Page 1

Magellan
®
Triton™ 2000
User Manual
Magellan Navigation, Inc. 960 Overland Court, San Dimas, CA 91773
Page 2

IMPORTANT SAFETY WARNINGS
The Magellan Triton is a navigation aid designed to assist you in arriving at your selected destination.
When using the Magellan Triton, these safety rules must be followed to prevent accidents that can
result in injury or death to yourself or others:
IN THE INTERESTS OF SAFETY, DO NOT USE THIS NAVIGATION DEVICE WHILE
DRIVING A VEHICLE.
Please do not try and change any settings on the Magellan Triton while driving. Come to a
complete stop or ask a passenger make any changes. Taking your eyes off the road is dangerous
and can result in an accident in which you or others could be injured.
USE GOOD JUDGEMENT
This product is an excellent navigation aid, but does not replace the need for careful
orienteering and good judgement. Never rely solely on one device for navigating.
USE CARE
The Global Positioning System (GPS) is operated by the U.S. Government, which is solely
responsible for the accuracy and maintenance of the GPS network. The accuracy of position
fixes can be affected by the periodic adjustments to GPS satellites made by the U.S.
government and is subject to change in accordance with the Department of Defence civil GPS
user policy and the Federal Radionavigation Plan. Accuracy can also be affected by poor
satellite geometry and obstructions, like buildings and large trees.
USE PROPER ACCESSORIES
Use only Magellan cables and antennas; the use of non-Magellan cables and antennas may
severely degrade performance or damage the receiver, and will void the warranty.
LICENSE AGREEMENT
Magellan Navigation Inc. grants you, the purchaser, the right to use the software supplied in
and with Magellan Navigation GPS products (the “SOFTWARE”) in the normal operation of the
equipment.
The SOFTWARE is the property of Magellan Navigation and/or its suppliers and is protected by
United States copyright laws and international treaty provisions; therefore, you must treat this
SOFTWARE like any other copyright material.
You may not use, copy, modify, reverse engineer or transfer this SOFTWARE except as expressly
provided in this license. All rights not expressly granted are reserved by Magellan Navigation
and/or its suppliers.
Operation is subject to the following two conditions: (1) this device may not cause interference,
and (2) this device must accept any interference, including interference that may cause
undesired operation of this device.
No part of this guide may be reproduced or transmitted in any form or by any means, electronic
or mechanical, including photocopying and recording, for any purpose other than the
purchaser’s personal use without the prior written permission of Magellan Navigation Inc.
i
Page 3

IMPORTANT SAFETY WARNINGS
Federal Communication Commission Interference Statement
This equipment has been tested and found to comply with the limits for a Class B digital device, pursuant to Part 15 of the
FCC Rules. These limits are designed to provide reasonable protection against harmful interference in a residential
installation. This equipment generates, uses and can radiate radio frequency energy and, if not installed and used in
accordance with the instructions, may cause harmful interference to radio communications. However, there is no guarantee
that interference will not occur in a particular installation. If this equipment does cause harmful interference to radio or
television reception, which can be determined by turning the equipment off and on, the user is encouraged to try to correct
the interference by one of the following measures:
• Reorient or relocate the receiving antenna.
• Increase the separation between the equipment and receiver.
• Connect the equipment into an outlet on a circuit different from that to which the receiver is connected.
• Consult the dealer or an experienced radio/TV technician for help.
This device complies with Part 15 of the FCC Rules. Operation is subject to the following two conditions: (1) This device
may not cause harmful interference, and (2) this device must accept any interference received, including interference that
may cause undesired operation.
FCC Caution: Any changes or modifications not expressly approved by the party responsible for compliance could void the
user’s authority to operate this equipment.
IMPORTANT NOTE:
FCC Radiation Exposure Statement:
This equipment complies with FCC radiation exposure limits set forth for an uncontrolled environment. End users must
follow the specific operating instructions for satisfying RF exposure compliance.
This transmitter must not be co-located or operating in conjunction with any other aerial or transmitter.
In order to maintain compliance with FCC regulations, shielded cables must be used with this equipment. Operation with
non-approved equipment or unshielded cables is likely to result in interference to radio and TV reception. The user is
cautioned that changes and modifications made to the equipment without the approval of manufacturer could void the user’s
authority to operate this equipment.
The Magellan Triton must be installed and operated at a distance no closer then 8 inches (20 cm) from the user.
This Class B digital device meets all requirements of the Canadian Interference-Causing Equipment Regulations.
ii
Page 4

IMPORTANT SAFETY WARNINGS
IC statement
Operation is subject to the following two conditions:
1. This device may not cause interference.
2. This device must accept any interference, including interference that may cause undesired operation of the
device.
IMPORTANT NOTE:
IC Radiation Exposure Statement:
This equipment complies with IC radiation exposure limits set forth for an uncontrolled environment. End users must follow
the specific operating instructions for satisfying RF exposure compliance.
This transmitter must not be co-located or operating in conjunction with any other antenna or transmitter.
The information provided in this document is subject to change without notice. Improvements and enhancements to the
product may occur without any formal notification. Check the Magellan website (www.magellanGPS.com) for product
updates and additional information.
Underwriters Laboratories Inc. (“UL”) has not tested the performance or reliability of the Global Positioning System (“GPS”)
hardware, operating software or other aspects of this product. UL has only tested for fire, shock or casualties as outlined in
UL’s Standard(s) for Safety for Information Technology Equipment, UL60950-1. UL Certification does not cover the
performance or reliability of the GPS hardware and GPS operating software. UL MAKES NO REPRESENTATIONS,
WARRANTIES OR CERTIFICATIONS WHATSOEVER REGARDING THE PERFORMANCE OR RELIABILITY OF ANY GPS
RELATED FUNCTIONS OF THIS PRODUCT.
Maximum normal use temperature is 66°C.
© 2008 Magellan Navigation, Inc. All rights reserved. The Magellan Logo, Magellan, and Magellan Triton are trademarks of
Magellan Navigation, Inc. No part of this user manual may be reproduced or transmitted in any form or by any means,
electronic or mechanical, including photocopying and recording, for any purpose other than the purchaser’s personal use,
without the prior written permission of Magellan Navigation, Inc.
604-0007-001 A
iii
Page 5

Table of Contents
Overview 1
Features of the Magellan Triton 2000 ...................................................................... 1
Specifications ........................................................................................................ 3
Fundamentals ..........................................................................................................................4
Turning the Triton on ......................................................................................... 4
Turning the Triton off ......................................................................................... 4
Setting the display backlight intensity ................................................................. 4
Setting the Time Zone ........................................................................................ 4
Changing Languages .......................................................................................... 5
Sleep Mode (Backlight Timer) ................................................................................. 5
Waking up the Triton from Sleep Mode ................................................................ 5
Setting the Backlight Timer ................................................................................ 5
Automatic Power Off ............................................................................................... 6
Setting the Power Off Timer interval. ................................................................... 6
Hold Switch ........................................................................................................... 6
Setting the Hold Switch ..................................................................................... 6
Flashlight .............................................................................................................. 7
Turning the flashlight on or off. ........................................................................... 7
Menus ................................................................................................................... 7
Accessing the Main Menu ................................................................................... 7
Navigation Screens ................................................................................................. 8
Accessing the Map Screen Options Menu ............................................................. 8
Accessing the Compass and Speedometer Options Menu .......................................8
Data Fields ............................................................................................................ 9
Accessing the Data Fields on the Map Screen ...................................................... 9
Customizing the Data Field ................................................................................. 9
Selecting Maps ...................................................................................................... 9
Battery Life ......................................................................................................... 10
\Navigation Screens ..............................................................................................................13
Selecting Navigation Screens ............................................................................ 13
Map Screen ......................................................................................................... 13
Changing the Map Scale ................................................................................... 13
Displaying the Map Screen Data Fields .............................................................. 13
Customizing the Data Fields ............................................................................. 14
Accessing the Main Menu ................................................................................. 14
Table of Contents Magellan Triton 1
Page 6

Accessing the Options Menu ............................................................................. 14
Map Cursors ........................................................................................................14
Cancelling Pan ................................................................................................ 14
Viewing Best Fish and Hunt Times .................................................................... 15
Viewing Sun and Moon Rise and Set Times ........................................................ 15
Current Location Screen ....................................................................................... 15
Large Data Screen ................................................................................................ 16
Customizing the Data Fields for the Large Data Screen ........................................ 16
Speedometer Screen ............................................................................................ 16
Resetting the Odometer .................................................................................... 16
Resetting the Trip Odometer .............................................................................16
Resetting Maximum Speed ............................................................................... 16
The Compass Screen ............................................................................................ 17
Customizing the Data Fields for the Compass Screen .......................................... 17
Calibrating the Compass ................................................................................... 17
Calibrating True North ...................................................................................... 17
The Altimeter / Barometer Screen .......................................................................... 18
The Satellite Status Screen ................................................................................... 18
Customizing the Data Fields for the Satellite Status Screen ................................. 18
Explanation of Data Field Types ............................................................................. 19
Using the Keyboard ...............................................................................................................21
Date Entry ........................................................................................................... 24
Text Size Limitations ............................................................................................ 24
Settings ................................................................................................................................25
Customizing Navigation Settings ....................................................................... 25
Setting Volume and Brightness ......................................................................... 25
View Memory Usage ......................................................................................... 26
Clearing Memory ............................................................................................. 26
Restoring Factory Settings ................................................................................ 26
Setting Connectivity ......................................................................................... 26
Getting Software Version Information ................................................................. 27
Viewing Copyright Information .......................................................................... 27
Personalizing Magellan Triton ........................................................................... 27
Performing Diagnostic Checks ........................................................................... 27
Profiles .................................................................................................................................29
Activating a Profile .......................................................................................... 29
Customizing a Profile ....................................................................................... 29
Display Page ................................................................................................... 29
Table of Contents Magellan Triton 2
Page 7

Map Page ....................................................................................................... 30
Navigation Page .............................................................................................. 30
Alerts Page ..................................................................................................... 30
Waypoints .............................................................................................................................32
Waypoint Detail Screen Overview ........................................................................... 32
Creating Waypoints ............................................................................................... 33
Creating a Current Location Waypoint from the Map Screen .................................33
Creating a Current Location Waypoint Using the Triton Menu ............................... 33
Creating a Waypoint Using the Pan Cursor ......................................................... 33
Creating a Waypoint from a Point on the Map Using the Triton Menu .................... 34
Creating a Custom Waypoint from the Map Screen .............................................. 34
Creating a Custom Waypoint Using the Triton Menu ............................................ 34
Viewing Waypoints ................................................................................................ 35
Viewing a Saved Waypoint ................................................................................ 35
Editing Waypoints ................................................................................................36
Editing a Saved Waypoint ................................................................................. 36
Deleting a Saved Waypoint ............................................................................... 36
Deleting a Saved Waypoint (Alternate Method) ................................................... 36
Duplicating a Saved Waypoint .......................................................................... 37
Geocache Waypoints .............................................................................................................38
Creating a Geocache Waypoint .......................................................................... 38
Editing a Saved Geocache Waypoint ................................................................. 38
Deleting a Saved Geocache Waypoint ................................................................ 39
Deleting a Saved Geocache Waypoint (Alternate Method) ..................................... 39
Duplicating a Saved Geocache Waypoint ............................................................ 40
Routes ..................................................................................................................................41
Go To Routes ....................................................................................................... 41
Creating a Go To Route Using the Pan Cursor ..................................................... 41
Creating a Go To Route to a Saved User-Created Waypoint. .................................. 41
Creating a Go To Route to a Place Waypoint ....................................................... 42
Creating a Go To Route to a Geocache Waypoint ................................................. 43
Creating a Multileg Route ................................................................................. 43
Activating a Multileg Route ............................................................................... 44
Deleting a Multileg Route ................................................................................. 45
Duplicating a Multileg Route ............................................................................ 45
Viewing a Route’s Vertical Profile ...................................................................... 45
Cancelling a Route .......................................................................................... 46
Table of Contents Magellan Triton 3
Page 8
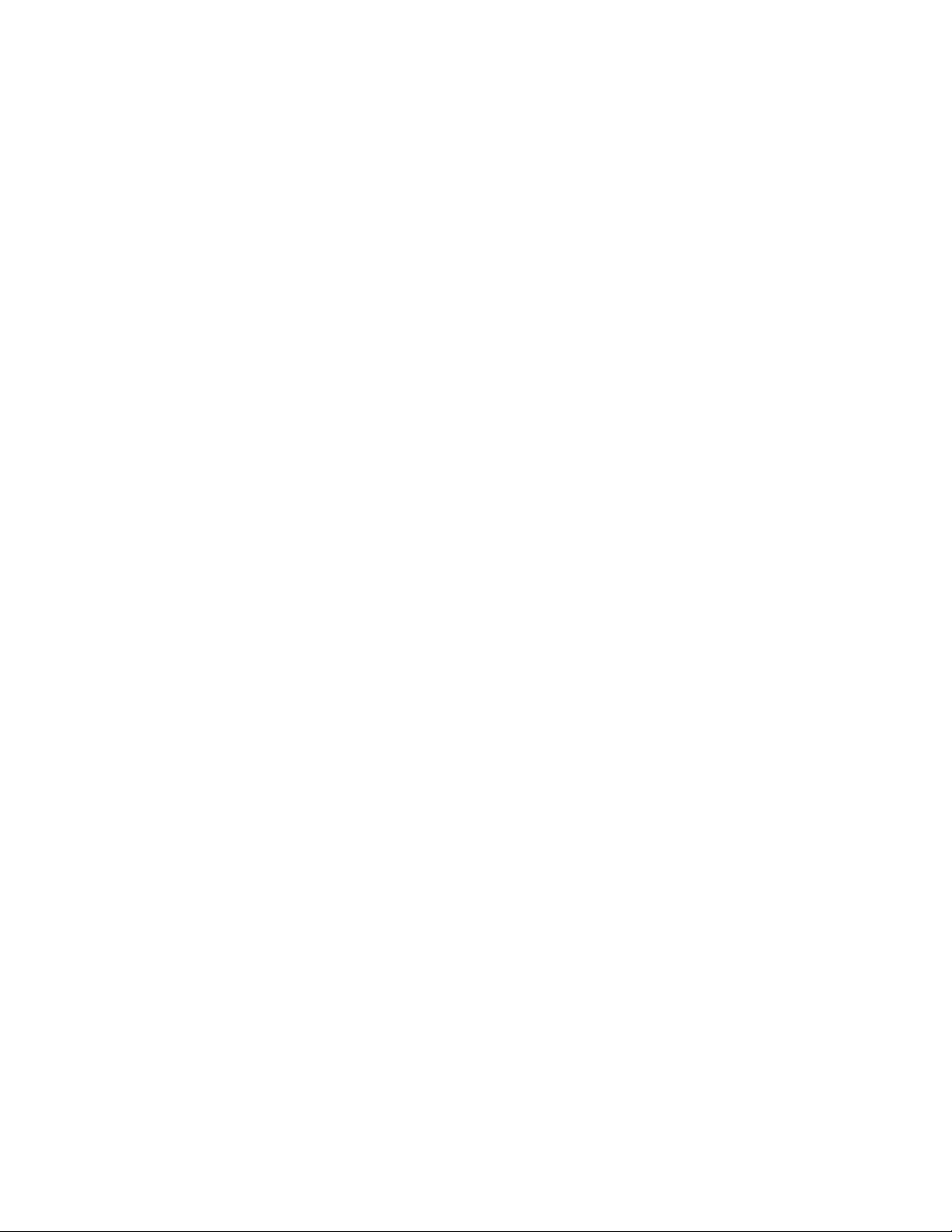
Trails ....................................................................................................................................47
Creating a Trail ................................................................................................ 47
Creating a Trail (Alternate method) .................................................................... 47
Activating a Trail ............................................................................................. 47
Deleting a Trail ................................................................................................ 48
Deleting a Trail (Alternate Method) .................................................................... 48
Duplicating a Trail ........................................................................................... 49
Reversing a Trail .............................................................................................. 49
Hiding/Showing a Trail ..................................................................................... 50
Activating a Backtrack Route ............................................................................ 50
Places ..................................................................................................................................51
Searching for a Place Waypoint (base map) ........................................................ 51
Searching for a Place Waypoint (Detail Map) ...................................................... 51
Turning On/Off the Waypoint Proximity Alarm for a Place Waypoint ...................... 52
Viewing Best Fish and Hunt Times for a Place Waypoint...................................... 53
Viewing Sun and Moon Rise and Set Times for a Place Waypoint .......................... 53
Media ...................................................................................................................................55
Taking a Photograph ........................................................................................ 55
Making a Movie ............................................................................................... 56
Making an Audio Recording .............................................................................. 56
Browsing Photographs and Videos ..................................................................... 57
Playing Stored Music Files ............................................................................... 58
Changing Music File Settings ............................................................................ 58
Playing Stored Audio Files ................................................................................ 59
Table of Contents Magellan Triton 4
Page 9

Overview
Thank you for your purchase of the Magellan Triton GPS receiver. The Magellan Triton was designed
for the outdoor enthusiast with all the features needed to make your outdoor adventures safe and
enjoyable.
Be sure to register your Magellan Triton at www.magellangps.com
software updates and new features as they become available. Also visit the Magellan Triton support
page at www.magellangps.com/support/
information and tips on the use of your Triton.
and select your Magellan Triton model for additional
to be kept informed of possible
Features of the Magellan Triton 2000
2.7” color touch screen – The brilliant colors and touchscreen controls provide an easy-to-read
display that makes selecting functions as easy as touching the screen.
Ease-of-use – Simple menus and an intuitive interface makes using the Magellan Triton easy for
first time GPS receiver users while still keeping all the functions experienced users expect to see.
Routes and tracks – Create a single leg Go To route, a route with multiple destinations or just use
the backtrack function to follow your footsteps back to your point of origin.
3-meter accuracy – The SiRFstarIII™ GPS chipset and an integrated multidirectional antenna
offer superior GPS accuracy. The Magellan Triton is also WAAS and EGNOS-capable, taking
advantage of the Wide Area Augmentation System for improved accuracy.
3-axis electronic compass – Get accurate compass readings while standing still, even without a
GPS fix, and no matter how you hold the receiver. (GPS receivers without an electronic compass
require that you are moving before the compass shows your correct heading.)
Barometer – Sensitive barometric pressure readings offer advanced notice of changing weather
conditions.
Built-in map – A built-in base map of the continental United States and Canada display major
highways, city centers, bodies of water and much more.
Ability to add detailed maps – Access optional detail maps for marine cartography, topographic
maps, as well as feature-packed National Geographic maps from an SD card that can be installed
in the Magellan Triton.
SD-card expansion - Use an optional SD memory card to upload detailed maps and store media.
2 mega-pixel camera - Take clear beautiful pictures or videos of your adventure as you navigate
and attach them to waypoints so you can easily find your way back to the same spot or to share
with family and friends.
Flashlight - Light your way with a powerful LED flashlight. Low power consumption helps
maximize battery life.
Voice recorder - Microphone and speaker enable you to record audio notes and attach them to
waypoints, share with friends and family or easily find your way back next time.
Digital music player - Upload your digital music to an optional SD card and enjoy a customized
soundtrack as you explore. Plug in any standard headphones (optional accessory) for clear private
listening.
External antenna connector - Simply plug in an external antenna (optional accessory) in your boat
or off-road vehicle for enhanced GPS signal reception.
Audio jack - Plug in any standard 1/8" headphones (optional accessory) to enjoy clear private
listening of your digital music, voice notes and other recordings.
Overview 1
Page 10

A
B
C
D
E
F
G
I
J
K
H
L
M
N
P
O
A
Backlight and Flashlight Button
B
Hold Switch (under protective rubber cover)
C
External Antenna Connector (under protective rubber cover)
D
Data Connector and Camera (Back)
E
Stylus
F
Zoom - (Zoom out) Button
G
Page / Go To Button
H
Esc (Escape) Button
I
Zoom + (Zoom in) Button
J
Menu Button
K
Enter Button / Cursor Control
L
Microphone
M
Power Button
N
SD Card Slot (under protective rubber cover)
O
Headphone Jack (under protective rubber cover)
P
Reset
Overview 2
Magellan Triton 2000
Page 11
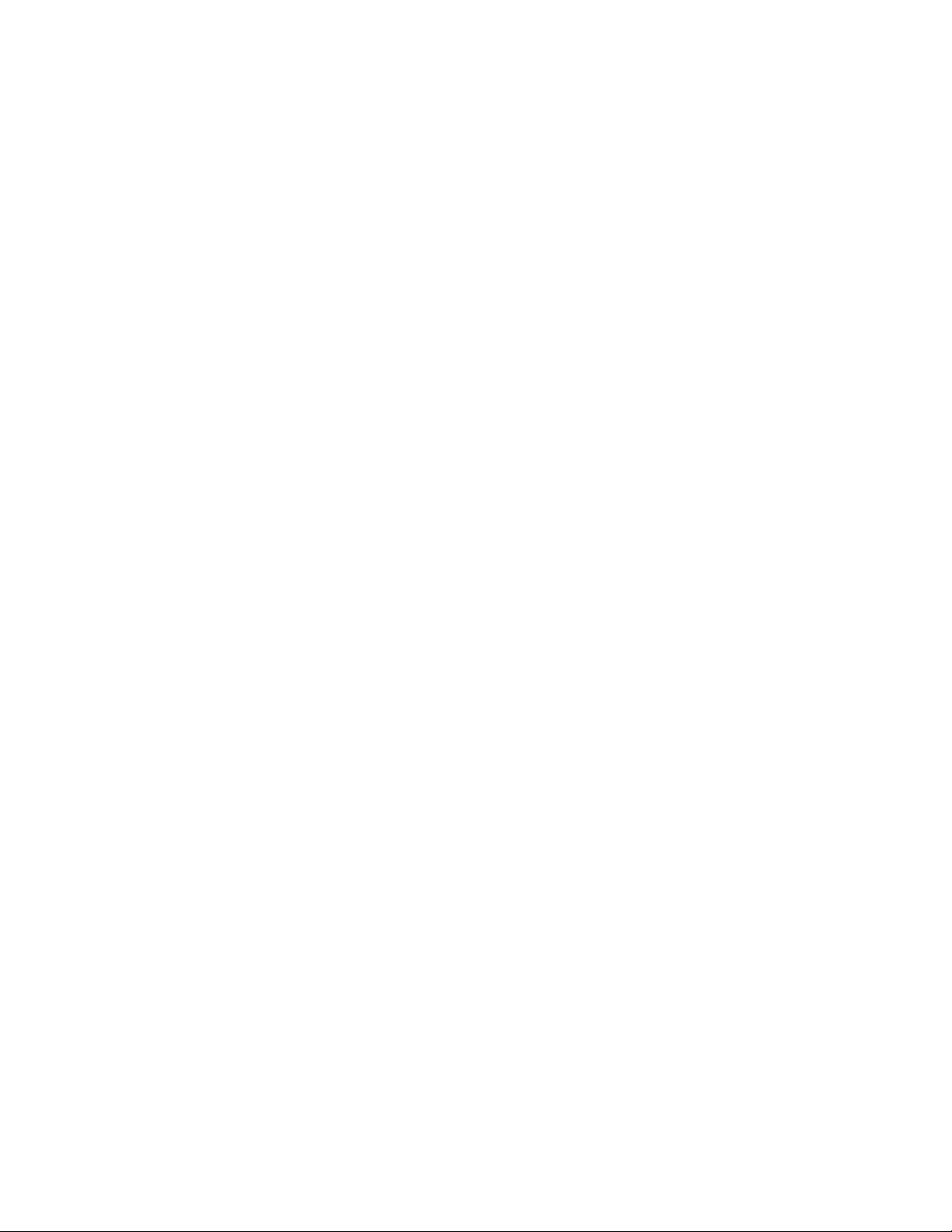
Specifications
PHYSICAL
PERFORMANCE
Case Rubber armored impact-resistant plastic, water-resistant seal, IPX-7
Base Map Built-in base map of the continental United States and Canada.
Size 5.75" x 2.5" x 1.13" (14.6 x 6.35 x 2.87 cm)
Weight 8.0 oz (227 g) - w/ battery
Display
Data Storage Secure Digital (SD) Card (optional accessory)
Antenna Built-in multidirectional patch (or optional external antenna)
Keypad Nine direct-access keys
Operating Range 14° to 140°F (-10° to 60°C)
Receiver SiRF Star III™ 20 channels, WAAS/EGNOS
Acquisition Time Hot: 20 seconds, Cold: 60 seconds, Initial: 2 minutes
Update Rate Once per second
Accuracy
Languages
Coordinate Systems
2.7" (6.86 cm) diagonal, QVGA (240X320) resolution and touch screen
(LED backlit)
3 to 5 meters (10 - 16 feet) - WAAS/EGNOS, < 7 meters (15 feet) - GPS
only
English, French, German, Dutch, Danish, Swedish, Spanish, Italian,
Portuguese, Finnish, Norwegian
Latitude/Longitude, UTM, OSGB, Irish, Swish, Swedish, Finnish, German,
French, USNG, MGRS, Indian, Nederlands
POWER
Source Two AA Batteries (included)
Battery Life Up to 10 hours
Overview 3
Page 12

Fundamentals
Press button
momentarily
Turning the Triton on
1. Press and hold the power button until the Triton
splash screen is displayed.
Turning the Triton off
When turning off the Triton you can select to have it
shutdown or go into suspend mode.
1. Press the Power button and the Triton will begin the
shutdown sequence.
2. To place the Triton in suspend mode, press Enter
before the shutdown sequence is complete.
3. To cancel the shutdown sequence and return to the last viewed screen, press any key or tap
the screen.
4. If after 5 seconds no key has been pressed, the Triton will shutdown.
Setting the display backlight intensity
Depending upon the lighting conditions you are in you may need to change the backlight settings for
the display. There are five levels of backlight intensity, press the backlight button momentarily to
step through each level of backlight intensity.
1. Press the backlight button momentarily. The
backlight intensity will increase 20% until it reaches
the maximum intensity. Pressing the backlight
button again will turn off the display backlight.
Please note that reducing the backlight setting will increase
the battery life for the Triton. Refer to the section in this
chapter on Battery Life for other tips on extending the
Triton’s battery life. Also note that the backlight and the
flashlight use the same button on the Magellan Triton. Press
the button momentarily to control the backlight setting, press
and hold the button to turn the flashlight on and off.
Setting the Time Zone
The time and date information will be computed from information from the GPS satellites so there is
no requirement for you to input any time or date information. However, to make the time accurate
for your location you must select the correct time zone.
1. From the Map screen press MENU.
Fundamentals 4
2. Select View.
3. Select Profiles.
4. Select the profile you want to use. (See the chapter on Profiles for more information.)
5. Press the PAGE / GO TO button to change the page to the Display page.
Page 13

6. Scroll down the page and select the Tim e Zo ne field.
Display Options Icon
7. From the drop-down menu, select your current time zone. (Time zones are not changed
automatically when travelling. If you travel to an area with a different time zone, you will
need to change it here for accurate time information.)
8. Repeat the process for the Daylight Savings field.
9. Press the PAGE / GO TO button until the Info page is displayed.
10. Select Activate Profile.
Changing Languages
1. From the Map screen press MENU.
2. Select View.
3. Select Profiles.
4. Select the profile you want to use. (See the chapter on Profiles for more information.)
5. Press the PAGE / GO TO button to change the page to the Display page.
6. Scroll down the page and select the Language field.
7. From the drop-down menu, select the desired language.
8. Press the PAGE / GO TO button until the Info page is displayed.
9. Select Activate Profile.
Sleep Mode (Backlight Timer)
To conserve battery life the Triton will go into Sleep Mode at a preset interval when no keys have been
pressed.
Waking up the Triton from Sleep Mode
1. Press any key and the Triton will wake up, turning the backlight on to the previous setting.
Setting the Backlight Timer
1. From the Map screen, press MENU.
2. Select View.
3. Select Profiles.
4. Select the profile desired.
5. Select the Display Options icon at the top of the
display. Select Backlight Timer.
6. Choose the interval that the backlight will turn off
with no keys pressed. You can also select Off if you want the backlight to remain on as long
as the Triton is turned on.
Fundamentals 5
Page 14

Automatic Power Off
The Triton can be set to automatically go into suspend mode when no keys have been pressed. This
saves battery life if you forget to turn off the Triton.
Setting the Power Off Timer interval.
1. From the Map screen, press MENU.
2. Select View.
3. Select Profiles.
4. Select the profile desired.
5. Select the Display Options icon at the top of the display.
6. Select Power Off Timer.
7. Choose the interval that the Triton will turn off with no keys pressed. You can also select Off
if you want the Triton to not turn off automatically.
Hold Switch
Sometimes you may find that you want the Triton to keep computing your position but you are keeping
it in your backpack or some other area where the keys might be pressed accidently. To prevent
accidental key presses, the Triton has a Hold Switch that disables the keys and the touchscreen but
the Magellan Triton will continue to compute position information.
Setting the Hold Switch
1. Lift the protective cover from the Hold Switch.
2. Slide the Hold Switch down to turn off the keys and touchscreen,
up for normal operation.
Fundamentals 6
Page 15

Flashlight
Press and hold
for 4 seconds.
The Triton has a three LED flashlight located at the top of the receiver. This can be used in
emergency situations when you need quick access to a flashlight. To conserve battery life it is
recommended that you use the flashlight only when needed.
Turning the flashlight on or off.
1. Press and hold the Flashlight button for at least 4
seconds to turn the flashlight on.
2. Press and hold the Flashlight button for 4 seconds
again to turn the flashlight off.
Note that the backlight and the flashlight use the same
button on the Magellan Triton. Press the button momentarily
to control the backlight setting, press and hold the button to
turn the flashlight on and off.
Menus
Accessing the features of the Magellan Triton is done through the Main Menu. The Main Menu has
three options; Go To, Create and View. Selecting one of these menu options brings up the menu for
the corresponding function.
Accessing the Main Menu
1. From the Map Screen, press MENU.
The Go To Menu has six options; Waypoint, Place, Trail, Geocache, Route, and Trips.
The Waypoint option provides a way to create a Go To route to a waypoint that has been saved
to the Magellan Triton.
The Place option is used to select a destination waypoint that has been either preloaded into
the Magellan Triton as part of the internal base map or a destination waypoint found on a
detailed map that have been loaded on an optional SD card.
The Trail option displays trails that you have saved previously. You can select the trail that you
would like to follow from the list.
The Geocache option allows you to select a saved geocache waypoint and use it as the
destination waypoint for a Go To route.
The Route option displays routes that you have created previously that you can select from to
activate.
The Trips option will be available in a future update. Check the Magellan website at
www.magellangps.com for information on updates to your Magellan Triton.
The Create Menu has the same options as the Go To Menu but these are used to create waypoints
and multileg routes that can be saved by the Magellan Triton.
Use the Waypoint option to create a waypoint from your present location, by selecting a point
on the map or by entering the coordinates for a known waypoint.
Fundamentals 7
The Trail option provides a way for you to save your current track (a record of your travels since
the last time track was cleared) as a route that you can use again to follow your current
journey.
Page 16

The Geocache option allows you to add new geocache locations from your present position, by
selecting a point on the map or by entering the coordinates of a known geocache.
The Route option is used to create a route with multiple legs. These routes generally begin at
your current location and go to a series of waypoints that could have been created and saved
in the Magellan Triton from earlier trips or waypoints that are available from the base map or
an optional detailed map.
The Trips option will be available in a future update. Check the Magellan website at
www.magellangps.com for information on updates to your Magellan Triton.
The View Menu has options for many of the support functions and tools found in the Magellan Triton.
The Local Info option provides access to information about the best hunting and fishing times
as well as solar and lunar rise and set times for the location of your cursor.
The Profiles option is used to customize the settings of the Magellan Triton for a particular
activity; hiking, marine use or geocaching.
The Maps option displays a list of the base maps and available detail maps, that can be used.
The Media option contains the functions for taking and viewing photographs and movie clips.
Other functions of the Media option are creating audio clips and playing MP3 music files.
Use Settings to access navigation settings, adjust volume and brightness, select connectivity,
view memory details, as well as perform diagnostics.
Navigation Screens
The Triton has six navigation screens and a Satellite Status screen that can be accessed by pressing
the PAGE / GO TO or ESC button The Navigation Screens will be discussed in detail in the Navigation
Screen chapter of this manual.
Navigation Screen options menus
The Map, Compass and Speedometer navigation screens have options menus that are associated with
them providing access to additional functions.
Accessing the Map Screen Options Menu
1. While viewing the Map screen, press ENTER.
2. Press ESC to close the options menu.
Accessing the Compass and Speedometer Options Menu
1. While viewing the Compass or Speedometer screen, press MENU.
For the Compass Screen you can select User Calibration or Set true north direction.
For Speedometer you can: Reset Odometer, Reset Trip Odometer, Reset Speed.
2. Press ESC to close the options menu.
Fundamentals 8
Page 17

Data Fields
The Map screen, the Large Data screen, the Compass, and the Satellite
Status screen have data field that can be customized to display
navigation information. You can change what information is being
displayed from 20 different data type options.
Accessing the Data Fields on the Map Screen
1. While viewing the Map screen, tap on the arrow (circled in
red) in the lower right corner.
2. Two data fields will appear. Tap on it again and two more
data fields appear. A total of four can be displayed.
Customizing the Data Field
1. While viewing a screen that has customizable data fields, press ENTER. The first data field
will be displayed in pale orange.
2. Select the field you want to change and with it highlighted, press ENTER.
3. Select the data type desired from the list shown and press ENTER.
4. The Triton will return to the original screen with the data field customized to display the
information selected.
Selecting Maps
Detailed maps, including National Geographic maps, can be purchased and downloaded from the
Magellan Store and loaded automatically into your Magellan Triton from an SD card. You will need
to select the detailed map you want to use to activate it.
1. From the Map screen, press MENU.
2. Select View.
3. Select Maps.
4. Select the detailed map from the list that you want to activate and press ENTER.
5. The font for the detailed map will turn blue when it is active.
6. Select the green checkmark.
Fundamentals 9
Page 18

Battery Life
The following are things you can do to conserve the battery life in your Magellan Triton.
Turn off backlight during daytime use.
1. Press the Backlight button (top left side of the receiver) to cycle through the backlight
intensities.
(Alternate method)
1. Press MENU.
2. Select View.
3. Select Profiles.
4. Select a profile.
5. Press PAGE / GO TO to select the Display page.
6. Select Backlight Level.
Select a low backlight level during nighttime use.
1. Press the Backlight button (top left side of the receiver) to cycle through the backlight
intensities.
(Alternate method)
1. Press MENU.
2. Select View.
3. Select Profiles.
4. Select a profile.
5. Press PAGE / GO TO to select the Display page.
6. Select Backlight Level.
Select a short backlight timer setting during nighttime use.
1. Press MENU.
2. Select View.
3. Select Profiles.
4. Select a profile.
5. Press PAGE / GO TO to select the Display page.
6. Select Backlight Level.
Disable the electronic compass if GPS fix is available.
Fundamentals 10
Page 19

1. Press MENU.
2. Select View.
3. Select Profiles.
4. Select a profile.
5. Press PAGE / GO TO to select the Navigation page.
6. Select Electronic Compass and set it to OFF.
Disable the barometer if barometric pressure data is not required.
1. Press MENU.
2. Select View.
3. Select Profiles.
4. Select a profile.
5. Press PAGE / GO TO to select the Navigation page.
6. Select Barometer and set it to OFF.
Fundamentals 11
Page 20

Connect to PC using USB cable (if possible).
1. Connect the Magellan Triton to a computer using the USB cable supplied with the Magellan
Tri t on.
2. Select POWER ONLY from the options menu that is displayed.
Connect to Vehicle Power Adapter (optional accessory).
1. Connect the Magellan Triton to the optional vehicle power adapter.
2. Select POWER ONLY from the options menu that is displayed.
For optimal performance, use only brand name AA alkaline or lithium batteries.
Rechargeable AA batteries are not recommended.
Fundamentals 12
Page 21

Navigation Screens
The Magellan Triton has six navigation screens and a Satellite Status screen. The Navigation screens
provide you with information to assist you in your journeys.
Selecting Navigation Screens
1. While viewing one of the Navigation screens, press PAGE / GO TO (next screen) or ESC
(previous screen) to select the navigation screen you are looking for.
Map Screen
The Map screen displays your present position at the arrow cursor along with map detail information
provided from the base map. (If you have an optional Detail Map loaded and are in an area covered
by the detailed map, the map information from the detailed map will be displayed.)
Waypoints (user-created or preloaded in the map) will be displayed by their icons on the screen.
A visual indication of your movements (track) is displayed on the
map as an orange line with white dots. If the track has been saved,
it appears as a blue dashed line (color is user customizable). Also,
if you have a route activated, it is shown on the map as solid yellow
lines. (The trail colors can be modified.) A pink line is also
displayed that indicates the Position Destination Line. The
Position Destination Line is a straight line displaying LOS (line of
sight) from your current location to the next destination waypoint.
At the top right of the map is a north indicator that rotates to
indicate north from your present heading and the map scale
(circled) is displayed in the bottom left corner. The header bar
shows battery level, time of day and satellite signal strength.
Changing the Map Scale
1. While viewing the Map screen, press + ZOOM or ZOOM - to step through the different map
scale levels.
Data Fields. The Map screen can display up to four customizable data fields.
Displaying the Map Screen Data Fields
1. Tap on the tab in the lower right corner of the screen and the
first two data fields are displayed.
2. Tap again on the tab and two more data fields will be
displayed.
3. Tap once more to hide all the data fields.
Navigation Screens 13
Page 22

Customizing the Data Fields
1. With the data fields displayed, tap on the field you want to change.
2. Select the data that you want to be displayed. (You can do this by either tapping on the field
or use the cursor control to highlight the field in orange and press ENTER.)
3. The Map screen will be displayed with the data field changed to the type selected.
4. The Map screen has two menus associated with it; the Main Menu and an Options Menu.
The Main Menu is used to access the features of the Triton and the Options Menu can be
used to create a waypoint at the cursor position, set a backtrack route or provide local
information for the cursor position (Other functions are also available if you have a route
active or if you are in panning mode.)
Accessing the Main Menu
1. Press MENU while viewing the Map screen. The Main Menu will appear. Press ESC to close
the menu and return to the Map screen.
Accessing the Options Menu
1. Press ENTER while viewing the Map screen. The Options Menu appears. Select the
function desired or press ESC to return to the Map screen.
Map Cursors
There are two cursors that can be displayed on the Map screen.
The arrow cursor displays your present position (or last known position) on the map with the
arrow pointing in the direction you are heading.
The pan cursor (target icon) can be moved to any position on the map by using the cursor
control or by tapping on the screen. A small red dot around the cursor indicates the direction
to your present position. The pan cursor is used for adding waypoints to the map or creating a
go to route from your present position to a spot on the map. If you view local information
while in pan mode, the information displayed will be for the position of the cursor.
Cancelling Pan
1. When you are done panning around the map, press ESC to return the cursor to your present
position.
Navigation Screens 14
Page 23

Viewing Best Fish and Hunt Times
If you are in Pan mode, this information will display for the location of
the cursor position otherwise the information is for your current
location.
1. While viewing the Map screen press ENTER.
2. Select Local Info.
3. Select Fish and Hunt.
4. Select the arrows at the top of the display to scroll through the
dates. Tap the date displayed at the top of the display to use
the calendar to select a date.
5. Press the green checkmark when done.
Viewing Sun and Moon Rise and Set Times
If you are in Pan mode, this information will display for the location of
the cursor position. While in normal mode, this information is for your
present position
1. While viewing the Map screen press ENTER.
2. Select Local Info.
3. Select Sun and Moon.
4. Select the arrows at the top of the display to scroll through the
dates. Tap the date displayed at the top of the display to use
the calendar to select a date.
5. Press the green checkmark when done.
Current Location Screen
The Current Location screen contains information about your present
position as well as the distance and bearing to your next waypoint
destination if there is an active route being used.
To reset the odometer, go to the Speedometer screen and follow the
instructions provided for resetting the odometer.
Navigation Screens 15
Page 24

Large Data Screen
The Large Data screen displays four customizable data fields in a large,
easy-to-read format. This screen is a handy option for those times that
you need to position the Magellan Triton at a distance but still need to
view navigation information.
Customizing the Data Fields for the Large Data Screen
1. Select the field you want to change by highlighting the field and
pressing ENTER or by tapping on the field.
2. Select the data that you want to be displayed. (You can do this
by either tapping on the data field or use the cursor control to
highlight the data field in orange and press ENTER.)
3. The Large Data screen will be displayed with the field changed to the type selected.
Speedometer Screen
The Speedometer screen displays the current speed and the maximum
speed in a large, easy-to-read format. It also displays an odometer and a
trip odometer so you can see the distances traveled. The maximum
speed, the odometer and the trip odometer can be reset following these
instructions.
Resetting the Odometer
1. While viewing the Speedometer screen, press MENU.
2. Select Reset Odometer.
3. The Speedometer screen is displayed with the odometer reset to
zero.
Resetting the Trip Odometer
1. While viewing the Speedometer screen, press MENU.
2. Select Reset Trip Odometer.
3. The Speedometer screen is displayed with the trip odometer reset to zero.
Resetting Maximum Speed
1. While viewing the Speedometer screen, press MENU.
2. Select Reset Speed.
3. The Speedometer screen is displayed with the maximum and average speeds reset to zero.
Navigation Screens 16
Page 25

The Compass Screen
The Compass screen displays information about your heading (the
direction you are travelling) and bearing (direction to your next waypoint
destination if a route is active) in a familiar graphical format.
Outside the compass are icons indicating the position of the sun and the
moon relative to your position and heading.
Inside the compass there are two arrows that can be displayed. The large
green arrow is your heading and is displayed only while moving. The
smaller, black arrow is the bearing to your next destination waypoint if
you have a route activated. When the two arrows are lined up together,
you are moving directly towards your destination. (Note that the compass
will rotate relative to North.)
The two data fields at the bottom of the display are customized by
following the instructions provided.
Customizing the Data Fields for the Compass Screen
1. Select the field you want to change by highlighting the field and pressing ENTER.
2. Select the data that you want to be displayed. (You can do this by either tapping on the data
field or use the cursor control to highlight the data field in orange and press ENTER.)
3. The Compass screen will be displayed with the field changed to the type selected.
Calibrating the Compass
The compass should be calibrated everytime that the batteries are changed.
1. While viewing the Compass screen, press MENU.
2. Select User Calibration.
3. Place the Magellan Triton on a flat, horizontal surface away from any metallic objects.
4. Select Start.
5. An arrow is displayed outside the compass ring. Rotate the
Triton, keeping the arrow pointed towards you. The center of
the compass will begin to add red segments indicating the
calibration progress. When the inner portion of the compass is
red, the rotation portion of the calibration is complete.
6. Press Ok.
7. Turn the Triton over with the display facing downwards. Wait for
an audible chime to sound indicating the that compass
calibration is complete.
8. Press ESC to return to the Calibrate Menu.
9. Press ESC again to return to the Compass screen.
Calibrating True North
Navigation Screens 17
Page 26

1. While viewing the Compass screen, press MENU.
2. Select Set true north direction.
3. Place the Magellan Triton on a flat surface. Rotate the Triton
until the green arrow points to the North (N) symbol on the
compass.
4. Select the green checkmark.
5. Confirm the completion of the True North calibration by
selecting the green checkmark.
The Altimeter / Barometer Screen
The Altimeter / Barometer screen displays your current elevation and
barometer readings.
The Satellite Status Screen
The Satellite Status Screen graphically displays the satellites and their
signal strength that is being used to compute your location. This screen
shows when you are getting strong, weak, or poor signal reception. Green
satellite icons represent satellites that are being used to compute your
position while yellow (good), white (medium), and red (poor) icons show
signal strengths of other available satellites. Signal levels are also
represented at the bottom of the screen as colored bars.
The numbers indicate the GPS satellite ID while “W” indicates WAAS
(Wide Area Augmentation System) satellites.
There are also two customizable navigational screens displayed at the
bottom of the display.
Customizing the Data Fields for the Satellite Status Screen
1. Select the field you want to change by highlighting the field and pressing ENTER.
2. Select the data that you want to be displayed. (You can do this by either tapping on the data
field or use the cursor control to highlight the data field in orange and press ENTER.)
3. The Satellite Status screen will be displayed with the field changed to the type selected.
Navigation Screens 18
Page 27

Explanation of Data Field Types
Latitude (LAT)
Latitude is the coordinate measurement of North and South. The latitude lines run parallel to the
equator. They range from 0° (the Equator) to 90° N/S (the Poles)
Longitude (LON)
Longitude is the coordinate measurement of East and West. The longitude lines run to and from
the poles. They range from 0° (Prime Meridian) to 180° W/E (the International Date Line).
Heading
Heading is the direction a user is moving or facing, measured in
degrees relative to north. This tells you what direction you are
going.
Bearing
Bearing is the direction of a destination from the user, measured
in degrees relative to north. This tells you what direction to go. If
no Go To or Route is set, this will appear blank or dashes.
Distance to Next
Distance to Next is the measurement of distance from the user to the next destination point in a
route. In a route with multiple points, when the user arrives at one destination point, the unit
should switch its guidance to the next destination point in the route. If no Go To or Route is set,
this will appear blank or dashes.
Distance to End
Distance to End is the measurement of distance from the user to the final destination point in a
route. If no Go To or Route is set, this will appear blank or dashes.
Time t o Next
Tim e to N e xt measures how much time it will take the user to arrive at the next destination point
in a route based on how fast the user is currently moving. If the user stops moving or moves away
from the next destination point, this number will become zero. If no Go To or Route is set, this
will appear blank or dashes.
Time to End
Time to End measures how much time it will take the user to arrive at the final destination point
in a route based on how fast the user is currently moving. If the user stops moving or moves in a
counterproductive direction, this number will zero out. If no Go To or Route is set, this will appear
blank or dashes.
Time
Tim e displays the current time based on the settings of the active profile.
Date
Date displays the current date based on the settings of the active profile.
Destination
Destination measures the number of degrees a user must turn to match their heading to their
bearing. It is displayed in the number of degrees L/R (Left or Right) and is in relation to the user,
not north.
Navigation Screens 19
Page 28

Cross Track Error (XTE)
Cross Track Error measures how far the user is off the trail or route. If no Go To or Route is set,
this will appear blank or dashes.
Elevation
Elevation measures the height above or below Sea Level which is 0.
Current Speed
Current Speed measures how fast the user is travelling.
Average Speed
Average Speed calculates the average speed of the user.
Maximum Speed
Maximum Speed records the highest speed achieved by the user.
Distance Made Good (DMG)
Distance Made Good measures (in distance) the progress the user has made to a final destination
point. This may be a negative distance if the user moves away from the target point. If no Go To
or Route is set, this will appear blank or dashes.
Estimated Time of Arrival (ETA)
Estimated Time of Arrival displays the time of day the user should arrive at a destination. If no Go
To or Route is set, this will appear blank or dashes.
Accuracy
Accuracy calculates the margin of error the user can expect based on their satellite reception.
The smaller the number is, the better the accuracy. Normally the accuracy is around 10-30 ft (310 m). Things that interfere with satellite reception may decrease the accuracy (increase the
number) such as heavy canopies from trees, tunnels, tall buildings, canyons, broadcast satellites,
and other GPS receivers too close in proximity.
Velocity Made Good (VMG)
Velocity Made Good calculates how fast the user is closing their distance to a destination point,
not how fast the user is moving. If the user is traveling directly towards the destination point the
number should match the Current Speed. If the user is travelling off the direct course to a final
destination point, the number should reflect slower than the Current Speed because less actual
progress is being made. If the user is moving away from the destination point, the numbers should
be negative. If the user is standing still or moving around a consistent radius of the destination
point, the number should be zero.
Navigation Screens 20
Page 29

Using the Keyboard
Entering alphanumeric characters into the Magellan Triton is done by the use of the keyboard.
Key Types Color Sample Description
Alphanumeric Light Blue
Enters the alpha,
numeric or symbol
character selected.
Cursor Position Medium Blue
Symbol Select Blue
Symbol Set Select Medium Blue
Moves the character
cursor to the left or
right.
Changes the
available characters
to symbols.
Available only when
symbol characters
are displayed. Steps
through three
different sets of
symbols and
navigation terms.
Using the Keyboard 21
Page 30

Extended Character
Select
Medium Blue
Changes the
available characters
to extended
characters.
Numeric Select Blue
Alpha Select Blue
Delete Medium Blue
Changes the
available characters
to numeric
characters.
Changes the
available characters
to alphabetic
characters.
Deletes the character
to the left of the
character cursor.
Using the Keyboard 22
Page 31

Shift Key Medium Blue
With alphabetic
characters shown,
shifts between upper
and lower case
characters. With
extended characters
shown, shifts
between two
character sets. Not
functional when
numeric or symbol
characters are
displayed.
Return Medium Blue Adds a carriage
return at the
character cursor
position.
Accept Green Saves the text
entered and applies it
to the appropriate
field.
Cancel Red Cancels the text and
returns to the last
displayed screen with
no text changes.
Using the Keyboard 23
Page 32

Date Entry
The Magellan Triton uses a standard calendar display to enter dates for local information and
waypoint data.
Use the left and right arrows to change months. With the desired
month displayed, select the date to be entered. (If the day
portion of the calendar is highlighted you will need to press the
up arrow until one of the month selector arrows is highlighted.)
Use the arrow cursor to move through the dates. If one of the
arrows in the month selector at the top of the display is
highlighted, press the down arrow to move the highlight to the day
portion of the calendar.
Text Size Limitations
Single-line fields: 50 characters.
Multi-line fields (notes, comments, hints): 1024 characters.
Using the Keyboard 24
Page 33

Settings
The Magellan Triton gives you the means to customize the receiver and view details about the
Magellan Triton receiver.
Customizing Navigation Settings
1. From the Map screen press MENU.
2. Select View.
3. Select Settings.
4. Select Navigation.
5. Select the option you want to change and press ENTER to
display the drop down menu. Select the setting desired.
6. Press ESC to save the changes and return to Settings Menu
when you have completed changing the navigation settings.
Navigation Settings
Units
Kn / M / Kph
Mi / Ft / Mph
Mi / Yd / Mph
Ntmi / M / Kts
Ntmi / Ft / Kts
NORTH
REFERENCE
COORDINATE
SYSTEM
MAP DATUM
Magnetic, True Customizes the receiver to use magnetic
Various Selects the coordinate system to be used
Various Selects the map datum to be used. The
Setting Volume and Brightness
1. From the Map screen press MENU.
2. Select View.
3. Select Settings.
Sets the units of measure.
north or true north.
for displaying position.
Map Datum used by the Magellan Triton
should match the map datum that is
being used on paper charts.
4. Select Volume & Brightness.
5. Highlight the volume or brightness slider bars.
6. Use the left and right arrows on the cursor control or use the touchscreen to adjust the
volume or brightness.
7. Select the green checkmark when done.
Settings 25
Page 34

View Memory Usage
1. From the Map screen press MENU.
2. Select View.
3. Select Settings.
4. Select Memory.
5. Select View Usage.
6. Press ESC when done.
Clearing Memory
Use caution when clearing memory. This will delete waypoints and routes stored in the receiver and
cannot be undone.
1. From the Map screen press MENU.
2. Select View.
3. Select Settings.
4. Select Memory.
5. Select Clear Memory.
6. Select the green checkmark to confirm.
Restoring Factory Settings
Use this option with caution. You will need to reset any profiles or settings you have previously set.
1. From the Map screen press MENU.
2. Select View.
3. Select Settings.
4. Select Memory.
5. Select Restore Factory Settings.
6. Select the green checkmark to confirm.
Setting Connectivity
You can set the connectivity through the settings option but please note that every time the Triton is
connected to a personal computer or an external power source a menu will appear requesting you to
indicate the connectivity mode for the receiver. This option is used should you want to change how
the Triton is connected after it has been connected to a PC or external power source.
1. From the Map screen press MENU.
2. Select View.
3. Select Settings.
Settings 26
Page 35

4. Select Connectivity.
5. Select Connect to PC, NMEA - USB, NMEA - Serial, or Power Only.
6. Press ESC to save changes and return to the Settings Menu.
Getting Software Version Information
1. From the Map screen press MENU.
2. Select View.
3. Select Settings.
4. Select About.
5. Select Version.
6. Press ESC to return to the About Menu.
Viewing Copyright Information
1. From the Map screen press MENU.
2. Select View.
3. Select Settings.
4. Select About.
5. Select Copyright Info.
6. Press ESC to return to the About Menu.
Personalizing Magellan Triton
1. From the Map screen press MENU.
2. Select View.
3. Select Settings.
4. Select About.
5. Select Owner.
6. Select the field to change (Name, Address, Phone, or EMail).
7. Use the keyboard to enter the information.
8. Select the green checkmark to accept.
9. When done editing the fields, press ESC to return to the About Menu.
Performing Diagnostic Checks
1. From the Map screen press MENU.
2. Select View.
Settings 27
Page 36

3. Select Settings.
4. Select Diagnostics.
5. Select Audio Test, Video Test, Keypad Test or Tou ch Test.
6. Follow the displayed instructions for each test.
7. Press ESC to return to the Diagnostics Menu.
Settings 28
Page 37

Profiles
The Magellan Triton gives you the means to set up three profiles; Hiking, Marine and Geocaching.
Each profile contains custom settings that you can select. You can customize the profiles to fit your
particular needs. You will notice that the background colors for the screens change depending upon
the profile selected.
Activating a Profile
1. From the Map screen press MENU.
2. Select View.
3. Select Profiles.
4. Select the profile you want to use.
5. Select Activate Profile.
Customizing a Profile
1. From the Map screen press MENU.
2. Select View.
3. Select Profiles.
4. Select the profile you want to use.
5. Use the PAGE / GO TO button to select a tab.
6. When all of the options have been set, use the PAGE / GO TO button to display the Info page
for the profile and activate the profile.
Display Page
BACKLIGHT
LEVEL
BACKLIGHT
TIMER
POWER OFF
TIMER
TIME FORMAT
TIME ZONE
Off, Low, Medium,
High
Sets the default backlight level. To
conserve battery life, set the backlight
level to the lowest acceptable setting.
Off, 15 sec, 30 sec,
60 sec
Sets the time that the backlight will turn
off without use of the keys or
touchscreen.
Off, 5 min, 15 min,
60 min
Sets the time that the Triton will go into
suspend mode without use of the keys or
touchscreen.
12 Hour, 24 Hour Sets the format for how time will be
displayed.
Various Select the time zone that you are traveling
in.
DAYLIGHT
SAVINGS
On, Off Sets the Magellan Triton time for current
daylight savings status. (The Magellan
Triton does not automatically change
when daylight savings changes.)
LANGUAGE
Profiles 29
Various Select the language to be used.
Page 38

Map Page
MAP DETAIL
WAYPOINT
NAMES
GEOCACHE
ICONS
PLACE NAMES
TRAIL LINES
ORIENTATION
POSITION
DESTINATION
LINE
PLACES
SHOWN
Low, Medium, High Sets the amount of detailed information
that is displayed on the map to avoid
clutter.
On, Off Sets whether or not waypoint names will
be displayed on the Map screen.
Not Found, All, Off Sets what types of geocache icons will be
displayed on the Map screen.
On, Off Sets whether or not place POIs names will
be displayed on the Map screen.
On, Off Sets whether or not trails will be displayed
on the Map screen.
North, Course Sets top of the Map screen display to
indicate North or your heading (course).
On, Off Sets whether or not the position
destination line (pink) will be displayed
on the Map screen.
On, Off Sets whether or not place POIs will be
displayed on the Map screen.
Navigation Page
ELECTRONIC
COMPASS
BAROMETER
Alerts Page
GPS FIX
ALARM TONE
ALARM
VOLUME
BEEPER
VOLUME
BEEPER MODE
ANCHOR
ALARM
On, Off Turns the electronic compass on or off.
On, Off Turns the barometer on or off.
On, Off When set to on will alert you when the
Magellan Triton loses GPS signals and
cannot compute a GPS fix.
Beep, Ring Sets the type of audible tone to be used.
Off, Low, Medium,
High
Off, Low, Medium,
Sets the volume level for the audible
alarm.
Sets the volume level for the beeper.
High
Keys, Alarms, Keys &
Sets beeper usage.
Alarms
Various Sets distance that the Magellan Triton can
drift from its present position before the
anchor alarm will sound.
OFF COURSE
Various Sets distance that the Magellan Triton can
be off course before the off course alarm
will sound.
Profiles 30
Page 39

ARRIVAL
On, Off Turns the arrival alert on or off.
WAYPOINT
PROXIMITY
GEOCACHE
PROXIMITY
LOW BATTERY
Various Sets distance that the Magellan Triton will
alert you to as you approach a waypoint.
Various Sets distance that the Magellan Triton will
alert you to as you a geocache waypoint.
On, Off Sets the alarm to alert you when you have
a low battery condition.
Profiles 31
Page 40

Waypoints
Waypoints are the key to navigating and creating routes. An understanding of waypoints and their use
is important to get the most out of your Magellan Triton.
In its simplest form, a waypoint is a point on the map. The Magellan Triton uses waypoints much the
same as you use addresses to get from your home to your destination. With information on where you
are and a waypoint of where you want to go, the Triton can provide the necessary information to get
you there.
The Magellan Triton has three different classifications for waypoints; User-Created, Place and
Geocache waypoints.
User-created waypoints are waypoints you define. This can be done by saving your current
location, picking a point on the map or by entering waypoint coordinates.
Place waypoints are waypoints that have been preloaded into the base map or one of the optional
detail maps. You cannot add Place waypoints but you can use them when creating a route.
Geocache waypoints are special waypoints that are used for geocaching. More information on
geocache waypoints can be found in the chapter on geocaching, but they are used the same as
user-created and place waypoints in creating a route.
Waypoint Detail Screen Overview
Whenever a waypoint is being created, the Waypoint Detail screen is
displayed. This screen provides a way to enter data, modify existing
data, add media or set alarm requirements for the waypoint.
The Magellan Triton automatically assigns a name for the waypoint using
the convention of WPxxxx for newly created waypoints. It is a good
practice, and will avoid confusion later, if you enter a unique name for
each waypoint.
The Waypoint Details screen consists of three pages that can be
accessed by pressing the PAGE / GO TO button or by tapping on the icon
at the top of the display.
Waypoint
Information
Media Used to attach a media file to the waypoint.
Options Set proximity alarm for the waypoint, duplicate the waypoint or delete the
Used to enter or modify data for the waypoint. This screen also provides
information on the direction and distance to the waypoint from your
current location.
The green checkmark is for accepting the waypoint and saving it to the
Triton memory.
Select Add Media to assign an image, video or audio clip to the waypoint.
waypoint.
* Note that media assigned to the waypoint is stored on the SD card and not in the Triton's internal
memory.
Waypoints 32
Page 41

Creating Waypoints
Creating a Current Location Waypoint from the Map Screen
1. While viewing the Map screen, press ENTER.
2. Select Create Waypoint.
3. The Waypoint Details screen is displayed with the latitude, longitude and elevation for your
current location.
4. Edit the waypoint information as needed.
5. Select the Media page to add media or the Options page to turn the proximity alarm on or
off.
6. Select the green checkmark to save the waypoint.
Creating a Current Location Waypoint Using the Triton Menu
1. While viewing the Map screen, press MENU.
2. Select Create.
3. Select Waypoint.
4. Select Current Location.
5. The Waypoint Details screen is displayed with the latitude, longitude and elevation for your
current location.
6. Edit the waypoint information as needed.
7. Select the Media page to add media or the Options page to turn the proximity alarm on or
off.
8. Select the green checkmark to save the waypoint.
Creating a Waypoint Using the Pan Cursor
1. While viewing the Map screen, use the arrow keys to move the pan cursor to the location on
the map you want to create a waypoint.
2. Press ENTER.
3. Select Create Waypoint.
4. The Waypoint Details screen is displayed with the latitude and longitude for the pan cursor
position.
5. Edit the waypoint information as needed.
6. Select the Media page to add media or the Options page to turn the proximity alarm on or
off.
7. Select the green checkmark to save the waypoint.
Waypoints 33
Page 42

Creating a Waypoint from a Point on the Map Using the Triton Menu
1. While viewing the Map screen, press MENU.
2. Select Create.
3. Select Waypoint.
4. Select Point on Map.
5. The Map screen is displayed. Use the arrow keypad to move the pan cursor to the point on
the map desired.
6. Press ENTER.
7. The Waypoint Details screen is displayed with the latitude and longitude for the cursor
position.
8. Edit the waypoint information as needed.
9. Select the Media page to add media or the Options page to turn the proximity alarm on or
off.
10. Select the green checkmark to save the waypoint.
Creating a Custom Waypoint from the Map Screen
1. While viewing the Map Screen, press ENTER.
2. Select Create Waypoint.
3. The Waypoint Details screen is displayed with the latitude, longitude and elevation for your
current location or the position of the pan cursor.
4. Select the latitude field (LAT).
5. Use the keyboard to enter the latitude for the waypoint. Select the green checkmark when
done.
6. Select the longitude field (LONG).
7. Use the keyboard to enter the longitude for the waypoint. Select the green checkmark when
done.
8. Optional: Select the elevation field (ELEVATION) and enter the elevation for the waypoint.
Select the green checkmark when done.
9. Enter other waypoint information as needed.
10. Select the Media page to add media or the Options page to turn the proximity alarm on or
off.
11. Select the green checkmark to save the waypoint.
Creating a Custom Waypoint Using the Triton Menu
1. While viewing the Map screen, press MENU.
2. Select Create.
Waypoints 34
Page 43

3. Select Waypoint.
4. Select Coordinates.
5. The Waypoint Details screen is displayed with the latitude and longitude for your current
location or the pan cursor position.
6. Select the latitude field (LAT).
7. Use the keyboard to enter the latitude for the waypoint. Select the green checkmark when
done.
8. Select the longitude field (LONG).
9. Use the keyboard to enter the longitude for the waypoint. Select the green checkmark when
done.
10. Optional: Select the elevation field (ELEVATION) and enter the elevation for the waypoint.
Select the green checkmark when done.
11. Enter other waypoint information as needed.
12. Select the Media page to add media or the Options page to turn the proximity alarm on or
off.
13. Select the green checkmark to save the waypoint.
Viewing Waypoints
Viewing a Saved Waypoint
1. From the Map screen, press MENU.
2. Select Go To.
3. Select Waypoint.
4. Change the order that the waypoints are displayed, if needed, or
search for a waypoint. (Select the Search field under the
Select Waypoint header. Select the order you want the
waypoints listed, either by nearest, date added, or by name. To
do a search, select Search and using the keyboard, enter the
first few characters of the waypoint.)
5. Select the waypoint you want to view from the list of waypoints
and press ENTER.
6. When the waypoint name is highlighted, select the View icon to
the left of the waypoint name.
7. The Waypoint Details screen is displayed.
8. Press ESC to save the waypoint and return to the Waypoint List.
Pressing ENTER to save the changes and create a Go To route to the waypoint.
Waypoints 35
Page 44

Editing Waypoints
Editing a Saved Waypoint
1. From the Map screen, press MENU.
2. Select Go To.
3. Select Waypoint.
4. Change the order that the waypoints are displayed, if needed, or search for a waypoint.
(Select the Search field under the Select Waypoint header. Select the order you want the
waypoints listed, either by nearest, date added, or by name. To do a search, select Search
and using the keyboard, enter the first few characters of the waypoint.)
5. Select the waypoint you want to edit from the list of waypoints.
6. When the waypoint name is highlighted press ENTER. Select the View icon to the left of the
waypoint name.
7. The Waypoint Details screen is displayed.
8. Select the fields you want to change and enter the new information.
9. Use the PAGE / GO TO button to select the Media page to add or remove media files, or the
Options page to set the proximity alarm on or off.
10. Press ESC to save the waypoint. (Pressing ENTER will create a Go To route to that
waypoint.)
Deleting a Saved Waypoint
1. From the Map screen, press MENU.
2. Select Go To.
3. Select Waypoint.
4. Change the order that the waypoints are displayed, if needed, or search for a waypoint.
(Select the Search field under the Select Waypoint header. Select the order you want the
waypoints listed, either by nearest, date added, or by name. To do a search, select Search
and using the keyboard, enter the first few characters of the waypoint.)
5. Select the waypoint you want to delete from the list of waypoints.
6. When the waypoint name is highlighted press ENTER. Select the Delete icon to the right of
the waypoint name.
7. Confirm the deletion by selecting the green checkmark.
Deleting a Saved Waypoint (Alternate Method)
1. From the Map screen, press MENU.
2. Select Go To.
3. Select Waypoint.
Waypoints 36
Page 45

4. Change the order that the waypoints are displayed, if needed, or search for a waypoint.
(Select the Search field under the Select Waypoint header. Select the order you want the
waypoints listed, either by nearest, date added, or by name. To do a search, select Search
and using the keyboard, enter the first few characters of the waypoint.)
5. Select the waypoint you want to delete from the list of waypoints.
6. When the waypoint name is highlighted press ENTER. Select the View icon to the left of the
waypoint name.
7. Use the PAGE / GO TO button to display the Options page.
8. Select Delete Waypoint.
9. Confirm the deletion by selecting the green checkmark.
Duplicating a Saved Waypoint
1. From the Map screen, press MENU.
2. Select Go To.
3. Select Waypoint.
4. Change the order that the waypoints are displayed, if needed, or search for a waypoint.
(Select the Search field under the Select Waypoint header. Select the order you want the
waypoints listed, either by nearest, date added, or by name. To do a search, select Search
and using the keyboard, enter the first few characters of the waypoint.)
5. Select the waypoint you want to duplicate from the list of waypoints.
6. When the waypoint name is highlighted press ENTER. Select the View icon to the left of the
waypoint name.
7. Use the PAGE / GO TO button to display the Options page.
8. Select Duplicate Waypoint.
9. Confirm the duplication of the waypoint by selecting the green checkmark.
10. Use the keyboard to enter the waypoint name.
11. Select the green checkmark to save the waypoint with the new name.
12. Accept the Waypoint Duplication notice.
13. The waypoint is duplicated and you are returned to the Waypoints Display page.
Waypoints 37
Page 46

Geocache Waypoints
Geocaching is a popular activity with GPS users. People will hide caches (“treasures”) and record the
latitude and longitude for the cache. They post these locations on geocaching web sites that can be
found on the internet. You then enter these geocache waypoints into your Magellan Triton either by
creating a geocache waypoint or by saving the geocache file from the internet, adding it to the
VantagePoint software and uploading it into the Magellan Triton.
For additional information on geocaching and geocaching events, go to http://www.geocaching.com
do a search on geocaching for other geocaching sites. Premium members of Geocaching.com can
transfer .gpx files directly into the VantagePoint software and then transfer the information into their
Magellan Triton.
or
Creating a Geocache Waypoint
You may want to create a new geocache waypoint for others to find or you may want to input a
geocache waypoint that someone else has established that you can use the Magellan Triton to find.
1. From the Map screen, press MENU.
2. Select Create.
3. Select Geocache.
4. Select from Current Location, Point on Map or Coordinates. (If you are marking a new cache
location you would probably select current location. If you are entering waypoint
information manually, you could select current location or Coordinates.)
5. The Geocache Waypoint Details Information page is displayed.
On this page you can edit the waypoint the same as a usercreated waypoint. The Geocache Waypoint Information page
also includes Difficulty (1 through 5 with 5 being the most
difficult), Terrain (1 though 5 with 5 being the most difficult),
and the name of the person who hid the cache (Hider).
6. Press the PAGE / GO TO button to display the Details page.
Some geocaches will have hints included to help in finding the
cache. Select the desired field and use the keyboard to enter
the hint and descriptions.
7. Press PAGE / GO TO to add media (image, video or audio) from
the SD card installed in the Triton.
8. Press PAGE / GO TO to access the Options page where you can turn the proximity alarm on
or off.
9. Press PAGE / GO TO again to return to the Information page. Select the green checkmark to
save the geocache waypoint.
Editing a Saved Geocache Waypoint
1. From the Map screen, press MENU.
2. Select Go To.
3. Select Geocache.
Geocaching 38
Page 47

4. Change the order that the geocache waypoints are displayed, if needed, or search for a
geocache waypoint. (Select the Search field under the Select Waypoint header. Select the
order you want the waypoints listed, either by nearest, date added, or by name. To do a
search, select Search and using the keyboard, enter the first few characters of the
waypoint.)
5. Select the waypoint you want to view from the list of waypoints.
6. When the waypoint name is highlighted press ENTER. Select the View icon to the left of the
waypoint name.
7. The Geocache Waypoint Details screen is displayed.
8. Use the PAGE / GO TO button to select the page to view. Select the desired field to change
and use the keyboard to make the changes. Select the green checkmark to save the
changes and return to the Geocache Waypoint Details page.
9. Press ESC to exit. (Pressing ENTER will create a Go To route to that waypoint.)
Deleting a Saved Geocache Waypoint
1. From the Map screen, press MENU.
2. Select Go To.
3. Select Geocache.
4. Change the order that the geocache waypoints are displayed, if
needed, or search for a geocache waypoint. (Select the Search
field under the Select Waypoint header. Select the order you
want the waypoints listed, either by nearest, date added, or by
name. To do a search, select Search and using the keyboard,
enter the first few characters of the waypoint.)
5. Select the waypoint you want to delete from the list of
waypoints.
6. When the waypoint name is highlighted press ENTER. Select
the Delete icon to the right of the waypoint name.
7. Confirm the deletion by selecting the green checkmark.
Deleting a Saved Geocache Waypoint (Alternate Method)
1. From the Map screen, press MENU.
2. Select Go To.
3. Select Geocache.
4. Change the order that the geocache waypoints are displayed, if needed, or search for a
geocache waypoint. (Select the Search field under the Select Waypoint header. Select the
order you want the waypoints listed, either by nearest, date added, or by name. To do a
search, select Search and using the keyboard, enter the first few characters of the
waypoint.))
5. Select the waypoint you want to delete from the list of waypoints.
Geocaching 39
Page 48

6. When the waypoint name is highlighted press ENTER. Select the View icon to the left of the
waypoint name and press ENTER.
7. Use the PAGE / GO TO button to display the Options page.
8. Select Delete Waypoint.
9. Confirm the deletion by selecting the green checkmark.
Duplicating a Saved Geocache Waypoint
1. From the Map screen, press MENU.
2. Select Go To.
3. Select Geocache.
4. Change the order that the geocache waypoints are displayed, if needed, or search for a
geocache waypoint. (Select the Search field under the Select Waypoint header. Select the
order you want the waypoints listed, either by nearest, date added, or by name. To do a
search, select Search and using the keyboard, enter the first few characters of the
waypoint.)
5. Select the waypoint you want to duplicate from the list of waypoints.
6. When the waypoint name is highlighted press ENTER. Select the View icon to the left of the
waypoint name and press ENTER.
7. Use the PAGE / GO TO button to display the Options page.
8. Select Duplicate Waypoint.
9. Confirm the duplication of the waypoint by selecting the green checkmark.
10. Use the keyboard to enter the waypoint name.
11. Select the green checkmark to save the waypoint with the new name.
12. Accept the Waypoint Duplication notice.
13. The waypoint is duplicated and you are returned to the Geocache Waypoints Display page.
Geocaching 40
Page 49

Routes
There are two types of routes that are commonly used in the Magellan Triton, Go To route and Multileg
route. A third type of route, Backtrack route, is also commonly used and is described in the chapter
on Trails.
A Go To route is the simplest route possible. It begins at your current location and goes to a single
destination you select. This is often referred to as a single leg route. An example would be you are at
your camp and want to go back to a scenic area you saved as a waypoint during your last hike. You
would create a Go To route by selecting the waypoint for the scenic area as the destination. The
Magellan Triton would then plot a straight line from your location to the destination waypoint and
provide you with updated information as you travel to get you to your destination. As you hike, the
Magellan Triton continuously updates the information giving you the best possible directions to get
you to your destination.
A Multileg route is a series of Go To routes strung together. Using the same scenario as above, only
this time you want to go to get supplies first and you know the position of a bridge you need to cross.
For this route it would go from your current location, to the store, to the bridge and finally to the
scenic spot. This multileg route consists of three Go To routes. Once the route is activated, the
Magellan Triton will begin providing navigation information to get you to the store. After arriving at
the store it will automatically begin providing information to get you to the bridge, and then the scenic
spot. Another useful feature of multileg routes is that they can be saved into memory and used over
and over.
Tip: If you want to save a single leg go to route into memory, use the Create Route function and
create a route with one leg.
Go To Routes
Creating a Go To Route Using the Pan Cursor
This method provides you a way of looking at the map and moving the cursor to the point on the
map you want to go to without requiring that you have latitude and longitude information for the
destination.
1. From the Map screen, use the arrow keys or touch screen to move the cursor to the point you
want to go to.
2. Press ENTER to access the menu.
3. Select Go To.
4. The Map screen is displayed with the Go To route shown. A start icon (green flag) and a
destination icon (red flag) is displayed along with a Destination Position Line connecting the
two flags.
Creating a Go To Route to a Saved User-Created Waypoint.
1. From the Map screen press MENU. (Alternate Method: Press and hold the GO TO button
while the present position cursor is displayed on the Map screen.)
2. Select Go To.
3. Select Waypoint.
4. If needed, change the order that the waypoints are displayed or search for a waypoint.
(Select the Search field under the Select Waypoint header. Select the order you want the
Routes 41
Page 50

waypoints listed, either by nearest, date added, or by name. To do a search, select Search
and using the keyboard, enter the first few characters of the waypoint.)
5. Select the waypoint you want to go to from the list of waypoints.
6. When the waypoint name is highlighted press ENTER. Select
the View icon to the left of the waypoint name.
7. The Waypoint Details screen is shown with the Information page
displayed.
8. With the Go To icon (arrow) highlighted press ENTER or tap on
the icon.
9. The Map screen is displayed with a preview of the route shown.
The total distance for the route is displayed at the top of the
screen.
10. Press ENTER or tap on the Go To icon again to begin the route.
Creating a Go To Route to a Place Waypoint
1. From the Map screen press MENU. (Alternate Method: Press and hold the GO TO button
while the present position cursor is displayed on the Map screen.)
2. Select Go To.
3. Select Place.
4. Select the Map. (Only the background map is displayed if no detailed maps are installed.)
5. Select the Category and Subcategory. (Not all categories will have a subcategory.)
6. Select Nearest to view the waypoints in the category sorted by
the distance from your current location or do a search on a
waypoint. (Select the Search field under the Places header to
display the drop-down menu. Select if you want the waypoints
listed by nearest or if you want to do a search. Select Search to
display the keyboard and enter the first few characters for a
waypoint you are looking for.)
7. Select the waypoint you want to go to from the list of waypoints
and press ENTER.
8. The Waypoint Details screen is shown with the Information page
displayed.
9. With the Go To icon (arrow) highlighted press ENTER or tap on
the icon.
10. The Map screen is displayed with a preview of the route shown. The total distance for the
route is displayed at the top of the screen.
11. Press ENTER or tap on the Go To icon again to begin the route.
Routes 42
Page 51

Creating a Go To Route to a Geocache Waypoint
1. From the Map screen press MENU. (Alternate Method: Press and hold the GO TO button
while the present position cursor is displayed on the Map screen.)
2. Select Go To.
3. Select Geocache.
4. If needed, change the order that the waypoints are displayed or search for a waypoint.
((Select the Search field under the Select Waypoint header. Select the order you want the
waypoints listed, either by nearest, date added, or by name. To do a search, select Search
and using the keyboard, enter the first few characters of the waypoint.)
5. Select the waypoint you want to go to from the list of waypoints.
6. When the waypoint name is highlighted press ENTER. Select the View icon to the left of the
waypoint name.
7. The Geocache Waypoint Details screen is shown with the Information page displayed.
8. With the Go To icon (arrow) highlighted press ENTER or tap on the icon.
9. The Map screen is displayed with a preview of the route shown. The total distance for the
route is displayed at the top of the screen.
10. Press ENTER or tap on the Go To icon again to begin the route.
Creating a Multileg Route
1. From the Map screen press MENU.
2. Select Create.
3. Select Route.
4. Select the method for determining the starting location for the
route.
Current Location: The Waypoint Details page is shown with the
Information page displayed. Select the green checkmark to use
this waypoint.
Point on Map: Use the arrow keys or use the touchscreen to
scroll around the map until the pan cursor is on the point
desired. Press ENTER. When the Waypoint Details page is
displayed, make any necessary edits and select the green
checkmark.
Waypoint: Select a waypoint from the list of saved user-created
waypoints and press ENTER.
Geocache: Select a waypoint from the list of saved geocache waypoints and press ENTER.
Place: Select the map to be used. Select the category (and subcategory if required).
Select a waypoint from the list of Place waypoints and press ENTER.
Routes 43
Page 52

5. The Route Create screen is displayed with the waypoint you selected as the starting waypoint
as the only item in the list.
6. Select Add Point.
7. Select the method for determining the next destination in the route. The same options as
explained in step 4 apply.
8. Continue adding waypoints to the route list until the route is complete.
9. Check the route and make necessary changes.
Deleting one of the route leg destinations: Select the destination waypoint and choose the
delete (trash can) icon to the right. Confirm the deletion. (This does not remove the
waypoint from the Triton’s memory, only from the route.)
Viewing the route: Select the View icon in the action bar next to Add Point. The Map screen
is displayed with a graphical representation of the route.
10. When the route is correct, select Done in the action header bar.
11. Select Save Route.
12. The route has been assigned a default name. To change the name, select the button with
the default name (RouteXXX). Use the keyboard to enter the desired name for the route.
Select the green checkmark when done.
13. Select Save.
14. The newly created route is saved and stored in memory.
Activating a Multileg Route
1. From the Map screen press MENU.
2. Select Go To.
3. Select Route.
4. If needed, change the order that the waypoints are displayed or search for a waypoint.
(Select the Search field under the Go to route header. Select the order you want the
waypoints listed, by date added or name. Select search to enter the first few characters for
a route you want to search for.)
5. Select the route and press ENTER.
6. A preview of the route is displayed.
7. Press ENTER or tap on the Go To icon.
Routes 44
Page 53

Deleting a Multileg Route
1. From the Map screen press MENU.
2. Select Go To.
3. Select Route.
4. If needed, change the order that the waypoints are displayed or search for a waypoint.
(Select the Search field under the Go To route header. Select the order you want the
waypoints listed, by date added or name. Select search to enter the first few characters for
a route you want to search for.)
5. Select the route.
6. Press the right arrow.
7. Press the PAGE button twice or tap on the Options tab.
8. Select Delete Route.
9. Confirm the route deletion.
Duplicating a Multileg Route
1. From the Map screen press MENU.
2. Select Go To.
3. Select Route.
4. If needed, change the order that the waypoints are displayed or search for a waypoint.
(Select the Search field under the Go to route header. Select the order you want the
waypoints listed, by date added or name. Select search to enter the first few characters for
a route you want to search for.)
5. Select the route.
6. Press the right arrow.
7. Press the PAGE button twice or tap on the Options tab.
8. Select Duplicate Route.
9. Confirm the route duplication.
10. Enter a new name for the route.
11. Select the green checkmark when done.
Viewing a Route’s Vertical Profile
The Vertical Profile screen graphically displays the changes in elevation for your route. (Please note
that a detailed map be loaded for the area that the route is in for the vertical profile to be computed
properly.)
Use the green and red vertical sliders at the top of the display to change the visible start and end
times. In the graphical area you can use the arrow keys or tap on the display to see the elevation for
a specific position indicated by the dot icon.
Routes 45
Page 54

1. From the Map screen press MENU.
2. Select Go To.
3. Select Route.
4. Change the order that the saved routes are displayed if needed or do a search on a route.
(Select the Search field under the Go to route header. Select the order you want the
waypoints listed, by date added or name. Select search to enter the first few characters for
a route you want to search for.)
5. Select the route.
6. Press the right arrow.
7. Select Vertical Profile.
8. Select the green checkmark when done viewing the vertical profile.
Cancelling a Route
1. From the Map screen press ENTER.
2. Select Cancel Route.
3. Confirm the cancellation by selecting the green checkmark.
Routes 46
Page 55

Trails
As you travel with the Magellan Triton on and computing your position, the Magellan Triton
automatically drops electronic breadcrumbs to record your travels. These breadcrumbs are temporary
waypoints that are created and stored while you travel. You can set the intervals that they are created
in the Tracks Option function described in this chapter.
The common term for these breadcrumbs is track. You may be familiar with this term from other
navigation devices you’ve used. A trail is taking the current track and saving it into memory. This
trail can be used again like any other saved route.
An important safety feature of a trail is the Backtrack option. Since the Triton is recording your
movement, it can be used to reverse this track and provide navigation information back to your
starting point, following the same path you have just taken.
Tip: Whenever beginning a hike that you might want to use backtrack route with, clear the track
memory (described in this chapter) before beginning the hike.
Trails are displayed on the Map screen as dotted lines.
Creating a Trail
Once you begin traveling with the Magellan Triton, it will begin to store track information. If you
want to save this track to be used again, you need to follow the steps provided here.
1. From the Map screen press MENU.
2. Select Create.
3. Select Trail .
4. Use the keyboard to enter a name for the trail or use the default name supplied.
5. Select the green checkmark to accept and save the trail.
Creating a Trail (Alternate method)
1. From the Map screen press MENU.
2. Select View.
3. Select Tracks.
4. Select Save Track.
5. Use the keyboard to enter a name for the trail or use the default name supplied.
6. Select the green checkmark to accept and save the trail.
Activating a Trail
1. From the Map screen press MENU.
2. Select Go To.
3. Select Trail .
4. Trails are displayed sorted by name. You can change the order that the trails are displayed
or do a search on a trail. (Select the Search field under the Select Trail header. Select the
Trails 47
Page 56

order you want the trail listed, by name or date added. Select search to enter the first few
characters for a trail you are looking for.)
5. Select the trail you want to go to from the list of trails and press ENTER.
6. When the trail name is highlighted, select the View icon to the left of the trail name.
Before activating the trail you can view the vertical profile for the trail by selecting Vertical
Profile and pressing ENTER.
You can change the color that is used to display the trail by highlighting the color icon to the
left of the trail name and press ENTER.
7. Press ENTER.
8. The Trail Info screen is displayed. Select the Go To arrow icon.
9. The Map screen is displayed with the trail graphically displayed. Select the Go To arrow icon
to activate the trail.
Deleting a Trail
1. From the Map screen press MENU.
2. Select Go To.
3. Select Trail .
4. Change the order that the trails are displayed if needed or do a search on a trail. (Select the
Search field under the Select Trail header. Select the order you want the trail listed, by
name or date added. Select search to enter the first few characters for a trail you want to
search for.)
5. Select the trail you want to delete from the list of trails.
6. When the trail name is highlighted press ENTER and select the Tras h Can icon to the right of
the trail name.
7. Select the green checkmark to confirm deletion.
Deleting a Trail (Alternate Method)
1. From the Map screen press MENU.
2. Select Go To.
3. Select Trail .
4. Change the order that the trails are displayed if needed or do a search on a trail. (Select the
Search field under the Select Trail header. Select the order you want the trail listed, by
name or date added. Select search to enter the first few characters for a trail you want to
search for.)
5. Select the trail you want to delete from the list of trails and press ENTER.
6. Select the View icon to the left of the trail name.
7. Press the PAGE / GO TO button to display the Options page.
Trails 48
Page 57

8. Select Delete Trail.
9. Select the green checkmark to confirm deletion.
Duplicating a Trail
1. From the Map screen press MENU.
2. Select Go To.
3. Select Trail .
4. Change the order that the trails are displayed, if needed, or search for a trail. (Select the
Search field under the Select Trail header. Select the order you want the trail listed, by
name or date added. Select search to enter the first few characters for a trail you want to
search for.)
5. Select the trail you want to duplicate from the list of trails.
6. When the trail name is highlighted press ENTER. Select the View icon to the left of the trail
name.
7. Press the PAGE / GO TO button to display the Options page.
8. Select Duplicate Trail.
9. Enter a name for the trail.
10. Select the green checkmark.
Reversing a Trail
1. From the Map screen press MENU.
2. Select Go To.
3. Select Trail .
4. Change the order that the trails are displayed, if needed, or search for a trail. (Select the
Search field under the Select Trail header. Select the order you want the trail listed, by
name or date added. Select search to enter the first few characters for a trail you want to
search for.)
5. Select the trail you want to reverse from the list of trails.
6. When the trail name is highlighted and press ENTER. Select the View icon to the left of the
trail name.
7. Press the PAGE / GO TO button to display the Options page.
8. Select Reverse Trail.
9. Select the green checkmark.
Trails 49
Page 58

Hiding/Showing a Trail
1. From the Map screen press MENU.
2. Select Go To.
3. Select Trail .
4. Change the order that the trails are displayed, if needed, or search for a trail. (Select the
Search field under the Select Trail header. Select the order you want the trail listed, by
name or date added. Select search to enter the first few characters for a trail you want to
search for.)
5. Select the trail you want to hide or show from the list of trails.
6. When the trail name is highlighted and press ENTER. Select the View icon to the left of the
trail name.
7. Press the PAGE / GO TO button to display the Options page.
8. Select Hide Trail or Show Trail.
Activating a Backtrack Route
Many might consider a Backtrack route as the most important function in a handheld GPS receiver.
Being able to quickly create a route back to your starting point is not only handy for normal outdoor
adventures, but also gives the traveller the security in knowing that directions back to camp are only
a button press away.
1. From the Map screen press ENTER.
2. Select Backtrack.
3. Select the green checkmark.
4. Accept the notification that the backtrack has been started.
Clearing Track
As mentioned earlier, you should clear your track before travelling if you plan on saving the track as
a trail.
1. From the Map screen press MENU.
2. Select View.
3. Select Tracks.
4. Select Erase Track.
5. Select the green checkmark to confirm. The existing track is erased and you can begin your
journey.
Trails 50
Page 59

Places
Places are waypoints that are part of the base map that is installed in your Magellan Triton. These
waypoints can’t be deleted or duplicated but they can be used as the destination for a Go To route or
a multileg route. Places are categorized as roads, world maps, waterways or city centers. When
searching for a Place waypoint, you will need to select the category to narrow down the search.
Place waypoints are also found in the optional mapping software available from Magellan. (Check the
Magellan website at www.magellangps.com for availability of additional detailed maps.)
Searching for a Place Waypoint (base map)
1. From the Map screen, press MENU.
2. Select Go To.
3. Select Place.
4. From the Select Map display, select BACKGROUND MAPS. (If you do not have any detailed
maps loaded, Background Maps will be the only option.)
5. Select the category. (Roads, World_Map, Waterways, Cities)
6. Select Nearest to view the waypoints in the category sorted by the distance from your current
location or do a search on a waypoint. (Select the Search field under the Places header.
Select if you want the waypoints listed by nearest or if you want to do a search. Selecting
search brings up the keyboard so you can enter the first few characters for a waypoint you
want to search for.)
7. Select the waypoint name from the list of waypoints. The Waypoint Detail screen is
displayed.
8. Use the PAGE / GO TO button to switch between the Information Page and the Options Page.
9. Press ESC when you are finished viewing the Place waypoint.
Searching for a Place Waypoint (Detail Map)
1. From the Map screen, press MENU.
2. Select Go To.
3. Select Place.
4. From the Select Map display, select the detailed map. (If you do not have any detailed maps
loaded, Background Maps will be the only option.)
Places Waypoints 51
Page 60

5. Select the category or All Categories.
6. Select the subcategory or All Subcategories if available.
7. Select Nearest to view the waypoints in the category sorted by
the distance from your current location (or cursor position if in
pan mode) or do a search on a waypoint. (Select the Search
field under the Places header. Select if you want the waypoints
listed by nearest or if you want to do a search. Selecting search
brings up the keyboard so you can enter the first few characters
for a waypoint you want to search for.)
8. Select the waypoint name from the list of waypoints. The
Waypoint Detail screen is displayed.
9. Use the PAGE / GO TO button to switch between the
Information Page and the Options Page.
10. Press ESC when you are finished viewing the Place waypoint.
Turning On/Off the Waypoint Proximity Alarm for a Place Waypoint
1. From the Map screen, press MENU.
2. Select Go To.
3. Select Place.
4. From the Select Map display, select the background map or the detailed map for the
waypoint. (If you do not have any detailed maps loaded, Background Maps will be the only
option.)
5. Select the category or All Categories.
6. Select the subcategory or All Subcategories if available.
7. Select Nearest to view the waypoints in the category sorted by
the distance from your current location or do a search on a
waypoint. (Select the Search field under the Places header.
Select if you want the waypoints listed by nearest or if you want
to do a search. Selecting search brings up the keyboard so you
can enter the first few characters for a waypoint you want to
search for.)
8. Select the waypoint name from the list of waypoints and press
ENTER. Select the View icon to the left. The Waypoint Detail
screen is displayed.
9. Use the PAGE / GO TO button to switch to the Options Page.
10. Select the Alert button to turn the alarm on or off.
11. Press ENTER to save your selection.
Places Waypoints 52
Page 61

Viewing Best Fish and Hunt Times for a Place Waypoint
1. From the Map screen, press MENU.
2. Select Go To.
3. Select Place.
4. From the Select Map display, select the background map or the detailed map for the
waypoint. (If you do not have any detailed maps loaded, Background Maps will be the only
option.)
5. Select the category or All Categories.
6. Select the subcategory or All Subcategories if available.
7. Select Nearest to view the waypoints in the category sorted by
the distance from your current location or do a search on a
waypoint. (Select the Search field under the Places header.
Select if you want the waypoints listed by nearest or if you want
to do a search. Selecting search brings up the keyboard so you
can enter the first few characters for a waypoint you want to
search for.)
8. Select the waypoint name from the list of waypoints and press
ENTER. Select the View icon to the left. The Waypoint Detail
screen is displayed.
9. Use the PAGE / GO TO button to switch to the Options Page.
10. Select Local Info.
11. Select Fish and Hunt.
12. Select the arrows at the top of the display to scroll through the dates. Tap the date
displayed at the top of the display to use the calendar to select a date.
13. Press the green checkmark when done.
Viewing Sun and Moon Rise and Set Times for a Place Waypoint
1. From the Map screen, press MENU.
2. Select Go To.
3. Select Place.
4. From the Select Map display, select the background map or the detailed map for the
waypoint. (If you do not have any detailed maps loaded, Background Maps will be the only
option.)
5. Select the category or All Categories.
6. Select the subcategory or All Subcategories if available.
7. Select Nearest to view the waypoints in the category sorted by the distance from your current
location or do a search on a waypoint. (Select the Search field under the Places header.
Select if you want the waypoints listed by nearest or if you want to do a search. Selecting
Places Waypoints 53
Page 62

search brings up the keyboard so you can enter the first few characters for a waypoint you
want to search for.)
8. Select the waypoint name from the list of waypoints and press ENTER. Select the View icon
to the left. The Waypoint Detail screen is displayed.
9. Use the PAGE / GO TO button to switch to the Options Page.
10. Select Local Info.
11. Select Sun and Moon.
12. Select the arrows at the top of the display to scroll through the dates. Tap the date
displayed at the top of the display to use the calendar to select a date.
13. Press the green checkmark when done.
Places Waypoints 54
Page 63

Media
Before using any of the media options you need install an optional SD card in the SD card slot located
on the right side of the Magellan Triton.
Taking a Photograph
1. Press MENU.
2. Select View.
3. Select Media.
4. Select Take Photo.
5. The View Finder screen is displayed. At the upper left portion of the display is the number
of photos that can be saved on the SD card.
To change the zoom levels: Use the Zoom – or + Zoom keys.
The Tools button:
Mode – Select Camera or Camcorder.
Size (Resolution) – Select 800x600, 1024x768, 1280x1024 or 1600x1200.
Quality – Select Low, Normal or High.
6. Press ESC to save changes and return to the View Finder screen.
7. Press ENTER to take photograph.
8. The Photo Options Menu is displayed.
View Displays image taken. Press MENU to
bring up the Photo Options Menu.
Save Saves the image with a sequentially
numbered name.
Create Photopoint Saves the image with a sequentially
numbered name. Opens the Waypoint
Save screen. The waypoint information is
for your current location. The image is
attached to the waypoint.
Attach To Saves the image with a sequentially
numbered name. Opens up the saved
waypoints list. Select the waypoint from
the list that you want to attach the image
to.
Delete Deletes the image from memory and
returns to the View Finder screen.
Media 55
Page 64

Making a Movie
1. Press MENU.
2. Select View.
3. Select Media.
4. Select Make Movie.
5. The View Finder screen is displayed. At the upper left portion of the display is the space
available (displayed as time) on the SD card.
To change the zoom levels: Use the Zoom – or + Zoom keys.
The Tools button:
Mode – Select Camcorder or Camera.
Size (Resolution) – Select 160x120 or 320x240.
Display – Select to display the space available as Time Remaining or Time Elapsed.
6. Press ESC to save changes and return to the View Finder screen.
7. Press ENTER to begin recording.
8. Press ENTER to stop recording.
9. The Photo Options Menu is displayed.
Play Plays the movie. Press MENU to bring up
Save Saves the movie with a sequentially
Create Photopoint Saves the movie with a sequentially
Attach To Saves the movie with a sequentially
Delete Deletes the movie from memory and
the Photo Options Menu.
numbered name.
numbered name. Opens the Waypoint
Save screen. The waypoint information is
for your current location. The movie is
attached to the waypoint.
numbered name. Opens up the saved
waypoints list. Select the waypoint from
the list that you want to attach the movie
to.
returns to the View Finder screen.
Making an Audio Recording
1. Press MENU.
2. Select View.
3. Select Media.
Media 56
Page 65

4. Select Record Audio.
5. Select ENTER or the Start Record button to begin recording.
6. Once the recording has begun, select the Pause Recording or Stop Recording buttons.
7. When the Stop Recording button is selected, the Playback screen is shown.
Play Select to being playing the recording
audio.
Rewind Select and hold to rewind the recording.
Fast Forward Select and hold to fast forward through
the recording.
8. Select Save.
9. A sequential name for the audio track is displayed. Select the Name field to display the
keyboard to enter a custom name.
Save Saves the audio track with the name
displayed.
Create Waypoint Saves the audio track with the name
displayed. Opens the Waypoint Save
screen. The waypoint information is for
your current location. The movie is
attached to the waypoint.
Attach To Saves the audio track with the name
displayed. Opens up the saved waypoints
list. Select the waypoint from the list that
you want to attach the movie to.
Browsing Photographs and Videos
1. Press MENU.
2. Select View.
3. Select Media.
4. Select Browse > Photos and Videos.
5. Select the Sort button at the top to choose how the images will be sorted – by date, distance
or name.
6. Select an image to display the image in full screen.
Tapping on the screen or pressing the up and down arrows while viewing a photograph will
rotate the image between portrait and landscape modes.
7. Use the Left and Right Arrow keypad to step through the saved photos and videos.
8. Press ESC to return to the Browse Photos list.
9. Tap on Grid View at the bottom of the display to change how the images are displayed.
Media 57
Page 66

10. While in Grid View, tap on Calendar to select a date that images were recorded.
11. Press ESC to exit Browsing Photographs and Videos.
Playing Stored Music Files
1. Press MENU.
2. Select View.
3. Select Media.
4. Select Browse > Music and Audio.
5. Select Music.
6. Select the category to list stored music.
7. Select a music file from the list. The Music Player is displayed.
Zoom - / + Zoom Changes the volume.
Pause / Play Pauses the music / once paused,
continues to play the music.
Rewind Select and hold to rewind the music file.
Fast Forward Select and hold to fast forward through
the music file.
Time Slider Bar Use the touchscreen to move the slider.
8. Use the MENU Button to display options for the music file being played.
Add to Playlist… Adds the music file to an existing playlist
or provides the option of creating a new
playlist.
Details Displays details for the music file being
played. (Name, length, album track,
genre, size, format and channels.)
Shuffle / Play Album Shuffles the order that music files are
played in the active playlist. Turns shuffle
off and plays the music files as they are
stored in the playlist.
Main Media Menu Returns to the Media Menu.
Return to Map Displays the Map screen with the music
files being played.
Changing Music File Settings
1. Press MENU.
2. Select View.
3. Select Media.
4. Select Browse > Music and Audio.
Media 58
Page 67

5. Select Settings.
Shuffle Select to turn shuffle on or off.
Repeat Select to set repeat playing the songs on
EQ (Equalizer) Select the type of equalizer desired for the
6. Press ESC to save settings and exit.
Playing Stored Audio Files
1. Press MENU.
2. Select View.
3. Select Media.
4. Select Browse > Music and Audio.
or off.
music files being played (Default, Rock,
Classical, Country, Industrial Hardcore).
5. Select Recordings.
6. Select the order that the recordings are displayed (Nearest, Name, or Date).
7. Select the desired recording.
8. The Now Playing screen is displayed with the latitude and longitude information shown for
the recording.
Zoom - / + Zoom Changes the volume.
Pause / Play Pauses the music / once paused,
continues to play the music.
Rewind Select and hold to rewind the music file.
Fast Forward Select and hold to fast forward through
the music file.
Use the MENU Button to display options for the music file being played.
Details Displays details for the recording file
being played. (Name, location, length,
track and genre)
Attach To… Displays the waypoint list. Select the
waypoint you want the recording saved to.
Main Media Menu Returns to the Media Menu.
Return to Map Displays the Map screen with the music
files being played.
Media 59
 Loading...
Loading...