Page 1

Magellan TR5
Trail and Street GPS Navigator
User Manual
TR5/TN7551SGLUC
MAGELLAN and eXplorist are registered trademarks of MiTAC International Corp.
All other brands are the property of their respective owner.
The Official GPS of
Jeep Jamboree USA
MAGELLANGPS.COM
Page 2

Safety.
IMPORTANT SAFETY WARNINGS
The Magellan TR5 is an off-road vehicle navigation tool designed to assist you in driving on off-road routes as well as
across municipal streets. Please check with your state or local law enforcement for applicable regulations regarding
mounting to the windshield. The driver should enter data or program the Magellan device only when the vehicle is
stopped. Only a vehicle passenger should enter data or program the device while the vehicle is moving. It is your
responsibility to comply with all traffic laws. Every attempt is made to ensure that the database is accurate. However,
roadways, points of interest (POIs), and business and service locations may change over time. Keep the device safe from
extreme temperature conditions. For example, do not leave it exposed to direct sunlight for an extended period of time.
The minimum operating temperature is 14ºF (-10ºC), and the maximum operating temperature is 140°F (60°C). Mount
the device in your vehicle, whether using the windshield mount or other mount or accessories, so that the device does
not obstruct the driver’s view of the road, interfere with the operation of the vehicle’s safety devices, such as airbags, or
present a hazard to occupants of the vehicle should the device become dislodged while driving. Comply with all local,
state, and federal laws before mounting the device in your vehicle. You assume the risks associated with damage to your
vehicle or vehicle occupants as the result of your choices in mounting the device. The battery is rechargeable and should
not be removed. Should the battery need to be replaced, please contact Magellan Technical Support at 877-255-4161, or
go to trxsupport.magellangps.com.
Charging the Magellan eXplorist TR5
An AC adapter and vehicle power adapter are included with your TR5. Use ONLY the car charger approved for/supplied
with your TR5. Use of another type of car charger could result in fire or electric shock. For safety reasons, the battery
in your TR5 will stop charging when the ambient temperature is less than 32°F (0°C) or more than 113°F (45°C). The
TR5 requires approximately 4 hours of charging through the vehicle power adapter or AC adapter to obtain a full
battery charge. Charge your TR5 battery initially for at least 2 hours. Estimated usage of the TR5 on battery power is
approximately 1 hour. Note: Use a 3.5V-5V 2A charger should you need to replace your adapter.
2
FCC RF Radiation Exposure Statement
1. This Transmitter must not be co-located or operating in conjunction with any other antenna or transmitter.
2. This equipment complies with FCC RF radiation exposure limits set forth for an uncontrolled environment. This
equipment should be installed and operated with a minimum distance of 20 centimeters between the radiator and
your body.
Wi-Fi 5G Band 1 is for indoor use only.
Canada, Industry Canada (IC) Notices
This device complies with Industry Canada licence-exempt RSS standard(s). Operation is subject to the following two
conditions: (1) this device may not cause interference, and (2) this device must accept any interference, including
interference that may cause undesired operation of the device.
© 2017 MiTAC International Corporation. The Magellan logo and Magellan are registered trademarks of MiTAC
International Corporation, and OneTouch is a trademark of MiTAC International Corporation and are used under license
by MiTAC Digital Corporation. All rights reserved. All other trademarks and registered trademarks are property of their
respective owners. All other products and brand names are trademarks of their respective holders. No part of this user
manual may be reproduced or transmitted in any form or by any means, electronic or mechanical, including photocopying
and recording, for any purpose other than the purchaser’s personal use, without the prior written permission of MiTAC
International Corporation. The information provided in this document is correct at the time that it is created. MiTAC
International Corporation assumes no responsibility or liability for any errors or inaccuracies that may appear in the
contents of this User Manual.
Magellan
TR
5
Magellan Take-Back Program
Magellan’s Take-Back Program provides
a way for customers to recycle certain
Magellan equipment. This program
accepts all Magellan GPS models. Visit
magellanGPS.com for more information.
Tested To Comply With
FCC Standards
FOR HOME OR OFFICE USE
Page 3

Table of Contents.
3
TR5 Overview ............................................................................................................ 5
TR5 Hardware ............................................................................................................................................................... 6
TR5 Software ................................................................................................................................................................7
Getting Started .........................................................................................................8
Language and Wi-Fi settings ........................................................................................................................................ 8
Create Your TRX Account and Register Your TR5 .......................................................................................................... 9
Update Software ........................................................................................................................................................... 10
Update Maps ................................................................................................................................................................. 11
Mount the TR5 in Your Vehicle ......................................................................................................................................12
Power/Charging............................................................................................................................................................13
Create Your Vehicle Profile ........................................................................................................................................... 14
Link to Social Media ...................................................................................................................................................... 15
Riding with TR5 .........................................................................................................16
Use Street Navigation ................................................................................................................................................... 16
Tracking ........................................................................................................................................................................ 17
Change Map Options ..................................................................................................................................................... 18
Mark Waypoints ............................................................................................................................................................ 19
Social Post .................................................................................................................................................................... 21
Backtrack .....................................................................................................................................................................22
Finish (Save) Your Track ............................................................................................................................................... 22
Use the Journal ............................................................................................................................................................ 24
Create A New Trip ......................................................................................................................................................... 24
Delete A Trip ................................................................................................................................................................. 25
Exploring with TR5 ...................................................................................................26
Search For Map Content ............................................................................................................................................... 26
View and Save Searched Items .....................................................................................................................................28
Use Satellite Imagery ................................................................................................................................................... 28
Purchase a DigitalGlobe Subscription ........................................................................................................................... 29
Save Satellite Imagery from the Map Screen ................................................................................................................ 30
Save Satellite Imagery Automatically ........................................................................................................................... 30
Import GPX Files ........................................................................................................................................................... 31
Export Tracks As GPX Files ........................................................................................................................................... 32
Page 4

Table of Contents.
4
TRX Trailhead ........................................................................................................... 33
Use TRX Trailhead ........................................................................................................................................................ 33
Sign In to TRX Trailhead ............................................................................................................................................... 34
Wish List and Log .......................................................................................................................................................... 36
Search for Trails, Tracks, Trips, OHV Attractions, and POIs .......................................................................................... 38
Save To Your Wish List .................................................................................................................................................. 41
Report Issues ................................................................................................................................................................ 41
Create a Route .............................................................................................................................................................. 42
Connect to Social Media ................................................................................................................................................ 43
Upload GPX Files .......................................................................................................................................................... 43
Add a New Trip .............................................................................................................................................................. 44
TRX Glossary ............................................................................................................ 45
Warranty ................................................................................................................... 47
Technical Support ..................................................................................................... 49
Page 5

TR5 Overview
5
The Magellan TR5 Trail and Street GPS Navigator is an off- and on-road navigation
system purpose-built to navigate you seamlessly on trails, streets, highways, and
everything in between.
The TR5 includes the largest database of off-road trails in the U.S., with over 100,000
preloaded OHV trails.
The TR5 gives you access to a growing database of user-generated tracks, allowing
you and thousands of other off-roaders to upload custom tracks, waypoints, detailed
terrain info, and up-to-date trail conditions for the TRX community to see.
The TR5 is interconnected with an ecosystem of TRX products, including:
• TRX Trailhead, an online planning and sharing tool at www.TRXTrailhead.com.
• TRX Support, a site for troubleshooting, technical support, and feedback at
trxsupport.magellangps.com.
• TRX companion mobile apps for iOS and Android
Page 6

TR5 Hardware
6
5”
800 x 480
Speaker Reset Button
AUX Out
1
Your device requires additional power to function at optimal levels. For best performance,
use the included power adapters, which are specially rated for your device.
Power Button
microSD Slot USB Power Input
1
Page 7

TR5 Software
Dashboard Screen
1. Map: Tap to open Map screen.
2. Dirt Miles traveled, Tracks recorded,
and Achievements earned displayed
here.
3. Journal: Contains track Log and Wish
List of saved trails.
4. Search: Search for Trails, Tracks,
POIs, etc.
5. Settings: Edit account, vehicle
profiles, connectivity, etc.
7
Map Screen
6. Waypoint: Mark Waypoints while
driving or recording a Track.
7. Social Post: Share your adventures
with a Tweet.
8. Start/Pause: Pause tracking or
resume tracking.
9. Backtrack: Follow active Track back
to starting point.
10. Finish: Save Track with details and
commentary.
11. Orientation: Toggle View to North Up
or Track Up.
12. Map Options:
display settings.
1
View and modify map
Page 8

Getting Started
8
Account Creation & Registration.
1. Select Language.
Set your device language to English or French > tap Next.
2. Read and Agree to End-User License Agreement (EULA).
Read the EULA > tap I agree to continue or I disagree to delay setup.
Note: You cannot proceed with setup until you’ve read and agreed to the EULA.
3. Connect to Wi-Fi.
1. Tap on a Wi-Fi network from the list > enter your network password (if applicable) >
2. Tap Connect. Once your device is connected to Wi-Fi, tap Next.
Don’t see your Wi-Fi network on the list? Tap Refresh until your device recognizes your
network, or tap Add Network to configure Wi-Fi settings and add your network to the
list.
Page 9

Getting Started
9
Account Creation & Registration.
4. Create Your TRX Account and Register Your Device.
You must create a TRX account to save data to your device or sync with TRX Trailhead.
Not having a TRX account can result in lost data.
IMPORTANT: If you already have a Magellan GPS email address and password, use
those account credentials to create your TRX account.
1. When you reach the Sign In screen, enter an existing TRX account email address and
password OR tap Create Account if you haven’t yet created a TRX account.
2. Enter your account details. Use an existing MagellanGPS.com account if you have
one.
3. Tap Create Account to finish creating your TRX account. Your device will also be
registered to that account.
A MagellanGPS.com account will also be created if you’re new to Magellan and you’re
registering an email address for the first time.
Page 10

Getting Started
10
Account Creation & Registration.
5. Update Software.
If any software updates are available when you purchase your device, you will be prompted
to install the latest update. To update your software:
1. When you reach the Updates screen, tap Software Update > tap Download.
2. Wait a few minutes for the update to finish downloading > tap Install.
3. When you see a notification asking you if you want to install an update to the existing
application, Tap Install. Make sure that the NEW tab is selected, NOT the ALL tab.
This option may erase any existing TRX user data.
4. Wait a few minutes for the software update to finish installing > tap Open.
5. When you see a notification that says “Magellan TRX needs to download resources”,
tap Start download Make sure Download over Wi-Fi only is checked.
Wait a few minutes for the update to finish downloading. You’ll see a notification that
says “Software update complete” once the new software has been installed.
Page 11

Getting Started
Account Creation & Registration.
6. Update Maps.
Note: Make sure that you download the latest software version before downloading new
map packages. Visit trxsupport.magellangps.com for a list of latest software versions.
To update your maps:
1. On the Updates screen, tap Map Update.
2. Tap Update. Wait for the update to download. The map update is installed to your
device automatically once all the files have been downloaded.
3. Tap Restart to restart the TRX app and complete the map update.
Note: Map packages can be large (approximately 500MB-1GB) and take some time
to download depending on your Wi-Fi network speed. File and Size information will
update on your screen as the map files are downloaded.
11
Page 12
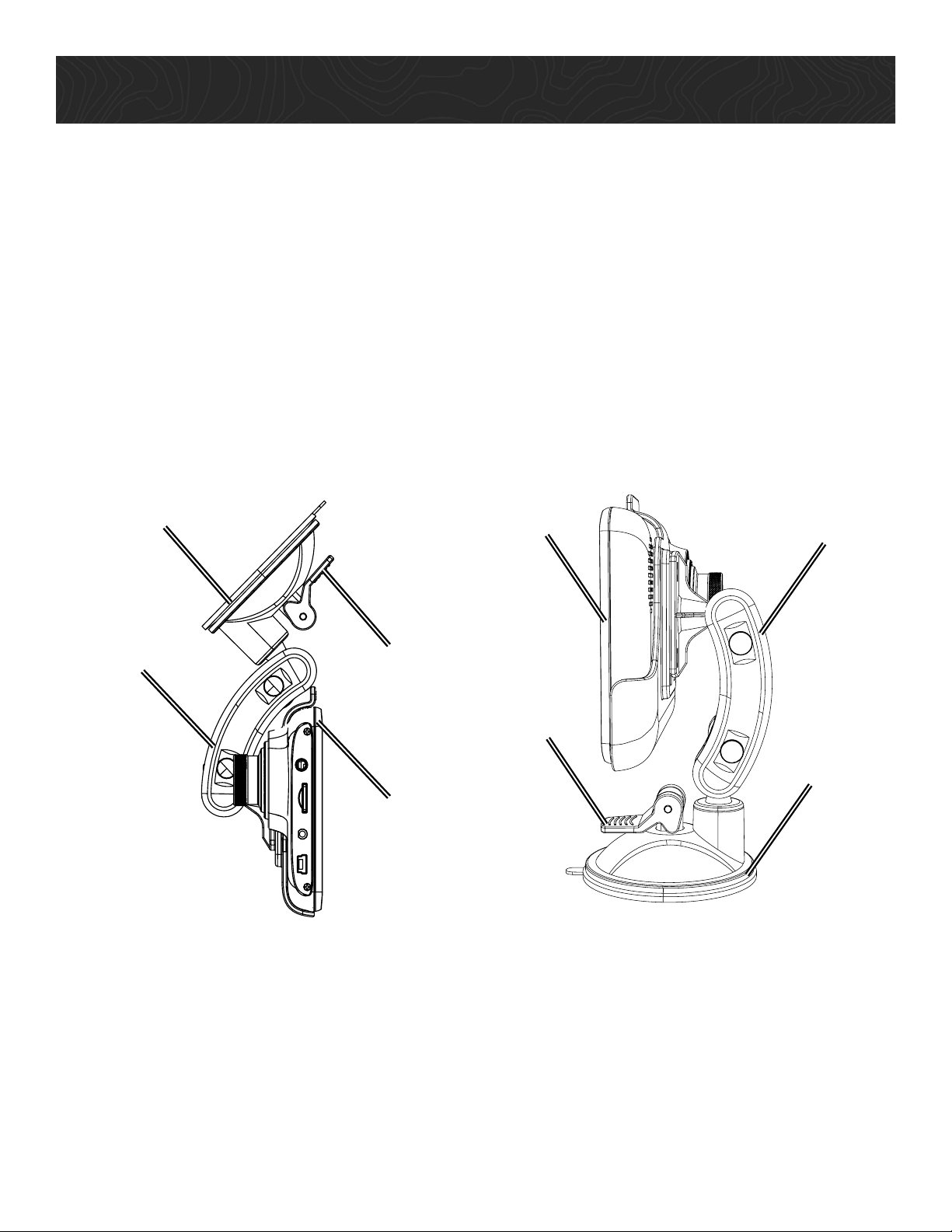
Getting Started
12
Mount the Device.
Attach your device to the included cradle and mount and use suction cup base to
adhere your device to your vehicle’s windshield or dashboard.
For best image quality, mount your device as follows:
WARNING: Observe local laws and regulations regarding proper mounting of devices.
Affix to
windshield.
Move arm away
from suction cup.
Windshield
Push lever
down to lock.
Tilt device
up towards
mount arm.
Tilt device up
away from
mount arm.
Push lever
down to lock.
Dashboard
Move arm
upright.
Affix to
dashboard.
Page 13

Getting Started
1. Power On.
Press and hold the Power button on the
top of your device. Within seconds, you’ll
see the Magellan logo, and your device
will boot up.
Press and hold.
13
2. Charge the Device.
Using the included AC Adapter or Vehicle
Power Adapter (VPA):
1. Insert AC adapter into wall outlet or
insert VPA plug into vehicle power
outlet.
2. Insert mini-USB connector end of AC
adapter or VPA into the left side of the
device.
Insert mini-USB
cable here.
Note: Your device may take several hours
to reach a full charge.
Page 14

Getting Started
Now that you’ve got the TR5 basics, customize your profile before you hit the trail.
14
Create Your Vehicle Profile.
Create a customized Vehicle Profile. You can create a separate vehicle profile for your
OHV vehicles and tow rigs.
1. Tap
2. Tap
3. Enter vehicle information: Nickname, Year, Make, Model, and City and State.
4. Tap
5. Tap to add a picture of your vehicle from your device (optional) > tap .
from the Dashboard > tap .
> tap > .
if this will be your primary vehicle.
Tip: Tap > from the Vehicles page to add other vehicles.
The first vehicle you add is automatically designated as your Active Vehicle. To select a
different Active Vehicle:
1. Tap
2. Tap
3. Tap
to confirm the change, or to stop the change.
from the Dashboard > tap .
> tap on the vehicle you wish to assign as your Active Vehicle.
> Select when you see the prompt
Page 15

Getting Started
15
Link to Social Media.
Link your Twitter and Instagram accounts to your TRX Account to Tweet your Dirt Miles
and share off-roading photos while tracking using the Social Post (
Link Your Twitter Account
To link your TR5 to your Twitter account:
1. Tap
2. Tap
next to the Twitter option > tap .
from the Dashboard > tap .
) button.
3. Enter account details > tap
Link Your Instagram Account
To link your TR5 to your Instagram account, tap
repeat the steps for linking your Twitter account.
> tap to finish linking to Twitter.
next to the Instagram option and
Page 16

Riding with TR5
16
Using Street Navigation.
You can route to any location on the map (trails, tracks, POIs, addresses, and more) on
your TR5 without having to use another navigation device.
To use street navigation on your TR5:
1. Tap Search from the TRX Dashboard.
2. Search for an Address, Trail, or other location that you want to get to. Not all
addresses in the U.S. will appear in your search results.
3. Tap on the desired location from the search results.
4. Tap GO to begin routing to an Address, or tap Save to add a trail to your Wish List.
5. Return to the TRX Dashboard > tap Journal > Wish List.
6. Tap on the Trail you want to get to from your Wish List.
7. Tap Follow > Start to End or End to Start.
Once you begin routing, you’ll automatically be given visual and audible turn-by-turn
navigation instructions to the Trail. To cancel your route, tap X on the top right of the
screen > tap YES to cancel the route.
Tip: Tap on the Estimated Duration box (to the bottom right of directions at the
top of the screen) to view your current MPH, Elevation, and Direction of Travel.
Tip: Tap on the navigation icons on the top left of the screen to view a list of
upcoming turns and maneuvers.
Page 17

Riding with TR5
Tracking.
To track your progress from any location:
17
1. Tap
from the Dashboard to get to the Map screen.
2. Tap
On the Active Map screen, you can:
Mark a Quick Waypoint.
Customize map view.
Note: From the TRX Dashboard, go to Settings > Map Display to configure your default Map View and Orientation as well
as to toggle the North Up and Zoom buttons on and off.
panned around the map.
to start tracking > tap to pause tracking at any time.
Tip: Tap to snap the map view back to your current location after you’ve
Page 18

Riding with TR5
Change Map Options
18
Tap
to customize your map view:
• Tap Basemap for the default topo map view, and tap Satellite for satellite map
imagery from DigitalGlobe.*
• Tap 2D for a 2D map view, and tap 3D for a 3D map view.
• Tap Trails to view authorized OHV trail data (solid orange lines) on the map view.
• Tap Tracks to view user-generated Tracks (dashed orange lines) on the map view.
• Tap Hide All to hide map content from the map view.
• Tap Save Map to save satellite imagery from the current map view to your device for
use when you’re out on the trail.*
• Tap Done to return to the Map screen.
*You must have a DigitalGlobe subscription before you can access satellite imagery on your TR5. Satellite Imagery
is intended to be downloaded before use on the trail. Downloading Satellite Imagery requires a strong and reliable
WiFi connection to download large imagery files. Refer to Using Satellite Imagery for instructions on subscribing to
DigitalGlobe on your TR5 as well as viewing and saving satellite imagery.
Page 19

Riding with TR5
Pausing the track displays more options.
Detail Waypoint: Record an Audio Waypoint, select Waypoint type at Current
Location, mark Point on Map, or Enter Waypoint using Coordinates.
Social Post: Tweet Dirt Miles from your current track.(requires Wi-Fi connection)
Backtrack: Follow your track back to starting point.
Finish: Save and customize your current track.
Mark Waypoints.
Whether a challenging trail or a leisurely ride, waypoints let you add detail to your
tracks and to any environment with customizable waypoints options so that you and
other off-roaders can learn more about an area before heading to the trail.
19
You can save Detail Waypoints while free-driving on the map, and both Quick Waypoints
and Detail Waypoints while tracking.
All waypoints saved while free-driving are added to your Log, and all waypoints saved
while tracking appear on your track after you’ve finished and save it to your Log.
To save a waypoint while tracking:
1. Tap
> tap Waypoint type > choose applicable waypoint sub-type.
2. Tap
to save Waypoint to your Track, or tap to return to your Track.
Page 20

Riding with TR5
To save a Detail Waypoint:
20
1. Tap
2. Tap Detail Waypoint option.
1. Tap
2. Tap
to pause your track > tap .
: Record custom audio message.
> record your message.
to save Audio Waypoint.
: Select Waypoint for your location.
1. Tap Waypoint type > choose applicable Waypoint sub-type > tap Next.
2. Enter Waypoint name and comment.
3. Tap
Waypoint options.
to save the Waypoint to your track, or to return to the Detail
Page 21

Riding with TR5
Social Post.
Tweeting from your Track lets your friends and other off-roaders know where your
location and how many Dirt Miles you’ve driven.
To Tweet from your track:
21
1. Tap
2. Tap
Wi-Fi).
3. Tap .
to pause your track > Tap .
when you see the message (if not connected to
Page 22

Riding with TR5
Backtrack.
Follow a track back to the starting point:
22
1. Tap
2. Tap
While Backtracking, you’ll see guidance arrows moving to the start of your track.
WARNING: Use Backtracking with caution. Direction of travel can affect Route difficulty.
. You’ll see this notification:
to begin Backtracking, or to return to the Pause screen.
Finish (Save) Your Track.
When you’ve finished tracking, save your track to your Log.
Note: You must follow these steps in order to save any track that you’ve recorded. If you
turn off the unit before saving, you will lose your track data.
1. Tap
2. Tap Name to type in a track name.
3. Tap a 4WD (four-wheel drive) option.
4. Tap a 4LO (low-gear) option.
> tap > enter track attributes.
Page 23

Riding with TR5
5. Tap a Terrain type.
6. Tap Terrain information.
7. Tap Pitch, Tilt, 1-5 Star Rating, and Difficulty Level.
23
8. Select a Dificulty Rank for the track
9. Tap Comment to include track details (conditions, weather, etc.).
10. Tap
to the Map screen.
After you’ve saved a track to your account, you can view and edit the track’s route,
Waypoints, and attributes in your Log. You can also share your track with the TRX
community on www.TRXTrailhead.com so that other TRX users can view and ride your
tracks.
Easy Intermediate Advanced Expert only
to save your track, or to stop saving your track and return
Note: Entering Track details is optional at the time of saving, but is mandatory before sharing the Track on TRX Trailhead.
Page 24

Riding with TR5
24
Use The Journal.
The (accessible from TRX Dashboard) contains your saved items in two lists:
: Contains your completed tracks in chronological order, with the most
recent saved Track at the top.
: Contains trails, tracks, and waypoints that you’ve saved from Search.
Create A New Trip
1. Tap
2. Type a name for the trip > tap
3. Check each track or trail you want to add to the trip > tap
> .
.
.
Page 25

Riding with TR5
Delete A Trip
25
1. Tap
2. Tap
To navigate to a trail, POI, or other item that you’ve saved to your Wish List, tap an item
on your Wish List > tap
> tap the check box next to each trip you want to delete > tap .
to delete the trip, or to return to your Log or Wish List.
.
To follow a trail from your Wish List:
1. Tap an item on your Wish List.
2. Tap
3. Follow the arrows and voice guidance to ride safely along the track or trail.
Tip: You’ll receive audio guidance when following official TRX Basemap Trails,
but not on user-generated Tracks.
, then tap or to ride a track or trail.
Page 26

Exploring with TR5
26
Search For Map Content.
Tap to search through the TR5 Basemap of over 100,000 preloaded trails in
addition to user tracks, POIs, OHV Attractions, and more.
Search by keyword or manually enter search criteria in the Search Options menu
(Nearby, Near City or ZIP, Near Point on Map, or Near Coordinates).
Search by category:
: search for official OHV Trails supplied by the managing authority in each area.
(i.e. BLM, NSFS, State, etc.)
: search for the TRX community for user-recorded tracks.
: search for the TRX community for user-recorded trips.
: search for OHV parks.
Page 27

Exploring with TR5
Tap to populate the map with results related to your search.
27
Tap
Tap
Tip: Searching by cities or regions (e.g. Moab, Rubicon) in the keyword search
can help expedite your search for specific trails.
to refine results > choose a sorting option.
again to refine your search results on the map.
Page 28

Exploring with TR5
View and Save Searched Items
You can save items from your search results to your Wish List.
1. Tap on a Marker Label on the Map to see an item’s attributes.
28
2. Tap
3. Tap
to save the item to your Wish List.
to confirm.
Use Satellite Imagery.
You have several options for saving satellite imagery to your TR5 so that you can
access the satellite imagery associated with that map area even when you’re outside of
network coverage.
Notes
• You must have a DigitalGlobe subscription before you can access satellite imagery
on your TR5 (available through Magellan GPS for $29.99/year).
• You must have a strong, reliable Wi-Fi connection to download satellite imagery.
Satellite images are saved to large files and can take a long time to download using
a weak Wi-Fi connection.
• DigitalGlobe only permits you to download up to 2GB per day to your TR5.
Page 29

Exploring with TR5
Purchase a DigitalGlobe Subscription.
IMPORTANT: You do NOT need to download VantagePoint or any other additional
software to use DigitalGlobe on your TR5.
1. On a laptop or desktop computer to the following URL:
http://www.magellangps.com/Store/Satellite-Imagery/Digital-Globe-Satellite-Imagery
Make sure you’re signed into MagellanGPS.com with your TRX account email
address and password and that you’ve already registered your TR5. Click Login on
this page to sign into your Magellan GPS account.
2. Select Magellan eXplorist TR5 - Product Registration - [TR5 serial number]
from the drop-down menu. Make sure the serial number on the drop-down menu
matches the serial number on the back of your TR5 unit.
3. Click Add to Cart > go to the shopping cart and click Proceed to Checkout when
you’re ready to check out.
4. Enter your address, billing, and payment information > click Continue.
5. Read the Terms and Conditions > click the check box next to I have read and agree
to the Terms and Conditions to proceed.
6. Click Submit Order to complete the order.
7. Check your email for a confirmation email. Please save this email for your records.
29
Once you’ve purchased the subscription, DigitalGlobe satellite imagery will be available
on your TR5 and on www.TRXTrailhead.com. Go to Settings > In-App Purchases to
verify that the subscription has been successfully purchased.
Note: Your DigitalGlobe subscription may not appear in your account right away. Please allow 10-20 minutes before the
subscription is activated on your devices. You may also need to restart your TR5 in order to refresh the software and begin
using your DigitalGlobe subscription.
Page 30

Exploring with TR5
Save Satellite Imagery from the Map Screen.
30
1. Tap Map from the TRX Dashboard > tap Map Options
screen.
2. Toggle to the Satellite option > tap Save Map on the bottom left of the screen.
3. Zoom out on the map view on the left side of the screen until you see the entire map
area that you want to save OR until the Size exceeds the Max limit.
4. Tap Next > Enter a name for the map area > tap Save.
5. Go to Settings > Map Save > Saved Maps to view all saved map areas. Tap the Pencil
(Edit) button to delete imagery from your saved areas.
Save Satellite Imagery Automatically.
1. Go to Settings from the TRX Dashboard > Map Save.
2. Tap the check box next to Automatic Satellite Map Save to turn it ON (checked) or
OFF (unchecked).
When this option is checked, your TR5 will automatically download satellite imagery for
all current Wish List items when you save a new map area to your Wish List.
in the top right of the
Now, you can automatically save satellite imagery in a map area around a Trail, Track
or other map content from the Search function:
1. Tap Search from the TRX Dashboard.
2. Search for a Trail, Track, or other map content > tap on an item from the search
results to open the Attributes page .
3. Tap Save to add the item to your Wish List.
Satellite imagery in the map area around the item will be available when you travel to
that location using your TR5, even without network coverage.
Note: Satellite imagery is saved to the TR5’s internal storage. To save space, delete all unused satellite map areas from
your Saved Maps once you’ve finished using them.
To delete satellite Imagery:
1. Go to Settings from the TRX Dashboard > Map Save > Saved Maps.
2. Tap the Pencil (Edit) button.
3. Check the box next to the satellite imagery that you wish to remove.
4. Tap the Trash Can button to delete the selected imagery.
Page 31

Using GPX Files.
31
Import GPX Files.
You can import GPX files that you’ve downloaded from off-roading sites as personal
tracks on your TR5. When the GPX file has been converted to an user track on your TR5,
you can navigate on them just as you can with any of your personal tracks or public
OHV trails.
To import a GPX file into your TR5 as an user track:
1. Find and download a GPX file to your computer.
2. Insert a microSD card into your computer. Use a microSD card adapter if necessary.
Move/copy the GPX file to your microSD card.
3. Eject microSD card from your computer and insert into the microSD card slot on
the left side of your TR5. Make sure that you see a notification on the top right of the
screen that says “SD card is mounted”.
4. From the TRX Dashboard, tap Journal > tap the Pencil button in your Log.
5. Tap Import > tap SD Card.
6. Tap the check box next to each file you want to import > tap Import. Wait a few
moments for the file to be uploaded.
Your GPX file is now uploaded as an user track in your Log. The track will display the
same name as the original GPX file.
To begin navigating on the new GPX track:
1. Tap on the new track in your Log. In some cases, you’ll need to tap on a file within
the track.
2. Tap Follow > Start to End or End to Startto begin navigating on the track.
Page 32

Using GPX Files.
32
Export Tracks As GPX Files.
You can export any track that you’ve recorded as a GPX file to be used on external
devices.
IMPORTANT: Make sure you insert a microSD card before exporting a track. Use a
32GB (or smaller) microSD formatted to FAT32 (or FAT16 if you’re using a 16GB card).
Using a microSD card larger than 32GB may result in data loss.
To export a recorded track as a GPX file:
1. From the TRX Dashboard, tap Journal > tap the Pencil button in your Log.
2. Tap the check box next to the track you want to export > tap Export GPX.
3. Wait a few moments for the export to be completed > tap OK.
Your track is now saved as a GPX file on your microSD card and can be used on any
device compatible with GPX files. The file will be named after the original track name.
Page 33

TRX Trailhead
33
Use TRX Trailhead
TRX Trailhead allows you to instantly see all 100,000+ Trails in the TRX Basemap to
quickly search for Trails for your Wish List. You can also edit/review Tracks in your Log,
edit Waypoints, search for user Tracks, and publicly share your Tracks.
Minimize Log/Wish List. Enter Search Terms. Enter Location Criteria.
Search Button. View Profile. View Page Settings.
Access Personal Log. Access Personal Wish List. Upload GPX File.
Create New Trip. Zoom In/Out. Change Map View.
Map Content Key.
Page 34

TRX Trailhead
Sign In to TRX Trailhead
1. Go to www.TRXTrailhead.com.
34
2. Click
.
3. Enter your account details.
4. Click
Note: Refer to Create Your Account on TRX Trailhead for information about registering on TRX Trailhead.
If you forget your TRX account password, use TRX Trailhead to reset it:
1. Click Forgot your password? > enter your TRX email address > click Send.
2. Go to the email inbox associated with your TRX account > click the link in the email
you receive from noreply@mytrxjournal.com.
3. Enter a new password > click Continue to reset your password.
.
Page 35

TRX Trailhead
Once you’ve logged in, you’ll see two tabs for your Wish List and Log.
Tip: Click on the top right of the screen to:
35
• View recently earned achievements.
• View devices registered to your account.
• View In-App Purchases.
• Connect your Account Profile to Twitter and Instagram.
• : Edit Account Profile.
•
: Log out of TRX Trailhead.
Page 36

TRX Trailhead
Wish List and Log
Access your Log and Wish List by clicking on the tabs on the left side of the screen. All
items that you’ve saved to your Log and Wish List on your TR5 will appear here when
you log into TRX Trailhead with your TRX account.
Click Tracks, Trails, or Waypoints in your Log or Wish List to view details on the Map.
36
To delete items from your Journal:
1. Click
2. Click
Select any saved Tracks or Trips in your Log to view details, including Start and End
Elevation and Terrain Specs. You can modify Terrain Specs from a saved Track or Trip.
next to the item.
to delete the item, or to stop the deletion.
Tip: After you’ve selected an item, click the Click to generate share link option
to generate a link to send via email to others who may be interested.
Page 37

TRX Trailhead
Spokee Track
Difficulty: Rating: (12)
1 mi
User Published Tracks
Searched Tracks
Private Tracks
Searched Trails
All Trails
©2015 USGS
Map ViewSatellite View
Start Elevation:
500
ft
Latitude: 42.655025 | Longitude: -86.201982
Dirt Miles:
12.82
Elevation gain:
12.82
Publish Date: 10/24/15
Difficulty:
Rating:
End Elevation:
1,700
ft Source:
User Name
2000
1500
1000
2 3 4 5 6 7 8
Terrain Spec
Elevation
Spokee Track
This is a publicly shared track that has not been verified for
safety. Drive at your own risk! Report a problem
Shared Track
To publish tracks, waypoints, or trips from your Log to the TRX community:
37
1. Click on the item you wish to publish > review item details to ensure data accuracy.
2. Add
3. Click
4. Click
to describe the item > edit Review rating (from 1-5 Stars).
. A window appears asking you to confirm sharing.
to publish the item, or to cancel the action.
Once your item is published, it’s visible to you and the TRX community.
WARNING: You cannot remove a published track from the basemap. Please verify that
item details are accurate. Describe any safety concerns before publishing an item.
Tip: Unlike with TRX authorized OHV trails added to your Wish List, you cannot
receive visual or audible Trail Guidance on user-generated Tracks.
Page 38

TRX Trailhead
Search for Trails, Tracks, Trips, OHV Attractions, and POIs.
To search for an item in TRX Trailhead:
1. Click an items from Search options at the top of the page. Leave all items
unselected if you want to search for an address.
Tip: Click on the user Tracks or Trips icons to filter your search results.
Tracks Filter Trips Filter
38
Tip: Click the blue sphere next to a city name to highlight Trails within a roughly
50-mile radius of that city.
2. Type an address or search term in the Find text box (e.g. 3365 Gingerwood Rd.,
Beaver, Creek).
3. Type a city, state, zip code, or OHV area in the Near text box (e.g. Moab, 84532, etc.).
4. Click
The Map populates with matching results. If you selected Trails, they appear red on the
map.
or press Enter to search.
Page 39

TRX Trailhead
39
Click on a Trail or POI for information.
Note: Multiple Trails within a single route appear in a list form. Click any of the items in the list to view Trail information.
WARNING: User-published tracks are labeled with the following warning: This is a
publicly shared trail that has not been verified for safety. Drive at your own risk!
Review all track details carefully before riding the Trail.
Page 40

TRX Trailhead
Each trail and track is represented by a Marker Label as well as Attributes and
Elevation details:
40
Trail Name
Content Type
Allowed Vehicle Types Difficulty Ranking
User Rating
Number of Dirt Miles
Save To
Wish List
Lat/Long Position
# of Users
Completed
Number of
Dirt Miles
Elevation
Range of
Trail
Difficulty
Ranking
Data Source
User Rating
Date
Published
to TRX
Report
Content
Issues
Page 41

TRX Trailhead
Save To Your Wish List
41
Click
your Wish List:
with your TR5 Wish List next time you sign in or if you choose Settings > Manual Sync
from your TR5.
Report Issues
To report issues with an item on the map:
1. Click
next to the item Marker Label to save an item from your search results to
Tip: Any items you add to your Wish List on TRX Trailhead automatically sync
on item details > check applicable boxes.
2. Enter detailed issues in the text box.
3. Click to report a problem, or to stop the action.
Page 42

TRX Trailhead
42
Create a Route.
The TRX Routing tool on www.TRXTrailhead.com is designed to help you plan day trips,
weekend trips, and even long overland voyages that you can follow using your TR5.
With the TRX Routing tool, you can create a custom route, save it to your Wish List, and
sync the route with your TR5 Wish List.
First, create a custom route on TRX Trailhead:
1. Sign in to TRX Trailhead using your TRX account.
2. Click on the Wish List tab on the left side of the screen > click Try TRX routing Beta.
3. Right-click on the basemap where you want to create a Waypoint as your route
starting point OR add an item from your Wish List as your starting point.
4. Continue right-clicking on the map along the route you wish to create to drop
Waypoints along your desired route.
NOTE: You can also search for Trails using the TRX Trailhead search functions to assist you in creating your route.
5. Click Route name to enter a name for your route.
6. Click Save to add your custom route to your Wish List.
Once your route is saved to your Wish List, go to your TR5 and tap Settings > Manual
Sync to sync your new Route data to your TR5.
Note: If you have a DigitalGlobe subscription, save satellite imagery around your Route
by going to Settings > Map Save and turning on Automatic Satellite Map Save before
you Manual Sync
Now, to follow the route using your TR5:
1. Tap Journal from the TRX Dashboard > tap Wish List.
2. Tap on your custom route in your Wish List.
3. Tap on a routing option: Fastest, Shortest, or Least Highways (if desired).
4. Tap GO to begin routing from your current location to the route and the final
destination. Routing provides visual and audible route guidance.
Watch a video tutorial on Route Creation on the Magellan TRX YouTube channel:
https://www.youtube.com/watch?v=FUQeuFdVk18
Page 43

TRX Trailhead
Connect To Social Media
Connect your Twitter and Instagram accounts to your TRX Trailhead account (if you
haven’t already on your TR5 device).
To connect to Twitter and Instagram:
1. Click at the top right corner of the screen.
43
2. Click
3. Enter your Twitter or Instagram login information, or create a new account for use
with your TRX account.
Once you’ve successfully linked a social media account to your TRX account, the icon
turns blue:
or to go to the Twitter or Instagram login page.
.
Upload GPX Files
You can upload properly formatted GPS exchange format XML (GPX) files, with multiple
Tracks or Waypoints, to your TRX Trailhead Log.
To upload a GPX file:
1. Click in the tab.
2. Select GPX file from your computer > open file to upload to TRX Trailhead.
3. Rate and add attributes to the file as if you’re adding attributes to a Track.
4. Click
to save file to your Log.
Tip: Load GPX files that are 2MB or smaller for best uploading results.
Page 44

TRX Trailhead
44
Add a New Trip
Add a new Trip to your Log from TRX Trailhead by clicking on
To add items to your Trip:
1. Search for an item in the Basemap.
2. Click and hold on the Marker Label > drag the Marker Label to the Trip folder and
release your click.
The item is added to the Trip. Repeat for each item you want in your Trip.
You can see the Trip in your TR5 Log and once you’ve synced your account.
Page 45

TRX Glossary
TRX GLOSSARY OF KEY TERMS
Your TR5 account syncs seamlessly with TRX Trailhead and all TRX companion mobile apps. This glossary will familiarize
you with all functions associated with your TR5 and all applications accessible with your TRX user account.
Unless otherwise noted, all interface terms are applicable to the TR5 device and all TRX mobile apps.
Account Profile: overarching term for data associated with a user’s account, including user name, password, saved trails/
trips, social media accounts, etc.
Achievements: aggregate of badges earned by a user for riding a certain amount of miles, riding in specific locations,
riding in specific sponsored events, etc.
Active Track: the real-time tracking of a user’s geographic location.
All Trails: trails that appear orange when a user pans across the map in TRX Trailhead.
Backtrack: allows a user to return to the beginning of their Active Track. When selected, the user’s track is highlighted,
guidance arrows mark the route ahead of the user’s current position, and child waypoints alert the user along the Active
Track. Voice notifications alert the user at the end of the Active Track.
Basemap: lowest layer of the map that provides geographic context to orient users on the map.
TRX users can toggle between two basemap views:
45
Map View: shows road network, topography, selected land use areas such as forest and park boundaries, street labels,
populated areas, etc.
Satellite View: shows aerial imagery of the earth’s surface (requires subscription).
Bearing Line Navigation: user selects a destination waypoint. TRX displays a highlighted bearing line to the destination at
all times. All Trail and Track types user has turned ON appear on the Basemap. No guidance arrows, Child Waypoint popups, or audio guidance is provided, but the distance to the user’s destination (as the crow flies) is displayed.
Child Waypoint: a waypoint recorded either during an active track, when a user attaches the waypoint to a Trip, Track,
or Trail that already exists, or when a user attaches the waypoint to a Trip or Track that they are creating but not actively
recording at the time.
Detail Waypoint: created by a user by pausing an Active Track, selecting the Detail Waypoint icon, and choosing a waypoint
and associated details from the Detail Waypoint menus.
Dirt Miles: cumulative amount of miles logged by a user when a Track is saved to the user’s account. A user can earn
Achievements for driving increasing amounts of Dirt Miles.
Elevation Profile: interactive box showing elevation gain/loss on a trail, measured by Start and End elevations (TRX
Trailhead only).
Filter (Search): used in Search to narrow down Trail, Trip, and POI results in the Basemap (TR5 and TRX Apps).
Journal: contains a user’s Log and Wish List.
Log: stores all of a user’s recorded tracks, waypoint data, and uploaded GPX data.
Mark Waypoint: button that allows a user to add a Quick Waypoint (tracking in progress) or Detailed Waypoint (tracking
paused).
Marker: icon associated with a location in the basemap indicating the type of Trail, Track, POI, etc.
Marker Label: text pop-up associated with a location in the basemap displaying information about the Trail, Track, or POI.
Street Route: a path through a road network(s).
Page 46

TRX Glossary
Orientation: button that allows a user to toggle between North Up and Track Up views. This button turns blue and can be
tapped to restore North Up orientation when a user has panned around the map (TR5 and TRX Apps).
Place: another name for a Point of Interest (POI).
Private Files: accessible only to their owner(s).
Public Files: accessible by any search by visitors to TRX Trailhead.
Quick Waypoint: created by a user by selecting the Quick Waypoint icon during an Active Track.
Road network: a set(s) of interconnected points and lines that represent possible street routes from one location to
another.
Searched Trails: trails that appear highlighted in red when a user enters search criteria in TRX Trailhead.
Social Post: button available while on an Active Track that allows a user to generate an automatic Tweet to their Twitter
account (TR5 and TRX Apps).
Syncing: updates content and settings between TRX system components, TRX Apps, TRX devices, and TRX Trailhead to
maintain consistency of content and experience across all platforms.
Terrain Spec: a list of conditions (4WD, 4LO, Dirt, Mud, Sand, etc.) associated with a Trail or generated by a user to
describe a saved Track.
46
Track: a recorded track line saved to a TRX user’s Log and which can contain waypoints saved along the Active Track.
A user’s personal tracks are saved to the TRX user’s Log. Downloaded user tracks are saved to the Wish List.
Trail: an off-highway vehicle pathway in the Basemap or other map layer that is published by a verified source that created
or legally maintains responsibility for the trail.
Trail Guidance: a user’s personal Track from their Log or Trail from their Wish List is highlighted. Guidance arrows mark
the route ahead of the user’s current position. Child waypoints alert the user along the track. Voice notifications alert the
user at the end of the track.
Trail Detail: a list of coordinates, number of users driven, Drive Miles (length of trail), etc. associated with a trail.
Trail network(s): a set(s) of interconnected points and lines that represent possible OHV routes from one location to
another.
Trail Route: a path through a trail network(s).
Trip: an user-generated file that contains one or more Tracks from the user’s Log or one or more trails from the user’s
Wish List.
TRX Tip: a short blurb of information found in all TRX documentation intended to help you optimize your user experience
of the TRX product family. While a Note provides essential information that you should take note of, a
provides commentary that may help you find easier or more efficient ways of navigating the TRX software.
Unguided Navigation: all Trail and Track types that a user has turned ON are displayed on the Basemap. No highlighting,
guidance arrows, Child Waypoint pop-ups, or audio guidance is provided. The Current Position marker shows user’s
position on the Basemap.
Tip
Wish List: stores all Public items that a user saves for future reference.
Page 47

Warranty
Magellan Limited Warranty
All Magellan global positioning system (GPS) receivers are navigation aids, and are not intended to replace other methods
of navigation. The purchaser is advised to perform careful position charting and use good judgment. READ THE USER
GUIDE CAREFULLY BEFORE USING THE PRODUCT.
1. MAGELLAN WARRANTY
(a) MiTAC Digital Corp. (“Magellan”) warrants its GPS receivers and hardware accessories to be free from defects in
material and workmanship and will conform to its published specifications for the product for a period of one year from
the date of original purchase. THIS WARRANTY APPLIES ONLY TO THE ORIGINAL CONSUMER PURCHASER OF THIS
PRODUCT.
(b) In the event of a defect, Magellan will, at its discretion, repair or replace the hardware product with a product of like
kind or quality, which may be new or reconditioned, with no charge to the purchaser for parts or labor. Magellan’s limit
of liability under the limited warranty shall be the actual cash value of the product at the time the purchaser returns the
product to Magellan for repair less a reasonable amount for usage, as determined by Magellan in its sole discretion. The
repaired or replaced product will be warranted for 90 days from the date of return shipment, or for the balance of the
original warranty, whichever is longer.
(c) Magellan warrants that software products or software included in hardware products will be free from defects in
the media for a period of 30 days from the date of shipment and will substantially conform to the then current user
documentation provided with the software (including updates thereto). Magellan’s sole obligation shall be the correction
or replacement of the media or the software so that it will substantially conform to the then- current user documentation.
Magellan does not warrant the software will meet purchaser’s requirements or that its operation will be uninterrupted,
error-free or virus-free. The purchaser assumes the entire risk of using the software.
47
2. PURCHASER’S REMEDY
PURCHASER’S EXCLUSIVE REMEDY UNDER THIS WRITTEN WARRANTY OR ANY IMPLIED WARRANTY SHALL BE
LIMITED TO THE REPAIR OR REPLACEMENT, AT MAGELLAN’S OPTION, OF ANY DEFECTIVE PART OF THE RECEIVER OR
ACCESSORIES WHICH ARE COVERED BY THIS WARRANTY. REPAIRS UNDER THIS WARRANTY SHALL ONLY BE MADE AT
AN AUTHORIZED MAGELLAN SERVICE CENTER. ANY REPAIRS BY A SERVICE CENTER NOT AUTHORIZED BY MAGELLAN
WILL VOID THIS WARRANTY.
3. PURCHASER’S DUTIES
For repair or replacement on a Magellan product the purchaser must obtain a Return Materials Authorization (RMA)
number from Magellan Technical Support or by submitting a repair request through our website at www.magellanGPS.
com, prior to shipping. The purchaser must return the product postpaid with a copy of the original sales receipt,
purchaser’s return address and the RMA number clearly printed on the outside of the package to the Authorized Magellan
Service Center address provided by Magellan with the RMA number. Magellan reserves the right to refuse to provide
service free-of-charge if the sales receipt is not provided or if the information contained in it is incomplete or illegible or if
the serial number has been altered or removed. Magellan will not be responsible for any losses or damage to the product
incurred while the product is in transit or is being shipped for repair. Insurance is recommended. Magellan recommends
the use of a trackable shipping method such as UPS or FedEx when returning a product for service.
4. LIMITATION OF IMPLIED WARRANTIES
Except as set forth in item 1 above, all other expressed or implied warranties, including those of fitness for any particular
purpose or merchantability, are hereby disclaimed AND IF APPLICABLE, IMPLIED WARRANTIES UNDER ARTICLE 35 OF
THE UNITED NATIONS CONVENTION ON CONTRACTS FOR THE INTERNATIONAL SALE OF GOODS. Some national, state,
or local laws do not allow limitations on implied warranty on how long an implied warranty lasts, so the above limitation
may not apply to you.
5. EXCLUSIONS
The following are excluded from the warranty coverage:
(a) periodic maintenance and repair or replacement of parts due to normal wear and tear;
(b) batteries;
(c) finishes;
(d) installations or defects resulting from installation;
Page 48

Warranty
(e) any damage caused by (i) shipping, misuse, abuse, negligence, tampering, moisture, liquids, proximity or exposure to
heat, or improper use; (ii) disasters such as fire, flood, wind, and lightning; (iii) unauthorized attachments or modification;
(f) service performed or attempted by anyone other than an authorized Magellan Service Center;
(g) any product, components or parts not manufactured by Magellan,
(h) that the receiver will be free from any claim for infringement of any patent, trademark, copyright or other proprietary
right, including trade secrets
(i) any damage due to accident, resulting from inaccurate satellite transmissions. Inaccurate transmissions can occur due
to changes in the position, health or geometry of a satellite or modifications to the receiver that may be required due to
any change in the GPS.
(Note: Magellan GPS receivers use GPS or GPS+GLONASS to obtain position, velocity and time information. GPS is
operated by the U.S. Government and GLONASS is the Global Navigation Satellite System of the Russian Federation, which
are solely responsible for the accuracy and maintenance of their systems. Certain conditions can cause inaccuracies
which could require modifications to the receiver. Examples of such conditions include but are not limited to changes in
the GPS or GLONASS transmission.).
The opening, dismantling or repairing of this product by anyone other than an authorized Magellan Service Center will void
this warranty.
6. EXCLUSION OF INCIDENTAL OR CONSEQUENTIAL DAMAGES
(a) MAGELLAN SHALL NOT BE LIABLE TO PURCHASER
48
(b) OR ANY OTHER PERSON FOR ANY INDIRECT, INCIDENTAL OR CONSEQUENTIAL DAMAGES WHATSOEVER,
INCLUDING BUT NOT LIMITED TO LOST PROFITS, DAMAGES ARISING FROM A DELAY OR LOSS OF USE, OR OUT OF
THE BREACH OF THIS WARRANTY OR ANY IMPLIED WARRANTY EVEN IF CAUSED BY THE NEGLIGENCE OR ANOTHER
FAULT OF MAGELLAN OR OUT OF THE NEGLIGENT USAGE OF THE PRODUCT. IN NO EVENT WILL MAGELLAN BE HELD
RESPONSIBLE FOR SUCH DAMAGES, EVEN IF MAGELLAN HAS BEEN ADVISED OF THE POSSIBILITY OF SUCH DAMAGES.
(c) Some national, state, or local laws do not allow the exclusion or limitation of incidental or consequential damages, so
the above limitation or exclusion may not apply to you.
7. COMPLETE AGREEMENT
(a) This written warranty is the complete, final and exclusive agreement between Magellan and the purchaser with respect
to the quality of performance of the goods and any and all warranties and representations. THIS WARRANTY SETS FORTH
ALL OF MAGELLAN’S RESPONSIBILITIES REGARDING THIS PRODUCT. THIS WARRANTY GIVES YOU SPECIFIC RIGHTS.
YOU MAY HAVE OTHER RIGHTS WHICH VARY FROM LOCALITY TO LOCALITY AND CERTAIN LIMITATIONS CONTAINED IN
THIS WARRANTY MAY NOT APPLY TO YOU.
(b) If any part of this limited warranty is held to be invalid or unenforceable, the remainder of the limited warranty shall
nonetheless remain in full force and effect.
This limited warranty is governed by the laws of the State of California, without reference to its conflict of law provisions
or the U.N. Convention on Contracts for the International Sale of Goods, and shall benefit Magellan, its successors and
assigns. This warranty does not affect the consumer’s statutory rights under applicable laws in force in their locality, nor
the customer’s rights against the dealer arising from their sales/purchase contract.
For further information concerning this limited warranty, please visit Magellan’s website at magellangps.com or contact:
MiTAC Digital Corp. 279 E Arrow Hwy, San Dimas, CA 91773, USA
USA & Canada: 800-707-9971
Mexico: 866-310-7223
Page 49

Need Technical Support?
To get technical support for your Magellan TRX product, go to
trxsupport.magellangps.com for troubleshooting, tutorials, and more.
If you can’t find a solution there, contact Magellan Technical Support directly
by e-mail at trxsupport@magellangps.com or call 877-255-4161.
Connect with us
@MagellanTRX
© 2017 MiTAC International Corporation. The Magellan logo and Magellan are registered trademarks of MiTAC
International Corporation, and OneTouch is a trademark of MiTAC International Corporation and are used under license by
MiTAC Digital Corporation. All rights reserved.
All other trademarks and registered trademarks are property of their respective owners.
 Loading...
Loading...