Page 1
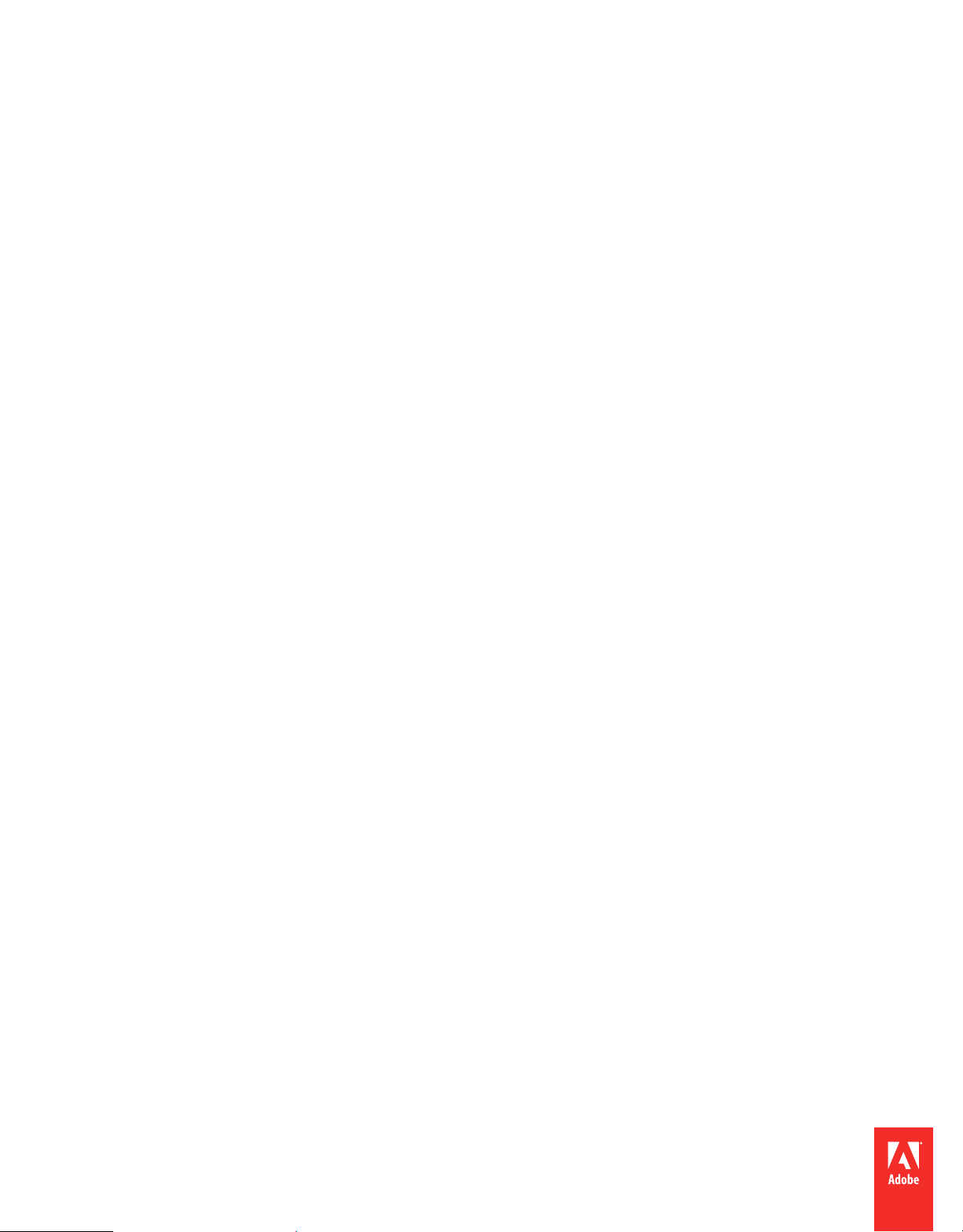
Using
ADOBE® FLASH® PROFESSIONAL CS5 & CS5.5
Page 2
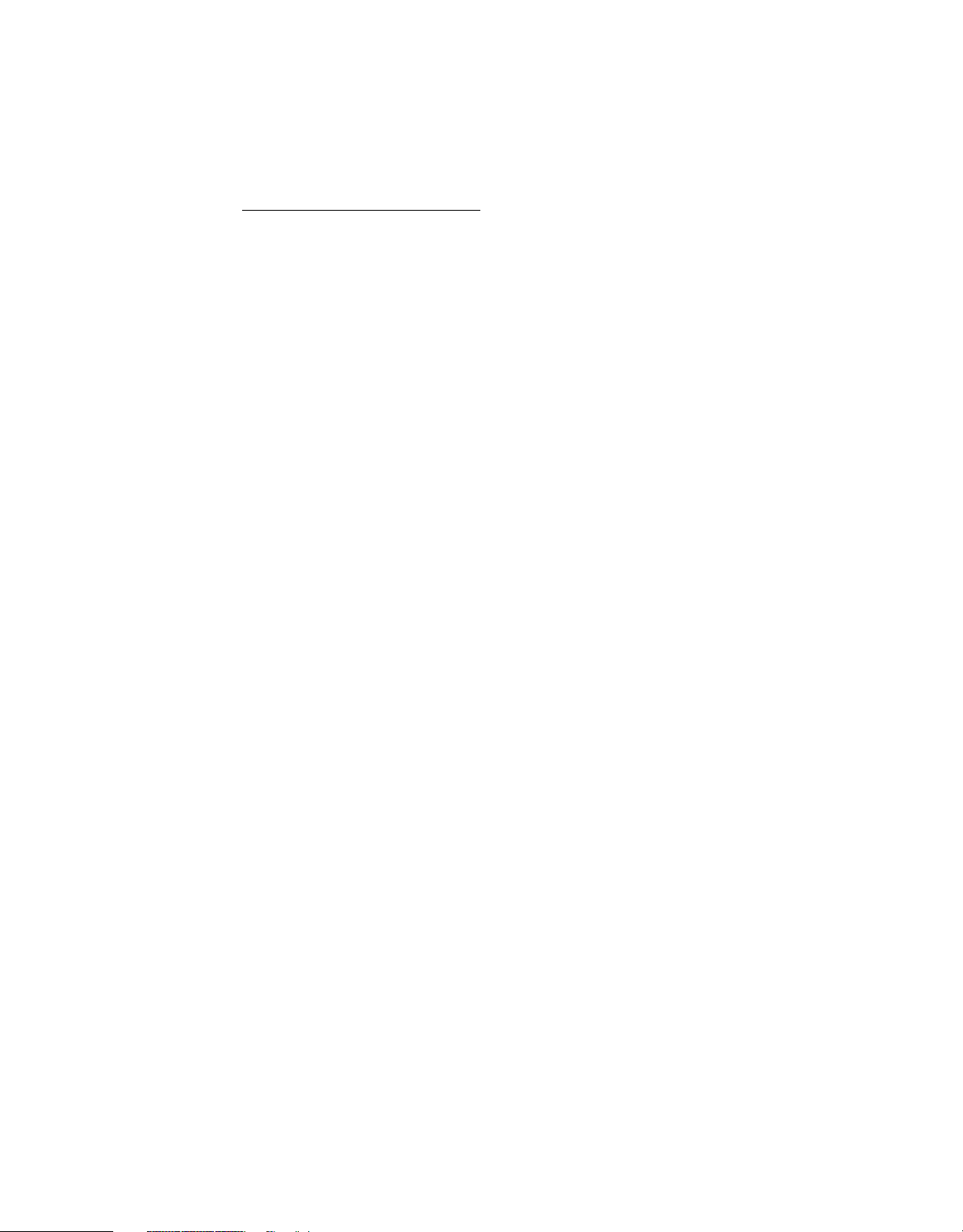
Legal notices
Legal notices
For legal notices, see http://help.adobe.com/en_US/legalnotices/index.html.
Last updated 1/16/2012
Page 3
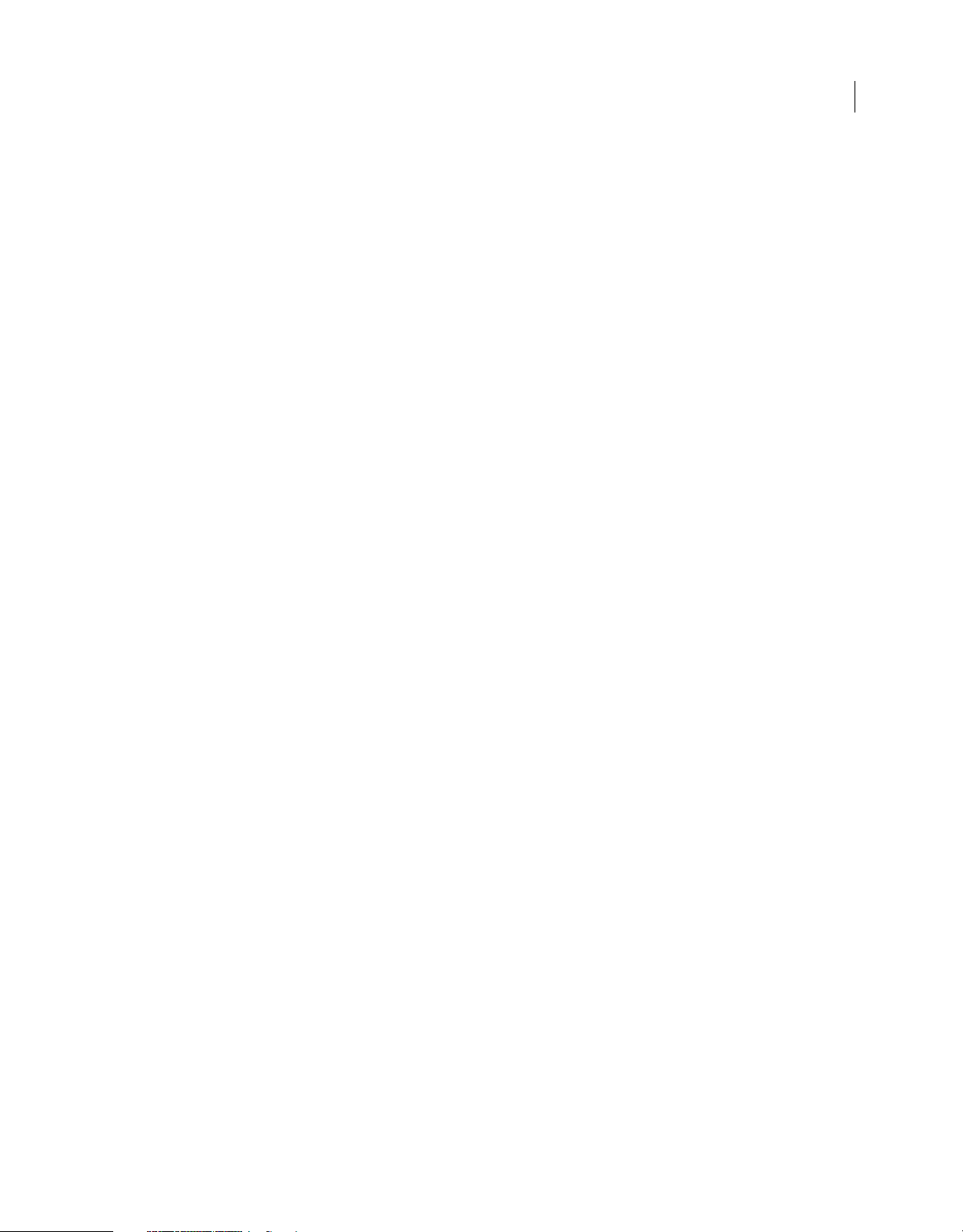
Contents
Chapter 1: What’s new
What’s New (CS5.5) . . . . . . . . . . . . . . . . . . . . . . . . . . . . . . . . . . . . . . . . . . . . . . . . . . . . . . . . . . . . . . . . . . . . . . . . . . . . . . . . . . . . . . . . . . . . . . . . . . . . 1
What’s new (CS5) . . . . . . . . . . . . . . . . . . . . . . . . . . . . . . . . . . . . . . . . . . . . . . . . . . . . . . . . . . . . . . . . . . . . . . . . . . . . . . . . . . . . . . . . . . . . . . . . . . . . . . 3
Chapter 2: Workspace
Flash workflow and workspace . . . . . . . . . . . . . . . . . . . . . . . . . . . . . . . . . . . . . . . . . . . . . . . . . . . . . . . . . . . . . . . . . . . . . . . . . . . . . . . . . . . . . . . . 6
Using the Stage and Tools panel . . . . . . . . . . . . . . . . . . . . . . . . . . . . . . . . . . . . . . . . . . . . . . . . . . . . . . . . . . . . . . . . . . . . . . . . . . . . . . . . . . . . . . 15
The Timeline . . . . . . . . . . . . . . . . . . . . . . . . . . . . . . . . . . . . . . . . . . . . . . . . . . . . . . . . . . . . . . . . . . . . . . . . . . . . . . . . . . . . . . . . . . . . . . . . . . . . . . . . . 19
Using Flash authoring panels . . . . . . . . . . . . . . . . . . . . . . . . . . . . . . . . . . . . . . . . . . . . . . . . . . . . . . . . . . . . . . . . . . . . . . . . . . . . . . . . . . . . . . . . . 22
Undo, redo, and the History panel . . . . . . . . . . . . . . . . . . . . . . . . . . . . . . . . . . . . . . . . . . . . . . . . . . . . . . . . . . . . . . . . . . . . . . . . . . . . . . . . . . . . 26
Automating tasks with the Commands menu . . . . . . . . . . . . . . . . . . . . . . . . . . . . . . . . . . . . . . . . . . . . . . . . . . . . . . . . . . . . . . . . . . . . . . . . . 28
Accessibility in the Flash workspace . . . . . . . . . . . . . . . . . . . . . . . . . . . . . . . . . . . . . . . . . . . . . . . . . . . . . . . . . . . . . . . . . . . . . . . . . . . . . . . . . . . 29
Set preferences in Flash . . . . . . . . . . . . . . . . . . . . . . . . . . . . . . . . . . . . . . . . . . . . . . . . . . . . . . . . . . . . . . . . . . . . . . . . . . . . . . . . . . . . . . . . . . . . . . . 32
Keyboard shortcuts . . . . . . . . . . . . . . . . . . . . . . . . . . . . . . . . . . . . . . . . . . . . . . . . . . . . . . . . . . . . . . . . . . . . . . . . . . . . . . . . . . . . . . . . . . . . . . . . . . . 35
Working with ConnectNow . . . . . . . . . . . . . . . . . . . . . . . . . . . . . . . . . . . . . . . . . . . . . . . . . . . . . . . . . . . . . . . . . . . . . . . . . . . . . . . . . . . . . . . . . . . 38
iii
Chapter 3: Managing documents
Working with Flash documents . . . . . . . . . . . . . . . . . . . . . . . . . . . . . . . . . . . . . . . . . . . . . . . . . . . . . . . . . . . . . . . . . . . . . . . . . . . . . . . . . . . . . . . 39
Working with Flash projects . . . . . . . . . . . . . . . . . . . . . . . . . . . . . . . . . . . . . . . . . . . . . . . . . . . . . . . . . . . . . . . . . . . . . . . . . . . . . . . . . . . . . . . . . . 49
Find and Replace in Flash . . . . . . . . . . . . . . . . . . . . . . . . . . . . . . . . . . . . . . . . . . . . . . . . . . . . . . . . . . . . . . . . . . . . . . . . . . . . . . . . . . . . . . . . . . . . . 56
Templates . . . . . . . . . . . . . . . . . . . . . . . . . . . . . . . . . . . . . . . . . . . . . . . . . . . . . . . . . . . . . . . . . . . . . . . . . . . . . . . . . . . . . . . . . . . . . . . . . . . . . . . . . . . . 59
Chapter 4: Using imported artwork
Placing artwork into Flash . . . . . . . . . . . . . . . . . . . . . . . . . . . . . . . . . . . . . . . . . . . . . . . . . . . . . . . . . . . . . . . . . . . . . . . . . . . . . . . . . . . . . . . . . . . . 61
Imported bitmaps and Flash . . . . . . . . . . . . . . . . . . . . . . . . . . . . . . . . . . . . . . . . . . . . . . . . . . . . . . . . . . . . . . . . . . . . . . . . . . . . . . . . . . . . . . . . . . 65
Working with Fireworks files in Flash . . . . . . . . . . . . . . . . . . . . . . . . . . . . . . . . . . . . . . . . . . . . . . . . . . . . . . . . . . . . . . . . . . . . . . . . . . . . . . . . . . 69
Working with Illustrator AI files in Flash . . . . . . . . . . . . . . . . . . . . . . . . . . . . . . . . . . . . . . . . . . . . . . . . . . . . . . . . . . . . . . . . . . . . . . . . . . . . . . . 71
Working with InDesign files in Flash . . . . . . . . . . . . . . . . . . . . . . . . . . . . . . . . . . . . . . . . . . . . . . . . . . . . . . . . . . . . . . . . . . . . . . . . . . . . . . . . . . . 80
Working with Photoshop PSD files in Flash . . . . . . . . . . . . . . . . . . . . . . . . . . . . . . . . . . . . . . . . . . . . . . . . . . . . . . . . . . . . . . . . . . . . . . . . . . . . 81
Chapter 5: Creating and Editing Artwork
Drawing in Flash . . . . . . . . . . . . . . . . . . . . . . . . . . . . . . . . . . . . . . . . . . . . . . . . . . . . . . . . . . . . . . . . . . . . . . . . . . . . . . . . . . . . . . . . . . . . . . . . . . . . . 89
Drawing preferences . . . . . . . . . . . . . . . . . . . . . . . . . . . . . . . . . . . . . . . . . . . . . . . . . . . . . . . . . . . . . . . . . . . . . . . . . . . . . . . . . . . . . . . . . . . . . . . . . 95
Draw simple lines and shapes . . . . . . . . . . . . . . . . . . . . . . . . . . . . . . . . . . . . . . . . . . . . . . . . . . . . . . . . . . . . . . . . . . . . . . . . . . . . . . . . . . . . . . . . . 96
Drawing with the Pen tool . . . . . . . . . . . . . . . . . . . . . . . . . . . . . . . . . . . . . . . . . . . . . . . . . . . . . . . . . . . . . . . . . . . . . . . . . . . . . . . . . . . . . . . . . . . 102
Apply patterns with the Spray Brush tool . . . . . . . . . . . . . . . . . . . . . . . . . . . . . . . . . . . . . . . . . . . . . . . . . . . . . . . . . . . . . . . . . . . . . . . . . . . . . 107
Drawing patterns with the Decorative drawing tool . . . . . . . . . . . . . . . . . . . . . . . . . . . . . . . . . . . . . . . . . . . . . . . . . . . . . . . . . . . . . . . . . . 108
Reshape lines and shapes . . . . . . . . . . . . . . . . . . . . . . . . . . . . . . . . . . . . . . . . . . . . . . . . . . . . . . . . . . . . . . . . . . . . . . . . . . . . . . . . . . . . . . . . . . . . 115
Transforming and combining graphic objects . . . . . . . . . . . . . . . . . . . . . . . . . . . . . . . . . . . . . . . . . . . . . . . . . . . . . . . . . . . . . . . . . . . . . . . . 118
Selecting objects . . . . . . . . . . . . . . . . . . . . . . . . . . . . . . . . . . . . . . . . . . . . . . . . . . . . . . . . . . . . . . . . . . . . . . . . . . . . . . . . . . . . . . . . . . . . . . . . . . . . 123
Arranging objects . . . . . . . . . . . . . . . . . . . . . . . . . . . . . . . . . . . . . . . . . . . . . . . . . . . . . . . . . . . . . . . . . . . . . . . . . . . . . . . . . . . . . . . . . . . . . . . . . . . 126
Snapping art into position . . . . . . . . . . . . . . . . . . . . . . . . . . . . . . . . . . . . . . . . . . . . . . . . . . . . . . . . . . . . . . . . . . . . . . . . . . . . . . . . . . . . . . . . . . . 127
Moving and copying objects . . . . . . . . . . . . . . . . . . . . . . . . . . . . . . . . . . . . . . . . . . . . . . . . . . . . . . . . . . . . . . . . . . . . . . . . . . . . . . . . . . . . . . . . . 129
Color . . . . . . . . . . . . . . . . . . . . . . . . . . . . . . . . . . . . . . . . . . . . . . . . . . . . . . . . . . . . . . . . . . . . . . . . . . . . . . . . . . . . . . . . . . . . . . . . . . . . . . . . . . . . . . . . 131
Last updated 1/16/2012
Page 4
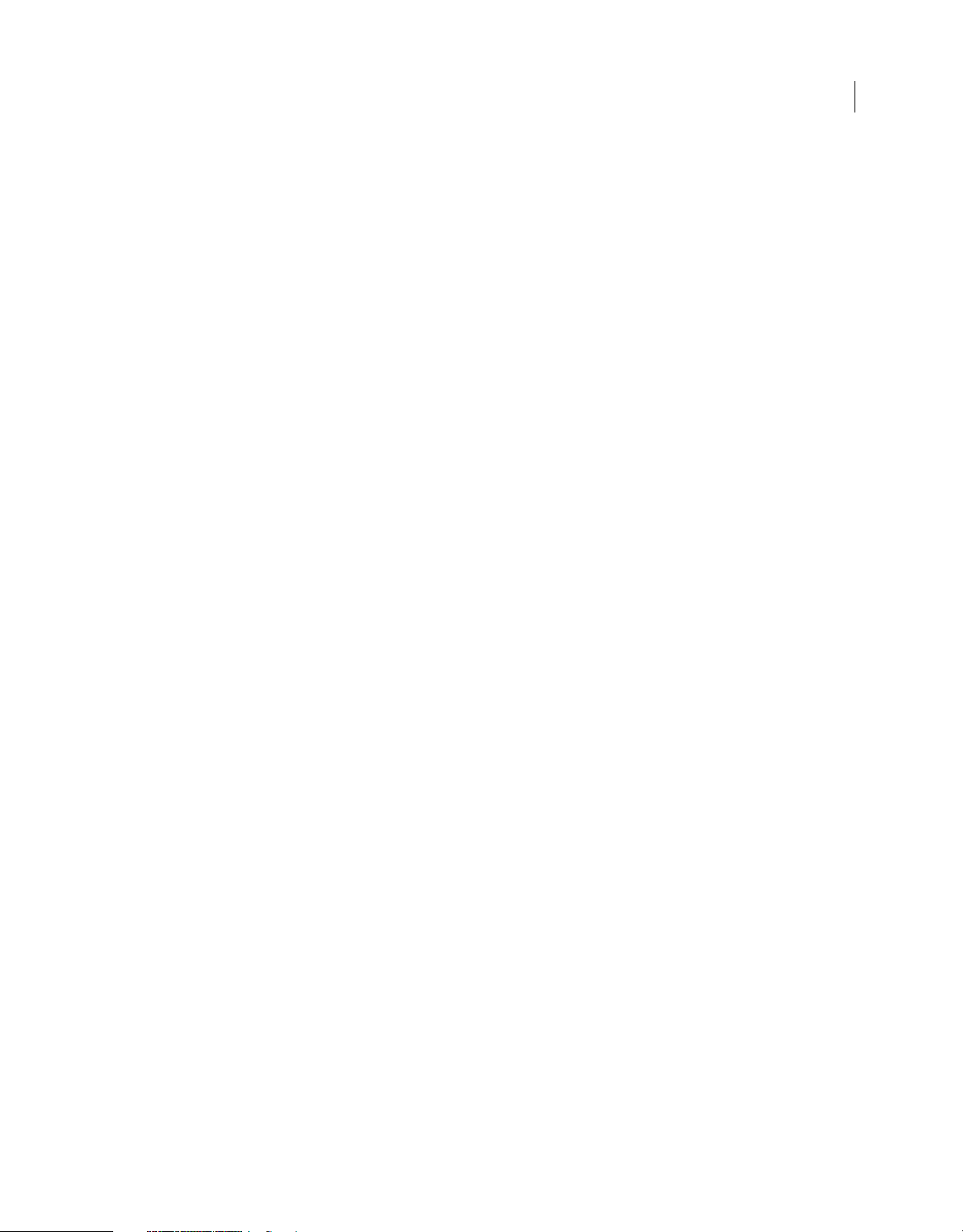
USING FLASH PROFESSIONAL
Contents
Strokes, fills, and gradients . . . . . . . . . . . . . . . . . . . . . . . . . . . . . . . . . . . . . . . . . . . . . . . . . . . . . . . . . . . . . . . . . . . . . . . . . . . . . . . . . . . . . . . . . . . 135
3D graphics . . . . . . . . . . . . . . . . . . . . . . . . . . . . . . . . . . . . . . . . . . . . . . . . . . . . . . . . . . . . . . . . . . . . . . . . . . . . . . . . . . . . . . . . . . . . . . . . . . . . . . . . . 142
Chapter 6: Symbols, instances, and library assets
Working with symbols . . . . . . . . . . . . . . . . . . . . . . . . . . . . . . . . . . . . . . . . . . . . . . . . . . . . . . . . . . . . . . . . . . . . . . . . . . . . . . . . . . . . . . . . . . . . . . . 150
Working with symbol instances . . . . . . . . . . . . . . . . . . . . . . . . . . . . . . . . . . . . . . . . . . . . . . . . . . . . . . . . . . . . . . . . . . . . . . . . . . . . . . . . . . . . . . 155
Working with the library . . . . . . . . . . . . . . . . . . . . . . . . . . . . . . . . . . . . . . . . . . . . . . . . . . . . . . . . . . . . . . . . . . . . . . . . . . . . . . . . . . . . . . . . . . . . . 159
Sharing library assets across files . . . . . . . . . . . . . . . . . . . . . . . . . . . . . . . . . . . . . . . . . . . . . . . . . . . . . . . . . . . . . . . . . . . . . . . . . . . . . . . . . . . . . 164
Creating buttons . . . . . . . . . . . . . . . . . . . . . . . . . . . . . . . . . . . . . . . . . . . . . . . . . . . . . . . . . . . . . . . . . . . . . . . . . . . . . . . . . . . . . . . . . . . . . . . . . . . . 168
Scaling and caching symbols . . . . . . . . . . . . . . . . . . . . . . . . . . . . . . . . . . . . . . . . . . . . . . . . . . . . . . . . . . . . . . . . . . . . . . . . . . . . . . . . . . . . . . . . 171
Converting art between vector and bitmap formats (CS5.5 only) . . . . . . . . . . . . . . . . . . . . . . . . . . . . . . . . . . . . . . . . . . . . . . . . . . . . . . 174
Symbols and ActionScript . . . . . . . . . . . . . . . . . . . . . . . . . . . . . . . . . . . . . . . . . . . . . . . . . . . . . . . . . . . . . . . . . . . . . . . . . . . . . . . . . . . . . . . . . . . 175
Chapter 7: Timelines and Animation
Frames and keyframes . . . . . . . . . . . . . . . . . . . . . . . . . . . . . . . . . . . . . . . . . . . . . . . . . . . . . . . . . . . . . . . . . . . . . . . . . . . . . . . . . . . . . . . . . . . . . . . 179
Timeline layers . . . . . . . . . . . . . . . . . . . . . . . . . . . . . . . . . . . . . . . . . . . . . . . . . . . . . . . . . . . . . . . . . . . . . . . . . . . . . . . . . . . . . . . . . . . . . . . . . . . . . . 181
Working with multiple timelines . . . . . . . . . . . . . . . . . . . . . . . . . . . . . . . . . . . . . . . . . . . . . . . . . . . . . . . . . . . . . . . . . . . . . . . . . . . . . . . . . . . . . 186
Working with scenes . . . . . . . . . . . . . . . . . . . . . . . . . . . . . . . . . . . . . . . . . . . . . . . . . . . . . . . . . . . . . . . . . . . . . . . . . . . . . . . . . . . . . . . . . . . . . . . . 187
Timelines and ActionScript . . . . . . . . . . . . . . . . . . . . . . . . . . . . . . . . . . . . . . . . . . . . . . . . . . . . . . . . . . . . . . . . . . . . . . . . . . . . . . . . . . . . . . . . . . 188
Animation basics . . . . . . . . . . . . . . . . . . . . . . . . . . . . . . . . . . . . . . . . . . . . . . . . . . . . . . . . . . . . . . . . . . . . . . . . . . . . . . . . . . . . . . . . . . . . . . . . . . . . 191
Motion tween animation . . . . . . . . . . . . . . . . . . . . . . . . . . . . . . . . . . . . . . . . . . . . . . . . . . . . . . . . . . . . . . . . . . . . . . . . . . . . . . . . . . . . . . . . . . . . 195
Working with classic tween animation . . . . . . . . . . . . . . . . . . . . . . . . . . . . . . . . . . . . . . . . . . . . . . . . . . . . . . . . . . . . . . . . . . . . . . . . . . . . . . . 223
Shape tweening . . . . . . . . . . . . . . . . . . . . . . . . . . . . . . . . . . . . . . . . . . . . . . . . . . . . . . . . . . . . . . . . . . . . . . . . . . . . . . . . . . . . . . . . . . . . . . . . . . . . . 232
Frame-by-frame animation . . . . . . . . . . . . . . . . . . . . . . . . . . . . . . . . . . . . . . . . . . . . . . . . . . . . . . . . . . . . . . . . . . . . . . . . . . . . . . . . . . . . . . . . . . 234
Using mask layers . . . . . . . . . . . . . . . . . . . . . . . . . . . . . . . . . . . . . . . . . . . . . . . . . . . . . . . . . . . . . . . . . . . . . . . . . . . . . . . . . . . . . . . . . . . . . . . . . . . 235
Inverse kinematics . . . . . . . . . . . . . . . . . . . . . . . . . . . . . . . . . . . . . . . . . . . . . . . . . . . . . . . . . . . . . . . . . . . . . . . . . . . . . . . . . . . . . . . . . . . . . . . . . . . 237
iv
Chapter 8: Filters and Blends
Graphic filters . . . . . . . . . . . . . . . . . . . . . . . . . . . . . . . . . . . . . . . . . . . . . . . . . . . . . . . . . . . . . . . . . . . . . . . . . . . . . . . . . . . . . . . . . . . . . . . . . . . . . . . 248
Applying blend modes . . . . . . . . . . . . . . . . . . . . . . . . . . . . . . . . . . . . . . . . . . . . . . . . . . . . . . . . . . . . . . . . . . . . . . . . . . . . . . . . . . . . . . . . . . . . . . 256
Chapter 9: Text
Working with Text Layout Framework (TLF) text . . . . . . . . . . . . . . . . . . . . . . . . . . . . . . . . . . . . . . . . . . . . . . . . . . . . . . . . . . . . . . . . . . . . . . 258
Working with classic text . . . . . . . . . . . . . . . . . . . . . . . . . . . . . . . . . . . . . . . . . . . . . . . . . . . . . . . . . . . . . . . . . . . . . . . . . . . . . . . . . . . . . . . . . . . . 271
Check spelling . . . . . . . . . . . . . . . . . . . . . . . . . . . . . . . . . . . . . . . . . . . . . . . . . . . . . . . . . . . . . . . . . . . . . . . . . . . . . . . . . . . . . . . . . . . . . . . . . . . . . . . 281
Embed fonts for consistent text appearance . . . . . . . . . . . . . . . . . . . . . . . . . . . . . . . . . . . . . . . . . . . . . . . . . . . . . . . . . . . . . . . . . . . . . . . . . . 282
Multilanguage text . . . . . . . . . . . . . . . . . . . . . . . . . . . . . . . . . . . . . . . . . . . . . . . . . . . . . . . . . . . . . . . . . . . . . . . . . . . . . . . . . . . . . . . . . . . . . . . . . . 284
Chapter 10: Sound
Using sounds in Flash . . . . . . . . . . . . . . . . . . . . . . . . . . . . . . . . . . . . . . . . . . . . . . . . . . . . . . . . . . . . . . . . . . . . . . . . . . . . . . . . . . . . . . . . . . . . . . . . 299
Exporting Sounds . . . . . . . . . . . . . . . . . . . . . . . . . . . . . . . . . . . . . . . . . . . . . . . . . . . . . . . . . . . . . . . . . . . . . . . . . . . . . . . . . . . . . . . . . . . . . . . . . . . 304
Sound and ActionScript . . . . . . . . . . . . . . . . . . . . . . . . . . . . . . . . . . . . . . . . . . . . . . . . . . . . . . . . . . . . . . . . . . . . . . . . . . . . . . . . . . . . . . . . . . . . . 307
Chapter 11: Video
Create video files for use in Flash . . . . . . . . . . . . . . . . . . . . . . . . . . . . . . . . . . . . . . . . . . . . . . . . . . . . . . . . . . . . . . . . . . . . . . . . . . . . . . . . . . . . . 309
Add video to Flash . . . . . . . . . . . . . . . . . . . . . . . . . . . . . . . . . . . . . . . . . . . . . . . . . . . . . . . . . . . . . . . . . . . . . . . . . . . . . . . . . . . . . . . . . . . . . . . . . . 314
Working with video cue points . . . . . . . . . . . . . . . . . . . . . . . . . . . . . . . . . . . . . . . . . . . . . . . . . . . . . . . . . . . . . . . . . . . . . . . . . . . . . . . . . . . . . . . 321
Working with Adobe Premiere Pro and After Effects . . . . . . . . . . . . . . . . . . . . . . . . . . . . . . . . . . . . . . . . . . . . . . . . . . . . . . . . . . . . . . . . . . 322
Last updated 1/16/2012
Page 5
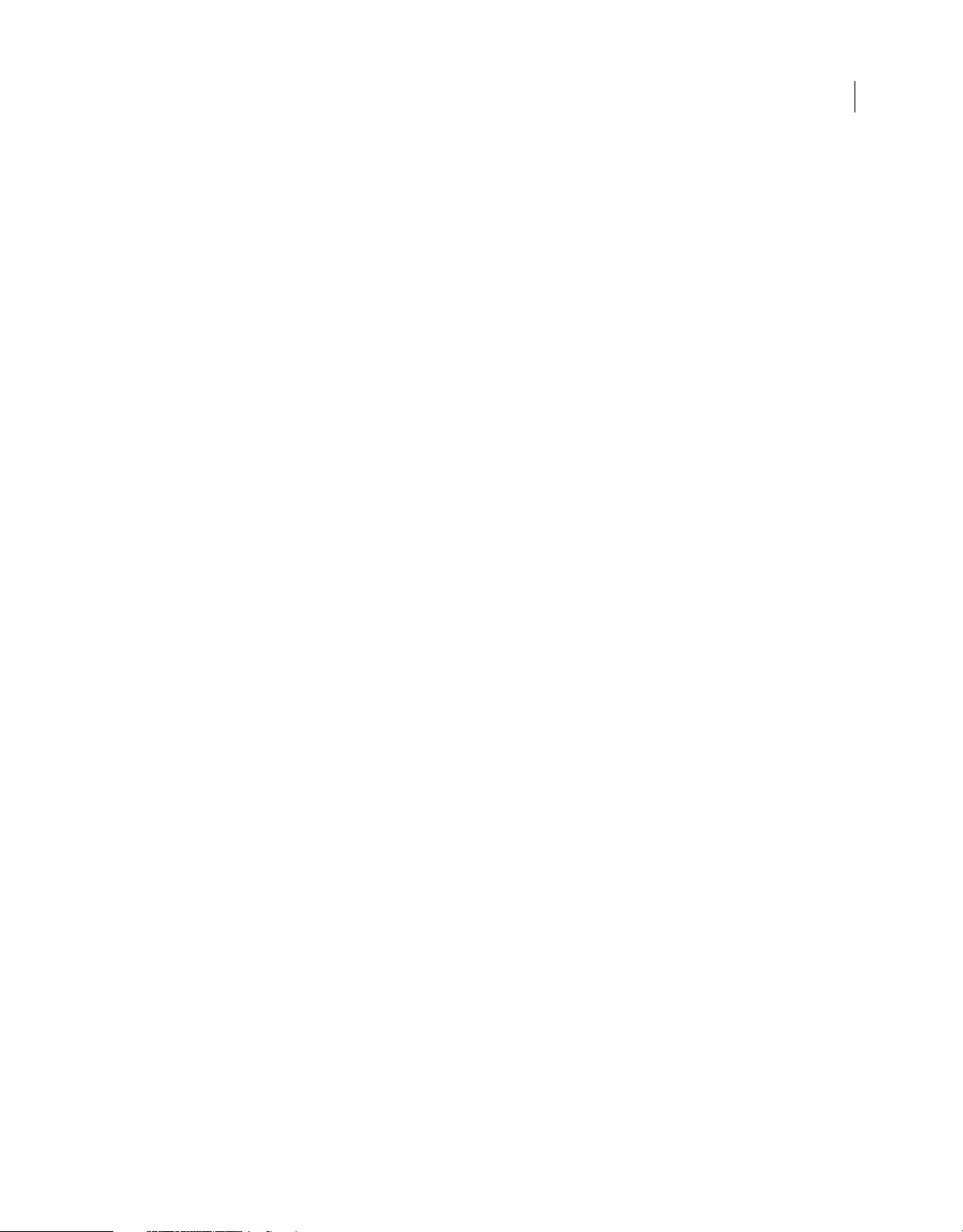
USING FLASH PROFESSIONAL
Contents
Controlling external video playback with ActionScript . . . . . . . . . . . . . . . . . . . . . . . . . . . . . . . . . . . . . . . . . . . . . . . . . . . . . . . . . . . . . . . . 325
Export QuickTime video files . . . . . . . . . . . . . . . . . . . . . . . . . . . . . . . . . . . . . . . . . . . . . . . . . . . . . . . . . . . . . . . . . . . . . . . . . . . . . . . . . . . . . . . . . 329
Chapter 12: Creating accessible content
Creating accessible content . . . . . . . . . . . . . . . . . . . . . . . . . . . . . . . . . . . . . . . . . . . . . . . . . . . . . . . . . . . . . . . . . . . . . . . . . . . . . . . . . . . . . . . . . . 331
Chapter 13: ActionScript
Working with ActionScript . . . . . . . . . . . . . . . . . . . . . . . . . . . . . . . . . . . . . . . . . . . . . . . . . . . . . . . . . . . . . . . . . . . . . . . . . . . . . . . . . . . . . . . . . . . 345
Add interactivity with code snippets . . . . . . . . . . . . . . . . . . . . . . . . . . . . . . . . . . . . . . . . . . . . . . . . . . . . . . . . . . . . . . . . . . . . . . . . . . . . . . . . . 353
Script Assist mode and behaviors . . . . . . . . . . . . . . . . . . . . . . . . . . . . . . . . . . . . . . . . . . . . . . . . . . . . . . . . . . . . . . . . . . . . . . . . . . . . . . . . . . . . 355
Writing and managing scripts . . . . . . . . . . . . . . . . . . . . . . . . . . . . . . . . . . . . . . . . . . . . . . . . . . . . . . . . . . . . . . . . . . . . . . . . . . . . . . . . . . . . . . . . 358
Debugging ActionScript 3.0 . . . . . . . . . . . . . . . . . . . . . . . . . . . . . . . . . . . . . . . . . . . . . . . . . . . . . . . . . . . . . . . . . . . . . . . . . . . . . . . . . . . . . . . . . 369
Debugging ActionScript 1.0 and 2.0 . . . . . . . . . . . . . . . . . . . . . . . . . . . . . . . . . . . . . . . . . . . . . . . . . . . . . . . . . . . . . . . . . . . . . . . . . . . . . . . . . . 373
Working with Flash Pro and Flash Builder . . . . . . . . . . . . . . . . . . . . . . . . . . . . . . . . . . . . . . . . . . . . . . . . . . . . . . . . . . . . . . . . . . . . . . . . . . . . . 383
Printing at runtime . . . . . . . . . . . . . . . . . . . . . . . . . . . . . . . . . . . . . . . . . . . . . . . . . . . . . . . . . . . . . . . . . . . . . . . . . . . . . . . . . . . . . . . . . . . . . . . . . . 387
ActionScript publish settings (CS5) . . . . . . . . . . . . . . . . . . . . . . . . . . . . . . . . . . . . . . . . . . . . . . . . . . . . . . . . . . . . . . . . . . . . . . . . . . . . . . . . . . . 392
ActionScript publish settings (CS5.5) . . . . . . . . . . . . . . . . . . . . . . . . . . . . . . . . . . . . . . . . . . . . . . . . . . . . . . . . . . . . . . . . . . . . . . . . . . . . . . . . . 399
Chapter 14: Publishing and Exporting
Publishing Flash documents . . . . . . . . . . . . . . . . . . . . . . . . . . . . . . . . . . . . . . . . . . . . . . . . . . . . . . . . . . . . . . . . . . . . . . . . . . . . . . . . . . . . . . . . . 405
Publish settings (CS5) . . . . . . . . . . . . . . . . . . . . . . . . . . . . . . . . . . . . . . . . . . . . . . . . . . . . . . . . . . . . . . . . . . . . . . . . . . . . . . . . . . . . . . . . . . . . . . . . 410
Publish settings (CS5.5) . . . . . . . . . . . . . . . . . . . . . . . . . . . . . . . . . . . . . . . . . . . . . . . . . . . . . . . . . . . . . . . . . . . . . . . . . . . . . . . . . . . . . . . . . . . . . . 425
Publishing for Adobe AIR for desktop . . . . . . . . . . . . . . . . . . . . . . . . . . . . . . . . . . . . . . . . . . . . . . . . . . . . . . . . . . . . . . . . . . . . . . . . . . . . . . . . 441
Publishing AIR for Android applications . . . . . . . . . . . . . . . . . . . . . . . . . . . . . . . . . . . . . . . . . . . . . . . . . . . . . . . . . . . . . . . . . . . . . . . . . . . . . . 447
Packaging applications for AIR for iOS . . . . . . . . . . . . . . . . . . . . . . . . . . . . . . . . . . . . . . . . . . . . . . . . . . . . . . . . . . . . . . . . . . . . . . . . . . . . . . . . 450
HTML publishing templates . . . . . . . . . . . . . . . . . . . . . . . . . . . . . . . . . . . . . . . . . . . . . . . . . . . . . . . . . . . . . . . . . . . . . . . . . . . . . . . . . . . . . . . . . . 451
About exporting from Flash . . . . . . . . . . . . . . . . . . . . . . . . . . . . . . . . . . . . . . . . . . . . . . . . . . . . . . . . . . . . . . . . . . . . . . . . . . . . . . . . . . . . . . . . . . 455
Exporting . . . . . . . . . . . . . . . . . . . . . . . . . . . . . . . . . . . . . . . . . . . . . . . . . . . . . . . . . . . . . . . . . . . . . . . . . . . . . . . . . . . . . . . . . . . . . . . . . . . . . . . . . . . 457
v
Chapter 15: Best practices
Best practices - Structuring FLA files . . . . . . . . . . . . . . . . . . . . . . . . . . . . . . . . . . . . . . . . . . . . . . . . . . . . . . . . . . . . . . . . . . . . . . . . . . . . . . . . . . 462
Best practices - Organizing ActionScript in an application . . . . . . . . . . . . . . . . . . . . . . . . . . . . . . . . . . . . . . . . . . . . . . . . . . . . . . . . . . . . . 464
Best practices - Behaviors conventions . . . . . . . . . . . . . . . . . . . . . . . . . . . . . . . . . . . . . . . . . . . . . . . . . . . . . . . . . . . . . . . . . . . . . . . . . . . . . . . 465
Best practices - Video conventions . . . . . . . . . . . . . . . . . . . . . . . . . . . . . . . . . . . . . . . . . . . . . . . . . . . . . . . . . . . . . . . . . . . . . . . . . . . . . . . . . . . 467
Best practices - SWF application authoring guidelines . . . . . . . . . . . . . . . . . . . . . . . . . . . . . . . . . . . . . . . . . . . . . . . . . . . . . . . . . . . . . . . . 468
Best practices - Accessibility guidelines . . . . . . . . . . . . . . . . . . . . . . . . . . . . . . . . . . . . . . . . . . . . . . . . . . . . . . . . . . . . . . . . . . . . . . . . . . . . . . . 472
Best practices - Advertising with Flash . . . . . . . . . . . . . . . . . . . . . . . . . . . . . . . . . . . . . . . . . . . . . . . . . . . . . . . . . . . . . . . . . . . . . . . . . . . . . . . . 477
Best practices - Optimizing FLA files for SWF output . . . . . . . . . . . . . . . . . . . . . . . . . . . . . . . . . . . . . . . . . . . . . . . . . . . . . . . . . . . . . . . . . . 479
Best practices - Tips for creating content for mobile devices . . . . . . . . . . . . . . . . . . . . . . . . . . . . . . . . . . . . . . . . . . . . . . . . . . . . . . . . . . 488
Last updated 1/16/2012
Page 6
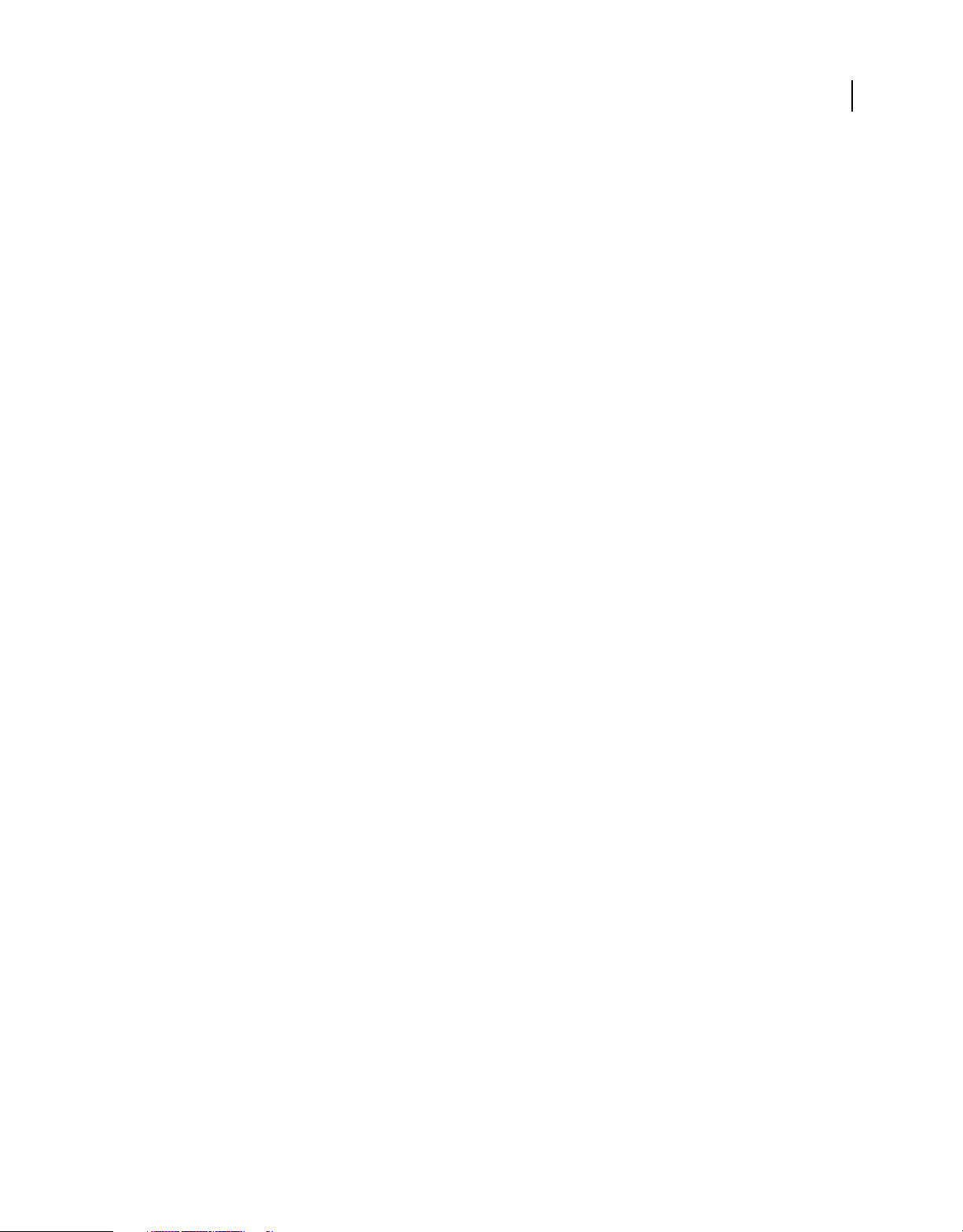
Chapter 1: What’s new
Download a trial version of Flash CS5.5.
New to Flash Professional? Use the 5 Step Learning Guide.
For a history of new features in Flash Professional, see the Adobe.com Flash Pro Features page.
What’s New (CS5.5)
For a video overview of new mobile workflows in Adobe Flash Professional CS5.5 features, see the video tutorial Flash Pro
CS5.5 - Mobile Workflows.
The following features are new to Flash Professional CS5.5:
Authoring across devices and desktops
Share assets during authoring You can now share assets between FLA files during authoring. The FLA files must be
part of a Flash project managed with the Project panel. For more information, see
time” on page 166.
“Sharing library assets at author-
1
Copy and paste layers You can now cut, copy, and paste an entire layer or set of layers within one Timeline or to
separate Timelines. For more information, see
Scale content when changing Stage size When changing the size of the Stage via the Document Properties dialog box,
you can automatically scale the content to fit the new Stage size. For more information, see
Stage” on page 171.
Export as bitmap Vector-based symbols can be exported as bitmaps when publishing a SWF file as a way of reducing
CPU demands during playback. This feature is helpful for publishing on mobile devices with less-powerful CPUs. For
more information, see Converting between bitmap and vector formats.
Convert to bitmap This feature allows you to create a bitmap in the Library from a symbol instance. The new bitmap
can be useful in separate versions of the project for mobile or other lower-performance devices. For more information,
see Converting between bitmap and vector formats.
Code snippets for mobile and AIR The Code Snippets panel now includes snippets specifically for mobile devices and
AIR applications. For more information about using the Code Snippets panel, see
snippets” on page 353.
AIR for Android support You can now publish a FLA file as an AIR for Android application. For more information,
“Publishing AIR for Android applications” on page 447.
see
AIR 2.6 SDK The AIR 2.6 SDK is integrated and includes the latest APIs for iOS. These include access to the
Microphone, reading from Camera Roll, and CameraUI. Retina display support is also included in the Resolution
menu of the AIR for iOS settings dialog box.
Debug on-device via USB You can debug an AIR for iOS or AIR for Android application on a mobile device via a USB
port. For information about debugging ActionScript 3.0 code, see
“Copy and paste layers (CS5.5 only)” on page 184.
“Scaling content on the
“Add interactivity with code
“Debugging ActionScript 3.0” on page 369.
Last updated 1/16/2012
Page 7
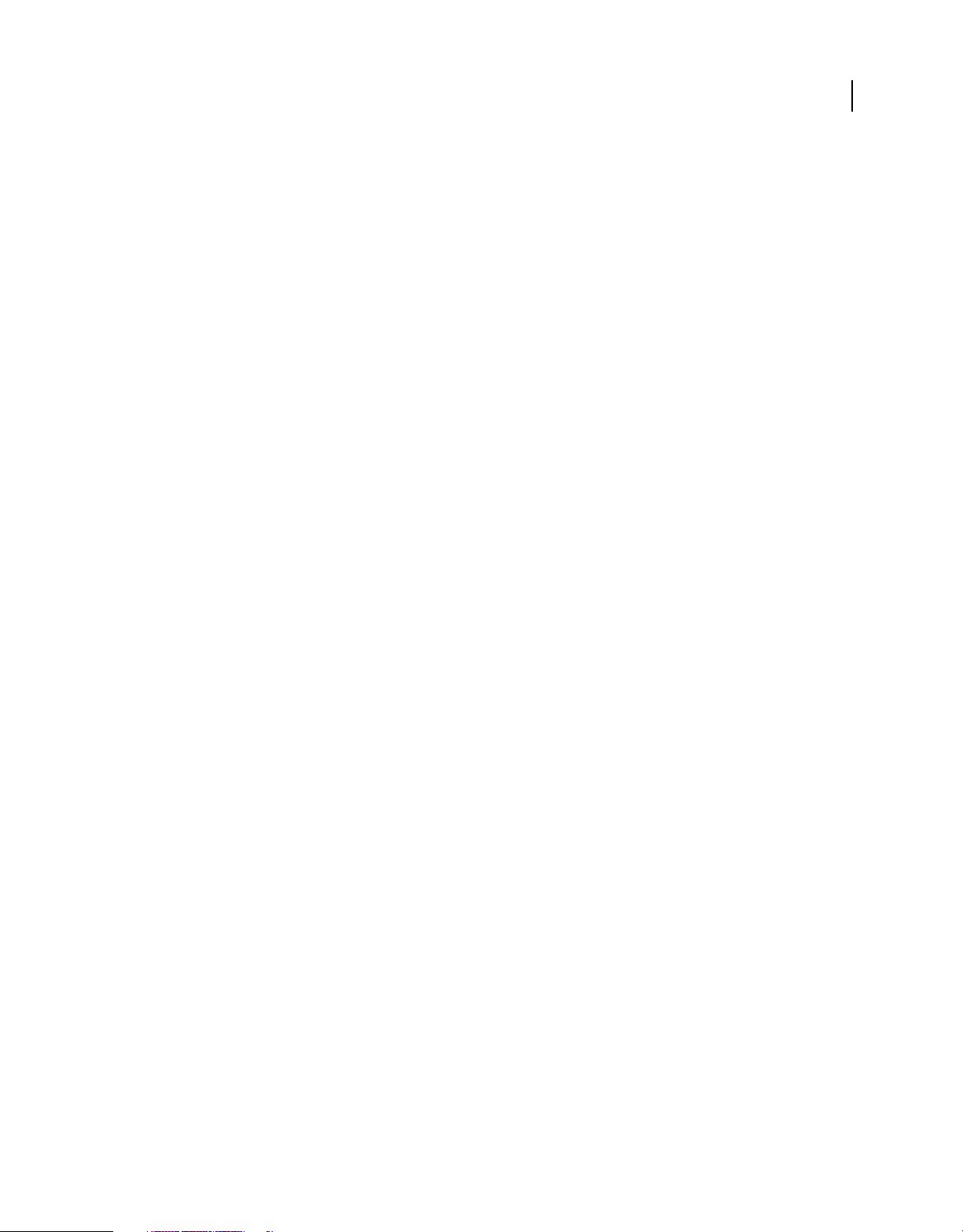
USING FLASH PROFESSIONAL
What’s new
TLF Text enhancements
TLF tab rulers TLF text blocks now have tab ruler attached. The ruler allows you to create and edit tab stops in TLF
text. You can also now type tab characters in TLF text fields. For more information, see
“Using tab rulers (CS5.5 only)”
on page 270.
TCM text for static TLF Flash Pro CS5.5 uses the Text Container Manager to handle TLF text that is not intended to
change at runtime. The TCM avoids the need to include the full TLF ActionScript library in the published SWF file,
significantly reducing file size.
TLF text file size optimization The size of SWF files that use TLF text is smaller and performance is better in Flash
Player.
TLF text support for style sheets You can now use style sheets with TLF text the same way you can with Classic text.
Both types of text require ActionScript to use style sheets.
User interface improvements
Code Snippets panel HUD The new Code Snippets panel heads-up display (HUD) allows you to view the ActionScript
code and description of each snippet before inserting it. You can also drag-and-drop instance references in the HUD
code display onto instances on the Stage. For more information, see
page 353.
“Add interactivity with code snippets” on
2
New Publish Settings dialog box The Publish Settings dialog box has been reorganized and streamlined. For more
information, see
Integrated playback controller with loop range A Timeline playback controller now appears at the bottom of the
“Publish settings (CS5.5)” on page 425.
Timeline and the Motion Editor. The controller includes a Loop button which allows you to specify a range of frames
to play repeatedly during authoring. For more information, see
Project panel update The Project panel has been improved to make it easier to work with multi-document Flash
projects. For more information, see
Document Properties panel changes You can now directly edit the Flash Player publish setting and Stage size in the
“Working with Flash projects” on page 49.
“The Timeline” on page 19.
Document Properties panel. You can also open the Publish Settings dialog box from the Properties panel.
Visible property of symbols editable in Property inspector You can now toggle the visibility of movie clip instances in
the Properties panel. This setting requires a Player Publish setting of Flash Player 10.2 or higher.
New Library conflict resolution dialog box The Library panel has been enhanced with a new conflict resolution dialog
when symbols of the same name are imported to the Library. The dialog now provides the option to place the duplicate
items into a new folder.
Other improvements
Pinning for IK bones You can now pin a bone joint to the stage when posing an armature. Pinning prevents the joint
from moving relative to the Stage. For more information, see
Cache as bitmap - opaque background When using the Cache as Bitmap feature, you can now specify an opaque
background color for the bitmap. For more information about the Cache as Bitmap feature, see
symbols” on page 171.
“Constrain motion of IK bones” on page 243.
“Scaling and caching
Auto Recover and Auto Save Auto Recover enables Flash to periodically snapshot all open documents so that the user
can recover from any sudden data loss event. Auto Save helps the user by periodically saving each document. For more
information, see
Shared project format with Flash Builder Flash Pro projects can now be shared natively with Flash Builder. For
information about working with projects, see
“Set General preferences” on page 33 and “Set properties for a new or existing document” on page 43.
“Working with Flash projects” on page 49.
Last updated 1/16/2012
Page 8
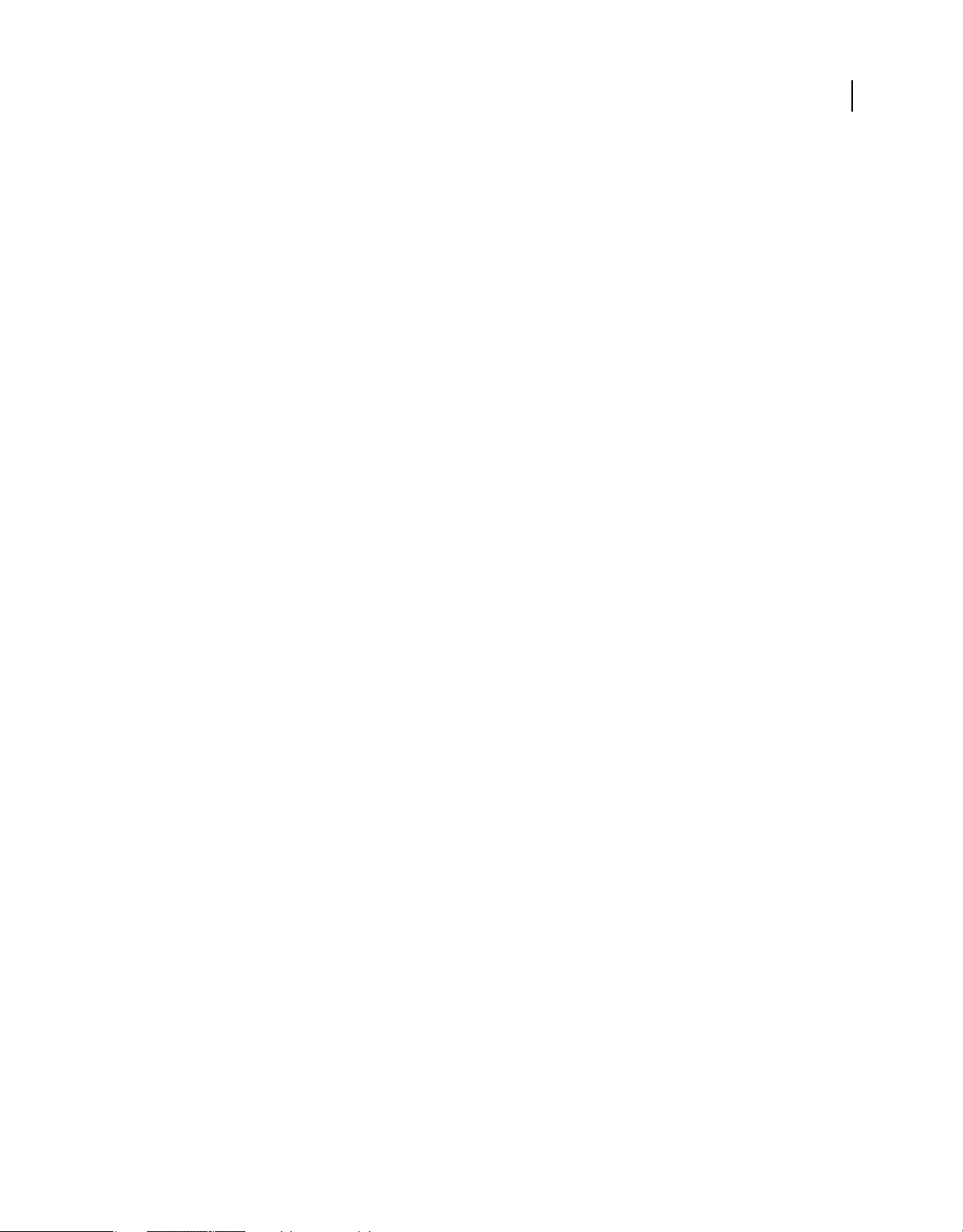
USING FLASH PROFESSIONAL
What’s new
Incremental compilation When using the Publish command, Flash Pro now caches compiled versions of the assets in
your FLA file to improve performance. Each time you create a SWF file, only changed items are recompiled.
Fixes for RSL preloading and scripting problems A new ProLoader class has been added to ActionScript 3.0. This
class makes it easier to script between a loaded child SWF file and its parent SWF file. For more information, see
Loading display content dynamically in the ActionScript 3.0 Developer’s Guide.
What’s new (CS5)
The following features are new to Flash Professional CS5:
Text and Fonts
Text Layout Framework text engine The new TLF text engine provides significantly improved control over text
properties and flow. For more information, see
this TLF video tutorial.
Font Embedding Dialog Font embedding is now FLA file based instead of text object based. The new Font Embedding
dialog box provides quick access to all font embedding functions. For more information, see
consistent text appearance” on page 282.
“Working with Text Layout Framework (TLF) text” on page 258, and
“Embed fonts for
3
Video
FLVPlayback live preview on Stage The ActionScript 3.0 versions of the FLVPlayback components now allow you to
preview the entire linked video file on the Stage.
Video cue points usability Video cue points are now much easier to add to videos in Flash. For more information, see
“Working with video cue points” on page 321, and this Cue Points video tutorial.
New skins for FLVPlayback component New skins have been provided for the FLVPlayback components to enable a
wider variety of design styles in your Flash projects.
Art and animation
Edit with Photoshop CS5 You can now perform round-trip editing of bitmap graphics in Photoshop CS5. For more
information, see
New Decorative Drawing tool effects Several new effects have been added to the Decorative Drawing tool. For more
information, see
Spring properties for IK bones New properties have been added to IK bones that enable realistic physics effects in bone
animation. For more information, see
“Edit a bitmap in an external editor” on page 66.
“Drawing patterns with the Decorative drawing tool” on page 108.
“Add Springiness to bones” on page 244.
ActionScript and JavaScript
Code Snippets panel The Code Snippets panel allows non-programmers to apply ActionScript 3.0 code for common
interactions without learning ActionScript. For more information, see
page 353.
“Add interactivity with code snippets” on
Code hinting for custom classes Code completion, or code hinting, is now enabled for custom ActionScript 3.0 classes
in addition to the built-in classes. For more information, see
“Code hinting for custom classes” on page 369.
Last updated 1/16/2012
Page 9
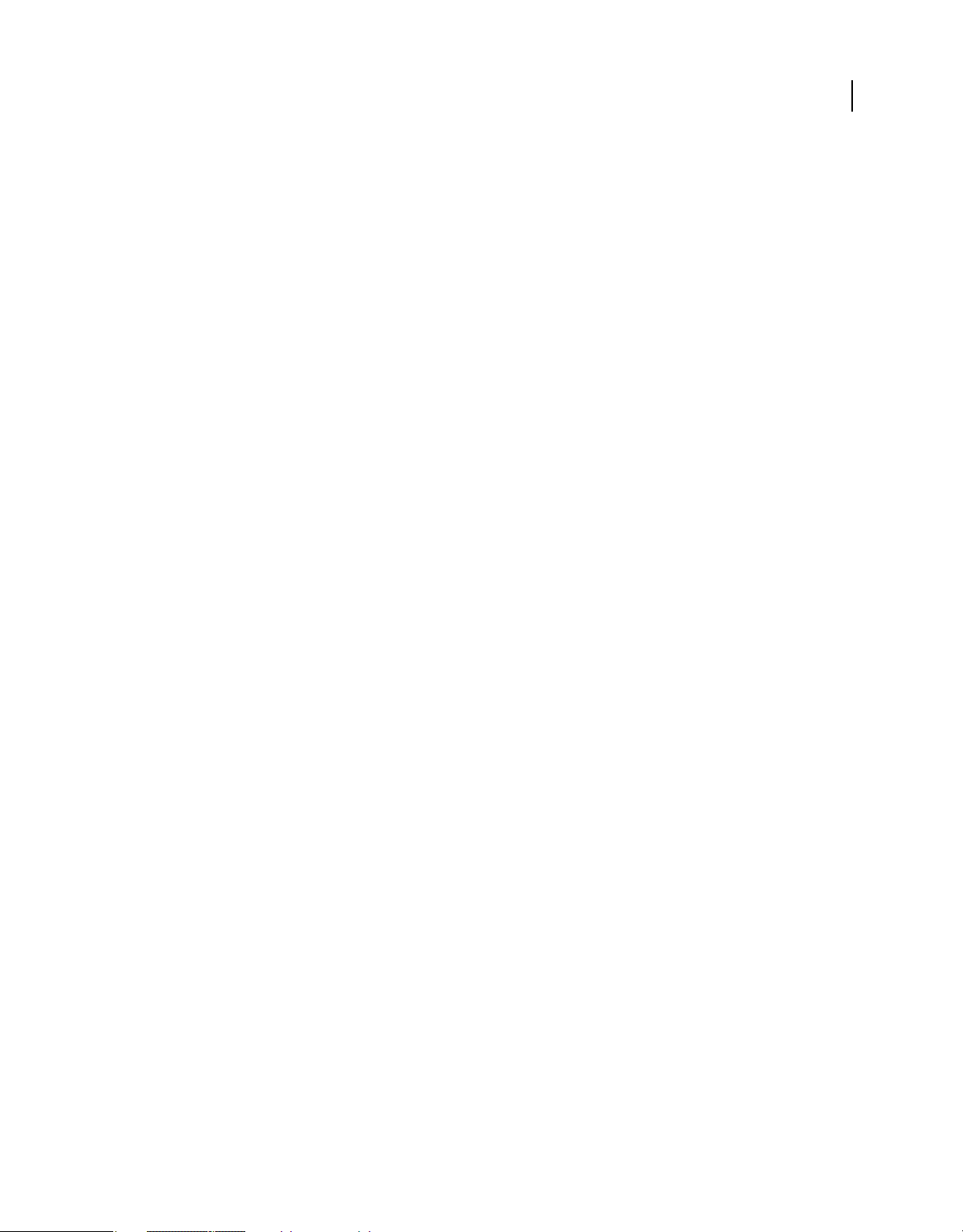
USING FLASH PROFESSIONAL
What’s new
Auto close-bracket insertion Now when you type an open bracket { in the Actions panel or Script window, Flash
automatically adds the corresponding close bracket }. This saves time writing code and debugging.
Enhanced Flash Pro - Flash Builder workflows New workflows between Flash Professionsal CS5 and Flash Builder 4
have been enabled to allow the 2 products to be used together more easily. For more information, see
“Editing and
debugging ActionScript with Flash Professional and Flash Builder” on page 384, and this video tutorial.
Motion Object JSAPIs Several new JavaScript APIs have been added for manipulating motion tweens in the Flash
Professional CS5 authoring environment. For more information, see
Extending Flash Professional CS5.
Working with files
XFL file format Flash FLA files now contain a new internal format called XFL. This new format is based on XML. For
most users this change is invisible. However, the new format enables better exchange of data with other Adobe
applications, and allows you to optionally work in uncompressed XFL format, described below.
Uncompressed XFL file format The uncompressed XFL file format allows you to see each of the separate parts, or sub-
files, that make up a Flash file. This enables working in team environments with source control systems. For more
information, see
FXG file format The FXG file format allows Flash to exchange graphics with other Adobe applications with full fidelity.
For more information, see
“Working with uncompressed XFL files” on page 41.
“Importing FXG files” on page 64 and “FXG graphic interchange format” on page 457.
4
SWF Size History The Document Property inspector now displays the size of all SWF files generated during Test
Movie, Publish, and Debug Movie operations.
New templates Flash Professional CS5 includes a range of new templates that make it easier to create common types
of projects in Flash. The templates appear in the Welcome screen and the New Document dialog box.
Other improvements
AIR for iOS support Flash Professional CS5 includes support for AIR for iOS. This allows Flash files to be deployed as
iOS applications that run on the Apple iPhone or iPad. For more information, see
“Packaging applications for AIR for
iOS” on page 450.
Reorganized AIR Publish Settings UI The AIR Application & Installer Settings dialog box has been reorganized for
simpler, easier access to the many settings required when publishing for Adobe AIR. For more information, see
“Publishing for Adobe AIR for desktop” on page 441.
Community Help Community Help is an integrated environment on adobe.com that gives you access to community-
generated content moderated by Adobe and industry experts. Comments and ratings from users help guide you to an
answer. Search Community Help to find the best content on the web about Adobe products and technologies. For
more information, see
CS Live services In Flash Professional CS5, you can connect to CS Live services from within the Flash authoring
Using Community Help or Help and Support.
environment. CS Live includes web services such as Acrobat.com, BrowserLab, Live Review, and more. For detailed
information about CS Live services, see
About CS Live.
Deprecated features
The following features have been removed:
Screens Screen-based Flash documents can no longer be opened or created in Flash Professional CS5. All JavaScript
API’s related to screens have been removed. To work with Screen-based documents, use a previous version of Flash.
Last updated 1/16/2012
Page 10
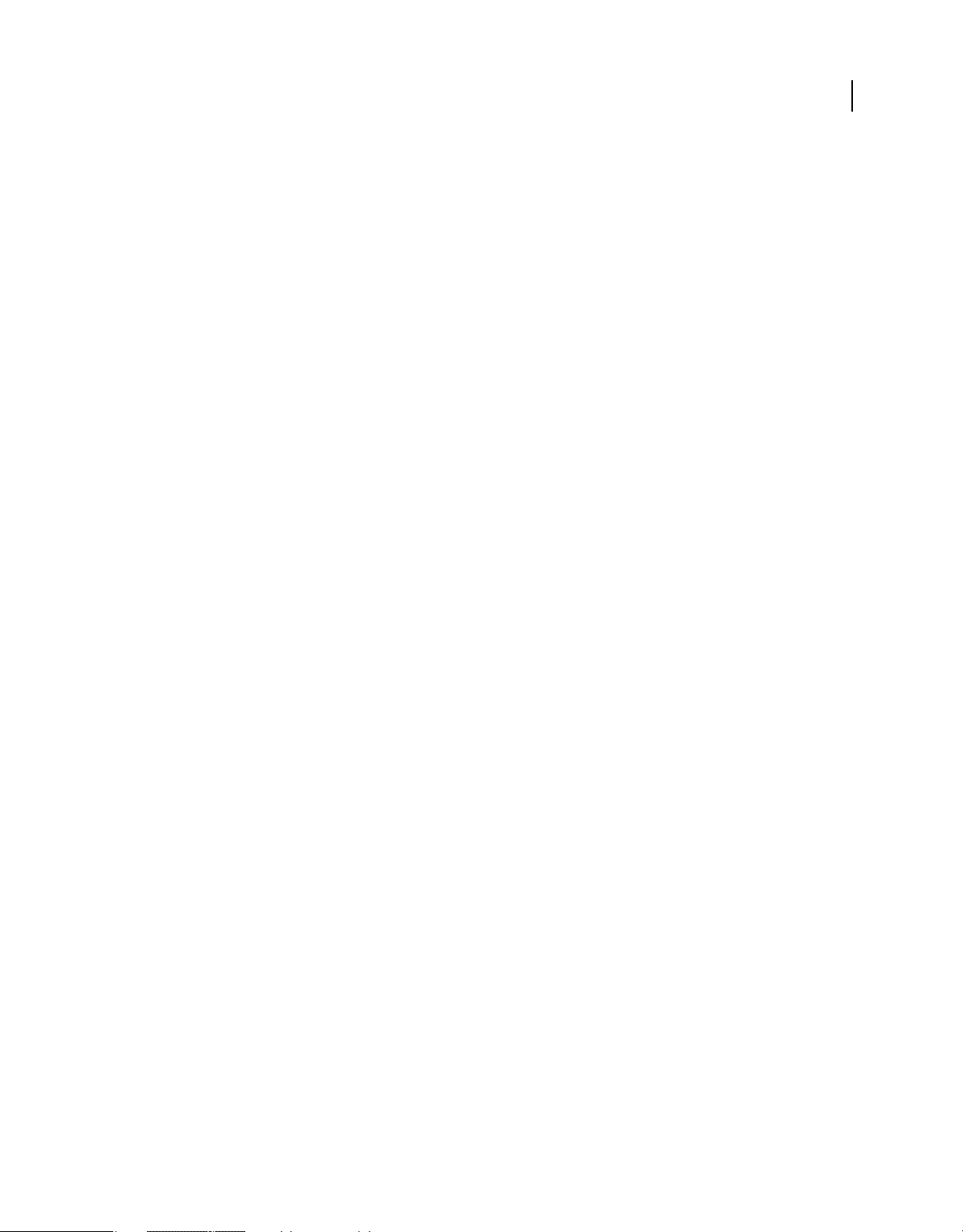
USING FLASH PROFESSIONAL
What’s new
Version Cue To work with a common set of files in a collaborative environment, please use a 3rd party source control
solution.
Data Binding components The ActionScript 2.0 Data components have been removed from the Components panel.
Outdated file formats Flash Professional CS5 can no longer import FreeHand, PICT, PNTG, SGI, and TGA files. Flash
no longer exports EMF files, WMF files, WFM image sequences, BMP sequences, or TGA sequences.
Save and Compact Because the new default FLA file format contains XFL formatted data, the Save and Compact
command is unnecessary.
5
Last updated 1/16/2012
Page 11
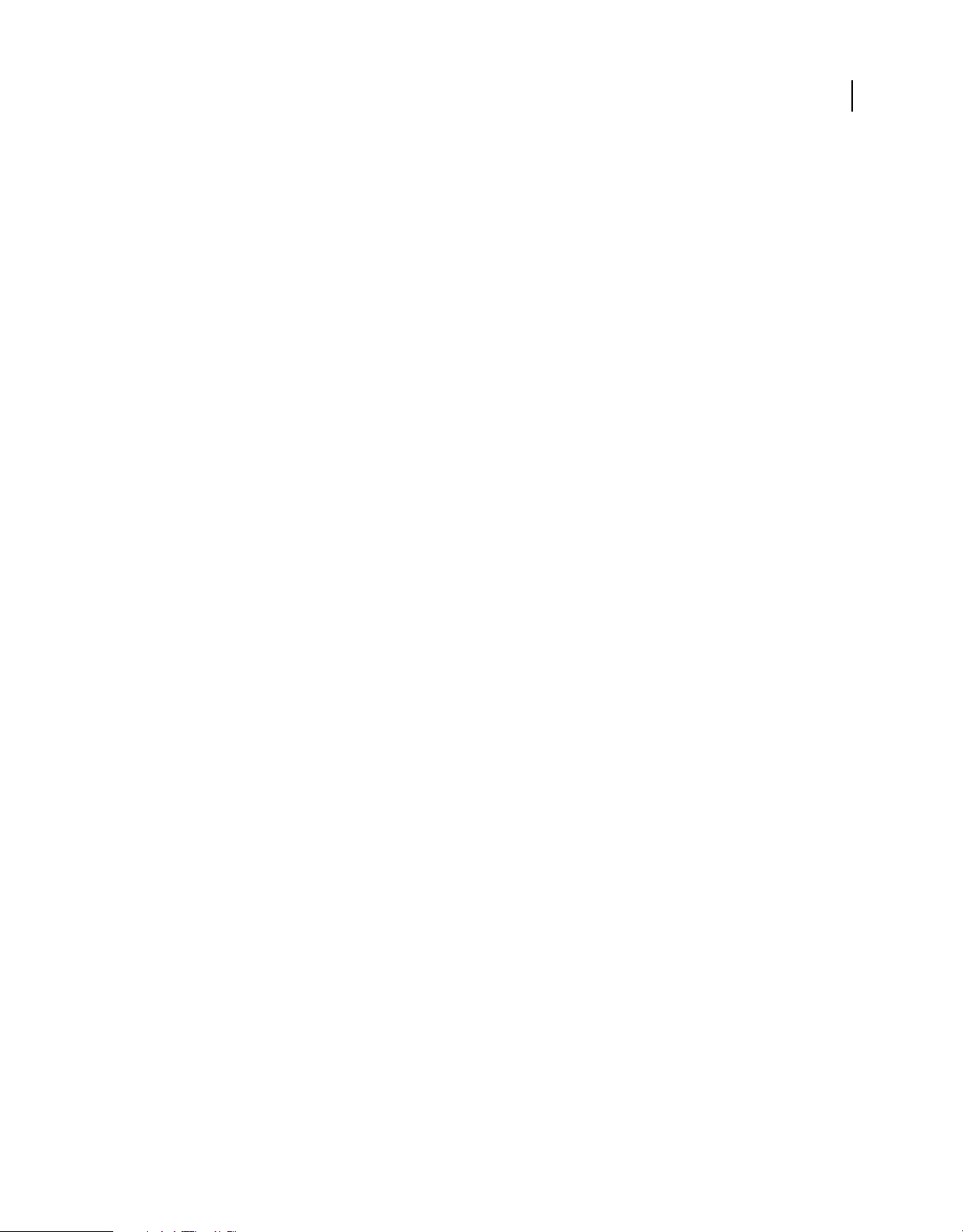
Chapter 2: Workspace
Flash workflow and workspace
The following additional video tutorials describe the Flash Pro work area and workflow.
• Introducing Flash Professional (4:00)
• Understanding Flash (1:17)
• Understanding Flash file types (1:55)
• Exploring the Flash interface (1:49)
• Setting up workspaces (2:14)
• Managing Design Suite Workspaces (7:44) (This demo is in Photoshop, but also applies to Flash Professional)
Note: Most things in Flash can be done either with or without ActionScript. The things that actually require ActionScript
are non-linear playback, and any situation where the author prefers to avoid using the Timeline.
6
General Flash workflow
To build a Flash Pro application, you typically perform the following basic steps:
Plan the application.
Decide which basic tasks the application will perform.
Add media elements.
Create and import media elements, such as images, video, sound, and text.
Arrange the elements.
Arrange the media elements on the Stage and in the Timeline to define when and how they appear in your application.
Apply special effects.
Apply graphic filters (such as blurs, glows, and bevels), blends, and other special effects as you see fit.
Use ActionScript to control behavior.
Write ActionScript® code to control how the media elements behave, including how the elements respond to user
interactions.
Test and publish your application.
Test your FLA file (Control > Test Movie) to verify that your application is working as you intended and find and fix
any bugs you encounter. You should test the application throughout the creation process. You can test your file in
Flash Pro, Device Central, the AIR Debug Launchers, and on-device via USB (Flash CS5.5 only).
Publish your FLA file (File > Publish) as a SWF file that can be displayed in a web page and played back with Flash®
Player.
Depending on your project and your working style, you might use these steps in a different order.
Last updated 1/16/2012
Page 12
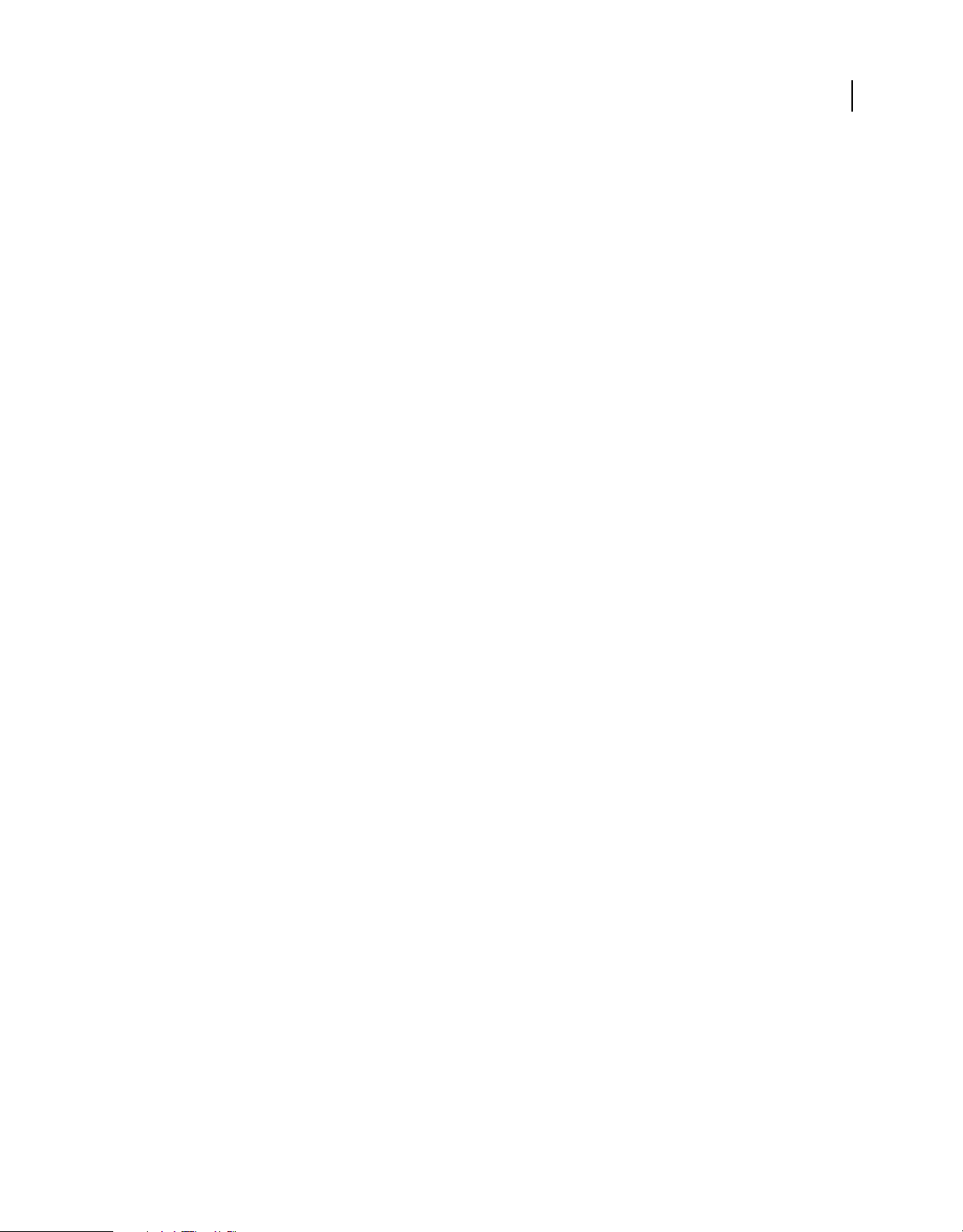
USING FLASH PROFESSIONAL
Workspace
For more help getting started with the Flash Pro workflow, see the following:
• Article: Introducing Adobe Flash Professional: http://www.adobe.com/devnet/logged_in/dwinnie_flcs4.html
• Article: Creating a simple document in Flash Professional:
http://www.adobe.com/devnet/flash/articles/flash_cs4_createfla.html
• Video: Flash Workflow Basics: http://www.adobe.com/go/lrvid4053_fl
• Flash overview: www.adobe.com/go/lrvid4053_fl
• Flash workflow: www.adobe.com/go/vid0132
• Creating your first interactive Flash file: www.adobe.com/go/vid0118
Workspace overview
You create and manipulate your documents and files using various elements, such as panels, bars, and windows. Any
arrangement of these elements is called a workspace. The workspaces of the different applications in Adobe® Creative
Suite® 5 share the same appearance so that you can move between the applications easily. You can also adapt each
application to the way you work by selecting from several preset workspaces or by creating one of your own.
Although the default workspace layout varies in different products, you manipulate the elements much the same way
in all of them.
7
Last updated 1/16/2012
Page 13
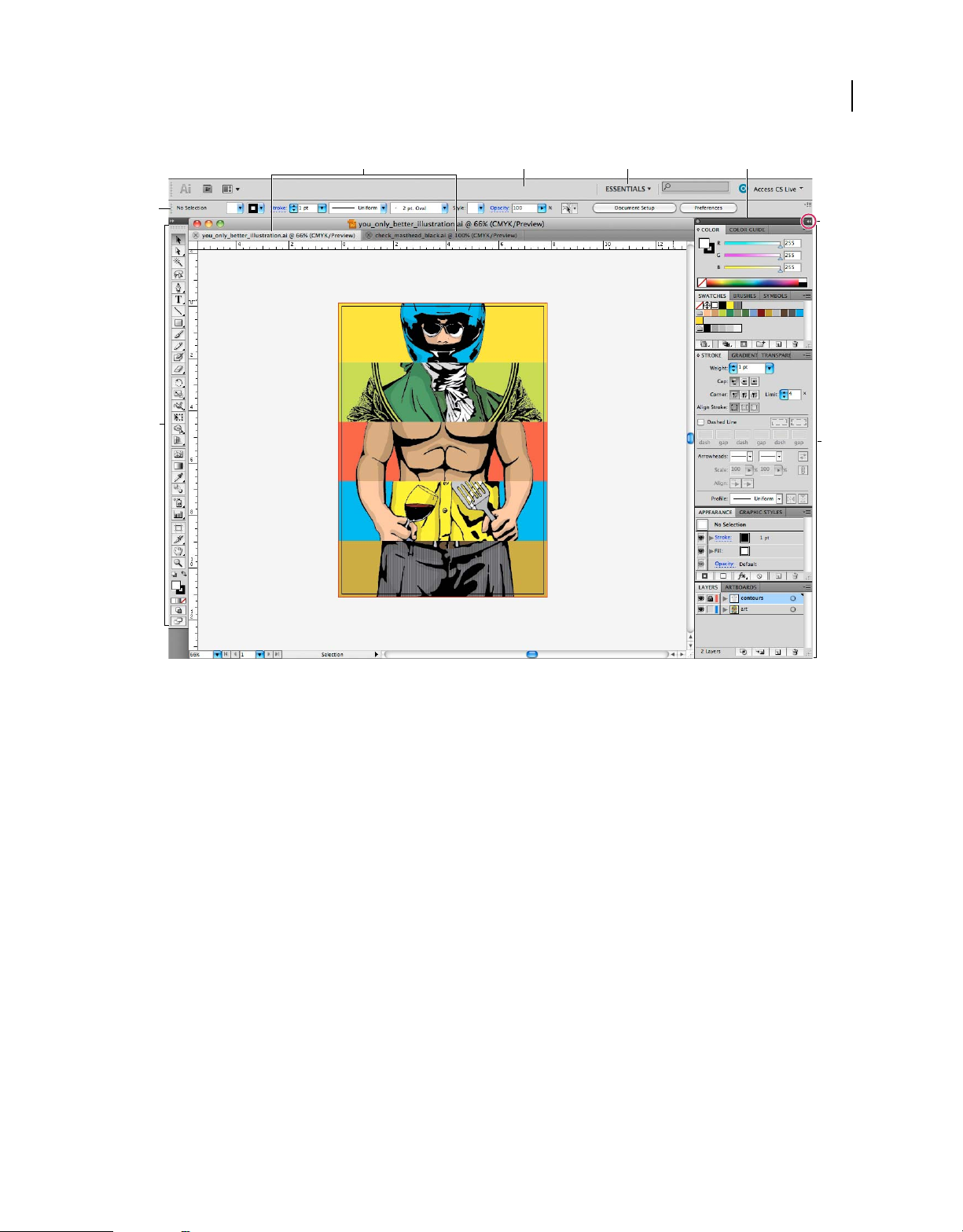
USING FLASH PROFESSIONAL
Workspace
8
A
E
F
B DC
G
H
Default Illustrator workspace
A. Tabbed Document windows B. Application bar C. Workspace switcher D. Panel title bar E. Control panel F. Tools panel G. Collapse To
Icons button H. Four panel groups in vertical dock
• The Application bar across the top contains a workspace switcher, menus (Windows only), and other application
controls. On the Mac for certain products, you can show or hide it using the Window menu.
• The Tools panel contains tools for creating and editing images, artwork, page elements, and so on. Related tools are
grouped.
• The Control panel displays options for the currently selected tool. In Illustrator, the Control panel displays options
for the currently selected object. (In Adobe Photoshop® this is known as the Options bar. In Adobe Flash®, Adobe
Dreamweaver®, and Adobe Fireworks® this is known as the Property Inspector and includes properties of the
currently selected element.)
• The Document window displays the file you’re working on. Document windows can be tabbed and, in certain cases,
grouped and docked.
• Panels help you monitor and modify your work. Examples include the Timeline in Flash, the Brush panel in
Illustrator, the Layers panel in Adobe Photoshop®, and the CSS Styles panel in Dreamweaver. Panels can be
grouped, stacked, or docked.
• The Application frame groups all the workspace elements in a single, integrated window that lets you treat the
application as a single unit. When you move or resize the Application frame or any of its elements, all the elements
within it respond to each other so none overlap. Panels don’t disappear when you switch applications or when you
accidentally click out of the application. If you work with two or more applications, you can position each
application side by side on the screen or on multiple monitors.
Last updated 1/16/2012
Page 14
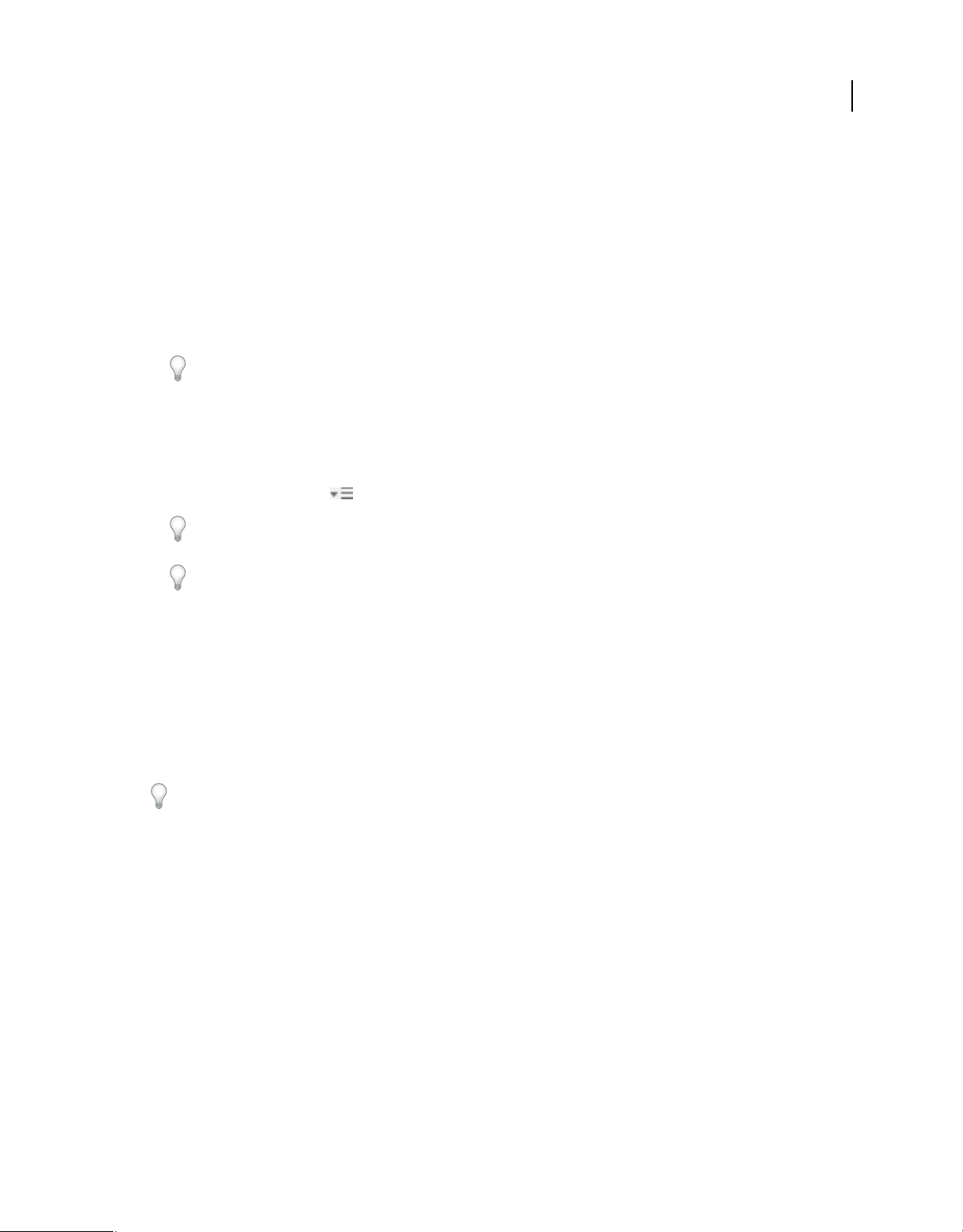
USING FLASH PROFESSIONAL
Workspace
If you are using a Mac and prefer the traditional, free-form user interface, you can turn off the Application frame.
In Adobe Illustrator®, for example, select Window > Application Frame to toggle it on or off. (In Flash, the
Application frame is on permanently for Mac, and Dreamweaver for Mac does not use an Application frame.)
Hide or show all panels
• (Illustrator, Adobe InCopy®, Adobe InDesign®, Photoshop, Fireworks)To hide or show all panels, including the
Tools panel and Control panel, press
Tab.
• (Illustrator, InCopy, InDesign, Photoshop) To hide or show all panels except the Tools panel and Control panel,
press Shift+Tab.
You can temporarily display hidden panels if Auto-Show Hidden Panels is selected in Interface preferences. It’s
always on in Illustrator. Move the pointer to the edge of the application window (Windows®) or to the edge of the
monitor (Mac
OS®) and hover over the strip that appears.
• (Flash, Dreamweaver, Fireworks) To hide or show all panels, press F4.
Display panel options
❖ Click the panel menu icon in the upper-right corner of the panel.
You can open a panel menu even when the panel is minimized.
9
In Photoshop, you can change the font size of the text in panels and tool tips. In the Interface preferences, choose a
size from the UI Font Size menu.
(Illustrator) Adjust panel brightness
❖ In User Interface preferences, move the Brightness slider. This control affects all panels, including the Control
panel.
Reconfigure the Tools panel
You can display the tools in the Tools panel in a single column, or side by side in two columns. (This feature is not
available in the Tools panel in Fireworks and Flash.)
In InDesign and InCopy, you also can switch from single-column to double-column (or single-row) display by setting
an option in Interface preferences.
❖ Click the double arrow at the top of the Tools panel.
Manage windows and panels
You can create a custom workspace by moving and manipulating Document windows and panels. You can also save
workspaces and switch among them. For Fireworks, renaming custom workspaces can lead to unexpected behavior.
Note: The following examples use Photoshop for demonstration purposes. The workspace behaves the same in all the
products.
Rearrange, dock, or float document windows
When you open more than one file, the Document windows are tabbed.
• To rearrange the order of tabbed Document windows, drag a window’s tab to a new location in the group.
• To undock (float or untab) a Document window from a group of windows, drag the window’s tab out of the group.
Last updated 1/16/2012
Page 15
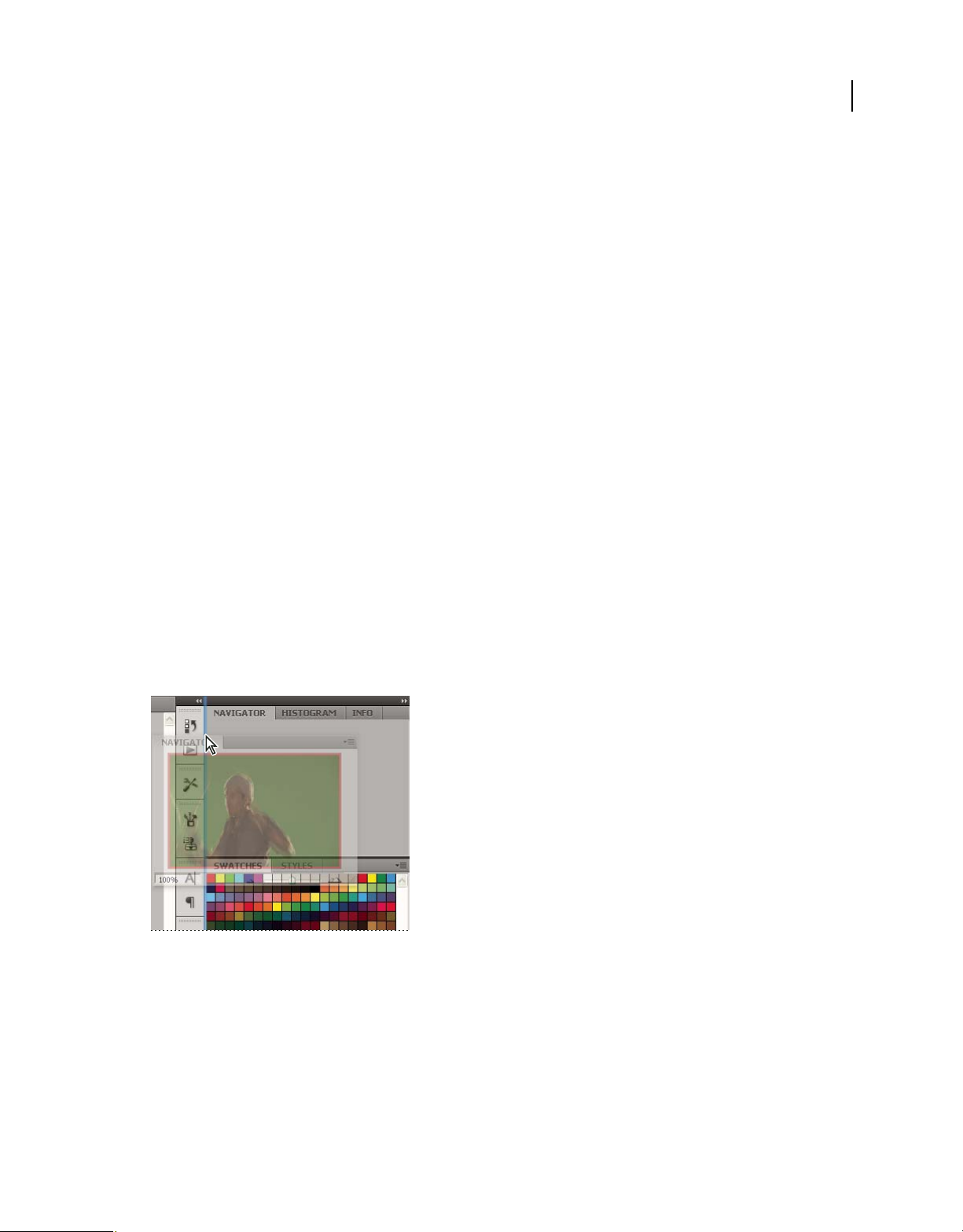
USING FLASH PROFESSIONAL
Workspace
Note: In Photoshop you can also choose Window > Arrange > Float in Window to float a single Document window,
or Window > Arrange > Float All In Windows to float all of the Document windows at once. See tech note
kb405298
for more information.
Note: Dreamweaver does not support docking and undocking Document windows. Use the Document window’s
Minimize button to create floating windows (Windows), or choose Window > Tile Vertically to create side-by-side
Document windows. Search “Tile Vertically” in Dreamweaver Help for more information on this topic. The workflow
is slightly different for Macintosh users.
• To dock a Document window to a separate group of Document windows, drag the window into the group.
• To create groups of stacked or tiled documents, drag the window to one of the drop zones along the top, bottom, or
sides of another window. You can also select a layout for the group by using the Layout button on the Application bar.
Note: Some products do not support this functionality. However, your product may have Cascade and Tile commands
in the Window menu to help you lay out your documents.
• To switch to another document in a tabbed group when dragging a selection, drag the selection over the document’s
tab for a moment.
Note: Some products do not support this functionality.
Dock and undock panels
A dock is a collection of panels or panel groups displayed together, generally in a vertical orientation. You dock and
undock panels by moving them into and out of a dock.
10
• To dock a panel, drag it by its tab into the dock, at the top, bottom, or in between other panels.
• To dock a panel group, drag it by its title bar (the solid empty bar above the tabs) into the dock.
• To remove a panel or panel group, drag it out of the dock by its tab or title bar. You can drag it into another dock
or make it free-floating.
Navigator panel being dragged out to new dock, indicated by blue vertical highlight
Last updated 1/16/2012
Page 16
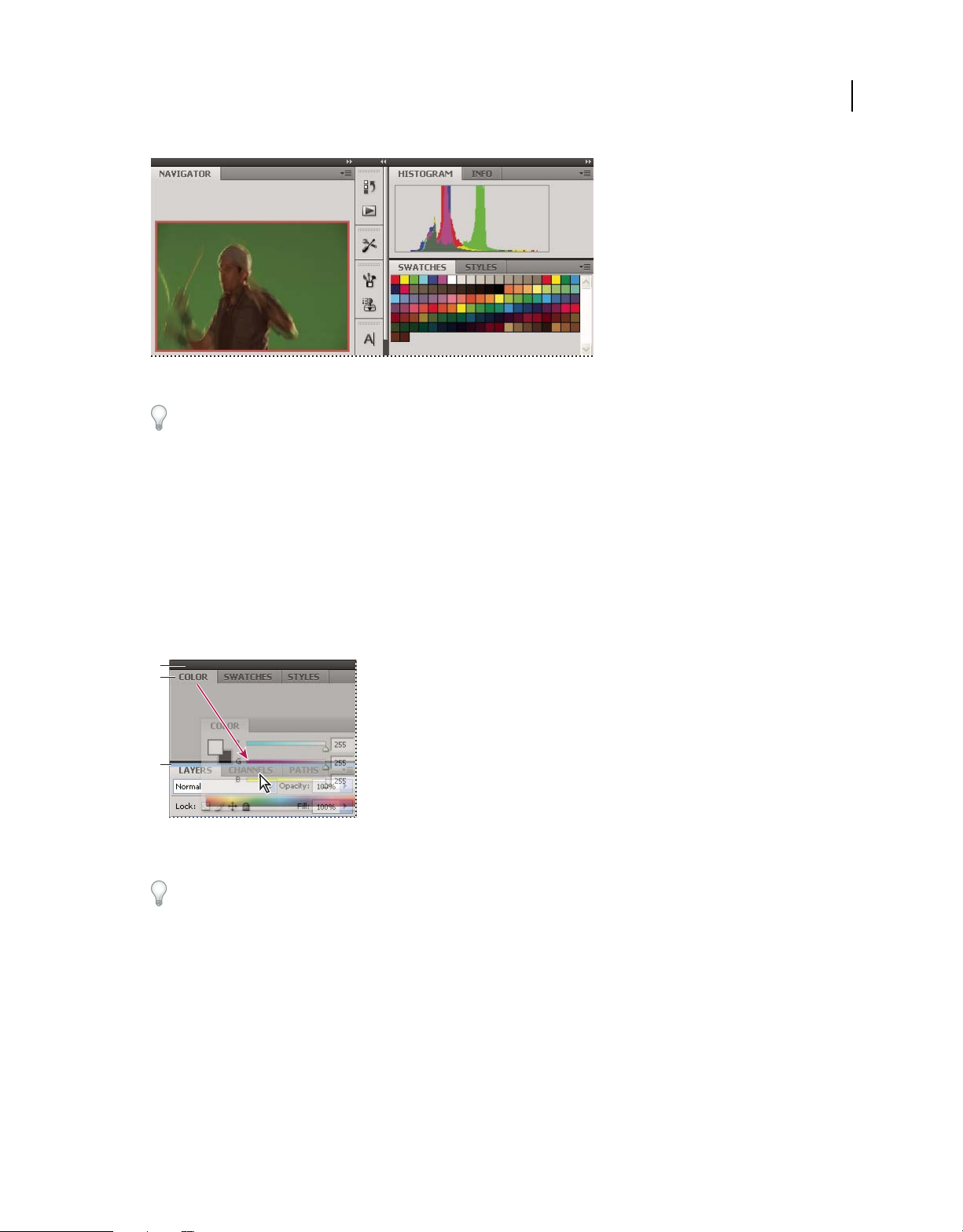
USING FLASH PROFESSIONAL
Workspace
Navigator panel now in its own dock
You can prevent panels from filling all the space in a dock. Drag the bottom edge of the dock up so it no longer meets
the edge of the workspace.
Move panels
As you move panels, you see blue highlighted drop zones, areas where you can move the panel. For example, you can
move a panel up or down in a dock by dragging it to the narrow blue drop zone above or below another panel. If you
drag to an area that is not a drop zone, the panel floats freely in the workspace.
11
Note: The position of the mouse (rather than the position of the panel), activates the drop zone, so if you can’t see the drop
zone, try dragging the mouse to the place where the drop zone should be.
• To move a panel, drag it by its tab.
• To move a panel group, drag the title bar.
A
B
C
Narrow blue drop zone indicates Color panel will be docked on its own above the Layers panel group.
A. Title bar B. Tab C. Drop zone
Press Ctrl (Windows) or Command (Mac OS) while moving a panel to prevent it from docking. Press Esc while
moving the panel to cancel the operation.
Add and remove panels
If you remove all panels from a dock, the dock disappears. You can create a dock by moving panels to the right edge
of the workspace until a drop zone appears.
• To remove a panel, right-click (Windows) or Control-click (Mac) its tab and then select Close, or deselect it from
the Window menu.
• To add a panel, select it from the Window menu and dock it wherever you want.
Last updated 1/16/2012
Page 17
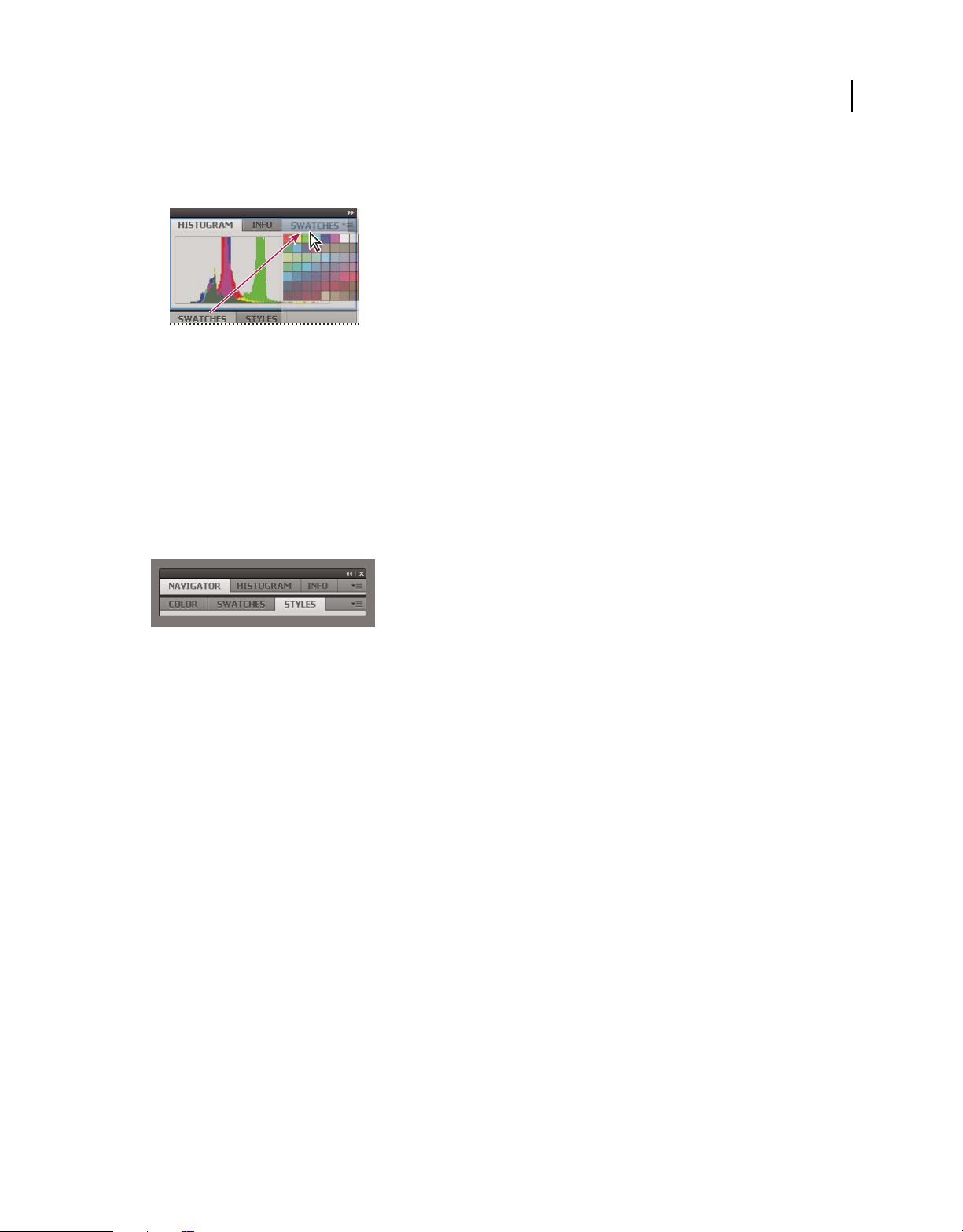
USING FLASH PROFESSIONAL
Workspace
Manipulate panel groups
• To move a panel into a group, drag the panel’s tab to the highlighted drop zone in the group.
Adding a panel to a panel group
• To rearrange panels in a group, drag a panel’s tab to a new location in the group.
• To remove a panel from a group so that it floats freely, drag the panel by its tab outside the group.
• To move a group, drag the title bar (the area above the tabs).
Stack floating panels
When you drag a panel out of its dock but not into a drop zone, the panel floats freely. The floating panel allows you
to position it anywhere in the workspace. You can stack floating panels or panel groups so that they move as a unit
when you drag the topmost title bar.
12
Free-floating stacked panels
• To stack floating panels, drag a panel by its tab to the drop zone at the bottom of another panel.
• To change the stacking order, drag a panel up or down by its tab.
Note: Be sure to release the tab over the narrow drop zone between panels, rather than the broad drop zone in a title bar.
• To remove a panel or panel group from the stack, so that it floats by itself, drag it out by its tab or title bar.
Resize panels
• To minimize or maximize a panel, panel group, or stack of panels, double-click a tab. You can also double-click the
tab area (the empty space next to the tabs).
• To resize a panel, drag any side of the panel. Some panels, such as the Color panel in Photoshop, cannot be resized
by dragging.
Collapse and expand panel icons
You can collapse panels to icons to reduce clutter on the workspace. In some cases, panels are collapsed to icons in the
default workspace.
Last updated 1/16/2012
Page 18
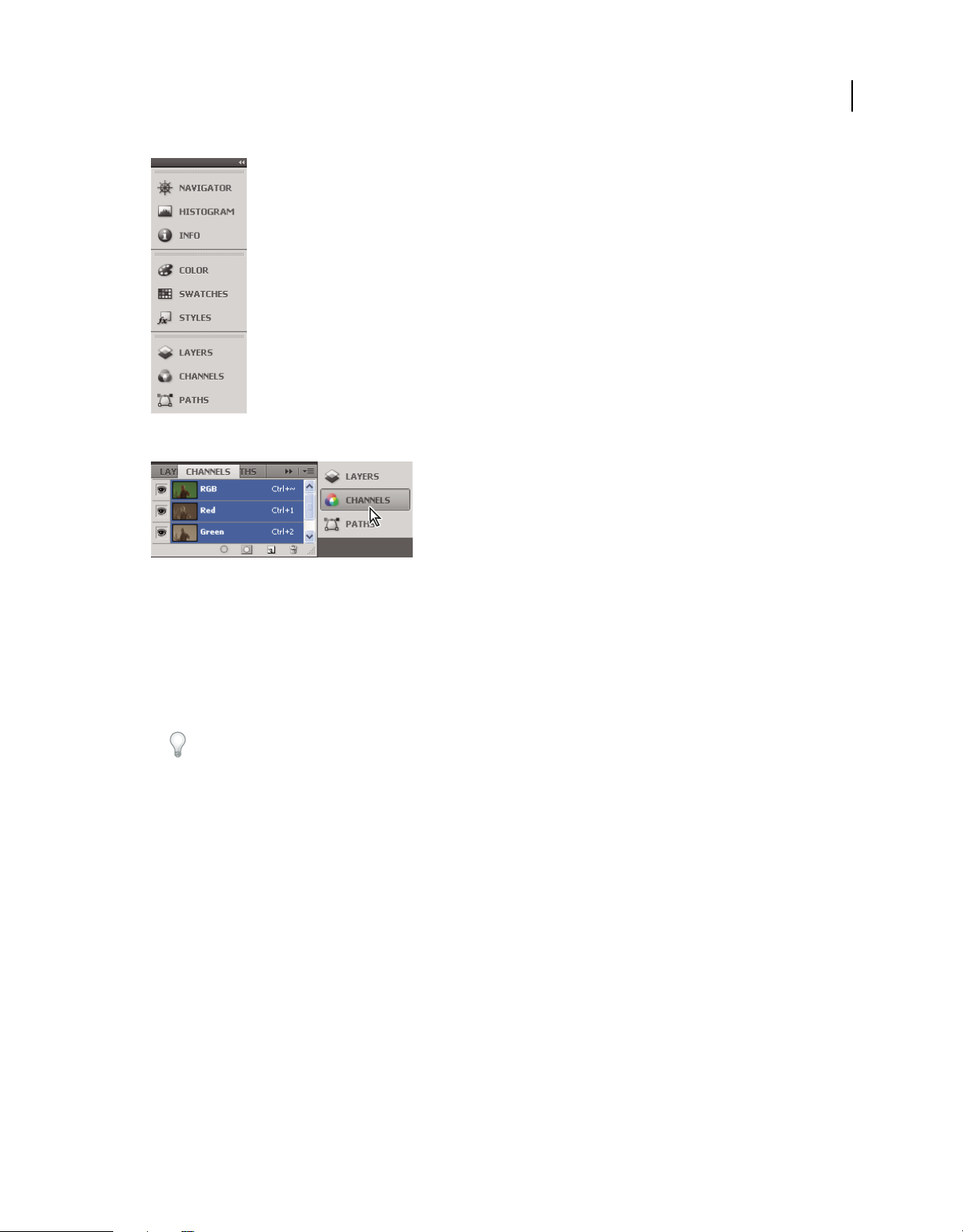
USING FLASH PROFESSIONAL
Workspace
Panels collapsed to icons
13
Panels expanded from icons
• To collapse or expand all panel icons in a column, click the double arrow at the top of the dock.
• To expand a single panel icon, click it.
• To resize panel icons so that you see only the icons (and not the labels), adjust the width of the dock until the text
disappears. To display the icon text again, make the dock wider.
• To collapse an expanded panel back to its icon, click its tab, its icon, or the double arrow in the panel’s title bar.
In some products, if you select Auto-Collapse Icon Panels from the Interface or User Interface Options preferences,
an expanded panel icon collapses automatically when you click away from it.
• To add a floating panel or panel group to an icon dock, drag it in by its tab or title bar. (Panels are automatically
collapsed to icons when added to an icon dock.)
• To move a panel icon (or panel icon group), drag the icon. You can drag panel icons up and down in the dock, into
other docks (where they appear in the panel style of that dock), or outside the dock (where they appear as floating
icons).
Save and switch workspaces
By saving the current size and position of panels as a named workspace, you can restore that workspace even if you
move or close a panel. The names of saved workspaces appear in the workspace switcher in the Application bar.
Save a custom workspace
1 With the workspace in the configuration you want to save, do one of the following:
• (Illustrator) Choose Window > Workspace > Save Workspace.
• (Photoshop, InDesign, InCopy) Choose Window > Workspace > New Workspace.
• (Dreamweaver) Choose Window > Workspace Layout > New Workspace.
Last updated 1/16/2012
Page 19
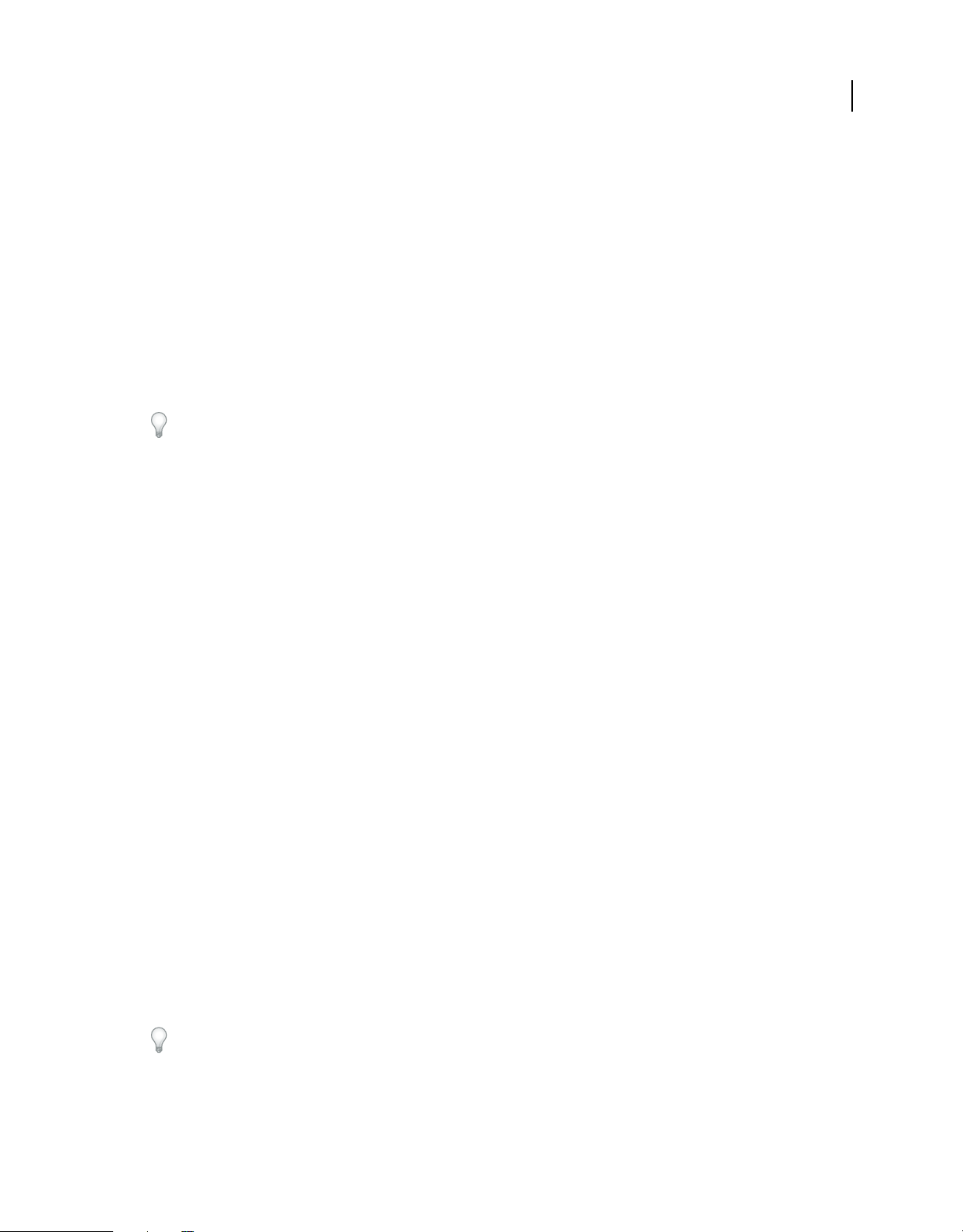
USING FLASH PROFESSIONAL
Workspace
• (Flash) Choose New Workspace from the workspace switcher in the Application bar.
• (Fireworks) Choose Save Current from the workspace switcher in the Application bar.
2 Type a name for the workspace.
3 (Photoshop, InDesign) Under Capture, select one or more options:
Panel Locations Saves the current panel locations (InDesign only).
Keyboard shortcuts Saves the current set of keyboard shortcuts (Photoshop only).
Menus or Menu Customization Saves the current set of menus.
Display or switch workspaces
❖ Select a workspace from the workspace switcher in the Application bar.
In Photoshop, you can assign keyboard shortcuts to each workspace to navigate among them quickly.
Delete a custom workspace
• Select Manage Workspaces from the workspace switcher in the Application bar, select the workspace, and then
click Delete. (The option is not available in Fireworks.)
• (Photoshop, InDesign, InCopy) Select Delete Workspace from the workspace switcher.
• (Illustrator) Choose Window > Workspace > Manage Workspaces, select the workspace, and then click the Delete icon.
• (Photoshop, InDesign) Choose Window > Workspace >Delete Workspace, select the workspace, and then click
Delete.
14
Restore the default workspace
1 Select the Default or Essentials workspace from the workspace switcher in the application bar. For Fireworks, see
the article
http://www.adobe.com/devnet/fireworks/articles/workspace_manager_panel.html.
Note: In Dreamweaver, Designer is the default workspace.
2 For Fireworks (Windows), delete these folders:
Windows Vista \\Users\<username>\AppData\Roaming\Adobe\Fireworks CS4\
Windows XP \\Documents and Settings\<username>\Application Data\Adobe\Fireworks CS4
3 (Photoshop, InDesign, InCopy) Select Window > Workspace > Reset [Workspace Name].
(Photoshop) Restore a saved workspace arrangement
In Photoshop, workspaces automatically appear as you last arranged them, but you can restore the original, saved
arrangement of panels.
• To restore an individual workspace, choose Window > Workspace > Reset Workspace Name.
• To restore all the workspaces installed with Photoshop, click Restore Default Workspaces in the Interface
preferences.
To rearrange the order of workspaces in the application bar, drag them.
Last updated 1/16/2012
Page 20
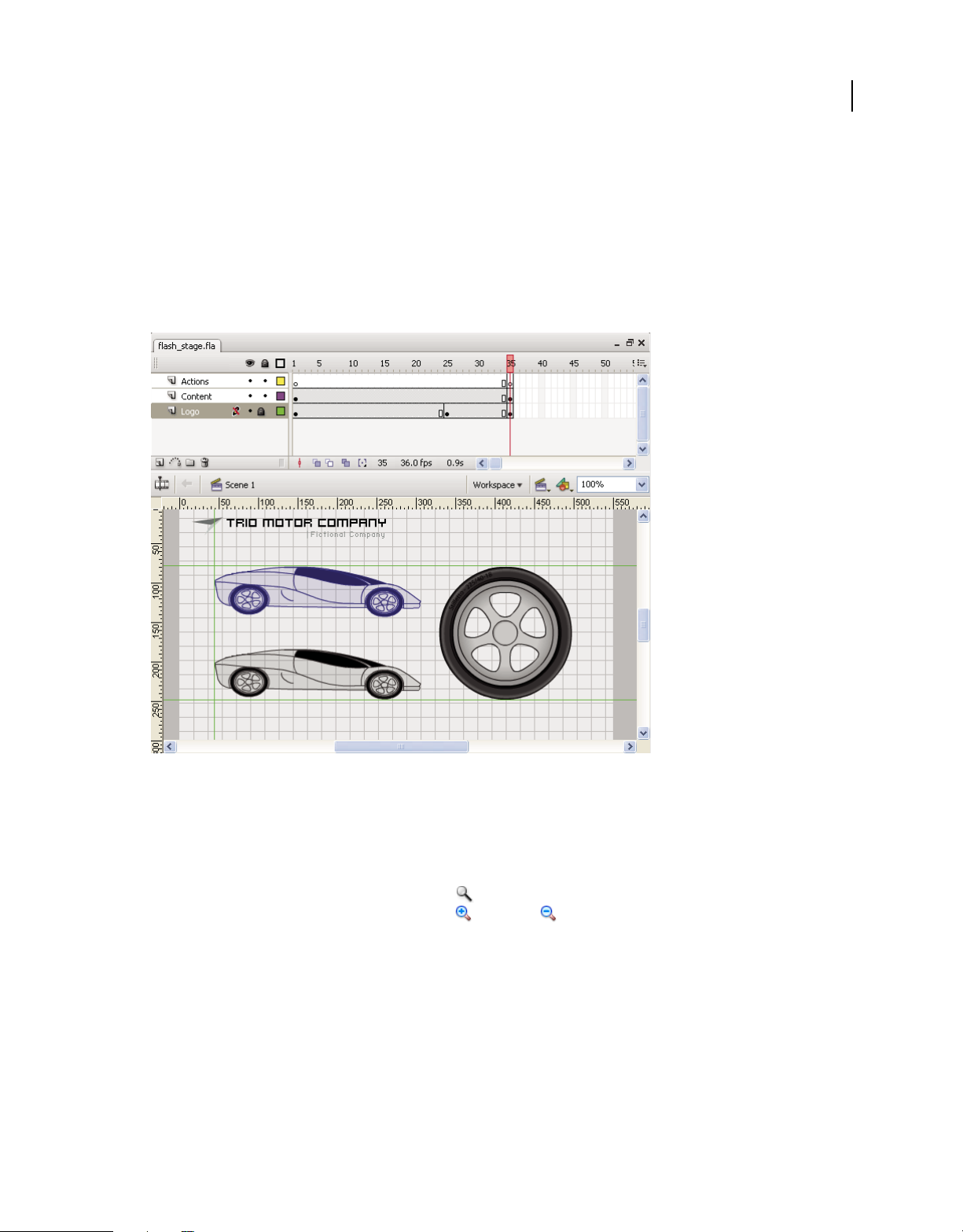
USING FLASH PROFESSIONAL
Workspace
Using the Stage and Tools panel
Using the Stage
The Stage is the rectangular area where you place graphic content when creating Flash Pro documents. The Stage in
the authoring environment represents the rectangular space in Flash Player or in a web browser window where your
document appears during playback. To change the view of the Stage as you work, zoom in and out. To help you
position items on the Stage, you can use the grid, guides, and rulers.
15
The Timeline and Stage with content.
Zoom the Stage
To view the entire Stage on the screen, or to view a particular area of your drawing at high magnification, change the
magnification level. The maximum magnification depends on the resolution of your monitor and the document size.
The minimum value for zooming out on the Stage is 8%. The maximum value for zooming in on the Stage is 2000%.
• To zoom in on an element, select the Zoom tool in the Tools panel, and click the element. To switch the Zoom
tool between zooming in or out, use the Enlarge or Reduce modifiers (in the options area of the Tools panel
when the Zoom tool is selected) or Alt-click (Windows) or Option-click (Macintosh).
• To zoom in so that a specific area of your drawing fills the window, drag a rectangular selection on the Stage with
the Zoom tool.
• To zoom in on or out of the entire Stage, select View > Zoom In or View > Zoom Out.
• To zoom in or out by a specified percentage, select View > Magnification, and select a percentage from the submenu
or select a percentage from the Zoom control at the upper-right corner of the document window.
• To scale the Stage so that it fits completely in the application window, select View > Magnification > Fit in Window.
• To show the contents of the current frame, select View > Magnification > Show All, or select Show All from the
Zoom control at the upper-right side of the application window. If the scene is empty, the entire Stage appears.
Last updated 1/16/2012
Page 21
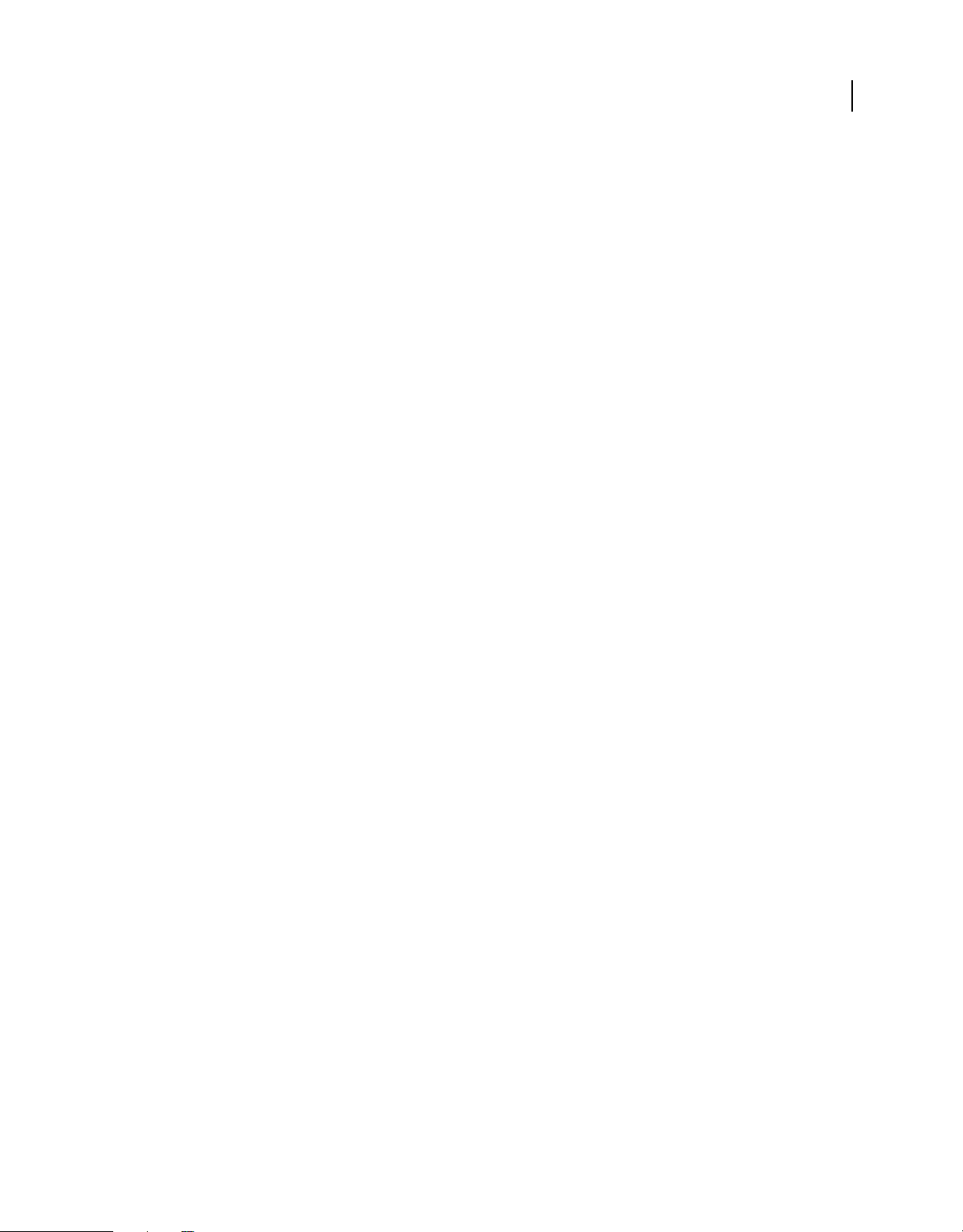
USING FLASH PROFESSIONAL
Workspace
• To show the entire Stage, select View > Magnification > Show Frame or select Show Frame from the Zoom control
at the upper-right corner of the document window.
• To show the workspace surrounding the Stage, or to view elements in a scene that are partly or completely outside
of the Stage area, select View
into a frame, initially position the bird outside of the Stage in the pasteboard and animate it into the Stage area.
Move the view of the Stage
When the Stage is magnified, you may not be able to see all of it. To change the view without having to change the
magnification, use the Hand tool to move the Stage.
> Pasteboard. The pasteboard appears in light gray. For example, to have a bird fly
• In the Tools panel, select the Hand tool and drag the Stage. To temporarily switch between another tool and the
Hand tool, hold down the Spacebar and click the tool in the Tools panel.
Use rulers
When rulers show, they appear along the top and left sides of the document. You can change the unit of measure used
in the rulers from the default of pixels to another unit. When you move an element on the Stage with the rulers
displayed, lines indicating the element’s dimensions appear on the rulers.
• To show or hide rulers, select View > Rulers.
• To specify the rulers’ unit of measure for a document, select Modify > Document, and select a unit from the Ruler
Units menu.
16
More Help topics
“Snapping art into position” on page 127
Use guides
When rulers show (View > Rulers), you can drag horizontal and vertical guides from the rulers onto the Stage.
When you create nested timelines, draggable guides appear on the Stage only when the Timeline in which they were
created is active.
To create custom guides or irregular guides, use guide layers.
• To display or hide the drawing guides, select View > Guides > Show Guides.
Note: If the grid is visible and Snap to Grid is turned on when you create guides, guides snap to the grid.
• To turn snapping to guides on or off, select View > Snapping > Snap to Guides.
Note: Snapping to guides takes precedence over snapping to the grid in places where guides fall between grid lines.
• To move a guide, click anywhere on the ruler with the Selection tool and drag the guide to the desired place on the
Stage.
• To remove a guide, use the Selection tool with guides unlocked to drag the guide to the horizontal or vertical ruler.
• To lock guides, select View > Guides > Lock Guides or use the Lock Guides option in the Edit Guides (View >
> Edit Guides) dialog box.
Guides
• To clear guides, select View > Guides > Clear Guides. If you are in document-editing mode, all guides in the
document are cleared. If you are in symbol-editing mode, only guides used in symbols are cleared.
Last updated 1/16/2012
Page 22
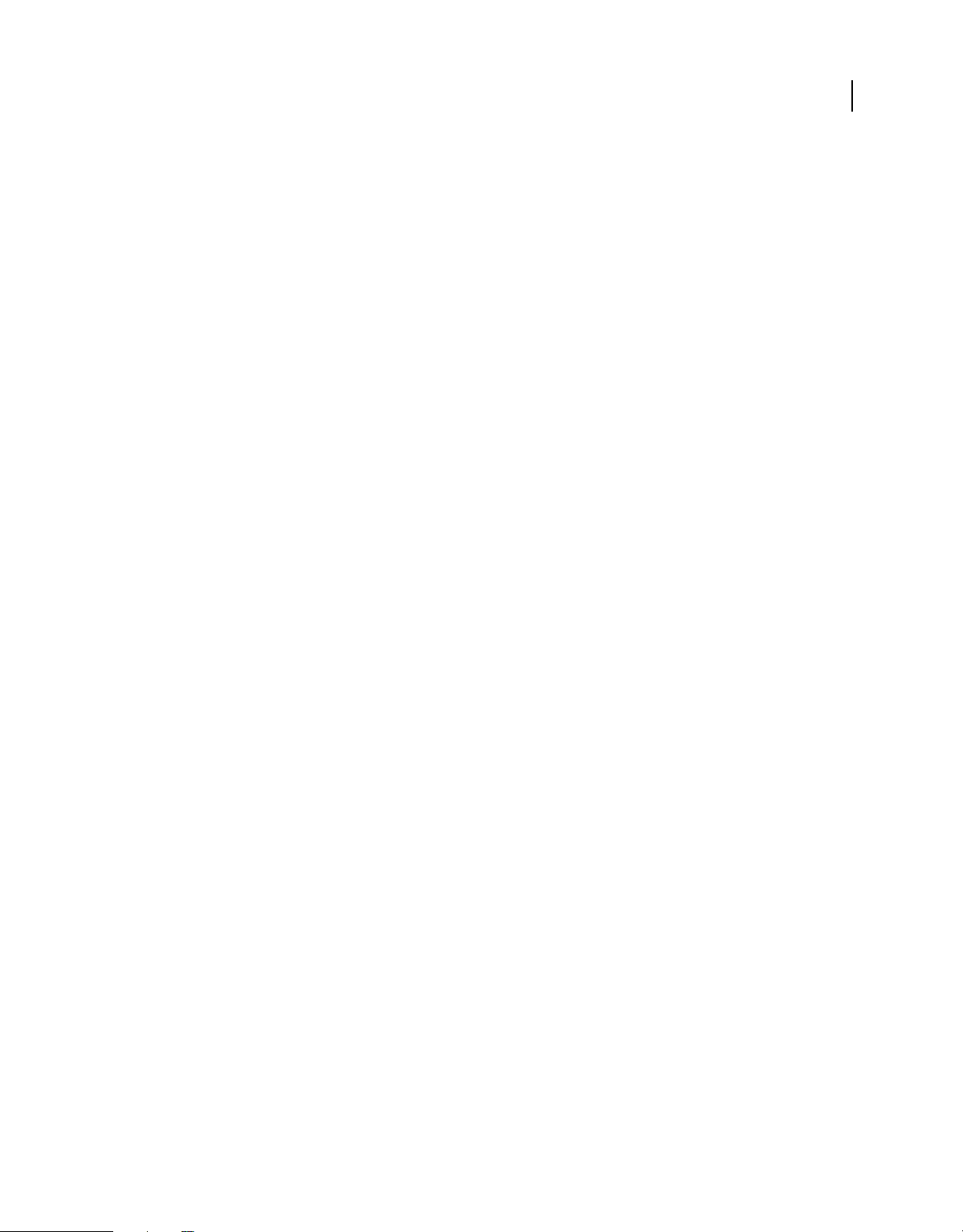
USING FLASH PROFESSIONAL
Workspace
Set guide preferences
1 Select View > Guides > Edit Guides and do any of the following:
• To set Color, click the triangle in the color box and select a guide line color from the palette. The default guide
color is green.
• To display or hide guides, select or deselect Show Guides.
• To turn snapping to guides on or off, select or deselect Snap To Guides.
• Select or deselect Lock Guides.
• To set Snap Accuracy, select an option from the pop-up menu.
• To remove all guides, click Clear All. Clear All removes all guides from the current scene.
• To save the current settings as the default, click Save Default.
2 Click OK.
Use the grid
The grid appears in a document as a set of lines behind the artwork in all scenes.
Display or hide the drawing grid
❖ Do one of the following:
• Select View > Grid > Show Grid.
• Press Control+'' (quote) (Windows) or Command+'' (quote) (Macintosh).
17
Turn snapping to grid lines on or off
❖ Select View > Snapping > Snap to Grid.
Set grid preferences
1 Select View > Grid > Edit Grid and select from the options.
2 To save the current settings as the default, click Save Default.
About the main toolbar and edit bar
The menu bar at the top of the application window contains menus with commands for controlling functionality.
The edit bar, at the top of the Stage, contains controls and information for editing scenes and symbols, and for
changing the magnification level of the Stage.
More Help topics
“Symbols, instances, and library assets” on page 150
“Working with scenes” on page 187
Use the Tools panel
The tools in the Tools panel let you draw, paint, select, and modify artwork, as well as change the view of the Stage.
The Tools panel is divided into four sections:
• The tools area contains drawing, painting, and selection tools.
Last updated 1/16/2012
Page 23
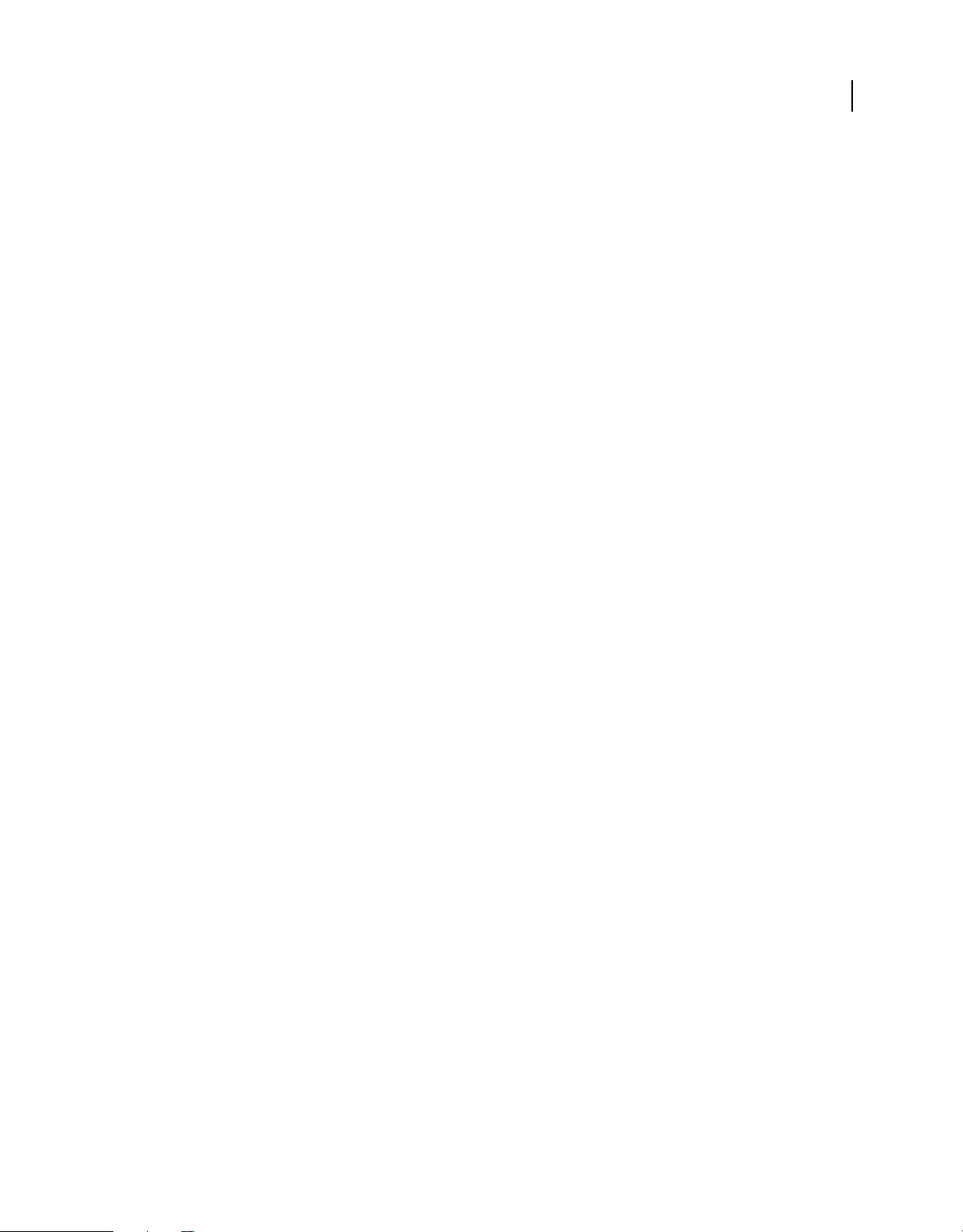
USING FLASH PROFESSIONAL
Workspace
• The view area contains tools for zooming and panning in the application window.
• The colors area contains modifiers for stroke and fill colors.
• The options area contains modifiers for the currently selected tool. Modifiers affect the tool’s painting or editing
operations.
To specify which tools to display in the authoring environment, use the Customize Tools Panel dialog box.
To show or hide the Tools panel, select Window > Tools.
Select tools
❖ Do one of the following:
• Click the tool in the Tools panel. Depending on the tool you select, a set of modifiers might appear in the options
area at the bottom of the Tools panel.
• Press the tool’s keyboard shortcut. To view the keyboard shortcuts, select Edit > Keyboard Shortcuts (Windows)
> Keyboard Shortcuts (Macintosh). On the Macintosh, you might need to move the mouse to see the
or Flash
new pointer appear.
• To select a tool located in the pop-up menu for a visible tool such as the Rectangle tool, press the icon of the
visible tool and select another tool from the pop-up menu.
18
Customize the Tools panel
To specify which tools appear in the authoring environment, use the Customize Tools Panel dialog box to add or
remove tools from the Tools panel.
When more than one tool appears in a location, the top tool in the group (the most recently used) appears with an
arrow in the lower-right corner of its icon. This arrow indicates that additional tools are present in a pop-up menu.
The same keyboard shortcut functions for all tools in the pop-up menu. When you press and hold the mouse button
on the icon, the other tools in the group appear in a pop-up menu.
1 To show the Customize Tools Panel dialog box, do one of the following:
• (Windows) Select Edit > Customize Tools panel.
• (Macintosh) Select Flash > Customize Tools panel.
The Available Tools menu indicates the tools that are currently available. The Current Selection menu indicates
the tools currently assigned to the selected location in the Tools panel.
2 To browse through the tools to specify the location to assign to another tool, click a tool in the image of the Tools
panel or use the arrows.
3 To add a tool to the selected location, select the tool in the Available Tools list and click Add. You can assign a tool
to more than one location.
4 To remove a tool from the selected location, select the tool in the Current Selection scroll list and click Remove.
5 To restore the default Tools Panel layout, click Restore Default in the Customize Tools Panel dialog box.
6 Click OK to apply your changes and close the Customize Tools Panel dialog box.
More Help topics
“Creating and Editing Artwork” on page 89
“Selecting objects” on page 123
Last updated 1/16/2012
Page 24
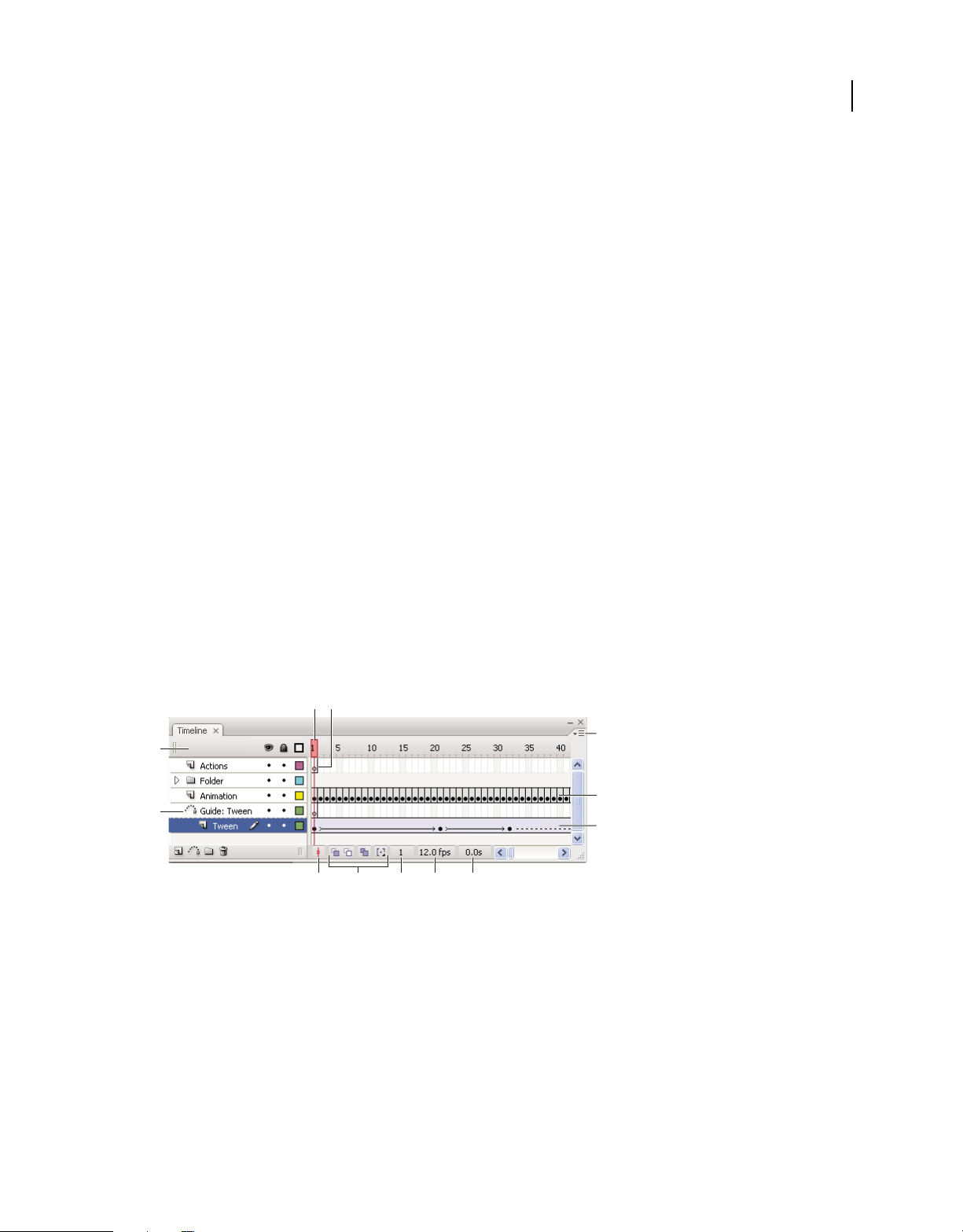
USING FLASH PROFESSIONAL
Workspace
Use context menus
Context menus contain commands relevant to the current selection. For example, when you select a frame in the
Timeline window, the context menu contains commands for creating, deleting, and modifying frames and keyframes.
Context menus exist for many items and controls in many locations, including on the Stage, in the Timeline, in the
Library panel, and in the Actions panel.
❖ Right-click (Windows) or Control-click (Macintosh) an item.
The Timeline
About the Timeline
The Timeline organizes and controls a document’s content over time in layers and frames. Like films, Flash Pro
documents divide lengths of time into frames. Layers are like multiple film strips stacked on top of one another, each
containing a different image that appears on the Stage. The major components of the Timeline are layers, frames, and
the playhead.
Layers in a document are listed in a column on the left side of the Timeline. Frames contained in each layer appear in
a row to the right of the layer name. The Timeline header at the top of the Timeline indicates frame numbers. The
playhead indicates the current frame displayed on the Stage. As a document plays, the playhead moves from left to
right through the Timeline.
19
The Timeline status displayed at the bottom of the Timeline indicates the selected frame number, the current frame
rate, and the elapsed time to the current frame.
Note: When an animation is played, the actual frame rate is displayed; this may differ from the document’s frame rate
setting if the computer can’t calculate and display the animation quickly enough.
AB
C
D
HI J K L
Parts of the Timeline
A. Playhead B. Empty keyframe C. Timeline header D. Guide layer icon E. Frame View pop-up menu F. Frame-by-frame animation
G. Tweened animation H. Center Frame button I. Onion-skinning buttons J. Current Frame indicator K. Frame Rate indicator L. Elapsed
Time indicator
E
F
G
The Timeline shows where animation occurs in a document, including frame-by-frame animation, tweened
animation, and motion paths.
Controls in the layers section of the Timeline let you hide, show, lock, or unlock layers, as well as display layer contents
as outlines. You can drag Timeline frames to a new location on the same layer or to a different layer.
More Help topics
“Motion tween animation” on page 195
Last updated 1/16/2012
Page 25
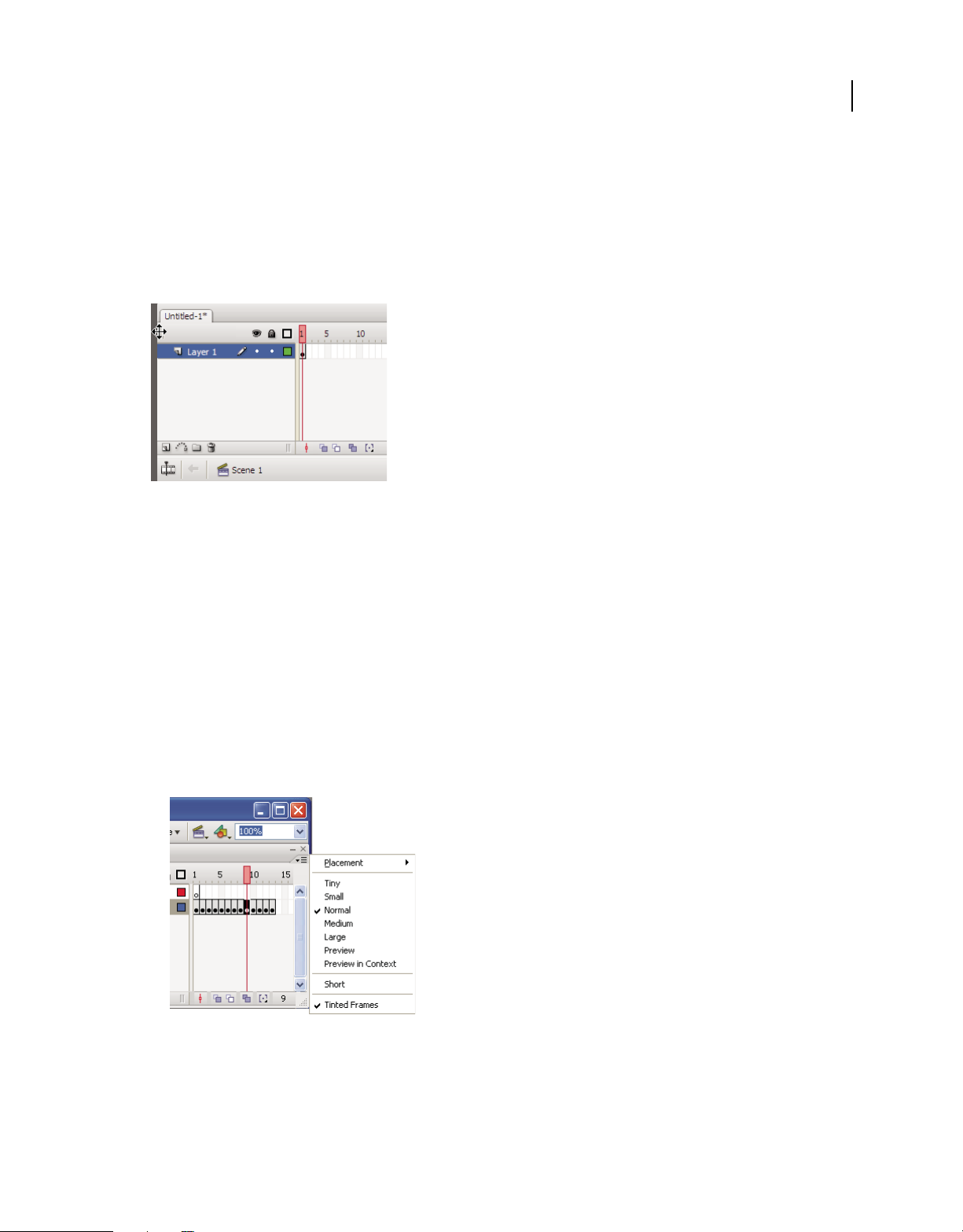
USING FLASH PROFESSIONAL
Workspace
Change the appearance of the Timeline
By default, the Timeline appears below the main document window. To change its position, detach the Timeline from
the document window and float it in its own window or dock it to any other panel you choose. You can also hide the
Timeline.
To change the number of layers and frames that are visible, resize the Timeline. To view additional layers when the
Timeline contains more layers than can be displayed, use the scroll bars on the right side of the Timeline.
Dragging the Timeline
• To move the Timeline when it is docked to the document window, drag the title bar tab at the upper-left corner of
the Timeline.
• To dock an undocked Timeline to the application window, drag the title bar tab to the top or bottom of the
document window.
• To dock an undocked Timeline to other panels, drag the Timeline title bar tab to the location you choose. To
prevent the Timeline from docking to other panels, press Control while you drag. A blue bar appears to indicate
where the Timeline will dock.
• To lengthen or shorten layer name fields in the Timeline panel, drag the bar separating the layer names and the
frames portions of the Timeline.
20
Change the display of frames in the Timeline
1 To display the Frame View pop-up menu, click Frame View in the upper-right corner of the Timeline.
Frame View pop-up menu.
2 Select from the following options:
• To change the width of frame cells, select Tiny, Small, Normal, Medium, or Large. (The Large frame-width
setting is useful for viewing the details of sound waveforms.)
Last updated 1/16/2012
Page 26
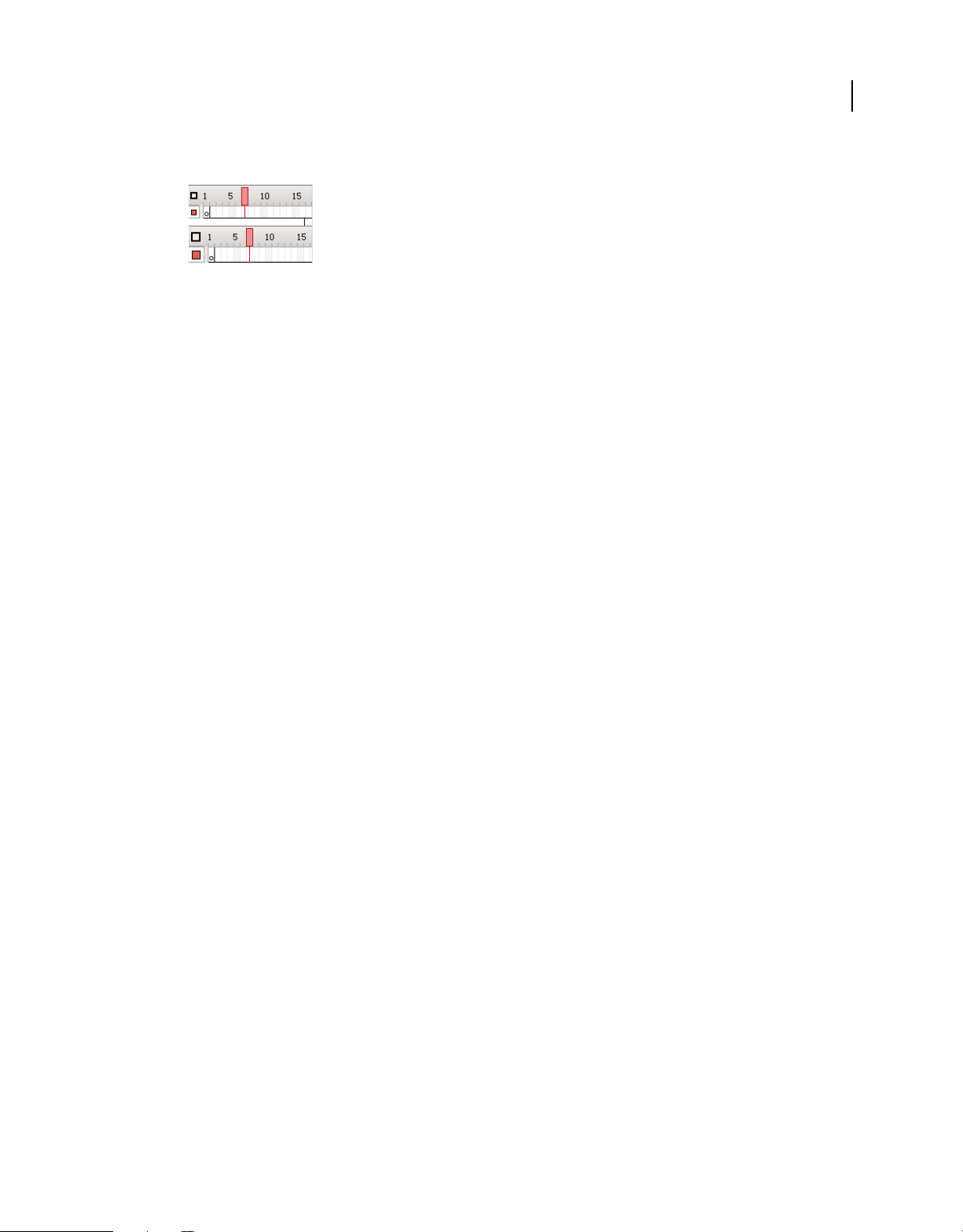
USING FLASH PROFESSIONAL
Workspace
• To decrease the height of frame cell rows, select Short.
Short and Normal frame view options.
• To turn the tinting of frame sequences on or off, select Tinted Frames.
• To display thumbnails of the content of each frame scaled to fit the Timeline frames, select Preview. This can
cause the apparent content size to vary and requires extra screen space.
• To display thumbnails of each full frame (including empty space), select Preview In Context. This is useful for
viewing the way elements move in their frames over the course of the animation, but previews are generally
smaller than with the Preview option.
Change layer height in the Timeline
1 Do one of the following:
• Double-click the layer’s icon (the icon to the left of the layer name) in the Timeline.
• Right-click (Windows) or Control-click (Macintosh) the layer name and select Properties from the context menu.
• Select the layer in the Timeline and select Modify > Timeline > Layer Properties.
2 In the Layer Properties dialog box, select an option for Layer Height and click OK.
21
Resize the Timeline
• If the Timeline is docked to the main application window, drag the bar separating the Timeline from the Stage area.
• If the Timeline is not docked to the main application window, drag the lower-right corner (Windows) or the size
box in the lower-right corner (Macintosh).
Move the playhead
The red playhead at the top of the Timeline moves as a document plays to indicate the current frame displayed on the
Stage. The Timeline header shows the frame numbers of the animation. To display a frame on the Stage, move the
playhead to the frame in the Timeline.
To display a specific frame when you’re working with a large number of frames that can’t all be displayed in the
Timeline at once, move the playhead along the Timeline.
• To go to a frame, click the frame’s location in the Timeline header, or drag the playhead to the desired position.
• To center the Timeline on the current frame, click the Center Frame button at the bottom of the Timeline.
• (CS5.5 only) To play, rewind, skip back, and skip forward in the Timeline, use the Playback buttons at the bottom
of the Timeline panel.
• (CS5.5 only) To loop through a specific range of frames, click the Loop button at the bottom of the Timeline panel.
Then move the frame range markers to the first and last frames you want to loop.
Last updated 1/16/2012
Page 27
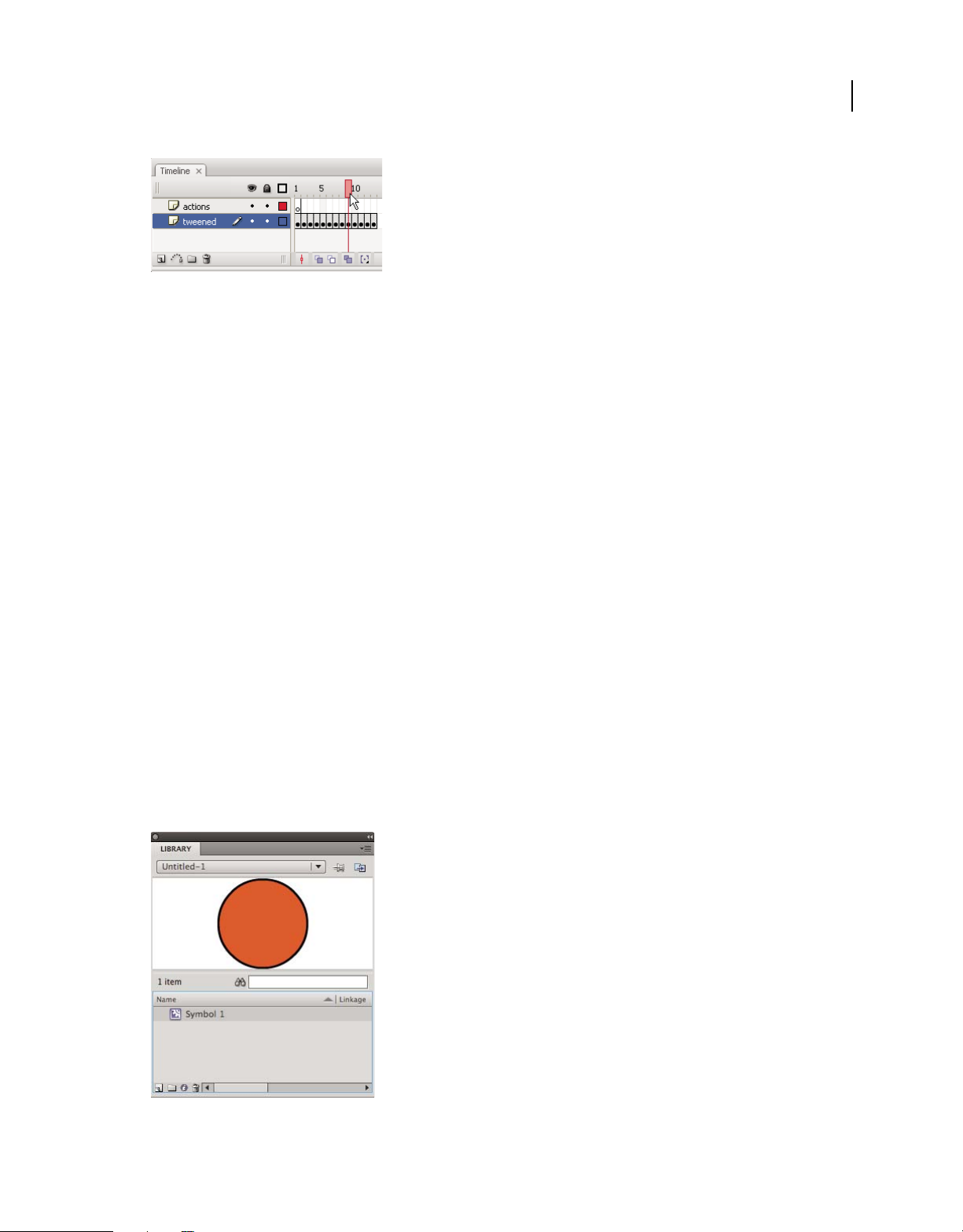
USING FLASH PROFESSIONAL
Workspace
Moving the playhead
Using Flash authoring panels
Videos and tutorials
• Video: The Panels (Length = 11:15, Peachpit.com)
About the Property inspector
The Property inspector provides easy access to the most commonly used attributes of the current selection, either on
the Stage or in the Timeline. You can make changes to the object or document attributes in the Property inspector
without accessing the menus or panels that also control these attributes.
22
Depending on what is currently selected, the Property inspector displays information and settings for the current
document, text, symbol, shape, bitmap, video, group, frame, or tool. When two or more different types of objects are
selected, the Property inspector displays the total number of objects selected.
To display the Property inspector, Select Window > Properties, or press Control+F3 (Windows) or Command+F3
(Macintosh).
About the Library panel
The Library panel (Window > Library) is where you store and organize symbols created in Flash Pro, as well as
imported files, including bitmap graphics, sound files, and video clips. The Library panel lets you organize library
items in folders, see how often an item is used in a document, and sort items by name, type, date, use count, or
ActionScript® linkage identifier. You can also search the Library panel with the search field and set properties on most
multiple-object selections.
The Library panel showing a movie clip symbol.
Last updated 1/16/2012
Page 28
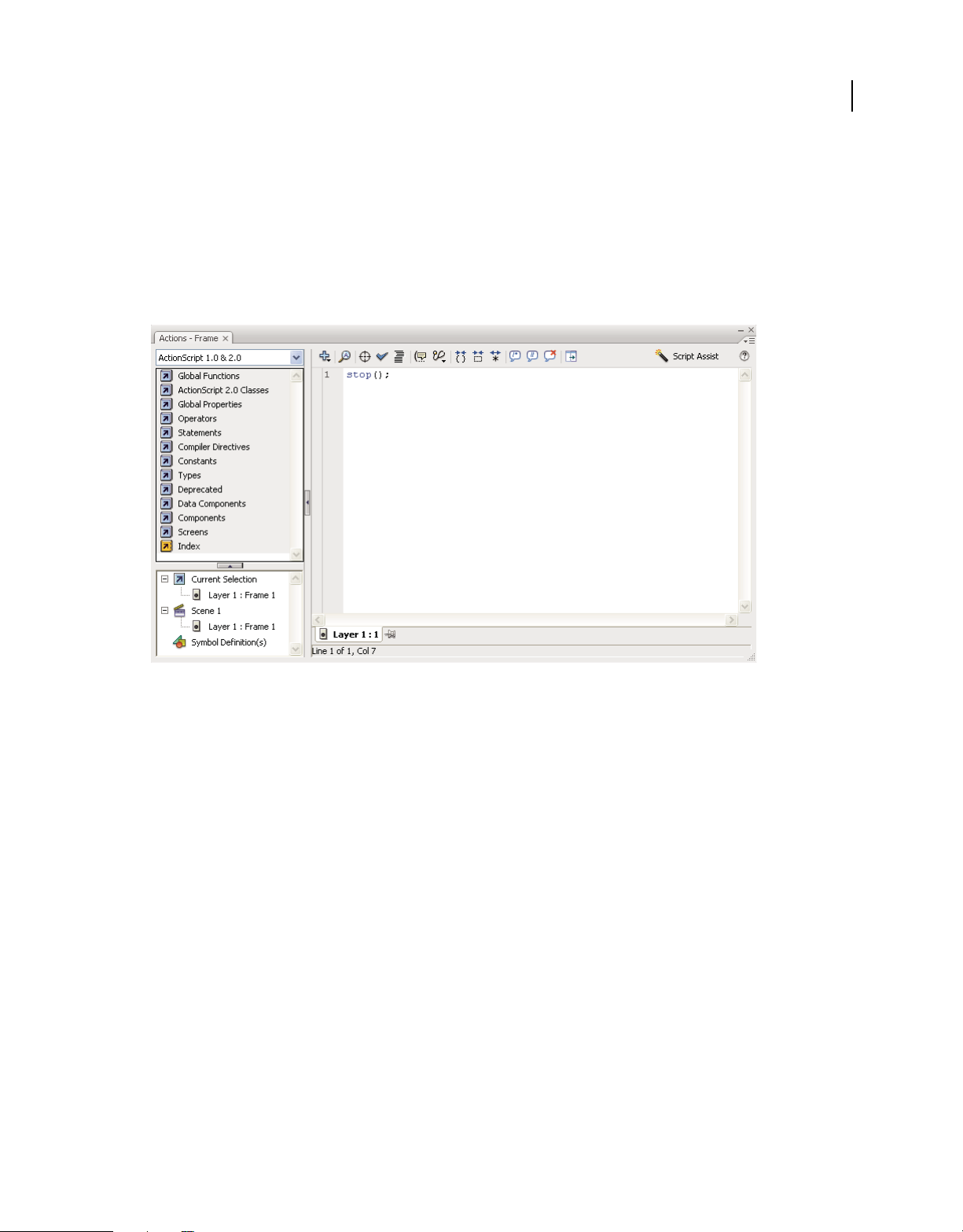
USING FLASH PROFESSIONAL
Workspace
More Help topics
“Work with libraries” on page 159
About the Actions panel
The Actions panel lets you create and edit ActionScript code for an object or frame. Selecting a frame, button, or movie
clip instance makes the Actions panel active. The Actions panel title changes to Button Actions, Movie Clip Actions,
or Frame Actions, depending on what is selected.
23
The Actions panel showing a stop() action in a frame.
To display the Actions panel, select Window > Actions or press F9.
More Help topics
“The Actions panel” on page 348
“Script window overview” on page 349
Use the Movie Explorer
The Movie Explorer lets you view and organize the contents of a document and select elements in the document for
modification. It contains a display list of currently used elements, arranged in a navigable hierarchical tree.
Use the Movie Explorer to perform the following actions:
• Filter which categories of items in the document appear in the Movie Explorer.
• Display the selected categories as scenes, symbol definitions, or both.
• Expand and collapse the navigation tree.
• Search for an element in a document by name.
• Familiarize yourself with the structure of a Flash Pro document that another developer created.
• Find all the instances of a particular symbol or action.
• Print the navigable display list that appears in the Movie Explorer.
Last updated 1/16/2012
Page 29
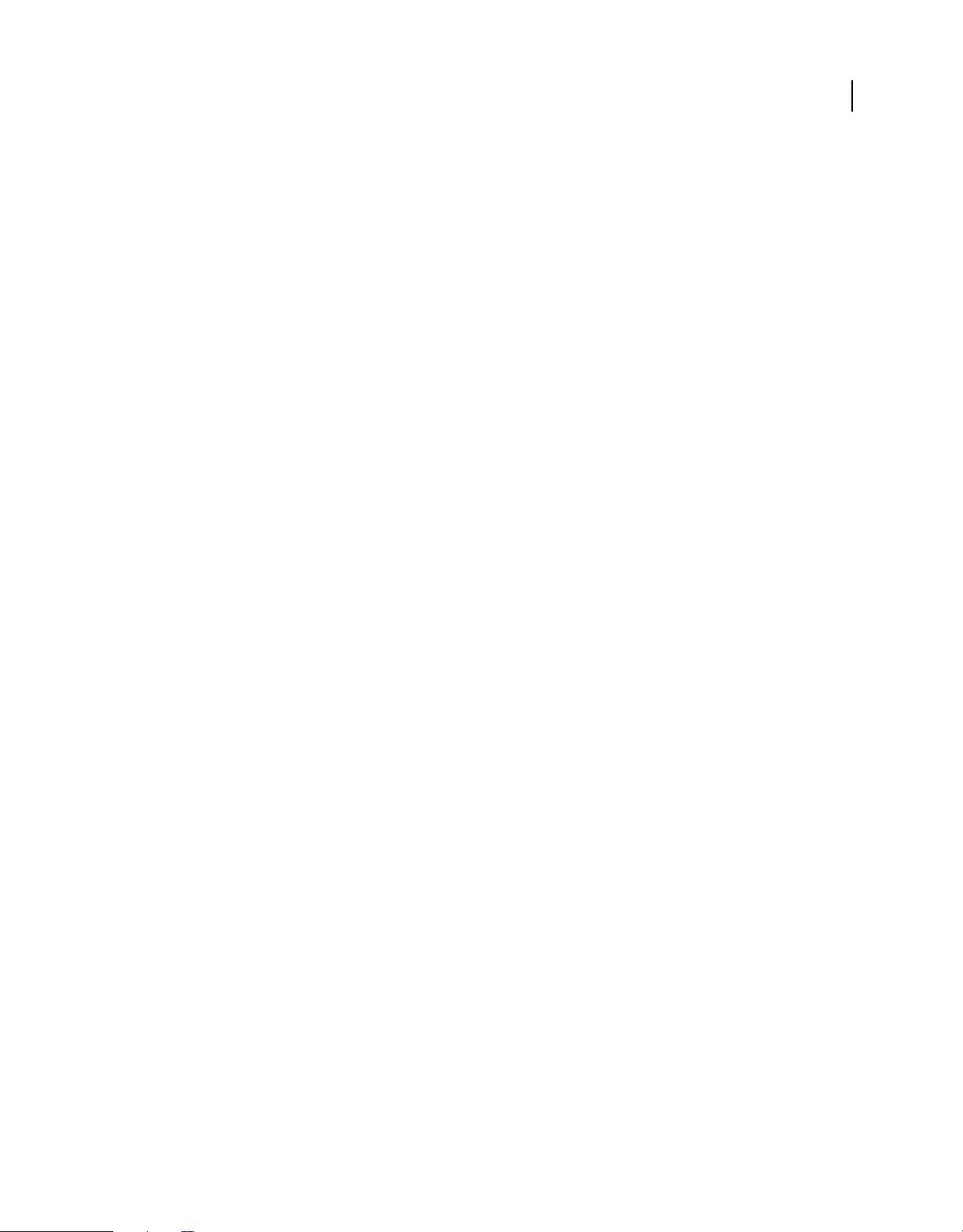
USING FLASH PROFESSIONAL
Workspace
The Movie Explorer has a Panel menu and a context menu with options for performing operations on selected items
or modifying the Movie Explorer display. A check mark with a triangle below it in the Movie Explorer panel indicates
the Panel menu.
Note: The Movie Explorer has slightly different functionality when you are working with screens.
View the Movie Explorer
❖ Select Window > Movie Explorer.
Filter the categories of items that appear in the Movie Explorer
• To show text, symbols, ActionScript, imported files, or frames and layers, click one or more of the filtering buttons
to the right of the Show option. To customize which items to show, click the Customize button. Select options in
the Show area of the Movie Explorer Settings dialog box to view those elements.
• To show items in scenes, select Show Movie Elements from the Movie Explorer Panel menu.
• To show information about symbols, select Show Symbol Definitions from the Movie Explorer Panel menu.
Note: The Movie Elements option and the Symbol Definitions option can be active at the same time.
Search for an item using the Find box
❖ In the Find box, enter the item name, font name, ActionScript string, or frame number. The Find feature searches
all items that appear in the Movie Explorer.
24
Select an item in the Movie Explorer
❖ Click the item in the navigation tree. Shift-click to select more than one item.
The full path for the selected item appears at the bottom of the Movie Explorer. Selecting a scene in the Movie Explorer
shows the first frame of that scene on the Stage. Selecting an element in the Movie Explorer selects that element on the
Stage if the layer containing the element is not locked.
Use the Movie Explorer Panel menu or context menu commands
1 Do one of the following:
• To view the Panel menu, click the Panel menu control in the Movie Explorer panel.
• To view the context menu, right-click (Windows) or Control-click (Macintosh) an item in the Movie Explorer
navigation tree.
2 Select an option from the menu:
Go To Location Jumps to the selected layer, scene, or frame in the document.
Go To Symbol Definition Jumps to the symbol definition for a symbol that is selected in the Movie Elements area of
the Movie Explorer. The symbol definition lists all the files associated with the symbol. (The Show Symbol Definitions
option must be selected. See its definition in this list.)
Select Symbol Instances Jumps to the scene containing instances of a symbol that is selected in the Symbol Definitions
area of the Movie Explorer. (The Show Movie Elements option must be selected.)
Show In Library Highlights the selected symbol in the document’s library. (Flash Pro opens the Library panel if it is
not already visible.)
Rename Lets you enter a new name for a selected element.
Edit In Place Lets you edit a selected symbol on the Stage.
Last updated 1/16/2012
Page 30
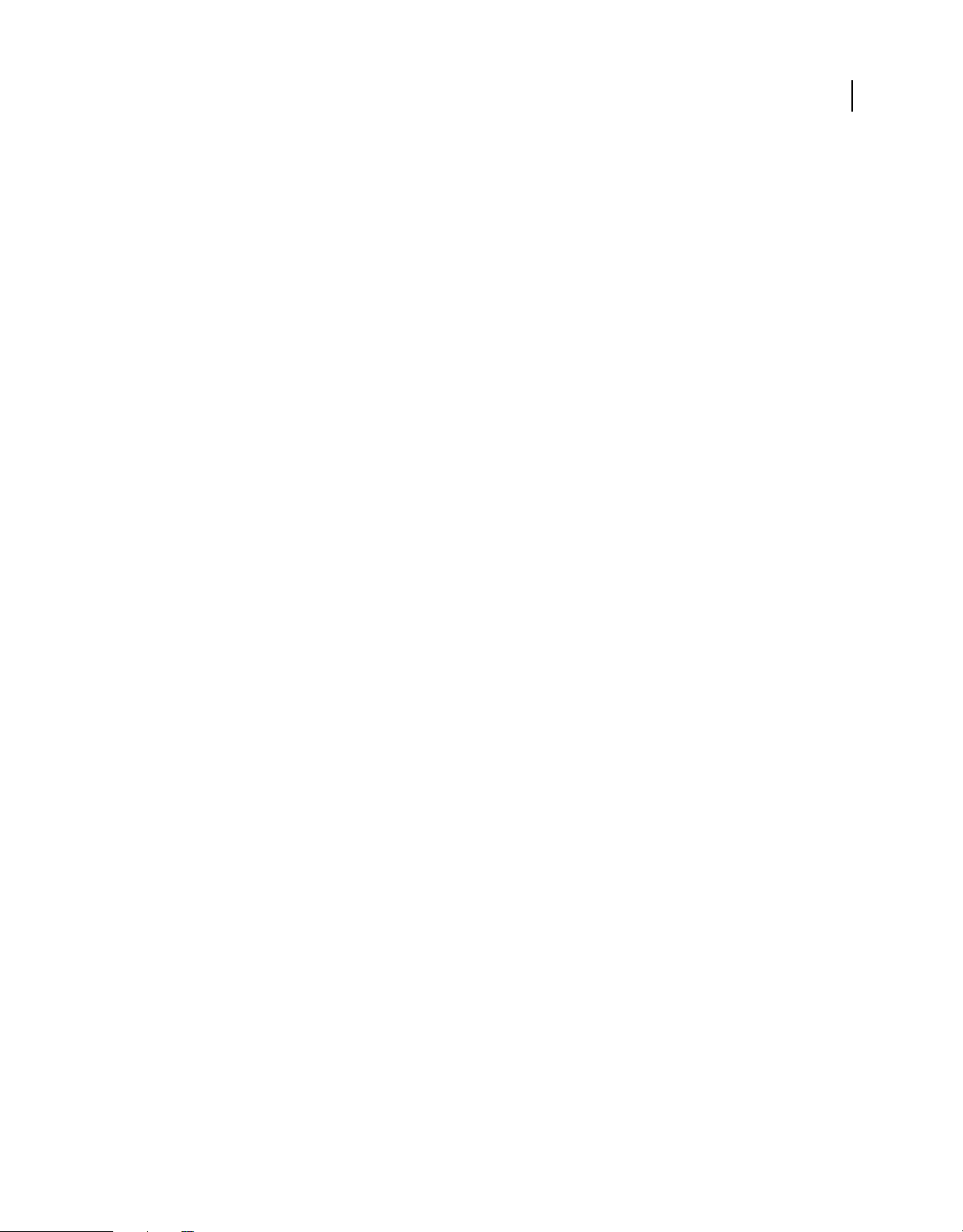
USING FLASH PROFESSIONAL
Workspace
Edit In New Window Lets you edit a selected symbol in a new window.
Show Movie Elements Shows the elements in your document organized into scenes.
Show Symbol Definitions Shows all the elements associated with a symbol.
Copy All Text To Clipboard Copies selected text to the clipboard. For spell checking or other editing, paste the text into
an external text editor.
Cut, Copy, Paste, And Clear Performs these common functions on a selected element. Modifying an item in the display
list modifies the corresponding item in the document.
Expand Branch Expands the navigation tree at the selected element.
Collapse Branch Collapses the navigation tree at the selected element.
Collapse Others Collapses the branches in the navigation tree that do not contain the selected element.
Print Prints the hierarchical display list that appears in the Movie Explorer.
About Flash components and the Components panel
A component in Flash is a reusable, packaged module that adds a particular capability to a Flash document.
Components can include graphics as well as code, so they're pre-built functionality that you can easily include in your
Flash projects. For example, a component can be a radio button, a dialog box, a preload bar, or even something that
has no graphics at all, such as a timer, a server connection utility, or a custom XML parser.
25
If you are less experienced with writing ActionScript, you can add components to a document, set their parameters in
the Property inspector or Component inspector, and use the Behaviors panel to handle their events. For example, you
could attach a Go To Web Page behavior to a Button component that opens a URL in a web browser when the button
is clicked without writing any ActionScript code.
If you are a programmer who wants to create more robust applications, you can create components dynamically, use
ActionScript to set properties and call methods at run time, and use the event listener model to handle events.
Insert a component using the Component panel
When you first add a component to a document, Flash imports it as a movie clip into the Library panel. You can also
drag a component from the Components panel directly to the Library panel and then add an instance of it to the Stage.
In any case, you must add a component to the library before you can access its class elements.
1 Select Window > Component panel.
2 Select an instance of a component in the Component panel, and drag it to the Stage or Library panel. After a
component is added to the library, you can drag multiple instances to the Stage.
3 Configure the component as needed using either the Property inspector or the Components inspector. For
information on the parameters the component uses, refer to the appropriate component documentation for the
version of ActionScript you are using in the Flash document.
Enter parameters for a component using the Component inspector
1 Select Window > Component Inspector.
2 Select an instance of a component on the Stage.
3 Click the Parameters tab and enter values for any of the listed parameters.
Last updated 1/16/2012
Page 31

USING FLASH PROFESSIONAL
Workspace
About the Web Services panel
You can view a list of web services, refresh web services, and add or remove web services in the Web Services panel
(Window
then available to any application you create.
You can use the Web Services panel to refresh all your web services at once by clicking the Refresh Web Services
button. If you are not using the Stage but instead are writing ActionScript code for the connectivity layer of your
application, you can use the Web Services panel to manage your web services.
For detailed information about using the web services panel, see www.adobe.com/go/learn_fl_web_services.
> Other Panels > Web Services). When you add a web service to the Web Services panel, the web service is
Undo, redo, and the History panel
Undo, Redo, and Repeat commands
To undo or redo actions on individual objects, or all objects within the current document, specify either object-level
or document-level Undo and Redo commands (Edit
Undo and Redo.
> Undo or Edit Redo). The default behavior is document-level
26
You cannot undo some actions when using object-level Undo. Among these are entering and exiting Edit mode;
selecting, editing, and moving library items; and creating, deleting, and moving scenes.
To reapply a step to the same object or to a different object, use the Repeat command. For example, if you move a shape
named shape_A, select Edit
Repeat to move the second shape by the same amount.
By default, Flash Pro supports 100 levels of undo for the Undo menu command. Select the number of undo and redo
levels, from 2 to 300, in Flash Preferences.
By default, when you undo a step by using Edit > Undo or the History panel, the file size of the document does not
change, even if you delete an item in the document. For example, if you import a video file into a document, and undo
the import, the file size of the document still includes the size of the video file. Any items that you delete from a
document when performing an Undo command are preserved to in order to be able to restore the items with a Redo
command.
> Repeat to move the shape again, or select another shape, shape_B, and select Edit >
More Help topics
“Set preferences in Flash” on page 32
“Automating tasks with the Commands menu” on page 28
Using the History panel
The History panel (Window > Other Panels > History) shows a list of the steps you’ve performed in the active
document since you created or opened that document, up to a specified maximum number of steps. (The History panel
doesn’t show steps you’ve performed in other documents.) The slider in the History panel initially points to the last
step that you performed.
• To undo or redo individual steps or multiple steps at once, use the History panel. Apply steps from the History
panel to the same object or to a different object in the document. However, you cannot rearrange the order of steps
in the History panel. The History panel is a record of steps in the order in which they are performed.
Last updated 1/16/2012
Page 32

USING FLASH PROFESSIONAL
Workspace
Note: If you undo a step or a series of steps and then do something new in the document, you can no longer redo the
steps in the History panel; they disappear from the panel.
• By default, Flash Pro supports 100 levels of undo for the History panel. Select the number of undo and redo levels,
from 2 to 300, in Flash Preferences.
• To erase the history list for the current document, clear the History panel. After clearing the history list, you cannot
undo the steps that are cleared. Clearing the history list does not undo steps; it removes the record of those steps
from the current document’s memory.
Closing a document clears its history. To use steps from a document after that document is closed, copy the steps with
the Copy Steps command or save the steps as a command.
More Help topics
“Set preferences in Flash” on page 32
“Automating tasks with the Commands menu” on page 28
Undo steps with the History panel
When you undo a step, the step is dimmed in the History panel.
27
• To undo the last step performed, drag the History panel slider up one step in the list.
• To undo multiple steps at once, drag the slider to point to any step, or click to the left of a step along the path of the
slider. The slider scrolls automatically to that step, undoing all subsequent steps as it scrolls.
Note: Scrolling to a step (and selecting the subsequent steps) is different from selecting an individual step. To scroll to a
step, click to the left of the step.
Replay steps with the History panel
When you replay steps with the History panel, the steps that play are the steps that are selected (highlighted) in the
History panel, not necessarily the step currently indicated by the slider.
Apply steps in the History panel to any selected object in the document.
Replay one step
❖ In the History panel, select a step and click the Replay button.
Replay a series of adjacent steps
1 Select steps in the History panel by doing one of the following:
• Drag from one step to another. (Don’t drag the slider; drag from the text label of one step to the text label of another
step.)
• Select the first step, then Shift-click the last step; or select the last step and Shift-click the first step.
2 Click Replay. The steps replay in order, and a new step, labeled Replay Steps, appears in the History panel.
Replay nonadjacent steps
1 Select a step in the History panel, and Control-click (Windows) or Command-click (Macintosh) other steps. To
deselect a selected step, Control-click or Command-click.
2 Click Replay.
Last updated 1/16/2012
Page 33

USING FLASH PROFESSIONAL
Workspace
Copy and paste steps between documents
Each open document has its own history of steps. To copy steps from one document and paste them into another, use
the Copy Steps command in the History panel options menu. If you copy steps into a text editor, the steps are pasted
as JavaScript™ code.
1 In the document containing the steps to reuse, select the steps in the History panel.
2 In the History panel options menu, select Copy Steps.
3 Open the document to paste the steps into.
4 Select an object to apply the steps to.
5 Select Edit > Paste to paste the steps. The steps play back as they’re pasted into the document’s History panel. The
History panel shows them as only one step, called Paste Steps.
Automating tasks with the Commands menu
Create and manage commands
To repeat the same task, create a command in the Commands menu from steps in the History panel and reuse the
command. Steps replay exactly as they were originally performed. You can’t modify the steps as you replay them.
28
To use steps the next time you start Flash Pro, create and save a command. Saved commands are retained permanently,
unless you delete them. Steps that you copy using the History panel Copy Steps command are discarded when you copy
something else.
Create a command from selected steps in the History panel. Rename or delete commands in the Manage Saved
Commands dialog box.
More Help topics
“Copy and paste steps between documents” on page 28
Create a command
1 Select a step or set of steps in the History panel.
2 Select Save As Command from the History panel options menu.
3 Enter a name for the command and click OK. The command appears in the Commands menu.
Note: The command is saved as a JavaScript file (with the extension .jsfl) in your Commands folder. This folder is in the
following locations: Windows XP: boot drive\Documents and Settings\<user>\Local Settings\Application
Data\Adobe\Flash CS5\<language>\Configuration\Commands; Mac
HD/Users/<username>/Library/Application Support/Adobe/Flash CS5/<language>/Configuration/Commands.
OS® X: Macintosh
Edit the names of commands in the Commands menu
1 Select Commands > Manage Saved Commands.
2 Select a command to rename.
3 Click the Rename button.
4 Enter the new name and click OK.
Last updated 1/16/2012
Page 34

USING FLASH PROFESSIONAL
Workspace
Delete a name from the Commands menu
1 Select Commands > Manage Saved Commands, and select a command.
2 Click Delete, click Yes in the warning dialog box, and click OK.
Run commands
• To use a saved command, select the command from the Commands menu.
• To run a JavaScript or Flash JavaScript command, select Commands > Run Command, navigate to the script to run,
and click Open.
Get more commands
Use the Get More Commands option in the Commands menu to link to the Flash Exchange website at
www.adobe.com/go/flash_exchange and download commands that other Flash Pro users have posted. For more
information on the commands posted there, see the Flash Exchange website.
1 Make sure you are connected to the Internet.
2 Select Commands > Get More Commands.
29
Steps that can’t be used in commands
Some tasks can’t be saved as commands or repeated using the Edit > Repeat menu item. These commands can be
undone and redone, but they cannot be repeated.
Examples of actions that can’t be saved as commands or repeated include selecting a frame or modifying a document
size. If you attempt to save an unrepeatable action as a command, the command is not saved.
Accessibility in the Flash workspace
The Adobe® Flash® Professional CS5 workspace is keyboard-accessible for users who may have difficulty using a
mouse.
About accessibility support
Accessibility support in the authoring environment provides keyboard shortcuts for navigating and using interface
controls, including panels, the Property inspector, dialog boxes, the Stage, and objects on the Stage, so that you can
work with these interface elements without using the mouse.
Note: Certain keyboard controls and authoring environment accessibility features are available only in Windows.
To customize the keyboard shortcuts for accessibility in the authoring environment, use the Workspace Accessibility
Commands section of the Keyboard Shortcuts dialog box.
• To hide all panels and the Property inspector, press F4. To display all panels and the Property inspector, press F4
again.
More Help topics
“Customize keyboard shortcut sets” on page 37
Last updated 1/16/2012
Page 35
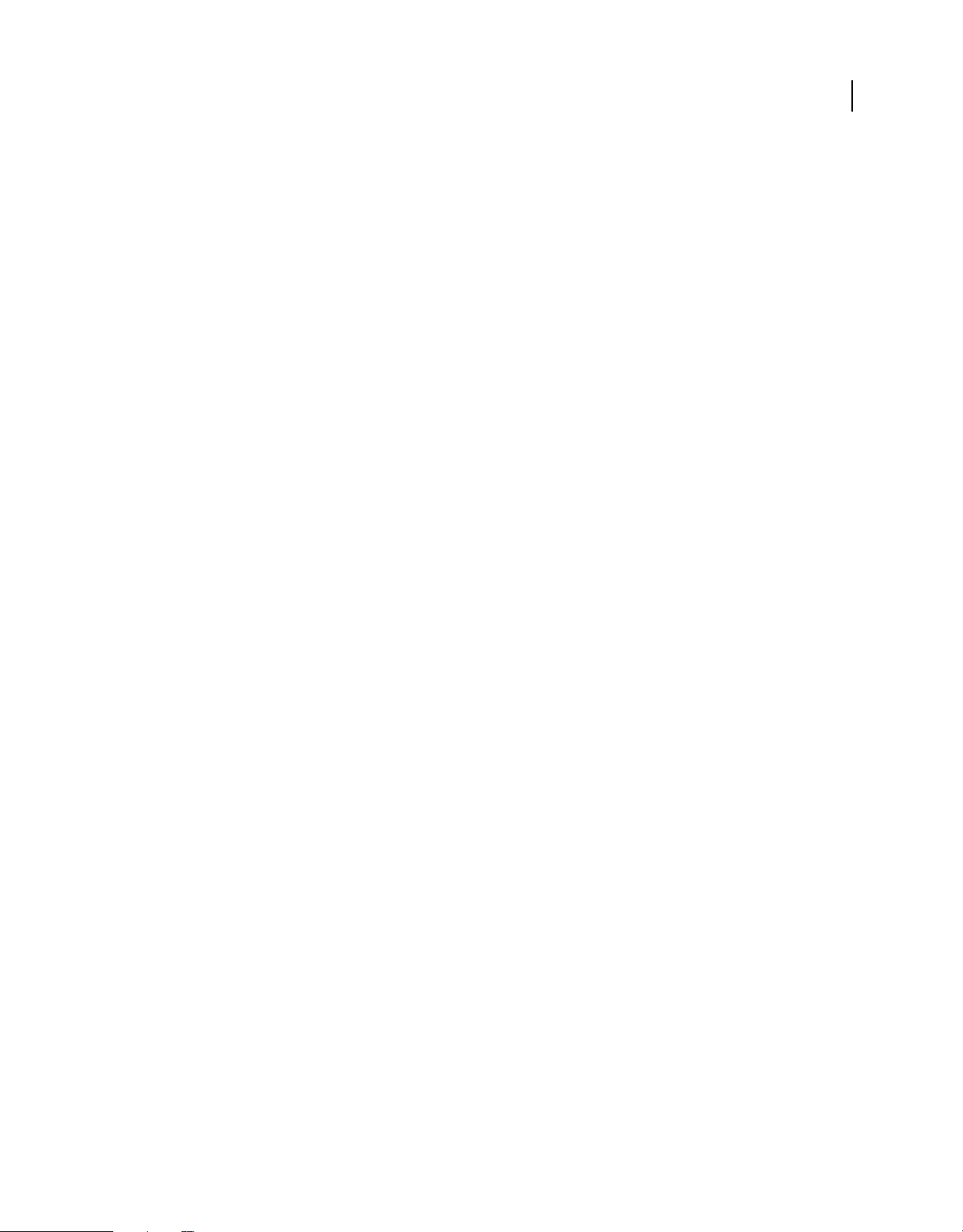
USING FLASH PROFESSIONAL
Workspace
Select controls in a panel using keyboard shortcuts
To move the focus through the panel controls when a panel or the Property inspector has the current focus, use the
Tab key. To activate a menu that has the current focus, use the Spacebar (that is, pressing Spacebar is equivalent to
clicking the menu in the panel). Flash Pro does not support moving from panel to panel with the Tab key.
When you use the keyboard shortcut for panel controls, focus is applied to a control and the control is activated using
the following criteria:
• To select a control in the panel with the Tab key, the panel with the current focus must be expanded. If the panel is
collapsed, pressing Tab has no effect.
• To display the Panel menu items when the Panel menu has the focus, press the Space bar.
• You can move the focus to a panel control only if the control is active. If a control is dimmed (inactive), you cannot
apply focus to the control.
Move the focus through the items in the Panel menu of a panel
1 To display the Panel menu items when the focus currently applied to the Panel menu, press the Spacebar.
2 To move through the items in the Panel menu, press Down Arrow.
3 To activate the currently selected Panel menu item, press Enter (Windows) or Return (Macintosh).
30
Move the focus through the controls in a panel
1 Press Tab when the focus is currently applied to the Panel menu. To move the focus through the controls in the
panel, press Tab repeatedly.
2 To activate the currently selected menu in a panel , press Enter or Return.
3 To edit a numerical Hot Text value, type the number and press Enter or Return.
Navigate dialog box controls using keyboard shortcuts
• To move through the controls in the dialog box, press Tab.
• To move through the controls within one section of a dialog box, press Up Arrow and Down Arrow.
• To activate the button (equivalent to clicking the button), when the focus is applied to a dialog box control button,
press Enter.
• To apply the current settings and close the dialog box (equivalent to clicking OK), when the focus is not applied to
any dialog box control button, press Enter.
• To close the dialog box without applying the changes (equivalent to clicking Cancel), press Escape.
• To view the Help content for the dialog box (equivalent to clicking Help), when the focus is applied to the Help
button, press Enter or Spacebar.
Select the Stage or objects on the Stage using keyboard shortcuts
Selecting the Stage with a keyboard shortcut is equivalent to clicking on the Stage.
After the Stage is selected, use the Tab key to navigate through all objects on all layers, one at a time. You can select
instances (including graphic symbols, buttons, movie clips, bitmaps, videos, or sounds), groups, or boxes. You cannot
select shapes (such as rectangles) unless those shapes are instances of symbols. You cannot select more than one object
at a time using keyboard shortcuts.
Last updated 1/16/2012
Page 36

USING FLASH PROFESSIONAL
Workspace
To select objects on the Stage, use the following techniques:
• To select an object on the Stage, with the Stage selected, press Tab.
• To select the previous object when an object is currently selected, press Shift+Tab.
• To select the first object that was created on the active frame in the active layer, press Tab. When the last object on
the top layer is selected, press Tab to move to the next layer beneath it and select the first object there, and so on.
• When the last object on the last layer is selected, press Tab to move to the next frame and select the first object on
the top layer there.
• Objects on layers that are hidden or locked cannot be selected with the Tab key.
Note: If you are currently typing text in a box, you cannot select an object using the keyboard focus. You must first press
the Escape key and then select an object.
Navigate tree structures using keyboard shortcuts
To navigate tree structures, the hierarchical displays of file structures in certain Flash Pro panels, use keyboard
shortcuts.
• To expand a collapsed folder, select the folder and press Right Arrow.
• To collapse an expanded folder, select the folder and press Left Arrow.
• To move to the parent folder of an expanded folder, press Left Arrow.
• To move to the child folder of an expanded folder, press Right Arrow.
31
Work with library items using keyboard shortcuts
1 To copy or paste a selected library item, press Control+X (Windows) or Command+X (Macintosh) to cut the item,
or press Control+C (Windows) or Command+C (Macintosh) to copy the item.
2 To paste a cut or copied item, click the Stage or in another library to set the insertion point, and press Control+V
(Windows) or Command+V (Macintosh) to paste in the center of the Stage; or press Control+Shift+V (Windows)
or Command+Shift+V (Macintosh) to paste in place (in the same location as the original).
To cut, copy, and paste items, use the following techniques:
• Cut or copy one item or multiple items.
• Cut or copy an item from the Library panel and paste it onto the Stage or into another library, or paste a folder into
another library.
• You cannot paste a shape from the Stage into the library.
• You cannot paste a library item into a common library, because common libraries cannot be modified. However,
you can create a common library.
• When you paste a library item onto the Stage, the item is centered.
• If you paste a folder, each item in the folder is included.
• To paste a library item into a folder in the destination library, click the folder before pasting.
• You can paste a library item into a different location in the same library where it originated.
• If you attempt to paste a library item into a location containing another item by the same name, select whether to
replace the existing item.
Last updated 1/16/2012
Page 37

USING FLASH PROFESSIONAL
Workspace
More Help topics
“Work with common libraries” on page 161
Set preferences in Flash
You can set preferences for general application operations, editing operations, and clipboard operations.
32
The General category in the Preferences dialog box.
More Help topics
“Drawing preferences” on page 95
“Change the appearance of the Timeline” on page 20
“About the Timeline” on page 19
“Managing documents” on page 39
“Embed fonts for consistent text appearance” on page 282
“Pen tool preferences” on page 107
“Illustrator object import options” on page 78
“Photoshop file importer preferences” on page 87
Last updated 1/16/2012
Page 38

USING FLASH PROFESSIONAL
Workspace
Set preferences
1 Select Edit > Preferences (Windows) or Flash > Preferences (Macintosh).
2 Make a selection in the Category list and select from the respective options.
Set General preferences
On Launch Specify which document opens when you start the application.
Document- or Object-level undo Document-level undo maintains a single list of all your actions for the entire Flash
Pro document. Object-level undo maintains separate lists of your actions for each object in your document. Objectlevel lets you undo an action on one object without having to also undo actions on other objects that might have been
modified more recently than the target object.
Undo levels To set the number of undo or redo levels, enter a value from 2 to 300. Undo levels require memory; the
more undo levels you use, the more system memory is consumed. The default is 100.
Workspace To open a new document tab in the application window when you select Control > Test Movie > Test,
select Open Test Movie In Tabs. The default is to open the test movie in its own window. To have panels in icon mode
auto collapse when you click outside them, select Auto-Collapse Icon Panels.
Selection To control how multiple elements are selected, select or deselect Shift Select. When Shift Select is off,
clicking additional elements adds them to the current selection. When Shift Select is on, clicking additional elements
deselects other elements unless you hold down the Shift key.
33
Show Tooltips Shows tooltips when the pointer pauses over a control. To hide the tooltips, deselect this option.
Contact Sensitive Selects objects when any part of them is included in the marquee rectangle when dragging with the
Selection or Lasso tools. The default is that objects are only selected when the tool’s marquee rectangle completely
surrounds the object.
Show axes for 3D Displays an overlay of the X, Y, and Z axes on all 3D movie clips. This makes them easier to identify
on the Stage.
Timeline To use span-based selection in the Timeline, rather than the default frame-based selection, select Span Based
Selection.
Named Anchor On Scene Make the first frame of each scene in a document a named anchor. Named anchors let you
use the Forward and Back buttons in a browser to jump from scene to scene.
Highlight Color To use the current layer’s outline color, select a color from the panel, or select Use Layer Color.
Printing (Windows only) To disable PostScript® output when printing to a PostScript printer, select Disable PostScript.
By default, this option is deselected. Select this option if you have problems printing to a PostScript printer; however,
this option slows down printing.
Auto-Recovery (CS5.5 only) When enabled (the default setting), this setting saves a copy of each open file at the
specified time interval, in the same folder as the originals. If you have not saved the file yet, Flash saves the copies in
its Temp folder. The file names are the same as the originals, with “RECOVER_” added to the beginning of the file
name. If Flash Pro quits unexpectedly, a dialog box appears when you restart to allow you to open the auto-recover
file. When you exit Flash Pro normally, the auto-recover files are deleted.
Scale Content (CS5.5 only) Options for scaling content when resizing the Stage with the Document Properties dialog
box (Modify
> Document). To keep objects aligned to the top left corner of the Stage, select Align Top Left. To resize
items in locked and hidden layers of the Timeline, select Include Locked and Hidden Layers.
Last updated 1/16/2012
Page 39
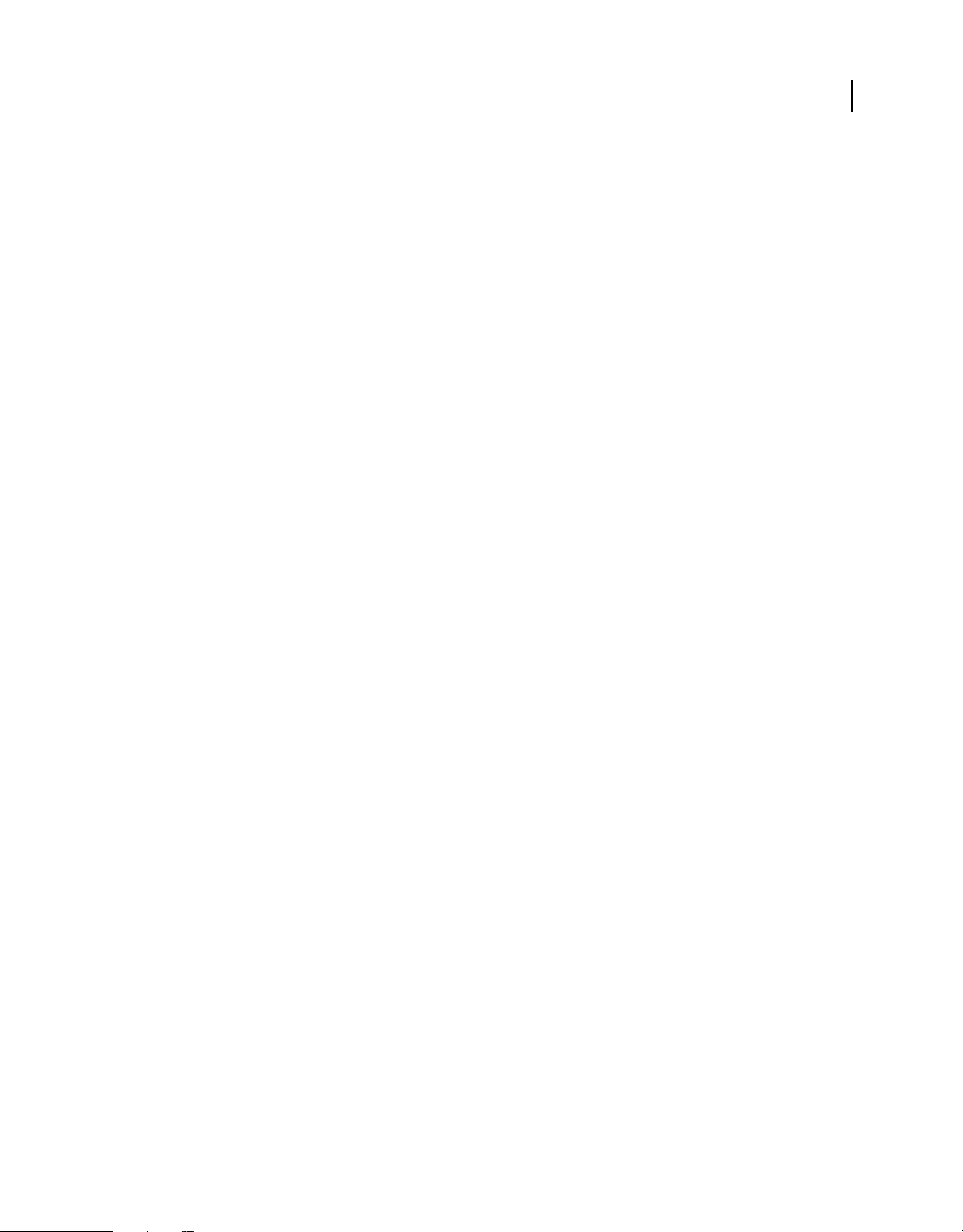
USING FLASH PROFESSIONAL
Workspace
Set AutoFormat preferences for ActionScript
❖ Select any of the options. To see the effect of each selection, look in the Preview pane.
Clipboard preferences
The Clipboard preferences control how Flash handles bitmap images that are copied to the clipboard.
Color Depth (Windows only) Specifies the maximum color depth of image data copied to the clipboard. Higher depth
images are copied at the lower resolution. It is best to set this to the highest depth of the images you plan to work with
Type (Macintosh only) Specifies the maximum color depth of image data copied to the clipboard. Higher depth
images are copied at the lower resolution. It is best to set this to the highest depth of the images you plan to work with
Resolution Indicates the resolution to use for image data copied to the clipboard. It is best to set this to the highest
resolution of the images you plan to work with.
Size Limit (Windows only) To specify the amount of RAM that is used when placing a bitmap image on the Clipboard,
enter a kilobyte value in the Size
images.
Limit text field. Increase this value when working with large or high-resolution bitmap
Set text preferences
• For Font Mapping Default, select a font to use when substituting missing fonts in documents you open in Flash Pro.
• For Vertical Text options, select Default Text Orientation (deselected by default).
• To reverse the default text display direction, select Right To Left Text Flow (deselected by default).
• To turn off kerning for vertical text, select No Kerning (deselected by default). Turning off kerning is useful to
improve spacing for some fonts that use kerning tables.
• For Input Method, select the appropriate language.
34
Set warning preferences
• To receive a warning when you try to save documents with content that is specific to the
Flash® Professional CS5 authoring tool as a Flash CS5/5.5 file, select Warn On Save For Adobe Flash CS4
Adobe®
Compatibility (default).
• To receive a warning if the URL for a document changed since the last time you opened and edited it, select Warn
On URL Changes In Launch And Edit.
• To receive an alert when Flash Pro inserts frames in your document to accommodate audio or video files that you
import, select Warn On Inserting Frames When Importing Content.
• To receive an alert when selecting Default Encoding that could potentially lead to data loss or character corruption,
select Warn On Encoding Conflicts When Exporting ActionScript Files. (For example, if you create a file with
English, Japanese, and Korean characters and select Default Encoding on an English system, the Japanese and
Korean characters are corrupted.)
• To receive a warning when you attempt to edit a symbol with timeline effects applied to it, select Warn On
Conversion Of Effect Graphic Objects.
• To receive a warning when you create a site in which the local root folder overlaps with another site, select Warn
On Sites With Overlapped Root Folder.
• To receive a warning when you convert a symbol with a behavior attached to a symbol of a different type—for
example, when you convert a movie clip to a button—select Warn On Behavior Symbol Conversion.
Last updated 1/16/2012
Page 40

USING FLASH PROFESSIONAL
Workspace
• To receive a warning when you convert a symbol to a symbol of a different type, select Warn On Symbol
Conversion.
• To receive a warning when Flash Pro converts a graphic object drawn in Object Drawing mode to a group, select
Warn On Automatically Converting From Drawing Object To Group.
• To display warnings on controls for features not supported by the Flash Player version that the current FLA file is
targeting in its publish settings, select Show Incompatibility Warnings On Feature Controls.
• Warn on Document Auto-Save and Auto-Recovery (Flash Pro CS5.5 only). If checked, Flash will remind you to
enable Auto-Save for any document that you have saved and then modified if it does not already have Auto-Save
enabled. This reminder occurs only once for each document.
Set Publish Cache preferences (CS5.5 only)
The Publish Cache stores fonts and MP3 sounds in order to speed up SWF file creation when you use the Publish or
Test Movie commands.
During a Flash session, the first time you create a SWF file from a FLA file, Flash Pro puts compressed copies of any
fonts and MP3 sounds you are using into the Publish Cache. During subsequent Test Movie or Publish operations, if
the fonts and sounds are unchanged in the FLA, the versions from the cache are used to create the SWF file.
Note: Only MP3 event sounds to which Flash is adding additional compression are added to the Publish Cache. Streaming
sounds are not added to the cache.
35
The Publish Cache preferences include these settings:
Enable Publish Cache Select this option to enable or disable the Publish Cache.
Disk cache size limit The maximum amount of disk space to use for the Publish Cache.
Memory cache size limit The maximum amount of RAM to use for the Publish Cache. When the cache exceeds this
amount, entries that have not been recently used are moved to disk.
Maximum size for memory cache entry The maximum size of an individual compressed font or MP3 sound that can
be added to the Publish Cache in RAM. Larger items are written to disk.
To clear the Publish Cache, choose Control > Clear Publish Cache or Control > Clear Publish Cache and Test Movie.
Restore all preferences to default settings
❖ Press and hold Control+Alt+Shift (Windows) or Command+Option+Shift (Mac OS) as you start Flash.
Keyboard shortcuts
View or print the current shortcut set
1 Select Edit > Keyboard Shortcuts (Windows) or Flash > Keyboard Shortcuts (Macintosh).
2 Click the Export Set As HTML button , which is the third button in the set of four at the top of the dialog box.
3 In the Save dialog box that appears, enter the name for the reference sheet, and select a location for saving the file.
4 Open the saved HTML file in your web browser.
5 (Optional) Print the HTML file from your browser for future reference.
Last updated 1/16/2012
Page 41

USING FLASH PROFESSIONAL
Workspace
Create and modify custom keyboard shortcuts
You can create and modify keyboard shortcuts in Flash Pro.
Customize keyboard shortcuts
1 Select Edit > Keyboard Shortcuts (Windows) or Flash > Keyboard Shortcuts (Macintosh).
The Keyboard Shortcuts dialog box appears.
2 Use the following options to add, delete, or edit keyboard shortcuts:
Current Set Lets you choose a set of predetermined shortcuts (listed at the top of the menu), or any custom set you’ve
defined.
Commands Lets you select a category of commands to edit (for example, menu commands). The command list
displays the commands associated with the category you selected from the Commands pop-up menu, along with the
assigned shortcuts. The Menu Commands category displays this list as a tree view that replicates the structure of the
menus. The other categories list the commands by name (such as Quit Application), in a flat list.
Shortcuts Displays all shortcuts assigned to the selected command.
Add Shortcut Adds a new shortcut to the current command. To add a new blank line to the Shortcuts box, click this
button. To add a new keyboard shortcut for this command, enter a new key combination and click Change. Each
command can have two different keyboard shortcuts; if two shortcuts are already assigned to a command, the Add
Item button does nothing.
36
Remove Shortcut Removes the selected shortcut from the list of shortcuts.
Press Key Displays the key combination you enter when you’re adding or changing a shortcut.
Change Adds the key combination shown in the Press Key box to the list of shortcuts, or changes the selected shortcut
to the specified key combination.
Duplicate Set Duplicates the current set. Give the new set a name; the default name is the current set’s name with
the word copy appended to it.
Rename Set Renames the current set.
Export Set As HTML Saves the current set in an HTML table format for easy viewing and printing. Open the HTML
file in your browser and print the shortcuts for easy reference.
Delete Set Deletes a set. You cannot delete the active set.
3 Click OK.
Remove a shortcut from a command
1 From the Commands pop-up menu, select a command category, select a command from the Commands list, and
select a shortcut.
2 Click Remove Shortcut .
Add a shortcut to a command
1 From the Commands pop-up menu, select a command category and select a command.
2 Prepare to add a shortcut by doing one of the following:
• If fewer than two shortcuts are already assigned to the command, click Add Shortcut . A new blank line appears
in the Shortcuts box, and the insertion point moves to the Press Key box.
Last updated 1/16/2012
Page 42

USING FLASH PROFESSIONAL
Workspace
• If two shortcuts are already assigned to the command, select one of them to be replaced by the new shortcut, and
click in the Press Key box.
3 Press a key combination.
Note: If a problem occurs with the key combination (for example, if the key combination is already assigned to another
command), an explanatory message appears just below the Shortcuts box and you may be unable to add or edit the
shortcut.
4 Click Change.
Edit an existing shortcut
1 From the Commands pop-up menu, select a command category, select a command from the Commands list, and
select a shortcut to change.
2 Click in the Press Key box, enter a new key combination, and click Change.
Note: If a problem occurs with the key combination (for example, if the key combination is already assigned to another
command), an explanatory message appears just below the Shortcuts box and you may be unable to add or edit the
shortcut.
Customize keyboard shortcut sets
To match the shortcuts you use in other applications, or to streamline your workflow, select keyboard shortcuts. By
default, Flash Pro uses built-in keyboard shortcuts designed for the application. You can also select a built-in keyboard
shortcut set from one of several graphics applications.
37
Select a keyboard shortcut set
1 Select Edit > Keyboard Shortcuts (Windows) or Flash > Keyboard Shortcuts (Macintosh).
2 In the Keyboard Shortcuts dialog box, select a shortcut set from the Current Set pop-up menu.
Create a keyboard shortcut set
1 Select a keyboard shortcut set and click the Duplicate Set button .
2 Enter a name for the new shortcut set and click OK.
Rename a custom keyboard shortcut set
1 In the Keyboard Shortcuts dialog box, select a shortcut set from the Current Set pop-up menu.
2 Click the Rename Set button , enter a new name, and click OK.
Add or remove a keyboard shortcut
1 Select Edit > Keyboard Shortcuts (Windows) or Flash > Keyboard Shortcuts (Macintosh) and select the set to
modify.
2 From the Commands pop-up menu, select a category to view shortcuts for the selected category.
3 In the Commands list, select the command for which you want to add or remove a shortcut. An explanation of the
selected command appears in the description area in the dialog box.
4 Do one of the following:
• To add a shortcut, click the Add Shortcut (+) button.
• To remove a shortcut, click the Remove Shortcut (-) button and proceed to step 6.
Last updated 1/16/2012
Page 43

USING FLASH PROFESSIONAL
Workspace
5 If you are adding a shortcut, enter the new shortcut key combination in the Press Key box.
Note: To enter the key combination, press the keys on the keyboard. You do not need to spell out key names, such as
Control, Option, and so on.
6 Click Change.
7 Repeat this procedure to add or remove additional shortcuts, and click OK.
Delete a keyboard shortcut set
1 Select Edit > Keyboard Shortcuts (Windows) or Flash > Keyboard Shortcuts (Macintosh). In the Keyboard
Shortcuts dialog box, click Delete Set
2 In the Delete Set dialog box, select a shortcut set and click Delete.
Note: You cannot delete the keyboard shortcut sets built into Flash Pro.
.
Working with ConnectNow
Adobe® ConnectNow provides you with a secure, personal online meeting room where you can meet and collaborate
with others via the web in real time. With ConnectNow, you can share and annotate your computer screen, send chat
messages, and communicate using integrated audio. You can also broadcast live video, share files, capture meeting
notes, and control an attendee's computer.
38
You can access ConnectNow directly from the application interface.
1 Choose File > Share My Screen.
2 In the Sign In to Adobe CS Live dialog box, enter your email address and password, and click Sign In. If you don’t
have an Adobe ID, click the Create Adobe ID button.
3 To share your screen, click the Share My Computer Screen button at the center of the ConnectNow application
window.
For complete instructions on using ConnectNow, see Adobe ConnectNow Help.
For a video tutorial about using ConnectNow, see Using ConnectNow to share your screen (7:12). (This
demonstration is in Dreamweaver.)
Last updated 1/16/2012
Page 44

Chapter 3: Managing documents
Working with Flash documents
About Flash files
In Flash Pro, you can work with a variety of file types, each of which has a separate purpose:
• FLA files, the primary files you work with in Flash Pro, contain the basic media, timeline, and script information
for a Flash Pro document. Media objects are the graphic, text, sound, and video objects that comprise the content
of your Flash Pro document. The Timeline is where you tell Flash Pro when specific media objects should appear
on the Stage. You can add ActionScript® code to Flash Pro documents to more finely control their behavior and to
make them respond to user interactions.
• Uncompressed XFL files are similar to FLA files. An XFL file, and the other associated files inside the same folder,
are simply the uncompressed equivalent of a FLA file. This format makes it easier for groups of users to work on
different elements of a flash project at the same time. For more information, see
files” on page 41.
• SWF files, the compiled versions of FLA files, are the files you display in a web page. When you publish your FLA
file, Flash Pro creates a SWF file.
The Flash Pro SWF file format is an open standard that other applications support. For more information about
Flash Pro file formats, see
www.adobe.com/go/flashplayer.
“Working with uncompressed XFL
39
• AS files are ActionScript files—you can use these to keep some or all of your ActionScript code outside of your FLA
files, which is helpful for code organization and for projects that have multiple people working on different parts
of the Flash Pro content.
• SWC files contain the reusable Flash Pro components. Each SWC file contains a compiled movie clip, ActionScript
code, and any other assets that the component requires.
• ASC files are files used to store ActionScript that will be executed on a computer running Flash Media Server. These
files provide the ability to implement server-side logic that works in conjunction with ActionScript in a SWF file.
• JSFL files are JavaScript files that you can use to add new functionality to the Flash Pro authoring tool.
The following additional videos and tutorials demonstrate working with Flash Pro. Some videos may show Flash Pro
CS3 or CS4, but are still applicable to Flash Pro CS5.
• Video: Understanding Flash file types (1:55)
• Video: Working with FLA files (CS3) (6:00)
• Tutorial: Creating your first Flash Professional CS5 document
• Video: Creating your first working, interactive FLA file (CS3) (7:51)
More Help topics
“About the Timeline” on page 19
Last updated 1/16/2012
Page 45
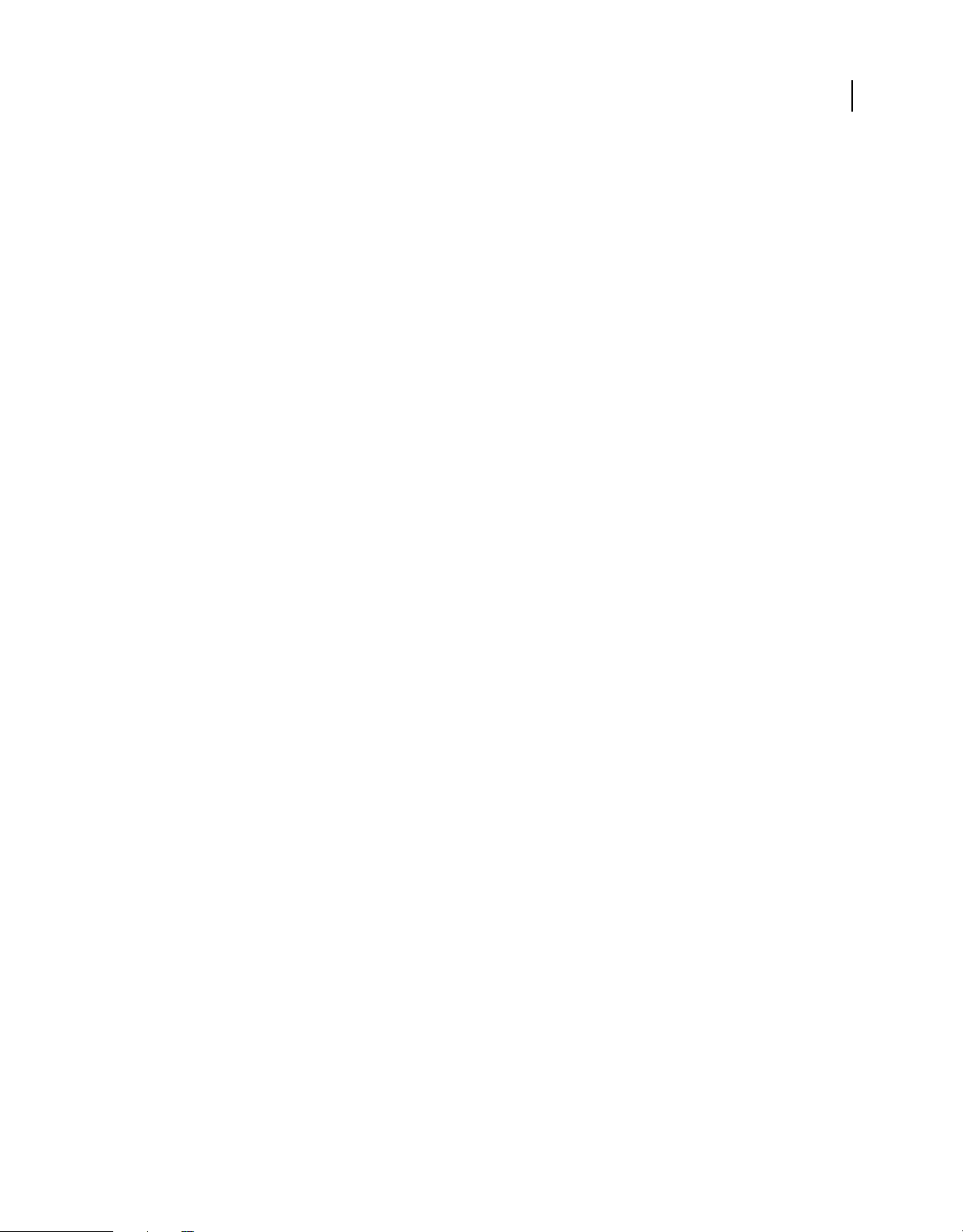
USING FLASH PROFESSIONAL
Managing documents
Working with other Adobe applications
Flash is designed to work with other Adobe® applications to enable a broad range of creative workflows. You can
import Illustrator® and Photoshop® files directly into Flash. You can also create video from Flash and edit it in Adobe®
Premiere® Pro or After Effects®, or import video from either of those applications into Flash. When publishing your
SWF files, you can use Dreamweaver® to embed the content in your web pages and launch Flash directly from within
Dreamweaver to edit the content.
More Help topics
“Working with Illustrator and Flash” on page 72
“Working with Photoshop and Flash” on page 81
“Working with Adobe Premiere Pro and After Effects” on page 322
“Edit a SWF file from Dreamweaver in Flash” on page 41
Opening XFL files
Beginning with Flash Professional CS5, XFL is the internal format of the FLA files you create. When you save a file in
Flash, the default format is FLA, but the internal format of the file is XFL.
40
Other Adobe® applications such as After Effects® can export files in XFL format. These files have the XFL file extension
instead of the FLA extension. InDesign® can export directly in FLA format, which internally is XFL. This allows you to
work on a project in After Effects or InDesign first and then continue working with it in Flash.
You can open and work with XFL files in Flash in the same way you would open an FLA file. When you open an XFL
file in Flash Pro, you can then save the file as a FLA file, or as an uncompressed XFL file.
The following video tutorials demonstrate exporting from InDesign and AfterEffects to Flash via XFL and FLA:
• Understanding Flash Integration (InDesign import) (5:10)
• Using InDesign Export to Flash (XFL) (6:22)
• Design and develop workflows (InDesign to Flash via XFL) (4:49)
• Flash Downunder – InDesign to Flash (28:38)
• Design workflows with Creative Suite 4 (InDesign, Illustrator, Flash) (3:34)
• Exporting from After Effects to Flash via XFL (2:43)
• Exporting XFL Format from After Effects to Flash (Tom Green, Layers Magazine)
To open an XFL file in Flash:
1 In another Adobe® application, such as InDesign or After Effects, export your work as an XFL file.
The application preserves all of the layers and objects of the original file in the XFL file.
2 In Flash Pro, choose File > Open and navigate to the XFL file. Click Open.
The XFL file opens in Flash in the same way as an FLA file. All of the layers of the original file appear in the Timeline
and the original objects appear in the Library panel.
You can now work with the file normally.
3 To save the file, choose File > Save.
Flash Pro prompts you to name the new FLA file in the Save As dialog box.
4 Type a name and save the FLA file.
Last updated 1/16/2012
Page 46
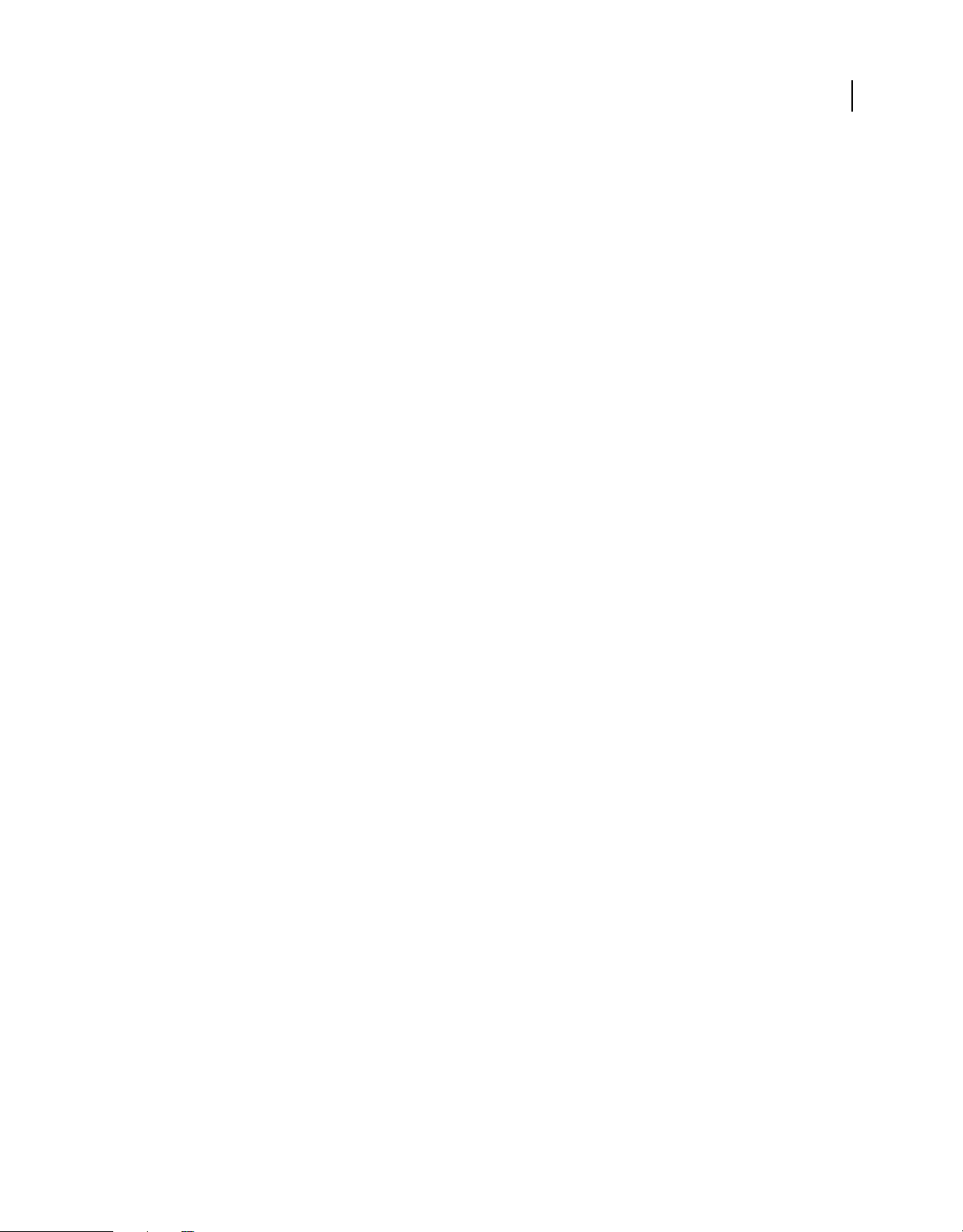
USING FLASH PROFESSIONAL
Managing documents
Working with uncompressed XFL files
Beginning with Flash Professional CS5, you can choose to work with your Flash files in uncompressed XFL format.
This format allows you to see each of the separate parts, or subfiles, that make up the Flash file. These parts include:
• An XML file that describes the Flash file as a whole.
• Separate XML files to describe each Library symbol.
• Additional XML files containing publish settings, mobile settings, and others.
• Folders containing external assets, such as bitmap files, used by the Flash file.
By working with uncompressed XFL format, you can allow each part of the Flash file to be worked on separately by
different people. You can also use a source control system to manage the changes made to each subfile within your
uncompressed XFL file. Together, these capabilities allow for much easier collaboration on larger projects with
multiple designers and developers.
Using live update with XFL files
With live update of editable assets for Uncompressed XFL Documents, you can edit any Library asset from an
uncompressed XFL document while the document is open in Flash. Your changes to the asset are reflected in Flash
when you finish editing the asset in another application.
To edit an asset from an uncompressed XFL document in another application:
41
1 Save a Flash document in Uncompressed XFL format.
2 In an appropriate editor, such as Photoshop, open the asset you want to edit from the LIBRARY folder of the
Uncompressed XFL Document.
3 Edit the asset and save your changes.
4 Return to Flash Pro.
The update to the asset is reflected in Flash immediately.
Edit a SWF file from Dreamweaver in Flash
If you have both Flash and Dreamweaver installed, you can select a SWF file in a Dreamweaver document and use
Flash to edit it. Flash does not edit the SWF file directly; it edits the source document (FLA file) and re-exports the
SWF file.
1 In Dreamweaver, open the Property inspector (Window > Properties).
2 In the Dreamweaver document, do one of the following:
• Click the SWF file placeholder to select it; then in the Property inspector click Edit.
• Right-click (Windows) or Control-click (Macintosh) the placeholder for the SWF file, and select Edit With Flash
from the context menu.
Dreamweaver switches the focus to Flash, and Flash attempts to locate the Flash authoring file (FLA) for the selected
SWF file. If Flash cannot locate the Flash authoring file, you are prompted to locate it.
Note: If the FLA file or SWF file is locked, check out the file in Dreamweaver.
3 In Flash, edit the FLA file. The Flash Document window indicates that you are modifying the file from within
Dreamweaver.
4 When you finish making edits, click Done.
Flash updates the FLA file, re-exports it as a SWF file, closes, and then returns the focus to the Dreamweaver document.
Last updated 1/16/2012
Page 47
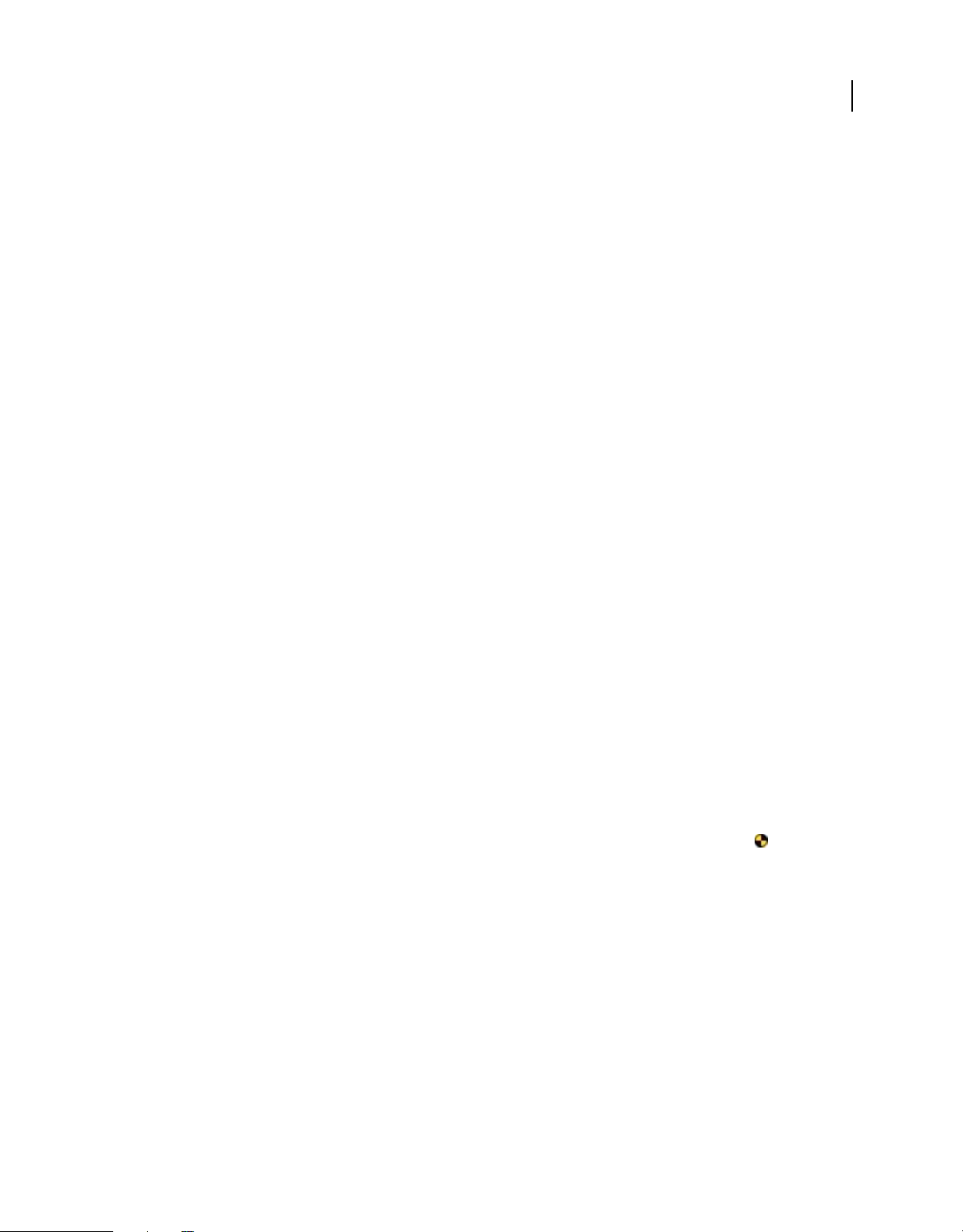
USING FLASH PROFESSIONAL
Managing documents
Note: To update the SWF file and keep Flash open, in Flash select File > Update for Dreamweaver.
5 To view the updated file in the document, click Play in the Dreamweaver Property inspector or press F12 to preview
your page in a browser window.
Create mobile content with Adobe Device Central and Flash
1 Start Flash.
2 On the main Flash screen, select Create New > Flash File (Mobile).
Flash opens Adobe® Device Central and displays the New Document tab.
3 In Device Central, select a Player version and ActionScript version.
The Available Devices list on the left is updated. Devices that do not support the selected Player version and
ActionScript version are dimmed.
4 Select a content type.
The Available Devices list on the left is updated and shows the devices that support the content type (as well as the
Player version and ActionScript version) selected.
5 In the Available Devices list, select a single target device or multiple devices (or select a set or individual device in
the Device Sets list).
Device Central lists proposed document sizes based on the device or devices you selected (if the devices have different
display sizes). Depending on the design or content you are developing, you can create a separate mobile document for
each display size or try to find one size appropriate for all devices. When choosing the second approach, you may want
to use the smallest or largest suggested document size as a common denominator. You can even specify a custom size
at the bottom of the tab.
42
6 Click Create.
Flash starts up and creates a document with preset publish settings from Device Central, including the correct size for
the device (or group of devices) specified.
7 Add content to the new Flash document.
8 To test the document, select Control > Test Movie > Test.
The new document is displayed in the Device Central Emulator tab. If one or more devices were selected in the
Available Devices list in step
Sets panel. The device shown in the Emulator tab is listed in the Device Sets panel with a special icon
5, a new device set is created (named according to the FLA file) and listed in the Device
. To test the
new Flash document on another device, double-click the name of a different device in the Device Sets or Available
Devices lists.
More Help topics
Using Device Central with Flash
Creating mobile content in Flash
Create a new document
You can create a new document or open a previously saved document in Flash Pro, and you can open a new window
as you work. You can set properties for new or existing documents.
Last updated 1/16/2012
Page 48

USING FLASH PROFESSIONAL
Managing documents
More Help topics
“Set preferences in Flash” on page 32
“Publishing and Exporting” on page 405
Create a new document
1 Select File > New.
2 On the General tab, select the type of Flash document you want to create.
3 Do one of the following:
• (CS5.5 only) Choose Height, Width, Frame Rate, and other settings on the right side of the dialog box.
• Choose settings for the document. See “Set properties for a new or existing document” on page 43.
Create a new document from a template
1 Select File > New.
2 Click the Templates tab.
3 Select a category from the Category list, select a document from the Category Items list, and click OK. You can
select standard templates that come with Flash Pro or a template you have already saved.
43
Open an existing document
1 Select File > Open.
2 In the Open dialog box, navigate to the file or enter the path to the file in the Go To box.
3 Click Open.
View a document when multiple documents are open
When you open multiple documents, tabs at the top of the Document window identify the open documents and let
you easily navigate among them. Tabs appear only when documents are maximized in the Document window.
❖ Click the tab of the document you want to view.
By default, tabs appear in the order in which the documents were created. You can drag the document tabs to change
their order.
Open a new window for the current document
❖ Select Window > Duplicate Window.
Set properties for a new or existing document
1 With the document open, select Modify > Document.
The Document Settings dialog box appears.
2 To set the Dimensions of the Stage do one of the following:
• To specify the Stage size in pixels, enter values in the Width and Height boxes. The minimum size is 1 x 1 pixels;
the maximum is 2880
• To match the Stage size to the exact amount of space used by the contents of the Stage, select the Match Contents
option.
x 2880 pixels.
Last updated 1/16/2012
Page 49

USING FLASH PROFESSIONAL
Managing documents
• To set the Stage size to the maximum available print area, select Match Printer. This area is determined by the paper
size minus the current margin selected in the Margins area of the Page Setup dialog box (Windows) or the Print
Margins dialog box (Macintosh).
• To set the Stage size to the default size, 550 x 400 pixels, select Match Default.
3 To adjust the position and orientation of 3D objects on the Stage to maintain their appearance relative to the edges
of the Stage, select Adjust 3D Perspective Angle to Preserve Current Stage Projection.
This option is only available if you change the Stage size.
4 (CS5.5 only) To automatically scale the contents of the stage relative to the change in Stage size, select Scale Content
With Stage.
This option is only available if you change the Stage size. You can choose whether to scale content in locked and hidden
layers in the Preferences. For more information, see
5 To specify the unit of measure for rulers displayed in the work area, select an option from the Ruler Units menu.
(This setting also determines the units used in the Info
6 To set the background color of your document, click the Background Color swatch and select a color from the
“Set General preferences” on page 33.
panel.)
palette.
7 For Frame Rate, enter the number of animation frames to appear every second.
For most computer-displayed animations, especially those playing from a website, 8 frames per second (fps) to 15 fps
is sufficient. When you change the frame rate, the new frame rate becomes the default for new documents.
44
8 (CS5.5 only) To automatically save the document at a specified time interval, select the Auto-Save option and
specify a number of minutes between saves.
9 Do one of the following:
• To apply the new settings to the current document only, click OK.
• To make the new settings the default properties for all new documents, click Make Default.
Change document properties using the Property inspector
1 Click in the work area outside the Stage to deselect all objects on the Stage. The document properties appear in the
Property inspector. To open the Property inspector, choose (Window
2 (CS5.5 only) In the Publish section, choose a Flash Player version and an ActionScript version for your document.
To access additional Publish settings, click the Publish Settings button. For more information, see
> Properties).
“Publish settings
(CS5)” on page 410.
3 In the Properties section, for FPS (frames per second), enter the number of animation frames to play each second.
4 To change the Stage size, enter values for the width and height of the Stage.
5 To select a background color for the Stage , click the color swatch next to the Stage property and select a color from
the palette.
6 To edit additional document properties, click the Edit button next to the Size properties. For more information on
all document properties, see
“Set properties for a new or existing document” on page 43.
Add XMP metadata to a document
You can include Extensible Metadata Platform (XMP) data such as title, author, description, copyright, and more in
your FLA files. XMP is a metadata format that certain other Adobe® applications can understand. The metadata is
viewable in Flash Pro and in Adobe® Bridge. For more information about XMP metadata, see Metadata and Keywords
in Bridge Help.
Last updated 1/16/2012
Page 50

USING FLASH PROFESSIONAL
Managing documents
Embedding metadata improves the ability of web-based search engines to return meaningful search results for Flash
Pro content. The search metadata is based on the XMP (Extensible Metadata Platform) specifications and is stored in
the FLA file in a W3C-compliant format.
A file’s metadata contains information about the contents, copyright status, origin, and history of the file. In the File
Info dialog box, you can view and edit the metadata for the current file.
Depending on the selected file, the following types of metadata may appear:
Description Contains author, title, copyright, and other information.
IPTC Displays editable metadata. You can add captions to your files, as well as copyright information. IPTC Core is a
specification that was approved by the IPTC (International Press Telecommunications Council) in October
2004. It
differs from the older IPTC (IIM, legacy) in that new properties were added, some property names were changed, and
some properties were deleted.
Camera Data (Exif) Displays information assigned by digital cameras, including the camera settings used when the
image was taken.
Video Data Displays metadata for video files, including pixel aspect ratio, scene, and shot.
Audio Data Displays metadata for audio files, including artist, album, track number, and genre.
Mobile SWF Lists information about SWF files, including title, author, description, and copyright.
45
History Keeps a log of changes made to images with Photoshop.
Note: The History Log preference must be turned on in Photoshop for the log to be saved with the file’s metadata.
Version Cue Lists any Version Cue file-version information.
DICOM Displays information about images saved in the Digital Imaging and Communications in Medicine (DICOM)
format.
To add metadata:
1 Choose File > File Info.
2 In the File Info dialog box that appears, enter the metadata that you want to include. You can add or remove
metadata in the FLA file at any time.
Save Flash documents
You can save a Flash Pro FLA document using its current name and location or using a different name or location.
When a document contains unsaved changes, an asterisk (*) appears after the document name in the document title
bar, the application title bar, and the document tab. When you save the document, the asterisk is removed.
Save a Flash document in the default FLA format
1 Do one of the following:
• To overwrite the current version on the disk, select File > Save.
• To save the document in a different location and/or with a different name, or to compress the document, select
> Save As.
File
2 If you selected Save As, or if the document has never been saved before, enter the filename and location.
3 Click Save.
Last updated 1/16/2012
Page 51

USING FLASH PROFESSIONAL
Managing documents
Save a document in uncompressed XFL format
1 Choose File > Save As.
2 From the Save as Type menu, choose Flash CS5 or CS5.5 Uncompressed Document (*xfl).
3 Choose a name and location for the file and click Save.
Revert to the last saved version of a document
❖ Select File > Revert.
Save a document as a template
1 Select File > Save As Template.
2 In the Save As Template dialog box, enter a name for the template in the Name box.
3 Select a category from the Category pop-up menu, or enter a name to create a new category.
4 Enter a description of the template in the Description box (up to 255 characters), and click OK.
The description appears when the template is selected in the New Document dialog box.
To delete a saved template, navigate to one of the following folders and delete the template FLA file from the category
folder that contains it.
46
• Windows XP - C:\Documents and Settings\<userName>\Local Settings\Application Data\Adobe\Flash
CS5\en_US\Configuration\Templates\
• Windows Vista and 7 - C:\Users\<userName>\AppData\Local\Adobe\Flash
CS5\<language>\Configuration\Templates\
• Mac OS - <HardDisk>/Users/<userName>/Library/Application Support/Adobe/Flash
CS5/<language>/Configuration/Templates/
Save a document as a Flash CS4 document
1 Select File > Save As.
2 Enter the filename and location.
3 Select Flash CS4 Document from the Format pop-up menu, and click Save.
Important: If an alert message indicates that content will be deleted if you save in Flash CS4 format, click Save As Flash
CS4 to continue.
This might happen if your document contains features that are available only in Flash CS5. Flash Pro
does not preserve these features when you save the document in Flash CS4 format.
Save documents when quitting Flash
1 Select File > Exit (Windows) or Flash > Quit Flash (Macintosh).
2 If you have documents open with unsaved changes, Flash Pro prompts you to save or discard the changes for each
document.
• Click Yes to save the changes and close the document.
• Click No to close the document without saving the changes.
Last updated 1/16/2012
Page 52

USING FLASH PROFESSIONAL
Managing documents
Printing Flash documents
Print from Flash documents
To preview and edit your documents, print frames from Adobe® Flash® Professional CS5 documents, or specify frames
to be printable from Flash Player by a viewer.
When printing frames from a Flash Pro document, use the Print dialog box to specify the range of scenes or frames to
print and the number of copies. In Windows, the Page Setup dialog box specifies paper size, orientation, and various
print options—including margin settings and whether all frames are to be printed for each page. On the Macintosh,
these options are divided between the Page Setup and the Print Margins dialog boxes.
The Print and Page Setup dialog boxes are standard in either operating system, and their appearance depends on the
selected printer driver.
1 Select File > Page Setup (Windows) or File > Print Margins (Macintosh).
2 Set page margins. Select both Center options to print the frame in the center of the page.
3 In the Frames menu, select whether to print all frames in the document or only the first frame of each scene.
4 In the Layout menu, select from the following options:
Actual Size Prints the frame at full size. Enter a value for Scale to reduce or enlarge the printed frame.
47
Fit On One Page Reduces or enlarges each frame so it fills the print area of the page.
Storyboard Prints several thumbnails on one page. Select from Boxes, Grid, or Blank. Enter the number of thumbnails
per page in the Frames box. Set the space between the thumbnails in the Frame Margin box, and select Label Frames
to print the frame label as a thumbnail.
5 To print frames, select File > Print.
More Help topics
“Printing at runtime” on page 387
Use frame labels to disable printing
To choose not to print any of the frames in the main Timeline, label a frame as !#p to make the entire SWF file
nonprintable. Labeling a frame as
the Flash Player context menu.
If you disable printing from Flash Player, the user can still use the browser Print command to print frames. Because
this command is a browser feature, you cannot use Flash Pro to control or disable it.
More Help topics
“Publishing overview” on page 405
Disable printing in the Flash Player context menu
1 Open or make active the Flash Pro document (FLA file) to publish.
2 Select the first keyframe in the main Timeline.
3 Select Window > Properties to view the Property inspector.
4 In the Property inspector, for Frame Label enter !#p to specify the frame as non-printing.
Specify only one !#p label to dim the Print command in the context menu.
!#p dims the Print command in the Flash Player context menu. You can also remove
Last updated 1/16/2012
Page 53

USING FLASH PROFESSIONAL
Managing documents
Note: You can also select a blank frame (rather than a keyframe) and label it #p.
Disable printing by removing the Flash Player context menu
1 Open or make active the Flash Pro document (FLA file) to publish.
2 Select File > Publish Settings.
3 Select the HTML tab and deselect Display Menu and click OK.
Specify a print area when printing frames
1 Open the Flash Pro document (FLA file) containing the frames you will set to print.
2 Select a frame that you have not specified to print with a #p frame label that is on the same layer as a frame that is
labeled with a
To organize your work, select the next frame after a frame labeled #p.
3 Create a shape on the Stage the size of the desired print area. To use a frame’s bounding box, select a frame with
any object of the appropriate print area size.
4 Select the frame in the Timeline that contains the shape to use for the bounding box.
5 In the Property inspector (Window > Properties), enter #b for Frame Label to specify the selected shape as the
bounding box for the print area.
Only one #b frame label per Timeline is allowed. This option is the same as selecting the Movie bounding box option
with the Print action.
#p.
48
Change the printed background color
You can print the background color set in the Document Properties dialog box. Change the background color for only
the frames to be printed by placing a colored object on the lowest layer of the Timeline being printed.
1 Place a filled shape that covers the Stage on the lowest layer of the Timeline that will print.
2 Select the shape and select Modify > Document. Select a color for the printing background.
This action changes the entire document’s background color, including that of movie clips and loaded SWF files.
3 Do one of the following:
• To print that color as the document’s background, designate to print the frame in which you placed the shape.
• To maintain a different background color for non-printing frames, repeat steps 2 and 3. Then place the shape on
the lowest layer of the Timeline, in all the frames that are not designated to print.
Print from the Flash Player context menu
Use the Print command in the Flash Player context menu to print frames from any Flash Pro SWF file.
The context menu’s Print command cannot print transparency or color effects and cannot print frames from other
movie clips; for more advanced printing capabilities, use the
1 Open the document.
The command prints the frames labeled #p by using the Stage for the print area or the specified bounding box.
If you haven’t designated specific frames to print, all frames in the document main Timeline print.
2 Select File > Publish Preview > Default or press F12 to view your Flash Pro content in a browser.
PrintJob object or the print() function.
Last updated 1/16/2012
Page 54

USING FLASH PROFESSIONAL
Managing documents
3 Right-click (Windows) or Control-click (Macintosh) in the Flash Pro content in the browser window to display the
Flash Player context menu.
4 Select Print from the Flash Player context menu to display the Print dialog box.
5 In Windows, select the print range to select which frames to print.
6 On the Macintosh, in the Print dialog box, select the pages to print.
7 Select other print options, according to your printer’s properties.
8 Click OK (Windows) or Print (Macintosh).
Note: Printing from the context menu does not interact with calls to the PrintJob object.
Working with Flash projects
Create projects
You can use the Flash Pro Project panel to manage multiple document files in a single project. Flash Pro projects allow
you to group multiple related files together when creating complex applications.
A Flash Pro project can contain any Flash Pro file or other file type, including FLA and SWF files from previous
versions of Flash.
49
You use the Project panel to create and manage projects. The panel displays the contents of a Flash Pro project in a
collapsible tree structure. The panel title bar displays the project name.
If certain types of project files are missing (not in the specified location), a dialog specifying which items are missing
will alert you to the missing files, and give you an opportunity to browse for their locations. Missing files are most
commonly external folders not inside the root project folder. All other files are automatically updated based on the
root project folder location.
When you publish a project, each FLA file in the Publish List (denoted by a check mark next to the FLA name) is
published with the publish profile specified for that file.
Only one project can be open at one time. If a project is open and you open or create another project, Flash Pro
automatically saves and closes the first project.
(Flash CS5.5 only) Upon creation of a project, Flash creates an AuthortimeSharedAssets.fla file within the project
folder. Library items you choose to share with other FLA files in the project are stored in this file. For information
about sharing library items, see
“Sharing library assets at author-time” on page 166.
Last updated 1/16/2012
Page 55

USING FLASH PROFESSIONAL
Managing documents
A B
C
D E F
The Project panel
A. Project menu B. Options menu C. Pin D. New folder E. New file F. Create class
50
More Help topics
“Using publish profiles (CS5)” on page 424
Create a project
1 From the Project menu select New Project.
2 Browse for a Root folder location.
3 Choose a name for your project. The default project name is the name of the root folder.
4 Do one of the following:
• CS5: From the ActionScript Version menu, choose the type of project you would like to create: ActionScript 3.0 or
ActionScript 2.0. Then click Create Project.
• CS5.5: If you want to create a new Flash document as part of the project, select the Create Default Document
checkbox. Then choose a Player and ActionScript version for the default document. If you plan to create classes
from templates, select the template version to use.
Flash Pro adds the project to the Project menu, and the Project Panel displays the contents of the root folder you
specified.
Flash reads the directory of the initial folder you chose. To change directories, create another project.
Create a Quick Project
The Project panel allows you to quickly create a project based on the currently open FLA file. When you create a Quick
Project, the project settings are determined automatically base on the folder location and ActionScript version of the
current FLA file.
❖ Select Quick Project from the Project menu.
Flash creates a project using the currently active FLA file as the default document. The Quick Project will be named
after the FLA file.
Last updated 1/16/2012
Page 56

USING FLASH PROFESSIONAL
Managing documents
To remove the Quick Project, delete it from the Project menu.
Multiple Quick Projects are allowed.
Note: Creating a Quick Project from a FLA file that resides in the root of another project changes the name of the other
project to the name of the FLA file, and sets the default document to the FLA file.
Open an existing project
1 Select Window > Other Panels > Project (CS5) or Window > Project (CS5.5) to open the Project panel.
2 Select Open Project from the Project pop-up menu in the Project panel.
3 Using the Browse For Folder dialog box, navigate into the folder containing the project and click OK.
Note: In Flash Pro CS5.5, you can open Flash Builder projects in the Flash Pro Project panel. The project must have been
assigned the Flash Professional nature within Flash Builder. Flash Builder can also import Flash Pro projects. If a project
is open in both aplications, changes made in one application automatically update in the other. You cannot open
Dreamweaver projects in the Flash Pro Project panel.
Close a project
❖ Select Close Project from the Panel Options menu.
51
Delete a project
1 Open the Project you want to delete.
2 From the Panel Options menu select Delete Project.
3 Select how to delete the project:
• Delete the currently active project from the Project panel.
• Delete the currently active project from the Project panel and all of the files stored in the project directory. This
deletes the entire directory of files.
Flash Pro removes the selected project from the Project panel.
Note: CS5.5 only - Deleting the project files from disk will prevent the project from being able to be opened in Flash
Builder.
Convert previous projects to the new project format
In versions of Flash Pro prior to CS4, projects used an XML file with the filename extension .flp—for example,
myProject.flp. To use projects created in previous versions of Flash, you must convert the old project to the new
format.
1 Select Window > Other Panels > Project (CS5) or Window > Project (CS5.5) to open the Project panel.
2 Select Open Project from the Project pop-up menu in the Project panel.
3 Using the Browse For Folder dialog box, navigate to the folder containing the FLP file, and click OK. This also
specifies that folder as the converted project’s root folder.
The contents of the specified folder will be displayed in the Project panel.
Videos and tutorials
The following resources provide additional detailed information about working with projects.
• Video: Flash Professional CS5.5 - Improved Project Workflows (11:42, Adobe TV)
Last updated 1/16/2012
Page 57

USING FLASH PROFESSIONAL
Managing documents
• Article: Working with the Project panel in Flash (Adobe.com)
Manage projects
Add a new file or folder to a project
The Project panel allows you to open, create, and remove project files and folders.
The Project panel filters files by filename extension. However, you can manually hide files by preceding the filename
with a special character, such as an underscore. To enable this feature, enter the special characters to filter in the “Hide
files or folders beginning with” section of the Panel Preferences (Options
By default, the Project panel only shows Flash document types (FLA, SWF, SWC, AS, JSFL, ASC, MXML, TXT, XML),
but you can add custom types in the Settings tab of the Panel Preferences (Options
The Project panel shows all files opened recently in the panel in the Recent Files folder at the top of the project tree.
Recent Files are sorted in the order they were opened. Only files opened with the Project panel appear in this list. To
disable/enable the recent files folder, toggle the Show Recent Files checkbox in the Settings Tab of the Panel
Preferences. You can also specify how many files are shown in the list.
To clear the Recent Files list, select Clear Recent Files from the Options menu, or right-click the Recent Files folder,
and select Clear Recent Files from the context menu. Clearing the recent files list does not remove the files from your
computer.
> Panel Preferences).
> Panel Preferences).
52
To add a new file or folder to a project:
1 In the Project panel, select the folder in which you want to create the new file or folder. If there is no selection, Flash
Pro creates the file or folder in the project root folder.
2 Click the New File or New Folder button at the bottom of the panel.
3 If you are adding a file, choose a name and a file type. Select the Open File After Creation checkbox to open the new
file in Flash. Then click Create File.
Note: If a file or folder with the name you’ve specified already exists, a dialog alerts you about the existing file or folder.
The new file appears in the Project panel file list.
Add an external folder to a project
The Project panel allows for the addition of folders external to the project root folder, referred to as locations. Folder
paths can be added (and shown or hidden) on a global basis, accessible to all projects, or per project. Locations act like
any other folder, and have all the same functionality as folders in the project root folder.
1 Open the Panel Preferences to set global locations, or the Project Properties to set locations for the current project.
2 Select the Locations tab.
3 To make locations visible in the project file list, select the “Specify additional source folders outside of the root
project folder” checkbox.
4 Click the “+” button.
5 Browse to the external folder you want to add.
6 Give the location a name.
Location names can be changed at any time in the Project Properties or Panel Preferences by selecting the desired
location and clicking on the Rename Location button.
Last updated 1/16/2012
Page 58

USING FLASH PROFESSIONAL
Managing documents
7 When you are finished adding locations, click OK to close the dialog. Location folders appear above all other folders
in the file list.
You cannot delete or remove a location in the operating system file browser. Remove them using the Locations tab in
the Project Properties or Panel Preferences.
Remove a file or folder from a project
1 Select the file or folder you want to remove from the file list.
2 Click the Delete icon in the far right of the panel icon tray, or press the Delete key.
You can also right-click on the file or folder and choose Delete from the context menu.
3 In the dialog box that appears, confirm your selection.
Flash Pro deletes the file from your hard drive completely. Deleting a file or directory cannot be undone. Deleting a
folder also removes its files and subdirectories.
Open a file from the Project panel in Flash
❖ Double-click the filename in the Project panel.
If the file is of a native file type (a type supported by the Flash Pro authoring tool), the file opens in Flash Pro. If the file
is a non-native file type, the file opens in the application used to create it.
53
Rename a project
1 Select the project name in the Project panel.
2 Select Rename Project from the Options pop-up menu.
3 Enter a new name and click OK.
Display only a single project subdirectory in the Project panel
When dealing with large projects, you can reduce clutter in the Project panel by only showing files in a specific
directory. This is called pinning the directory.
1 Select the directory you would like to pin.
2 Click the Pin Directory button.
The Pin Directory button changes to the Unpin Directory button, and the selected directory appears at the root of the
project listing.
To pin a different directory, un-pin the current pinned directory first.
Locations and the classes folder (and their subdirectories) can also be pinned. When a location or the classes folder (or
subfolder) is pinned, the classes folder is not visible.
Create ActionScript classes
The Project panel supports creating template-based ActionScript classes within an ActionScript package structure.
Use the Create Class button to add class files to specified packages. ActionScript 3.0 and ActionScript 2.0 templates are
supported. You specify the class templates to use in the Panel Preferences.
Use the Panel Preferences to specify options for classes. If you specify a folder in the Save Classes In text box in the
Classes tab of the Panel preferences, the Project panel shows that folder in the project directory with a <> symbol to
indicate that it is the default location for new classes. Flash Pro adds this folder to the class path when publishing via
the Project panel.
Last updated 1/16/2012
Page 59

USING FLASH PROFESSIONAL
Managing documents
This class path folder can reside in a subdirectory of your project folder, in a directory relative to your project folder,
or anywhere on your computer. You can set the class path globally in the Panel Preferences, or per project in the
Project Properties. By default, all class packages are stored in the root folder of your project.
The classes folder visibility can be toggled in the Project Panel Preferences > Settings tab.
To create an ActionScript class:
1 Click the Create Class button at the bottom of the Project panel.
2 Enter the package (directory) path of your class.
3 Select Bind Class to Library Symbol to create a movie clip in your library (in the same folder structure as your
package path). To bind to an existing movie clip, select a movie clip in the library, and select Use Selected Library
Symbol in the Create Class dialog box. Flash moves the movie clip to the appropriate location in the library, and
updates its symbol linkage to reflect the new class.
4 Select Declare Stage Instances to add variable declarations and import statements to the new class file to account
for all of the named instances on the timeline of the selected movie clip.
5 Select Open File After Creation to open your class file for editing after it is created.
6 Click Create Class.
The Project panel creates the class file based on the class template, and places it in the appropriate package directory,
creating directories if necessary.
54
Clicking the Create Class button does not overwrite class files. If the file exists, it does not create a new file. This can
be useful if you would like to bind an existing class to a movie clip, move the movie clip into the appropriate library
folder, and set the appropriate linkages.
Create class templates
The Project panel supports a simple template structure, used when creating class files. This system is composed of four
files. All the base files are located in the Flash Configuration folder, in the /Project/templates/ subdirectory.
The four files are:
1 boundClass_as2.as
2 boundClass_as3.as
3 standardClass_as2.as
4 standardClass_as3.as
Each of these template files has custom template tags that are replaced with dynamic data when a new class is created.
You can place these tags anywhere in your class template file.
The following are the tags included in each file:
• All classes:
%PACKAGE_NAME%
%CLASS_NAME%
%BASE_CLASS_NAME% (AS3 only)
• Bound class only:
%LINKAGE_ID%
%AUTO_IMPORTS%
Last updated 1/16/2012
Page 60
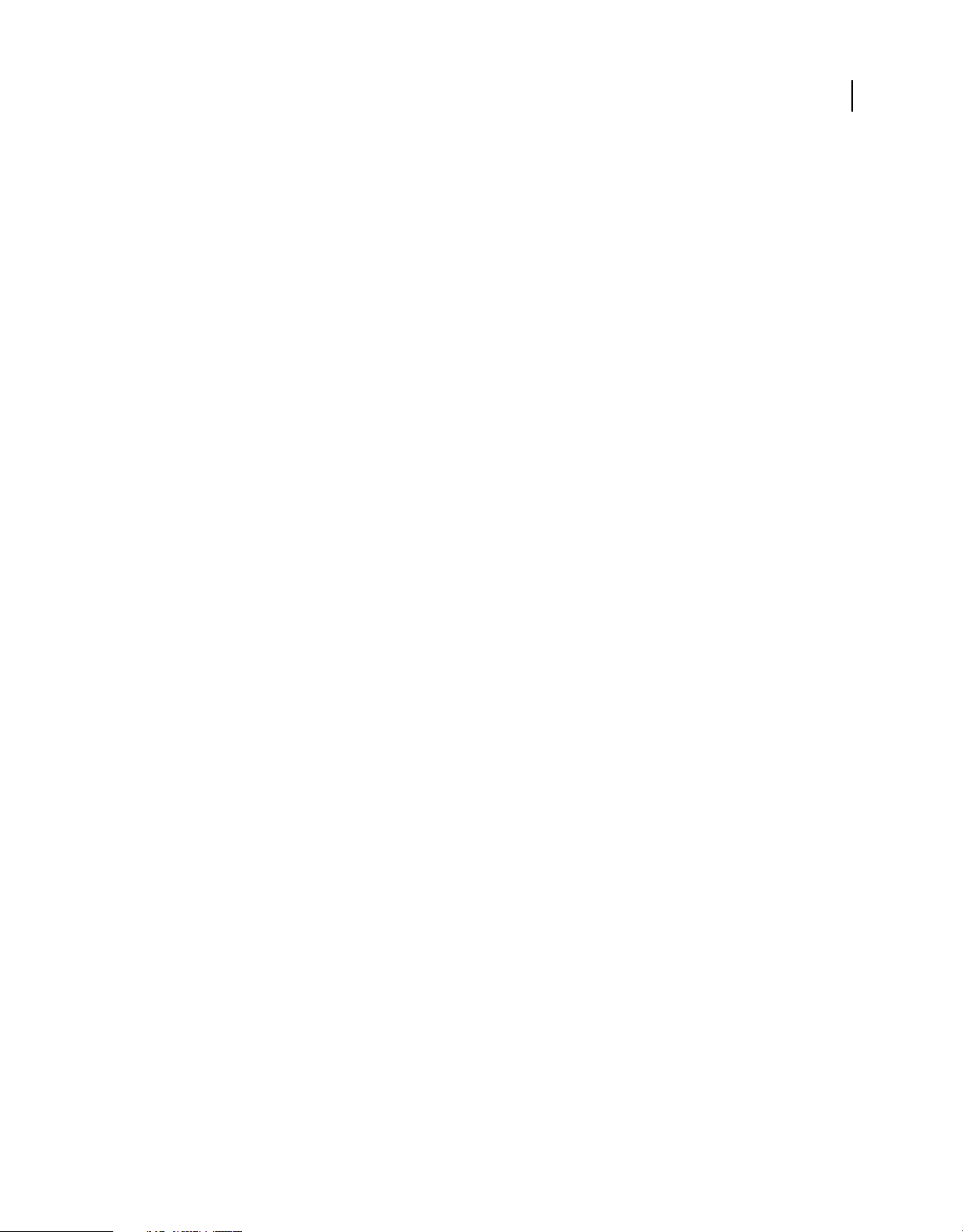
USING FLASH PROFESSIONAL
Managing documents
%AUTO_ELEMENTS%
To create a template file, you can either modify the template files, or create your own class template. To change the
default class templates, open the Panel Preferences and browse to the correct template file. Flash Pro then uses this
template file for all your projects.
The Project Properties dialog contains a similar tab that allows you to set template files on a per-project basis.
The templates specified in the Panel Preferences are only used when creating new projects. To change a template path
for a project, set it in the Project Properties. Template paths in the Project Properties and Panel Preferences must be
absolute paths. Relative paths are not supported.
Compiling FLA files
• To test, publish or export a project FLA file, right-click (Windows) or command-click (Macintosh) on any FLA file
in the project tree and select the appropriate action from the context menu.
• To test a project, click the Test Project button.
Flash compiles the FLA file specified as the project default document and opens the resulting SWF file. You can
change the default document at any time by right-clicking (Windows) or Command-clicking (Macintosh) on any
FLA file and choosing Make Default Document from the context menu.
The Project panel allows you to create a publish list. This is a list of FLA files that can be batch-compiled at any time.
55
• To add or remove files from the publish list, select the checkbox to the right of each FLA file in the project list.
• To publish the files in the publish list, click Publish Project in the Project panel Options menu.
If one of the FLA files has errors when compiling, the Project panel stops compiling the list and displays the error
in the Output panel.
Create Flash projects for use with Flex class files
In Flash Pro you can create skins and other visual elements for use in Flex/Flash Builder. You can also create
ActionScript code in Flex/Flash Builder but publish the resulting SWF file using Flash Pro. To support the use of Flex
class files in Flash Pro, the Project panel allows you to indicate the location of the Flex SDK.
To use Flex classes in Flash Pro, you must specify the location of the Flex SDK.
1 Create a project.
2 Select Project Properties from the Options pop-up menu.
3 Select the Paths tab, and enter the directory path or browse to the Flex SDK. For example: C:\Program Files\Adobe
FlexBuilder 3\sdks\3.0.0
4 Within the Paths tab, select the Source tab and add the path(s) to any folders containing ActionScript class files.
Click the Plus (+) button to enter a path, or the Browse button to select a folder containing class files. To delete a path,
select it and click the Minus (-) button.
5 Select the Library tab, and enter the path to SWC (Flash component) files or folders containing SWC files you want
to use
Click the Plus (+) button to enter a path, or the Browse button to select a folder containing SWC files. To delete an
SWC file or folder, select it and click the Minus (-) button.
6 Select the External Library tab, and enter the path to SWC (Flash component) files or folders containing SWC files
you want to load as runtime shared libraries.
Last updated 1/16/2012
Page 61
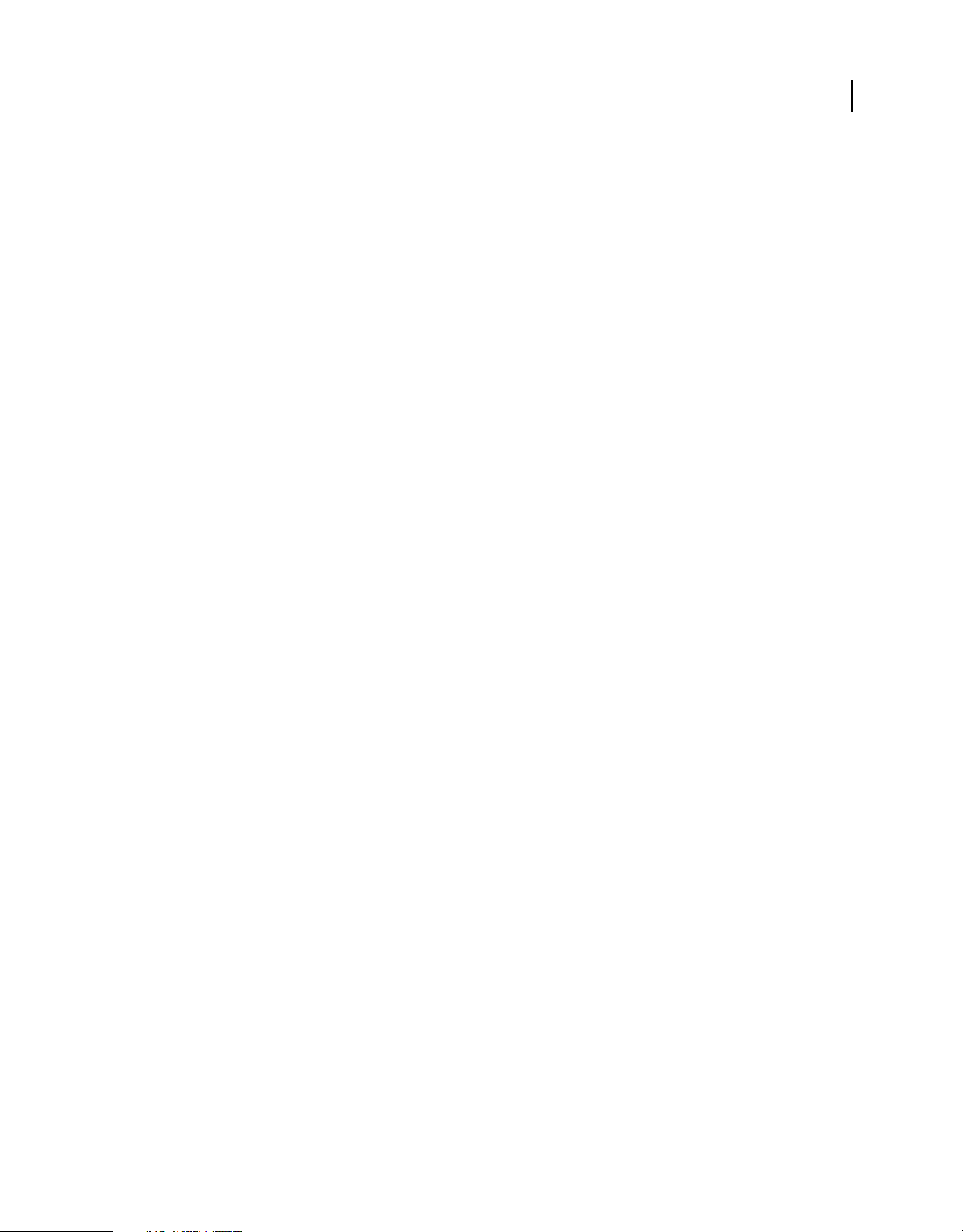
USING FLASH PROFESSIONAL
Managing documents
Click the Plus (+) button to enter a path or the Browse button to select a folder containing SWC files. To delete an SWC
file or folder, select it and click the Minus (-) button.
7 Click OK.
Videos and tutorials
The following resources provide additional detailed information about working with projects.
• Video: Flash Professional CS5.5 - Improved Project Workflows (11:42, Adobe TV)
• Article: Working with the Project panel in Flash (Adobe.com)
Find and Replace in Flash
About Find and Replace
The Find and Replace feature lets you do the following:
• Search for a text string, a font, a color, a symbol, a sound file, a video file, or an imported bitmap file.
• Replace the specified element with another element of the same type. Different options are available in the Find and
Replace dialog box depending on the type of specified element.
• Find and replace elements in the current document or the current scene.
• Search for the next occurrence or all occurrences of an element, and replace the current occurrence or all
occurrences.
Note: In a screen-based document, you can find and replace elements in the current document or the current screen, but
you can’t use scenes.
56
The Live Edit option lets you edit the specified element directly on the Stage. If you use Live Edit when searching for
a symbol, Flash Pro opens the symbol in edit-in-place mode.
The Find and Replace Log at the bottom of the Find and Replace dialog box shows the location, name, and type of the
elements for which you are searching.
Find and replace text
1 Select Edit > Find and Replace.
2 Select Text from the For pop-up menu.
3 In the Text box, enter the text to find.
4 In the Replace With Text box, enter the text to replace the existing text.
5 Select options for searching text:
Whole Word Searches for the specified text string as a whole word only, bounded on both sides by spaces, quotes, or
similar markers. When Whole Word is deselected, the specified text can be searched as part of a larger word. For
example, when Whole Word is deselected, a search for place will yield the words replace, placement, and so on.
Match Case Searches for text that exactly matches the case (uppercase or lowercase character formatting) of the
specified text when finding and replacing.
Regular Expressions Searches for text in regular expressions in ActionScript. An expression is any statement that Flash
Pro can evaluate that returns a value.
Last updated 1/16/2012
Page 62

USING FLASH PROFESSIONAL
Managing documents
Text Field Contents Searches the contents of a text field.
Frames/Layers/Parameters Searches frame labels, layer names, scene names, and component parameters.
Strings in ActionScript Searches strings (text between quotation marks) in ActionScript in the document or scene
(external ActionScript files are not searched).
ActionScript Searches all ActionScript, including code and strings.
6 To select the next occurrence of the specified text on the Stage and edit it in place, select Live Edit.
Note: Only the next occurrence is selected for live editing, even if you select Find All in step 7.
7 To find text, do one of the following:
• To find the next occurrence of the specified text, click Find Next.
• To find all occurrences of the specified text, click Find All.
8 To replace text, do one of the following:
• To replace the currently selected occurrence of the specified text, click Replace.
• To replace all occurrences of the specified text, click Replace All.
Find and replace fonts
1 Select Edit > Find and Replace.
2 Select Font from the For pop-up menu, then select from the following options:
• To search by font name, select Font Name and select a font from the pop-up menu or enter a font name in the box.
When Font Name is deselected, all fonts in the scene or document are searched.
• To search by font style, select Font Style and select a font style from the pop-up menu. When Font Style is
deselected, all font styles in the scene or document are searched.
• To search by font size, select Font Size and enter values for minimum and maximum font size to specify the range
of font sizes to be searched. When Font Size is deselected, all font sizes in the scene or document are searched.
• To replace the specified font with a different font name, select Font Name under Replace With and select a font
name from the pop-up menu or enter a name in the box. When Font Name is deselected under Replace with, the
current font name remains unchanged.
• To replace the specified font with a different font style, select Font Style under Replace With and select a font style
from the pop-up menu. When Font Style is deselected under Replace with, the current style of the specified font
remains unchanged.
• To replace the specified font with a different font size, select Font Size under Replace With and enter values for
minimum and maximum font size. When Font Size is deselected under Replace With, the current size of the
specified font remains unchanged.
3 To select the next occurrence of the specified font on the Stage and edit it in place, select Live Edit.
Note: Only the next occurrence is selected for live editing, even if you select Find All in step 4.
57
4 To find a font, do one of the following:
• To find the next occurrence of the specified font, click Find Next.
• To find all occurrences of the specified font, click Find All.
5 To replace a font, do one of the following:
• To replace the currently selected occurrence of the specified font, click Replace.
Last updated 1/16/2012
Page 63

USING FLASH PROFESSIONAL
Managing documents
• To replace all occurrences of the specified font, click Replace All.
Find and replace colors
You cannot find and replace colors in grouped objects.
Note: To find and replace colors in a GIF or JPEG file in a Flash Pro document, edit the file in an image-editing
application.
1 Select Edit > Find and Replace.
2 Select Color from the For pop-up menu.
3 To search for a color, click the Color control and do one of the following:
• Select a color swatch from the color pop-up window.
• Enter a hexadecimal color value in the Hex Edit box in the color pop-up window.
• Click the System Color Picker button and select a color from the system color picker.
• To make the eyedropper tool appear, drag from the Color control. Select any color on your screen.
4 To select a color to replace the specified color, click the Color control under Replace With and do one of the
following:
• Select a color swatch from the color pop-up window.
• Enter a hexadecimal color value in the Hex Edit box in the color pop-up window.
• Click the System Color Picker button and select a color from the system color picker.
• To make the eyedropper tool appear, drag from the Color control. Select any color on your screen.
5 To specify which occurrence of the color to find and replace, select the Fills, Strokes, or Text option or any
combination of those options.
6 To select the next occurrence of the specified color on the Stage and edit it in place, select Live Edit.
Note: Only the next occurrence is selected for live editing, even if you select Find All in the next step.
58
7 Find a color.
• To find the next occurrence of the specified color, click Find Next.
• To find all occurrences of the specified color, Click Find All.
8 Replace a color.
• To replace the currently selected occurrence of the specified color, click Replace.
• To replace all occurrences of the specified color, click Replace All.
Find and replace symbols
To find and replace symbols, search for a symbol by name. Replace a symbol with another symbol of any type—movie
clip, button, or graphic.
1 Select Edit > Find and Replace.
2 Select Symbol from the For pop-up menu.
3 For Name, select a name from the pop-up menu.
4 Under Replace With, for Name select a name from the pop-up menu.
5 To select the next occurrence of the specified symbol on the Stage and edit it in place, select Live Edit.
Last updated 1/16/2012
Page 64

USING FLASH PROFESSIONAL
Managing documents
Note: Only the next occurrence is selected for editing, even if you select Find All in the next step.
6 To find a symbol, do one of the following:
• To find the next occurrence of the specified symbol, click Find Next.
• To find all occurrences of the specified symbol, click Find All.
7 To replace a symbol, do one of the following:
• To replace the currently selected occurrence of the specified symbol, click Replace.
• To replace all occurrences of the specified symbol, click Replace All.
Find and replace sound, video, or bitmap files
1 Select Edit > Find and Replace.
2 Select Sound, Video, or Bitmap from the For pop-up menu.
3 For Name, enter a sound, video, or bitmap filename or select a name from the pop-up menu.
4 Under Replace With, for Name enter a sound, video, or bitmap filename or select a name from the pop-up menu.
5 To select the next occurrence of the specified sound, video, or bitmap on the Stage and edit it in place, select Live
Edit.
Note: Only the next occurrence is selected for editing, even if you select Find All in the next step.
59
6 Find a sound, video, or bitmap.
• To find the next occurrence of the specified sound, video, or bitmap, click Find Next.
• To find all occurrences of the specified sound, video, or bitmap, click Find All.
7 Replace a sound, video, or bitmap.
• To replace the currently selected occurrence of the specified sound, video, or bitmap, click Replace.
• To replace all occurrences of the specified sound, video, or bitmap, click Replace All.
Templates
About templates
Flash Pro templates provide you with easy-to-use starting points for common projects. The New File dialog box
provides a preview and description of each template. Templates are available in six categories:
• Advertising - these include common Stage sizes used in online ads.
• Animation - these include many common types of animations, including motion, highlighting, glow, and easing.
• Banners - includes common sizes and functionality used in website interfaces.
• Media Playback - includes photo albums and playback of several video dimensions and aspect ratios.
• Presentations - includes simple and more complex presentation styles.
• Sample Files - these provide examples of commonly used features in Flash Pro.
Last updated 1/16/2012
Page 65

USING FLASH PROFESSIONAL
Managing documents
A note about advertising templates
Advertising templates facilitate the creation of standard rich media types and sizes defined by the Interactive
Advertising Bureau (IAB) and accepted by the online advertising industry. For more information on IAB-endorsed ad
types, see the IAB site at IAB.net.
Test your ads for stability in various browser and platform combinations. Your ad application is considered stable if it
doesn’t cause error messages, browser crashes, or system crashes.
Work with webmasters and network administrators to create detailed test plans that include the tasks you expect your
audience to do within the ad. Example test plans are available at the IAB Rich Media testing section of IAB.net. Size
and file format requirements of ads can vary by vendor and website. Check with your vendor, ISP, or the IAB to learn
about these requirements that affect the ad’s design.
Use a template
1 Select File > New.
2 In the New File dialog box, click the Templates tab.
3 Select a template from one of the categories and click OK.
4 Add content to the FLA file that opens.
5 Save and publish the file.
60
Additional resources
For more information on authoring Flash Pro files for mobile devices, see the Adobe® Mobile Devices site at
www.adobe.com/go/devnet_devices.
Last updated 1/16/2012
Page 66
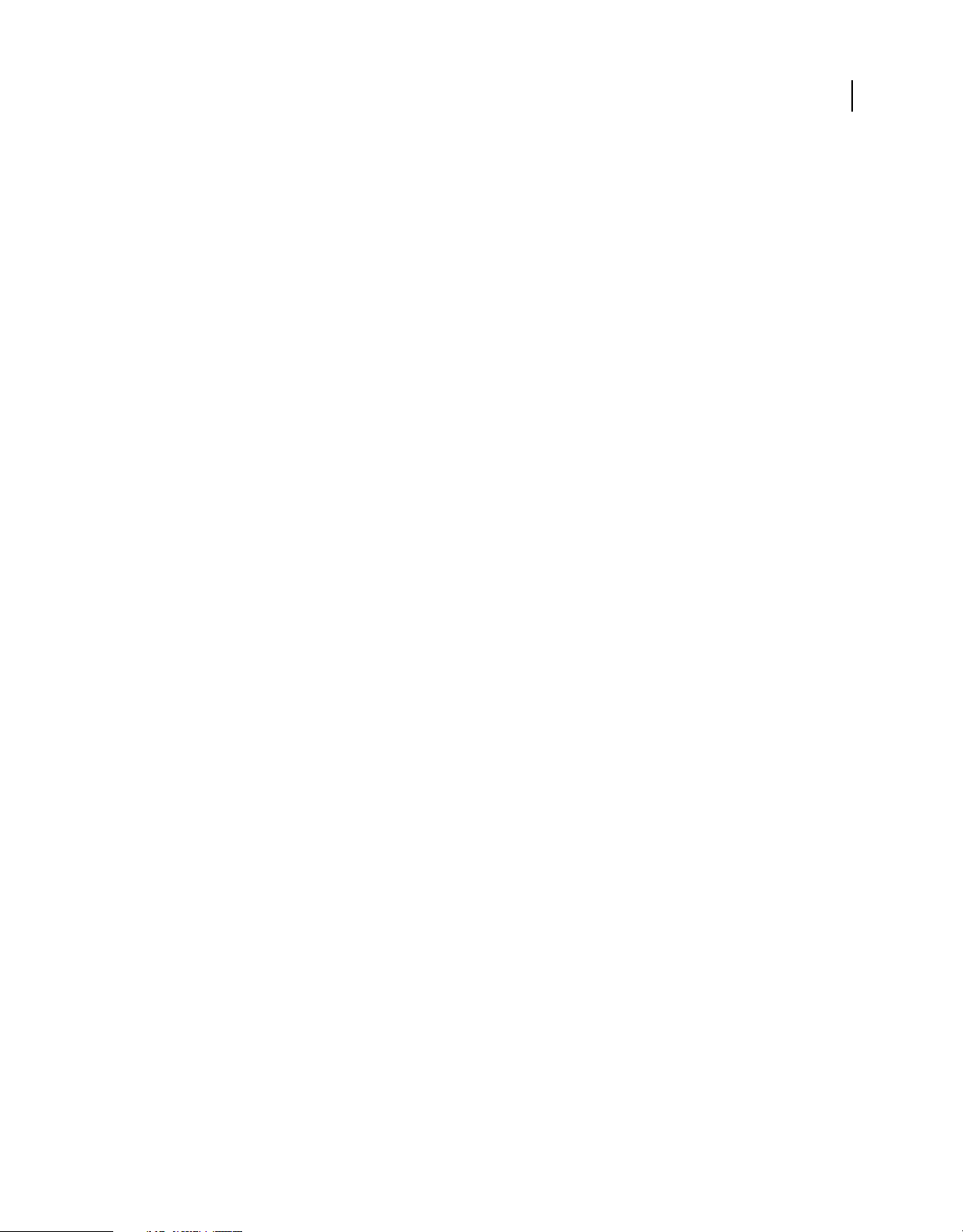
Chapter 4: Using imported artwork
Placing artwork into Flash
About importing artwork into Flash
Adobe® Flash® Professional CS5 can use artwork created in other applications. You can import vector graphics and
bitmaps in a variety of file formats. If you have QuickTime® 4 or later installed on your system, you can import
additional vector or bitmap file formats. You can import Adobe® FreeHand® files (version MX and earlier) and Adobe®
Fireworks® PNG files directly into Flash Pro, preserving attributes from those formats.
Graphic files that you import into Flash Pro must be at least 2 pixels x 2 pixels in size.
To load JPEG files into a Flash Pro SWF file during runtime, use the loadMovie action or method. For detailed
information, see loadMovie (MovieClip.loadMovie method) in
movie clips in the ActionScript 3.0 Developer’s Guide.
Flash Pro imports vector graphics, bitmaps, and sequences of images as follows:
ActionScript 2.0 Language Reference or Working with
61
• When you import Adobe® Illustrator® and Adobe® Photoshop® files into Flash Pro, you can specify import options
that let you preserve most of your artwork's visual data, and the ability to maintain the editability of certain visual
attributes with the Flash Pro authoring environment.
• When you import vector images into Flash Pro from FreeHand, select options for preserving FreeHand layers,
pages, and text blocks.
• When you import PNG images from Fireworks, import files as editable objects to modify in Flash Pro, or as
flattened files to edit and update in Fireworks.
• Select options for preserving images, text, and guides.
Note: If you import a PNG file from Fireworks by cutting and pasting, the file is converted to a bitmap.
• Vector images from SWF and Windows® Metafile Format (WMF) files that you import directly into a Flash Pro
document (instead of into a library) are imported as a group in the current layer.
• Bitmaps (scanned photographs, BMP files) that you import directly into a Flash Pro document are imported as
single objects in the current layer. Flash Pro preserves the transparency settings of imported bitmaps. Because
importing a bitmap can increase the file size of a SWF file, consider compressing imported bitmaps.
Note: Bitmap transparency might not be preserved when bitmaps are imported by dragging and dropping from an
application or desktop to Flash Pro. To preserve transparency, use the File
command for importing.
• Any sequence of images (for example, a PICT or BMP sequence) that you import directly into a Flash Pro document
is imported as successive keyframes of the current layer.
> Import To Stage or Import To Library
More Help topics
“Imported bitmaps and Flash” on page 65
“Video” on page 309
“Sound” on page 299
“Set bitmap properties” on page 65
Last updated 1/16/2012
Page 67
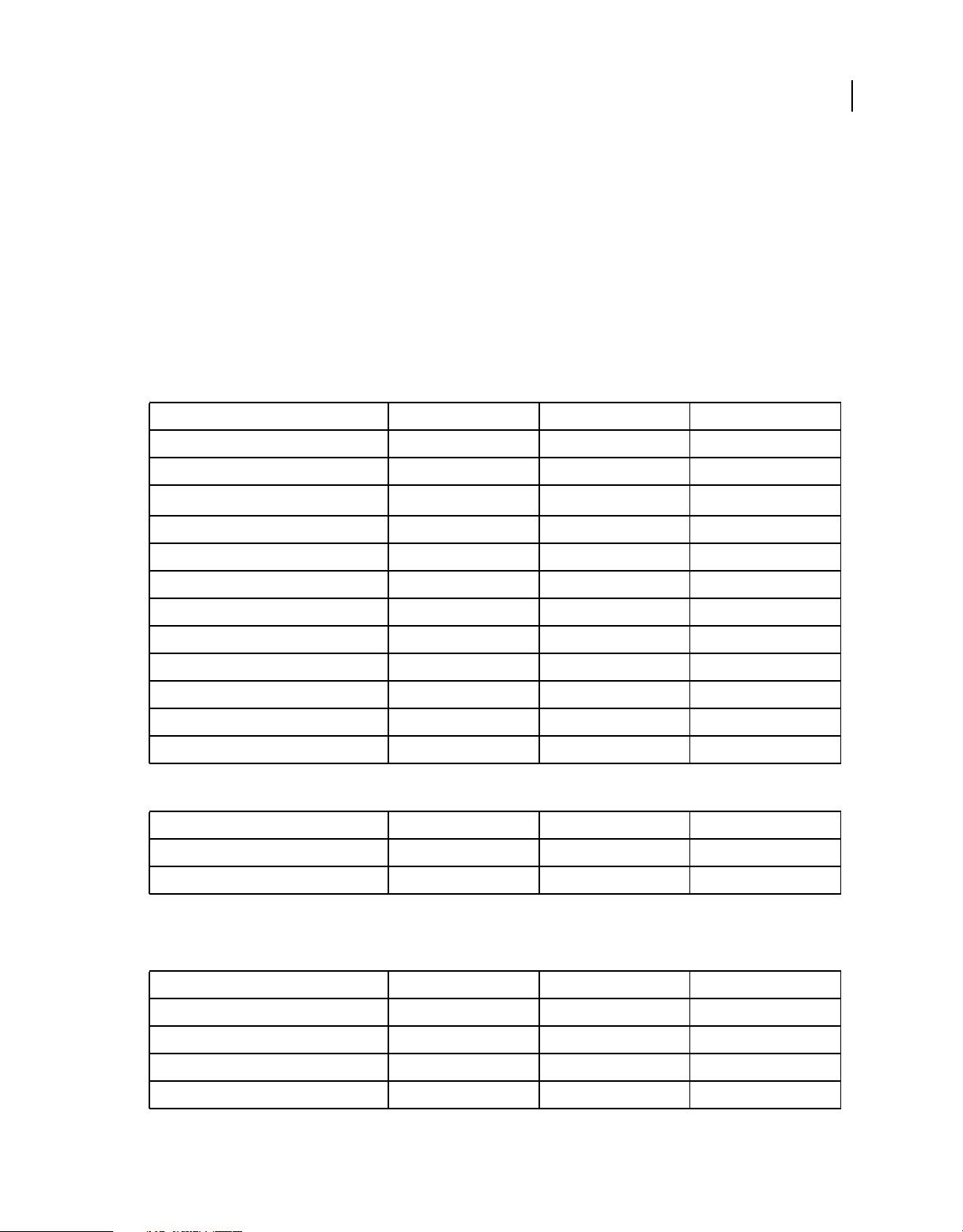
USING FLASH PROFESSIONAL
Using imported artwork
Supported file formats for import
Note: For a complete list of every file format supported by Flash for import, export, or edit, see the Supported File Formats
TechNote.
Graphics formats
Flash Pro can import different vector or bitmap file formats depending on whether QuickTime 4 or later is installed
on your system. Using Flash Pro with QuickTime 4 installed is especially useful for collaborative projects in which
authors work on both Windows and Macintosh platforms. QuickTime 4 extends support for certain file formats
(including PICT, QuickTime Movie, and others) to both platforms.
You can import the following vector or bitmap file formats into Flash Pro 8 or later, regardless of whether QuickTime
4 is installed:
File type Extension Windows Macintosh
Adobe Illustrator (version 10 or earlier) .ai • •
Adobe Photoshop .psd • •
62
AutoCAD® DXF
Bitmap .bmp • •
Enhanced Windows Metafile .emf •
FutureSplash Player .spl • •
GIF and animated GIF .gif • •
JPEG .jpg • •
PNG .png • •
Flash Player 6/7 .swf • •
Windows Metafile .wmf • •
Adobe XML Graphic file .fxg • •
.dxf • •
You can import the following bitmap file formats into Flash Pro only if QuickTime 4 or later is installed:
File type Extension Windows Macintosh
QuickTime Image .qtif • •
TIFF .tif • •
Sound formats
Flash can import the following audio formats:
File type Extension Windows Macintosh
Adobe Soundbooth .asnd • •
Wave .wav •
Audio Interchange File Format .aiff •
MP3 .mp3 • •
Last updated 1/16/2012
Page 68

USING FLASH PROFESSIONAL
Using imported artwork
Flash can import the following audio formats only if QuickTime 4 or later is installed:
File type Extension Windows Macintosh
Audio Interchange File Format .aiff • •
Sound Designer II .sd2 •
Sound-only QuickTime movies .mov, .qt • •
Sun AU .au • •
System 7 sounds .snd •
Wave .wav • •
Video formats
Flash can import the following video formats:
File type Extension Windows Macintosh
Video for Adobe Flash .flv, .f4v • •
QuickTime Movie .mov, .qt • •
63
Video for Windows .avi • •
MPEG .mpg, .m1v, .m2p, .m2t,
.m2ts, .mts, .tod, .mpe, .mpeg
MPEG-4 .mp4, .m4v, .avc • •
Digital Video .dv, .dvi • •
3GPP/3GPP2 for Mobile Devices .3gp, .3gpp, .3gp2, .3gpp2,
.3p2
• •
• •
Import artwork in Flash
Flash Pro lets you import artwork in various file formats either directly to the Stage, or to the library.
More Help topics
“Symbols, instances, and library assets” on page 150
Import a file into Flash
1 Do one of the following:
• To import a file directly into the current Flash Pro document, select File > Import > Import To Stage.
• To import a file into the library for the current Flash Pro document, select File > Import > Import To Library. (To
use a library item in a document, drag it onto the Stage. )
2 Select a file format from the Files Of Type (Windows) or Show (Macintosh) pop-up menu.
3 Navigate to the desired file and select it. If an imported file has multiple layers, Flash Pro might create new layers
(depending on the import file type). Any new layers appear in the Timeline.
4 Click Open.
Last updated 1/16/2012
Page 69

USING FLASH PROFESSIONAL
Using imported artwork
5 If the name of the file you are importing ends with a number and additional sequentially numbered files are in the
same folder, do one of the following:
• To import all the sequential files, click Yes.
• To import only the specified file, click No.
The following are examples of filenames that can be used as a sequence:
Frame001.gif, Frame002.gif, Frame003.gif
Bird 1, Bird 2, Bird 3
Walk-001.ai, Walk-002.ai, Walk-003.ai
Paste a bitmap from another application directly into the current Flash document
1 Copy the image in the other application.
2 In Flash Pro, select Edit > Paste In Center.
Importing FXG files
The FXG format allows Flash to exchange graphics with other Adobe applications such as Adobe Illustrator,
Fireworks, and Photoshop with all of the complex graphic information preserved. Flash allows you to import FXG files
(2.0 version only) as well as save selections of objects on the Stage or the entire Stage in FXG format. For more
information about FXG files, see
“About FXG files” on page 457.
64
• To import an FXG file, choose File > Import > Import to Stage or Import to Library and select the FXG file you
want to open.
About AutoCAD DXF files
Flash Pro supports the AutoCAD® DXF format in AutoCAD 10.
DXF files do not support the standard system fonts. Flash Pro tries to map fonts appropriately, but the results can be
unpredictable, particularly for text alignment.
Because the DXF format does not support solid fills, filled areas are exported as outlines only. For this reason, the DXF
format is most appropriate for line drawings, such as floor plans and maps.
You can import two-dimensional DXF files into Flash Pro. Flash Pro does not support three-dimensional DXF files.
Although Flash Pro doesn’t support scaling in a DXF file, all imported DXF files produce 12-inch x 12-inch files that
you can scale using Modify
binary, convert them to ASCII before importing them into Flash Pro.
> Transform > Scale. Also, Flash Pro supports only ASCII DXF files. If your DXF files are
Loading artwork with ActionScript
With ActionScript, you can load external image files or assets from the Library at runtime.
For information about working with images and assets in ActionScript, see the following article:
• Loading images and Library assets in Flash with ActionScript 3 (Adobe.com)
Last updated 1/16/2012
Page 70
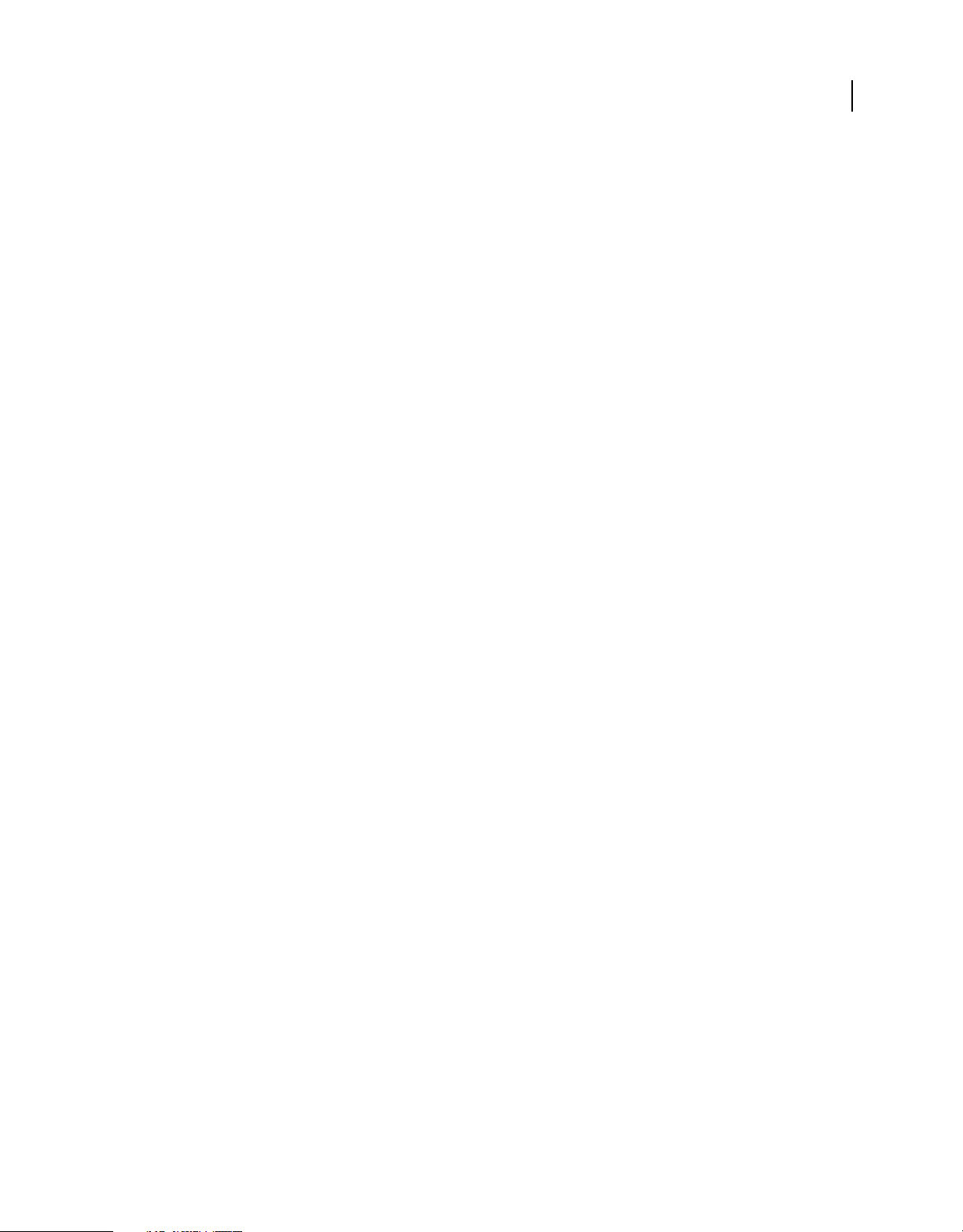
USING FLASH PROFESSIONAL
Using imported artwork
Imported bitmaps and Flash
Work with imported bitmaps
When you import a bitmap into Flash Pro, you can modify that bitmap and use it in your Flash Pro document in a
variety of ways.
If a Flash Pro document displays an imported bitmap at a size larger than the original, the image may be distorted. To
be sure that images are displayed properly, preview imported bitmaps.
When you select a bitmap on the Stage, the Property inspector displays the bitmap’s symbol name and its pixel
dimensions and position on the Stage. Using the Property inspector, you can swap an instance of a bitmap—that is,
replace the instance with an instance of another bitmap in the current document.
The following video tutorial describes the use of bitmaps in Flash Pro:
• Working with bitmap graphics (0:56)
Display the Property inspector with bitmap properties
1 Select an instance of a bitmap on the Stage.
2 Select Window > Properties.
65
Replace an instance of a bitmap with an instance of another bitmap
1 Select a bitmap instance on the Stage.
2 Select Window > Properties, and click Swap.
3 Select a bitmap to replace the one currently assigned to the instance.
Set bitmap properties
You can apply anti-aliasing to an imported bitmap to smooth the edges in the image. You can also select a compression
option to reduce the bitmap file size and format the file for display on the web.
1 Select a bitmap in the Library panel and click the Properties button at the bottom of the Library panel.
2 Select Allow Smoothing. Smoothing improves the quality of bitmap images when they are scaled.
3 For Compression, select one of the following options:
Photo (JPEG) Compresses the image in JPEG format. To use the default compression quality specified for the imported
image, select Use Document Default Quality. To specify a new quality compression setting, deselect Use Document
Default Quality and enter a value between 1 and 100 in the Quality text field. (A higher setting preserves greater image
integrity but yields a larger file size.)
Lossless (PNG/GIF) Compresses the image with lossless compression, in which no data is discarded from the image.
Note: Use Photo compression for images with complex color or tonal variations, such as photographs or images with
gradient fills. Use lossless compression for images with simple shapes and relatively few colors.
4 To determine the results of the file compression, click Test. To determine if the selected compression setting is
acceptable, compare the original file size to the compressed file size.
5 Click OK.
Note: JPEG Quality settings that you select in the Publish Settings dialog box do not specify a quality setting for imported
JPEG files. Specify a quality setting for each imported JPEG file in the Bitmap Properties dialog box.
Last updated 1/16/2012
Page 71

USING FLASH PROFESSIONAL
Using imported artwork
Import a bitmap at runtime
To add bitmaps to a document at runtime, use the ActionScript® 2.0 or the ActionScript 3.0 BitmapData command.
To do so, specify a linkage identifier for the bitmap. For more information, see Assigning linkage to assets in the library
Learning ActionScript 2.0 in Adobe Flash or Exporting library symbols for ActionScript in the ActionScript 3.0
in
Developer’s Guide.
1 Select the bitmap in the Library panel.
2 Do one of the following:
• Select Linkage from the Panel menu in the upper-right corner of the panel.
• Right-click (Windows) or Control-click (Macintosh) the bitmap name in the Library panel, and select Properties
from the context menu.
If the Linkage properties aren’t visible in the Properties dialog box, click Advanced.
3 For Linkage, select Export For ActionScript.
4 Enter an identifier string in the text field, and click OK.
Apply a bitmap as a fill
To apply a bitmap as a fill to a graphic object, use the Color panel. Applying a bitmap as a fill tiles the bitmap to fill the
object. The Gradient Transform tool allows you to scale, rotate, or skew an image and its bitmap fill.
66
1 To apply the fill to existing artwork, select a graphic object or objects on the Stage.
2 Select Window > Color.
3 Select Bitmap from the pop-up menu in the upper right of the panel.
4 To use a larger preview window to display more bitmaps in the current document, click the arrow in the lower-right
corner to expand the Color panel.
5 Click a bitmap to select it.
The bitmap becomes the current fill color. If you selected artwork in step 1, the bitmap is applied as a fill to the artwork.
More Help topics
“Transform gradient and bitmap fills” on page 138
Edit a bitmap in an external editor
If you are editing a Fireworks PNG file imported as a flattened image, edit the PNG source file for the bitmap, when
available.
Note: You cannot edit bitmaps from Fireworks PNG files imported as editable objects in an external image editor.
If you have Fireworks 3 or later or another image-editing application installed on your system, you can start the
application from Flash Pro to edit an imported bitmap.
Edit a bitmap with Photoshop CS5 or later
Note: If you are using Flash Pro CS5.5, you need to use Photoshop CS5.1 to access this feature.
1 In the Library panel, right-click (Windows) or Control-click (Macintosh) the bitmap’s icon and select Edit With
Photoshop CS5.
2 Perform the desired modifications to the file in Photoshop.
Last updated 1/16/2012
Page 72

USING FLASH PROFESSIONAL
Using imported artwork
3 In Photoshop, select File > Save. (Do not change the file name or format.)
4 Return to Flash Pro.
The file is automatically updated in Flash Pro.
Edit a bitmap with Fireworks 3 or later
1 In the Library panel, right-click (Windows) or Control-click (Macintosh) the bitmap’s icon and select Edit With
Fireworks 3.
2 Specify whether to open the PNG source file or the bitmap file.
3 Perform the desired modifications to the file in Fireworks.
4 In Fireworks, select File > Update.
5 Return to Flash Pro.
The file is automatically updated in Flash Pro.
Edit a bitmap with another image-editing application
1 In the Library panel, right-click (Windows) or Control-click (Macintosh) the bitmap’s icon, and select Edit With.
2 Select an image-editing application to open the bitmap file, and click OK.
3 Perform the desired modifications to the file in the image-editing application.
4 Save the file in the image-editing application.
The file is automatically updated in Flash Pro.
67
5 Return to Flash Pro to continue editing the document.
Break apart a bitmap and create a bitmap fill
Breaking apart a bitmap on the Stage separates the on-Stage image from its library item and converts it from a bitmap
instance to a shape. When you break apart a bitmap, you can modify the bitmap with the Flash Pro drawing and
painting tools. Using the Lasso tool with the Magic Wand modifier, you can select areas of the bitmap that contain the
same or similar colors.
To paint with a broken-apart bitmap, select the bitmap with the Eyedropper tool and apply the bitmap as a fill with the
Paint Bucket tool or another drawing tool.
Break a bitmap apart
1 Select a bitmap in the current scene.
2 Select Modify > Break Apart.
Change the fill of areas of a broken-apart bitmap
1 Select the Lasso tool, click the Magic Wand modifier, and set the following options:
• For Threshold, enter a value between 1 and 200 to define how closely the color of adjacent pixels must match to
be included in the selection. A higher number includes a broader range of colors. If you enter 0, only pixels of
the exact same color as the first pixel you click are selected.
• For Smoothing, select an option to define how much the edges of the selection are smoothed.
2 To select an area, click the bitmap. To add to the selection, continue clicking.
3 To fill the selected areas in the bitmap, select the fill to use from the Fill Color control.
Last updated 1/16/2012
Page 73

USING FLASH PROFESSIONAL
Using imported artwork
4 To apply the new fill, select the Paint Bucket tool and click anywhere in the selected area.
Convert a bitmap to a vector graphic
The Trace Bitmap command converts a bitmap into a vector graphic with editable, discrete areas of color. You
manipulate the image as a vector graphic, and you can reduce the file size.
When you convert a bitmap to a vector graphic, the vector graphic is no longer linked to the bitmap symbol in the
Library panel.
Note: If the imported bitmap contains complex shapes and many colors, the converted vector graphic might have a larger
file size than the original bitmap. To find a balance between file size and image quality, try a variety of settings in the
Trace Bitmap dialog box.
You can also break apart a bitmap to modify the image with Flash Pro drawing and painting tools.
1 Select a bitmap in the current scene.
2 Select Modify > Bitmap > Trace Bitmap.
3 Enter a Color Threshold value.
When two pixels are compared, if the difference in the RGB color values is less than the color threshold, the two
pixels are considered the same color. As you increase the threshold value, you decrease the number of colors.
68
4 For Minimum Area, enter a value to set the number of surrounding pixels to consider when assigning a color to a
pixel.
5 For Curve Fit, select an option to determine how smoothly outlines are drawn.
6 For Corner Threshold, select an option to determine whether sharp edges are retained or smoothed out.
To create a vector graphic that looks most like the original bitmap, enter the following values:
• Color Threshold: 10
• Minimum Area: 1 pixel
• Curve Fit: Pixels
• Corner Threshold: Many Corners
Use the Eyedropper tool to apply a bitmap fill
1 Select the Eyedropper tool and click the broken-apart bitmap on the Stage. The Eyedropper tool sets the bitmap to
be the current fill and changes the active tool to the Paint Bucket.
2 Do one of the following:
• To apply the bitmap as a fill, click an existing graphic object with the Paint Bucket tool.
• Select the Oval, Rectangle, or Pen tool, and draw a new object. The object is filled with the broken-apart bitmap.
To scale, rotate, or skew the bitmap fill, use the Free Transform tool.
More Help topics
“Adjust Stroke and Fill color” on page 136
Last updated 1/16/2012
Page 74

USING FLASH PROFESSIONAL
Using imported artwork
Working with Fireworks files in Flash
About imported Fireworks PNG files
You can import Adobe® Fireworks PNG files into Flash Pro as flattened images or as editable objects. When you import
a PNG file as a flattened image, the entire file (including any vector artwork) is rasterized, or converted to a bitmap
image. When you import a PNG file as editable objects, vector artwork in the file is preserved in vector format. Choose
to preserve placed bitmaps, text, filters (called effects in Fireworks), and guides in the PNG file when you import it as
editable objects.
About imported filters and blends from Fireworks PNG files
When you import Fireworks® PNG files, you can retain many of the filters and blending modes applied to objects in
Fireworks and continue to modify those filters and blends using Flash Pro.
Flash Pro only supports modifiable filters and blends for objects imported as text and movie clips. If an effect or blend
mode is not supported, Flash Pro rasterizes or ignores it when it is imported. To import a Fireworks PNG file that
contains filters or blends that Flash Pro does not support, rasterize the file during the import process. After this
operation, you cannot edit the file.
69
Fireworks effects supported in Flash
Flash Pro imports the following Fireworks effects as modifiable filters:
Fireworks effect Flash Pro filter
Drop shadow Drop shadow
Solid shadow Drop shadow
Inner shadow Drop shadow (with Inner shadow automatically selected)
Blur Blur (where blurX = blurY=1)
Blur more Blur (where blurX = blurY=1)
Gaussian blur Blur
Adjust color brightness Adjust color
Adjust color contrast Adjust color
Fireworks blend modes supported in Flash
Flash Pro imports the following Fireworks blend modes as modifiable blends:
Fireworks blending mode Flash Pro blending mode
Normal Normal
Darken Darken
Multiply Multiply
Lighten Lighten
Screen Screen
Overlay Overlay
Last updated 1/16/2012
Page 75

USING FLASH PROFESSIONAL
Using imported artwork
Fireworks blending mode Flash Pro blending mode
Hard light Hard light
Additive Add
Difference Difference
Invert Invert
Alpha Alpha
Erase Erase
Flash Pro ignores all other blending modes imported from Fireworks. The blending modes that Flash Pro does not
support are Average, Negation, Exclusion, Soft Light, Subtractive, Fuzzy Light, Color Dodge, and Color Burn.
Importing text from Fireworks into Flash
When you import text from Fireworks into Flash Pro 8 or later, the text is imported with the default anti-alias setting
of the current document.
If you import the PNG file as a flattened image, you can start Fireworks from Flash Pro and edit the original PNG file
(with vector data).
70
When you import multiple PNG files in a batch, you select import settings one time. Flash Pro uses the same settings
for all files in the batch.
Note: To edit bitmap images in Flash Pro, convert the bitmap images to vector artwork or break apart the bitmap images.
1 Select File > Import > Import To Stage or Import To Library.
2 Select PNG Image from the Files Of Type (Windows) or Show (Macintosh) pop-up menu.
3 Navigate to a Fireworks PNG image and select it.
4 Click Open.
5 Select one of the following for Location:
Import All Page(s) into New Scene(s) Imports all pages in the PNG file as scenes within a movie clip, with all of their
frames and layers intact inside the movie clip symbol. A new layer is created that uses the name of the Fireworks PNG
file name. The first frame (page) of the PNG document is placed on a keyframe that starts at the last keyframe; all other
frames (pages) follow.
Import One Page into Current Layer Imports the selected page (identified in the Page Name pop-up menu) of the PNG
file into the current Flash Pro document in a single new layer as a movie clip. The contents of the selected page are
imported as a movie clip, with all of their original layer and frame structure intact. If the page movie clip has frames
inside it, each frame is a movie clip in itself.
Page Name Specifies the Fireworks page you want to import into the current scene.
6 Select one of the following for File Structure:
Import As Movie Clip And Retain Layers Imports the PNG file as a movie clip, with all of its frames and layers intact
inside the movie clip symbol.
Import Page(s) as New Layer(s) Imports the PNG file into the current Flash Pro document in a single new layer at the
top of the stacking order. The Fireworks layers are flattened into the single layer. The Fireworks frames are contained
in the new layer.
Last updated 1/16/2012
Page 76
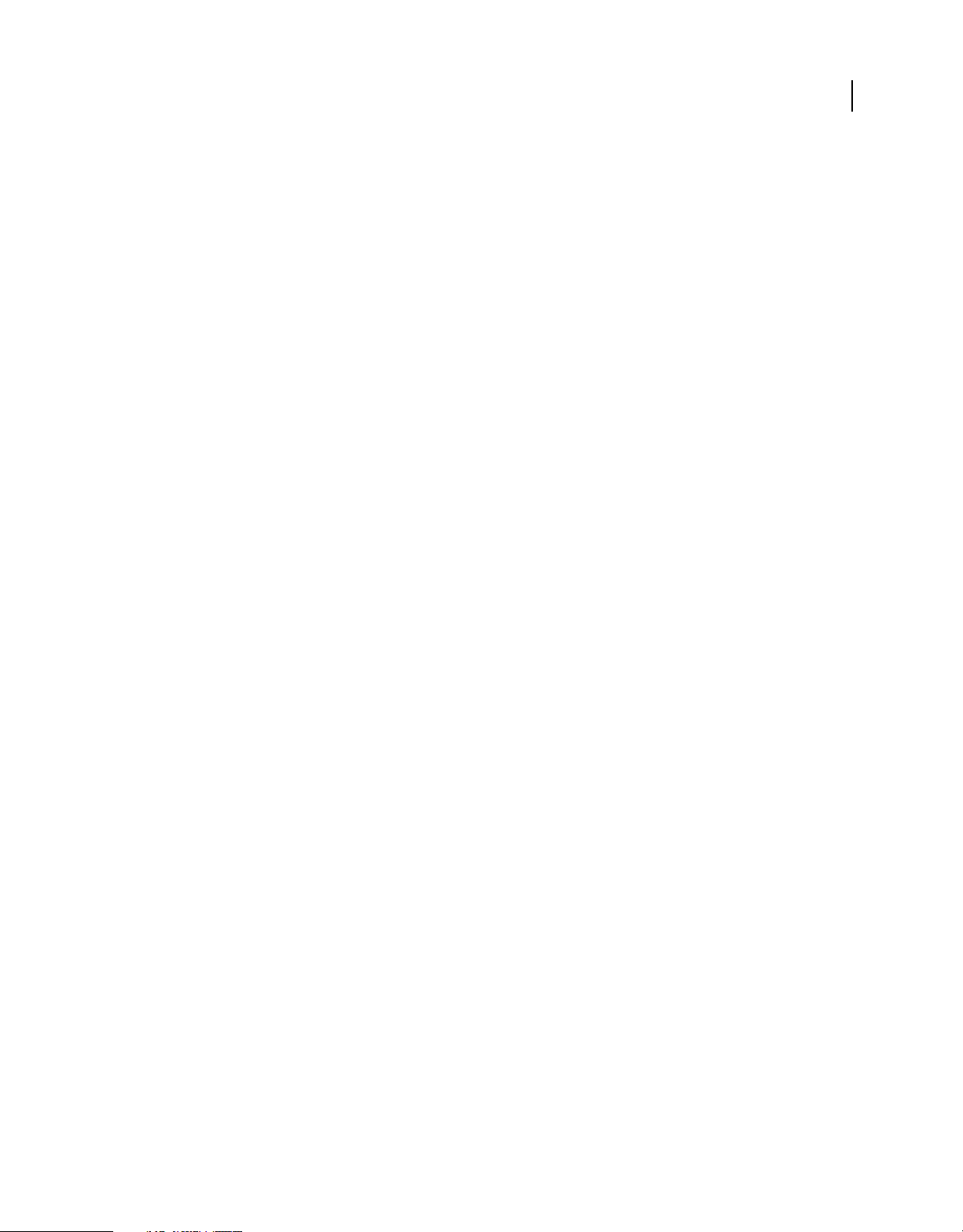
USING FLASH PROFESSIONAL
Using imported artwork
7 For Objects, select one of the following:
Rasterize If Necessary To Maintain Appearance Preserves Fireworks fills, strokes, and effects in Flash Pro.
Keep All Paths Editable Keeps all objects as editable vector paths. Some Fireworks fills, strokes, and effects are lost on
import.
8 For Text, select one of the following:
Rasterize If Necessary To Maintain Appearance Preserves Fireworks fills, strokes, and effects in text imported into
Flash Pro.
Keep All Paths Editable Keeps all text editable. Some Fireworks fills, strokes, and effects are lost on import.
9 To flatten the PNG file into a single bitmap image, select Import As A Single Flattened Bitmap. When this option
is selected, all other options are dimmed.
10 Click OK.
More Help topics
“Edit a bitmap in an external editor” on page 66
“Break apart a bitmap and create a bitmap fill” on page 67
71
Working with Illustrator AI files in Flash
About Adobe Illustrator AI files
Flash Pro lets you import Adobe® Illustrator® AI files and preserves the majority of the editability and visual fidelity of
your artwork. The AI Importer also provides you with a great degree of control in determining how your Illustrator
artwork is imported into Flash Pro, letting you specify how to import specific objects into an AI file.
The Flash Pro AI Importer provides the following key features:
• Preserves editability of the most commonly used Illustrator effects as Flash Pro filters.
• Preserves editability of blend modes that Flash Pro and Illustrator have in common.
• Preserves the fidelity and editability of gradient fills.
• Maintains the appearance of RGB (red, green, blue) colors.
• Imports Illustrator Symbols as Flash Pro Symbols.
• Preserves the number and position of Bezier control points.
• Preserves the fidelity of clip masks.
• Preserves the fidelity of pattern strokes and fills.
• Preserves object transparency.
• Converts the AI file layers to individual Flash Pro layers, keyframes, or a single Flash Pro layer. You can also import
the AI file as a single bitmap image, in which case Flash Pro flattens (rasterizes) the file.
• Provides an improved copy-and-paste workflow between Illustrator and Flash Pro. A copy-and-paste dialog box
provides settings to apply to AI files being pasted onto the Flash Pro stage.
Last updated 1/16/2012
Page 77

USING FLASH PROFESSIONAL
Using imported artwork
The following video tutorials demonstrate working with Illustrator and Flash Pro. Some videos show the Flash Pro CS3
or CS4 workspace, but are still applicable to Flash Pro CS5.
• Exporting artboards to Flash (Illustrator import) (5:53)
• Design workflows with Creative Suite 4 (InDesign, Illustrator, Flash) (3:34)
• Using symbols effectively between Illustrator and Flash (CS3) (7:29)
• Using text effectively between Illustrator and Flash (CS3) (2:53)
Compatibility between Flash and Illustrator
Certain visual attributes can either not be accurately imported, or, after they are imported, lose their ability to be
further edited in the Flash Pro authoring environment. The AI Importer provides you with several options to import
and place artwork to best maintain its visual appearance and editability. However, certain visual attributes cannot be
preserved. Use the following guidelines to improve the appearance of AI files imported into Flash Pro:
• Flash Pro supports only the RGB color space, and not the CMYK color space, which is common in printing. Flash
Pro can convert CMYK images to RGB, however, colors are better preserved if you convert the colors to RGB in
Illustrator.
• To preserve the drop shadow, inner glow, outer glow, and Gaussian blur AI effects as editable Flash Pro filters, Flash
Pro imports the objects to which they are applied as a Flash Pro movie clip. If you attempt to import an object with
these attributes as something other than a movie clip, Flash Pro displays an incompatibility alert, and recommends
importing the object as a movie clip.
72
Working with Illustrator and Flash
You can move Illustrator artwork into the Flash editing environment or directly into Flash Player. You can copy and
paste artwork, save files in SWF format, or export artwork directly to Flash. In addition, Illustrator provides support
for Flash dynamic text and movie clip symbols. For a video on using Flash and Illustrator together, see
www.adobe.com/go/lrvid4099_xp.
You can also use Device Central to see how Illustrator artwork will appear in Flash Player on different handheld
devices.
Pasting Illustrator artwork
You can create graphically rich artwork in Illustrator and copy and paste it into Flash simply, quickly, and seamlessly.
When you paste Illustrator artwork into Flash, the following attributes are preserved:
• Paths and shapes
• Scalability
• Stroke weights
• Gradient definitions
• Text (including OpenType fonts)
• Linked images
• Symbols
• Blending modes
Last updated 1/16/2012
Page 78

USING FLASH PROFESSIONAL
Using imported artwork
In addition, Illustrator and Flash support pasted artwork in the following ways:
• When you select entire top-level layers in Illustrator artwork and paste them into Flash, the layers are preserved
along with their properties (visibility and locking).
• Non-RGB Illustrator colors (CMYK, grayscale, and custom) convert to RGB in Flash. RGB colors paste as expected.
• When you import or paste Illustrator artwork, you can use various options to preserve effects (such as drop shadow
on text) as Flash filters.
• Flash preserves Illustrator masks.
Exporting SWF files from Illustrator
From Illustrator, you can export SWF files that match the quality and compression of SWF files exported from Flash.
When you export, you can choose from a variety of presets to ensure optimal output, and you can specify how to
handle multiple artboards, symbols, layers, text, and masks. For example, you can specify whether Illustrator symbols
are exported as movie clips or graphics, or you can choose to create SWF symbols from Illustrator layers.
Importing Illustrator files into Flash
When you want to create complete layouts in Illustrator and then import them into Flash in one step, you can save
your artwork in the native Illustrator format (AI) and import it, with high fidelity, into Flash using the File
To Stage or File
> Import To Library commands in Flash.
> Import
73
If your Illustrator file contains multiple artboards, you select the artboard you want to import from the Import dialog
box in Flash, and specify settings for each layer in that artboard. All objects on the selected artboard import as a single
layer in Flash. If you import another artboard from that same AI file, the objects from that artboard import as a new
layer in Flash.
When you import Illustrator artwork as an AI, EPS, or PDF file, Flash preserves the same attributes as for pasted
Illustrator artwork. In addition, when an imported Illustrator file contains layers, you can import them in any of the
following ways:
• Convert Illustrator layers to Flash layers
• Convert Illustrator layers to Flash frames
• Convert all Illustrator layers to a single Flash layer
Symbol workflow
Symbol workflow in Illustrator is similar to symbol workflow in Flash.
Symbol creation When you create a symbol in Illustrator, the Symbol Options dialog box lets you name the symbol
and set options specific to Flash: movie clip symbol type (which is the default for Flash symbols), Flash registration
grid location, and 9-slice scaling guides. In addition, you can use many of the same symbol keyboard shortcuts in
Illustrator and Flash (such as F8 to create a symbol).
Isolation mode for symbol editing In Illustrator, double-click a symbol to open it in isolation mode for easier editing.
In isolation mode, only the symbol instance is editable—all other objects on the artboard are dimmed and unavailable.
After you exit isolation mode, the symbol in the Symbols panel, and all instances of that symbol are updated
accordingly. In Flash, symbol-editing mode and the Library panel work in a similar fashion.
Symbol properties and links Using the Symbols panel or the Control panel, you can easily assign names to symbol
instances, break links between instances and symbols, swap a symbol instance with another symbol, or create a copy
of the symbol. In Flash, the editing features in the Library panel work in a similar way.
Last updated 1/16/2012
Page 79

USING FLASH PROFESSIONAL
Using imported artwork
Static, dynamic, and input text objects
When you bring static text from Illustrator into Flash, Flash converts the text to outlines. In addition, you can set up
your text in Illustrator as dynamic text. Dynamic text enables you to edit text content programmatically in Flash, and
easily manage projects that require localization in multiple languages.
In Illustrator, you can specify individual text objects as static, dynamic, or input text. Dynamic text objects in
Illustrator and Flash have similar properties. For example, both use kerning that affects all characters in a text block
rather than individual characters, both anti-alias text the same way, and both can be linked to an external XML file
containing text.
About importing AI files to the Flash library
Importing an AI file into the library is similar to importing to the Stage, the difference being that the entire AI file is
encapsulated as a Flash Pro symbol. The content is imported into the library and organized by the layering and
grouping structure of the AI file.
When you import an AI file into the library, the root folder uses the name of the AI file. After the AI file is imported
into the library, you can change the name of the root folder, or move the layers out of the folder.
Note: The Library panel orders the contents of the imported AI file alphabetically. The hierarchical grouping and folder
structure remains the same, but the library reorders them alphabetically.
74
When converting AI layers to keyframes, the AI file is imported as a movie clip; converting the AI layers to Flash layers,
or as a single Flash layer, imports the AI file as a graphic symbol. The resulting movie clip or graphic symbol contains
all of the content of the AI file imported to its timeline, as if the content were imported to the Stage. Almost all movie
clips have a bitmap or other asset associated with them. To minimize confusion and naming conflicts, these assets are
stored in an Assets folder in the same folder as the movie clip.
Note: When you import to the library, the AI file's contents are imported to the movie clip's timeline, not the main Flash
Pro timeline.
The Library panel after importing an AI file
AI File Importer preferences
The Flash Preferences dialog box lets you set import preferences for AI files and the AI File Import dialog box. The
preferences you specifiy for importing AI files affect the options the AI Import dialog box is initially populated with
for the Illustrator object types.
Last updated 1/16/2012
Page 80

USING FLASH PROFESSIONAL
Using imported artwork
Note: To override the preferences specified for different layer types on an object by object basis, use the AI Import dialog
box. Select the layer, object, or group to change its import options, and specify the necessary options.
General Preferences that affect how the AI Importer will respond when importing AI files:
• Show Import Dialog Box Specifies that the AI File Import Dialog dialog box appears.
• Exclude Objects Outside Crop Area Excludes objects on the Illustrator canvas which fall outside the artboard or
crop area.
• Import Hidden Layers Specifies that hidden layers be imported by default.
Import Text As Lets you specify the following import preferences for text objects:
• Editable Text Specifies that imported Illustrator text is editable Flash Pro text. The appearance of the text may be
compromised to maintain the editability of the text.
• Vector Outlines Converts text to vector paths. Use this option to preserve the visual appearance of the text. Some
visual effects might be sacrificed—such as unsupported blend modes and filters—but visual attributes such as text on
a path are maintained if the text is imported as a movie clip. The text itself is no longer editable, but opacity and
compatible blend modes maintain their editability.
Note: To preserve the drop shadow, inner glow, outer glow, and Gaussian blur that AI effects applied to text as editable
Flash Pro filters, select Create Movie Clip Import to import the text as a movie clip.
75
• Bitmaps Rasterizes the text into a bitmap to preserve the exact appearance of the text as it was in Illustrator. If filters
or other effects are applied that are not compatible with Flash Pro, importing the text as a bitmap preserves the visual
appearance. Rasterized text is no longer editable.
• Create Movie Clips Specifies that text objects be imported inside a movie clip. To maintain supported blend modes,
AI effects, and transparency of less than 100% between Illustrator and Flash Pro, specify that the text object be
imported as a movie clip.
Import Paths As Lets you specify the following path import preferences:
• Editable Paths Creates an editable vector path. Supported blend modes, effects, and object transparency are
preserved, but attributes not supported in Flash Pro are discarded.
• Bitmaps Rasterizes the path into a bitmap to preserve the exact appearance of the path in Illustrator. A rasterized
image is no longer editable.
• Create Movie Clips Specifies that path objects be imported inside a movie clip.
Images Lets you specify the import preference for images:
• Flatten Bitmaps To Maintain Appearance Rasterizes the image into a bitmap to preserve the appearance of
blending modes and effects that are not supported in Flash Pro. A rasterized image is no longer editable.
• Create Movie Clips Specifies that images be imported inside a movie clip.
Groups Lets you specify the import preferences for groups:
• Import As Bitmaps Rasterizes the group into a bitmap to preserve the appearance of the objects as they appeared in
Illustrator. After a group is converted to a bitmap, the objects in it cannot be selected or renamed.
• Create Movie Clips Specifies that all objects in the group be encapsulated into a single movie clip.
Layers Lets you specify the import preferences for layers:
• Import As Bitmaps Rasterizes the layer into a bitmap to preserve the appearance of the objects as they appeared in
Illustrator.
• Create Movie Clips Specifies that the layer is encapsulated into a movie clip.
Last updated 1/16/2012
Page 81

USING FLASH PROFESSIONAL
Using imported artwork
Movie Clip Registration Specifies a global registration point for movies that are created. This setting applies to the
registration point for all object types. This option can be changed on an object by object basis in the AI File Import
dialog box; this is the initial setting for all object types. For more information on movie clip registration, see
“Edit
symbols” on page 153.
More Help topics
“Set preferences in Flash” on page 32
Import Adobe Illustrator files
Flash Pro can import Illustrator AI files in version 10 or earlier. If the raster file in Illustrator is linked, only JPEG, GIF,
and PNG are imported with native format preserved. All other files are converted to PNG format in Flash Pro.
Additionally, conversion to PNG depends on the version of QuickTime installed.
Note: The AI Importer was developed to import AI files created with Illustrator CS3 and later. While there are no known
issues importing AI files created in earlier versions of Illustrator, we recommend importing AI files created using
Illustrator CS3 and later. If you encounter issues importing AI files created in an earlier version of Illustrator, open the
file in Illustrator CS3 or later, save the AI file as a CS3 or later compatible file, and re-import it into Flash Pro. To import
an Illustrator EPS or Adobe® Acrobat® PDF file, open the file in Illustrator CS3 or later, save it as a CS3 or later compatible
AI file, and import the resulting AI file into Flash Pro.
76
For video tutorials about working with Illustrator and Flash Pro, see:
• Importing Illustrator files: www.adobe.com/go/vid0197
• Using symbols between Illustrator and Flash Pro: www.adobe.com/go/vid0198
• Using text between Illustrator and Flash Pro: www.adobe.com/go/vid0199
In certain instances, you may need to ungroup all the Illustrator objects on all layers when Flash Pro cannot group
items on import. After all the objects are ungrouped, they can be manipulated like any other Flash Pro object.
A
B
Illustrator AI Import dialog box
A. Layers panel B. Import options available for the selected object
Last updated 1/16/2012
Page 82

USING FLASH PROFESSIONAL
Using imported artwork
Choose from the following options when importing Adobe Illustrator files:
• Convert layers to Flash Pro layers or keyframes, or single Flash Pro layers.
• Import text as editable text, vector outlines, or bitmaps.
• Import as a single bitmap image. Choosing this option imports the AI file as a single bitmap image and disables the
layers list and import options within the AI Import dialog box.
1 Select File > Import To Stage or Import To Library.
2 Navigate to the AI file to import, select it, and click OK. The Import Illustrator Document To Stage or The Import
Illustrator Document To Library dialog box appears.
This dialog box provides options to import the Illustrator file. Depending on the types of objects in the Illustrator file
you’re importing, the options available to you vary.
3 (Optional) To generate a list of items in the AI file that are incompatible with Flash Pro, click Incompatibility
Report. The Incompatibility Report button appears only if incompatibilities exist with Flash Pro in the AI file.
The incompatibilty report analyzes possible incompatibilities between Illustrator and Flash Pro. The Import Options
area (next to the Alert button) of the AI Import dialog box displays recommendations to obtain the maximum
compatibility for any incompatible item.
The incompatibilty report includes an Apply Recommended Import Settings checkbox. If checked, Flash Pro
automatically applies the recommended import options to any incompatible objects within the AI file. The exceptions
to this are when the AI document is larger in size than that supported by Flash Pro, and when the AI document uses
the CMYK color mode. To correct either of these incompatibilities, reopen the document in Illustrator CS3, and adjust
the size of the document, or change the color mode to RGB.
77
4 (Optional) In the AI Import dialog box, select layers, groups, and individual objects, and choose how to import each
item. For information on the import options available for the different types of Illustrator layers and objects, see
“Illustrator object import options” on page 78.
5 For Convert Layers To, select one of the following:
Flash Layers Converts each layer in the imported document to a layer in the Flash document.
Keyframes Converts each layer in the imported document to a keyframe in the Flash document.
Single Flash Layer Converts all layers in the imported document to a single flattened layer in the Flash Pro document.
6 For the remaining options, select from the following:
Place Objects At Original Position The contents of the AI file retain the exact position that they had in Illustrator. For
example, if an object was positioned at X
= 100 Y = 50 in Illustrator, it assumes the same coordinates on the Flash Pro
Stage.
If this option is not selected, the imported Illustrator layers are centered within the current view. The items in the AI
file remain relative to each other when imported; however, all objects are centered as one block in the current view.
This feature can be useful if you are zoomed in to an area of the Stage and are importing a specific object for that area
of the Stage. If you imported the object using the original coordinates, you might not see it imported, because it might
be placed outside of the current stage view.
Note: When importing the AI file into the Flash Pro library, this option is not available.
Set Stage Size To Same Size As Illustrator Artboard The Flash Pro stage size resizes to the same size as the Illustrator
artboard (or active crop area) used to create the AI file. This option is not selected by default.
Note: When importing the AI file into the Flash Pro library, this option is not available.
Last updated 1/16/2012
Page 83

USING FLASH PROFESSIONAL
Using imported artwork
Import Unused Symbols Any symbols in the AI file’s library that have no instances on the artboard are imported into
the Flash Pro library. If this option is not selected, the unused symbols are not imported into Flash Pro.
Import As A Single Bitmap Image Imports the AI file as a single bitmap image and disables the layers list and import
options within the AI Import dialog box.
7 Click OK.
More Help topics
“Import Photoshop PSD files” on page 83
“Exporting images and graphics” on page 457
Illustrator object import options
Layers manage all the items that make up Illustrator artwork. By default, all items are organized in a single, parent
layer. You can import all items in a given parent layer as a single, flattened bitmap, or, individually select each object
and specify import options specific to the type of object it is (text, path, group, and so on). The AI Importer provides
options to select layers in the artwork you are importing and specify individual import options based on preserving
the visual appearance of an object, or its editability in Flash Pro.
78
Correcting incompatible graphic effects
1 To generate an incompatibilty report, click Incompatibility Report. The incompatibility report lists items in the AI
file that are incompatible with Flash Pro.
2 Select Change Import Settings To Resolve Object Incompatibilities. Many incompatibilities between Illustrator and
Flash Pro can be automatically corrected using the incompatibility report and the import recommendations
suggested in the Import options area of the AI Import dialog box.
Select individual objects
1 Select the object to specify import options for. Illustrator objects that you can select include layers, groups,
individual paths, text, and images.
2 Review the import options available for the type of object you’ve selected in the object options section of the dialog
box. Note whether any incompatibilities are listed and what the recommended correction is to import the object.
3 Select the desired import options, and select another object to specify import options for, or click OK.
Selecting layers
The Layers panel lists the objects in a document. By default, every Illustrator document contains at least one layer, and
each object in a given file is listed under that layer.
When an item in the Layers panel contains other items, a triangle appears to the left of the item’s name. To show or
hide the content, click the triangle. If no triangle appears, the layer contains no additional items.
Note: You can expand or collapse all groups and layers using the AI Importer context menu. Right-click to display the
context menu and select Expand All or Collapse All.
Selection column Controls whether items are selected for import or not. If an item is checked, you can select that layer
and specify import options; if Edit is not checked, the layer is dimmed and you cannot specify any import setting for
the item in that layer.
Last updated 1/16/2012
Page 84

USING FLASH PROFESSIONAL
Using imported artwork
Object Type column An icon indicates what the Flash Pro object type located on that layer will be when imported and,
if visible, that the item is selected. The object types are:
• Text
• Path
• Group
• Movie clip
• Graphic symbol
• Image
Text import options
Flash Pro lets you import text as editable text, vector outlines, or a flattened bitmap. To maintain supported blend
modes, AI effects, and transparency of less than 100% between Illustrator and Flash Pro, import text as a movie clip.
Importing text as a movie clip preserves the editability of compatible visual effects.
Editable Text By default, Illustrator text imports as editable Flash Pro text. The appearance of the text can be
compromised to maintain the editability of the text.
Vector Outlines Converts text to vector paths. Use this option to preserve the visual appearance of the text. Some visual
effects might be sacrificed—such as unsupported blend modes and filters—but visual attributes such as text on a path
are maintained if the text is imported as a movie clip. The text itself is no longer editable, but opacity and compatible
blend modes maintain their editability.
79
Note: To preserve the drop shadow, inner glow, outer glow, and Gaussian blur that AI effects applied to text as editable
Flash Pro filters, select Create Movie Clip Import to import the text as a movie clip.
Bitmap Rasterizes the text into a bitmap to preserve the exact appearance of the text as it was in Illustrator. If filters or
other effects are applied that are not compatible with Flash Pro, importing the text as a bitmap preserves the visual
appearance. Rasterized text is no longer editable.
Path import options
A path is the line that results from drawing in Illustrator. A path is either open, like an arc, or closed, like a circle. For
an open path, the starting and ending anchor points for the path are called endpoints. Editable paths can be imported
into Flash Pro, however, if certain blend modes, filters, or other effects are applied to the path, those effects might not
be compatible with Flash Pro.
Bitmap Rasterizes the path into a bitmap to preserve the exact appearance of the path in Illustrator. A rasterized image
is no longer editable.
Editable Path Creates an editable vector path. Supported blend modes, effects, and object transparency are preserved,
but attributes not supported in Flash Pro are discarded.
Image import options
Bitmap images are the most common electronic medium for continuous-tone images, such as photographs or digital
paintings. Illustrator creates bitmap effects by using filters, effects, and graphic styles. While many of these effects are
compatible with Flash Pro, some might need to be flattened—or rasterized—to preserve their visual appearance.
Last updated 1/16/2012
Page 85

USING FLASH PROFESSIONAL
Using imported artwork
Note: If a raster file in Illustrator is linked, only JPEG, GIF, and PNG are imported with their native format preserved.
All other file types are converted to the PNG format in Flash Pro. Additionally, the conversion (to PNG) depends on the
version of QuickTime® installed on your computer.
Flatten Bitmap To Maintain Appearance Rasterizes the image into a bitmap to preserve the appearance of blending
modes and effects that are not supported in Flash Pro. A rasterized image is no longer editable.
Create Movie Clip Imports Illustrator images as movie clips.
Group import options
Groups are collections of graphic objects that are treated as a single unit. Grouping lets you move or transform a
number of objects without affecting their attributes or relative positions. For example, you might group the objects in
a logo design so that you can move and scale the logo as one unit. Groups can also be nested. That is, they can be
grouped in other objects or groups to form larger groups.
Groups appear as <Group> items in the Import panel. When an item such as a group contains other items, a triangle
appears to the left of the item’s name. Click the triangle to show or hide the contents of the group. If no triangle
appears, the item contains no additional items.
Import As Bitmap Rasterizes the group into a bitmap to preserve the appearance of the objects as they appeared in
Illustrator. After a group is converted to a bitmap, the objects in it cannot be selected or renamed.
80
Create Movie Clip Encapsulates all objects in the group into a single movie clip.
Copy and pasting between Illustrator and Flash
If you copy and paste (or drag-and-drop) artwork between Illustrator and Flash Pro, the Paste dialog box appears,
which provides import settings for the AI file being copied (or pasted).
Paste As Bitmap Flattens the file being copied into a single bitmap object.
Paste Using AI File Importer Preferences Imports the file using the AI file import setting specified in Flash Pro
Preferences (Edit
Apply Recommended Import Settings To Resolve Incompatibilities Enabled by default when Paste Using AI File
Importer Preferences is selected. Automatically fixes any incompatibilities detected in the AI file.
Maintain Layers Enabled by default when Paste Using AI File Importer Preferences is selected. Specifies that layers in
the AI file be converted to Flash Pro layers (the same as if you selected Convert To Flash Layers from the AI Import
dialog box). If deselected, all layers are flattened into a single layer.
> Preferences).
Working with InDesign files in Flash
You can import InDesign artwork using the XFL file format exported from InDesign CS4, or the FLA file format
exported from InDesign CS5. For more information about the XFL file format, see
The following video tutorials demonstrate using the XFL and FLA formats to move content from InDesign to Flash Pro:
“Opening XFL files” on page 40.
• How to import content from Adobe InDesign CS5 into Adobe Flash Professional CS5 (4:49, WonderHowTo.com,
exporting FLA format from InDesign for import to Flash Professional.)
• Understanding Flash Integration (5:10, Adobe TV, InDesign import.)
• Using InDesign Export to Flash (6:22, Adobe TV, Using XFL.)
• Design and develop workflows (4:49, Adobe TV, InDesign to Flash via XFL.)
Last updated 1/16/2012
Page 86

USING FLASH PROFESSIONAL
Using imported artwork
• Flash Downunder - InDesign to Flash (28:38, Adobe TV, Comprehensive overview in CS4.)
• Design workflows with Creative Suite 4 (3:34, Adobe TV, InDesign, Illustrator, Flash)
Working with Photoshop PSD files in Flash
Working with Photoshop and Flash
You can use Adobe® Photoshop® and Adobe® Flash® together to create visually compelling web-based applications,
animations, or interactive messaging elements. Photoshop lets you create still images and artwork, providing a high
degree of creative control. Flash lets you bring those still images together and incorporate them into interactive
Internet content.
The Photoshop drawing and selection tools provide you with a greater degree of creative control than the tools found
in Flash. If you have to create complex visual images, or retouch photographs for use in interactive presentations, use
Photoshop to create your artwork, and then import the finished images into Flash.
Importing still images into Flash
Flash can import still images in many formats, but you usually use the native Photoshop PSD format when importing
still images from Photoshop into Flash.
81
When importing a PSD file, Flash can preserve many of the attributes that were applied in Photoshop, and provides
options for maintaining the visual fidelity of the image and further modifying the image. When you import a PSD file
into Flash, you can choose whether to represent each Photoshop layer as a Flash layer, individual keyframes, or a single,
flattened image. You can also encapsulate the PSD file as a movie clip.
Exchanging QuickTime movies
You can exchange QuickTime video files between Photoshop and Flash. For example, you can render a QuickTime
movie directly from Photoshop, and then import it into Flash, converting it into an FLV (Flash Video) file, which can
be played in Flash® Player.
When you use Photoshop to modify video footage, you can paint nondestructively on its frames. When you save a
Photoshop file with a video layer, you are saving the edits that you made to the video layer, not edits to the footage itself.
Note: When you import a QuickTime video file from Photoshop to Flash, use the Import Video dialog box (File > Import
Video). Using the Photoshop PSD import feature to import video only imports the first frame of a video file.
You can also export Flash documents as QuickTime video, and import them into Photoshop where you can paint nondestructively on the video frames. For example, you can create an animated sequence in Flash, export the Flash
document as a QuickTime video, and then import the video into Photoshop.
Color
Flash works internally with colors in the RGB (red, green, blue) or HSB (hue, saturation, brightness) color space.
Although Flash can convert CMYK images to RGB, you should create Photoshop artwork in RGB. Before you import
CMYK artwork from Photoshop into Flash, convert the image to RGB in Photoshop.
More Help topics
“Import Photoshop PSD files” on page 83
“Export QuickTime” on page 460
Last updated 1/16/2012
Page 87

USING FLASH PROFESSIONAL
Using imported artwork
About importing Photoshop PSD files
Flash Pro lets you import Photoshop PSD files and preserves most of your artwork's data. The PSD Importer also lets
you control how your Photoshop artwork is imported into Flash Pro, letting you specify how to import specific objects
in a PSD file, as well as specifying that the PSD file be converted to a Flash Pro movie clip.
The Flash Pro PSD Importer provides the following key features:
• PSD files imported into Flash Pro maintain their color fidelity from Photoshop.
• Preserves editability of blend modes that both Flash Pro and Photoshop have in common.
• Smart Objects in the PSD file are rasterized, and imported into Flash Pro as bitmaps which preserves object
transparency.
• Converts the PSD file layers to individual Flash Pro layers or keyframes or imports the PSD file as a single bitmap
image, in which case Flash Pro flattens (rasterizes) the file.
• Drag-and-drop from Photoshop to Flash Pro invokes the PSD file importer, letting you choose how to import your
Photoshop artwork.
Videos and tutorials
The following videos and tutorials demonstrate working with Photoshop and Flash Pro. Some videos show the Flash
Pro CS3 or CS4 workspace, but are still applicable to Flash Pro CS5.
82
• Video: Import Photoshop files to Flash (CS3) (7:01)
• Video: Designing websites with Photoshop and Flash (CS3) (6:01)
• Blog: Want to create Photoshop apps with AIR, Flash, and AS3? (Daniel Koestler, Adobe)
Compatibility between Flash and Photoshop
Certain visual attributes can either not be accurately imported, or, after they are imported, lose their ability to be
further edited in the Flash Pro authoring environment. The PSD Importer provides you with several options to import
and place artwork to best maintain its visual appearance and editability. However, certain visual attributes cannot be
preserved. Use the following guidelines to improve the appearance of PSD files imported into Flash Pro:
• Flash Pro supports only the RGB color space, and not the CMYK color space, which is common in printing. Flash
Pro can convert CMYK images to RGB; however, colors are better preserved if you convert CMYK colors to RGB
in Photoshop.
• Flash Pro can import the following Photoshop blend modes, and maintain their editability: Normal, Darken,
Multiply, Lighten, Screen, Hard Light, Difference, and Overlay.
If you use a blend mode that Flash Pro does not support, you can rasterize the layer to maintain its visual
appearance, or remove the blend mode from the layer.
• Flash Pro cannot import Photoshop Smart Objects as editable objects. To preserve the visual attributes of Smart
Objects, they are rasterized and imported into Flash Pro as bitmaps.
• Flash Pro can only import the first frame of Photoshop Video layers.
• Image and Fill layers are always rasterized when imported into Flash Pro.
• PNG objects in Photoshop are converted to JPG files when imported into Flash Pro. Transparency in the original
PNG is preserved in the resulting JPG file.
• Photoshop does a better job of scaling bitmap images than Flash Pro. If you know that you plan to scale a bitmap
that is coming from Photoshop into Flash Pro, scale the bitmap in Photoshop before importing it into Flash Pro.
Last updated 1/16/2012
Page 88

USING FLASH PROFESSIONAL
Using imported artwork
• When importing objects containing transparent areas as flattened bitmaps, any objects on the layers behind the
transparent portion of the object will be visible through the transparent area—assuming the objects behind the
object containing transparency are also being imported. To prevent this, import only the transparent object as a
flattened bitmap.
To import multiple layers and maintain transparency without having any visible remnants of the layers behind the
transparency, import the PSD file using the Bitmap Image With Editable Layer Styles option. This will encapsulate
the imported objects as a movie clip, and use the movie clip's transparency. This is particularly useful if you need
to animate the different layers in Flash Pro.
Import Photoshop PSD files
Photoshop format (PSD) is the default Photoshop file format. Flash Pro can directly import PSD files and preserve
many Photoshop features, retaining the image quality and editability of the PSD file in Flash Pro. You can also flatten
PSD files when importing them, creating a single bitmap image file that retains the image’s visual effects but removes
the hierarchical layer information native to the PSD file format.
For a video tutorial about designing websites with Photoshop and Flash Pro, see www.adobe.com/go/vid0201.
83
A
The PSD Import dialog box
A. Layers in the PSD file being imported B. Import options available for the selected layer or object
1 Select File > Import To Stage or Import To Library.
2 Navigate to the Adobe Photoshop PSD file to import, select it, and click OK.
3 (Optional) In the PSD Import dialog box, select layers, groups, and individual objects and choose how to import
B
each item.
4 For Convert Layers To, select one of the following:
Flash Layers All selected layers in the Select Photoshop layers list are placed on their own layer. Each layer is labeled
with the name of the layer in the Photoshop file. The layers in Photoshop are objects on the individual layers. The
objects also have the name of the layer in Photoshop when put into the Library panel.
Keyframes All selected layers in the Select Photoshop layers list are placed in individual keyframes on a new layer. The
new layer is named for the Photoshop file (for example, myfile.psd). The layers in Photoshop become objects on the
individual keyframes. The objects also have the name of the layer in Photoshop when put into the Library panel.
Last updated 1/16/2012
Page 89

USING FLASH PROFESSIONAL
Using imported artwork
5 For the remaining options, select from the following:
Place Layers At Original Position The contents of the PSD file retain the exact position that they had in Photoshop. For
example, if an object was positioned at X
= 100 Y = 50 in Photoshop, it assumes the same coordinates on the Flash Pro
Stage.
If this option is not selected, the imported Photoshop layers are centered on the Stage. The items in the PSD file remain
relative to each other when imported; however, all objects are centered as one block in the current view. This feature
can be useful if you are zoomed in to an area of the Stage and are importing a specific object for that area of the Stage.
If you imported the object using the original coordinates, you might not see it imported, because it might be placed
outside of the current stage view.
Note: When you import the PSD file to the Flash Pro library, this option is not available.
Set Stage Size To Same Size As Photoshop Canvas The Flash Pro Stage size resizes to the same size as the Photoshop
document size (or active crop area) used to create the PSD file. This option is not selected by default.
Note: When you import the PSD file to the Flash Pro library, this option is not available.
6 Click OK.
Importing PSD files to the Flash library
Importing a PSD file into the library is similar to importing to the Stage. When you import a PSD file into the library,
the root folder uses the name of the PSD file. After the PSD file is imported into the library, you can change the name
of the root folder, or move the layers out of the folder.
84
Note: The library orders the contents of the imported PSD file alphabetically. The hierarchical grouping and folder
structure remains the same, but the library reorders them alphabetically.
A movie clip is created that contains all of the content of the PSD file imported to its timeline, as if the content were
imported to the Stage. Almost all movie clips have a bitmap or other asset associated with them. To minimize
confusion and naming conflicts, these assets are stored in an Assets folder in the same folder as the movie clip.
Note: When you import to the library, the PSD file's contents are imported to the movie clip's timeline, not the main Flash
timeline.
Photoshop Import options
When you import a Photoshop PSD file that contains multiple layers, you can set the following options:
Layer Comp If the Photoshop file contains layer comps, you can specify which version of the image to import. A layer
comp is a snapshot of a state of the Photoshop Layers palette. Layer comps record three types of layer options, all of
which are imported into Flash Pro:
• Layer visibility: whether a layer is displayed or hidden.
• Layer position in the document.
• Layer appearance: whether a layer style is applied to the layer and the layer’s blending mode.
If no layer comps are present, this pop-up menu is hidden. Flash Pro supports all aspects of the layer comp’s fidelity,
including visibility, position, and layer style.
Select Photoshop Layers Lists all layers, groups, and layer effects in an image. To select which layers to import, use the
options to the left of the layer’s thumbnail. By default, all layers visible in Photoshop are checked and invisible layers
are not checked.
Last updated 1/16/2012
Page 90

USING FLASH PROFESSIONAL
Using imported artwork
Note: Adjustment layers do not have a compatible layer type in Flash Pro. For this reason, when importing as a flattened
bitmap, the visual effect of the adjustment layer is applied to maintain the appearance of the Photoshop layer being
imported. If you’ve selected other import options, the adjustment layers will not be applied.
Merge Layers Merge (or collapse) two or more layers into a single bitmap, and then import the resulting single bitmap
object rather than individual objects. You can only merge layers that are on the same level and the selection must be
contiguous. For example, you cannot select an item inside a folder and an item outside a folder and merge them.
Instead, select the folder and the item outside the folder to merge them. You cannot Control-click individual items that
are out of sequence and merge them.
Note: If you select a merged bitmap object, the Merge Layers button changes to the Separate button. To separate any
merged bitmap objects you create, select the resulting single bitmap, and click the Separate button.
Importing text objects
Text objects are text layers in Photoshop. Choose how to import text into Flash Pro.
Editable Text Creates an editable text object from the text on the selected Photoshop layer. The appearance of the text
might be compromised to maintain the editability of the text. If you import the text as a movie clip, the movie clip
contains an editable text object.
Note: When importing editable text into the library, it must be inside a movie clip. Only movie clips, bitmaps, and graphic
symbols can be stored in the library. When Editable Text is selected as an option for a text layer being imported into the
library, it is automatically imported as a graphic symbol.
85
Vector Outlines Converts text to vector paths to preserve the visual appearance of the text. The text itself is no longer
editable, but opacity and compatible blend mode maintain their editability. If this option is selected, the object must
be converted to a movie clip.
Flattened Bitmap Image Rasterizes the text into a bitmap to preserve the exact appearance of the text layer in
Photoshop. Rasterized text is no longer editable.
Note: When importing text on a path you must import it as a flattened bitmap image to preserve the visual fidelity of the
object.
Importing shape objects
A Shape Layer object is an object that was originally a shape layer in Photoshop or an image layer with a vector clipping
mask on it.
Editable Paths And Layer Styles Creates an editable vector shape with a bitmap clipped inside the vector. Supported
blend modes, filters, and opacity are maintained. Unsupported blend modes that cannot be reproduced in Flash Pro
are removed. The object must be converted to a movie clip.
Flattened Bitmap Image Rasterizes the shape into a bitmap to preserve the exact appearance of the shape layer in
Photoshop. A rasterized image is no longer editable.
Importing image or fill layers
If the image or fill layer is associated with a vector mask, it is treated as a shape layer object.
Bitmap Image With Editable Layer Styles Creates a movie clip with a bitmap inside. Supported blend modes, filters,
and opacity are maintained. Unsupported blend modes that cannot be reproduced in Flash Pro are removed. The
object must be converted to a movie clip.
Flattened Bitmap Image Rasterizes the image into a bitmap to preserve the exact appearance of the image or fill layer
in Photoshop.
Last updated 1/16/2012
Page 91

USING FLASH PROFESSIONAL
Using imported artwork
Importing merged bitmap objects and objects in a merged bitmap
A merged bitmap is an object that contains more than one Photoshop layer that is flattened (or merged) into a single
bitmap when imported into Flash Pro. Objects in a merged bitmap represent layers in Photoshop. To create a merged
bitmap, select two or more layers, and select the Merge Layers button.
Importing multiple objects of different types
If you import multiple objects of different types, Flash Pro only lets you import the selected objects with the import
options they share in common, such as Create Movie Clip and Registration.
Importing multiple objects of the same type
If you import multiple objects of the same type, the import options displayed are the same as if a single object of that
type was selected. If the objects do not share the same attributes, the import options displayed are in an indeterminate
state, and your results may not be as expected.
Importing a Group folder
When you import a group folder, you can import it as a movie clip, or place each layer in the group on its own layer
or keyframe on the timeline.
If you select Import As Movie Clip, each layer in the group folder is placed on a layer in a movie clip, which is then
placed on its own layer or keyframe on the timeline. The movie clip uses the same name as that group folder had in
Photoshop, and if you import the movie clip to a Flash Pro layer, the layer uses the same name.
86
If you do not place the group in a movie clip, each layer is converted to the type that is currently set for it, and each
layer in the group is imported to its own Flash Pro layer. The Flash Pro layers are named for the individual layers in
the PSD file.
Importing and merging layers
The PSD Importer lets you merge two or more layers into a merged bitmap that is imported as a single bitmap file
rather than individual objects.
The layers you select to create a merged bitmap must be a continuous range of two or more layers at the same level.
For example, you cannot select one layer inside a group and a layer outside that group, and merge them. Instead, you
must select the entire group and the separate layer.
Setting publish options
The publish settings in the PSD Importer let you specify the degree of compression and document quality to apply to
the image when publishing the Flash Pro document as a SWF file. These settings take effect only when you publish the
document as a SWF file and have no effect on the image when you import it to the Flash Pro Stage or library.
Compression Lets you choose either lossy or lossless compression formats:
• Lossy Lossy (JPEG) compresses the image in JPEG format. To use the default compression quality specified for the
imported image, select Use Publish Setting. To specify a new quality compression setting, select the Custom option
and enter a value between 1 and 100 in the Quality text field. (A higher setting preserves greater image integrity but
yields a larger file size.)
• Lossless Lossless (PNG/GIF) compresses the image with lossless compression, in which no data is discarded from
the image.
Note: Use lossy compression for images with complex color or tonal variations, such as photographs or images with
gradient fills. Use lossless compression for images with simple shapes and relatively few colors.
Last updated 1/16/2012
Page 92
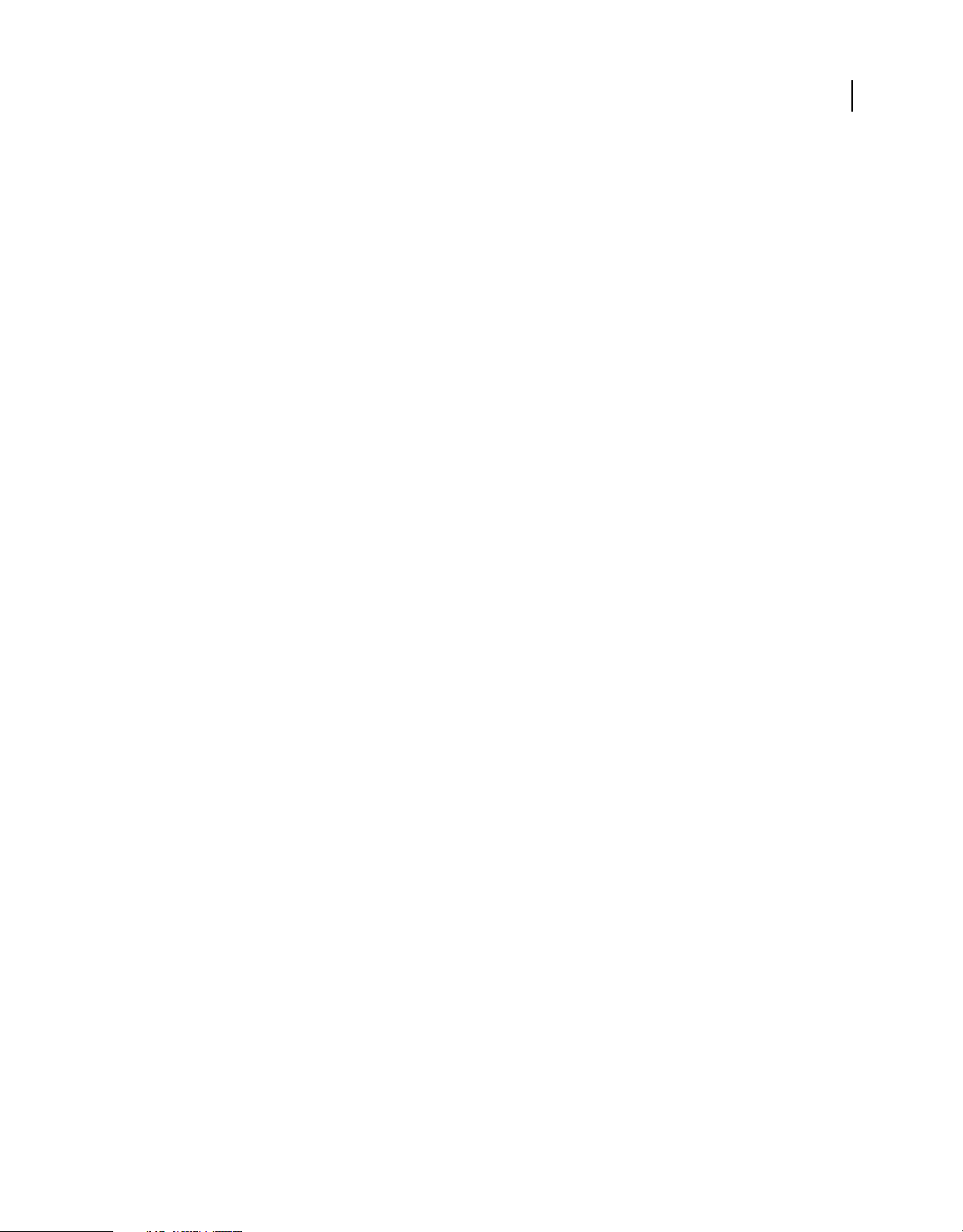
USING FLASH PROFESSIONAL
Using imported artwork
Calculate Bitmap Size Determines the number of bitmaps that are created for a given layer based on your import
selections and the compressed size in kilobytes of the resulting bitmaps on the layer. For example, if you select a layer
with a drop shadow and a blur and maintain layer styles, the Calculate Bitmap Size information states that three
bitmaps will result from the import—one for each filter effect and another for the image itself. To calculate the size of
all the bitmaps to be imported, select all of the layers and click Calculate Bitmap Size.
Photoshop file importer preferences
The Flash Preferences dialog box lets you set import preferences for Photoshop PSD files. The preferences you specify
for importing PSD files affect the options the PSD Import dialog box is initially populated with for the Photoshop layer
types.
Note: To override the preferences specified for different layer types on an object by object basis, use the PSD Import dialog
box. Select the layer to change import options for, and specify the necessary options.
More Help topics
“Set preferences in Flash” on page 32
Import Image Layers Preferences
These options specify how the import options for image layers will initially be set. You can import image layers as any
of the following:
87
Bitmap Images With Editable Layer Styles Creates a movie clip with a bitmap nested inside. Specifying this option
maintains supported blend modes and opacity, but other visual attributes that cannot be reproduced in Flash will be
removed. If this option is selected, the object must be converted into a movie clip.
Flattened Bitmap Images Rasterizes any text into a flattened bitmap image to maintain the exact appearance the text
layer had in Photoshop.
Create Movie Clips Specifies that the image layers be converted to movie clips when imported into Flash. This option
can be changed in the PSD Import dialog box on a layer by layer basis if you do not want all of the image layers to be
converted to movie clips.
Text layer import preferences
These options specify how the import options for text layers will initially be set.
Editable Text
Creates an editable text object from the text on the Photoshop text layer. The appearance of the text will be
sacrificed to maintain the editability of the text. If this option is selected, the object must be converted into a movie clip.
Vector Outlines Vectorizes the text into paths. The appearance of the text may be altered, but visual attributes will be
maintained. If this option is selected, the object must be converted into a movie clip.
Flattened Bitmap Images Rasterize the text to maintain the exact appearance the text layer had in Photoshop.
Create Movie Clips Automatically converts the text layer to a movie clip when imported into Flash. This option can be
changed in the PSD Import dialog box on an object by object basis if you do not want all of the text layers to be
converted to movie clips. This option is required when either Editable Text or Vector Outlines is selected.
Shape layer import preferences
These options specify how the import options for shape layers will initially be set.
Editable Paths And Layer Styles This option will create an editable vector shape with a bitmap clipped inside the
vector shape. Supported blend modes and opacity will also be maintained with this option, but other visual attributes
Last updated 1/16/2012
Page 93

USING FLASH PROFESSIONAL
Using imported artwork
that cannot be reproduced in Flash will be sacrificed. If this option is selected, then the object must be converted into
a movie clip.
Flattened Bitmap Images This option will rasterize the shape and maintain the exact appearance the shape layer had
in Photoshop.
Create Movie Clips This option will set the shape layers to be converted to a movie clip when imported into Flash. This
option can be changed on an object by object basis if you do not want some shape layers to be converted to movie clips.
This option is disabled if the Maintain Editable Paths and Layers Styles checkbox is checked.
Layer group import preferences
This option specifies how the options for layer groups will initially be set.
Create Movie Clips Specifies that all groups be converted to a movie clip when imported into Flash. This can be
changed on an object by object basis if you do not want some layer groups to be movie clips.
Merged bitmap import preferences
This option specifies how the import options for merged bitmaps will initially be set.
Create Movie Clips This option will set the merged bitmaps to be converted to a movie clip when imported into Flash.
This option can be changed on an object by object basis if you do not want some merged bitmaps to be converted to
movie clips. This option is disabled if the Maintain Editable Paths And Layers Styles checkbox is checked.
88
Movie clip registration import preferences
Specifies a global registration point for movies that are created. This setting applies to the registration point for all
object types. This option can be changed on an object by object basis in the PSD Import dialog box; this is the initial
setting for all object types. For more information on movie clip registration, see
“Edit symbols” on page 153.
Publish settings for imported images
The publish settings preferences for a FLA file let you specify the degree of compression and document quality to apply
to images when publishing the Flash Pro document as a SWF file. These settings take effect only when you publish the
document as a SWF file, and have no effect on the image when you import it to the Flash Pro stage or library.
Compression Lets you choose either lossy or lossless compression formats:
• Lossy Lossy (JPEG) compresses the image in JPEG format. To use the default compression quality specified for the
imported image, select Use Publish Setting. To specify a new quality compression setting, select the Custom option
and enter a value between 1 and 100 in the Quality text field. (A higher setting preserves greater image integrity but
yields a larger file size.)
• Lossless Lossless (PNG/GIF) compresses the image with lossless compression, in which no data is discarded from
the image.
Note: Use lossy compression for images with complex color or tonal variations, such as photographs or images with
gradient fills. Use lossless compression for images with simple shapes and relatively few colors.
Quality Lets you set a quality level for the comression.
• Use Publish Setting Applies the current JPEG Quality setting from the Publish Settings.
• Custom Lets you specify a separate specific quality setting.
Last updated 1/16/2012
Page 94

Chapter 5: Creating and Editing Artwork
Drawing in Flash
About drawing
The drawing tools in Adobe® Flash® Professional CS5 let you create and modify lines and shapes for the artwork in
your documents. The lines and shapes you create in Flash Pro are all lightweight vector graphics, which help keep your
FLA file size small.
Before you draw and paint in Flash Pro, it is important to understand how Flash Pro creates artwork, and how drawing,
painting, and modifying shapes can affect other shapes on the same layer.
The following video tutorials demonstrate how to use the drawing tools in Flash Pro. Some videos may show the Flash
Pro CS3 or CS4 workspace, but are still applicable to Flash Pro CS5.
• Using the drawing tools (1:55)
• Using the drawing tools (CS3) (5:03)
• Object and merge drawing (2:09)
89
Vector and bitmap graphics
Computers display graphics in either vector or bitmap format. Understanding the difference between the two formats
helps you work more efficiently. Using Flash Pro, you can create and animate compact vector graphics. Flash Pro also
imports and manipulates vector and bitmap graphics that were created in other applications.
Vector graphics
Vector graphics describe images by using lines and curves, called vectors, that also include color and position
properties. For example, the image of a leaf is described by points through which lines pass, creating the leaf’s outline.
The color of the leaf is determined by the color of the outline and the color of the area enclosed by the outline.
Lines in vector art.
When you edit a vector graphic, you modify the properties of the lines and curves that describe its shape. Move, resize,
reshape, and change the color of a vector graphic without changing the quality of its appearance. Vector graphics are
resolution independent; that is, they can be displayed on output devices of varying resolutions without losing any
quality.
Last updated 1/16/2012
Page 95

USING FLASH PROFESSIONAL
Creating and Editing Artwork
Bitmap graphics
Bitmap graphics describe images using colored dots, called pixels, arranged in a grid. For example, the image of a leaf
is described by the specific location and color value of each pixel in the grid, creating an image in much the same
manner as a mosaic.
Pixels in bitmap art.
When you edit a bitmap graphic, you modify pixels rather than lines and curves. Bitmap graphics are resolution
dependent, because the data describing the image is fixed to a grid of a particular size. Editing a bitmap graphic can
change the quality of its appearance. In particular, resizing a bitmap graphic can make the edges of the image ragged
as pixels are redistributed within the grid. Displaying a bitmap graphic on an output device that has a lower resolution
than the image itself also degrades its quality.
90
Paths
Whenever you draw a line or shape in Flash, you create a line called a path. A path is made up of one or more straight
or curved segments. The beginning and end of each segment is denoted by anchor points, which work like pins holding
a wire in place. A path can be closed (for example, a circle), or open, with distinct endpoints (for example, a wavy line).
You change the shape of a path by dragging its anchor points, the direction points at the end of direction lines that
appear at anchor points, or the path segment itself.
A
C
B
D
Components of a path
A. Selected (solid) endpoint B. Selected anchor point C. Unselected anchor point D. Curved path segment E. Direction point F. Direction line.
Paths can have two kinds of anchor points: corner points and smooth points. At a corner point, a path abruptly changes
direction. At a smooth point, path segments are connected as a continuous curve. You can draw a path using any
combination of corner and smooth points. If you draw the wrong type of point, you can always change it.
E
F
Last updated 1/16/2012
Page 96

USING FLASH PROFESSIONAL
Creating and Editing Artwork
A B C
Points on a path
A. Four corner points B. Four smooth points C. Combination of corner and smooth points.
A corner point can connect any two straight or curved segments, while a smooth point always connects two curved
segments.
91
A corner point can connect both straight segments and curved segments.
Note: Don’t confuse corner and smooth points with straight and curved segments.
A path outline is called a stroke. A color or gradient applied to an open or closed path interior area is called a fill. A
stroke can have weight (thickness), color, and a dash pattern. After you create a path or shape, you can change the
characteristics of its stroke and fill.
Direction lines and direction points
When you select an anchor point that connects curved segments (or select the segment itself), the anchor points of the
connecting segments display direction handles, which consist of direction lines that end in direction points. The angle
and length of the direction lines determine the shape and size of the curved segments. Moving the direction points
reshapes the curves. Direction lines don’t appear in the final output.
After selecting an anchor point (left), direction lines appear on any curved segments connected by the anchor point (right).
A smooth point always has two direction lines, which move together as a single, straight unit. When you move a
direction line on a smooth point, the curved segments on both sides of the point are adjusted simultaneously,
maintaining a continuous curve at that anchor point.
In comparison, a corner point can have two, one, or no direction lines, depending on whether it joins two, one, or no
curved segments, respectively. Corner point direction lines maintain the corner by using different angles. When you
move a direction line on a corner point, only the curve on the same side of the point as that direction line is adjusted.
Last updated 1/16/2012
Page 97

USING FLASH PROFESSIONAL
Creating and Editing Artwork
Adjusting direction lines on a smooth point (left) and a corner point (right).
Direction lines are always tangent to (perpendicular to the radius of) the curve at the anchor points. The angle of each
direction line determines the slope of the curve, and the length of each direction line determines the height, or depth,
the curve.
of
92
Moving and resizing direction lines changes the slope of curves.
Drawing modes and graphic objects
In Flash Pro, you can create several different kinds of graphic objects by using different drawing modes and drawing
tools. Each kind has its own advantages and disadvantages. By understanding the capabilities of the different graphic
object types, you can make good decisions about which types of objects to use in your work.
Note: In Flash Pro, graphic objects are items on the Stage. Flash lets you move, copy, delete, transform, stack, align, and
group graphic objects. “Graphic objects” in Flash are different from “ActionScript objects,” which are part of the
ActionScript® programming language. Do not confuse the two uses of the term “objects.” For more information on objects
in the programming language, see About Data Types in
ActionScript 3.0 Developer’s Guide.
The following video tutorials demonstrate the drawing modes in Flash Pro. Some videos show the Flash Pro CS3 or
CS4 workspace, but are still applicable to Flash Pro CS5.
• Object and merge drawing (2:09)
• Using the drawing tools (CS3) (5:03)
Merge Drawing mode
The default drawing mode automatically merges shapes that you draw when you overlap them. When you draw shapes
that overlap each other in the same layer, the top-most shape cuts away the part of the shape underneath it that it
overlaps. In this way, drawing shapes is a destructive drawing mode. For example, if you draw a circle and overlay a
smaller circle on top of it, and then select the smaller circle and move it, the portion of the second circle that overlaid
the first circle is removed.
Learning ActionScript 2.0 in Adobe Flash, or Data types in the
When a shape has both a stroke and a fill, they are considered separate graphic elements that can be selected and moved
independently.
Last updated 1/16/2012
Page 98

USING FLASH PROFESSIONAL
Creating and Editing Artwork
Shapes created with the Merge Drawing mode merge together when they overlap. Selecting a shape and moving it results in the overlaid shape
being altered.
Enter Merge Drawing mode
1 Select the Merge Drawing option in the Tools panel.
2 Select a drawing tool from the Tools panel and draw on the Stage
Note: By default, Flash Pro uses the Merge Drawing mode.
93
Object Drawing mode
Creates shapes referred to as drawing objects. Drawing objects are separate graphic objects that do not automatically
merge together when overlaid. This lets you overlap shapes without altering their appearance if you move them apart,
or rearrange their appearance. Flash Pro creates each shape as a separate object that you can individually manipulate.
When a drawing tool is in Object Drawing mode, the shapes you create with it are self-contained. The stroke and fill
of a shape are not separate elements, and shapes that overlap do not alter one another. When you select a shape created
using Object Drawing mode, Flash Pro surrounds the shape with a rectangular bounding box to identify it.
Note: Set preferences for contact sensitivity when selecting shapes created using the Object Drawing mode.
Shapes created with the Object Drawing mode remain separate objects that you can manipulate individually.
Last updated 1/16/2012
Page 99

USING FLASH PROFESSIONAL
Creating and Editing Artwork
Enter Object Drawing mode
To draw shapes using Object Drawing mode, you must explicitly enable it.
1 Select a drawing tool that supports Object Drawing mode (the Pencil, Line, Pen, Brush, Oval, Rectangle, and
Polygon tools).
2 Select the Object Drawing button from the Options category of the Tools panel, or press the J key to toggle
between the Merge and Object Drawing modes. The Object Drawing button toggles between the Merge and Object
Drawing modes. You can set preferences for contact sensitivity when you select shapes created with Object
Drawing mode.
3 Draw on the Stage.
Convert a Merge Drawing mode created shape to an Object Drawing mode shape
1 Select the shape on the Stage.
2 To convert the shape into an Object Drawing mode shape, select Modify > Combine Objects > Union. After
conversion, the shape is treated like a vector-based drawing object that does not alter its appearance by interacting
with other shapes.
Note: To join two or more shapes into a single, object-based shape, use the Union command.
94
Primitive objects
Primitive objects are shapes that let you adjust their characteristics in the Property inspector. You can precisely control
the size, corner radius, and other properties of the shape at any time after you have created it without having to draw
it from scratch.
Two types of primitives are available, rectangles and ovals.
1 Select the Rectangle Primitive Tool or Oval Primitive Tool from the Tools panel.
2 Draw on the Stage.
Overlapping shapes
When you draw a line across another line or painted shape in Merge Drawing mode, the overlapping lines are divided
into segments at the intersection points. To select, move, and reshape each segment individually, use the Selection tool.
A fill; the fill with a line drawn through it; and the three line segments created by segmentation.
When you paint on top of shapes and lines, the portion underneath is replaced by whatever is on top. Paint of the same
color merges together. Paint of different colors remains distinct. To create masks, cutouts, and other negative images,
use these features. For example, the following cutout is made by moving the ungrouped kite image onto the green
shape, deselecting the kite, and then moving the filled portions of the kite away from the green shape.
Last updated 1/16/2012
Page 100
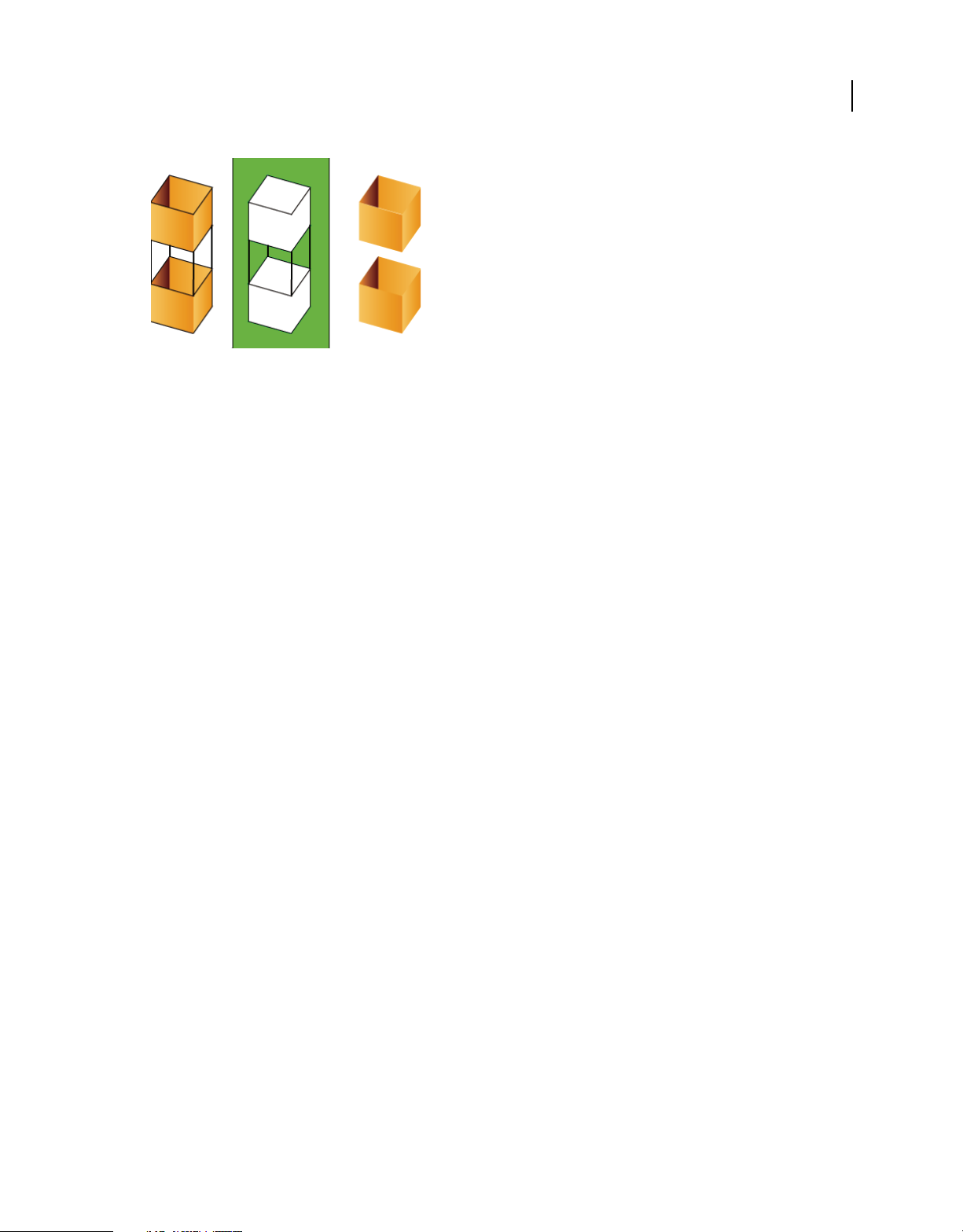
USING FLASH PROFESSIONAL
Creating and Editing Artwork
Making a cutout with the kite image.
To avoid inadvertently altering shapes and lines by overlapping them, group the shapes or use layers to separate them.
More Help topics
“Group objects” on page 126
“Create and organize layers” on page 181
95
Drawing preferences
Set drawing settings to specify snapping, smoothing, and straightening behaviors. Change the tolerance setting for
each option, and turn each option off or on. Tolerance settings are relative, depending on the resolution of your
computer screen and the current magnification of the scene. By default, each option is on and set to Normal tolerance.
Drawing settings
1 Select Edit > Preferences (Windows) or Flash > Preferences (Macintosh) and select Drawing.
2 Under the Drawing category, select from the following options:
Pen tool Lets you set options for the Pen tool. Select Show Pen Preview to display a preview line from the last clicked
point to the current location of the pointer. Select Show Solid Points to display control points as small filled squares
instead of unfilled squares. Select Show Precise Cursors to display a crosshair cursor instead of the Pen tool icon when
using the Pen tool. This option lets you see the exact target of clicks more easily.
Connect Lines Determines how close the end of a line being drawn must be to an existing line segment before the end
point snaps to the nearest point on the other line. This setting also controls horizontal and vertical line recognition—
that is, how nearly horizontal or vertical a line must be drawn before Flash Pro makes it exactly horizontal or vertical.
When Snap To Objects is turned on, this setting controls how close objects must be to snap to one another.
Smooth Curves Specifies the amount of smoothing applied to curved lines drawn with the Pencil tool when the
drawing mode is set to Straighten or Smooth. (Smoother curves are easier to reshape, whereas rougher curves match
the original line strokes more closely.)
Note: To further smooth existing curved segments, use Modify > Shape > Smooth and Modify > Shape > Optimize.
Recognize Lines Defines how nearly straight a line segment drawn with the Pencil tool must be before Flash Pro
recognizes it as a straight line and makes it perfectly straight. If Recognize Lines is off while you draw, straighten lines
later by selecting one or more line segments and selecting Modify
> Shape > Straighten.
Last updated 1/16/2012
 Loading...
Loading...