Page 1

Learning Flash
Page 2
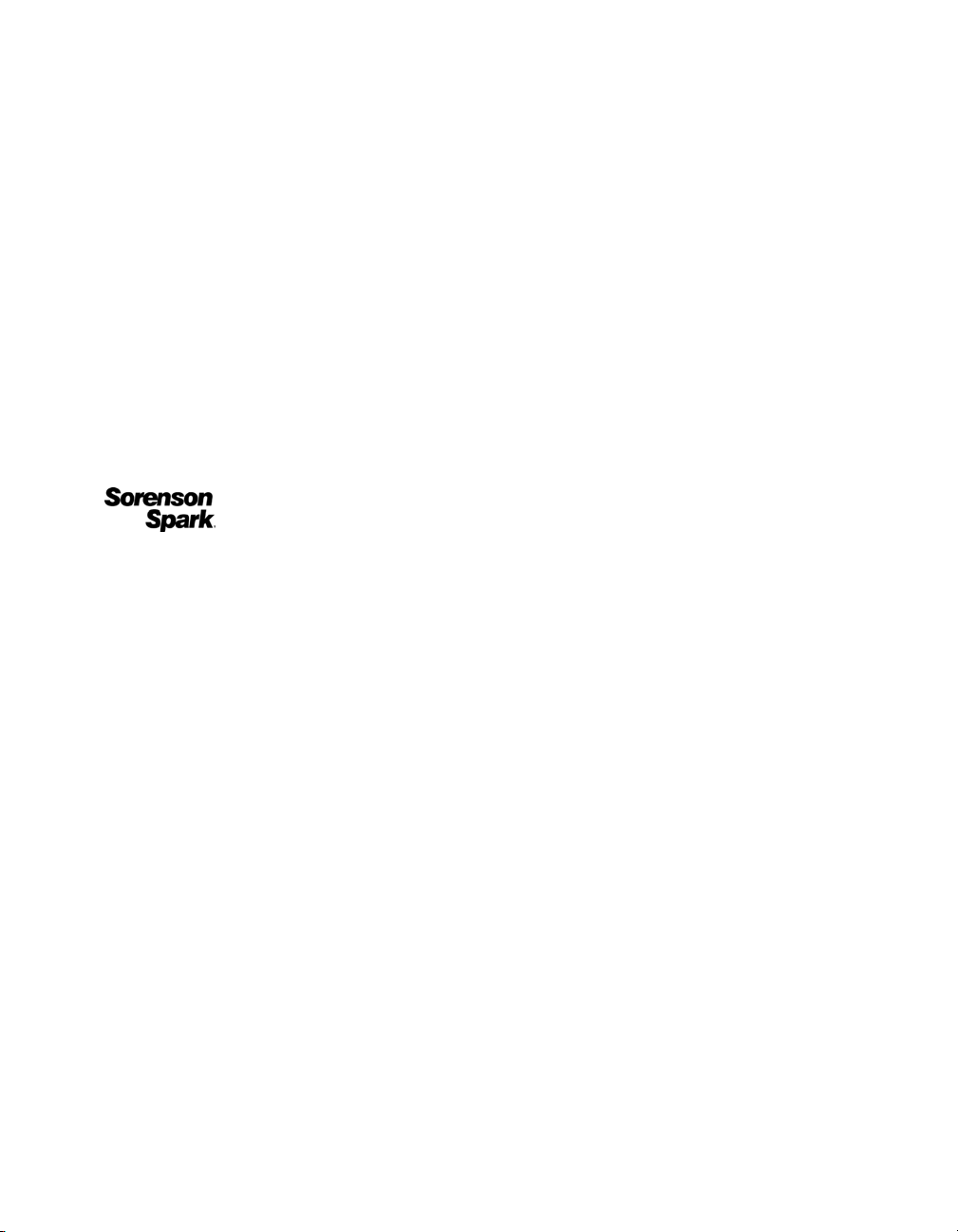
Trademarks
Add Life to the Web, Afterburner, Aftershock, Andromedia, Allaire, Animation PowerPack, Aria, Attain, Authorware,
Authorware Star, Backstage, Bright Tiger, Clustercats, ColdFusion, Contribute, Design In Motion, Director, Dream Templates,
Dreamweaver, Drumbeat 2000, EDJE, EJIPT, Extreme 3D, Fireworks, Flash, Flash Lite, Flex, Fontographer, FreeHand,
Generator, HomeSite, JFusion, JRun, Kawa, Know Your Site, Knowledge Objects, Knowledge Stream, Knowledge Track,
LikeMinds, Lingo, Live Effects, MacRecorder Logo and Design, Macromedia, Macromedia Action!, Macromedia Breeze,
Macromedia Flash, Macromedia M Logo and Design, Macromedia Spectra, Macromedia xRes Logo and Design, MacroModel,
Made with Macromedia, Made with Macromedia Logo and Design, MAGIC Logo and Design, Mediamaker, Movie Critic,
Open Sesame!, Roundtrip, Roundtrip HTML, Shockwave, Sitespring, SoundEdit, Titlemaker, UltraDev, Web Design 101, what
the web can be, and Xtra are either registered trademarks or trademarks of Macromedia, Inc. and may be registered in the United
States or in other jurisdictions including internationally. Other product names, logos, designs, titles, words, or phrases mentioned
within this publication may be trademarks, service marks, or trade names of Macromedia, Inc. or other entities and may be
registered in certain jurisdictions including internationally.
Third-Party Information
This guide contains links to third-party websites that are not under the control of Macromedia, and Macromedia is not
responsible for the content on any linked site. If you access a third-party website mentioned in this guide, then you do so at your
own risk. Macromedia provides these links only as a convenience, and the inclusion of the link does not imply that Macromedia
endorses or accepts any responsibility for the content on those third-party sites.
Speech compression and decompression technology licensed from Nellymoser, Inc. (www.nellymoser.com).
Sorenson™ Spark™ video compression and decompression technology licensed from Sorenson Media, Inc.
Opera ® browser Copyright © 1995-2002 Opera Software ASA and its suppliers. All rights reserved.
Apple Disclaimer
APPLE COMPUTER, INC. MAKES NO WARRANTIES, EITHER EXPRESS OR IMPLIED, REGARDING THE
ENCLOSED COMPUTER SOFTWARE PACKAGE, ITS MERCHANTABILITY OR ITS FITNESS FOR ANY
PARTICULAR PURPOSE. THE EXCLUSION OF IMPLIED WARRANTIES IS NOT PERMITTED BY SOME STATES.
THE ABOVE EXCLUSION MAY NOT APPLY TO YOU. THIS WARRANTY PROVIDES YOU WITH SPECIFIC
LEGAL RIGHTS. THERE MAY BE OTHER RIGHTS THAT YOU MAY HAVE WHICH VARY FROM STATE TO
STATE.
Copyright © 2004 Macromedia, Inc. All rights reserved. This manual may not be copied, photocopied, reproduced,
translated, or converted to any electronic or machine-readable form in whole or in part without prior written approval of
Macromedia, Inc.
Acknowledgments
Director: Erick Vera
Project Management: Julee Burdekin, Erick Vera
Writing: Jay Armstrong, Jody Bleyle, Mary Burger, Francis Cheng, Jen deHaan, Stephanie Gowin, Phillip Heinz, Shimul Rahim,
Samuel R. Neff
Managing Editor: Rosana Francescato
Editing: Mary Ferguson, Mary Kraemer, Noreen Maher, Antonio Padial, Lisa Stanziano, Anne Szabla
Production Management: Patrice O’Neill
Media Design and Production: Adam Barnett, Christopher Basmajian, Aaron Begley, John Francis
Second Edition: June 2004
Macromedia, Inc.
600 Townsend St.
San Francisco, CA 94103
Page 3
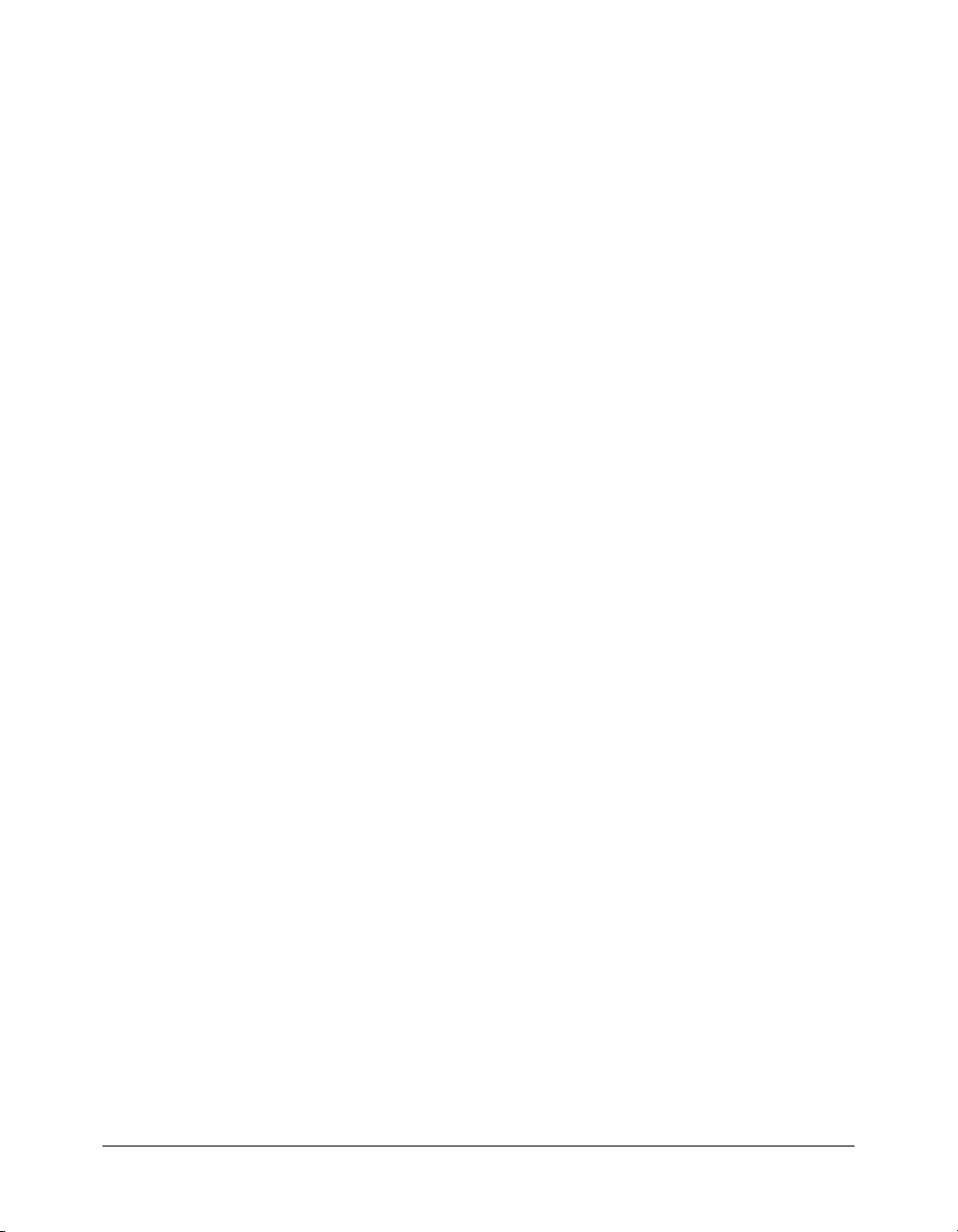
CONTENTS
INTRODUCTION: Learning Macromedia Flash MX 2004 . . . . . . . . . . . . . . . . . . . 9
Additional resources for learning Flash . . . . . . . . . . . . . . . . . . . . . . . . . . . . . . . . . 10
CHAPTER 1: Create a Document. . . . . . . . . . . . . . . . . . . . . . . . . . . . . . . . . . . . . . 13
Take a tour of the user interface. . . . . . . . . . . . . . . . . . . . . . . . . . . . . . . . . . . . . . . 14
Change background and Stage size . . . . . . . . . . . . . . . . . . . . . . . . . . . . . . . . . . . . 16
Change your view of the Stage. . . . . . . . . . . . . . . . . . . . . . . . . . . . . . . . . . . . . . . . 16
View the Library panel . . . . . . . . . . . . . . . . . . . . . . . . . . . . . . . . . . . . . . . . . . . . . 17
Add graphics to the Stage . . . . . . . . . . . . . . . . . . . . . . . . . . . . . . . . . . . . . . . . . . . 17
Add video . . . . . . . . . . . . . . . . . . . . . . . . . . . . . . . . . . . . . . . . . . . . . . . . . . . . . . . 17
View object properties . . . . . . . . . . . . . . . . . . . . . . . . . . . . . . . . . . . . . . . . . . . . . . 18
Add video control behaviors . . . . . . . . . . . . . . . . . . . . . . . . . . . . . . . . . . . . . . . . . 18
Use the Movie Explorer to view the document structure . . . . . . . . . . . . . . . . . . . . 19
Test the document. . . . . . . . . . . . . . . . . . . . . . . . . . . . . . . . . . . . . . . . . . . . . . . . . 19
Find help. . . . . . . . . . . . . . . . . . . . . . . . . . . . . . . . . . . . . . . . . . . . . . . . . . . . . . . . 20
Summary. . . . . . . . . . . . . . . . . . . . . . . . . . . . . . . . . . . . . . . . . . . . . . . . . . . . . . . . 20
CHAPTER 2: Create Accessible Flash Content . . . . . . . . . . . . . . . . . . . . . . . . . . 21
Set up your workspace. . . . . . . . . . . . . . . . . . . . . . . . . . . . . . . . . . . . . . . . . . . . . . 22
Specify that your document be accessible to screen readers . . . . . . . . . . . . . . . . . . 22
Provide a document title and description. . . . . . . . . . . . . . . . . . . . . . . . . . . . . . . . 23
Provide a title and description for instances . . . . . . . . . . . . . . . . . . . . . . . . . . . . . . 23
Specify that screen readers ignore elements in your document. . . . . . . . . . . . . . . . 23
Change static text to dynamic text for accessibility . . . . . . . . . . . . . . . . . . . . . . . . 24
Control the tab order and reading order . . . . . . . . . . . . . . . . . . . . . . . . . . . . . . . . 24
About testing your document with screen readers . . . . . . . . . . . . . . . . . . . . . . . . . 26
Summary. . . . . . . . . . . . . . . . . . . . . . . . . . . . . . . . . . . . . . . . . . . . . . . . . . . . . . . . 26
3
Page 4
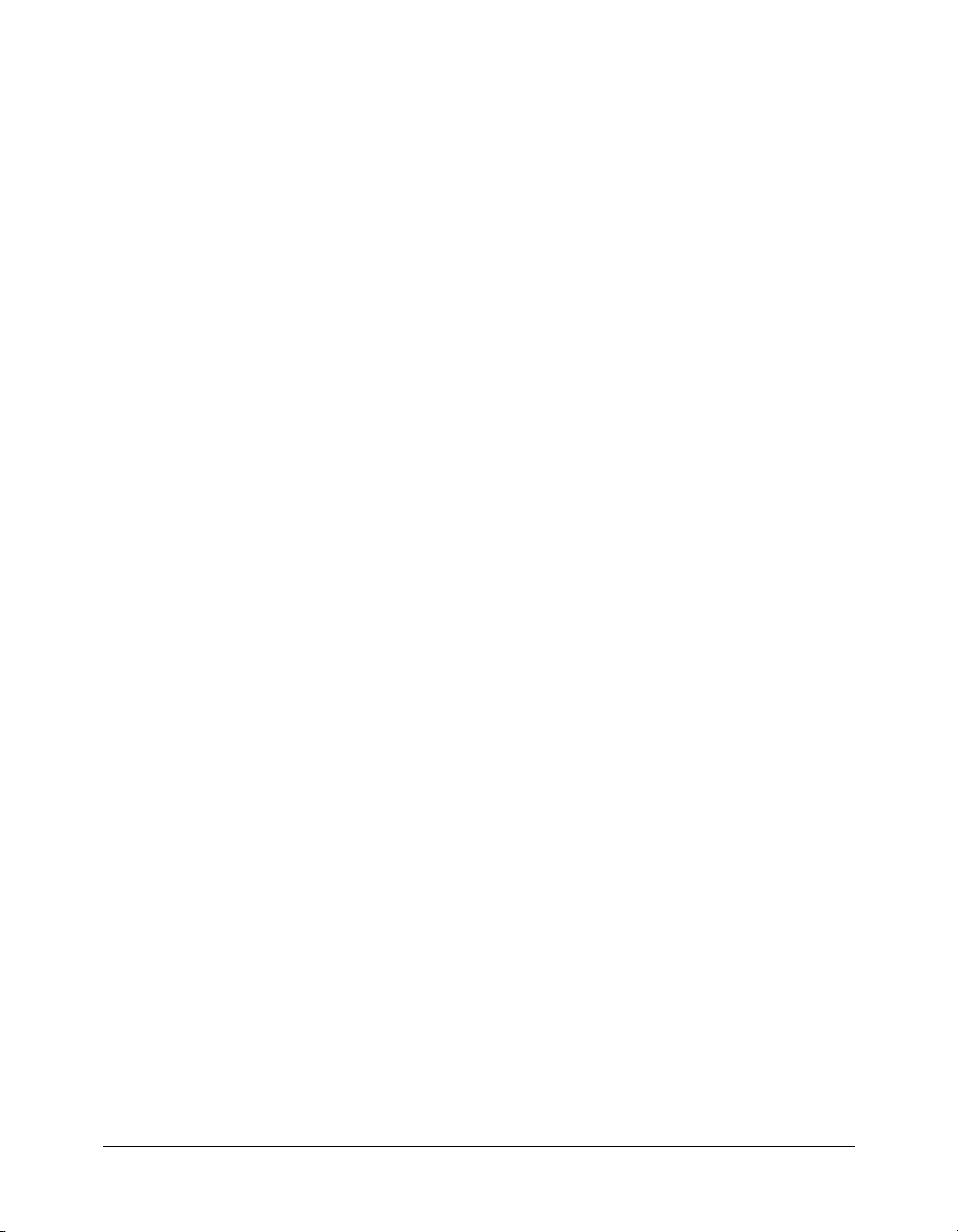
CHAPTER 3: Write Scripts with ActionScript . . . . . . . . . . . . . . . . . . . . . . . . . . . . 27
Set up your workspace. . . . . . . . . . . . . . . . . . . . . . . . . . . . . . . . . . . . . . . . . . . . . . 28
Create an instance of a symbol . . . . . . . . . . . . . . . . . . . . . . . . . . . . . . . . . . . . . . . 28
Name button instances . . . . . . . . . . . . . . . . . . . . . . . . . . . . . . . . . . . . . . . . . . . . . 29
Initialize the document . . . . . . . . . . . . . . . . . . . . . . . . . . . . . . . . . . . . . . . . . . . . . 30
About ActionScript syntax. . . . . . . . . . . . . . . . . . . . . . . . . . . . . . . . . . . . . . . . . . . 30
Locate ActionScript reference documentation . . . . . . . . . . . . . . . . . . . . . . . . . . . . 31
Add comments to ActionScript . . . . . . . . . . . . . . . . . . . . . . . . . . . . . . . . . . . . . . . 31
Write a function for a button. . . . . . . . . . . . . . . . . . . . . . . . . . . . . . . . . . . . . . . . . 31
Copy and modify a button function . . . . . . . . . . . . . . . . . . . . . . . . . . . . . . . . . . . 32
Check syntax and test your application . . . . . . . . . . . . . . . . . . . . . . . . . . . . . . . . . 33
Summary. . . . . . . . . . . . . . . . . . . . . . . . . . . . . . . . . . . . . . . . . . . . . . . . . . . . . . . . 33
CHAPTER 4: Create an Application . . . . . . . . . . . . . . . . . . . . . . . . . . . . . . . . . . . 35
Set up your workspace. . . . . . . . . . . . . . . . . . . . . . . . . . . . . . . . . . . . . . . . . . . . . . 35
Copy input and dynamic text fields. . . . . . . . . . . . . . . . . . . . . . . . . . . . . . . . . . . . 36
Name text fields . . . . . . . . . . . . . . . . . . . . . . . . . . . . . . . . . . . . . . . . . . . . . . . . . . 36
Add and name a Button component . . . . . . . . . . . . . . . . . . . . . . . . . . . . . . . . . . . 36
Declare variables and values for the prices . . . . . . . . . . . . . . . . . . . . . . . . . . . . . . . 37
Specify values for input text fields . . . . . . . . . . . . . . . . . . . . . . . . . . . . . . . . . . . . . 37
Write a function . . . . . . . . . . . . . . . . . . . . . . . . . . . . . . . . . . . . . . . . . . . . . . . . . . 38
Write an event handler for the component . . . . . . . . . . . . . . . . . . . . . . . . . . . . . . 39
Test your application . . . . . . . . . . . . . . . . . . . . . . . . . . . . . . . . . . . . . . . . . . . . . . . 40
Summary. . . . . . . . . . . . . . . . . . . . . . . . . . . . . . . . . . . . . . . . . . . . . . . . . . . . . . . . 40
CHAPTER 5: Work with Layers. . . . . . . . . . . . . . . . . . . . . . . . . . . . . . . . . . . . . . . 41
Set up your workspace. . . . . . . . . . . . . . . . . . . . . . . . . . . . . . . . . . . . . . . . . . . . . . 42
Select a layer . . . . . . . . . . . . . . . . . . . . . . . . . . . . . . . . . . . . . . . . . . . . . . . . . . . . . 43
Hide and show layers. . . . . . . . . . . . . . . . . . . . . . . . . . . . . . . . . . . . . . . . . . . . . . . 43
Lock a layer . . . . . . . . . . . . . . . . . . . . . . . . . . . . . . . . . . . . . . . . . . . . . . . . . . . . . . 43
Add and name a layer . . . . . . . . . . . . . . . . . . . . . . . . . . . . . . . . . . . . . . . . . . . . . . 44
Change the order of layers . . . . . . . . . . . . . . . . . . . . . . . . . . . . . . . . . . . . . . . . . . . 44
Organize layers in a folder . . . . . . . . . . . . . . . . . . . . . . . . . . . . . . . . . . . . . . . . . . . 44
Add a mask layer . . . . . . . . . . . . . . . . . . . . . . . . . . . . . . . . . . . . . . . . . . . . . . . . . . 45
Add a guide layer. . . . . . . . . . . . . . . . . . . . . . . . . . . . . . . . . . . . . . . . . . . . . . . . . . 45
Delete a layer. . . . . . . . . . . . . . . . . . . . . . . . . . . . . . . . . . . . . . . . . . . . . . . . . . . . . 46
Summary. . . . . . . . . . . . . . . . . . . . . . . . . . . . . . . . . . . . . . . . . . . . . . . . . . . . . . . . 46
CHAPTER 6: Create a User Interface with Layout Tools . . . . . . . . . . . . . . . . . . . 47
Set up your workspace. . . . . . . . . . . . . . . . . . . . . . . . . . . . . . . . . . . . . . . . . . . . . . 48
Use guides to align an object . . . . . . . . . . . . . . . . . . . . . . . . . . . . . . . . . . . . . . . . . 48
Change the Stage size . . . . . . . . . . . . . . . . . . . . . . . . . . . . . . . . . . . . . . . . . . . . . . 49
Resize objects to match the Stage size . . . . . . . . . . . . . . . . . . . . . . . . . . . . . . . . . . 49
Specify snap alignment settings . . . . . . . . . . . . . . . . . . . . . . . . . . . . . . . . . . . . . . . 50
Align an object using the alignment guides . . . . . . . . . . . . . . . . . . . . . . . . . . . . . . 50
Align objects using the Align panel . . . . . . . . . . . . . . . . . . . . . . . . . . . . . . . . . . . . 51
Snap objects to each other . . . . . . . . . . . . . . . . . . . . . . . . . . . . . . . . . . . . . . . . . . . 51
4 Contents
Page 5
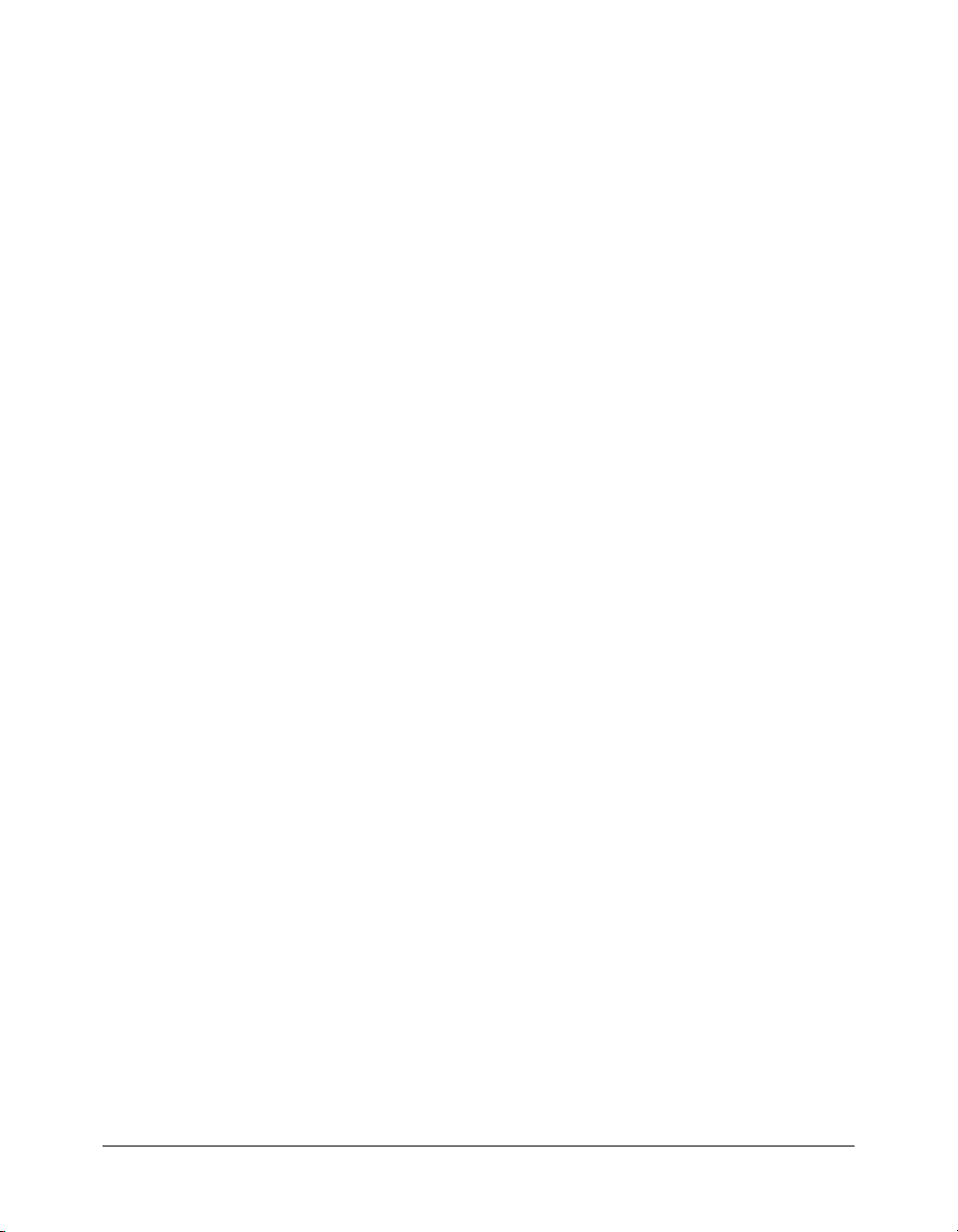
Align objects using the Property inspector . . . . . . . . . . . . . . . . . . . . . . . . . . . . . . . 52
Align objects using the grid and arrow keys . . . . . . . . . . . . . . . . . . . . . . . . . . . . . . 53
Summary. . . . . . . . . . . . . . . . . . . . . . . . . . . . . . . . . . . . . . . . . . . . . . . . . . . . . . . . 53
CHAPTER 7: Draw in Flash . . . . . . . . . . . . . . . . . . . . . . . . . . . . . . . . . . . . . . . . . . 55
Set up your workspace. . . . . . . . . . . . . . . . . . . . . . . . . . . . . . . . . . . . . . . . . . . . . . 56
Select a shape tool . . . . . . . . . . . . . . . . . . . . . . . . . . . . . . . . . . . . . . . . . . . . . . . . . 56
Select options to create a polygon . . . . . . . . . . . . . . . . . . . . . . . . . . . . . . . . . . . . . 57
Draw a polygon. . . . . . . . . . . . . . . . . . . . . . . . . . . . . . . . . . . . . . . . . . . . . . . . . . . 57
Rotate the shape . . . . . . . . . . . . . . . . . . . . . . . . . . . . . . . . . . . . . . . . . . . . . . . . . . 57
Use the cut-out feature . . . . . . . . . . . . . . . . . . . . . . . . . . . . . . . . . . . . . . . . . . . . . 58
Transform the shape of your drawing . . . . . . . . . . . . . . . . . . . . . . . . . . . . . . . . . . 58
Copy strokes . . . . . . . . . . . . . . . . . . . . . . . . . . . . . . . . . . . . . . . . . . . . . . . . . . . . . 59
Draw with the Line tool . . . . . . . . . . . . . . . . . . . . . . . . . . . . . . . . . . . . . . . . . . . . 59
Select and add a different fill color. . . . . . . . . . . . . . . . . . . . . . . . . . . . . . . . . . . . . 59
Group the shape . . . . . . . . . . . . . . . . . . . . . . . . . . . . . . . . . . . . . . . . . . . . . . . . . . 60
Create a logo with the Pen tool . . . . . . . . . . . . . . . . . . . . . . . . . . . . . . . . . . . . . . . 60
Summary. . . . . . . . . . . . . . . . . . . . . . . . . . . . . . . . . . . . . . . . . . . . . . . . . . . . . . . . 61
CHAPTER 8: Create Symbols and Instances . . . . . . . . . . . . . . . . . . . . . . . . . . . . 63
Set up your workspace. . . . . . . . . . . . . . . . . . . . . . . . . . . . . . . . . . . . . . . . . . . . . . 63
About creating symbols . . . . . . . . . . . . . . . . . . . . . . . . . . . . . . . . . . . . . . . . . . . . . 64
Create a graphic symbol . . . . . . . . . . . . . . . . . . . . . . . . . . . . . . . . . . . . . . . . . . . . 64
Duplicate and modify an instance of a symbol . . . . . . . . . . . . . . . . . . . . . . . . . . . 65
Modify a symbol . . . . . . . . . . . . . . . . . . . . . . . . . . . . . . . . . . . . . . . . . . . . . . . . . . 65
Create a movie clip symbol . . . . . . . . . . . . . . . . . . . . . . . . . . . . . . . . . . . . . . . . . . 66
Assign an instance name to the movie clip . . . . . . . . . . . . . . . . . . . . . . . . . . . . . . . 66
Add an effect to the movie clip . . . . . . . . . . . . . . . . . . . . . . . . . . . . . . . . . . . . . . . 67
Summary. . . . . . . . . . . . . . . . . . . . . . . . . . . . . . . . . . . . . . . . . . . . . . . . . . . . . . . . 67
CHAPTER 9: Add Animation and Navigation to Buttons . . . . . . . . . . . . . . . . . . . 69
Set up your workspace. . . . . . . . . . . . . . . . . . . . . . . . . . . . . . . . . . . . . . . . . . . . . . 70
Create a button from grouped objects . . . . . . . . . . . . . . . . . . . . . . . . . . . . . . . . . . 70
Name a button instance. . . . . . . . . . . . . . . . . . . . . . . . . . . . . . . . . . . . . . . . . . . . . 71
View the hit area by enabling buttons . . . . . . . . . . . . . . . . . . . . . . . . . . . . . . . . . . 71
Change the hit area of a button . . . . . . . . . . . . . . . . . . . . . . . . . . . . . . . . . . . . . . . 71
Align buttons . . . . . . . . . . . . . . . . . . . . . . . . . . . . . . . . . . . . . . . . . . . . . . . . . . . . 72
Create animation for a button state . . . . . . . . . . . . . . . . . . . . . . . . . . . . . . . . . . . . 73
Add an action to a button . . . . . . . . . . . . . . . . . . . . . . . . . . . . . . . . . . . . . . . . . . . 73
Add navigation to a button . . . . . . . . . . . . . . . . . . . . . . . . . . . . . . . . . . . . . . . . . . 74
Test the SWF file. . . . . . . . . . . . . . . . . . . . . . . . . . . . . . . . . . . . . . . . . . . . . . . . . . 74
Summary. . . . . . . . . . . . . . . . . . . . . . . . . . . . . . . . . . . . . . . . . . . . . . . . . . . . . . . . 75
Contents 5
Page 6
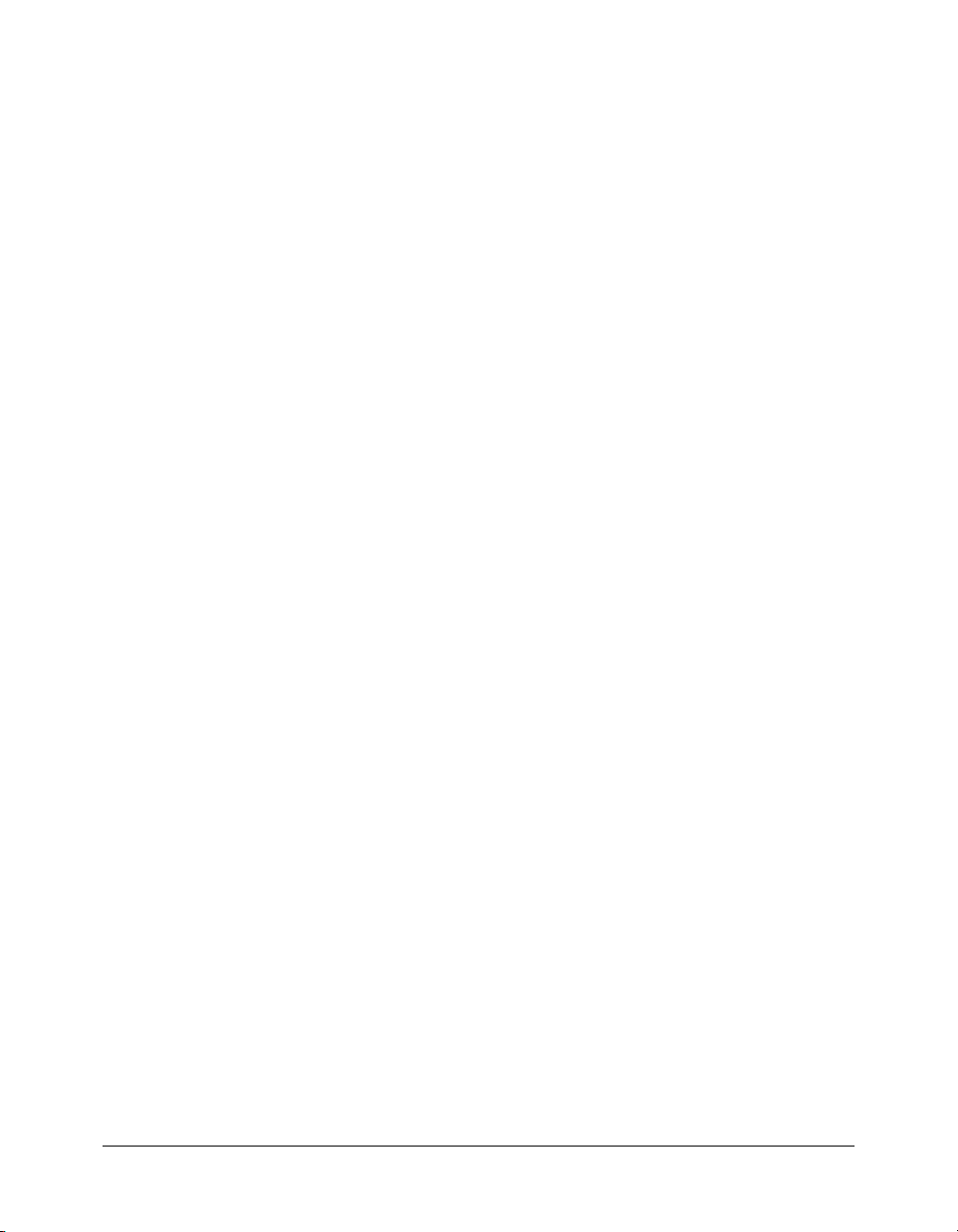
CHAPTER 10: Add Static, Input, and Dynamic Text . . . . . . . . . . . . . . . . . . . . . . . 77
Set up your workspace. . . . . . . . . . . . . . . . . . . . . . . . . . . . . . . . . . . . . . . . . . . . . . 78
Create an expanding-width text block . . . . . . . . . . . . . . . . . . . . . . . . . . . . . . . . . . 79
Create a fixed-width text block . . . . . . . . . . . . . . . . . . . . . . . . . . . . . . . . . . . . . . . 79
Edit text and change font attributes. . . . . . . . . . . . . . . . . . . . . . . . . . . . . . . . . . . . 80
Select device fonts . . . . . . . . . . . . . . . . . . . . . . . . . . . . . . . . . . . . . . . . . . . . . . . . . 80
Add an input text field . . . . . . . . . . . . . . . . . . . . . . . . . . . . . . . . . . . . . . . . . . . . . 81
Copy a text field . . . . . . . . . . . . . . . . . . . . . . . . . . . . . . . . . . . . . . . . . . . . . . . . . . 81
Assign instance names to text fields . . . . . . . . . . . . . . . . . . . . . . . . . . . . . . . . . . . . 82
Create a dynamic text field . . . . . . . . . . . . . . . . . . . . . . . . . . . . . . . . . . . . . . . . . . 82
Specify format options. . . . . . . . . . . . . . . . . . . . . . . . . . . . . . . . . . . . . . . . . . . . . . 83
View ActionScript for the dynamic text field . . . . . . . . . . . . . . . . . . . . . . . . . . . . . 83
Test the SWF file. . . . . . . . . . . . . . . . . . . . . . . . . . . . . . . . . . . . . . . . . . . . . . . . . . 83
Check spelling. . . . . . . . . . . . . . . . . . . . . . . . . . . . . . . . . . . . . . . . . . . . . . . . . . . . 84
Summary. . . . . . . . . . . . . . . . . . . . . . . . . . . . . . . . . . . . . . . . . . . . . . . . . . . . . . . . 84
CHAPTER 11: Create a Timeline Animation . . . . . . . . . . . . . . . . . . . . . . . . . . . . . . 85
Set up your workspace. . . . . . . . . . . . . . . . . . . . . . . . . . . . . . . . . . . . . . . . . . . . . . 86
Create a motion tween . . . . . . . . . . . . . . . . . . . . . . . . . . . . . . . . . . . . . . . . . . . . . 86
Create a shape tween . . . . . . . . . . . . . . . . . . . . . . . . . . . . . . . . . . . . . . . . . . . . . . . 87
Copy and paste keyframes in an animation . . . . . . . . . . . . . . . . . . . . . . . . . . . . . . 88
Change the speed of the animation . . . . . . . . . . . . . . . . . . . . . . . . . . . . . . . . . . . . 89
Test the SWF file. . . . . . . . . . . . . . . . . . . . . . . . . . . . . . . . . . . . . . . . . . . . . . . . . . 90
Summary. . . . . . . . . . . . . . . . . . . . . . . . . . . . . . . . . . . . . . . . . . . . . . . . . . . . . . . . 90
CHAPTER 12: Create a Presentation with Screens (Flash Professional Only) . . . 91
Set up your workspace. . . . . . . . . . . . . . . . . . . . . . . . . . . . . . . . . . . . . . . . . . . . . . 91
View the screen hierarchy and screen Timelines. . . . . . . . . . . . . . . . . . . . . . . . . . . 92
View screen properties. . . . . . . . . . . . . . . . . . . . . . . . . . . . . . . . . . . . . . . . . . . . . . 93
Add content to a presentation slide . . . . . . . . . . . . . . . . . . . . . . . . . . . . . . . . . . . . 93
Add screen navigation behaviors to buttons . . . . . . . . . . . . . . . . . . . . . . . . . . . . . . 94
Add and name a slide . . . . . . . . . . . . . . . . . . . . . . . . . . . . . . . . . . . . . . . . . . . . . . 94
Select and move slides . . . . . . . . . . . . . . . . . . . . . . . . . . . . . . . . . . . . . . . . . . . . . . 95
Add content to a new slide . . . . . . . . . . . . . . . . . . . . . . . . . . . . . . . . . . . . . . . . . . 95
Add transition behaviors . . . . . . . . . . . . . . . . . . . . . . . . . . . . . . . . . . . . . . . . . . . . 95
Test your presentation . . . . . . . . . . . . . . . . . . . . . . . . . . . . . . . . . . . . . . . . . . . . . . 96
Summary. . . . . . . . . . . . . . . . . . . . . . . . . . . . . . . . . . . . . . . . . . . . . . . . . . . . . . . . 96
6 Contents
Page 7
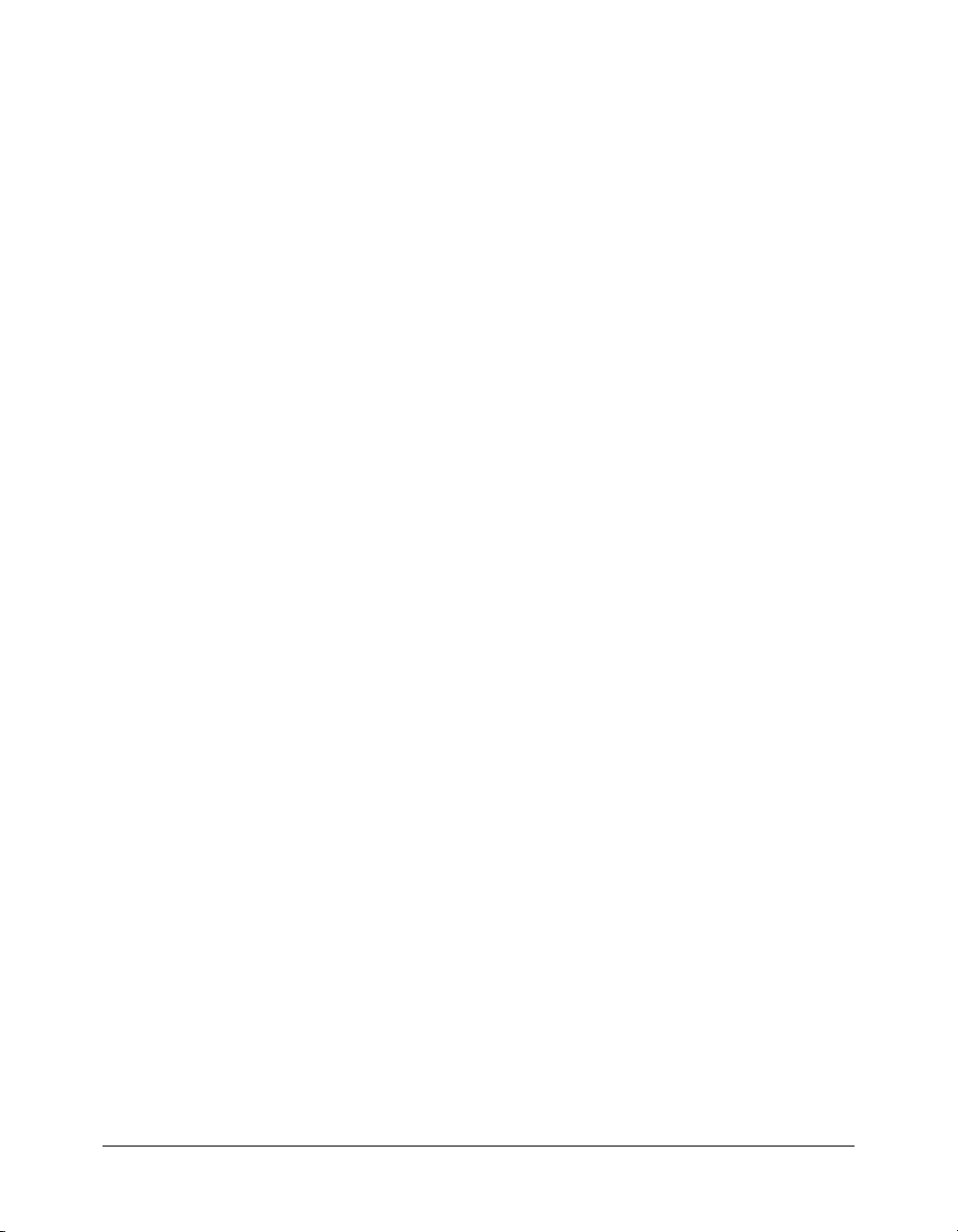
CHAPTER 13: Add Interactivity with ActionScript . . . . . . . . . . . . . . . . . . . . . . . . 97
Set up your workspace. . . . . . . . . . . . . . . . . . . . . . . . . . . . . . . . . . . . . . . . . . . . . . 98
Name button instances . . . . . . . . . . . . . . . . . . . . . . . . . . . . . . . . . . . . . . . . . . . . . 99
Add a scene . . . . . . . . . . . . . . . . . . . . . . . . . . . . . . . . . . . . . . . . . . . . . . . . . . . . . . 99
Move between scenes. . . . . . . . . . . . . . . . . . . . . . . . . . . . . . . . . . . . . . . . . . . . . . . 99
Control the document with a stop() action . . . . . . . . . . . . . . . . . . . . . . . . . . . . . 100
Link a button to a scene . . . . . . . . . . . . . . . . . . . . . . . . . . . . . . . . . . . . . . . . . . . 100
Add navigation to return to Scene 1 . . . . . . . . . . . . . . . . . . . . . . . . . . . . . . . . . . 100
Play a movie clip . . . . . . . . . . . . . . . . . . . . . . . . . . . . . . . . . . . . . . . . . . . . . . . . . 101
Use a behavior to play an MP3 file . . . . . . . . . . . . . . . . . . . . . . . . . . . . . . . . . . . 103
Test your document. . . . . . . . . . . . . . . . . . . . . . . . . . . . . . . . . . . . . . . . . . . . . . . 103
Summary. . . . . . . . . . . . . . . . . . . . . . . . . . . . . . . . . . . . . . . . . . . . . . . . . . . . . . . 103
CHAPTER 14: Create a Form with Conditional Logic and Send Data . . . . . . . . 105
Set up your workspace. . . . . . . . . . . . . . . . . . . . . . . . . . . . . . . . . . . . . . . . . . . . . 105
Add an input text field to collect form data . . . . . . . . . . . . . . . . . . . . . . . . . . . . . 106
Add a Submit button to the form . . . . . . . . . . . . . . . . . . . . . . . . . . . . . . . . . . . . 107
Add an error message. . . . . . . . . . . . . . . . . . . . . . . . . . . . . . . . . . . . . . . . . . . . . . 107
Add a confirmation message . . . . . . . . . . . . . . . . . . . . . . . . . . . . . . . . . . . . . . . . 108
Add a stop() action . . . . . . . . . . . . . . . . . . . . . . . . . . . . . . . . . . . . . . . . . . . . . . . 108
Add frame labels for navigation . . . . . . . . . . . . . . . . . . . . . . . . . . . . . . . . . . . . . . 109
Add conditional logic for the Submit button. . . . . . . . . . . . . . . . . . . . . . . . . . . . 109
Pass data out of a SWF file . . . . . . . . . . . . . . . . . . . . . . . . . . . . . . . . . . . . . . . . . 110
Write a function for the Try Again button. . . . . . . . . . . . . . . . . . . . . . . . . . . . . . 110
Test your SWF file. . . . . . . . . . . . . . . . . . . . . . . . . . . . . . . . . . . . . . . . . . . . . . . . 111
Summary. . . . . . . . . . . . . . . . . . . . . . . . . . . . . . . . . . . . . . . . . . . . . . . . . . . . . . . 111
CHAPTER 15: Work with Objects and Classes Using ActionScript 2.0 . . . . . . . 113
Set up your workspace. . . . . . . . . . . . . . . . . . . . . . . . . . . . . . . . . . . . . . . . . . . . . 113
About classes and object types . . . . . . . . . . . . . . . . . . . . . . . . . . . . . . . . . . . . . . . 114
Creating an object from a class . . . . . . . . . . . . . . . . . . . . . . . . . . . . . . . . . . . . . . 114
Creating a custom class . . . . . . . . . . . . . . . . . . . . . . . . . . . . . . . . . . . . . . . . . . . . 115
Create two objects from the Product class . . . . . . . . . . . . . . . . . . . . . . . . . . . . . . 118
About extending existing classes . . . . . . . . . . . . . . . . . . . . . . . . . . . . . . . . . . . . . 119
Extend the MovieClip class to create a new class . . . . . . . . . . . . . . . . . . . . . . . . . 120
Summary. . . . . . . . . . . . . . . . . . . . . . . . . . . . . . . . . . . . . . . . . . . . . . . . . . . . . . . 121
Contents 7
Page 8
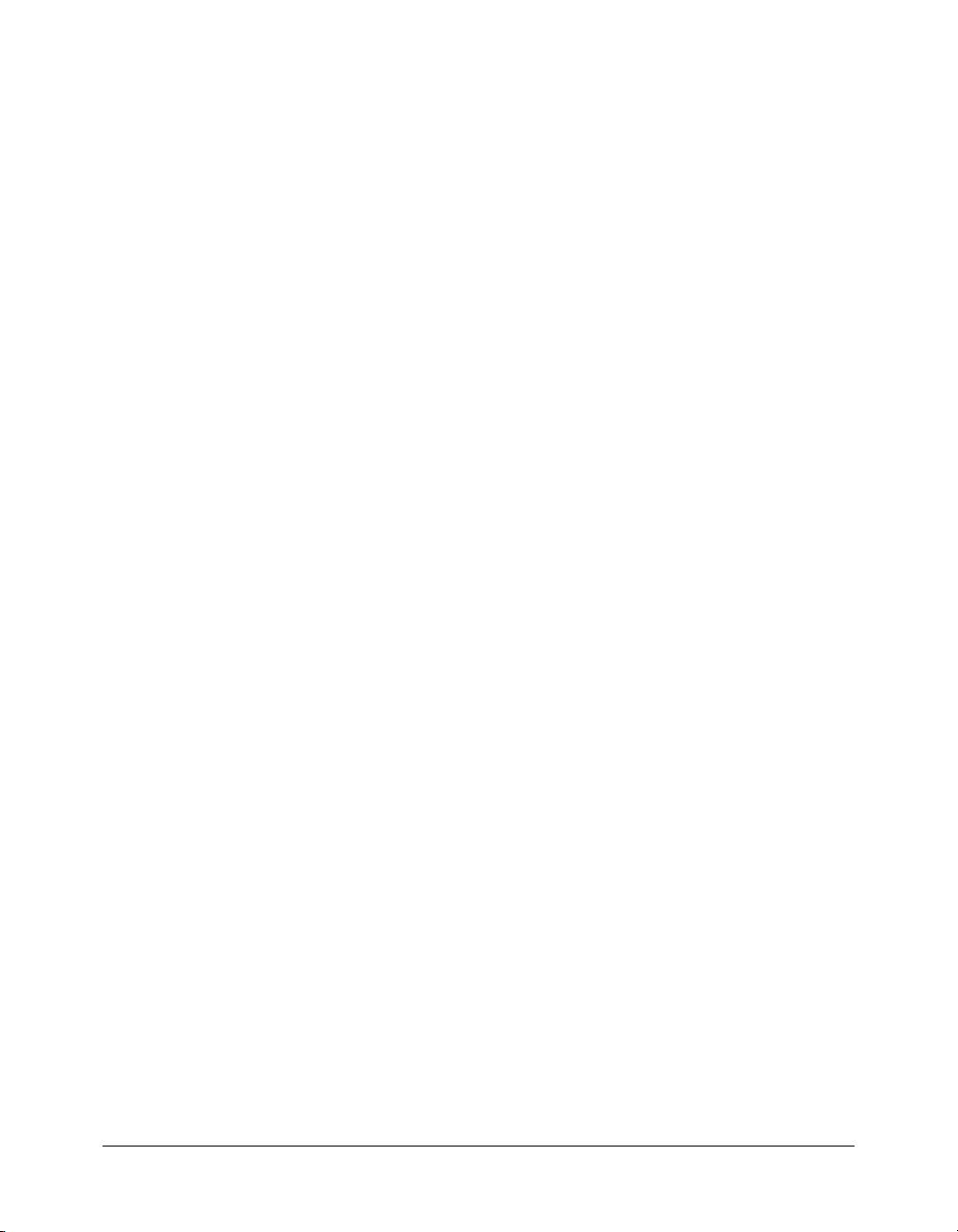
8 Contents
Page 9
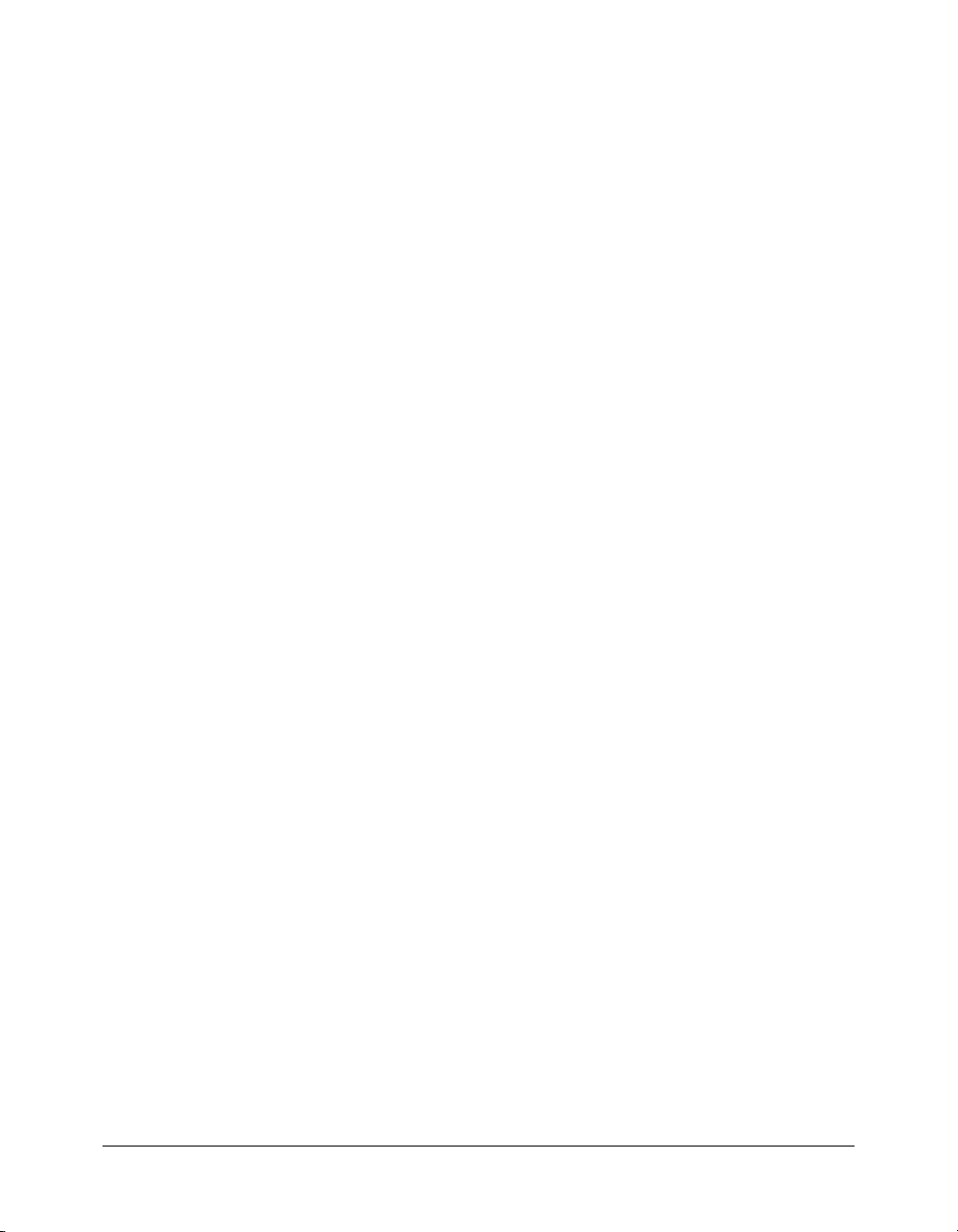
INTRODUCTION
Learning Macromedia Flash MX 2004
Learning Flash overview
Macromedia Flash MX 2004 and Macromedia Flash MX Professional 2004 provide everything
you need to create and deliver rich web content and powerful applications. Whether you’re
designing motion graphics or building data-driven applications, Flash has the tools necessary to
produce great results and deliver the best user experience across multiple platforms and devices.
This lessons in this book are designed to introduce you to Flash. As you complete the lessons, you
will learn many of the basic tasks of creating Flash applications.
Note: This book is not a comprehensive manual detailing all the features of Macromedia Flash MX
2004. For in-depth information about using Flash, from within the Flash application, select Flash
Help (Help > Help).
About the lessons
The book includes several step-by-step lessons, designed to teach you the fundamentals of Flash.
We recommend that you go through the lessons using the sample files provided. The path to the
sample file is provided in each lesson.
By completing these hands-on lessons, you’ll learn how to use Flash to add text, graphics, and
animation to your Flash applications. Additionally, you’ll learn how easy it is to customize your
Flash application by using ActionsScript and behaviors.
The lessons are targeted toward beginners to intermediate-level Flash designers and developers
who want to get up to speed quickly.
Each lesson focuses on a specific Flash design feature or topic and takes approximately 10–20
minutes to complete, depending on your experience. You can follow the lessons in this book in
order, or you can start with a lesson or task that best suits your interests and experience.
The Quick Start, Basic Flash, and Basic ActionScript lessons provide an opportunity to explore
the Flash workspace. In these lessons, you learn how to create a Flash document, write
ActionScript, work with video and video control behaviors, and add a Flash component.
9
Page 10
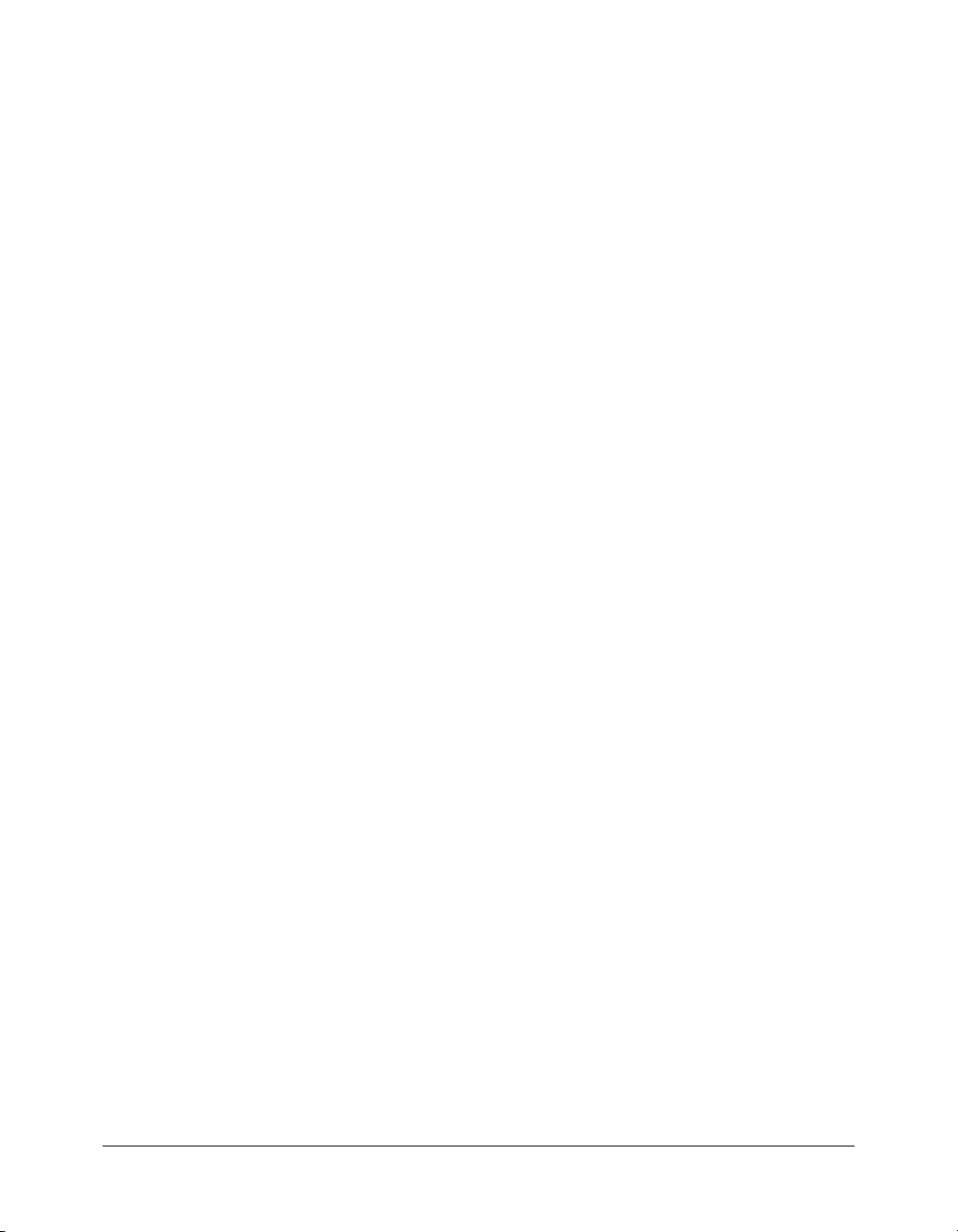
Where to start
If you are new to Flash, start with the “Getting Started with Flash” chapter in Help (Help >
Help > Using Flash > Getting Started with Flash) to help you become familiar with Flash before
proceeding to the Flash lessons.
To complete the Flash lessons, you can follow the lessons in this book or open the lessons in the
How Do I panel in Flash Help (Help > How Do I). Although the lessons can be completed in any
order, the best way to build your understanding of Flash is to take the lessons in the order they
appear in the How Do I panel.
Typographical conventions
The following typographical conventions are used in this book:
• Menu items are shown in this format: menu name > menu item name. Items in submenus are
shown in this format: menu name > submenu name > menu item name.
• Code font indicates HTML tag and attribute names as well as literal text used in examples.
• Italic code font indicates replaceable items (sometimes called metasymbols) in code.
• Bold roman text indicates text that you should enter verbatim.
Additional resources for learning Flash
Flash contains a variety of media to help you learn the program quickly and become proficient in
creating your own Flash applications.
About the electronic manuals and lessons
The following electronic manuals are available through the Help panel (Help > Help):
• Getting Started with Flash (or Getting Started Help) provides a hands-on introduction to
Flash.
• Using Flash (or Using Flash Help) contains complete information on working in the Flash
authoring tool, including all commands, features, and user interface elements.
• Using Components contains information on adding and configuring components in a Flash
document, as well as information on creating components.
• Using ActionScript in Flash (or Using ActionScript Help) provides a conceptual introduction to
the ActionScript language
• Flash ActionScript Language Reference (or Flash ActionScript Language Reference Help)
documents all actions, methods, and properties in the ActionScript API.
If you are a new user, you’ll find the following information useful:
• Getting Started with Flash (or Getting Started Help) provides basic information about the
Flash workspace and guides you in creating a simple document.
• The lessons on the How Do I tab offer an introduction to using Flash. Refer to the Quick
Start, Basic Flash, and Basic ActionScript lessons (Help > How Do I).
10 Introduction: Learning Macromedia Flash MX 2004
Page 11
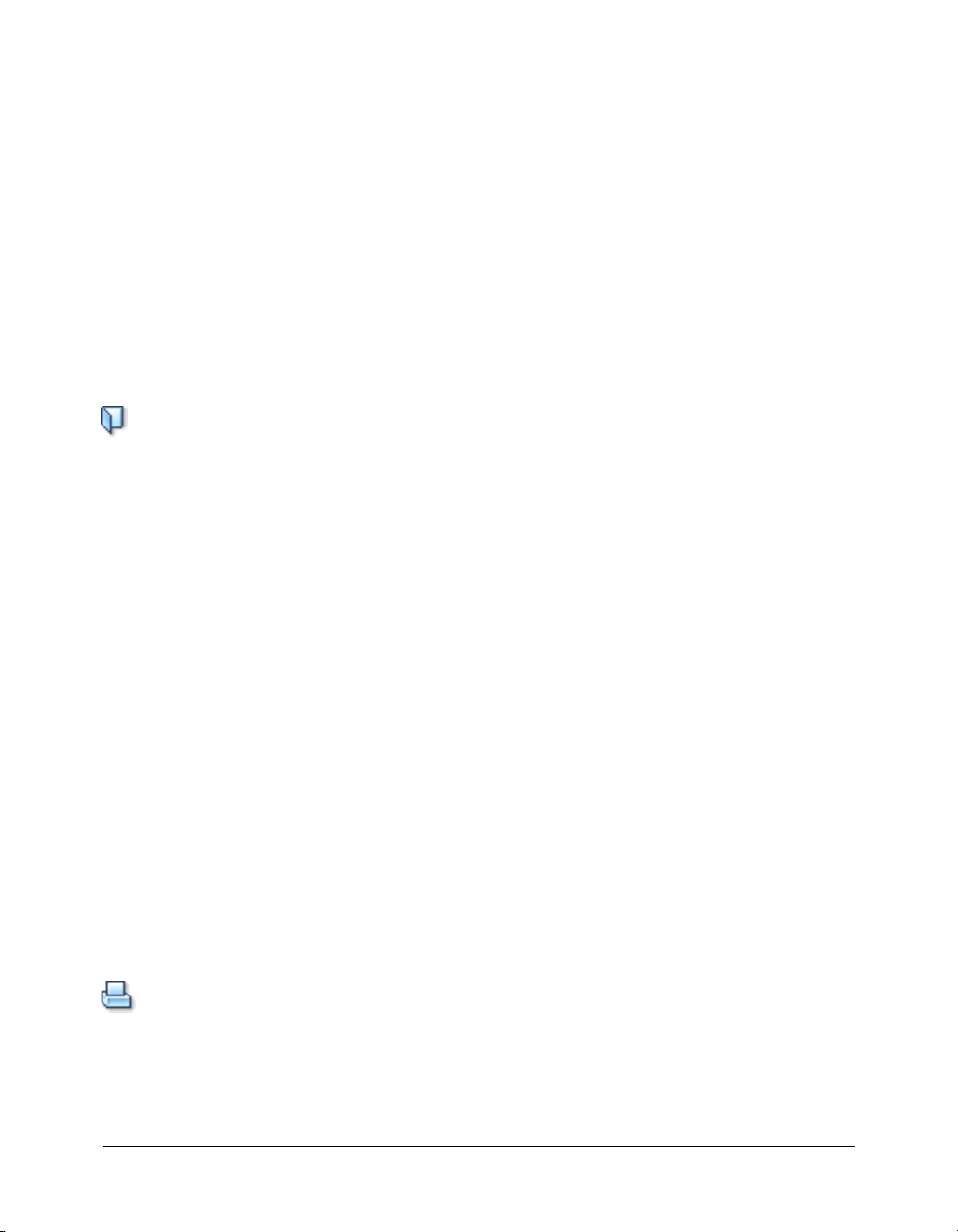
Using the Help panel
The updatable Help panel provides access to information on how to use Flash. For more
information about the Help panel, see the following sections.
Accessing help
The tabs in the Help panel—Help and How Do I—contain the full set of user assistance
information provided with the Flash application.
• You can select the Help tab to display general help information.
• You can select the How Do I tab to display a list of 10- to 20-minute lessons that guide you
through many of the features in Flash.
To access help and the table of contents:
1.
Select Help > Help to open the Help panel.
2.
If the table of contents is not visible, click the Table of Contents button to display it.
A list of help books is displayed. The Help tab is selected by default.
3.
Click a book to open it and display its topics.
4.
Click a topic to select it.
The How Do I tab contains brief lessons that introduce you to the main features of Flash, letting
you practice on isolated examples. If you are new to Flash, or if you have used only a limited set of
features, start with the How Do I tab.
To start the lessons:
1.
Select Help > How Do I to display the How Do I tab of the Help panel.
In the table of contents, you’ll find a list of lessons.
2.
Click a lesson topic to open it.
To search for a word or phrase in the Help panel:
1.
Click the Search icon in the Help panel toolbar.
2.
Type a word or phrase in the text box, then click Search.
A list of topics that contain the word or phrase is displayed.
To close the help table of contents:
• Click the X above the table of contents.
Note: You can access the table of contents again by clicking the Table of Contents button.
To print a help page:
1.
Click the Print button in the Help panel toolbar.
2.
In the Print dialog box, select the printer and other printing options, then click Print.
Additional resources for learning Flash 11
Page 12
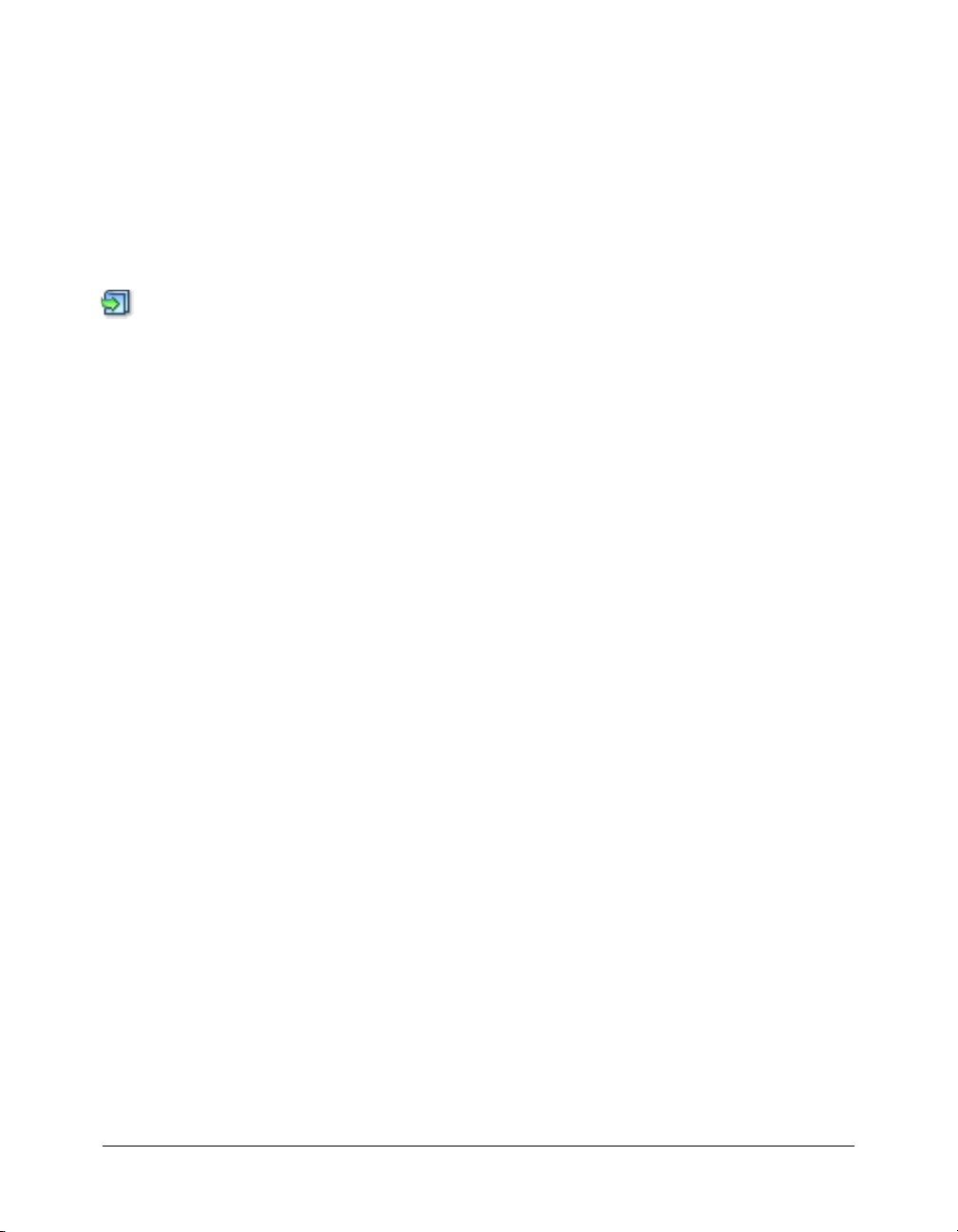
Updating the Help panel
The Update feature allows you to update your help system with new and revised documentation,
including procedures and lessons. You can click the Update button to see if new information is
available. Additionally, if you see a topic in help with the text “For the latest information about
this topic, click the Update button at the top of the Help tab,” you can click this button to update
Flash Help.
To update Flash Help:
1.
Verify that you’re connected to the Internet.
2.
Click the Update button in the Help panel toolbar and follow instructions to download the
help system.
12 Introduction: Learning Macromedia Flash MX 2004
Page 13
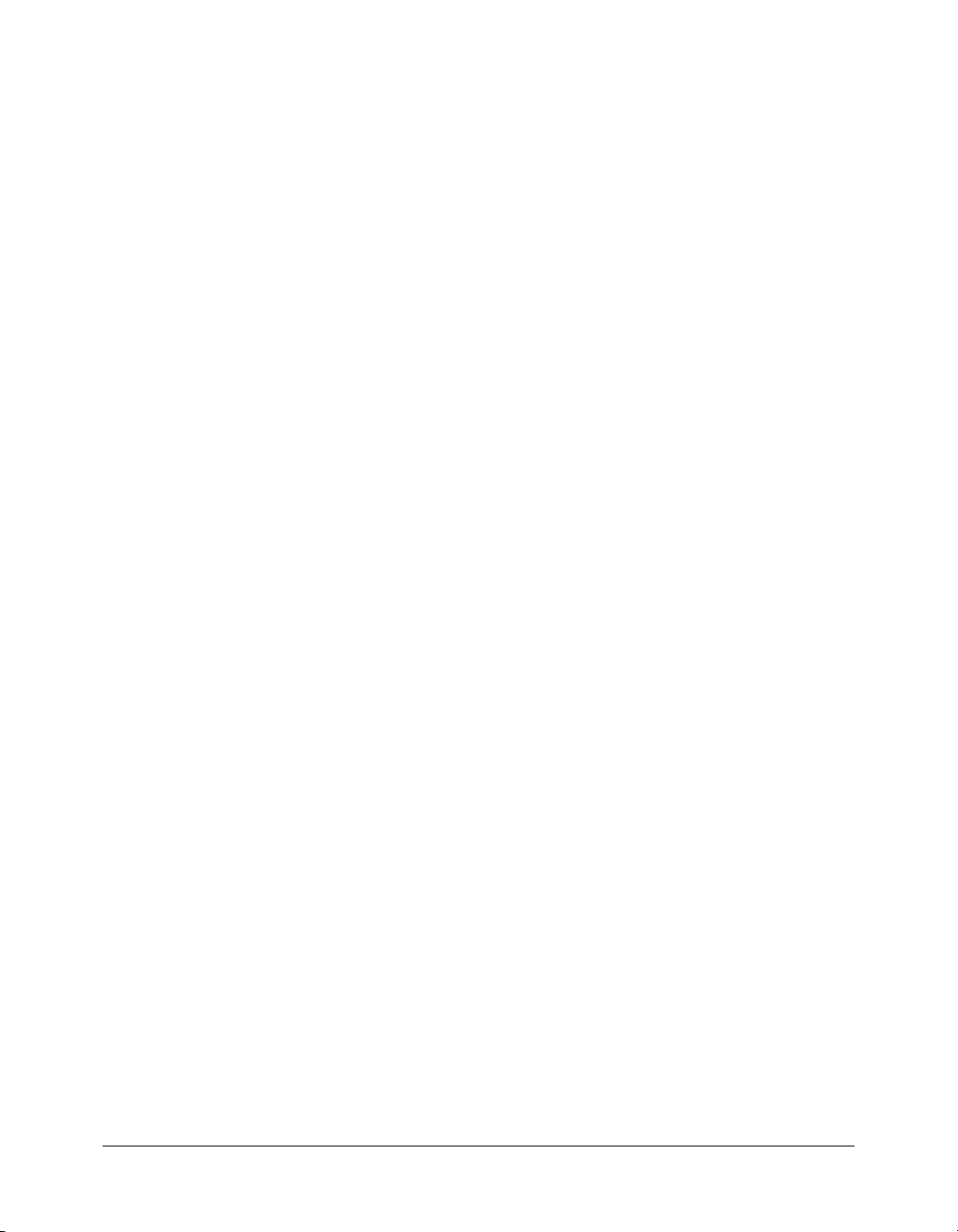
CHAPTER 1
Create a Document
You’re about to experience the power of Macromedia Flash MX 2004 and Macromedia Flash MX
Professional 2004. You’ll see how, in a few minutes, you can create a compelling web experience
that combines video, text, graphics, and media control behaviors. In the process, you’ll learn
about the Flash authoring environment as you accomplish the following tasks:
• Tour the user interface
• Dock and undock panels
• Change the background and Stage size
• Change your view of the Stage
• View your document library
• Add graphics to the Stage
• Add video
• View object properties
• Add video control behaviors
• Use the Movie Explorer to view the document structure
• Tes t t h e d o c u m en t
• Find help
Before taking this lesson, we recommend that you read Getting Started with Flash, to learn about
the Flash workspace. To access this guide, select Help > Getting Started in Flash Help.
13
Page 14
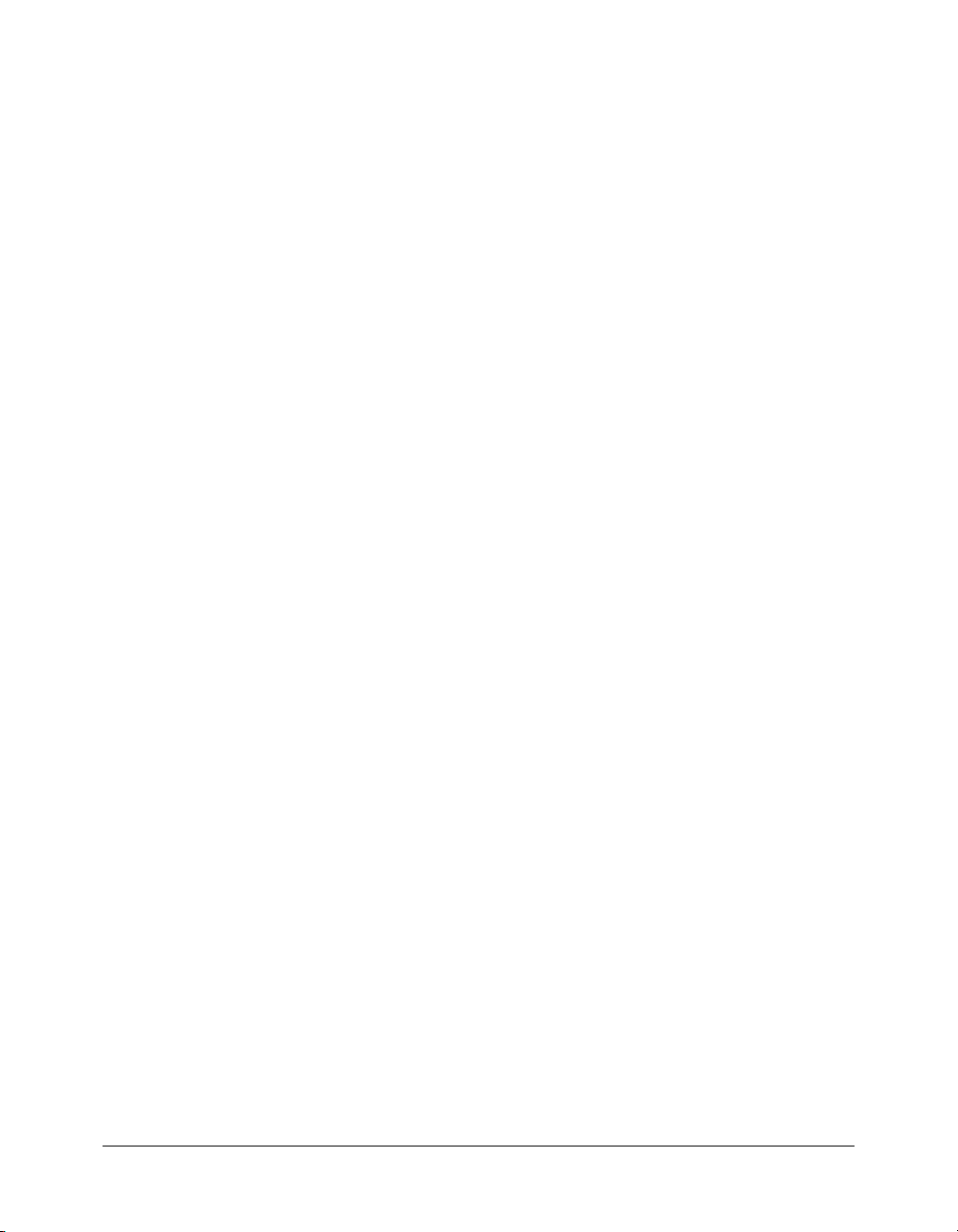
Take a tour of the user interface
First you’ll open the starting FLA file that you’ll use to complete this lesson. Each lesson includes
one start file, and a finished file that demonstrates how the FLA file should appear upon
completion of the lessons.
1.
To open your start file, in Flash select File > Open and navigate to the file:
■ On Windows 2000 or XP, browse to boot drive\ Documents and Settings\All
Users\Application Data\Macromedia\Flash MX 2004\language\Configuration\ HelpPanel\
HowDoI\ QuickTasks\start_files and double-click document_start.fla.
Note: If the Application Data folder is hidden, you’ll need to change your Windows Explorer
settings to see the folder.
■ On Windows 98, browse to boot drive\Windows\ Application Data\Macromedia\Flash MX
2004\language\Configuration\HelpPanel\ HowDoI\QuickTasks\start_files and double-click
document_start.fla.
■ On Macintosh, browse to Macintosh HD/Users/Shared/Application Support/Macromedia/
Flash MX 2004/language/Configuration/HelpPanel/HowDoI/QuickTasks/start_files and
double-click document_start.fla.
Note: The QuickTasks\finished_files folder contains completed versions of lesson FLA files, for
your reference.
The document opens in the Flash authoring environment. The document already includes two
layers in the Timeline. To learn more about layers, select Help > How Do I > Basic Flash >
Work with Layers.
One of the layers is a guide layer, which assists you in placing objects on the Stage. The other
layer is a content layer in which to place the objects that will compose your document.
Note: Guide layers do not appear in the Flash content that you test or publish.
2.
Select File > Save As and save the document with a new name, in the same folder, to preserve
the original start file.
As you complete this lesson, remember to save your work frequently.
Select panel sets and arrange panels
The Training Layout panel set arranges your workspace in a way that facilitates taking lessons.
You’ll use this layout for all lessons that you take in Flash.
• Select Window > Panel Sets > Training Layout.
You can move panels around, and resize them, as follows:
■ You can undock a panel by clicking the upper left corner of the panel, in the Title bar, and
dragging the panel to another location in the work area.
If the panel snaps against a border, it is docked in a new location (or docked in the same
location, if you moved it back). Otherwise, the panel is undocked.
■ You can resize an undocked panel by dragging the lower right edge out to enlarge the panel.
14 Chapter 1: Create a Document
Page 15
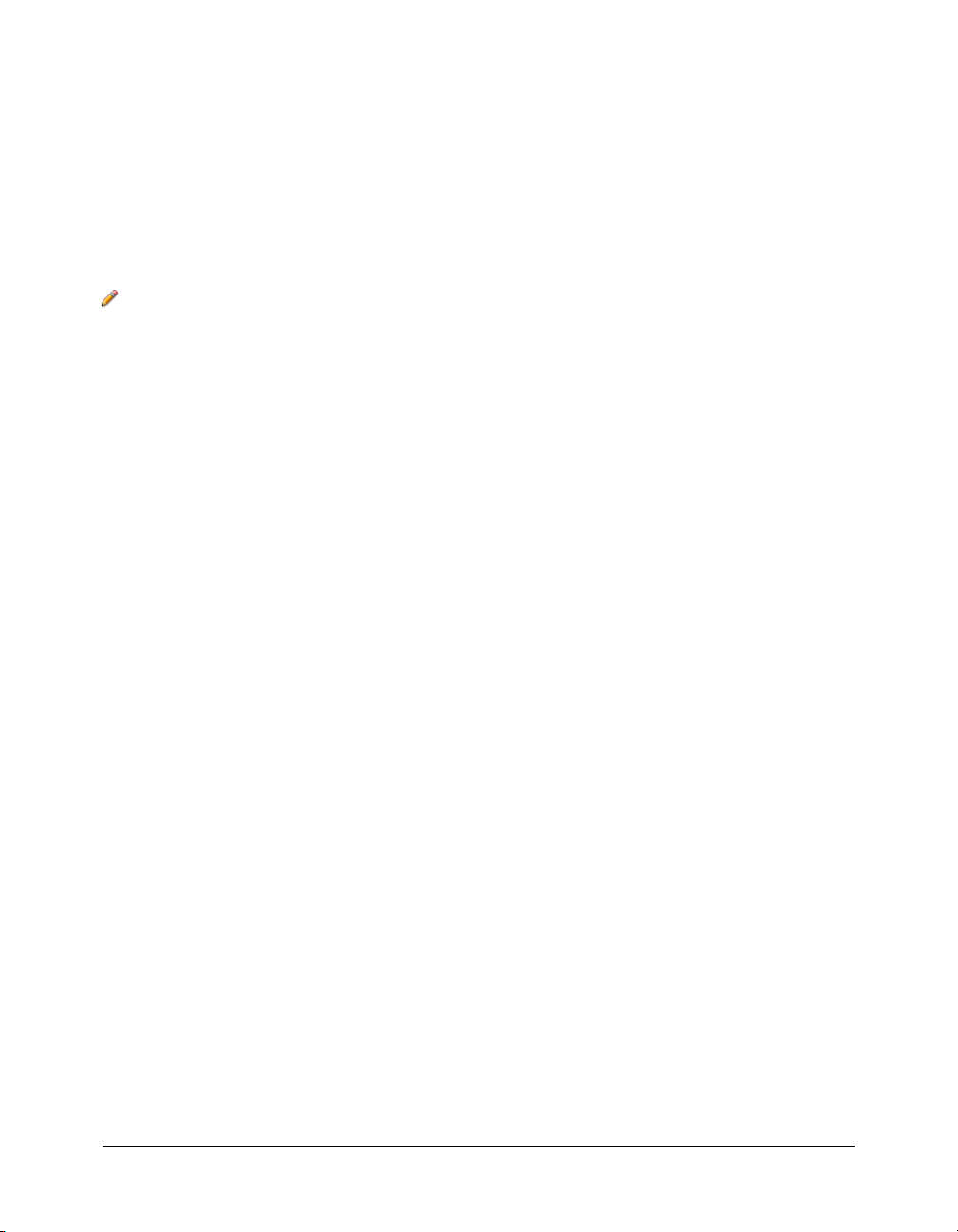
Use tools to create Flash content
The white rectangular Stage area is where you can arrange objects as you wish them to appear in
your published file.
Note: In Windows operating systems, you can open several documents at once and use document
tabs, above the Stage, to navigate between them.
The Tools panel, next to the Stage, offers a variety of controls that let you create text and vector
art. To learn more about Tools panel tools, select Help > How Do I > Basic Flash > Draw in Flash
and Help > How Do I > Basic Flash > Add Static, Input, and Dynamic Text.
1.
Click the Pencil tool in the Tools panel. Click the Stroke color box, in the Tools panel Colors
area, and select any color except white.
2.
Click and drag around the Stage, without releasing the mouse, to draw a line.
You’ve created Flash content. Your finished document will be much more impressive.
Undo actions
Flash can undo a series of changes to your document. You’ll undo the artwork that you
just created.
1.
To see the undo feature in action, first open the History panel (Window >
Other Panels > History).
The Pencil tool appears in the panel, because using the tool was your last action.
2.
Do one of the following:
■ Select Edit > Undo Pencil Tool.
■ Press Control+Z (Windows) or Command+Z (Macintosh).
Your scribbles disappear from the Stage. The History panel now shows a dimmed Pencil tool,
which indicates the undo action was executed.
Flash, by default, is set to undo 100 of your changes, in reverse order of execution. You can
change the default setting in Preferences. To change your preferences, see Setting Preferences
in Flash in the “Getting to Know the Workspace” chapter of Getting Started with Flash (Help >
Getting Started.
3.
To close the History panel, click the options menu in the upper right corner of the panel and
select Close Panel.
View the Timeline
Just above the Stage, you see the Timeline and layers. You can create and name layers, then add
content to frames on layers to organize how your Flash content plays as the playhead moves across
the frames.
Take a tour of the user interface 15
Page 16
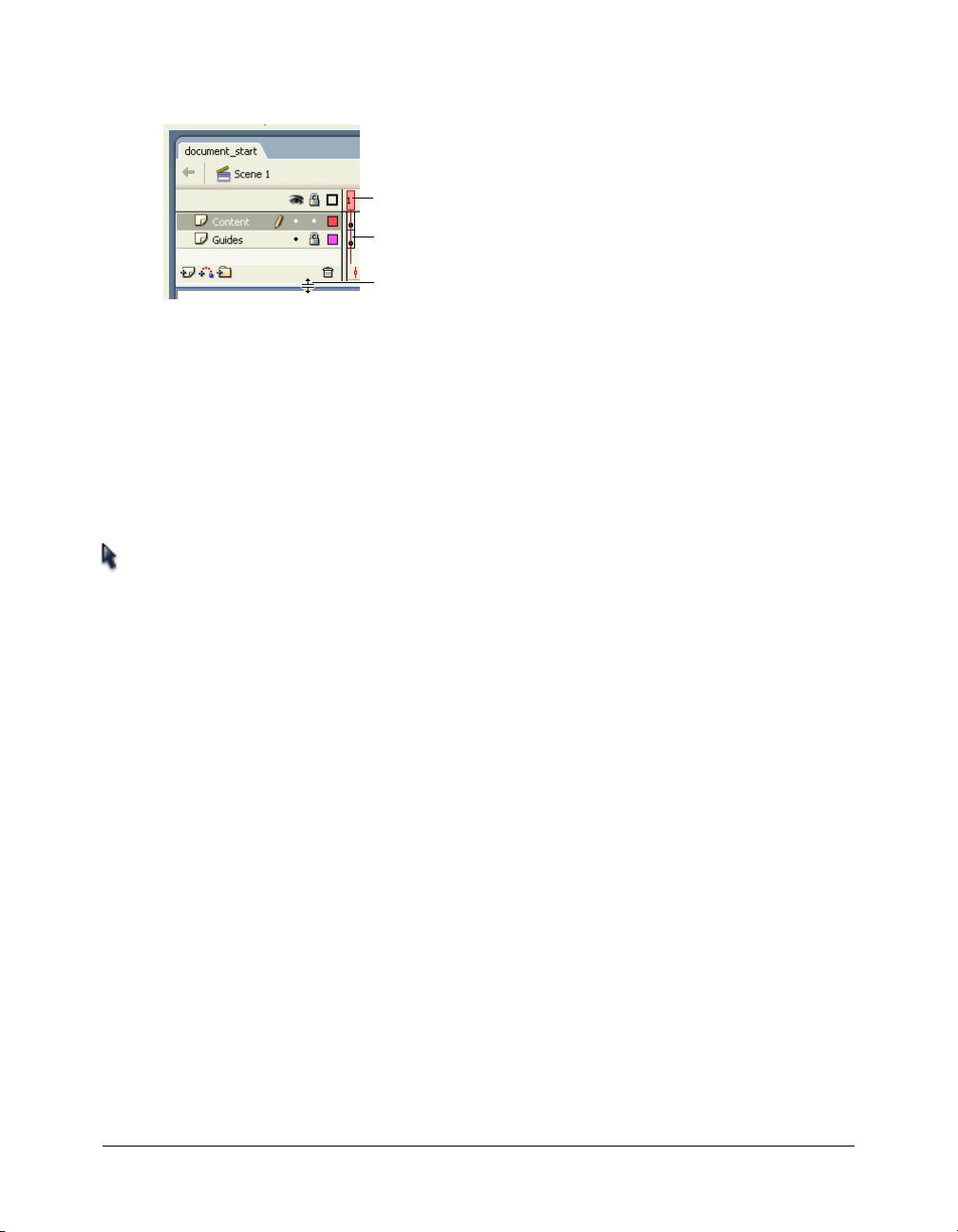
• Move the mouse pointer over the area that separates the Stage from the Timeline. When the
resizing handle appears, drag up or down slightly to resize the Timeline as necessary.
Playhead
Keyframe
Resizing handle
The playhead (the red indicator line) is on Frame 1 in the Timeline. The keyframes are
designated by small circles in the frames, which are filled, indicating there’s content in those
frames. You can add a keyframe to a document when you want the Flash content to change in
some way in that frame.
Change background and Stage size
The Stage provides a preview of how your Flash content will appear in your published file. You’ll
change the size of the Stage, to accommodate artwork designed for a larger Stage, and you’ll
change the background color of the Stage.
1.
In the Tools panel, click the Selection tool.
2.
On the Stage, click anywhere in the gray work area that surrounds the Stage, or on the
background area of the Stage, so that no objects are selected.
The Property inspector, below the Stage, displays properties for the document when no objects
are selected.
3.
To change the Stage background color, click the Background color box and select a light shade
of gray, such as gray with the hexadecimal value of #CCCCCC.
4.
To change the Stage size, click the Size button in the Property inspector. In the Document
Properties dialog box, enter 750 for the Stage width, then click OK.
The Stage resizes to 750 pixels wide.
Change your view of the Stage
You can change your view of the Stage without affecting the actual Stage size of your document.
1.
In the Stage View text box, above the right side of the Stage, type 500%. Then press Enter
or Return.
Your view of the Stage enlarges to 500%.
2.
In the Stage View pop-up menu, which you access by clicking the control to the right of the text
box, select 100% to view the Stage in dimensions that correspond to the size of the published
Flash content.
16 Chapter 1: Create a Document
Page 17
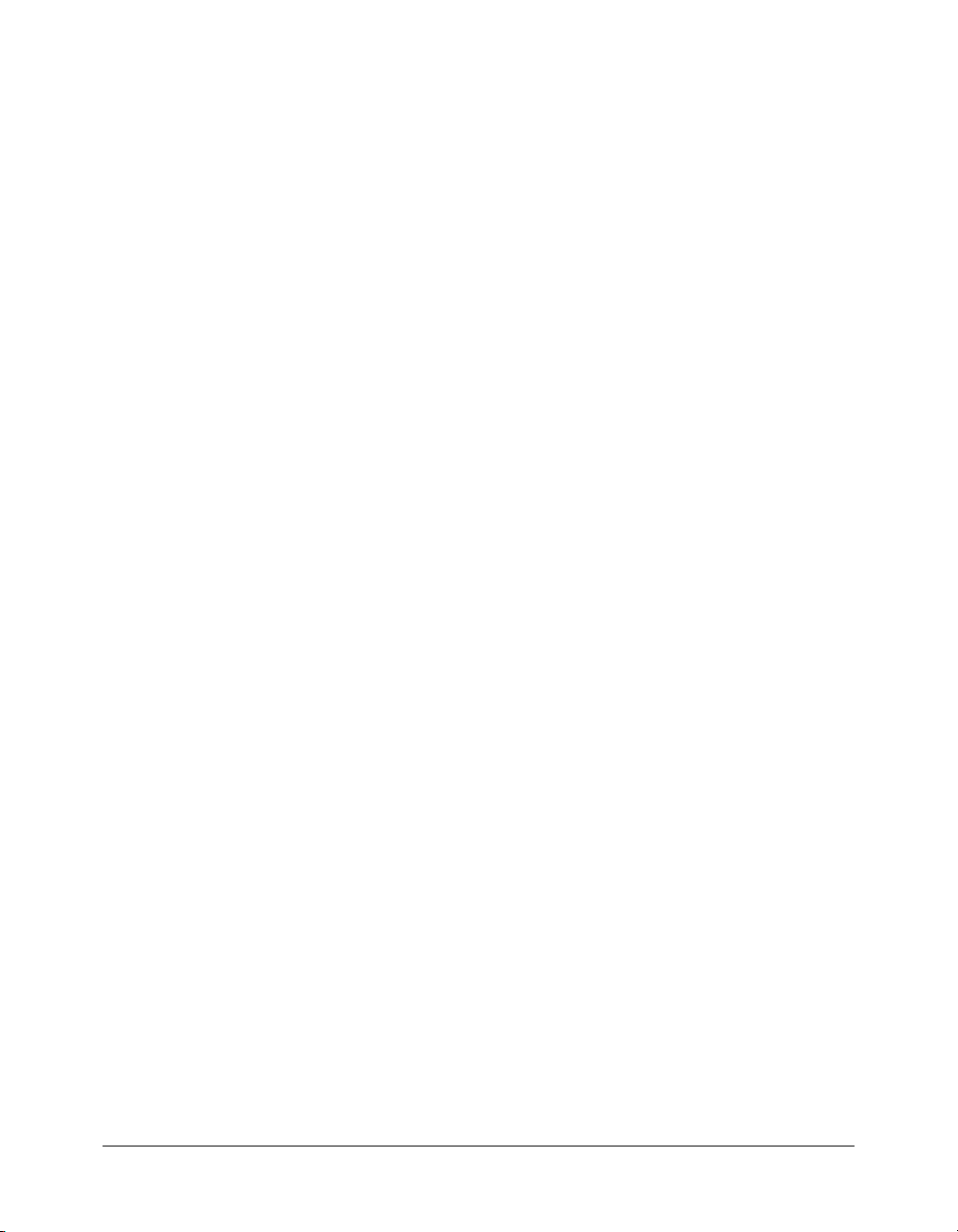
View the Library panel
Flash content that you import or that is a symbol is stored in your Library panel. To learn
more about symbols and instances, select Help > How Do I > Basic Flash > Create Symbols
and Instances.
• To view the Library panel, select Window > Library.
We’ve already imported library items and created symbols for objects that you’ll use in
this lesson.
Note: Flash also contains a library of buttons that you can use in your document. To view this
library, after taking this lesson, select Window > Other Panels > Common Libraries and select the
Buttons library.
Add graphics to the Stage
To add library items to your document, you verify that you’re adding the object to the correct
layer, then drag the item from the Library panel to the Stage.
1.
In the Timeline, click the Content layer name to select that layer. With the Selection tool
selected, drag the Title movie clip, which contains a bitmap image and vector graphic, from the
Library panel to the Stage and align it over the Title guide.
In Flash, you can work with both bitmap images, which describe graphics using pixels, and
vector art, which uses mathematical representation to describe art. For more information, see
“About vector and bitmap graphics” in Using Flash.
2.
With the Content layer still selected, drag the text symbol from the Library panel to Stage, and
align it with the Trio ZX2004 text that’s already in place as a guide. You can use your keyboard
arrow keys to nudge the text into place.
The title text is actually a graphic created from text.
Add video
The Library panel includes an imported Flash video file (FLV). You’ll add the video to your
document, and Flash will add the necessary frames to play the video.
To learn more about using video in Flash, see “Working with Video” in Using Flash.
1.
Verify that the Content layer is still selected in the Timeline. From the Library panel, drag the
ggb_movie_for_trio_new video to the dark gray Video guide on the Stage.
2.
A dialog box appears that indicates Flash will add 138 frames to the Timeline for the video.
Click Yes.
3.
Drag the playhead across the Timeline to view the video.
Add video 17
Page 18
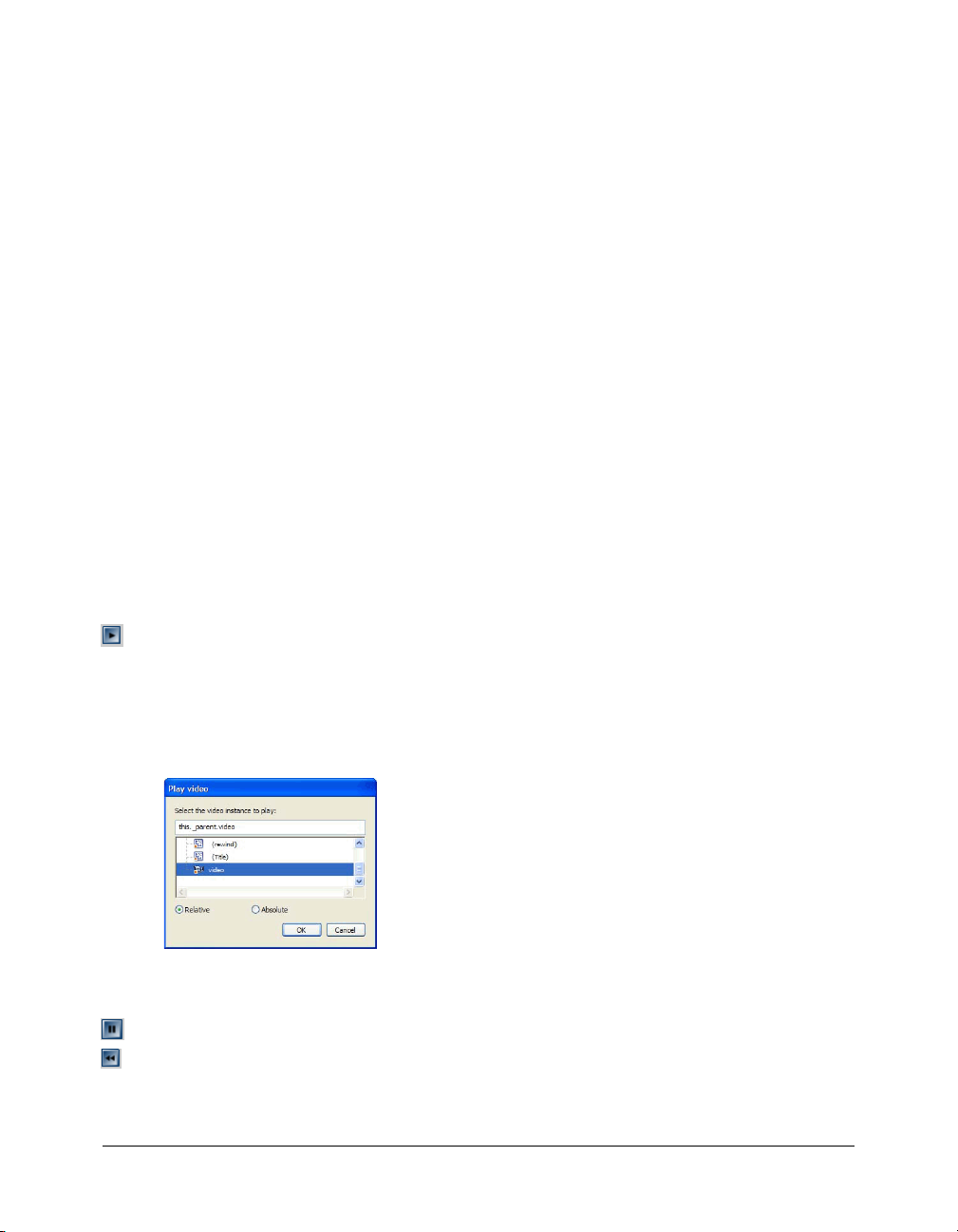
View object properties
When you add an object to the Stage, you can select it, then view and change its properties in
the Property inspector. The type of object selected determines which properties appear. For
example, if you select a text object (not a text graphic, which we use in this lesson), the Property
inspector displays settings such as font, type size, and paragraph formatting, which you can
either view or change. If no object is selected, the Property inspector displays properties for the
entire document.
1.
On the Stage, with the Selection tool selected, click the Title graphic.
The Property inspector (Window > Properties) shows specifications, such as height, width, and
Stage coordinates, for the grouped object.
2.
On the Stage, click the bounding box for the video movie clip that you dragged to the Stage and
view its attributes in the Property inspector.
3.
In the Instance Name text box of the Property inspector, enter video as the instance name.
Note: Because ActionScript, the Flash scripting language, often refers to instance names, it is a
good practice to name instances. To learn more about naming instances, select Help > How Do I >
Quick Tasks > Write Scripts with ActionScript.
Add video control behaviors
Behaviors let you add complex functionality to your document easily, without having to know
ActionScript, the Flash scripting language. You’ll now add behaviors for video control.
1.
In the Timeline, click Frame 1 of the Content layer to select it, if it’s not already selected.
2.
On the Stage, click the Play movie clip instance (which looks like a play button) to select it. In
the Behaviors panel (Window > Development Panels > Behaviors), click the Add (+) button and
select Embedded Video > Play. To learn more about symbols and instances, select Help > How
Do I > Basic Flash > Create Symbols and Instances.
3.
In the Play Video dialog box, verify that Relative is selected. Select video, which is the instance
name that you gave to the video clip, then click OK.
4.
On the Stage, click the Pause movie clip instance to select it. In the Behaviors panel, click the
Add (+) button and select Embedded Video > Pause.
5.
In the Pause Video dialog box, again select the video movie clip, then click OK.
6.
On the Stage, click the Rewind movie clip instance to select it. In the Behaviors panel, click the
Add (+) button and select Embedded Video > Rewind.
18 Chapter 1: Create a Document
Page 19
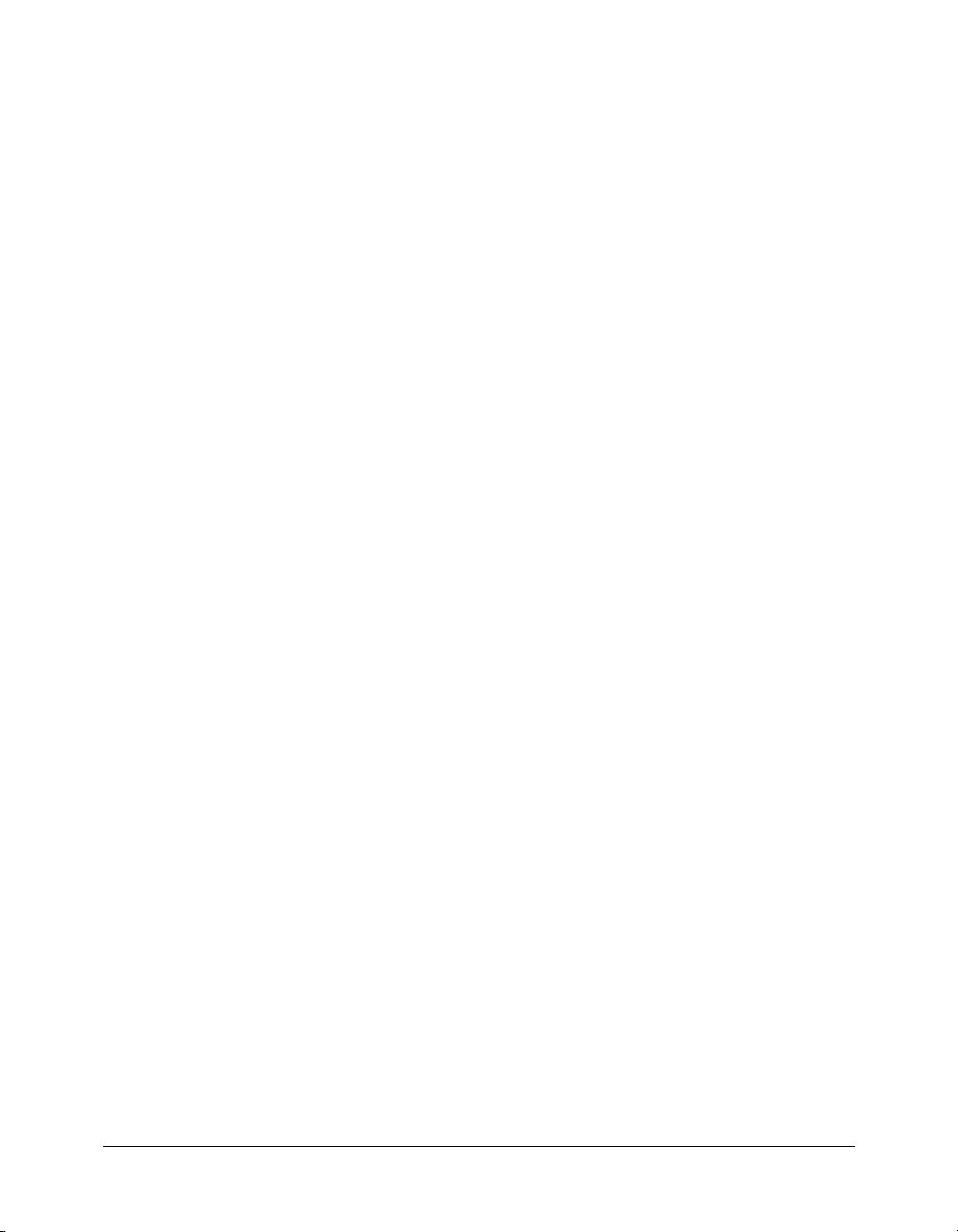
7.
In the Rewind Video dialog box, select video.
8.
In the Number of Frames to Step Back text box, enter 20.
The Number of Frames to Step Back text box indicates how many frames the playhead should
move back when the user clicks the Rewind button.
Note: Additional video control behaviors let you fast-forward, hide, and show a video.
Use the Movie Explorer to view the document structure
The Movie Explorer helps you arrange, locate, and edit media. With its hierarchical tree structure,
the Movie Explorer provides information about the organization and flow of a document.
1.
Select Window > Other Panels > Movie Explorer.
If necessary, enlarge the Movie Explorer to view the tree structure within the pane.
The Movie Explorer filtering buttons display or hide information.
2.
Click the pop-up menu in the title bar of the Movie Explorer, and select Show Movie Elements
and Show Symbol Definitions, if they’re not already selected.
3.
Configure the filtering buttons, along the top of the Movie Explorer, so the only ones selected
are Show Buttons, Movie Clips, and Graphics; Show Action Scripts; and Show Video, Sounds,
and Bitmaps.
If you move your mouse pointer over a button, a tooltip displays the name of the button.
Examine the list to view some of the assets included in the document, and to see their
relationship to other assets.
4.
In the Movie Explorer pane, expand Actions for Play to view ActionScript that Flash created
when you added the Play video control behavior.
5.
To close the Movie Explorer, click its close box.
Test the document
As you author a document, you should save and test it frequently to ensure the Flash content
plays as expected. When you test the SWF file, click the video control buttons to see if the video
stops, plays, and rewinds as expected.
1.
Save the document (File > Save) and select Control > Test Movie.
The Flash content plays in a SWF file window. While FLA is the extension for documents in
the authoring environment, SWF is the extension for tested, exported, and published
Flash content.
2.
When you finish viewing the SWF content, close the SWF file window to return to the
authoring environment.
Test the document 19
Page 20
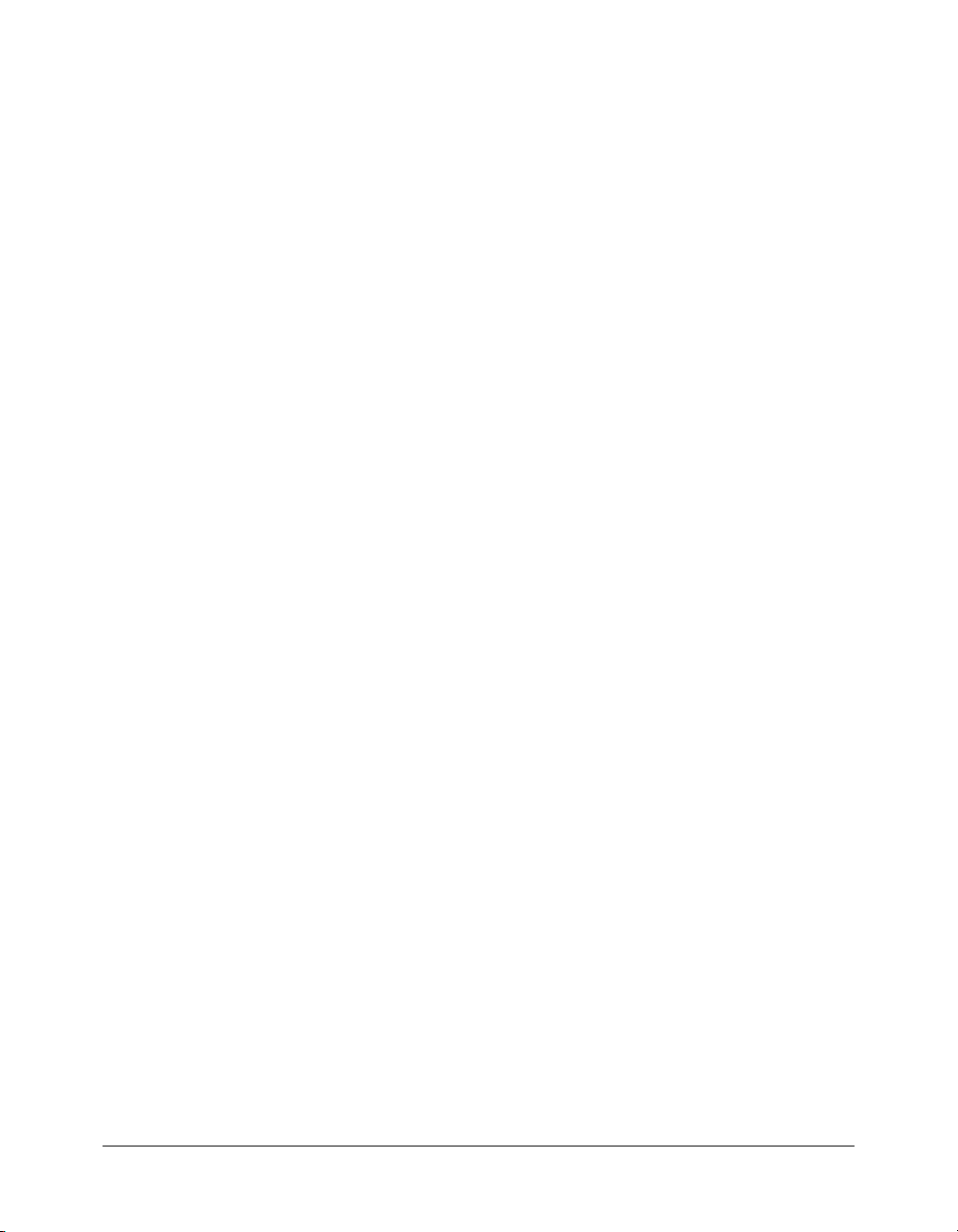
Find help
The lessons provide an introduction to Flash, and suggest ways that you can use features to
create exactly the kind of document required. For comprehensive information about a
feature, procedure, or process described in the lessons, see the Help tab of the Help panel (Help >
Help).
Summary
Congratulations on creating a Flash document that includes graphics, a video, and video control
behaviors. In a few minutes, you learned how to accomplish the following:
• Tour the user interface
• Dock and undock panels
• Change the background and Stage size
• Change your view of the Stage
• View your document library
• Add graphics to the Stage
• Add video
• View object properties
• Add video control behaviors
• Use the Movie Explorer to view the document structure
• Tes t t h e d o c u m en t
• Find help
To learn more about Flash, take another lesson.
20 Chapter 1: Create a Document
Page 21
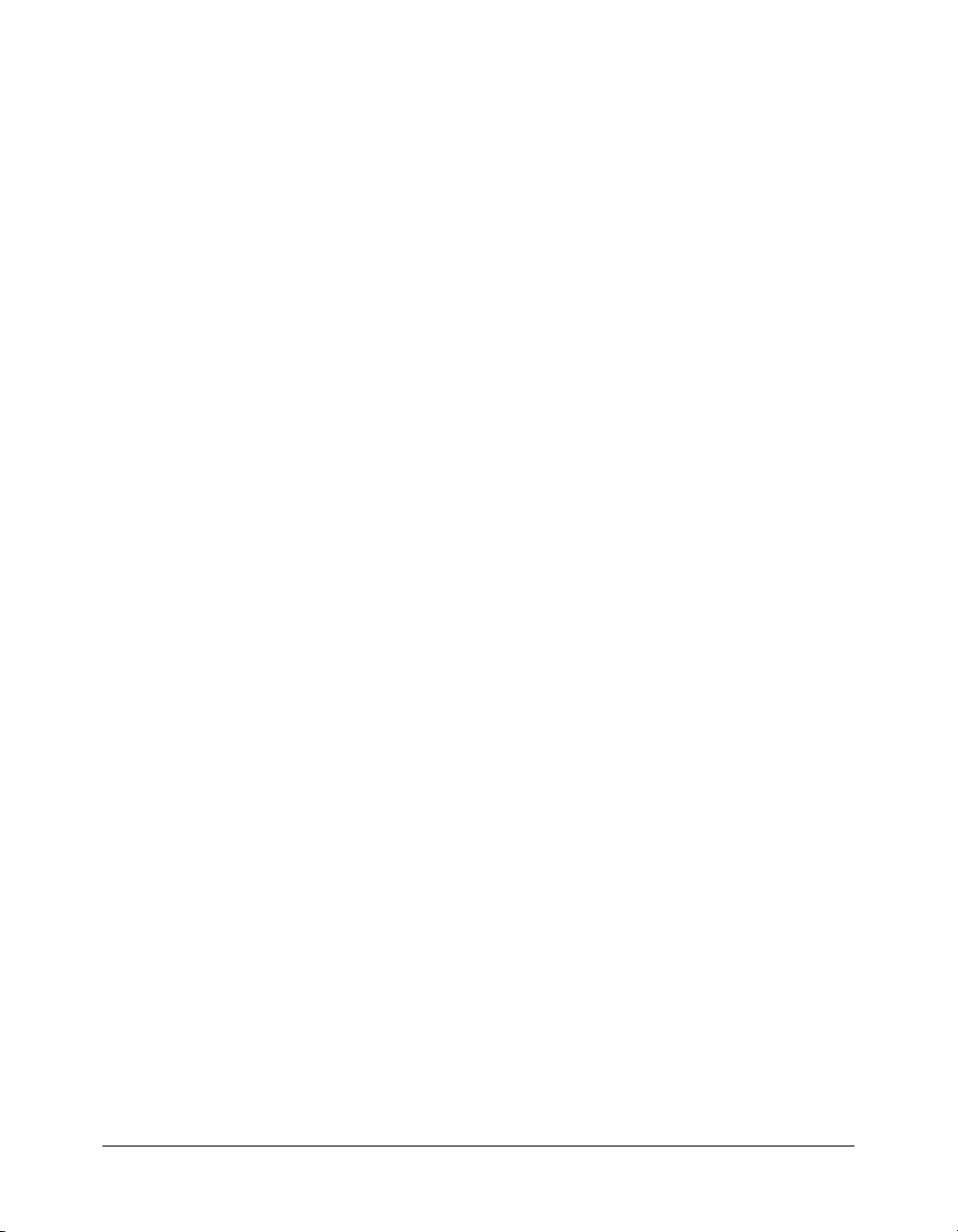
CHAPTER 2
Create Accessible Flash Content
With knowledge of a few design techniques and accessibility features in Macromedia Flash MX
2004 and Macromedia Flash MX Professional 2004, you can create Flash content that is
accessible to all users, including those with disabilities. This lesson demonstrates how to create an
accessible document, designed for use with screen readers (which read web content aloud for
visually impaired users) and other assistive technologies, as you accomplish the following tasks:
• Specify that your document be accessible to screen readers
• Provide a document title and description
• Provide a title and description for document instances
• Specify that screen readers ignore elements in your document
• Change static text to dynamic text for accessibility
• Control the order in which users navigate with the Tab key
• Control the reading order with ActionScript
The lesson offers an introduction to basic techniques of making your Flash content accessible. For
detailed and comprehensive information about incorporating accessibility features in your Flash
content, see “Creating Accessible Content” in Using Flash.
21
Page 22
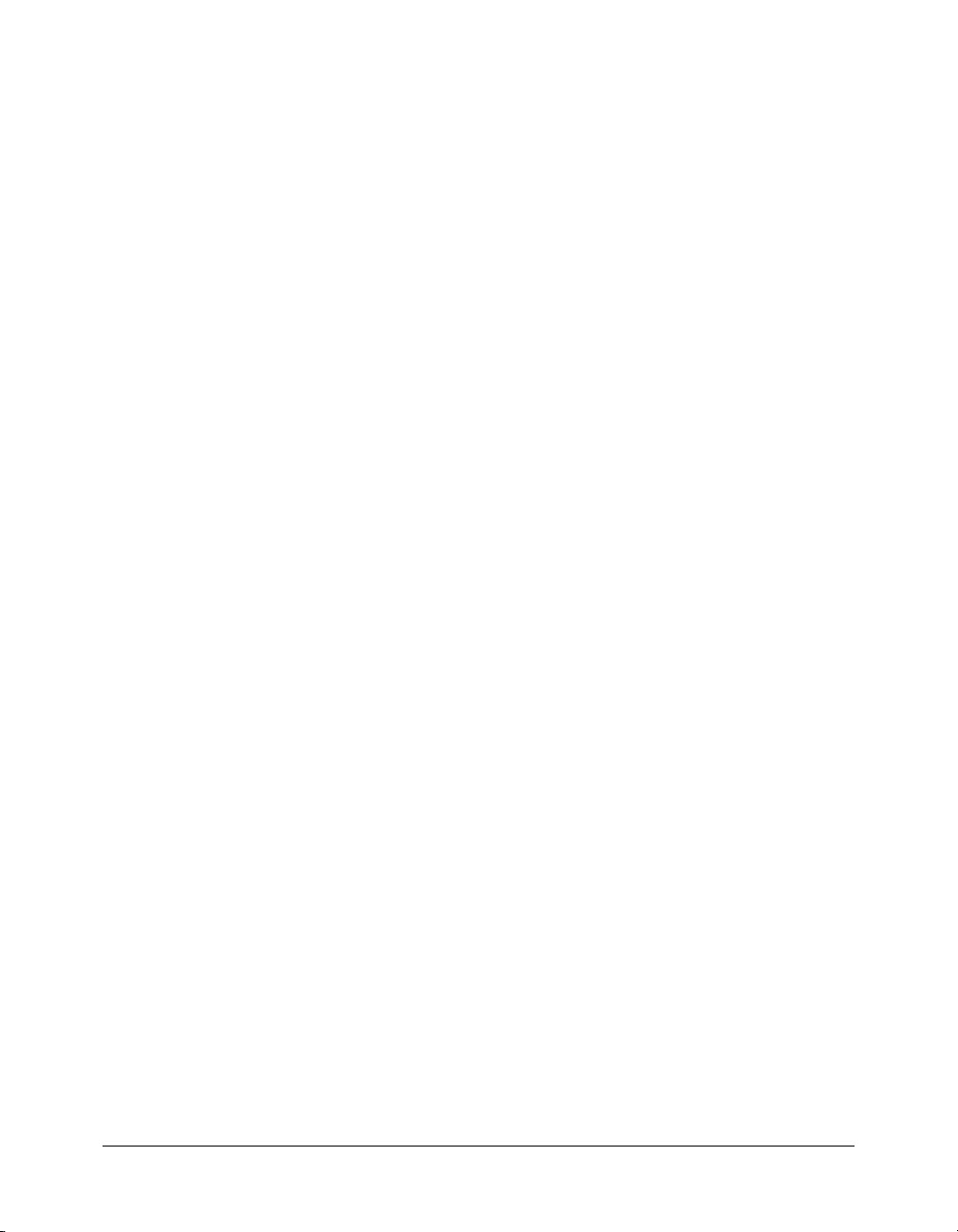
Set up your workspace
First, you’ll open the start file for the lesson and set up your workspace to use an optimal layout
for taking lessons.
1.
To open your start file, in Flash select File > Open and navigate to the file:
■ On Windows 2000 or XP, browse to boot drive\ Documents and Settings\All
Users\Application Data\Macromedia\Flash MX 2004\language\Configuration\ HelpPanel\
HowDoI\ QuickTasks\start_files and double-click accessibility_start.fla.
Note: If the Application Data folder is hidden, you’ll need to change your Windows Explorer
settings to see the folder.
■ On Windows 98, browse to boot drive\Windows\ Application Data\Macromedia\Flash MX
2004\language\Configuration\HelpPanel\ HowDoI\QuickTasks\start_files and double-click
accessibility_start.fla.
■ On Macintosh, browse to Macintosh HD/Users/Shared/Application Support/Macromedia/
Flash MX 2004/language/Configuration/HelpPanel/HowDoI/QuickTasks/start_files and
double-click accessibility_start.fla.
2.
Select File > Save As and save the document with a new name, in the same folder, to preserve
the original start file.
Note: As you complete this lesson, remember to save your work frequently.
3.
Select Window > Panel Sets > Training Layout to modify your workspace for taking lessons.
Specify that your document be accessible to screen readers
You’ll now specify that your document be accessible to screen readers, and provide a name and
description of your document that a screen reader can read aloud.
1.
With nothing selected on the Stage, select Window > Other Panels > Accessibility.
2.
In the Accessibility panel, verify that the following options are selected:
Make Movie Accessible is selected by default and allows Flash Player to pass accessibility
information to a screen reader.
Make Child Objects Accessible allows Flash Player to pass accessibility information nested
inside a movie clip to a screen reader. If this option is selected for the entire document, you can
still hide child objects for individual movie clips.
Auto Label associates text next to another Stage object, such as an input text field, as a label or
title for that element.
22 Chapter 2: Create Accessible Flash Content
Page 23
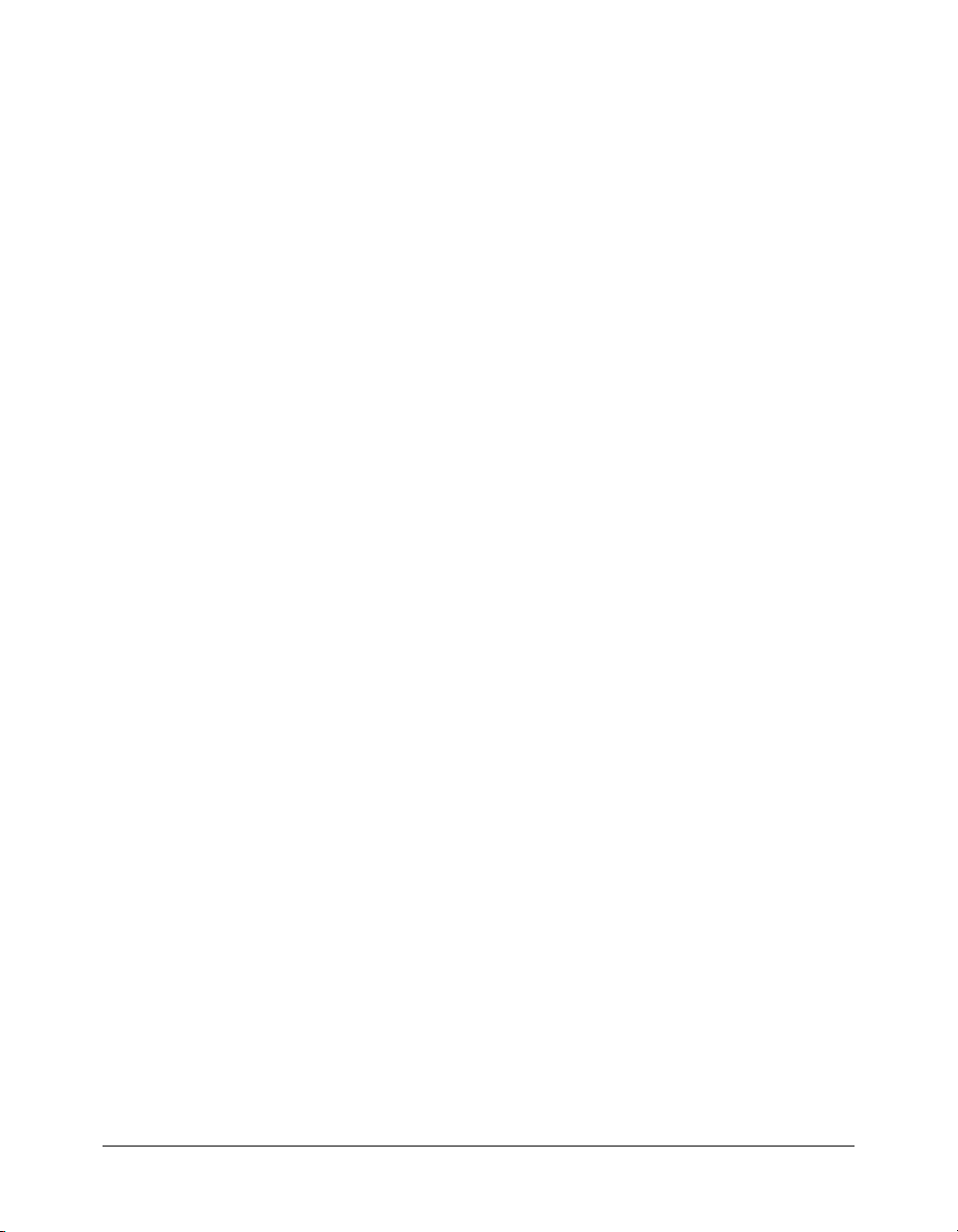
Provide a document title and description
In the Accessibility panel for the document, you can enter a name and description for your
document for screen readers.
• In the Name text box, enter Trio ZX2004. In the Description text box, enter Corporate
website about the Trio ZX2004. Includes 6 navigation buttons, overview text, and an
animated car.
Provide a title and description for instances
Now that you’ve provided information about the entire document, you can provide information
about Stage objects included in the document.
1.
Select the Trio Motor Company logo along the top of the Stage. In the Accessibility panel, enter
Tri o M ot or Co mp an y in the Name text box. Do not enter anything in the Description text box.
Not every instance needs a description, which is read with the title information. If the title
name sufficiently describes the function of the object, then you don’t need to include
a description.
2.
With the Accessibility panel still open, select the Dealers button on the Stage.
Information in the Accessibility panel changes to reflect Accessibility options for the
selected object.
In the Accessibility panel for the Dealers button, you do not need to provide a name in the
Title text box, because the button includes a text label that the screen reader will read. If you
did not want the screen reader to read the text in the button, you could deselect Auto Label
when you set up accessibility for the document.
3.
In the Description text box, enter Links to a web page with information about
dealers nationwide.
The other buttons also include text, which the screen reader will read aloud; therefore, you do not
need to provide a title. Since the title of the buttons is fairly self-explanatory, there’s no need for
you to include descriptions.
Specify that screen readers ignore elements in your document
Screen readers follow a specific order when reading web content. However, when content on the
web page changes, most screen readers will begin reading the web content all over again. This
screen reader feature can be problematic when Flash content contains, for example, animation,
which could cause the screen reader to begin again each time there’s a change in the animation.
Fortunately, you can use the Accessibility panel to either deselect Make Object Accessible, so that
the screen reader does not receive accessibility information about the object, or deselect Make
Child Objects Accessible, so that the screen reader does not receive accessibility information
nested within a movie clip. You’ll now do the latter so that users will know the web page contains
an animation, and the animation won’t cause the screen reader to constantly refresh.
Specify that screen readers ignore elements in your document 23
Page 24
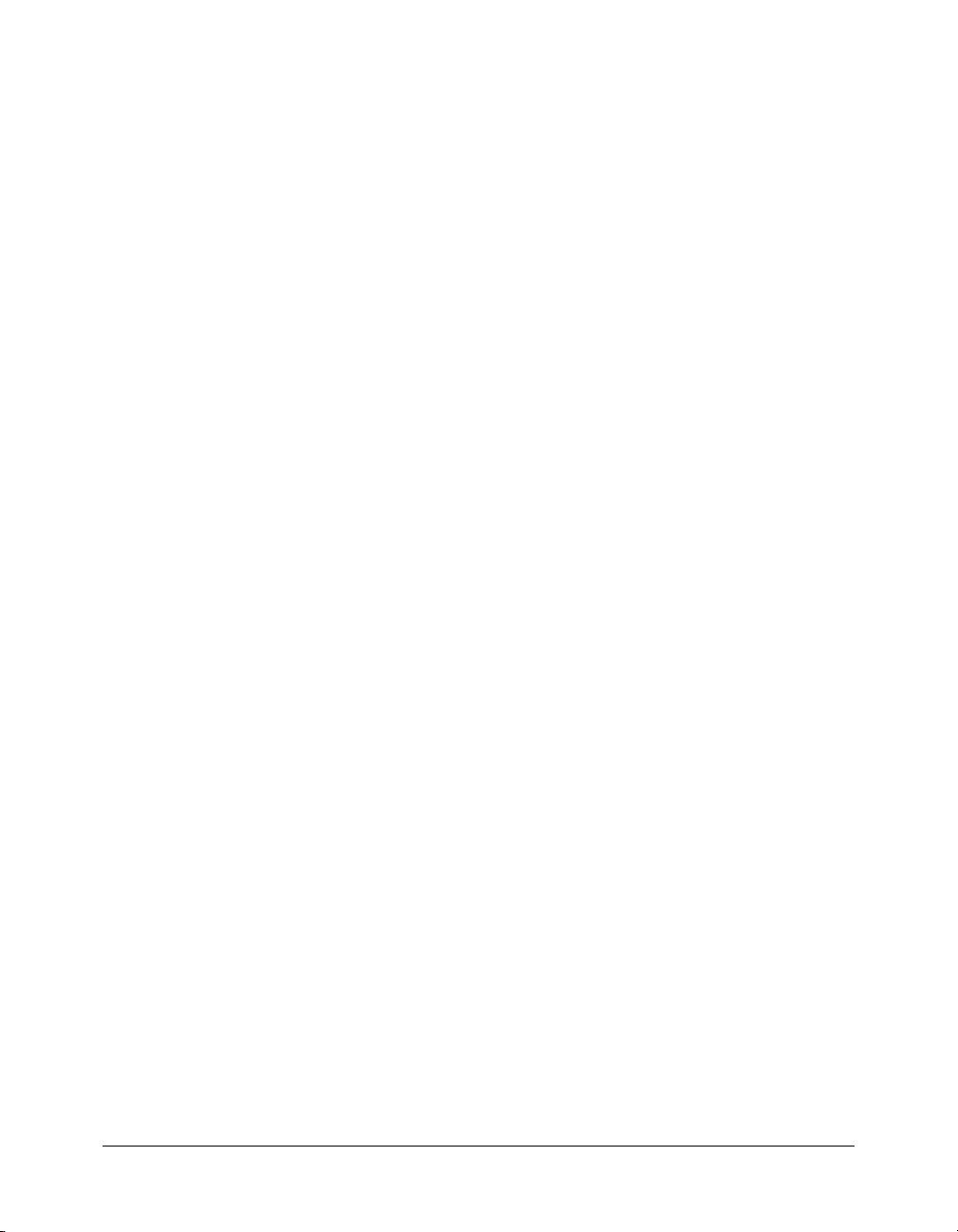
1.
On the Stage, click the car, which is the safety_mc movie clip instance.
2.
In the Accessibility panel, deselect Make Child Objects Accessible. In the Name text box, enter
Trio ZX2004 animation. In the Description text box, enter Animation that includes three
views of the Trio ZX2004.
Change static text to dynamic text for accessibility
Static text is accessible to screen readers. However, you cannot provide static text with an instance
name, which is required to control the tab order and reading order. You’ll change the overview
text paragraph to dynamic text and specify accessibility options.
1.
On the Stage, select the text that begins “The TRIO ZX2004 provides the ultimate in
efficiency ...”
The Accessibility panel changes to indicate that you cannot apply accessibility features to
this selection.
2.
In the Property inspector, select Dynamic Text from the Text Type pop-up menu.
Accessibility settings now appear in the Accessibility panel.
3.
In the Instance name text box, enter an instance name of text9_txt.
Note: To specify a tab order and reading order, which you’ll do next, you must provide an instance
name for all instances. The instance name must be unique in your document.
Control the tab order and reading order
You can create a tab order that determines the order in which objects receive focus when the users
press the Tab key. You can also control the order in which a screen reader reads information about
the object (known as the reading order). You can create both the tab and reading order using the
tabIndex property in ActionScript (In ActionScript, the tabIndex property is synonymous with
the reading order). If you have Flash MX Professional 2004, you can use the Accessibility panel
to specify the tab order, but the tab index that you assign does not necessarily control the
reading order.
To create a reading order, you must assign a tab index to every instance in ActionScript.
If you have Macromedia Flash MX Professional 2004, creating a tab order is as easy as entering a
number in the Tab Index text box. You can then view the tab order directly on the Stage.
To create a tab order in this lesson, use one of the following procedures. To create a reading order
along with a tab order, follow the procedure to control the tab order and reading order using
ActionScript.
24 Chapter 2: Create Accessible Flash Content
Page 25
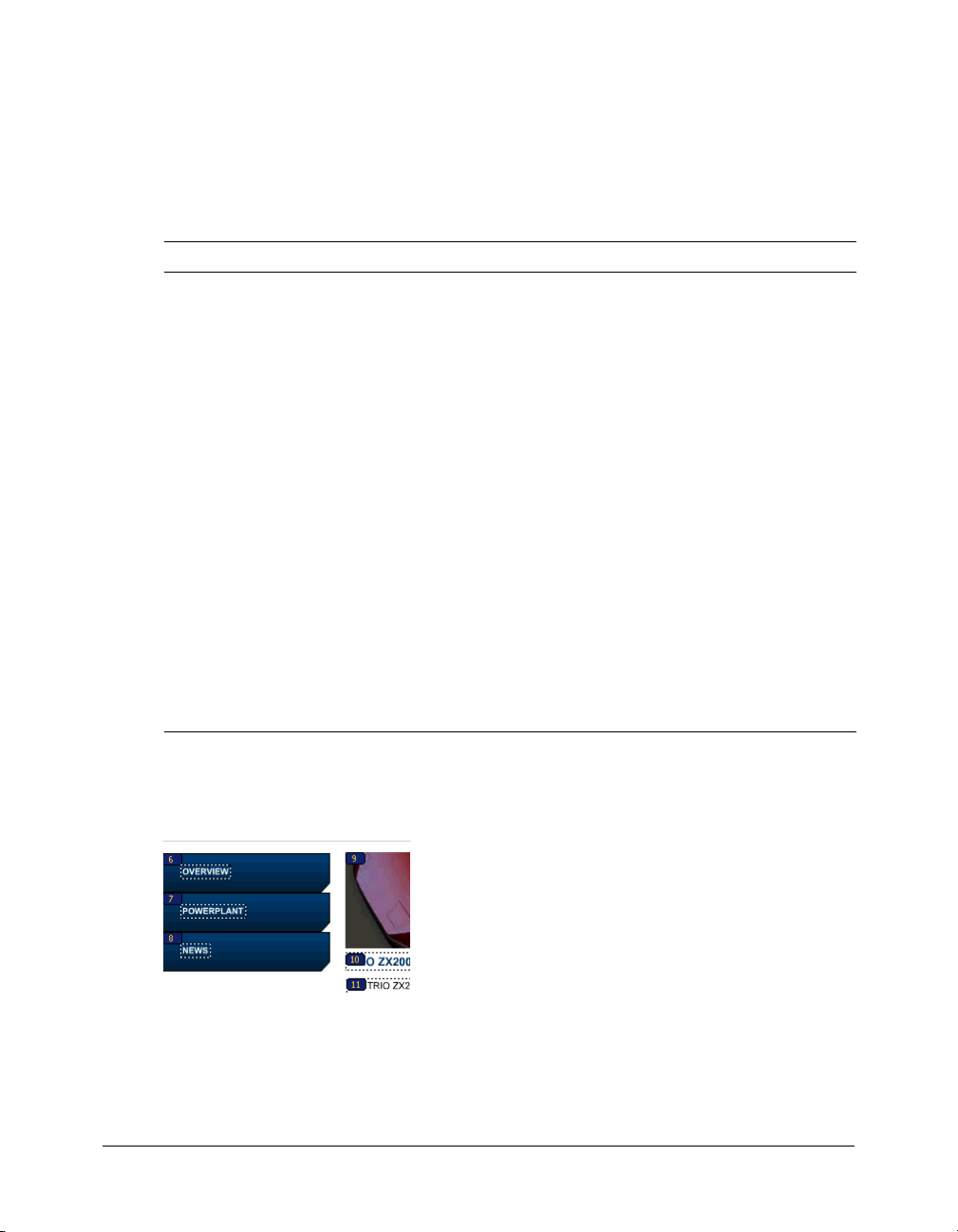
If you have Flash MX Professional 2004, you can follow this procedure to create a tab order using
the Accessibility panel:
1.
With the Accessibility panel open, select the logo_mc instance at the top of the Stage. In the
Accessibility panel, enter 1 in the Tab Index text box.
2.
Continue to select each instance on the Stage and enter a tab order number in the Tab Index
text box, using information from the following table:
Instance name Enter the following number in the Tab Index text box
logo_mc 1
dealers_btn 2
orders_btn 3
research_btn 4
text4_txt (the text
above the Overview
button that reads TRIO
ZX2004)
overview_btn 6
powerplant_btn 7
news_btn 8
safety_mc 9
text8_txt 10
text9_txt 11
bevel_mc (the bar
along the bottom of the
Stage)
5
12
If you have Flash MX Professional 2004, follow this procedure to view a tab order:
• Select View > Show Tab Order.
The tab index number that you entered appears next to the instance on the Stage.
Note: A tab order created with ActionScript, rather than the Accessibility panel, does not appear
when Show Tab Order is enabled.
Control the tab order and reading order 25
Page 26
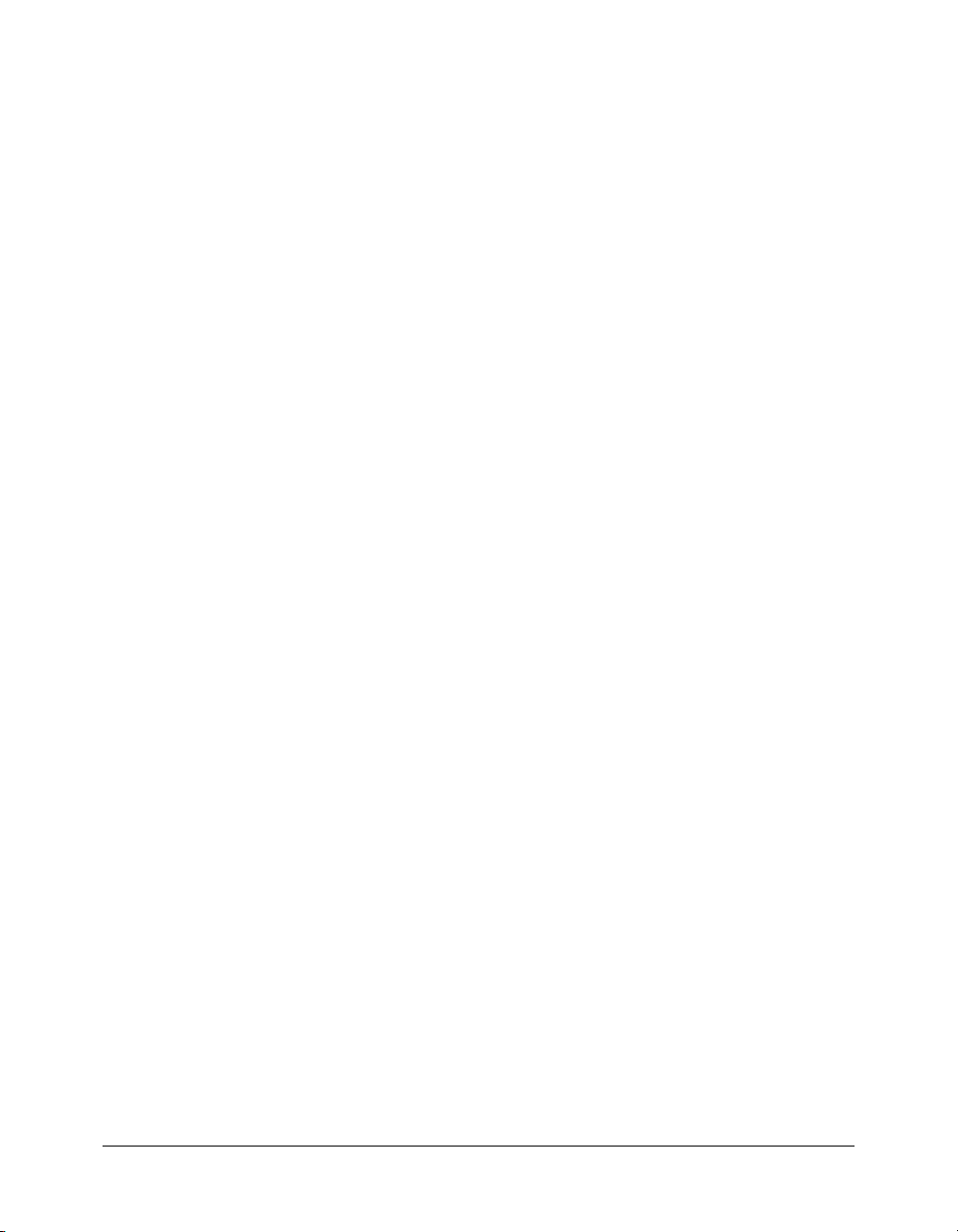
Follow this procedure to control the tab order and reading order using ActionScript:
1.
In the Timeline, select Frame 1 of the Actions layer.
2.
In the Actions panel (Window > Development Panels > Actions), view the ActionScript that
creates the tab index for each instance in the document.
3.
If you’re using Flash MX 2004, or if you’re using Flash MX Professional 2004 and you did not
create the tab index using the Accessibility panel, delete the /* and */ in the script to uncomment the script:
_root.logo_mc.tabIndex = 1;
_root.dealers_btn.tabIndex = 2;
_root.orders_btn.tabIndex = 3;
_root.research_btn.tabIndex = 4;
_root.text4_txt.tabIndex = 5;
_root.overview_btn.tabIndex = 6;
_root.powerplant_btn.tabIndex = 7;
_root.news_btn.tabIndex = 8;
_root.safety_mc.tabIndex = 9;
_root.text8_txt.tabIndex = 10;
_root.text9_txt.tabIndex = 11;
_root.bevel_mc.tabIndex = 12;
About testing your document with screen readers
You already know the importance of regularly testing your Flash document as you create it, to
ensure it performs as expected. Frequent testing is even more important when you design a
document to work with assistive technologies such as screen readers. In addition to testing tab
order in your SWF file, you should also test your tab order in various browsers; some browsers
differ in how the user tabs to or out of Flash content. For information about resources to test your
document with a screen reader, see “Testing accessible content” in Using Flash.
Summary
Congratulations on creating accessible Flash content. In a few minutes, you learned how to
accomplish the following tasks:
• Specify that your document be accessible to screen readers
• Provide a document title and description
• Provide a title and description for document instances
• Specify that screen readers ignore elements in your document
• Change static text to dynamic text for accessibility
• Control the order in which users navigate with the Tab key
• Control the reading order with ActionScript
Macromedia maintains an extensive website devoted to accessibility. For more information
about accessibility with Macromedia products, see the Macromedia accessibility website at
www.macromedia.com/macromedia/accessibility.
26 Chapter 2: Create Accessible Flash Content
Page 27
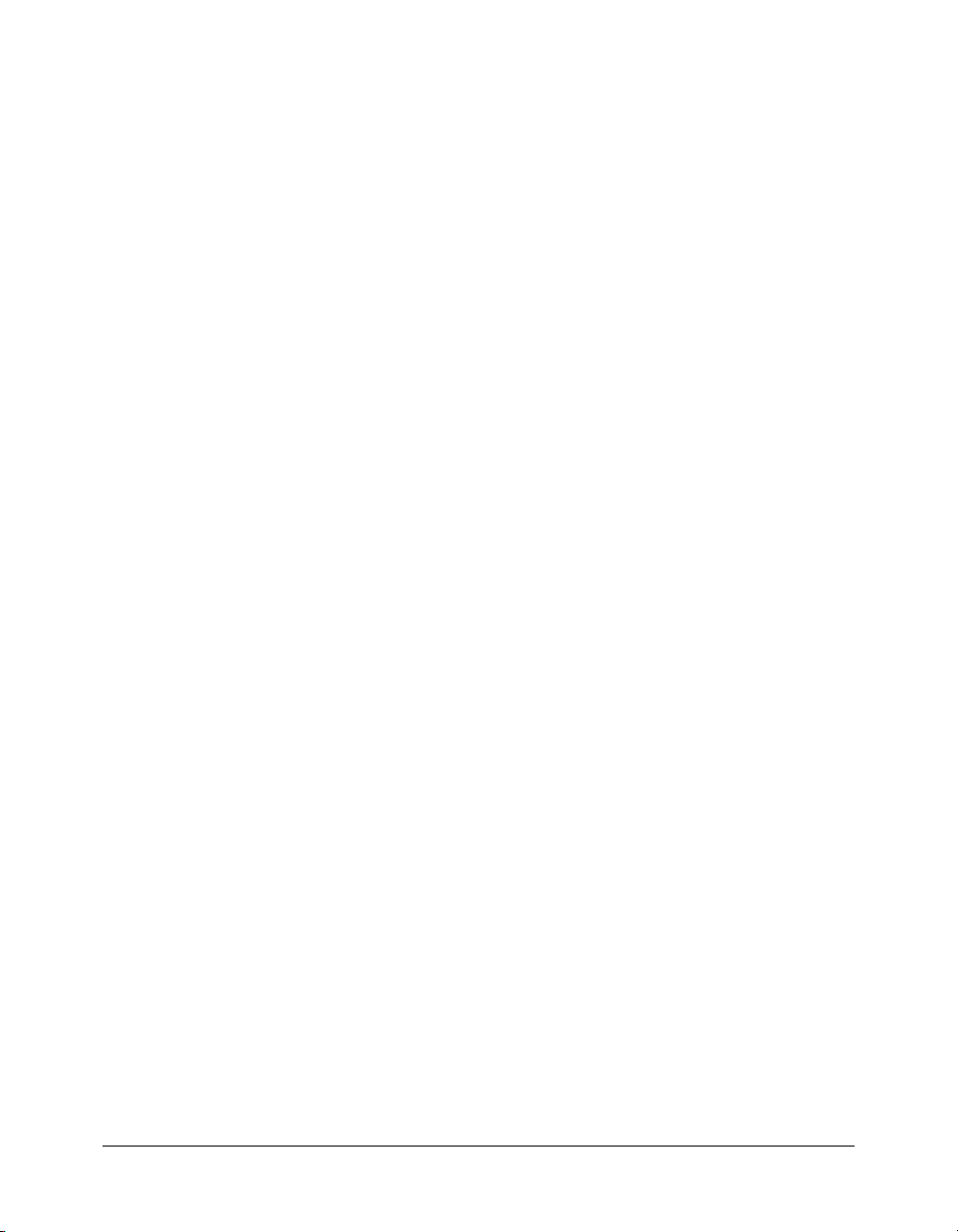
CHAPTER 3
Write Scripts with ActionScript
The ActionScript language that is part of Macromedia Flash MX 2004 and Macromedia Flash
MX Professional 2004 offers designers and developers a variety of benefits. With ActionScript
you can control document playback in response to events such as elapsed time and loading data;
add interactivity to a document in response to user actions, such as a button click; use built-in
objects, such as a button object, with built-in associated methods, properties, and events; create
custom classes and objects; and create more compact and efficient applications than you could
create using user interface tools, all with code that you can reuse.
ActionScript is an object-oriented scripting language that offers control over how your
Flash content plays. In subsequent lessons, you’ll see how ActionScript has evolved into
ActionScript 2.0 to comprise a core set of language elements that make it easier to develop
object-oriented programs.
You’ll now use ActionScript to accomplish the following tasks:
• Name instances following recommended practices
• Initialize a document
• Apply ActionScript syntax
• Locate ActionScript reference documentation
• Add comments to ActionScript
• Write a f unct i on
• Copy and modify a function
• Check syntax and test your application
27
Page 28
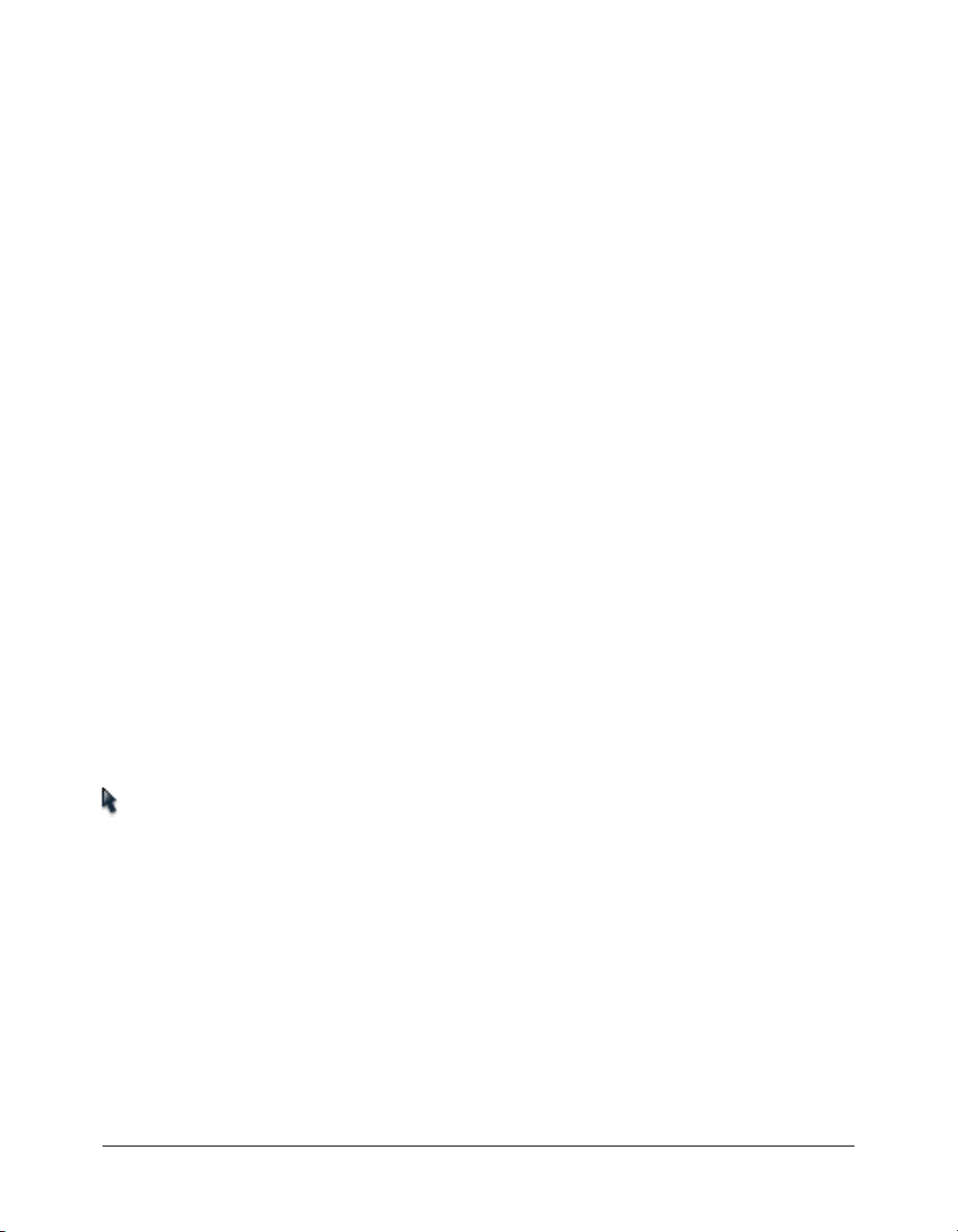
Set up your workspace
First, you’ll open the start file for the lesson and set up your workspace to use an optimal layout
for taking lessons.
1.
To open your start file, in Flash select File > Open and navigate to the file:
■ On Windows 2000 or XP, browse to boot drive\ Documents and Settings\All Users\
Application Data\Macromedia\Flash MX 2004\language\Configuration\ HelpPanel\
HowDoI\ QuickTasks\start_files and double-click scripts_start.fla.
Note: If the Application Data folder is hidden, you’ll need to change your Windows Explorer
settings to see the folder.
■ On Windows 98, browse to boot drive\Windows\ Application Data\Macromedia\Flash MX
2004\language\Configuration\HelpPanel\ HowDoI\QuickTasks\start_files and double-click
scripts_start.fla.
■ On Macintosh, browse to Macintosh HD/Users/Shared/Application Support/Macromedia/
Flash MX 2004/language/Configuration/HelpPanel/HowDoI/QuickTasks/start_files and
double-click scripts_start.fla.
Note: The QuickTasks\finished_files folder contains completed versions of lesson FLA files, for
your reference.
2.
Select File > Save As and save the document with a new name, in the same folder, to preserve
the original start file.
3.
Select Window > Panel Sets > Training Layout to modify your workspace for taking lessons.
Create an instance of a symbol
You’ll drag an instance of an animated movie clip from the library to the Global Positioning
System artwork on the Stage. You’ll then follow the recommended practice of always naming
instances—both to prompt code-hinting and because in your scripts you generally refer to
instance names rather than symbol names. Code hints are the tooltips that prompt you with the
correct ActionScript syntax.
1.
In the Tools panel, click the Selection tool. Select the map layer in the Timeline, and click the
padlock next to the map layer to unlock that layer.
2.
To place the movie clip accurately, select View > Snapping. Select Snap Align and Snap to
Objects if the commands are not already selected.
3.
From the Library panel (Window > Library), drag map_skewed to the black background area
of the Stage.
Because guides don’t appear when you first drag an object from the Library panel, you’ll release
the object and then drag it again.
28 Chapter 3: Write Scripts with ActionScript
Page 29
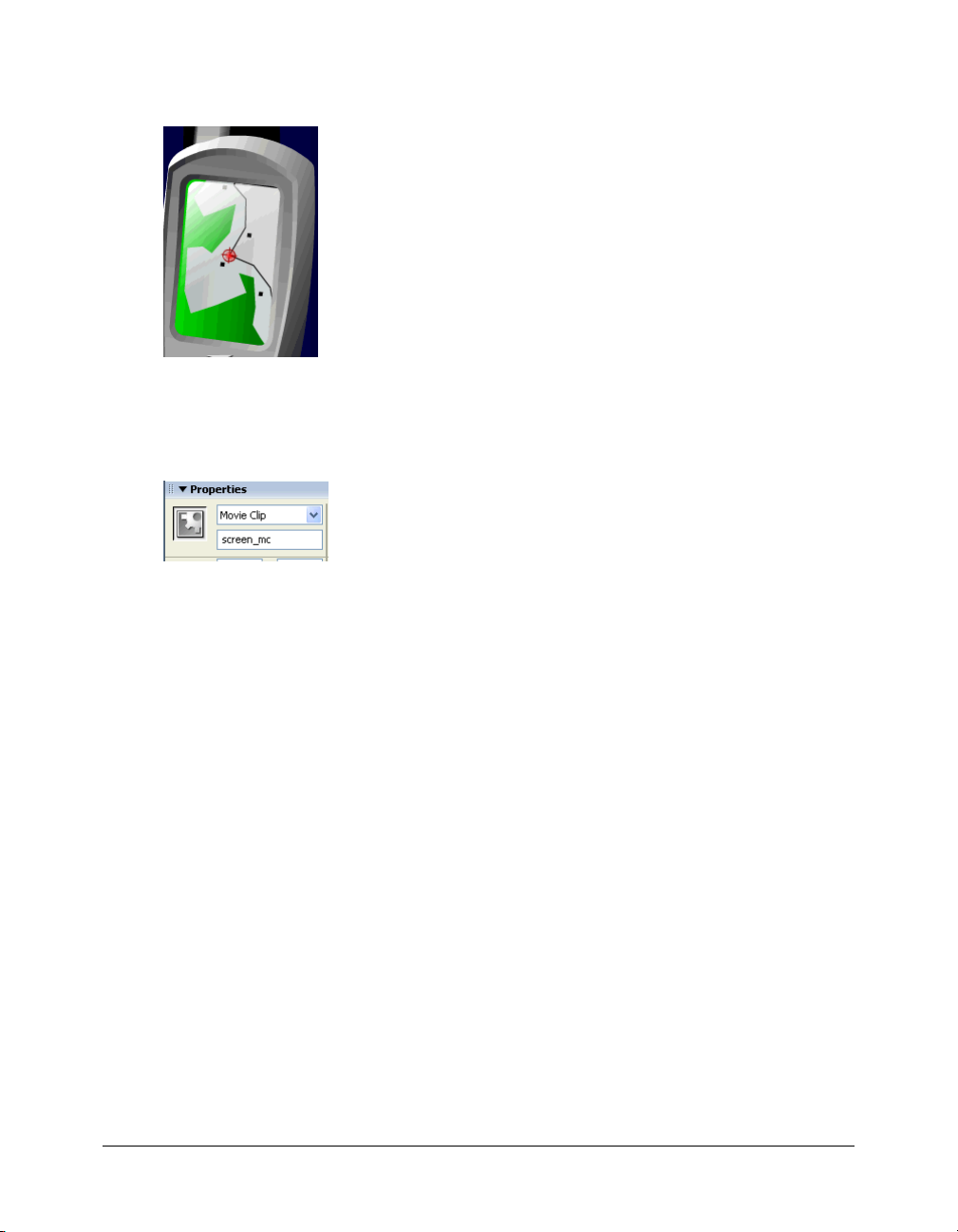
4.
Drag the map_skewed movie clip on the Stage again so that the align guides appear. Use the
guides to align the movie clip to the top and left edges of the GPS screen.
Note: If you make an error in placement, either drag the movie clip again, or press Control+Z
(Windows) or Command+Z (Macintosh) to undo your changes.
5.
With the instance of map_skewed selected on the Stage, type screen_mc in the Instance Name
text box of the Property inspector (Window > Properties).
Flash is designed to present code hints when you name your instances with the
appropriate suffix:
■ When naming a movie clip instance, always give the instance a suffix of _mc, as
in screen_mc.
■ When naming a button, use the _btn suffix.
■ When naming a text field, use the _txt suffix.
Note: For more information about additional instance name suffixes that prompt code hints, see
“Writing code that triggers code hints” in Using ActionScript in Flash.
Name button instances
Using the appropriate suffix to prompt code hinting, you’ll provide instance names for two
button instances that are already on the Stage.
1.
In the Timeline, unlock the Buttons layer.
2.
On the Stage, select the instance of play_button (the large green button).
3.
In the Instance Name text box of the Property inspector, type onButton_btn to name
the instance.
4.
On the Stage, select the instance of button_stop (the small red button).
5.
In the Instance Name text box of the Property inspector, type offButton_btn to name
the instance.
Name button instances 29
Page 30
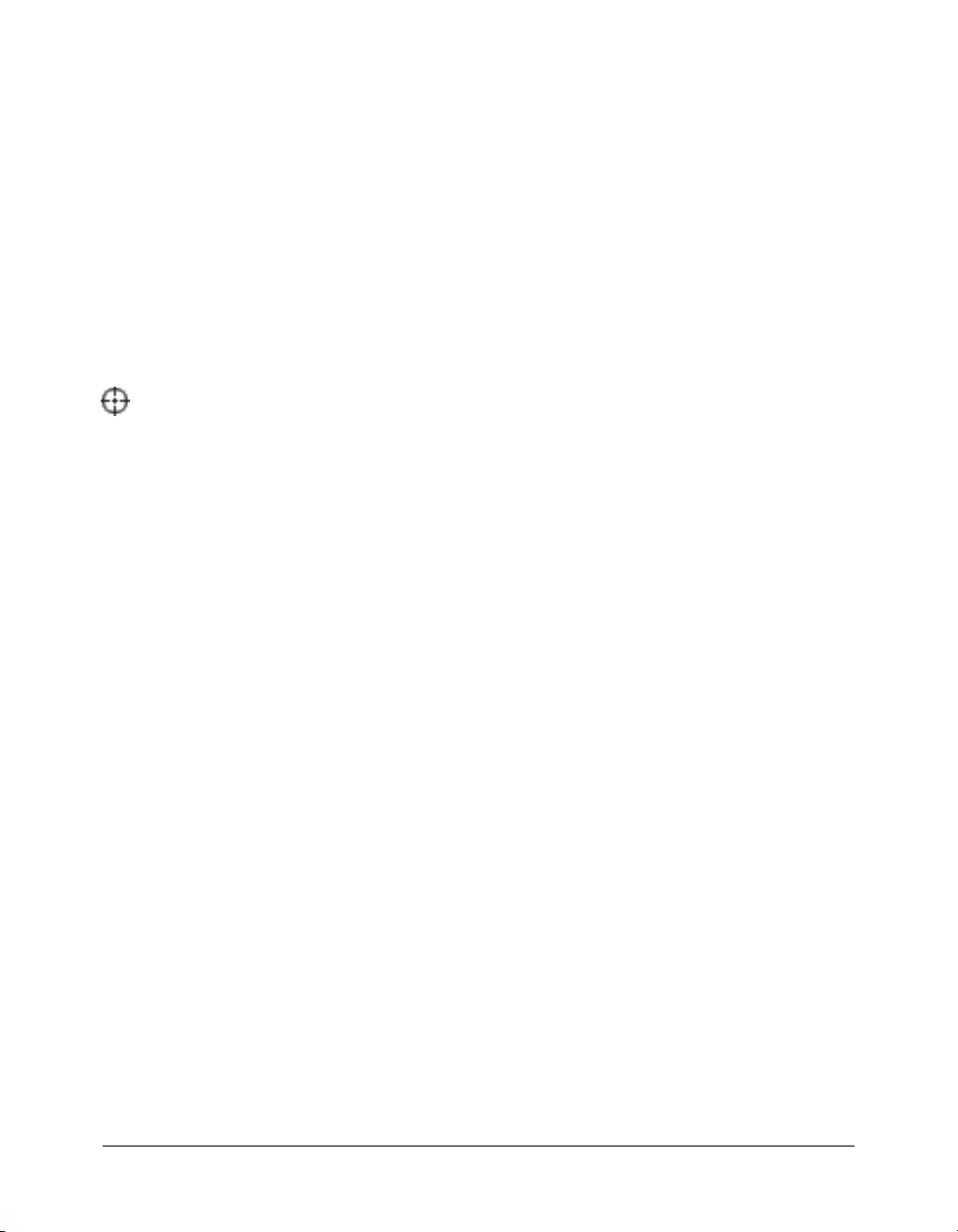
Initialize the document
Applications have an initial state that specifies how the content first appears to users. You initialize
properties and variables in the first frame of a document. You’ll specify that the map movie clip
not be visible when the SWF file first plays.
1.
Select Frame 1 of the Actions layer. If the Actions panel isn’t open, select Window >
Development Panels > Actions.
Actions - Frame appears at the top of the panel, which indicates that you selected a frame in
which to apply ActionScript. It’s a good practice to verify that you’re attaching ActionScript to
the intended frame or object.
The Actions panel includes a Script pane, the blank text entry area, in which you can enter text
directly; an Actions toolbox, which lets you select ActionScript to add to your script; and a
Script navigator, which functions like the Movie Explorer.
2.
Along the top of the Actions panel, click Insert Target path.
3.
In the Insert Target Path dialog box, verify that Relative, meaning relative path, is selected.
From the hierarchical tree in the dialog box, select screen_mc. Then click OK.
A target path tells ActionScript the location of an object within the overall structure of
a document. For more information about paths, see “Using absolute and relative target paths”
in Using Flash.
4.
Click in the Script pane, at the end of the screen_mc text, and type a period (.).
5.
When you type the period, code hints appear for the movie clip, because you used the _mc suffix
when naming the instance. Double-click
the following:
= false;
This line of code makes the screen_mc movie clip invisible on the Stage.
Note: If code hints don’t appear, you don’t have code hints selected as a preference in the Actions
panel. You can type
clicking the options menu in the upper right corner of the Actions panel. From the options menu,
select Preferences, and then select Code Hints on the ActionScript tab.
_visible directly in the Script pane. You can also change your preferences by
_visible from the list of code hints, and type
Throughout authoring, remember to save your document frequently.
About ActionScript syntax
All languages, whether computer languages or written and spoken “human” languages, follow
specific rules that foster comprehension. These rules are known as the language syntax.
Flash uses dot syntax, which means that the period (.) links parts of a script. Other ActionScript
syntax elements include the following:
• A semicolon (;) in an ActionScript statement, like a period in an ordinary sentence, indicates
the end of a statement.
• Parentheses () group arguments that apply to an ActionScript statement.
• Curly braces {} group related ActionScript statements. You can use nested braces to create a
hierarchy of statements.
30 Chapter 3: Write Scripts with ActionScript
Page 31

Later in this lesson, you’ll use Flash features that allow you to test your syntax.
Locate ActionScript reference documentation
During authoring, if you’d like additional information about the ActionScript that you enter, you
can select the action in the Actions toolbox or Script pane and click the Reference button. The
Help panel displays information about the selected action.
1.
In the Script pane of the Actions panel, double-click visible to select the term.
Note: After completing the next step, you’ll change topics in the Help panel and you will no longer
be on this lesson topic. Click the How Do I tab to return to this topic.
2.
Along the top of the Actions panel, click the Reference icon.
The
visible entry in the Help panel appears.
Add comments to ActionScript
In ActionScript, text after double slashes (//) is commented text, which Macromedia Flash Player
ignores. Commented text often documents script functionality so that other developers can
understand your script, but you can also use comments to deactivate sections of your script when
debugging. As a best practice, always add comments that explain your scripts.
• In the Script pane of the Actions panel, place the insertion point at the beginning of the line
of code and type
or Return.
Text in the Script pane appears as follows:
//Initialize document to hide screen movie clip.
this.screen_mc._visible = false;
Note: If your commented text is many lines, you can use /* instead of double slashes for the
beginning of the comment, and */ to mark the end of the comment.
//Initialize document to hide screen movie clip. Press Enter
Write a function for a button
A command in ActionScript is called a function. A function is a script that you can write once
and use repeatedly in a document to perform a certain task. You’re going to write a function
that makes the screen_mc movie clip appear (
mouse button.
1.
In the Script pane of the Actions panel, click after the last line of code, press Enter or Return
twice, and type
2.
Press Enter or Return and click Insert Target Path, along the top of the Actions panel. Select
//function to show animation.
onButton_btn from the hierarchical tree, and click OK.
3.
In the Script pane, type a period (.) and double-click onRelease from the list of code hints
that appears.
visible = true) when the user releases the
Write a function for a button 31
Page 32

4.
In the Script pane, press the Spacebar and type the following:
= function(){
The line of code that you just completed should appear as follows:
this.onButton_btn.onRelease = function(){
You already know how to select objects in the Insert Target Path dialog box; you’ll now enter
the instance names directly into the Script pane.
5.
Press Enter or Return and type the following:
screen_mc._visible = true;
6.
Press Enter or Return and type }; to specify the end of the statement.
The function should appear as follows:
//function to show animation
this.onButton_btn.onRelease = function(){
screen_mc._visible = true;
};
Copy and modify a button function
You just created one function that sets the visible property of a movie clip to true when the
user releases the mouse button after a button click. You can probably guess how to create another
function that hides the screen_mc movie clip: by setting the movie clip
false when the user clicks an Off button. You’ll create that function now.
1.
In the Script pane, select the entire function that you just typed, including the comment, curly
brackets, and semicolon. Copy the text as you normally would, using Control+C (Windows) or
Command+C (Macintosh).
2.
In the Script pane, place the insertion point after the last line of code. Then press Enter or
Return twice, and paste the text as you normally would, using Control+V (Windows) or
Command+V (Macintosh).
3.
In the copied function, change the text in onButton_btn to read offButton_btn.
Remember, earlier you assigned an instance name of offButton_btn to an instance.
4.
In the copied function, change the visible property of the screen_mc movie clip from true
to
false.
5.
In the copied function, change the commented text after the slashes to read function to
hide animation
.
Your entire script should appear as follows:
//Initialize document to hide screen movie clip.
this.screen_mc._visible = false;
_visible property to
//function to show animation
this.onButton_btn.onRelease = function(){
screen_mc._visible = true;
};
32 Chapter 3: Write Scripts with ActionScript
Page 33
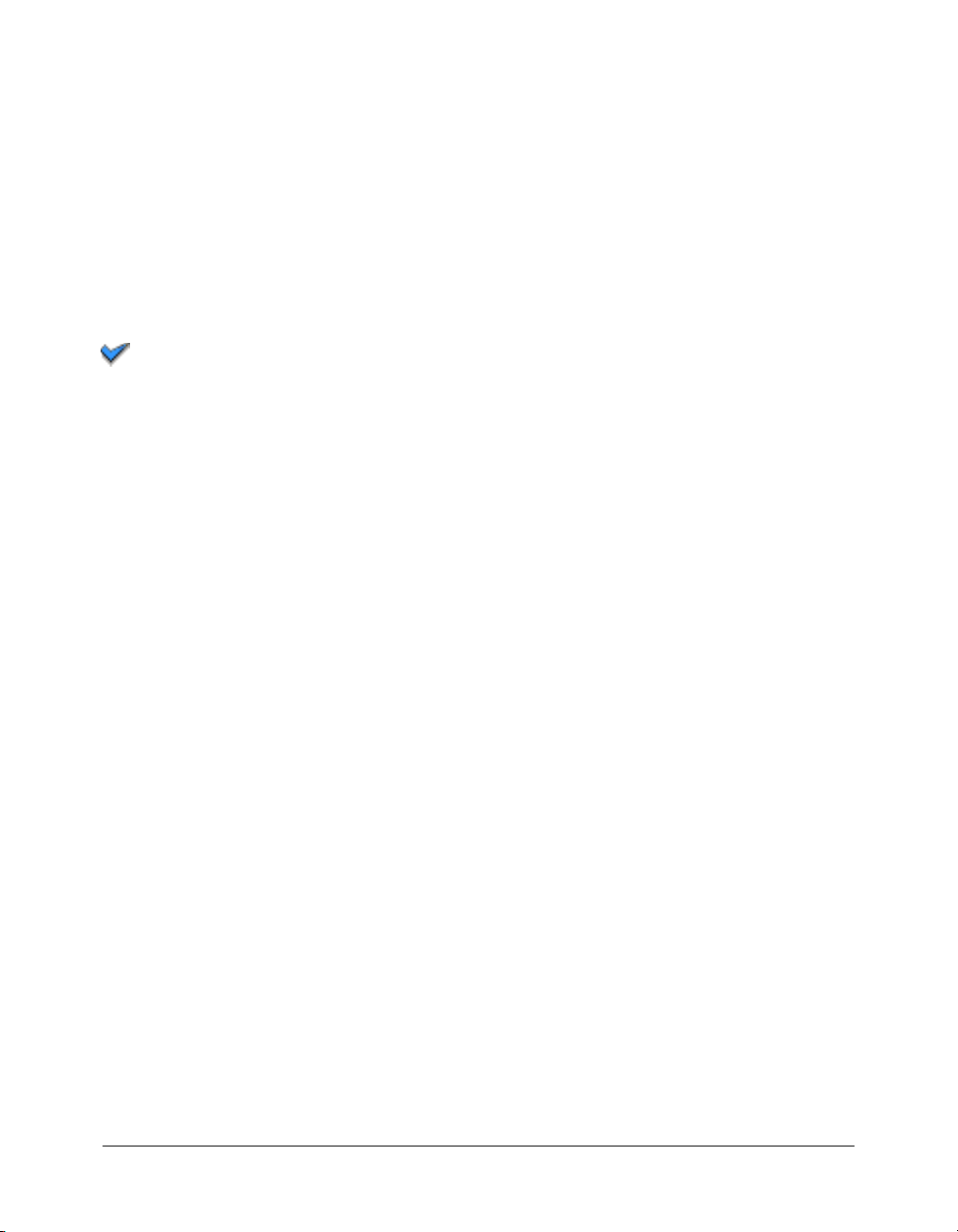
//function to hide animation
this.offButton_btn.onRelease = function(){
screen_mc._visible = false;
};
Check syntax and test your application
As you learned earlier in this lesson, ActionScript depends on correct syntax to execute properly.
Flash offers a variety of ways for you to test your syntax.
1.
To check the syntax, do one of the following:
■ Click the options menu in the upper right corner of the Actions panel title bar and select
Check Syntax.
■ Click the Check Syntax button along the top of the Actions panel.
If the syntax is correct, a message appears stating that the script contains no errors.
If the syntax is incorrect, a message appears stating the script contains errors; the Output panel
opens and displays information about the error.
2.
Click OK to close the syntax message.
3.
After you’ve verified that your ActionScript does not contain syntax errors, save the document
and select Control > Test Movie.
When the SWF file appears, the animation should not appear in the Global Positioning
System screen, because its initial
the top green button, you call the function that sets the movie clip’s
Does the animation play then? Finally, click the red Off button to see if the
for the animation is again
You can test your SWF content throughout authoring to confirm that it plays as expected.
visible property is set to false. When you click and release
visible property to true.
visible property
false.
Summary
Congratulations on learning a few basics about writing scripts with ActionScript. In a short
amount of time, you learned how to accomplish the following tasks:
• Name instances following recommended practices
• Initialize a document
• Apply ActionScript syntax
• Locate ActionScript reference documentation
• Add comments to ActionScript
• Write a f unct i on
• Copy and modify a function
• Check syntax and test your application
To learn more about ActionScript, select Help > How Do I > Quick Tasks >
Create an Application.
Summary 33
Page 34
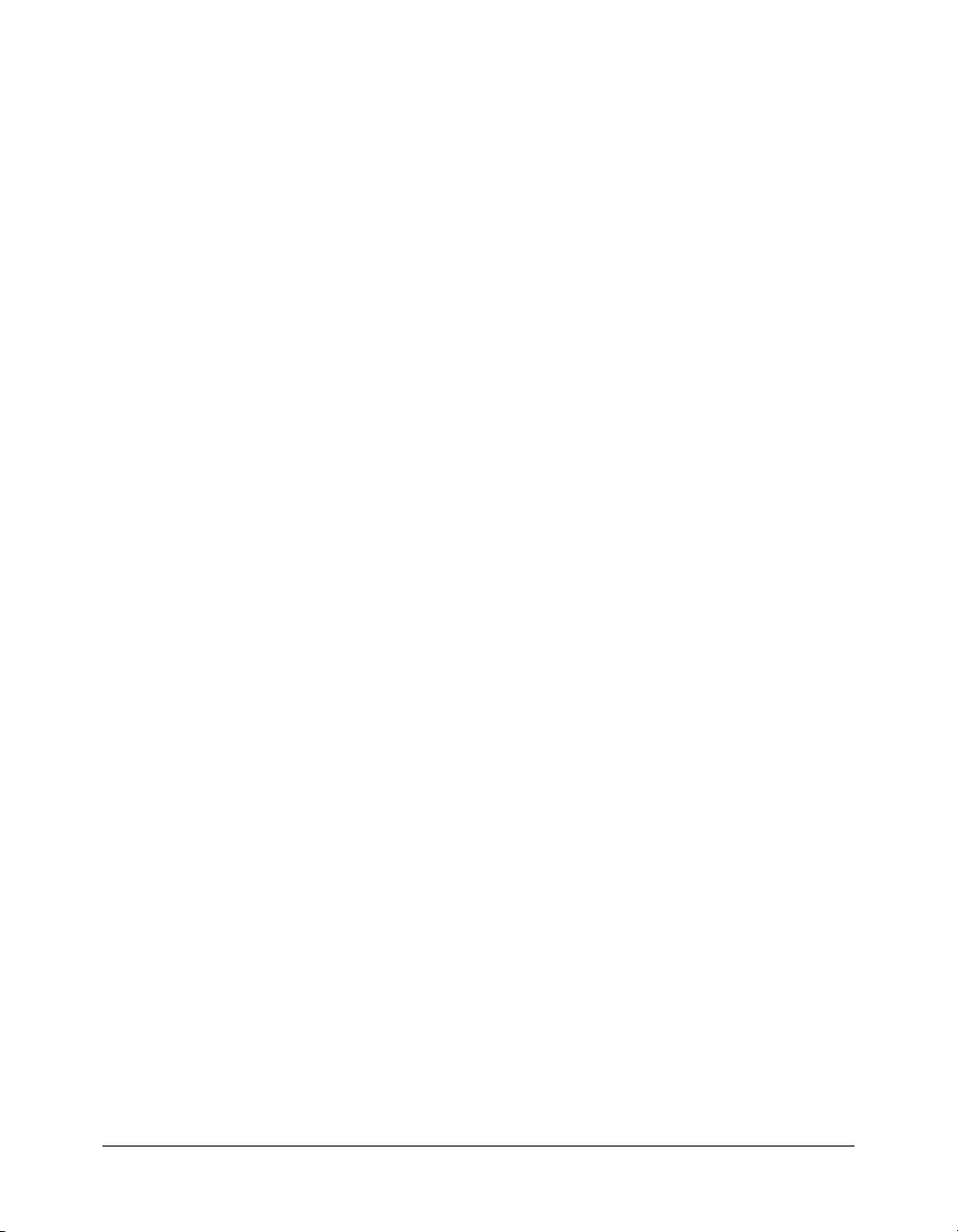
34 Chapter 3: Write Scripts with ActionScript
Page 35

CHAPTER 4
Create an Application
The application that you’ll create in this lesson lets users view the cost of selecting multiple
products. A Calculate button then adds the total cost. You’ll learn how to accomplish the
following tasks as you create the application:
• Copy input and dynamic text fields
• Assign instance names to text fields
• Add a Button component
• Declare variables and values
• Specify values for text fields
• Write a f unct i on
• Write an event handler for the component
Set up your workspace
First, you’ll open the start file for the lesson and set up your workspace to use an optimal layout
for taking lessons.
1.
To open your start file, in Flash select File > Open and navigate to the file:
■ On Windows 2000 or XP, browse to boot drive\Documents and Settings\All Users\
Application Data\Macromedia\Flash MX 2004\language\Configuration\HelpPanel\
HowDoI\QuickTasks\start_files and double-click calculator_start.fla.
Note: If the Application Data folder is hidden, you’ll need to change your Windows Explorer
settings to see the folder.
■ On Windows 98, browse to boot drive\Windows\Application Data\Macromedia\Flash MX
2004\language\Configuration\HelpPanel\HowDoI\QuickTasks\start_files and double-click
calculator_start.fla.
■ On Macintosh, browse to Macintosh HD/Users/Shared/Application Support/Macromedia/
Flash MX 2004/language/Configuration/HelpPanel/HowDoI/QuickTasks/start_files and
double-click calculator_start.fla.
Note: The QuickTasks\finished_files folder contains completed versions of lesson FLA files, for
your reference.
35
Page 36
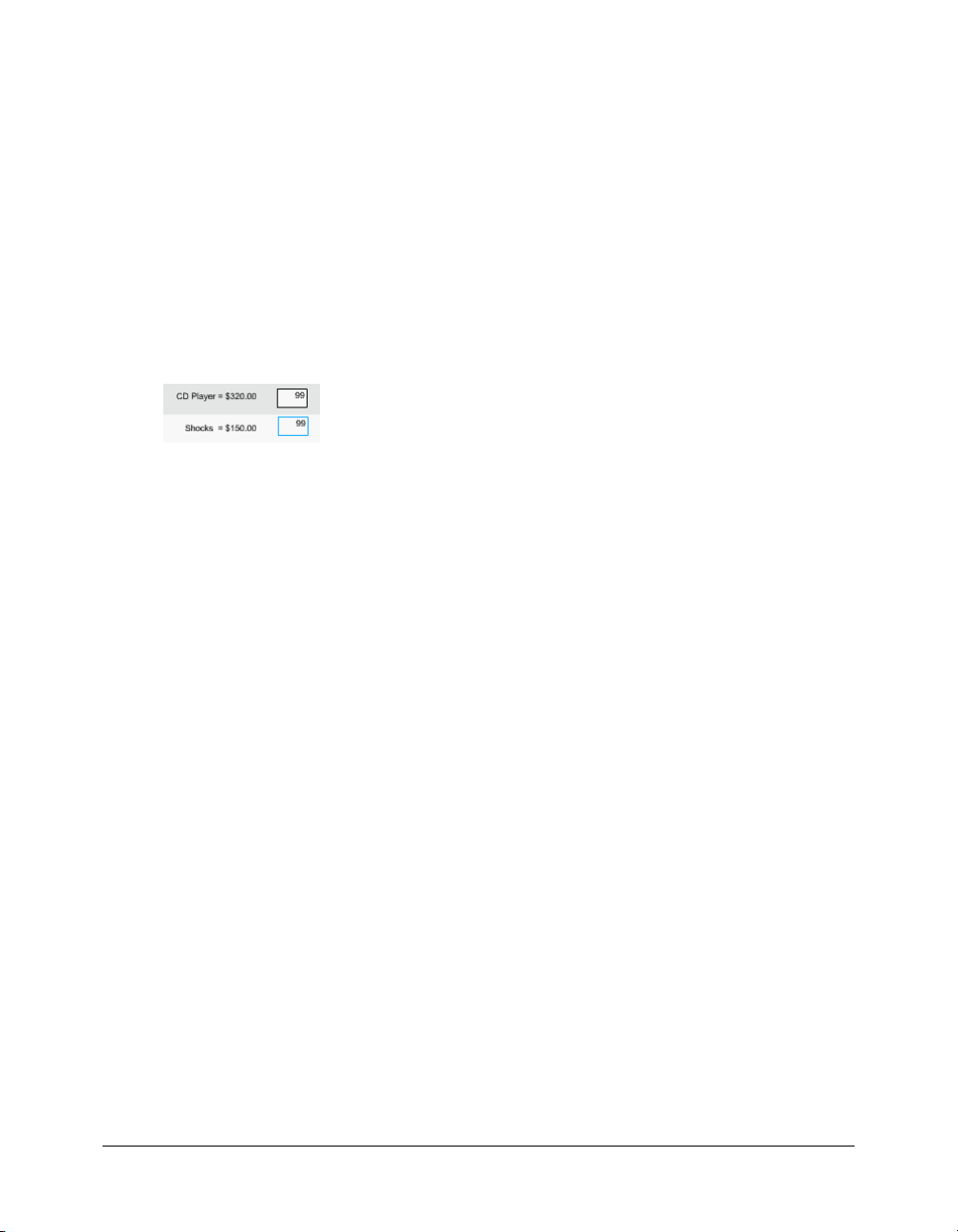
2.
Select File > Save As and save the document with a new name, in the same folder, to preserve
the original start file.
Note: As you complete this lesson, remember to save your work frequently.
3.
Select Window > Panel Sets > Training Layout to modify your workspace for taking lessons.
The form already includes an input text field in the QTY column and a dynamic text field in
the Price column. You’ll copy the text fields for the Shocks and Cover rows.
Copy input and dynamic text fields
You’ll use input text fields to create a form.
1.
Click the input text field where users enter the quantity of CD players. Press Alt and drag the
copy of the field down to the Shocks QTY area.
2.
Alt-click the input text field that you just dragged; then drag the new copy of the field to the
Cover QTY area.
3.
Alt-click the dynamic text field for the CD players price; then drag the copy of the field to the
Shocks price area.
4.
Alt-click the field that you just dragged; then drag the copy to the Cover price area.
Name text fields
Before you can specify values for the text fields in ActionScript, you first need to give each text
field an instance name in the Property inspector. By appending the instance name with TXT,
you’re identifying the object as a text object.
1.
Click the top input text field in the QTY column. In the Instance Name text box of the Property
inspector (Window > Properties), type qty1_txt.
2.
Follow the previous procedure to name the middle and bottom input text fields qty2_txt and
qty3_txt, respectively.
3.
Click the top dynamic text field in the Price column. In the Instance Name text box of the
Property inspector, type price1_txt.
4.
Follow the previous procedure to name the middle and bottom text fields in the column
price2_txt and price3_txt, respectively.
Add and name a Button component
Components are movie clips that offer an easy way of adding advanced functionality to your
document without having to know advanced ActionScript. You’ll use the Button component to
create a Calculate button that totals prices. Because the component you’re using is based on
ActionScript 2.0, you first need to configure your Publish Settings dialog box to ensure your Flash
content plays as expected.
36 Chapter 4: Create an Application
Page 37
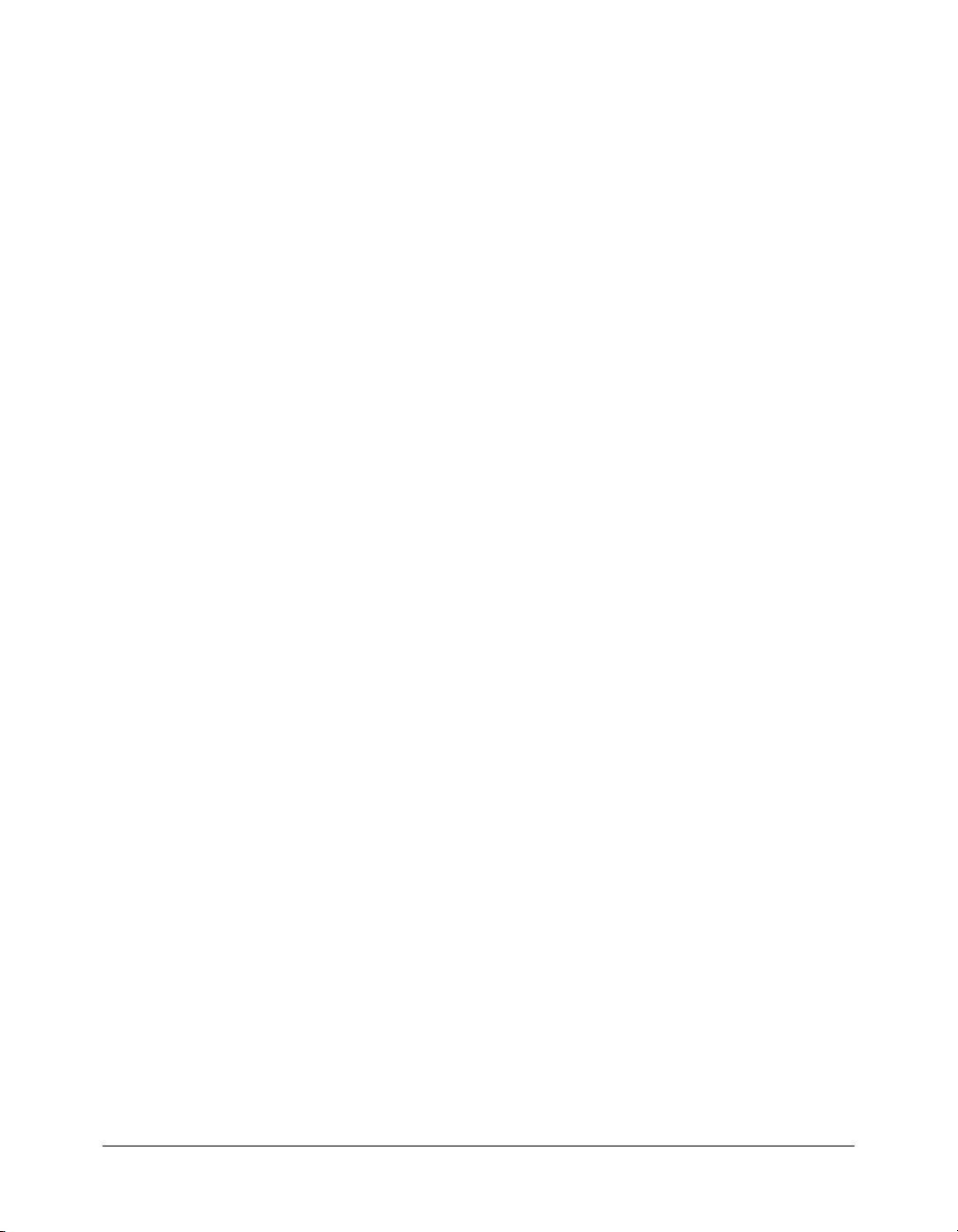
1.
Select File > Publish Settings.
2.
On the Flash tab of the Publish Settings dialog box, select ActionScript 2.0 in the ActionScript
Version pop-up menu, if it’s not already selected.
3.
In the Timeline, click the Components layer to select it.
4.
From the Components panel (Window > Development Panels > Components), drag the
Button component to the Stage and place it over the Calculate guide.
5.
On the Parameters tab of the Property inspector, with the Button component selected, click the
Button text on the Label row, and type Calculate. Then press Enter or Return.
The text that you type in the Label text box is the text that appears on the component.
6.
In the Instance Name text box, enter calculate to provide the button with an instance name.
Declare variables and values for the prices
For your application to multiply the quantity of parts selected by the price of the part, you need
to define a variable for each part in ActionScript. The value for the variable is the cost of the part.
1.
In the Timeline, click Frame 1 of the Actions layer and open the Actions panel (Window >
Development Panels > Actions).
2.
In the Script pane, type //declare variables and values for car part prices.
The parallel slashes (//) indicate that the text that follows is a comment. As a best practice,
always add comments that offer an explanation of your ActionScript.
Note: As you take this lesson, you might find that you’d like to turn off code hints—the tooltips that
prompt you with the correct ActionScript syntax. If so, you can turn off code hinting by clicking the
options menu in the upper right corner of the Actions panel. Select Preferences, and then deselect
Code Hints on the ActionScript tab.
3.
Press Enter or Return and type the following to indicate the cost of each part:
var priceCD = 320;
var priceShocks = 150;
var priceCover = 125;
Specify values for input text fields
You’ll specify values for the input text fields. You’ll use the values when you write ActionScript
that multiplies the quantity and cost values.
1.
In the Script pane, with the insertion point after the text that reads 125;, press Enter or Return
twice and type the following comment:
//set initial values for the quantity text fields
2.
Press Enter or Return, and type the following:
qty1_txt.text = 0;
qty1_txt is the instance name that you gave the first input text field under the QTY column.
.text is a property that defines the initial value in the text field, which you specify is 0.
Specify values for input text fields 37
Page 38
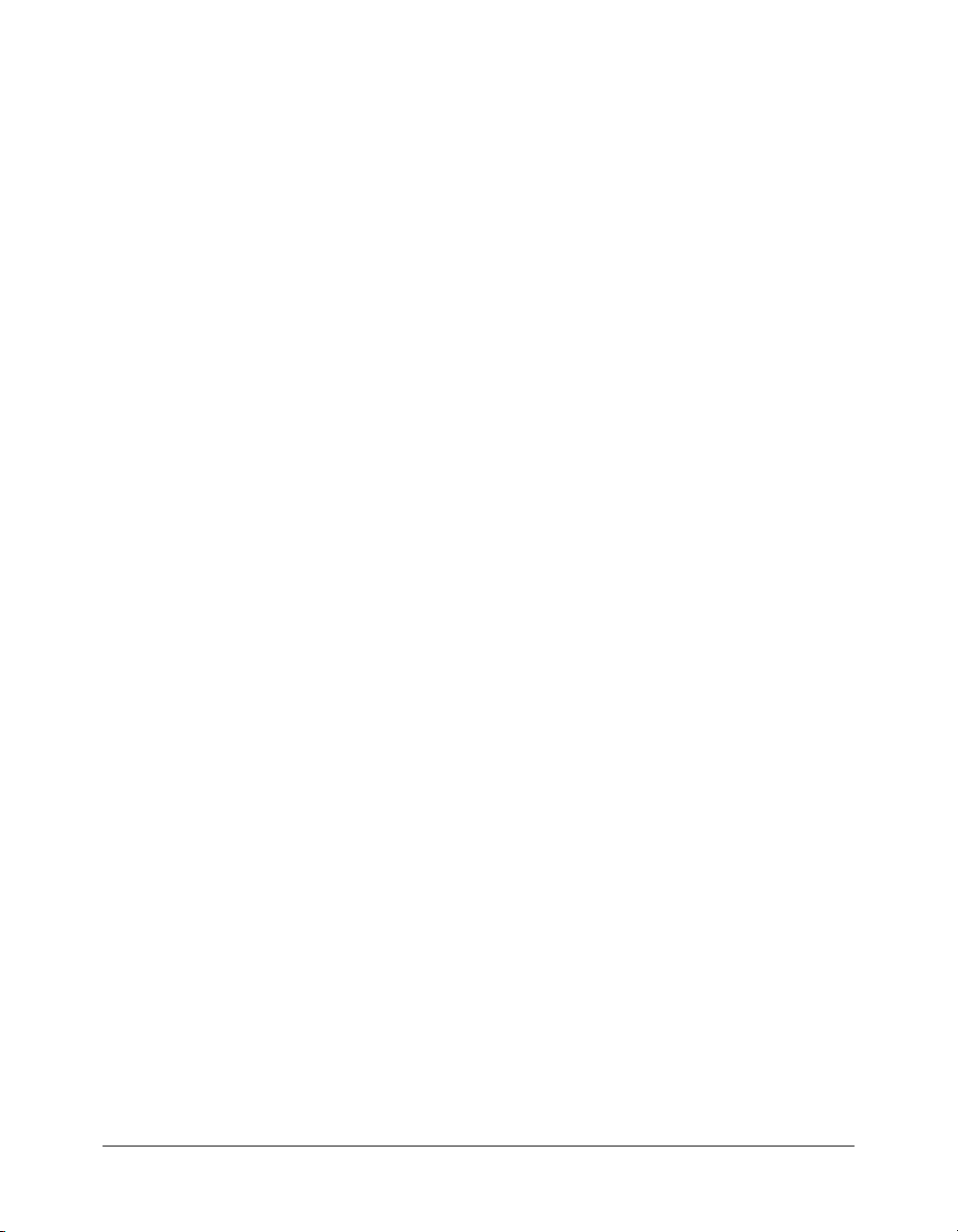
3.
Press Enter or Return and type the following two lines to set values of 0 for the other two
QTY fields:
qty2_txt.text = 0;
qty3_txt.text = 0;
When you finish, the ActionScript should appear as follows:
//set initial values for the quantity text fields
qty1_txt.text = 0;
qty2_txt.text = 0;
qty3_txt.text = 0;
Write a function
A function is a script that you can use repeatedly to perform a specific task. You can pass
parameters to a function, and it can return a value. In this lesson, every time your user clicks the
Calculate button, a function will run that multiplies data in the input text fields and returns
values in the dynamic text fields. You’ll write that function now.
1.
In the Script pane, with the insertion point after the ActionScript that reads qty3_txt.text =
, press Enter or Return twice and type the following comment:
0;
//calculate quantity times price
2.
Press Enter or Return and type the following to create a function that runs when the playhead
enters Frame 1, where you’re attaching the script:
this.onEnterFrame = function (){
3.
Type the following ActionScript to specify how the function should multiply the values in the
input text fields for the airplane:
price1_txt.text = Number (qty1_txt.text)*Number (priceCD);
price1_txt
.text defines the text that should appear in the text field, which is the number of parts
multiplied by the cost of the part: the $320 that you set as the value for the
4.
Press Enter or return and type the following two lines:
price2_txt.text = Number (qty2_txt.text)*Number (priceShocks);
price3_txt.text = Number (qty3_txt.text)*Number (priceCover);
};
Your function should appear as follows:
//calculate quantity times price
this.onEnterFrame = function (){
price1_txt.text = Number (qty1_txt.text)*Number (priceCD);
price2_txt.text = Number (qty2_txt.text)*Number (priceShocks);
price3_txt.text = Number (qty3_txt.text)*Number (priceCover);
};
is the instance name that you gave to the top price input text field on the Stage.
priceCD variable.
38 Chapter 4: Create an Application
Page 39

Write an event handler for the component
For your SWF file to react to events such as a mouse click, you can use event handlers—
ActionScript associated with a particular object and event. You’ll use an
the Button component that calculates the total price when users click the button.
For more information about event handlers, see “Handling Events” in Using ActionScript in Flash.
1.
On the Stage, click the Button component and go to the Actions panel.
The tab at the bottom of the Actions panel, labeled calculate, indicates that you’re attaching
the script directly to the selected object rather than to a frame.
2.
In the Script pane, type the following comment:
//Calculates total price
3.
After the comment, press Return or Enter and type the following to create a handler for the
PushButton component that you placed on the Stage:
on(click) {
You just typed the start of the on() event handler. The (click) specifies that the event should
occur when the user clicks the Calculate button.
A Button component has its own Timeline. In the Timeline hierarchy, the component
Timeline is a child of the main Timeline. To point to elements from the Button component
Timeline to the main Timeline in this script, you use the code
4.
With the insertion point at the end of the line you just typed, press Enter or Return and type
the following:
with(_parent){
5.
Press Enter or Return and complete your handler by typing the following:
priceTotal_txt.text = Number (price1_txt.text) + Number (price2_txt.text) +
Number (price3_txt.text);
}
}
When you finish, your script should appear as follows:
on(click) {
with(_parent){
priceTotal_txt.text = Number (price1_txt.text) + Number (price2_txt.text)
+ Number (price3_txt.text);
}
}
The event handler that you typed specifies that the text in the priceTotal_txt field should be the
sum of the values in the Price1_txt, Price2_txt, and Price3_txt fields.
on() event handler for
with (_parent).
Write an event handler for the component 39
Page 40

Test your application
You’ll test your application to ensure that it executes as expected.
1.
Save your document and select Control > Test Movie.
2.
In the test version of your movie that appears in Flash Player, type numbers in the QTY fields
to see what appears in the Price fields.
3.
Click the Calculate button to see the total price for all parts.
Summary
Congratulations on learning how to create an application. In a few minutes, you learned how to
complete the following tasks:
• Copy input and dynamic text fields
• Assign instance names to text fields
• Add a Button component
• Declare variables and values
• Specify values for text fields
• Write a f unct i on
• Write an event handler for the component
To learn more about ActionScript, take a lesson in the Basic ActionScript series on the How Do I
tab of the Help panel.
40 Chapter 4: Create an Application
Page 41

CHAPTER 5
Work with Layers
In Macromedia Flash MX 2004 and Macromedia Flash MX Professional 2004, layers are
analogous to transparent sheets of acetate stacked on top of each other. In the areas of a layer that
don’t contain content, you can see through to content on the layers below. Layers assist you in
organizing content in your document. For example, you can keep background art on one layer
and navigational buttons on another. Additionally, you can create and edit objects on one layer
without affecting objects on another layer. In this lesson, you’ll learn about layers as you
accomplish the following tasks:
• Select a layer
• Hide and show layers
• Lock a layer
• Add and name a layer
• Change the order of layers
• Organize layers in a folder
• Add a mask layer
• Add a guide layer
• Delete a layer
41
Page 42

Set up your workspace
First, you’ll open the start file for the lesson and set up your workspace to use an optimal layout
for taking lessons.
1.
To open your start file, in Flash select File > Open and navigate to the file:
■ On Windows 2000 or XP, browse to boot drive\Documents and Settings\All Users\
Application Data\Macromedia\Flash MX 2004\language\Configuration\ HelpPanel\
HowDoI\BasicFlash\start_files and double-click layers_start.fla.
Note: If the Application Data folder is hidden, you’ll need to change your Windows Explorer
settings to see the folder.
■ On Windows 98, browse to boot drive\Windows\Application Data\Macromedia\Flash MX
2004\language\Configuration\HelpPanel\HowDoI\BasicFlash\start_files and double-click
layers_start.fla.
■ On Macintosh, browse to Macintosh HD/Users/Shared/Application Support/Macromedia/
Flash MX 2004/language/Configuration/HelpPanel/HowDoI/BasicFlash/start_files and
double-click layers_start.fla.
Note: The BasicFlash\finished_files folder contains completed versions of lesson FLA files, for
your reference.
2.
Select File > Save As and save the document with a new name, in the same folder, to preserve
the original start file.
3.
Select Window > Panel Sets > Training Layout to modify your work area for taking lessons.
4.
In the Stage View pop-up menu, in the upper right side of the Timeline, select Show Frame to
view both the Stage and the work area.
5.
If necessary, drag the lower edge of the Timeline (Window > Timeline) down to enlarge the
Timeline view.
You can also use the scroll bar to scroll through the layers.
42 Chapter 5: Work with Layers
Page 43

Select a layer
You place objects, add text and graphics, and edit on the active layer. To make a layer active, you
either select the layer in the Timeline or select a Stage object in the layer. The active layer is
highlighted in the Timeline, and the pencil icon indicates it can be edited.
1.
In the Tools panel, click the Selection tool.
2.
On the Stage, select the red car.
A pencil icon in the Timeline indicates that the Red Car layer is now the active layer.
3.
Select the Text layer in the Timeline.
The text blocks above and below the red car are both selected on the Stage, since they’re both
on the Text layer.
Hide and show layers
You can hide layers to view content on other layers. When hiding layers, you have the option of
hiding all layers in your document simultaneously or hiding layers individually.
1.
Click the eye icon above the layers, so that a red X appears in the Eye column.
All content disappears from the Stage.
2.
One by one, click each red X in the column and watch the content for the layer reappear on
the Stage.
Controls to the right of each layer name let you show or hide the contents of a layer.
Note: You may need to use the scroll bar to see all the layers.
Lock a layer
When you’ve placed content as desired on a layer, you can lock the layer to avoid inadvertent
changes to the content by you or by others working on the document.
1.
In the Timeline, click the black dot under the Lock column, next to the Logo layer.
A padlock icon appears, indicating the layer is now locked.
2.
With the Selection tool, try to drag the logo that appears along the top of the Stage.
You can’t drag the logo, because the layer is locked.
Note: If you accidentally drag something from an unlocked layer, press Control+Z (Windows) or
Command+Z (Macintosh) to undo your change.
Lock a layer 43
Page 44
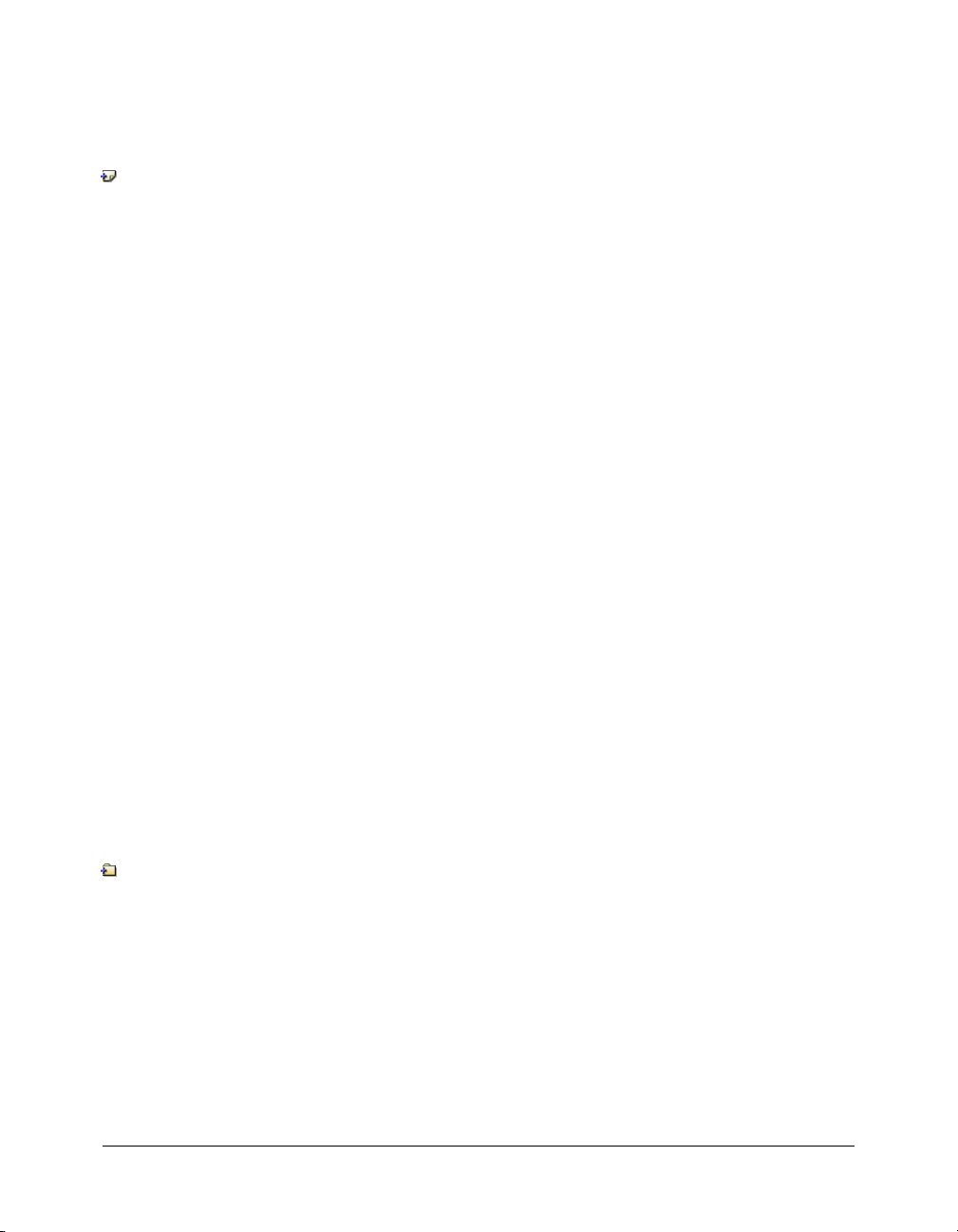
Add and name a layer
You’ll now add a layer, name the layer, and then add a graphic symbol to the layer.
1.
In the Timeline, click the Car layer.
2.
Click the Insert Layer button below the Timeline.
The new layer appears above the Car layer and becomes the active layer.
3.
Double-click the layer name, type Background as the new name for the layer, and press Enter
(Windows) or Return (Macintosh).
As a best practice, always name each layer, and give the layer a meaningful name that indicates
the type of content on the layer.
4.
In the Library panel (Window > Library), select the background graphic symbol and drag it to
the Stage.
Because the Background layer is above all layers except the Mask layer, objects on that layer
appear over objects on lower layers.
Change the order of layers
Obviously, you don’t want the background to cover the other objects on the Stage. Normally, the
background layer is the bottom layer on the Timeline. You’ll move the Background layer you
just created.
1.
In the Timeline, drag the Background layer from the top position to the bottom position.
All objects on the Stage now appear on top of the background.
2.
With the Background layer still selected, in the Property inspector, enter 0 in the X text box
and 72 in the Y text box. Press Enter or Return to precisely position the Background layer on
the Stage.
Organize layers in a folder
You can create layer folders to organize layers and reduce Timeline clutter. The Timeline contains
two layers that contain navigation objects: one for navigational buttons and another for
navigational art. You’ll create a layer folder, named Navigation, for both layers.
1.
In the Timeline, select the Buttons layer.
2.
Click the Insert Layer Folder button, which is below the layer names.
Note: If the Property inspector shows properties for the frame rather than for the movie clip, click
the Background movie clip on the Stage.
3.
Double-click the layer folder name and rename the folder Navigation.
4.
Drag the Navbar layer and the Buttons layer to the Navigation folder.
The layers appear indented to indicate that they’re within the folder.
You can click the expander arrow to expand and collapse the folder and included layers.
44 Chapter 5: Work with Layers
Page 45
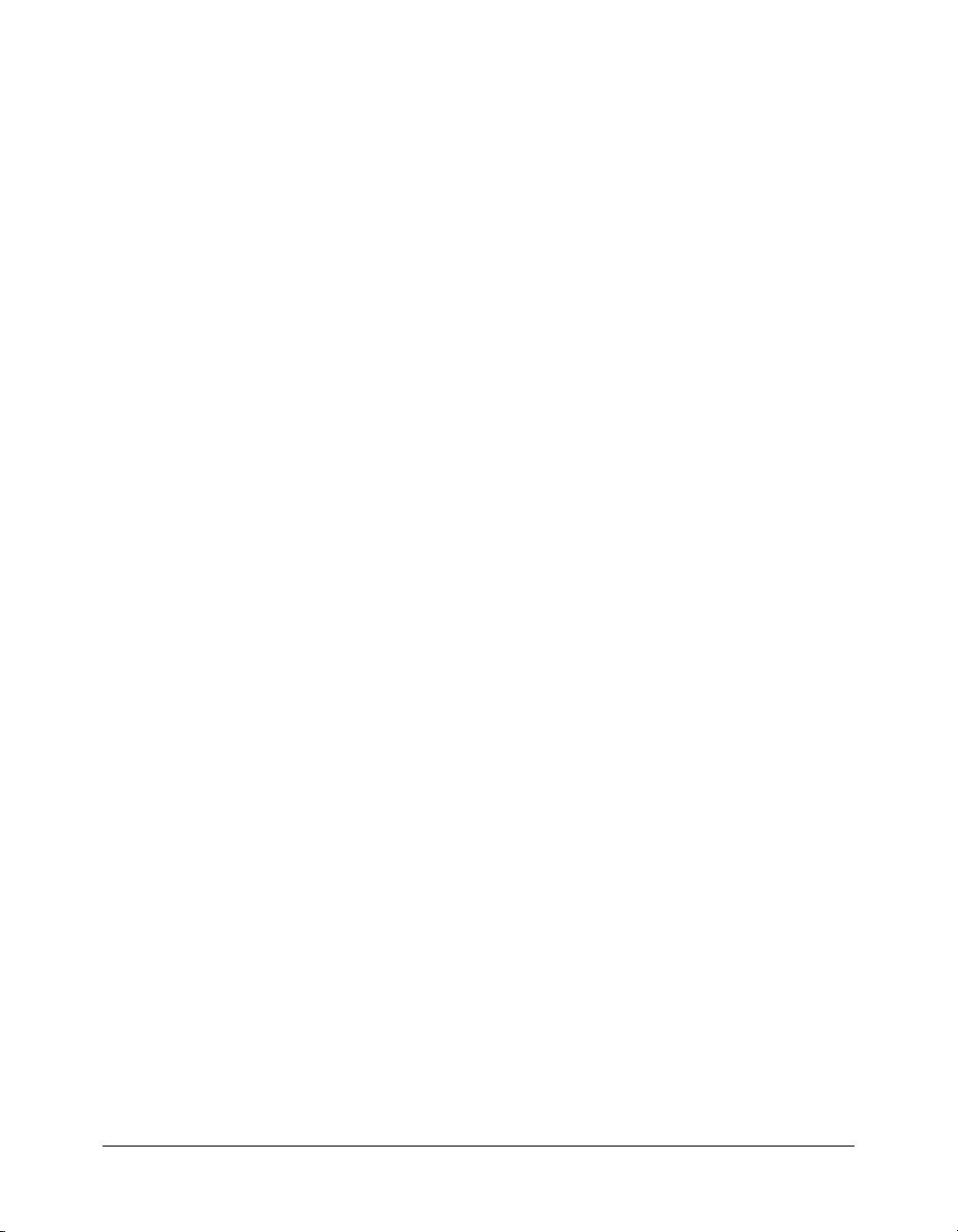
Add a mask layer
Using a mask layer provides a simple way to selectively reveal portions of the layer or layers below
it. Masking requires making one layer a mask layer and the layers below it masked layers.
You’ll use the rectangular shape on the Stage to mask part of the road graphic and animation so
that the animation fits better on the Stage.
1.
On the Stage, with the Selection tool selected, click the rectangular shape below the road.
2.
Drag the shape straight up and align the left edge of the shape with the left edge of the road.
3.
Right-click (Windows) or Control-click (Macintosh) the Mask layer in the Timeline and select
Mask from the context menu.
The layer converts to a mask layer, indicated by a blue diamond-shaped icon. The layer
immediately below the layer is linked to the mask layer. The masked layer’s name is indented,
and its icon changes to a blue layer icon.
4.
In the Timeline, drag the Road layer to the Mask layer, placing it below the Car layer.
The mask layer and the layers it masks are automatically locked.
5.
To view the mask effect, select Control > Test Movie.
6.
When you finish viewing the mask effect, close the SWF file window to return to
your document.
Add a guide layer
So far you’ve learned about regular layers and mask layers. The third type of layer is a guide layer.
You use guide layers to hold content that you don’t want to appear in your published or exported
file. For example, you could place instructions to others working on your document on a guide
layer. As you take lessons in Flash, you’ll notice that many of the lesson FLA files contain
placeholders, which indicate where to place a Stage object, on guide layers. You’ll create a guide
layer now.
1.
In the Timeline, select the Background layer, then click the Insert Layer button to create a
new layer.
2.
Name the new layer Notes and press Enter or Return.
3.
Right-click (Windows) or Control-click (Macintosh) the Notes layer and select Guide from the
context menu.
An icon next to the layer name indicates that the layer is a guide layer.
4.
With the Notes layer still selected, click the Text tool in the Tools panel. Then, in the area of
the Stage above the car and road, enter Production note: Animation with no stop (); actions
loop by default.
5.
Save your document and select Control > Test Movie.
No content that you added to the guide layer appears in the SWF file window.
6.
When you finish viewing the SWF file, close the window to return to the document.
Add a guide layer 45
Page 46
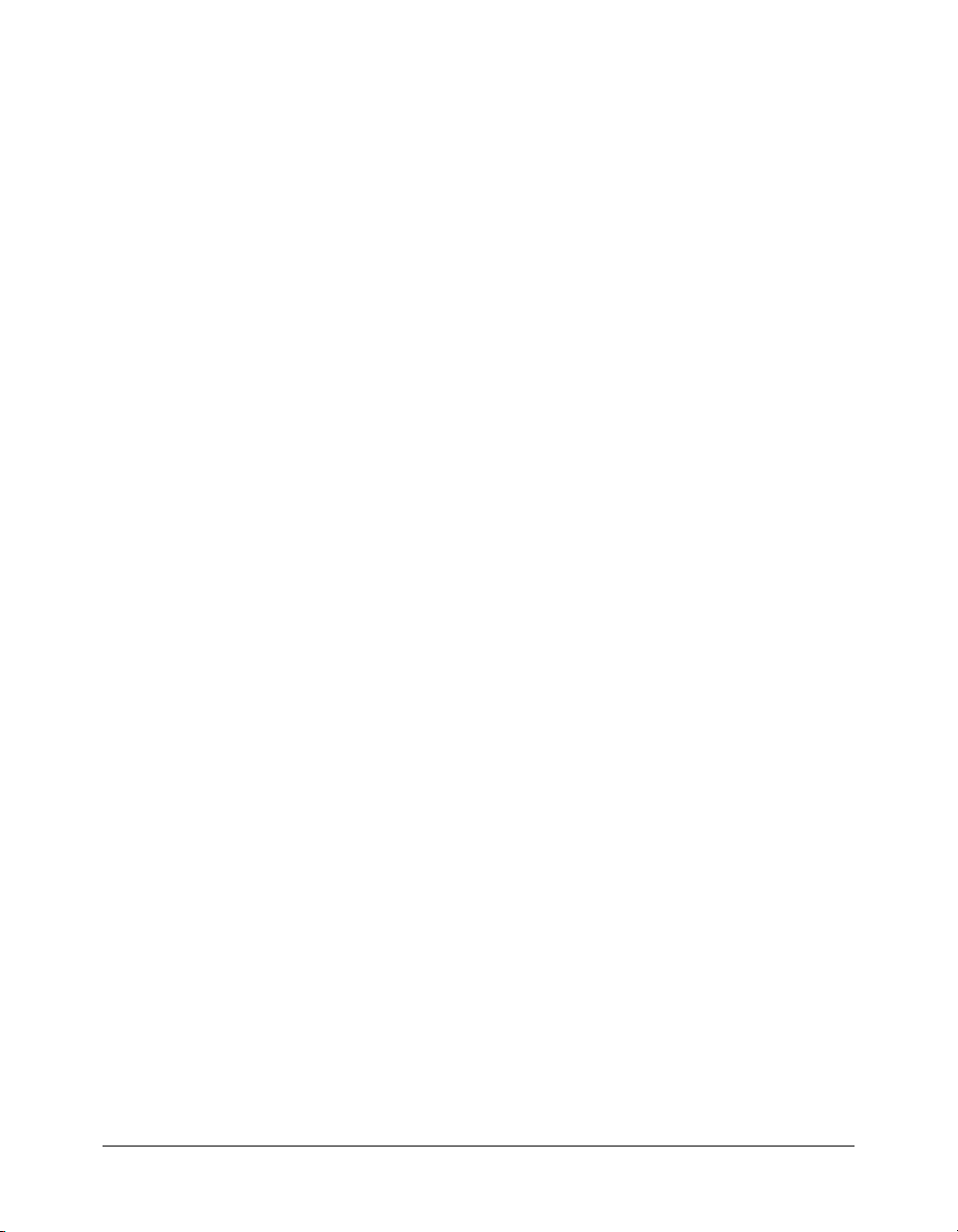
Delete a layer
Since you don’t really need the guide layer in your document, you’ll delete it.
• In the Timeline, with the Notes layer selected, click the Delete Layer button.
Summary
Congratulations on learning how to work with layers in Flash. In just a few minutes, you learned
how to accomplish the following tasks:
• Select a layer
• Hide and show layers
• Lock a layer
• Add and name a layer
• Change the order of layers
• Organize layers in a folder
• Add a mask layer
• Add a guide layer
• Delete a layer
To learn more about Flash, take another lesson.
46 Chapter 5: Work with Layers
Page 47
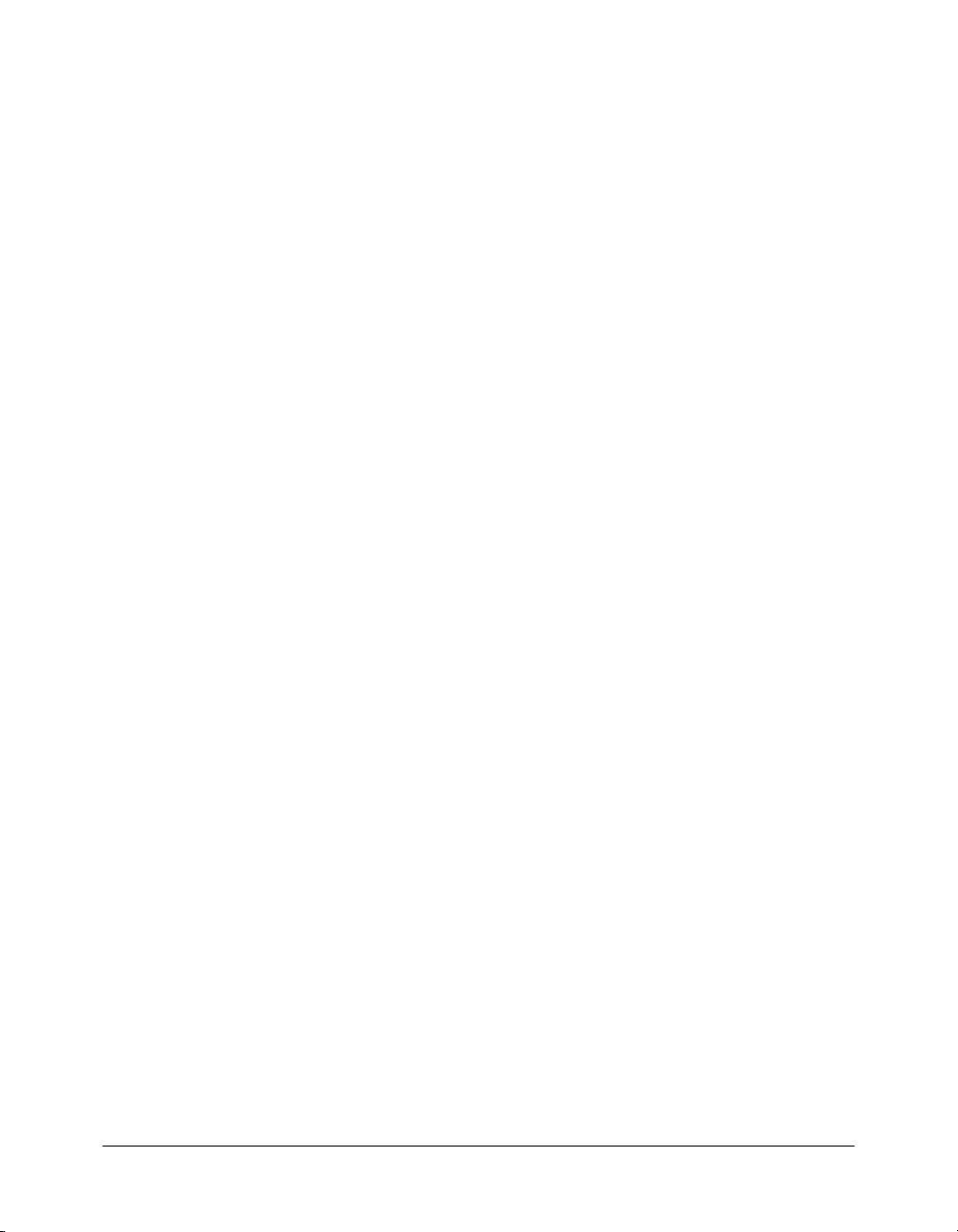
CHAPTER 6
Create a User Interface with Layout Tools
Macromedia Flash MX 2004 and Macromedia Flash MX Professional 2004 offer a variety of ways
to place objects precisely on the Stage, letting you choose your preferred method. In this lesson,
you’ll use layout tools to create a user interface. Specifically, you’ll accomplish the following tasks:
• View the workspace rulers
• Use guides to align objects
• Change the Stage size
• Resize objects to match the Stage size
• Align an object using the alignment guides
• Align objects using the Align panel
• Snap objects to each other
• Align objects using the Property inspector
• Use the grid and arrow keys to align objects
Although this lesson uses specific tools for particular types of objects (alignment guides to align
text, for example), no strict rules exist about the best way to align a particular type of object. In
your own projects, use whatever tools suit your needs.
47
Page 48

Set up your workspace
First, you’ll open the start file for the lesson and set up your workspace to use an optimal layout
for taking lessons.
1.
To open your start file, in Flash select File > Open and navigate to the file:
■ On Windows 2000 or XP, browse to boot drive\Documents and Settings\All Users\
Application Data\Macromedia\Flash MX 2004\language\Configuration\HelpPanel\
HowDoI\BasicFlash\start_files and double-click layout_tools_start.fla.
Note: If the Application Data folder is hidden, you’ll need to change your Windows Explorer
settings to see the folder.
■ On Windows 98, browse to boot drive\Windows\Application Data\Macromedia\Flash MX
2004\language\Configuration\HelpPanel\ HowDoI\BasicFlash\start_files and double-click
layout_tools_start.fla.
■ On Macintosh, browse to Macintosh HD/Users/Shared/Application Support/Macromedia/
Flash MX 2004/language/Configuration/HelpPanel/HowDoI/BasicFlash/start_files and
double-click layout_tools_start.fla.
Note: The BasicFlash\finished_files folder contains completed versions of lesson FLA files, for
your reference.
2.
Select File > Save As and save the document with a new name, in the same folder, to preserve
the original start file.
3.
Select Window > Panel Sets > Training Layout to modify your workspace for taking lessons.
4.
In the Stage View pop-up menu, in the upper right of the Timeline, select Show Frame to view
both the Stage and the work area.
5.
Click in the work area, away from objects on the Stage, so that no objects are selected.
Use guides to align an object
You can use rulers and guides to precisely position or align objects in your document. You’ll add
guides to help you center the block of text.
1.
Select View > Rulers.
A horizontal and vertical ruler appear above and to the left of the Stage.
2.
Click anywhere in the horizontal ruler and drag down until you reach the 250-pixel
horizontal position.
3.
Click anywhere in the vertical ruler and drag left until you reach the 375-pixel vertical position.
4.
In the Tools panel, click the Selection tool.
48 Chapter 6: Create a User Interface with Layout Tools
Page 49
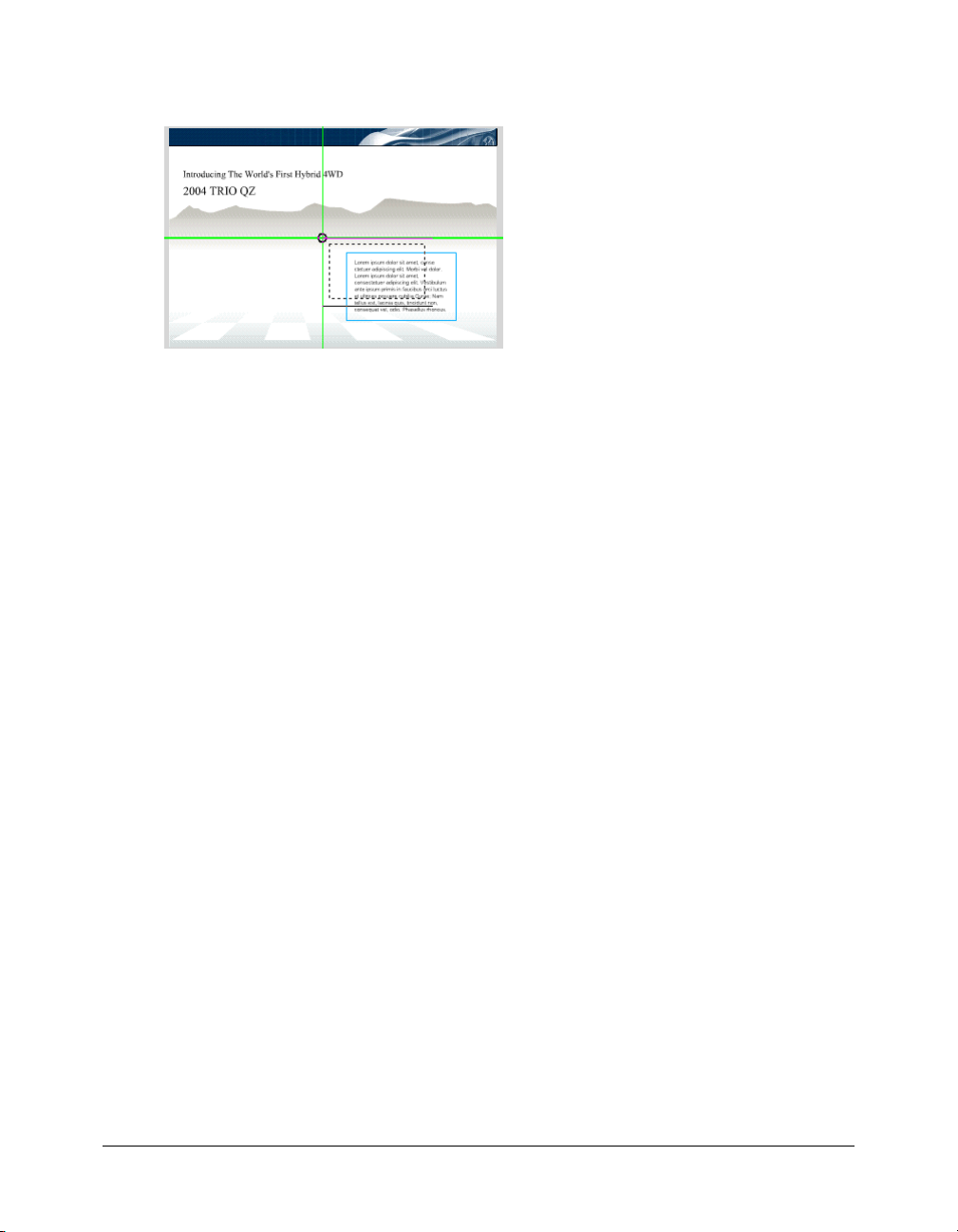
5.
On the Stage, click the upper left corner of the text block and drag it to the intersection of the
two guides.
A small circle appears when the selection snaps to the guides.
6.
If you want to remove the guides, select View > Guides > Clear Guides.
Change the Stage size
The Stage size of your document is 750 pixels x 500 pixels. You’ll change the Stage size to
640 x 480, a common size that supports a wide variety of screen sizes and resolutions.
1.
Click in a blank area of the work area to deselect the text block.
2.
In the Property inspector, you see properties for the entire document. Click the Size button.
3.
In the Document Properties dialog box, enter 640 for the width and 480 for the height, and
click OK.
The document size changes, but the objects on the Stage remain the same size.
Resize objects to match the Stage size
When you changed the Stage size, art on the Stage extended off the Stage and into the work area.
You can easily resize the art to match the Stage size again.
1.
On the Stage, click the gray mountains to select them. Shift-click the blue banner at the top of
the Stage to add it to the selection.
2.
Open the Align panel (Window > Design Panels > Align).
Tooltips appear in the Align panel showing the names of alignment options.
3.
In the Align panel, select To Stage; then, under Match Size, select Match Width. The size of
the selected art changes to match the width of the Stage.
4.
Still in the Align panel, click Align Left Edge.
The art aligns to the left edge of the Stage.
5.
In the Timeline, click the Bevel layer to select it.
6.
From the Library panel (Window > Library), drag the bevel graphic to any area toward the
bottom of the Stage.
7.
In the Align panel, verify that To Stage is still selected, and click Match Width.
Resize objects to match the Stage size 49
Page 50

8.
Click Align Left Edge and Align Bottom Edge.
The bevel aligns to the bottom edge of the Stage.
9.
Close the Library panel and the Align panel.
Specify snap alignment settings
Snapping offers a way of precisely placing an object on the Stage by having the object affix itself to
other objects and alignment tools. You’ll specify snap align settings to show horizontal and
vertical guides, which will assist you in placing art on the Stage.
1.
Select View > Snapping > Snap Align to set this option, if it is not already selected.
2.
Select View > Snapping > Edit Snap Align.
3.
In the Movie Border text box of the Snap Align dialog box, enter 30 px (pixels) to snap objects
to a 30-pixel Stage border.
4.
Verify that 10 pixels appears in both the Horizontal and Vertical Snap Tolerance text boxes.
Snap tolerance determines how close an object must be to another object or alignment tool
before it snaps into place.
5.
Click OK.
Align an object using the alignment guides
Now that you’ve specified snap alignment settings, you’ll use the snap alignment settings that you
specified to assist you in placing an object on the Stage.
1.
In the Tools panel, click the Selection tool.
2.
In the Timeline, select the Auto layer.
3.
From the Library panel (Window > Library), drag the auto graphic and place it on the Stage,
anywhere in the gray area next to the body text.
4.
Drag the auto instance again so that the snap alignment guides appear. Move the car close to
the body text, and up and down as necessary until the center alignment guide appears, which
indicates the auto is centered in relation to the body text.
50 Chapter 6: Create a User Interface with Layout Tools
Page 51
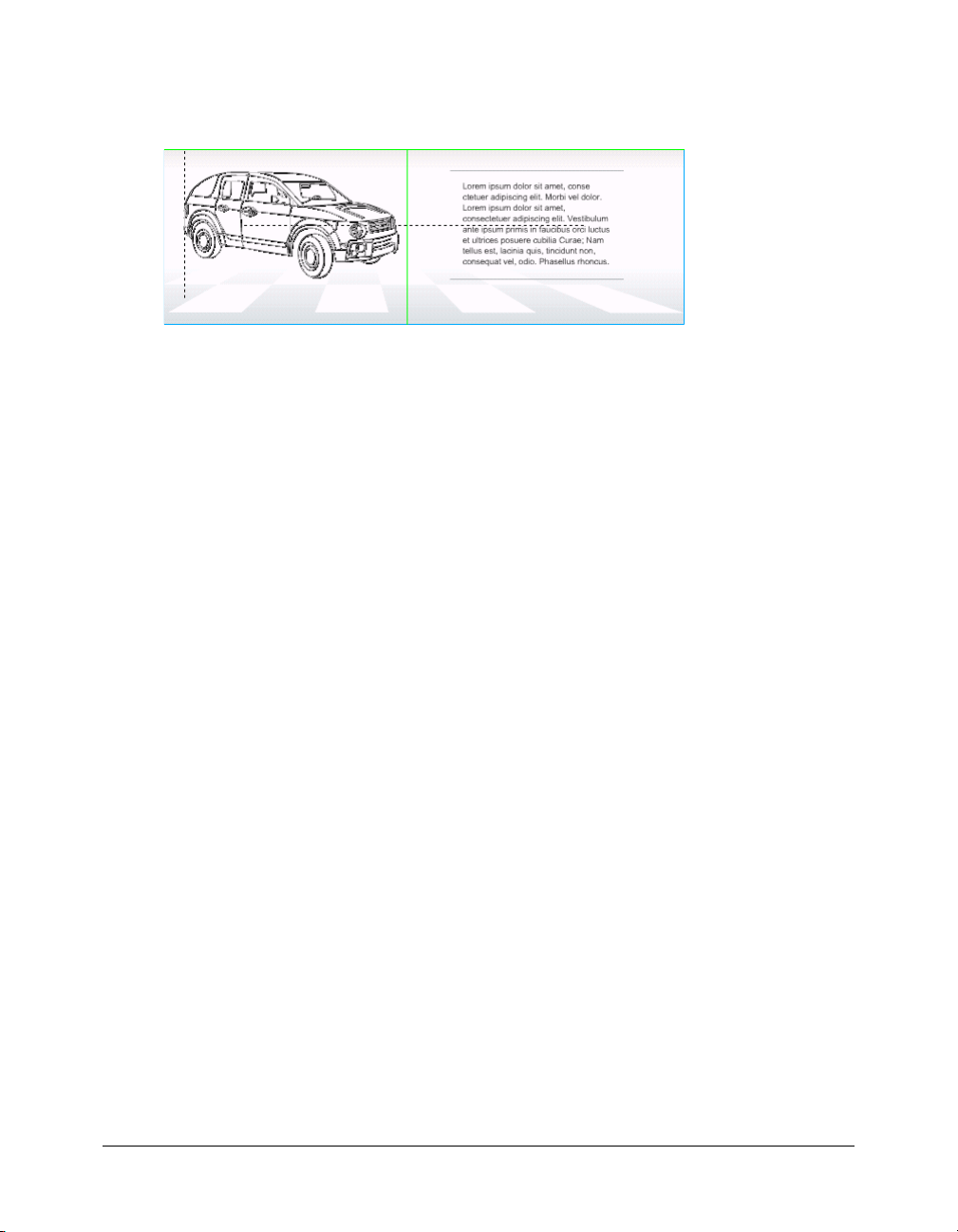
5.
While keeping the car centered with the body text (you should continue to see the center
alignment guide), drag the auto in a straight line, toward the left of the Stage, until the guide
snaps at the 30-pixel border that you created previously.
You’ve aligned the car with the text, as well as to the snapping border.
Align objects using the Align panel
Previously, you used the Align panel to match objects to the size of the Stage. Now you’ll use the
Align panel to center objects in relation to each other, and then in relation to the Stage.
1.
With the Selection tool, click the text on the Stage that reads “Introducing the World’s First
Hybrid 4WD.”
2.
Press the Shift key and click the second line of title text, “2004 Trio QZ,” to add it to
the selection.
3.
In the Align panel (Window > Design Panels > Align), deselect To Stage and select Align
Horizontal Center.
You’ve centered the two rows in relation to their horizontal axes. Next, you’ll group the title
text to center both lines in relation to the Stage.
4.
With both lines of text still selected, select Modify > Group.
5.
In the Align panel, select To Stage, then select Align Horizontal Center again.
With To Stage selected, the objects align in relation to the horizontal center of the Stage.
6.
Close the Align panel.
Snap objects to each other
You can snap objects on the Stage to other objects on the Stage, thereby setting the alignment of
objects to each other. Using the Snap to Objects feature, you’ll align a navigation bar with the top
Stage banner.
1.
Select View > Snapping. In the submenu, select Snap to Objects if it’s not already selected.
2.
In the Timeline, select the Nav layer.
Snap objects to each other 51
Page 52

3.
From the Library panel, drag the nav graphic to any area of the Stage below the blue banner,
and then release the nav graphic.
4.
Click the upper left corner of the nav graphic, then drag it so that a circular snap indicator
appears.
5.
With the snap indicator visible, drag the upper left corner of the nav bar and snap it into place
against the lower left corner of the blue banner.
Align objects using the Property inspector
The Property inspector lets you precisely align objects on the x and y Stage axes, from the
registration point of the Stage object. The registration point is the point from which a symbol
aligns or rotates. You’ll use the Property inspector to align the logo.
1.
In the Timeline, select the Top layer.
2.
From the Library panel (Window > Library), drag the logo to an empty area of the Stage.
3.
In the Property inspector, with the logo still selected, enter 20 in the X text box and 8 in the Y
text box. Press Enter or Return.
The logo moves to the new x and y Stage values.
Note: You can view and change the registration point of an object in the Info panel (Window >
Design Panels > Info). The black square in the grid represents the registration point. To change it,
you click another square in the grid.
52 Chapter 6: Create a User Interface with Layout Tools
Page 53

Align objects using the grid and arrow keys
You can use the grid to assist you in placing objects on the Stage.
1.
Select View > Grid > Show Grid.
The grid does not appear when you test or publish your document.
Note: If you wanted to snap objects to the horizontal and vertical grid lines, you would also select
Snap to Grid (View > Snapping > Snap to Grid). For this lesson, you won’t snap objects to the grid.
2.
On the Stage, select the title text you previously grouped together.
3.
Use the Up Arrow key on your keyboard to nudge the text until the first line in the title text is
on a horizontal grid line. Be sure to leave space between the title text and the navigation bar.
Note: You can also use the Left Arrow, Down Arrow, and Right Arrow keys to nudge objects on
the Stage in the direction of the arrow.
Summary
Congratulations on using layout tools to create a user interface. In a few minutes, you learned
how to accomplish the following tasks:
• View the workspace rulers
• Use guides to align objects
• Change the Stage size
• Resize objects to match the Stage size
• Align an object using the alignment guides
• Snap objects to each other
• Align objects using the Property inspector
• Use the grid and arrow keys to align objects
For more information about design topics in Flash, take another lesson from the Basic
Flash series.
Summary 53
Page 54
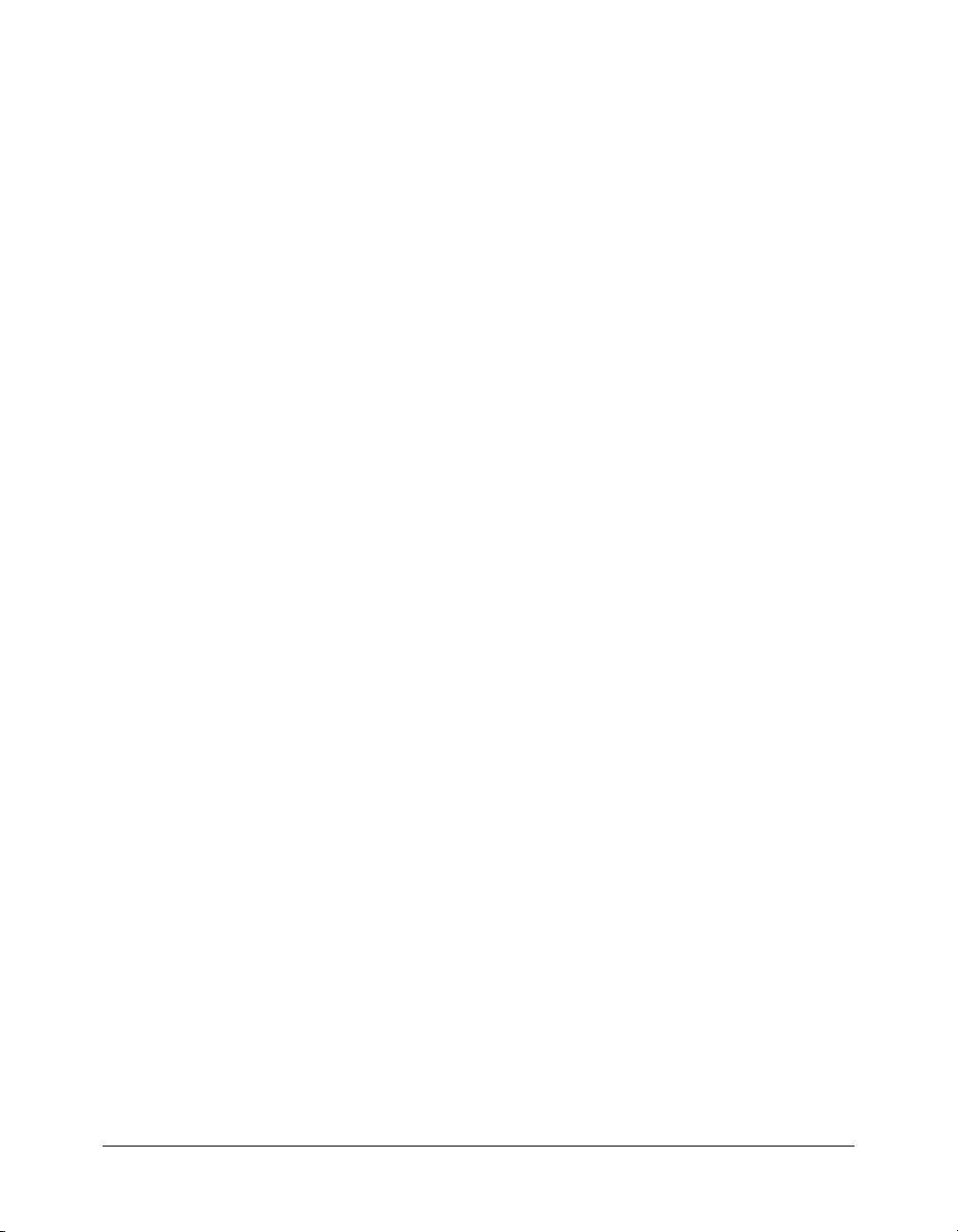
54 Chapter 6: Create a User Interface with Layout Tools
Page 55

CHAPTER 7
Draw in Flash
When you draw in Flash, you create vector art, which is a mathematical representation of lines,
curves, color, and position. Vector art is resolution-independent; you can rescale the art to any size
or display it at any resolution without losing clarity. Additionally, vector art downloads faster than
comparable bitmap images. In this lesson, you’ll create vector art of a bolt and logo as you
accomplish the following tasks:
• Create a polygon
• Rotate a shape
• Cut out a shape within a shape
• Transform artwork
• Copy strokes
• Draw lines with the Line tool
• Select and add a fill color
• Group a shape
• Create a logo with the Pen tool
55
Page 56
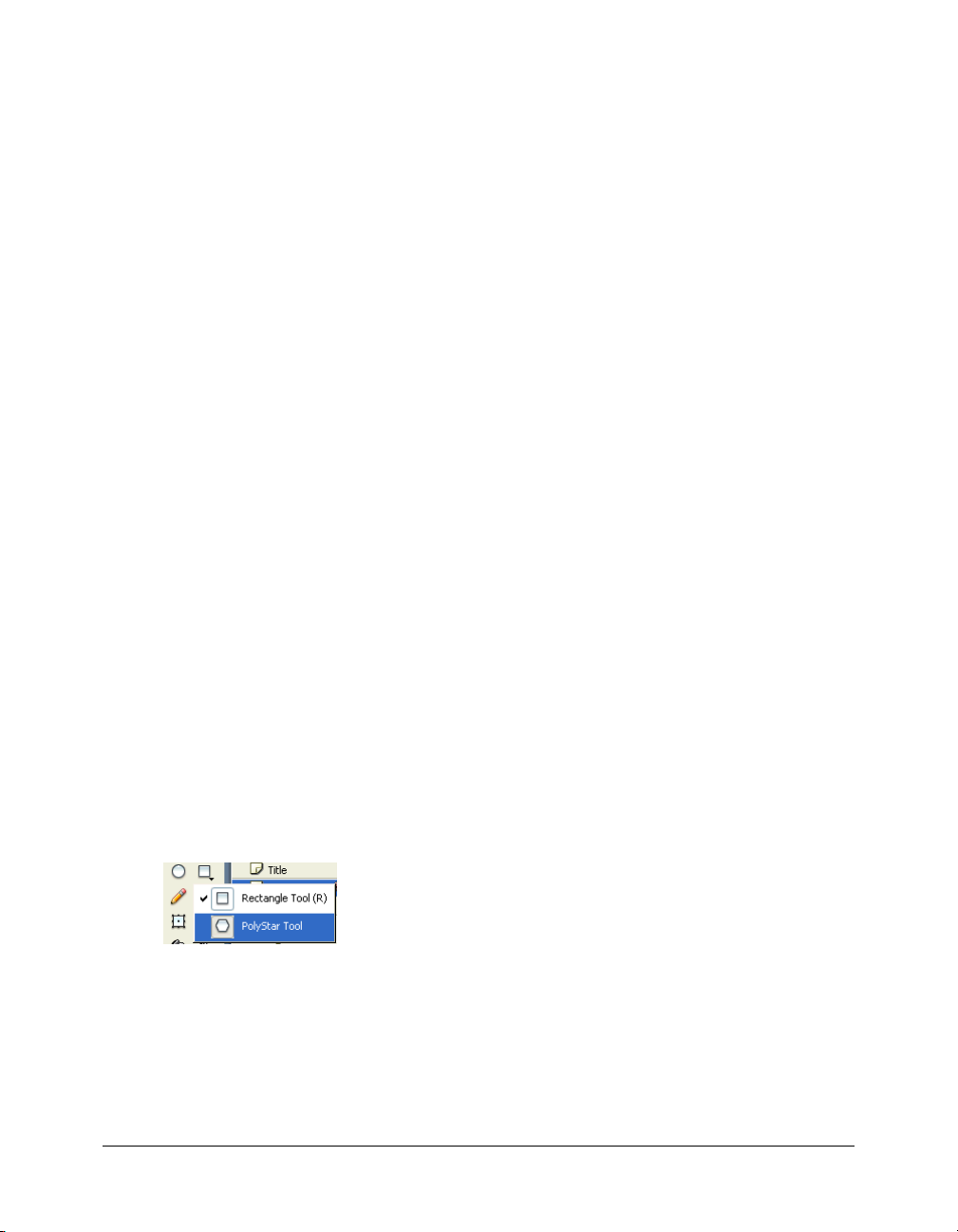
Set up your workspace
First, you’ll open the start file for the lesson and set up your workspace to use an optimal layout
for taking lessons.
1.
To open your start file, in Flash select File > Open and navigate to the file:
■ On Windows 2000 or XP, browse to boot drive\Documents and Settings\All Users\
Application Data\Macromedia\Flash MX 2004\language\Configuration\HelpPanel\
HowDoI\BasicFlash\start_files and double-click drawing_start.fla.
Note: If the Application Data folder is hidden, you’ll need to change your Windows Explorer
settings to see the folder.
■ On Windows 98, browse to boot drive\Windows\Application Data\Macromedia\Flash MX
2004\language\Configuration\HelpPanel\HowDoI\BasicFlash\start_files and double-click
drawing_start.fla.
■ On Macintosh, browse to Macintosh HD/Users/Shared/Application Support/Macromedia/
Flash MX 2004/language/Configuration/HelpPanel/HowDoI/BasicFlash/start_files and
double-click drawing_start.fla.
Note: The BasicFlash\finished_files folder contains completed versions of lesson FLA files, for
your reference.
Flash opens in the authoring environment.
2.
Select File > Save As and save the document with a new name, in the same folder, to preserve
the original start file.
As you complete this lesson, remember to save your work frequently.
3.
Select Window > Panel Sets > Training Layout to configure your workspace.
Select a shape tool
Shape tools offer an easy way to create figures such as ovals, rectangles, polygons, and stars. You’ll
use the PolyStar tool to create a polygon.
1.
In the Timeline, select the Content layer.
2.
In the Tools panel, select the PolyStar tool. You may need to click the lower right control on
the Rectangle tool to see a menu that displays the PolyStar tool.
3.
Click anywhere in the gray work area beside the Stage to display properties for the shape you’ll
create. In the Property inspector (Window > Properties), verify that black is selected as the
stroke color, 1 pixel is selected as the stroke height, and Solid is selected as the stroke style.
The stroke is the line that outlines your shape.
4.
Click the Fill Color control and select blue with a hexadecimal value of #0000FF.
The fill color appears within the stroke in a shape.
56 Chapter 7: Draw in Flash
Page 57
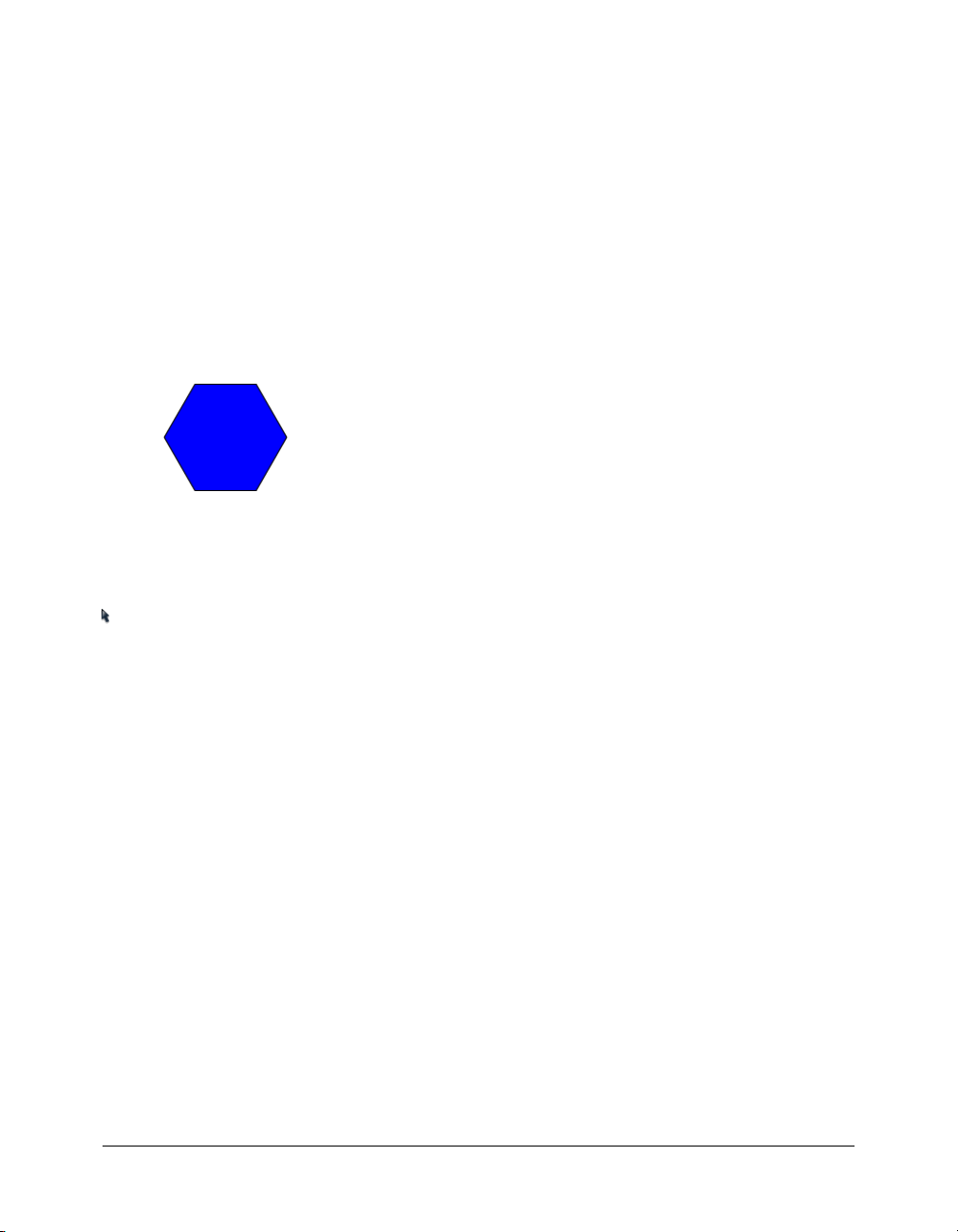
Select options to create a polygon
The PolyStar tool offers options that let you specify the number of sides in a polygon; you can
also use options for the tool to create a star. You’ll specify that your polygon have six sides.
1.
In the Property inspector, with the PolyStar tool still selected, click Options.
2.
In the Tools Setting dialog box, verify that Polygon appears in the Style pop-up menu, and enter
6 in the Number of Sides text box. Click OK.
Draw a polygon
The Shift key assists you in constraining your shape along a vertical or horizontal line.
• Press Shift and drag the mouse over the left side of the Stage (away from the numbers on the
Guides layer) to draw a hexagon, as shown in the following illustration:
Rotate the shape
Once you’ve created a shape, you can use the Transform panel to specify a precise number of
degrees in which to rotate the shape.
1.
In the Tools panel, click the Selection tool. On the Stage, double-click within the hexagon to
select both the stroke and the fill.
Clicking just once within a shape selects only the fill.
2.
Select Window > Design Panels > Transform. In the Transform dialog box, verify that Rotate
is selected, and enter -15 in the Rotate text box to rotate the shape 15º clockwise. Press Enter
or Return.
Rotate the shape 57
Page 58

Use the cut-out feature
When you create one shape on top of another on the same layer, and the two shapes are
ungrouped, the shape on top “cuts out” the area of the shape underneath. You’ll create a circle
within the hexagon, then cut out the circle.
1.
Select View > Snapping and select Snap to Objects if it’s not already selected.
2.
In the Tools panel, click the Oval tool. While pressing Shift to constrain the shape, draw a circle
within the hexagon (imagine the hexagon as the face of a clock and begin your circle at the 10:00
corner point, dragging to the 4:00 corner point), as in the following illustration.
Note: If you make an error drawing the circle, press Control+Z (Windows) or Command+Z
(Macintosh) to undo your circle.
3.
In the Tools panel, click the Selection tool. On the Stage, click within the circle and press
Backspace or Delete.
Transform the shape of your drawing
Using the Free Transform tool you can scale, rotate, compress, stretch, or skew lines and shapes.
You’ll use the Free Transform tool to compress your drawing.
1.
In the Tools panel, select the Free Transform tool. Double-click the hexagon on the Stage to
select both the stroke and the fill.
2.
Drag the top middle handle of the Free Transform tool down to transform the hexagon into the
following shape:
58 Chapter 7: Draw in Flash
Page 59

Copy strokes
You can select and copy strokes, which you’ll do now to create the lower edge of the bolt.
1.
With the Selection tool, click anywhere on the Stage or work area, away from an object, to
deselect the shape.
2.
Hold Shift and click the three lines of the shape on the Stage that comprise the bottom of the
hexagon to select them, as shown in the following illustration:
3.
Press Shift + Alt and drag down slightly to drag a copy of the three lines, as in the
following illustration:
Draw with the Line tool
The Line tool allows you to draw straight lines in any direction.
• In the Tools panel, select the Line tool. On the Stage, draw four vertical lines from the hexagon
to the stroke copies that you dragged down, as shown in the following illustration:
Select and add a different fill color
You can use the Paint Bucket tool to change an existing color and to fill empty areas surrounded
by lines. You’ll use the Paint Bucket tool to add a fill color to the empty areas of your drawing.
1.
In the Tools panel, select the Paint Bucket tool. In the Colors area, click the Fill Color control
and select blue with the hexadecimal value of #3366FF.
2.
On the Stage, click within the lines to add the selected color to the empty areas:
Select and add a different fill color 59
Page 60
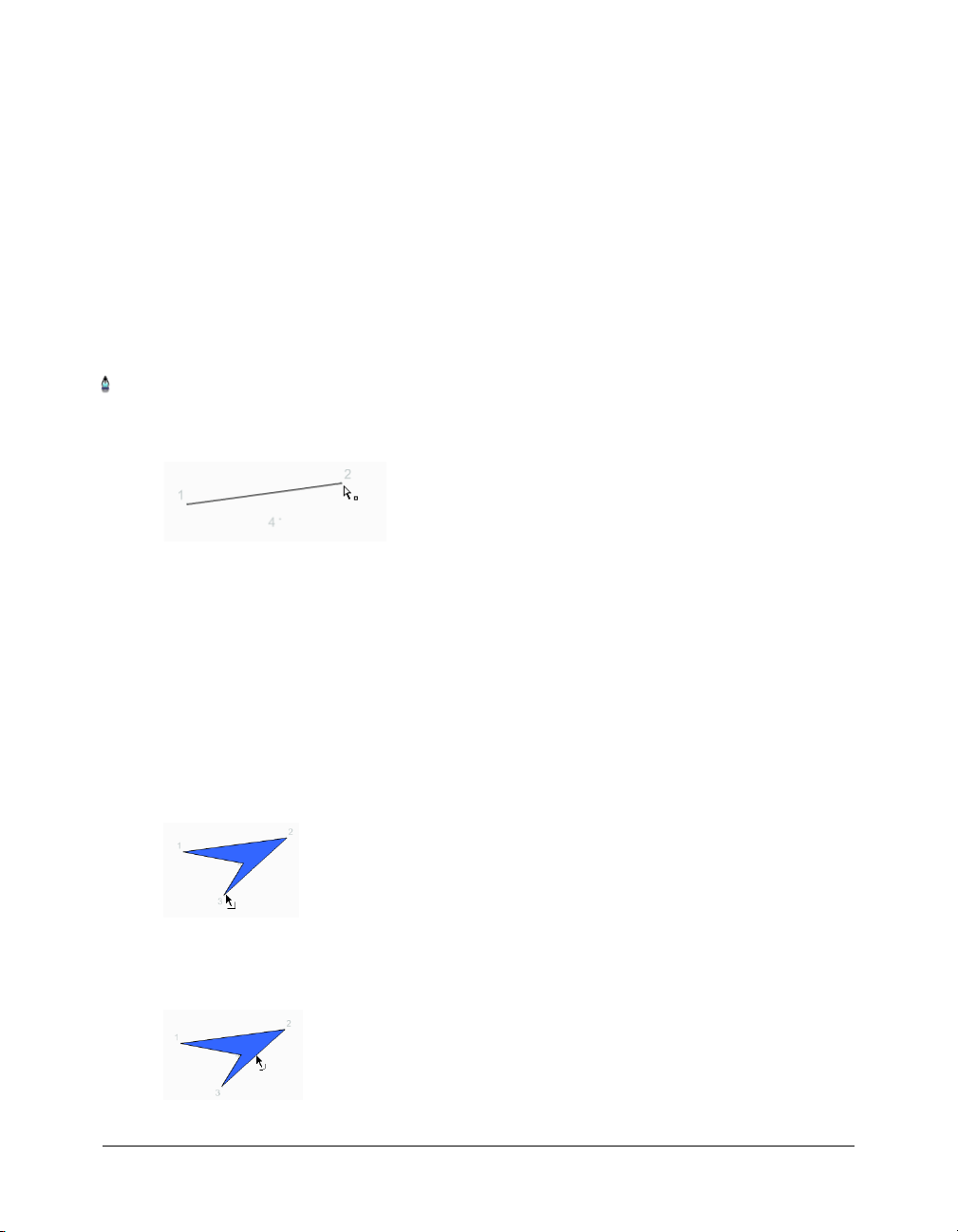
Group the shape
You can manipulate the stroke and fill of a shape as separate entities, as you did earlier, or you can
group the stroke with the fill to manipulate the shape as a single graphic, which you’ll do now.
1.
With the Selection tool, drag around the shape to select both the stroke and the fill. Select
Modify > Group.
2.
Click the fill area and move the shape around the left side of the Stage, as desired, to place it.
Create a logo with the Pen tool
The Pen tool offers a way to draw precise straight or curved line segments. You click to create
points on straight line segments, and click and drag to create points on curved line segments. You
can adjust the segments by adjusting points on the line. You’ll use the Pen tool to create the logo.
1.
In the Tools panel, select the Pen tool.
2.
Click the dot next to the number 1, and then click the dot next to the number 2 to create a
straight line segment.
3.
Click the dot next to the number 3 and next to the number 4 in sequence (as though you were
completing a dot-to-dot drawing) to create the straight line segments that comprise the logo.
4.
To close the path, position the Pen tool over the first anchor point (the dot by number 1). A
small circle appears next to the pen tip when it is positioned correctly. Click to close the path.
Once the path is closed, it fills with the selected fill color.
By default, selected curve points appear as hollow circles, and selected corner points appear as
hollow squares.
5.
With the Selection tool, move the pointer around the logo that you created.
When you move the pointer over a corner point, which you can click and drag to create various
angles, the pointer appears as follows:
When you move the pointer over a curved line segment (you don’t have curve points in
your logo), which you can click and drag to create various curved lines, the pointer appears
as follows:
60 Chapter 7: Draw in Flash
Page 61
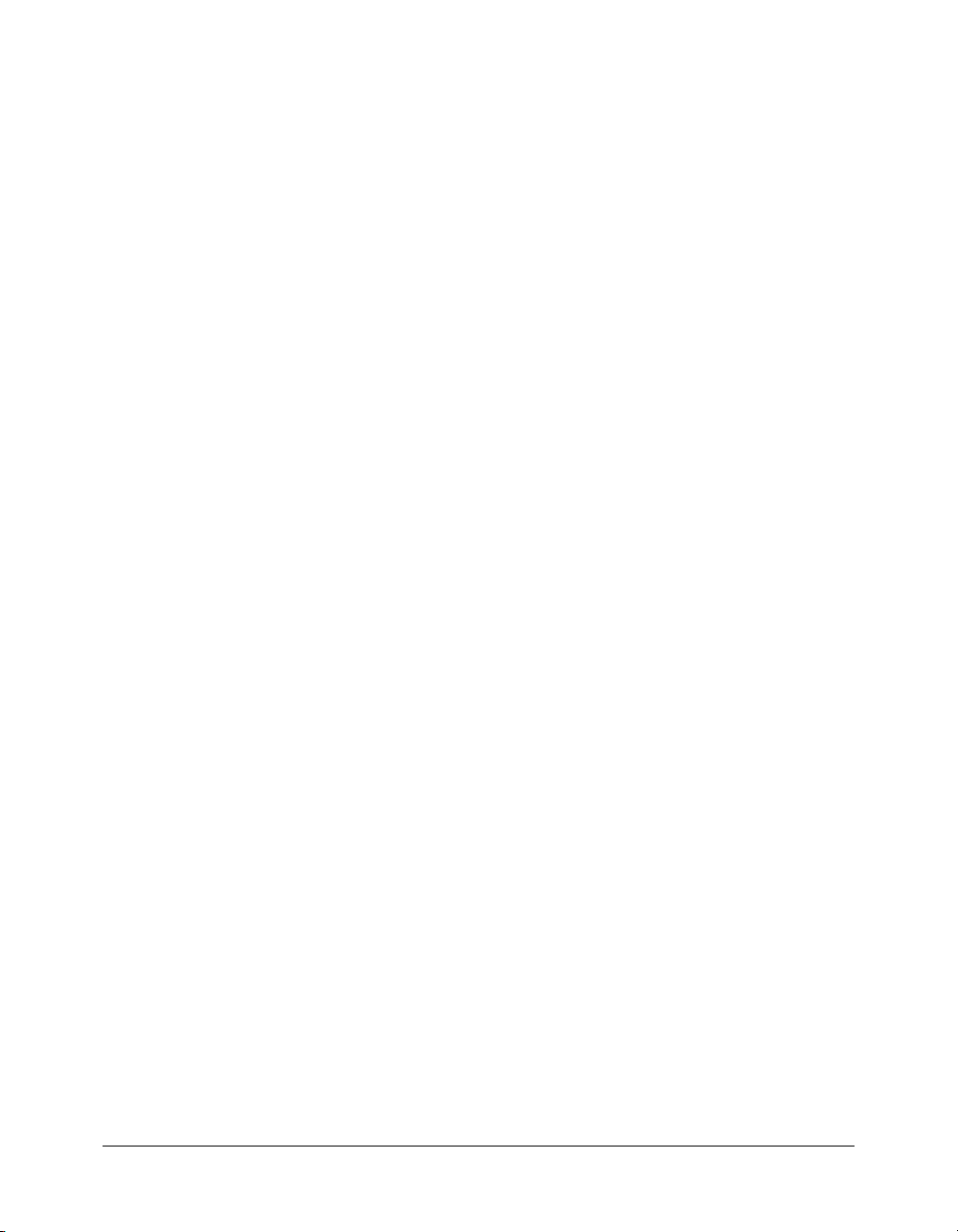
Summary
Congratulations on learning how to use some of the various drawing tools in Flash. In a few
minutes, you learned how to accomplish the following tasks:
• Create a polygon
• Rotate a shape
• Cut out a shape within a shape
• Transform artwork
• Copy strokes
• Draw lines with the Line tool
• Select and add a fill color
• Group a shape
• Create a logo with the Pen tool
To learn more about creating art in Flash, see “Drawing” in Using Flash.
Summary 61
Page 62

62 Chapter 7: Draw in Flash
Page 63

CHAPTER 8
Create Symbols and Instances
A symbol is a reusable object, and an instance is an occurrence of a symbol on the Stage. Repeated
use of instances does not increase the file size and is a good part of a strategy for keeping a
document file size small. Symbols also simplify editing a document; when you edit a symbol, all
instances of the symbol update to reflect the edits. Another benefit of symbols is that they allow
you to create sophisticated interactivity.
In this lesson you’ll work with symbols and instances to accomplish the following tasks:
• Create a graphic symbol
• Duplicate and modify an instance
• Create a movie clip symbol
• Edit a symbol by adding an effect
Set up your workspace
First, you’ll open the start file for the lesson and set up your workspace to use an optimal layout
for taking lessons.
1.
To open your start file, in Flash select File > Open and navigate to the file:
■ On Windows 2000 or XP, browse to boot drive\Documents and Settings\All
Users\Application Data\Macromedia\Flash MX 2004\language\Configuration\HelpPanel\
HowDoI\BasicFlash\start_files and double-click symbols_start.fla.
Note: If the Application Data folder is hidden, you’ll need to change your Windows Explorer
settings to see the folder.
■ On Windows 98, browse to boot drive\Windows\ Application Data\Macromedia\Flash MX
2004\language\Configuration\HelpPanel\HowDoI\BasicFlash\start_files and double-click
symbols_start.fla.
■ On Macintosh, browse to Macintosh HD/Users/Shared/Application Support/Macromedia/
Flash MX 2004/language/Configuration/HelpPanel/HowDoI/BasicFlash/start_files and
double-click symbols_start.fla.
Note: The BasicFlash\finished_files folder contains completed versions of lesson FLA files, for
your reference.
The document opens in the Flash authoring environment.
63
Page 64

2.
Select File > Save As and save the document with a new name, in the same folder, to preserve
the original start file.
As you complete this lesson, remember to save your work frequently.
3.
Select Window > Panel Sets > Training Layout to configure your workspace.
About creating symbols
When you create a symbol, you specify one of the following symbol behaviors:
• Graphic
• Movie clip
• Button
In this lesson, you’ll work with graphic and movie clip symbols. For a lesson about button
symbols, select Help > How Do I > Basic Flash > Add Animation and Navigation to Buttons.
Create a graphic symbol
A graphic symbol is well suited for repeated use of static images, or for creating animations
associated with the main Timeline. Unlike with movie clip and button symbols, you cannot give
instance names to graphic symbols, nor can you refer to them in ActionScript.
You’ll take vector art on the Stage and turn it into a graphic symbol.
1.
In the Tools panel, click the Selection tool.
2.
On the Stage, drag around the car to select it.
3.
Select Modify > Convert to Symbol.
4.
In the Convert to Symbol dialog box, enter CarGraphic as the name and select Graphic as
the behavior.
5.
The Registration grid uses a small black square to indicate where, within the symbol bounding
box, the registration point is located. A registration point is the axis around which the symbol
rotates, and the point along which the symbol aligns. Click the upper left square on the grid to
select the registration point location, and click OK.
6.
The car on the Stage is now an instance of the CarGraphic symbol. The Property inspector
shows properties for the graphic symbol instance.
7.
Open the Library panel (Window > Library) to view the symbol.
You’ll find the CarGraphic symbol in the Library panel. Flash stores symbols in the library.
Each document has its own library, and you can share libraries between different FLA files.
64 Chapter 8: Create Symbols and Instances
Page 65
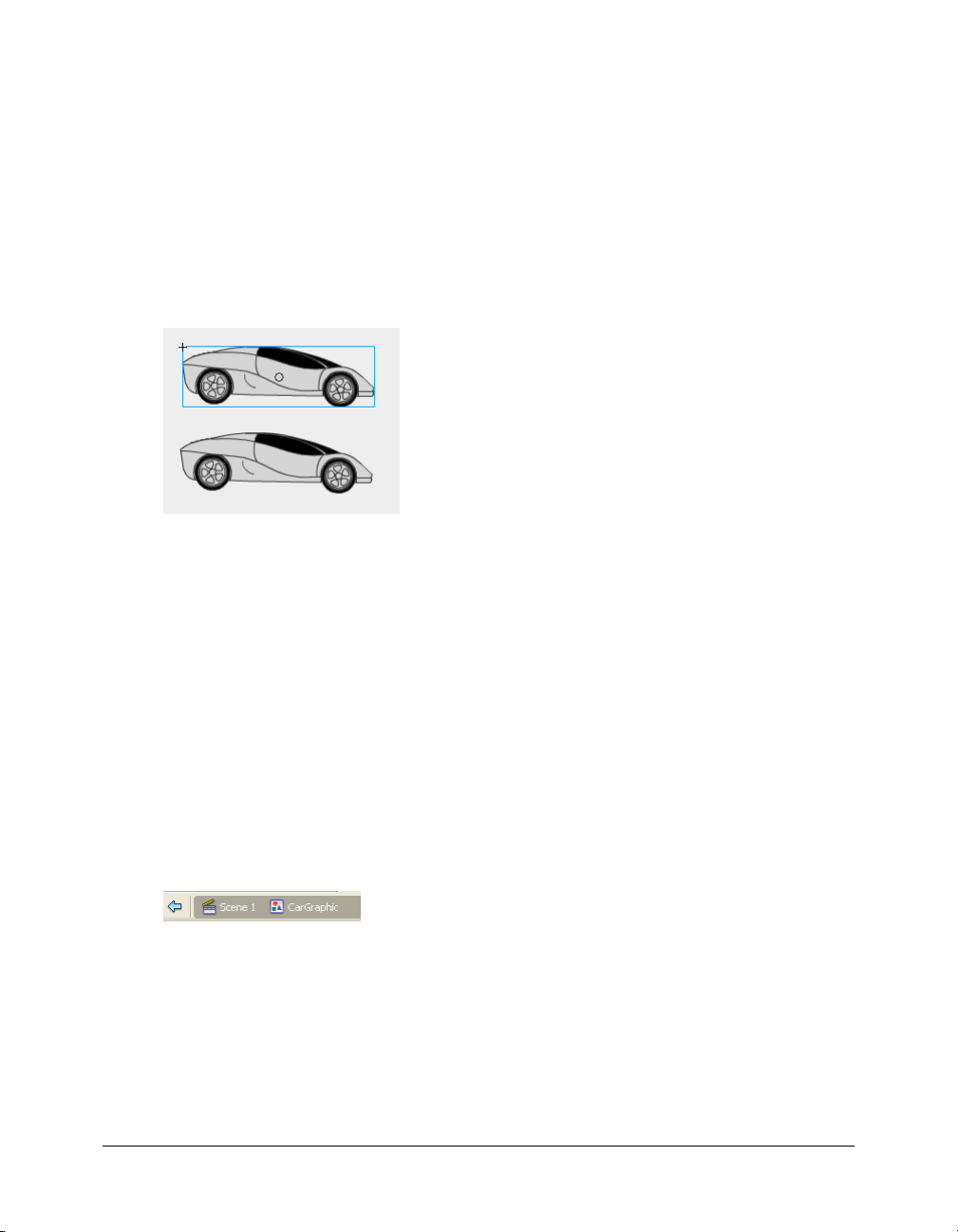
Duplicate and modify an instance of a symbol
Once you’ve created a symbol, you can use instances of it repeatedly in your document. You can
modify the following instance properties for an individual instance without affecting other
instances or the original symbol: color, scale, rotation, alpha transparency, brightness, tint, height,
width, and location.
If you edit the symbol later, the instance retains its modified properties in addition to acquiring
the symbol edits.
You’ll now duplicate the instance of the car, then change the tint for the duplicate.
1.
On the Stage, select the car. Press Alt and drag the car up to create another instance.
2.
With the duplicate selected, select Tint from the Color pop-up menu in the Property inspector.
3.
In the RGB area, enter 0 in the Red Color pop-up menu, 0 in the Green Color pop-up menu,
and 255 in the Blue Color pop-up menu. Then press Enter or Return.
The duplicate instance turns blue, but the original instance remains unchanged.
Modify a symbol
You can enter symbol-editing mode by double-clicking any instance of a symbol. Changes that
you make in symbol-editing mode affect all instances of the symbol.
1.
Do one of the following to enter symbol-editing mode:
■ On the Stage, double-click one of the car instances.
■ In the Library panel, double-click the CarGraphic symbol.
Next to Scene 1 toward the top of the workspace, the name of the symbol appears, which
indicates that you’re in symbol-editing mode for the named symbol.
2.
In the Tools panel, select the Free Transform tool and drag around the bottom car to select the
entire car.
In symbol-editing mode, the car is a graphic, within a symbol, that you can manipulate as you
would any other vector graphic.
Modify a symbol 65
Page 66
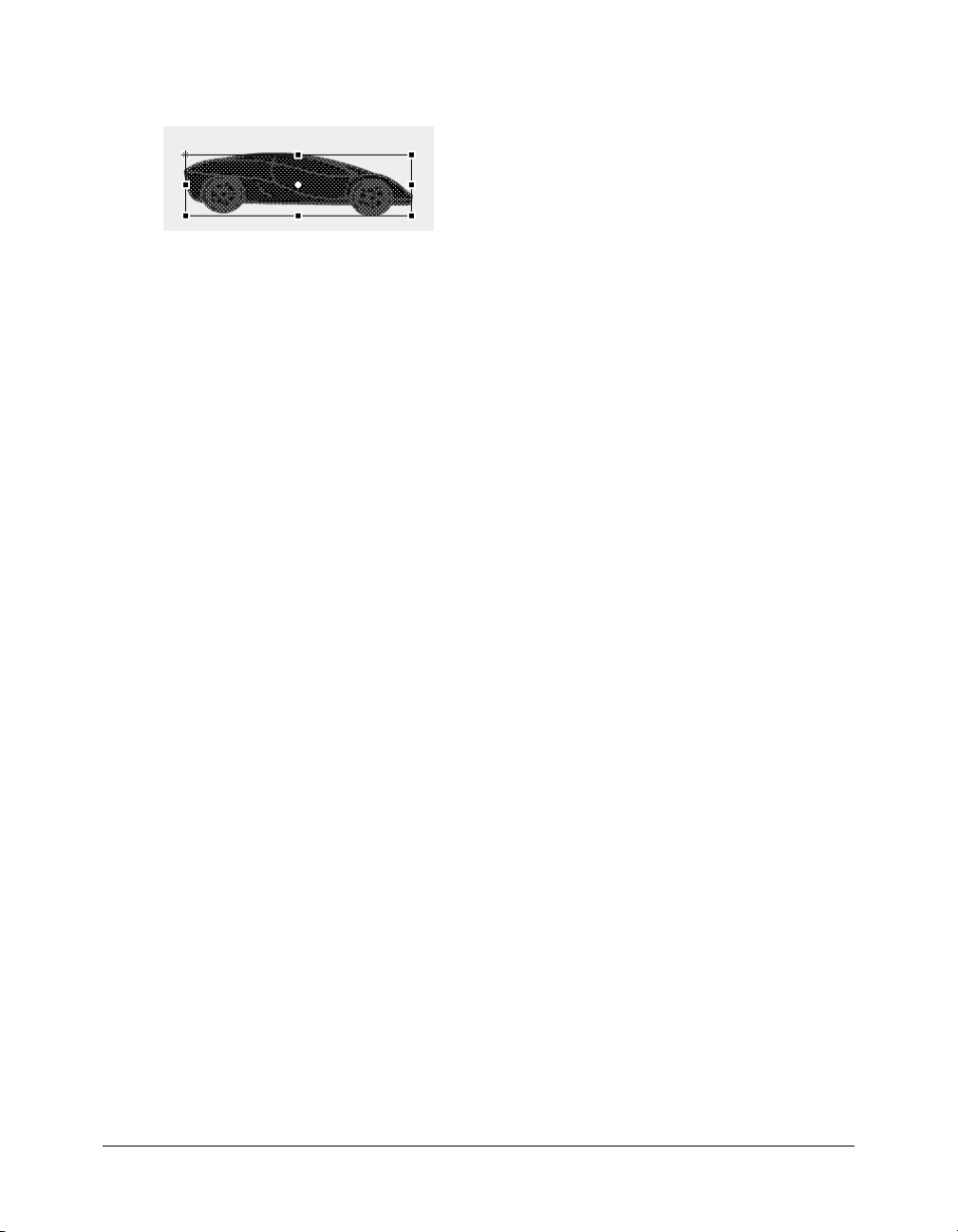
3.
Drag the middle-right sizing handle of the Free Transform tool slightly to the right, to stretch
the symbol.
4.
Click Scene 1, above the Timeline, to exit symbol-editing mode.
Both instances of the symbol reflect the transformation.
Create a movie clip symbol
A movie clip symbol is analogous in many ways to a document within a document. This symbol
type has its own Timeline independent of the main Timeline. You can add movie clips within
other movie clips and buttons to create nested movie clips. You can also use the Property
inspector to assign an instance name to an instance of a movie clip, then reference the instance
name in ActionScript.
You’ll convert the tire on the Stage into a movie clip.
1.
With the Selection tool, click the tire on the Stage to select it and select Modify > Convert
to Symbol.
2.
In the Convert to Symbol dialog box, enter MCWheel as the name, and select MovieClip as
the behavior.
3.
In the Registration grid, this time select the center square as the registration point, so the center
of the movie clip becomes the axis around which the symbol rotates. Then click OK.
The image on the Stage is now an instance of the MCWheel symbol in the library.
Assign an instance name to the movie clip
To refer to an instance in ActionScript, and as a general best practice, always assign instance
names to buttons and movie clip symbols. (You cannot assign an instance name to a
graphic symbol.)
• In the Property inspector, with the instance of MCWheel selected on the Stage, enter
wheel_mc in the Instance Name text box.
66 Chapter 8: Create Symbols and Instances
Page 67

Add an effect to the movie clip
You can create an animation within a movie clip Timeline, in symbol-editing mode, that plays
independent of the main Timeline. You’ll add an effect to the MCWheel symbol that will cause
all instances of the symbol to spin.
1.
With the Selection tool, double-click the wheel_mc instance to enter symbol-editing mode.
2.
Right-click (Windows) or Control-click (Macintosh) the symbol and select Timeline Effects >
Transform/Transition > Transform.
3.
In the Transform dialog box, enter 60 in the Effect Duration text box to specify that the effect
span 60 frames in the Timeline.
4.
In the Spin text box, enter 1 and verify that 360 populates the Rotate text box.
5.
Click Update Preview to view a preview of the effect, then click OK.
The Effect spans 60 frames in the movie clip Timeline.
6.
Click Scene 1 above the Timeline to exit symbol-editing mode.
7.
Select Control > Test Movie to view the animation.
Summary
Congratulations on learning about symbols and instances. In a few minutes, you accomplished
the following tasks:
• Create a graphic symbol
• Duplicate and modify an instance
• Create a movie clip symbol
• Edit a symbol by adding an effect
To learn more about Flash, take another lesson in the Basic Flash series.
Summary 67
Page 68
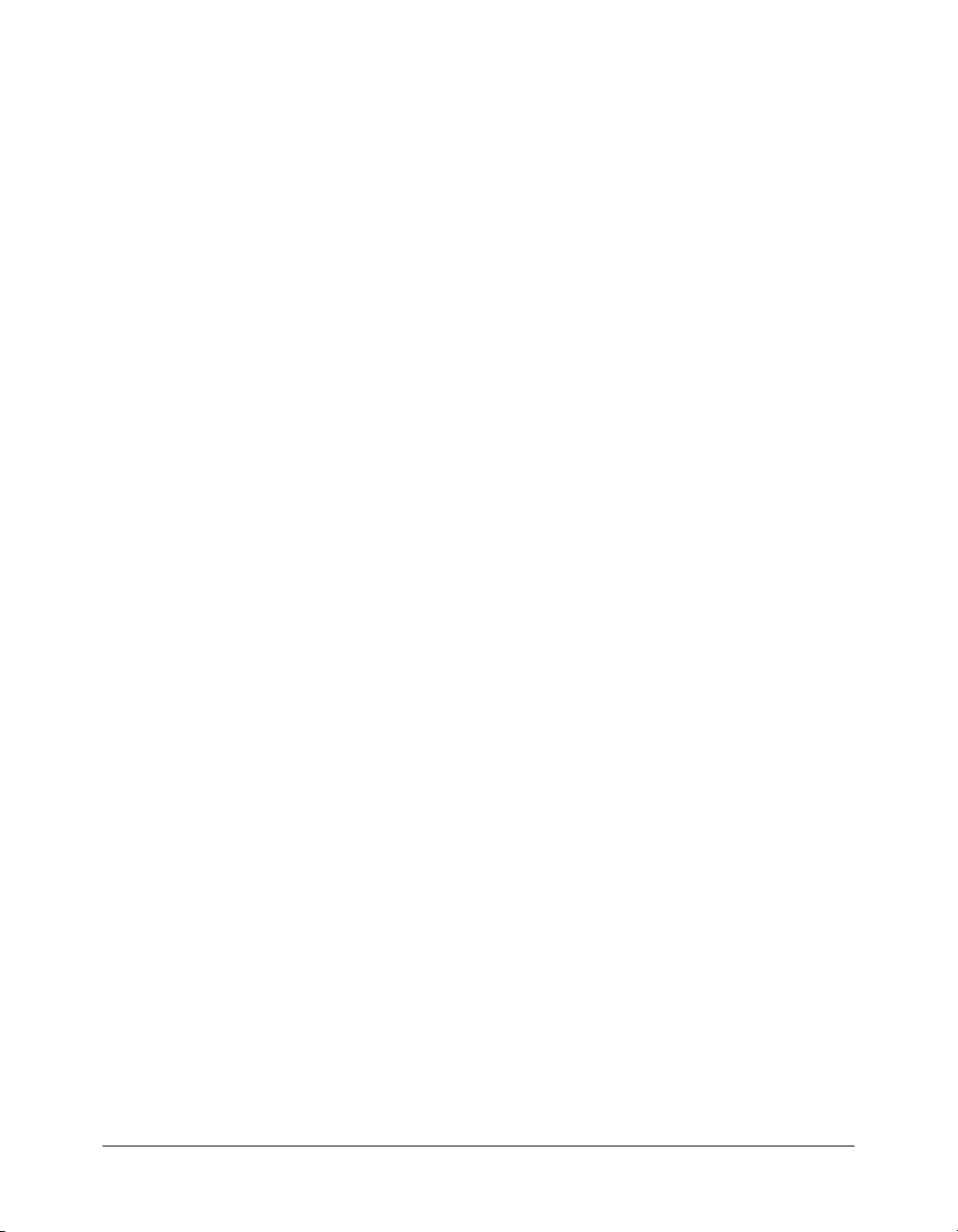
68 Chapter 8: Create Symbols and Instances
Page 69
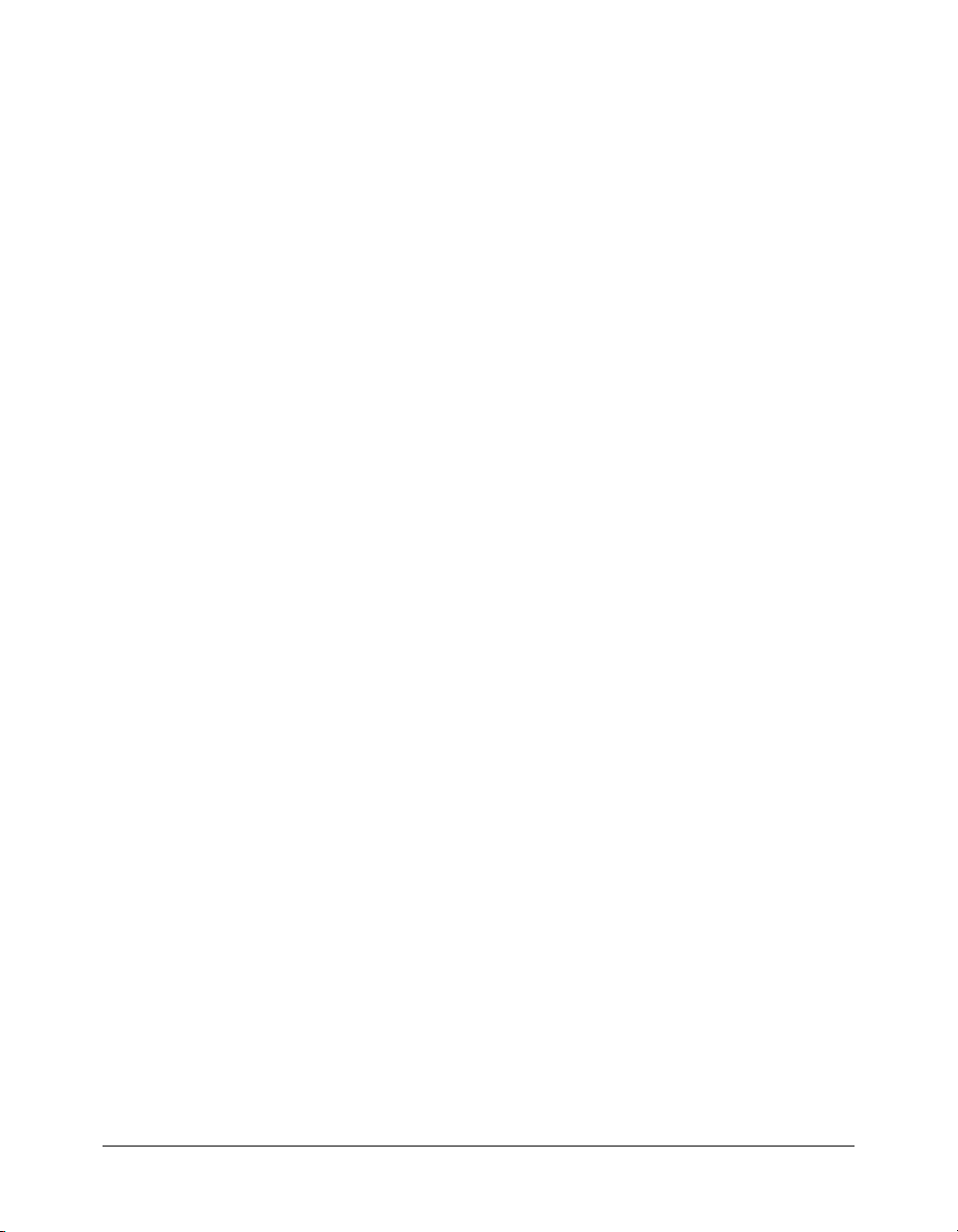
CHAPTER 9
Add Animation and Navigation to Buttons
A button is a symbol that contains special frames for different button states, such as when the
user’s mouse pointer is over the button or when the user clicks the button. When you select the
Button behavior for a new symbol, Macromedia Flash MX 2004 and Macromedia Flash MX
Professional 2004 create the Timeline for the button states. You can add navigation to buttons by
using behaviors or by writing ActionScript.
In this lesson, you’ll learn about creating and modifying buttons, including adding animation to a
button. Specifically, you’ll learn how to complete the following tasks:
• Create a button from grouped objects
• Name a button instance
• View the hit area of a button
• Change the hit area of a button
• Align buttons
• Create animation for a button state
• Add an action to a button
• Add navigation to a button
If you are not familiar with symbols and instances, before taking this lesson select Help >
How Do I > Basic Flash > Create Symbols and Instances to take that lesson.
69
Page 70

Set up your workspace
First, you’ll open the start file for the lesson and set up your workspace to use an optimal layout
for taking lessons.
1.
To open your start file, in Flash select File > Open and navigate to the file:
■ On Windows 2000 or XP, browse to boot drive\Documents and Settings\All Users\
Application Data\Macromedia\Flash MX 2004\language\Configuration\HelpPanel\
HowDoI\BasicFlash\start_files and double-click buttons_start.fla.
Note: If the Application Data folder is hidden, you’ll need to change your Windows Explorer
settings to see the folder.
■ On Windows 98, browse to boot drive\Windows\Application Data\Macromedia\Flash MX
2004\language\Configuration\HelpPanel\HowDoI\BasicFlash\start_files and double-click
buttons_start.fla.
■ On Macintosh, browse to Macintosh HD/Users/Shared/Application Support/Macromedia/
Flash MX 2004/language/Configuration/HelpPanel/HowDoI/BasicFlash/start_files and
double-click buttons_start.fla.
Note: The BasicFlash\finished_files folder contains completed versions of lesson FLA files, for
your reference.
2.
Select File > Save As and save the document with a new name, in the same folder, to preserve
the original start file.
3.
Select Window > Panel Sets > Training Layout to modify your work area for taking lessons.
4.
In the Stage View pop-up menu, in the upper right side of the Timeline, select Show Frame to
view both the Stage and the work area.
5.
Click in the work area, away from objects on the Stage, so that no objects are selected.
Create a button from grouped objects
You can create buttons from text and graphics, including bitmap images and grouped objects.
In this lesson, you’ll turn a logo and some text into one large button.
1.
In the Tools panel, click the Selection tool. On the Stage, select the grouped text and logo, and
then select Modify > Convert to Symbol.
2.
In the Convert to Symbol dialog box, name the symbol BTNLogo, and select Button as
the behavior.
3.
In the Registration grid, verify that the square in the upper left corner is selected as the
registration point, and click OK.
The registration point is the point from which the symbol aligns and rotates.
70 Chapter 9: Add Animation and Navigation to Buttons
Page 71
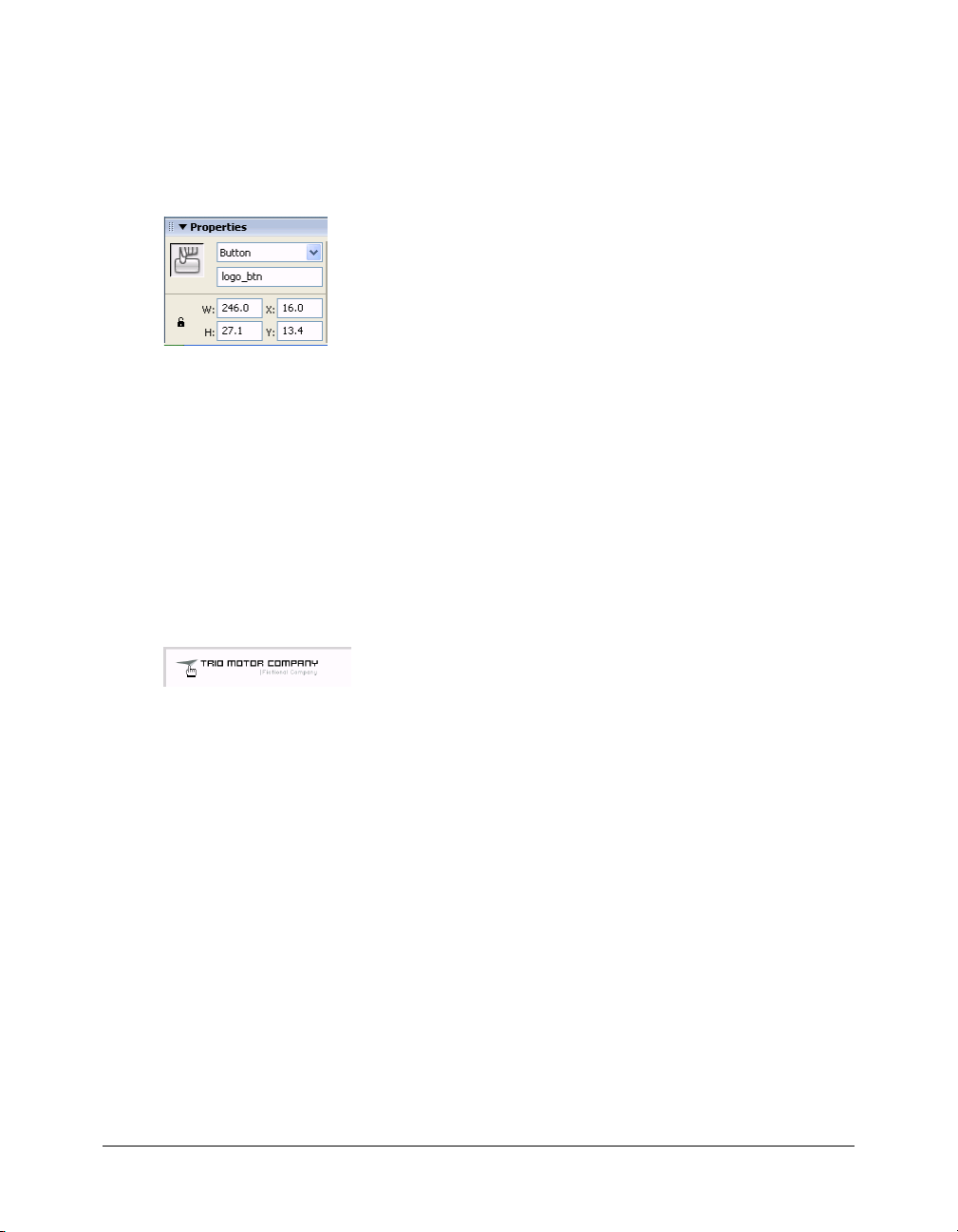
Name a button instance
As a best practice, name instances of symbols on the Stage. ActionScript relies on the instance
name to identify the object.
• With the button that you created still selected, open the Property inspector (Window >
Properties). In the Instance Name text box, type logo_btn.
View the hit area by enabling buttons
When the Enable Simple Buttons feature is active, you can view the less complex aspects of your
buttons, such as the hit area (the clickable area of a button) and the colors used for the button
states. More complex button design, such as animation, does not play.
1.
Click in an empty space in the work area, to make sure you don’t have any objects selected.
2.
Select Control > Enable Simple Buttons, and then move the mouse pointer over different areas
of the button that you created.
The only areas of the button that are clickable (as indicated when the pointer changes to
a hand) are the text area and the logo. The white space around the text and logo are
not clickable.
3.
Select Control > Enable Simple Buttons again to deselect the feature so that you can edit
the button.
Next, you’ll redefine the hit area so that the button area covers the entire grouped area.
Change the hit area of a button
You can specify a hit area that’s a different size from the default hit area by adding a keyframe to
the Hit frame of the button symbol, and then drawing a shape that defines the hit area.
1.
On the Stage, double-click the logo button that you created to view the button Timeline. The
button Timeline contains the following states:
■ Up
■ Over
■ Down
■ Hit
2.
Double-click the Layer 1 name in the Timeline and rename the layer Hit Area.
Change the hit area of a button 71
Page 72
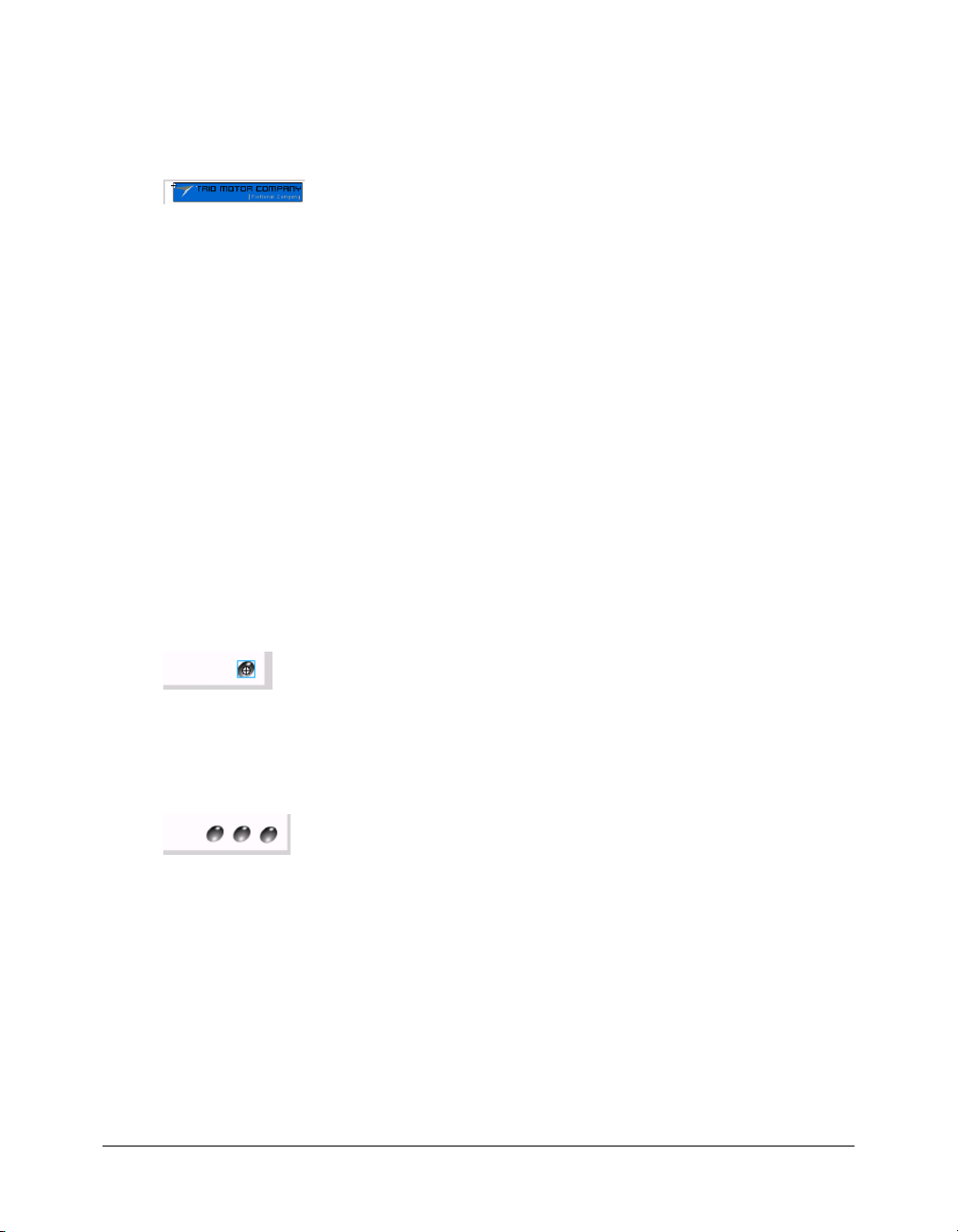
3.
Select the Hit frame (Frame 4) of the Hit Area layer in the BTNLogo Timeline, and press F6
to add a keyframe.
4.
In the Tools panel, select the Rectangle tool. The stroke and fill color are unimportant. On the
Stage, draw a rectangle that covers, as closely as possible, the logo and text.
The rectangle now defines the clickable area of the button.
5.
Click Scene 1, above the upper left side of the Stage, to exit symbol-editing mode for the button.
6.
Select Control > Enable Simple Buttons.
7.
On the Stage, again move the pointer over the text.
The hit area changes to the shape of the rectangle that you drew.
8.
Select Control > Enable Simple Buttons to deselect that feature.
Align buttons
You can align buttons along horizontal and vertical axes using the Align panel.
1.
In the Timeline, click the Content layer.
2.
Click the Insert Layer button below the Timeline.
3.
Double-click the layer name, type Animated Buttons as the new name for the layer, and press
Enter or Return.
4.
In the Library panel (Window > Library) select Button 1 and drag it to the lower right edge of
the Stage. Precise placement isn’t necessary.
5.
In the Instance Name text box in the Property inspector, give the button the instance
name links_btn.
6.
Drag Button 2 and Button 3 from the Library panel, placing them to the left of Button 1.
Use the approximate spacing shown in the following illustration:
7.
Using the Selection tool, drag to select all three buttons.
8.
Open the Align panel by selecting Window > Design Panels > Align. Verify that To Stage is not
selected, because you do not want to align the buttons relative to the Stage.
9.
In the Align panel, click Align Vertical Center, and then click Distribute Horizontal Center.
The buttons align on the Stage.
10.
Close the Align panel.
11.
On the Stage, click in an empty space in the work area to make sure you don’t have any objects
selected, then select Button 2. In the Instance Name text box in the Property inspector, enter
contact_btn. Select Button 3 and name it sweepstakes_btn.
72 Chapter 9: Add Animation and Navigation to Buttons
Page 73
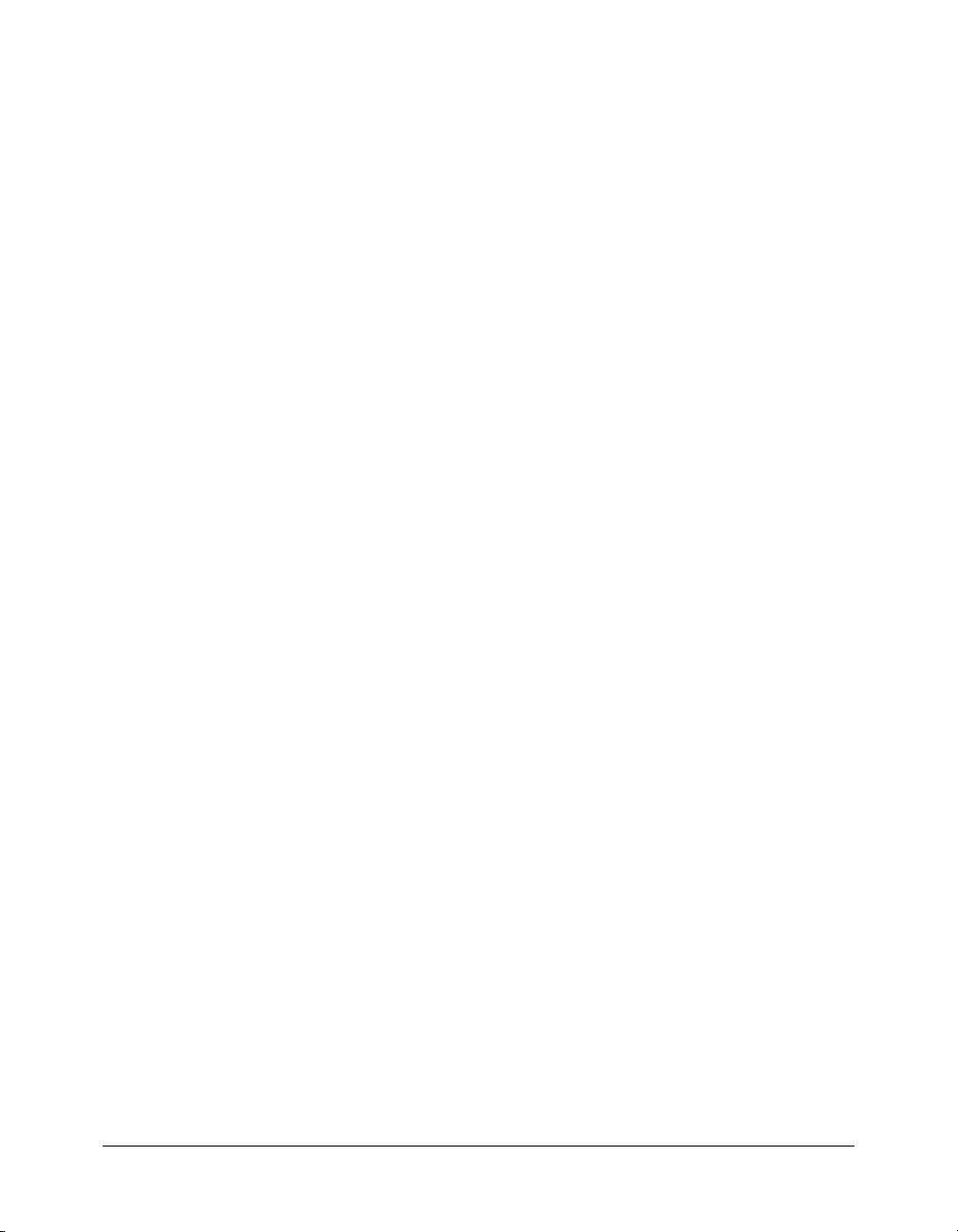
Create animation for a button state
You’ll create a movie clip within the Over state of Button 1, and then create a shape tween in the
movie clip. The shape tween creates an effect that changes the color from gray to red.
1.
On the Stage, double-click Button 1 to open it in symbol-editing mode.
2.
In the Button 1 Timeline, hide all layers except the Color layer. In the Color layer, select the
Over keyframe.
Note: You hide layers by clicking the dot under the Eye column next to the layer name so that a red
X appears.
3.
On the Stage, select the black oval shape for Button 1. Press F8 to make the oval a symbol.
4.
In the Convert to Symbol dialog box, name the symbol Button Animation. Select Movie Clip
(not Button) as the behavior, and click OK.
5.
On the Stage, double-click the Button Animation symbol to switch to symbol-editing mode.
6.
Rename Layer 1 Color Change. Select Frame 15, and then press F6 to add a keyframe.
7.
With the playhead still on Frame 15, select the button shape on the Stage, and in the Property
inspector select a bright shade of red from the Fill Color pop-up menu.
8.
In the Timeline, click any frame between Frames 1 and 15. In the Property inspector, select
Shape from the Tween pop-up menu.
Drag the playhead from Frames 1 to 15 to see the color change.
Add an action to a button
When the user clicks the button and the tweened animation plays, you want the playhead to
move to the end of the Button Animation Timeline and then stop. You’ll use ActionScript to
control playhead movement in a Timeline.
1.
Add a new layer to the Button Animation Timeline and name it Actions.
2.
On the Actions layer, add a keyframe to Frame 15 by pressing F6.
3.
Open the Actions panel (Window > Development Panels > Actions) and if necessary, enlarge it
to view both the Actions toolbox and the Script pane.
4.
With Frame 15 of the Actions layer selected, go to the Global Functions > Timeline Control
category of the Actions toolbox and double-click
The
stop action lets you specify that the playhead stop when it reaches Frame 15.
stop.
In the Button Animation Timeline, Frame 15 of the Actions layer now displays a small a,
which indicates that an action is attached to that frame.
5.
Click Scene 1, above the Stage, to exit symbol-editing mode and return to the main document.
6.
Click the options menu control in the upper right of the Actions panel, and select Close Panel
to close the panel.
7.
Select Control > Enable Simple Buttons so you can test the animated button.
Add an action to a button 73
Page 74

8.
On the Stage, move the pointer over the button and click the button.
9.
Select Control > Enable Simple Buttons to deselect that feature.
Add navigation to a button
With behaviors, you can quickly add navigation to a button without having to know
ActionScript. You’ll add navigation to open a web page when the user clicks a button.
1.
On the Stage, select the instance of Button 1.
2.
In the Behaviors panel (Window > Development Panels > Behaviors), click the Add Behavior
button and select Web > Go to Web Page.
3.
In the Go to URL dialog box, select _blank in the Open In pop-up menu to open the URL in
a new browser window. In the URL text box, either accept the default setting of http://
www.macromedia.com or enter a different URL. Then click OK.
4.
If desired, repeat the steps above, selecting Button 2, then Button 3, to add navigation to those
buttons as well.
5.
Click the options menu control in the upper right of the Behavior panel, and select Close Panel
to close the panel.
Test the SWF file
You’ll test your document to view the button animation and see if the navigation works
as expected.
1.
Save your document and select Control > Test Movie.
2.
Roll the mouse pointer over the instance of Button 1 to view the color animation that
you created.
3.
Click the button to see if your web browser opens to the URL that you specified.
4.
If you added navigation to the other two buttons, test those buttons as well.
5.
When you finish viewing the SWF file, close the SWF file and web browser windows.
74 Chapter 9: Add Animation and Navigation to Buttons
Page 75

Summary
Congratulations on learning about buttons. In a few minutes, you were able to accomplish the
following tasks:
• Create a button from grouped objects
• Name a button instance
• View the hit area of a button
• Change the hit area of a button
• Align buttons
• Create animation for a button state
• Add an action to a button
• Add navigation to a button
To learn more about Flash, take another lesson.
Summary 75
Page 76
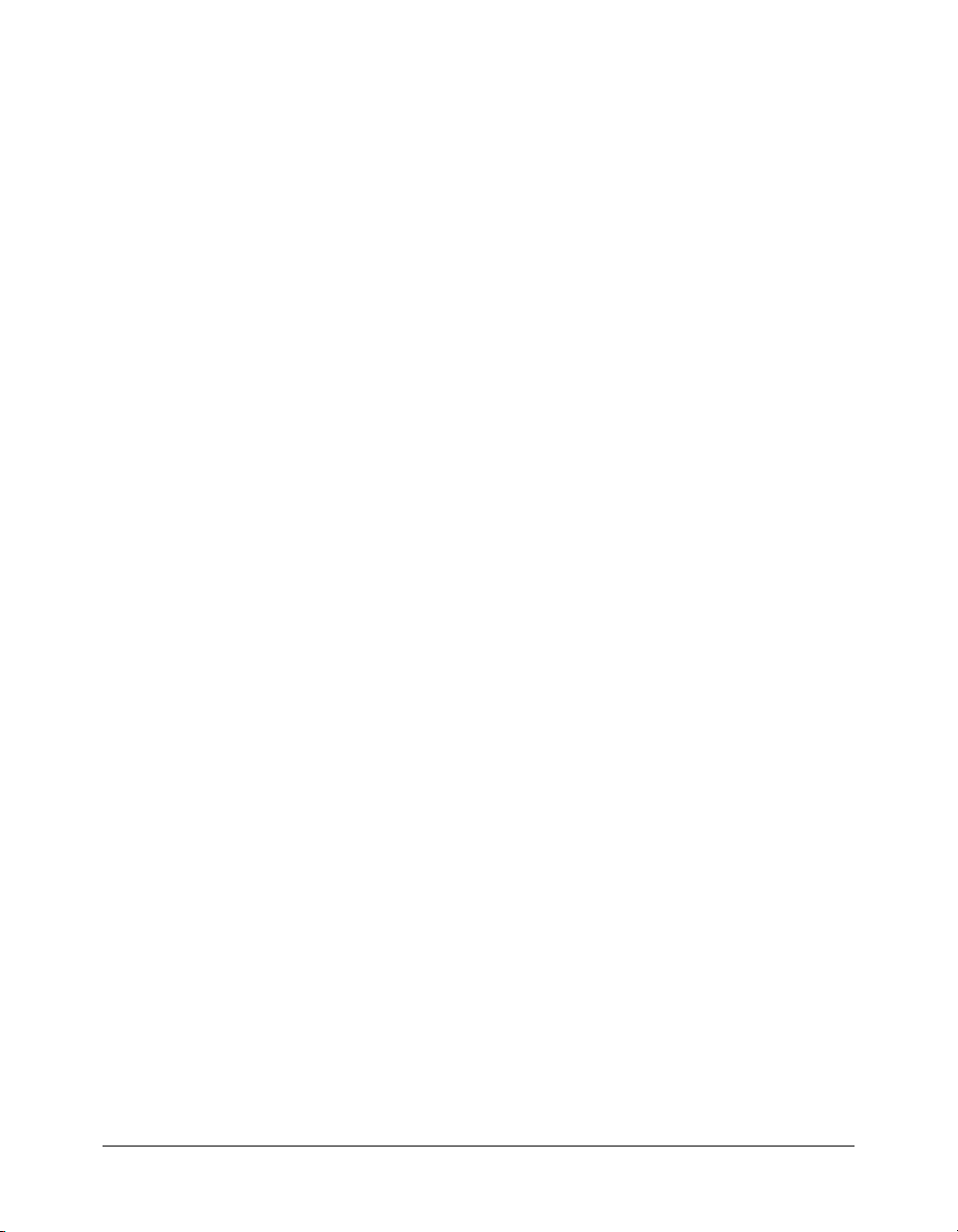
76 Chapter 9: Add Animation and Navigation to Buttons
Page 77

CHAPTER 10
Add Static, Input, and Dynamic Text
Macromedia Flash MX 2004 and Macromedia Flash MX Professional 2004 provide a variety of
text features and options. This lesson introduces you to the three primary types of text you can
add to a document. You can add static text for titles, labels, or other text content you want to
appear in a document. You can also use input text options to allow viewers to interact with your
Flash application—for example, to enter their name or other information in a form. The third
type of text is dynamic text. You use dynamic text fields to display text that changes based on
criteria you specify. For example, you might use a dynamic text field to add values stored in other
text fields, such as the sum of two numbers.
After taking this lesson, be sure to explore additional text options described in “Working with
Tex t ” i n Using Flash.
In this lesson, you’ll add text and text fields to a document as you accomplish the following tasks:
• Create an expanding-width text block
• Create a fixed-width text block
• Edit text and change font attributes
• Select device fonts
• Add an input text field
• Copy a text field
• Assign instance names to text fields
• Create a dynamic text field
• View ActionScript that links the text field to an external text file
• Set up and check spelling
77
Page 78

Set up your workspace
First, you’ll open the start file for the lesson and set up your workspace to use an optimal layout
for taking lessons.
1.
To open your start file, in Flash select File > Open and navigate to the file:
■ On Windows 2000 or XP, browse to boot drive\Documents and Settings\All Users\
Application Data\Macromedia\Flash MX 2004\language\Configuration\HelpPanel\
HowDoI\BasicFlash\start_files and double-click text_start.fla.
Note: If the Application Data folder is hidden, you’ll need to change your Windows Explorer
settings to see the folder.
■ On Windows 98, browse to boot drive\Windows\Application Data\Macromedia\Flash MX
2004\language\Configuration\HelpPanel\HowDoI\BasicFlash\start_files and double-click
text_start.fla.
■ On Macintosh, browse to Macintosh HD/Users/Shared/Application Support/Macromedia/
Flash MX 2004/language/Configuration/HelpPanel/HowDoI/BasicFlash/start_files and
double-click text_start.fla.
Note: The BasicFlash\finished_files folder contains completed versions of lesson FLA files, for
your reference.
2.
To open the start file, in Flash select File > Open. Then do one of the following:
■ If you’re using a Windows 2000 or XP operating system, browse to boot drive\
Documents and Settings\username\Local Settings\Application Data\Macromedia\
Flash MX 2004\language\Configuration\HelpPanel\HowDoI\BasicFlash\ start_files
and double-click text_start.fla.
Note: If the Application Data folder is hidden, you’ll need to change your Windows Explorer
settings to see the folder.
■ If you’re using a Windows 98 operating system, browse to boot drive\Windows\
Application Data\Macromedia\Flash MX 2004\language\ Configuration\HelpPanel\
HowDoI\BasicFlash\start_files and double-click text_start.fla.
■ If you’re using a Macintosh operating system, browse to Macintosh HD/Users/username/
Library/Application Support/Macromedia/Flash MX 2004/language/Configuration/
HelpPanel/HowDoI/BasicFlash/start_files and double-click text_start.fla.
Note: The BasicFlash\finished_files folder contains completed versions of lesson FLA files, for
your reference.
3.
Select File > Save As and save the document with a new name, in the same folder, to preserve
the original start file and to preserve the file’s link to dependent files.
4.
Select Window > Panel Sets > Training Layout to modify your workspace for taking lessons.
5.
In the Stage View pop-up menu, in the upper right side of the Timeline, select Show Frame to
view both the Stage and the work area.
6.
In the Tools panel, click the Selection tool. Then in the Timeline, click the Static Text layer to
select the layer you’ll work in.
78 Chapter 10: Add Static, Input, and Dynamic Text
Page 79

Create an expanding-width text block
You can define the size of a text block, or you can use a text block that expands to fit the text you
write. You’ll begin this lesson by simply adding text to a document.
1.
Click in a blank area in the workspace to make sure no Timeline frames or objects on the Stage
are selected.
2.
In the Tools panel, select the Text tool.
3.
In the text Property inspector, set the following options:
■ In the Text Type pop-up menu, select Static text, if it isn’t already selected.
■ For Font, select Arial.
■ For Font Size, enter 13.
■ Click the text color box and select the gray with a hexadecimal value of #666666.
■ Select Align Left, if it isn’t already selected.
4.
In the Timeline, select the Static Text layer.
5.
With the Text tool still selected, click the Stage along the left edge of Text 1 guide, and type
Trio ZX2004 Safety Features.
By typing with the Text tool selected, you create a one-line text block that expands as you type.
An expanding-width one-line static text block has a round handle in the upper right corner.
6.
If necessary, align the text above the Text 1 guide by clicking the Selection tool in the Tools
panel and dragging the text that you typed to the guide.
Note: Text 1 guide is on a guide layer, which doesn’t appear in your SWF file.
Create a fixed-width text block
In addition to creating a line of text that expands as you type, you can create a text block that has
a fixed width. Text that you enter into a fixed-width text block wraps to the next line at the edge
of the block.
You’ll now create a static text block with fixed dimensions.
1.
Verify that the Static Text layer is still selected in the Timeline, and use the Selection tool to
deselect any objects on the Stage or Timeline frames (click in the workspace, away from objects)
2.
In the Tools panel, select the Text tool.
3.
In the Property inspector, change the text size to 10 points.
Create a fixed-width text block 79
Page 80
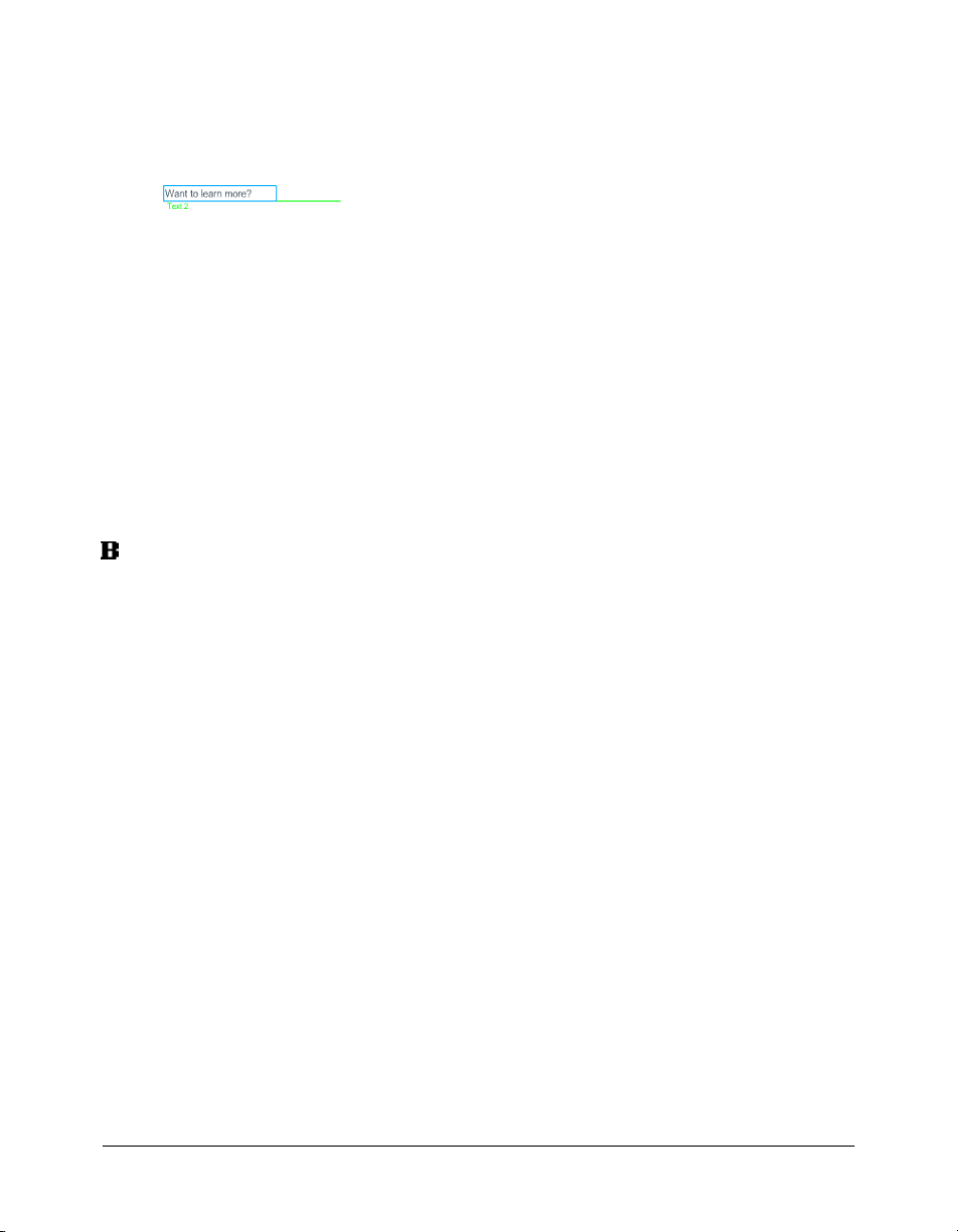
4.
On the Stage, drag your pointer over the area of the Text 2 guide.
An extendable one-line static text block has a round handle in the upper right corner, and a
fixed-width static text block has a square handle.
5.
Inside the text block that you created, type Want to learn more?
Note: You can drag the square handle for a text block to change its width. Additionally, you can
double-click a square handle to convert it into a round expanding handle.
6.
If necessary, align the text by clicking the Selection tool in the Tools panel and dragging the text
that you typed above the Text 2 guide.
Edit text and change font attributes
When you select text, the Property inspector displays standard type formatting features. You can
use the Property inspector to change font and size properties for a selected text object.
1.
In the Tools panel, click the Selection tool. Double-click the text on the Stage that reads
“Submit your contact information.”
2.
Select the letter S then type Please s, so that the text now reads “Please submit your
contact information.”
3.
In the Tools panel, click the Selection tool. Use the Property inspector to select the bold style.
4.
Click the text Fill Color control and choose a different text color, such as another shade of gray.
Select device fonts
When you use a font installed on your system in a Flash document, Flash embeds the font
information in the Flash SWF file to ensure that the font is displayed properly. In addition to
embedding fonts, you can use the device fonts option. This option finds the fonts on a viewer’s
computer that most closely resemble the specified device font. You can use device fonts only with
static text.
You’ll specify that the selected text use device fonts.
1.
With the “Please submit your contact information” text still selected on the Stage, in the Font
pop-up menu in the Property inspector, select _sans.
2.
In the Property inspector, select Use Device Fonts.
You will not see a difference in the text if you have the Arial font installed on your computer.
80 Chapter 10: Add Static, Input, and Dynamic Text
Page 81

Add an input text field
You can use an input text field to allow viewers an opportunity to interact with your Flash
application. For example, input text fields offer an easy way to create forms.
In a later lesson (select Help > How Do I > Basic ActionScript > Create a Form with Conditional
Logic and Send Data), you’ll learn how to use an input text field to send data from Flash to a
server. Now, you’ll add a text field where viewers will enter their first name.
1.
In the Timeline, select the Input Text layer.
2.
Use the Selection tool to click in the workspace, away from the objects on the Stage.
3.
In the Tools panel, select the Text tool.
4.
In the text Property inspector, set the following options:
■ Select Input Text in the Text Type pop-up menu
■ Select Arial in the Font pop-up menu.
■ For the font size, enter 8.
■ Click the text color box and select a shade of dark blue.
■ Select the Alias Text button.
The Alias Text button renders text so that it appears more readable at small sizes. For input
text, this option is supported if the end user has Macromedia Flash Player 7 or later.
■ Select Single Line in the Line Type pop-up menu, and verify that Show Border Around Text
is selected.
Single Line displays the text as one line. Show Border Around Text indicates the boundaries
of the text field with a visible border.
5.
On the Stage, drag the pointer in the area to the right of the First Name text to create an input
text field.
6.
If necessary, use the Selection tool to reposition the input text field.
Copy a text field
One way to quickly duplicate an object on the Stage is to press Alt while dragging the object. The
original object remains in place, allowing you to drag the duplicate. You’ll use the Alt key to create
two copies of the input text field that you created.
1.
On the Stage, with the Selection tool selected, click the input text field that you created and
press Alt on your keyboard. Drag a copy of the text field to the right of Last Name.
2.
Alt-click the input text field that you just dragged, and then drag the new copy of the field to
eMail Address.
Copy a text field 81
Page 82
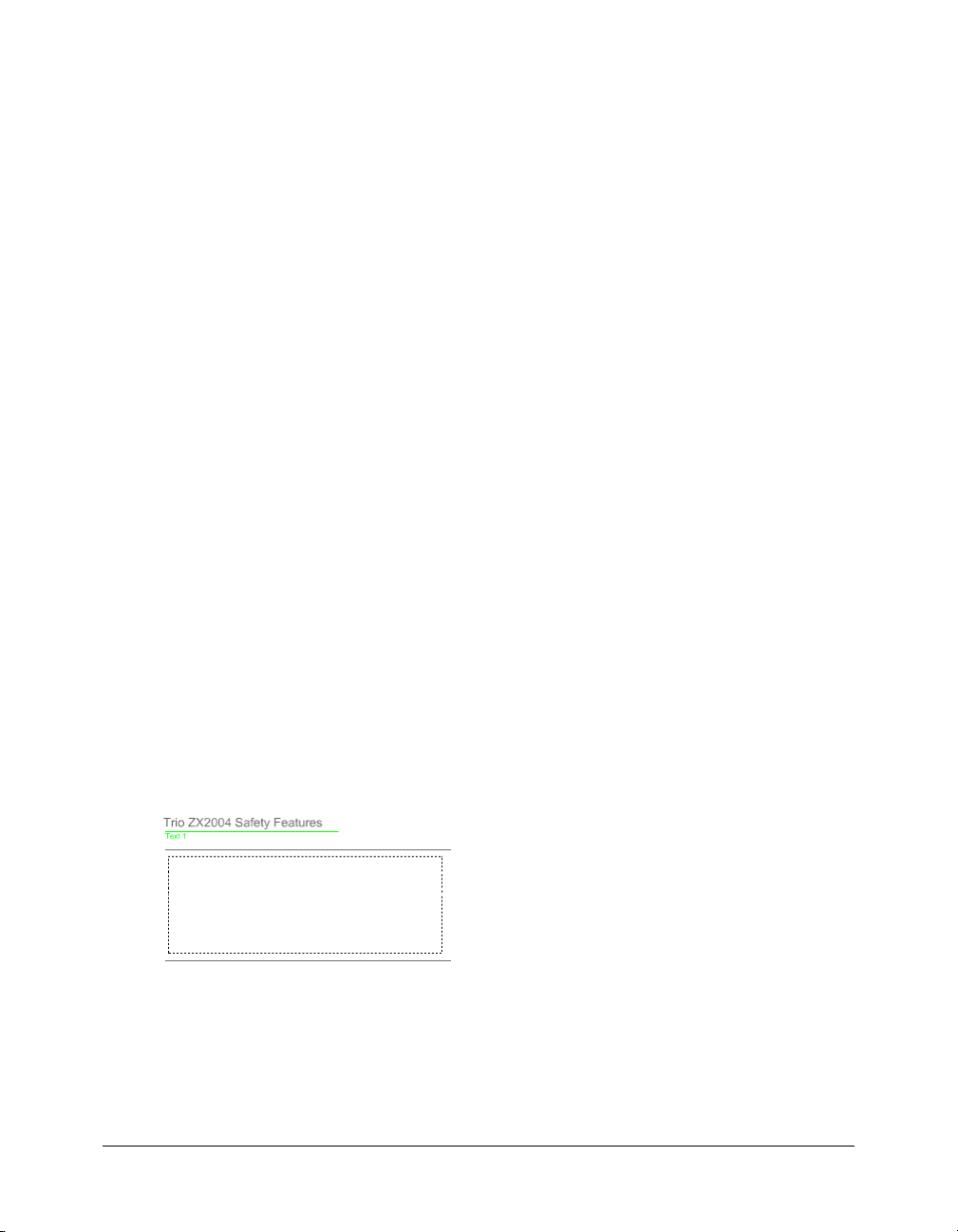
Assign instance names to text fields
An input text field on the Stage is an instance of the ActionScript TextField object, to which you
can apply properties and methods. As a best practice, you should name text field instances so that
you or others working on the project can refer to the instance in ActionScript.
1.
Select the input text field that you placed next to First Name. In the Property inspector, enter
firstName_txt in the Instance Name text box.
2.
Select the input text field that you placed next to Last Name. In the Property inspector, enter
lastName_txt in the Instance Name text box.
3.
Select the input text field that you placed next to eMail Address. In the Property inspector, enter
eMail_txt in the Instance Name text box.
To learn more about the TextField object, see “Working with Text” in Using ActionScript in Flash.
Create a dynamic text field
Dynamic text can display text from external sources at runtime. Next, you’ll create a dynamic text
field that links to an external text file. The external text file you’ll use is named safetyFeatures.txt.
It is in the same folder as the lesson FLA file. The FLA file already contains ActionScript to
display the text when you test or publish the document.
1.
In the Timeline, select the Dynamic Text layer. Use the Selection tool to click in the workspace,
to deselect any objects.
2.
Select the Text tool in the Tools panel.
3.
In the text Property inspector, set the following options:
■ Select Dynamic Text from the Text Type pop-up menu.
■ For Text Attributes, set Verdana as the text type, with a font size of 6.
■ For Line Type, select Multiline to ensure the text wraps correctly.
■ Click the text color box and select a dark shade of gray.
■ Select Align Left as a paragraph attribute, if it isn’t already selected.
4.
On the Stage, drag to create a text field in the area between the two horizontal rules.
5.
In the Instance Name text box of the Property inspector, name the dynamic text field
newFeatures_txt.
The ActionScript in this document loads an external text file, which is in the same folder as
your document. The ActionScript is set up to load the text into a field named newFeatures_txt.
82 Chapter 10: Add Static, Input, and Dynamic Text
Page 83

Specify format options
The Format Options dialog box allows you to specify margin and indentation settings for
the text.
1.
With the dynamic text field still selected on the Stage, click Format in the Property inspector.
2.
In the Left Margin text box, enter 5, and in the Right Margin text box, enter 5. Then click OK.
The dynamic text now has 5-pixel left and right margins within the text field.
View ActionScript for the dynamic text field
You can view the ActionScript that loads text from the external text file into the dynamic text
field. This script uses LoadVars actions to load the safetyfeatures.txt content in the newFeatures
text field.
1.
In the Timeline, select Frame 1 of the Actions layer.
2.
Select Window > Development Panels > Actions, or press F9.
The ActionScript appears as follows:
// Load text as variable and assign it to dynamic text field
Features_lv = new LoadVars();
Features_lv.onLoad = onText;
Features_lv.load("safetyfeatures.txt");
function onText() {
newFeatures_txt.text = Features_lv.safetyFeatures;
}
3.
Close the Actions panel.
Test the SWF file
Save and test the document to ensure that the dynamic text loads correctly.
1.
Select File > Save; then select Control > Test Movie.
In the SWF file window, text from the external text file should appear in the dynamic text field
that you created. (If the text does not appear as expected, check that you entered the instance
name correctly: newFeatures_txt. Also check that you saved your copy of the practice file in the
same folder as the original text_start file.)
2.
Type in the input text fields.
3.
When you finish testing the file, close the SWF file window.
Test the SWF file 83
Page 84
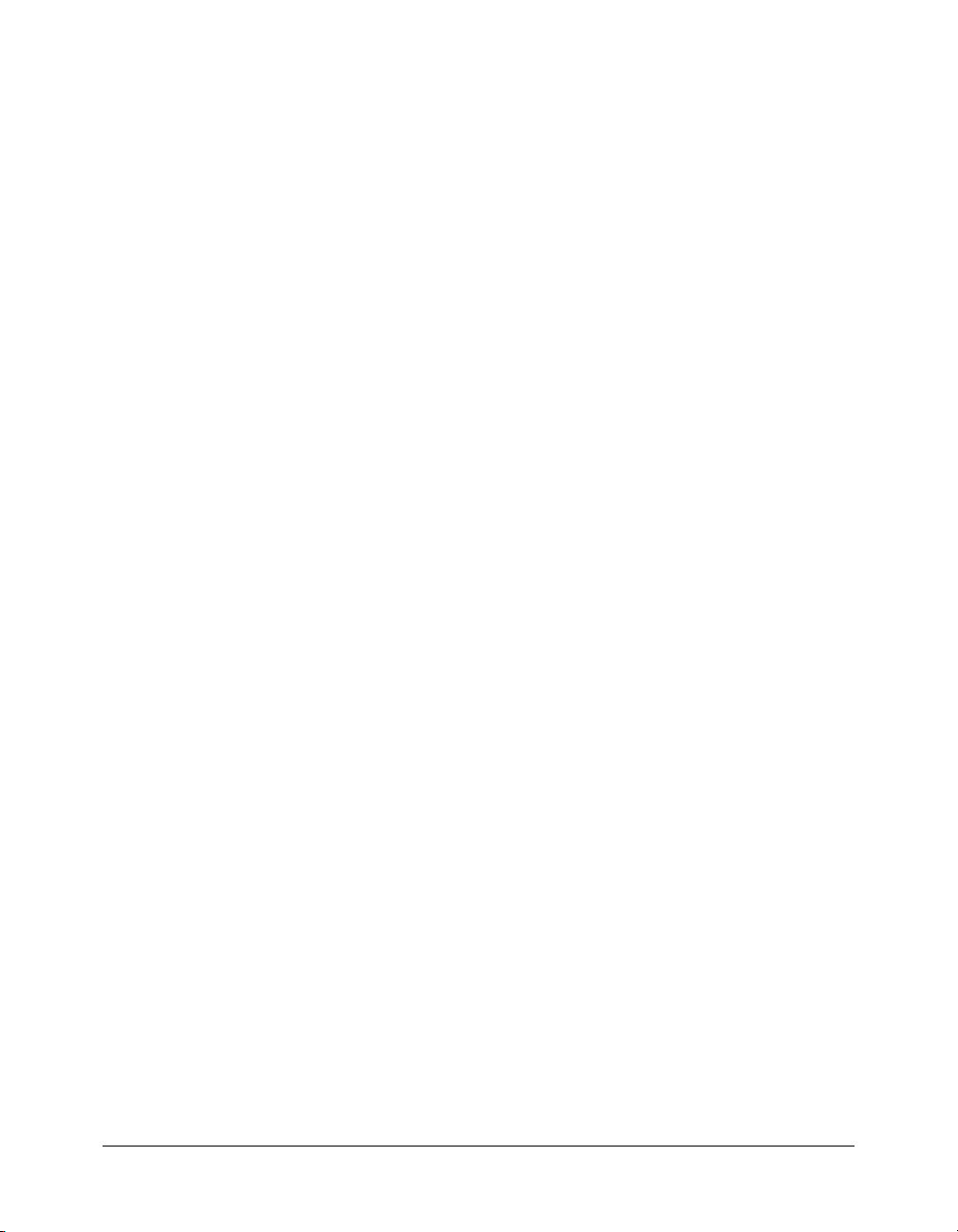
Check spelling
Flash MX 2004 and Flash MX Professional 2004 introduce new features that let you check
spelling in most places where text occurs in your document, including text fields, layer names,
and ActionScript strings. To check spelling, you first configure the Spelling Setup options, and
then run the spell checker.
1.
Select Text > Spelling Setup.
2.
Verify that Check Text Fields Content is selected, and that you’ve selected the appropriate
dictionary. Select any other options, as desired. Then click OK.
3.
Select Text > Check Spelling and respond to the dialog boxes that the spell checker presents.
When you finish checking spelling, save your document.
Note: To check spelling in text in external files, use the spell-check feature associated with the
application that you used to create the external file.
Summary
Congratulations on learning the basic ways in which to add text to your document. In a few
minutes, you learned how to accomplish the following tasks:
• Create an expanding-width text block
• Create a fixed-width text block
• Edit text and change font attributes
• Select device fonts
• Add an input text field
• Copy a text field
• Assign instance names to text fields
• Create a dynamic text field
• View ActionScript that links the text field to an external text file
• Set up and check spelling
To learn more about the great variety of options you have when adding text to your document,
see “Working with Text” in Using Flash.
84 Chapter 10: Add Static, Input, and Dynamic Text
Page 85
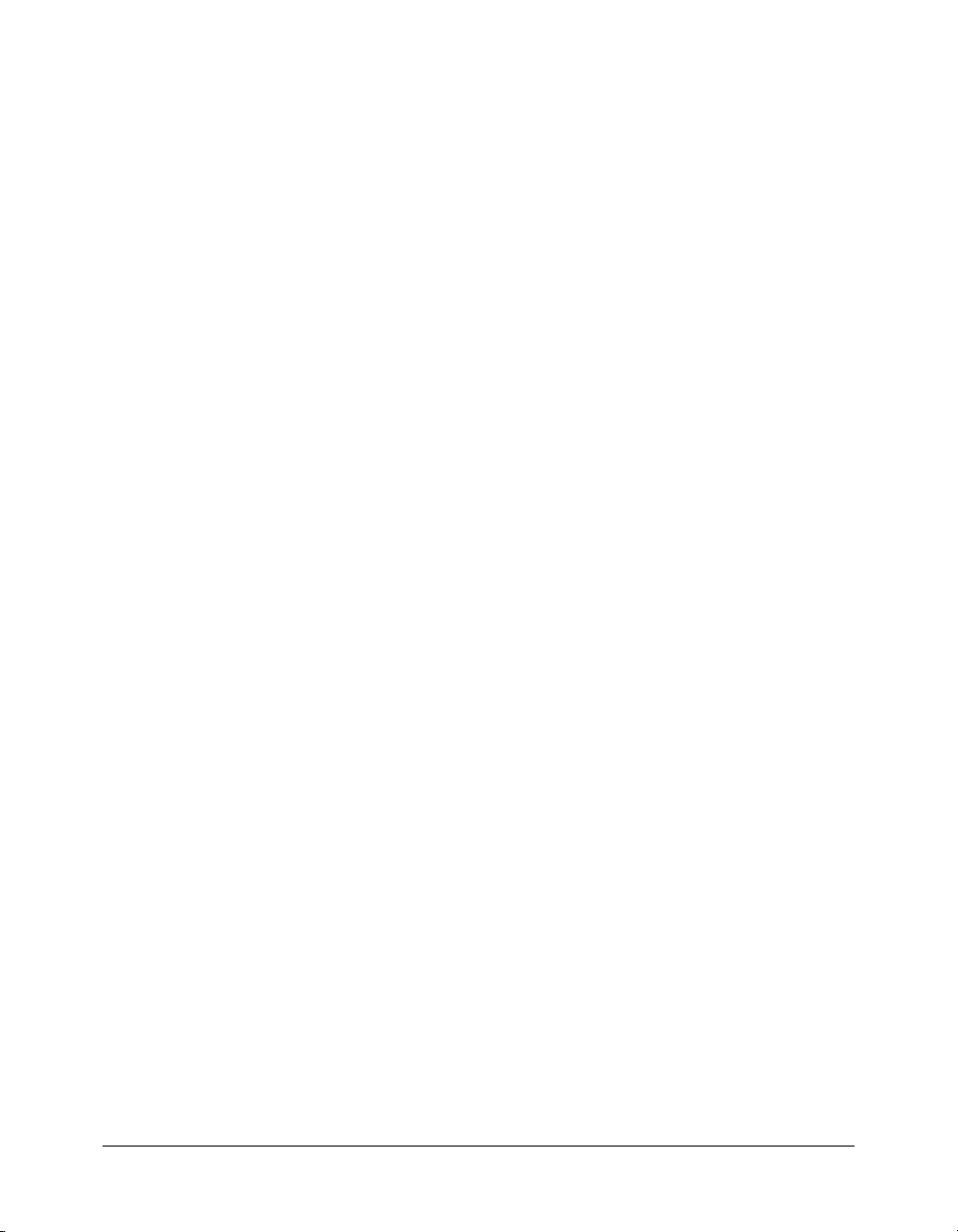
CHAPTER 11
Create a Timeline Animation
Macromedia Flash MX 2004 and Macromedia Flash MX Professional 2004 provide powerful
tools for creating animation. Most simple animation in Flash is done using a process known as
tweening. Tweening is short for “in between” and refers to filling in the frames between two
keyframes so that a graphic displayed in the first keyframe changes into the graphic displayed in
the second keyframe.
There are two types of tweening you can create in Flash—a motion tween and a shape tween. The
main difference between motion tweening and shape tweening is that motion tweening operates
on grouped objects or symbols, and shape tweening is used with objects that are not symbols and
are ungrouped.
In this lesson you will learn how to accomplish the following tasks:
• Create an animation using motion tweening
• Create an animation using shape tweening
• Copy and paste keyframes in an animation
• Change the speed of an animation
85
Page 86

Set up your workspace
First, you’ll open the start file for the lesson and set up your workspace to use an optimal layout
for taking lessons.
1.
To open your start file, in Flash select File > Open and navigate to the file:
■ On Windows 2000 or XP, browse to boot drive\Documents and Settings\All Users\
Application Data\Macromedia\Flash MX 2004\language\Configuration\HelpPanel\
HowDoI\BasicFlash\start_files and double-click animation_start.fla.
Note: If the Application Data folder is hidden, you’ll need to change your Windows Explorer
settings to see the folder.
■ On Windows 98, browse to boot drive\Windows\Application Data\Macromedia\Flash MX
2004\language\Configuration\HelpPanel\HowDoI\BasicFlash\start_files and double-click
animation_start.fla.
■ On Macintosh, browse to Macintosh HD/Users/Shared/Application Support/Macromedia/
Flash MX 2004/language/Configuration/HelpPanel/HowDoI/BasicFlash/start_files and
double-click animation_start.fla.
Note: The BasicFlash\finished_files folder contains completed versions of lesson FLA files, for
your reference.
2.
Select File > Save As and save the document with a new name, in the same folder, to preserve
the original start file.
3.
Select Window > Panel Sets > Training Layout to modify your workspace for taking lessons.
4.
In the Stage View pop-up menu, in the upper right side of the Timeline, select Show Frame to
view both the Stage and the work area.
5.
If necessary, drag the lower edge of the Timeline (Window > Timeline) down to enlarge the
Timeline view.
You can also use the scroll bar to scroll through the layers.
Create a motion tween
You create a motion tween by defining properties for an instance, a grouped object, or text in a
starting keyframe, and then changing the object’s properties in a subsequent keyframe. Flash
creates the animation from one keyframe to the next in the frames between the keyframes.
To create a motion tween, you’ll take an instance of a tire symbol and make it appear to bounce.
1.
In the Timeline (Window > Timeline), double-click the Layer 1 title and type TireAnim. Then
press Enter or Return to rename the layer.
2.
With the TireAnim layer still selected, drag the Tire movie clip from the Library window
(Window > Library) to the Stage, positioning it above the tire shadow.
86 Chapter 11: Create a Timeline Animation
Page 87
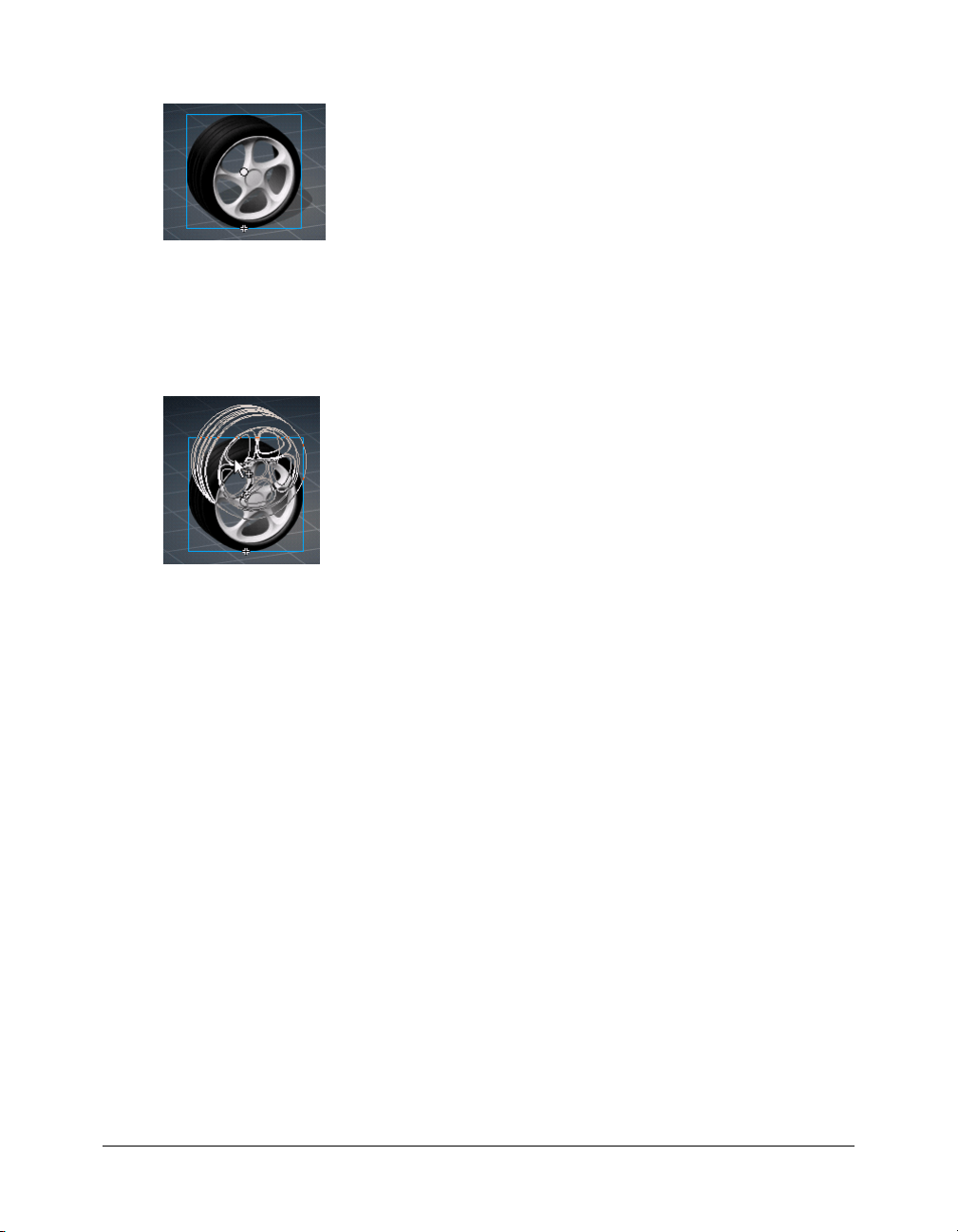
3.
Use the Selection tool to reposition the tire, if necessary.
4.
With the Selection tool still selected, in the TireAnim layer, select Frame 30. Then press F6 to
insert a keyframe.
5.
Select Frame 15 and press F6 to add another keyframe.
6.
With the playhead still on Frame 15, hold the Shift key to move the tire in a straight line, and
drag the tire up.
7.
In the TireAnim layer, select any frame between Frames 2 and 14. In the Property inspector,
select Motion from the Tween pop-up menu.
An arrow appears in the Timeline between the two keyframes.
8.
Select any frame between frames 16 and 29. Again, use the Tween pop-up menu in the Property
inspector to select Motion.
9.
Select File > Save to save your changes.
Create a shape tween
With shape tweening, you specify attributes for a shape in one keyframe, and then modify the
shape or draw another shape in a subsequent keyframe. As with motion tweening, Flash creates
the animation in the frames between the keyframes.
You’ll now set up a tween for the tire’s shadow so that as the tire bounces, the shadow moves
and fades.
1.
Click the ShadowAnim layer to select it.
2.
Select Frame 30 and press F6 to insert a keyframe; then select Frame 15 and press F6 to insert
a keyframe.
Create a shape tween 87
Page 88
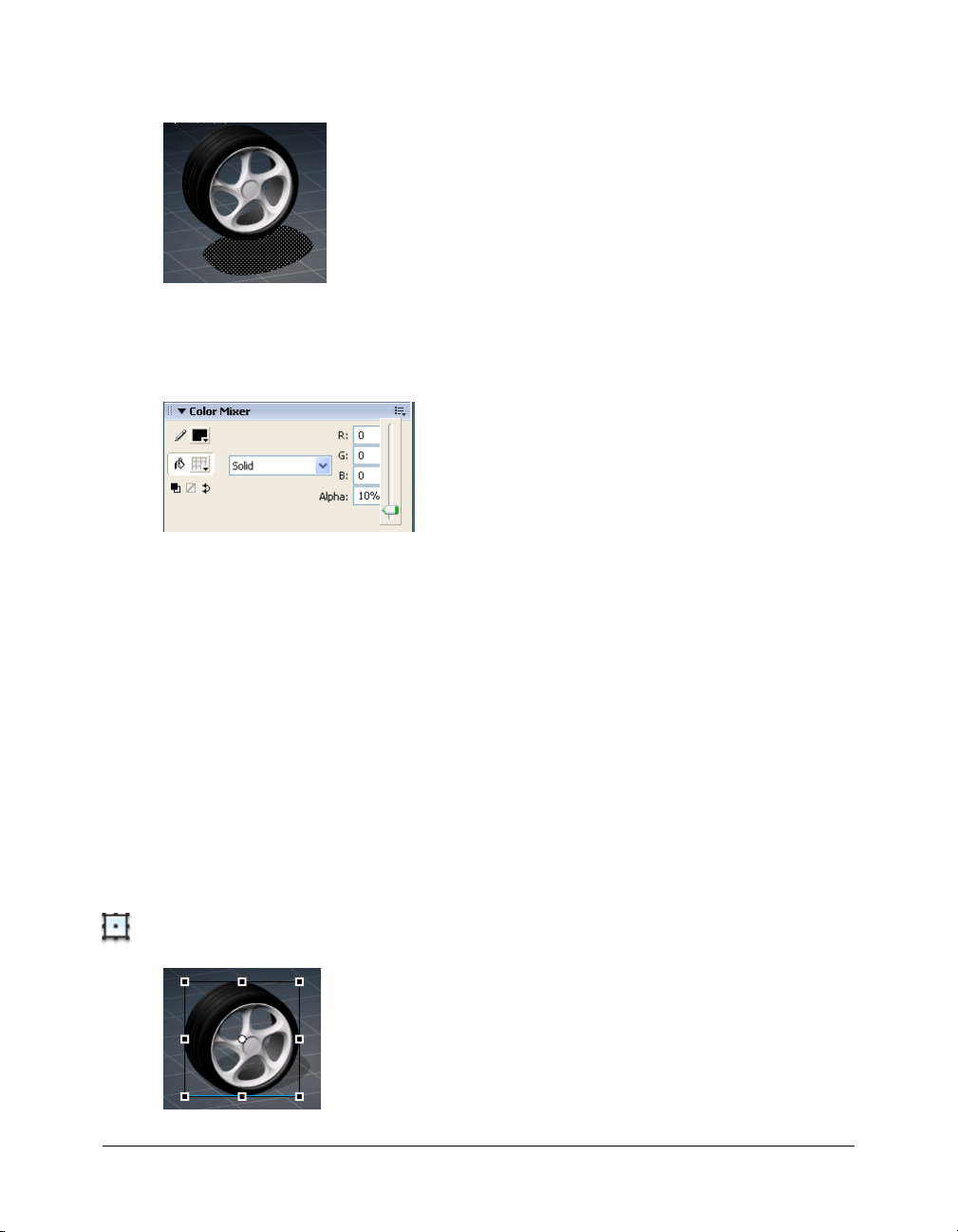
3.
With the playhead on Frame 15, select the Selection tool. Drag the tire shadow slightly up and
to the right.
4.
With Frame 15 still selected, select the Eyedropper tool in the Tools panel, and then click the
shadow object.
5.
If the Color Mixer is not already open, select Window > Design Panels > Color Mixer to open
it, then change the Alpha value from 25% to 10%.
6.
Click the options menu control in the upper right of the Color Mixer, and select Close Panel
to close the panel.
7.
Select any frame between Frames 2 and 14 on the ShadowAnim layer. In the Property inspector,
select Shape from the Tween pop-up menu.
8.
On the ShadowAnim layer, select any frame between Frames 16 and 29. Again, use the Tween
pop-up menu in the Property inspector to select Shape.
Copy and paste keyframes in an animation
For the tire to look realistic as it bounces, it should compress slightly on each bounce. You can
create this effect by transforming the shape of the tire in Frame 1 of the animation, and copying
that frame in Frame 30.
1.
With the Selection tool, select Frame 1 of the TireAnim layer. Then press F6 to add a keyframe.
A new keyframe is added, and the playhead moves to Frame 2.
2.
Select Frame 1 of the TireAnim layer again.
3.
In the Tools panel, select the Free Transform tool.
The tire is selected, and transform handles appear around it.
88 Chapter 11: Create a Timeline Animation
Page 89
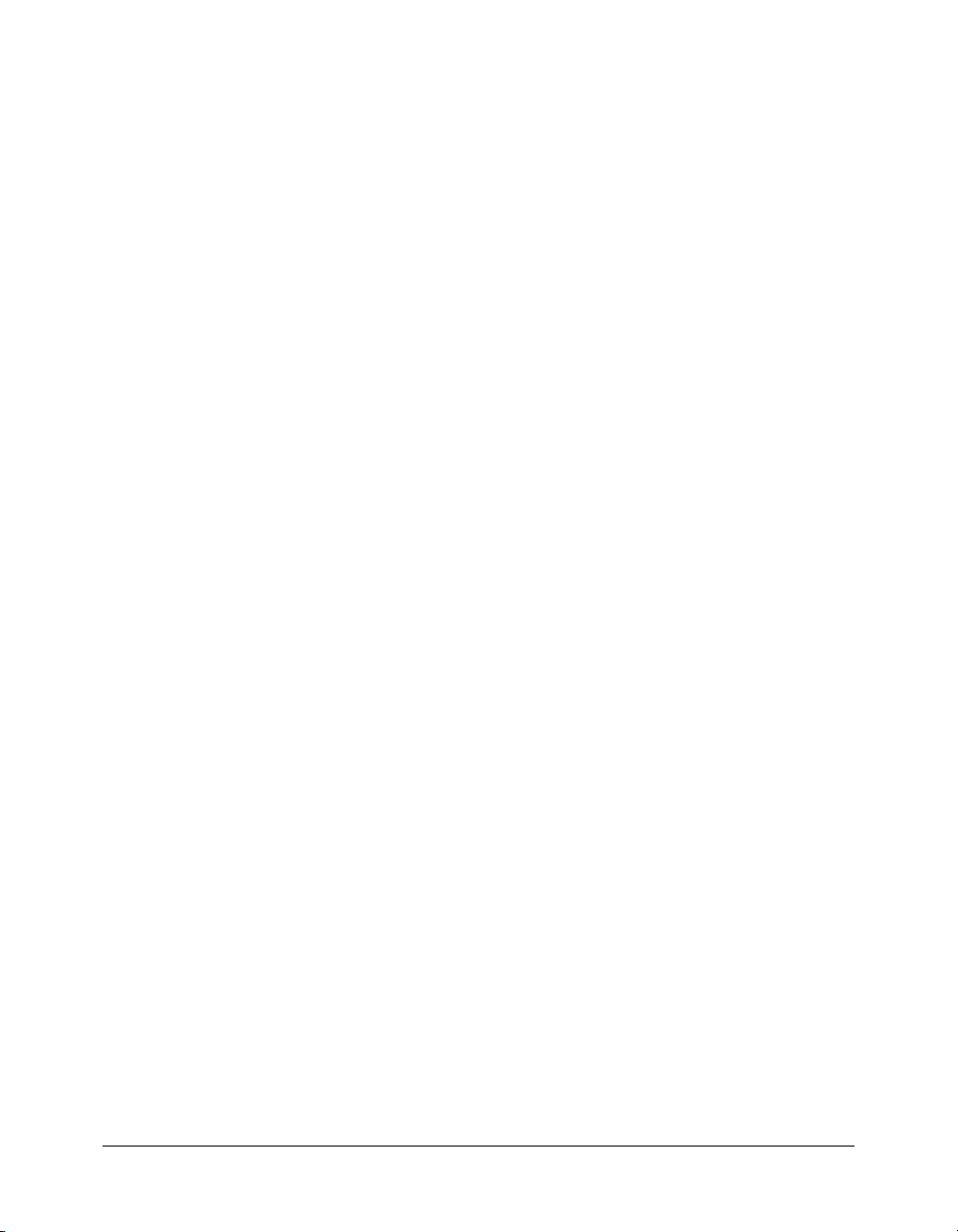
4.
Select the transformation center point (the small circle near the center of the movie clip) and
drag it to the bottom of the tire.
The center point snaps to the lower middle transform handle.
5.
On the Stage, drag the upper middle transform handle down to slightly compress the tire shape.
If necessary, drag the tire to align it over the shadow. To view the positioning, drag the
playhead over Frames 1 and 2.
6.
Save your file.
Note: Always save your document before attempting to manipulate tweens, including copying,
cutting, and pasting frames. If you make an error, you can revert to your saved document.
7.
Right-click (Windows) or Control-click (Macintosh) Frame 1 of the TireAnim layer and select
Copy Frames from the context menu.
8.
Select Frame 29 of the TireAnim layer, and then press F6 to insert a keyframe.
9.
In Frame 30 of the TireAnim layer, right-click (Windows) or Control-click (Macintosh) and
select Paste Frames from the context menu.
10.
Select Control > Test Movie to view the animation.
11.
Close the SWF file window to return to the authoring environment.
Change the speed of the animation
When you tested the animation, you might have noticed that the tire bounces rather slowly. You
can change the speed of an animation by changing the number of frames that play per second,
and by setting positive and negative easing values, which determine the rate of acceleration
and deceleration.
Change the frames per second speed
The frame rate, measured in frames per second (fps) is the speed at which the animation plays.
By default, Flash animations play at a rate of 12 fps, which is ideal for web animation. Sometimes,
however, it’s desirable to change the fps rate. You’ll now change the frame rate to 36 frames per
second, which will make the tire appear to bounce more rapidly.
1.
Click on the Stage, away from any objects.
2.
In the Property inspector, type 36 in the Frame Rate text box.
The frame rate applies to the entire Flash document, not just to an animation within
the document.
Change the speed of the animation 89
Page 90

Change the acceleration and deceleration
By default, tweened frames play at a constant speed. With easing, you can create a more realistic
rate of acceleration and deceleration. Positive values begin the tween rapidly and decelerate the
tween toward the end of the animation. Negative values begin the tween slowly and accelerate the
tween toward the end of the animation. You’ll now add both positive and negative easing values to
your animation.
1.
On the TireAnim layer, select any frame between Frames 2 and 14. Then in the Property
inspector, in the Ease text box, type 100. Press Enter or Return.
2.
On the same layer, select any frame between Frames 16 and 29. Then in the Ease text box, type
-100. Press Enter or Return.
3.
On the ShadowAnim layer, select any frame between Frames 2 and 14. Then in the Ease text
box, type 100. Press Enter or Return.
4.
In the same layer, select any frame between Frames 16 and 29. Then in the Ease text box, type
-100. Press Enter or Return.
Test the SWF file
You’ll test your document to view the animation and see if it works as expected.
1.
Save your document and select Control > Test Movie.
2.
When you finish viewing the animation, close the SWF file window.
Summary
Congratulations on learning how to animate objects in Flash. In just a few minutes, you learned
how to accomplish the following tasks:
• Create an animation using motion tweening
• Create an animation using shape tweening
• Copy and paste keyframes in an animation
• Change the speed of an animation
You can also use Timeline effects to quickly add animation effects to text, graphics, images, and
symbols. For more information, see “Creating Motion” in Using Flash.
To learn more about Flash, take another lesson.
90 Chapter 11: Create a Timeline Animation
Page 91

CHAPTER 12
Create a Presentation with Screens (Flash
Professional Only)
Flash MX Professional 2004 offers a new way, with slide screens, to create presentations. If you
can imagine placing media on slide screens, adding nested slides that inherit media from other
slides, and using the built-in controls to navigate through the slides at runtime, then you’ve
imagined exactly how easy it is to create a presentation with slide screens. This lesson
demonstrates the simplicity of slides as you accomplish the following tasks:
• Add content to a presentation slide
• Add screen navigation to buttons
• Add and name a slide
• Select and move slides
• Add content to a new slide
• Add transition behaviors to a slide
Set up your workspace
First, you’ll open the start file for the lesson and set up your workspace to use an optimal layout
for taking lessons.
1.
To open your start file, in Flash select File > Open and navigate to the file:
■ On Windows 2000 or XP, browse to boot drive\Documents and Settings\All Users\
Application Data\Macromedia\Flash MX 2004\language\Configuration\ HelpPanel\
HowDoI\BasicFlash\start_files and double-click presentation_start.fla.
Note: If the Application Data folder is hidden, you’ll need to change your Windows Explorer
settings to see the folder.
■ On Windows 98, browse to boot drive\Windows\Application Data\Macromedia\Flash MX
2004\language\Configuration\HelpPanel\HowDoI\BasicFlash\start_files and double-click
presentation_start.fla.
■ On Macintosh, browse to Macintosh HD/Users/Shared/Application Support/Macromedia/
Flash MX 2004/language/Configuration/HelpPanel/HowDoI/BasicFlash/start_files and
double-click presentation_start.fla.
Note: The BasicFlash\finished_files folder contains completed versions of lesson FLA files, for
your reference.
91
Page 92
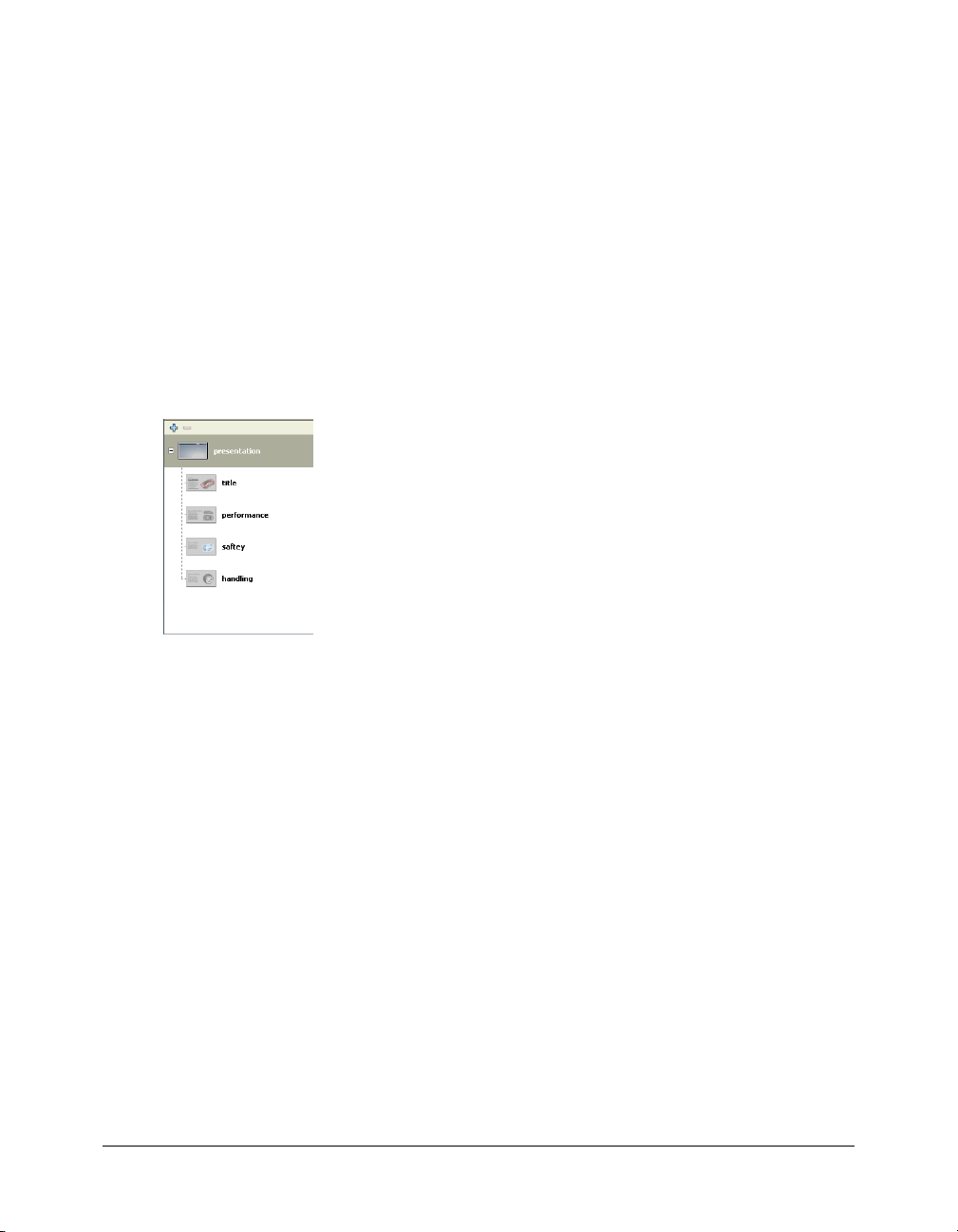
The document opens in the Flash authoring environment.
2.
Select File > Save As and save the document with a new name, in the same folder, to preserve
the original start file.
As you complete this lesson, remember to save your work frequently.
3.
Select Window > Panel Sets > Training Layout to configure your workspace.
View the screen hierarchy and screen Timelines
You add content to screens in much the same way that you add content to the Stage, but
screens are nested movie clips, relying on a hierarchy, nested timelines, and inheritance. All
screens exist in the first frame of the root timeline, which is hidden, and all screen content loads
on the first frame. For more information about screens, see “Working with Screens (Flash
Professional Only)” in Using Flash.
1.
If the Screen Outline pane is not visible, select Window > Screens.
The Screen Outline pane displays a thumbnail view of each slide in the presentation, and the
presentation hierarchy.
When you select a screen in the Screen Outline pane, the screen appears in the Document
window. When you select multiple screens, the contents of the first screen selected appear in
the Document window.
2.
In the Screen Outline pane, select the presentation screen.
All slide screen documents contain a presentation screen, which is at the top level of the screen
hierarchy. Think of the presentation slide as a master slide: content on the presentation slide
can appear in all slides in your document.
Note: You cannot delete or move the presentation screen.
The four slides that appear indented beneath the presentation slide in the pane represent
nested, or child, screens, and the presentation slide is the parent.
3.
Open the Timeline, if it’s not already open (Window > Timeline). Select another slide in the
Screen Outline pane to view the Timeline for that screen.
Each screen has its own Timeline. The main Timeline for a document with screens, however, is
never visible.
92 Chapter 12: Create a Presentation with Screens (Flash Professional Only)
Page 93

View screen properties
You can view different properties for a slide, depending on where you select the slide.
1.
In the Screen Outline pane, select the presentation thumbnail.
The Property inspector allows you to change the instance name, which is also the name of the
screen as it appears in the Screen Outline pane.
2.
Select the actual presentation slide, not the thumbnail.
The Property inspector now displays the same controls you’re probably used to when working
with the Stage and document properties.
Add content to a presentation slide
You’ll add navigation buttons to the presentation slide so that the buttons appear on each slide in
the presentation.
1.
In the Screen Outline pane, select the presentation slide thumbnail. In the Timeline, select
Frame 1 of the Navigation layer.
2.
From the Library panel, drag the btn, next symbol to the screen, placing it within the black band
at the bottom of the screen.
3.
In the Property inspector, with the button still selected, enter 280 in the X text box and 165 in
the Y text box to place the button.
Note: The coordinates that you enter are in relation to the default center registration point of the
slide. For more information about the registration point in screens, see “Specifying the
ActionScript class and registration point of a screen (Flash Professional only)” in Using Flash.
4.
Enter forwardBtn in the Instance Name text box.
5.
Drag btn, prev to the slide and use the Property inspector to enter 245 in the X text box and
165 in the Y text box.
6.
Enter backBtn in the Instance Name text box.
7.
In the Screen Outline pane, select each nested slide to verify that the buttons now appear on
all slides.
Note: Content on a parent screen appears slightly dimmed when you view it on a nested screen.
Add content to a presentation slide 93
Page 94

Add screen navigation behaviors to buttons
When you open a new Flash Slide Presentation, the document already includes functionality that
lets users navigate between slide screens using the keyboard arrow keys. You’ll also add navigation
behaviors to the buttons, offering users an additional option to navigate between slides.
Note: By default, keyboard arrow keys let you navigate between screens on the same level, not
between nested screens.
1.
On the presentation slide, select the forwardBtn instance. In the Behaviors panel (Window >
Development Panels > Behaviors) click the Add (+) button, and then select Screen > Go to Next
Slide from the menu.
2.
On the presentation slide, select the backBtn instance. In the Behaviors panel (Window >
Development Panels > Behaviors) click the Add (+) button, and then select Screen > Go to
Previous Slide from the menu.
3.
Select Control > Test Movie, and click the buttons in the SWF file window that appears, to
ensure your buttons function as expected. When you finish testing your document, close the
SWF file window.
Add and name a slide
You can easily add slides to your presentation using the context menu in the Screen Outline pane.
1.
In the Screen Outline pane, select the title thumbnail. Right-click (Windows) or Control-click
(Macintosh) and select Insert Screen from the context menu.
A new screen appears in the Screen Outline pane, at the same level as the title slide. The new
slide automatically inherits media from the presentation slide.
2.
Double-click the new slide’s name in the Screen Outline pane, and name the slide features.
94 Chapter 12: Create a Presentation with Screens (Flash Professional Only)
Page 95

Select and move slides
You can copy, cut, paste, and drag screens in the Screen Outline pane to change their order in the
presentation. You’ll select three screens, cut them, and paste them so that they’re nested as
children of the features slide.
1.
In the Screen Outline pane, select the performance slide. Press Shift and click the safety and
handling slides to add them to the selection.
2.
Right-click (Windows) or Control-click (Macintosh) the selected slides and select Cut from the
context menu.
3.
In the Screen Outline pane, right-click (Windows) or Control-click (Macintosh) the features
slide and select Paste Nested Screen from the context menu.
The three slides now appear as children of the features slide.
Add content to a new slide
The features slide, as a child of the presentation slide, inherits properties from that slide.
Additionally, because the features slide is a parent to the three slides that you copied and pasted,
content that you add to that slide appears on the three children slides.
1.
In the Screen Outline pane, select the features thumbnail. From the Library panel, drag the
Features Content symbol to anywhere in the Document window.
2.
In the Property inspector, give the instance of Features Content an instance name of
features_mc.
3.
In the Property inspector, enter -275 in the X text box and -130 in the Y text box to place
the instance.
Add transition behaviors
Although your presentation is fairly complete, you’ll add transition behaviors to make the
presentation more interesting. Specifically, you’ll add behaviors that make content fade and
appear to fly off the Document window.
1.
In the Screen Outline pane, select the features slide. In the Behaviors panel, click the Add (+)
button and select Screen > Transition from the menu.
2.
In the Transitions dialog box, select Fade from the list of transitions and view the preview in the
lower left side of the dialog box. Verify that 2 seconds is selected as the duration and that In is
selected as the direction, and click OK.
3.
In the Behaviors panel, click Reveal in the Event column to open the pop-up menu and select
revealChild. The revealChild option specifies that the behavior will reveal the next child screen.
Add transition behaviors 95
Page 96
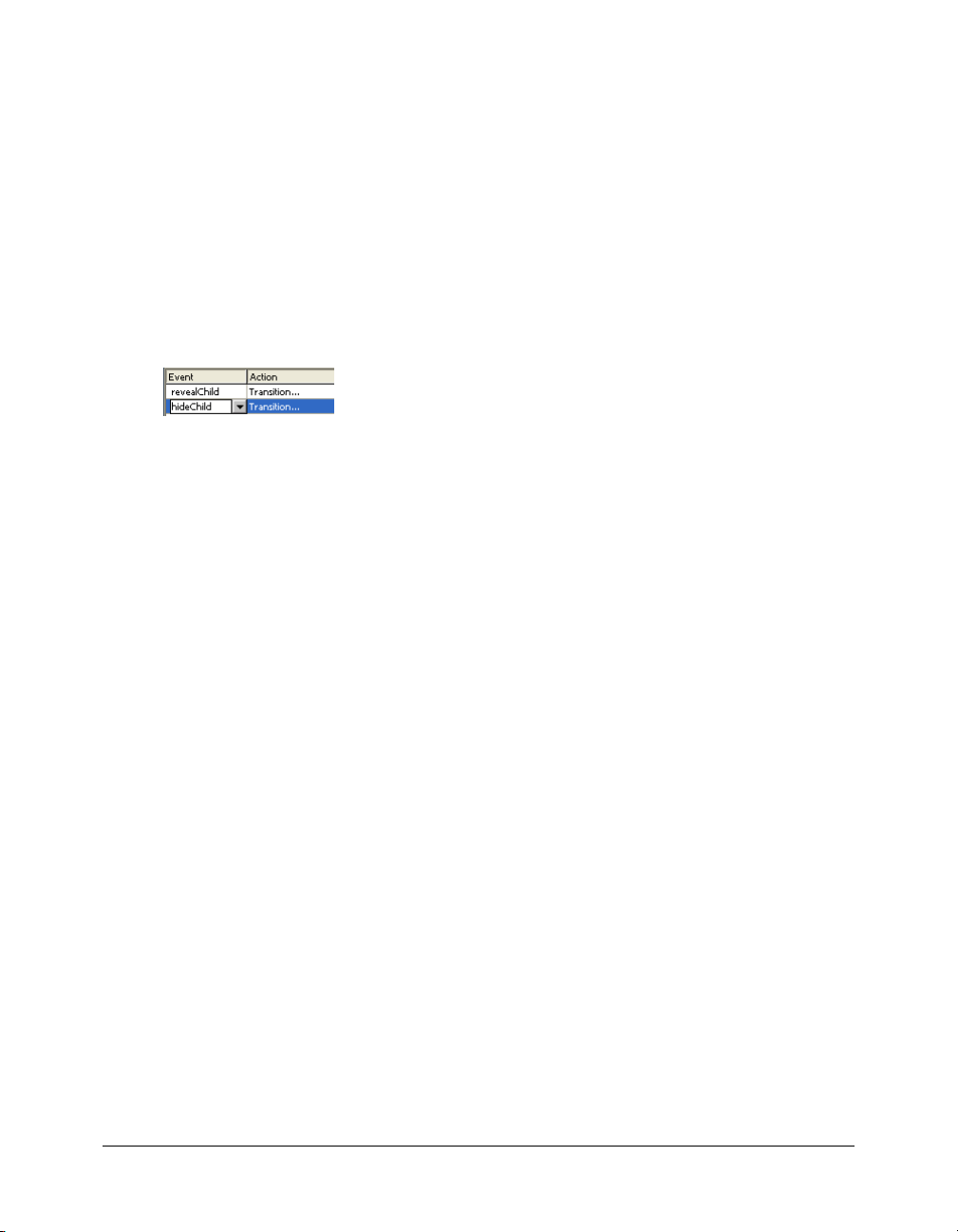
4.
To add the Fly behavior, verify that the features slide is still selected. In the Behaviors panel,
click the Add (+) button and select Screen > Transition from the menu.
5.
In the Transitions dialog box, select Fly from the list of transitions, and select Out as
the direction.
6.
In the Duration text box, enter .5 as the length of time to complete the transition.
7.
In the Start Location pop-up menu, select Left Center and watch the transition preview, then
click OK.
In the Behaviors panel, revealChild now appears twice. With the Fly behavior, however, you
want to hide the child screen.
8.
In the Behaviors panel, click the second event in the list, which is the one you just added. In the
pop-up menu, select hideChild.
Test your presentation
Your presentation is now complete and ready to test.
1.
Select Control > Test Movie.
2.
Use the Forward and Backward navigation buttons to move through the presentation and view
the transitions.
Summary
Congratulations on learning how to create a slide presentation with screens. In a few minutes, you
learned how to accomplish the following tasks:
• Add content to a presentation slide
• Add screen navigation to buttons
• Add and name a slide
• Select and move slides
• Add content to a new slide
• Add transition behaviors to a slide
To learn more about using screens, see “Working with Screens (Flash Professional Only)” in Using
Flash.
96 Chapter 12: Create a Presentation with Screens (Flash Professional Only)
Page 97
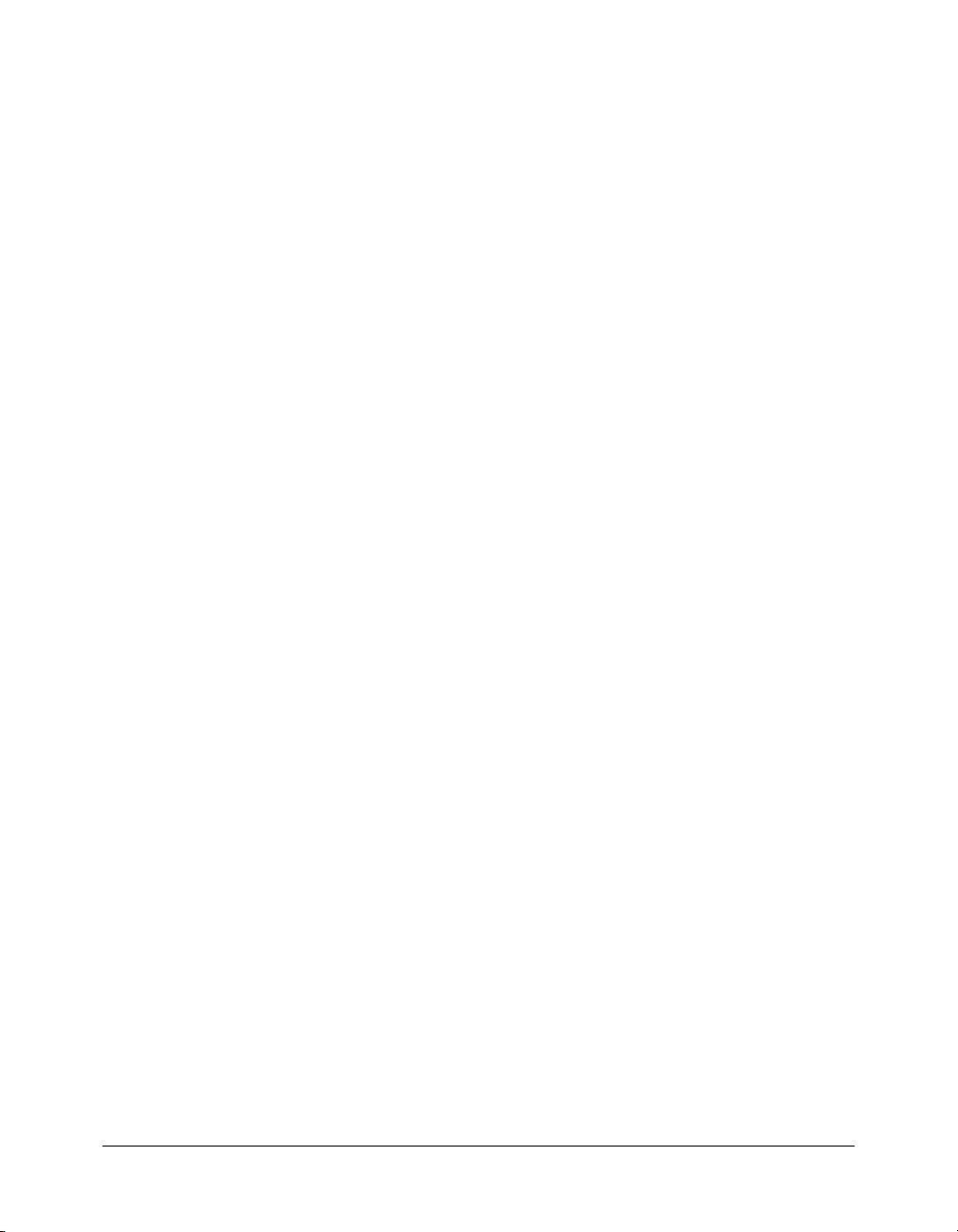
CHAPTER 13
Add Interactivity with ActionScript
Macromedia Flash MX 2004 and Macromedia Flash MX Professional 2004 offer numerous ways
to engage users with interactivity. Additionally, when you incorporate interactivity, you’re not
limited to playing each Timeline frame sequentially, which offers greater design and development
options. You’ll learn some of the ways to implement interactivity in this lesson as you accomplish
the following tasks:
• Create a new scene
• Write ActionScript to navigate between scenes
• Write ActionScript to play an animated movie clip at runtime
• Use a behavior to play an MP3 file
Note: If you have Macromedia Flash MX Professional 2004, you can use screens to create a
document. Screens provide additional navigation options. Slide screens, for example, already include
built-in navigation that allows users to move through screens using keyboard arrow keys. For more
information about screens, select Help > How Do I > Basic Flash > Create a Presentation with Screens
(Flash Professional Only).
97
Page 98

Set up your workspace
First, you’ll open the start file for the lesson and set up your workspace to use an optimal layout
for taking lessons.
1.
To open your start file, in Flash select File > Open and navigate to the file:
■ On Windows 2000 or XP, browse to boot drive\Documents and Settings\All Users\
Application Data\Macromedia\Flash MX 2004\language\Configuration\HelpPanel\
HowDoI\BasicActionScript\start_files and double-click interactivity_start.fla.
Note: If the Application Data folder is hidden, you’ll need to change your Windows Explorer
settings to see the folder.
■ On Windows 98, browse to boot drive\Windows\Application Data\Macromedia\Flash MX
2004\language\Configuration\HelpPanel\HowDoI\BasicActionScript\start_files and
double-click interactivity_start.fla.
■ On Macintosh, browse to Macintosh HD/Users/Shared/Application Support/Macromedia/
Flash MX 2004/language/Configuration/HelpPanel/HowDoI/BasicActionScript/start_files
and double-click interactivity_start.fla.
Note: The BasicActionScript\finished_files folder contains completed versions of lesson FLA
files, for your reference.
2.
To open your start file, in Flash select File > Open. Then do one of the following:
■ If you’re using a Windows 2000 or XP operating system, browse to boot drive\Documents
and Settings\username\Local Settings\Application Data\Macromedia\Flash MX
2004\language\Configuration\HelpPanel\HowDoI\BasicActionScript\ start_files and
double-click interactivity_start.fla.
Note: If the Application Data folder is hidden, you’ll need to change your Windows Explorer
settings to see the folder.
■ If you’re using a Windows 98 operating system, browse to boot drive\Windows\
Application Data\Macromedia\Flash MX 2004\language\Configuration\HelpPanel\
HowDoI\BasicActionScript\start_files and double-click interactivity_start.fla.
■ If you’re using a Macintosh operating system, browse to Macintosh HD/Users/username/
Library/Application Support/Macromedia/Flash MX 2004/language/Configuration/
HelpPanel/HowDoI/BasicActionScript/start_files and double-click interactivity_start.fla.
Note: The BasicActionScript\finished_files folder contains completed versions of lesson FLA
files, for your reference.
The document opens in the Flash authoring environment.
3.
Select File > Save As and save the document with a new name, in the same folder, to preserve
the original start file.
As you complete this lesson, remember to save your work frequently.
4.
Select Window > Panel Sets > Training Layout to configure your workspace.
5.
In the Stage View pop-up menu, in the upper right of the Timeline, select Show Frame to view
both the Stage and the work area.
6.
Click in the work area, away from objects on the Stage, so that no objects are selected.
98 Chapter 13: Add Interactivity with ActionScript
Page 99
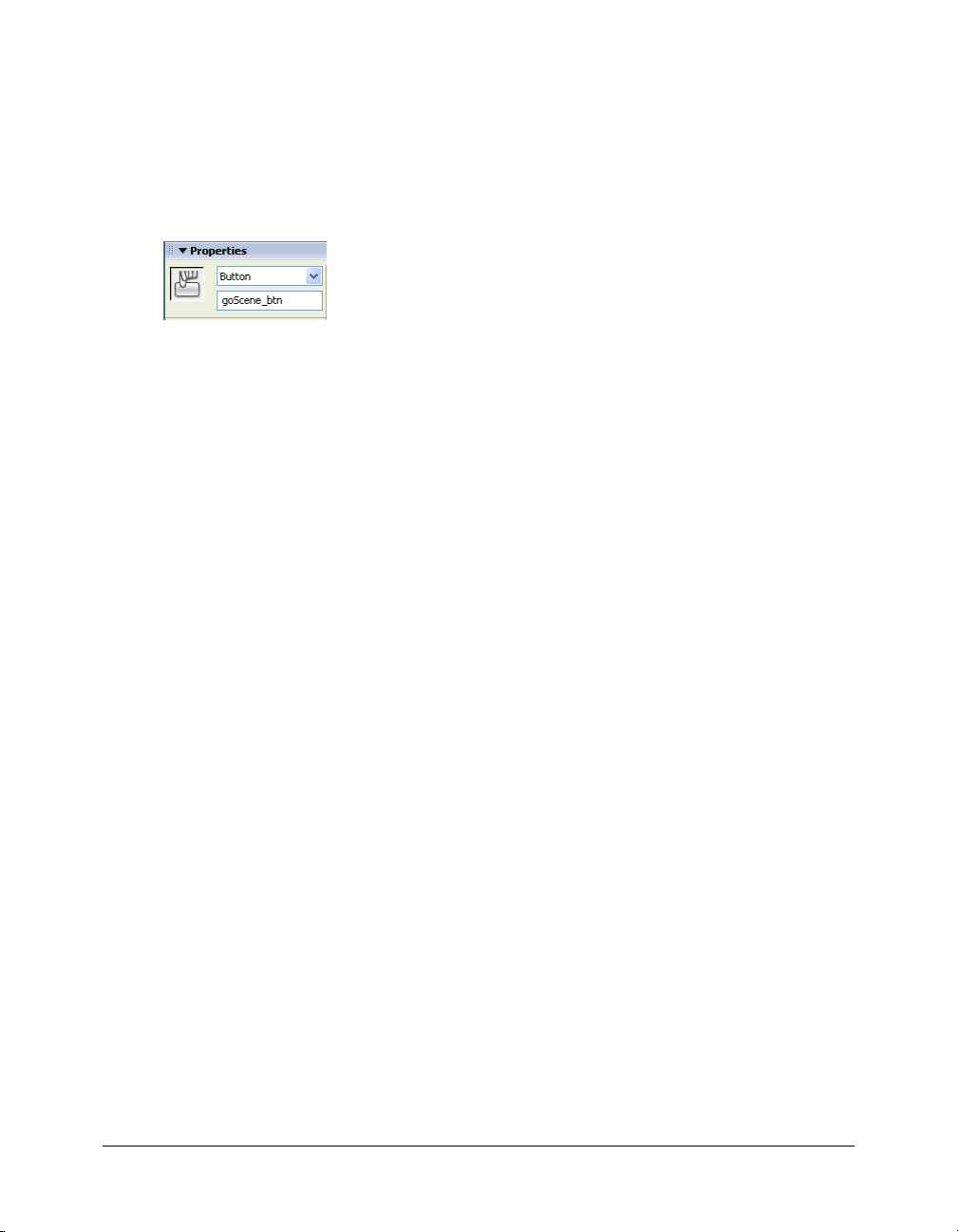
Name button instances
You’ll provide instance names for the buttons on the Stage so that you can refer to the instance
names in ActionScript.
1.
On the lower right side of the Stage, select the button at the left. In the Property inspector
(Window > Properties), type goScene_btn in the Instance Name text box to name the instance
of the symbol.
2.
Select the middle button and use the Property inspector to give the button an instance name of
attachMovie_btn.
3.
Select the far right button and use the Property inspector to give the button an instance name
of playSound_btn.
Add a scene
You can use scenes in Flash to organize your document into discrete sections that can contain
content exclusive of other scenes. You’ll create and add content to a new scene.
1.
Select Insert > Scene.
You can no longer see Scene 1, and Scene 2 now appears above the Stage. The Stage is empty.
2.
From the Library panel (Window > Library), drag the Animation movie clip to the Stage. With
the movie clip selected, use the Property inspector to give the instance an x coordinate of 200
and a y coordinate of 15. Press Enter or Return.
The movie clip moves to the designated Stage coordinates.
3.
Use the Property inspector to give the Animation movie clip an instance name of
animation_mc.
4.
Rename Layer 1 Animation. Create a new layer and name it Buttons. Drag an instance of the
BTNback symbol to the Stage, and place it anywhere to the right of the movie clip.
5.
Use the Property inspector to give the button an instance name of back_btn.
Move between scenes
You can move between scenes in the authoring environment by selecting a scene in the
Scene panel.
1.
To open the Scene panel, select Window > Design Panels > Scene.
2.
Select Scene 1.
Move between scenes 99
Page 100
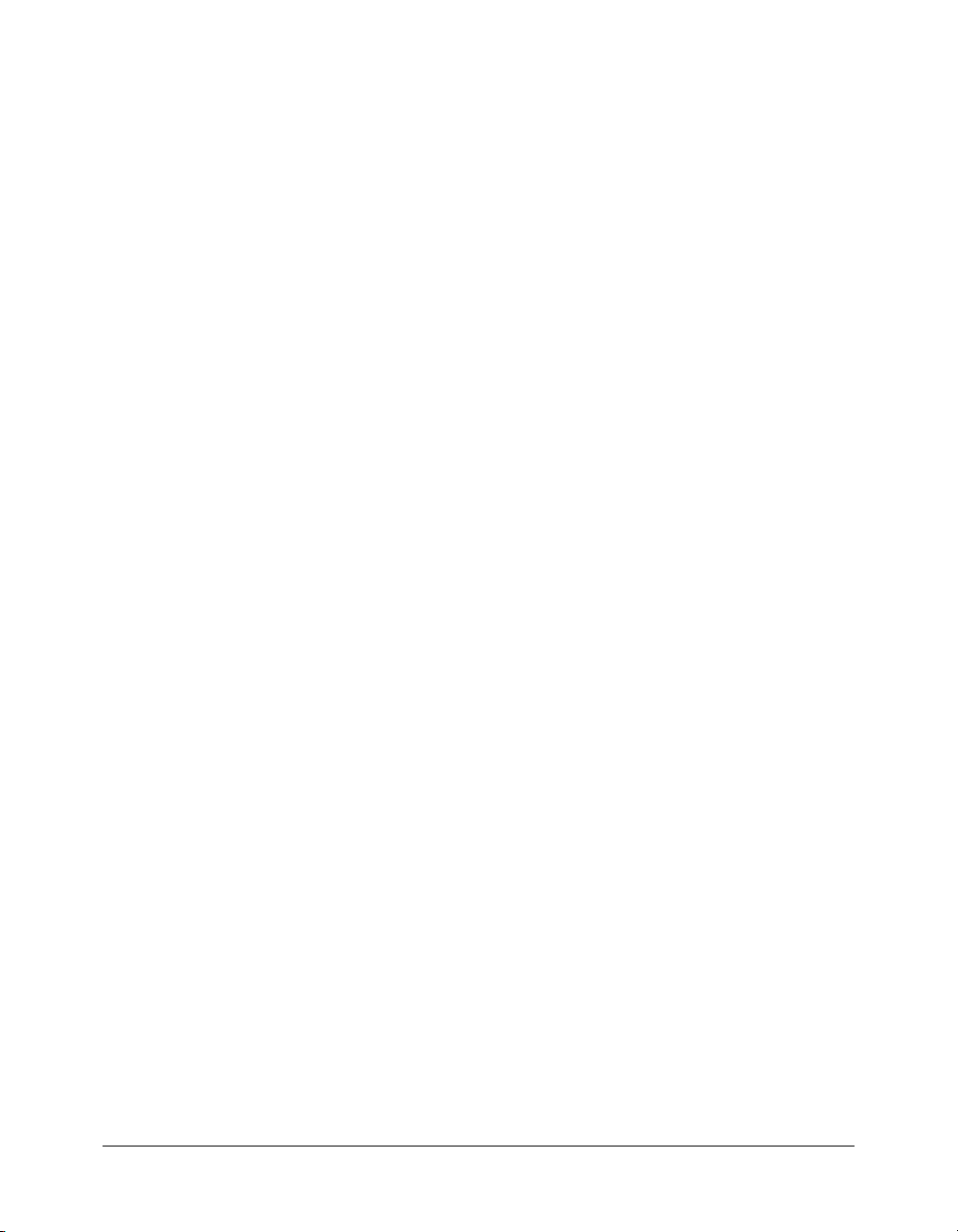
Control the document with a stop() action
When you test or publish a Flash document that contains more than one scene, by default the
scenes play linearly, in the order in which they appear in the Scenes panel. You’ll use a
action for Scene 1 so that the playhead in the Timeline stops at Frame 1 of Scene 1.
1.
In the main Timeline for Scene 1, add a new layer and name it Actions.
2.
Click Frame 1 of the Actions layer. In the Script pane of the Actions panel (Window >
Development Panels > Actions), type the following comment followed by the script that stops
the playhead on the frame:
// stops the playhead at Frame 1
stop();
Link a button to a scene
Now that the playhead stops at Frame 1, you’ll add ActionScript that takes the user to Scene 2
upon releasing the goScene_btn instance.
• Press Enter or Return twice and type the following comment, then write the function that
takes users to Scene 2 upon release of the goScene_btn instance:
// This script takes the user to Scene 2 when goScene_btn is released
goScene_btn.onRelease = function (){
gotoAndStop("Scene 2", 1);
};
In the script that you just typed, you used the onRelease() method for the button object. The
gotoAndStop function is a Timeline control function that lets you specify the scene and frame
number. In this case, you specified Frame 1.
stop()
Add navigation to return to Scene 1
The function that you’ll add to the button in Scene 2, to return the user to Scene 1, is similar to
the function that you wrote to take the user to Scene 2.
1.
In the Scene panel, select Scene 2. In the Timeline, create a new layer and name it Actions.
2.
Select Frame 1 of the Actions layer. In the Actions panel, enter the following in the Script pane:
// function takes user to Scene 1 when back_btn instance is released.
back_btn.onRelease = function (){
gotoAndStop("Scene 1", 1);
};
The only differences between this function and the function in Scene 1 are the name of the
button and the name of the scene.
3.
In the Scene panel, select Scene 1.
100 Chapter 13: Add Interactivity with ActionScript
 Loading...
Loading...