Mackie DL1608, DL806 Quick Start Guide
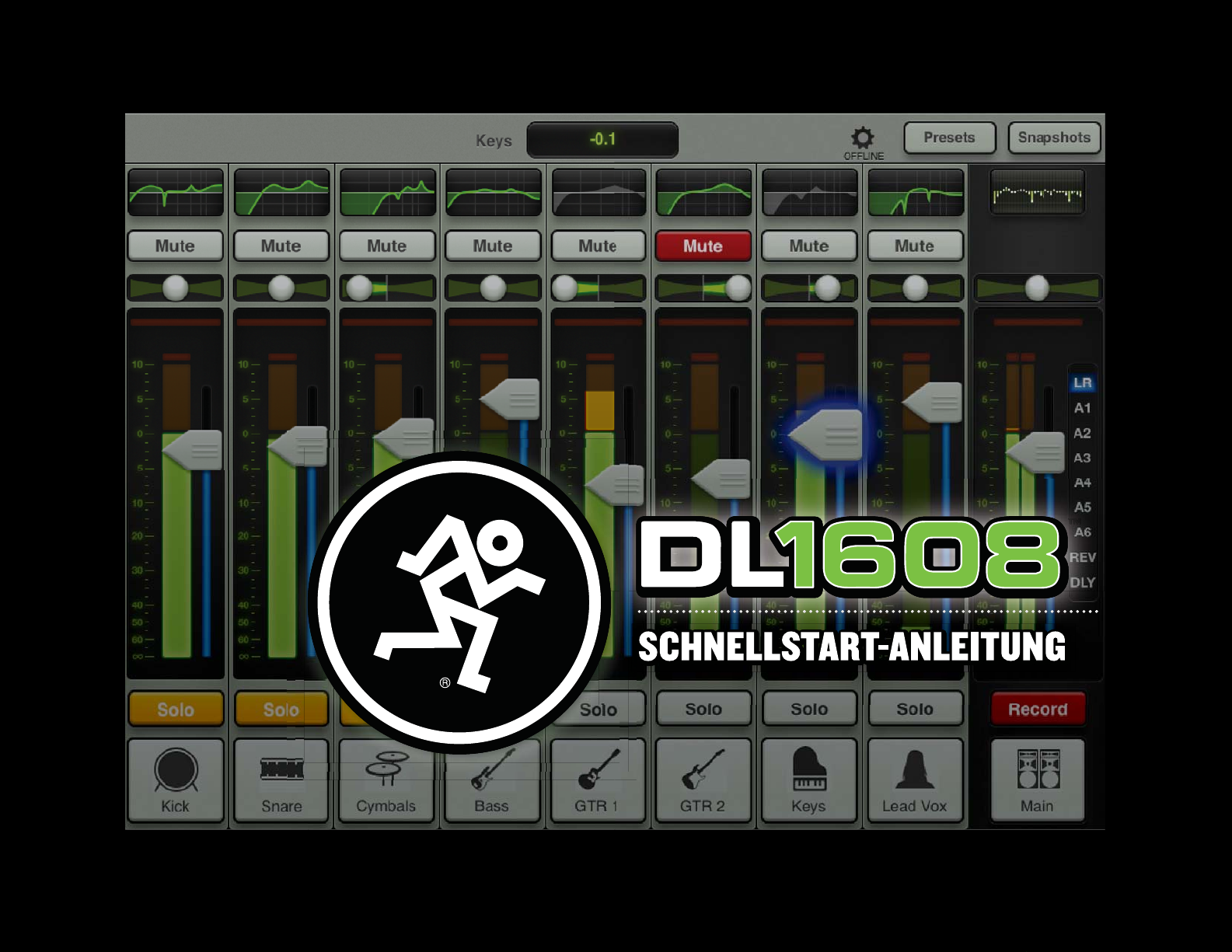
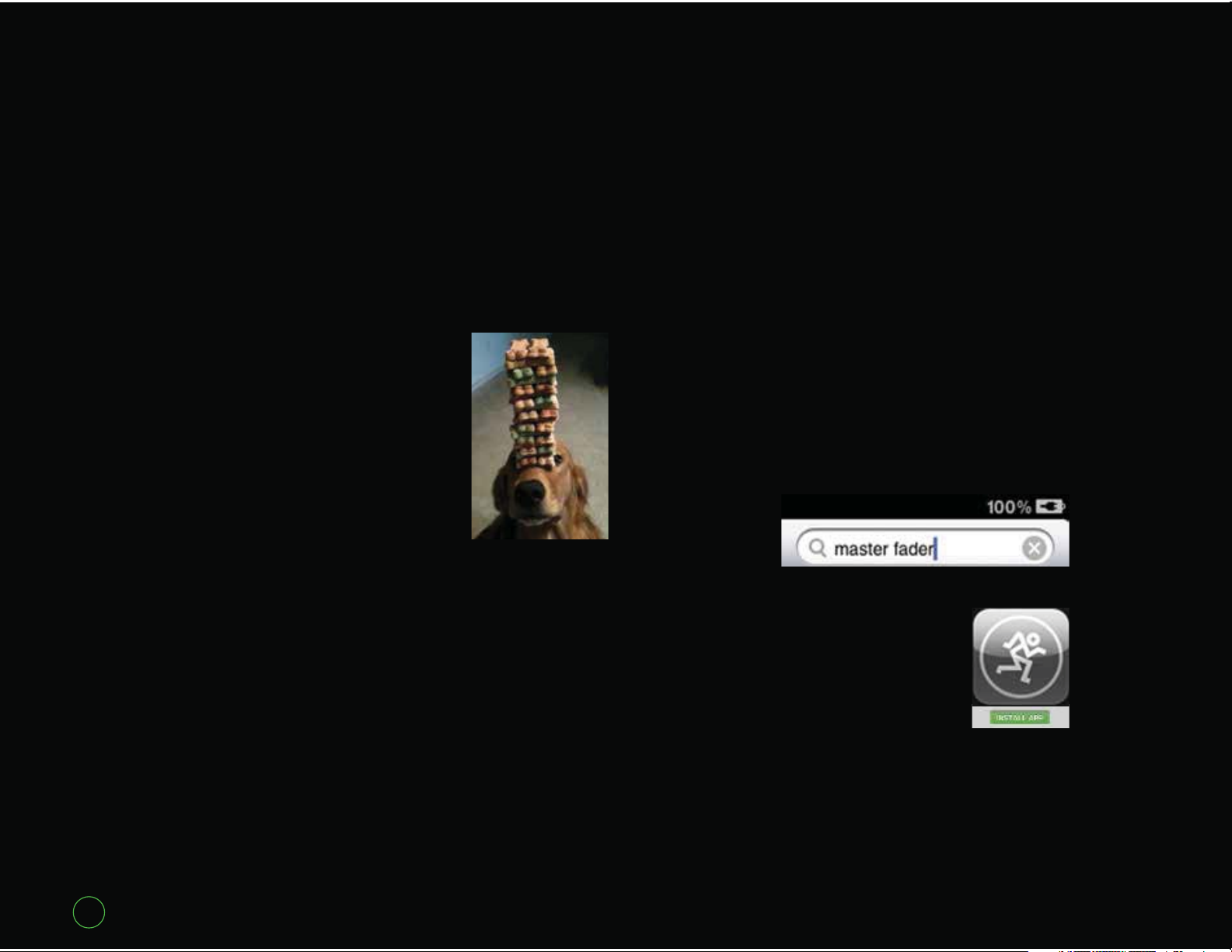
Fünf einfache Schritte
Hallo Freunde und willkommen
in der Zukunft des Mixens. Wie
DL1608
der Name schon sagt, ist dieses
Dokument eine SchnellstartAnleitung für den DL1608. Ohne
Einleitung, ohne Ballast, ohne
Details. Einfach die Grundlagen für
den schnellen Einstieg.
Sie, wie man Anschlüsse herstellt
und Pegel einstellt. Sie werden auch
die Master Fader App kennen lernen.
Und am Ende des Tages wird „cool“
eine ganz neue Bedeutung haben.
Wenn Sie die Anleitung gelesen
haben und noch mehr erfahren
wollen, empfehlen wir das DL1608
Bedienungshandbuch, das alle hier
erwähnten Themen im Detail erklärt.
Beginnen wir mit fünf einfachen
Schritten ...
1. Apple iPad (und Wi-Fi Router)
2. Master Fader App downloaden.
3. iPad ans DL1608 anschließen.
4. Audioanschlüsse herstellen.
5. DL1608 einschalten und Master
Auf den folgenden Seiten lernen
besorgen.
Fader App starten.
1. iPad (und Wi-Fi Router) besorgen:
Benutzen Sie ein original iPad, ein
iPad 2 oder ein iPad (3. Generation)?
Der DL1608 funktioniert mit allen
drei! Aber hoppla...
...wo ist das Teil geblieben? Im
Schlafzimmer? Im Bad? Im Büro? Halt,
die Hunde spielen damit...ja, stimmt!
Sobald Charlie,
Sammy, Rocky
Eines der aufregenden Features
der DL1608–iPad Union ist die
Freiheit, drahtlos zu mischen.
Obwohl dies beim kabelgebundenen Betrieb unnötig ist, sollten Sie
sich in der Nähe Ihres Wi-Fi Routers
aufhalten, da wir gleich die drahtlose
Konnektivität besprechen.
und Rhodie den
nächstgelegenen Laden für
Hunde-Leckerlie
gefunden haben,
dürfen Sie loslegen. Jaaaa, braver
Hund!
2. Master Fader App downloaden:
Die Master Fader App steuert den
DL1608 und kann via iTunes mit dem
Mac oder PC oder direkt mit dem
iPad heruntergeladen werden. Sie
kennen das Verfahren, es funktioniert
hier ganz genauso. Also...
Sie schalten das iPad mit einer
guten Internet-Verbindung via WiFi, 3G oder LTE ein und tippen auf
das App Store Icon. In das Suchfeld
rechts oben auf dem Bildschirm
geben Sie “Master Fader” ein. Das
Suchfeld ist in jeder gewählten
Ansicht, AUSSER ‘Gekaufte Artikel’
und ‘Updates’, verfügbar.
Wenn Sie die App
wählen, erscheint die
Master Fader App
Homepage. Tippen
Sie oben links auf
dem Bildschirm auf
die FREE-Taste. Diese
verwandelt sich dann in eine grüne
INSTALL APP-Taste. Keine Angst ...
einfach installieren!
2
DL1608
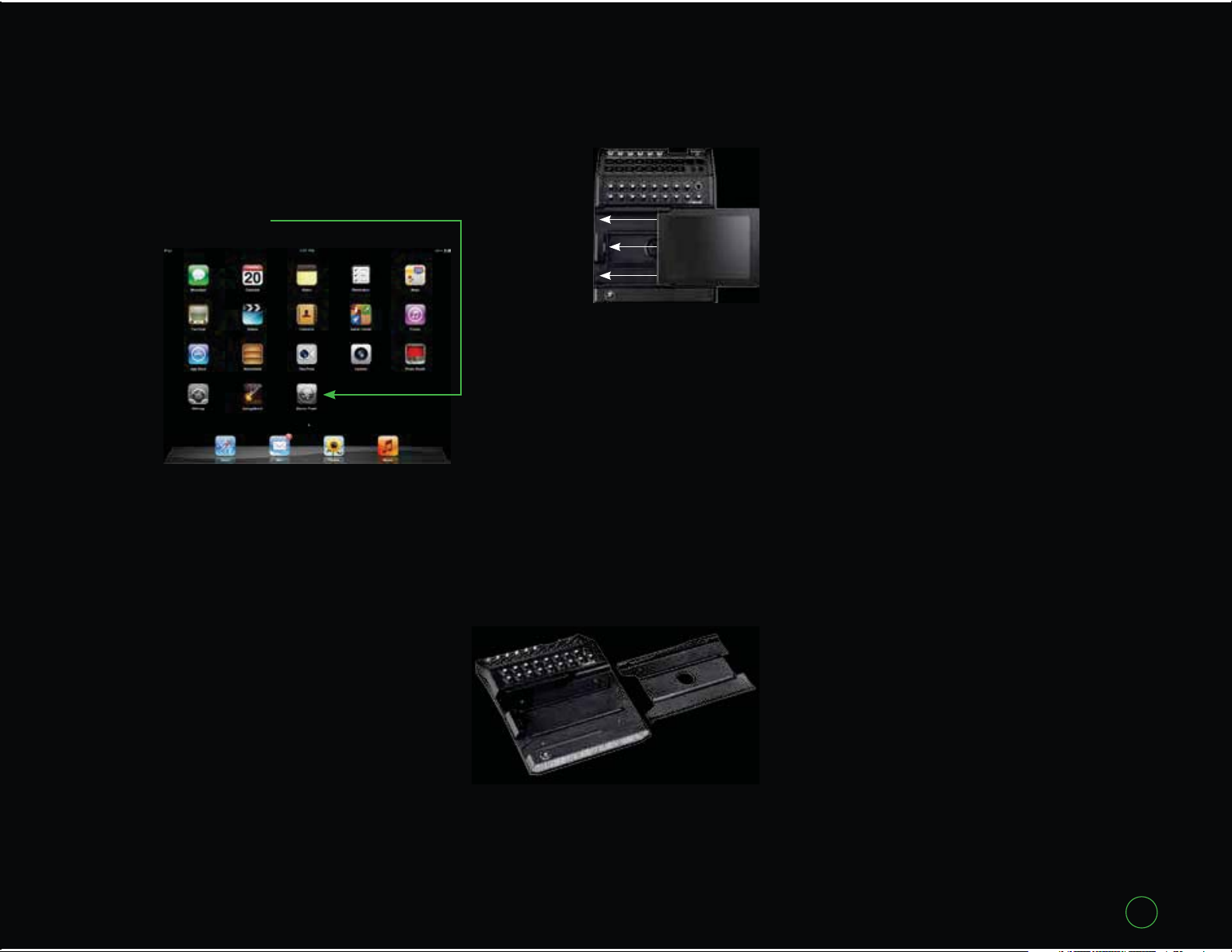
Fünf einfache Schritte
Schnellstart-Anleitung
Wie durch Zauberei erscheint
nach dem Download das Master
Fader Icon auf dem iPad HomeBildschirm.
Auch wenn bei Ihrem iPad die
Master Fader App bereits installiert
ist, sollten Sie jetzt im App Store
nach Updates suchen. Drücken Sie
unten rechts auf die Update-Taste
und befolgen Sie die Anleitungen.
Nur die neueste und mächtigste
Version bietet Ihnen das Optimum an
Funktionalität und Flexibilität.
3. iPad an
den DL1608
anschließen:
Das iPad 2
und iPad (3.
Generation)
lassen sich
mühelos von
rechts nach links in den DL1608
schieben, wobei der Bildschirm
oben und die Home-Taste links
liegt. Schieben Sie, bis eine Verbind ung mit dem iPad DockAnschluss hergestellt ist.
Bei einem iPad der ersten Generation entfernen Sie einfach die vier
Schrauben im DL1608 Schubfach,
nehmen es heraus und befestigen
die Schrauben wieder am Mixer.
Jetzt können Sie das iPad wie oben
beschrieben in den DL1608 schieben.
Bewahren Sie das Schubfach
auf, da sie es nach einem eventuellen Upgrade auf ein iPad 2 oder
iPad (3. Generation) wieder benötigen!
Zum Lieferumfang des
Mixers gehört auch ein DL1608
PadLock
im Mischer verriegelt und gesi
chert. Platzieren Sie das PadLock
auf der rechten Seite des DL1608
und drehen Sie die beiden Sicherungs schrauben mit dem mitgelie
ferten Schlüssel manuell fest.
Mehr Informationen und detaillierte Beschreibungen der obigen
Verfahren (sogar mit Bildern!)
finden Sie im DL1608 Bedienungshandbuch.
™
. Damit wird das iPad
-
-
Schnellstart-Anleitung
3
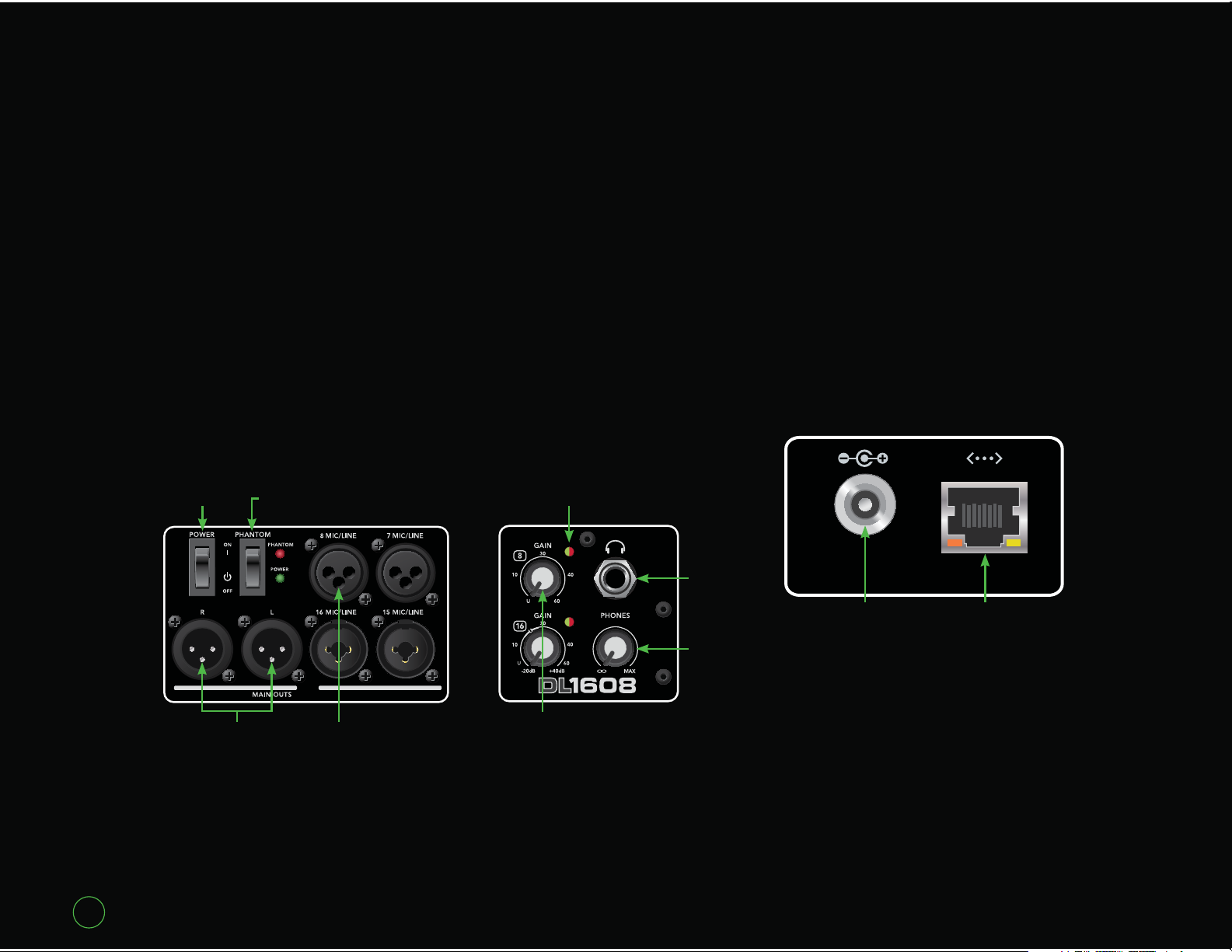
Fünf einfache Schritte
4. Audioanschlüsse herstellen:
Achten Sie zuerst darauf, dass der
DL1608
Power-Schalter und Phantom PowerSchalter auf OFF [unten] stehen [Abb.
A]. Außerdem sollten alle Gain- und
der Phones-Regler anfänglich ganz
nach links gedreht sein [Abb. B].
Um diese Schnellstart-Anleitung
optimal umsetzen zu können, benötigen Sie mindestens folgende Dinge:
1) Mikrofon, 2) Boxen, 3) Kopfhörer,
4) Kabel.
PowerSchalter
Phantom PowerSchalter
Main Outs Eingang Kanal 8
Abb. A – Rückseite
1) Schließen Sie das Mikrofon an
den Eingang von Kanal 8 an [Abb.
A]; ja, wir überspringen einfach die
Kanäle 1 – 7... raten Sie, was jetzt
kommt?!
2) Verbinden Sie die Main Outs
[Abb. A] des DL1608 mit den LinePegel-Eingängen von Aktivboxen
oder eines Verstärkers (mit bereits
angeschlossenen Boxen).
3) Schließen Sie Ihre Lieblingskopfhörer an den 6,35 mm PhonesAusgang an [Abb. B].
Signal Kanal 8 / Clip LED
PhonesAusgang
PhonesRegler
Gain-Regler Kanal 8
Abb. B – Vorderseite
Dem Mixer liegt auch ein 12V DC
Netzadapter [Power Block] und ein
Netzkabel bei. Am Ende des Power
Block-Kabels befindet sich eine Sperrvorrichtung. Befestigen Sie diese am
DL1608 Netzanschluss [Abb. C] und
verriegeln Sie den äußeren Ring mit
einer Rechtsdrehung. Schließen Sie
jetzt die Buchse des Netzkabels am
Power Block und den Stecker an eine
geerdete Netzsteckdose an. Der Mixer
akzeptiert alle Wechselspannungen im
Bereich von 100 VAC bis 240 VAC.
Netzanschluss Netzwerkanschluss
Abb. C – Netz / Netzwerk
Um den Netzwerkanschluss, die
Aux Sends und alles bisher nicht
Beschriebene kümmern wir uns
später. Hauptziel ist zunächst, eine
sichere Kommunikation zwischen
Mixer und App aufzubauen und ein
Signal durch den DL1608 zu leiten.
4
DL1608
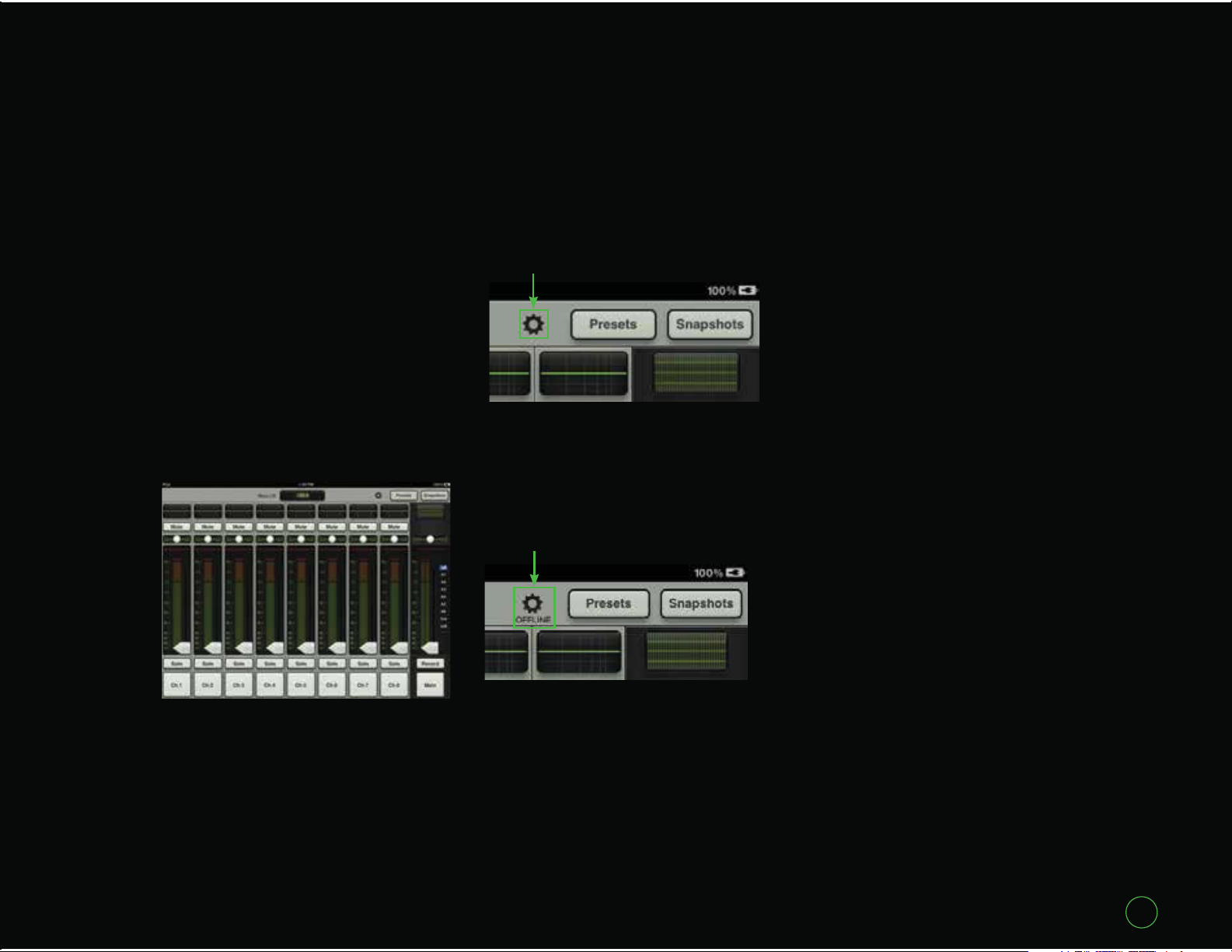
Fünf einfache Schritte
Schnellstart-Anleitung
5. DL1608 einschalten und Master
Fader App starten: Schritt 5 ist die
Belohnung für die Durchführung der
ersten vier Schritte. Drücken Sie
auf den oberen Rand des PowerSchalters, um den Mixer einzuschalten [Abb. A]. Die Power LED leuchtet
grün.
Starten Sie jetzt die Master Fader
App, indem Sie auf das Icon tippen!
Es erscheint die Mixer-Ansicht
[Abb. D]. Jetzt sollten Sie die
Konnektivität überprüfen.
Dies ist einfach, denn es gibt
nur zwei Möglichkeiten: verbunden
oder offline. Die Vergrößerung von
Abbildung D zeigt, was Sie sehen
sollten.
Abb. D – Mixer-Ansicht: Verbunden
Abbildung E darunter zeigt ein
iPad, das momentan offline und also
nicht mit dem DL1608 verbunden ist.
Wenn Ihre App wie in Abbildung
D aussieht, sind Sie auf der sicheren
Seite und können gut gelaunt loslegen.
Die Verbindungsanzeige unterscheidet nicht zwischen einer
verkabelten und einer drahtlosen
Verbindung. Es wird für verkabelte
und drahtlose Konnektivität das gleiche Symbol angezeigt.
An dieser Stelle werden Sie wahrscheinlich aufgefordert, die Firmware
zu aktualisieren. Befolgen Sie hierbei
die auf dem Bildschirm angezeigten
Anweisungen.
Sollte in einem seltenen Fall
einmal “OFFLINE” angezeigt werden, gehen Sie bitte die Anleitungen
nochmals schrittweise durch und
lesen Sie zusätzlich den Abschnitt
“Fehlersuche” im DL1608 Bedienungshandbuch.
Abb. D – Mixer-Ansicht: Verbunden
Schnellstart-Anleitung
Abb. E – Mixer-Ansicht: Offline
Wird weiterhin “OFFLINE” angezeigt, kontaktieren Sie bitte unseren technischen Support. Die
Kontaktinformationen finden Sie auf
Seite 30.
5
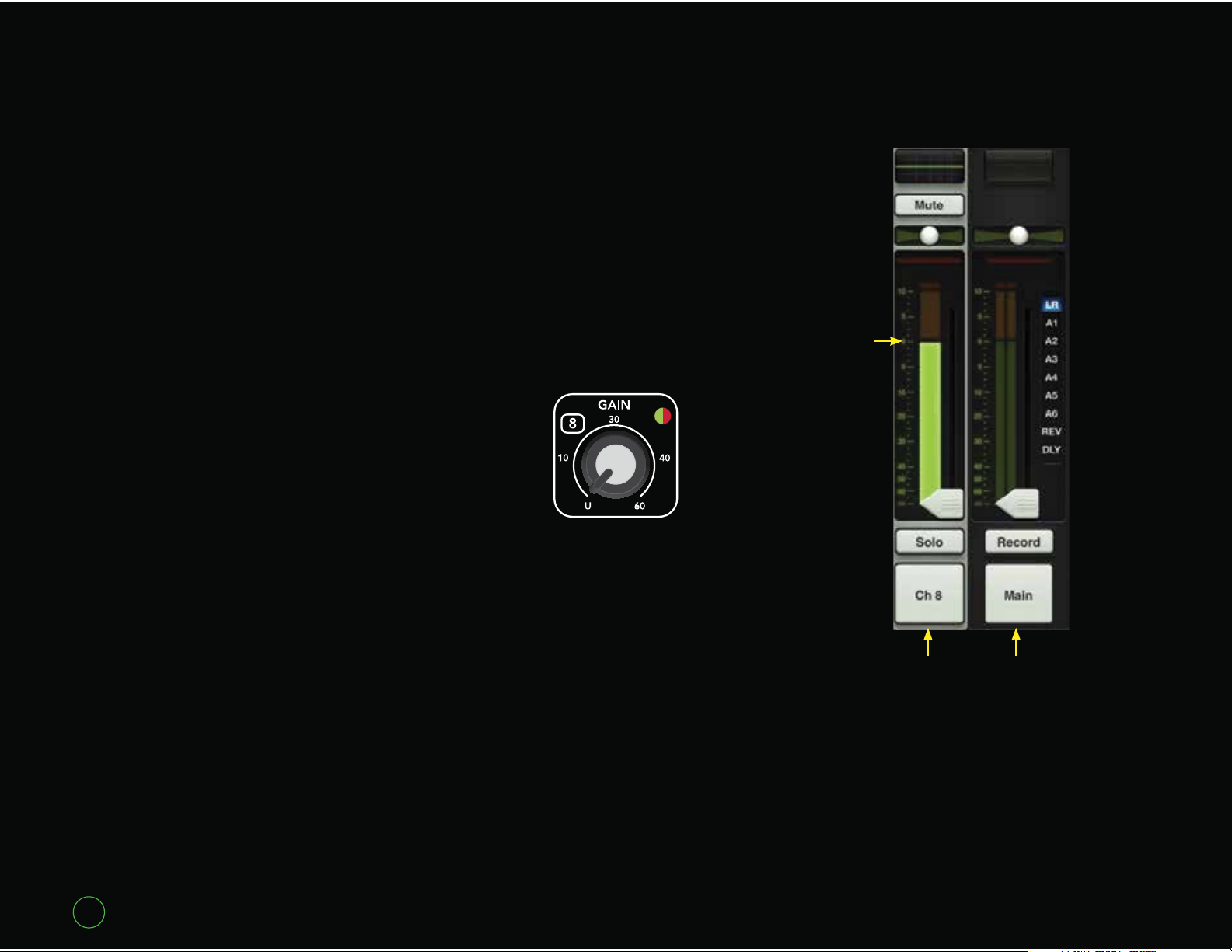
Pegel auf Kanal 8 einstellen
Pegel einstellen
DL1608
Mixer-Hardware und Master Fader
App sind jetzt vereint und wir können
mit dem DL1608 arbeiten. Zunächst
werden wir ein Signal durch Kanal 8
des Mischers leiten.
Wenn ein Kondensatormikrofon
(oder ein anderes Mikrofon, das
Phantomspannung benötigt) an
Kanaleingang 8 angeschlossen ist,
aktivieren Sie den Phantom PowerSchalter [Abb. A]. Er liegt direkt
neben dem Power-Schalter. Die
Phantom Power LED leuchtet rot.
Dann sprechen, singen, stöhnen,
grölen, summen, trällern, jodeln,
pfeifen und/oder knurren Sie mit
normaler Lautstärke ins Mikrofon.
Drehen Sie gleichzeitig den GainRegler von Kanal 8 [Abb. F] nach
rechts, bis dessen Fader-Anzeige
sich im grünen und gelben Bereich
bewegt [Abb. G].
Abb. F:
Kanal 8 Gain-Regler
Hinweis: Audio-Nerds nennen diesen
Bereich –15 dBFS. Damit können Sie
Ihre Freunde beeindrucken. Dieser
Hinweis kostet nichts, aber der
nächste wird teuer.
perfekter
Eingangs-
pegel
Kanal 8 Master
Fader
Abb. G – Mixer-Ansicht
Kanal 8 und Master Fader
6
DL1608
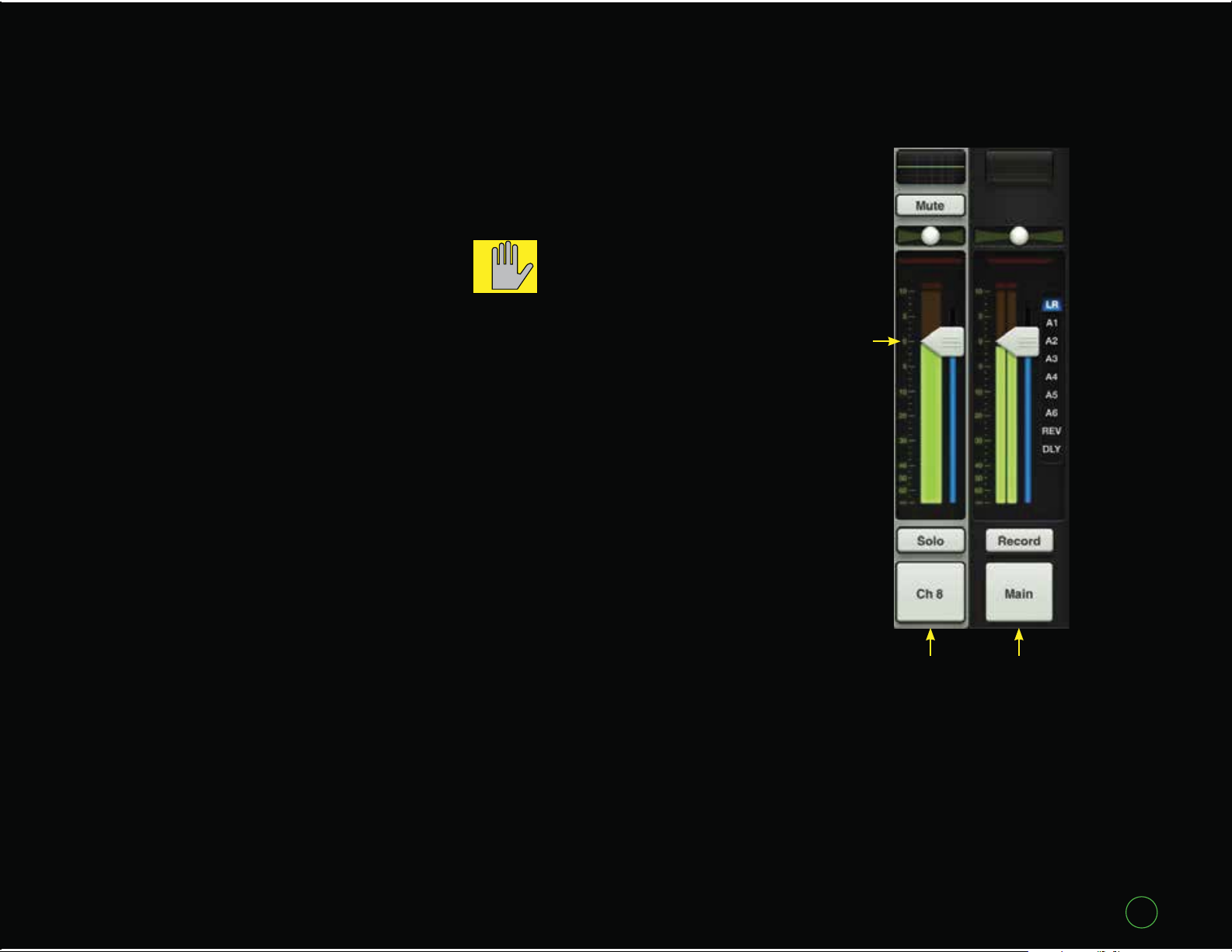
Pegel einstellen
Schnellstart-Anleitung
Sehen Sie die Signal/Clip LED oben
rechts neben dem Gain-Regler von
Kanal 8? Die LED leuchtet grün (Signal
liegt an) und rot (Übersteuerung).
Übersteuerungen sollten vermieden
werden. Wenn die LED konstant rot
blinkt, drehen Sie den Gain-Regler
nach links.
Sie möchten den Pegel etwas erhöhen? Berühren Sie den Fader von
Kanal 8 und ziehen Sie ihn auf die
0 dB Marke. Fahren Sie den Master
Fader langsam an die gleiche Stelle,
während Sie weiterhin ins Mikrofon
sprechen usw.
Jetzt sollten die Signale auf den
Eingangs- und Ausgangsanzeigen
sichtbar [Abb. H] und über die Boxen
hörbar sein. Das geht doch schon
gut los, oder?!
Jetzt werden wir auch noch die
Kopfhörer versorgen.
ACHTUNG: Der Kopfhörerverstärker ist laut und kann
SEHR WICHTIG
verursachen. Sogar mittlere Pegel
können bei manchen Kopfhörern
schmerzhaft laut sein.
VORSICHT! Drehen Sie den PhonesPegel immer ganz zurück, bevor Sie
Kopfhörer anschließen oder etwas
Neues probieren, das den Kopf hör erpegel verändern könnte. Drehen Sie
den Phones-Regler dann lang sam
auf, während Sie genau hinhören.
Setzen Sie die Kopfhörer auf und
drehen Sie den Phones-Regler [Abb.
B] langsam nach rechts, bis Sie Ihre
Stimme darin hören.
Herzlichen Glückwunsch! Sie
haben die Master Fader App heruntergeladen, das iPad ans DL1608
angeschlossen, Audio anschlüsse
hergestellt und den Pegel auf Ihrem
ersten Kanal eingestellt!
dauerhafte Gehörschäden
0 dB
Kanal 8 Master
Fader
Abb. H – Mixer-Ansicht:
Kanal 8 und Master Fader
Schnellstart-Anleitung
Sehen wir uns jetzt die Hard- und
Software etwas genauer an.
7
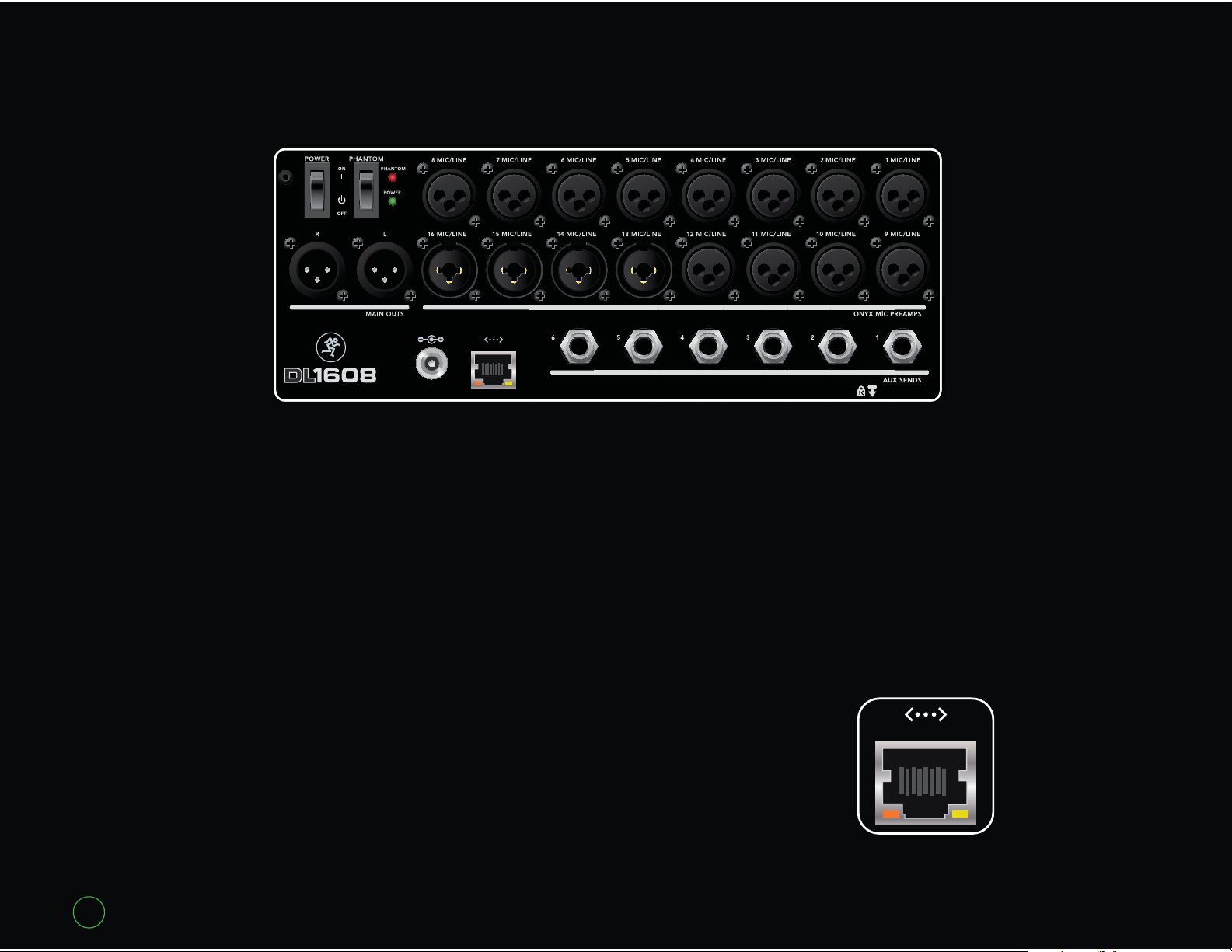
DL1608
DL1608 Hardware: Anschlüsse
DL1608 Hardware: Eingänge
Sie haben bereits ein Mikrofon
an Kanaleingang 8 angeschlossen
und das Signal über Boxen und
Kopfhörer abgehört. Es sind also
noch weitere 15 Eingänge verfügbar!
Alle 16 Kanäle akzeptieren über
XLR-Anschlüsse eingehende Mikrofon- oder Line-Pegel-Signale. Die
Kanäle 13 – 16 akzeptieren auch
6,35 mm-Anschlüsse für Line-PegelSignale.
Die Pegel der restlichen Kanäle
werden genau wie bei Kanal 8 eingestellt (siehe Seite 6 - 7).
8
DL1608 Hardware: Aux Sends
Auf der DL1608 Rückseite befinden sich 6 Aux Sends. Darüber
kann man bis zu 6 separate Monitormischungen ausgeben, indem man
die symmetrischen 6,35 mm-Buchsen mit den Line-Pegel-Eingängen
von Aktivboxen oder Verstärkern (mit
angeschlossenen Boxen) verbindet.
An die Aux Sends kann man auch
Kopfhörer-Verstärker und/oder externe Effektgeräte anschließen.
Das Einstellen der Aux-Pegel
besprechen wir später in dieser
Anleitung.
DL1608 Hardware: Netzwerk
Die wahre Stärke des DL1608
liegt in der Drahtlossteuerung.
Man muss ihn nur mit einem Wi-Fi
Zugangspunkt verbinden. Hierfür
kann man zwar ein bestehendes
Netzwerk verwenden, aber nur bei
einem dedizierten Wi-Fi Router erhält
man die vollständige Kontrolle und
bestmögliche Performance.
DL1608
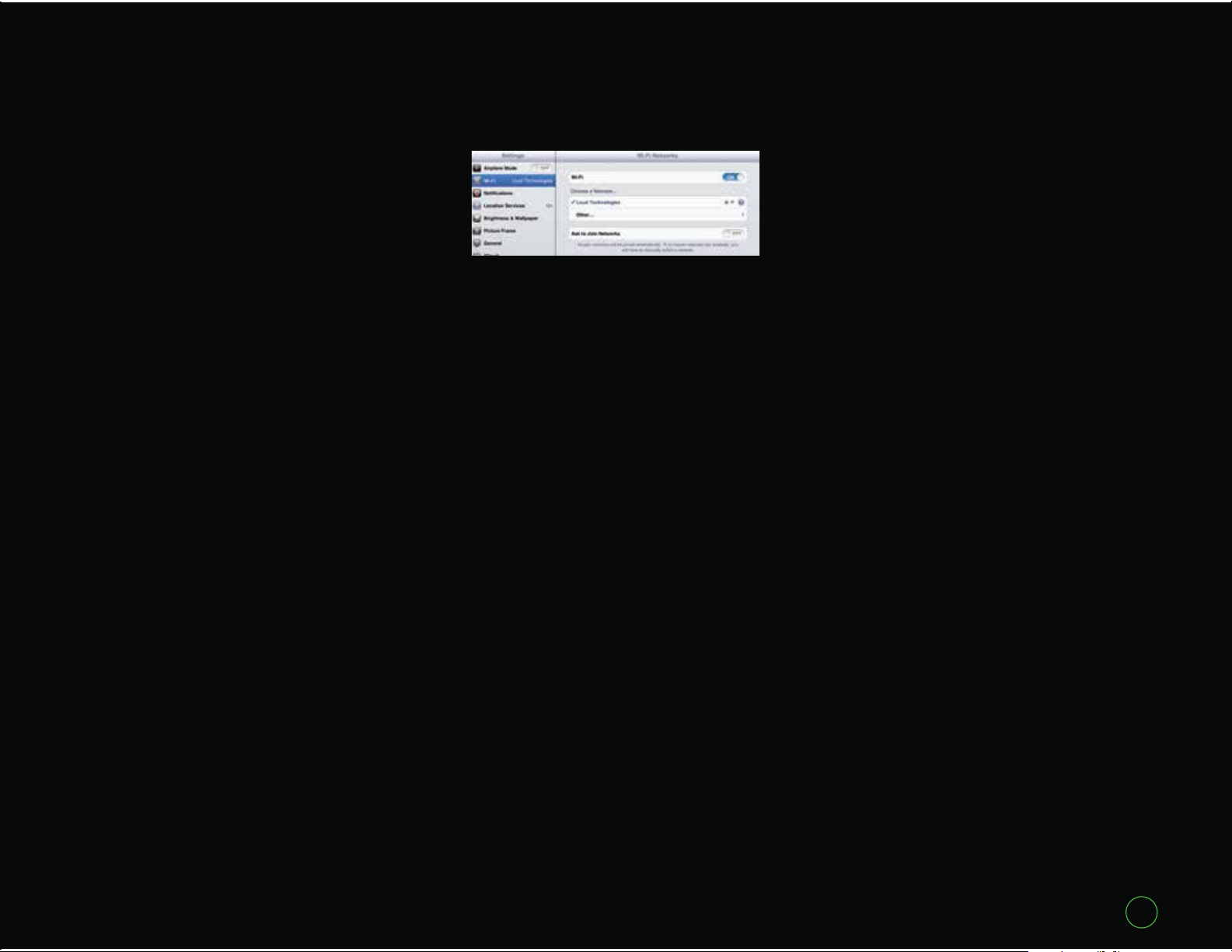
DL1608 Hardware: Drahtloses Setup
Schnellstart-Anleitung
Praktisch jeder handelsübliche
Wi-Fi Router ist verwendbar. Achten
Sie auf drei Dinge:
(1) Ethernet-Anschluss. Der Wi-Fi
Router muss über Ethernet, NICHT
USB, angeschlossen werden!
(2) 802.11n. Verwenden Sie als Wi-FiModus möglichst 802.11n. Obwohl
802.11g auch funktioniert.
(3) Name. Wir empfehlen keine bestimmten Marken, aber Sie sollten
ein bekanntes, hochwertiges und
vertrauenswürdiges Modell wählen.
OK, verbinden Sie den 100 MB
Netzwerk-Anschluss (auf der DL1608
Rückseite neben dem Netzeingang)
über ein CAT5 Ethernet-Kabel mit
einem LAN-Port (keinem WAN-Port)
des Wi-Fi Routers.
Die Voreinstellungen des Wi-Fi
Routers werden wahrscheinlich
problemlos funktionieren. Wählen Sie
das neue Netzwerk am iPad einfach
über Einstellungen > Netzwerk >
Wi-Fi [Abb. I] und starten Sie dann
die Master Fader App. Das war’s
schon!
Abb. I – Netzwerk-Einstellungen
Bei korrekter Verbindung sieht
Ihre App wie in Abbildung D auf
Seite 5 aus. Sollte in einem seltenen
Fall einmal “OFFLINE” angezeigt
werden [Abb. E], gehen Sie bitte die
Anleitungen nochmals schrittweise
durch und lesen Sie zusätzlich den
Abschnitt “Fehlersuche” im DL1608
Bedienungshandbuch.
Wird weiterhin “OFFLINE” angezeigt, kontaktieren Sie bitte unseren
technischen Support. Die Kontaktinformationen finden Sie auf Seite 30.
Häufig werden Wi-Fi Router
auch für eine höhere Leistung und
Netzwerk-Sicherheit detailliert angepasst. Wir zeigen Ihnen die üblichen
änderbaren Router-Einstell ung en,
aber da sich die Marken unterscheiden, sollten Sie zur Sicher heit im
jeweiligen Handbuch nachschlagen.
Aus Sicherheitsgründen sollten
Sie Wi-Fi Protected Access [WPA]
verwenden.
Geben Sie dem Wi-Fi Netzwerk einen Namen. Dies nennt man Service
Set Identification alias SSID.
Wählen Sie WPA (oder ähnlich)
als Sicherheitsmodus und dann ein
Passwort.
Bei 802.11n müssen Sie eventuell
ein Wi-Fi Band wählen. Hier empfehlen wir dringend 5 GHz. Obwohl 2,4
GHz auch funktioniert.
Suchen Sie schließlich die Option
“Auto Channel Selection” (oder
so ähnlich) und aktivieren Sie sie.
Der Wi-Fi Kanal mit den geringsten
Störungen wird automatisch gewählt.
Jetzt sollten Sie gut ein gerichtet
sein. Detaillierte Anleit ungen und
Informationen sowie Screen shots
und Fehlersuche-Tipps finden Sie im
DL1608 Bedien ungs handbuch.
Das lief doch ganz gut? Hardware
ist fertig, weiter mit der Software.
Blättern Sie um, die Master Fader
App wartet ...
Schnellstart-Anleitung
9
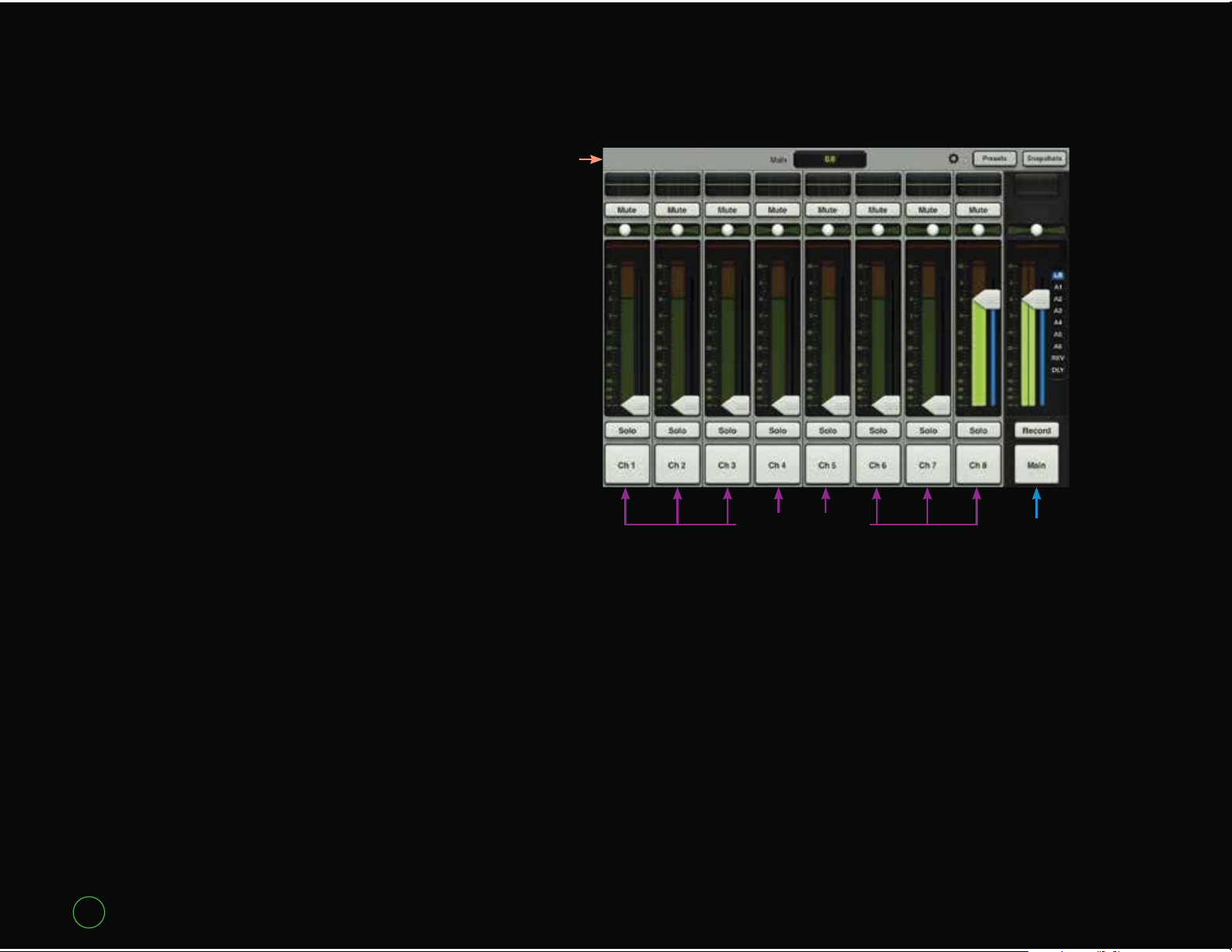
Überblick
Einleitung
DL1608
Die Master Fader App bietet
leistungsstarke Features, die man
schnell kennen lernt und mit der Zeit
immer intuitiver anwenden kann.
Während Sie diese Abschnitte
durchgehen, sollten Sie NICHT nur
die Schnellstart-Anleitung lesen und
die Abbildungen betrachten, sondern das Erlernte direkt anwenden ...
SPIELEN Sie damit! Fader bewegen,
Tasten aktivieren, Bilder modifizieren, Namen personifizieren usw.
Software ist unkaputtbar.
Wir beginnen mit den Funktionen
der Mixer-Ansicht, da Sie hier die
meiste Zeit verbringen werden. Die
wichtigsten Mixing-Regler aller Einund Ausgänge des DL1608 finden Sie
hier.
Navigations-
leiste
Mixer-
Ansicht
Kanalzüge
1 – 8
Master
Fader
10
Sie werden auch einige Zeit in der
Kanal-Ansicht verbringen. Hier stellt
man die Plug-In-Bearbeitung einzelner Kanaleingänge und -ausgänge
ein, inklusive EQ, Dynamik und
Effekte. Mehr dazu später.
Zunächst werden wir in der
Mixer-Ansicht die Kanalzüge und
den Master Fader besprechen.
Dann werden wir in der Kanal-
Ansicht noch mehr Spaß haben,
bevor wir dieses Tutorial mit der
Navigationsleiste beenden, die horizontal am oberen Rand verläuft.
In der Mixer-Ansicht werden
immer 9 Kanäle (inklusive Master
Fader) und die Navigationsleiste
angezeigt. In der Tat bleiben
Master Fader und Navigationsleiste
ungeachtet der gewählten
Ansichten, Kanäle, Effekte usw.
immer sichtbar.
DL1608
 Loading...
Loading...