Page 1
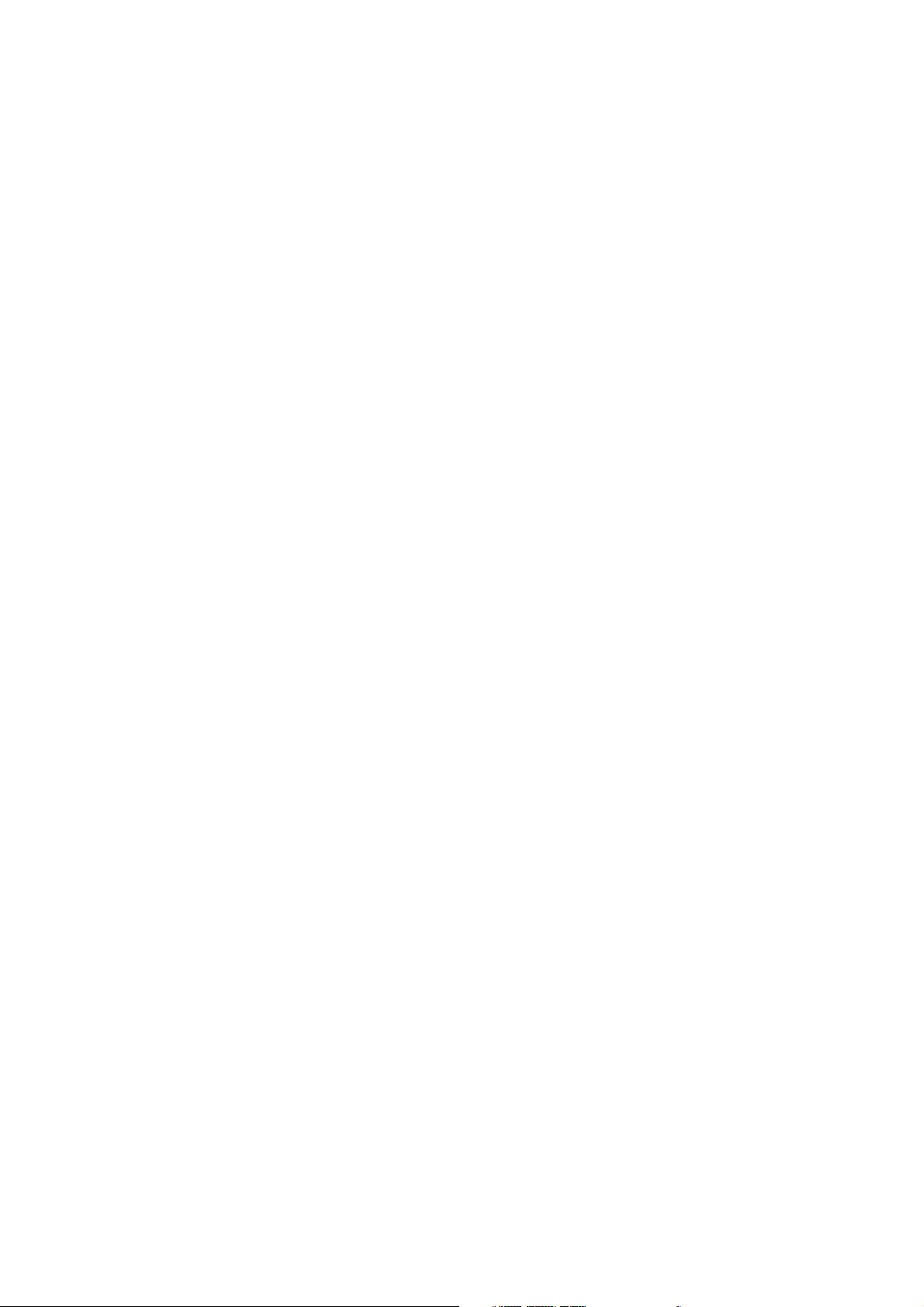
Reason Remote™ support for Mackie
control surfaces
This document describes the Remote implementation for Mackie Control,
Extender and C4. For general information about how to use Remote in Reason,
please refer to the Operation Manual in the Reason program folder.
About Map Versions
The default mappings described below refer to the latest versions of the Mackie
Remote files (map version 1.0.6 or later). If controls don’t seem to be mapped as
described, please check that you have the latest Remote files installed.
To check the version of a Remote map file:
1. Navigate to
C:\Documents and Settings\All Users\Application Data\Propellerhead
Software\Remote\Maps\Mackie (Windows) or
Library:Application Support:Propellerhead Software:Remote:Maps:Mackie
(Mac OS X)
2. Use a text editor application to open the .remotemap file in question.
3. At the beginning of the .remotemap file, look for the line that starts with “Map
Version”.
Page 2
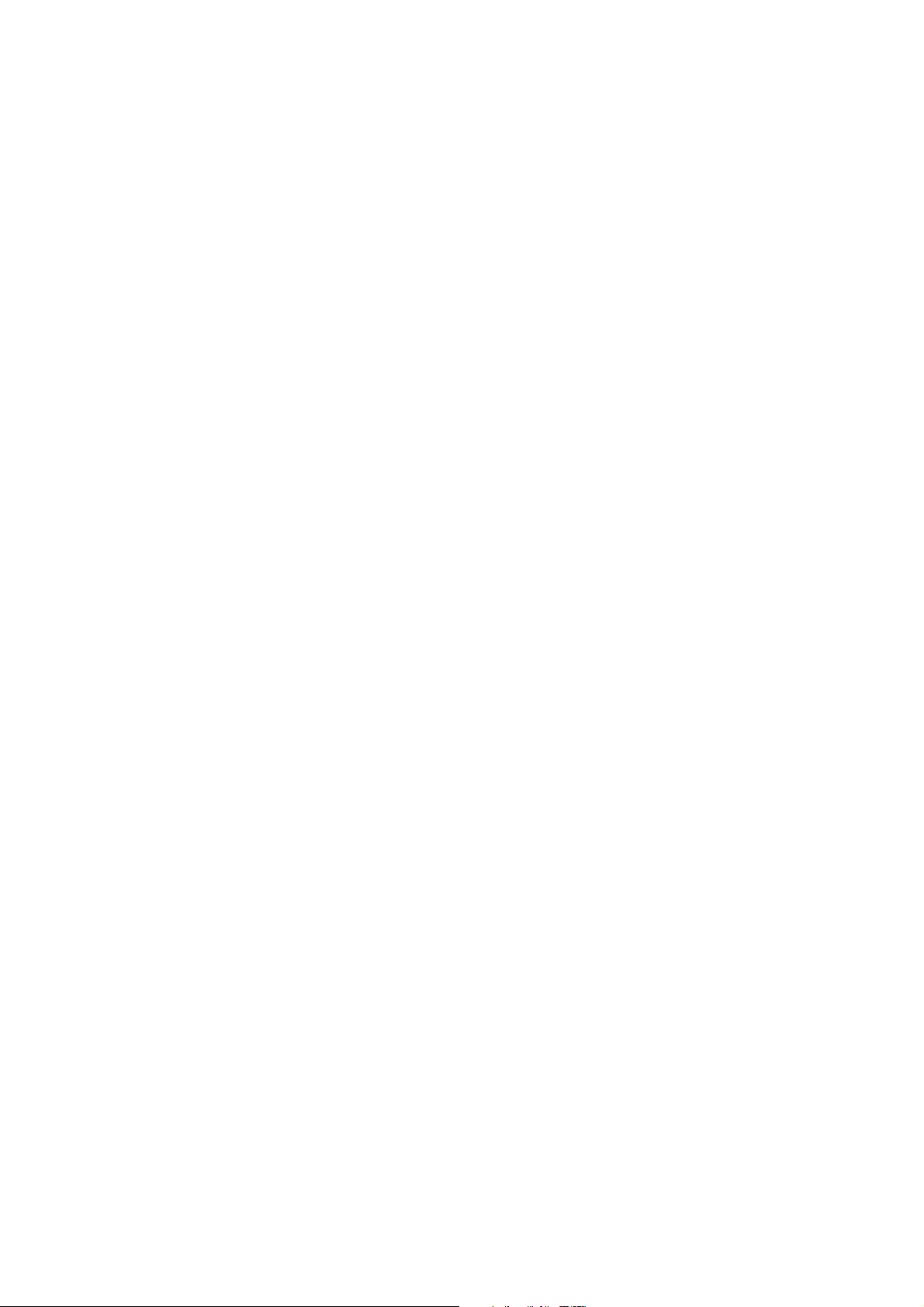
Mackie Control
Requirements/Setting up:
Reason supports the Mackie Control, or (typically) the Mackie Control Universal in
"Mackie Control" mode.
If you are using a Mackie Control Universal, you need to select the "Mackie
Control" mode of operation: Hold down the SELECT buttons for Ch 1 and Ch 2
and turn on the device - you are then asked which mode of operation to use.
Select "Mackie Ctrl" by pressing the corresponding V-Pot.
You must connect the Mackie Control using two-way MIDI (both MIDI In and Out
should be connected).
Reason will automatically find the Mackie Control if you click the Auto-detect
button on the Control Surfaces and Keyboards page in the Preferences.
About the default mapping:
Note: In the mapping descriptions below, the name labels refer to the default
Logic overlay.
Global modifiers and modes
Pressing the Flip button swaps the functions of the faders and the rotaries. To
return to the normal mapping, press Global View (next to the Flip button).
Normally, the display shows the name of the currently controlled Reason device.
Pressing the Name/Value button will make the display show the names of the
Reason parameters controlled by the faders instead. Press the button again to
show the device name.
Selecting another target device automatically resets Flip state and display mode
to default settings.
Transport, sequencer and other global functions
Transport buttons : The corresponding transport functions in Reason.
Click button : Loop On/Off
Solo Button : Click On/Off
Read/Off Button : Reset Automation Override
Marker button : Go to left locator
Nudge button : Go to right locator
Left/Right Arrow buttons : Go to previous/next bar
Up/Down Arrow button : Target previous/next track (moves master keyboard
input up or down in the track list).
Jog Wheel : Moves the song position, or the position of the left or right locator.
Drop Button : Jog wheel controls left locator position.
Replace Button : Jog wheel controls right locator position.
Cycle Button : Jog wheel controls song position (default).
Zoom Button : Jog wheel moves position in coarse steps (default).
Scrub Button : Jog wheel moves position in fine steps.
Page 3

Cancel Button : Mute on/off for the current target track (the track with master
keyboard input)
Save Button : Mute off for all tracks (lights up when any track is muted)
Enter Button : Solo on/off for the current target track
Undo Button : Solo off for all tracks (lights up when any track is soloed)
Trim Button : Undo
Group Button : Redo
For devices with patches, buttons F15 and F16 selects the previous or
next patch.
Mixer 14:2
The Channel Left/Right buttons determine which channels should be controlled
(1-8 or 9-14). You select what the rotary encoders should control by pressing
the following Assignment buttons:
Track button : Aux Send 1
Send button : Aux Send 2
Pan/Surround button : Pan
Plug-in Button : Aux Returns
EQ Button : Treble
Instrument Button : Bass
Alternatively you can press the Select button for a channel - the rotaries will then
control all sends, EQ and pan for the selected channel only. The assignment
display shows the number of the selected channel. To return to normal mixer
mode, press the Select button again.
Line Mixer 6:2
If you press the “Track” Assignment button, the rotaries control the sends. If you
press the Pan/Surround button they control pans.
Subtractor
There are two variations, "Filter" and "Amp & Osc" - you select variation by
pressing Assignment buttons “Track” and “Send”.
Redrum
Use the Channel Left/Right buttons to select which drum channels should be
controlled (1-8 or 9-10).
You can audition the drum sounds with the Select buttons.
The rotaries can control a number of different settings for the drum sounds - you
select which setting by pressing the following Assignment buttons:
Track button : Pitch
Send button : Length
Pan button : Pan
Plug-ins Button : Send 1
EQ Button : Tone/Sample Start/Pitch Bend Amount
Dyn Button : Velocity Sensitivity
Buttons F1-F8 select pattern and buttons F9-F12 select bank.
Page 4

Malström
There are three variations, "Osc/Mod A", "Osc/Mod B" and "Filter" - select by
pressing the Assignment buttons Track, Send or Pan/Surround, respectively.
BV-512 Vocoder
The faders control the band levels - use the Channel Left/Right buttons to select
which vocoder bands to control.
Matrix
Buttons F1-F8 select pattern and buttons F9-F12 select bank. The Select button
for channel 1 controls the Pattern Enable switch.
Mackie Control + Extender Combo
Requirements/Setting up:
To use the Mackie Control Universal and Extender with Reason , you need to
select the "Mackie Control" mode of operation for both control surfaces:
Hold down the SELECT buttons for Ch 1 and Ch 2 and turn on the first control
surface - you are then asked which mode of operation to use. Select "Mackie Ctrl"
by pressing the corresponding V-Pot.
Repeat this for the other control surface.
You must connect the both control surfaces using two-way MIDI (both MIDI In
and Out should be connected for both surfaces).
Reason will automatically find the Mackie Control and the Extender if you click the
Auto-detect button on the Control Surfaces and Keyboards page in the
Preferences.
Since the program cannot know how you wish to use the auto-detected control
surfaces, this will add four Mackie control surfaces to the list:
Control, Combo - Extender Left, Combo - Extender Right and Extender.
You have to manually tick the “Use with Reason” checkbox for the surface
configuration you wish to use. In this case, select either “Combo, Extender Left”
or “Combo, Extender Right”, depending on whether you have the Extender to the
left or to the right of the Mackie Control.
Page 5

About the default mapping:
When you use a combo of Mackie Control and Extender, the default mapping is
very similar to that of the Mackie Control - please see that description (earlier in
this document) for details about all global mappings (transport, navigation, etc.).
The Extender adds eight more channels to the Mackie Control. This leads to the
following differences in the mapping for various Reason devices:
Mixer 14:2
All 14 channels are available at the same time - the Channel Left/Right buttons are
not used.
Line Mixer 6:2
Rotaries 1-6 control channel pan settings; rotaries 9-14 control Aux Send levels.
Subtractor
There are no variations - all settings are available at the same time.
Malström
The first eight sets of faders, rotaries and buttons always control filter settings.
Faders/rotaries/buttons 9-16 can either control settings for Oscillator
A+Modulator A or Oscillator B+Modulator B. These variations are selected by
pressing the Assignment buttons Track or Send, respectively.
NN19
A few more parameters are available in the default mapping, due to the larger
number of faders and rotaries.
Redrum
All 10 drum channels are available at the same time - the Channel Left/Right
buttons are not used.
BV-512 Vocoder
As with the Mackie Control, the faders control the band levels and you use the
Channel Left/Right buttons to select which vocoder bands to control. With the
Combo however, you can control sixteen bands at the same time.
Page 6

Mackie Extender
This section describes using the Extender as a stand-alone control surface. If you
use it together with the Mackie Control (as a single unit), please use one of the
“Combo” control surface options, as described on the previous pages.
Requirements/Setting up:
To use the Mackie Extender with Reason, you need to select the "Mackie Control"
mode of operation: Hold down the SELECT buttons for Ch 1 and Ch 2 and turn
on the Extender - you are then asked which mode of operation to use. Select
"Mackie Ctrl" by pressing the corresponding V-Pot.
You must connect the Mackie Extender using two-way MIDI (both MIDI In and
Out should be connected).
Reason will automatically find the Mackie Extender if you click the Auto-detect
button on the Control Surfaces and Keyboards page in the Preferences.
About the default mapping:
Global functions
The Solo and Mute buttons for channel 8 moves the master keyboard input up or
down in the track list, respectively.
The mapping for the Extender makes use of global “Keyboard Shortcut
Variations” for many devices - this means that you can change variation by using
keyboard shortcuts in Reason. You can also use the Record buttons for channel
1 and 2 to select the previous or next keyboard shortcut varitation.
For devices with patches, the Record buttons for channel 7 and 8 select the
previous or next patch.
Mixer 14:2
The Extender can control seven mixer channels at a time - press Select button 8
to choose channel 1-7 or 8-14.
Fader 8 controls the master level.
The rotary encoders can control Pan, Treble, Bass, Aux Send 1 or Aux Send 2.
This is selected by using keyboard shortcut variations in Reason (See the note
above about using the Record 1-2 buttons to step through keyboard shortcut
variations).
Alternatively you can press the Select button for a channel - the rotaries will then
control all sends, EQ and pan for the selected channel only. The assignment
display shows the number of the selected channel. To return to normal mixer
mode, press the Select button again.
Line Mixer 6:2
The rotary encoders can control Pan or Aux Sends. You select this by using
keyboard shortcut variations.
Page 7

Combinator
The first four rotary encoders and Select buttons are mapped to the Combinator
controls. Record button 4 controls the Run Pattern Devices button.
Subtractor
There are two keyboard shortcut variations, "Filter" and "Amp & Osc".
Redrum
Use the Select 8 button to select which drum channels should be controlled (1-7
or 8-10).
The Mute, Solo and Select buttons can either control pattern and bank selection
or serve as mute, solo and audition buttons for the drum sounds. This is selected
using keyboard shortcut variations.
The rotaries can either control drum pitch or length, depending on the selected
keyboard shortcut variation. In “length” mode, the rotary buttons switch between
decay/gate mode for the drum sounds.
Record button 4 is always mapped to the Run button.
Malström
There are three keyboard shortcut variations, “Filter”, “Osc/Mod A” and
“Osc/Mod B”.
NN19
There are two keyboard shortcut variations, “Filter&LFO” and “Osc”.
BV-512 Vocoder
The faders control the band levels - use keyboard shortcut variations to select
which vocoder bands to control.
Matrix
Solo 1-4 and Mute 1-4 control pattern selection; Select 1-4 control bank
selection.
Record button 4 controls the Run button.
Page 8

C4
Requirements/Setting up:
You must connect the Mackie C4 using two-way MIDI (both MIDI In and Out
should be connected).
Reason will automatically find the Mackie C4 if you click the Auto-detect button on
the Control Surfaces and Keyboards page in the Preferences.
About the default mapping:
Transport and other global functions:
The buttons at the lower section of the C4 panel give you basic control over
Reason’s transport and other global settings:
Spot Erase button: Record
Chan Strip button: Stop
Function button: Play
Control button: Rewind
Alt button: Fast Forward
Lock button: Overdub/Replace
Marker button: Reset Automation Override
Track button: Loop On/Off
Shift button: Undo
Option button: Redo
Track Left/Right buttons: Target previous/next track (moves master keyboard
input up or down in the track list)
For devices using patches, the Slot Up/Down buttons select the
previous/next patch.
For effect devices, the Split button controls the Bypass/On/Off switch.
Mixer 14:2
When the Mixer 14:2 is controlled by the C4, each mixer channel is represented
by a vertical column of four rotaries.
The Bank Left/Right buttons determine which channels are controlled (1-7 or 8-
14). The rightmost column of rotaries control Aux Return levels and the Master
Level (the rotary in the lower right corner).
The lowest row of rotaries controls channel levels, with the rotary buttons serving
as Solo buttons.
The second lowest row of rotaries controsl channel pan settings, with the rotary
buttons serving as Mute buttons.
The two upper rows of rotaries can either control channel EQ (treble and bass),
Aux Send 1-2 or Aux Send 3-4. This is selected by the Parameter (Single)
Page 9

Left/Right buttons. In EQ mode, the second row of rotary buttons is mapped to
the EQ on/off switches. In Aux Send 3-4 mode, the second row of rotary buttons
is mapped to the Aux Send 4 Pre Fader switches.
Line Mixer 6:2
The lowest row of rotaries controls channel levels, with the rotary buttons serving
as Solo buttons. The Master Level is on the rotary in the lower right corner.
The second lowest row of rotaries controls channel pan settings, with the rotary
buttons serving as Mute buttons.
The second highest row of rotaries controls the Aux Send settings. The Aux
Return Level is on the rotary farthest to the right in this row, with the rotary button
controlling the Aux Pre/Post switch.
Subtractor
The two lowest rows of rotaries control filter settings and the amp envelope.
The two upper rows of rotaries either control oscillator settings or LFO/Mod
envelope settings. To switch between these modes, use the Parameter (Single)
Left/Right buttons.
Malström
The two lowest rows of rotaries control filter, shaper and master settings.
The two upper rows of rotaries will either control Oscillator A settings, Oscillator
B settings or Modulator Settings. To step between these modes, use the
Parameter (Single) Left/Right buttons.
Redrum
Each column of rotaries corresponds to a drum sound channel on the Redrum.
The Bank Left/Right buttons determine which channels are controlled (drum 1-7
or drum 8-10).
The lowest row of rotaries controls drum channel levels, with the rotary buttons
serving as Solo buttons. The Master Level is on the rotary in the lower right
corner.
The second lowest row of rotaries controls drum channel pan settings, with the
rotary buttons serving as Mute buttons. The Run button is controlled by the
rightmost rotary button in this row.
There are two modes for the rotaries and rotary buttons in the two upper rows:
In "Pattern mode", the top row buttons select pattern and the first buttons in the
second row select bank.
In "Parameter mode", the rotaries control drum pitch and length, top row buttons
trigger the drum sounds and the buttons in the second row control the
Decay/Gate switches.
To change mode, use the Parameter (Single) Left/Right buttons.
BV-512 Vocoder
The rotaries in the lowest row control the basic vocoder parameters.
Page 10

The second highest row rotaries control the band levels. Which bands are
controlled (1-8, 9-16, 17-24 or 25-32) is selected with the Parameter (Single)
Left/Right buttons.
Matrix Pattern Sequencer
The rotary buttons in the second highest row select pattern, and the first rotary
buttons in the third row select bank.
The rotary button in the lower right corner controls the Run button.
 Loading...
Loading...