Page 1

www.conrad.pl
INSTRUKCJA OBSŁUGI
Sonar do wyszukiwania ryb - Lowrance Hook Reveal 7 – Ploter wykresów
Nr produktu : 2272375
Strona 1 z 67
Dystrybucja Conrad Electronic Sp. z o.o., ul. Kniaźnina 12, 31-637 Kraków, Polska
Copyright © Conrad Electronic 2014, Kopiowanie, rozpowszechnianie, zmiany bez zgody zabronione.
www.conrad.pl
Page 2
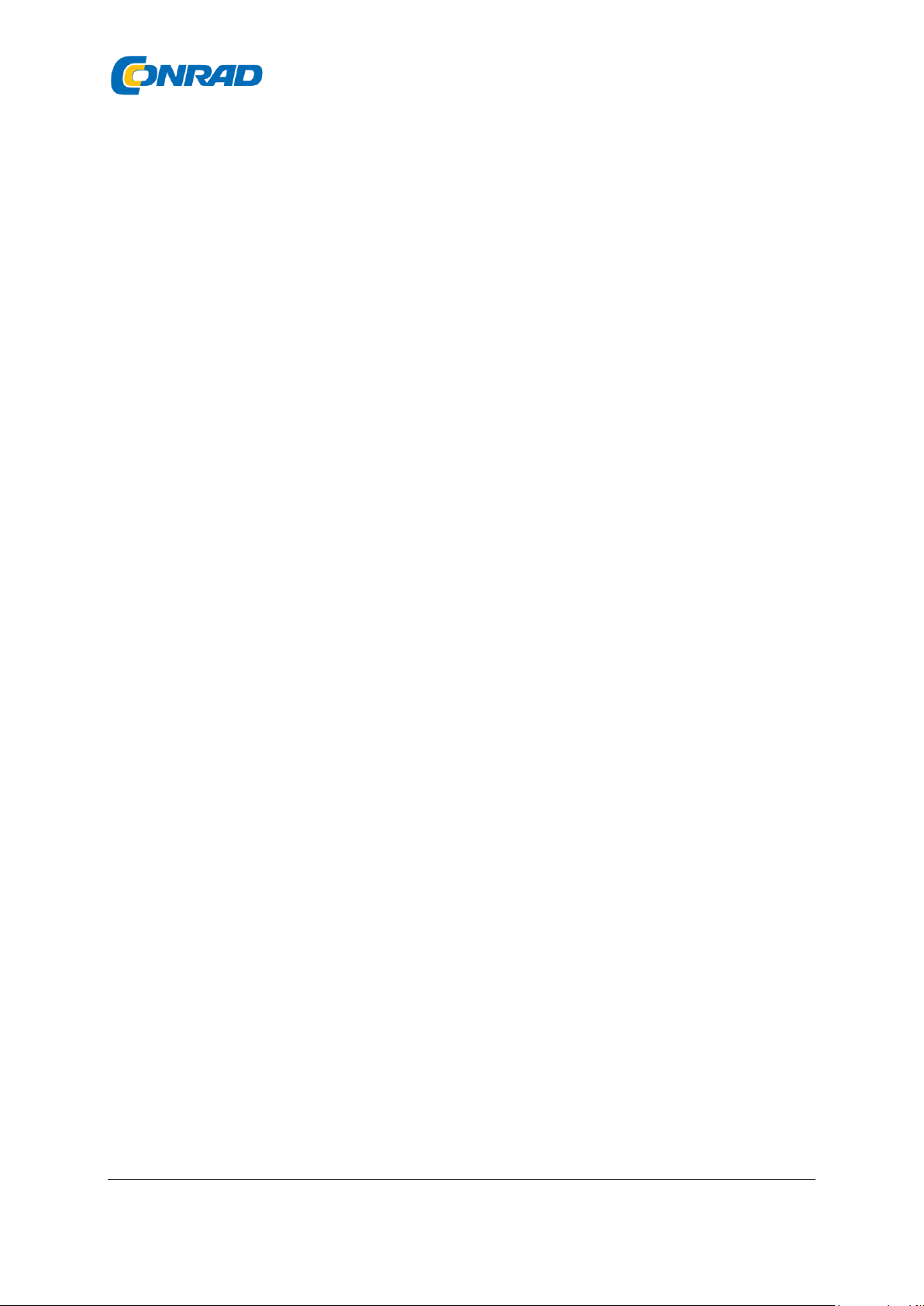
www.conrad.pl
Przedmowa
Zrzeczenie się odpowiedzialności
Ponieważ Navico nieustannie ulepsza swoje produkty, zastrzegamy sobie prawo do
wprowadzania zmian w produkcie w dowolnym momencie, które mogą nie zostać
uwzględnione w tej wersji instrukcji. Skontaktuj się z lokalnym partnerem handlowym, jeśli
potrzebujesz pomocy.
Wyłączną odpowiedzialnością właściciela jest zainstalowanie i używanie sprzętu w sposób
zapobiegający wypadkom, obrażeniom ciała lub zniszczeniu mienia. Użytkownik tego
produktu ponosi wyłączną odpowiedzialność za przestrzeganie przepisów bezpieczeństwa w
ruchu morskim.
PRZEJMIJ NAVICO HOLDING JAKO JEGO SPÓŁKI ZALEŻNE, ODDZIAŁY I FIRMY PARTNERSKIE
BRAK ODPOWIEDZIALNOŚCI ZA KORZYSTANIE Z PRODUKTU W JAKIKOLWIEK SPOSÓB
SPOWODOWANY WYPADKIEM, USZKODZENIEM LUB PRAWEM.
Niniejsza instrukcja opisuje produkt w momencie drukowania.
Navico Holding AS i jej spółki zależne, oddziały i firmy partnerskie zastrzegają sobie prawo do
zmiany danych technicznych bez powiadomienia.
Obowiązujący język
Te informacje, wszelkie instrukcje, instrukcje obsługi i inne informacje o produkcie
(dokumentacja) są lub mogły zostać przetłumaczone z innego języka (tłumaczenie). W
przypadku konfliktu z jakimkolwiek tłumaczeniem dokumentacji, wersja w języku angielskim
będzie wersją oficjalną.
Znak towarowy
Navico® jest zarejestrowanym znakiem handlowym firmy Navico Holding AS.
Lowrance® jest zarejestrowanym znakiem handlowym Navico Holding AS.
C-MAP® to zarejestrowany znak towarowy firmy Navico Holding AS.
Navionics® to zarejestrowany znak towarowy firmy Navionics, Inc.
SD ™ i microSD ™ są znakami towarowymi lub zastrzeżonymi znakami towarowymi firmy SD-
3C, LLC w Stanach Zjednoczonych i / lub w innych krajach.
Strona 2 z 67
Dystrybucja Conrad Electronic Sp. z o.o., ul. Kniaźnina 12, 31-637 Kraków, Polska
Copyright © Conrad Electronic 2014, Kopiowanie, rozpowszechnianie, zmiany bez zgody zabronione.
www.conrad.pl
Page 3
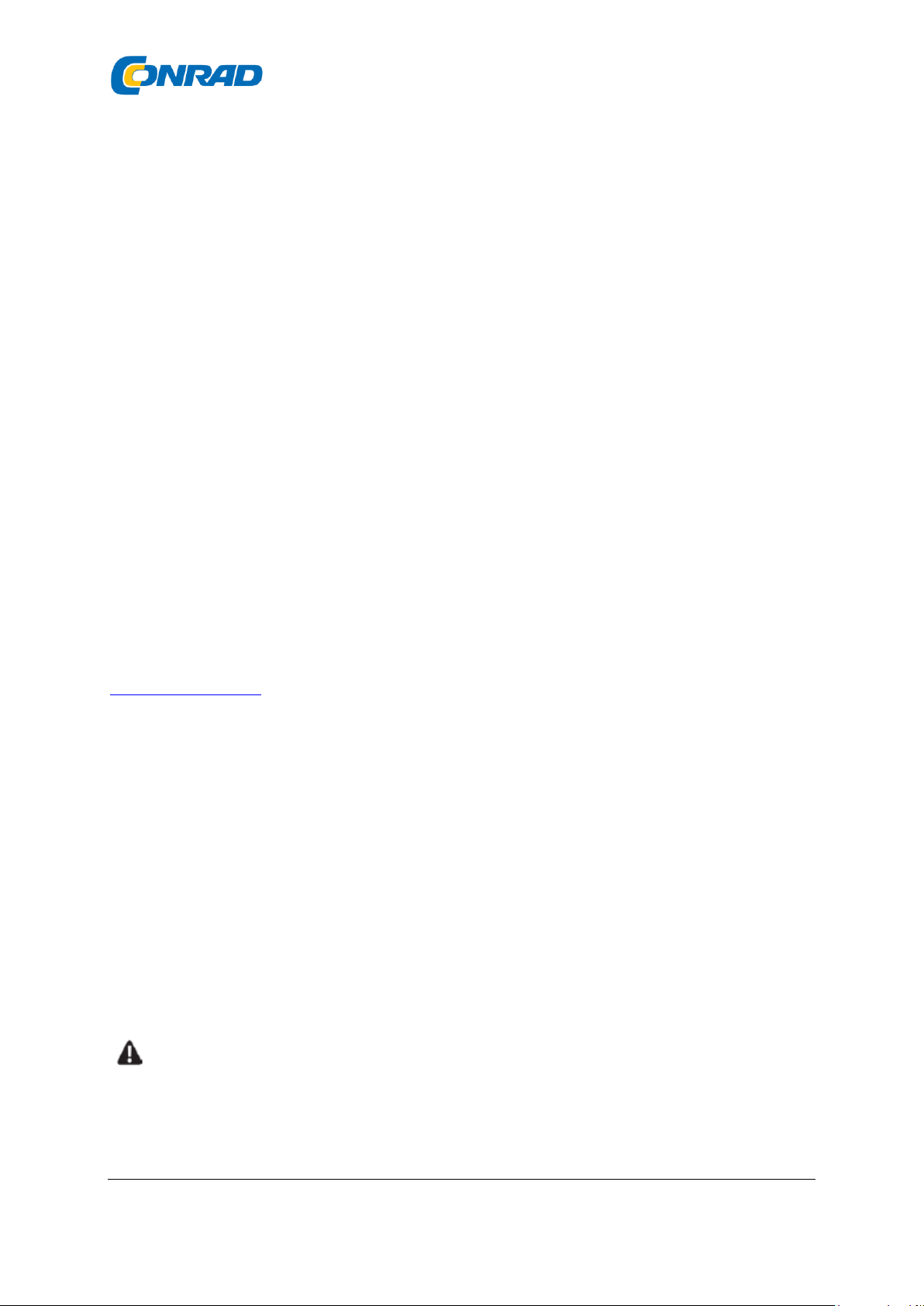
www.conrad.pl
Odniesienia do produktów Navico
Niniejsza instrukcja odnosi się do następujących produktów Navico:
• DownScan Imaging ™ (DownScan)
• DownScan Overlay ™ (nakładka)
• FishReveal ™ (FishReveal)
• Genesis® (Genesis)
• StructureMap ™ (Mapa StructureMap)
Prawa autorskie
Prawa autorskie © 2019 Navico Holding AS.
Gwarancja
Karta gwarancyjna jest dostarczana jako oddzielny dokument. Jeśli masz jakieś pytania,
przejdź na stronę producenta swojego urządzenia lub systemu:
www.lowrance.com
Deklaracja zgodności
Wyjaśnienia
Odpowiednie deklaracje zgodności można znaleźć pod adresem: www.lowrance.com
Europa
Navico deklaruje na swoją wyłączną odpowiedzialność, że urządzenie spełnia następujące
wymagania:
• Oznakowanie CE jako część dyrektywy RED 2014/53 / UE
Stany Zjednoczone Ameryki
zgodność, mogą unieważnić prawo użytkownika do ich używania.
Ostrzeżenie: Użytkownik jest wyraźnie informowany, że wszelkie zmiany lub
modyfikacje, które nie zostały wyraźnie zatwierdzone przez stronę odpowiedzialną za
Strona 3 z 67
Dystrybucja Conrad Electronic Sp. z o.o., ul. Kniaźnina 12, 31-637 Kraków, Polska
Copyright © Conrad Electronic 2014, Kopiowanie, rozpowszechnianie, zmiany bez zgody zabronione.
www.conrad.pl
Page 4
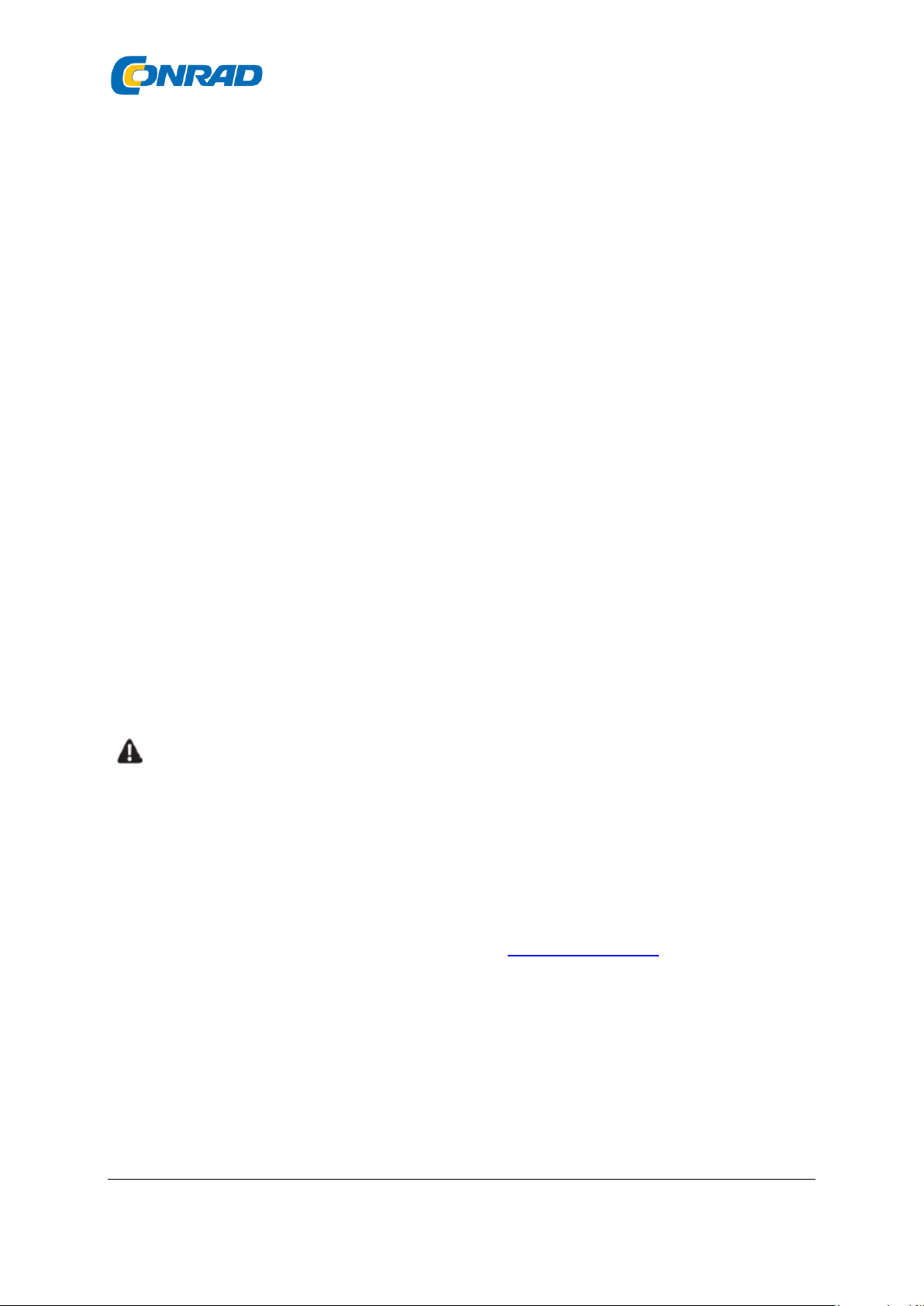
www.conrad.pl
Australia i Nowa Zelandia
Navico oświadcza, na swoją wyłączną odpowiedzialność, że urządzenie spełnia następujące
warunki
Spełnione wymagania:
• Urządzenia poziomu 2 według australijskiego standardu komunikacji radiowej
(kompatybilność elektromagnetyczna) od 2017 r
Informacje o tej instrukcji
Ten dokument jest instrukcją obsługi urządzenia z serii Hook Reveal. Ze względu na różnice w
rozmiarze zrzuty ekranu menu i okien dialogowych mogą nie pasować idealnie do wyglądu
urządzenia.
Urządzenia te są przeznaczone wyłącznie do widoków sonaru i częstotliwości określonych w
specyfikacji w instrukcji montażu przetwornika dostarczonej z urządzeniem.
Nawet przetworniki dodane za pomocą jednego z opcjonalnych kabli adaptera instalacyjnego
przetwornika będą miały tylko widoki i częstotliwości, dla których zaprojektowano
wyświetlacz. Przetworniki Airmar nie są obsługiwane przez kabel adaptera.
Ważne informacje, które wymagają szczególnej uwagi, są wyróżnione w instrukcji w
następujący sposób:
Uwaga: ma na celu zwrócenie uwagi czytelnika na notatkę lub ważną informację.
Ostrzeżenie: Używane, gdy celem jest ostrzeżenie użytkowników, aby zachowali
ostrożność w celu uniknięcia obrażeń ciała i uszkodzenia mienia.
Wersja instrukcji obsługi
Niniejsza instrukcja dotyczy pierwszej wersji dostarczonego oprogramowania. Podręcznik
jest na bieżąco aktualizowany i dostosowywany do nowszych wersji oprogramowania.
Najnowszą wersję instrukcji można pobrać ze strony www.lowrance.com.
Wersja oprogramowania
Wersja oprogramowania aktualnie zainstalowana na tym urządzeniu jest wyświetlana w
oknie dialogowym Przegląd. Okno dialogowe Przegląd jest dostępne w Preferencjach
systemowych.
Aby uzyskać więcej informacji na temat aktualizacji oprogramowania, zobacz
Strona 4 z 67
Dystrybucja Conrad Electronic Sp. z o.o., ul. Kniaźnina 12, 31-637 Kraków, Polska
Copyright © Conrad Electronic 2014, Kopiowanie, rozpowszechnianie, zmiany bez zgody zabronione.
www.conrad.pl
Page 5
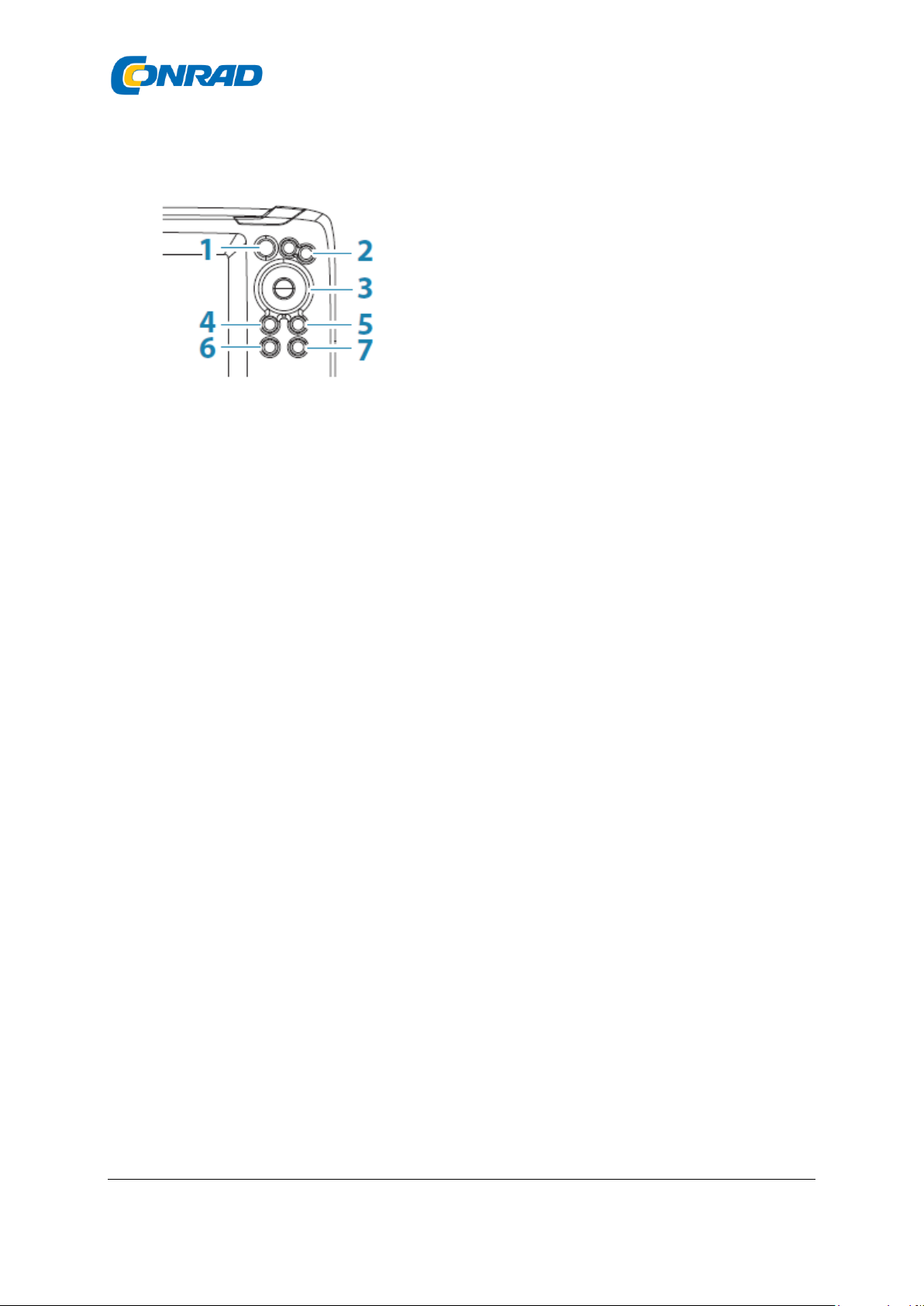
www.conrad.pl
„Aktualizacje oprogramowania” na stronie 87.
1. Sterowanie z przodu
1 Strony - naciśnij, aby przejść do strony głównej.
2 Powiększ / pomniejsz - naciśnij, aby powiększyć zdjęcie powiększyć lub pomniejszyć.
Naciśnij oba przyciski jednocześnie, aby utworzyć punkt nawigacyjny „człowiek za burtą”
(MOB) w pozycji statku.
3 strzałki - Na każdej stronie pełnoekranowej: naciśnij, aby ustawić kursor na obrazie.
Naciśnij, aby przesunąć obraz w dowolnym kierunku.
Na stronach o wielu zakresach: naciśnij, aby wybrać zakres.
W menu i oknach dialogowych: Naciśnij, aby podświetlić opcję.
4 Zamknij (X) - Na zmaksymalizowanej stronie z wieloma panelami: naciśnij, aby powrócić do
strony z wieloma panelami.
W menu i oknach dialogowych: Naciśnij, aby powrócić do wyższego poziomu i zamknąć okno
dialogowe.
5 Menu / Enter - Na wszystkich pełnoekranowych stronach z aktywnym menu lub oknem
dialogowym: Naciśnij, aby wejść do menu.
Na stronach z wieloma panelami: naciśnij, aby zmaksymalizować aktualnie wybrany panel.
W menu i oknach dialogowych: Naciśnij, aby potwierdzić wybór.
6 Kursor / punkt trasy - naciśnij, aby włączyć / wyłączyć kursor.
Naciśnij i przytrzymaj, aby zapisać punkt trasy.
7 Włącz / Wyłącz - naciśnij, aby wywołać okno dialogowe Sterowanie systemem.
Naciśnij i przytrzymaj, aby włączyć lub wyłączyć urządzenie.
Strona 5 z 67
Dystrybucja Conrad Electronic Sp. z o.o., ul. Kniaźnina 12, 31-637 Kraków, Polska
Copyright © Conrad Electronic 2014, Kopiowanie, rozpowszechnianie, zmiany bez zgody zabronione.
www.conrad.pl
Page 6
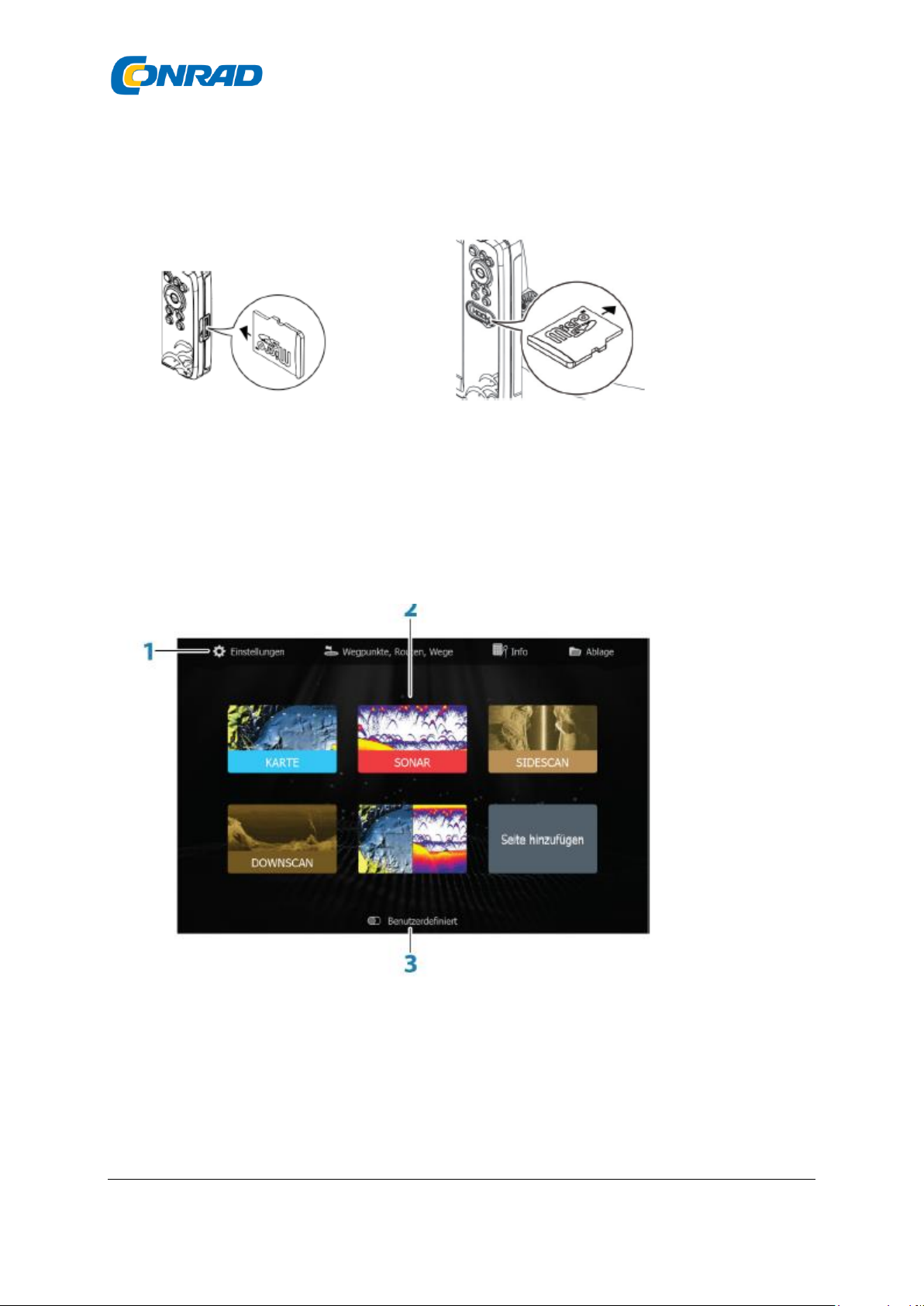
www.conrad.pl
Karta micro sd
W zależności od modelu czytnik kart znajduje się z boku lub z przodu.
Strona główna
Dostęp do strony startowej można uzyskać z dowolnego trybu pracy, naciskając krótko
boczny przycisk.
Ú Uwaga: Symbole stron na stronie startowej różnią się w zależności od modelu.
1 Przybornik - wybierz przycisk, aby otworzyć okna dialogowe do wykonywania zadań lub
przeglądania zapisanych danych.
2 Ikony strony aplikacji - wybierz przycisk, aby wyświetlić stronę aplikacji.
Strona 6 z 67
Dystrybucja Conrad Electronic Sp. z o.o., ul. Kniaźnina 12, 31-637 Kraków, Polska
Copyright © Conrad Electronic 2014, Kopiowanie, rozpowszechnianie, zmiany bez zgody zabronione.
www.conrad.pl
Page 7
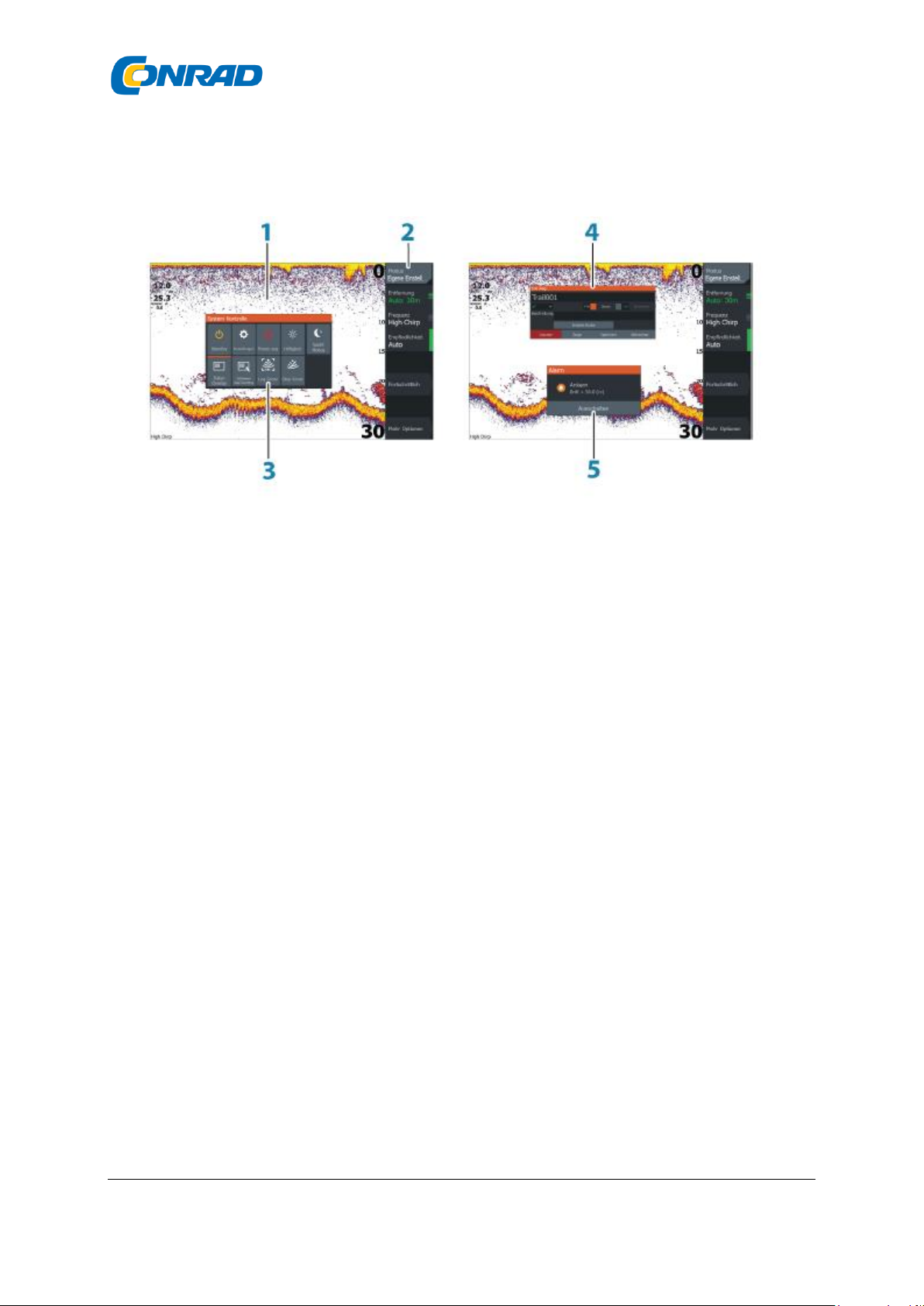
www.conrad.pl
3 Dostosuj - aktywuj tryb dostosowywania, aby usuwać lub modyfikować niestandardowe
strony.
Strony Aplikacji
1 Obszar zastosowania
2 Menu - menu specyficzne dla pola.
3 Okno dialogowe System Control - szybki dostęp do podstawowych ustawień systemu.
4 Okno dialogowe - informacje dotyczące wprowadzania danych przez użytkownika lub
użytkownika.
5 Komunikat alarmowy - wyświetlany w sytuacjach niebezpiecznych lub w przypadku błędów
systemu.
Każda aplikacja zainstalowana w systemie jest reprezentowana ikoną.
Aplikacja może być wyświetlana na pełnym ekranie lub połączona z innymi polami jako
strona z wieloma polami.
Dostęp do wszystkich stron aplikacji można uzyskać ze strony startowej.
Strony niestandardowe
System zawiera wstępnie skonfigurowaną niestandardową stronę, ale możesz także
utworzyć własną. Wszystkie strony niestandardowe można modyfikować i usuwać.
Aby dodać stronę niestandardową, zobacz „Dodawanie nowych stron niestandardowych” na
stronie 21.
Strona 7 z 67
Dystrybucja Conrad Electronic Sp. z o.o., ul. Kniaźnina 12, 31-637 Kraków, Polska
Copyright © Conrad Electronic 2014, Kopiowanie, rozpowszechnianie, zmiany bez zgody zabronione.
www.conrad.pl
Page 8
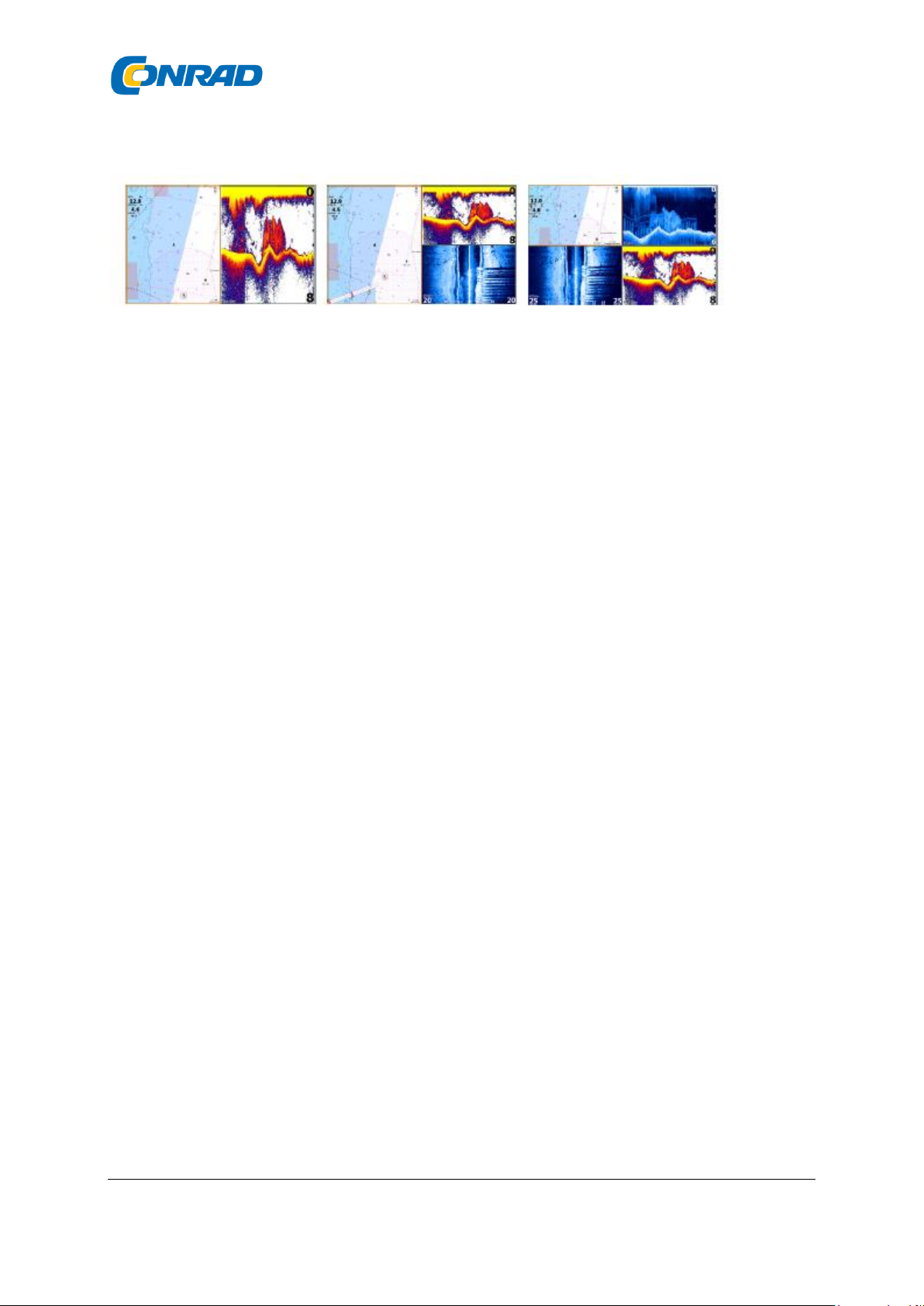
www.conrad.pl
Aby edytować lub usunąć stronę niestandardową, zobacz „Edycja lub usuwanie stron
niestandardowych” na stronie 22.
Strona z 2 polami zastosowania |Strona z 3 polami zastosowania |Strona z 4 polami zastosowania
Możesz ustawić rozmiar pól aplikacji na wielu stronach w oknie dialogowym Sterowanie systemem. Aby
uzyskać więcej informacji, zobacz „Regulacja wysokości tonu na różnych stronach panelu” na stronie 23.
• Jeśli kursor nie jest aktywny w żadnym z obszarów, użyj klawiszy strzałek, aby zaznaczyć aktywny obszar.
Obszar aktywny jest oznaczony pomarańczową ramką.
• Zmaksymalizuj aktywne pole, naciskając klawisze Menu / Enter
Przycisk. Naciśnięcie przycisku Zamknij (X) powoduje powrót do strony z wieloma polami.
• Aby wywołać menu pola aplikacji, należy je najpierw zmaksymalizować. Po zmaksymalizowaniu naciśnij
klawisz Menu / Enter (ponownie), aby wyświetlić menu zmaksymalizowanego okna. Naciśnij przycisk zamykania
(X), aby zamknąć menu, naciśnij ponownie przycisk zamykania (X), aby powrócić do strony z wieloma panelami.
• Uaktywnij kursor na aktywnym lub zmaksymalizowanym polu,
naciskając klawisz Cursor / Waypoint, a następnie użyj klawiszy strzałek, aby ustawić kursor. Naciśnij ponownie
klawisz Kursor / Punkt trasy, aby usunąć kursor.
Rejestracja urządzenia
Podczas uruchamiania systemu zostaniesz poproszony o zarejestrowanie urządzenia. Możesz również
zarejestrować się, wybierając Zarejestruj w oknie dialogowym Preferencje systemowe. Rejestracji można
dokonać w następujący sposób:
• Z inteligentnego urządzenia z dostępem do Internetu
• Przez telefon
Strona 8 z 67
Dystrybucja Conrad Electronic Sp. z o.o., ul. Kniaźnina 12, 31-637 Kraków, Polska
Copyright © Conrad Electronic 2014, Kopiowanie, rozpowszechnianie, zmiany bez zgody zabronione.
www.conrad.pl
Page 9
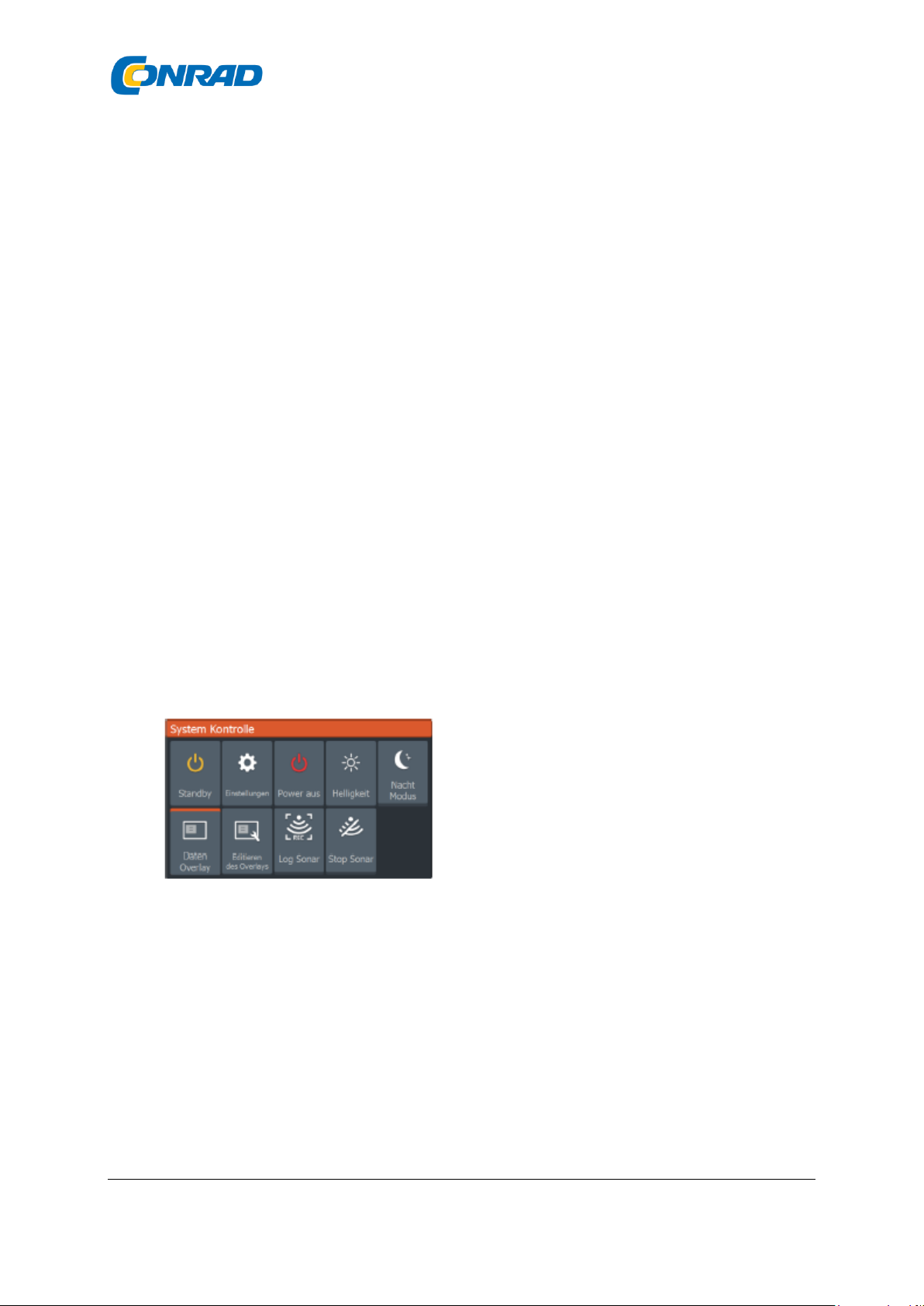
www.conrad.pl
2. Podstawy obsługi
Włączanie / wyłączanie systemu
System włącza się, naciskając przycisk zasilania.
Naciśnij i przytrzymaj przycisk zasilania, aby wyłączyć urządzenie.
Zwolnienie przycisku przed wyłączeniem urządzenia spowoduje przerwanie procesu wyłączania.
System można również wyłączyć za pomocą okna dialogowego Sterowanie systemem.
Pierwsze uruchomienie
Gdy system zostanie włączony po raz pierwszy lub został zresetowany do ustawień fabrycznych, wyświetli
serię okien dialogowych. Podstawowych ustawień dokonuje się na podstawie monitów w tych oknach
dialogowych.
W oknach dialogowych System Settings można dokonać dalszych konfiguracji i później zmienić ustawienia.
Okno dialogowe sterowania systemem
Okno dialogowe Sterowanie systemem zapewnia szybki dostęp do podstawowych ustawień systemu.
Krótko naciśnij przycisk zasilania, aby wyświetlić okno dialogowe.
Ikony wyświetlane w oknie dialogowym mogą się różnić.
Na przykład opcja ustawienia podziału stron jest dostępna tylko wtedy, gdy po otwarciu okna dialogowego
Sterowanie systemem jest otwarta strona z wieloma polami.
Aktywuj funkcje
Wybierz ikonę funkcji, którą chcesz włączyć lub wyłączyć. W przypadku funkcji, w których można przełączać
się między włączaniem i wyłączaniem, pomarańczowy pasek jest wyświetlany nad symbolem, gdy funkcja
jest aktywna (patrz przykład „Nakładanie danych” powyżej).
Tryb czuwania
W trybie czuwania sonar i podświetlenie ekranu są wyłączone, aby oszczędzać energię. System nadal
działa w tle. Wybierz tryb gotowości w oknie dialogowym Sterowanie systemem. Aby przełączyć się
z trybu gotowości do normalnego trybu pracy, naciśnij krótko przycisk zasilania.
Strona 9 z 67
Dystrybucja Conrad Electronic Sp. z o.o., ul. Kniaźnina 12, 31-637 Kraków, Polska
Copyright © Conrad Electronic 2014, Kopiowanie, rozpowszechnianie, zmiany bez zgody zabronione.
www.conrad.pl
Page 10
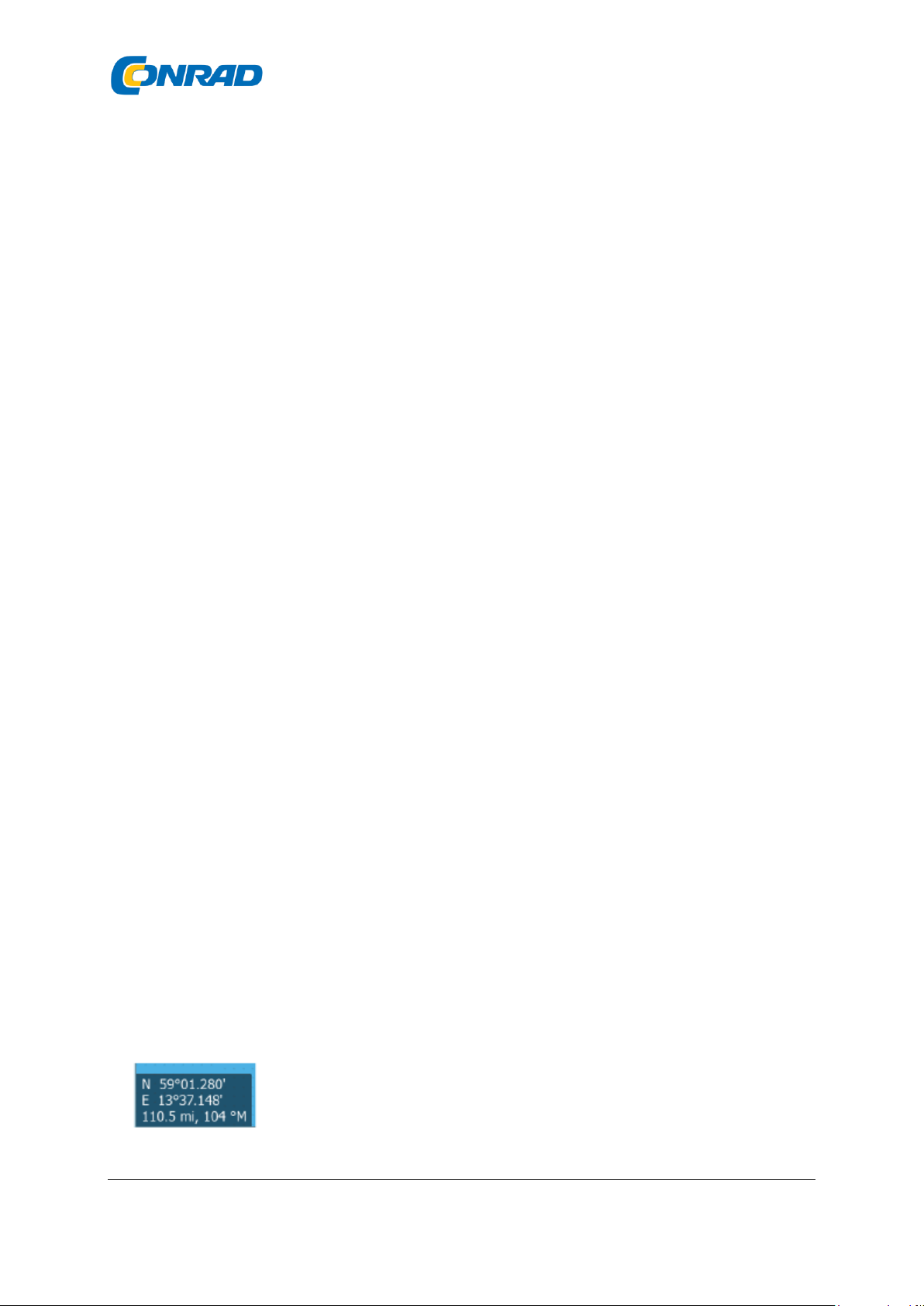
www.conrad.pl
Ustawienie jasności wyświetlacza
Krótkie naciśnięcie włącznika / wyłącznika umożliwia przełączanie między ustawionymi poziomami
jasności oświetlenia.
Podświetlenie można również regulować w oknie dialogowym Sterowanie systemem.
Tryb nocny
Tryb nocny można aktywować w oknie dialogowym „Sterowanie systemem”. Opcja „Tryb nocny”
optymalizuje paletę kolorów, gdy jest mało światła.
Korzystanie z menu i menu okien dialogowych
Menu służą do obsługi systemu i regulacji ustawień.
Naciśnij klawisz Menu / Enter, aby wyświetlić menu Strona. Naciśnij ponownie przycisk menu /
potwierdzania, aby zamknąć menu.
Za pomocą przycisków strzałek podświetl opcję menu i naciśnij przycisk menu / potwierdzania, aby
potwierdzić wybór.
Paski przewijania - uaktywnij pasek przewijania w menu i dostosuj go za pomocą klawiszy strzałek. Naciśnij
przycisk Menu / Wprowadzanie, aby zapisać ustawienia.
Opcje menu zmieniają się w zależności od stanu kursora (aktywny lub nieaktywny).
Okna dialogowe
Naciskaj przyciski strzałek, aby podświetlić opcję w oknie dialogowym i naciśnij przycisk Menu /
Wprowadzanie, aby potwierdzić wybór.
Klawiatury numeryczne i alfanumeryczne są automatycznie wyświetlane, gdy jest to wymagane do
wprowadzenia informacji o użytkowniku w oknach dialogowych.
Okno dialogowe zamyka się po zapisaniu lub anulowaniu wpisu. Możesz także zamknąć okno dialogowe,
naciskając klawisz Exit (X).
Aby usunąć kursor i elementy kursora z obszaru wyświetlania, naciśnij klawisz Cursor / Waypoint.
Za pomocą kursora na panelu sterowania
Kursor może służyć do zaznaczania pozycji i wybierania elementów.
Domyślnie kursor nie pojawia się na panelu sterowania.
Uaktywnij kursor, naciskając i przytrzymując klawisz Kursor / Punkt orientacyjny i użyj klawiszy strzałek,
aby przesunąć kursor na panelu sterowania.
Gdy kursor jest aktywny na polu mapy, wyświetlane jest okno pozycji kursora. Dolna
linia okna pokazuje odległość i kierunek od statku do kursora.
Gdy kursor jest aktywny na panelu sterowania sonaru, okno pokazuje również dane
Strona 10 z 67
Dystrybucja Conrad Electronic Sp. z o.o., ul. Kniaźnina 12, 31-637 Kraków, Polska
Copyright © Conrad Electronic 2014, Kopiowanie, rozpowszechnianie, zmiany bez zgody zabronione.
www.conrad.pl
Page 11
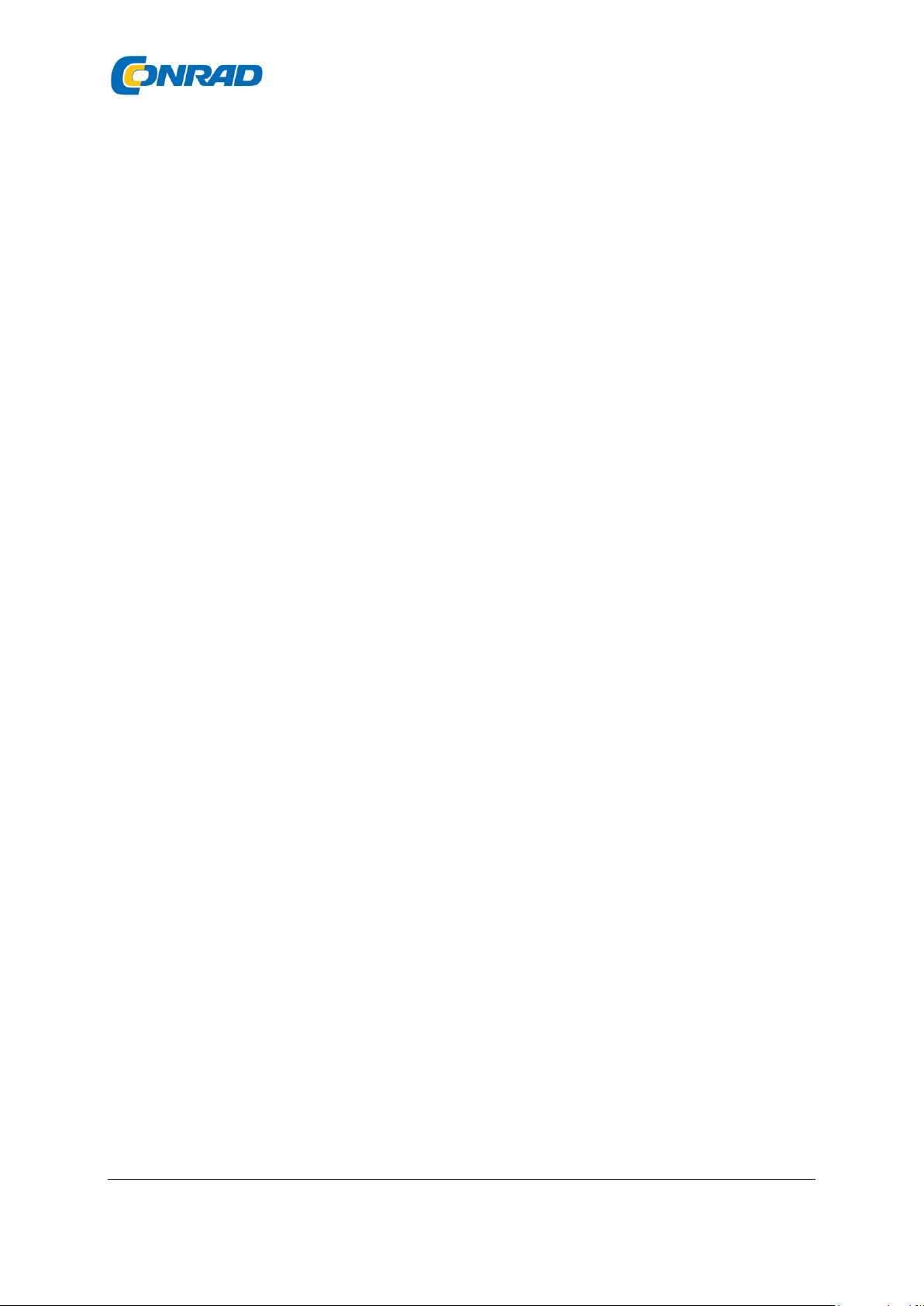
www.conrad.pl
pomiaru głębokości i temperatury w miejscu, w którym znajduje się kursor.
Aby usunąć kursor i elementy kursora z obszaru wyświetlania, naciśnij klawisz Cursor / Waypoint.
Człowiek za burtą
W przypadku sytuacji awaryjnej można zapisać punkt nawigacyjny człowieka za burtą (MOB) w bieżącej
lokalizacji statku.
Utwórz MOBa
Aby utworzyć punkt nawigacyjny Człowiek za burtą (MOB):
• Naciśnij jednocześnie przyciski powiększania (+) i pomniejszania (-)
Po włączeniu funkcji MOB automatycznie wykonywane są następujące czynności:
• Punkt nawigacyjny MOB jest ustawiony w pozycji statku
• Wyświetlacz przełącza się na powiększone pole mapy ze statkiem pośrodku
• System wyświetli informacje do nawigacji z powrotem do punktu trasy MOB.Można utworzyć wiele
punktów nawigacyjnych MOB. Statek pokazuje dane nawigacyjne do pierwotnego punktu MOB, np.
Nawigacja do kolejnych punktów MOB musi być wykonywana ręcznie.
Usuń MOB
Punkt trasy MOB można usunąć z menu, jeśli jest aktywowany.
Zakończ nawigację do MOBa
System nadal wyświetla dane nawigacyjne dla punktu trasy MOB, dopóki nie zatrzymasz nawigacji w
menu.
Zapisz zawartość ekranu
Aby zrobić zrzut ekranu:
• Naciśnij jednocześnie przycisk boczny i przycisk zasilania.
3. Dostosowywanie systemu.
Dostosowywanie tła ekranu głównego Można dostosować tapetę ekranu głównego. Możesz użyć obrazu
zawartego w systemie lub własnego obrazu w formacie JPG lub PNG.
Obrazy można zapisywać w dowolnym miejscu, o ile można je przeglądać za pomocą przeglądarki plików.
Gdy obraz jest wybrany jako tło, jest on automatycznie kopiowany do folderu obrazów tła.
Strona 11 z 67
Dystrybucja Conrad Electronic Sp. z o.o., ul. Kniaźnina 12, 31-637 Kraków, Polska
Copyright © Conrad Electronic 2014, Kopiowanie, rozpowszechnianie, zmiany bez zgody zabronione.
www.conrad.pl
Page 12
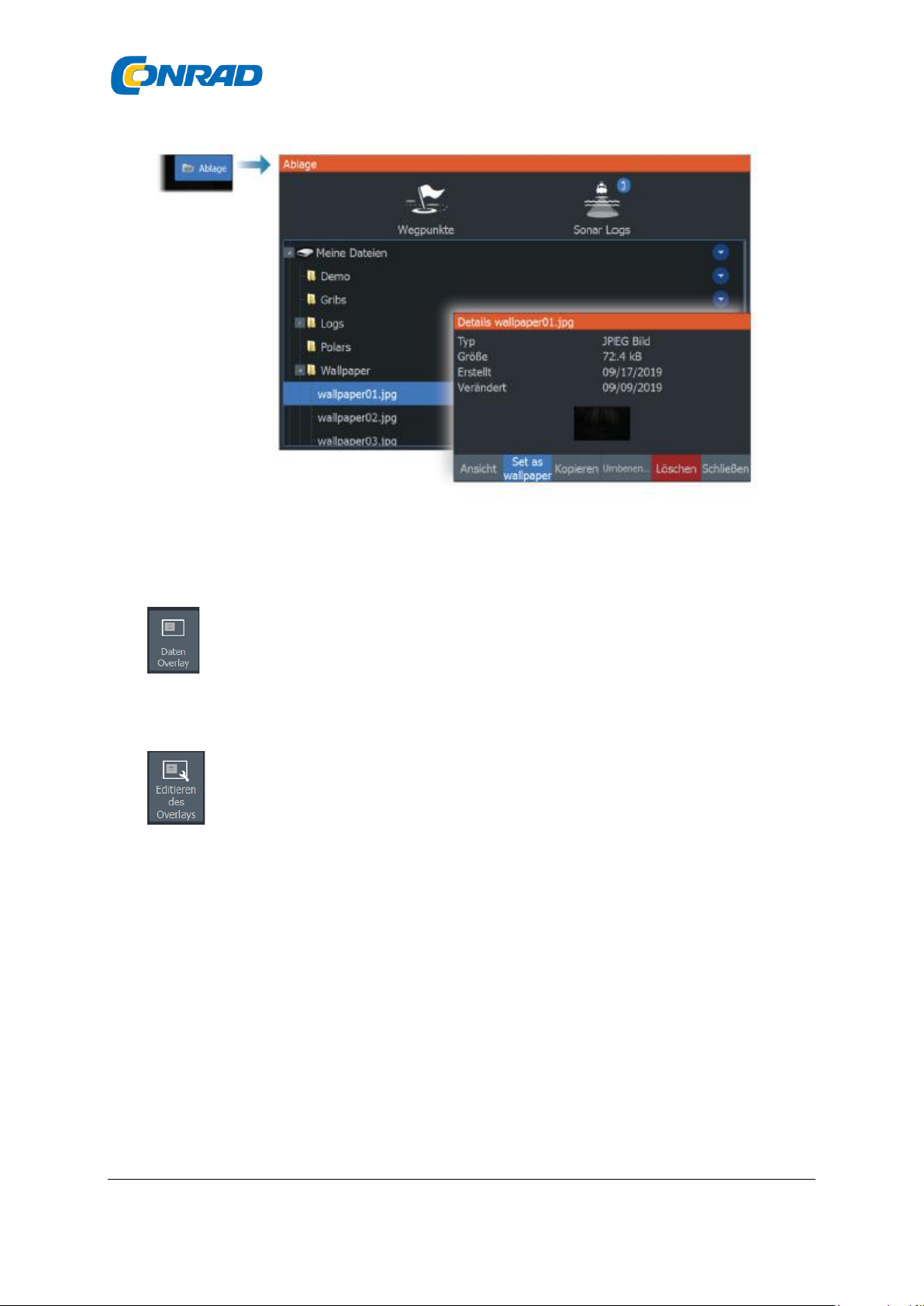
www.conrad.pl
Wyświetlanie danych
Możesz wyświetlać dane jako nakładkę na stronie.
Włączanie i wyłączanie nakładania danych Nakładkę danych można włączać i wyłączać dla
dowolnej aktywnej strony, wybierając ikonę nakładki danych w oknie dialogowym Sterowanie
systemem. Gdy nakładanie danych jest włączone, nad ikoną wyświetlany jest pomarańczowy
pasek.
Edycja danych nakładki
Użyj opcji Edytuj nakładkę w oknie dialogowym Sterowanie systemem, aby uzyskać dostęp do
następujących opcji w menu Edycja:
• Dodawanie nowych danych w aktywnym panelu
• Usuń wybraną nakładkę danych
• Zmodyfikuj wybraną nakładkę danych, aby wyświetlić inne dane
• Skonfiguruj wyświetlanie wybranej nakładki danych (cyfrowe lub analogowe, rozmiar itp.).
• Zmień położenie elementu, zaznaczając go i używając opcji menu Przenieś. Użyj klawiszy strzałek, aby
przesunąć wybrany element.
Strony niestandardowe
Dodawanie nowych stron niestandardowych Maksymalna liczba stron to 9. Na stronie zdefiniowanej przez
użytkownika można wyświetlić do 4 pól aplikacji.
1. Wybierz ikonę Dodaj stronę na ekranie głównym, aby otworzyć okno dialogowe Edytuj strony
Strona 12 z 67
Dystrybucja Conrad Electronic Sp. z o.o., ul. Kniaźnina 12, 31-637 Kraków, Polska
Copyright © Conrad Electronic 2014, Kopiowanie, rozpowszechnianie, zmiany bez zgody zabronione.
www.conrad.pl
Page 13
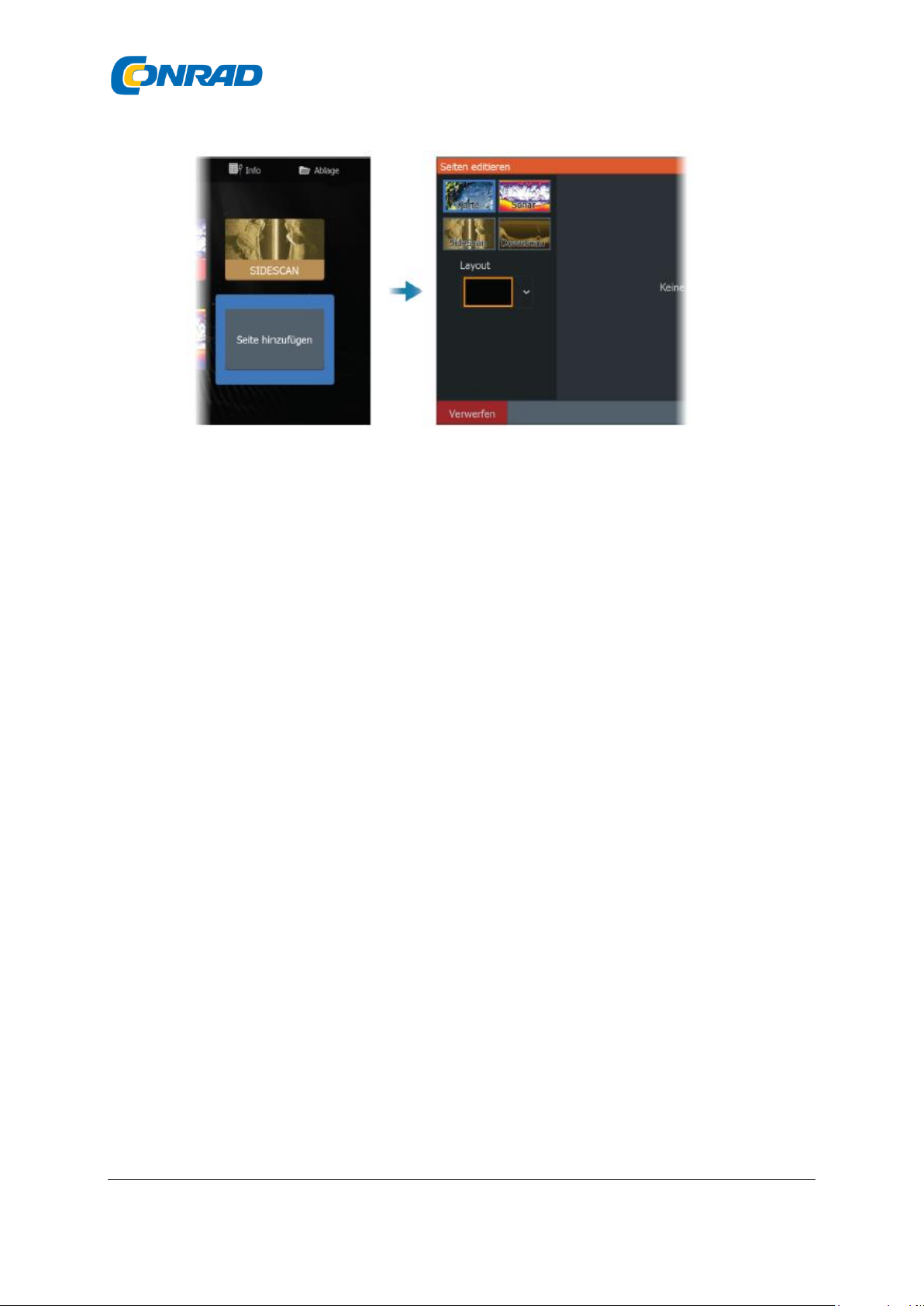
www.conrad.pl
2. Za pomocą przycisków strzałek podświetl i naciśnij przycisk Menu / Wprowadzanie. Pole zostanie
dodane do strony.
3. (Opcjonalnie) Powtórz krok 2 dla dodatkowych pól. Dozwolone są maksymalnie 4 pola.
- Zmień układ: użyj klawiszy strzałek, aby wybrać opcję Układ. Ta opcja pozwala wybrać sposób
wyświetlania pól.
- Aby usunąć panel: użyj klawiszy strzałek, aby wybrać panel po prawej stronie okna dialogowego i
zaznacz ikonę usuwania (X) w prawym górnym rogu ekranu. Naciśnij przycisk Menu / Wprowadzanie.
Panel sterowania zostanie usunięty z panelu po prawej stronie okna dialogowego.
- Aby przenieść panel: użyj klawiszy strzałek, aby wybrać panel po prawej stronie okna dialogowego i
zaznacz ikonę strzałki w lewym górnym rogu panelu, który chcesz przenieść.
Naciśnij przycisk Menu / Wprowadzanie. Wyświetlana jest większa ikona strzałki. Użyj klawiszy
strzałek, aby przesunąć podświetlony panel. Naciśnij przycisk Menu / Wprowadzanie, aby zapisać
ustawienia.
4. Zapisz układ strony.
System wyświetla nową stronę niestandardową, a na stronie głównej znajduje się ikona nowej strony.
Edytuj lub usuń niestandardowe strony
1. Na ekranie głównym za pomocą klawiszy strzałek podświetl opcję Dostosuj i naciśnij klawisz Enter /
Menu, aby aktywować opcję Dostosuj.
Strona 13 z 67
Dystrybucja Conrad Electronic Sp. z o.o., ul. Kniaźnina 12, 31-637 Kraków, Polska
Copyright © Conrad Electronic 2014, Kopiowanie, rozpowszechnianie, zmiany bez zgody zabronione.
www.conrad.pl
Page 14
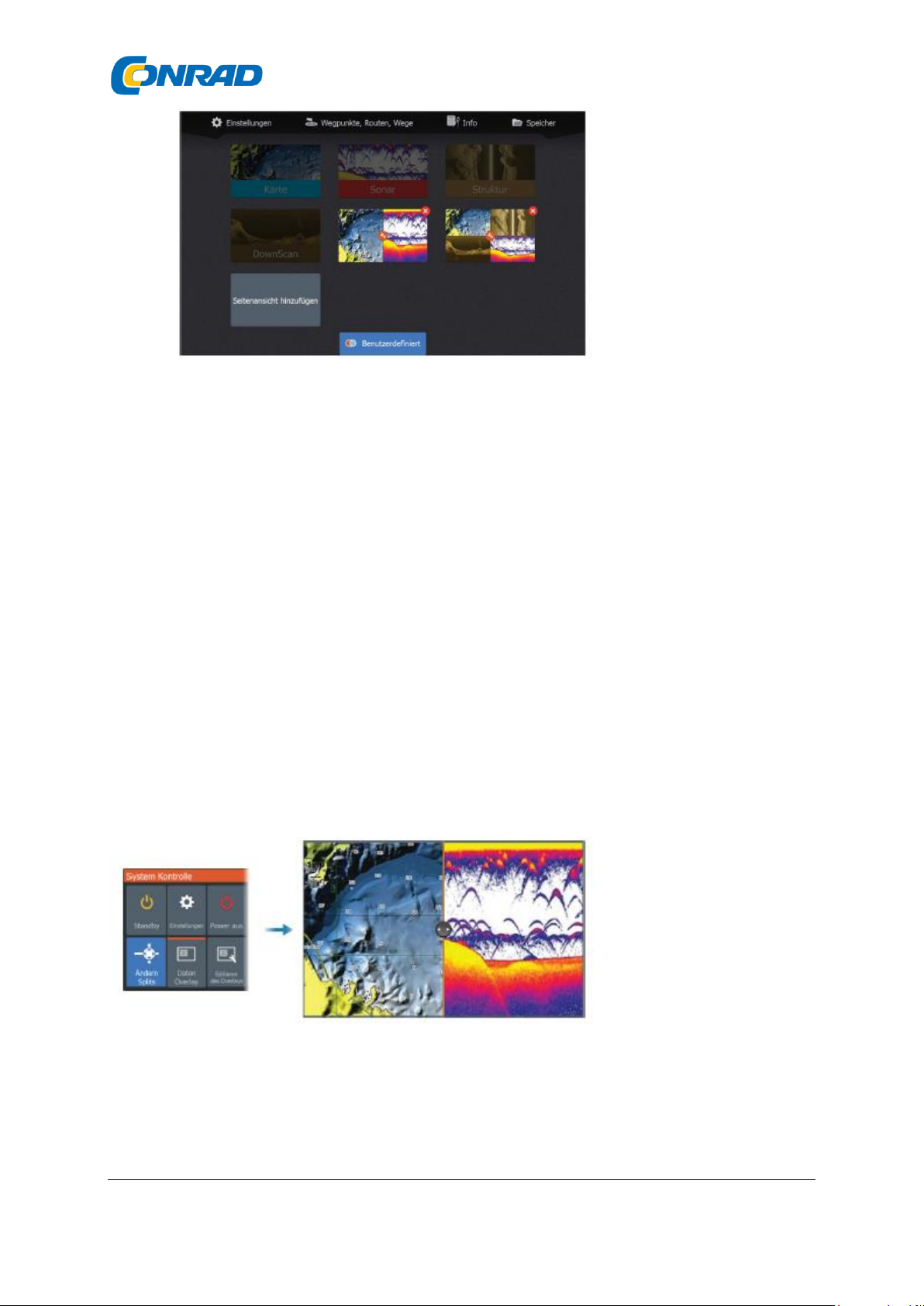
www.conrad.pl
2. Za pomocą klawiszy strzałek wykonaj następujące czynności:
- Wybierz opcję X na niestandardowej ikonie strony i naciśnij klawisz Menu / Enter, aby usunąć stronę
- Wybierz opcję Narzędzia na niestandardowej ikonie strony i naciśnij klawisz Menu / Enter, aby wyświetlić
okno dialogowe Edytuj strony
3. Aby zmienić układ, dodaj i usuń panele w oknie dialogowym Edycja strony niestandardowej: Zobacz krok 3 w
„Dodawanie nowych stron niestandardowych” na stronie 21, aby uzyskać więcej informacji.
4. Zapisanie lub odrzucenie zmian powoduje wyjście z trybu edycji.
Dostosowywanie podziału na różnych stronach panelu sterowania
1. Otwórz stronę z różnymi panelami
2. Szybko naciśnij przycisk zasilania, aby otworzyć okno dialogowe Sterowanie systemem
3. Wybierz opcję dostosowania wysokości dźwięku. Ikona strzałki kursora jest wyświetlana na panelu z różnymi
panelami.
4. Za pomocą klawiszy strzałek przenieś podział w wybrane miejsce
5. Naciśnij przycisk menu / potwierdzania, aby zapisać ustawienie wysokości tonu.
Strona 14 z 67
Dystrybucja Conrad Electronic Sp. z o.o., ul. Kniaźnina 12, 31-637 Kraków, Polska
Copyright © Conrad Electronic 2014, Kopiowanie, rozpowszechnianie, zmiany bez zgody zabronione.
www.conrad.pl
Page 15
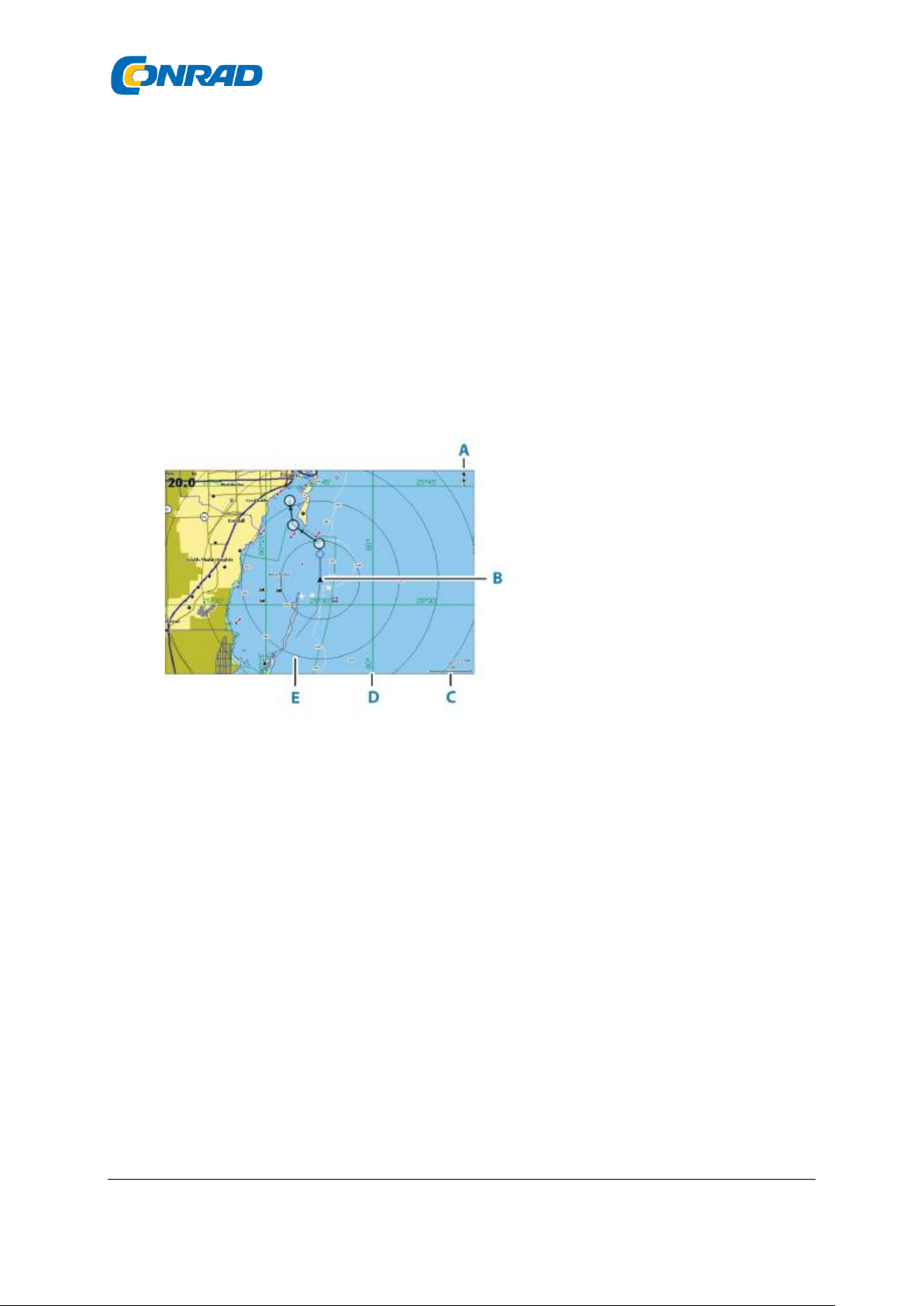
www.conrad.pl
4. Mapy
Pole karty
A. Wskaźnik północy
B. Statek
C. Obszar mapy
D. Linie siatki *
E. pierścienie dystansowe *
* Opcjonalne obiekty mapy.
* Opcjonalne obiekty mapy można włączać i wyłączać indywidualnie w oknie dialogowym ustawień mapy.
Dane karty
System może być dostarczony z preinstalowaną kartografią.
Pełen wybór obsługiwanych kart można znaleźć w witrynie internetowej produktu.
Uwaga: Opcje menu mapy różnią się w zależności od używanej mapy.
Uwaga: system nie przełącza się automatycznie do preinstalowanych map po wyjęciu nośnika danych z
mapami. Mapa o niskiej rozdzielczości jest wyświetlana do momentu ponownego włożenia karty pamięci
lub ręcznego przełączenia z powrotem do wstępnie zainstalowanej mapy.
Strona 15 z 67
Dystrybucja Conrad Electronic Sp. z o.o., ul. Kniaźnina 12, 31-637 Kraków, Polska
Copyright © Conrad Electronic 2014, Kopiowanie, rozpowszechnianie, zmiany bez zgody zabronione.
www.conrad.pl
Page 16
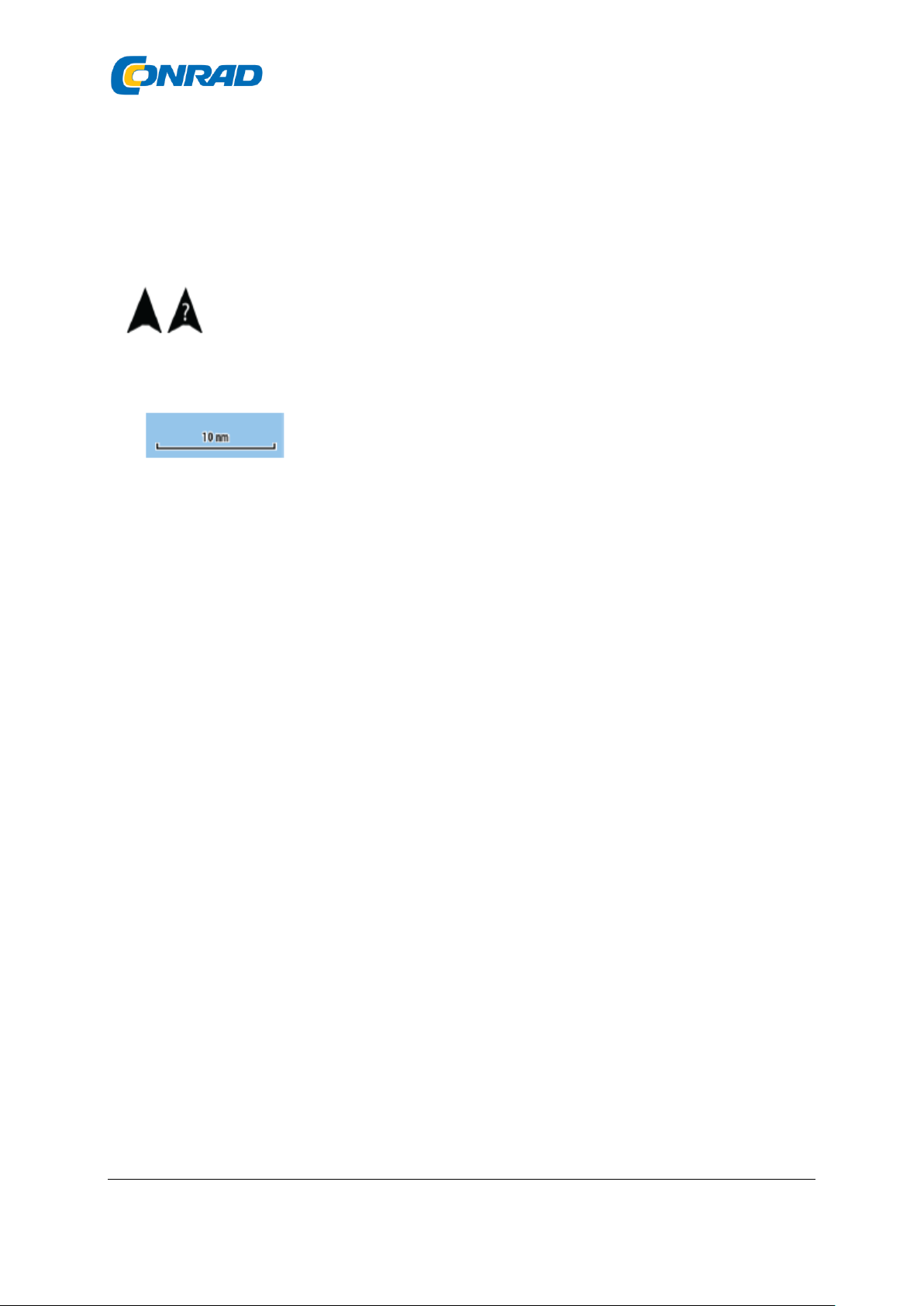
www.conrad.pl
Wybór typów kart
Typ mapy wyświetlanej w polu mapy określasz naciskając
wybierz jeden z dostępnych typów map w oknie dialogowym Ustawienia mapy. Aby uzyskać więcej
informacji, zobacz „Ustawienia mapy” na stronie 35.
Symbol statku
Gdy system ma określoną, prawidłową pozycję GPS, ikona łodzi pokazuje Twoją pozycję i
kurs. Jeśli GPS nie jest dostępny, symbol statku zawiera znak zapytania.
Obszar mapy
Użyj przycisków powiększenia, aby powiększyć / pomniejszyć mapę.
Obszary mapy i odstępy między pierścieniami odległości (jeśli są włączone) są
wyświetlane w prawym dolnym rogu pola mapy.
Przesuń mapę
Możesz przesuwać mapę w dowolnym kierunku, używając klawiszy strzałek, aby przesunąć kursor do
krawędzi pola mapy w żądanym kierunku.
Aby usunąć kursor i elementy kursora z obszaru wyświetlania, naciśnij klawisz Cursor / Waypoint. Pozycja
statku jest również wyśrodkowana na mapie.
Punkty trasy, trasy i szlaki
Na tej stronie możesz umieszczać punkty, trasy i szlaki oraz zarządzać nimi. Aby uzyskać więcej informacji,
zobacz „Punkty trasy, trasy i ślady” na stronie 38.
Nawigacja
Możesz użyć tej strony, aby nawigować do pozycji kursora, do punktu trasy lub wzdłuż trasy. Aby uzyskać
więcej informacji, zobacz „Nawigacja” na stronie 47.
Wyświetl informacje o obiektach mapy
Po umieszczeniu kursora nad lokalizacją na mapie, punktem trasy, szlakiem lub trasą, podstawowe
informacje o wybranym elemencie zostaną wyświetlone w wyskakującym okienku.
Uwaga: Informacje wyskakujące muszą być włączone w ustawieniach karty, aby wyświetlić podstawowe
informacje o elemencie.
Wybierz opcje Informacje z menu, aby wyświetlić listę elementów w pobliżu kursora. Wybierz pozycję z
listy, aby wyświetlić wszystkie dostępne informacje o tej pozycji.
Strona 16 z 67
Dystrybucja Conrad Electronic Sp. z o.o., ul. Kniaźnina 12, 31-637 Kraków, Polska
Copyright © Conrad Electronic 2014, Kopiowanie, rozpowszechnianie, zmiany bez zgody zabronione.
www.conrad.pl
Page 17
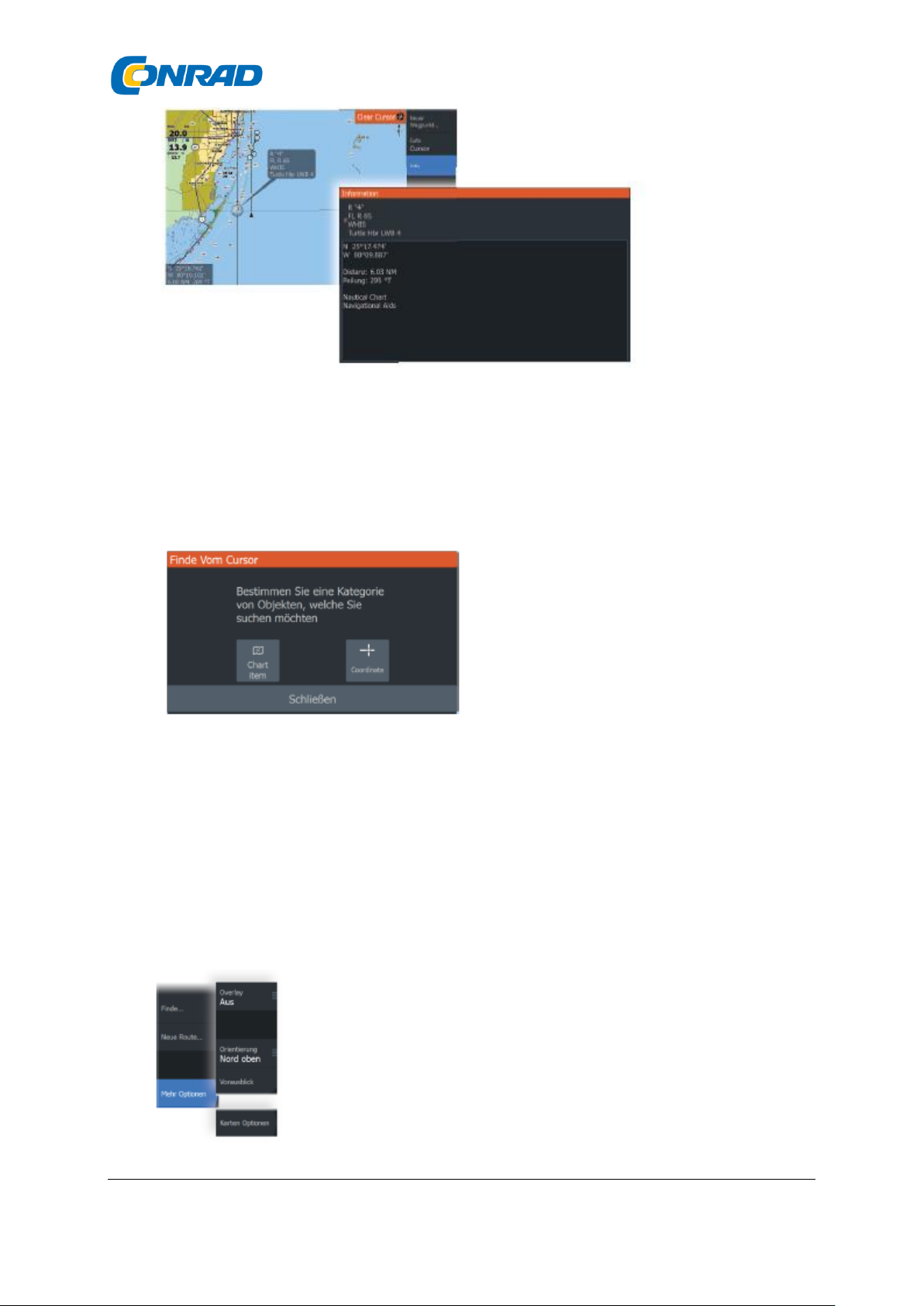
www.conrad.pl
Szukaj obiektów na polach mapy
Wybierz menu Szukaj, aby wyszukać obiekty na mapie.
Więcej możliwości
Nakładka map
Możesz dodawać nakładki na panelu mapy.
Po wybraniu nakładki menu kontekstowe mapy rozszerza się o podstawowe opcje menu dla wybranej
nakładki.
Informacje na temat opcji menu nakładki są wyjaśnione poniżej lub w odpowiednich rozdziałach niniejszej
instrukcji.
Strona 17 z 67
Dystrybucja Conrad Electronic Sp. z o.o., ul. Kniaźnina 12, 31-637 Kraków, Polska
Copyright © Conrad Electronic 2014, Kopiowanie, rozpowszechnianie, zmiany bez zgody zabronione.
www.conrad.pl
Page 18
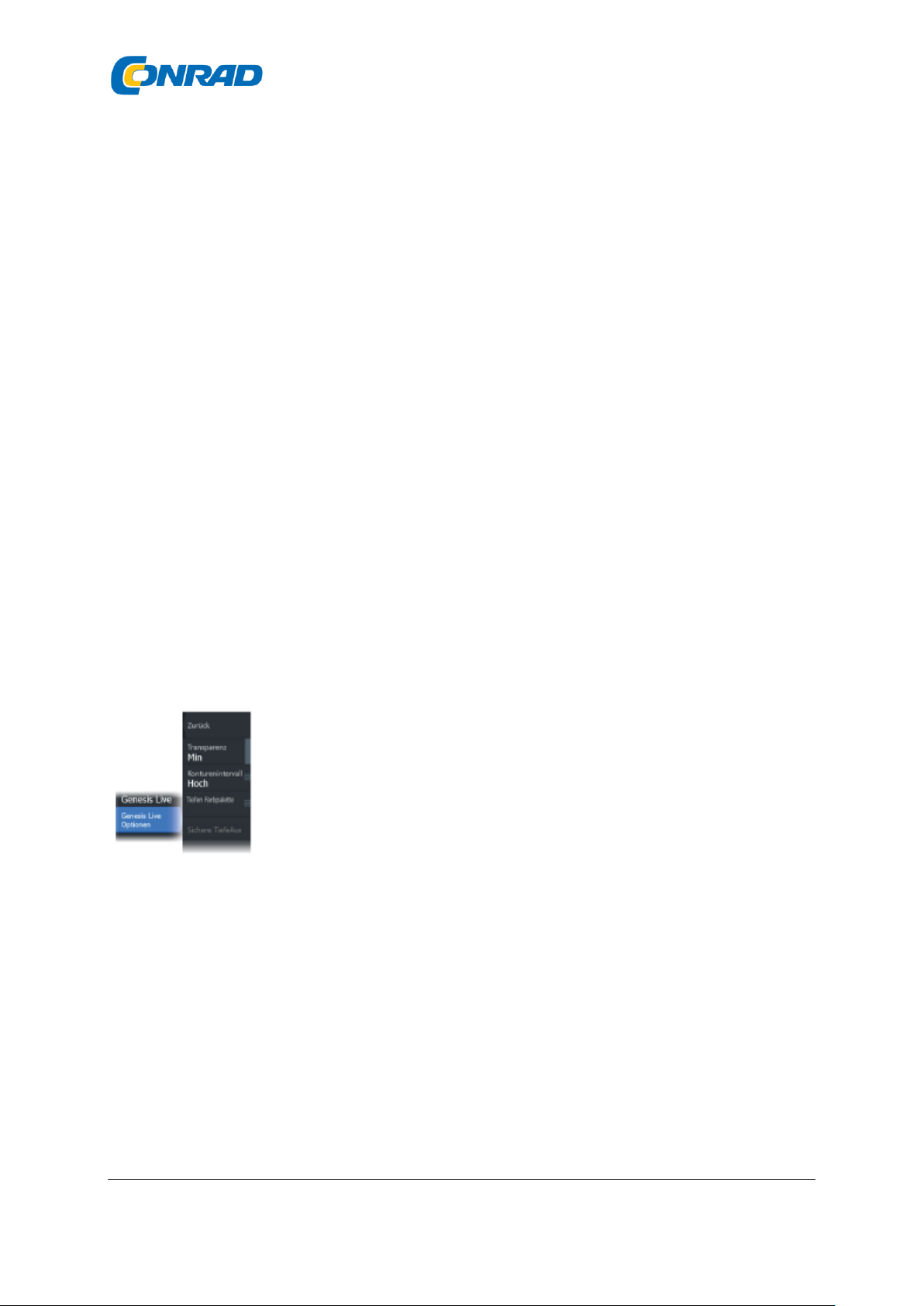
www.conrad.pl
Nakładka struktury
Informacje o strukturze (Mapa Structure) mogą być wyświetlane jako nakładka w polu mapy.
Uwaga: Nakładka struktury (Mapa struktury) jest dostępna tylko w modelach TripleShot, które
obsługują SideScan.
Gdy wybrana jest opcja Nakładka teksturowana, menu mapy rozszerza się, aby uwzględnić podstawowe
opcje menu dla wybranej nakładki. Zobacz „Mapa struktury” na stronie 74, aby uzyskać więcej informacji.
Genesis na żywo
Uwaga: dostępne tylko wtedy, gdy wyświetlane jest źródło mapy Lowrance lub C-APK.
Genesis live to funkcja czasu rzeczywistego, w której urządzenie tworzy nakładkę konturów głębokości na
podstawie wyników sonaru na żywo. Wyniki sonaru Genesis na żywo są rejestrowane i wyświetlane na
karcie pamięci urządzenia.
Jeśli karta pamięci zostanie wyjęta lub zaczyna brakować pamięci, funkcja wyłącza się, a opcja jest
dezaktywowana w menu.
• Im więcej przebiegów regionu jest zapisanych w dzienniku wyników sonaru na żywo, tym dokładniejsze
są mapy Genesis na żywo.
• Nagrania na żywo w Genesis są dokładne do 20 węzłów.
Uwaga: dane Genesis Live nie są dostosowywane do przesunięcia przepływu pływowego.
Opcje menu na żywo Genesis
Transparentność
Dostosowuje przezroczystość nakładki.
Odstęp warstwicowy
Definiuje gęstość wyświetlanych konturów głębokości na żywo.
Głęboka paleta kolorów
Określa paletę kolorów do kolorowania obszarów cienia.
• Synchronizacja wykresu - synchronizuje warstwę Live Genesis z paletą kolorów, która jest również
zdefiniowana jako paleta głębi mapy w menu mapy (w opcjach mapy, widok, paleta głębi). Ta opcja
umożliwia również zdefiniowanie niestandardowych palet w menu mapy i zastosowanie ich do warstwy
Genesis.
• Nawigacja - używa palety nawigacyjnej.
• Cieniowanie głębi - używa palety Cieniowanie głębi.
Strona 18 z 67
Dystrybucja Conrad Electronic Sp. z o.o., ul. Kniaźnina 12, 31-637 Kraków, Polska
Copyright © Conrad Electronic 2014, Kopiowanie, rozpowszechnianie, zmiany bez zgody zabronione.
www.conrad.pl
Page 19
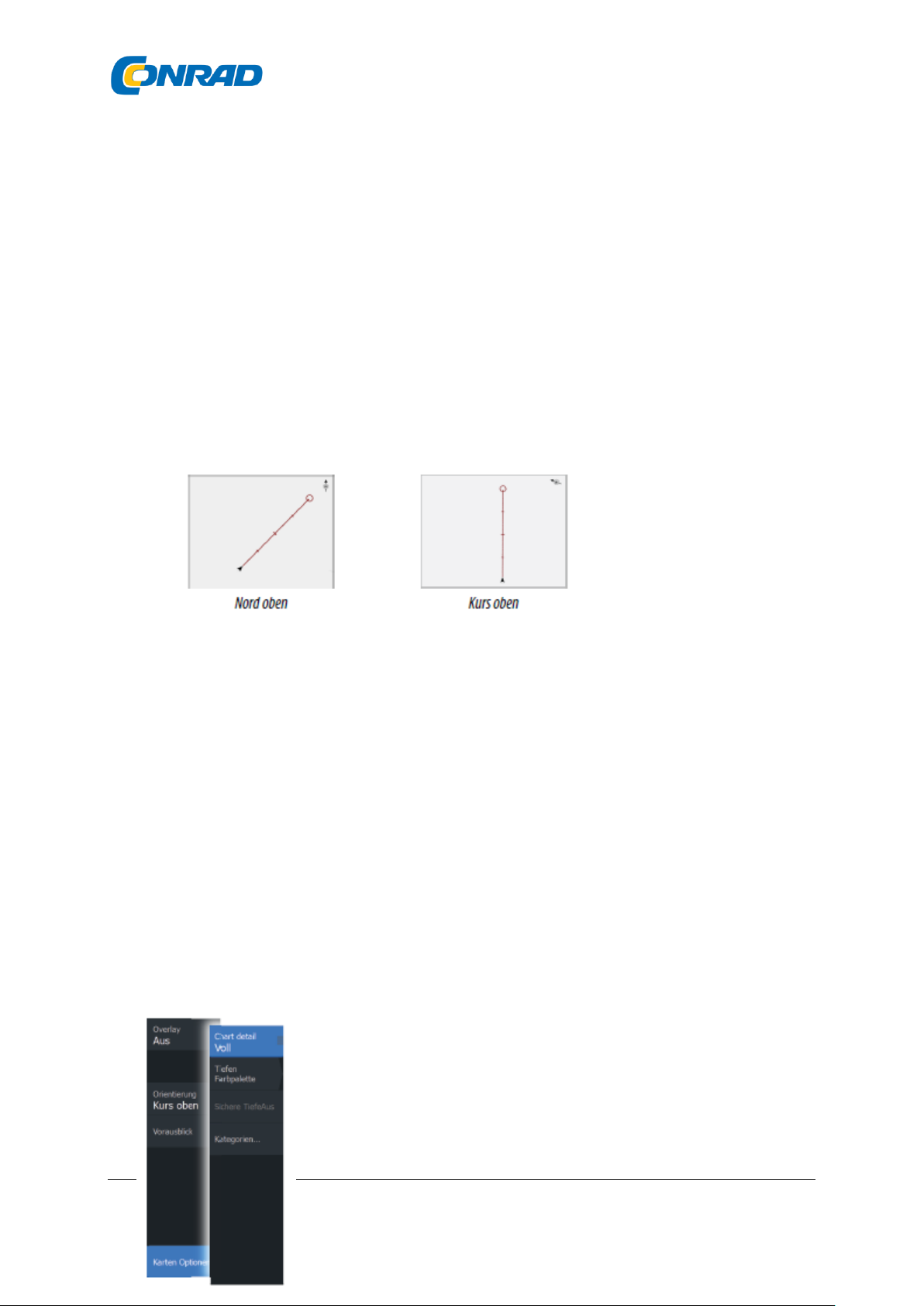
www.conrad.pl
• Paper Map - używa palety Paper Map.
• Cieniowanie bezpieczeństwa - Używa ustawienia Bezpieczna głębia do cieniowania koloru w obszarach
mniejszych niż ustawiona Bezpieczna głębokość. Włącza również opcję Bezpieczna głębokość w menu
Genesis Live.
Bezpieczna głębokość
Określa bezpieczną głębokość. Obszary płytsze niż bezpieczna głębokość minimalna są zacienione. Ta
opcja jest dostępna tylko wtedy, gdy wybrana jest paleta Safety Shading.
Orientacja mapy
W panelu sterowania możesz wybrać sposób obracania mapy. Ikona orientacji mapy w prawym górnym
rogu pola mapy wskazuje orientację północną.
Na północ w górę
Ustaw mapę tak, aby północ była skierowana do góry.
Kurs w górę
Kierunek mapy zależy od tego, czy nawigujesz, czy nie:
• podczas nawigacji: wybrana linia kursu jest ustawiona wyrównane
• w przypadku braku nawigacji: rzeczywisty kierunek podróży statku (COG) jest skierowany do góry
Dalekowzroczność
Przesuń symbol statku na polu, aby zmaksymalizować zdolność przewidywania statku.
Wykresy C-MAP
Wszystkie dostępne opcje kart C-MAP opisano poniżej. Dostępne funkcje i opcje menu mogą się różnić w
zależności od używanych kart. Ta sekcja przedstawia menu na karcie C-MAP.
Wskazówka: Opcja menu jest wyszarzona, jeśli funkcja nie jest dostępna na
wyświetlanej mapie.
Opcje map specyficzne dla C-MAP
Strona 19 z 67
Dystrybucja Conrad Electronic Sp. z o.o., ul. Kniaźnina 12, 31-637 Kraków, Polska
Copyright © Conrad Electronic 2014, Kopiowanie, rozpowszechnianie, zmiany bez zgody zabronione.
www.conrad.pl
Page 20
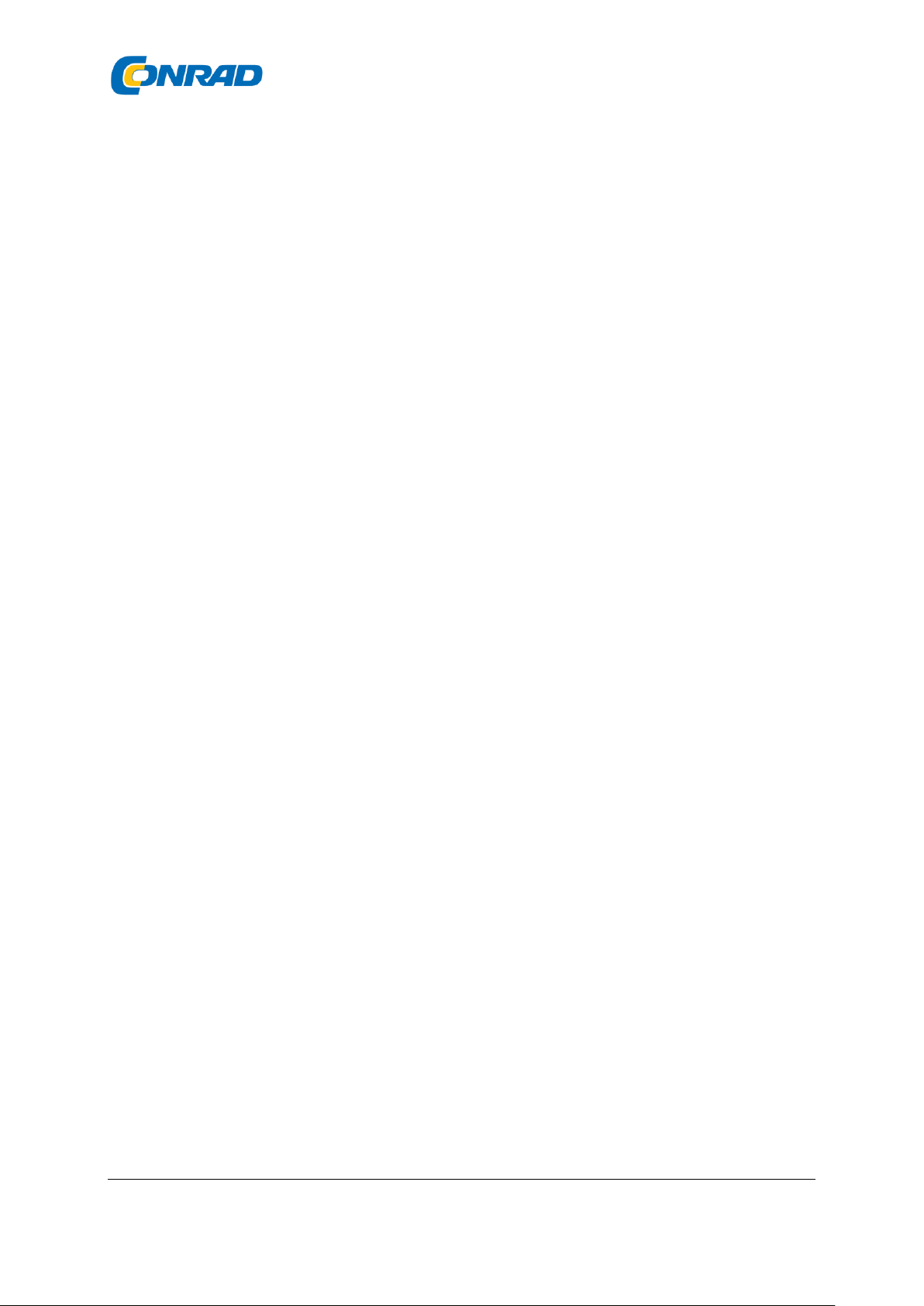
www.conrad.pl
Szczegóły karty
• Pełna - pokazuje wszystkie informacje dostępne dla używanej karty.
• Średnia - wyświetla minimum informacji wymaganych do nawigacji.
• Niska - pokazuje podstawowe informacje, których nie można usunąć. Obejmuje to informacje
wymagane we wszystkich obszarach geograficznych. Te informacje mogą być niewystarczające do
bezpiecznej nawigacji.
Warstwa Genesis
Warstwa Genesis wyświetla kontury w wysokiej rozdzielczości od użytkowników Genesis, którzy przeszli
kontrolę jakości.
Ta opcja włącza lub wyłącza warstwę Genesis na obrazie mapy.
Dostępne tylko wtedy, gdy mapa C-MAP zawiera dane dotyczące zmiany Genesis.
Głęboka paleta kolorów
Paletę głębi używaną na mapie można ustawić za pomocą kontrolki palety głębi.
Filtr głębokości
Filtruje głębokości, które są płytsze niż wybrany limit filtra głębokości.
Bezpieczna głębokość
Na kartach używane są różne odcienie niebieskiego
Rozróżniono wodę płytką (jaśniejszy odcień) i głęboką (ciemniejszy odcień). Po włączeniu palety
Głębokość dla cieniowania bezpieczeństwa określ żądaną bezpieczną granicę głębokości. Bezpieczna
głębokość określa głębokość, z jakiej wyświetlane są obszary bez niebieskiego cieniowania.
Kategorie kart
Zakres dostawy obejmuje różne kategorie i podkategorie. Możesz włączać i wyłączać kategorie
indywidualnie, w zależności od informacji, które chcesz wyświetlić.
Strona 20 z 67
Dystrybucja Conrad Electronic Sp. z o.o., ul. Kniaźnina 12, 31-637 Kraków, Polska
Copyright © Conrad Electronic 2014, Kopiowanie, rozpowszechnianie, zmiany bez zgody zabronione.
www.conrad.pl
Page 21
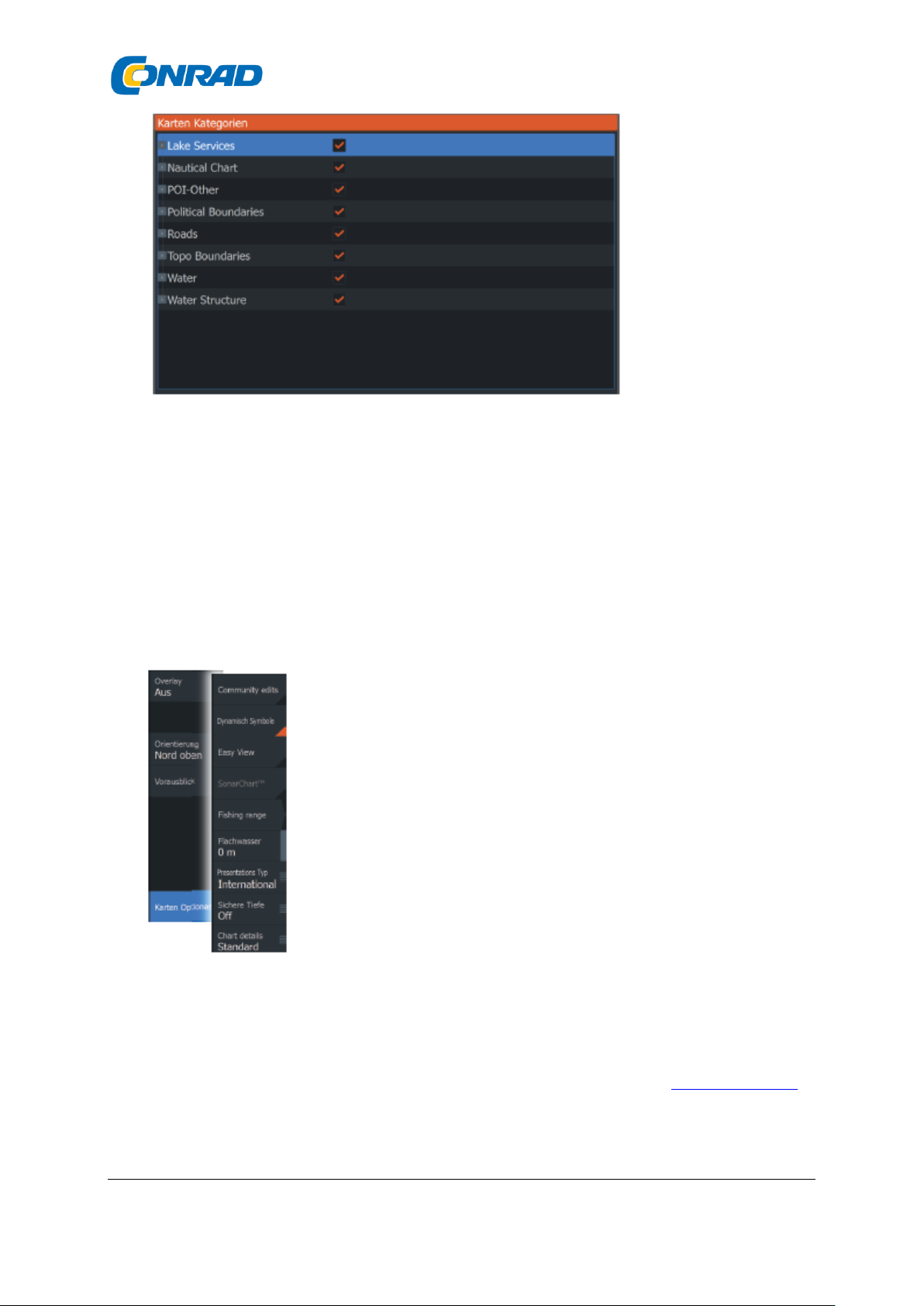
www.conrad.pl
Mapy Navionics
Niektóre funkcje Navionics wymagają najbardziej aktualnych danych z Navionics. Przed użyciem tych
funkcji wyświetlany jest komunikat z informacją, że funkcja jest dostępna tylko wtedy, gdy zainstalowane
są odpowiednie mapy lub moduły map Navionics. Aby uzyskać więcej informacji na temat czynności
wymaganych dla tych funkcji, odwiedź witrynę www.navionics.com.
Możesz również otrzymać wiadomość na adres, jeśli spróbujesz użyć ograniczonej funkcji, gdy karta
Navionics nie jest aktywowana. Skontaktuj się z Navionics, aby aktywować mapę.
Opcje map specyficzne dla Navionics
Nakładka mapy, opcje orientacji i patrzenia w przyszłość (opisane wcześniej w
tej sekcji) są wspólne dla map C-MAP i Navionics. Poniższe informacje opisują
konkretne opcje map dla Navionics.
Udział społeczności
Aktywuje warstwę wykresu, w tym zmiany wprowadzone przez społeczność
Navionics. Są to informacje o użytkowniku lub zmiany, które zostały przesłane
przez użytkowników do społeczności Navionics i udostępnione na mapach
Navionics.
Aby uzyskać więcej informacji, zapoznaj się z informacjami Navionics zawartymi
na mapie lub stroną internetową Navionics pod adresem www.navionics.com.
SonarChart
System obsługuje funkcję Navionics SonarChart.
SonarChart wyświetla mapę batymetryczną o wysokiej rozdzielczości ze szczegółowym zarysem i
standardowymi danymi nawigacyjnymi. Więcej informacji można znaleźć na stronie www.navionics.com.
SonarChart Live
Strona 21 z 67
Dystrybucja Conrad Electronic Sp. z o.o., ul. Kniaźnina 12, 31-637 Kraków, Polska
Copyright © Conrad Electronic 2014, Kopiowanie, rozpowszechnianie, zmiany bez zgody zabronione.
www.conrad.pl
Page 22

www.conrad.pl
SonarChart Live to funkcja działająca w czasie rzeczywistym, w której
urządzenie tworzy nakładkę konturów głębokości na podstawie wyników
uzyskanych z echosondy na żywo.
Po wybraniu opcji Nakładka w SonarChart Live opcje SonarChart Live pojawiają
się w menu.
Transparentność
Nakładka SonarChart Live jest nakładana na inne dane mapy. Dane mapy są całkowicie pokryte przy
minimalnych ustawieniach przezroczystości. Dostosuj przezroczystość tak, aby zobaczyć szczegóły karty.
Minimalna głębokość
To dostosowuje to, co odtwarzanie SonarChart Live traktuje jako bezpieczną głębokość. Wpływa to na
kolorystykę SonarChart
Obszar na żywo. Gdy łódź zbliża się do bezpiecznej głębokości, obszar SonarChart Live będzie stopniowo
zmieniać kolor z prostego szaro-białego na czerwony.
Historia SCL
Wybierz tę opcję, aby wyświetlić poprzednio zarejestrowane dane w nakładce mapy.
Gęstość SC
Kontroluje gęstość konturów SonarChart i SonarChart Live.
Navionics Dynamiczne symbole pływów i prądów
Pływy i prądy są wyświetlane za pomocą wskaźników i strzałek zamiast symboli rombowych używanych do
statycznych informacji o pływach i prądach.
Informacje o pływach i prądach dostępne na mapach Navionics zależą od daty i godziny. System oferuje
animowane strzałki i / lub wskaźniki pokazujące ruchy pływów i prądów w czasie.
Dynamiczne informacje o pływach Informacje o przepływie dynamicznym
Stosowane są następujące symbole lub symbole:
Obecna prędkość
Strona 22 z 67
Dystrybucja Conrad Electronic Sp. z o.o., ul. Kniaźnina 12, 31-637 Kraków, Polska
Copyright © Conrad Electronic 2014, Kopiowanie, rozpowszechnianie, zmiany bez zgody zabronione.
www.conrad.pl
Page 23

www.conrad.pl
Długość strzałki zależy od prędkości, a symbol obraca się zgodnie z kierunkiem przepływu. Prędkość
przepływu jest wyświetlana w symbolu strzałki.
Czerwony symbol oznacza rosnącą prędkość przepływu, niebieski symbol oznacza malejącą prędkość.
Zakres pływów
Wyświetlacz pomiaru ma 8 poziomów i jest ustawiany zgodnie z bezwzględną
wartością maksymalną / minimalną obliczonego dnia. Czerwona strzałka oznacza
przypływ (przypływ), a niebieska odpływ (odpływ).
Uwaga: Wszystkie wartości liczbowe są wyświetlane w odpowiednich jednostkach systemowych
(jednostkach miary) określonych przez użytkownika.
Łatwy widok
Funkcja powiększania do powiększania obiektów i tekstu na mapach.
Wskazówka: Mapa nie pokazuje, że ta funkcja jest aktywna.
Obszar wędkowania
Wybierz obszar pomiędzy różnymi głębinami, który powinien być podświetlony innym kolorem przez
Navionics.
Pozwala to zaznaczyć określone głębokości do łowienia. Dokładność obszaru zależy od podstawowych
danych mapy. Na przykład, jeśli mapa ma tylko 5-metrowe odstępy dla warstwic, cieniowanie jest
zaokrąglane do najbliższej dostępnej warstwicy.
Brak wskaźnika podświetlenia głębokości Wyświetlacz podświetlenia głębokości, 6 m do 12 m
Obszar podkreślający płytką wodę
Zaznacza obszary o płytkiej wodzie od 0 do wybranej głębokości (do 10 metrów).
Brak wyróżnienia płytkiej wody Podświetlona woda płytka: 0 m do 3 m
Strona 23 z 67
Dystrybucja Conrad Electronic Sp. z o.o., ul. Kniaźnina 12, 31-637 Kraków, Polska
Copyright © Conrad Electronic 2014, Kopiowanie, rozpowszechnianie, zmiany bez zgody zabronione.
www.conrad.pl
Page 24

www.conrad.pl
Rodzaje reprezentacji
Wyświetla informacje o mapach morskich, takie jak symbole, kolory map nawigacyjnych i nazwy map
międzynarodowych lub amerykańskich. Typy prezentacji.
Bezpieczna głębokość
Mapy Navionics wykorzystują odcienie niebieskiego do rozróżniania wód płytkich i głębokich.
Bezpieczna głębokość jest oparta na wybranym limicie i jest wyświetlana bez niebieskiego cienia.
Uwaga: Wbudowana baza danych Navionics zawiera dane do 20 m głębokości, poza tym wszystkie
obszary są wyświetlane na biało.
Szczegóły mapy
Udostępnia różne poziomy informacji o warstwach geograficznych.
Ustawienia mapy
Wybierz opcję Ustawienia w oknie dialogowym Sterowanie systemem, aby uzyskać dostęp do okna
dialogowego Ustawienia karty.
Źródło mapy
Zmień źródło karty, gdy włożona jest karta pamięci.
Informacje wyskakujące
Określa, czy podstawowe informacje o obiektach pól są wyświetlane po wybraniu obiektu.
Pierścienie dystansowe
Pierścienie odległości mogą służyć do wskazywania odległości między statkiem a innymi obiektami w
terenie.
Strona 24 z 67
Dystrybucja Conrad Electronic Sp. z o.o., ul. Kniaźnina 12, 31-637 Kraków, Polska
Copyright © Conrad Electronic 2014, Kopiowanie, rozpowszechnianie, zmiany bez zgody zabronione.
www.conrad.pl
Page 25

www.conrad.pl
System automatycznie dostosowuje skalę odległości do skali terenowej.
Linie siatki
Włącza lub wyłącza wyświetlanie szerokości i długości geograficznej w terenie.
Waypointy, trasy, szlaki
Włącza lub wyłącza wyświetlanie tych elementów na panelach sterowania.
Przedłużenie kursu
Włącza lub wyłącza wyświetlanie linii pomocniczej dla kursu nad dnem (COG) na panelu sterowania
urządzenia. Dane COG bazują na informacjach z GPS.
Długość linii pomocniczej
Jeśli opcja Przedłużenie kursu jest włączona, określ długość wyświetlanej linii.
SonarChart Live Tide Correction
Po włączeniu, Korekta pływów będzie wykorzystywać informacje z pobliskich stacji pływów (jeśli istnieją),
aby dostosować odczyty głębokości używane przez SonarChart Live podczas nagrywania sonaru.
5. Punkty trasy, trasy i szlaki
Okna dialogowe dla punktów trasy, tras i szlaków
Okna dialogowe punktów, tras i szlaków zapewniają dostęp do zaawansowanych funkcji edycji i ustawień
tych elementów.
Dostęp do okien dialogowych można uzyskać z obszaru narzędzi na stronie głównej.
Wybierz ikonę menu w oknie dialogowym, aby uzyskać dostęp do dodatkowych opcji.
Strona 25 z 67
Dystrybucja Conrad Electronic Sp. z o.o., ul. Kniaźnina 12, 31-637 Kraków, Polska
Copyright © Conrad Electronic 2014, Kopiowanie, rozpowszechnianie, zmiany bez zgody zabronione.
www.conrad.pl
Page 26

www.conrad.pl
Opcje punktów trasy Opcje trasy Opcje dla szlaków
Waypointy
Punkt drogi to znacznik utworzony przez użytkownika i umieszczony na polu mapy.
Każdy punkt trasy ma dokładną pozycję wraz ze współrzędnymi długości i szerokości geograficznej. Punkt
trasy służy do oznaczenia miejsca, do którego możesz wrócić później. W celu utworzenia trasy można
połączyć dwa lub więcej punktów trasy.
Zapisz punkty trasy
Naciśnij i przytrzymaj klawisz kursora / punktu trasy, aby zapisać nowy punkt trasy.
• Jeśli kursor nie jest aktywny, punkt orientacyjny jest ustawiony na pozycji statku
• Gdy kursor jest aktywny, punkt orientacyjny jest ustawiony w pozycji kursora
Przenoszenie punktu
1. Naciśnij klawisz Kursor / Punkt trasy.
2. Przesuń kursor na punkt trasy
3. Aktywuj menu i wybierz punkt z menu. Menu rozszerza się i zawiera opcję Przenieś.
4. Wybierz Przenieś z menu
5. Za pomocą klawiszy strzałek przenieś punkt do nowej lokalizacji
6. Naciśnij przycisk Menu / Wprowadzanie. Punkt trasy zostanie zapisany w nowej lokalizacji.
Edycja punktów trasy
Wszystkie dane punktu trasy można edytować w oknie dialogowym Edytuj
Waypoint można edytować.
Okno dialogowe jest aktywowane poprzez umieszczenie kursora na punkcie trasy,
wybranie punktu trasy z menu, a następnie wybranie opcji menu Edytuj.
Dostęp do tego okna dialogowego można również uzyskać, aktywując okno dialogowe
Strona 26 z 67
Dystrybucja Conrad Electronic Sp. z o.o., ul. Kniaźnina 12, 31-637 Kraków, Polska
Copyright © Conrad Electronic 2014, Kopiowanie, rozpowszechnianie, zmiany bez zgody zabronione.
www.conrad.pl
Page 27

www.conrad.pl
Punkty trasy, trasy, ślady w panelu Narzędzia na stronie głównej. Wybierz zakładkę Punkty trasy, a
następnie wybierz punkt, który chcesz edytować.
Usuwanie punktów pośrednich
Możesz usunąć punkt trasy z okna Edytuj punkt trasy lub wybierając opcję menu Usuń, gdy punkt trasy
jest aktywny.
Okno dialogowe Edytuj punkt trasy jest aktywowane poprzez umieszczenie kursora na punkcie trasy,
wybranie punktu trasy z menu, a następnie wybranie opcji menu Usuń.
Dostęp do okna dialogowego Edytuj punkt trasy można również uzyskać, aktywując okno dialogowe
Punkty trasy, trasy, ślady w panelu Narzędzia na stronie głównej. Wybierz zakładkę Punkty trasy, wybierz
punkt, który chcesz usunąć, a następnie wybierz opcję Usuń.
Punkty trasy MOB można usuwać w ten sam sposób.
Ustawienia ostrzeżenia o punkcie trasy
Możesz ustawić promień alarmu dla każdego punktu trasy. Alarm ustawia się w oknie dialogowym Edytuj
punkt trasy.
Uwaga: Alarm promienia punktu trasy musi być włączony w polu alarmowym, aby aktywować alarm,
gdy statek wejdzie w określony promień. Aby uzyskać więcej informacji, zobacz „Alarmy” na stronie 79.
Trasy
Strona 27 z 67
Dystrybucja Conrad Electronic Sp. z o.o., ul. Kniaźnina 12, 31-637 Kraków, Polska
Copyright © Conrad Electronic 2014, Kopiowanie, rozpowszechnianie, zmiany bez zgody zabronione.
www.conrad.pl
Page 28

www.conrad.pl
Trasa składa się z kilku punktów trasy, które zostały zapisane w kolejności
zaplanowanej nawigacji.
Po wybraniu trasy w polu jest ona wyświetlana na zielono wraz z nazwą trasy.
Utwórz nową trasę na stronie
1. Z menu wybierz opcję „Nowa trasa”.
2. Naciśnij przycisk kursora / punktu trasy, aby uaktywnić kursor na panelu
sterowania
3. Za pomocą klawiszy strzałek ustaw kursor na pierwszym punkcie trasy na panelu sterowania
4. Naciśnij klawisz Menu / Enter, aby utworzyć punkt trasy
5. Powtórz kroki 3 i 4., aby umieścić nowe punkty trasy na panelu sterowania, aż do zakończenia trasy 6.
Po zakończeniu naciśnij przycisk Zjazd (X), aby zapisać trasę.
Edycja trasy w panelu kontrolnym
Możesz edytować trasę, najeżdżając kursorem na trasę, a następnie wybierając trasę z menu.
Wybierz opcję edycji w menu. Otworzy się okno dialogowe Edytuj trasę.
Dostęp do tego okna dialogowego można również uzyskać, aktywując okno dialogowe Punkty, Trasy,
Szlaki w panelu Narzędzia na stronie głównej. Wybierz kartę Trasa, a następnie wybierz trasę, którą chcesz
edytować.
Aby edytować trasę z panelu sterowania:
1. Na panelu sterowania najedź kursorem na trasę. Zostanie wyświetlone
wyskakujące okienko Trasa.
2. Naciśnij przycisk menu / potwierdzania i za pomocą przycisków strzałek
wybierz trasę z menu. Menu zostało rozszerzone o dodatkowe opcje.
- Opcja edycji służy do przenoszenia i usuwania punktów trasy na panelu
sterowania.
- Opcja Szczegóły otwiera okno dialogowe Edytuj trasę, w którym można ustawić
opcje trasy oraz zmienić nazwę i zarządzać szczegółami.
Strona 28 z 67
Dystrybucja Conrad Electronic Sp. z o.o., ul. Kniaźnina 12, 31-637 Kraków, Polska
Copyright © Conrad Electronic 2014, Kopiowanie, rozpowszechnianie, zmiany bez zgody zabronione.
www.conrad.pl
Page 29

www.conrad.pl
3. Za pomocą przycisków strzałek wybierz opcję, której chcesz użyć, i naciśnij przycisk Menu /
Wprowadzanie.
4. Postępuj zgodnie z instrukcjami, aby wprowadzić zmiany i zapisać zmiany.
Usuwanie trasy
Trasę można usunąć, najeżdżając kursorem na trasę, następnie wybierając szczegóły trasy z menu i
wybierając opcję Usuń z menu zaawansowanego.
Twórz trasy w oparciu o istniejące punkty trasy
Możesz utworzyć nową trasę, łącząc istniejące punkty trasy w oknie dialogowym Nowe trasy.
Okno dialogowe jest aktywowane przez wybranie pozycji menu Trasa w oknie dialogowym, które pojawia
się podczas korzystania z narzędzia
Wybierz punkty trasy, trasy i szlaki na stronie głównej. Następnie wybierz opcję Nowa trasa.
Strona 29 z 67
Dystrybucja Conrad Electronic Sp. z o.o., ul. Kniaźnina 12, 31-637 Kraków, Polska
Copyright © Conrad Electronic 2014, Kopiowanie, rozpowszechnianie, zmiany bez zgody zabronione.
www.conrad.pl
Page 30

www.conrad.pl
Możesz także wstawić istniejące punkty trasy do istniejącej trasy z okna dialogowego Edytuj trasy.
W oknie dialogowym Edytuj trasy wybierz punkt trasy na liście, w którym chcesz wstawić punkt trasy, i
naciśnij klawisz Menu / Enter.
Konwertowanie szlaków na trasy
Szlak można przekształcić w trasę w oknie dialogowym Edytuj szlak. Dostęp do tego okna dialogowego
można uzyskać, aktywując szlak, a następnie wybierając wyskakujące okienko szlaku lub opcję menu Szlak.
Dostęp do okna dialogowego Edytuj szlak można również uzyskać ze strony głównej za pomocą narzędzia
Punkty trasy.
Strona 30 z 67
Dystrybucja Conrad Electronic Sp. z o.o., ul. Kniaźnina 12, 31-637 Kraków, Polska
Copyright © Conrad Electronic 2014, Kopiowanie, rozpowszechnianie, zmiany bez zgody zabronione.
www.conrad.pl
Page 31

www.conrad.pl
Okno dialogowe Edytuj trasę
Możesz dodawać i usuwać punkty trasy oraz zmieniać właściwości trasy za pomocą okna dialogowego
Edytuj trasę.
To okno dialogowe jest aktywowane po umieszczeniu kursora na trasie i wybraniu trasy w menu.
Dostęp do tego okna dialogowego można również uzyskać, wybierając kartę Trasa w oknie dialogowym,
które pojawia się po wybraniu narzędzia Punkt trasy, trasy i ślady na stronie głównej.
Zmień nazwę, wybierając pole Nazwa. Włącz wyświetlacz, aby wyświetlić trasę w polu.
Szlaki
Szlaki to graficzne reprezentacje przebytej odległości, których możesz użyć do odtworzenia swoich
podróży.
Szlaki można przekształcić w trasy w oknie dialogowym Edytuj szlaki. Więcej informacji znajduje się w
podrozdziale „Konwertowanie śladów na trasy” na stronie 43.
Strona 31 z 67
Dystrybucja Conrad Electronic Sp. z o.o., ul. Kniaźnina 12, 31-637 Kraków, Polska
Copyright © Conrad Electronic 2014, Kopiowanie, rozpowszechnianie, zmiany bez zgody zabronione.
www.conrad.pl
Page 32

www.conrad.pl
System jest ustawiony fabrycznie w taki sposób, że ruch statku jest automatycznie śledzony i rysowany w
polu mapy. System rejestruje szlak, dopóki długość nie osiągnie maksymalnej określonej liczby punktów.
Najstarsze punkty są wówczas automatycznie nadpisywane.
Automatyczne śledzenie (nagrywanie) można wyłączyć w oknie dialogowym Edytuj ślady.
Odtwórz szlaki
Możesz utworzyć nowy szlak w oknie dialogowym Szlaki. Możesz otworzyć okno dialogowe za pomocą
narzędzia Punkty trasy, Trasy, Szlaki na stronie głównej i wybierając zakładkę Szlaki.
Ustawienia szlaku
Ślady składają się z szeregu punktów połączonych odcinkami linii, których długość zależy od częstotliwości
nagrywania.
Możesz wybrać ustawienie punktów szlaku w oparciu o ustawienia czasu lub odległości lub możesz
ustawić punkt szlaku automatycznie za każdym razem, gdy rejestrowana jest zmiana kursu.
Automatycznie ustawiaj punkt szlaku za każdym razem, gdy rejestrowana jest zmiana kursu.
Wskazówka: Aby została wyświetlona opcja Szlaki, musi być włączona w ustawieniach panelu
sterowania.
Strona 32 z 67
Dystrybucja Conrad Electronic Sp. z o.o., ul. Kniaźnina 12, 31-637 Kraków, Polska
Copyright © Conrad Electronic 2014, Kopiowanie, rozpowszechnianie, zmiany bez zgody zabronione.
www.conrad.pl
Page 33

www.conrad.pl
Oznaczanie kolorem szlaków
Ustaw kolor szlaków:
• Wybierz szlak w oknie dialogowym Szlaki i ustaw kolor dla całego szlaku w oknie dialogowym Edytuj
szlak.
6. Nawigowanie
O nawigacji
Funkcja nawigacji systemu umożliwia nawigację do kursora
Ustaw pozycję, nawiguj do punktu trasy lub wzdłuż wcześniej zdefiniowanej trasy.
Aby uzyskać więcej informacji na temat pozycjonowania punktów i tworzenia tras, patrz „Punkty trasy,
trasy i ślady” na stronie 38.
Strona 33 z 67
Dystrybucja Conrad Electronic Sp. z o.o., ul. Kniaźnina 12, 31-637 Kraków, Polska
Copyright © Conrad Electronic 2014, Kopiowanie, rozpowszechnianie, zmiany bez zgody zabronione.
www.conrad.pl
Page 34

www.conrad.pl
Opcje menu
Użyj opcji menu, aby:
• Przejść do kursora
• Nawigować do punktu trasy
• Podążać trasą
Podczas nawigacji menu rozwija się i oferuje opcje:
• Pomijanie punktów trasy podczas nawigacji po trasie
• Ponownie uruchom nawigację do kursora, punktu trasy lub trasy
• Anuluj nawigację do kursora, punktu trasy lub trasy
Przejdź do pozycji kursora
Możesz nawigować do dowolnej pozycji kursora w ploterach map / GPS lub panelach sterowania sonaru.
Ustaw kursor w wybranym miejscu docelowym na panelu sterowania, a następnie wybierz z menu Kursor
Idź do.
Uwaga: Opcja menu Move to Cursor nie jest dostępna, jeśli już prowadzisz nawigację.
Nawigacja do punktu trasy
Możesz rozpocząć nawigację do punktu trasy na panelu sterowania. Ustaw kursor na punkcie trasy,
wybierz punkt z menu, a następnie wybierz opcję Idź do punktu trasy.
Nawigacja po trasie
Możesz podróżować trasą widoczną na obrazie, najeżdżając kursorem na trasę, wybierając trasę z menu, a
następnie wybierając opcję Rozpocznij trasę z menu.
Rozpoczynając nawigację po trasie, wybierz opcję menu Nawigacja, aby anulować nawigację, pominąć
punkt trasy i ponownie rozpocząć trasę od aktualnej pozycji statku.
Ustawienia nawigacji
Strona 34 z 67
Dystrybucja Conrad Electronic Sp. z o.o., ul. Kniaźnina 12, 31-637 Kraków, Polska
Copyright © Conrad Electronic 2014, Kopiowanie, rozpowszechnianie, zmiany bez zgody zabronione.
www.conrad.pl
Page 35

www.conrad.pl
Docelowy promień
Ustawia niewidoczny okrąg wokół docelowego punktu trasy.
Jeśli statek znajduje się w tym promieniu, punkt trasy uważa się za osiągnięty.
Limit XTE
To ustawienie określa, jak daleko statek może się oddalić od wybranej trasy. Jeśli statek przekroczy ten
limit, włącza się alarm.
Alarm XTE (błąd cross-track)
Włącza lub wyłącza alarm XTE.
Szlaki
Otwiera okno dialogowe „Szlaki”, w którym można dostosować ustawienia szlaków, a szlaki można
przekształcić w trasy nawigacyjne. Zobacz „Szlaki” na stronie 45, aby uzyskać więcej informacji.
Typ dziennika
Możesz ustawić punkty szlaku na podstawie czasu lub odległości. Możesz też ustawić automatyczne
ustawianie punktu szlaku przez urządzenie za każdym razem, gdy rejestrowana jest zmiana kursu.
W ustawieniach nawigacji zdefiniuj jeden z następujących typów dzienników:
• Auto: urządzenie automatycznie ustawia punkt szlaku za każdym razem, gdy rejestrowana jest zmiana
kursu.
• Odległość: Wybierz pole odległości i wprowadź odległość, którą chcesz zarejestrować.
• Czas: Wybierz pole czasu i wprowadź czas, który chcesz nagrać.
7. Sonar
Funkcja sonaru umożliwia obserwację wody i dna pod statkiem, dzięki czemu można dostrzec ryby i
zbadać strukturę dna oceanu.
Strona 35 z 67
Dystrybucja Conrad Electronic Sp. z o.o., ul. Kniaźnina 12, 31-637 Kraków, Polska
Copyright © Conrad Electronic 2014, Kopiowanie, rozpowszechnianie, zmiany bez zgody zabronione.
www.conrad.pl
Page 36

www.conrad.pl
1 łuk rybny
2 prędkości nad ziemią *
3 głębokość *
4 temperatura wody *
5 częstotliwości
6 dna morskiego
7 zakresowa skala
* Opcjonalna nakładka danych sonaru, którą można zmienić.
Aby uzyskać więcej informacji, zobacz „Nakładanie danych” na stronie 20.
Powiększanie obrazów
Możesz użyć przycisków zoomu, aby powiększyć i pomniejszyć obraz. Poziom powiększenia jest pokazany
w lewym dolnym rogu obrazu.
Podczas powiększania bez aktywowanego kursora dno morskie jest wyświetlane na dole ekranu. Gdy
kursor jest aktywny, obraz powiększa lub pomniejsza obszar, na który wskazuje kursor.
Możesz także podzielić obraz i wyświetlić paski powiększenia. Więcej informacji na temat podzielonego
ekranu znajduje się w sekcji „Powiększenie” na stronie 56.
Za pomocą kursora na obrazku
Kiedy umieścisz kursor na obrazie, ekran zatrzyma się i zostanie wyświetlona głębokość w pozycji kursora.
Okno informacyjne i pasek przewijania są również aktywne.
Strona 36 z 67
Dystrybucja Conrad Electronic Sp. z o.o., ul. Kniaźnina 12, 31-637 Kraków, Polska
Copyright © Conrad Electronic 2014, Kopiowanie, rozpowszechnianie, zmiany bez zgody zabronione.
www.conrad.pl
Page 37

www.conrad.pl
Zobacz historię
Możesz wyświetlić historię sonaru, przesuwając obraz. Ustaw kursor na obrazie, aby go przesunąć.
Zapobiega to automatycznemu przewijaniu.
• Użyj lewego klawisza strzałki, aby przesunąć kursor do lewej krawędzi obrazu. Naciskaj przycisk strzałki
w lewo, aby przesuwać obraz w lewo i zobaczyć obraz historii.
• Użyj przycisku strzałki w prawo w ten sam sposób, aby ponownie przesunąć obraz w prawo i wyświetlić
najnowszy obraz.
• Aby wznowić normalne przewijanie, naciśnij przycisk kursora / punktu orientacyjnego, aby usunąć
kursor z obrazu.
Rozpocznij rejestrowanie danych dziennika sonaru
Możesz rozpocząć rejestrowanie danych dziennika sonaru i zapisać plik wewnętrznie w
urządzeniu lub na karcie włożonej do czytnika kart urządzenia.
Okno dialogowe Record Sonar jest aktywowane przez System Control lub okno dialogowe
Sonar Settings.
Podczas rejestrowania danych w lewym górnym rogu będzie migać czerwona ikona, a na dole ekranu
będzie okresowo pojawiać się komunikat.
Nazwa pliku
Wprowadź nazwę nagrania (Log).
Strona 37 z 67
Dystrybucja Conrad Electronic Sp. z o.o., ul. Kniaźnina 12, 31-637 Kraków, Polska
Copyright © Conrad Electronic 2014, Kopiowanie, rozpowszechnianie, zmiany bez zgody zabronione.
www.conrad.pl
Page 38

www.conrad.pl
Format pliku
Wybierz format pliku z menu rozwijanego: SLG (tylko Sonar), XTF (tylko StructureScan *) lub SL2 (Sonar i
StructureScan).
Uwaga: Format XTF jest używany tylko z niektórymi narzędziami do wyświetlania sonaru innych firm.
"Save to"
Wybierz, czy chcesz zapisać nagranie na urządzeniu, czy na urządzeniu magazynującym podłączonym do
urządzenia.
Utwórz StructureMap
Uwaga: Ta opcja jest dostępna tylko w modelach TripleShot, które obsługują SideScan.
Po zakończeniu nagrywania można przekonwertować dzienniki SideScan (.sl2) na format StructureMap
(.smf).
Pliki dziennika SideScan można również konwertować do formatu StructureMap za pomocą funkcji paska
narzędzi Pamięć.
Pozostały czas
Pokazuje pozostałą ilość pamięci na nagrania.
Zatrzymaj rejestrowanie danych dziennika sonaru
Wybierz opcję Zatrzymaj zapis w oknie dialogowym Sterowanie systemem, a następnie
wybierz opcję Zatrzymaj rejestrowanie sonaru w oknie dialogowym, aby zatrzymać
rejestrowanie wszystkich danych dziennika sonaru.
Wyświetl zarejestrowane dane sonaru
Możesz wybrać i przeglądać zapisy sonaru przechowywane zarówno wewnętrznie, jak i zewnętrznie, gdy
opcja View Sonar Log jest zaznaczona w oknie dialogowym Sonar Settings. Zobacz „Ustawienia sonaru” na
stronie 59.
Strona 38 z 67
Dystrybucja Conrad Electronic Sp. z o.o., ul. Kniaźnina 12, 31-637 Kraków, Polska
Copyright © Conrad Electronic 2014, Kopiowanie, rozpowszechnianie, zmiany bez zgody zabronione.
www.conrad.pl
Page 39

www.conrad.pl
Dostosuj ustawienia obrazu
Domyślnie urządzenie działa w trybie automatycznym, a większość ustawień jest
zautomatyzowana. Zaleca się, aby tylko doświadczeni użytkownicy sonaru byli
odpowiedzialni za dostosowywanie ustawień w celu dalszej regulacji obrazu.
Wybierz opcję Auto z menu i przejdź do trybu Niestandardowe lub Łowienie pod
lodem, aby dostosować ustawienia obrazu.
Użyj Więcej opcji w menu, aby ustawić dostęp do większej liczby opcji obrazu. Aby
uzyskać więcej informacji, zobacz „Opcje dodatkowe” na stronie 56.
Opcje trybu niestandardowego i łowienia pod lodem Tryby niestandardowe i łowienie pod lodem
umożliwiają dostęp do elementów sterujących w celu ręcznej regulacji sonaru.
Uwaga: poniższe opcje są dostępne tylko w
Wyświetlane są tryby niestandardowe lub łowienia pod lodem.
Zasięg
Ustawienie zakresu określa głębokość wody wyświetlaną na ekranie.
Częstotliwość
Urządzenie obsługuje różne częstotliwości oscylatora. To, które częstotliwości są
dostępne, zależy od podłączonego modelu przetwornika.
Czułość
Im wyższa czułość, tym więcej szczegółów zostanie wyświetlonych na
ekranie. Im niższa czułość, tym mniej szczegółów jest wyświetlanych. Zbyt
dużo szczegółów powoduje bałaganiarskie echo na ekranie. Jeśli
jednak czułość jest ustawiona zbyt nisko, żądane echa mogą nie być
wyświetlane.
Uwaga: W większości przypadków odpowiednie jest ustawienie Auto
Sensitivity.
Automatyczna
Dzięki automatycznej czułości odtworzenia sonaru są automatycznie
czułość
dostosowywane do optymalnych poziomów. Automatyczne
Strona 39 z 67
Dystrybucja Conrad Electronic Sp. z o.o., ul. Kniaźnina 12, 31-637 Kraków, Polska
Copyright © Conrad Electronic 2014, Kopiowanie, rozpowszechnianie, zmiany bez zgody zabronione.
www.conrad.pl
Page 40

www.conrad.pl
ustawienie czułości można dostosować do preferencji użytkownika za pomocą przycisków „+” i „-”, przy
czym rzeczywista funkcjonalność zostaje zachowana.
Regulacja czułości
1. Wybierz menu Auto czułość, aby je wyłączyć
automatyczna regulacja.
2. Za pomocą przycisków strzałek podświetl opcję menu
Pasek przewijania.
3. Naciśnij przycisk Menu / Wprowadzanie, aby go aktywować.
4. Użyj klawiszy strzałek, aby je dostosować.
5. Naciśnij przycisk menu / potwierdzania, aby potwierdzić ustawienie.
6. Naciśnij klawisz Quit (X), aby wyjść z menu.
Rozszerzone opcje
Szybkość pingowania
Szybkość pingowania określa, jak często przetwornik wysyła sygnały do wody.
Szybkość pingowania jest domyślnie ustawiona na „max”. Może być konieczne
ustawienie szybkości pingowania, aby ograniczyć zakłócenia.
Prędkość jazdy
Możesz wybrać prędkość, z jaką obraz przesuwa się na ekranie. Wysoka
prędkość gradientu szybko aktualizuje obraz, wolna pokazuje dłuższy gradient.
Uwaga: W pewnych warunkach może być konieczne dostosowanie szybkości
przewijania, aby uzyskać bardziej zrozumiały obraz, w tym na przykład
ustawienie większej prędkości obrazu podczas łowienia w pionie ze stałej
pozycji.
Tłumienie zakłóceń
Zakłócenia sygnału pomp zęzowych, wibracje silnika i pęcherzyki powietrza mogą powodować fałszywe
echo na obrazie.
Opcja tłumienia zakłóceń filtruje skutki zakłóceń sygnału i redukuje fałszywe echo na ekranie.
Przejrzystość powierzchni
Strona 40 z 67
Dystrybucja Conrad Electronic Sp. z o.o., ul. Kniaźnina 12, 31-637 Kraków, Polska
Copyright © Conrad Electronic 2014, Kopiowanie, rozpowszechnianie, zmiany bez zgody zabronione.
www.conrad.pl
Page 41

www.conrad.pl
Aktywność fal, przebudzenie i odwrócenie temperatury mogą powodować fałszywe echo na ekranie w
pobliżu powierzchni. Ustawienie Surface Clarity redukuje bałagan na powierzchni, zmniejszając czułość
odbiornika blisko powierzchni.
Linia kolorów
Użytkownik może dostosować kolory ekranu, aby ułatwić odróżnienie miękkich i twardszych celów.
Dostosowanie tej linii kolorów ułatwia oddzielenie ryb i ważnych struktur na dnie morskim lub w jego
pobliżu od rzeczywistego dna morskiego.
Użyj klawiszy strzałek w górę iw dół, aby dostosować pasek przewijania.
Przywróć tryb standardowy
Ta opcja menu jest dostępna podczas dostosowywania co najmniej jednego ustawienia. Wybranie tej opcji
spowoduje zresetowanie wszystkich dostosowanych ustawień do ustawień domyślnych
Więcej możliwości
Opcje podzielonego ekranu
Opcje podzielonego ekranu są dostępne w podmenu Podzielony ekran.
Strona 41 z 67
Dystrybucja Conrad Electronic Sp. z o.o., ul. Kniaźnina 12, 31-637 Kraków, Polska
Copyright © Conrad Electronic 2014, Kopiowanie, rozpowszechnianie, zmiany bez zgody zabronione.
www.conrad.pl
Page 42

www.conrad.pl
1 poziom powiększenia
2 paski powiększenia
Tryb powiększenia oferuje powiększony widok obrazu sonaru po lewej stronie pola. Standardowe
ustawienie to powiększenie 2x. Możesz powiększyć widok do 8 razy, naciskając przyciski zoomu. Obszar
między paskami powiększenia po prawej stronie wyświetlacza pokazuje, który obszar jest powiększany.
Jeśli zwiększysz współczynnik powiększenia, obszar zostanie zmniejszony. Można to rozpoznać po
zmniejszonej odległości między paskami zoomu.
Zamek dolny
Tryb blokady dna jest przydatny, gdy chcesz widzieć cele blisko dna. W tym trybie lewa strona pola
pokazuje obraz, na którym spód jest spłaszczony. Skala zasięgu jest zmieniana w celu pomiaru od dna
morskiego (0) w górę. Linia bazowa i linia zerowa są zawsze wyświetlane na lewym obrazie, niezależnie od
skali zakresu. Współczynnik skalowania obrazu po lewej stronie pola jest ustawiany zgodnie z
wyjaśnieniem w sekcji dotyczącej opcji powiększenia.
Flasher
W trybie flashera widok sonaru jest wyświetlany w lewym polu w stylu migacza, a na prawym polu w
normalnym widoku sonaru.
Wyświetlacz amplitudy
Wyświetlacz amplitudy to obraz echa odbieranego akustycznie na panelu sterowania. Siła danego echa
jest reprezentowana zarówno przez szerokość, jak i intensywność koloru.
Palety
Możesz wybierać spośród różnych palet ekranów.
Identyfikator ryby (identyfikator)
Strona 42 z 67
Dystrybucja Conrad Electronic Sp. z o.o., ul. Kniaźnina 12, 31-637 Kraków, Polska
Copyright © Conrad Electronic 2014, Kopiowanie, rozpowszechnianie, zmiany bez zgody zabronione.
www.conrad.pl
Page 43

www.conrad.pl
Możesz wybrać sposób wyświetlania ryb na ekranie. Możesz również wybrać sygnalizację dźwiękową, gdy
identyfikator ryby jest wyświetlany na panelu sterowania.
Tradycyjne rybie łuki Rybie symbole Rybie symbole i Wskazanie głębokości
Uwaga: Nie wszystkie symbole ryb są używane właściwie o rybach.
Słychać sygnał identyfikacyjny ryby
Jeśli zostanie wybrana, system wyemituje sygnał dźwiękowy po zidentyfikowaniu ryby.
Nakładka DownScan
Jeśli do systemu podłączony jest przetwornik kompatybilny z DownScan, możesz nałożyć obrazy
DownScan na zwykły obraz sonaru.
Gdy nakładka DownScan jest włączona, podstawowe opcje DownScan są wyświetlane w menu Sonar.
Pomiar odległości
Możesz użyć kursora, aby zmierzyć odległość między pozycjami dwóch punktów obserwacyjnych na
obrazie.
1. Ustaw kursor w punkcie, od którego chcesz zmierzyć odległość.
2. Uruchom funkcję pomiarową poprzez opcję menu Więcej opcji
Uwaga: Funkcja pomiaru jest dostępna w menu tylko wtedy, gdy kursor znajduje się na obrazie.
3. Ustaw kursor na drugim punkcie pomiarowym.
- Pomiędzy punktami pomiarowymi rysowana jest linia, a odległość jest wskazywana w okienku
informacyjnym
4. W razie potrzeby wybierz kolejne nowe punkty pomiarowe.
Za pomocą menu można zmienić położenie punktu początkowego i końcowego, o ile funkcja pomiaru jest
aktywna.
Jeśli wybierzesz Zakończ pomiar lub naciśniesz przycisk Zamknij (X), funkcja pomiarowa zostanie
zakończona.
Strona 43 z 67
Dystrybucja Conrad Electronic Sp. z o.o., ul. Kniaźnina 12, 31-637 Kraków, Polska
Copyright © Conrad Electronic 2014, Kopiowanie, rozpowszechnianie, zmiany bez zgody zabronione.
www.conrad.pl
Page 44

www.conrad.pl
Naciśnij klawisz Cursor / Waypoint, aby usunąć kursor z obrazu i przywrócić normalne przewijanie obrazu.
Ustawienia sonaru
Dziennik sonaru
Wybierz tę opcję, aby rozpocząć lub zatrzymać rejestrowanie danych sonaru. Aby uzyskać więcej
informacji, zobacz „Rozpoczynanie rejestracji danych rejestru sonaru” na stronie 51.
Wyświetl dziennik sonaru
Służy do przeglądania nagrań sonaru.
Plik dziennika jest wyświetlany jako obraz pauzy. Przewijaniem i wyświetlaniem steruje się za pomocą
opcji menu Sterowanie. Możesz użyć kursora na wyświetlanym obrazie i przesuwać go jak zwykły obraz
sonaru.
Aby wyjść z funkcji wyświetlania, naciśnij klawisz Exit (X).
Funkcje Schwinger
Wybierz model przetwornika, który jest podłączony do urządzenia. Wybrany przetwornik określa
dostępne aplikacje (Sonar, DownScan i SideScan) oraz jakie częstotliwości można wybrać podczas pracy
sonaru.
Przesunięcie głębokości
Wszystkie przetworniki mierzą głębokość wody od przetwornika do dna.
Oznacza to, że pomiary głębokości wody nie uwzględniają odległości od przetwornika do najniższego
punktu statku (np. Stępki, steru lub płetwy) w wodzie ani odległości od przetwornika do powierzchni
wody.
Strona 44 z 67
Dystrybucja Conrad Electronic Sp. z o.o., ul. Kniaźnina 12, 31-637 Kraków, Polska
Copyright © Conrad Electronic 2014, Kopiowanie, rozpowszechnianie, zmiany bez zgody zabronione.
www.conrad.pl
Page 45

www.conrad.pl
Przed regulacją offsetu należy zmierzyć odległość od przetwornika do najniższego punktu statku w wodzie
lub od przetwornika do powierzchni wody.
A Przesunięcie do najniższego punktu statku: Ustaw odległość od przetwornika do najniższego punktu
statku w wodzie - odległość tę należy wprowadzić jako wartość ujemną. Na przykład: -0,3 m (-1 stopa).
B Przesunięcie do głębokości poniżej powierzchni (linia wodna): Określ odległość od przetwornika do
powierzchni wody - odległość tę należy wprowadzić jako wartość dodatnią. Przykład: +0,5 m (+1,77 stopy).
Offset jest ustawiony na 0 dla głębokości pod przetwornikiem.
Kalibracja temperatury wody
Kalibracja temperatury służy do regulacji wartości temperatury wody z przetwornika sonaru. Może to być
konieczne w celu skorygowania zmierzonej temperatury z powodu wpływów lokalnych.
Zakres kalibracji: -9,9 ° - +9,9 °. Wartość domyślna to 0 °.
Uwaga: Kalibracja temperatury wody jest wyświetlana tylko wtedy, gdy przetwornik obsługuje pomiary
temperatury.
8. SideScan
Informacje o SideScan
SideScan zapewnia szerokie, bardzo szczegółowe pokrycie dna morskiego po bokach łodzi.
Obraz SideScan
Obraz SideScan można skonfigurować tak, aby pokazywał skany po lewej, prawej lub po lewej i prawej
stronie.
Strona 45 z 67
Dystrybucja Conrad Electronic Sp. z o.o., ul. Kniaźnina 12, 31-637 Kraków, Polska
Copyright © Conrad Electronic 2014, Kopiowanie, rozpowszechnianie, zmiany bez zgody zabronione.
www.conrad.pl
Page 46

www.conrad.pl
1 prędkość nad dnem
2 gł
3 temperatura
4 częstotliwość
5-zakresowa skala
Powiększanie obrazów
Aby ustawić odległość po lewej i prawej stronie środka pokazanego na obrazku:
• Użyj przycisków zoomu
• Użyj ustawienia menu obszaru
Zmiana zakresu powoduje powiększenie lub zmniejszenie obrazu.
Za pomocą kursora na panelu sterowania
Domyślnie kursor nie pojawia się na obrazie.
Naciśnij przycisk kursora / punktu orientacyjnego, aby ustawić kursor na obrazie. Użyj klawiszy strzałek,
aby wyrównać kursor.
Umieszczenie kursora na obrazie wstrzymuje obraz i aktywuje okno informacyjne kursora. Odległość po
lewej lub prawej stronie statku do kursora, jest pokazany w pozycji kursora.
Aby usunąć kursor i elementy kursora z obszaru wyświetlania, naciśnij klawisz kursora / punktu trasy.
Strona 46 z 67
Dystrybucja Conrad Electronic Sp. z o.o., ul. Kniaźnina 12, 31-637 Kraków, Polska
Copyright © Conrad Electronic 2014, Kopiowanie, rozpowszechnianie, zmiany bez zgody zabronione.
www.conrad.pl
Page 47

www.conrad.pl
Zobacz historię
Możesz wyświetlić historię, przesuwając obraz.
Aby przesunąć obraz, naciśnij przycisk kursora / punktu orientacyjnego, aby ustawić kursor na obrazie.
Zapobiega to automatycznemu przewijaniu.
• Użyj strzałki w dół, aby przesunąć kursor na dół obrazu. Naciskaj strzałkę w dół, aby przesunąć obraz w
dół i zobaczyć obraz historii.
• Użyj strzałki w górę w ten sam sposób, aby przesunąć obraz z powrotem w górę i wyświetlić najnowszy
obraz.
• Aby wznowić normalne przewijanie, naciśnij przycisk kursora / punktu orientacyjnego, aby usunąć
kursor z obrazu.
Zarejestruj dane SideScan
Możesz nagrać dane SideScan i zapisać plik wewnętrznie w urządzeniu lub na karcie pamięci, zgodnie z
opisem w „Rozpoczynanie rejestracji danych sonaru” na stronie 51.
Konfigurowanie obrazu SideScan
Domyślnie urządzenie działa w trybie automatycznym, a większość ustawień jest
zautomatyzowana. Zaleca się, aby tylko doświadczeni użytkownicy sonaru byli
odpowiedzialni za dostosowywanie ustawień w celu dalszej regulacji obrazu.
Wybierz opcję Auto z menu i przejdź do trybu niestandardowego, aby dostosować
ustawienia obrazu.
Strona 47 z 67
Dystrybucja Conrad Electronic Sp. z o.o., ul. Kniaźnina 12, 31-637 Kraków, Polska
Copyright © Conrad Electronic 2014, Kopiowanie, rozpowszechnianie, zmiany bez zgody zabronione.
www.conrad.pl
Page 48

www.conrad.pl
Zobacz także „Opcje niestandardowe” na stronie 65 Dodatkowe opcje są dostępne dla trybu
automatycznego i trybów niestandardowych. Aby uzyskać więcej informacji, zobacz „Dodatkowe opcje”
na stronie 66.
Gdy kursor jest aktywny, niektóre funkcje w menu są zastępowane funkcjami trybu kursora. Naciśnij
przycisk kursora / punktu orientacyjnego, aby usunąć kursor z obrazu i opcji menu kursora.
Opcje niestandardowe
Powierzchnia
Ustawienie zakresu określa głębokość wody i zasięg SideScan wyświetlanych na ekranie.
Zakres automatyczny
Jeśli zakres jest ustawiony na „Auto”, system automatycznie ustawi zakres w oparciu o
głębokość wody.
Wstępnie ustawione poziomy zakresu
Możesz wybierać spośród różnych wstępnie ustawionych poziomów zakresu.
Częstotliwości
Obsługiwane są dwie częstotliwości. 455 kHz zapewnia idealny zasięg i jakość obrazu w większości
sytuacji, podczas gdy 800 kHz jest używane w celu uzyskania większej szczegółowości na płytkiej wodzie.
Kontrast
Określa stosunek jasności między jasnymi i ciemnymi obszarami na ekranie.
Uwaga: zalecamy używanie automatycznego kontrastu.
Aby dostosować kontrast:
1. Wybierz opcję Kontrast z menu
2. Wybierz opcję Auto Contrast i naciśnij klawisz Menu / Enter, aby wyłączyć automatyczny kontrast
3. Za pomocą klawiszy strzałek podświetl pasek dostosowywania i naciśnij klawisz Menu / Enter, aby go
aktywować
4. Za pomocą przycisków strzałek dostosuj ustawienie
5. Naciśnij przycisk Menu / Wprowadzanie, aby zakończyć ustawienia zapisać
Zaawansowane ustawienia
Strona 48 z 67
Dystrybucja Conrad Electronic Sp. z o.o., ul. Kniaźnina 12, 31-637 Kraków, Polska
Copyright © Conrad Electronic 2014, Kopiowanie, rozpowszechnianie, zmiany bez zgody zabronione.
www.conrad.pl
Page 49

www.conrad.pl
Przejrzystość powierzchni
Aktywność fal, przebudzenie i odwrócenie temperatury mogą powodować
fałszywe echo na ekranie w
Ustawienie Surface Clarity redukuje bałagan na powierzchni, zmniejszając
czułość odbiornika blisko
pobliżu powierzchni.
powierzchni.
Uwaga: Domyślnie
aby uzyskać optymalne
Przywróć tryb standardowy
Ta opcja menu jest dostępna podczas dostosowywania co najmniej jednego ustawienia. Wybranie tej opcji
spowoduje zresetowanie wszystkich dostosowanych ustawień do ustawień domyślnych.
Więcej możliwości
Zamień lewy / prawy obraz
Jeśli to konieczne, odwróć lewą / prawą stronę obrazu, aby dopasować kierunek
instalacji przetwornika.
Linie odległości
Do obrazu można dodać linie odległości, aby ułatwić oszacowanie odległości.
Palety
Możesz wybierać spośród różnych palet ekranów.
ustawiona jest niska przejrzystość powierzchni,
odwzorowanie i klarowność obrazu.
Widok
Określa, czy strona SideScan wyświetla tylko lewą stronę obrazu, tylko prawą lub jednocześnie lewą i
prawą stronę.
Pomiar odległości
Możesz użyć kursora, aby zmierzyć odległość między pozycjami dwóch punktów obserwacyjnych na
obrazie.
1. Ustaw kursor w punkcie, od którego chcesz zmierzyć odległość.
2. Uruchom funkcję pomiarową poprzez opcję menu Więcej opcji
Ú Uwaga: Funkcja pomiaru jest dostępna w menu tylko wtedy, gdy kursor znajduje się na obrazie.
3. Ustaw kursor na drugim punkcie pomiarowym.
- Pomiędzy punktami pomiarowymi rysowana jest linia, a odległość jest wskazywana w okienku
informacyjnym
Strona 49 z 67
Dystrybucja Conrad Electronic Sp. z o.o., ul. Kniaźnina 12, 31-637 Kraków, Polska
Copyright © Conrad Electronic 2014, Kopiowanie, rozpowszechnianie, zmiany bez zgody zabronione.
www.conrad.pl
Page 50

www.conrad.pl
4. W razie potrzeby wybierz kolejne nowe punkty pomiarowe.
Za pomocą menu można zmienić położenie punktu początkowego i końcowego, o ile funkcja pomiaru jest
aktywna.
Jeśli wybierzesz Zakończ pomiar lub naciśniesz przycisk Zamknij (X), funkcja pomiarowa zostanie
zakończona.
Naciśnij klawisz Cursor / Waypoint, aby usunąć kursor z obrazu i przywrócić normalne przewijanie obrazu.
9. DownScan
Informacje o DownScan
DownScan zapewnia szczegółowe obrazy konstrukcji i ryb tuż pod łodzią. Panel sterowania DownScan jest
dostępny, gdy przetwornik obsługujący DownScan jest podłączony do systemu.
Panel sterowania DownScan
1 prędkość nad ziemią
2 głębokość
3 temperatura
4 częstotliwość
głębokość
5-zakresowa skala
Powiększanie obrazu DownScan
Możesz powiększać obrazy DownScan za pomocą przycisków zoomu.
Za pomocą kursora w polu DownScan
Strona 50 z 67
Dystrybucja Conrad Electronic Sp. z o.o., ul. Kniaźnina 12, 31-637 Kraków, Polska
Copyright © Conrad Electronic 2014, Kopiowanie, rozpowszechnianie, zmiany bez zgody zabronione.
www.conrad.pl
Page 51

www.conrad.pl
Domyślnie kursor nie jest wyświetlany na obrazie DownScan.
Naciśnij przycisk kursora / punktu orientacyjnego, aby ustawić kursor na obrazie.
Użyj klawiszy strzałek, aby wyrównać kursor. Umieszczenie kursora na obrazie DownScan wstrzymuje
obraz i aktywuje okno informacyjne kursora.
Odległość od statku do pozycji kursora jest pokazana w dolnym wierszu okna informacyjnego kursora.
Głębokość kursora jest wyświetlana po lewej stronie kursora.
Aby usunąć kursor i elementy kursora z obszaru wyświetlania, naciśnij klawisz kursora / punktu trasy.
Przejdź do pozycji kursora
Aby przejść do wybranej pozycji na obrazie, należy ustawić kursor na panelu sterowania, a następnie
skorzystać z opcji menu Idź do pozycji kursora.
Zobacz historię DownScan
Możesz przeglądać historię DownScan, przesuwając obraz. Aby przesunąć obraz, naciśnij przycisk kursora /
punktu orientacyjnego, aby ustawić kursor na obrazie. Zapobiega to automatycznemu przewijaniu.
• Użyj lewego klawisza strzałki, aby przesunąć kursor do lewej krawędzi obrazu. Naciskaj przycisk strzałki
w lewo, aby przesuwać obraz w lewo i zobaczyć obraz historii.
• Użyj klawisza strzałki w prawo w ten sam sposób, aby ponownie przesunąć obraz w prawo i wyświetlić
najnowszy obraz.
• Aby wznowić normalne przewijanie, naciśnij przycisk kursora / punktu orientacyjnego, aby usunąć
kursor z obrazu.
Zapisz dane DownScan
Dane DownScan można zapisać, wybierając właściwy format pliku w oknie dialogowym Record. Zobacz
„Rozpoczynanie rejestrowania danych sonaru” na stronie 51.
Dostosuj ustawienia obrazu
Domyślnie urządzenie działa w trybie automatycznym, a większość ustawień jest zautomatyzowana.
Zaleca się, aby tylko doświadczeni użytkownicy sonaru byli odpowiedzialni za dostosowywanie ustawień w
celu dalszego dostosowania obrazu sonaru. Wybierz opcję Auto z menu i przejdź do trybu
niestandardowego, aby dostosować ustawienia obrazu.
Dodatkowe opcje są dostępne dla trybu automatycznego i trybów niestandardowych. Aby uzyskać więcej
informacji, zobacz „Dodatkowe opcje” na stronie 72.
Gdy kursor jest aktywny, niektóre funkcje w menu są zastępowane funkcjami trybu kursora. Naciśnij
przycisk kursora / punktu orientacyjnego, aby usunąć kursor z obrazu i opcji menu kursora.
Opcje trybu niestandardowego
Strona 51 z 67
Dystrybucja Conrad Electronic Sp. z o.o., ul. Kniaźnina 12, 31-637 Kraków, Polska
Copyright © Conrad Electronic 2014, Kopiowanie, rozpowszechnianie, zmiany bez zgody zabronione.
www.conrad.pl
Page 52

www.conrad.pl
Po wybraniu trybu niestandardowego menu rozszerza się o więcej opcji. Użyj tych opcji
menu, aby dostosować obraz.
Powierzchnia
Ustawienie zakresu określa głębokość wody wyświetlaną na obrazie.
Zakres automatyczny
Zakres jest wstępnie ustawiony na „Auto”. Przy ustawieniu automatycznym system
automatycznie pokazuje całe widmo od powierzchni wody do dna.
Wstępnie ustawione poziomy zakresu
Umożliwia wybranie określonego zakresu głębokości, który nie jest związany z
głębokością wody.
Częstotliwość
DownScan może być używany z częstotliwością 800 kHz lub 455 kHz. 800 kHz oferuje najwyższą
rozdzielczość przy mniejszym zasięgu. 455 kHz ma największy zasięg, ale niższą rozdzielczość.
Przywróć tryb standardowy
Ta opcja menu jest dostępna podczas dostosowywania co najmniej jednego ustawienia. Wybranie tej opcji
spowoduje zresetowanie wszystkich dostosowanych ustawień do ustawień domyślnych.
Kontrast
Określa stosunek jasności między jasnymi i ciemnymi obszarami na ekranie.
Uwaga: zalecamy używanie automatycznego kontrastu.
Aby dostosować kontrast:
1. Wybierz opcję Kontrast z menu
2. Wybierz opcję Auto Contrast i naciśnij klawisz Menu / Enter, aby wyłączyć automatyczny kontrast
3. Za pomocą klawiszy strzałek podświetl pasek dostosowywania i naciśnij klawisz Menu / Enter, aby go
aktywować
4. Za pomocą przycisków strzałek dostosuj ustawienie
5. Naciśnij przycisk Menu / Wprowadzanie, aby zapisać ustawienia
Wyświetlacz ryb
Wybierz FishReveal, aby zobaczyć na obrazie łuki ryb.
Gdy FishReveal jest aktywowany, menu rozszerza się, pokazując opcje FishReveal.
Wrażliwość
Strona 52 z 67
Dystrybucja Conrad Electronic Sp. z o.o., ul. Kniaźnina 12, 31-637 Kraków, Polska
Copyright © Conrad Electronic 2014, Kopiowanie, rozpowszechnianie, zmiany bez zgody zabronione.
www.conrad.pl
Page 53

www.conrad.pl
Ustawienie czułości danych FishReveal.
Im wyższa czułość, tym więcej szczegółów zostanie wyświetlonych na ekranie.
Im niższa czułość, tym mniej jest wyświetlanych. Zbyt wiele szczegółów
powoduje bałagan na ekranie. Jeśli jednak czułość jest ustawiona zbyt nisko,
dane o słabych łukach ryb mogą nie być wyświetlane.
Linia kolorów
Aby dostosować kolory danych łuków ryb, aby lepiej odróżnić je od innych
celów. Dostosowanie linii kolorów ułatwia odróżnienie ryb i ważnych struktur
na dnie morskim lub w jego pobliżu od rzeczywistego dna morskiego.
Przejrzystość powierzchni
Aktywność fal, przebudzenie i różnice temperatur mogą powodować fałszywe echo na ekranie w pobliżu
powierzchni. Ustawienie Surface Clarity redukuje bałagan na powierzchni, zmniejszając czułość odbiornika
blisko powierzchni.
Paleta
Dzięki tej funkcji możesz przełączać się między różnymi paletami
Wybierz wyświetlacze zoptymalizowane pod kątem różnych warunków połowów.
Uwaga: Wybór palety jest często indywidualnym ustawieniem użytkownika i może się różnić w
zależności od warunków połowów. Zaleca się wybranie palety, która zapewni dobry kontrast między
szczegółami obrazu a łukami FishReveal.
Rozszerzone opcje
Przejrzystość powierzchni
Aktywność fal, przebudzenie i odwrócenie temperatury mogą powodować
fałszywe echo na ekranie w pobliżu powierzchni.
Ustawienie Surface Clarity redukuje bałagan na powierzchni, zmniejszając
czułość odbiornika blisko powierzchni.
Uwaga: Domyślnie ustawiona jest niska przejrzystość powierzchni, aby
uzyskać optymalne odwzorowanie i klarowność obrazu.
Więcej możliwości
Linie odległości
Strona 53 z 67
Dystrybucja Conrad Electronic Sp. z o.o., ul. Kniaźnina 12, 31-637 Kraków, Polska
Copyright © Conrad Electronic 2014, Kopiowanie, rozpowszechnianie, zmiany bez zgody zabronione.
www.conrad.pl
Page 54

www.conrad.pl
Do obrazu można dodać linie odległości, aby ułatwić oszacowanie głębokości.
Pomiar odległości
Możesz użyć kursora, aby zmierzyć odległość między pozycjami dwóch punktów obserwacyjnych na
obrazie.
1. Ustaw kursor w punkcie, od którego chcesz zmierzyć odległość.
2. Uruchom funkcję pomiarową poprzez opcję menu Więcej opcji
Uwaga: Funkcja pomiaru jest dostępna w menu tylko wtedy, gdy kursor znajduje się na obrazie.
3. Ustaw kursor na drugim punkcie pomiarowym.
- Pomiędzy punktami pomiarowymi rysowana jest linia, a odległość jest wskazywana w okienku
informacyjnym
4. W razie potrzeby wybierz kolejne nowe punkty pomiarowe.
Za pomocą menu można zmienić położenie punktu początkowego i końcowego, o ile funkcja pomiaru jest
aktywna.
Jeśli wybierzesz Zakończ pomiar lub naciśniesz przycisk Zamknij (X), funkcja pomiarowa zostanie
zakończona.
Naciśnij klawisz Cursor / Waypoint, aby usunąć kursor z obrazu i przywrócić normalne przewijanie obrazu.
10. Struktura mapy
O StructureMap
Funkcja StructureMap nakłada na mapę obrazy SideScan ze źródła StructureScan. Ułatwia to wizualizację
podwodnego środowiska w odniesieniu do Twojej pozycji. Interpretacja obrazów SideScan jest również
uproszczona.
Uwaga: SideScan jest dostępne tylko w modelach TripleShot, jeśli podłączony jest przetwornik
obsługujący SideScan.
Obraz StructureMap
Mapa StructureMap może być wyświetlana jako nakładka na panelu mapy. Po wybraniu opcji Nakładka
struktury menu panelu mapy rozszerza się, pokazując opcje nakładki Struktury.
Poniższy przykład przedstawia widok mapy z opcją nakładki „Struktura” i tradycyjnym ekranem SideScan.
Strona 54 z 67
Dystrybucja Conrad Electronic Sp. z o.o., ul. Kniaźnina 12, 31-637 Kraków, Polska
Copyright © Conrad Electronic 2014, Kopiowanie, rozpowszechnianie, zmiany bez zgody zabronione.
www.conrad.pl
Page 55

www.conrad.pl
Gdy opcja nakładania konstrukcji jest włączona, nawigacja po polu mapy przebiega normalnie. Użyj
przycisków powiększenia, aby zmniejszyć i powiększyć mapę i zeskanowany obraz.
Wskazówki dotyczące mapy struktury
• Jeśli chcesz zrobić zdjęcie większych konstrukcji (np. Wraku), nie kieruj statku bezpośrednio nad nimi.
Zamiast tego kieruj statek obok konstrukcji w lewo lub w prawo.
• Unikaj nakładania się starych, zapisanych śladów podczas skanowania obszaru w równoległych
odcinkach.
Zapisz dane struktury mapy
Użyj opcji Record Sonar w oknie dialogowym Control Panel, aby zarejestrować dane SideScan i
przekonwertować je na dane StructureMap.
Nagrywanie można uruchomić z okna dialogowego Panelu sterowania, jeśli okno dialogowe zostanie
otwarte z panelu sterowania SideScan lub panelu mapy i włączona jest opcja Nakładka Struktury.
Podczas nagrywania danych SideScan, czerwona ikona będzie migać, a na dole ekranu będzie okresowo
pojawiać się komunikat.
Uwaga: wiadomość zawiera informacje o rozmiarze pliku.
Upewnij się, że rozmiar nagrań nie przekracza 100 MB. Zapewnia to szybszą konwersję plików.
Nagrywanie kończy się poprzez wybranie funkcji Zatrzymaj logowanie w oknie dialogowym Panelu
sterowania.
Konwersja danych SideScan do formatu StructureMap
Plik nagrania SideScan (.sl2) jest konwertowany do formatu StructureMap (.smf) przy użyciu okna
dialogowego Nagrywanie lub przeglądarki plików po nagraniu.
Możesz tworzyć pliki o standardowej lub wysokiej rozdzielczości. W wysokiej rozdzielczości więcej
szczegółów jest zapisywanych w plikach SMF, podczas gdy konwersja trwa dłużej niż przy standardowej
rozdzielczości, a pliki są większe.
Strona 55 z 67
Dystrybucja Conrad Electronic Sp. z o.o., ul. Kniaźnina 12, 31-637 Kraków, Polska
Copyright © Conrad Electronic 2014, Kopiowanie, rozpowszechnianie, zmiany bez zgody zabronione.
www.conrad.pl
Page 56

www.conrad.pl
Aby zoptymalizować przestrzeń dyskową, po konwersji należy usunąć pliki SideScan (* .sl2).
Używanie mapy StructureMap z mapami geograficznymi
StructureMap pozwala zachować pełną funkcjonalność mapy. Ponadto StructureMap może być używany z
wstępnie załadowaną kartografią, a także mapami hydrograficznymi zgodnymi z systemem (takimi jak
CMAP, Navionics i inni dostawcy).
Używając mapy StructureMap z mapami geograficznymi, skopiuj pliki StructureMap (.smf) do pamięci
wewnętrznej urządzenia. Zalecamy przechowywanie kopii plików StructureMap na zewnętrznych kartach
pamięci do mapowania.
Opcje struktury
Ustawienia mapy struktury są dostosowywane za pomocą menu Opcje struktury.
Menu jest dostępne po włączeniu opcji Nakładka struktury.
Podczas używania zapisanych plików StructureMap jako źródła, nie wszystkie
opcje są dostępne. Niedostępne opcje są wyświetlane na szarym tle.
Transparentność
Ustawia przezroczystość nakładki dla struktury. Przy minimalnych ustawieniach
przezroczystości szczegóły mapy są prawie całkowicie ukryte przez nakładkę
StructureMap.
Palety
Wybiera paletę kolorów obrazu.
Kontrast
Określa stosunek jasności między jasnymi i ciemnymi obszarami na ekranie.
Słup wody
Pokazuje lub ukrywa słup wody w trybie na żywo. Jeśli opcja jest WYŁĄCZONA, ławice przynęt mogą nie
być widoczne na obrazie SideScan.
Gdy WŁĄCZONE, dokładność obrazu SideScan na mapie może zależeć od głębokości wody.
Usuń historię na żywo
Usuwa istniejące dane historii na żywo z ekranu i pokazuje tylko najnowsze dane.
11. Alarmy
Strona 56 z 67
Dystrybucja Conrad Electronic Sp. z o.o., ul. Kniaźnina 12, 31-637 Kraków, Polska
Copyright © Conrad Electronic 2014, Kopiowanie, rozpowszechnianie, zmiany bez zgody zabronione.
www.conrad.pl
Page 57

www.conrad.pl
Kolor
Znaczenie
Czerwony
Alert krytyczny
Pomarańczowy
Ważne ostrzeżenie
Żółty
Alarm standardowy
Niebieskie ostrzeżenie
Ostrzeżenie
Zielony
Nieznaczne ostrzeżenie
System alarmowy
System w sposób ciągły sprawdza podczas pracy, czy występują niebezpieczne sytuacje lub błędy
systemowe. W przypadku wystąpienia sytuacji alarmowej na ekranie wyświetli się stosowny komunikat.
Jeśli aktywowałeś dźwięk alarmu, po komunikacie alarmowym włączy się alarm dźwiękowy.
Alarm jest zapisywany na liście alarmów, dzięki czemu można przeglądać szczegóły i podjąć odpowiednie
działania naprawcze.
Typy wiadomości
Raporty są klasyfikowane według wpływu zgłoszonej sytuacji na Twój statek. Stosowane są następujące
kody kolorów:
Komunikaty alarmowe
Wyświetlany jest komunikat alarmowy z nazwą alarmu w tytule i szczegółami alarmu.
Potwierdzanie wiadomości
Opcje okna dialogowego alarmu służące do potwierdzania komunikatu
różnią się w zależności od alarmu:
• Zamknąć
Ustawia stan alarmu na Potwierdzony. Dźwięk alarmu ustaje
a okno dialogowe Alarm zostanie zamknięte.
Jednak alarm pozostaje aktywny na liście alarmów, dopóki przyczyna alarmu nie zostanie usunięta.
• Wyłączyć
Wyłącza bieżące ustawienie alarmu. Alarm nie pojawi się, dopóki nie wrócisz do niego w oknie
dialogowym Ustawienia alarmu.
Nie ma limitu czasu na wiadomość lub dźwięk alarmu. Oba pozostają aktywne do czasu ich potwierdzenia
lub usunięcia przyczyny komunikatu.
Okno dialogowe Alarmy
Włącz syrenę alarmową w oknie dialogowym Alarmy.
Strona 57 z 67
Dystrybucja Conrad Electronic Sp. z o.o., ul. Kniaźnina 12, 31-637 Kraków, Polska
Copyright © Conrad Electronic 2014, Kopiowanie, rozpowszechnianie, zmiany bez zgody zabronione.
www.conrad.pl
Page 58

www.conrad.pl
Wybierz opcję Ustawienia, aby otworzyć „Ustawienia alarmu”. Wszystkie alarmy są konfigurowane w
oknie dialogowym Ustawienia alarmów.
12. Przybory
Obszar narzędzi zawiera ikony dostępu do opcji i narzędzi, które nie są przypisane do określonego panelu.
Pole „Narzędzia” znajduje się na stronie startowej.
Ustawienia
Daje dostęp do ustawień aplikacji i systemu.
Strona 58 z 67
Dystrybucja Conrad Electronic Sp. z o.o., ul. Kniaźnina 12, 31-637 Kraków, Polska
Copyright © Conrad Electronic 2014, Kopiowanie, rozpowszechnianie, zmiany bez zgody zabronione.
www.conrad.pl
Page 59

www.conrad.pl
Ustawienia systemowe
Ustawienia systemowe zapewniają dostęp do następujących opcji:
Język
Ustawia język używany w urządzeniu dla pól, menu i okien dialogowych. Jeśli zmienisz język, urządzenie
będzie nowe zaczęło się.
Ustawienia butów
Wskazanie zewnętrznych cech statku.
Rozmiar czcionki
Do ustawiania rozmiaru tekstu w menu i oknach dialogowych.
Dzwięk klawiszy
Steruje głośnością dźwięków wydawanych po naciśnięciu klawisza - być reprodukowane.
Czas
Ustawia czas lokalny oraz format godziny i daty.
Data
Większość map papierowych jest wykonana w formacie WGS84.
Jeśli karty papierowe mają inny rozmiar, możesz dostosować ustawienia daty na kartach papierowych.
System współrzędnych
Do zdefiniowania długości i formatu długości wyświetlanego na panelu sterowania można użyć różnych
układów współrzędnych. Kontroluj szerokości geograficzne.
Strona 59 z 67
Dystrybucja Conrad Electronic Sp. z o.o., ul. Kniaźnina 12, 31-637 Kraków, Polska
Copyright © Conrad Electronic 2014, Kopiowanie, rozpowszechnianie, zmiany bez zgody zabronione.
www.conrad.pl
Page 60

www.conrad.pl
Odchylenie magnetyczne
Odchylenie magnetyczne to różnica między łożyskiem rzeczywistym i magnetycznym, wynikająca z innego
położenia geograficznego i magnetycznego bieguna północnego. Lokalne anomalie, takie jak złogi żelaza,
mogą również powodować dryf magnetyczny.
Jeśli funkcja jest ustawiona na „Auto”, system automatycznie przekształca magnetyczny biegun północny
na rzeczywisty biegun północny.
Wybierz tryb ręczny, jeśli chcesz wprowadzić odchylenie magnetyczne w swojej lokalizacji.
Satelity
Strona stanu aktywnych satelitów.
Przywróć ustawienia domyślne Tutaj możesz wybrać, które pola mają zostać przywrócone do oryginalnych
ustawień.
Ostrzeżenie: jeśli punkty trasy, trasy i szlaki są zaznaczone, zostaną trwale usunięte.
Więcej ustawień
Wyświetla panel sterowania z zaawansowanymi ustawieniami. Tutaj możesz skonfigurować sposób, w jaki Twój
system prezentuje różne inne informacje w interfejsie użytkownika. Kontroluje również funkcje, które można
zobaczyć w interfejsie użytkownika.
Rejestracja
Prosi o zarejestrowanie urządzenia. Rejestracji można dokonać w następujący sposób:
• Z inteligentnego urządzenia z dostępem do Internetu
• Przez telefon
Ponad
Wyświetla informacje o prawach autorskich, wersję oprogramowania i informacje techniczne dotyczące tego
urządzenia.
Opcja pomocy technicznej umożliwia dostęp do asystenta serwisu, patrz „Asystent serwisu” na stronie 87.
Nawigacja
Zawiera opcje i okna dialogowe, których można użyć do określenia ustawień nawigacji, takich jak: B. Promień
docelowy, limit XTE, alarm XTE, ślady i typ dziennika. Zobacz „Ustawienia nawigacji” na stronie 48
Mapa
Zawiera opcje i okna dialogowe, których można używać do ustawiania preferencji dotyczących kart. Ustawienia
i opcje wyświetlania w ustawieniach mapy są takie same dla wszystkich pól mapy. Aby uzyskać więcej
informacji, zobacz „Ustawienia mapy” na stronie 35.
Strona 60 z 67
Dystrybucja Conrad Electronic Sp. z o.o., ul. Kniaźnina 12, 31-637 Kraków, Polska
Copyright © Conrad Electronic 2014, Kopiowanie, rozpowszechnianie, zmiany bez zgody zabronione.
www.conrad.pl
Page 61

www.conrad.pl
Sonar
Zawiera opcje i okna dialogowe, których można użyć do określenia ustawień sonaru. Zobacz „Ustawienia
sonaru” na stronie 59.
Alarmy
Umożliwia włączenie dźwięku alarmu. Istnieje również okno dialogowe, w którym można ustawić alarmy dla
określonych elementów, a także informacje o aktywnym alarmie i historii alarmów. Zobacz „Okno dialogowe
alarmów” na stronie 79, aby uzyskać więcej informacji.
Jednostki
Służy do ustawiania jednostek miary dla różnych typów danych.
Symulator
Pozwala to na ręczne sterowanie symulatorem. Zobacz „Symulator” na stronie 91, aby uzyskać więcej
informacji.
Waypointy, trasy, szlaki
Lista punktów, tras i ścieżek wraz ze szczegółowymi informacjami.
Aby uzyskać więcej informacji, zobacz „Punkty trasy, trasy i ślady” na stronie 38.
Info
Dostęp do informacji o słońcu / księżycu, pływach i wycieczkach.
Słońce, Księżyc
Pokazuje wschody i zachody słońca, wschody i zachody księżyca dla pozycji w oparciu o wprowadzone przez
Ciebie daty i długość / szerokość geograficzną pozycji.
Fala
Wyświetla informacje o pływach dla stacji pływów najbliżej Twojego statku.
Możesz wybrać dostępne stacje pływów w polu Stacje pływów.
Aby zmienić datę, użyj przycisków strzałek, aby uzyskać dostęp do pola Data. Następnie naciśnij przycisk Menu
/ Wprowadzanie, aby uzyskać dostęp do funkcji kalendarza.
Wycieczka
Zawiera informacje o podróży. Użyj go, aby zresetować informacje o podróży.
Przechowywanie
Dostęp do systemu zarządzania plikami. Umożliwia przeglądanie i zarządzanie zawartością wewnętrznej
pamięci urządzenia oraz urządzeń pamięci podłączonych do urządzenia.
Strona 61 z 67
Dystrybucja Conrad Electronic Sp. z o.o., ul. Kniaźnina 12, 31-637 Kraków, Polska
Copyright © Conrad Electronic 2014, Kopiowanie, rozpowszechnianie, zmiany bez zgody zabronione.
www.conrad.pl
Page 62

www.conrad.pl
Skopiuj pliki na urządzenie magazynujące
Możesz zapisać dane użytkownika, takie jak B. Skopiuj zrzuty ekranu, logi itp. Na urządzenie magazynujące
podłączone do urządzenia.
Możesz również zapisać dane użytkownika, takie jak B. Eksportuj ustawienia systemu, punkty trasy, trasy i szlaki
do urządzenia pamięci masowej.
Eksport plików opisano w sekcji „Konserwacja” na stronie 84.
13. Konserwacja
Urządzenie nie zawiera żadnych elementów wymagających konserwacji na miejscu. Dlatego operator musi
wykonywać tylko konserwację zapobiegawczą na bardzo niskim poziomie.
Zaleca się zamocowanie osłony przeciwsłonecznej, gdy urządzenie nie jest używane.
Ú Uwaga: osłona przeciwsłoneczna należy do wyposażenia dodatkowego (sprzedawana oddzielnie). Więcej
informacji można znaleźć w instrukcji instalacji dostarczonej z urządzeniem.
Czyszczenie wyświetlacza
Aby wyczyścić ekran:
• Do czyszczenia ekranu używaj ściereczki z mikrofibry lub miękkiej bawełnianej szmatki. Użyj dużej ilości wody,
aby rozpuścić i usunąć wszelkie pozostałości soli. Krystalizowana sól, piasek, brud itp. Mogą zarysować powłokę
ochronną, jeśli używasz wilgotnej szmatki. Użyj lekkiego sprayu z wodą pitną i wytrzyj urządzenie do sucha
ściereczką z mikrofibry lub miękką bawełnianą szmatką. Nie wywieraj nacisku szmatką.
Jak wyczyścić obudowę:
• Używać ciepłej wody z odrobiną płynu do mycia naczyń lub detergentu.
Unikaj ściernych środków czyszczących lub produktów zawierających rozpuszczalniki (aceton, terpentyna itp.),
Kwasy, amoniak lub alkohol, ponieważ mogą one uszkodzić wyświetlacz i plastikową obudowę.
Nie należy myć strumieniem ani myjką wysokociśnieniową. Nie przejeżdżaj urządzenia przez myjnię
samochodową.
Sprawdź połączenia
Wciśnij wtyczki do portów. Jeśli złącza mają zatrzask, sprawdź położenie zatrzasku.
Asystent serwisu
System ma wbudowanego asystenta serwisowego, który pomaga przy zgłoszeniach pomocy technicznej, który
generuje raport z wersji oprogramowania, numerów seryjnych i informacji z pliku ustawień.
1. Włóż pustą kartę pamięci do urządzenia.
2. Otwórz „Informacje” w oknie dialogowym „Ustawienia systemu”
Strona 62 z 67
Dystrybucja Conrad Electronic Sp. z o.o., ul. Kniaźnina 12, 31-637 Kraków, Polska
Copyright © Conrad Electronic 2014, Kopiowanie, rozpowszechnianie, zmiany bez zgody zabronione.
www.conrad.pl
Page 63

www.conrad.pl
3. Wybierz „Pomoc”, a następnie „Wygeneruj raport”
4. Postępuj zgodnie z instrukcjami
5. Zapisz raport na karcie pamięci.
Możesz dodać zrzuty ekranu i pliki dziennika, które zostaną dołączone do raportu. Rozmiar załączników jest
ograniczony do 20 MB. Gdy pierwszy raz dzwonisz do pomocy technicznej, możesz wprowadzić numer
incydentu, aby pomóc w kontynuowaniu.
Wyślij raport e-mailem z karty pamięci do pomocy technicznej za pomocą urządzenia inteligentnego lub
komputera podłączonego do Internetu.
Aktualizacje oprogramowania
Przed rozpoczęciem aktualizacji na urządzeniu pamiętaj
zabezpieczyć potencjalnie cenne dane użytkownika. Dalej
Zobacz „Tworzenie kopii zapasowej danych systemowych” na stronie 88, aby uzyskać więcej informacji.
Zaktualizować oprogramowanie
Uwaga: Nie pobieraj aktualizacji oprogramowania na kartę pamięci. Użyj karty pamięci, która nie jest
używana do mapowania i ma wystarczającą ilość miejsca na aktualizacje oprogramowania lub do
przechowywania raportów lub plików.
Uwaga: nie wyłączaj urządzenia przed zakończeniem aktualizacji.
1. Możesz także pobrać aktualizację ze strony www.lowrance.com na kartę pamięci włożoną do urządzenia
inteligentnego lub komputera podłączonego do Internetu.
2. Wyłącz urządzenie i włóż do niego kartę aktualizacji oprogramowania.
3. Włącz urządzenie. Pasek postępu wskazuje, że oprogramowanie jest aktualizowane. Pozwól, aby aktualizacja
przebiegła całkowicie i nie wyłączaj urządzenia.
Nie wyjmuj karty, dopóki urządzenie nie zostanie ponownie uruchomione.
Eksportuj wszystkie punkty trasy, trasy i szlaki
Dzięki opcji eksportu możesz zapisać wszystkie punkty trasy, trasy i ślady w systemie jako kopię zapasową.
Strona 63 z 67
Dystrybucja Conrad Electronic Sp. z o.o., ul. Kniaźnina 12, 31-637 Kraków, Polska
Copyright © Conrad Electronic 2014, Kopiowanie, rozpowszechnianie, zmiany bez zgody zabronione.
www.conrad.pl
Page 64

www.conrad.pl
Region eksportu
Opcja Eksportuj region umożliwia wybranie obszaru, z którego chcesz wyeksportować dane.
1. Wybierz region eksportu
2. Umieść kursor nad jednym z rogów w ramce i naciśnij klawisz Menu / Enter.
3. Za pomocą klawiszy strzałek przesuń wybrany narożnik w ramce, aby powiększyć pole
4. Naciśnij klawisz Menu / Enter, aby ustawić róg
5. W razie potrzeby powtórz kroki od 2 do 4 dla pozostałych narożników w ramce
6. Naciśnij przycisk Zakończ (X), aby wskazać, że pole obejmuje region, który chcesz wyeksportować. Otworzy
się okno dialogowe Eksportuj region.
7. Wybierz opcję eksportu
8. Wybierz wymagany format pliku.
9. Wybierz opcję Eksportuj i postępuj zgodnie z instrukcjami, aby określić folder docelowy i nazwę pliku.
Format eksportu
Dostępne są następujące formaty do eksportu:
• Plik danych użytkownika w wersji 6
Służy do eksportowania punktów trasy, tras i kolorowych tras / szlaków.
• Plik danych użytkownika w wersji 5
Strona 64 z 67
Dystrybucja Conrad Electronic Sp. z o.o., ul. Kniaźnina 12, 31-637 Kraków, Polska
Copyright © Conrad Electronic 2014, Kopiowanie, rozpowszechnianie, zmiany bez zgody zabronione.
www.conrad.pl
Page 65

www.conrad.pl
Służy do eksportowania punktów trasy i tras ze znormalizowanym UUID (Universally Unique Identifier). Ten
proces jest bardzo niezawodny i łatwy w użyciu. Dane obejmują między innymi datę i godzinę utworzenia trasy.
• Plik danych użytkownika w wersji 4
Najlepiej przesyłać dane z systemu
z drugiej strony, aby użyć tego pliku, ponieważ zawiera on wszystkie dodatkowe informacje, które są
przechowywane przez systemy na elementach.
• Plik danych użytkownika w wersji 3 (z głębokością)
Ten plik powinien być używany podczas przesyłania danych użytkownika z jednego systemu do poprzedniego
produktu
• Plik danych użytkownika w wersji 2 (bez głębokości)
Tego pliku można używać podczas przesyłania danych użytkownika z systemu do poprzedniego produktu
• GPX (wymiana GPS, brak głębokości)
Ten format jest szeroko stosowany w Internecie i można go przenieść do większości systemów GPS. Użyj tego
formatu, aby przesłać dane do urządzenia innego producenta.
Trwale usuń dane użytkownika
Usunięte dane użytkownika przechowywane są w pamięci Urządzenia do czasu ich trwałego usunięcia. Jeśli
masz wiele usuniętych punktów pośrednich, możesz poprawić działanie urządzenia, trwale je usuwając.
Uwaga: jeśli dane użytkownika zostaną usunięte i / lub trwale usunięte z pamięci, nie można ich przywrócić.
Wyeksportuj bazę danych ustawień
Użyj opcji Ustawienia bazy danych w oknie dialogowym Pamięć, aby wyeksportować ustawienia użytkownika.
Importowanie plików kopii zapasowych
1. Włożyć kartę pamięci z zapisanymi plikami do czytnika kart modułu.
2. Otwórz okno dialogowe Pamięć z paska narzędzi i wybierz kartę pamięci.
3. Nawiguj i wybierz plik, który chcesz zaimportować. Ten przycisk otwiera okno dialogowe Szczegóły.
4. Wybierz opcję importu i postępuj zgodnie z wyświetlanymi instrukcjami.
Strona 65 z 67
Dystrybucja Conrad Electronic Sp. z o.o., ul. Kniaźnina 12, 31-637 Kraków, Polska
Copyright © Conrad Electronic 2014, Kopiowanie, rozpowszechnianie, zmiany bez zgody zabronione.
www.conrad.pl
Page 66

www.conrad.pl
Po zakończeniu importu pojawi się komunikat.
14. Symulator
Dzięki funkcji symulacji możesz zobaczyć, jak działa urządzenie pozycja stacjonarna i bez połączenia z innymi
urządzeniami.
Dostęp do symulatora uzyskuje się z poziomu narzędzia ustawień.
Tryb demonstracyjny
W tym trybie wyświetlana jest demonstracja demonstracyjna dla wybranego regionu.
Jeśli będziesz obsługiwać urządzenie w trybie demonstracyjnym, demonstracja zostanie wstrzymana.
Po pewnym czasie tryb demonstracyjny zostanie wznowiony.
Uwaga: tryb demonstracyjny został opracowany do sprzedaży detalicznej / do demonstracji w sprzedaży.
Pliki źródłowe symulatora
Możesz wybrać, które pliki danych sonaru są używane w symulatorze. Twój system zawiera wiele plików
źródłowych; możesz także importować pliki przy użyciu karty pamięci włożonej do czytnika kart. W symulatorze
można również użyć własnych zarejestrowanych danych dziennika sonaru.
Dalsze ustawienia symulacji
Rozszerzone ustawienia symulacji umożliwiają ręczne sterowanie symulatorem.
Strona 66 z 67
Dystrybucja Conrad Electronic Sp. z o.o., ul. Kniaźnina 12, 31-637 Kraków, Polska
Copyright © Conrad Electronic 2014, Kopiowanie, rozpowszechnianie, zmiany bez zgody zabronione.
www.conrad.pl
Page 67

www.conrad.pl
Źródło GPS
Wybiera plik dla symulowanych danych GPS.
Szybkość i kurs
Służy do ręcznego wprowadzania wartości, gdy źródło GPS jest ustawione na „Symulowany kurs”.
W przeciwnym razie dane GPS, w tym dane dotyczące prędkości i kursu, zostaną pobrane z wybranego pliku
źródłowego.
Ustaw pozycję początkową
Przenosi symulowaną pozycję statku do aktualnej pozycji kursora.
Uwaga: ta opcja jest dostępna tylko wtedy, gdy dla źródła GPS ustawiono symulowany kurs.
Strona 67 z 67
Dystrybucja Conrad Electronic Sp. z o.o., ul. Kniaźnina 12, 31-637 Kraków, Polska
Copyright © Conrad Electronic 2014, Kopiowanie, rozpowszechnianie, zmiany bez zgody zabronione.
www.conrad.pl
 Loading...
Loading...