Page 1

FR
HDS-8, HDS-10,
HDS-8m & HDS-10m
Manuel utilisateur
Page 2
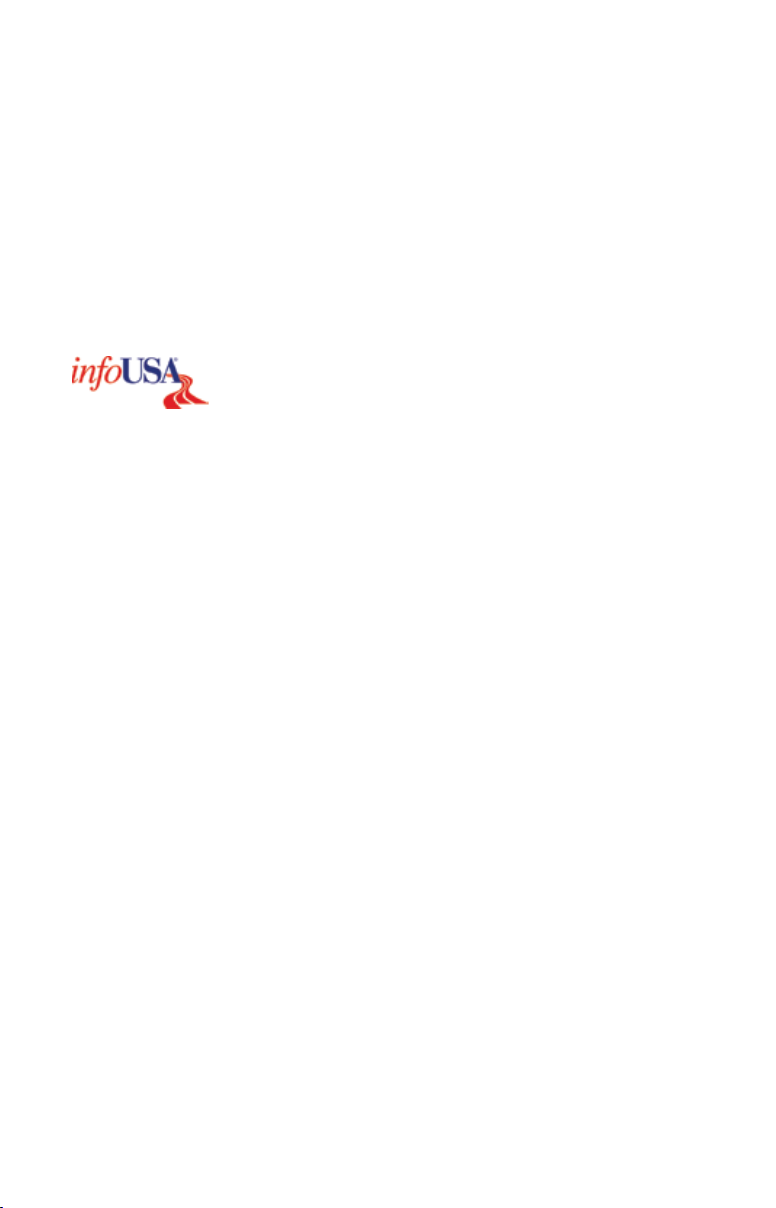
Copyright © 2011 Navico
Tous droits réservés
Lowrance® et Navico® sont des marques déposées de Navico.
Fishing Hot Spots® est une marque déposée de Fishing Hot Spots Inc.
Navionics® est une marque déposée de Navionics, Inc.
NMEA 2000® est une marque déposée de la National Marine Electronics Association.
La base de données de points d'intérêt est fournie par infoUSA, copyright© 2001-2011, Tous droits réservés. infoUSA est
une marque commerciale de infoUSA, Inc.
Données de cartographie additionnelles : copyright© 2011 par Transas Ltd. ;
Copyright© 2011 par Maptech Inc.
Navico peut estimer nécessaire de modier ses politiques commerciales et
tarifaires à tout moment et ce, sans avis préalable. Nous nous réservons le
droit de ce faire sans avis préalable. Toutes les fonctions et spécications
peuvent être modiées sans avis préalable.
Mises à jour de logiciel pour votre unité
Visitez régulièrement le site Web de Lowrance pour des mises à jour gratuites
du logiciel de votre unité. Visitez www.lowrance.fr pour les mises à jour de
logiciel. Sélectionnez l’option Télécharger dans la barre de menus grise de la
partie supérieure de la page d’accueil du site de Lowrance. L'écran Télécharger
apparaît. Sélectionnez les mises à jour de logiciel de produit dans la liste à la
gauche de l’écran. L’écran Mises à jour de logiciel de produit apparaît. Parcourez
la liste de produits et sélectionnez votre unité pour télécharger la mise à jour du
logiciel.
NOTICE IMPORTANTE SUR LA LIMITATION D'UTILISATION EN DEHORS DE LA RÉGION AMÉRICAINE
Les unités destinées à la commercialisation en Amérique ont une fonctionnalité
de langue et unités limitée en dehors de la zone dénie comme 30 degrés ouest
longitude à l'est et la ligne internationale de changement de date à l'ouest. La
langue d'utilisation est limitée à anglais (US) uniquement et les unités sont
limitées aux impériales (non-métriques).
Les unités commercialisées avec Enhanced US Basemap, Nautic Insight,
Lake Insight ou Insight USA sont concernées et ne disposeront pas de ces
fonctionnalités en dehors de la région déterminée. Les unités commercialisées
avec WorldWide Basemap ne sont pas concernées par ces restrictions.
Page 3
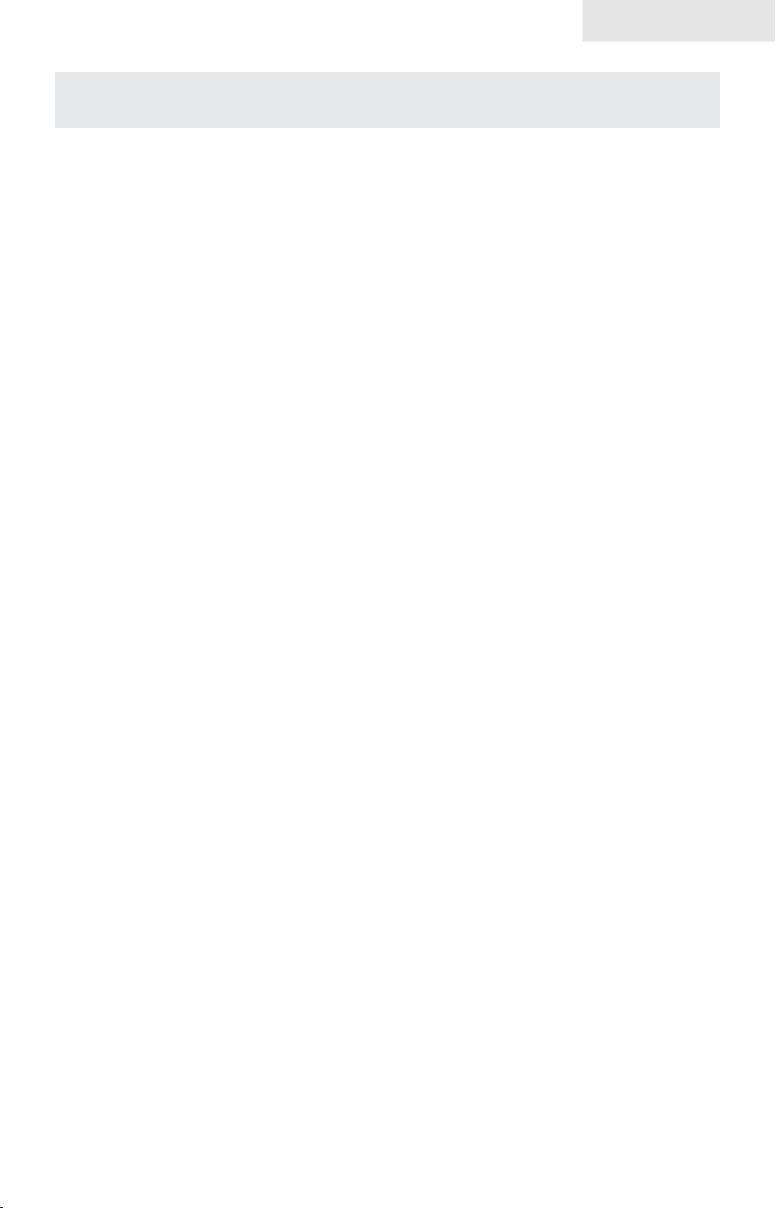
Table des matières
Table des matières
Introduction ....................................................................................... 4
Pour commencer... ...........................................................................6
Allumer l’unité ............................................................................................ 6
Assistant de conguration .........................................................................6
Le pavé de èches .....................................................................................6
Éclairage de l’écran ................................................................................... 6
Curseur ......................................................................................................6
Langage .....................................................................................................6
Menus ........................................................................................................7
Sélectionner des données cartographiques ............................................. 8
Sélection d’un Mode Pêche ....................................................................... 8
Saisir des données dans les boîtes de texte ............................................. 9
Retour Réglages Usine .............................................................................. 9
Pages ............................................................................................... 11
L’écran Pages ........................................................................................... 11
Données Overlay ..................................................................................... 13
Menu Réglages ........................................................................................ 16
La page Sondeur (unités avec sondeur uniquement
La page Carte .......................................................................................... 17
La page Radar (optionnelle) .................................................................... 18
La page Info ............................................................................................. 18
La page Outils ..........................................................................................23
Afcher des pages combinées ................................................................ 25
Utilisation du Sondeur
Visualiser l’historique du Sondeur ........................................................... 28
Le menu Sondeur .................................................................................... 29
Options Sondeur ...................................................................................... 32
(Sondeur uniquement) .................................. 28
) ............................... 17
1
Page 4
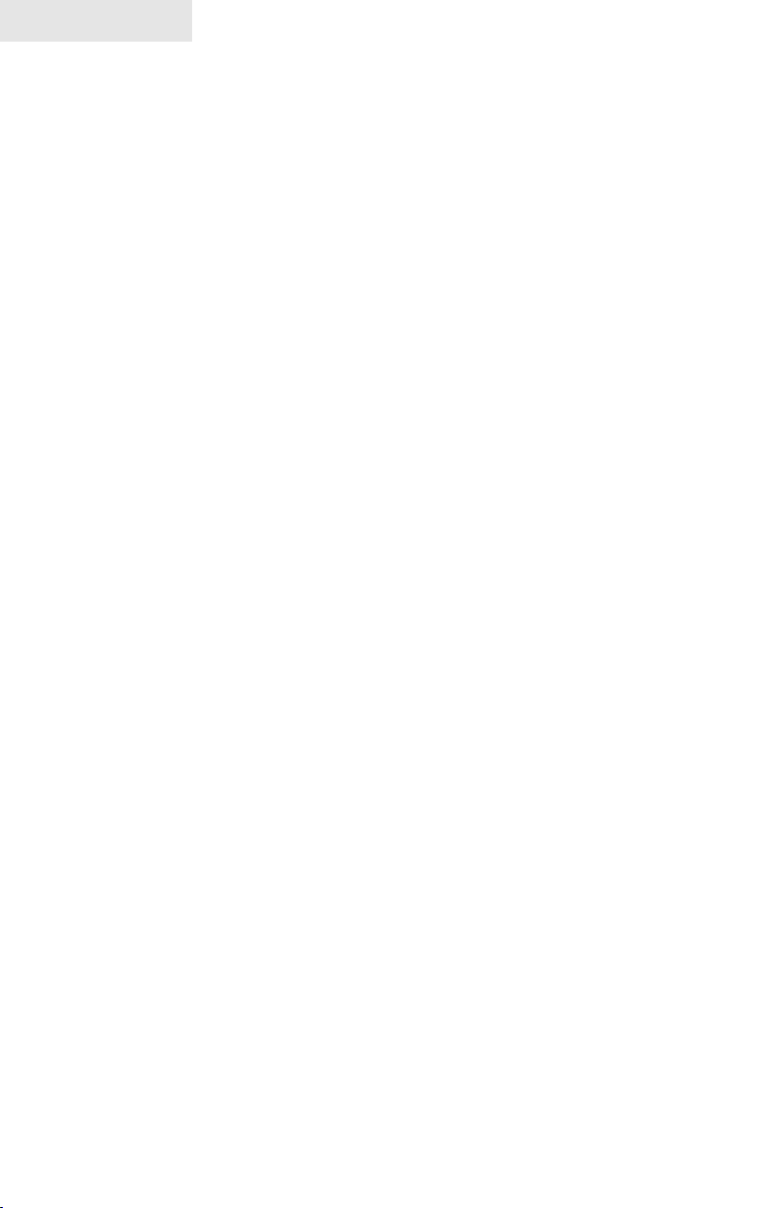
Table des matières
Palette ......................................................................................................33
Mesure de distance .................................................................................35
Log Sondeur ............................................................................................ 35
Source ...................................................................................................... 37
Utilisation de la carte.....................................................................38
Le menu Carte ......................................................................................... 39
Waypoints ................................................................................................40
Routes ...................................................................................................... 46
Traces ......................................................................................................50
Mesurer des distances dans la page Carte ............................................. 52
Recherche par coordonnées ...................................................................53
Rechercher des Objets de la carte ..........................................................53
Orientation de la carte ............................................................................. 54
Orientation de la carte ............................................................................. 54
Voir devant ............................................................................................... 54
Catégories de carte .................................................................................55
Navionics .................................................................................................57
Utilisation du Radar (option) ......................................................... 60
Le menu Radar ........................................................................................61
Zones de garde ........................................................................................ 66
Overlay Radar .......................................................................................... 67
Le menu Réglages ......................................................................... 68
Capture Écran .......................................................................................... 72
Le menu Carte ......................................................................................... 77
Le menu Sondeur (Sondeur
Mode manuel ...........................................................................................81
En pêche ................................................................................................. 82
Le menu Installation .................................................................................83
Offset de quille ......................................................................................... 83
Le menu Radar (option) ........................................................................... 87
uniquement
) .................................................80
2
Page 5
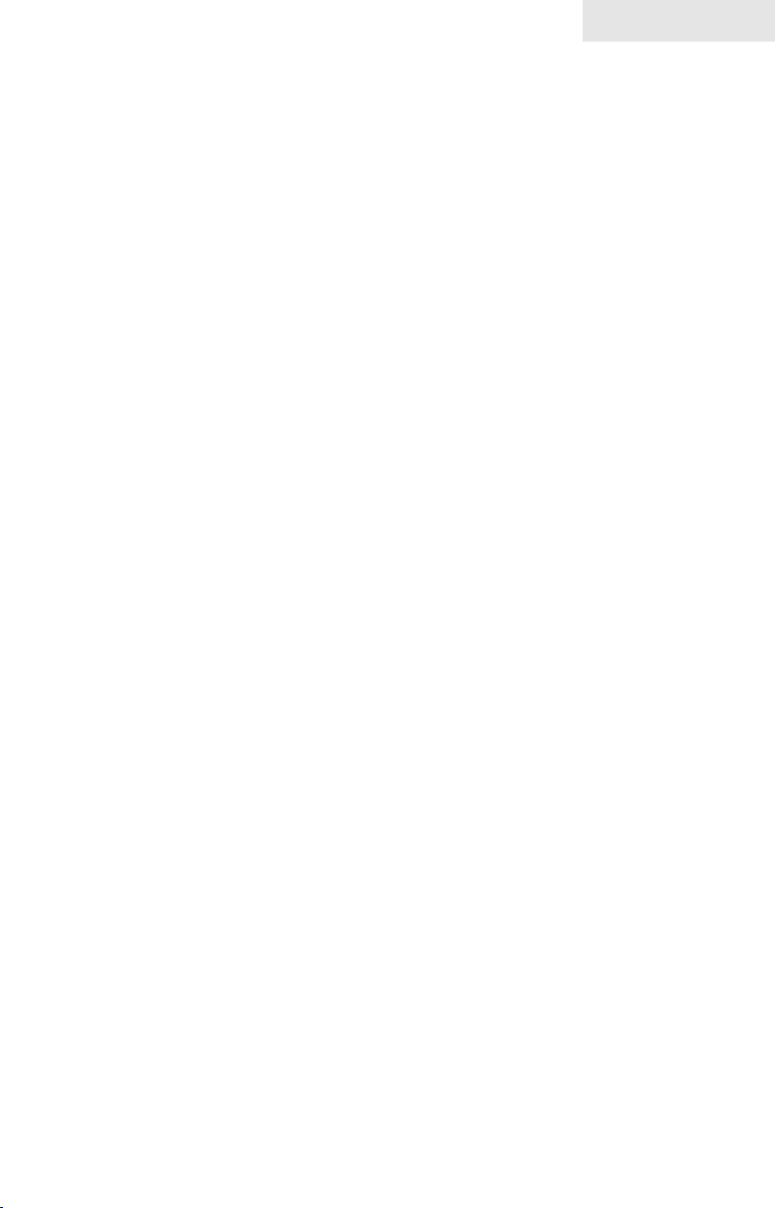
Table des matières
Carburant ................................................................................................. 97
Alarmes .................................................................................................. 101
Unités ..................................................................................................... 102
Réseau ................................................................................................... 103
Bateaux (disponible uniquement si un récepteur AIS est connecté) ..... 109
Simulateur ...............................................................................................111
Spécications: HDS-8/8m & HDS-10/10m ..................................114
Entretien de l’unité .........................................................................115
Dépannage ..................................................................................... 116
Index ............................................................................................... 124
3
Page 6
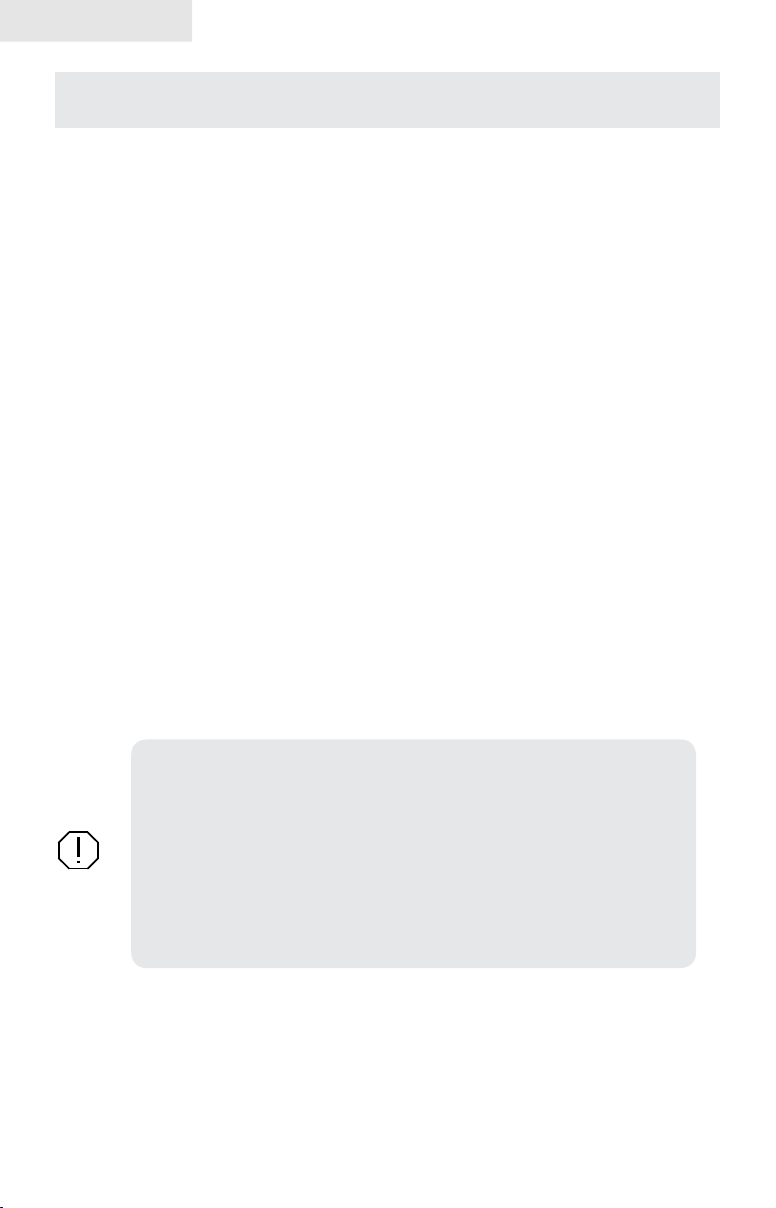
Introduction
Introduction
À propos de ce manuel
Merci pour votre achat d‘un produit Lowrance, le leader de l‘industrie de la technologie
marine. Le présent manuel décrit comment congurer les fonctions et les options de
votre unité d’afchage. Les informations de chaque chapitre suivent le même ordre que
celui des menus de votre unité d’afchage. Si vous souhaitez apprendre à utiliser toutes
les fonctionnalités de votre unité, visitez notre site Web www.lowrance.com, cliquez
sur l’onglet Support et sélectionnez Tips and Tutorials.
HDS-8/10 et HDS-8m/10m
Le chapitre sur l’utilisation du sondeur et toutes les références au sondeur ne
sont applicables qu’aux unité combinées sondeur/GPS HDS-8 et HDS-10. Les
références de sondeur ne sont applicables aux unités HDS-8m et HDS-10m de GPS
uniquement.
Conventions du manuel
Lorsque les instructions dans le présent manuel vous demandent d’appuyer sur un bouton,
le nom de ce bouton sera imprimé en majuscules et en gras, par exemple : MENU, EXIT
(QUITTER), ENTER (ENTRÉE), etc. Lorsque les instructions vous demandent de
sélectionner un élément d’un menu, l’élément à sélectionner sera imprimé en gras, par
exemple : Luminosité, Beeps touches, etc.
Par exemple : Appuyez sur MENU, sélectionnez Langage et appuyez sur ENTER.
Avertissement : Lorsqu'un appareil GPS est utilisé dans un vé-
hicule, le conducteur est l'unique responsable de l'utilisation prudente de ce véhicule. Les utilisateurs doivent à tout moment être
attentifs aux conditions de conduite ou de navigation maritime ou
aérienne. Un accident ou une collision engendrant des dommages
matériels, des blessures corporelles ou le décès d'individus peut
avoir lieu si le conducteur d'un véhicule équipé d'un appareil GPS
ne prêtait pas sufsamment attention à son environnement et au
fonctionnement du véhicule qu'il conduit.
Service clientèle de Lowrance
US (800) 324-1356
Canada (800) 661-3983 ou (905) 629-1614
France +33 (0).2.98.68.04.84
4
Page 7
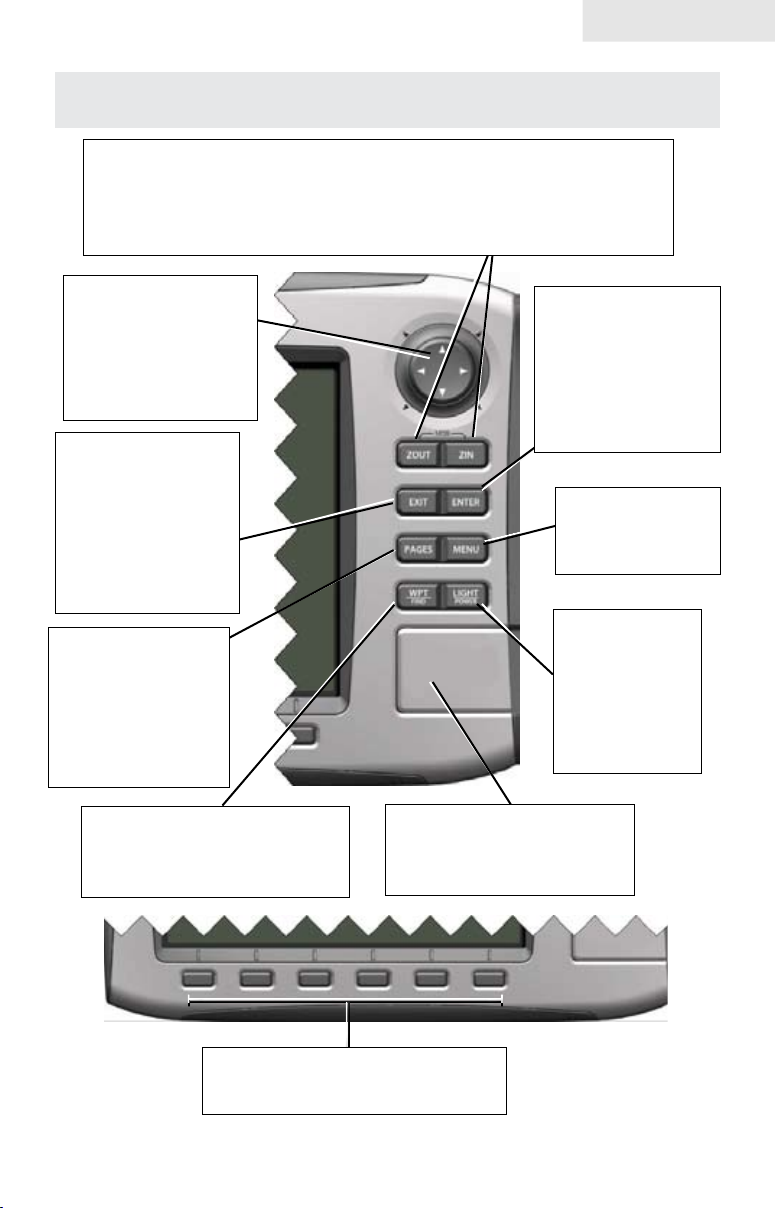
Introduction
HDS-8/10 et HDS-8m/10m
ZOUT (Zoom arrière) : permet d'afcher une surface plus importante de la carte, mais
avec moins de détails.
ZIN (Zoom avant) : permet d'afcher une surface moins importante de la carte, mais
avec plus de détails.
MOB (Homme à la mer) : Permet d’ajouter un waypoint d’homme à la mer, en
appuyant simultanément sur ZOUT et ZIN.
KEYPAD (Pavé de
èches): permet de
déplacer le curseur, de
faire déler les menus,
de régler des fonctions et
de visualiser l'historique
Sondeur/GPS.
EXIT (Quitter) : permet
d'annuler des saisies,
de fermer des menus
ou des fenêtres et
d'alterner entre la
position du curseur
et l'emplacement sur
la carte dans la page
Chart (Carte).
PAGES : permet
d’ouvrir le menu
Pages ; maintenez enfoncée la touche Pages
pour changer la fenêtre
active lorsque vous
visualisez des pages
combinées.
WPT/FIND(Pointd'étape/Recherche): permet de créer un point
d'étape à la position actuelle et
d'accéder aux outils de recherche.
ENTER : permet de
conrmer les sélections
de menu et agit en tant
que touche de raccourci
pour des fonctions telles
que l’enregistrement
d’un waypoint à la
position du curseur.
MENU : permet
d'ouvrir les menus
contextuels et le
menu Réglages
LIGHT/POWER
(Éclairage/
Alimentation) :
permet de régler
l'intensité du
rétro-éclairage et
d'allumer/éteindre
l'unité.
Rainure pour carte MMC/SD :
insérez les cartes mémoire
MMC/SD contenant les cartes
détaillées dans cette rainure.
SOFTKEYS(Toucheslogicielles):
permettent de congurer les commandes
et les fonctions fréquemment utilisées.
5
Page 8
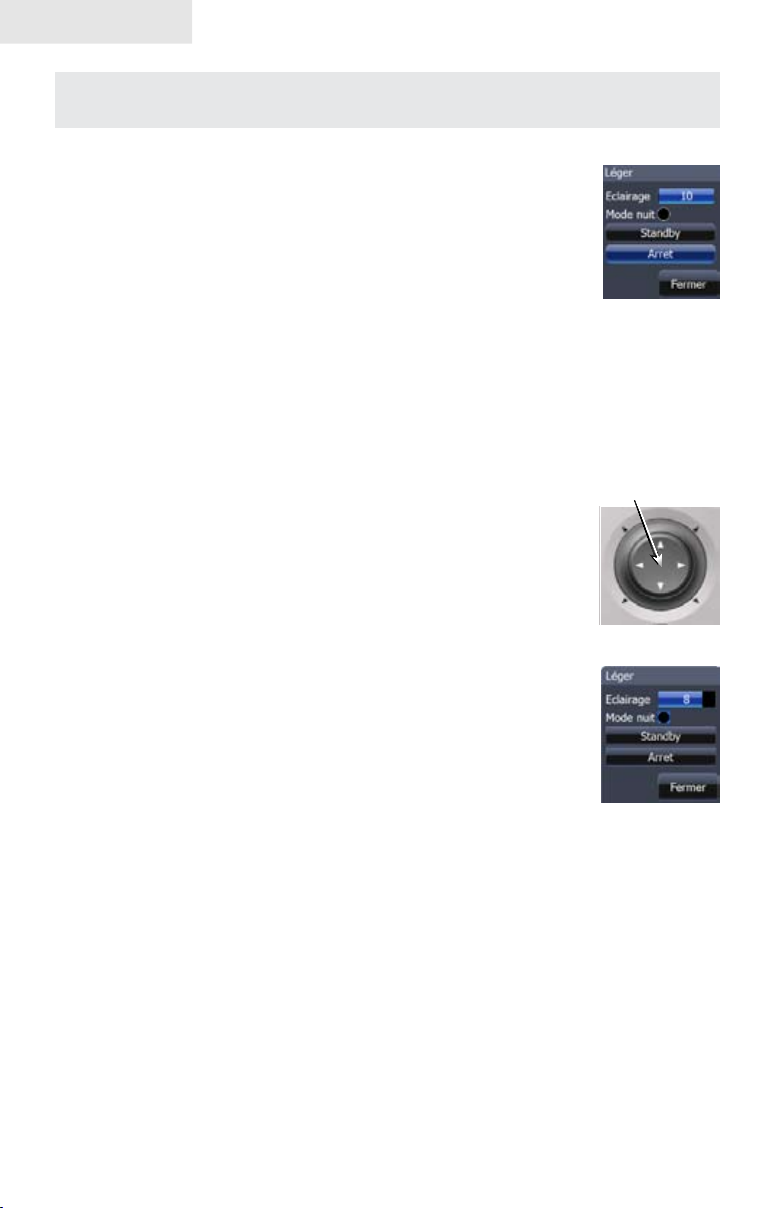
Pour commencer...
Pour commencer...
Allumer l’unité
Appuyez sur la touche POWER/LIGHT pour allumer l’unité. Si l’unité
n’est pas branchée sur un transducteur, l’unité démarre en mode Simulateur.
Pour éteindre l’unité, maintenez actionnée la touche POWER/LIGHT
pendant trois secondes.
Assistant de conguration
L’assistant de conguration apparaît lorsque l’unité est allumée la première fois.
Si vous souhaitez sélectionner vos propres paramètres, n’utilisez pas l’assistant de
conguration. Pour relancer l’assistant de conguration, restaurez les valeurs par
défaut.
Le pavé de èches
Le pavé de èches
Vous pouvez utiliser le pavé de èches de cette unité de deux manières. Appuyez sur les èches du pavé pour déplacer le curseur
dans le sens correspondant ou pour parcourir les menus.
Éclairage de l’écran
Appuyer sur la touche LIGHT/POWER pour ajuster niveau de
rétro-éclairage et ouvrir le menu Rétro-Eclairage. Pour allumer le
Mode Nuit, sélectionnez Mode Nuit dans le menu et Appuyer sur
ENTER. Le Mode Nuit optimise l’afchage pour des conditions
de faibles luminosités.
Curseur
Utilisez le pavé à èches de l’unité pour déplacer les curseur à l’écran, sélectionner
des objets à l’écran, mettre en évidence des éléments de données et visualiser
l’historique du sondeur. Appuyez sur EXIT pour retirer le curseur de l’écran.
Langage
Permet de sélectionner la langue des menus, des boîtes de saisie de texte et des
messages.
6
Page 9
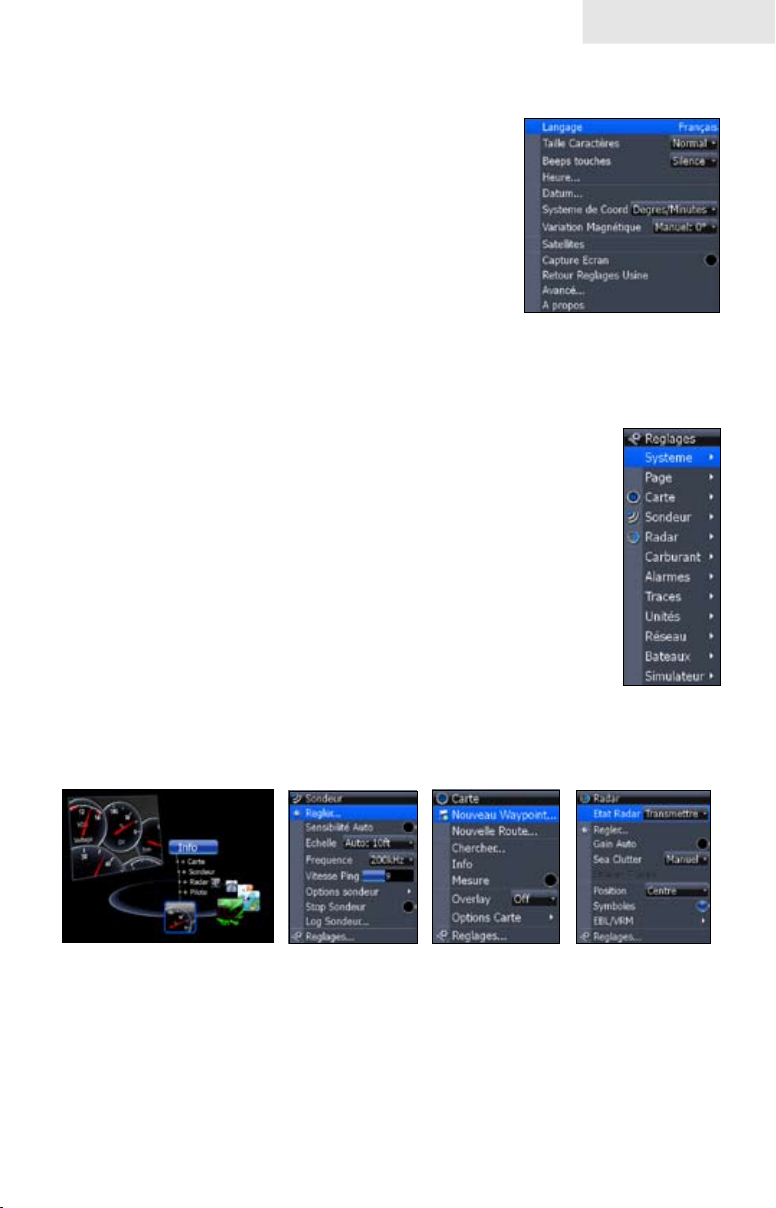
Pour commencer...
Pour sélectionner une langue :
Appuyez à deux reprises sur 1. MENU.
Sélectionnez 2. Système et appuyez sur EN-
TER.
Sélectionnez 3. Langage et appuyez sur EN-
TER.
Utilisez le pavé à èches pour sélectionner 4.
une langue et appuyez sur ENTER.
Menus
Cette unité dispose d’un menu Réglages, un écran Pages et plusieurs menus contextuels. Le menu Réglages permet d’accéder aux menus de conguration des trois modes principaux d’utilisation : Sondeur, Carte et
Radar. Vous pouvez accéder au menu Réglages en appuyant à deux
reprises sur MENU.
L’écran Pages permet de sélectionner une page à afcher à l’écran.
L’écran Pages permet également d’accéder aux utilitaires. Appuyez
sur la touche PAGES pour sélectionner une page.
Chacune des pages dispose d’un menu contextuel qui vous permet
d’accéder aux fonctions de cette page. Les menus contextuels ne
sont disponibles que lorsque leurs pages respectives sont afchées.
Par exemple, le menu Sondeur n’est disponible que lorsque la page
Sondeur est afchée. Pour accéder à un menu contextuel, sélectionnez
la page désirée et appuyez sur la touche MENU.
L’écran Pages
Le menu Sondeur
Le menu
Carte
Le menu
Réglages
Le menu
Radar
Fermer des menus
Appuyez sur la touche EXIT pour fermer un menu. Appuyez à plusieurs reprises sur
EXIT pour fermer tous les menus et retourner à l’écran principal.
7
Page 10
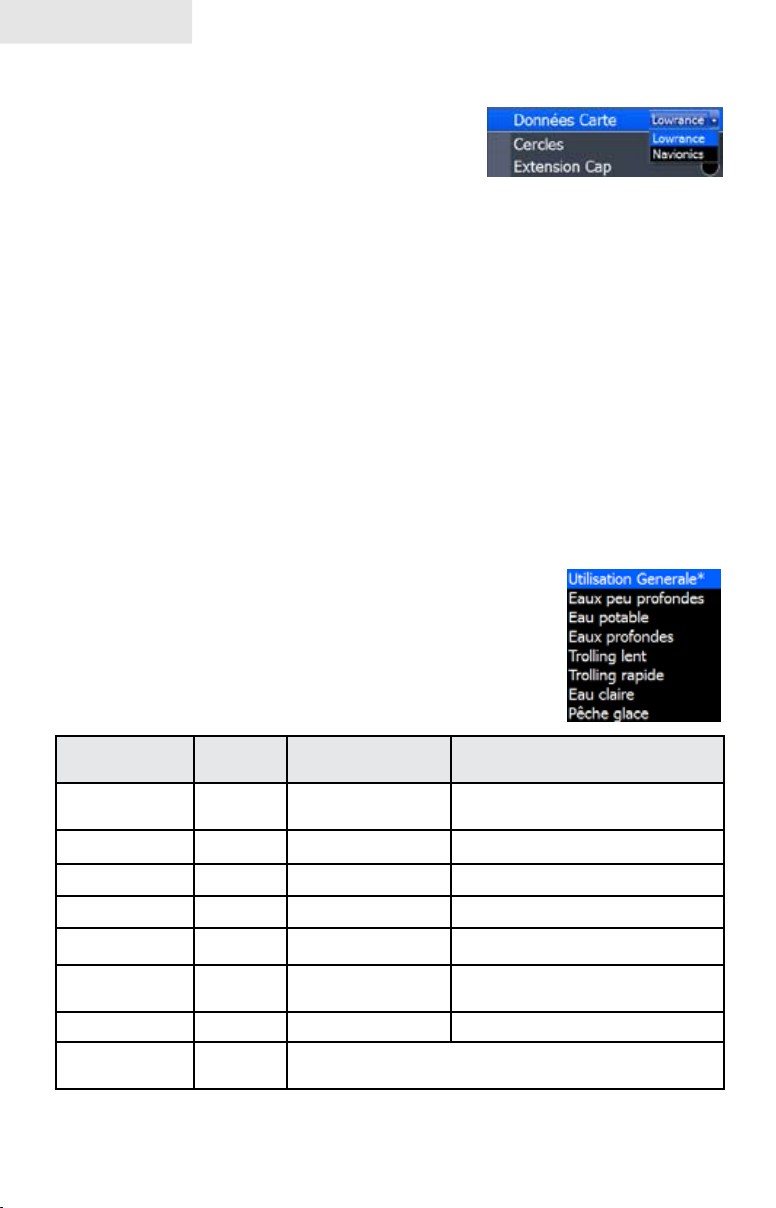
Pour commencer...
Sélectionner des données cartographiques
Cette unité prend en charge des données
cartographiques Lowrance et Navionics. Les
données cartographiques peuvent être sélectionnées
à partir du menu Paramètres de carte.
Pour sélectionner les données Cartographiques :
Appuyez à deux reprises sur 1. MENU.
2. Sélectionner Carte et appuyez sur ENTER.
Sélectionnez3. Données Carte et appuyez sur ENTER.
Sélectionnez l’option de carte désiré4. et appuyez sur ENTER.
Sélection d’un Mode Pêche
La fonction Mode Pêche augmente la performance de votre unité en fournissant des
réglages prédénis sondeur adaptés aux conditions spéciques de pêche.
Pour sélectionner un Mode de Pêche :
Appuyez à deux reprises sur 1. MENU.
Sélectionner 2. Sondeur et appuyez sur ENTER.
Sélectionnez 3. Mode de Pêche et appuyez sur
ENTER.
Sélectionnez le mode de pêche désiré et 4.
appuyez sur ENTER.
Modedepêche
Utilisation
générale
Hauts-fonds ≤ 60 ft Vitesse ping de 75% Fond brun / arrière-plan blanc
Eau douce ≤ 400 ft Vitesse ping de 50% Fond brun / arrière-plan blanc
Eau profonde ≥ 1,000 ft Vitesse ping de 50% Bleu foncé
Traîne lente ≤ 400 ft Vitesse ping de 50% Fond brun / arrière-plan blanc
Traîne rapide ≤ 400 ft
Eau claire ≤ 400 ft Vitesse ping de 50% Fond brun / arrière-plan blanc
Pêchesurglace ≤ 400 ft
Profon-
deur
≤1,000 ft Vitesse ping de 50% Fond brun / arrière-plan bleu
Paramètres Palette
Vitesse de
délement inférieure
Paramètres optimisés pour réduire les interférences
d'autres unités de sondage
Fond brun / arrière-plan blanc
8
Page 11
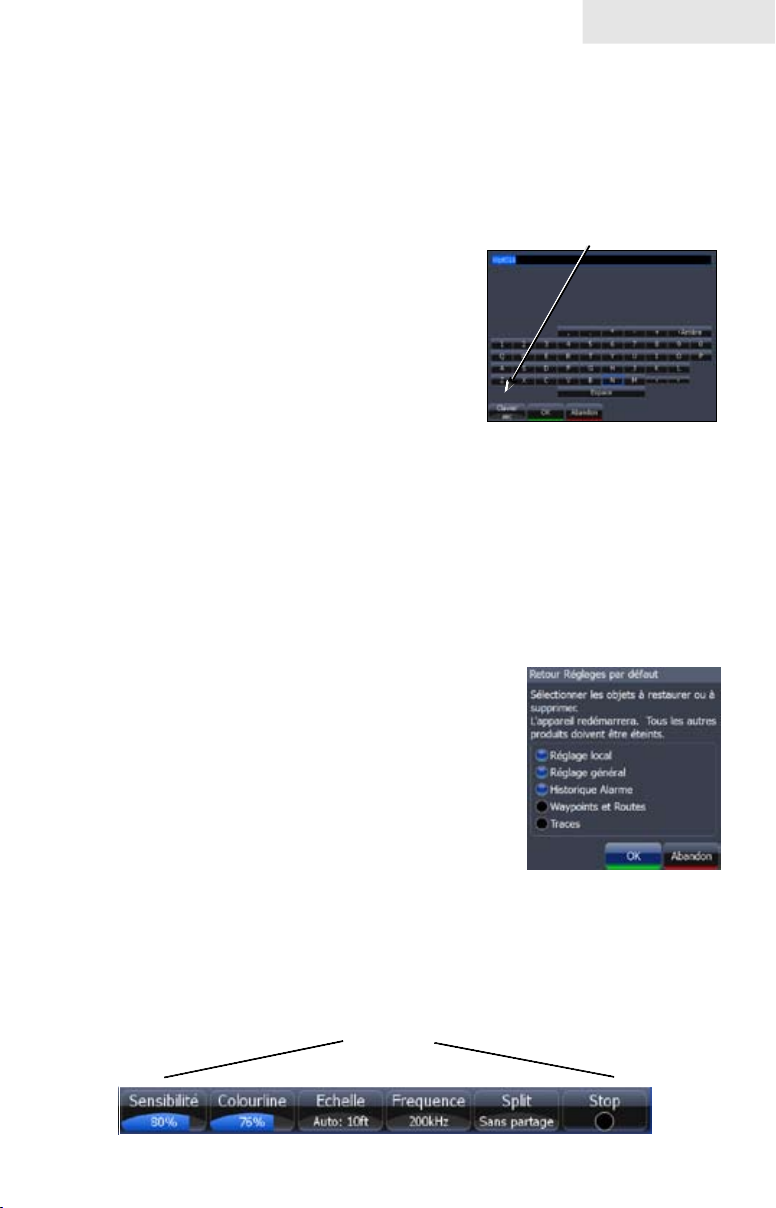
Pour commencer...
Saisir des données dans les boîtes de texte
Certaines commandes et fonctions dont dispose cette unité, exigent que vous
saisissiez des données dans une boîte de saisie de texte.
Pour saisir des données dans les boîtes de texte:
Sélectionnez la boîte de texte et 1.
appuyez sur ENTER. Un clavier
apparaît à l’écran.
Utilisez le pavé à èches pour 2.
sélectionner le premier caractère et
appuyez sur ENTER. Répétez cette
procédure jusqu’à ce que vous ayez
saisi tous les caractères nécessaires.
Le bouton du pavé permet
de basculer les majuscules/
minuscules
Sélectionnez 3. OK et appuyez sur
ENTER.
Le clavier
Retour Réglages Usine
La commande Retour Réglages Usine restaure les valeurs de tous les paramètres
aux valeurs enregistrées dans l’unité lorsque vous l’avez achetée (paramètres par
défaut).
Pour restaurer les valeurs par défaut:
Appuyez à deux reprises sur 1. Menu.
Sélectionnez 2. Système et appuyez sur
ENTER.
Indiquez 3. Retour Réglages Usine ry
appuyez sur ENTER.
Sélectionnez chacun des éléments à 4.
restaurer et appuyez sur ENTER.
Sélectionnez 5. OK et appuyez sur ENTER.
Les touches logicielles
Permettent d’apporter des modications aux fonctions et paramètres à partir de
l’écran principal au lieu de passer par les menus de l’unité. Vous pouvez apporter les
Touches
logicielles
9
Page 12
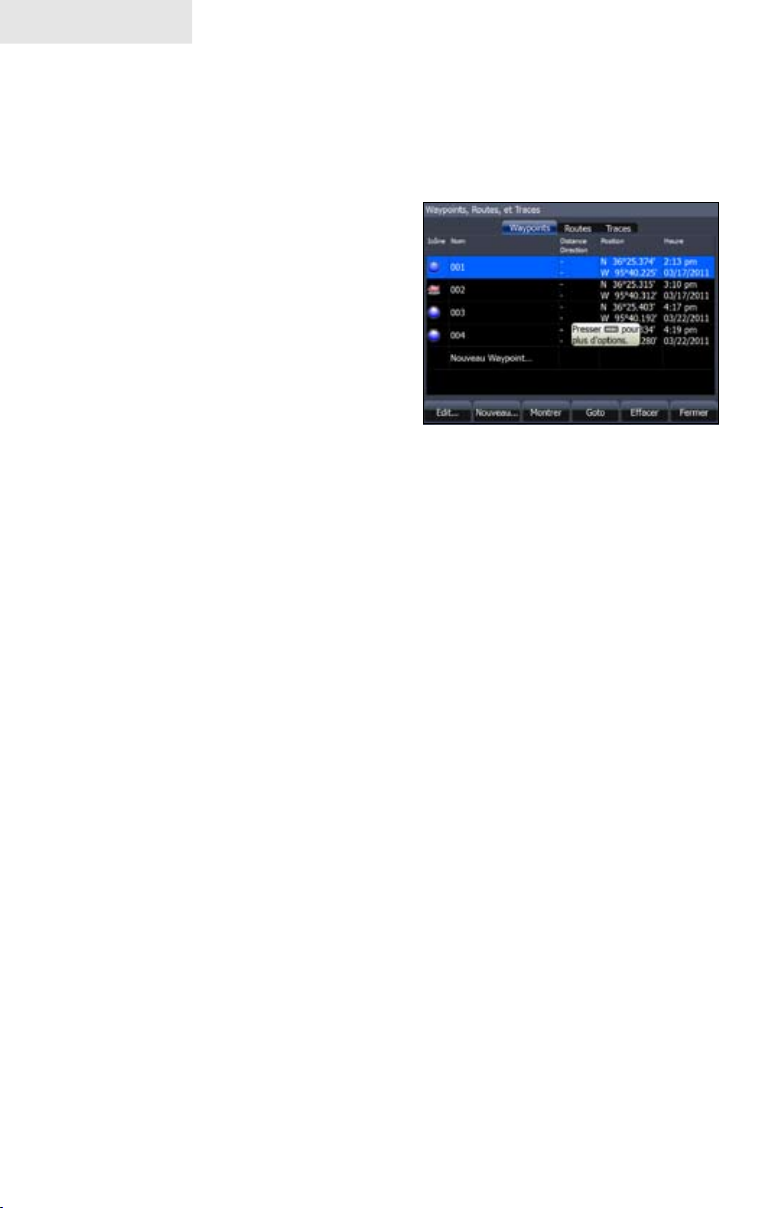
Pour commencer...
mêmes réglages à partir des menus de l’unité, mais les touches logicielles permettent
d’observer l’écran pendant que vous apportez ces réglages. Les touches logicielles
peuvent être masquées si vous souhaitez disposer d’une surface de visualisation plus
importante. Maintenez appuyée la touche QUITTER pendant deux secondes pour
masquer/visualiser les touches logicielles.
Utilisation des touches logicielles :
Appuyez sur le bouton sous la 1.
touche logicielle à l’écran pour
apporter des modications.
Apportez les modications sou-2.
haitées et appuyez de nouveau
sur le bouton pour fermer le
menu ou la fonction.
Menu interne avec touches
Curseur actif
Lorsque le curseur est visible à l’écran, certaines touches logicielles seront
remplacées par des touches logicielles propres du curseur, qui permettent d’utiliser
des fonctions telles que Nouveau waypoint, Aller au curseur et Placer EBL/VRM.
logicielles
10
Page 13
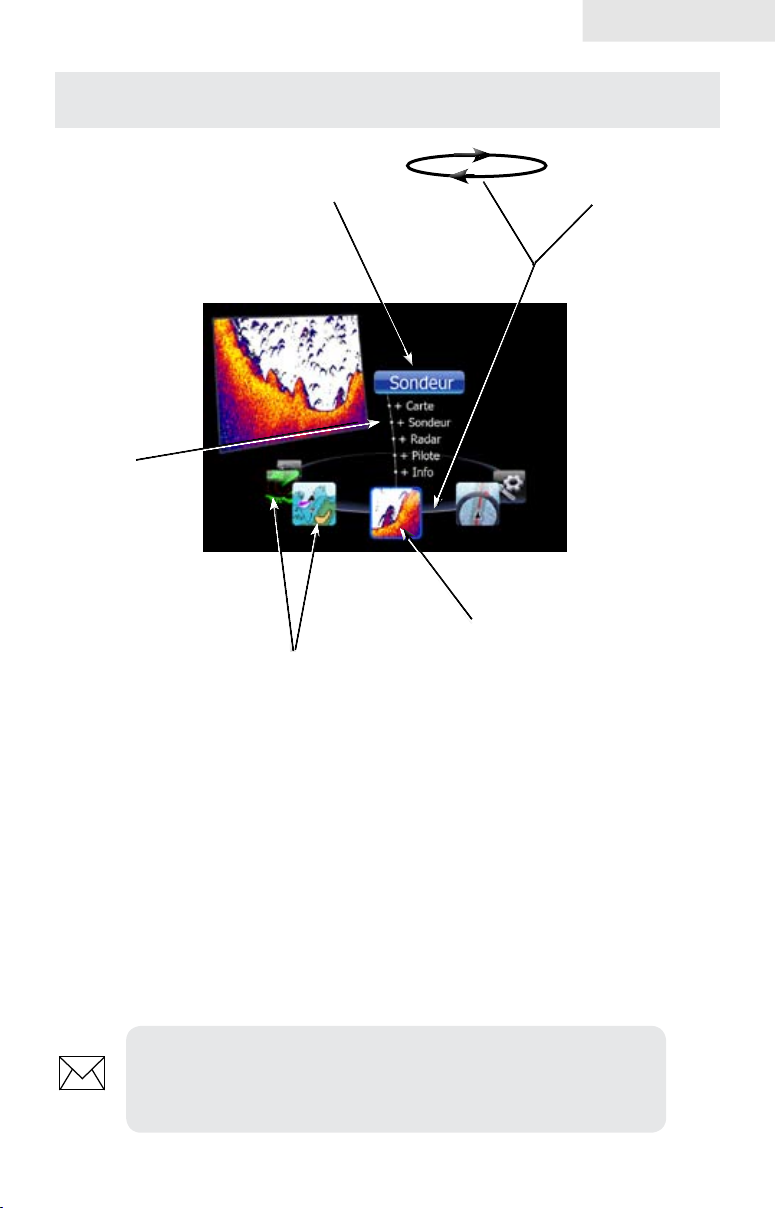
Pages
Pages
Lorsque Sondeur est
sélectionné, l'unité afchera
l'écran Sondeur complet
Les options
d'afchage
combiné
permettent
d'afcher
un écran
divisé.
Icônes de page
L'icone du sondeur placé au centre
de la page ; le cadre bleu indique
qu'il s'agit de l'option de page
sélectionnée.
Les icones de
page délent dans
le menu circulaire
Pages
L’écran Pages
Comporte cinq icones de pages qui délent horizontalement sur le menu Pages.
Appuyez sur la touche PAGES pour accéder à l’écran Pages.
Sélectionner des pages
Appuyez sur les èches du pavé pour déplacer les icones de pages dans le menu.
Déplacez l’icone de la page désirée au centre de l’écran.
Une fois la page sélectionnée, le nom de la page est mis en évidence et afché
en bleu, en haut d’une liste d’options d’afchage combiné. Un cadre bleu entoure
l’icone de la page, sous la liste. Appuyez sur ENTER pour afcher la page.
REMARQUE: Maintenez enfoncée la touche Pages pour
changer la fenêtre active lorsque vous visualisez des pages
combinées.
11
Page 14
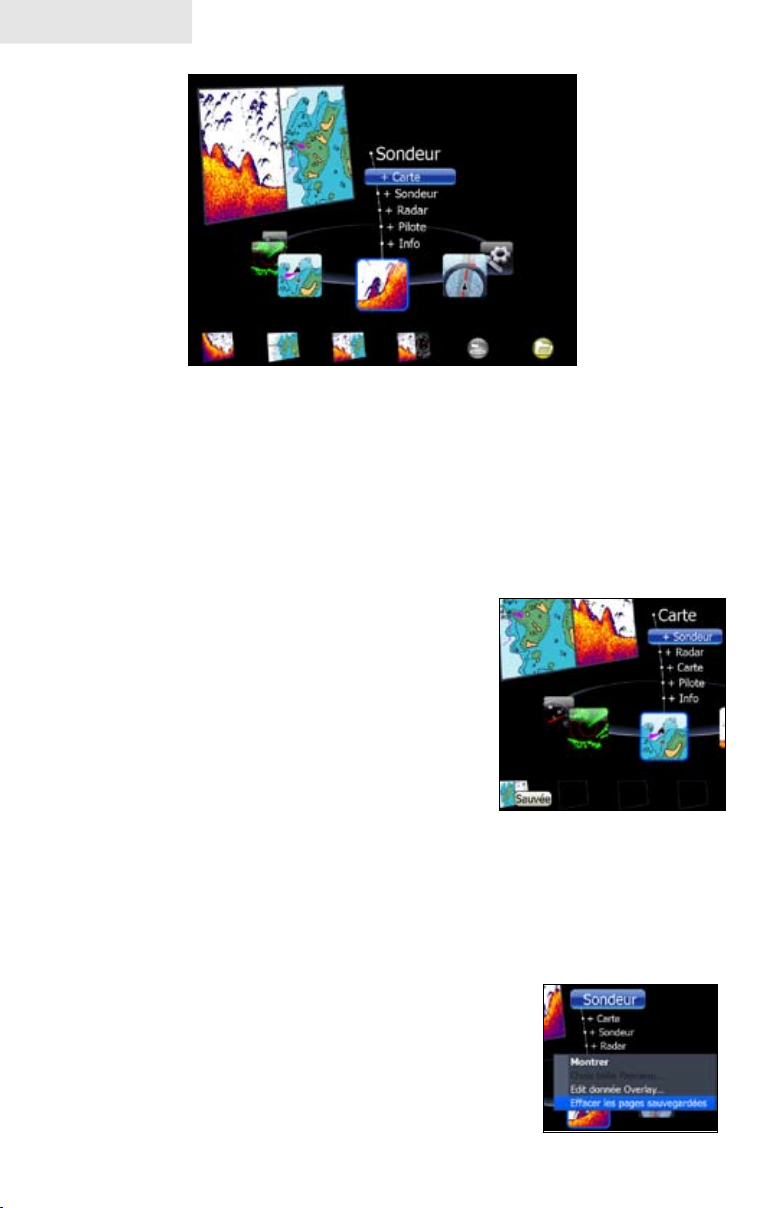
Pages
L’écran Pages avec des données de page sauvegardées dans la partie inférieure.
Sauvegarde de page
La fonction Sauvegarde de page permet d’enregistrer des pages et des outils dans la partie
inférieure de l’écran Pages. Ainsi, vous pouvez accéder plus rapidement aux pages et outils
que vous utilisez le plus souvent. Vous pouvez accéder aux données de pages sauvegardées
en appuyant sur la touche logicielle sous l’icone de la page sauvegardée souhaitée.
Sauvegarder une page:
Sélectionnez la page ou l’outil désiré.1.
Appuyez et maintenez enfoncée la tou-2.
che logicielle jusqu’à ce que le champ
Pages contienne les données sélection-
nées.
Pour visualiser les données enregis-3.
trées en appuyant sur la touche logicielle sous l’icone de la page sauvegardée
souhaitée.
Écraser une page sauvegardée :
Sélectionnez la page ou l’outil désiré.1.
Appuyez et maintenez enfoncée la touche logicielle jusqu’à ce que 2.
le champ Pages contienne les nouvelles données sélectionnées.
Supprimer une page sauvegardée :
À partir de l’écran Pages, appuyez sur 1. MENU.
Sélectionnez 2. Supprimer pages sauvegardées et
appuyez sur ENTER.
12
Page 15
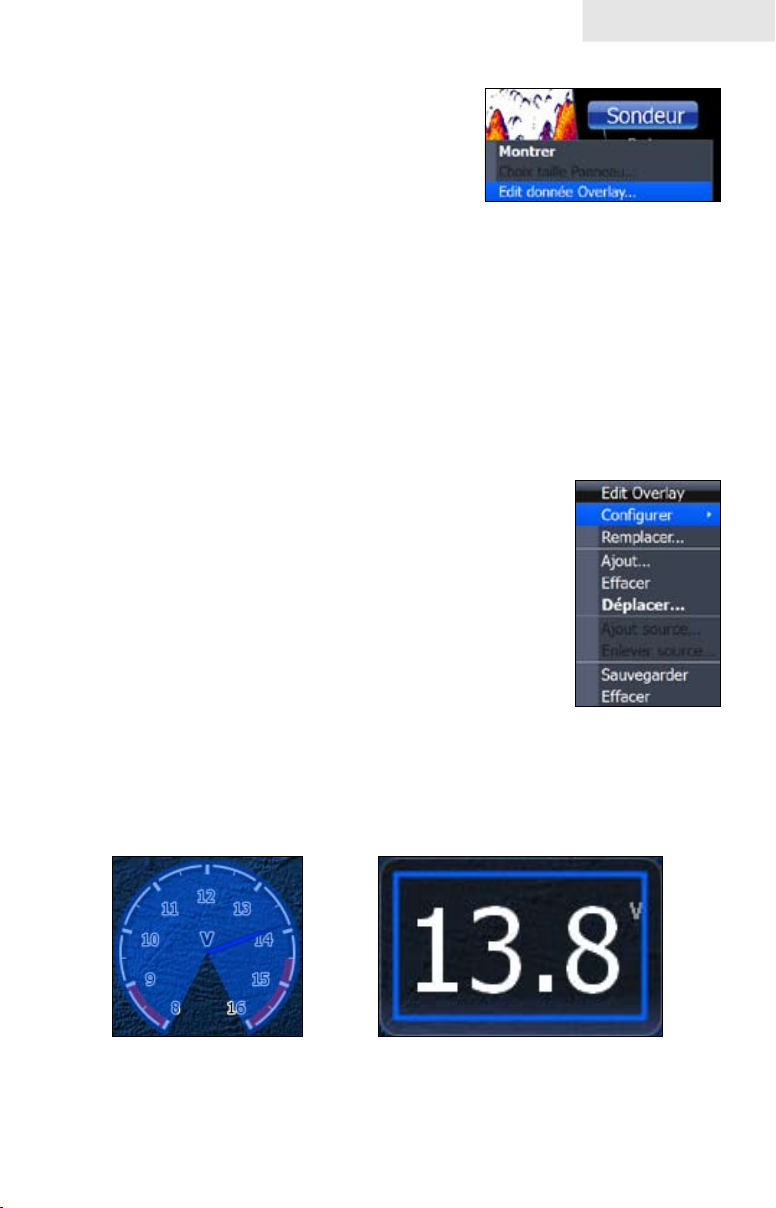
Pages
Données Overlay
Les informations contenues dans l’Overlay (le
calque de données) sont afchées superposées à
l’écran de la page, ce qui permet de personnaliser
chacune des pages avec les données désirées.
Le menu données Overlay
Chacune des options de page dispose de son propre menu de données Overlay. Ce
menu permet de modier, d’ajouter ou de supprimer les données du calque superposé
à l’écran. Pour accéder au menu de données Overlay, sélectionnez une option de
page et appuyez sur MENU.
Le menu Edit Overlay
Permet d’accéder aux options du calque de données de toutes
les pages de l’unité.
Pour accéder au menu Edit données Overlay :
1. Sélectionnez Edit données Overlay à partir du menu
de données Overlay et appuyez sur ENTER.
Appuyez sur 2. MENU. Le menu Edit Overlay apparaît
avec l’option Ajout indicateur sélectionnée.
Le menu Edit Overlay
Le mode Édition
Lorsqu’un indicateur est ajouté à l’écran, il sera afché en mode Édition. Les indicateurs analogiques ou à barrettes sont ombrés en bleu lorsqu’ils sont en mode
Édition. Les indicateurs numériques seront afchés avec un cadre bleu.
Indicateur analogique
en mode Édition
Indicateur numérique en mode
Édition
13
Page 16
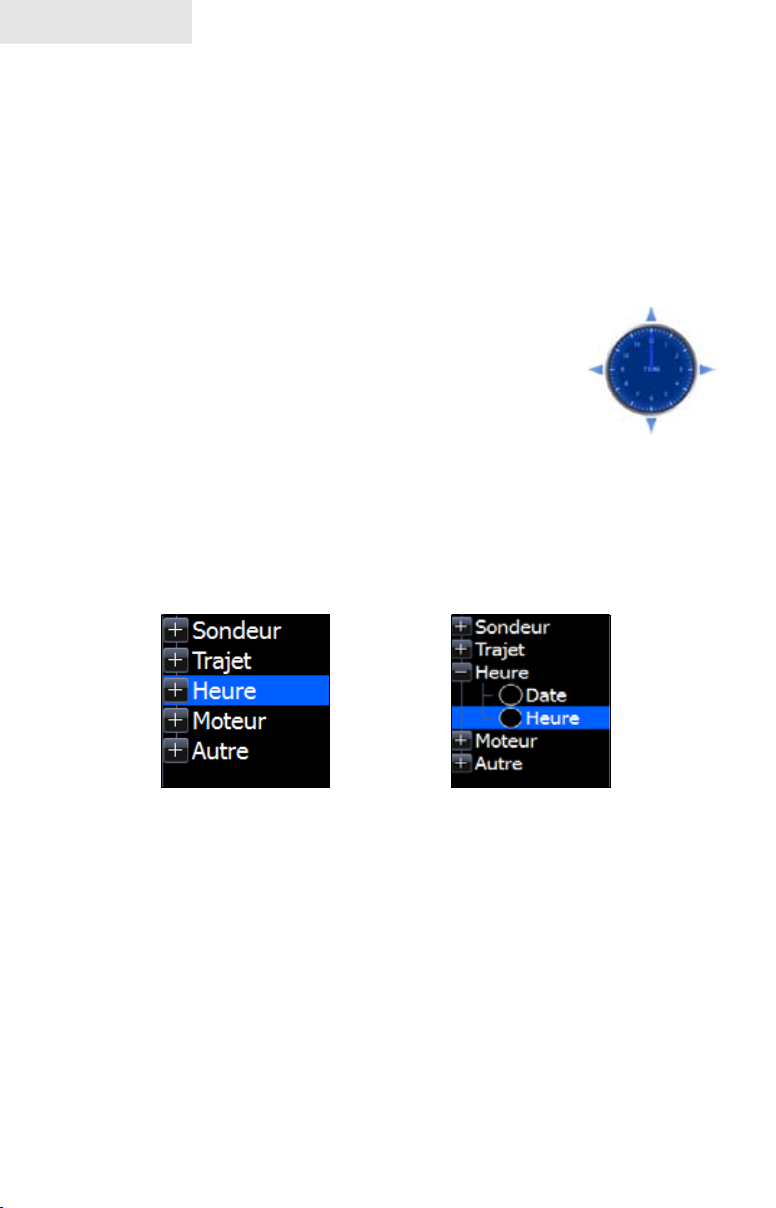
Pages
Insérer ou déplacer un indicateur
La commande Bouger indicateur permet de déplacer l’indicateur dans le calque de
données à une position quelconque de l’écran. Lorsque vous utilisez la commande
Ajout indicateur, l’indicateur sera verrouillé à sa position actuelle.
Pour ajouter ou déplacer un indicateur :
Appuyez sur la touche 1. ENTER (ENTRÉE) lorsque l’indicateur est en
mode Édition. Quatre èches directionnelles apparaissent, indiquant
que vous pouvez déplacer l’indicateur.
Utilisez le pavé à èches pour déplacer le compteur 2.
vers la position souhaitée de l’écran.
Appuyez sur 3. ENTER pour xer la position de
l’indicateur.
Choix données
Permet de sélectionner les données qui seront afchées dans le calque de données.
Pour sélectionner des données, ouvrez d’abord une catégorie principale de données,
puis sélectionnez les données à afcher dans l’une des sous-catégories de données.
Le menu Choix données
Type
Permet de sélectionner le type d’indicateur ; analogique, numérique ou à barrettes, à
condition que le format soit approprié pour le type de données sélectionné.
Pour modier le type, appuyez sur la touche logicielle Type pour alterner entre les
formats numériques et analogiques.
La sous-catégorie Heure
14
Page 17
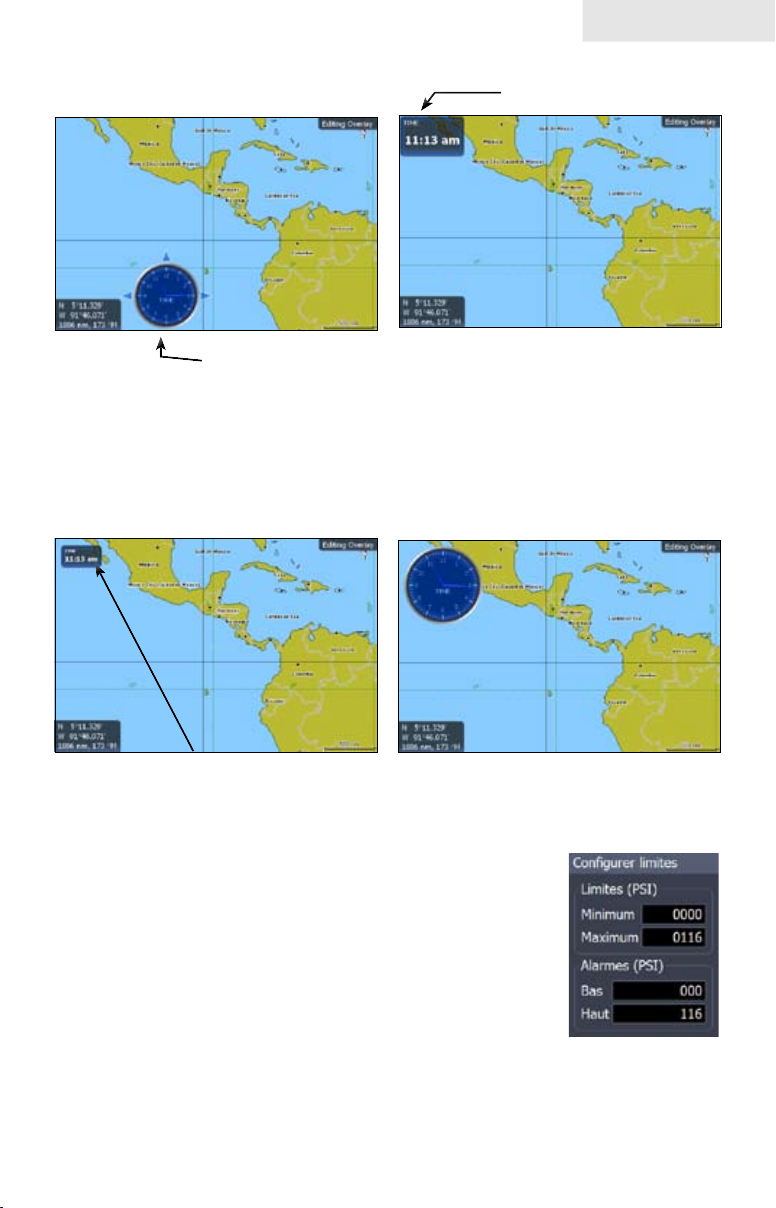
L’heure au format
numérique
Pages
Taille
L’heure au format analogique
Permet de sélectionner la taille de l’indicateur sur le calque. Quatre tailles sont disponibles.
Avec l’indicateur en mode Édition (ombré en bleu) appuyez sur la touche ZOOM
OUT (ZOOM ARRIÈRE)pour augmenter la taille ou appuyez sur la touche ZOOM
IN (ZOOM AVANT) pour diminuer la taille.
Petit indicateur analogique
Grand indicateur analogique
Limites
Permet de congurer l’échelle numérique des indicateurs sur le
calque et de sélectionner des seuils d’alarme. La modication
des limites sur un indicateur analogique ou à barrettes permet
d’éliminer des chiffres non nécessaires de l’indicateur pour en
simplier la lecture. Les seuils d’alarme vous permettront de
ne pas dépasser des valeurs minimales ou maximales.
Vous pouvez congurer les limites en saisissant des valeurs
de seuil dans les boîtes de saisie des limites minimum et
maximum. Les seuils d’avertissement doivent être saisis dans
les boîtes de saisie Bas et Haut.
15
Le menu
Congurer
limites
Page 18
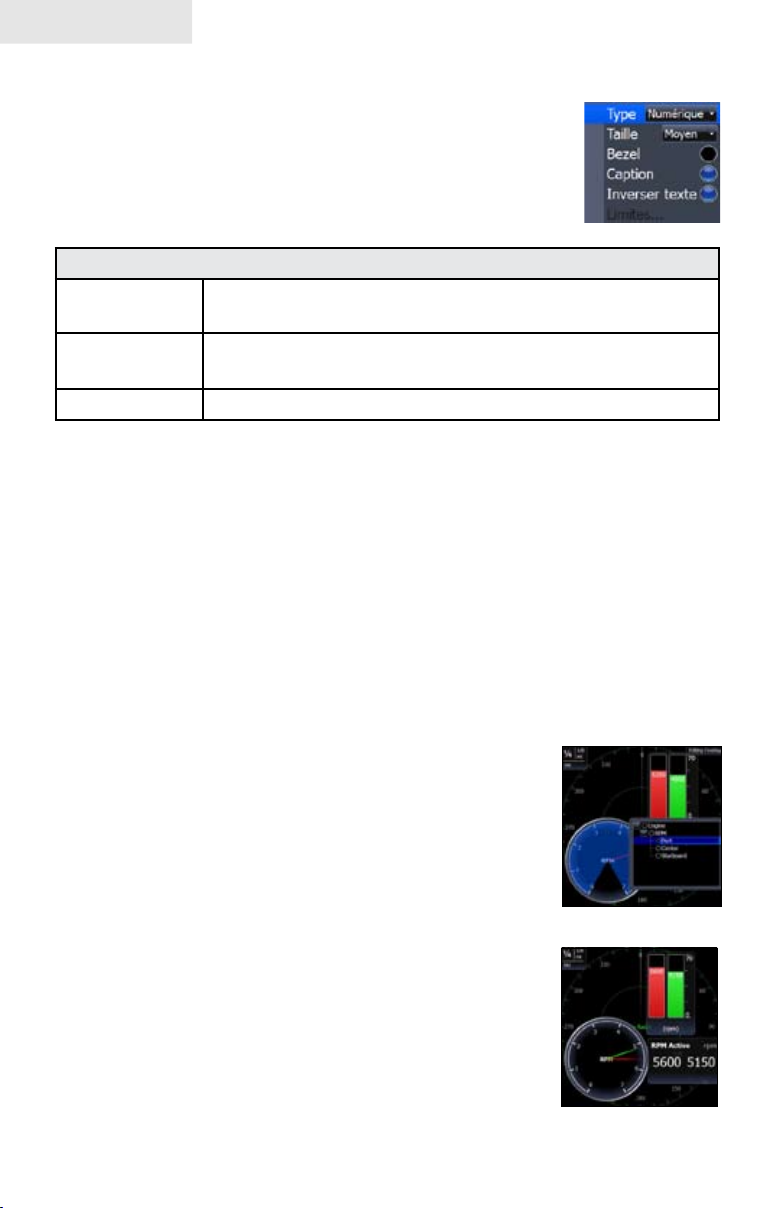
Pages
Menu Réglages
Permet d’ajouter ou de supprimer des sources ou de congurer
les paramètres Bezel, Caption et Inverser texte. Les autres options du menu Réglages ont déjà été décrites dans ce chapitre.
Pour accéder au menu Réglages, sélectionnez Réglages dans le
menu Edit données Overlay et appuyez sur ENTER.
Optionsdeconguration
Bezel
Caption
Inverser texte Permet de changer l'aspect du texte de la légende
Ajout source
Permet d’afcher le même type de données, provenant de différentes sources, sur
le même compteur analogique. Par exemple, si vous avez plusieurs moteurs, vous
pourriez sélectionner les RPM du moteur de bâbord comme votre type de données
et ensuite afcher les RPM du moteur de tribord à l’aide de la commande Ajout
source.
Permet de rendre translucide le cadran de l'indicateur,
pour le rendre plus visible sur certains arrière-plans.
Permet d'ajouter ou de supprimer la légende du type de
données de l'indicateur
Les deux sources de données pourraient alors être afchées simultanément sur un
compteur analogique avec deux aiguilles ; une pour chaque source.
Pour utiliser Ajouter source
Sélectionnez 1. Ajout source à partir du menu Edit
Overlay et appuyez sur ENTER. Le menu Ajout de
source apparaît.
Sélectionnez une catégorie et appuyez sur 2. ENTER.
Une liste de sous-catégories apparaît.
Sélectionnez la sous-catégorie désirée et appuyez sur 3.
ENTER.
Pour supprimer les données d’une source ajoutée :
Sélectionnez1. Enlever source à partir du menu
Edit Overlay et appuyez sur ENTER. Une liste
de sources apparaît.
Sélectionnez la source à supprimer et appuyez sur 2.
ENTER.
Le menu Ajout source
Indicateur analogique
16
Page 19
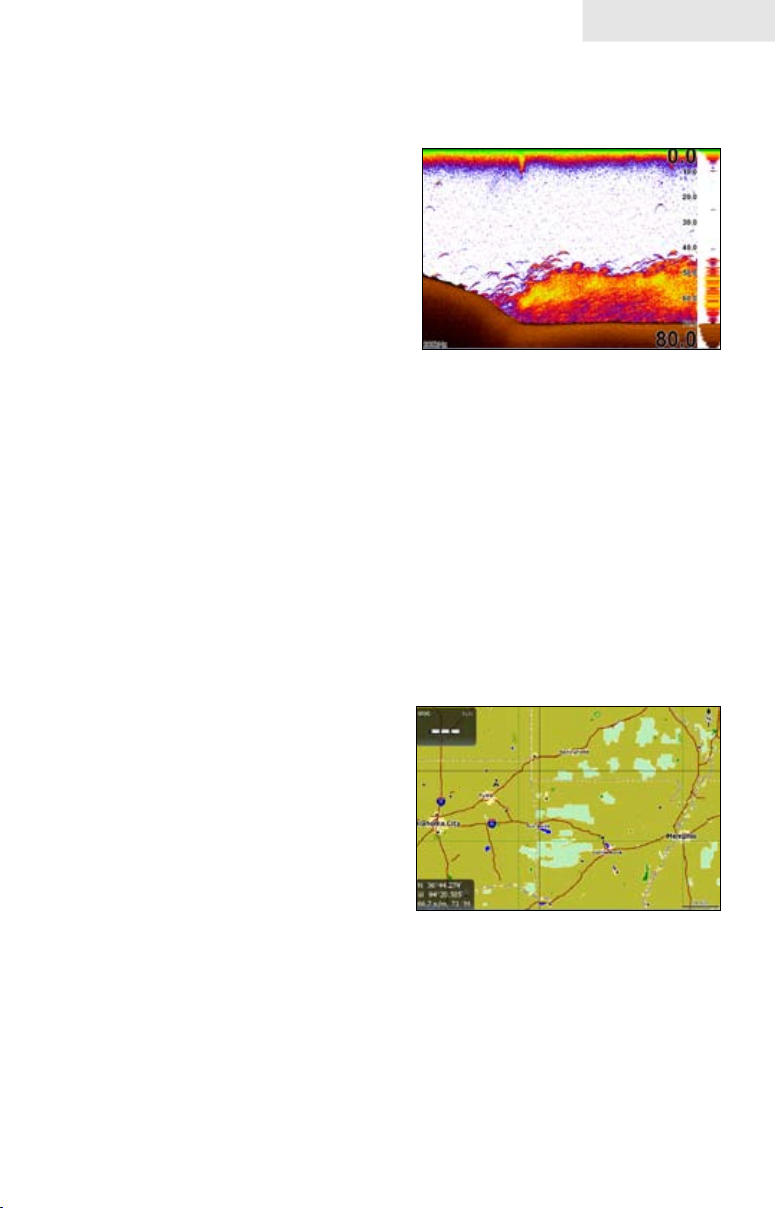
Pages
La page Sondeur (unités avec sondeur uniquement
Permet d’afcher la colonne d’eau qui se
déplace de droite à gauche à l’écran de
votre unité. À droite de l’écran, la colonne
Scope Amplitude prévisualise des échos sur
le point d’apparaître à l’écran.
La page Sondeur dispose de trois vues
d’écran divisé et 14 paramètres de palette
de couleurs. Les options d’afchage du
sondeur sont décrites avec plus de détails
dans le chapitre Utilisation du Sondeur.
La page Sondeur permet de:
Pour accéder à la page Sondeur, utilisez le pavé à èches pour mettre en évidence
l’icone Sondeur dans le menu Pages et appuyez sur ENTER.
)
Déplacer le curseur à une position quelconque de l’écran pour obtenir une •
lecture de la profondeur
Visualiser les échos de poissons en tant que symboles de poissons, avec la •
profondeur à laquelle ils se trouvent
Régler la portée, pour ne visualiser que la section désirée de la colonne d’eau •
La page Carte
comporte une carte qui se déplace en temps
réel lorsque votre embarcation se déplace. Par
défaut, la carte est afchée en vue du dessus,
avec le Nord en haut de l’écran.
Cette page dispose de trois options d’orientation
de la carte ; North Up, Heads Up et Course Up
et deux options de visualisation de la carte : 2D
et Relief grisé (uniquement disponible sur les
modèles spéciaux). Le curseur permet de faire
déler la carte, de sélectionner des objets et de
mesurer la distance entre des objets. La page Carte est décrite avec plus de détails dans le
chapitre Utilisation de la carte.
La page Carte permet de:
Enregistrer des points d’étape•
Rechercher des points d’intérêt (POI)•
Naviguer des routes ; naviguer au curseur et aux points d’étape•
Pour accéder à la page Carte, utilisez le pavé à èches pour mettre en évidence
l’icone Carte dans le menu Pages et appuyez sur ENTER.
17
Page 20
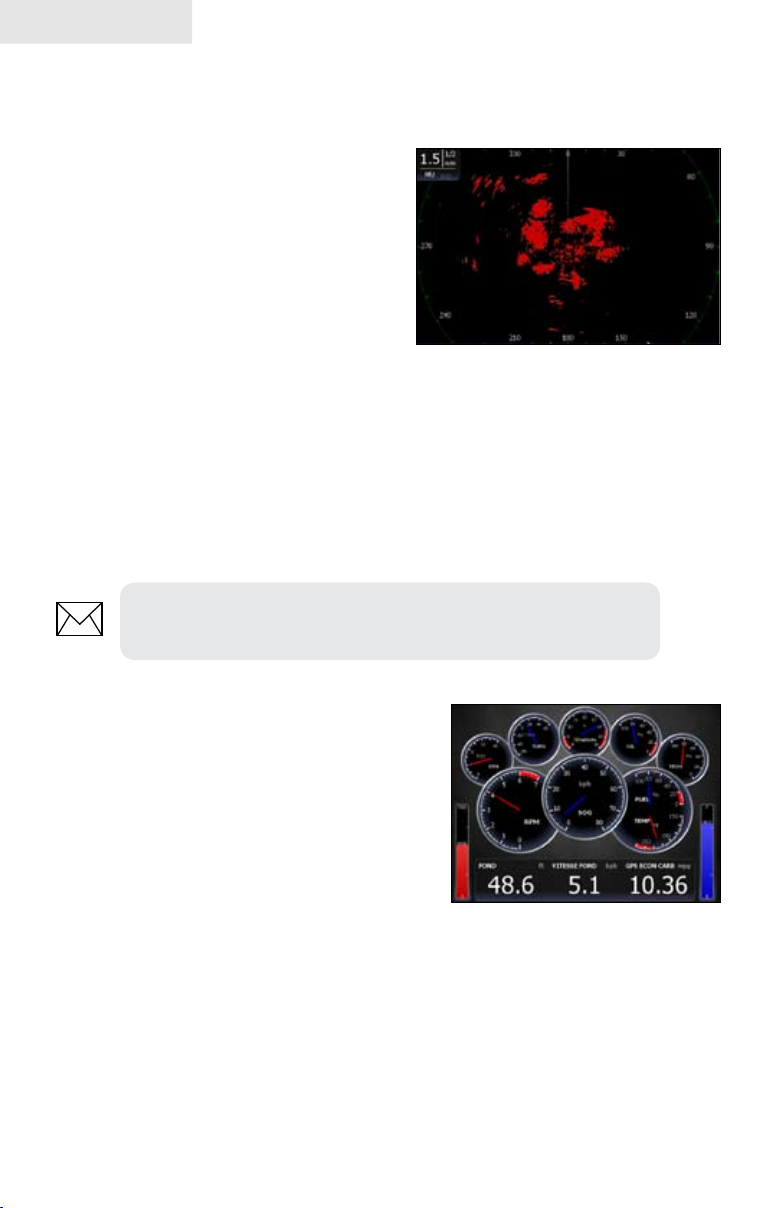
Pages
La page Radar (optionnelle)
Afche l’écran PPI (Position Plan Indicator - Indicateur de plan de position), des cercles
de portée et le curseur.
Le PPI peut être décalé pour afcher plus de
détails d’une portion souhaitée de l’écran avec
les options Voir devant, Centre et Offset et
la palette de couleurs peut être changée pour
afcher les retours en blanc, en jaune, en noir
ou en vert. La page Radar est décrite avec plus
de détails dans le chapitre Utilisation du radar.
La page Radar permet de :
Superposer des données du compas, des cercles de portée et les EBL/VRM sur •
l’écran
Sélectionner l’orientation de l’écran parmi Heading Up, Course Up et North Up•
Rendre plus visibles les cibles radar par l’intermédiaire de l’option Expansion cible•
Utilisez le pavé à èches pour mettre en évidence l’icone Radar dans le menu Pages
et appuyez sur ENTER pour accéder à la page Radar.
REMARQUE : Vous ne pourrez afcher la page Radar que
lorsque votre unité est connectée à un radar.
La page Info
Comporte plusieurs types d’indicateurs;
analogiques, numériques et à barrettes, que vous
pouvez personnaliser pour afcher des données
déterminées. La personnalisation de la page Info
permet d’afcher simultanément plusieurs types
de données.
La page Info permet de :
Sélectionner des données pour les afcher sur des indicateurs •
analogiques ou numériques
Modier la présentation par le biais de l’un de trois modèles•
Sélectionner la plage (échelle) des indicateurs analogiques •
Pour accéder à la page Info, utilisez le pavé à èches pour mettre en évidence l’icone
Info dans le menu Pages et appuyez sur ENTER.
18
Page 21
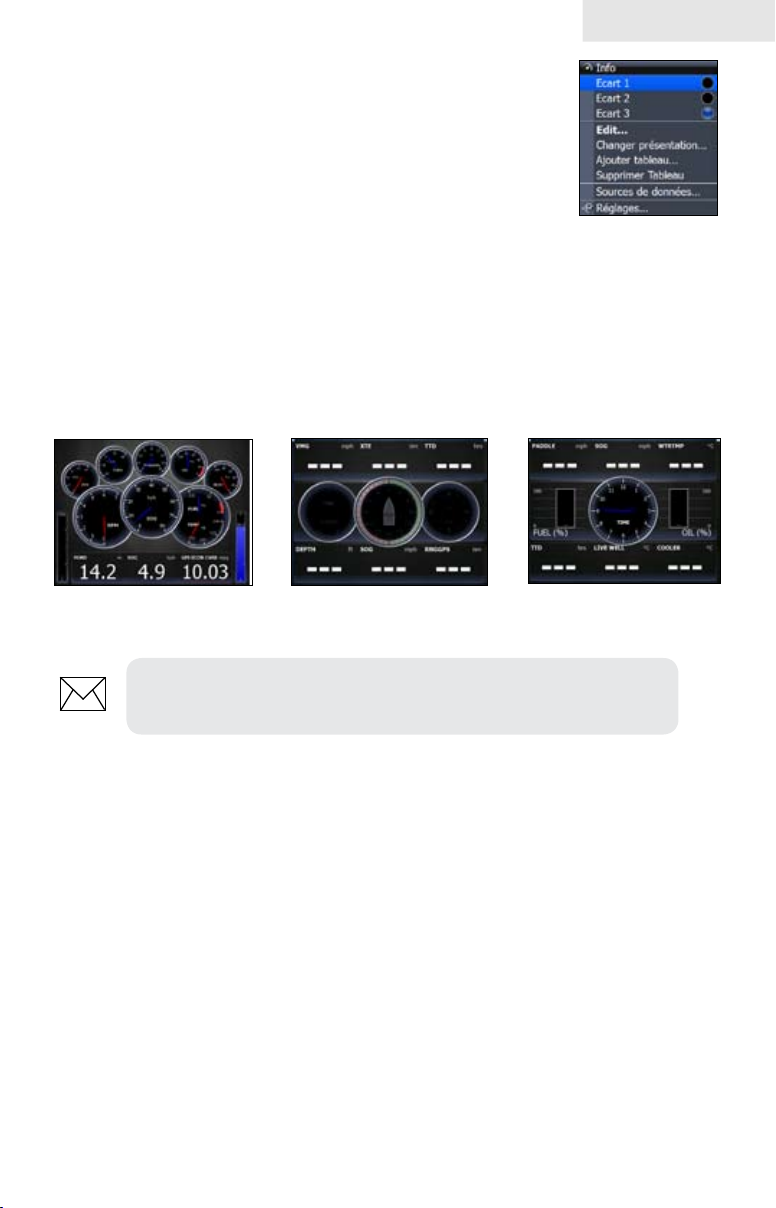
Pages
Le menu Données
Permet de congurer les données de la page Info et de
sélectionner la présentation et le format d’afchage des données.
Pour accéder au menu Données, appuyez sur MENU à partir de
la page Info.
Tableaux de bord
Modèles de mise en page personnalisés avec des données sélectionnées et
sauvegardées pour visualisation ultérieure. Vous pouvez personnaliser une mise en
page différente pour chaque tableau de bord ou ajouter des données personnalisées
aux mêmes modèles de mise en page et les sauvegarder en tant que tableau de bord
spécique.
Mise en page Bateau
Mise en page
Navigation
Mise en page Pêche
REMARQUE : Vous pouvez parcourir les modèles de tableaux
de bord an appuyant sur les èches gauche/droite du pavé.
Edit
permet de sélectionner des informations afchées à la page Info. Pour passer l’écran
en mode Édition, sélectionnez Edit à partir du menu Données et appuyez sur ENTER.
L’indicateur actif sera ombré en bleu (analogique) ou afché dans un cadre bleu
(numériques et à barrettes).
19
Page 22
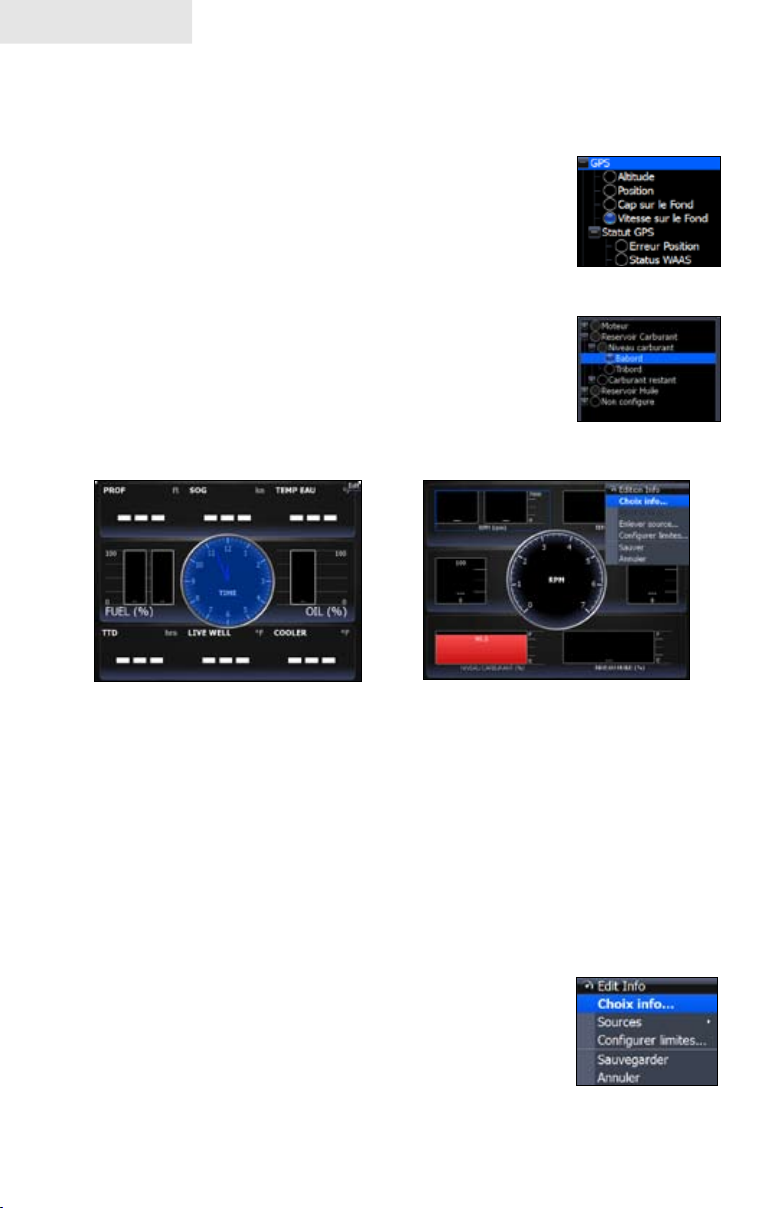
Pages
Pour éditer l’afchage des indicateurs :
Utilisez le pavé à èches pour sélectionner l’indicateur à éditer et appuyez 1.
sur ENTER. Le menu Choix données apparaît.
Utilisez le pavé à èches pour sélectionner une 2.
catégorie de données et appuyez sur ENTER. Une
liste de sous-catégories apparaît.
Sélectionnez la sous-catégorie désirée et appuyez sur 3.
ENTER.
Appuyez sur 4. MENU. Le menu Edit Données
apparaîtra.
Sélectionnez 5. Fin Editet appuyez sur ENTER. Le menu
Fin Edit Données apparaît.
Mettez en évidence le bouton 6. Sauver et appuyez sur
ENTER.
La catégorie
GPS
La sous-catégorie
Vitesse Fond
Éditer les données d’un
indicateur analogique
Éditer les données d’un
indicateur numérique
Le menu Edit données
permet de modier les données des indicateurs à la page Info pour congurer l’afchage
des données désirées sur les indicateurs analogiques, numériques et à barrettes. Il permet
également de congurer les limites des indicateurs. Pour accéder au menu Edit Data
(Éditer les données), passez l’écran en mode Édition et appuyez sur MENU.
Pour sélectionner des données :
Sélectionnez 1. Choix donnéesà partir du menu Edit Données et appuyez
sur ENTER. Le menu Choix données apparaît.
2. Utilisez le pavé à èches pour sélectionner la
catégorie désirée et appuyez sur ENTER. Une liste
de sous-catégories apparaît.
Sélectionnez la sous-catégorie désirée et appuyez 3.
ENTER.
sur
20
Page 23
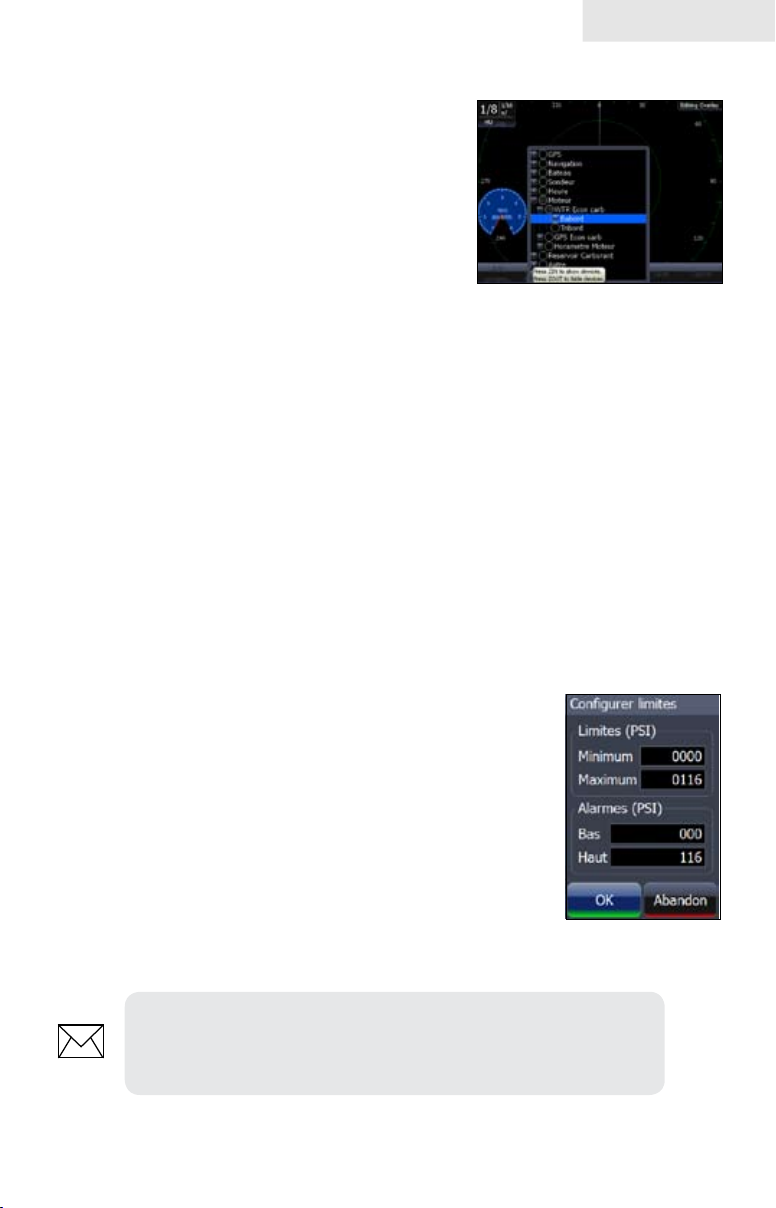
Pour sélectionner des données :
Sélectionnez 1. Choix donnéesà partir
du menu Edit Données et appuyez
sur ENTER. Le menu Choix données
apparaît.
2. Utilisez le pavé à èches pour
sélectionner la catégorie désirée et
appuyez sur ENTER. Une liste de souscatégories apparaît.
Pages
Sélectionnez la sous-catégorie désirée et appuyez sur 3.
Pour ajouter une source :
1.
Sélectionnez Ajout source à partir du menu Edit Données et appuyez sur
ENTER.
Utilisez le pavé à èches pour sélectionner la catégorie désirée et ap-2.
puyez sur ENTER. Une liste de sous-catégories apparaît.
Sélectionnez la sous-catégorie désirée et appuyez sur 3. ENTER.
Pour supprimer une source :
Sélectionnez 1. Enlever source à partir du menu Edit Données et appuyez
sur ENTER. La fenêtre Enlever source apparaît.
Sélectionnez la source à supprimer et appuyez sur 2. ENTER.
Pour congurer les limites :
Sélectionnez 1. Congurer limites à partir du menu
Edit Données et appuyez sur ENTER. Le menu
Congurer limites apparaît.
Sélectionnez la boîte de saisie de texte appropriée 2.
et appuyez sur ENTER.
Utilisez le pavé numérique pour saisir les limites 3.
et/ou seuils d’avertissement désirés.
ENTER.
Sélectionnez 4. OK et appuyez sur ENTER.
REMARQUE : La partie Limites du menu Congurer limites ne
sera visible que lors de la conguration des limites d'indicateurs
analogiques.
21
Page 24
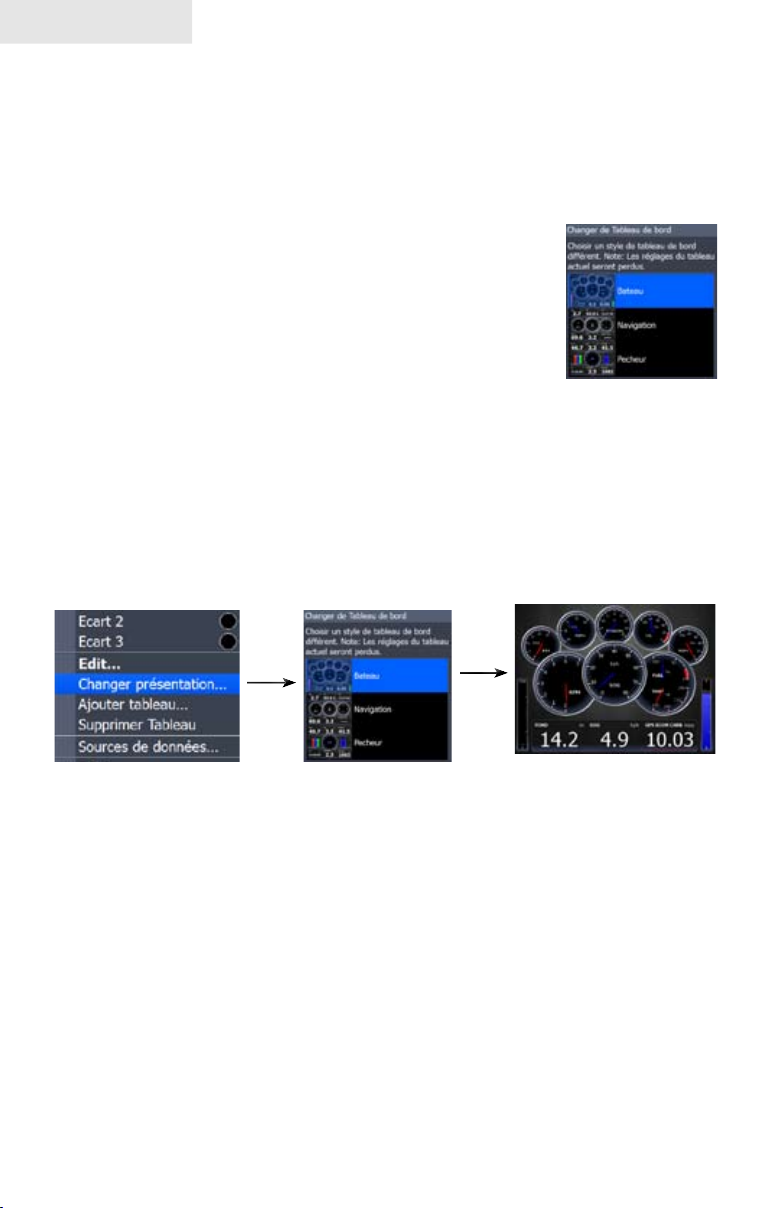
Pages
Changer présentation
Permet de congurer la présentation des modèles de tableau de bord et des tableaux
de bord personnalisés. Vous pouvez ainsi sélectionner un modèle de présentation des
indicateurs pour tous les tableaux de bord.
Pour modier la présentation :
Sélectionnez le tableau de bord désiré et appuyez 1.
sur ENTER.
Sélectionnez 2. Changer présentation à partir du menu
Données et appuyez sur ENTER.
Utilisez le pavé à èches pour sélectionner un 3.
modèle de présentation des indicateurs et appuyez
sur ENTER.
Ajouter tableau
Permet de personnaliser et d’enregistrer plusieurs modèles de tableau de bord. Des
données désirées peuvent être ajoutées à chaque tableau de bord, permettant ainsi de
créer des tableaux de bord personnalisés pour une grande variété de conditions de
pêche. Vous pouvez même utiliser le même modèle de présentation des indicateurs pour
chaque tableau de bord.
Une fois que vous avez créé tous les tableaux de bord dont vous avez besoin, utilisez les
èches gauche/droite du pavé pour parcourir vos tableaux de bord personnels
.
Pour ajouter un tableau de bord :
1. Sélectionnez Ajouter tableau à partir du menu Données et appuyez sur
ENTER. Le menu Changer présentation apparaît.
Sélectionnez la présentation des indicateurs désirée et appuyez sur 2.
ENTER. Reportez-vous au chapitre précédent concernant l’édition des
données pour personnaliser le tableau de bord.
22
Page 25
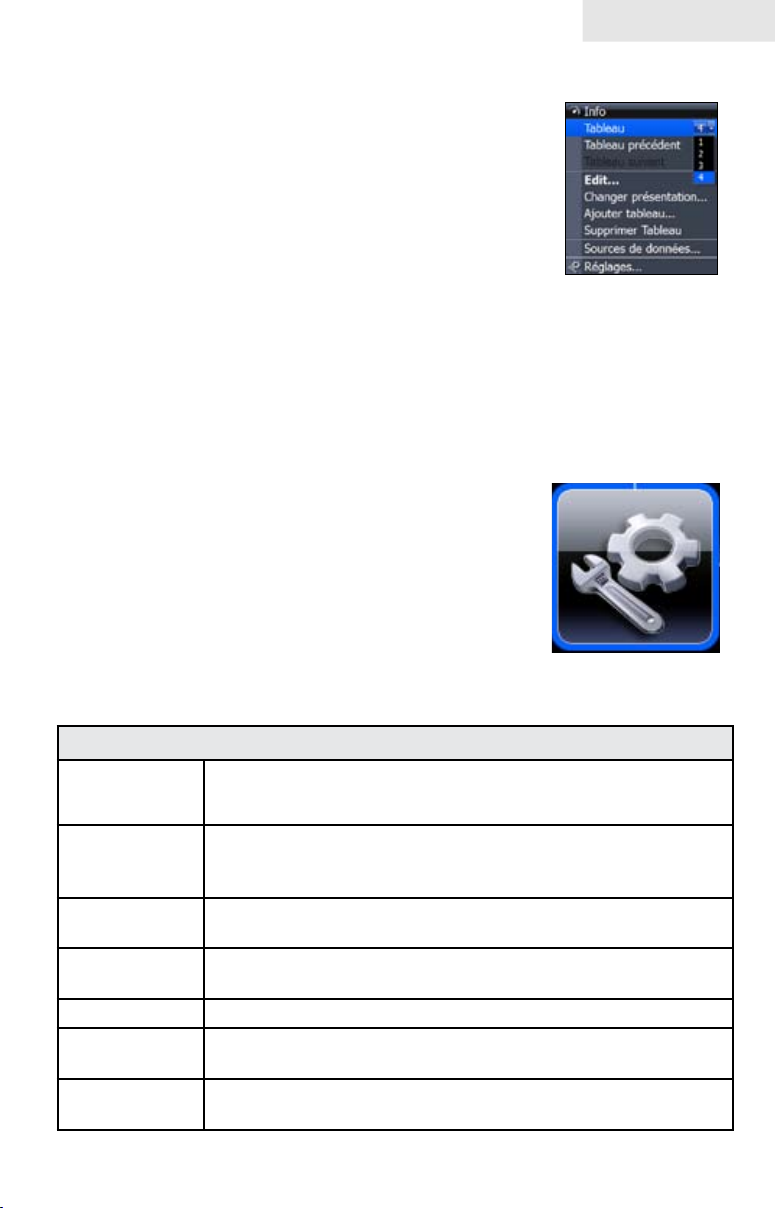
Pages
Pour supprimer des tableaux de bord :
Sélectionnez le numéro du tableau de bord à 1.
supprimer dans la liste numérique des tableaux
de bord.
Sélectionnez 2. Supprimer tableau et appuyez sur
ENTER. Un message de conrmation apparaît.
Sélectionnez 3. Effacer et appuyez sur ENTER.
La liste numérique
des tableaux de bord
Réglages
permet d’ouvrir le menu Réglages. Les options sont décrites en détail dans le
chapitre du menu Réglages.
La page Outils
permet de congurer des alarmes, de visualiser les journaux
du sondeur et d’accéder à d’autres paramètres de système.
Pour accéder à la page Outils :
Utilisez le pavé à èches pour placer l’icone 1.
des outils au centre de l’écran.
Faites déler la liste d’outils pour mettre en 2.
évidence l’option désirée.
L’icone des outils
Appuyez sur la touche 3. ENTER.
La page Outils
Waypoints,
Routes, Traces
Chercher
Alarmes
Bateaux
Soleil, Lune afche l'heure du lever/coucher du soleil et de la lune
Calculateur
Trajet
Fichier
permet d'accéder à l'écran Waypoints et Routes ; explication
dans le chapitre Utilisation des cartes.
permet de rechercher des Objets Carte, des Bateaux, des
Coordonnées, des Traces, des Waypoints et des Routes ;
explication dans le chapitre Utilisation des cartes.
permet d'accéder à l'historique et à l'état des alarmes et de
congurer les paramètres des alarmes.
permet de visualiser l'état des embarcations dans vos environs
et leurs messages.
afche alternativement le nombre total/quotidien d'heures
moteur
permet d'ouvrir, de copier et de supprimer des chiers de données
et des journaux du sondeur.
23
Page 26
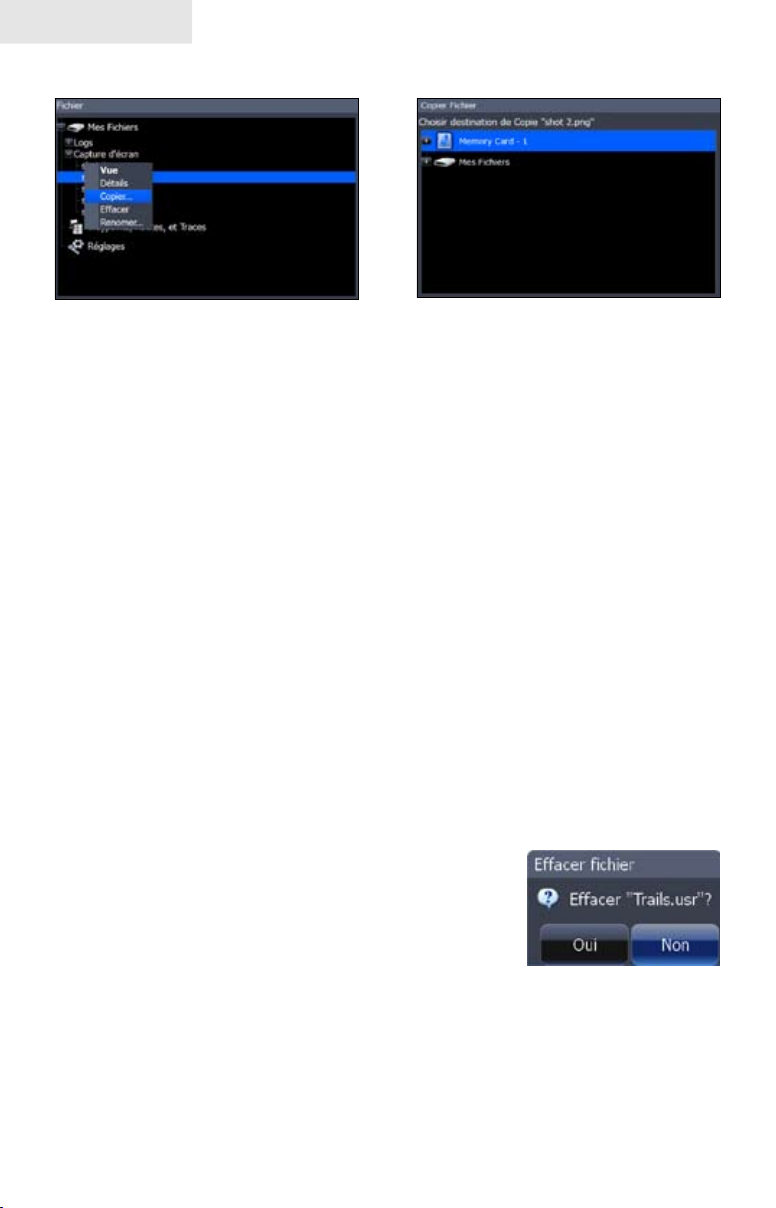
Pages
Copier une capture d’écran
L’écran Copier chier
Pour copier des chiers de données/journaux du sondeur :
1. Sélectionnez Fichier à partir de la page des outils et appuyez sur
ENTER.
Utilisez le pavé à èches pour sélectionner la catégorie de chiers 2.
désirée et appuyez sur la èche de droite. Une liste de sous-catégories
apparaît.
Sélectionnez la sous-catégorie désirée et appuyez sur la èche de 3.
droite. Sélectionnez le chier de données/journal du sondeur désiré.
Appuyez sur 4. MENU. Sélectionnez Copier et appuyez sur ENTER.
L’écran Copier chier apparaît.
Sélectionnez un emplacement où copier le chier ; par ex. une carte 5.
mémoire MMC. Appuyez sur ENTER.
Pour supprimer des chiers de données/journaux du sondeur :
Sélectionnez 1. Fichier à partir de la page des outils et appuyez sur
ENTER.
Sélectionnez la catégorie de chiers désirée 2.
et appuyez sur ENTER. Une liste de souscatégories apparaît.
Sélectionnez la sous-catégorie désirée et 3.
appuyez sur ENTER. Sélectionnez le chier
de données/journal du sondeur désiré. Les boutons Copier et Supprimer
apparaissent en bas de l’écran.
Sélectionnez le bouton 4. Supprimer et appuyez sur ENTER. Un message
de conrmation apparaît.
Sélectionnez 5. Oui et appuyez sur ENTER.
24
Page 27
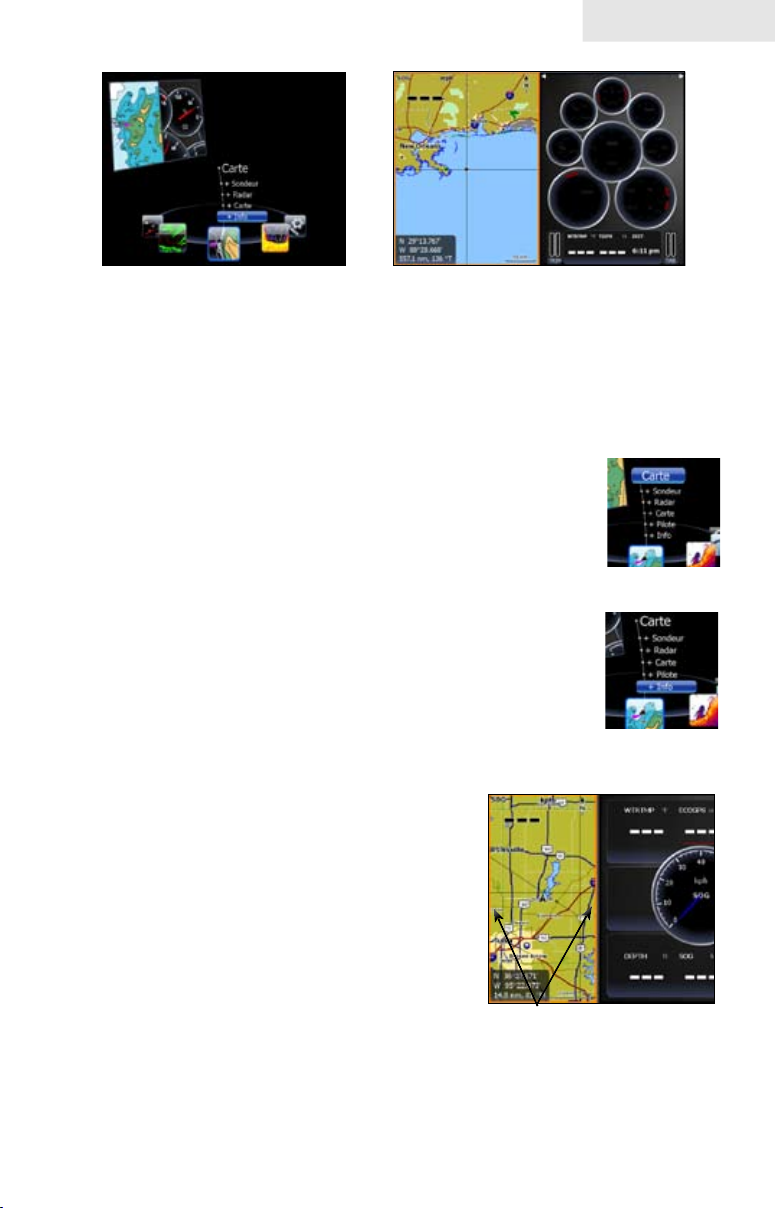
Pages
La page Info sélectionnée
en tant qu’option
d’afchage combiné
La page combinée GPS/Info
Afcher des pages combinées
Vous pouvez afcher simultanément plusieurs pages en plaçant l’icone de la page
désirée au centre de l’écran et en sélectionnant ensuite une page secondaire à partir
de la liste d’options d’afchage de pages combinées.
Pour afcher une page combinée :
Utilisez le pavé à èches pour sélectionner la première page 1.
pour l’afchage combiné. Cette page est la page primaire ;
elle sera afchée dans le volet de gauche.
Sélectionnez une autre page à partir de la liste d’options 2.
d’afchage combiné de la page primaire. Cette page est la
page secondaire ; elle sera afchée dans le volet de droite.
Appuyez sur 3. ENTER. La combinaison des pages
sélectionnées sera afchée.
Sélectionner une page active
Lorsque des pages combinées sont afchées, une
seule page peut être active à la fois. Le volet dans
un cadre orange est la page active. Vous ne pouvez
accéder au menu contextuel du volet actif. Appuyez
sur la touche MENU pour ouvrir le menu contextuel
du volet actif.
Page
primaire
Page
secondaire
Pour rendre actif l’autre volet de l’écran, appuyez
pendant 1 seconde sur la touche PAGES.
25
Le volet Carte est actif,
comme l’indique le cadre
orange
Page 28
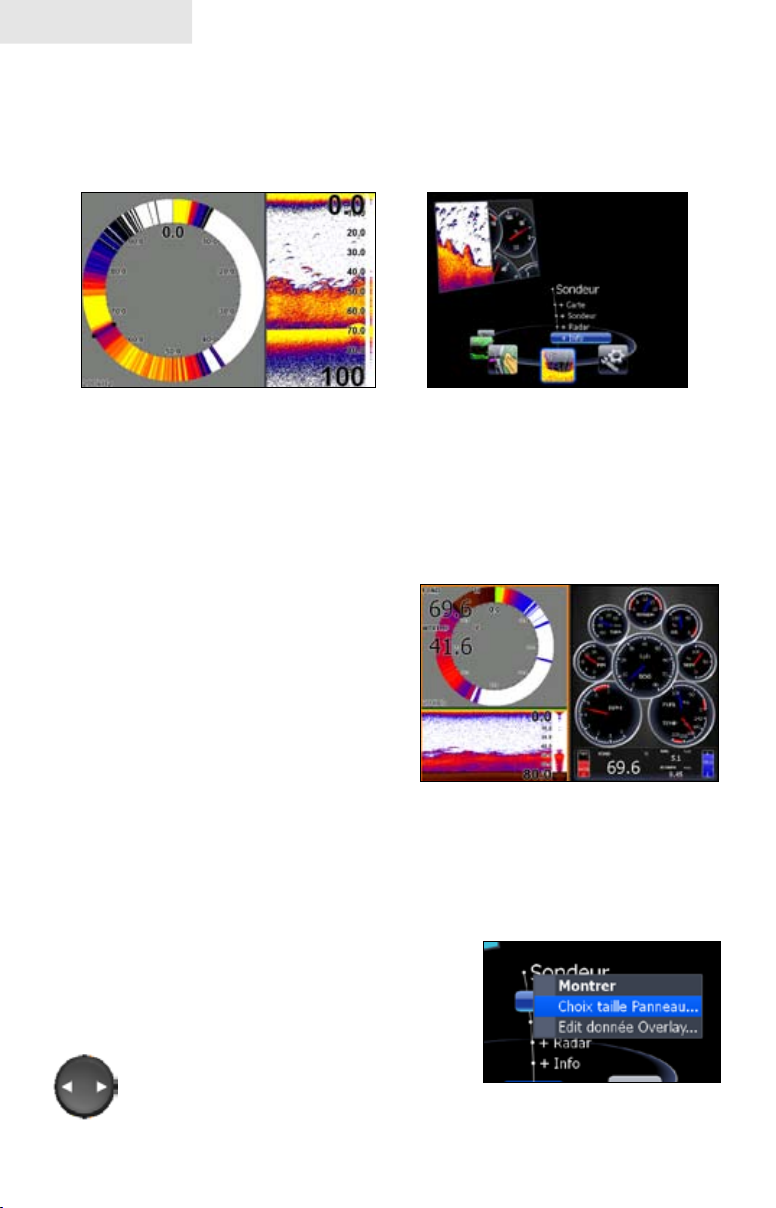
Pages
Afcherplusieursfenêtres(unitésavecsondeuruniquement)
Multiple panels can be displayed by setting up a combo display using a page that
supports the Split feature. By displaying multiple panels, you can view more
information on the screen at one time.
Étape 1 : Sélectionnez l’écran
divisé Sondeur
Étape 2 : Sélectionnez une
page dans la liste d’options
Pour afcher plusieurs volets :
Sélectionnez une vue divisée pour la page Sondeur. (L’accès à la 1.
fonction Split est expliqué en détail dans le chapitre Utilisation du
sondeur).
Appuyez sur la touche 2. PAGES
et utilisez le pavé à èches pour
placer l’icone de la page Sondeur
au centre de l’écran.
Utilisez le pavé à èches pour 3.
sélectionner la page Info à partir
de la liste d’options d’afchage
combiné. Appuyez sur ENTER.
La page combinée sera afchée,
avec la vue divisée du sonar à
gauche et la page Info à droite.
Le sondeur Flasher, le sondeur
normal et la page Info, afchés à
un écran à plusieurs volets.
ChoixtaillePanneau
Permet de congurer la taille des volets lorsque
vous en afchez plusieurs simultanément. Le régla-
ge de la taille des volets permet d’agrandir le volet
que vous souhaitez voir plus clairement.
La taille des volets ne peut être réglée
qu’en largeur ; la taille verticale des volets
du côté de la vue divisée ne peut donc pas
être modiée.
26
d’afchage combiné
Ajuster la taille des volets
sélectionnés dans le menu
données Overlay
Page 29
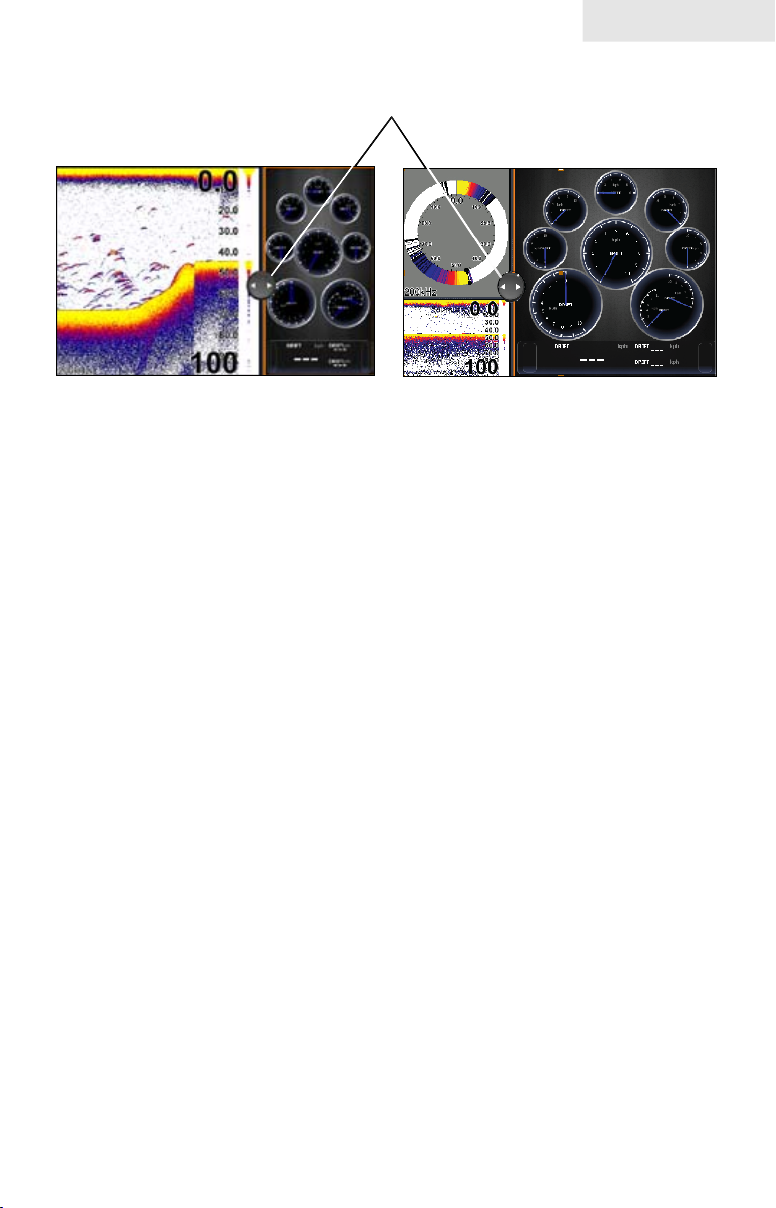
Modiez la taille de chaque volet en déplaçant le
curseur à droite ou à gauche.
Pages
Régler les volets d’une page
combinée
Pour régler la taille des volets :
Appuyez sur la touche 1. PAGES lorsque plusieurs volets sont
afchés.
Appuyez sur 2. MENU. Sélectionnez Choix taille Panneau à partir du
menu Données Overlay et appuyez sur ENTER.
Utilisez les èches gauche/droite pour régler la taille des volets et 3.
appuyez sur ENTER.
Régler les volets d’une page à plusieurs
volets
27
Page 30
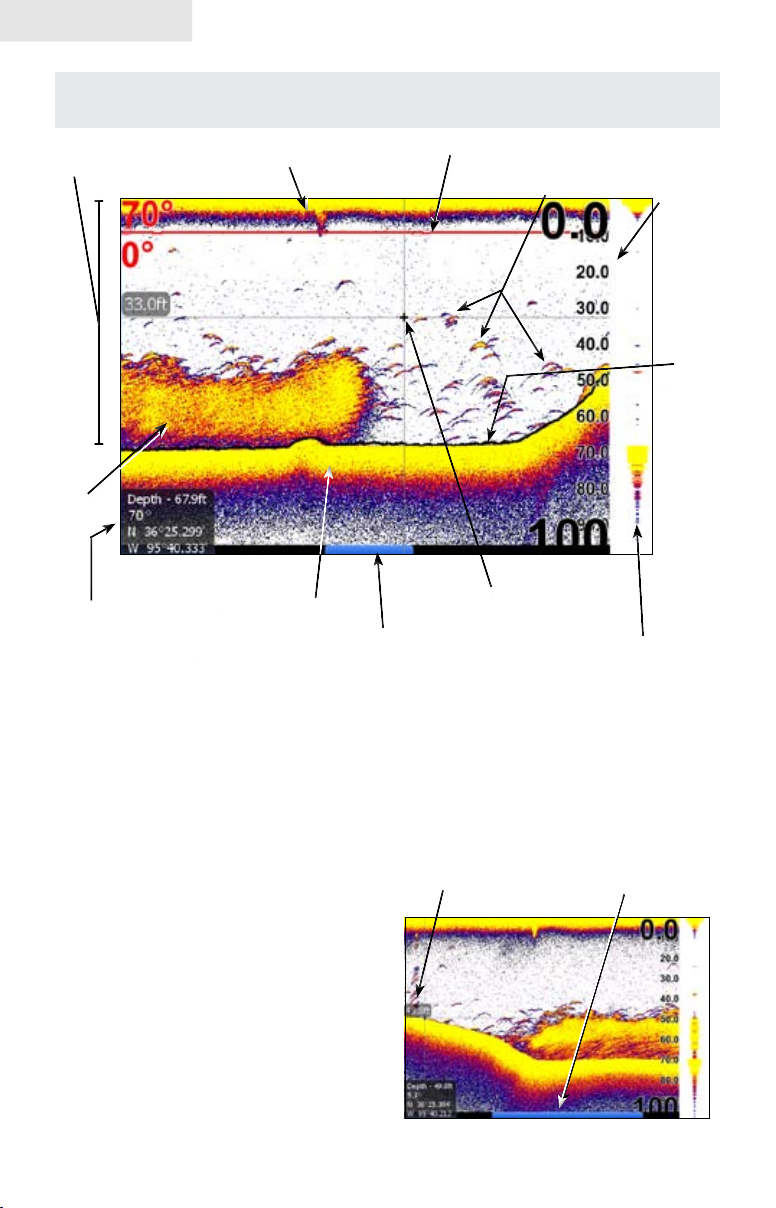
Sondeur
Utilisation du Sondeur
Colonne d'eau
Broussailles
Profondeur de l'eau,
température de l'eau
et coordonnées de
position
Parasites de surface
Cursor depth
Colourline
La barre bleue d'historique
permet de consulter l'historique
Pour accéder à la page Sondeur :
Appuyez sur la touche 1. PAGES.
Graphique de températures
récente du sondeur
(Sondeur uniquement)
Échos de poisson
Curseur
La colonne Scope
Amplitude indique
l'amplitude des
échos du sondeur en
temps réel
Échelle
de
portée
Ligne
Profondeur
Utilisez le pavé à èches pour sélectionner 2. Sondeuret appuyez sur ENTER.
Visualiser l’historiqueduSondeur
Vous pouvez consulter l’historique récente
de votre sondeur en déplaçant le curseur
à gauche jusqu’à ce que l’image à l’écran
commence à reculer.
Pour reprendre le délement normal du sondeur, déplacez le curseur à droite jusqu’à ce
que la barre bleue de l’historique en bas de
l’écran se soit déplacée totalement à droite.
Appuyez sur EXIT pour retirer le curseur de
l’écran.
28
Curseur
La barre bleue d’historique du sondeur
Page 31

Sondeur
Le menu Sondeur
Permet d’accéder à des fonctions telles que Sensibilité Auto,
Échelle (de profondeurs), Fréquence et Stop Sondeur.
Dans la page Sondeur, appuyez sur MENU pour accéder au
menu Sondeur.
Le menu Sondeur
Sensibilité
Permet de congurer la quantité de détails afchés à l’écran ; en augmentant la
sensibilité, plus de détails seront afchés ; en diminuant la sensibilité, moins de
détails seront visibles. Trop de détails brouilleront l’écran, mais si la sensibilité est
trop faible, des échos désirés pourraient ne pas être afchés.
La sensibilité réglée à 60 pour
cent
La sensibilité réglée à 80 pour
cent
REMARQUE : Par défaut, la Sensibilité est réglée à automatique.
Vous pourriez avoir à désactiver la sensibilité automatique pour pou-
voir congurer un niveau approprié. La fonction Sensibilité Auto est
décrite en détail plus loin dans ce chapitre.
Sensibilité Auto
Cette fonction maintient la sensibilité à un niveau
approprié pour la majorité des conditions et réduit ainsi la
nécessité de réglages fréquents. Lorsque cette fonction est
activée, vous pourrez modier légèrement la sensibilité,
mais vous devrez la désactiver pour y apporter des modications signicatives.
Vous pouvez activer ou désactiver le réglage automatique de la sensibilité en sélectionnant
Sensibilité Auto dans le menu Sondeur et en conrmant avec ENTER.
29
Page 32

Sondeur
ColorLine
Retour large jaune de
sondage « dur »
Retours bleu-rougeâtres
de sondages « doux »
Cette fonction permet de différencier les
échos de sonar puissants des échos de sonar faibles. Vous pourrez ainsi distinguer plus
facilement les poissons des structures sur le
fond.
Un écho dur sera afché en tant qu’une large
ligne jaune brillante, contrairement aux échos
faibles, qui seront afchés en tant que minces
lignes bleues-rougeâtres.
Échelle
permet de sélectionner la section de la colonne
L’échelle de portée réglée
à 60 pieds
d’eau, de la surface vers le fond, à afcher à l’écran.
Si vous souhaitez voir une section de la colonne
d’eau avec plus de détails, sélectionnez une échelle
comprenant cette section à partir du menu Échelle.
Les valeurs dans la liste Échelle déterminent la
profondeur maximale afchée à l’écran. Par ex.,
si vous avez sélectionné 20m dans la liste Échelle,
l’unité afchera la colonne d’eau de 0 à 20m,
indépendamment de la profondeur totale. Vous
disposez de 21 échelles de profondeur, comprenant l’échelle automatique et les
échelles personnalisées. L’échelle automatique règle l’afchage pour l’adapter à la
profondeur totale de l’eau.
Fréquence
Cette unité prend en charge trois fréquences de sonde. Deux de ces fréquences
sont prises en charge par votre sonde. 200 kHz permet une sensibilité supérieure
et une meilleure discrimination des cibles dans des eaux peux profondes ; 83 kHz
couvre une colonne d’eau plus large et 50 kHz donne une meilleure pénétration
pour les eaux profondes. Vous pouvez afcher simultanément les deux fréquences
en congurant un écran divisé de sondeur.
Split
Permet de congurer la page Sondeur par l’intermédiaire de l’une des quatre options
disponibles : Sans partage, Zoom, Bottom Lock et Flasher.
30
Page 33

Zoom Bottom Lock Flasher
Sans partage • — afche l’écran sondeur en une seule fenêtre
Zoom• — divise l’écran en deux volets ; un volet avec une vue agrandie à la
gauche (appuyez sur la touche ZOOM pour augmenter le zoom) et une vue
sondeur normale à la droite
Bottom Lock• — divise l’écran en deux volets, avec un zoom de 2X à la
gauche, qui garde toujours l’image du fond à l’écran, et une vue sonar
normale à la droite
Flasher• — divise l’écran en deux volets, avec un sondeur du style
« clignotant » à la gauche et une vue sondeur normale à la droite
Stop Sondeur
Sondeur
Optionsd'afchagecombiné
Permet d’arrêter momentanément le délement du sondeur pour vous permettre de
regarder de plus près certains échos.
Régler
Les paramètres Sensibilité et ColorLine peuvent également être congurées à partir
du menu Sondeur à l’aide de la commande Régler.
Pour régler les paramètres Sensibilité et ColorLine :
Sélectionnez 1. Régler dans le menu Sondeur et appuyez sur ENTER.
Utilisez les les èches Haut/Bas du pavé pour sélectionner
Sensibilité ou ColorLine.
Utilisez les èches gauche et droite pour faire le réglage.2.
Appuyez sur 3. EXIT.
31
Page 34

Sondeur
Personnalisé — Limites Haute et
Basse
Permet de congurer non seulement l’échelle de
profondeur (limite Basse), mais également la limite
supérieure (Haute). C.-à-d. au lieu de sélectionner
une colonne d’eau comportant la surface de l’eau,
vous pouvez sélectionner sélectionner des limites
d’afchage tout au long de la colonne d’eau. Les
limites doivent être séparées d’au moins 2 mètres.
Pour congurer les limites Haute et
Basse:
Sélectionnez 1. Échelle et appuyez sur ENTER.
Sélectionnez 2. Personnalisé et appuyez sur ENTER. La fenêtre Échelle apparaît,
avec les cases de saisie Haute et Basse.
Sélectionnez la boîte de saisie Haute ou Basse. Appuyez sur la touche 3. ENTER.
Le pavé numérique apparaît.
Utilisez le pavé numérique pour saisir les valeurs désirées dans les boîtes de 4.
saisie Haute ou Basse correspondantes. Appuyez sur la touche ENTER.
Répétez les étapes 3 et 4 pour saisir la valeur limite dans l’autre boîte de saisie.5.
La limite supérieure est de 15
pieds, l’inférieure de 65 pieds
Vitesse Ping
Vitesse Ping permet de congurer l’intervalle entre les ondes de sondage que le
transducteur émet. Lorsque vous vous déplacez à grande vitesse sur l’eau ou si
vous pêchez à partir d’un quai, une vitesse ping plus
élevée permet d’obtenir des meilleurs résultats. Mais
les réverbérations occasionnées par une vitesse ping
trop élevée peuvent provoquer des interférences à
l’écran. Si vous utilisez deux unités sur votre embarcation, réduire la vitesse ping
évitera des interférences (croisements de signaux) provoquées par la détection sur
un transducteur de pings émis par l’autre transducteur. La valeur par défaut est
appropriée pour la majorité des conditions. Sélectionnez Vitesse Ping dans le menu
Sondeur et utilisez les èches gauche et droite du pavé pour faire le réglage.
Options Sondeur
Permet de régler des paramètres d’afchage et de congurer l’écran.
Le menu Options Sondeur permet de diviser l’écran en deux volets,
de modier la couleur de l’écran, d’utiliser l’option Fish ID et
d’ajouter des éléments graphiques à l’écran.
Pour accéder au menu Options Sondeur, sélectionnez Options
Sondeur dans le menu Sondeur et appuyez sur ENTER.
32
Page 35

Pour sélectionner une option d’afchage :
Sondeur
Dans le menu 1.
Le menu de sélection Split apparaît.2.
Utilisez le pavé à èches pour sélectionner 3.
l’option désirée et appuyez sur ENTER.
Options Sondeur
, sélectionnez Split et appuyez sur ENTER.
Palette
Permet de sélectionner des modèles de couleurs avec différents
niveaux de couleur et de luminosité. Le menu Palette permet
de sélectionner un modèle d’afchage approprié à vos
conditions de pêche parmi 14 options de palette.
La palette brune
du fond distingue
clairement les
poissons et les
structures du
fond
Pour sélectionner une palette :
Dans le menu 1.
ENTER.
Utilisez le pavé à èches pour sélectionner la palette désirée et appuyez sur 2.
ENTER.
Options Sondeur
Le menu Palette
, sélectionnez Palette et appuyez sur
33
Page 36

Sondeur
Graph température
Utilise un graphique de ligne rouge avec
afchage numérique en haut de l’écran pour
illustrer les changements de température. Le
graphique de température permet de reconnaître
plus facilement les tendances de température.
Pour activer ou désactiver le graphique de
température, sélectionnez Graph température
dans le menu
ENTER.
Options Sondeur
et appuyez sur
Graph température
Ligne Profondeur
Ligne Profondeur
Afche une ligne foncée sur la surface du fond,
pour distinguer plus facilement le fond des
poissons et des obstacles.
Pour activer ou désactiver la ligne de profondeur,
sélectionnez Ligne Profondeur et appuyez sur
ENTER.
Scope Amplitude
Permet de visualiser l’amplitude des échos en temps réel, dès qu’ils
apparaissent à l’écran. La colonne Scope Amplitude afche les
échos en temps réel, même lorsque vous consultez l’historique. Pour
désactiver le Scope Amplitude, sélectionnez Scope Amplitude dans
le menu
Options Sondeur
Scope Amplitude
et appuyez sur ENTER.
Barres de Zoom
Lorsque votre unité est en mode Split Zoom, les barres de zoom indiquent quels
échos seront afchés à l’écran lorsque l’écran est agrandi à un niveau de zoom en
particulier. Uniquement les échos afchés entre le sommet et le fond d’une barre de
zoom seront afchés dans ce niveau de zoom sélectionné.
Pour activer ou désactiver les barres de zoom, sélectionnez Barres de Zoom dans le
menu
Options Sondeur
et appuyez sur ENTER.
REMARQUE : Lorsque l'écran est zoomé (agrandi), vous pouvez utiliser
la fonction Zoom Pan pour faire déler l'écran le long de la colonne d'eau.
Cela permet de visualiser des portions de la colonne d'eau qui ne sont pas
visibles dans la sélection zoomée. Si la fonction est activée, des barres de
zoom apparaissent lorsque vous appuyez sur la touche Zoom In.
34
Page 37

Sondeur
Fish ID
Permet d’afcher les échos de poissons en tant que symboles de poisson au lieu d’arcs
d’échos ou sans la profondeur, pour faciliter l’identication des poissons à l’écran.
Symboles — afche un symbole de poisson
aux endroits où un poisson est détecté.
Fonds — afche la profondeur au-dessus de tous
les poissons détectés, ce qui permet de calculer la
distance à laquelle se trouve chaque poisson.
Tous — permet d’afcher simultanément les
symboles et les profondeurs.
Pour sélectionner une option Fish ID :
1. Sélectionnez Fish ID et appuyez sur ENTER.
Utilisez le pavé à èches pour sélectionner 2. Symboles, Fonds ou
Tous et appuyez sur ENTER.
Bipsh ID poisson — émet une tonalité lorsque le systèmes détecte des
poissons.
Mesure de distance
Permet de mesurer la distance entre deux points sur l’écran du sondeur.
Mesurer une distance :
Placez le curseur à l’emplacement de départ.1.
Sélectionnez Mesurer distance dans le menu Sondeur et appuyez sur 2.
ENTER.
Placez le curseur au deuxième emplacement. La ligne de distance 3.
mesurée apparaît avec la distance séparant les deux points mar-
quée dans la boîte de dialogue du curseur.
Pour mesurer une autre position, appuyez sur 4. ENTER et placez le
curseur à la position désirée.
Log Sondeur
Permet d’enregistrer des données du sondeur dans
la mémoire interne de votre unité ou sur une carte
mémoire MMC/SD. Pour accéder au menu Log
Sondeur, sélectionnez Log Sondeur dans le menu
Sondeur et appuyez sur ENTER.
35
Page 38

Sondeur
Le menu Log Sondeur
Nomchier
Sauvegarder dans
Bytes par pulse
Enregistrer tous
les canaux
Temps restant
Pour saisir un nom de chier:
Sélectionnez la boîte de saisie de texte 1.
Nom chier et appuyez sur ENTER. Un
clavier apparaît à l’écran.
Utilisez le clavier pour saisir le nom de 2.
chier désiré.
Saisissez le nom désiré pour le chier journal du sondeur
Permet de sélectionner où le journal du sondeur sera enregistré
Permet de congurer le nombre d'octets par sondage. Un plus
grand nombre d'octets permet d'obtenir une meilleure résolution,
mais réduit la durée possible d'enregistrement ; un nombre
inférieur d'octets permet d'obtenir une durée d'enregistrement
supérieure, mais réduit la résolution.
Permet d’enregistrer les retours de toutes les fréquences
actives de sondeur et des deux modes StructureScan
(Downscan et Sidescan) dans un journal de sondeur unique
(StructureScan est vendu séparément)
Indique le temps d'enregistrement restant avant de remplir la mémoire disponible.
Sélectionnez 3. OK et appuyez sur
ENTER.
Interne, sélectionné dans le menu
Objet
Pour sélectionner Objet ou Bytes par pulse :
Sélectionnez 1. Objet ou Bytes par pulse à partir du menu Log Sondeur et
appuyez sur ENTER.
Utilisez le pavé à èches pour sélectionner l’option désirée et appuyez sur 2.
ENTER.
36
Le clavier pour la saisie du
nom de chier
Le menu Bytes par
pulse
Page 39

Sondeur
Démarrer l’enregistrement en journal
Un « Log Sondeur » est un journal d’enregistrement des
activités du sondeur afchées à la page Sondeur.
Pour démarrer le journal d’enregistrement, appuyez sur
le bouton Enregistrer et appuyez sur ENTER.
Lorsque le journal d’enregistrement du sondeur est
lancé, une boule rouge clignote dans le coin supérieur
gauche de l’écran et un message d’enregistrement apparaîtra périodiquement en bas de l’écran
Pour arrêter le journal d’enregistrement :
Sélectionnez 1. Stop à partir du menu Log Sondeur et appuyez sur ENTER.
Le menu Stop Log apparaît.
Sélectionnez le bouton 2. Stop et appuyez sur ENTER.
L’indicateur journal
d’enregistrement clignote
lorsque les activités du
sondeur sont enregistrées
Source
Vous permet de sélectionner la source sondeur . Vous pouvez choisir votre unité
comme source sondeur ou une autre unité présente sur le réseau Ethernet vous permettant de partager les données à l’ensemble des unités connectées sur le réseau.
Partager/Recevoir des données sondeur
Appuyer deux fois sur 1. MENU, sélectionner Sonar et appuyer sur
ENTER. Assurer vous que les unités partageant l’info sondeur ont
leur fonction sondeur su ON.
Appuyer deux fois sur 2. EXIT.
Accéder à la page sondeur de l’unité partageant ses données son-3.
deur (master).
Appuyer sur 4. MENU, sélectionner source et appuyer sur ENTER.
Sélectionner Cette unité et appuyer sur 5. ENTER.
Appuyer sur 6. EXIT.
REMARQUE : Pour cesser le partage des données sondeur, arrê-
ter le sondeur réseau sur l’unité désirée.
37
Page 40

Carte
Utilisation de la carte
Point d'intérêt (POI)
Waypoint
Indicateur de l'orientation de la carte
Coordonnées du curseur
Icône de la position actuelle
Curseur
Échelle de la carte
Pour accéder à la page Carte :
Appuyez sur la touche 1. PAGES.
Utilisez le pavé à èches pour sélectionner l’icône Carte et appuyez sur 2.
ENTER.
L’image précédente montre quelques éléments que vous pourriez voir lorsque vous afchez
la page Carte.
Points d’intérêt (POI) : • une position sur la page Carte, représentée par un
symbole ou un caractère.
Curseur : • utilisé pour visualiser des zones spéciques de la page Carte,
sélectionner des POI, créer des points d’étape et mesurer des distances.
Lorsque le curseur est afché à l’écran, vous pouvez alterner entre votre
position actuelle et la position du curseur en appuyant sur la touche Exit.
Lorsque le curseur est afché à la page Carte, votre position actuelle pourrait
ne pas être visible.
Indicateur de l’orientation de la carte : • indique comment est orientée la
carte afchée.
Coordonnées du curseur : • indiquent les coordonnées de latitude et longi-
tude du curseur.
Points d’étape : • une « adresse » électronique d’une position déterminée
de la carte, basée sur les coordonnées de latitude et de longitude de cette
position.
Échelle de la carte : • Représente le rapport entre les distances sur la carte
et la distance réelle sur la surface de la terre.
Icône de la position actuelle :• indique votre position actuelle.
38
Page 41

Carte
Recherchedelaposition actuelle
Allumez l’unité et afchez la page Carte. L’icône de la position actuelle représente votre
position en temps réel. L’icône est toujours dirigée dans la direction de votre
cap. Si l’unité n’a pas encore obtenu un verrouillage GPS, un point d’interro-
gation apparaît à la place de l’icône de position actuelle, pour indiquer que la
position actuelle est inconnue. Lorsque le signal d’un nombre sufsant de satellites est
reçu, la position exacte peut être calculée et les déplacements de l’icône correspondront
aux déplacements de votre embarcation.
Le menu Carte
Utilisez le menu Carte pour modier des paramètres et saisir des
commandes. Ce menu permet d’accéder à des routes, à des points
d’étape, à des options de carte et aux paramètres de l’écran. Pour
accéder au menu Carte, sélectionnez la page Carte et appuyez
sur la touche MENU. Le menu Carte comporte les fonctions
suivantes :
Nouveau Waypoint :• permet de créer un nouveau
point d’étape.
Nouvelle Route : • permet de créer une nouvelle route.
Goto Curseur : • entame la navigation vers la position du curseur dans la
page Carte.
Chercher : • permet d’ouvrir le menu Chercher. Le menu Chercher permet de
rechercher des éléments classés dans des catégories.
Info : • afche une liste des éléments à proximité de la position du curseur.
Mesure : • permet de mesurer la distance entre la position actuelle et un autre
point ou entre deux points quelconques de la carte.
Overlay : • permet d’activer ou de désactiver la superposition du radar.
Options carte : • Permet d’accéder aux fonctions
Orientation Carte, Voir Devant, Chart Categories et
Images.
Réglages : • permet d’ouvrir le menu Réglages.
Options de carte
Orientation
Carte
Voir devant
Chartcategories
Images
Options de Carte
Permet de congurer comment se déplacera la carte par rapport
aux mouvements de votre embarcation. Les options sont Hea-
ding Up, Course Up et North Up.
Permet de voir plus de la zone vers laquelle vous vous dirigez.
Ouvre l’écran Catégories cartes
Permet de sélectionner l’afchage 2D ou Relief grisé (unique-
ment disponible sur les modèles spéciaux).
39
Page 42

Carte
Goto Curseur
La touche logicielle Goto Curseur permet de lancer rapidement la navigation vers
n’importe quel élément que vous voyez sur la carte.
Pour naviguer vers le curseurs de la page Carte :
À partir de la page Carte, centrez le curseur sur un point d’intérêt, puis 1.
appuyez sur la touche logicielle Goto Curseur. L’unité créera une ligne de
navigation droite vers la position du curseur dans la page Carte.
Sélectionner un point d’intérêt dans la page Carte à l’aide du
curseur.
Pour sélectionner un point d’intérêt dans
la page Carte :
Afchez la page Carte et centrez 1.
le curseur sur un point d’intérêt à
l’aide des touches directionnelles.
Une boîte d’identication du point
d’intérêt apparaît. Les coordonnées
du point d’intérêt sont afchées
dans le coin inférieur gauche de la
page Carte.
Waypoints
Un waypoint (ou point d’étape) représente la latitude et la longitude d’une position spécique sur la surface de la terre. Vous pouvez créer rapidement des points d’étape à votre
position actuelle ou à la position du curseur dans la page Carte. Vous pouvez également
créer des points d’étape en saisissant manuellement la latitude et la longitude.
Les points d’étape sont importants car vous pouvez les enregistrer dans l’unité et les
utiliser par après pour retrouver un endroit spécique, tel un bon endroit de pêche ou de
plongée. Appuyez sur la touche WPT/FIND pour enregistrer un point d’étape à votre
position actuelle.
Créer ou supprimer un point d’étape à partir de la page Carte
Pour créer un point d’étape à la position du curseur dans la page Carte :
Sélectionnez 1. Sauver dans le menu Nouveau Waypoint.
40
Page 43

Carte
Pour créer un point d’étape à la position de l’embarcation dans la page
Carte :
1. À partir du menu Carte, sélectionnez Nouveau Waypoint.
2. Dans le menu Nouveau Waypoint, sélectionnez Sauver.
Pour supprimer un point d’étape de la page Carte :
Dans le menu Éditer Waypoint, sélectionnez 1. Effacer.
Pour naviguer vers un point d’étape à partir de l’écran des points d’étape :
À partir de l’écran Pages, 1.
sélectionnez Waypoints, Routes,
Traces et appuyez sur ENTER.
Sélectionnez le point d’étape vers
lequel vous souhaitez naviguer
dans la liste et appuyez sur MENU.
Le menu de l’écran Waypoints
apparaît. Dans le menu de l’écran
Waypoint, sélectionnez Goto.
Le menu Nouveau point d’étape au
curseur
Écran Waypoints (Points d’étape)
Pour visualiser les points d’étape enregistrés, passez à l’écran Waypoints et Routes de
la page Utilitaires. L’écran Waypoints et Routes permet de visualiser et de modier les
points d’étape enregistrés.
Latitude et lon-
gitude de point
d'étape
Nom de point
d'étape
Icône de point
d'étape
L'heure et la date de
création du point d'étape.
41
Page 44

Carte
Le menu de l’écran Waypoints
Appuyez sur la touche MENU pour ouvrir le menu
de l’écran Waypoints. Le menu de l’écran Waypoints
comporte les fonctions suivantes
Le menu de l’écran Waypoints
Edit Permet d’ouvrir le menu Éditer Waypoint
Nouveau Permet d’ouvrir le menu Nouveau Waypoint
Montrer Ouvre la page Carte et afche le point d’étape sélectionné
Goto Lance la navigation vers le point d’étape sélectionné
Effacer Supprime le point d’étape sélectionné
Tri
Effacer Tout
Chercher
Permet de sélectionner comment les points d’étape seront triés
dans la liste.
Permet de supprimer tous les points d’étape
Permet de saisir un nom de point d’étape à rechercher dans la liste
de points d’étape
Écran Waypoints et Routes, Recherche de points d’étape par
nom
Si la liste de points d’étape contient trop d’éléments pour les rechercher manuellement,
vous pouvez les rechercher par leur nom.
Pour rechercher un point d’étape par son nom :
Dans la page Waypoints et Routes, 1.
appuyez sur la touche MENU. Le menu
de l’écran Waypoints apparaît.
Dans le menu de l’écran Waypoint, 2.
sélectionnez Chercher. Un pavé
alphanumérique apparaît. Utilisez le
pavé alphanumérique pour saisir le nom
du point d’étape souhaité et appuyez sur
OK.
42
Page 45

Carte
Écran Waypoints, fonction de Tri
Vous pouvez choisir comment les points d’étape seront triés en
sélectionnant Tri dans le menu de l’écran Waypoint. Les points
d’étape peuvent être triés par Nom, Proximité ou Icône. Par
défaut, l’unité trie les points d’étape par nom.
Écran d’information des points d’étape
Lorsqu’un point d’étape est enregistré dans la page Carte, vous pouvez afcher des informations détaillées concernant ce point d’étape.
Modierunpointd’étapedanslapageCarte
Pour modier un point d’étape à partir de la page Carte :
Placez le curseur sur le point d’étape et appuyez sur 1. ENTER. Le menu
Éditer Waypoint apparaît.
Le menu Éditer Waypoint
Utilisez le menu Éditer Waypoint pour modier les paramètres, les coordonnées, le nom,
l’icône, la couleur et la description d’un point d’étape.
43
Page 46

Carte
Éditer Waypoint, option Plus :
Sélectionnez Plus dans le menu Éditer Waypoint pour afcher les options de modication suivantes :
Éditer Waypoint, option Plus
Nom Permet de modier le nom d’un point d’étape
Position Les cases de position permettent de saisir la latitude et la longi-
tude d’un point d’étape
Icône
Couleur Cette case permet de changer la couleur de l’icône
Description
Afchage
Profondeur Saisissez la profondeur du point d’étape
Rayon
d’Alarme
Effacer Permet de supprimer un point d’étape
Sauver
Annuler
Cette case permet de sélectionner une icône différente pour le
point d’étape
Cette case permet de saisir des informations additionnelles sur
le point d’étape
Permet de sélectionner comment le point d’étape sera afché
sur la carte
Cette case permet de saisir une distance à laquelle l’alarme de
proximité retentira
Permet d’enregistrer les modications que vous avez apportées
Permet de quitter le menu sans enregistrer les modications que
vous avez apportées
44
Page 47

Carte
Modierlenom,ladescription,lapositionoulaprofondeurd’un
point d’étape
Pour modier le nom ou la description d’un point d’étape :
Dans le menu Éditer Waypoint, sélectionnez la case Nom ou Description et 1.
appuyez sur ENTER. Le pavé alphanumérique apparaît.
Utilisez le pavé alphanumérique pour saisir le nom désiré pour le point 2.
d’étape et appuyez sur OK.
Pour modier la position d’un point d’étape :
Dans le menu Éditer Waypoint, sélectionnez 1.
la case de la latitude ou de la longitude et
appuyez sur ENTER.
Utilisez le pavé alphanumérique pour saisir 2.
les valeurs désirées pour le point d’étape et
appuyez sur OK.
Pour modier la profondeur d’un point d’étape ou le rayon d’alarme :
Dans le menu Éditer Waypoint, sélectionnez la case Profondeur ou Rayon 1.
d’Alarme et appuyez sur ENTER. Un pavé numérique apparaît.
Utilisez le pavé pour les valeurs désirées pour la profondeur ou le rayon 2.
d’alarme et appuyez sur ENTER.
Modier l’icône et la couleur d’un point d’étape
Vous pouvez modier l’icône par défaut et sa couleur à partir du menu Éditer Way-
point.
Le menu de modication
des icônes
Les menus de modication de l’icône
et de couleur de l’icône permettent
de modier l’apparence des icônes
La palette de couleur des icônes
afchées à la page Carte.
45
Page 48

Carte
Routes
Les routes permettent de planier les trajets vers une destination désirée ou de retourner
à un endroit précédent. Une route est une série de points d’étape reliés entre-eux, pour
former un trajet. Une route doit comporter un minimum de deux points d’étape. La
distance entre deux points d’étape est appelée « Bras ».
Les étapes d’une route sont représentées par des lignes droites entre les points d’étape.
Une route vous permet de naviguer vers plusieurs points d’étape en séquence, sans avoir
à sélectionner manuellement chaque point d’étape de la série.
Créer une route à partir de la page Carte
Pour créer une nouvelle route, ouvrez le menu Carte et sélectionnez Nouvelle Route.
Vous pouvez utiliser le curseur de la page Carte pour créer une route.
Pour créer une route à partir de la page Carte :
Appuyez sur 1. MENU et sélectionnez Nouvelle Route dans le menu Carte et
appuyez sur ENTER.
Placez le curseur à la position de départ de la route et appuyez sur la 2.
touche ENTER pour dénir le premier point d’étape. Placez le curseur à la
position suivante de la route et appuyez sur la touche ENTER pour dénir
le deuxième point d’étape.
Répétez la procédure jusqu’à ce que vous ayez déterminé tous les points 3.
d’étape de la route.
Appuyez sur la touche 4. MENU pour ouvrir le menu Edit Route. Sélectionnez
Sauver et appuyez sur ENTER. La route sera enregistrée dans l’écran Routes.
46
Page 49

Carte
Dans l’écran Routes, mettez en évidence la route et sélectionnez 5. Démarrer. Le dialogue
Start Route (Démarrage de la route) apparaît, sélectionnez Forward (Normal).
Écran Routes
Pour visualiser les routes enregistrées, passez à l’écran Waypoints et Routes de la page
Utilitaires. L’écran Waypoints et Routes permet de visualiser et de modier les routes
enregistrées.
Nom de la
route
Nom du début
de la route.
Nom de la n
de la route.
47
Longueur de la
route
Le nombre d'éta-
pes d'une route.
Page 50

Carte
Le menu de l’écran Routes
Le menu de l’écran Routes permet de créer des routes, de modier des
routes ou de démarrer des routes. Appuyez sur la touche MENU pour
ouvrir le menu de l’écran Routes. Le menu de l’écran Routes comporte
les fonctions suivantes:
Le menu de l’écran Routes
Edit
Nouveau Permet d’ouvrir le menu Nouvelle Route
Montrer Ouvre la page Carte et afche la route sélectionnée
Démarrer Lance la navigation au long de la route sélectionnée
Effacer Permet de supprimer la route sélectionnée
Effacer Tout Permet d’effacer toutes les routes de l’écran Routes
Chercher
Pour modier une route :
Dans l’écran Routes, mettez en 1.
évidence la route à modier et
appuyez sur ENTER. L’écran Edit
Route apparaît.
L’écran Edit Route permet de modier 2.
le nom et les points d’étape de la route
et d’activer ou de désactiver l’afchage
de la route.
Utilisez le pavé à èches pour 3.
sélectionner le paramètre de la route à
modier et appuyez sur ENTER.
Permet d’ouvrir le menu Edit Route
Permet de saisir un nom d’une route à rechercher dans l’écran
Routes
L’écran Edit Route
Pour activer/désactiver l’afchage d’une route :
Dans l’écran Routes, mettez en évidence la route souhaitée et appuyez sur 1.
ENTER. L’écran Edit Route apparaît.
Sélectionnez la case Afchage et appuyez sur 2. ENTER pour afcher ou
masquer la route dans la page Carte.
48
Page 51

Pour insérer, modier ou supprimer un point d’étape d’une route :
1. Dans l’écran Routes, mettez en évidence la route souhaitée et appuyez sur ENTER.
2. L’écran Edit Route apparaît.
Sélectionnez un point d’étape dans
la liste Waypoint, puis appuyez sur
MENU. Un menu contextuel apparaît
à l’écran, avec les options suivantes :
Insérer, Edit et Enlever.
Sélectionnez 3. Insérer et appuyez sur
ENTER pour insérer un point d’étape
dans la route. Pour supprimer un point
d’étape, sélectionnez Enlever. Pour
modier le point d’étape, sélectionnez Edit pour ouvrir le dialogue Éditer
Waypoint.
Pour lancer la navigation d’une route à partir de l’écran Routes :
S1. électionnez la route à naviguer et appuyez sur MENU. Le menu de l’écran
Routes apparaît.
Sélectionnez 2. Démarrer dans le menu de l’écran Routes. Le dialogue Start
Route apparaît Sélectionnez Forward pour naviguer la route en ordre
normal ou Reverse pour naviguer la route en ordre inversé.
Carte
Pour rechercher une route par son nom :
À partir de l’écran Routes, appuyez sur 1. MENU. Le menu de l’écran Routes
apparaît.
À partir du menu de l’écran Routes, sélectionnez 2. Chercher. Un pavé
alphanumérique apparaît. Utilisez le pavé alphanumérique pour saisir le
nom de la route souhaitée et appuyez sur OK.
49
Page 52

Carte
Traces
Une trace du trajet parcouru est enregistrée. Les traces montrent où vous avez navigué
mais peuvent également être utilisées pour retourner à votre point de départ. Dans la
page Carte, la trace est représentée par une ligne qui s’étend à partir de l’icône de la
position actuelle.
Par défaut, l’unité enregistre automatiquement la trace lorsque l’unité est allumée et que
vous naviguez. L’unité continue à enregistrer la trace, jusqu’à ce que la longueur de la
trace atteigne le nombre maximal de points de traçage conguré.
Lorsque la trace dépasse le nombre maximal de points, l’unité enregistrera les points
suivants sur la trace même. Par défaut, l»unité place un point de traçage sur la carte à
chaque fois que vous changez de cap.
Permet de dénir
si la trace sera
enregistrée
Nom de trace
Permet de dénir si la trace sera
afchée à l'écran.
Couleur de la trace
Le nombre de
points de traçage.
Écran Traces
Pour visualiser les traces enregistrées, passez à l’écran Traces de la page Utilitaires.
L’écran Traces permet de visualiser et de modier les traces enregistrées.
Le menu de l’écran Traces
Le menu de l’écran Traces permet de créer des
traces, de modier des traces ou de supprimer
des traces. Appuyez sur la touche MENU pour
ouvrir le menu de l’écran Traces. Le menu
de l’écran Traces comporte les fonctions
suivantes :
50
Page 53

Carte
Le menu de l’écran Traces
Edit Permet d’ouvrir le menu Edit Trace
Nouveau Permet d’ouvrir le menu Nouvelle Trace
Montrer Ouvre la page Carte et afche la trace sélectionnée
Afchage
Enregistrer
Effacer Permet de supprimer la trace sélectionnée
Effacer Tout Permet de supprimer toutes les traces
Chercher
Permet d’activer ou de désactiver l’afchage de la trace sur la page
Carte
Permet d’activer ou de désactiver l’enregistrement des traces
Permet de saisir un nom d’une trace à rechercher dans la liste de
traces
Le menu de Nouvelle Trace
Tout comme le menu Edit Trace, le menu Nouvelle Trace permet de modier des traces
existantes.
Pour créer une trace :
1. À partir du menu de l’écran Pages, sélectionnez Utilitaires et appuyez sur
ENTER. L’écran Waypoints et Routes apparaît.
Dans l’écran Waypoints et Routes, sélectionnez 2. Traces. L’écran Traces
apparaît.
3. À partir de l’écran Traces, appuyez sur MENU.
Le menu de l’écran Traces apparaît.
À partir du menu de l’écran Traces, sélectionnez 4.
Nouveau et appuyez sur
MENU. Le menu Nouvelle Trace apparaît.
Sélectionnez Sauver.
Le menu Edit Trace
Utilisez le menu Edit Trace pour modier les paramètres, les coordonnées, le nom, l’icô-
ne, la couleur et la description d’une trace.
Pour modier une trace :
Dans l’écran Traces, mettez en évidence la 1.
trace à modier et appuyez sur ENTER. Le
menu Edit Trace apparaît.
Pour modier le nom d’une trace, sélectionnez 2.
la case du nom de la trace et appuyez sur
ENTER. Le clavier Edit Trace apparaît. Utilisez
le pavé alphanumérique pour saisir le nom
désiré pour la trace et appuyez sur OK.
51
Page 54

Carte
Options de couleur de la trace
La palette de couleurs du menu Edit trace permet de modier la couleur par défaut de
la trace.
La palette de
couleurs de la
trace
REMARQUE : Si vous enregistrez plusieurs traces qui se chevau-
chent sur certains trajets, la modication de la couleur des traces est
une bonne solution pour les distinguer lorsque vous les visualisez à
la page Carte.
Mesurer des distances dans la page Carte
Utilisez la fonction Mesure du menu Carte pour mesurer la distance entre votre position
actuelle et un autre point ou entre deux points quelconques de la carte.
Pour activer ou désactiver la fonction Mesure :
Dans la page Carte, appuyez sur la touche 1. MENU. Le menu Carte
apparaît.
À partir du menu Carte, sélectionnez 2. Mesure.
Lorsque le curseur est actif à l’écran, la boîte de 3.
position du curseur afche la distance de votre
position actuelle à la position du curseur dans la
page Carte.
Pour mesurer la distance entre deux points 4.
quelconques de la carte, placez le curseur sur un
premier point et appuyez sur ENTER. le point sera
marqué d’un X. Maintenant, la distance à partir du X
jusqu’à la position du curseur sera mesurée.
52
Page 55

Carte
Recherche par coordonnées
Pour rechercher un point d’intérêt dans la page Carte à l’aide de ses
coordonnées :
Dans la page Carte, appuyez sur la touche 1.
MENU. Le menu Carte apparaît, sélectionnez
Chercher. Le menu Chercher apparaît.
À partir du menu Chercher, sélectionnez 2.
Coordonnées. Le dialogue Trouver
Coordonnée apparaît. Utilisez le pavé
alphanumérique pour saisir les coordonnées
désirées et appuyez sur OK.
Rechercher des Objets de la carte
Pour rechercher un objet spécique dans la page Carte :
Dans la page Carte, appuyez sur la 1.
touche MENU. Le menu Carte apparaît,
sélectionnez Chercher. Le menu
Chercher apparaît.
À partir du menu Chercher, sélectionnez 2.
Objets Carte L’écran Chercher - Objets
Carte apparaît. Sélectionnez Nom, un
pavé alphanumérique apparaît. Utilisez
le pavé alphanumérique pour saisir le
nom de l’objet à rechercher et appuyez
sur OK.
53
Page 56

Carte
Orientation de la carte
Pour modier l’orientation de la carte :
Dans la page Carte, appuyez sur 1.
la touche MENU. Le menu Carte
apparaît. Sélectionnez Options Carte.
Le sous-menu des options de la carte
apparaît.
Dans le sous-menu des options de 2.
la carte, sélectionnez Orientation
Carte. Vous disposez de trois options
d’orientation : North Up, Heads Up et
Course Up.
Orientation de la carte
NorthUp
Heading Up
Course Up
Le Nord est toujours affiché en haut de l’écran
Le cap est toujours affiché en haut de l’écran
Le cap initial vers une destination est toujours affiché en haut de
l’écran
Voir devant
Maintient votre position actuelle en bas de l’écran pour afcher plus de la zone devant
vous.
Pour activer ou désactiver la fonction Voir devant :
Dans la page Carte, appuyez sur la touche 1. MENU. Le menu Carte
apparaît, sélectionnez Options Carte. Le sous-menu des options de la carte
apparaît.
Dans le sous-menu des options de la carte, sélectionnez ou désélectionnez 2.
Voir devant pour activer ou désactiver la fonction.
54
Page 57

Carte
Catégories de carte
Ouvre le dialogue Catégories cartes pour déterminer ce que vous pourrez voir sur la
page Carte.
Pour sélectionner ou désélectionner les catégories de carte :
Dans la page Carte, appuyez sur 1. MENU.
Le menu Carte apparaît, sélectionnez
Options Carte. Le sous-menu des options
de la carte apparaît.
Dans le sous-menu des options de la 2.
carte, sélectionnez Chart Categories.
L’écran Catégories cartes apparaît.
Sélectionnez ou désélectionnez les
options que vous souhaitez afcher.
2D et Relief grisé
(L’option Relief grisé n’est disponible que sur les modèles U.S.)
Pour sélectionner 2D ou Relief grisé :
Dans la page Carte, appuyez sur la touche 1. MENU. Le menu Carte apparaît.
À partir du menu Carte, sélectionnez Options carte. Le sous-menu des
options de la carte apparaît.
Dans le sous-menu des options de la carte, sélectionnez 2. Images. La liste
Images se déroule afchant deux options : 2D et Relieff grisé. Sélectionnez
l’une des options et appuyez sur ENTER.
Cartographie 2D
L’option Relief grisé ; disponible
que sur les modèles U.S.
55
Page 58

Carte
Icônes de la page Carte, Marées et Courants
Utilisez le curseur de la page Carte pour afcher des informations détaillées concernant
des icônes sélectionnées, comme les Marées et les Courants.
L’illustration de gauche montre une icône de courant sélectionnée dans la page
Carte. Pour afcher des informations détaillées sur une icône, appuyez sur MENU et
sélectionnez Info dans le menu Carte. Dans le menu Info Carte, appuyez sur Détails.
Des informations détaillées sur les icônes de Marées peuvent également être afchées.
Overlay Radar
Superpose les échos du radar sur la carte.
Elle permet d’obtenir une idée plus précise de vos environs puisque vous pourrez comparer les
retours de cible du radar aux indications de la carte.
Pour activer la superposition des échos radar :
1. Sélectionnez Overlay à partir du menu Carte et appuyez sur ENTER.
Sélectionnez 2. Radar et appuyez sur ENTER.
REMARQUE: Vous devez connecter un capteur compas
NMEA2000 ou NMEA0183 pour obtenir les fonctions Overlay
Radar.
56
Page 59

Carte
Options du radar
Le menu Options Radar apparaît lorsque Overlay Radar est activé. Il permet de
personnaliser les paramètres de superposition des échos radar sur la carte.
Pour accéder au menu Options Radar, sélectionnez Options Radar à partir du menu
Carte et appuyez sur ENTER.
Le menu Options Radar
État Radar Permet de dénir l'état de fonctionnement du radar.
Régler
Gain Auto
Sea Clutter
Transparence
REMARQUE : Les paramètres État Radar, Régler, Gain Auto et
Sea Clutter sont décrits avec plus de détails dans le chapitre Utili-
Permet de régler les paramètres Gain, Sea Clutter, Rain Clutter,
Réject. Interf et Target boost.
Conguration automatique du gain, appropriée pour la majorité
des conditions.
Permet de régler le paramètre Sea Clutter en automatique
(port, pleine mer) ou manuellement.
Permet de congurer la transparence de la superposition
des échos radar sur la carte. Pour régler la transparence,
sélectionnez Transparence et appuyez sur les èches gauche/
droite.
sation du Radar.
Navionics
Votre unité permet d’obtenir un niveau de détail de cartographie 2D et 3D sans précédents,
y compris les cartes Navionics. Les données cartographiques Navico sont afchées par
défaut.
Pour afcher les données Navionics :
Insérez une carte Navionics dans la rainure MMC/SD de votre unité. 1.
Appuyez à deux reprises sur 2. MENU, sélectionnez Carte et appuyez sur
ENTER.
Sélectionnez 3. Données Carte et appuyez sur ENTER.
Sélectionnez 4. Navionics et appuyez sur ENTER.
57
Page 60

Carte
Le menu Réglages Navionics
Permet de personnaliser l’afchage des données Navionics à la page Carte, an d’adapter les paramètres de vos conditions de pêche.
Pour modier les paramètres Navionics :
Sélectionnez 1. Options carte à partir du menu Carte et appuyez sur ENTER.
Sélectionnez 2. Réglage et appuyez sur ENTER.
Sélectionnez un paramètre et appuyez sur 3. ENTER.
Sélectionnez l’option désirée et appuyez sur 4. ENTER.
Options et réglages Navionics
Profondeur de sécurité• — Permet d’afficher les zones de profondeur correspondan-
tes au profil de sécurité désiré. Les options disponibles sont :
Off : Aucun afchage de profondeur.
Autres valeurs numériques de profondeur : Les zones avec des profondeurs jusqu’à
la valeur sélectionnée sont afchées en teintes de bleu (bleu foncé pour grandes profondeurs et bleu clair pour profondeurs inférieures). Les zones dont la profondeur
est supérieure à la valeur sélectionnée et qui sont donc navigables en toute sécurité,
sont affichées en blanc. Les zones où la profondeur varie sous l’influence des marées
sont affichées en vert.
Prolsdeprofondeur• — Permet de sélectionner l’affichage des profils de profon-
deur.
Les options disponibles sont :
-5m : afcher des profondeurs jusqu’à 5 mètres (16 pieds)
-10m : afcher des profondeurs jusqu’à 10 mètres (33 pieds)
-20m : afcher des profondeurs jusqu’à 20 mètres (66 pieds)
-Toutes : toutes les profondeurs sont afchées.
REMARQUE : Lorsque le mode Nocturne est sélectionné, les zones de
profondeur sont afchées en teintes de bleu (bleu foncé pour grandes
profondeurs et bleu clair pour profondeurs inférieures). Les zones de
profondeur supérieure à la valeur sélectionnée sont afchées en noir.
58
Page 61

Carte
• Type Texture — Permet d’activer (ON) ou de désactiver (OFF) la fonction d’om-
brage 3D. Overlay photographique permet d’activer (full) ou de désactiver (off) la
fonction de superposition de photos aériennes.
Annotation• — Permet de n’afcher que les noms « principaux » (c.-à-d. des noms
de ville) ou « Tous » les noms à la page Carte.
• Types de Présentation — Permet de sélectionner l’aspect des symboles et des cou-
leurs des cartes de navigation ; soit format U.S., soit format « carte papier » interna-
tional.
• Détails de carte — Permet de sélectionner quels types d’objets et quelles couches
d’information seront affichés à l’écran.
Les options disponibles sont :
Standard : équivalant aux paramètres d’affichage standard comme définis dans
les directives ECS.
Tous : active l’affichage de tous les types d’objets et toutes les couches d’infor-
mation à la page Carte.
Utilisateur : permet de sélectionner individuellement des types d’objets et des
couches d’information à afficher.
REMARQUE : Ces fonctions ne sont applicables qu'avec les cartes
Navionics Platinum™ ou Platinum Plus™ .
59
Page 62

Radar
Utilisation du Radar (option)
Taille des cercles de portée
Indicateur de l'orientation du radar
Pour accéder à la page Radar :
Indicateur Nord
Ligne de capÉchelle
Cercles
Appuyez sur la touche 1. PAGES.
Utilisez le pavé numérique pour sélectionner l’icone 2. Radar et
appuyez sur ENTER.
REMARQUE : Vous ne pourez voir la page Radar que si votre
unité est connectée à un radar.
60
Page 63

Radar
Le menu Radar
Utilisez le menu Radar pour régler les paramètres d’afchage
du radar et les paramètres de fonctions qui simplient la
navigation au radar.
Pour accéder au menu Radar, appuyez sur la touche MENU
lorsque la page Radar est afchée.
État Radar
Permet de dénir l’état de fonctionnement du radar : Off, Transmettre et Standby.
Sélectionnez Off pour arrêter le radar. Sélectionnez Transmettre pour que le radar
transmette le signal radar ou sélectionnez Standby pour laisser en veille le radar,
sans toutefois transmettre le signal radar.
Pour sélectionner l’état Radar :
Choisissez l’état de radar à partir du menu d’état de ra-1.
dar.
Utilisez le pavé à èches pour sélectionner l’état 2.
Radar désiré et appuyez sur ENTER.
REMARQUE : Le passage de Off à Standby pourrait pren-
dre plus de 90 secondes.
Le menu Régler
Plusieurs fonctions des touches logicielles peuvent également
être réglées à partir du menu Régler, par exemple : Gain, Sea
clutter et Rain clutter. Le menu Régler permet également de
régler Réject. Interf et Target boost.
Pour accéder au menu Régler :
1. À partir du menu Radar sélectionnez Régler et appuyez sur ENTER.
Le menu Régler apparaît.
Sélectionnez le paramètre désiré et utilisez les èches gauche et 2.
droite du pavé pour faire le réglage.
61
Page 64

Radar
Gain
Sea Clutter
Rain Clutter
Réject. Interf
Le menu Régler - radar
Permet de régler la sensibilité du radar ; en
augmentant le gain, plus de détails seront
afchés ; en diminuant le gain, moins de détails
seront visibles. Trop de détails brouilleront
l’écran, mais si le gain est trop faible, des
échos désirés pourraient ne pas être afchés
Permet de sélectionner le mode de réglage
Sea Clutter ; Auto (Port ou Large) ou
Manuel. Si vous apportez des modications
au niveau de Sea Clutter lorsque les modes
automatiques Port ou Large sont activés,
le réglage retournera automatiquement au
mode Manuel.
Les précipitations renvoient les signaux
radar, ce qui brouille l’écran. La Réjection
d’interférences permet de réduire ou
d’éliminer les retours radar provenant de la
pluie, de la grêle ou de la neige.
Réduit les interférences d’autres radars
actifs à proximité de votre embarcation.
Lorsqu’un autre bateau dans les environs
utilise son radar, des interférences provenant de ses signaux radar pourraient apparaître sur votre écran. Augmentez le paramètre Réject. Interf, jusqu’à éliminer les
interférences d’autres radars de votre écran.
Le paramètre Réject. Interf propose quatre
options : Off, Bas, Moyen et Haut.
Permet d’augmenter la taille des cibles ra-
Target Boost
Gain Auto
En activant la fonction Gain Auto à partir du menu Radar, la sensibilité du radar
sera réglée automatiquement à un niveau approprié pour la majorité des conditions
et réduit ainsi la nécessité de réglages fréquents. Si vous apportez des modications
au niveau de Gain lorsque la fonction Auto Gain est activée, la fonction sera
automatiquement désactivée.
dar, pour les rendre plus visibles sur l’écran
radar. La fonction Target Boost propose quatre options : Off, Bas, Moyen et Haut.
62
Page 65

Radar
Pour sélectionner Gain Auto :
Appuyez sur la touche 1. MENU. Le menu Radar apparaît.
Sélectionnez 2. Gain Auto et appuyez sur ENTER. La touche logicielle
Gain indique que la fonction Auto Gain est activée.
Sea Clutter
Permet de sélectionner le mode de réglage Sea Clutter ; Auto (Port ou Large) ou
Manuel. Si vous apportez des modications au niveau de Sea Clutter lorsque les modes
automatiques Port ou Large sont activés, le réglage retournera automatiquement au
mode Manuel.
Options de Sea Clutter
Manuel
Port
Large
Le réglage du paramètre Sea Clutter doit se faire manuellement.
Un préréglage optimalisé pour des environnements du
type port.
Un préréglage approprié pour la navigation au large.
Acquisition cibles
Sélectionner des cibles MARPA (Reportez-vous MARPA dans la section Réglages).
Centre : le PPI est centré à l’écran
Voir devant : le PPI descend, pour
permettre de voir dans la zone
vers laquelle vous naviguez.
Position
Vous pouvez déplacer le PPI (Plan Position Indicator - Indicateur de plan de position)
à différentes positions de l’écran radar. Vous disposez de trois options : Centre, Voir
devant et Offset.
Pour modier la position PPI, appuyez sur la touche logicielle Position, utilisez les
èches du pavé pour sélectionner le point de vue désiré et appuyez sur ENTER.
63
Page 66

Radar
Position
Centre
Voir devant
Offset
Position par défaut ; le PPI est positionné au centre
de l'écran.
Déplace le PPI vers le bas de l'écran, ce qui
permet de voir une plus grande partie de la zone
vers laquelle vous naviguez.
Permet de déplacer le PPI à une position
quelconque de l'écran. Si vous déplacez le PPI vers
la droite, vous verrez plus de la zone à bâbord ; si
vous déplacez le PPI vers l'avant, vous verrez plus
de la zone à poupe.
Symboles
Permet d’activer ou de désactiver l’afchage de symboles tels que cercles de portée,
marqueurs de portée et le calque du compas. La fonction Symboles permet d’activer
ou de désactiver l’afchage de tous les symboles simultanément, sans avoir à les
activer ou désactiver individuellement.
Symboles activés
Symboles désactivés
EBL/VRM
Un EBL (Electronic Bearing Line - Ligne de cap électronique), est une ligne radiale
utilisée pour montrer le relèvement d’une cible radar à votre embarcation. Un VRM
(Variable Range Marker - Marqueur de portée variable), est cercle de portée utilisé pour
montrer la distance exacte à une cible radar. L’activation de la fonction EBL/VRM dans
le menu Radar permet de placer jusqu’à deux EBL/VRM sur l’écran PPI.
64
Page 67

EBL/VRM 1 EBL/VRM 2 Data box pour EBL/
Le menu EBL/VRM
Radar
VRM 1 et EBL/VRM 2
Superpose les EBL/VRM sélectionnés sur l’écran.
Pour sélectionner un EBL/VRM :
Appuyez sur la touche 1. MENU.
Utilisez le pavé numérique pour sélectionner 2.
les EBL/VRM désiréset appuyez sur EN-
TER.
Utilisez le pavé à èches pour déplacer l’EBL 3.
et pour augmenter ou diminuer la taille du
VRM. Appuyez sur EXIT.
Régler
Permet de déplacer le curseur de l’EBL/VRM actif.
Pour régler la position d’un EBL/VRM :
À partir du menu Radar sélectionnez 1. EBL/VRM et appuyez sur EN-
TER.
Sélectionnez 2. Régler et appuyez sur ENTER.
Utilisez le pavé numérique pour positionner l’EBL/VRM sélectionné. 3.
Appuyez sur EXIT.
65
Le menu EBL/VRM
Page 68

Radar
Data Box
Permet d’activer ou de désactiver l’afchage de la
boîte d’information EBL/VRM.
Pour activer ou désactiver la boîte d’information
EBL/VRM, sélectionnez Data box à partir du
menu EBL/VRM et appuyez sur ENTER.
Zones de garde
Il s’agit de zones à proximité ou autour de votre
embarcation. Lorsqu’une cible du radar pénètre
ou quitte l’une de ces zones, une alarme vous en
avertit. Cela simplie la surveillance des mouvements des cibles de radar à proximité de votre
embarcation, réduisant ainsi les risques de colli-
sions.
Vous disposez de deux zones de garde ; Zone
de garde 1 et Zone de garde 2.
Vous pouvez congurer la forme, la portée,
la profondeur, le cap et la largeur des zones
de garde.
Data box
Guard Zone 2 (sector)
Guard Zone 1 (circle)
Permet d’activer ou de
désactiver la zone de
garde 1
Permet d’activer ou de
désactiver la zone de
garde 2
REMARQUE : Nous recommandons une sensibilité de 70 à 75
% pour la zone de garde pour que le BR24 puisse distinguer les
Le menu Zones de
garde
petites cibles. Réglez selon vos besoins.
66
Page 69

Pour activer une zone de garde :
Appuyez sur 1. Menu, sélectionnez Zones de garde et appuyez sur ENTER.
Indiquez la Zone de garde 1 ou la Zone de garde 2 et appuyez sur 2. ENTER.
Modier la forme d’une zone de garde
Sélectionnez 1. Forme et appuyez sur ENTER.
Sélectionnez la forme désirée et appuyez sur 2. ENTER.
Utilisation du menu de réglage :
Sélectionnez 1. Régler et appuyez sur ENTER.
Utilisez les èches haut/bas pour sélectionner le 2.
paramètre désiré.
Une fois le paramètre désiré sélectionné, utilisez 3.
les èches gauche/ droite du pavé pour apporter
les modications.
Une fois que vous avez apporté les modications 4.
souhaitées, appuyez sur ENTER.
Radar
Sélectionner le déclenchement de l’alarme (bateaux pénétrant ou quittant les zones de garde) :
Sélectionnez 1. Alarme lorsque et appuyez sur ENTER.
Sélectionnez l’option désirée et appuyez sur 2. ENTER.
Overlay Radar
La fonction Overlay Radar superpose les
retours du radar sur le page Carte.
Elle permet d’obtenir une idée plus précise de
vos environs puisque vous pourrez comparer
les retours de cible du radar aux indications
de la carte.
Plus d’informations concernant Overlay Radar sont disponibles dans le chapitre
Utilisation de la carte du présent manuel.
REMARQUE: Vous devez connecter un capteur compas NMEA2000
ou NMEA0183 pour obtenir les fonctions Overlay Radar.
67
Page 70

Réglages
Le menu Réglages
Settings Menu Options
Système
Page
Navigation (si applicable)
(si applicable)
Carte
Sondeur
Radar
Carburant Bateaux
Alarmes Simulateur
Système
Permet de modier des paramètres du système, tels que
l’heure, la langue et les tonalités des touches.
Pour accéder au menu Système :
1. Appuyez à deux reprises sur MENU.
Sélectionnez 2. Système et appuyez sur ENTER.
(si applicable)
(si applicable)
Unités
Réseau
Le menu Système
Langage
Permet de sélectionner la langue des menus et des boîtes de dialogue. La langue par
défaut est l’anglais.
Pour sélectionner une langue :
Sélectionnez 1. Langage à partir du menu Système et appuyez sur ENTER.
Utilisez le pavé à èches pour sélectionner la langue désirée et appuyez 2.
sur ENTER. Une fenêtre apparaîtra indiquant que l’unité doit redémarrer
pour commuter de langue.
Sélectionnez 3. Oui et appuyez sur ENTER. L’unité va redémarrer.
Taille Caractères
Cette unité permet d’afcher les textes en deux tailles ;
Petit ou Normal. Le menu Taille Caractères permet de
sélectionner la taille des textes des menus.
68
Page 71

Pour modier la taille des caractères :
Sélectionnez 1. Taille Caractères à partir du menu Système et appuyez sur
ENTER.
Utilisez le pavé à èches pour sélectionner la taille désirée pour les carac-2.
tères et appuyez sur ENTER.
Beepstouches
Par défaut, une tonalité (beep touche) sera
émise lorsque vous appuyez sur une touche de
l’unité. Vous pouvez changer le volume sonore
des touches ou l’activer ou l’éteindre à partir du
menu Beeps touches.
Pour modier les réglages Beeps Touches :
Sélectionnez 1. Beeps Touches à partir du menu Système et appuyer sur ENTER.
Sélectionnez le réglage désiré et appuyez sur 2. ENTER.
Heure
Réglages
Beeps touches activés
Utilisé pour changer l’heure locale pour compenser décalage horaire et choisir la
heure et la date qui seront afchées.
Pour congurer le format de l’heure et/ou de la date :
1. Sélectionnez Time dans le menu Système et
appuyez sur ENTER. Le menu Time apparaît.
Sélectionnez la liste de sélection Time format ou 2.
Date format et appuyez sur ENTER.
Utilisez le pavé à èches pour sélectionner le format 3.
désiré et appuyez sur ENTER.
Sélectionnez 4. OK et appuyez sur ENTER.
Pour congurer Heure locale :
Sélectionnez 1. Heure locale dans le menu Time et utilisez les èches gauche/
droite du pavé pour sélectionner le décalage désiré.
Sélectionnez 2. OK et appuyez sur ENTER.
69
Page 72

Réglages
Datum
Les Datum ou Références sont des modèles de la surface de la terre basés sur un
réseau de points de référence surveillés. Le modèle par défaut de cette unité est
WGRS-84.
Pour sélectionner un Datum :
Sélectionnez 1. Datum à partir du menu Système et appuyez sur ENTER.
Utilisez le pavé numérique pour sélectionner le modèle désiré. Appuyez 2.
sur ENTER.
Système de Coord
Permet de congurer le système de coordonnées utilisé lorsque vous saisissez ou
afchez des coordonnées de position.
Pour modier le système de coordonnées :
Sélectionnez 1. Système de Coord à partir du menu
Système et appuyez sur ENTER.
Sélectionnez l’option désirée et appuyez sur 2.
ENTER.
Variation Magnétique
Transforme les données du Nord magnétique en Nord véritable et améliore ainsi la
précision des informations de navigation. L’option Auto de la variation magnétique
transforme automatiquement le Nord magnétique en Nord véritable. Si vous utilisez
l’option Manuel, vous devrez saisir la variation magnétique applicable.
Pour modier le systeme de variation magnétique :
1. Sélectionnez Variation Magnétique à partir du menu Système. Appuyez sur
la touche ENTER.
Sélectionnez 2. Auto ou Manuel et appuyez sur ENTER.
70
Page 73

Réglages
Satellite Status
Satellites
Permet de vérier la position des satellites visibles et la qualité de leur verrouillage
sur l’unité. La page Satellites dispose de deux options..
L’écran Satellites afche un graphique circulaire qui indique la position des satellites
et un graphique à barrettes qui indique la puissance des satellites à la portée de votre
unité. Votre unité est verrouillée sur les satellites accompagnés de barres bleues.
Pour accéder à l’écran Satellites, sélectionnez Satellites à partir du menu Système
et appuyez sur ENTER.
71
Page 74

Réglages
Capture Écran
Permet de capturer des images de l’écran et de les enregistrer sur votre unité. Cela
permet de capturer des images de tout ce qui peut s’afcher à l’écran ; structures
submergées et poissons, routes, zones de la carte et cibles de radar.
Pour faire une capture d’écran :
1. Sélectionnez Capture Écran à partir du menu Système et appuyez sur
ENTER.
Appuyez sur la touche 2. POWER/LIGHT pour capturer l’écran afché.
Répétez cette procédure pour faire d’autres captures d’écran.
Pour enregistrer les captures d’écran sur une carte mémoire MMC/
SD :
1.
Sélectionnez Fichier à partir de la page Outils du menu
Pages. Appuyez sur ENTER.
Sélectionnez 2. Interne et appuyez sur la èche de droite.
Sélectionnez captures d’écran et appuyez sur la èche
de droite.
Sélectionnez la capture d’écran désirée. Appuyez 3.
sur MENU. Le menu Captures d’écran apparaît.
Sélectionnez 4. Copier et appuyez sur ENTER. Le menu
Copier chier apparaît.
Votre carte mémoire MMC/SD apparaît dans la liste à l’écran. Sélectionnez 5.
votre carte mémoire MMC/SD et appuyez sur ENTER. L’afchage retourne
à la liste de captures d’écran. Répétez les étapes 3 à 5 pour copier d’autres
captures d’écran.
Fichiers sélection-
nés dans la liste
Fichiers de la page
Outils
L’option Captures
d’écran sélectionnée
La carte MMC/SD sélectionnée
72
Page 75

Réglages
Retour Réglages Usine
La commande Retour Réglages Usine restaure les valeurs de tous les paramètres
aux valeurs enregistrées dans l’unité lorsque vous l’avez achetée (paramètres par
défaut). L’option Retour Réglages Usine réinitialisera l’unité avec les paramètres
par défaut.
Avancé
Un réglage des fonctions avancées pour utilisateurs expérimentés qui permet de
dupliquer des noms de points d’étape, d’activer le rétro-éclairage d’étiquettes et le
lever du coulisseau.
Le menu Paramètres avancés
Pour accéder au Réglages Avancés :
1. Sélectionnez Avancé dans le menu Système et appuyez
sur ENTER.
Sélectionnez l’option désirée et utilisé les èches gauches 2.
ou droites pour ouvrir (-) ou fermer (+) l’option.
Régler les paramètres Waypoint, Matériel et Radar :
Ouvrir le réglage désiré (—).1.
Sélectionnez l’information à régler et ap-2.
puyez sur Enter pour l’activer ou l’éteindre.
Le centre du cercle sera rempli si la fonc-
tion est activé et vide si elle est éteinte.
73
Page 76

Réglages
Pour modier les réglages curseurs :
Sélectionnez le réglage curseur désiré et appuyez sur 1. ENTER. Une boite
de dialogue apparaitra.
Utilisez le pavé à èchespour sélectioner la valeur désirée et appuyez sur 2.
ENTER.
À propos
Permet de consulter la version logicielle actuelle de votre unité. Pour visualiser
la version du logiciel de l’unité, sélectionnez À propos dans le menu Système et
appuyez sur ENTER.
Pages
Permet d’apporter des réglages aux données de
superposition et aux fenêtres de pages combinées, et
d’allumer/éteindre SIRIUS radio (si applicable). Les
réglages des paramètres de données de superposition sont expliqués dans le chapitre
Pages.
Navigation
Permet d’apporter des réglages au rayon d’arrivée, à
l’erreur transversale et aux paramètres de trace et lo-
ran.
Rayon d’arrivée
Le rayon d’arrivée détermine la distance à laquelle une alarme sera émise lorsque le
bateau s’approche à sa destination.
Limite XTE
Le paramètre Erreur transversale représente la distance à laquelle une alarme sera
émise lorsque vous dérivez de votre route.
Régler le rayon d’arrivée et la limite XTE :
Sélectionnez l’option désirée dans le menu Navigation et appuyez 1.
sur ENTER.
Suivez les instructions à l’écran.2.
74
Page 77

Réglages
Traces
Permet de congurer de quelle manière les traces seront enregistrées (mises à jour)
dans le journal. Les traces enregistrent vos
déplacements tout au long de vos trajets, en
insérant des points le long de votre parcours,
d’après l’un de trois types d’enregistrement :
Heure, Distance ou Auto.
L’unité peut enregistrer jusqu’à 10 traces avec 9 999 points par trace. Lorsqu’une
trace dépasse 9 999 points, chaque nouveau point éliminera un point au début de la
trace.
Type Log
Permet de congurer de quelle manière les traces seront mises à jour. Les traces peuvent
être mises à jour par les méthodes Heure, Distance ou par la méthode par défaut Auto.
Types de journal
Heure
Distance
Auto
Un point est inséré le long du parcours après un intervalle de
temps déterminé.
Un point est inséré le long du parcours après une distance
déterminée.
Un point est inséré le long du parcours à chaque changement de cap.
Le menu Traces
Pour sélectionner type de Log :
Indiquez1. le type de mise en journal dans le menu Traces et appuyez
sur ENTER.
Utilisez le pavé à èches pour sélectionner 2. Auto, Distance ou
Temps et appuyez sur ENTER.
Durée Distance
Permet de saisir la distance à parcourir avant l’insertion d’un point au long du
parcours.
Congurer l’intervalle de distance :
1. Indiquez Durée Distance et appuyez
sur ENTER. Le pavé numérique
Durée Distance apparaît.
I Saisissez la distance désirée 2.
et sélectionnez OK. Appuyez sur
L’intervalle de distance
réglé à 1,15nm
ENTER.
75
Page 78

Réglages
Temps Période
Permet de saisir l’intervalle de temps avant l’insertion d’un point au long du
parcours.
Congurer l’intervalle de temps :
Indiquez 3. Intervalle Temps et appuyez sur ENTER. Le pavé numéri-
que Durée Distance apparaît.
Saisissez la distance désirée et sélectionnez 4. OK. Appuyez sur EN-
TER.
Phantom Loran
Utilise des coordonnées GPS et Loran pour calculer la position Loran.
Congurer Phantom Loran :
Sélectionnez 1. Phantom Loran dans le menu Navigation et appuyez
sur ENTER.
Indiquez 2. Paramètres Loran et
appuyez sur ENTER. Le menu
Réglages Loran apparaît.
Sélectionnez le 3. GRI (Group
Repetition Interval – Intervalle de
répétition de groupe) désiré et
appuyez sur ENTER.
Sélectionnez 4. Émetteur préféré et appuyez sur ENTER.
Sélectionnez 5. Sauver et appuyez sur ENTER.
Le menu Paramètres Loran
76
Page 79

Le menu Carte
Comporte des paramètres de carte, telles que les
options d’afchage Cercles et Grille et des options
de carte.
Pour accéder au menu Carte :
Appuyez à deux reprises sur 1. MENU.
Sélectionnez Carte et appuyez sur ENTER.
2.
Données Carte
Cette unité peut utiliser des données de cartographie de source Navico et Navionics. Le menu de
Données de cartographique vous permet de choisir les données de carte désirées (Cartographie Navico 3D disponible uniquement aux Etats-Unis).
Choisir des données de cartographique :
Sélectionnez 1. Données Carte dans le
menu Réglage Carte et appuyez sur
ENTER.
Réglages
Menú de Ajustes de Carta
Le menu réglage carte change
lorsqu’une carte de type Navion-
ics est sélectionée.
Choisissez les données de carte désirées et appuyez sur 2. ENTER.
Cercles
Un auxiliaire de navigation permettant
d’estimer des distances. Centrés sur votre
position, les cercles sont afchés à une
distance prédéterminée de votre position,
ce qui permet d’estimer rapidement des
distances pendant que vous naviguez.
Pour activer ou désactiver les cercles,
sélectionnez Cercles à partir du menu
Anillos de rango
Carte et appuyez sur ENTER.
Extension Cap
Une ligne qui s’étend à partir de l’avant de l’icone de votre position actuelle et
qui permet d’estimer des distances et l’heure d’arrivée à destination. La distance
et l’heure d’arrivée estimée sont basés sur l’intervalle de temps sélectionné dans le
menu Extension Cap.
77
Page 80

Réglages
Ligne d’extension du cap
Pour utiliser l’option Extension Cap :
Sélectionnez 1. Extension Cap à partir du menu Carte et appuyez
sur ENTER.
Sélectionnez l’intervalle désiré et appuyez sur 2. ENTER.
REMARQUE: Les cercles de distances et l’extension
cap peuvent ne pas être disponible avec toute les données
cartographique.
Info Popup
Active des fenêtres d’information qui
apparaissent lorsque le curseur est placé sur un
point d’information. Cela permet d’identier
des POI sans avoir à actionner le zoom pour
consulter les informations qu’ils comportent.
Pour activer ou désactiver les fenêtres
d’information, sélectionnez Info Popup à partir
du menu Carte et appuyez sur ENTER.
Grille
Afche une grille avec les valeurs de base
de latitude et de longitude, ce qui permet
de vous situer plus facilement dans le
système de coordonnées.
Pour activer ou désactiver la grille,
sélectionnez Grille à partir du menu Carte
et appuyez sur ENTER.
Grille
Waypoints
Active ou désactive les propriétés d’afchage des points d’étape. Lorsqu’un grand
nombre de points d’étape gure à l’écran, la désactivation des points d’étape permet
d’avoir une meilleure vue sur la carte. Pour activer ou désactiver les propriétés
d’afchage des points d’étape, sélectionnez Waypoints à partir du menu Carte et
appuyez sur ENTER.
78
Page 81

Réglages
Routes
Active ou désactive les propriétés d’afchage des routes. Lorsque plusieurs toutes
gurent à l’écran, la désactivation des routes permet d’avoir une meilleure vue sur
la carte.
Pour activer ou désactiver les propriétés
d’afchage des routes, sélectionnez Routes à
partir du menu Carte et appuyez sur ENTER.
Traces
Active ou désactive les propriétés d’afchage des traces. Lorsque plusieurs traces
gurent à l’écran, la désactivation des traces permet d’avoir une meilleure vue sur
la carte.
Pour activer ou désactiver les propriétés d’afchage des traces, sélectionnez Traces
à partir du menu Carte et appuyez sur ENTER.
CacherCartographie
Enlève les données cartographique de l’écran, rendant
plus facile la lecture des routes, waypoints et du curseur.
Pour activer ou désactiver les des propriétés d’afchage
de carte, sélectionnez Cacher Carte à partir du menu
Réglage Carte et appuyez sur ENTER.
79
Mode Cacher Carte
Page 82

Réglages
Le menu Sondeur (Sondeur
Le menu Sondeur permet de modier des options du
sondeur et d’afcher des paramètres tels que Sources
Sondeur, Réjection bruit et En Pêche.
Pour accéder au menu Sondeur :
Appuyez à deux reprises sur 1. MENU.
Sélectionnez 2. Sondeur et appuyez sur
ENTER.
uniquement
Le menu Sondeur
)
Sources Sondeur
Permet de sélectionner une unité d’afchage utilisée pour les données du sondeur.
L’option Sources Sondeur permet de visualiser les données du transducteur
sélectionné sur chaque unité d’afchage connectée au réseau Ethernet, même sur
des unités non sondeur, telles que GlobalMap. Par ex., si vous disposez d’un réseau
Ethernet et deux transducteurs, un premier à l’avant et un deuxième à l’arrière du
bateau, vous pourriez afcher les données des deux transducteurs par l’intermédiaire
de la fonction Sources Sondeur.
Pour sélectionner une source de sondeur :
Sélectionnez 1. Sources Sondeur à partir du menu Sondeur et appuyez sur
ENTER. Le menu Sources Sondeur apparaît.
Utilisez le pavé à èches pour sélectionner l’option désirée et appuyez sur 2.
ENTER.
Noise Rejection
Des interférences provenant des pompes de fond de
cale, de vibrations du moteur, de bulles d’air, etc.,
peuvent afcher des parasites à l’écran de votre unité.
La fonction Réjection bruit utilise le protocole ASP
(Advanced Signal Processing - traitement avancé des
signaux) pour éliminer automatiquement les interférences de l’écran.
Pour régler la réjection de bruit :
Sélectionnez 1. Réjection bruit à partir du menu Sondeur et appuyez sur
ENTER.
Utilisez le pavé à èches pour sélectionner l’option désirée et appuyez sur 2.
ENTER.
80
Page 83

Clarif Surface
L’action des vagues, des sillages et
l’inversion de température ne sont que
quelques-unes des sources pouvant brouiller
l’afchage à proximité de la surface. Clarif
Surface réduit le brouillage près de la surface
en réduisant la sensibilité du récepteur près
de la surface.
Réglages
Pour régler l’option Clarif Surface :
Sélectionnez 1. Clarif Surface à partir du menu Sondeur et appuyez sur
ENTER.
Utilisez les èches du pavé pour sélectionner la valeur désirée.2.
Saturación de supercie
Vitessededélement
Permet de congurer la vitesse de délement de l’écran sondeur. Une vitesse de
délement lente est appropriée lorsque
vous êtes au mouillage ou lorsque vous
pêchez dans la glace. La vitesse réduite est
également utile si vous souhaitez enregistrer
un journal de sondeur de haute qualité dans des eaux profondes. Par défaut, vitesse
de délement est réglée à 100 pour cent. Pour régler la vitesse, sélectionnez Vitesse
dedélement à partir du menu Sondeur et utilisez le pavé de èches pour faire le
réglage.
Mode manuel
Mode utilisateur avancé qui ignore la profondeur numérique pour vous permettre un
meilleur contrôle de paramètres de ping. La profondeur numérique recherche toujours
le fond, indépendamment de la section de la colonne d’eau qui vous intéresse. Bien
que vous obtiendrez de bons résultats en utilisant la profondeur numérique, elle
vous empêchera d’obtenir les meilleurs résultats dans certaines situations, par ex. si
les poissons nagent « entre-deux-eaux ».
En mode manuel, l’unité n’enverra des signaux sondeur (des pings) qu’à la
profondeur que vous avez sélectionnée. Les réglages apportés au paramètre d’échelle
de profondeur sont déterminantes pour la vitesse de ping de votre unité. Cela permet
d’obtenir plus facilement la meilleure vitesse de délement et la meilleure résolution
d’écran pour une section déterminée de la colonne d’eau. Sélectionnez l’option
Mode Manuel à partir du menu Sondeur et appuyez sur ENTER pour activer ou
désactiver le mode manuel.
81
Page 84

Réglages
En pêche
Permet d’améliorer les performances de votre unité par l’intermédiaire d’ensembles
prédénis de paramètres de sondeur, dirigés à répondre à des conditions de pêche
spéciques.
Les paramètres optimalisés pour les types de pêche sont : Palette. Sensibilité,
Réjection bruit, Clarif Surface et Vitesse Ping, parmi d’autres. Les ensembles
prédénis vous permettent de dédier plus de temps à la pêche au lieu de perdre du
temps à congurer des paramètres.
Modedepêche
Utilisation
générale
Hauts-fonds ≤ 60 ft Vitesse ping de 75% Fond brun / arrière-plan blanc
Eau douce ≤ 400 ft Vitesse ping de 50% Fond brun / arrière-plan blanc
Eau profonde ≥ 1,000 ft Vitesse ping de 50% Bleu foncé
Traîne lente ≤ 400 ft Vitesse ping de 50% Fond brun / arrière-plan blanc
Traîne rapide ≤ 400 ft
Eau claire ≤ 400 ft Vitesse ping de 50% Fond brun / arrière-plan blanc
Pêchesurglace ≤ 400 ft
Profon-
deur
≤1,000 ft Vitesse ping de 50% Fond brun / arrière-plan bleu
Paramètres Palette
Vitesse de
délement inférieure
Paramètres optimisés pour réduire les interférences
d'autres unités de sondage
Fond brun / arrière-plan blanc
REMARQUE : Utilisez le mode de pêche Hauts fonds
lorsque vous pêchez dans des eaux de moins de 60 pieds de
Mode Pêche en eaux peu profondes
profondeur.
Mode Pêche en eaux saumâtres
82
Page 85

Réglages
Pour sélectionner une mode de pêche :
Sélectionnez 1. En Pêche à partir du menu Sondeur et appuyez sur ENTER.
Utilisez le pavé à èches pour sélectionner le mode désiré et appuyez sur 2.
ENTER.
RAZmodePêche
Permet de réinitialiser le mode de pêche sélectionné aux paramètres par défaut. Ceci
est utile si vous souhaitez supprimer des réglages apportés lorsque vous utilisiez un
mode de pêche spécique. Pour restaurer les valeurs par défaut d’un mode de pêche,
sélectionnez Réinitialiser mode pêche et appuyez sur ENTER.
Le menu Installation
Permet de congurer des paramètres tels que Offset
de quille, Calibration Vitesse et Type Transducteur,
uniquement pour des composants (roue à aubes, capteur
de température, transducteur) connectés sur cette unité
d’afchage au travers du connecteur bleu du sondeur.
Vous ne pouvez pas régler les paramètres des composants
du réseau par l’intermédiaire du menu Installation.
Pour accéder au menu Installation, sélectionnez
Installation à partir du menu Sondeur et appuyez
sur ENTER.
Le menu Installation Sondeur
Offset de quille
Tous les types de transducteurs mesurent la profondeur de l’eau à partir du niveau du
transducteur jusqu’au fond. En conséquence, les lectures de profondeur de l’eau ne prennent
pas en compte la distance du transducteur à la quille ou du transducteur à la surface de l’eau.
Offset de quille permet d’intégrer ces distances aux calculs de profondeur de l’unité.
Transducteur
Offset de quille (-3.5 pieds)
Prendre en compte la distance entre le transducteur et la quille vous évitera des
collisions avec des objets submergés ou de toucher le fond, ce qui pourrait
endommager la quille. L’intégration de la distance entre le transducteur et la surface
de l’eau permet d’obtenir une lecture de profondeur plus précise.
83
Quille
Page 86

Réglages
Avant de régler le paramètre Offset de quille, mesurez la différence entre hauteur du
transducteur et la partie la plus basse de la quille. Par exemple, si la partie la plus
basse de la quille se trouve à un mètre sous le niveau du transducteur, la valeur à
saisir est de –1 mètre.
REMARQUE : Pour saisir un Offset de quille qui prend en compte
la distance du transducteur à la ligne de ottaison, vous devez saisir
une valeur positive. Par exemple, si le transducteur se trouve à 1.5
pieds sous la ligne de ottaison, vous devez saisir +1.5 pieds.. Vous
obtiendrez ainsi une lecture de profondeur plus précise.
Pour congurer le paramètre Offset de quille :
Sélectionnez la boîte de texte 1. Offset de quille dans le menu Installation et
appuyez sur ENTER.
Utilisez le pavé numérique pour saisir le décalage mesuré. Sélectionnez 2.
OK et appuyez sur ENTER.
Calibration Vitesse
Lorsqu’il y a des différences dans les données de vitesse, la
fonction Calibration Vitesse étalonne les données provenant
d’une roue à auges aux données de vitesse du GPS. Cela
garantit la précision des données de vitesse de votre roue
à auges.
Pour étalonner les données de vitesse :
Sélectionnez la boîte de texte 1. Calibration Vitesse à partir du menu Installation
Sondeur et appuyez sur ENTER. Le pavé numérique Régler Offset de quille
apparaît.
Utilisez le pavé à èches pour saisir le pourcentage de différence de vitesse. 2.
Sélectionnez OK et appuyez sur ENTER.
REMARQUE : Si la lecture de la roue à aubes indique une vitesse
inférieure que l’unité GPS, vous devez saisir un pourcentage positif (+).
Par contre, si la lecture de la roue à aubes indique une vitesse supé-
rieure que l’unité GPS, vous devez saisir un pourcentage négatif (–).
84
Boite de saisie cali-
bration vitesse surface
Page 87

Réglages
Amortissement Vitesse
Calcule votre vitesse moyenne en mesurant votre vitesse à un intervalle sélectionné.
L’intervalle de mesure de vitesse peut être réglé de une à 30 secondes. Par exemple,
si vous sélectionnez cinq secondes, votre vitesse sera mesurée toutes les cinq
secondes, après quoi la moyenne sera calculée.
Pour sélectionner l’intervalle de mesure de vitesse :
Sélectionnez la boîte de texte 1. Amortissement Vitesse dans le menu
Installation.
Utilisez les èches gauche et droite pour sélectionner l’intervalle souhaité.2.
Sélectionnez 3. OK et appuyez sur ENTER.
Calibration Température
Lorsqu’il y a des différences dans les données de
température, la fonction Calibration Température étalonne
les données provenant d’un capteur de température aux
données d’un autre capteur de température. Cela garantit
la précision des données de température du capteur de
température sélectionné.
Pour étalonner les données de température :
Sélectionnez la boîte de texte 1. Calibration Température à partir du menu
Installation Sondeur et appuyez sur ENTER. La boite de dialogue Régler
Calibration Temp Eau apparaît.
Utilisez le pavè à èches pour saisir le pourcentage de différence de 2.
température. Sélectionnez OK et appuyez sur ENTER.
Boite de saisie
calibration Température
REMARQUE : Si la lecture du capteur de température indique une
température inférieure que l’autre source de température, vous devez
saisir un pourcentage positif (+). Par contre, si la lecture du capteur
de température indique une température supérieure que l’autre source
de température, vous devez saisir un pourcentage négatif (–).
Amortissement Temp
Calcule la température moyenne en mesurant la
température à un intervalle sélectionné. L’intervalle
de mesure de température peut être réglé de une
à 30 secondes. Par exemple, si vous sélectionnez
cinq secondes, la température sera mesurée toutes les cinq secondes, après quoi la
moyenne sera calculée.
85
Page 88

Réglages
Pour sélectionner l’intervalle de mesure de température :
Sélectionnez la boîte de texte 1. Amortissement Température dans le menu
Installation.
Utilisez les èches gauche et droite pour sélectionner l’intervalle souhaité 2.
et appuyez sur ENTER.
Type Transducer
Permet de sélectionner le modèle de transducteur connecté sur votre unité
d’afchage. Avec certains transducteurs avec capteur de température intégré, la
température pourrait ne pas être indiquée correctement si le transducteur correct
n’est pas sélectionné dans la boîte Type Transducer.
Pour sélectionner type de transducteur :
Sélectionnez la boîte 1. Type Transducer dans le menu
Installation et appuyez sur ENTER. La liste Choix
Transducer apparaît.
Utilisez le pavé à èches pour sélectionner votre type 2.
de transducteur et appuyez sur ENTER.
Sélectionnez 3. OK et appuyez sur ENTER.
86
Le menu Type
Transducer
Page 89

Réglages
Le menu Radar (option)
Permet de congurer les options de radar et des paramètres
d’afchage tels que Expansion cible, Orientation et Directions.
Pour accéder au menu Radar :
Appuyez à deux reprises sur 1. MENU.
Sélectionnez 2. Radar et appuyez sur ENTER.
Le menu Radar
Expansion cible
Permet d’augmenter la taille des cibles radar, pour les rendre plus visibles sur l’écran
radar. Pour activer ou désactiver l’Expansion cible, sélectionnez Expansion cible et
appuyez sur ENTER.
Traces cibles
Génère un historique à l’écran du mouvement
des cibles de radar, ce qui permet de surveiller
plus facilement la direction et la position des
cibles par rapport à votre embarcation.
Pour congurer les Traces cibles :
Sélectionnez 1. Traces cibles à partir
du menu Radar et appuyez sur
ENTER.
Utilisez le pavé à èches pour 2.
sélectionner un intervalle et appuyez
sur ENTER.
Traces cibles
Palette
Les échos du radar peuvent être afchés en noir, en blanc, en vert ou en jaune.
La fonction Palette permet de sélectionner la couleur qui s’adapte le mieux à vos
préférences de visualisation.
Pour modier la palette :
Sélectionnez 1. Palette à partir du menu Radar et appuyez sur ENTER.
Utilisez le pavé à èches pour sélectionner la palette de couleurs désirée 2.
et appuyez sur ENTER.
87
Page 90

Réglages
Palette couleurs Noir
Palette couleurs Blanc
Orientation
Permet de congurer comment se déplacera la carte par rapport aux mouvements
de votre embarcation. Vous pouvez ainsi sélectionner votre méthode préférée de
visualisation des environs à l’écran radar.
Course Up• — la carte garde la même orientation que le cap initial vers le
point d’étape sélectionné.
• Heading Up — l’unité garde votre cap en haut de l’écran, indépendamment
de la direction de votre déplacement.
North Up • — Le Nord est toujours afché en haut de l’écran.
Pour modier l’orientation de la carte :
Sélectionnez 1. Orientation à partir du menu Radar et
appuyez sur ENTER.
Utilisez le pavé à èches pour sélectionner l’option 2.
désirée et appuyez sur ENTER.
Seuil
Contrôle le niveau de retours du radar. Cela vous permet de ne pas encombrer l’écran
en enlevant des signaux indésirables. Le réglage à zéro pourcent autorise d’autre réglage, choisir le Seuil et appuyez sur le clavier à èche gauche/droite.
Indicateur Nord
L’indicateur du Nord est afché sur le cercle extérieur de l’écran radar. Pour activer
ou désactiver l’indicateur du Nord, sélectionnez Indicateur Nord à partir du menu
Radar et appuyez sur ENTER.
88
Page 91

Cercles
Permettent d’estimer rapidement la distance de
votre embarcation à une cible du radar.
Pour activer ou désactiver les cercles,
sélectionnez Cercles à partir du menu Radar et
appuyez sur ENTER.
Cercles
Marqueurs Distance
Situés sous chacun des cercles, les marqueurs
de distance afchent la distance de votre
position à chacun des cercles.
Pour activer ou désactiver les marqueurs de
distance, sélectionnez Marqueurs Distance à
partir du menu Radar et appuyez sur ENTER.
Compas
Réglages
Marqueurs Distance
Un calque de compas peut être superposé sur l’arrière-plan de l’écran radar. Pour
activer ou désactiver le calque du compas, sélectionnez Compas et appuyez sur
ENTER.
La fonction Overlay Compas
désactivée
La fonction Overlay Compas activée
Directions
L’options Directions permet de sélectionner si vous souhaitez afcher votre cap
au format °T/°M (magnétique/véritable) ou °R (relatif). °T/°M indiquera votre cap
d’après le Nord magnétique. °R indiquera votre cap d’après votre cap relatif.
89
Page 92

Réglages
Pour congurer °T/°R :
Appuyez à deux reprises sur 1. MENU.
Sélectionnez 2. Radar et appuyez sur ENTER.
Sélectionnez 3. Directions et appuyez sur ENTER.
Utilisez le pavé à èches pour sélectionner l’option désirée et appuyez sur 4.
ENTER.
MARPA
La fonction MARPA permet de suivre automatiquement des cibles radar sélectionnées,
ce qui facilite la prévention de collisions. Vous pouvez suivre simultanément jusqu’à
10 cibles. MARPA utilise des paramètres CPA (closest point of approach) ou TCPA
(time to closest point of approach) par défaut ou sélectionnés, pour déterminer si
une cible sélectionnée représente ou non un danger ou si elle est perdue.
REMARQUE : Pour utiliser la superposition de données Radar ou
MARPA, un capteur de cap RC42 et une résolution GPS valide sont
requis. Votre écran, le système de radar et le capteur de cap RC42
doivent être connectés sur le réseau NMEA2000. Veuillez consulter
le manuel d’installation de l’unité HDS.
Sur• — cible qui ne se trouve pas sur une route d’approche vers votre
embarcation
Dangereuse• — cible sur une route d’approche vers votre embarca-
tion ; lorsqu’une cible pénètre dans une zone délimitée par les seuils CPA ou TCPA, la cible sera classiée comme dangereuse
Perdue• — la cible sélectionnée sort de la portée MARPA
Vous pouvez modier la valeur des seuils CPA et TCPA dans le dialogue Bateaux
dangereux.
90
Page 93

Pour modier les seuils CPA et TCPA :
Appuyez à deux reprises sur 1. MENU.
Sélectionnez 2. Bateaux et appuyez sur ENTER.
Sélectionnez 3. Bateaux dangereux et appuyez sur ENTER.
Sélectionnez la boîte de texte CPA ou TCPA et appuyez sur 4. ENTER.
Suivez les instructions à l’écran et appuyez sur 5. ENTER.
Sélectionnez 6. Sauver et appuyez sur ENTER.
Acquired
targets
Réglages
Acquiring
new target
Sélectionner des cibles MARPA :
Dans la page Radar, appuyez sur 1. MENU.
Sélectionnez 2. Acquisition cibles et appuyez sur
ENTER.
Placez le curseur sur une cible désirée et ap-3.
puyez sur ENTER.
Répétez l’étape 3 pour sélectionner d’autres ci-4.
bles.
Appuyez sur 5. QUITTER pour retirer le curseur de l’écran.
Annuler des cibles MARPA
Vous pouvez annuler individuellement les cibles MARPA ou toutes à la fois.
91
Page 94

Réglages
Pour annuler des cibles individuelles :
Appuyez sur une touche du pavé pour activer le curseur. 1.
Placez le curseur sur une cible suivie et appuyez sur 2. MENU.
Sélectionnez 3. Annuler cible et appuyez sur ENTER.
Annuler des cibles individuelles Annuler toutes les cibles
Pour annuler toutes les cibles :
Dans la page Radar, appuyez sur 1. MENU.
Sélectionnez 2. Annuler toutes cibles MARPA et appuyez sur ENTER.
Paramètres MARPA
Le menu MARPA comporte deux paramètres :
Longueur historique et Cercle de sécurité.
Similairement aux fonctions des traces de cibles,
la longueur de l’historique permet de contrôler la
longueur des traces des cibles sélectionnée an de
simplier le suivi du mouvement des cibles.
Le Cercle de sécurité est une représentation graphique des seuils CPA.
Pour sélectionner la longueur de l’historique :
Sélectionnez 1. MARPA et appuyez sur ENTER.
Sélectionnez 2. Longueur historique et appuyez sur ENTER.
Sélectionnez les paramètres désirés et appuyez sur 3. ENTER.
92
Page 95

Réglages
Alarmes de cible
Vous pouvez congurer une alarme qui vous informera lorsqu’une cible MARPA
pénètre dans la zone dénie par les seuils CPA ou TCPA.
Congurer l’alarme MARPA :
Appuyez à deux reprises sur 1. MENU.
Sélectionnez 2. Alarmes et
appuyez sur ENTER.
Sélectionnez 3. Paramètres et
appuyez sur ENTER.
Sélectionnez 4. Bateaux et
appuyez sur ENTER.
Sélectionnez l’alarme désirée 5.
et appuyez sur ENTER.
Visualiser les cibles MARPA dans la liste des bateaux
Vous pouvez visualiser une liste des cibles MARPA en sélectionnant des bateaux
dans la page Outils.
Installation
Permet d’accéder au menu Installation Radar.
Le menu Installation Radar Le menu Installation BR24 Radar
Pour accéder au menu Installation Radar :
1. Appuyez à deux reprises sur la touche MENU.
2. Sélectionnez Radar et appuyez sur ENTER.
3. Sélectionnez Installation et appuyez sur ENTER.
93
Page 96

Réglages
Le menu Installation Radar
Permet de congurer les paramètres Réglage Orientation, Réglage Offset Distance,
Réglage hauteur Antenne et Réglage position arrêt.
À partir du menu Installation Radar, appuyez sur les èches
haut/bas du pavé pour sélectionner une fonction. Utilisez les
èches gauche et droite pour faire le réglage de la fonction
sélectionnée.
Appuyez sur EXIT pour retourner au menu Installation Radar.
Pour quitter le menu Installation Radar, sélectionnez Fermer
et appuyez sur ENTER.
Le menu Réglages
Réglage Orientation
Permet d’aligner la proue de votre vaisseau avec la ligne du cap (point zéro). Le
Réglage Orientation est également appelé « Cap zéro ».
Pour apporter des modications au Réglage Orientation, passez le radar en mode
Transmettre et congurez l’orientation du radar à Heading Up.
Pour sélectionner l’orientation Heading Up :
1. Dans la page Radar, appuyez sur MENU.
2. Sélectionnez Orientation et appuyez sur ENTER.
3. Utilisez le pavé à èches pour sélectionner Heading Up et appuyez sur
ENTER.
4. Appuyez sur EXIT.
Avant le Réglage Orientation Après le Réglage Orientation
La proue du navire est alignée à
la pointe d’une péninsule, la ligne
de cap ne l’est pas.
Ligne de cap alignée avec
la péninsule, conforme à
l’alignement de la proue.
94
Page 97

Réglages
Offset Distance
Permet d’éliminer le décalage de temps entre les échos réels de radar et le temps
nécessaire au logiciel du radar pour les interpréter. Offset Distance est également
appelé Distance zéro et Délai de déclenchement.
Séquence de l’Offset Distance. Le cercle se réduit lorsque l’échelle aug-
Pour régler Offset Distance :
Utilisez les touches 1. ZOOM IN/ZOOM OUT pour régler la distance à 1/8 de
mille nautique.
Sélectionnez 2. Offset Distance à partir du menu Installation Radar et appuyez
sur ENTER. Le menu Réglage Orientation apparaît.
Utilisez les èches gauche et droite pour régler Offset Distance à 0. Appuyez 3.
sur ENTER.
S’il y a un cercle noir vide autour du centre ou un cercle plein coloré sur le 4.
centre, augmentez l’Offset Distance jusqu’à ce que le cercle pratiquement
disparaisse.
Si vous augmentez de trop l’Offset Distance, diminuez jusqu’à ce que le 5.
cercle réapparaisse.
mente.
Hauteur Antenne
La Hauteur Antenne désigne la distance à partir de la ligne de ottaison à l’antenne
radar (le scanner). Il est important de saisir correctement la hauteur de l’antenne pour
éviter des problèmes avec la fonction Sea Clutter.
Pour régler la hauteur de l’antenne :
Sélectionnez 1. Réglage hauteur Antenne à partir du menu Installation Radar et
appuyez sur ENTER.
Utilisez les èches gauche/droite du pavé pour indiquer la distance de l’an-2.
tenne à partir de la ligne de ottaison. Appuyez sur EXIT.
Tune
Le réglage du paramètre Tune ne devrait pas être nécessaire tout au long de la vie
utile de cette unité. Cette fonction ne doit être utilisée que par des techniciens expé-
rimentés.
95
Page 98

Réglages
Mode Scanning rapide (Radars BR24 uniquement)
Cette fonction augmente la vitesse du radar lorsque sa portée est réglée à une distance
de 1,5 milles nautiques ou moins. Cela aide à éviter les collisions en proposant un
plus grand nombre de mises à jour des cibles qui se déplacent à proximité de votre
embarcation.
Pour utiliser le mode Scanning rapide :
Appuyez à deux reprises sur 1. MENU.
Sélectionnez 2. Radar et appuyez sur ENTER.
Sélectionnez 3. Installation et appuyez sur EN-
TER.
Indiquez 4. le mode Scanning rapide appuyez sur
ENTER.
Appuyez à deux reprises sur 5. QUITTER pour re-
tourner à l’écran.
Zoomez l’afchage du radar à une distance de 1,5 milles nautiques 6.
ou moins et la vitesse de scanning du BR24 augmentera.
Suppression des lobes secondaires (BR24 uniquement)
Les lobes secondaires sont de faux retours occasionnés par le rééchissement de
votre propre signal radar. La suppression des lobes secondaires permet de réduire
les interférences des lobes secondaires à l’écran du radar. Le mode par défaut Auto
est approprié pour la majorité des conditions.
Modier manuellement la suppression des lobes secondaires :
Appuyez à deux reprises sur 1. MENU.
Sélectionnez 2. Radar et appuyez sur ENTER.
Sélectionnez 3. Installation et appuyez sur ENTER.
Sélectionnez 4. Suppression de lobes secondaires et appuyez sur
ENTER.
Indiquez 5. Suppression de lobes secondaires et utilisez les èches
gauche/droite pour apporter des modications manuelles.
Appuyez sur6. QUITTER.
RAZ Radar
Permet de réinitialiser le radar aux paramètres par défaut de l’usine.
96
Page 99

Réglages
Carburant
Permet de saisir des données concernant la conguration du moteur et du réservoir,
la capacité du réservoir et l’étalonnage du moteur. Votre
unité utilisera ces données pour calculer les performances
générales de votre embarcation en ce qui concerne
consommation de carburant. Pour accéder au menu
Carburant, sélectionnez Carburant à partir du menu
Réglages et appuyez sur ENTER.
Ravitailler
Permet de saisir la quantité de carburant ajoutée au(x) réservoir(s). Les moteurs
doivent être étalonnés sur vos réservoirs de carburant an d’obtenir des lectures
correctes en ce qui concerne économie et consommation de carburant, etc.
Le menu Carburant
Le bouton de sélec-
tion Régler plein :
Cochez cette case
lorsque vous avez
fait le plein
Le menu Ravitailler
La boîte de texte
Quantité rajoutée : Permet de
saisir la quantité de carburant
ajoutée
Il est important de saisir la quantité de carburant que vous rajoutez à chaque occasion
que vous en rajoutez. Cela garantira que les valeurs de niveau de carburant exactes
seront utilisées pour le calcul des performances énergétiques de votre embarcation.
Pour saisir la quantité de carburant ajoutée :
Sélectionnez 1. Ravitailler à partir du menu Carburant et appuyez sur
ENTER.
Utilisez le pavé pour sélectionner la fenêtre Quantité Rajoutée et appuyez 2.
sur ENTER. La boîte de texte Quantité Rajoutée apparaitra.
Utilisez le pavé numérique pour saisir la quantité de carburant ajoutée et 3.
appuyez sur ENTER.
97
Page 100

Réglages
Pour indiquer que le réservoir est plein :
Sélectionnez le bouton de sélection 1.
Régler plein à partir de l’écran Ravitailler
et appuyez sur ENTER.
Sélectionnez 2. OK et appuyez sur
ENTER. Un écran d’étalonnage
apparaît.
Vous êtres prêt pour
la calibration.
Pour calibrer le (les) moteur(s) :
Avec l’écran options de calibration afché, choisissez la case à cocher à 1.
côté du moteur que vous voudriez calibrer.
Sélectionnez 2. OK et appuyez
sur ENTER. L’écran calibration
apparaitra.
Utilisez le pavé à èches pour 3.
sélectionner la fenêtre quantité réel
et appuyez sur ENTER.
Rentrez la quantité d’essence 4.
utilisée dans la boite de dialogue
quantité réel utilisé et appuyez sur
ENTER.
Sélectionnez le bouton 5. Next et
appuyez sur ENTER.
La page de conrmation de calibration apparaîtra.
Après conrmation des données de calibration, sélectionné 6. OK et
appuyez sur ENTER.
Le réservoir plein
Fenêtre Calibration
Carburant utilisé
Cet écran afche des informations de
consommation, comme la quantité de
carburant Depuis dernier remplissage, le
carburant utilisé lors du trajet en cours et
la consommation pendant une saison. Pour
accéder aux informations de consommation
de carburant, sélectionnez Carburant utilisé
à partir du menu Carburant et appuyez sur
ENTER.
98
Données de carburant consommé
 Loading...
Loading...