
Getting started with
Logitech® Wireless Touchpad
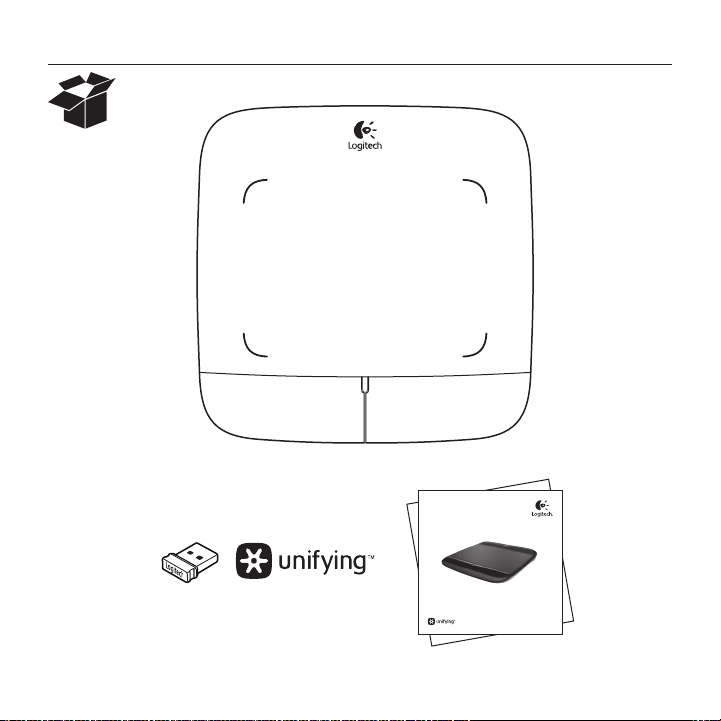
Logitech® Wireless Touchpad
Getting started with
Logitech® Wireless Touchpad
2
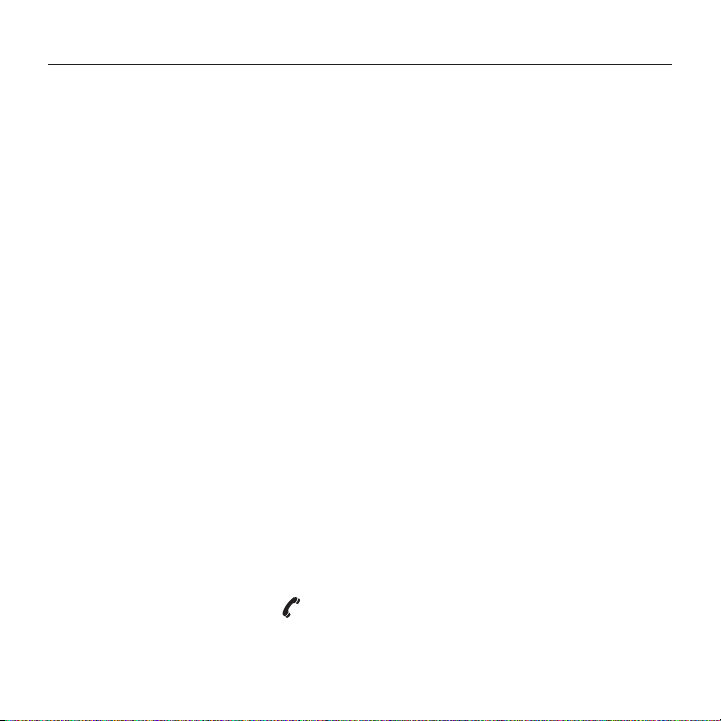
Logitech® Wireless Touchpad
Contents
English
Setup. . . . . . . . . . . . . . . . . . . . . . . . 4
Features, troubleshooting . . . . . . . . . . . 6
Deutsch
Installation. . . . . . . . . . . . . . . . . . . . . 4
Funktionen, Fehlerbehebung. . . . . . . . . . 10
Français
Configuration . . . . . . . . . . . . . . . . . . . 4
Fonctionnalités, dépannage . . . . . . . . . . 14
По-русски
Настройка . . . . . . . . . . . . . . . . . . . . . . . . 4
Функции и устранение неполадок . . . . . . . .18
Po polsku
Konfiguracja. . . . . . . . . . . . . . . . . . . . 4
Funkcje, rozwiązywanie problemów . . . . . 22
Українська
Настроювання . . . . . . . . . . . . . . . . . . . . . 4
Функції, усунення несправностей . . . . . . . 26
Magyar
Üzembe helyezés. . . . . . . . . . . . . . . . . 4
Funkciók, hibaelhárítás . . . . . . . . . . . . .30
Slovenčina
Nastavenie. . . . . . . . . . . . . . . . . . . . . 4
Funkcie a riešenie problémov . . . . . . . . .34
Български
Настройка . . . . . . . . . . . . . . . . . . . . . . . . 4
Функции, отстраняване на проблеми . . . . . 38
www.logitech.com/support . . . . . . . . . . . . . . . . . . . . . . . . . . . . . . . . .79
Română
Configurare . . . . . . . . . . . . . . . . . . . . 4
Caracteristici, depanare . . . . . . . . . . . . .42
Hrvatski
Postavljanje . . . . . . . . . . . . . . . . . . . . 4
Značajke, rješavanje problema . . . . . . . . .46
Srpski
Podešavanje. . . . . . . . . . . . . . . . . . . . 4
Funkcije, rešavanje problema. . . . . . . . . . 50
Slovenščina
Namestitev . . . . . . . . . . . . . . . . . . . . 4
Funkcije, odpravljanje težav . . . . . . . . . .54
Eesti
Seadistamine . . . . . . . . . . . . . . . . . . . 4
Kirjeldus, tõrkeotsing . . . . . . . . . . . . . . 58
Latviski
Uzstādīšana . . . . . . . . . . . . . . . . . . . . 4
Funkcijas, problēmu novēršana . . . . . . . . 62
Lietuvių
Sąranka . . . . . . . . . . . . . . . . . . . . . . 4
Savybės, problemų sprendimas . . . . . . . .66
Italiano
Installazione. . . . . . . . . . . . . . . . . . . . 4
Funzioni, risoluzione dei problemi. . . . . . . 70
Česká verze
Instalace . . . . . . . . . . . . . . . . . . . . . . 4
Funkce a odstraňování problémů . . . . . . . 74
3
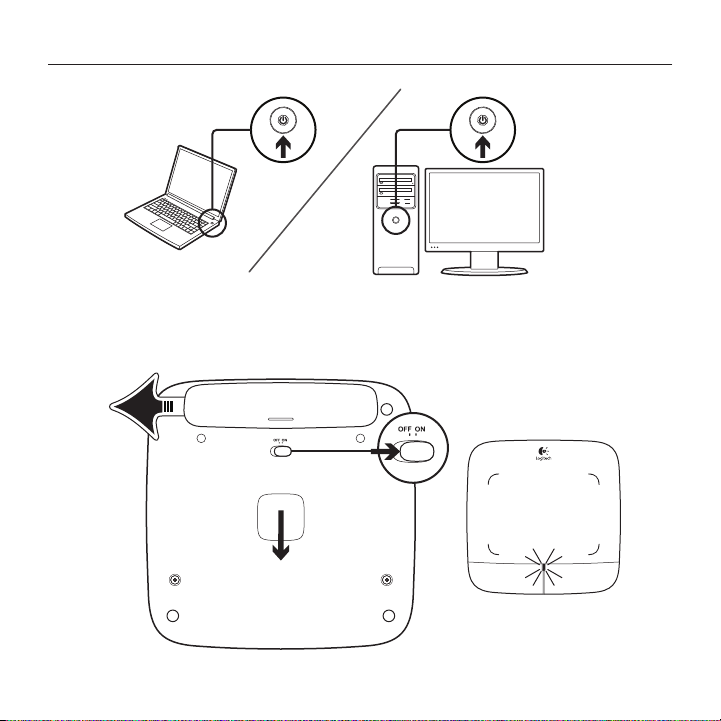
Logitech® Wireless Touchpad
1
2
OnOn
4
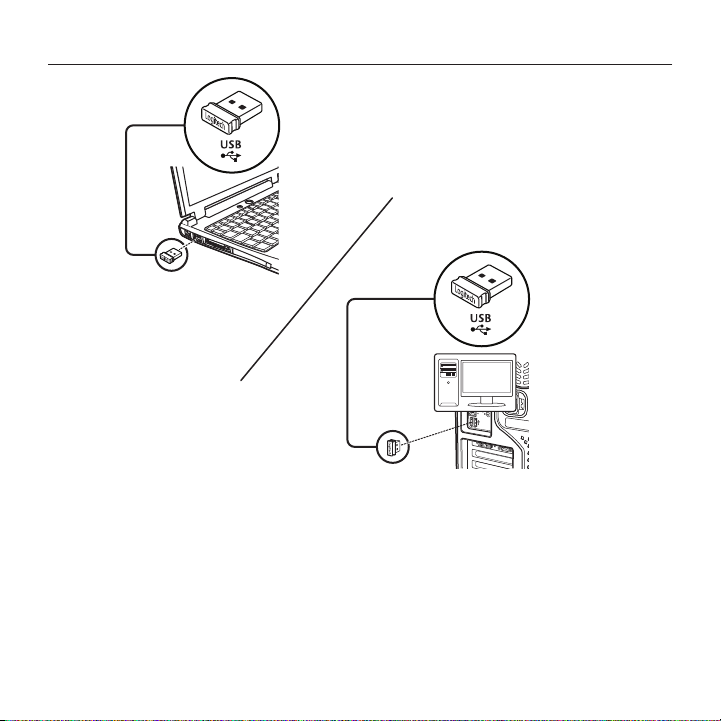
3
Logitech® Wireless Touchpad
5
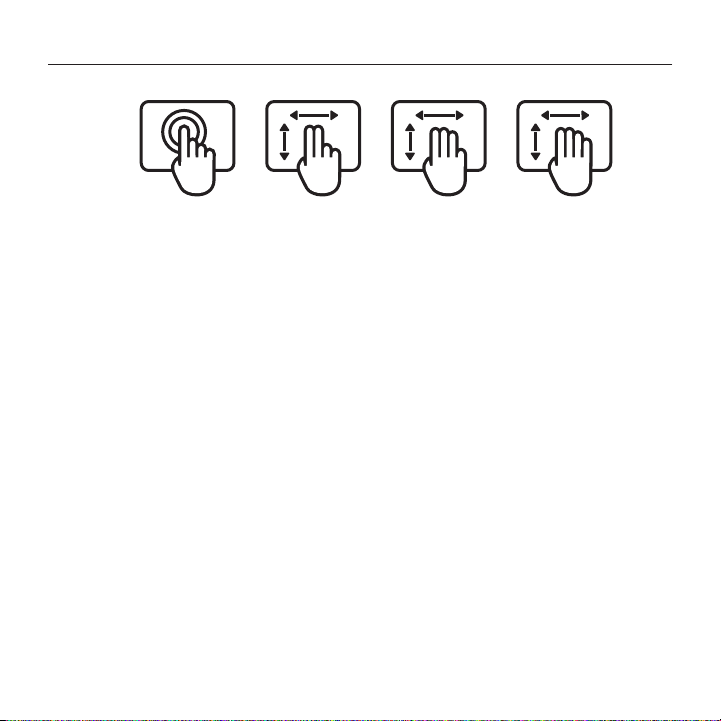
Logitech® Wireless Touchpad
1 2 3 4
Touchpad gestures
1. One finger slide or tap—point,
move, click
• Pointer movement: Touch and slide
finger to move screen pointer.
• Left click: Tap finger once for left-
button mouse click.
• Double click: Tap finger twice
(rapidly) for left-button, double click.
• Drag and drop: Tap, and then tap,
hold, and slide finger to drag a screen
object. Lift finger to release.
2. Two finger swipe—vertical and
horizontal scrolling
• Vertical scrolling: Swipe two fingers
up or down. Flick (quick swipe)
for continuous scrolling.
• Horizontal scrolling1:
Swipe two fingers left or right.
66 English
3. Three finger swipe—page navigation
• Page up and down2:
Swipe three fingers up to go up
one page. Swipe down to go down
one page.
• Web page forward and back:
Swipe three fingers right to go
forward one page. Swipe left to go
back one page.

4. Four finger swipe—switch, minimize/
5
6
restore, and snap
• Application switch: Swipe four
fingers up to display window of open
applications (similar to Alt-Tab).
• Minimize/restore windows:
Swipe four fingers down to minimize
all open windows and to display
the desktop. Swipe down again to
restore all windows
• Windows® 7 Snap: Swipe four fingers
left to move and snap a window
to the left screen edge. Swipe right to
move and snap a window to the right
screen edge.
1
Horizontal scrolling is widely supported,
but if it doesn’t work in your application,
download the free Logitech SetPoint® Software
at www.logitech.com/downloads, and try again.
2
Three finger swipe (page up and down)
functions like the Page up and Page down keys
on a keyboard. In some applications, these keys
don’t always display the next page up or down
when pressed.
Logitech® Wireless Touchpad
Touchpad features
7
5. Left button click
Press the left button for left-button
mouse click.
6. Right button click
Press the right button for right-button
mouse click.
7. Battery LED
When the battery LED is green,
the touchpad is on. When the LED
turns red, replace the batteries.
3
To change button assignments, download
the free Logitech SetPoint® Software at
www.logitech.com/downloads. This software also
allows you to disable/enable touchpad gestures.
3
3
7English 7
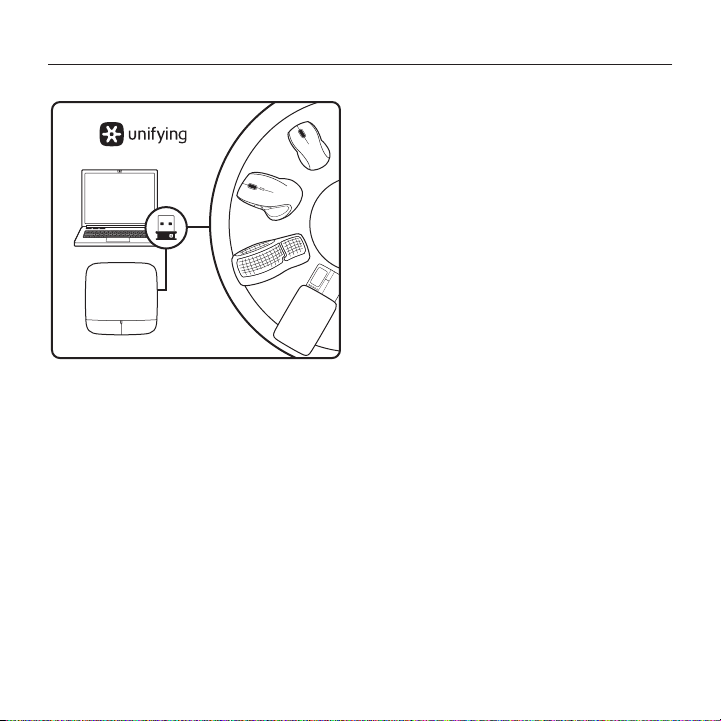
Logitech® Wireless Touchpad
The Logitech® Unifying receiver
Plug it. Forget it. Add to it.
Your new Logitech product ships with
a Logitech® Unifying receiver. Did you know
you can add a compatible Logitech wireless
device that uses the same receiver as
your current Logitech Unifying product?
Are you Unifying-ready?
If you have a Logitech wireless device
that’s Unifying-ready, you can pair it with
additional Unifying devices. Just look for
the orange Unifying logo on the new device
or its packaging. Build your ideal combo.
Add something. Replace something.
It’s easy, and you’ll use only one USB port
for up to six devices.
Getting started is easy
If you’re ready to pair your device(s)
via Unifying, here’s what you need to do:
1. Make sure your Unifying receiver
is plugged in.
2. If you haven’t already, download
the Logitech® Unifying software from
www.logitech.com/unifying.
3. Start the Unifying software* and follow
the onscreen instructions to pair the
new wireless device with your existing
Unifying receiver.
*Go to Start / All Programs / Logitech /
Unifying / Logitech Unifying Software
88 English
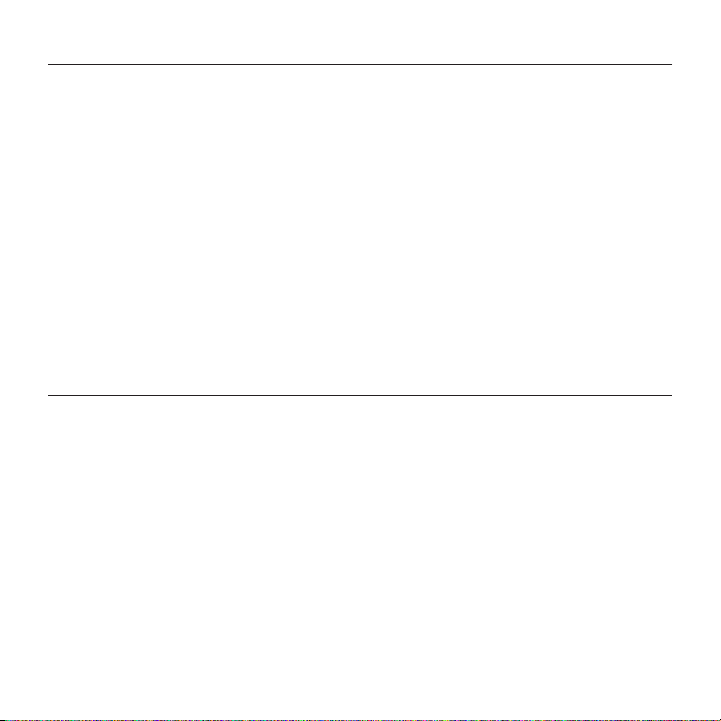
Help with setup
• Is the touchpad powered on?
If not, move the On/O slider to
the On position.
• Is the Unifying receiver securely plugged
into a computer USB port? Try changing
USB ports.
• If the Unifying receiver is plugged into
a USB hub, try plugging it directly into
a USB port on your computer.
• Did you pull the battery tab?
Check the orientation of the batteries
inside the touchpad, or replace the
batteries. The touchpad uses two AA
alkaline batteries.
What do you think?
Please take a minute to tell us. Thank you for purchasing our product.
www.logitech.com/ithink
Logitech® Wireless Touchpad
• Remove metallic objects between
the touchpad and the Unifying receiver.
• Try moving the Unifying receiver to
a USB port closer to the touchpad.
• Try reconnecting the touchpad
and Unifying receiver using the Logitech
Unifying software. (Refer to the Unifying
section in this guide. The Unifying
software is not required for
touchpad gestures.)
9English 9
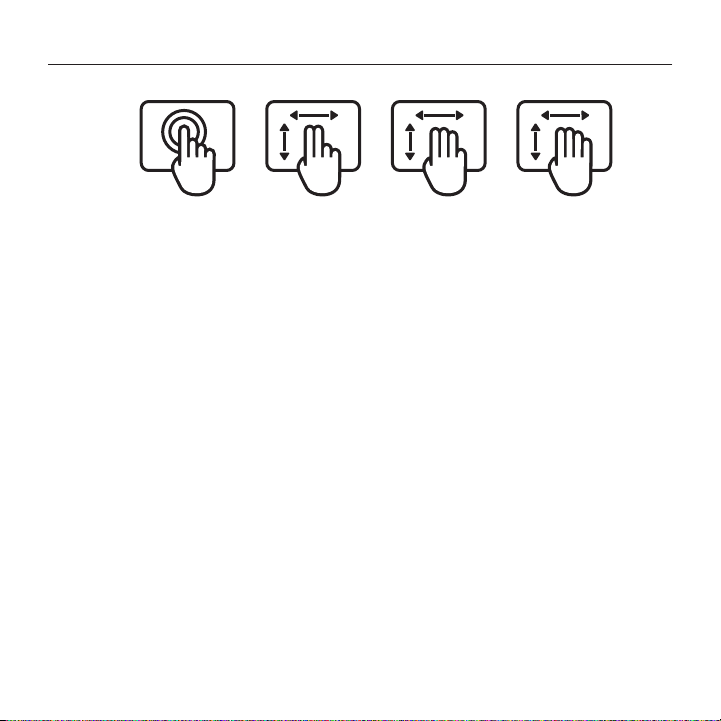
Logitech® Wireless Touchpad
1 2 3 4
Touchpad-Gesten
1. Streichen oder Tippen mit einem Finger
– Zeigen, Bewegen, Klicken
• Zeigerbewegung: Berühren Sie
das Touchpad und streichen Sie
mit dem Finger, um den Mauszeiger
am Bildschirm zu bewegen.
• Linksklick: Tippen Sie für einen
Linksklick einmal mit dem Finger.
• Doppelklick: Tippen Sie für
einen Doppelklick zweimal mit
dem Finger (schnell hintereinander).
• Ziehen und ablegen: Tippen Sie
auf das Touchpad und streichen
Sie mit dem Finger, bis Sie den Ort
erreicht haben, an den Sie das Objekt
verschieben möchten. Heben Sie
dann den Finger, um das Objekt fallen
zu lassen.
1010 Deutsch
2. Streichen mit zwei Fingern –
vertikale und horizontale Bildläufe
• Vertikaler Bildlauf: Streichen Sie mit
zwei Fingern nach oben oder unten.
Streichen Sie für kontinuierliche
Bildläufe schnell über das Touchpad.
• Horizontaler Bildlauf1: Streichen Sie
mit zwei Fingern nach rechts
oder links.
3. Streichen mit drei Fingern –
Seitennavigation
• Bildlauf nach oben und unten2:
Streichen Sie mit drei Fingern,
um eine Seite zurückzublättern.
Streichen Sie nach unten,
um eine Seite vorzublättern.
• Vor- und Zurückfunktion
für Webseiten: Streichen Sie
mit drei Fingern nach rechts,
um zur nächsten Seite zu wechseln.
Streichen Sie nach links, um zur
vorherigen Seite zu wechseln.
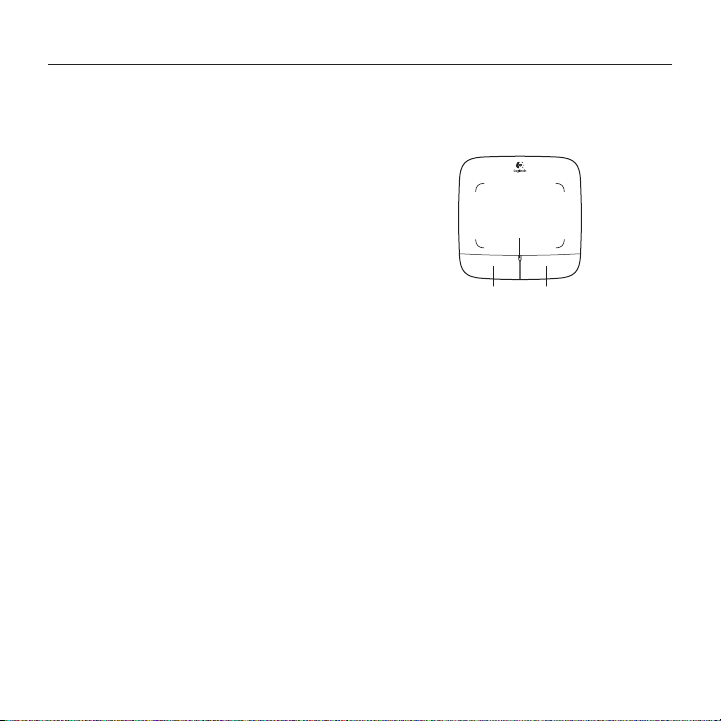
4. Streichen mit vier Fingern –
5
6
Wechseln, Minimieren/Wiederherstellen
und Andocken
• Wechseln zwischen Anwendungen:
Streichen Sie mit vier Fingern nach
oben, um ein Fenster mit den oenen
Anwendungen anzuzeigen (ähnlich
wie die Tastenkombination Alt+Tab).
• Fenster minimieren/wiederherstellen:
Streichen Sie mit vier Fingern
nach unten, um alle oenen Fenster
zu minimieren und das Desktop
anzuzeigen. Streichen Sie noch
einmal nach unten, um alle Fenster
wiederherzustellen
• Windows® 7 Snap: Streichen
Sie mit vier Fingern nach links,
um ein Fenster an den linken
Bildschirmrand zu bewegen und
dort anzudocken. Streichen Sie nach
rechts, um ein Fenster an den rechten
Bildschirmrand zu bewegen und dort
anzudocken.
1
Horizontale Bildläufe werden von den meisten
Anwendungen unterstützt. Falls die Funktion
in Ihrer Anwendung nicht funktioniert, laden
Sie die kostenlose Logitech SetPoint®-Software
unter www.logitech.com/downloads herunter
und versuchen Sie es erneut.
2
Das Streichen mit drei Fingern (Bildlauf nach
oben und unten) hat dieselbe Funktion wie die
Tasten „Bild auf“ und „Bild ab“ auf der Tastatur.
Logitech® Wireless Touchpad
In einigen Anwendungen wird beim Drücken
dieser Tasten nicht immer die vorherige oder
nächste Seite angezeigt.
Touchpad-Funktionen
7
5. Linksklick
6. Rechtsklick
7. Batterie-LED
3
Um die Tastenzuweisungen zu ändern, laden Sie
die kostenlose Logitech SetPoint®-Software unter
www.logitech.com/downloads herunter. Mithilfe
dieser Software können Sie auch TouchpadGesten aktivieren und deaktivieren.
3
Drücken Sie die linke Taste des
Touchpads für einen linken Mausklick.
3
Drücken Sie die rechte Taste des
Touchpads für einen rechten
Mausklick.
Wenn die Batterie-LED grün leuchtet,
ist das Touchpad eingeschaltet. Wenn
die LED rot leuchtet, müssen Sie die
Batterien wechseln.
11Deutsch 11
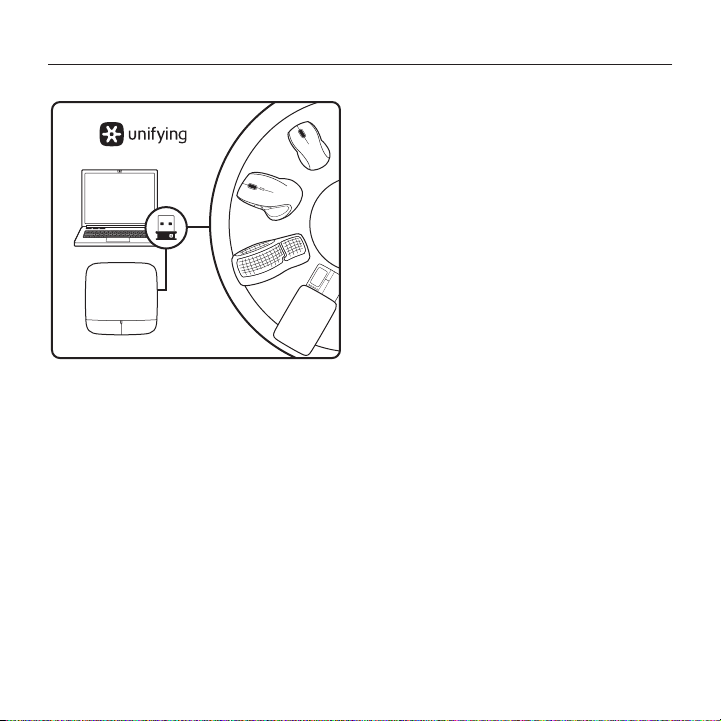
Logitech® Wireless Touchpad
Der Logitech® Unifying-Empfänger
Empfänger anschließen. Eingesteckt
lassen. Geräte hinzufügen.
Im Lieferumfang Ihres neuen LogitechProdukts ist ein Logitech® UnifyingEmpfänger enthalten. Wussten Sie schon,
dass Sie über denselben Empfänger ganz
einfach weitere kompatible kabellose
Logitech-Geräte anschließen können?
1212 Deutsch
Sind Sie bereit für Unifying?
Wenn Sie ein kabelloses Logitech-Gerät
haben, das die Unifying-Technologie
unterstützt, können Sie es mit anderen
Unifying-Geräten pairen. Achten Sie auf
das orangefarbene Unifying-Logo auf
dem neuen Gerät oder der Verpackung.
Stellen Sie Ihre ideale Kombination
zusammen. Fügen Sie ein Gerät hinzu.
Ersetzen Sie ein anderes. Die Einrichtung ist
unkompliziert und Sie benötigen nur einen
USB-Anschluss für bis zu sechs Geräte.
Es ist ganz einfach
Wenn Sie eines oder mehrere Geräte über
Unifying einrichten möchten, führen Sie
folgende Schritte aus:
1. Vergewissern Sie sich, dass Ihr Unifying-
Empfänger eingesteckt ist.
2. Laden Sie die Logitech® Unifying-
Software unter www.logitech.com/
unifying herunter, wenn Sie dies nicht
bereits getan haben.
3. Starten Sie die Unifying-Software*
und folgen Sie den Anweisungen auf
dem Bildschirm, um das neue kabellose
Gerät mit Ihrem vorhandenen UnifyingEmpfänger zu verbinden.
* Wählen Sie „Start/Programme/Logitech/
Unifying/Logitech Unifying Software“.
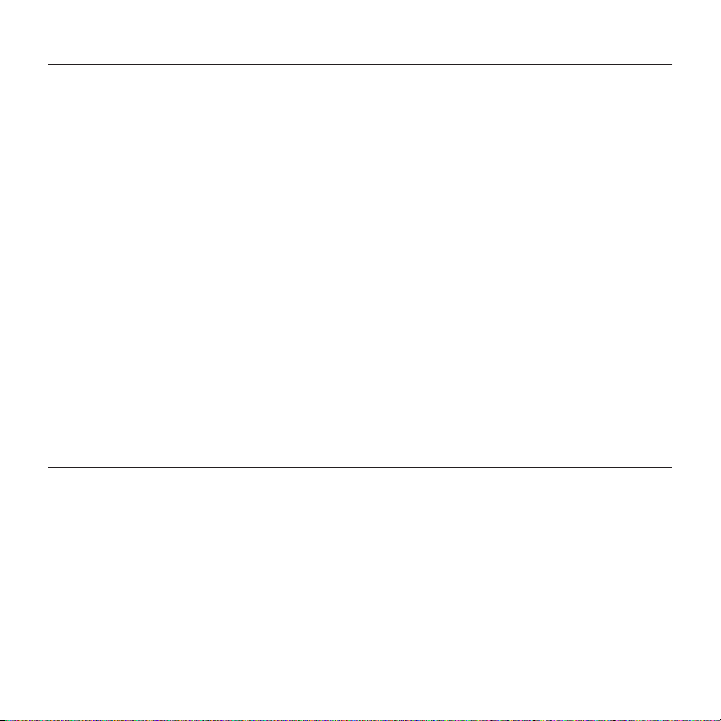
Probleme bei der Einrichtung?
• Ist das Touchpad eingeschaltet?
Falls nicht, bewegen Sie den On/ORegler in die Position „On“.
• Ist der Unifying-Empfänger fest in
einen USB-Anschluss Ihres Computers
eingesteckt? Verwenden Sie einen
anderen USB-Anschluss.
• Wenn der Unifying-Empfänger an
einen USB-Hub angeschlossen ist,
stecken Sie ihn direkt in einen USBAnschluss des Computers ein.
• Haben Sie den Schutzstreifen
der Batterien herausgezogen?
Überprüfen Sie die Ausrichtung
der Batterien im Touchpad oder
tauschen Sie die Batterien aus.
Das Touchpad benötigt zwei
Alkalibatterien vom Typ AA.
Ihre Meinung ist gefragt.
Bitte nehmen Sie sich etwas Zeit, um einige Fragen zu beantworten.
Vielen Dank, dass Sie sich für unser Produkt entschieden haben.
www.logitech.com/ithink
Logitech® Wireless Touchpad
• Entfernen Sie metallische Gegenstände
zwischen dem Touchpad und dem
Unifying-Empfänger.
• Stecken Sie den Unifying-Empfänger
in einen USB-Anschluss, der sich näher
beim Touchpad befindet.
• Stellen Sie die Verbindung von Touchpad
und Unifying-Empfänger mithilfe der
Logitech Unifying-Software erneut her.
(Weitere Informationen finden Sie in
diesem Handbuch im Abschnitt zum
Unifying-Empfänger. Die UnifyingSoftware ist für Touchpad-Gesten nicht
erforderlich.)
13Deutsch 13
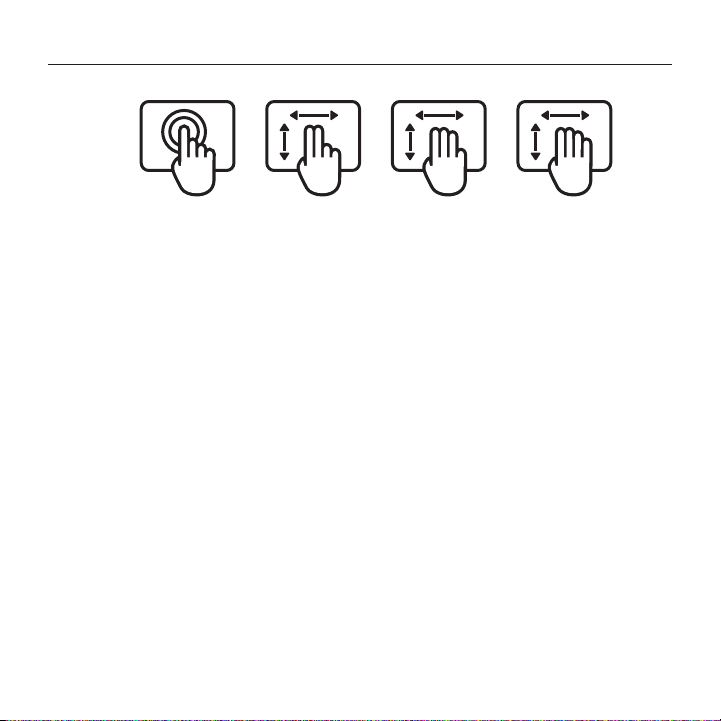
Logitech® Wireless Touchpad
1 2 3 4
Gestes de contrôle du pavé tactile
1. Glissement ou tape à un doigt—
pointer, déplacer, cliquer
• Déplacement du pointeur:
posez un doigt et faites-le glisser pour
déplacer le pointeur à l'écran.
• Clic gauche: tapez une fois avec
le doigt pour reproduire un clic
avec le bouton gauche de la souris.
• Double clic: tapez deux fois
(rapidement) avec le doigt
pour reproduire un double clic avec
le bouton gauche de la souris.
• Glisser-déplacer: tapez une fois,
puis posez votre doigt sur le pavé
tactile et glissez-le pour déplacer
un objet à l'écran. Levez le doigt
pour relâcher.
1414 Français
2. Glissement à deux doigts—
défilement vertical et horizontal
• Défilement vertical:
glissez deux doigts vers le haut
ou vers le bas. Eectuez un bref
mouvement de doigts (glissement
rapide) pour un défilement continu.
• Défilement horizontal1:
glissez deux doigts vers la gauche
ou vers la droite.
3. Glissement à trois doigts—
navigation entre les pages
• Page précédente/suivante2:
glissez trois doigts vers le haut
pour revenir à la page précédente.
Glissez-les vers le bas pour accéder
à la page suivante.
• Page Web précédente/suivante:
glissez trois doigts vers la droite
pour accéder à la page suivante.
Glissez-les vers la gauche pour revenir
à la page précédente.
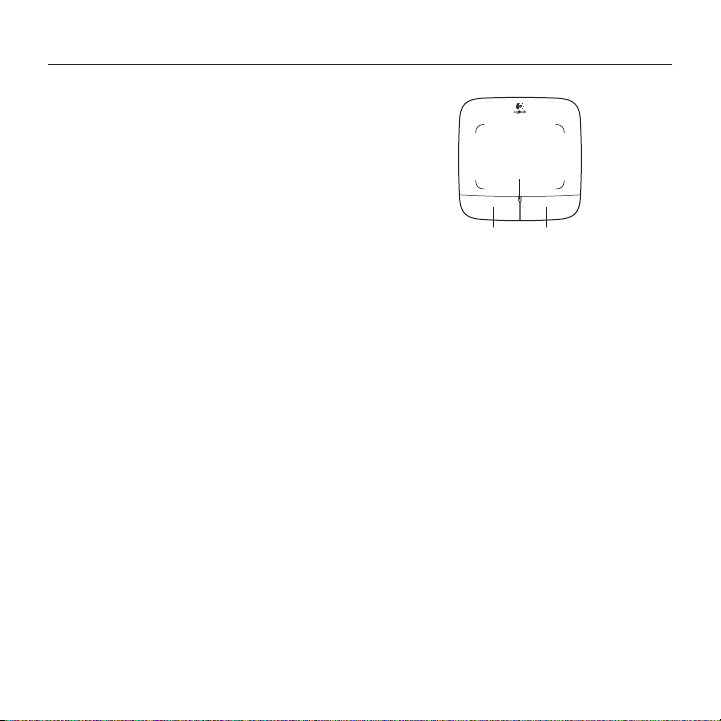
4. Glissement à quatre doigts—
5
6
changer, réduire/restaurer et aligner
• Changer d'application:
glissez quatre doigts vers le haut
pour acher la fenêtre des
applications en cours d'exécution
(similaire à Alt+Tab).
• Réduire/restaurer les fenêtres:
glissez quatre doigts vers le bas pour
réduire toutes les fenêtres ouvertes
et acher le bureau. Glissez-les
à nouveau vers le bas pour restaurer
toutes les fenêtres.
• Alignement dans Windows® 7:
glissez quatre doigts vers la gauche
pour déplacer et aligner une fenêtre
sur le côté gauche de l'écran. Glissezles vers la droite pour déplacer
et aligner une fenêtre sur le côté droit
de l'écran.
1
Le défilement horizontal est largement pris
en charge, mais s'il ne fonctionne pas dans
votre application, téléchargez le logiciel gratuit
Logitech SetPoint® sur le site www.logitech.com/
downloads, puis réessayez.
2
Fonctions de glissement à trois doigts
(page précédente/suivante), similaires aux
touches Page suivante et Page précédente d'un
clavier. Dans certaines applications, ces touches
n'achent pas toujours la page précédente
ou suivante lorsqu'elles sont activées.
Logitech® Wireless Touchpad
Fonctionnalités du pavé tactile
7
5. Clic gauche
Appuyez sur le bouton gauche
pour reproduire le clic avec le bouton
gauche de la souris.
6. Clic droit
Appuyez sur le bouton droit pour
reproduire le clic avec le bouton droit
de la souris.
7. Témoin lumineux de niveau de charge
Lorsque le témoin lumineux des piles
est vert, le pavé tactile est activé.
Lorsqu'il devient rouge, remplacez
les piles.
3
Pour changer l'aectation des boutons,
téléchargez le logiciel gratuit SetPoint® sur le
site www.logitech.com/downloads. Ce logiciel
vous permet également d'activer ou de
désactiver les gestes de contrôle du pavé tactile.
3
3
15Français 15
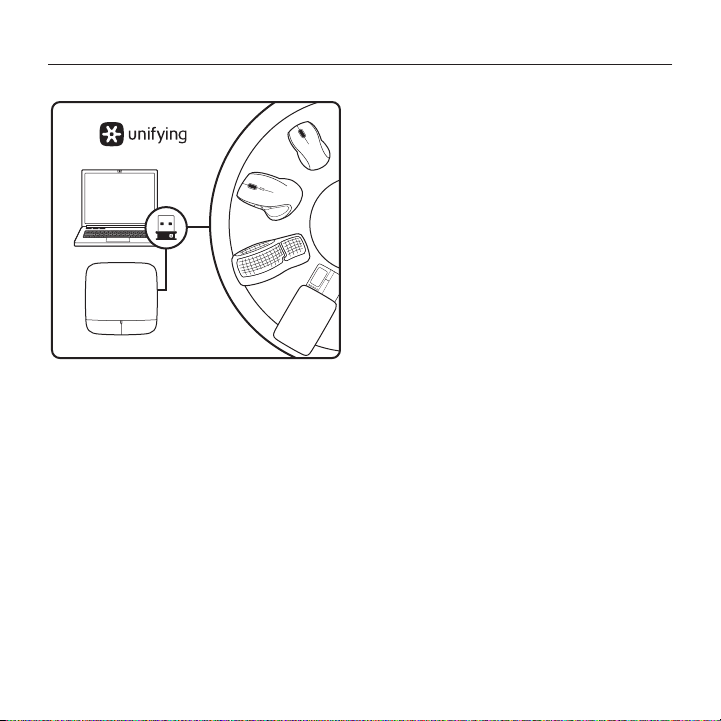
Logitech® Wireless Touchpad
Récepteur Logitech® Unifying
Branchez-le. Oubliez-le. Ajoutez des
dispositifs.
Votre nouveau produit Logitech est livré
avec un récepteur Logitech® Unifying.
Saviez-vous qu'il est possible d'ajouter
un dispositif Logitech sans fil compatible
utilisant le même récepteur que
votre produit Logitech Unifying actuel?
Etes-vous compatible Unifying?
Si vous possédez un dispositif Logitech
sans fil compatible Unifying, vous pouvez
le coupler à d'autres dispositifs Unifying.
Recherchez la présence du logo orange
Unifying sur le nouveau dispositif ou sur
son emballage. Créez votre combinaison
parfaite. Ajoutez un dispositif. Remplacezen un. C'est très simple, et vous pouvez
utiliser un seul port USB pour six
dispositifs.
L'installation est très facile.
Si vous êtes prêt à associer vos dispositifs
en utilisant le récepteur Unifying,
voici comment procéder:
1. Vérifiez que le récepteur Unifying
est correctement branché.
2. Si ce n'est déjà fait, téléchargez le
logiciel Logitech® Unifying à partir
du site www.logitech.com/unifying.
3. Lancez le logiciel Unifying* et
suivez les instructions à l'écran pour
coupler le nouveau dispositif sans fil
au récepteur Unifying existant.
*Cliquez sur Démarrer / Tous les programmes /
Logitech / Unifying / Logiciel Logitech Unifying
1616 Français
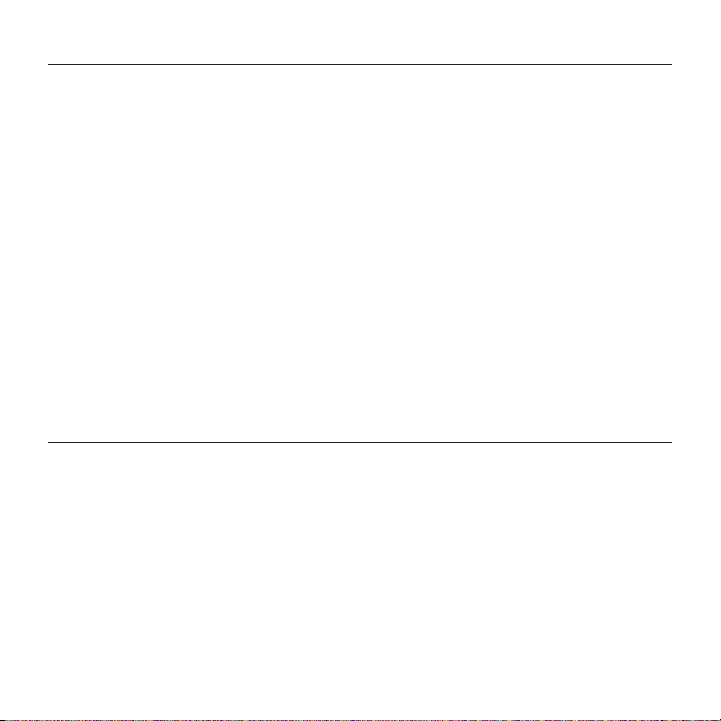
Aide pour l'installation
• Le pavé tactile est-il sous tension?
Si ce n'est pas le cas, déplacez le
commutateur Marche/Arrêt sur
la position On.
• Le récepteur Unifying est-il correctement
branché sur un port USB de l’ordinateur?
Réessayez en changeant de port USB.
• Si le récepteur Unifying est branché
sur un hub USB, branchez-le directement
sur un port USB de l'ordinateur.
Qu'en pensez-vous?
Logitech® Wireless Touchpad
• Avez-vous retiré la languette
de protection? Vérifiez l'orientation
des piles dans le pavé tactile ou
remplacez-les. Le pavé tactile utilise
deux piles alcalines AA.
• Enlevez tout objet métallique
se trouvant entre le pavé tactile
et le récepteur Unifying.
• Essayez de brancher le récepteur
Unifying dans un port USB plus proche
du pavé tactile.
• Reconnectez le pavé tactile au récepteur
Unifying à l'aide du logiciel Logitech
Unifying (reportez-vous à la section
Unifying de ce guide. Le logiciel Unifying
n'est pas requis pour les gestes de
contrôle du pavé tactile).
Veuillez prendre quelques minutes pour nous faire part de vos commentaires.
Vous venez d'acheter ce produit et nous vous en félicitons.
www.logitech.com/ithink
17Français 17
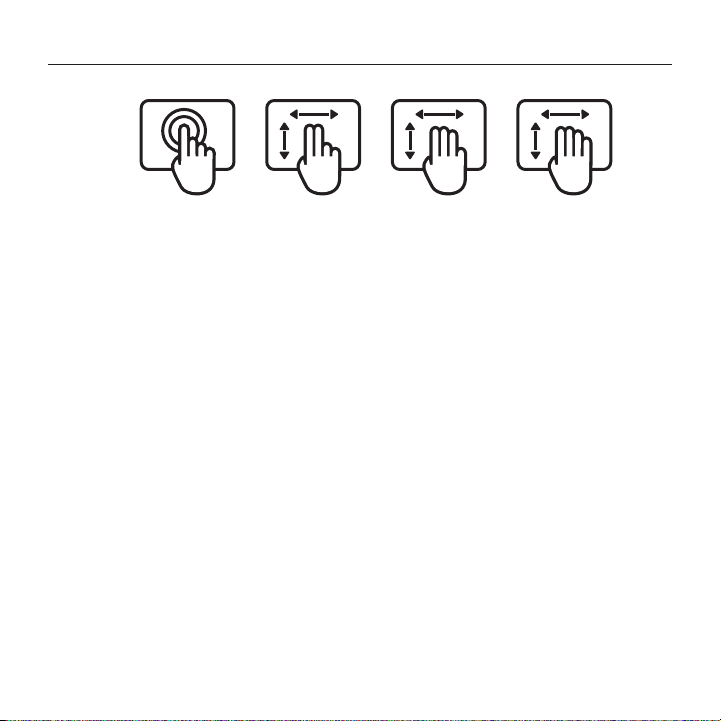
Logitech® Wireless Touchpad
1 2 3 4
Жесты сенсорной панели
1. Скольжение или прикосновение
одного пальца — указание,
перемещение, щелчок
• Перемещение указателя:
прикоснитесь к сенсорной панели
и перемещайте палец для перемещения
указателя на экране.
• Щелчок левой кнопкой: однократно
прикоснитесь к сенсорной панели,
чтобы щелкнуть левой кнопкой мыши.
• Двойной щелчок: дважды (быстро)
прикоснитесь к сенсорной панели,
чтобы совершить двойной щелчок
левой кнопкой мыши.
• Перетаскивание: прикоснитесь
к сенсорной панели, затем поднимите
палец, снова прикоснитесь и задержите
палец на одном месте, после чего
перемещайте его для перетаскивания
экранного объекта. Поднимите палец,
чтобы отпустить объект.
1818 По-русски
2. Скольжение двух пальцев —
вертикальная и горизонтальная прокрутка
• Вертикальная прокрутка: проведите
двумя пальцами вверх или вниз.
Для непрерывной прокрутки сделайте
быстрое отрывистое движение.
• Горизонтальная прокрутка1:
проведите двумя пальцами влево или
вправо.
3. Скольжение трех пальцев —
переход на другую страницу
• Переход на предыдущую или
следующую страницу2: проведите
тремя пальцами вверх для перехода на
предыдущую страницу. Для перехода на
следующую страницу проведите вниз.
• Переход вперед и назад при
просмотре веб-страниц:
проведите тремя пальцами вправо для
перехода вперед на одну страницу.
Для перехода на одну страницу назад
проведите влево.
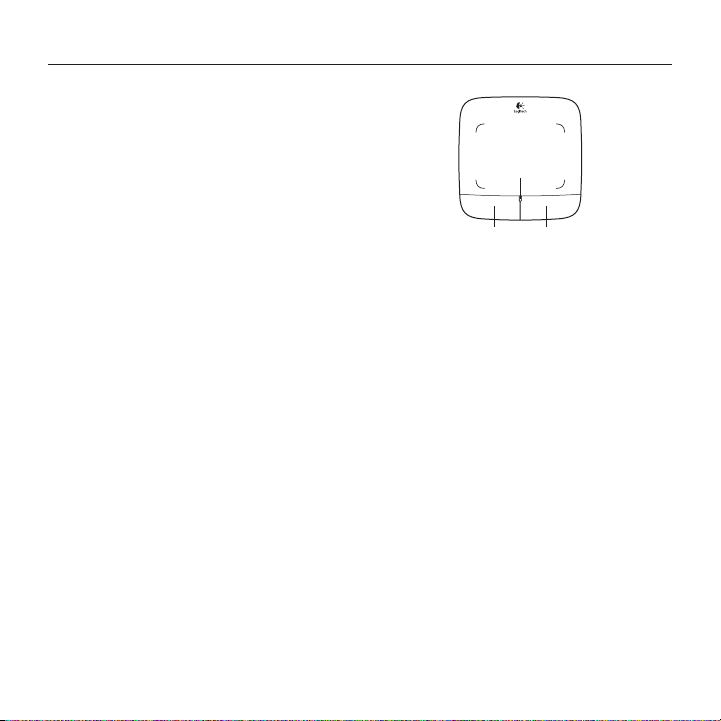
4. Скольжение четырех пальцев
— переключение, свертывание/
восстановление и привязка
• Переключение между
приложениями: проведите четырьмя
пальцами вверх, чтобы вывести на
экран окно с открытыми приложениями
(аналогично Alt + Tab).
• Свертывание/восстановление
окон: проведите четырьмя пальцами
вниз, чтобы свернуть все открытые
окна и показать рабочий стол.
Чтобы восстановить все окна,
снова проведите вниз.
• Привязка окон в Windows® 7:
проведите четырьмя пальцами влево
для перемещения и привязки окна
к левому краю экрана. Для перемещения
и привязки окна к правому краю экрана
проведите вправо.
1
Горизонтальная прокрутка широко
поддерживается, но если она не работает в вашем
приложении, загрузите бесплатное программное
обеспечение Logitech SetPoint® с веб-сайта
www.logitech.com/downloads и повторите попытку.
2
Скольжение трех пальцев (переход на
предыдущую или следующую страницу)
функционирует аналогично нажатию клавиш
Page up и Page down на клавиатуре. В некоторых
приложениях нажатие этих клавиш не всегда
осуществляет переход на предыдущую или
следующую страницу.
Logitech® Wireless Touchpad
Функции сенсорной панели
7
5
6
5. Щелчок левой кнопкой
Нажмите левую кнопку, чтобы щелкнуть
левой кнопкой мыши.
6. Щелчок правой кнопкой
Нажмите правую кнопку, чтобы
щелкнуть правой кнопкой мыши.
7. Светодиодный индикатор уровня
заряда батарей
Когда сенсорная панель включена,
индикатор уровня заряда батарей
светится зеленым. Если цвет индикатора
изменится на красный, замените
батареи.
3
Для изменения назначения кнопок загрузите
бесплатное программное обеспечение Logitech
SetPoint® с веб-сайта www.logitech.com/downloads.
Это ПО также позволяет отключать и включать
жесты сенсорной панели.
3
3
19По-русски 19
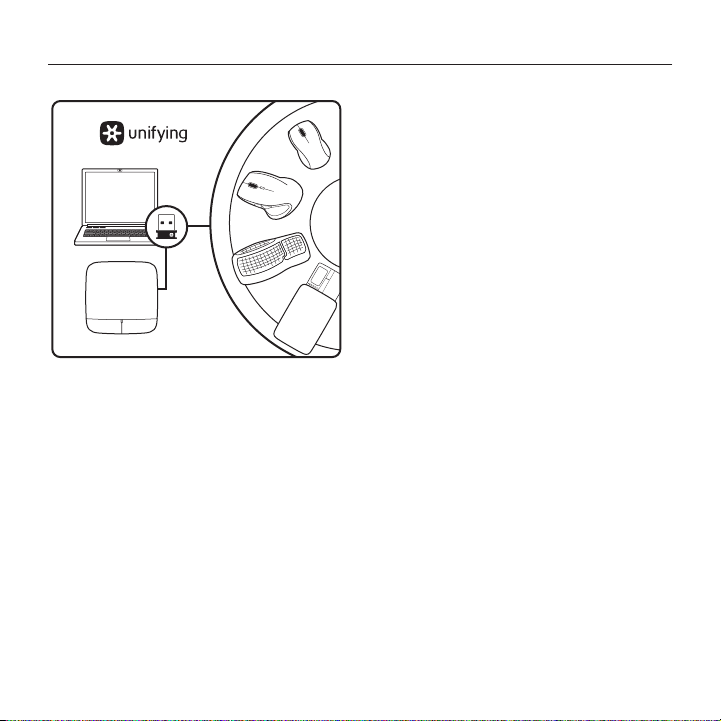
Logitech® Wireless Touchpad
Приемник Logitech® Unifying
Подключите. Забудьте. Пользуйтесь.
Новое изделие Logitech комплектуется
приемником Logitech® Unifying. Знаете ли вы,
что к одному приемнику можно подключать
несколько совместимых беспроводных
устройств Logitech?
Вы готовы к использованию технологии
Unifying?
При наличии беспроводного устройства
Logitech, совместимого со стандартом
Unifying, его можно подключать
одновременно с другими устройствами
стандарта Unifying. О совместимости
свидетельствует наличие оранжевой
эмблемы Unifying на корпусе или упаковке
приобретаемого устройства. Создавайте
идеальные комбинации. Добавляйте.
Заменяйте. Это легко. И при этом к одному
USB-порту одновременно можно подключить
до шести устройств.
Приступить к работе очень просто.
Когда все готово к подключению устройств
по технологии Unifying, выполните
следующие действия.
1. Убедитесь, что приемник Unifying
подключен к порту.
2. Если ПО Logitech® Unifying еще не было
загружено, то загрузите его по адресу
www.logitech.com/unifying.
3. Чтобы подключить новое беспроводное
устройство к имеющемуся приемнику
Unifying, запустите программу Unifying*
и следуйте инструкциям на экране.
* Воспользуйтесь пунктами меню Пуск
/ Все программы / Logitech / Unifying /
Logitech Unifying Software.
2020 По-русски
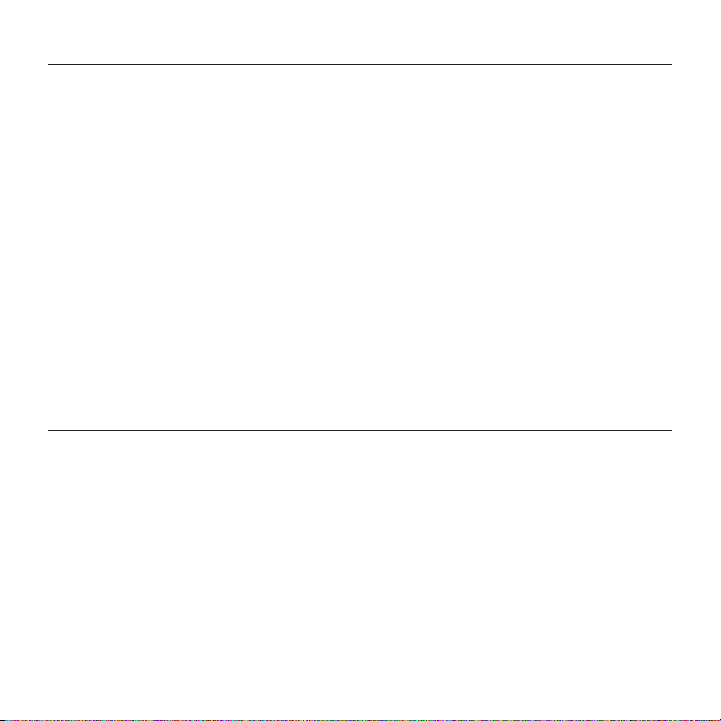
Помощь в настройке
• Включено ли питание сенсорной панели?
Если нет, включите его, переместив
выключатель питания в соответствующее
положение.
• Подключен ли приемник Unifying
к USB-порту компьютера? Попробуйте
сменить USB-порт.
• Если приемник Unifying подключен
к USB-концентратору, подключите
его непосредственно к USB-порту
компьютера.
• Сняли ли вы защитный ярлычок с батареи?
Проверьте правильность установки
батарей в сенсорной панели или замените
батареи. В сенсорной панели используются
две щелочные батареи типа АА.
Каково ваше впечатление?
Logitech® Wireless Touchpad
• Удалите металлические предметы,
которые находятся между сенсорной
панелью и приемником Unifying.
• Попробуйте подключить приемник
Unifying к ближайшему от сенсорной
панели USB-порту.
• Попробуйте заново установить
соединение между сенсорной панелью
и приемником Unifying, используя
программу Logitech Unifying. (См. раздел
«Приемник Logitech® Unifying» данного
руководства. Для выполнения жестов
сенсорной панели программное
обеспечение Unifying не требуется.)
Пожалуйста, уделите минуту, чтобы поделиться с нами своим мнением.
Благодарим за приобретение нашего продукта.
www.logitech.com/ithink
21По-русски 21
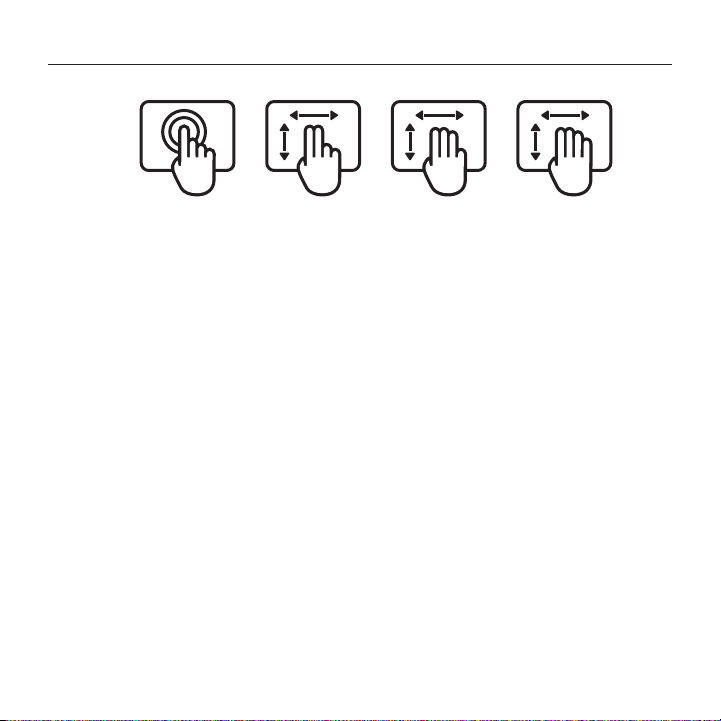
Logitech® Wireless Touchpad
1 2 3 4
Gesty na panelu dotykowym
1. Przesunięcie jednego palca
lub naciśnięcie — wskazanie,
przesunięcie, kliknięcie
• Ruch wskaźnika: dotknij i przesuń
palec, aby przesunąć wskaźnik
na ekranie.
• Kliknięcie lewym przyciskiem:
naciśnij palcem jeden raz, aby uzyskać
kliknięcie lewym przyciskiem myszy.
• Kliknięcie dwukrotne: naciśnij palcem
dwa razy (szybko), aby uzyskać
kliknięcie dwukrotne lewym
przyciskiem myszy.
• Przeciągnięcie i upuszczenie:
naciśnij, następnie naciśnij,
przytrzymaj i przesuń palec,
aby przesunąć obiekt na ekranie.
Podnieś palec, aby upuścić obiekt.
2222 Po polsku
2. Przesunięcie dwóch palców —
przewijanie w pionie lub w poziomie
• Przewijanie w pionie:
przesuń dwoma palcami w górę
lub w dół. Przesuń szybko,
aby przewijać ciągle.
• Przewijanie poziome1:
przesuń dwa palce w lewo lub
w prawo.
3. Przesunięcie trzech palców —
nawigacja po stronach
• Strona w górę lub w dół2:
przesuń trzy palce, aby przejść
o jedną stronę w górę. Przesuń w dół,
aby przejść o jedną stronę w dół.
• Przejście dalej/wstecz po stronach
sieci Web: przesuń trzy palce
w prawo, aby przejść do przodu
o jedną stronę. Przesuń w lewo,
aby przejść o jedną stronę wstecz.
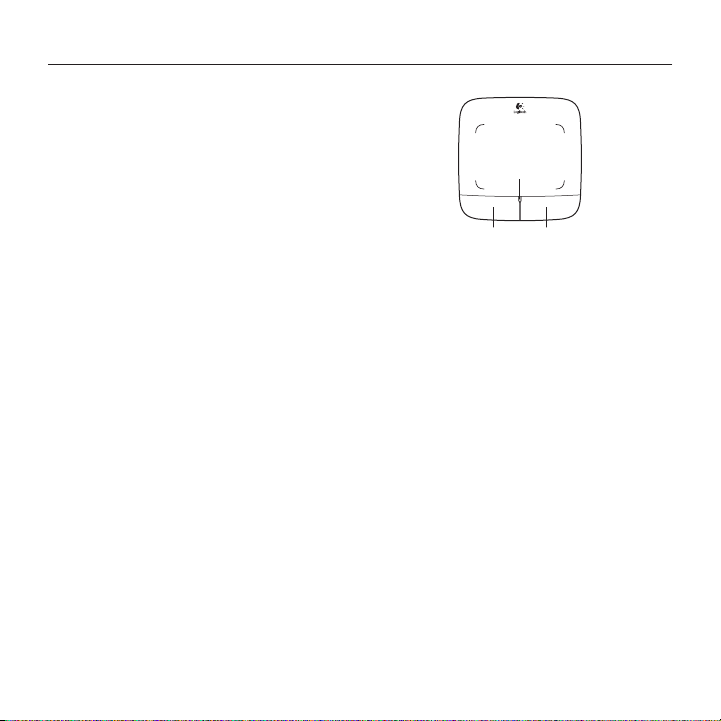
4. Przesunięcie czterech palców
5
6
— przełączanie, minimalizacja/
przywracanie i przyciągnięcie
• Przełączanie aplikacji: przesuń cztery
palce w górę, aby wyświetlić okna
otwartych aplikacji (podobnie do
Alt-Tab).
• Minimalizacja/przywracanie okien:
przesuń cztery palce w dół,
aby zminimalizować wszystkie
otwarte okna i wyświetlić pulpit.
Przesuń w dół ponownie,
aby przywrócić wszystkie okna.
• Przyciąganie w systemie Windows®
7: przesuń cztery palce w lewo,
aby przesunąć i przyciągnąć
okno do lewej krawędzi ekranu.
Przesuń w prawo, aby przesunąć
i przyciągnąć okno do prawej
krawędzi ekranu.
1
Przewijanie poziome jest najczęściej
obsługiwane, ale jeżeli nie działa w danej aplikacji,
pobierz bezpłatne oprogramowanie Logitech
SetPoint® ze strony www.logitech.com/downloads
i spróbuj ponownie.
2
Przesunięcie trzech palców (strona w górę
lub w dół) działa tak, jak naciśnięcie klawisza
Page up lub Page down. W niektórych aplikacjach
naciśnięcie tych klawiszy nie zawsze powoduje
wyświetlenie następnej lub poprzedniej strony.
Logitech® Wireless Touchpad
Funkcje panelu dotykowego
7
5. Kliknięcie lewym przyciskiem myszy
Naciśnij lewy przycisk, aby uzyskać
kliknięcie lewym przyciskiem myszy.
6. Kliknięcie prawym przyciskiem myszy
Naciśnij prawy przycisk, aby uzyskać
kliknięcie prawym przyciskiem myszy.
7. Dioda LED baterii
Gdy dioda LED baterii jest zielona,
panel dotykowy jest włączony.
Gdy dioda LED świeci na czerwono,
należy wymienić baterie.
3
Aby zmienić przypisanie funkcji do przycisków,
pobierz bezpłatne oprogramowanie Logitech
SetPoint® ze strony ww.logitech.com/downloads.
To oprogramowanie umożliwia także wyłączenie/
włączenie gestów na panelu dotykowym.
3
3
23Po polsku 23
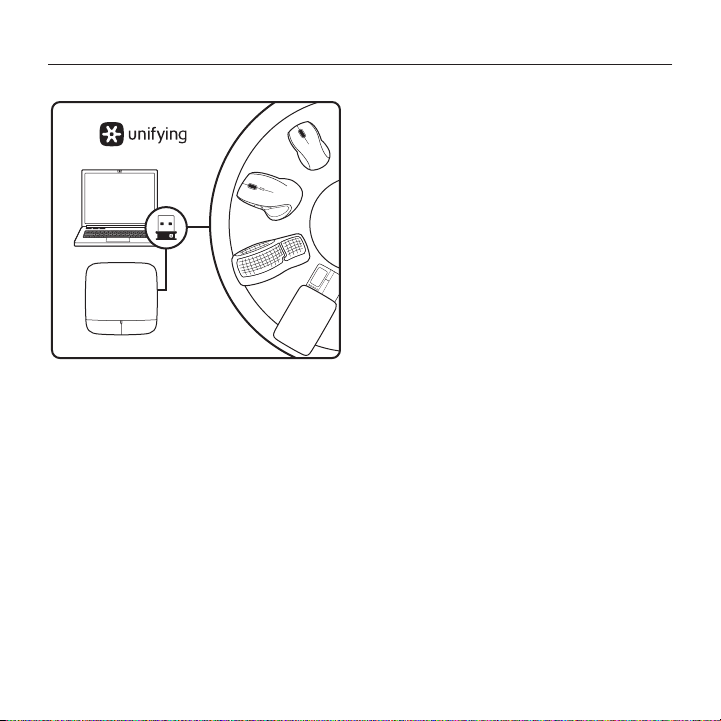
Logitech® Wireless Touchpad
Odbiornik Logitech® Unifying
Podłącz. Zapomnij. Dodaj kolejne.
Twój nowy produkt marki Logitech jest
wyposażony w odbiornik Logitech®
Unifying. Czy wiesz, że możesz dodać
do komputera kompatybilne urządzenie
bezprzewodowe firmy Logitech,
które używa tego samego odbiornika
Logitech Unifying?
Czy masz już urządzenia Unifying?
Jeżeli masz urządzenie bezprzewodowe
Logitech działające z odbiornikiem
Unifying, możesz je powiązać
z dodatkowymi urządzeniami
Unifying. Aby to sprawdzić, poszukaj
pomarańczowego logo Unifying na
nowym urządzeniu lub jego opakowaniu.
Stwórz idealny zestaw. Dodaj coś.
Zamień coś innego. To łatwe, a do jednego
portu USB możesz podłączyć aż sześć
urządzeń.
Konfiguracja jest łatwa
Jeżeli chcesz powiązać urządzenia
z odbiornikiem Unifying,
wykonaj następujące czynności:
1. Sprawdź, czy odbiornik Unifying
jest podłączony.
2. Jeżeli nie masz jeszcze oprogramowania
Logitech® Unifying, pobierz je ze strony
www.logitech.com/unifying.
3. Uruchom oprogramowanie Unifying*
i postępuj zgodnie z instrukcjami
na ekranie, aby powiązać nowe
urządzenie bezprzewodowe
z dotychczasowym odbiornikiem
Unifying.
*Wybierz polecenie Start > Wszystkie programy
> Logitech > Unifying > Oprogramowanie
Logitech Unifying
2424 Po polsku

Pomoc dotycząca konfigurowania
• Czy panel dotykowy jest włączony?
Jeśli nie, przesuń suwak wyłącznika
do pozycji On.
• Czy odbiornik Unifying jest podłączony
poprawnie do portu USB komputera?
Spróbuj użyć innego portu USB.
• Jeśli odbiornik Unifying jest
podłączony do koncentratora USB,
spróbuj podłączyć go bezpośrednio
do portu USB komputera.
• Czy została wyciągnięta osłona baterii?
Sprawdź ułożenie baterii w panelu
dotykowym lub wymień baterie.
Panel dotykowy jest zasilany z dwóch
baterii alkalicznych AA.
Co o tym myślisz?
Poświęć chwilę, aby podzielić się z nami swoją opinią.
Dziękujemy za zakup naszego produktu.
www.logitech.com/ithink
Logitech® Wireless Touchpad
• Usuń metalowe przedmioty znajdujące
się między panelem dotykowym
a odbiornikiem Unifying.
• Spróbuj przenieść odbiornik Unifying
do portu USB znajdującego się bliżej
panelu dotykowego.
• Spróbuj ponownie połączyć panel
dotykowy i odbiornik Unifying, używając
oprogramowania Logitech Unifying.
(O tym, jak to zrobić, przeczytasz
w punkcie dotyczącym oprogramowania
Unifying. Oprogramowanie Unifying
nie jest wymagane do obsługi gestów
na panelu dotykowym.)
25Po polsku 25

Logitech® Wireless Touchpad
1 2 3 4
Рухи для керування сенсорною панеллю
1. Проведення пальцем або натискання
— вказання, переміщення, клацання
• Рух вказівника: натисніть пальцем на
екран і проведіть ним, щоб перемістити
екранний вказівник.
• Клацання лівою кнопкою миші:
щоб клацнути лівою кнопкою миші,
один раз натисніть пальцем на екран.
• Подвійне клацання: щоб двічі
клацнути лівою кнопкою миші, двічі
(швидко) натисніть пальцем на екран.
• Перетягування: натисніть пальцем
на екран, а потім проведіть ним,
не відпускаючи, щоб перемістити
об’єкт на екрані. Приберіть палець,
щоб відпустити об’єкт.
2626 Українська
2. Рухи двома пальцями — вертикальне та
горизонтальне прокручування
• Вертикальне прокручування:
проведіть двома пальцями вгору або
вниз. Різко (швидко) проведіть ними для
безперервного прокручування.
• Горизонтальне прокручування1:
проведіть двома пальцями вліво
або вправо.
3. Рухи трьома пальцями — переміщення
сторінками
• Перехід по сторінкам вперед
і назад2: проведіть трьома пальцями
вгору, щоб перейти на попередню
сторінку. Проведіть вниз, щоб перейти
на наступну сторінку.
• Перехід по веб-сторінкам вперед
і назад: проведіть трьома пальцями
вправо, щоб перейти на наступну
сторінку. Проведіть вліво, щоб перейти
на попередню сторінку.

4. Рухи чотирма пальцями —
переключення, згортання/розгортання
та прив’язка
• Переключення між програмами:
проведіть чотирма пальцями, щоб
відобразити вікно з відкритими
програмами (подібно до дії сполучення
клавіш Alt + Tab).
• Згортання/розгортання вікон:
проведіть чотирма пальцями вниз,
щоб згорнути всі відкриті вікна
й побачити робочий стіл. Ще раз
проведіть вниз, щоб розгорнути
всі вікна.
• Прив’язка у Windows® 7:
проведіть чотирма пальцями вліво,
щоб перемістити й прив’язати вікно до
лівого краю екрана. Проведіть вправо,
щоб перемістити й прив’язати вікно
до правого краю екрана.
1
Горизонтальне прокручування підтримується
в багатьох програмах, але якщо у використовуваній
програмі воно не підтримується, завантажте
безкоштовне програмне забезпечення Logitech
SetPoint® із сайту www.logitech.com/downloads
і повторіть спробу.
2
Функції проведення трьома пальцями (перехід по
сторінкам вперед і назад) подібні до дії клавіш Page
up і Page down на клавіатурі. У деяких програмах
натискання цих клавіш може не призводити до
переходу до наступної або попередньої сторінки.
Logitech® Wireless Touchpad
Функції сенсорної панелі
7
5
6
5. Клацання лівою кнопкою
Натисніть ліву кнопку, щоб клацнути
лівою кнопкою миші.
6. Клацання правою кнопкою
Натисніть праву кнопку, щоб клацнути
правою кнопкою миші.
7. Індикатор стану акумуляторів
Коли індикатор стану акумуляторів
горить зеленим, це означає, що
сенсорну панель ввімкнено. Коли він
почне горіти червоним, це означатиме,
що час замінити акумулятори.
3
Щоб змінити призначення кнопок, завантажте
безкоштовне програмне забезпечення Logitech
SetPoint® із сайту www.logitech.com/downloads.
Завдяки цьому програмному забезпеченню також
можна буде вмикати або вимикати використання
рухів для керування сенсорною панеллю.
3
3
27Українська 27
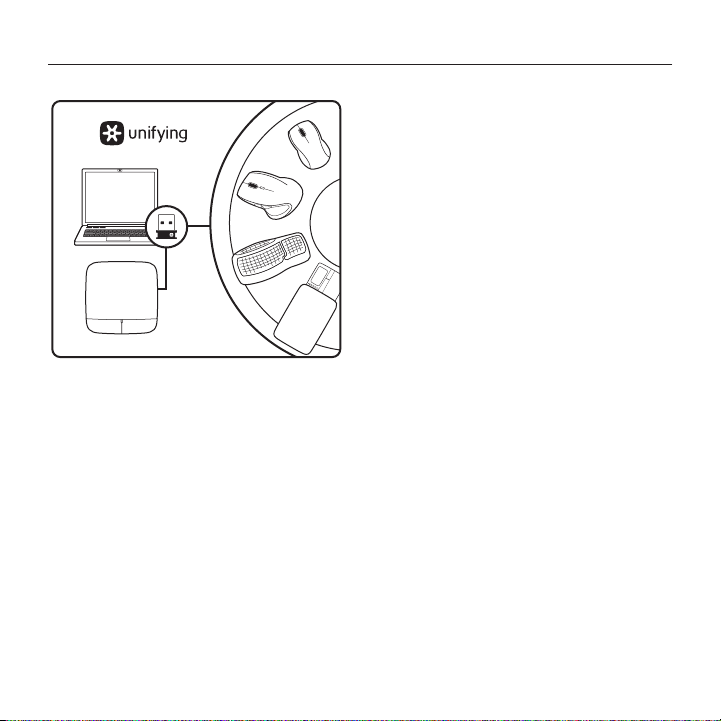
Logitech® Wireless Touchpad
Приймач Logitech® Unifying
Під’єднайте. Залиште. Додайте.
До комплекту постачання продукту Logitech
входить приймач Logitech® Unifying. Чи знаєте
ви, що можна додати сумісний бездротовий
пристрій Logitech, у якому використовується
такий само приймач, як у продукті Logitech
Unifying?
Чи маєте ви пристрої,
сумісні із приймачем Unifying?
За наявності сумісного з Unifying
бездротового пристрою Logitech його можна
підключити до додаткових пристроїв Unifying.
На сумісність вказує оранжевий логотип
Unifying на пристрої чи його упаковці.
Створіть ідеальний комбінований пристрій.
Додавайте. Замінюйте. Усе просто. До одного
USB-порту можна підключити до шести
пристроїв.
Початок роботи без зайвих зусиль
Щоб підключити пристрої за допомогою
приймача Unifying, виконайте наведені
нижче дії.
1. Переконайтеся, що приймач Unifying
під’єднано.
2. Завантажте програмне забезпечення
Logitech® Unifying із сайту
www.logitech.com/unifying, якщо ви
не робили цього раніше.
3. Запустіть програмне забезпечення
Unifying* і дотримуйтеся вказівок на
екрані, щоб підключити бездротовий
пристрій до приймача Unifying.
*Перейдіть до меню «Пуск»/«Усі програми»/
«Logitech»/«Unifying»/«Logitech Unifying
Software».
2828 Українська

Довідка з настроювання
• Чи ввімкнено сенсорну панель?
Якщо ні, перемістить повзунок On/O
(увімк./вимк.) в положення On (увімк.).
• Переконайтеся, що приймач Unifying
надійно під’єднано до USB-порту.
Спробуйте змінити USB-порти.
• Якщо приймач Unifying під’єднано
до концентратора USB, спробуйте
під’єднати його безпосередньо до USBпорту комп’ютера.
• Чи тягли ви за язичок акумулятора?
Перевірте розташування акумуляторів
у сенсорній панелі або замініть їх.
У сенсорній панелі використовується
два лужні акумулятори розміру AA.
Ваші міркування
Будь ласка, поділіться з нами своїми враженнями.
Дякуємо за придбання нашого продукту.
www.logitech.com/ithink
Logitech® Wireless Touchpad
• Приберіть металеві об’єкти,
розташовані між сенсорною панеллю
та приймачем Unifying.
• Спробуйте під’єднати приймач Unifying
до USB-порту, розташованого ближче
до сенсорної панелі.
• Спробуйте повторно підключити сенсорну
панель і приймач Unifying за допомогою
програмного забезпечення Logitech
Unifying. (Див. розділ, присвячений
приймачу Unifying, цього посібника.
Щоб використовувати рухи для керування
сенсорною панеллю програмне
забезпечення Unifying не потрібне.)
29Українська 29

Logitech® Wireless Touchpad
1 2 3 4
Touchpad gesztusok
1. Egyujjas elhúzás vagy koppintás —
mutatás, mozgatás, kattintás
• Mutatómozgatás: A képernyőn
látható mutató mozgatásához érintse
meg, és húzza el az ujjával.
• Kattintás a bal gombbal:
Koppintson egyet az ujjával a bal
egérgombbal történő kattintáshoz.
• Dupla kattintás: Koppintson (gyorsan)
kétszer az ujjával a bal egérgombbal
történő dupla kattintáshoz.
• Húzás és elengedés: Koppintson,
majd az újabb koppintásnál az ujját
ott tartva húzza el a képernyő egy
elemét. Az ujját felemelve engedje
el az elemet .
3030 Magyar
2. Kétujjas csúsztatás — függőleges és
vízszintes görgetés
• Függőleges görgetés: Csúsztassa két
ujját felfelé vagy lefelé. Pöccintéssel
(gyors csúsztatással) folyamatosan
görgethet.
• Vízszintes görgetés1: Csúsztassa két
ujját balra vagy jobbra.
3. Háromujjas csúsztatás— oldalak közti
navigálás
• Oldalugrás előre vagy hátra2:
Csúsztassa három ujját felfelé,
ha az előző oldalra szeretne lépni.
Csúsztassa lefelé, ha a következő
oldalra szeretne lépni.
• Weboldalakon előre és vissza:
Csúsztassa három ujját jobbra,
ha a következő oldalra szeretne lépni.
Csúsztassa balra, ha az előző oldalra
szeretne lépni.

4. Négyujjas csúsztatás —
5
6
váltás, kis méretre állítás/visszaállítás
és illesztés
• Alkalmazásváltás: Négy ujját felfelé
csúsztatva megjeleníti a megnyitott
alkalmazások ablakát (Alt+Tab
kombinációhoz hasonlóan).
• Ablakok kis méretre állítása/
visszaállítása: Négy ujját
lefelé csúsztatva kisméretűre
vált minden nyitott ablakot,
és megjeleníti az asztalt. Ismét lefelé
csúsztatva visszaállíthatja az összes
ablak méretét.
• Illesztés Windows® 7 rendszeren:
Négy ujját balra csúsztatva
a képernyő bal széléhez mozgathat
és illeszthet egy ablakot. Jobbra
csúsztatva a képernyő jobb széléhez
mozgathat és illeszthet egy ablakot.
1
A vízszintes görgetés széles körben
támogatott, de ha mégsem működne a használt
alkalmazásban, töltse le az ingyenes Logitech
SetPoint® szoftvert a www.logitech.com/
downloads oldalról, és próbálja újra.
2
Háromujjas csúsztatási (oldal fel és le)
műveletek, például egy billentyűzet Page up
és Page down billentyűi által végrehajtott
műveletek. Egyes alkalmazásokban ezeket
a billentyűket lenyomva nem mindig jelenik
meg az előző vagy következő oldal.
Logitech® Wireless Touchpad
Touchpad funkciók
7
5. Kattintás a bal gombbal
Nyomja meg a bal gombot a bal
egérgombbal történő kattintáshoz.
6. Kattintás a jobb gombbal
Nyomja meg a jobb gombot a jobb
egérgombbal történő kattintáshoz.
7. Töltöttségjelző LED
Amikor a töltöttségjelző LED zöld,
a touchpad be van kapcsolva.
Amikor a töltöttségjelző LED
pirosra vált, cserélje ki az elemeket.
3
Ha módosítani szeretné a gombokhoz rendelt
funkciókat, töltse le az ingyenes Logitech
SetPoint® szoftvert a www.logitech.com/
downloads oldalról. A szoftver segítségével
letilthatja, illetve engedélyezheti is a touchpad
gesztusokat.
3
3
31Magyar 31

Logitech® Wireless Touchpad
Logitech® Unifying vevőegység
Csatlakoztassa. Felejtse el.
Adja hozzá.
Új Logitech termékéhez Logitech® Unifying
vevőegység tartozik. Tudta, hogy jelenlegi
Logitech Unifying termékét bővítheti
azonos vevőegységet használó,
kompatibilis, vezeték nélküli Logitech
eszközzel?
Készen áll a Unifying használatára?
Ha rendelkezik Unifying vevőegységgel
ellátott vezeték nélküli Logitech eszközzel,
párosíthatja azt további Unifying
eszközökkel. Keresse az új eszközön vagy
csomagolásán a narancsszínű Unifying
emblémát. Saját igényeinek megfelelően
kombinálhatja az eszközöket. Hozzáadhat
valamit, és igény szerint le is cserélheti.
Egyszerű, ráadásul egyetlen USB-porthoz
akár hat eszközt is csatlakoztathat.
A használatbavétel egyszerű
A Unifying vevőegységen keresztüli
eszközpárosításhoz kövesse az alábbi
lépéseket:
1. Győződjön meg arról, hogy a Unifying
vevőegység csatlakoztatva van.
2. Ha még nem tette meg, töltse le
a Logitech® Unifying szoftvert a
www.logitech.com/unifying oldalról.
3. Indítsa el a Unifying szoftvert*,
majd a képernyőn látható utasításokat
követve párosítsa az új vezeték
nélküli eszközt a meglévő Unifying
vevőegységgel.
*Válassza a Start > Minden program >
Logitech > Unifying > Logitech Unifying
Software parancsot.
3232 Magyar

Segítség a beállításhoz
• Be van kapcsolva a touchpad? Ha nincs,
állítsa az On/O csúszkát On helyzetbe.
• Biztonságosan csatlakoztatta a Unifying
vevőegységet a számítógép egyik USBportjához? Próbálkozzon másik USB-port
használatával.
• Ha a Unifying vevőegység jelenleg USBelosztóhoz csatlakozik, próbálja meg
közvetlenül a számítógép egyik USBportjához csatlakoztatni.
• Kihúzta az elem elválasztólapját?
Ellenőrizze, hogy helyesen vannak-e
az elemek behelyezve a touchpadbe,
vagy cserélje ki az elemeket.
A touchpadhez két darab AA méretű
alkálielem szükséges.
Mi a véleménye?
Kérjük, ossza meg velünk.
Köszönjük, hogy termékünket választotta.
www.logitech.com/ithink
Logitech® Wireless Touchpad
• Távolítsa el a fémtárgyakat a touchpad
és a Unifying vevőegység közül.
• Csatlakoztassa a Unifying vevőegységet
egy másik, a touchpadhez közelebbi
USB-porthoz.
• A Logitech Unifying szoftver
segítségével kísérelje meg
a touchpad és a Unifying vevőegység
újracsatlakoztatását. (Olvassa el a jelen
útmutató Unifying című szakaszát.
A Unifying szoftver nem szükséges
a touchpad gesztusok végrehajtásához.)
33Magyar 33

Logitech® Wireless Touchpad
1 2 3 4
Gestá pre ovládanie zariadenia touchpad
1. Ťahanie jedným prstom alebo ťuknutie –
ukázanie, pohyb alebo kliknutie
• Pohyb ukazovateľa: Ukazovateľom
na obrazovke môžete pohybovať
dotykom a ťahaním prstom.
• Kliknutie ľavým tlačidlom:
Jedným ťuknutím prstom vykonáte
akciu ako pri kliknutí ľavým
tlačidlom myši.
• Dvojité kliknutie: Dvojitým ťuknutím
prstom (rýchlo za sebou) vykonáte
akciu ako pri dvojitom kliknutí ľavým
tlačidlom myši.
• Pretiahnutie: Objekt na obrazovke
pretiahnete ťuknutím na objekt,
potom ťuknutím a podržaním,
a ťahaním prstom. Objekt uvoľníte
zdvihnutím prsta.
3434 Slovenčina
2. Prejdenie dvoma prstami – zvislý alebo
vodorovný posun
• Zvislý posun: Prejdenie dvoma
prstami hore alebo dole.
Rýchlym prejdením aktivujete
plynulý posun.
• Vodorovný posun1: Prejdenie dvoma
prstami vľavo alebo vpravo.
3. Prejdenie tromi prstami –
prechádzanie stránkami
• O stránku hore alebo dole2:
Prejdením tromi prstami smerom
hore prejdete o stránku vyššie.
Prejdením smerom dole prejdete
o stránku nižšie.
• Prechod vpred a späť medzi
webovými stránkami: Prejdením tromi
prstami smerom vpravo prejdete
o stránku vpred. Prejdením smerom
vľavo prejdete o stránku späť.

4. Prejdenie štyrmi prstami –
5
6
prepnutie, minimalizácia/obnovenie
alebo prichytenie
• Prepínanie aplikácií: Prejdením štyrmi
prstami smerom hore zobrazíte
okno s otvorenými aplikáciami
(podobne ako stlačením Alt-Tab).
• Minimalizácia/obnovenie okien:
Prejdením štyrmi prstami smerom
dole minimalizujete všetky
otvorené okná a zobrazíte plochu.
Opakovaným prejdením smerom
dole všetky okná obnovíte.
• Funkcia Prichytiť systému Windows®
7: Prejdením štyrmi prstami smerom
vľavo presuniete a prichytíte
okno k ľavému okraju obrazovky.
Prejdením smerom vpravo presuniete
a prichytíte okno k pravému okraju
obrazovky.
1
Funkcia vodorovného posunu je široko
podporovaná. Ak však v spustenej aplikácii
nefunguje, zo stránky www.logitech.com/
downloads si bezplatne prevezmite aplikáciu
Logitech SetPoint® a opakujte pokus.
2
Prejdenie tromi prstami (o stránku hore alebo
dole) funguje rovnako ako stlačenie klávesov
Page up a Page down na klávesnici. V niektorých
aplikáciách stlačením týchto klávesov však
nemusí vždy dôjsť k zobrazeniu ďalšej alebo
predchádzajúcej stránky.
Logitech® Wireless Touchpad
Funkcie zariadenia touchpad
7
5. Kliknutie ľavým tlačidlom
Stlačením ľavého tlačidla
vykonáte akciu ako pri stlačení ľavého
tlačidla myši.
6. Kliknutie pravým tlačidlom
Stlačením pravého tlačidla
vykonáte akciu ako pri stlačení
pravého tlačidla myši.
7. Kontrolka LED batérie
Ak kontrolka LED batérie svieti zeleno,
zariadenie touchpad je zapnuté.
Ak kontrolka LED batérie svieti
červeno, je potrebné vymeniť batérie.
3
Ak chcete zmeniť priradenie funkcií tlačidiel,
zo stránky www.logitech.com/downloads
si bezplatne prevezmite aplikáciu Logitech
SetPoint®. Pomocou tejto aplikácie môžete
taktiež zakázať/povoliť gestá pre ovládanie
zariadenia touchpad.
3
3
35Slovenčina 35

Logitech® Wireless Touchpad
Prijímač Logitech® Unifying
Zapojte. Nemyslite naň.
A len pridávajte zariadenia.
S novým produktom Logitech ste dostali
prijímač Logitech® Unifying. Vedeli ste,
že môžete pridať kompatibilné bezdrôtové
zariadenie Logitech, ktoré využije
rovnaký prijímač ako váš súčasný produkt
Logitech Unifying?
Ste pripravení na „Unifying“?
Ak vlastníte bezdrôtové zariadenie
Logitech, ktoré je pripravené na
technológiu Unifying, môžete ho spárovať
s ďalšími zariadeniami typu Unifying.
Hľadajte oranžové logo Unifying na novom
zariadení alebo jeho balení. Vytvorte si
svoju ideálnu súpravu. Niečo pridajte.
Niečo vymeňte. Je to jednoduché
a využijete tak iba jeden port USB až pre
šesť zariadení.
Začať je jednoduché
Hneď ako budete pripravení na párovanie
zariadení pomocou prijímača Unifying,
nižšie sú uvedené pokyny, ako postupovať:
1. Uistite sa, že je prijímač Unifying
zapojený.
2. Ak ste tak už neurobili, prevezmite si
softvér Logitech® Unifying zo stránok
www.logitech.com/unifying.
3. Spustite softvér Unifying* a riaďte sa
pokynmi na obrazovke pre spárovanie
nového bezdrôtového zariadenia s vaším
súčasným prijímačom Unifying.
*Kliknite na tlačidlo Štart a vyberte položky
All Programs (Všetky programy) / Logitech /
Unifying / Logitech Unifying Software
3636 Slovenčina

Pomoc pri inštalácii
• Je zariadenie touchpad zapnuté?
Ak nie, presuňte vypínač do polohy On
(zapnuté).
• Je prijímač Unifying riadne pripojený
k portu USB v počítači? Skúste konektor
pripojiť k inému portu USB.
• Ak je prijímač Unifying pripojený
k rozbočovaču USB, skúste ho pripojiť
priamo k portu USB v počítači.
• Vytiahli ste jazýček batérie?
Preverte polohu batérií v zariadení
touchpad alebo ich vymeňte za nové.
Zariadenie touchpad je napájané dvoma
alkalickými batériami veľkosti AA.
Aký je váš názor?
Venujte nám chvíľu času a povedzte nám to.
Ďakujeme vám za kúpu nášho produktu.
www.logitech.com/ithink
Logitech® Wireless Touchpad
• Odstráňte kovové predmety
nachádzajúce sa medzi zariadením
touchpad a prijímačom Unifying.
• Skúste prijímač Unifying pripojiť
k inému portu USB, ktorý je bližšie
k zariadeniu touchpad.
• Skúste prepojiť zariadenie touchpad
a prijímač Unifying pomocou
aplikácie Logitech Unifying
(Postupujte podľa časti Unifying tejto
príručky. Pre ovládanie zariadenia
touchpad gestami nie je nutné aplikáciu
Unifying inštalovať.)
37Slovenčina 37

Logitech® Wireless Touchpad
1 2 3 4
Жестове за тъчпад
1. Единият пръст се плъзга или потупва—
насочва, мести, щраква
• Движение на показалеца:
Докоснете и плъзнете пръста си, за да
преместите показалеца на екрана.
• Щракване с ляв бутон:
Потупайте с пръст веднъж за щракване
с левия бутон на мишката.
• Двукратно щракване: Потупайте
с пръст два пъти (интензивно)
за двукратно щракване с левия бутон
на мишката.
• Изтеглете и пуснете: Потупайте и след
това отново потупайте, задръжте
и плъзнете с пръст, за да изтеглите
обект по екрана. За да освободите,
повдигнете пръста си.
3838 Български
2. Прокарване на два пръста—
вертикално и хоризонтално превъртане
• Вертикално превъртане: Прокарайте
два пръста нагоре или надолу.
Бързо движение (бързо прокарване)
за непрекъснато превъртане.
• Хоризонтално превъртане1:
Прокарайте два пръста вляво или
вдясно.
3. Прокарване на три пръста— навигация
в страница
• Нагоре и надолу в страница2:
Прокарайте три пръста нагоре, за да
се преместите с една страница нагоре.
Прокарайте надолу, за да се преместите
с една страница надолу.
• Напред и назад в уеб страница:
Прокарайте три пръста вдясно, за да
се преместите с една страница напред.
Прокарайте вляво, за да се преместите
с една страница назад.
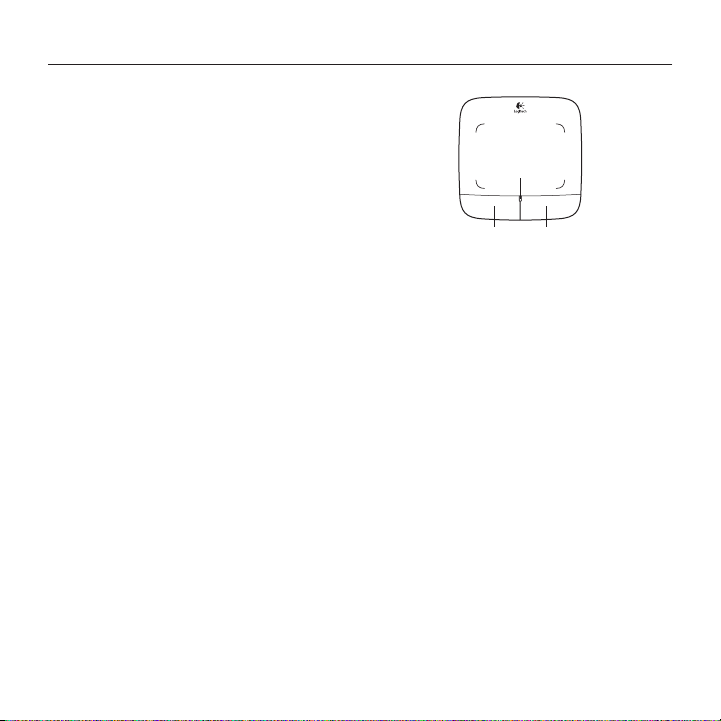
4. Прокарване на четири пръста—
превключвате, минимизирате/
възстановявате и придърпвате
• Превключване между приложения:
Прокарайте четири пръста нагоре,
за да се изведе прозорецът
с отворените приложения (подобен на
този при натискане на Alt-Tab).
• Минимизиране/възстановяване
на прозорци: Прокарайте четири
пръста надолу, за да минимизирате
всички отворени прозорци
и да се покаже работният плот.
Прокарайте отново надолу, за да
възстановите всички прозорци
• Придърпване в Windows® 7:
Прокарайте четири пръста вляво,
за да придърпате прозорец към края
на левия екран. Прокарайте вдясно,
за да преместите и придърпате
прозорец към края на десния екран.
1
Хоризонталното превъртане е широко застъпено,
но не работи за вашето приложение, изтеглете
безплатния софтуер Logitech SetPoint® на адрес
www.logitech.com/downloads и опитайте отново.
2
Функции с прокарване на три пръста
(нагоре и надолу в страница), подобно на
клавишите Страница нагоре и Страница надолу
на клавиатурата. При някои приложения тези
клавиши не винаги показват опция за преместване
нагоре или надолу в следващата страница,
когато се натиснат.
Logitech® Wireless Touchpad
Функции на тъчпад
7
5
6
5. Щракване с ляв бутон
Натиснете левия бутон за щракване
с левия бутон на мишката.
6. Щракване с десен бутон
Натиснете десния бутон за щракване
с десния бутон на мишката.
7. Светодиод за батерията
Когато светодиодът на батерията
е зелен, тъчпадът е включен.
Когато светодиодът стане червен,
трябва да смените батериите.
3
За да смените присвоените функции към бутоните,
изтеглете софтуера Logitech SetPoint® на адрес
www.logitech.com/downloads. Този софтуер ви
позволява и да дезактивирате/активирате жестове
с тъчпада.
3
3
39Български 39

Logitech® Wireless Touchpad
Приемникът Logitech® Unifying
Включете. Забравете го. Подобрете го.
Вашият нов продукт Logitech се доставя
заедно с приемник Logitech® Unifying.
Знаехте ли, че можете да добавите
съвместимо безжично устройство
Logitech, което използва същия приемник,
който използва и настоящият ви продукт
Logitech Unifying?
В готовност ли сте за Unifying?
Ако имате безжично устройство Logitech,
което е в готовност да използва Unifying,
можете да го свържете и с други
Unifying устройства. Трябва само да
потърсите оранжевото лого на Unifying
върху устройството или опаковката му.
Направете идеалната за вас комбинация.
Добавете нещо. Сменете нещо. Лесно е,
при това ще използвате само един USB порт
за до шест устройства.
Лесно е да започнете
Ако вече сте готови да свържете своето(ите)
устройство(а) чрез Unifying, ето какво трябва
да направите:
1. Проверете дали вашият приемник Unifying
е включен.
2. Ако все още не сте го направили,
изтеглете софтуера Logitech® Unifying
на адрес www.logitech.com/unifying.
3. Изпълнете софтуера Unifying* и следвайте
екранните инструкции, за да свържете
новото безжично устройство с настоящия
си приемник Unifying.
*Отидете на “Старт/Всички програми/Logitech/
Unifying/Logitech Unifying Software”
4040 Български

Помощ за настройването
• Включена ли е клавиатурата?
Ако не е, преместете плъзгача Вкл./Изкл.
на позиция Вкл.
• Добре ли е включен приемникът Unifying
в USB порта на компютъра? Опитайте да
смените USB портовете.
• Ако приемникът Unifying е включен в USB
концентратор, опитайте да го включите
директно в USB порт на компютъра.
• Издърпахте ли езичето на батерията?
Проверете насочеността на батериите
в тъчпада или ги сменете. В тъчпада се
използват две алкални батерии тип AA.
Какво мислите?
Отделете няколко минути, за да ни кажете.
Благодарим ви, че закупихте нашия продукт.
www.logitech.com/ithink
Logitech® Wireless Touchpad
• Махнете металните предмети между
тъчпада и приемника Unifying.
• Опитайте да преместите приемника
Unifying на USB порт, който е по-близо
до тъчпада.
• Опитайте да свържете отново тъчпада
и приемника Unifying с помощта
на софтуера Logitech Unifying.
(Разгледайте раздела Unifying в това
ръководство. Софтуерът Unifying не
е необходим за жестове с тъчпада.)
41Български 41

Logitech® Wireless Touchpad
1 2 3 4
Gesturi pentru touchpad
1. Glisare sau atingere cu un singur
deget—indicaţi, mutaţi, faceţi clic
• Mişcare indicator: Atingeţi şi glisaţi
cu degetul pentru a mişca indicatorul
pe ecran.
• Clic stânga: Atingeţi cu degetul
o dată pentru a face clic cu butonul
din stânga al mouse-ului.
• Dublu clic: Atingeţi cu degetul
de două ori (rapid) pentru a face
dublu clic cu butonul din stânga.
• Glisare şi fixare: Atingeţi, apoi atingeţi,
menţineţi şi glisaţi cu degetul
pentru a fixa un obiect pe ecran.
Ridicaţi degetul pentru a elibera.
4242 Română
2. Glisare cu două degete—
derulare verticală şi orizontală
• Derulare verticală: Glisaţi cu
două degete în sus sau în jos.
Loviţi uşor (glisaţi rapid)
pentru o derulare continuă.
• Derulare orizontală1: Glisaţi cu două
degete spre stânga sau spre dreapta.
3. Glisare cu trei degete—
navigare în pagină
• O pagină mai sus sau mai jos2:
Glisaţi cu trei degete în sus pentru
a derula cu o pagină mai sus.
Glisaţi în jos pentru a derula cu
o pagină mai jos.
• Înainte şi înapoi în pagini Web:
Glisaţi cu trei degete spre dreapta
pentru a naviga cu o pagină înainte.
Glisaţi spre stânga pentru a naviga
cu o pagină înapoi.

4. Glisare cu patru degete—
5
6
comutaţi, minimizaţi/restabiliţi şi fixaţi
• Comutare între aplicaţii:
Glisaţi cu patru degete în sus pentru
a afişa fereastra cu aplicaţii deschise
(similar cu Alt+Tab).
• Minimizare/restabilire ferestre:
Glisaţi cu patru degete în jos
pentru a minimiza toate ferestrele
deschise şi pentru a afişa desktopul.
Glisaţi în jos din nou pentru a restabili
toate ferestrele
• Fixare Windows® 7: Glisaţi cu patru
degete spre stânga pentru a muta
şi a fixa o fereastră în marginea
din stânga a ecranului. Glisaţi
spre dreapta pentru a muta şi fixa
o fereastră în marginea din dreapta
a ecranului.
1
Derularea orizontală este acceptată la scară
largă, dar dacă nu funcţionează în aplicaţia dvs.,
descărcaţi software-ul gratuit Logitech SetPoint®
de la adresa www.logitech.com/downloads
şi încercaţi din nou.
2
Glisarea cu trei degete (o pagină mai sus
sau mai jos) funcţionează ca şi tastele Page up
şi Page down de pe tastatură. În anumite aplicaţii,
aceste taste nu afişează întotdeauna pagina
următoare în sus sau în jos atunci când sunt
apăsate.
Logitech® Wireless Touchpad
Caracteristicile touchpadului
7
5. Clic cu butonul din stânga
Apăsaţi pe butonul din stânga
pentru a face clic cu butonul din
stânga al mouse-ului.
6. Clic cu butonul din dreapta
Apăsaţi pe butonul din dreapta
pentru a face clic cu butonul din
dreapta al mouse-ului.
7. LED pentru baterie
Când LED-ul bateriei este verde,
touchpadul este pornit. Când LED-ul
devine roşu, înlocuiţi bateriile.
3
Pentru a modifica atribuirea butoanelor,
descărcaţi software-ul gratuit Logitech SetPoint®
de la adresa www.logitech.com/downloads.
Acest software vă permite, de asemenea,
să dezactivaţi/activaţi gesturile pentru touchpad.
3
3
43Română 43
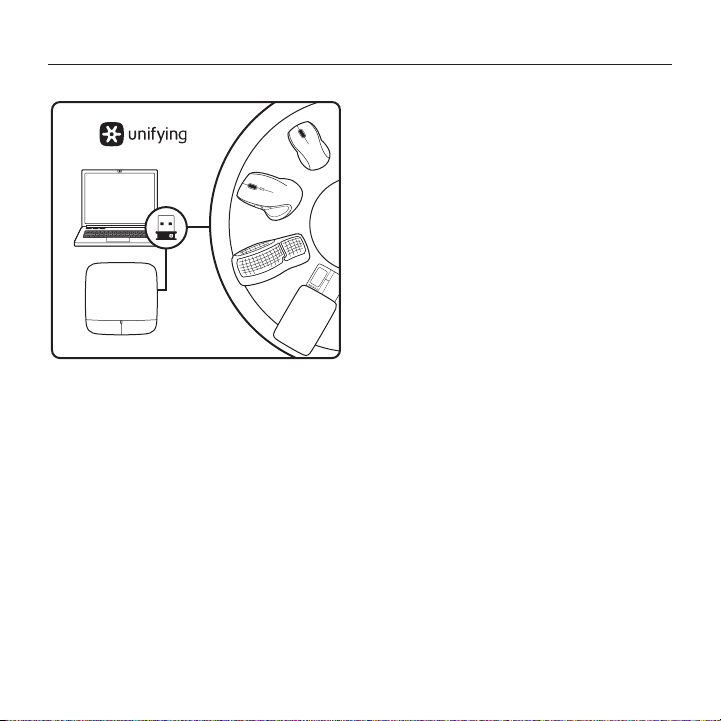
Logitech® Wireless Touchpad
Receptorul Logitech® Unifying
Conectaţi-l. Uitaţi de el.
Adăugaţi la acesta.
Noul dvs. produs Logitech este livrat
împreună cu un receptor Logitech®
Unifying. Ştiaţi că puteţi adăuga un
dispozitiv Logitech fără fir compatibil,
care utilizează acelaşi receptor ca şi
actualul dvs. produs Logitech Unifying?
Sunteţi gata pentru Unifying?
Dacă aveţi un dispozitiv Logitech fără
fir, compatibil Unifying, îl puteţi asocia
cu dispozitive suplimentare Unifying.
Căutaţi sigla portocalie Unifying pe noul
dispozitiv sau pe ambalajul acestuia.
Alcătuiţi combinaţia ideală pentru dvs.
Adăugaţi ceva. Înlocuiţi ceva. Este simplu
şi veţi utiliza un singur port USB pentru
maximum şase dispozitive.
Este uşor să începeţi
Dacă sunteţi gata să asociaţi dispozitivele
prin Unifying, iată ce trebuie să faceţi:
1. Asiguraţi-vă că receptorul Unifying
este conectat.
2. Dacă nu aţi făcut-o deja, descărcaţi
software-ul Logitech® Unifying de
la adresa www.logitech.com/unifying.
3. Porniţi software-ul Unifying* şi urmaţi
instrucţiunile de pe ecran pentru a asocia
noul dispozitiv fără fir cu receptorul
Unifying existent.
*Accesaţi Start/All Programs
(Toate programele)/Logitech/Unifying/Logitech
Unifying Software (Software Logitech Unifying)
4444 Română
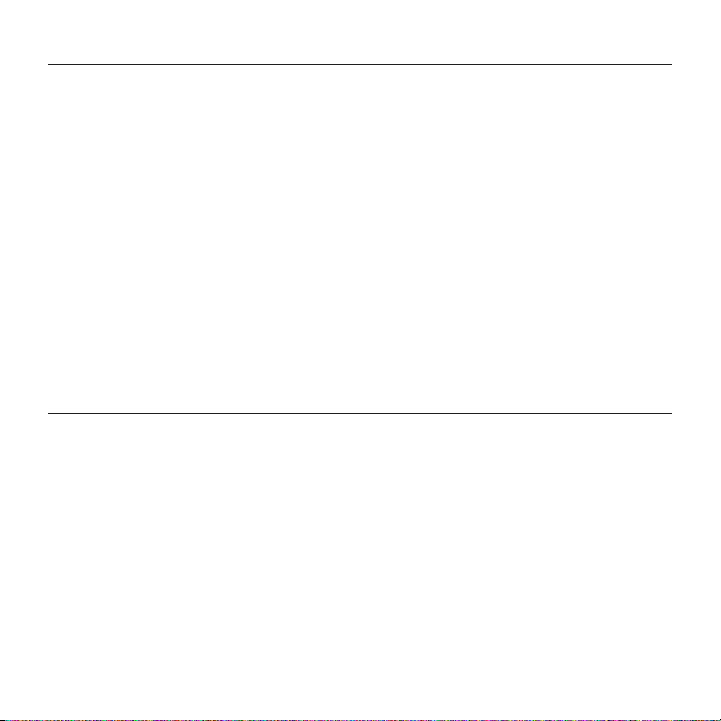
Ajutor pentru configurare
• Touchpadul este alimentat?
Dacă nu este, mutaţi cursorul On/O
(Pornit/Oprit) în poziţia On (Pornit).
• Receptorul Unifying este conectat
corect la un port USB al computerului?
Încercaţi să schimbaţi porturile USB.
• Dacă receptorul Unifying este conectat
la un hub USB, încercaţi conectarea
acestuia direct la un port USB
al computerului.
• Aţi îndepărtat folia bateriei?
Verificaţi orientarea bateriilor
din touchpad sau înlocuiţi bateriile.
Touchpadul utilizează două baterii
alcaline AA.
Ce părere aveţi?
Acordaţi-ne un minut pentru a ne spune.
Vă mulţumim că aţi achiziţionat produsul nostru.
www.logitech.com/ithink
Logitech® Wireless Touchpad
• Îndepărtaţi obiectele de metal dintre
touchpad şi receptorul Unifying.
• Încercaţi să mutaţi receptorul Unifying
într-un port USB mai aproape de
touchpad.
• Încercaţi să reconectaţi touchpadul
şi receptorul Unifying utilizând
software-ul Logitech Unifying.
(Consultaţi secţiunea despre Unifying
din acest ghid. Software-ul Unifying
nu este necesar pentru gesturile
pentru touchpad.)
45Română 45

Logitech® Wireless Touchpad
1 2 3 4
Pokreti za dodirnu plohu
1. Jedan potez prstom ili dodir —
usmjeravanje pokazivača, pomicanje, klik
• Pokreti pokazivača miša:
Pokazivač miša pomičete dodirom
i povlačenjem.
• Klik lijevom tipkom: Jedan dodir
prstom za klik lijevom tipkom miša.
• Dvostruki klik: Dva brza dodira
prstom za dvostruki klik lijevom
tipkom miša.
• Povlačenje i ispuštanje:
Dodirnite, zatim ponovo dodirnite,
pa držite i povlačite prstom
za povlačenje objekta na zaslonu.
Za otpuštanje podignite prst.
4646 Hrvatski
2. Prevlačenje dvama prstima —
uspravno i vodoravno pomicanje
• Pomicanje uspravno:
Prevlačite dvama prstima
prema gore ili prema dolje.
Pomaknite (brzim prevlačenjem)
za stalno pomicanje.
• Pomicanje vodoravno1:
Prevlačite dvama prstima prema
lijevo ili prema desno.
3. Prevlačenje trima prstima —
navigacija po stranicama
• Stranica gore ili dolje2:
Prevucite trima prstima prema gore
za pomak jednu stranicu iznad.
Prevucite trima prstima prema dolje
za pomak jednu stranicu ispod.
• Web-stranica sljedeća i natrag:
Prevucite trima prstima prema desno
za pomak na sljedeću stranicu.
Prevucite trima prstima prema lijevo
za vraćanje na prethodnu stranicu.
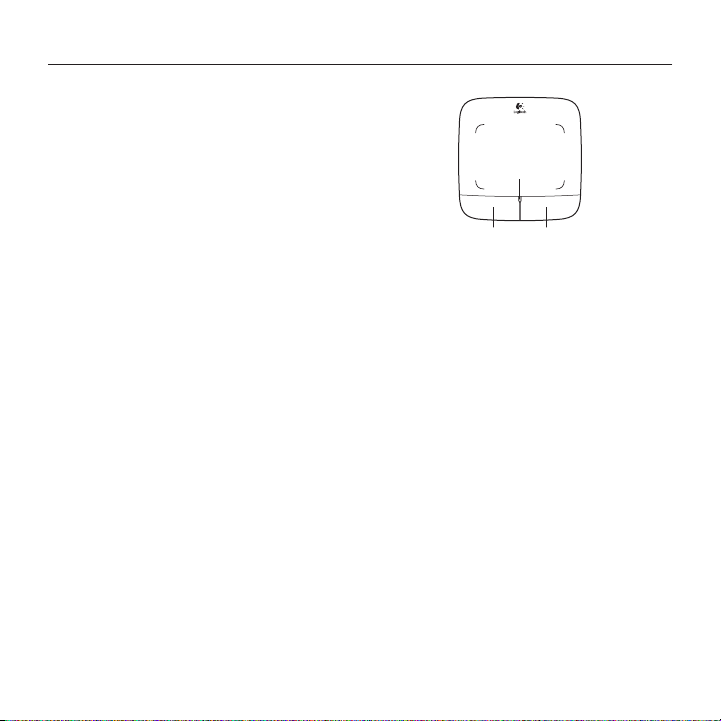
4. Prevlačenje četirima prstima —
5
6
prebacivanje, minimiziranje/vraćanje
i poravnanje
• Prebacivanje između aplikacija:
Prevucite četirima prstima prema gore
za prikaz prozora otvorenih aplikacija
(nalik kombinaciji tipki Alt+Tab).
• Minimiziranje/vraćanje prozora:
Prevlačenjem četirima prstima prema
dolje minimizirat ćete sve otvorene
prozore i prikazati radnu površinu.
Ponovnim prevlačenjem prema dolje
vratit ćete sve prozore
• Poravnanje u Windows® 7:
Prevucite četirima prstima prema
lijevo za pomak i poravnanje
prozora s lijevim rubom zaslona.
Prevucite četirima prstima prema
desno za pomak i poravnanje prozora
s desnim rubom zaslona.
1
Vodoravno je pomicanje široko podržano no ako
ne radi u nekoj aplikaciji, preuzmite besplatan
softver Logitech SetPoint® nawww.logitech.com/
downloads i pokušajte ponovo.
2
Prevlačenje trima prstima (stranica gore
i dolje) radi kao i kad pritisnete tipke Page up
i Page down na tipkovnici. U nekim aplikacijama,
kad pritisnete ove tipke, neće se nužno prikazati
stranica iznad ili ispod.
Logitech® Wireless Touchpad
Značajke dodirne plohe
7
5. Klik lijeve tipke
Pritisak lijeve tipke jednak je pritisku
lijeve tipke na mišu.
6. Klik desne tipke
Pritisak desne tipke jednak je pritisku
desne tipke na mišu.
7. LED indikator baterije
Kad LED indikator baterije svijetli
zelenom bojom, dodirna je ploha
uključena. Kad LED indikator
baterije svijetli crvenom bojom,
zamijenite baterije.
3
Za promjenu dodijeljenih funkcija tipkama
preuzmite besplatan softver Logitech SetPoint®
na www.logitech.com/downloads. Ovaj softver
omogućuje i isključivanje/uključivanje
prepoznavanja pokreta na dodirnoj plohi.
3
3
47Hrvatski 47
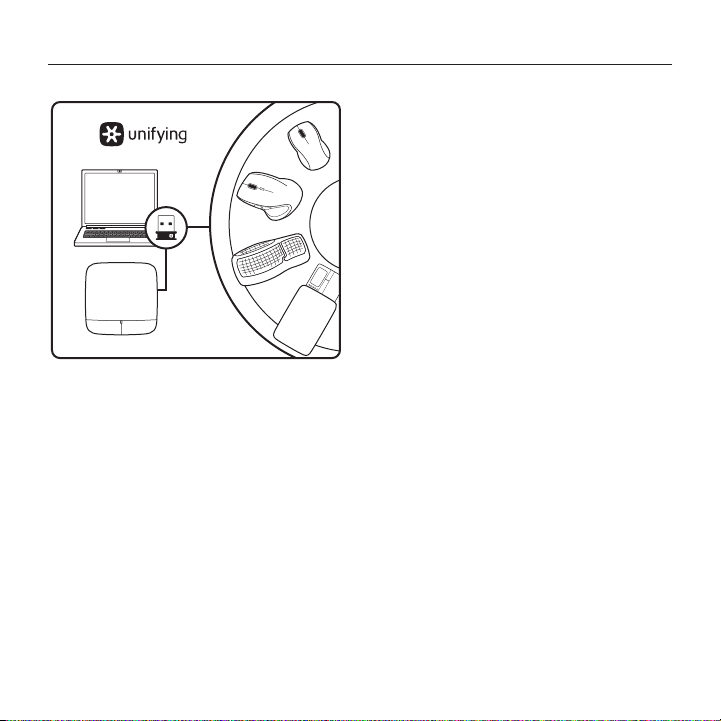
Logitech® Wireless Touchpad
Prijamnik Logitech® Unifying
Priključite ga. Zaboravite ga.
Dodajte mu komponente.
Vaš novi Logitechov proizvod isporučuje
se s prijamnikom Logitech® Unifying.
Jeste li znali da možete dodati
kompatibilan Logitechov bežični uređaj
koji koristi jednak prijamnik kao i vaš
sadašnji Logitech Unifying proizvod?
Jeste li spremni za Unifying?
Ako posjedujete Logitechov bežični uređaj
kompatibilan s prijamnikom Unifying,
možete ga upariti s dodatnim Unifying
uređajima. Samo potražite narančasti
logotip Unifying na novom uređaju ili
njegovu pakiranju. Načinite vlastitu
idealnu kombinaciju. Dodajte nešto.
Zamijenite nešto. Jednostavno je,
a upotrijebit ćete samo jednu USB
priključnicu za najviše šest uređaja.
Prvi su koraci jednostavni
Ako ste spremni za uparivanje svojih
uređaja upotrebom prijamnika Unifying,
učinite ovako:
1. Provjerite je li prijamnik Unifying
priključen.
2. Ako to još niste učinili,
preuzmite softver Logitech® Unifying
na www.logitech.com/unifying.
3. Za uparivanje novog bežičnog
uređaja s prijamnikom Unifying,
pokrenite softver Unifying* i slijedite
zaslonske upute.
*Idite na Start / All Programs (Svi programi) /
Logitech / Unifying / Logitech Unifying Software
4848 Hrvatski

Pomoć pri postavljanju
• Je li dodirna ploha uključena? Ako nije,
klizač On/O (uključeno/isključeno)
pomaknite u položaj On (uključeno).
• Je li prijamnik Unifying sigurno
priključen u USB priključnicu računala?
Pokušajte promijeniti USB priključnice.
• Ako je prijamnik Unifying priključen
u USB koncentrator, pokušajte ga
izravno uključiti u USB priključnicu
na vašem računalu.
• Jeste li povukli jezičac baterije?
Provjerite položaj baterija u
dodirnoj plohi ili zamijenite baterije.
Dodirna ploha upotrebljava dvije AA
alkalne baterije.
Što mislite?
Odvojite nekoliko minuta i dajte nam svoje mišljenje.
Zahvaljujemo na kupnji našeg proizvoda.
www.logitech.com/ithink
Logitech® Wireless Touchpad
• Uklonite metalne predmete između
dodirne plohe i prijamnika Unifying.
• Pokušajte prijamnik Unifying primaknuti
USB priključnici koja je bliže dodirnoj
plohi.
• Pokušajte ponovo povezati
dodirnu plohu i prijamnik Unifying
upotrebom softvera Logitech Unifying.
(Pogledajte odjeljak Unifying u
ovom vodiču. Softver Unifying nije
neophodan za prepoznavanje pokreta
na dodirnoj plohi.)
49Hrvatski 49

Logitech® Wireless Touchpad
1 2 3 4
Pokreti na dodirnoj tabli
1. Prevlačenje ili dodir jednim prstom -
pokazivanje, pomeranje, klik
• Pomeranje pokazivača:
Dodirnite i prevlačite prstom da biste
pomerili pokazivač na ekranu.
• Levi klik: Dodirnite prstom jednom
za levi klik miša.
• Dvoklik: Dodirnite prstom dvaput
(brzo) za levi dvoklik miša.
• Prevlačenje i otpuštanje:
Dodirnite, a zatim opet dodirnite
i zadržite i prevucite prstom da
biste prevukli objekat na ekranu.
Podignite prst da biste otpustili.
5050 Srpski
2. Prevlačenje sa dva prsta vertikalno i horizontalno pomeranje
• Vertikalno pomeranje:
Prevucite dva prsta nagore ili nadole.
Okrznite (kratko i brzo prevucite)
za neprekidno pomeranje.
• Horizontalno pomeranje1:
Prevucite dva prsta nalevo ili nadesno.
3. Prevlačenje sa tri prsta - listanje stranica
• Stranica nagore ili nadole2:
Prevucite tri prsta nagore da biste
se pomerili jednu stranicu nagore.
Prevucite nadole da biste se pomerili
jednu stranicu nadole.
• Pomeranje Web stranica unapred
i unazad: Prevucite tri prsta nadesno
da biste se pomerili jednu stranicu
unapred. Prevucite nalevo da biste
se vratili stranicu unazad.

4. Prevlačenje sa četiri prsta -
5
6
prebacivanje, umanjivanje/vraćanje
i poravnavanje prozora
• Prebacivanje aplikacija:
Prevucite četiri prsta nagore da
biste prikazali prozor sa otvorenim
aplikacijama (slično funkciji Alt-Tab).
• Umanjivanje/vraćanje prozora:
Prevucite četiri prsta nadole da
biste umanjili sve otvorene prozore
i da biste prikazali radnu površinu.
Prevucite nadole još jednom da biste
vratili sve prozore
• Windows® 7 poravnavanje:
Prevucite četiri prsta nalevo da biste
pomerili prozor i poravnali ga sa
levom ivicom ekrana. Prevucite četiri
prsta nadesno da biste poravnali
prozor sa desnom ivicom ekrana.
1
Horizontalno pomeranje ima široku primenu,
ali ako ne funkcioniše u vašoj aplikaciji,
preuzmite besplatan softver Logitech SetPoint®
na adresi www.logitech.com/downloads
i pokušajte ponovo.
2
Prevlačenje sa tri prsta (stranica nagore
i nadole) funkcioniše isto kao i tasteri Page up
i Page down na tastaturi. U nekim aplikacijama
kada pritisnete ove tastere ne prikazuju se uvek
sledeća stranica nagore ili nadole.
Logitech® Wireless Touchpad
Funkcije dodirne table
7
5. Levi taster
6. Desni taster
7. LED lampica baterije
3
Da biste promenili funkcije tastera, preuzmite
besplatni softver Logitech SetPoint® na adresi
www.logitech.com/downloads. Ovaj softver vam
još omogućava da onemogućite/omogućite
pokrete na dodirnoj tabli.
3
Pritisnite levi taster dodirne table
umesto levog tastera miša.
3
Pritisnite desni taster dodirne table
umesto desnog tastera miša.
Ako je LED lampica baterija zelena,
to znači da je dodirna tabla uključena.
Kada LED lampica postane crvena,
zamenite baterije.
51Srpski 51

Logitech® Wireless Touchpad
Logitech® Unifying prijemnik
Priključite ga. Zaboravite na njega.
Dodajte mu nešto.
Vaš novi Logitech proizvod se isporučuje
sa Logitech® Unifying prijemnikom. Da li ste
znali da možete da dodate kompatibilni
Logitech bežični uređaj koji koristi isti
prijemnik kao i Logitech Unifying proizvod
koji već imate?
Da li ste spremni za Unifying?
Ukoliko imate Logitech bežični uređaj koji
može da koristi Unifying, možete da ga
uparite sa dodatnim Unifying uređajima.
Potražite narandžasti Unifying logotip
na novom uređaju ili na njegovom
pakovanju. Napravite savršenu kombinaciju.
Dodajte nešto. Nešto zamenite.
Jednostavno je i možete da koristite samo
jedan USB port za šest uređaja.
Početak rada je lak
Ukoliko želite da uparite uređaje koristeći
Unifying, evo šta treba da uradite:
1. Uverite se da je Unifying prijemnik
uključen.
2. Ukoliko to već niste uradili, preuzmite
Logitech® Unifying softver sa lokacije
www.logitech.com/unifying.
3. Pokrenite Unifying softver* i pratite
uputstva na ekranu da biste uparili
novi bežični uređaj i Unifying prijemnik
koji već imate.
*Idite na Start/Svi programi/Logitech/Unifying/
Logitech Unifying Software
5252 Srpski

Pomoć sa podešavanjem
• Da li je dodirna tabla uključena?
Ako nije, pomerite klizač za
uključivanje i isključivanje na poziciju
„Uključeno“ (On).
• Da li je Unifying prijemnik dobro
priključen na USB port računara?
Pokušajte da promenite USB port.
• Ako je Unifying prijemnik priključen na
USB čvorište, pokušajte da ga priključite
direktno na USB port na računaru.
• Da li ste izvukli jezičak baterije?
Proverite da li su baterije u dodirnoj
tabli pravilno postavljene ili ih zamenite.
Dodirna tabla koristi dve AA alkalne
baterije.
Kakvi su vašu utisci?
Odvojite malo vremena da nam saopštite.
Hvala vam što ste kupili naš proizvod.
www.logitech.com/ithink
Logitech® Wireless Touchpad
• Uverite se da nema metalnih objekata
između dodirne table i Unifying
prijemnika.
• Pokušajte da premestite Unifying
prijemnik u USB port koji je bliži
tastaturi.
• Pokušajte ponovo da uspostavite
vezu između Unifying prijemnika
pomoću Logitech Unifying softvera.
(Pogledajte odeljak „Unifying“ u ovom
vodiču. Unifying softver nije neophodan
za pokrete na dodirnoj tabli.)
53Srpski 53

Logitech® Wireless Touchpad
1 2 3 4
Kretnje za sledilno ploščico
1. Drsenje ali tapanje z enim prstom –
kazanje, premikanje, klikanje
• Premikanje kazalca: Če želite
premakniti kazalec na zaslonu,
se dotaknite sledilne ploščice
in podrsajte s prstom.
• Klik z levo tipko miške: S prstom
enkrat tapnite za klik z levo tipko
miške.
• Dvojni klik: S prstom dvakrat
(hitro) tapnite za dvojni klik z levo
tipko miške.
• Vlečenje in spuščanje: Če želite
povleči predmet na zaslonu,
ga tapnite, nato pa tapnite, pridržite in
podrsajte s prstom. Če želite predmet
spustiti, dvignite prst.
5454 Slovenščina
2. Poteg z dvema prstoma – navpično in
vodoravno drsenje
• Navpično drsenje: Z dvema
prstoma potegnite navzgor ali
navzdol. Poteza (hiter poteg)
za neprekinjeno drsenje.
• Vodoravno drsenje1: Z dvema
prstoma potegnite levo ali desno.
3. Poteg s tremi prsti —
krmarjenje po strani
• Stran višje in nižje2: Če se želite
premakniti na stran višje, s tremi
prsti potegnite navzgor. Če se želite
premakniti na stran nižje, s tremi
prsti potegnite navzdol.
• Pomikanje naprej in nazaj na spletni
strani: Če se želite premakniti eno
stran naprej, s tremi prsti potegnite
desno. Če se želite premakniti
eno stran nazaj, s tremi prsti
potegnite levo.

4. Poteg s štirimi prsti – preklapljanje,
5
6
minimiranje/obnovitev in pripenjanje
• Preklapljanje med programi: Če želite
prikazati okna odprtih programov,
s štirimi prsti potegnite navzgor
(podobno funkciji Alt+Tab).
• Minimiranje/obnovitev oken: Če želite
minimirati vsa odprta okna in prikazati
namizje, s štirimi prsti potegnite
navzdol. Če želite obnoviti vsa okna,
s štirimi prsti znova potegnite navzdol.
• Pripenjanje v sistemu Windows®
7: Če želite okno premakniti in
pripeti na levi rob zaslona, s štirimi
prsti potegnite levo. Če želite okno
premakniti in pripeti na desni rob
zaslona, s štirimi prsti potegnite levo.
1
Vodoravno drsenje je običajno podprto,
če pa v vašem programu ne deluje, s spletnega
mesta www.logitech.com/downloads prenesite
brezplačno programsko opremo Logitech
SetPoint® in poskusite znova.
2
Poteg s tremi prsti (stran višje in nižje)
deluje enako kot tipki Page Up in Page Down
na tipkovnici. V nekaterih programih ti dve tipki
včasih ne prikažeta strani višje ali nižje.
Logitech® Wireless Touchpad
Funkcije sledilne ploščice
7
5. Klik z levo tipko miške
Za klik z levo tipko miške pritisnite
levi gumb.
6. Klik z desno tipko miške
Za klik z desno tipko miške pritisnite
desni gumb.
7. Lučka za baterije
Ko lučka za baterije sveti zeleno,
je sledilna ploščica vklopljena.
Ko lučka zasveti rdeče,
zamenjajte bateriji.
3
Če želite zamenjati dodelitev gumbov,
s spletnega mesta www.logitech.com/downloads
prenesite brezplačno programsko opremo
Logitech SetPoint®. S to programsko opremo
lahko tudi onemogočite/omogočite kretnje za
sledilno ploščico.
3
3
55Slovenščina 55

Logitech® Wireless Touchpad
Sprejemnik Logitech® Unifying
Priključite. Pozabite. Dodajajte.
Z vašim novim izdelkom Logitech dobite
tudi sprejemnik Logitech® Unifying.
Ali ste vedeli, da lahko izdelku dodate
združljivo Logitechovo brezžično napravo,
ki uporablja isti sprejemnik, kot vaš trenutni
izdelek Logitech Unifying?
Ali ste pripravljeni na izdelke
Unifying?
Če imate Logitechovo brezžično
napravo, ki je pripravljena za delovanje
z izdelki Unifying, jo lahko seznanite
z dodatnimi napravami z oznako Unifying.
Poiščite oranžen logotip Unifying na
novi napravi ali njeni embalaži. Ustvarite
svojo idealno kombinacijo. Nekaj dodajte.
In nekaj zamenjajte. Je zelo preprosto,
pri tem pa boste z do šestimi napravami
zasedli le ena vrata USB.
Začetek je enostaven
Če želite seznaniti naprave prek
sprejemnika Unifying, naredite to:
1. Preverite, ali je sprejemnik Unifying
priključen.
2. Če še nimate programske opreme
Logitech® Unifying, jo prenesite
s spletnega mesta www.logitech.com/
unifying.
3. Zaženite programsko opremo Unifying*
in po navodilih na zaslonu seznanite
novo brezžično napravo z obstoječim
sprejemnikom Unifying.
*Kliknite Start / Vsi programi / Logitech /
Unifying / Logitech Unifying Software
5656 Slovenščina

Logitech® Wireless Touchpad
Pomoč pri namestitvi
• Ali je sledilna ploščica vklopljena?
Če ni, drsnik za vklop/izklop premaknite
v položaj »On«.
• Ali je sprejemnik Unifying trdno
priključen na vrata USB na računalniku?
Poskusite uporabiti druga vrata USB.
• Če je sprejemnik Unifying priključen na
zvezdišče USB, ga poskusite priključiti
neposredno na vrata USB na računalniku.
• Ali ste povlekli jeziček baterije?
Preverite položaj baterij v sledilni
ploščici ali zamenjajte bateriji.
Za sledilno ploščico potrebujete
dve alkalni bateriji AA.
• Odstranite kovinske predmete,
ki so med sledilno ploščico in
sprejemnikom Unifying.
• Poskusite premakniti sprejemnik
Unifying v vrata USB, ki so bližje
sledilni ploščici.
• Poskusite znova priključiti sledilno
ploščico in sprejemnik Unifying,
in sicer s programsko opremo Logitech
Unifying. (Glejte razdelek »Unifying«
v tem priročniku. Za delovanje kretenj
za sledilno ploščico ne potrebujete
programske opreme Unifying.)
Kakšno je vaše mnenje?
Vzemite si minuto, da nam poveste. Zahvaljujemo se vam za nakup izdelka.
www.logitech.com/ithink
57Slovenščina 57

Logitech® Wireless Touchpad
1 2 3 4
Puuteplaadil tehtavad liigutused
1. Ühe sõrmega libistamine või toksamine
— osutamine, teisaldamine, klõpsamine
• Kursori liigutamine: ekraanikursori
liigutamiseks puudutage sõrmega
ekraani ja libistage.
• Vasakklõps: vasakpoolse hiireklõpsu
tegemiseks toksake sõrmega
üks kord.
• Topeltklõps: vasakpoolse hiireklahvi
topeltklõpsu tegemiseks toksake
sõrmega kiiresti kaks korda.
• Pukseerimine: ekraanil asuva objekti
teisaldamiseks toksake ning seejärel
toksake, hoidke all ja libistage sõrme.
Vabastamiseks tõstke sõrm ekraanilt.
2. Kahe sõrmega libistamine– vertikaalne
ja horisontaalne kerimine
• Vertikaalne kerimine: libistage kahte
sõrme üles või alla. Katkematuks
kerimiseks nipsake (libistage kiiresti).
• Horisontaalne kerimine1: libistage
kahte sõrme paremale või vasakule.
5858 Eesti
3. Kolme sõrmega libistamine —
lehel navigeerimine
• Lehe võrra üles ja alla liikumine2:
lehe võrra ülespoole liikumiseks
libistage kolme sõrme üles. Lehe võrra
allapoole liikumiseks libistage alla.
• Veebilehe võrra edasi ja tagasi
liikumine: lehe võrra edasi liikumiseks
libistage kolme sõrme paremale.
Lehe võrra tagasi liikumiseks
libistage vasakule.
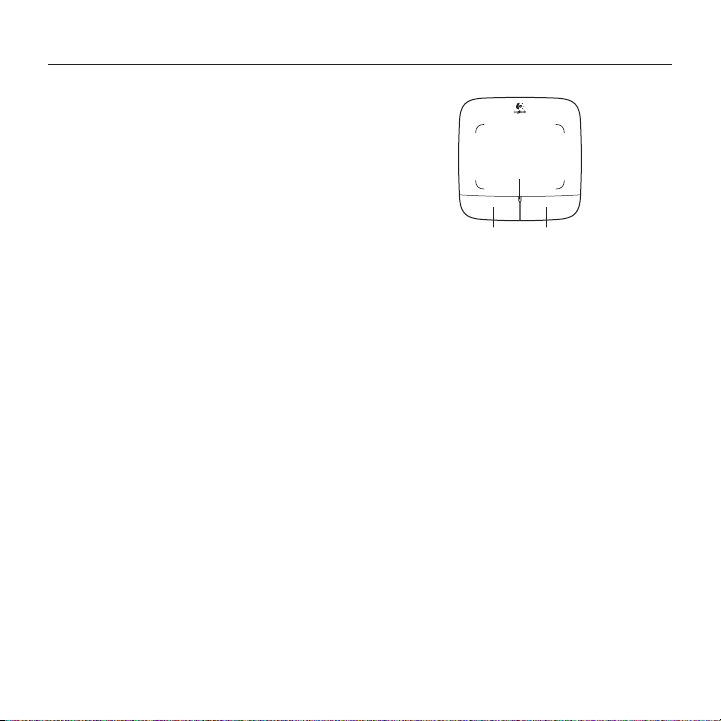
4. Nelja sõrmega libistamine — rakenduste
5
6
vahel ümberlülitumine, minimeerimine/
taastamine ja Windows 7 serva külge
kinnitamise funktsioon
• Rakenduste vahel ümberlülitumine:
avatud rakenduste akna kuvamiseks
libistage nelja sõrme üles (sama mis
Alt+Tab).
• Akende minimeerimine/taastamine:
kõigi avatud akende minimeerimiseks
ja töölaua kuvamiseks libistage nelja
sõrme alla. Akende taastamiseks
libistage uuesti alla.
• Windows® 7 serva külge kinnitamise
funktsioon: akna teisaldamiseks
ja ekraani vasakpoolse serva külge
kinnitamiseks libistage nelja sõrme
vasakule. Akna teisaldamiseks ja
ekraani parempoolse serva külge
kinnitamiseks libistage paremale.
1
Horisontaalne kerimine on laialdase toega,
kuid kui see siiski mõnes rakenduses ei tööta,
laadige aadressilt www.logitech.com/downloads
alla tarkvara Logitech SetPoint® ja proovige
uuesti.
2
Kolme sõrmega libistamine (lehe võrra üles
ja alla) töötab nagu klaviatuuri klahvid Page up
ja Page down. Mõnedes rakendustes ei kuva
need klahvid vajutamisel alati ülal- või allpool
asuvat lehte.
Logitech® Wireless Touchpad
Puuteplaadi kirjeldus
7
5. Vasakpoolse nupu klõps
Vasakpoolse nupu vajutamine teeb
hiire vasakklõpsu.
6. Parempoolse nupu klõps
Parempoolse nupu vajutamine teeb
hiire paremklõpsu.
7. LED-patareituli
Kui LED-patareituli on roheline,
on puuteplaat sees. Kui LEDtuli muutub punaseks, vahetage
patareid välja.
3
Nupumäärangute muutmiseks laadige aadressilt
www.logitech.com/downloads alla tarkvara
Logitech SetPoint®. Selle tarkvaraga saate
puuteplaadil tehtavaid liigutusi lubada/keelata.
3
3
59Eesti 59

Logitech® Wireless Touchpad
Logitech®-i Unifying-vastuvõtja
Ühendage. Unustage.
Lisage seadmeid.
Teie uue Logitechi tootega on kaasas
Logitech®-i Unifying-vastuvõtja.
Kas teadsite, et saate lisada veel mõne
ühilduva Logitechi juhtmevaba seadme,
mis kasutab olemasoleva Logitechi
Unifying-tootega sama vastuvõtjat?
Kas teie seadmel on Unifyingvalmidus?
Kui teil on mõni Unifying-valmidusega
Logitechi juhtmevaba seade, saate seda
muude Unifying-seadmetega ühildada.
Selleks leidke seadmelt või selle pakendilt
oranž Unifyingu logo. Nii saate moodustada
teie jaoks ideaalse kombinatsiooni.
Ning seadmeid lisada ja asendada. See on
lihtne! Ühte USB-porti saab kasutada kuni
kuue seadme jaoks.
Alustamine on lihtne
Kui olete valmis seadet/seadmeid Unifyingu
kaudu ühildama, tuleb teha järgmist:
1. Veenduge, et Unifying-vastuvõtja on
ühendatud.
2. Laadige aadressilt www.logitech.com/
unifying alla tarkvara Logitech® Unifying,
kui te seda veel teinud pole.
3. Käivitage Unifyingu tarkvara* ja järgige
uue juhtmevaba seadme ühildamiseks
olemasoleva Unifying-vastuvõtjaga
ekraanil kuvatavaid juhiseid.
*Valige Start / All Programs (Kõik programmid) /
Logitech / Unifying / Logitech Unifying Software
6060 Eesti

Abiks kasutamisel
• Kas puuteplaadi toide on sisse lülitatud?
Kui ei, liigutage sisse-/väljalülitamise
liugur asendisse On (Sees).
• Kas Unifying-vastuvõtja on korralikult
arvuti USB-porti ühendatud?
Proovige USB-porte vahetada.
• Kui Unifying-vastuvõtja on ühendatud
USB-jaoturisse, proovige see otse oma
arvuti USB-porti ühendada.
• Kas tõmbasite akulipiku välja?
Kontrollige puuteplaadis asuvate
patareide suunda või vahetage
patareid välja. Puuteplaat vajab
töötamiseks kaht AA-tüüpi
leelispatareid.
Milline on teie arvamus?
Varuge hetk aega ja andke meile teada.
Täname teid meie toote ostmise eest!
www.logitech.com/ithink
Logitech® Wireless Touchpad
• Kõrvaldage puuteplaadi ja Unifying
vastuvõtja vahele jäävad metallesemed.
• Proovige Unifying-vastuvõtja
puuteplaadile lähemal asuvasse USBporti tõsta.
• Proovige puuteplaat ja Unifyingvastuvõtja Logitechi Unifyingu tarkvara
abil uuesti ühendada. (Vaadake
käesoleva juhendi Unifyingu jaotist.
Puuteplaadil tehtavate liigutuste jaoks
pole Unifyingu tarkvara tarvis.)
61Eesti 61

Logitech® Wireless Touchpad
1 2 3 4
Kustības, izmantojot skārienpaliktni
1. Vilkšana vai pieskaršanās ar vienu
pirkstu– norādīt, virzīt, klikšķināt.
• Kursora kustināšana:
pieskarieties un velciet pirkstu,
lai kustinātu kursoru ekrānā.
• Kreisās peles pogas klikšķis:
pieskarieties ar pirkstu vienu reizi,
lai atdarinātu kreisās peles
pogas klikšķi.
• Dubultklikšķis: pieskarieties (ātri)
ar pirkstu divas reizes, lai atdarinātu
kreisās peles pogas dubultklikšķi.
• Vilkšana un nomešana:
pieskarieties un tad pieskarieties
vēlreiz, neatlaidiet un velciet pirkstu,
lai pārvietotu objektus ekrānā.
Lai atlaistu, paceliet pirkstu.
6262 Latviski
2. Vilkšana ar diviem pirkstiem–
vertikāla un horizontāla ritināšana.
• Vertikāla ritināšana:
velciet divus pirkstus augšup
vai lejup. Švīkājiet (ātri velciet
pirkstus, tos beigās atlaižot)
nepārtrauktai ritināšanai.
• Horizontāla ritināšana1: ātri velciet
divus pirkstus pa kreisi vai pa labi.
3. Vilkšana ar trīs pirkstiem–
pārvietošanās pa lapām
• Pārvietošanās vienu lapu augšup
vai lejup2: velciet trīs pirkstus augšup,
lai pārvietotos vienu lapu uz augšu.
Velciet pirkstus lejup, lai pārvietotos
uz leju.
• Pārvietošanās tīmekļa lapās uz
priekšu un atpakaļ: velciet trīs
pirkstus pa labi, lai dotos vienu lapu
uz priekšu. Velciet pirkstus pa kreisi,
lai dotos atpakaļ.

4. Četru pirkstu vilkšana–
5
6
pārslēgšana, minimizēšana/atjaunošana
un piestiprināšana
• Lietojumprogrammu pārslēgšana:
velciet četrus pirkstus uz augšu,
lai atvērtu logu, kurā redzamas
visas aktīvās lietojumprogrammas
(līdzīgi kā tad, ja izmantotu Alt-Tab).
• Logu minimizēšana/atjaunošana:
velciet četrus pirkstus uz leju,
lai minimizētu visus atvērtos logus
un būtu redzama tikai darbvirsma.
Velciet pirkstus vēlreiz uz leju,
lai atjaunotu visus logus.
• „Windows® 7” piestiprināšanas
funkcija: velciet četrus pirkstus
pa kreisi, lai pārvietotu un
piestiprinātu logu ekrāna kreisajai
malai. Velciet pirkstus pa labi, lai
piestiprinātu logu ekrāna labajai malai.
1
Horizontālā ritināšana ir plaši izplatīta, taču,
ja tā netiek atbalstīta jūsu lietojumprogrammā,
lejupielādējiet bezmaksas programmatūru
„Logitech SetPoint”® (www.logitech.com/
downloads) un mēģiniet vēlreiz.
2
Funkcijas, kur jāvelk trīs pirksti (lapa uz
augšu vai leju), atbilst tastatūras taustiņiem
Lapa augšup un Lapa lejup. Dažās
lietojumprogrammās, nospiežot šos taustiņus,
neparādās nākamā lapa uz augšu vai leju.
Logitech® Wireless Touchpad
Skārienpaliktņa funkcijas
7
5. Klikšķināšana ar kreiso pogu
Lai atdarinātu peles kreisās pogas
klikšķi, nospiediet kreiso pogu.
6. Klikšķināšana ar labo pogu
Lai atdarinātu peles labās pogas
klikšķi, nospiediet labo pogu.
7. Bateriju indikators
Kad bateriju indikators deg zaļā
krāsā, skārienpaliktnis ir ieslēgts.
Kad indikators kļūst sarkans,
nomainiet baterijas.
3
Lai mainītu pogu funkcijas, lejupielādējiet
bezmaksas programmatūru „Logitech SetPoint”®
(www.logitech.com/downloads). Ar šo
programmatūru iespējams arī atspējot/iespējot
skārienpaliktņa funkcijas.
3
3
63Latviski 63

Logitech® Wireless Touchpad
„Logitech® Unifying” uztvērējs
Pievienojiet to. Aizmirstiet par to.
Pievienojiet tam ierīces.
Kopā ar jauno „Logitech” izstrādājumu
saņemsit „Logitech® Unifying” uztvērēju.
Vai zinājāt, ka šim uztvērējam iespējams
pievienot saderīgas „Logitech” bezvadu
ierīces, ja tās paredzētas lietošanai ar
šādu uztvērēju?
Vai esat gatavs izmantot „Unifying”
uztvērēju?
Ja jums ir Logitech bezvadu ierīce,
kas saderīga ar Unifying uztvērēju, varat to
izmantot kopā ar citām Unifying ierīcēm.
Oranžais „Unifying” logotips uz ierīces
vai tās iepakojuma norādīs, ka ierīce
ir saderīga. Izveidojiet pats savu ideālo
kombināciju. Pievienojiet kādu ierīci.
Nomainiet kādu ierīci. Tas ir ļoti ērti, turklāt,
izmantojot tikai vienu USB pieslēgvietu,
varēsit pārvaldīt līdz sešām ierīcēm.
To ir ļoti viegli uzstādīt
Ja vēlaties vienlaikus lietot vairākas ierīces,
izmantojot Unifying uztvērēju, rīkojieties,
kā norādīts tālāk.
1. Pārliecinieties, vai „Unifying” uztvērējs
ir pievienots.
2. Ja vēl neesat to izdarījis,
vietnē www.logitech.com/unifying
lejupielādējiet Logitech® Unifying
programmatūru.
3. Lai pārotu jauno bezvadu ierīci ar esošo
„Unifying” uztvērēju, palaidiet „Unifying”
programmatūru* un rīkojieties atbilstoši
ekrānā redzamajām norādēm.
*Dodieties uz Start (Sākt)/All Programs
(Visas programmas)/Logitech/Unifying/
Logitech Unifying Software
6464 Latviski

Palīdzība lietošanā
• Vai skārienpaliktnis ir ieslēgts? Ja nav,
pārvietojiet ieslēgšanas/izslēgšanas
slēdzi pozīcija Ieslēgts.
• Vai „Unifying” uztvērējs ir pareizi
pievienots datora USB pieslēgvietai?
Izmēģiniet citas USB pieslēgvietas.
• Ja „Unifying” uztvērējs ir pievienots
USB centrmezglam, mēģiniet uztvērēju
pievienot tieši datora USB pieslēgvietai.
• Vai izvilkāt bateriju nodalījuma
aizsargelementu? Pārliecinieties,
vai baterijas skārienpaliktnī ievietotas,
ievērojot polaritāti, vai arī nomainiet
baterijas. Skārienpaliktnī tiek lietotas
divas AA sārma baterijas.
Kāds ir jūsu viedoklis?
Lūdzu, veltiet nedaudz laika, lai mums to izklāstītu!
Paldies, ka iegādājāties mūsu izstrādājumu!
www.logitech.com/ithink
Logitech® Wireless Touchpad
• Pārliecinieties, lai starp skārienpaliktni
un uztvērēju „Unifying” neatrastos
metāla priekšmeti.
• Ievietojiet „Unifying” uztvērēju USB
pieslēgvietā, kas atrodas tuvāk
skārienpaliktnim.
• Pamēģiniet vēlreiz izveidot savienojumu
starp skārienpaliktni un „Unifying”
uztvērēju, izmantojot „Logitech
Unifying” programmatūru. (Skatiet šīs
rokasgrāmatas sadaļu „Unifying”.
„Unifying” programmatūra nav vajadzīga
skārienpaliktņa funkciju nodrošināšanai.)
65Latviski 65

Logitech® Wireless Touchpad
1 2 3 4
Jutiklinio kilimėlio judesiai
1. Paslinkite arba bakstelėkite vienu pirštu
— nukreipti, perkelti, spustelėti
• Žymiklio judesys: norėdami perkelti
ekrano žymiklį palieskite arba slinkite
pirštu.
• Kairiojo pelės mygtuko spustelėjimas:
norėdami paspausti kairįjį pelės
klavišą, vieną kartą bakstelėkite pirštu.
• Spustelėjimas dukart: norėdami
paspausti kairįjį pelės klavišą dukart,
du kartus (greitai) bakstelėkite pirštu.
• Vilkimas ir numetimas: norėdami
paslinkti ekrano objektą, bakstelėkite
jį, o tada laikykite bakstelėję
ir slinkite pirštu. Kilstelėkite pirštą,
kad atleistumėtė.
6666 Lietuvių
2. Trinktelėjimas dviem pirštais— slinkti
vertikaliai ir horizontaliai
• Slinkimas vertikaliai: trinktelėkite
pirštais viršuje ar apačioje.
Norėdami toliau slinkti spragtelėkite
(greitai trinktelėkite)
• Slinkimas horizontaliai1: trinktelėkite
pirštais kairėje ar dešinėje.
3. Trinktelėjimas trim pirštais—
naršyti puslapiuose
• Perėjimas į puslapių viršų ar apačią2:
Norėdami pereiti į puslapio viršų,
trinktelėkite trim pirštais viršuje.
Norėdami pereiti į puslapio apačią,
trinktelėkite apačioje.
• Ėjimas žiniatinklyje pirmyn ir atgal:
norėdami pereiti puslapiu į priekį,
trinktelėkite trim pirštais dešinėje.
Norėdami pereiti į puslapio apačią,
trinktelėkite apačioje.

4. Trinktelėjimas keturiais pirštais—
5
6
įjungti, sumažinti / atkurti ir išjungti
• Programos įjungimas: trinktelėkite
keturiais pirštais atidarytų programų
langą (veikia kaip „Alt“ ir „Tab“).
• Langų sumažinimas / dydžio
atkūrimas: trinktelėkite keturiais
pirštais apačioje, kad sumažinti
visus langus ir juos rodytumėte
darbalaukyje. Vėl trinktelėkite
apačioje, kad atkurtumėte langus.
• „Windows® 7“ išjungimas:
trinktelėkite keturiais pirštais kairėje,
kad perkeltumėte ir uždarytumėte
langą kairiajame ekrano kampe.
Trinktelėkite dešinėje, kad
perkeltumėte ir uždarytumėte langą
dešiniajame ekrano kampe.
1
Horizontalaus slinkimo funkcija dažniausia yra
palaikoma, tačiau jei ji neveikia jūsų programoje,
atsisiųskite nemokamą programinę įrangą
„Logitech SetPoint®“ iš www.logitech.com/
downloads, o tada vėl pabandykite.
2
Trinktelėjimas trimis pirštais (į puslapio viršų
ir apačią) veikia kaip klaviatūros mygtukai
„Page up“ ir „Page down“. Kai kuriose
programose šie mygtukai paspaudus gali ne
visada rodyti kito puslapio viršų ar apačią.
Logitech® Wireless Touchpad
Jutiklinio kilimėlio savybės
7
5. Dešiniojo klavišo spustelėjimas
Norėdami paspausti kairįjį pelės
klavišą, paspauskite kairįjį mygtuką.
6. Dešiniojo klavišo spustelėjimas
Norėdami paspausti dešinįjį pelės
klavišą, paspauskite dešinįjį mygtuką.
7. Baterijos indikatorius
Kai baterijos indikatorius žalias,
jutiklinis kilimėlis įjungtas.
Kai baterijos indikatorius užsidega
raudonai, baterijas pakeiskite.
3
Norėdami pakeisti mygtukų funkcijas,
atsisiųskite nemokamą programinę įrangą
„Logitech SetPoint®“ iš www.logitech.com/
downloads. Ši programinė įranga taip pat leidžia
išjungti / įjungti jutiklinio kilimėlio gestus.
3
3
67Lietuvių 67

Logitech® Wireless Touchpad
„Logitech® Unifying“ imtuvas
Prijunkite. Užmirškite.
Junkitės prie jo.
Jūsų naujasis „Logitech“ gaminys
pateikiamas su „Logitech® Unifying“
imtuvu. Ar žinojote, kad galite pridėti
suderinamą „Logitech“ belaidį įrenginį,
kuris naudoja tą patį imtuvą, kaip ir jūsų
dabartinis „Logitech Unifying“ gaminys?
Ar pasiruošėte dirbti su „Unifying“?
Jei turite „Logitech“ belaidį įrenginį,
kurį galima naudoti su „Unifying“,
galite suporuoti jį su papildomais
„Unifying“ įrenginiais. Tiesiog ieškokite ant
naujo prietaiso ar jo pakuotės oranžinio
„Unifying“ logotipo. Susikurkite idealų
derinį. Pridėkite ką nors. Pakeiskite ką nors.
Tai paprasta, ir panaudosite tik vieną USB
prievadą prijungti iki šešių įrenginių.
Paprasta pradėti
Jei pasiruošėte suporuoti savo prietaisą
(-us) per „Unifying“, jums reikės:
1. įsitikinti, kad jūsų „Unifying“ imtuvas
yra prijungtas;
2. jei dar to nepadarėte, atsisiųsti
„Logitech® Unifying“ programinę įrangą
iš www.logitech.com/unifying;
3. paleisti „Unifying“ programinę
įrangą* ir vykdyti ekrane pateikiamas
instrukcijas, kad suporuotumėte
naują belaidžio ryšio įrenginį su jau
turimu „Unifying“ imtuvu.
*Eikite į Pradėti / Visos programos /
„Logitech“ / „Unifying“ / „Logitech Unifying“
programinė įranga
6868 Lietuvių

Logitech® Wireless Touchpad
Pagalba nustatant
• Ar jutiklinis kilimėlis įjungtas? Jeigu ne,
perkelkite įjungimo / išjungimo slinktuką
į įjungimo padėtį.
• Ar „Unifying“ imtuvas saugiai prijungtas
prie USB prievado? Pabandykite pakeisti
USB prievadus.
• Jei „Unifier“ imtuvas prijungtas prie USB
šakotuvo, pabandykite jį prijungti tiesiai
prie savo kompiuterio USB prievado.
• Ar patraukėte už baterijos skirtuko?
Patikrinkite, kaip įdėtos baterijos
į jutiklinį kilimėlį, arba pakeiskite
dvi AA šarmines baterijas.
Jutikliniui kilimėliui reikalingos
dvi AA tipo šarminės baterijos.
• Pašalinkite bet kokius metalinius daiktus,
esančius tarp jutiklinio kilimėlio ir
„Unifying“ imtuvo.
• Pabandykite perkelti „Unifying“
imtuvą prie USB prievado arčiau
jutiklinio kilimėlio.
• Naudodamiesi programine įranga
„Logitech Unifying“ pabandykite iš naujo
sujungti jutiklinį kilimėlį ir „Unifying“
imtuvą. (Žiūrėkite į šio vadovo skyrių
apie „Unifying“. Jutiklinio kilimėlio
gestams „Unifying“ programinė
įranga nebūtina.)
Ką manote?
Skirkite mums minutėlę ir pasakykite. Dėkojame, kad įsigijote mūsų gaminį.
www.logitech.com/ithink
69Lietuvių 69

Logitech® Wireless Touchpad
1 2 3 4
Gesti per il touchpad
1. Scorrimento o tocco con un dito:
puntare, spostare e fare clic
• Spostamento del puntatore:
toccare e fare scorrere il dito per
spostare il puntatore sullo schermo.
• Clic con il pulsante sinistro:
toccare una volta equivale a fare clic
con il pulsante sinistro del mouse.
• Doppio clic: toccare rapidamente
due volte equivale a fare doppio clic
con il pulsante sinistro del mouse.
• Trascinamento: toccare, quindi
toccare di nuovo e trascinare
il dito senza sollevarlo per spostare
un oggetto sullo schermo.
Sollevare il dito per rilasciare
la selezione.
7070 Italiano
2. Sfioramento con due dita:
scorrimento verticale e orizzontale
• Scorrimento verticale: sfiorare con
due dita verso l'alto o verso il basso.
Sfiorare rapidamente per scorrere
in modalità continua.
• Scorrimento orizzontale1: sfiorare con
due dita verso sinistra o destra.
3. Sfioramento con tre dita: navigazione
delle pagine
• Pagina precedente e successiva2:
sfiorare con tre dita verso l'alto
per visualizzare la pagina precedente.
Sfiorare verso il basso per visualizzare
la pagina successiva.
• Visualizzazione di pagine Web
precedenti e successive: sfiorare con
tre dita verso destra per visualizzare
la pagina successiva. Sfiorare verso
sinistra per visualizzare la pagina
precedente.

4. Sfioramento con quattro dita:
5
6
passare a un'altra applicazione, ridurre a
icona/ripristinare e ancorare finestre
• Passaggio a un'altra applicazione:
sfiorare con quattro dita verso l'alto
per visualizzare la finestra in cui
vengono mostrate le applicazioni
aperte (simile a Alt-Tab).
• Riduzione a icona/ripristino
di finestre: sfiorare con quattro
dita verso il basso per minimizzare
tutte le finestre aperte e visualizzare
il desktop. Sfiorare di nuovo verso il
basso per ripristinare tutte le finestre.
• Ancoraggio in Windows® 7:
sfiorare con quattro dita verso sinistra
per spostare e ancorare una finestra
lungo il bordo sinistro dello schermo.
Sfiorare verso destra per spostare e
ancorare una finestra lungo il bordo
destro dello schermo.
1
Lo scorrimento orizzontale è ampiamente
supportato; se tuttavia non è possibile utilizzarlo
in un'applicazione, scaricare il software
Logitech SetPoint® gratuito dal sito Web
www.logitech.com/downloads e riprovare.
2
Lo sfioramento con tre dita (per passare
alla pagina precedente o successiva) equivale
a utilizzare i tasti Pagina su e Pagine giù sulla
tastiera. In alcune applicazioni, questi tasti
hanno una funzione diversa dalla visualizzazione
della pagina precedente o successiva.
Logitech® Wireless Touchpad
Funzioni del touchpad
7
5. Clic con il pulsante sinistro
Premere il pulsante sinistro per fare
clic con il pulsante sinistro.
6. Clic con il pulsante destro
Premere il pulsante destro per fare clic
con il pulsante destro.
7. LED della batteria
Quando il LED della batteria è verde,
il touchpad è acceso. Quando il LED
della batteria è rosso, è necessario
sostituire le batterie.
3
Per cambiare le assegnazioni dei pulsanti,
scaricare il software Logitech SetPoint® gratuito
dal sito Web www.logitech.com/downloads.
Questo software consente anche di attivare/
disattivare i gesti del touchpad.
3
3
71Italiano 71

Logitech® Wireless Touchpad
Ricevitore Logitech® Unifying
Collega. Dimentica. Aggiungi.
Il nuovo prodotto Logitech viene
fornito con un ricevitore Logitech®
Unifying. Lo sapevi che puoi aggiungere
un dispositivo wireless Logitech
compatibile che utilizza lo stesso ricevitore
del prodotto Logitech Unifying in uso?
Sei pronto per i prodotti Unifying?
Puoi eseguire il pairing dei dispositivi
wireless Unifying nuovi ed esistenti.
È suciente controllare che sul nuovo
dispositivo o sulla sua confezione sia
impresso il logo Unifying arancione.
Crea la tua combinazione ideale.
Aggiungi e sostituisci. Non potrebbe
essere più facile e potrai collegare fino
a sei dispositivi utilizzando la stessa
porta USB.
Utilizzo facile e immediato
Per eettuare il pairing dei dispositivi
Unifying, eettuare quanto segue:
1. Verificare che il ricevitore Unifying
sia inserito.
2. Se necessario, scaricare
il software Logitech® Unifying
da www.logitech.com/unifying.
3. Avviare il software* Unifying e seguire
le istruzioni sullo schermo per eettuare
il pairing del nuovo dispositivo wireless
e del ricevitore Unifying esistente.
*Selezionare Start / Programmi / Logitech /
Unifying / Logitech Unifying Software
7272 Italiano

Problemi di installazione
• Il touchpad è acceso? In caso
contrario, fare scorrere l'interruttore
scorrevole di accensione/spegnimento
nella posizione On.
• Il ricevitore Unifying è inserito
completamente in una porta USB
del computer? Provare a utilizzare
una porta USB diversa.
• Se il ricevitore Unifying è collegato
a un hub USB, provare a collegarlo
direttamente a una porta USB
del computer.
• La linguetta delle batterie è stata
rimossa? Controllare l'orientamento
delle batterie all'interno del touchpad
oppure sostituirle. Il touchpad utilizza
due batterie AA alcaline.
Che cosa ne pensi?
Logitech® Wireless Touchpad
• Rimuovere gli oggetti metallici che
si trovano tra il touchpad e il ricevitore
Unifying.
• Provare a inserire il ricevitore Unifying
in una porta USB più vicina al touchpad.
• Provare a collegare di nuovo il touchpad
e il ricevitore Unifying utilizzando
il software Logitech Unifying
(vedere la sezione relativa a Unifying
della presente guida). Il software
Unifying non è richiesto per il supporto
dei gesti per il touchpad.
Grazie per avere acquistato questo prodotto.
Inviaci i tuoi commenti.
www.logitech.com/ithink
73Italiano 73

Logitech® Wireless Touchpad
1 2 3 4
Gesta pro ovládání zařízení touchpad
1. Tažení jedním prstem nebo klepnutí -
ukázání, pohyb nebo klepnutí
• Pohyb ukazatele: Ukazatelem
na obrazovce můžete pohybovat
dotykem a tažením prstem.
• Klepnutí levým tlačítkem: Jedním
klepnutím prstem provedete akci jako
při klepnutí levým tlačítkem myši.
• Poklepání: Dvojitým klepnutím prstem
(rychle za sebou) provedete akci jako
při poklepání levým tlačítkem myši.
• Přetažení: Objekt na obrazovce
přetáhnete klepnutím na objekt,
poté klepnutím a podržením,
a tažením prstem. Objekt uvolníte
zdvihnutím prstu.
7474 Česká verze
2. Přejetí dvěma prsty - svislý nebo
vodorovný posun
• Svislý posun: Přejetí dvěma prsty
nahoru nebo dolů. Rychlým přejetím
aktivujete plynulý posun.
• Vodorovný posun1: Přejetí dvěma
prsty vlevo nebo vpravo.
3. Přejetí třemi prsty procházení stránkami
• O stránku nahoru nebo dolů2:
Přejetím třemi prsty směrem
nahoru přejdete o stránku výše.
Přejetím směrem dolů přejdete
o stránku níže.
• Přechod vpřed a zpět mezi webovými
stránkami: Přejetím třemi prsty
směrem vpravo přejdete o stránku
vpřed. Přejetím směrem vlevo
přejdete o stránku zpět.

4. Přejetí čtyřmi prsty - přepnutí,
5
6
minimalizace/obnovení nebo přichycení
• Přepínání aplikací: Přejetím čtyřmi
prsty směrem nahoru zobrazíte
okno s otevřenými aplikacemi
(podobně jako stiskem Alt-Tab).
• Minimalizace/obnovení oken:
Přejetím čtyřmi prsty směrem
dolů minimalizujete všechna
otevřená okna a zobrazíte plochu.
Opakovaným přejetím směrem dolů
všechna okna obnovíte.
• Funkce Přichytit systému Windows®
7: Přejetím čtyřmi prsty směrem vlevo
přesunete a přichytíte okno k levému
okraji obrazovky. Přejetím směrem
vpravo přesunete a přichytíte okno
k pravému okraji obrazovky.
1
Funkce vodorovného posunu je široce
podporována. Pokud však ve spuštěné aplikaci
nefunguje, ze stránky www.logitech.com/
downloads si bezplatně stáhněte aplikaci
Logitech SetPoint® a opakujte pokus.
2
Přejetí třemi prsty (o stránku nahoru nebo
dolů) funguje stejně jako stisknutí kláves Page up
a Page down na klávesnici. V některých aplikacích
stiskem těchto kláves však nemusí vždy dojít
k zobrazení další nebo předchozí stránky.
Logitech® Wireless Touchpad
Funkce zařízení touchpad
7
5. Klepnutí levým tlačítkem
Stiskem levého tlačítka provedete akci
jako při stisknutí levého tlačítka myši.
6. Klepnutí pravým tlačítkem
Stiskem pravého tlačítka provedete
akci jako při stisknutí pravého
tlačítka myši.
7. Indikátor baterie
Pokud indikátor baterie svítí zeleně,
zařízení touchpad je zapnuté. Pokud
indikátor baterie svítí červeně, je třeba
vyměnit baterie.
3
Chcete-li změnit přiřazení funkcí tlačítek,
ze stránky www.logitech.com/downloads
si bezplatně stáhněte aplikaci Logitech SetPoint®.
Pomocí této aplikace můžete také zakázat/povolit
gesta pro ovládání zařízení touchpad.
3
3
75Česká verze 75
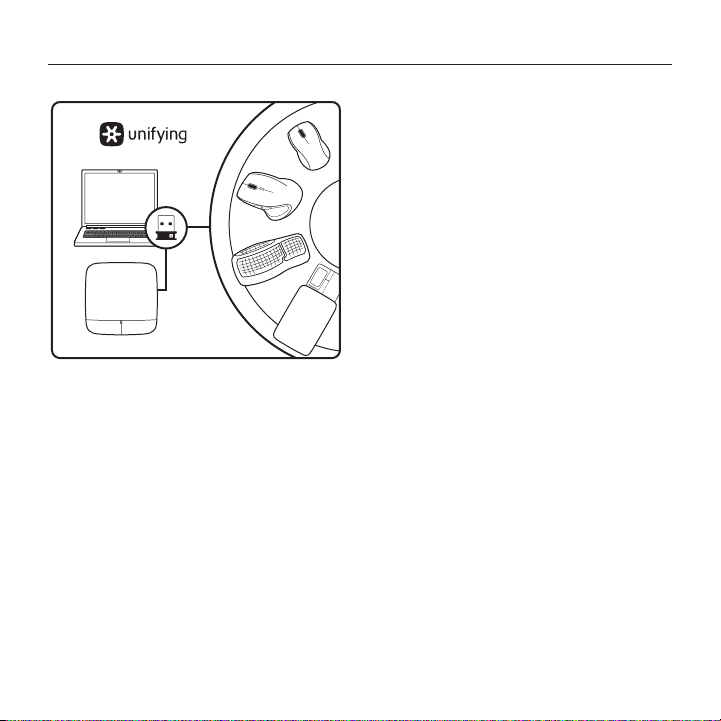
Logitech® Wireless Touchpad
Přijímač Logitech® Unifying
Zapojte. Zapomeňte.
A jen přidávejte zařízení.
S novým produktem Logitech jste obdrželi
přijímač Logitech® Unifying. Věděli jste,
že můžete přidat kompatibilní bezdrátové
zařízení Logitech, které využije stejný
přijímač jako váš stávající produkt
Logitech Unifying?
Jste Unifying-kompatibilní?
Pokud vlastníte bezdrátové zařízení
Logitech, které je Unifying-kompatibilní,
můžete jej spárovat s dalšími zařízeními
Unifying. Hledejte oranžové logo Unifying
na novém zařízení nebo jeho balení.
Vytvořte si svoji ideální sadu. Něco přidejte.
Něco vyměňte. Je to snadné a využijete tak
pouze jeden port USB až pro šest zařízení.
Začít je snadné
Jakmile budete připraveni k párování
zařízení pomocí přijímače Unifying,
níže jsou uvedeny pokyny, jak postupovat:
1. Ujistěte se, že je přijímač Unifying
zapojen.
2. Pokud jste tak již neučinili, stáhněte si
aplikaci Logitech® Unifying ze stránky
www.logitech.com/unifying.
3. Spusťte aplikaci Unifying* a řiďte
se pokyny na obrazovce pro spárování
nového bezdrátového zařízení s vaším
stávajícím přijímačem Unifying.
*Otevřete nabídku Start / Všechny programy /
Logitech / Unifying / Logitech Unifying Software
7676 Česká verze

Pomoc při instalaci
• Je zařízení touchpad zapnuté?
Pokud ne, přesuňte vypínač
do polohy On (zapnuto).
• Je přijímač Unifying řádně připojen
k portu USB v počítači? Zkuste přijímač
připojit k jinému portu USB.
• Pokud je přijímač Unifying připojen
k rozbočovači USB, zkuste jej připojit
přímo k portu USB v počítači.
• Vytáhl(a) jste jazýček baterie? Prověřte
polohu baterií v zařízení touchpad nebo
je vyměňte za nové. Zařízení touchpad
je napájeno dvěma alkalickými bateriemi
velikosti AA.
Jaký je váš názor?
Udělejte si chvíli čas a řekněte nám svůj názor.
Děkujeme, že jste zakoupili náš produkt.
www.logitech.com/ithink
Logitech® Wireless Touchpad
• Odstraňte kovové předměty nacházející
se mezi zařízením touchpad a
přijímačem Unifying.
• Zkuste přijímač Unifying připojit k jinému
portu USB, který je blíže k zařízení
touchpad.
• Zkuste propojit zařízení touchpad
a přijímač Unifying pomocí aplikace
Logitech Unifying (postupujte podle
části Unifying této příručky. Pro ovládání
zařízení touchpad gesty není nutné
aplikaci Unifying instalovat.)
77Česká verze 77


www.logitech.com/support
Logitech® Wireless Touchpad
België/Belgique Dutch: +32-(0)2 200 64 44;
French: +32-(0)2 200 64 40
Česká Republika +420 239 000 335
Danmark +45-38 32 31 20
Deutschland +49-(0)69-51 709 427
España +34-91-275 45 88
France +33-(0)1-57 32 32 71
Ireland +353-(0)1 524 50 80
Italia +39-02-91 48 30 31
Magyarország +36 (1) 777-4853
Nederland +31-(0)-20-200 84 33
Norge +47-(0)24 159 579
Österreich +43-(0)1 206 091 026
Polska 00800 441 17 19
Portugal +351-21-415 90 16
Россия +7(495) 641 34 60
Schweiz/Suisse D +41-(0)22 761 40 12
Svizzera F +41-(0)22 761 40 16
I +41-(0)22 761 40 20
E +41-(0)22 761 40 25
South Africa 0800 981 089
Suomi +358-(0)9 725 191 08
Sverige +46-(0)8-501 632 83
Türkiye 00800 44 882 5862
United Arab 8000 441-4294
Emirates
United Kingdom +44-(0)203-024-81 59
European, English: +41-(0)22 761 40 25
Mid. East., & Fax: +41-(0)21 863 54 02
African Hq.
Morges,
Switzerland
Eastern Europe English: 41-(0)22 761 40 25
United States +1 646-454-3200
Argentina +0800 555 3284
Brasil +0800 891 4173
Canada +1-866-934-5644
Chile +1230 020 5484
Latin America +1 800-578-9619
Mexico +001 800 578 9619
79
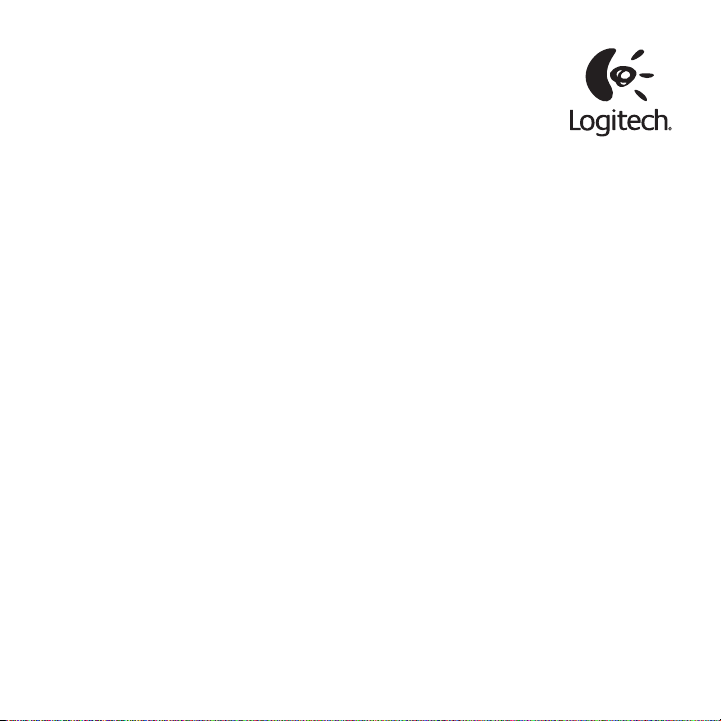
www.logitech.com
© 2011 Logitech. All rights reserved. Logitech, the Logitech logo, and other Logitech marks are owned by Logitech and may
be registered. All other trademarks are the property of their respective owners. Logitech assumes no responsibility for any
errors that may appear in this manual. Information contained herein is subject to change without notice.
620-003349.003
 Loading...
Loading...