Page 1

User’s guide
Logitech
®
Wireless Keyboard K350
Page 2
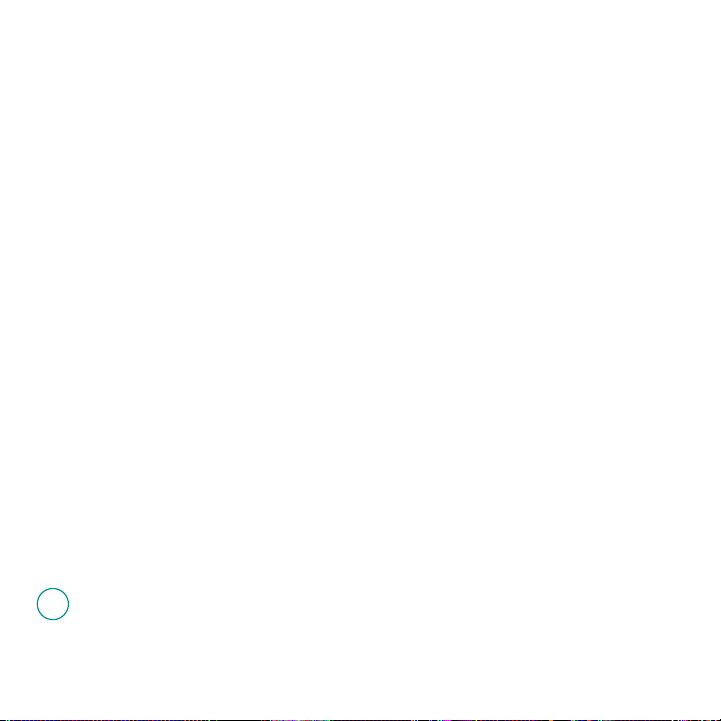
Contents
888
XXXMPHJUFDIDPNTVQQPSU
English
По-русски
Po polsku
Українська
Magyar
Slovenčina
Български
Română
Hrvatski
Srpski
Slovenščina
Eesti
Latviski
Lietuvių
Česká verze
Setup, 4 Features and troubleshooting, 9
Настройка, 4 Функции и устранение неполадок, 16
Instalacja, 4 Funkcje i rozwiązywanie problemów, 23
Налашту-вання, 4 Функції та усунення несправностей, 30
Üzembe helyezés, 4 Funkciók és hibaelhárítás, 37
Inštalácia, 4 Funkcie a riešenie problémov, 44
Настройка, 4
Instalare, 4 Caracteristici şi depanare, 58
Postavljanje, 4 Značajke i otklanjanje poteškoća, 65
Podešavanje, 4 Funkcije i rešavanje problema, 72
Namestitev, 4 Funkcije in odpravljanje težav, 79
Seadistamine, 4 Funktsioonid ja tõrkeotsing, 86
Uzstādīšana, 4 Funkcijas un problēmu novēršana, 93
Sąranka, 4 Funkcijos ir trikčių šalinimas, 100
Instalace, 4 Funkce a odstraňování problémů, 107
Функции и отстраняване
на неизправности, 51
, 114
Page 3

Thank you!
0ODZIKOWANIE
+ySZyNJ~K
Благодарим Вас!
Дякуємо!
Ďakujeme!
Hvala!
Zahvala!
6üMULðUMIM
$wKOJAME
4iNAME
Paldies!
0OD}KOVfNq
Page 4
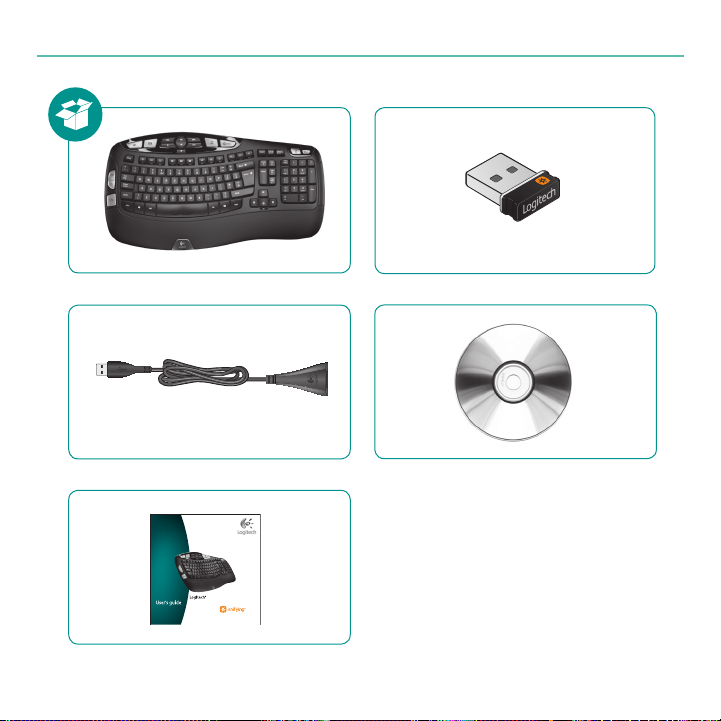
Logitech® Wireless Keyboard K350
W i r e l e s s K e y b o a r d K 3 5 0
4
Page 5
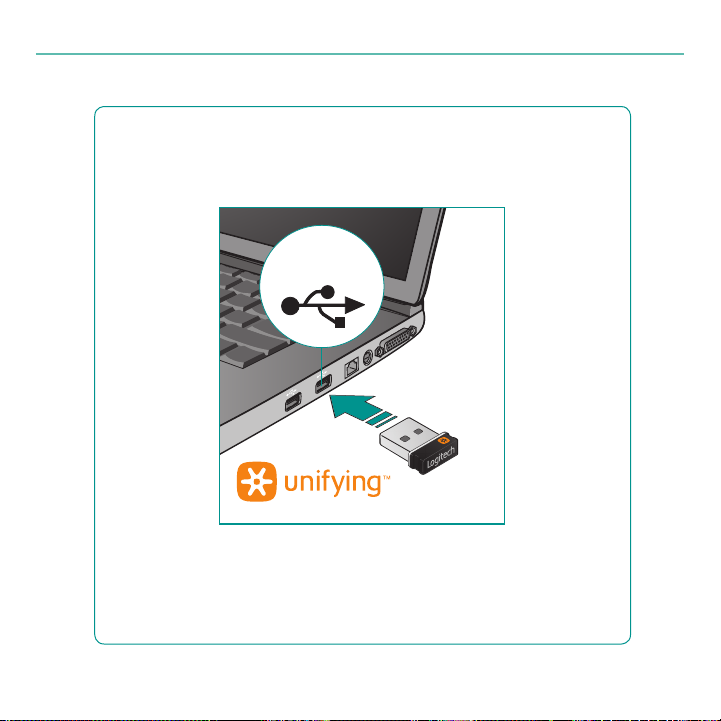
64#
Logitech® Wireless Keyboard K350
5
Page 6
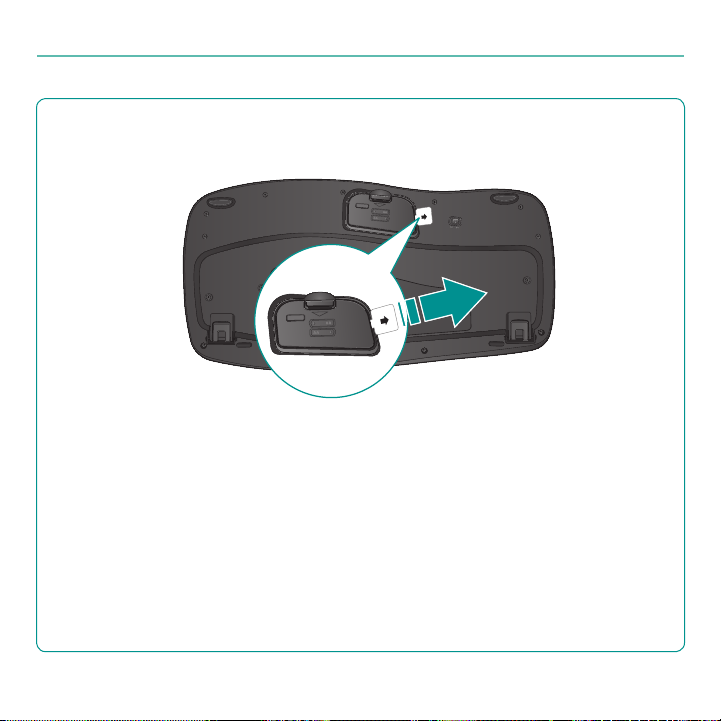
Logitech® Wireless Keyboard K350
16--
По-русски ПОТЯНИТЕ Hrvatski POVUCITE
Po polsku POCIĄGNIJ Srpski POVUCITE
Українська ФИЙМ Slovenščina POVLECITEKLOPITE
Magyar HÚZZA Eesti TÕMMAKE
Slovenčina POTIAHNUŤ Latviski PAVILKT
Български ДРЪПНЕТЕ Lietuvių IŠTRAUKITE
Română TRAGEŢI Česká verze ZATÁHNĚTE
6
Page 7
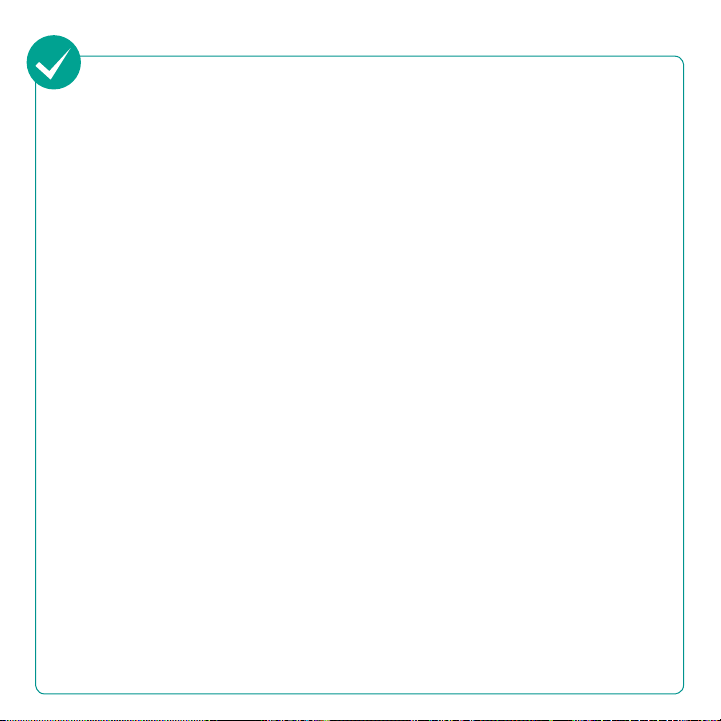
English
Your Keyboard is now ready for use.
Optional: To enable and customize the keyboard
hotkeys (F-keys and media keys), install the
Logitech® SetPoint™ Software.
По-русски
Теперь ваша клавиатура готова
к использованию.
Дополнительно. Чтобы сделать доступными
функциональные клавиши и настроить их
(F-клавиши и мультимедийные клавиши),
необходимо установить программное
обеспечение Logitech® SetPoint™.
Po polsku
Klawiatura jest gotowa do użycia.
Opcjonalnie: aby włączyć i dostosować klawisze
dostępu (klawisze funkcyjne i multimedialne),
zainstaluj oprogramowanie Logitech® SetPoint™.
Українська
Клавіатура готова до використання.
Необов’язково: щоб активувати та налаштувати
сполучення клавіш (функціональні та
мультимедійні клавіші), інсталюйте програмне
забезпечення Logitech® SetPoint™.
Magyar
A billentyűzet készen áll a használatra.
Választható lehetőség: A billentyűzet
gyorsbillentyűinek (funkcióbillentyűinek és
médiavezérlő gombjainak) engedélyezéséhez
és testreszabásához telepíteni kell a Logitech®
SetPoint™ szoftvert.
Slovenčina
Klávesnica je pripravená na používanie.
Voliteľné: Ak chcete povoliť a prispôsobiť klávesové
skratky klávesnice (funkčné a multimediálne
klávesy), nainštalujte softvér Logitech® SetPoint™.
Български
Вашата цифрова клавиатура е вече готова
за работа.
По желание: За да активирате
и персонализирате бързите клавиши на
клавиатурата (F-клавишите и мултимедийните
клавиши), инсталирайте софтуера
Logitech® SetPoint™.
Română
Acum tastatura dvs. este gata
pentru utilizare.
Opţional: Pentru a activa şi a personaliza tastele
rapide ale tastaturii (taste funcţionale şi taste
media), instalaţi software-ul Logitech® SetPoint™.
Page 8
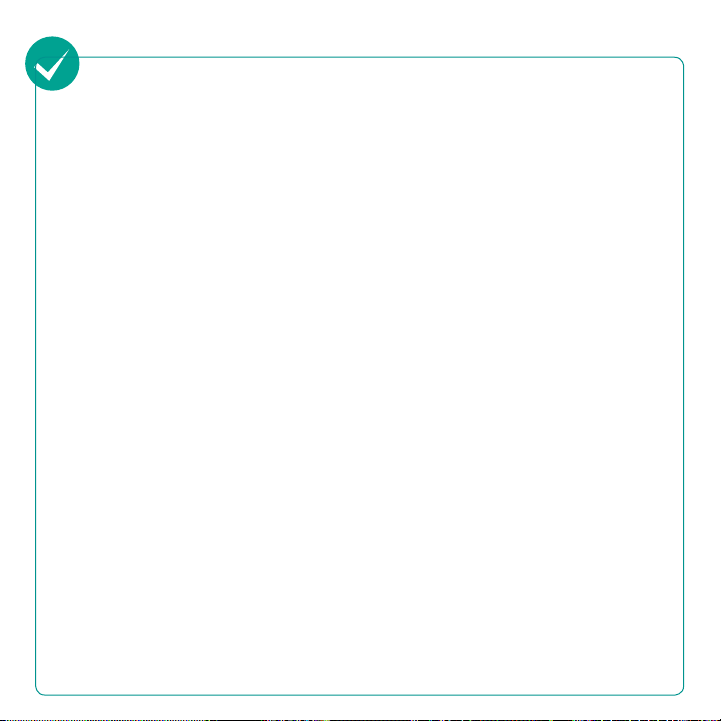
Hrvatski
Vaša je tipkovnica sada spremna
za upotrebu.
Dodatno: da biste omogućili i prilagodili tipke
za tipkovničke prečace (F-tipke i medijske tipke),
instalirajte softver Logitech® SetPoint™.
Latviski
Tastatūra tagad ir gatava lietošanai.
Papildu darbības: Lai iespējotu un pielāgotu
tastatūras karstos taustiņus (F taustiņus un
multivides taustiņus), instalējiet programmatūru
Logitech® SetPoint™.
Srpski
Tastatura je sada spremna za upotrebu.
Opcionalno: Da biste omogućili i prilagodili
interventne tastere na tastaturi (F-tastere
i medijske tastere), instalirajte Logitech®
SetPoint™ softver.
Slovenščina
Tipkovnica je pripravljena za uporabo.
Izbirno: Če želite omogočiti in prilagoditi
bližnjice na tipkovnici (funkcijske in
večpredstavnostne tipke), namestite programsko
opremo Logitech® SetPoint™.
Eesti
Teie klaviatuur on nüüd
kasutamiseks valmis.
Valikuline: klaviatuuri kiirklahvide (F-klahvide
ja meediumiklahvide) aktiveerimiseks
ja kohandamiseks installige Logitech®
SetPoint™ tarkvara.
Lietuvių
Jūsų klaviatūra paruošta naudoti.
Pasirinktinai: norėdami įjungti ir pritaikyti
sparčiuosius klaviatūros klavišus (F klavišai ir
medijos mygtukai), įdiekite „Logitech® SetPoint™“
programinę įrangą.
Česká verze
Klávesnice je nyní připravena k použití.
Volitelný krok: Chcete-li povolit a upravit funkci
přístupových kláves (funkčních a multimediálních),
nainstalujte program Logitech® SetPoint™.
Page 9

User’s Guide
5
3
4
6
7
8
9
2
11
1
15
12
10
13
14
English 9
Page 10
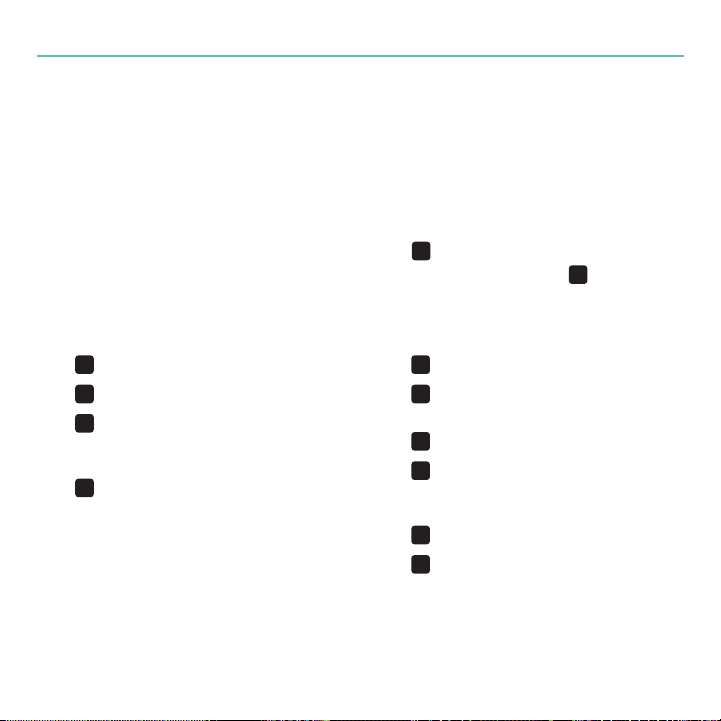
Logitech® Wireless Keyboard K350
'O
'O
'O
'O
'O
'O
'O
'O
'O
'O
'O
'O
Keyboard features
Windows Vista1.
(Application Switcher in Windows® XP)*
Zoom in/out documents and images 2.
or scroll windows and Flip 3D*
Windows Vista3.
in Windows XP)*
Windows Vista4.
in Windows XP)*
®
Flip 3D
®
Gadget (Yahoo® Widgets
®
Photo Gallery (My Pictures
Multimedia navigation 5.
Media player 6.
Windows Media Center* 7.
Windows Calculator 8.
PC sleep9.
10. key (for use with F-keys)
Battery status indicator (11.
+F11)
Productivity zone12.
+F1 Launches document application*
+F2 Launches spreadsheet application*
+F3 Launches calendar*
13. Favorites zone
+F4 to F6 program your favorite
application, folder, or web site with
a long, simultaneous press of and
the corresponding F4, F5, or F6 key
(just like the presets of a car radio).*
* Requires SetPoint™ Software.
10 English
14. Internet zone
+F7 Launches Internet browser
+F8 Launches instant message
application*
+F9 Launches e-mail application
+F10 Launches Windows search
15. Convenience zone
+F11 Battery status check
+F12 Opens/closes CD-DVD tray*
Page 11

User’s Guide
'O
Keyboard features: F-key usage
User-friendly enhanced F-keys let you launch applications easily.
To use the enhanced functions (blue icons), rst press and hold the
second, press the F-key you want to use.
Tip In the software settings, you can invert the FN mode if you prefer to access directly
the enhanced functions without having to press the FN key.*
key;
* Requires SetPoint™ Software.
2nd - Press an F-key
1st - Press and hold the Fn key
English 11
Page 12
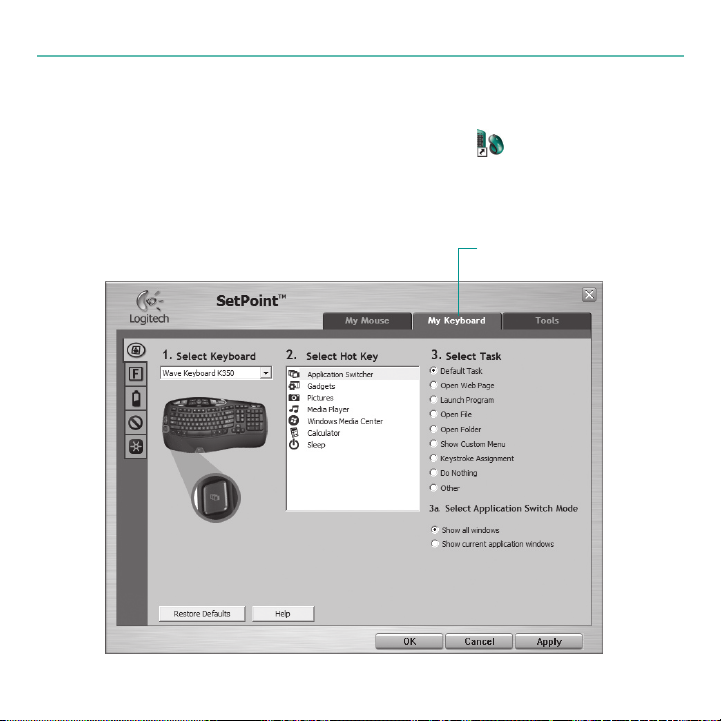
Logitech® Wireless Keyboard K350
Customizing the keyboard
Double-click the 1. Mouse and Keyboard Settings icon on the Windows®
desktop to make changes.
To customize the keyboard, click the 2. My Keyboard tab.
A series of tabs is shown on the left.3.
Click to customize the keyboard
12 English
Page 13
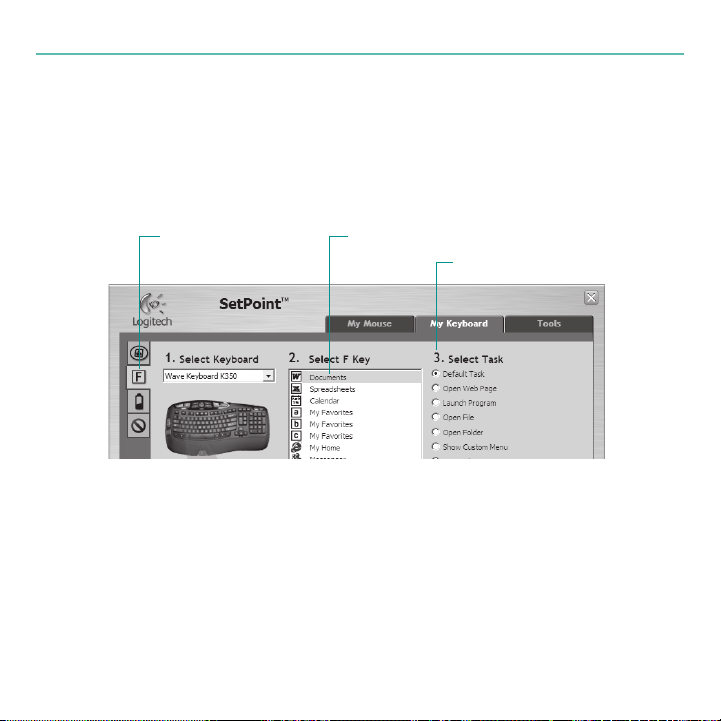
User’s Guide
Choose a tab, such as the keyboard 4. F-key Settings. A picture of the keyboard
is displayed showing F-keys (list 2) to which tasks can be assigned (list 3).
In the 5. 2. Select F-key list, highlight the F-key to be reassigned a task.
In the 6. 3. Select Task list, highlight the new task.
When you are done, click 7. OK to save the new F-key assignments.
Choose a tab
Select an F-key
Choose a task for the F-key
Use the same sequence of steps to specify changes on other keyboard tabs.
For the keyboard, you can
Specify settings for F-keys •
Specify settings for Hot keys•
Check battery level •
Disable keys you don’t use often•
English 13
Page 14
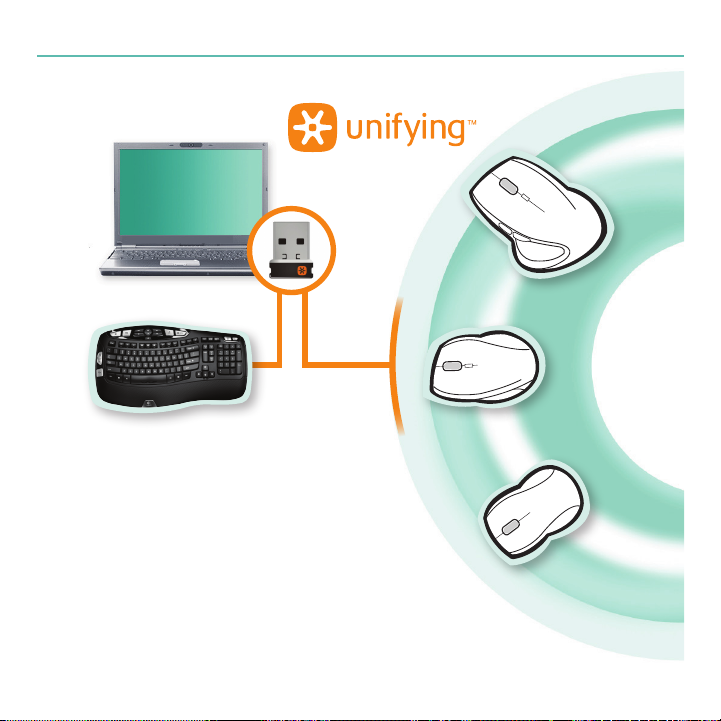
Logitech® Wireless Keyboard K350
Plug it. Forget it. Add to it.
You’ve got a Logitech® Unifying receiver. Now add
a compatible wireless mouse that uses the same
receiver as your keyboard. It’s easy. Just start the
Logitech® Unifying software* and follow the onscreen
instructions. For more information and to download
the software, visit
www.logitech.com/unifying
*Go to Start / All Programs / Logitech / Unifying / Logitech Unifying Software
14 English
Page 15
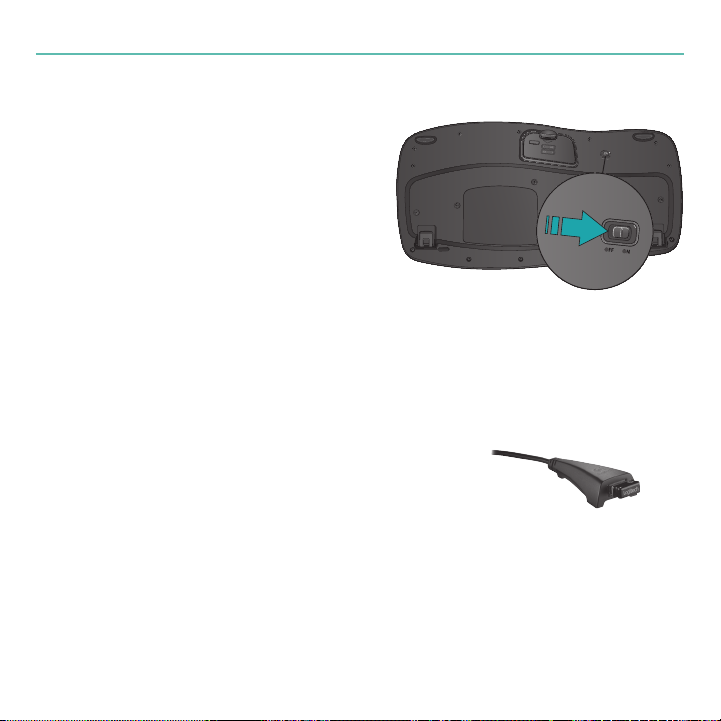
Troubleshooting Keyboard is not working
Is the Power on?• The power switch for
the keyboard must be in the ON position.
Battery LED should light green.
How are the batteries? • Check the
keyboard battery installation or replace the
batteries. The keyboard uses two AA alkaline
batteries.
Check the Unifying receiver. • Plug the
Unifying receiver into a different USB port.
Remove any metal object between the
Unifying receiver and the keyboard that may interfere with reception.
Re-establish the connection.• Use the Unifying software to reset the connection
between the keyboard and Unifying receiver. Refer to the Unifying section in this guide
for more information (p. 13).
Move closer?• Try moving the keyboard closer to the Unifying receiver, or plug the
Unifying receiver into the receiver extender cable to bring it closer to the keyboard.
Install the Logitech SetPoint Software.• To enable
and customize the keyboard hotkeys (F-keys, Zoom keys,
Vista keys, and media keys), install the Logitech SetPoint
Software.
Restart the computer.•
User’s Guide
Visit www.logitech.com/comfort for more information about using your product, and for ergonomics.
English 15
Page 16

Logitech® Wireless Keyboard K350
5
3
2
1
12
13
16 По-русски
4
6
7
8
9
11
15
10
14
Page 17
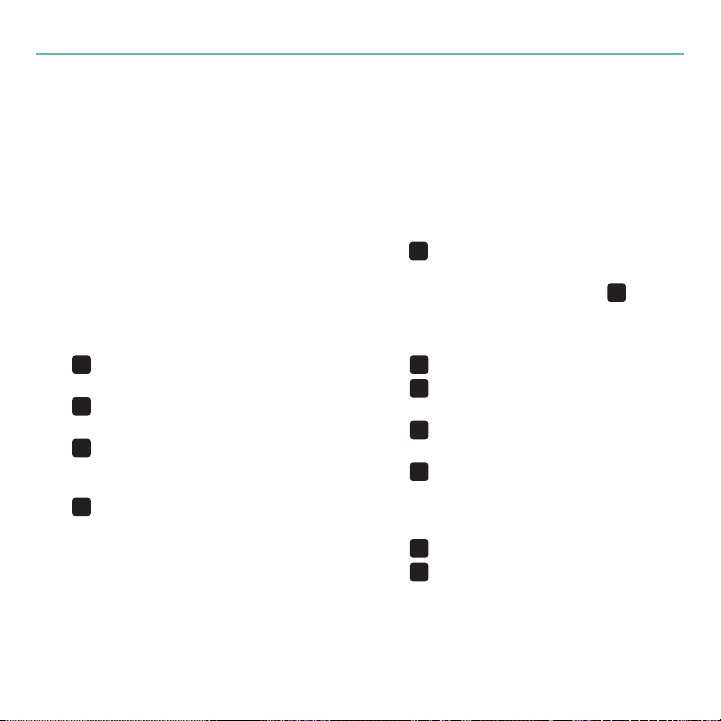
Функции клавиатуры
'O
'O
'O
'O
'O
'O
'O
'O
'O
'O
'O
'O
Windows Vista1.
приложений» в Windows® XP)*
Увеличение или уменьшение документов 2.
и изображений или прокрутка окон
и функция Flip 3D*.
Windows Vista3.
в Windows XP)*
Windows Vista4.
(папка «Мои рисунки» в Windows XP)*
®
Flip 3D («Переключатель
®
гаджет (виджеты Yahoo®
®
фотоальбом
Руководство пользователя
Навигация по мультимедиа5.
Проигрыватель мультимедиа6.
Windows Media Center*7.
Калькулятор Windows 8.
Перевод ПК в спящий режим9.
10. клавиша (нажимается в сочетании
с F-клавишами)
Индикатор состояния батареи (11.
+F11)
Зона повышения производительности12.
+F1 Запускает приложение для работы
с документами*
+F2 Запускает приложение для работы
с электронными таблицами*
+F3 Запускает календарь*
13. Зона «Избранное»
+F4 до F6 программируют избранное
приложение, папку или веб-сайт путем
продолжительного одновременного
нажатия клавиши и соответствующих
клавиш F4, F5 или F6 (аналогично
предварительной настройке радиоканалов
в автомобильном радиоприемнике).*
* Требуется программное обеспечение SetPoint™
14. Область Интернета
+F7 Запускает Интернет-браузер
+F8 Запускает приложение для обмена
мгновенными сообщениями*
+F9 запускает приложение для работы
с электронной почтой
+F10 Запускает средства поиска
Windows®
15. Вспомогательная область
+F11 Проверка состояния батареи
+F12 Открывает/закрывает лоток
привода компакт- или DVD-дисков*
По-русски 17
Page 18
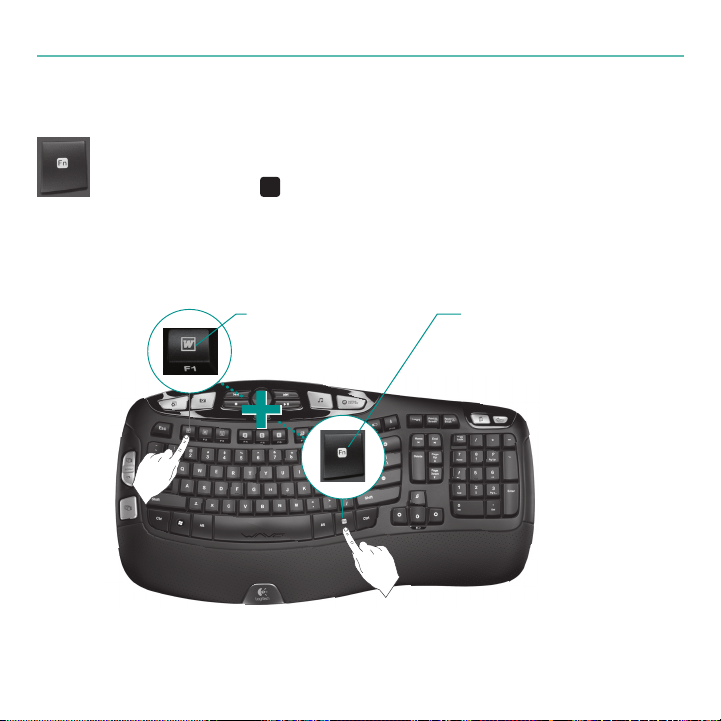
Logitech® Wireless Keyboard K350
'O
Функции клавиатуры: использование F-клавиши
Удобные F-клавиши обеспечивают простоту доступа к запуску приложений.
Для использования расширенных функций (синие значки), сначала нажмите и
удерживайте клавишу
Совет В настройках программного обеспечения вы можете инвертировать режим FN,
если вы предпочитаете прямой доступ к расширенным функциям без дополнительного
нажатия F-клавиши N.*
; затем нажмите F-клавишу, которую хотите использовать.
2 - Нажмите
F-клавишу
* Требуется программное обеспечение SetPoint™
18 По-русски
1 - Нажмите и удерживайте
клавишу Fn
Page 19
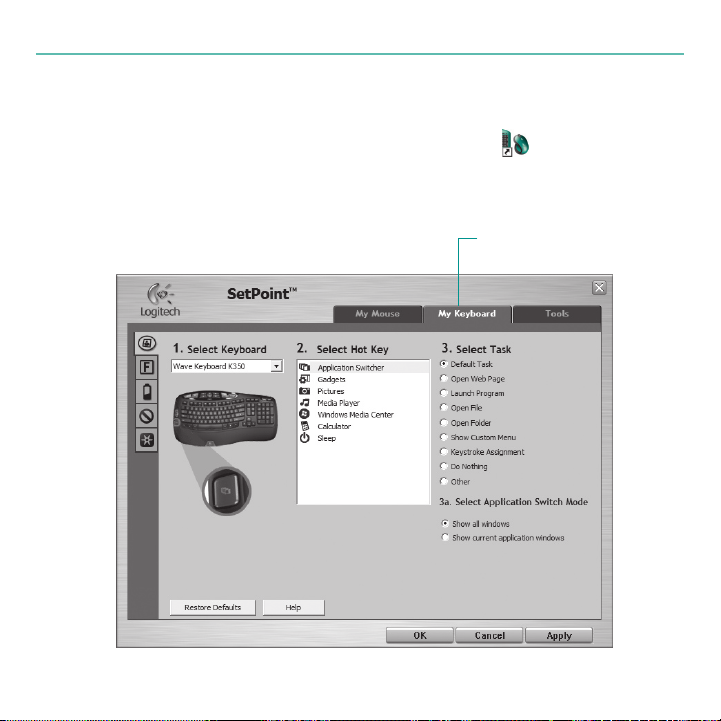
Настройка клавиатуры
Руководство пользователя
Дважды щелкните значок 1. Настройки мыши и клавиатуры на рабочем столе
Windows
Чтобы настроить клавиатуру, щелкните вкладку 2. Моя клавиатура (My Keyboard).
На левой стороне виден ряд вкладок.3.
®
, чтобы выполнить изменения.
Щелкните, чтобы настроить
клавиатуру
По-русски 19
Page 20
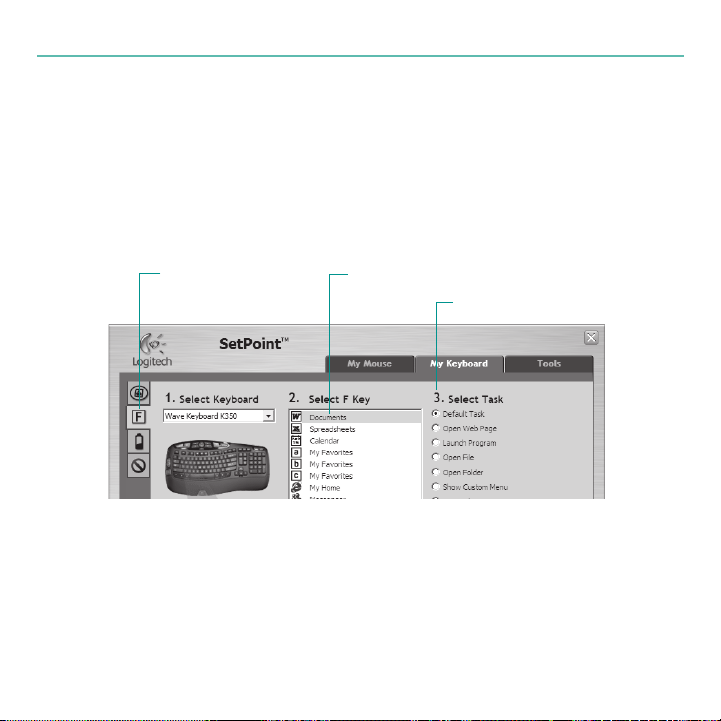
Logitech® Wireless Keyboard K350
Выберите вкладку, например 4. Настройки F-клавиш (F-key Settings).
Появляется изображение клавиатуры, показывающее F-клавиши (список 2),
которым будут назначены задачи (список 3).
В списке 5. 2. Выбор F-клавиши (Select F-key) выделите F-клавишу,
которой необходимо переназначить задачу.
В списке 6. 3. Выбор задачи (Select Task) выделите новую задачу.
Когда все будет готово, нажмите кнопку 7. ОК, чтобы сохранить новые назначения
F-клавиш.
Выберите вкладку
Используйте ту же самую последовательность действий, чтобы задать изменения на других
вкладках клавиатуры. Для клавиатуры можно
задать настройки для F-клавиш;•
задать настройки для специальных клавиш;•
проверить уровень заряда батареи;•
отключить клавиши, которые используются редко.•
Выберите F-клавишу
Выберите задачу для F-клавиши
20 По-русски
Page 21
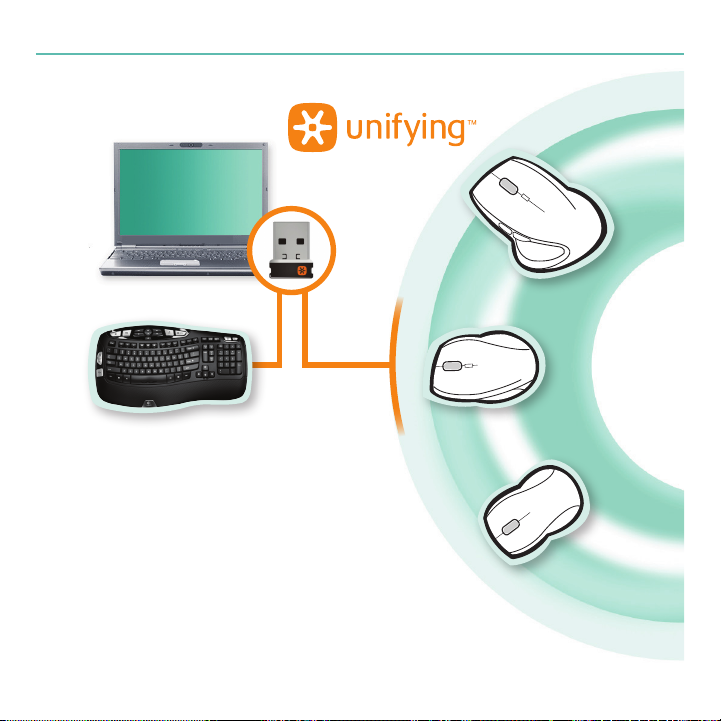
Включите. Забудьте. Добавьте.
У вас есть приемник Logitech® Unifying. Теперь вы
можете добавить совместимую беспроводную мышь,
которая будет подключена через тот же приемник,
что и клавиатура. Это нетрудно сделать. Просто запустите
программное обеспечение Logitech® Unifying* и следуйте
инструкциям, появляющимся на экране. Чтобы ознакомиться
с дополнительной информацией и загрузить программное
обеспечение, посетите веб-страницу
www.logitech.com/unifying
*перейти Пуск / Все программы / Logitech / Unifying / Logitech Unifying Software
Руководство пользователя
По-русски 21
Page 22
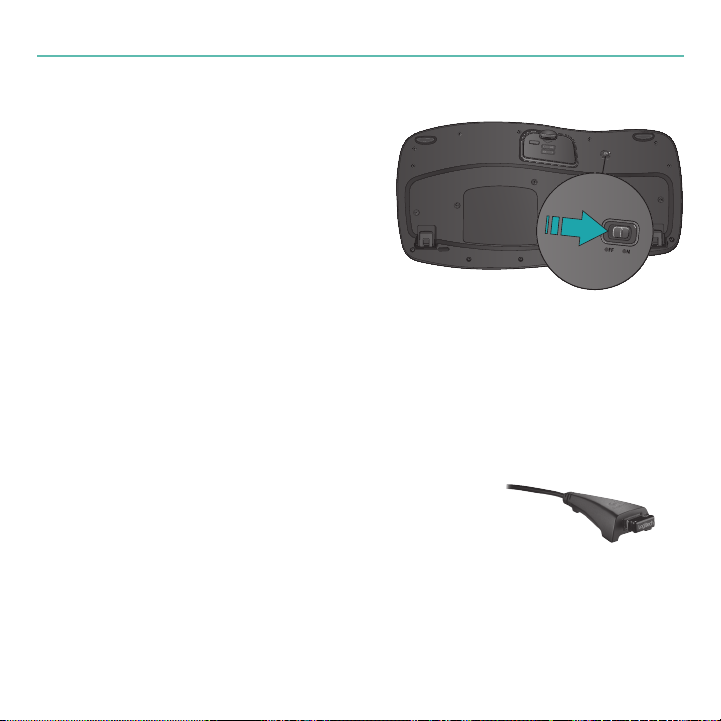
Logitech® Wireless Keyboard K350
Устранение неполадок Клавиатура не работает
Включено ли питание?• Выключатель питания
клавиатуры должен находиться в положении
ON (вкл.). LED-индикатор батареи должен
светиться зеленым цветом.
Правильно ли установлены батареи? •
Проверьте правильность установки батареи
клавиатуры или замените батареи. Клавиатура
использует две щелочные батареи типа АА.
Проверьте приемник Unifying. •
Подключите приемник Unifying к другому
USB-порту. Удалите все металлические объекты между приемником Unifying и клавиатурой,
которые могут помешать приему сигнала.
Повторно установите связь.• Используйте программное обеспечение Unifying,
чтобы повторно установить между клавиатурой и приемником Unifying.
Дополнительные сведения см.в разделе Unifying данного руководства (стр. 21).
Переместить поближе?• Попробуйте переместить клавиатуру или мышь поближе
к приемнику Unifying или подключите приемник Unifying, используя кабель удлинителя
приемника, чтобы приемник находился ближе к клавиатуре.
Установите программное обеспечение Logitech SetPoint.•
Чтобы сделать доступными функциональные клавиши
и настроить их (F-клавиши, клавиши масштабирования,
клавиши Vista и мультимедийные клавиши), необходимо
установить программное обеспечение Logitech SetPoint.
Перезагрузите компьютер.•
Дополнительные сведения по использованию продукта и эргономике можно найти на веб-сайте
www.logitech.com/comfort.
22 По-русски
Page 23

Instrukcja obsługi
5
3
4
6
7
8
9
2
11
1
15
12
10
13
14
Po polsku 23
Page 24
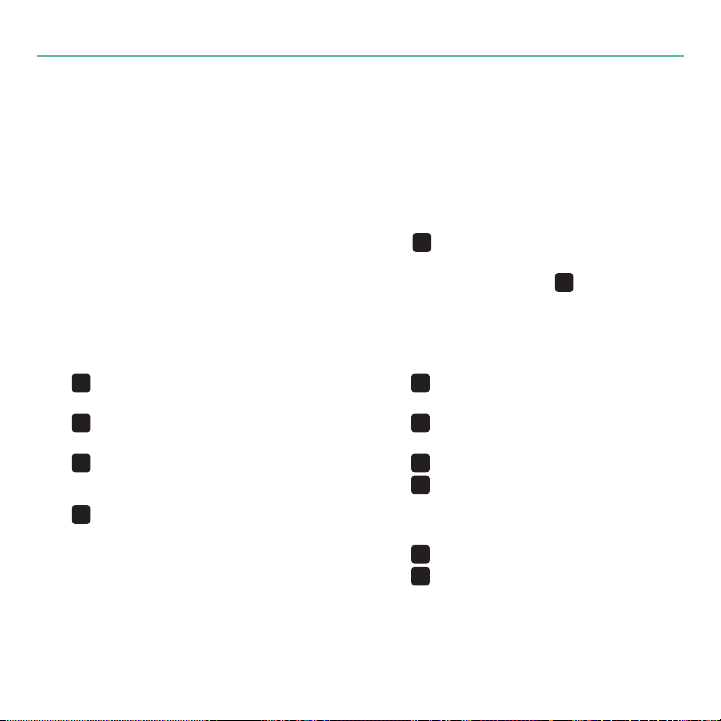
Logitech® Wireless Keyboard K350
'O
'O
'O
'O
'O
'O
'O
'O
'O
'O
'O
'O
Funkcje klawiatury
Narzędzie Przerzucanie okien 3W systemu 1.
Windows Vista® (funkcja przełączania aplikacji
w systemie Windows® XP)*
Powiększanie/pomniejszanie dokumentów i 2.
obrazów lub przewijanie okien i przerzucanie
okien 3W*
Funkcja gadżetów w systemie Windows 3.
®
Vista
(funkcja Yahoo® Widgets w systemie
Windows® XP)*
Galeria fotograi systemu Windows Vista4.
(folder Moje obrazy w systemie Windows® XP)*
Strefa pracy biurowej12.
+ F1 uruchamia aplikację do obsługi
dokumentów.*
+ F2 uruchamia aplikację arkuszy
kalkulacyjnych.*
+ F3 uruchamia kalendarz.*
13. Strefa ulubionych
+ F4 do F6 umożliwia przypisanie
określonego klawisza funkcyjnego do
ulubionej aplikacji, folderu lub witryny
internetowej przez przytrzymanie klawisza
Fn i naciśnięcie odpowiednio klawisza F4, F5
lub F6, (podobnie jak w przypadku przycisków
radia samochodowego).*
* Wymaga oprogramowania SetPoint™.
24 Po polsku
Nawigacja po multimediach 5.
Odtwarzacz multimediów 6.
Windows Media Center* 7.
Kalkulator systemu Windows 8.
Uśpienie komputera9.
10. — klawisz do użytku z klawiszami
funkcyjnymi
®
Wskaźnik stanu baterii (11.
+ F11)
14. Strefa internetowa
+ F7 uruchamia przeglądarkę
internetową.
+ F8 uruchamia aplikację
do obsługi czatu.*
+ F9 uruchamia aplikację poczty e-mail.
+ F10 uruchamia wyszukiwanie w
systemie Windows®
15. Strefa udogodnień
+ F11 kontrola stanu baterii.
+ F12 otwiera/zamyka napęd CD-DVD.*
Page 25
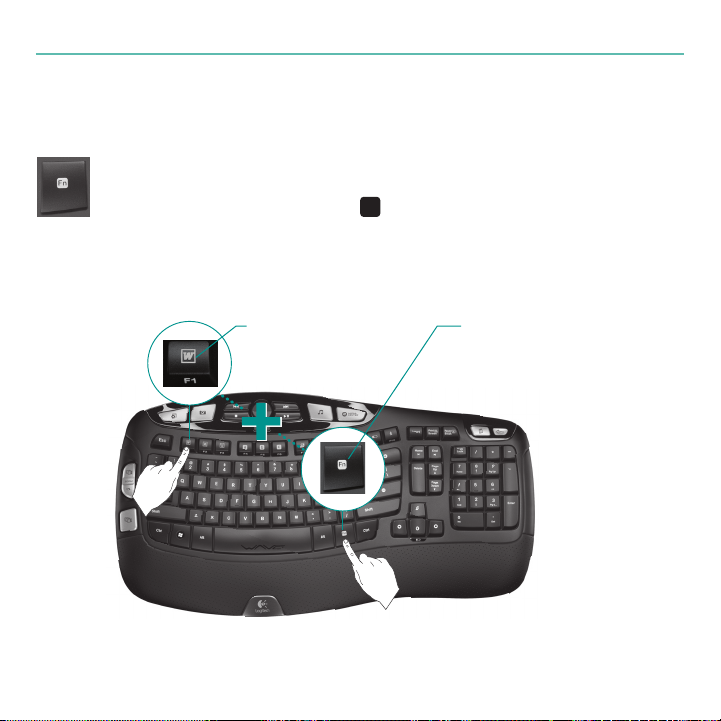
Instrukcja obsługi
'O
Funkcje klawiatury:
korzystanie z klawiszy funkcyjnych
Przyjazne dla użytkownika klawisze funkcyjne (klawisze F) służą do szybkiego
uruchamiania aplikacji. Aby użyć rozszerzonych funkcji tych klawiszy (niebieskie ikony),
najpierw naciśnij i przytrzymaj klawisz
klawisz funkcyjny.
Porada W ustawieniach oprogramowania można odwrócić tryb FN, aby mieć bezpośredni
dostęp do rozszerzonych funkcji klawiszy funkcyjnych (bez naciskania klawisza Fn).*
, a następnie naciśnij odpowiedni
* Wymaga oprogramowania SetPoint™.
2. Naciśnij klawisz
funkcyjny
1. Naciśnij i przytrzymaj
klawisz Fn
Po polsku 25
Page 26
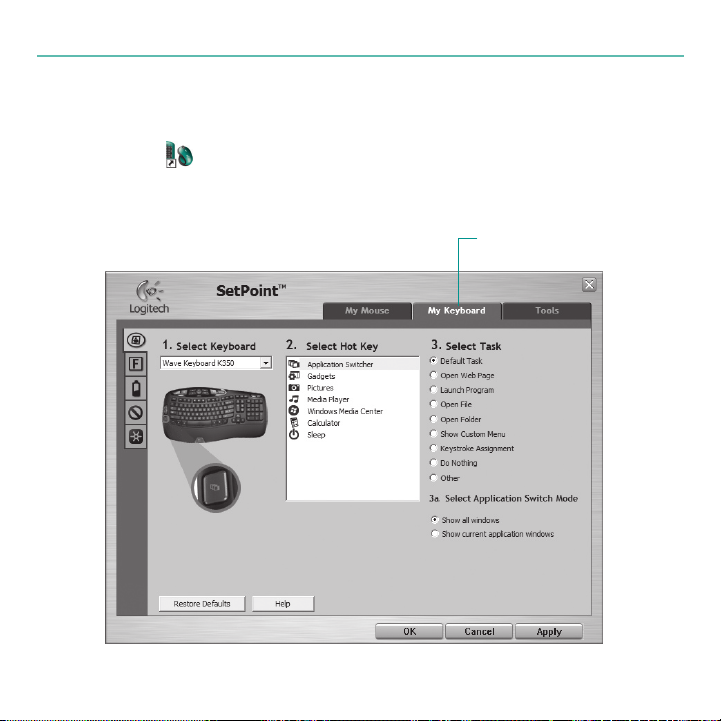
Logitech® Wireless Keyboard K350
Dostosowywanie klawiatury
Aby wprowadzić zmiany w ustawieniach, kliknij dwukrotnie ikonę 1. Ustawienia myszy
i klawiatury
Aby dostosować klawiaturę, kliknij kartę 2. Moja klawiatura.
Z lewej strony zostanie wyświetlony zestaw kart.3.
na pulpicie systemu Windows®.
Kliknij, aby dostosować klawiaturę
26 Po polsku
Page 27
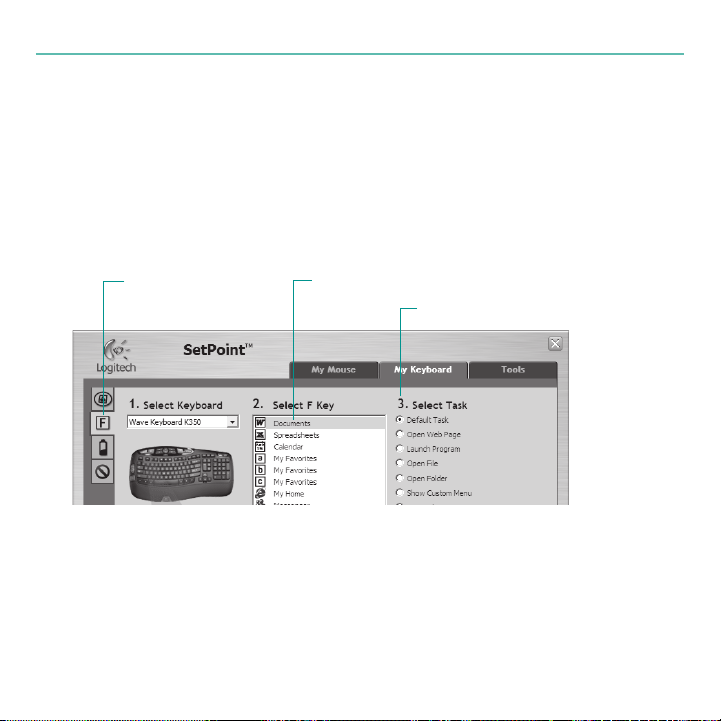
Instrukcja obsługi
Wybierz kartę, na przykład 4. Ustawienia klawiszy funkcyjnych dla klawiatury.
Zostanie wyświetlony obraz klawiatury z klawiszami funkcyjnymi (lista 2), do których
można przypisać zadania (lista 3).
Na liście 5. 2. Wybierz klawisz funkcyjny zaznacz klawisz, do którego chcesz przypisać
inne zadanie.
Na liście 6. 3. Wybierz zadanie zaznacz nowe zadanie.
Po wykonaniu tych czynności kliknij przycisk 7. OK w celu zapisania nowo przypisanych
zadań klawiszy funkcyjnych.
Wybierz kartę
Wykonując te same czynności, można zmienić ustawienia klawiatury na pozostałych kartach.
W przypadku klawiatury można:
określać ustawienia klawiszy funkcyjnych, •
określać ustawienia klawiszy dostępu,•
sprawdzać poziom naładowania baterii, •
wyłączać rzadko używane klawisze.•
Wybierz klawisz funkcyjny
Wybierz zadanie dla klawisza funkcyjnego
Po polsku 27
Page 28
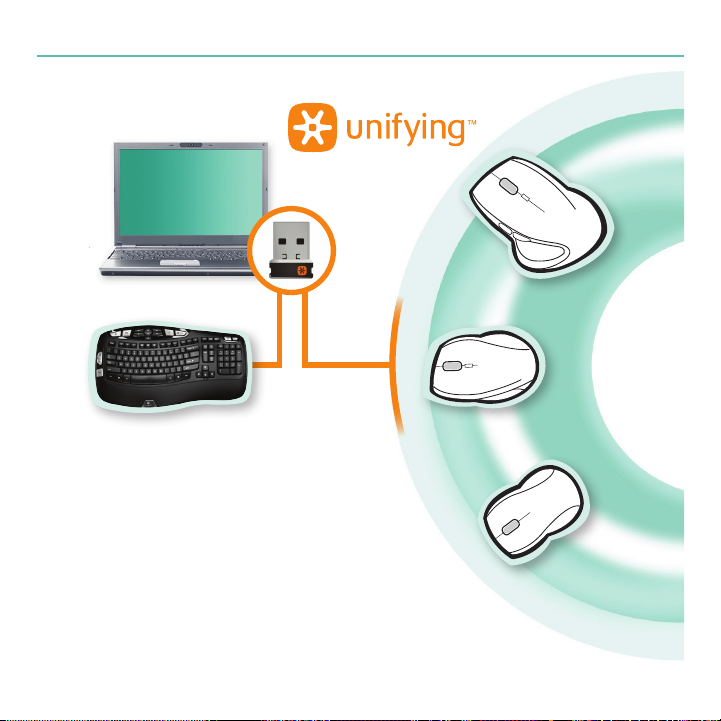
Logitech® Wireless Keyboard K350
Podłącz. Zapomnij. Dodaj kolejne.
Masz już odbiornik Logitech® Unifying. Teraz dodaj zgodną
mysz bezprzewodową, która korzysta z tego samego
odbiornika co klawiatura. To łatwe. Wystarczy uruchomić
oprogramowanie Logitech® Unifying* i postępować zgodnie
z instrukcjami wyświetlanymi na ekranie. Aby uzyskać więcej
informacji i pobrać oprogramowanie, odwiedź stronę
www.logitech.com/unifying
* Wybierz polecenie Start > Wszystkie programy > Logitech > Unifying > Oprogramowanie
Logitech Unifying.
28 Po polsku
Page 29
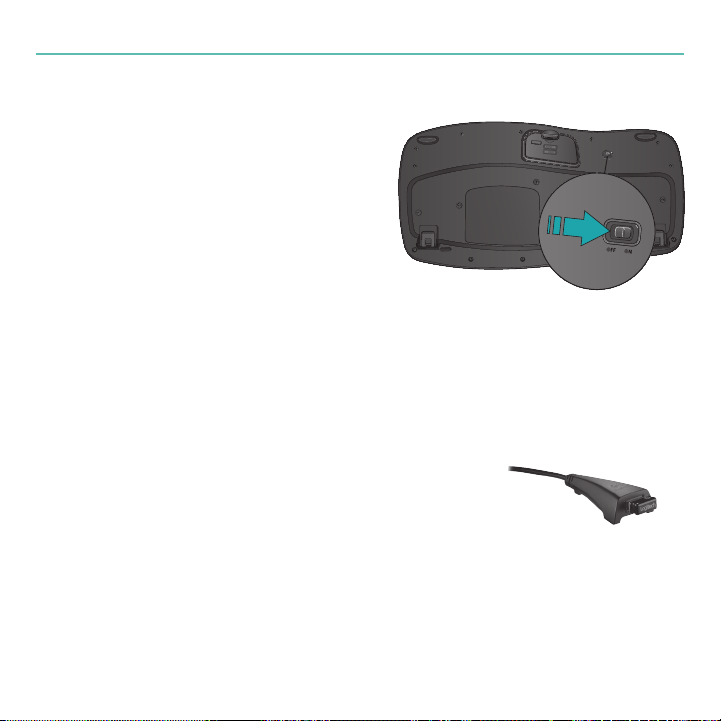
Rozwiązywanie problemów Klawiatura nie działa
Czy zasilanie jest włączone?•
Wyłącznik zasilania klawiatury musi być
w pozycji ON (Włączone). Dioda LED baterii
powinna świecić się zielonym światłem.
Sprawdź stan baterii. • Upewnij się, że baterie
są prawidłowo zainstalowane w klawiaturze,
albo wymień je na nowe. Klawiatura jest zasilana
z dwóch baterii alkalicznych AA.
Sprawdź odbiornik Unifying. •
Podłącz odbiornik Unifying do innego portu USB.
Usuń wszystkie metalowe obiekty znajdujące się między odbiornikiem Unifying a klawiaturą,
aby zapobiec powstawaniu zakłóceń.
Ponownie ustanów połączenie.• Użyj oprogramowania Unifying, aby zresetować połączenie
między klawiaturą a odbiornikiem Unifying. Więcej informacji można znaleźć w sekcji
podręcznika dotyczącej odbiornika Unifying (strona 28).
Zmniejsz odległość.• Spróbuj przybliżyć klawiaturę do odbiornika Unifying lub podłącz go
do przedłużacza, tak aby znajdował się bliżej klawiatury.
Zainstaluj oprogramowanie Logitech SetPoint.•
Aby włączyć i dostosować klawisze dostępu klawiatury
(klawisze funkcyjne, powiększania, systemu Vista i multimedialne),
zainstaluj oprogramowanie Logitech SetPoint.
Uruchom komputer ponownie.•
Instrukcja obsługi
Odwiedź witrynę www.logitech.com/comfort, aby dowiedzieć się więcej o użytkowaniu produktu
i ergonomii.
Po polsku 29
Page 30

Logitech® Wireless Keyboard K350
5
3
2
1
12
13
30 Українська
4
6
7
8
9
11
15
10
14
Page 31

Функції клавіатури
'O
'O
'O
'O
'O
'O
'O
'O
'O
'O
'O
'O
Об’ємне гортання Windows Vista1.
(переключення між застосунками
у Windows® XP)*
Збільшення/зменшення масштабу 2.
документів і зображень або прокручування
вікон і об’ємне гортання*
Пристосунок Windows Vista3.
інтерфейсу Yahoo® у Windows® XP)*
Фотоколекція Windows Vista4.
у Windows® XP)*
Зона клавіш виклику застосунків12.
+F1 запуск застосунку для роботи
з документами*
+F2 запуск застосунку для роботи
з електронними таблицями*
+F3 запуск календаря*
13. Зона клавіш для роботи
з уподобаннями
+F4 до F6 призначені для
програмування виклику найчастіше
використовуваних застосунків, папок або
веб-сайтів шляхом тривалого одночасного
натискання з відповідною клавішею F4,
F5 або F6 (подібно до налаштування радіо
в автомобілі).*
®
(елементи
®
(Мої рисунки
Посібник користувача
®
Навігація мультимедійними елементами 5.
Медіапрогравач 6.
Медіацентр Windows* 7.
Калькулятор Windows 8.
Перехід ПК в режим сну9.
10. клавіша (для використання
з функціональними клавішами)
Індикатор заряду акумуляторів (11 .
+F11)
14. Зона клавіш користування Інтернетом
+F7 запуск Інтернет-браузера
+F8 запуск застосунку для обміну
миттєвими повідомленнями*
+F9 запуск поштового застосунку
+F10 запуск пошукового засобу
Windows®
15. Зона клавіш для зручності
+F11 перевірка заряду акумуляторів
+F12 закриття/відкриття лотка для
дисків CD-DVD*
* Вимагає інсталяції програмного забезпечення SetPoint™.
Українська 31
Page 32

Logitech® Wireless Keyboard K350
'O
Функції клавіатури:
використання функціональної клавіші
Зручні функціональні клавіші з розширеними можливостями дозволяють
легко запускати застосунки. Щоб скористатися розширеними можливостями
(сині піктограми), одночасно натисніть клавішу
яку потрібно використати.
Порада. У настройках програмного забезпечення можна змінити режим клавіші
FN, якщо потрібно отримати безпосередній доступ до розширених можливостей,
не натискаючи клавішу FN.*
і функціональну клавішу,
А потім натисніть
функціональну клавішу
* Вимагає інсталяції програмного забезпечення SetPoint™.
32 Українська
Спочатку натисніть
і утримайте клавішу Fn
Page 33

Посібник користувача
Налаштування клавіатури
Двічі натисніть піктограму 1. Mouse and Keyboard Settings (Параметри миші
та клавіатури)
Щоб налаштувати клавіатуру, перейдіть на вкладку 2. My Keyboard
(Моя клавіатура).
Зліва буде відображено ряд вкладок.3.
на робочому столі Windows®, щоб внести зміни.
Натисніть, щоб налаштувати
клавіатуру
Українська 33
Page 34

Logitech® Wireless Keyboard K350
Виберіть вкладку, наприклад 4. F-key Settings (Параметри функціональних клавіш)
клавіатури. З’явиться зображення клавіатури з функціональними клавішами
(список 2), яким можна призначити певні завдання (список 3).
У списку 5. 2. Select F-key (Вибір функціональної клавіші) виділіть клавішу ,
завдання для якої слід змінити.
У списку 6. 3. Select Task (Вибір функції) виділіть нове завдання.
Після завершення вибору натисніть 7. OK, щоб зберегти нове завдання,
призначене для клавіші.
Перехід на вкладку
Використовуйте таку саму послідовність дій, щоб внести зміни на інших вкладках
для налаштування клавіатури. Для клавіатури ви маєте змогу:
задавати параметри функціональних клавіш; •
призначати сполучення клавіш;•
перевіряти рівень заряду акумуляторів; •
вимикати клавіші, які використовуються рідко.•
Вибір функціональної клавіші
Вибір завдання для клавіші
34 Українська
Page 35

Під’єднайте. Забудьте. Додайте.
Ви вже маєте приймач Logitech® Unifying. Тепер
додайте сумісну бездротову мишу, яка використовує
той самий приймач, що й клавіатура. Це легко.
Просто запустіть програмне забезпечення Logitech®
Unifying* і дотримуйтеся екранних вказівок.
Щоб отримати додаткову інформацію та завантажити
програмне забезпечення, відвідайте веб-сайт
www.logitech.com/unifying
Посібник користувача
*Перейдіть до меню Пуск/Усі програми/Logitech/Unifying/Logitech Unifying Software
Українська 35
Page 36

Logitech® Wireless Keyboard K350
Виправлення неполадок Клавіатура не працює
Перевірте, чи ввімкнено живлення.•
Перемикач живлення клавіатури має бути
встановлено в положення ON (УВІМК.)
Індикатор рівня заряду акумуляторів
повинен горіти зеленим.
Чи все гаразд із акумуляторами? •
Перевірте, чи правильно встановлено
акумулятори клавіатури, та в разі
потреби замініть їх на нові. У клавіатурі
використовується два лужні акумулятори
розміру AA.
Перевірте приймач Unifying. • Спробуйте під’єднати приймач Unifying до іншого USB-
порту. Усуньте будь-які металічні предмети, які знаходяться між приймачем Unifying
і клавіатурою та можуть спричинити перешкоди прийому.
Повторно встановіть підключення.• Щоб повторно встановити підключення між
клавіатурою та приймачем Unifying, використовуйте програмне забезпечення Unifying.
Щоб отримати більш детальну інформацію, див. розділ "Unifying" (стор. 35).
Перемістіть ближче.• Спробуйте перемістити клавіатуру ближче до приймача Unifying
або під’єднайте приймач Unifying до кабелю розширювача приймача, щоб розмістити
його ближче до клавіатури.
Інсталюйте програмне забезпечення Logitech SetPoint.•
щоб активувати та налаштувати сполучення клавіш
(функціональні клавіші, клавіші масштабування, клавіші Vista
та мультимедійні клавіші), інсталюйте програмне Logitech
забезпечення SetPoint.
Перезавантажте комп’ютер.•
Щоб отримати додаткові відомості щодо використання придбаного вами виробу та ергономіки,
відвідайте сайт www.logitech.com/comfort.
36 Українська
Page 37

Felhasználói útmutató
5
3
4
6
7
8
9
2
11
1
15
12
10
13
14
Magyar 37
Page 38

Logitech® Wireless Keyboard K350
'O
'O
'O
'O
'O
'O
'O
'O
'O
'O
'O
'O
A billentyűzet funkciói
Windows Vista1.
(alkalmazásváltó a Windows® XP
rendszerben)*
Dokumentumok és képek nagyítása 2.
és kicsinyítése, ablakok görgetése és 3D
ablakváltás*
Windows Vista3.
(Yahoo® Widgets-minialkalmazások
a Windows XP rendszerben)*
Windows Vista4.
rendszer Képek mappája)*
Programindító csoport12.
+F1 Dokumentumszerkesztő program
megnyitása*
+F2 Táblázatkezelő program megnyitása*
+F3 Naptár megnyitása*
13. Kedvencek csoportja
Az
alkalmazására, mappájára vagy webhelyére
programozhatja. Ehhez tartsa hosszan
lenyomva az F4, az F5 vagy az F6 billentyűt
(mint az autórádiókon).*
®
3D ablakváltás
®
-minialkalmazás
®
Fotótár (a Windows XP
+F4–F6 billentyűkombinációt kedvenc
Médiavezérlés 5.
Médialejátszó 6.
Windows Médiaközpont* 7.
Windows Számológép 8.
Készenléti állapot9.
10. billentyű (a funkcióbillentyűkkel
együtt használandó)
Elemállapot-jelző (11.
+F11)
14. Internetes csoport
+F7 Internetböngésző megnyitása
+F8 Csevegőprogram megnyitása*
+F9 Levelezőprogram megnyitása
+F10 A Windows® keresőjének megnyitása
15. Kényelmi csoport
+F11 Töltöttségi állapot megjelenítése
+F12 CD/DVD-tálca kinyitása és bezárása*
* A művelethez a SetPoint™ szoftverre van szükség.
38 Magyar
Page 39

Felhasználói útmutató
'O
Billentyűzetfunkciók: A funkcióbillentyűk használata
A bővített működésű funkcióbillentyűkkel egyszerűen elindíthatja kedvenc
alkalmazásait. A kék ikonnal jelzett speciális funkciók használatához tartsa lenyomva
az
billentyűt, és nyomja meg azt a funkcióbillentyűt, amelyet használni szeretne.
Tipp: A szoftverbeállításokkal megfordíthatja az Fn módot. Így közvetlenül férhet hozzá
a speciális funkciókhoz, és a hagyományos funkciók használatához kell lenyomnia az Fn
billentyűt.*
Másodszor – nyomja
meg a funkcióbillentyűt
* A művelethez a SetPoint™ szoftverre van szükség.
Először – nyomja meg és
tartsa lenyomva az Fn billentyűt
Magyar 39
Page 40

Logitech® Wireless Keyboard K350
A billentyűzet testreszabása
A módosítások végrehajtásához kattintson duplán a Windows1.
Mouse and Keyboard Settings
A billentyűzet működésének testreszabásához kattintson a 2. My Keyboard
(Billentyűzet) fülre.
A bal oldalon számos további lap látható.3.
(Egér és billentyűzet beállításai) ikonra.
®
asztalán lévő
Kattintson ide a billentyűzet
testreszabásához
40 Magyar
Page 41

Felhasználói útmutató
Válasszon egy lapot: kattintson például az 4. F-key Settings (Funkcióbillentyűk beállításai)
fülre. Ekkor megjelenik a billentyűzet képe a testreszabható funkcióbillentyűkkel (2. lista)
és azok aktuális hozzárendeléseivel (3. lista).
A 5. 2. Select F-key (Funkcióbillentyű kiválasztása) listában válassza a testreszabni kívánt
funkcióbillentyűt.
A 6. 3. Select Task (Funkció kiválasztása) listában válassza ki a hozzárendelendő funkciót.
Ha végzett, kattintson az 7. OK gombra a funkcióbillentyű beállításainak mentéséhez.
Lapválasztás
Funkcióbillentyű kiválasztása
Feladatválasztás a funkcióbillentyűhöz
A billentyűzet többi lapján is a fentivel megegyező módon hajthat végre módosításokat.
A billentyűzet beállításlapjain:
Módosíthatja a funkcióbillentyűk beállításait •
Módosíthatja a gyorsgombok beállításait•
Ellenőrizheti az elemek töltöttségét •
Letilthatja a ritkán használt billentyűket•
Magyar 41
Page 42

Logitech® Wireless Keyboard K350
Egyszerű. Problémamentes.
Többszörösen számíthat rá.
Ön rendelkezik egy Logitech® Unifying vevőegységgel.
Bővítheti rendszerét egy vezeték nélküli kompatibilis
egérrel, amely a billentyűzettel közös vevőegységet
használ. Egyszerű a dolga. Csak indítsa el a Logitech®
Unifying szoftvert*, és kövesse a képernyőn megjelenő
utasításokat. További információ:
www.logitech.com/unifying
* Válassza a Start > Minden program > Logitech > Unifying > Logitech Unifying Software parancsot.
42 Magyar
Page 43

Felhasználói útmutató
Hibaelhárítás Ha a billentyűzet nem működik
Be van kapcsolva a készülék?•
A billentyűzet bekapcsológombjának ON
állásban kell lennie. A töltöttségjelző LED-nek
ekkor zölden kell világítania.
Ellenőrizte az elemeket? •
Ellenőrizze, hogy jól helyezte-e be az elemeket,
vagy cserélje azokat újakra. A billentyűzethez
két darab AA méretű alkálielem szükséges.
Ellenőrizze a Unifying vevőegységet. •
Próbálja meg egy másik USB-porthoz
csatlakoztatni a Unifying vevőegységet. Távolítsa el a rádiójeleket esetleg zavaró fémtárgyakat
a vevőegység és a billentyűzet közül.
Hozza létre ismét a kapcsolatot.• Állítsa vissza a kapcsolatot a billentyűzet és a vevőegység
között a Unifying szoftvert használva. További információt a jelen útmutató Unifying
vevőegységet ismertető részében talál (42. oldal).
Elég közel helyezte a billentyűzetet?• Helyezze közelebb a billentyűzetet a Unifying
vevőegységhez, vagy az ahhoz tartozó hosszabbító kábellel vigye közelebb a vevőegységet
a billentyűzethez.
Telepítse a Logitech SetPoint szoftvert.• A billentyűzet
gyorsbillentyűinek (funkcióbillentyűinek, nagyításvezérlő
gombjainak, Vista billentyűinek és médiavezérlő gombjainak)
engedélyezéséhez és testreszabásához telepíteni kell a Logitech
SetPoint szoftvert.
Indítsa újra a számítógépet.•
A termék használatáról és az ergonómiai jellemzőkről további tájékoztatást talál
a www.logitech.com/comfort címen.
Magyar 43
Page 44

Logitech® Wireless Keyboard K350
5
3
2
1
12
13
44 Slovenčina
4
6
7
8
9
11
15
10
14
Page 45

Funkcie klávesnice
'O
'O
'O
'O
'O
'O
'O
'O
'O
'O
'O
'O
Používateľská príručka
Funkcia priestorového prevrátenia v systéme 1.
Windows Vista® (prepínanie aplikácií v systéme
Windows® XP)*
Priblíženie a oddialenie zobrazenia 2.
dokumentov a obrázkov alebo posúvanie
v oknách a priestorové prevrátenie*
Miniaplikácia systému Windows Vista3.
(aplikácia Yahoo® Widgets v systéme
Windows XP)*
Fotogaléria systému Windows Vista4.
(Obrázky v systéme Windows XP)*
Zóna produktivity12.
+F1 Spúšťa aplikáciu na prácu s
dokumentmi*
+F2 Spúšťa aplikáciu na prácu s tabuľkami*
+F3 Spúšťa kalendár*
13. Zóna obľúbených položiek
Klávesy
+F4 až F6 slúžia na
naprogramovanie otvorenia obľúbenej
aplikácie, priečinka alebo webovej lokality
dlhým súčasným stlačením klávesu a
zodpovedajúceho klávesu F4, F5 alebo F6
(podobne ako v prípade predvolieb staníc
na autorádiu).*
* Vyžaduje softvér SetPoint™.
Navigácia multimédiami 5.
Multimediálny prehrávač 6.
Windows Media Center* 7.
Kalkulačka systému Windows 8.
Prepnutie počítača do režimu spánku9.
®
10. (na použitie v kombinácii s funkčnými
klávesmi)
®
Indikátor stavu batérií (11.
+F11)
14. Internetová zóna
+F7 Spúšťa internetový prehľadávač
+F8 Spúšťa aplikáciu na výmenu
okamžitých správ*
+F9 Spúšťa e-mailovú aplikáciu
+F10 Spúšťa vyhľadávanie systému
Windows®
15. Zóna pohodlného prístupu
+F11 Kontrola stavu batérií
+F12 Otvorí/zavrie podávač
jednotky CD/DVD*
Slovenčina 45
Page 46

Logitech® Wireless Keyboard K350
'O
Funkcie klávesnice: Použitie funkčných klávesov
Jednoducho použiteľné rozšírené funkčné klávesy umožňujú jednoducho spúšťať
aplikácie. Ak chcete používať rozšírené funkcie (modré ikony), stlačte a podržte kláves
a potom stlačte funkčný kláves, ktorý chcete použiť.
Tip Ak uprednostňujete priamy prístup k rozšíreným funkciám bez stlačenia klávesu FN,
môžete režim klávesu FN zmeniť v nastaveniach softvéru.*
* Vyžaduje softvér SetPoint™.
46 Slovenčina
2. – Stlačte
funkčný kláves
1. – Stlačte a podržte kláves Fn
Page 47

Používateľská príručka
Prispôsobenie klávesnice
Ak chcete vykonať zmeny, dvakrát kliknite na ikonu 1. Mouse and Keyboard Settings
(Nastavenie myši a klávesnice)
Ak chcete prispôsobiť klávesnicu, kliknite na kartu 2. My Keyboard (Moja klávesnica).
Vľavo sa zobrazuje skupina kariet.3.
na pracovnej ploche systému Windows®.
Ak chcete prispôsobiť klávesnicu,
kliknite sem
Slovenčina 47
Page 48

Logitech® Wireless Keyboard K350
Vyberte kartu, napríklad 4. F-key Settings (Nastavenie funkčných klávesov)
pre klávesnicu. Zobrazí sa obrázok klávesnice s funkčnými klávesmi (zoznam 2),
ku ktorým je možné priradiť úlohy (zoznam 3).
V zozname 5. 2. Select F-key (2. Vyberte funkčný kláves) zvýraznite funkčný kláves,
ku ktorému chcete priradiť úlohu.
V zozname 6. 3. Select Task (3. Vyberte úlohu) zvýraznite novú úlohu.
Po dokončení uložte nové priradenia funkčných klávesov kliknutím na tlačidlo 7. OK.
Vyberte kartu
Vyberte funkčný kláves
Vyberte úlohu pre funkčný kláves
Na určenie zmien na ďalších kartách klávesnice použite rovnakú postupnosť krokov.
Pre klávesnicu môžete:
určiť nastavenia funkčných klávesov •
určiť nastavenia klávesových skratiek•
skontrolovať úroveň nabitia batérií •
deaktivovať klávesy, ktoré nepoužívate často•
48 Slovenčina
Page 49

Používateľská príručka
Zapojte zariadenie. Nemyslite naň.
Zapojte ďalšie.
Máte k dispozícii prijímač Logitech® Unifying. Pridajte
kompatibilnú bezdrôtovú myš, ktorá používa rovnaký
prijímač ako klávesnica. Je to jednoduché. Spustite softvér
Logitech® Unifying* a postupujte podľa pokynov na
obrazovke. Ak chcete získať ďalšie informácie a prevziať
softvér, navštívte lokalitu
www.logitech.com/unifying
*Kliknite na tlačidlo Štart a vyberte položku All Programs (Všetky programy) / Logitech / Unifying /
Logitech Unifying Software
Slovenčina 49
Page 50

Logitech® Wireless Keyboard K350
Riešenie problémov Klávesnica nefunguje
Je klávesnica zapnutá?• Prepínač napájania
klávesnice musí byť v pozícii ON (ZAPNUTÉ).
Kontrolka batérií má svietiť nazeleno.
Aký je stav batérií? • Skontrolujte a v prípade
potreby vymeňte batérie nainštalované
v klávesnici. Klávesnica používa dve alkalické
batérie typu AA.
Skontrolujte prijímač Unifying. •
Zapojte prijímač Unifying do iného portu USB.
Odstráňte kovové objekty medzi prijímačom
Unifying a klávesnicou, ktoré môžu rušiť komunikáciu.
Znova vytvorte pripojenie.• Pomocou softvéru prijímača Unifying obnovte pripojenie medzi
klávesnicou a prijímačom Unifying. Ďalšie informácie nájdete v časti Unifying tejto príručky (s. 49).
Kratšia vzdialenosť?• Skúste premiestniť klávesnicu bližšie k prijímaču Unifying alebo použite
predlžovací kábel prijímača a umiestnite prijímač Unifying bližšie ku klávesnici.
Nainštalujte softvér Logitech SetPoint.• Ak chcete povoliť
a prispôsobiť klávesové skratky klávesnice (funkčné klávesy,
klávesy priblíženia, klávesy systému Vista a multimediálne klávesy),
nainštalujte softvér Logitech SetPoint.
Reštartujte počítač.•
Navštívte webovú lokalitu www.logitech.com/comfort, kde získate ďalšie informácie o používaní
vášho produktu a o ergonómii.
50 Slovenčina
Page 51

Ръководство за потребителя
5
3
4
6
7
8
9
2
11
1
15
12
10
13
14
Български 51
Page 52

Logitech® Wireless Keyboard K350
'O
'O
'O
'O
'O
'O
'O
'O
'O
'O
'O
'O
Функции на клавиатурата
Windows Vista1.
на приложения в Windows® XP)*
Увеличаване/намаляване на документи и 2.
изображения или превъртане в прозорци
и Flip 3D*
Windows Vista3.
в Windows XP)*
Фотогалерия на Windows Vista4.
(Моите картини в Windows XP)*
®
Flip 3D (Превключвател
®
Gadget (Yahoo® Widgets
®
Навигиране в мултимедия 5.
Мултимедиен плейър 6.
Windows Media Center* 7.
Калкулатор на Windows 8.
Заспиване на компютъра9.
10. клавиш (за използване с F-клавишите)
Индикатор за състояние на батерията 11.
(
+F11)
Зона за ефективност на работа12.
+F1 Отваря приложението
за документи*
+F2 Отваря приложението
за електронни таблици*
+F3 Отваря календара*
13. Зона "Предпочитани"
+F4 до F6 програмират вашето
предпочитано приложение, папка или
уеб сайт с продължително едновременно
натискане заедно със съответния клавиш
F4, F5 или F6 (точно както настроените
станции на радиото в колата).*
* Изисква се софтуерът SetPoint™.
52 Български
14. Зона "Интернет"
+F7 Отваря Интернет браузъра
+F8 Отваря приложението за незабавни
съобщения*
+F9 Отваря приложението
за електронна поща
+F10 Стартира търсенето на Windows®
15. Зона "Удобство"
+F11 Проверка на състоянието
на батерията
+F12 Отваря/затваря тавичката
за CD-DVD*
Page 53

Ръководство за потребителя
'O
Функции на клавиатурата:
Използване на F-клавишите
Допълнителните F-клавиши, удобни за потребителя, ви позволяват с лекота да
стартирате приложения. За да използвате разширените функции (сините икони),
първо натиснете и задръжте клавиша
който искате да използвате.
Съвет В настройките на софтуера можете да деактивирате FN режима, ако искате да имате
директен достъп до допълнителните функции, без да се налага да натискате клавиш FN.*
; след това натиснете F-клавиша,
* Изисква се софтуерът SetPoint™.
2-ро - Натиснете
F-клавиш
1-во - Натиснете и задръжте
клавиша Fn
Български 53
Page 54

Logitech® Wireless Keyboard K350
Персонализиране на клавиатурата
Щракнете двукратно върху иконата 1. Mouse and Keyboard Settings (Настройки за
мишка и клавиатура)
За да персонализирате клавиатурата, щракнете върху раздела 2. My Keyboard (Моята
клавиатура).
Отляво се показва поредица от раздели.3.
на работния плот на Windows®, за да направите промени.
Щракнете, за да персонализирате
клавиатурата
54 Български
Page 55

Ръководство за потребителя
Изберете раздел, например 4. Настройки на F-клавиши за клавиатурата.
Показва се изображение на клавиатура с F-клавишите (списък 2), на които могат да
се задават определени функции (списък 3).
В списъка 5. 2. Изберете F-клавиш маркирайте F-клавиша, на който искате да зададете
нова функция.
В списъка 6. 3. Изберете функция маркирайте новата функция.
Когато сте готови, щракнете върху 7. OK, за да запаметите новите настройки
за F-клавишите.
Изберете раздел
Използвайте същата поредица от стъпки, за да зададете промените за други раздели
за клавиатурата. За клавиатурата можете:
Да зададете настройки на F-клавишите •
Да зададете настройки на бързите клавиши•
Да проверите нивото на батерията •
Да изключите клавишите, които не използвате често•
Изберете F-клавиш
Изберете функция за F-клавиша
Български 55
Page 56

Logitech® Wireless Keyboard K350
Включете. Забравете. Добавете.
Имате приемник Logitech® Unifying. Сега добавете
съвместима безжична мишка, използваща същия приемник
като клавиатурата. Това е лесно. Само пуснете софтуера
Logitech® Unifying* и следвайте инструкциите на екрана.
За още информация и за изтегляне на софтуера посетете
www.logitech.com/unifying
*Отидете в Старт / Всички програми / Logitech / Unifying / Logitech Unifying Software
56 Български
Page 57

Ръководство за потребителя
Отстраняване на неизправности Клавиатурата не работи
Захранването включено ли е?• Ключът на
захранването на клавиатурата трябва да
е в положение ON. Индикаторът на батерията
трябва да свети в зелено.
Как са батериите? • Проверете как са
поставени батериите на клавиатурата
или сменете батериите. В клавиатурата се
използват две алкални батерии размер AA.
Проверете приемника Unifying. •
Включете приемника Unifying в друг USB
порт. Премахнете всички метални предмети между приемника Unifying и клавиатурата,
които може да пречат на приемането.
Установете отново връзката.• Използвайте софтуера Unifying, за да рестартирате връзката
между клавиатурата и приемника Unifying. За повече информация вижте раздела за Unifying
в това ръководство (стр. 56).
Преместване по-близо?• Опитайте да преместите клавиатурата по-близо до приемника
Unifying или включете приемника Unifying в удължителния му кабел, за да го разположите
по-близо до клавиатурата.
Инсталирайте софтуера Logitech SetPoint.• За да активирате
и персонализирате бързите клавиши на клавиатурата
(F-клавиши, клавиши за мащабиране, клавиши за Vista
и мултимедийни клавиши), инсталирайте софтуера Logitech
SetPoint™.
Рестартирайте компютъра.•
Посетете www.logitech.com/comfort за повече информация за използването на вашия продукт
и за ергономичността.
Български 57
Page 58

Logitech® Wireless Keyboard K350
5
3
2
1
12
13
58 Română
4
6
7
8
9
11
15
10
14
Page 59

Caracteristici de la tastatură
'O
'O
'O
'O
'O
'O
'O
'O
'O
'O
'O
'O
Windows Vista1.
Windows® XP)*
Măriţi/micşoraţi documente şi imagini sau 2.
derulaţi ferestre şi răsfoiţi cu Flip 3D*
Windows Vista3.
(Obiecte gadget Yahoo) în Windows XP)*
Windows Vista4.
(Fotograile mele) în Windows XP)*
®
Flip 3D (Comutator aplicaţii în
®
Gadget (Yahoo® Widgets
®
Photo Gallery (My Pictures
Ghidul utilizatorului
Navigare multimedia 5.
Player media 6.
Windows Media Center* 7.
Calculator Windows 8.
PC în stare de veghe9.
10. tastă (pentru utilizare împreună
cu tastele funcţionale)
Indicator de stare a bateriei (11.
+F11)
Zona de productivitate12.
+F1 Lansează aplicaţia pentru
documente*
+F2 Lansează aplicaţia pentru foi
de calcul*
+F3 Lansează calendarul*
13. Zona de elemente preferate
+F4 până la F6 programează aplicaţia
dvs. preferată, folderul sau site-ul Web
dacă apăsaţi prelungit, simultan tasta
corespunzătoare, F4, F5 sau F6 (exact ca
în cazul setărilor predenite ale unui radio
de automobil).*
* Necesită software-ul SetPoint™.
14. Zona Internet
+F7 Lansează browser-ul de Internet
+F8 Lansează aplicaţia pentru mesaje
instantanee*
+F9 Lansează aplicaţia pentru e-mail
+F10 Lansează Windows® Search
15. Zona de confort
+F11 Verică starea bateriei
+F12 Închide/deschide sertarul
pentru CD-DVD*
Română 59
Page 60

Logitech® Wireless Keyboard K350
'O
Funcţiile tastaturii: Utilizarea Tastelor funcţionale
Tastele funcţionale îmbunătăţite şi uşor de utilizat vă permit să lansaţi cu uşurinţă
aplicaţiile. Pentru a utiliza funcţiile îmbunătăţite (pictograme albastre), mai întâi ţineţi
apăsat pe tasta
Sfat Din setările software, puteţi inversa modul FN dacă preferaţi să accesaţi direct
funcţiile îmbunătăţite fără a trebui să apăsaţi pe tasta FN.*
; apoi apăsaţi pe tasta funcţională pe care doriţi să o utilizaţi.
* Necesită software-ul SetPoint™.
60 Română
2. - Apăsaţi pe o tastă
funcţională
1. - Ţineţi apăsată tasta Fn
Page 61

Ghidul utilizatorului
Personalizarea tastaturii
Faceţi dublu clic pe pictograma 1. Mouse and Keyboard Settings (Setări mouse
şi tastatură)
Pentru a personaliza tastatura, faceţi clic pe la 2. My Keyboard (Tastatura mea).
În stânga sunt aşate o serie de le.3.
de pe desktop-ul Windows® pentru a efectua modicări.
Faceţi clic pentru a personaliza
tastatura
Română 61
Page 62

Logitech® Wireless Keyboard K350
Alegeţi o lă, de exemplu, 4. F-key Settings (Setări taste funcţionale) pentru tastatură.
Se va aşa o imagine a tastaturii prezentând tastele funcţionale (lista 2) cărora li se pot
atribui funcţii (lista 3).
În lista 5. 2. Select F-key (Selectaţi tasta funcţională), evidenţiaţi tasta funcţională căreia
i se atribuie o nouă funcţie.
În lista 6. 3. Select Task (Selectaţi funcţia), evidenţiaţi noua funcţie.
Când aţi terminat, faceţi clic pe 7. OK pentru a salva noile atribuiri ale tastelor funcţionale.
Alegeţi o lă
Utilizaţi aceeaşi succesiune de paşi pentru a specica modicările pe celelalte le ale tastaturii.
Pentru tastatură, puteţi să
Specicaţi setările pentru tastele funcţionale •
Specicaţi setările pentru tastele rapide•
Vericaţi nivelul de încărcare a bateriei •
Dezactivaţi tastele pe care nu le utilizaţi des•
Selectaţi o tastă funcţională
Alegeţi o funcţie pentru tasta funcţională
62 Română
Page 63

Conectaţi-l. Uitaţi de el. Adăugaţi la el.
Deţineţi un receptor Logitech® Unifying. Acum adăugaţi un
mouse fără r compatibil, care utilizează acelaşi receptor
ca şi tastatura dvs. Este simplu. Trebuie numai să iniţiaţi
software-ul Logitech® Unifying* şi să urmaţi instrucţiunile de
pe ecran. Pentru mai multe informaţii şi pentru a descărca
software-ul, accesaţi
www.logitech.com/unifying
Ghidul utilizatorului
*Accesaţi Start / All Programs (Toate programele) / Logitech / Unifying/ Logitech Unifying Software
(Software Logitech Unifying)
Română 63
Page 64

Logitech® Wireless Keyboard K350
Depanarea Tastatura nu funcţionează
Alimentarea este pornită?•
Comutatorul de alimentare de pe tastatură
trebuie să e în poziţia ON (PORNIT).
LED-ul bateriei trebuie să lumineze verde.
Care este starea bateriilor? •
Vericaţi instalarea bateriilor tastaturii sau
înlocuiţi bateriile. Tastatura utilizează două
baterii alcaline AAA.
Vericaţi receptorul Unifying. •
Conectaţi receptorul Unifying la un alt
port USB. Îndepărtaţi toate obiectele de metal care ar putea afecta recepţia dintre receptorul
Unifying şi tastatură.
Restabiliţi conexiunea.• Utilizaţi software-ul Unifying pentru a reseta conexiunea dintre
tastatură şi receptorul Unifying. Consultaţi secţiunea Unifying din acest ghid pentru mai multe
informaţii (p. 64).
Aţi încercat să diminuaţi distanţa?• Încercaţi să apropiaţi tastatura de receptorul Unifying sau
conectaţi receptorul Unifying la cablul prelungitor al receptorului pentru a-l apropia de tastatură.
Instalaţi software-ul Logitech SetPoint.• Pentru a activa
şi a personaliza tastele rapide ale tastaturii (taste funcţionale,
tastele de mărire/micşorare şi taste media), instalaţi software-l
Logitech SetPoint.
Reporniţi computerul.•
Vizitaţi www.logitech.com/comfort pentru mai multe informaţii despre utilizarea produsului
şi despre ergonomie.
64 Română
Page 65

Vodič za korisnike
5
3
4
6
7
8
9
2
11
1
15
12
10
13
14
Hrvatski 65
Page 66

Logitech® Wireless Keyboard K350
'O
'O
'O
'O
'O
'O
'O
'O
'O
'O
'O
'O
Značajke tipkovnice
Windows Vista1.
aplikacija u sustavu Windows® XP)*
Povećavanje/smanjivanje dokumenata i slika 2.
ili pomicanje prozora i Flip 3D*
Programčić u sustavu Windows Vista3.
(Yahoo® miniaplikacije u sustavu
Windows XP)*
Fotogalerija u sustavu Windows Vista4.
(mapa Moje slike u sustavu Windows XP)*
®
Flip 3D (program za promjenu
®
®
Multimedijska navigacija 5.
Reproduktor medijskih sadržaja 6.
Windows Media Center* 7.
Windows kalkulator 8.
Stanje mirovanja računala9.
10. tipka (koristi se s F-tipkama)
Indikator statusa baterije (11 .
+F11)
Područje produktivnosti12.
+F1 pokreće aplikaciju za dokumente*
+F2 pokreće aplikaciju za proračunske
tablice*
+F3 pokreće kalendar*
13. Područje favorita
+F4 do F6 za programiranje vaše
omiljene aplikacije, mape ili web-mjesta
istovremenim dugim pritiskom i zadržavanjem
te tipke i odgovarajuće tipke F4, F5 ili F6
(poput zadanih kanala na automobilskom
radiju).*
* Potreban softver SetPoint™.
66 Hrvatski
14. Područje za internet
+F7 pokreće internetski preglednik
+F8 pokreće aplikaciju za razmjenu
izravnih poruka*
+F9 pokreće aplikaciju za e-poštu
+F10 pokreće Windows® pretraživanje
15. Područje pristupačnosti
+F11 provjerava status baterije
+F12 otvara i zatvara ladicu CD-DVD
pogona*
Page 67

Vodič za korisnike
'O
Značajke tipkovnice: korištenje F-tipki
Poboljšane funkcije F-tipki prilagođene su korisniku te omogućuju jednostavnije
pokretanje aplikacija. Da biste koristili poboljšane funkcije (plave ikone),
najprije pritisnite i zadržite tipku
Savjet U postavkama softvera možete obrnuti FN način rada ako preferirate izravan pristup
poboljšanim funkcijama bez pritiska na tipku FN.*
, a zatim pritisnite F-tipku koju želite koristiti.
* Potreban softver SetPoint™.
Drugo – pritisnite
F-tipku
Prvo – pritisnite i zadržite
tipku Fn
Hrvatski 67
Page 68

Logitech® Wireless Keyboard K350
Prilagodba tipkovnice
Dvokliknite ikonu 1. za postavke miša i tipkovnice na radnoj površini sustava
Windows
Da biste prilagodili tipkovnicu, kliknite karticu 2. My Keyboard (Moja tipkovnica).
Slijeva je prikazan niz kartica.3.
®
da biste izvršili promjene.
Kliknite da biste prilagodili
tipkovnicu
68 Hrvatski
Page 69

Vodič za korisnike
Odaberite neku karticu, primjerice 4. F-key Settings (Postavke F-tipki) za tipkovnicu.
Prikazat će se slika tipkovnice s F-tipkama (2. popis) kojima možete dodjeljivati zadatke
(3. popis).
Na popisu 5. 2. Select F-key (Odabir F-tipke) označite F-tipku kojoj želite dodijeliti neki
drugi zadatak.
Na popisu 6. 3. Select Task (Odabir zadatka) označite novi zadatak.
Kada završite, kliknite 7. OK (U redu) da biste spremili nove funkcije F-tipke.
Odaberite karticu
Odaberite F-tipku
Odaberite zadatak za F-tipku
Koristite isti niz koraka da biste zadali promjene na ostalim karticama tipkovnice.
Za tipkovnicu možete
odrediti postavke funkcijskih tipki •
odrediti postavke tipki za prečace•
provjeriti razinu napunjenosti baterije •
onemogućiti tipke koje ne koristite često•
Hrvatski 69
Page 70

Logitech® Wireless Keyboard K350
Priključite ga. Zaboravite ga.
Dodajte mu komponente.
Imate prijamnik Logitech® Unifying. Sada dodajte
kompatibilni bežični miš koji koristi isti prijamnik kao
i tipkovnica. To je jednostavno. Samo pokrenite softver
Logitech® Unifying* i slijedite upute prikazane na zaslonu.
Da biste pronašli dodatne informacije i preuzeli softver,
posjetite web-mjesto
www.logitech.com/unifying
*Idite na Start / All Programs (Svi programi) / Logitech / Unifying / Logitech Unifying Software
70 Hrvatski
Page 71

Otklanjanje poteškoća Tipkovnica ne funkcionira
Je li tipkovnica uključena?•
Prekidač napajanja za tipkovnicu mora biti u
položaju ON (Uključeno). LED lampica baterija
mora svijetliti zeleno.
Jesu li baterije ispravne? • Provjerite jesu
li baterije tipkovnice ispravno umetnute ili
ih zamijenite. Tipkovnica koristi dvije AA alkalne
baterije.
Provjerite prijamnik Unifying. •
Priključite prijamnik Unifying u neku drugu USB priključnicu. Uklonite metalne objekte koji
se eventualno nalaze između prijamnika Unifying i tipkovnice, a mogli bi ometati prijam.
Ponovo uspostavite vezu.• Koristite softver Unifying da biste ponovno uspostavili vezu između
tipkovnice i prijamnika Unifying. Dodatne informacije potražite u odjeljku Unifying u ovom vodiču
(str. 70).
Možda da se približite?• Pokušajte pomaknuti tipkovnicu bliže prijamniku Unifying ili ga
priključite u produžni kabel prijamnika da biste ga približili tipkovnici.
Instalirajte softver Logitech SetPoint.• Da biste
omogućili i prilagodili tipke za tipkovničke prečace (F-tipke,
tipke za zumiranje, tipke za sustav Vista i medijske tipke),
instalirajte softver Logitech SetPoint.
Ponovno pokrenite računalo.•
Vodič za korisnike
Dodatne informacije o korištenju svojeg proizvoda i ergonomiji potražite
na web-mjestu www.logitech.com/comfort.
Hrvatski 71
Page 72

Logitech® Wireless Keyboard K350
5
3
2
1
12
13
72 Srpski
4
6
7
8
9
11
15
10
14
Page 73

Funkcije tastature
'O
'O
'O
'O
'O
'O
'O
'O
'O
'O
'O
'O
Windows Vista1.
(prebacivanje između aplikacija
u operativnom sistemu Windows® XP)*
Povećavanje/smanjivanje dokumenata i slika 2.
ili pomeranje prozora i Flip 3D*
Windows Vista3.
u operativnom sistemu Windows XP)*
Windows Vista4.
(fascikla „Moje slike“ u operativnom sistemu
Windows XP)*
®
Flip 3D
®
gadžet (Yahoo® vidžeti
®
foto-galerija
Vodič za korisnike
Navigacija kroz multimedijalni sadržaj 5.
Muzički plejer 6.
Windows Media Center* 7.
Windows kalkulator 8.
Režim spavanja računara9.
10. taster (za upotrebu sa F-tasterima)
Indikator statusa baterije (11 .
+F11)
Zona produktivnosti12.
+F1 Pokreće aplikaciju za dokumente*
+F2 Pokreće aplikaciju za unakrsne tabele*
+F3 Pokreće kalendar*
13. Zona omiljenih lokacija
Tasteri od
omiljenu aplikaciju, fasciklu ili Web lokaciju uz
dugo, istovremeno pritiskanje odgovarajućeg
tastera F4, F5 ili F6 (kao unapred podešene
stanice na radio uređaju u automobilu).*
* Zahteva SetPoint™ softver.
+F4 do F6 programiraju vašu
14. Internet zona
+F7 Pokreće Internet pregledač
+F8 Pokreće aplikaciju za trenutne poruke*
+F9 Pokreće aplikaciju za e-poštu
+F10 Pokreće Windows® pretragu
15. Zona udobnosti
+F11 Provera statusa baterije
+F12 Otvara/zatvara ležište za CD-DVD*
Srpski 73
Page 74

Logitech® Wireless Keyboard K350
'O
Funkcije tastature: Upotreba F-tastera
Unapređeni F-tasteri prilagođeni korisniku omogućavaju jednostavno pokretanje
aplikacija. Da biste koristili unapređene funkcije (plave ikone), prvo pritisnite i držite
taster
Savet U postavkama softvera možete promeniti FN režim ako želite direktno da pristupate
unapređenim funkcijama bez pritiskanja FN tastera.*
, a zatim pritisnite F-taster koji želite da koristite.
* Zahteva SetPoint™ softver.
74 Srpski
2. – Pritisnite F-taster
1. – Pritisnite i držite Fn taster
Page 75

Vodič za korisnike
Prilagođavanje tastature
Kliknite dvaput na ikonu 1. Postavke miša i tastature na Windows® radnoj površini
da biste izvršili promene.
Da biste prilagodili tastaturu, izaberite karticu 2. Moja tastatura.
Sa leve strane prikazana je grupa kartica.3.
Kliknite da biste prilagodili
tastaturu
Srpski 75
Page 76

Logitech® Wireless Keyboard K350
Odaberite neku karticu, na primer 4. Postavke F-tastera za tastaturu. Prikazuje se slika
tastature sa F-tasterima (lista 2) kojima se mogu dodeliti zadaci (lista 3).
Na listi 5. 2. Izbor F-tastera označite F-taster kojem se ponovo dodeljuje zadatak.
Na listi 6. 3. Izbor zadatka označite novi zadatak.
Kada završite, kliknite na dugme 7. U redu da biste sačuvali nove dodele za F-taster.
Odaberite karticu
Izaberite F-taster
Odaberite zadatak za F-taster
Koristite isti redosled koraka da biste naveli promene na drugim karticama za tastaturu.
Za tastaturu možete da
Navedete postavke za F-tastere •
Navedete postavke za interventne tastere •
Proverite kapacitet baterije •
Onemogućite tastere koje retko koristite•
76 Srpski
Page 77

Priključite. Zaboravite. Dodajte.
Već imate Logitech® Unifying prijemnik. Sada možete
da dodate kompatibilni bežični miš koji koristi isti prijemnik
kao i tastatura. To je jednostavno. Samo pokrenite Logitech®
Unifying softver* i sledite uputstva na ekranu. Za više
informacija i preuzimanje softvera posetite lokaciju
www.logitech.com/unifying
Vodič za korisnike
*Idite na Start/Svi programi/Logitech/Unifying/Logitech Unifying softver
Srpski 77
Page 78

Logitech® Wireless Keyboard K350
Rešavanje problema Tastatura ne funkcioniše
Da li je napajanje uključeno?•
Prekidač za napajanje tastature mora biti
u položaju UKLJUČENO. LED baterije trebalo
bi da svetli zeleno.
Kakvo je stanje baterija? • Proverite da li su
baterije pravilno ubačene ili zamenite baterije.
Tastatura koristi dve AA alkalne baterije.
Proverite Unifying prijemnik. • Priključite
Unifying prijemnik na drugi USB port. Uklonite
sve metalne objekte između Unifying prijemnika
i tastature koji mogu ometati prijem.
Ponovo uspostavite vezu.• Koristite Unifying softver za poništavanje veze između tastature
i Unifying prijemnika. Više informacija potražite u odeljku „Unifying“ u ovom vodiču (str. 77).
Približite uređaje?• Pokušajte da približite tastaturu Unifying prijemniku ili priključite Unifying
prijemnik na kabl za proširenje prijemnika da biste ga približili tastaturi.
Instalirajte Logitech SetPoint softver.• Da biste omogućili
i prilagodili interventne tastere na tastaturi (F-tasteri, tasteri za
zumiranje, Vista tasteri i medijski tasteri), instalirajte Logitech
SetPoint softver.
Ponovo pokrenite računar.•
Posetite lokaciju www.logitech.com/comfort za više informacija o upotrebi proizvoda i za podatke
o ergonomiji.
78 Srpski
Page 79

Uporabniški priročnik
5
3
4
6
7
8
9
2
11
1
15
12
10
13
14
Slovenščina 79
Page 80

Logitech® Wireless Keyboard K350
'O
'O
'O
'O
'O
'O
'O
'O
'O
'O
'O
'O
Funkcije tipkovnice
3D-preklapljanje v sistemu Windows Vista1.
(stikalo za preklop med programi v sistemu
Windows® XP)*
Povečava/pomanjšava dokumentov in slik 2.
ali drsenje po oknih in 3D-preklapljanje
Pripomoček Windows Vista3.
(pripomočki Yahoo® Widgets v sistemu
Windows XP)*
Fotogalerija v sistemu Windows Vista4.
(»Moje slike« v sistemu Windows XP)*
®
Gadget
®
®
Krmarjenje po večpredstavnosti 5.
Predvajalnik predstavnosti 6.
Windows Media Center* 7.
Windows – računalo 8.
Spanje računalnika9.
10. tipka (za uporabo s funkcijskimi tipkami)
Prikaz stanja napolnjenosti baterije (11 .
+F11)
Območje za storilnost12.
+F1 Omogoča zagon programa
za ustvarjanje dokumentov*
+F2 Omogoča zagon programa
za ustvarjanje preglednic*
+F3 Omogoča zagon koledarja*
13. Območje s priljubljenimi
+F4 do F6 Programirajte svoj priljubljeni
program, mapo ali spletno mesto z
dolgim in hkratnim pritiskom ustrezne
tipke F4, F5 ali F6 (tako kot prednastavitve
v avtomobilskem radiu).*
* Zahtevana je programska oprema SetPoint™.
80 Slovenščina
14. Internetno območje
+F7 Omogoča zagon internetnega
brskalnika
+F8 Omogoča zagon programa
za pošiljanje neposrednih sporočil*
+F9 Omogoča zagon e-poštnega
programa
+F10 Zažene iskanje Windows®
15. Območje z uporabnimi pripomočki
+F11 Omogoča preverjanje stanja baterije
+F12 Omogoča odpiranje/zapiranje
pladnja za CD-je/DVD-je*
Page 81

Uporabniški priročnik
'O
Funkcije tipkovnice: Uporaba funkcijskih tipk
Izboljšane funkcijske tipke so preproste za uporabo in omogočajo preprost zagon
programov. Če želite izkoristiti izboljšane funkcije (modre ikone), najprej pritisnite in
pridržite tipko
Namig Če želite do dodatnih funkcij dostopati neposredno – brez tipke FN* – lahko način
delovanja tipke FN spremenite v nastavitvah programske opreme.
, nato pritisnite želeno funkcijsko tipko.
* Zahtevana je programska oprema SetPoint™.
2. korak – Pritisnite
funkcijsko tipko.
1. korak – Pritisnite in pridržite
tipko Fn.
Slovenščina 81
Page 82

Logitech® Wireless Keyboard K350
Prilagajanje tipkovnice
Če želite prilagoditi tipkovnico ali miško, na namizju sistema Windows1.
Nastavitve miške in tipkovnice
Če želite prilagoditi tipkovnico, kliknite zavihek 2. Moja tipkovnica.
Na levi je prikazan niz zavihkov.3.
.
82 Slovenščina
®
dvokliknite ikono
Kliknite, če želite prilagoditi
tipkovnico.
Page 83

Uporabniški priročnik
Izberite zavihek, kot je na primer zavihek 4. Nastavitve funkcijskih tipk za tipkovnico.
Prikaže se slika tipkovnice, na kateri so prikazane funkcijske tipke (seznam 2) in opravila
(seznam 3), ki jih je mogoče dodeliti tem tipkam.
Na seznamu 5. 2. Izberite funkcijsko tipko označite funkcijsko tipko, ki ji želite dodeliti
novo opravilo.
Na seznamu 6. 3. Izberite opravilo označite novo opravilo.
Ko končate, kliknite 7. V redu, tako da shranite nove dodelitve za funkcijsko tipke.
Kliknite zavihek
Na drugih zavihkih za tipkovnico uporabite enako zaporedje korakov za prilagajanje tipkovnice.
Za tipkovnico lahko:
izberete nastavitve funkcijskih tipk, •
izberete nastavitve bližnjic,•
preverite stanje baterije, •
onemogočite tipke, ki jih ne uporabljate pogosto.•
Izberite funkcijsko tipko
Izberite opravilo za funkcijsko tipko
Slovenščina 83
Page 84

Logitech® Wireless Keyboard K350
Priključite. Pozabite. Dodajte.
Imate sprejemnik Logitech® Unifying. Zdaj lahko dodate
združljivo brezžično miško, ki omogoča uporabo
istega sprejemnika kot tipkovnica. Preprosto je.
Zaženite programsko opremo Logitech® Unifying*
in sledite navodilom na zaslonu. Če želite dodatne
informacije in prenesti programsko opremo,
obiščite spletno mesto
www.logitech.com/unifying
*Kliknite Start / Vsi programi / Logitech / Unifying / Logitech Unifying Software
84 Slovenščina
Page 85

Odpravljanje težav Tipkovnica ne deluje
Ali je naprava vklopljena?• Stikalo za
tipkovnico mora biti v položaju VKLOP.
Lučka za stanje baterije mora svetiti zeleno.
Kako je z baterijami? • Preverite,
ali so baterije za tipkovnico pravilno
nameščene oziroma jih zamenjajte.
Za tipkovnico potrebujete dve alkalni bateriji AA.
Preverite sprejemnik Unifying. •
Poskusite priključiti sprejemnik Unifying na druga
vrata USB. Odstranite morebitne kovinske
predmete med sprejemnikom Unifying in tipkovnico, ki bi lahko ovirali sprejem.
Znova vzpostavite povezavo.• S programsko opremo Unifying ponastavite povezavo
med tipkovnico in sprejemnikom Unifying. Več informacij poiščite v tem priročniku v razdelku
»Unifying« (str. 84).
Ali jo želite premakniti bliže?• Poskusite premakniti tipkovnico bliže k sprejemniku Unifying
ali priključite sprejemnik Unifying na podaljšek sprejemnika, če ga želite približati tipkovnici.
Namestite programsko opremo Logitech SetPoint.•
Če želite omogočiti in prilagoditi bližnjice na tipkovnici
(funkcijske in večpredstavnostne tipke), namestite Logitechovo
programsko opremo SetPoint.
Znova zaženite računalnik.•
Uporabniški priročnik
Če želite več informacij o uporabi izdelka in ergonomiji, obiščite www.logitech.com/comfort.
Slovenščina 85
Page 86

Logitech® Wireless Keyboard K350
5
3
2
1
12
13
86 Eesti
4
6
7
8
9
11
15
10
14
Page 87

Klaviatuuri funktsioonid
'O
'O
'O
'O
'O
'O
'O
'O
'O
'O
'O
'O
Windows Vista1.
(rakenduste vaheti operatsioonisüsteemis
Windows® XP)*
Dokumentide ja piltide suurendamine/2.
vähendamine või akende ja 3D-lappamise
kerimine*
Windows Vista3.
operatsioonisüsteemis Windows XP)*
Windows Vista4.
operatsioonisüsteemis Windows XP)*
®
3D-lappamine
®
vidin (Yahoo® vidinad
®
fotogalerii (Minu pildid
Kasutusjuhend
Multimeediumi navigatsioon 5.
Meediumipleier 6.
Windows Media Center* 7.
Windowsi kalkulaator 8.
Arvuti puhkerežiim9.
10. -klahv (kasutamiseks koos F-klahvidega)
Patarei oleku näidik (11 .
+F11)
Tootlikkustsoon12.
+F1 Käivitab dokumendi rakenduse*
+F2 Käivitab tabelarvutusrakenduse*
+F3 Käivitab kalendri*
13. Lemmikute tsoon
+F4 kuni F6 võimaldavad salvestada teie
lemmikrakenduse, -kausta või -veebisaidi.
Selleks vajutage seda ja hoidke korraga all
klahvi F4, F5 või F6 (just nagu autoraadio
eelseadistuste puhul)*
* Vajalik on SetPoint™ tarkvara
14. Internetitsoon
+F7 Käivitab internetibrauseri
+F8 Käivitab vahetu sõnumside
rakenduse*
+F9 Käivitab e-posti rakenduse
+F10 Käivitab Windows®-otsingu
15. Mugavustsoon
+F11 Patarei oleku kontroll
+F12 Avab/sulgeb CD-/DVD-salve*
Eesti 87
Page 88

Logitech® Wireless Keyboard K350
'O
Klaviatuuri funktsioonid: F-klahvide kasutamine
Kasutajasõbralikud täiustatud F-klahvid võimaldavad teil rakendusi lihtsalt käivitada.
Täiustatud funktsioonide (sinised ikoonid) kasutamiseks vajutage ja hoidke all
-klahvi, seejärel vajutage soovitud F-klahvi.
Näpunäide Tarkvarasätetes saate FN-režiimi ümber pöörata, kui eelistate täiustatud
funktsioonidele ligi pääseda otse, ilma FN-klahvi vajutamata.*
* Vajalik on SetPoint™ tarkvara
88 Eesti
2. Vajutage F-klahvi
1.Vajutage ja hoidke Fn-klahvi all
Page 89

Klaviatuuri kohandamine
Kasutusjuhend
Muudatuste tegemiseks topeltklõpsake ikooni 1. Hiire ja klaviatuuri sätted
operatsioonisüsteemi Windows
Klaviatuuri kohandamiseks klõpsake vahekaarti 2. My Keyboard (Minu klaviatuur).
Vasakul on näha rida vahekaarte.3.
®
töölaual.
Klõpsake klaviatuuri
kohandamiseks
Eesti 89
Page 90

Logitech® Wireless Keyboard K350
Valige vahekaart, näiteks klaviatuuri 4. F-key Settings (F-klahvi sätted).
Kuvatakse klaviatuuri pilt, mis näitab F-klahve (loend 2), millele saab ülesandeid määrata
(loend 3).
Loendis 5. 2. Select F-key (Valige F-klahv) tõstke esile F-klahv, millele soovite
ülesannet määrata.
Loendis 6. 3. Select Task (Valige ülesanne) tõstke esile uus ülesanne.
Lõpetamisel klõpsake nuppu 7. OK, et uued F-klahvi ülesanded salvestada.
Valige vahekaart
Valige F-klahv
Valige F-klahvile ülesanne
Kasutage samasuguseid samme, et määratleda muudatusi teistel klaviatuuri vahekaartidel.
Klaviatuuri puhul saate teha järgmist.
Määratleda F-klahvide sätteid •
Määratleda kiirklahvide sätteid•
Kontrollida patareide taset •
Muuta passiivseks klahvid, mida te tihti ei kasuta•
90 Eesti
Page 91

Ühendage. Unustage. Täiendage.
Teil on olemas Logitech® Unifying vastuvõtja.
Nüüd lisage ühilduv juhtmeta hiir, mis kasutab klaviatuuriga
sama vastuvõtjat. See on lihtne. Käivitage Logitech® Unifying
tarkvara* ja järgige ekraanil kuvatavaid juhiseid. Lisateabe
saamiseks ja tarkvara allalaadimiseks külastage veebiaadressi
www.logitech.com/unifying
Kasutusjuhend
*Valige Start / All Programs (Kõik programmid) / Logitech / Unifying / Logitech Unifying Software
(Logitech Unifying tarkvara)
Eesti 91
Page 92
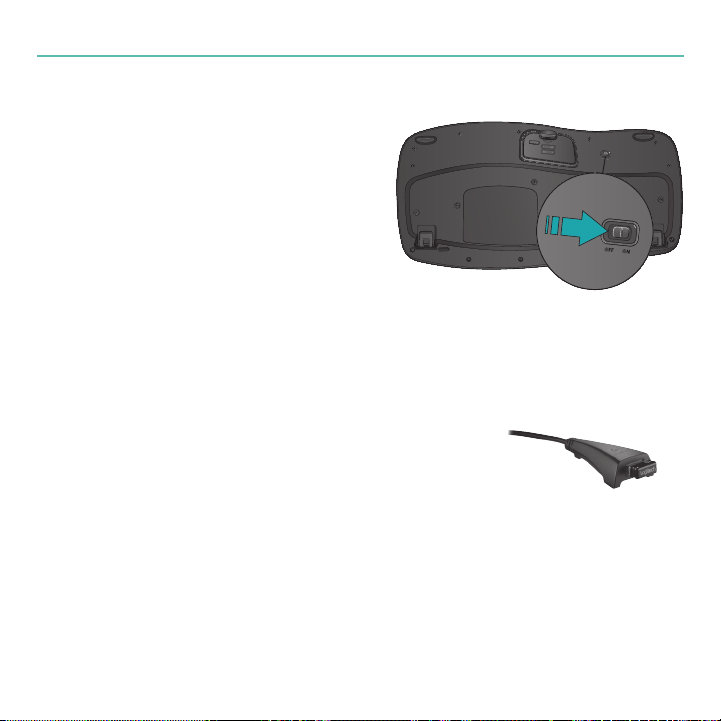
Logitech® Wireless Keyboard K350
Tõrkeotsing Klaviatuur ei tööta
Kas toide on sisse lülitatud?• Klaviatuuri toite
lüliti peab olema asendis ON (SEES).
LED-patareituli peab põlema roheliselt.
Mis seisus on patareid? •
Kontrollige klaviatuuri patareide paigaldust
või asendage patareid. Klaviatuur vajab
töötamiseks kaht AA-tüüpi leelispatareid.
Kontrollige Unifying vastuvõtjat. •
Proovige ühendada Unifying vastuvõtja teise
USB-porti. Eemaldage Unifying vastuvõtja
ja klaviatuuri vahelt kõik metallist esemed, mis võivad vastuvõttu segada.
Looge uuesti ühendus.• Klaviatuuri ja Unifying vastuvõtja vahelise ühenduse lähtestamiseks
kasutage Unifying tarkvara. Lisateavet leiate selle juhendi jaotisest Unifying (lk 91).
Liigutage lähemale.• Proovige klaviatuuri Unifying vastuvõtjale lähemale liigutada või ühendage
Unifying vastuvõtja vastava pikenduskaabliga, et seda klaviatuurile lähemale tuua.
Installige Logitech SetPoint tarkvara.• Klaviatuuri kiirklahvide
(F-klahvide, suurendusklahvide, Vista klahvide ja meediumiklahvide)
aktiveerimiseks ja kohandamiseks installige Logitech SetPoint
tarkvara.
Taaskäivitage arvuti.•
Lisateavet toote kasutamise ja ergonoomika kohta leiate veebilehelt www.logitech.com/comfort.
92 Eesti
Page 93

Lietotāja rokasgrāmata
5
3
4
6
7
8
9
2
11
1
15
12
10
13
14
Latviski 93
Page 94

Logitech® Wireless Keyboard K350
'O
'O
'O
'O
'O
'O
'O
'O
'O
'O
'O
'O
Tastatūras funkcijas
Windows Vista1.
(programmu pārslēgšana operētājsistēmā
Windows® XP)*
Dokumentu un attēlu tuvināšana/tālināšana 2.
vai logu ritināšana un telpiskā apvēršana*
Windows Vista3.
operētājsistēmā Windows XP)*
Windows Vista4.
(Mani attēli operētājsistēmā Windows XP)*
®
telpiskā apvēršana
®
sīkrīks (Yahoo® logrīki
®
fotoattēlu galerija
Multivides navigācija 5.
Multivides atskaņotājs 6.
Windows Media Center* 7.
Windows kalkulators 8.
Datora miega režīms9.
10. taustiņš (lietojams kopā ar F taustiņiem)
Bateriju uzlādes statusa indikators (11 .
+F11)
Produktivitātes zona12.
+F1 Tiek palaista dokumentu
lietojumprogramma*
+F2 Tiek palaista izklājlapu
lietojumprogramma*
+F3 Tiek palaists kalendārs*
13. Bieži lietoto funkciju zona
Taustiņi
+F4 līdz F6 ļauj ieprogrammēt
biežāk lietoto lietojumprogrammu, mapi vai
vietni, nospiežot un turot taustiņu FN kopā
ar attiecīgo F4, F5 vai F6 taustiņu (tāpat kā
automašīnas radio sākotnējie iestatījumi).*
* Nepieciešama programmatūra SetPoint™.
94 Latviski
14. Interneta zona
+F7 Tiek palaista interneta
pārlūkprogramma
+F8 Tiek palaista tūlītējo ziņojumu
lietojumprogramma*
+F9 Tiek palaista e-pasta
lietojumprogramma
+F10 Palaidiet Windows® meklēšanu
15. Ērtību zona
+F11 Bateriju uzlādes statusa pārbaude
+F12 Atver/aizver kompaktdisku/
DVD disku paliktni*
Page 95

Lietotāja rokasgrāmata
'O
Tastatūras funkcijas: F taustiņu lietošana
Ērti lietojamie un uzlabotie F taustiņi ļauj vienkārši palaist lietojumprogrammas.
Lai lietotu uzlabotās funkcijas (zilās ikonas), vispirms nospiediet un turiet taustiņu
un pēc tam nospiediet F taustiņu, kuru vēlaties izmantot.
Padoms Programmatūras iestatījumu sadaļā var mainīt FN režīmu, ja vēlaties tieši piekļūt
uzlabotajām funkcijām, nenospiežot taustiņu FN.*
* Nepieciešama programmatūra SetPoint™.
2. Nospiediet F taustiņu
1. Nospiediet un turiet taustiņu FN
Latviski 95
Page 96

Logitech® Wireless Keyboard K350
Tastatūras pielāgošana
Lai veiktu izmaiņas, veiciet dubultklikšķi uz ikonas 1. Mouse and Keyboard Settings
(Peles un tastatūras iestatījumi)
Lai pielāgotu tastatūru, noklikšķiniet uz cilnes 2. My Keyboard (Mana tastatūra).
Ekrāna kreisajā pusē ir redzamas vairākas cilnes.3.
sistēmas Windows® darbvirsmā.
Noklikšķiniet, lai pielāgotu
tastatūru
96 Latviski
Page 97

Lietotāja rokasgrāmata
Izvēlieties cilni, piemēram, tastatūrai paredzēto 4. F-key Settings (F taustiņu iestatījumi).
Tiek parādīts tastatūras attēls, kurā ir redzami F taustiņi (2. saraksts), kuriem var piešķirt
uzdevumus (3. saraksts).
Sarakstā 5. 2. Select F-key (F taustiņa izvēle) iezīmējiet F taustiņu, kuram piešķirsit citu
uzdevumu.
Sarakstā 6. 3. Select Task (Uzdevuma izvēle) iezīmējiet jauno uzdevumu.
Kad esat pabeidzis, noklikšķiniet uz 7. OK (Labi), lai saglabātu jaunās F taustiņa piešķires.
Izvēlieties cilni
Atlasiet F taustiņu
Izvēlieties F taustiņa uzdevumu
Izpildiet tās pašas darbības, lai norādītu izmaiņas citās tastatūras cilnēs. Tastatūrai var veikt
šādas izmaiņas:
norādīt F taustiņu iestatījumus; •
norādīt karsto taustiņu iestatījumus;•
pārbaudīt bateriju uzlādes līmeni; •
deaktivizēt reti lietotos taustiņus.•
Latviski 97
Page 98

Logitech® Wireless Keyboard K350
Ievietojiet un aizmirstiet par to.
Pievienojiet ierīces.
Jūsu rīcībā ir uztvērējs Logitech® Unifying. Tagad pievienojiet
saderīgu bezvadu peli, kas izmanto tādu pašu uztvērēju
kā tastatūra. Tas ir vienkārši. Startējiet programmatūru*
Logitech® Unifying un izpildiet ekrānā redzamos
norādījumus. Lai iegūtu plašāku informāciju un lejupielādētu
programmatūru, apmeklējiet vietni
www.logitech.com/unifying
*noklikšķiniet uz Start (Sākt)/All Programs (Visas programmas)/Logitech/Unifying/Logitech Unifying Software
98 Latviski
Page 99

Lietotāja rokasgrāmata
Problēmu novēršana Tastatūra nedarbojas
Vai ierīce ir ieslēgta?• Tastatūras ieslēgšanas/
izslēgšanas slēdzim ir jābūt ieslēgtā stāvoklī ON.
Bateriju indikatoram ir jādeg zaļā krāsā.
Kā rīkoties ar baterijām? •
Pārbaudiet, vai baterijas tastatūrā ir ievietotas
pareizi, vai nomainiet tās. Tastatūrā tiek lietotas
divas AA sārma baterijas.
Pārbaudiet uztvērēju Unifying. •
Pievienojiet uztvērēju Unifying citam USB
portam. Noņemiet visus metāla priekšmetus,
kas atrodas starp uztvērēju Unifying un tastatūru un kas var izraisīt uztveršanas traucējumus.
Atkārtoti izveidojiet savienojumu.• Lai vēlreiz izveidotu savienojumu starp tastatūru
un uztvērēju Unifying, izmantojiet programmatūru Unifying. Plašāku informāciju skatiet šīs
rokasgrāmatas sadaļā Unifying (98. lpp.).
Vēlaties pārvietot tuvāk?• Pamēģiniet novietot tastatūru tuvāk uztvērējam Unifying vai
pievienojiet uztvērēju Unifying uztvērēja pagarinātājkabelim, lai pārvietotu to tuvāk tastatūrai.
Instalējiet Logitech programmatūru SetPoint.•
Lai iespējotu un pielāgotu tastatūras karstos taustiņus (F taustiņus,
tālummaiņas taustiņus, Vista taustiņus un multivides taustiņus),
instalējiet programmatūru Logitech SetPoint.
Restartējiet datoru.•
Plašāku informāciju par šī produkta lietošanu un ergonomiku meklējiet vietnē: www.logitech.com/comfort.
Latviski 99
Page 100

Logitech® Wireless Keyboard K350
5
3
2
1
12
13
100 Lietuvių
4
6
7
8
9
11
15
10
14
 Loading...
Loading...