
User’s guide
Logitech
®
Wireless Keyboard K350

Contents
888
XXXMPHJUFDIDPNTVQQPSU
, 43
English
Setup, 4 Features and troubleshooting, 8
Svenska
Installation, 4 Funktioner och felsökning, 15
Dansk
Installation, 4 Funktioner og problemløsning, 22
Norsk
Kongurering, 4 Funksjoner og feilsøking, 29
Suomi
Käyttöönotto, 4 Toiminnot ja vianmääritys, 36

Thank you!
T akk!
Kiitos!
T ack!
T ak!

4
Logitech® Wireless Keyboard K350
W i r e l e s s K e y b o a r d K 3 5 0

5
Logitech® Wireless Keyboard K350
64#

6
Logitech® Wireless Keyboard K350
16--
Svenska DRA
Dansk TRÆK
Norsk TREKK
Suomi VEDÄ

7
Logitech® Wireless Keyboard K350
English
Your Keyboard is now ready
for use.
Optional: To enable and customize
the keyboard hotkeys (F-keys and
media keys), install the Logitech®
SetPoint™ Software.
Svenska
Tangentbordet kan nu användas.
Valfritt: Om du vill aktivera och
anpassa tangentbordets snabbknappar
(F-tangenter och medieknappar),
måste du installera Logitech®
SetPoint™-programmet.
Dansk
Tastaturet er klar til brug.
Valgfrit: Hvis du vil bruge
tastaturets genvejstaster (F-tasterne
og multimedieknapperne), skal du
installere Logitech® SetPoint™softwaren.
Norsk
Tastaturet er klart til bruk.
Valgfritt: Hvis du vil aktivere og tilpasse
hurtigtastene på tastaturet (F-tastene
og medietastene), må du installere
programvaren Logitech® SetPoint™.
Suomi
Näppäimistö on nyt käyttövalmis.
Valinnaisesti: Näppäimistön
pikanäppäinten (F- ja medianäppäinten) käyttöönotto ja
mukauttaminen edellyttävät Logitech®
SetPoint™ -ohjelmiston asentamista.

8 English
Logitech® Wireless Keyboard K350
1
6
4
3
5
7
8
2
9
11
12
13
14
15
10

English 9
User’s Guide
Keyboard features
Windows Vista1.
®
Flip 3D
(Application Switcher in Windows® XP)*
Zoom in/out documents and images 2.
or scroll windows and Flip 3D*
Windows Vista3.
®
Gadget (Yahoo® Widgets
in Windows XP)*
Windows Vista4.
®
Photo Gallery (My Pictures
in Windows XP)*
Multimedia navigation 5.
Media player 6.
Windows Media Center* 7.
Windows Calculator 8.
PC sleep9.
'O
10. key (for use with F-keys)
Battery status indicator (11.
'O
+F11)
Productivity zone12.
'O
+F1 Launches document application*
'O
+F2 Launches spreadsheet application*
'O
+F3 Launches calendar*
13. Favorites zone
'O
+F4 to F6 program your favorite
application, folder, or web site with
a long, simultaneous press of and
the corresponding F4, F5, or F6 key
(just like the presets of a car radio).*
14. Internet zone
'O
+F7 Launches Internet browser
'O
+F8 Launches instant message
application*
'O
+F9 Launches e-mail application
'O
+F10 Launches Windows search
15. Convenience zone
'O
+F11 Battery status check
'O
+F12 Opens/closes CD-DVD tray*
* Requires SetPoint™ Software.

10 English
Logitech® Wireless Keyboard K350
Keyboard features: F-key usage
User-friendly enhanced F-keys let you launch applications easily.
To use the enhanced functions (blue icons), rst press and hold the
'O
key;
second, press the F-key you want to use.
1st - Press and hold the Fn key
2nd - Press an F-key
Tip In the software settings, you can invert the FN mode if you prefer to access directly
the enhanced functions without having to press the FN key.*
* Requires SetPoint™ Software.

English 11
User’s Guide
Double-click the 1. Mouse and Keyboard Settings icon on the Windows®
desktop to make changes.
To customize the keyboard, click the 2. My Keyboard tab.
A series of tabs is shown on the left.3.
Customizing the keyboard
Click to customize the keyboard
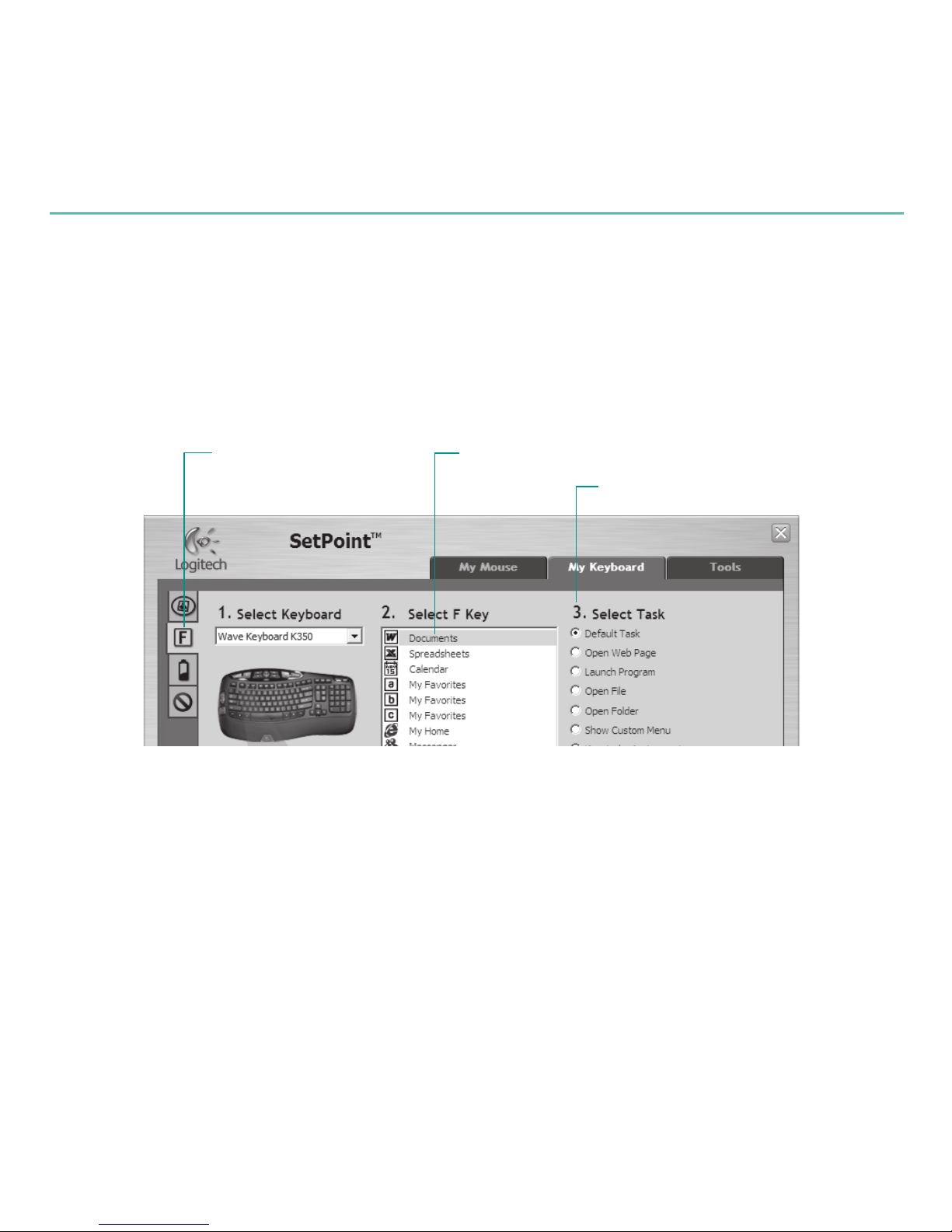
12 English
Logitech® Wireless Keyboard K350
Choose a tab, such as the keyboard 4. F-key Settings. A picture of the keyboard
is displayed showing F-keys (list 2) to which tasks can be assigned (list 3).
In the 5. 2. Select F-key list, highlight the F-key to be reassigned a task.
In the 6. 3. Select Task list, highlight the new task.
When you are done, click 7. OK to save the new F-key assignments.
Select an F-key
Choose a task for the F-key
Choose a tab
Use the same sequence of steps to specify changes on other keyboard tabs.
For the keyboard, you can
Specify settings for F-keys •
Specify settings for Hot keys•
Check battery level •
Disable keys you don’t use often•

English 13
User’s Guide
You’ve got a Logitech® Unifying receiver. Now add
a compatible wireless mouse that uses the same
receiver as your keyboard. It’s easy. Just start the
Logitech® Unifying software* and follow the onscreen
instructions. For more information and to download
the software, visit
www.logitech.com/unifying
Plug it. Forget it. Add to it.
*Go to Start / All Programs / Logitech / Unifying / Logitech Unifying Software

14 English
Logitech® Wireless Keyboard K350
Visit www.logitech.com/comfort for more information about using your product, and for ergonomics.
Troubleshooting Keyboard is not working
Is the Power on?• The power switch for
the keyboard must be in the ON position.
Battery LED should light green.
How are the batteries? • Check the
keyboard battery installation or replace the
batteries. The keyboard uses two AA alkaline
batteries.
Check the Unifying receiver. • Plug the
Unifying receiver into a different USB port.
Remove any metal object between the
Unifying receiver and the keyboard that may interfere with reception.
Re-establish the connection.• Use the Unifying software to reset the connection
between the keyboard and Unifying receiver. Refer to the Unifying section in this guide
for more information (p. 13).
Move closer?• Try moving the keyboard closer to the Unifying receiver, or plug the
Unifying receiver into the receiver extender cable to bring it closer to the keyboard.
Install the Logitech SetPoint Software.• To enable
and customize the keyboard hotkeys (F-keys, Zoom keys,
Vista keys, and media keys), install the Logitech SetPoint
Software.
Restart the computer.•
 Loading...
Loading...