Page 1
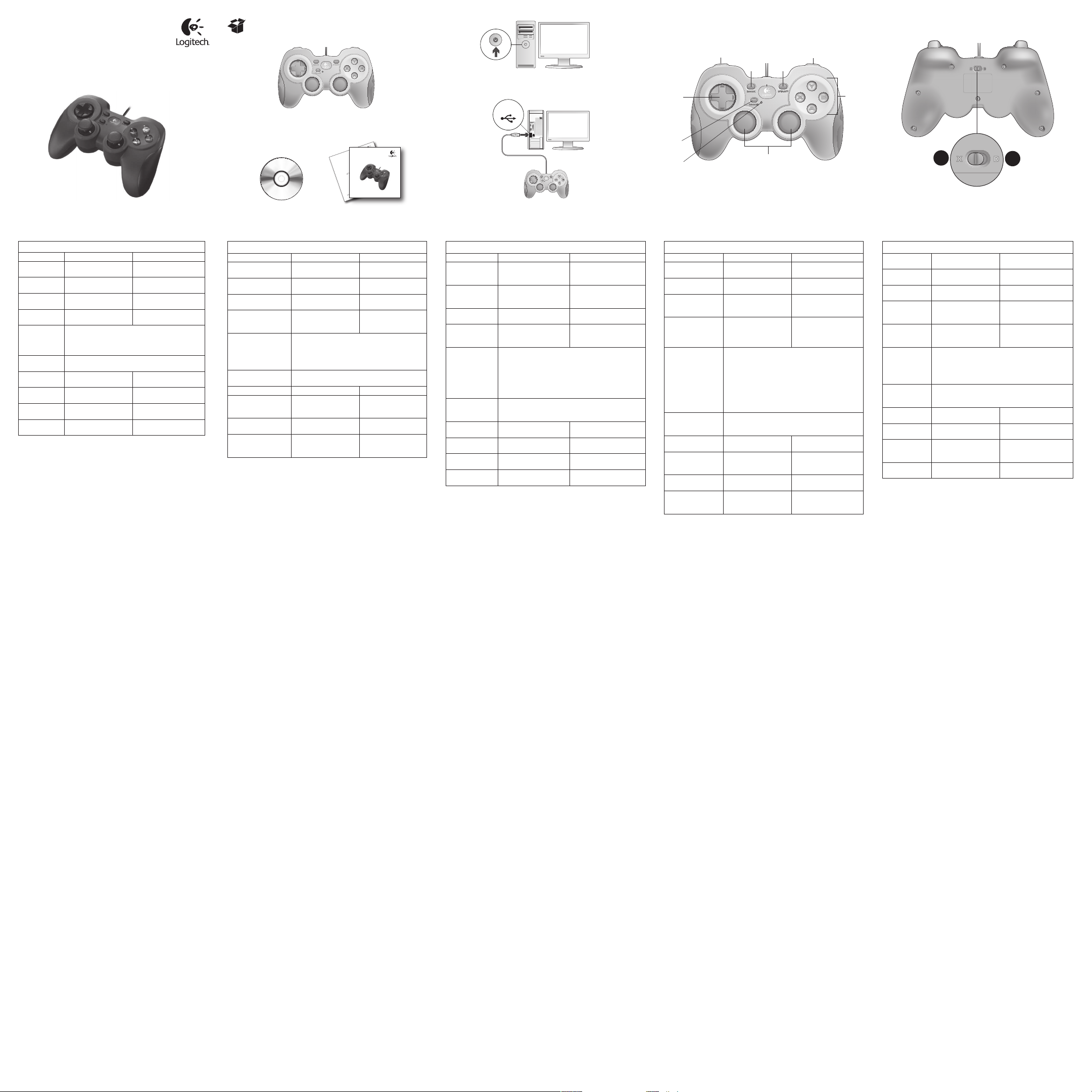
Getting started with
Logitech® Gamepad F310
Important information
Safety, compliance, and warranty
Getting started with
®
Gamepad F310
Logitech
1
2
On
USB
1
2
108
9
3
7
5
6
4
1
2
English
Control XInput games DirectInput games
1. Left button/
trigger
2. Right button/
trigger
3. D-pad 8-way D-pad 8-way programmable
4. Two analog
mini-sticks
5. Mode button Selects flight or sports mode. Flight mode:
6. Mode/status
light
7. Four action
buttons
8. Start button Start Secondary programmable
9. Logitech
button
10. Back button Back Secondary programmable
* Requires Logitech Profiler software installation
Using game interface modes
Your new Logitech gamepad supports both XInput and DirectInput
interface modes. You can switch between these two modes by
sliding a switch on the bottom of the gamepad. It’s recommended
that you leave the gamepad in XInput mode, which is marked “X”
(1) on the gamepad bottom.
In XInput mode, the gamepad uses standard Windows XInput
gamepad drivers. It is not necessary to install the included software
CD unless you will be using the gamepad in DirectInput mode.
XInput is the most current input standard for games on the
Windows operating system. Most newer games that support
gamepads use XInput. If your game supports XInput gamepads
and your gamepad is in XInput mode all gamepad controls should
operate normally. If your game supports XInput gamepads and
your gamepad is in DirectInput mode, the gamepad will not
function in the game unless it is switched to XInput mode or
the gamepad is configured using the Logitech Profiler software.
DirectInput is an older input standard for games on the Windows
operating system. Most older games that support gamepads use
DirectInput. If your game supports DirectInput gamepads and
your gamepad is in XInput mode, most features on the gamepad
will function except that the left and right trigger buttons act as
a single button, not independently. For best support in DirectInput
games, try putting the gamepad in DirectInput mode, marked “D”
on the gamepad bottom (2).
Some games do not support either DirectInput or XInput
gamepads. If your gamepad doesn’t work in either XInput or
DirectInput modes in your game, you can configure it by switching
it to DirectInput mode and using the Logitech Profiler software.
The Logitech Profiler software cannot be used to configure the
gamepad when it is in XInput mode.
Help with Setup
The gamepad doesn’t work
•Check the USB connection.
•The gamepad works best plugged into a full-powered USB port.
If you use a USB hub, it must have its own power supply.
•Try plugging the gamepad into a different USB port.
•In the Windows® Control Panel/Game Controllers screen,
gamepad = “OK” and controller ID = 1.
•Restart the computer.
The gamepad controls do not work as expected
•Refer to “Using game interface modes” and “Features” in this
guide to learn more about how XInput and DirectInput interface
modes affect gamepad functioning.
Gamepad F310 features
Button is digital;
trigger is analog
Button is digital;
trigger is analog
Clickable for button
function
analog sticks control action and D-pad controls POV;
Status light is off. Sports mode: D-pad controls action
and analog sticks control POV; Status light is on.
Indicates sports mode (left analog stick and D-pad
are swapped); controlled by Mode button
A, B, X, and Y Programmable*
Guide button or
keyboard’s Home key
Button and trigger are
digital and programmable*
Button and trigger are
digital and programmable*
D-pad*
Programmable* (clickable
for button function)
action button*
No function
action button*
Deutsch
Funktionen des Gamepad F310
Bedienelement XInput-Spiele DirectInput-Spiele
1. Taste/Auslöser links Taste digital, Auslöser
2. Taste/Auslöser rechts Taste digital, Auslöser
3. D-Pad 8-Wege-D-Pad Programmierbares
4. Zwei analoge
Mini-Joysticks
5. Modustaste Du kannst zwischen Flug- und Sport-Modus wählen.
6. Modus-/Status-LED Anzeige des Sport-Modus (linker Analog-Stick und
7. Vier Aktionstasten: A, B, X und Y Programmierbar*
8. Starttaste Starten Sekundäre
9. Logitech-Taste Guide-Taste oder Taste
10. Zurück-Taste Zurück Sekundäre
* Installation der Software Logitech Profiler erforderlich
analog
analog
Klickbar für
Tastenfunktion
Flug-Modus: Analog-Sticks steuern Aktion und D-Pad
steuert POV. Status-LED aus. Sport-Modus: D-Pad
steuert Aktion und Analog-Sticks steuern POV.
Status-LED ein.
D-Pad vertauscht), Steuerung durch Modustaste
„Pos1“ auf der Tastatur
Taste und Auslöser digital
und programmierbar*
Taste und Auslöser digital
und programmierbar*
8-Wege-D-Pad*
Programmierbar*
(klickbar für
Tastenfunktion)
programmierbare
Aktionstaste*
Keine Funktion
programmierbare
Aktionstaste*
Verwenden von Spieloberflächenmodi
Dieses neue Logitech-Gamepad unterstützt die
Benutzeroberflächenmodi XInput und DirectInput. Du kannst mithilfe
eines Schalters an der Unterseite des Gamepads zwischen diesen
beiden Modi umschalten. Es ist ratsam, das Gamepad im XInputModus zu belassen, der auf der Gamepad-Unterseite mit „X“ (1)
gekennzeichnet ist.
Im XInput-Modus greift das Gamepad auf die standardmäßigen
XInput-Gamepad-Treiber von Windows zurück. Du musst
die mitgelieferte Software nur installieren, wenn Du das Gamepad
im DirectInput-Modus verwenden möchtest.
XInput ist der aktuelle Eingabestandard für Spiele in WindowsBetriebssystemen. Die meisten neueren Spiele, die Gamepads
unterstützen, verwenden XInput. Wenn Dein Spiel XInput-Gamepads
unterstützt und Dein Gamepad sich im XInput-Modus befindet,
sollten die Vibrationsfunktion und alle Gamepad-Bedienelemente
normal funktionieren. Wenn Dein Spiel XInput-Gamepads unterstützt
und Dein Gamepad sich im DirectInput-Modus befindet, funktioniert
das Gamepad für dieses Spiel nur, wenn Du es in den XInput-Modus
schaltest oder mithilfe der Software Logitech Profiler konfigurierst.
DirectInput ist ein älterer Eingabestandard für Spiele in WindowsBetriebssystemen. Die meisten älteren Spiele, die Gamepads
unterstützen, verwenden DirectInput. Wenn Dein Spiel DirectInputGamepads unterstützt und Dein Gamepad sich im XInput-Modus
befindet, funktioniert das Gamepad bis auf zwei Ausnahmen normal:
Linker und rechter Auslöser funktionieren als eine einzige Taste,
nicht unabhängig voneinander, und die Vibrationsfunktion ist nicht
verfügbar. Die optimale Unterstützung für DirectInput-Spiele erhältst
Du, indem Du das Gamepad in den DirectInput-Modus schaltest,
der auf der Gamepad-Unterseite mit „D“ (2) gekennzeichnet ist.
Einige Spiele unterstützen weder DirectInput- noch XInput-Gamepads.
Wenn das Gamepad in einem Spiel weder im XInput-Modus noch
im DirectInput-Modus funktioniert, kannst Du es konfigurieren,
indem Du es in den DirectInput-Modus schaltest und die Software
Logitech Profiler anwendest. Wenn sich das Gamepad im XInputModus befindet, kann es nicht mit der Software Logitech Profiler
konfiguriert werden.
Probleme bei der Einrichtung?
Das Gamepad funktioniert nicht.
•Prüfe die USB-Verbindung.
•Das Gamepad muss an einem USB-Port mit voller Stromversorgung
angeschlossen sein.
Wenn Du einen USB-Hub verwendest, muss dieser über eine eigene
Stromversorgung verfügen.
•Schließe das Gamepad an einem anderen USB-Port an.
•Stell im Dialogfeld „Gamecontroller“ der Windows®-
Systemsteuerung Folgendes ein:
Gamepad = „OK“ und Controller-ID = 1.
•Starte den Computer neu.
Die Gamepad-Bedienelemente funktionieren nicht wie
erwartet.
•Weitere Informationen dazu, wie sich die Benutzeroberflächenmodi
XInput und DirectInput auf das Funktionieren des Gamepads
auswirken, findest Du in diesem Handbuch unter „Verwenden von
Spieloberflächenmodi“ und „Funktionen“.
Français
Fonctions du gamepad F310
Commande Jeux XInput Jeux DirectInput
1. Bouton gauche/
Gâchette
2. Bouton droit/
Gâchette
3. Croix multidirectionnelle
4. Deux leviers
miniatures
analogiques
5. Bouton Mode Pour sélectionner le mode Vol ou le mode Sport.
6. Témoin d'état/
de mode
7. Quatre boutons
d'action
8. Bouton de
démarrage
9. Bouton Logitech Bouton Guide ou touche
10. Bouton
Précédent
* Requiert l’installation du logiciel Logitech Profiler
Le bouton est numérique,
la gâchette est analogique
Le bouton est numérique,
la gâchette est analogique
Croix octodirectionnelle Croix octodirectionnelle
Clic pour actionner
le bouton
Mode Vol : les leviers analogiques permettent de contrôler
l’action et la croix directionnelle le PDV. Le témoin
lumineux de statut est éteint. Mode Sport : les leviers
analogiques permettent de contrôler le PDV et la croix
directionnelle l’action. Le témoin lumineux de statut
est allumé.
Pour indiquer le mode Sport (le levier analogique gauche
et la croix directionnelle sont échangés) ; contrôlé par
le bouton Mode
A, B, X et Y Programmable*
Démarrage Bouton d'action
Orig du clavier
Précédent Bouton d'action
Le bouton et la gâchette
sont numériques
et programmables*
Le bouton et la gâchette
sont numériques
et programmables*
programmable*
Programmable* (clic pour
actionner le bouton)
programmable secondaire*
Aucune fonction
programmable secondaire*
Utilisation des modes d’interface de jeu
Votre nouveau gamepad Logitech prend en charge à la fois les modes
d’interface XInput et DirectInput. Vous pouvez passer d’un mode
à l’autre en faisant glisser un commutateur qui se trouve au bas du
gamepad. Il est recommandé de laisser le gamepad en mode XInput,
qui est signalé par la lettre «X» (1) au bas du gamepad.
En mode XInput, le gamepad utilise les pilotes de gamepad XInput
Windows standard. Il n’est pas nécessaire d’installer le logiciel qui se
trouve sur le CD inclus, sauf si vous pensez utiliser le gamepad en
mode DirectInput.
XInput est la norme d’entrée la plus récente pour les jeux sur le
système d’exploitation Windows. La plupart des jeux les plus récents
prenant en charge les gamepads utilisent XInput. Si votre jeu prend
en charge les gamepads XInput et que votre gamepad est en mode
XInput, le retour de vibrations et toutes les commandes du gamepad
doivent fonctionner normalement. Si votre jeu prend en charge les
gamepads XInput et que votre gamepad est en mode DirectInput,
le gamepad ne fonctionnera dans le jeu que si vous passez en mode
XInput ou s’il est configuré à l’aide du logiciel Logitech Profiler.
DirectInput est une norme d’entrée plus ancienne pour les jeux sur
le système d’exploitation Windows. La plupart des jeux les plus anciens
prenant en charge les gamepads utilisent DirectInput. Si votre jeu
prend en charge les gamepads DirectInput et que votre gamepad est
en mode XInput, la plupart des fonctions du gamepad fonctionnent,
mais les boutons de gâchette gauche et droit se comportent comme
un bouton unique, et non de façon indépendante, et le retour de
vibrations n’est pas disponible. Pour une meilleure prise en charge
des jeux DirectInput, essayez de configurer le gamepad en mode
DirectInput, signalé par la lettre «D» au bas du gamepad (2).
Certains jeux ne prennent pas en charge les gamepads DirectInput
ou XInput. Si votre gamepad ne fonctionne pas en mode XInput ni
DirectInput dans votre jeu, vous pouvez le configurer en le faisant
passer en mode DirectInput et en utilisant le logiciel Logitech
Profiler. Il n’est pas possible d’utiliser le logiciel Logitech Profiler
pour configurer le gamepad lorsqu’il est en mode XInput.
Aide à la configuration
Le gamepad ne fonctionne pas
•Vérifiez la connexion USB.
•Le gamepad fonctionne mieux lorsqu’il est branché
sur un port USB. Si vous utilisez un hub USB, il doit disposer
de sa propre alimentation.
•Essayez de brancher le gamepad sur un autre port USB.
•Dans l’écran Contrôleurs de jeu du Panneau de configuration
Windows®, l’entrée de gamepad doit indiquer «OK» et l’ID
du contrôleur «1».
•Redémarrez l’ordinateur.
Les commandes du gamepad ne fonctionnent pas
comme prévu
•Reportez-vous aux rubriques «Utilisation des modes d’interface
de jeu» et «Fonctions» de ce guide pour connaître l’impact
des modes d’interface XInput et DirectInput sur le fonctionnement
du gamepad.
По-русски
Функции игрового манипулятора Gamepad F310
Элемент управления Игры XInput Игры DirectInput
1. Левая кнопка/курок Кнопка цифровая;
2. Правая кнопка/
курок
3. Манипулятор D-pad М анипулятор с восемью
4. Два аналоговых
мини-джойстика
5. Кнопка режима Позволяет выбрать режим имитации полетов или
6. Световой индикатор
режима и
состояния
7. Четыре командные
кнопки
8. Кнопка пуска Пуск Вспомогательная
9. Кнопка Logitech Кнопка руководства или
10. Кнопка перехода
назад
* Требуется установка программного обеспечения Logitech Profiler
курок аналоговый
Кнопка цифровая;
курок аналоговый
степенями свободы
Возможность нажимать
для использования
в качестве кнопки
спортивный режим. Режим имитации полетов: для
управления действиями используются аналоговые
джойстики, а манипулятор D-pad управляет
точкой зрения; световой индикатор состояния
отключен. Спортивный режим: для управления
действиями используется манипулятор D-pad,
а аналоговые джойстики управляют точкой зрения;
световой индикатор состояния включен.
Показывает использование спортивного режима
(переключены функции левого аналогового джойстика
и манипулятора D-pad); управляется кнопкой режима
A, B, X и Y Программируемые*
кнопка Home клавиатуры
Назад Вспомогательная
Кнопка и курок цифровые
и программируемые*
Кнопка и курок цифровые
и программируемые*
Программируемый
манипулятор с восемью
степенями свободы*
Программируемые*
(возможность нажимать для
использования в качестве
кнопки)
программируемая
командная кнопка*
Нет функции
программируемая
командная кнопка*
Использование режимов игрового интерфейса
Ваш новый игровой манипулятор Logitech поддерживает режимы
интерфейса XInput и DirectInput. Переводить устройство между этими
двумя режимами можно с помощью переключателя на нижней панели
манипулятора. Рекомендуется оставить игровой манипулятор в режиме
XInput, который обозначен символом «X» (1) на нижней панели устройства.
В режиме XInput игровым манипулятором используются стандартные
драйверы Windows XInput для игровых манипуляторов. Устанавливать
программное обеспечение с входящего в комплект поставки компакт-диска
не обязательно, если вы не собираетесь использовать игровой манипулятор
в режиме DirectInput.
XInput – новейший стандарт ввода для игр под операционными
системами Windows. XInput используется в большинстве современных
игр с поддержкой игровых манипуляторов. Если ваша игра поддерживает
игровые манипуляторы XInput, а сам манипулятор находится в режиме
XInput, вибрационная обратная связь и все элементы управления
манипулятором должны работать нормально. Если игра поддерживает
игровые манипуляторы XInput, а сам манипулятор находится в режиме
DirectInput, то в игре манипулятор функционировать будет только тогда,
когда он переключен в режим XInput или для него выполнена настройка
с помощью программного обеспечения Logitech Profiler.
DirectInput – более старый стандарт ввода для игр под операционными
системами Windows. DirectInput используется в большинстве более старых
игр с поддержкой игровых манипуляторов. Если игра поддерживает
игровые манипуляторы DirectInput, а сам манипулятор находится в режиме
XInput, большинство функций манипулятора будет функционировать
за исключением того, что левая и правая кнопки курков будут работать
как одна кнопка, а не независимо друг от друга, а вибрационная обратная
связь будет отсутствовать. Для оптимального использования манипулятора
в играх DirectInput попробуйте перевести его в режим DirectInput,
который обозначен на нижней части устройства символом «D» (2).
Некоторые игры не поддерживают игровые манипуляторы DirectInput
и XInput. Если в используемой игре ваш игровой манипулятор не работает
ни в режиме XInput, ни в режиме DirectInput, можно выполнить его
настройку, переключив устройство в режим DirectInput и воспользовавшись
программным обеспечением Logitech Profiler. Программное обеспечение
Logitech Profiler невозможно использовать для настройки игрового
манипулятора, когда само устройство находится в режиме XInput.
Помощь в настройке
Игровой манипулятор не работает
•Проверьте подключение через USB-порт.
•Игровой манипулятор работает оптимально, когда он подключен к USB-
порту с полным питанием. Если используется USB-концентратор, то для
него необходим отдельный источник питания.
•Подключите игровой манипулятор к другому USB-порту.
•В окне «Игровые устройства» панели управления Windows® проверьте
параметры gamepad = «OK» и Controller ID = 1.
•Перезагрузите компьютер.
Элементы управления игрового манипулятора работают не так,
как должны
•См. разделы «Использование режимов игрового интерфейса»
и «Функции» в данном руководстве для получения дополнительных
сведений о том, как режимы интерфейса XInput и DirectInput влияют
на работу игрового манипулятора.
Po polsku
Funkcje kontrolera do gier Gamepad F310
Element
sterujący
1. Lewy przycisk/
spust
2. Prawy przycisk/
spust
3. Konsola D-pad 8-kierunkowa konsola
4. Dwa analogowe
minidrążki
5. Przycisk Mode
(Tryb)
6. Dioda trybu/
stanu
7. Cztery przyciski
akcji
8. Przycisk Start Rozpocznij Pomocniczy, programowalny
9. Przycisk
Logitech
10. Przycisk Back
(Wstecz)
* Wymagana instalacja oprogramowania Logitech Profiler
Gry w standardzie
XInput
Przycisk jest cyfrowy,
spust jest analogowy
Przycisk jest cyfrowy,
spust jest analogowy
D-pad
Po naciśnięciu działają
jak przyciski
Służy do wybierania trybu samolotowego lub
sportowego. Tryb samolotowy: drążki analogowe
sterują akcją, D-pad steruje POV; dioda stanu zgaszona.
Tryb sportowy: D-pad steruje akcją, drążki analogowe
sterują POV; dioda stanu świeci.
Wskazuje tryb sportowy (funkcje lewego drążka
analogowego i D-pada są zamienione), sterowana
przyciskiem przełączania trybu
A, B, X i Y Programowalne*
Przycisk trybu Guide
lub klawisz Home na
klawiaturze
Wstecz Pomocniczy, programowalny
Gry w standardzie
DirectInput
Przycisk i spust są cyfrowe
i programowalne*
Przycisk i spust są cyfrowe
i programowalne*
8-kierunkowa,
programowalna konsola
D-pad*
Programowalne*
(po naciśnięciu działają
jak przyciski)
przycisk akcji*
Brak funkcji
przycisk akcji*
Używanie trybów interfejsów gier
Nowy kontroler do gier firmy Logitech obsługuje tryby interfejsów
XInput i DirectInput. Między tymi trybami można się przełączać,
przesuwając przełącznik znajdujący się na spodzie kontrolera
do gier. Zaleca się pozostawienie kontrolera do gier w trybie XInput,
oznaczonym literą „X” (1) na spodzie kontrolera.
W trybie XInput kontroler do gier używa standardowych sterowników
interfejsu XInput systemu Windows. Instalowanie oprogramowania
dołączonego na dysku CD nie jest konieczne, jeśli kontroler do gier
nie będzie używany w trybie DirectInput.
Tryb XInput to najnowszy standard wejścia dla gier w systemie
operacyjnym Windows. Większość nowszych gier, które obsługują
kontrolery do gier, korzysta ze standardu XInput. Jeśli gra obsługuje
kontrolery do gier w standardzie XInput, a kontroler jest przełączony
w tryb XInput, funkcja wibracyjnego sprzężenia zwrotnego
i wszystkie elementy sterujące kontrolera do gier powinny działać
prawidłowo. Jeśli gra obsługuje kontrolery do gier w standardzie
XInput, a kontroler jest przełączony w tryb DirectInput,
kontroler nie będzie działał w grze, dopóki nie zostanie przełączony
w tryb XInput lub skonfigurowany przy użyciu oprogramowania
Logitech Profiler.
DirectInput to starszy standard obsługi wejścia dla gier w systemie
operacyjnym Windows. Większość starszych gier, które obsługują
kontrolery do gier, korzysta ze standardu DirectInput. Jeśli gra
obsługuje kontrolery do gier w standardzie DirectInput, a kontroler
jest przełączony w tryb XInput, większość funkcji kontrolera
będzie działać z tą różnicą, że lewy i prawy przycisk spustu nie
będą działać niezależnie (tylko jak jeden przycisk), a funkcja
wibracyjnego sprzężenia zwrotnego będzie niedostępna.
Aby uzyskać najlepsze działanie w grach obsługujących standard
DirectInput, należy przełączyć kontroler do gier w tryb DirectInput,
oznaczony literą „D” na spodzie kontrolera (2).
Niektóre gry nie obsługują kontrolerów do gier w standardzie
DirectInput ani XInput. Jeśli kontroler nie działa w grze ani w trybie
XInput, ani w trybie DirectInput, można go skonfigurować. W tym
celu należy przełączyć go w tryb DirectInput i użyć oprogramowania
Logitech Profiler. Przy użyciu oprogramowania Logitech Profiler
nie można konfigurować kontrolera do gier, który jest przełączony
w tryb XInput.
Pomoc dotycząca konfigurowania
Kontroler do gier nie działa
• Sprawdź połączenie USB.
• Kontroler do gier działa najlepiej, gdy jest podłączony do portu
USB z zasilaniem. W przypadku korzystania z koncentratora USB
musi on mieć własne zasilanie.
• Spróbuj podłączyć kontroler do gier do innego portu USB.
• W systemie Windows®, na ekranie Panel sterowania > Kontrolery
gier sprawdź, czy kontroler do gier = OK, a ID kontrolera = 1.
• Uruchom komputer ponownie.
Elementy sterujące kontrolera do gier nie działają
w oczekiwany sposób
• Więcej informacji na temat wpływu trybów interfejsów XInput
i DirectInput na działanie kontrolera do gier można znaleźć
w sekcjach „Używanie trybów interfejsów gier” i „Funkcje”
tej instrukcji.
Page 2
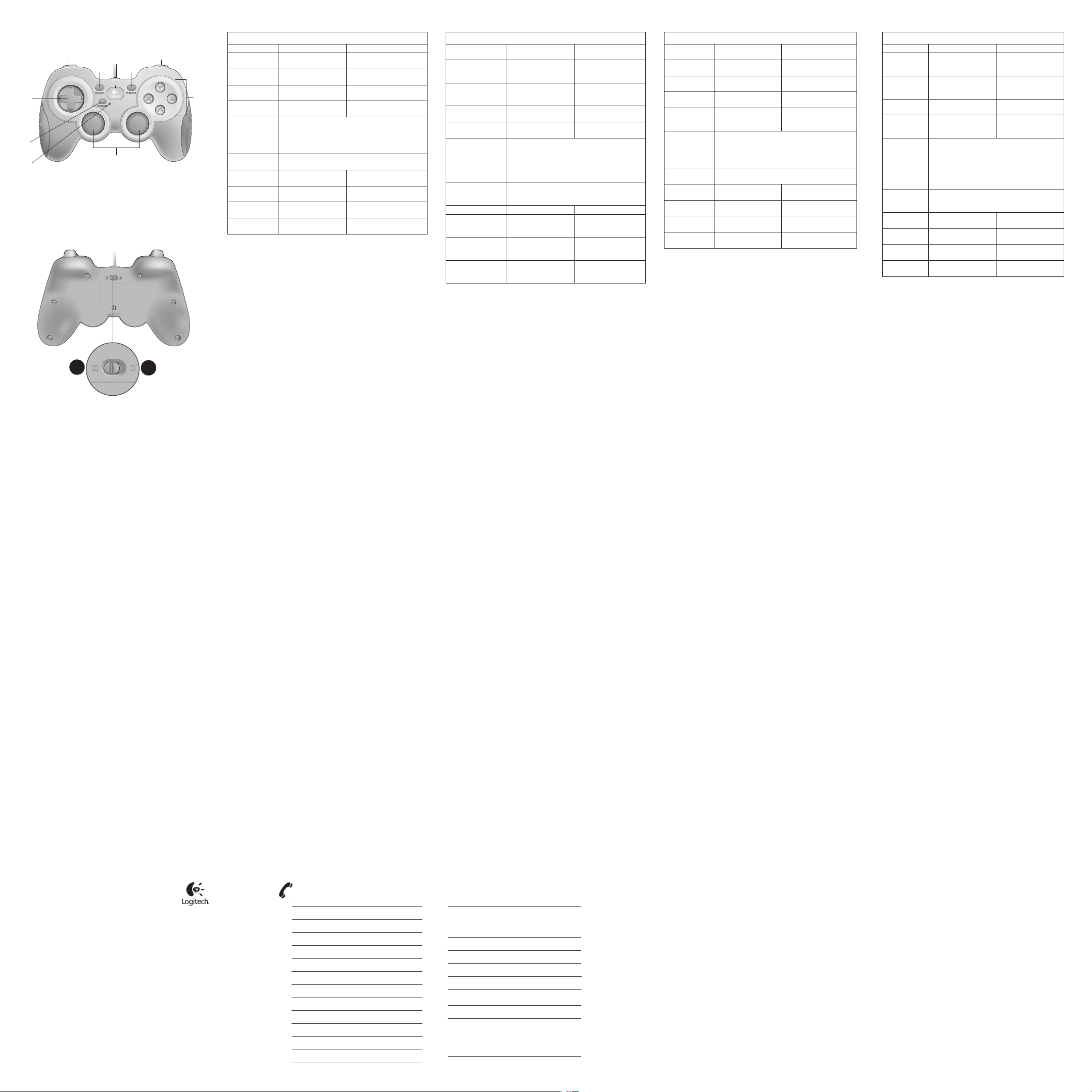
Українська
Функції гейпада F310
1
2
108
9
3
7
5
6
4
Керування Ігри XInput Ігри DirectInput
1. Ліва кнопка/
тригер
2. Права кнопка/
тригер
3. Перехрестя 8-позиційне перехрестя 8-позиційне перехрестя,
4. Два аналогові
міні-стіки
5. Кнопка зміни
режиму
6. Індикатор
режиму/стану
7. Чотири командні
кнопки
8. Кнопка пуску Пуск Додаткова командна кнопка,
9. Кнопка Logitech Кнопка керування або
10. Кнопка "Назад" Назад Додаткова командна кнопка,
* Потребує інсталяції програмного забезпечення Logitech Profiler
Кнопка – цифрова,
тригер – аналоговий
Кнопка – цифрова,
тригер – аналоговий
Активуються для
функціонування кнопки
Вибирає режим "польоту" або "спортивний" режим.
Режим "польоту": аналогові стіки керують діями,
а перехрестя керує POV; індикатор стану не горить.
"Спортивний" режим: перехрестя керує діями, а аналогові
стіки керують POV; індикатор стану горить.
Відображає "спортивний" режим (лівий аналоговий стік
і перехрестя змінено); керується кнопкою зміни режиму
A, B, X і Y Програмуються*
клавіша HOME
Кнопка та тригер є цифровими,
і їх можна запрограмувати*
Кнопка та тригер є цифровими,
і їх можна запрограмувати*
що програмується*
Програмуються* (активуються
для функціонування кнопки)
яка програмується*
Не функціонує
яка програмується*
Використання режимів ігрового інтерфейсу
Ваш новий геймпад Logitech підтримує режими інтерфейсу XInput
і DirectInput. Можна переключатися між цими двома режимами,
пересунувши перемикач унизу геймпада. Рекомендується залишати
геймпад у режимі XInput, який позначено символом "X" (1)
унизу геймпада.
У режим XInput геймпад використовує стандартні драйвери
геймпада Windows XInput. Не обов’язково встановлювати програмне
забезпечення на компакт-диску, який входить до комплекту поставки,
якщо геймпад не використовуватиметься в режимі DirectInput.
XInput – найновіший стандарт вводу для ігор в операційній
1
2
системі Windows. У найновіших іграх, які підтримують геймпади,
використовується XInput. Якщо ваша гра підтримує геймпади XInput
і ваш геймпад перебуває в режимі XInput, зворотний віброзв’язок і всі
елементи керування гейпада мають функціонувати належним чином.
Якщо ваша гра підтримує геймпади XInput і ваш геймпад перебуває
в режимі DirectInput, він не функціонуватиме з грою, доки його не
буде переключено в режим XInput або налаштовано за допомогою
програмного забезпечення Logitech Profiler.
DirectInput – застарілий стандарт вводу для ігор в операційній системі
Windows. Застарілі ігри, які підтримують геймпади, використовують
DirectInput. Якщо гра підтримує геймпади DirectInput, а сам геймпад
перебуває в режимі XInput, більшість функцій геймпада будуть
активними, крім лівої та правої пускових кнопок, які функціонують
як одна кнопка, несамостійно, при цьому зворотний віброзв’язок
недоступний. Щоб отримати найкращу підтримку в іграх DirectInput,
спробуйте переключити геймпад у режим DirectInput, який позначено
"D" внизу геймпада (2).
Деякі ігри не підтримують ані геймпад DirectInput, ані XInput. Якщо ваш
геймпад не функціонує ні в режимі XInput, ані в DirectInput із вашою
грою, можна налаштувати його, переключивши в режим DirectInput
і скориставшись програмним забезпеченням Logitech Profiler.
Програмне забезпечення Logitech Profiler не може використовуватися
для налаштування геймпада, якщо він перебуває в режимі XInput.
Довідка з настроювання
Геймпад не функціонує
•Перевірте USB-підключення.
•Геймпад функціонує найкраще тоді, коли його підключено до
USB-порту з повною потужністю. Якщо використовується USBконцентратор, для нього потрібне окреме джерело живлення.
•Спробуйте підключити геймпад до іншого USB-порту.
•На панелі керування Windows® у вікні "Ігрові пристрої" виберіть "OK"
для геймпада та "1" для ID контролера.
•Перезавантажте комп’ютер.
Елементи керування геймпада не функціонують належним чином
•Див. розділи "Використання режимів ігрового інтерфейсу"
та "Функції" в цьому посібнику, щоб дізнатися більше про те,
як режими інтерфейсу XInput і DirectInput впливають
на функціонування геймпада.
Magyar
A Gamepad F310 játékvezérlő szolgáltatásai
Kezelőszerv XInput szabványú
1. Bal gomb
és tüzelőgomb
2. Jobb gomb
és tüzelőgomb
3. Irányítópult Nyolcállású irányítópult Nyolcállású programozható
4. Két analóg
minibotkormány
5. Üzemmódválasztó
gomb
6. Üzemmódés állapotjelző LED
7. Négy műveletgomb A, B, X és Y Programozható*
8. Indítógomb Indítás Másodlagos
9. Logitech gomb Irányítógomb vagy
10. Vissza gomb Vissza Másodlagos
* Telepített Logitech Profiler szoftver szükséges hozzá
játékok
A gomb digitális,
a tüzelőgomb analóg
A gomb digitális,
a tüzelőgomb analóg
Gombfunkciók kattintással Programozható*
A repülőmód vagy a sportmód kiválasztása.
Repülőmód: az analóg botkormányok irányítják
a műveleteket, az irányítópult váltja a nézetet;
az állapotjelző LED nem világít. Sportmód:
az irányítópult irányítja a műveleteket, az analóg
botkormány váltja a nézetet; az állapotjelző LED világít.
A sportmód jelzése (a bal oldali analóg botkormány
és az irányítópult felcserélve); az üzemmódválasztó
gombbal vezérelhető
a billentyűzet
Home billentyűje
DirectInput szabványú
játékok
A gomb és a tüzelőgomb
egyaránt digitális és
programozható*
A gomb és a tüzelőgomb
egyaránt digitális és
programozható*
irányítópult*
(gombfunkciók kattintással)
programozható
műveletgomb*
Nincs funkciója
programozható
műveletgomb*
Különböző játéküzemmódok használata
A Logitech új játékvezérlője az XInput és a DirectInput üzemmódot
egyaránt támogatja. A két üzemmód között a játékvezérlő alján
található csúszókapcsolóval lehet váltani. Javasoljuk, hogy hagyja
a játékvezérlőt XInput üzemmódban. Ezt a vezérlő alján látható X (1)
jelzés mutatja.
XInput üzemmódban a játékvezérlő a Windows szokásos XInput
játékvezérlő-illesztőit használja. A mellékelt CD-ről csak akkor szükséges
telepíteni a szoftvert, ha a játékvezérlőt DirectInput üzemmódban
fogja használni.
A Windows operációs rendszeren futtatott játékok legújabb bemeneti
szabványa az XInput szabvány, és a játékvezérlő használatát támogató
újabb játékok zöme is ezt a szabványt használja. Ha a futtatni kívánt
játék támogatja az XInput szabvánnyal működő játékvezérlőket,
a játékvezérlő pedig XInput üzemmódban van, a rezgőhatásnak és
a játékvezérlő kezelőszerveinek megfelelően kell működniük. Ha a játék
támogatja ugyan az XInput szabványt használó játékvezérlőket,
de a játékvezérlő DirectInput üzemmódban van, akkor az utóbbi csak
abban az esetben fog működni a játékban, ha XInput üzemmódra vált,
vagy a Logitech Profiler szoftverrel állítja be.
A DirectInput szabvány a Windows rendszeren futtatható játékok egy
régebbi bemeneti szabványa. A játékvezérlő használatát támogató
régebbi játékok legtöbbje ezt a szabványt használja. Ha a futtatni kívánt
játék támogatja a DirectInput szabvánnyal működő játékvezérlőket,
a játékvezérlő pedig XInput üzemmódban van, akkor annak legtöbb
szolgáltatása igénybe vehető, de a bal és a jobb oldali tüzelőgomb
funkciója ugyanaz lesz (eltérő műveletekre nem lesznek alkalmasak),
és a rezgőhatás sem lesz elérhető. A DirectInput szabványhoz írt játékok
támogatása akkor a leghatékonyabb, ha a játékvezérlő DirectInput
üzemmódban van. Ezt a vezérlő alján látható D (2) jelzés mutatja.
Léteznek olyan játékok, amelyek sem a DirectInput, sem az XInput
szabványt használó játékvezérlőket nem támogatják. Ha játék
közben egyik szabvánnyal sem működik jelenlegi játékvezérlője,
váltson DirectInput üzemmódra, és a Logitech Profiler szoftverrel állítsa
be a vezérlőt. Fontos tudni, hogy a szoftver XInput üzemmódban nem
tudja beállítani a játékvezérlőt.
Segítség a beállításhoz
Nem működik a játékvezérlő
• Ellenőrizze az USB-kapcsolatot.
• A legjobb eredmény érdekében teljes áramellátású USB-porthoz
csatlakoztassa a játékvezérlőt. Ha USB-elosztót használ, annak legyen
saját áramellátása.
• Próbálja meg egy másik USB-porthoz csatlakoztatni a játékvezérlőt.
• A Windows® Vezérlőpultjáról megnyitható Játékvezérlők képernyőn
adja meg a játékvezérlő és a vezérlőazonosító megfelelő beállítását
(gamepad = OK és controller ID = 1).
• Indítsa újra a számítógépet.
Nem a várt módon működnek a játékvezérlő kezelőszervei
• A jelen útmutató “Különböző játéküzemmódok használata“
Slovenčina
Funkcie zariadenia gamepad F310
Ovládací prvok Hry s rozhraním
1. Ľavé tlačidlo/
spúšť
2. Pravé tlačidlo/
spúšť
3. Ovládač D-pad 8-smerový ovládač D-pad. 8-smerový programovateľný
4. Dva analógové
miniovládače
5. Tlačidlo režimu Umožňuje vybrať režim letu alebo športu. Režim letu:
6. Kontrolka
režimu/stavu
7. Štyri tlačidlá
akcie
8. Tlačidlo
spustenia
9. Tlačidlo Logitech Navigačné tlačidlo alebo
10. Tlačidlo
prechodu späť
* Vyžaduje sa inštalácia softvéru Logitech Profiler
XInput
Tlačidlo je digitálne,
spúšť je analógová
Tlačidlo je digitálne,
spúšť je analógová
S možnosťou kliknutia
pre funkcie tlačidiel
Analógové ovládače riadia akciu a ovládač D-pad
riadi POV; kontrolka stavu nesvieti. Režim športu:
Ovládač D-pad riadi akciu a analógové ovládače riadia
POV; kontrolka stavu svieti.
Indikuje režim športu (ľavý analógový ovládač a ovládač
D-pad sú zamenené), ovláda sa tlačidlom režimu
A, B, X a Y Programovateľné*
Spustenie Sekundárne programovateľné
kláves Home na klávesnici
Späť Sekundárne programovateľné
Hry s rozhraním
DirectInput
Tlačidlo a spúšť sú digitálne
a programovateľné*
Tlačidlo a spúšť sú digitálne
a programovateľné*
ovládač D-pad*
Programovateľné*
(s možnosťou kliknutia
pre funkcie tlačidiel)
tlačidlo akcie*
Žiadna funkcia
tlačidlo akcie*
Používanie režimov rozhrania hier
Nové zariadenie gamepad od spoločnosti Logitech podporuje režimy
rozhrania XInput a DirectInput. Medzi týmito dvomi režimami môžete
prepínať posúvaním prepínača na spodnej strane zariadenia gamepad.
Odporúča sa ponechať zariadenie gamepad v režime XInput, ktorý je
na spodnej strane zariadenia gamepad označený písmenom „X“ (1).
V režime XInput používa zariadenie gamepad štandardné ovládače
zariadenia gamepad s rozhraním XInput pre systém Windows.
Ak nepoužívate zariadenie gamepad v režime DirectInput, nie je
potrebné inštalovať softvér z priloženého disku CD.
XInput je najnovší štandard vstupu pre hry v operačnom systéme
Windows. Väčšina nových hier, ktoré podporujú zariadenia gamepad,
používa štandard XInput. Ak hra podporuje zariadenia gamepad
s rozhraním XInput a zariadenie gamepad používa režim XInput,
vibračná spätná väzba a všetky ovládacie prvky zariadenia gamepad
budú fungovať normálne. Ak hra podporuje zariadenia gamepad
s rozhraním XInput a zariadenie gamepad používa režim DirectInput,
hra nebude v zariadení gamepad fungovať, kým sa nepoužije režim
XInput, alebo sa zariadenie gamepad nenakonfiguruje pomocou
softvéru Logitech Profiler.
DirectInput je starší štandard vstupu pre hry v operačnom systéme
Windows. Väčšina starších hier, ktoré podporujú zariadenia gamepad,
používa štandard DirectInput. Ak hra podporuje zariadenia gamepad
s rozhraním DirectInput a zariadenie gamepad používa režim XInput,
väčšina funkcií zariadenia gamepad bude fungovať, ľavé a pravé tlačidlá
spúšte sa však budú správať ako jedno tlačidlo (nie nezávisle) a vibračná
spätná väzba nebude k dispozícii. Na dosiahnutie najlepšej podpory
v hrách s rozhraním DirectInput použite v zariadení gamepad režim
DirectInput, ktorý je na spodnej strane zariadenia gamepad označený
písmenom „D“ (2).
Niektoré hry nepodporujú zariadenia gamepad s rozhraním DirectInput
ani XInput. Ak v hre v zariadení gamepad nefunguje režim XInput ani
DirectInput, môžete zariadenie gamepad nakonfigurovať tak, že ho
prepnete do režimu DirectInput a použijete softvér Logitech Profiler.
Ak zariadenie gamepad používa režim XInput, softvér Logitech Profiler
nie je možné na konfiguráciu použiť.
Pomoc s nastavením
Zariadenie gamepad nefunguje
• Skontrolujte pripojenie USB.
• Zariadenie gamepad funguje najlepšie, keď je zapojené do portu USB
s úplným napájaním. Ak používate rozbočovač USB, musí mať vlastný
zdroj napájania.
• Skúste zariadenie gamepad pripojiť k inému portu USB.
• Skontrolujte, či je na obrazovke Game Controllers (Hracie zariadenia)
v ovládacom paneli systému Windows® uvedené, že zariadenie
gamepad = OK a ID radiča ID = 1.
• Reštartujte počítač.
Ovládacie prvky zariadenia gamepad nefungujú očakávaným
spôsobom
• V sekciách „Používanie režimov rozhrania hier“ a „Funkcie“
tejto príručky nájdete ďalšie informácie o vplyve režimov rozhrania
XInput a DirectInput na fungovanie zariadenia gamepad.
Български
Функции на геймпад F310
Контрола Игри с XInput Игри с DirectInput
1. Ляв бутон/
спусък
2. Десен бутон/
спусък
3. Навигационен
бутон
4. Два аналогови
минилоста
5. Бутон за избор
на режим
6. Режим/
лампа на
състоянието
7. Четири бутона
за действие
8. Бутон за
начало
9. Бутон Logitech Направляващ бутон или
10. Бутон "Назад" Назад Вторичен програмируем
* Изисква инсталация на софтуер Logitech Profiler
Бутонът е цифров;
спусъкът е аналогов
Бутонът е цифров;
спусъкът е аналогов
8-посочен навигационен
бутон
Реагиращ на щракване
за функции на бутона
Избира режим "Полет" или "Спорт". Режим "Полет":
аналоговите лостове управляват действието,
навигационният бутон управлява гледната точка,
а лампата за състоянието е изключена. Режим "Спорт":
навигационният бутон управлява действието,
аналоговите лостове управляват гледната точка,
а лампата за състоянието е включена.
Показва режим "Спорт" (левият аналогов лост
и навигационният бутон са разменени); управлява се
от бутона за режим
A, B, X, и Y Програмируеми*
Начало Вторичен програмируем
бутон "Начало"
Бутонът и спусъкът
са цифрови
и програмируеми*
Бутонът и спусъкът
са цифрови
и програмируеми*
8-посочен програмируем
навигационен бутон*
Програмируем (реагиращ
на щракване за функции
на бутона)
бутон за действие*
Няма функция
бутон за действие*
Използване на режимите на игрови интерфейс
Вашият нов геймпад Logitech поддържа интерфейсните режими
XInput и DirectInput. Можете да превключвате между двата режима,
като плъзнете ключа отдолу на геймпада. Препоръчително е да
оставите геймпада в режим XInput, отбелязан с "X" (1) отдолу
на геймпада.
В режим XInput, геймпадът използва стандартни драйвери на
Windows за XInput. Не е необходимо да инсталирате софтуер от
компактдиска, освен ако не искате да използвате геймпада в режим
DirectInput.
XInput е най-съвременният стандарт за игри в операционната
система Windows. Повечето нови игри, които поддържат
геймпадове, използват XInput. Ако играта ви поддържа XInput
геймпадове и вашият геймпад е в режим XInput, вибрацията
и всички контроли на геймпада би трябвало да работят нормално.
Ако играта ви поддържа XInput геймпадове, но вашият геймпад
е в режим DirectInput, геймпадът няма да работи в играта,
ако не е превключен в режим XInput или не е конфигуриран
с Logitech Profiler.
DirectInput е по-стар стандарт за игри в операционната система
Windows. Повечето по-стари игри, които поддържат геймпадове,
използват DirectInput. Ако играта ви поддържа DirectInput
геймпадове и вашият геймпад е в режим XInput, повечето функции
на геймпада ще работят, с изключение на това, че левият и десният
спусък ще действат като един бутон, а не независимо един
от друг, и вибрацията няма да работи. За най-добра поддръжка
в игри с DirectInput, превключете геймпада в режим DirectInput,
отбелязан с "D" отдолу на геймпада (2).
Някои игри не поддържат нито DirectInput, нито XInput геймпадове.
Ако геймпадът ви не работи нито в XInput, нито в DirectInput режим,
можете да го конфигурирате, като го включите в режим DirectInput
и използвате Logitech Profiler. Програмата Logitech Profiler не може
да се използва за конфигуриране на геймпада, когато той е в режим
XInput.
Помощ за настройването
Геймпадът не работи
•Проверете USB връзката.
•Геймпадът работи най-добре, когато е включен в USB с пълно
захранване. Ако използвате USB концентратор, той трябва да има
собствено захранване.
•Опитайте да включите геймпада в друг USB порт.
•В контролния панел на Windows® или екрана "Игрални
контролери", gamepad = “OK”, а controller ID = 1.
•Рестартирайте компютъра.
Контролите на геймпада не работят по очаквания начин
•Направете справка с "Използване на режимите на игрови
интерфейс" и "Функции" в това ръководство, за да научите
повече за това как интерфейсните режими XInput и DirectInput
влияят на функциите на геймпада.
és “Szolgáltatások” című részéből megtudhatja, hogy milyen
összefüggés van az XInput és a DirectInput üzemmód,
valamint a játékvezérlők működése között.
www.logitech.com
© 2010 Logitech. Logitech, the Logitech logo, and other Logitech marks are owned by Logitech
and may be registered. Microsoft, Windows Vista, Windows, and the Windows logo are trademarks
of the Microsoft group of companies. Mac and the Mac logo are trademarks of Apple Inc.,
registered in the U.S. and other countries. All other trademarks are the property of their respective
owners. Logitech assumes no responsibility for any errors that may appear in this manual.
Information contained herein is subject to change without notice.
620-002869.004
www. logitech.com/support
België/Belgique Dutch: +32-(0)2 200 64 44;
French: +32-(0)2 200 64 40
Česká Republika +420 239 000 335
Danmark +45-38 32 31 20
Deutschland +49-(0)69-51 709 427
España +34-91-275 45 88
France +33-(0)1-57 32 32 71
Ireland +353-(0)1 524 50 80
Italia +39-02-91 48 30 31
Magyarország +36-177-74-853
Nederland +31-(0)-20-200 84 33
Norge +47-(0)24 159 579
Österreich +43-(0)1 206 091 026
Polska 00800 441 17 19
Portugal +351-21-415 90 16
Russija +7(495) 641 34 60
Schweiz/Suisse D +41-(0)22 761 40 12
Svizzera F +41-(0)22 761 40 16
I +41-(0)22 761 40 20
E +41-(0)22 761 40 25
South Africa 0800 981 089
Suomi +358-(0)9 725 191 08
Sverige +46-(0)8-501 632 83
Türkiye 00800 44 882 5862
United Arab
Emirates 8000441-4294
United Kingdom +44-(0)203-024-81 59
European, English: +41-(0)22 761 40 25
Mid. East., & Fax: +41-(0)21 863 54 02
African Hq.
Morges,
Switzerland
Eastern Europe English: 41-(0)22 761 40 25
www.logitech.com/ithink
What do you think?
Please take a minute to tell us. Thank you for purchasing our product.
Deine Meinung ist gefragt.
Bitte nimm Dir etwas Zeit, um ein paar Fragen zu beantworten.
Vielen Dank, dass Du Dich für unser Produkt entschieden hast.
Qu’en pensez-vous?
Prenez quelques minutes pour nous faire part de vos commentaires.
Vous venez d’acheter ce produit et nous vous en remercions.
Что вы думаете?
Пожалуйста, найдите минутку, чтобы сообщить нам.
Благодарим за приобретение нашего продукта.
Co o tym myślisz?
Zastanów się chwilę i powiedz nam.
Dziękujemy za zakup naszego produktu.
Ваші міркування
Будь ласка, поділіться з нами своїми враженнями.
Дякуємо за покупку нашого продукту.
Mi a véleménye?
Kérjük, ossza meg velünk.
Köszönjük, hogy termékünket választotta.
Čo si myslíte?
Venujte nám chvíľu času a povedzte nám to.
Ďakujeme vám za zakúpenie nášho produktu.
Какво мислите?
Отделете няколко минути, за да ни кажете.
Благодарим ви, че закупихте нашия продукт.
 Loading...
Loading...