Page 1
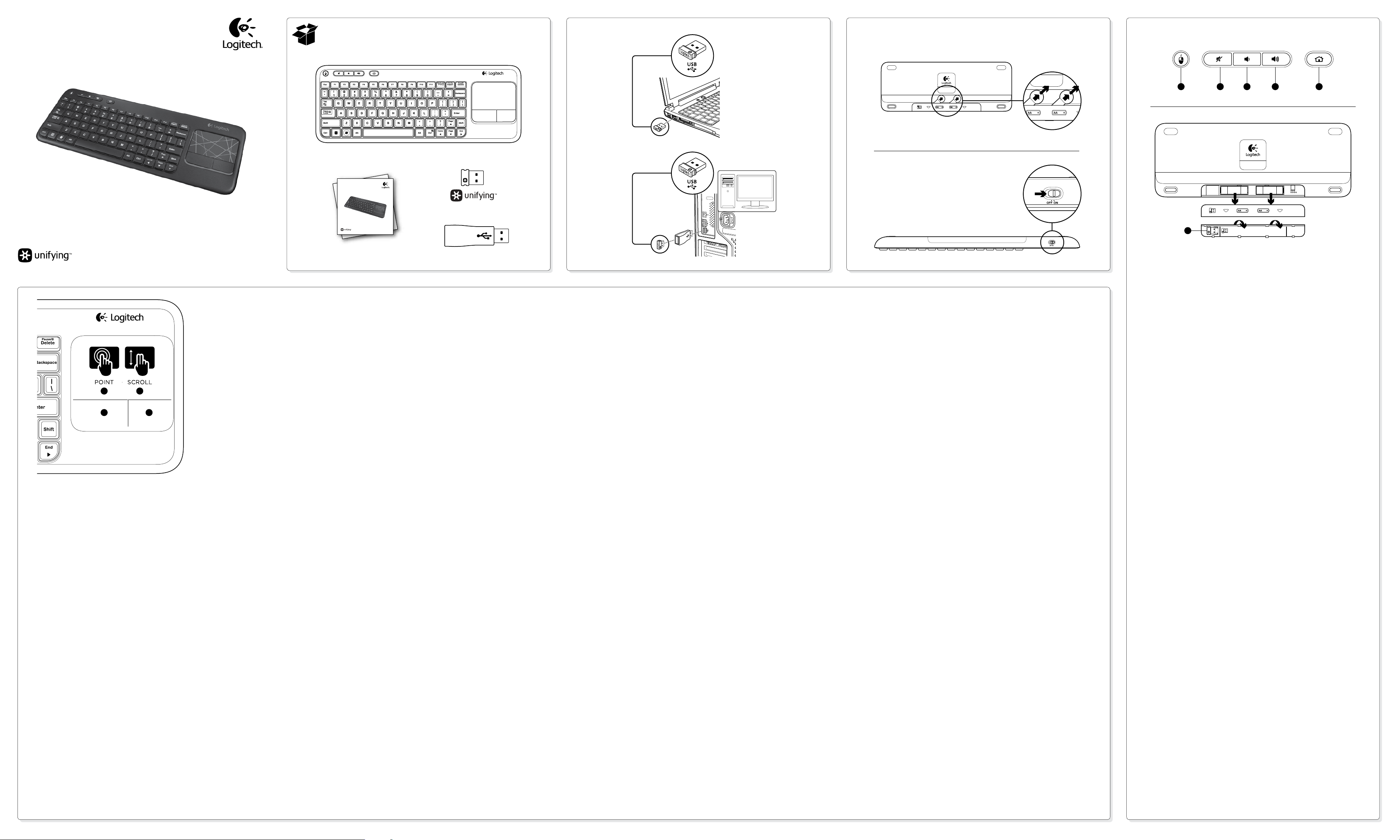
Getting started with
Logitech® Wireless
Touch Keyboard K400
Getting started with
Logitech® Wireless
Touch Keyboard K400
1 2
1 2 3 4 5
K400
AAAA
6
1
2
3 4
English
Touchpad gestures
Point and scroll
1. Point and slide one finger anywhere on the touchpad to move
the screen pointer.
2. Scroll with two fingers, up or down.
Left and right click
3. Press for left mouse click.*
4. Press for right mouse click.
*You can also tap the touchpad surface to perform a click. To disable
touchpad tap, press the Fn-key plus the left mouse button. To re-enable
touchpad tap, press the Fn-key plus the left mouse button again.
Tips for a personalized experience!
To adjust your touchpad experience, download and install software from
www.logitech.com/support/K400. The software allows you to modify
the speed of the on-screen pointer, adjust scrolling, and disable touchpad tap.
По-русски
Жесты сенсорной панели
Прикосновение и прокрутка
1. Прикоснитесь одним пальцем к любому месту на сенсорной панели
и скользите пальцем, чтобы перемещать указатель на экране.
2. Прокрутка двумя пальцами, вверх или вниз.
Щелчок левой и правой кнопкой
3. Нажмите для щелчка левой кнопкой мыши.*
4. Нажмите для щелчка правой кнопкой мыши.
*Для щелчка можно также стукнуть пальцем по поверхности сенсорной панели.
Для отключения срабатывания при нажатии сенсорной панели нажмите
клавишу Fn и левую кнопку мыши. Для повторного включения срабатывания
при нажатии сенсорной панели нажмите клавишу Fn и левую кнопку мыши
еще раз.
Советы для индивидуального комфорта.
Для индивидуальной настройки сенсорной панели загрузите и установите
программу по адресу www.logitech.com/support/K400. Эта программа
позволяет изменять скорость перемещения указателя, а также настраивать
прокрутку и отключать нажатие сенсорной панели.
Magyar
Érintőpanel-kézmozdulatok
Mutatás és görgetés
1. Mutasson az ujjával, és húzza azt bárhová az érintőpanelen a képernyőn
megjelenő mutató mozgatásához.
2. Görgessen két ujjal felfelé vagy lefelé.
Jobb és bal kattintás
3. Nyomja le a bal oldali egérgombbal való kattintáshoz.*
4. Nyomja le a jobb oldali egérgombbal való kattintáshoz.*
*Úgy is kattinthat, ha az érintőpanel felületére koppint. A touchpaden való
koppintást letilthatja az Fn billentyű és a bal egérgomb egyidejű lenyomásával.
A touchpaden való koppintás újbóli engedélyezéséhez nyomja le ismét az Fn
billentyűt és a bal egérgombot.
Tanácsok – hogy a használat valódi élmény legyen
Az érintőpanel még élménytelibb használata érdekében töltse le és telepítse
a www.logitech.com/support/K400 oldalon található szoftvert. A szoftver
lehetővé teszi a képernyőn látható mutató sebességének módosítását,
a görgetés változtatását és az érintőpanelen végzett koppintás letiltását.
Česká verze
Gesta pro zařízení Touchpad
Ukázání a posouvání
1. Pohybujte ukazatelem na obrazovce ukázáním a posouváním jednoho
prstu kdekoliv po zařízení Touchpad.
2. Posouvání dvěma prsty nahoru nebo dolů.
Klepnutí levým a pravým tlačítkem myši
3. Stiskněte pro klepnutí levým tlačítkem myši.*
4. Stiskněte pro klepnutí pravým tlačítkem myši.
*Klepnout můžete také dotykem na zařízení Touchpad. Chcete-li deaktivovat
funkci poklepání na zařízení touchpad, stiskněte klávesu Fn a levé tlačítko myši.
Chcete-li funkci poklepání na zařízení touchpad aktivovat, znovu stiskněte
klávesu Fn a levé tlačítko myši.
Tipy pro lepší využití!
Pokud chcete vylepšit používaní zařízení Touchpad, stáhněte a nainstalujte
si software ze stránek www.logitech.com/support/K400. Software umožňuje
měnit rychlost ukazatele na obrazovce, nastavit posouvání a vypnout dotyk
na zařízení Touchpad.
Po polsku
Gesty na panelu dotykowym
Wskazywanie i przewijanie
1. Dotknij jednym palcem dowolnego miejsca na panelu dotykowym i przesuń,
aby przenieść wskaźnik ekranowy.
2. Przewiń dwoma palcami, w górę lub w dół.
Kliknięcie lewym i prawym przyciskiem
3. Naciśnij, aby uzyskać efekt kliknięcia lewym przyciskiem myszy.*
4. Naciśnij, aby uzyskać efekt kliknięcia prawym przyciskiem myszy.
*W celu kliknięcia można także dotknąć powierzchni panelu dotykowego.
Aby wyłączyć funkcję dotykania panelu dotykowego, naciśnij jednocześnie
klawisz Fn i lewy przycisk myszy. Aby przywrócić funkcję dotykania
panelu dotykowego, ponownie naciśnij jednocześnie klawisz Fn i lewy
przycisk myszy.
Porady ułatwiające dostosowanie produktu!
Aby dostosować działanie panelu dotykowego, pobierz i zainstaluj
oprogramowanie z www.logitech.com/support/K400. Oprogramowanie to
umożliwia modyfikację szybkości wskaźnika ekranowego, regulację przewijania
oraz wyłączania funkcji dotykania panelu dotykowego.
Eesti
Puuteplaadil tehtavad liigutused
Osutamine ja kerimine
1. Ekraanikursori liigutamiseks osutage sõrmega mis tahes kohale puuteplaadil
ja libistage soovitud suunas.
2. Kerige kahe sõrmega, üles või alla.
Vasak ja parem klõps
3. Vasaku hiireklõpsu tegemiseks vajutage.*
4. Parema hiireklõpsu tegemiseks vajutage.*
*Klõpsu tegemiseks võite puuteplaadi pinda ka toksata.
Puuteplaadi toksamise väljalülitamiseks vajutage Fn-klahvi ja vasakpoolset
hiirenuppu. Puuteplaadi toksamise uuesti sisselülitamiseks vajutage Fn-klahvi
ja vasakpoolset hiirenuppu uuesti.
Nõuanded kohandatud kasutuseks!
Puuteplaadi kasutuse kohandamiseks laadige alla ja installige tarkvara aadressilt
www.logitech.com/support/K400. Selle tarkvara abil saate muuta ekraanikursori
kiirust, kohandada kerimist ja puuteplaadi toksamise välja lülitada.
Latviski
Kustības, izmantojot skārienpaliktni
Norādīšana un ritināšana
1. Lai pārvietotu ekrāna kursoru, pieskarieties ar vienu pirkstu jebkurā
skārienpaliktņa vietā.
2. Ritiniet ar diviem pirkstiem augšup vai lejup.
Klikšķināšana ar kreiso un labo pogu
3. Noklikšķiniet tāpat kā kreiso peles pogu.*
4. Noklikšķiniet tāpat kā labo peles pogu.
*Lai noklikšķinātu, varat arī pieskarties skārienpaliktņa virsmai. Lai atspējotu
skārienpaliktņa pieskāriena funkciju, nospiediet taustiņu Fn un kreiso peles pogu.
Lai iespējotu skārienpaliktņa pieskāriena funkciju, vēlreiz nospiediet taustiņu Fn
un kreiso peles pogu.
Padomi personalizētai lietošanai!
Lai pielāgotu skārienpaliktni, lejupielādējiet programmatūru
vietnē www.logitech.com/support/K400 un instalējiet to.
Izmantojot šo programmatūru, varat mainīt ekrāna kursora kustības ātrumu,
pielāgot ritināšanu un atspējot pieskaršanās funkciju skārienpaliktnim.
Lietuvių
Jutiklinio kilimėlio judesiai
Palieskite ir slinkite
1. Norėdami judinti ekrano žymeklį, palieskite jutiklinį kilimėlį pirštu ir slinkite
norima kryptimi.
2. Slinkite dviem pirštais viršuje ar apačioje.
Spustelėjimas kairiuoju ir dešiniuoju pelės klavišu
3. Spustelėkite norėdami paspausti kairįjį pelės klavišą.*
4. Spustelėkite norėdami paspausti dešinįjį pelės klavišą.
*Norėdami spustelėti, taip pat galite paliesti jutiklinio kilimėlio paviršių.
Norėdami išjungti jutiklinį kilimėlį paspauskite klavišą FN ir kairįjį pelės klavišą.
Norėdami iš naujo įjungti jutiklinį kilimėlį dar kartą paspauskite klavišą FN
ir kairįjį pelės klavišą.
Patarimai, kaip pritaikyti turinį pagal savo poreikius!
Norėdami prisitaikyti jutiklinį kilimėlį pagal savo poreikius, atsisiųskite ir įdiekite
pr. įrangą iš www.logitech.com/support/K400. Su ja galėsite modifikuoti ekrano
žymeklio judėjimo greitį, slinkimą ir prireikus išjungti jutiklinį kilimėlį.
Hrvatski
Pokreti za dodirnu plohu
Pokaži i pomakni
1. Za pomicanje pokazivača na zaslonu, pokažite i povucite jedan prst bilo
gdje na dodirnoj plohi.
2. Pomaknite s dva prsta prema gore ili prema dolje.
Kliknite lijevom i desnom tipkom
3. Pritisnite za klik lijevom tipkom miša.*
4. Pritisnite za klik desnom tipkom miša.
*Da biste kliknuli možete također dodirnuti površinu dodirne plohe.
Da biste isključili pritisak na dodirnu plohu, pritisnite tipku Fn i lijevu tipku miša.
Da biste ponovno uključili pritisak na dodirnu plohu, ponovno pritisnite tipku Fn
i lijevu tipku miša.
Savjeti za osobni doživljaj!
Da biste prilagodili uporabu dodirne plohe, preuzmite i instalirajte softver
sa web-mjesta www.logitech.com/support/K400. Softver omogućava
promjenu brzine pokazivača na zaslonu, prilagodbu pomicanja i isključivanje
pritiska na dodirnu plohu.
Srpski
Pokreti na dodirnoj tabli
Dodirivanje i pomeranje
1. Dodirnite bilo koje mesto na dodirnoj tabli prstom i prevlačite ga preko
površine da biste pomerali pokazivač na ekranu.
2. Pomerajte sa dva prsta, nagore ili nadole.
Klik levim i desnim tasterom
3. Pritisnite za klik levim tasterom miša.*
4. Pritisnite za klik desnim tasterom miša.
*Možete i da kucnete površinu dodirne table da biste „kliknuli“. Da biste
onemogućili funkciju kuckanja dodirne table, pritisnite taster Fn i levi taster miša.
Da biste ponovo omogućili funkciju kuckanja dodirne table, ponovo pritisnite
taster Fn i levi taster miša.
Saveti za lični doživljaj!
Da biste prilagodili doživljaj korišćenja dodirne table, preuzmite i instalirajte
softver sa lokacije www.logitech.com/support/K400. Ovaj softver će vam
omogućiti da podesite brzinu pokazivača na ekranu, da prilagodite pomeranje
i da onemogućite kuckanje na dodirnoj tabli.
Slovenščina
Kretnje za sledilno ploščico
Pokaži in se pomakni
1. Pokažite in potisnite en prst kjerkoli na sledilni ploščici, če želite premakniti
kazalec na zaslonu.
2. Z dvema prstoma pomikajte navzgor ali navzdol.
Levi in desni klik.
3. Pritisnite za klik z levo tipko miške.*
4. Pritisnite za klik z desno tipko miške.
*Za klik lahko tudi pritisnete površino sledilne ploščice. Če želite onemogočiti
pritisk na sledilno ploščico, pritisnite tipko Fn in levo tipko miške. Če želite
ponovno omogočiti pritisk na sledilno ploščico, ponovno pritisnite tipko Fn
in levo tipko miške.
Namigi za prilagojeno izkušnjo!
Če želite prilagoditi uporabo sledilne ploščice, prenesite in namestite
programsko opremo s spletnega mesta www.logitech.com/support/K400.
Programska oprema omogoča spreminjanje hitrosti kazalca na zaslonu,
prilagajanje drsenja in onemogočanje pritiska na sledilno ploščico
Slovenčina
Gestá pre zariadenie touchpad
Ukázanie a posúvanie
1. Ak chcete pohybovať ukazovateľom na obrazovke, ukážte a posúvajte
jedným prstom kdekoľvek na zariadení touchpad.
2. Presúvanie dvoma prstami hore alebo dole.
Kliknutie ľavým a pravým tlačidlom myši
3. Stlačením kliknete ľavým tlačidlom myši.*
4. Stlačením kliknete pravým tlačidlom myši.
*Kliknúť môžete taktiež dotykom plochy zariadenia touchpad. Ak chcete
deaktivovať funkciu ťuknutia na zariadenie touchpad, stlačte kláves Fn
a ľavé tlačidlo myši. Ak chcete funkciu ťuknutia na zariadenie touchpad
znovu aktivovať, znovu stlačte kláves Fn a ľavé tlačidlo myši.
Tipy pre prispôsobenie!
Ak chcete nastaviť správanie zariadenia touchpad, prevezmite si a nainštalujte
softvér zo stránok www.logitech.com/support/K400. Softvér umožňuje
meniť rýchlosť ukazovateľa na obrazovke, nastaviť posúvanie a vypnúť dotyk
zariadenia touchpad.
Română
Gesturi pentru touchpad
Poziţionaţi şi derulaţi
1. Atingeţi şi glisaţi degetul oriunde pe touchpad pentru a schimba poziţia
cursorului pe ecran.
2. Derulaţi cu două degete în sus sau în jos.
Butonul stâng şi butonul drept al mouse-ului
3. Apăsaţi butonul stâng al mouse-ului.*
4. Apăsaţi butonul drept al mouse-ului.
*Puteţi, de asemenea, să atingeţi suprafaţa touchpad-ului pentru a face clic.
Pentru a dezactiva funcţionarea touchpad-ului, apăsaţi pe tasta Fn şi pe butonul
stâng al mouse-ului în acelaşi timp. Pentru a reactiva funcţionarea touchpad-ului,
apăsaţi din nou pe tasta Fn şi pe butonul stâng al mouse-ului în acelaşi timp.
Sfaturi pentru o experienţă personalizată!
Pentru a adapta experienţa legată de utilizarea touchpad-ului, descărcaţi
şi instalaţi software-ul disponibil pe site-ul www.logitech.com/support/K400.
Acest software vă permite să modificaţi viteza cursorului, să ajustaţi derularea
şi să dezactivaţi atingerea touchpad-ului.
Български
Жестове за тъчпад
Насочи и превърти
1. За да преместите показалеца на екрана, насочете и плъзнете пръст
на произволно място върху тъчпада.
2. Превъртете с два пръста, нагоре или надолу.
Щракване с левия и десния бутон на мишката
3. Натиснете за щракване с левия бутон на мишката.*
4. Натиснете за щракване с десния бутон на мишката.
* За да щракнете, можете и да докоснете повърхността на тъчпада.
За да дезактивирате сензорното докосване на тъчпада, натиснете клавишите Fn
едновременно с левия бутон на мишката. За да активирате обратно сензорното
докосване на тъчпада, натиснете отново клавишите Fn едновременно с левия
бутон на мишката.
Съвети за персонализирано използване!
За да настроите опциите за тъчпада, изтеглете и инсталирайте софтуера
на адрес www.logitech.com/support/K400. Софтуерът ви позволява да
променяте скоростта на екранния показалец, да настройвате скролирането
и да дезактивирате докосването на тъчпада.
Українська
Рухи для керування сенсорною панеллю
Натискання та прокручування
1. Натисніть і проведіть пальцем будь-де на сенсорній панелі, щоб перемістити
екранний вказівник.
2. Прокрутіть двома пальцями вгору або вниз.
Клацання лівою або правою кнопкою
3. Клацання лівою кнопкою миші.*
4. Клацання правою кнопкою миші.*
*Можна також натиснути поверхню сенсорної панелі, щоб виконати клацання.
Щоб вимкнути функцію натискання сенсорної панелі, натисніть клавішу Fn
і ліву кнопку миші. Щоб знову ввімкнути функцію натискання сенсорної панелі,
ще раз натисніть клавішу Fn і ліву кнопку миші.
Поради для найбільш зручної експлуатації.
Для зручнішої роботи із сенсорною панеллю завантажте та встановіть
програмне забезпечення за адресою www.logitech.com/support/K400.
Це програмне забезпечення дає змогу змінювати швидкість екранного
вказівника, налаштувати швидкість прокручування або вимкнути функцію
натискання сенсорної панелі.
English
Features
Hotkeys
1. Left mouse click
2. Mute
3. Volume down
4. Volume up
5. Internet home
Battery compartment
6. Nano receiver storage
По-русски
Возможности
Сочетания клавиш
1. Щелчок левой кнопкой мыши
2. Без звука
3. Уменьшение громкости
4. Увеличение громкости
5. Стартовая веб-страница
Отсек для батареи
6. Отсек для хранения
наноприемника
Magyar
Jellemzők
Gyorsbillentyűk
1. Kattintás a bal
oldali egérgombbal
2. Némítás
3. Hangerő csökkentése
4. Hangerő növelése
5. Internetes kezdőlap
Elemtartó rekesz
6. A Nano-vevőegység rekesze
Česká verze
Funkce
Klávesové zkratky
1. Klepnutí levým tlačítkem myši
2. Ztlumení
3. Zeslabení hlasitosti
4. Zesílení hlasitosti
5. Domovská stránka sítě
Internet
Prostor pro baterie
6. Úložný prostor
pro nanopřijímač
Po polsku
Funkcje
Klawisze dostępu
1. Kliknięcie lewym
przyciskiem myszy
2. Wyciszenie
3. Ciszej
4. Głośniej
5. Strona główna w Internecie
Komora na baterie
6. Schowek nanoodbiornika
Eesti
Kirjeldus
Kiirklahvid
1. Vasak hiireklõps
2. Vaigistus
3. Helitugevuse vähendamine
4. Helitugevuse suurendamine
5. Interneti-brauseri avaleht
Patareipesa
6. Nano-vastuvõtja hoidik
Latviski
Funkcijas
Karstie taustiņi
1. Peles kreisās pogas
noklikšķināšana
2. Skaņas izslēgšana
3. Skaļuma samazināšana
4. Skaļuma palielināšana
5. Interneta sākumlapa
Bateriju nodalījums
6. Nano tehnoloģijas
uztvērēja krātuve
Lietuvių
Funkcijos
Spartieji klaviatūros klavišai
1. Spustelėjimas kairiuoju
pelės klavišu
2. Nutildyti
3. Sumažinti garsumą
4. Padidinti garsumą
5. Pagrindinis interneto puslapis
Baterijų skyrelis
6. Nanoimtuvo saugojimo vieta
Hrvatski
Features
Hotkeys
1. Left mouse click
2. Mute
3. Volume down
4. Volume up
5. Internet home
Battery compartment
6. Nano receiver storage
Srpski
Funkcije
Interventni tasteri
1. Klik levim tasterom miša
2. Isključivanje zvuka
3. Utišavanje zvuka
4. Pojačavanje zvuka
5. Internet matična stranica
Odeljak za bateriju
6. Odeljak nano prijemnika
Slovenščina
Funkcije
Bližnjične tipke
1. Klik leve tipke miške
2. Nemo
3. Znižanje glasnosti
4. Zvišanje glasnosti
5. Internetna domača stran
Prostor za baterijo
6. Shramba za nano-sprejemnik
Slovenčina
Funkcie
Klávesové skratky
1. Kliknutie ľavým tlačidlom
2. Stlmenie zvuku
3. Zníženie hlasitosti
4. Zvýšenie hlasitosti
5. Internet – domov
Priestor pre batérie
6. Ukladací priestor
nanoprijímača
Română
Caracteristici
Taste rapide
1. Butonul stâng al mouse-ului
2. Oprire sunet
3. Volum mai mic
4. Volum mai mare
5. Pagina de pornire Internet
Compartiment pentru baterii
6. Compartiment de depozitare
a nanoreceptorului
Български
Функции
Бързи клавиши
1. Щракване с левия бутон
на мишката
2. Без звук
3. Намаляване на звука
4. Усилване на звука
5. Начална интернет страница
Отделение за батериите
6. Отделение за наноприемника
Українська
Функції
Гарячі клавіші
1. Клацання лівою
кнопкою миші
2. Вимкнення звуку
3. Зменшення рівня гучнос ті
4. Збільшення рівня гучнос ті
5. Домашня сторінка
Відділення для акумуляторів
6. Відсік для міні-приймача
Page 2
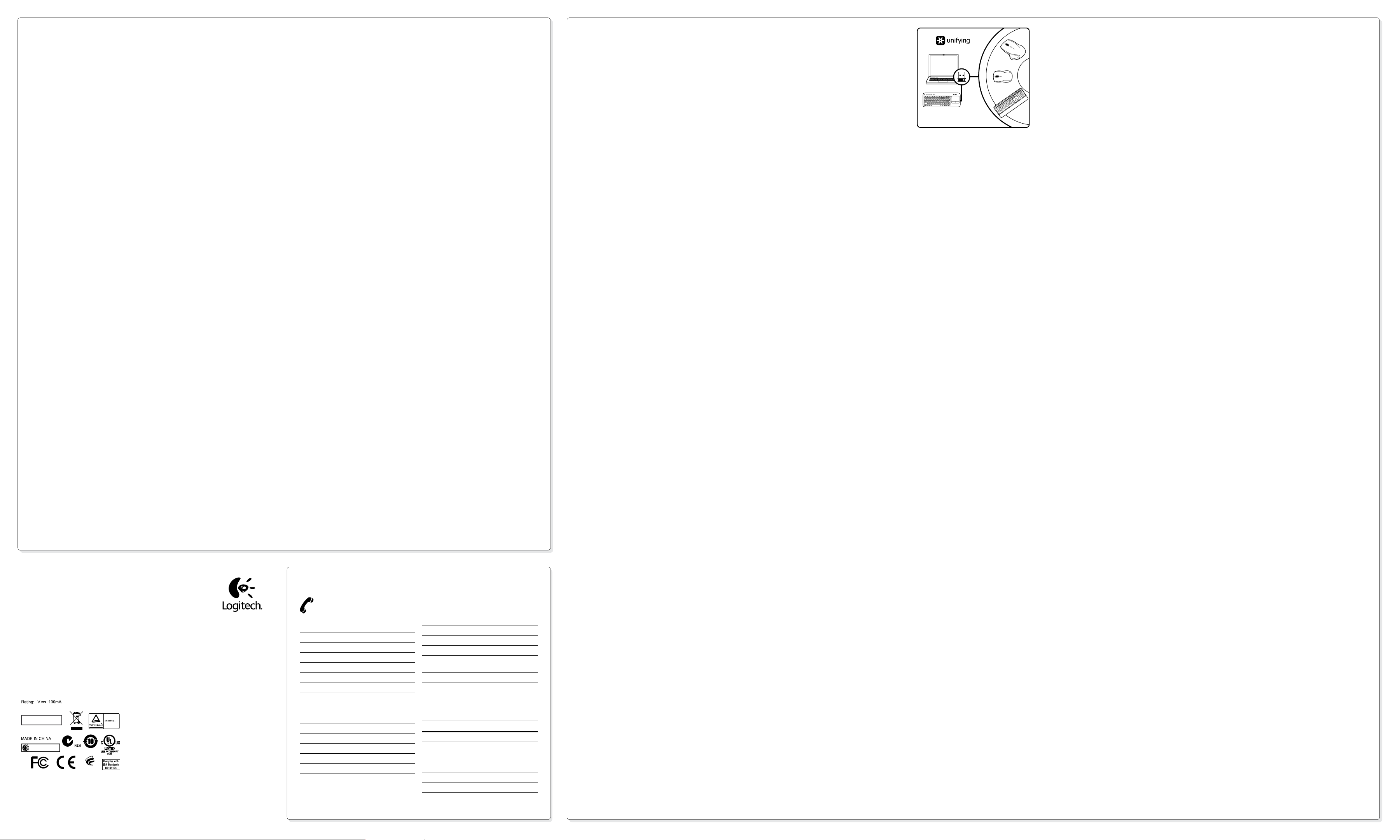
English
Help with setup
•Is the keyboard powered on?
•Power Off and power On the keyboard.
•Is the Unifying receiver securely plugged
into a computer USB port? Try changing
USB ports.
•If the Unifying receiver is plugged into
a USB hub, try plugging it directly into
a USB port on your computer.
•Did you pull the battery tab?
Check the orientation of the batteries
inside the keyboard, or replace the two AA
alkaline batteries.
•Remove metallic objects between
the keyboard and its Unifying receiver.
•Try moving the Unifying receiver to
a USB port closer to the keyboard.
•Try reconnecting the keyboard and
Unifying receiver using the Logitech
Unifying software (Refer to the Unifying
section in this guide.)
Česká verze
Pomoc při instalaci
• Je klávesnice zapnutá?
• Vypnutí a zapnutí klávesnice.
• Je přijímač Unifying řádně připojen
k portu USB v počítači? Zkuste konektor
připojit k jinému portu USB.
• Pokud je přijímač Unifying připojen
k rozbočovači USB, zkuste jej připojit přímo
k portu USB v počítači.
• Vytáhl(a) jste jazýček baterie?
Prověřte orientaci baterií uvnitř klávesnice
nebo je vyměňte za nové (dvě alkalické
baterie velikosti AA).
• Odstraňte kovové předměty mezi klávesnicí
a přijímačem Unifying.
• Pokuste se přijímač Unifying připojit
k jinému portu USB, který je blíže
ke klávesnici.
• Připojte znovu klávesnici a přijímač
Unifying pomocí softwaru Logitech
Unifying (postupujte podle části Unifying
této příručky.)
По-русски
Помощь в настройке
• Вк лючено ли питание клавиатуры?
• Вк лючение и отключение
питания клавиатуры.
• Подк лючен ли приемник Unifying
к USB-порту компьютера?
Попробуйте сменить USB-порт.
• Ес ли приемник Unifying подключен
к USB-концентратору, подключите его
непосредственно к USB-порту компьютера.
• Сняли ли вы защитный ярлычок с батареи?
Проверьте правильность установки
батарей в клавиатуре или замените две
алкалиновые батареи AA.
• Удалите металлические предметы,
которые находятся между клавиатурой
и приемником Unifying.
• Попробуйте подключить приемник
Unifying к ближайшему от клавиатуры
USB-порту.
• Заново подк лючите клавиатуру
и приемник Unifying при помощи
программного обеспечения
Logitech Unifying (см. раздел Unifying
данного руководства).
Magyar
Segítség a beállításhoz
• Be van kapcsolva a billentyűzet?
• A billentyűzet ki- és bekapcsolása.
• Biztonságosan csatlakoztatta a Unifying
vevőegységet a számítógép egyik USBportjához? Próbálkozzon másik USB-port
használatával.
• Ha a Unifying vevőegység jelenleg
USB-elosztóhoz csatlakozik, próbálja
meg közvetlenül a számítógép egyik
USB-portjához csatlakoztatni.
• Kihúzta az elem elválasztólapját?
Ellenőrizze, hogy helyesen vannak-e
az elemek behelyezve a billentyűzetbe,
vagy cserélje ki a két AA méretű
alkálielemet.
• Távolítsa el a fémtárgyakat a billentyűzet
és a Unifying vevőegység közül.
• Csatlakoztassa a Unifying vevőegységet
egy másik, a billentyűzethez közelebbi
USB-porthoz.
• A Logitech Unifying szoftver segítségével
próbálja meg ismét csatlakoztatni
a billentyűzetet és a Unifying vevőegységet
(lásd az útmutató Unifying szakaszát).
Po polsku
Pomoc dotycząca
konfigurowania
• Czy klawiatura jest włączona?
• Wyłączanie i włączanie klawiatury.
• Czy odbiornik Unifying jest podłączony
poprawnie do portu USB komputera?
Spróbuj użyć innego portu USB.
• Jeśli odbiornik Unifying jest podłączony
do koncentratora USB, spróbuj podłączyć
go bezpośrednio do portu USB komputera.
• Czy została wyciągnięta osłona baterii?
Sprawdź ułożenie baterii w klawiaturze
lub wymień baterie na dwie alkaliczne
baterie AA.
• Usuń metalowe przedmioty
znajdujące się między klawiaturą
a odbiornikiem Unifying.
• Spróbuj przenieść odbiornik
Unifying do portu USB znajdującego
się bliżej klawiatury.
• Spróbuj ponownie połączyć klawiaturę
z odbiornikiem Unifying przy użyciu
oprogramowania Logitech Unifying
(patrz sekcja Unifying w tym podręczniku).
Eesti
Abiks kasutamisel
• Kas klaviatuuri toide on sisse lülitatud?
• Lülitage klaviatuuri toide välja ja sisse.
• Kas Unifying-vastuvõtja on korralikult arvuti
USB-porti ühendatud? Proovige USB-porte
vahetada.
• Kui Unifying-vastuvõtja on ühendatud
USB-jaoturisse, proovige see otse oma
arvuti USB-porti ühendada.
• Kas tõmbasite akulipiku välja?
Kontrollige klaviatuuris asuvate
patareide suunda või vahetage kaks AAleelispatareid välja.
• Kõrvaldage klaviatuuri ja Unifying-vastuvõtja
vahele jäävad metallesemed.
• Proovige Unifying-vastuvõtja klaviatuurile
lähemal asuvasse USB-porti tõsta.
• Proovige klaviatuur ja Unifying-vastuvõtja
tarkvara Logitech Unifying abil uuesti
ühendada (lisateavet leiate selle juhendi
Unifyingu jaotisest).
www.logitech.com
M/N:C-U0007
Approval No.: ETA-418/2010/WRLO
CMIIT ID: 2010DJ0355
14418/POSTEL/2010
FCC ID: JNZCU0007
IC: 4418A-CU0007
© 2011 Logitech. All rights reserved. Logitech, the Logitech logo, and other Logitech marks are owned
by Logitech and may be registered. All other trademarks are the property of their respective owners.
Logitech assumes no responsibility for any errors that may appear in this manual. Information contained herein
is subject to change without notice.
620-003216.006
,
5
2100
CCAI10LP0020T1
Z855
DZL-C-U0007
Latviski
Palīdzība uzstādīšanā
• Vai tastatūra ir ieslēgta?
• Izslēdziet un ieslēdziet tastatūru.
• Vai Unifying uztvērējs ir pienācīgi pievienots
datora USB pieslēgvietai? Izmēģiniet citas
USB pieslēgvietas.
• Ja Unifying uztvērējs ir pievienots USB
centrmezglam, mēģiniet uztvērēju
pievienot tieši datora USB pieslēgvietai.
• Vai izvilkāt bateriju nodalījuma
aizsargelementu? Pārliecinieties,
ka baterijas tastatūrā ievietotas,
ievērojot polaritāti, vai arī nomainiet
abas AA sārma baterijas.
• Raugieties, lai starp tastatūru un Unifying
uztvērēju neatrastos metāla priekšmeti.
• Ievietojiet Unifying uztvērēju USB
pieslēgvietā, kas atrodas tuvāk tastatūrai.
• Mēģiniet atkārtoti izveidot savienojumu
starp peli un Unifying uztvērēju, izmantojot
programmatūru Logitech Unifying
(skatiet šīs rokasgrāmatas sadaļu Unifying).
Lietuvių
Reikia pagalbos nustatant?
• Ar klaviatūra įjungta?
• Išjunkite ir įjunkite klaviatūrą.
• Ar „Unifying“ imtuvas saugiai prijungtas
prie USB prievado? Pabandykite pakeisti
USB prievadus.
• Jei „Unifier“ imtuvas prijungtas prie
USB šakotuvo, pabandykite jį prijungti tiesiai
prie savo kompiuterio USB prievado.
• Ar patraukėte už baterijos skirtuko?
Patikrinkite, kaip įdėtos baterijos į klaviatūrą,
arba pakeiskite dvi AA šarmines baterijas.
• Pašalinkite bet kokius metalinius daiktus,
esančius tarp klaviatūros ir „Unifying“
imtuvo.
• Pabandykite perkelti „Unifying“ imtuvą prie
USB prievado arčiau prie klaviatūros.
• Pabandykite klaviatūrą ir „Unifying“
imtuvą prijungti naudodami
„Logitech Unifying“ programinę įrangą
(žr. šio vadovo „Unifying“ skyrių).
Hrvatski
Pomoć pri postavljanju
• Je li tipkovnica uključena?
• Isključivanje i uključivanje tipkovnice.
• Je li prijamnik Unifying sigurno
priključen u USB priključnicu računala?
Pokušajte promijeniti USB priključnice.
• Ako je prijamnik Unifiying priključen
u USB koncentrator, pokušajte ga
izravno uključiti u USB priključnicu na vašem
računalu.
• Da li ste povukli trakicu baterije?
Provjerite položaj baterija unutar tipkovnice
ili zamijenite dvije AA alkalne baterije.
• Uklonite metalne objekte između
tipkovnice i prijamnika Unifying.
• Pokušajte prijamnik Unifying primaknuti USB
priključnici koja je bliže tipkovnici.
• Pokušajte ponovno povezati tipkovnicu
i prijamnik Unifying pomoću softvera
Logitech Unifying (pogledajte odjeljak
Unifying ovog priručnika).
België/Belgique Dutch: +32-(0)2 200 64 44;
French: +32-(0)2 200 64 40
Česká Republika +420 239 000 335
Danmark +45-38 32 31 20
Deutschland +49-(0)69-51 709 427
España +34-91-275 45 88
France +33-(0)1-57 32 32 71
Ireland +353-(0)1 524 50 80
Italia +39-02-91 48 30 31
Magyarország +36 (1) 777-4853
Nederland +31-(0)-20-200 84 33
Norge +47-(0)24 159 579
Österreich +43-(0)1 206 091 026
Polska 00800 441 17 19
Portugal +351-21-415 90 16
Россия +7(495) 641 34 60
Schweiz/Suisse D +41-(0)22 761 40 12
Svizzera F +41-(0)22 761 40 16
I +41-(0)22 761 40 20
E +41-(0)22 761 40 25
Srpski
Pomoć sa podešavanjem
• Da li je tastatura uključena?
• Isključivanje i uključivanje tastature.
• Da li je Unifying prijemnik dobro
priključen na USB port računara?
Pokušajte da promenite USB port.
• Ako je Unifying prijemnik priključen na USB
čvorište, pokušajte da ga priključite direktno
na USB port na računaru.
• Da li ste izvukli jezičak baterije? Proverite da
li su baterije u tastaturi ispravno okrenute ili
zamenite te dve AA alkalne baterije.
• Uklonite metalne predmete koji se nalaze
između tastature i Unifying prijemnika.
• Pokušajte da premestite Unifying prijemnik
u USB port koji je bliži tastaturi.
• Pokušajte ponovo da povežete tastaturu
i Unifying prijemnik pomoću Logitech
Unifying softvera (pogledajte odeljak
„Unifying“ u ovom uputstvu).
Slovenščina
Pomoč pri namestitvi
• Ali ima tipkovnica napajanje?
• Izklop in vklop tipkovnice.
• Ali je sprejemnik Unifying trdno
priključen na vrata USB na računalniku?
Zamenjajte vrata USB.
• Če je sprejemnik Unifying priključen
na zvezdišče USB, ga poskusite priključiti
neposredno na vrata USB na računalniku.
• Ali ste povlekli jeziček baterije?
Preverite položaj baterij v tipkovnici
ali zamenjajte dve alkalni bateriji AA.
• Odstranite kovinske predmete, ki so med
tipkovnico in sprejemnikom Unifying.
• Poskusite premakniti sprejemnik Unifying
v vrata USB, ki so bližje tipkovnici.
• Poskusite znova povezati tipkovnico in
sprejemnik Unifying, in sicer s programsko
opremo Logitech Unifying (glejte razdelek
»Unifying« v teh navodilih).
Slovenčina
Pomoc pri inštalácii
• Je klávesnica zapnutá?
• Vypnutie a zapnutie klávesnice.
• Je prijímač Unifying riadne pripojený
k portu USB v počítači? Skúste konektor
pripojiť k inému portu USB.
• Ak je prijímač Unifying pripojený
k rozbočovaču USB, skúste ho pripojiť
priamo k portu USB v počítači.
• Vytiahli ste jazýček batérie?
Preverte orientáciu batérií vnútri
klávesnice alebo ich vymeňte za nové
(dve alkalické batérie veľkosti AA).
• Odstráňte kovové predmety medzi
klávesnicou a prijímačom Unifying.
• Pokúste sa prijímač Unifying pripojiť
k inému portu USB, ktorý je bližšie
ku klávesnici.
• Pripojte znovu klávesnicu a prijímač
Unifying pomocou softvéru Logitech
Unifying (postupujte podľa časti Unifying
tejto príručky.)
www.logitech.com/support
South Africa 0800 981 089
Suomi +358-(0)9 725 191 08
Sverige +46-(0)8-501 632 83
Türkiye 00800 44 882 5862
United Arab 8000 441-4294
Emirates
United Kingdom +44-(0)203-024-81 59
European, English: +41-(0)22 761 40 25
Mid. East., & Fax: +41-(0)21 863 54 02
African Hq.
Morges,
Switzerland
Eastern Europe English: 41-(0)22 761 40 25
United States +1 646-454-3200
Argentina +0800 555 3284
Brasil +0800 891 4173
Canada +1-866-934-5644
Chile +1230 020 5484
Latin America +1 800-578-9619
Mexico +001 800 578 9619
Română
Ajutor pentru configurare
• Tastatura este alimentată?
• Oprirea şi pornirea tastaturii.
• Receptorul Unifying este conectat în
siguranţă la un port USB al computerului?
Încercaţi să schimbaţi porturile USB.
• Dacă receptorul Unifying este conectat la
un hub USB, încercaţi conectarea acestuia
direct la un port USB al computerului.
• Aţi înlăturat folia bateriei?
Verificaţi orientarea bateriilor din tastatură
sau înlocuiţi cele două baterii alcaline
de tip AA.
• Îndepărtaţi obiectele de metal dintre
tastatură şi receptorul Unifying.
• Încercaţi să mutaţi receptorul Unifying întrun port USB mai aproape de tastatură.
• Încercaţi reconectarea tastaturii şi
a receptorului Unifying utilizând software-ul
Logitech Unifying (consultaţi secţiunea
Unifying a acestui ghid).
Български
Помощ за настройването
• Вк лючена ли е клавиатурата?
• Изключване и включване на клавиатурата.
• Добре ли е вк лючен приемникът
Unifying в USB порта на компютъра?
Опитайте да смените USB портовете.
• Ако приемник ът Unifying е включен
в USB концентратор, опитайте да
го включите директно в USB порт
на компютъра.
• Издърпахте ли езичето на батерията?
Проверете насочеността на батериите
в клавиатурата или ги сменете с две нови
алкални батерии тип АА.
• Махнете металните предмети между
клавиатурата и приемника Unifying.
• Опитайте да преместите приемника
Unifying на USB порт, който е по-близо
до клавиатурата.
• Опитайте отново да свържете клавиатурата
и приемника Unifying, като използвате
софтуера Logitech Unifying Ннаправете
справка в раздела “Unifying” на това
ръководство.)
Українська
Довідка з налаштування
• Чи ввімкнено к лавіатуру?
• Увімкнення та вимкнення
живлення клавіатури.
• Переконайтеся, що приймач Unifying
надійно під’єднано до USB-порту.
Спробуйте змінити USB-порти.
• Якщо приймач Unifying під’єднано
до концентратора USB, спробуйте
під’єднати його безпосередньо до USBпорту комп’ютера.
• Чи тягли ви за язичок акумулятора?
Перевірте розташування акумуляторів
у клавіатурі або замініть два лужні
акумулятори типу АА.
• Усуньте металеві предмети із простору
між клавіатурою та приймачем Unifying.
• Спробуйте під’єднати приймач Unifying
до USB-порту, розташованого ближче
до клавіатури.
• Спробуйте повторно підключити
клавіатуру та приймач Unifying
за допомогою програмного забезпечення
Logitech Unifying. (Див. розділ "Unifying"
цього посібника.)
English
The Logitech® Unifying receiver
Plug it. Forget it. Add to it.
Your new Logitech product ships with a Logitech Unifying receiver.
Did you know you can add a compatible Logitech wireless device that
uses the same receiver as your current Logitech Unifying product?
Are you Unifying-ready?
If you have a Logitech wireless device that’s Unifying-ready, you can
pair it with additional Unifying devices. Just look for the orange
Unifying logo on the new device or its packaging. Build your ideal
combo. Add something. Replace something. It’s easy, and you’ll use
only one USB port for up to six devices.
Getting started is easy
If you’re ready to pair your device(s) via Unifying, here’s what
you need to do:
1. Make sure your Unifying receiver is plugged in.
2. If you haven’t already, download the Logitech® Unifying software
from www.logitech.com/unifying.
3. Start the Unifying software* and follow the onscreen instructions
to pair the new wireless device with your existing Unifying receiver.
*Go to Start / All Programs / Logitech / Unifying / Logitech Unifying
Software
По-русски
Приемник Logitech® Unifying
Подключите. Забудьте. Пользуйтесь.
Новое изделие Logitech комплектуется приемником Logitech Unifying.
Знаете ли вы, что к одному приемнику можно подключать несколько
совместимых беспроводных устройств Logitech?
Вы готовы к использованию технологии Unifying?
При наличии беспроводного устройства Logitech, совместимого со
стандартом Unifying, его можно подключать одновременно с другими
устройствами стандарта Unifying. О совместимости свидетельствует
наличие оранжевой эмблемы Unifying на корпусе или упаковке
приобретаемого устройства. Создавайте идеальные комбинации.
Добавляйте. Заменяйте. Это легко. И при этом к одному USB-порту
одновременно можно подключить до шести устройств.
Приступить к работе очень просто.
Когда все готово к подключению устройств по технологии Unifying,
следует выполнить следующие действия.
1. Убедитесь, что приемник Unifying подключен к порту.
2. Если ПО Logitech® Unifying еще не было загружено, то загрузите его
по адресу www.logitech.com/unifying.
3. Чтобы подключить новое беспроводное устройство к имеющемуся
приемнику Unifying, запустите программу Unifying* и следуйте
инструкциям на экране.
*Воспользуйтесь пунктами меню Пуск / Все программы / Logitech /
Unifying / Logitech Unifying Software
Magyar
Logitech® Unifying vevőegység
Csatlakoztassa. Felejtse el. Adja hozzá.
Új Logitech termékéhez Logitech Unifying vevőegység tartozik.
Tudta, hogy jelenlegi Logitech Unifying termékét bővítheti azonos
vevőegységet használó, kompatibilis vezeték nélküli Logitech
eszközzel?
Készen áll a Unifying használatára?
Ha rendelkezik Unifying vevőegységgel ellátott vezeték nélküli
Logitech eszközzel, párosíthatja azt további Unifying eszközökkel.
Ellenőrizze, hogy az új eszközön vagy csomagolásán fel van-e tüntetve
a narancsszínű Unifying embléma. Saját igényeinek megfelelően
kombinálhatja az eszközöket. Hozzáadhat valamit, és lecserélheti,
ha szeretné. Egyszerű, ráadásul egyetlen USB-porthoz akár hat eszközt
is csatlakoztathat.
A használatbavétel egyszerű
A Unifying vevőegységen keresztüli eszközpárosításhoz kövesse
az alábbi lépéseket:
1. Győződjön meg arról, hogy a Unifying vevőegység
csatlakoztatva van.
2. Ha még nem tette meg, töltse le a Logitech® Unifying szoftvert
a www.logitech.com/unifying oldalról.
3. Indítsa el a Unifying szoftvert*, majd a képernyőn látható
utasításokat követve párosítsa az új vezeték nélküli eszközt
a meglévő Unifying vevőegységgel.
*Válassza a Start > Minden program > Logitech > Unifying >
Logitech Unifying Software parancsot
Česká verze
Přijímač Logitech® Unifying
Zapojte. Zapomeňte. A jen přidávejte zařízení.
S novým produktem Logitech jste obdrželi přijímač Logitech Unifying.
Věděli jste, že můžete přidat kompatibilní bezdrátové zařízení
Logitech, které využije stejný přijímač jako váš stávající produkt
Logitech Unifying?
Jste Unifying-kompatibilní?
Pokud vlastníte bezdrátové zařízení Logitech, které je Unifyingkompatibilní, můžete jej spárovat s dalšími zařízeními Unifying.
Hledejte oranžové logo Unifying na novém zařízení nebo jeho balení.
Vytvořte si svoji ideální sadu. Něco přidejte. Něco vyměňte.
Je to snadné a využijete tak pouze jeden port USB až pro šest zařízení.
Začít je snadné
Jakmile budete připraveni k párování zařízení pomocí přijímače
Unifying, níže jsou uvedeny pokyny, jak postupovat:
1. Ujistěte se, že je přijímač Unifying zapojen.
2. Pokud jste tak již neučinili, stáhněte si software Logitech® Unifying
ze stránek www.logitech.com/unifying.
3. Spusťte software Unifying* a řiďte se pokyny na obrazovce
pro spárování nového bezdrátového zařízení s vaším stávajícím
přijímačem Unifying.
*Klepněte na položku Start / Všechny programy / Logitech / Unifying /
Logitech Unifying Software
Po polsku
Odbiornik Logitech® Unifying
Podłącz. Zapomnij. Dodaj kolejne.
Twój nowy produkt marki Logitech jest wyposażony w odbiornik
Logitech Unifying. Czy wiesz, że możesz dodać do komputera
kompatybilne urządzenie bezprzewodowe firmy Logitech, które używa
tego samego odbiornika Logitech Unifying?
Czy masz już urządzenia Unifying?
Jeżeli masz urządzenie bezprzewodowe Logitech działające
z odbiornikiem Unifying, możesz je powiązać z dodatkowymi
urządzeniami Unifying. Aby to sprawdzić, poszukaj pomarańczowego
logo Unifying na nowym urządzeniu lub jego opakowaniu.
Stwórz idealny zestaw. Dodaj coś. Zamień coś innego. To łatwe,
a do jednego portu USB możesz podłączyć aż sześć urządzeń.
Konfiguracja jest łatwa
Jeżeli chcesz powiązać urządzenia z odbiornikiem Unifying,
wykonaj następujące czynności:
1. Sprawdź, czy odbiornik Unifying jest podłączony.
2. Jeżeli nie masz jeszcze oprogramowania Logitech® Unifying,
pobierz je ze strony www.logitech.com/unifying.
3. Uruchom oprogramowanie Unifying* i postępuj zgodnie
z instrukcjami na ekranie, aby powiązać nowe urządzenie
bezprzewodowe z dotychczasowym odbiornikiem Unifying.
*Wybierz polecenie Start > Wszystkie programy > Logitech > Unifying >
Oprogramowanie Logitech Unifying
Eesti
Logitech®-i Unifying-vastuvõtja
Ühendage. Unustage. Lisage seadmeid.
Teie uue Logitechi tootega on kaasas Logitech®-i Unifying-vastuvõtja.
Kas teadsite, et saate lisada veel mõne ühilduva Logitechi juhtmevaba
seadme, mis kasutab olemasoleva Logitechi Unifying-tootega
sama vastuvõtjat?
Kas teie seadmel on Unifying-valmidus?
Kui teil on mõni Unifying-valmidusega Logitechi juhtmevaba seade,
saate seda muude Unifying-seadmetega ühildada. Selleks leidke
seadmelt või selle pakendilt oranž Unifyingu logo. Nii saate
moodustada teie jaoks ideaalse kombinatsiooni. Ning seadmeid lisada
ja asendada. See on lihtne! Ühte USB-porti saab kasutada kuni kuue
seadme jaoks.
Alustamine on lihtne
Kui olete valmis seadet/seadmeid Unifyingu kaudu ühildama,
tuleb teha järgmist:
1. Veenduge, et Unifying-vastuvõtja on ühendatud.
2. Laadige aadressilt www.logitech.com/unifying alla tarkvara
Logitech® Unifying, kui te seda veel teinud pole.
3. Käivitage Unifyingu tarkvara* ja järgige uue juhtmevaba seadme
ühildamiseks olemasoleva Unifying-vastuvõtjaga ekraanil
kuvatavaid juhiseid.
*Valige Start / All Programs (Kõik programmid) / Logitech / Unifying /
Logitech Unifying Software.
Latviski
Logitech® Unifying uztvērējs
Pievienojiet to. Aizmirstiet par to. Pievienojiet tam ierīces.
Kopā ar jauno Logitech izstrādājumu saņemsit Logitech Unifying
uztvērēju. Vai zinājāt, ka varat šim uztvērējam pievienot
saderīgas Logitech bezvadu ierīces, ja tās paredzētas lietošanai
ar šādu uztvērēju?
Vai esat gatavs izmantot Unifying uztvērēju?
Ja jums ir Logitech bezvadu ierīce, kas saderīga ar Unifying uztvērēju,
varat to izmantot kopā ar citām Unifying ierīcēm. Oranžais Unifying
logotips uz ierīces vai tās iepakojuma norādīs, ka ierīce ir saderīga.
Izveidojiet pats savu ideālo kombināciju. Pievienojiet kādu ierīci.
Nomainiet kādu ierīci. Tas ir ļoti ērti, turklāt, izmantojot tikai vienu
USB pieslēgvietu, varēsit pārvaldīt līdz sešām ierīcēm.
To ir ļoti viegli uzstādīt
Ja vēlaties vienlaikus lietot vairākas ierīces, izmantojot Unifying
uztvērēju, rīkojieties, kā norādīts tālāk.
1. Pārliecinieties, vai Unifying uztvērējs ir pievienots.
2. Ja vēl neesat to izdarījis, vietnē www.logitech.com/unifying
lejupielādējiet Logitech® Unifying programmatūru.
3. Lai lietotu jauno bezvadu ierīci, izmantojot esošo Unifying
uztvērēju, palaidiet Unifying programmatūru* un rīkojieties
atbilstoši ekrānā redzamajām norādēm.
*Dodieties uz Start (Sākt)/All Programs (Visas programmas)/Logitech/
Unifying/Logitech Unifying Software
Lietuvių
„Logitech® Unifying“ imtuvas
Prijunkite. Užmirškite. Junkitės prie jo.
Jūsų naujasis „Logitech“ gaminys pateikiamas su „Logitech Unifying“
imtuvu. Ar žinojote, kad galite pridėti suderinamą „Logitech“
belaidį įrenginį, kuris naudoja tą patį imtuvą, kaip ir jūsų dabartinis
„Logitech Unifying“ gaminys?
Ar pasiruošėte dirbti su „Unifying“?
Jei turite „Logitech“ belaidį įrenginį, kurį galima naudoti su „Unifying“,
galite suporuoti jį su papildomu „Unifying“ įrenginiu. Tiesiog ieškokite
ant naujo prietaiso ar jo pakuotės oranžinio „Unifying“ logotipo.
Susikurkite idealų derinį. Pridėkite ką nors. Pakeiskite ką nors.
Tai paprasta, ir panaudosite tik vieną prievadą prijungti iki šešių
įrenginių.
Paprasta pradėti
Jei pasiruošėte suporuoti savo prietaisą per „Unifying“, jums reikės:
1. įsitikinti, kad jūsų „Unifying“ imtuvas yra prijungtas;
2. jei dar neprijungėte, atsisiųskite „Logitech® Unifying“ programinę
įrangą iš www.logitech.com/unifying;
3. paleiskite „Unifying“ programinę įrangą* ir vykdykite ekrane
pateikiamas instrukcijas, norėdami suporuoti naują belaidžio
ryšio įrenginį su jau turimu „Unifying“ imtuvu.
*Eikite į Pradėti / Visos programos / „Logitech“ / „Unifying“ /
„Logitech Unifying“ programinė įranga
Hrvatski
Prijamnik Logitech® Unifying
Priključite ga. Zaboravite ga. Dodajte mu komponente.
Vaš novi Logitechov proizvod isporučuje se s prijamnikom
Logitech Unifying. Jeste li znali da možete dodati kompatibilan
Logitechov bežični uređaj koji koristi isti prijamnik kao vaš trenutni
Logitech Unifying proizvod?
Da li ste spremni za Unifying?
Ako posjedujete Logitechov bežični uređaj kompatibilan
s prijamnikom Unifying, možete ga upariti s dodatnim Unifying
uređajima. Samo potražite narančasti logotip Unifying na novom
uređaju ili njegovom pakiranju. Napravite svoju idealnu kombinaciju.
Dodajte nešto. Zamijenite nešto. To je jednostavno, a koristit ćete
samo jednu USB priključnicu za najviše šest uređaja.
Prvi su koraci jednostavni
Ako ste spremni za uparivanje svojih uređaja putem
prijamnika Unifying, morate napraviti sljedeće:
1. Provjerite da li je vaš prijamnik Unifying priključen.
2. Ako nemate softver Unifying, preuzmite ga s web-mjesta
www.logitech.com/unifying.
3. Da biste uparili nov bežični uređaj s vašim prijamnikom Unifying,
pokrenite softver Unifying* i slijedite zaslonske upute.
*Idite na Start / All Programs (Svi programi) / Logitech / Unifying /
Logitech Unifying Software
Srpski
Logitech® Unifying prijemnik
Priključite. Zaboravite na njega. Dodajte mu nešto.
Vaš novi Logitech proizvod se isporučuje sa Logitech Unifying
prijemnikom. Da li ste znali da možete da dodate kompatibilni
Logitech bežični uređaj koji koristi isti prijemnik kao i Logitech
Unifying proizvod koji već imate?
Da li ste spremni za Unifying?
Ukoliko imate Logitech bežični uređaj koji može da koristi
Unifying, možete da ga uparite sa dodatnim Unifying uređajima.
Potražite narandžasti Unifying logotip na novom uređaju ili na
njegovom pakovanju. Napravite savršenu kombinaciju. Dodajte nešto.
Nešto zamenite. Jednostavno je, a možete da koristite samo jedan
USB port za šest uređaja.
Početak rada je lak
Ukoliko želite da uparite uređaje koristeći Unifying, evo šta treba
da uradite:
1. Uverite se da je Unifying prijemnik uključen.
2. Ukoliko to već niste uradili, preuzmite Logitech® Unifying softver
sa lokacije www.logitech.com/unifying.
3. Pokrenite Unifying softver* i pratite uputstva na ekranu da biste
uparili novi bežični uređaj i Unifying prijemnik koji već imate.
*Idite na Start/Svi programi/Logitech/Unifying/
Logitech Unifying Software
Slovenščina
Sprejemnik Logitech® Unifying
Priključite. Pozabite. Dodajte.
Z vašim novim izdelkom Logitech dobite tudi sprejemnik Logitech
Unifying. Ali ste vedeli, da lahko izdelku dodate združljivo Logitechovo
brezžično napravo, ki uporablja isti sprejemnik, kot vaš zdajšnji izdelek
Logitech Unifying?
Ali ste pripravljeni na izdelke Unifying?
Če imate Logitechovo brezžično napravo, ki je pripravljena za
delovanje z izdelki Unifying, jo lahko seznanite z dodatnimi napravami
z oznako Unifying. Poiščite oranžen logotip Unifying na novi napravi
ali njeni embalaži. Ustvarite svojo idealno kombinacijo. Nekaj dodajte.
In nekaj zamenjajte. Je zelo preprosto, pri čemer boste z do šestimi
napravami zasedli le ena vrata USB.
Začetek je enostaven
Če želite seznaniti naprave prek sprejemnika Unifying, naredite tako:
1. Preverite, ali je sprejemnik Unifying priključen.
2. Če še nimate programske opreme Logitech® Unifying, jo prenesite
s spletnega mesta www.logitech.com/unifying.
3. Zaženite programsko opremo Unifying Software* in po navodilih
na zaslonu seznanite novo brezžično napravo z obstoječim
sprejemnikom Unifying.
*Kliknite Start / Vsi programi / Logitech / Unifying /
Logitech Unifying Software
Slovenčina
Prijímač Logitech® Unifying
Zapojte. Nemyslite naň. A len pridávajte zariadenia.
S novým produktom Logitech ste dostali prijímač Logitech Unifying.
Vedeli ste, že môžete pridať kompatibilné bezdrôtové zariadenie
Logitech, ktoré využije rovnaký prijímač ako váš súčasný produkt
Logitech Unifying?
Ste pripravení na „Unifying“?
Ak vlastníte bezdrôtové zariadenie Logitech, ktoré je pripravené
na technológiu Unifying, môžete ho spárovať s ďalšími zariadeniami
typu Unifying. Hľadajte oranžové logo Unifying na novom zariadení
alebo jeho balení. Vytvorte si svoju ideálnu súpravu. Niečo pridajte.
Niečo vymeňte. Je to jednoduché a využijete tak iba jeden port USB
až pre šesť zariadení.
Začať je jednoduché
Hneď ako budete pripravení na párovanie zariadení pomocou
prijímača Unifying, nižšie sú uvedené pokyny, ako postupovať:
1. Uistite sa, že je prijímač Unifying zapojený.
2. Ak ste tak už neurobili, prevezmite si softvér Logitech® Unifying
zo stránok www.logitech.com/unifying.
3. Spustite softvér Unifying* a riaďte sa pokynmi na obrazovke
pre spárovanie nového bezdrôtového zariadenia s vaším súčasným
prijímačom Unifying.
*Kliknite na tlačidlo Štart a vyberte položku All Programs
(Všetky programy) / Logitech / Unifying / Logitech Unifying Software
Română
Receptorul Logitech® Unifying
Conectaţi-l. Uitaţi de el. Adăugaţi la acesta.
Noul dvs. produs Logitech este livrat împreună cu un receiver
Logitech Unifying. Ştiaţi că puteţi adăuga un dispozitiv Logitech fără
fir compatibil, care utilizează acelaşi receptor ca şi actualul dvs. produs
Logitech Unifying?
Sunteţi gata pentru Unifying?
Dacă aveţi un dispozitiv Logitech fără fir, compatibil Unifying,
îl puteţi asocia cu dispozitive suplimentare Unifying. Căutaţi logoul portocaliu Unifying pe noul dispozitiv sau în ambalajul acestuia.
Alcătuiţi combinaţia ideală pentru dvs. Adăugaţi ceva. Înlocuiţi ceva.
Este simplu şi veţi utiliza un singur port USB pentru până
la şase dispozitive.
Este uşor să începeţi
Dacă sunteţi gata să vă asociaţi dispozitivul (dispozitivele) prin Unifying,
iată ce trebuie să faceţi:
1. Asiguraţi-vă că receptorul Unifying este conectat.
2. Dacă nu aţi făcut-o deja, descărcaţi software-ul Logitech® Unifying
de pe site-ul www.logitech.com/unifying.
3. Porniţi software-ul Unifying* şi urmăriţi instrucţiunile care apar
pe ecran, pentru asocierea noului dispozitiv fără fir cu receptorul
Unifying existent.
*Accesaţi Start/All Programs (Toate programele)/Logitech/Unifying/
Logitech Unifying Software (Software Logitech Unifying)
Български
Приемникът Logitech® Unifying
Включете. Забравете го. Подобрете го.
Вашият нов продукт Logitech се доставя заедно с приемник
Logitech Unifying. Знаехте ли, че можете да добавите съвместимо
безжично устройство Logitech, което използва същия приемник,
който използва и настоящият ви продукт Logitech Unifying?
В готовност ли сте за Unifying?
Ако имате безжично устройство Logitech, което е в готовност
да използва Unifying, можете да го свържете и с други Unifying
устройства. Трябва само да потърсите оранжевото лого на Unifying
върху устройството или опаковката му. Направете идеалната за вас
комбинация. Добавете нещо. Сменете нещо. Лесно е, при това ще
използвате само един USB порт за до шест устройства.
Лесно е да започнете
Ако вече сте готови да свържете своето(ите) устройство(а)
чрез Unifying, ето какво трябва да направите:
1. Проверете дали вашият приемник Unifying е включен.
2. Ако все още не сте го направили, изтеглете софтуера Logitech®
Unifying на адрес www.logitech.com/unifying.
3. Изпълнете софтуера Unifying* и следвайте екранните инструкции,
за да свържете новото безжично устройство с настоящия
си приемник Unifying.
*Отидете на “Старт/Всички програми/Logitech/Unifying/
Logitech Unifying Software”
Українська
Приймач Logitech® Unifying
Під’єднайте. Забудьте. Додайте.
До комплекту постачання виробу Logitech входить приймач Logitech
Unifying. Чи знаєте ви, що можна додати сумісний бездротовий
пристрій Logitech, в якому використовується такий самий приймач,
як у виробі Logitech Unifying?
Пристрої, сумісні із приймачем Unifying
Сумісний з Unifying бездротовий пристрій Logitech можна
підключити до додаткових пристроїв Unifying. На сумісність вказує
логотип Unifying оранжевого кольору на пристрої чи його упаковці.
Створіть ідеальний комбінований пристрій. Додавайте. Замінюйте.
Усе просто. До одного порту USB можна підключити до шести
пристроїв.
Почати роботу дуже просто
Щоб підключити пристрій або пристрої за допомогою
приймача Unifying, виконайте такі дії.
1. Переконайтеся, що приймач Unifying під’єднано.
2. Якщо це не так, завантажте програмне забезпечення
Logitech® Unifying за адресою www.logitech.com/unifying.
3. Запустіть програмне забезпечення Unifying* і дотримуйтеся
вказівок на екрані, щоб підключити бездротовий пристрій
до приймача Unifying.
*Перейдіть до меню "Пуск"/"Усі програми"/"Logitech"/"Unifying"/
"Logitech Unifying Software".
 Loading...
Loading...