Page 1

Getting started with
®
Logitech
Wireless Combo MK520
Page 2
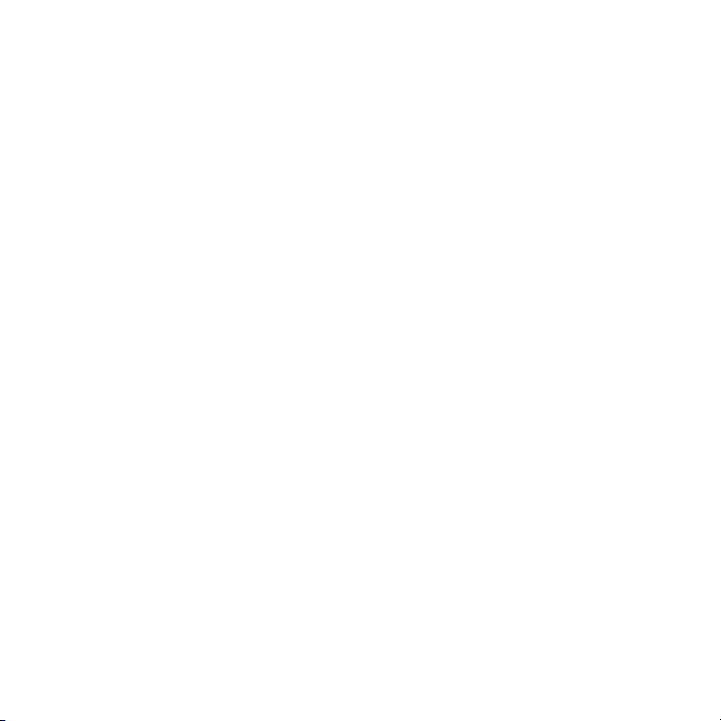
Page 3
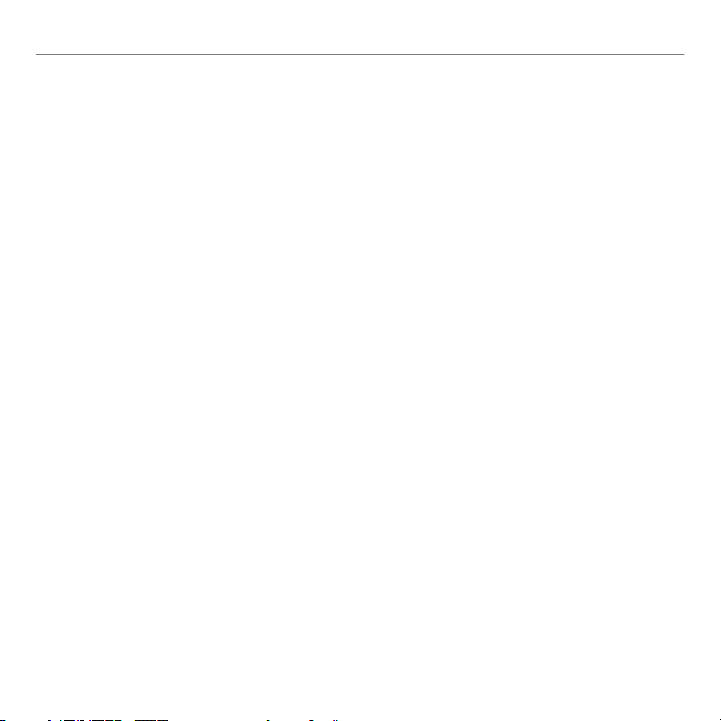
Contents
Logitech® Wireless Combo MK520
English
Setup, 4 Features and troubleshooting, 9
Svenska Inställning, 4 Funktioner och felsökning, 17
Dansk Installation 4 Funktioner og problemløsning, 25
Norsk Konfigurering, 4 Funksjoner og feilsøking, 33
Suomi Asennus, 4 Toiminnot ja vianmääritys, 41
www.logitech.com/support, 49
3
Page 4
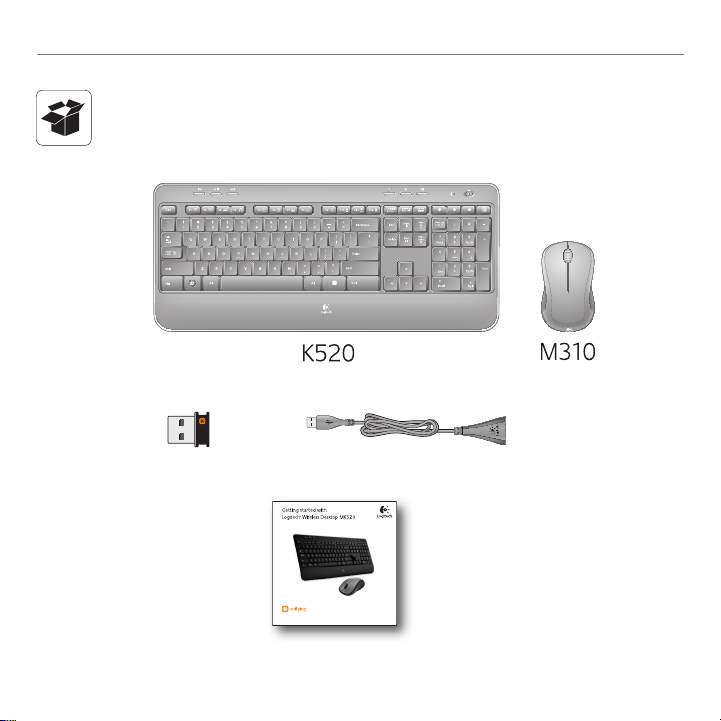
Logitech® Wireless Combo MK520
OFFON
4
Page 5
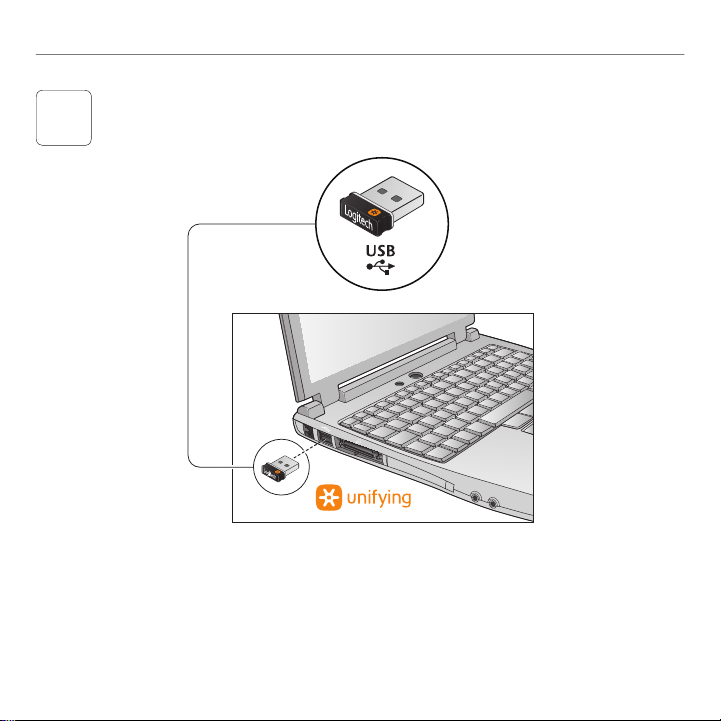
1
Logitech® Wireless Combo MK520
5
Page 6
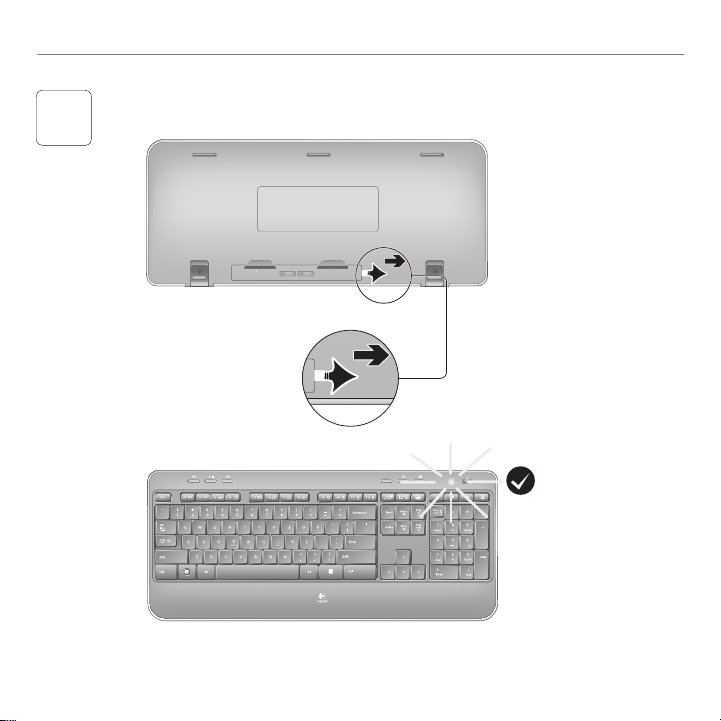
Logitech® Wireless Combo MK520
2
6
Svenska DRA
Dansk TRÆK
Norsk DRA
Suomi VEDÄ
Pull
OFFON
Page 7
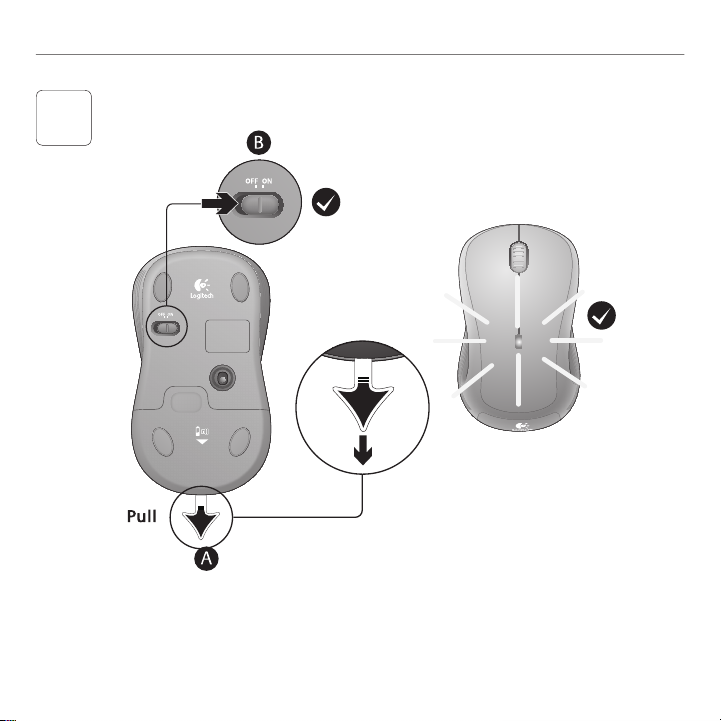
3
Logitech® Wireless Combo MK520
Svenska DRA
Dansk TRÆK
Norsk DRA
Suomi VEDÄ
7
Page 8
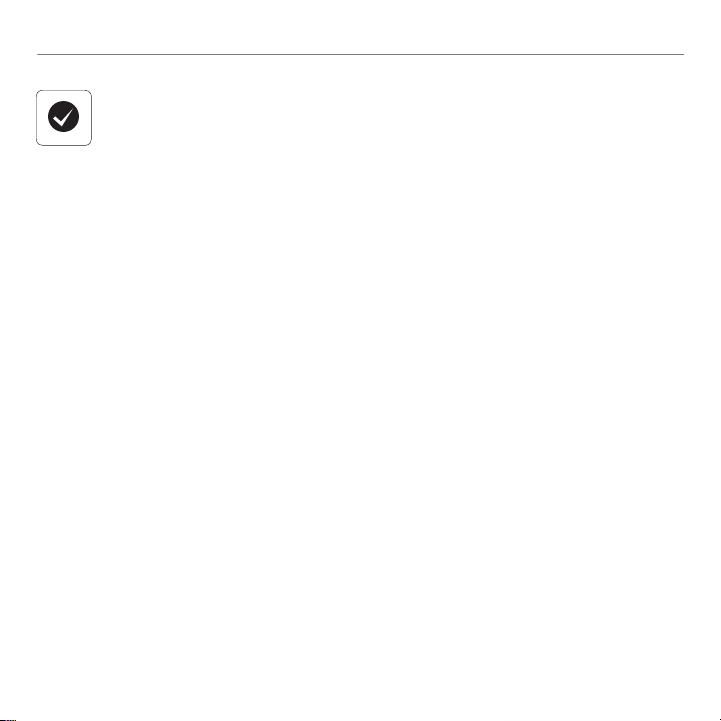
Logitech® Wireless Combo MK520
English
Your Keyboard and mouse are now ready
for use. You can download the Logitech®
SetPoint™ Software if you want to customize
your keyboard keys.
www.logitech.com/downloads
Svenska
Du kan nu börja använda tangentbordet
och musen. Ladda gärna ner Logitech®
SetPoint™ om du vill anpassa tangenterna
på tangentbordet.
www.logitech.com/downloads
Dansk
Nu er tastaturet og musen installeret og klar
til brug. Du kan hente Logitech® SetPoint™softwaren på nettet hvis du vil ændre tasternes
funktion m.v.
www.logitech.com/downloads
8
Norsk
Tastaturet og musen er nå klare til bruk.
Du kan laste ned programvaren Logitech®
SetPoint™ hvis du vil tilpasse tastaturtastene.
www.logitech.com/downloads
Suomi
Näppäimistö ja hiiri ovat nyt valmiina käyttöön.
Voit ladata Logitech® SetPoint™ -ohjelmiston,
jos haluat mukauttaa näppäimistön
näppäintoimintoja.
www.logitech.com/downloads
Page 9
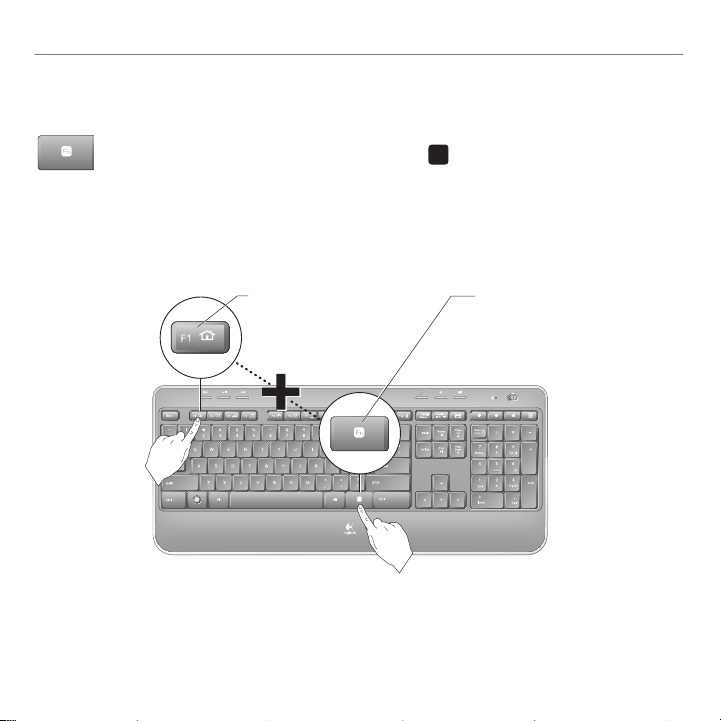
Logitech® Wireless Combo MK520
Keyboard features: F-key usage
User-friendly enhanced F-keys let you launch applications easily. To use the enhanced
functions (yellow icons), first press and hold the FN key; second, press the F-key
you want to use.
Tip In the software settings, you can invert the FN mode if you prefer to access directly
the enhanced functions without having to press the FN key.
2nd - Press an F-key
1st - Press and hold the FN key
OFFON
English 9
Page 10
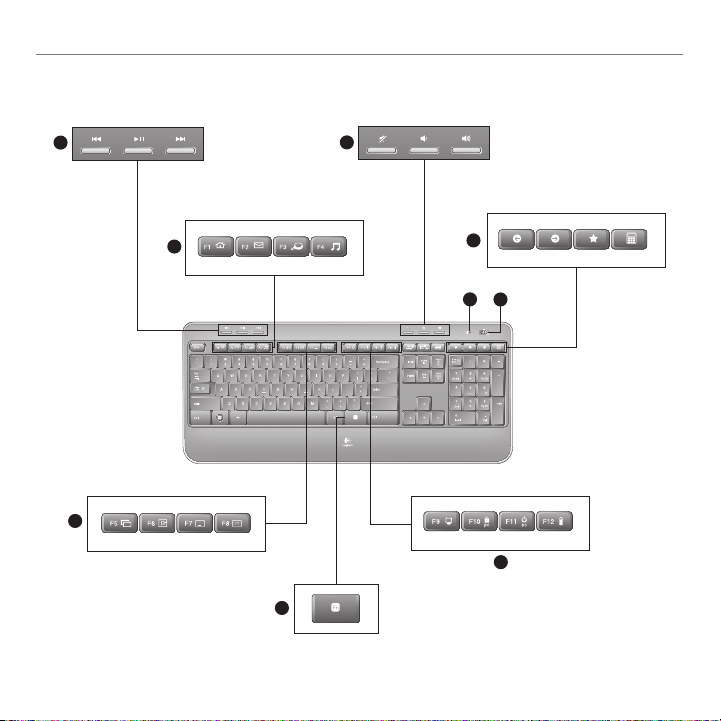
Getting started with
Keyboard features
1
3
4
10 English
2
8
6
7
5
9
Page 11
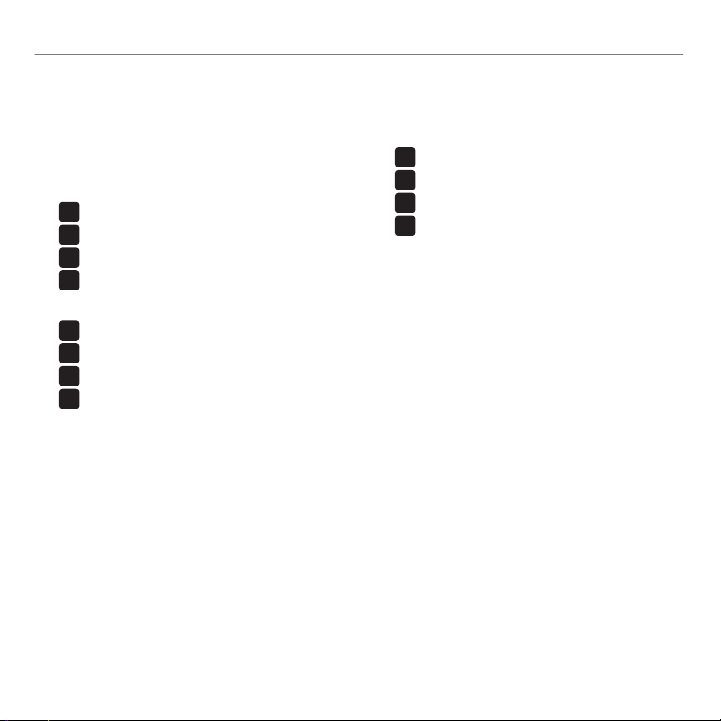
Keyboard features
1. Multimedia navigation
2. Volume adjustment
3. Application zone
+ F1 Launches Internet browser
FN
+ F2 Launches e-mail application
FN
+ F3 Launches Windows Search*
FN
+ F4 Launches media player
FN
4. Windows view controls
FN
FN
FN
FN
* One Touch Search if the SetSpoint® software is installed.
† Application Switcher if the SetSpoint® software is installed.
†
+ F5 Flip
+ F6 Shows Desktop
+ F7 Minimizes window
+ F8 Restores minimized windows
Logitech® Wireless Combo MK520
5. Convenience zone
+ F9 My Computer
FN
+ F10 Locks PC
FN
+ F11 Puts PC in standby mode
FN
+ F12 Keyboard battery status check
FN
6. Battery status indicator
7. Keyboard power switch
8. Internet navigation
• Internetback&forwardnavigation
• Internetfavorites
• Launchescalculator
English 11
Page 12
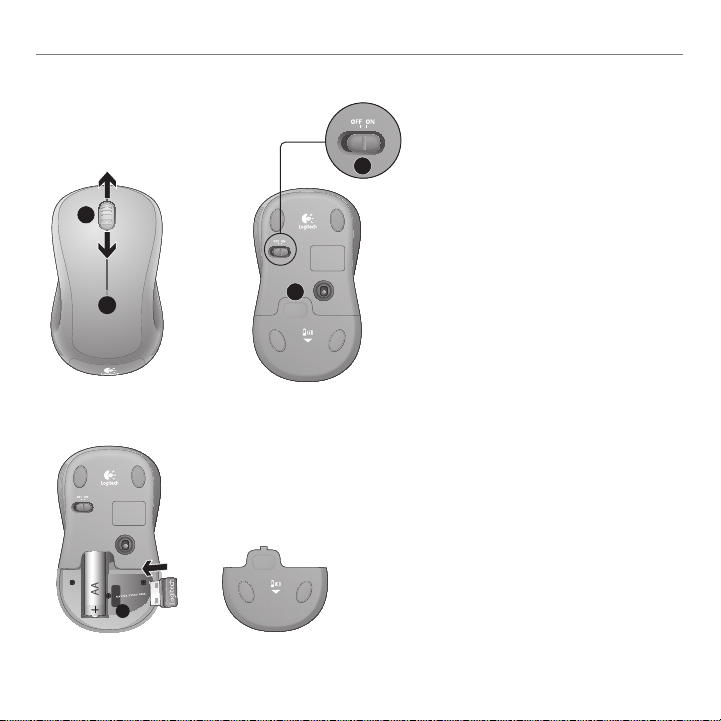
Getting started with
Mouse features
3
2
1
5
12 English
1. Battery LED
2. Vertical scrolling
3. On/Off slider
4
4. Battery-door release
5. Unifying receiver storage
Page 13
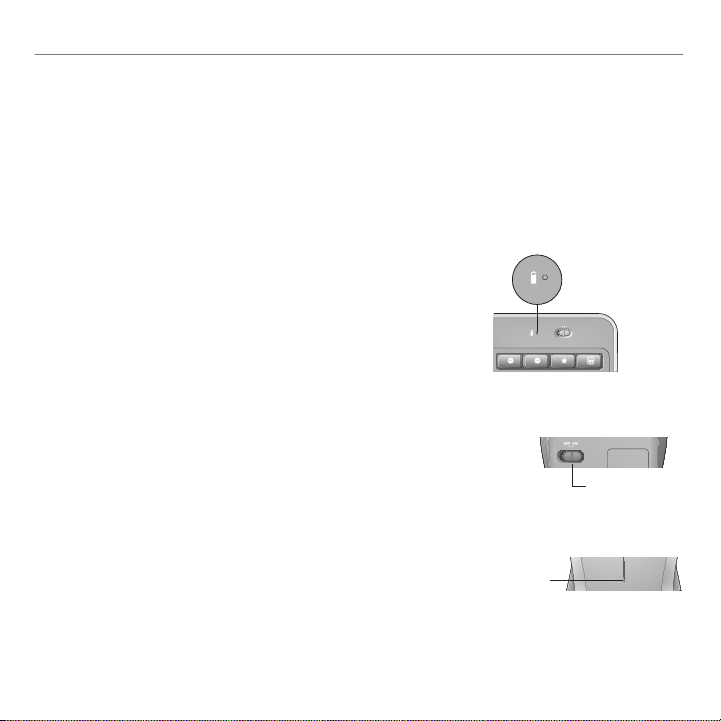
Logitech® Wireless Combo MK520
Battery management
Your keyboard has up to three years of battery life and your mouse has up to one.*
Battery sleep mode
Did you know that your keyboard and mouse go into sleep mode after you stop using them for
a few minutes? This feature helps limit battery usage and eliminates the need to keep switching
your devices on and off. Both your keyboard and mouse are up and running immediately once
you begin using them again.
How to check the battery level for the keyboard
Press and hold the FN key, then press the F12 key: If the LED glows
green, the batteries are good. If the LED glows red, the battery
level has dropped to 10% and you have only a few days of battery
power left. You can also turn the keyboard off then back on using
the On/Off switch on top of the keyboard.
Battery status indicator
OFFON
How to check the battery level for the mouse
Turn the mouse off then back on using the On/Off switch on the mouse
bottom. If the LED on top of the mouse glows green for 10 seconds,
the batteries are good. If the LED blinks red, the battery level has
dropped to 10% and you have only a few days of battery power left.
LED
* Battery life varies with usage and computing conditions. Heavy usage usually results in shorter battery life.
English 13
Mouse bottom
On/Off switch
Mouse top
Page 14
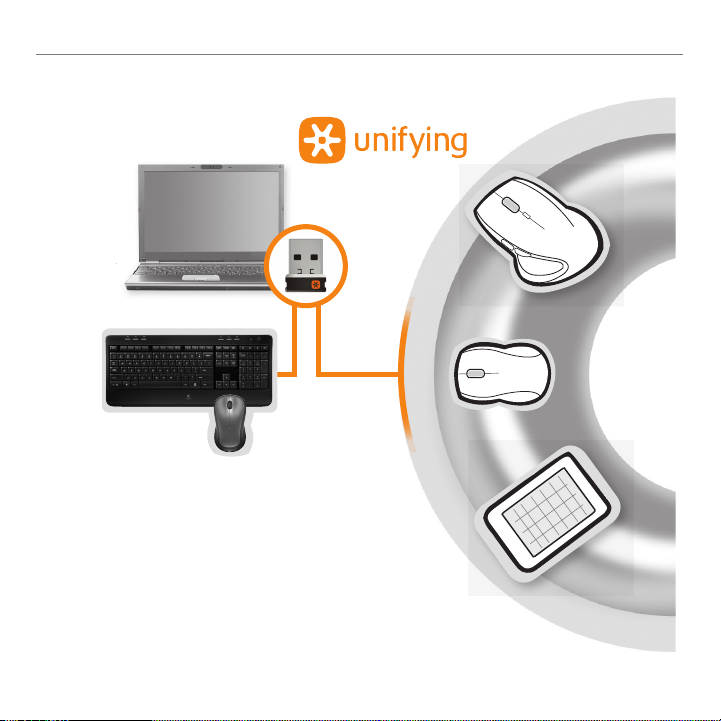
Getting started with
Plug it. Forget it. Add to it.
You’ve got a Logitech® Unifying receiver. Now add
a compatible wireless keyboard or mouse that uses
the same receiver. It’s easy. Just start the Logitech®
Unifying software* and follow the onscreen instructions.
For more information and to download the software, visit
www.logitech.com/unifying
*Go to Start / All Programs / Logitech / Unifying / Logitech Unifying Software
14 English
Page 15
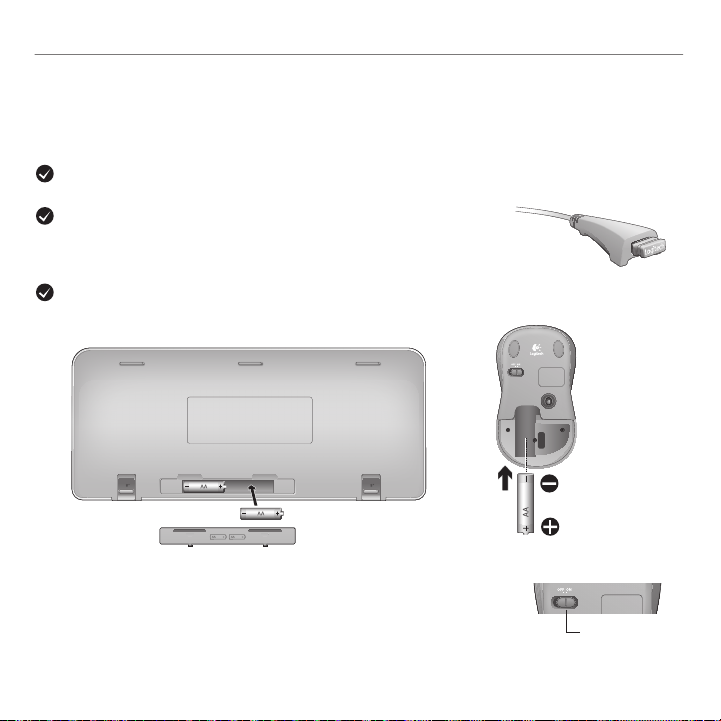
Troubleshooting
Keyboard and mouse are not working
Check the USB connection. Also, try changing USB ports.
Move closer? Try moving the keyboard and mouse closer to
the Unifying receiver, or plug the Unifying receiver into the receiver
extender cable to bring it closer to the keyboard and mouse.
Check battery installation. Also check the battery power of each device.
(See Battery management for more information.)
Logitech® Wireless Combo MK520
On the mouse bottom, slide the On/Off switch right to turn on
the mouse. The Battery LED on the mouse top case should light green
for 10 seconds. (See Battery management for more information.)
English 15
Mouse bottom
On/Off switch
Page 16
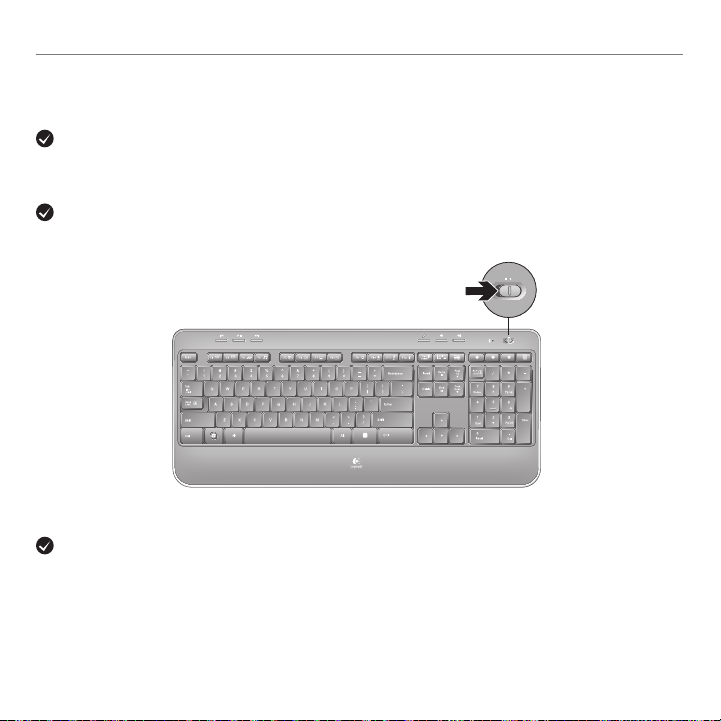
Getting started with
OFF ON
Troubleshooting
Are you experiencing slow or jerky cursor movement? Try the mouse on a different
surface (e.g., deep, dark surfaces may affect how the cursor moves on the computer screen).
Is the keyboard turned on? Slide the keyboard Off/On switch to the On position, as shown
in the image below. The keyboard Status icons should light up.
OFFON
Re-establish the connection. Use the Unifying software to reset the connection between
the keyboard/mouse and Unifying receiver. Refer to the Unifying section in this guide for more
information (p. 14).
For additional help, refer to the Customer Support telephone numbers on page 49. Also visit www.logitech.com/comfort
for more information about using your product, and for ergonomics.
16 English
Page 17

Logitech® Wireless Combo MK520
Tangentbordsfunktioner: F-tangenter
Nu kan du enkelt öppna program via de smidiga och utökade F-tangenterna.
Håll ner FN-tangenten och tryck på önskad F-tangent för att använda de utökade
funktionerna (gula ikoner).
Tips! Om du växlar Fn-läge i programinställningarna får du direktåtkomst till de utökade
funktionerna utan att behöva trycka på Fn-tangenten.
2) Tryck på en F-tangent
1) Håll ner Fn-tangenten
OFFON
Svenska 17
Page 18

Komma igång med
Logitech® Wireless Desktop MK710
Tangentbordsfunktioner
1
4
18 Svenska
2
3
9
8
6
7
5
Page 19

Tangentbordsfunktioner
1. Multimedienavigering
2. Volymkontroller
3. Programzon
+ F1 Startar webbläsaren
FN
+ F2 Startar e-postklienten
FN
+ F3 Startar Windows Search*
FN
+ F4 Öppnar mediespelaren
FN
4. Visningskontroller i Windows
+ F5 Vänd
FN
+ F6 Visar skrivbordet
FN
+ F7 Minimera det aktiva fönstret
FN
+ F8 Återställer minimerade fönster
FN
* Snabbsökning om SetPoint® har installerats.
* Programväxling om SetPoint® har installerats.
†
Logitech® Wireless Combo MK520
5. Bekvämlighetszon
+ F9 Den här datorn
FN
+ F10 Låser datorn
FN
+ F11 Försätter datorn i vänteläge
FN
+ F12 Kontrollerar tangentbordets batterinivå
FN
6. Batteriindikator
7. Av/på-reglage
8. Webbnavigering
• Bakåtochframåtiwebbläsaren
• Favoriter
• Startarkalkylatorn
Komma i gång
Svenska 19
Page 20

Komma igång med
Musfunktioner
3
2
1
5
20 Svenska
1. Batteriindikator
2. Lodrät rullning
3. Av/på-reglage
4
4. Spärrknapp för batterilucka
5. Förvaring av Unifying-mottagaren
Page 21

Logitech® Wireless Combo MK520
Batterihantering
Om batterierna är fulladdade kan du använda tangentbordet i tre år och musen i ett år*.
Viloläge
Visste du att tangentbordet och musen försätts i viloläge om du inte använder dem under
ett par minuter? På så sätt ökar batteriets livslängd, och du slipper hålla på att stänga av och slå
på dina enheter hela tiden. Båda enheterna vaknar till liv så snart du använder dem igen.
Så här kontrollerar du tangentbordets batterinivå
Håll ner Fn-tangenten och tryck på F12: Om indikatorn lyser
grönt är batterierna laddade. Om den däremot blinkar rött så har
batteriets laddning sjunkit till 10% och det finns bara några dagars
laddning kvar. Du kan även stänga av och slå på tangentbordet via
reglaget längst upp.
Batteriindikator
OFFON
Så här kontrollerat du musens batterinivå:
Musens undersida
Stäng av musen och slå sedan på den med av/på-reglaget på
undersidan. Om indikatorn upptill på musen lyser grönt i 10 sekunder
så är batterierna laddade. Om indikatorn blinkar rött så har batteriets
Av/på-reglage
laddning sjunkit till 10% och det finns bara några dagars laddning kvar.
Musens ovansida
Indikator
* Batteriets livslängd varierar beroende på användning och datormiljö. Flitigt dagligt bruk förkortar batteriets livslängd.
Svenska 21
Page 22

Komma igång med
Koppla in. Glöm bort. Lägg till.
Du har en Logitech® Unifying-mottagare. Nu kan du
ansluta kompatibla trådlösa tangentbord och möss till
samma mottagare. Allt du behöver göra är att starta
Logitech® Unifying-programmet* och följa anvisningarna på
skärmen. Mer information om programvaran och installationen
finns på www.logitech.com/unifying.
*Gå till Start > Alla program > Logitech > Unifying > Logitech Unifying-programvara
22 Svenska
Page 23

Felsökning
Tangentbordet och musen fungerar inte.
Kontrollera USB-anslutningen.Försök med en annan port.
Flytta närmare? Du kan pröva att flytta tangentbordet
och musen närmare Unifying-mottagaren, eller koppla mottagaren
till förlängningssladden så att avståndet till tangentbordet
och musen minskar.
Kontrollera batterierna.Kontrollera enheternas batteristyrka.
Mer information finns i Batterihantering.
Logitech® Wireless Combo MK520
Koppla på musen genom att flytta på/av-reglaget åt höger
på musens undersida. Batteriindikatorn på ovansidan borde då lysa
grönt i 10 sekunder. (Mer information finns i Batterihantering.)
Musens undersida
Av/på-reglage
Svenska 23
Page 24

Komma igång med
OFF ON
Felsökning
Pekaren rör sig långsamt eller ryckigt. Använd musen på ett annat underlag.
Vissa underlag (exempelvis mörka blanka ytor) kan påverka hur pekaren rör sig på skärmen.
Är tangentbordet på? Flytta tangentbordets av/på-reglage till läget On enligt bilden nedan.
Tangentbordets statusikoner ska tändas.
OFFON
Återupprätta anslutningen. Återställ anslutningen mellan tangentbordet/musen
och Unifying-mottagaren med hjälp av Unifying-programmet. Mer information finns i avsnittet
om Unifying-mottagaren i denna guide (sid. 22).
Om du vill ha ytterligare hjälp kan du använda telefonnumren till kundsupport på sidan 49. På www.logitech.com/comfort
finns också mer information om hur du använder produkten, och om ergonomi.
24 Svenska
Page 25

Logitech® Wireless Combo MK520
Tastaturfunktioner: Brug af F-taster
Du kan nemt starte programmer vha. F-tasternes alternative funktioner. Når du vil
bruge en af de alternative funktioner (gule ikoner), skal du holde FN-tasten nede
og trykke på den pågældende F-tast.
Tip I softwaren kan du bytte om på FN-tasternes funktionalitet hvis du foretrækker at benytte
de alternative funktioner direkte uden at skulle trykke på FN-tasten.
Dernæst – Tryk på en F-tast
Først – Hold FN-tasten nede
OFFON
Dansk 25
Page 26

Sådan kommer du i gang
Logitech® Wireless Combo MK520
Tastaturets funktioner og finesser
1
4
26 Dansk
2
3
9
8
6
7
5
Page 27

Tastaturets funktioner og finesser
1. Multimedienavigation
2. Justering af lydstyrken
3. Programzone
+ F1 Åbner browseren
FN
+ F2 Åbner e-mail-programmet
FN
+ F3 Starter Windows-søgning*
FN
+ F4 Starter en medieafspiller
FN
4. Taster til visningsfunktioner i Windows
FN
FN
FN
FN
* One Touch Search hvis SetPoint®-softwaren er installeret.
† Programskifter hvis SetPoint®-softwaren er installeret.
†
+ F5 Flip
+ F6 Viser skrivebordet
+ F7 Minimerer vindue
+ F8 Gendanner minimeret vindue
Logitech® Wireless Combo MK520
Sådan kommer du i gang
5. Den praktiske zone
+ F9 Denne computer
FN
+ F10 Låser computeren
FN
+ F11 Sætter computeren på standby
FN
+ F12 Kontrollerer batteristatus
FN
6. Batteriindikator
7. Tænd/sluk tastaturet
8. Internetnavigation
• Fremadogtilbageiinternetbrowseren
• Foretrukne(internet)
• Starterlommeregneren
Dansk 27
Page 28

Sådan kommer du i gang
Musens funktioner
3
2
1
28 Dansk
1. Batteriindikator
2. Lodret rulning
3. Tænd/sluk-skydeknap
4
4. Knap til at åbne dækslet
til batterihuset
5. Opbevaringsrum til Unifyingmodtageren
5
Page 29

Logitech® Wireless Combo MK520
Strømstyring
Batterilevetid er op til tre år for tastaturet og ét for musen.*
Dvaletilstand for batteriet
Vidste du at både tastaturet og musen kan gå i dvaletilstand når de ikke er blevet brugt i fem
minutter? Når du bruger denne funktion, spares der på batteriet, og det er ikke nødvendigt
at tænde og slukke for enhederne hele tiden. Både tastaturet og musen tændes igen i samme
øjeblik du begynder at bruge dem.
Sådan kontrollerer du tastaturets batteristatus
Det gør du ved at holde FN nede og trykke på F12-tasten:
Hvis indikatoren lyser grønt, er der strøm på batterierne.
Hvis indikatoren lyser rødt, er batteriniveauet under 10%,
og der er kun strøm til et par dages brug. Du kan tænde
og slukke for tastaturet vha. afbryderen øverst på tastaturet.
Batteriindikator
OFFON
Sådan kontrollerer du musens batteristatus
Sluk musen, og tænd den igen vha. afbryderknappen på undersiden.
Hvis indikatoren på musens overside lyser grønt i 10 sekunder,
er der strøm på batterierne. Hvis indikatoren blinker rødt,
er batteriniveauet under 10%, og der er kun strøm til et par dages brug.
* Batteriets levetid afhænger af brugen. Hyppig brug medfører som regel kortere batterilevetid.
Musens underside
Tænd/sluk
Musens overside
Indikator
Dansk 29
Page 30

Sådan kommer du i gang
Slut den til, glem alt om den,
og tilføj flere enheder.
Du har en Logitech® Unifying-modtager. Nu kan du
tilføje kompatible trådløse tastaturer og mus der bruger
samme modtager. Det er nemt. Du skal blot starte Logitech®
Unifying-softwaren* og følge anvisningerne på skærmen.
Du kan finde flere oplysninger og hente softwaren på
www.logitech.com/unifying.
*Klik på Start/Alle programmer/Logitech/Unifying/Logitech Unifying-software
30 Dansk
Page 31

Logitech® Wireless Combo MK520
Problemløsning
Tastaturet og musen virker ikke
Kontroller USB-forbindelsen.Prøv at sætte stikket i en anden USB-port.
Ryk dem tættere på hinanden Prøv at flytte tastaturet og musen
tættere på Unifying-modtageren, eller brug forlængerkablet til at
flytte Unifying-modtageren tættere på tastaturet og musen.
Kontroller at batterierne sidder rigtigt.Kontroller begge enheders batteristatus.
(Du kan finde flere oplysninger under Strømstyring).
Skub skydeknappen på undersiden til højre for at tænde musen.
Batteriindikatoren på musens overside burde lyse grønt i 10 sekunder.
(Du kan finde flere oplysninger under Strømstyring).
Musens underside
Tænd/sluk
Dansk 31
Page 32

Sådan kommer du i gang
OFF ON
Problemløsning
Bevæger markøren sig langsomt eller i ryk?Prøv at bruge musen på en anden overflade;
meget mørke og blanke overflader kan påvirke markørens bevægelser.
Er tastaturet tændt? Tænd tastaturet vha. skydeknappen som vist på billedet herunder.
Nu bør tastaturets statusikoner lyse.
OFFON
Etabler forbindelsen igen. Brug Unifying-softwaren til at genoprette forbindelsen
mellem tastaturet/musen og Unifying-modtageren. Der er flere oplysninger i afsnittet Unifying
i denne vejledning (s. 30).
Du kan få yderligere hjælp ved at ringe til kundesupporten – telefonnummeret finder du på side 49. Du kan også besøge
www.logitech.com/comfort hvis du vil vide mere om arbejdsfysiologi og hvordan produktet bruges.
32 Dansk
Page 33

Logitech® Wireless Combo MK520
Tastaturfunksjoner: Bruke F-taster
Med de brukervennlige, utvidete F-tastene kan du enkelt starte programmer.
Hvis du vil bruke ekstrafunksjonene (gule ikoner), holder du inne FN-tasten og trykker
på den F-tasten du vil bruke.
Tips Du kan bytte Fn-modus i programvareinnstillingene, hvis du heller vil ha ekstrafunksjonene
uten å måtte holde inn Fn-tasten.
2. Trykk på en F-tast
1. Hold nede Fn-tasten
OFFON
Norsk 33
Page 34

Komme i gang med
Logitech® Wireless Combo MK520
Tastaturfunksjoner
1
4
34 Norsk
2
3
9
8
6
7
5
Page 35

Tastaturfunksjoner
1. Navigering i multimedier
2. Justere volumet
3. Programmer
+ F1: Starter nettleseren
FN
+ F2: Åpner e-postprogram
FN
+ F3: Starter Windows Søk*
FN
+ F4: Åpner mediespiller
FN
4. Windows-visningskontroller
+ F5: Vend
FN
+ F6: Viser skrivebordet
FN
+ F7: Minimerer vindu
FN
+ F8: Gjenoppretter minimerte vinduer
FN
* Ett-trykks søk hvis SetPoint® er installert.
† Dokumentveksler hvis SetPoint® er installert.
†
Logitech® Wireless Combo MK520
5. Ekstrafunksjonssone
+ F9: Min datamaskin
FN
+ F10: Låser pc-en
FN
+ F11: Setter pc-en i hvilemodus
FN
+ F12: Sjekk av batteristatus
FN
6. Batterilampe
7. Av/på-bryter for tastatur
8. Internett-navigering
• Fram-ogtilbakeknapperfornettleser
• BokmerkerpåInternett
• Åpnerkalkulatoren
Komme i gang med
Norsk 35
Page 36

Komme i gang med
Musefunksjoner
3
2
1
36 Norsk
1. Batterilampe
2. Loddrett rulling
3. Av/på-bryter
4
4. Batterilukeåpning
5. Oppbevaringsplass for Unifying-
mottaker
5
Page 37

Logitech® Wireless Combo MK520
Om batterier
Tastaturbatteriet kan vare opptil tre år, og batteriet i musen i opptil ett år.*
Hvilemodus
Visste du at både tastaturet og musen går i hvilemodus når de står ubrukte en stund?
Denne funksjonen gjør at batteriet ikke brukes opp så fort, og du trenger ikke å slå tastaturet
av og på. Både tastaturet og musen starter opp igjen med en gang du begynner å bruke dem.
Slik kontrollerer du batterinivået for tastaturet
Trykk og hold nede Fn-tasten, og trykk på F12: Hvis lampen lyser
grønt, er batterinivået høyt. Hvis lampen lyser rødt, er batteriet
bare 10 % fullt, og det kommer bare til å vare i noen få dager til.
Du kan også slå batteriet av og på med av/på-bryteren øverst
på tastaturet.
Batterilampe
OFFON
Slik kontrollerer du batterinivået for musen
Undersiden av musen
Slå musen av og deretter på igjen ved hjelp av av/på-bryteren
på undersiden av musen. Hvis indikatorlampen oppå musen lyser grønt
i 10 sekunder, er batterinivået høyt. Hvis lampen blinker rødt, er batteriet
bare 10 % fullt, og det kommer bare til å vare i noen få dager til.
Oversiden av musen
Indikatorlampe
* Batterienes levetid avhenger av bruk og omgivelser. Batterier som brukes mye og ofte, har kortere batterilevetid.
Av/på-bryter
Norsk 37
Page 38

Komme i gang med
Plugg den inn. Glem den. Bruk den til alt.
Du har en Logitech® Unifying-mottaker. Nå kan du legge
til en kompatibel trådløs mus eller et kompatibelt trådløst
tastatur som bruker samme mottaker. Det er lett. Bare start
Logitech® Unifying-programmet* og følg instruksjonene
på skjermen. Hvis du lese mer, eller laste ned programvaren,
kan du gå til www.logitech.com/unifying
*Gå til Start / Alle programmer / Logitech / Unifying / Logitech Unifying Software
38 Norsk
Page 39

Logitech® Wireless Combo MK520
Feilsøking
Tastaturet og musen virker ikke
Kontroller usb-tilkoplingen. Prøv også å bytte usb-port.
Avstandsproblem? Prøv å flytte tastaturet og musen nærmere
Unifying-mottakeren, eller kople Unifying-mottakeren til
skjøteledningen for å kunne plassere den nærmere enhetene.
Kontroller at batteriene er satt inn riktig vei. Du bør også kontrollere batterinivået
for hver enhet. (Se Om batterier for mer informasjon.)
Flytt av/på-bryteren mot høyre for å slå på musen. Denne bryteren
finner du på undersiden av musen. Batterilampen skal lyse grønt
i 10 sekunder. (Se Om batterier for mer informasjon.)
Undersiden av musen
Av/på-bryter
Norsk 39
Page 40

Komme i gang med
OFF ON
Feilsøking
Beveger musepekeren seg langsomt eller hakkete? Prøv å bruke musen på et annet
underlag (svært mørke flater kan for eksempel påvirke markørbevegelsene).
Er tastaturet på? Flytt av/på-bryteren på tastaturet til på, som vist på bildet nedenfor.
Statusikonene på tastaturet skal nå lyse.
OFFON
Gjenopprett forbindelsen. Bruk Unifying-programmet til å tilbakestille forbindelsen
mellom tastaturet/musen og mottakeren. Du finner mer informasjon i avsnittet som
omhandler Unifying (s. 38).
Du finner telefonnumre til kundestøtte på side 49. Du kan også gå til www.logitech.com/comfort hvis du vil vite mer om
ergonomisk riktig bruk av produktene.
40 Norsk
Page 41

Logitech® Wireless Combo MK520
Näppäimistön toiminnot: F-näppäinten käyttö
Voit käynnistää sovellukset helposti käyttäjäystävällisten F-näppäinten avulla.
Jos haluat käyttää lisätoimintoja (keltaiset kuvakkeet), pidä FN painettuna ja paina
tämän jälkeen F-näppäintä.
Vihje Voit vaihtaa FN-tilan ohjelmiston asetuksissa, jos haluat mieluummin käyttää
lisätoimintoja suoraan, ilman että sinun tarvitsee painaa FN-näppäintä.
2. - Paina F-näppäintä
1. - Pidä FN-näppäintä painettuna
OFFON
Suomi 41
Page 42

Aloitusopas
Logitech® Wireless Combo MK520
Näppäimistön ominaisuudet
1
4
42 Suomi
2
3
9
8
6
7
5
Page 43

Näppäimistön ominaisuudet
1. Multimedia
2. Äänenvoimakkuuden säätäminen
3. Sovellukset
+ F1 käynnistää internet-selaimen
FN
+ F2 käynnistää sähköpostiohjelman
FN
+ F3 käynnistää Windows Searchin*
FN
+ F4 käynnistää mediasoittimen
FN
4. Windowsin näyttötoiminnot
+ F5 kääntää
FN
+ F6 näyttää työpöydän
FN
+ F7 pienentää ikkunan
FN
+ F8 palauttaa pienennetyt ikkunat
FN
alkuperäiseen kokoon
* One Touch Search, jos SetSpoint® on asennettuna.
† Sovelluksen vaihdin, jos SetSpoint® on asennettuna.
†
Logitech® Wireless Combo MK520
5. Käyttömukavuusnäppäimet
+ F9 Oma tietokone
FN
+ F10 lukitsee tietokoneen
FN
+ F11 siirtää tietokoneen valmiustilaan
FN
+ F12 tarkistaa näppäimistön paristojen tilan
FN
6. Paristojen tilanilmaisin
7. Näppäimistön virtakytkin
8. Internet-navigointi
• Takaisinjaeteenpäinliikkumineninternetissä
• Internet-suosikit
• Käynnistäälaskimen
Aloittaminen
Suomi 43
Page 44

Aloitusopas
Hiiren ominaisuudet
3
2
1
44 Suomi
1. Pariston merkkivalo
2. Pystyvieritys
3. On/Off-liukukytkin
4
4. Paristolokeron kannen vapautin
5. Unifying-vastaanottimen
säilytyspaikka
5
Page 45

Logitech® Wireless Combo MK520
Paristojen hallinta
Näppäimistön paristot kestävät jopa kolme vuotta, hiiren paristot yhden vuoden.*
Paristojen lepotila
Tiesitkö, että näppäimistö ja hiiri siirtyvät lepotilaan, jos niitä ei käytetä muutaman minuuttiin?
Tämä ominaisuus keventää paristojen kuormitusta. Lisäksi laitteita ei tarvitse jatkuvasti kytkeä
päälle ja pois. Sekä näppäimistö että hiiri ovat heti toimintavalmiina, kun ne otetaan taas käyttöön.
Näppäimistön paristojännitteen tarkistaminen
Pidä FN-näppäintä pohjassa ja paina F12-näppäintä: Jos merkkivalo
palaa vihreänä, paristoissa on riittävästi jännitettä. Jos merkkivalo
palaa punaisena, paristojännitteen taso on pudonnut 10 prosenttiin.
Paristoissa on virtaa enää muutamaksi päiväksi. Vaihtoehtoisesti
voit katkaista virran ja kytkeä sen sitten takaisin näppäimistön On/
Off-kytkimellä.
Paristojen tilanilmaisin
OFFON
Hiiren paristojännitteen tarkistaminen
Kytke hiiri pois päältä ja sitten takaisin päälle pohjassa olevalla On/Offkytkimellä. Jos hiiren päällä oleva merkkivalo palaa vihreänä 10 sekunnin
ajan, paristoissa on riittävästi jännitettä. Jos merkkivalo vilkkuu punaisena,
paristojännitteen taso on pudonnut 10 prosenttiin. Paristoissa on virtaa
enää muutamaksi päiväksi.
Merkkivalo
* Paristojen käyttöikä riippuu käytöstä ja tietojenkäsittelyolosuhteista. Runsas käyttö lyhentää yleensä käyttöikää.
Hiiren pohja
On/Off-kytkin
Hiiren yläosa
Suomi 45
Page 46

Aloitusopas
Liitä. Unohda. Lisää.
Sinulla on Logitech® Unifying -vastaanotin. Lisää nyt
yhteensopiva langaton näppäimistö tai hiiri, joka käyttää
samaa vastaanotinta. Se on helppoa. Sinun tarvitsee
vain käynnistää Logitech® Unifying -ohjelmisto* ja seurata
näyttöön tulevia ohjeita. Voit hakea lisätietoja ja ladata
ohjelmiston osoitteesta www.logitech.com/unifying
*Siirry kohtaan Käynnistä / Kaikki ohjelmat / Logitech / Unifying / Logitech Unifying -ohjelmisto
46 Suomi
Page 47

Logitech® Wireless Combo MK520
Vianetsintä
Näppäimistö ja hiiri eivät toimi
Tarkista USB-liitäntä. Kokeile myös eri USB-porttia.
Siirry lähemmäksi Kokeile siirtää näppäimistöä tai hiirtä
lähemmäksi Unifying-vastaanotinta tai siirrä vastaanotin lähemmäksi
näppäimistöä tai hiirtä jatkojohdon avulla.
Tarkista, että paristot on asennettu oikein.Tarkista myös kaikkien laitteiden
paristojen jännite. (Katso lisätietoja kohdasta Paristojen hallinta.)
Kytke virta hiireen liu'uttamalla hiiren pohjassa oleva On/Off-kytkin
oikealle. Hiiren päällä olevan paristojen merkkivalon pitäisi palaa
vihreänä 10 sekunnin ajan. (Katso lisätietoja kohdasta Paristojen hallinta.)
Hiiren pohja
On/Off-kytkin
Suomi 47
Page 48

Aloitusopas
OFF ON
Vianetsintä
Liikkuuko osoitin hitaasti tai nykien? Kokeile käyttää hiirtä erilaisella pinnalla
(esimerkiksi tummat pinnat saattavat vaikuttaa siihen, miten osoitin liikkuu tietokoneen näytössä).
Onko näppäimistö päällä? Liu'uta näppäimistön On/Off-kytkin asentoon On alla olevan kuvan
osoittamalla tavalla. Näppäimistön tilakuvakkeisiin pitäisi syttyä valo.
OFFON
Muodosta yhteys uudelleen.Palauta yhteys näppäimistön/hiiren ja Unifying-vastaanottimen
välille Unifying-ohjelmistolla. Katso lisätietoja tämän oppaan kohdasta Unifying (s. 46).
Jos tarvitset lisää apua, voit soittaa sivulla 49 oleviin asiakastuen numeroihin. Osoitteesta www.logitech.com/comfort löydät
myös lisätietoa tuotteen käytöstä ja ergonomiasta.
48 Suomi
Page 49

Logitech® Wireless Combo MK520
Logitech
®
HD Webcam C510
www.logitech.com/support
België/Belgique Dutch: +32-(0)2 200 64 44;
French: +32-(0)2 200 64 40
Česká Republika +420 239 000 335
Danmark +45-38 32 31 20
Deutschland +49-(0)69-51 709 427
España +34-91-275 45 88
France +33-(0)1-57 32 32 71
Ireland +353-(0)1 524 50 80
Italia +39-02-91 48 30 31
Magyarország +36-177-74-853
Nederland +31-(0)-20-200 84 33
Norge +47-(0)24 159 579
Österreich +43-(0)1 206 091 026
Polska 00800 441 17 19
Portugal +351-21-415 90 16
Россия +7(495) 641 34 60
Schweiz/Suisse D +41-(0)22 761 40 12
Svizzera F +41-(0)22 761 40 16
I +41-(0)22 761 40 20
E +41-(0)22 761 40 25
South Africa 0800 981 089
Suomi +358-(0)9 725 191 08
Sverige +46-(0)8-501 632 83
Türkiye 00800 44 882 5862
United Arab 8000 441-4294
Emirates
United Kingdom +44-(0)203-024-81 59
European, English: +41-(0)22 761 40 25
Mid. East., & Fax: +41-(0)21 863 54 02
African Hq.
Morges,
Switzerland
Eastern Europe English: 41-(0)22 761 40 25
United States +1 646-454-3200
Argentina +0800 555 3284
Brasil +0800 891 4173
Canada +1-866-934-5644
Chile +1230 020 5484
Latin America +55 11 3444 6761
Mexico +001 800 578 9619
49
Page 50

Logitech® Wireless Combo MK520
50
Page 51

Page 52

www.logitech.com
© 2010 Logitech. All rights reserved. Logitech, the Logitech logo, and other Logitech marks are owned
by Logitech and may be registered. All other trademarks are the property of their respective owners.
Logitech assumes no responsibility for any errors that may appear in this manual. Information contained
herein is subject to change without notice.
620-003289.002
 Loading...
Loading...