Loewe Centros 1172, Centros 1202 User Manual
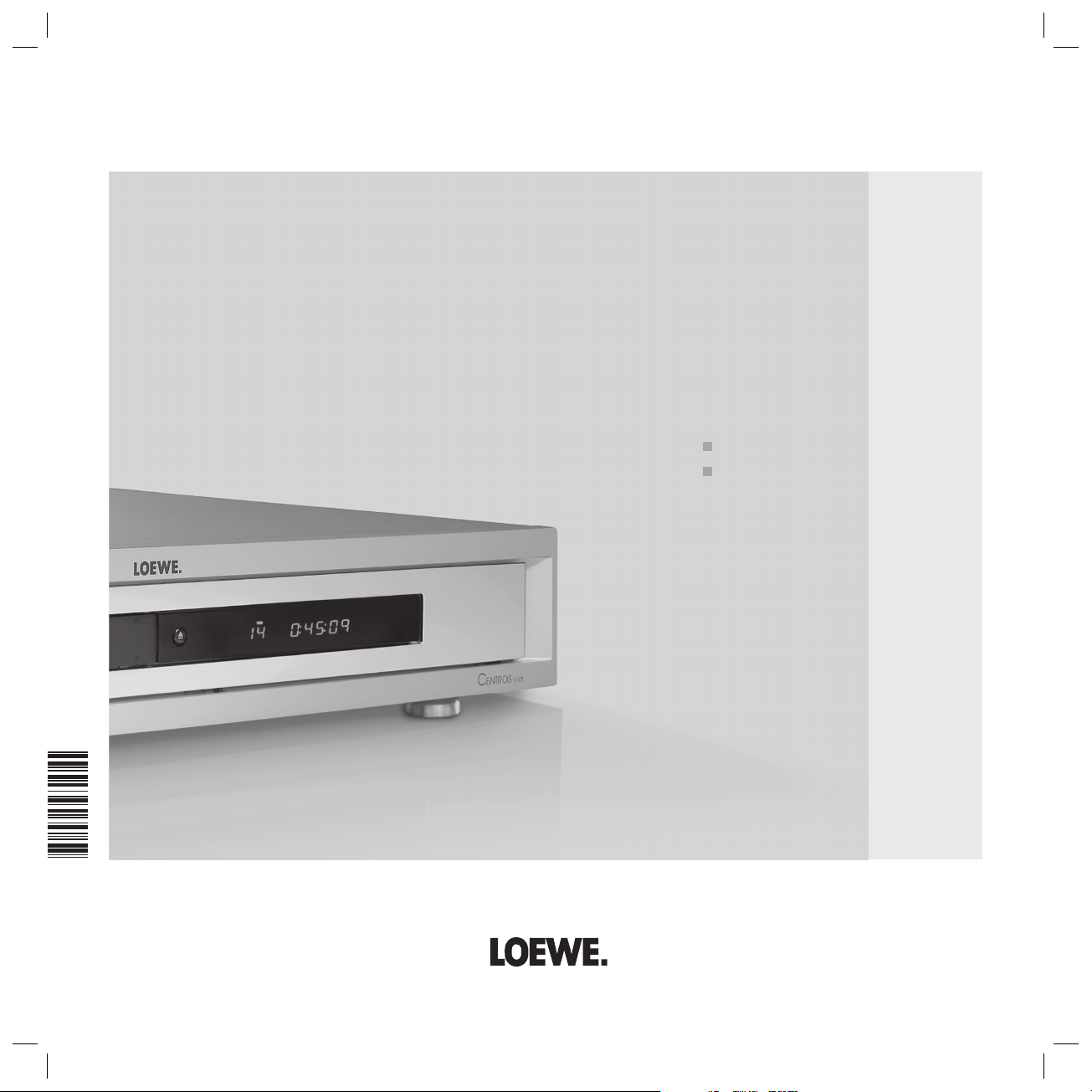
233–32122.022
Operating Manual
DVD
Centros 1102
Centros 1172
32122 DVD Rec_Centros_GB.indb 1 32122 DVD Rec_Centros_GB.indb 1 26.04.2005 11:23:0326.04.2005 11:23:03
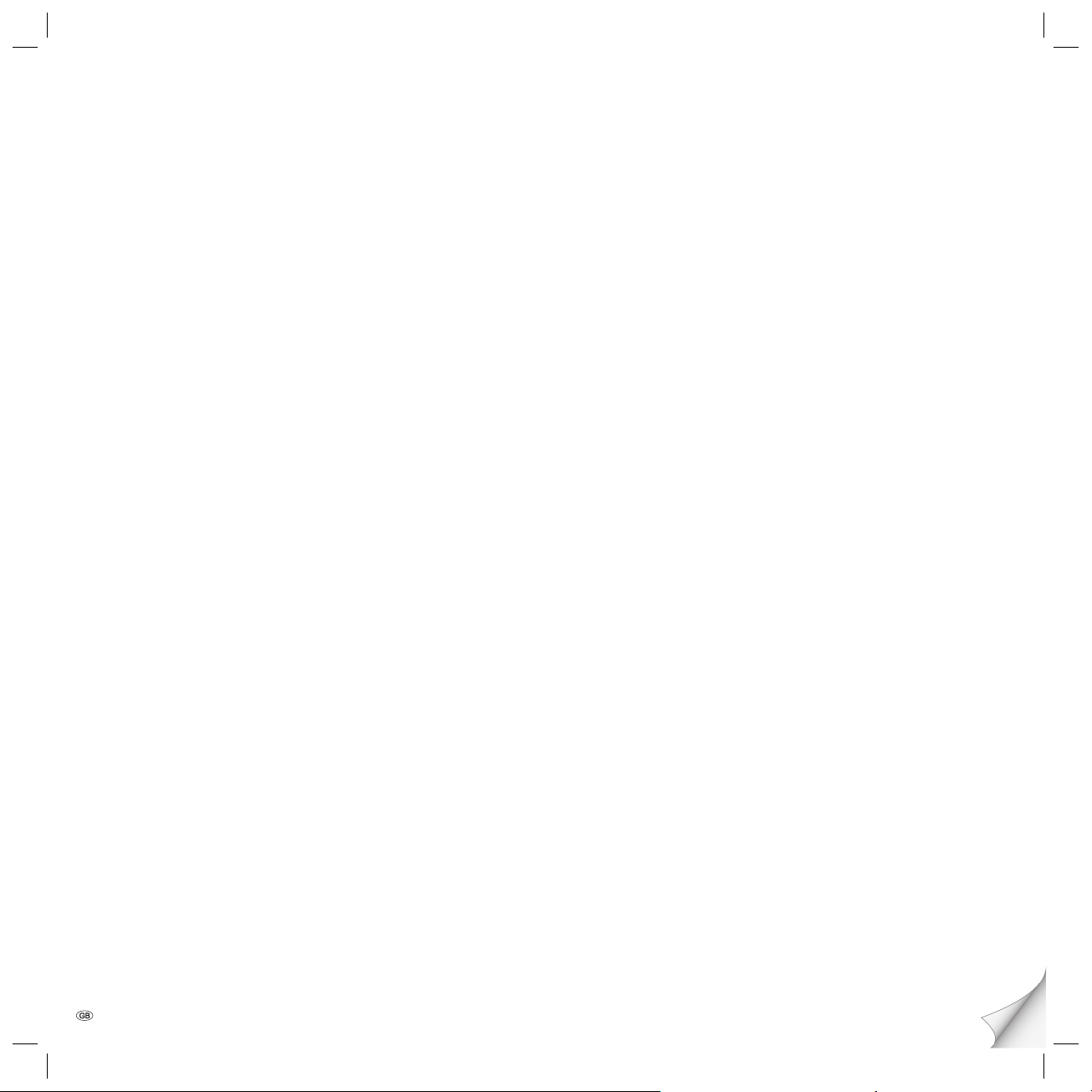
Contents
Remote control RC3 – DVD operation 3
Centros Front Panel 4
Centros Rear Panel & Display 5
Welcome 6
Thank you 6
Scope of delivery 6
Set up 6
Disposal 6
Cleaning 7
For your safety 7
Advantages of connection to a Loewe TV set 7
Essential Information 8
Writable Discs 8
Playable Discs 8
Disc-related Terms 9
Types of Video CDs 9
Symbols 9
DVD-R and DVD-RW discs 9
DVD-R and DVD-RW Discs 10
DVD+R and DVD+RW Discs 10
DVD Recordings 10
Initial Remote Control Setup 12
Resetting the DVD Recorder 12
Initial Installation 12
Shipping the Unit 13
Notes on Discs 13
Connections - General 13
Connecting to the Aerial 13
Connecting to the Television 14
Connecting to a Set Top Box / Satellite Receiver 14
Connecting to an External Decoder Box 15
Connecting to an Amplifi er 15
Connecting to Audio/Video (A/V) Accessories 16
Connecting to a Digital Camcorder 16
Basic Settings 16
Activating Digital Link 17
The General Menu 17
Language Menu 21
Audio Menu 22
Lock Menu 23
Recording Menu 24
Disc Menu 25
Additional Screen Menus 27
- 2
Using DVDs and Video CDs 30
Playing back a DVD or video CD (VCD, SVCD) 30
General functions 30
Operating the Audio CD and MP3 35
Programmed replay with audio CD and MP3 37
Using the photo disc 38
Using the audio/photocard reader 39
Overview 39
RC3 remote control audio/photo card reader functions 40
Using photo 41
Using MP3 42
Recording - fi rst steps 43
Manual recording 43
Timer recording 44
Timer recordings with the ShowView ® system 45
Recording from external sources 46
Title List and Chapter List (VR) 48
The “Title List-Original” Menu VR 48
The “Chapter List-Original” Menu VR 48
The “Title List-Playlists” Menu VR 49
The “Chapter List-Playlists” Menu VR 49
The “Title List“ MenuVideo 50
Title List and Chapter List (Video) 50
The “Title List“ Menu Video +RW 51
The “Title List“ Menu Video +R 52
Title and Chapter Editing 53
What to do, if ... 59
Technical Specifi cations 61
Operating additional devices with RC3 62
RC3 code list 63
Language Code List 68
List of country codes 69
Service Addresses 70
32122 DVD Rec_Centros_GB.indb 2 32122 DVD Rec_Centros_GB.indb 2 26.04.2005 11:23:0826.04.2005 11:23:08

Remote control RC3 – DVD operation
TV
DVD STB
Change-over switch
for operation of TV, VCR,
DVD or Set Top Box
VCR
Switch DVD player
on/off – in standby
Sound off/on
Set marker / in menu: highlights title/chapter
Select camera position
Timer recording menu /
timer recording list menu on
Call AV selection (AV1-AV4,DV,TV)
Main menu on
User interface of loaded DVD on
in menu: switch between original and playlist
V–/V+ volume quieter/louder
in menu: select / adjust
Insert a new chapter marker
ShowView menu on
Press short during playback:
Start of current chapter /previous chapter
Press short during pause: slow motion back
Press long during playback: search back
Record
Playback
Pause /single frame
-Set
-List
REC-MENU
abc def
ghi jkl
pqrs
tuv
DVD-AV
EPG
AV
DISC-M
P+
V– V+
OK
P–
C-SET
SV
TITLE
RADIO
mno
wxyz
PIP
CARD
Marker search menu on
Repeat
Zoom
in menu: enter digits /
in stop mode (menu off): select programme (TV)
Picture in picture (PIP) on/off
Close menu
Info / menu bar on/off
Next chapter /
in stop mode (menu off): next programme
Status display (TV, DVD-RW) /
in menu: cofirm the menu selection
Start of current chapter / previous chapter /
in stop mode (menu off): previous programme
Audio/Foto Card Reader operation on/off
Enter a new title thumbnail /
switch between photo and MP3 operation
Press short during playback: next chapter
Press short during pause: slow motion forward
Press long during playback: search forward
Stop
- 3
32122 DVD Rec_Centros_GB.indb 3 32122 DVD Rec_Centros_GB.indb 3 26.04.2005 11:23:0926.04.2005 11:23:09

Centros Front Panel
Power button
Switch off in standby
Input 4 /
S-Video IN
DV IN
Disc tray
Display
Disc tray
open/close
Press once: beginning of chapter /
previous chapter /
Press and hold: reverse search
Front fl ap
(closed)
Stop Play Press once: next chapter
Press and hold: forward search
VIDEO IN 4 /
AUDIO IN 4 L/R
DVD - R W ST SQ
Front fl ap
(open)
Record
Pause /
Single
frame
AUDIO/PHOTO
CARD READER
Audio/VideoCardreader
SD / MMC / MSFormat
- 4
32122 DVD Rec_Centros_GB.indb 4 32122 DVD Rec_Centros_GB.indb 4 26.04.2005 11:23:0926.04.2005 11:23:09

Centros Rear Panel & Display
TV
AERIAL
Aerial connection
RF. OUT
Passes the
aerial signal
to the TV
EURO AV 2 DECODER
SCART connection for an external
source (Decoder, Set-Top-Box, Video
Recorder etc.).*
EURO AV 1 AUDIO/
VIDEO
SCART connection for
TV set
VIDEO OUTPUT switch
Position RGB: EURO AV1 socket gives out the RGB signal and COMPONENT VIDEO OUT socket does not supply a signal
Position COMPONENT: COMPONENT VIDEO OUT socket gives out the RGB
signal and EURO AV1 socket does not supply a signal
* Please note the position of the switch here.
DIGITAL OUT
Digital, coaxial
audio output
COMPONENT VIDEO
OUT (Y Pb Pr)
Connection for a TV
with component inputs
(Cinch), *
VIDEO OUT/AUDIO OUT
(L/R)
Connection for a TV with
video / audio inputs (Cinch)
OPTICAL
Digital, optical audio
output
VIDEO IN 3/AUDIO IN 3 (L/R)
Connection for an external source (Audio
System, TV/Monitor, VCR, Camcorder etc.)
with video / audio inputs (Cinch).
S-VIDEO OUT
Connection for a TV
with S-Video input.
Caution: Do not touch the inner pins of connection sockets on the rear panel. Electrostatic discharge may cause permanent damage to the unit.
Displays the
TITLE
current title number.
TRK Displays the
current track number.
CHP Displays the current chapter number.
BIL Indicates receipt of a BILINGUAL
TV program.
HQ, SQ, LQ, EQ
Displays the recording
mode
Mains cable
DVD A
-+ RW TIT LE TV
TRK CHP BIL ST HQSQ LQ EQREC
SAVCD-RW
Disc type
Indicates the type of disc
that has been inserted
Character indicators
Clock, total playback time, elapsed time, title number,
chapter / track number, channel etc.
Indicates a
ST
stereo broadcast is
being received.
Shows if a timer recording has been
programmed and / or whether a
timer recording is in progress.
REC Indicates whether
recording is in progress.
5 -
32122 DVD Rec_Centros_GB.indb 5 32122 DVD Rec_Centros_GB.indb 5 26.04.2005 11:23:0926.04.2005 11:23:09
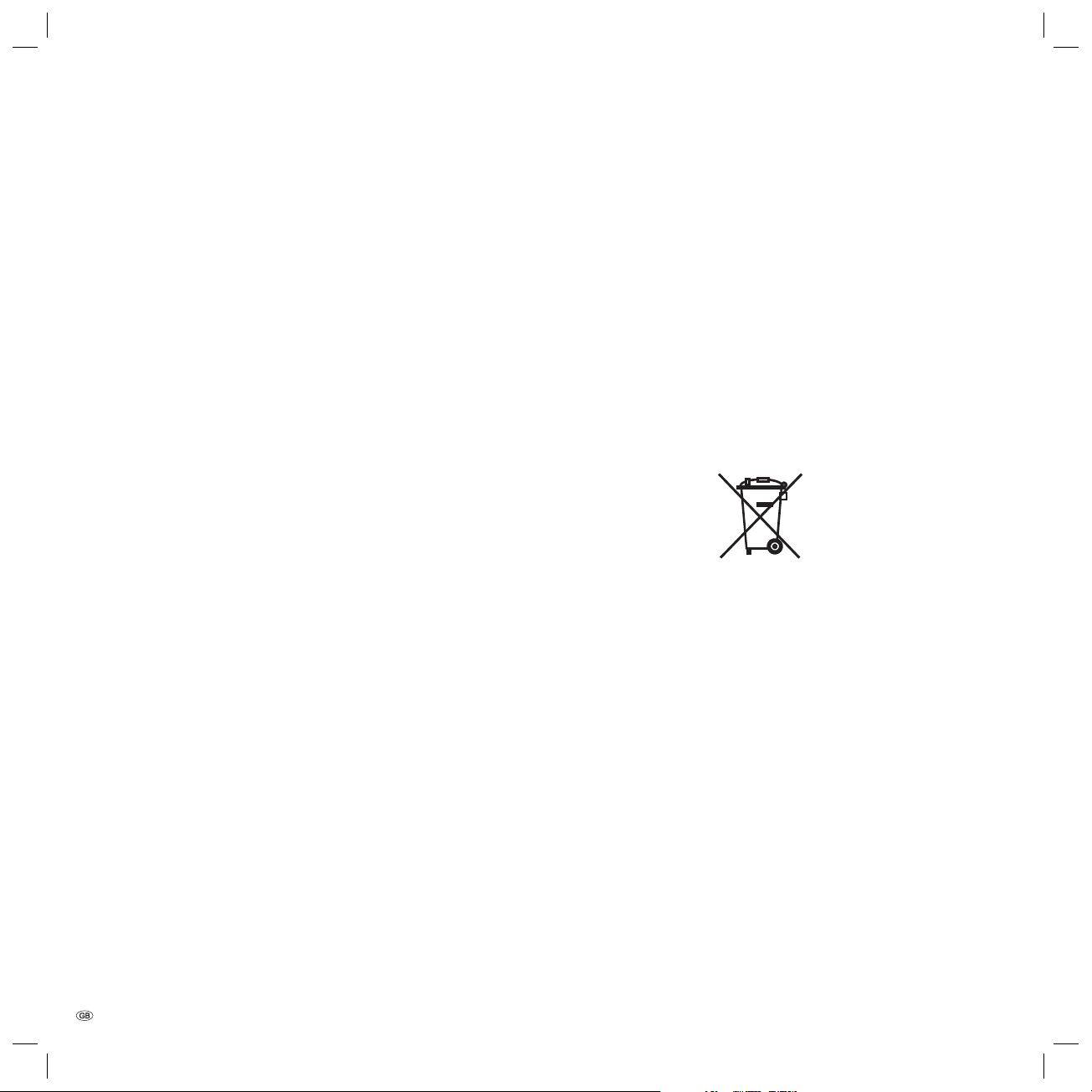
Welcome
.
Thank you
for choosing a Loewe product. We are happy to
welcome you as our customer.
At Loewe we combine the highest standards
of technology, design and user friendliness. This is
equally true of TV, DVD, video, audio and accessories.
Neither technology nor design is an end
in itself, but both are intended to provide our
customers with the best possible audio and visual
experience.
Our design is not infl uenced by short-term,
fashionable trends. You have, after all, purchased
a high-quality piece of equipment which you do
not want to get tired of looking at tomorrow or the
day after.
Scope of delivery
•
Loewe Centros DVD recorder
•
RC3 remote control with 2 batteries
•
Euro AV cable (Scart cable)
•
Audio cinch cable
•
Video cinch cable
•
Antenna cable
•
1x DVD-RW disc
•
this operating manual
You can use the remote control to operate four
units: as well as this DVD recorder, a Loewe television, a Loewe video recorder and a set-top box
(STB).
Set up
•
Place the DVD recorder on a fi rm, level base.
•
Do not place the DVD recorder in the vicinity of
sources of intense heat or in direct sunlight.
•
When installing in a cabinet or enclosed shelf:
Leave about 2.5cm free space around the DVD
player for unhindered air circulation to prevent
build-up of heat.
•
There can be interference to the images and
sound of any nearby television, video recorder or
radio. If this occurs, do not place the unit near
to a television, video recorder or radio, or switch
the unit off after removing the disc.
•
Install the DVD recorder where there is nothing
to obstruct the remote control‘s infrared signal
from reaching the DVD recorder display.
•
Do not place strong artifi cial light sources in
front of the device. This may affect infrared
reception.
•
If there is an electrical storm, disconnect the
antenna and mains plug. Power surges caused
by lightning strikes can damage the unit through
the antenna system or the mains.
•
The antenna and mains should also be disconnected if the unit is to remain unsupervised for a
long period of time.
•
The mains plug must be easily accessible so that
the unit can be disconnected at any time.
•
Lay the cable in such a way that it cannot get
damaged. The power cable should not be kinked
or laid over sharp edges, not stood upon or
exposed to chemicals - the latter also applies to
the device as a whole. A mains cable with damaged insulation can cause electric shocks and is
a fi re hazard.
•
When removing the power plug, pull the body
of the plug, and not the cable. Otherwise, the
wires in the plug could get damaged and cause
a short circuit the next time it is plugged in.
You should also read and follow the safety advice
on the following pages.
Disposal
Cardboard box and packaging
You have opted for a durable and technically sophisticated product. In line with national
regulations regarding the disposal of packaging
materials, we pay a fee to authorised recyclers
who collect packaging from dealers. However, we
recommend that you keep the original cardboard
box and the rest of the packaging materials so that
the unit can, if necessary, be transported in the
safest possible conditions.
The unit
Important: The EU Directive
2002/96/EG governs the proper
re-acceptance, handling and
recycling of used electronic ap-
pliances.
Old electronic appliances must therefore be
disposed of separately. Never throw this set in the
normal domestic waste. You can hand in your old
set free of charge at identifi ed collection points or
at your dealer if you buy a similar new set. Other
details about re-acceptance (also for non-EU countries) are available from your local administration
Remote control batteries
The batteries provided contain no harmful materials such as cadmium, lead or mercury.
Regulations concerning used batteries mean
that batteries may no longer be thrown out with
the household rubbish. You can dispose of used
batteries free of charge at the collection points in
commercial outlets. Your dealer will also have a
collection point for used batteries.
.
- 6
32122 DVD Rec_Centros_GB.indb 6 32122 DVD Rec_Centros_GB.indb 6 26.04.2005 11:23:1026.04.2005 11:23:10

Welcome
Cleaning
Only clean your DVD recorder with a damp, soft,
•
clean cloth (with no aggressive cleaning agents).
If DVD recorder fails to read the disc correctly,
•
the reader unit in the device may be soiled. Use
a commercially-available cleaning disc.
Always keep the disc drawer closed to prevent
•
dust getting into the drawer and onto the lens.
For your safety
For your own safety and to avoid unnecessary damage to your unit, please read and follow the safety
advice below:
•
This DVD recorder is only to be used for receiving, displaying and playing visual and sound
signals.
•
Switch off your DVD system (Centros, TV and
any other audio components which may be
connected) before connecting or disconnecting
other devices or speakers.
•
Do not open up the housing, or you could be
directly exposed to the laser beam. The laser
beam will be visible if the unit is open.
DO NOT LOOK INTO THE LASER BEAM.
Protect your DVD recorder from ...
•
liquids and damp
•
shock and mechanical stress
•
magnetic and electrical fi elds
•
cold, heat, direct sunlight and extreme fl uctua-
tions in temperature
•
dust
•
anything which obstructs ventilation
•
manual interference with the unit‘s interior
Your Centros has only been designed for use in a
domestic environment. The warranty covers this
normal use of the DVD recorder.
PLEASE NOTE: TO AVOID RISK OF ELECTRICAL
SHOCK, DO NOT REMOVE THE COVER (OR THE
REAR OF THE UNIT). THERE ARE NO PARTS INSIDE
THE UNIT THAT CAN BE REPAIRED BY THE USER.
REPAIRS SHOULD ONLY BE CARRIED OUT BY A
LOEWE DEALER.
If you have moved the DVD recorder from a
cold to a warm environment, leave it to stand for
about an hour because of the risk of condensation
building up. Do not switch it on until it has reached
room temperature. This will avoid seriously damaging the components.
Read this operating manual, and experiment with
your new equipment‘s features so that you are
familiar with it.
Advantages of connection
to a Loewe TV set
You can use Digital Link to install the DVD
recorder e.g. in an enclosed rack or a wall unit,
without there being direct visible contact with the
DVD recorder. Using the DVD remote control, you
can operate the DVD recorder via the Loewe television. To do this, Digital Link must be switched on
at the DVD recorder (see page 17).
If you want to make timer recordings from the
satellite tuner in the television, the recording is
controlled by Digital Link.
Digital Link Plus enables channel data to be
transferred from the television‘s satellite and cable
channels to the DVD recorder, so that the same
channels appear in the same channel position.
This means that timer recordings of satellite and
cable channels can easily be programmed from
the television using the EPG (Electronic Program
Guide). The timer data is copied to the DVD recorder, which then, independently of the television,
carries out the timer recording. With timer data for
satellite stations, the television starts and stops the
DVD recorder and sets it to the Euro AV 1 input.
If playback begins, this is immediately shown on
the television, no matter which TV channel you are
currently watching (if the television is switched off,
it will automatically switched on).
7 -
32122 DVD Rec_Centros_GB.indb 7 32122 DVD Rec_Centros_GB.indb 7 26.04.2005 11:23:1026.04.2005 11:23:10
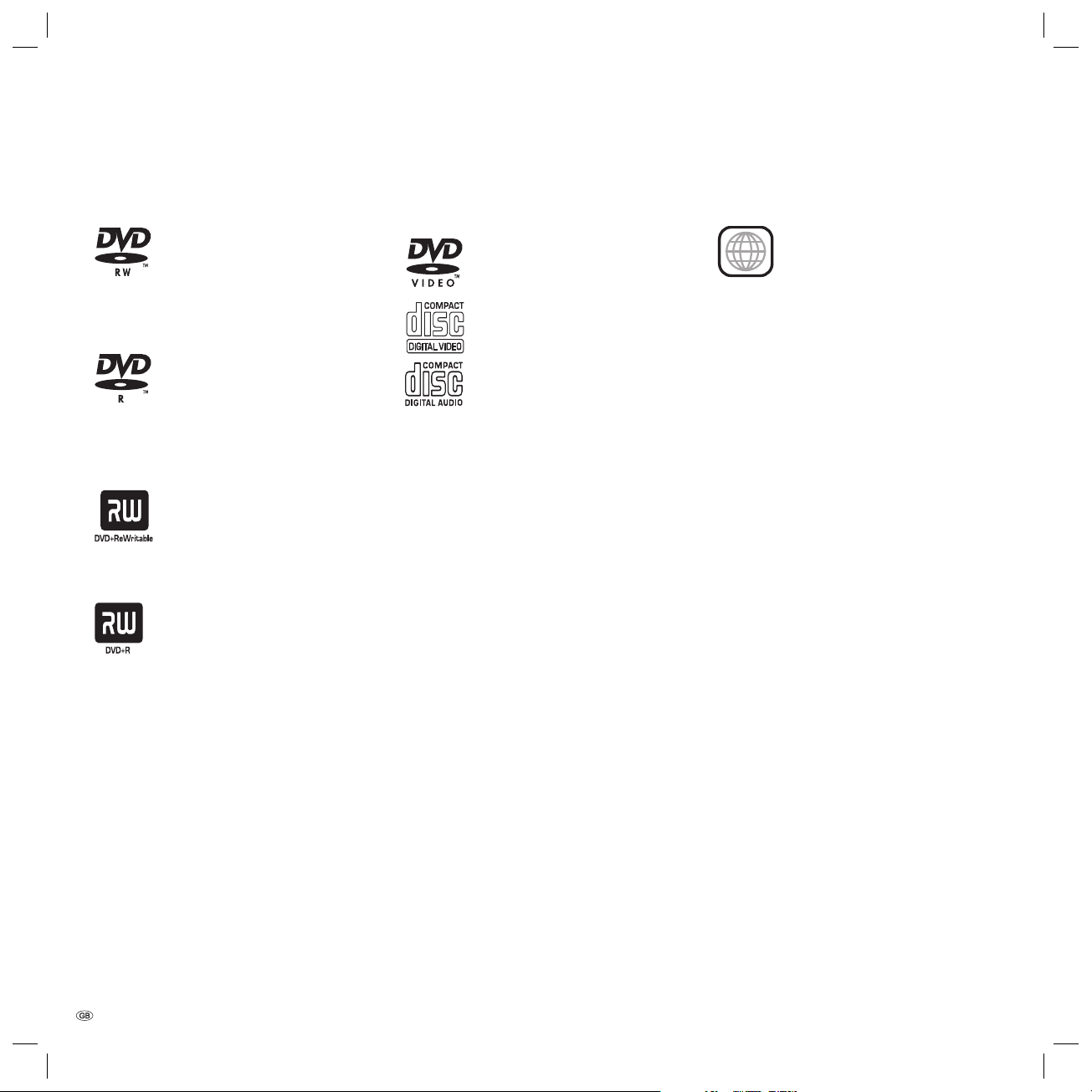
Essential Information
Writable Discs
DVD-RW (Digital Video Disk
- ReWritable)
These discs can be written to several
times. Recordings can be deleted and
the disc can then be rewritten.
DVD-R (Digital Video Disk
- Recordable)
These discs can be written to only
once. Following fi nalisation a DVD-R
disc can no longer be written to or
edited.
DVD+RW (Digital Video Disk
+ReWritable)
These discs can be written to several
times. Recordings can be deleted and
the disc can then be rewritten.
DVD+R (Digital Video Disk +
Recordable)
These discs can be written to only
once. Following fi nalisation a DVD-R
disc can no longer be written to or
edited.
Notes:
•
This recorder cannot write to CD-R or CD-RW
discs.
•
DVD-R/RW, DVD+R/RW and CD-R/RW discs
written to using a PC or a DVD or CD recorder
cannot be played if the disc is damaged or dirty
or if there is condensation on the recorder‘s lens.
•
If you record a disc using a PC, even if it is in
a compatible format, the disc may not play
depending on the settings of the application software used to create the disc. (Further
information can be obtained from the software
provider.)
Playable Discs
Video-DVD
Video-CD (VCD)
(8 cm / 12 cm disc)
Audio-CD
(8 cm / 12 cm disc)
In addition this unit can play DVD-R/DVD-RW
discs, DVD+R/DVD+RW discs, CD-R/CD-RW discs
containing audio titles, MP3* or JPEG fi les, SVCD
and Kodak picture CDs.
* including MP3 discs with ID3-Tag
Notes:
•
Depending on the recording unit or the CD-R/RW
(or DVD±R/±RW)disc itself, some CD-R/RW (or
DVD±R/±RW) discs cannot be played with this
unit.
•
Do not attach any labels to either side (the
labeled side or the written side) of a disc.
•
Do not use any irregularly shaped CDs (e.g.
heart-shaped or octagonal). If you use these
discs malfunctions may occur.
Regional code of the DVD recorder and
DVDs
This DVD recorder can only play
2
play other discs the error message “Incorrect region
code. Playback not possible.“ will be displayed on
the TV screen.
Some discs may not have the label with the
region code even though they cannot be played in
all regions.
Notes on DVDs and Video CDs: Some DVDs
and Video CD playback functions can be programmed in a particular way by some software
manufacturers. As this unit plays DVDs and Video
CDs as they have been designed by the software
manufacturer, some playback functions may not be
available whilst other additional functions may be
available. Further information can be found in the
instructions supplied with the DVDs and Video CDs.
The unit may not be able to play some DVDs made
for specifi c business purposes.
Region “2“ or “all“ coded DVDs. The
region code on the label of some
DVDs shows which type of DVD
recorder can play those discs. If you
- 8
32122 DVD Rec_Centros_GB.indb 8 32122 DVD Rec_Centros_GB.indb 8 26.04.2005 11:23:1126.04.2005 11:23:11
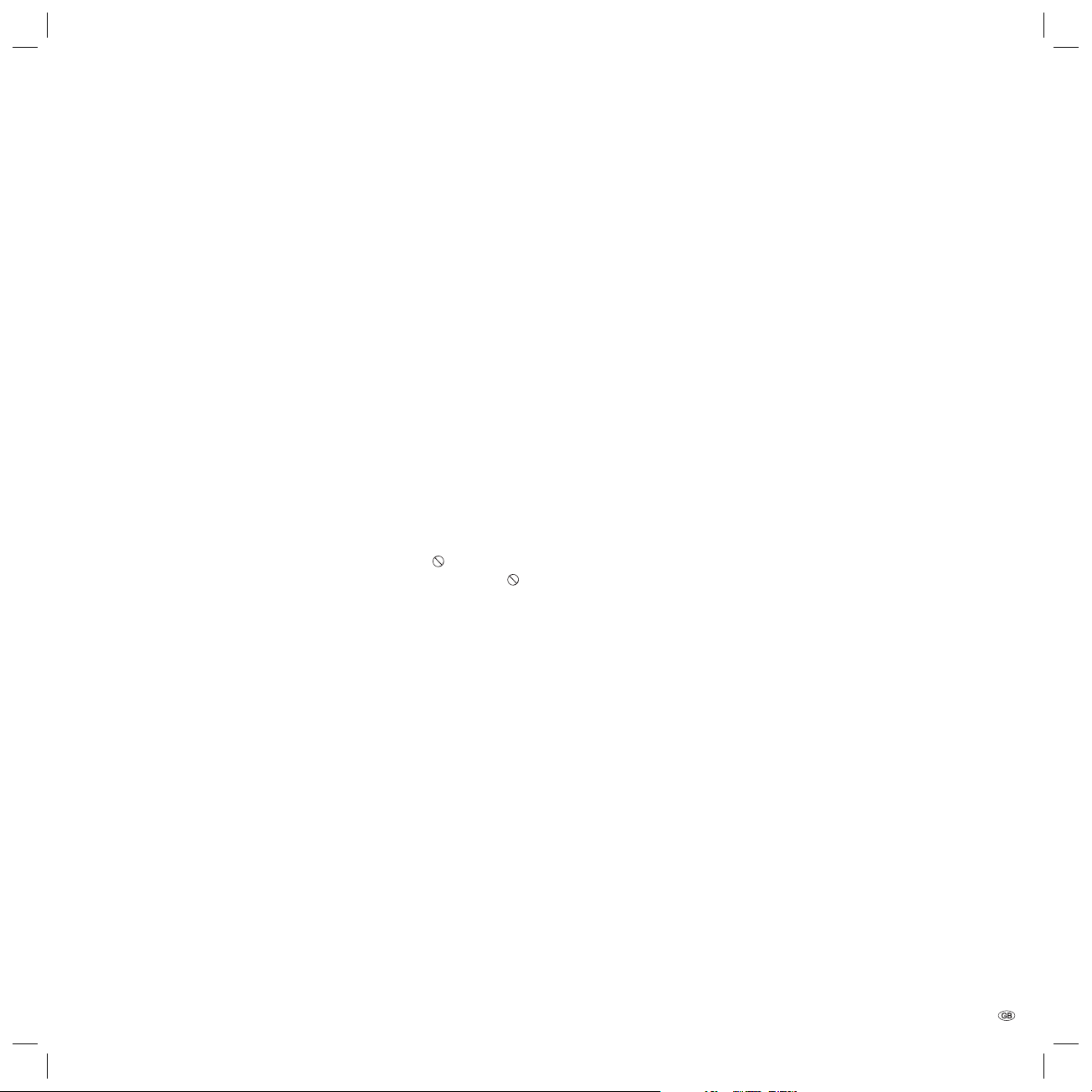
Essential Information
Disc-related Terms
Title (DVD only)
A title is the main fi lm content or the content of
the accompanying feature or the music album.
Each title has a title number enabling you to locate
it easily.
Chapter (DVD only)
Chapters are sections of a fi lm or a piece of music
that are smaller than a title. A title consists of one
or several chapters. Each chapter has a chapter number to enable you to locate the desired
chapter. Depending on the disc, chapters may not
be labeled.
Track (Video CD or Audio CD only)
Sections of a fi lm or a piece of music on a Video CD
or an Audio CD. Each track has a track number to
enable you to fi nd the desired track.
Scene
On a Video CD with PBC (Playback Control) functions, moving pictures and still pictures are divided
into sections that are called “scenes“. Each scene
is displayed in the scene menu and has a scene
number to enable you to fi nd the scene quickly. A
scene consists of one or more tracks.
Types of Video CDs
There are two types of Video CDs:
Video CDs equipped with PBC
(Version 2.0)
PBC (Playback Control) functions enable you to interact with the system via menus, search functions
or other typical computer operations. In addition
high-resolution still pictures can be displayed if
they are available on the disc.
Video CDs not equipped with PBC
(Version 1.1)
These discs are operated in the same way as Audio
CDs and allow playback of video pictures and
sound. They are not however equipped with PBC.
Symbols
The symbol on the screen
During operation “
This symbol means that the desired function is not
currently available on this disc.
Disc symbols in the operating instructions
If part of the operating instructions contains one
of the symbols listed below, the section is only applicable to the disc shown on the symbol.
Many functions of this recorder are dependent
on the selected recording quality. One or more of
the symbols (DVD, Video, +RW, MP3) are dis-
played for each function described in the manual
so that you can immediately see whether the disc
supports this function.
” may appear on the screen.
Video DVD-R/RW disc with VR recording mode
VR
+R DVD+R disc
+RW DVD+RW disc
DVD DVD-Video disc
VCD Video CD
CD Audio CD
MP3 MP3 CD
JPEG JPEG CD
The fi nalized DVD disc is a DVD-Video disc.
DVD-RW disc with VR recording mode
DVD-R and DVD-RW discs
How are DVD-R and DVD-RW discs
different?
The essential difference between a DVD-R and a
DVD-RW disc is the fact that a DVD-R disc can only
be written to once, whilst a DVD-RW disc can be
written to several times. In addition, its content can
be deleted. You can write to and delete a DVD-RW
disc approx. 1000 times.
Playback of writable discs on normal
DVD players
DVD-R discs and DVD-RW discs written to in Video
mode can be played on some normal DVD players.
They must however be fi nalized fi rst. This process
fi xes the content of the disc so that it can be read
by other DVD players as a DVD-Video disc.
9 -
32122 DVD Rec_Centros_GB.indb 9 32122 DVD Rec_Centros_GB.indb 9 26.04.2005 11:23:1126.04.2005 11:23:11
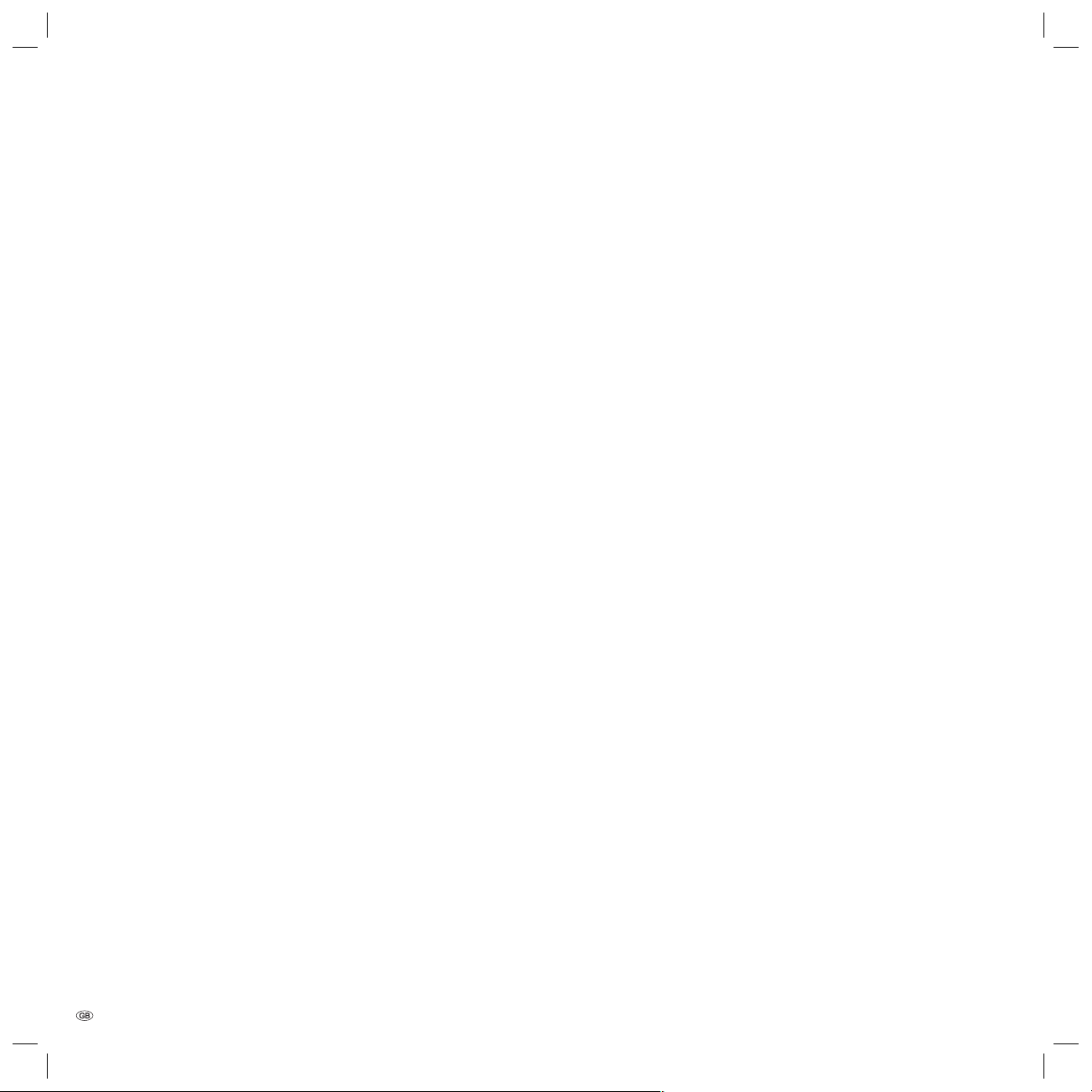
Essential Information
What are “Recording Modes“?
This recorder offers two recording modes: VR mode
and Video mode. Recordings on DVD-R discs are
always in Video mode. Recordings on DVD-RW
discs can be in either VR or Video mode.
DVD-R and DVD-RW Discs
VR Mode Recording
•
4 possible picture quality/recording time settings
(EQ, LQ, SQ, HQ), see page 24.
•
Cannot be played on normal DVD players.
•
Recordings can be comprehensively edited.
•
Use of original lists and playlists (see page 48
and 49).
Video Mode Recording
•
4 possible picture quality/recording time settings
(EQ, LQ, SQ, HQ), see page 24.
•
Can be played on normal DVD players (after
fi nalization)
•
Limited editing functions.
Note: The “Video mode“ DVD-Video format is a
new format for recording on DVD-R/RW discs that
was approved by the DVD Forum in 2000. For this
reason you may experience problems playing writable DVD discs on some players. Symptoms include
video artifacts, audio and/or video dropout and
playback stopping suddenly. Our company cannot
take any responsibility for problems playing discs
recorded on this recorder on other players.
Use of “Original“ and “Playlist“
Throughout this manual you will often see the
words “Original“ and “Playlist“ used to describe
the actual content and the edited version.
•
Original: Content refers to what is actually
recorded on the disc.
•
Playlist: Content refers to the edited version of
the disc, i.e. how the original content should be
played.
DVD+R and DVD+RW Discs
Recording on DVD+RW Discs
•
4 possible picture quality/recording time settings
(EQ, LQ, SQ, HQ), see page 24.
•
Can be played on many DVD players that support the +RW format (where appropriate, only
after fi nalization).
•
Titles/chapters of recordings can be edited.
•
Edited content can only be played after fi naliza-
tion on some DVD players.
Recording on DVD+R Discs
•
4 possible picture quality/recording time settings
(EQ, LQ, SQ, HQ), see page 24.
•
Can be played on many DVD players that support the +R format (where appropriate, only
after fi nalization).
•
Limited editing of titles/chapters.
•
Edited content cannot be played on normal
DVD players. (Hide, combined chapters, added
chapter markers etc.).
DVD Recordings
Note: Fingerprints and scratches on the disc can
affect playback and/or recording. Take proper care
of your discs.
Disc Types and Recording Formats,
Modes and Settings
This recorder can play fi ve different types of DVD
disc:
•
DVD-Video disc
•
DVD-RW disc
•
DVD-R- disc
•
DVD+RW disc
•
DVD+R- disc.
A DVD-R disc is always formatted in “Video Format“ - the same as prerecorded DVD-Video discs,
i.e. after fi nalization you can play a DVD-R disc on
a normal DVD player.
“Video Recording Format“ (VR) is the default
format for a DVD-RW disc. If required, the disc can
be changed to Video format through subsequent
reformatting (“Disc -➜ Formatting“ in the main
menu) (Caution! The contents of the disc will be
erased).
The recording quality is closely related to the
formatting.
- 10
32122 DVD Rec_Centros_GB.indb 10 32122 DVD Rec_Centros_GB.indb 10 26.04.2005 11:23:1226.04.2005 11:23:12
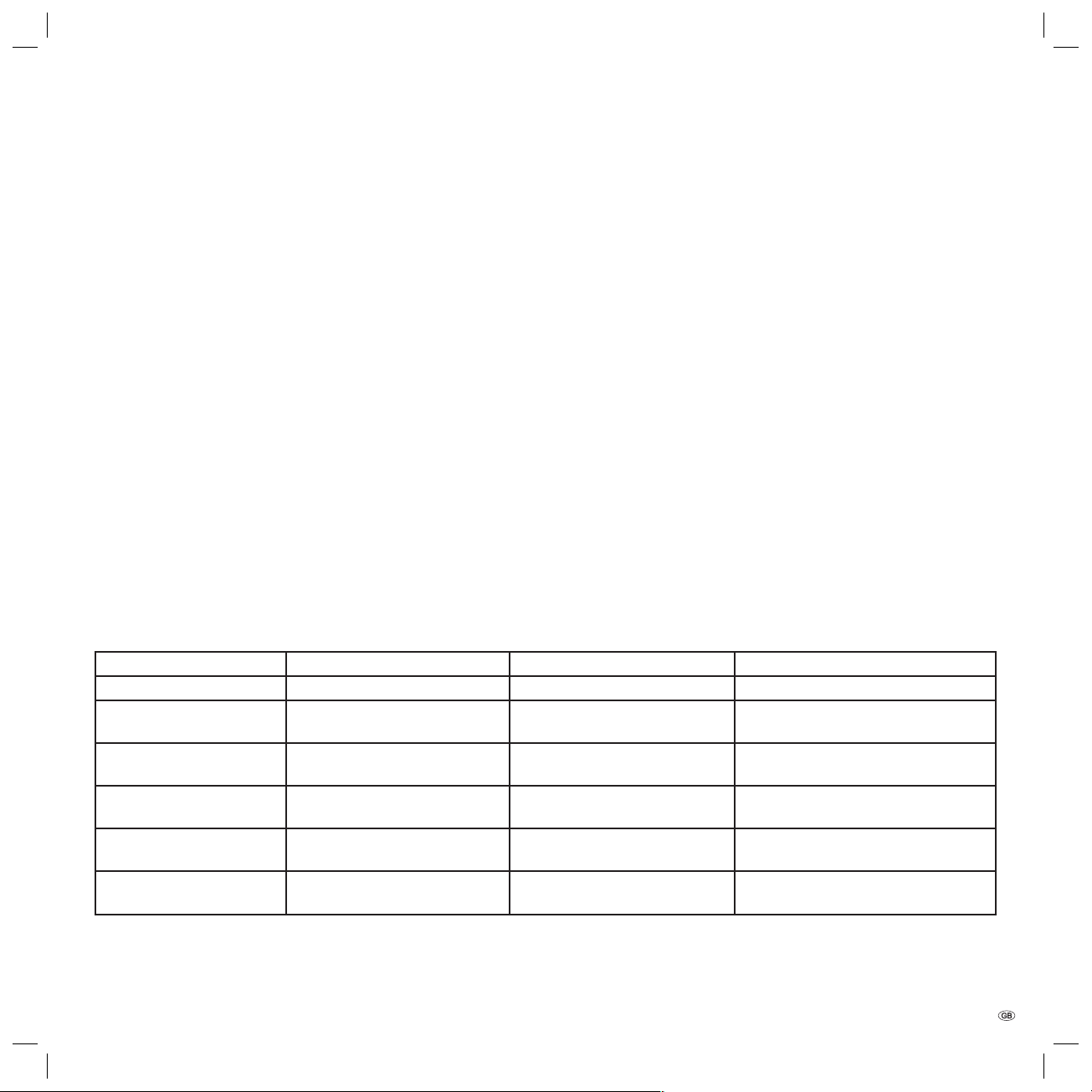
Essential Information
If the disc format is Video Recording format, the
recording mode for the disc is referred to as „VR
mode“. However, the recording mode of a Video
format disc is referred to as „Video mode“ (Exception: a prerecorded DVD-Video disc which is not
recordable has no recording mode).
The recording modes determine the recording
and editing options for the whole disc. Amongst
other things they determine the picture quality and
how much space the recording will take up on the
disc.
Notes on Recording
•
The displayed recording time is not exact as the
recorder uses variable bit-rate video compression. This means that the exact recording
time will depend on the material that is being
recorded.
•
When recording a television broadcast the
recording time may be shorter if the reception is
poor or the picture contains interference.
•
If you record only still pictures or audio, the
recording time may be shorter.
•
The displayed recording time and remaining time
may not always add up to the total length of
the disc.
•
The available recording time may be shorter following intensive editing of the disc.
•
If you use a DVD-RW disc, make sure you select
the recording format (Video mode or VR mode)
before you start recording. See page 25 (Formatting) for more information.
•
If you use a DVD-R disc you can continue
recording until the disc is full or until you fi nalize
it. Before you start recording check how much
recording time is available on the disc.
•
If you use a DVD-RW disc in Video mode, the
available recording time will increase if you
delete the last title recorded on the disc.
•
The „Delete Title“ function in the „Title ListOriginal“ menu only hides the title, it does not
however delete it from the disc and does not
therefore increase the recording time (except if
you delete the last recorded title on a DVD-RW
disc in Video mode).
Overwrite recording is only possible on DVD+RW
•
discs.
Disc type Formatting Recording mode Functions
DVD-Video Not possible Not applicable Playback only
DVD-RW Video Recording format (Default) VR mode Playback, recording,
original/playlist editing
Video format Video mode Playback, limited recording,
limited editing
DVD-R Video format Video mode Playback, limited recording,
limited editing
DVD+RW +RW Video format Video mode Playback, limited recording,
editing of titles/chapters
DVD+R +R Video format Video mode Playback, limited recording,
limited editing of titles/chapters
11 -
32122 DVD Rec_Centros_GB.indb 11 32122 DVD Rec_Centros_GB.indb 11 26.04.2005 11:23:1226.04.2005 11:23:12
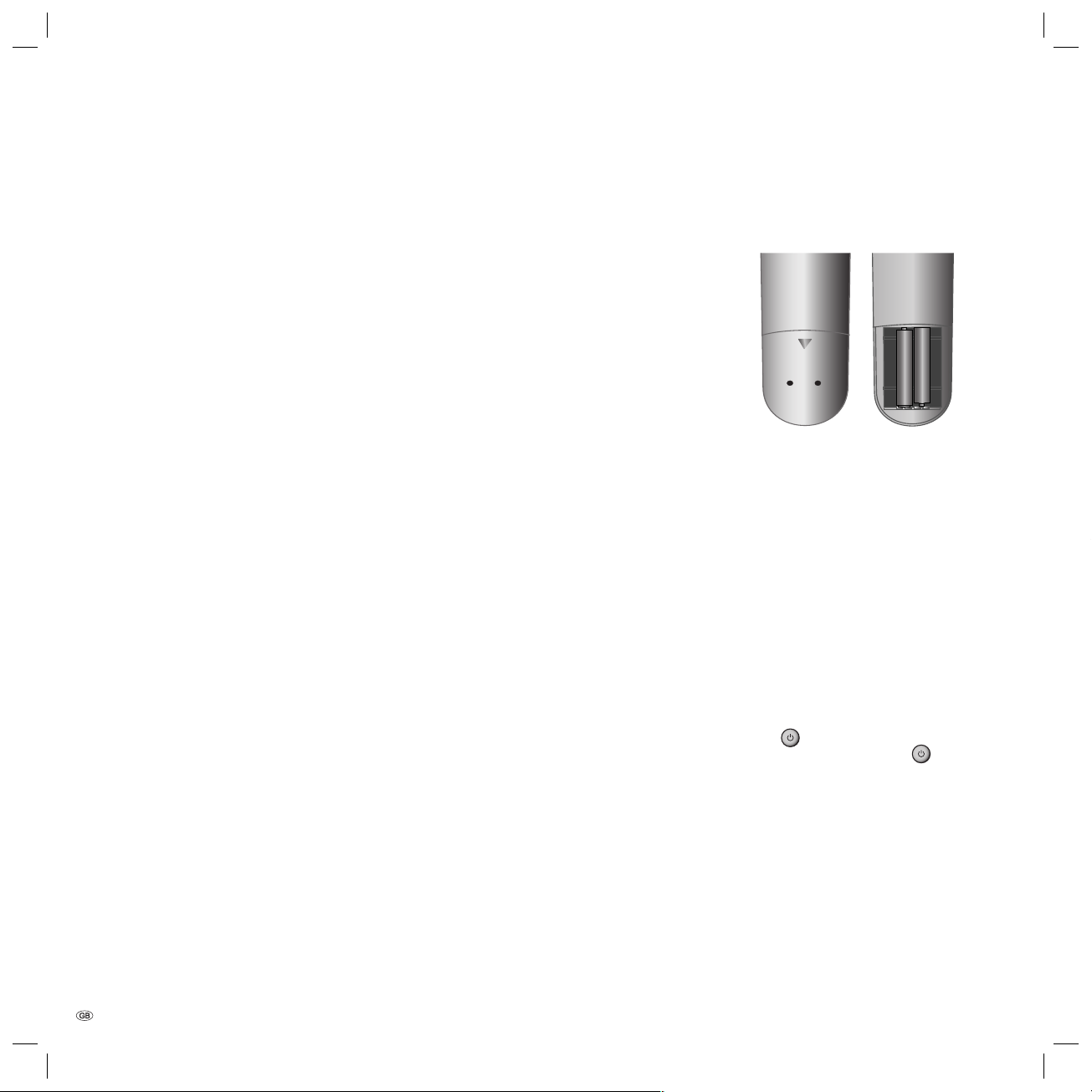
Initial Installation
Recording TV-Audio Channels
This recorder can also record NICAM audio. If the
NICAM setting (page 20) is set to “Auto“, NICAM
audio will be recorded in the case of a NICAM
transmission.
Restrictions on Video Recording
•
You cannot record any copy-protected fi lm
material with this recorder. Copy-protected video
includes DVD-Video discs and some satellite
transmissions. If copy-protected material is encountered during recording, recording is paused
or stopped automatically and an error message
appears on the screen.
•
Video that can only be copied once can only be
recorded using a DVD-RW disc in VR mode with
CPRM (see below).
•
NTSC format signals from analog or DV inputs
cannot be recorded correctly with this recorder.
•
SECAM format video signals (from an integrated
TV tuner or from analog inputs) are recorded in
PAL format.
CPRM
CPRM is a copy protection system (with scramble
system) that only allows the recording of “copy
once“ broadcasts. CPRM is the abbreviation for
“Content Protection for Recordable Media”.
This recorder is CPRM compatible. You can
therefore record copy-once broadcasts but cannot
make copies of these recordings. CPRM recordings
are only possible with VR mode formatted DVD-RW
discs and can only be played on players with CPRM
compatibility.
Copyright
•
The recording equipment should only be used for
lawful copying. You should fi nd out what con-
stitutes lawful copying in the country in which
you are making a copy. Copying of copyrighted
material e.g. fi lms or music is only lawful if
permitted by a legal exception or consented to
by the rights owner.
•
The product contains copyright protection
technology that offers protection through certain
US patents and other intellectual property rights
and is the property of the Macrovision Corporation and other companies. Use of this copyright
protection technology must be authorized by the
Macrovision Corporation. It is only intended for
private or other limited use unless otherwise authorized by the Macrovision Corporation. Reverse
engineering and disassembly are prohibited.
Initial Remote Control
Setup
+
+
To insert or change the batteries, press on the
imprinted arrow. Sldie off and remove the battery
compartment cover. Insert alkaline-manganese LR
03 (AAA) type batteries and make sure the + and
– poles are aligned correctly.
Then, replace the cover.
Resetting the DVD Recorder
If any of the following problems occur...
The unit is plugged in but will not turn on or off.
•
The display panel does not work.
•
The DVD recorder is not functioning normally.
•
.., the DVD recorder can be reset in the following
way:
Hold the
•
The unit will switch off. Press the button
again to switch the unit back on.
or unplug the power cable, wait at least 20
•
seconds and plug the cable back in.
button down for at least 5 seconds.
- 12
32122 DVD Rec_Centros_GB.indb 12 32122 DVD Rec_Centros_GB.indb 12 26.04.2005 11:23:1226.04.2005 11:23:12
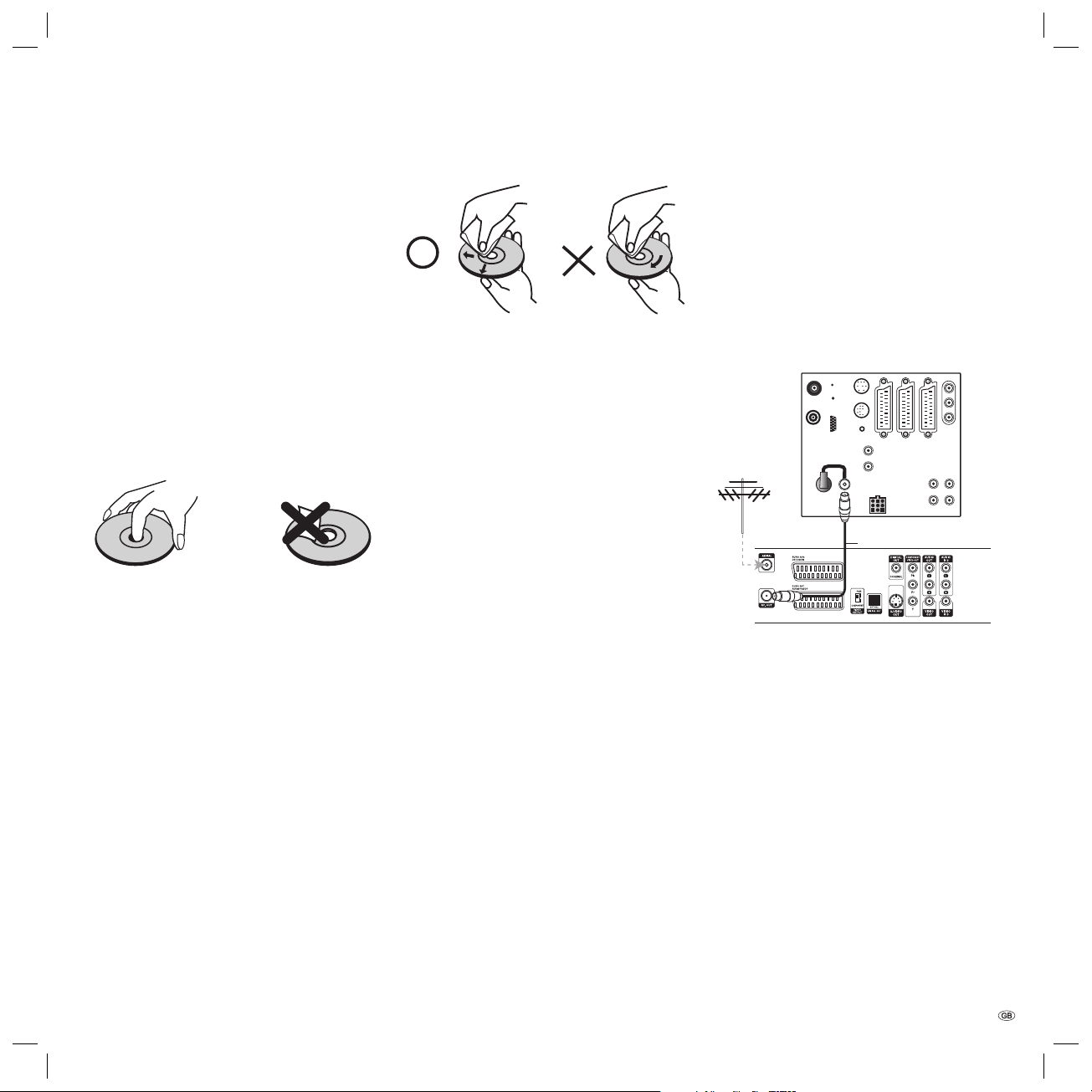
Initial Installation
Shipping the Unit
The original shipping box and packaging materials
should be used to ship the unit. To give the unit
the best possible protection, repack it as it was
originally packed by the manufacturer.
Notes on Discs
Handling Discs
Do not touch the prerecorded side of the disc. Hold
the disc at the edges so as not to touch the surface
with your fi ngers. Do not stick paper or tape to
either side of the disc.
Storing Discs
After playing, store the disc in its case. Do not expose the disc to direct sunlight or a source of heat
and never leave it in a parked car exposed to direct
sunlight as there may be a considerable increase in
temperature inside the car.
Cleaning Discs
Fingerprints and dust on the disc can affect the
picture and sound quality. Clean the disc before
playing it with a clean cloth. Wipe the disc from
the center outwards.
Do not use any strong solvents such as alcohol,
benzine, thinner, commercially available cleaners or
anti-static sprays intended for vinyl records.
Connections - General
Notes:
•
Depending on your television set and the other
units you want to connect, there are several
ways of connecting your recorder to your TV
set. Only use the connection methods described
below.
•
Refer as necessary to the manuals for your
television, DVD recorder, stereo system and
other units in order to make the best possible
connections.
Caution:
•
The DVD recorder must be connected directly to
the television. Tune the television to the correct
video input channel.
•
Do not connect the DVD recorder AUDIO OUT
socket to the audio system Phono In socket.
Connecting to the Aerial
Remove the existing aerial cable plug (for terrestrial or cable televisions) from the television and
plug it into the aerial socket on the back of the
DVD recorder (“AERIAL” socket). Plug one end of
the supplied aerial cable into the TV socket on the
DVD recorder (“RF. OUT”) and the other end into
the aerial socket on the television.
Antenna
Back of the television
?? ????
?? ????
?? ?????
??
??
?? ?
??
?? ???
?? ?????
??
?? ???
?? ? ? ????
? ??
R
Back of the DVD recorder
?? ????
?? ???
?
?
?? ????
??
13 -
32122 DVD Rec_Centros_GB.indb 13 32122 DVD Rec_Centros_GB.indb 13 26.04.2005 11:23:1326.04.2005 11:23:13
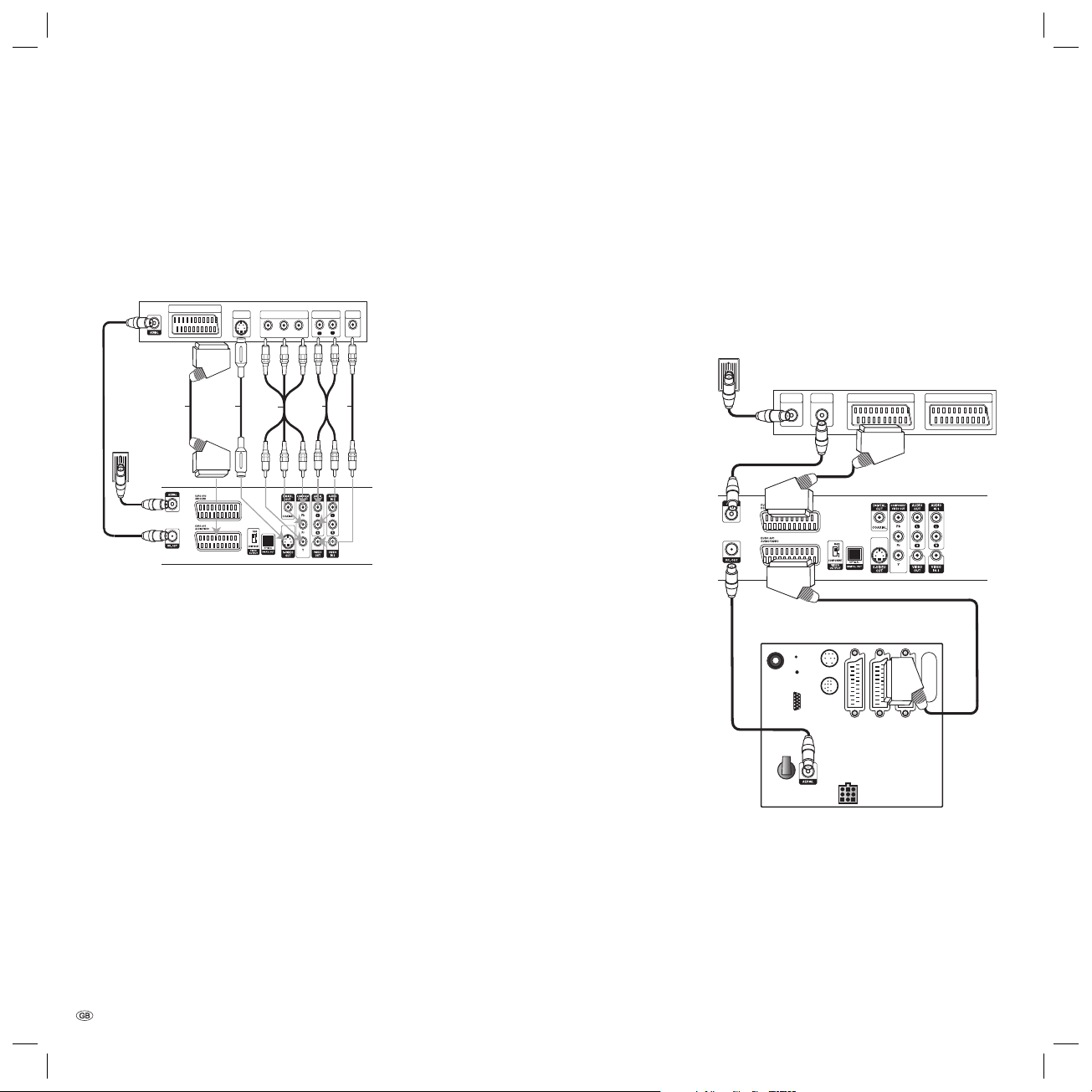
Initial Installation
Connecting to the
Television
Make one of the following connections depending
on the functionality of your existing equipment.
Back of the television
SCART INPUT
S-VIDEO
COMPONENT VIDEO INPUT
Antenna/ cable
television
wall socket
INPUT
S A VT
Pr
Y
Pb
C
Back of the DVD recorder
SCART Connection (e.g. Loewe TV)
Connect the EURO AV1 AUDIO/VIDEO Scart socket
on the DVD recorder to the corresponding input
socket on the television using Scart cable (T).
Video Connection
Connect the VIDEO OUT socket on the DVD player
to the Video input socket on the television using
Video cable (V).
S-Video Connection
Connect the S-VIDEO OUT socket on the DVD
player to the S-Video input socket on the television
using S-Video cable (S).
Component Video Connection
Connect the COMPONENT VIDEO OUT socket on the
DVD recorder to the corresponding input socket on
the television using a Y Pb Pr cable (C).
AUDIO INPUT
L
VIDEO
INPUT
R
Audio Connection (Left/Right)
Connect the left and right AUDIO OUT sockets on
the DVD recorder to the left and right IN sockets on
the television using the audio cable (A).
What is “Digital Out“?
If your Loewe TV set has an AC3 module or a
DIS module you should connect to with the DVD
recorder using Digital Audio. Connect the DIGITAL
OUT socket on the DVD recorder to the DIGITAL
IN socket on the TV set. Then assign the AV socket
on the TV set to the DIGITAL IN socket using the
TV menu SETTINGS ➜ AV-SETTINGS ➜ AUDIO
DIGITAL.
Note: If you use the COMPONENT VUDEO OUT
connections, switch the VIDEO OUTPUT switch to
COMPONENT. If you use the SCART socket, switch
the VIDEO OUTPUT switch to RGB.
Connecting to a Set Top Box
/ Satellite Receiver
If you use a cable or satellite receiver with
integrated decoder, connect it to your recorder
and television set as described below. If you use a
separate decoder box for your cable/satellite television, follow the instructions in the next section
“Connecting to an External Decoder Box“.
1.
Connect the aerial cable as shown. This enables
you to watch and record TV channels.
2.
Connect the EURO AV1 AUDIO/VIDEO socket to
a EURO AV socket on your television using the
SCART cable. This enables you to watch discs.
3.
Connect the EURO AV2 DECODER socket to the
EURO AV socket on your Set Top Box / satellite
receiver using a SCART cable. This enables you
to watch the TV channels.
Notes: This recorder is equipped with a „LoopThrough“ function. This function enables you to
record a television broadcast from this recorder‘s
integrated TV tuner whilst watching a satellite or
Set Top Box channel (see page 43).
Do not connect the recorder „via“ your video
recorder, satellite receiver or Set Top Box.
Antenna/ cable television
wall socket
Set-Top Box or
AERIAL
INPUT
?? ????
?? ???
Back of the television
satellite receiver
AERIAL
OUTPUT
??
?? ?
??
?? ?????
SCART AV1 SCART AV2
Back of the DVD recorder
?? ????
?? ????
??
?? ??????
? ??
?? ???
?
?
?? ????
??
- 14
32122 DVD Rec_Centros_GB.indb 14 32122 DVD Rec_Centros_GB.indb 14 26.04.2005 11:23:1326.04.2005 11:23:13
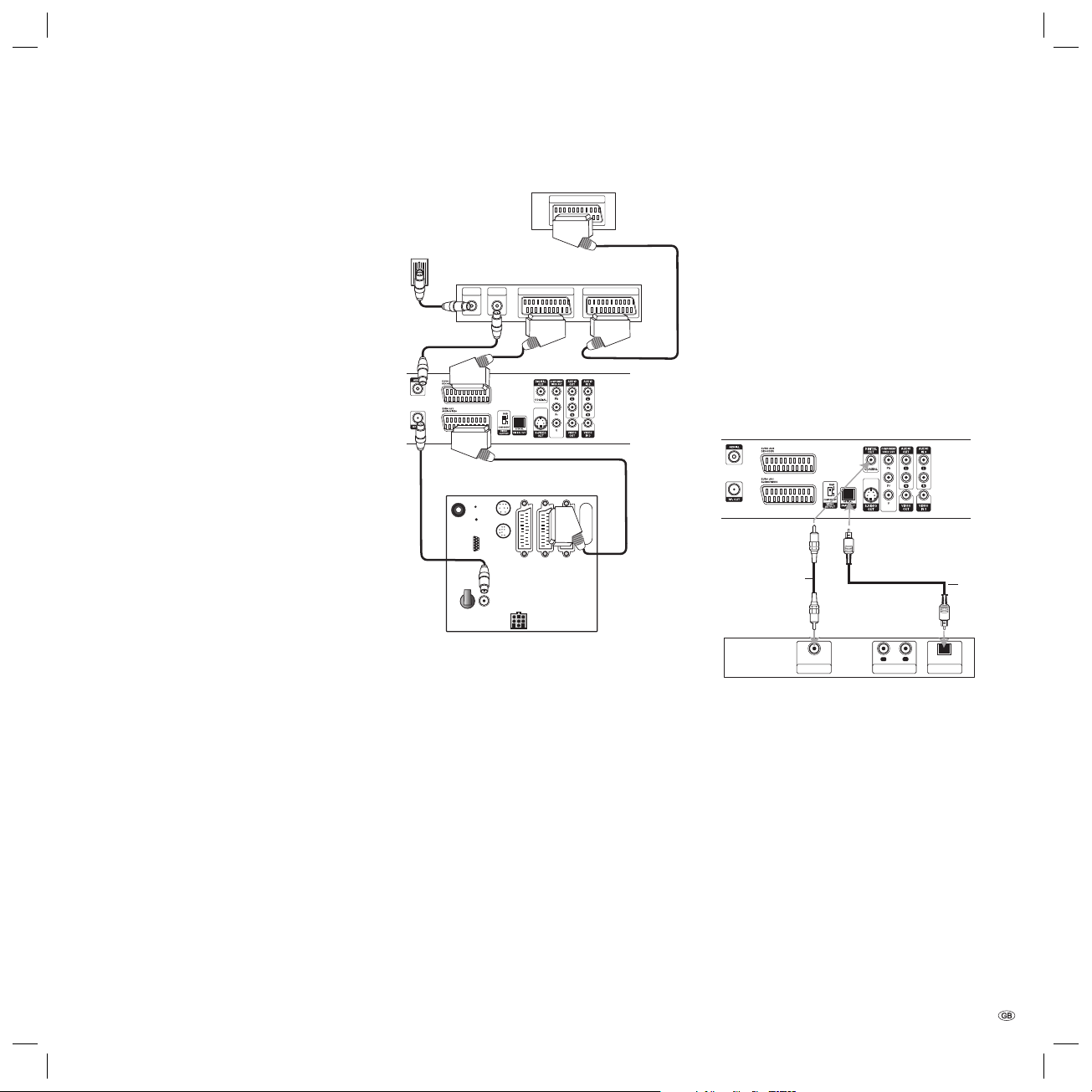
Initial Installation
Connecting to an External
Decoder Box
If you use an external decoder box for your satellite
or cable TV system, follow the connection procedure described below.
1.
Connect your aerial socket in the wall to the
aerial input socket on your Set Top Box / satellite
receiver using an aerial cable.
2.
Connect the decoder to the EURO AV DECODER
socket on the Set Top Box /satellite receiver
using a SCART cable. Further instructions can be
found in the manual for your decoder box.
3.
Connect the EURO AV2 socket on the DVD recorder to a EURO AV socket on your Set Top Box
/ satellite receiver using a SCART cable.
4.
Connect the EURO AV1 socket on the DVD
recorder to a EURO AV socket on your television
using the SCART cable.
Caution:
•
Do not connect the decoder box directly to your
recorder.
•
Information from the decoder (e.g. about Pay
TV services) can only be viewed if the recorder is
switched off (standby mode).
•
For timer recordings to work properly on this
recorder, the satellite / Set Top Box must also be
switched on during recording.
•
With this confi guration you cannot watch one
television broadcast and record another at the
same time.
Decoder
SCART AV
Antenna/ cable television
wall socket
Back of the television
AERIAL
INPUT
?? ????
?? ???
Set-Top Box or
satellite receiver
AERIAL
SCART AV1 SCART AV2
OUTPUT
Back of the DVD recorder
?? ????
??
?? ?
??
?? ?????
??
?? ? ? ????
? ??
?? ????
??
?? ???
?
?
?? ????
Connecting to an Amplifi er
Connecting to an amplifi er equipped
with analog 2 channel stereo or
Dolby Pro Logic II / Pro Logic
Connect the left and right AUDIO OUT sockets on
the DVD recorder to the left and right AUDIO IN
sockets on the amplifi er, receiver or stereo system
using the audio cable (A).
Connecting to an amplifi er equipped
with two channel digital stereo (PCM)
or to an Audio/Video receiver equipped
with a multi-channel decoder (Dolby
Digital™, MPEG 2 or DTS).
1.
Connect one of the DIGITAL AUDIO OUT sockets
(OPTICAL O or COAXIAL X) on the DVD recorder
to the corresponding input socket on your
amplifi er. Use the appropriate digital audio cable
(Optical O or Coaxial X).
2.
You must confi gure the digital output of the
recorder (see “Audio“ on page 22).
Amplifier (Receiver)
Back of the DVD recorder
X
COAXIAL
L
AUDIO INPUTDIGITAL INPUT
O
R
OPTICAL
DIGITAL INPUT
Digital Multi-Channel Sound
A digital multi-channel connection offers the best
sound quality. For this you need a multi-channel Audio/Video receiver that supports one or
more audio formats e.g. MPEG 2, Dolby Digital
and DTS. More information can be found in the
receiver manual and on the logos on the front of
the receiver.
Caution: Due to the DTS licensing agreement the
digital output will be to DTS Digital Out when a
DTS audio stream is selected.
Notes:
If the audio format of the digital output does not
•
15 -
32122 DVD Rec_Centros_GB.indb 15 32122 DVD Rec_Centros_GB.indb 15 26.04.2005 11:23:1426.04.2005 11:23:14
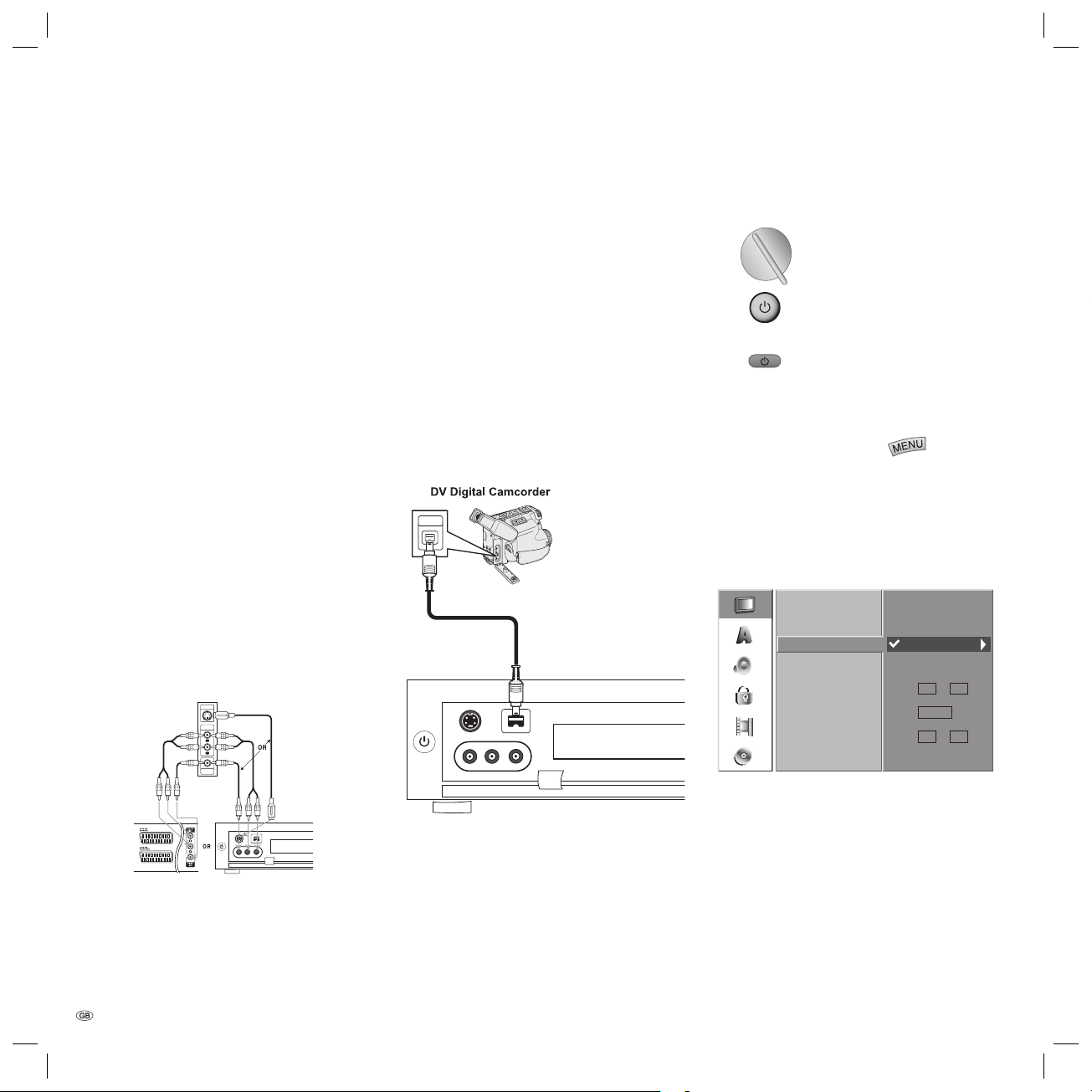
Initial Installation
correspond to the capabilities of your receiver,
the receiver will emit a strong distorted sound or
no sound at all.
5.1 digital surround sound via the digital con-
•
nection can only be obtained if your receiver is
equipped with a digital multi-channel decoder.
You can obtain information about the audio
•
format of the current DVD via the “Disc Info“
menu (see page 28 and 33).
This recorder does not perform internal (2-chan-
•
nel) decoding (downmix) of a DTS sound track.
To enjoy DTS multi-channel surround sound, you
must connect this recorder to a DTS compatible
receiver via one of the recorder‘s digital audio
outputs.
Connecting to Audio/Video
(A/V) Accessories
Connect the DVD recorder‘s input sockets (AV3 =
AUDIO IN 3 / VIDEO IN 3 on the back of the unit
or AV4 = input 4 on the front of the unit (see page
4)) to the audio/video out sockets on the accessory
component using audio/video cables.
Note: If you use the S-VIDEO IN socket on the
front panel, the VIDEO IN socket on the front panel
cannot be used.
Connector block for an accessory component
(VCR, Camcorder, etc.)
S-VIDEO
OUTPUT
AUDIO
OUTPUT
R
L
VIDEO
OUTPUT
Connecting to a Digital
Camcorder
You can connect a digital camcorder (DV) or a
digital DVD-R/RW recorder to the DV IN socket on
the front panel and digitally transfer the content of
DV tapes or DVD-/RW discs onto DVD-R/RW discs.
Use a DV cable (not supplied) to connect the DV
IN/OUT socket on your camcorder/video deck to the
DV IN socket on the front panel of this recorder.
Note: Only DV units can be connected to this
socket (The source signal must be in the DV-25
format; see page 46 and 47). It is not compatible
with digital satellite tuners or S-VHS video decks.
DV
IN/OUT
S-Video
Video
DV
L-Audio-R
Basic Settings
TV
DVD STB
VCR
The menu system offers several ways of changing
settings. Most menus consist of three levels for
setting up options. If you press
fi rst and second levels of the menu system are
displayed on the screen. You can display the third
level by pressing “”. When navigating in the
menus, “” on the right side of the menu tab
shows you that the next level can be called up.
Main Menu:
1st Level 2nd Level 3rd Level
Set the rotating switch on the
remote contol to DVD mode.
Push the On/Off button on the
DVD recorder or ...
... the On/Off switch on the
remote control.
Auto Programming
Program Edit
Clock Set
TV Aspect
Display Mode
AV1 to Decoder
PBC
Factory Set
Time
, only the
Automatic
Manual
- - - -Date /
- - - -Yea r
- - - -:
DV
S-Video
L-Audio-R
Video
Back of the
- 16
32122 DVD Rec_Centros_GB.indb 16 32122 DVD Rec_Centros_GB.indb 16 26.04.2005 11:23:1426.04.2005 11:23:14
Front of the
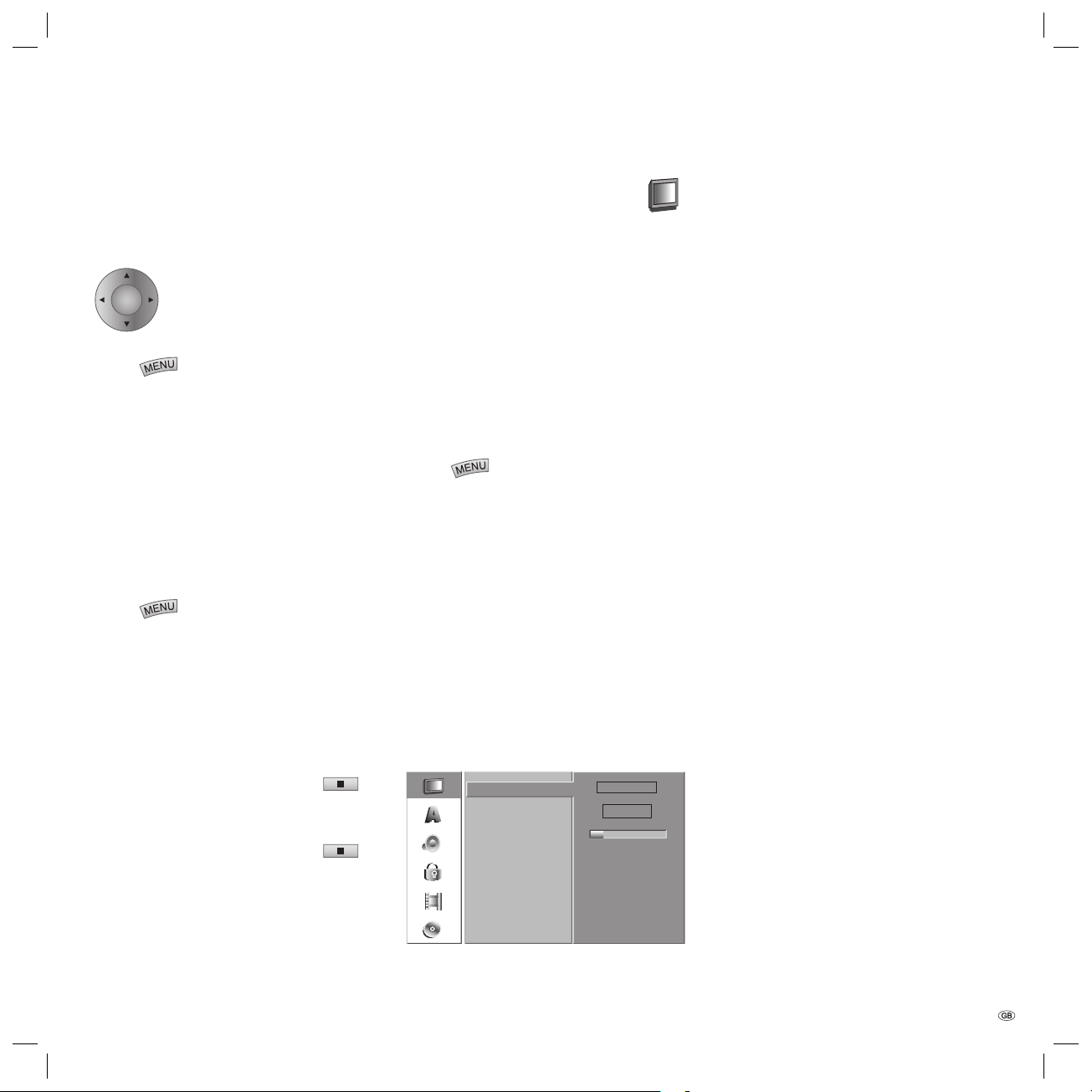
Initial Installation
Navigating in Menus
In this operating manual the RC3 remote control
arrow keys are represented as follows:
The arrows correspond to
OK
“ “ in the text.
The OK function is represented as
“OK“ in the text.
1.
Press
.
The menu is displayed.
Select the desired option with / .
2.
The desired entry is selected. Press to call up
3.
the corresponding second level.
Select the second option with / .
4.
Press / to call up the corresponding third
5.
level.
Use to select the desired settings and confi rm
6.
your selection with OK.
Some options required additional steps.
Press
7.
to quit the menu.
Activating Digital Link
With Digital Link, Loewe TV sets pass on the
remote control signals to Centros via the EuroAV connection. Digital Link is useful if you want
to install Centros in a concealed place, e.g. in a
closed rack.
Switching on Digital Link.
•
Centros must be switched on. Press the
key on Centros for > 3 secs. “LINK“ appears
briefl y in the Centros display.
Switching off Digital Link.
•
Centros must be switched on. Press the
key on Centros for > 3 secs. “FRONT“ appears
briefl y in the Centros display.
The General Menu
Automatic Programming
This DVD recorder is fi tted with a tuner capable of
receiving up to 88 channels.
Note: The channel is set automatically when using
Digital Link Plus.
Preparation:
Connect the DVD recorder to the aerial system. See
“Connecting to the Aerial“ on page 13.
Press
1.
The menu is displayed.
Select the “General“ option with / .
2.
Press to call up the second level.
3.
Select the „Auto Programming“ option with
4.
/ .
Press to call up the third level. The country
5.
option is highlighted.
Select a country with / and press .
6.
The “Start Search“ symbol is highlighted.
Press OK to start the program search.
7.
The tuner cycles automatically through all available channels and transfers all programs found
to the tuner‘s memory.
.
Auto Programming
Program Edit
Clock Set
TV Aspect
Display Mode
AV1 to Decoder
PBC
Factory Set
Germany
Stop
Searching 11%
Digital Link Plus
If you have connected the DVD recorder to a Loewe
TV set with Digital Link Plus or a comparable
system from another manufacturer (e.g. EasyLink,
Mega Logic, Project 50), the program list will be
transferred from the television set to the DVD recorder. This takes place when you register the DVD
recorder with the TV set, or when you make any
changes to the programs on the TV set (re-sorting,
deleting, adding). After a change of this sort, the
TV set will ask you to start transferring the changed
program list.
The DVD recorder detects a connected TV set with
Digital Link Plus or a similar system from another
manufacturer and adjusts the DVD recorder accordingly. This means that you cannot search for, delete
or sort TV programs on the DVD recorder. The
menu items are grayed out; during the automatic
search it is only possible to transfer the program
information from the TV set.
Note that all programs that you receive via aerial or
cable must be stored in program numbers 1 to 88
on the TV set.
If the TV set does not ask you to transfer the
program information, then start the transfer on the
DVD recorder.
If your TV set is equipped with Digital Link Plus or
with a comparable system from another manufacturer, only carry out program changes on the TV
set.
If the TV set that you have connected to the DVD
recorder does not have Digital Link Plus or a
comparable system, then you should harmonize
the DVD recorder and TV set program lists. This will
help you to fi nd programs on the TV set and DVD
recorder.
17 -
32122 DVD Rec_Centros_GB.indb 17 32122 DVD Rec_Centros_GB.indb 17 26.04.2005 11:23:1526.04.2005 11:23:15
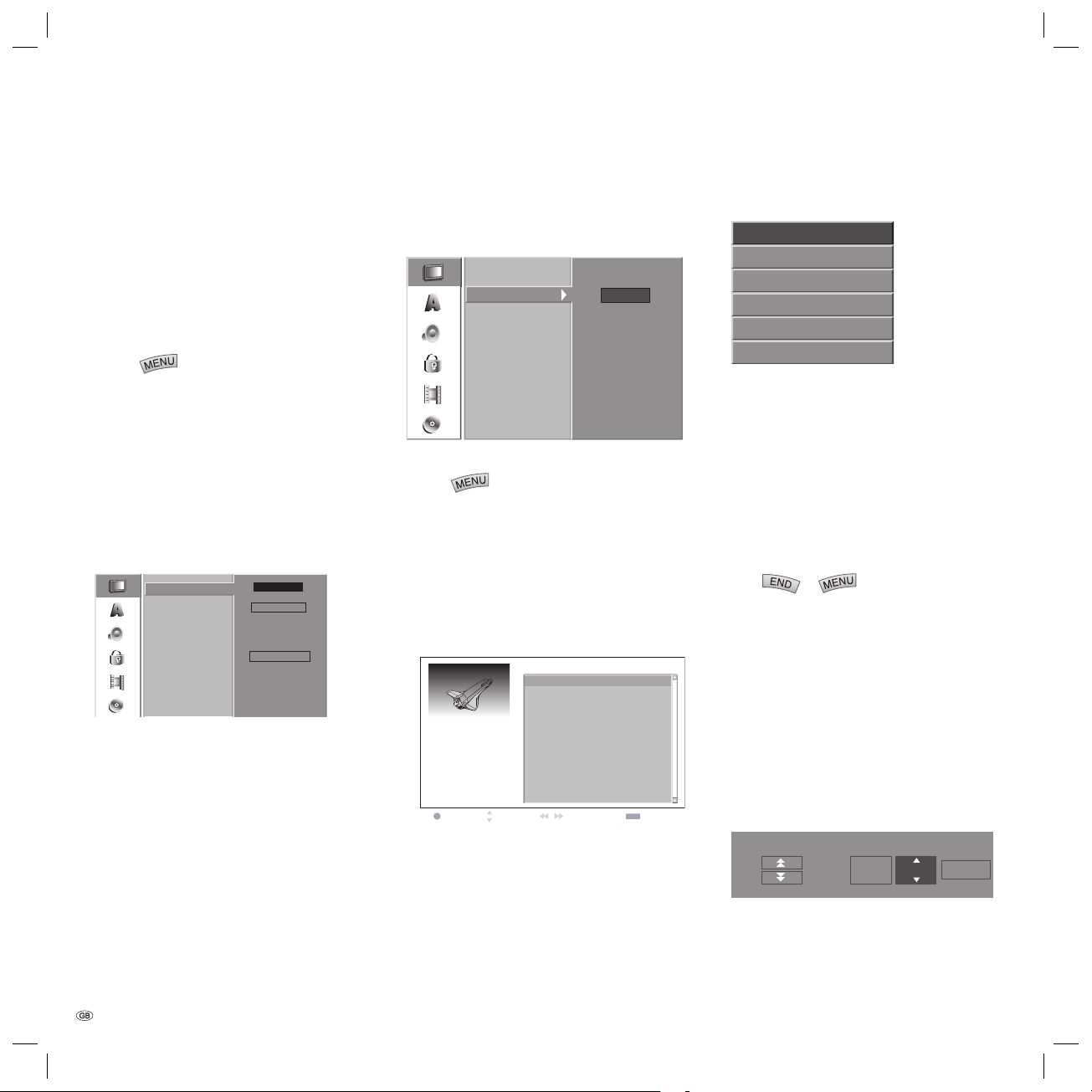
Initial Installation
Preparation
Connect the DVD recorder to the TV set with Digital
Link Plus using a SCART connection. See “Connecting to the Television“ on page 14.
Activate Digital Link on the DVD recorder as
described on page 17.
Transfer program list
Press
1.
.
The menu is displayed.
2.
Select the “General“ option with / .
3.
Press to call up the second level.
4.
Select the “Auto Programming“ option with
/ .
5.
Press to call up the third level. The country
option is highlighted.
6.
Select a country with / and press .
The “Start DLP“ symbol is highlighted.
Auto Programming
Program Edit
Clock Set
TV Aspect
Display Mode
AV1 to Decoder
PBC
Factory Set
7.
Press OK to start transferring the program list
Germany
Start Search
Start DLP
stored in the TV to the DVD recorder.
This may take a few seconds. During the transfer
the DVD recorder display shows “DLP“.
Note: (Centros 1172). With Digital Link Plus,
French stations are only broadcast in the correct
standard if you have previously selected “France“
as the country (see Point 6 above).
Channel Setting
You can edit a channel manually (add, delete,
rename, move etc.).
Auto Programming
Program Edit
Clock Set
TV Aspect
Display Mode
AV1 to Decoder
PBC
Factory Set
1.
Press . The menu is displayed.
2.
Select the “General“ option with / .
3.
The “GENERAL“ entry is selected. Press to call
up the second level.
4.
Use / to select the “Channel Setting“
option. Then press to move to the third level.
The “Change“ symbol is highlighted.
5.
Press OK. The “Program List“ menu is displayed..
PR
Ch.
01 C 120 ARD
C 23
02
03
C 27
PR-01
OK
6.
Use / to select a PR number, and press
NICAMDecoder
04
C 17
05
06
C 33
07
C 34
08
C 47
09
C 10
10
11
Move CloseSelect Page up/down
OK. All available options that can be used on
the highlighted program are shown in the bottom left fi eld.
C 7
Edit
MFT Station
ZDF
0
RTL
0
SAT1
0
PRO7
0
BBC
0
0
CNN
0
ABC
0
TV5
END
Use / to select an option, and press OK
7.
to confi rm.
Program edit
Station Rename
Move
Delete
Decoder on/off
NICAM auto/off
Program edit: Search, channel entry, fi ne
tuning.
Station Rename: Change name.
Move: Move a program in the progam list.
Delete: Deleting programs from the program
list
Decoder on/off: Divert program via decoder
(“on“).
NICAM auto/off: Switch off NICAM reception
(“off“)
Press
8.
or , to quit the “Program
List“ menu.
Edit program
Alongside automatic programming it is also possible to set and save programs manually.
Use / to select a program in the “Program
1.
List“ menu, and press OK. The options are
displayed on the left side of the “Program List“
menu.
Use / to select the “Program Edit“ option
2.
and press OK. The “Program Edit“ menu is
displayed.
PR Ch.Seek MFT
C 7070
PAL /SECAM
SECAM
OK
/ (left/right): Moves the cursor to the
3.
previous or next column.
/ (up/down): Changes the settings of the
current cursor position.
- 18
32122 DVD Rec_Centros_GB.indb 18 32122 DVD Rec_Centros_GB.indb 18 26.04.2005 11:23:1726.04.2005 11:23:17
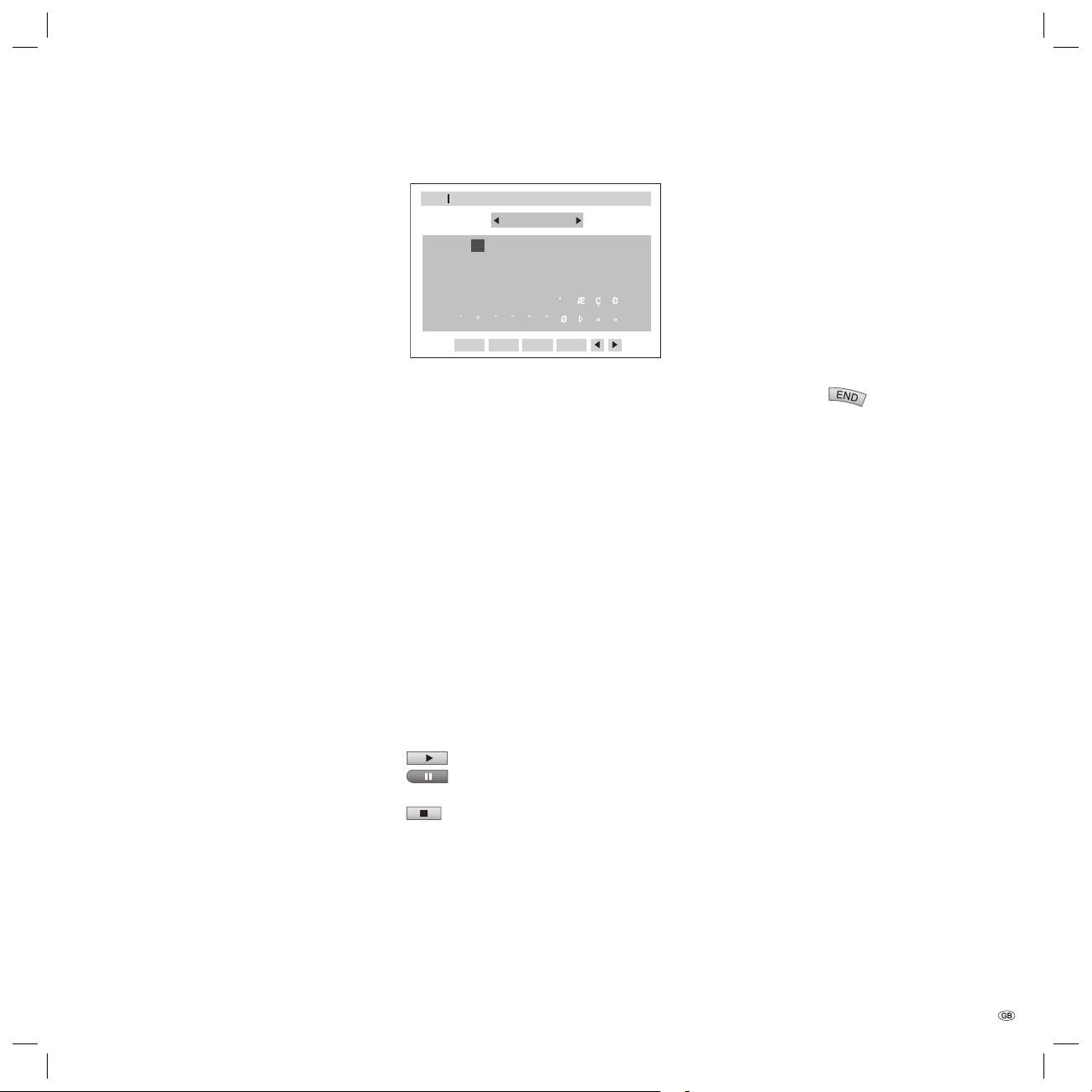
Initial Installation
PR: Indicates the programm number (display
only)
Seek: Automatically searches for station. Use
/ to select the “Seek“ option and then press
/ . Searching stops when the DVD recorder
receives a station.
Channel: Changes the channel number. Use
/ to select the “Channel“ option and then
press / .
MFT: Changes the frequency to fi ne-tuning. Use
/ to select the “Fine“ option and then
press / .
PAL/SECAM (with Centros 1172): Changes the
receiver standard. If there is interference with
the image, use / to select the “PAL/SE-
CAM“ option and then use / to select
“SECAM“ for the SECAM-L standard.
Then press OK to confi rm the settings and return
4.
to the “Program list“ menu.
Note: If the DVD recorder has got the station from
a Loewe television via Digital Link Plus (DLP), the
“Edit programme“, “Move“ and “Delete“ functions are blocked and can only be used once more
when the station is overwritten again by automatic
programming.
Renaming stations
You can give whatever name you like to a station.
Names should have a maximum of fi ve characters.
Use / to select a programme in the
1.
“Programme list“ and press OK. The options are
displayed on the left-hand side of the “Programme list“ menu.
Use / to select the “Rename station“
2.
option, and press OK. The “Keypad“ menu is
displayed.
ABC
Upper case letter
2
ABCD EFG HIJ
KLMNOP QRS T
UVWXYZ
SpaceOK
Cancel
3.
Enter a name for the station. Use to
Delete
01 3456789
select a character and press OK.
•
Upper case letter: Switches the keypad so
that only upper case is used.
Lower case letter: Switches the keypad so
that only lower case is used.
•
Symbols: Switches the keypad to symbol
characters.
•
ABC...123: Inserts the corresponding character
at the cursor position.
•
OK: Select this option to end and save.
•
Cancel: Select this option to close the menu.
Any changes made will be discarded.
•
Space: Inserts a space at the cursor position.
•
Delete: Deletes the character to the left of the
cursor position.
•
/ : Moves the cursor to the left or right.
Note: Remote control buttons for keying in a
name (all selections must be confi rmed using the
remote control‘s OK button).
: Inserts a space at the cursor position.
: Deletes the character to the right of the
cursor position.
: Deletes the character to the left of the
cursor position.
P+ / P-: Moves the cursor to the left or right.
TEXT, INFO: Toggles the keypad between upper
case, lower case and symbols.
4.
Then press OK to confi rm the settings and return
to the “Program list“ menu.
Moving programmes
You can sort the programme positions in the “Programme list“ menu.
Use / to select a programme in the
1.
“Programme list“ and press OK. The options are
displayed on the left-hand side of the “Programme list“ menu.
Use / to select the “Move“ option, and
2.
press OK.
Use / to select the position you require.
3.
Then press OK or
again in the pro-
gramme list to change.
Deleting a programme
You can delete a programme from the “Programme
list“ menu.
1.
Use / to select a programme in the “Programme list“ and press OK.
2.
Use / to select the “Delete“ option, and
press OK. The programme is deleted.
Decoder on/off
1.
Use / to select the programme that you
wish to reroute via the decoder and press OK.
The options are displayed on the left-hand side
of the “Programme list“ menu.
2.
Use / to select the „Decoder on/off“
option, and press OK. When you select “on“,
“Decoder“ appears under the program shown in
the small picture.
19 -
32122 DVD Rec_Centros_GB.indb 19 32122 DVD Rec_Centros_GB.indb 19 26.04.2005 11:23:1826.04.2005 11:23:18
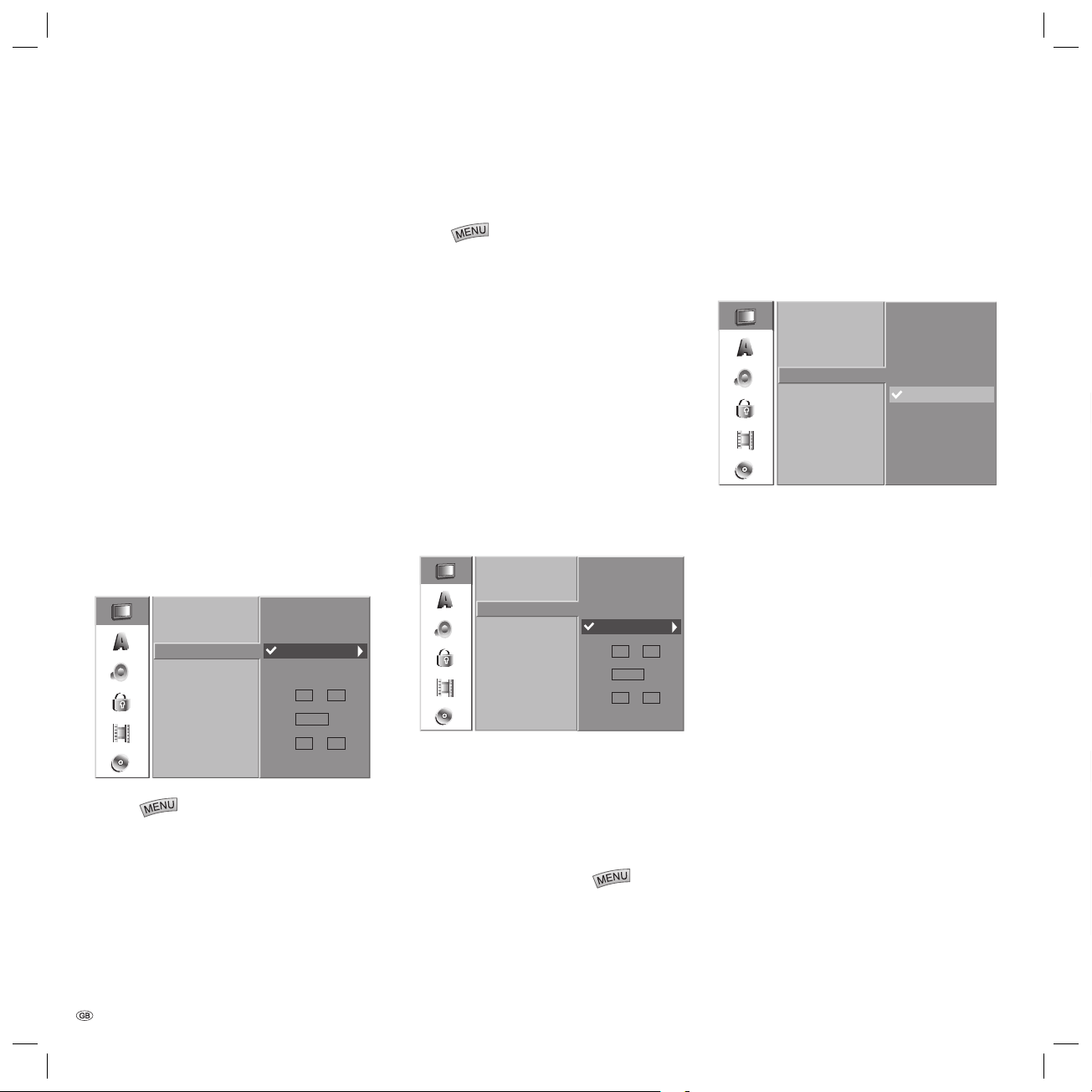
Initial Installation
NICAM auto/off
This DVD recorder can receive Hi-Fi sound transmissions in NICAM Stereo. Bad reception can however
cause distortion. You can switch the function off
(“off“).
Use / to select a program in the “Program
1.
List“ menu, and press OK. The options are
displayed on the left side of the “Program List“
menu.
Use / to select the “NICAM auto/off“
2.
option from the program list and press OK. If
you select “auto“, “NICAM“ appears under the
program shown in the small picture.
Setting the Clock
If the automatic channel search is fi nished, the
date and time will also be set automatically (depending on the broadcasting station), the same is
true when the power supply returns after a power
cut or after the mains cable has been unplugged.
The “Automatic“ option must be set to enable this.
Auto Programming
Program Edit
Clock Set
TV Aspect
Display Mode
AV1 to Decoder
PBC
Factory Set
1.
Press .
The menu is displayed.
2.
Select the “General“ option with / .
3.
Press to call up the second level.
4.
Select the “Clock“ option with / .
5.
Press to call up the third level.
Automatic
Manual
Time
- - - -Date /
- - - -Yea r
- - - -:
Press / to select the “Automatic“ option
6.
and then press OK.
Press
7.
, to quit the menu.
Note: Check whether the automatic year and date
setting is correct. If necessary they must be set
manually.
Manual Setting of the Date / Time
It is possible that the television station may broadcast incorrect date and / or time information or no
information at all and that the DVD recorder sets
the incorrect time. If this is the case we recommend
that you set the clock manually.
Follow steps 1 - 5 as described above (Automatic
1.
Clock Setting).
Use / to select the “Manual“ option and
2.
then press OK.
Auto Programming
Program Edit
Time
Automatic
Manual
- - - -Date /
- - - -Year
- - - -:
.
Clock Set
TV Aspect
Display Mode
AV1 to Decoder
PBC
Factory Set
3.
Then enter the necessary date and time information.
/ (left/right): Moves the cursor to the
previous or next column/line.
/ (up/down): Changes the setting at the
current cursor position.
You can return to the 2nd level by pressing OK
4.
or you can close the menu with
TV Aspect
You can choose:
- 4:3: Select this setting if a television set with
4:3 picture format is connected.
- 16:9: Select this setting if a widescreen television set with 16:9 picture format is connected.
Auto Programming
Program Edit
Clock Set
TV Aspect
Display Mode
AV1 to Decoder
PBC
Factory Set
4:3
16:9
- 20
32122 DVD Rec_Centros_GB.indb 20 32122 DVD Rec_Centros_GB.indb 20 26.04.2005 11:23:1926.04.2005 11:23:19
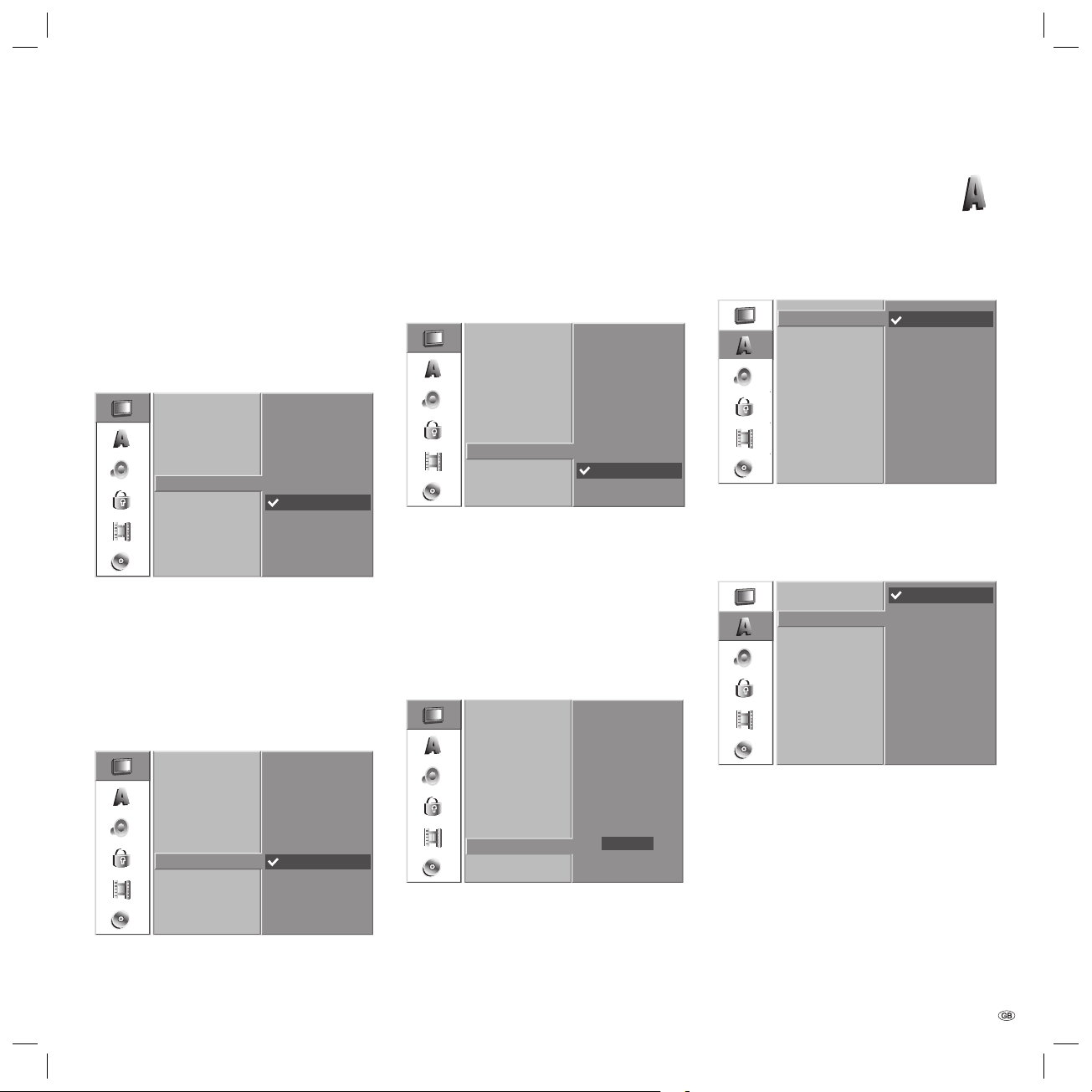
Initial Installation
Screen Mode
The screen mode setting is only available if the
TV aspect of the television is set to 4:3. You can
choose:
- Letter Box: Widescreen format recordings
appear with black borders at the
top and bottom of the screen.
- Pan Scan: The picture fi lls the whole screen
but cuts off areas at either side
that do not fi t on the screen if
required.
Auto Programming
Program Edit
Clock Set
TV Aspect
Display Mode
AV1 to Decoder
PBC
Factory Set
Letter Box
Pan Scan
AV1 on Decoder
We have already described how to connect a
decoder on page 15. If you also want to use an
analog decoder for you TV set (programs to be
decoded are sent via the DVD recorder to the
decoder) you must set “AV1 on Decoder“ to “On“.
If it is set to “Off“ the decoder is only available to
the DVD recorder.
Auto Programming
Program Edit
Clock Set
TV Aspect
Display Mode
AV1 to Decoder
PBC
Factory Set
OFF
ON
Playback Control - PBC
VCD, SVCD
If a VCD (or SVCD) contains playback control (PBC)
features and if “PBC“ in the menu is set to “On“,
then the disc playback is controlled via the menu
contained on the disc. Otherwise the VCD is played
in the same way as an audio CD.
Auto Programming
Program Edit
Clock Set
TV Aspect
Display Mode
AV1 to Decoder
PBC
Factory Set
OFF
ON
Factory Settings
If required you can restore all the factory settings
on the recorder. Select the “Execute“ symbol and
press OK.
Note: Some options cannot be reset (security
rating, password and country code, program list,
timer list).
Auto Programming
Program Edit
Clock Set
TV Aspect
Display Mode
AV1 to Decoder
PBC
Factory Set
Set
Language Menu
Menu Language
Select a language for the menus and dialogs
displayed by the DVD recorder.
Display Menu
Disc Menu
Disc Audio
Disc Subtitle
Disc Languages
Select a language for the disc‘s menu, audio and
subtitles.
Display Menu
Disc Menu
Disc Audio
Disc Subtitle
These are presettings and, if available, are set after
inserting the disc. Otherwise the “Original“ version
of the disc is used.
- Original: The original language of the disc
is selected.
- Others: To select another language, select
“Other“ and press OK. Use the
number keys and the OK button
to enter the appropriate four-digit
number in agreement with the
language code on page 68. If you
input the code incorrectly, press
English
Deutsch
Français
Italiano
Español
Nederlands
Português
Swenska
Original
English
German
French
Italian
Spanish
Dutch
Portuguese
Swedish
Others - - - -
21 -
32122 DVD Rec_Centros_GB.indb 21 32122 DVD Rec_Centros_GB.indb 21 26.04.2005 11:23:2126.04.2005 11:23:21
 Loading...
Loading...