Page 1

2
Model No.
Model No.
4
,
GHz
802.11g
Wireless
Wireless
WRT54GS (EU/LA)
Package Contents
• Wireless-G Broadband Router with SpeedBooster
• Setup CD-ROM with User Guide
• Power Adapter (may also include separate power
cord)
• Ethernet Network Cable
• Quick Installation (not supplied with all models)
Wireless-G
Broadband Router
with SpeedBooster
Quick Installation Guide
1
Page 2
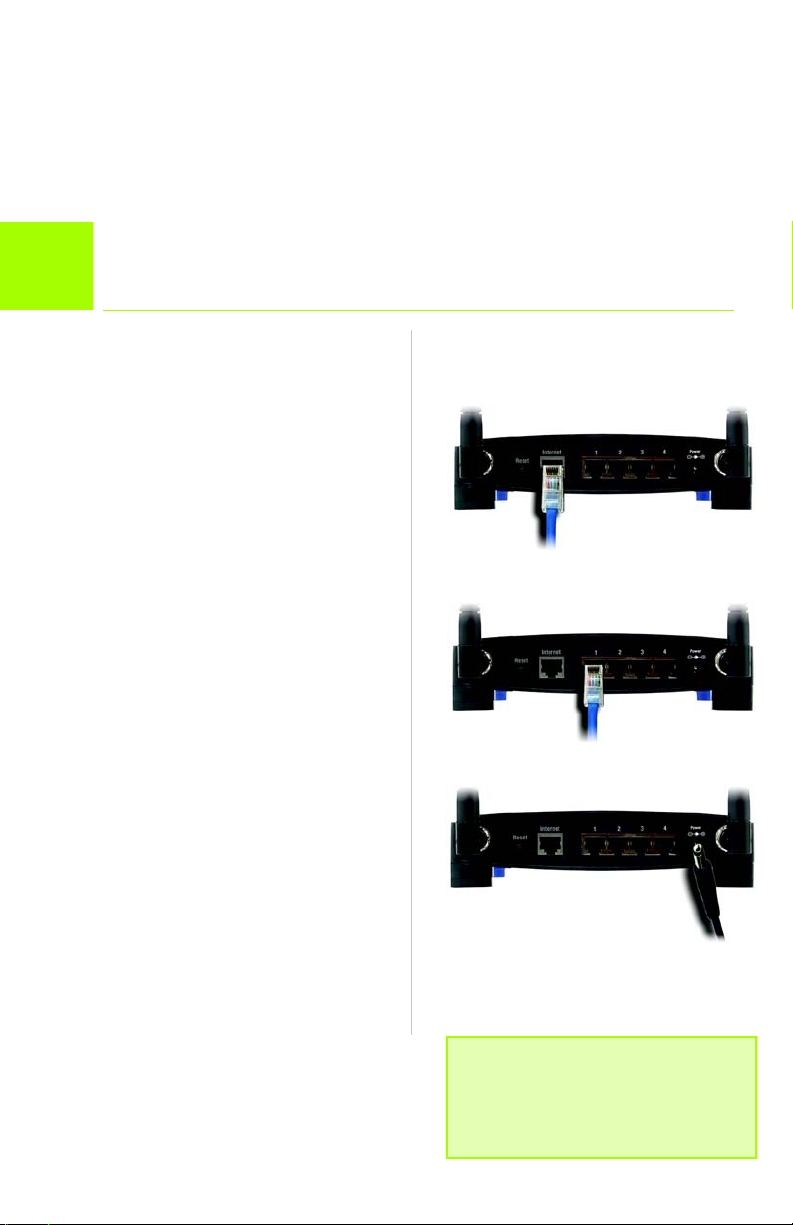
There are two ways to configure the Router. Choose one of the following:
• Run the Setup CD-ROM - It is strongly recommended that you use the
Setup CD-ROM. Insert the Setup CD-ROM into the CD-ROM drive, and
follow the on-screen instructions.
• Use this Quick Installation guide - If you wish, you can use the Router’s Webbased Utility. Proceed to Step 1 of this Quick Installation.
1
Connect the Router
A Turn off your network devices.
B Find a location for the Router. The
best place for the Router is usually
at the center of your wireless
network.
C Fix the direction of the antennas.
Normally, the higher you place the
antennas, the better the
performance will be.
D Connect a standard Ethernet
network cable to the Router’s
Internet port. Then connect the
other end of the network cable to
your broadband modem.
E Connect your computers or
Ethernet devices to the Router’s
numbered ports using standard
Ethernet network cabling.
F Power on the modem.
G Connect the power adapter to the
Router’s Power port and the other
end into an electrical outlet.
D
E
If you were supplied a power
adapter and separate power cord,
connect the power cord to the
power adapter, then connect the
power adapter to the Router’s
Power port. Plug the power cord
into an electrical outlet.
H Power on the PC you wish to use to
configure the Router.
Proceed to Step 2.
2
G
IMPORTANT: Make sure you use
the supplied power adapter. A
different power adapter could
damage the Router.
Page 3
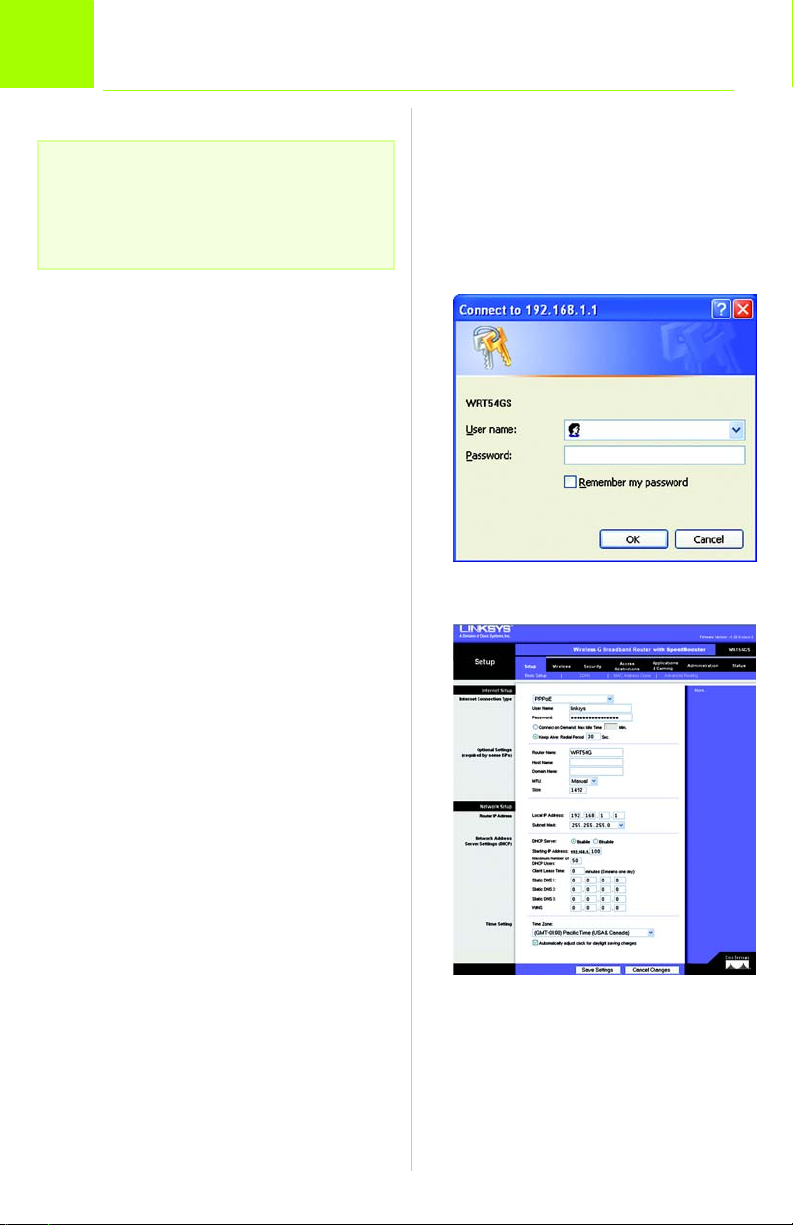
2
NOTE: Make sure your PC’s Ethernet
adapter is set to obtain an IP address
automatically. For more information,
refer to Windows Help.
Configure the Router
A Open your web browser. Enter
http://192.168.1.1 in its Address
field. Press the Enter key.
B A password request screen will
appear. Leave the User name
field blank, and enter the default
password, admin, in the
Password field. (For added
security, you should later set a
new password, using the
Administration tab’s
Management screen of the
Web-based Utility). Then click the
OK button.
B
C The Web-based Utility will
appear with the Setup tab
selected. If requested by your
Internet Service Provider (ISP),
complete the Host Name and
Domain Name fields. (These are
usually requested by cable ISPs.)
Otherwise, leave them blank.
C
3
Page 4
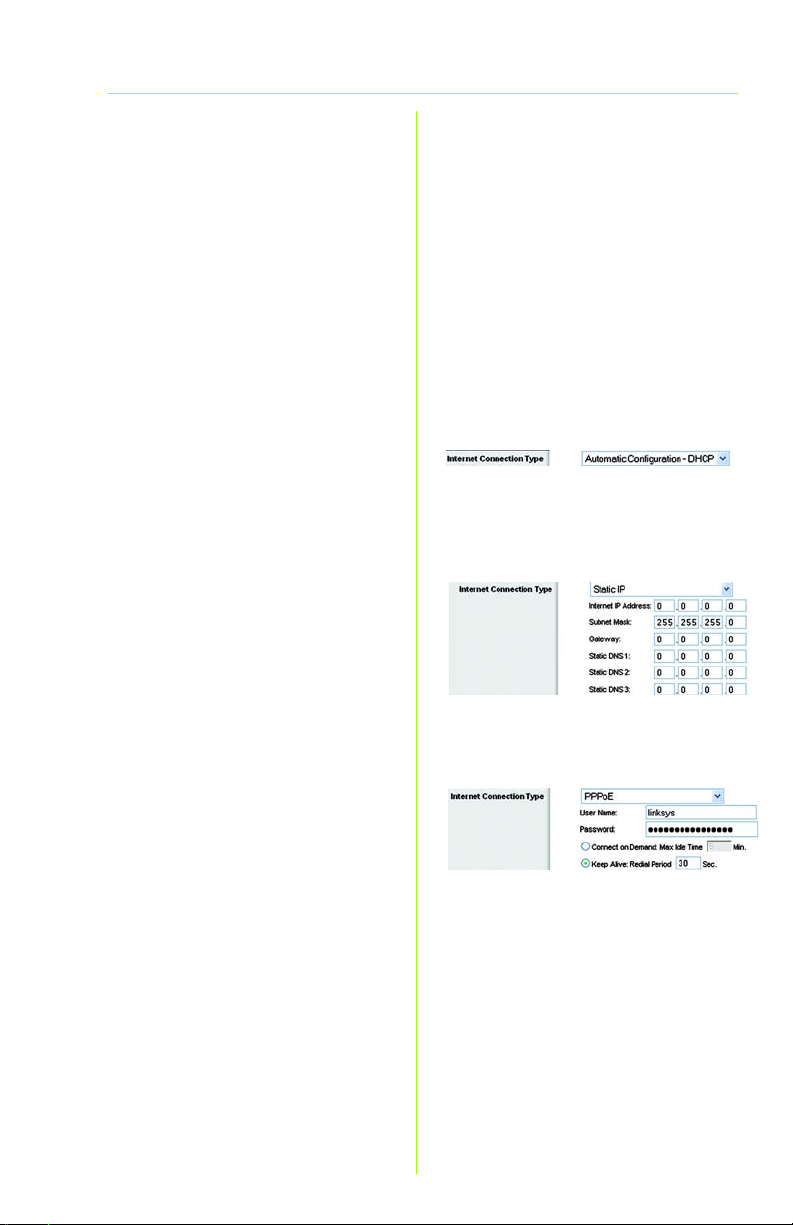
D For the Internet Connection Type
setting, six connection types are
offered through the drop-down
menu, five of which are covered
here. Each Setup screen and
available features will differ
depending on which
connection type you select.
Internet Configuration Type
Automatic Configuration - DHCP: If
you are connecting through DHCP
or a dynamic IP address from your
ISP, keep this default setting.
Static IP: If your ISP assigns you a
static IP address, select Static IP
from the drop-down menu.
Complete the Internet IP Address,
Subnet Mask, Gateway, and Static
DNS fields. You need to enter at
least one DNS address.
DHCP
Static IP
PPPoE: If you are connecting
through PPPoE, select PPPoE from
the drop-down menu. Complete
the User Name and Password fields.
Select Keep Alive if you always want
to be connected to your ISP, or
select Connect on Demand if you
are charged for the time that you
are connected to your ISP.
PPTP: PPTP is a service used in
Europe only.
Complete the Internet IP Address,
Subnet Mask, and Gateway fields.
4
PPPoE
Page 5
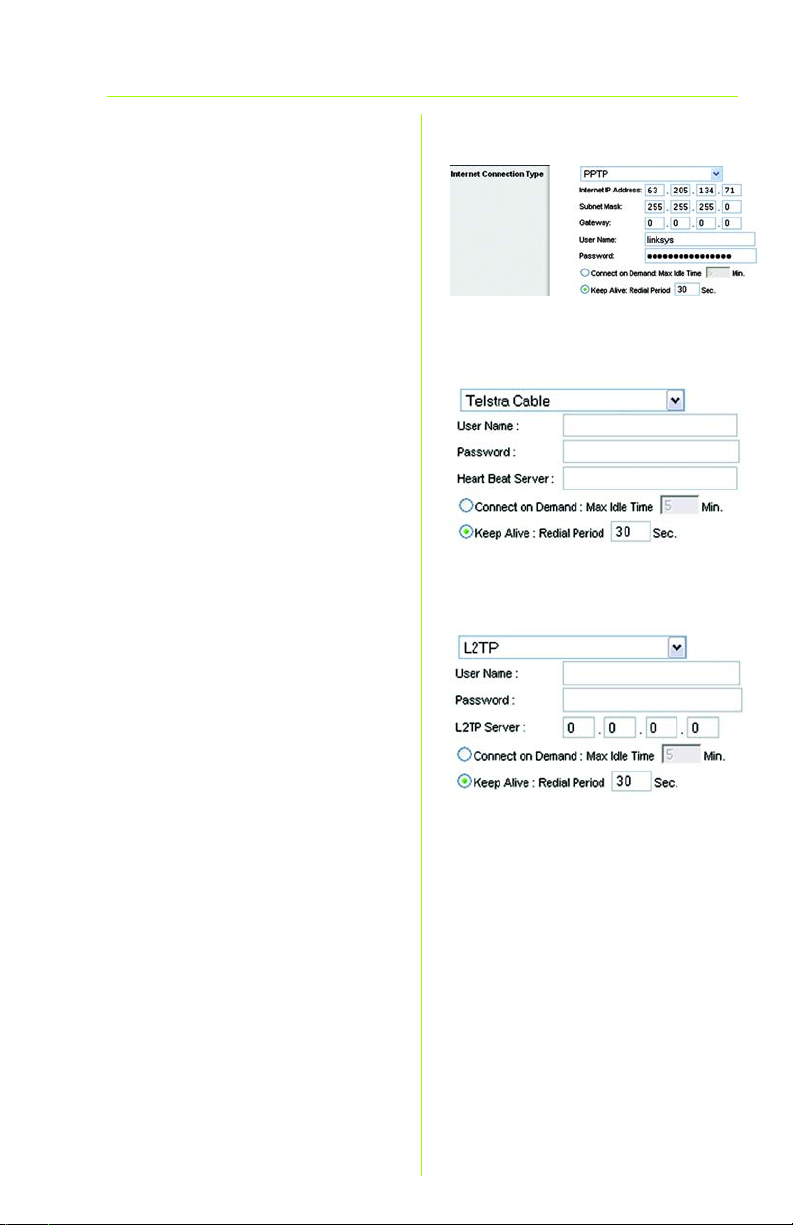
Complete the User Name and
Password fields.
Select Keep Alive if you always want
to be connected to your ISP, or
select Connect on Demand if you
are charged for the time that you
are connected to your ISP.
Telstra: Telstra is a service used in
Australia and New Zealand only. If
you are using an HBS connection,
check with your ISP for setup
information.
L2TP: L2TP is a service used in Isreal
only. If you are using an L2TP
connection, check with your ISP for
setup information.
E When you have finished
entering your Internet
connection settings, click the
Save Settings button to save
your changes.
PPTP
Telstra
F To configure the Router for your
wireless network, select the
Wireless Tab’s Basic Wireless
Settings screen.
G Select the Wireless Network
Mode:
Mixed: If your network has
Wireless-G and Wireless-B
devices, then keep the default
setting, Mixed.
G-Only: If your network only has
Wireless-G devices, select
G-Only.
L2TP
5
Page 6
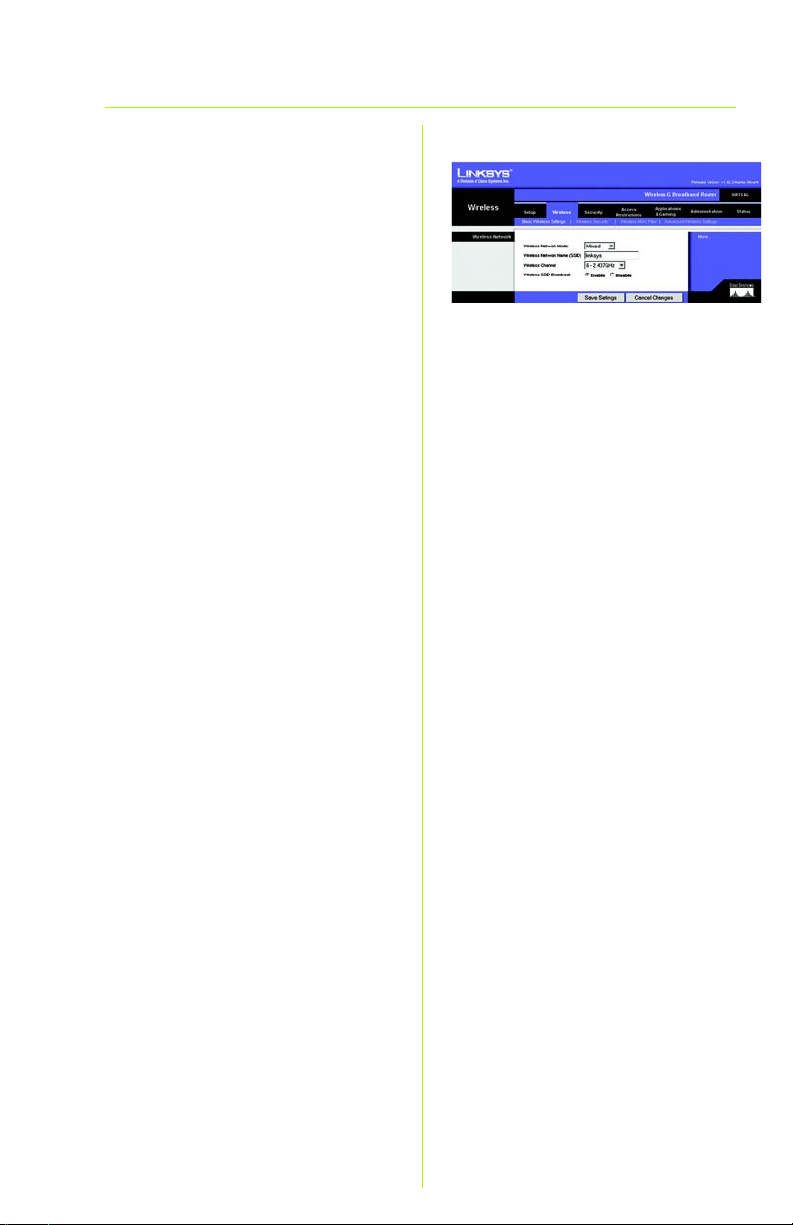
B-Only: If your network only has
Wireless-B devices, select
B-Only.
Disabled: If you want to disable
wireless networking, select
Disabled.
H Wireless Network Name (SSID).
The SSID is the network name
shared among all devices in a
wireless network. The SSID must
be identical for all devices in the
wireless network. It is casesensitive and must not have
more than 32 characters (use
any keyboard character). For
added security, you should
change the default SSID (linksys)
to a unique name.
I Wireless Channel. Select the
appropriate channel from the list
provided to correspond with
your network settings. All devices
in your wireless network must
broadcast on the same channel
in order to function correctly.
G
J Wireless SSID Broadcast. When
wireless clients survey the local
area for wireless networks to
associate with, they will detect
the SSID broadcast by the
Router. To broadcast the Router's
SSID, keep the default setting,
Enable. If you do not want to
broadcast the Router's SSID, then
select Disable.
K Change these settings as
described here and click the
6
Page 7
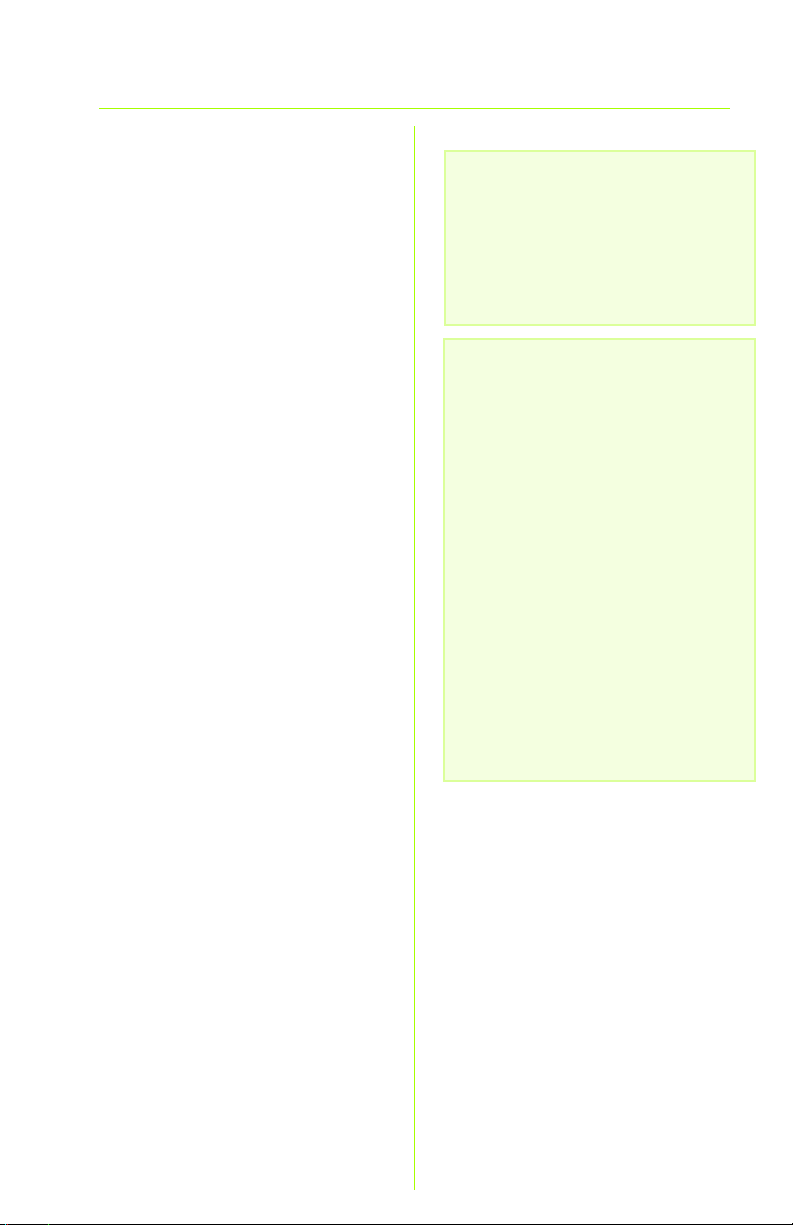
Save Settings button to apply
your changes.
L Power your broadband modem
off and back on again.
M Restart or power on your PCs so
they can obtain the Router’s
new settings.To test the Router’s
settings, open your web browser
from any computer. In the
browser’s Address field, enter
www.linksys.com/registration
and press the Enter key.
Congratulations! The installation of
the Wireless-G Broadband Router
with SpeedBooster is complete.
If you need to set up wireless
security, proceed to the next
section.
IMPORTANT: Once the Router is
configured, wireless security,
WEP, WPA, or WPA2, should be
configured to prevent security
breaches in your network.
NOTE: If your wireless adapters
support Secure Easy Setup (SES), you
can use the SES button on the Router
to set them up.
To do this: Press the orange Cisco logo
on the Router’s front panel for at least
two seconds. Wait about 10 seconds.
When the logo turns white and begins
to flash, press the adapter’s
SecureEasySetup button. The Router’s
Cisco logo will stop flashing when the
device has been added to the
network. Repeat this procedure for
any additional SecureEasySetup
device.
Refer to the User Guide for further
instructions.
7
Page 8
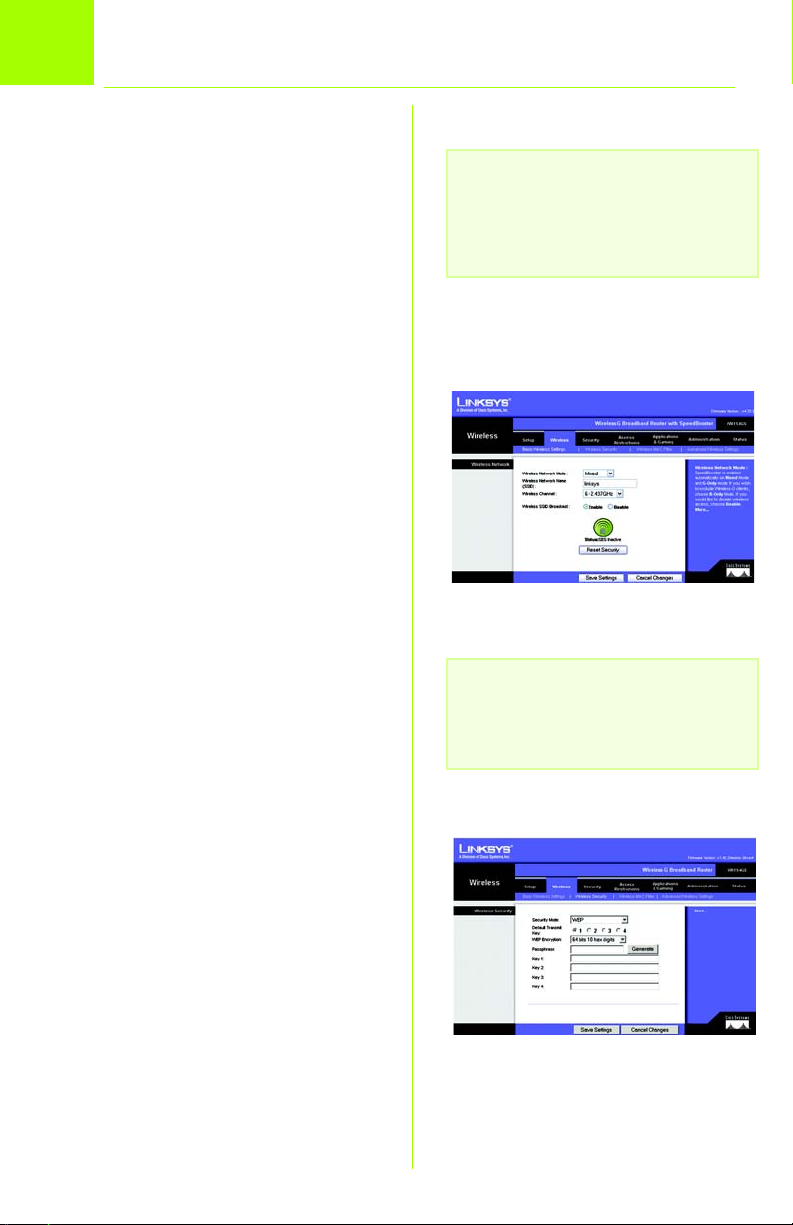
3
The Router comes equipped with six
types of Wireless Security: WPA
Personal, WPA Enterprise, WEP, WPA2
Personal, WPA2 Enterprise, and
Radius. These security methods are
not enabled right out of the box,
however. To configure wireless
security on the Router, do the
following:
Configuring Wireless Security
A Open the Router’s Web Utility as
shown in Step 2, and click the
Wireless tab. The Basic Wireless
Settings screen will appear.
B Select Wireless Security to
configure wireless security on the
Router.
NOTE: If your wireless adapters
support Secure Easy Setup (SES), you
can use the SES button on the Router
to set up Wireless Security.
Directions for the configuration
of WEP, WPA Personal, and WPA2
Personal wireless security are
provided here.
C From the Security Mode pull-
down menu, select the type of
wireless security you’ll use on
your network.
WEP: WEP is a basic encryption
method, which is not as secure as
WPA. To use WEP, select a Default
Transmit Key (choose which Key to
use), and a level of WEP encryption,
64 bits 10 hex digits or 128 bits 26
hex digits. Then either generate a
WEP key using the Passphrase or
enter the WEP key manually.
Basic Wireless Settings
NOTE: Please refer to the User Guide
if you wish to configure WPA
Enterprise, WPA2 Enterprise or
Radius wireless security options.
WEP Security Settings
8
Page 9
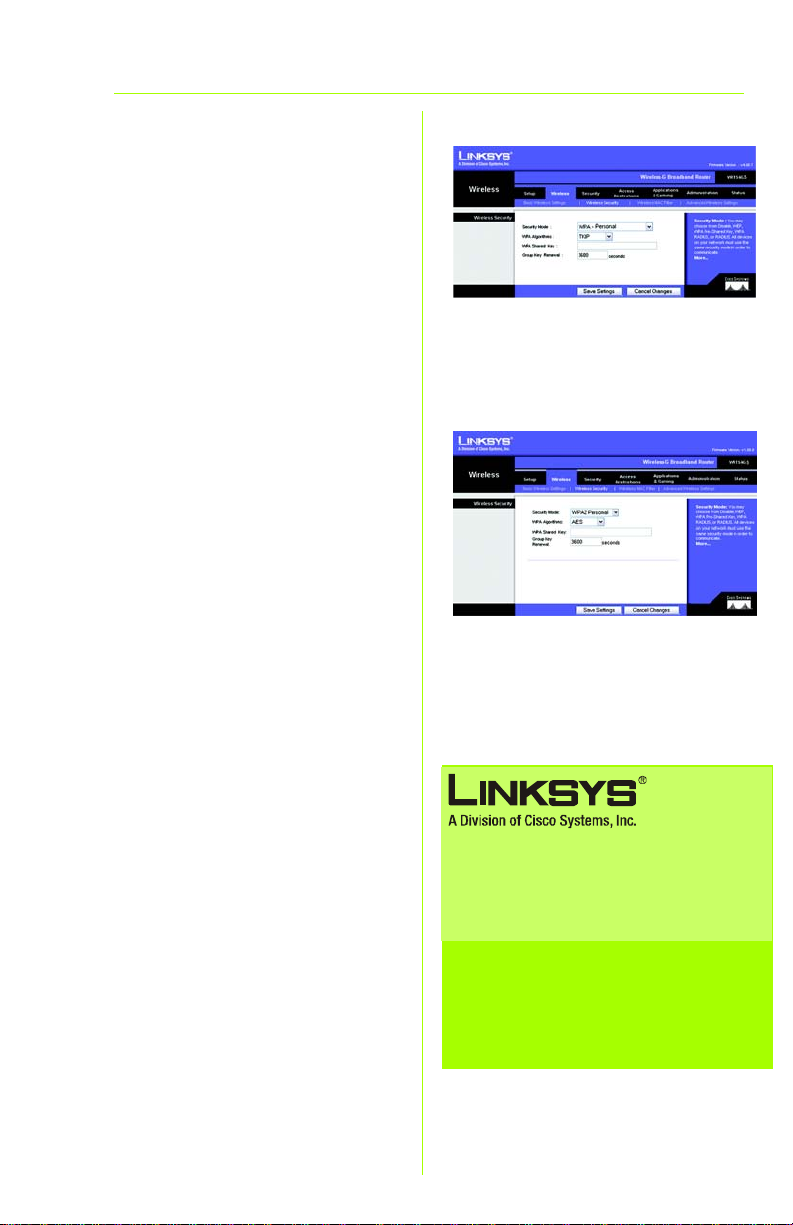
WPA Personal: WPA gives you two
encryption methods, TKIP and AES,
with dynamic encryption keys.
Select the type of algorithm, TKIP or
AES. Enter a WPA Shared Key of 8-63
characters. Then enter a Group Key
Renewal period, which instructs the
Router how often it should change
the encryption keys.
WPA2 Personal: WPA2 supports, AES
or TKIP+AES, with dynamic
encryption keys. Select the type of
algorithm, AES or TKIP+AES. Enter a
WPA Shared Key of 8-63 characters.
Then enter a Group Key Renewal
period, which instructs the Router
how often it should change the
encryption keys.
WPA Personal
Security Settings
D Click the Save Settings button.
Congratulations! Wireless Security is
now configured on the Router.
WPA2 Personal
Security Settings
For additional information or troubleshooting
help, refer to the User Guide on the CD-ROM.
You can also e-mail for further support.
Website
http://www.linksys.com/international
Product Registration
http://www.linksys.com/registration
Linksys is a registered trademark or trademark of
Cisco Systems, Inc. and/or its affiliates in the U.S.
and certain other countries. Copyright © 2007
Cisco Systems, Inc. All rights reserved.
WRT54GSv7-EU-LA-QIG-70213NC BW
9
Page 10

2
4
,
GHz
802.11g
Wireless
Wireless
Lieferumfang
• Wireless-G Broadband-Router mit SpeedBooster
• Installations-CD-ROM mit Benutzerhandbuch
• Netzteil (Separates Netzkabel u. U. im Lieferumfang
enthalten)
• Ethernet-Netzwerkkabel
• Kurzanleitung (nicht bei allen Modellen enthalten)
Wireless-G
Broadband-Router
mit SpeedBooster
Modell-Nr.
Modell-Nr.
Kurzanleitung
1
WRT54GS (DE)
Page 11
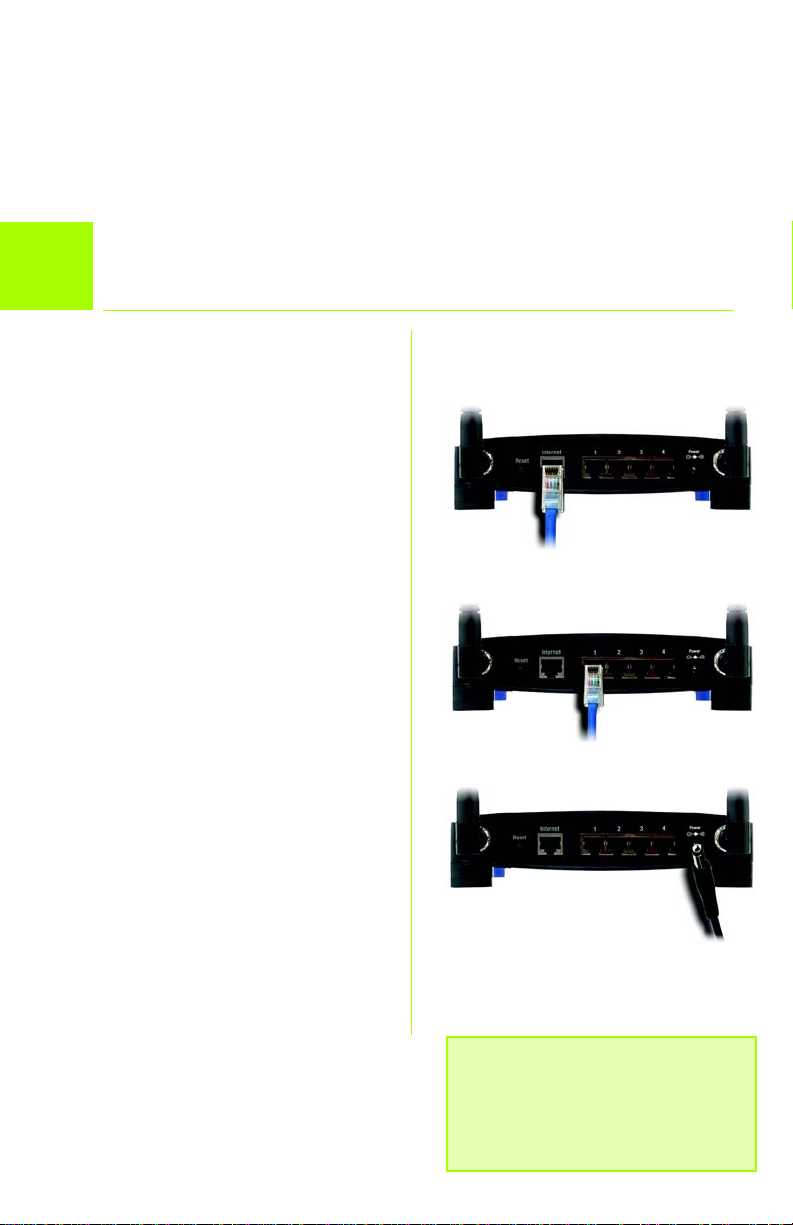
Sie können den Router auf zwei Arten konfigurieren. Wählen Sie eine der
folgenden Methoden aus:
• Ausführen der Installations-CD-ROM – Es wird dringend empfohlen, die
Installations-CD-ROM zu verwenden. Legen Sie die Installations-CD-ROM in
das CD-ROM-Laufwerk ein, und befolgen Sie die Anweisungen auf dem
Bildschirm.
• Verwenden der Kurzanleitung – Sie können auch das integrierte
webbasierte Dienstprogramm des Routers verwenden. Beginnen Sie mit
Schritt 1 der Kurzanleitung.
1
Anschließen des Routers
A Schalten Sie die Netzwerkgeräte aus.
B Bestimmen Sie einen Standort für
den Router. Optimal ist in der Regel
eine zentrale Position des Routers im
Wireless-Netzwerk.
C Fixieren Sie die Ausrichtung der
Antennen. Je höher Sie die
Antennen anbringen, desto besser
ist in der Regel die Leistung.
D Schließen Sie ein Standard-Ethernet-
Netzwerkkabel am Internet-Port des
Routers an. Schließen Sie dann das
andere Ende des Netzwerkkabels an
das Breitband-Modem an.
E Schließen Sie die Computer oder
Ethernet-Geräte mit StandardEthernet-Netzwerkkabeln an die
nummerierten Ports des Routers an.
F Schalten Sie das Modem ein.
G Schließen Sie das Netzteil an den
Stromanschluss des Routers an, und
stecken Sie das andere Ende in eine
Netzsteckdose.
D
E
Wenn im Lieferumfang ein Netzteil
und ein separates Netzkabel
enthalten sind, schließen Sie das
Netzkabel an das Netzteil an.
Schließen Sie dann das Netzteil
an den Power-Port des Routers an.
Stecken Sie das Netzkabel in eine
Steckdose.
H Schalten Sie dann den Computer
ein, mit dem Sie den Router
konfigurieren möchten.
Fahren Sie mit Schritt 2 fort.
2
G
WICHTIG: Verwenden Sie nur
das mitgelieferte Netzteil. Bei
Verwendung eines anderen
Netzteils könnte der Router
beschädigt werden.
Page 12
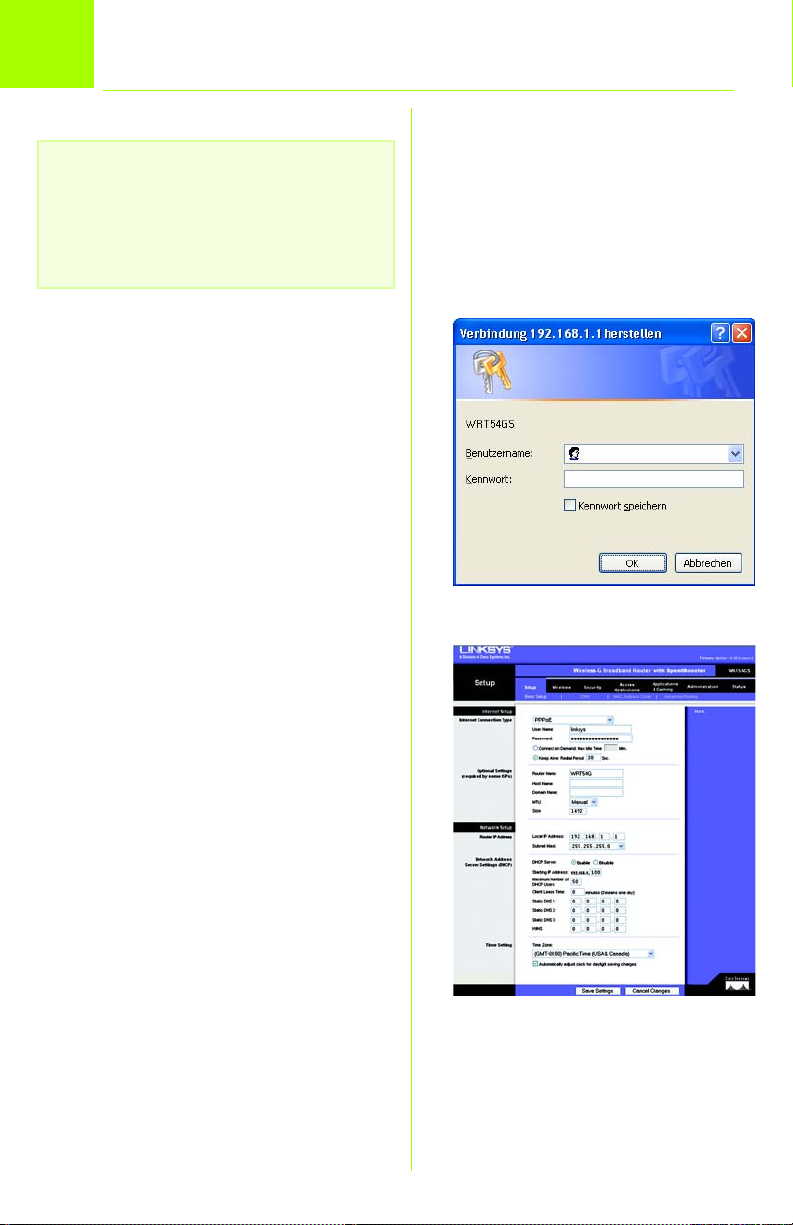
2
HINWEIS: Stellen Sie sicher, dass der
Ethernet-Adapter Ihres PCs so
eingestellt ist, dass er automatisch
eine IP-Adresse bezieht. Weitere
Informationen hierzu finden Sie in der
Windows-Hilfe.
Konfigurieren des Routers
A Öffnen Sie Ihren Web-Browser.
Geben Sie http://192.168.1.1 in
das Adressfeld ein. Drücken Sie
die Eingabetaste.
B Das Fenster zur Eingabe des
Kennworts wird angezeigt. Lassen
Sie das Feld Benutzername leer,
und geben Sie dann das
Standardpasswort admin in das
Feld Kennwort ein. (Um die
Sicherheit zu erhöhen, sollten Sie
später im webbasierten
Dienstprogramm auf der
Registerkarte Administration
(Verwaltung) im Fenster
Management
(Verwaltungsfunktionen) das
Kennwort ändern.) Klicken Sie
anschließend auf die
Schaltfläche OK.
B
C Das webbasierte Router-
Dienstprogramm wird mit
ausgewählter Registerkarte Setup
(Einrichtung) angezeigt. Wenn von
Ihrem ISP (Internet Service
Provider) Angaben in den Feldern
Host Name (Hostname) und
Domain Name (Domänenname)
gefordert werden, geben Sie die
relevanten Informationen in die
Felder ein. (Diese Daten sind in
der Regel für Kabel-ISPs
erforderlich.) Lassen Sie die Felder
anderenfalls leer.
C
3
Page 13
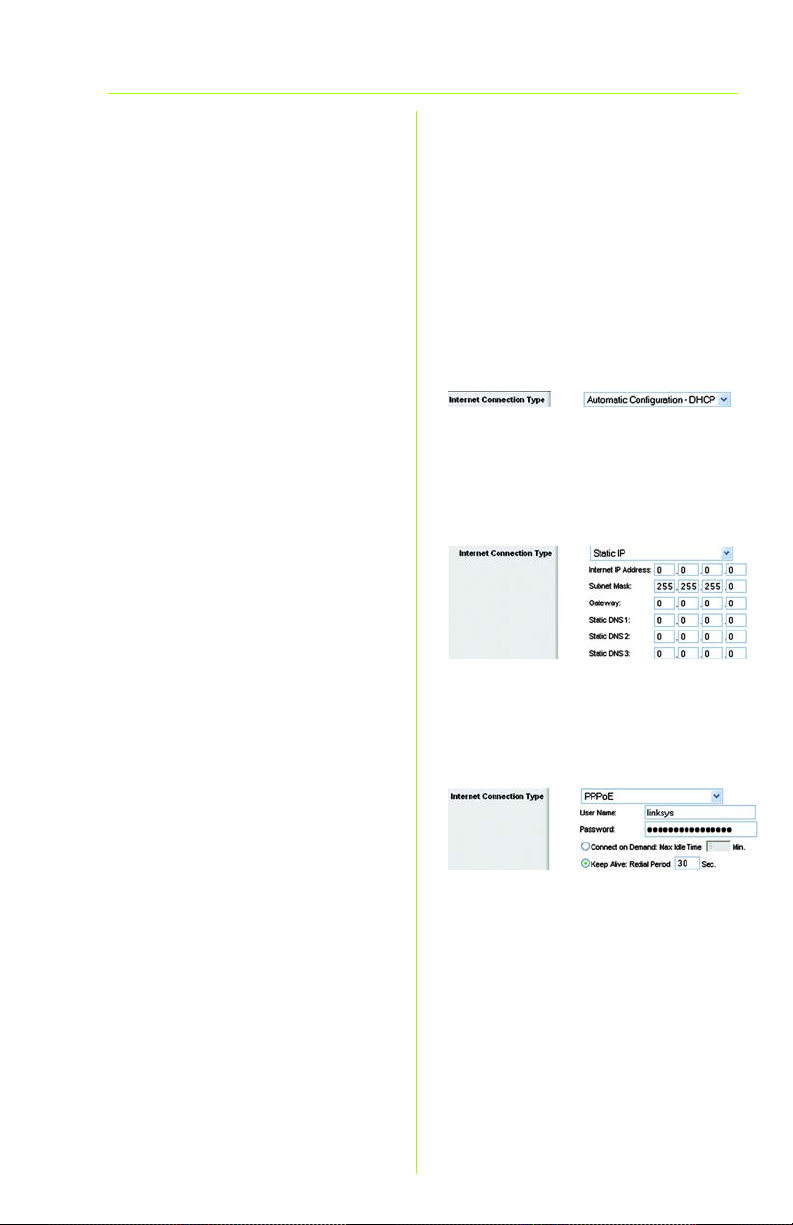
D
Im Dropdown-Menü stehen zur
Einstellung des InternetVerbindungstyps sechs
Verbindungstypen zur Verfügung,
fünf davon werden hier
behandelt. Die Einrichtungsfenster
und verfügbaren Funktionen
unterscheiden sich je nach
ausgewähltem Verbindungstyp.
Internet-Konfigurationstyp
Automatic Configuration – DHCP
(Automatische Konfiguration –
DHCP): Behalten Sie diese
Standardeinstellung bei, wenn Sie
Verbindungen über DHCP bzw. über
eine dynamische IP-Adresse Ihres ISPs
herstellen.
Static IP (Statische IP-Adresse): Wenn
Ihnen Ihr ISP eine statische IP-Adresse
zuweist, wählen Sie im DropdownMenü die Option Static IP (Statische
IP-Adresse) aus. Füllen Sie die Felder
Internet IP Address (Internet-IPAdresse), Subnet Mask
(Subnetzmaske), Gateway, und
Static DNS (Statisches DNS) aus. Sie
müssen mindestens eine DNSAdresse eingeben.
PPPoE: Wenn Sie Verbindungen über
PPPoE herstellen, wählen Sie im
Dropdown-Menü die Option PPPoE
aus. Füllen Sie die Felder User Name
(Benutzername) und Password
(Passwort) aus.
DHCP
Static IP (Statische
IP-Adresse)
PPPoE
Wählen Sie für eine ständige
Verbindung zu Ihrem ISP Keep Alive
(Verbindung aufrecht halten), oder
wählen Sie Connect on Demand
(Bei Bedarf verbinden), falls die
Verbindungszeit mit Ihrem ISP
gebührenpflichtig ist.
4
Page 14
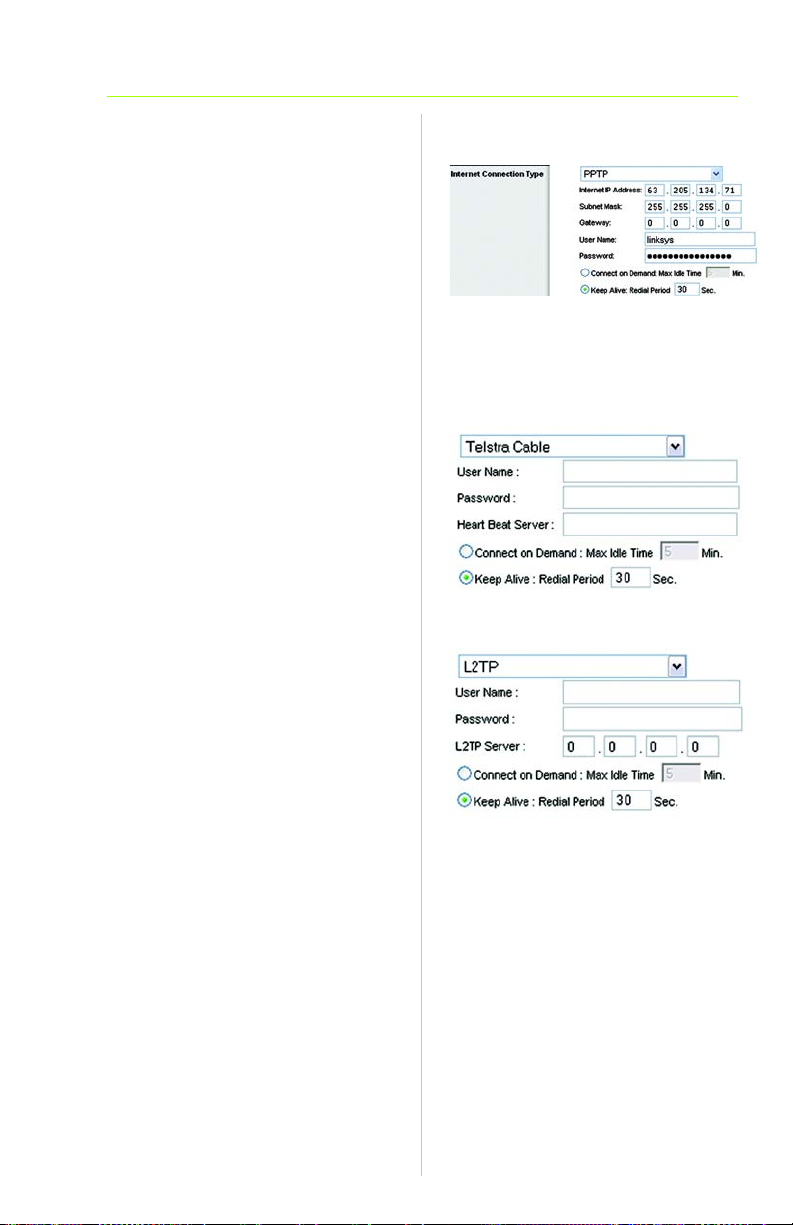
PPTP: PPTP ist ein Dienst, der nur in
Europa verwendet wird.
Füllen Sie die Felder Internet IP
Address (Internet-IP-Adresse), Subnet
Mask (Subnetzmaske) und Gateway
aus.
Füllen Sie die Felder User Name
(Benutzername) und Password
(Passwort) aus.
Wählen Sie für eine ständige
Verbindung zu Ihrem ISP Keep Alive
(Verbindung aufrecht halten), oder
wählen Sie Connect on Demand
(Bei Bedarf verbinden), falls die
Verbindungszeit mit Ihrem ISP
gebührenpflichtig ist.
Telstra: Telstra ist ein Dienst, der nur
in Australien und Neuseeland
verwendet wird. Wenn Sie eine HBSVerbindung verwenden, klären Sie
die erforderlichen SetupInformationen mit Ihrem ISP ab.
L2TP: L2TP ist ein Dienst, der nur in
Israel verwendet wird. Wenn Sie eine
L2TP-Verbindung verwenden, klären
Sie die erforderlichen SetupInformationen mit Ihrem ISP ab.
E Wenn Sie alle Einstellungen zur
Internetverbindung
vorgenommen haben, klicken Sie
auf die Schaltfläche Save
Settings (Einstellungen speichern),
um die Änderungen zu
speichern.
PPTP
Telstra
L2TP
F Um den Router für Ihr drahtloses
Netzwerk zu konfigurieren, wählen
Sie auf der Registerkarte Wireless
das Fenster Basic Wireless Settings
(Grundlegende WirelessEinstellungen) aus.
G Wählen Sie den Wireless-
Netzwerkmodus aus:
5
Page 15
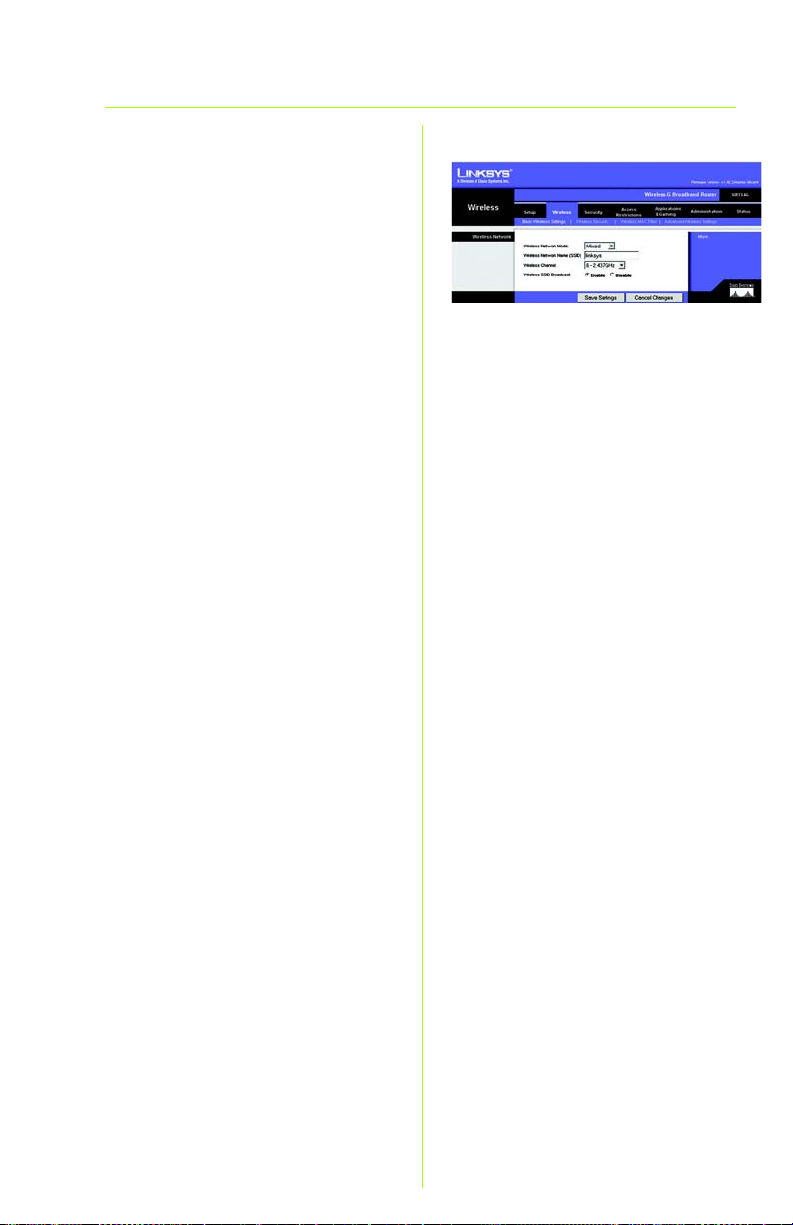
Mixed (Gemischt): Behalten Sie
die Standardeinstellung Mixed
(Gemischt) bei, wenn Ihr Netzwerk
sowohl Wireless-G- als auch
Wireless-B-Geräte enthält.
G-Only (Nur G): Wenn
ausschließlich Wireless-G-Geräte
vorhanden sind, wählen Sie
G-Only (Nur G).
B-Only (Nur B): Wenn
ausschließlich Wireless-B-Geräte
vorhanden sind, wählen Sie
B-Only (Nur B).
Disabled (Deaktiviert): Um
das drahtlose Netzwerk zu
deaktivieren, wählen Sie Disabled
(Deaktiviert) aus.
H Wireless Network Name (SSID)
(Wireless-Netzwerkname (SSID)):
Bei der SSID handelt es sich um
den Netzwerknamen, der von
allen Geräten im drahtlosen
Netzwerk verwendet wird. Die SSID
muss für alle Geräte im WirelessNetzwerk identisch sein. Für die
maximal 32 Zeichen lange SSID
dürfen alle Zeichen der Tastatur
verwendet werden. Es wird
zwischen Groß- und
Kleinschreibung unterschieden.
Um die Sicherheit zu erhöhen,
sollten Sie die Standard-SSID
(linksys) in einen eindeutigen
Namen ändern.
I Wireless Channel (Wireless-
Kanal): Wählen Sie aus der Liste
den Ihren Netzwerkeinstellungen
entsprechenden Kanal aus.
Der einwandfreie Betrieb Ihres
Wireless-Netzwerks ist nur
gewährleistet, wenn die
Übertragung für alle Geräte
über denselben Kanal erfolgt.
G
6
Page 16
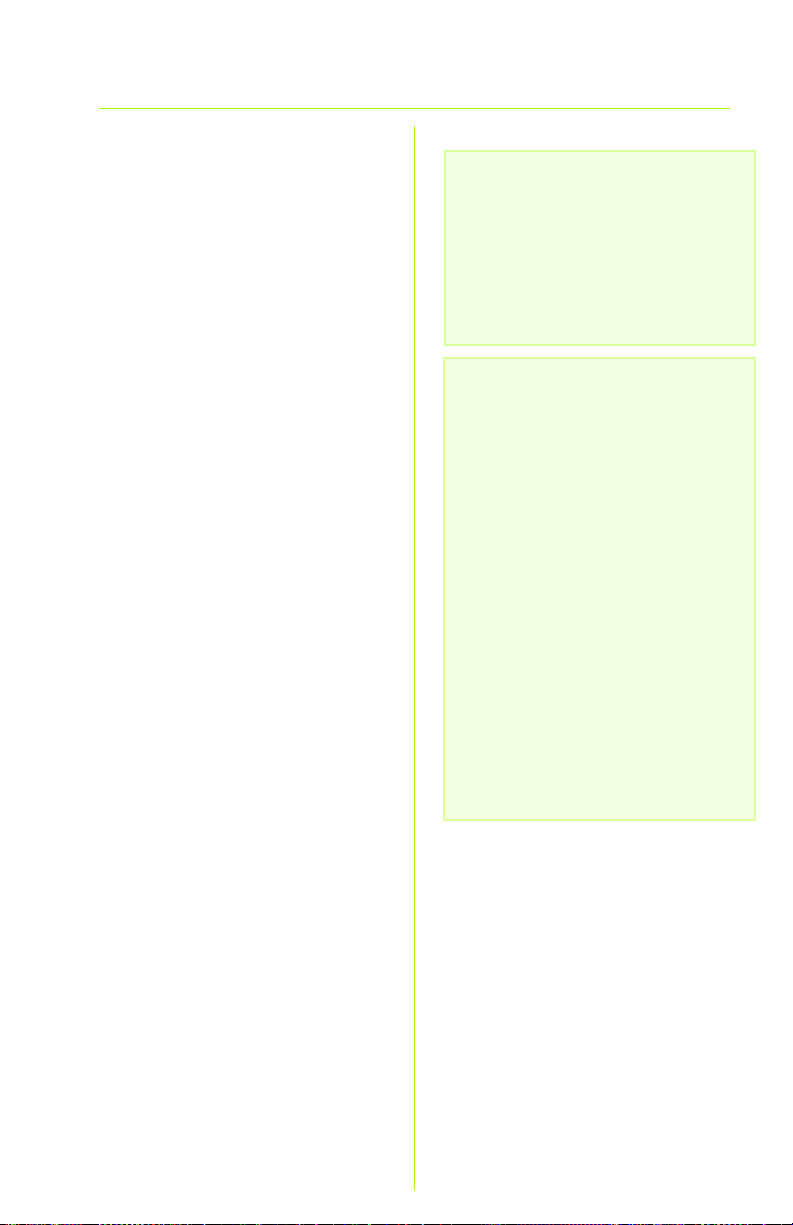
J Wireless SSID Broadcast (Wireless-
SSID-Übertragung): Wenn WirelessClients im lokalen Netzwerk nach
einer Verbindung zu WirelessNetzwerken suchen, erkennen sie
die Übertragung der SSID über
den Router. Zur Übertragung der
SSID des Routers behalten Sie die
Standardeinstellung Enable
(Aktivieren) bei. Wenn Sie die SSID
des Routers nicht übertragen
möchten, wählen Sie Disable
(Deaktivieren) aus.
K Ändern Sie die Einstellungen
wie hier beschrieben, und klicken
Sie auf die Schaltfläche Save
Settings (Einstellungen speichern),
um Ihre Änderungen
anzuwenden.
L Schalten Sie Ihr Breitbandmodem
aus und anschließend wieder ein.
M Starten Sie Ihre PCs neu, oder
schalten Sie sie wieder ein,
sodass die neuen Einstellungen
des Routers übernommen
werden können. Öffnen Sie Ihren
Web-Browser auf einem
beliebigen Computer, um die
Einstellungen des Routers zu
überprüfen. Geben Sie im
Adressfeld des Browsers
www.linksys.com/registration ein,
und drücken Sie die
Eingabetaste.
WICHTIG: Sobald der Router
konfiguriert ist, muss die
Wireless-Sicherheit (WEP, WPA
oder WPA2) konfiguriert werden,
sodass keine Sicherheitslücken
in Ihrem Netzwerk bestehen.
HINWEIS: Wenn Ihre Wireless-Adapter
SES (Secure Easy Setup) unterstützen,
können Sie die SES-Taste auf dem
Router verwenden, um sie einzurichten.
Vorgehensweise: Halten Sie das orange
leuchtende Cisco Logo auf der
Vorderseite des Routers mindestens
2 Sekunden lang gedrückt. Warten Sie
etwa 10 Sekunden. Sobald das Logo
weiß blinkt, drücken Sie die
SecureEasySetup-Taste am Adapter.
Das Cisco Logo des Routers leuchtet
konstant, sobald das Gerät zum
Netzwerk hinzugefügt wurde.
Wiederholen Sie diesen Vorgang für alle
weiteren SecureEasySetup-Geräte.
Weitere Anweisungen finden Sie im
Benutzerhandbuch.
Gratulation! Die Installation des
Wireless-G Broadband-Routers mit
SpeedBooster ist hiermit
abgeschlossen.
Weitere Informationen zum Einstellen
der Wireless-Sicherheit erhalten Sie
im nächsten Abschnitt.
7
Page 17
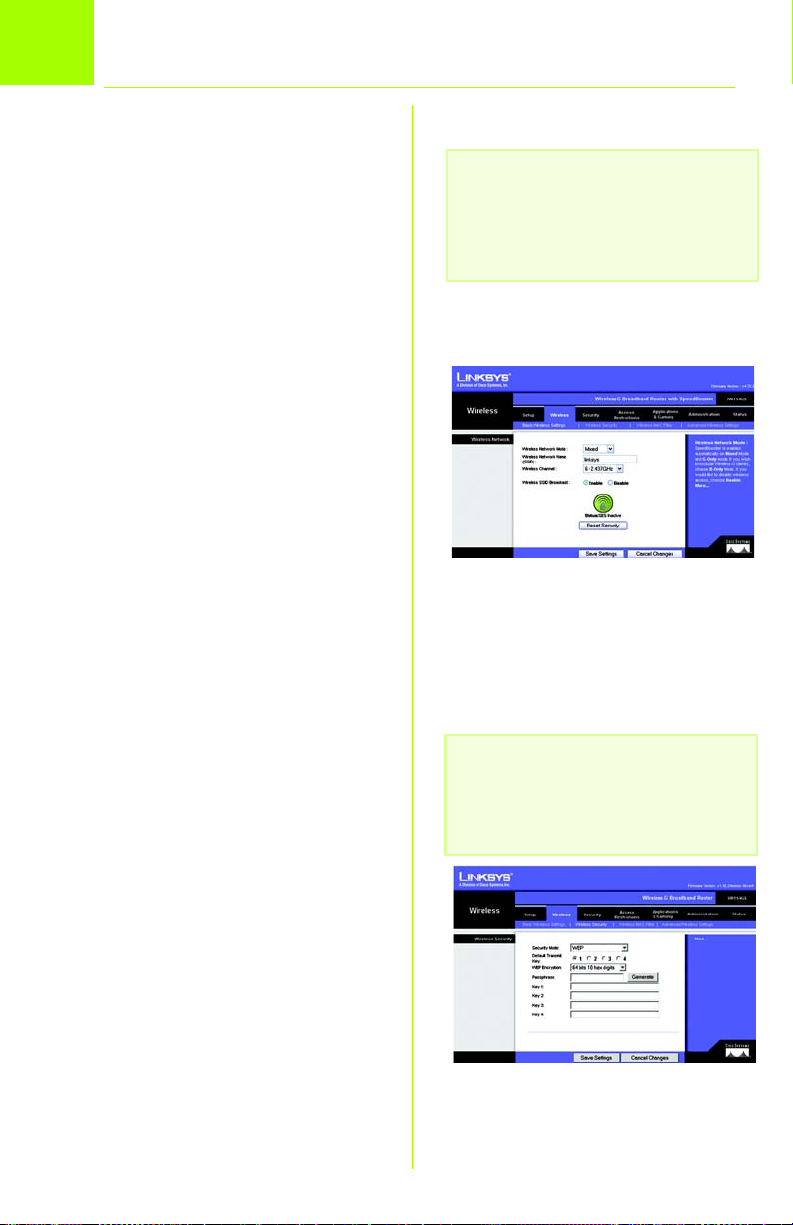
3
Auf dem Router können sechs WirelessSicherheitstypen eingerichtet werden:
WPA Personal, WPA Enterprise, WEP,
WPA2 Personal, WPA2 Enterprise und
Radius. Diese Sicherheitseinstellungen
sind jedoch nicht sofort nach Kauf
des Geräts aktiviert. Wenn Sie die
Wireless-Sicherheit auf dem Router
konfigurieren möchten, führen Sie
folgende Schritte aus:
Konfigurieren der Wireless-Sicherheit
A Öffnen Sie das webbasierte
Dienstprogramm des Routers wie
in Schritt 2 erklärt, und klicken Sie
auf die Registerkarte Wireless.
Das Fenster Basic Wireless Settings
(Grundlegende WirelessEinstellungen) wird angezeigt.
B Wählen Sie Wireless Security
(Wireless-Sicherheit), um die
Sicherheit des Routers im WirelessNetzwerkbetrieb zu konfigurieren.
Hier erhalten Sie Anweisungen
zum Konfigurieren der WirelessSicherheitsoptionen WEP,
WPA Personal und
WPA2 Personal.
C Wählen Sie aus dem Pulldown-
Menü Security Mode
(Sicherheitsmodus) den WirelessSicherheitstyp aus, den Sie in
Ihrem Netzwerk verwenden.
WEP: WEP ist eine einfache
Verschlüsselungsmethode, die nicht
so sicher wie WPA ist. Um WEP zu
verwenden, wählen Sie einen Wert
(bzw. den gewünschten Schlüssel) für
Default Transmit Key (StandardÜbertragungsschlüssel) sowie die WEPVerschlüsselungsstufe aus – 64 bits
10 hex digits (64 Bit 10 Hexadezimalziffern) oder 128 bits 26 hex digits
(128 Bit 26 Hexadezimalziffern).
Erstellen Sie anschließend einen
WEP Schlüssel, indem Sie entweder
8
HINWEIS: Wenn Ihre Wireless-Adapter
SES (Secure Easy Setup) unterstützen,
können Sie die SES-Taste auf dem
Router verwenden, um WirelessSicherheit einzurichten.
Basic Wireless
Settings
(Grundlegende
Wireless-
Einstellungen)
HINWEIS: Lesen Sie im Benutzerhandbuch nach, wenn Sie die
Wireless-Sicherheitsoptionen
WPA Enterprise, WPA2 Enterprise oder
Radius konfigurieren möchten.
Sicherheitseinstel-
lungen: WEP
Page 18
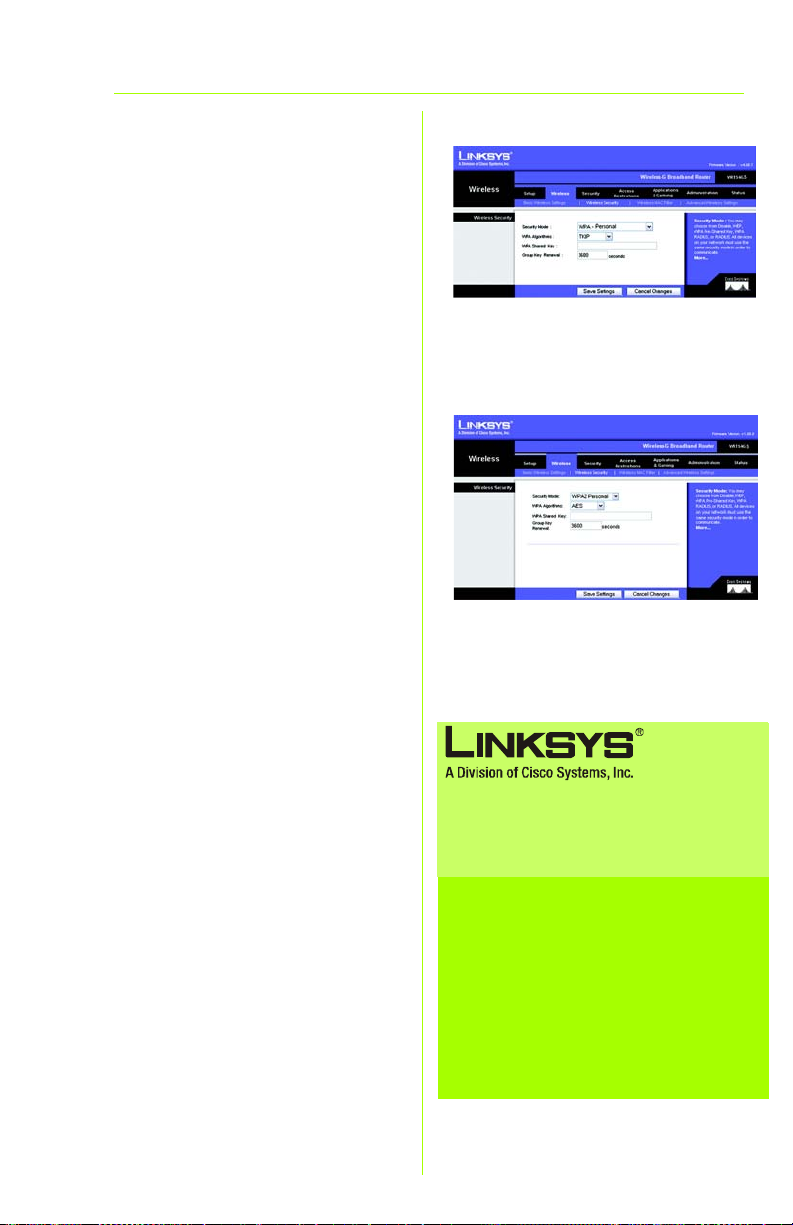
die Passphrase verwenden oder den
WEP Schlüssel manuell eingeben.
WPA Personal: Bei WPA stehen Ihnen
zwei Verschlüsselungsmethoden (TKIP
und AES) mit dynamischen
Verschlüsselungsschlüsseln zur
Verfügung. Wählen Sie den
Algorithmus aus: TKIP oder AES.
Geben Sie einen gemeinsamen WPASchlüssel mit einer Länge von 8 bis 63
Zeichen ein. Legen Sie anschließend
den Zeitraum für Group Key Renewal
(Erneuerung Gruppenschlüssel) fest.
Diese Zeitangabe teilt dem Router mit,
wie oft die Verschlüsselungsschlüssel
auszutauschen sind.
WPA2 Personal: WPA2 unterstützt AES
oder TKIP+AES mit dynamischen
Verschlüsselungsschlüsseln. Wählen
Sie den Algorithmus aus: AES oder
TKIP + AES. Geben Sie einen
gemeinsamen WPA-Schlüssel mit
einer Länge von 8 bis 63 Zeichen ein.
Legen Sie anschließend den Zeitraum
für Group Key Renewal (Erneuerung
Gruppenschlüssel) fest. Diese
Zeitangabe teilt dem Router mit,
wie oft die Verschlüsselungsschlüssel
auszutauschen sind.
D Klicken Sie auf die Schaltfläche
Save Settings (Einstellungen
speichern).
Gratulation! Wireless-Sicherheit ist
nun auf dem Router konfiguriert.
Sicherheits-
einstellungen:
WPA Personal
Sicherheits-
einstellungen:
WPA2 Personal
Weitere Informationen sowie Anleitungen
zur Fehlerbehebung finden Sie im
Benutzerhandbuch auf der CD-ROM. Sie
können auch per E-Mail weitere
Unterstützung anfordern.
Website
Deutschland
http://www.linksys.de
Österreich
http://www.linksys.at
Schweiz
http://www.linksys.com/international
Produktregistrierung
Deutschland
http://www.linksys.com/de/registrierung
Österreich
http://www.linksys.com/at/registrierung
Schweiz
http://www.linksys.com/ch/registrierung
Linksys ist eine eingetragene Marke bzw. eine Marke von
Cisco Systems, Inc. und/oder deren Zweigunternehmen in
den USA und anderen Ländern. Copyright © 2007 Cisco
Systems, Inc. Alle Rechte vorbehalten.
WRT54GSv7-DE-QIG-70213NC BW
9
Page 19

2
4
,
GHz
802.11g
Wireless
Wireless
Pakkens indhold
• Trådløs G-bredbånds-router med SpeedBooster
• Installations-cd-rom med brugervejledning
• Strømforsyning (inkluderer evt. separat strømkabel)
• Ethernet-kabel
• Installationsvejledning (følger ikke med alle
modeller)
Wireless-G
Bredbåndsrouter
med SpeedBooster
Modelnr.
Modelnr.
Installationsvejledning
1
WRT54GS (DA)
Page 20
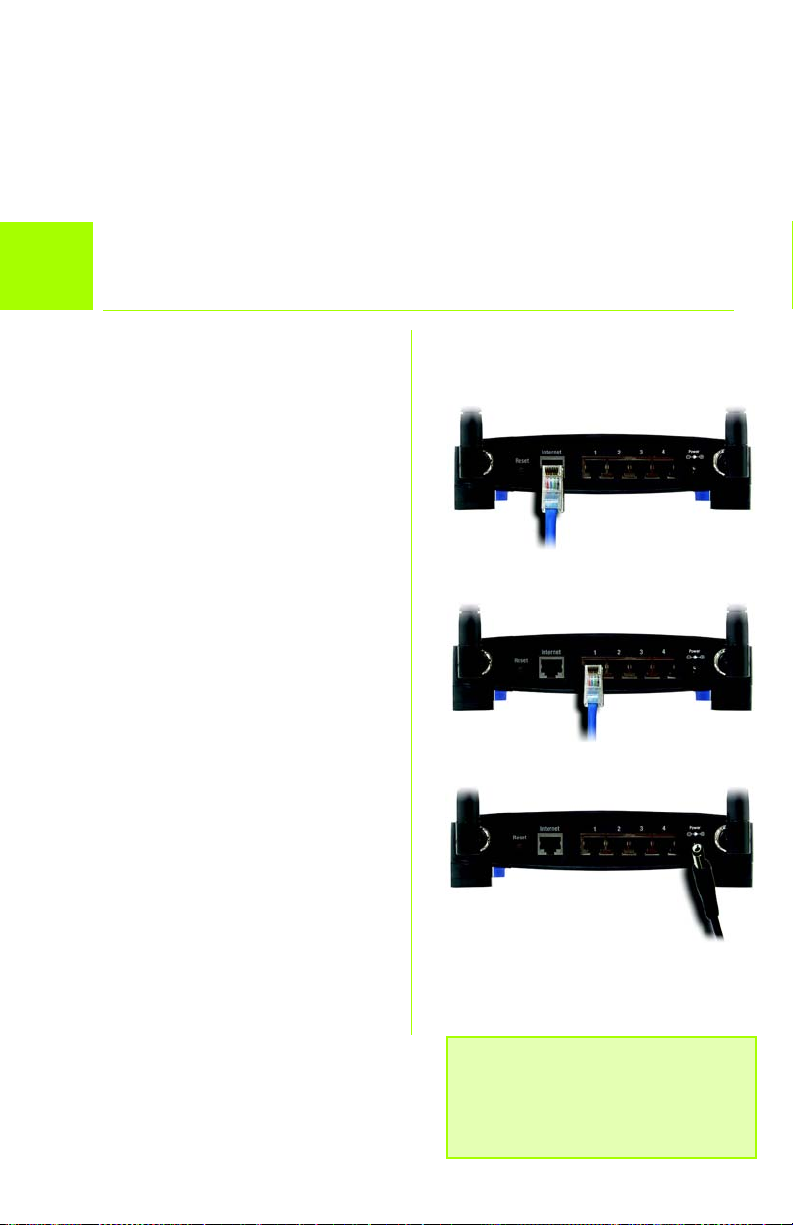
Du kan konfigurere routeren på to måder. Vælg en af følgende:
• Kør installations-cd-rom'en – det anbefales på det kraftigste, at du bruger
installations-cd-rom'en. Placer installations-cd-rom'en i cd-rom-drevet, og
følg vejledningen på skærmen.
•Brug denne installationsvejledning – du kan eventuelt bruge routerens
webbaserede hjælpeprogram. Gå videre til trin 1 i
installationsvejledningen.
1
Tilslutning af routeren
A Sluk for enhederne i dit netværk.
B Find en placering til routeren. Den
bedste placering til routeren er
normalt i centrum af dit trådløse
netværk.
C Fikser antennernes retning. Normalt
bliver modtage- og sendeforhold
bedre, jo højere du placerer
antennerne.
D Slut et standard-Ethernet-
netværkskabel til routerens
internetport. Slut derefter den
anden ende af netværkskablet til
dit bredbåndsmodem.
E Slut dine computere eller Ethernet-
enheder til routerens nummererede
porte ved hjælp af standardEthernet-netværkskabler.
F Tænd for modemmet.
G Slut vekselstrømsforsyningen til
routerens strømstik og den anden
ende til en stikkontakt.
D
E
Hvis du har fået leveret
strømforsyningen og et separat
strømkabel, skal du tilslutte
strømkablet til strømforsyningen og
derefter tilslutte strømforyningen til
routerens strømstik. Slut strømkablet
til en stikkontakt.
H Tænd den pc, du vil bruge til
konfiguration af routeren.
Fortsæt til trin 2.
2
G
VIGTIGT: Sørg for at anvende den
leverede strømforsyning. Brug
af en anden strømforsyning kan
beskadige routeren.
Page 21
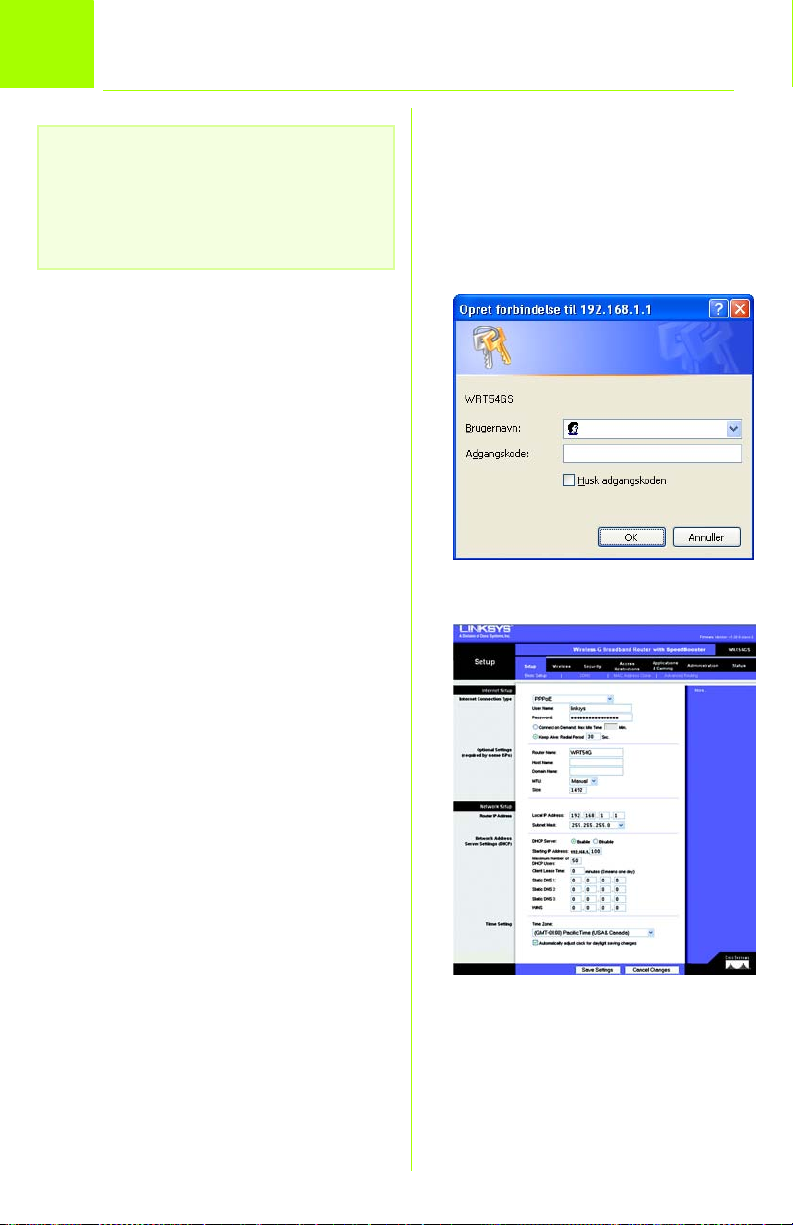
2
BEMÆRK: Sørg for, at pc'ens Ethernetnetværkskort er indstillet, så det
automatisk henter en IP-adresse.
Yderligere oplysninger finder du i Windows
Hjælp.
Konfiguration af routeren
A Åbn webbrowseren. Indtast
http://192.168.1.1 i feltet
Address (Adresse). Tryk på Enter.
B Der vises et skærmbillede til
indtastning af en adgangskode.
Lad feltet Brugernavn stå tomt, og
indtast standardadgangskoden
admin i feltet Adgangskode. Af
sikkerhedshensyn bør du senere
angive en ny adgangskode i
skærmbilledet Management
(Styring) under fanen
Administration i det webbaserede
hjælpeprogram. Klik herefter på
knappen OK.
B
C Det webbaserede
hjælpeprogram vises med fanen
Setup (Konfiguration) valgt. Hvis
din internetudbyder kræver det,
skal du udfylde felterne Host
Name (Værtsnavn) og Domain
Name (Domænenavn). Det
kræves normalt af
kabelinternetudbydere. I modsat
fald skal du bare lade dem stå
tomme.
C
3
Page 22
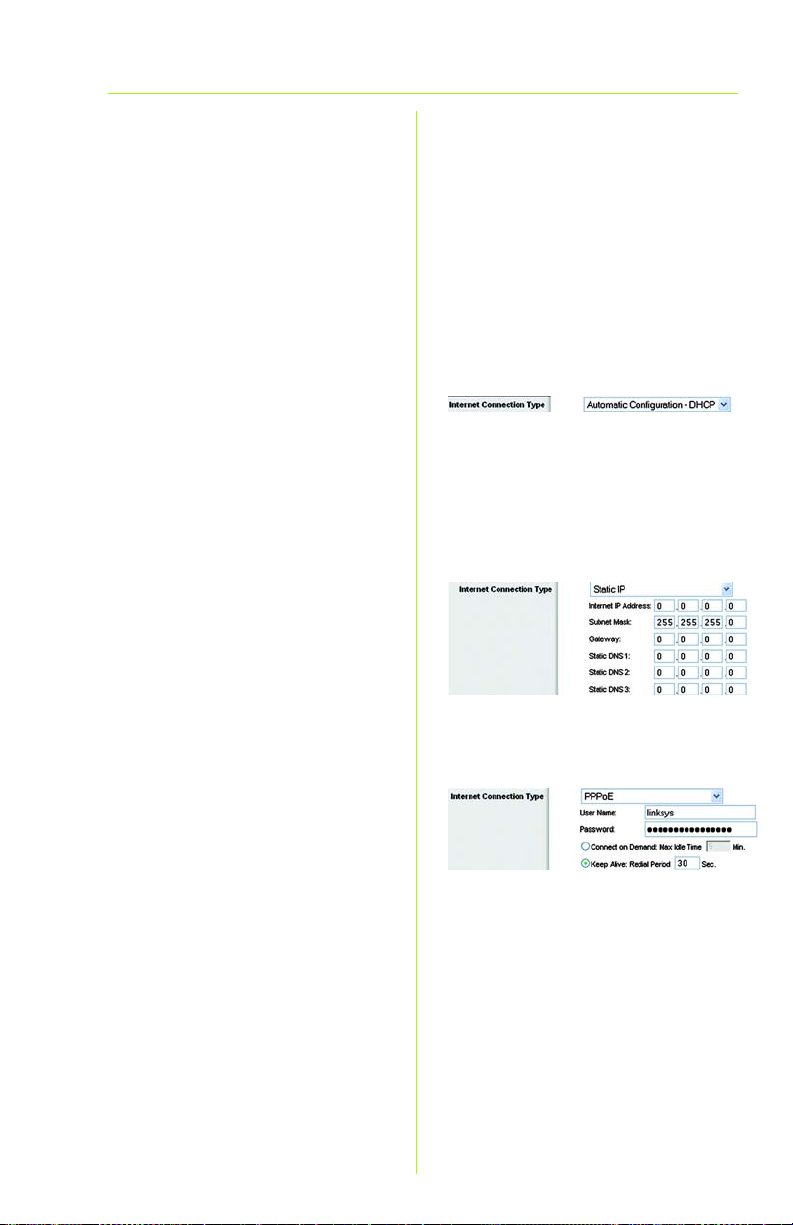
D Der tilbydes seks forskellige typer
internetforbindelser i
rullemenuen. Fem af dem
nævnes her. Konfigurationsskærmbillederne og de tilgængelige funktioner varierer,
afhængigt af hvilken forbindelsestype du vælger.
Internetkonfigurationstype
Automatic Configuration - DHCP
(Automatisk konfiguration - DHCP):
Hvis du opretter forbindelse via
DHCP eller en dynamisk IP-adresse
fra din internetudbyder, skal du
beholde denne standardindstilling.
Static IP (Statisk IP): Hvis din
internetudbyder tildeler dig en statisk
IP-adresse, skal du vælge Static IP
(Statisk IP) i rullemenuen. Udfyld
felterne Internet IP Address (InternetIP-adresse), Subnet Mask
(Undernetmaske), Gateway og
Static DNS (Statisk DNS). Du skal
indtaste mindst én DNS-adresse.
DHCP
Statisk IP
PPPoE: Hvis du opretter forbindelse
via PPPoE, skal du vælge PPPoE i
rullemenuen. Udfyld felterne User
Name (Brugernavn) og Password
(Adgangskode).
Vælg Keep Alive (Permanent), hvis
du altid vil have forbindelse til din
internetudbyder, eller vælg
Connect on Demand (Opret
forbindelse efter behov), hvis du
betaler for den tid, du har
forbindelse til din internetudbyder.
PPTP: PPTP er en tjeneste, der kun
bruges i Europa.
Udfyld felterne Internet IP Address
(Internet-IP-adresse) Subnet Mask
(Undernetmaske), og Gateway.
4
PPPoE
Page 23
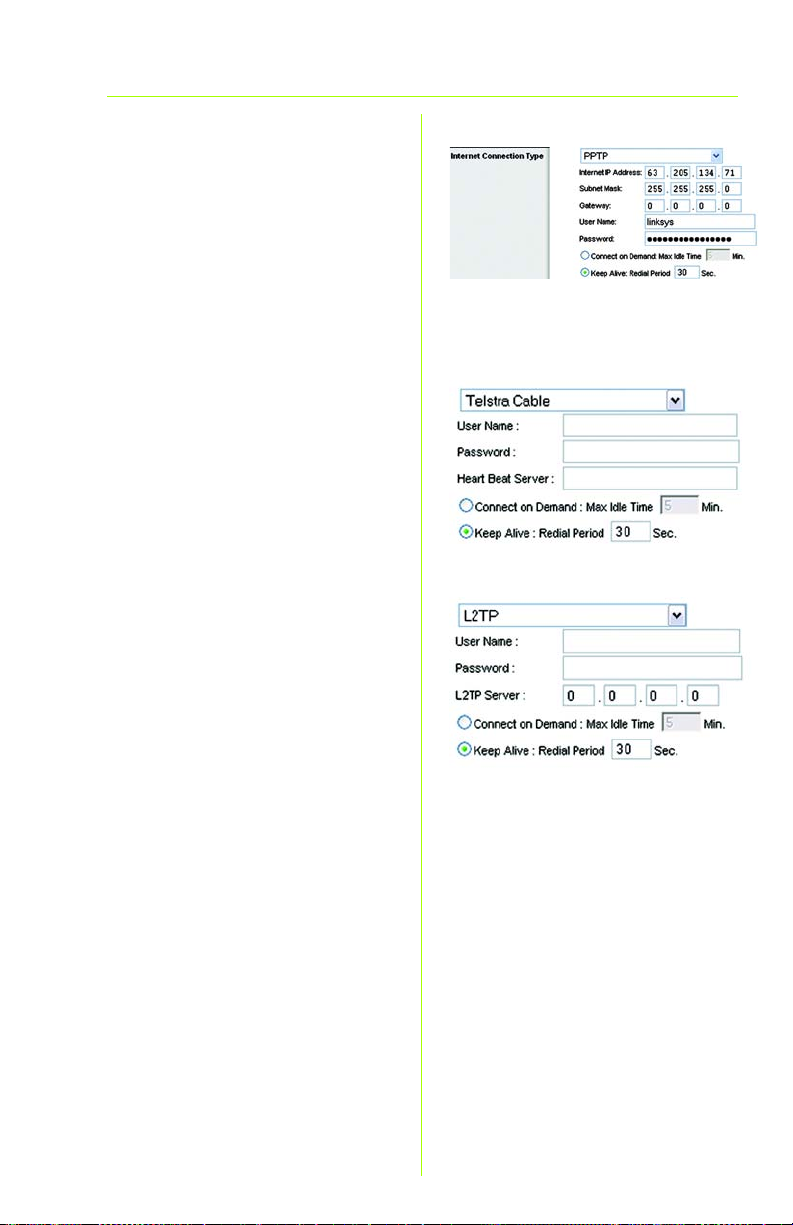
Udfyld felterne User Name
(Brugernavn) og Password
(Adgangskode).
Vælg Keep Alive (Permanent), hvis
du altid vil have forbindelse til din
internetudbyder, eller vælg
Connect on Demand (Opret
forbindelse efter behov), hvis du
betaler for den tid, du har
forbindelse til din internetudbyder.
Telstra: Telstra er en tjeneste, der kun
bruges i Australien og New Zealand.
Hvis du bruger en HBS-forbindelse,
skal du henvende dig til din
internetudbyder for at få
konfigurationsoplysninger.
L2TP: L2TP er en tjeneste, der kun
bruges i Israel. Hvis du bruger en
L2TP-forbindelse, skal du henvende
dig til din internetudbyder for at få
konfigurationsoplysninger.
E Når du er færdig med at
indtaste indstillinger for din
internetforbindelse, skal du klikke
på knappen Save Settings
(Gem indstillinger) for at gemme
ændringerne.
F Vælg skærmbilledet Basic
Wireless Settings (Basisindstillinger
for trådløs) under fanen Wireless
(Trådløs) for at konfigurere
routeren til dit trådløse netværk.
PPTP
Telstra
L2TP
G Vælg tilstanden for det trådløse
netværk:
Mixed (Blandet): Hvis du har
Trådløs-G- og Trådløs-B-enheder,
skal du beholde
standardindstillingen, Mixed.
G-Only (Kun G):Hvis du kun har
Trådløs-G-enheder, skal du
vælge G-Only.
5
Page 24
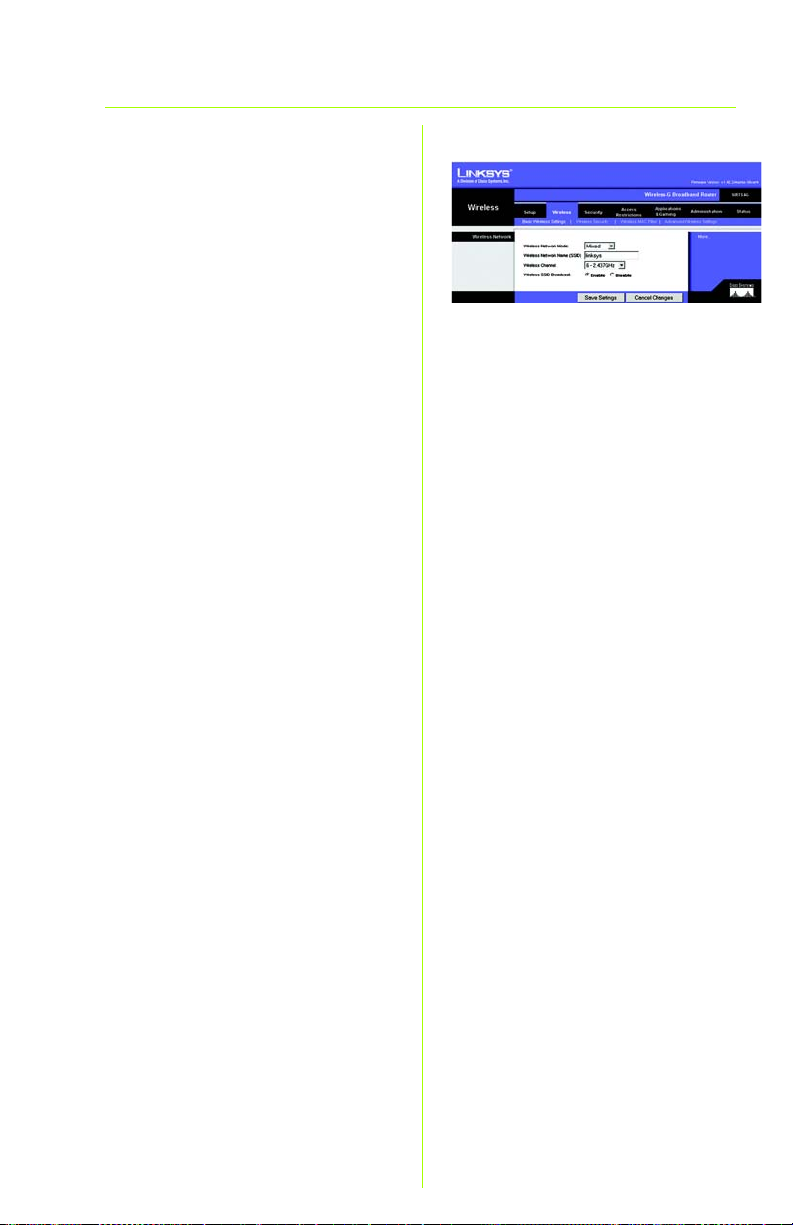
B-Only (Kun B): Hvis du kun har
Trådløs-B-enheder, skal du
vælge B-Only.
Disabled (Deaktiveret): Hvis du vil
deaktivere trådløst netværk, skal
du vælge Disabled.
H Wireless Network Name (SSID)
(Navn på trådløst netværk (SSID)).
SSID er det netværksnavn, der
deles af alle enhederne i et
trådløst netværk. SSID skal være
identisk for alle enheder i det
trådløse netværk. Der er forskel
på store og små bogstaver i
navnet, og det må ikke være
længere end 32 tegn (alle tegn
på tastaturet må bruges). Af
sikkerhedsmæssige årsager bør
du ændre standard-SSID (linksys)
til et entydigt navn.
I Wireless Channel (Trådløs
kanal). Vælg den relevante
kanal på den viste liste, så den
passer til dine
netværksindstillinger. Alle
enheder i dit trådløse netværk
skal sende på den samme
kanal for at fungere korrekt.
G
J Wireless SSID Broadcast (Trådløs
SSID-broadcast). Når trådløse
klienter overvåger lokalområdet
for at finde trådløse netværk, de
kan oprette forbindelse til,
registrerer de det SSID, der
udsendes af routeren. Behold
standardindstillingen Enable
(Aktiver) for at udsende routerens
SSID. Vælg Disable (Deaktiver),
hvis du ikke vil udsende
routerens SSID.
K Rediger disse indstillinger,
som beskrevet her, og klik
på knappen Save Settings
6
Page 25
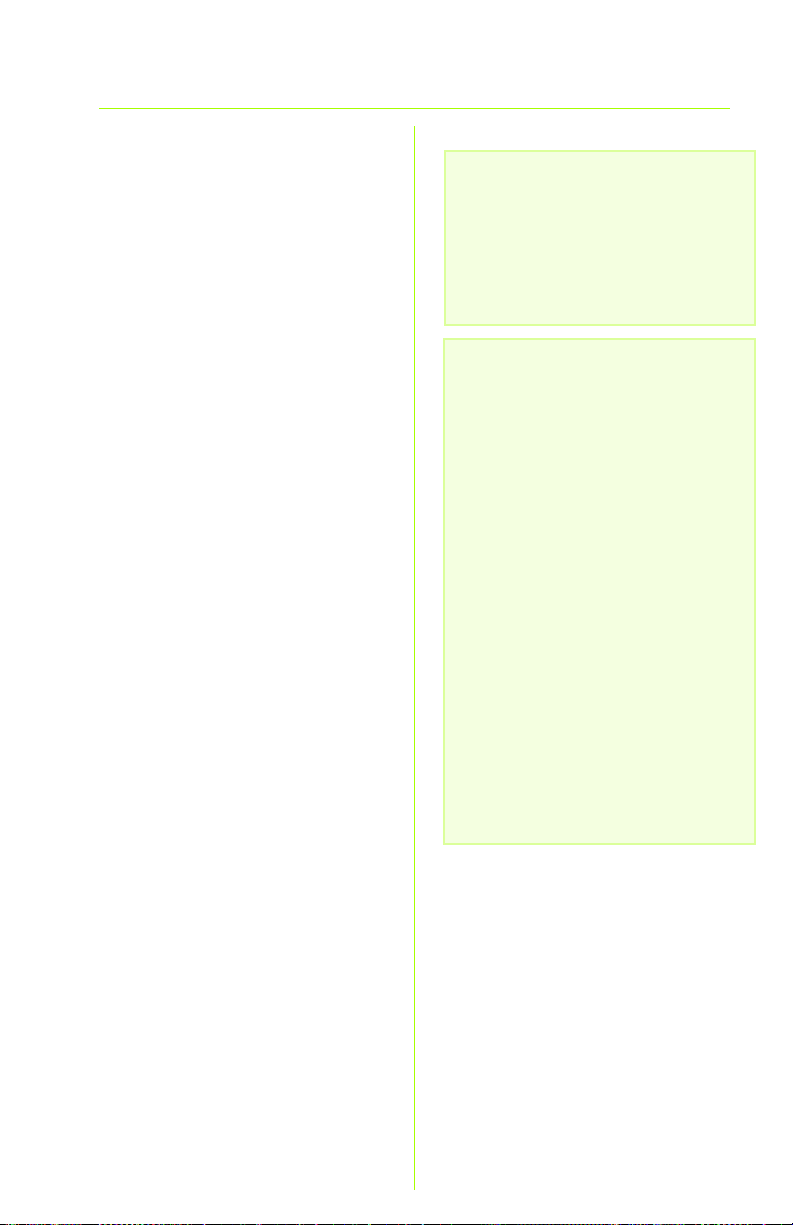
(Gem indstillinger) for at
anvende indstillingerne.
L Sluk og tænd for
bredbåndsmodemet igen.
M Genstart eller tænd for dine
pc'er, så de kan hente routerens
nye indstillinger. Hvis du vil teste
routerens indstillinger, kan du
åbne din webbrowser fra en
hvilken som helst computer.
Indtast www.linksys.com/
registration i feltet Address
(Adresse) i webbrowseren, og
tryk på Enter.
Tillykke! Installationen af Trådløs-G
Bredbåndsrouteren med
SpeedBooster er færdig.
Hvis du vil konfigurere trådløs
sikkerhed, skal du fortsætte til næste
afsnit.
VIGTIGT: Så snart routeren er
konfigureret, bør den trådløse
sikkerhed (enten WEP, WPA eller
WPA2) konfigureres for at undgå,
at der opstår åbninger i dit
netværk.
BEMÆRK: Hvis dine trådløse
netværkskort understøtter Secure Easy
Setup (SES) (Sikker Nem Konfiguration),
kan du bruge SES-knappen på routeren
til at konfigurere dem.
Hvis du vil gøre det, skal du trykke på
det orange Cisco-logo på routerens
frontpanel i mindst to sekunder. Vent i
cirka 10 sekunder. Tryk på knappen
SecureEasySetup
(SikkerNemKonfiguration) på
netværkskortet, når logoet bliver hvidt
og begynder at blinke. Routerens Ciscologo stopper med at blinke, når
enheden er blevet føjet til netværket.
Gentag denne fremgangsmåde for
eventuelle andre SecureEasySetupenheder (SikkerNemKonfiguration).
Se i brugervejledningen, hvis du ønsker
yderligere oplysninger.
7
Page 26
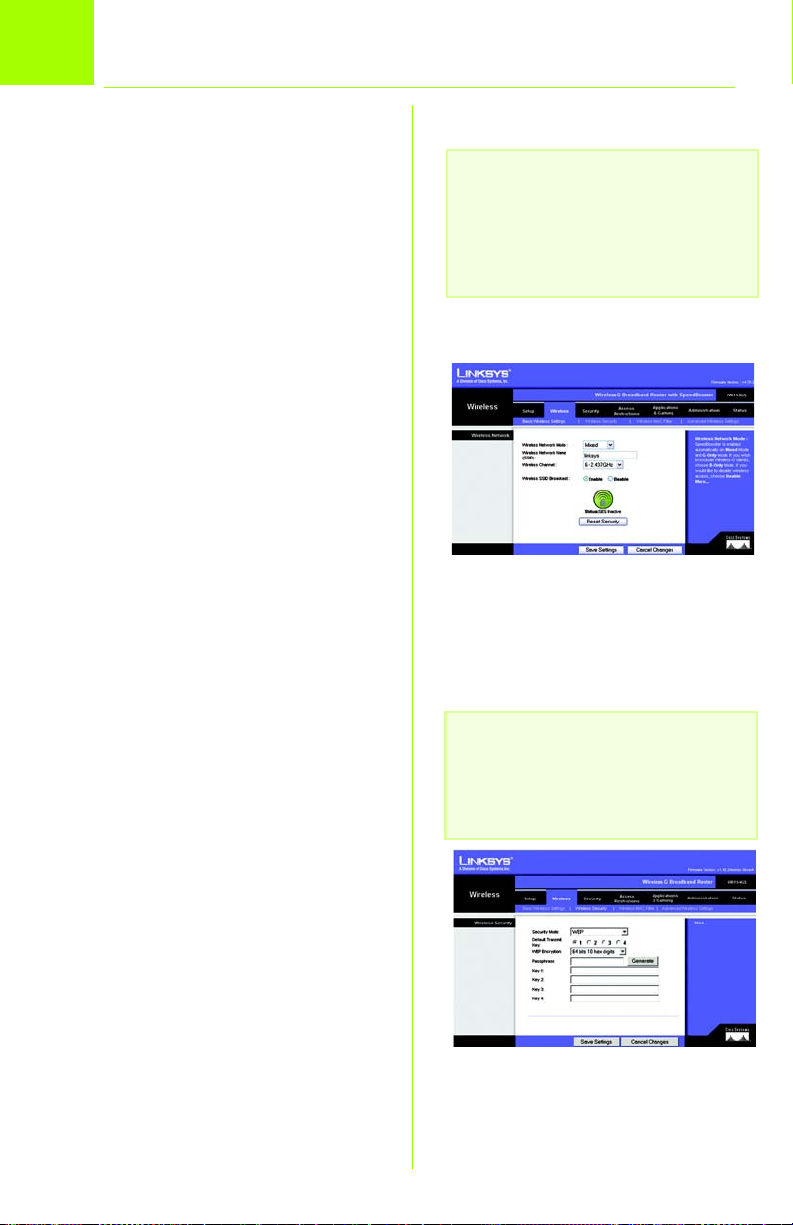
3
Routeren leveres med seks typer
trådløs sikkerhed: WPA Personal, WPA
Enterprise, WEP, WPA2 Personal, WPA2
Enterprise og Radius. Disse
sikkerhedsmetoder aktiveres dog ikke,
hvis du ikke foretager dig noget. Hvis
du vil konfigurere trådløs sikkerhed på
routeren, skal du gøre følgende:
Konfiguration af trådløs sikkerhed
A Åbn routerens
webhjælpeprogram som vist
under trin 2, og klik på fanen
Wireless (Trådløs). Skærmbilledet
Basic Wireless Settings
(Basisindstillinger for trådløs)
vises.
B Vælg Wireless Security (Trådløs
sikkerhed) for at konfigurere
trådløs sikkerhed på routeren.
Her angives retningslinjer for
konfiguration af WEP, WPA
Personal og WPA2 Personal
trådløs sikkerhed.
C I rullemenuen Security Mode
(Sikkerhedstilstand) skal du
vælge den type trådløs
sikkerhed, du vil anvende på dit
netværk.
BEMÆRK: Hvis dine trådløse
netværkskort understøtter Secure Easy
Setup (SES) (Sikker Nem
Konfiguration), kan du bruge SESknappen på routeren til at konfigurere
Trådløs sikkerhed.
Basic Wireless
Settings
(Basisindstillinger
for trådløs)
BEMÆRK: Hvis du ønsker at
konfigurere de trådløse
sikkerhedsmuligheder WPA Enterprise,
WPA2 Enterprise eller Radius, skal du
se i brugervejledningen.
WEP: WEP er en grundlæggende
krypteringsmetode, der ikke er så
sikker som WPA. For at anvende
WEP skal du vælge en
transmissionsnøgle (vælg, hvilken
nøgle, du vil anvende) og et WEPkrypteringsniveau: 64 bit 10 tegn i
hex eller 128 bit 26 tegn i hex.
Derefter skal du enten generere
en WEP-nøgle ved hjælp af dit
adgangsord eller angive WEPnøglen manuelt.
8
WEP Security
Settings
(WEP-sikkerheds-
indstillinger)
Page 27
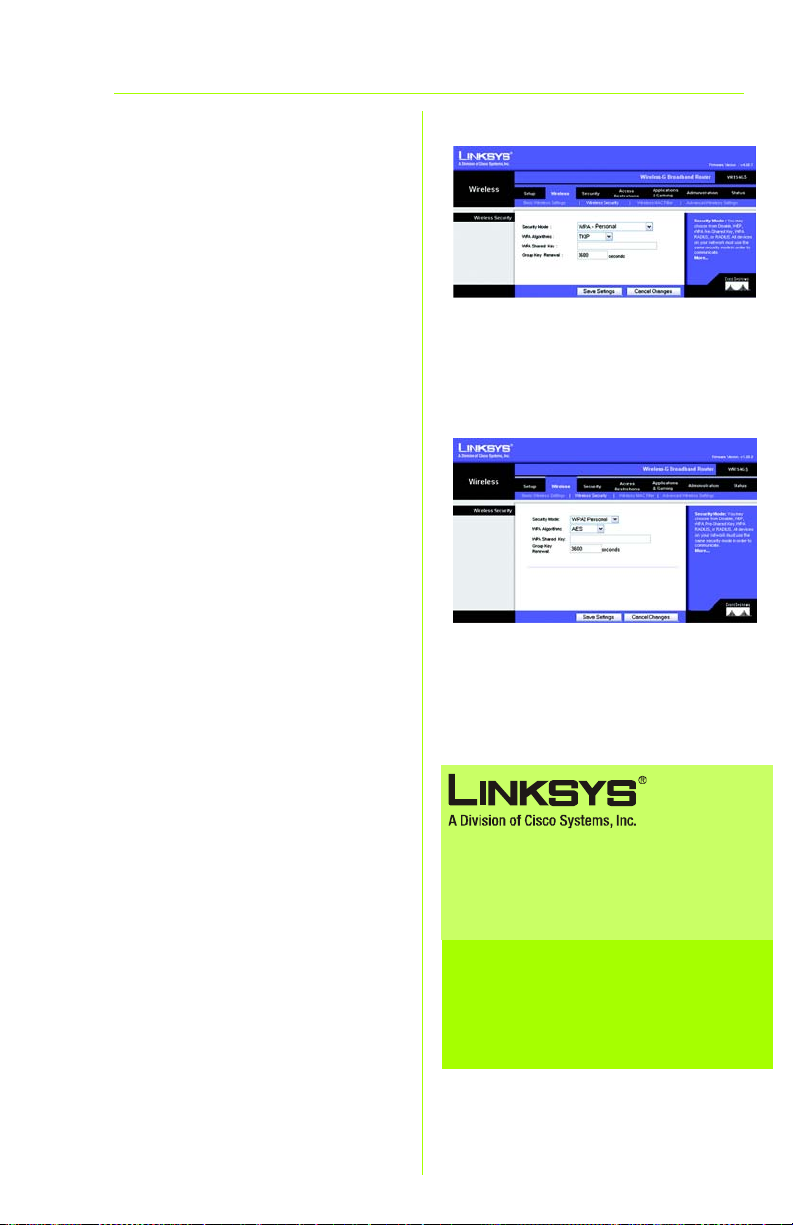
WPA Personal: Med WPA har du to
krypteringsmetoder med dynamiske
krypteringsnøgler: TKIP og AES. Vælg
algoritmetypen TKIP eller AES.
Indtast en WPA Shared Key på
8-63 tegn. Indtast derefter en
udskiftningsperiode for
gruppenøglerne, som angiver over
for routeren, hvor ofte den bør
ændre krypteringsnøglerne.
WPA2 Personal: WPA2 understøtter
AES eller TKIP+AES med dynamiske
krypteringsnøgler. Vælg
algoritmetypen AES eller TKIP+AES.
Indtast en WPA Shared Key på
8-63 tegn. Indtast derefter en
udskiftningsperiode for
gruppenøglerne, som angiver over
for routeren, hvor ofte den bør
ændre krypteringsnøglerne.
D Klik på knappen Save Settings
(Gem indstillinger).
WPA Personal Security
Settings
(Sikkerhedsindstillinger
for WPA-Personal)
WPA2 Personal Security
Settings (WPA2
Indstillinger for personlig
sikkerhed)
Tillykke! Wireless Security
(Trådløs sikkerhed) er nu konfigureret
på routeren.
Yderligere oplysninger eller hjælp til
fejlfinding finder du i brugervejledningen på
cd-rom'en. Du kan også sende en e-mail for
at få yderligere support.
Websted
http://www.linksys.com/international
Produktregistrering
http://www.linksys.com/registration
Linksys er et registreret varemærke tilhørende
Cisco Systems, Inc. og/eller Cisco Systems'
associerede selskaber i USA og visse andre
lande. Copyright © 2007 Cisco Systems, Inc. Alle
rettigheder forbeholdes.
WRT54GSv7-DA-QIG-70213NC BW
9
Page 28

2
4
,
GHz
802.11g
Inalámbrico
Contenido del paquete
• Router de banda ancha Wireless-G con SpeedBooster
• CD-ROM de configuración con guía del usuario
• Adaptador de corriente (es posible que se incluya
también un cable de alimentación por separado)
• Cable de red Ethernet
• Guía de instalación rápida (no se proporciona con
todos los modelos)
Wireless-G
Router de banda ancha
con SpeedBooster
Nº de modelo
Nº de modelo
Guía de instalación rápida
1
WRT54GS (ES)
Page 29
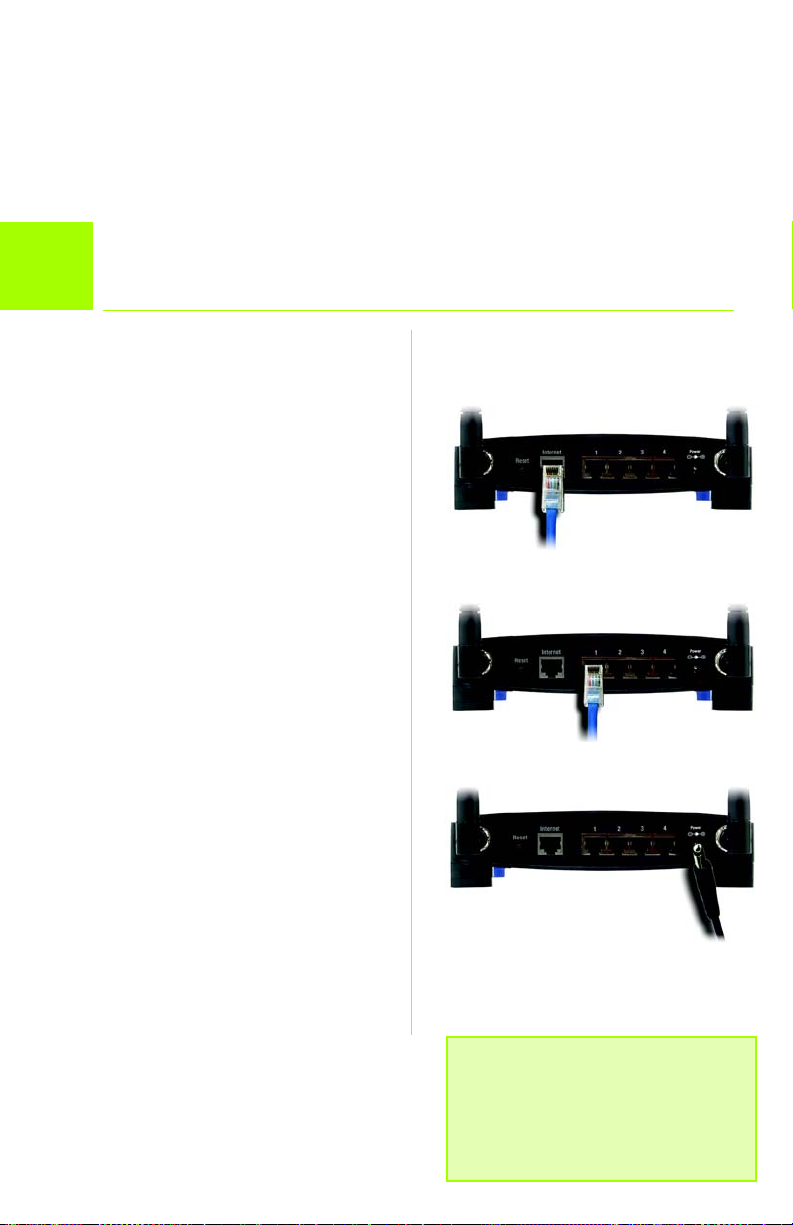
Puede configurar el router de dos formas. Seleccione una de las siguientes:
• Ejecute el CD-ROM de configuración. Se recomienda encarecidamente
que utilice dicho CD-ROM. Introduzca el CD-ROM de configuración en la
unidad de CD-ROM y siga las instrucciones que aparecen en la pantalla.
• Utilice esta guía de instalación rápida. Si lo desea, puede usar la utilidad
basada en Web del router. Vaya al paso 1 de esta guía de instalación
rápida.
1
Conexión del router
A Apague los dispositivos de red.
B Busque una ubicación para el
router. El mejor lugar para el router
suele ser el centro de la red
inalámbrica.
C Ajuste la dirección de las antenas.
Por lo general, el rendimiento es
mayor cuanto más altas estén
situadas las antenas.
D Conecte un cable de red Ethernet
estándar al puerto Internet del
router. A continuación, conecte el
otro extremo del cable de red al
módem de banda ancha.
E Conecte los ordenadores o
dispositivos Ethernet a los puertos
numerados del router mediante
cables de red Ethernet estándar.
F Encienda el módem.
G Conecte el adaptador de
corriente al puerto Power
(Alimentación) del router y el otro
extremo del cable a una toma de
corriente.
D
E
Si cuenta con un adaptador de
corriente y un cable de
alimentación, conecte el cable de
alimentación al adaptador de
corriente y, a continuación,
conecte el adaptador de corriente
al puerto Power (Alimentación) del
router. Conecte el cable a una
toma de corriente.
H Encienda el PC que desee utilizar
para configurar el router.
2
Vaya al paso 2.
G
IMPORTANTE: Asegúrese de que
utiliza el adaptador de
alimentación suministrado. Un
adaptador de corriente distinto
puede provocar daños al producto.
Page 30
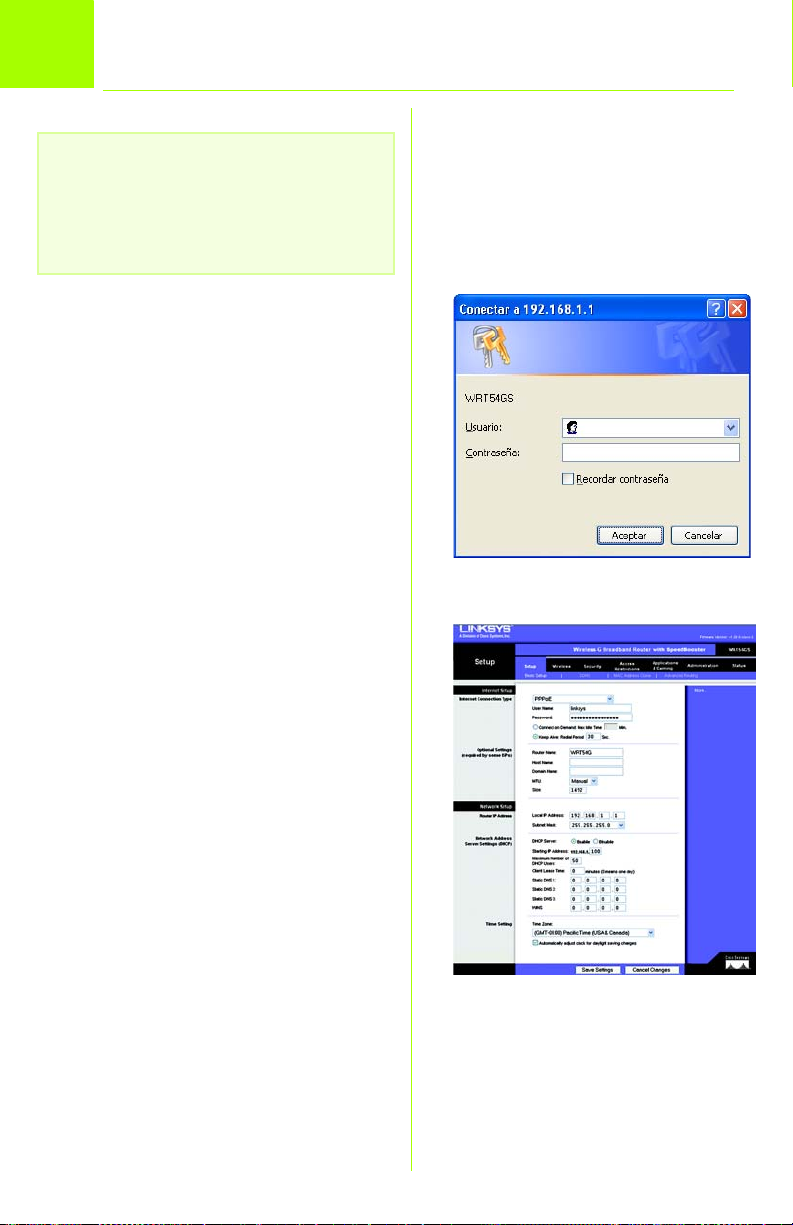
2
NOTA: Asegúrese de que el adaptador
Ethernet del PC está establecido para
obtener una dirección IP
automáticamente. Para obtener más
información, consulte la ayuda de
Windows.
Configuración del router
A Abra el explorador Web. Escriba
http://192.168.1.1 en el campo
Dirección. Pulse la tecla Intro.
B Aparece una pantalla en que
se le solicita una contraseña.
Deje en blanco el campo
Usuario e introduzca la
contraseña predeterminada,
admin, en el campo
Contraseña. (Para mayor
seguridad debe establecer una
nueva contraseña
posteriormente, mediante la
pantalla Management (Gestión)
de la ficha Administration
(Administración) de la utilidad
basada en Web.) Haga clic
en el botón Aceptar.
B
C Aparece la utilidad basada en
Web del router con la ficha
Setup (Configuración)
seleccionada. Si el proveedor
de servicios de Internet (ISP) lo
solicita, rellene los campos
Host Name (Nombre de host) y
Domain Name (Nombre de
dominio). (Los ISP por cable
suelen solicitar esta
información.) Si no, déjelos
en blanco.
C
3
Page 31

D En el parámetro Internet
Connection Type (Tipo de
conexión a Internet) se ofrecen
seis tipos de conexión en el
menú desplegable, cinco de
los cuales se tratan aquí. Cada
pantalla Setup (Configuración) y
las funciones disponibles son
distintas según el tipo de
conexión que seleccione.
Internet Connection Type
(Tipo de conexión a Internet)
Automatic Configuration - DHCP
(Configuración automática - DHCP):
Si va a realizar la conexión
mediante DHCP o una dirección IP
dinámica del ISP, mantenga este
parámetro predeterminado.
Static IP (IP estática): Si el ISP le
asigna una dirección IP estática,
seleccione Static IP (IP estática) en
el menú desplegable. Rellene los
campos Internet IP Address
(Dirección IP de Internet), Subnet
Mask (Máscara de subred),
Gateway (Puerta de enlace) y Static
DNS (DNS estático). Debe introducir
por lo menos una dirección DNS.
DHCP
Static IP
(IP estática)
PPPoE: Si realiza la conexión
mediante PPPoE, seleccione PPPoE
en el menú desplegable. Rellene
los campos User Name (Nombre
de usuario) y Password
(Contraseña).
Seleccione Keep Alive (Mantener
activo) si desea estar conectado
continuamente al ISP. De lo
contrario, seleccione Connect on
Demand (Conectar cuando se
solicite) si debe pagar según el
tiempo que esté conectado al ISP.
PPTP: PPTP es un servicio que sólo se
utiliza en Europa.
Rellene los campos Internet IP
Address (Dirección IP de Internet),
Subnet Mask (Máscara de subred) y
Gateway (Puerta de enlace).
4
PPPoE
Page 32

Rellene los campos User Name
(Nombre de usuario) y Password
(Contraseña).
Seleccione Keep Alive (Mantener
activo) si desea estar conectado
continuamente al ISP. De lo
contrario, seleccione Connect on
Demand (Conectar cuando se
solicite) si debe pagar según el
tiempo que esté conectado al ISP.
Telstra: Telstra es un servicio que
sólo se utiliza en Australia y Nueva
Zelanda. Si utiliza una conexión HBS,
consulte con el ISP para obtener la
información de configuración.
L2TP: L2TP es un servicio que sólo se
utiliza en Israel. Si utiliza una
conexión L2TP, consulte con el ISP
para obtener la información de
configuración.
E Cuando termine de introducir
los parámetros de conexión a
Internet, haga clic en el botón
Save Settings (Guardar
parámetros) para guardar los
cambios.
PPTP
Telstra
F Para configurar el router para la
red inalámbrica, seleccione la
pantalla Basic Wireless Settings
(Parámetros inalámbricos
básicos) de la ficha Wireless
(Inalámbrico).
G Seleccione el modo de red
inalámbrica:
Mixed (Mixto): Si cuenta con
dispositivos Wireless-G y
Wireless-B en la red, mantenga
el parámetro predeterminado,
Mixed (Mixto).
G-Only (Sólo G): Si sólo tiene
dispositivos Wireless-G,
seleccione G-Only (Sólo G).
L2TP
5
Page 33

B-Only (Sólo B): Si sólo tiene
dispositivos Wireless-B,
seleccione B-Only (Sólo B)
Disable (Desactivar): Si desea
desactivar la red inalámbrica,
seleccione Disable (Desactivar).
H Wireless Network Name (SSID)
(Nombre de la red inalámbrica,
SSID). EL SSID es un nombre de
red que comparten todos los
dispositivos de una red
inalámbrica. Debe ser el mismo
para todos los dispositivos de la
red inalámbrica. El nombre
distingue entre mayúsculas y
minúsculas y no debe tener
más de 32 caracteres (puede
utilizar cualquier carácter del
teclado). Para mayor seguridad,
debe cambiar el SSID
predeterminado (linksys) por
otro.
I Wireless Channel (Canal
inalámbrico). Seleccione el
canal de la lista que coincida
con los parámetros de red. Para
que el funcionamiento sea
correcto, todos los dispositivos
de la red inalámbrica deben
emitir en el mismo canal.
J Wireless SSID Broadcast
(Difusión inalámbrica de SSID).
Cuando los clientes
inalámbricos sondeen el área
local en busca de redes
inalámbricas con las que
asociarse, detectarán el SSID
que difunde el router. Para
difundir el SSID del router,
mantenga el parámetro
predeterminado, Enable
(Activar). Si no desea difundir el
SSID del router, seleccione
Disable (Desactivar).
G
6
Page 34

K Cambie estos parámetros
según lo descrito aquí y haga
clic en el botón Save Settings
(Guardar parámetros) para
aplicar los cambios.
L Apague el módem de banda
ancha y vuelva a encenderlo.
IMPORTANTE: Una vez
configurado el router se debe
configurar la seguridad
inalámbrica, ya sea WEP, WPA o
WPA2, para evitar que se vulnere
la seguridad de la red.
M Reinicie o encienda los PC para
que obtengan los nuevos
parámetros del router. Para
probar dichos parámetros, abra
el explorador Web en cualquier
ordenador. En el campo
Dirección del explorador,
escriba
www.linksys.com/registration
y pulse la tecla Intro.
Enhorabuena. La instalación del
router de banda ancha Wireless-G
con SpeedBooster ha finalizado.
Si necesita configurar la seguridad
inalámbrica, vaya a la
siguiente sección.
NOTA: Si los adaptadores inalámbricos
admiten SecureEasySetup (SES),
puede utilizar el botón SES del router
para configurarlos.
Para ello, pulse el logotipo naranja
de Cisco del panel frontal del router
durante un mínimo de dos segundos.
Espere unos 10 segundos. Cuando el
logotipo se vuelva blanco y empiece
a parpadear, pulse el botón
SecureEasySetup del adaptador.
El logotipo de Cisco del router dejará
de parpadear cuando el dispositivo se
haya agregado a la red. Repita este
procedimiento para cualquier
dispositivo SecureEasySetup
adicional.
Consulte la guía del usuario para
obtener más instrucciones.
7
Page 35

3
El router incorpora seis tipos de
seguridad inalámbrica: WPA Personal,
WPA Enterprise, WEP, WPA2 Personal,
WPA2 Enterprise y Radius. Sin
embargo, estos métodos de
seguridad no están activados de
forma automática. Para configurar
la seguridad inalámbrica en el router,
siga estos pasos:
Configuración de la seguridad inalámbrica
A Abra la utilidad Web del router
como se muestra en el paso 2 y
haga clic en la ficha Wireless
(Inalámbrico). Aparece la
pantalla Basic Wireless Settings
(Parámetros inalámbricos
básicos).
B Seleccione Wireless Security
(Seguridad inalámbrica) para
configurar la seguridad
inalámbrica en el router.
En este documento se
proporcionan instrucciones para
la configuración de la
seguridad inalámbrica WEP, WPA
Personal, y WPA2 Personal.
C En el menú desplegable
Security Mode (Modo de
seguridad), seleccione el tipo
de seguridad inalámbrica que
utilizará en la red.
WEP: Se trata de un método de
encriptación básico y no es tan
seguro como WPA. Para utilizar WEP,
seleccione una clave de
transmisión predeterminada
(Default Transmit Key; elija la que
desea utilizar) y un nivel de
encriptación WEP (WEP Encryption):
64 bits 10 hex digits (64 bits,
10 dígitos hexadecimales) o
128 bits 26 hex digits (128 bits,
26 dígitos hexadecimales).
A continuación, cree una clave
WEP mediante la frase de paso
(Passphrase) o introduzca
manualmente la clave WEP.
8
NOTA: Si los adaptadores
inalámbricos admiten
SecureEasySetup (SES), puede utilizar
el botón SES del router para configurar
la seguridad inalámbrica.
Basic Wireless
Settings
(Parámetros
inalámbricos
básicos)
NOTA: Consulte la guía del usuario
si desea configurar las opciones de
seguridad inalámbrica WPA
Enterprise, WPA2 Enterprise o
Radius.
Parámetros de
seguridad WEP
Page 36

WPA Personal: WPA ofrece dos
métodos de encriptación, TKIP y
AES, con claves de encriptación
dinámica. Seleccione el tipo de
algoritmo, TKIP o AES. Introduzca
una clave compartida WPA (WPA
Shared Key) que contenga entre 8 y
63 caracteres. A continuación,
introduzca un periodo de
renovación de clave de grupo
(Group Key Renewal), que indica al
router la frecuencia con que debe
cambiar las claves de
encriptación.
WPA2 Personal: WPA2 admite AES
o TKIP+AES con claves de
encriptación dinámica. Seleccione
el tipo de algoritmo, AES o
TKIP+AES. Introduzca una clave
compartida WPA (WPA Shared Key)
que contenga entre 8 y 63
caracteres. A continuación,
introduzca un periodo de
renovación de clave de grupo
(Group Key Renewal), que indica al
router la frecuencia con que debe
cambiar las claves de
encriptación.
Parámetros de
seguridad WPA
Personal
Parámetros de
seguridad WPA2
Personal
D Haga clic en el botón Save
Settings (Guardar parámetros).
Enhorabuena. La seguridad
inalámbrica ya está configurada
en el router.
Para obtener información adicional o ayuda
para la resolución de problemas, consulte
la guía del usuario proporcionada en el
CD-ROM. También puede solicitar asistencia
mediante el correo electrónico.
Sitio Web
http://www.linksys.com/international
Registro de productos
http://www.linksys.com/registration
Linksys es una marca registrada o marca
comercial de Cisco Systems, Inc. o sus filiales en
EE.UU. y otros países. Copyright © 2007 Cisco
Systems, Inc. Todos los derechos reservados.
WRT54GSv7-ES-QIG-70213NC BW
9
Page 37

2
4
,
GHz
802.11g
Sans fil
Sans fil
Contenu de l'emballage
• Routeur haut débit sans fil - G avec SpeedBooster
• CD-ROM d'installation contenant le Guide de
l'utilisateur
• Adaptateur électrique (peut également inclure un
cordon d'alimentation)
• Câble réseau Ethernet
• Installation rapide (livrée avec certains modèles
uniquement)
Sans fil - G
Routeur haut débit
avec SpeedBooster
Modèle
Modèle
Guide d'installation rapide
1
WRT54GS (FR)
Page 38

Deux procédures permettent de configurer le routeur. Choisissez l'une des
deux méthodes suivantes :
• Exécutez le CD-ROM d'installation. Il est vivement recommandé de l'utiliser.
Insérez le CD-ROM d'installation dans le lecteur de CD-ROM et suivez les
instructions affichées à l'écran.
•Utilisez ce guide d'installation rapide. Si vous le souhaitez, vous pouvez
utiliser l'utilitaire Web du routeur. Passez à l'étape 1 de ce guide
d'installation rapide.
1
Connexion du routeur
A Mettez vos périphériques réseau
hors tension.
B Choisissez l'emplacement du
routeur. Le centre du réseau sans fil
est généralement le meilleur
emplacement.
C Réglez les antennes. En règle
générale, plus les antennes sont
hautes, meilleures sont les
performances.
D Branchez un câble réseau Ethernet
standard sur le port Internet du
routeur, puis branchez l'autre
extrémité du câble réseau sur votre
modem haut débit.
E A l'aide de câbles réseau Ethernet
standard, connectez vos
ordinateurs ou périphériques
Ethernet aux ports numérotés du
routeur.
F Mettez le modem sous tension.
G Branchez l'adaptateur secteur sur le
port d'alimentation du routeur et
branchez l'autre extrémité sur une
prise d'alimentation.
D
E
Si vous disposez d'un adaptateur
électrique et d'un cordon
d'alimentation, reliez ces deux
éléments, puis connectez
l'adaptateur au port d'alimentation
du routeur. Branchez le cordon
d'alimentation sur une prise
secteur.
H Allumez l'ordinateur que vous
voulez utiliser pour configurer le
routeur.
Passez à l'étape 2.
2
G
IMPORTANT : Veillez à utiliser
l'adaptateur électrique fourni.
L'utilisation d'un autre adaptateur
pourrait endommager le routeur.
Page 39

2
REMARQUE : assurez-vous que
l'adaptateur Ethernet de votre
ordinateur est configuré pour obtenir
automatiquement une adresse IP.
Pour de plus amples informations,
reportez-vous à l'aide de Windows.
Configuration du routeur
A Ouvrez votre navigateur Web.
Saisissez http://192.168.1.1
dans le champ Adresse.
Appuyez sur la touche Entrée.
B Un écran vous invite à entrer un
mot de passe. Ne renseignez
pas le champ Nom d'utilisateur
et saisissez le mot de passe par
défaut, admin, dans le champ
Mot de passe. Pour optimiser la
sécurité, vous devrez définir
ultérieurement un nouveau mot
de passe par le biais de l'onglet
Administration de l'écran
Management (Gestion) de
l'utilitaire Web. Cliquez sur le
bouton OK.
B
C L'utilitaire Web apparaît et son
onglet Setup (Configuration) est
sélectionné. Si ces informations
sont requises par votre
fournisseur d'accès Internet (FAI),
renseignez les champs Host
Name (Nom d'hôte) et Domain
Name (Nom de domaine).
(Généralement, ces
informations sont demandées
par les fournisseurs d'accès via
le câble.) Dans le cas contraire,
laissez ces champs vides.
C
3
Page 40

D Six types de connexion sont
proposés dans un menu
déroulant pour définir le
paramètre Internet Connection
Type (Type de connexion
Internet). Vous trouverez une
description de cinq de ces types
de connexion ci-après. Les
écrans d'installation et les options
disponibles varient selon le type
de connexion sélectionné.
Type de configuration Internet
Automatic Configuration - DHCP
(Configuration automatique DHCP) : si vous vous connectez à
Internet au moyen d'une adresse
DHCP ou IP dynamique fournie par
votre FAI, conservez ce paramètre
par défaut.
Static IP (adresse IP statique) : si
votre FAI vous attribue une adresse IP
statique, sélectionnez Static IP
(adresse IP statique). Renseignez les
champs Internet IP Address
(Adresse IP Internet), Subnet Mask
(Masque de sous-réseau), Gateway
(Modem routeur) et Static DNS (DNS
statique). Vous devez entrer au
moins une adresse DNS.
PPPoE : si vous vous connectez via le
protocole PPPoE, sélectionnez PPPoE
dans le menu déroulant. Remplissez
les champs User Name (Nom
d'utilisateur) et Password (Mot de
passe).
Choisissez l'option Keep Alive
(Maintenir la connexion) si vous
souhaitez être connecté en
permanence ou sélectionnez
Connect on Demand (Connexion à
la demande) si vous êtes facturé en
fonction de la durée de connexion à
votre FAI.
PPTP : ce service est utilisé en
Europe uniquement.
Complétez les champs Internet IP
Address (Adresse IP Internet), Subnet
Mask (Masque de sous-réseau) et
Gateway (Passerelle).
4
DHCP
Adresse IP statique
PPPoE
Page 41

Renseignez les champs User Name
(Nom d'utilisateur) et Password (Mot
de passe).
Choisissez l'option Keep Alive
(Maintenir la connexion) pour rester
connecté en permanence à votre
fournisseur d'accès Internet (FAI) ou
Connect on Demand (Connexion à
la demande) si vous êtes facturé en
fonction de la durée de connexion
par votre FAI.
Telstra : Telstra est un service utilisé
en Australie et en Nouvelle-Zélande
uniquement. Si vous utilisez une
connexion HBS, demandez les
paramètres de configuration à
votre FAI.
L2TP : L2TP est un service utilisé en
Israël uniquement. Si vous utilisez
une connexion L2TP, demandez les
paramètres de configuration à
votre FAI.
E Une fois vos paramètres de
connexion Internet renseignés,
cliquez sur le bouton Save
Settings (Enregistrer les
paramètres) pour enregistrer vos
modifications.
F Pour configurer le routeur et
l'utiliser avec votre réseau sans
fil, sélectionnez l'écran Basic
Wireless Settings (Paramètres
sans fil de base) de l'onglet
Wireless (Sans fil).
G Sélectionnez le mode réseau
sans fil :
PPTP
Telstra
L2TP
Mixed (Mixte) : si votre réseau
comporte des périphériques
sans fil G et B, conservez le
paramètre par défaut, Mixed
(Mixte).
G-only (G uniquement) : si votre
réseau ne comporte que des
périphériques sans fil G,
sélectionnez G-only
(G uniquement).
5
Page 42

B-only (B uniquement) : si votre
réseau ne comporte que des
périphériques sans fil B,
sélectionnez B-Only
(B uniquement).
Disabled (Désactiver) : si vous
souhaitez désactiver la mise en
réseau sans fil, sélectionnez
Disabled (Désactiver).
H Wireless Network Name (SSID)
(Nom du réseau sans fil [SSID]) : Il
s'agit du nom de réseau que
partagent tous les périphériques
interconnectés à un réseau sans
fil. Il doit être identique pour tous
les périphériques du réseau sans
fil. Ce paramètre sensible à la
casse ne doit pas comporter
plus de 32 caractères (tous les
caractères du clavier peuvent
être utilisés). Pour optimiser la
sécurité de votre système, vous
devez remplacer le nom du
réseau sans fil par défaut
(linksys) par un nom unique.
I Wireless Channel (Canal sans
fil) : Sélectionnez le canal
approprié dans la liste fournie en
fonction de vos paramètres
réseau. Tous les périphériques
de votre réseau sans fil doivent
communiquer sur le même
canal pour fonctionner
correctement.
J Wireless SSID Broadcast
(Diffusion SSID sans fil) : Lorsque
des ordinateurs clients sans fil
recherchent des réseaux sans fil
auxquels s'associer, ils détectent
le SSID diffusé par le routeur. Pour
diffuser le SSID du routeur,
conservez le paramètre par
défaut, Enable (Activer). Si vous
ne souhaitez pas diffuser le SSID
du routeur, sélectionnez Disable
(Désactiver).
G
6
Page 43

K Modifiez ces paramètres
comme décrit ici et cliquez sur
le bouton Save Settings
(Enregistrer les paramètres) pour
appliquer vos modifications.
L Mettez votre modem haut débit
hors tension, puis de nouveau
sous tension.
IMPORTANT : Une fois que le
routeur est configuré, il est
nécessaire de configurer la
sécurité sans fil WEP, WPA ou
WPA2 afin d'éviter les failles de
sécurité sur votre réseau.
M Redémarrez ou mettez vos
ordinateurs sous tension pour
qu'ils puissent charger les
nouveaux paramètres du
routeur. Testez les paramètres du
routeur en ouvrant un navigateur
Web à partir de n'importe quel
ordinateur. Dans le champ
Adresse du navigateur, saisissez
www.linksys.com/registration et
appuyez sur la touche Entrée.
Félicitations ! L'installation du routeur
haut débit sans fil G avec
SpeedBooster est terminée.
Si vous souhaitez configurer
la sécurité sans fil, passez
à la section suivante.
REMARQUE : Si vos adaptateurs sans
fil sont compatibles avec la fonction
SecureEasySetup (SES), vous pouvez
utiliser le bouton SES du routeur pour
les configurer.
Pour ce faire, appuyez sur le logo
Cisco orange sur le panneau avant du
routeur pendant au moins deux
secondes. Patientez une dizaine de
secondes. Lorsque le logo devient
blanc et commence à clignoter,
appuyez sur le bouton
SecureEasySetup de l'adaptateur.
Le logo Cisco du routeur cesse de
clignoter lorsque le périphérique a été
ajouté au réseau. Répétez cette
procédure pour chaque périphérique
SecureEasySetup supplémentaire.
Reportez-vous au guide de l'utilisateur
pour obtenir des instructions
complémentaires.
7
Page 44

3
Configuration de la sécurité sans fil
Le routeur propose six types de
sécurité sans fil : WPA Personal
(WPA personnel), WPA Enterprise
(WPA entreprise), WEP, WPA2 Personal
(WPA2 personnel), WPA2 Enterprise
(WPA2 entreprise) et Radius. Ces
méthodes de sécurité ne sont
cependant pas activées par défaut.
Pour configurer la sécurité sans fil du
routeur, procédez comme suit :
A Ouvrez l'utilitaire Web du routeur
comme indiqué à l'étape 2 et
cliquez sur l'onglet Wireless (Sans
fil). L'écran Basic Wireless
Settings (Paramètres sans fil de
base) apparaît.
B Sélectionnez l'option Wireless
Security (Sécurité sans fil) pour
configurer la sécurité sans fil du
routeur.
Cette section comporte des
instructions de configuration de
la sécurité sans fil WEP,
WPA Personal (WPA personnel) et
WPA2 Personal
(WPA2 personnel).
C Sélectionnez le type de sécurité
sans fil que vous souhaitez utiliser
pour votre réseau dans le menu
déroulant Security Mode (Mode
de sécurité).
WEP : le système WEP est une
méthode de cryptage élémentaire
qui n'est pas aussi sûre que le
système WPA. Pour utiliser ce
système, sélectionnez une clé de
transmission par défaut en regard de
l'option appropriée Default Transmit
Key (Clé de transmission par défaut),
puis un niveau de cryptage WEP :
64 bits 10 hex digits (64 bits et
10 chiffres hexadécimaux) ou
128 bits 26 hex digits (128 bits et
26 chiffres hexadécimaux). Générez
ensuite une clé WEP à partir de
l'option Passphrase (Phrase de passe)
ou entrez-la manuellement.
REMARQUE : Si vos adaptateurs sans
fil sont compatibles avec la fonction
SecureEasySetup (SES), vous pouvez
utiliser le bouton SES du routeur pour
configurer la sécurité sans fil.
Basic Wireless
Settings (Paramètres
sans fil de base)
REMARQUE : Reportez-vous au guide
de l'utilisateur si vous souhaitez
configurer les options de sécurité
sans fil WPA Enterprise
(WPA entreprise), WPA2 Enterprise
(WPA2 entreprise) et RADIUS.
WEP Security Settings
(Paramètres de
sécurité WEP)
8
Page 45

WPA Personal (WPA personnel) : le
système WPA vous propose deux
méthodes de cryptage, TKIP et AES,
associées à des clés de cryptage
dynamiques. Sélectionnez le type
d'algorithme : TKIP ou AES. Entrez
une clé pré-partagée WPA
composée de 8 à 63 caractères.
Précisez ensuite un délai de
renouvellement des clés du groupe
dans la zone Group Key Renewal
(Renouvellement des clés du
groupe) pour indiquer au routeur à
quelle fréquence il doit changer les
clés de cryptage.
WPA2 Personal (WPA2 personnel) :
WPA2 prend en charge le
cryptage AES ou TKIP+AES avec des
clés de cryptage dynamique.
Sélectionnez le type d'algorithme,
AES ou TKIP+AES. Entrez une clé prépartagée WPA composée de 8 à
63 caractères. Précisez ensuite un
délai de renouvellement des clés du
groupe dans la zone Group Key
Renewal (Renouvellement des clés
du groupe) pour indiquer au routeur
à quelle fréquence il doit changer
les clés de cryptage.
D Cliquez sur le bouton Save
Settings (Enregistrer les
paramètres).
WPA Personal Security
Settings (Paramètres
de sécurité
WPA personnel)
WPA2 Personal Security
Settings (Paramètres de
sécurité
WPA2 personnel)
Félicitations ! La sécurité sans fil du
routeur est configurée.
Pour obtenir de plus amples informations ou
une assistance technique, reportez-vous au
Guide de l'utilisateur figurant sur le CD-ROM
d'installation. Pour obtenir davantage d'aide,
vous pouvez également envoyer un e-mail.
Site Web
http://www.linksys.com/international
Enregistrement du produit
http://www.linksys.com/registration
Linksys est une marque déposée ou une marque
commerciale de Cisco Systems, Inc. et/ou de ses
filiales aux Etats-Unis et dans certains autres
pays. Copyright © 2007 Cisco Systems, Inc. Tous
droits réservés.
WRT54GSv7-FR-QIG-70213NC BW
9
Page 46

2
4
,
GHz
802.11g
Wireless
Wireless
Contenuto della confezione
• Router a banda larga Wireless-G con SpeedBooster
• CD-ROM per l'installazione con Guida per l'utente
• Adattatore di corrente (può essere incluso un cavo di
alimentazione separato)
• Cavo di rete Ethernet
• Guida di installazione rapida (non fornita con tutti i
modelli)
Wireless-G
Router a banda larga
con SpeedBooster
N. modello
N. modello
Guida di installazione rapida
1
WRT54GS (IT)
Page 47

È possibile configurare il router in due modi diversi. Scegliere una delle
modalità riportate di seguito.
• Eseguire il CD-ROM per l'installazione. Si raccomanda di utilizzare questo
CD-ROM. Inserire il CD-ROM per l'installazione nell'apposita unità e seguire
le istruzioni visualizzate sullo schermo.
• Seguire le istruzioni riportate in questa Guida di installazione rapida. Se lo si
desidera, è possibile utilizzare l'utilità del router basata sul Web. Continuare
con la fase 1 di questa Guida di installazione rapida.
1
Collegamento del router
A Spegnere i dispositivi di rete.
B Individuare dove collocare il router.
In genere, la posizione migliore è al
centro della rete wireless.
C Orientare le antenne. Solitamente,
le prestazioni migliorano quanto
più in alto vengono installate le
antenne.
D Collegare un cavo di rete Ethernet
standard alla porta Internet del
router, quindi collegare l'altra
estremità del cavo di rete al
modem a banda larga.
E Collegare i computer o i dispositivi
Ethernet alle porte numerate del
router mediante cavi di rete
Ethernet standard.
F Accendere il modem.
G Collegare l'adattatore di corrente
alla porta di alimentazione del router
e l'altra estremità a una presa
elettrica.
P
M
Se vengono forniti un adattatore di
corrente e un cavo di alimentazione
separato, collegarli tra di loro, quindi
collegare l'adattatore alla porta di
alimentazione del router. Collegare il
cavo di alimentazione a una presa
elettrica.
H Accendere il computer da utilizzare
per configurare il router.
Passare alla fase 2.
2
G
IMPORTANTE Assicurarsi di
utilizzare l'adattatore di corrente
in dotazione. L'uso di un
adattatore di corrente differente
potrebbe causare danni al router.
Page 48

2
NOTA Assicurarsi che l'adattatore
Ethernet del computer sia impostato in
modo da ottenere automaticamente un
indirizzo IP. Per ulteriori informazioni,
consultare la Guida in linea di Windows.
Configurazione del router
A Aprire il browser Web. Immettere
http://192.168.1.1 nel campo
Indirizzo. Premere il tasto Invio.
B Viene visualizzata una
schermata in cui si chiede di
immettere la password. Lasciare
vuoto il campo Nome utente e
immettere la password
predefinita, admin, nel campo
Password. Per motivi di sicurezza,
si consiglia di impostare in
seguito una nuova password
nella scheda Administration
(Amministrazione) della
schermata Management
(Gestione) dell'utilità basata sul
Web. Fare clic sul pulsante OK.
B
C Viene visualizzata l'utilità basata
sul Web con la scheda Setup
(Configurazione) selezionata. Se
richiesto dal provider di servizi
Internet (ISP) in uso, completare i
campi Host Name (Nome host)
e Domain Name (Nome
dominio). Solitamente, questi
dati vengono richiesti dai
provider che forniscono
connettività via cavo. In caso
contrario, lasciare i campi vuoti.
C
3
Page 49

D Nel menu a discesa Internet
Connection Type (Tipo di
connessione Internet), sono
disponibili sei opzioni, cinque
delle quali sono descritte di
seguito. Le schermate di
configurazione e le relative
funzioni variano a seconda del
tipo di connessione selezionato.
Internet Connection Type (Tipo di
connessione Internet)
Automatic Configuration - DHCP
(Configurazione automatica DHCP): se si è collegati tramite
DHCP o un indirizzo IP dinamico
fornito dal provider di servizi Internet,
non modificare questa
impostazione predefinita.
Static IP (IP statico): se l'indirizzo IP
assegnato dal provider di servizi
Internet è statico, selezionare Static
IP (IP statico) dal menu a discesa.
Completare i campi Internet IP
Address (Indirizzo IP Internet), Subnet
Mask (Maschera di sottorete),
Gateway e Static DNS (DNS Statico).
È necessario specificare almeno un
indirizzo DNS.
PPPoE: se la connessione avviene
tramite PPPoE, selezionare PPPoE dal
menu a discesa. Completare i
campi User Name (Nome utente) e
Password.
Selezionare Keep Alive
(Connessione sempre attiva) se si
desidera essere sempre collegati al
provider di servizi Internet oppure
selezionare Connect on Demand
(Connessione su richiesta) se la
tariffa viene conteggiata in base al
tempo effettivo di connessione al
provider.
PPTP: è un servizio utilizzato
esclusivamente in Europa.
Completare i campi Internet IP
Address (Indirizzo IP Internet), Subnet
Mask (Maschera di sottorete) e
Gateway.
4
DHCP
IP statico
PPPoE
Page 50

Completare i campi User Name
(Nome utente) e Password.
Selezionare Keep Alive
(Connessione sempre attiva) se si
desidera essere sempre collegati al
provider di servizi Internet oppure
selezionare Connect on Demand
(Connessione su richiesta) se la
tariffa viene conteggiata in base al
tempo effettivo di connessione al
provider.
Telstra: Telstra è un servizio utilizzato
solo in Australia e Nuova Zelanda.
Se si utilizza una connessione HBS,
contattare il provider di servizi
Internet per ottenere le informazioni
di configurazione.
L2TP: L2TP è un servizio utilizzato
esclusivamente in Israele. Se si
utilizza una connessione L2TP,
contattare il provider di servizi
Internet per ottenere le informazioni
di configurazione.
E Una volta terminata
l'impostazione dei parametri
della connessione a Internet,
fare clic sul pulsante Save
Settings (Salva impostazioni) per
salvare le modifiche apportate.
F Per configurare il router per la
rete wireless, selezionare la
schermata Basic Wireless
Settings (Impostazioni wireless di
base) nella scheda Wireless.
G Selezionare la modalità di rete
wireless desiderata:
PPTP
Telstra
L2TP
Mixed (Mista): se sono collegati in
rete dispositivi Wireless-G e
Wireless-B, lasciare l'impostazione
predefinita Mixed (Mista).
G-Only (Solo G): se sono collegati
in rete solo dispositivi Wireless-G,
selezionare G-Only (Solo G).
5
Page 51

B-Only (Solo B): se sono collegati
in rete solo dispositivi Wireless-B,
selezionare B-Only (Solo B).
Disabled (Disattivata): se si
desidera disattivare la
connessione di rete wireless,
selezionare Disabled
(Disattivata).
H Wireless Network Name (SSID)
(Nome di rete wireless - SSID). SSID
è il nome della rete condiviso da
tutti i dispositivi presenti in una rete
wireless, che deve essere identico
per tutti i dispositivi collegati in
rete. È sensibile alla distinzione tra
maiuscole e minuscole e non
può contenere più di 32 caratteri
(che possono essere scelti tra tutti
quelli disponibili sulla tastiera). Per
una maggiore sicurezza, si
consiglia di sostituire il valore SSID
predefinito (linksys) con un nome
univoco.
I Wireless Channel (Canale
wireless). Nell'elenco fornito,
selezionare il canale
appropriato corrispondente alle
impostazioni di rete. Tutti i
dispositivi collegati alla rete
wireless devono comunicare
sullo stesso canale per poter
funzionare correttamente.
J Wireless SSID Broadcast
(Trasmissione SSID wireless).
Quando ricercano le reti wireless
a cui associarsi nell'area locale, i
client wireless rilevano
l'identificativo SSID trasmesso dal
router. Per trasmettere il valore
SSID del router, mantenere
l'impostazione predefinita
Enable (Attiva). Se non si
desidera trasmettere il valore
SSID del router, selezionare
Disable (Disattiva).
K Modificare le impostazioni
come indicato e fare clic sul
pulsante Save Settings (Salva
6
G
Page 52

impostazioni) per applicare le
modifiche.
L Spegnere e riaccendere il
modem a banda larga.
M Riavviare o accendere i
computer in modo che
possano ricevere le nuove
impostazioni del router. Per
verificare le impostazioni del
router, aprire il browser Web da
uno dei computer. Nel campo
Indirizzo del browser, immettere
www.linksys.com/registration e
premere il tasto Invio.
Congratulazioni! L'installazione del
router a banda larga Wireless-G con
SpeedBooster è completata.
Per impostare la protezione
wireless, passare alla sezione
seguente.
IMPORTANTE Una volta
configurato il router, è necessario
configurare la protezione wireless,
WEP, WPA o WPA2, per impedire
violazioni della protezione in rete.
NOTA Se gli adattatori wireless
supportano Secure Easy Setup (SES), è
possibile utilizzare il pulsante SES del
router per configurarli.
Per eseguire questa operazione,
premere il logo Cisco arancione sul
pannello anteriore del router per
almeno due secondi. Attendere circa
10 secondi. Quando il logo diventa
bianco e inizia a lampeggiare, premere
il pulsante Secure Easy Setup
dell'adattatore. Quando il dispositivo è
stato aggiunto alla rete, il logo Cisco
del router smette di lampeggiare.
Ripetere questa procedura per ogni
dispositivo Secure Easy Setup
aggiuntivo.
Per ulteriori informazioni, consultare la
Guida per l'utente.
7
Page 53

Configurazione della protezione
3
Il router è dotato di sei tipi di protezione
wireless: WPA Personal, WPA Enterprise,
WEP, WPA2 Personal, WPA2 Enterprise e
Radius. Questi metodi di protezione
non sono tuttavia pronti per l'immediato
utilizzo. Per configurare la protezione
wireless sul router, attenersi alla
seguente procedura:
A Aprire l'utilità del router basata sul
B Selezionare Wireless Security
C Nel menu a discesa Security
wireless
Web come mostrato nella
fase 2, quindi fare clic sulla
scheda Wireless. Viene
visualizzata la schermata Basic
Wireless Settings (Impostazioni
wireless di base).
(Protezione wireless) per
configurare la protezione wireless
sul router.
Qui vengono fornite le istruzioni
per la configurazione della
protezione wireless WEP, WPA
Personal e WPA2 Personal.
Mode (Modalità di protezione),
selezionare il tipo di protezione
wireless da utilizzare per la rete.
NOTA Se gli adattatori wireless
supportano Secure Easy Setup (SES),
è possibile utilizzare il pulsante SES
del router per impostare la protezione
wireless.
Basic Wireless
Settings
(Impostazioni
wireless di base)
NOTA Per configurare le opzioni di
sicurezza WPA Enterprise, WPA2
Enterprise o Radius, consultare la
Guida per l'utente.
WEP: WEP è un metodo di cifratura di
base meno sicuro di WPA. Per
utilizzare WEP, selezionare una chiave
di trasmissione predefinita (scegliere
quale chiave usare) e un livello di
cifratura WEP, 64 bits 10 hex digits
(64 bit 10 cifre esadecimali) o 128
bits 26 hex digits (128 bit 26 cifre
esadecimali). Generare quindi una
chiave WEP utilizzando la passphrase
o immettere la chiave WEP
manualmente.
8
Impostazioni di
protezione WEP
Page 54

WPA Personal: WPA consente di
scegliere tra due metodi di
cifratura, TKIP e AES, che utilizzano
chiavi dinamiche. Selezionare il tipo
di algoritmo, TKIP o AES. Immettere
una chiave WPA condivisa di
lunghezza compresa tra 8 e
63 caratteri. Quindi, immettere un
intervallo di rinnovo della chiave di
gruppo per specificare la frequenza
con cui si desidera che il router
modifichi le chiavi di cifratura.
WPA2 Personal: WPA2 supporta AES
o TKIP+AES che utilizzano chiavi
dinamiche di cifratura. Selezionare il
tipo di algoritmo, AES o TKIP + AES.
Immettere una chiave WPA
condivisa di lunghezza compresa
tra 8 e 63 caratteri. Quindi,
immettere un intervallo di rinnovo
della chiave di gruppo per
specificare la frequenza con cui si
desidera che il router modifichi le
chiavi di cifratura.
Impostazioni di
protezione WPA
Personal
Impostazioni di
protezione WPA2
Personal
D Fare clic su Save Settings (Salva
impostazioni).
Congratulazioni! La protezione
wireless è ora configurata sul router.
Per ulteriori informazioni o istruzioni relative
alla risoluzione dei problemi, consultare la
Guida per l'utente sul CD-ROM. È possibile
ricevere ulteriore assistenza anche inviando
un messaggio di posta elettronica.
Sito Web
http://www.linksys.com/international
Registrazione del prodotto
http://www.linksys.com/registration
Linksys è un marchio o marchio registrato di
Cisco Systems, Inc. e/o delle relative aziende
affiliate negli Stati Uniti e in altri Paesi. Copyright
© 2007 Cisco Systems, Inc. Tutti i diritti riservati.
WRT54GSv7-IT-QIG -70213NC BW
9
Page 55

2
4
,
GHz
802.11 g
Wireless
Wireless
Inhoud van de verpakking
• Wireless-G-breedbandrouter met SpeedBooster
• Installatie-cd-rom met gebruikershandleiding
• Netstroomadapter (mogelijk inclusief afzonderlijk
netsnoer)
• Ethernet-netwerkkabel
• Installatiehandleiding (wordt niet bij alle modellen
geleverd)
Wireless-G
breedbandrouter
met SpeedBooster
Modelnr.
Modelnr.
Installatiehandleiding
1
WRT54GS (NL)
Page 56

Er zijn twee manieren om de router te configureren. Kies een van de
volgende opties:
• Gebruik de installatie-cd-rom. Wij raden u ten zeerste aan de installatiecd-rom te gebruiken. Plaats de installatie-cd-rom in het cd-romstation en
volg de instructies op het scherm.
•Gebruik deze installatiehandleiding. Als u wilt, kunt u het webgebaseerde
hulpprogramma van de router gebruiken. Ga verder met stap 1 van deze
installatiehandleiding.
1
De router aansluiten
A Schakel uw netwerkapparaten uit.
B Zoek een locatie waar u de router
wilt plaatsen. U kunt de router
doorgaans het best in het midden
van uw draadloze netwerk plaatsen.
C Bepaal de richting van de
antennes. Hoe hoger de antennes
worden geplaatst, hoe beter de
prestaties doorgaans zijn.
D Sluit een normale Ethernet-
netwerkkabel aan op de poort
Internet van de router. Sluit het
andere einde van de netwerkkabel
aan op uw breedbandmodem.
E Sluit uw computers of Ethernet-
apparaten aan op de
genummerde poorten van de
router en gebruik daarbij standaard
Ethernet-netwerkbekabeling.
F Schakel de modem in.
G Sluit de netstroomadapter aan op
de voedingspoort van de router en
het andere uiteinde op een
wandcontactdoos.
D
E
Als u een netstroomadapter met
een afzonderlijk netsnoer hebt, sluit
u het netsnoer aan op de
netstroomadapter. Sluit de
netstroomadapter vervolgens aan
op de voedingspoort van de router.
Sluit het netsnoer aan op een
wandcontactdoos.
H Schakel de pc in waarmee u de
router wilt configureren.
Ga verder met stap 2.
2
G
BELANGRIJK: Gebruik uitsluitend de
meegeleverde netstroomadapter.
Het gebruik van een andere
netstroomadapter kan de router
beschadigen.
Page 57

2
OPMERKING: Zorg ervoor dat de
Ethernet-adapter van uw pc automatisch
een IP-adres verkrijgt. Raadpleeg
Windows Help voor meer informatie.
De router configureren
A Open uw webbrowser. Typ
http://192.168.1.1 in het veld
Adres. Druk op de toets Enter.
B Er verschijnt nu een venster
waarin u uw wachtwoord kunt
invoeren. Laat het veld User
name (Gebruikersnaam) leeg
en voer het
standaardwachtwoord, admin,
in het veld Password
(Wachtwoord) in. (Voor extra
veiligheid moet u later een
nieuw wachtwoord opgeven via
het scherm Management
(Beheer) op het tabblad
Administration (Administratie)
van het webgebaseerde
hulpprogramma.) Klik
vervolgens op OK.
B
C Het webgebaseerde
hulpprogramma verschijnt,
waarin het tabblad Setup
(Instellingen) is geselecteerd.
Vul de velden Host Name
(Hostnaam) en Domain Name
(Domeinnaam) in als uw Internet
Service Provider (ISP) om deze
gegevens vraagt. (Dit wordt
meestal gevraagd door
kabelinternetproviders.) Anders
laat u deze velden leeg.
C
3
Page 58

D Voor de instelling Internet
Connection Type (Type
internetverbinding) worden zes
verbindingstypen in het
vervolgkeuzemenu aangeboden,
waarvan hier vijf zullen worden
besproken. Het venster Setup
(Instellingen) en de beschikbare
functies zijn bij elk geselecteerd
verbindingstype weer anders.
Internet Configuration Type
(Internetconfiguratietype)
Automatic Configuration - DHCP
(Automatische configuratie DHCP):
maakt u verbinding via DHCP of een
dynamisch IP-adres van uw ISP,
behoud deze standaardinstelling dan.
Static IP (Vast IP-adres): Selecteer
Static IP (Vast IP-adres) in het
vervolgkeuzemenu als uw ISP u een
vast IP-adres heeft gegeven. Vul de
velden Internet IP Address (IP-adres),
Subnet Mask (Subnetmasker),
Gateway (Gateway) en Static DNS
(Statische DNS) in. Vul ten minste
één DNS-adres in.
DHCP
Vast IP-adres
PPPoE: Als u verbinding maakt via
PPPoE, selecteert u PPPoE in het
vervolgkeuzemenu. Vul de velden
User Name (Gebruikersnaam) en
Password (Wachtwoord) in.
Selecteer Keep Alive (Continu
verbinding houden) als u altijd
verbonden wilt zijn met uw ISP of
selecteer Connect on Demand
(Verbinden op verzoek) als u betaalt
naar rato van de tijd dat u bent
verbonden met uw ISP.
PPTP: PPTP is een service die alleen
in Europa wordt gebruikt.
Vul de velden Internet IP Address
(IP-adres voor internet), Subnet Mask
(Subnetmasker) en Gateway in.
4
PPPoE
Page 59

Vul de velden User Name
(Gebruikersnaam) en Password
(Wachtwoord) in.
Selecteer Keep Alive (Continu
verbinding houden) als u altijd
verbonden wilt zijn met uw ISP of
selecteer Connect on Demand
(Verbinden op verzoek) als u betaalt
naar rato van de tijd dat u bent
verbonden met uw ISP.
Telstra: Telstra wordt alleen in
Australië en Nieuw-Zeeland gebruikt.
Als u een HBS-verbinding gebruikt,
raadpleegt u uw ISP voor de juiste
instellingen.
L2TP: L2TP wordt alleen in Israël
gebruikt. Als u een L2TP-verbinding
gebruikt, raadpleegt u uw ISP voor
de juiste instellingen.
E Als u uw internetverbinding hebt
ingesteld, klikt u op de knop
Save Settings (Instellingen
opslaan) om de wijzigingen op
te slaan.
PPTP
Telstra
F Selecteer het venster Basic
Wireless Settings
(Standaardinstellingen WLAN) op
het tabblad Wireless (WLAN) om
de router te configureren voor
uw draadloze netwerk.
G Selecteer de Wireless Network
Mode (WLAN-netwerkmodus):
Mixed (Gemengd): Behoud de
standaardinstelling, Mixed
(Gemengd), als uw netwerk
Wireless-G- en Wireless-Bapparaten heeft.
G-Only (Alleen G): Selecteer
G-Only (Alleen G) als uw netwerk
alleen Wireless-G-apparaten
heeft.
L2TP
5
Page 60

B-Only (Alleen B): Selecteer
B-Only (Alleen B) als uw netwerk
alleen Wireless-B-apparaten
heeft.
Disabled (Uitgeschakeld):
Selecteer Disabled
(Uitgeschakeld) als u draadloze
netwerken wilt uitschakelen.
H Wireless Network Name (Naam
WLAN) (SSID). De SSID is de
netwerknaam die door alle
apparaten in een draadloos
netwerk wordt gedeeld. Deze
SSID moet voor alle apparaten
in het draadloze netwerk
hetzelfde zijn. De SSID is
hoofdlettergevoelig en mag niet
langer zijn dan 32 tekens (elk
teken op het toetsenbord mag
worden gebruikt). Voor extra
veiligheid is het raadzaam de
standaard-SSID (linksys) te
wijzigen in een unieke naam.
I Wireless Channel (Kanaal voor
draadloos netwerk). Selecteer in
de meegeleverde lijst het
kanaal dat overeenkomt met uw
netwerkinstellingen. Alle
apparaten in uw draadloze
netwerk moeten uitzenden via
hetzelfde kanaal om goed te
kunnen functioneren.
G
J Wireless SSID Broadcast (WLAN
SSID-broadcast). Als draadloze
clients in het lokale gebied
zoeken naar draadloze
netwerken waaraan ze zich
kunnen koppelen, detecteren
deze de SSID-broadcast van de
router. Gebruik de
standaardinstelling Enable
(Inschakelen) als u de SSID van
6
Page 61

de router wilt verzenden. Als u
de SSID van de router niet wilt
verzenden, selecteert u Disable
(Uitschakelen).
K Wijzig de instellingen aan de
hand van de instructies en klik
op de knop Save Settings
(Instellingen opslaan) als u de
wijzigingen wilt toepassen.
L Schakel uw breedbandmodem
uit en weer in.
M Start uw pc's opnieuw of schakel
deze in, zodat de nieuwe
instellingen van de router van
kracht kunnen worden. Als u de
instellingen van de router wilt
testen, opent u de webbrowser
op een willekeurige computer.
Typ www.linksys.com/registration
in het veld Adres van uw browser
en druk op de toets Enter.
BELANGRIJK: Zodra de router is
geconfigureerd, moet de
draadloze beveiliging, WEP, WPA
of WPA2, worden geconfigureerd
om te voorkomen dat de veiligheid
van uw netwerk wordt aangetast.
OPMERKING: Als uw draadloze
adapters Secure Easy Setup (SES)
ondersteunen, kunt u de SES-knop op
de router gebruiken om deze te
installeren.
Druk hiervoor minimaal twee
seconden op het oranje Cisco-logo aan
de voorkant van de router. Wacht
ongeveer 10 seconden. Als het logo
wit wordt en begint te knipperen, drukt
u op de SecureEasySetup-knop van de
adapter. Nadat het apparaat aan het
netwerk is toegevoegd, houdt het
Cisco-logo op de router op met
knipperen. Herhaal deze procedure
voor elk SecureEasySetup-apparaat.
Gefeliciteerd! De installatie van de
Wireless-G-breedbandrouter met
SpeedBooster is voltooid.
Als u draadloze beveiliging wilt
installeren, gaat u verder met het
volgende gedeelte.
Raadpleeg de gebruikershandleiding
voor verdere instructies.
7
Page 62

Draadloze beveiliging
3
De router is uitgerust met zes typen
draadloze beveiliging: WPA Personal,
WPA Enterprise, WEP, WPA2 Personal,
WPA2 Enterprise, en Radius. Deze
beveiligingsmethoden zijn echter niet
standaard ingesteld. Doe het
volgende als u draadloze beveiliging
op de router wilt configureren:
A Open het webgebaseerde
configureren
hulpprogramma van de router
zoals beschreven in stap 2 en
klik op het tabblad Wireless
(WLAN). Het scherm Basic
Wireless Settings (Standaardinstellingen WLAN) wordt nu
weergegeven.
OPMERKING: Als uw draadloze
adapters SecureEasySetup (SES)
ondersteunen, kunt u de SES-knop op
de router gebruiken om draadloze
beveiliging te verkrijgen.
B Selecteer Wireless Security
(Beveiliging draadloos netwerk) als
u draadloze beveiliging op de
router wilt configureren.
Aanwijzingen voor de configuratie
van WEP, WPA Personal en WPA2
Personal draadloze beveiliging
volgen hier.
C Selecteer in de vervolgkeuzelijst
Security Mode
(Beveiligingsmodus) het type
draadloze beveiliging dat u op
het netwerk wilt gebruiken.
WEP: WEP is een
standaardcoderingsmethode en
minder veilig dan WPA. Als u WEP wilt
gebruiken, selecteert u een
standaardzendsleutel (hiermee
bepaalt u welke sleutel wordt
gebruikt) en het niveau van de WEPcodering: 64 bits 10 hex digits
(64-bits 10 hexadecimale tekens) of
128 bits 26 hex digits (128-bits
26 hexadecimale tekens). Genereer
vervolgens een WEP-sleutel met de
wachtzin of voer de WEP-sleutel
handmatig in.
8
Standaard-
instellingen WLAN
OPMERKING: Raadpleeg de
gebruikershandleiding als u de opties
WPA Enterprise, WPA2 Enterprise of
Radius voor draadloze beveiliging
wilt configureren.
Instellingen
WEP-beveiliging
Page 63

WPA Personal: WPA biedt twee
coderingsmethoden: TKIP en AES,
met dynamische coderingssleutels.
Selecteer het algoritme: TKIP of AES.
Voer een WPA-gedeelde sleutel van
8-63 tekens in. Geef vervolgens een
interval voor de vernieuwing van de
groepssleutel op. Hiermee bepaalt
u hoe vaak de router de
coderingssleutels moet wijzigen.
WPA2 Personal: WPA2 ondersteunt
AES of TKIP+AES, met dynamische
coderingssleutels. Selecteer het
type algoritme: AES of TKIP + AES.
Voer een WPA-gedeelde sleutel van
8-63 tekens in. Geef vervolgens een
interval voor de vernieuwing van de
groepssleutel op. Hiermee bepaalt
u hoe vaak de router de
coderingssleutels moet wijzigen.
Instellingen WPA
Personal-beveiliging
D Klik op de knop Save Settings
(Instellingen opslaan).
Gefeliciteerd! De draadloze
beveiliging is nu op de router
geconfigureerd.
Instellingen
WPA2 Personal-
beveiliging
Raadpleeg voor meer informatie of voor
probleemoplossing de gebruikershandleiding
op de cd-rom. U kunt ook per e-mail om
verdere ondersteuning vragen.
Website
http://www.linksys.com/international
Productregistratie
http://www.linksys.com/registration
Linksys is een gedeponeerd handelsmerk van Cisco
Systems, Inc. en/of zijn dochterondernemingen in
de VS en bepaalde andere landen. Copyright © 2007
Cisco Systems, Inc. Alle rechten voorbehouden.
WRT54GSv7-NL-QIG-70213NC BW
9
Page 64

2
4
,
GHz
802.11g
Wireless
Wireless
Conteúdo da embalagem
• Router sem fios G de banda larga com SpeedBooster
• CD-ROM de configuração com Manual do Utilizador
• Transformador (pode incluir também um cabo de
alimentação separado)
• Cabo de rede Ethernet
• Instalação Rápida (não incluído com todos os
modelos)
Sem fios G
Router de banda larga
com SpeedBooster
Modelo n.º
Modelo n.º
Manual de Instalação Rápida
1
WRT54GS (PT)
Page 65

Existem dois modos de configurar o Router. Escolha um dos seguintes:
• Executar o CD-ROM de configuração - Recomenda-se vivamente a
utilização do CD-ROM de configuração. Coloque o CD-ROM de
configuração na unidade de CD-ROM e siga as instruções apresentadas
no ecrã.
• Utilizar este Manual de Instalação Rápida - Se pretender, poderá utilizar o
Utilitário baseado na Web do Router. Avance para o Passo 1 deste Manual
de Instalação Rápida.
1
Ligar o router
A Desligue os dispositivos de rede.
B Escolha um local para o Router.
Normalmente, o melhor local para
o Router é a parte central da rede
sem fios.
C Fixe a orientação das antenas.
Normalmente, quanto mais alto
colocar as antenas, melhor será o
desempenho.
D Ligue um cabo de rede Ethernet
padrão à porta de Internet do
Router. Em seguida, ligue a outra
extremidade do cabo de rede ao
modem de banda larga.
E Ligue os computadores ou os
dispositivos Ethernet às portas
numeradas do Router utilizando
cabos de rede Ethernet padrão.
F Ligue o modem.
G Ligue o transformador à porta de
alimentação do Router e a outra
extremidade a uma tomada
eléctrica.
D
E
Se lhe tiver sido fornecido um
transformador e um cabo de
alimentação separado, ligue o
cabo de alimentação ao
transformador e, em seguida,
ligue o transformador à porta de
alimentação do Router. Ligue o
cabo de alimentação a uma
tomada eléctrica.
H Ligue o computador que pretende
utilizar para configurar o Router.
Avance para o Passo 2.
2
G
IMPORTANTE: Certifique-se de
que utiliza o transformador
fornecido. A utilização de um
transformador diferente poderá
danificar o Router.
Page 66

2
NOTA: Certifique-se de que a placa
Ethernet do computador está definida
para obter um endereço IP
automaticamente. Para obter mais
informações, consulte a Ajuda do
Windows.
Configurar o router
A Abra o Web browser. Introduza
http://192.168.1.1 no respectivo
campo Endereço. Prima a tecla
Enter.
B Será apresentado um ecrã a
solicitar a palavra-passe. Deixe
o campo Nome de utilizador
em branco e introduza a
palavra-passe predefinida,
admin, no campo Palavrapasse. (Para obter segurança
adicional, deverá definir
posteriormente uma nova
palavra-passe, utilizando o ecrã
Management (Gestão) do
separador Administration
(Administração) do Utilitário
baseado na Web.) Em seguida,
clique no botão OK.
B
C O Utilitário baseado na Web
será apresentado com o
separador Setup (Configuração)
seleccionado. Se for solicitado
pelo fornecedor de serviços
Internet (ISP), preencha os
campos Host Name (Nome do
sistema anfitrião) e Domain
Name (Nome do domínio).
(Normalmente, os ISPs do
serviço de cabo requerem o
preenchimento destes
campos.) Caso contrário, deixe
os campos em branco.
C
3
Page 67

D Para a definição Internet
Connection Type (Tipo de
ligação à Internet), são
fornecidos seis tipos de ligação
através do menu pendente,
cinco dos quais são abordados
aqui. Os ecrãs Setup
(Configuração) e as
funcionalidades disponíveis
variarão consoante o tipo de
ligação seleccionado.
Internet Connection Type
(Tipo de ligação à Internet)
Automatic Configuration - DHCP
(Configuração automática - DHCP):
Se estiver a ligar através de DHCP
ou de um endereço IP dinâmico do
ISP, mantenha esta predefinição.
Static IP (IP estático): Se o ISP atribuir
um endereço IP estático,
seleccione Static IP (IP estático) no
menu pendente. Preencha os
campos Internet IP Address
(Endereço IP de Internet), Subnet
Mask (Máscara de sub-rede),
Gateway, e Static DNS (DNS
estático). É necessário introduzir,
pelo menos, um endereço de DNS.
DHCP
Static IP
(IP estático)
PPPoE: Se estiver a ligar através de
PPPoE, seleccione PPPoE no menu
pendente. Preencha os campos
User Name (Nome de utilizador) e
Password (Palavra-passe).
Seleccione Keep Alive (Manter
ligado) se pretender estar sempre
ligado ao ISP ou seleccione
Connect on Demand (Ligar
mediante pedido) se for cobrado
pelo tempo que está ligado ao ISP.
PPTP: PPTP é um serviço utilizado
apenas na Europa.
4
PPPoE
Page 68

Preencha os campos Internet IP
Address (Endereço IP de Internet),
Subnet Mask (Máscara de
sub-rede) e Gateway.
Preencha os campos User Name
(Nome de utilizador) e Password
(Palavra-passe).
Seleccione Keep Alive (Manter
ligado) se pretender estar sempre
ligado ao ISP ou seleccione
Connect on Demand (Ligar
mediante pedido) se for cobrado
pelo tempo que está ligado ao ISP.
Telstra: Telstra é um serviço utilizado
apenas na Austrália e na Nova
Zelândia. Se estiver a utilizar uma
ligação HBS, contacte o ISP para
obter as informações de
configuração.
L2TP: L2TP é um serviço utilizado
apenas em Israel. Se estiver a
utilizar uma ligação L2TP, contacte
o ISP para obter as informações de
configuração.
E Quando concluir a introdução
das definições de ligação à
Internet, clique no botão Save
Settings (Guardar definições)
para guardar as alterações.
F Para configurar o Router na rede
sem fios, seleccione o ecrã
Basic Wireless Settings
(Definições sem fios básicas) do
separador Wireless (Sem fios).
PPTP
Telstra
L2TP
G Seleccione o Wireless Network
Mode (Modo de rede sem fios):
Mixed (Misto): Se existirem
dispositivos Sem fios G e Sem
fios B na rede, mantenha a
predefinição, Mixed (Misto).
5
Page 69

G-Only (Só G): Se apenas
existirem dispositivos Sem fios G
na rede, seleccione G-Only
(Só G).
B-Only (Só B): Se apenas
existirem dispositivos Sem fios B
na rede, seleccione B-Only
(Só B).
Disabled (Desactivado): Se
pretender desactivar a rede
sem fios, seleccione Disabled
(Desactivado).
H Wireless Network Name (SSID)
(Nome da rede sem fios (SSID)).
O SSID é o nome da rede
partilhado por todos os
dispositivos de uma rede sem
fios. O SSID tem de ser idêntico
para todos os dispositivos na
rede sem fios. É sensível a
maiúsculas e minúsculas e não
pode exceder 32 caracteres
(utilize qualquer carácter do
teclado). Para obter segurança
adicional, deverá alterar o SSID
predefinido (linksys) para um
nome exclusivo.
G
I Wireless Channel (Canal sem
fios). Seleccione o canal
adequado a partir da lista
fornecida, para corresponder às
definições da rede. Todos os
dispositivos da rede sem fios
têm de difundir no mesmo
canal para funcionarem
correctamente.
J Wireless SSID Broadcast
(Difusão de SSID sem fios).
Quando os clientes sem fios
pesquisarem a área local para
se associarem a redes sem fios,
6
Page 70

detectarão a difusão do SSID
efectuada pelo Router. Para
difundir o SSID do Router,
mantenha a predefinição,
Enable (Activar). Se não
pretender difundir o SSID do
Router, seleccione Disable
(Desactivar).
K Altere as definições, conforme
aqui se descreve, e clique no
botão Save Settings (Guardar
definições) para aplicar as
alterações.
L Desligue e volte a ligar o
modem de banda larga.
M Reinicie ou ligue os
computadores, para obterem
as novas definições do Router.
Para testar as definições do
Router, abra o Web browser em
qualquer computador. No
campo Endereço do browser,
introduza
www.linksys.com/registration e
prima a tecla Enter.
IMPORTANTE: Assim que o Router
estiver configurado, deve ser
configurada a segurança sem fios
(WEP, WPA ou WPA2) para evitar
falhas de segurança na rede.
NOTA: Se as suas placas sem fios
suportarem Secure Easy Setup (SES)
(Configuração fácil e segura), poderá
utilizar o botão SES do Router para as
configurar.
Para o fazer: Prima o logótipo
cor-de-laranja da Cisco no painel
frontal do Router durante, pelo menos,
2 segundos. Aguarde cerca de
10 segundos. Quando o logótipo ficar
branco e começar a piscar, prima o
botão SecureEasySetup da placa.
O logótipo da Cisco no Router deixará
de piscar quando o dispositivo for
adicionado à rede. Repita este
procedimento para quaisquer
dispositivos com SecureEasySetup
adicionais.
Consulte o Manual do Utilizador para
obter mais instruções.
Parabéns! A instalação do Router
sem fios G de banda larga com
SpeedBooster está concluída.
Se precisar de configurar a
segurança sem fios, avance para
a secção seguinte.
7
Page 71

3
O Router vem equipado com seis
tipos de segurança sem fios: WPA
Personal, WPA Enterprise, WEP, WPA2
Personal, WPA2 Enterprise e Radius.
No entanto, estes métodos de
segurança não vêm já activados.
Para configurar a segurança sem fios
no Router, efectue os seguintes
procedimentos:
Configurar a segurança sem fios
A Abra o Utilitário baseado na
Web do Router, conforme é
mostrado no Passo 2, e clique
no separador Wireless (Sem
fios). Será apresentado o ecrã
Basic Wireless Settings
(Definições sem fios básicas).
B Seleccione Wireless Security
(Segurança sem fios) para
configurar a segurança sem
fios no Router.
As instruções para a
configuração da segurança
sem fios WEP, WPA Personal e
WPA2 Personal são fornecidas
aqui.
C No menu pendente Security
Mode (Modo de segurança),
seleccione o tipo de segurança
sem fios que irá utilizar na rede.
NOTA: Se as suas placas sem fios
suportarem Secure Easy Setup (SES)
(Configuração fácil e segura), poderá
utilizar o botão SES do Router para
configurar a segurança sem fios.
Basic Wireless
Settings
(Definições sem
fios básicas)
NOTA: Consulte o Manual do Utilizador
se pretender configurar as opções de
segurança sem fios WPA Enterprise,
WPA2 Enterprise ou Radius.
WEP: WEP é um método de
encriptação básico, que não é tão
seguro como o WPA. Para utilizar
WEP, seleccione a Default Transmit
Key (Chave de transmissão
predefinida) que pretende utilizar,
bem como o nível de encriptação
WEP, 64 bits 10 hex digits (64 bits,
10 dígitos hexadecimais) ou
128 bits 26 hex digits (128 bits,
26 dígitos hexadecimais). Em
seguida, proceda à geração de
uma chave WEP utilizando a
frase-passe ou introduza a chave
WEP manualmente.
8
Definições de
segurança WEP
Page 72

WPA Personal: O WPA oferece dois
métodos de encriptação, TKIP e
AES, com chaves de encriptação
dinâmicas. Seleccione o tipo de
algoritmo, TKIP ou AES. Introduza
uma WPA Shared Key (Chave
partilhada WPA) que tenha entre 8 e
63 caracteres. Em seguida,
introduza o período de Group Key
Renewal (Renovação do grupo de
chaves), que indica ao Router a
frequência com que deve alterar
as chaves de encriptação.
WPA2 Personal: O WPA2 suporta AES
ou TKIP+AES, com chaves de
encriptação dinâmicas. Seleccione
o tipo de algoritmo, AES ou
TKIP+AES. Introduza uma WPA
Shared Key (Chave partilhada WPA)
que tenha entre 8 e 63 caracteres.
Em seguida, introduza o período de
Group Key Renewal (Renovação do
grupo de chaves), que indica ao
Router a frequência com que deve
alterar as chaves de encriptação.
D Clique no botão Save Settings
(Guardar definições).
Definições de
segurança WPA
Personal
Definições de
segurança WPA2
Personal
Parabéns! A segurança sem fios
está configurada no Router.
Para obter informações adicionais ou ajuda
para resolução de problemas, consulte o
Manual do Utilizador no CD-ROM. Também
poderá enviar uma mensagem de correio
electrónico para obter suporte.
Web site
http://www.linksys.com/international
Registo do produto
http://www.linksys.com/registration
Linksys é uma marca registada ou marca
comercial da Cisco Systems, Inc. e/ou das
respectivas afiliadas nos E.U.A. e noutros países.
Copyright © 2007 Cisco Systems, Inc. Todos os
direitos reservados.
WRT54GSv7-PT-QIG-70213NC BW
9
Page 73

2
4
,
GHz
802.11g
Wireless
Innehåll i förpackningen
• Wireless-G Bredbandsrouter med SpeedBooster
• Installations-cd med användarhandbok
• Strömadapter (separat strömkabel kan medfölja)
• Ethernet-nätverkskabel
• Snabbinstallation (medföljer inte alla modeller)
Wireless-G
Bredbandsrouter
med SpeedBooster
ModellnrModellnr
Snabbinstallationshandbok
1
WRT54GS (SV)
Page 74

Du kan konfigurera routern på två sätt. Välj något av följande alternativ:
• Kör installations-cd:n. Du rekommenderas att använda installations-cd:n.
Sätt in installations-cd:n i cd-enheten och följ anvisningarna på skärmen.
• Använd den här snabbinstallationshandboken. Om du vill kan du använda
routerns webbaserade verktyg. Fortsätt till steg 1 i den här
snabbinstallationen.
1
Ansluta routern
A Stäng av nätverksenheterna.
B Hitta en plats för routern. Den bästa
platsen är vanligtvis mitt i det
trådlösa nätverket.
C Rikta in antennerna. Ju högre upp
du placerar antennerna, desto
bättre blir täckningen.
D Anslut en vanlig Ethernet-
nätverkskabel till routerns Internetport. Anslut därefter den andra
änden av nätverkskabeln till
bredbandsmodemet.
E Anslut datorer och Ethernet-enheter
till routerns numrerade portar med
vanliga Ethernet-nätverkskablar.
F Starta modemet.
G Anslut strömadaptern till routerns
strömport och den andra änden till
ett eluttag.
D
E
Om en strömadapter och en
separat strömkabel medföljde
ansluter du först strömkabeln till
strömadaptern. Anslut sedan
strömadaptern till routerns
strömport. Anslut strömkabeln till ett
eluttag.
H Starta den dator du vill använda till
att konfigurera routern.
Gå vidare till steg 2.
2
G
VIKTIGT! Se till att du använder
den medföljande strömadaptern.
En annan strömadapter kan
skada routern.
Page 75

2
OBS! Kontrollera att datorns Ethernet-
adapter är inställd på Hämta IPadress automatiskt. Mer information
finns i Windows-hjälpen.
Konfigurera routern
A Öppna webbläsaren. Ange
http://192.168.1.1 i fältet Adress.
Tryck på Enter.
B Ett fönster visas där du blir
ombedd att ange lösenord.
Lämna fältet Användarnamn
tomt och skriv sedan
standardlösenordet admin i
fältet Lösenord. (Senare bör du
av säkerhetsskäl skapa ett nytt
lösenord genom att gå till fliken
Administration i fönstret
Management (Hantering) i det
webbaserade verktyget.) Klicka
på OK.
B
C Det webbaserade verktyget
visas med fliken Setup
(Inställningar) markerad. Om
du blir ombedd av Internetleverantören fyller du i fälten
Host Name (Värdnamn) och
Domain Name (Domain Name).
(Detta efterfrågas oftast av
Internet-leverantörer.) Annars
lämnar du fälten tomma.
C
3
Page 76

D För inställningen av Internet-
anslutningstyp kan du välja
mellan sex olika anslutningstyper
i listrutan. Fem av dem beskrivs
här. Alla inställningsfönster och
tillgängliga funktioner skiljer sig åt
beroende på vilken
anslutningstyp du väljer.
Internet-anslutningstyp
Automatic Configuration - DHCP
(Automatisk konfiguration – DHCP):
Behåll standardinställningen om du
ansluter via DHCP eller en dynamisk
IP-adress från Internet-leverantören.
Static IP (Statisk IP-adress): Om
Internet-leverantören tillhandahåller
en statisk IP-adress väljer du Static IP
(Statisk IP) i listrutan. Fyll i fälten
Internet IP Address (Internet-IPadress), Subnet Mask (Nätmask),
Gateway och Static DNS (Statisk
DNS). Du måste ange minst en DNSadress.
DHCP
Statisk IP
PPPoE: Om du ansluter via PPPoE
väljer du PPPoE i listrutan. Fyll i fälten
User Name (Användarnamn) och
Password (Lösenord).
Välj Keep Alive (Behåll anslutning)
om du alltid vill vara ansluten till
Internet, eller välj Connect on
Demand (Anslut på begäran) om
du debiteras för den tid du är
ansluten till Internet.
PPTP: PPTP är en tjänst som endast
används i Europa.
Fyll i fälten Internet IP Address
(Internet-IP-adress), Subnet Mask
(Nätmask) och Gateway (Gateway).
4
PPPoE
Page 77

Fyll i fälten User Name
(Användarnamn) och Password
(Lösenord).
Välj Keep Alive (Behåll anslutningen)
om du alltid vill vara ansluten till
Internet, eller välj Connect on
Demand (Anslut på begäran) om
du debiteras för den tid du är
ansluten till Internet.
Telstra: Telstra är en tjänst som
endast används i Australien och
Nya Zeeland. Om du använder en
HBS-anslutning kontaktar du Internetleverantören och ber om
inställningsinformation.
L2TP: L2TP är en tjänst som endast
används i Israel. Om du använder
en L2TP-anslutning kontaktar du
Internet-leverantören och ber om
inställningsinformation.
E När du är klar med
inställningarna för din Internetanslutning klickar du på Save
Settings (Spara inställningar) för
att spara alla ändringar.
F Om du vill konfigurera routern för
det trådlösa nätverket väljer du
fliken Wireless (Trådlöst) på
skärmen Basic Wireless Settings
(Grundläggande trådlösa
inställningar).
G Välj Wireless Network Mode
(Trådlöst nätverksläge):
PPTP
Telstra
L2TP
Mixed (Blandat läge): Om
enheter av typen Wireless-G och
Wireless-B ingår i nätverket
behåller du standardinställningen
Mixed (Blandat läge).
G-Only (Endast G-läge): Om
endast enheter av typen
Wireless-G ingår i nätverket väljer
du G-Only (Endast G-läge).
5
Page 78

B-Only (Endast B-läge): Om
enheter av typen Wireless-B ingår
i nätverket väljer du B-Only
(Endast B-läge).
Disabled (Avaktiverad): Om du vill
avaktivera det trådlösa nätverket
väljer du Disabled (Avaktiverad).
H Wireless Network Name (SSID)
(Trådlöst nätverksnamn). SSID är
det nätverksnamn som delas av
alla enheter i ett trådlöst nätverk.
SSID:t måste vara identiskt för
alla enheter i det trådlösa
nätverket. Namnet är
skiftlägeskänsligt och får inte
överstiga 32 tecken (alla
tangentbordstecken kan
användas). Av säkerhetsskäl bör
du ändra standard-SSID:t
(linksys) till ett unikt namn.
I Wireless Channel (Trådlös
kanal). I listan väljer du en
lämplig kanal som motsvarar
dina nätverksinställningar. Alla
enheter i det trådlösa nätverket
måste sändas på samma kanal
för att fungera korrekt.
J Wireless SSID Broadcast (Trådlös
SSID-sändning): När trådlösa
klienter söker i det lokala nätet
efter trådlösa nätverk att ansluta
till kommer de att hitta SSIDutsändningen från routern.
Om du vill sända routerns SSID
behåller du
standardinställningen Enable
(Aktivera). Om du inte vill sända
routerns SSID väljer du Disable
(Avaktivera).
K Ändra inställningarna enligt den
här beskrivningen och klicka på
Save Settings (Spara
inställningar) för att verkställa
ändringarna.
6
G
Page 79

L Stäng av bredbandsmodemet
och sätt sedan på det igen.
M Starta om eller sätt på datorerna
så att routerns nya inställningar
börjar gälla. Om du vill testa
routerns inställningar startar du
webbläsaren på någon av
datorerna. I fältet Adress i
webbläsaren skriver du
www.linksys.com/registration
och trycker på Enter.
Klart! Installationen av Wireless-G
Bredbandsrouter med SpeedBooster
är klar.
Om du vill ställa in trådlös
säkerhet fortsätter du till nästa
avsnitt.
VIKTIGT! När routern är
konfigurerad bör trådlös säkerhet,
WEP, WPA eller WPA2, vara
konfigurerat för att förhindra
säkerhetsrisker på nätverket.
OBS! Om dina trådlösa adaptrar stöder
Secure Easy Setup (SES) kan du
använda knappen SES på routern för
att konfigurera dem.
Gör så här: Tryck på den
orangefärgade Cisco-logotypen på
routerns frontpanel i minst två
sekunder. Vänta i cirka 10 sekunder.
När logotypen blir vit och börjar blinka
trycker du på knappen
SecureEasySetup på adaptern.
Routerns Cisco-logotyp slutar blinka
när enheten har lagts till i nätverket.
Upprepa proceduren för övriga
SecureEasySetup-enheter.
Fler instruktioner finns i
användarhandboken.
7
Page 80

3
Routern kommer utrustad med sex
typer av trådlös säkerhet: WPA
Personal (privat), WPA Enterprise
(företag), WEP, WPA2 Personal, WPA2
Enterprise och Radius. De här
säkerhetsmetoderna är dock inte
aktiverade direkt utan att du behöver
göra något. Konfigurera trådlös
säkerhet på routern genom att göra
följande:
Konfigurera trådlös säkerhet
A Öppna routerns webbverktyg på
det sätt som beskrivs i steg 2 och
klicka på fliken Wireless
(Trådlöst). Fönstret Basic Wireless
Settings (Grundläggande
trådlösa inställningar) visas.
B Välj Wireless Security (Trådlös
säkerhet) för konfigurering av
routerns trådlösa
säkerhetsinställningar.
Anvisningar för konfigurationen
av WEP, WPA Personal (WPA -
privat) och WPA2 Personal (WPA2
- privat) finns här.
C På menyn Security Mode
(Säkerhetsläge) väljer du den typ
av trådlös säkerhet du vill
använda på nätverket.
OBS! Om dina trådlösa adaptrar
stöder Secure Easy Setup (SES) kan
du använda knappen SES på routern
för att konfigurera trådlös säkerhet.
Grundläggande
trådlösa
inställningar
OBS! Läs i användarhandboken om du
vill konfigurera alternativen WPA
Enterprise (WPA – företag), WPA2
Enterprise (WPA2 – företag) eller
Radius för trådlös säkerhet.
WEP: WEP är en enkel
krypteringsmetod som inte är lika
säker som WPA. Om du vill använda
WEP väljer du Default Transmit Key
(Standardöverföringsnyckel) (ange
vilken nyckel som ska användas)
och en nivå för WEP-krypteringen, 64
bits 10 hex digits (64-bitars, 10 hexsiffror) eller 128 bits 26 hex digits
(128-bitars, 26 hex-siffror). Sedan
genererar du en WEP-nyckel med
ett lösenord eller anger WEP-nyckeln
manuellt.
8
WEP-
säkerhetsinställningar
Page 81

WPA Personal (WPA – privat): Med
WPA får du två krypteringsmetoder,
TKIP och AES, med dynamiska
krypteringsnycklar. Välj typ av
algoritm, TKIP eller AES. Ange en
WPA-delad nyckel på 8-63 tecken.
Slutligen anger du en
gruppnyckelförnyelseperiod, vilket
anger hur ofta krypteringsnycklarna
ska ändras för routern.
WPA2 Personal (WPA2 – privat):
WPA2 stödjer AES eller TKIP+AES
med dynamiska krypteringsnycklar.
Välj typ av algoritm, AES
eller TKIP+AES. Ange en WPAdelad nyckel på 8-63 tecken.
Slutligen anger du en
gruppnyckelförnyelseperiod,
vilket anger hur ofta
krypteringsnycklarna ska
ändras för routern.
D Klicka på Save Settings
(Spara inställningar).
Säkerhetsinställningar
för WPA Personal
(WPA – privat).
Säkerhetsinställningar
för WPA2 Personal
(WPA2 – privat)
Klart! Trådlös säkerhet har nu
konfigurerats på routern.
Mer information samt felsökningshjälp finns i
användarhandboken på cd-skivan. Du kan
också skicka e-post till vår supportavdelning.
Webbplats
http://www.linksys.com/international
Produktregistrering
http://www.linksys.com/registration
Linksys är ett registrerat varumärke eller ett
varumärke som tillhör Cisco Systems, Inc. och/
eller dess samarbetspartner i USA och i vissa
andra länder. Copyright © 2007 Cisco Systems,
Inc. Med ensamrätt.
WRT54GSv7-SV-QIG-70213NC BW
9
Page 82

2.4
GHz
802.11g
WIRELESS
Wireless-G
Broadband Router
User Guide
with SpeedBooster
Model No.
WRT54GS (EU)
Page 83

Wireless-G Broadband Router with SpeedBooster
Copyright and Trademarks
Specifications are subject to change without notice. Linksys is a registered trademark or trademark of Cisco
Systems, Inc. and/or its affiliates in the U.S. and certain other countries. Copyright © 2007 Cisco Systems, Inc. All
rights reserved. Other brands and product names are trademarks or registered trademarks of their respective
holders.
How to Use This User Guide
This User Guide has been designed to make understanding networking with the Wireless-G Broadband Router
easier than ever. Look for the following items when reading this User Guide:
This checkmark means there is a note of interest and is
something you should pay special attention to while
using the Wireless-G Broadband Router.
This exclamation point means there is a caution or
warning and is something that could damage your
property or the Wireless-G Broadband Router.
This question mark provides you with a reminder about
something you might need to do while using the
Wireless-G Broadband Router.
In addition to these symbols, there are definitions for technical terms that are presented like this:
word: definition.
Also, each figure (diagram, screenshot, or other image) is provided with a figure number and description, like
this:
Figure 0-1: Sample Figure Description
Figure numbers and descriptions can also be found in the “List of Figures” section in the “Table of Contents”.
WRT54GSV7-EU-UG-70206NC BW
Page 84

Wireless-G Broadband Router with SpeedBooster
Table of Contents
Chapter 1: Introduction 1
Welcome 1
What’s in this Guide? 2
Chapter 2: Planning Your Wireless Network 4
Network Topology 4
Ad-Hoc versus Infrastructure Mode 4
Network Layout 4
Chapter 3: Getting to Know the Wireless-G Broadband Router 6
The Back Panel 6
The Front Panel 7
Chapter 4: Connecting the Wireless-G Broadband Router 8
Overview 8
Hardware Installation for Connection to Your Broadband Modem 8
Hardware Installation for Connection of One Router to Another 10
Chapter 5: Configuring the Wireless-G Broadband Router 13
Overview 13
The Setup Tab - Basic Setup 14
The Setup Tab - DDNS 19
The Setup Tab - MAC Address Clone 20
The Setup Tab - Advanced Routing 21
The Wireless Tab - Basic Wireless Settings 22
The Wireless Tab - Wireless Security 23
The Wireless Tab - Wireless MAC Filter 26
The Wireless Tab - Advanced Wireless Settings 27
The Security Tab - Firewall 29
The Security Tab - VPN Passthrough 30
The Access Restrictions Tab - Internet Access 31
The Applications and Gaming Tab - Port Range Forward 33
The Applications & Gaming Tab - Port Triggering 34
The Applications and Gaming Tab - DMZ 35
The Applications and Gaming Tab - QoS 35
The Administration Tab - Management 37
Page 85

Wireless-G Broadband Router with SpeedBooster
The Administration Tab - Log 37
The Administration Tab - Diagnostics 38
The Administration Tab - Factory Defaults 39
The Administration Tab - Firmware Upgrade 39
The Administration Tab - Config Management 40
The Status Tab - Router 41
The Status Tab - Local Network 42
The Status Tab - Wireless 43
Appendix A: Troubleshooting 44
Common Problems and Solutions 44
Frequently Asked Questions 53
Appendix B: Wireless Security 60
Security Precautions 60
Security Threats Facing Wireless Networks 60
Appendix C: Upgrading Firmware 63
Appendix D: Windows Help 64
Appendix E: Finding the MAC Address and IP Address for Your Ethernet Adapter 65
Windows 98SE or Me Instructions 65
Windows 2000 or XP Instructions 65
For the Router’s Web-based Utility 66
Appendix F: Glossary 67
Appendix G: Specifications 72
Appendix H: Warranty Information 74
Appendix I: Regulatory Information 75
Appendix J: Contact Information 89
Page 86

Wireless-G Broadband Router with SpeedBooster
List of Figures
Figure 3-1: The Router’s Back Panel 6
Figure 3-2: The Router’s Front Panel 7
Figure 4-1: Connecting Your Modem to the Router’s Internet Port 8
Figure 4-2: Connecting Your Network Devices 9
Figure 4-3: Connecting the Power 9
Figure 4-4: Connecting the Router Behind Another 10
Figure 4-5: Diagram for Connection to Another Router 10
Figure 4-6: Connect the Broadband Router’s Internet Port
to the other Router's Numbered Ethernet Port 11
Figure 4-7: Connecting Your Network Devices 11
Figure 4-8: Connecting the Power 12
Figure 5-1: Password Screen 13
Figure 5-2: Setup Tab - Basic Setup 14
Figure 5-3: DHCP Connection Type 14
Figure 5-4: Static IP Connection Type 14
Figure 5-5: PPPoE Connection Type 15
Figure 5-6: PPTP Connection Type 15
Figure 5-7: Telstra Cable Connection Type 16
Figure 5-8: L2TP Connection Type 16
Figure 5-9: Optional Settings 17
Figure 5-10: Router IP 17
Figure 5-11: Network Address Server Settings 17
Figure 5-12: Time Setting 18
Figure 5-13: Setup Tab - DDNS - DynDNS 19
Figure 5-14: Setup Tab - DDNS - TZO 19
Figure 5-15: Setup Tab - MAC Address Clone 20
Figure 5-16: Setup Tab - Advanced Routing (Gateway) 21
Figure 5-17: Setup Tab - Advanced Routing (Router) 21
Figure 5-18: Wireless Tab - Basic Wireless Settings 22
Figure 5-19: Wireless Tab - Wireless Security (WPA Personal) 23
Page 87

Wireless-G Broadband Router with SpeedBooster
Figure 5-20: Wireless Tab - Wireless Security (WPA Enterprise) 23
Figure 5-21: Wireless Tab - Wireless Security (WPA2 Personal) 24
Figure 5-22: Wireless Tab - Wireless Security (WPA2 Enterprise) 24
Figure 5-23: Wireless Tab - Wireless Security (RADIUS) 25
Figure 5-24: Wireless Tab - Wireless Security (WEP) 25
Figure 5-25: Wireless Tab - Wireless MAC Filter 26
Figure 5-26: MAC Address Filter List 26
Figure 5-27: Wireless Tab - Advanced Wireless Settings 27
Figure 5-28: Security Tab - Firewall 29
Figure 5-29: Security Tab - VPN Passthrough 30
Figure 5-30: Access Restrictions Tab - Internet Access 31
Figure 5-31: Internet Policy Summary 31
Figure 5-32: List of PCs 31
Figure 5-33: Port Services 32
Figure 5-34: Applications and Gaming Tab - Port Range Forward 33
Figure 5-35: Applications and Gaming Tab - Port Triggering 34
Figure 5-36: Applications and Gaming Tab - DMZ 35
Figure 5-37: Applications and Gaming Tab - QOS 35
Figure 5-38: Administration Tab - Management 37
Figure 5-39: Administration Tab - Log 37
Figure 5-40: Administration Tab - Diagnostics 38
Figure 5-41: The Ping Test 38
Figure 5-42: The Traceroute Test 38
Figure 5-43: Administration Tab - Factory Defaults 39
Figure 5-44: Administration Tab - Firmware Upgrade 39
Figure 5-45: Administration Tab - Config Management 40
Figure 5-46: Status Tab - Router 41
Figure 5-47: Status Tab - Local Network 42
Figure 5-48: DHCP Clients Table 42
Figure 5-49: Status Tab - Wireless 43
Figure C-1: Upgrade Firmware 63
Figure E-1: IP Configuration Screen 65
Figure E-2: MAC Address/Adapter Address 65
Page 88

Wireless-G Broadband Router with SpeedBooster
Figure E-3: MAC Address/Physical Address 65
Figure E-4: MAC Address Filter List 66
Figure E-5: MAC Address Clone 66
Page 89

Wireless-G Broadband Router with SpeedBooster
Chapter 1: Introduction
Welcome
Thank you for choosing the Linksys Wireless-G Broadband Router with SpeedBooster. The Wireless-G Broadband
Router with SpeedBooster will allow you to network wirelessly better than ever, sharing Internet access, files and
fun, easily and securely.
How does the Wireless-G Broadband Router with SpeedBooster do all of this? A router is a device that allows
access to an Internet connection over a network. With the Wireless-G Broadband Router with SpeedBooster, this
access can be shared over the four switched ports and via the wireless network, broadcast at either 11Mbps for
Wireless-B or 54Mbps for Wireless-G. In addition, WEP encryption provides greater security opportunities while
the whole network is protected through a Stateful Packet Inspection (SPI) firewall and NAT technology. All of
these security features, as well as full configurability, are accessed through the easy-to-use browser-based
utility.
But what does all of this mean?
Networks are useful tools for sharing computer resources. You can access one printer from different computers
and access data located on another computer's hard drive. Networks are even used for playing multiplayer video
games. So, networks are not only useful in homes and offices, they can also be fun.
PCs on a wired network create a Local Area Network. They are connected with Ethernet cables, which is why the
network is called “wired”.
PCs equipped with wireless cards or adapters can communicate without cumbersome cables. By sharing the
same wireless settings, within their transmission radius, they form a wireless network. The Wireless-G
Broadband Router with SpeedBooster bridges wireless networks of both 802.11b and 802.11g standards and
wired networks, allowing them to communicate with each other. And since this Router has SpeedBooster
technology, your wireless network performance increases by up to 30% from old 802.11g standards. In fact, even
non-SpeedBooster-equipped devices on your network will see a speed improvement when communicating with
SpeedBooster-enhanced equipment!
With your networks all connected, wired, wireless, and the Internet, you can now share files and Internet
access—and even play games. All the while, the Wireless-G Broadband Router with SpeedBooster protects your
networks from unauthorized and unwelcome users.
You should always use the Setup CD-ROM when you first install the Router. If you do not wish to run the Setup
Wizard on the Setup CD-ROM, then use the instructions in this Guide to help you connect the Wireless-G
Broadband Router with SpeedBooster, set it up, and configure it to bridge your different networks. These
instructions should be all you need to get the most out of the Wireless-G Broadband Router with SpeedBooster.
Chapter 1: Introduction
Welcome
1
Page 90

Wireless-G Broadband Router with SpeedBooster
What’s in this Guide?
This user guide covers the steps for setting up and using the Wireless-G Broadband Router with SpeedBooster.
• Chapter 1: Introduction
This chapter describes the Router’s applications and this User Guide.
• Chapter 2: Planning Your Wireless Network
This chapter describes the basics of wireless networking.
• Chapter 3: Getting to Know the Wireless-G Broadband Router
This chapter describes the Router’s physical features.
• Chapter 4: Connecting the Wireless-G Broadband Router
This chapter instructs you on how to connect the Router to your network.
• Chapter 5: Configuring the Wireless-G Broadband Router
This chapter explains how to use the Router’s Web-Based Utility.
• Appendix A: Troubleshooting
This appendix describes some problems and solutions, as well as frequently asked questions, regarding
installation and use of the Wireless-G Broadband Router.
• Appendix B: Wireless Security
This appendix explains the risks of wireless networking and some solutions to reduce the risks.
• Appendix C: Upgrading Firmware
This appendix instructs you on how to upgrade the Router’s firmware should you need to do so.
• Appendix D: Windows Help
This appendix describes how you can use Windows Help for instructions about networking, such as installing
the TCP/IP protocol.
• Appendix E: Finding the MAC Address and IP Address for your Ethernet Adapter.
This appendix describes how to find the MAC address for your computer’s Ethernet adapter so you can use
the Router’s MAC filtering and/or MAC address cloning feature.
• Appendix F: Glossary
This appendix gives a brief glossary of terms frequently used in networking.
• Appendix G: Specifications
This appendix provides the Router’s technical specifications.
Chapter 1: Introduction
What’s in this Guide?
2
Page 91

Wireless-G Broadband Router with SpeedBooster
• Appendix H: Warranty Information
This appendix supplies the Router’s warranty information.
• Appendix I: Regulatory Information
This appendix supplies the Router’s regulatory information.
• Appendix J: Contact Information
This appendix provides contact information for a variety of Linksys resources, including Technical Support.
Chapter 1: Introduction
What’s in this Guide?
3
Page 92

Wireless-G Broadband Router with SpeedBooster
Chapter 2: Planning Your Wireless Network
Network Topology
A wireless local area network is exactly like a regular local area network (LAN), except that each computer in the
wireless network uses a wireless device to connect to the network. Computers in a wireless network share the
same frequency channel and SSID, which is an identification name shared by the wireless devices belonging to
the same wireless network.
Ad-Hoc versus Infrastructure Mode
Unlike wired networks, wireless networks have two different modes in which they may be set up: infrastructure
and ad-hoc. An infrastructure configuration is a wireless and wired network communicating to each other
through an access point. An ad-hoc configuration is wireless-equipped computers communicating directly with
each other. Choosing between these two modes depends on whether or not the wireless network needs to share
data or peripherals with a wired network or not.
If the computers on the wireless network need to be accessible by a wired network or need to share a peripheral,
such as a printer, with the wired network computers, the wireless network should be set up in Infrastructure
mode. The basis of Infrastructure mode centers around a wireless router or an access point, which serves as the
main point of communications in a wireless network. The Router transmits data to PCs equipped with wireless
network adapters, which can roam within a certain radial range of the Router. You can arrange the Router and
multiple access points to work in succession to extend the roaming range, and you can set up your wireless
network to communicate with your Ethernet hardware as well.
If the wireless network is relatively small and needs to share resources only with the other computers on the
wireless network, then the Ad-Hoc mode can be used. Ad-Hoc mode allows computers equipped with wireless
transmitters and receivers to communicate directly with each other, eliminating the need for a wireless router or
access point. The drawback of this mode is that in Ad-Hoc mode, wireless-equipped computers are not able to
communicate with computers on a wired network. And, of course, communication between the wirelessequipped computers is limited by the distance and interference directly between them.
Network Layout
The Wireless-G Broadband Router has been specifically designed for use with both your 802.11b and 802.11g
products. Now, products using these standards can communicate with each other.
Chapter 2: Planning Your Wireless Network
Network Topology
4
Page 93

Wireless-G Broadband Router with SpeedBooster
The Wireless-G Broadband Router is compatible with all 802.11b and 802.11g adapters, such as notebook
adapters for your laptop computers, PCI adapters for your desktop PCs, and USB adapters when you want to
enjoy USB connectivity. The Router will also communicate with the wireless print server and wireless Ethernet
bridges.
When you wish to connect your wireless network with your wired network, you can use the Wireless-G
Broadband Router’s four LAN ports. To add more ports, any of the Wireless-G Broadband Router's LAN ports can
be connected to any of Linksys's switches.
With these, and many other, Linksys products, your networking options are limitless. Go to the Linksys website at
www.linksys.eu or linksys.com/international for more information about products that work with the Wireless-G
Broadband Router.
Chapter 2: Planning Your Wireless Network
Network Layout
5
Page 94

Wireless-G Broadband Router with SpeedBooster
Chapter 3: Getting to Know the Wireless-G Broadband Router
The Back Panel
The Router's ports, where the cables are connected, are located on the back panel.
Figure 3-1: The Router’s Back Panel
Reset Button There are two ways to reset the Router's factory defaults. Either press the Reset Button, for
approximately five seconds, or restore the defaults from the Administration tab - Factory
Defaults in the Router's Web-based Utility.
Internet The Internet port is where you will connect your broadband Internet connection.
1, 2, 3, 4 These ports (1, 2, 3, 4) connect the Router to PCs on your wired network and other Ethernet
network devices.
Power The Power port is where you will connect the power adapter.
Chapter 3: Getting to Know the Wireless-G Broadband Router
The Back Panel
IMPORTANT: Resetting the Router will erase
all of your settings (WEP Encryption, network
settings, etc.) and replace them with the
factory defaults. Do not reset the Router if you
want to retain these settings.
6
Page 95

Wireless-G Broadband Router with SpeedBooster
The Front Panel
The Router’s LEDs, where information about network activity is displayed, are located on the front panel.
Figure 3-2: The Router’s Front Panel
(Cisco logo) Orange/White. The Cisco logo is the Router’s SecureEasySetup button. It lights up and will stay
orange when the Router is powered on. The color orange indicates that the Router is not using
the SecureEasySetup feature, while the color white indicates that the Router is using the
SecureEasySetup feature. When the Router enters SecureEasySetup mode, the Cisco logo will
turn white and start flashing. After the Router has generated the SSID and WPA Shared Key,
the Cisco logo will stop flashing and stay white.
To clear the SSID and WPA Shared Key, press and hold down the Cisco logo for five seconds.
The Cisco logo will flash slowly as the Router resets itself. The Cisco logo will turn orange to
indicate a successful reset.
Power Green. The Power LED lights up and will stay on while the Router is powered on. When the
Router goes through its self-diagnostic mode during every boot-up, this LED will flash. When
the diagnostic is complete, the LED will be solidly lit.
DMZ Green. The DMZ LED indicates when the DMZ function is being used. This LED will remain lit
as long as DMZ is enabled.
WLAN Green. The WLAN LED lights up when the wireless feature is enabled. If the LED is flashing,
the Router is actively sending or receiving data over the network.
1, 2, 3, 4 Green. These numbered LEDs, corresponding with the numbered ports on the Router’s back
panel, serve two purposes. If the LED is continuously lit, the Router is successfully connected
to a device through that port. A flashing LED indicates network activity over that port.
NOTE: SecureEasySetup is a feature that makes it
easy to set up your wireless network. If you have
SecureEasySetup devices, run the Router’s Setup
Wizard CD-ROM and follow the on-screen
instructions to use SecureEasySetup. You can also
access SecureEasySetup from the Web-based Utility
if you don’t run the Setup Wizard.
Internet Green. The Internet LED lights up when there is a connection made through the Internet port.
Chapter 3: Getting to Know the Wireless-G Broadband Router
The Front Panel
7
Page 96

Wireless-G Broadband Router with SpeedBooster
Chapter 4: Connecting the Wireless-G Broadband Router
Overview
This chapter includes two sets of instructions. If the Wireless-G Broadband Router will be the only router in your
network, follow the instructions in “Hardware Installation for Connection to Your Broadband Modem.” You may
wish to run some applications for only certain PCs on your network and will need to run the Wireless-G
Broadband Router behind another router to do this. If you want to install the Wireless-G Broadband Router behind
another router in your network, follow the instructions in “Connecting One Router to Another.”
Hardware Installation for Connection to Your Broadband Modem
1. Power down your network devices.
2. Locate an optimum location for the Router. The best place for the Router is usually at the center of your
wireless network, with line of sight to all of your mobile stations.
3. Fix the direction of the antennas. Try to place the Router in a position that will best cover your wireless
network. Normally, the higher you place the antenna, the better the performance will be.
4. Connect a standard Ethernet network cable to the Router’s Internet port. Then, connect the other end of the
Ethernet cable to your cable or DSL broadband modem.
Figure 4-1: Connecting Your Modem to the Router’s Internet Port
Chapter 4: Connecting the Wireless-G Broadband Router
Overview
8
Page 97

Wireless-G Broadband Router with SpeedBooster
5. Connect your network PCs or Ethernet devices to the Router’s numbered ports using standard Ethernet
network cabling.
Figure 4-2: Connecting Your Network Devices
6. Connect the power adapter to the Router’s Power port and the other end into an electrical outlet.
If you were supplied a power adapter and separate power cord, connect the power cord to the power adapter,
then connect the power adapter to the Router’s Power port. Plug the power cord into an electrical outlet.
Figure 4-3: Connecting the Power
Now that the hardware installation is complete, proceed to “Chapter 5: Configuring the Wireless-G
Broadband Router,” for directions on using the Router’s Web-Based Utility to configure the Router’s
settings for your network.
IMPORTANT: Make sure you use the power
adapter that is supplied with the Router. Use of a
different power adapter could damage the Router.
Chapter 4: Connecting the Wireless-G Broadband Router
Hardware Installation for Connection to Your Broadband Modem
9
Page 98

Wireless-G Broadband Router with SpeedBooster
Hardware Installation for Connection of One Router to Another
Some applications apply settings to all PCs connected to the Router. Sometimes, you may not want those
settings to apply to all settings in your network.
Before you connect one Router to another, you must make sure that both have different IP Addresses. This is
mandatory because both routers may be set to the same IP address by default, right out of the box.
First, make sure the Router is NOT connected to your network. Then follow these instructions:
1. To access the other router’s Web-based Utility, launch your web browser, and enter the other router’s default
IP address, 192.168.1.1, or whatever IP Address you have set it to, in the Address field. Then, press Enter.
2. A password request page will appear. Leave the User Name field blank. In the Password field, enter the
password you have set (the default password is admin). Then click the OK button.
3. The first screen that appears will display the Setup tab. In the Network Setup section, there is a setting called
Local IP Address, which is set to 192.168.1.1. Change this to 192.168.2.1.
4. Click the Save Settings button to save your change, and then exit the Web-based Utility.
5. Power down your network devices. Now you will begin the hardware installation of Broadband Router.
6. Locate an optimum location for the Broadband Router. The best place for the Broadband Router is usually at
the center of your wireless network, with line of sight to all of your mobile stations.
Internet Broadband
Router Wireless-G
Modem
Figure 4-4: Connecting the Router Behind Another
NOTE: Steps 1-4 are instructions for a typical
Linksys router; however, if you are using a nonLinksys router, refer to the other router’s
documentation for instructions on how to change its
local IP address to 192.168.2.1.
Broadband
Internet
Modem
Broadband
Router
7. Fix the direction of the antennas. Try to place the Router in a position that will best cover your wireless
network. Normally, the higher you place the antenna, the better the performance will be.
Chapter 4: Connecting the Wireless-G Broadband Router
Hardware Installation for Connection of One Router to Another
Router
Wireless-G
Broadband
Router
Multiple PCs
Figure 4-5: Diagram for Connection to Another Router
10
Page 99

Wireless-G Broadband Router with SpeedBooster
8. Connect a standard Ethernet network cable to the Broadband Router’s Internet port. Then, connect the other
end of the Ethernet cable to one of the numbered Ethernet ports on your other router.
Figure 4-6: Connect the Broadband Router’s Internet Port to the other Router's Numbered Ethernet Port
9. Decide which network computers or Ethernet devices you want to connect to the Broadband Router.
Disconnect the selected computers or devices from the other router, and then connect them to the Broadband
Router’s numbered ports using standard Ethernet network cabling.
Figure 4-7: Connecting Your Network Devices
Chapter 4: Connecting the Wireless-G Broadband Router
Hardware Installation for Connection of One Router to Another
11
Page 100

Wireless-G Broadband Router with SpeedBooster
10. Connect the power adapter to the Router’s Power port and the other end into an electrical outlet.
If you were supplied a power adapter and separate power cord, connect the power cord to the power adapter,
then connect the power adapter to the Router’s Power port. Plug the power cord into an electrical outlet.
Figure 4-8: Connecting the Power
Now that the hardware installation is complete, proceed to “Chapter 5: Configuring the Wireless-G
Broadband Router,” for directions on using the Router’s Web-Based Utility to configure the Router’s
settings for your network.
IMPORTANT: Make sure you use the power
adapter that is supplied with the Router. Use of a
different power adapter could damage the Router.
Chapter 4: Connecting the Wireless-G Broadband Router
Hardware Installation for Connection of One Router to Another
12
 Loading...
Loading...