
A Division of Cisco Systems, Inc.
®
2.4
Model No.
GHz
802.11g
Wireless-G
Broadband Router
WIRELESS
with RangeBooster
WRT54GR ver. 1.1
User Guide
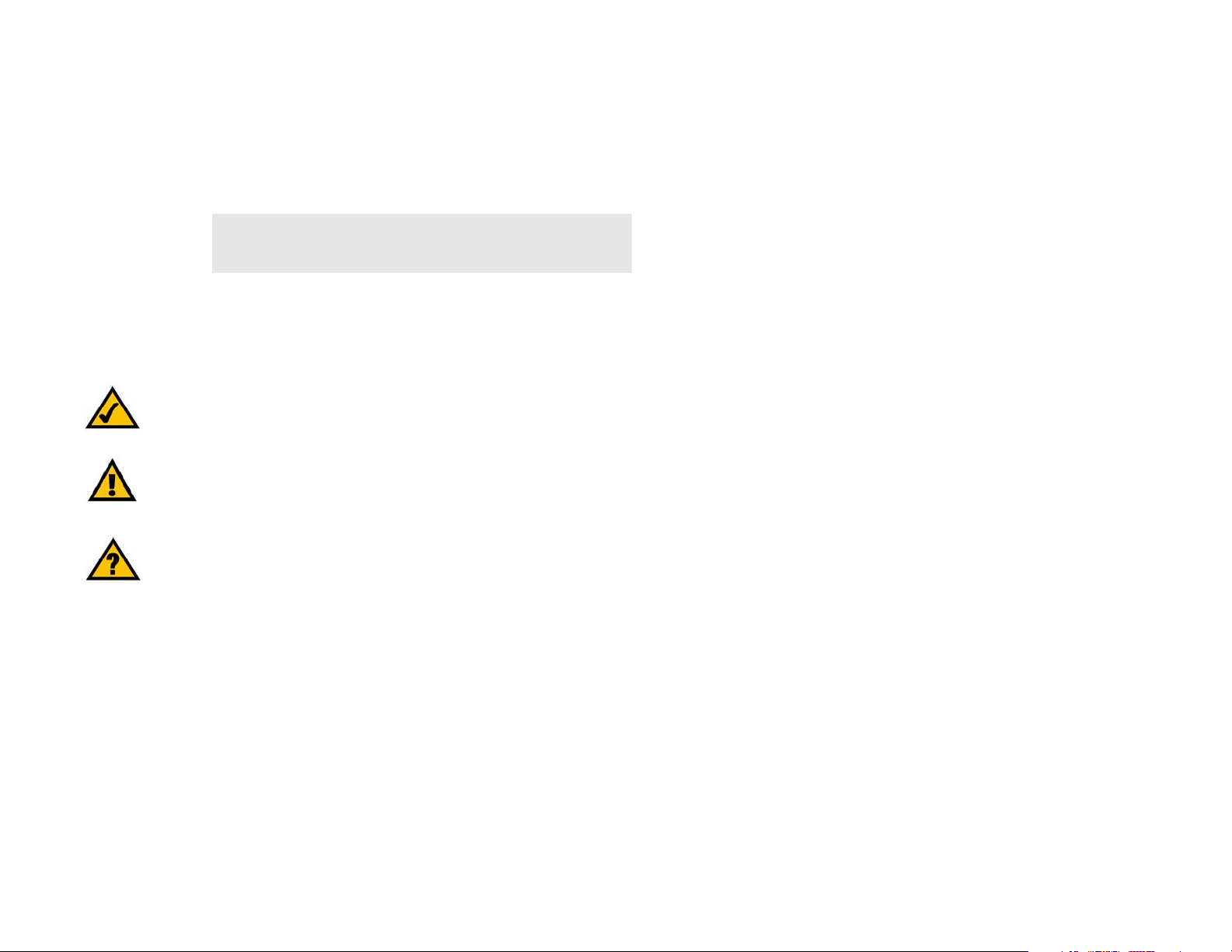
Wireless-G Broadband Router with RangeBooster
Copyright and Trademarks
Specifications are subject to change without notice. Linksys is a registered trademark or trademark of Cisco
Systems, Inc. and/or its affiliates in the U.S. and certain other countries. Copyright © 2006 Cisco Systems, Inc. All
rights reserved. Other brands and product names are trademarks or registered trademarks of their respective
holders.
WARNING: This product contains chemicals, including lead, known
to the State of California to cause cancer, and birth defects or other
reproductive harm. Wash hands after handling.
How to Use This User Guide
This User Guide has been designed to make understanding networking with the Wireless-G Broadband Router
with RangeBooster easier than ever. Look for the following items when reading this User Guide:
This checkmark means there is a note of interest and is
something you should pay special attention to while using
the Wireless-G Broadband Router with RangeBooster.
This exclamation point means there is a caution or warning
and is something that could damage your property or the
Wireless-G Broadband Router with RangeBooster.
This question mark provides you with a reminder about
something you might need to do while using the Wireless-G
Broadband Router with RangeBooster.
In addition to these symbols, there are definitions for technical terms that are presented like this:
word: definition.
Also, each figure (diagram, screenshot, or other image) is provided with a figure number and description, like
this:
Figure 0-1: Sample Figure Description
Figure numbers and descriptions can also be found in the “List of Figures” section in the “Table of Contents”.
WRT54GR-UG-50719NC BW
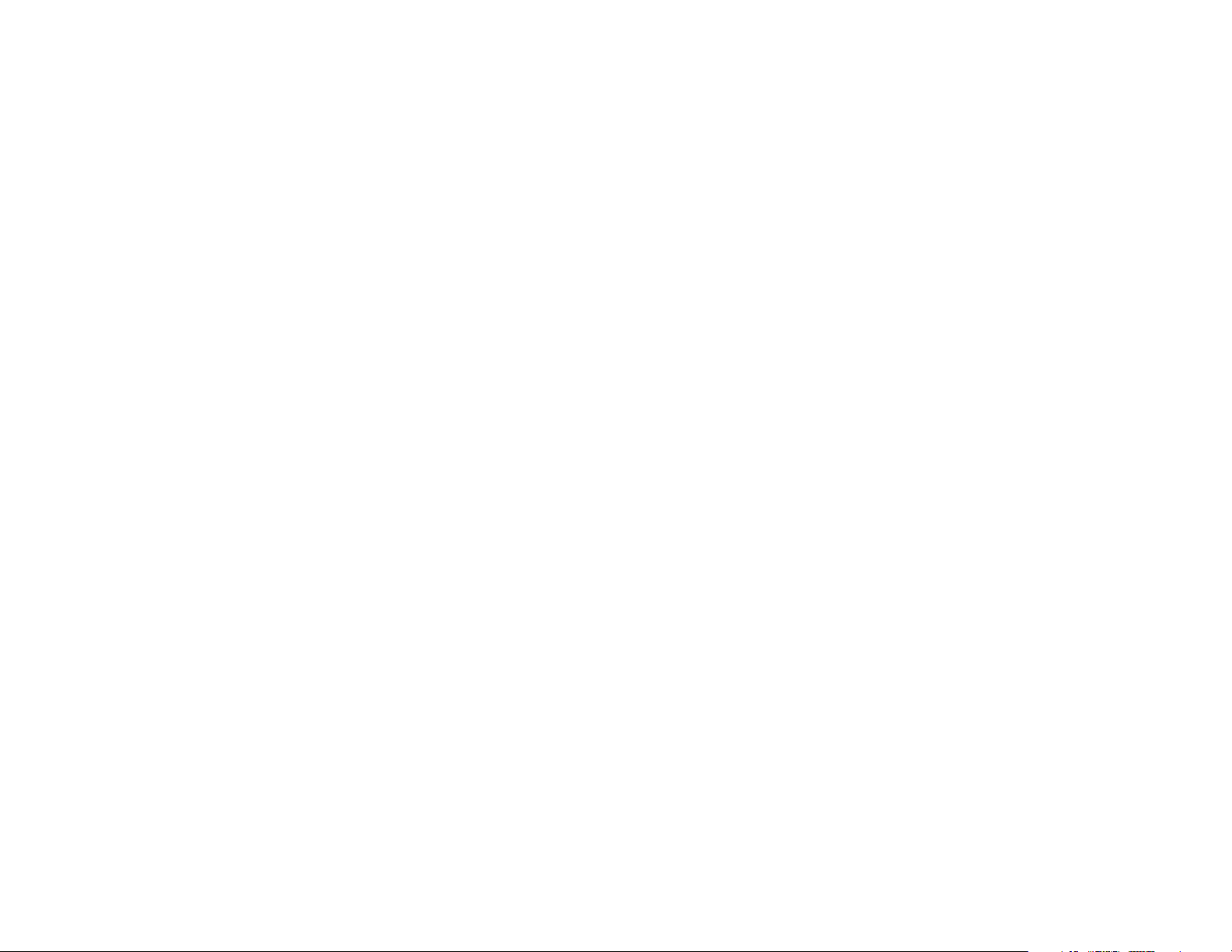
Wireless-G Broadband Router with RangeBooster
Table of Contents
Chapter 1: Introduction 1
Welcome 1
What’s in this User Guide? 2
Chapter 2: Planning Your Wireless Network 4
Network Topology 4
Ad-Hoc versus Infrastructure Mode 4
Network Layout 4
Chapter 3: Getting to Know the Wireless-G Broadband Router with RangeBooster 6
The Back Panel 6
The Front Panel 7
Chapter 4: Connecting the Wireless-G Broadband Router with RangeBooster 8
Hardware Installation for Connection to Your Broadband Modem 8
Chapter 5: Configuring the Wireless-G Broadband Router with RangeBooster 10
Overview 10
The Setup Tab - Basic Setup 11
The Setup Tab - DDNS 15
The Setup Tab - MAC Address Clone 16
The Setup Tab - Advanced Routing 17
The Wireless Tab - Basic Wireless Settings 18
The Wireless Tab - Wireless Security 19
The Wireless Tab - Wireless MAC Filter 22
The Wireless Tab - Advanced Wireless Settings 23
The Security Tab - Firewall 25
The Security Tab - VPN Passthrough 26
The Access Restrictions Tab - Internet Access Policy 26
The Applications and Gaming Tab - Single Port Forwarding 28
The Applications and Gaming Tab - Port Range Forwarding 29
The Applications & Gaming Tab - Port Range Triggering 30
The Applications and Gaming Tab - DMZ 30
The Administration Tab - Management 31
The Administration Tab - Log 33
The Administration Tab - Diagnostics 34
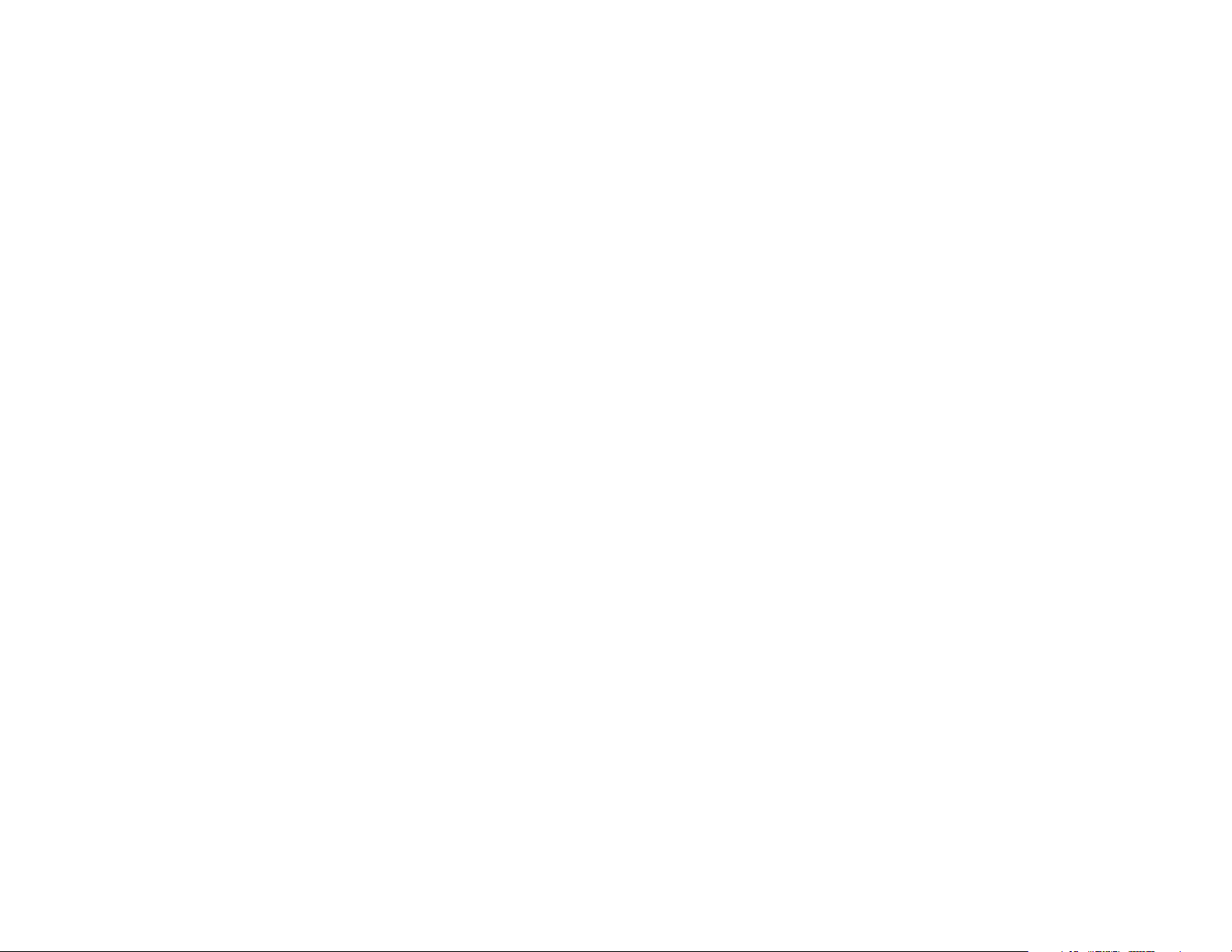
Wireless-G Broadband Router with RangeBooster
The Administration Tab - Factory Defaults 35
The Administration Tab - Firmware Upgrade 35
The Status Tab - Router 36
The Status Tab - Local Network 37
The Status Tab - Wireless Network 37
Appendix A: Troubleshooting 38
Common Problems and Solutions 38
Frequently Asked Questions 46
Appendix B: Wireless Security 53
Security Precautions 53
Security Threats Facing Wireless Networks 53
Appendix C: Upgrading Firmware 56
Appendix D: Windows Help 57
Appendix E: Finding the MAC Address and IP Address for Your Ethernet Adapter 58
Windows 98SE or Me Instructions 58
Windows 2000 or XP Instructions 58
For the Router’s Web-based Utility 59
Appendix F: Glossary 60
Appendix G: Specifications 67
Appendix H: Warranty Information 69
Appendix I: Regulatory Information 70
Appendix J: Contact Information 72
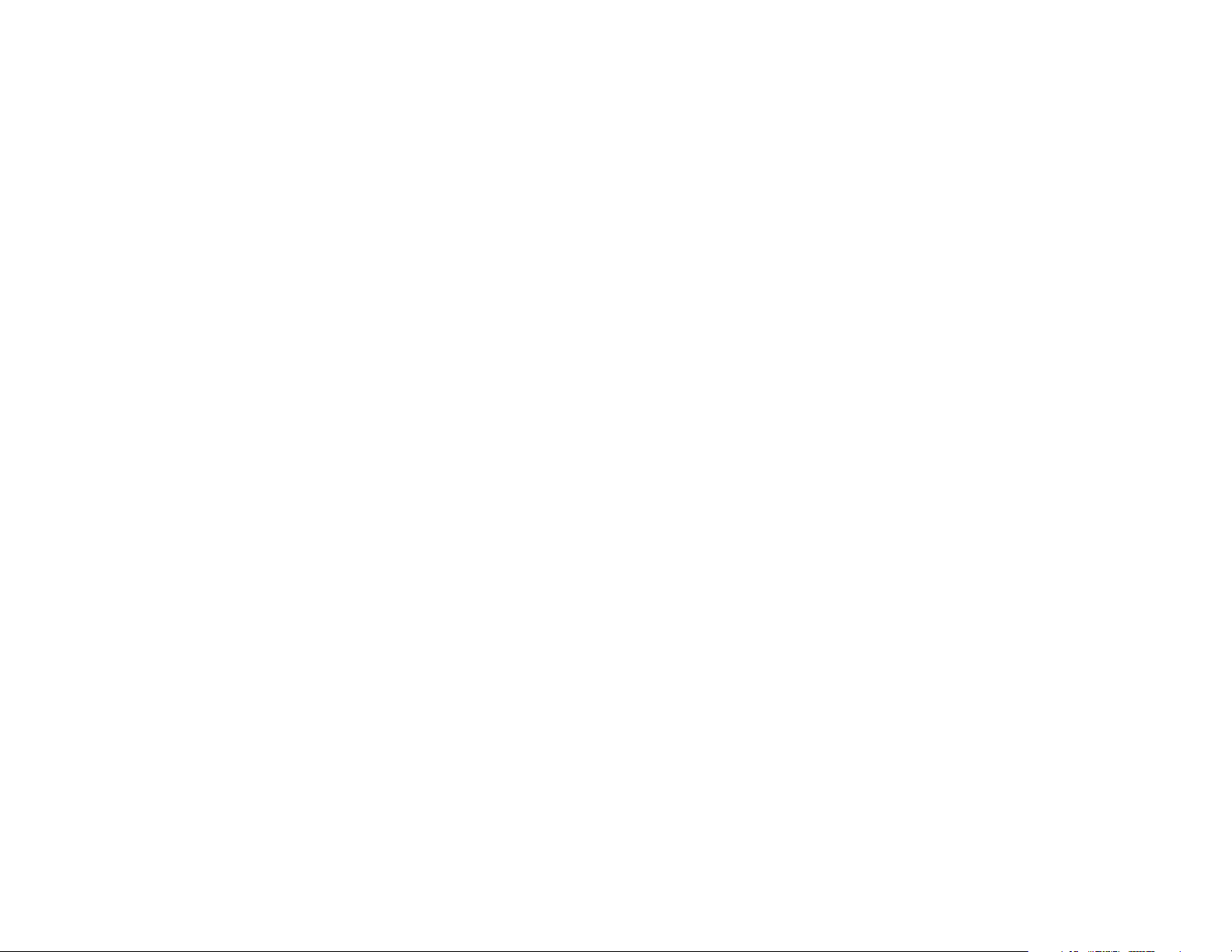
Wireless-G Broadband Router with RangeBooster
List of Figures
Figure 3-1: The Router’s Back Panel 6
Figure 3-2: The Router’s Front Panel 7
Figure 4-1: Connecting Your Internet Connection 8
Figure 4-2: Connecting Your Network Devices 9
Figure 4-3: Connecting the Power 9
Figure 5-1: Password Screen 10
Figure 5-2: Setup Tab - Basic Setup 11
Figure 5-3: DHCP Connection Type 11
Figure 5-4: Static IP Connection Type 11
Figure 5-5: PPPoE Connection Type 12
Figure 5-6: PPTP Connection Type 12
Figure 5-7: HeartBeat Signal Connection Type 13
Figure 5-8: Optional Settings 13
Figure 5-9: Router IP 13
Figure 5-10: DHCP Server Settings 14
Figure 5-11: Static DHCP Client List 14
Figure 5-12: DHCP Client Table 14
Figure 5-13: Time Setting 14
Figure 5-14: Setup Tab - DDNS.com 15
Figure 5-15: Setup Tab - TZO.com 15
Figure 5-16: Setup Tab - MAC Address Clone 16
Figure 5-17: Setup Tab - Advanced Routing 17
Figure 5-18: Setup Tab - Routing Table 17
Figure 5-19: Wireless Tab - Basic Wireless Settings 18
Figure 5-20: Wireless Tab - Wireless Security (WEP) 19
Figure 5-21: Wireless Tab - Wireless Security (WPA-Personal) 19
Figure 5-22: Wireless Tab - Wireless Security (PSK2) 20
Figure 5-23: Wireless Tab - Wireless Security (RPSK2-Mixed) 20
Figure 5-24: Wireless Tab - Wireless Security (WPA Enterprise) 20
Figure 5-25: Wireless Tab - Wireless Security (PSK2 + RADIUS) 21
Figure 5-26: Wireless Tab - Wireless Security (RADIUS) 21
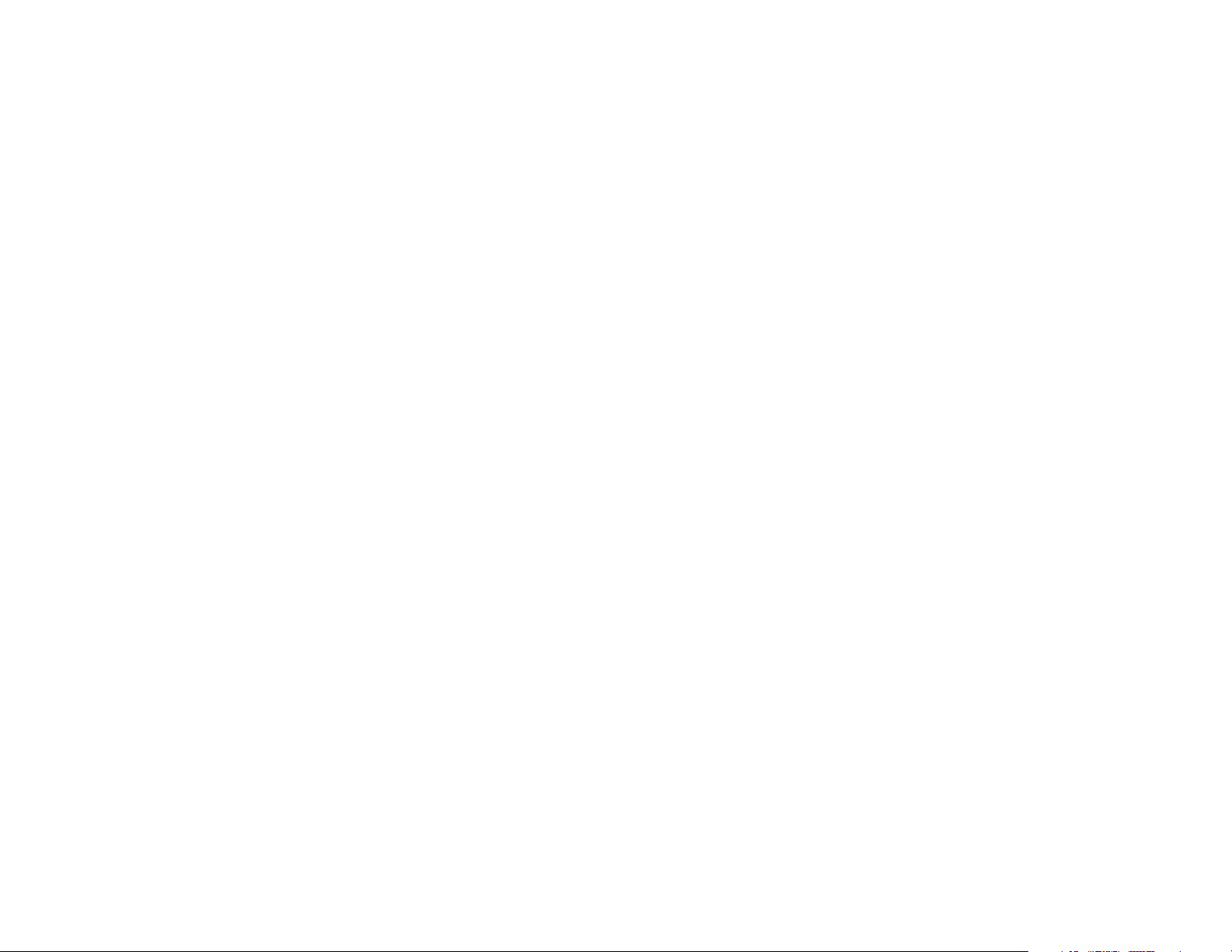
Wireless-G Broadband Router with RangeBooster
Figure 5-27: Wireless Tab - Wireless MAC Filter 22
Figure 5-28: Wireless Client List 22
Figure 5-29: Wireless Tab - Advanced Wireless Settings 23
Figure 5-30: Security Tab - Firewall 25
Figure 5-31: Security Tab - VPN Passthrough 26
Figure 5-32: Access Restrictions Tab - Internet Access Policy 26
Figure 5-33: Internet Policy Summary 27
Figure 5-34: List of PCs 27
Figure 5-35: Applications and Gaming Tab - Single Port Forwarding 28
Figure 5-36: Applications and Gaming Tab - Port Range Forward 29
Figure 5-37: Applications and Gaming Tab - Port Triggering 30
Figure 5-38: Applications and Gaming Tab - DMZ 30
Figure 5-39: Administration Tab - Management 31
Figure 5-40: Administration Tab - Log 33
Figure 5-41: Administration Tab - Incoming Log 33
Figure 5-42: Administration Tab - Diagnostics 34
Figure 5-43: The Ping Test 34
Figure 5-44: The Traceroute Test 34
Figure 5-45: Administration Tab - Factory Defaults 35
Figure 5-46: Administration Tab - Firmware Upgrade 35
Figure 5-47: Status Tab - Router 36
Figure 5-48: Status Tab - Router with PPPoE IP Connection 36
Figure 5-49: Status Tab - Local Network 37
Figure 5-50: DHCP Clients Table 37
Figure 5-51: Status Tab - Wireless Network 37
Figure C-1: Upgrade Firmware 56
Figure E-1: IP Configuration Screen 58
Figure E-2: MAC Address/Adapter Address 58
Figure E-3: MAC Address/Physical Address 58
Figure E-4: MAC Address Filter List 59
Figure E-5: Wireless Client List 59
Figure E-6: MAC Address Cloning 59
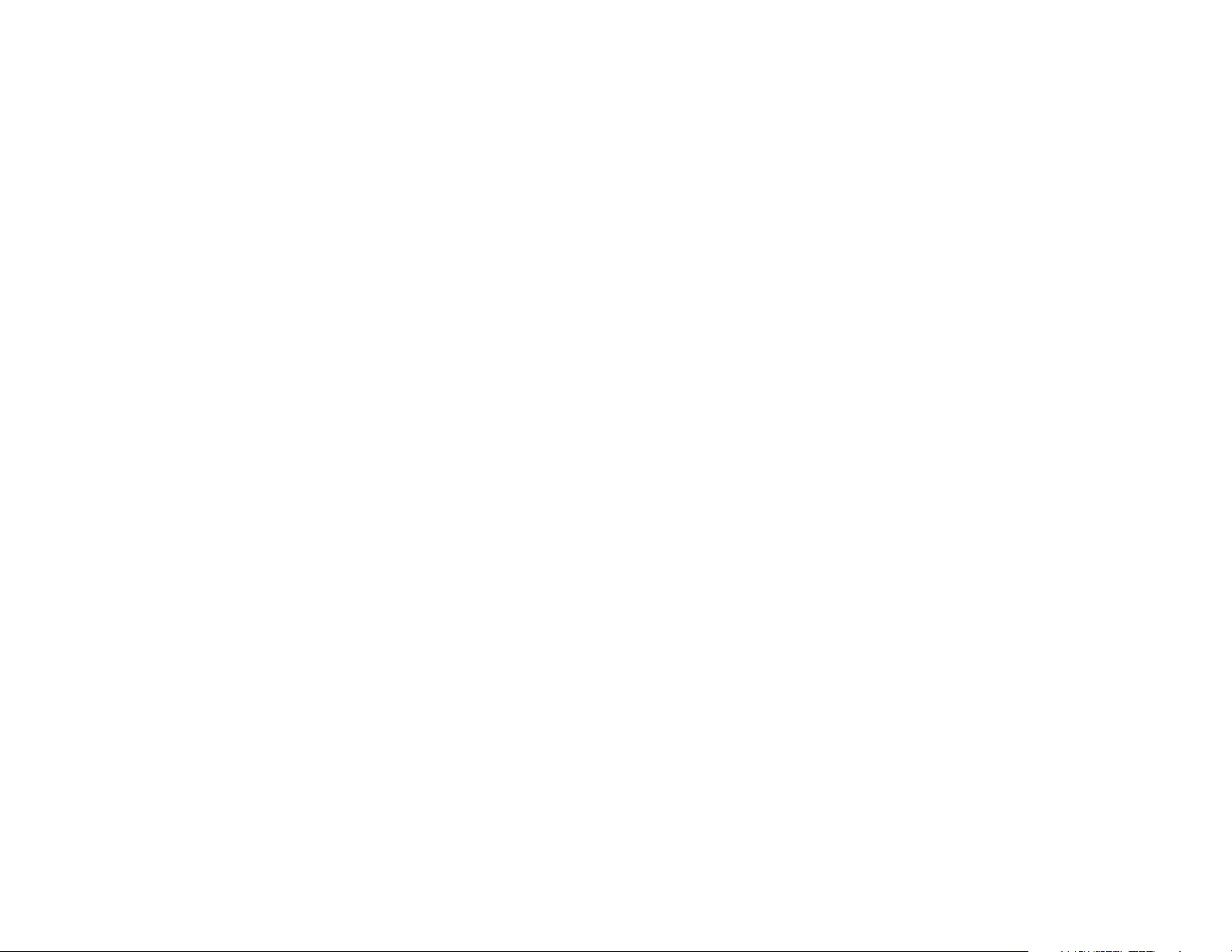
Wireless-G Broadband Router with RangeBooster
Chapter 1: Introduction
Welcome
Thank you for choosing the Linksys Wireless-G Broadband Router with RangeBooster. The Wireless-G Broadband
Router with RangeBooster will allow you to network wirelessly better than ever, sharing Internet access, files and
fun, easily and securely and with a greater range of up to twice as far as standard Wireless-G.
How does the Wireless-G Broadband Router with RangeBooster do all of this? A router is a device that allows
access to an Internet connection over a network. With the Wireless-G Broadband Router with RangeBooster, this
access can be shared over the four switched ports or via the wireless broadcast at up to 11Mbps for Wireless-B
or up to 54Mbps for Wireless-G.
Use the WPA standard to secure your wireless network while the whole network is protected through a Stateful
Packet Inspection (SPI) firewall and Network Address Translation (NAT) technology. You can also access the
Router’s features through the easy-to-use, browser-based utility.
But what does all of this mean?
Networks are useful tools for sharing computer resources. You can access one printer from different computers
and access data located on another computer's hard drive. Networks are even used for playing multiplayer video
games. So, networks are not only useful in homes and offices, they can also be fun.
PCs on a wired network create a LAN, or Local Area Network. They are connected with Ethernet cables, which is
why the network is called “wired”.
PCs equipped with wireless cards or adapters can communicate without cumbersome cables. By sharing the
same wireless settings, within their transmission radius, they form a wireless network. This is sometimes called
a WLAN, or Wireless Local Area Network. The Wireless-G Broadband Router with RangeBooster bridges wireless
networks of both 802.11b and 802.11g standards and wired networks, allowing them to communicate with each
other.
wpa (wi-fi protected access): a wireless security
protocol using TKIP (Temporal Key Integrity Protocol)
encryption, which can be used in conjunction with a
RADIUS server.
spi (stateful packet inspection) firewall: a technology
that inspects incoming packets of information before
allowing them to enter the network.
firewall: Security measures that protect the
resources of a local network from intruders.
nat (network address translation): NAT technology
translates IP addresses of a local area network to a
different IP address for the Internet.
lan (local area network): The computers and
networking products that make up the network in
your home or office.
Linksys recommends using the Setup CD-ROM for first-time installation of the Router. If you do not wish to run
the Setup Wizard on the Setup CD-ROM, then use the instructions in this Guide to help you connect the
Wireless-G Broadband Router with RangeBooster, set it up, and configure it to bridge your different networks.
These instructions should be all you need to get the most out of the Wireless-G Broadband Router with
RangeBooster.
Chapter 1: Introduction
Welcome
1
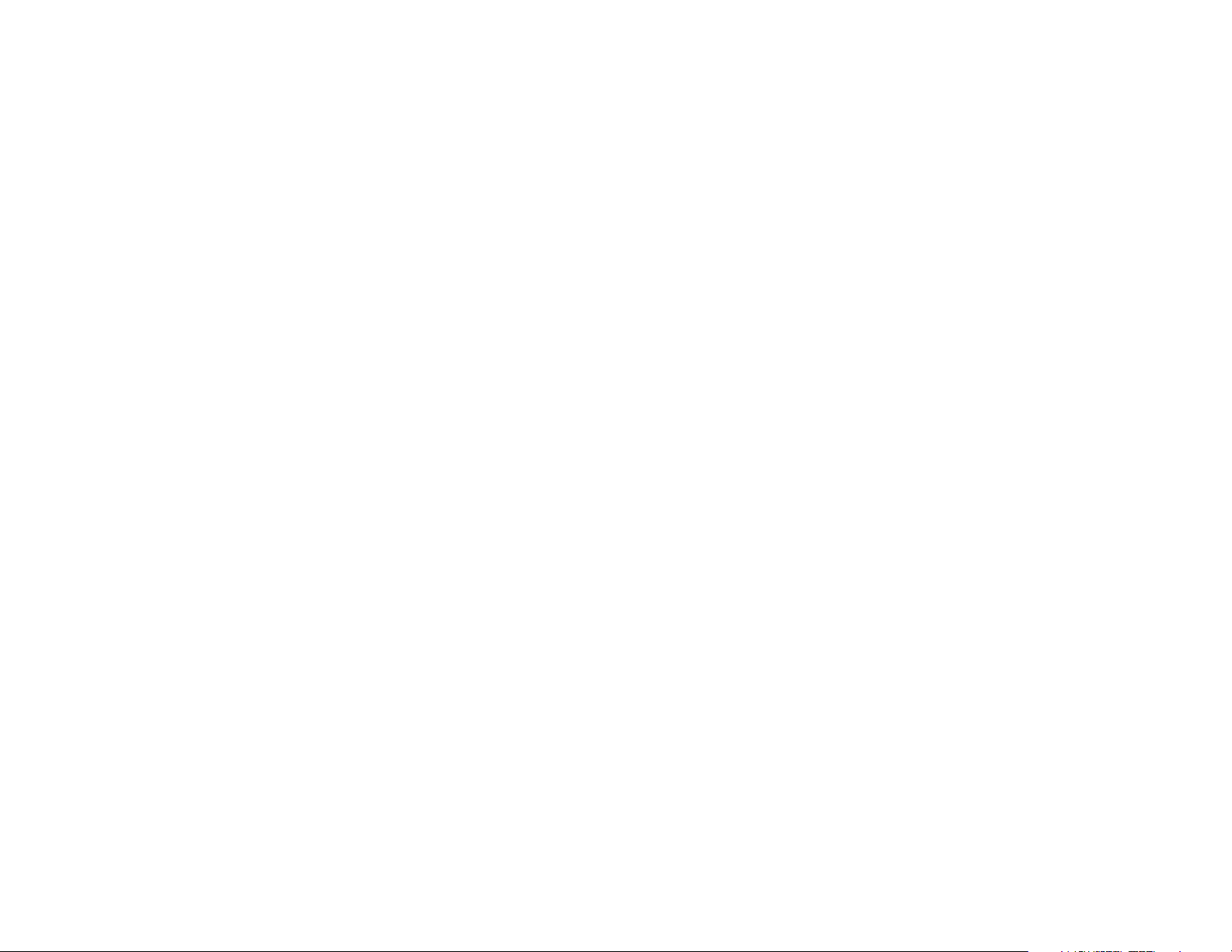
Wireless-G Broadband Router with RangeBooster
What’s in this User Guide?
This user guide covers the steps for setting up and using the Wireless-G Broadband Router with RangeBooster.
• Chapter 1: Introduction
This chapter describes the Router’s applications and this User Guide.
• Chapter 2: Planning Your Wireless Network
This chapter describes the basics of wireless networking.
• Chapter 3: Getting to Know the Wireless-G Broadband Router with RangeBooster
This chapter describes the physical features of the Router.
• Chapter 4: Connecting the Wireless-G Broadband Router with RangeBooster
This chapter instructs you on how to connect the Router to your network.
• Chapter 5: Configuring the Wireless-G Broadband Router with RangeBooster
This chapter explains how to use the Web-based Utility to configure the settings on the Wireless-G Broadband
Router with RangeBooster.
• Appendix A: Troubleshooting
This appendix describes some problems and solutions, as well as frequently asked questions, regarding
installation and use of the Wireless-G Broadband Router with RangeBooster.
• Appendix B: Wireless Security
This appendix explains the risks of wireless networking and some solutions to reduce the risks.
• Appendix C: Upgrading Firmware
This appendix instructs you on how to upgrade the firmware on the Router should you need to do so.
• Appendix D: Windows Help
This appendix describes how you can use Windows Help for instructions about networking, such as installing
the TCP/IP protocol.
• Appendix E: Finding the MAC Address and IP Address for your Ethernet Adapter.
This appendix describes how to find the MAC address for your computer’s Ethernet adapter so you can use
the MAC filtering and/or MAC address cloning feature of the Router.
• Appendix F: Glossary
This appendix gives a brief glossary of terms frequently used in networking.
Chapter 1: Introduction
What’s in this User Guide?
2
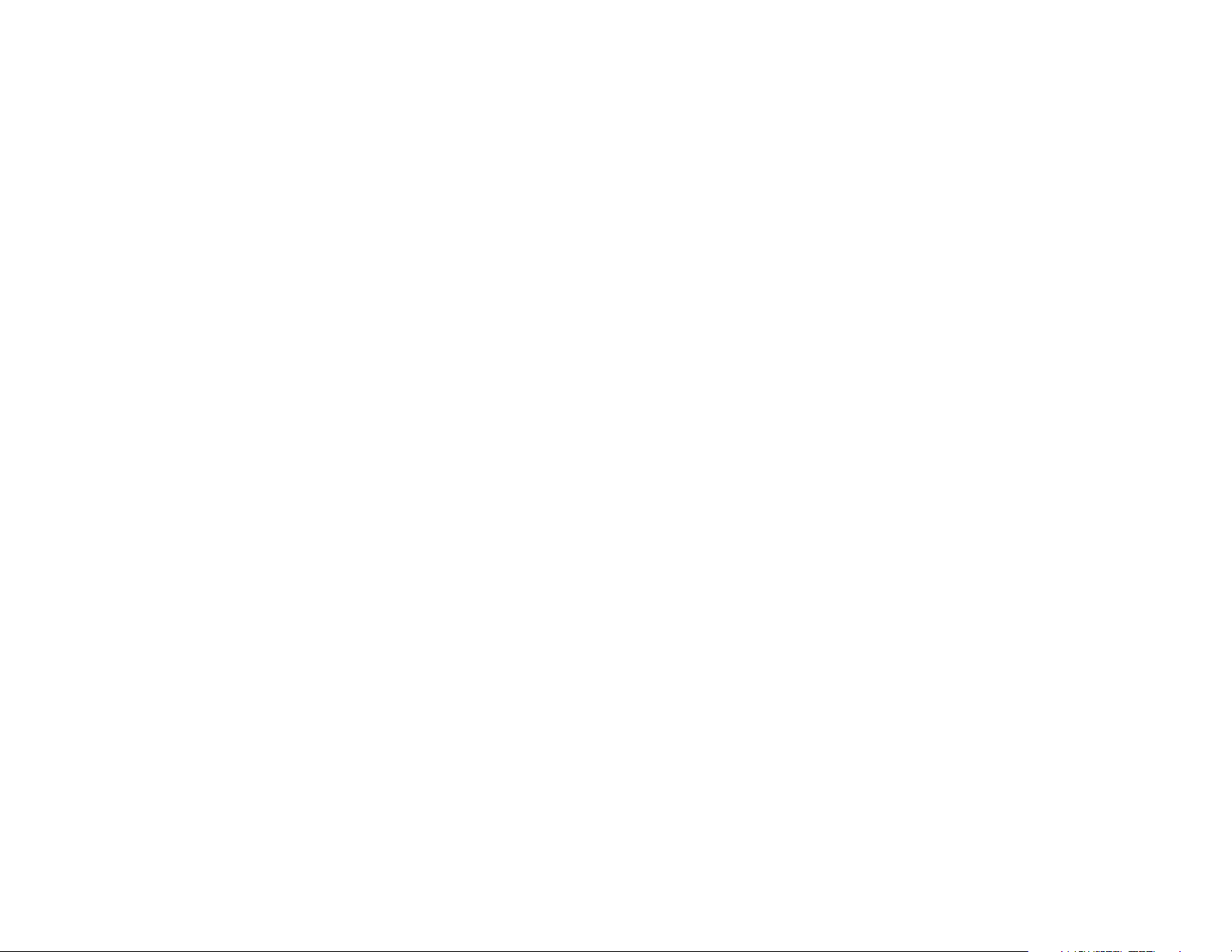
Wireless-G Broadband Router with RangeBooster
• Appendix G: Specifications
This appendix provides the technical specifications for the Router.
• Appendix H: Warranty Information
This appendix supplies the warranty information for the Router.
• Appendix I: Regulatory Information
This appendix supplies the regulatory information regarding the Router.
• Appendix J: Contact Information
This appendix provides contact information for a variety of Linksys resources, including Technical Support.
Chapter 1: Introduction
What’s in this User Guide?
3
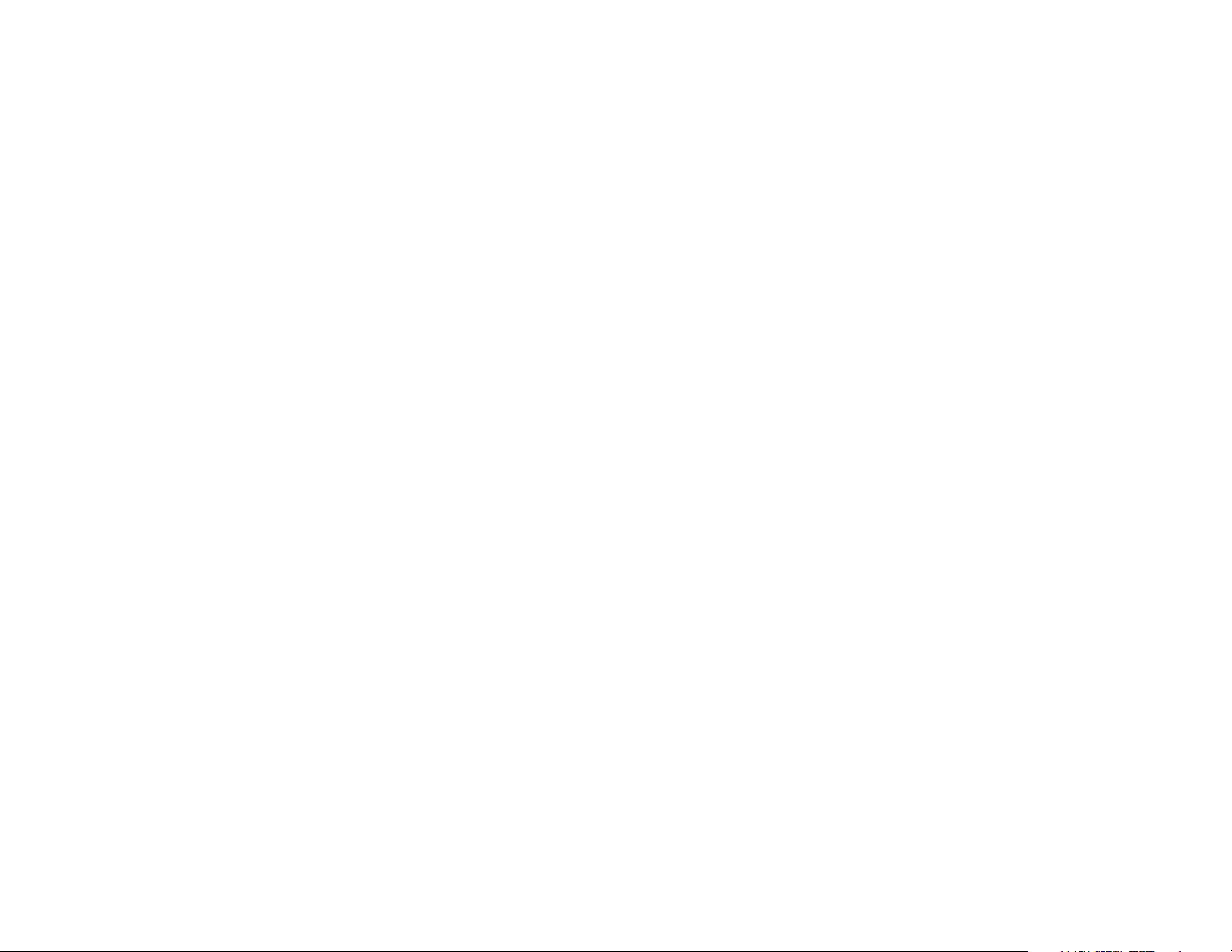
Wireless-G Broadband Router with RangeBooster
Chapter 2: Planning Your Wireless Network
Network Topology
A wireless local area network (WLAN) is exactly like a regular local area network (LAN), except that each
computer in the WLAN uses a wireless device to connect to the network. Computers in a WLAN share the same
frequency channel and SSID, which is an identification name shared by the wireless devices belonging to the
same wireless network.
Ad-Hoc versus Infrastructure Mode
ssid (service set identifier): your wireless network’s name.
Unlike wired networks, wireless networks have two different modes in which they may be set up: infrastructure
and ad-hoc. An infrastructure configuration is a WLAN and wired LAN communicating to each other through an
access point. An ad-hoc configuration is wireless-equipped computers communicating directly with each other.
Choosing between these two modes depends on whether or not the wireless network needs to share data or
peripherals with a wired network or not.
If the computers on the wireless network need to be accessible by a wired network or need to share a peripheral,
such as a printer, with the wired network computers, the wireless network should be set up in Infrastructure
mode. The basis of Infrastructure mode centers around a wireless router or an access point, such as the
Wireless-G Broadband Router with RangeBooster, which serves as the main point of communications in a
wireless network. The Router transmits data to PCs equipped with wireless network adapters, which can roam
within a certain radial range of the Router. You can arrange the Router and multiple access points to work in
succession to extend the roaming range, and you can set up your wireless network to communicate with your
Ethernet hardware as well.
If the wireless network is relatively small and needs to share resources only with the other computers on the
wireless network, then the Ad-Hoc mode can be used. Ad-Hoc mode allows computers equipped with wireless
transmitters and receivers to communicate directly with each other, eliminating the need for a wireless router or
access point. The drawback of this mode is that in Ad-Hoc mode, wireless-equipped computers are not able to
communicate with computers on a wired network. And, of course, communication between the wirelessequipped computers is limited by the distance and interference directly between them.
Network Layout
The Wireless-G Broadband Router with RangeBooster has been specifically designed for use with both your
802.11b and 802.11g products. Now, products using these standards can communicate with each other.
infrastructure: a wireless network that is bridged
to a wired network via an access point.
ad-hoc: a group of wireless devices
communicating directly to each other (peer-topeer) without the use of an access point.
Chapter 2: Planning Your Wireless Network
Network Topology
4
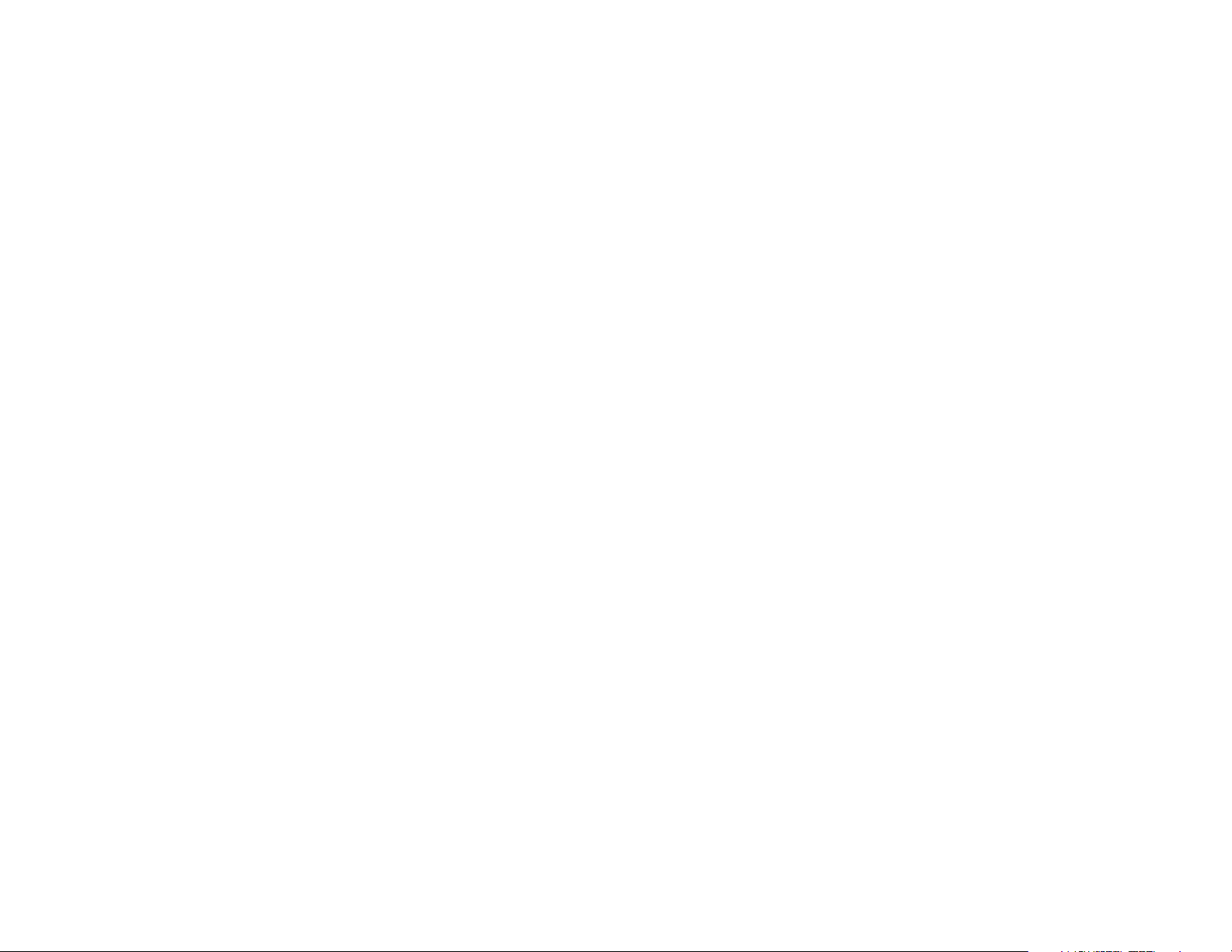
Wireless-G Broadband Router with RangeBooster
The Wireless-G Broadband Router with RangeBooster is compatible with all 802.11b and 802.11g adapters, such
as the Notebook Adapters (WPC54G, WPC11) for your laptop computers, PCI Adapter (WMP54G, WMP11) for your
desktop PC, and USB Adapter (WUSB54G, WUSB11) when you want to enjoy USB connectivity. The Broadband
Router will also communicate with the Wireless PrintServer (WPS54G) and Wireless Ethernet Bridges (WET54G,
WET11).
When you wish to connect your wireless network with your wired network, you can use the Wireless-G
Broadband Router with RangeBooster’s four LAN ports. To add more ports, any of the Wireless-G Broadband
Router with RangeBooster's LAN ports can be connected to any of Linksys's switches (such as the SD205 or
SD208).
With these, and many other, Linksys products, your networking options are limitless. Go to the Linksys website at
www.linksys.com for more information about products that work with the Wireless-G Broadband Router with
RangeBooster.
Chapter 2: Planning Your Wireless Network
Network Layout
5
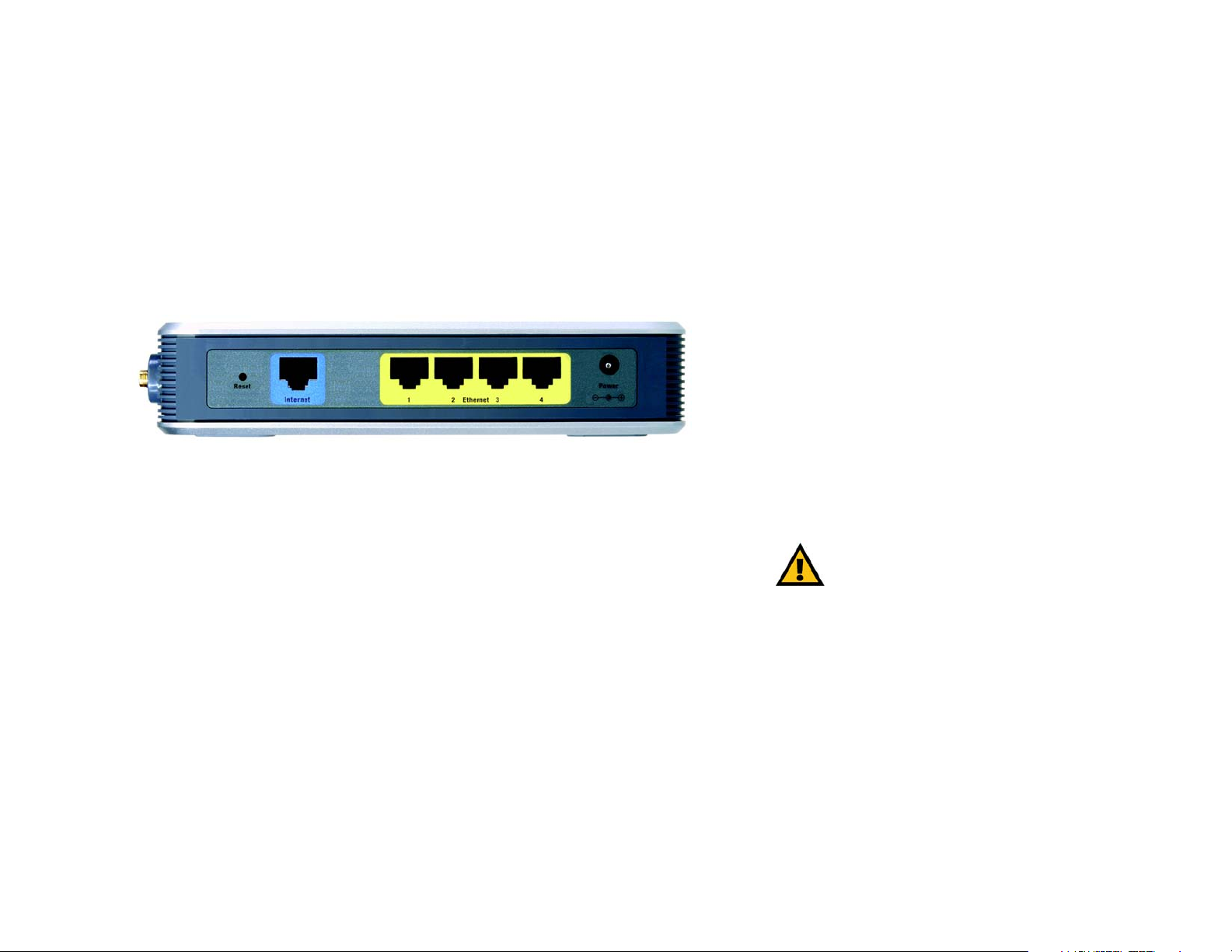
Wireless-G Broadband Router with RangeBooster
Chapter 3: Getting to Know the Wireless-G Broadband
Router with RangeBooster
The Back Panel
The Router's ports, where the cables are connected, are located on the back panel.
Figure 3-1: The Router’s Back Panel
Reset Button There are two ways to reset the Router's factory defaults. Either press the Reset Button,
for approximately five seconds, or restore the defaults from the Administration tab Factory Defaults in the Router's Web-based Utility.
Internet The Internet port is where you will connect your broadband Internet connection.
Ethernet 1, 2, 3, 4 These ports (1, 2, 3, 4) connect the Router to your networked PCs and other Ethernet
network devices.
Power The Power port is where you will connect the power adapter.
Chapter 3: Getting to Know the Wireless-G Broadband Router with RangeBooster
The Back Panel
IMPORTANT: Resetting the Router will erase all
of your settings (Internet connection, wireless
security, and other settings) and replace them
with the factory defaults. Do not reset the Router
if you want to retain these settings.
6

Wireless-G Broadband Router with RangeBooster
The Front Panel
The Router’s LEDs are located on the front panel.
Figure 3-2: The Router’s Front Panel
Ethernet 1, 2, 3, 4 Green. These numbered LEDs, corresponding with the numbered ports on the Router’s back
panel, serve two purposes. If the LED is continuously lit, the Router is successfully
connected to a device through that port. A flashing LED indicates network activity over that
port.
DMZ Green. The DMZ LED indicates when the DMZ function is being used. This LED will remain
lit as long as DMZ is enabled.
Internet Green. The Internet LED lights up when there is a connection made through the Internet
port.
Wireless Green. The Wireless LED lights up whenever there is a successful wireless connection. If
the LED is flashing, the Router is actively sending or receiving data over the network.
Power Green. The Power LED lights up and will stay on while the Router is powered on.
Chapter 3: Getting to Know the Wireless-G Broadband Router with RangeBooster
The Front Panel
7
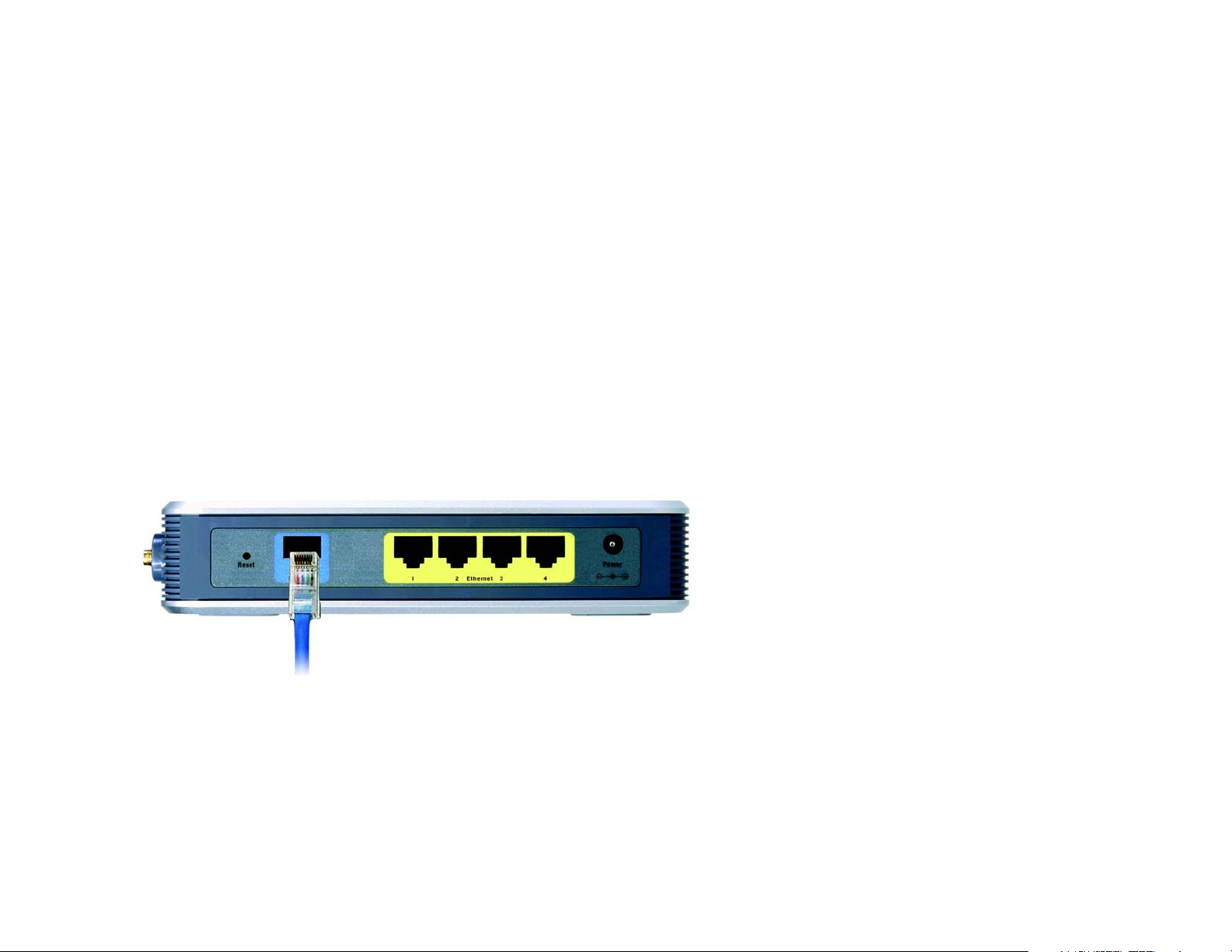
Wireless-G Broadband Router with RangeBooster
Chapter 4: Connecting the Wireless-G Broadband Router
with RangeBooster
Hardware Installation for Connection to Your Broadband Modem
1. Power down your network devices.
2. Locate an optimum location for the Router. The best place for the Router is usually at the center of your
wireless network, with line of sight to all of your mobile stations.
3. Fix the direction of the antennas. Place the antennas at a 45 degree angle for best performance.
4. Connect a standard Ethernet network cable to the Router’s Internet port. Then, connect the other end of the
Ethernet cable to your cable or DSL broadband modem.
Figure 4-1: Connecting Your Internet Connection
Chapter 4: Connecting the Wireless-G Broadband Router with RangeBooster
Hardware Installation for Connection to Your Broadband Modem
8

Wireless-G Broadband Router with RangeBooster
5. Connect your network PCs or Ethernet devices to the Router’s numbered ports using standard Ethernet
network cabling.
Figure 4-2: Connecting Your Network Devices
6. Connect the AC power adapter to the Router's Power port and the other end into an electrical outlet. Only use
the power adapter supplied with the Router. Use of a different adapter may result in product damage.
Figure 4-3: Connecting the Power
Now that the hardware installation is complete, proceed to “Chapter 5: Setting up the Wireless-G
Broadband Router with RangeBooster,” for directions on how to configure the Router.
Chapter 4: Connecting the Wireless-G Broadband Router with RangeBooster
Hardware Installation for Connection to Your Broadband Modem
IMPORTANT: Make sure you use the power
adapter that is supplied with the Router. Use of a
different power adapter could damage the Router.
9

Wireless-G Broadband Router with RangeBooster
Chapter 5: Configuring the Wireless-G Broadband
Router with RangeBooster
Overview
NOTE: For first-time installation, Linksys recommends using the Setup Wizard on the
Setup CD-ROM. If you want to configure advanced settings, use this chapter to learn
about the Web-based Utility.
Linksys recommends using the Setup CD-ROM for first-time installation of the Router. If you do not wish to run
the Setup Wizard on the Setup CD-ROM, then you can use the Web-based Utility to configure the Router. For
advanced users, you may configure the Router’s advanced settings through the Web-based Utility.
This chapter will describe each web page in the Utility and each page’s key functions. The utility can be accessed
via your web browser through use of a computer connected to the Router. For a basic network setup, most users
will use these two screens of the Utility:
• Basic Setup. On the Basic Setup screen, enter the settings provided by your ISP.
• Management. Click the Administration tab and then the Management tab. The Router’s default password is
admin. To secure the Router, change the Password from its default.
HAVE YOU: Enabled TCP/IP on your PCs? PCs
communicate over the network with this protocol.
Refer to “Appendix D: Windows Help” for more
information on TCP/IP.
There are seven main tabs: Setup, Wireless, Security, Access Restrictions, Applications & Gaming, Administration,
and Status. Additional tabs will be available after you click one of the main tabs.
To access the Web-based Utility, launch Internet Explorer or Netscape Navigator, and enter the Router’s default IP
address, 192.168.1.1, in the Address field. Then press Enter.
A password request page, shown in Figure 6-1 will appear. (Non-Windows XP users will see a similar screen.)
Leave the User Name field blank. The first time you open the Web-based Utility, use the default password admin.
(You can set a new password from the Administration tab’s Management screen.) Then click the OK button.
Chapter 6: Configuring the Wireless-G Broadband Router with RangeBooster
Overview
Figure 5-1: Password Screen
10

Wireless-G Broadband Router with RangeBooster
The Setup Tab - Basic Setup
The first screen that appears displays the Setup tab. This allows you to change the Router's general settings.
Change these settings as described here and click the Save Settings button to apply your changes or Cancel
Changes to cancel your changes.
Internet Setup
The Internet Setup section configures the Router to your Internet connection. Most of this information can be
obtained through your ISP.
Internet Connection Type
Choose the type of Internet connection your ISP provides from the drop-down menu.
• DHCP. By default, the Router’s Internet Connection Type is set to Automatic Configuration - DHCP, which
should be kept only if your ISP supports DHCP or you are connecting through a dynamic IP address.
Figure 5-2: Setup Tab - Basic Setup
• Static IP. If you are required to use a permanent IP address to connect to the Internet, select Static IP.
Internet IP Address. This is the Router’s IP address, when seen from the Internet. Your ISP will provide you
with the IP Address you need to specify here.
Subnet Mask. This is the Router’s Subnet Mask, as seen by users on the Internet (including your ISP). Your ISP
will provide you with the Subnet Mask.
Default Gateway. Your ISP will provide you with the Gateway Address, which is the ISP server’s IP address.
DNS. Your ISP will provide you with at least one DNS (Domain Name System) Server IP Address.
Chapter 6: Configuring the Wireless-G Broadband Router with RangeBooster
The Setup Tab - Basic Setup
Figure 5-3: DHCP Connection Type
Figure 5-4: Static IP Connection Type
Static IP address: a fixed address assigned to a
computer or device connected to a network.
11

Wireless-G Broadband Router with RangeBooster
• PPPoE. Some DSL-based ISPs use PPPoE (Point-to-Point Protocol over Ethernet) to establish Internet
connections. If you are connected to the Internet through a DSL line, check with your ISP to see if they use
PPPoE. If they do, you will have to enable PPPoE.
User Name and Password. Enter the User Name and Password provided by your ISP.
Connect on Demand: Max Idle Time. You can configure the Router to cut the Internet connection after it has
been inactive for a specified period of time (Max Idle Time). If your Internet connection has been terminated
due to inactivity, Connect on Demand enables the Router to automatically re-establish your connection as
soon as you attempt to access the Internet again. If you wish to activate Connect on Demand, click the radio
button. In the Max Idle Time field, enter the number of minutes you want to have elapsed before your Internet
connection terminates.
Keep Alive Option: Redial Period. If you select this option, the Router will periodically check your Internet
connection. If you are disconnected, then the Router will automatically re-establish your connection. To use
this option, click the radio button next to Keep Alive. In the Redial Period field, you specify how often you want
the Router to check the Internet connection. The default Redial Period is 30 seconds.
• PPTP. Point-to-Point Tunneling Protocol (PPTP) is a service that applies to connections in Europe only.
Server IP Address. This is the Router’s IP address, as seen from the Internet. Your ISP will provide you with
the IP Address you need to specify here.
Subnet Mask. This is the Router’s Subnet Mask, as seen by users on the Internet (including your ISP). Your ISP
will provide you with the Subnet Mask.
Default Gateway. Your ISP will provide you with the Gateway Address.
User Name and Password. Enter the User Name and Password provided by your ISP.
Connect on Demand: Max Idle Time. You can configure the Router to cut the Internet connection after it has
been inactive for a specified period of time (Max Idle Time). If your Internet connection has been terminated
due to inactivity, Connect on Demand enables the Router to automatically re-establish your connection as
soon as you attempt to access the Internet again. If you wish to activate Connect on Demand, click the radio
button. In the Max Idle Time field, enter the number of minutes you want to have elapsed before your Internet
connection terminates.
Figure 5-5: PPPoE Connection Type
Figure 5-6: PPTP Connection Type
Keep Alive Option: Redial Period. If you select this option, the Router will periodically check your Internet
connection. If you are disconnected, then the Router will automatically re-establish your connection. To use
this option, click the radio button next to Keep Alive. In the Redial Period field, you specify how often you want
the Router to check the Internet connection. The default Redial Period is 30 seconds.
Chapter 6: Configuring the Wireless-G Broadband Router with RangeBooster
The Setup Tab - Basic Setup
12

Wireless-G Broadband Router with RangeBooster
• HeartBeat Signal. HeartBeat Signal (HBS) is a service that applies to connections in Australia only. If your
ISP is Telstra, then select HeartBeat Signal.
User Name and Password. Enter the User Name and Password provided by your ISP.
Server IP Address. This is the IP address that the Router has, when seen from the Internet. Your ISP will
provide you with the IP Address you need to specify here.
Optional Settings
Some of these settings may be required by your ISP. Verify with your ISP before making any changes.
Host Name. In this field, you can type a name of up to 39 characters to represent the Router.
Host Name/Domain Name. These fields allow you to supply a host and domain name for the Router. Some ISPs,
usually cable ISPs, require these names as identification. You may have to check with your ISP to see if your
broadband Internet service has been configured with a host and domain name. In most cases, leaving these
fields blank will work.
MTU. MTU is the Maximum Transmission Unit. It specifies the largest packet size permitted for Internet
transmission. The default setting, Manual, allows you to enter the largest packet size that will be transmitted.
You should leave this value in the 1200 to 1500 range. To have the Router select the best MTU for your Internet
connection, select Auto.
Network Setup
The Network Setup section changes the settings on the network connected to the Router’s Ethernet ports.
Wireless Setup is performed through the Wireless tab.
Router IP
Figure 5-7: HeartBeat Signal Connection Type
Figure 5-8: Optional Settings
This presents both the Router’s IP Address and Subnet Mask as seen by your network.
DHCP Server Settings
The settings allow you to configure the Router’s Dynamic Host Configuration Protocol (DHCP) server function. The
Router can be used as a DHCP server for your network. A DHCP server automatically assigns an IP address to
each computer on your network. If you choose to enable the Router’s DHCP server option, you must configure all
of your network PCs to connect to a DHCP server (the Router), and make sure there is no other DHCP server on
your network.
Chapter 6: Configuring the Wireless-G Broadband Router with RangeBooster
The Setup Tab - Basic Setup
Figure 5-9: Router IP
13

Wireless-G Broadband Router with RangeBooster
DHCP Server. DHCP is enabled by factory default. If you already have a DHCP server on your network, or you
don’t want a DHCP server, then click the Disable radio button (no other DHCP features will be available).
Start IP Address. Enter a value for the DHCP server to start with when issuing IP addresses. Because the
Router’s default IP address is 192.168.1.1, the Starting IP Address must be 192.168.1.2 or greater, but smaller
than 192.168.1.253. The default Starting IP Address is 192.168.1.100.
Maximum Number of DHCP Users. Enter the maximum number of PCs that you want the DHCP server to
assign IP addresses to. This number cannot be greater than 253. The default is 50.
Client Lease Time. The Client Lease Time is the amount of time a network user will be allowed connection to the
Router with their current dynamic IP address. Enter the amount of time, in minutes, that the user will be “leased”
this dynamic IP address. After the time is up, the user will be automatically assigned a new dynamic IP address.
The default is 0 minutes, which means one day.
Static DNS (1-3). The Domain Name System (DNS) is how the Internet translates domain or website names into
Internet addresses or URLs. Your ISP will provide you with at least one DNS Server IP Address. If you wish to use
another, type that IP Address in one of these fields. You can type up to three DNS Server IP Addresses here. The
Router will use these for quicker access to functioning DNS servers.
WINS. The Windows Internet Naming Service (WINS) manages each PC’s interaction with the Internet. If you use
a WINS server, enter that server’s IP Address here. Otherwise, leave this blank.
Static DHCP Client button. The Static DHCP Client button is used if you want to assign a fixed IP address to a
MAC address. Enter the static local IP address in the Assign this IP field, and enter the MAC address of the PC in
the To this MAC field. Then click the Enabled checkbox. When you have finished your entries, click the Save
Settings button to save your changes. Click the Cancel Changes button to cancel your changes. To exit this
screen, click the Close button.
Figure 5-10: DHCP Server Settings
Figure 5-11: Static DHCP Client List
DHCP Client Table button. On the DHCP Client Table screen, you will see a list of DHCP clients with the following
information: Client Name, Interface, IP Address, and MAC Address. From the Sort by drop-down menu, you can
sort the table by Client Name, Interface, IP Address, or MAC Address. If you want to add any of the DHCP clients to
the Static DHCP Client List, then click the Save to Static DHCP Client List checkbox and then click the Save
Settings button. Click the Cancel Changes button to cancel your changes. To view the most up-to-date
information, click the Refresh button. To exit this screen, click the Close button.
Time Setting
Change the time zone in which your network functions from this pull-down menu. (You can even automatically
adjust for daylight savings time.)
Chapter 6: Configuring the Wireless-G Broadband Router with RangeBooster
The Setup Tab - Basic Setup
Figure 5-12: DHCP Client Table
Figure 5-13: Time Setting
14

Wireless-G Broadband Router with RangeBooster
The Setup Tab - DDNS
The Router offers a Dynamic Domain Name System (DDNS) feature. DDNS lets you assign a fixed host and domain
name to a dynamic Internet IP address. It is useful when you are hosting your own website, FTP server, or other
server behind the Router. Before you can use this feature, you need to sign up for DDNS service with a DDNS
service provider, www.dyndns.org or www.TZO.com.
DDNS.com
DDNS Service. From this pull-down menu, enter the DDNS service with which you have membership.
User Name. Enter the User Name for your DDNS account
Password. Enter the Password for your DDNS account.
Host Name. The is the DDNS URL assigned by the DDNS service.
Internet IP Address. This is the Router’s current IP Address as seen on the Internet.
Status. This displays the status of the DDNS connection.
Connect button. Click this button to connect to the service.
Change these settings as described here and click the Save Settings button to apply your changes or Cancel
Changes to cancel your changes.
TZO.com
Email Address. Enter the Email Address of the service you set up with TZO.
TZO Password. Enter the TZO Password Key of the service you set up with TZO.
Domain Name. Enter the Domain Name of the service you set up with TZO.
Internet IP Address. The Router’s current Internet IP Address is displayed here. Because it is dynamic, this will
change.
Status. This displays the status of the DDNS connection.
Figure 5-14: Setup Tab - DDNS.com
Figure 5-15: Setup Tab - TZO.com
Connect button. Click this button to connect to the service.
Chapter 6: Configuring the Wireless-G Broadband Router with RangeBooster
The Setup Tab - DDNS
15

Wireless-G Broadband Router with RangeBooster
The Setup Tab - MAC Address Clone
A MAC address is a 12-digit code assigned to a unique piece of hardware for identification. Some ISPs will
require you to register a MAC address in order to access the Internet. If you do not wish to re-register the MAC
address with your ISP, you may assign the MAC address you have currently registered with your ISP to the Router
with the MAC Address Clone feature.
Enable/Disable. To have the MAC Address cloned, click the radio button beside Enable.
MAC Address. Enter the MAC Address registered with your ISP here.
Clone My PC’s MAC. Clicking this button will clone the MAC address.
Change these settings as described here and click the Save Settings button to apply your changes or Cancel
Changes to cancel your changes.
Figure 5-16: Setup Tab - MAC Address Clone
Chapter 6: Configuring the Wireless-G Broadband Router with RangeBooster
The Setup Tab - MAC Address Clone
16

Wireless-G Broadband Router with RangeBooster
The Setup Tab - Advanced Routing
This tab is used to set up the Router’s advanced functions. Operating Mode allows you to select the type(s) of
advanced functions you use. Dynamic Routing will automatically adjust how packets travel on your network. Static
Routing sets up a fixed route to another network destination.
NAT.
If this Router is hosting your network’s connection to the Internet, select
your network, select
Disable
. When Router is chosen,
Dynamic Routing
Dynamic Routing (RIP). This feature enables the Router to automatically adjust to physical changes in the
network’s layout and exchange routing tables with the other router(s). The Router determines the network
packets’ route based on the fewest number of hops between the source and the destination. When setting this
up, remember that the settings on the receiving and transmitting side must be the same.
Enable
. If another Router exists on
will be enabled.
Static Routing
. To set up a static route between the Router and another network, select a number from the Route
Entries drop-down list. (A static route is a pre-determined pathway that network information must travel to reach a
specific host or network.) Enter the information described below to set up a new static route. (Click the
Entry
button to delete a static route.)
Enter Route Name
Destination LAN IP
. Enter a name for the Route here, using a maximum of 25 alphanumeric characters.
. The Destination LAN IP is the address of the remote network or host to which you want to
Delete This
assign a static route.
Subnet Mask
. The Subnet Mask determines which portion of a Destination LAN IP address is the network
portion, and which portion is the host portion.
Gateway
. This is the IP address of the gateway device that allows for contact between the Router and the
remote network or host.
Interface
wireless networks), the
. This interface tells you whether the Destination IP Address is on the
Internet
(WAN), or
Loopback
(a dummy network in which one PC acts like a network—
LAN & Wireless
(Ethernet and
necessary for certain software programs).
Click the
refresh the screen. Click the
Change these settings as described here and click the
Changes
Show Routing Table
Close
to cancel your changes.
button to view the Static Routes you’ve already set up. Click the
Refresh
button to close the window and return to the Advanced Routing screen.
Save Settings
button to apply your changes or
button to
Cancel
Figure 5-17: Setup Tab - Advanced Routing
Figure 5-18: Setup Tab - Routing Table
Chapter 6: Configuring the Wireless-G Broadband Router with RangeBooster
The Setup Tab - Advanced Routing
17

Wireless-G Broadband Router with RangeBooster
The Wireless Tab - Basic Wireless Settings
The basic settings for wireless networking are set on this screen.
Wireless. Select Enabled to enable wireless capabilities or Disabled to disable wireless.
Network Mode. From this drop-down menu, you can select the wireless standards running on your network. If
you have both 802.11g and 802.11b devices in your network, keep the default setting, Mixed. If you have only
802.11g devices, select Wireless G-Only. If you have only 802.11b devices, select Wireless B-Only. If you do not
have any 802.11g and 802.11b devices in your network, select Disable.
Wireless Network Name (SSID). The SSID is the network name shared among all devices in a wireless network.
The SSID must be identical for all devices in the wireless network. It is case-sensitive and must not exceed 32
characters (use any of the characters on the keyboard). Make sure this setting is the same for all devices in your
wireless network. For added security, you should change the default SSID (linksys) to a unique name.
Channel. Select the appropriate channel from the list provided to correspond with your network settings. All
devices in your wireless network must be broadcast on the same channel in order to function correctly.
SSID Broadcast. When wireless clients survey the local area for wireless networks to associate with, they will
detect the SSID broadcast by the Router. To broadcast the Router's SSID, keep the default setting, Enable. If you
do not want to broadcast the Router's SSID, then select Disable.
Change these settings as described here and click the Save Settings button to apply your changes or Cancel
Changes to cancel your changes.
Figure 5-19: Wireless Tab - Basic Wireless Settings
Chapter 6: Configuring the Wireless-G Broadband Router with RangeBooster
The Wireless Tab - Basic Wireless Settings
18

Wireless-G Broadband Router with RangeBooster
The Wireless Tab - Wireless Security
The Wireless Security settings configure the security of your wireless network. There are four wireless security
mode options supported by the Router: WEP, WPA Personal, PSK2, PSK2-Mixed, WPA-Enterprise, PSK2 + RADIUS,
and RADIUS. (WEP stands for Wired Equivalent Privacy, and WPA stands for Wi-Fi Protected Access. WPA is a
stronger security method than WEP. PSK2 stands for Pre-shared Key 2, and is stronger than WPA-Personal.
RADIUS stands for Remote Authentication Dial-In User Service.) These seven are briefly discussed here.
WEP. WEP is a basic encryption method, which is not as secure as WPA Personal. To use WEP, select a level of
WEP encryption, 40/64 bits (10 hex digits) or 104/128 bits (26 hex digits). Then either generate a WEP key
using the Passphrase or enter the WEP key manually and select a TX (Transmit) Key (choose which Key to use).
WPA-Personal. WPA gives you two encryption methods, TKIP and AES, with dynamic encryption keys. Select the
type of encryption, TKIP or AES. Enter a passphrase (pre-shared key) of 8-63 characters. Then enter a Key
Renewal period, which instructs the Router how often it should change the encryption keys.
IMPORTANT: If you are using WEP
encryption, always remember that each
device in your wireless network MUST use
the same WEP encryption method and
encryption key, or else your wireless network
will not function properly.
Figure 5-20: Wireless Tab - Wireless Security (WEP)
Chapter 6: Configuring the Wireless-G Broadband Router with RangeBooster
The Wireless Tab - Wireless Security
Figure 5-21: Wireless Tab - Wireless Security (WPA-
Personal)
IMPORTANT: If you are using WPA Personal,
always remember that each device in your
wireless network MUST use the same WPA
Personal method and passphrase, or else the
network will not function properly.
19

Wireless-G Broadband Router with RangeBooster
PSK2. PSK2 is stronger than WPA Personal and gives you one encryption method, AES, with dynamic encryption
keys. Enter a Passphrase of 8-63 characters. Then enter a Key Renewal period, which instructs the Router how
often it should change the encryption keys.
PSK2-Mixed. PSK2-Mixed gives you either WPA-Personal (TKIP) or PSK2 (AES) encryption. Enter a Passphrase of
8-63 characters. Then enter a Key Renewal period, which instructs the Router how often it should change the
encryption keys.
Figure 5-22: Wireless Tab - Wireless Security (PSK2)
WPA Enterprise. This option features WPA used in coordination with a RADIUS server. (This should only be used
when a RADIUS server is connected to the Router.) First, select the type of WPA encryption you want to use, TKIP
or AES. Enter the RADIUS server’s IP Address and port number, along with a shared secret (authentication key)
between the Router and the server. Last, enter a Key Renewal Timeout, which instructs the Router how often it
should change the encryption keys.
Chapter 6: Configuring the Wireless-G Broadband Router with RangeBooster
The Wireless Tab - Wireless Security
Figure 5-23: Wireless Tab - Wireless Security (RPSK2-
Mixed)
Figure 5-24: Wireless Tab - Wireless Security (WPA
Enterprise)
20

Wireless-G Broadband Router with RangeBooster
PSK2 + RADIUS. This option features a PSK2 used in coordination with a RADIUS server. (This should only be
used when a RADIUS server is connected to the Router.) AES is the type of encryption method used. Enter the
RADIUS server’s IP address and port number, along with the shared secret (authentication key) shared by the
Router and the server. Last, enter the Key Renewal period, which instructs the Router how often it should change
the encryption keys.
RADIUS. This option features WEP used in coordination with a RADIUS server. (This should only be used when a
RADIUS server is connected to the Router.) First, enter the RADIUS server’s IP Address and port number, along
with a shared secret (authentic key) shared between the Router and the server. Then, select a level of WEP
encryption, 40/64 bits 10 hex digits or 104/128 bits 26 hex digits and either generate a WEP key using the
Passphrase or enter the WEP key manually, and lastly, select a Default Transmit Key (choose which Key to use).
Figure 5-25: Wireless Tab - Wireless Security (PSK2 +
RADIUS)
Change these settings as described here and click the Save Settings button to apply your changes or Cancel
Changes to cancel your changes.
Chapter 6: Configuring the Wireless-G Broadband Router with RangeBooster
The Wireless Tab - Wireless Security
Figure 5-26: Wireless Tab - Wireless Security (RADIUS)
21

Wireless-G Broadband Router with RangeBooster
The Wireless Tab - Wireless MAC Filter
Wireless access can be filtered by using the MAC addresses of the wireless devices transmitting within your
network’s radius.
Wireless MAC Filter
To filter wireless users by MAC Address, either permitting or blocking access, click Enabled. If you do not wish to
filter users by MAC Address, select Disabled.
Access Restriction
Prevent PCs listed below from accessing the wireless network. Clicking this button will block wireless
access by MAC Address.
Permit PCs listed below to access the wireless network. Clicking this button will allow wireless access by
MAC Address.
MAC Address Filter List
You can manually enter a MAC address to filter or you can select one from the Wireless Client List.
Wireless Client List. Click the Wireless Client MAC List button to display a list of wireless network users. From
the To So rt by drop-down menu, you can sort the table by Client Name, IP Address, MAC Address, Interface, or
Client Name. To add a client’s MAC Address to your MAC Address Filter list, click the Save to MAC Address Filter
List checkbox and click the Add button. To view the most up-to-date information, click the Refresh button. To
exit this screen, click the Close button.
Figure 5-27: Wireless Tab - Wireless MAC Filter
Change these settings as described here and click the Save Settings button to apply your changes or Cancel
Changes to cancel your changes.
Chapter 6: Configuring the Wireless-G Broadband Router with RangeBooster
The Wireless Tab - Wireless MAC Filter
Figure 5-28: Wireless Client List
22
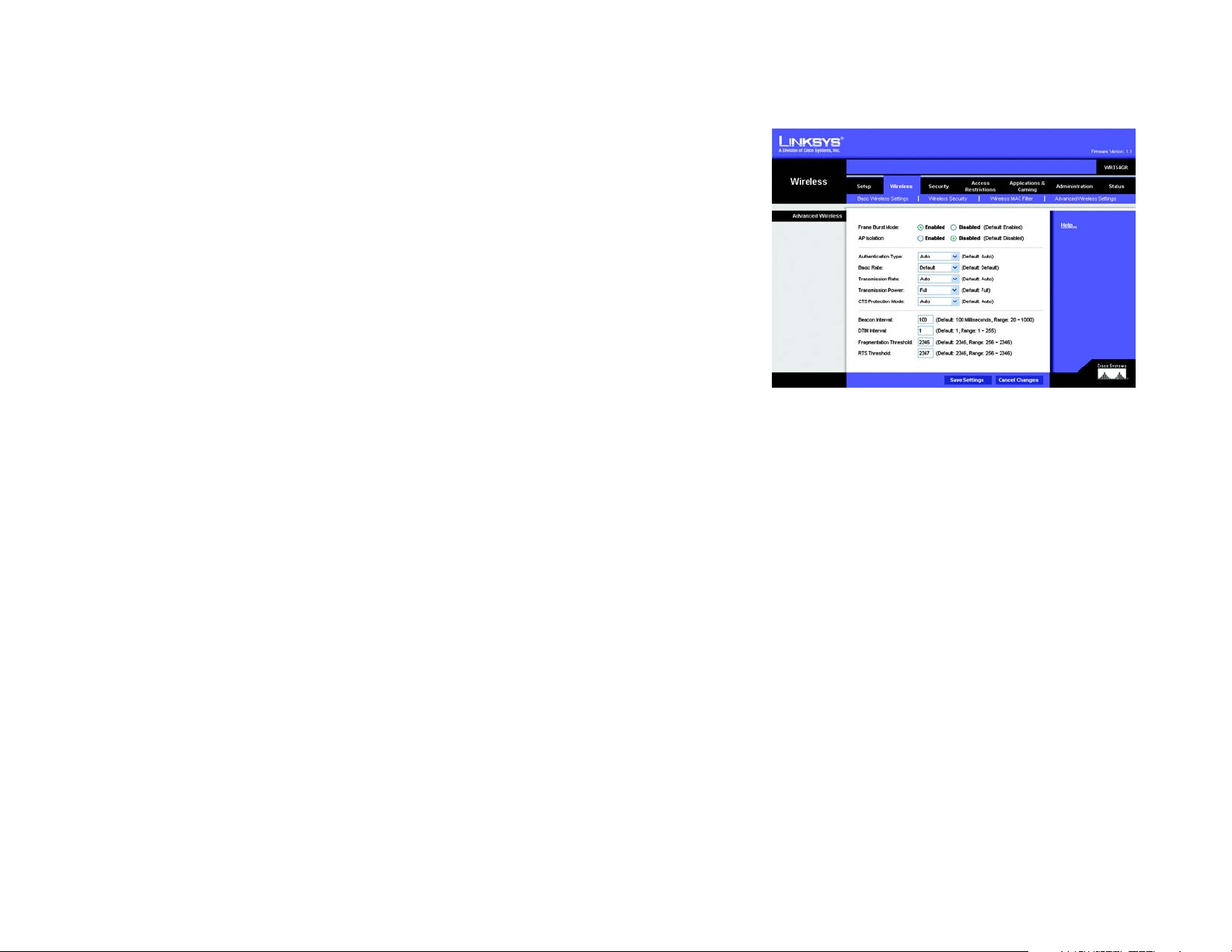
Wireless-G Broadband Router with RangeBooster
The Wireless Tab - Advanced Wireless Settings
This tab is used to set up the Router’s advanced wireless functions. These settings should only be adjusted by an
expert administrator as incorrect settings can reduce wireless performance.
Advanced Wireless
Frame Burst Mode. Enabling this option should provide your network with greater performance, depending on
the manufacturer of your wireless products. The default setting is Enabled.
AP Isolation. This isolates all wireless clients and wireless devices on your network from each other. Wireless
devices will be able to communicate with the Router but not with each other. To use this function, click Enabled.
AP Isolation is disabled by default.
Authentication Type. The default is set to Auto, which allows either Open System or Shared Key authentication
to be used. With Open System authentication, the sender and the recipient do NOT use a WEP key for
authentication. With Shared Key authentication, the sender and recipient use a WEP key for authentication.
Basic Rate. The Basic Rate setting is not actually one rate of transmission but a series of rates at which the
Router can transmit. The Router will advertise its Basic Rate to the other wireless devices in your network, so
they know which rates will be used. The Router will also advertise that it will automatically select the best rate
for transmission. The default setting is Default, when the Router can transmit at all standard wireless rates
(1-2Mbps, 5.5Mbps, 11Mbps, 18Mbps, and 24Mbps). Other options are 1-2Mbps, for use with older wireless
technology, and All, when the Router can transmit at all wireless rates. The Basic Rate is not the actual rate of
data transmission. If you want to specify the Router’s rate of data transmission, configure the Transmission Rate
setting.
Figure 5-29: Wireless Tab - Advanced Wireless Settings
Transmission Rate. The rate of data transmission should be set depending on the speed of your wireless
network. You can select from a range of transmission speeds, or you can select Auto to have the Router
automatically use the fastest possible data rate and enable the Auto-Fallback feature. Auto-Fallback will
negotiate the best possible connection speed between the Router and a wireless client. The default setting is
Auto.
Transmission Power. The greater the transmission power used, the larger the area a wireless network covers.
To minimize the likelihood of eavesdropping by unauthorized wireless users, do not use more transmission power
than necessary to cover the range needed by your wireless network. Try using the Router at different levels of
transmission power, and determine how much power is needed to reach the wireless client, such as a PC or
access point, that is farthest from the Router. Then select the appropriate level, Full, Half, Quarter, Eighth, or
Min, from the drop-down menu. The default setting is Full.
Chapter 6: Configuring the Wireless-G Broadband Router with RangeBooster
The Wireless Tab - Advanced Wireless Settings
23

Wireless-G Broadband Router with RangeBooster
CTS Protection Mode. CTS (Clear-To-Send) Protection Mode’s default setting is Auto. The Router will
automatically use CTS Protection Mode when your Wireless-G products are experiencing severe problems and
are not able to transmit to the Router in an environment with heavy 802.11b traffic. This function boosts the
Router’s ability to catch all Wireless-G transmissions but will severely decrease performance.
Beacon Interval. The Beacon Interval value indicates the frequency interval of the beacon. A beacon is a packet
broadcast by the Router to synchronize the wireless network. The default value is 100.
DTIM Interval. This value indicates the interval of the Delivery Traffic Indication Message (DTIM). A DTIM field is
a countdown field informing clients of the next window for listening to broadcast and multicast messages. When
the Router has buffered broadcast or multicast messages for associated clients, it sends the next DTIM with a
DTIM Interval value. Its clients hear the beacons and awaken to receive the broadcast and multicast messages.
The default value is 1.
Fragmentation Threshold. This value specifies the maximum size for a packet before data is fragmented into
multiple packets. If you experience a high packet error rate, you may slightly increase the Fragmentation
Threshold. Setting the Fragmentation Threshold too low may result in poor network performance. Only minor
reduction of the default value is recommended. The default value is 2346.
RTS Threshold. Should you encounter inconsistent data flow, only minor reduction of the default value, 2346, is
recommended. If a network packet is smaller than the preset RTS threshold size, the RTS/CTS mechanism will
not be enabled. The Router sends Request to Send (RTS) frames to a particular receiving station and negotiates
the sending of a data frame. After receiving an RTS, the wireless station responds with a Clear to Send (CTS)
frame to acknowledge the right to begin transmission. The default value is 2346.
Change these settings as described here and click the Save Settings button to apply your changes or Cancel
Changes to cancel your changes.
Chapter 6: Configuring the Wireless-G Broadband Router with RangeBooster
The Wireless Tab - Advanced Wireless Settings
24

Wireless-G Broadband Router with RangeBooster
The Security Tab - Firewall
The Firewall screen offers filters that block specific Internet data types and block anonymous Internet requests.
Select the checkbox to enable a feature.
Firewall
SPI Firewall Protection. Enable this feature to employ Stateful Packet Inspection (SPI) for more detailed review
of data packets entering your network environment.
Internet Filter
Filter Anonymous Internet Requests. When enabled, this feature keeps your network from being “pinged,” or
detected, by other Internet users. It also reinforces your network security by hiding your network ports. Both
functions of this feature make it more difficult for outside users to work their way into your network. This feature
is enabled by default. Select Disabled to allow anonymous Internet requests.
Filter Multicast. Multicasting allows for multiple transmissions to specific recipients at the same time. If
multicasting is permitted, then the Router will allow IP multicast packets to be forwarded to the appropriate
computers. Select Enabled to filter multicasting, or Disabled to disable this feature.
Filter Internet NAT Redirection. This feature uses port forwarding to block access to local servers from local
networked computers. Select Enabled to filter Internet NAT redirection, or Disabled to disable this feature.
Figure 5-30: Security Tab - Firewall
Filter IDENT (Port 113). This feature keeps port 113 from being scanned by devices outside of your local
network. Select Enabled to filter port 113, or Disabled to disable this feature.
Web Filters
Proxy. Use of WAN proxy servers may compromise the Gateway's security. Denying Filter Proxy will disable
access to any WAN proxy servers. To enable proxy filtering, click the checkbox.
Java. Java is a programming language for websites. If you deny Java, you run the risk of not having access to
Internet sites created using this programming language. To enable Java filtering, click the checkbox.
ActiveX. ActiveX is a programming language for websites. If you deny ActiveX, you run the risk of not having
access to Internet sites created using this programming language. To enable ActiveX filtering, click the checkbox.
Cookies. A cookie is data stored on your computer and used by Internet sites when you interact with them. To
enable cookie filtering, click the checkbox.
Chapter 6: Configuring the Wireless-G Broadband Router with RangeBooster
The Security Tab - Firewall
25

Wireless-G Broadband Router with RangeBooster
Change these settings as described here and click the Save Settings button to apply your changes or Cancel
Changes to cancel your changes.
The Security Tab - VPN Passthrough
Use the settings on this tab to allow VPN tunnels using IPSec, L2TP, or PPTP protocols to pass through the
Router’s firewall.
IPSec Pass-through. Internet Protocol Security (IPSec) is a suite of protocols used to implement secure
exchange of packets at the IP layer. To allow IPSec tunnels to pass through the Router, click Enable. IPSec Pass-
Through is enabled by default.
L2TP Pass-through. Layer 2 Tunneling Protocol is the method used to enable Point-to-Point sessions via the
Internet on the Layer 2 level. To allow L2TP tunnels to pass through the Router, click Enable. L2TP Pass-Through
is enabled by default.
PPTP Pass-through. Point-to-Point Tunneling Protocol (PPTP) allows the Point-to-Point Protocol (PPP) to be
tunneled through an IP network. To allow PPTP tunnels to pass through the Router, click Enable. PPTP Pass-
Through is enabled by default.
Change these settings as described here and click the Save Settings button to apply your changes or Cancel
Changes to cancel your changes.
Figure 5-31: Security Tab - VPN Passthrough
The Access Restrictions Tab - Internet Access Policy
The Internet Access Policy screen allows you to block or allow specific kinds of Internet usage and traffic, such as
Internet access, designated services, and websites during specific days and times.
Internet Access Policy
Access Policy. Access can be managed by a policy. Use the settings on this screen to establish an access policy
(after the Save Settings button is clicked). Selecting a policy from the drop-down menu will display that policy’s
settings. To delete a policy, select that policy’s number and click the Delete This Policy button. To view all the
policies, click the Summary button.
On the Summary screen, the policies are listed with the following information: No., Policy Name, Access, Days,
Time, and status (Enabled) to view. To delete a policy, click its Delete button. Click the Save Settings button to
save your changes, or click the Cancel Changes button to cancel your changes. To return to the Internet Access
Policy tab, click the Close button.
Chapter 6: Configuring the Wireless-G Broadband Router with RangeBooster
The Security Tab - VPN Passthrough
Figure 5-32: Access Restrictions Tab - Internet Access
Policy
26

Wireless-G Broadband Router with RangeBooster
To create an Internet Access policy:
1. Select a number from the Access Policy drop-down menu.
2. Enter a Policy Name in the field provided.
3. To enable this policy, click Enabled.
4. Click the Edit List button to select which PCs will be affected by the policy. The Internet Access PCs List
screen will appear. You can select a PC by MAC Address or IP Address. You can also enter a range of IP
Addresses if you want this policy to affect a group of PCs. After making your changes, click the Save Settings
button to apply your changes or Cancel Changes to cancel your changes. Then click the Close button.
5. Click the appropriate option, Deny or Allow, depending on whether you want to block or allow Internet access
for the PCs you listed on the List of PCs screen.
6. Decide which days and what times you want this policy to be enforced. Select the individual days during
which the policy will be in effect, or select Everyday. Then enter a range of hours and minutes during which
the policy will be in effect, or select 24 Hours.
7. You can also block access by URL address by entering it in the Website Blocking by URL Address field or by
Keyword by entering it in the Website Blocking by Keyword field. Click the >> button to add a selection to the
Blocked Applications list.
8. You can filter access to various applications accessed over the Internet, such as FTP or telnet, by selecting up
to three applications from the drop-down menus under Applications.
If the application you want to block is not listed or you want to edit an application’s settings, then create a
new one by entering an Application Name, Port Range, and Protocol. Then, click Add.
Click the Save Settings button to save the policy’s settings. To cancel the policy’s settings, click the Cancel
Changes button.
Figure 5-33: Internet Policy Summary
Figure 5-34: List of PCs
Chapter 6: Configuring the Wireless-G Broadband Router with RangeBooster
The Access Restrictions Tab - Internet Access Policy
27

Wireless-G Broadband Router with RangeBooster
The Applications and Gaming Tab - Single Port Forwarding
Single Port Forwarding
The Single Port Forwarding screen provides options for customization of port services for common applications.
When users send this type of request to your network via the Internet, the Router will forward those requests to
the appropriate computer. Any computer whose port is being forwarded should have its DHCP client function
disabled and should have a new static IP address assigned to it because its IP address may change when using
the DHCP function.
Select the pre-configured Application, or manually enter it in the field. Then, enter the External and Internal Port
numbers in the fields. Select the type of protocol you wish to use for each application: TCP, UDP, or Both. Enter
the IP Address in the field. Click Enabled to enable Forwarding for the chosen application.
When finished making your changes on this tab, click the Save Settings button to save these changes, or click
the Cancel Changes button to undo your changes.
Figure 5-35: Applications and Gaming Tab - Single Port
Forwarding
Chapter 6: Configuring the Wireless-G Broadband Router with RangeBooster
The Applications and Gaming Tab - Single Port Forwarding
28

Wireless-G Broadband Router with RangeBooster
The Applications and Gaming Tab - Port Range Forwarding
The Applications and Gaming Tab allows you to set up public services on your network, such as web servers, ftp
servers, e-mail servers, or other specialized Internet applications. (Specialized Internet applications are any
applications that use Internet access to perform functions such as videoconferencing or online gaming. Some
Internet applications may not require any forwarding.)
To forward a port, enter the information on each line for the criteria required. The criteria are described here.
Application Name. In this field, enter the name you wish to give the application. Each name can be up to 12
characters.
Start
~End Port. This is the port range. Enter the number that starts the port range under Start and the number
that ends the range under End.
Protocol. Enter the protocol used for this application, either TCP or UDP, or Both.
To IP Address. For each application, enter the IP Address of the PC running the specific application.
Enable. Click the Enable checkbox to enable port forwarding for the relevant application.
Change these settings as described here and click the Save Settings button to apply your changes or Cancel
Changes to cancel your changes.
Figure 5-36: Applications and Gaming Tab - Port Range
Forward
Chapter 6: Configuring the Wireless-G Broadband Router with RangeBooster
The Applications and Gaming Tab - Port Range Forwarding
29

Wireless-G Broadband Router with RangeBooster
The Applications & Gaming Tab - Port Range Triggering
The Port Triggering screen allows the Router to watch outgoing data for specific port numbers. The IP address of
the computer that sends the matching data is remembered by the Router, so that when the requested data
returns through the Router, the data is sent to the proper computer by way of IP address and port mapping rules.
Port Triggering Range
Application Name. Enter the application name of the trigger.
Triggered Range. For each application, list the triggered port number range. Check with the Internet application
documentation for the port number(s) needed. Enter the starting and ending port numbers of the Triggered Range.
Forwarded Range. For each application, list the forwarded port number range. Check with the Internet
application documentation for the port number(s) needed. Enter the starting and ending port numbers of the
Forward Range.
Enabled. Select Enabled to enable the application.
Change these settings as described here and click the Save Settings button to apply your changes or Cancel
Changes to cancel your changes.
The Applications and Gaming Tab - DMZ
The DMZ feature allows one network user to be exposed to the Internet for use of a special-purpose service such
as Internet gaming or videoconferencing. DMZ hosting forwards all the ports at the same time to one PC. The Port
Range Forward feature is more secure because it only opens the ports you want to have opened, while DMZ
hosting opens all the ports of one computer, exposing the computer to the Internet.
To expose one PC, select Enabled.
Source IP Address. If you want to allow any Internet IP address to access the exposed computer, select Any IP
Address. If you want to allow a specific IP address or range of IP addresses to access the exposed computer,
select the second option and enter the IP address or range of IP addresses in the fields provided.
Destination. Enter the IP address or MAC Address of the computer you want to expose.
Change these settings as described here and click the Save Settings button to apply your changes or Cancel
Changes to cancel your changes.
Figure 5-37: Applications and Gaming Tab - Port
Trig ger ing
Figure 5-38: Applications and Gaming Tab - DMZ
Chapter 6: Configuring the Wireless-G Broadband Router with RangeBooster
The Applications & Gaming Tab - Port Range Triggering
30

Wireless-G Broadband Router with RangeBooster
The Administration Tab - Management
This section of the Administration tab allows the network’s administrator to manage specific Router functions for
access and security.
Management
Router Access
Router Password and Re-enter to Confirm. You can change the Router’s password from here. Enter a new
Router password and then type it again in the Re-enter to Confirm field to confirm.
Web Access
Web Utility Access. HTTP (HyperText Transport Protocol) - The communications protocol used to connect to
servers on the World Wide Web. HTTPS - Uses SSL (Secured Socket Layer) to encrypt data transmitted for higher
security. Select HTTP or HTTPS.
Web Utility Access via Wireless. If you are using your Wireless Router in a public domain where you are giving
wireless access to your guests, you can disable wireless access to the router’s web-based utility. You will only be
able to access the web-based utility via a wired connection if you disable the setting. Select Enable to enable
wireless access to the Router’s web-based utility or Disable to disable wireless access to the utility.
Figure 5-39: Administration Tab - Management
Remote Access
Note: When you are in a remote location and wish to manage the Router, enter
http://<Internet IP Address>: port. Enter the Router’s specific Internet IP address in place of
<Internet IP Address>, and enter the Administration Port number in place of the word port.
Remote Management. To access the Router remotely, from outside the local network, select Enabled.
Otherwise, keep the default setting, Disabled.
Web Utility Access. HTTP (HyperText Transport Protocol) - The communications protocol used to connect to
servers on the World Wide Web. HTTPS - Uses SSL (Secured Socket Layer) to encrypt data transmitted for higher
security. Select HTTP or HTTPS.
Remote Upgrade. If you want to be able to upgrade the Router remotely, from outside the local network, select
Enabled. (You must have the Remote Management feature enabled as well.) Otherwise, keep the default setting,
Disabled.
Chapter 6: Configuring the Wireless-G Broadband Router with RangeBooster
The Administration Tab - Management
31

Wireless-G Broadband Router with RangeBooster
Allow Remote IP Address. If you want to be able to access the Router from any external IP address, select Any
IP Address. If you want to specify an external IP address or range of IP addresses, then select the second option
and complete the fields provided.
Remote Management Port. Enter the port number that will be open to outside access.
Backup and Restore
Backup Configurations. To back up the Router’s configuration settings, click this button and follow the onscreen instructions.
Restore Configurations. To restore the Router’s configuration settings, click this button and follow the onscreen instructions. (You must have previously backed up the Router’s configuration.)
UPnP
Universal Plug and Play (UPnP) allows Windows Me and XP to automatically configure the Router for various
Internet applications, such as gaming and videoconferencing.
UPnP. If you want to use UPnP, keep the default setting, Enabled. Otherwise, select Disabled.
Allow Users to Configure. Select Enabled, if you want to be able to make manual changes to the Router while
using the UPnP feature. Otherwise, keep the default setting Disabled.
Allow Users to Disable Internet Access. Select Enabled, if you want to be able to prohibit any and all Internet
connections. Otherwise, keep the default setting Disabled.
Change these settings as described here and click the Save Settings button to apply your changes or Cancel
Changes to cancel your changes. Help information is shown on the right-hand side of the screen.
Chapter 6: Configuring the Wireless-G Broadband Router with RangeBooster
The Administration Tab - Management
32

Wireless-G Broadband Router with RangeBooster
The Administration Tab - Log
The Router can keep logs of all traffic for your Internet connection.
Log
To disable the Log function, keep the default setting, Disabled. To monitor traffic between the network and the
Internet, select Enabled.
Logviewer IP Address. For a permanent record of the Router’s activity logs, Logviewer software must be used.
This software can be downloaded from the Linksys website, www.linksys.com. The Log viewer saves all
incoming and outgoing activity in a permanent file on your PC’s hard drive. In the Logviewer IP Address field,
enter the fixed IP address of the PC running the Log viewer software. The Router will now send updated logs to
that PC.
View Log. When you wish to view the logs, click View Log. A new screen will appear. Select Incoming Log,
Outgoing Log, Security Log, or DHCP Client Log. from the Typ e drop-down menu. The Incoming Log will display
a temporary log of the Source IP Addresses and Port Numbers for the incoming Internet traffic. The Outgoing Log
will display a temporary log of the Source IP Addresses, Destination IP Address and Port Numbers for the
outgoing Internet traffic. The Security log will display the login information for the Web Utility. The DHCP Client
Log will display the LAN DHCP server status information.
Click the Save the Log button to save this information to a file on your PC’s hard drive. Click the Refresh button
to update the log. Click the Clear button to clear all the information that is displayed.
Change these settings as described here and click the Save Settings button to apply your changes or Cancel
Changes to cancel your changes.
Figure 5-40: Administration Tab - Log
Figure 5-41: Administration Tab - Incoming Log
Chapter 6: Configuring the Wireless-G Broadband Router with RangeBooster
The Administration Tab - Log
33

Wireless-G Broadband Router with RangeBooster
The Administration Tab - Diagnostics
The Ping test allows you to check the status of your Internet connection.
Ping Test. The Ping test will check the status of a connection. Enter the address of the PC whose connection you
wish to test, the packet size, and how many times you wish to test it. Then, click the Start to Ping button. The
Ping screen will then display the test results. Click the Close button to return to the Diagnostics screen.
Traceroute Test. To test the performance of a connect, enter the address of the PC whose connection you wish to
test and click the Start to Traceroute button. The Traceroute screen will then display the test results. Click the
Close button to return to the Diagnostics screen.
Change these settings as described here and click the Save Settings button to apply your changes or Cancel
Changes to cancel your changes.
Figure 5-42: Administration Tab - Diagnostics
Figure 5-43: The Ping Test
Chapter 6: Configuring the Wireless-G Broadband Router with RangeBooster
The Administration Tab - Diagnostics
Figure 5-44: The Traceroute Test
34
 Loading...
Loading...