Page 1

思科系统公司子公司
®
型号
WIRELESS
:
WRT54GC-CN
迷你型
Wireless-G
宽带路由器
用户指南
Page 2
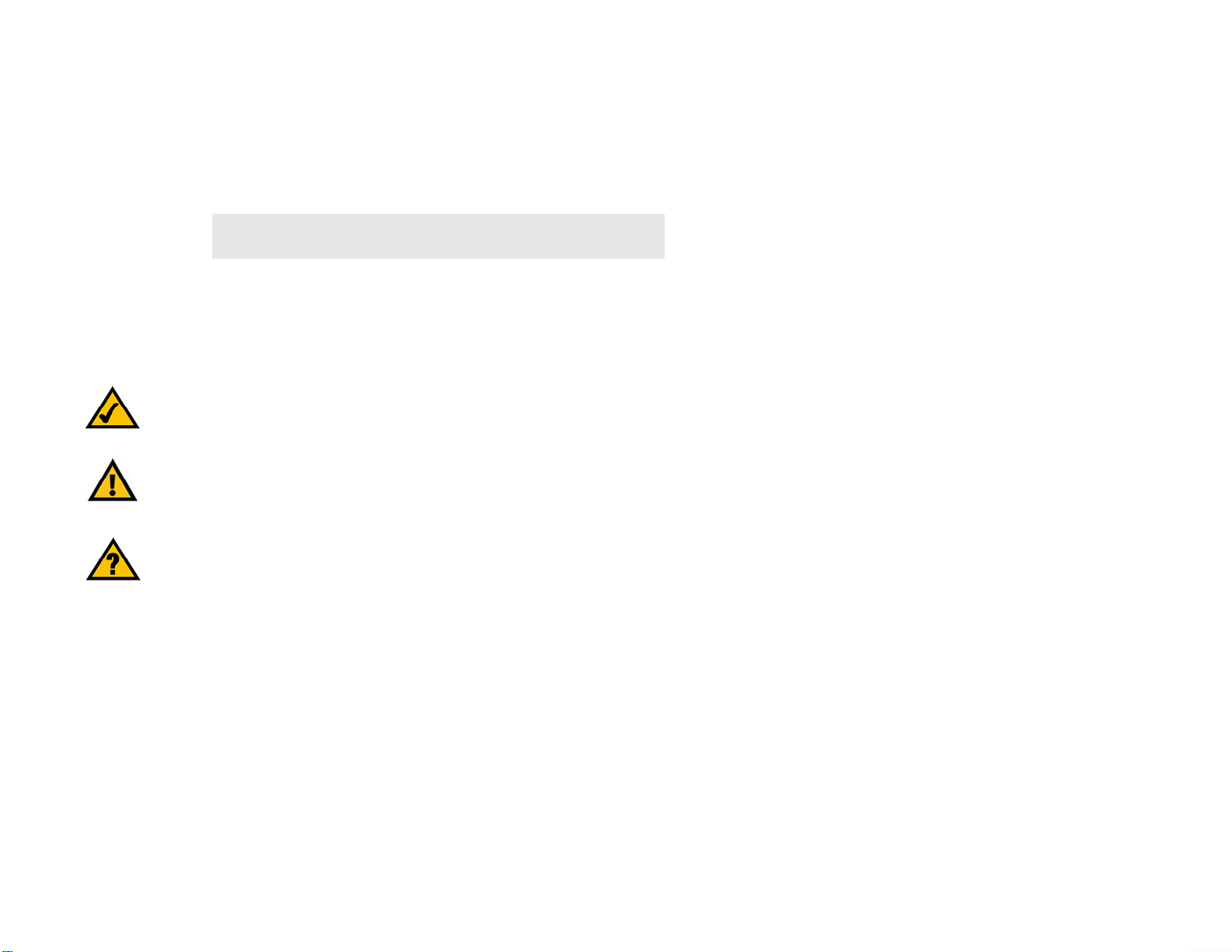
迷你型 Wireless-G 宽带路由器
版权和商标
产品规范如有更改,恕不另行通知。 Linksys 是思科系统公司和 / 或其附属公司在美国及其他一些国
家和地区的注册商标或商标。版权所有
是其各自持有者的商标或注册商标。
警告:本产品包含化学制品 (包括铅),在加利福尼亚州该物质经
确认可能导致癌症和生育缺陷或其他生殖伤害。
2006 思科系统公司。保留所有权利。其他品牌和产品名称
使用后请洗手。
如何使用本用户指南
本用户指南的设计目的是使您能够更轻松地掌握如何使用迷你型 Wireless-G 宽带路由器进行联网。
阅读本用户指南时请注意下列项目:
此复选标记是重要性说明标志,表示在使用迷你
型
Wireless-G 宽带路由器时必须特别注意的事项。
此惊叹号是注意事项或警告标志,表示可能会对您
的财产或迷你型
Wireless-G 宽带路由器造成损害。
此问号是一个提醒标志,提醒您在使用迷你型
Wireless-G
除了这些符号之外,还提供了一些技术术语的定义,如下所示:
宽带路由器时可能需要执行的操作。
单词:定义。
此外,每幅图 (图表、屏幕快照或其他图像)都提供了图示编号和说明,如下所示:
图 0-1:示例图示说明
也可以在 “目录”中 “附图列表”部分找到图示编号和说明。
WRT54GC_V2-UG-60310NC JL
Page 3
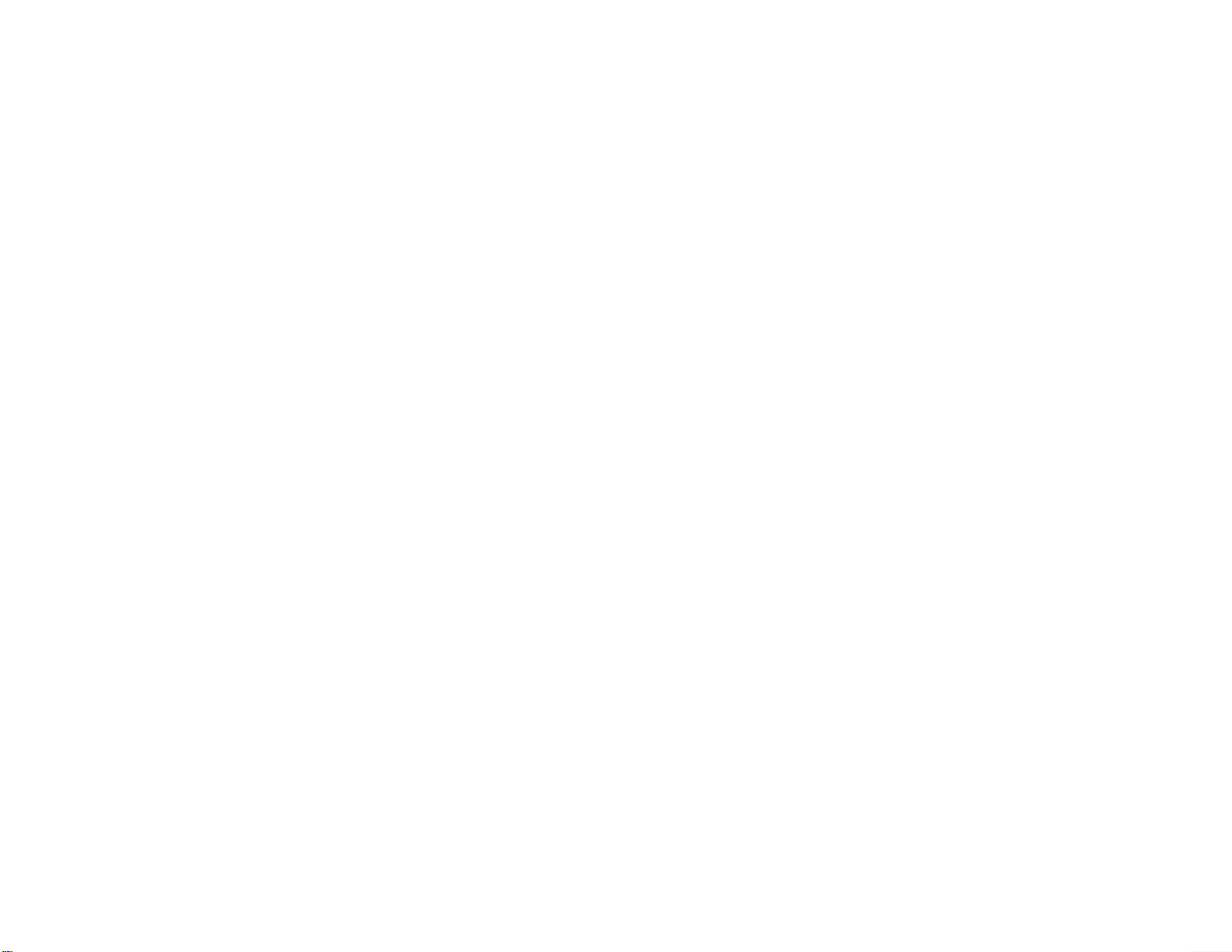
迷你型 Wireless-G 宽带路由器
目录
第 1 章: 简介 1
欢迎使用 1
本指南的内容 2
第 2 章: 规划您的无线网络 4
网络拓扑 4
点对点传输模式与基础网络连接模式 4
网络布局 4
第 3 章: 迷你型 Wireless-G 宽带路由器入门 6
后面板 6
前面板 7
底部面板 8
第 4 章: 连接迷你型 Wireless-G 宽带路由器 9
概述 9
与宽带调制解调器进行连接的硬件安装 9
与其他路由器进行连接的硬件安装 11
第 5 章: 配置迷你型 Wireless-G 宽带路由器 13
概述 13
如何访问基于 Web 的实用程序 14
设置选项卡 - 基本设置 14
设置选项卡 - DDNS 18
设置选项卡 - MAC 地址克隆 19
设置选项卡 - 高级路由 20
无线选项卡 - 基本无线设置 21
无线选项卡 - 无线安全性 22
无线选项卡 - 无线 MAC 筛选器 24
无线选项卡 - 高级无线设置 25
安全性选项卡 - 防火墙 27
安全性选项卡 - VPN 通路 28
访问限制选项卡 - Internet 访问策略 28
应用程序和游戏选项卡 - 端口范围转发 30
应用程序和游戏选项卡 - 端口范围触发 32
应用程序和游戏选项卡 - DMZ 33
Page 4
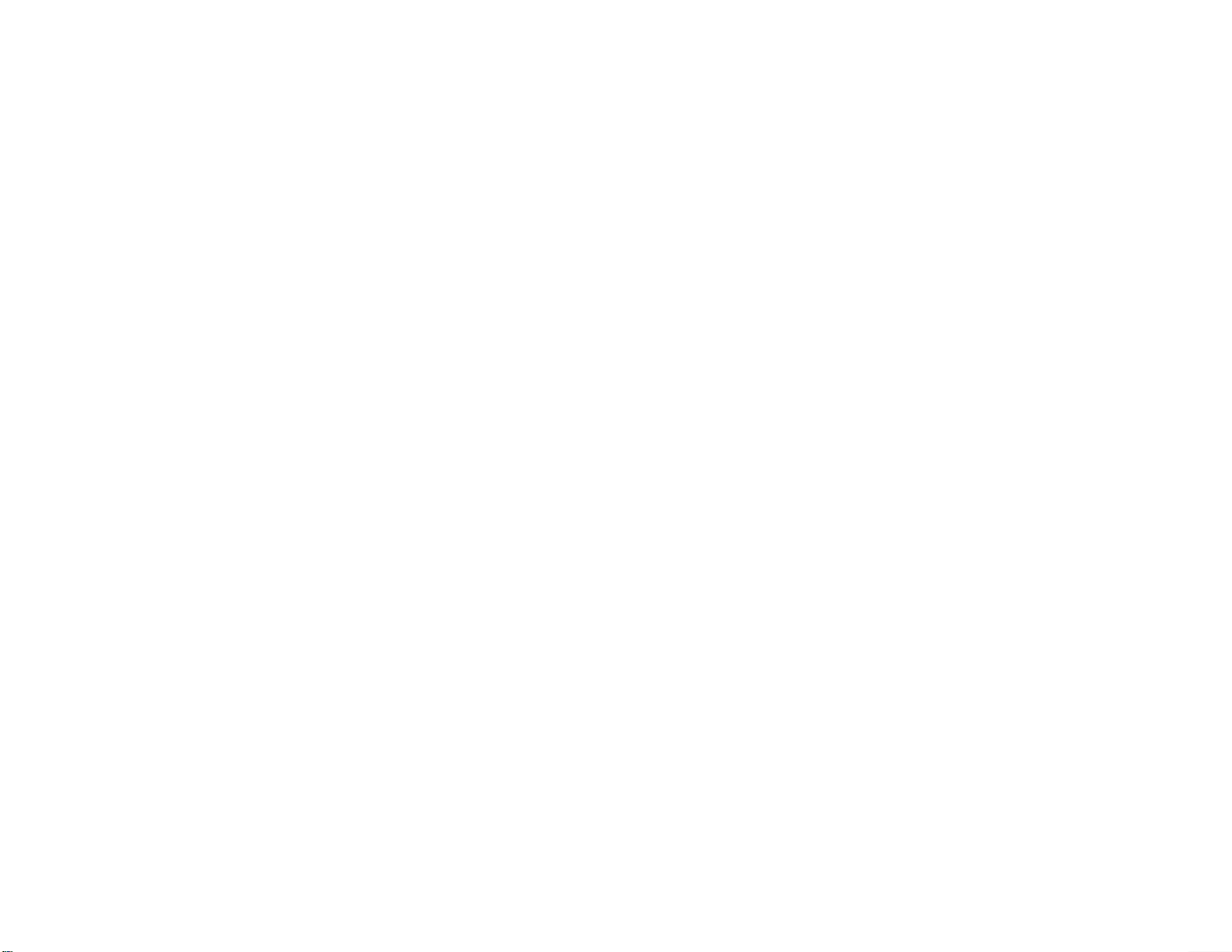
迷你型 Wireless-G 宽带路由器
管理选项卡 - 管理 34
管理选项卡 - 日志 36
管理选项卡 - 诊断 37
管理选项卡 - 出厂默认值 38
管理选项卡 - 固件升级 38
状态选项卡 - 路由器 39
状态选项卡 - 本地网络 40
状态选项卡 - 无线 41
附录 A: 故障排除 42
常见问题和解决方案 42
常见问题解答 50
附录 B: 无线安全性 56
安全预防措施 56
无线网络面临的安全威胁 56
附录 C: 升级固件 59
附录 D: Windows 帮助 60
附录 E: 查找以太网适配器的 MAC 地址和 IP 地址 61
Windows 98SE 或 Me 指导 61
Windows 2000 或 XP 指导 61
对于路由器基于 Web 的实用程序 62
附录 F: 词汇表 63
附录 G: 规范 67
附录 H: 保修信息 69
附录 I: 法规信息 70
附录 J: 联系信息 77
Page 5
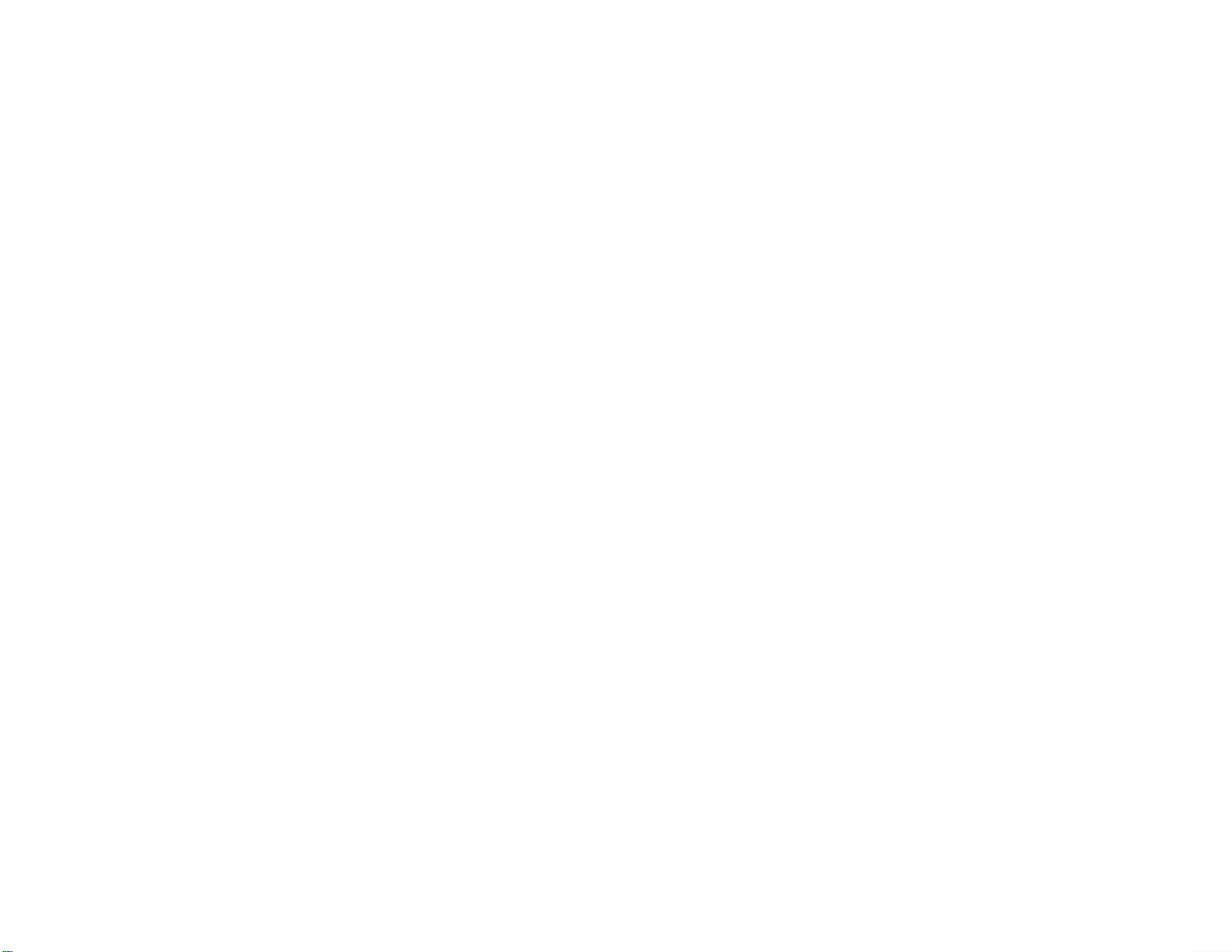
迷你型 Wireless-G 宽带路由器
附图列表
图 3-1: 路由器的后面板 6
图 3-2: 路由器的前面板 7
图 3-3: 路由器的底部面板 8
图 4-1: 连接宽带调制解调器 9
图 4-2: 连接网络设备 10
图 4-3: 连接电源 10
图 4-4: 连接到另一个路由器的示意图 11
图 4-5: 连接另一个路由器 11
图 4-6: 连接网络设备 12
图 4-7: 连接电源 12
图 5-1: 路由器的 IP 地址 14
图 5-2: 路由器登录屏幕 14
图 5-3: 设置选项卡 - 基本设置 14
图 5-4: 静态 IP 连接类型 15
图 5-5: PPPoE 连接类型 15
图 5-6: PPTP 连接类型 16
图 5-7: 静态 DHCP 客户端列表 17
图 5-8: DHCP 客户端表 17
图 5-9: DynDNS.org 18
图 5-10: TZO.com 19
图 5-11: 设置选项卡 - MAC 地址克隆 19
图 5-12: 设置选项卡 - 高级路由 ( 网关 )20
图 5-13: 设置选项卡 - 高级路由 ( 路由器 )20
图 5-14: 无线选项卡 - 基本无线设置 21
图 5-15: 无线选项卡 - 无线安全性 (WEP) 22
图 5-16: 无线选项卡 - 无线安全性 (WPA Personal) 22
图 5-17: 无线选项卡 - 无线安全性 (WPA2 Personal) 23
图 5-18: 无线选项卡 - 无线安全性 (WPA2 混合模式 )23
图 5-19: 无线选项卡 - 无线 MAC 筛选器 24
Page 6
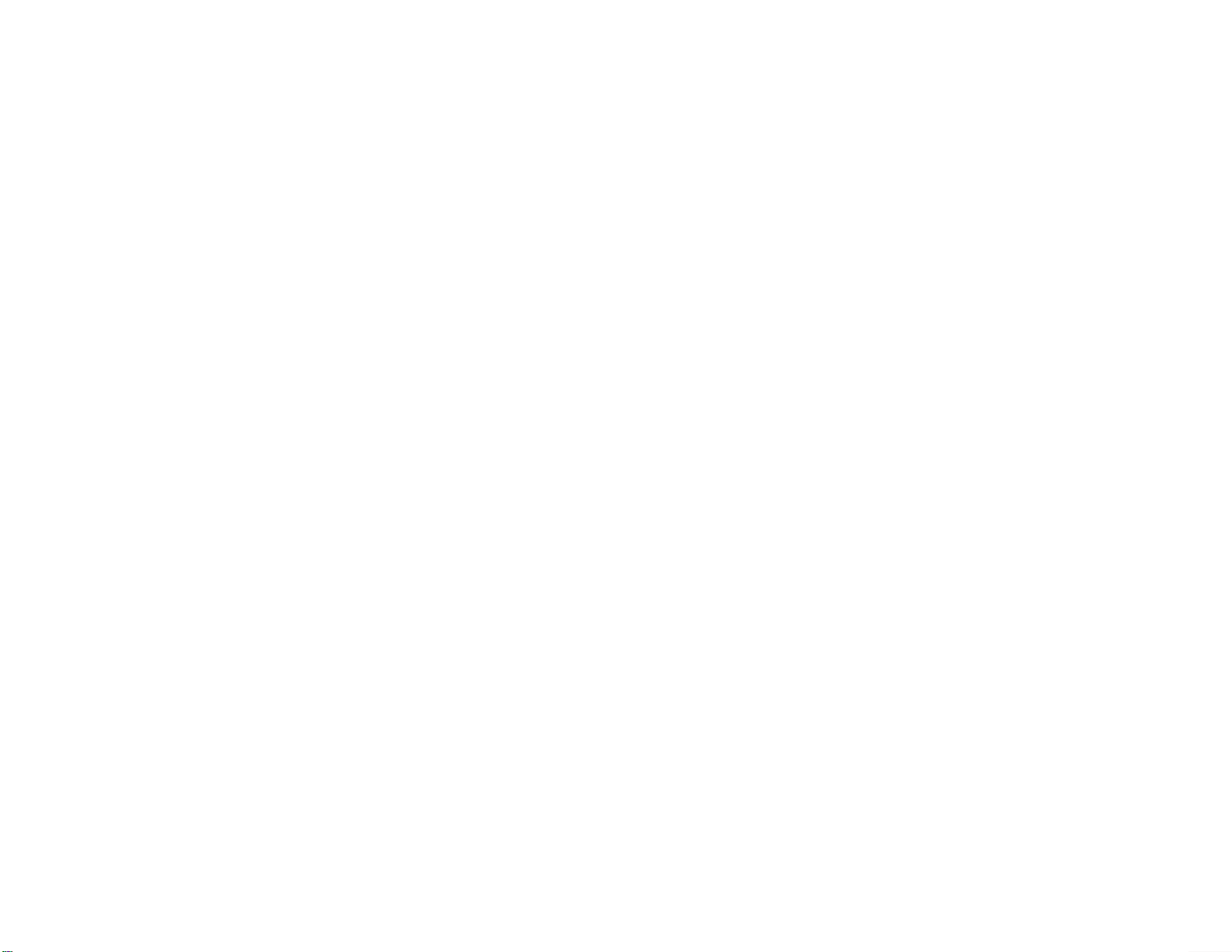
迷你型 Wireless-G 宽带路由器
图 5-20: 无线选项卡 - 无线客户端列表 24
图 5-21: 无线选项卡 - 高级无线设置 25
图 5-22: 安全性选项卡 - 防火墙 27
图 5-23: 安全性选项卡 - VPN 通路 28
图 5-24: 访问限制选项卡 - Internet 访问策略 28
图 5-25: 访问限制选项卡 - 摘要 29
图 5-26: 访问限制选项卡 - Internet 访问 PC 列表 29
图 5-27: 应用程序和游戏选项卡 - 端口范围转发 30
图 5-28: 应用程序和游戏选项卡 - 端口触发 32
图 5-29: 应用程序和游戏选项卡 - DMZ 33
图 5-30: 管理选项卡 - 管理 34
图 5-31: 管理选项卡 - 日志 36
图 5-32: 传入日志 36
图 5-33: 管理选项卡 - 诊断 37
图 5-34: Ping 测试 37
图 5-35: Traceroute 测试 37
图 5-36: 管理选项卡 - 出厂默认值 38
图 5-37: 管理选项卡 - 固件升级 38
图 5-38: 状态选项卡 - 路由器 39
图 5-39: 状态选项卡 - 本地网络 40
图 5-40: DHCP 客户端表 40
图 5-41: 状态选项卡 - 无线 41
图 C-1: 管理选项卡 - 固件升级 59
图 E-1: IP 配置屏幕 61
图 E-2: MAC 地址 / 适配器地址 61
图 E-3: MAC 地址 / 物理地址 61
图 E-4: 无线 MAC 筛选器列表 62
图 E-5: MAC 地址克隆 62
Page 7
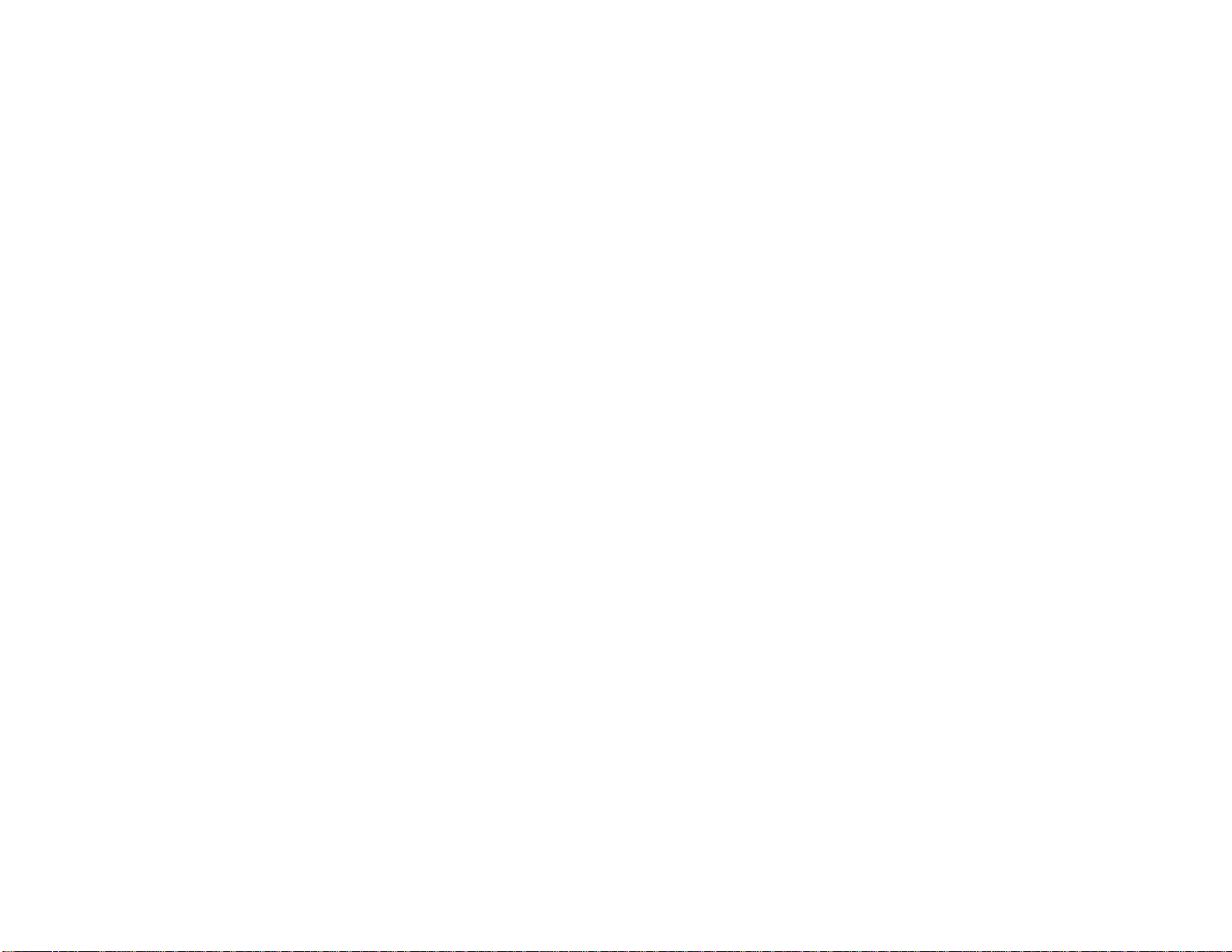
迷你型 Wireless-G 宽带路由器
第
章: 简介
1
欢迎使用
感谢您选择 Linksys 迷你型 Wireless-G 宽带路由器。使用迷你型 Wireless-G 宽带路由器使您能够以前
所未有的无线体验畅游网络,以轻松而又安全的方式共享
迷你型
Wireless-G 宽带路由器如何实现以上所有功能?路由器是允许在网络上访问 Internet 连接的设
备。使用迷你型
高达
11 Mbps (对于 Wireless-B)或高达 54Mbps (对于 Wireless-G)的无线广播共享。此外,整个网
络通过
NAT 技术进行保护。对于无线网络,您还可以选择无线安全方法。通过易于使用的基于浏览
器的实用程序可以访问附加的安全功能,以及配置选项。
但是,这些优势意味着什么呢?
网络是用于共享计算机资源的实用工具。您既可以从不同的计算机访问一个打印机,也可以访问位
于其他计算机硬盘驱动器中的数据。网络甚至可以用于多人视频游戏。因此,网络不仅适用于家庭
和办公室,而且还可以进行娱乐。
有线网络上的
“有线”的原因。
配备无线卡或适配器的
的无线设置,它们形成一个无线网络。有时这称为
由器在
802.11b 和 802.11g 标准的无线网络与有线网络之间架起了桥梁,允许它们彼此进行通信。
将有线网络和无线网络彼此连接起来,利用
戏。同时,迷你型
攻击。
初次安装路由器时,
使用此指南中的指导可以帮助您连接迷你型
不同的网络。这些指导将为您提供最有效使用迷你型
Wireless-G 宽带路由器,这种访问既可以在四个交换端口上共享,也可以通过速度
PC 可以创建 LAN,即局域网。它们使用以太网电缆连接起来,这就是网络被称为
PC 无需通过复杂的电缆即可进行通信。通过在其传输半径范围内共享相同
Internet,即可共享文件和 Internet 访问 - 甚至可以玩游
Wireless-G 宽带路由器将始终保护您的网络免遭未授权的用户和不受欢迎的用户
Linksys 建议使用安装 CD-ROM。如果您不想运行安装 CD-ROM 上的安装向导,则
Wireless-G 宽带路由器,进行安装,并将其配置为桥接
Internet 访问、文件和娱乐。
WLAN,即无线局域网。迷你型 Wireless-G 宽带路
Wireless-G 宽带路由器所需的所有内容。
nat
(网络地址转换):
域网的
IP
地址转换为
地址。
mbps
:每秒一百万位;这是数据传输
的测量单位。
浏览器:一种应用程序,可以提供查看万
维网上所有信息并与之进行交互的方式。
lan
(局域网):构成家庭或办公室网络
的计算机和网络产品。
以太网:
常用传输介质上放置数据和检索数据。
802.11b:IEEE
最大数据传输率为
2.4GHz
802.11g:IEEE
最大数据传输率为
2.4GHz
IEEE
标准网络协议,指定如何在
。
,并且与
无线网络标准,该标准指定
无线网络标准,该标准指定
802.11b
NAT
Internet
11Mbps
54Mbps
,操作频率为
,操作频率为
设备后向兼容。
技术可将局
的不同
IP
第 1 章: 简介
欢迎使用
1
Page 8
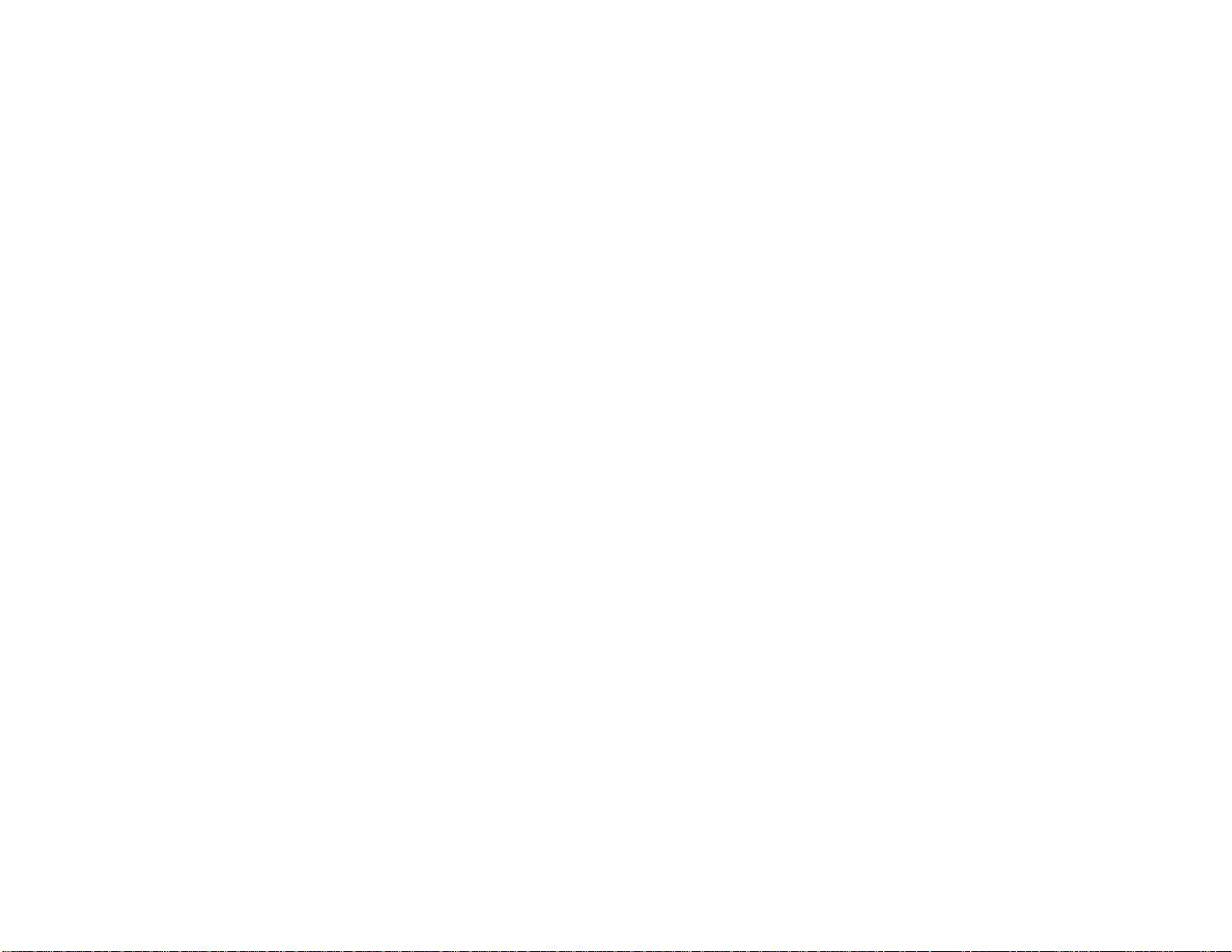
迷你型 Wireless-G 宽带路由器
本指南的内容
本用户指南介绍了安装和使用迷你型 Wireless-G 宽带路由器的步骤。
• 第
1 章:简介
本章介绍路由器的应用程序和本用户指南。
2 章:规划您的无线网络
• 第
本章介绍无线网络的基本知识。
• 第
3 章:迷你型 Wireless-G 宽带路由器入门
本章介绍路由器的物理功能。
• 第
4 章:连接迷你型 Wireless-G 宽带路由器
本章指导您如何将路由器连接到网络上。
• 第
5 章:配置迷你型 Wireless-G 宽带路由器
本章介绍如何使用基于
Web 的实用程序来配置迷你型 Wireless-G 宽带路由器的设置。
• 附录
A:故障排除
本附录介绍有关安装和使用迷你型
Wireless-G 宽带路由器的一些问题和解决方案,以及常见问题
解答。
• 附录
B:无线安全性
本附录解释无线网络面临的风险及降低这些风险的一些解决方案。
• 附录
C:升级固件
本附录指导您如何在路由器上的固件需要升级时执行升级操作。
• 附录
• 附录
D:Windows 帮助
本附录介绍如何使用
Windows 帮助,以获得有关网络 (如安装 TCP/IP 协议)的指导。
E:查找以太网适配器的 MAC 地址和 IP 地址
本附录介绍了如何查找计算机以太网适配器的
MAC 地址,以便可以使用路由器的 MAC 筛选和 /
或 MAC 地址克隆功能。
• 附录
F:词汇表
本附录提供了网络中常用术语的简单词汇表。
第 1 章: 简介
本指南的内容
2
Page 9
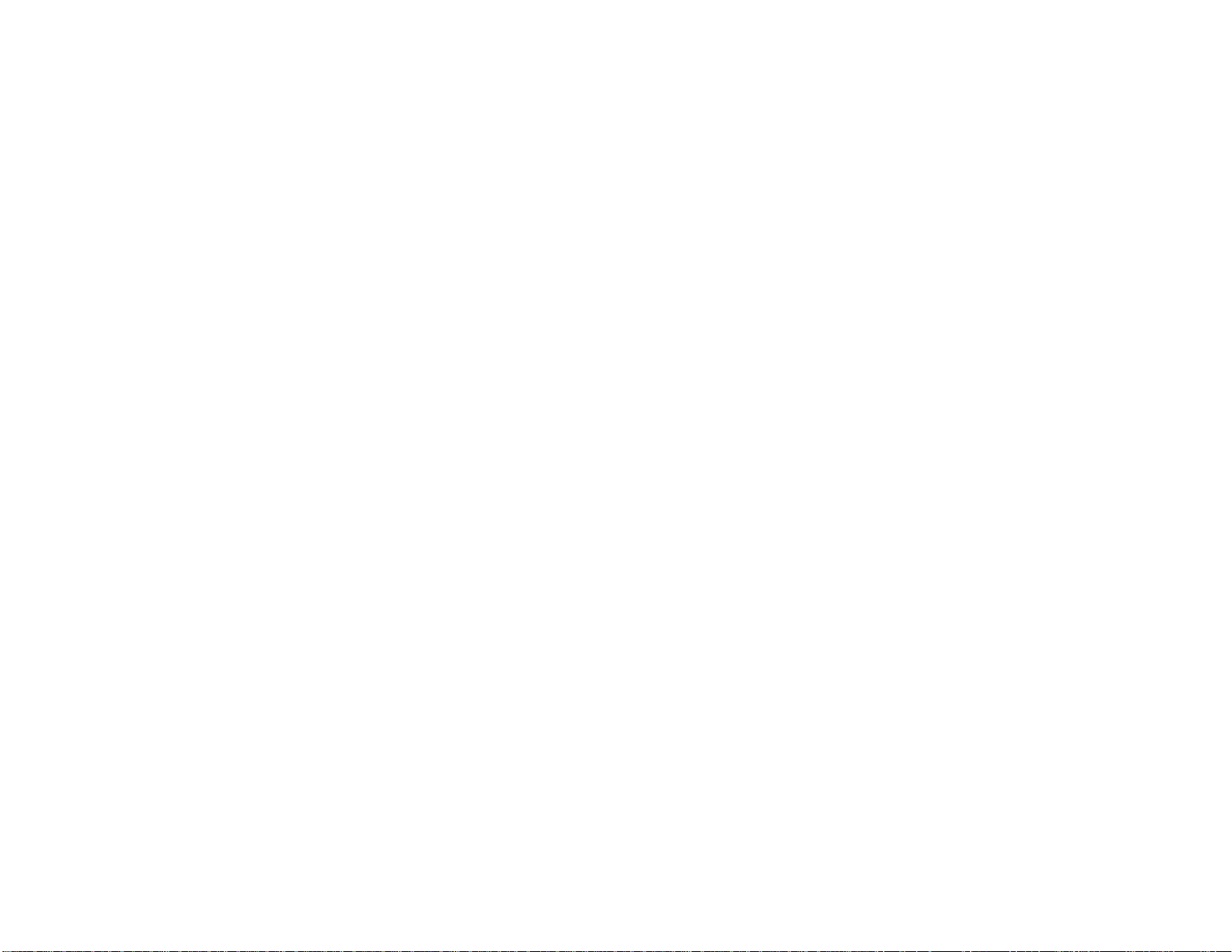
迷你型 Wireless-G 宽带路由器
• 附录 G:规范
本附录提供了路由器的技术规范。
• 附录
H:保修信息
本附录提供了路由器的保修信息。
• 附录
I:法规信息
本附录提供了有关路由器的法规信息。
• 附录
J:联系信息
本附录提供了各种
Linksys 资源的联系信息,包含技术支持。
第 1 章: 简介
本指南的内容
3
Page 10
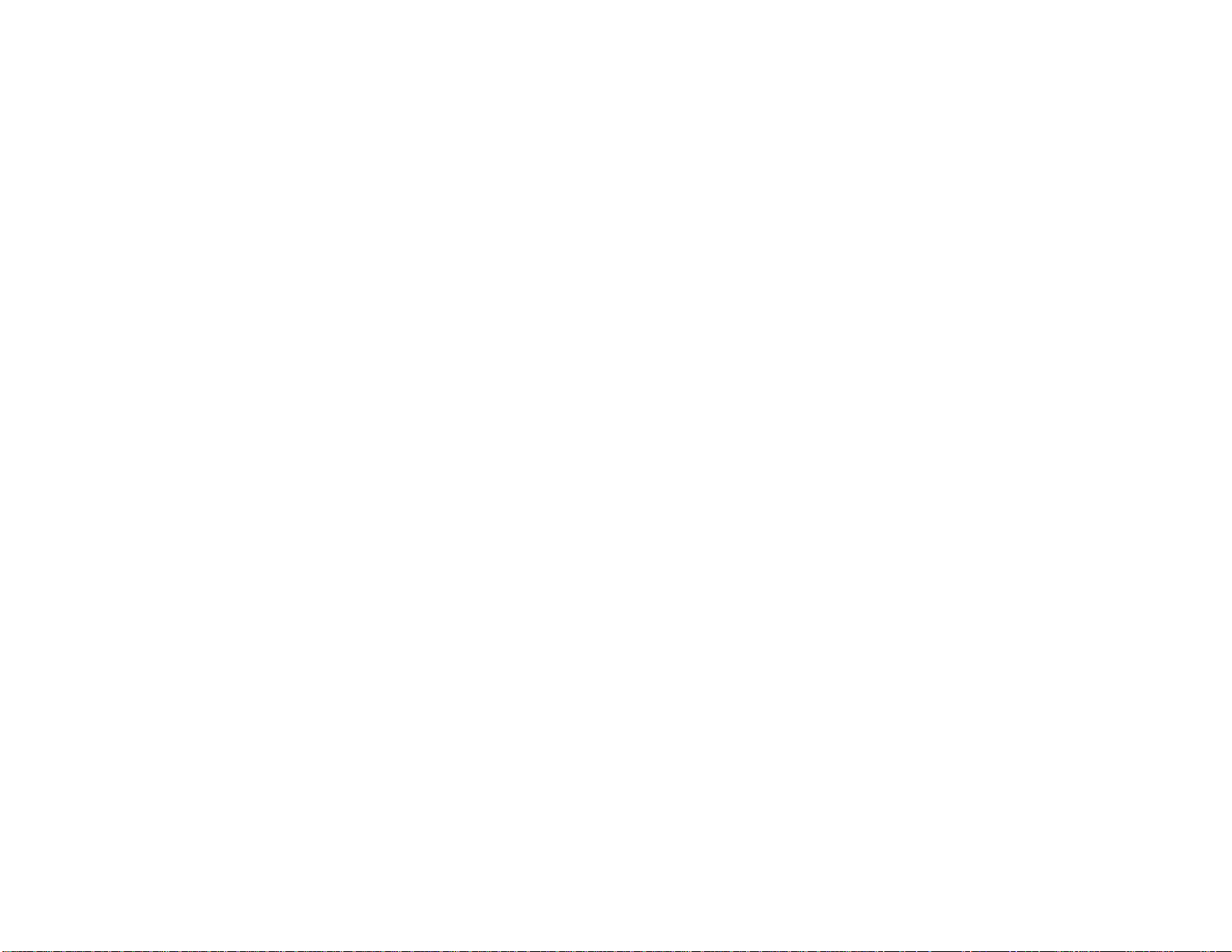
迷你型 Wireless-G 宽带路由器
第
章: 规划您的无线网络
2
网络拓扑
无线局域网 (WLAN) 与常规局域网 (LAN) 非常类似,不同之处在于 WLAN 中每台计算机都使用无线设
备连接到网络上。
设备共享的标识名称。
WLAN 中的计算机共享相同频率通道和 SSID, SSID 是由属于同一无线网络的无线
点对点传输模式与基础网络连接模式
与有线网络不同,无线网络具有两种可以进行设置的不同模式:基础网络连接模式和点对点传输模
式。基础网络连接配置是
功能的计算机彼此直接进行通信。具体选择哪一种模式取决于无线网络是否需要与有线网络共享数
据或外围设备。
如果无线网络上的计算机需要通过有线网络进行访问,或需要与有线网络计算机共享外围设备 (如
打印机),则应该采用基础网络连接模式设置无线网络。基础网络连接模式的基础设备以无线路由
器或接入点 (迷你型
器将数据传输到配备无线网络适配器的
以将路由器和多个接入点安排为连续操作,以扩展漫游范围,也可以将无线网络设置为与以太网硬
件进行通信。
如果无线网络相对较小,并且只需要与无线网络上的其他计算机共享资源,则可以使用点对点传输
模式。点对点传输模式允许配备无线发射器和接收器的计算机彼此直接进行通信,因此不需要无线
路由器或接入点。此模式的缺点是,在点对点传输模式中,配备无线功能的计算机不能与有线网络
上的计算机进行通信。当然,在配备无线功能的计算机之间进行通信受到距离的限制,并且之间直
接产生干扰。
WLAN 和有线 LAN 通过接入点彼此进行通信。点对点传输配置是配备无线
Wireless-G 宽带路由器)为中心,该设备作为无线网络中的主要通信点。路由
PC 中,数据可以在路由器的一定半径范围内漫游。您既可
网络:连接在一起的一系列计算机或设
备,以便用户之间可以进行数据共享、
存储和
ssid
点对点传输:无需使用接入点即可彼此直
接进行通信 (对等)的一组无线设备。
基础设施:通过接入点与有线网络桥接的
无线网络。
适配器:向
以太网:
常用传输介质上放置数据和检索数据。
接入点:允许配备无线功能的计算机和其
他设备与有线网络进行通信的设备。还可
以用于扩展无线网络的范围。
/
或传输。
:无线网络的名称。
PC
添加网络功能的设备。
IEEE
标准网络协议,指定如何在
网络布局
迷你型 Wireless-G 宽带路由器专为用于 802.11b 和 802.11g 产品而精心设计。现在,使用这些标准的
产品可以彼此进行通信。
第 2 章: 规划您的无线网络
网络拓扑
4
Page 11
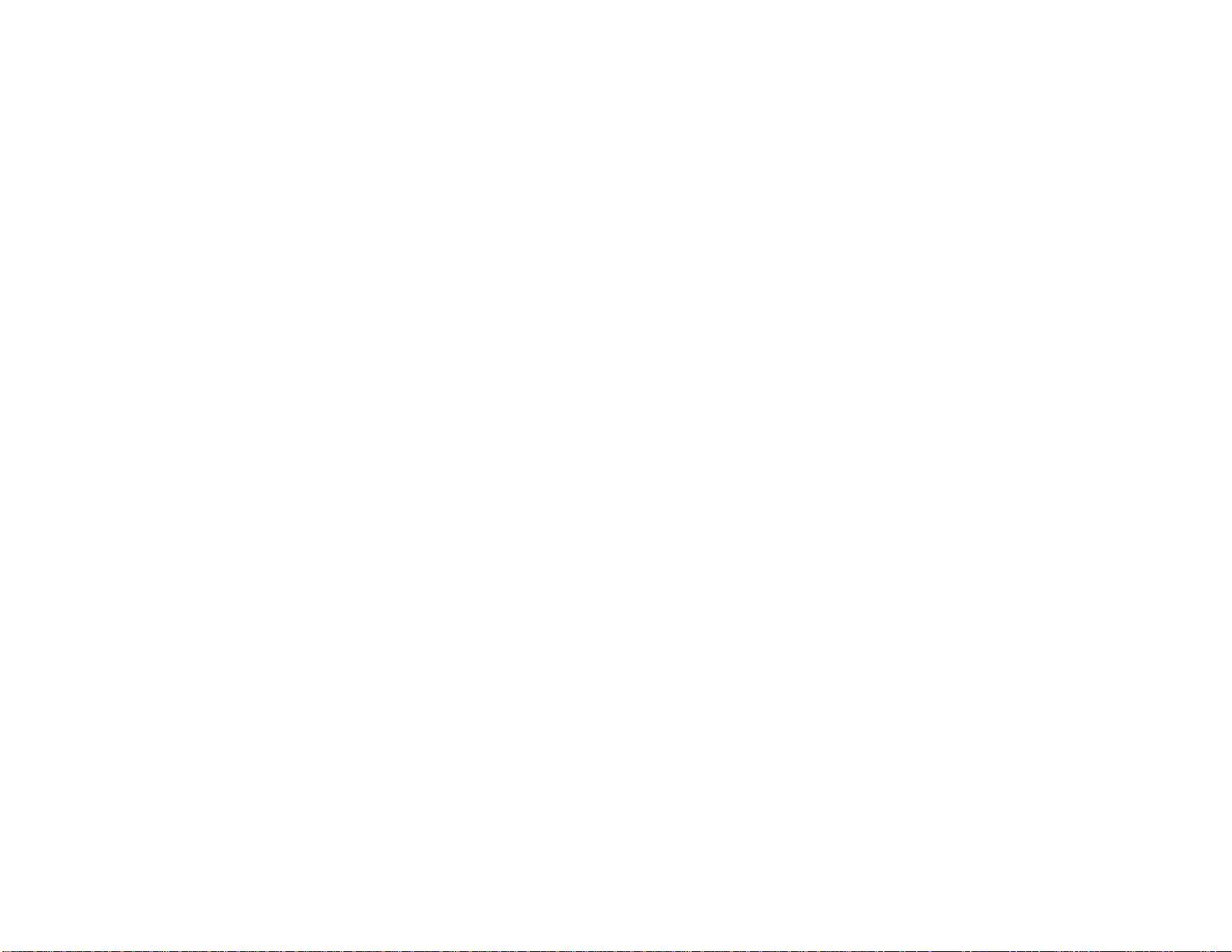
迷你型 Wireless-G 宽带路由器
在使用 USB 的连接功能时,迷你型 Wireless-G 宽带路由器兼容所有 802.11b 和 802.11g 适配器,如便
携式电脑的笔记本电脑适配器、桌面
PrintServer
和无线以太网网桥进行通信。
PC 的 PCI 适配器和 USB 适配器)。该路由器还可以与无线
要将无线网络与有线网络进行连接时,可以使用迷你型
要添加更多端口,请将任何一个迷你型
Wireless-G 宽带路由器的 LAN 端口连接到任何 Linksys 交换
Wireless-G 宽带路由器的四个 LAN 端口。
机。
使用这些产品以及
宽带路由器结合使用的产品详细信息,请访问 Linksys 网站:www.linksys.com。
G
Linksys 的其他众多产品,您的网络选择将不受任何限制。有关与迷你型 Wireless-
第 2 章: 规划您的无线网络
网络布局
5
Page 12
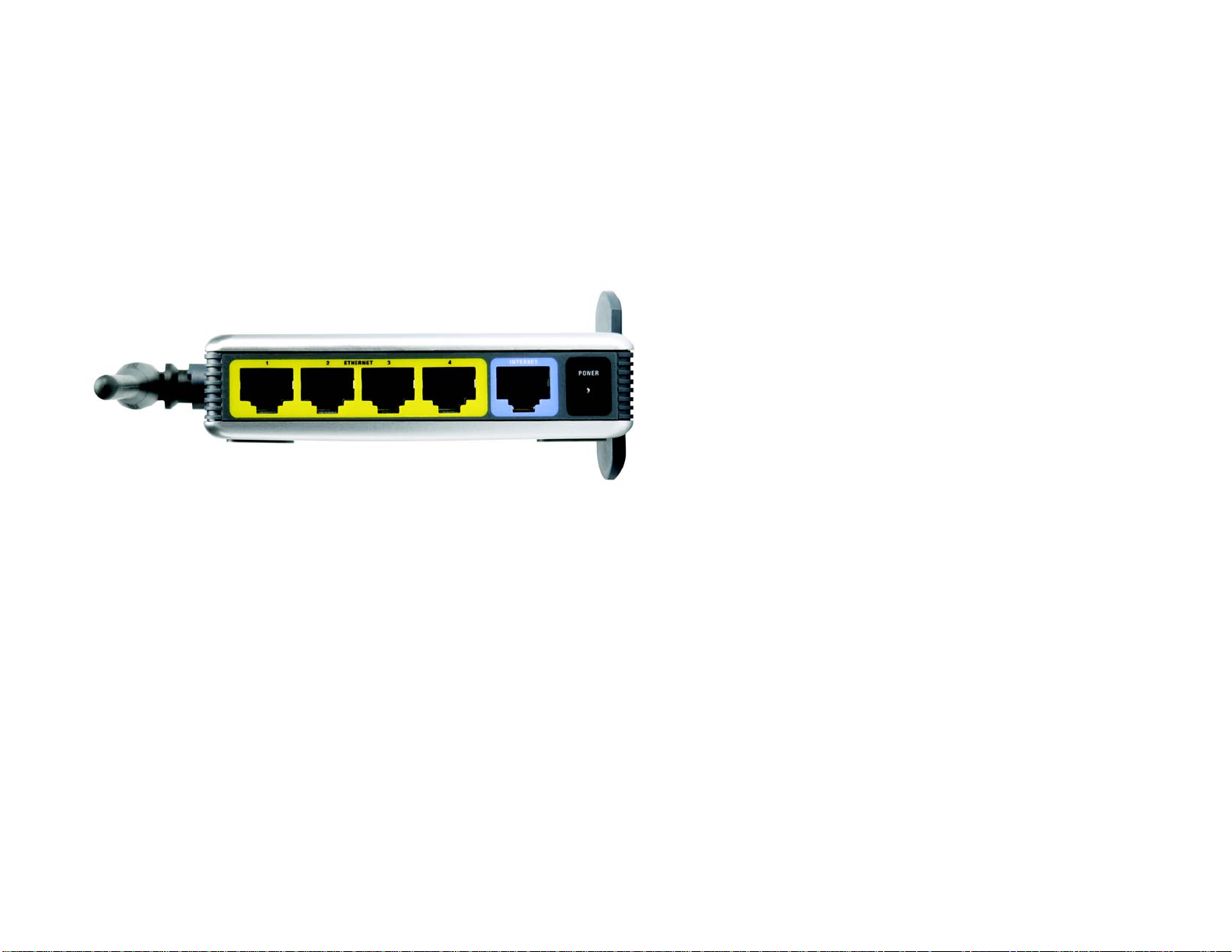
迷你型 Wireless-G 宽带路由器
第
后面板
路由器的端口位于路由器的后面板上。
以太网
章: 迷你型
3
图
1, 2, 3, 4 这些端口 (1, 2, 3, 4)可以将路由器连接到联网的 PC 和其他以太网网络设备。
路由器的后面板
3-1:
Wireless-G
宽带路由器入门
端口:计算机或网络设备上的连接点,用于插入
电缆或适配器。
INTERNET Internet 端口是连接宽带 Internet 连接的位置。
电源 电源端口是连接电源适配器的位置。
第 3 章: 迷你型 Wireless-G 宽带路由器入门
后面板
宽带:持续快速的
Internet
连接。
6
Page 13
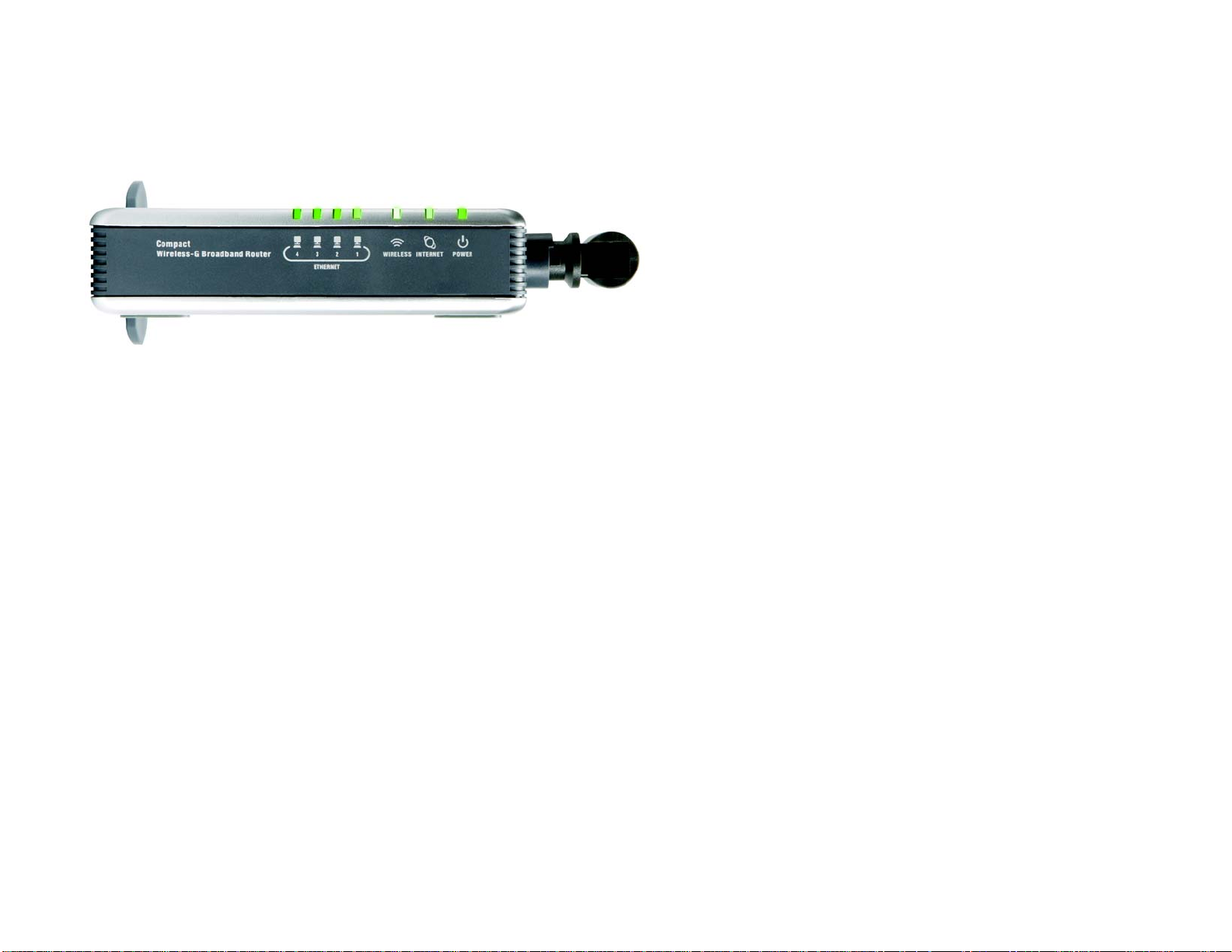
迷你型 Wireless-G 宽带路由器
前面板
路由器的 LED 位于前面板,用于指出路由器和网络活动的状态。
以太网
图
1-4 绿色。这些编号的 LED 与路由器后面板上编号的端口相对应,有两种作用。如果
持续常亮,表示路由器已通过该端口连接到设备上。闪烁的 LED 表示该端口
LED
路由器的前面板
3-2:
上的网络活动。
无线 绿色。当成功进行无线连接时,无线
LED 将会闪烁。
INTERNET 绿色。通过 Internet 端口进行连接时, INTERNET LED 亮起。
电源 绿色。当路由器插上电源时,电源
由器将通过自诊断模式,此
LED 亮起并将保持常亮状态。每当启动时,路
LED 将闪烁。诊断完成后, LED 将常亮。
第 3 章: 迷你型 Wireless-G 宽带路由器入门
前面板
7
Page 14
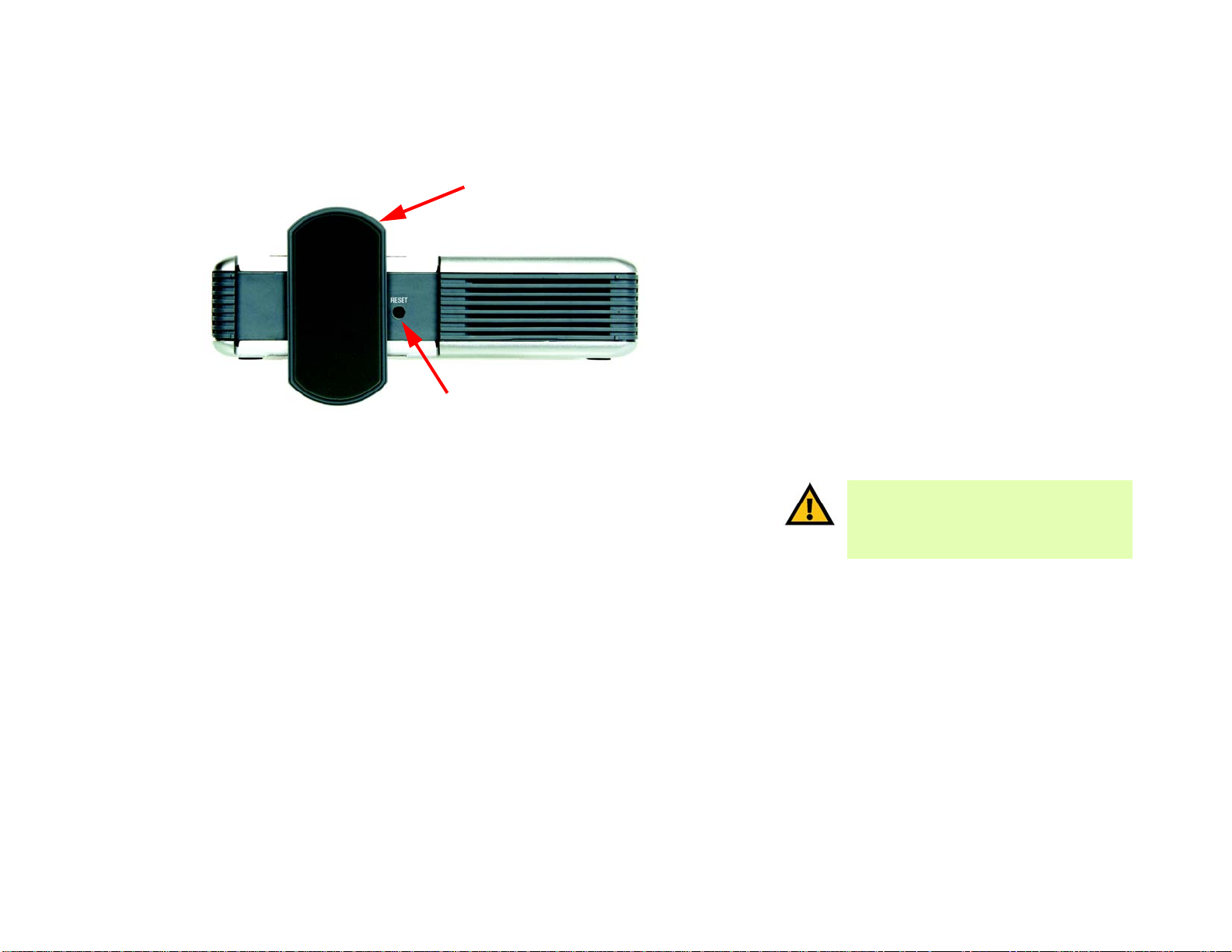
迷你型 Wireless-G 宽带路由器
底部面板
路由器的 “重置”按钮位于底部面板。要使用该按钮,请旋转支架使之与路由器垂直。使用类似铅
笔的尖锐对象来推动按钮。
支架
重置按钮
图
重置按钮 可以采用两种方法重置路由器的出厂默认值。按下重置按钮约八秒钟或通过路由
Web 的实用程序的管理选项卡 - 出厂默认值恢复默认值
器基于
第 3 章: 迷你型 Wireless-G 宽带路由器入门
底部面板
路由器的底部面板
3-3:
重要事项:如果重置路由器,则所有设置
(包含
Internet 连接、无线和安全性)将被
删除,并替换为出厂默认值。如果要保留
这些设置,请不要重置路由器。
8
Page 15
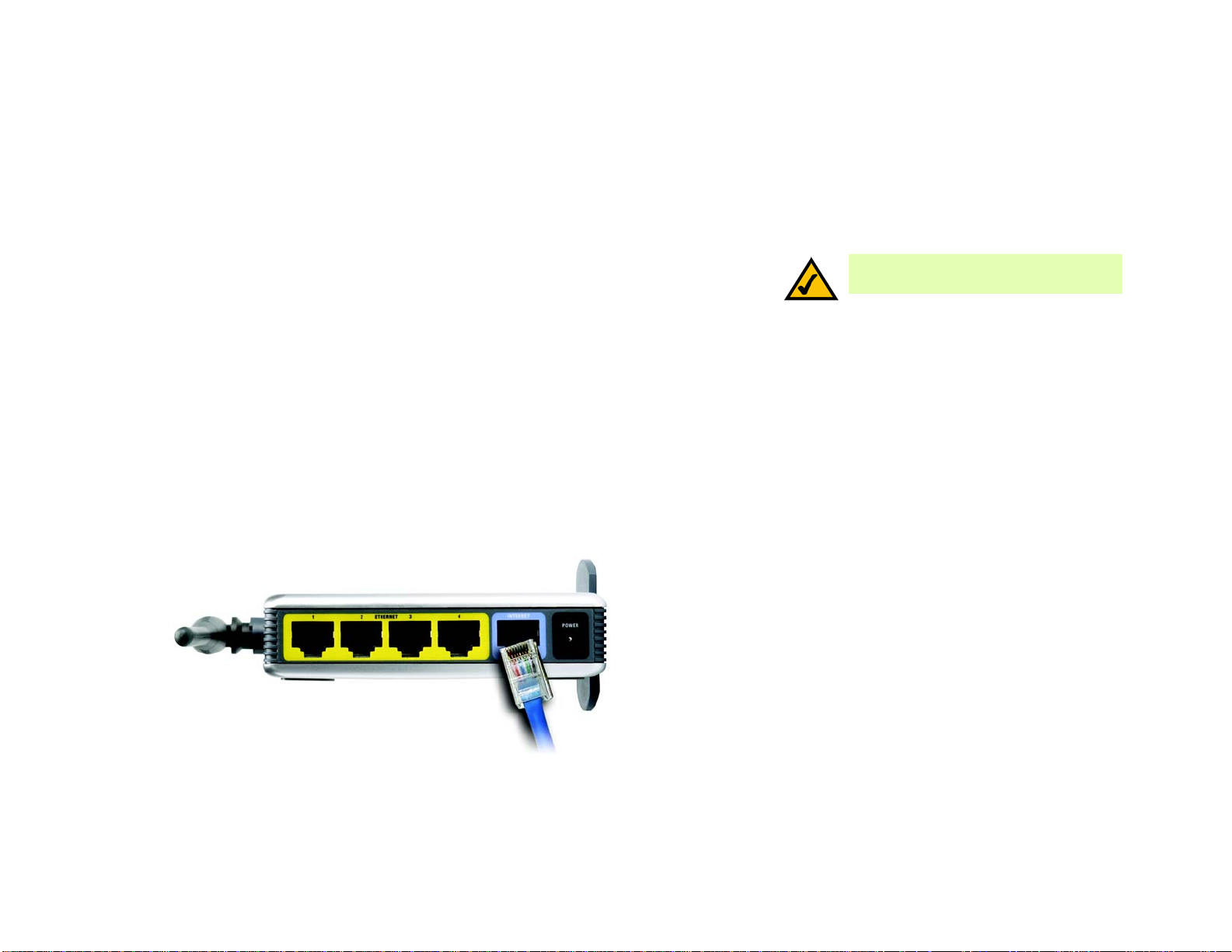
迷你型 Wireless-G 宽带路由器
第
章: 连接迷你型
4
Wireless-G
宽带路由器
概述
初次安装路由器时, Linksys 建议使用安装 CD-ROM 上的安装向导。对于高级用户,您可以按照本章
中的指导执行操作,然后通过基于
Wireless-G
本章包含两套指导。如果迷你型
制解调器进行连接的硬件安装”中的指导执行操作。如果要在网络中的其他路由器后面安装迷你型
Wireless-G
宽带路由器”)。
宽带路由器,则请遵循 “与其他路由器进行连接的硬件安装”中的指导执行操作。
Web 的实用程序配置路由器 (“请参阅第 5 章:配置迷你型
Wireless-G 宽带路由器是网络中唯一的路由器,请按照 “与宽带调
与宽带调制解调器进行连接的硬件安装
1. 关闭网络设备的电源。
2. 寻找最适宜的路由器位置。路由器的最佳位置通常是无线网络的中心,与所有无线设备位于一
条直线上。通常,天线放得越高,性能越好。
3. 将标准以太网网络电缆从路由器的 Internet 端口连接到宽带调制解调器。
注意:初次安装路由器时, Linksys 建议
使用安装
CD-ROM 上的安装向导。
图
第 4 章: 连接迷你型 Wireless-G 宽带路由器
概述
连接宽带调制解调器
4-1:
9
Page 16
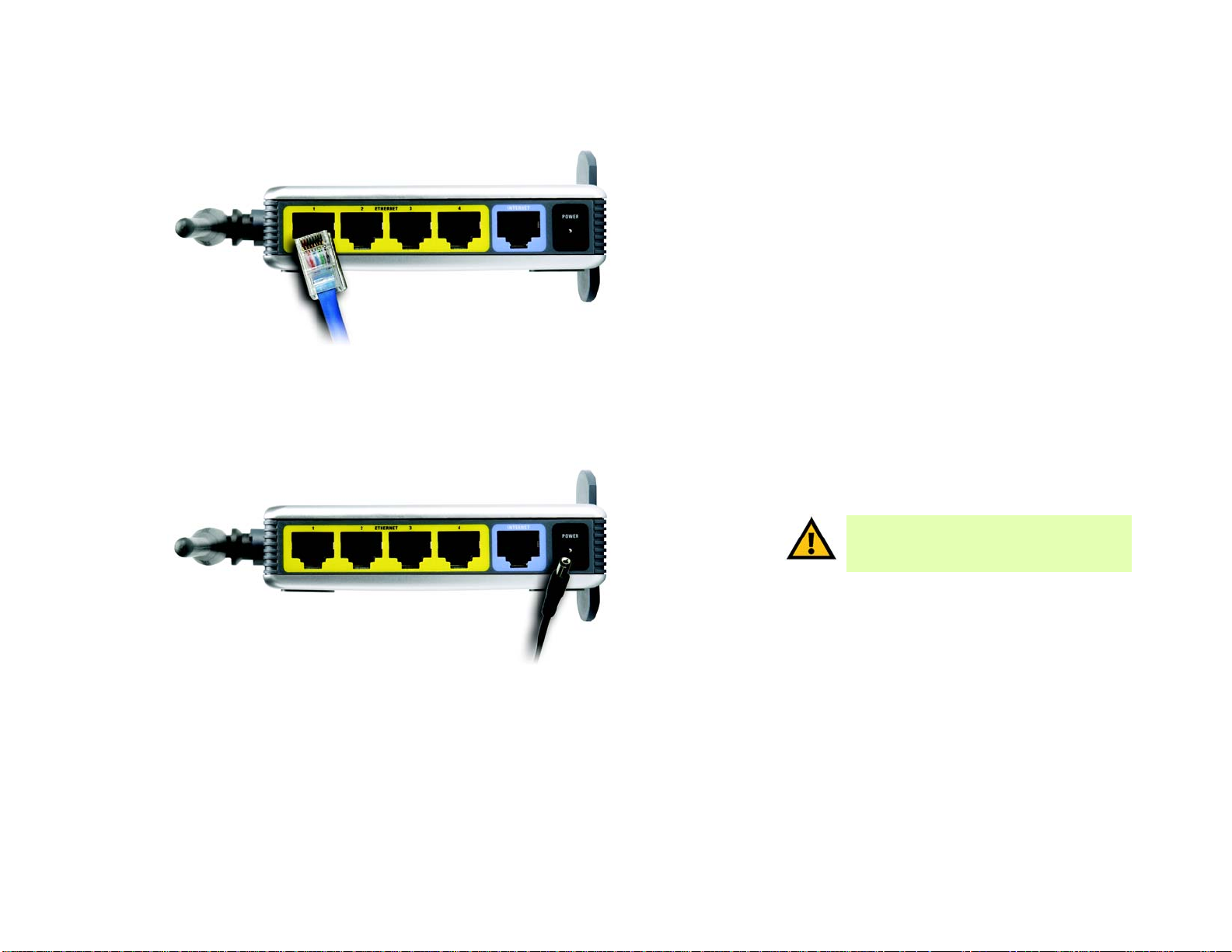
迷你型 Wireless-G 宽带路由器
4. 将标准以太网网络电缆从其中一个路由器编号的端口连接到网络 PC 或以太网设备。
图
连接网络设备
4-2:
5. 将 AC 电源适配器连接到路由器的电源端口。然后将另一端插到电源插座中。只能使用该路由器
附带的电源适配器。使用其他适配器可能会损坏产品。
4-3:
连接电源
5 章:配置迷你型 Wireless-G 宽带路由器”。
图
现在已完成硬件安装,请继续阅读 “第
重要事项: 确保使用该路由器附带的电源
适配器。使用其他电源适配器可能会损坏
路由器。
第 4 章: 连接迷你型 Wireless-G 宽带路由器
与宽带调制解调器进行连接的硬件安装
10
Page 17
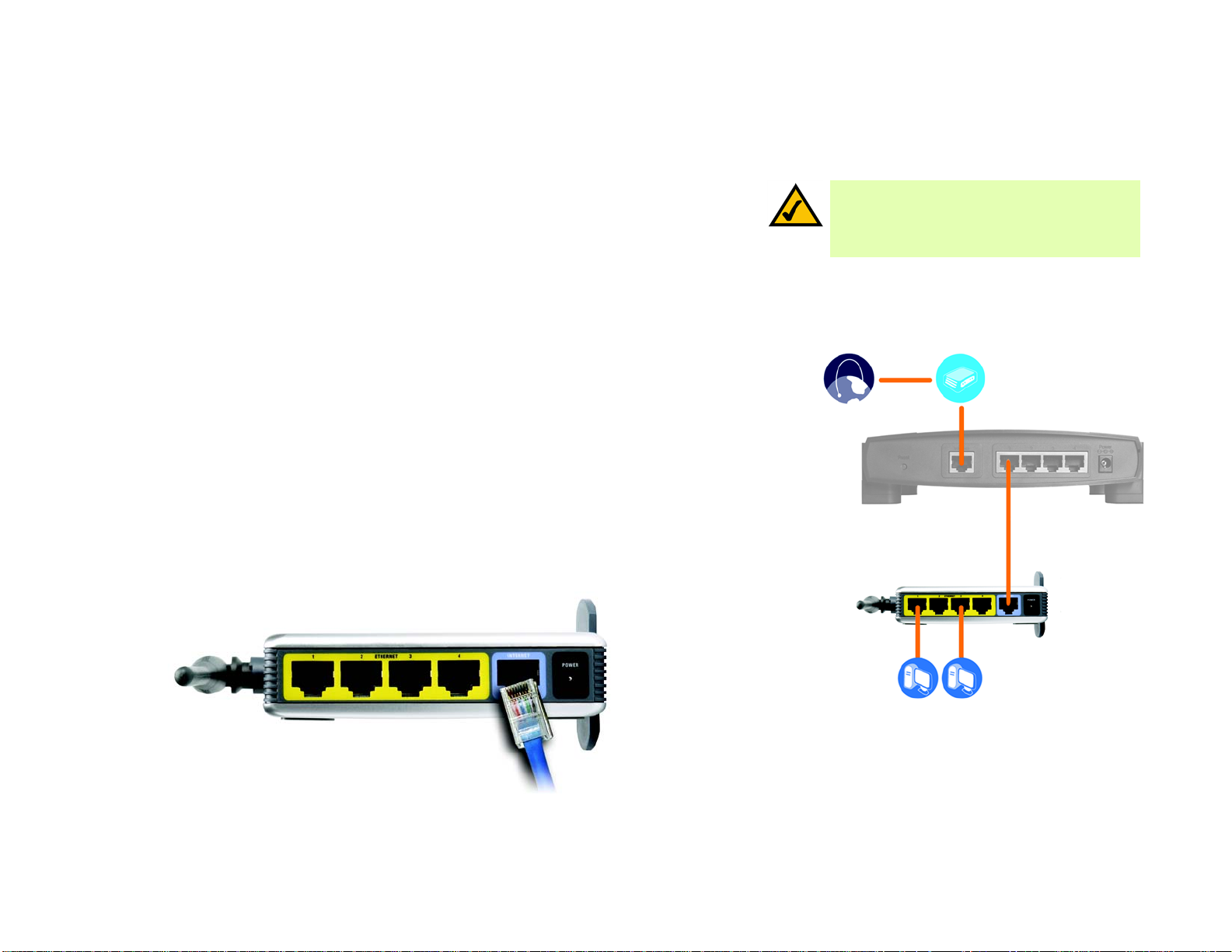
迷你型 Wireless-G 宽带路由器
与其他路由器进行连接的硬件安装
在安装路由器之前,必须更改另一个路由器的默认 IP 地址。这是强制执行的操作,因为默认情况
下,这两个路由器可能设置为相同的
安装路由器。
首先,确保路由器未连接到网络上。然后遵循以下指导执行操作:
1. 要访问另一个路由器基于 Web 的实用程序,请启动 Internet Explorer 或 Netscape Navigator,然后在
地址
字段中输入另一个路由器的默认 IP 地址 192.168.1.1。然后按下 Enter。
IP 地址。如果没有更改另一个路由器的默认 IP 地址,则不能
注意:步骤 1 到 4 是典型 Linksys 路由器的指
导;但是,如果使用的是非
请参阅其他路由器的文档,以获得如何将其
本地
IP 地址更改为 192.168.2.1 的指导。
Linksys 路由器,
2. 此时将出现口令请求页面。将
为
admin)。然后单击确定按钮。
3. 出现的第一个屏幕将显示 “设置”选项卡。在
(也称为
4. 单击保存设置按钮以保存所做的更改,然后退出基于 Web 的实用程序。
5. 关闭网络设备的电源。现在开始路由器的硬件安装。
6. 寻找最适宜的路由器位置。路由器的最佳位置通常是无线网络的中心,与所有无线设备位于一
条直线上。通常,天线放得越高,性能越好。
7. 将标准以太网网络电缆连接到路由器的 Internet 端口中。然后,将以太网电缆的另一端连接到另
一个路由器上编号的以太网端口之一。
路由器
IP),其设置为 192.168.1.1。将此设置更改为 192.168.2.1。
用户名
字段留空。在
网络设置
口令
字段中,输入已设置的口令 (默认口令
部分,有一个称为
本地
IP
地址
的设置
Internet
路由
迷你型
Wireless-G
宽带路由器
图
宽带
调制解调器
多台
连接到另一个路由器的示意图
4-4:
PC
图
第 4 章: 连接迷你型 Wireless-G 宽带路由器
与其他路由器进行连接的硬件安装
连接另一个路由器
4-5:
11
Page 18
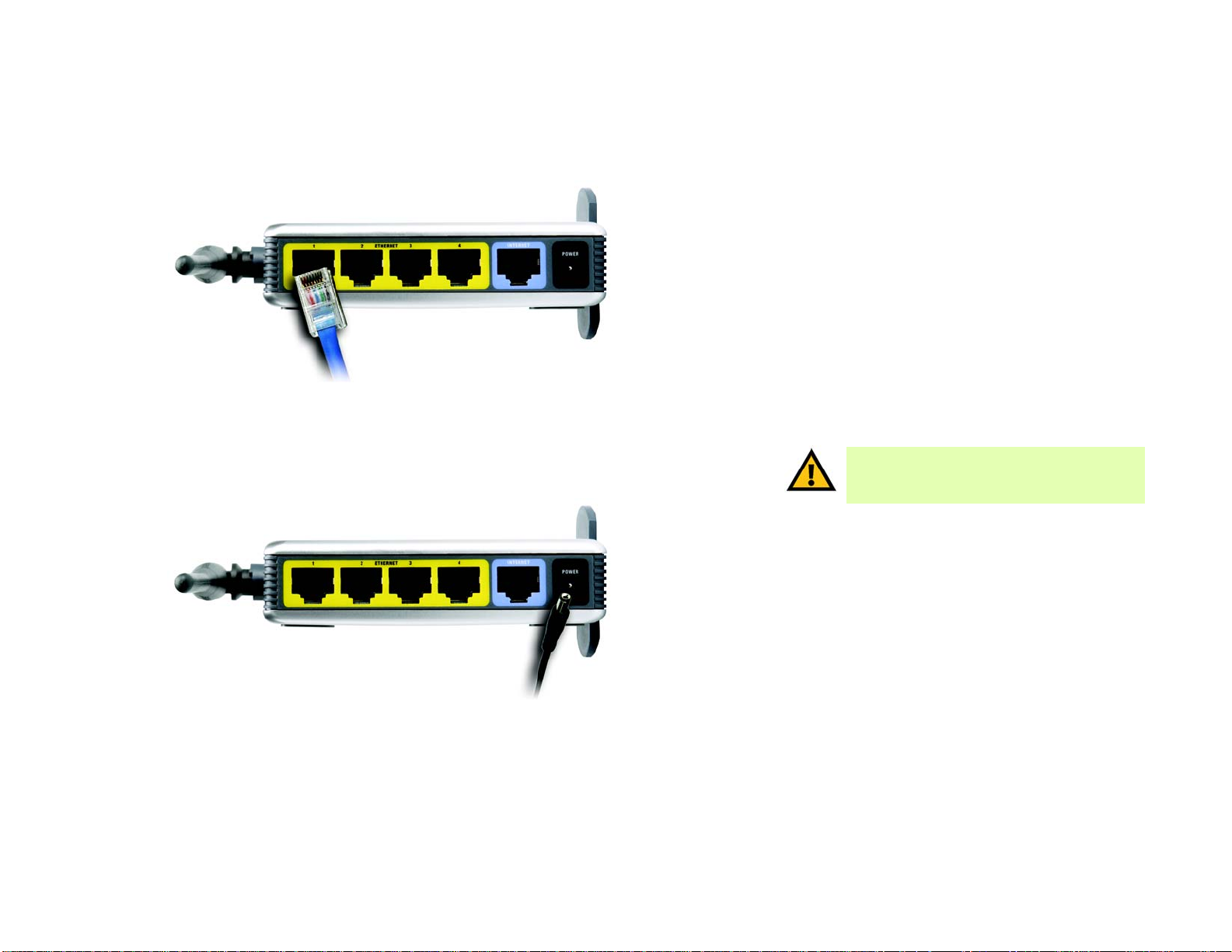
迷你型 Wireless-G 宽带路由器
8. 确定要连接到路由器的网络计算机或以太网设备。
将所选的计算机或设备与另一个路由器断开连接,然后使用标准以太网网络电缆将它们连接到
路由器编号的端口上。
图
连接网络设备
4-6:
9. 将 AC 电源适配器连接到路由器电源端口,并将另一端插到电源插座中。只能使用该路由器附带
的电源适配器。使用其他适配器可能会损坏产品。
4-7:
连接电源
5 章:配置迷你型 Wireless-G 宽带路由器”。
图
现在已完成硬件安装,请继续阅读 “第
重要事项: 确保使用该路由器附带的电源
适配器。使用其他电源适配器可能会损坏路
由器。
第 4 章: 连接迷你型 Wireless-G 宽带路由器
与其他路由器进行连接的硬件安装
12
Page 19
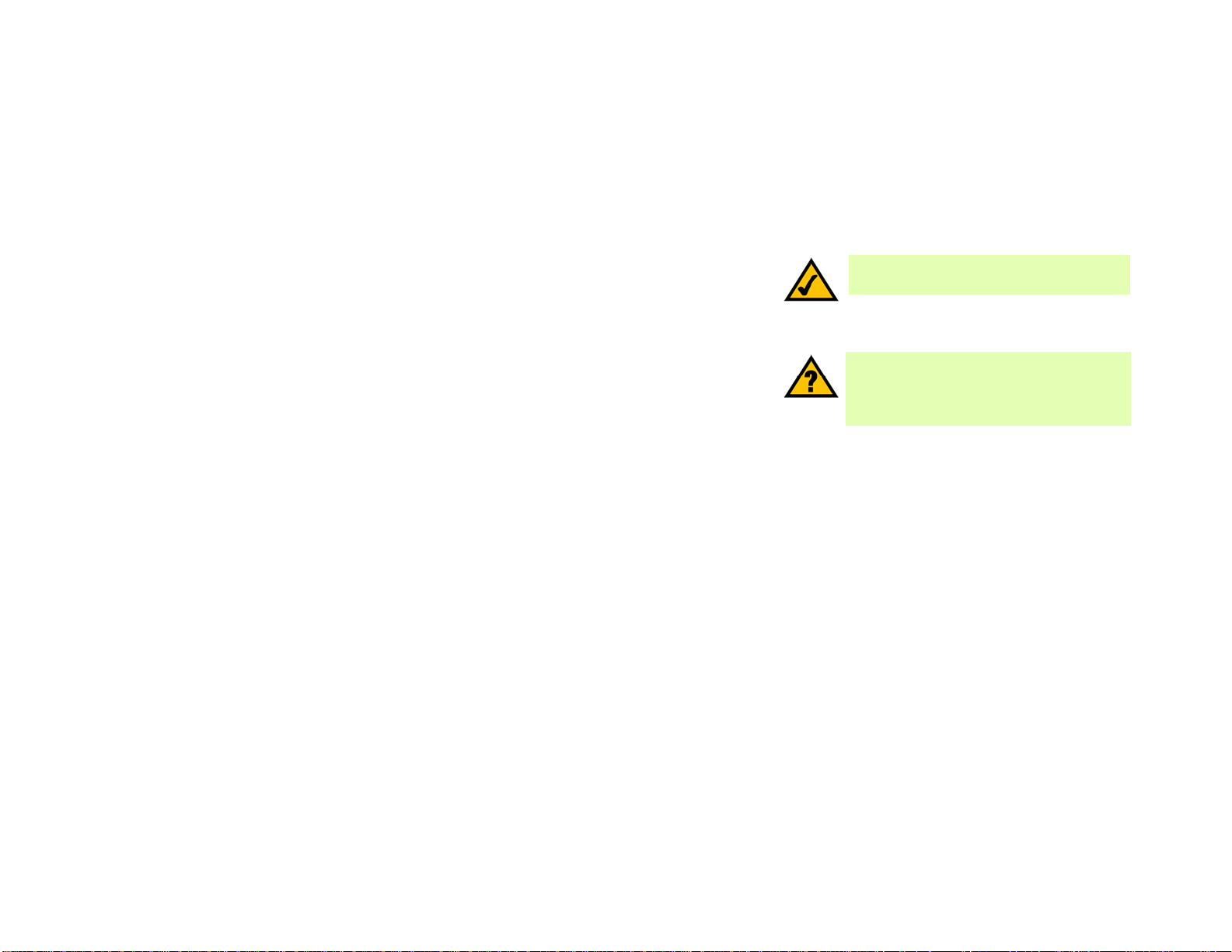
迷你型 Wireless-G 宽带路由器
第
章: 配置迷你型
5
Wireless-G
宽带路由器
概述
初次安装路由器时, Linksys 建议使用安装 CD-ROM 上的安装向导。对于高级用户,您可以按照前一
章“第
序配置路由器。
本章将介绍实用程序中的每个
机,运用
下两个屏幕:
• 基本设置。在
• 管理。单击管理选项卡,然后再单击下一级的管理选项卡。路由器的默认口令为
有七个主选项卡:设置、无线、安全性、访问限制、应用程序和游戏、管理和状态。单击其中一个
主选项卡之后,就可以使用其他选项卡。
通过基于
取消更改按钮来取消更改。帮助信息显示在屏幕的右侧。
4 章:连接迷你型 Wireless-G 宽带路由器”中的指导进行操作,然后通过基于 Web 的实用程
Web 页面,以及每个页面的主要功能。通过使用连接到路由器的计算
Web 浏览器可以访问该实用程序。对于基本网络设置,大多数用户将使用该实用程序的以
基本设置
保路由器的安全,请更改默认口令。
Web 的实用程序进行必要的更改。在每个屏幕上,单击保存设置按钮以应用更改,或单击
屏幕上,输入 ISP 提供的设置。
admin。为了确
注意:初次安装路由器时, Linksys 建议使
用安装
CD-ROM 上的安装向导。
说明:您的 PC 上是否已启用 TCP/IP? PC
使用该协议在网络上进行通信。请参阅
“附录
D:Windows 帮助”获得有关 TCP/IP
的详细信息。
第 5 章: 配置迷你型 Wireless-G 宽带路由器
概述
13
Page 20
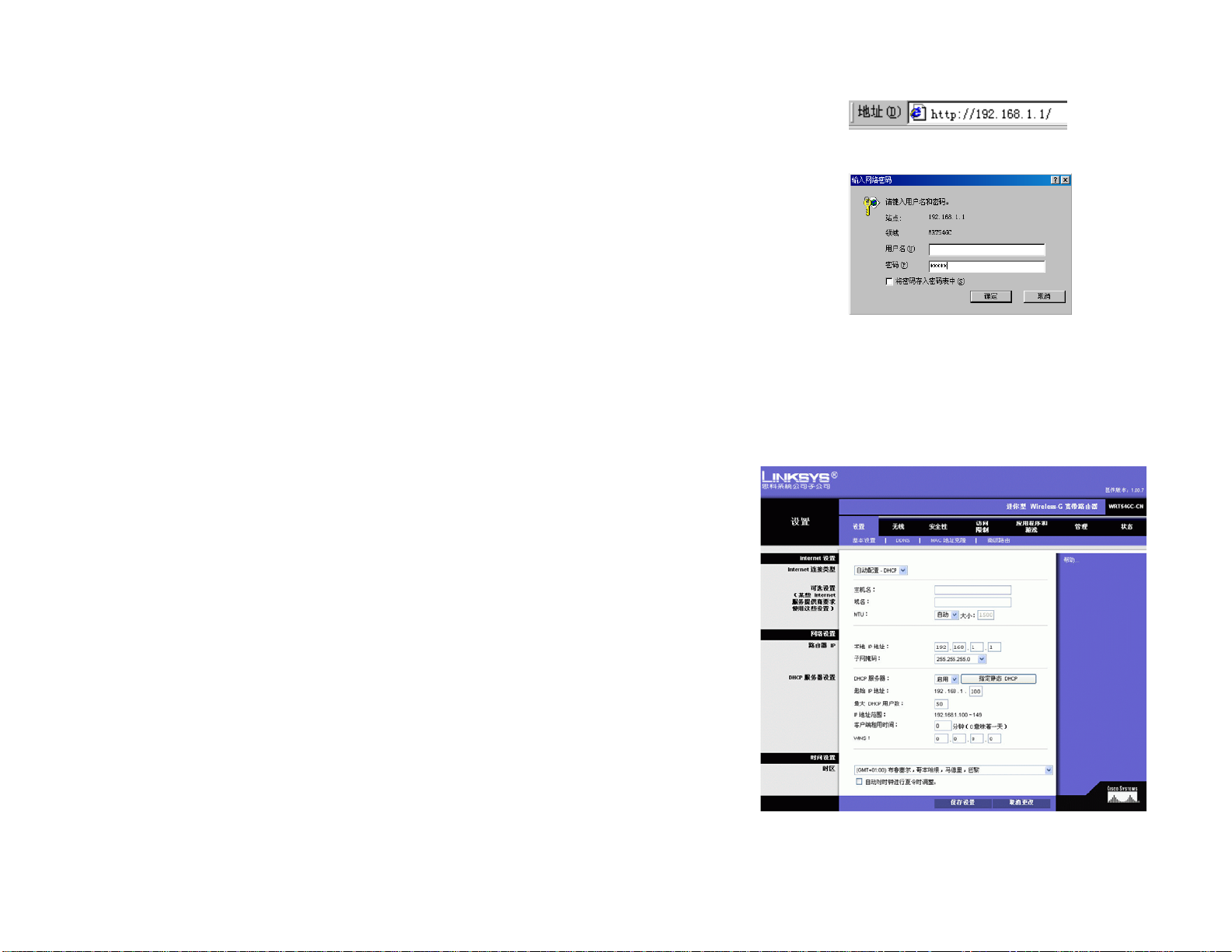
迷你型 Wireless-G 宽带路由器
如何访问基于
要访问基于 Web 的实用程序,请启动 Internet Explorer 或 Netscape Navigator,然后在
路由器的默认
此时将出现口令请求页面。将
。(可以通过 “管理”选项卡的
admin
设置选项卡
出现的第一个屏幕显示 “设置”选项卡。使用该选项卡可以更改路由器的常规设置。
Web
IP 地址 192.168.1.1。然后按下 Enter。
基本设置
-
的实用程序
用户名
字段留空。初次打开基于 Web 的实用程序时,使用默认口令
管理
屏幕设置新口令。)然后单击确定按钮。
地址
字段中输入
Internet 设置
“Internet 设置”部分将路由器配置为 Internet 连接。通过 ISP 可以获得此信息的大部分内容。
Internet 连接类型
从下拉菜单中选择 ISP 提供的 Internet 连接类型。
• 自动配置
支持 DHCP 或通过动态 IP 地址进行连接时才可以保持该设置。
- DHCP。默认情况下,路由器的 Internet 连接类型设置为自动配置 - DHCP,只有在 ISP
图
ip(Internet
ip(Internet
协议。
协议。
IP
地址:用于标识网络上的计算机或设备的地址。
协议):用于在网络上发送数据的
协议):用于在网络上发送数据的
5-1:
图
路由器的
路由器登录屏幕
5-2:
IP
地址
第 5 章: 配置迷你型 Wireless-G 宽带路由器
如何访问基于
Web 的实用程序
图
5-3:
设置选项卡
基本设置
-
14
Page 21
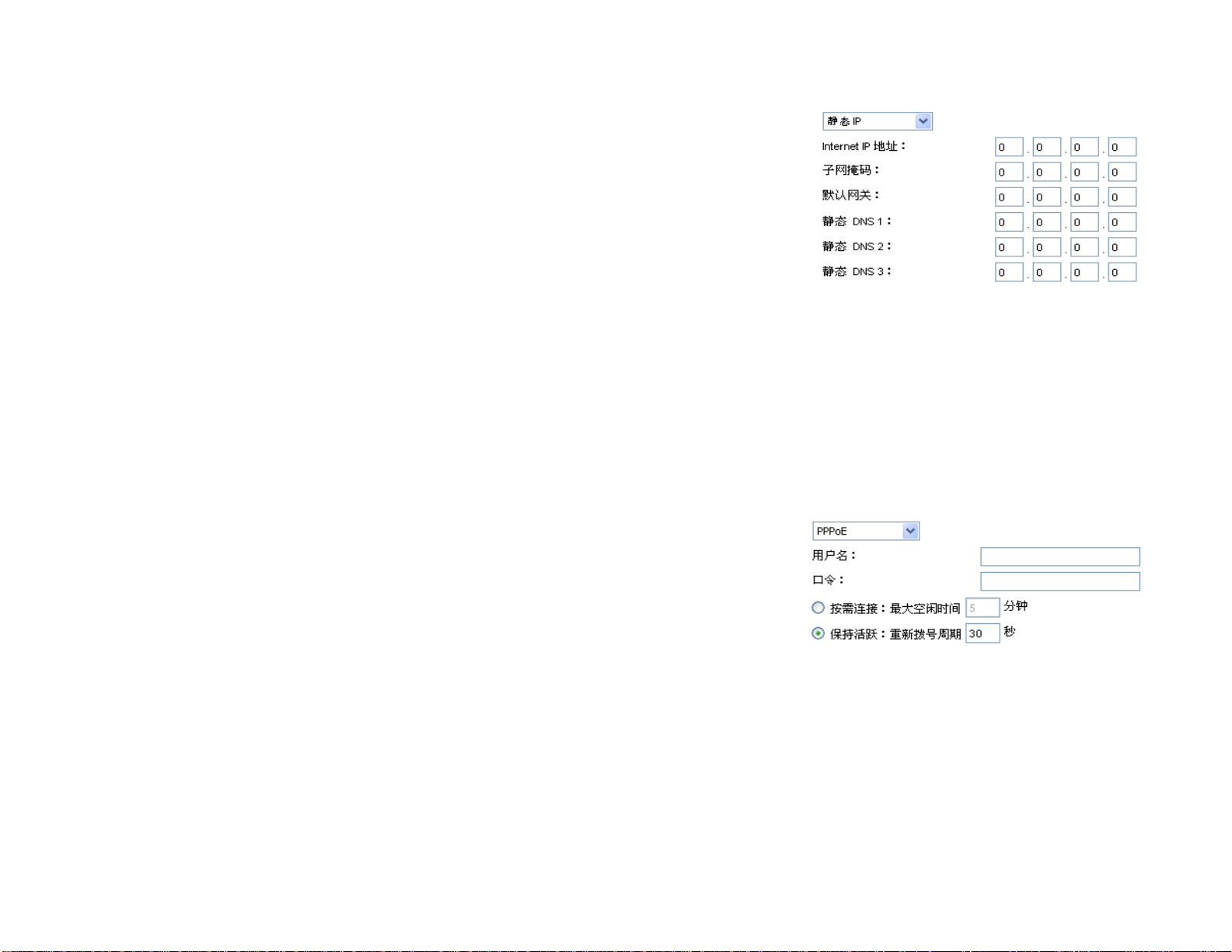
迷你型 Wireless-G 宽带路由器
• 静态 IP。如果您需要使用永久 IP 地址连接到 Internet,则选择静态 IP。
Internet IP 地址。这是从 Internet 上看到的路由器的 IP 地址。 ISP 将为您提供此处需要指定的 IP 地
址。
子网掩码。这是 Internet 上的用户 (包括 ISP)看到的路由器的子网掩码。 ISP 将为您提供子网掩
码。
默认网关。
ISP 将为您提供网关地址,该地址是 ISP 服务器的 IP 地址。
DNS (1-3)。 ISP 将为您至少提供一个 DNS (域名系统)服务器 IP 地址。
•
PPPoE。一些基于 DSL 的 ISP 使用 PPPoE (以太网上的点到点协议)来建立 Internet 连接。如果您
通过
DSL 线路连接到 Internet,那么请咨询 ISP,以了解他们是否使用 PPPoE。如果已使用,则必
须启用
PPPoE。
用户名和口令。输入
ISP 提供的用户名和口令。
按需连接:最大空闲时间。可以将路由器配置为在指定的不活动时段 (最大空闲时间)之后切
断
Internet 连接。如果是由于不活动而终止了 Internet 连接,那么当您再次尝试访问 Internet 时,
“按需连接”将使路由器自动重新建立连接。如果要激活 “按需连接”,请单击单选按钮。在
大空闲时间
保持活跃选项:重新拨号周期。如果选择该选项,路由器将定期检查您的
开连接,路由器将自动重新建立连接。要使用该选项,请单击
新拨号周期
PPTP。点到点隧道协议 (PPTP) 是只适用于欧洲连接的服务。
•
指定
地址。
IP
字段中,输入 Internet 连接终止之前经过的时间 (分钟数)。
Internet 连接。如果断
保持活跃
旁边的单选按钮。在
字段中,指定路由器检查 Internet 连接的频率。默认重新拨号周期为 30 秒。
Internet IP 地址。这是从 Internet 上看到的路由器的 IP 地址。 ISP 将为您提供此处需要指定的
子网掩码。这是 Internet 上的用户 (包括 ISP)看到的路由器的子网掩码。 ISP 将为您提供子网掩
码。
重
图
5-4:
静态
IP
地址:分配连接到网络的计算机或设备
的固定地址。
子网掩码:决定网络大小的地址代码。
最
默认网关:转发来自局域网的
图
5-5: PPPoE
静态
连接类型
IP
Internet
连接类型
流量的设备。
网关。
用户名和口令。输入
第 5 章: 配置迷你型 Wireless-G 宽带路由器
设置选项卡
ISP 将为您提供网关地址。
ISP 提供的用户名和口令。
- 基本设置
pppoe
:除了数据传输之外,还可以提供身份验
证 (用户名和口令)的宽带连接类型
15
Page 22
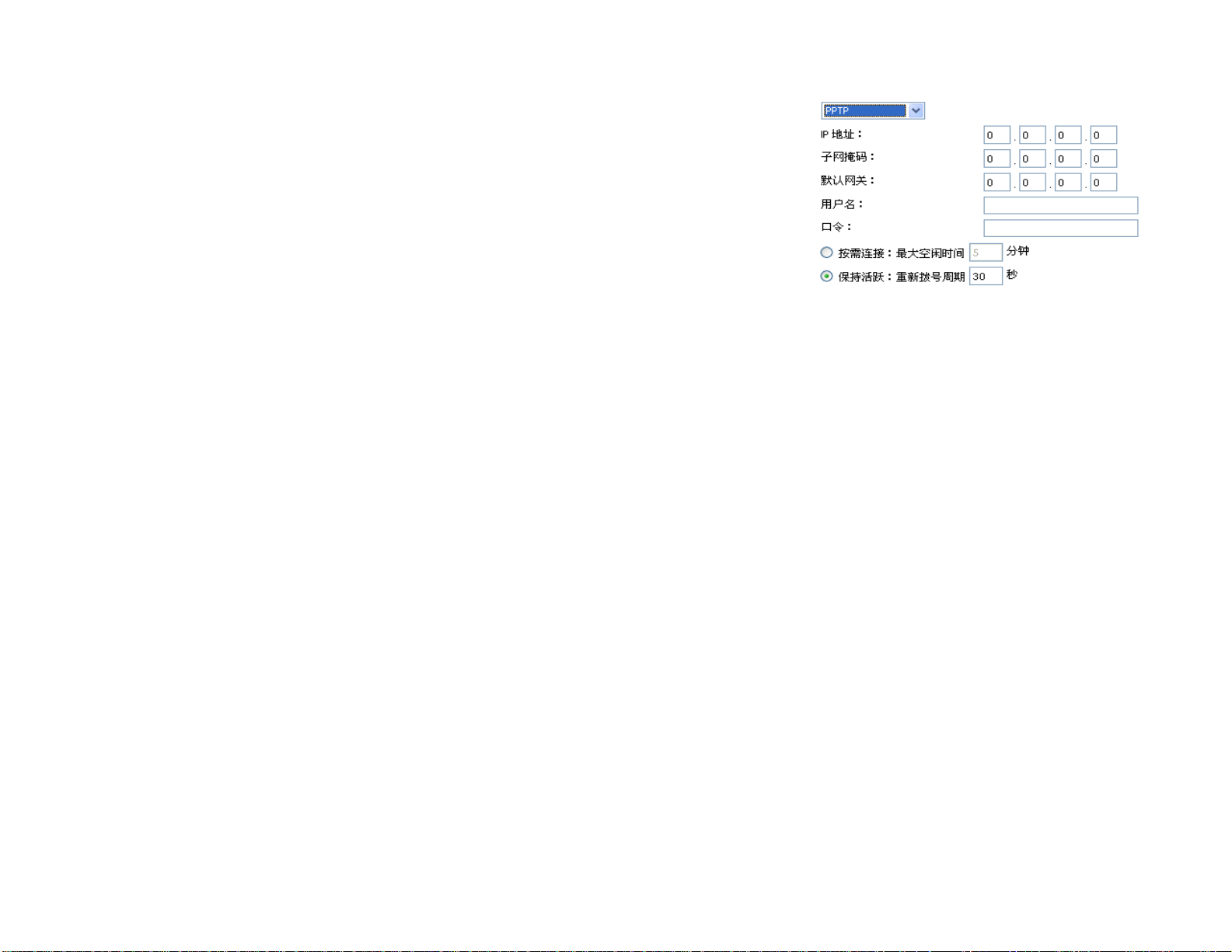
迷你型 Wireless-G 宽带路由器
按需连接:最大空闲时间。可以将路由器配置为在指定的不活动时段 (最大空闲时间)之后切
断
Internet 连接。如果是由于不活动而终止了 Internet 连接,那么当您再次尝试访问 Internet 时,
“按需连接”将使路由器自动重新建立连接。如果要激活 “按需连接”,请单击单选按钮。在
大空闲时间
字段中,输入 Internet 连接终止之前经过的时间 (分钟数)。
最
保持活跃选项:重新拨号周期。如果选择该选项,路由器将定期检查您的
开连接,路由器将自动重新建立连接。要使用该选项,请单击
新拨号周期
字段中,指定路由器检查 Internet 连接的频率。默认重新拨号周期为 30 秒。
保持活跃
Internet 连接。如果断
旁边的单选按钮。在
重
可选设置
ISP 可能要求使用这些设置中的一部分。在进行任何更改之前都要咨询 ISP。
主机名和域名。可以使用这些字段为路由器提供一个主机和域名。一些
将这些名称作为标识。您可能必须咨询
多数情况下,使这些字段留空即可。
MTU
。 MTU 为最大传输单元。该设置指定 Internet 传输允许的最大包大小。如果要手动输入传输的最
大包大小,请选择手动。建议的大小为
之间。要使路由器为
Internet 连接选择最佳的 MTU,请选择自动。
ISP,以了解宽带 Internet 服务是否已配置主机和域名。在大
1500,输入在
大小
字段中。应使该值介于 1200 到 1500 范围
ISP (通常是电缆 ISP)要求
网络设置
“网络设置”部分用于更改路由器的本地网络设置。通过 “无线”选项卡可以对路由器的无线网络
设置进行更改。
路由器 IP
IP 地址和子网掩码。该设置表示在网络上看到的路由器的 IP 地址和子网掩码。默认 IP 地址为
192.168.1.1
,默认子网掩码为 255.255.255.0。在大多数情况下,使用默认值即可。
图
5-6: PPTP
包:在网络上发送的数据单位
连接类型
第 5 章: 配置迷你型 Wireless-G 宽带路由器
设置选项卡
- 基本设置
16
Page 23
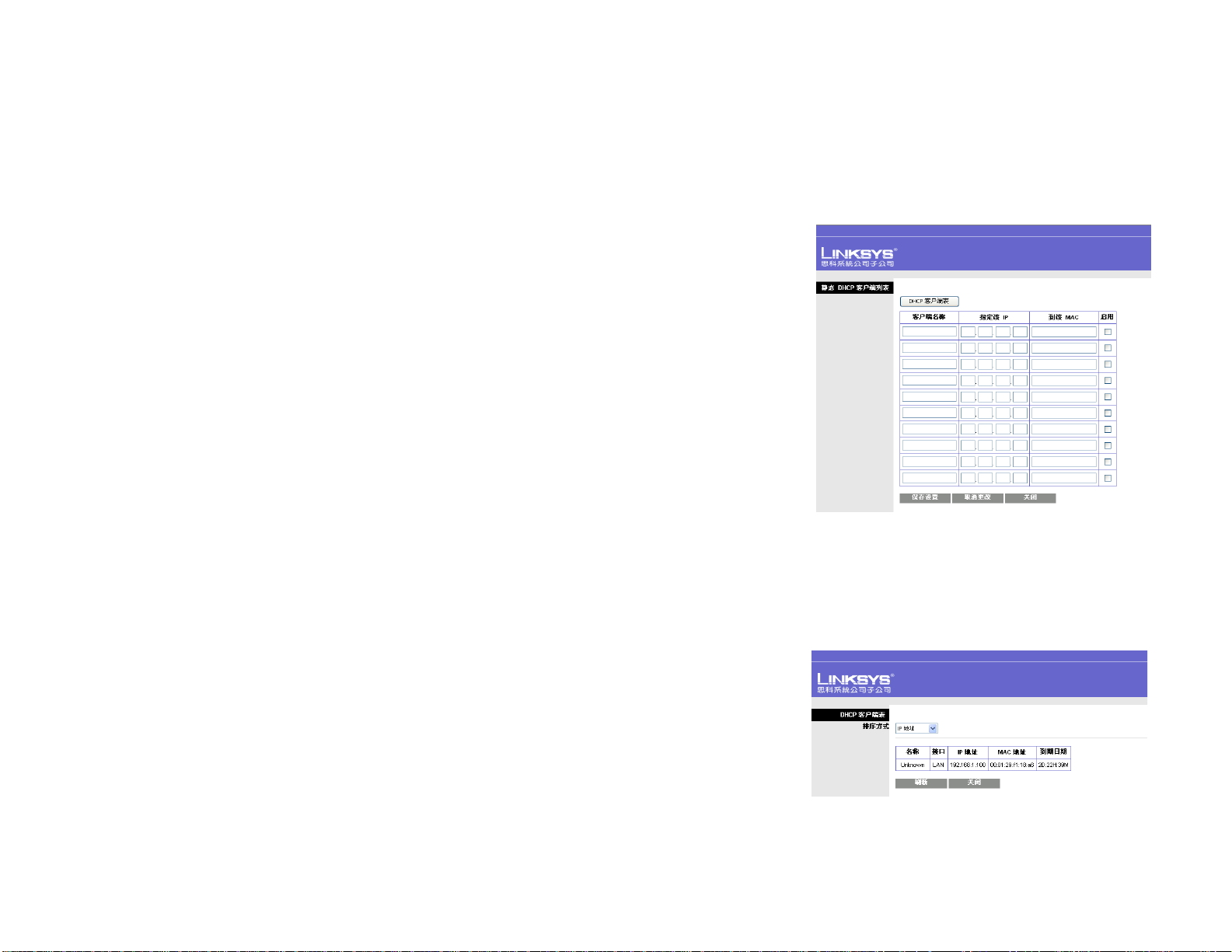
迷你型 Wireless-G 宽带路由器
DHCP 服务器设置
该设置允许您配置路由器的动态主机配置协议 (DHCP) 服务器功能。路由器可以作为网络的 DHCP 服
务器。
器选项,则必须确保网络上没有其他
DHCP 服务器为网络上的每台计算机自动指定一个 IP 地址。如果选择启用路由器的 DHCP 服务
DHCP 服务器。
DHCP 服务器。出厂默认设置为启用 DHCP。如果网络上已经存在一个 DHCP 服务器,或者您不想使
用
DHCP 服务器,请选择禁用 (其他 DHCP 功能将不可用)。
指定静态
启动
请在
址,最后在
DHCP。每当重新启动 PC 时,路由器都为其指定一个新的本地 IP 地址。如果要在每次重新
PC 时为其分配相同的 IP 地址,请单击指定静态 IP 按钮。
静态
DHCP
客户端列表
到该
MAC 字段中输入 PC 的 MAC 地址。然后单击启用复选框。如果已完成这些项目,请
屏幕上,输入客户端名称,然后在
指定该
IP 字段中输入静态本地 IP 地
单击保存设置按钮以保存所做的更改。单击取消更改按钮可取消更改。要退出该屏幕,请单击关闭
按钮。
如果要查看
DHCP
排序方式
DHCP 客户端的列表,请单击 DHCP 客户端表按钮。在 DHCP
客户端表
屏幕上,您将看到
客户端的列表,其中包含以下信息:客户端名称、接口、 IP 地址以及 MAC 地址。您可以通过
下拉菜单按客户端名称、接口、 IP 地址、 MAC 地址对该表进行排序。要查看最新信息,请
单击刷新按钮。要退出该屏幕,请单击关闭按钮。
起始
IP 地址。输入在发布 IP 地址时, DHCP 服务器最初使用的值。由于路由器的默认 IP 地址为
192.168.1.1
,因此起始 IP 地址必须是 192.168.1.2 或更大值,但是要小于 192.168.1.254。默认起始 IP
地址为 192.168.1.100。
最大用户数。输入希望
DHCP 服务器分配 IP 地址的最大 PC 数。该数值不得大于 253。默认值为 50。
动态
IP
地址:由
DHCP
服务器分配的临时
图
5-7: 静态 DHCP
IP
客户端列表
地址。
IP 地址范围。此处将显示 DHCP 地址的范围。
客户端租用时间。“客户端租用时间”是允许网络用户使用当前动态
输入用户将 “租用”该动态
配新的动态
IP 地址。默认值为 0 分钟,表示一天。
IP 地址的时间 (以分钟为单位)。到此时间后,系统将为用户自动分
IP 地址连接到路由器的时间。
WINS。 Windows Internet 命名服务 (WINS) 管理每台 PC 与 Internet 的交互。如果使用 WINS 服务器,请
在此处输入服务器的
第 5 章: 配置迷你型 Wireless-G 宽带路由器
设置选项卡
- 基本设置
IP 地址。否则,请保留此字段为空白。
图
5-8: DHCP
客户端表
17
Page 24
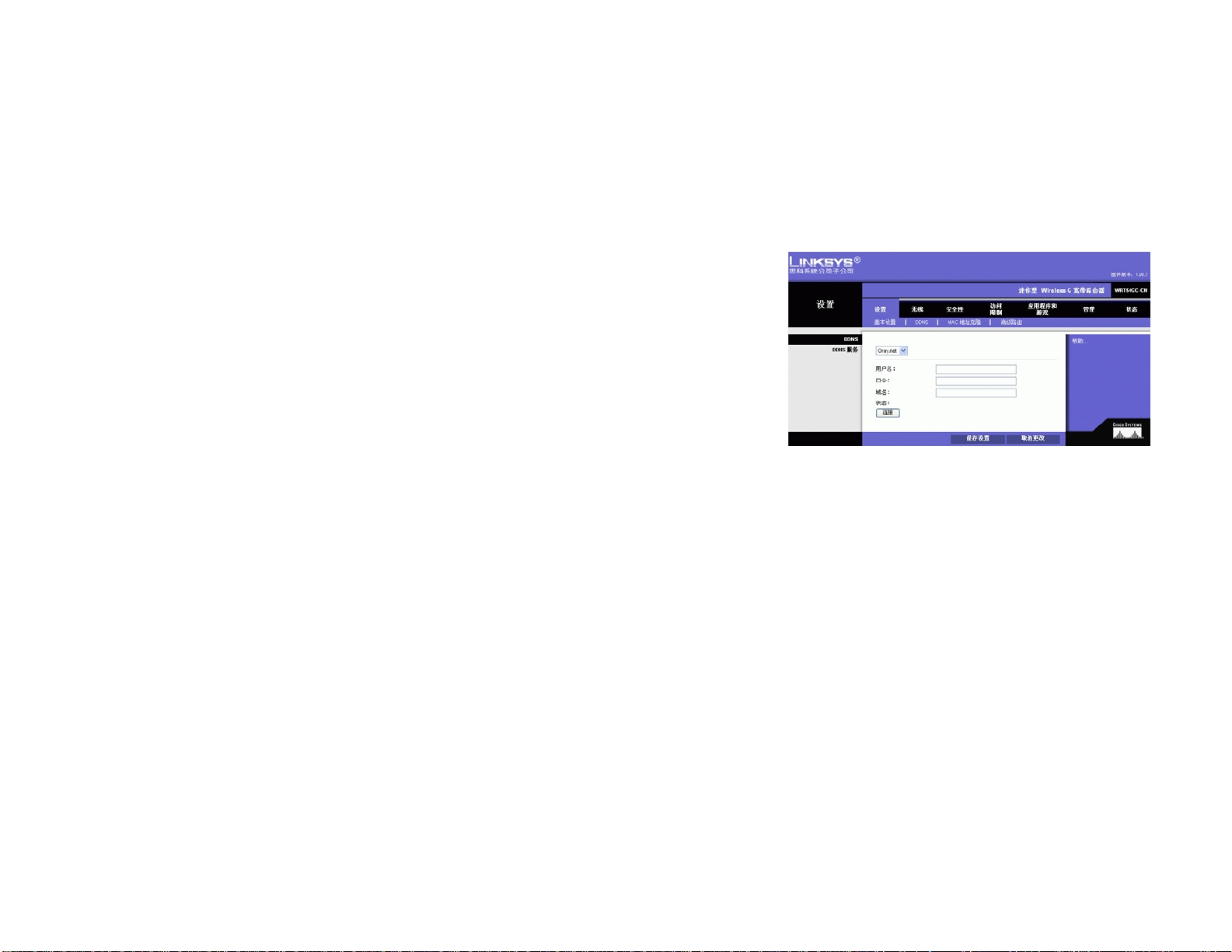
迷你型 Wireless-G 宽带路由器
时间设置
通过该下拉菜单更改网络运行的时区。如果要使路由器自动进行夏令时调整,请单击该复选框。
按照此处的说明更改这些设置,然后单击保存设置按钮应用更改,或单击取消更改来取消更改。
帮助信息显示在屏幕的右侧。
设置选项卡
路由器提供动态域名系统 (DDNS) 功能。 DDNS 允许您向动态 Internet IP 地址分配一个固定的主机和域
名。当您在路由器后面建立自己的网站、
在使用该功能之前,需要向两个 DDNS 服务提供商 3322.org 或 Oray.net 之一申请 DDNS 服务。如果不想使用该功
能,则保持默认设置
- DDNS
FTP 服务器或其他服务器时,该功能非常有用。
禁用。
DDNS
DDNS 服务。如果由 3322.org 提供 DDNS 服务,请从下拉菜单中选择 3322.org。如果由 Oray.net 提供
服务,请选择 Oray.net。 DDNS 屏幕上的可用功能取决于您使用的 DDNS 服务提供商。
DDNS
3322.org
用户名、口令和主机名。输入在 3322.org 上设置的帐户的用户名、口令和主机名。
Internet IP 地址。此处显示路由器当前的 Internet IP 地址。由于该地址是动态的,因此会发生更
改。
状态。此处显示
DDNS 服务连接的状态。
图
5-9: DynDNS.org
第 5 章: 配置迷你型 Wireless-G 宽带路由器
设置选项卡
- DDNS
18
Page 25
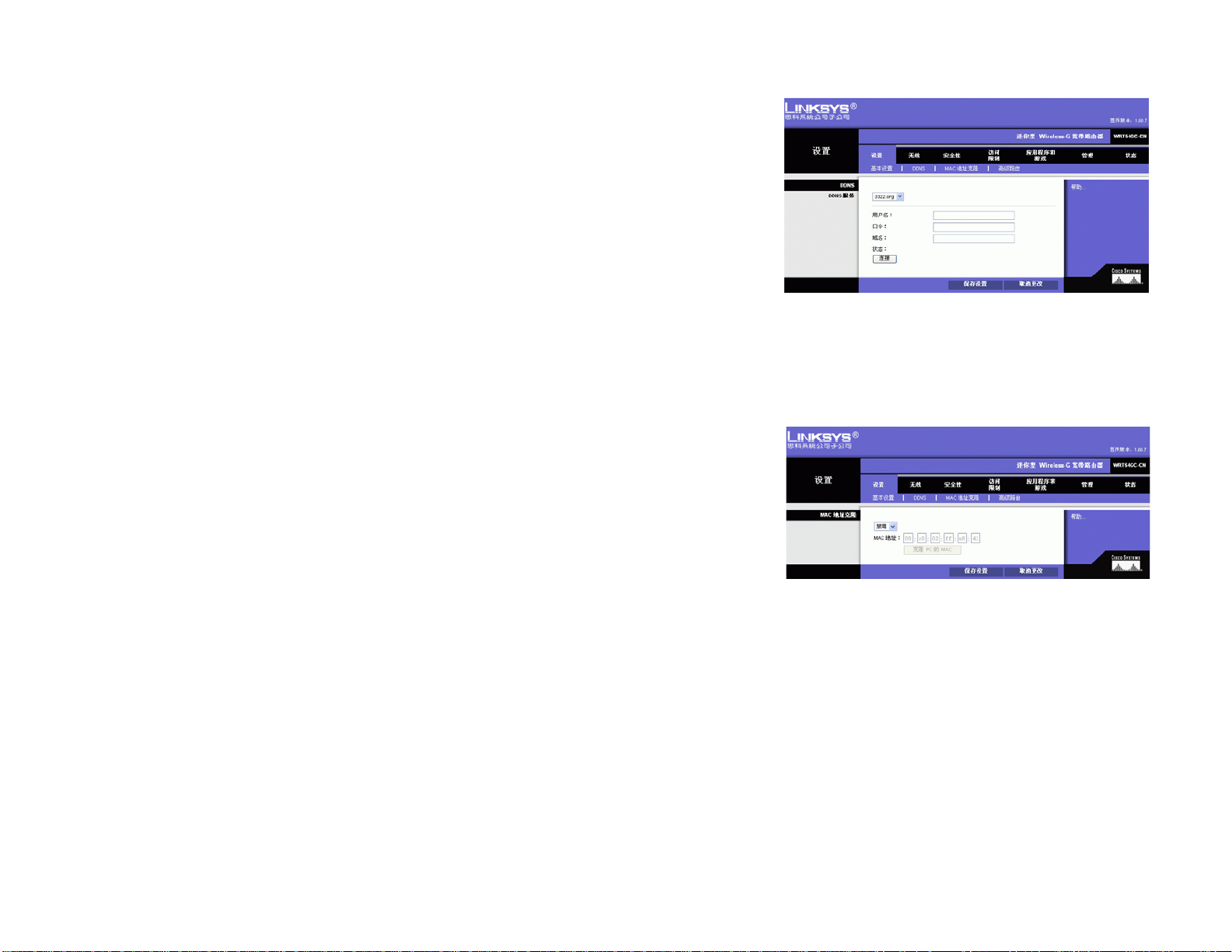
迷你型 Wireless-G 宽带路由器
Oray.net
用户名、口令和域名。输入在 Oray.net 上设置的服务的用户名、口令和域名。
Internet IP 地址。此处显示路由器当前的 Internet IP 地址。由于该地址是动态的,因此会发生更
改。
状态。此处显示
对该屏幕完成更改后,单击保存设置按钮可应用更改,或单击取消更改按钮来取消更改。帮助信息
显示在屏幕的右侧。
设置选项卡
MAC 地址是 12 位数字的代码,该代码被分配给唯一的硬件部件以便用于标识。一些 ISP 要求您注册
一个
MAC 地址才能访问 Internet。如果您不想向 ISP 重新注册 MAC 地址,那么可以使用 MAC 地址克
隆功能把当前已向
DDNS 服务连接的状态。
- MAC
ISP 注册的 MAC 地址指定给路由器。
地址克隆
MAC 地址克隆
启用 / 禁用。要克隆 MAC 地址,请从下拉菜单中选择启用。
MAC 地址。在此处输入已向 ISP 注册的 MAC 地址。
PC 的 MAC。单击该按钮将克隆您当前正在使用的 PC 的 MAC 地址。
克隆
按照此处的说明更改这些设置,然后单击保存设置按钮应用更改,或单击取消更改来取消更改。
帮助信息显示在屏幕的右侧。
图
5-10: 3322.org
图
MAC
地址:制造商指定给每个网络设备的唯一地址。
5-11:
设置选项卡
- MAC
地址克隆
第 5 章: 配置迷你型 Wireless-G 宽带路由器
设置选项卡
- MAC 地址克隆
19
Page 26

迷你型 Wireless-G 宽带路由器
设置选项卡
该选项卡用于设置路由器的高级功能。“操作模式”允许您选择所使用的高级功能类型。“动态路
由”将自动调整数据包在网络上传输的方式。“静态路由”设置指向另一网络目标的固定路由。
操作模式
如果网络上存在另一个路由器,请选择
动态路由
表。路由器根据源和目标之间的最小跳数确定网络包的路由。默认情况下,该功能处于
通过下拉菜单,还可以选择
WAN
数据启用动态路由。
静态路由
(静态路由是网络信息必须传输到特定主机或网络而预先确定的路径。)输入下面描述的信息来设置
新的静态路由。(单击
。选择路由器的运行模式。如果该路由器正在托管网络与
。该功能使路由器能够针对网络布局中的物理更改进行自动调整,并与其他路由器交换路由
,该选项对来自
。要在路由器和另一个网络之间设置静态路由,请从
输入路由名称
目标
LAN IP
子网掩码
默认网关
高级路由
-
Internet
路由器
。选中路由器之后,将禁用
LAN
和无线
,该选项在以太网和无线网络上执行动态路由。也可以选择
Internet
的数据执行动态路由。最后,选择两者将对两个网络以及来自
静态路由
删除此项目
。在此处输入路由的名称,最多可以使用
。“目标
。“子网掩码”确定目标
。这是允许路由器和远程网络或主机之间进行联系的网关设备的
LAN IP
按钮可删除静态路由。)
25
个字母数字字符。
”是要指定静态路由的远程网络或主机的地址。
LAN IP
地址的哪个部分是网络部分,哪个部分是主机部分。
的连接,则选择网关。
动态路由
下拉列表中选择一个编号。
IP
。
地址。
禁用
状态。
Internet
的
图
5-12:
设置选项卡
高级路由 (网关)
-
接口
。该接口告诉您目标
址,还是一个虚拟网络,其中一台
单击
显示路由表
按照此处的说明更改这些设置,然后单击
第 5 章: 配置迷你型 Wireless-G 宽带路由器
设置选项卡
按钮可查看已经设置的静态路由。
- 高级路由
IP
地址是
LAN
PC
和无线
也能充当网络,供某些软件程序使用)。
保存设置
(以太网和无线网络)地址、
按钮应用更改,或单击
取消更改
WAN
(Internet)
来取消更改。
的地
图
5-13:
设置选项卡
高级路由 (路由器)
-
20
Page 27

迷你型 Wireless-G 宽带路由器
无线选项卡
可在此屏幕上设置无线网络的基本设置。
基本无线设置
-
无线网络
Wireless-G 设置
模式。通过该下拉菜单可以选择网络上使用的无线标准。如果网络中同时存在 802.11g 和 802.11b 设
备,那么请保持默认设置混合。如果只有
选择仅限
网络名称
同。该名称区分大小写,并且长度不得超过
置均相同。为提高安全性,应将默认
通道。请从提供的列表中选择适当的通道,以对应于您的网络设置。若要进行通信,无线网络中的
所有设备都必须在同一通道上进行广播。
SSID 广播。当无线客户端调查要的关联无线网络的本地区域时,它们将通过路由器检测 SSID 广播。
要广播路由器的
按照此处的说明更改这些设置,然后单击保存设置按钮应用更改,或单击取消更改来取消更改。
帮助信息显示在屏幕的右侧。
B。
(SSID)。 SSID 是无线网络中所有设备共享的网络名称。无线网络中所有设备的 SSID 必须相
SSID,请保持默认设置启用。如果不想广播路由器的 SSID,则选择禁用。
802.11g 设备,则选择仅限 G。如果只有 802.11b 设备,则
32 个键盘字符。请确保无线网络中所有设备的这个设
SSID (linksys) 更改为某个唯一名称。
图
5-14:
无线选项卡
基本无线设置
-
第 5 章: 配置迷你型 Wireless-G 宽带路由器
无线选项卡
- 基本无线设置
21
Page 28

迷你型 Wireless-G 宽带路由器
无线选项卡
“无线安全性”设置用于配置无线网络的安全性。路由器支持四种无线安全模式选项:WPA
Personal
种模式。有关配置路由器无线安全性的详细指导,请转到 “附录
、 WPA2 Personal、 WPA2 混合模式和 WEP。(WEP 代表有线等效加密。)此处将简要介绍这四
无线安全性
-
B:无线安全性”。
无线安全性
WEP。WEP 是一种基本加密方法。请选择 WEP 加密的级别,64 位或 128 位。如果要使用密码,请在
密码
字段中输入密码,然后单击生成按钮。如果要手动输入 WEP 密钥,请在 WEP
入密钥。要指出使用哪一个
WPA Personal。该方法提供了两种具有动态加密密钥的加密方法:TKIP 和 AES。请选择要使用的加
密方法类型,即
周期,该设置指出路由器更改加密密钥的频率。
TKIP 或 AES。请输入密码,该密码可以有 8 至 63 个字符。然后输入 “密钥更新”
WEP 密钥,请选择相应的 TX
密钥
编号。
密钥
1-4 字段中输
重要事项: 如果使用加密,则始终牢记无
线网络中的每个设备必须使用相同的加密
方法和加密密钥,否则无线网络将不能正
常运行。
图
(有线等效加密):为获得更高的安
wep
5-15:
无线选项卡
(WEP)
无线安全性
-
全性,对在无线网络上传输的网络数据进
行加密的方法。
第 5 章: 配置迷你型 Wireless-G 宽带路由器
无线选项卡
- 无线安全性
图
5-16:
无线选项卡
(WPA Personal)
-
无线安全性
22
Page 29

迷你型 Wireless-G 宽带路由器
WPA2 Personal。 WPA2 提供了一种加密方法 AES,该方法使用动态加密密钥。输入长度为 8-63 个字
符的密码。然后输入 “组密钥更新”周期,其指出路由器更改加密密钥的频率。
WPA2 混合模式。 WPA2 提供了 TKIP+AES 加密。输入长度为 8-63 个字符的密码。然后输入 “组密钥
更新”周期,其指出路由器更改加密密钥的频率。
图
图
无线选项卡
5-17:
(WPA2 Personal)
无线选项卡
5-18:
(
WPA2
无线安全性
-
无线安全性
-
混合模式)
第 5 章: 配置迷你型 Wireless-G 宽带路由器
无线选项卡
- 无线安全性
23
Page 30

迷你型 Wireless-G 宽带路由器
无线选项卡
使用无线设备在网络半径内传输的 MAC 地址可以筛选无线访问。
-
无线
MAC
筛选器
无线 MAC 筛选器
访问限制
要按照 MAC 地址筛选无线用户以允许或阻止访问,请单击启用。如果不想按照 MAC 地址筛选用户,
则选择禁用。
防止下面列出的
允许下面列出的
无线客户端列表
无线客户端列表。单击无线客户端 MAC 列表按钮以通过 MAC 地址显示网络用户的列表。从
式
下拉菜单中,可以按客户端名称、 IP 地址或 MAC 地址对表进行排序。要查看最新信息,请单击刷
新按钮。要退出该屏幕,请单击关闭按钮。
PC 访问无线网络。单击此单选按钮将通过 MAC 地址阻止无线访问。
PC 访问无线网络。单击此单选按钮将允许通过 MAC 地址进行无线访问。
排序方
图
5-19:
无线选项卡
- 无线 MAC
筛选器
按
MAC 地址列出要控制其无线访问的用户。
按照此处的说明更改这些设置,然后单击保存设置按钮应用更改,或单击取消更改来取消更改。
帮助信息显示在屏幕的右侧。
第 5 章: 配置迷你型 Wireless-G 宽带路由器
无线选项卡
- 无线 MAC 筛选器
图
5-20:
无线选项卡
无线客户端列表
ñ
24
Page 31

迷你型 Wireless-G 宽带路由器
无线选项卡
该选项卡用于设置路由器的高级无线功能。这些设置只能由专业的管理员调整,因为不正确的设置
可能会降低无线性能。
高级无线设置
-
高级无线
Wireless-G 设置
身份验证类型。默认设置为自动 (默认设置),允许使用 “开放系统”或 “共享密钥”身份验证。
使用开放系统身份验证,发送方和接收方都不使用
时,发送方和接收方都使用
传输速率。应该根据无线网络的速度设置数据传输的速率。您可以从传输速率范围中进行选择,也
可以选择自动 (默认设置),以使路由器自动使用可能的最快数据速率,同时启用 “自动回落”功
能。“自动回落”将在路由器和无线客户端之间协商可能的最佳连接速率。默认值为自动 (默认设
置)。
基本速率。实际上,基本速率设置并不是一种传输速率,而是路由器进行传输所采用的一系列速
率。路由器将向网络中的其他无线设备通告其基本速率,以便它们知道将使用哪些速率。同时,路
由器将通知各设备它将自动选择最佳速率进行传输。默认设置为默认,此时路由器可采用所有标准
无线速率
(1-2Mbps、5.5Mbps、 11Mbps、 18Mbps 和 24Mbps)进行传输。其他选项有 1-2Mbps(适用于早期无
线技术)以及全部 (此时路由器可采用所有无线速率进行传输)。基本速率并不是数据传输的实际
速率。如果要指定路由器的数据传输速率,应配置 “传输速率”设置。
WEP 密钥进行身份验证。
WEP 密钥进行身份验证。使用共享密钥身份验证
图
5-21:
无线选项卡
高级无线设置
-
CTS 保护模式。应该将 CTS (同意发送)保护模式设置为自动 (默认设置)。当 Wireless-G 产品存
在严重问题,并且不能在具有高
护模式。该功能虽然增强了路由器捕获所有
DTIM 间隔。该值指出发送流量指示消息 (DTIM) 的间隔。 DTIM 字段是倒计时字段,该字段通知客户
端下一个用于侦听广播和多播消息的窗口。当路由器缓冲了关联客户端的广播或多播消息时,它将
发送下一个带有
默认值为
第 5 章: 配置迷你型 Wireless-G 宽带路由器
无线选项卡
DTIM 间隔值的 DTIM。它的客户端接到讯号后唤醒,并开始接收广播和多播消息。
1。
- 高级无线设置
802.11b 流量的环境中传输到路由器时,路由器将自动使用 CTS 保
Wireless-G 传输的能力,但是会严重降低性能。
cts
(同意发送):由无线设备发送的信号,
表示其已准备接收数据。
dtim
:包含在数据包中的消息,可以提高无
线效率。
25
Page 32

迷你型 Wireless-G 宽带路由器
分片阈值。该值指定将数据分为多个包之前的最大包大小。如果遇到较高的包错误率,则可以略微
增加分片阈值。将分片阈值设置得太低将导致网络性能下降。建议您只略微降低默认值。在大多数
情况下,应该保持其默认值
2346。
RTS 阈值。如果遇到不一致的数据流,建议您只略微降低默认值 2347。如果网络包小于预设的 RTS
阈值大小,则 RTS/CTS 机制不会启用。路由器向特定接收基站发送请求发送 (RTS) 帧,并协商数据帧
的发送。在接收到
始了。
RTS 阈值应保持其默认值 2347。
RTS 之后,无线基站将发送允许发送 (CTS) 帧来进行响应,以便确认传输可以开
分片:当包在不支持其原始大小的网络介质
上进行传输时,将它分成几个较小的单元。
讯号间隔:在无线网络上传输的用于保持网
络同步的数据。
讯号间隔。默认值为
100。“讯号间隔”值指出讯号的频率间隔。讯号是路由器广播的包,用来同
步无线网络。
按照此处的说明更改这些设置,然后单击保存设置按钮应用更改,或单击取消更改来取消更改。
帮助信息显示在屏幕的右侧。
第 5 章: 配置迷你型 Wireless-G 宽带路由器
无线选项卡
- 高级无线设置
26
Page 33

迷你型 Wireless-G 宽带路由器
安全性选项卡
防火墙
屏幕提供阻止 WAN 请求的筛选器和选项。筛选器阻止特定 Internet 数据类型和匿名 Internet 请
求。要启用某个功能,请从下拉菜单中选择启用。要禁用某个功能,请从下拉菜单中选择禁用。
防火墙
-
防火墙
• SPI 防火墙保护。通过启用该功能可利用状态包检查 (SPI) 详细查看进入网络环境中的数据包。
• 阻止匿名
进行检测。该功能还可以通过隐藏网络端口来加强网络的安全性。该功能的这两种作用使外部
用户进入您的网络难上加难。默认情况下该功能处于启用状态。选择禁用可允许匿名
求。
• 筛选多播。多播允许同时向特定接收方进行多次传输。如果允许进行多播,则路由器将允许
多播包转发到适当的计算机。选择 “启用”可筛选多播,选择 “禁用”可禁用该功能。
• 筛选
器。选中启用框即可启用 “筛选
•
Web 筛选器
代理。使用
务器的访问。要启用代理筛选,请单击该复选框。
Java
建的
Internet 请求。启用该功能之后,可以防止网络被其他 Internet 用户执行 “ping”操作或
Internet 请
Internet NAT 重定向。该功能通过使用端口转发来阻止从本地联网的计算机访问本地服务
Internet NAT 重定向”,取消选中该框将禁用该功能。
WAN 代理服务器可能会折衷网关的安全性。拒绝筛选代理将阻止对任何 WAN 代理服
。 Java 是一种用于网站的编程语言。如果您拒绝 Java,则有可能无法访问使用该编程语言创
Internet 站点。要启用 Java 筛选,请单击该复选框。
IP
图
5-22:
安全性选项卡
防火墙
-
ActiveX。 ActiveX 是一种用于网站的编程语言。如果您拒绝 ActiveX,则有可能无法访问使用该编
程语言创建的
Cookies
。 cookie 是您与 Internet 交互时所使用的数据,存储在计算机上。要启用 cookie 筛选,请
单击该复选框。
按照此处的说明更改这些设置,然后单击保存设置按钮应用更改,或单击取消更改来取消更改。
帮助信息显示在屏幕的右侧。
第 5 章: 配置迷你型 Wireless-G 宽带路由器
安全性选项卡
Internet 站点。要启用 ActiveX 筛选,请单击该复选框。
- 防火墙
27
Page 34

迷你型 Wireless-G 宽带路由器
安全性选项卡
使用该选项卡上的设置可允许使用 IPSec、 L2TP 或 PPTP 协议的 VPN 隧道通过路由器的防火墙。
- VPN
通路
VPN 通路
IPSec 通路。 Internet 协议安全 (IPSec) 是一套用于在 IP 层上实现安全包交换的协议。默认情况下
通过处于启用状态。要禁用 IPSec 通路,请选择禁用。
IPSec
L2TP 通路。第二层隧道协议是用于通过 Internet 在 L2 级别上启用点到点会话的方法。默认情况下
通路处于启用状态。要禁用 L2TP 通路,请选择禁用。
L2TP
PPTP 通路。点到点隧道协议 (PPTP) 允许通过 IP 网络隧穿点到点协议 (PPP)。默认情况下 PPTP 通路处
于启用状态。要禁用
按照此处的说明更改这些设置,然后单击保存设置按钮应用更改,或单击取消更改来取消更改。
帮助信息显示在屏幕的右侧。
访问限制选项卡
Internet
应用程序、网站及指定日期和时间内的入站流量。
访问策略
PPTP 通路,请选择禁用。
- Internet
屏幕使您能够阻止或允许特定类型的 Internet 用途和流量,如 Internet 访问、指定的
访问策略
Internet 访问策略
ipsec
:用于在
PPTP
的
VPN
类型。
图
:允许通过
安全性选项卡
5-23:
IP
层上执行安全包交换的
IP
网络隧穿点到点隧道协议
- VPN
通路
VPN
协议。此协议在欧洲也作为一种宽带连接
协议。
(PPP)
访问策略。可以通过策略管理访问。使用该屏幕上的设置可以建立访问策略 (在单击保存设置按钮
之后)。从下拉菜单中选择策略时将显示该策略的设置。要删除策略,请选择该策略的编号并单击
删除该策略按钮。要查看所有策略,请单击摘要按钮。
在
摘要
屏幕上,列出了策略的以下信息:编号、策略名称、访问、日期、时间和状态 (启用)。
您可以更改策略的访问类型、日期和时间。要激活策略,请单击启用复选框。要删除策略,请单击
其删除按钮。单击保存设置按钮以应用更改,或单击取消更改按钮以取消更改。要返回到 “
访问策略”选项卡,请单击关闭按钮。要查看指定策略的 PC 列表,请单击 PC 列表按钮。
第 5 章: 配置迷你型 Wireless-G 宽带路由器
安全性选项卡
- VPN 通路
Internet
图
5-24:
访问限制选项卡
- Internet
访问策略
28
Page 35

迷你型 Wireless-G 宽带路由器
在
Internet
,还可以输入 IP 地址的范围。进行更改之后,单击保存设置按钮可应用更改,或单击取消更改来
PC
取消更改。单击关闭
访问
PC
列表
屏幕上,您可以按照 MAC 地址或 IP 地址选择 PC。如果希望该策略影响一组
按钮以退出该屏幕。
要创建 Internet 访问策略,请执行以下操作:
1. 从
访问策略
2. 在提供的字段中输入策略名称。
3.
要启用该策略,请从
下拉菜单中选择一个编号。
状态
下拉菜单中选择启用。
4. 单击编辑列表按钮选择受该策略影响的 PC。此时将出现 Internet
地址或 IP 地址来选择 PC。如果希望该策略影响一组 PC,还可以输入 IP 地址的范围。进行更
MAC
改之后,单击保存设置按钮可应用更改,或单击取消更改来取消更改。然后单击关闭按钮。
5.
单击适当的选项:拒绝或允许,以决定是要阻止还是允许在 PC
Internet
6. 确定执行该策略的日期和时间。选择策略生效的日期或选择每天。然后输入策略生效的时间范
围 (小时和分钟),或选择
7. 通过从
上访问的各种应用程序的访问,如 FTP 或 telnet。
“阻止服务”菜单提供了十个预设应用程序的选择。针对您选择的预设应用程序,将自动显示端
口的相应范围。单击
如果您要阻止的应用程序未列出或您要编辑应用程序的设置,请通过输入服务名称、协议和端
口范围来创建新的设置。然后单击添加。
8. 您还可以通过在
中输入关键字来阻止
9. 单击保存设置按钮保存策略的设置。要取消策略的设置,请单击取消更改按钮。
访问。
阻止的应用程序端口
>> 按钮以添加到阻止的服务列表中。
通过
URL
地址阻止网站
URL 地址访问。
24 小时。
旁边的下拉菜单中选择多达三个应用程序,您可以筛选对在 Internet
地址字段中输入地址或通过在
访问
PC
列表
屏幕。您可以按照
列表
屏幕上列出的 PC 进行
通过关键字阻止网站
字段
图
访问限制选项卡
5-25:
-
摘要
第 5 章: 配置迷你型 Wireless-G 宽带路由器
访问限制选项卡
- Internet 访问策略
图
访问限制选项卡
5-26:
- Internet
访问
PC
列表
29
Page 36

迷你型 Wireless-G 宽带路由器
应用程序和游戏选项卡
端口范围转发
他专用的
在线游戏等功能的应用程序。一些
使用转发之前,应将静态
屏幕用于设置网络上的公共服务,如 Web 服务器、 ftp 服务器、电子邮件服务器或其
Internet 应用程序。(专用的 Internet 应用程序是指任何通过访问 Internet 来执行视频会议或
IP 地址分配给指定的 PC。
端口范围转发
-
Internet 应用程序可能不要求任何转发。)
端口范围转发
要转发一个端口,请输入每行必填条件的信息。此处介绍了每个条件的说明。
应用程序名称。每个下拉菜单都提供十个预设应用程序的选择 (如果不想使用任何预设应用程序,
请选择无)。最多可以选择五个预设应用程序。对于自定义应用程序,请在其中一个可用的字段中
输入应用程序的名称。
预设的应用程序是使用最广泛的
DNS (域名系统)。查找 Internet 域名并将其转换为 IP 地址的方法。域名是 Internet 地址的有意义的
名称,易于记忆。
查找器。一种在
户当前是否已登录,以及用户上一次登录的时间。被 “查找”的人员必须已经将他们的配置文件放
置到系统上,这样才有信息可用。这种查找要求输入完整的
FTP (文件传输协议)。该协议用于在 TCP/IP 网络 (Internet、 UNIX 等)上传送文件。例如,在本地
计算机上开发了网站的
Internet 上广泛使用的 UNIX 命令,可以查找有关特定用户的信息,如电话号码、用
HTML 页面之后,通常使用 FTP 将这些页面上载到 Web 服务器。
Internet 应用程序。其中包括:
user@domain 地址。
图
应用程序和游戏选项卡
5-27:
范围转发
-
端口
POP3 (邮局协议 3)。这是在 Internet 上常用的标准邮件服务器。它可以提供消息存储,用于在用
户登录并下载电子邮件之前保留传入电子邮件。
决的消息和附件被同时下载。
SMTP
(简单邮件传输协议)。这是 Internet 上的标准电子邮件协议。它是一种 TCP/IP 协议,定义了
消息格式以及用于存储和转发邮件的消息传送代理
第 5 章: 配置迷你型 Wireless-G 宽带路由器
应用程序和游戏选项卡
- 端口范围转发
POP3 使用 SMTP 消息传递协议。
POP3 是一种简单系统,没有提供多少选择。所有未
(MTA)。
30
Page 37

迷你型 Wireless-G 宽带路由器
SNMP (简单网络管理协议)。一种广泛使用的网络监视和控制协议。各个网络设备 (集线器、路
由器、网桥等)中负责报告活动的硬件和
视网络的工作站控制台中。代理返回的信息包含在
/ 或软件进程充当 SNMP 代理,它们将数据发送到用于监
MIB (管理信息库)中; MIB 是一种数据结构,
用于定义可从设备获取的内容以及可控制的内容 (关闭、打开等)。
Teln et。这是在 Internet 和基于 TCP/IP 的网络上常用的终端仿真协议。它允许位于终端或计算机上的
用户登录到远程设备并运行程序。
TFTP (普通文件传输协议)。没有目录和口令功能的 TCP/IP FTP 协议版本。
Web。 Internet。
/ 结束。这是端口范围。输入服务器或 Internet 应用程序所使用的端口号或外部端口范围。有关
起始
详细信息,请查阅
Internet 应用程序的软件文档。
协议。选择用于该应用程序的协议,
目标
IP 地址。对于每个应用程序,输入运行该特定应用程序的 PC 的 IP 地址。
TCP 和 / 或 UDP。
启用。单击启用复选框可以启用相关应用程序的端口转发。
按照此处的说明更改这些设置,然后单击保存设置按钮应用更改,或单击取消更改来取消更改。
帮助信息显示在屏幕的右侧。
:一种网络协议,用于传输要求确认
TCP
已接收所发送数据的数据。
udp
:一种网络协议,用于传输不要求确
认已接收所发送数据的数据。
第 5 章: 配置迷你型 Wireless-G 宽带路由器
应用程序和游戏选项卡
- 端口范围转发
31
Page 38

迷你型 Wireless-G 宽带路由器
应用程序和游戏选项卡
端口范围触发
的
IP 地址,当所请求的数据通过路由器返回时,该数据将按照 IP 地址和端口映射规则被传送到正
确的计算机。
屏幕允许路由器监视特定端口号上的传出数据。路由器将记住发送匹配数据的计算机
端口范围触发
-
端口范围触发
应用程序名称。输入触发器的应用程序名称。
触发范围。列出每个应用程序的触发端口号范围。请查阅
号。在第一个字段中输入触发范围的起始端口号。在第二个字段中输入触发范围的结束端口号。
转发范围。列出每个应用程序的转发端口号范围。请查阅
号。在第一个字段中输入转发范围的起始端口号。在第二个字段中输入转发范围的结束端口号。
启用。单击启用复选框可以启用相关应用程序的端口范围触发。
按照此处的说明更改这些设置,然后单击保存设置按钮应用更改,或单击取消更改来取消更改。
帮助信息显示在屏幕的右侧。
Internet 应用程序文档来了解所需的端口
Internet 应用程序文档来了解所需的端口
图
5-28:
应用程序和游戏选项卡
端口触发
-
第 5 章: 配置迷你型 Wireless-G 宽带路由器
应用程序和游戏选项卡
- 端口范围触发
32
Page 39

迷你型 Wireless-G 宽带路由器
应用程序和游戏选项卡
使用 DMZ 功能可以将一个网络用户在 Internet 上公开,以便使用某项特殊用途的服务 (如 Internet 游
戏或视频会议)。
只打开那些需要打开的端口,而
开。
任何要转发其端口的 PC 必须禁用其 DHCP 客户端功能,并且您应该为其分配新的静态 IP 地址,因为
在使用
DHCP 功能时,计算机的 IP 地址可能发生更改。
DMZ 托管向一台 PC 同时转发所有端口。端口范围转发功能更为安全,因为该功能
- DMZ
DMZ 托管则打开计算机的所有端口,使该计算机在 Internet 上公
DMZ
要公开一台 PC,请选择启用,然后在字段中输入 WAN IP 地址或主机 IP 地址。
WAN IP 地址。要公开的计算机的 Internet IP 地址。
主机
IP 地址。输入要公开的计算机的 IP 地址。
按照此处的说明更改这些设置,然后单击保存设置按钮应用更改,或单击取消更改来取消更改。
帮助信息显示在屏幕的右侧。
图
应用程序和游戏选项卡
5-29:
- DMZ
第 5 章: 配置迷你型 Wireless-G 宽带路由器
应用程序和游戏选项卡
- DMZ
33
Page 40

迷你型 Wireless-G 宽带路由器
管理选项卡
“管理”选项卡的这部分内容允许网络管理员管理特定路由器的访问和安全功能。
-
管理
管理
路由器口令
路由器口令和重新输入以便确认。在此可以更改路由器的口令。输入新的路由器口令,然后在
输入以便确认
字段中重新输入该口令,以进行确认。
远程路由器访问
远程管理。要从本地网络外部远程访问路由器,请选择启用。否则,请保持默认设置禁用。
远程升级。如果要从本地网络外部远程升级路由器,请选择启用。(您还必须启用远程管理功能。)
否则,请保持默认设置禁用。
允许远程
部
远程管理端口。输入将对外部访问开放的端口号。
IP 地址。如果要从任意外部 IP 地址访问路由器,请选择任何 IP 地址。如果要指定某个外
IP 地址或 IP 地址范围,请选择第二个选项并完成所提供的字段。
UPnP
重新
图
5-30:
管理选项卡
-
管理
通用即插即用 (UPnP) 允许 Windows Me 和 Windows XP 针对各种 Internet 应用程序 (如游戏和视频会
议)自动配置路由器。
。如果要使用 UPnP,请保持默认设置启用。否则,请选择禁用。
UPnP
允许用户进行配置。如果要允许在使用
否则,请选择禁用。
允许用户禁止
择禁用。
第 5 章: 配置迷你型 Wireless-G 宽带路由器
管理选项卡
Internet 访问。如果要允许禁止任何 Internet 连接,请保持默认设置启用。否则,请选
- 管理
UPnP 功能时对路由器进行手动更改,请保持默认设置启用。
34
Page 41

迷你型 Wireless-G 宽带路由器
备份和恢复
备份设置。要备份路由器的配置,请单击该按钮并按照屏幕上的指导进行操作。
恢复设置。要恢复路由器的配置,请单击该按钮并按照屏幕上的指导进行操作。(之前必须已备份
路由器配置。)
按照此处的说明更改这些设置,然后单击保存设置按钮应用更改,或单击取消更改来取消更改。
帮助信息显示在屏幕的右侧。
第 5 章: 配置迷你型 Wireless-G 宽带路由器
管理选项卡
- 管理
35
Page 42

迷你型 Wireless-G 宽带路由器
管理选项卡
路由器可以保留 Internet 连接的所有流量日志。
-
日志
日志
路由器可以保留 Internet 连接的所有流量日志。要禁用日志功能,请保持默认设置禁用。要监视网
络和
Internet 之间的流量,请选择启用。如果要查看日志,请单击查看日志按钮,然后从
菜单中选择传入日志或传出日志。
传入日志将显示记录有传入 Internet 流量的源 IP 地址和目标端口号的临时日志。
传出日志将显示记录有传出 Internet 流量的 LAN IP 地址、目标 URL 或 IP 地址以及服务或端口号的临
时日志。
DHCP 客户端日志将显示记录有 DHCP 客户端流量的日期和时间、 DHCP IP 地址及 MAC 地址的临时日
志。
安全日志将显示选定安全选项的日期和时间、方向、包 (目标位置和起始位置)、操作以及原因的
临时日志。
单击刷新按钮可更新该日志。单击清除日志按钮可清除显示的所有信息。单击关闭按钮可关闭该屏
幕。
按照此处的说明更改这些设置,然后单击保存设置按钮应用更改,或单击取消更改来取消更改。
帮助信息显示在屏幕的右侧。
类型
下拉
图
5-31:
管理选项卡
-
日志
第 5 章: 配置迷你型 Wireless-G 宽带路由器
管理选项卡
- 日志
图
5-32:
传入日志
36
Page 43

迷你型 Wireless-G 宽带路由器
管理选项卡
Ping 测试用于检查 Internet 连接的状态。
-
诊断
诊断
Ping 测试
目标 IP 或 URL 地址。输入要 ping 的 IP 地址或 URL。
包大小。输入要使用的包大小。
Ping 的次数。选择要执行 ping 的次数:2、 4、 8 或 16。
执行
Ping。单击该按钮可开始测试。此时将出现一个新屏幕并显示测试结果。单击关闭按钮可返回到
断
屏幕。
Traceroute 测试。要测试连接的性能,请输入要测试其连接的 PC 的地址,然后单击 Tra c e ro ute 按
钮。单击关闭按钮可返回到
诊断
屏幕。
诊
图
5-33:
图
管理选项卡
5-34: Ping
-
测试
诊断
第 5 章: 配置迷你型 Wireless-G 宽带路由器
管理选项卡
- 诊断
图
5-35: Traceroute
测试
37
Page 44

迷你型 Wireless-G 宽带路由器
管理选项卡
该屏幕允许您将路由器的配置恢复为出厂默认设置。
注意:除非在使用路由器时遇到困难,使用其他所有故障排除方法均无法解决,否则不
要恢复出厂默认值。如果重置路由器,必须重新输入所有配置设置。
出厂默认值
-
出厂默认值
恢复出厂默认值。单击该按钮可将所有配置设置重置为其默认值。恢复默认设置时将丢失已保存的
所有设置。
帮助信息显示在屏幕的右侧。
管理选项卡
该屏幕允许您升级路由器的固件。除非路由器出现问题或新固件拥有您要使用的功能,否则不要升
级固件。
注意:路由器将丢失您已自定义的所有设置。在升级固件之前,请记下所有自定义设
置。升级其固件之后,必须重新输入所有配置设置。
固件升级
-
图
5-36:
管理选项卡
出厂默认值
-
固件升级
升级固件之前,请从 Linksys 网站 www.linksys.com 下载路由器的固件升级文件。然后将该文件解压
缩。
请选择升级所用的文件。在提供的字段中,输入已解压缩的固件升级文件的名称,或单击浏览按钮
查找该文件。
升级。选择相应的文件之后,单击该按钮并按照屏幕上的指导进行操作。
帮助信息显示在屏幕的右侧。
第 5 章: 配置迷你型 Wireless-G 宽带路由器
管理选项卡
- 出厂默认值
图
固件:运行网络设备的程序代码。
下载:接收在网络上传输的文件。
升级:使用更新的版本替换现有软件或固件。
5-37:
管理选项卡
固件升级
-
38
Page 45

迷你型 Wireless-G 宽带路由器
状态选项卡
“状态”选项卡上的
Internet
连接类型而异。
路由器
-
路由器
屏幕显示有关路由器及其当前设置的信息。屏幕上的信息因所用的
路由器信息
固件版本。这是路由器的当前固件。
当前时间。该选项将根据 “设置”选项卡上选择的时区来显示时间。
MAC 地址。这是 ISP 看到的路由器的 MAC 地址。
主机名。如果
域名。如果
ISP 需要,则该信息已经输入到 “设置”选项卡中。
ISP 需要,则该信息已经输入到 “设置”选项卡中。
Internet 连接
连接类型。此处指出您正在使用的 Internet 连接类型。
IP 地址。此处显示路由器的 Internet IP 地址。
子网掩码和默认网关。此处显示
DNS1-3。在此显示路由器当前所使用的 DNS (域名系统) IP 地址。
DHCP 和静态 IP 连接的路由器的子网掩码和默认网关地址。
图
5-38:
状态选项卡
路由器
-
IP 释放。可用于 DHCP 连接,单击该按钮可释放连接到路由器 Internet 端口的设备的当前 IP 地址。
IP 更新。可用于 DHCP 连接,单击该按钮可将连接到路由器的 Internet 端口的设备的当前 IP 地址替换
为新
IP 地址。
单击刷新按钮可更新屏幕上的信息。帮助信息显示在屏幕的右侧。
第 5 章: 配置迷你型 Wireless-G 宽带路由器
状态选项卡
- 路由器
39
Page 46

迷你型 Wireless-G 宽带路由器
状态选项卡
“状态”选项卡上的
本地网络
-
本地网络
屏幕将显示网络的状态。
本地网络
MAC 地址。这是在本地以太网网络上看到的路由器的 MAC 地址。
IP 地址。该选项显示在本地以太网网络上看到的路由器的 IP 地址。
子网掩码。当路由器使用子网掩码时,此处将显示子网掩码。
DHCP 服务器
DHCP 服务器。此处将显示用作 DHCP 服务器的路由器的状态。
起始
IP 地址。此处显示本地以太网上的设备所使用的 IP 地址范围的起始地址。
结束
IP 地址。此处显示本地以太网上的设备所使用的 IP 地址范围的结束地址。
DHCP 客户端表。单击该按钮将打开一个屏幕,显示哪些 PC 正在将该路由器用作 DHCP 服务器。
在
DHCP
客户端表
息:客户端名称、接口、
过
排序方式
请单击刷新按钮。要退出该屏幕,请单击关闭按钮。
屏幕上,您将看到 DHCP 客户端 (PC 和其他网络设备)的列表,其中包含以下信
IP 地址、 MAC 地址,以及为其指定的 IP 地址到期前的时间长短。您可以通
下拉菜单按客户端名称、接口、 IP 地址或 MAC 地址对该表进行排序。要查看最新信息,
图
5-39:
状态选项卡
本地网络
-
帮助信息显示在屏幕的右侧。
第 5 章: 配置迷你型 Wireless-G 宽带路由器
状态选项卡
- 本地网络
图
5-40: DHCP
客户端表
40
Page 47

迷你型 Wireless-G 宽带路由器
状态选项卡
“状态”选项卡上的
-
无线
无线
屏幕将显示 Wireless-A 和 / 或 Wireless-G 网络的状态。
无线网络
MAC 地址。这是在本地无线网络上看到的路由器的 MAC 地址。
模式。此处将显示路由器的
SSID。此处将显示 Wireless-G 网络的无线网络名称或 SSID,这与在 “无线”选项卡中输入的名称是
一致的。
通道。此处将显示无线网络正在广播的通道,这与在 “无线”选项卡中输入的设置是一致的。
SSID 广播。此处将显示路由器的 SSID 广播功能的状态,这与 “无线”选项卡上的选择是一致的。
帮助信息显示在屏幕的右侧。
Wireless-G 网络模式的状态,这与 “无线”选项卡上的选择是一致的。
图
5-41:
状态选项卡
-
无线
第 5 章: 配置迷你型 Wireless-G 宽带路由器
状态选项卡
- 无线
41
Page 48

迷你型 Wireless-G 宽带路由器
附录
此附录包含两个部分:“常见问题和解决方案”和 “常见问题解答”为该路由器安装和操作过程中
出现的问题提供了可能的解决方案。阅读下面的说明可以帮助您解决问题。如果在此处未找到答
案,请访问
A:
Linksys 网站:www.linksys.com。
故障排除
常见问题和解决方案
1.
我尝试访问路由器基于
止”的屏幕。
如果您使用的是 Windows Explorer,则在看到基于 Web 的实用程序的登录屏幕之前执行以下步骤
(
Netscape Navigator 需要执行类似的步骤):
1. 单击文件。确保
2. 按下 CTRL + F5。这是硬刷新,即强制 Windows Explorer 加载新的网页,而不是缓存的网
页。
3. 单击工具。单击 Internet 选项。单击安全选项卡。单击默认级别按钮。确保安全性级别为
中或更低。然后单击确定按钮。
2.
我需要在
执行以下步骤可以向 PC 分配一个静态 IP 地址:
• 对于
PC
上设置一个静态
Windows 98SE 和 Me:
1. 单击开始、设置和控制面板。双击网络。
2. 在 “已安装下列网络组件”框中,选择与您的以太网适配器关联的 TCP/IP->。如果只安
装了一个以太网适配器,则只能看到一个与以太网适配器无关联的
显示并单击属性按钮。
3. 在 TCP/IP 属性窗口中,选择 IP 地址 选项卡,然后选择指定一个 IP 地址。输入一个唯一的
地址,网络上连接到该路由器的其他任何计算机都不能使用此地址。确保每个 IP 地址
IP
对于每个
4. 单击网关选项卡,并在 “新网关”提示中输入 192.168.1.1,这是路由器的默认 IP 地址。
单击添加按钮可以接受该项目。
5. 单击 DNS 选项卡,并且确保选中 “启用 DNS”选项。输入主机名和域名 (例如,主机名
为
John,域名为 home)。 输 入 ISP 提供的 DNS 项目。如果您的 ISP 没有提供 DNS IP 地址,
请联系您的
6. 在 TCP/IP 属性窗口中单击确定按钮,然后在 “网络”窗口中单击关闭或确定按钮。
7. 按照要求重新启动计算机。
PC 或网络设备而言都是唯一的。
Web
的实用程序,但是看不到登录屏幕。而是看到了内容为 “
脱机工作
ISP 或访问其网站以获取该信息。
未选中。
IP
地址。
404
被禁
TCP/IP 行。将其高亮
附录 A: 故障排除
常见问题和解决方案
42
Page 49

迷你型 Wireless-G 宽带路由器
• 对于 Windows 2000:
1. 单击开始、设置和控制面板。双击网络和拨号连接。
2. 右键单击与您所使用的以太网适配器相关联的 “本地连接”,然后选择属性选项。
3. 在 “此连接使用下列选定的组件”框中,高亮显示 Internet 协议 (TCP/IP),然后单击属性
按钮。选择使用下面的
4. 输入一个唯一的 IP 地址,网络上连接到该路由器的其他任何计算机都不能使用此地址。
输入子网掩码 255.255.255.0。
5.
6. 输入默认网关 192.168.1.1 (路由器的默认 IP 地址)。
7. 在窗口的底部,选择使用下面的 DNS 服务器地址,并且输入 “首选 DNS 服务器”和 “备
用
DNS 服务器”(由您的 ISP 所提供)。联系您的 ISP 或访问其网站以查找该信息。
8. 在“Internet 协议 (TCP/IP) 属性”窗口中单击确定按钮,然后在 “本地连接属性”窗口中
单击确定按钮。
9. 按照要求重新启动计算机。
• 对于
Windows XP:
以下指导假设您使用的是带有默认界面的
与以前的
Windows 版本类似),请遵循 Windows 2000 的指导。
1. 单击开始和控制面板。
单击网络和 Internet 连接图标,然后单击网络连接图标。
2.
3. 右键单击与您所使用的以太网适配器相关联的本地连接,然后选择属性选项。
4. 在 “此连接使用下列项目”框中,高亮显示 Internet 协议 (TCP/IP)。单击属性按钮。
5. 输入一个唯一的 IP 地址,网络上连接到该路由器的其他任何计算机都不能使用此地址。
输入子网掩码 255.255.255.0。
6.
7. 输入默认网关 192.168.1.1 (路由器的默认 IP 地址)。
8. 在窗口的底部,选择使用下面的 DNS 服务器地址,并且输入 “首选 DNS 服务器”和 “备
用
DNS 服务器”(由您的 ISP 所提供)。联系您的 ISP 或访问其网站以查找该信息。
9. 在“Internet 协议 (TCP/IP) 属性”窗口中,单击确定按钮。在 “本地连接属性”窗口中单
击确定按钮。
IP 地址选项。
Windows XP。如果使用经典界面 (图标和菜单外观
3.
我想测试我的
Internet
连接。
A 检查您的 TCP/IP 设置。
对于 Windows 98SE、 Me、 2000 和 XP:
• 确保选中设置中的 “自动获得
附录 A: 故障排除
常见问题和解决方案
IP 地址”。有关详细信息,请参阅 Windows 帮助。
43
Page 50

迷你型 Wireless-G 宽带路由器
B 打开一个命令提示符。
对于
Windows 98SE 和 Me:
• 单击开始和运行。在 “打开”字段中,键入 command。按下 Enter 键或单击确定按钮。
对于
Windows 2000 和 XP:
• 单击开始和运行。在 “打开”字段中,键入
示符中,键入
ping 192.168.1.1 并按 Enter 键。
cmd。按下 Enter 键或单击确定按钮。在命令提
• 如果您得到回复,表示计算机正在与路由器进行通信。
• 如果您未得到回复,请检查电缆,并且确保在以太网适配器的
地址”。
IP
TCP/IP 设置中选中 “自动获得
C 在命令提示符中,键入 ping,后面跟随 Internet 或 WAN IP 地址,然后按 Enter 键。可以在路由
器基于
web 的实用程序的 “状态”屏幕上找到 Internet 或 WAN IP 地址。例如,如果 Internet 或
地址为 1.2.3.4,应输入 ping 1.2.3.4,然后按 Enter 键。
WAN IP
• 如果您得到回复,表示计算机已连接到路由器。
• 如果您未得到回复,则尝试从另一台计算机执行
ping 命令,以验证原始计算机是否是问题的
根源所在。
D 在命令提示符中,键入 ping www.yahoo.com,然后按 Enter 键。
• 如果您得到回复,表示计算机已连接到 Internet。如果您无法打开网页,则尝试从另一台计算
机执行
• 如果未得到回复,表示连接可能出现问题。尝试从另一台计算机执行
ping 命令,以验证原始计算机是否是问题的根源所在。
ping 命令,以验证原始
计算机是否是问题的根源所在。
4.
通过我的
Internet
连接无法获取
Internet
上的
IP
地址。
• 请参阅 “问题 2,我想测试我的 Internet 连接”,以验证连接性。
• 如果需要向
ISP 注册以太网适配器的 MAC 地址,请参阅 “附录 E:查找以太网适配器的 MAC
地址和 IP 地址”。如果需要将以太网适配器的 MAC 地址克隆到路由器上,请参阅 “第 5 章:
配置
迷你型
• 确保您使用正确的
静态
“第
• 确保配备正确的电缆。检查
Wireless-G 宽带路由器”的 “系统”部分,以获得详细信息。
Internet 连接设置。联系您的 ISP,以查看您的 Internet 连接类型是 DHCP、
IP 地址还是 PPPoE (DSL 用户常用此类型)。有关 Internet 连接设置的详细信息,请参阅
5 章:配置迷你型 Wireless-G 宽带路由器”的 “设置”部分。
Internet 列的 LED 是否常亮。
• 确保电缆或 DSL 调制解调器的电缆已连接到路由器的 Internet 端口。验证路由器基于 web 的
实用程序的 “状态”页面是否显示
• 关闭计算机、路由器和电缆
解调器和计算机。检查路由器基于
/DSL 调制解调器。等候 30 秒,然后打开路由器、电缆 /DSL 调制
ISP 的有效 IP 地址。
Web 的实用程序的 “状态”选项卡,以查看是否已获取 IP
地址。
附录 A: 故障排除
常见问题和解决方案
44
Page 51

迷你型 Wireless-G 宽带路由器
5.
我不能访问路由器基于
web
的实用程序的 “设置”页面。
• 请参阅 “问题 2,我想测试我的 Internet 连接”,以验证您的计算机是否已正确连接到路由
器。
• 请参阅 “附录
E:查找以太网适配器的 MAC 地址和 IP 地址”,以验证您的计算机是否具有 IP
地址、子网掩码、网关和 DNS。
• 要在您的系统上设置一个静态
• 请参阅 “问题
6.
我需要在路由器后面设置一个服务器并使其可公用。
10:我需要删除代理设置或拨号弹出窗口 (对于 PPPoE 用户)”。
IP 地址,请参阅 “问题 1:我需要设置一个静态 IP 地址”。
要使用像 web、 ftp 或邮件服务器这样的服务器,您需要了解它们各自正在使用的端口号。例如,
端口
80 (HTTP) 用于 web ;端口 21 (FTP) 用于 FTP,而端口 25 (SMTP 出口)以及端口 110 (POP3
入口)用于邮件服务器。通过查看所安装的服务器附带的文档,可以获得详细信息。
按照以下步骤可通过路由器基于
web 的实用程序设置端口转发。我们将设置 web、 ftp 和邮件服
务器。
1. 通过访问 http://192.168.1.1 或路由器的 IP 地址访问路由器基于 web 的实用程序。转到
“应用程序和游戏
输入要用于自定义应用程序的任何名称。
2.
=> 端口范围转发”选项卡。
3. 输入您所使用的服务的外部端口范围。例如,如果您拥有一个 web 服务器,则将输入范
围
80 到 80。
4. 选中您将使用的协议,即 TCP 和 / 或 UDP。
输入希望端口服务器进入的 PC 或网络设备的 IP 地址。例如,如果 web 服务器的以太网适
5.
配器
IP 地址为 192.168.1.100,则在提供的字段中输入 100。有关获取 IP 地址的详细信息,
请查阅 “附录
E:查找以太网适配器的 MAC 地址和 IP 地址”。
6. 对于要使用的端口服务,选中启用选项。请参考以下示例:
应用程序 起始端口 ~ 结束端口 协议 IP 地址 启用
Web 服务器 80 到 80 两者
服务器 21 到 21
FTP
(传出) 25 到 25 两者
SMTP
(传入) 110 到 110 两者
POP3
TCP 192.168.1.101 X
配置完成之后,单击保存设置按钮。
192.168.1.100 X
192.168.1.102 X
192.168.1.102 X
附录 A: 故障排除
常见问题和解决方案
45
Page 52

迷你型 Wireless-G 宽带路由器
7.
我需要设置在线游戏托管或使用其他
Internet
应用程序。
如果您想玩在线游戏或使用 Internet 应用程序,大多数情况下无需进行端口转发或 DMZ 托管即可
操作。托管在线游戏或
传入包或数据发送到特定计算机。这同样适用于您所使用的
Internet 应用程序时可能会出现一些情况。此时要求您设置路由器,以将
Internet 应用程序。要获得具体要使
用哪些端口服务的信息,最佳的方法是访问要使用的在线游戏或应用程序的网站。按照以下步
骤设置在线游戏托管或使用某个
Internet 应用程序:
1. 通过访问 http://192.168.1.1 或路由器的 IP 地址访问路由器的 web 界面。转到 “应用程序
和游戏
=> 端口范围转发”选项卡。
2. 输入要用于自定义应用程序的任何名称。
3. 输入您所使用的服务的外部端口范围。例如,如果您想托管 Unreal Tournament (UT),则输
入范围
7777 到 27900。
4. 选中您将使用的协议,即 TCP 和 / 或 UDP。
输入希望端口服务器进入的 PC 或网络设备的 IP 地址。例如,如果 web 服务器的以太网适
5.
配器
IP 地址为 192.168.1.100,则在提供的字段中输入 100。有关获取 IP 地址的详细信息,
请查阅 “附录
E:查找以太网适配器的 MAC 地址和 IP 地址”。
6. 对于要使用的端口服务,选中启用选项。请参考以下示例:
应用程序 起始端口 ~ 结束端口 协议 IP 地址 启用
UT
Halflife
PC Anywhere
VPN IPSEC
7777
到 27900 两者
到 27015 两者
27015
5631
到 5631
500
到 500
UDP 192.168.1.102 X
UDP 192.168.1.100 X
192.168.1.100 X
192.168.1.105 X
配置完成之后,单击保存设置按钮。
8.
我无法运行
Internet
游戏、服务器或应用程序。
如果您难以正确运行任何 Internet 游戏、服务器或应用程序,则考虑使用分管制区 (DMZ) 托管向
Internet
选项可用。如果希望成功使用
DMZ
口转发,则路由器将把数据发送到您为
附录 A: 故障排除
常见问题和解决方案
公开一个 PC。当应用程序要求使用过多的端口或者您不确定要使用哪些端口服务时,该
DMZ 托管,请确保禁用所有转发项目,因为转发的优先级高于
托管。(换句话说,转发设置首先检查进入路由器的数据。如果数据进入的端口号不具有端
DMZ 托管设置的任意 PC 或网络设备上。)
46
Page 53

迷你型 Wireless-G 宽带路由器
按照以下步骤设置 DMZ 托管:
1. 通过访问 http://192.168.1.1 或路由器的 IP 地址访问路由器基于 web 的实用程序。转到
“应用程序和游戏
=> 端口范围转发”选项卡。
2. 禁用或删除为转发而输入的项目。保留此信息以便日后使用。
3. 转到 “应用程序和游戏 => DMZ”选项卡。
4. 选择 DMZ 旁边的启用。在
址。从而不必针对该计算机使用
:查找以太网适配器的 MAC 地址和 IP 地址”。
E
配置完成之后,单击保存设置按钮。
5.
9.
我忘记了口令或当我保存路由器的设置时总是出现口令提示。
主机
IP
地址
字段中,输入要在 Internet 上公开的计算机的 IP 地
NAT 技术。有关获取 IP 地址的详细信息,请查阅 “附录
通过按下 “重置”按钮 10 秒钟然后将其释放,可以将路由器重置为出厂默认值。如果在保存设
置时仍然出现口令提示,则执行以下步骤:
1. 通过访问 http://192.168.1.1 或路由器的 IP 地址访问路由器基于 web 的实用程序。输入默认
口令
admin,然后单击 “管理 => 管理”选项卡。
在
2.
路由器口令
字段中输入另一个口令,并在第二个字段中输入相同的口令,以对其进行
确认。
3. 单击保存设置按钮。
10.
我是
PPPoE
用户,我需要删除代理设置或拨号弹出窗口。
如果您具有代理设置,则需要在您的计算机上禁用这些设置。因为路由器是 Internet 连接的网
关,所以计算机不需要任何代理设置即可进行访问。请按照以下指导来验证您不具有任何代理
设置,并且所使用的浏览器已设置为直接连接到
• 对于
Microsoft Internet Explorer 5.0 或更高版本:
LAN。
1. 单击开始、设置和控制面板。双击 “Internet 选项”。
单击连接选项卡。
2.
3. 单击 LAN 设置按钮,然后删除选中的所有内容。
4. 单击确定按钮可返回到上一个屏幕。
5. 单击选项从不进行拨号连接。对于 PPPoE 用户,这样将删除所有拨号弹出窗口。
• 对于
Netscape 4.7 或更高版本:
1. 启动 Netscape Navigator,然后依次单击编辑、首选项、高级和代理。
确保在此屏幕上已选中 “直接连接到 Internet”。
2.
3. 关闭所有窗口即可完成。
附录 A: 故障排除
常见问题和解决方案
47
Page 54

迷你型 Wireless-G 宽带路由器
11.
如果要重新开始,我需要将路由器设置为出厂默认值。
按住重置按钮 8 秒钟,然后将其释放。这将使路由器上的口令、转发和其他设置恢复为出厂默
认设置。换句话说,路由器将还原为原始出厂配置。
12.
我需要升级固件。
为了升级固件以使其具有最新功能,您需要访问 Linksys 网站,并从 www.linksys.com 下载最新的
固件。
请遵循以下步骤:
1. 访问 Linksys 网站 www.linksys.com,并下载最新的固件。
2. 要升级固件,请按照 “附录 C:升级固件”中的步骤执行操作。
13.
固件升级失败和/或电源
LED
闪烁。
很多原因可能造成升级失败。按照以下步骤升级固件和 / 或使电源 LED 停止闪烁:
• 如果固件升级失败,则使用
TFTP 程序 (它是与固件一起下载的程序)。打开与固件和 TFTP
程序一起下载的 pdf,并按照 pdf 的指导执行操作。
• 要在
PC 上设置静态 IP 地址,请参阅 “问题 1,我需要设置一个静态 IP 地址”。对于您所使
用的计算机请使用以下
地址: 192.168.1.50
IP
IP 地址设置 :
子网掩码: 255.255.255.0
网关: 192.168.1.1
• 使用 TFTP 程序或路由器基于 web 的实用程序的 “管理”选项卡来执行升级。
14. DSL
服务的
PPPoE
总是断开。
PPPoE 实际上不是一个专用或持续的连接。在不活动时段之后,DSL ISP 可以断开服务,就像使用
标准电话拨号连接到
Internet 上一样。
• 可以采用一个设置选项,以使连接 “保持活跃”。该选项并不总是有效,因此可能需要定期
重新建立连接。
1. 要连接到路由器,请转到 web 浏览器并输入 http://192.168.1.1 或路由器的 IP 地址。
2. 如果需要请输入口令。(默认口令为 admin。)
3. 在 “设置”屏幕上,选择选项保持活跃,并将 “重新拨号周期”选项设置为 20 (秒)。
4. 单击保存设置按钮。
5. 单击状态选项卡,然后单击连接按钮。
6. 您可以看到登录状态显示为 “正在连接”。按 F5 键可刷新屏幕,直到看到登录状态显示
为 “已连接”。
• 单击保存设置按钮可以继续执行操作。
• 如果再次失去连接,则按照步骤
附录 A: 故障排除
常见问题和解决方案
1 到 6 重新建立连接。
48
Page 55

迷你型 Wireless-G 宽带路由器
15.
我无法访问我的电子邮件、
web
或我从
Internet
得到损坏的数据。
可能需要调整最大传输单元 (MTU) 设置。默认情况下, MTU 设置为 1500。对于大多数 DSL 用户而
言,强烈建议使用
MTU 1492。
• 如果您存在一些困难,请执行以下步骤:
1. 要连接到路由器,请转到 web 浏览器并输入 http://192.168.1.1 或路由器的 IP 地址。
2. 如果需要请输入口令。(默认口令为 admin。)
3. 查找 MTU 选项并选择手动。在 “大小”字段中,输入 1492。
4. 单击保存设置按钮可以继续执行操作。
• 如果无法继续执行操作,请将 “大小”更改为不同的值。按照值列表的顺序,一次尝试一个
值,直到问题得以解决:
1462
1400
1362
1300
16.
电源
LED
一直闪烁。
当设备第一次接上电源时,电源 LED 闪烁。同时,系统将自动启动并检查操作是否正确。完成
检查步骤之后,
备未处于正常工作状态。尝试通过向计算机分配静态
试使用以下设置,
LED 保持常亮,以显示该系统正在正常工作。如果此后 LED 仍然闪烁,则表示设
IP 地址来刷新固件,然后升级该固件。尝
IP 地址:192.168.1.50,子网掩码: 255.255.255.0.
当我输入
17.
URL 或 IP
地址时,遇到超时错误或提示我重试。
• 检查其他 PC 是否在运行。如果是,请确保您工作站的 IP 设置正确 (IP 地址、子网掩码、默
认网关和
• 如果
并检查其设置。(如果您无法与其进行连接,请检查
• 如果该路由器已正确配置,则检查
DNS)。重新启动出现问题的计算机。
PC 配置正确,但仍然不运行,请检查路由器。确保其已连接并通电。连接到该路由器,
LAN 和电源连接。)
Internet 连接 (DSL/ 电缆调制解调器等),以查看其是否正
常工作。可以删除路由器,以验证是否属于直接连接。
• 使用
• 确保您的浏览器设置为直接连接并且禁止任何拨号操作。对于
附录 A: 故障排除
常见问题和解决方案
ISP 提供的 DNS 地址手动配置 TCP/IP 设置。
Internet Explorer,依次单击工
具、
Internet 选项和连接选项卡。确保 Internet Explorer 设置为从不进行拨号连接。对于
Netscape Navigator
连接到
Internet。
,依次单击编辑、首选项、高级和代理。确保 Netscape Navigator 设置为直接
49
Page 56

迷你型 Wireless-G 宽带路由器
常见问题解答
路由器支持的最大
路由器最多支持 253 个 IP 地址。
路由器支持
支持,这是路由器自动启用的内置功能。
路由器安装在网络上的什么位置?
在典型环境中,路由器安装在电缆 /DSL 调制解调器和 LAN 之间。将路由器插到电缆 /DSL 调制解调
器的以太网端口中。
路由器是否支持
不支持。TCP/IP 是用于 Internet 的唯一协议标准,并且已经成为通信的全球标准。IPX 是 NetWare 通信
协议,只用于将消息从一个节点路由到另一个节点,
通信协议,可以用于
路由器的
路由器的当前硬件设计在其 Internet 端口上最多支持 100Mbps 以太网;但是 Internet 连接速度将取决
于您的宽带连接速度。路由器在路由器的
机。
Internet
什么是网络地址转换,它有什么作用?
网络地址转换 (NAT) 将专有 LAN 上的多个 IP 地址转换为发送到 Internet 的一个公用地址。这样可以提
高安全级别,因为连接到专有
由器使用低成本的
在
ISP 提供的单个地址后面,用户可能拥有很多专有地址。
IP
地址数是多少?
IPSec
通过吗?
IPX 或 AppleTalk?
连接支持
Internet 帐户,例如 DSL 或电缆调制解调器 (此时 ISP 只提供一个 TCP/IP 地址)。
LAN 到 LAN 连接,但这些协议不能从 Internet 连接到 LAN。
100Mbps
LAN 的 PC 地址从来不会在 Internet 上进行传输。而且, NAT 还允许路
以太网吗?
LAN 端也支持 100Mbps 的自感应快速以太网 10/100 交换
AppleTalk 是在 Apple 和 Macintosh 网络上使用的
路由器支持除
系统吗?
支持,但是目前 Linksys 对任何非 Windows 操作系统的设置、配置或故障排除不提供技术支持。
路由器支持
支持,但是需要进行以下修复:单击 ICQ 菜单 -> 首选项 -> 连接选项卡 ->,并检查我是否位于防火
墙或代理后面。然后在防火墙设置中将防火墙超时设置为
面的用户发送文件。
附录 A: 故障排除
常见问题解答
Windows 98SE、Windows Millennium、Windows 2000 或 Windows XP
ICQ
发送文件吗?
80 秒。此后 Internet 用户可以向路由器后
之外的其他操作
50
Page 57

迷你型 Wireless-G 宽带路由器
我设置了一个
如果您正在运行一个专用 Unreal Tournament 服务器,则需要为每个 LAN 计算机创建一个静态 IP,并
将端口
围
7777 ~ 27900。如果要使用 UT 服务器 Admin,则转发另一个端口。(通常,端口 8080 运行正常,
但是不可用于远程管理。您必须禁用该项。)然后在服务器
ListenPort
。
IP
LAN
上的多个游戏玩家可以访问一个游戏服务器并且只在一个公用
这取决于网络游戏或您所使用的游戏服务器类型。例如, Unreal Tournament 支持使用一个公用 IP 进
行多用户登录。
我如何在路由器上运行
Half-Life
式命令行中;
个问题:版本
(版本
1.0.1.3 则没有问题)。至于托管游戏, HL 服务器不需要位于 DMZ 中。只需将端口 27015 转发
到服务器计算机的本地
我如何阻止损坏的
如果在使用 FTP 客户端下载文件时遇到损坏的文件,则尝试使用其他 FTP 程序。
网页暂停;下载损坏,或屏幕上只显示乱码。我需要做什么?
将您的以太网适配器强制为 10Mbps 或半双工模式,并且禁用以太网适配器的 “自适应”功能,以
此作为一个临时措施。(请查看以太网适配器 “高级属性”选项卡中的网络控制面板。)确保浏览
器中已禁用代理设置。有关详细信息,请访问我们的网站
Unreal Tournament
7777、7778、 7779、 7780、7781 和 27900 转发到该服务器的 IP 地址。也可以使用端口转发范
设置为 8080 (与上面映射的端口相匹配),并且将 ServerName 设置为 ISP 分配给路由器的
Half-Life: Team Fortress
的默认客户端端口为 27005。 LAN 上的计算机需要将 “+clientport 2700x”添加到 HL 快捷方
x 将为 6、 7、 8 和更大数值。这样便允许多台计算机连接相同的服务器。但是存在一
1.0.1.6 不允许同时连接 CD 密钥相同的多台计算机,即使在同一个 LAN 中也是如此
IP 地址。
FTP
下载?
服务器,但是无法加入
(半条命:军团要塞)?
LAN
上的其他计算机。我需要做什么?
.ini 文件的 [UWeb.WebServer] 部分,将
IP
地址上同时玩游戏吗?
www.linksys.com。
如果在安装过程其他项目以失败告终,我该怎么办?
在电源 LED 完全打开或关闭之前,通过按下重置按钮可以重置路由器。通过将设备先断电然后再通
电,可以重置电缆调制解调器或
www.linksys.com
上轻松获得。
DSL 调制解调器。获取并刷新最新的固件版本,可以在 Linksys 网站
如何通知我进行新的路由器固件升级?
所有 Linksys 固件升级都会在 Linksys 的网站 www.linksys.com 上发布,在此可以免费下载。要升级路
由器的固件,请使用路由器基于
行正常,则没有必要下载更新的固件版本,除非该版本包含您要使用的新功能。下载路由器固件的
更新版本并不能提高
附录 A: 故障排除
常见问题解答
Internet 连接的质量或速度,并且可能破坏您当前连接的稳定性。
web 的实用程序的 “管理”选项卡。如果路由器的 Internet 连接运
51
Page 58

迷你型 Wireless-G 宽带路由器
路由器可以在
可以,但是对于 Macintosh,只能通过 Internet Explorer 4.0 或 Netscape Navigator 4.0 或更高版本才能访
问路由器的设置页面。
我无法获得路由器的
您可能必须删除 Internet 浏览器 (例如, Netscape Navigator 或 Internet Explorer)上的代理设置。或删
除浏览器上的拨号设置。查阅您的浏览器文档,并确保您的浏览器设置为直接连接,并且禁止任何
拨号操作。确保您的浏览器设置为直接连接并且禁止任何拨号操作。对于
击“工具”、“
接”。对于
Navigator
什么是
非军事区 (DMZ) 允许向 Internet 公开一个 IP 地址 (计算机)。一些应用程序要求打开多个 TCP/IP 端
口。如果要使用
查找以太网适配器的
如果使用
不可以
路由器是否传递
路由器允许 PPTP 包通过。
该路由器能够交叉平台兼容吗?
任何支持以太网和 TCP/IP 的平台都能够与该路由器兼容。
Macintosh
Internet 选项”和 “连接”选项卡。确保 Internet Explorer 设置为 “从不进行拨号连
Netscape Navigator,依次单击 “编辑”、“首选项”和 “高级和代理”。确保 Netscape
设置为 “直接连接到 Internet”。
DMZ
托管?
DMZ 托管,建议您使用静态 IP 设置计算机。要获取 LAN IP 地址,请参阅 “附录 E:
DMZ
托管,公开的用户可以与路由器共享公用
PPTP
环境中运行吗?
web
配置屏幕。我应该怎么做?
MAC 地址和 IP 地址”。
包或活动的路由
PPTP
会话?
Internet Explorer,依次单
IP
吗?
可以同时转发多少个端口?
从理论上来说,该路由器可以同时建立 520 个会话,但是只能转发 10 个端口范围。
该路由器有哪些高级功能?
该路由器的高级功能包括高级无线设置、 Internet 访问策略和端口范围转发。
如何将
mIRC
与该路由器一起使用?
在 “端口转发”选项卡下,对于使用 mIRC 的 PC,将端口转发设置为 113。
是否可以将该路由器作为我的
可以。该路由器具有内置的 DHCP 服务器软件。
附录 A: 故障排除
常见问题解答
DHCP
服务器?
52
Page 59

迷你型 Wireless-G 宽带路由器
在无线网络上,我可以从远程计算机运行应用程序吗?
这取决于该应用程序是否设计为在网络上使用。查阅该应用程序的文档,以确定该应用程序是否支
持在网络上运行。
什么是
IEEE 802.11b
标准?
这是无线网络的 IEEE 标准之一。 802.11b 标准允许使用来自不同制造商的无线网络硬件进行通信
(只要该硬件符合
。
2.4GHz
什么是
IEEE 802.11g
802.11b 标准)。 802.11b 标准规定最大数据传输速率为 11Mbps,操作频率为
标准?
这是无线网络的 IEEE 标准之一。 802.11g 标准允许使用来自不同制造商的无线网络硬件进行通信
(只要该硬件符合
。
2.4GHz
支持哪些
IEEE 802.11b
802.11g 标准)。 802.11g 标准规定最大数据传输速率为 54Mbps,操作频率为
功能?
该产品支持以下 IEEE 802.11b 功能:
• CSMA/CA 及确认协议
• 多通道漫游
• 自动速率选择
•
RTS/CTS 功能
• 分片
• 电源管理
支持哪些
IEEE 802.11g
功能?
该产品支持以下 IEEE 802.11g 功能:
• CSMA/CA 及确认协议
•
OFDM 协议
• 多通道漫游
• 自动速率选择
•
RTS/CTS 功能
• 分片
• 电源管理
附录 A: 故障排除
常见问题解答
53
Page 60

迷你型 Wireless-G 宽带路由器
什么是点对点传输模式?
将无线网络设置为点对点传输模式时,配备无线功能的计算机将配置为彼此直接进行通信。点对点
传输无线网络不会与任何有线网络进行通信。
什么是基础网络连接模式?
当无线网络设置为基础网络连接模式时,无线网络将配置为通过无线接入点与有线网络进行通信。
什么是漫游?
漫游是便携式计算机在单个接入点覆盖的范围之外自由移动时持续进行通信的能力。在使用漫游功
能之前,用户必须确保工作站使用与专用覆盖区域的接入点相同的通道编号。
要实现真正的无缝连接,无线
LAN 必须集成很多不同的功能。例如,每个节点和接入点必须始终对
每条消息的接收进行确认。即使实际上没有传输数据,每个节点也必须与无线网络保持联系。同时
获得这些功能要求使用链接接入点和节点的动态
RF 网络技术。在这样的系统中,用户的最终节点
将执行搜索功能,以尽快访问系统。首先,它评估像信号强度和质量这样的因素,以及每个接入点
当前承载的消息负载和每个接入点与有线主干的距离。接下来,节点将基于此信息选择合适的接入
点,并注册其地址。然后最终节点与主机计算机之间的通信可以在主干上来回传输。
随着用户的移动,最终节点的
RF 发射机将定期检查系统,以决定是与原始接入点保持联系,还是
寻找一个新的接入点。当节点不再接收来自其原始接入点的确认时,则执行新的搜索。找到新的接
入点后,将重新注册,并继续进行通信。
什么是
ISM
频段?
FCC 及美国以外的相同机构为 ISM (工业、科学和医疗)频段预留带宽,无需许可即可使用。尤其
是
2.4 GHz 附近的频谱,已经全球可用。从而带来了真正革命性的机遇,可以为全球用户提供便利
的高速无线功能。
什么是展频?
展频技术是军事部门开发的一种宽带射频技术,其用于可靠、安全和关键任务型通信系统。其设计
原则是为了可靠性、完整性和安全性而折衷带宽效率。换句话说,与窄带传输相比,此时将使用更
多的带宽,但是另一方面这实际上产生了一个更清晰的信号,因而更易于检测,只要接收机知道所
广播的展频信号的参数即可。如果接收机没有调到正确的频率,展频信号就像背景噪音。可以采用
两种主要的替代技术,即直接序列展频技术
(DSSS) 和跳频技术 (FHSS)。
附录 A: 故障排除
常见问题解答
54
Page 61

迷你型 Wireless-G 宽带路由器
什么是
DSSS
?什么是
FHSS
?它们之间有何区别?
跳频技术 (FHSS) 使用窄带载波,其以发射机和接收机已知的模式更改频率。经过正确同步,最终效
果是保持了单个逻辑通道。对于无计划接收机,
FHSS 好似短期脉冲噪声。直接序列展频技术 (DSSS)
对于要传输的每个位生成一个冗余位模式。这种位模式称为碎片 (或碎码)。碎片越长,恢复原始
数据的可能性就越大。即使在传输期间损坏了碎片中的一位或多位,嵌入无线电的统计技术仍然可
以恢复原始数据,而无需重新传输。对于无计划接收机,
多数窄带接收机拒收 (忽略)。
什么是
WEP
?
DSSS 好似低功率的宽带噪声,并且被大
WEP 是有线等效加密技术,一种基于 64 位或 128 位共享密钥算法的数据加密机制,如 IEEE 802.11 标
准中所述。
什么是
MAC
地址?
介质访问控制 (MAC) 地址是制造商向任何以太网设备 (如网络适配器)指定的唯一编号,以允许网
络在硬件级别上对其进行标识。实际上,该标号通常是永久性的。
时发生更改,与此不同,设备的
MAC 地址始终保持相同,从而使其成为网络富有价值的标识符。
IP 地址可以在计算机登录到网络
我该如何重置该路由器?
旋转底部面板上的支架 , 按住 “重置”按钮约八秒钟。这样就可以将该路由器重置为其默认设置。
我该如何解决信号损失的问题?
未经测试根本无法掌握无线网络的确切范围。在路由器和无线 PC 之间放置的的每个障碍都会造成
信号损失。燧石玻璃、金属、混凝土地面、水和墙都会抑制信号并缩小范围。从路由器和同一个房
间内的无线
PC 开始,以很小的增量将其移动,以确定环境中的最大范围。
也可以尝试使用不同的通道,因为这样或许可以消除那些只影响一个通道的干扰。
如果此处未能解决您的问题,请参阅
附录 A: 故障排除
常见问题解答
Linksys 网站 www.linksys.com。
55
Page 62

迷你型 Wireless-G 宽带路由器
附录
Linksys 力求为您提供安全可靠、方便快捷的无线网络。Linksys 当前的产品可以提供几个网络安全功
能,但是它们要求您执行特定的操作才能实现。因此,在设置或使用无线网络时切记以下事项。
B:
无线安全性
安全预防措施
以下是要采取的安全预防措施的完整列表 (至少应该遵循步骤 1 ñ 5):
1. 更改默认 SSID。
2.
禁用 SSID 广播。
更改管理员帐户的默认口令。
3.
4.
启用 MAC 地址筛选。
5.
定期更改 SSID。
6.
尽可能使用最高加密算法。如果 WPA 可用,请使用它。请注意这样可能会降低网络性能。
定期更改 WEP 加密密钥。
7.
有关实现这些安全功能的信息,请参阅 “第 5 章:配置迷你型 Wireless-G 宽带路由器”。
注意:只有通过网络路由器或接入点才能使
用这些安全功能。有关详细信息,请参阅路
由器或接入点的文档。
无线网络面临的安全威胁
无线网络易于搜索。黑客清楚的知道,要加入无线网络,无线网络产品首先要侦听 “讯号消息”。
这些消息容易解密,并且包含许多网络信息,如网络的
步骤:
请定期更改管理员的口令。使用每个无线网络设备时,切记网络设置 (
其固件中。网络管理员是唯一可以更改网络设置的人员。一旦黑客控制了管理员的口令,那么他也
可以更改这些设置。因此,要严防黑客获取此信息。请定期更改管理员的口令。
附录 B: 无线安全性
安全预防措施
SSID (服务集标识符)。以下是您要执行的
SSID、 WEP 密钥等)存储在
56
Page 63

迷你型 Wireless-G 宽带路由器
SSID。请牢记有关 SSID 的以下事项:
1.
禁用广播
2.
使其唯一
3.
经常进行更改
大多数无线网络设备都提供广播 SSID 的选项。虽然此选项使用起来非常方便,但是其允许任何人登
录到您的无线网络。其中包括黑客。因此,不要广播
SSID。
无线网络产品附带出厂设置的默认
设置,并且能够针对您的网络检查这些设置。将
SSID。( Linksys 的默认 SSID 是“linksys”。)黑客知道这些默认
SSID 更改为与公司或您所使用的网络产品无关的唯
一值。
请定期更改
SSID,从而使任何想访问您无线网络的黑客必须从头开始研究如何破门而入。
MAC 地址。启用 MAC 地址筛选。 MAC 地址筛选允许您只能访问带有某些 MAC 地址的无线节点。
从而使黑客难以通过随机
加密。有线等效加密 (WEP) 通常被视为无线安全的灵丹妙药。这对于 WEP 的能力未免有些夸大
WEP
MAC 地址访问您的网络。
其词。而且,这种方法只能通过加大黑客入侵难度来提供足够的安全性。
可以通过几种方法使
WEP 发挥最大的作用:
1. 尽可能使用最高级别的加密
使用 “共享密钥”身份验证
2.
3. 定期更改 WEP 密钥
WPA。 Wi-Fi 保护网络 (WPA) 是 Wi-Fi 安全中最新、效果最佳的可用标准。 WPA2 是 Wi-Fi 保护访问的
最新版本,其加密功能比
和
AES (高级加密系统),前者采用更强大的加密方法,并且集成消息完整性代码 (MIC),以防止黑
客入侵,后者采用对称的
WPA 强大。 WPA 有两种加密方法可供选择:TKIP (临时密钥完整性协议)
128 位块数据加密。
重要事项: 始终要牢记无线网络中的每个
设备必须使用相同的加密方法和加密密钥,
否则无线网络将无法正常运行。
附录 B: 无线安全性
无线网络面临的安全威胁
57
Page 64

迷你型 Wireless-G 宽带路由器
WPA Personal。选择算法类型 TKIP 或 AES,在 “密码”字段中输入长度为 8-64 个字符的口令,
并输入介于
0 和 99,999 秒之间的组密钥更新时段,用于指导路由器或其他设备以怎样的频率来
更改加密密钥。
WPA2 Personal。 WPA2 提供了一种加密方法 AES,该方法使用动态加密密钥。输入长度为 8-63 个
字符的密码。然后输入 “组密钥更新”周期,其指出路由器更改加密密钥的频率。
WPA2 混合模式。 WPA2 混合模式提供了 TKIP+AES 加密。输入长度为 8-63 个字符的密码。然后输
入 “组密钥更新”周期,其指出路由器更改加密密钥的频率。
执行加密操作会对网络性能造成负面影响,但是如果在网络上传输敏感数据,则应该使用加密。
Linksys
为您提供了超级灵活而又方便便捷的技术,在尽情享受这些技术的同时,牢记这些安全建议
将使您一劳永逸。
附录 B: 无线安全性
无线网络面临的安全威胁
58
Page 65

迷你型 Wireless-G 宽带路由器
附录
宽带路由器的固件通过基于 Web 的实用程序的 “管理”选项卡进行升级。除非路由器出现问题或
新固件拥有您要使用的功能,否则不要升级固件。
要升级路由器的固件,请执行以下操作:
1. 从 Linksys 的网站 www.linksys.com 下载固件。然后将固件文件解压缩。
2. 单击 Web 实用程序 “管理”选项卡的固件升级,此时将显示
3. 输入解压缩的固件文件的位置或单击浏览按钮,以查找文件。
4. 然后单击升级按钮,并按照屏幕上的指导执行操作。
C:
注意:路由器将丢失您已自定义的所有设置。在升级固件之前,请记下所有自定义设
置。升级其固件之后,必须重新输入所有配置设置。
升级固件
升级固件
屏幕。
图
C-1:
管理选项卡
固件升级
-
附录 C: 升级固件
59
Page 66

迷你型 Wireless-G 宽带路由器
附录
几乎所有 Linksys 无线产品都需要使用 Microsoft Windows。 Windows 是世界上最常用的操作系统,并
且其附带很多功能,可以使联网变得更加轻松自如。可以通过
将对这些功能加以介绍。
TCP/IP
在计算机可以与宽带路由器进行通信之前,必须启用 TCP/IP。 TCP/IP 是一套指导或协议,所有 PC 都
遵循该协议在网络上进行通信。这也适用于无线网络。如果没有启用
络。
Windows 帮助提供了关于启用 TCP/IP 的完整指导。
共享资源
如果要在网络上共享打印机、文件夹或文件, Windows 帮助将提供有关利用共享资源的完整指导。
网上邻居 (Network Neighborhood)/ 网上邻居 (My Network Places)
网络上的其他 PC 将出现在 “网上邻居” (Network Neighborhood) 或 “网上邻居” (My Network Places)
下面 (取决于所运行的 Windows 版本)。 Windows 帮助将提供有关向网络添加 PC 的完整指导。
D: Windows
帮助
Windows 帮助访问这些功能,本附录
TCP/IP, PC 将不能利用无线网
附录 D: Windows 帮助
60
Page 67

迷你型 Wireless-G 宽带路由器
附录
本部分介绍了如何查找计算机以太网适配器的 MAC 地址,以便可以使用路由器的 MAC 筛选和 / 或
地址克隆功能。您还可以查找计算机以太网适配器的 IP 地址。该 IP 地址用于路由器的筛选、转
MAC
发和
/ 或 DMZ 功能。要在 Windows 98、Me、 2000 或 XP 中查找适配器的 MAC 或 IP 地址,请按照本附
录中的步骤执行操作。
Windows 98SE 或 Me
1. 单击开始和运行。在
2.
在出现 IP
3. 写下计算机屏幕上显示的适配器地址。这是以太网适配器的 MAC 地址,显示为一系列数字和字
母。
MAC 地址 / 适配器地址是将用于 MAC 地址克隆或 MAC 筛选的地址。
图
E-3 中的示例显示以太网适配器的 IP 地址为 192.168.1.100。您的计算机显示可能有些不同。
配置
查找以太网适配器的
E:
MAC
指导
打开
字段中,输入 winipcfg。然后按下 Enter 键或确定按钮。
屏幕时,选择通过 Category 5 以太网网络电缆连接到路由器的以太网适配器。
注意:MAC 地址也称为适配器地址。
地址和
图
IP
图
E-1: IP
E-2: MAC
地址
配置屏幕
地址/适配器地址
Windows 2000 或 XP
1. 单击开始和运行。在
2. 在命令提示符上,输入 ipconfig /all。然后按下 Enter 键。
附录 E: 查找以太网适配器的 MAC 地址和 IP 地址
Windows 98SE 或 Me 指导
指导
打开
字段中,输入 cmd。按下 Enter 键或单击确定按钮。
图
E-3: MAC
地址/物理地址
61
Page 68

迷你型 Wireless-G 宽带路由器
3. 写下计算机屏幕上显示的物理地址 (图 E-3);该地址是以太网适配器的 MAC 地址。该地址显
示为一系列数字和字母。
MAC 地址 / 物理地址是将用于 MAC 地址克隆或 MAC 筛选的地址。
注意: MAC 地址也称为物理地址。
图 E-3 中的示例显示以太网适配器的 IP 地址为 192.168.1.100。您的计算机显示可能有些不同。
对于路由器基于
对于 MAC 筛选,请输入 12 位 MAC 地址。
对于
MAC 地址克隆,请在提供的 MAC
Web
的实用程序
地址
字段中输入 12 位 MAC 地址 (每个字段两个数字)。
图
E-4:
图
E-5: MAC
无线
MAC
地址克隆
筛选器列表
附录 E: 查找以太网适配器的 MAC 地址和 IP 地址
对于路由器基于
Web 的实用程序
62
Page 69

迷你型 Wireless-G 宽带路由器
附录
此词汇表包含使用本产品时可能遇到的一些基本网络术语。要了解更多高级术语,请查看 http://
www.linksys.com/glossary
- 一种允许配备无线功能的计算机及其他设备与有线网络进行通信的设备。还可以用于扩展
接入点
无线网络的范围。
点对点传输
AES (高级 加密标准) - 使用对称 128 位块数据加密的安全方法。
带宽
位
- 二进制位。
引导
宽带
浏览器
字节 - 长度通常为八位的数据单位。
电缆调制解调器
- 无需使用接入点即可彼此直接进行通信 (对等方式)的一组无线设备。
- 指定设备或网络的传输容量。
- 启动设备并促使其开始执行指令。
- 持续快速的 Internet 连接。
- 一种应用程序,使您可以查看万维网上的所有信息并与之进行交互。
词汇表
F:
中的完整 Linksys 词汇表。
- 将计算机连接到电缆电视网络,然后再连接到 Internet 的设备。
- 以一个接一个的连续方式连接设备的方法。
菊链
DDNS (动态域名系统) - 允许使用固定域名 (例如 www.xyz.com)和动态 IP 地址托管网站、 FTP 服
务器或电子邮件服务器。
默认网关
DHCP (动态主机配置协议) - 一个网络协议,允许管理员通过在有限的一段时间内将 IP 地址 “租
赁”给用户向网络计算机指定临时
DMZ (非管制区) - 撤消某台 PC 的路由器防火墙保护,从而使其可以在 Internet 上“查看”。
DNS (域名服务器) - ISP 服务器的 IP 地址,其将网站名称转换为 IP 地址。
域
附录 F: 词汇表
- 转发来自局域网的 Internet 流量的设备。
IP 地址,而不是指定永久 IP 地址。
- 计算机网络的特定名称。
63
Page 70

迷你型 Wireless-G 宽带路由器
下载 - 用于接收在网络上传输的文件。
DSL
(数字用户线路) - 通过传统电话线进行的持续宽带连接。
动态
IP 地址 - 由 DHCP 服务器分配的临时 IP 地址。
EAP (可扩展身份验证协议) - 一种用于控制网络访问的常规身份验证协议。很多特定的身份验证
方法都在此框架内起作用。
- 在网络中对传输的数据进行编码。
加密
以太网 - IEEE 标准网络协议,指定如何在常用传输介质上放置数据和检索数据。
防火墙
- 位于网络网关服务器上的一套相关程序,可以保护网络资源免遭其他网络用户的访问。
- 运行网络设备的程序代码。
固件
FTP (文件传输协议) - 一种用于在 TCP/IP 上传输文件的协议。
全双工
- 网络设备可同时接收和传输数据的功能。
网关
- 将通信协议不同、不兼容的网络互连的设备。
半双工 - 在一条线路上以两个方向进行的数据传输,但是一次只能在一个方向进行传输。
HTTP (超文本传输协议) - 一种通信协议,用于连接到万维网上的服务器。
基础网络
- 通过接入点与有线网络桥接的无线网络。
IP (Internet 协议) - 用于在网络上发送数据的协议。
IP 地址 - 用于标识网络上的计算机或设备的地址。
IPCONFIG - 显示特定网络设备 IP 地址的 Windows 2000 和 Windows XP 实用程序。
IPSec (Internet 协议安全) - 用于在 IP 层上执行安全包交换的 VPN 协议。
ISP (Internet 服务提供商) - 提供访问 Internet 功能的公司。
LAN -
构成本地网络的计算机和网络产品。
MAC (介质访问控制)地址 - 制造商分配给每个网络设备的唯一地址。
附录 F: 词汇表
64
Page 71

迷你型 Wireless-G 宽带路由器
Mbps (兆位 / 秒) - 每秒一百万位;这是数据传输的测量单位。
NAT (网络地址转换) - NAT 技术可将局域网的 IP 地址转换为 Internet 的不同 IP 地址。
网络
- 将一系列计算机或设备连接起来,以便用户之间可以进行数据共享、存储和 / 或传输。
包
- 在网络上发送的数据单位。
- 密码的用法类似于口令,通过为 Linksys 产品自动生成 WEP 加密密钥,可以简化 WEP 加密过
密码
程。
Ping (网际包探测 器) - 用于确定特定的 IP 地址是否联机的 Internet 实用程序。
POP3 (邮局协议 3) - 常用在 Internet 上的标准邮件服务器。
- 计算机或网络设备上的连接点,用于插入电缆或适配器。
端口
以太网供电 (PoE) - 一种支持以太网电缆同时传输数据和提供电力的技术。
PPPoE (以太网上的点到点协议) - 除了数据传输之外,还提供身份验证 (用户名和口令)的宽带
连接类型。
PPTP (点到点隧道协议) - 允许通过 IP 网络隧穿点到点隧道协议 (PPP) 的 VPN 协议。此协议在欧洲
也作为一种宽带连接类型。
RADIUS (远程身份验证拨入用户服务) - 一种使用身份验证服务器来控制网络访问的协议。
RJ-45 (注册的插头 45) - 使用八条线的以太网接头。
漫游
- 在不断开连接的情况下将一个无线设备从一个接入点范围移动到另一个接入点范围的能力。
- 将多个网络连接在一起的网络设备。
路由器
服务器
- 网络中的任何计算机,其功能是为用户提供访问文件的能力、打印、通信和其他服务。
SMTP
(简单邮件传输协议) - Internet 上的标准电子邮件协议。
SNMP (简单网络管理协议) - 广泛使用的网络监视和控制协议。
SPI (状态包检查)防火墙 - 一种允许每个传入信息包进入网络之前对其进行检查的技术。
SSID (服务集标识符) - 无线网络的名称。
附录 F: 词汇表
65
Page 72

迷你型 Wireless-G 宽带路由器
静态 IP 地址 - 分配给连接到网络的计算机或设备的固定地址。
静态路由
子网掩码
交换机
改或进行电路连接的设备。
TCP
- 通过固定路径在网络中转发数据。
- 决定网络大小的地址代码。
- 1. 将计算设备连接到主机的数据交换机,允许多个设备共享有限数量的端口。 2. 中断、更
(传输控制协议) - 一种网络协议,用于传输要求确认已接收所发送数据的数据。
TCP/IP (传输控制协议 /Internet 协议) - 一套 PC 用于在网络上进行通信的指导。
Teln et - 用于访问远程 PC 的用户命令和 TCP/IP 协议。
TFTP (普通文件运输协议) - 一种 TCP/IP FTP 协议,没有目录或口令功能。
吞吐量
- 在指定时段从一个节点成功移动到其他节点的数据量。
TKIP (临时密钥完整性协议) - 可为每个传输的包提供动态加密密钥的一种无线加密协议。
拓扑
- 网络的物理布局。
TX 速率 - 传输率。
升级
- 使用更新的版本替换现有软件或固件。
上载 - 用于在网络上传输文件。
URL (统一资源定位器) - 位于 Internet 上的文件的地址。
VPN
(虚拟专用网) - 当数据离开一个网络并在 Internet 上传输到另一个网络时对其进行保护的安全
措施。
WAN (广域网) - 就是 Internet。
WEP (有线等效加密) - 对在无线网络上传输的数据进行加密的方法,以获得更高的安全性。
WLAN (无线局域网) - 通过无线方式彼此进行通信的一组计算机及关联设备。
WPA (Wi-Fi 保护访问) - 一种使用 TKIP (临时密钥完整性协议)加密的无线安全协议,可以与
RADIUS
附录 F: 词汇表
服务器结合使用。
66
Page 73

迷你型 Wireless-G 宽带路由器
附录
型号 WRT54GC
标准 IEEE 802.3、 IEEE 802.3u、 IEEE 802.11g、 IEEE 802.11b
通道 11 个通道 (美国、加拿大)
端口 Internet:一个 10/100 RJ-45 端口
按钮 一个 “重置”按钮
电缆类型 UTP CAT 5 以太网电缆或更高等级的电缆
LED 电源、 Internet、无线、以太网 (1, 2, 3, 4)
RF 功率输出 802.11g:一般为 13.5dBm (+/-2)
G:
规范
13 个通道 (欧洲)
14 个通道 (日本)
LAN:四个 10/100 RJ-45 切换端口
一个电源端口
802.11b:一般为 16.5dBm (+/-2)
接收灵敏度 11Mbps @ -90dBm (常规)、 54Mbps @ -65dBm (常规)
安全功能 状态包检查 (SPI) 防火墙、 Internet 策略
无线安全性 Wi-Fi Protected Access™ (WPA)、 WEP、无线 MAC 筛选
尺寸 3.86" x 3.86" x 0.98"
(宽 x 高 x 长) (98 mm x 98 mm x 25 mm)
设备重量 0.31 磅(0.14 公斤)
附录 G: 规范
67
Page 74

迷你型 Wireless-G 宽带路由器
电源 外部, 3.3V DC, 2.0A
认证 FCC、 IC-03、 CE、 Wi-Fi (802.11b、 802.11g)、 WPA
操作温度 0° C 至 40° C (32° F 至 104° F)
存储温度 -20° C 至 70° C (-4° F 至 158° F)
操作湿度 20% 至 80%,非冷凝
存储湿度 10% 至 90%,非冷凝
保修 3 年有限保修
附录 G: 规范
68
Page 75

迷你型 Wireless-G 宽带路由器
附录
有限保修
Linksys 产品在正常使用情况下出现的材质和工艺方面的任何缺陷, Linksys 提供三年保修 (“保修
对于
期”)。按照本保修规定,
产品。此有限保修仅适用于原始购买人。
针对任何特殊目的适销性或适用性的所有暗示保证和条件仅限于保修期内。本公司否认所有其他明示或暗
示的条款、陈述和担保,包括非侵害性的任何隐含担保。一些司法辖区不允许对隐含担保作出时间限制,
因此,上述限制可能对您不适用。此保修声明为您提供了具体的法律权利,由于各个辖区情况不同,您可
能还享有其他权利。
如果产品
维修,或
击网络的新技术不断发展,因此
在法律允许的范围内,对于任何数据损失、税收或利润损失、或其他特殊的、间接的、连带的、偶发的或
处罚性损失,以及由于使用或无法使用本产品 (包括任何软件)而造成的损失或损害,无论这些情况是如
何引起的或有任何理论上的责任,
产品支付的总费用之外,
本目的,上述限制仍然有效。有些司法辖区不允许排除或限制偶发或连带损失,因此上述限制或排除条款
可能对您不适用。
请直接垂询:
H:
(a) 已经被更换 (由 Linksys 更换除外), (b) 没有按照 Linksys 提供的指导进行安装、操作、修理或
(c) 受到非正常的物理应力或电应力、误用、疏忽或意外,则本保修不适用。此外,由于入侵和攻
Linksys, P.O. Box 18558, Irvine, CA 92623 USA.
保修信息
Linksys 对您的全部补救措施以及全部责任为:根据 Linksys 的选择,修理或更换
Linksys 不能保证产品免遭入侵或攻击。
LINKSYS 概不负责,即使 LINKSYS 已被告知可能出现这些损失。除了您为
LINKSYS 不承担任何责任。即使本协议中所述的任何保修或补救措施无法达到其基
附录 H: 保修信息
69
Page 76

迷你型 Wireless-G 宽带路由器
附录
FCC 声明
本产品已通过测试,符合
安装中的有害干扰提供合理的保护。该设备会生成、使用及放射出射频能量,如果未按照说明进行安装和
使用,可能会对无线电通信造成有害干扰。但是,并不能保证在具体安装过程中不发生干扰。如果该设备
的确会对无线电或电视接收产生干扰 (可以通过开关该设备检测是否存在干扰),则建议用户采取以下一
种或多种方法消除干扰:
• 调整接收天线的方向或重新定位
• 增大该设备或其他设备之间的距离
• 将设备连接到插座上,而不是接收机上
• 咨询经销商或有经验的无线电
该设备符合
必须接受所有收到的干扰,包括可能导致不希望操作的干扰。
FCC 注意事项:未经负责适应性的团体明确许可的更改或修正可能使用户无权操作该设备。
FCC 辐射暴露声明
该设备符合为非控制环境设立的
有
20cm 的距离。
FCC 规则第 15 部分。使用时受以下两个条件约束:(1) 该设备可能不会造成有害干扰, (2) 该设备
规信息
I:
FCC 规则第 15 部分的 B 类数字设备的规范。这些限制的设计目的是对在住宅环境
/TV 技术人员,以获得帮助
FCC 辐射暴露限制。安装和操作该设备时,在辐射体和身体之间最少应该
请务将此发射机与其他天线或发射机一起放置或使用。
我们声明,本产品限制使用在
附录 I: 规信息
USA 控制的指定固件的 CH1~CH11。
70
Page 77

迷你型 Wireless-G 宽带路由器
安全通知
注意事项:为了降低火灾隐患,只能使用
No.26 AWG 或更高规格电信电线。
不要在靠近水的地方使用该产品,如潮湿的地下室或游泳池附近。
避免在暴风雨天气条件下使用该产品。闪电时可能会出现远程触电的危险。
加拿大工业部 (加拿大)
该设备符合加拿大
ICES-003 和 RSS210 规则。
Cet appareil est conforme aux normes NMB-003 et RSS210 d'Industry Canada.
使用时受以下两个条件约束:
1. 该设备可能不会造成干扰,
2. 该设备必须接受所有干扰,包括可能导致不希望设备操作的干扰。
该设备已被设计为与最大增益为
的天线。所需的天线阻抗为
1.8 dBi 的天线一起工作。根据加拿大工业部法规,严禁使用具有更高增益
50 ohms。
重要事项:
IC 辐射暴露声明:
该设备符合为非控制环境设立的
性。安装和操作该设备时,在辐射体和身体之间最少应该有
IC 辐射暴露限制。最终用户必须遵照特定的操作说明以便满足 RF 暴露符合
20cm 的距离。
请务将此发射机与其他天线或发射机一起放置或使用。
Règlement d'Industry Canada
Les conditions de fonctionnement sont sujettes à deux conditions:
1. Ce périphérique ne doit pas causer d'interférence et.
2. Ce périphérique doit accepter toute interférence, y compris les interférences pouvant perturber le bon fonctionnement
de ce périphérique.
附录 I: 规信息
71
Page 78

迷你型 Wireless-G 宽带路由器
EU Directive 2002/96/EC 所涵盖的有关消费类产品电子电气设备废物 (WEEE) 的用户信息
本文档包含有关用户正确处理和回收
需要遵守本通知:
Linksys 产品的重要信息。对于带有如下标志的所有电子产品,消费者
附录 I: 规信息
72
Page 79

迷你型 Wireless-G 宽带路由器
附录 I: 规信息
73
Page 80

迷你型 Wireless-G 宽带路由器
附录 I: 规信息
74
Page 81

迷你型 Wireless-G 宽带路由器
附录 I: 规信息
75
Page 82

迷你型 Wireless-G 宽带路由器
有关详细信息,请访问 www.linksys.com。
附录 I: 规信息
76
Page 83

迷你型 Wireless-G 宽带路由器
附录
是否需要联系 Linksys?
有关最新产品和现有产品更新的信息,
请访问我们的网站:
在 Web 上找不到要购买的
产品信息?您想了解使用
详细信息吗?欢迎提出建议,请拨打:
不想打电话?您可以通过电子邮件与我们联系: chinasupport@linksys.com
联系信息
J:
Linksys 产品联网的
http://www.linksys.com.cn
或 ftp.linksys.com
800-810-5704
附录 J: 联系信息
77
 Loading...
Loading...