
A Division of Cisco Systems, Inc.
®
WIRELESS
N. modello
WRT54GC
Compact
Wireless-G
Router a banda larga
Manuale dell’utente
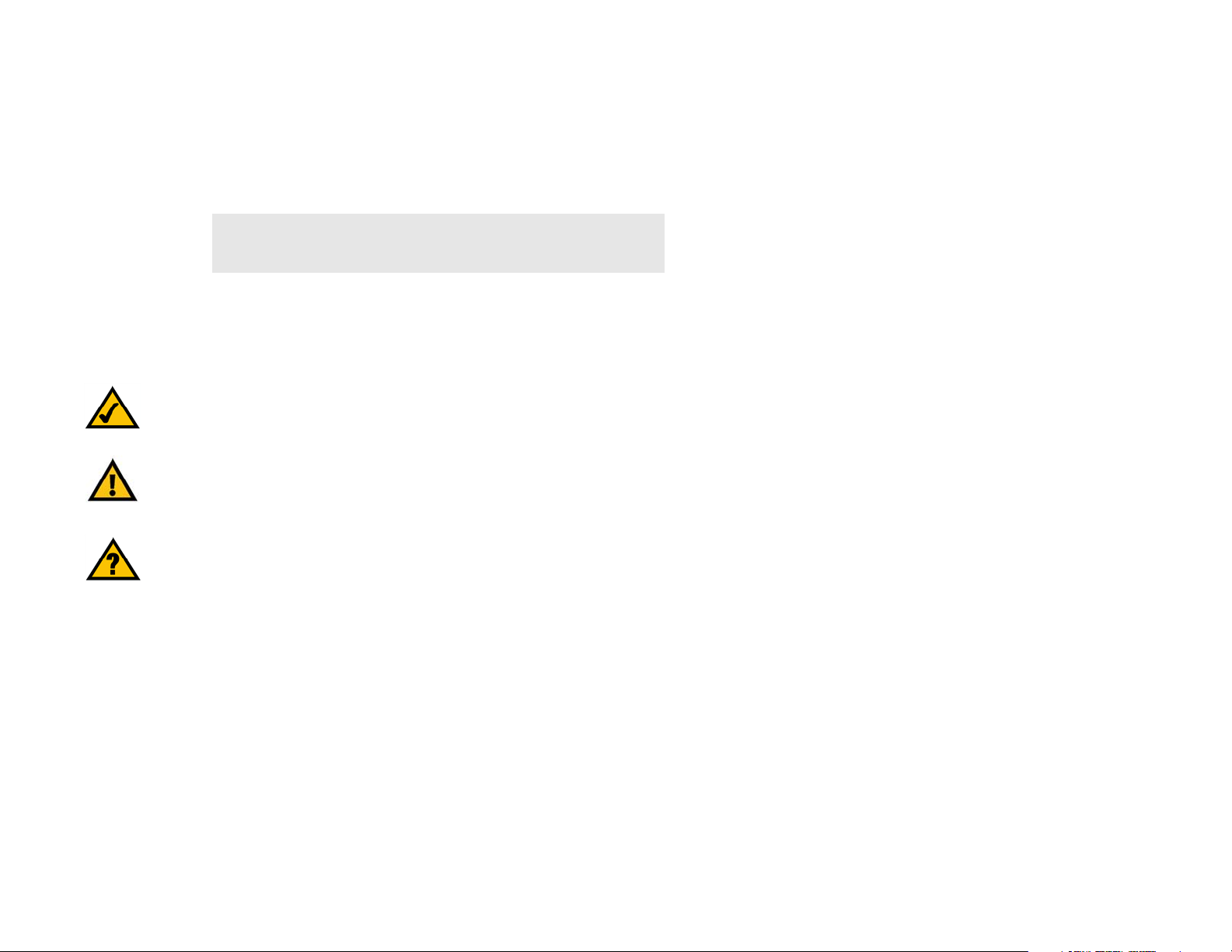
Compact Wireless-G Broadband Router
Copyright e marchi
Le specifiche sono soggette a variazione senza preavviso. Linksys è un marchio registrato o un marchio di Cisco
Systems, Inc. e/o delle sue società affiliate negli Stati Uniti e in alcuni altri Paesi. Copyright © 2005 Cisco
Systems, Inc. Tutti i diritti riservati. Altri marchi e nomi di prodotti sono marchi o marchi registrati dei rispettivi
proprietari.
Come utilizzare questo Manuale dell’utente
Il presente Manuale dell’utente è concepito per facilitare il più possibile l’utilizzo in rete di Compact Wireless-G
Broadband Router. Cercare i seguenti elementi durante la lettura del Manuale dell’utente:
Questo segno di spunta indica una nota di particolare interesse,
alla quale è necessario prestare attenzione durante l’utilizzo di
Compact Wireless-G Broadband Router.
Questo punto esclamativo indica un avviso o un invito alla cautela
poiché esiste il rischio di danneggiare la proprietà o Compact
Wireless-G Broadband Router
Questo punto interrogativo indica un promemoria su un’eventuale
operazione da eseguire durante l’utilizzo di Compact Wireless-G
Broadband Router.
Oltre ai simboli di cui sopra, il manuale comprende definizioni dei termini tecnici, presentate in questo modo:
parola: definizione.
Inoltre ogni figura (schema, schermata o altra immagine) è corredata da un numero e una descrizione:
Figura 0-1: Esempio di descrizione
La numerazione e le descrizioni delle figure sono riportate anche nella sezione “Elenco delle figure” nel
“Sommario”.
WRT54GC-UG-41215NC BW
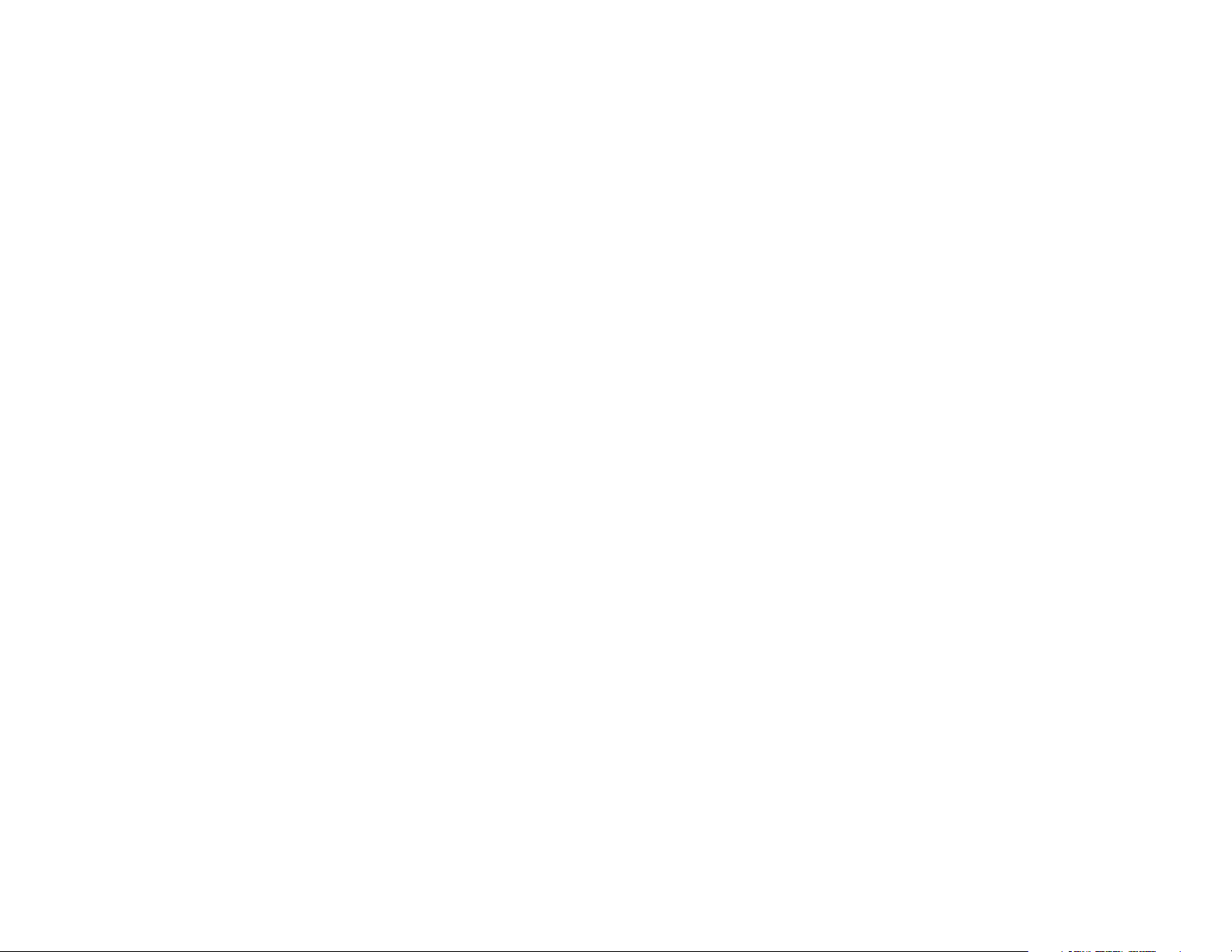
Compact Wireless-G Broadband Router
Sommario
Capitolo 1: Introduzione 1
Benvenuti 1
Contenuto del manuale 2
Capitolo 2: Pianificazione della rete wireless 4
Topologia delle reti 4
Modalità ad-hoc e modalità infrastruttura 4
Layout della rete 5
Capitolo 3: Presentazione di Compact Wireless-G Broadband Router 6
Il pannello posteriore 6
Il pannello anteriore 7
Il pannello alla base 8
Il pannello superiore 10
Capitolo 4: Collegamento di Compact Wireless-G Broadband Router 11
Panoramica 11
Installazione hardware per il collegamento al modem a banda larga 11
Installazione hardware per il collegamento a un altro router 13
Capitolo 5: Configurazione di Compact Wireless-G Broadband Router 15
Panoramica 15
Come accedere all’Utilità basata sul Web 16
La scheda Impostazione - Impostazione base 16
La scheda Impostazione - DDNS 20
La scheda Impostazione - Clone indirizzo MAC 21
La scheda Impostazione - Routing avanzato 22
La scheda Wireless - Impostazioni wireless di base 23
La scheda Wireless - Protezione wireless 24
La scheda Wireless - Filtro MAC wireless 26
La scheda Wireless - Impostazioni wireless avanzate 27
La scheda Protezione - Firewall 29
La scheda Protezione - Pass-through VPN 30
La scheda Restrizioni di accesso - Politica di accesso a Internet 30
La scheda Applicazioni & Giochi - Inoltro intervallo porte 32
La scheda Applicazioni & Giochi - Attivazione intervallo porte 34
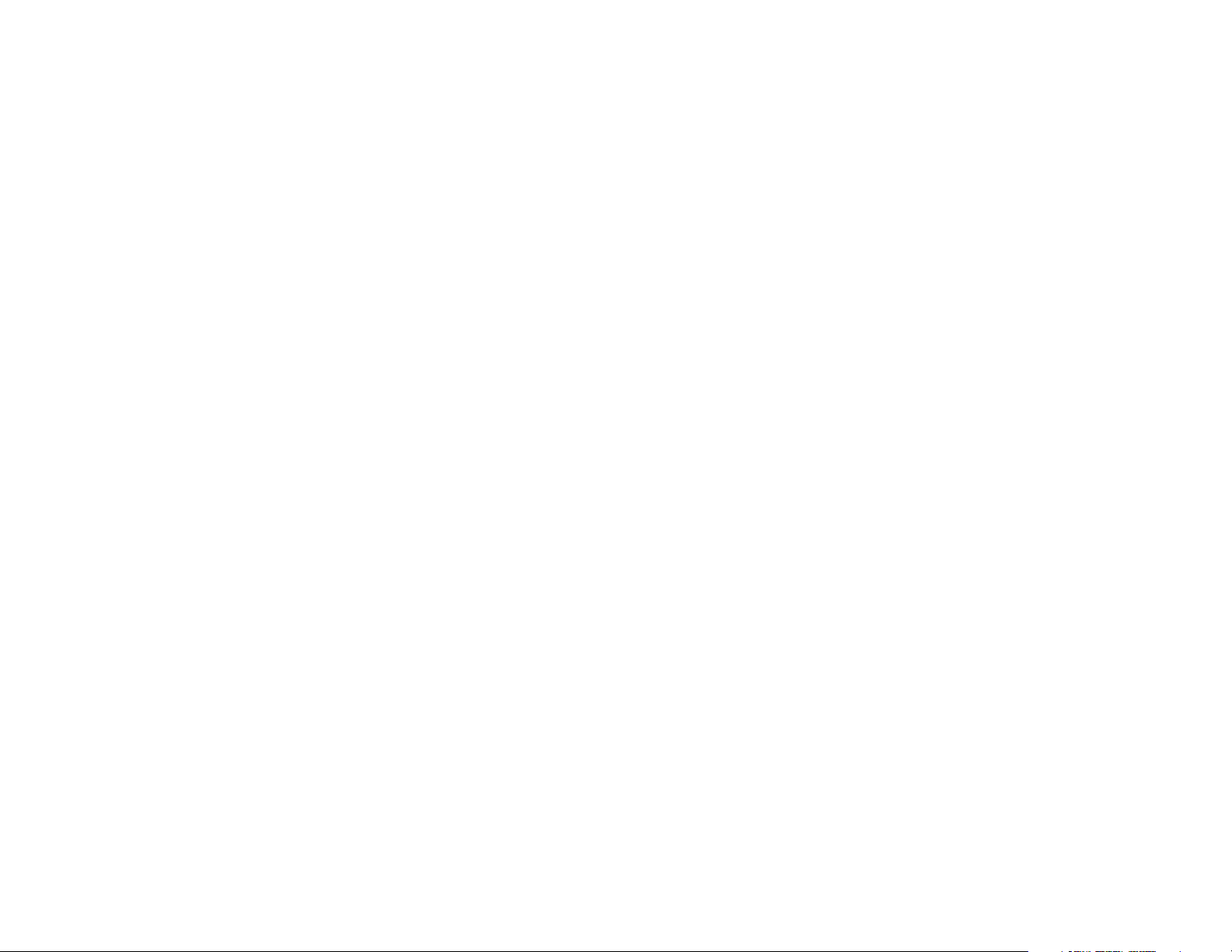
Compact Wireless-G Broadband Router
La scheda Applicazioni & Giochi - DMZ 35
La scheda Amministrazione - Gestione 36
La scheda Amministrazione - Registro 38
La scheda Amministrazione - Diagnostica 39
La scheda Amministrazione - Impostazioni predefinite 40
La scheda Amministrazione - Aggiornamento firmware 40
La scheda Stato - Router 41
La scheda Stato - Rete locale 42
La scheda Stato - Wireless 43
Appendice A: Risoluzione dei problemi 44
Problemi comuni e soluzioni 44
Domande frequenti 53
Appendice B: Protezione wireless 60
Precauzioni di protezione 60
Pericoli per la protezione delle reti wireless 60
Appendice C: Aggiornamento del firmware 63
Appendice D: Guida in linea di Windows 64
Appendice E: Identificazione dell’indirizzo MAC
e dell’indirizzo IP per la scheda Ethernet 65
Istruzioni per Windows 98SE o Me 65
Istruzioni per Windows 2000 o XP 66
Per l’Utility basata sul Web del router 66
Appendice F: Glossario 67
Appendice G: Specifiche 74
Appendice H: Informazioni sulla garanzia 76
Appendice I: Informazioni sulle normative 77
Appendice J: Informazioni per contatti 80
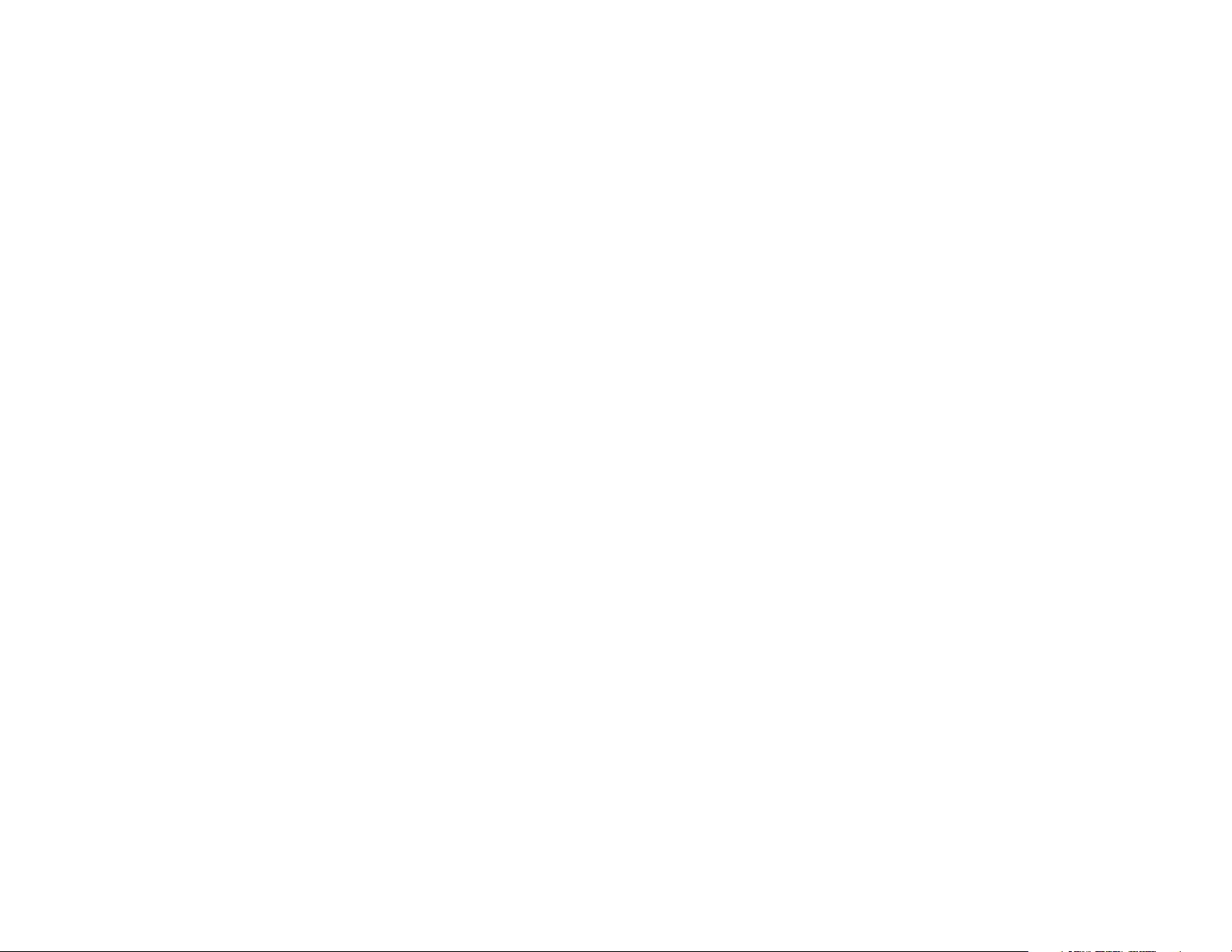
Compact Wireless-G Broadband Router
Elenco delle figure
Figura 3-1: Il pannello posteriore del router 6
Figura 3-2: Il pannello anteriore del router 7
Figura 3-3: Il pannello alla base del router 8
Figura 3-4: Il pannello superiore del router 9
Figura 4-1: Collegamento del modem a banda larga 11
Figura 4-2: Collegamento delle periferiche di rete 12
Figura 4-3: Collegamento dell’alimentazione 12
Figura 4-4: Schema per il collegamento a un altro router 13
Figura 4-5: Collegamento a un altro router 13
Figura 4-6: Collegamento delle periferiche di rete 14
Figura 4-7: Collegamento dell’alimentazione 14
Figura 5-1: Indirizzo IP del router 16
Figura 5-2: Schermata di accesso al router 16
Figura 5-3: Scheda Impostazione - Impostazione base 16
Figura 5-4: Tipo di connessione IP statico 17
Figura 5-5: Tipo di connessione PPPoE 17
Figura 5-6: Tipo di connessione PPTP 18
Figura 5-7: Elenco client DHCP statici 19
Figura 5-8: Tabella client DHCP 20
Figura 5-9: DynDNS.org 20
Figura 5-10: TZO.com 21
Figura 5-11: Scheda Impostazione - Clone indirizzo MAC 21
Figura 5-12: Scheda Impostazione - Routing avanzato (gateway) 22
Figura 5-13: Scheda Impostazione - Routing avanzato (router) 22
Figura 5-14: Scheda Wireless - Impostazioni wireless di base 23
Figura 5-15: Scheda Wireless - Protezione wireless (WEP) 24
Figura 5-16: Scheda Wireless - Protezione wireless (WPA Personal) 24
Figura 5-17: Scheda Wireless - Protezione wireless (WPA2 Personal) 25
Figura 5-18: Scheda Wireless - Protezione wireless (WPA2 modalità Mista) 25
Figura 5-19: Scheda Wireless - Filtro MAC wireless 26
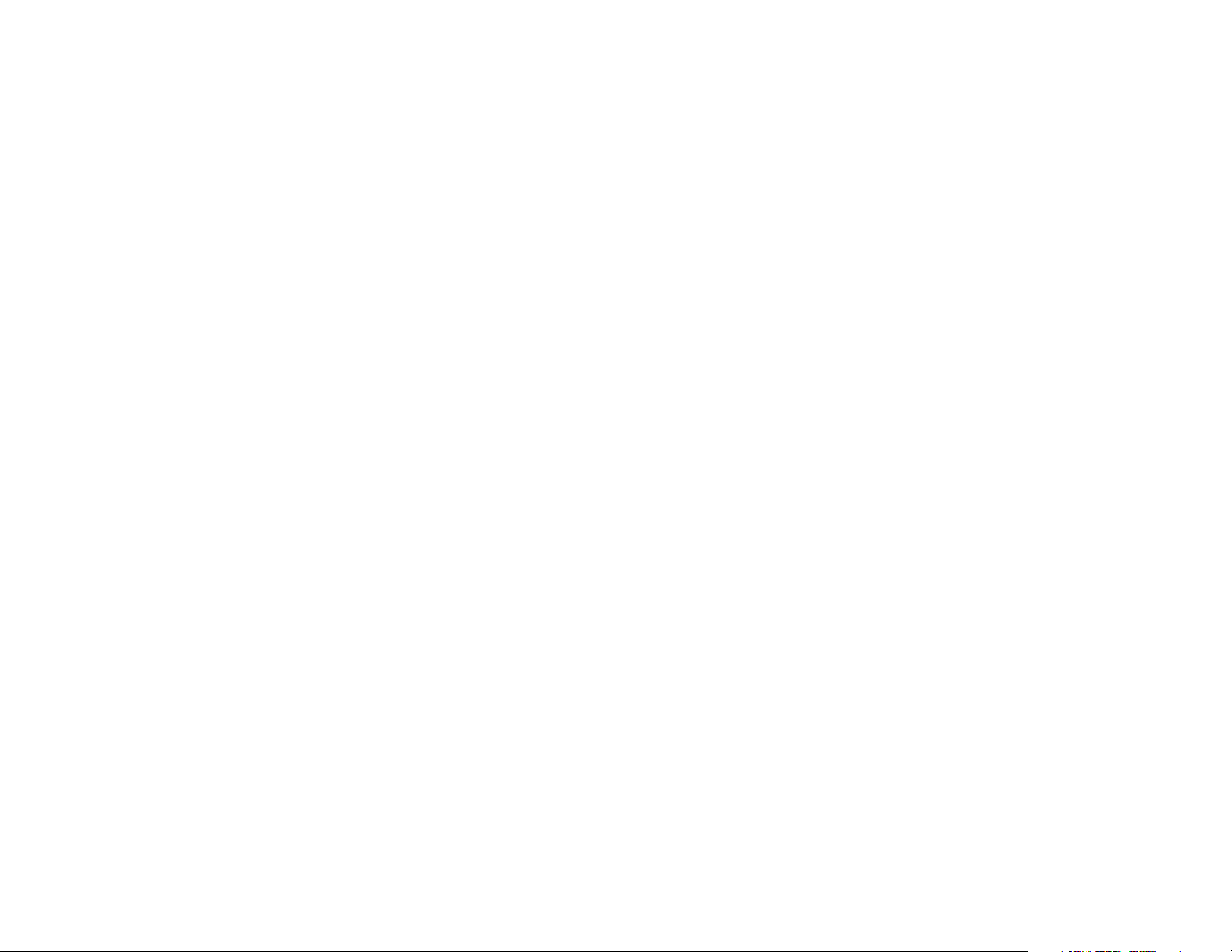
Compact Wireless-G Broadband Router
Figura 5-20: Scheda Wireless - Elenco client wireless 26
Figura 5-21: Scheda Wireless - Impostazioni wireless avanzate 27
Figura 5-22: Scheda Protezione - Firewall 29
Figura 5-23: Scheda Protezione - Pass-through VPN 30
Figura 5-24: Scheda Restrizioni di accesso - Politica di accesso a Internet 30
Figura 5-25: Scheda Restrizioni di accesso - Riepilogo 31
Figura 5-26: Scheda Restrizioni di accesso - Elenco PC con accesso a Internet 31
Figura 5-27: Scheda Applicazioni & Giochi - Inoltro intervallo porte 32
Figura 5-28: Scheda Applicazioni & Giochi - Attivazione intervallo porte 34
Figura 5-29: Scheda Applicazioni & Giochi - DMZ 35
Figura 5-30: Scheda Amministrazione - Gestione 36
Figura 5-31: Scheda Amministrazione - Registro 38
Figura 5-32: Registro in ingresso 38
Figura 5-33: Scheda Amministrazione - Diagnostica 39
Figura 5-34: Test ping 39
Figura 5-35: Test traceroute 39
Figura 5-36: Scheda Amministrazione - Impostazioni predefinite 40
Figura 5-37: Scheda Amministrazione - Aggiornamento firmware 40
Figura 5-38: Scheda Stato - Router 41
Figura 5-39: Scheda Stato - Rete locale 42
Figura 5-40: Tabella client DHCP 42
Figura 5-41: Scheda Stato - Wireless 43
Figura C-1: Scheda Amministrazione - Aggiornamento firmware 63
Figura E-1: Schermata Configurazione IP 65
Figura E-2: Indirizzo MAC/indirizzo scheda 65
Figura E-3: Indirizzo MAC/indirizzo fisico 65
Figura E-4: Elenco filtri MAC wireless 66
Figura E-5: Clone indirizzo MAC 66
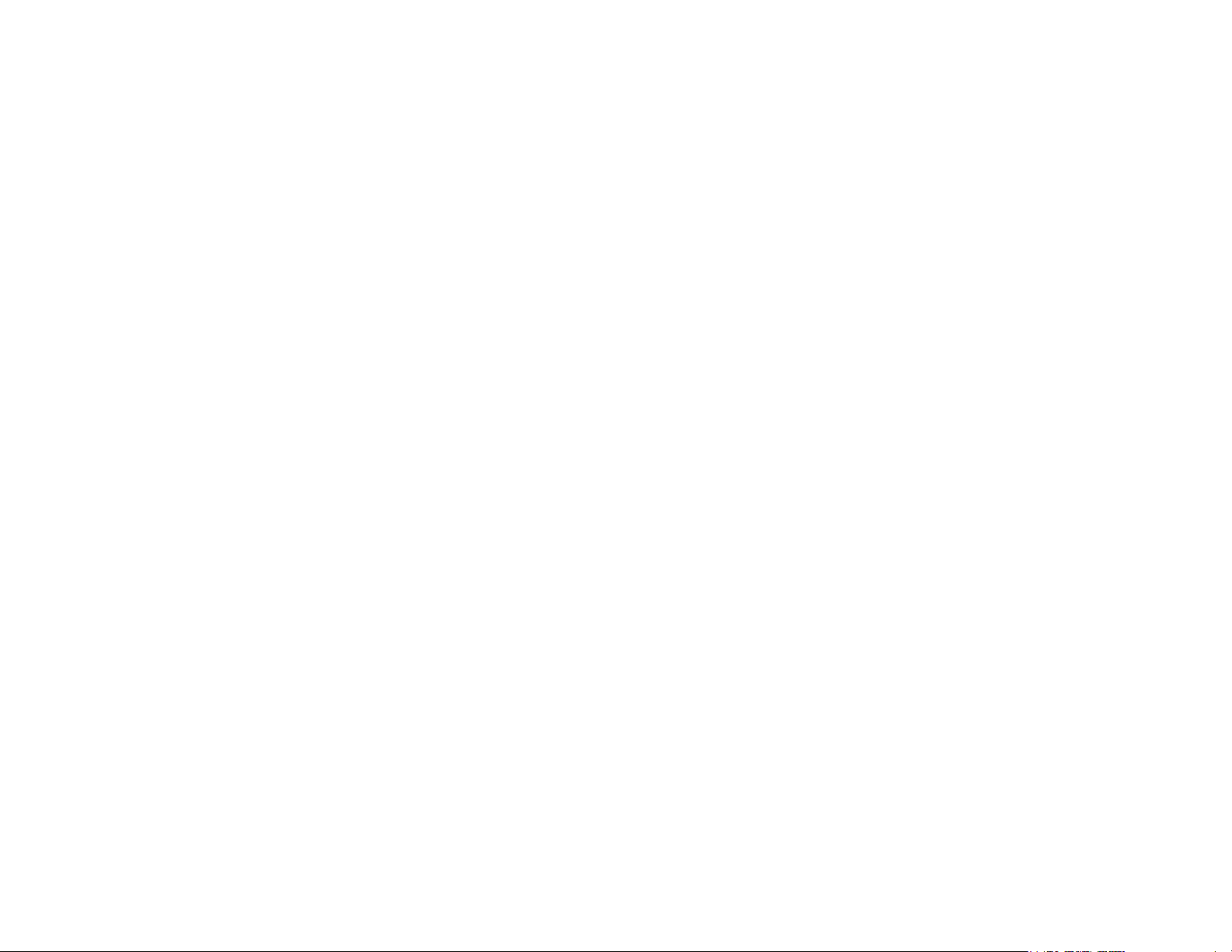
Compact Wireless-G Broadband Router
Capitolo 1: Introduzione
Benvenuti
Grazie per aver scelto Compact Wireless-G Broadband Router, di Linksys. Compact Wireless-G Broadband
Router permette connessioni wireless senza confronti, per condividere l’accesso a Internet o i file e
divertirsi, in modo semplice e protetto.
Compact Wireless-G Broadband Router offre prestazioni straordinarie: ma come? Un router è un dispositivo
che consente di accedere a una connessione a Internet tramite una rete. Con Compact Wireless-G
Broadband Router, l’accesso può essere condiviso tramite le quattro porte commutate o mediante la
trasmissione wireless a 11 Mbps per Wireless-B o 54 Mbps per Wireless-G. Inoltre l'intera rete viene protetta
dalla tecnologia NAT. Per le reti wireless sono disponibili vari metodi di protezione. Ulteriori funzioni di
protezione, nonché opzioni di configurazione, sono accessibili tramite l'utilità basata sul browser, di facile
uso.
Quali sono i vantaggi?
Le reti sono utili strumenti per condividere le risorse informatiche. È possibile accedere a una stampante da
diversi computer o utilizzare i dati memorizzati sul disco rigido di un altro computer. Le reti consentono
persino di partecipare insieme ad altri allo stesso videogioco. Quindi non sono solo utili per casa e ufficio, ma
possono rappresentare un’occasione di divertimento.
I PC in una rete cablata creano una LAN (Local Area Network). Sono connesse da cavi Ethernet e per questo
motivo si definiscono “cablate”.
I PC dotati di schede o adattatori wireless possono comunicare senza l’ingombro dei cavi. Condividendo le
stesse impostazioni wireless, entro il loro raggio di trasmissione, i computer formano una rete wireless.
Questo tipo di rete viene talvolta definito WLAN (Wireless Local Area Network). Compact Wireless-G
Broadband Router connette le reti cablate e le reti wireless degli standard 802.11a, 802.11b e 802.11g,
permettendo loro di comunicare reciprocamente.
Con le reti cablate e wireless collegate fra loro e a Internet diventa possibile condividere file e l’accesso a
Internet o persino divertirsi con i giochi. Nel frattempo, Compact Wireless-G Broadband Router protegge le
reti dagli utenti non autorizzati e non graditi.
Linksys consiglia di utilizzare il CD-ROM di impostazione per la prima installazione del router. Se si
preferisce non eseguire l’Impostazione guidata sul CD-ROM, attenersi alle istruzioni del presente manuale
per connettere Compact Wireless-G Broadband Router, impostarlo e configurarlo in modo da collegare le reti
NAT (Network Address Translation): la
tecnologia NAT traduce gli indirizzi IP di
una LAN in altri indirizzi IP per Internet.
mbps: un milione di bit al secondo; un'unità
di misura per la trasmissione dati.
browser: un programma applicativo che
fornisce un metodo per visualizzare e interagire
con tutte le informazioni sul World Wide Web.
LAN (Local Area Network): i computer e i
prodotti di supporto di rete che formano la
rete domestica o dell’ufficio.
Ethernet: uno standard IEEE per i protocolli di
rete che specifica come inviare e recuperare dati
da un comune supporto di trasmissione.
802.11b: uno standard IEEE per le reti wireless
che specifica una velocità di trasferimento dati
massima di 11 Mbps e una frequenza operativa
di 2,4 GHz.
802.11g: uno standard IEEE per le reti wireless
che specifica una velocità di trasferimento dati
massima di 54 Mbps, una frequenza operativa
di 2,4 GHz e la retrocompatibilità con periferiche
802.11b.
Capitolo 1: Introduzione
Benvenuti
1
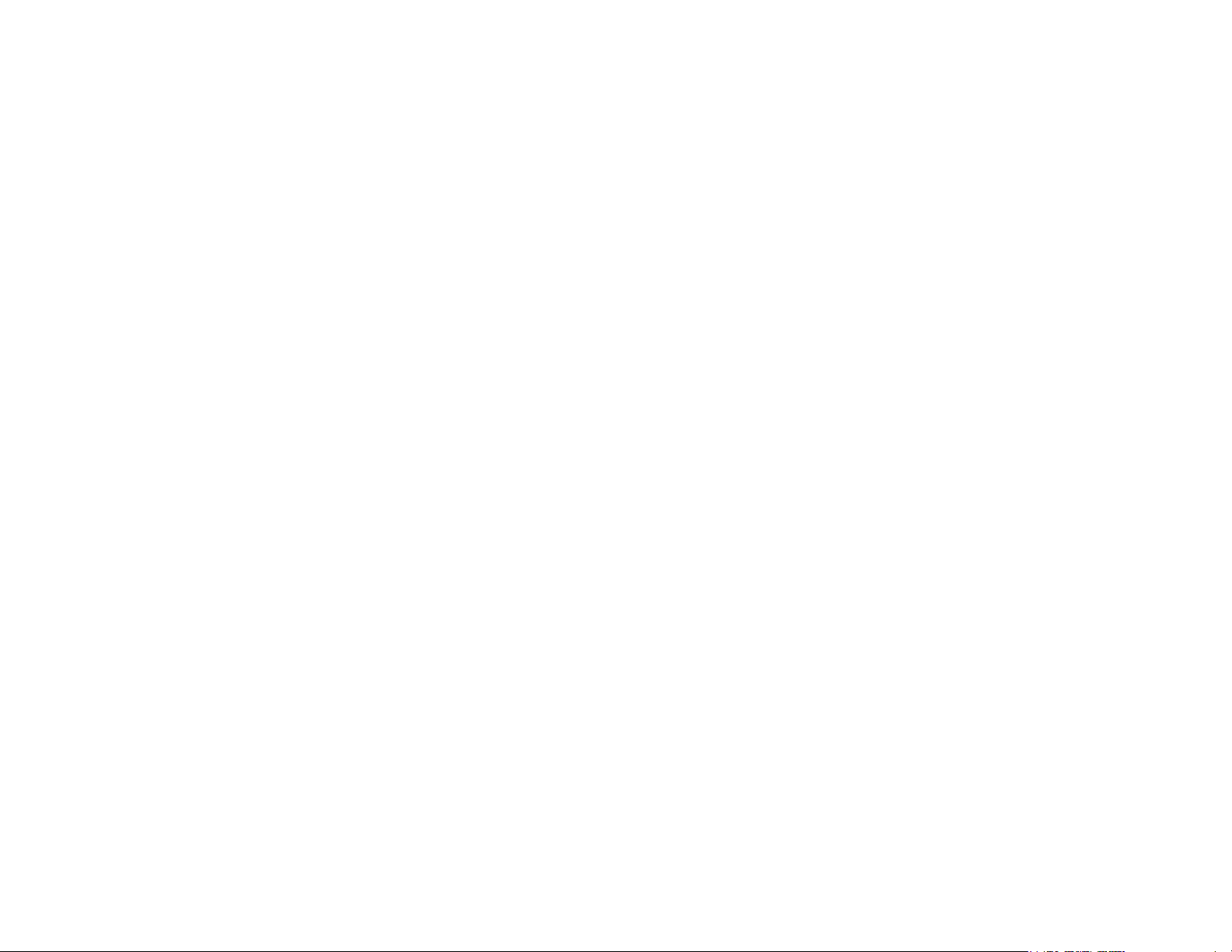
Compact Wireless-G Broadband Router
disponibili. Queste istruzioni dovrebbero essere sufficientemente complete da permettere di utilizzare
Compact Wireless-G Broadband Router in modo ottimale.
Contenuto del manuale
Il presente Manuale dell’utente illustra le fasi di impostazione e utilizzo di Compact Wireless-G Broadband
Router.
• Capitolo 1: Introduzione
Questo capitolo descrive le applicazioni del router e il presente Manuale dell’utente.
• Capitolo 2: Pianificazione della rete wireless
Questo capitolo descrive gli elementi di base delle reti wireless.
• Capitolo 3: Presentazione di Compact Wireless-G Broadband Router
Questo capitolo descrive le caratteristiche fisiche del router.
• Capitolo 4: Collegamento di Compact Wireless-G Broadband Router
Questo capitolo illustra come collegare il router alla rete.
• Capitolo 5: Configurazione di Compact Wireless-G Broadband Router
Questo capitolo spiega come avvalersi dell’Utilità basata sul Web per configurare le impostazioni di
Compact Wireless-G Broadband Router.
• Appendice A: Risoluzione dei problemi
Questa appendice descrive alcuni problemi e soluzioni, oltre a riportare le domande frequenti, in merito
all’installazione e all’uso di Compact Wireless-G Broadband Router.
• Appendice B: Protezione wireless
Questa appendice espone i rischi delle reti wireless e alcune soluzioni per limitarli.
• Appendice C: Aggiornamento del firmware
Questa appendice illustra come aggiornare il firmware del router, se necessario.
• Appendice D: Guida di Windows
Questa appendice descrive come utilizzare la Guida di Windows per individuare istruzioni sulle reti, ad
esempio l’installazione del protocollo TCP/IP.
• Appendice E: Identificazione dell’indirizzo MAC e dell’indirizzo IP per la scheda Ethernet.
Questa appendice descrive come trovare l’indirizzo MAC della scheda Ethernet del computer, per poter
utilizzare le funzioni di filtraggio MAC e/o clonazione degli indirizzi MAC del router.
Capitolo 1: Introduzione
Contenuto del manuale
2
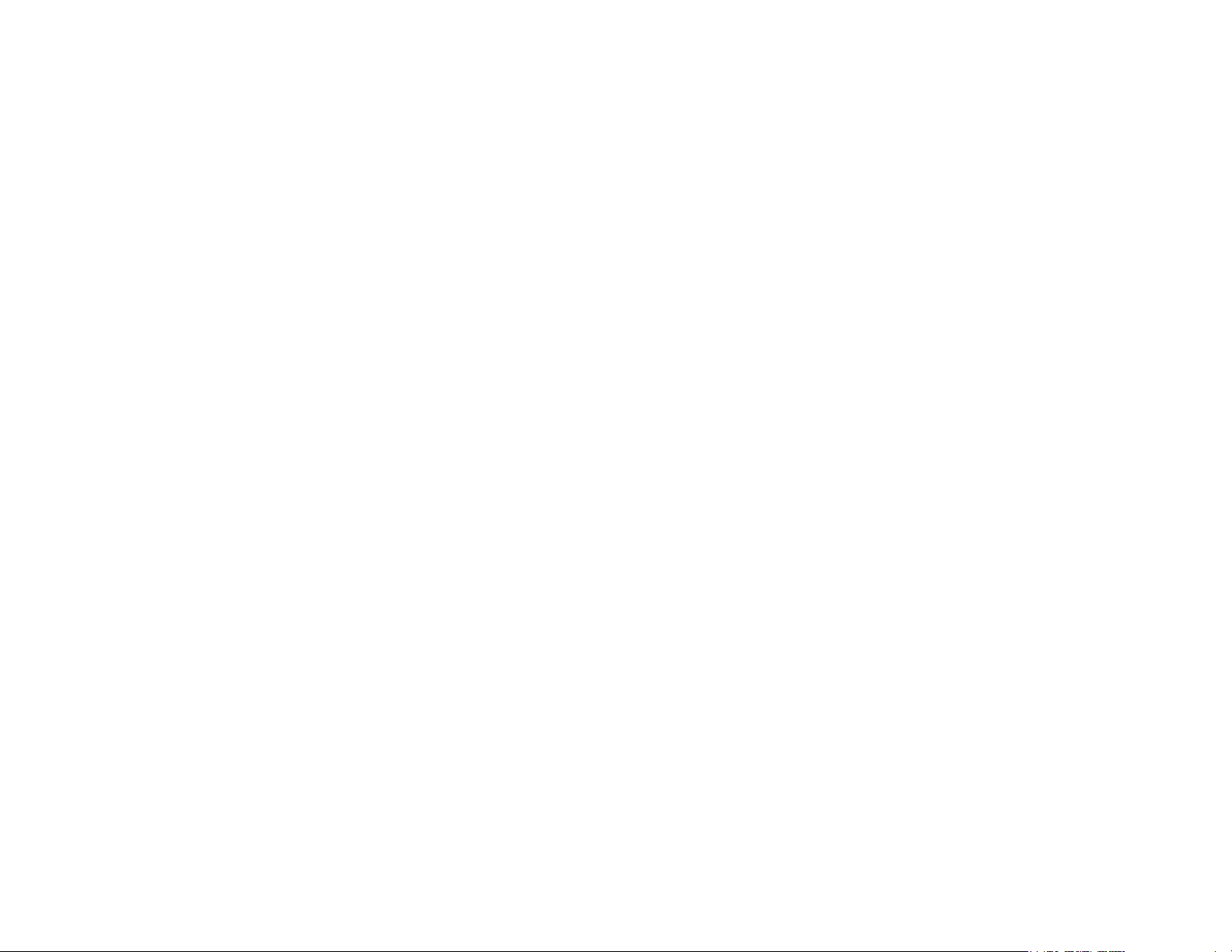
Compact Wireless-G Broadband Router
• Appendice F: Glossario
Questa appendice fornisce un breve glossario dei termini più spesso utilizzati nelle reti.
• Appendice G: Specifiche
Questa appendice fornisce le specifiche tecniche per il router.
• Appendice H: Informazioni sulla garanzia
Questa appendice fornisce le informazioni di garanzia del router.
• Appendice I: Informazioni sulle normative
Questa appendice fornisce le informazioni sulle normative per il router.
• Appendice J: Informazioni di contatto
Questa appendice fornisce informazioni sui contatti per una gamma di risorse Linksys, compreso il
Supporto tecnico.
Capitolo 1: Introduzione
Contenuto del manuale
3
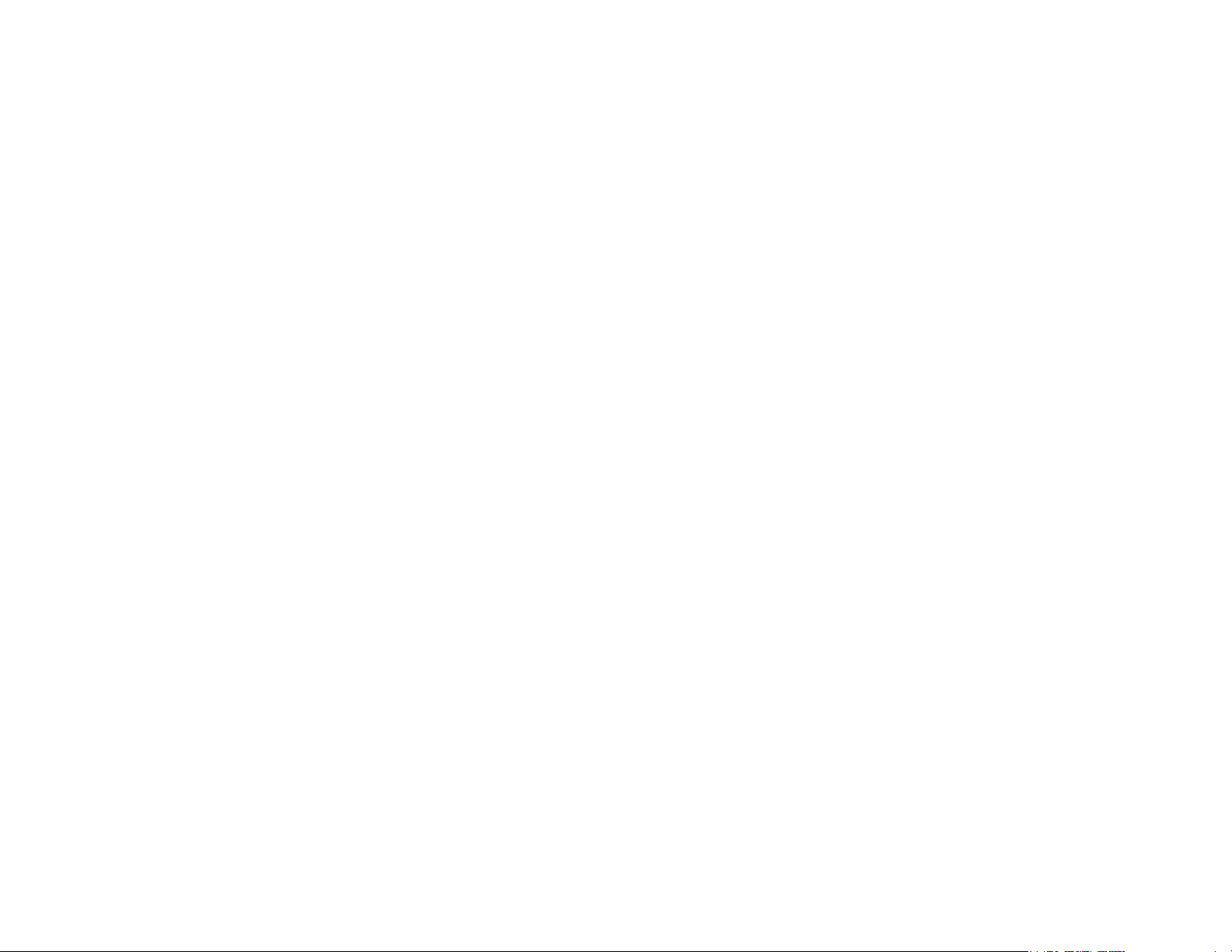
Compact Wireless-G Broadband Router
Capitolo 2: Pianificazione della rete wireless
Topologia delle reti
Una WLAN (Wireless Local Area Network) è analoga a una normale LAN (Local Area Network), tranne per il
fatto che ciascun computer nella WLAN utilizza una periferica wireless per connettersi alla rete. I computer
in una WLAN operano sullo stesso canale di frequenza e utilizzano lo stesso SSID, un identificativo condiviso
dalle periferiche appartenenti alla stessa rete wireless.
Modalità ad-hoc e modalità infrastruttura
A differenza delle reti cablate, le reti wireless possono essere impostate su due modalità distinte:
infrastruttura e ad-hoc. Una configurazione infrastruttura consiste in una WLAN e una LAN cablata che
comunicano tra loro mediante un access point. Una configurazione ad-hoc consiste in computer predisposti
per il wireless che comunicano direttamente tra loro. Per scegliere tra queste due modalità occorre
considerare se la rete wireless deve condividere dati o periferiche con una rete cablata.
Se i computer della rete wireless devono essere accessibili mediante una rete cablata o condividere una
periferica, ad esempio una stampante, con i computer della rete cablata, è necessario impostare la rete
wireless in modalità infrastruttura. La base della modalità infrastruttura è un router wireless o un access
point, come Compact Wireless-G Broadband Router, che funziona come punto principale delle comunicazioni
in una rete wireless. Il router trasmette i dati ai PC dotati di schede di rete wireless, in grado di eseguire il
roaming entro un determinato campo radiale del router. Si può predisporre il router e vari access point in
modo che operino in successione per estendere il campo del roaming e la rete wireless può essere
impostata anche per le comunicazioni con l’hardware Ethernet.
Se la rete wireless è relativamente piccola e deve condividere risorse solo con gli altri computer al suo
interno, si può utilizzare la modalità ad-hoc. La modalità ad-hoc consente ai computer dotati di trasmettitori
e ricevitori wireless di comunicare direttamente tra loro, eliminando la necessità di un router wireless o di un
access point. Tuttavia in questa modalità i computer che supportano le trasmissioni wireless non sono in
grado di comunicare con quelli di una rete cablata. E, naturalmente, la comunicazione dei computer wireless
è limitata dalla distanza tra loro e dalle interferenze.
rete: una serie di computer e periferiche
collegati al fine di condividere, memorizzare
e/o trasmettere dati fra utenti.
SSID: il nome della rete wireless.
ad-hoc: un gruppo di periferiche
wireless che comunicano
direttamente tra loro (peer-to-peer)
senza utilizzare un access point.
infrastruttura: una rete wireless
connessa a una rete cablata
mediante un access point.
scheda di rete: un dispositivo che
aggiunge funzionalità di rete al PC.
Ethernet: uno standard IEEE per i protocolli di
rete che specifica come inviare e recuperare
dati da un comune supporto di trasmissione.
access point: un dispositivo che consente a
computer predisposti per il wireless e ad altre
periferiche di comunicare con una rete cablata.
Utilizzato anche per estendere il campo di una
rete wireless.
Capitolo 2: Pianificazione della rete wireless
Topologia delle reti
4
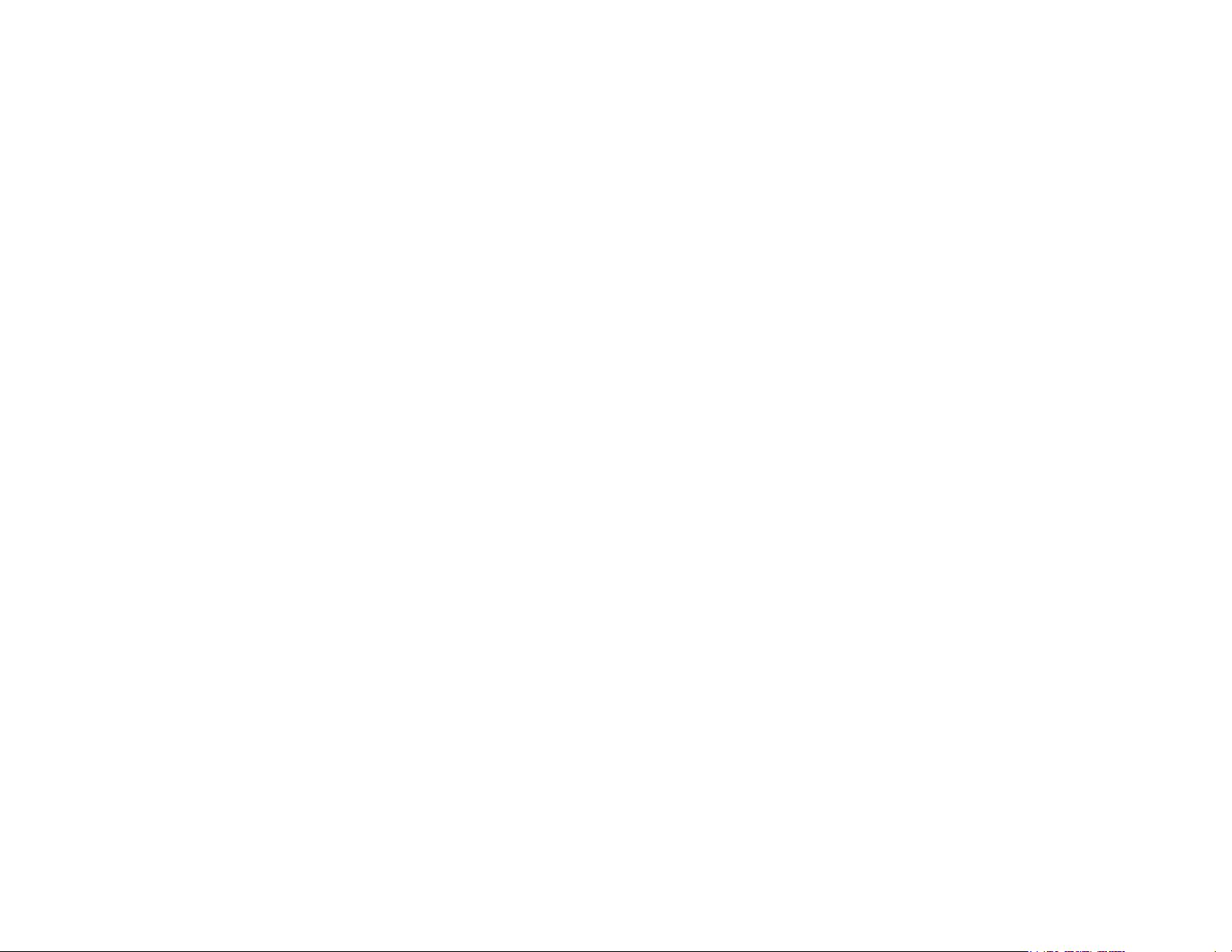
Compact Wireless-G Broadband Router
Layout della rete
Compact Wireless-G Broadband Router è concepito specificamente per i prodotti di entrambi gli standard
802.11b e 802.11g. Ora le periferiche basate su questi standard possono comunicare tra loro.
Compact Wireless-G Broadband Router è compatibile con tutte le schede 802.11b e 802.11g, come le schede
Notebook (WPC55AG, WPC54G, WPC11) per computer portatili, le schede PCI (WMP55AG, WMP54G, WMP11)
per i desktop e le schede USB (WUSB54G, WUSB11), per godersi i vantaggi della connettività USB. Questo
router può comunicare anche con PrintServer wireless (WPS54GU2, WPS11) e i bridge wireless Ethernet
(WET54G, WET11).
Se si desidera connettere la rete wireless con quella cablata, si possono utilizzare le quattro porte LAN di
Compact Wireless-G Broadband Router. Se occorre aggiungere porte, qualsiasi porta LAN di Compact
Wireless-G Broadband Router può essere connessa a qualunque switch Linksys (come EZXS55W o
EZXS88W).
Grazie a questi, e a molti altri, prodotti Linksys le opzioni di rete sono infinite. Per ulteriori informazioni in
merito ai prodotti compatibili con Compact Wireless-G Broadband Router, collegarsi al sito Web di Linksys,
all’indirizzo www.linksys.com/international.
Capitolo 2: Pianificazione della rete wireless
Layout della rete
5
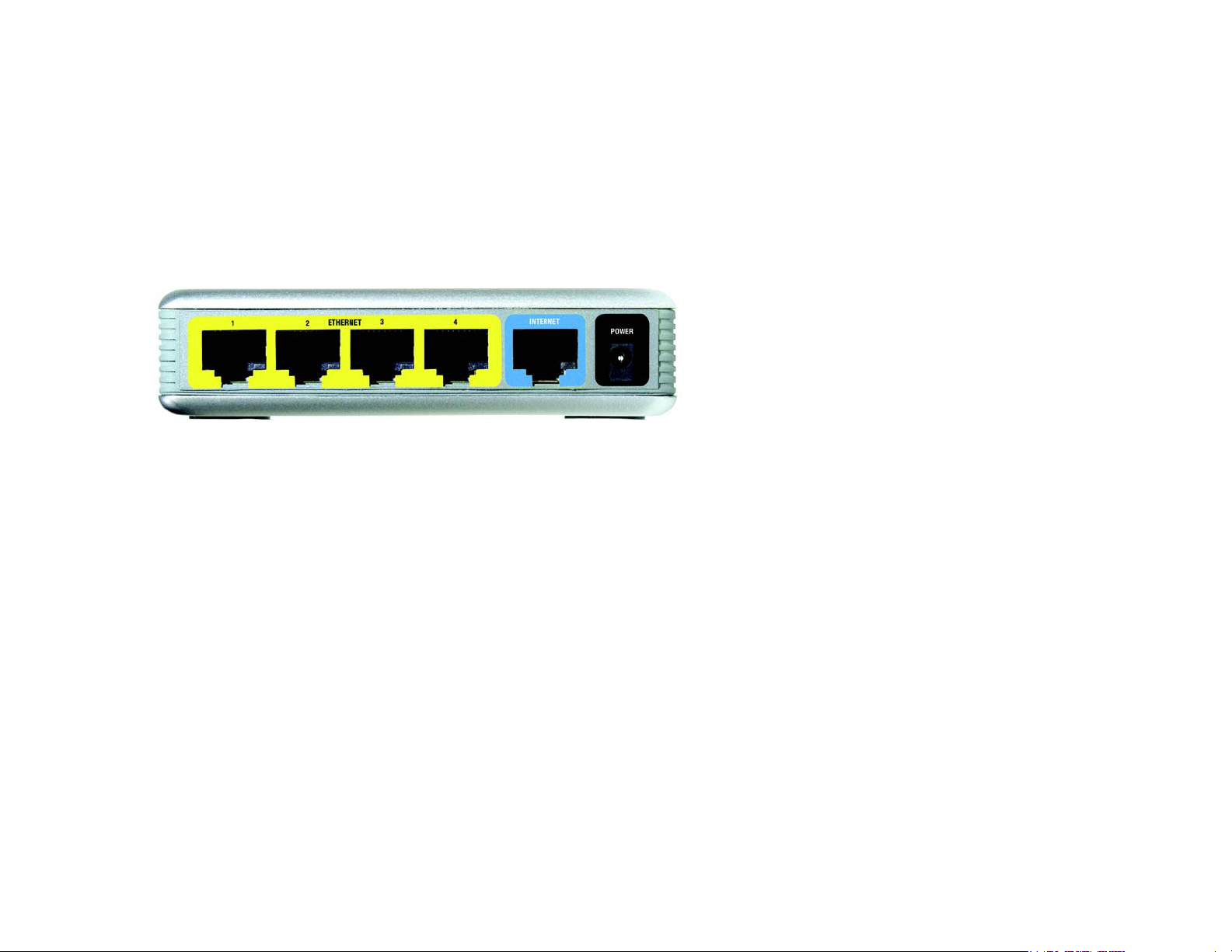
Compact Wireless-G Broadband Router
Capitolo 3: Presentazione di Compact Wireless-G Broadband Router
Il pannello posteriore
Le porte del router si trovano sul pannello posteriore del dispositivo.
Figura 3-1: Il pannello posteriore del router
Ethernet 1, 2, 3, 4 Queste porte (1, 2, 3, 4) connettono il router ai PC della rete e ad altre periferiche di rete
Ethernet.
Internet La porta Internet è il punto di collegamento della connessione Internet a banda larga.
porta: il punto di connessione su un computer o una
periferica di rete utilizzato per collegare cavi o schede.
POWER La porta POWER è il punto di collegamento dell’adattatore di alimentazione.
Capitolo 3: Presentazione di Compact Wireless-G Broadband Router
Il pannello posteriore
banda larga: una connessione a Internet ad alta
velocità e sempre attiva.
6

Compact Wireless-G Broadband Router
Il pannello anteriore
I LED del router, che indicano lo stato del dispositivo e le attività della rete, si trovano sul pannello anteriore.
Figura 3-2: Il pannello anteriore del router
Wireless Verde. Il LED WLAN lampeggia ogni volta che viene stabilita la connessione wireless.
Ethernet 1, 2, 3, 4 Verdi. Questi LED numerati, che corrispondono alle porte numerate sul pannello posteriore
del router, hanno due funzioni. Se il LED è illuminato senza intermittenza, il router è
connesso correttamente alla periferica tramite la porta corrispondente. Un LED
lampeggiante indica che una trasmissione di rete è in corso tramite la porta corrispondente.
Internet Verde. Il LED Internet si illumina quando è attiva una connessione tramite la porta Internet.
Power Verde. Il LED Power si illumina e rimane acceso quando il router è alimentato. Durante il
riavvio, quando il router passa in modalità auto-diagnostica, questo LED lampeggia. Al
termine della diagnostica, il LED rimane illuminato senza intermittenza.
Capitolo 3: Presentazione di Compact Wireless-G Broadband Router
Il pannello anteriore
7
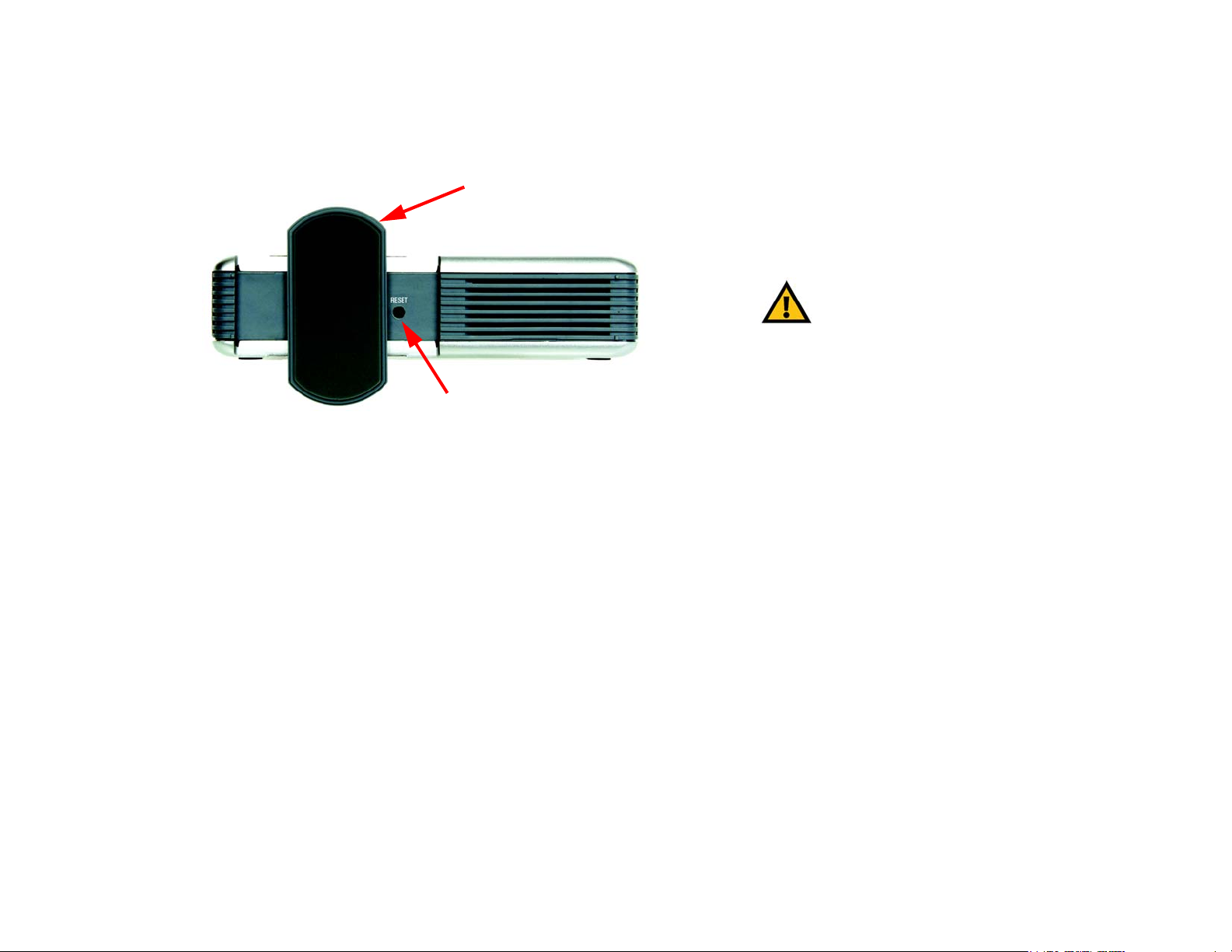
Compact Wireless-G Broadband Router
Il pannello alla base
Il pulsante Reset del router si trova sul pannello alla base del dispositivo. Per accedere al pulsante, ruotare il
supporto in direzione perpendicolare al router. Premere il pulsante avvalendosi di un oggetto appuntito, come
una matita.
Figura 3-3: Il pannello alla base del router
SUPPORTO
PULSANTE RESET
IMPORTANTE: se si reimposta il router,
tutte le impostazioni, comprese quelle
relative alla connessione a Internet, alla
rete wireless e alla protezione, vengono
eliminate e sostituite dalle impostazioni
predefinite. Non reimpostare il router se si
desidera mantenere queste impostazioni.
Pulsante RESET È possibile procedere in due modi per ripristinare le impostazioni predefinite del router.
Premere il pulsante RESET per circa otto secondi oppure ripristinare le impostazioni
predefinite dalla scheda Amministrazione - Impostazioni predefinite nell’Utilità basata sul
Web del router.
Capitolo 3: Presentazione di Compact Wireless-G Broadband Router
Il pannello alla base
8
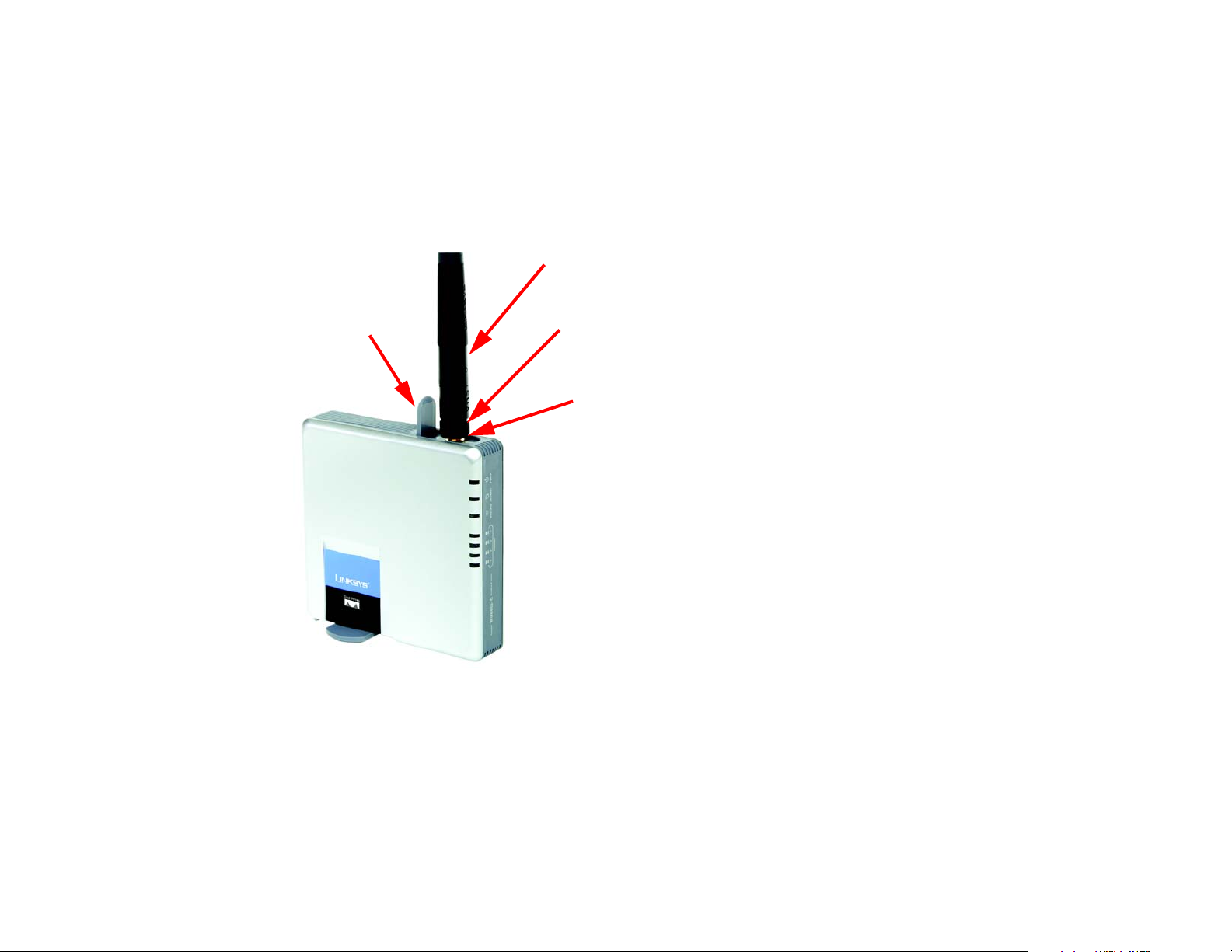
Compact Wireless-G Broadband Router
Il pannello superiore
Il router è dotato di un'antenna integrata, ma per estendere il campo è disponibile un'antenna opzionale a elevato
guadagno (numero di modello HGA7S* ). La porta (connettore) SMA del router per l'antenna opzionale si trova sul
pannello superiore. Per accedere alla porta SMA, aprire la linguetta. Per collegare l'antenna, inserirne la base
nella porta SMA e avvitarla manualmente in senso orario.
ANTENNA DI ESTENSIONE CAMPO LINKSYS OPZIONALE
(HGA7S, Questo prodotto non è al momento disponibile in Europa)
LINGUETTA
Figura 3-4: Il pannello superiore del router
BASE DELL’ANTENNA
Porta SMA
Capitolo 3: Presentazione di Compact Wireless-G Broadband Router
Il pannello superiore
9
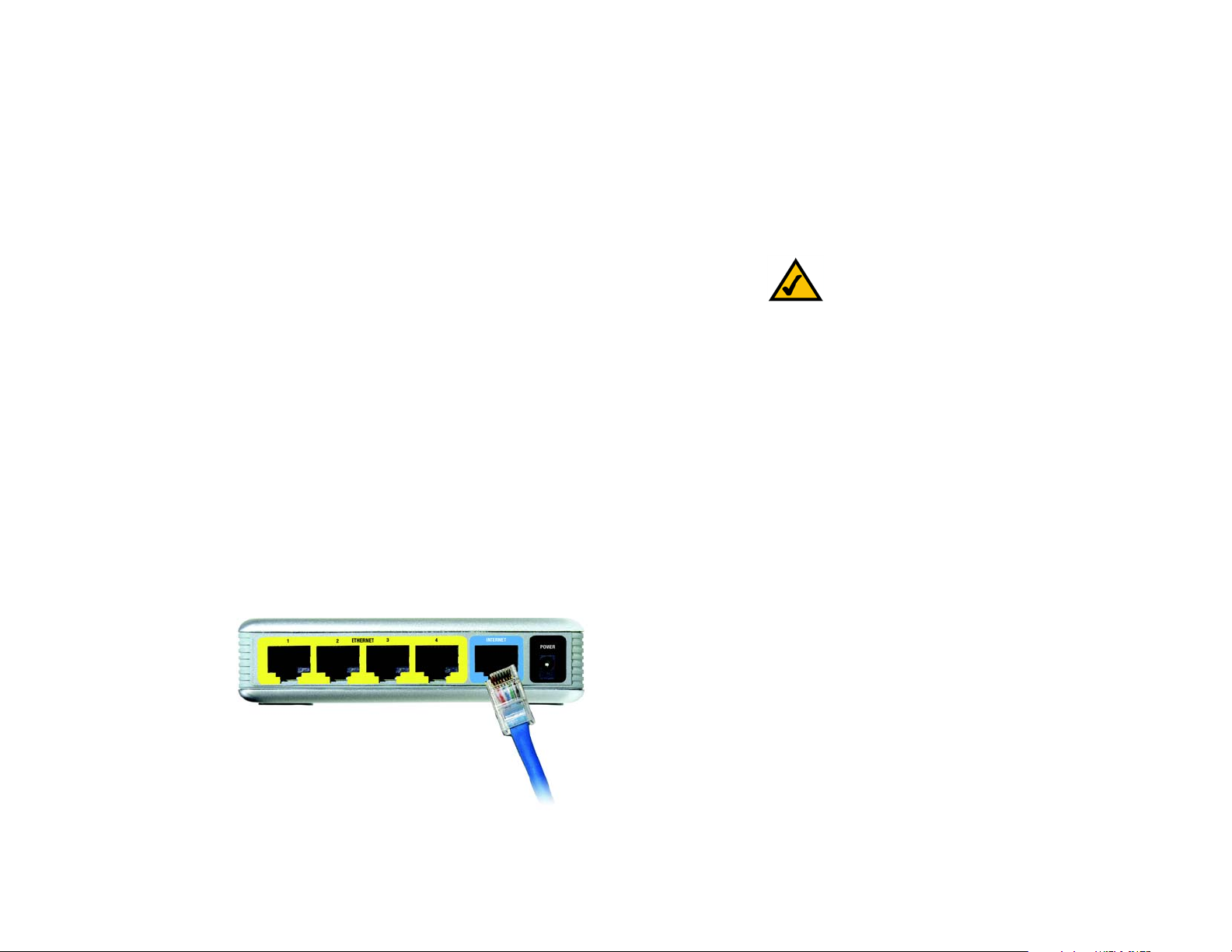
Compact Wireless-G Broadband Router
Capitolo 4: Collegamento di Compact Wireless-G Broadband Router
Panoramica
Linksys consiglia di utilizzare l’Impostazione guidata nel CD-ROM per la prima installazione del router. Gli utenti
avanzati possono seguire le istruzioni in questo capitolo, quindi configurare il router mediante l’Utilità basata sul
Web (consultare “Capitolo 5: Configurazione di Compact Wireless-G Broadband Router”).
Le istruzioni di questo capitolo sono suddivise in due sezioni. Se Compact Wireless-G Broadband Router sarà
l’unico router della rete, seguire le istruzioni contenute in “Installazione hardware per il collegamento al modem
a banda larga”. Se si desidera installare Compact Wireless-G Broadband Router dietro a un altro router nella rete,
seguire le istruzioni contenute in “Installazione hardware per il collegamento a un altro router”.
Installazione hardware per il collegamento al modem a banda larga
1. Spegnere le periferiche di rete.
2. Individuare la posizione ottimale per il router. Di solito è opportuno collocare il router al centro della rete
wireless, con visibilità diretta di tutte le periferiche mobili. Se si utilizza l’antenna esterna opzionale, regolarla
adesso per ottimizzare le prestazioni. Normalmente, più l’antenna è posizionata in alto, migliori sono le
prestazioni.
3. Collegare un cavo di rete Ethernet standard dalla porta Internet del router al modem a banda larga.
NOTA: per la prima installazione del router, Linksys
consiglia di utilizzare l’Impostazione guidata nel CDROM.
Figura 4-1: Collegamento del modem a banda larga
Capitolo 4: Collegamento di Compact Wireless-G Broadband Router
Panoramica
11
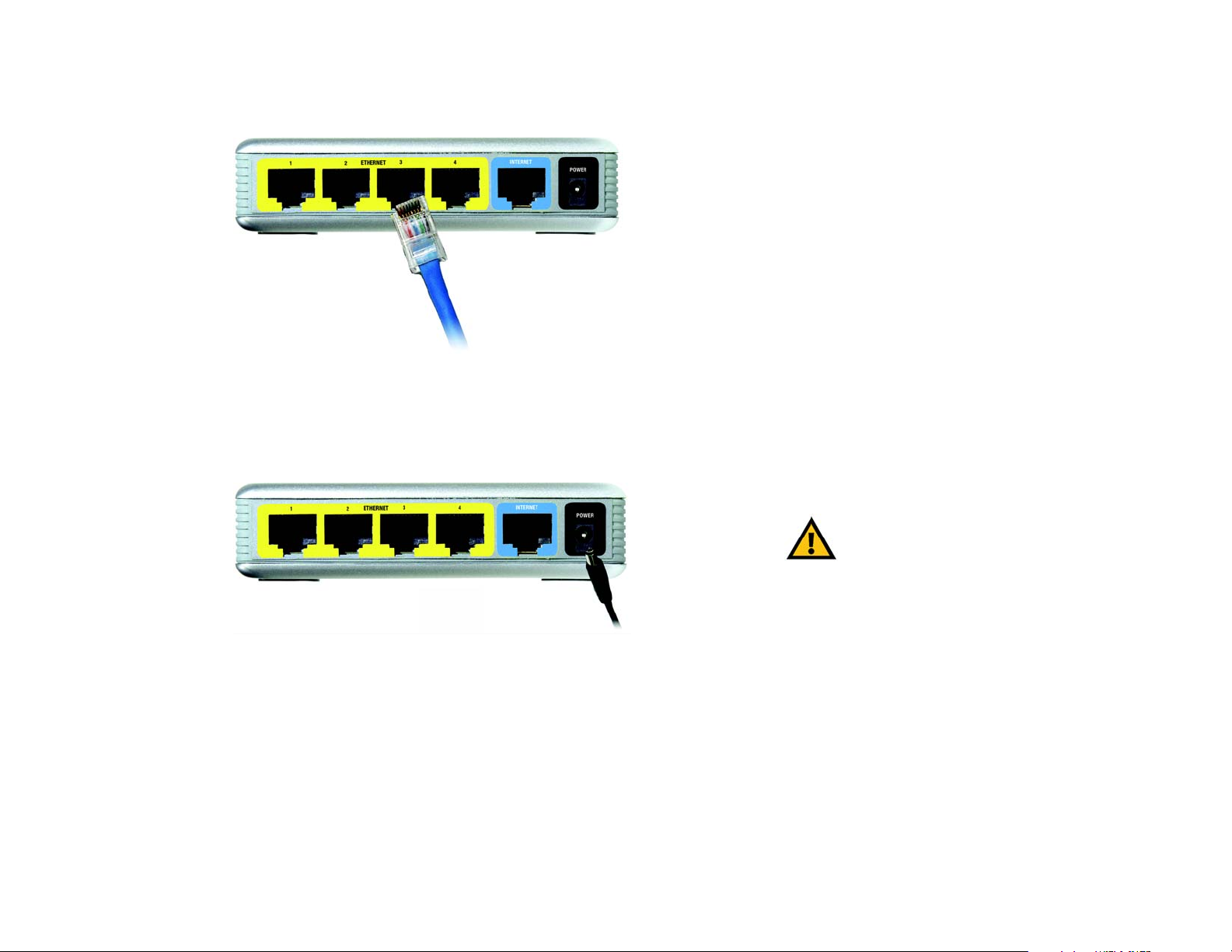
Compact Wireless-G Broadband Router
4. Collegare un cavo di rete Ethernet standard da una delle porte numerate del router al PC di rete o alla
periferica Ethernet.
Figura 4-2: Collegamento delle periferiche di rete
5. Collegare l'adattatore di alimentazione CA alla porta di alimentazione del router. Quindi collegare l’altra
estremità a una presa elettrica. Utilizzare solo l’adattatore di alimentazione fornito con il router. L’utilizzo di
un adattatore di alimentazione diverso può danneggiare il prodotto.
Figura 4-3: Collegamento dell’alimentazione
Ora che l’installazione hardware è completa, passare a “Capitolo 5: Configurazione di Compact
Wireless-G Broadband Router”.
Capitolo 4: Collegamento di Compact Wireless-G Broadband Router
Installazione hardware per il collegamento al modem a banda larga
IMPORTANTE: assicurarsi di utilizzare
l’adattatore di alimentazione fornito con il router.
L’utilizzo di un adattatore di alimentazione diverso
potrebbe danneggiare il router.
12
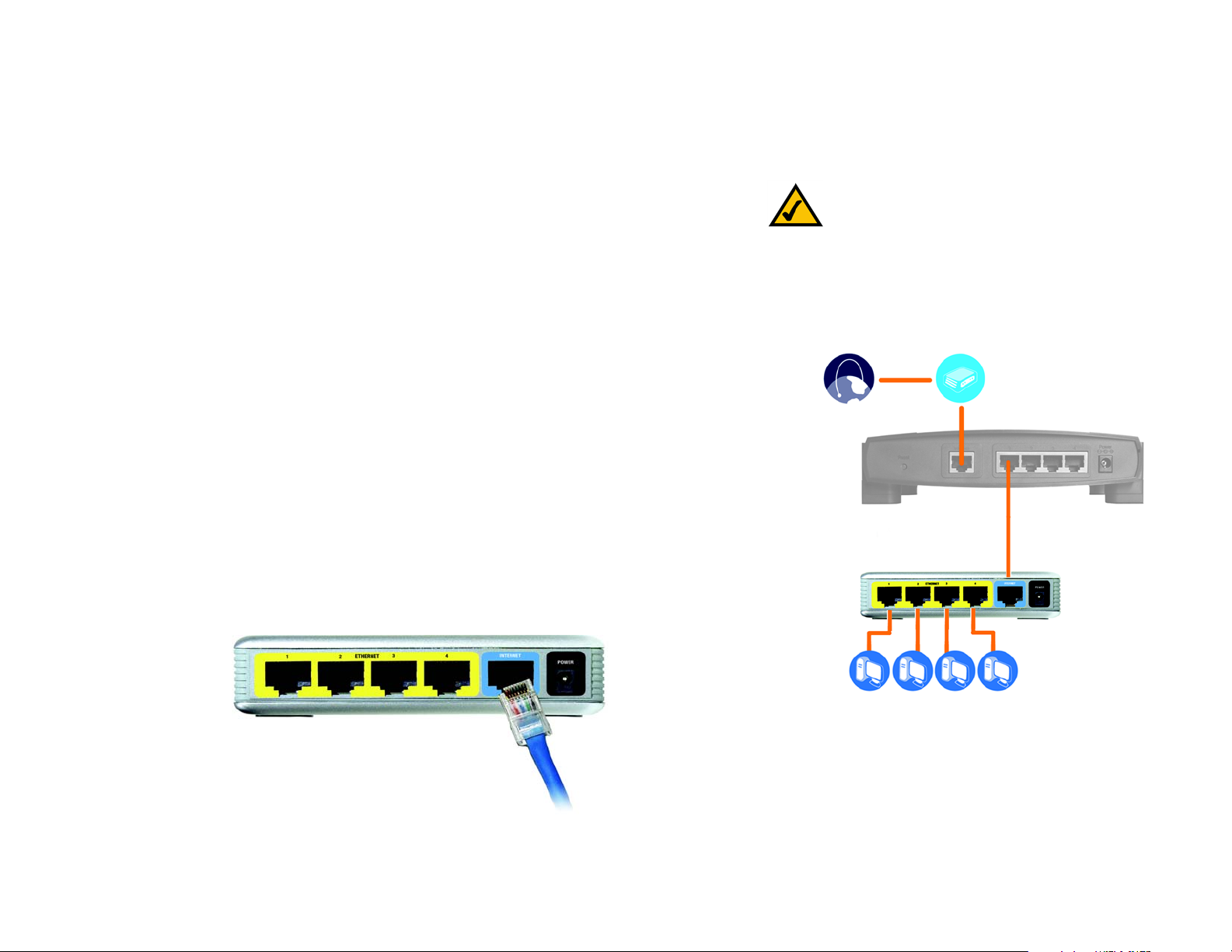
Compact Wireless-G Broadband Router
Installazione hardware per il collegamento a un altro router
Prima di installare il router, modificare l’indirizzo IP predefinito dell’altro router. Ciò è necessario poiché entrambi
i router potrebbero essere impostati sullo stesso indirizzo IP predefinito. Se non si modifica l’indirizzo IP
predefinito dell’altro router, potrebbe non essere possibile configurare il router.
Innanzitutto assicurarsi che il router NON sia collegato alla rete. Quindi procedere come segue:
1. Per accedere all’Utilità basata sul Web dell’altro router, avviare Internet Explorer o Netscape Navigator e
immettere l’indirizzo IP predefinito dell’altro router, 192.168.1.1, nel campo Indirizzo Quindi premere Invio.
2. Viene visualizzata una pagina che richiede la password. Lasciare vuoto il campo Nome utente. Nel campo
Password immettere la password che è stata impostata (la password predefinita è admin). Quindi fare clic
sul pulsante OK.
3. La prima schermata visualizzata è la scheda Impostazione. La sezione Impostazione di rete comprende il
campo Indirizzo IP locale (definito anche IP router), impostato su 192.168.1.1. Modificarlo in 192.168.2.1.
4. Fare clic sul pulsante Salva impostazioni per salvare le modifiche, quindi uscire dall’Utilità basata sul Web.
NOTA: i punti 1-4 si riferiscono a un tipico router
Linksys; se non si utilizza un router Linksys, fare
riferimento alla documentazione dell’altro router
per istruzioni su come modificare l’indirizzo IP
locale in 192.168.2.1
Internet
Modem a banda larga
5. Spegnere le periferiche di rete. Ora iniziare l’installazione hardware del router.
6. Individuare la posizione ottimale per il router. Di solito è opportuno collocare il router al centro della rete
wireless, con visibilità diretta di tutte le periferiche wireless.
7. Se si utilizza l’antenna esterna opzionale, regolarla adesso per ottimizzare le prestazioni. Normalmente, più
l’antenna è posizionata in alto, migliori sono le prestazioni.
8. Collegare un cavo di rete Ethernet standard alla porta Internet del router. Quindi collegare l’altra estremità del
cavo Ethernet a una delle porte Ethernet numerate dell’altro router.
Figura 4-5: Collegamento a un altro router
Capitolo 4: Collegamento di Compact Wireless-G Broadband Router
Installazione hardware per il collegamento a un altro router
Router
Compact
Wireless-G
Broadband
Router
Vari PC
Figura 4-4: Schema per il collegamento a un altro router
13
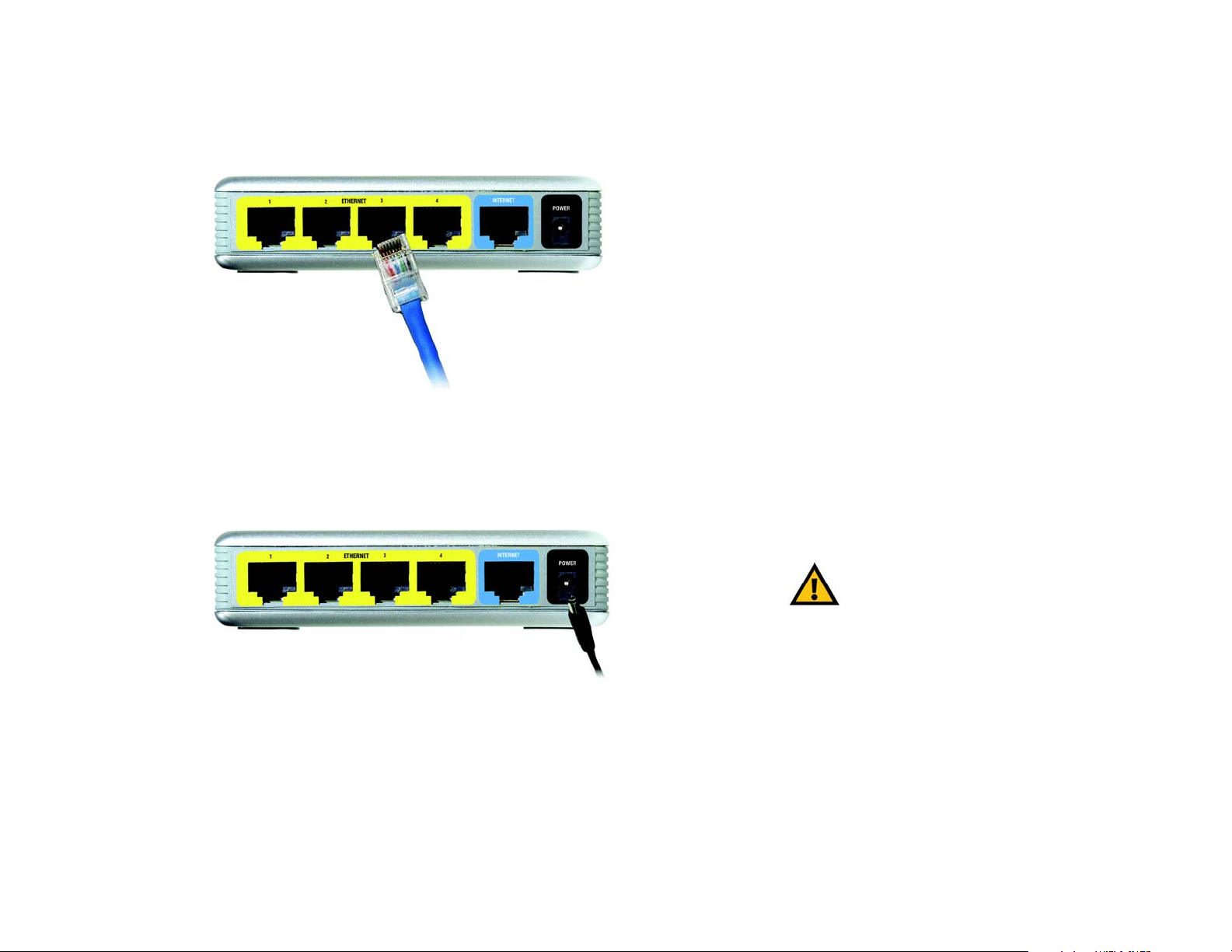
Compact Wireless-G Broadband Router
9. Scegliere quali computer di rete o periferiche Ethernet collegare al router.
Disconnettere dall’altro router i computer o le periferiche selezionati, quindi collegarli alle porte numerate del
router utilizzando cablaggio di rete Ethernet standard.
Figura 4-6: Collegamento delle periferiche di rete
10. Collegare l’adattatore di alimentazione CA alla porta Power del router e l’altra estremità a una presa elettrica.
Utilizzare solo l’adattatore di alimentazione fornito con il router. L’utilizzo di un adattatore di alimentazione
diverso può danneggiare il prodotto.
Figura 4-7: Collegamento dell’alimentazione
Ora che l’installazione hardware è completa, passare a “Capitolo 5: Configurazione di Compact
Wireless-G Broadband Router”.
Capitolo 4: Collegamento di Compact Wireless-G Broadband Router
Installazione hardware per il collegamento a un altro router
IMPORTANTE: assicurarsi di utilizzare
l’adattatore di alimentazione fornito con il router.
L’utilizzo di un adattatore di alimentazione diverso
potrebbe danneggiare il router.
14
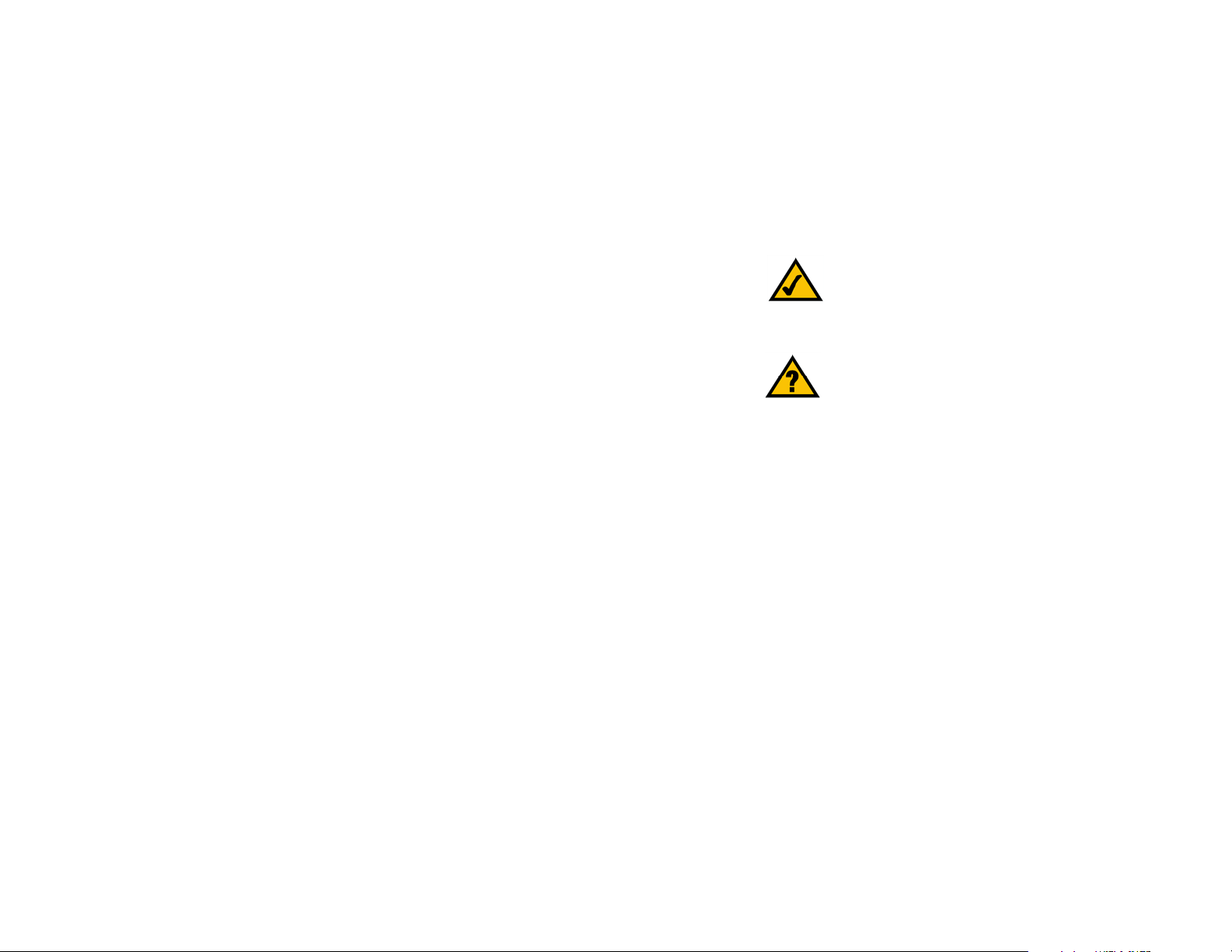
Compact Wireless-G Broadband Router
Capitolo 5: Configurazione di Compact Wireless-G Broadband Router
Panoramica
Linksys consiglia di utilizzare l’Impostazione guidata nel CD-ROM per la prima installazione del router. Gli
utenti avanzati possono seguire le istruzioni del capitolo precedente, “Capitolo 4: Collegamento di Compact
Wireless-G Broadband Router”, quindi configurare il router mediante l’Utilità basata sul Web.
Questo capitolo descrive ogni pagina Web dell’Utilità e le relative funzioni chiave. È possibile accedere
all’Utilità tramite il browser Web di qualsiasi computer connesso al router. Per un’impostazione di rete base,
nella maggior parte dei casi sono sufficienti queste due schermate dell’Utilità:
• Impostazione base. Nella schermata Impostazione base, immettere le impostazioni fornite dall’ISP.
• Gestione. Fare clic sulla scheda Amministrazione, quindi sulla scheda Gestione. La password
predefinita del router è admin. Per proteggere il router, modificare la password predefinita.
Sono disponibili sette schede principali: Impostazione, Wireless, Protezione, Restrizioni di accesso,
Applicazioni & Giochi, Amministrazione e Stato. Facendo clic su una delle schede principali, vengono
visualizzate ulteriori schede.
Apportare le modifiche necessarie tramite l’Utilità basata sul Web. In ciascuna schermata, fare clic sul
pulsante Salva impostazioni per applicare le modifiche o su Annulla modifiche per annullare. Le
informazioni della Guida vengono visualizzate sul lato destro della schermata.
NOTA: per la prima installazione del router, Linksys
consiglia di utilizzare l’Impostazione guidata nel CDROM.
È STATO: attivato TCP/IP nei PC? Questo protocollo
consente ai PC di comunicare nella rete. Consultare
“Appendice D: Guida di Windows” per ulteriori
informazioni su TCP/IP.
Capitolo 5: Configurazione di Compact Wireless-G Broadband Router
Panoramica
15
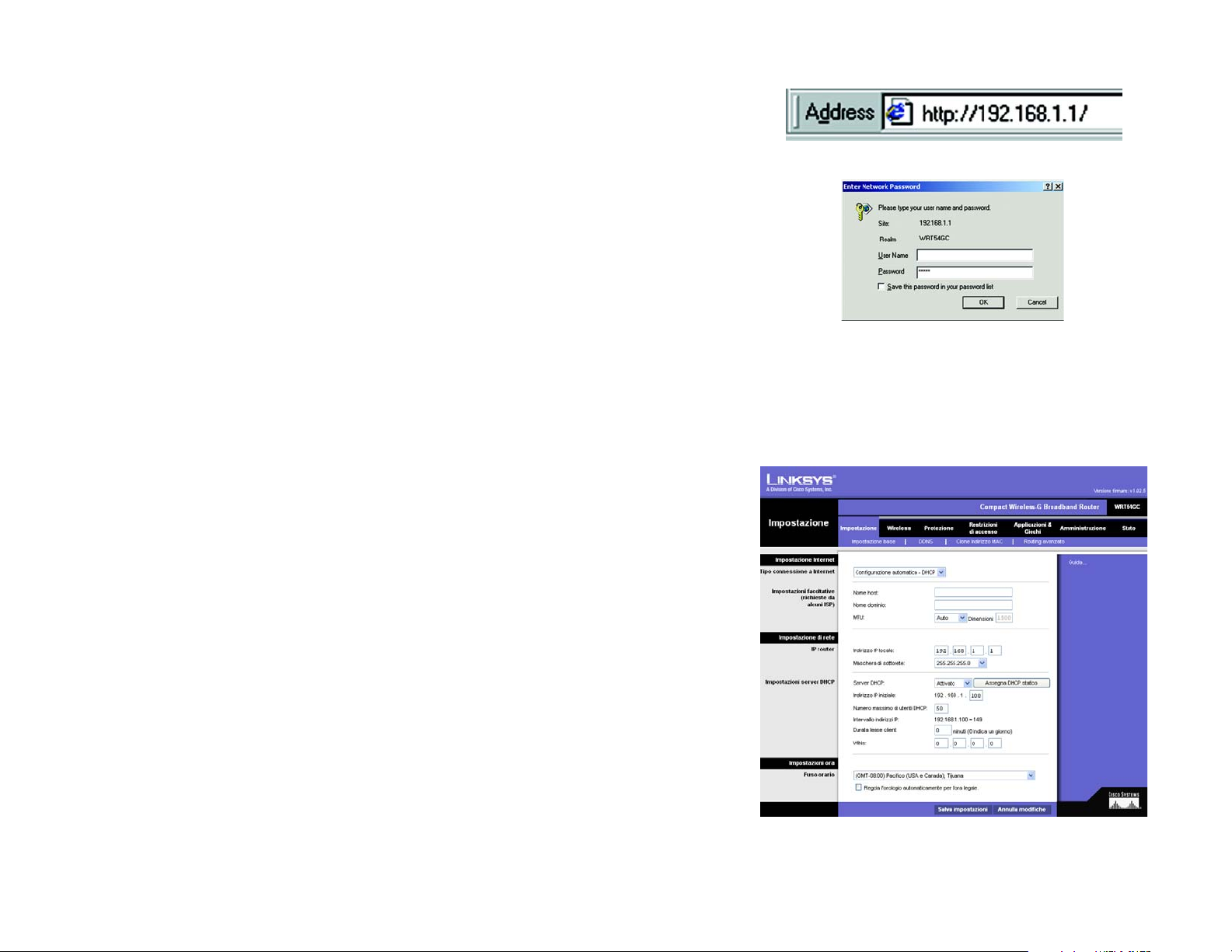
Compact Wireless-G Broadband Router
Come accedere all’Utilità basata sul Web
Per accedere all’Utilità basata sul Web, avviare Internet Explorer o Netscape Navigator e immettere l’indirizzo IP
predefinito del router, 192.168.1.1, nel campo Indirizzo. Quindi premere Invio.
Viene visualizzata una pagina che richiede la password. Lasciare vuoto il campo Nome utente. La prima volta in
cui si apre l’Utilità basata sul Web, utilizzare la password predefinita admin (è possibile impostare una nuova
password nella schermata Gestione della scheda Amministrazione). Quindi fare clic sul pulsante OK.
La scheda Impostazione - Impostazione base
La prima schermata visualizzata è la scheda Impostazione. Qui è possibile modificare le impostazioni generali del
router.
Figura 5-1: Indirizzo IP del router
Figura 5-2: Schermata di accesso al router
Impostazione Internet
La sezione Impostazione Internet configura il router per la connessione a Internet in uso. La maggior parte delle
informazioni richieste viene fornita dall’ISP.
Tipo connessione a Internet
Nel menu a discesa, scegliere il tipo di connessione a Internet fornita dall’ISP.
• Configurazione automatica - DHCP. Per impostazione predefinita, il tipo di connessione a Internet del
router è Configurazione automatica - DHCP, che è opportuno mantenere solo se l’ISP supporta DHCP o se
ci si connette tramite un indirizzo IP dinamico.
IP (Internet Protocol): un protocollo utilizzato per
inviare dati in rete.
indirizzo IP: l’indirizzo utilizzato per identificare
un computer o una periferica in una rete.
Capitolo 5: Configurazione di Compact Wireless-G Broadband Router
Come accedere all’Utilità basata sul Web
Figura 5-3: Scheda Impostazione - Impostazione base
16
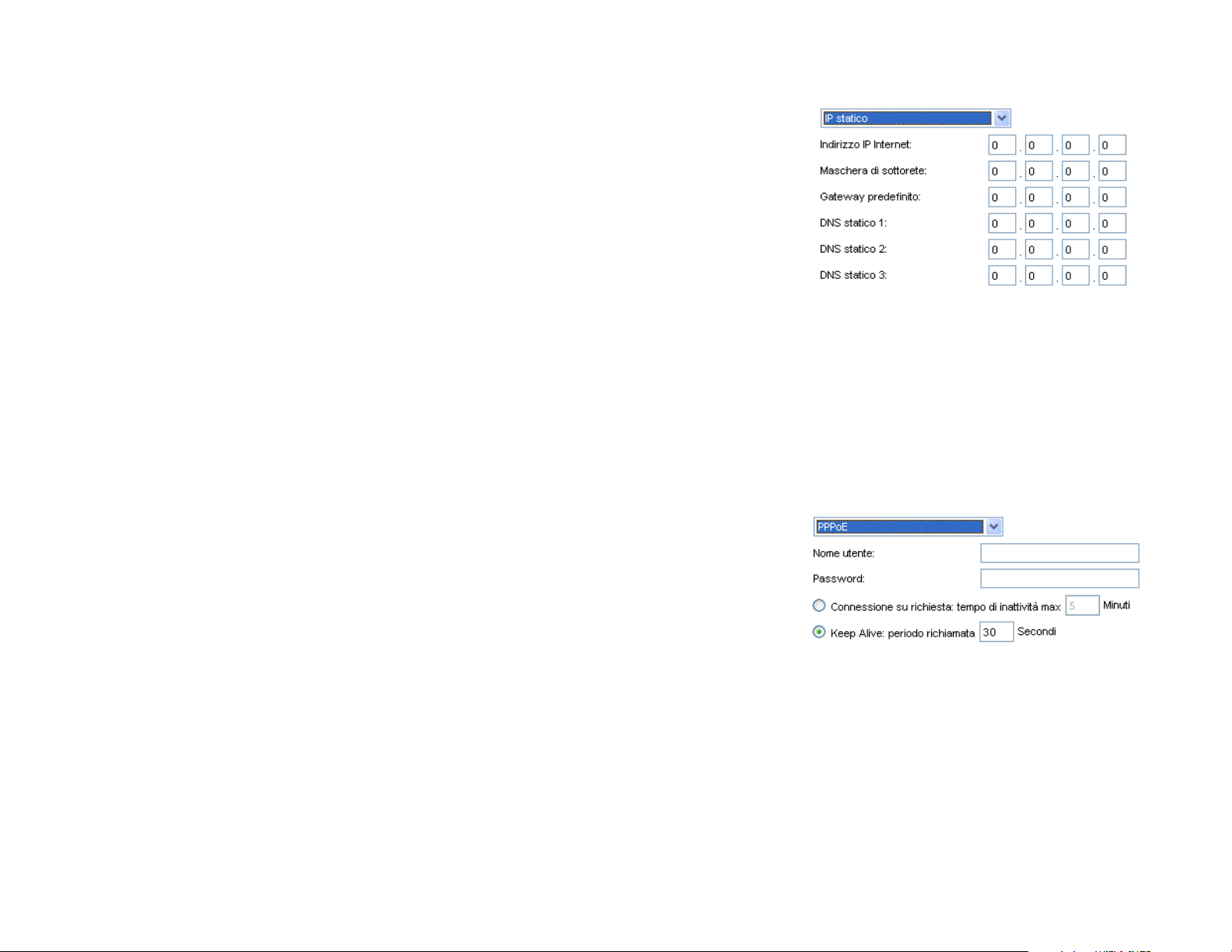
Compact Wireless-G Broadband Router
• IP statico. Se occorre utilizzare un indirizzo IP permanente per connettersi a Internet, selezionare IP
statico.
Indirizzo IP locale. Si tratta dell’indirizzo IP del router, visibile da Internet. L’ISP fornirà l’indirizzo IP da
specificare in questo campo.
Maschera di sottorete. La maschera di sottorete del router, visibile agli utenti su Internet (compreso
l’ISP). L’ISP fornirà la maschera di sottorete.
Gateway predefinito. L’ISP fornirà l’indirizzo del gateway, che corrisponde all’indirizzo IP del server ISP.
DNS (1-3). L'ISP fornirà almeno un indirizzo IP per il server DNS (Domain Name System).
• PPPoE. Alcuni ISP DSL utilizzano PPPoE (Point-to-Point Protocol over Ethernet) per stabilire la
connessione a Internet. Se si è connessi a Internet tramite una linea DSL, chiedere all’ISP se utilizza
PPPoE. Se sì, attivare l’opzione PPPoE.
Nome utente e Password. Immettere il nome utente e la password forniti dall’ISP.
Connessione su richiesta: tempo di inattività max. È possibile configurare il router in modo da
interrompere la connessione a Internet se rimane inattiva per un intervallo di tempo specificato (Tempo di
inattività max.). Se la connessione a Internet è stata interrotta poiché era inattiva, Connessione su
richiesta permette al router di ristabilirla automaticamente appena si tenta di accedere di nuovo a
Internet. Se si desidera attivare Connessione su richiesta, fare clic sul pulsante di opzione. Nel campo
Tempo di inattività max., immettere il numero di minuti che devono trascorrere prima che la connessione
a Internet venga interrotta.
Opzione Keep Alive: periodo richiamata. Se si seleziona questa opzione, il router verifica regolarmente la
connessione a Internet. Se la connessione si interrompe, il router la ristabilisce automaticamente.
Per utilizzare questa opzione, fare clic sul pulsante accanto a Keep Alive. Nel campo Periodo richiamata,
specificare l’intervallo di tempo trascorso il quale il router deve verificare la connessione a Internet.
Il Periodo richiamata predefinito è 30 secondi.
• PPTP. PPTP (Point-to-Point Tunneling Protocol) è un servizio che si applica alle connessioni solo in
Europa.
Specificare l’indirizzo IP Internet. Si tratta dell’indirizzo IP del router, visibile da Internet. L’ISP fornirà
l’indirizzo IP da specificare in questo campo.
Figura 5-4: Tipo di connessione IP statico
indirizzo IP statico: un indirizzo fisso,
assegnato a un computer o a una periferica
connessi a una rete.
maschera di sottorete: un codice di indirizzo
che determina le dimensioni della rete.
gateway predefinito: una periferica che inoltra
il traffico Internet dalla LAN.
Figura 5-5: Tipo di connessione PPPoE
PPPoE: un tipo di connessione a banda larga
che fornisce l’autenticazione (nome utente e
password), oltre al trasferimento dati
Maschera di sottorete. La maschera di sottorete del router, visibile agli utenti su Internet (compreso
l’ISP). L’ISP fornirà la maschera di sottorete.
Capitolo 5: Configurazione di Compact Wireless-G Broadband Router
La scheda Impostazione - Impostazione base
pacchetto: un’unità di dati inviati
attraverso una rete
17
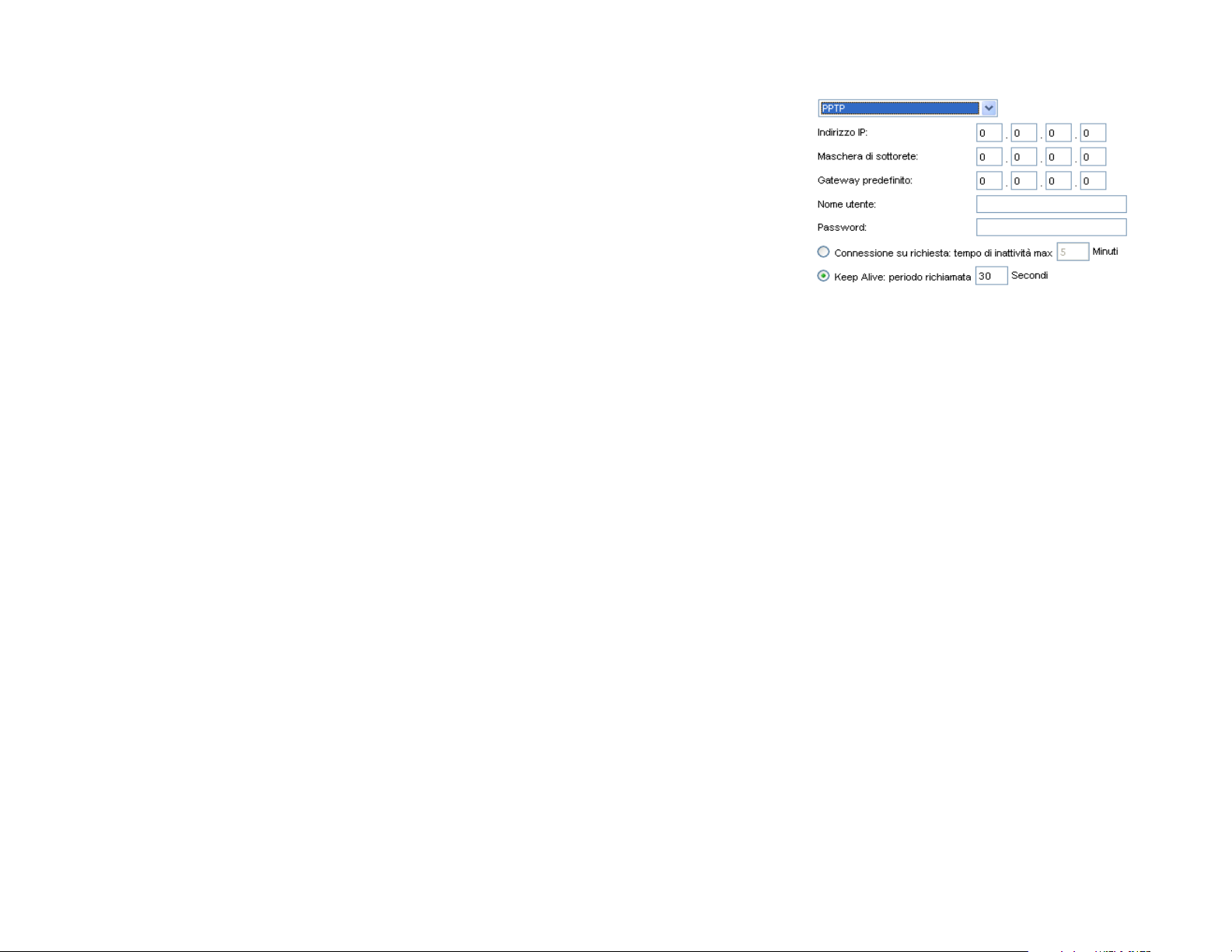
Compact Wireless-G Broadband Router
Gateway. L'ISP fornirà l'indirizzo del gateway.
Nome utente e Password. Immettere il nome utente e la password forniti dall’ISP.
Connessione su richiesta: tempo di inattività max. È possibile configurare il router in modo da
interrompere la connessione a Internet se rimane inattiva per un intervallo di tempo specificato (Tempo di
inattività max.). Se la connessione a Internet è stata interrotta poiché era inattiva, Connessione su
richiesta permette al router di ristabilirla automaticamente appena si tenta di accedere di nuovo a
Internet. Se si desidera attivare Connessione su richiesta, fare clic sul pulsante di opzione. Nel campo
Tempo di inattività max., immettere il numero di minuti che devono trascorrere prima che la connessione
a Internet venga interrotta.
Opzione Keep Alive: periodo richiamata. Se si seleziona questa opzione, il router verifica regolarmente la
connessione a Internet. Se la connessione si interrompe, il router la ristabilisce automaticamente.
Per utilizzare questa opzione, fare clic sul pulsante accanto a Keep Alive. Nel campo Periodo richiamata,
specificare l’intervallo di tempo trascorso il quale il router deve verificare la connessione a Internet.
Il Periodo richiamata predefinito è 30 secondi.
Impostazioni facoltative
Alcune delle seguenti impostazioni possono essere richieste dall’ISP. Prima di apportare modifiche,
consultarsi con l’ISP.
Nome host e Nome dominio. Questi campi consentono di fornire il nome host e il nome di dominio del
router. Alcuni ISP, normalmente gli ISP via cavo, richiedono questi nomi come identificativi. Può essere
opportuno contattare l’ISP per verificare se il servizio Internet a banda larga fornito è stato configurato con
un nome host e un nome di dominio. Nella maggior parte dei casi, è possibile lasciare i campi vuoti.
MTU. MTU indica l’unità di trasmissione massima, ovvero le dimensioni più grandi consentite per i pacchetti
nelle trasmissioni attraverso Internet. Selezionare Manuale se si desidera immettere manualmente le
dimensioni massime dei pacchetti da trasmettere. Il valore consigliato, immesso nel campo Dimensioni,
è 1500. Si consiglia di mantenere il valore nell’intervallo da 1200 a 1500. Affinché il router selezioni la MTU più
appropriata per la connessione a Internet in uso, mantenere l’impostazione predefinita, Auto.
Impostazione di rete
La sezione Impostazione di rete consente di modificare le impostazioni della rete locale del router.
Le modifiche alle impostazioni della rete wireless del router vengono effettuate tramite la scheda Wireless.
Figura 5-6: Tipo di connessione PPTP
Capitolo 5: Configurazione di Compact Wireless-G Broadband Router
La scheda Impostazione - Impostazione base
18
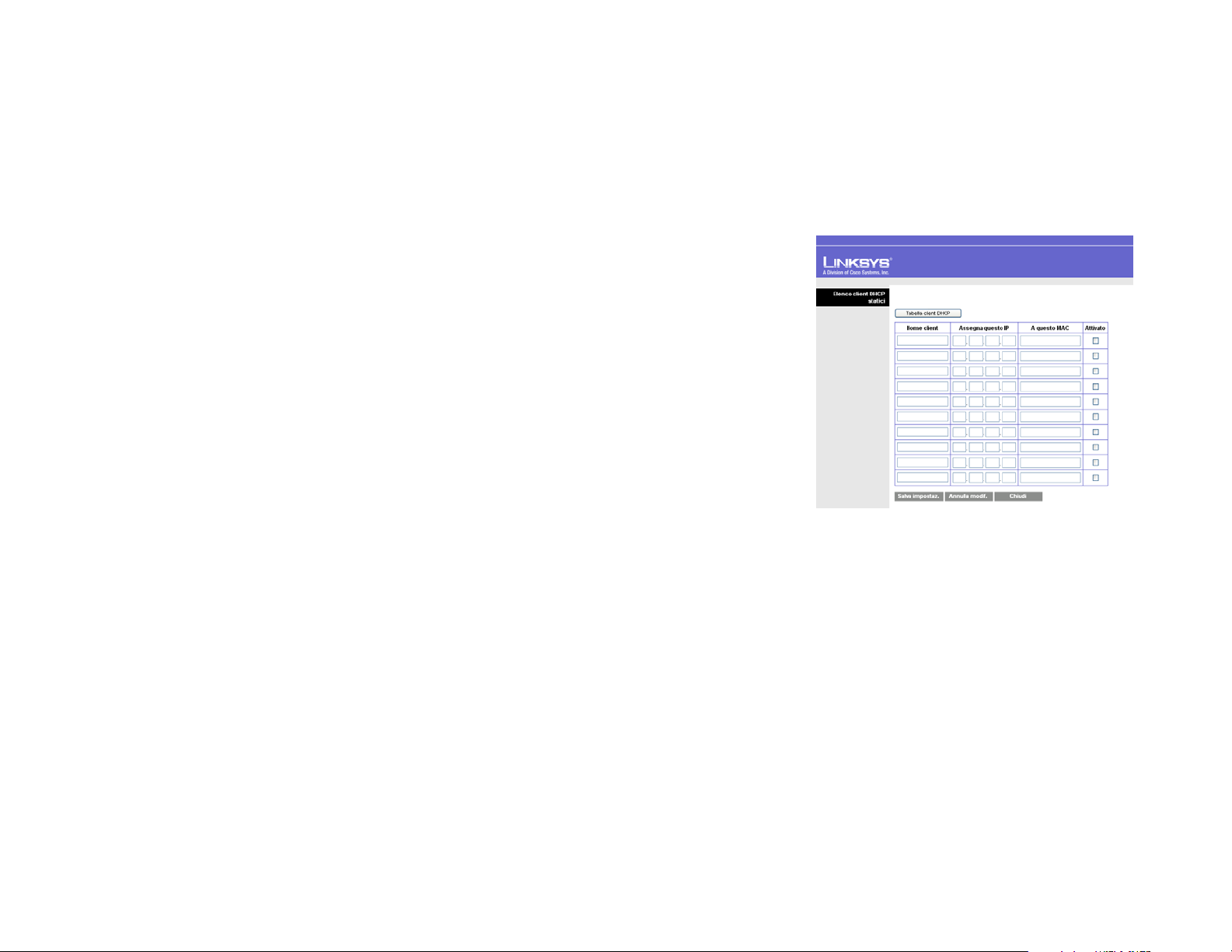
Compact Wireless-G Broadband Router
IP router
Indirizzo IP locale e Maschera di sottorete. Questa sezione mostra l’indirizzo IP e la maschera di sottorete
del router, visibili dalla rete. L'indirizzo IP predefinito è 192.168.1.1 e la maschera di sottorete predefinita
è 255.255.255.0. Nella maggior parte dei casi si consiglia di mantenere i valori predefiniti.
Impostazioni server DHCP
Queste impostazioni permettono di configurare la funzione server DHCP (Dynamic Host Configuration
Protocol) del router. Il router può essere utilizzato come server DHCP per la rete. Un server DHCP assegna
automaticamente un indirizzo IP a ogni computer della rete. Se si attiva l’opzione del server DHCP per il
router, assicurarsi che la rete non comprenda altri server DHCP.
Server DHCP. DHCP è attivo per impostazione predefinita. Se la rete comprende un altro server DHCP, o se
non si desidera un server DHCP, selezionare Disattivato (nessun’altra funzione DHCP sarà disponibile).
Assegna DHCP statico. Ogni volta che un PC viene riavviato, il router vi assegna un nuovo indirizzo IP
locale. Se si preferisce che a un PC venga assegnato sempre lo stesso indirizzo IP, a ogni riavvio, fare clic sul
pulsante Assegna DHCP statico.
Nella schermata Elenco client DHCP statici, immettere l’indirizzo IP statico locale nel campo Assegna questo
IP e l’indirizzo MAC del PC nel campo A questo MAC. Quindi fare clic sulla casella di controllo Attivato.
Dopo aver immesso le voci desiderate, fare clic sul pulsante Salva impostazioni per salvare le modifiche.
Fare clic sul pulsante Annulla modifiche per annullare. Per uscire dalla schermata, fare clic sul pulsante Chiudi.
Per visualizzare l’elenco dei client DHCP, fare clic sul pulsante Tabella client DHCP. La schermata Tabella
client DHCP visualizza un elenco di client DHCP, con le informazioni seguenti: nomi client, interfacce, indirizzi
IP e indirizzi MAC. Il menu a discesa Ordina per consente di ordinare la tabella per Nome client, Interfaccia,
Indirizzo IP o Indirizzo MAC. Per visualizzare le informazioni più aggiornate, fare clic sul pulsante Aggiorna.
Per uscire dalla schermata, fare clic sul pulsante Chiudi.
Figura 5-7: Elenco client DHCP statici
Indirizzo IP iniziale. Immettere un valore dal quale il server DHCP inizierà a generare indirizzi IP. Poiché
l’indirizzo IP predefinito del router è 192.168.1.1, il valore Indirizzo IP iniziale deve essere 192.168.1.2
o superiore, ma inferiore a 192.168.1.254. L’impostazione predefinita per l’Indirizzo IP iniziale è 192.168.1.100.
Numero massimo di utenti DHCP. Immettere il numero massimo di PC ai quali il server DHCP potrà
assegnare indirizzi IP. Il numero non può superare 253. L’impostazione predefinita è 50.
Intervallo indirizzi IP. Qui viene visualizzato l’intervallo di indirizzi DHCP.
Capitolo 5: Configurazione di Compact Wireless-G Broadband Router
La scheda Impostazione - Impostazione base
19
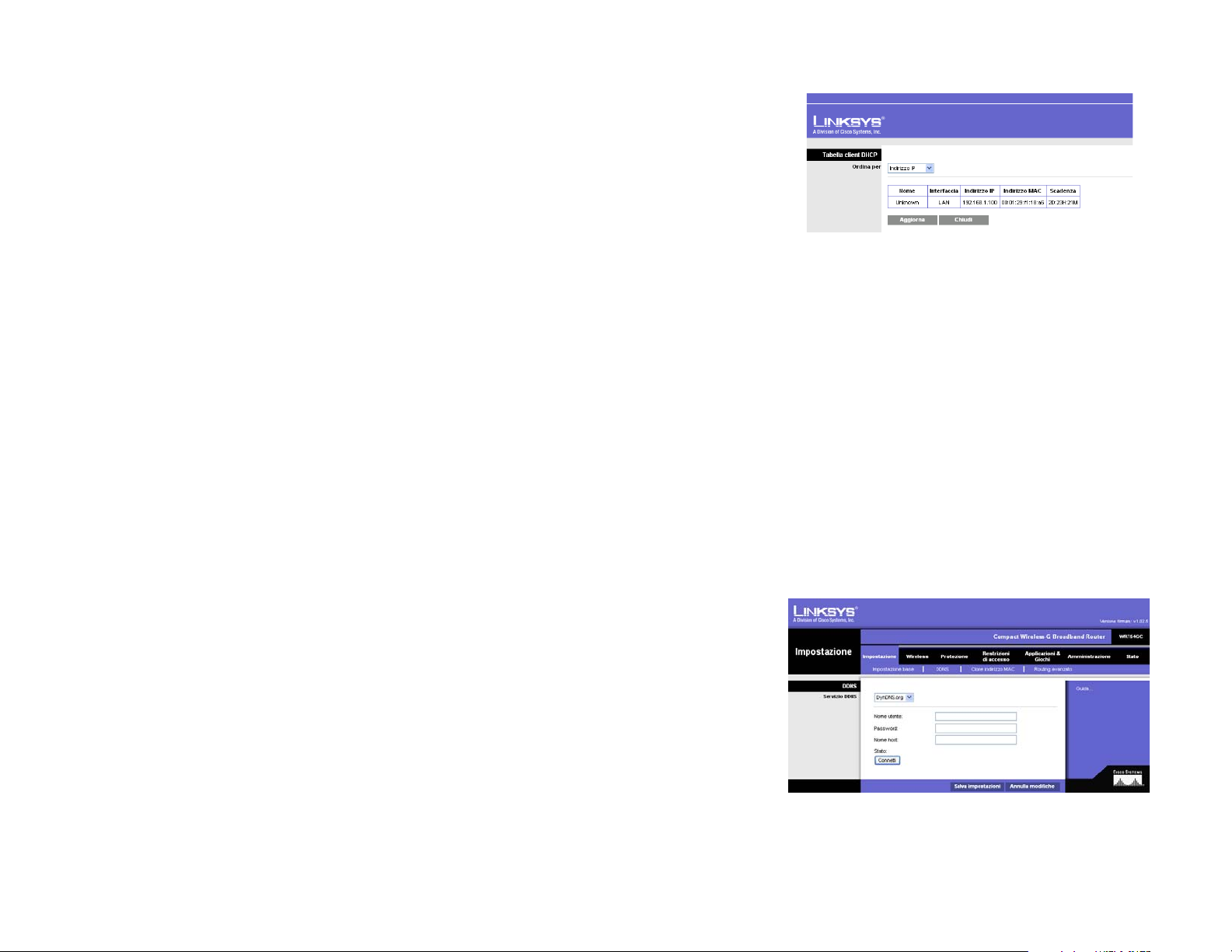
Compact Wireless-G Broadband Router
Durata lease client. La Durata lease client indica quanto tempo un utente della rete potrà rimanere
connesso al router tramite l’indirizzo IP dinamico corrente. Immettere la durata, in minuti, ovvero il tempo
consentito per l’uso dell’indirizzo IP dinamico da parte dell’utente. Trascorso questo periodo, all’utente viene
assegnato automaticamente un nuovo indirizzo IP dinamico. L’impostazione predefinita è 0 minuti, ovvero un
giorno.
WINS. WINS (Windows Internet Naming Service) gestisce l’interazione di ciascun PC con Internet.
Se si utilizza un server WINS, immetterne qui l’indirizzo IP. In caso contrario, lasciare il campo vuoto.
Impostazioni ora
Utilizzare il menu a discesa per modificare il fuso orario per la rete. Fare clic sulla casella di controllo se si
desidera che il router venga regolato automaticamente per l’ora legale.
Modificare le impostazioni come descritto in questo capitolo e fare clic sul pulsante Salva impostazioni per
applicare le modifiche o su Annulla modifiche per annullare. Le informazioni della Guida vengono
visualizzate sul lato destro della schermata.
La scheda Impostazione - DDNS
Il router offre la funzione DDNS (Dynamic Domain Name System), che consente di assegnare un nome host
e un nome di dominio fissi a un indirizzo IP dinamico per Internet. Ciò è utile se si gestisce in hosting il proprio
sito Web, il server FTP o altri server dietro al router.
Prima di utilizzare questa funzione occorre sottoscrivere il servizio DDNS presso uno dei due provider di servizi DDNS,
DynDNS.org o TZO.com. Se si preferisce non utilizzare la funzione, mantenere l’impostazione predefinita
DDNS
Servizio DDNS. Se il servizio DDNS viene fornito da DynDNS.org, selezionare DynDNS.org dal menu
a discesa. Se il servizio DDNS è fornito da TZO, selezionare TZO.com. Le funzioni disponibili nella schermata
DDNS variano in base al provider di servizi DDNS utilizzato.
DynDNS.org
Disattiva.
Figura 5-8: Tabella client DHCP
indirizzo IP dinamico: un indirizzo IP
temporaneo assegnato da un server DHCP.
Nome utente, Password e Nome host. Immettere il nome utente, la password e il nome host
dell’account impostato presso DynDNS.org.
Indirizzo IP Internet. Qui viene visualizzato l’attuale indirizzo IP per Internet del router. Poiché è
dinamico, varia.
Capitolo 5: Configurazione di Compact Wireless-G Broadband Router
La scheda Impostazione - DDNS
Figura 5-9: DynDNS.org
20
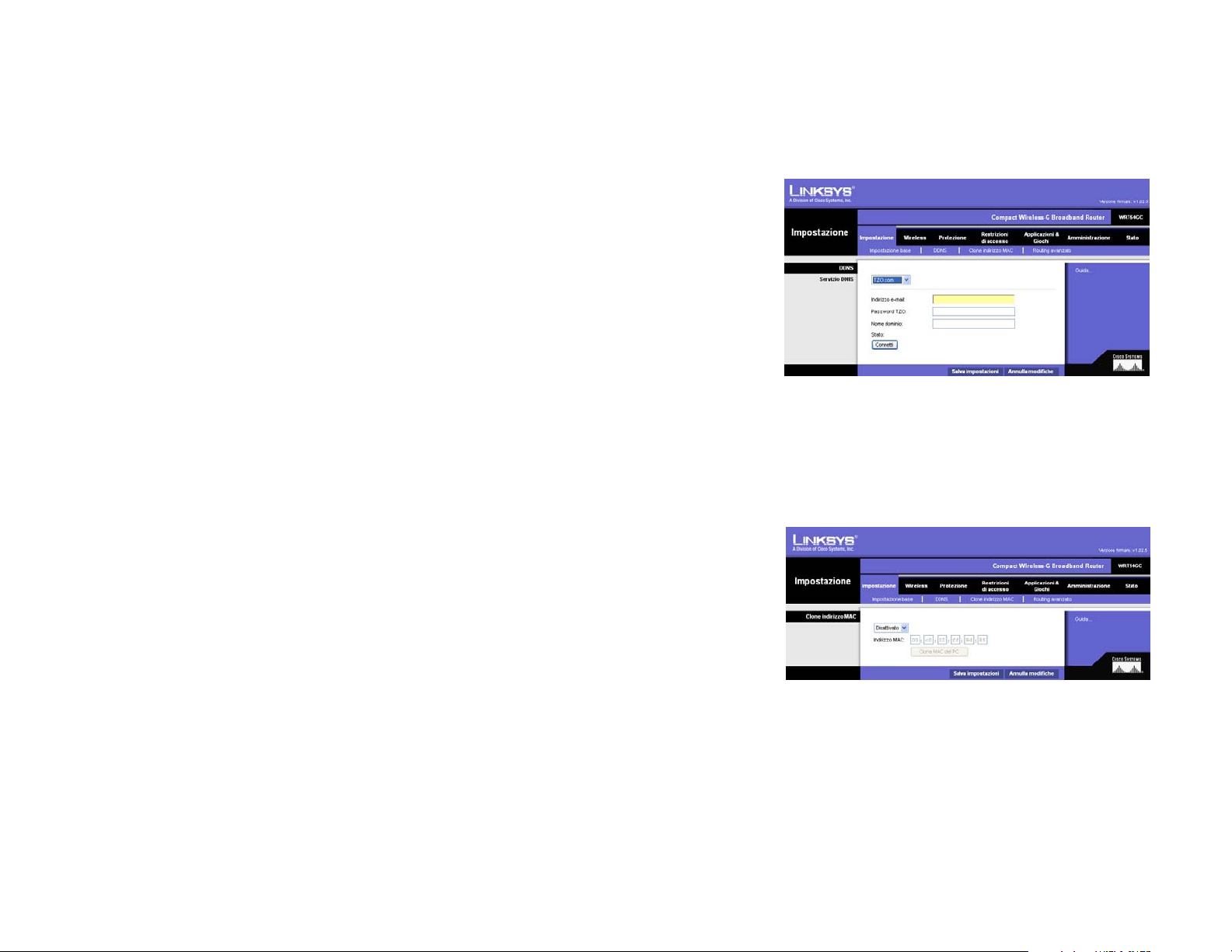
Compact Wireless-G Broadband Router
Stato. Qui viene visualizzato lo stato della connessione al servizio DDNS.
TZO.com
Indirizzo e-mail, Password e Nome dominio. Immettere l’indirizzo e-mail, la password e il nome di
dominio del servizio impostato presso TZO.
Indirizzo IP Internet. Qui viene visualizzato l’attuale indirizzo IP per Internet del router. Poiché è
dinamico, varia.
Stato. Qui viene visualizzato lo stato della connessione al servizio DDNS.
Dopo aver apportato le modifiche desiderate nella schermata, fare clic sul pulsante Salva impostazioni per
applicarle o su Annulla modifiche per annullare. Le informazioni della Guida vengono visualizzate sul lato
destro della schermata.
La scheda Impostazione - Clone indirizzo MAC
Figura 5-10: TZO.com
L’indirizzo MAC è un codice univoco a 12 cifre che identifica un componente hardware. Alcuni ISP richiedono
di registrare l’indirizzo MAC per poter accedere a Internet. Se non si desidera registrare nuovamente
l’indirizzo MAC presso l’ISP, è possibile assegnare al router l’indirizzo MAC attualmente registrato presso
l’ISP, utilizzando la funzione Clone indirizzo MAC.
Clone indirizzo MAC
Attivato/Disattivato. Per clonare l’indirizzo MAC, selezionare Attivato dal menu a discesa.
Indirizzo MAC. Immettere l’indirizzo MAC registrato presso l’ISP.
Clona MAC del PC. Se si fa clic su questo pulsante, viene clonato l’indirizzo MAC del PC utilizzato
attualmente.
Modificare le impostazioni come descritto in questo capitolo e fare clic sul pulsante Salva impostazioni per
applicare le modifiche o su Annulla modifiche per annullare. Le informazioni della Guida vengono
visualizzate sul lato destro della schermata.
Capitolo 5: Configurazione di Compact Wireless-G Broadband Router
La scheda Impostazione - Clone indirizzo MAC
Figura 5-11: Scheda Impostazione - Clone indirizzo MAC
indirizzo MAC: l’indirizzo univoco che un
produttore assegna a ciascuna periferica della
21
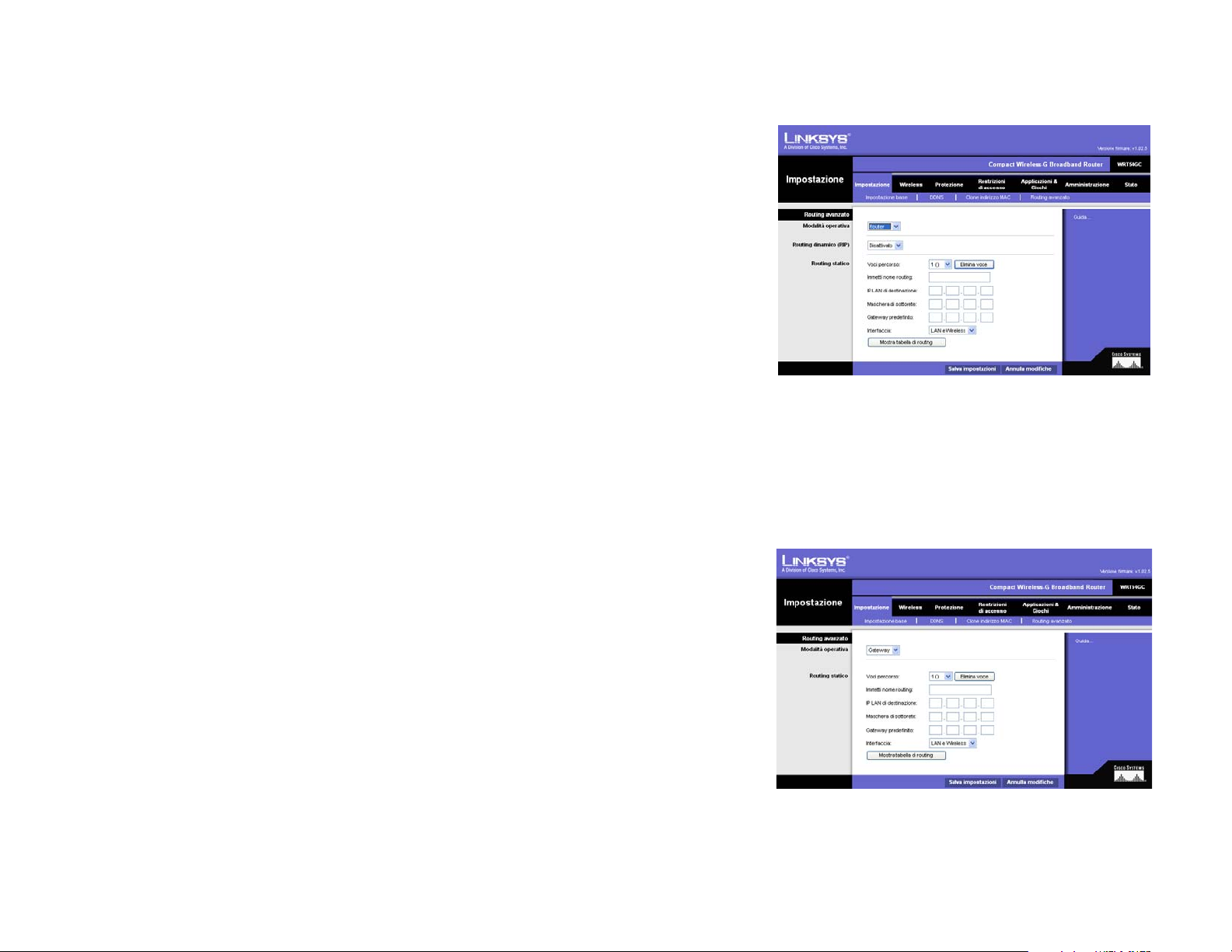
Compact Wireless-G Broadband Router
La scheda Impostazione - Routing avanzato
Questa scheda consente di impostare le funzioni avanzate del router. In Modalità operativa è possibile
selezionare i tipi di funzioni avanzate desiderati. Routing dinamico regola automaticamente la modalità di
trasmissione dei pacchetti nella rete. Routing statico consente di impostare un percorso fisso verso un’altra
destinazione della rete.
Modalità operativa
della rete a Internet, selezionare
Se si sceglie l’impostazione Router,
Routing dinamico
. Selezionare la modalità di funzionamento del router. Se il router gestisce la connessione
Gateway
. Se nella rete esiste un altro router, selezionare
Routing dinamico
si attiva.
Router
.
. Grazie al routing dinamico, il router può adattarsi automaticamente alle modifiche fisiche
nel layout della rete e scambiare tabelle di routing con altri router. Il router stabilisce il percorso dei pacchetti
nella rete in base al numero più piccolo di hop fra origine e destinazione. L’impostazione predefinita del routing
dinamico è
Disattivato
routing dinamico sulle reti Ethernet e wireless. Oppure si può selezionare
con i dati provenienti da Internet. Infine, selezionando
. Nel menu a discesa è inoltre possibile selezionare
Entrambi
si consente il routing dinamico per entrambe
LAN e Wireless
WAN
, che esegue il routing dinamico
, per eseguire il
le reti, nonché per i dati da Internet.
Routing statico
. Per impostare un percorso statico fra il router e un’altra rete, selezionare un numero
dall’elenco a discesa Routing statico (si definisce statico un percorso predeterminato che le informazioni della
rete devono attraversare per raggiungere un host o una rete specifici). Immettere le informazioni descritte di
seguito per impostare un nuovo percorso statico (fare clic sul pulsante
Elimina voce
per eliminare un percorso
statico).
Immetti nome routing
IP LAN di destinazione
. Immettere un nome per il percorso, utilizzando fino a 25 caratteri alfanumerici.
. L’IP LAN di destinazione è l’indirizzo della rete o dell’host remoti a cui si desidera
assegnare un percorso statico.
Maschera di sottorete
. La maschera di sottorete determina quale parte di un indirizzo IP LAN di
destinazione appartiene alla rete e quale all’host.
Figura 5-12: Scheda Impostazione - Routing avanzato
(gateway)
Gateway predefinito
. L’indirizzo IP del dispositivo gateway che consente i contatti fra il router e la rete
o l’host remoti.
Interfaccia
(reti Ethernet e wireless),
. L’interfaccia indica se l’indirizzo IP di destinazione appartiene a una rete
WAN
(Internet) o di tipo fittizio, nella quale un PC funge da rete (necessaria per alcuni
software).
Fare clic sul pulsante
Capitolo 5: Configurazione di Compact Wireless-G Broadband Router
La scheda Impostazione - Routing avanzato
Mostra tabella di routing
per visualizzare i percorsi statici già impostati.
LAN e Wireless
Figura 5-13: Scheda Impostazione - Routing avanzato
(router)
22

Compact Wireless-G Broadband Router
Modificare le impostazioni come descritto in questo capitolo e fare clic sul pulsante
applicare le modifiche o su
Annulla modifiche
per annullare.
Salva impostazioni
per
La scheda Wireless - Impostazioni wireless di base
Questa schermata consente di impostare le impostazioni di base per la rete wireless.
Rete wireless
Impostazioni Wireless-G
Modalità. Nel menu a discesa è possibile selezionare gli standard wireless in esecuzione nella rete. Se la rete
comprende periferiche sia 802.11g che 802.11b, mantenere l’impostazione predefinita Mista. Se sono presenti
solo periferiche 802.11g, selezionare Solo G. Se invece sono disponibili solo periferiche 802.11b, selezionare
Solo B.
Nome rete wireless (SSID). L’SSID è il nome della rete condiviso da tutte le periferiche in una rete wireless.
Questo nome deve essere identico per tutte le periferiche della rete wireless, distingue fra lettere maiuscole
e minuscole e non deve superare 32 caratteri della tastiera. Assicurarsi che questa impostazione sia identica
per tutte le periferiche nella rete wireless. Per ulteriore protezione, si consiglia di modificare l’SSID
predefinito (linksys) in un nome univoco.
Canale. Selezionare nell’elenco il canale corrispondente alle impostazioni della rete. Per comunicare fra
loro, tutte le periferiche della rete wireless devono trasmettere sullo stesso canale.
Figura 5-14: Scheda Wireless - Impostazioni wireless
di base
Trasmissione SSID. Quando i client wireless esaminano l’area locale per individuare le reti wireless a cui
accedere, rilevano la trasmissione SSID del router. Per trasmettere l’SSID del router, mantenere
l’impostazione predefinita Attivata. Se non si desidera trasmettere l’SSID del router, selezionare
Disattivata.
Modificare le impostazioni come descritto in questo capitolo e fare clic sul pulsante Salva impostazioni per
applicare le modifiche o su Annulla modifiche per annullare. Le informazioni della Guida vengono
visualizzate sul lato destro della schermata.
Capitolo 5: Configurazione di Compact Wireless-G Broadband Router
La scheda Wireless - Impostazioni wireless di base
23

Compact Wireless-G Broadband Router
La scheda Wireless - Protezione wireless
Le impostazioni Protezione wireless configurano la protezione della rete wireless. Il router supporta quattro
modalità di protezione wireless: WPA Personal, WPA2 Personal, WPA2 modalità Mista e WEP (WEP indica
Wired Equivalent Privacy). Le quattro modalità vengono descritte in sintesi di seguito. Per istruzioni
dettagliate su come configurare la protezione wireless per il router, consultare “Appendice B: Protezione
wireless”.
Protezione wireless
WEP. WEP è un metodo di cifratura di base. Selezionare un livello di cifratura WEP, 64 bit o 128 bit.
Se si desidera utilizzare una passphrase, immetterla nel campo Passphrase e fare clic sul pulsante Crea.
Se si preferisce immettere la chiave WEP manualmente, specificarla nei campi Chiave WEP 1-4. Per indicare
la chiave WEP da utilizzare, selezionare il numero Chiave TX appropriato.
IMPORTANTE:Se si utilizza la cifratura,
ricordare sempre che ogni periferica nella
rete wireless DEVE impiegare lo stesso
metodo di cifratura e la stessa chiave di
cifratura, altrimenti la rete wireless non
funziona correttamente.
Figura 5-15: Scheda Wireless - Protezione wireless
(WEP)
WEP (Wired Equivalent Privacy): un metodo di
cifratura dei dati di rete trasmessi su una rete
wireless per maggiore protezione.
WPA Personal. WPA fornisce due metodi di cifratura, TKIP e AES, con chiavi di cifratura dinamiche.
Selezionare il metodo di cifratura desiderato, TKIP o AES. Immettere la passphrase, che può comprendere
da 8 a 63 caratteri. Quindi specificare il periodo Rinnovo chiave, che determina la frequenza con cui il router
deve modificare le chiavi di cifratura.
Capitolo 5: Configurazione di Compact Wireless-G Broadband Router
La scheda Wireless - Protezione wireless
Figura 5-16: Scheda Wireless - Protezione wireless
(WPA Personal)
24

Compact Wireless-G Broadband Router
WPA2 Personal. WPA2 fornisce un metodo di cifratura, AES, con chiavi di cifratura dinamica. Immettere
una passphrase di 8-63 caratteri. Quindi specificare il periodo Rinnovo chiave gruppo, che determina la
frequenza con cui il router deve modificare le chiavi di cifratura.
WPA2 modalità Mista. WPA2 fornisce la cifratura TKIP+AES. Immettere una passphrase di 8-63 caratteri.
Quindi specificare il periodo Rinnovo chiave gruppo, che determina la frequenza con cui il router deve
modificare le chiavi di cifratura.
Figura 5-17: Scheda Wireless - Protezione wireless
(WPA2 Personal)
Capitolo 5: Configurazione di Compact Wireless-G Broadband Router
La scheda Wireless - Protezione wireless
Figura 5-18: Scheda Wireless - Protezione wireless
(WPA2 modalità Mista)
25

Compact Wireless-G Broadband Router
La scheda Wireless - Filtro MAC wireless
L’accesso wireless può essere filtrato mediante gli indirizzi MAC delle periferiche wireless che trasmettono
entro il raggio della rete.
Filtro MAC wireless
Restrizioni di accesso
Per filtrare gli utenti wireless per indirizzo MAC, permettendo o bloccando l’accesso, fare clic su Attivata.
Se non si desidera filtrare gli utenti in base all’indirizzo MAC, selezionare Disattivata.
Impedisci ai PC sottoelencati di accedere alla rete wireless. Se si fa clic su questo pulsante di opzione,
l’accesso wireless viene bloccato in base all’indirizzo MAC.
Consenti ai PC sottoelencati di accedere alla rete wireless. Se si fa clic su questo pulsante di opzione,
l’accesso wireless viene consentito in base all’indirizzo MAC.
Elenco client wireless
Elenco client wireless. Fare clic sul pulsante Elenco MAC client wireless per visualizzare l’elenco degli
utenti della rete in base all’indirizzo MAC. Il menu a discesa Ordina per consente di ordinare la tabella per
Nome client, Indirizzo IP o Indirizzo MAC. Per visualizzare le informazioni più aggiornate, fare clic sul
pulsante Aggiorna. Per uscire dalla schermata, fare clic sul pulsante Chiudi.
Elencare gli utenti, per indirizzo MAC, di cui si desidera controllare l’accesso wireless.
Modificare le impostazioni come descritto in questo capitolo e fare clic sul pulsante Salva impostazioni per
applicare le modifiche o su Annulla modifiche per annullare. Le informazioni della Guida vengono
visualizzate sul lato destro della schermata.
Capitolo 5: Configurazione di Compact Wireless-G Broadband Router
La scheda Wireless - Filtro MAC wireless
Figura 5-19: Scheda Wireless - Filtro MAC wireless
Figura 5-20: Scheda Wireless - Elenco client
wireless
26

Compact Wireless-G Broadband Router
La scheda Wireless - Impostazioni wireless avanzate
Questa scheda consente di impostare le funzioni wireless avanzate del router. Le impostazioni avanzate
devono essere regolate solo dagli amministratori esperti, poiché in caso di errore si possono limitare le
prestazioni della rete.
Wireless avanzato
Impostazioni Wireless-G
Tipo di autenticazione. L’impostazione predefinita è Auto (predefinito), che consente di utilizzare
indifferentemente il tipo di autenticazione Sistema aperto o Chiave condivisa. Per l’autenticazione Sistema
aperto, il mittente e il destinatario NON utilizzano alcuna chiave WEP. Per l’autenticazione Chiave
condivisa, il mittente e il destinatario utilizzano una chiave WEP.
Velocità trasmissione. La velocità di trasmissione dati deve essere impostata tenendo conto di quella della
rete wireless. È possibile selezionare da una gamma di velocità di trasmissione oppure scegliere Auto
(predefinito), in modo che il router utilizzi automaticamente la velocità più elevata possibile, e attivare la
funzione di fallback automatico, che negozia la velocità di connessione migliore possibile fra il router e un
client wireless. L’impostazione predefinita è Auto (predefinito).
Velocità base. L’impostazione Velocità base non corrisponde effettivamente a una velocità di trasmissione,
ma a una serie di velocità alle quali il router può comunicare. Il router segnala la sua velocità base alle altre
periferiche wireless della rete, in modo che queste conoscano le velocità da utilizzare. Inoltre il router
comunica che selezionerà automaticamente la velocità di trasmissione migliore. L’impostazione predefinita
è Auto (Predefinito), ovvero il router può trasmettere a tutte le velocità wireless standard (1-2 Mbps, 5,5
Mbps, 11 Mbps, 18 Mbps e 24 Mbps). Le altre opzioni sono 1-2 Mbps, per la tecnologia wireless meno
recente, e Tutto, se il router può trasmettere a tutte le velocità wireless. L’impostazione Velocità base non
corrisponde alla velocità di trasmissione dati effettiva. Se si desidera specificare la velocità di trasmissione
dati del router, configurare l’impostazione Velocità trasmissione.
Figura 5-21: Scheda Wireless - Impostazioni
wireless avanzate
Modalità Protezione CTS. Si consiglia di impostare Modalità Protezione CTS (Clear-To-Send) su Auto
(predefinito). Il router utilizzerà automaticamente questa modalità quando i prodotti Wireless-G riscontrano
gravi problemi e non sono in grado di trasmettere al router in un ambiente 802.11b a intenso traffico. Questa
funzione potenzia la capacità del router di captare tutte le trasmissioni Wireless-G, ma riduce notevolmente le
prestazioni.
Capitolo 5: Configurazione di Compact Wireless-G Broadband Router
La scheda Wireless - Impostazioni wireless avanzate
CTS (Clear To Send): un segnale inviato da una
periferica wireless per comunicare che è pronta
a ricevere dati.
27

Compact Wireless-G Broadband Router
Intervallo DTIM. Questo valore indica l’intervallo DTIM (Delivery Traffic Indication Message). Un campo DTIM
esegue il conto alla rovescia per avvertire i client della finestra successiva di prepararsi a ricevere messaggi
di trasmissione e multicast. Quando il router ha memorizzato nel buffer i messaggi di trasmissione
o multicast per i client associati, invia il DTIM successivo con un valore di intervallo DTIM. I client ricevono
i beacon e si dispongono in attesa dei messaggi di trasmissione e multicast. L’impostazione predefinita è 1.
Soglia frammentazione. Questo valore specifica le dimensioni massime per un pacchetto prima che i dati
vengano frammentati in vari pacchetti. Se si riscontra un indice elevato di pacchetti errati, si può aumentare
leggermente la soglia di frammentazione. Se la soglia di frammentazione è troppo bassa, le prestazioni della
rete possono essere insufficienti. Si consiglia di diminuire questo valore solo leggermente. Nella maggior
parte dei casi, è opportuno mantenere il valore predefinito 2346.
Soglia RTS. Se si rilevano flussi di dati incoerenti, è opportuno diminuire solo leggermente il valore
predefinito 2347. Se un pacchetto di rete è più piccolo delle dimensioni preimpostate della soglia RTS,
il meccanismo RTS/CTS non si attiva. Il router invia frame RTS (Request to Send) a una stazione di ricezione
specifica e negozia l’invio di un frame di dati. Dopo aver ricevuto un RTS, la stazione wireless risponde con un
frame CTS (Clear to Send) per riconoscere il diritto a iniziare la trasmissione. Per l’opzione Soglia RTS si consiglia
di mantenere il valore predefinito 2347.
Intervallo beacon. L’impostazione predefinita è 100. Il valore Intervallo beacon indica l’intervallo di
frequenza del beacon. Un beacon è la trasmissione di un pacchetto dal router per sincronizzare la rete
wireless.
Modificare le impostazioni come descritto in questo capitolo e fare clic sul pulsante Salva impostazioni per
applicare le modifiche o su Annulla modifiche per annullare. Le informazioni della Guida vengono
visualizzate sul lato destro della schermata.
DTIM: un messaggio incluso in pacchetti di dati
che può aumentare l’efficienza wireless.
frammentazione: consente di suddividere un
pacchetto in unità più piccole, quando si trasmette
attraverso una rete che non supporta le dimensioni
originali del pacchetto.
intervallo beacon: dati trasmessi nella rete
wireless che mantengono la rete sincronizzata.
Capitolo 5: Configurazione di Compact Wireless-G Broadband Router
La scheda Wireless - Impostazioni wireless avanzate
28

Compact Wireless-G Broadband Router
La scheda Protezione - Firewall
Nella schermata Firewall è possibile selezionare i filtri e l’opzione per bloccare le richieste WAN. I filtri
impediscono la ricezione di tipi di dati specifici e di richieste anonime provenienti da Internet. Per attivare
una funzione politica, selezionare Attivata(o) dal menu a discesa. Per disattivare una funzione, selezionare
Disattivata(o) dal menu a discesa.
Firewall
• Protezione firewall SPI. Attivare questa funzione per utilizzare il firewall SPI (Stateful Packet Inspection),
che consente analisi più dettagliate dei pacchetti di dati in ingresso nell’ambiente della rete.
• Blocca richieste Internet anonime. Se attivata, questa funzione impedisce ad altri utenti su Internet di
rilevare la rete tramite il “ping”. Inoltre aumenta la protezione della rete nascondendone le porte.
In entrambi i casi, è più difficile per gli utenti esterni penetrare nella rete. Questa funzione è attiva per
impostazione predefinita. Selezionare Disattivato per consentire richieste anonime da Internet.
• Filtra multicast. Il multicasting consente di eseguire simultaneamente più trasmissioni per destinatari
specifici. Se è attivo, il router permette l’inoltro dei pacchetti multicast IP ai computer appropriati.
Selezionare Attivato per filtrare il multicasting o Disattivato per disattivare la funzione.
• Filtra reindirizzamento NAT Internet. Questa funzione utilizza l’inoltro porte per impedire ai computer
della rete locale di accedere ai server locali. Selezionare la casella per attivare il filtro del
reindirizzamento NAT Internet o deselezionarla per disattivare la funzione.
Figura 5-22: Scheda Protezione - Firewall
• Filtri Web
Proxy. L’utilizzo di server proxy WAN può compromettere la protezione del gateway. Se si applica il filtro
proxy si impedisce l’accesso ai server proxy WAN. Per attivare il filtro proxy, fare clic sulla casella di
controllo.
Java. Java è un linguaggio di programmazione per siti Web. Se si applica il filtro Java, si corre il rischio di
non poter accedere ai siti Internet creati con questo linguaggio di programmazione. Per attivare il filtro
Java, fare clic sulla casella di controllo.
ActiveX. ActiveX è un linguaggio di programmazione per siti Web. Se si applica il filtro ActiveX, si corre il
rischio di non poter accedere ai siti Internet creati con questo linguaggio di programmazione. Per attivare
il filtro ActiveX, fare clic sulla casella di controllo.
Cookie. Un cookie è un file di dati memorizzato nel computer dai siti Internet durante l’interazione con gli
utenti. Per attivare il filtro cookie, fare clic sulla casella di controllo.
Capitolo 5: Configurazione di Compact Wireless-G Broadband Router
La scheda Protezione - Firewall
29

Compact Wireless-G Broadband Router
Modificare le impostazioni come descritto in questo capitolo e fare clic sul pulsante Salva impostazioni per
applicare le modifiche o su Annulla modifiche per annullare. Le informazioni della Guida vengono
visualizzate sul lato destro della schermata.
La scheda Protezione - Pass-through VPN
Utilizzare le impostazioni in questa scheda per consentire ai tunnel VPN che ricorrono ai protocolli IPSec,
L2TP o PPTP di attraversare il firewall del router.
Pass-through VPN
Pass-through IPSec. IPSec (Internet Protocol Security) è una suite di protocolli utilizzata per implementare
lo scambio protetto di pacchetti al livello IP. Per impostazione predefinita, il pass-through IPSec è attivo.
Per disattivare il pass-through IPSec, selezionare Disattivato.
Pass-through L2TP. L2TP (Layer 2 Tunneling Protocol) è il metodo utilizzato per abilitare sessioni puntopunto tramite Internet al livello Layer 2. Per impostazione predefinita, il pass-through L2TP è attivo.
Per disattivare il pass-through L2TP, selezionare Disattivato.
Pass-through PPTP. PPTP (Point-to-Point Tunneling Protocol) consente ai tunnel PPP (Point-to-Point
Protocol) di attraversare una rete IP. Per impostazione predefinita, il pass-through PPTP è attivo.
Per disattivare il pass-through PPTP, selezionare Disattivato.
Figura 5-23: Scheda Protezione - Pass-through VPN
IPSec: un protocollo VPN utilizzato per implementare
lo scambio protetto di pacchetti al livello IP.
PPTP: un protocollo VPN che consente il tunneling PPP
(Point to Point Protocol) attraverso una rete IP. In
Europa, questo protocollo è inoltre utilizzato come tipo
di connessione a banda larga.
Modificare le impostazioni come descritto in questo capitolo e fare clic sul pulsante Salva impostazioni per
applicare le modifiche o su Annulla modifiche per annullare. Le informazioni della Guida vengono
visualizzate sul lato destro della schermata.
La scheda Restrizioni di accesso - Politica di accesso a Internet
Le impostazioni della schermata Politica di accesso a Internet permettono di bloccare o consentire
determinati tipi di utilizzo e traffico Internet, ad esempio l’accesso a Internet, le applicazioni designate,
i siti Web e il traffico in ingresso durante giorni e orari specifici.
Politica di accesso a Internet
Politica di accesso. L’accesso può essere gestito da una politica. Le impostazioni in questa schermata
consentono di stabilire una politica di accesso (dopo aver selezionato il pulsante Salva impostazioni).
Se si seleziona una politica dal menu a discesa, vengono visualizzate le relative impostazioni. Per eliminare una
politica, selezionare il numero corrispondente e fare clic sul pulsante Elimina questa politica. Per visualizzare
tutte le politiche, fare clic sul pulsante Riepilogo.
Capitolo 5: Configurazione di Compact Wireless-G Broadband Router
La scheda Protezione - Pass-through VPN
Figura 5-24: Scheda Restrizioni di accesso - Politica
di accesso a Internet
30

Compact Wireless-G Broadband Router
La schermata Riepilogo elenca le politiche con le informazioni seguenti: N., Nome politica, Accesso, Giorni,
Ora e stato (Attivata). È possibile modificare il tipo di accesso, i giorni e gli orari di una politica. Per attivare
una politica, fare clic sulla casella di controllo Attivata. Per eliminare una politica, fare clic sul pulsante
Elimina. Fare clic sul pulsante Salva impostazioni per salvare le modifiche oppure fare clic sul pulsante
Annulla modifiche per annullare. Per tornare alla scheda Politica di accesso a Internet, fare clic sul pulsante
Chiudi. Per visualizzare l’elenco dei PC per una politica specifica, fare clic sul pulsante Elenco PC.
La schermata Elenco PC con accesso a Internet consente di selezionare un PC in base all’indirizzo MAC o IP.
Inoltre si può immettere un intervallo di indirizzi IP, se si desidera che questa politica riguardi un gruppo di
PC. Al termine, fare clic sul pulsante Salva impostazioni per applicare le modifiche o su Annulla modifiche
per annullarle. Fare clic sul pulsante Chiudi per uscire dalla schermata.
Per creare una politica di accesso a Internet:
1. Selezionare un numero dal menu a discesa Politica di accesso.
2. Immettere il nome della politica nel campo disponibile.
3. Per attivare questa politica, selezionare Attivata dal menu a discesa Stato.
4. Fare clic sul pulsante Modifica elenco per selezionare i PC che saranno soggetti alla politica. Viene
visualizzata la schermata Elenco PC con accesso a Internet. È possibile selezionare un PC in base
all’indirizzo MAC o IP. Inoltre si può immettere un intervallo di indirizzi IP, se si desidera che questa
politica riguardi un gruppo di PC. Al termine, fare clic sul pulsante Salva impostazioni per applicare le
modifiche o su Annulla modifiche per annullarle. Quindi fare clic sul pulsante Chiudi.
5. Fare clic sull’opzione appropriata, Rifiuta o Consenti, a seconda che si desideri bloccare o consentire
l’accesso a Internet per i PC riportati nella schermata Elenco PC.
6. Stabilire i giorni e gli orari nei quali la politica dovrà essere attiva. Selezionare giorni singoli durante i quali la
politica sarà in vigore o scegliere Ogni giorno. Immettere quindi un intervallo di ore e minuti durante il quale
la politica sarà in vigore o selezionare 24 ore.
7. È possibile filtrare l’accesso a varie applicazioni su Internet, come FTP o telnet, selezionando fino a duo
applicazioni dai menu a discesa accanto a Servizi bloccati.
L’elenco Servizi bloccati offre la possibilità di scegliere fra dieci applicazioni preimpostate. Per le applicazioni
preimpostate selezionate, l’intervallo di porte appropriato viene visualizzato automaticamente. Fare clic sul
pulsante >> per aggiungere voci all’elenco Servizi bloccati.
Se l’applicazione da bloccare non è elencata o si desidera modificare le impostazioni di un’applicazione,
Figura 5-25: Scheda Restrizioni di accesso - Riepilogo
Figura 5-26: Scheda Restrizioni di accesso - Elenco PC
con accesso a Internet
Capitolo 5: Configurazione di Compact Wireless-G Broadband Router
La scheda Restrizioni di accesso - Politica di accesso a Internet
31

Compact Wireless-G Broadband Router
crearne una nuova applicazione specificando un nome servizio, un protocollo e un intervallo porte. Quindi fare
clic su Aggiungi.
8. È inoltre possibile bloccare l’accesso in base all’indirizzo URL, immettendo l’URL nel campo Blocco siti Web
per indirizzo URL, oppure in base a parole chiave, specificando la parola chiave nel campo Blocco siti Web per
parola chiave.
9. Fare clic sul pulsante Salva impostazioni per salvare le impostazioni della politica. Per annullare le
impostazioni della politica, fare clic sul pulsante Annulla modifiche.
La scheda Applicazioni & Giochi - Inoltro intervallo porte
La schermata Inoltro intervallo porte consente di configurare servizi pubblici nella rete, ad esempio server
Web, server ftp, server e-mail o altre applicazioni specifiche per Internet (ovvero programmi che utilizzano
l’accesso a Internet per eseguire funzioni quali videoconferenze o giochi; alcuni non richiedono l’inoltro).
Prima di utilizzare l’inoltro, occorre assegnare indirizzi IP statici ai PC designati.
Inoltro intervallo porte
Per inoltrare una porta, immettere le informazioni su ogni riga per i criteri richiesti. Questa sezione descrive
ciascun criterio.
Nome applicazione. Ogni menu a discesa offre una scelta di dieci applicazioni preimpostate (selezionare
Nessuna se non si desidera utilizzare alcuna applicazione preimpostata). È possibile selezionare fino a
cinque applicazioni preimpostate. Per le applicazioni personalizzate, immettere il nome dell’applicazione in
uno dei campi disponibili.
Le applicazioni preimpostate sono state scelte fra quelle più comuni per Internet e comprendono:
DNS (Domain Name System). Il metodo di individuazione e traduzione dei nomi di dominio Internet in indirizzi
IP. Un nome di dominio è un’espressione significativa e facile da ricordare per un indirizzo IP.
Finger. Un comando UNIX ampiamente utilizzato su Internet per individuare informazioni relative a un utente
specifico, ad esempio un numero di telefono, lo stato di connessione dell’utente, l’ultima volta in cui l’utente
si è connesso, ecc. Affinché le informazioni siano disponibili, l’utente destinatario del comando deve aver
inserito il proprio profilo nel sistema. L’esecuzione del finger richiede di specificare per esteso l’indirizzo
e-mail (utente@dominio).
Capitolo 5: Configurazione di Compact Wireless-G Broadband Router
La scheda Applicazioni & Giochi - Inoltro intervallo porte
Figura 5-27: Scheda Applicazioni & Giochi -
Inoltro intervallo porte
TCP: un protocollo di rete per la trasmissione
dati che richiede il riconoscimento da parte
del destinatario delle informazioni inviate.
UDP: un protocollo di rete per la trasmissione
dati che non richiede riconoscimento da parte
del destinatario delle informazioni inviate.
32

Compact Wireless-G Broadband Router
FTP (File Transfer Protocol). Un protocollo utilizzato per trasferire file in una rete TCP/IP (Internet, UNIX, ecc.).
Ad esempio le pagine HTML per un sito Web, dopo lo sviluppo su un computer locale, vengono normalmente
caricate sul server Web utilizzando il protocollo FTP.
POP3 (Post Office Protocol 3). Un server di posta standard molto diffuso su Internet. Fornisce un contenitore
per la memorizzazione delle e-mail ricevute finché gli utenti non vi accedono e le scaricano. POP3 è un
sistema molto semplice e scarsamente selettivo. Tutti i messaggi in attesa e i relativi allegati vengono
scaricati simultaneamente. POP3 utilizza il protocollo di messaggistica SMTP.
SMTP (Simple Mail Transfer Protocol). Il protocollo e-mail standard su Internet. Si tratta di un protocollo TCP/
IP che definisce il formato dei messaggi e l’agente MTA (Message Transfer Agent), che memorizza e inoltra
la posta.
SNMP (Simple Network Management Protocol). Un protocollo molto diffuso per il monitoraggio e il controllo
delle reti. I dati vengono comunicati da agenti SNMP, ovvero processi software e/o hardware che notificano
l’attività delle singole periferiche di rete (hub, router, bridge, ecc.) alla console della workstation utilizzata
per sorvegliare la rete. Gli agenti restituiscono le informazioni contenute in un MIB (Management Information
Base), una struttura di dati che definisce ciò che è possibile ottenere dalla periferica e cosa si può controllare
(disattivato, attivato, ecc.).
Telnet. Un protocollo di emulazione del terminale molto diffuso su Internet e sulle reti basate su TCP/IP.
Permette di accedere da un computer o un terminale a una periferica remota ed eseguirvi un programma.
TFTP (Trivial File Transfer Protocol). Una versione del protocollo FTP TCP/IP senza funzionalità di creazione
directory e protezione tramite password.
Web. Internet.
Porta iniziale/finale. Questo è l’intervallo porte. Immettere il numero porta o l’intervallo di porte esterne
utilizzate dal server o dall’applicazione per Internet. Per ulteriori informazioni, consultare la documentazione
software dell’applicazione per Internet.
Protocollo. Selezionare i protocolli utilizzati per questa applicazione, TCP e/o UDP.
Indirizzo IP destinazione. Per ciascuna applicazione, immettere l’indirizzo IP del PC che la esegue.
Attivato. Fare clic sulla casella di controllo Attivato per attivare l’inoltro porte per l’applicazione
corrispondente.
Modificare le impostazioni come descritto in questo capitolo e fare clic sul pulsante Salva impostazioni per
applicare le modifiche o su Annulla modifiche per annullare. Le informazioni della Guida vengono
visualizzate sul lato destro della schermata.
Capitolo 5: Configurazione di Compact Wireless-G Broadband Router
La scheda Applicazioni & Giochi - Inoltro intervallo porte
33

Compact Wireless-G Broadband Router
La scheda Applicazioni & Giochi - Attivazione intervallo porte
La schermata Attivazione intervallo porte consente al router di sorvegliare i dati in uscita per numeri porta
specifici. Il router memorizza l’indirizzo IP del computer che invia la richiesta di dati, in modo che, al momento
della trasmissione attraverso il router, i dati di ritorno raggiungano il computer appropriato, secondo le regole di
mappatura delle porte e degli indirizzi IP.
Attivazione intervallo porte
Nome applicazione. Immettere il nome dell’applicazione per il trigger.
Intervallo attivato. Per ciascuna applicazione, elencare l’intervallo dei numeri di porta soggetti al trigger.
Per i numeri di porta necessari, consultare la documentazione dell’applicazione per Internet. Nel primo
campo, immettere il numero porta iniziale dell’intervallo attivato. Nel secondo campo, immettere il numero
porta finale dell’intervallo attivato.
Intervallo inoltrato. Per ciascuna applicazione, elencare l’intervallo dei numeri di porta soggetti a inoltro.
Per i numeri di porta necessari, consultare la documentazione dell’applicazione per Internet. Nel primo
campo, immettere il numero porta iniziale dell’intervallo inoltrato. Nel secondo campo, immettere il numero
porta finale dell’intervallo inoltrato.
Attivato. Fare clic sulla casella di controllo Attivato per abilitare l’attivazione dell’intervallo porte per
l’applicazione corrispondente.
Modificare le impostazioni come descritto in questo capitolo e fare clic sul pulsante Salva impostazioni per
applicare le modifiche o su Annulla modifiche per annullare. Le informazioni della Guida vengono
visualizzate sul lato destro della schermata.
Figura 5-28: Scheda Applicazioni & Giochi - Attivazione
intervallo porte
Capitolo 5: Configurazione di Compact Wireless-G Broadband Router
La scheda Applicazioni & Giochi - Attivazione intervallo porte
34

Compact Wireless-G Broadband Router
La scheda Applicazioni & Giochi - DMZ
La funzione DMZ permette a un utente della rete di esporsi a Internet per utilizzare un servizio specifico,
ad esempio i giochi e le videoconferenze online. L’hosting DMZ inoltra simultaneamente tutte le porte a un unico
PC. La funzione Inoltro intervallo porte assicura una maggiore protezione, poiché apre solo le porte desiderate,
mentre l’hosting DMZ apre tutte le porte di un computer, esponendolo a Internet.
I computer con la porta sottoposta a inoltro devono presentare la funzione client DHCP disattivata e un nuovo
indirizzo IP statico, poiché l’indirizzo IP può cambiare quando si utilizza la funzione DHCP.
DMZ
Per esporre un PC, selezionare Attivato, quindi immettere un indirizzo IP WAN o un indirizzo IP host nel
campo disponibile.
Indirizzo IP Wan. L’indirizzo IP Internet del computer da esporre.
Indirizzo IP host. Immettere l’indirizzo IP del computer da esporre.
Modificare le impostazioni come descritto in questo capitolo e fare clic sul pulsante Salva impostazioni per
applicare le modifiche o su Annulla modifiche per annullare. Le informazioni della Guida vengono
visualizzate sul lato destro della schermata.
Figura 5-29: Scheda Applicazioni & Giochi - DMZ
Capitolo 5: Configurazione di Compact Wireless-G Broadband Router
La scheda Applicazioni & Giochi - DMZ
35

Compact Wireless-G Broadband Router
La scheda Amministrazione - Gestione
Questa sezione della scheda Amministrazione consente all’amministratore della rete di gestire funzioni
specifiche del router per l’accesso e la protezione.
Gestione
Password router
Password router e Ripeti digitazione per conferma. Da qui è possibile modificare la password del router.
Immettere una nuova password quindi, per confermare, digitarla anche nel campo Ripeti digitazione per
conferma.
Accesso router remoto
Gestione remota. Per accedere al router in remoto, dall’esterno della rete locale, selezionare Attivata.
In caso contrario, mantenere l’impostazione predefinita, Disattivata.
Aggiornamento remoto. Se si desidera aggiornare il router in remoto, dall’esterno della rete locale,
selezionare Attivato (è necessario che anche la funzione Gestione remota sia attiva). In caso contrario,
mantenere l’impostazione predefinita, Disattivato.
Consenti indirizzo IP remoto. Se si desidera accedere al router da qualsiasi indirizzo IP esterno,
selezionare Qualsiasi indirizzo IP. Se si desidera specificare un indirizzo IP esterno o un intervallo di
indirizzi IP, selezionare la seconda opzione e compilare i campi disponibili.
Figura 5-30: Scheda Amministrazione - Gestione
Porta di gestione remota. Immettere quindi il numero di porta da aprire per l’accesso esterno.
UPnP
UPnP (Universal Plug and Play) consente a Windows Me e XP di configurare il router automaticamente per
varie applicazioni per Internet, ad esempio i giochi o i programmi di videoconferenza.
UPnP. Se si desidera utilizzare UPnP, mantenere l’impostazione predefinita, Attivato. In caso contrario,
selezionare Disattivato.
Consenti a utenti di configurare. Mantenere l’impostazione predefinita, Attivato, se si desidera essere in
grado di apportare modifiche manualmente al router durante l’utilizzo della funzione UPnP. In caso contrario,
selezionare Disattivato.
Capitolo 5: Configurazione di Compact Wireless-G Broadband Router
La scheda Amministrazione - Gestione
36

Compact Wireless-G Broadband Router
Consenti a utenti di disattivare l’accesso a Internet. Mantenere l’impostazione predefinita, Attivato, se si
desidera essere in grado di impedire qualsiasi o tutte le connessioni a Internet. In caso contrario, selezionare
Disattivato.
Backup e ripristino
Impostazioni di backup. Per sottoporre a backup la configurazione del router, fare clic su questo pulsante
e seguire le istruzioni visualizzate.
Ripristina impostazioni. Per ripristinare la configurazione del router, fare clic su questo pulsante e seguire le
istruzioni visualizzate (è necessario aver sottoposto a backup la configurazione del router).
Modificare le impostazioni come descritto in questo capitolo e fare clic sul pulsante Salva impostazioni per
applicare le modifiche o su Annulla modifiche per annullare. Le informazioni della Guida vengono visualizzate
sul lato destro della schermata.
Capitolo 5: Configurazione di Compact Wireless-G Broadband Router
La scheda Amministrazione - Gestione
37

Compact Wireless-G Broadband Router
La scheda Amministrazione - Registro
Il router può creare registri che documentano tutto il traffico della connessione a Internet.
Registro
Il router può creare registri che documentano tutto il traffico della connessione a Internet. Per disattivare la
funzione Registro, mantenere l’impostazione predefinita Disattivato. Per monitorare il traffico tra la rete
e Internet, selezionare Attivato. Se si desidera visualizzare i registri, fare clic sul pulsante Visualizza registro,
quindi selezionare Registro in ingresso o Registro in uscita dal menu a discesa Tipo.
Registro in ingresso visualizza un registro temporaneo degli indirizzi IP di origine e dei numeri porta di
destinazione per il traffico Internet in ingresso.
Registro in uscita visualizza un registro temporaneo degli indirizzi IP LAN, degli indirizzi IP o URL di destinazione
e dei numeri porta o dei servizi per il traffico Internet in uscita.
Registro client DHCP visualizza un registro temporaneo con informazioni relative a Data e ora, Indirizzo IP DHCP
e Indirizzo MAC per il traffico dei client DHCP.
Registro protezione visualizza un registro temporaneo con informazioni relative a Data e ora, Direzione, Pacchetti
(da e verso), Azione e Motivo per le opzioni di protezione selezionate.
Fare clic sul pulsante Aggiorna per aggiornare il registro. Fare clic sul pulsante Cancella registro per cancellare
tutte le informazioni visualizzate. Fare clic sul pulsante Chiudi per chiudere la schermata.
Modificare le impostazioni come descritto in questo capitolo e fare clic sul pulsante Salva impostazioni per
applicare le modifiche o su Annulla modifiche per annullare. Le informazioni della Guida vengono visualizzate
sul lato destro della schermata.
Figura 5-31: Scheda Amministrazione - Registro
Figura 5-32: Registro in ingresso
Capitolo 5: Configurazione di Compact Wireless-G Broadband Router
La scheda Amministrazione - Registro
38

Compact Wireless-G Broadband Router
La scheda Amministrazione - Diagnostica
Il test ping consente di verificare lo stato della connessione a Internet.
Diagnostica
Test ping
Indirizzo IP o URL destinazione. Immettere l'indirizzo IP o l’URL da sottoporre a ping.
Dimensioni pacchetti. Immettere le dimensioni dei pacchetti da utilizzare.
Tentativi ping. Selezionare il numero di tentativi per il ping: 2, 4, 8 o 16.
Ping. Fare clic su questo pulsante per iniziare il test. Si apre una nuova schermata, che visualizza i risultati
ottenuti. Fare clic sul pulsante Chiudi per tornare alla schermata Diagnostica.
Test traceroute. Per verificare le prestazioni di una connessione, immettere l’indirizzo del PC da sottoporre al
test e fare clic sul pulsante Traceroute. Fare clic sul pulsante Chiudi per tornare alla schermata Diagnostica.
Figura 5-33: Scheda Amministrazione - Diagnostica
Figura 5-34: Test ping
Capitolo 5: Configurazione di Compact Wireless-G Broadband Router
La scheda Amministrazione - Diagnostica
Figura 5-35: Test traceroute
39

Compact Wireless-G Broadband Router
La scheda Amministrazione - Impostazioni predefinite
Questa schermata consente di ripristinare le impostazioni predefinite di configurazione del router.
Nota: non ripristinare le impostazioni predefinite, tranne in caso di difficoltà con il router
o se si sono adottate tutte le altre misure di risoluzione dei problemi, senza risultato.
Dopo la reimpostazione del router sarà necessario immettere nuovamente tutte le impostazioni di
configurazione.
Impostazioni predefinite
Ripristina impostazioni predefinite. Fare clic su questo pulsante per ripristinare tutte le impostazioni di
configurazione predefinite. Le impostazioni salvate dall’utente vengono rimosse quando si ripristinano quelle
predefinite.
Le informazioni della Guida vengono visualizzate sul lato destro della schermata.
La scheda Amministrazione - Aggiornamento firmware
Nota: il router perderà tutte le impostazioni personalizzate. Prima di aggiornare il firmware,
prendere nota di tutte le impostazioni personalizzate. Dopo aver aggiornato il firmware, sarà
necessario immettere nuovamente le impostazioni della configurazione locale.
Questa schermata consente di aggiornare il firmware del router. Non eseguire l’aggiornamento del router,
a meno che non si presentino problemi con tale dispositivo o il nuovo firmware non sia dotato di una funzione che
si desidera utilizzare.
Aggiornamento firmware
Prima di aggiornare il firmware, scaricare il file di aggiornamento del firmware del router dal sito Web Linksys,
all’indirizzo www.linksys.com/international. Dopo il download, estrarre il file.
Selezionare un file da aggiornare. Nel campo disponibile, immettere il nome del file di aggiornamento
firmware estratto o fare clic sul pulsante Browse per individuarlo.
Aggiorna. Una volta selezionato il file appropriato, fare clic su questo pulsante e seguire le istruzioni visualizzate.
Figura 5-36: Scheda Amministrazione - Impostazioni
predefinite
Figura 5-37: Scheda Amministrazione - Aggiornamento
firmware
firmware: il codice di programmazione alla base
del funzionamento di una periferica di rete.
download: consente di ricevere un file trasmesso
attraverso una rete.
Le informazioni della Guida vengono visualizzate sul lato destro della schermata.
Capitolo 5: Configurazione di Compact Wireless-G Broadband Router
La scheda Amministrazione - Impostazioni predefinite
aggiornamento: consente di sostituire il software o il
firmware esistenti con una versione più aggiornata.
40

Compact Wireless-G Broadband Router
La scheda Stato - Router
La schermata Router nella scheda Stato visualizza informazioni sul router e sulle sue attuali impostazioni.
Le informazioni sullo schermo variano in base al tipo di connessione a Internet utilizzato.
Informazioni sul router
Versione firmware. Il firmware corrente del router.
Ora attuale. Visualizza l’orario, in base al fuso selezionato nella scheda Impostazione.
Indirizzo MAC. L’indirizzo MAC del router visualizzato dall’ISP.
Nome host. Se richiesto dall’ISP, questo nome è stato immesso nella scheda Impostazione.
Nome dominio. Se richiesto dall’ISP, questo nome è stato immesso nella scheda Impostazione.
Connessione a Internet
Tipo di connessione. Indica il tipo di connessione a Internet utilizzato.
Indirizzo IP. Qui viene visualizzato l’indirizzo IP per Internet del router.
Figura 5-38: Scheda Stato - Router
Maschera di sottorete e Gateway predefinito. Qui vengono visualizzati gli indirizzi della maschera di
sottorete e del gateway predefinito del router per le connessioni IP statico e DHCP.
DNS1-3. Qui vengono visualizzati gli indirizzi IP DNS (Domain Name System) utilizzati attualmente dal router.
Rilascia IP. Disponibile per le connessioni DHCP; fare clic su questo pulsante per rilasciare l’indirizzo IP
corrente della periferica connessa alla porta Internet del router.
Rinnova IP. Disponibile per le connessioni DHCP; se si fa clic su questo pulsante, l’indirizzo IP corrente della
periferica connessa alla porta Internet del router viene sostituito con un nuovo indirizzo IP.
Fare clic sul pulsante Aggiorna per aggiornare le informazioni visualizzate. Le informazioni della Guida
vengono visualizzate sul lato destro della schermata.
Capitolo 5: Configurazione di Compact Wireless-G Broadband Router
La scheda Stato - Router
41

Compact Wireless-G Broadband Router
La scheda Stato - Rete locale
La schermata Rete locale nella scheda Stato visualizza lo stato della rete.
Rete locale
Indirizzo MAC. L’indirizzo MAC del router visibile nella rete Ethernet locale.
Indirizzo IP. L’indirizzo IP del router visibile nella rete Ethernet locale.
Maschera di sottorete. Visualizza la maschera di sottorete eventualmente utilizzata dal router.
Server DHCP
Server DHCP. Visualizza lo stato del router utilizzato come server DHCP.
Indirizzo IP iniziale. Visualizza l’inizio dell’intervallo di indirizzi IP utilizzati dalle periferiche nella rete
Ethernet locale.
Indirizzo IP finale. Visualizza la fine dell’intervallo di indirizzi IP utilizzati dalle periferiche nella rete
Ethernet locale.
Tabella client DHCP. Selezionando questo pulsante, viene visualizzata una schermata contenente i PC che
stanno utilizzando il router come server DHCP. La schermata Tabella client DHCP visualizza un elenco di
client DHCP (PC e altre periferiche di rete) con le informazioni seguenti: nomi client, interfacce, indirizzi IP
e MAC, nonché la scadenza degli indirizzi IP assegnati ai client. Il menu a discesa Ordina per consente di ordinare
la tabella per Nome client, Interfaccia, Indirizzo IP o Indirizzo MAC. Per visualizzare informazioni aggiornate,
fare clic sul pulsante Aggiorna. Per uscire dalla schermata, fare clic sul pulsante Chiudi.
Le informazioni della Guida vengono visualizzate sul lato destro della schermata.
Figura 5-39: Scheda Stato - Rete locale
Figura 5-40: Tabella client DHCP
Capitolo 5: Configurazione di Compact Wireless-G Broadband Router
La scheda Stato - Rete locale
42

Compact Wireless-G Broadband Router
La scheda Stato - Wireless
La schermata Wireless nella scheda Stato visualizza lo stato delle reti Wireless-A e/o Wireless-G.
Rete wireless
Indirizzo MAC. L’indirizzo MAC del router visibile nella rete wireless locale.
Modalità. In base alla selezione effettuata nella scheda Wireless, visualizza lo stato della modalità della rete
Wireless-G del router.
SSID. In base alla selezione effettuata nella scheda Wireless, visualizza il nome o SSID della rete Wireless-G.
Canale. In base alla selezione effettuata nella scheda Wireless, visualizza il canale di trasmissione corrente
della rete wireless.
Trasmissione SSID. In base alla selezione effettuata nella scheda Wireless, visualizza lo stato della funzione
Trasmissione SSID del router.
Le informazioni della Guida vengono visualizzate sul lato destro della schermata.
Figura 5-41: Scheda Stato - Wireless
Capitolo 5: Configurazione di Compact Wireless-G Broadband Router
La scheda Stato - Wireless
43

Compact Wireless-G Broadband Router
Appendice A: Risoluzione dei problemi
Questa appendice comprende due parti: “Problemi comuni e soluzioni” e “Domande frequenti”. Vengono
riportate le soluzioni possibili ai problemi che possono presentarsi durante l’installazione e l’utilizzo del
router. Leggere le descrizioni seguenti per risolvere i problemi riscontrati. Se non è possibile trovare la
risposta desiderata, visitare il sito Web di Linksys all’indirizzo www.linksys.com/international.
Problemi comuni e soluzioni
1. Si sta cercando di accedere all’Utilità basata sul Web del router, ma non viene visualizzata la
schermata di accesso. Al contrario, si apre la schermata “404 Accesso negato”.
Se si utilizza Internet Explorer, procedere come segue fino a visualizzare la schermata di accesso
dell’Utilità basata sul Web (Netscape Navigator richiede una procedura analoga):
1. Fare clic su File. Assicurarsi che Non in linea NON sia selezionato.
2. Premere CTRL + F5. Viene eseguito un aggiornamento effettivo, per cui Internet Explorer carica
nuove pagine Web, non quelle memorizzate nella cache.
3. Fare clic su Strumenti. Fare clic su Opzioni Internet. Fare clic sulla scheda Protezione.
Fare clic sul pulsante Livello predefinito. Verificare che la protezione sia Media o inferiore.
Quindi fare clic sul pulsante OK.
2. È necessario impostare un indirizzo IP statico su un PC.
Per assegnare un indirizzo IP statico a un PC, procedere come segue:
• Per Windows 98SE e Me:
1. Fare clic su Start, Impostazioni e Pannello di controllo. Fare doppio clic su Rete.
2. Nella casella I seguenti componenti di rete sono installati, selezionare il protocollo TCP/IP->
associato alla scheda Ethernet. Se nel sistema è installata un’unica scheda Ethernet, viene
visualizzata solo una riga TCP/IP senza associazioni ad alcuna scheda Ethernet.
Evidenziarla e fare clic sul pulsante Proprietà.
3. Nella finestra delle proprietà TCP/IP, selezionare la scheda Indirizzo IP, quindi Specifica
l’indirizzo IP. Immettere un indirizzo IP univoco, non utilizzato da altri computer nella rete
connessi al router. Assicurarsi che ciascun indirizzo IP sia univoco per ogni PC o periferica della
rete.
4. Fare clic sulla scheda Gateway e al prompt Nuovo gateway immettere 192.168.1.1, ovvero
l’indirizzo IP predefinito del router. Fare clic sul pulsante Aggiungi per confermare la voce.
5. Fare clic sulla scheda DNS e verificare che l’opzione Attiva DNS sia selezionata. Immettere i nomi
di Host e Dominio (ad es. Giovanni in Host e casa in Dominio). Immettere la voce DNS fornita
dall’ISP. Se l’ISP non ha fornito l’indirizzo IP DNS, contattarlo e richiedere tale informazione
o visitare il relativo sito Web per procurarsela.
Appendice A: Risoluzione dei problemi
Problemi comuni e soluzioni
44

Compact Wireless-G Broadband Router
6. Fare clic sul pulsante OK nella finestra delle proprietà TCP/IP e selezionare il pulsante Chiudi
oppure OK per la finestra Rete.
7. Riavviare il computer quando richiesto.
• Per Windows 2000:
1. Fare clic su Start, Impostazioni e Pannello di controllo. Fare doppio clic su Rete
e connessioni remote.
2. Fare clic con il pulsante destro del mouse sulla Connessione alla rete locale associata alla scheda
Ethernet in uso, quindi selezionare l’opzione Proprietà.
3. Nella casella I componenti selezionati sono utilizzati da questa connessione, evidenziare
Protocollo Internet (TCP/IP) e fare clic sul pulsante Proprietà. Selezionare l’opzione Utilizza il
seguente indirizzo IP.
4. Immettere un indirizzo IP univoco, non utilizzato da altri computer nella rete connessi al router.
5. Immettere la Maschera di sottorete, 255.255.255.0.
6. Immettere il Gateway predefinito, 192.168.1.1 (l’indirizzo IP predefinito del router).
7. Nella parte inferiore della finestra, selezionare Utilizza i seguenti indirizzi server DNS e
immettere il Server DNS preferito e il Server DNS alternativo (forniti dall’ISP). Per individuare
queste informazioni, contattare l’ISP o visitare il relativo sito Web.
8. Fare clic sul pulsante OK nella finestra Proprietà Internet Protocol (TCP/IP), quindi selezionare il
pulsante OK nella finestra Proprietà Connessione alla rete locale.
9. Riavviare il computer se richiesto.
•Per Windows XP:
Le istruzioni seguenti presuppongono l’esecuzione di Windows XP con l’interfaccia predefinita.
Se si utilizza l’interfaccia classica (dove le icone e i menu sono simili a quelli delle versioni precedenti
di Windows), attenersi alle istruzioni per Windows 2000.
1. Fare clic su Start e Pannello di controllo.
2. Fare clic sull’icona Rete e connessioni Internet, quindi sull’icona Connessioni di rete.
3. Fare clic con il pulsante destro del mouse sulla Connessione alla rete locale associata alla
scheda Ethernet in uso, quindi selezionare l’opzione Proprietà.
4. Nella casella La connessione utilizza gli elementi seguenti, evidenziare Protocollo Internet
(TCP/IP). Fare clic sul pulsante Proprietà
5. Immettere un indirizzo IP univoco, non utilizzato da altri computer nella rete connessi al router.
6. Immettere la Maschera di sottorete, 255.255.255.0.
7. Immettere il Gateway predefinito, 192.168.1.1 (l’indirizzo IP predefinito del router).
8. Nella parte inferiore della finestra, selezionare Utilizza i seguenti indirizzi server DNS
e immettere il Server DNS preferito e il Server DNS alternativo (forniti dall’ISP). Per individuare
queste informazioni, contattare l’ISP o visitare il relativo sito Web.
9. Fare clic sul pulsante OK nella finestra Proprietà Protocollo Internet (TCP/IP). Fare clic sul pulsante OK
nella finestra Proprietà Connessione alla rete locale (LAN).
Appendice A: Risoluzione dei problemi
Problemi comuni e soluzioni
45

Compact Wireless-G Broadband Router
3. Si desidera verificare la connessione a Internet.
A Verificare le impostazioni TCP/IP.
Per Windows 98SE, Me, 2000 e XP:
• Assicurarsi che nelle impostazioni sia selezionato Ottieni automaticamente un indirizzo IP.
Per ulteriori informazioni, consultare la Guida in linea di Windows.
B Aprire un prompt dei comandi.
Per Windows 98SE e Me:
• Fare clic su Start e selezionare Esegui. Nel campo Apri, digitare command. Premere Invio o fare clic
sul pulsante OK.
Per Windows 2000 e XP:
• Fare clic su Start, quindi su Esegui. Nel campo Apri, digitare cmd. Premere Invio o fare clic sul
pulsante OK. Al prompt dei comandi, digitare ping 192.168.1.1 e premere Invio.
• Se si ottiene risposta, il computer comunica con il router.
• Se NON si ottiene risposta, controllare il cavo e assicurarsi che Ottieni automaticamente un indirizzo
IP sia selezionato nelle impostazioni TCP/IP per la scheda Ethernet.
C Al prompt dei comandi, digitare ping seguito dall’indirizzo IP WAN o Internet e premere Invio.
L’indirizzo IP WAN o Internet viene visualizzato nella schermata Stato dell’Utilità basata sul Web del
router. Ad esempio, se l’indirizzo IP WAN o Internet è 1.2.3.4, occorre immettere ping 1.2.3.4 e premere
Invio.
• Se si ottiene risposta, il computer è connesso al router.
• Se NON si ottiene risposta, provare a eseguire il comando ping da un altro computer, per verificare
che la causa del problema non sia il primo PC.
D Al prompt dei comandi, digitare ping www.yahoo.com e premere Invio.
• Se si ottiene risposta, il computer è connesso a Internet. Se non viene visualizzata alcuna pagina
Web, provare a eseguire il comando ping da un altro computer, per verificare che la causa del
problema non sia il primo PC.
• Se NON si ottiene risposta, potrebbe trattarsi di un problema della connessione. Provare a eseguire il
comando ping da un altro computer, per verificare che la causa del problema non sia il primo PC.
4. Non si ottiene alcun indirizzo IP su Internet tramite la connessione a Internet.
• Fare riferimento a “Problema N. 2, Si desidera verificare la connessione a Internet” per verificare la
propria connettività a Internet.
• Se occorre registrare l’indirizzo MAC della scheda Ethernet presso l’ISP, consultare “Appendice E:
Identificazione dell’indirizzo MAC e dell’indirizzo IP per la scheda Ethernet”. Se è necessario clonare
l’indirizzo MAC della scheda Ethernet sul router, per ulteriori informazioni consultare la sezione
Sistema di “Capitolo 5: Configurazione di Compact Wireless-G Broadband Router”.
• Assicurarsi di utilizzare le corrette impostazioni di connessione a Internet. Contattare l’ISP per
verificare che il tipo di connessione a Internet sia DHCP, Indirizzo IP statico o PPPoE (tipica degli
utenti DSL). Fare riferimento alla sezione Impostazione di “Capitolo 5: Configurazione di Compact
Wireless-G Broadband Router” per ulteriori informazioni sulle impostazioni di connessione a Internet.
Appendice A: Risoluzione dei problemi
Problemi comuni e soluzioni
46

Compact Wireless-G Broadband Router
• Verificare che il cavo di collegamento sia appropriato. Assicurarsi che il LED nella colonna Internet sia
illuminato senza intermittenza.
• Assicurarsi che il cavo di collegamento dal modem DSL o via cavo sia connesso alla porta Internet del
router. Verificare se la pagina Stato dell’Utilità basata sul Web del router visualizza un indirizzo IP
valido fornito dall’ISP.
• Spegnere il computer, il router e il modem DSL/via cavo. Attendere 30 secondi, quindi accendere il
router, il modem DSL/via cavo e il computer. Nella scheda Stato dell’Utilità basata sul Web,
controllare se si ottiene un indirizzo IP.
5. Non è possibile accedere alla pagina Impostazione dell’Utilità basata sul Web del router.
• Fare riferimento a “Problema N. 2, Si desidera verificare la connessione a Internet” per assicurarsi
che il computer sia collegato correttamente al router.
• Consultare “Appendice E: Identificazione dell’indirizzo MAC e dell’indirizzo IP per la scheda Ethernet”
per verificare che il computer sia dotato di Indirizzo IP, Maschera di sottorete, Gateway e DNS.
• Impostare un indirizzo IP statico sul sistema; fare riferimento a “Problema N. 1, È necessario
impostare un indirizzo IP statico su un PC”.
• Fare riferimento a “Problema N. 10, È necessario rimuovere le impostazioni proxy o la finestra pop-up
di connessione remota (per utenti PPPoE)”.
6. È necessario impostare un server dietro al router e renderlo disponibile pubblicamente.
Per utilizzare i server, ad esempio un server Web, ftp o per la posta, è necessario conoscere i numeri
porta corrispondenti. Ad esempio, la porta 80 (HTTP) viene utilizzata per il Web; la porta 21 (FTP) per le
funzioni FTP e le porte 25 (SMTP in uscita) e 110 (POP3 in ingresso) per la posta. Per ulteriori
informazioni, visualizzare la documentazione fornita con il server installato.
Per impostare l’inoltro porte mediante l’Utilità basata sul Web del router, procedere come segue. La
descrizione seguente illustra come impostare i server Web, FTP e per la posta.
1. Accedere all’Utilità basata sul Web del router, digitando http://192.168.1.1 o l’indirizzo IP del
router. Selezionare la scheda Applicazioni & Giochi => Inoltro intervallo porte.
2. Immettere il nome desiderato per l’applicazione personalizzata.
3. Immettere l’intervallo delle porte esterne del servizio da utilizzare. Ad esempio, se si tratta di un
server Web, immettere l’intervallo da 80 a 80.
4. Selezionare il protocollo appropriato, TCP e/o UDP.
5. Immettere l’indirizzo IP del PC o della periferica della rete al quale dovrà dirigersi il server. Ad
esempio, se l’indirizzo IP della scheda Ethernet del server Web è 192.168.1.100, immettere 100
nel campo disponibile. Consultare “Appendice E: Identificazione dell’indirizzo MAC e dell’indirizzo
IP per la scheda Ethernet”, per ulteriori informazioni su come ottenere un indirizzo IP.
Appendice A: Risoluzione dei problemi
Problemi comuni e soluzioni
47

Compact Wireless-G Broadband Router
6. Selezionare l’opzione Attivato per i servizi delle porte desiderati. Considerare l’esempio
seguente:
Applicazione Porta iniziale ~
Protocollo Indirizzo IP Attivato
finale
Server Web da 80 a 80 Entrambi 192.168.1.100 X
Server FTP da 21 a 21 TCP 192.168.1.101 X
SMTP (in uscita) da 25 a 25 Entrambi 192.168.1.102 X
POP3 (in ingresso) da 110 a 110 Entrambi 192.168.1.102 X
Una volta completata la configurazione, fare clic sul pulsante Salva impostazioni.
7. È necessario impostare l’hosting dei giochi online o utilizzare applicazioni per Internet.
Se si desidera divertirsi con i giochi online o utilizzare applicazioni per Internet, nella maggior parte dei
casi le funzioni di inoltro porte e hosting DMZ non sono necessarie. A volte tuttavia può essere opportuno
gestire in hosting un gioco online o un’applicazione per Internet. A tale scopo occorre impostare il router
in modo che fornisca dati o pacchetti in ingresso a un computer specifico. Ciò riguarda anche le
applicazioni per Internet. Il modo migliore per decidere quali servizi delle porte utilizzare è informarsi
presso il sito Web del gioco online o dell’applicazione. Per impostare l’hosting di un gioco online o
utilizzare un’applicazione per Internet, procedere come segue:
1. Accedere all’interfaccia Web del router, digitando http://192.168.1.1 o l’indirizzo IP del router.
Selezionare la scheda Applicazioni & Giochi => Inoltro intervallo porte.
2. Immettere il nome desiderato per l’applicazione personalizzata.
3. Immettere l’intervallo delle porte esterne del servizio da utilizzare. Ad esempio, se si desidera
implementare l’hosting di Unreal Torunament (UT), immettere l’intervallo da 7777 a 27900.
4. Selezionare il protocollo appropriato, TCP e/o UDP.
5. Immettere l’indirizzo IP del PC o della periferica della rete al quale dovrà dirigersi il server. Ad
esempio, se l’indirizzo IP della scheda Ethernet del server Web è 192.168.1.100, immettere 100
nel campo disponibile. Consultare “Appendice E: Identificazione dell’indirizzo MAC e dell’indirizzo
IP per la scheda Ethernet”, per ulteriori informazioni su come ottenere un indirizzo IP.
Appendice A: Risoluzione dei problemi
Problemi comuni e soluzioni
48

Compact Wireless-G Broadband Router
6. Selezionare l’opzione Attivato per i servizi delle porte desiderati. Considerare l’esempio
seguente:
Applicazione Porta iniziale ~
Protocollo Indirizzo IP Attivato
finale
UT da 7777 a 27900 Entrambi 192.168.1.100 X
Halflife da 27015 a 27015 Entrambi 192.168.1.105 X
PC Anywhere da 5631 a 5631 UDP 192.168.1.102 X
VPN IPSEC da 500 a 500 UDP 192.168.1.100 X
Una volta completata la configurazione, fare clic sul pulsante Salva impostazioni.
8. Il gioco, il server o l’applicazione per Internet non funziona.
Se si riscontrano problemi di funzionamento di un gioco, un server o un’applicazione per Internet, può
essere opportuno esporre un PC a Internet tramite l’hosting DMZ (DeMilitarized Zone). Questa opzione
è disponibile quando un’applicazione richiede troppe porte o se non si è sicuri di quali servizi delle porte
utilizzare. Assicurarsi di disattivare tutte le voci di inoltro per poter utilizzare l’hosting DMZ
correttamente, poiché l’inoltro ha la priorità sull’hosting DMZ (in altri termini, i dati ricevuti dal router
vengono prima verificati dalle impostazioni di inoltro; se per il numero della porta di ingresso dati non
è attivo l’inoltro porte, il router invia i dati a qualsiasi PC o periferica di rete impostata per l’hosting DMZ).
Per impostare l’hosting DMZ, procedere come segue:
1. Accedere all’Utilità basata sul Web del router, digitando http://192.168.1.1 o l’indirizzo IP del
router. Selezionare la scheda Applicazioni & Giochi => Inoltro intervallo porte.
2. Disattivare o rimuovere le voci immesse per l’inoltro. Conservare queste informazioni per
riutilizzarle eventualmente in futuro.
3. Selezionare la scheda Applicazioni & Giochi => DMZ.
4. Selezionare Attivato accanto a DMZ. Nel campo Indirizzo IP host DMZ, immettere l’indirizzo IP del
computer da esporre a Internet. Ciò consente di bypassare la tecnologia NAT per il computer.
Consultare “Appendice E: Identificazione dell’indirizzo MAC e dell’indirizzo IP per la scheda
Ethernet”, per ulteriori informazioni su come ottenere un indirizzo IP.
5. Una volta completata la configurazione, fare clic sul pulsante Salva impostazioni.
Appendice A: Risoluzione dei problemi
Problemi comuni e soluzioni
49

Compact Wireless-G Broadband Router
9. Password dimenticata oppure il prompt della password viene sempre visualizzato durante la
memorizzazione delle impostazioni nel router.
Ripristinare le impostazioni predefinite del router, tenendo premuto il pulsante Reset per 10 secondi,
quindi rilasciandolo. Se durante la memorizzazione delle impostazioni continua ad essere visualizzato il
prompt della password, procedere come segue.
1. Accedere all’Utilità basata sul Web del router, digitando http://192.168.1.1 o l’indirizzo IP del
router. Immettere la password predefinita “admin”, quindi selezionare la scheda Amministrazione
=> Gestione.
2. Immettere un’altra password nel campo Password router e ripetere la digitazione nel secondo
campo per confermare.
3. Fare clic sul pulsante Salva impostazioni.
10. Un utente PPPoE deve rimuovere le impostazioni proxy o la finestra pop-up di connessione
remota.
Se nel computer sono attive impostazioni proxy, occorre disattivarle. Poiché il router è il gateway per la
connessione a Internet, il computer non necessita di impostazioni proxy per l’accesso. Procedere come
segue per verificare che non siano state specificate impostazioni proxy e che il browser in uso sia
impostato per connettersi direttamente alla LAN.
• Per Microsoft Internet Explorer 5.0 o versioni successive:
1. Fare clic su Start, Impostazioni e Pannello di controllo. Fare doppio clic su Opzioni Internet.
2. Fare clic sulla scheda Connessioni.
3. Fare clic sul pulsante Impostazioni LAN e rimuovere tutti i segni di spunta.
4. Fare clic sul pulsante OK per tornare alla schermata precedente.
5. Fare clic sull’opzione Non utilizzare mai connessioni remote. Tutte le finestre pop-up di
connessione remota vengono rimosse per gli utenti PPPoE.
• Per Netscape 4.7 o versioni successive:
1. Avviare Netscape Navigator e fare clic su Modifica, Preferenze, Avanzate e Proxy.
2. Assicurarsi che nella schermata sia selezionata l’opzione Connessione diretta a Internet.
3. Chiudere tutte le finestre per completare la procedura.
11. Occorre ripristinare le impostazioni predefinite del router.
Tenere premuto il pulsante Reset per 8 secondi, quindi rilasciarlo. Vengono ripristinate varie
impostazioni predefinite del router, quali la password, l’inoltro, ecc. In altri termini, il router torna alla
configurazione predefinita originale.
Appendice A: Risoluzione dei problemi
Problemi comuni e soluzioni
50

Compact Wireless-G Broadband Router
12. È necessario aggiornare il firmware.
Per aggiornare il firmware con le caratteristiche più recenti, visitare il sito Web di Linksys, all’indirizzo
www.linksys.com/international, e scaricare l’ultima versione del firmware.
Procedere come segue:
1. Visitare il sito Web di Linksys, all’indirizzo www.linksys.com/international, e scaricare il firmware più
recente.
2. Per eseguire l’aggiornamento del firmware, procedere come descritto in “Appendice C:
Aggiornamento del firmware”.
13. L’aggiornamento del firmware non è riuscito e/o il LED Power lampeggia.
L’aggiornamento può non essere riuscito per varie ragioni. Procedere come segue per aggiornare il
firmware e/o arrestare il LED Power lampeggiante:
• Se l’aggiornamento del firmware non è riuscito, utilizzare il programma TFTP (scaricato unitamente al
firmware). Aprire il file pdf scaricato unitamente al firmware e al programma TFTP e attenersi alle
istruzioni ivi riportate.
• Impostare un indirizzo IP statico nel PC; fare riferimento a “Problema N. 1, È necessario impostare un
indirizzo IP statico su un PC”. Definire le impostazioni seguenti per l’indirizzo IP del computer in uso:
Indirizzo IP: 192.168.1.50
Maschera di sottorete: 255.255.255.0
Gateway: 192.168.1.1
• Eseguire l’aggiornamento utilizzando il programma TFTP o la scheda Amministrazione dell’Utilità
basata sul Web del router.
14. La connessione PPPoE del servizio DSL si interrompe continuamente.
Le connessioni PPPoE non sono realmente dedicate o sempre attive. L’ISP DSL può disconnettere il
servizio dopo un intervallo di inattività, analogamente alle normali connessioni di accesso remoto
telefoniche per Internet.
• È disponibile un’opzione di impostazione per mantenere attiva la connessione. Tuttavia, anche se
l’opzione è attiva, non si garantisce che non sia necessario ristabilire la connessione periodicamente.
1. Per connettersi al router, nella finestra del browser Web immettere http://192.168.1.1
o l’indirizzo IP del router.
2. Immettere la password, se richiesta (la password predefinita è “admin”).
3. Nella schermata Impostazione, selezionare l’opzione Keep Alive e impostare l’opzione Periodo
richiamata su 20 (secondi).
4. Fare clic sul pulsante Salva impostazioni.
5. Fare clic sulla scheda Stato, quindi sul pulsante Connetti.
6. Come stato dell’accesso, potrebbe essere visualizzato Connessione in corso. Premere il tasto F5
per aggiornare la schermata, finché come stato dell’accesso viene visualizzato Connesso.
• Per continuare, fare clic sul pulsante Salva impostazioni.
• Se la connessione si interrompe di nuovo, attenersi ai punti 1-6 per ristabilirla.
Appendice A: Risoluzione dei problemi
Problemi comuni e soluzioni
51

Compact Wireless-G Broadband Router
15. Non è possibile accedere alla posta elettronica o al Web oppure si ricevono da Internet dati
danneggiati.
Potrebbe essere necessario regolare l’impostazione MTU (Maximum Transmission Unit). Per
impostazione predefinita, il valore MTU è 1500. Per la maggior parte degli utenti DSL si consiglia di
utilizzare il valore MTU 1492.
• Se si riscontrano difficoltà, procedere come segue:
1. Per connettersi al router, nella finestra del browser Web immettere http://192.168.1.1
o l’indirizzo IP del router.
2. Immettere la password, se richiesta (la password predefinita è “admin”).
3. Cercare l’opzione MTU e selezionare Manuale. Nel campo Dimensioni, immettere 1492.
4. Per continuare, fare clic sul pulsante Salva impostazioni.
• Se le difficoltà persistono, modificare il valore delle dimensioni. Provare a immettere i valori seguenti,
uno per volta e attenendosi all’ordine dell’elenco, finché il problema non è risolto:
1462
1400
1362
1300
16. Il LED Power continua a lampeggiare.
Il LED Power lampeggia all’accensione del dispositivo. Nel frattempo, il sistema si avvia ed esegue la
verifica del funzionamento. Al termine della verifica, il LED rimane acceso senza intermittenza per
segnalare che il sistema funziona correttamente. Se dopo questo intervallo il LED continua a
lampeggiare, il dispositivo non funziona in modo appropriato. Provare ad assegnare un indirizzo IP statico
al computer, quindi aggiornare il firmware. Provare a utilizzare le impostazioni seguenti, Indirizzo IP:
192.168.1.50 e Maschera di sottorete: 255.255.255.0.
17. Quando si immette un URL o un indirizzo IP, si riceve un errore di timeout e viene chiesto di
riprovare.
• Verificare se gli altri PC funzionano correttamente. Se sì, assicurarsi che le impostazioni IP della
workstation siano corrette (Indirizzo IP, Maschera di sottorete, Gateway predefinito e DNS). Riavviare
il computer affetto dal problema.
• Se i PC sono configurati in modo appropriato, ma il problema persiste, verificare il router. Assicurarsi
che sia connesso e alimentato. Connettersi al router e verificarne le impostazioni (se non è possibile
stabilire la connessione, verificare i collegamenti dell’alimentazione e della LAN).
• Se il router è configurato correttamente, verificare se la connessione a Internet (modem DSN/via
cavo, ecc.) è funzionante. Eventualmente, rimuovere il router e provare a stabilire una connessione
diretta.
• Configurare manualmente le impostazioni TCP/IP utilizzando un indirizzo DNS fornito dall’ISP.
• Assicurarsi che il browser sia impostato per la connessione diretta e che le connessioni di accesso
remoto siano disattivate. Per Internet Explorer, fare clic su Strumenti, Opzioni Internet, quindi sulla
Appendice A: Risoluzione dei problemi
Problemi comuni e soluzioni
52

Compact Wireless-G Broadband Router
scheda Connessione. Assicurarsi che Internet Explorer sia impostato su Non utilizzare mai
connessioni remote. Per Netscape Navigator, fare clic su Modifica, Preferenze, Avanzate e Proxy.
Assicurarsi che Netscape Navigator sia impostato su Connessione diretta a Internet.
Domande frequenti
Qual è il numero massimo di indirizzi IP supportati dal router?
Il router supporta fino a 253 indirizzi IP.
Il router supporta il pass-through IPSec?
Sì, è una funzione incorporata che il router attiva automaticamente.
Dove è installato il router nella rete?
Normalmente il router viene installato fra il modem DSL/via cavo e la LAN. Collegare il router alla porta
Ethernet del modem DSL/via cavo.
Il router supporta IPX o AppleTalk?
No. TCP/IP è il tipico protocollo per Internet ed è diventato lo standard internazione per le comunicazioni. IPX,
un protocollo per comunicazioni NetWare utilizzato solo per instradare i messaggi da un nodo all’altro,
e AppleTalk, un protocollo delle reti Apple e Macintosh, possono essere impiegati per le connessioni da LAN
a LAN, ma non da Internet a una LAN.
La connessione a Internet del router supporta Ethernet a 100 Mbps?
Attualmente, l’hardware del router è concepito al massimo per Ethernet a 100 Mbps, sulla porta per Internet;
tuttavia, la velocità di connessione a Internet varia in base a quella della connessione a banda larga. Il router
supporta inoltre 100 Mbps sullo switch Fast Ethernet 10/100 a rilevamento automatico, sul lato LAN.
Cos’è la traduzione degli indirizzi di rete e a cosa serve?
NAT (Network Address Translation) traduce vari indirizzi IP nella LAN privata in un unico indirizzo pubblico,
che viene inviato a Internet. In questo modo si garantisce un livello di protezione superiore, poiché l’indirizzo
di un PC connesso alla LAN privata non viene mai trasmesso su Internet. Inoltre NAT consente di utilizzare il
router con account per Internet a basso costo, ad esempio modem DSL o via cavo, quando l’ISP fornisce solo
un indirizzo TCP/IP. L’utente può disporre di numerosi altri indirizzi privati, oltre a questo indirizzo singolo
fornito dall’ISP.
Il router supporta altri sistemi operativi, oltre a Windows 98SE, Windows Millennium, Windows
2000 o Windows XP?
Sì, ma attualmente Linksys non fornisce supporto tecnico per l’installazione, la configurazione o la
risoluzione dei problemi in qualsiasi sistema operativo diverso da Windows.
Appendice A: Risoluzione dei problemi
Domande frequenti
53

Compact Wireless-G Broadband Router
Il router supporta l’invio di file tramite ICQ?
Sì, con la regolazione seguente: fare clic sul menu di ICQ -> Preferenze -> scheda Impostazioni connessione
-> e selezionare Con firewall. Quindi impostare il timeout del firewall su 80 secondi, nell’impostazione del
firewall. L’utente di Internet è ora in grado di inviare un file a un utente dietro al router.
È stato configurato un server Unreal Tournament, ma gli altri utenti della LAN non riescono a
connettersi. Cosa fare?
Se è in esecuzione un server Unreal Tournament dedicato, occorre creare un IP statico per ciascun computer
della LAN e inoltrare le porte 7777, 7778, 7779, 7780, 7781 e 27900 all’indirizzo IP del server. È inoltre
possibile definire un intervallo di inoltro porte pari a 7777 ~ 27900. Se si preferisce utilizzare la funzione
Admin del server UT, inoltrare un’altra porta (di solito, la porta 8080 è appropriata, ma viene utilizzata per
l’amministrazione remota; può essere necessario disattivarla). Quindi nella sezione [UWeb.WebServer] del
file server.ini, impostare ListenPort su 8080 (in modo che corrisponda alla porta mappata di cui sopra)
e ServerName all’IP assegnato al router dall’ISP.
Vari utenti della LAN possono accedere allo stesso server di gioco e partecipare alle partite tramite
un solo indirizzo IP pubblico?
Dipende dal gioco di rete o dal tipo di server utilizzato per i giochi. Ad esempio, Unreal Tournament supporta
l’accesso multiutente con un solo IP pubblico.
Come utilizzare Half-Life: Team Fortress con il router?
La porta client predefinita per Half-Life è 27005. Nei computer della LAN occorre aggiungere “+clientport
2700x” alla riga dei comandi di scelta rapida HL; la “x” corrisponde a 6, 7, 8 e così via. Ciò consente a vari
computer di connettersi allo stesso server. Un problema: la versione 1.0.1.6 non permette la connessione
simultanea di vari computer con la stessa chiave CD, anche se all’interno della stessa LAN (il problema non
sussiste con la versione 1.0.1.3). Limitatamente all’hosting dei giochi, non è necessario che il server HL si
trovi nell’area DMZ. È sufficiente inoltrare la porta 27015 all’indirizzo IP locale del computer server.
Nel download da FTP si ricevono file danneggiati. Come risolvere il problema?
Se i file scaricati tramite il client FTP risultano danneggiati, provare a utilizzare un altro programma FTP.
La navigazione nelle pagine Web si blocca, i file scaricati sono danneggiati o vengono visualizzati
solo caratteri strani. Cosa fare?
Impostare la scheda Ethernet sulla modalità 10 Mbps o half duplex e disattivare temporaneamente la
funzione di negoziazione automatica della scheda stessa (per definire queste impostazioni, nel pannello di
controllo di rete della scheda Ethernet, visualizzare la scheda delle proprietà avanzate). Verificare che
l’impostazione del proxy nel browser sia disattivata. Per ulteriori informazioni, visitare il sito Web di Linksys,
all’indirizzo www.linksys.com/international.
Appendice A: Risoluzione dei problemi
Domande frequenti
54

Compact Wireless-G Broadband Router
Se l’installazione non riesce, nonostante vari tentativi, cosa fare?
Reimpostare il router tenendo premuto il pulsante Reset finché il LED Power non si accende e si spegne di
nuovo. Reimpostare il modem DSL o via cavo spegnendo e riaccendendo l’unità. Aggiornare il firmware
all’ultima versione, disponibile per il download sul sito Web di Linksys, all’indirizzo www.linksys.com/
international.
Come ricevere comunicazioni in merito ai nuovi aggiornamenti del firmware del router?
Tutti gli aggiornamenti del firmware Linksys vengono pubblicati sul sito Web di Linksys, all’indirizzo
www.linksys.com/international, dove è possibile scaricarli gratuitamente. Per aggiornare il firmware del router,
utilizzare la scheda Amministrazione dell’Utilità basata sul Web del router. Se la connessione a Internet del router
funziona correttamente, non è necessario scaricare una versione del firmware più recente, a meno che non
contenga nuove caratteristiche che si desidera utilizzare. Il download e l’installazione di una versione più
attuale del firmware del router non garantiscono connessioni a Internet migliori e più veloci; al contrario,
possono renderle meno stabili.
Il router supporta l’ambiente Macintosh?
Sì, ma le pagine di impostazione del router sono accessibili solo da Internet Explorer 4.0 o Netscape
Navigator 4.0, o versioni successive, per Macintosh.
Non è possibile visualizzare la schermata di configurazione del router. Cosa fare?
Potrebbe essere necessario rimuovere le impostazioni proxy o quelle della connessione di accesso remoto
nel browser Internet, ad es. Netscape Navigator o Internet Explorer. Consultare la documentazione del
browser e verificare che sia impostato in modo da connettersi direttamente, senza connessioni di accesso
remoto. Assicurarsi che il browser sia impostato per la connessione diretta e che le connessioni di accesso
remoto siano disattivate. Per Internet Explorer, fare clic su Strumenti, Opzioni Internet, quindi sulla scheda
Connessione. Assicurarsi che Internet Explorer sia impostato su Non utilizzare mai connessioni remote.
Per Netscape Navigator, fare clic su Modifica, Preferenze, Avanzate e Proxy. Assicurarsi che Netscape
Navigator sia impostato su Connessione diretta a Internet.
Cos’è l’hosting DMZ?
DMZ (Demilitarized Zone) consente di esporre a Internet solo un indirizzo IP (computer). Alcune applicazioni
richiedono l’apertura di varie porte TCP/IP. Si consiglia di impostare il computer con un IP statico, se si
desidera utilizzare l’hosting DMZ. Per ottenere l’indirizzo IP della LAN, consultare “Appendice E:
Identificazione dell’indirizzo MAC e dell’indirizzo IP per la scheda Ethernet”.
Se si utilizza l’hosting DMZ, l’utente esposto condivide l’IP pubblico con il router?
No.
Il router consente la trasmissione dei pacchetti PPTP o instrada attivamente le sessioni PPTP?
Il router consente il pass-through dei pacchetti PPTP.
Appendice A: Risoluzione dei problemi
Domande frequenti
55

Compact Wireless-G Broadband Router
Il router supporta gli ambienti multipiattaforma?
Qualsiasi piattaforma che supporta Ethernet e TCP/IP è compatibile con il router.
Quante porte si possono inoltrare simultaneamente?
In teoria, il router è in grado di stabilire 520 sessioni simultanee, ma in pratica possono essere inoltrati solo
10 intervalli di porte.
Quali sono le funzioni avanzate del router?
Le funzioni avanzate del router comprendono le Impostazioni wireless avanzate, le Politiche di accesso
a Internet e l’Inoltro intervallo porte.
Come utilizzare mIRC con il router?
Nella scheda Inoltro porte, impostare l’inoltro su 113 per il PC sul quale si utilizza mIRC.
Il router può fungere da server DHCP?
Sì. Il router è dotato di software integrato per i server DHCP.
È possibile eseguire un’applicazione da un computer remoto sulla rete wireless?
Dipende se l’applicazione è concepita per l’utilizzo in rete. Consultare la documentazione dell’applicazione
per stabilire se può essere eseguita in rete.
Cos’è lo standard IEEE 802.11a?
È uno degli standard IEEE per le reti wireless. Consente la comunicazione fra le periferiche di rete wireless di
produttori diversi, purché conformi a tale standard. I requisiti dello standard 802.11a sono una velocità di
trasferimento dati massima di 54 Mbps e una frequenza operativa di 5 GHz.
Cos’è lo standard IEEE 802.11b?
È uno degli standard IEEE per le reti wireless. Consente la comunicazione fra le periferiche di rete wireless di
produttori diversi, purché conformi a tale standard. I requisiti dello standard 802.11b sono una velocità di
trasferimento dati massima di 11 Mbps e una frequenza operativa di 2,4 GHz.
Cos’è lo standard IEEE 802.11g?
È uno degli standard IEEE per le reti wireless. Consente la comunicazione fra le periferiche di rete wireless di
produttori diversi, purché conformi a tale standard. I requisiti dello standard 802.11g sono una velocità di
trasferimento dati massima di 54 Mbps e una frequenza operativa di 2,4 GHz.
Appendice A: Risoluzione dei problemi
Domande frequenti
56

Compact Wireless-G Broadband Router
Quali funzioni IEEE 802.11a sono supportate?
Il prodotto supporta le seguenti funzioni IEEE 802.11a:
• Protocollo OFDM
• Roaming multicanale
• Selezione automatica della velocità
•Funzione RTS/CTS
• Frammentazione
Quali funzioni IEEE 802.11b sono supportate?
Il prodotto supporta le seguenti funzioni IEEE 802.11b:
• Protocollo CSMA/CA con Acknowledge
• Roaming multicanale
• Selezione automatica della velocità
•Funzione RTS/CTS
• Frammentazione
• Gestione dell’alimentazione
Quali funzioni IEEE 802.11g sono supportate?
Il prodotto supporta le seguenti funzioni IEEE 802.11g:
• Protocollo CSMA/CA con Acknowledge
• Protocollo OFDM
• Roaming multicanale
• Selezione automatica della velocità
•Funzione RTS/CTS
• Frammentazione
• Gestione dell’alimentazione
Cos’è la modalità ad-hoc?
Quando una rete wireless è impostata sulla modalità ad-hoc, i computer predisposti per il wireless sono
configurati in modo da comunicare direttamente tra loro. La rete wireless ad-hoc non comunica con le reti
cablate.
Cos’è la modalità infrastruttura?
Quando una rete wireless è impostata sulla modalità infrastruttura, è configurata per comunicare con una
rete cablata tramite un access point wireless.
Cos’è il roaming?
Il roaming permette a un computer portatile di comunicare senza interruzione, pur spostandosi liberamente
entro un’area più grande di quella coperta da un singolo access point. Prima di utilizzare il roaming, l’utente
Appendice A: Risoluzione dei problemi
Domande frequenti
57

Compact Wireless-G Broadband Router
deve verificare che la workstation utilizzi lo stesso numero di canale dell’access point dell’area di copertura
dedicata.
Per garantire una connettività ad alte prestazioni e senza problemi, la LAN wireless deve integrare numerose
funzioni diverse. Ad esempio, tutti i nodi e gli access point devono sempre riconoscere la ricezione dei
singoli messaggi. Ogni nodo deve mantenere il contatto con la rete wireless anche quando non vi sono
trasmissioni di dati in esecuzione. Per poter godere simultaneamente di queste funzioni è necessaria una
tecnologia di rete RF dinamica in grado di connettere access point e nodi. In tali configurazioni, il nodo finale
dell’utente esegue la ricerca dell’accesso migliore possibile al sistema. Innanzitutto valuta fattori come
l’intensità e la qualità del segnale, nonché il carico dei messaggi trasmessi attualmente da ciascun access
point e la distanza di ogni access point dalla dorsale cablata. Quindi, in base a tali informazioni, il nodo
seleziona l’access point appropriato e ne registra l’indirizzo. A questo punto è possibile trasmettere le
comunicazioni fra il nodo finale e il computer host, in entrambe le direzioni della dorsale.
Allo spostamento dell’utente, il trasmettitore RF del nodo finale verifica regolarmente se il sistema è in
contatto con l’access point originale o se occorre cercarne uno nuovo. Quando un nodo non riceve più il
riscontro del riconoscimento da parte dell’access point originale, esegue una nuova ricerca. Una volta
trovato un altro access point, si registra di nuovo e le comunicazioni continuano.
Cos’è la banda ISM?
La Federal Communications Commission (FCC) negli Stati Uniti e le relative controparti negli altri Paesi hanno
destinato larghezza di banda per l’utilizzo senza licenza alla banda ISM (Industrial, Scientific and Medical).
In particolare sta diventando disponibile in tutto il mondo lo spettro in prossimità di 2,4 GHz. Si tratta di
un’opportunità rivoluzionaria per offrire capacità wireless convenienti e ad alta velocità agli utenti in tutto il
mondo.
Cos’è Spread Spectrum?
Spread Spectrum è una tecnologia RF a banda larga sviluppata dall’esercito per rendere più affidabili
e proteggere i sistemi di comunicazioni più importanti. Il concetto di base è scambiare l’efficienza della
larghezza di banda con l’affidabilità, l’integrità e la protezione. In altri termini, si consuma più larghezza di
banda che non nelle trasmissioni a banda stretta, ma lo scambio genera un segnale che risulta più intenso
quindi più immediatamente rilevabile, purché il ricevitore conosca i parametri della comunicazione spreadspectrum trasmessa. Se un ricevitore non è sintonizzato sulla frequenza corretta, il segnale spreadspectrum viene rilevato come rumore di fondo. Esistono due alternative principali: DSSS (Direct Sequence
Spread Spectrum) e FHSS (Frequency Hopping Spread Spectrum).
Cos’è DSSS? Cos’è FHSS? Quali sono le differenze tra i due?
FHSS (Frequency-Hopping Spread-Spectrum) utilizza una portante a banda stretta che varia di frequenza
secondo uno schema noto sia al trasmettitore che al ricevitore. Con la sincronizzazione appropriata, l’effetto della
rete è mantenere un singolo canale logico. Per i ricevitori indesiderati, il segnale FHSS viene rilevato come
Appendice A: Risoluzione dei problemi
Domande frequenti
58

Compact Wireless-G Broadband Router
rumore a impulsi di breve durata. DHSS (Direct-Sequence Spread-Spectrum) genera uno schema a bit ridondanti
per ogni bit di trasmissione. Lo schema a bit è definito “chip” (o codice chipping). Più lungo è il chip, maggiore
sarà la probabilità di recuperare i dati originali. Anche se durante la trasmissione uno o più bit nel chip vengono
danneggiati, le tecniche statistiche incorporate nella radio possono recuperare i dati originali senza la necessità
di ripetere la comunicazione. Per i ricevitori indesiderati, il segnale DSSS viene rilevato come rumore a banda
larga a bassa potenza; inoltre viene respinto (ignorato) dalla maggior parte dei ricevitori a banda stretta.
Cos’è WEP?
WEP (Wired Equivalent Privacy) è un meccanismo di protezione della riservatezza dei dati basato su un algoritmo
a chiave condivisa di 64 o 128 bit, come descritto nello standard IEEE 802.11.
Cos’è un indirizzo MAC?
L’indirizzo MAC (Media Access Control) è un numero univoco assegnato dal produttore a qualsiasi periferica di
rete Ethernet, ad esempio a una scheda di rete, per consentirne l’identificazione a livello hardware.
Di solito, per qualsiasi utilizzo pratico, questo numero è permanente. A differenza degli indirizzi IP, che possono
cambiare ogni volta che un computer accede alla rete, l’indirizzo MAC di una periferica rimane fisso, diventando
così un utile identificativo nell’ambito della rete.
Come reimpostare il router?
Ruotare il supporto sul pannello alla base del router, quindi tenere premuto il pulsante Reset per circa 8 secondi.
Vengono ripristinate le impostazioni predefinite del router.
Come risolvere i problemi di perdita del segnale?
Non è possibile conoscere esattamente il campo della rete wireless senza sottoporlo a verifica. Ogni ostacolo fra
il router e un PC wireless crea una perdita di segnale. Pareti, pavimenti in cemento, acqua, metallo e vetro
piombato inibiscono il segnale e riducono il campo. Al momento dell’installazione, iniziare posizionando il router
e il PC wireless nella stessa stanza, quindi spostarli poco per volta, fino a stabilire l’estensione massima del
campo nel proprio ambiente.
Inoltre, se si prova a utilizzare canali diversi, è possibile eliminare l’eventuale interferenza che influisce su un
solo canale.
È inoltre possibile collegare un’antenna SMA esterna opzionale, per estendere il campo.
Se non si trovano le risposte alle proprie domande, visitare il sito Web di Linksys, all’indirizzo www.linksys.com/
international.
Appendice A: Risoluzione dei problemi
Domande frequenti
59

Compact Wireless-G Broadband Router
Appendice B: Protezione wireless
La strategia di Linksys è rendere la gestione delle reti wireless il più possibile facile e sicura. L’attuale
generazione dei prodotti Linksys offre numerose funzioni di protezione della rete, che tuttavia richiedono un
intervento specifico per essere implementate. È importante tenere presente quanto segue quando si sta
configurando o utilizzando una rete wireless
Precauzioni di protezione
L’elenco seguente riassume tutte le precauzioni da osservare per la protezione (attenersi necessariamente
ad almeno i punti 1-5):
1. Modificare l’SSID predefinito.
2. Disattivare la trasmissione SSID.
3. Modificare la password predefinita dell’account Amministratore
4. Attivare il filtro degli indirizzi MAC.
5. Modificare periodicamente l’SSID.
6. Utilizzare l’algoritmo di cifratura più elevato possibile. Utilizzare WPA, se disponibile. Ciò può ridurre le
prestazioni della rete.
7. Modificare periodicamente le chiavi di cifratura WEP.
Per informazioni sull’implementazione delle funzioni di protezione, fare riferimento a “Capitolo 5:
Configurazione di Compact Wireless-G Broadband Router”.
Pericoli per la protezione delle reti wireless
È facile individuare le reti wireless. Gli hacker sanno che per connettersi a una rete wireless, i prodotti di
supporto della rete wireless rimangono in attesa di “messaggi beacon”. Questi messaggi possono essere
decrittografati facilmente e contengono buona parte delle informazioni della rete, come l’SSID (Service Set
Identifier). Procedere come segue:
Appendice B: Protezione wireless
Precauzioni di protezione
Nota: alcune di queste funzioni di protezione
sono disponibili solo tramite il router di rete o
l’access point. Per ulteriori informazioni, fare
riferimento alla documentazione del router o
dell’access point.
60

Compact Wireless-G Broadband Router
Modificare regolarmente la password dell’amministratore. Le impostazioni di rete (SSID, chiavi WEP,
ecc.) di tutte le periferiche utilizzate nella rete wireless sono memorizzate nel firmware. Solo
l’amministratore di rete può modificare tali impostazioni. Tuttavia può modificarle anche un hacker, se riesce
a ottenere la password dell’amministratore. Pertanto è essenziale impedire agli hacker di procurarsi
informazioni di questo tipo. Modificare regolarmente la password dell’amministratore.
SSID. Sono molti gli aspetti da considerare sull’SSID:
1. Disattivare la trasmissione
2. Renderlo univoco
3. Modificarlo spesso
La maggior parte delle periferiche di rete consente di trasmettere l’SSID. Questa opzione può essere utile,
ma allo stesso tempo permette a chiunque di accedere alla rete wireless. Inclusi gli hacker. È quindi
opportuno non trasmettere l’SSID.
Nei prodotti di supporto della rete wireless, l’SSID è predefinito dal produttore (l’SSID predefinito di Linksys è
“linksys”). Gli hacker conoscono queste impostazioni predefinite e possono avvalersene per penetrare nella
rete. Modificare l’SSID utilizzando un’espressione univoca, non associata alla propria organizzazione o ai
prodotti di rete in uso.
Modificare l’SSID regolarmente; se un hacker è riuscito a entrare nella rete wireless, dovrà ricominciare
dall’inizio.
Indirizzi MAC. Attivare il filtro degli indirizzi MAC. Il filtro degli indirizzi MAC permette di fornire l’accesso
solo ai nodi della rete wireless con indirizzi MAC specifici. Ciò rende più difficile per un hacker accedere alla
rete con un indirizzo MAC casuale.
Cifratura WEP. WEP (Wired Equivalent Privacy) è considerato spesso una panacea per tutti i problemi di
protezione delle reti wireless. Naturalmente si tratta di un’esagerazione. Anche WEP può solo complicare le
cose per gli hacker, non proteggere le reti completamente.
Esistono vari modi per utilizzare WEP in modo ottimale:
1. Adottare il livello di cifratura più alto possibile
2. Ricorrere all’autenticazione “chiave condivisa”
3. Modificare regolarmente la chiave WEP
Appendice B: Protezione wireless
Pericoli per la protezione delle reti wireless
Importante: ogni periferica nella rete
wireless DEVE utilizzare lo stesso metodo e
la stessa chiave di cifratura, altrimenti la
rete wireless non funziona correttamente.
61

Compact Wireless-G Broadband Router
WPA. WPA (Wi-Fi Protected Access) è lo standard più nuovo, diffuso e affidabile di protezione Wi-Fi. WPA2 è
la versione più recente del WPA (Wi-Fi Protected Access), con un livello di cifratura superiore. WPA offre la
possibilità di scelta fra due metodi di cifratura: TKIP (Temporal Key Integrity Protocol), che utilizza un metodo
di cifratura più complesso e incorpora MIC (Message Integrity Code) per fornire protezione contro gli hacker,
e AES (Advanced Encryption System), basato su un tipo di cifratura dei dati a blocchi simmetrici a 128 bit.
WPA Personal. Selezionare il tipo di algoritmo, TKIP or AES, digitare una password di 8-64 caratteri nel
campo Passphrase e immettere un intervallo Rinnovo chiave gruppo tra 0 e 99.999 secondi, che
determina la frequenza con cui il router o un’altra periferica dovrà cambiare le chiavi di cifratura.
WPA2 Personal. WPA2 fornisce un metodo di cifratura, AES, con chiavi di cifratura dinamica. Immettere
una passphrase di 8-63 caratteri. Quindi specificare il periodo Rinnovo chiave gruppo, che determina la
frequenza con cui il router deve modificare le chiavi di cifratura.
WPA2 modalità Mista. WPA2 modalità Mista fornisce la cifratura TKIP+AES. Immettere una passphrase
di 8-63 caratteri. Quindi specificare il periodo Rinnovo chiave gruppo, che determina la frequenza con cui
il router deve modificare le chiavi di cifratura.
L’implementazione della cifratura può avere un impatto negativo sulle prestazioni della rete, ma se si
trasmettono dati sensibili attraverso la rete, è un’operazione necessaria.
Queste raccomandazioni sulla protezione dovrebbero rassicurare, mentre si godono i vantaggi della
tecnologia più flessibile e conveniente prodotta da Linksys.
Appendice B: Protezione wireless
Pericoli per la protezione delle reti wireless
62

Compact Wireless-G Broadband Router
Appendice C: Aggiornamento del firmware
Il firmware del router a banda larga viene aggiornato tramite la scheda Amministrazione dell’Utilità basata
sul Web. Non eseguire l’aggiornamento del router, a meno che non si presentino problemi con tale
dispositivo o il nuovo firmware non sia dotato di una funzione che si desidera utilizzare.
Nota: il router perderà tutte le impostazioni personalizzate. Prima di aggiornare il firmware,
prendere nota di tutte le impostazioni personalizzate. Dopo aver aggiornato il firmware, sarà
necessario immettere nuovamente le impostazioni della configurazione locale.
Per aggiornare il firmware del router, procedere come segue:
1. Scaricare il firmware dal sito Web di Linksys, all’indirizzo www.linksys.com/international. Quindi estrarre il
file del firmware.
2. Fare clic su Aggiornamento firmware nella scheda Amministrazione dell’Utilità basata sul Web; viene
visualizzata la schermata Aggiornamento firmware.
3. Immettere il percorso del file del firmware estratto o fare clic sul pulsante Browse per individuare il file.
4. Quindi fare clic sul pulsante Aggiorna e seguire le istruzioni visualizzate.
Figura C-1: Scheda Amministrazione - Aggiornamento
firmware
Appendice C: Aggiornamento del firmware
63

Compact Wireless-G Broadband Router
Appendice D: Guida in linea di Windows
Quasi tutti i prodotti Linksys richiedono Microsoft Windows. Windows è il sistema operativo più diffuso nel
mondo e offre molte funzioni a supporto degli ambienti di rete. Questa appendice illustra le funzioni di rete di
Windows; per ulteriori informazioni, consultare la Guida in linea del sistema operativo Microsoft in uso.
TCP/IP
Affinché il computer possa comunicare con il router a banda larga, è necessario attivare TCP/IP. TCP/IP è una
serie di istruzioni, o protocollo, che tutti i PC utilizzano per comunicare in rete. Ciò riguarda anche le reti
wireless. I PC non sono in grado di accedere alle reti wireless se TCP/IP non è attivo. La Guida in linea di
Windows fornisce istruzioni complete per attivare TCP/IP.
Risorse condivise
Se si desidera condividere stampanti, cartelle o file in rete, la Guida in linea di Windows fornisce istruzioni
complete sull’utilizzo delle risorse condivise.
Risorse di rete
Risorse di rete visualizza gli altri PC della rete. La Guida in linea di Windows fornisce istruzioni complete per
aggiungere PC a una rete.
Appendice D: Guida in linea di Windows
64

Compact Wireless-G Broadband Router
Appendice E: Identificazione dell’indirizzo MAC e dell’indirizzo IP per la scheda Ethernet
Questa sezione descrive come trovare l’indirizzo MAC per la scheda Ethernet del computer, in modo da utilizzare
il filtraggio MAC e/o la funzione di clonazione degli indirizzi MAC del router. È inoltre possibile identificare
l’indirizzo IP della scheda Ethernet del computer. Questo indirizzo IP permette di avvalersi delle funzioni di
filtraggio, inoltro e/o DMZ del router. Per trovare l’indirizzo MAC o IP della scheda in Windows 98, Me, 2000 o XP,
procedere come descritto in questa appendice.
Figura E-1: Schermata Configurazione IP
Istruzioni per Windows 98SE o Me
1. Fare clic su Start e selezionare Esegui. Nel campo Apri, digitare winipcfg. Premere Invio o fare clic sul
pulsante OK.
2. Quando viene visualizzata la schermata Configurazione IP, selezionare la scheda Ethernet collegata al router
tramite un cavo di rete Ethernet di categoria 5.
3. Prendere nota dell’indirizzo della scheda, visualizzato sullo schermo. Questo è l’indirizzo MAC per la scheda
Ethernet e ha l’aspetto di una serie di numeri e lettere.
L’indirizzo MAC/indirizzo scheda verrà utilizzato per la clonazione degli indirizzi MAC o per il filtraggio MAC.
L’esempio in Figura E-3 mostra l’indirizzo IP della scheda Ethernet come 192.168.1.100. L’indirizzo
visualizzato sul computer in uso può essere diverso.
Nota: l’indirizzo MAC è anche definito indirizzo scheda.
Appendice E: Identificazione dell’indirizzo MAC e dell’indirizzo IP per la scheda Ethernet
Istruzioni per Windows 98SE o Me
Figura E-2: Indirizzo MAC/indirizzo scheda
Figura E-3: Indirizzo MAC/indirizzo fisico
65

Compact Wireless-G Broadband Router
Istruzioni per Windows 2000 o XP
1. Fare clic su Start e selezionare Esegui. Nel campo Apri, digitare cmd. Premere Invio o fare clic sul pulsante
OK.
2. Al prompt dei comandi, digitare ipconfig /all. Quindi premere Invio.
3. Prendere nota dell’indirizzo fisico visualizzato (Figura E-3). Questo è l’indirizzo MAC per la scheda Ethernet e
ha l’aspetto di una serie di numeri e lettere.
L’indirizzo MAC/indirizzo fisico verrà utilizzato per la clonazione degli indirizzi MAC o per il filtraggio MAC.
Nota: l’indirizzo MAC è anche definito indirizzo fisico.
L’esempio in Figura E-3 mostra l’indirizzo IP della scheda Ethernet come 192.168.1.100. L’indirizzo
visualizzato sul computer in uso può essere diverso.
Per l’Utility basata sul Web del router
Per il filtro MAC, immettere l’indirizzo MAC a 12 cifre.
Figura E-4: Elenco filtri MAC wireless
Per la clonazione degli indirizzi MAC, digitare le 12 cifre dell’indirizzo MAC nei campi Indirizzo MAC, due cifre per
campo.
Appendice E: Identificazione dell’indirizzo MAC e dell’indirizzo IP per la scheda Ethernet
Istruzioni per Windows 2000 o XP
Figura E-5: Clone indirizzo MAC
66

Compact Wireless-G Broadband Router
Appendice F: Glossario
802.11a - Uno standard per le reti wireless che specifica una velocità di trasferimento dati massima di 54
Mbps e una frequenza operativa di 5 GHz.
802.11b - Uno standard per le reti wireless che specifica una velocità di trasferimento dati massima di 11
Mbps e una frequenza operativa di 2,4 GHz.
802.11g - Uno standard per le reti wireless che specifica una velocità di trasferimento dati massima di 54
Mbps, una frequenza operativa di 2,4 GHz e la retrocompatibilità con le periferiche 802.11b.
Access point - Un dispositivo che consente a computer predisposti per il wireless e ad altre periferiche di
comunicare con una rete cablata. Utilizzato anche per estendere il campo di una rete wireless.
Ad-hoc - Un gruppo di periferiche wireless che comunicano direttamente tra loro (peer-to-peer) senza
utilizzare un access point.
AES (Advanced Encryption Standard) - Un metodo di protezione che utilizza la cifratura dei dati a blocchi
simmetrici da 128 bit.
Aggiornamento - Consente di sostituire il software o il firmware esistenti con una versione più aggiornata.
Avvio - Avviare un sistema e predisporlo all’esecuzione delle istruzioni.
Banda ISM - Larghezza di banda radio utilizzata nelle trasmissioni wireless.
Banda larga - Una connessione a Internet ad alta velocità e sempre attiva.
Bit - Una cifra binaria.
Bridge - Un dispositivo che collega reti diverse.
Browser - Un programma applicativo che fornisce un metodo per visualizzare e interagire con tutte le
informazioni sul World Wide Web.
Buffer - Un’area di memoria condivisa o assegnata, utilizzata per supportare e coordinare diverse attività
informatiche o di rete, in modo che lo svolgimento di un’operazione non venga impedito dall’esecuzione di
un’altra.
Byte - Un’unità di dati solitamente di 8 bit di lunghezza
Appendice F: Glossario
67

Compact Wireless-G Broadband Router
Caricamento - Consente di trasmettere un file attraverso la rete.
Catena a margherita - Un metodo utilizzato per collegare periferiche in serie, una dopo l’altra.
Cifratura - La codifica dei dati trasmessi in una rete.
CSMA/CA (Carrier Sense Multiple Access/Collision Avoidance) - Un metodo di trasferimento dati utilizzato per
evitare la collisione delle informazioni.
CTS (Clear To Send) - Un segnale inviato da una periferica wireless, per indicare che è pronta a ricevere dati.
Database - Una raccolta di dati organizzata in modo che sia possibile accedere, gestire e aggiornare
facilmente il suo contenuto.
DDNS (Dynamic Domain Name System) - Consente l’hosting di un sito Web o di un server FTP o di posta
elettronica con un nome di dominio fisso (ad es., www.xyz.com) e un indirizzo IP dinamico.
DHCP (Dynamic Host Configuration Protocol) - Un protocollo di rete che consente agli amministratori di
assegnare indirizzi IP temporanei ai computer della rete concedendo (in “leasing”) un indirizzo IP a un utente
per un periodo di tempo limitato, anziché attribuire indirizzi IP permanenti.
DMZ (Demilitarized Zone) - Rimuove la protezione firewall del router da un PC, consentendone la visibilità da
Internet.
DNS (Domain Name Server) - L’indirizzo IP del server dell’ISP, che traduce i nomi dei siti Web in indirizzi IP.
Dominio - Un nome specifico per una rete di computer.
Dorsale - La parte di una rete che collega la maggior parte dei sistemi e delle reti tra loro e gestisce la maggior
parte dei dati.
Download - Consente di ricevere un file trasmesso attraverso una rete.
DSL (Digital Subscriber Line) - Una connessione a banda larga sempre attiva, sulle linee telefoniche
tradizionali.
DSSS (Direct-Sequence Spread-Spectrum) - Trasmissione a frequenza con uno schema a bit ridondanti che
riduce la probabilità di perdite di dati durante il transito.
DTIM (D
elivery Traffic Indication Message) - Un messaggio incluso in un pacchetto dati che può aumentare
l’efficienza wireless.
Appendice F: Glossario
68

Compact Wireless-G Broadband Router
EAP (Extensible Authentication Protocol) - Un protocollo di autenticazione generale utilizzato per il controllo
dell’accesso alla rete. Molti metodi di autenticazione specifici operano all’interno di questa struttura.
EAP-PEAP (Extensible Authentication Protocol-Protected Extensible Authentication Protocol) - Un metodo di
autenticazione reciproca basato su una combinazione di certificati digitali e un altro sistema, ad esempio le
password.
EAP-TLS (Extensible Authentication Protocol-Transport Layer Security) - Un metodo di autenticazione
reciproca che utilizza certificati digitali.
Ethernet - Un protocollo di rete che specifica come inviare e recuperare dati da un comune supporto di
trasmissione.
Finger - Un programma che indica il nome associato a un indirizzo e-mail.
Firewall - Un set di programmi correlati, alloggiato su un server gateway di rete, che protegge le risorse di una
rete dagli utenti di altre reti.
Firewall SPI (Stateful Packet Inspection) - Una tecnologia che verifica i pacchetti di dati in ingresso prima di
consentirne la ricezione da parte degli utenti della rete.
Firmware - Il codice di programmazione alla base del funzionamento di una periferica di rete.
Frammentazione - Consente di suddividere un pacchetto in unità più piccole, quando si trasmette attraverso
una rete che non supporta le dimensioni originali del pacchetto.
FTP (File Transfer Protocol) - Un protocollo utilizzato per trasferire file in una rete TCP/IP.
Full Duplex - La capacità di una periferica di rete di ricevere e trasmettere dati simultaneamente.
Gateway - Un dispositivo di interconnessione delle reti che utilizzano protocolli di comunicazione diversi e non
compatibili.
Gateway predefinito - Una periferica che inoltra il traffico Internet dalla LAN.
Half Duplex - Trasmissione dati che può avvenire in due direzioni attraverso una linea singola, ma solo in una
direzione per volta.
Hardware - I componenti fisici di computer, dispositivi per telecomunicazioni e altre periferiche IT.
HTTP (HyperText Transport Protocol) - Il protocollo di comunicazione utilizzato per connettersi ai server sul
World Wide Web.
Appendice F: Glossario
69

Compact Wireless-G Broadband Router
Indirizzo IP - L’indirizzo utilizzato per identificare un computer o una periferica in una rete.
Indirizzo IP dinamico - Un indirizzo IP temporaneo assegnato da un server DHCP.
Indirizzo IP statico - Un indirizzo fisso assegnato a un computer o a una periferica connessi a una rete.
Indirizzo MAC (Media Access Control) - L’indirizzo univoco che un produttore assegna a ciascuna periferica di
rete.
Infrastruttura - Una rete wireless connessa a una rete cablata mediante un access point.
Intervallo beacon - Dati trasmessi nella rete wireless che mantengono la rete sincronizzata.
IP (Internet Protocol) - Un protocollo utilizzato per inviare dati attraverso una rete.
IPCONFIG - Un’utilità di Windows 2000 e XP che mostra l’indirizzo IP per una periferica di rete specifica.
IPSec (Internet Protocol Security) - Un protocollo VPN utilizzato per implementare lo scambio protetto di
pacchetti al livello IP.
ISP (Internet Service Provider) - Un’azienda che fornisce accesso a Internet.
LAN - I computer e i prodotti di supporto della rete che formano la rete locale.
Larghezza di banda - La capacità di trasmissione di una periferica o rete specifica.
LEAP (Lightweight Extensible Authentication Protocol) - Un metodo di autenticazione reciproca basato su nome
utente e password.
Maschera di sottorete - Un codice di indirizzo che determina le dimensioni della rete.
Mbps (MegaBits Per Second) - Un milione di bit al secondo; un’unità di misura per la trasmissione dati.
mIRC - Un programma Internet Relay Chat per Windows.
Modem via cavo - Un dispositivo che collega un computer al cavo di rete della televisione, che a sua volta si
collega a Internet.
Multicasting - Consente di inviare dati a un gruppo di destinazioni simultaneamente.
NAT (Network Address Translation) - La tecnologia NAT traduce gli indirizzi IP di una LAN in indirizzi IP diversi
per Internet.
NNTP (Network News Transfer Protocol) - Il protocollo utilizzato per connettersi ai gruppi Usenet su Internet.
Appendice F: Glossario
70

Compact Wireless-G Broadband Router
Nodo - Una giunzione o punto di connessione della rete, solitamente un computer o una workstation.
OFDM (Orthogonal Frequency Division Multiplexing) - Trasmissione a frequenza che separa un singolo flusso di
dati in vari flussi più lenti, che vengono quindi trasmessi in parallelo per evitare perdite di informazioni durante
il transito.
Pacchetto - Un’unità di dati inviati attraverso una rete.
Passphrase - Utilizzata in modo molto simile a una password, semplifica il processo di cifratura WEP
generando automaticamente le chiavi di cifratura WEP per i prodotti Linksys.
PEAP (Protected Extensible Authentication Protocol) - Un metodo di autenticazione reciproca basato su una
combinazione di certificati digitali e un altro sistema, ad esempio le password.
Ping (Packet INternet Groper) - Un’utilità per Internet che consente di determinare se uno specifico indirizzo IP
è online.
POP3 (Post Office Protocol 3) - Un server di posta standard molto diffuso su Internet.
Porta - Il punto di connessione su un computer o una periferica di rete utilizzato per collegare cavi o schede.
Power over Ethernet (PoE) - Una tecnologia che consente a un cavo di rete Ethernet di trasmettere sia dati che
energia.
PPPoE (Point to Point Protocol over Ethernet) - Un tipo di connessione a banda larga che fornisce
l’autenticazione (nome utente e password) oltre al trasporto dei dati.
PPTP (Point-to-Point Tunneling Protocol) - Un protocollo VPN che consente il tunneling PPP (Point to Point
Protocol) attraverso una rete IP. In Europa, questo protocollo è inoltre utilizzato come tipo di connessione a
banda larga.
Preambolo - Parte del segnale wireless che sincronizza il traffico della rete.
RADIUS (Remote Authentication Dial-In User Service) - Un protocollo basato su un server di autenticazione per
controllare l’accesso alla rete.
Rete
- Una serie di computer e periferiche collegati al fine di condividere, memorizzare e/o trasmettere dati fra
utenti.
RJ-45 (Registered Jack-45) - Un connettore Ethernet che supporta fino a otto cavi.
Roaming - La capacità di trasferire una periferica wireless dal campo di un access point all’altro senza perdere
la connessione.
Appendice F: Glossario
71

Compact Wireless-G Broadband Router
Router - Un dispositivo di rete che collega fra loro varie reti.
Routing statico - Consente di inoltrare dati in una rete attraverso un percorso fisso.
RTS (Request To Send) - Un metodo di rete che coordina pacchetti di grandi dimensioni tramite l’impostazione
Soglia RTS.
Scheda di rete - Un dispositivo che aggiunge funzionalità di rete al PC.
Server - Qualsiasi computer la cui funzione in una rete è fornire all’utente l’accesso a file, stampa,
comunicazioni e altri servizi.
SMTP (Simple Mail Transfer Protocol) - Il protocollo e-mail standard su Internet.
SNMP (Simple Network Management Protocol) - Un protocollo molto diffuso per il monitoraggio e il controllo
delle reti.
Software - Istruzioni per il computer. Una serie di istruzioni che eseguono un’attività particolare è definita
“programma”.
SOHO (Small Office/Home Office) - Il segmento di mercato dei professionisti che lavorano a casa o in piccoli
uffici.
Spread Spectrum - Tecnologia a radiofrequenza, a banda larga, utilizzata per una trasmissione dati più
affidabile e protetta.
SSID (Service Set IDentifier) - Il nome della rete wireless.
Switch - 1. Uno switch di dati che connette periferiche IT a computer host, consentendo a un gran numero di
periferiche di condividere un numero limitato di porte. 2. Un dispositivo per creare, interrompere o modificare le
connessioni in un circuito elettrico.
TCP (Transmission Control Protocol) - Un protocollo di rete per la trasmissione dati che richiede il
riconoscimento da parte del destinatario delle informazioni inviate.
TCP/IP (Transmission Control Protocol/Internet Protocol) - Un set di istruzioni che i PC utilizzano per
comunicare in rete.
Telnet - Un’interfaccia di comando utente e il protocollo TCP/IP utilizzati per accedere a PC remoti.
TFTP (Trivial File Transfer Protocol) - Una versione del protocollo TCP/IP FTP senza funzionalità di creazione
directory o protezione tramite password.
Appendice F: Glossario
72

Compact Wireless-G Broadband Router
Throughput - La quantità di dati trasferiti correttamente da un nodo all’altro in uno specifico periodo di tempo.
TKIP (Temporal Key Integrity Protocol) - Un protocollo di cifratura wireless che fornisce chiavi di cifratura
dinamica per ciascun pacchetto trasmesso.
Topologia - Il layout fisico di una rete.
UDP (User Datagram Protocol) - Un protocollo di rete per trasmettere dati che non richiede riconoscimento da
parte del destinatario delle informazioni inviate.
URL (Uniform Resource Locator) - L’indirizzo di un file su Internet.
Velocità TX - Velocità di trasmissione.
VPN (Virtual Private Network) - Una misura per proteggere i dati mentre lasciano una rete per raggiungerne
un’altra attraverso Internet.
WAN (Wide Area Network)- Internet.
WEP (Wired Equivalent Privacy) - Un metodo di cifratura dei dati di rete trasmessi su una rete wireless per
maggiore protezione.
WINIPCFG - Un’utilità di Windows 98 e Me che visualizza l’indirizzo IP per una periferica di rete specifica.
WLAN (Wireless Local Area Network) - Un gruppo di computer, e le periferiche associate, che comunicano tra
loro mediante connessioni wireless.
WPA (Wi-Fi Protected Access) - Un protocollo di protezione wireless basato sulla cifratura TKIP (Temporal Key
Integrity Protocol) e utilizzabile in combinazione con un server RADIUS.
Appendice F: Glossario
73

Compact Wireless-G Broadband Router
Appendice G: Specifiche
Modello WRT54GC
Standard IEEE 802.3, IEEE 802.3u, IEEE 802.11g, IEEE 802.11b
Canali 11 canali (USA, Canada)
13 canali (Europa)
14 canali (Giappone)
Porte Internet: una porta 10/100 RJ-45
LAN: quattro porte commutate RJ-45 10/100
Una porta di alimentazione, una porta SMA
Pulsante Un pulsante Reset
Tipo cablaggio Cavo Ethernet UTP CAT 5 o superiore
LED Power, Internet, Wireless, Ethernet (1, 2, 3, 4)
Uscita alimentazione RF 802.11g: tipica 13,5 dBm (+/-2), 802.11b: tipica 16,5 dBm (+/-2)
Sensibilità ricezione Tipica 11 Mbps @ -90 dBm, tipica 54 Mbps @ -65 dBm
Funzioni di protezione Firewall SPI (Stateful Packet Inspection), Politica Internet
Protezione wireless Wi-Fi Protected Access™ (WPA), WEP, Filtraggio MAC wireless
Dimensioni (L x A x P) 98 mm x 98 mm x 25 mm
Peso unità 0,14 kg
Alimentazione Esterna, 3,3 V CC, 2,0 A
Appendice G: Specifiche
74

Compact Wireless-G Broadband Router
Certificazioni FCC, IC-03, CE, Wi-Fi (802.11b, 802.11g), WPA
Temp. esercizio Da 0° C a 40° C
Temp. conservaz. Da -20° C a 70° C
Umidità esercizio Dal 20% all’80%, senza condensa
Umidità conservaz. Dal 10% al 90%, senza condensa
Garazia Limitata, 3 anni
Appendice G: Specifiche
75

Compact Wireless-G Broadband Router
Appendice H: Informazioni sulla garanzia
GARANZIA LIMITATA
Linksys garantisce che, per un periodo di tre anni (il “Periodo di garanzia”), il prodotto Linksys sarà sostanzialmente
privo di difetti nei materiali e nella lavorazione in condizioni di normale utilizzo. Il rimedio esclusivo e la totale
responsabilità di Linksys previsti in questa garanzia saranno per Linksys, a propria esclusiva discrezione, riparare o
sostituire il Prodotto o rimborsare il prezzo d’acquisto, sottraendo eventuali sconti goduti dal cliente. Questa garanzia
limitata si estende solo all’acquirente originale.
Se il Prodotto presenta difetti durante il Periodo di garanzia, richiedere al Supporto tecnico Linksys un numero di
autorizzazione per la restituzione, se applicabile. ASSICURARSI DI AVERE A PORTATA DI MANO LA PROVA D’ACQUISTO
QUANDO SI EFFETTUA LA CHIAMATA. Se viene richiesta la restituzione del prodotto, trascrivere chiaramente il numero
di autorizzazione per la restituzione all’esterno dell’imballo e includere una copia della prova d’acquisto originale.
LE RICHIESTE DI RESTITUZIONE NON VENGONO ELABORATE SENZA PROVA D’ACQUISTO. Il cliente è responsabile della
spedizione dei Prodotti difettosi a Linksys. Linksys copre solo le spese di trasporto via terra, tramite UPS, per la
riconsegna del Prodotto da Linksys alla sede del cliente. I clienti che risiedono al di fuori degli Stati Uniti d’America e
del Canada si assumono tutte le spese di trasporto e movimentazione.
TUTTE LE GARANZIE IMPLICITE E CONDIZIONI DI COMMERCIABILITÀ O IDONEITÀ PER UNO SCOPO SPECIFICO SONO
LIMITATE ALLA DURATA DEL PERIODO DI GARANZIA. SI ESCLUDONO TUTTE LE ALTRE CONDIZIONI ESPRESSE O
IMPLICITE, DICHIARAZIONI E GARANZIE, INCLUSA QUALSIASI GARANZIA IMPLICITA DI NON VIOLAZIONE. Alcune
giurisdizioni non consentono limitazioni sulla durata della garanzia implicita, pertanto la suddetta limitazione può
essere non applicabile al proprio caso. Questa garanzia conferisce diritti legali specifici, ma il cliente può disporre di
ulteriori diritti che variano in base alla giurisdizione.
Questa garanzia non si applica se il Prodotto (a) è stato alterato, eccetto da Linksys, (b) non è stato installato,
utilizzato, riparato o sottoposto a manutenzione conformemente alle istruzioni fornite da Linksys o (c) è stato
sottoposto a stress fisici o elettrici anomali, uso errato, negligenza o incidente. Inoltre, a causa dello sviluppo continuo
di nuove tecniche per attaccare le reti e penetrarvi, Linksys non garantisce che il Prodotto sarà invulnerabile a
intrusioni o attacchi.
AL MASSIMO GRADO CONSENTITO DALLA LEGGE, IN NESSUN CASO LINKSYS SARÀ RITENUTA RESPONSABILE PER
EVENTUALI PERDITE DI DATI, ENTRATE O PROFITTI O PER DANNI SPECIALI, INDIRETTI, CONSEQUENZIALI, ACCIDENTALI
O PUNITIVI, INDIPENDENTEMENTE DAL PRINCIPIO LEGALE DELLA RESPONSABILITÀ (COMPRESA LA NEGLIGENZA),
DERIVANTI O CORRELATI ALL’USO O ALL’IMPOSSIBILITÀ DI UTILIZZARE IL PRODOTTO (INCLUSO QUALSIASI SOFTWARE),
ANCHE SE LINKSYS SIA STATA AVVISATA DELLA POSSIBILITÀ DI TALI DANNI. IN NESSUN CASO LA RESPONSABILITÀ DI
LINKSYS SUPERERÀ L’IMPORTO CORRISPOSTO DAL CLIENTE PER IL PRODOTTO. Le limitazioni di cui sopra troveranno
applicazione anche se qualsiasi garanzia o rimedio previsto da questo Contratto non dovesse soddisfare il proprio
scopo sostanziale. Alcune giurisdizioni non consentono di escludere o limitare i danni accidentali o consequenziali,
pertanto la limitazione o esclusione di cui sopra potrebbe non essere applicabile al proprio caso.
In caso di domande, si prega di scrivere a: Linksys, P.O. Box 18558, Irvine, CA 92623 USA.
76
Appendice H: Informazioni sulla garanzia

Compact Wireless-G Broadband Router
Appendice I: Informazioni sulle normative
DICHIARAZIONE FCC
Questo prodotto è stato collaudato ed è risultato conforme alle specifiche dei dispositivi digitali di Classe B,
ai sensi della Sezione 15 della normativa della Federal Communications Commission (FCC, Commissione
Federale Telecomunicazioni). Tali limiti sono concepiti al fine di assicurare un grado di protezione
ragionevole contro interferenze dannose durante l’utilizzo del dispositivo in ambiente residenziale. Questo
dispositivo genera, usa e può irradiare radiofrequenze e, se non installato e utilizzato secondo le istruzioni,
può provocare interferenze dannose alle comunicazioni radio. Tuttavia non è possibile garantire che una
particolare installazione non provochi interferenza. Per verificare se il dispositivo provoca interferenze
dannose alla ricezione radiofonica o televisiva, spegnerlo e riaccenderlo. In caso affermativo, l’utente è
tenuto a correggere l’interferenza attuando una o più delle seguenti misure:
Riorientare o riposizionare l’antenna di ricezione
Aumentare la distanza tra il dispositivo e le periferiche
Collegare il dispositivo a una presa di corrente diversa da quella del ricevitore
Rivolgersi a un rivenditore o un tecnico radiotelevisivo qualificato per assistenza
Dichiarazione FCC Radiation Exposure
Questo dispositivo è conforme ai limiti FCC sull’esposizione alle radiazioni per un ambiente non controllato.
Questo dispositivo dovrebbe essere installato e utilizzato a una distanza minima di 20 cm tra la sorgente di
irradiazione e il corpo umano.
INDUSTRY CANADA (CANADA)
Questo dispositivo digitale di Classe B è conforme a ICES-003, RSS210 canadese.
Cet appareil numérique de la classe B est conforme à la norme NMB-003 du Canada.
Se si utilizza questo dispositivo in un sistema operante parzialmente o completamente all’esterno può essere
necessario procurarsi una licenza per il sistema in base alle normative canadesi.
Appendice I: Informazioni sulle normative
77

Compact Wireless-G Broadband Router
Compliance Information for 2.4-GHz Wireless Products Relevant to the EU and Other Countries Following
the EU Directive 1999/5/EC (R&TTE Directive)
Declaration of Conformity with Regard to the EU Directive 1995/5/EC (R&TTE Directive)
Appendice I: Informazioni sulle normative
78

Compact Wireless-G Broadband Router
NOTE: If you need any technical documentation, see the “How to Access Technical
Documents on www.linksys.com/international” section for more information.
The following standards were applied during the assessment of the product against the requirements of the
Directive 1999/5/EC:
• Radio: EN 300 328
• EMC: EN 301 489-1, EN 301 489-17
• Safety: EN 60950
CE Marking
For the Linksys Wireless-B and Wireless-G products, the following CE mark, notified body number (where applicable), and
class 2 identifier are added to the equipment.
or or
Check the CE label on the product to find out which notified body was involved during the assessment.
Appendice I: Informazioni sulle normative
79

Compact Wireless-G Broadband Router
National Restrictions
This product may be used in all EU countries (and other countries following the EU directive 1999/5/EC) without any
limitation except for the countries mentioned below:
Ce produit peut être utilisé dans tous les pays de l’UE (et dans tous les pays ayant transposés la directive 1999/5/CE) sans
aucune limitation, excepté pour les pays mentionnés ci-dessous:
Questo prodotto è utilizzabile in tutte i paesi EU (ed in tutti gli altri paesi che seguono le direttive EU 1999/5/EC) senza
nessuna limitazione, eccetto per i paesii menzionati di seguito:
Das Produkt kann in allen EU Staaten ohne Einschränkungen eingesetzt werden (sowie in anderen Staaten die der EU
Direktive 1995/5/CE folgen) mit Außnahme der folgenden aufgeführten Staaten:
Belgium
The Belgian Institute for Postal Services and Telecommunications (BIPT) must be notified of any outdoor wireless link
having a range exceeding 300 meters. Please check http://www.bipt.be for more details.
Draadloze verbindingen voor buitengebruik en met een reikwijdte van meer dan 300 meter dienen aangemeld te worden
bij het Belgisch Instituut voor postdiensten en telecommunicatie (BIPT). Zie http://www.bipt.be voor meer gegevens.
Les liaisons sans fil pour une utilisation en extérieur d’une distance supérieure à 300 mètres doivent être notifiées à
l’Institut Belge des services Postaux et des Télécommunications (IBPT). Visitez
http://www.ibpt.be pour de plus amples détails.
France
In case the product is used outdoors, the output power is restricted in some parts of the band. See Table 1 or check
http://www.art-telecom.fr/ for more details.
Dans la cas d’une utilisation en extérieur, la puissance de sortie est limitée pour certaines parties de la bande. Reportezvous à la table 1 ou visitez http://www.art-telecom.fr/ pour de plus amples détails.
Table 1: Applicable Power Levels in France
Location Frequency Range (MHz) Power (EIRP)
Indoor (No restrictions) 2400-2483.5 100 mW (20 dBm)
Outdoor 2400-2454
2454-2483.5
Appendice I: Informazioni sulle normative
100 mW (20 dBm)
10 mW (10 dBm)
80

Compact Wireless-G Broadband Router
Italy
This product meets the National Radio Interface and the requirements specified in the National Frequency Allocation Table
for Italy. Unless operating within the boundaries of the owner’s property, the use of this 2.4 GHz Wireless LAN product
requires a ‘general authorization’. Please check with http://www.comunicazioni.it/it/ for more details.
Questo prodotto è conforme alla specifiche di Interfaccia Radio Nazionali e rispetta il Piano Nazionale di ripartizione delle
frequenze in Italia. Se non viene installato all’interno del proprio fondo, l’utilizzo di prodotti Wireless LAN a 2.4 GHz richiede
una “Autorizzazione Generale”. Consultare http://www.comunicazioni.it/it/ per maggiori dettagli.
Product Usage Restrictions
This product is designed for indoor usage only. Outdoor usage is not recommended.
This product is designed for use with the included integral or external (dedicated) antenna(s). Use of non-dedicated or
third-party antenna(s) is not recommended and is not supported by Linksys.
Power Output of Your Device
To comply with your country’s regulations, you may have to change the power output of your wireless device. Proceed to
the appropriate section for your device.
Note: The power output setting may not be available on all wireless products.
For more information, refer to the documentation on your product’s CD or at
http://www.linksys.com/international.
Wireless Adapters
Wireless adapters have the power output set to 100% by default. Maximum power output on each adapter does not exceed
20 dBm (100 mW); it is generally 18 dBm (64 mW) or below. If you need to alter your wireless adapter’s power output,
follow the appropriate instructions for your computer’s Windows operating system:
Appendice I: Informazioni sulle normative
81

Compact Wireless-G Broadband Router
Windows XP
1. Double-click the Wireless icon in your desktop’s system tray.
2. Open the Wireless Network Connection window.
3. Click the Properties button.
4. Select the General tab, and click the Configure button.
5. In the Properties window, click the Advanced tab.
6. Select Power Output.
7. From the pull-down menu on the right, select the wireless adapter’s power output percentage.
Windows 2000
1. Open the Control Panel.
2. Double-click Network and Dial-Up Connections.
3. Select your current wireless connection, and select Properties.
4. From the Properties screen, click the Configure button.
5. Click the Advanced tab, and select Power Output.
6. From the pull-down menu on the right, select the wireless adapter’s power setting.
If your computer is running Windows Millennium or 98, then refer to Windows Help for instructions on how to access the
advanced settings of a network adapter.
Wireless Access Points, Routers, or Other Wireless Products
If you have a wireless access point, router or other wireless product, use its Web-based Utility to configure its power
output setting (refer to the product’s documentation for more information).
Technical Documents on www.linksys.com/international
Follow these steps to access technical documents:
1. Browse to http://www.linksys.com/international.
2. Click the region in which you reside.
3. Click the name of the country in which you reside.
4. Click Products.
5. Click the appropriate product category.
6. Select a product.
7. Click the type of documentation you want. The document will automatically open in PDF format.
Note: If you have questions regarding the compliance of these products or you
cannot find the information you are looking for, please contact your local sales
office. Visit http://www.linksys.com/international for more details.
Appendice I: Informazioni sulle normative
82

Compact Wireless-G Broadband Router
AVVERTENZE DI SICUREZZA
Attenzione: per limitare il rischio di incendio, utilizzare solo un cavo per linee di telecomunicazioni N. 26 AWG
o superiore.
Non utilizzare il prodotto nelle vicinanze di acqua, ad esempio in una cantina umida o presso una piscina.
Evitare l’utilizzo del prodotto durante i temporali. Esiste il rischio remoto di scosse elettriche dovute ai lampi.
Appendice I: Informazioni sulle normative
83

Compact Wireless-G Broadband Router
Appendice J: Informazioni per contatti
Web http://www.linksys.com/international
Per un supporto aggiuntivo è possibile contattarci via e-mail.
In Europa Indirizzi e-mail
Austria support.at@linksys.com
Belgio support.be@linksys.com
Danimarca support.dk@linksys.com
Francia support.fr@linksys.com
Germania support.de@linksys.com
Italia support.it@linksys.com
Paesi Bassi support.nl@linksys.com
Norvegia support.no@linksys.com
Portogallo support.pt@linksys.com
Spagna support.es@linksys.com
Svezia support.se@linksys.com
Svizzera support.ch@linksys.com
Gran Bretagna e Irlanda support.uk@linksys.com
Paesi Extraeuropei Indirizzi e-mail
America latina support.la@linksys.com
U.S.A. e Canada support@linksys.com
Appendice J: Informazioni per contatti
84
 Loading...
Loading...