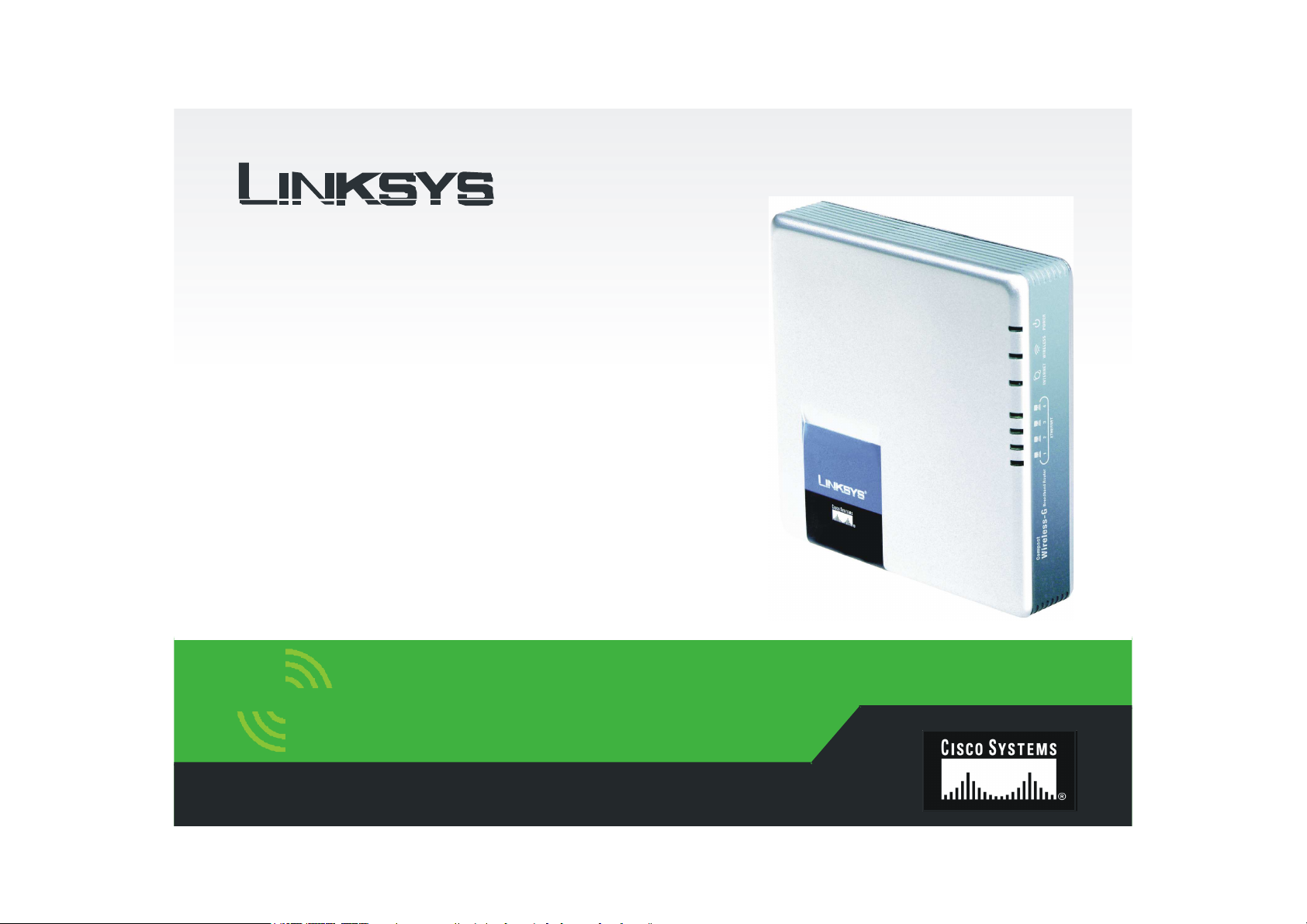
®
Instrukcja
A Division of Cisco Systems, Inc.
WIRELESS
Model No.
Compact
Wireless- G
Router Szerokopasmowy
WRT54GC
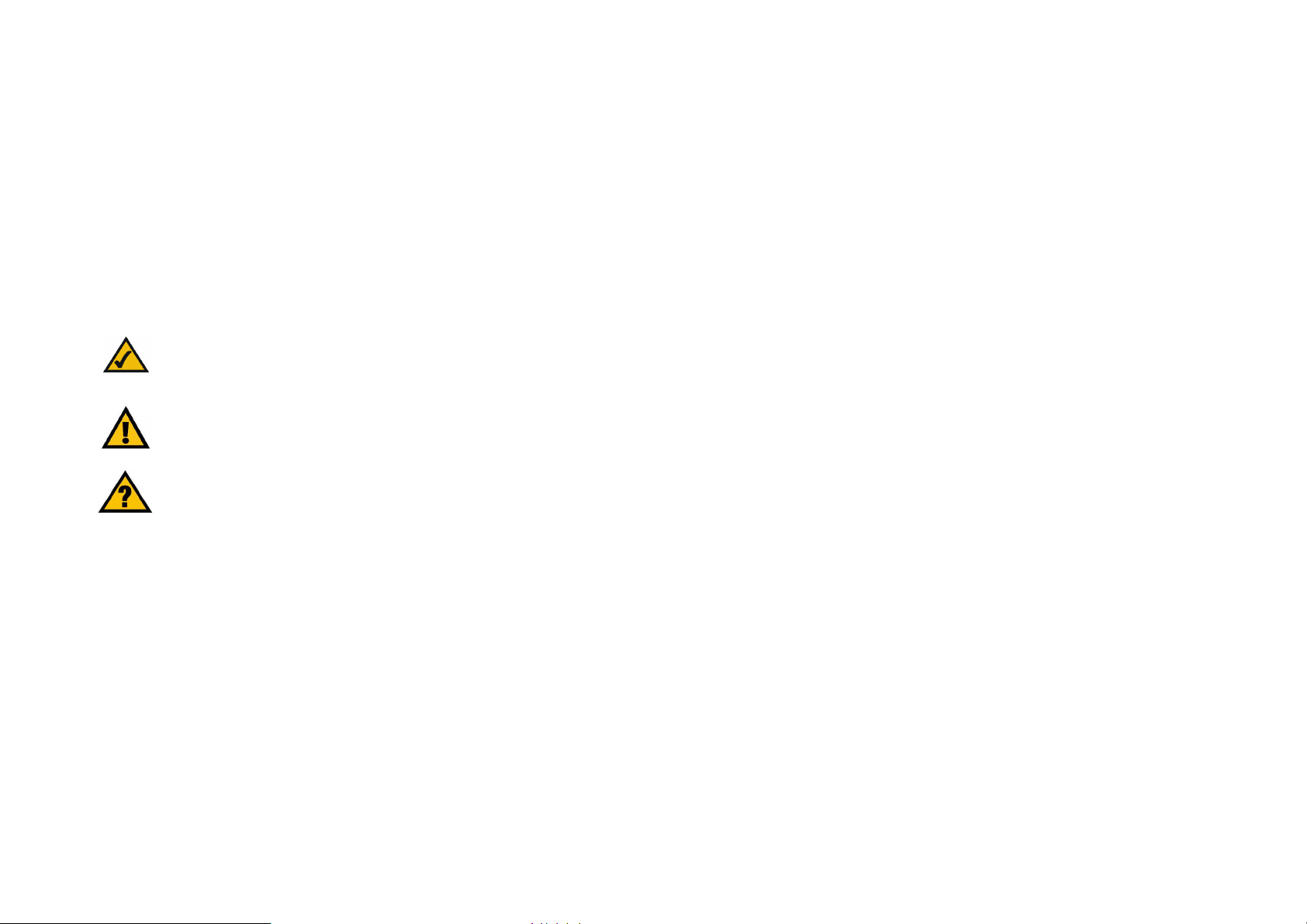
Router szerokopasmowy Wireless-G
Prawa autorskie i znaki towarowe
Specyfikacja może ulec zmianie bez uprzedzenia .Linksys jest zastrzeżonym znakiem towarowym lub znakiem
towarowym Cisco Systems, Inc i /lub firm stowarzyszonych w USA i innych krajach. Copyright © 2005 Cisco Systems,
Inc. Wszelkie prawa zastrzeżone. Pozostałe marki i nazwy produktów są zastrzeżonymi znakami towarowymi ich
prawowitych właścicieli.
Sposób korzystania z niniejszej instrukcji obsługi
Niniejsza instrukcja obsługi została stworzona w celu przybliżenia procesu tworzenia sieci z wykorzystaniem routera
szerokopasmowego Wireless-G w sposób łatwiejszy niż kiedykolwiek dotąd. Zwróć uwagę na poniższe znaki podczas
czytania instrukcji.
Znak “ptaszka” oznacza interesującą informację, coś na co
powinieneś zwrócić szczególną uwagę podczas eksploatacji rotera
szerokopasmowego Wireless-G.
Znak wykrzyknika oznacza ostrzeżenie lub przestrogę przed czymś,
co może uszkodzić Twoją własność lub router.
Dodatkowo w instrukcji znajdują się definicje określeń technicznych, które są przedstawione w postaci:
Również każda ilustracja (schemat, zrzut ekranu lub inny obraz) jest przedstawiony wraz z numerem oraz opisem
pokazanym poniżej:
Numery rysunków oraz ich opisy można znaleźć w rozdziale “Spis ilustracji” w Spisie zawartości.
Znak zapytania oznacza przypomnienie o czymś, co może być
potrzebne podczas eksploatacji routera.
pojęcie: definicja
Rysunek 0-1: Przykładowy opis rysunku
2
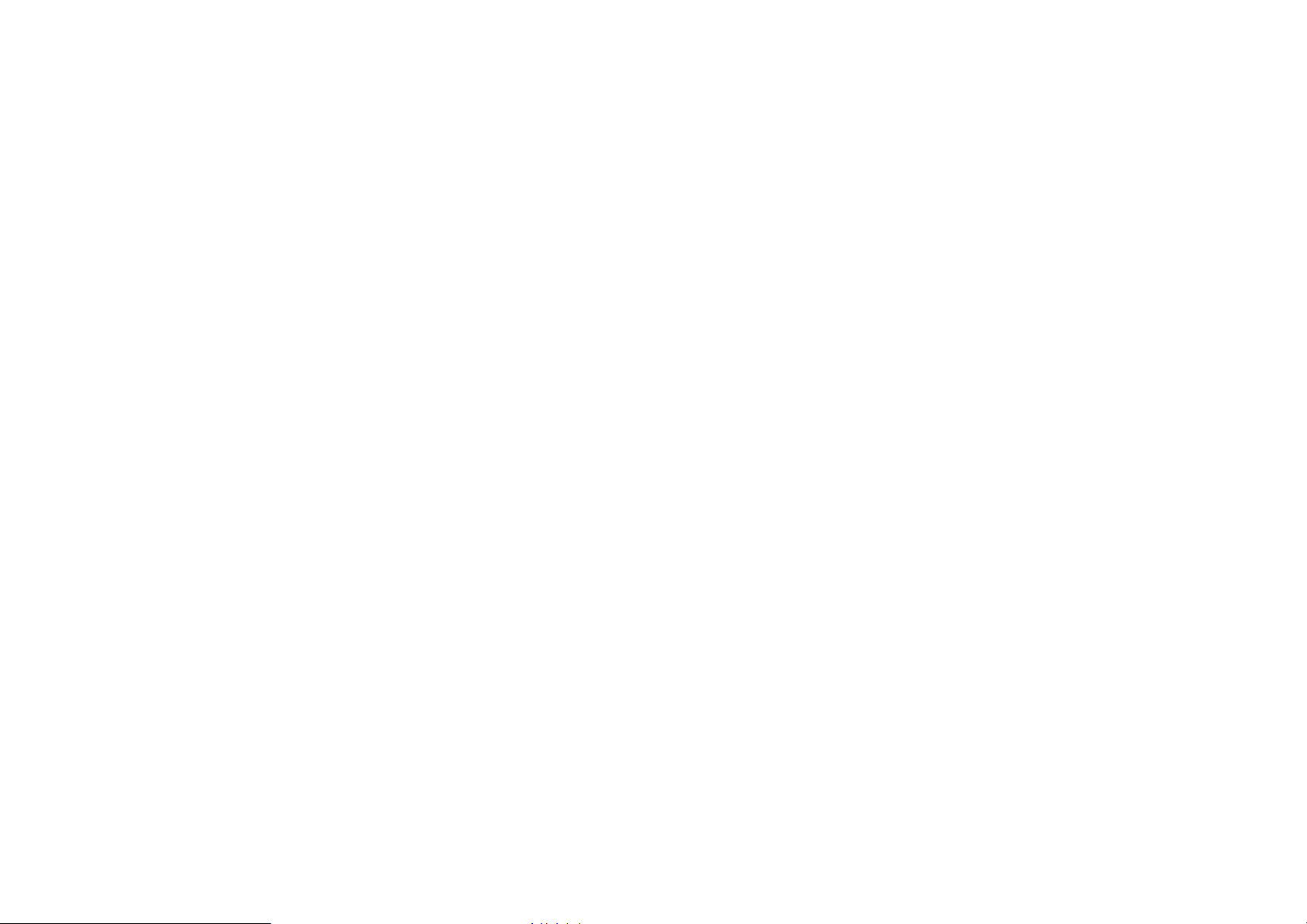
Router szerokopasmowy Wireless-G
Spis treści
Rozdział 1: Wprowadzenie.................................................................................................................................... 7
Witamy .......................................................................................................................................................... 7
Co zawiera instrukcja obsługi?........................................................................................................................ 8
Rozdział 2: Planowanie sieci bezprzewodowej.......................................................................................................9
Topologia sieciowa......................................................................................................................................... 9
Tryb Ad-Hoc kontra Infrastructure ...................................................................................................................9
Rozdział 3: Informacje o routerze Wireless-G......................................................................................................11
Panel tylny ...................................................................................................................................................11
Panel przedni ...............................................................................................................................................12
Rozdział 4: Podłączanie routera Wireless-G ........................................................................................................ 15
Informacje ogólne ........................................................................................................................................15
Podłączenie routera do modemu szerokopasmowego .....................................................................................15
Podłączanie urządzenia do innego routera...................................................................................................... 17
Rozdział 5: Konfiguracja routera Wireless-G....................................................................................................... 19
Informacje ogólne ........................................................................................................................................19
Jak uzyskać dostęp do programu konfiguracyjnego?.......................................................................................20
Zakładka Setup - Basic Setup......................................................................................................................... 20
Zakładka Setup – DDNS..................................................................................................................................24
Zakładka Setup – MAC Address Clone ............................................................................................................. 25
Zakładka Setup – Advanced Routing ..............................................................................................................26
Zakładka Setup – Basic Wiereless Settings..................................................................................................... 27
Zakładka Wireless – Wireless Security........................................................................................................... 28
Zakładka Wireless – Wireless MAC Filter ........................................................................................................30
Zakładka Wireless – Advanced Wireless Settings ........................................................................................... 31
Zakładka Security - Firewall..........................................................................................................................33
Zakładka Security – VPN Passthrough.............................................................................................................34
Zakładka Access Restrictions – Internet Access Policy.................................................................................... 34
Zakładka Applications and Gaming – Port Range Forwarding............................................................................36
Zakładka Applications & Gaming – Port Range Triggering ................................................................................38
Zakładka Applications & Gaming – DMZ........................................................................................................... 39
Zakładka Administration – Management.........................................................................................................40
Zakładka Administration – Log ....................................................................................................................... 42
Zakładka Administration – Diagnostics ..........................................................................................................43
Zakładka Administration – Factory Defaults .................................................................................................... 44
Zakładka Administration – Firmware Update ...................................................................................................44
3
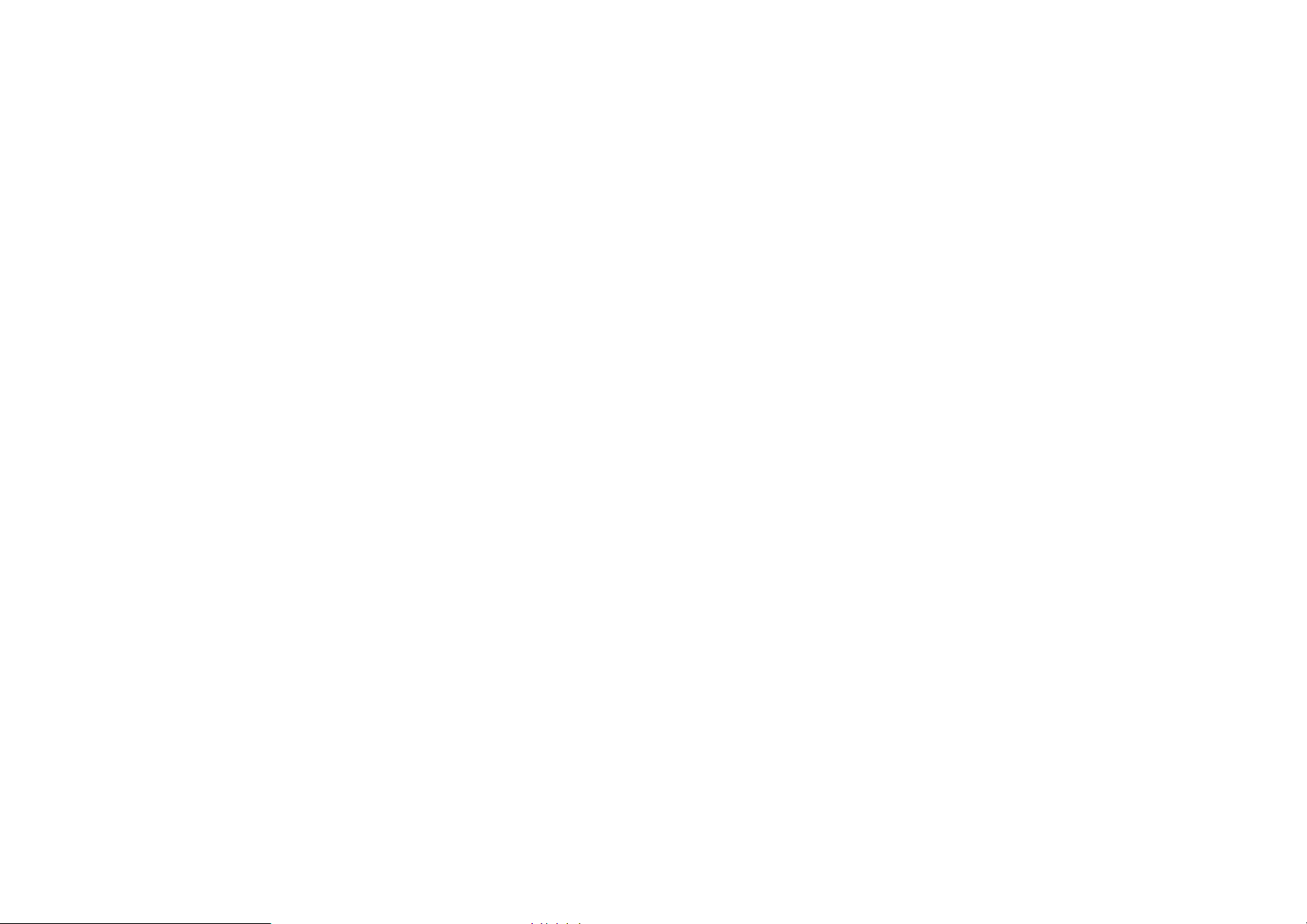
Router szerokopasmowy Wireless-G
Zakładka Status - Router ................................................................................................................................ 45
Zakładka Status – Local Network ....................................................................................................................46
Zakładka Status – Wireless ...........................................................................................................................47
Załącznik A: Rozwiązywanie problemów..............................................................................................................48
Najczęściej spotykane problemy i metody ich rozwiązywania ...........................................................................48
Najczęściej zadawane pytania........................................................................................................................ 56
Załącznik B: Bezpieczeństwo sieci Wi-Fi .............................................................................................................62
Środki ostrożności ........................................................................................................................................62
Zagrożenia dotyczące bezpieczeństwa w sieciach bezprzewodowych................................................................62
Załącznik C: Aktualizacja Firmware.....................................................................................................................65
Załącznik E: Odnajdywanie adresu MAC i adresu IP karty sieciowej....................................................................... 67
Windows 98SE lub Me....................................................................................................................................67
Windows 2000 i XP ........................................................................................................................................ 67
Załącznik F: Specyfikacja techniczna..................................................................................................................69
4
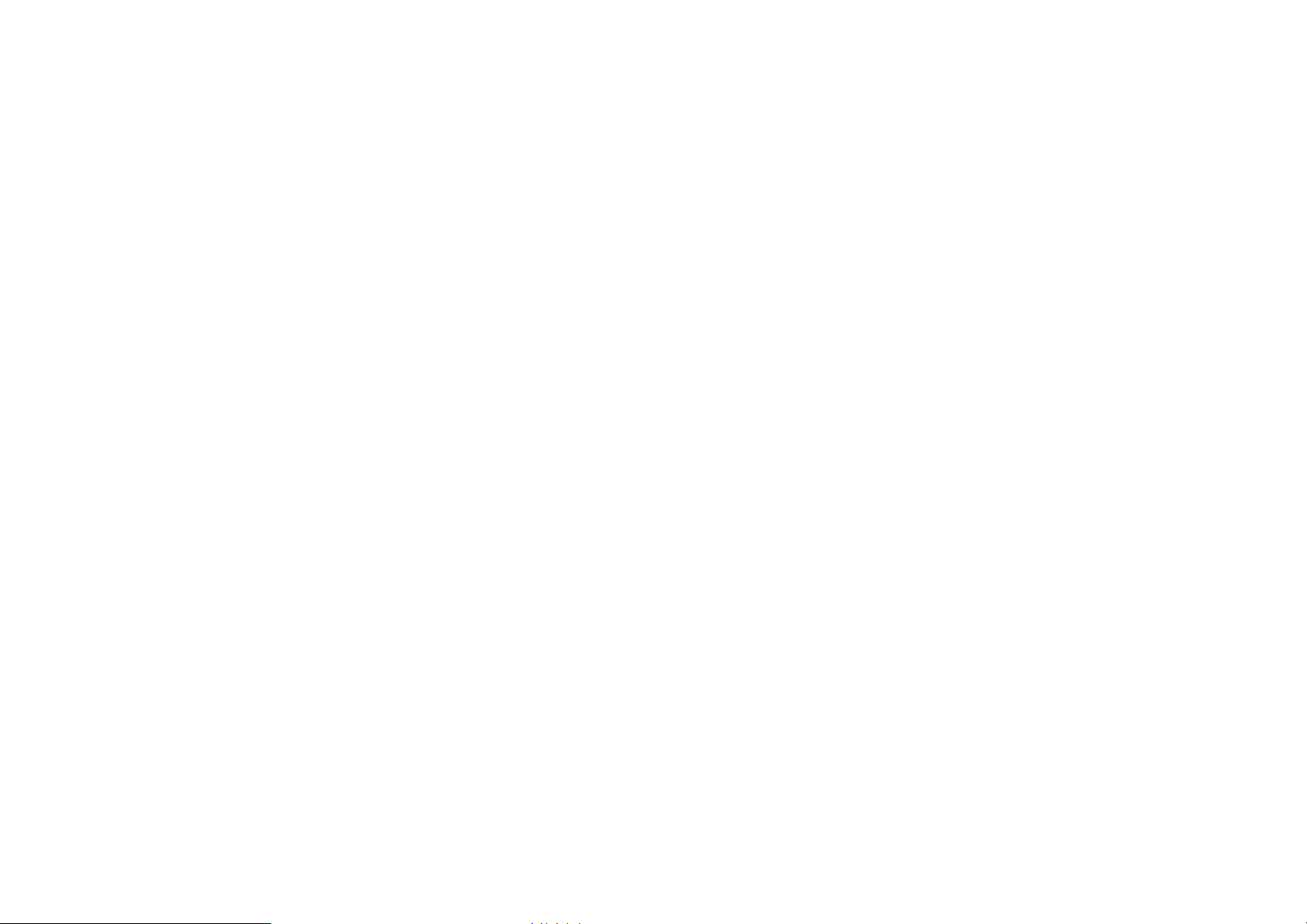
Router szerokopasmowy Wireless-G
Spis ilustracji
RYSUNEK 3-1: PANEL TYLNY ROUTERA.................................................................................................................................11
RYSUNEK 3-2: PANEL PRZEDNI ROUTERA.............................................................................................................................12
RYSUNEK 3-3: PANEL DOLNY ROUTERA................................................................................................................................13
RYSUNEK 3-4: PANEL GÓRNY ROUTERA ...............................................................................................................................14
RYSUNEK 4-1: PODŁĄCZANIE MODEMU SZEROKOPASMOWEGO.............................................................................................15
RYSUNEK 4-2: PODŁĄCZANIE URZĄDZEŃ SIECIOWYCH .........................................................................................................16
RYSUNEK 4-3: PODŁĄCZENIE ZASILANIA..............................................................................................................................16
RYSUNEK 4-4: PODŁĄCZANIE KOLEJNEGO ROUTERA..............................................................................................................17
RYSUNEK 4-5: SCHEMAT PODŁĄCZENIA DRUGIEGO ROUTERA...............................................................................................17
RYSUNEK 4-6: PODŁĄCZANIE URZĄDZEŃ SIECIOWYCH.........................................................................................................18
RYSUNEK 4-7: PODŁĄCZANIE ZASILANIA..............................................................................................................................18
RYSUNEK 5-1: ADRES IP ROUTERA ......................................................................................................................................20
RYSUNEK 5-2: OKNO LOGOWANIA ......................................................................................................................................20
RYSUNEK 5-3: ZAKŁADKA SETUP - BASIC SETUP..................................................................................................................20
RYSUNEK 5-4: PODŁĄCZENIE TYPU STATIC IP......................................................................................................................21
RYSUNEK 5-5: PODŁĄCZENIE TYPU DHCP ............................................................................................................................21
RYSUNEK 5-6: PODŁĄCZENIE TYPU PPPTP...........................................................................................................................22
RYSUNEK 5-7: LISTA STAŁYCH KLIENTÓW DHCP..................................................................................................................23
RYSUNEK 5-8: LISTA KLIENTÓW DHCP................................................................................................................................23
RYSUNEK 5-9: DYNDNS.ORG ..............................................................................................................................................24
RYSUNEK 5-10: TZO.COM ...................................................................................................................................................25
RYSUNEK 5-11: ZAKŁADKA SETUP – MAC ADDRESS CLONE....................................................................................................25
RYSUNEK 5-12: ZAKŁADKA SETUP – ADVANCED ROUTING (GATEWAY)...................................................................................26
RYSUNEK 5-13: ZAKŁADKA SETUP – ADVANCED ROUTING (ROUTER).....................................................................................26
RYSUNEK 5-14: ZAKŁADKA WIRELESS – BASIC WIRELESS SETTINGS ....................................................................................27
RYSUNEK 5-15: ZAKŁADKA WIRELESS – WIRELESS SECURITY (WEP) ....................................................................................28
RYSUNEK 5-16: ZAKŁADKA WIRELESS – WIRELESS SECURITY (WPA PERSONAL)....................................................................28
RYSUNEK 5-17: ZAKŁADKA WIRELESS – WIRELESS SECURITY (WPA2 PERSONAL) ..................................................................29
RYSUNEK 5-18: ZAKŁADKA WIRELESS – WIRELESS SECURITY (MIXED MODE)........................................................................29
RYSUNEK 5-19: ZAKŁADKA WIRELESS – WIRELESS MAC FILTER............................................................................................30
RYSUNEK 5-20: ZAKŁADKA WIRELESS – WIRELESS CLIENT LIST ...........................................................................................30
RYSUNEK 5-21: ZAKŁADKA WIRELESS – ADVANCED WIRELESS SETTINGS..............................................................................31
RYSUNEK 5-22: ZAKŁADKA SECURITY – FIREWALL...............................................................................................................33
RYSUNEK 5-23: ZAKŁADKA SECURITY – VPN PASSTHROUGH................................................................................................34
5
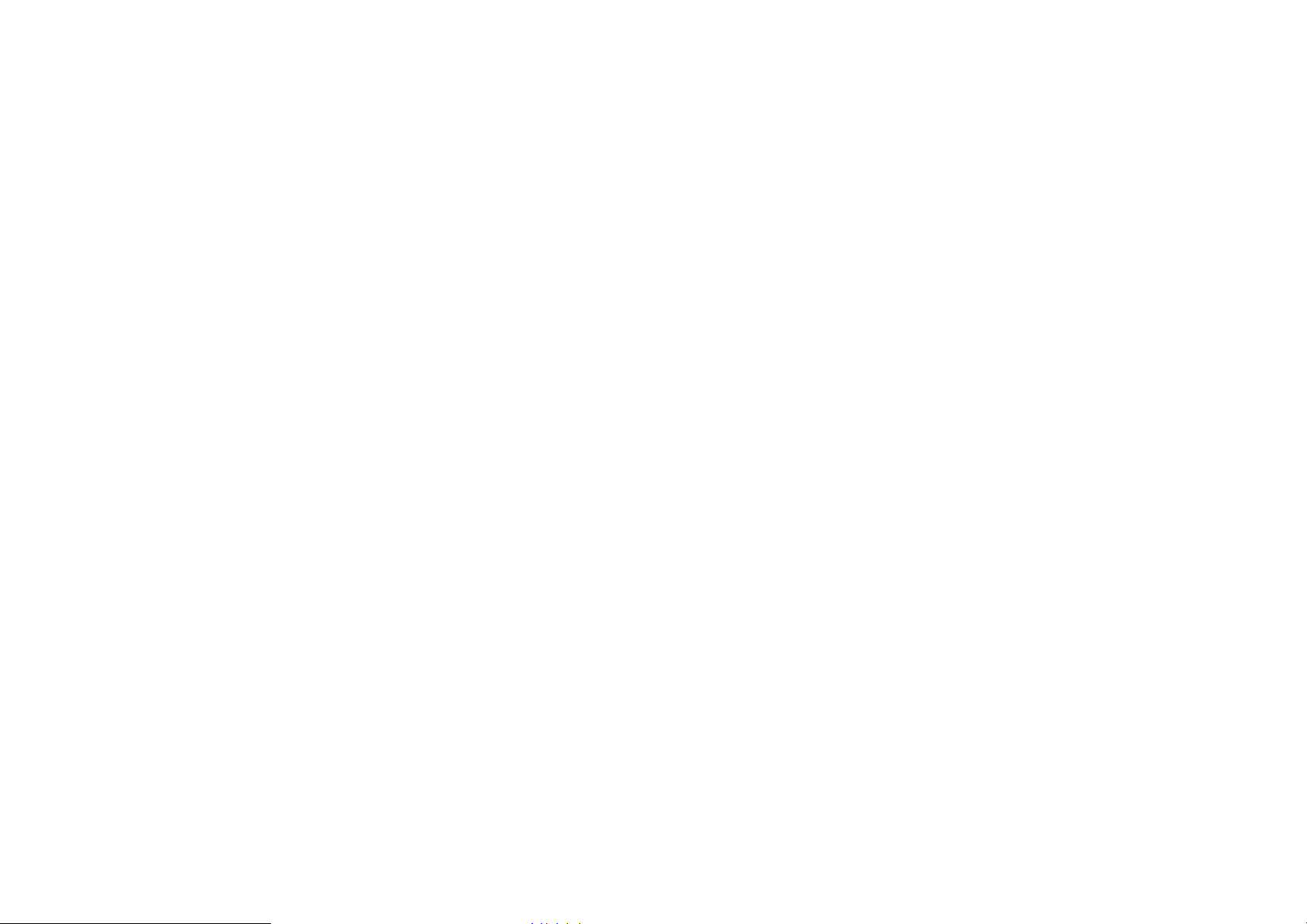
Router szerokopasmowy Wireless-G
RYSUNEK 5-24: ZAKŁADKA ACCESS RESTRICTIONS – INTERNET ACCESS POLICY..................................................................34
RYSUNEK 5-25: ZAKŁADKA ACCESS RESTRICTIONS – SUMMARY .........................................................................................35
RYSUNEK 5-26: ZAKŁADKA ACCESS RESTRICTIONS - INTERNET ACCESS PCS LIST................................................................35
RYSUNEK 5-27: ZAKŁADKA APPLICATION AND GAMING – PORT RANGE FORWARDING ............................................................36
RYSUNEK 5-28: ZAKŁADKA APLICATIONS & GAMING – PORT TRIGGERING.............................................................................38
RYSUNEK 5-29: ZAKŁADKA APPLICATIONS & GAMING – DMZ................................................................................................39
RYSUNEK 5-30: ZAKŁADKA ADMINISTRATION – MANAGEMENT ............................................................................................40
RYSUNEK 5-31: ZAKŁADKA ADMINISTRATION – LOG ............................................................................................................42
RYSUNEK 5-32: DZIENNIK RUCHU WCHODZĄCEGO..............................................................................................................42
RYSUNEK 5-33: ZAKŁADKA ADMINISTRATION – DIAGNOSTICS.............................................................................................43
RYSUNEK 5-34: TEST PING.................................................................................................................................................43
RYSUNEK 5-35: TEST TRACEROUTE ....................................................................................................................................43
RYSUNEK 5-36: ZAKŁADKA ADMINISTRATION – FACTORY DEFAULTS....................................................................................44
RYSUNEK 5-37: ZAKŁADKA ADMINISTRATION – FIRMWARE UPGRADE ..................................................................................44
RYSUNEK 5-38: ZAKŁADKA ROUTER – STATUS ....................................................................................................................45
RYSUNEK 5-39: ZAKŁADKA STATUS – LOCAL NETWORK.......................................................................................................46
RYSUNEK 5-40: TABLICA KLIENTÓW DHCP..........................................................................................................................46
RYSUNEK 5-41: ZAKŁADKA STATUS – WIRELESS..................................................................................................................47
RYSUNEK C-1: ZAKŁADKA ADMINISTRATION – FIRMWARE UPGRADE.....................................................................................65
RYSUNEK E -1: OKNO KONFIGURACJA IP ..............................................................................................................................67
RYSUNEK E-2: ADRES MAC .................................................................................................................................................67
RYSUNEK E-3: ADRES MAC.................................................................................................................................................67
RYSUNEK E- 4: LISTA FILTROWANYCH ADRESÓW MAC.........................................................................................................68
RYSUNEK E- 5: KLONOWANIE ADRESU MAC.........................................................................................................................68
6
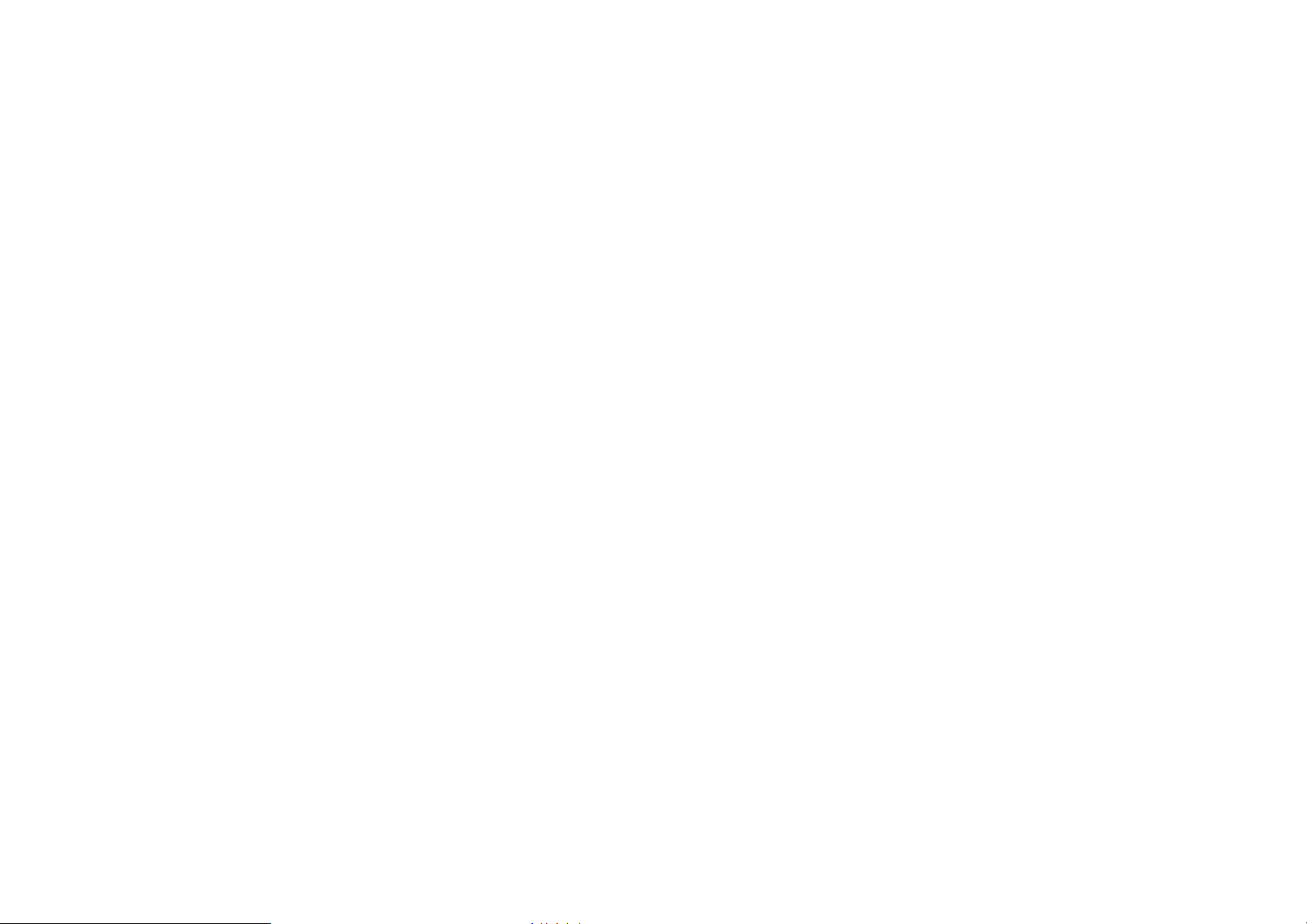
Router szerokopasmowy Wireless-G
Rozdział 1:
Rozdział 1: Wprowadzenie
Rozdział 1:Rozdział 1:
Wprowadzenie
WprowadzenieWprowadzenie
Witamy
Dziękujemy za wybór routera szerokopasmowego z punktem dostępowym Wireless-G firmy Linksys. Urządzenie to
pozwoli Tobie na bezprzewodowy dostęp do sieci w sposób lepszy niż kiedykolwiek umożliwiając współdzielenie
Internetu, plików oraz zabawę w sposób łatwy i bezpieczny.
W jaki sposób router łączy w sobie wszystkie te cechy? Jest to urządzenie pozwalające na połączenie z Internetem
przez sieć. Z routerem WRT54GC dostęp do Internetu może zostać udostępniony przez wbudowany przełącznik
czteroportowy lub przez transmisję bezprzewodową z prędkością do 11Mbit/s w standardzie Wireless-B lub do
54Mbit/s w standardzie Wireless-G. Dodatkowo cała sieć jest chroniona przez technologię NAT. Dla połączeń
bezprzewodowych, możesz także wybrać jedna z metod zabezpieczania tego typu sieci. Dodatkowe funkcje
bezpieczeństwa a także opcje konfiguracyjne są dostępne w przyjaznym i prostym programie konfiguracyjnym opartym
na www.
Co to oznacza?
Sieć jest użytecznym narzędziem do udostępniania zasobów komputera. Możesz mieć dostęp do jednej drukarki z
wielu komputerów i mieć dostęp do danych zlokalizowanych na dyskach twardych innych komputerów. Sieć jest
również wykorzystywana do grania w trybie wieloosobowym, w związku z czym nie jest użyteczna tylko w biurze lub w
domu lecz także do zabawy.
Komputery w sieci przewodowej tworzą LAN lub Local Area Network. Są one podłączone do przewodów
ethernetowych, stąd sieci te nazywa się “przewodowymi”.
Komputery wyposażone w bezprzewodowe karty sieciowe potrafią komunikować się bez niewygodnych kabli. Poprzez
współdzielenie tych samych ustawień bezprzewodowych, pozostając w zasięgu transmisji tworzą sieć bezprzewodową,
nazywaną WLAN lub Wireless Local Area Network. Router szerokopasmowy z punktem dostępowym Wireless-G
obsługuje sieci bezprzewodowe w standardach 802.11b i 802.11g, a także sieci przewodowe pozwalając na
komunikację między nimi.
Po połączeniu Twoich sieci bezprzewodowych i przewodowych ze sobą oraz przyłączeniu do Internetu, możesz
współdzielić pliki, dostęp do Internetu - a nawet grać. Przez cały czas router zabezpiecza sieci przed
nieautoryzowanymi i niepożądanymi użytkownikami.
Linksys zaleca wykorzystanie płyty CD-Rom podczas pierwszej instalacji routera. Jeśli nie chcesz uruchamiać
programu konfiguracyjnego z płyty CD-Rom, wykorzystaj informacje zawarte w niniejszej instrukcji aby podłączyć i
skonfigurować urządzenie do pracy w różnych sieciach
Nat (network address translation): Zamiana adresów IP
stosowanych w obrębie jednej sieci (LAN) na adresy IP
stosowane w obrębie drugiej sieci (Internet).
Megabit na sekundę (Mb/s): Milion bitów na se-kundę
Jednostka miary szybkości transmisji danych.
Przeglądarka: Jest to aplikacja umożliwiająca
przeglądanie i interakcję z informacjami zawar-tymi na
stronach WWW.
LAN: (local area network): komputery i urządzenia
sieciowe tworzące sieć w Twoim domu lub biurze.
Ethernet: Standard sieci organizacji IEEE opisu-jący
sposób wysyłania i odbierania danych przez medium
transmisyjne.
802.11b: Standard sieci bezprzewodowej organ-izacji
IEEE, określająca maksymalną transmisję danych na
poziomie 11Mb/s, przy częstotliwości 2.4GHz.
802.11b: Standard sieci bezprzewodowej organi-zacji
IEEE, określająca maksymalną transmisję danych na
poziomie 54Mb/s, przy częstotliwości 2.4GHz. I
zachowująy wsteczną kompatybilność z urządzeniami
802.11b.
Rozdział 1: Wprowadzenie
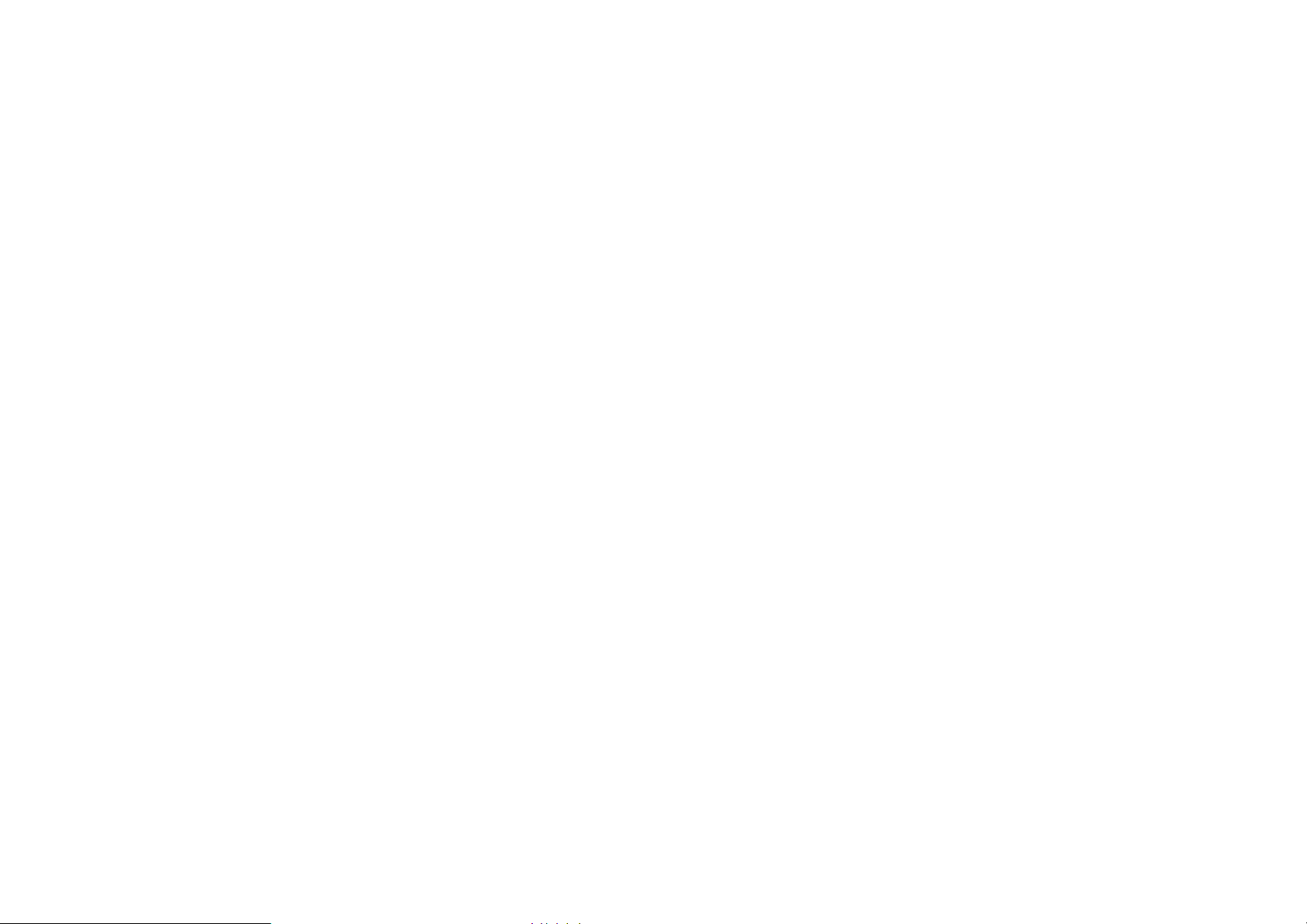
Router szerokopasmowy Wireless-G
Co zawiera instrukcja obsługi?
Instrukcja zawiera informacje o konfiguracji i eksploatacji routera szerokopasmowego Wireless-G
• Rozdział 1: Wprowadzenie
Rozdział opisuje możliwości zastosowania routera oraz niniejszą instrukcję obsługi.
• Rozdział 2: Planowanie Twojej sieci bezprzewodowej
Rozdział opisuje podstawowe informacje o sieciach bezprzewodowych
• Rozdział 3: Informacje o routerze bezprzewodowym Wireless-G
Rozdział opisuje fizyczne cechy urządzenia.
• Rozdział 4: Podłączanie routera szerokopasmowego Wireless-G
W tym rozdziale pokazano jak podłączyć router do Twojej sieci.
• Rozdział 5: Konfiguracja routera szerokopasmowego Wireless-G
Rozdział wyjaśnia jak wykorzystać program konfiguracyjny oparty do konfiguracji ustawień routera.
• Załącznik A: Rozwiązywanie problemów
Rozdział opisuje najczęściej spotykane problemy i sposoby ich rozwiązywania
• Załącznik B: Bezpieczeństwo sieci Wi-Fi
Załącznik przedstawia metody zabezpieczenia sieci bezprzewodowej
• Załącznik C: Aktualizacja Firmware
Rozdział pokazuje sposób aktualizacji oprogramowania routera
• Załącznik D: Pomoc systemu Windows
Rozdział opisuje przydatne funkcje pomocy w systemie Windows
• Załącznik E: Odnajdywanie adresu MAC i adresu IP karty sieciowej
Załącznik pokazuje metody wyszukiwania adresu IP i adresu MAC karty sieciowej.
• Załącznik F: Specyfikacja techniczna
Rozdział 1: Wprowadzenie
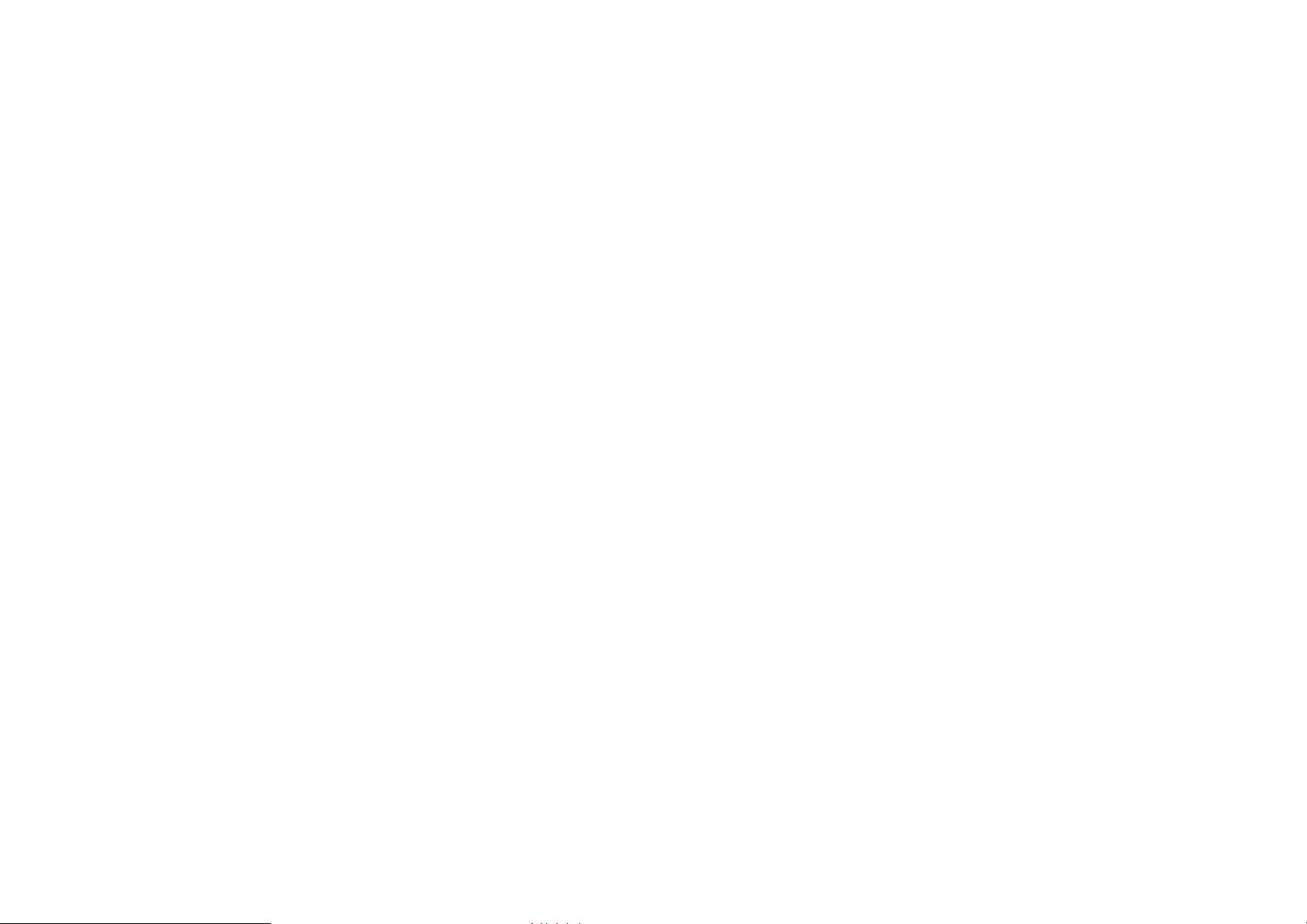
Router szerokopasmowy Wireless-G
Rozdział 2:
Rozdział 2: Planowanie sieci bezprzewodowej
Rozdział 2:Rozdział 2:
Planowanie sieci bezprzewodowej
Planowanie sieci bezprzewodowejPlanowanie sieci bezprzewodowej
Topologia sieciowa
Bezprzewodowa sieć lokalna (WLAN) jest dokładnie taka sama jak tradycyjna sieć lokalna (LAN), z takim wyjątkiem, że
komputery w sieci WLAN wykorzystują urządzenia bezprzewodowe do połączenia z siecią. Komputery w sieci WLAN
wykorzystują ten sam kanał częstotliwości oraz SSID, która jest nazwą współdzieloną przez wszystkie urządzenia
należące do tej samej sieci bezprzewodowej.
Tryb Ad-Hoc kontra Infrastructure
W przeciwieństwie do tradycyjnych sieci przewodowych, sieci bezprzewodowe mogą pracować w dwóch różnych
trybach pracy: ad-hoc i infractructure. Tryb infrastructure pozwala na wzajemną komunikację sieci przewodowych i
bezprzewodowych z wykorzystaniem punktu dostępowego. Tryb ad-hoc pozwala na bezpośrednią komunikację między
urządzeniami wyposażonymi w interfejs bezprzewodowy. Wybór jednego z tych dwóch trybów zależy od założenia, czy
sieć bezprzewodowa będzie korzystać z danych i urządzeń w sieci przewodowej, czy nie.
Jeśli komputery w sieci bezprzewodowej mają być dostępne z poziomu sieci kablowej, lub mają współ-dzielić
urządzenia peryferyjne takie jak drukarka, z komputerami w sieci przewodowej, sieć bezprzewo-dowa powinna
pracować w trybie infrastructure. Centralnym punktem takiej sieci jest punkt dostępowy lub punkt dostępowy z
routerem, taki jak Linksys WRT54GC koordynujący całą komunikację w sieci bezprzewodowej. Router przesyła dane
do komputerów wyposażonych w bezprzewodowe karty sie-ciowe, które mogą poruszać się wewnątrz pola
wyznaczonego przez jego zasięg. Możesz także rozmieścić kolejno wiele punktów dostępowych aby zwiększyć zasięg
sieci bezprzewodowej i skonfi-gurować ją w taki sposób aby komunikowała się z urządzeniami w sieci przewodowej.
Jeśli sieć bezprzewodowa jest relatywnie mała i jej zasoby są współdzielone tylko przez komputery w tej sieci,
wówczas można zastosować tryb ad-hoc. Tryb ad-hoc pozwala komputerom wyposażonym w bez-przewodowe
nadajniki i odbiorniki na bezpośrednią komunikację pomiędzy sobą, bez potrzeby stosowania punktu dostępowego lub
routera z punktem dostępowym. Wadą tego rozwiązania jest brak możliwości komunikacji między komputerami z
kartami bezprzewodowymi z urządzeniami w sieci przewodowej. Naturalnie komunikacja między komputerami jest
ograniczona odległością i poziomem zakłóceń między nimi.
Sprzęt sieciowy
Router z punktem dostępowym Wireless-G został zaprojektowany do współpracy z urządzeniami w standardach
802.11b i 802.11g. Produkty wykorzystujące te standardy mogą bez przeszkód komunikować się pomiędzy sobą.
Sieć: kilka komputerów lub innych urządzeń połączonych ze sobą w celu współdzielenia, przechowywania
danych lub/i komunikacji między użytkownikami.
ssid: nazwa Twojej sieci bezprzewodowej.
ad-hoc: grupa urządzeń bezprzewodowycjh komu-
nikujących się bezpośrednio między sobą (peer-topeer), bez pośrednictwa punktu dostępowego.
Infrastructure: sieć bezprzewodowa połączona z siecią
przewodową za pomocą punktu dostępowego.
Karta sieciowa: urządzenie dodające do komputera
możliwość współpracy z siecią.
Ethernet: standard sieci organizacji IEEE opisujący
sposób wysyłania i odbierania danych przez medium
transmisyjne.
Punkt dostępowy: urządzenie pozwalające komputerom
i innym urządzeniom wyposażonym w moduły bezprzewodowe, na komunikację z siecią przewodową. Zwiększa także zasięg sieci bezprzewodowej.
Rozdział 2: Planowanie sieci bezprzewodowej
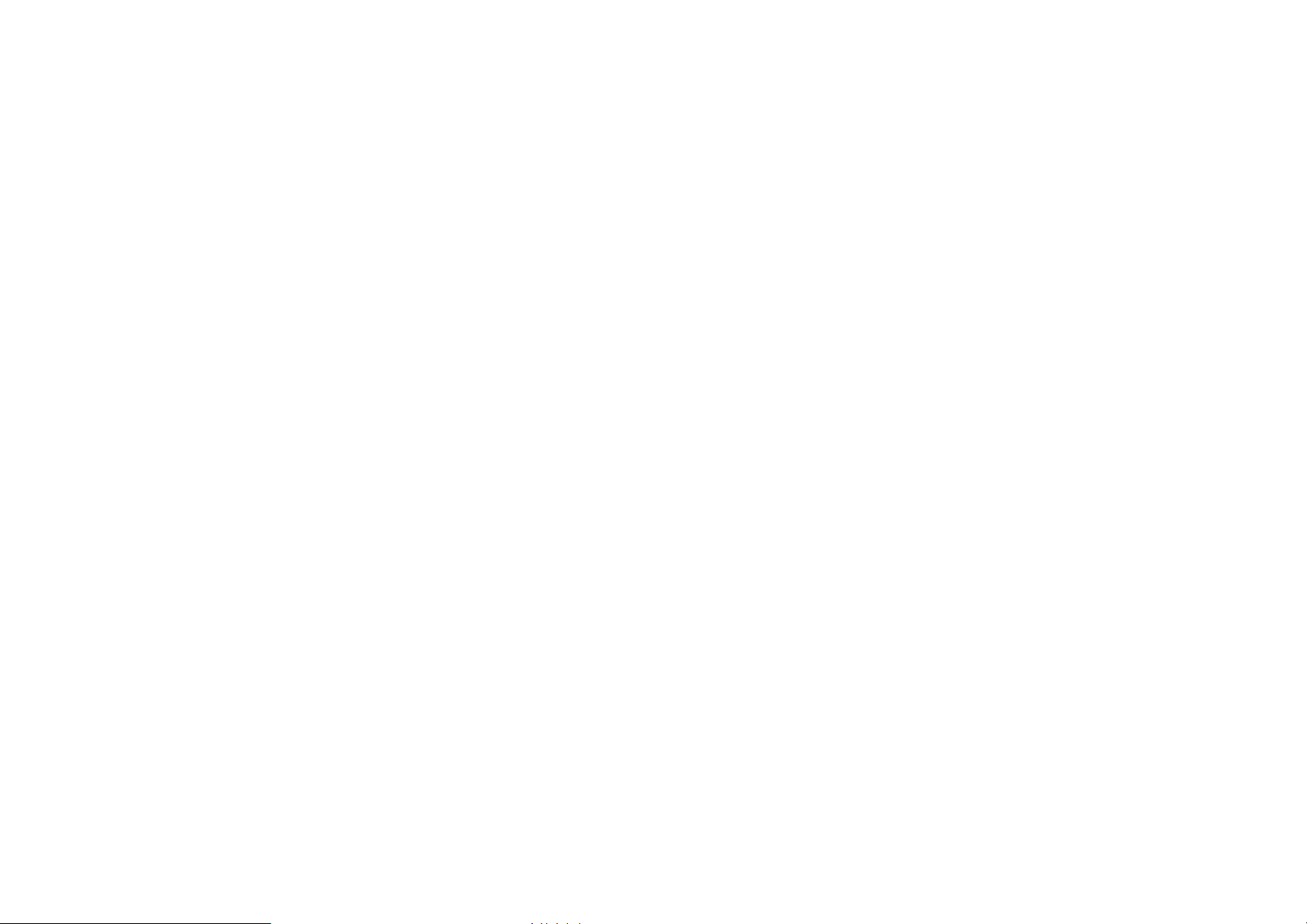
Router szerokopasmowy Wireless-G
Router bezprzewodowy z punktem dostępowym jest kompatybilny z kartami sieciowymi w standardach 802.11b i
802.11g, takich jak adaptery do notebooków (WPC55AG, WPC54G, WPC11), adaptery PCI (WMP55AG, WMP54G,
WMP11), do komputerów stacjonarnych i adaptery USB (WUSB54G, WUSB11) jeśli chcesz podłączyć się przez USB.
Router może także komunikować się z bezprzewodowym serwe-rem wydruku (WPS54GU2, WPS11) oraz mostami
bezprzewodowymi (WET54G, WET11).
Jeśli chcesz połączyć swoją sieć bezprzewodową z siecią przewodową, możesz wykorzystać cztery porty LAN routera
WRT54GC. Aby zwiększyć ilość dostępnych portów podłącz do dowolnego portu LAN routera dowolny przełącznik
firmy Linksys (np. SD208 lub SD205).
Te oraz inne produkty firmy Linksys pozwolą stworzyć sieć bez ograniczeń. Odwiedź stronę Internetową
www.linksys.com aby znaleźć więcej informacji o produktach współpracujących z routerem WRT54GC.Rozdział 3:
Informacje o routerze Wireless-G
Rozdział 2: Planowanie sieci bezprzewodowej
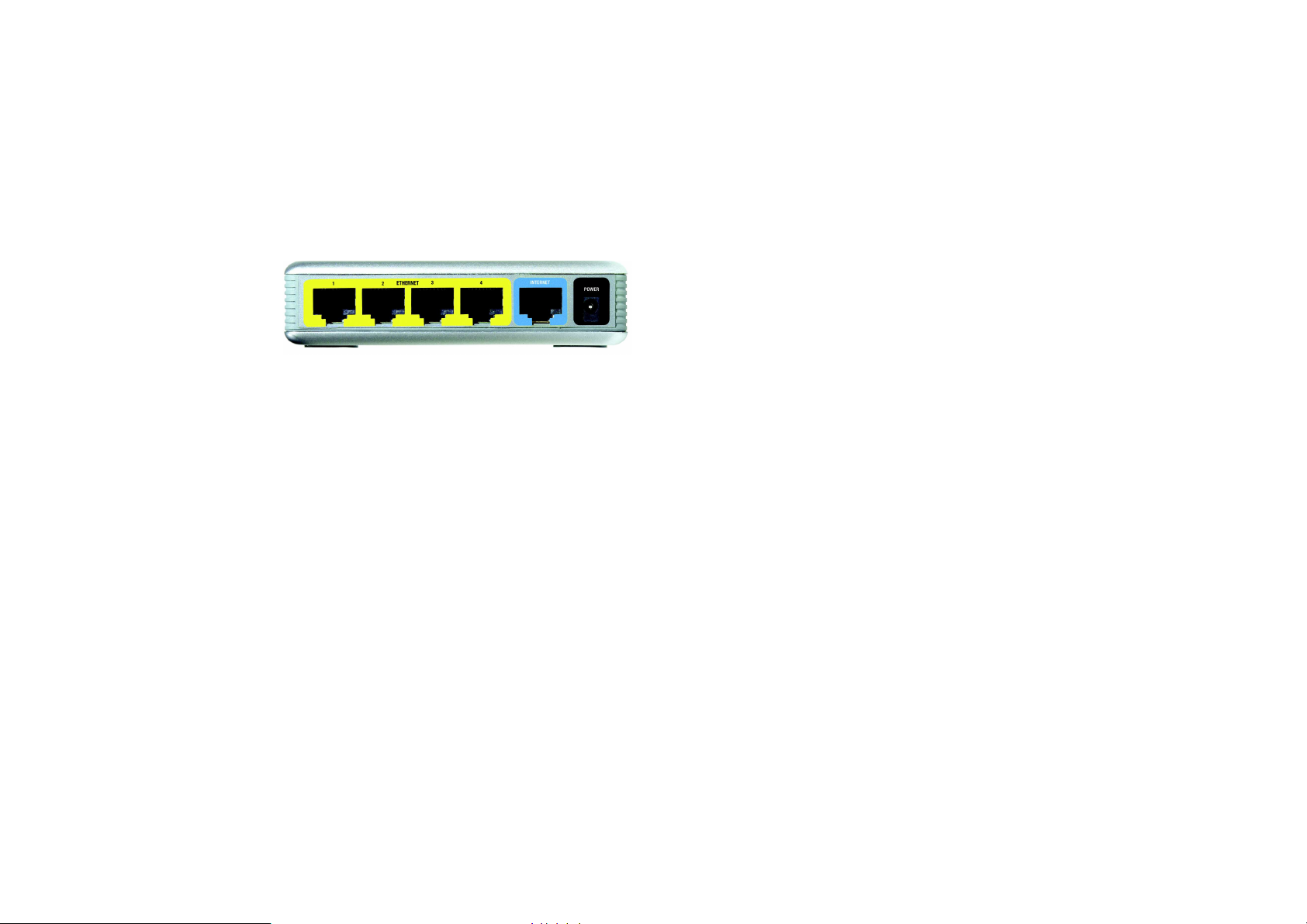
Router szerokopasmowy Wireless-G
Rozdział 3:
Rozdział 3: Informacje o routerze Wireless
Rozdział 3:Rozdział 3:
Informacje o routerze Wireless----GGGG
Informacje o routerze WirelessInformacje o routerze Wireless
Panel tylny
Porty oraz gniazdo zasilania jest zlokalizowane na tylnym panelu urządzenia.
Ethernet 1,2,3,4
Internet
Power
Rysunek 3-1: Panel tylny routera
Porty te (1,2,3,4) służą do podłączenia komputerów i innych urządzeń sieciowych.
Port Internet, służy do podłączenia szerokopasmowego dostępu do Internetu.
Port Power, służy do podłączenia zasilacza sieciowego.
Port: gniazdo w komputerze lub urządzeniu sieciowym
wykorzystywane do podłączenia kabli lub adapterów.
broadband: zawsze dostępny, szybki dostęp do Inter-
netu
Rozdział 3: Informacje o routerze Wireless-G
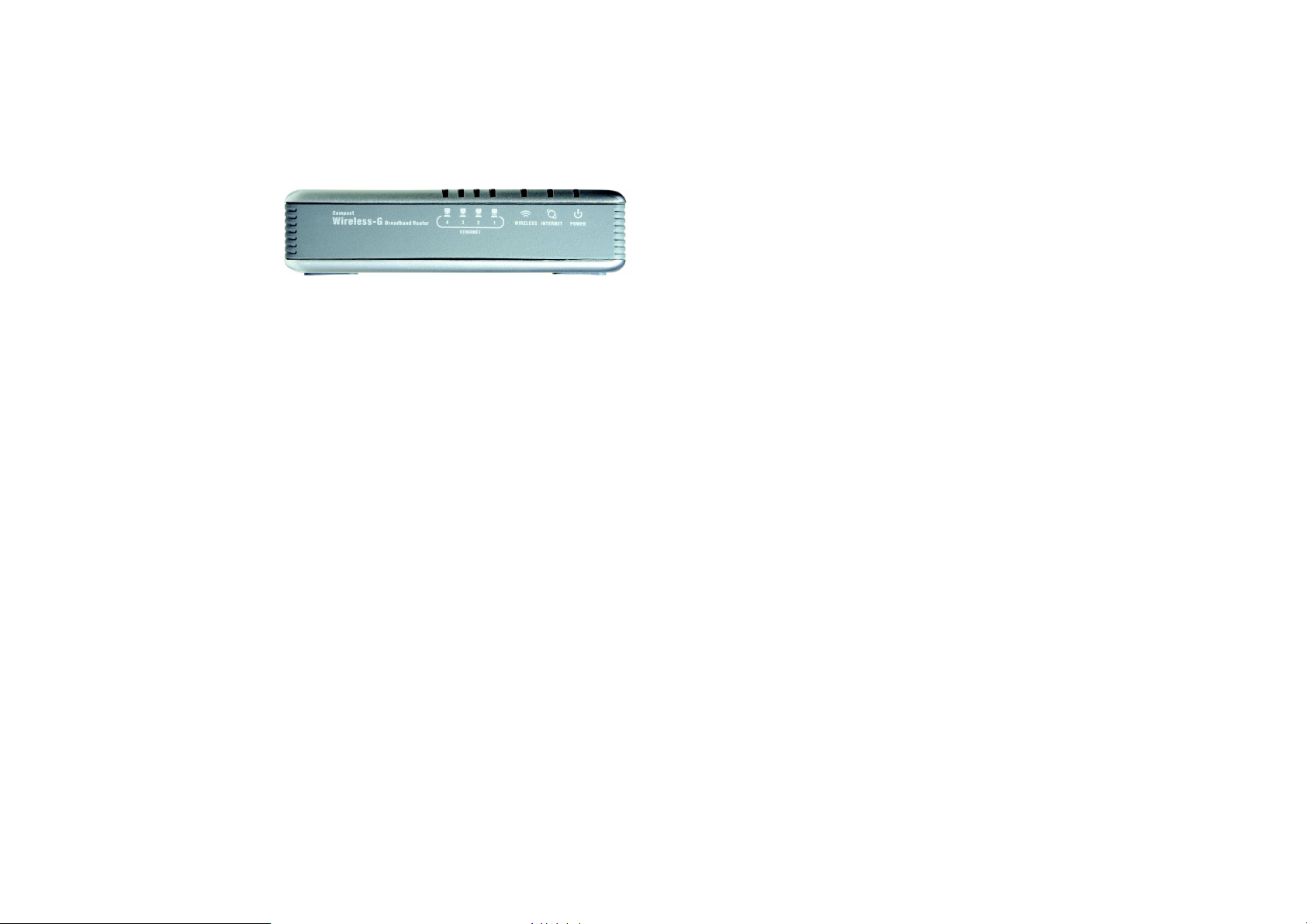
Router szerokopasmowy Wireless-G
Panel przedni
Diody LED informujące o stanie routera i aktywności połączeń sieciowych, są zlokalizowane na panelu przednim.
Wireless
Ethernet 1, 2, 3, 4
Internet
Power
Rysunek 3-2: Panel przedni routera
Zielony. Dioda LED WLAN miga podczas udanego połączenia bezprzewodowego.
Zielony. Te ponumerowane diody LED odpowiadają portom na tylnym panelu routera,
służą dwóm celom. Jeśli dioda LED świeci ciągle do routera jest prawidłowo podłączone urządzenie przez ten port. Migająca dioda LED oznacza aktywną transmisję
sieciową przez ten port.
Zielony. Dioda LED Internet świeci podczas udanego połączenia przez port Internet.
Zielony. Dioda LED Power zapala się i świeci, kiedy router jest włączony. Podczas
procedury samotestowania, po każdym włączeniu zasilania, dioda miga. Po
zakończeniu testu dioda będzie świecić jednolitym światłem.
Rozdział 3: Informacje o routerze Wireless-G
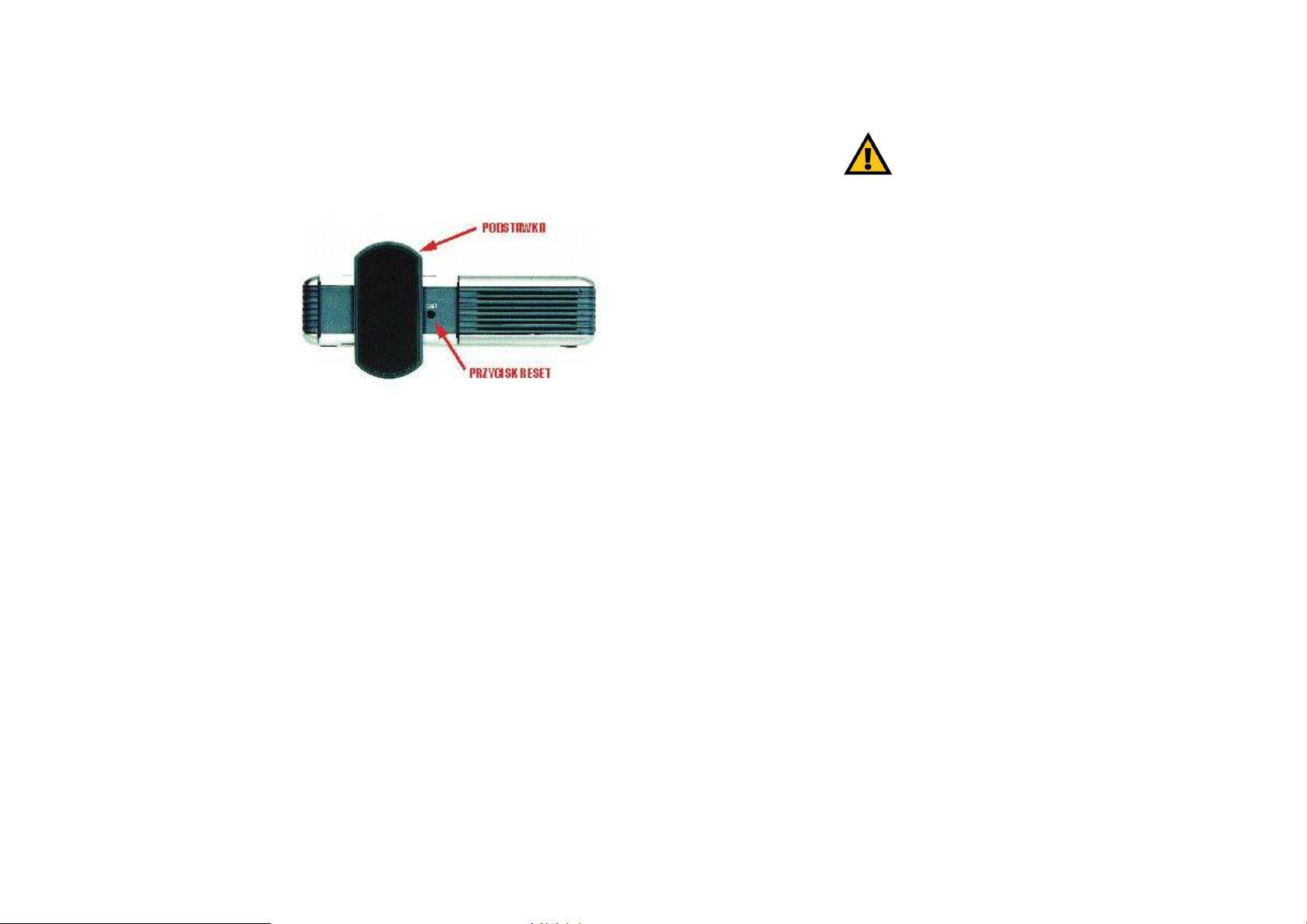
Router szerokopasmowy Wireless-G
Panel dolny
Przycisk Reset routera jest zlokalizowany na spodniej części obudowy. Aby uzyskać do niego dostęp, obróć podstawkę prostopadle do urządzenia. Użyj ostro zakończonego przedmiotu (np. długopisu), aby wcisnąć przycisk.
Rysunek 3-3: Panel dolny routera
Przycisk RESET
Istnieją dwa sposoby przywrócenia routera do ustawień fabrycznych. Albo przyciśnij
przycisk Reset przez około dziesięć sekund, lub przywróć ustawienia fabryczne w
zakładce Administration w Internetowym programie konfiguracyjnym routera.
WAŻNE: Jeśli zresetujesz router, wszystkie
Twoje ustawienia, włączając dane dotyczące
połączenia Internetowego, komunikacji
bezprzewodowej i bezpieczeństwa zostaną
usunięte i zastąpione przez wartości fabrycz-ne.
Nie resetuj routera jeśli chcesz zachować te
ustawienia.
Rozdział 3: Informacje o routerze Wireless-G
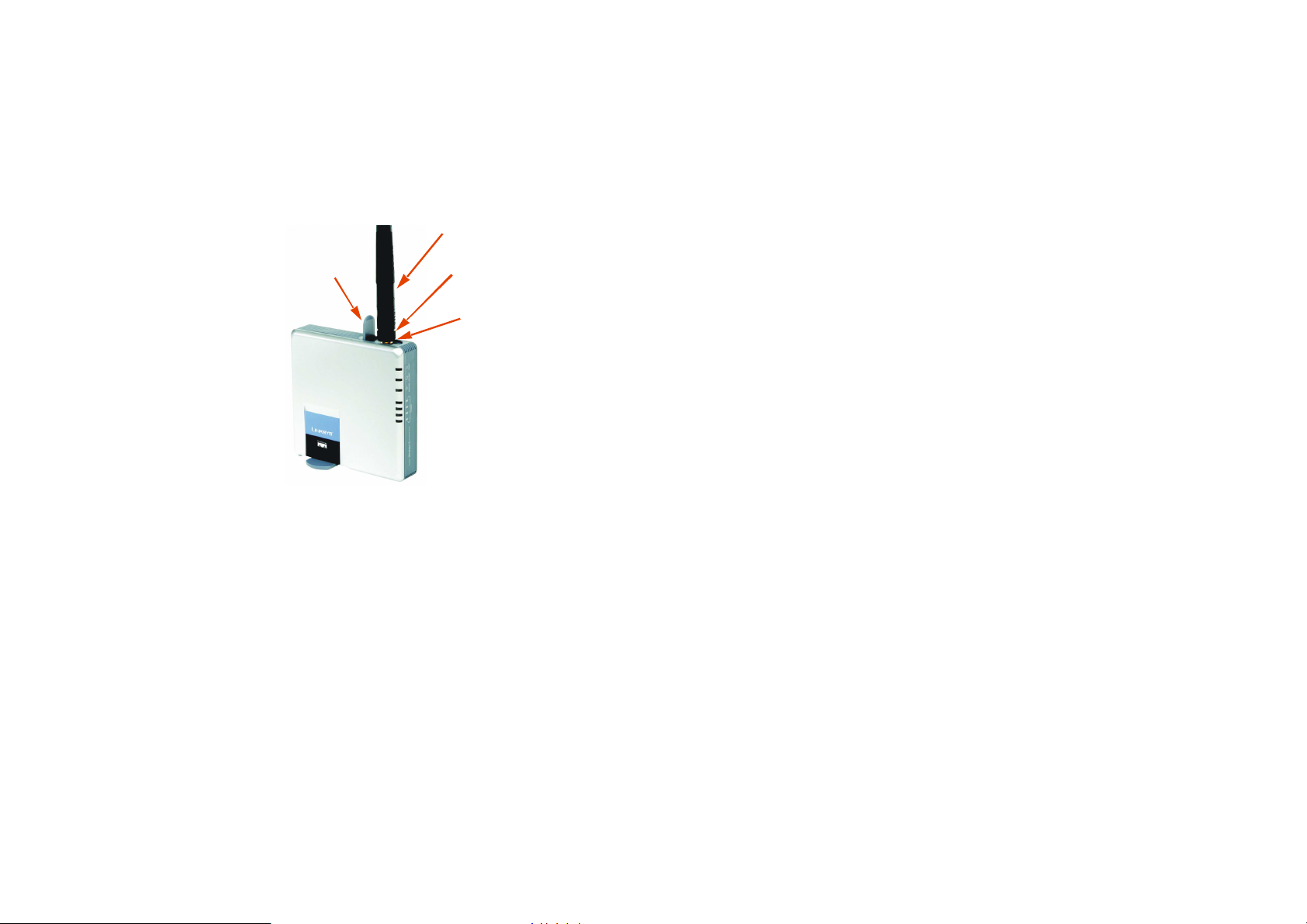
Router szerokopasmowy Wireless-G
OPCJONALNA ANTENA LINKSYS ZWIĘKSZJĄCA ZASIĘG
Panel górny
Router jest wyposażony we wbudowaną antenę lecz istnieje możliwość podłączenia mocniejszej anteny HGA7S w celu
zwiększenia zasięgu. Złącze SMA dla opcjonalnej anteny w routerze znajduje się na górnym panelu urządzenia. Aby
uzyskać dostęp do tego portu naciśnij klapkę. Antenę podłącza się wkręcając ją w gniazdo SMA zgodnie z ruchem
wskazówek zegara.
KLAPKA
Rysunek 3-4: Panel górny routera
PODSTAWA ANTENY
Gniazdo SMA
Rozdział 3: Informacje o routerze Wireless-G
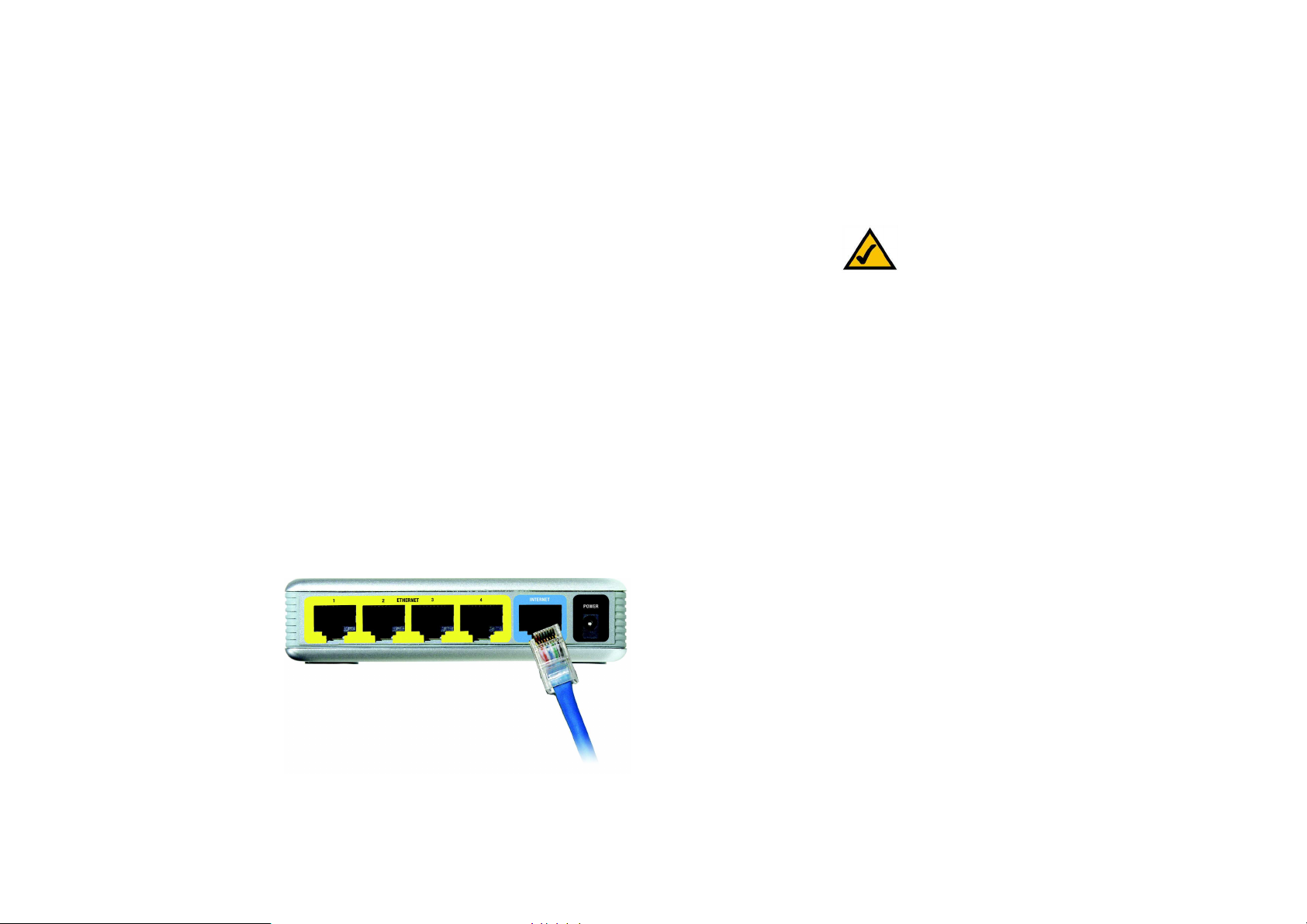
Router szerokopasmowy Wireless-G
Rozdział 4:
Rozdział 4: Podłączanie routera Wireless
Rozdział 4:Rozdział 4:
Podłączanie routera Wireless----GGGG
Podłączanie routera WirelessPodłączanie routera Wireless
Informacje ogólne
Linksys zaleca wykorzystanie programu instalacyjnego z płyty CD-Rom podczas pierwszej instalacji urządzenia.
Zaawansowani użytkownicy po zastosowaniu instrukcji zawartych w tym rozdziale mogą przejść do konfiguracji routerra
wykorzystując Internetowy program konfiguracyjny (odnieś się do ”Rozdział 5: Konfiguracja routera Wireless-G”).
Niniejszy rozdział składa się z dwóch części. Jeśli urządzenie WRT54GC będzie jedynym routerem w Twojej sieci,
skorzystaj z informacji w części “Podłączenie routera do modemu szerokopasmowego”. Jeśli chcesz zainstalować
WRT54GC jako kolejny router w Twojej sieci, odnieś się do podrozdziału “Podłączanie routera do innego routera”.
Podłączenie routera do modemu szerokopasmowego
1. Wyłącz wszystkie urządzenia sieciowe.
2. Znajdź optymalne miejsce do zamontowania routera. Przeważnie jest to centralny punkt sieci bezprzewodowej,
będący w polu widzenia wszystkich urządzeń bezprzewodowych. Jeśli używasz anteny zewnętrznej, ustaw ją tak,
aby uzyskać najlepszą wydajność. Zazwyczaj im wyżej umieścisz antenę, tym lepsza będzie wydajność.
3. Standardowym kablem ethernetowym połącz modem szerokopasmowy z portem Internet routera.
Rysunek 4-1: Podłączanie modemu szerokopasmowego
NOTKA: Podczas pierwszej instalacji routera
Skorzystaj z programu instalacyjnego na płycie
CD-Rom.
Rozdział 4: Podłączanie routera Wireless-G
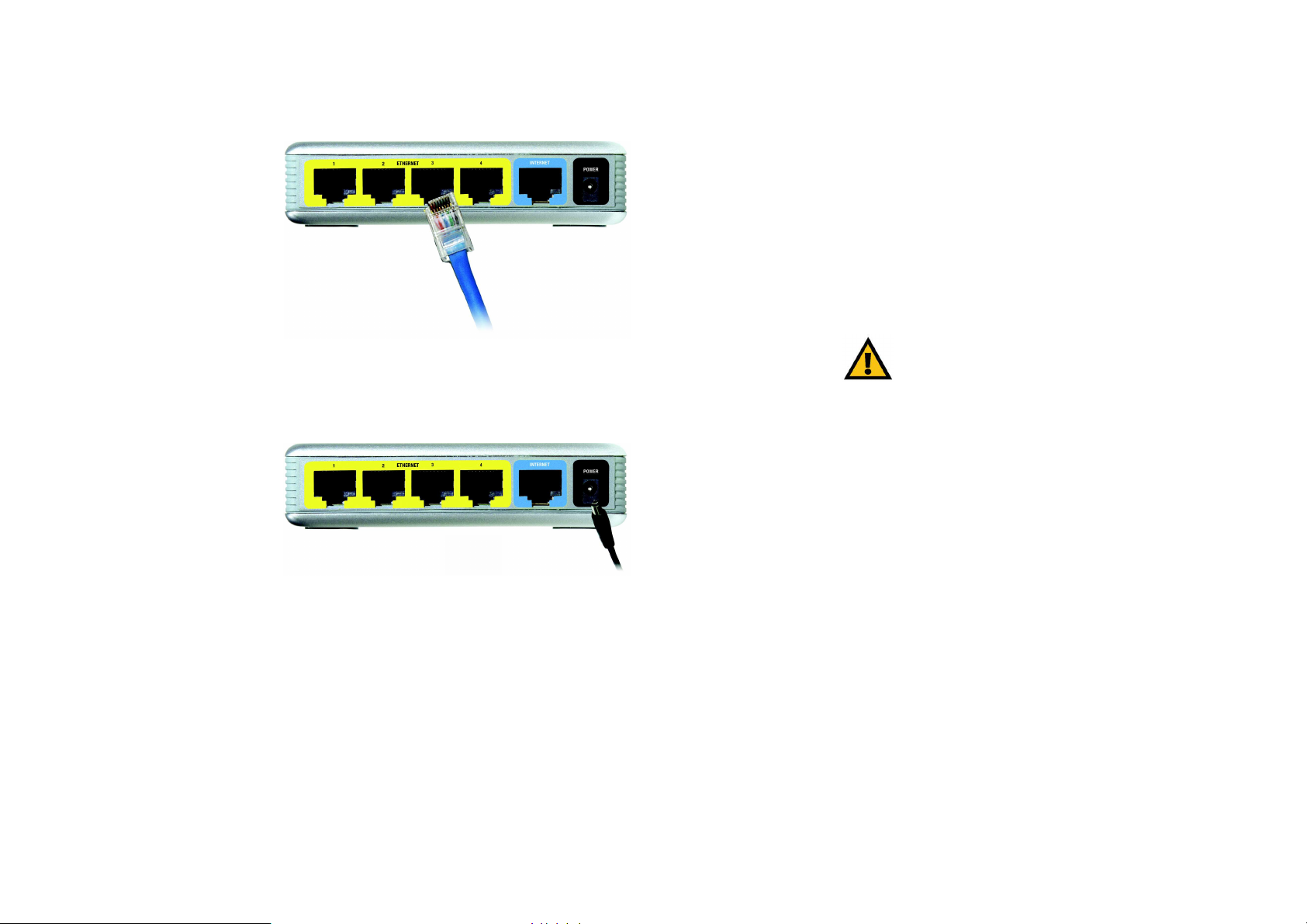
Router szerokopasmowy Wireless-G
4.
Standardowym kablem ethernetowym podłącz komputer lub inne urządzenie sieciowe do jednego z
ponumerowanych portów Ethernet routera.
Rysunek 4-2: Podłączanie urządzeń sieciowych
5. Podłącz zasilacz sieciowy do gniazda Power routera i do gniazdka elektrycznego w ścianie. Używaj tylko zasilacza dostarczonego wraz z urządzeniem, w przeciwnym przypadku możesz spowodować uszkodzenie routera.
Rysunek 4-3: Podłączenie zasilania
Teraz kiedy instalacja urządzenia zakończyła się powodzeniem, przejdź do rozdziału : „Rozdział 5: Konfiguracja routera
Wireless-G”.
WAŻNE: Upewnij się że podłączasz zasilacz
dostarczony razem z urządzeniem, w przeciwnym wypadku możesz spowodować uszkodzenie urządzenia.
Rozdział 4: Podłączanie routera Wireless-G
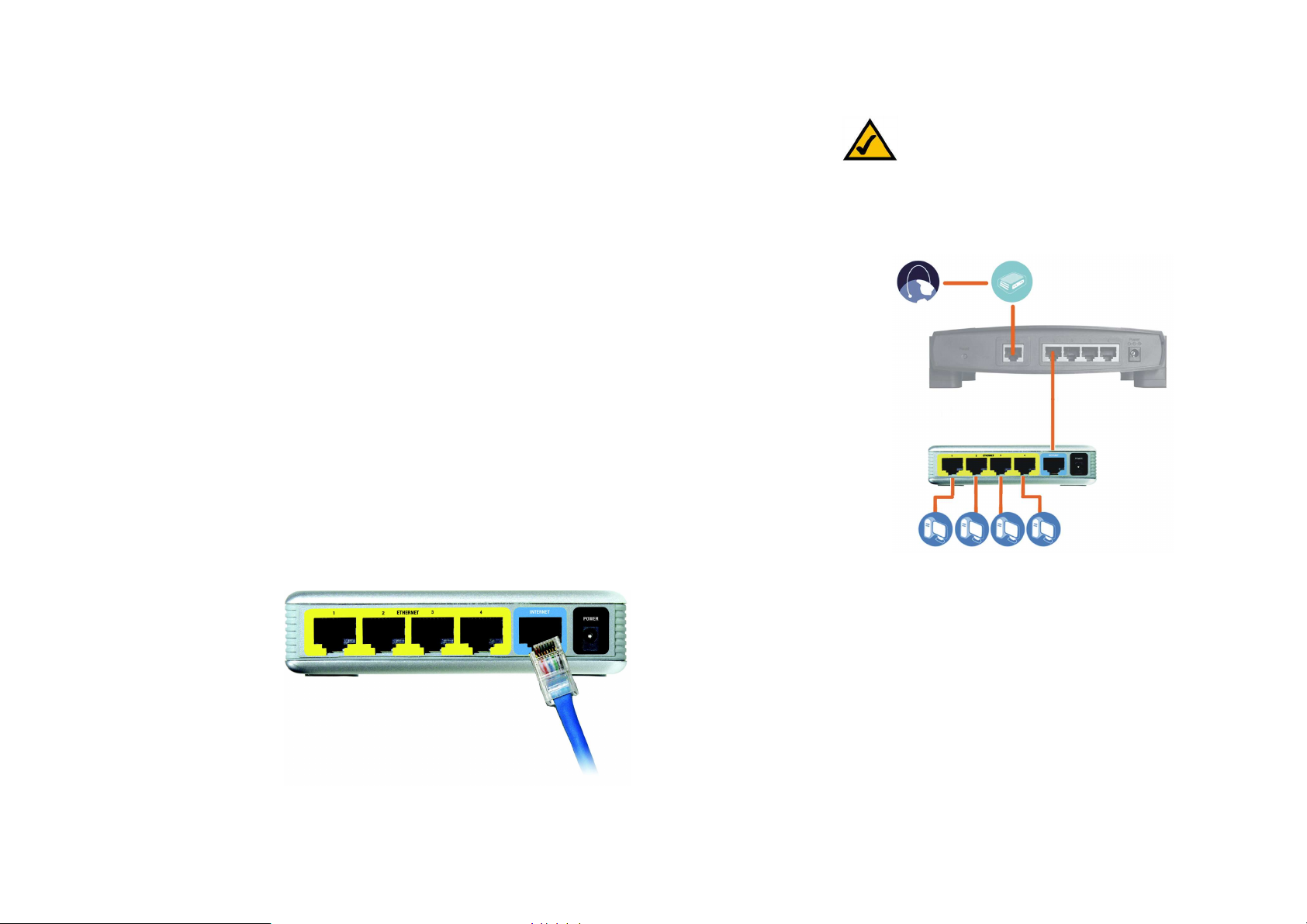
Router szerokopasmowy Wireless-G
Internet
Podłączanie urządzenia do innego routera
Zanim rozpoczniesz instalację routera musisz zmienić domyślny adres IP drugiego routera. Jest to konieczne,
ponieważ oba urządzenia mogą mieć fabrycznie ustawione takie same adresy IP. Jeśli tego nie zmienisz, konfiguracja
będzie niemożliwa.
Po pierwsze upewnij się, że router NIE jest podłączony do Twojej sieci, potem zastosuj się do poniższych instrukcji:
1. Aby wejść do programu konfiguracyjnego innego routera, uruchom przeglądarkę internetową i w pole adresowe
wpisz jego domyślny adres IP, 192.168.1.1. Naciśnij Enter.
2. Zostanie wyświetlony ekran autoryzacji użytkownika. Pole Nazwa użytkownika pozostaw niewypełnione, w pole
Hasło wpisz odpowiednie hasło (domyślne hasło to admin). Kliknij przycisk OK.
3. Pierwszy pojawiający się ekran, pokaże zakładkę Setup. W sekcji Network Setup jest opcja nazwana Local IP
Address (inaczej nazywana Router IP), ustawiona na 192.168.1.1. Zmień je na 192.168.1.2.
4. Kliknij przycisk Save Settings, aby zapisać ustawienia i wyjdź z programu konfiguracyjnego.
5. Wyłącz wszystkie urządzenia w Twojej sieci. Możesz rozpocząć instalację routera.
6. Znajdź optymalne miejsce do zamontowania routera. Przeważnie jest to centralny punkt sieci bezprzewodowej,
będący w polu widzenia wszystkich urządzeń bezprzewodowych.
7. Jeśli używasz anteny zewnętrznej, ustaw ją tak, aby uzyskać najlepszą wydajność. Zazwyczaj im wyżej umieścisz
antenę, tym lepsza będzie wydajność.
8. Standardowym kablem ethernetowym połącz port Internet routera z jednym z ponumerowanych portów Ethernet
drugiego routera.
Rysunek 4-4: Podłączanie kolejnego routera
NOTKA: Punkty 1- 4 dotyczą typowego routera firmy Linksys; Jeśli natomiast, korzystasz z
urządzenia innej firmy, sprawdź w jego dokumentacji sposób zmiany lokalnego adresu IP
na 192.168.2.1
Szerokopasmowy
Router
Compact
Wireless-G
Broadb and
Router
Komputery PC
Rysunek 4-5: Schemat podłączenia drugiego routera
Rozdział 4: Podłączanie routera Wireless-G
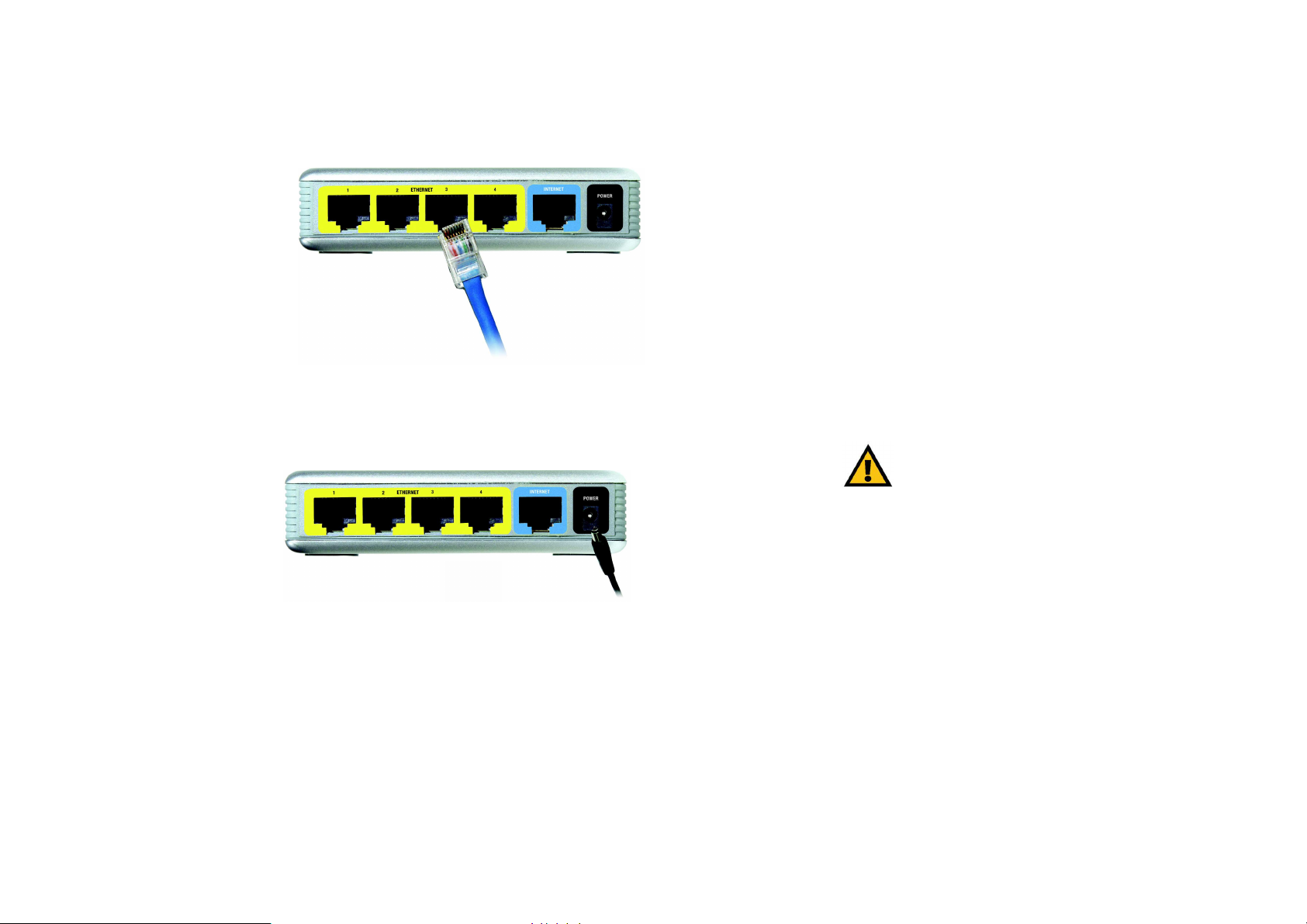
Router szerokopasmowy Wireless-G
9. Zadecyduj, które komputery lub urządzenia sieciowe chcesz podłączyć do routera.
Odłącz wybrane komputery lub urządzenia od drugiego urządzenia i podłącz standardowym kablem ethernetowym
do jednego z portów routera.
Rysunek 4-6: Podłączanie urządzeń sieciowych
10. Podłącz zasilacz sieciowy do gniazda Power w routerze oraz do gniazdka w ścianie. Użyj zasilacza dostarczonego
razem z urządzeniem, w przeciwnym wypadku możesz spowodować uszkodzenie urządzenia.
Rysunek 4-7: Podłączanie zasilania
Teraz kiedy instalacja urządzenia zakończyła się powodzeniem, przejdź do rozdziału : „Rozdział 5: Konfiguracja routera
Wireless-G”.
WAŻNE: Upewnij się że podłączasz zasilacz
dostarczony razem z urządzeniem, w przeciwnym wypadku możesz spowodować uszkodzenie urządzenia.
Rozdział 4: Podłączanie routera Wireless-G
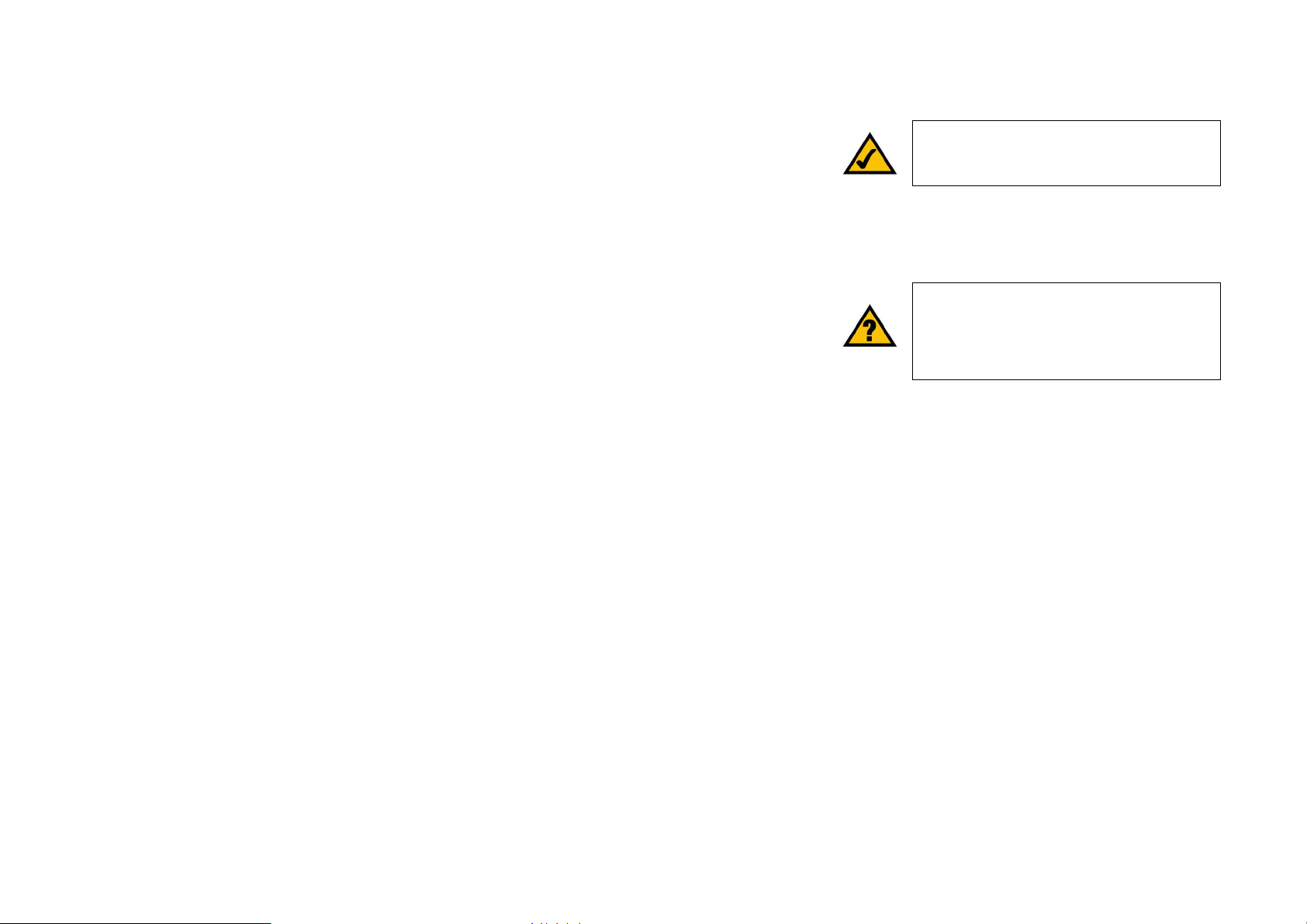
Router szerokopasmowy Wireless-G
Rozdział 5:
Rozdział 5: Konfiguracja routera Wireless
Rozdział 5:Rozdział 5:
Konfiguracja routera Wireless----GGGG
Konfiguracja routera WirelessKonfiguracja routera Wireless
Informacje ogólne
Linksys zaleca wykorzystanie programu instalacyjnego z płyty CD-Rom podczas pierwszej instalacji urządzenia.
Zaawansowani użytkownicy po zastosowaniu instrukcji zawartych w poprzednim rozdziale “Rozdział 4: Podłączanie
routera szerokopasmowego Wireless-G”, mogą przejść do konfiguracji routera wykorzystując Internetowy program
konfiguracyjny
Niniejszy rozdział opisuje każdą stronę www programu konfiguracyjnego wraz z kluczowymi opcjami. Program
konfiguracyjny może być dostępny przez przeglądarkę internetową komputera podłączonego do routera. Aby
skonfigurować podstawowe ustawienia sieci, większość użytkowników wykorzysta dwa poniższe ekrany:
• Basic Setup. W ekranie Basic Setup, wpisz ustawienia dostarczone przez dostawcę usługi.
• Management. Kliknij zakładkę Administration, po czym zakładkę Management, Domyślnym hasłem
Dostępowym do routera jest admin. Aby zabezpieczyć router, zmień hasło na inne niż domyślne.
Program posiada siedem głównych paneli: Setup, Wireless,Security, Access Restrictions, Applications and Gaming,
Administration i Status. Dodatkowe zakładki będą dostępne po kliknięciu na jedną z głównych zakładek.
Dokonaj niezbędnych zmian w programie konfiguracyjnym. Na każdym ekranie kliknij przycisk Save Settings, aby
zaakceptować zmiany lub Cancel Changes, aby je anulować. Informacje pomocy są dostępne z prawej strony ekranu.
NOTKA: Podczas pierwszej instalacji routera
Skorzystaj z programu instalacyjnego na płycie
CD-Rom.
CZY MASZ: Zainstalowany protokół TCP/IP w
komputerach? Służy on do komunikacji między
urządzeniami w sieci. Więcej informacji o protokole TCP/IP znajdziesz w rozdziale “Dodatek
D: Pomoc systemu Windows”.
Rozdział 5: Konfiguracja routera Wireless-G
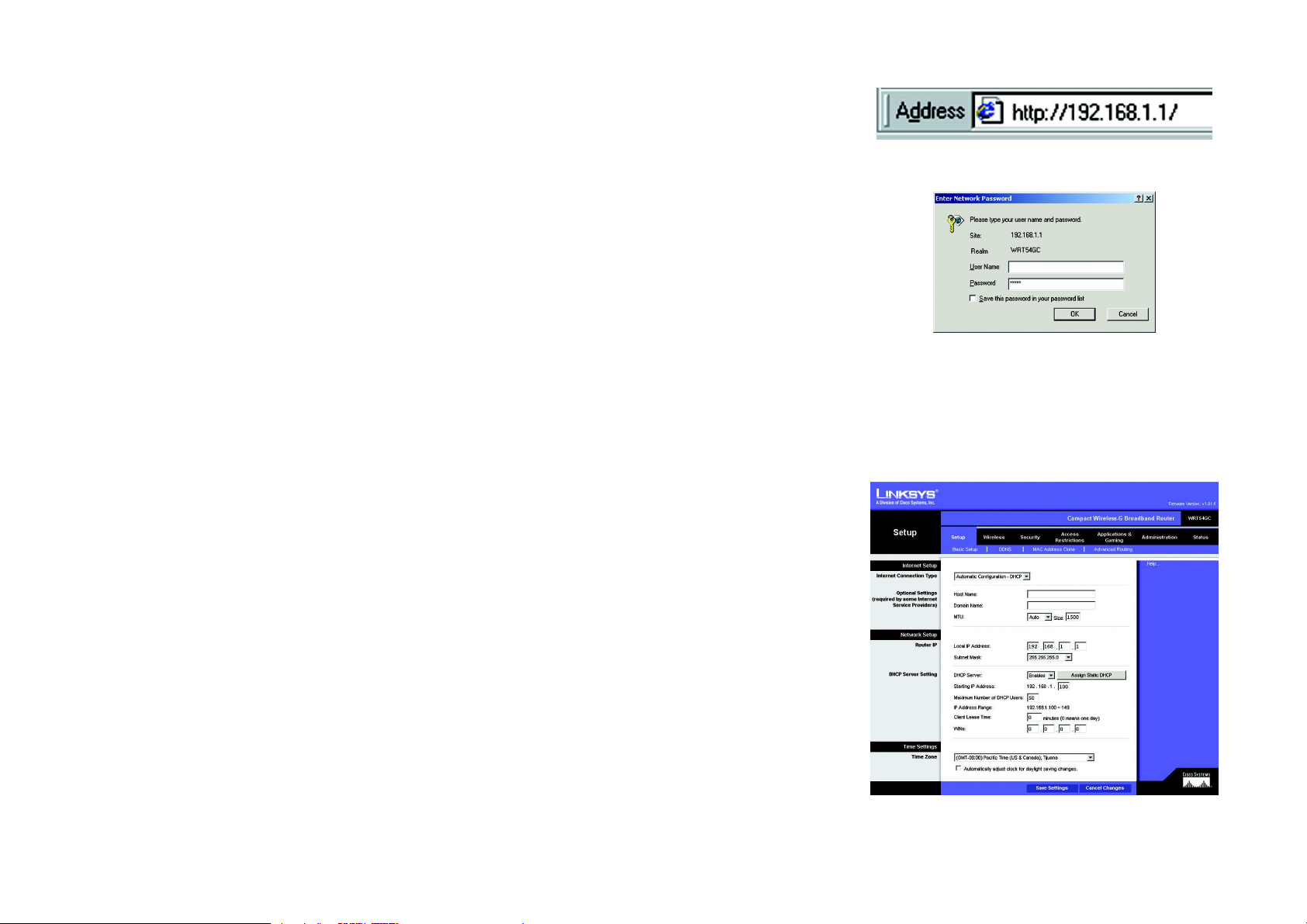
Router szerokopasmowy Wireless-G
Jak uzyskać dostęp do programu konfiguracyjnego?
Aby uzyskać dostęp do programu konfiguracyjnego, uruchom przeglądarkę internetową i w pole adresowe wpisz
domyślny adres IP routera: 192.168.1.1. Naciśnij Enter.
Zostanie wyświetlone okno autoryzacji. Pozostaw pole Nazwa Użytkownika puste. Jeśli po raz pierwszy korzystasz z
programu konfiguracyjnego, użyj domyślnego hasła admin. (Możesz ustawić nowe hasło w zakładce Administration w
panelu Management.) Kliknij przycisk OK.
Zakładka Setup - Basic Setup
Pierwszy ukazujący się ekran, wyświetla zakładkę Setup. Pozwala ona zmienić główne ustawienia routera.
Internet Setup
Paragraf Internet Setup konfiguruje urządzenie do pracy z Twoim łączem internetowym. Większość tych informacji
uzyskasz od dostawcy usług internetowych.
Internet Cennection Type
Z rozwijanego menu, wybierz typ połączenia internetowego wykorzystywanego przez dostawcę.
Automatic Configuration - DHCP. Domyślnie ustawionym typem połączenia internetowego w routerze jest opcja Automatic
Configuration - DHCP, która powinno zostać zachowana tylko w przypadku gdy Twój ISP wspiera DHCP lub gdy łączysz
się za pomocą dynamicznego adresu IP.
Rysunek 5-1: Adres IP routera
Rysunek 5-2: Okno logowania
ip (internet protocol): protokół wykorzystywany do transmisji danych w sieci.
adres ip: adres wykorzystywany do identyfikacji komputera lub innego urządzenia w sieci.
Rysunek 5-3: Zakładka Setup - Basic Setup
Rozdział 5: Konfiguracja routera Wireless-G
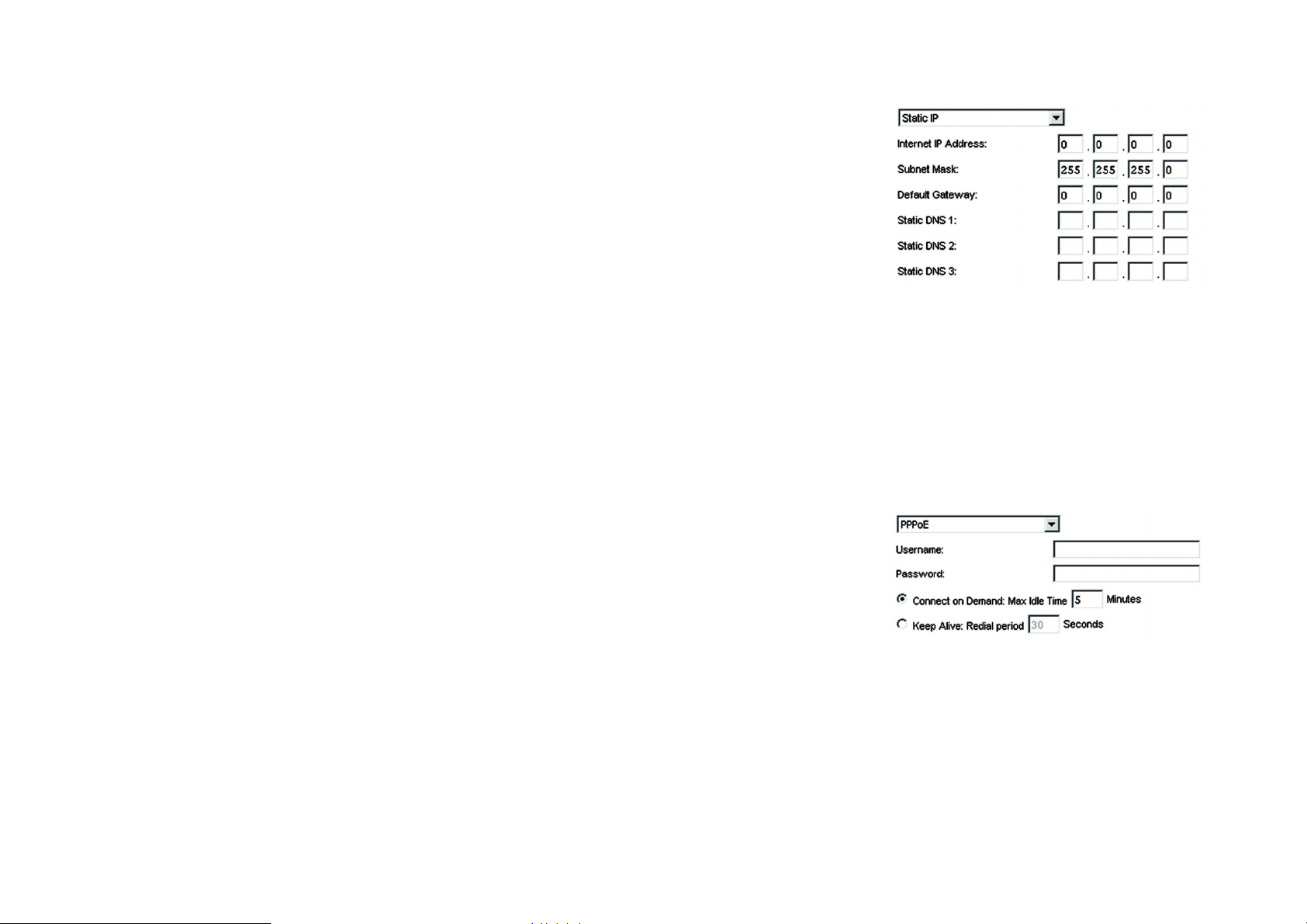
Router szerokopasmowy Wireless-G
• Static IP. Jeśli do połączenia z internetem wykorzystujesz niezmienny adres IP, wybierz Static IP.
Internet IP Address. Jest to adres IP routera, widziany od strony Internetu. Twój dostawca usługi powinien
dostarczyć odpowiedni adres IP abyć mógł wpisać go w tym miejscu.
Subnet Mask. Jest to maska podsieci routera, widziana przez użytkowników w Internecie (z Twoim ISP włącznie).
Twój dostawca internetu powinien dostarczyć prawidłową maskę podsieci.
Default Gateway. Adres bramy domyślnej będący adresem serwera Twojego ISP powinien zostać dostarczony
przez dostawcę usługi.
DNS (1-3). Twój ISP powinien dostarczyć przynajmniej jeden adres IP serwera nazw domenowych.
• PPPoE. Niektórzy dostawcy usług opartych na DSL, do ustanowienia połączenia internetowego używają protokołu
PPPoE (Point-to-Point Protocol over Ethernet). Jeśli jesteś podłączony do Internetu przez linię DSL, sprawdź u
dostawcy, czy korzystasz z protokołu PPPoE. Jeśli tak wybierz PPPoE.
User Name i Password. Wpisz nazwę użytkownika i hasło otrzymane od dostawcy usługi.
Connect on Demand: Maksymalny czas bezczynności. Możesz skonfigurować router w taki sposób, aby przerywał
połączenie internetowe, po określonym czasie bezczynności (Max Idle Time). Jeśli połączenie zostało przerwane w
okresie bezczynności, opcja Connect on Demand pozwala routerowi na automatyczne przywrócenie połączenia,
wkrótce po próbie połączenia się z Internetem. Jeśli chcesz odblokować tą opcję, zaznacz przycisk. W polu Max
Idle Time, wpisz czas (w minutach), po jakim Twoje połączenie zostanie rozłączone.
Keep Alive. Okresowe przywracanie połączenia.Jeśli wybierzesz tą opcję, router będzie okresowo sprawdzał
połączenie z Internetem. Jeśli jesteś rozłączony, urządzenie automatycznie ponowi połączenie. Aby użyć tej opcji
zaznacz przycisk przy Keep Alive. W polu Redial Period wpisz jak często router ma sprawdzać połączenie z
Internetem. Domyślna wartość tego ustawienia to 30s.
• PPPTP. Point-to-Point Tunneling Protocol (PPTP) jest usługą wykorzystywaną tylko w Europie.
Internet IP Address. Jest to adres IP routera, widziany od strony Internetu. Twój dostawca usługi powinien
dostarczyć odpowiedni adres IP abyś mógł wpisać go w tym miejscu.
Subnet Mask. Jest to maska podsieci routera, widziana przez użytkowników w Internecie (z Twoim ISP włącznie).
Twój dostawca Internetu powinien dostarczyć prawidłową maskę podsieci.
Default Gateway. Adres bramy domyślnej będący adresem serwera Twojego ISP powinien zostać dostarczony
przez dostawcę usługi.
User Name i Password. W pola te wpisz nazwę użytkownika i hasło dostarczone przez Twojego ISP.
Rysunek 5-4: Podłączenie typu Static IP
statyczny adres ip (static ip address): Stały adres IP,
przypisany na stałe do komputera lub innego urządzenia podłączonego do sieci.
maska sieciowa (subnet mask): adres określający wiel-
kość sieci.
brama domyślna (default gateway): urządzenie prze-
kazujące ruch pomiędzy Internetem a siecią lokalną.
Rysunek 5-5: Podłączenie typu DHCP
pppoe: rodzaj połączenia szerokopasmowego wyko-
rzystującego autentykację (nazwa użytkownika i hasło)
przy transmisji danych
pakiet: jednostka danych przesyłanych przez sieć
Rozdział 5: Konfiguracja routera Wireless-G

Router szerokopasmowy Wireless-G
Connect on Demand: Maksymalny czas bezczynności. Możesz skonfigurować router w taki sposób, aby przerywał
połączenie internetowe, po określonym czasie bezczynności (Max Idle Time). Jeśli po-łączenie zostało przerwane
w okresie bezczynności, opcja Connect on Demand pozwala routerowi na automatyczne przywrócenie połączenia,
wkrótce po próbie połączenia się z Internetem. Jeśli chcesz odblokować tą opcję, zaznacz przycisk. W polu Max
Idle Time, wpisz czas (w minutach), po jakim Twoje połączenie zostanie rozłączone.
Keep Alive. Okresowe przywracanie połączenia. Jeśli wybierzesz tą opcję, router będzie okresowo sprawdzał
połączenie z Internetem. Jeśli jesteś rozłączony, urządzenie automatycznie ponowi połączenie. Aby użyć tej opcji
zaznacz przycisk przy Keep Alive. W polu Redial Period wpisz jak często router ma sprawdzać połączenie z
Internetem. Domyślna wartość tego ustawienia to 30s.
Ustawienia dodatkowe
Niektóre z poniższych ustawień, mogą być wymagane przez Twojego ISP. Zweryfikuj to przed dokonaniem zmian.
Host Name i Domain Name. Te pola pozwalają wpisać nazwę hosta i domeny dla routera. Niektórzy dostawcy,
przeważnie operatorzy telewizji kablowej, wymagają uzupełnienia tych nazw w celu identyfikacji. Sprawdź u Twojego
ISP, czy usługa dostępu do Internetu wymaga podania nazwy hosta i domeny. W większości przypadków pola
pozostawia się niewypełnione.
MTU. MTU (Maximum Transmision Unit) określa największy rozmiar pakietu dopuszczony do transmisji w Internecie.
Wybierz opcję Manual jeśli chcesz ręcznie wpisać największy rozmiar pakietu jaki będzie przesyłany przez Internet.
Zalecany rozmiar, wpisany w pole Size, to 1500. Możesz ustawić tą wartość w zakresie 1200 do 1500. Jeśli chcesz,
żeby router sam wybrał najlepsze MTU dal Twojego połączenia Internetowego, pozostaw domyślne ustawienie, Auto.
Network Setup
Ustęp Network Setup pozwala zmienić ustawienia sieci lokalnej w routerze. Zmiany ustawień sieci bezprzewodowej
znajdują się w zakładce Wireless.
Router IP
IP Address i Subnet Mask. Pokazują adres IP oraz maskę sieciową routera, jaka jest widziana w Twojej sieci.
Domyślny adres IP to 192.168.1.1, a domyślna maska podsieci 255.255.255.0. W większości przypadków zachowanie
wartości domyślnych pozwala na prawidłową pracę urządzenia.
Rysunek 5-6: Podłączenie typu PPPTP
Rozdział 5: Konfiguracja routera Wireless-G

Router szerokopasmowy Wireless-G
Ustawienia serwera DHCP
Ustawienia pozwalające skonfigurować w routerze funkcje DHCP (Dynamic Host Configuration Protocol). Router może
być wykorzystywany w Twojej sieci jako serwer DHCP, który automatycznie przypisze adresy IP do każdego komputera
podłączonego do Twojej sieci. Jeśli zostawisz tą opcję odblokowaną upewnij się że w Twojej sieci nie ma innego
serwera DHCP.
DHCP Server. DHCP jest odblokowane domyślnie. Jeśli już posiadasz serwer DHCP w Twojej sieci, lub jeś-li nie
chcesz korzystać z serwera DHCP, zaznacz Disabled (pozostałe funkcje DHCP będą niedostępne).
Assign Static DHCP. Każdorazowo po uruchomieniu komputera, rouetr przyznaje mu nowy lokalny adres IP. Jeśli
chcesz żeby komputer miał przypisany zawsze taki sam adres IP, kliknij przycisk Assign Static IP.
W ekranie Static DHCP Client List, wpisz nazwę klienta, po czym lokalny statyczny adres IP w pole Assign this IP, oraz
adres MAC komputera w pole To this MAC. Zaznacz pole Enabled. Po zakończeniu wpisywania ustawień, kliknij
przycisk Save Settings aby zapisać ustawienia. Jeśli chcesz zrezygnować z wprowadzonych zmian kliknij przycisk
Cancel Changes. Aby wyjść z tego ekranu kliknij przycisk Close.
Jeśli chcesz zobaczyć listę klientów DHCP, kliknij przycisk DHCP Client Table. W ekranie DHCP Client Table,
zobaczysz listę klientów DHCP wraz z następującymi informacjami: Nazwy klientów, interfejsy, adresy IP oraz Adresy
MAC. Z rozwijanego menu Sort by, wybierz jeden ze sposobów sortowania przez: Nazwę klienta, Interfejs, Adres IP,
Adres MAC. Jeśli chcesz zaktualizować widok kliknij przycisk Refresh. Aby wyjść z tego ekranu kliknij przycisk Cancel.
Start IP Address. Wpisz wartość dla serwera DHCP od której zacznie przydzielać adresy IP. Ponieważ do-myślnym
adresem IP routera jest 192.168.1.1, początkowy adres IP musi mieć wartość: 192.168.1.2 lub wyższą lecz mniejszą
niż 192.168.1.254. Domyślny początkowy adres IP to 192.168.1.100.
Maximum Number of Users. Wpisz maksymalną liczbę komputerów, do których serwer DHCP ma przypisać adresy
IP. Liczba nie może być większa od 253. Domyślnie jest to 50.
IP Address Range. Jest tu wyświetlony zakres adresów DHCP.
Client Lease Time. Jest to czas w którym, użytkownik sieci jest podłączony do routera za pomocą swojego obecnie
wykorzystywanego dynamicznego adresu IP. Wpisz czas w minutach podczas którego użytkownik “dzierżawi”
dynamiczny adres IP. Po upływie tego czasu użytkownik automatycznie uzyska nowy dynamiczny adres IP. Domyślnie
jest to 0 minut, co oznacza 1 dzień.
WINS. Windows Internet Naming Service (WINS) zarządza interakcją każdego komputera z Internetem. Jeśli posiadasz
serwer WINS wpisz tutaj jego adres IP, w przeciwnym wypadku pozostaw to pole puste.
Rysunek 5-7: Lista stałych klientów DHCP
Rysunek 5-8: Lista klientów DHCP
Rozdział 5: Konfiguracja routera Wireless-G

Router szerokopasmowy Wireless-G
Time settings
Z rozwijanej listy wybierz odpowiednią strefę czasową. Zaznacz pole jeśli chcesz żeby router automatycznie, uwęględniał zmiany czasu.
Zmień ustawienia w powyżej opisany sposób i kliknij przycisk Save Settings, w celu zapisania ustawień lub Cancel
Changes, żeby zrezygnować. Informacje pomocy są wyświetlane z prawej strony ekranu.
Zakładka Setup – DDNS
Router pozwala na skorzystanie z funkcji Dynamic Domain Name System (DDNS). DDNS pozwoli Ci na przypisanie
stałej nazwy hosta i domeny do dynamicznego internetowego adresu IP. Funkcja ta jest użyteczna, gdy udostępniasz
własną stronę www, serwer FTP lub inny serwer poza routerem.
Zanim zaczniesz wykorzystywać tą funkcję, musisz zarejestrować usługę DDNS u jednego z dwóch dostawców tej usługi.
DynDNS.org lub TZO.com. Jeśli nie chcesz wykorzystywać tej funkcji, pozostaw domyślne ustawienie, Disable.
DDNS
DDNS Service. Jeśli Twoja usługa DDNS jest zarejestrowana w DynDNS.org, z rozwijanej listy wybierz DynDNS.org.
Jeśli usługa DDNS jest dostarczana przez TZO, wówczas wybierz TZO.com. Funkcje dostępne w panelu DDNS różnią
się w zależności od wybranego dostawcy usługi DDNS.
DDNS Service. Jeśli Twoja usługa DDNS jest zarejestrowana w DynDNS.org, z rozwijanej listy wybierz
DynDNS.org. Jeśli usługa DDNS jest dostarczana przez TZO, wówczas wybierz TZO.com. Funkcje dostępne w
panelu DDNS różnią się w zależności od wybranego dostawcy usługi DDNS.
DynDNS.org
User Name, Password i Host Name. Wpisz nazwę użytkownika, hasło i nazwę hosta, konta jakie założyłeś w
DynDNS.org
Internet IP Address. Jest tu wyświetlony obecny internetowy adres IP routera. Ponieważ jest to adres dynamiczny
będzie się zmieniał.
Status. Jest tu wyświetlony status połączenia z usługą DDNS.
dynamiczny adres ip (dynamic ip address): adres ip
przypisywany czasowo przez serwer DHCP.
Rysunek 5-9: DynDNS.org
Rozdział 5: Konfiguracja routera Wireless-G

Router szerokopasmowy Wireless-G
TZO.com
E-mail Address, Password i Host Name. Wpisz nazwę użytkownika, hasło i nazwę hosta, konta jakie założyłeś w
TZO
Internet IP Address. Jest tu wyświetlony obecny internetowy adres IP routera. Ponieważ jest on dyna-miczny ,
będzie się zmieniał.
Status. Jest tu wyświetlony status połączenia z usługą DDNS.
Zmień ustawienia w powyżej opisany sposób i kliknij przycisk Save Settings, w celu zapisania ustawień lub Cancel
Changes, żeby zrezygnować. Informacje pomocy są wyświetlane z prawej strony ekranu.
Zakładka Setup – MAC Address Clone
Adres MAC jest 12 cyfrowym unikalnym kodem, przypisanym do urządzenia w celu jego identyfikacji. Żeby uzyskać
dostęp do Internetu, niektórzy dostawcy usług internetowych, wymagają rejestracji adresu MAC. Jeśli nie chcesz
ponownie rejestrować adresu MAC u ISP, możesz wpisać zarejestrowany adres IP do routera wykorzystując funkcję
MAC Address Clone
MAC Address Clone
Enabled / Disabled. Aby posiadać sklonowany adres MAC, z rozwijanego menu wybierz Enabled.
MAC Address. W pole to wpisz adres MAC zarejestrowany u Twojego dostawcy usługi.
Clone My Pc’s MAC. Klikając ten przycisk sklonujesz adres MAC obecnie wykorzystywanego komputera.
Zmień ustawienia w powyżej opisany sposób i kliknij przycisk Save Settings, w celu zapisania ustawień lub Cancel
Changes, żeby zrezygnować. Informacje pomocy są wyświetlane z prawej strony ekranu.
Rysunek 5-10: TZO.com
Rysunek 5-11: Zakładka Setup – MAC Address Clone
adres MAC: unikalny adres przypisywany przez producenta do każdego urządzenia sieciowego.
Rozdział 5: Konfiguracja routera Wireless-G

Router szerokopasmowy Wireless-G
Zakładka Setup – Advanced Routing
Zakładka ta jest stosowana do konfiguracji zaawansowanych funkcji routera. Opcja Operating Mode pozwala wybrać
typ(y) pracy routera. Dynamic Routing automatycznie ustala trasę pakietu w Twojej sieci. Static routing pozwala na
wpisanie trasy do następnego punktu docelowego w sieci.
Opertating Mode. Wybierz tryb w jakim pracuje router. Jeśli router hostinguje Twoje połączenia z Internetem, wybierz
Gateway. Jeśli w Twojej sieci posiadasz inny router, wybierz Router. Po wyborze tej opcji zostanie odblokowana fun-
kcja Dynamic Routing.
Dynamic Routing. Funkcja ta pozwala routerowi na automatyczną regulację fizycznych zmian w sieci i wymianę tablic
routingu z innymi routerami. Router określa trasę pakietu opartą o liczbę hopów pomiędzy źródłem a punktem
docelowym. Funkcja ta jest fabrycznie ustawiona jako Disabled. Z rozwijanego menu możesz także wybrać opcję LAN
& Wireless, pozwalającą na dynamiczny routing w sieciach bezprzewodowych i Ethernet. Możesz także wybrać opcję
WAN, która umożliwia dynamiczny routing danych przychodzących z Internetu. Wybierając opcję Both, odblokowujesz
routing dynamiczny dla obydwu sieci.
Static Routing. Aby ustawić statyczną trasę pomiędzy routerem a inną siecią, wybierz z liczbę z rozwijanej listy Static
Routing (Statyczna trasa jest predefiniowaną ścieżką, którą musi być przesyłana informacja sieciowa, aby osiągnąć
określony host lub sieć). Wpisz informacje podane poniżej aby wyznaczyć nową trasę statyczną. (Kliknij na przycisk
Delete This Entry aby usunąć trasę statyczną).
Enter Route Name. Wpisz tutaj nazwę trasy, używając maksymalnie 25 znaków alfanumerycznych.
Destination LAN IP. Adres IP docelowej sieci LAN jest adresem odległej sieci lub hosta do którego chcesz przypi-
sać trasę statyczną.
Subnet Mask. Maska sieciowa określa jaka część adresu IP docelowej sieci LAN określa sieć a jaka określa host.
Default Gateway. Brama domyślna. Adres IP bramy, urządzenia pozwalającego na kontakt pomiędzy routerem a
odległą siecią lub hostem.
Interface. Ta opcja pokazuje czy adres IP docelowej sieci LAN jest adresem LAN & Wireless (sieci bez-
przwodowej i Ethernet), WAN (Internetu) lub sztucznej sieci, w której jeden komputer zachowuje się jak sieć
(wymagane dla pewnych rozwiązań ).
Kliknij na przycisk, Show Routing Table, aby zobaczyć aktualnie wyznaczone trasy statyczne.
Zmień ustawienia w powyżej opisany sposób i kliknij przycisk Save Settings, w celu zapisania ustawień lub Cancel
Changes, żeby zrezygnować. Informacje pomocy są wyświetlane z prawej strony ekranu.
Rysunek 5-12: Zakładka Setup – Advanced Routing
(Gateway)
Rysunek 5-13: Zakładka Setup – Advanced Routing
(Router)
Rozdział 5: Konfiguracja routera Wireless-G

Router szerokopasmowy Wireless-G
Zakładka Setup – Basic Wiereless Settings
Ekran ten zawiera podstawowe ustawienia sieci bezprzewodowej.
Sieć bezprzewodowa
Wireless-G Settings
Mode. Z rozwijanej listy wybierz standard sieci bezprzewodowej uruchomiony w Twojej sieci. Jeśli posiadasz zarówno
urządzenia 802.11g i 802.11b, zachowaj domyślne ustawienie, Mixed. Jeśli korzystasz tylko z urządzeń 802.11g
wybierz G Only. Jeśli korzystasz tylko z urządzeń 802.11b, wybierz B Only.
Network Name (SSID). SSID jest nazwą współdzieloną przez wszystkie urządzenia w sieci bezprzewodowej.
Wpisywana małymi i dużymi literami, długość nie może przekraczać 32 znaków. Upewnij się że to ustawienie jest takie
samo dla wszystkich urządzeń w Twojej sieci bezprzewodowej. W celu zwiększenia bezpieczeństwa zmień domyślne
SSID (linksys), na bardziej unikalną nazwę.
Channel. Wybierz z listy prawidłowy kanał odpowiadający ustawieniom Twojej sieci. Wszystkie urządzenia w Twojej
sieci bezprzewodowej muszą transmitować na tym samym kanale.
SSID Broadcast. Podczas przeszukiwania przestrzeni przez użytkowników, w poszukiwaniu sieci bezprzewodowych,
wykrywają oni SSID rozgłaszane przez router. Jeśli chcesz żeby router rozgłaszał SSID pozostaw domyślne
ustawienie, Enabled, jeśli nie zmień tą opcję na Disabled.
Zmień ustawienia w powyżej opisany sposób i kliknij przycisk Save Settings, w celu zapisania ustawień lub Cancel
Changes, żeby zrezygnować. Informacje pomocy są wyświetlane z prawej strony ekranu.
Rysunek 5-14: Zakładka Wireless – Basic Wireless
Settings
Rozdział 5: Konfiguracja routera Wireless-G

Router szerokopasmowy Wireless-G
Zakładka Wireless – Wireless Security
Ustawienia Wireless Security, pozwalają na skonfigurowanie zabezpieczeń Twojej sieci bezprzewodowej. Router
obsługuje trzy typy ochrony sieci Wi-Fi: WPA Personal, WPA2 Personal, WPA Mixed Mode i WEP (Wireless Equivalent
Privacy), które zostały tu krótko opisane. Szczegółowe informacje o zabezpieczeniu sieci Wi-Fi w routerze, znajdziesz
w: “ Załącznik B: Bezprzewodowe bezpieczeństwo”.
Wireless Security
WEP. WEP jest podstawową metodą szyfrowania. Wybierz poziom szyfrowania 64-bit lub 128-bit. Jeśli chcesz użyć
wyrażenia hasłowego, wpisz je w pole Passphrase i kliknij przycisk Generate. Jeśli chcesz wpisać klucz WEP ręcznie
w pole (a) WEP Key 1-4. Żeby wskazać klucz WEP który ma zostać użyty, wybierz odpowiednią liczbę w polu TX Key.
WPA Personal. Metoda ta pozwala na dwie metody szyfrowania, TKIP i AES z dynamicznymi kluczami szyfrującymi.
Wybierz metodę szyfrowania z jakiej chcesz skorzystać, TKIP lub AES. Wpisz wyrażenie hasłowe, które może posiadać od 8 do 63 znaków. Wpisz czas odświeżenia klucza w pole Key Renewal, który jest instrukcją dla routera jak
często powinien zmieniać klucz szyfrujący.
WAŻNE: Jeśli używasz szyfrowania, zawsze
pamiętaj że, każde urządzenie w Twojej sieci
Wi-Fi MUSI korzystać z tej samej metody szyfrowania i klucza szyfrującego. W innym przypadku sieć nie będzie funkcjonować prawidłowo.
Rysunek 5-15: Zakładka Wireless – Wireless Security
(WEP)
wep (wired equivalent privacy): metoda szyfrowania
transmisji w sieci bezprzewodowej w celu zwiększenia
bezpieczeństwa.
Rysunek 5-16: Zakładka Wireless – Wireless Security
(WPA Personal)
Rozdział 5: Konfiguracja routera Wireless-G

Router szerokopasmowy Wireless-G
WPA2 Personal. Metoda ta pozwala na szyfrowanie algorytmem AES z dynamicznymi kluczami szyfrującymi. Wpisz
wyrażenie hasłowe, które może posiadać od 8 do 63 znaków. Wpisz czas odświeżenia klucza w pole Key Renewal,
który jest instrukcją dla routera jak często powinien zmieniać klucze szyfrujące.
WPA2 Mixed Mode. WPA2 pozwala na szyfrowanie TKIP + AES. Wpisz czas odświeżenia klucza w pole Key
Renewal, który jest instrukcją dla routera jak często powinien zmieniać klucze szyfrujące.
Rysunek 5-17: Zakładka Wireless – Wireless Security
(WPA2 Personal)
Rysunek 5-18: Zakładka Wireless – Wireless Security
(Mixed Mode)
Rozdział 5: Konfiguracja routera Wireless-G

Router szerokopasmowy Wireless-G
Zakładka Wireless – Wireless MAC Filter
Dostęp do sieci bezprzewodowej może być filtrowany, przez adresy MAC urządzeń bezprzewodowych komunikujących
się przez sieć.
Wireless MAC Filter
Access Restrictions
Aby filtrować użytkowników bezprzewodowych po adresach MAC, zarówno zezwalać na dostęp jaki i odrzucać, kliknij
Enabled. Jeśli nie chcesz filtrować użytkowników po adresach MAC wybierz Disabled.
Prevent Pcs listed below from accessing the wireless network. Klikając na ten przycisk zablokujesz dostęp do sieci
bezprzewodowej wybranym adresom MAC.
Permit Pcs listed below from accessing the wireless network. Klikając na ten przycisk zezwolisz na dostęp do
sieci bezprzewodowej wybranym adresom MAC.
Wireless Client List
Lista użytkowników i ich adresów MAC, których dostęp bezprzewodowy chcesz kontrolować.
Wireless Client List. Kliknij przycisk Wireless Client MAC List, aby wyświetlić listę użytkowników sieci po adresach
MAC. Z rozwijanej listy To Sort, możesz posortować tabelę przez: Nazwę klienta, Adres IP lub Adres MAC. Jeśli
chcesz zaktualizować informacje, kliknij przycisk Refresh. Aby wyjść z tego ekranu kliknij przycisk Close.
Zmień ustawienia w powyżej opisany sposób i kliknij przycisk Save Settings, w celu zapisania ustawień lub Cancel
Changes, żeby zrezygnować. Informacje pomocy są wyświetlane z prawej strony ekranu.
Rysunek 5-19: Zakładka Wireless – Wireless MAC Filter
Rysunek 5-20: Zakładka Wireless – Wireless Client List
Rozdział 5: Konfiguracja routera Wireless-G

Router szerokopasmowy Wireless-G
Zakładka Wireless – Advanced Wireless Settings
Ta zakładka pozwala na skonfigurowanie zaawansowanych funkcji routera w sieci Wi-Fi. Regulacją tych ustawień
powinni zajmować się tylko eksperci, ponieważ wpisanie złych ustawień obniży wydajność sieci.
Advanced Wireless
Authentication Type. Domyślnym ustawieniem jest opcja Auto (Default), zezwalające zarówno na autentykację Open
System jak i Shared Key . W trybie Open System, nadawca i odbiorca nie używają klucza WEP do autentykacji. W
trybie Shared Key, nadawca i odbiorca korzystają z klucza WEP do autentykacji.
Transmision Rate. Szybkość transmisji może być ustawiona w zależności od szybkości Twojej sieci bez-przewodowej.
Możesz wybrać ustawienie z zakresu prędkości lub wybrać Auto (Default) jeśli chcesz aby router automatycznie
ustawił najlepszy dostępny poziom transmisji i odblokował funkcję Auto-Fallback, która będzie negocjować najlepsze
możliwe połączenie pomiędzy routerem a klientem Wi-Fi. Domyślne ustawienie to Auto (Default).
Basic Rate. Realnie ustawienie to nie określa szybkości transmisji, lecz jest listą prędkości z jakimi router może
transmitować dane. Router rozgłasza tą listę do innych urządzeń w Twojej sieci Wi-Fi żeby wie-działy jaka prędkość
będzie używana. Router rozgłasza również najlepszą wybraną prędkość transmisji danych. Domyślnym ustawieniem
jest Default, kiedy router może transmitować dane we wszystkich standardach bezprzewodowych (1-2Mb/s, 5,5Mb/s,
11Mb/s, 18Mb/s i 24Mb/s). Inne opcje to 1-2Mbps, dla starszych technologii Wi-Fi oraz All gdzie router może przesyłać
dane we wszystkich prędkościach. Op-cja Basic Rate nie jest właściwie określeniem szybkości transmisji danych. Jeśli
chcesz określić szybkość transmisji danych routera, skonfiguruj opcję Transmisjon Rate.
CTS Protection Mode. Ustwienie CTS (Clear-to-Send) Protection Mode powinno być ustawione jako Auto (Default).
Router automatycznie użyje tej opcji w momencie, gdy urządzenia Wireless-G napotkają duże problemy, związane z
dużym natężeniem ruchu 802.11b i nie będą mogły transmitować danych do routera. Funkcja ta przyspiesza
przechwytywanie przez router całej transmisji Wireless-G lecz silnie obniża wydajność.
DTIM Interval. Określa częstotliwość pakietów DTIM (Delivery Traffic Indication Message) wykorzystywanych do
zasygnalizowania nadania przez punkt dostępowy ramek broadcast i multicast. W momencie gdy Router posiada zbuforowane wiadomości typu broadcast i multicast dla związanych z nim klientów, wysyła DTIM z wartością DTIM Interval.
Stacje wyłapują sygnał i „budzą się” aby odebrać wiadomości. Domyślna wartość to 1.
Rysunek 5-21: Zakładka Wireless – Advanced Wireless
Settings
cts (clear to send): sygnał wysyłany przez urządzenie
bezprzewodowe, sygnalizujące gotowość do odbioru
danych.
dtim: wiadomość zawarta w pakietach potrafiąca zwiększyć efektywność transmisji bezprzewodowej.
Rozdział 5: Konfiguracja routera Wireless-G

Router szerokopasmowy Wireless-G
Fragmentation Threshold. Wielkość ta określa maksymalny rozmiar pakiet przed fragmentacją na mniejsze jednostki.
Jeśli doświadczasz dużej ilości błędów przy transmisji pakietów, możesz nieznacznie zwiększyć tą wartość. Ustawienie
opcji Fragmentation Threshold na zbyt niskim poziomie, może spowodować niską wydajność sieci. Zaleca się tylko
niewielkie obniżenie wartości domyślnej. W większości przypadków, należy pozostawić ustawioną wartość domyślną
2346.
RTS Threshold. Parametr pozwalający na określenie granicy rozmiaru pakietu, powyżej której zadziała mechanizm
RTS / CTS. Jeśli wielkość pakietu jest mniejsza niż rozmiar RTS Threshold, mechanizm RTS/CTS nie zadziała. Router
wysyła ramki Request to Send (RTS) do poszczególnych stacji i negocjują nadanie ramki danych. Po otrzymaniu RTS
stacje bezprzewodowe odpowiadają ramką Clear To Send (CTS) potwierdzając prawo do rozpoczęcia transmisji.
Wartość RTS Threshold powinna zostać warością domyślną (2347).
Beacon Interval. Domyślna wartość to 100. Wartość Beacon Interval określa częstotliwość transmisji typu Beacon..
Beacon jest ramką rozgłaszaną przez router w celu synchronizacji z siecią bezprzewodową.
Zmień ustawienia w powyżej opisany sposób i kliknij przycisk Save Settings, w celu zapisania ustawień lub Cancel
Changes, żeby zrezygnować. Informacje pomocy są wyświetlane z prawej strony ekranu.
fragmentacja: podział pakietu na mniejsze części pod-
czas transmisji przez medium transmisyjne, jeśli oryginalna wielkość pakietu jest za duża.
beacon interval: dane transmitowane w sieci bezprzewodowej utrzymujące synchronizację sieci.
Rozdział 5: Konfiguracja routera Wireless-G

Router szerokopasmowy Wireless-G
Zakładka Security - Firewall
Ekran Firewall, oferuje filtry i opcje blokowania zapytań WAN. Filtry blokują określone dane oraz anonimowe zapytania
z Internetu. Aby odblokować tą funkcję, wybierz z rozwijanego menu Enabled. Jeśli chcesz, żeby ta funkcja została
zablokowana wybierz Disabled.
Firewall
• SPI Firewall Protection. Odblokuj tą funkcję jeśli chcesz stosować SPI (Stateful Packet Inspection) do szcze-
gółowego sprawdzania pakietów danych przychodzących do Twojej sieci.
• Block Anonymous Internet Request. Jeśli ta właściwość jest odblokowana, chroni Twoją sieć przed wykryciem i
“pingowaniem” przez innych użytkowników Internetu. Wzmacnia także bezpieczeństwo sieci, ukrywając porty
sieciowe. Obie funkcje utrudniają zewnętrznym użytkownikom dostęp do Twojej sieci. Wartość domyślna to
Enabled. Jeśli chcesz zezwolić na takie zapytania wybierz Disabled.
• Filter Multicast. Rozgłaszanie pozwala na wielokrotną transmisję do określonych odbiorców w tym samym czasie.
Jeśli rozgłaszanie jest dozwolone, router zezwala na transmisję pakietów IP multicast do odpowiednich PC.
Wybierz Enable aby filtrować rozgłaszanie lub Disable aby je zablokować.
• Filter Internet NAT Redirection. Cecha ta wykorzystuje funkcję przekazywania portów do zablokowania dostępu
do lokalnych serwerów przez komputery w sieci lokalnej. Zaznacz pole aby odblokować tą funkcję, lub odznacz je
żeby zablokować tą funkcję.
• WWW Filters
Proxy. Serwery Proxy WAN mogą mieć wpływ na bezpieczeństwo bramy. Zablokowanie filtrowania Proxy,
zablokuje dostęp do serwerów Proxy. Aby odblokować filtrowanie proxy zaznacz pole.
Java. Java jest językiem używanym do tworzenia stron www. Jeśli zablokujesz Javę router nie zezwoli na otwarcie
stron www stworzonych w tym języku. Jeśli chcesz filtrować Javę zaznacz pole.
ActiveX. ActiveX jest językiem używanym do tworzenia stron www. Jeśli zablokujesz ActiveX router nie zezwoli na
otwarcie stron www stworzonych w tym języku. Jeśli chcesz filtrować ActiveX zaznacz pole
Cookies. Cookie jest informacją przechowywaną w Twoim komputerze i i używaną przez strony www podczas
interakcji z nimi. Aby odblokować filtrowanie cookies zaznacz pole.
Zmień ustawienia w powyżej opisany sposób i kliknij przycisk Save Settings, w celu zapisania ustawień lub Cancel
Changes, żeby zrezygnować. Informacje pomocy są wyświetlane z prawej strony ekranu.
Rysunek 5-22: Zakładka Security – Firewall
Rozdział 5: Konfiguracja routera Wireless-G

Router szerokopasmowy Wireless-G
Zakładka Security – VPN Passthrough
Ustawienia w tej zakładce pozwalają tunelom VPN opartym na protokołach IPSec, L2TP lub PPTP na komunikację
przez zaporę sieciową routera.
VPN Passthrough
IPSec Passthrough. Internet Protocol Security (IPSec) jest zbiorem protokołów używanym do implementowania
bezpiecznej wymiany pakietów w warstwie IP. IPSec Pass-Through jest domyślnie odblokowane. Jeśli chcesz
zablokować IPSec Pass-Through wybierz Disabled.
L2TP Passthrough. Layer 2 Tunnelig Protocol est metodą wykorzystywaną do ustanowienia sesji PPP (Point-to-Point
Protocol) w Internercie na poziomie warstwy 2. L2TP Pass-Through jest domyślnie odblokowane. Jeśli chcesz
zablokować L2TP Pass-Through wybierz Disabled.
PPTP Passthrough. Point-to-Point Tunneling Protocol (PPTP) pozwala na tunelowanie protokołu PPP (Point-to-Point
Protocol) w sieci IP. PPTP Pass-Through jest domyślnie odblokowane. Jeśli chcesz zablokować PPTP Pass-Through
wybierz Disabled.
Zmień ustawienia w powyżej opisany sposób i kliknij przycisk Save Settings, w celu zapisania ustawień lub Cancel
Changes, żeby zrezygnować. Informacje pomocy są wyświetlane z prawej strony ekranu.
Zakładka Access Restrictions – Internet Access Policy
Rysunek 5-23: Zakładka Security – VPN Passthrough
ipsec: protokół VPN wykorzystywany do implementacji
bezpiecznej wymiany pakietów w warstwie 3.
pptp: protokół pozwalający na tunelowanie protokołu
ppp (point-to-point protocol) w sieciach IP. Ten protokół
jest także stosowany w Europie jako rodzaj dostępu
szerokopasmowego.
Ekran Internet Access Policy , pozwala blokować lub zezwalać na określony rodzaj aktywności w Inter-necie, jak np.
dostęp do Internetu, wybranych aplikacji, stron WWW w oznaczonych dniach i godzinach.
Internet Access Policy
Access Policy. Zarządzanie dostępem może odbywać się za pomocą polityki. Użyj ustawień w tym ekranie do
uruchomienia polityki dostępu (po kliknięciu przycisku Save Settings). Po wybraniu polityki z rozwijanej listy pokażą się
jej ustawienia. Aby usunąć politykę, wybierz żądany numer i kliknij przycisk Delete This Policy. Aby przejrzeć wszystkie polityki dostępu kliknij przycisk Summary.
W oknie Summary, są wyświetlone wszystkie polityki wraz z informacjami dotyczącymi numeru, nazwy polityki,
dostępu, dnia, godziny i statusu (Enabled) polityki. Żeby uruchomić politykę, kliknij pole Enabled. Jeśli chcesz zapisać
zmiany kliknij przycisk Save Settings lub przycisk Cancel Changes aby zrezygnować. Aby wrócić do zakładki Internet
Access Policy, kliknij przycisk Close. Lista wszystkich komputerów objętych daną polityką jest dostępna po naciśnięciu
przycisku PC List.
Rozdział 5: Konfiguracja routera Wireless-G
Rysunek 5-24: Zakładka Access Restrictions – Internet
Access Policy

Router szerokopasmowy Wireless-G
W oknie Internet Access PCs List, możesz wybrać komputer po adresie MAC lub adresie IP. Możesz także wpisać
zakres adresów IP jeśli chcesz politykę dostępu przypisać do kilku komputerów. Po dokonaniu zmian, kliknij przycisk
Save Settings aby zapisać ustawienia lub Cancel Changes, żeby zrezygnować ze zmian. Kliknij przycisk Close jeśli
chcesz opuścić to okno.
Żeby stworzyć politykę dostępu:
1. Wybierz numer z rozwijanej listy Access Policy.
2. W wyznaczone pole wpisz nazwę polityki.
3. Żeby uruchomić politykę dostępu, z rozwijanej listy Status, wybierz Enabled.
4. Kliknij przycisk Edit List, żeby wybrać komputery, których polityka ma dotyczyć. Zostanie wyświetlony ekran
Internet Access PCs List. Możesz wybrać PC po adresie IP lub MAC. Możesz wpisać zakres adresów IP jeśli
polityka dostępu ma dotyczyć kilku komputerów. Po dokonaniu zmian, kliknij przycisk Save Settings aby zapisać
ustawienia, Cancel Changes, aby zrezygnować. Kliknij przycisk Close.
5. Wybierz odpowiednią opcję Deny lub Allow, w zależności od tego, czy chcesz zablokować czy zezwolić na dostęp do Internetu komputerom wyświetlonym na liście List of Pcs.
6. Zdecyduj w jakie dni i w jakich godzinach polityka będzie stosowana. Wybierz pojedyncze dni w jakich polityka
będzie uruchomiona lub zaznacz Everyday, po czym wpisz zakres czasu (godzin i minut) w jakim polityka będzie
stosowana, lub wybierz 24 Hours.
7. Możesz filtrować dostęp do różnych aplikacji działających w oparciu o Internet, takich jak, FTP lub telnet, przez
wybór maksymalnie trzech aplikacji z rozwijanej listy Blocked Application Port.
Lista blokowanych usług oferuje wybór jednej z dziesięciu predefiniowanych aplikacji. Dla wybranej aplikacji
zostanie automatycznie wyświetlony prawidłowy zakres portów. Kliknij przycisk >> aby dodać aplikację do listy
zablokowanych usług.
Jeśli aplikacji, którą chcesz zablokować nie ma na liście, lub chcesz edytować jej ustawienia , utwórz nową przez
wpisanie nazwy usługi, protokołu i zakresu portów, po czym kliknij Add.
8. Możesz także za blokować dostęp do określonych adresów URL, przez wpisanie ich w pole adresowe Website
Blocking by URL, lub wpisanie słowa kluczowego w pole Website Blocking by Keyword.
9. kliknij przycisk Save Settings aby zapisać ustawienia polityki dostępu lub Cancel Changes, żeby usunąć
ustawienia polityki bezpieczeństwa.
Rysunek 5-25: Zakładka Access Restrictions –
Summary
Rysunek 5-26: Zakładka Access Restrictions - Internet
Access PCs List
Rozdział 5: Konfiguracja routera Wireless-G

Router szerokopasmowy Wireless-G
Zakładka Applications and Gaming – Port Range Forwarding
Okno Port Range Forwarding, pozwala na skonfigurowanie usług publicznych w Twojej sieci, takich jak serwery www,
ftp, poczty lub innych wyspecjalizowanych aplikacji internetowych (Wyspecjalizowane aplikacje internetowe to dowolne
aplikacje wykorzystujące do działania Internet, takie jak gry sieciowe lub wideokonferencje, Niektóre aplikacje nie
wymagają przepisywania portów do pracy).
Przed użyciem przepisywania portów, powinieneś wybranym komputerom przypisać stałe adresy IP.
Port Range Forwarding
Aby przepisać port, wpisz informację w każde pole wymaganych kryteriów. Opis każdego kryterium zos-tał opisany
poniżej
Application Name. Z każdego rozwijanego menu możesz wybrać spośród dziesięciu prekonfigurowanych aplikacji
(Kliknij None, jeśli nie chcesz wybrać żadnej z nich). Możesz wybrać maksymalnie pięć predefiniowanych aplikacji. Dla
dowolnej aplikacji wpisz w jedno z dostępnych pól nazwę Twojej aplikacji.
Predefiniowane aplikacje, to najszerzej wykorzystywane aplikacje w Inetrnecie, które opisano poniżej:
DNS (Domain Name System). Sposób w jaki internetowe nazwy domenowe są lokalizowane i zamieniane na adresy IP.
Nazwa domenowa jest bardziej wyrazistą i łatwiejszą do zapamiętania formą adresu IP.
Finger. Komenda systemu UNIX, szeroko wykorzystywana w Internecie do wyszukiwania informacji o użytkownikach,
jego aktywności w Internecie, czasie ostatniego logowania. Aby użytkownik mógł być znaleziony musi udostępnić swój
profil w systemie, Aplikacja ta wymaga podania pełnego adresu użytkownik@domena.
FTP (File Transfer Protocol). Protokół używany do transmisji plików w sieciach TCP/IP (UNIX, Internet). Na przykład po
modyfikacji stron internetowych w HTML na lokalnym komputerze, najczęściej ich uaktualnienie na serwerze www
odbywa się za pomocą protokołu FTP.
POP3 (Post Office Protocol 3). Typowy internetowy serwer poczty. Odpowiada za wiadomości przychodzące do
momentu zalogowania się użytkownika i ich pobrania. POP3 jest prostym systemem z niewielkimi możliwościami.
Wszystkie wiadomości i załączniki są pobierane w tym samym czasie. POP3 wykorzystuje protokół SMTP.
SMTP (Simple Mail Transfer Protocol). Typowy internetowy serwer poczty. Jest to protokół TCP/IP określający format
wiadomości oraz MTA (Message Transfer Agent), który przechowuje i przesyła pocztę.
Rysunek 5-27: Zakładka Application and Gaming – Port
Range Forwarding
tcp: sieciowy protokół transmisji danych, wymagający
od odbiorcy potwierdzenia przyjęcia danych.
udp: sieciowy protokół transmisji danych, nie wymagający od adresata potwierdzenia odebrania danych.
Rozdział 5: Konfiguracja routera Wireless-G

Router szerokopasmowy Wireless-G
SMNP (Simple Network Management Protocol). Szeroko wykorzystywany w sieci protokół monitoringu i kontroli. Dane
są przesyłane przez agentów SNMP, będących sprzętowymi lub/i programowymi proce-sami raportującymi działanie
każdego urządzenia sieciowego (przełącznika, routera, itp. ) do PC-konsoli nadzorującej sieć. Agenty zwracają
informację zawierającą MIB (Management Information Base), będące strukturą danych opisującą dostępne informacje
o urządzeniu oraz możliwość ich kontrolowania.
Telnet. Protokół emulacji terminala często używany w Internecie i sieciach opartych na protokole TCP/IP. Pozwala
użytkownikowi na terminalu lub PC, na zdalne zalogowanie się i uruchomienie programu.
TFTP (Trivial File Transfer Protocol): Wersja protokołu FTP TCP/IP, nie wymagająca uwierzytelniania się klienta (np.
nazwy użytkownika i hasła).
Web. Internet.
Start / End. Jest to zakres portów. Wpisz numer portu lub zakres zewnętrznych portów używanych przez serwer lub
aplikacje internetową. Więcej informacji znajdziesz w dokumentacji aplikacji internetowej.
Protocol. Wybierz protokół(y) wykorzystywane przez aplikację, TCP i/lub UDP.
To IP Address. Dla każdej aplikacji, wpisz adres IP komputera na którym jest uruchomiona aplikacja.
Enabled. Kliknij pole Enabled, aby odblokować przepisywanie portów dla właściwej aplikacji.
kliknij przycisk Save Settings aby zapisać ustawienia polityki dostępu lub Cancel Changes, żeby usunąć ustawienia
polityki bezpieczeństwa. Informacje pomocy są wyświetlane z prawej strony ekranu.
Rozdział 5: Konfiguracja routera Wireless-G

Router szerokopasmowy Wireless-G
Zakładka Applications & Gaming – Port Range Triggering
Ekran Port Range Triggering powala na śledzenie przez router ruchu wychodzącego dla określonych numerów portów.
Adres IP komputera wysyłającego pasujące dane, jest zapamiętywany przez router, więc kiedy żądane dane wracają
przez router są kierowane do prawidłowego komputera przez adres IP i reguły mapowania.
Port Range Triggering
Application name. Wpisz nazwę trigerowanej aplikacji
Triggered Range. Dla każdej aplikacji wpisz zakres przepisywanego zakresu portów. Sprawdź w dokumentacji aplika-
cji internetowej jakie porty są przez nią wykorzystywane. W pierwsze pole wpisz początkowy numer portu przepisywanego zakresu. W drugie pole wpisz końcowy numer portu przepisywanego zakresu.
Forwarded Range. Dla każdej aplikacji wpisz zakres przepisywanego zakresu portów. Sprawdź w dokumentacji aplika-
cji internetowej jakie porty są przez nią wykorzystywane. W pierwsze pole wpisz początkowy numer portu przepisywanego zakresu. W drugie pole wpisz końcowy numer portu przepisywanego zakresu.
Enabled. Kliknij pole Enabled, aby uaktywnić funkcję trigeringu portów dla wybranej aplikacji.
kliknij przycisk Save Settings aby zapisać ustawienia polityki dostępu lub Cancel Changes, żeby usunąć ustawienia
polityki bezpieczeństwa. Informacje pomocy są wyświetlane z prawej strony ekranu.
Rysunek 5-28: Zakładka Aplications & Gaming – Port
Triggering
Rozdział 5: Konfiguracja routera Wireless-G

Router szerokopasmowy Wireless-G
Zakładka Applications & Gaming – DMZ
Funkcja DMZ pozwala na pokazanie jednego użytkownika sieci w Internecie w celu wykorzystania specjalnych usług
takich jak gry online i wideokonferencje. Hosting DMZ przepisuje wszystkie porty do jednego PC w tym samym czasie.
Port Forwarding jest bezpieczniejszy ponieważ otwiera tylko porty, które chcesz otworzyć, podczas gdy DMZ otwiera
wszystkie porty jednego PC pokazując go w Internecie.
Kady komputer, którego porty są przepisywane, musi mieć wyłączoną funkcję klienta DHCP i przypisany nowy stały
adres IP, ponieważ podczas korzystania z funkcji DHCP, może on się zmienić
DMZ
Aby wystawić komputer, ustaw Enable, po czym wpisz w pole adres IP WAN lub adres IP hosta.
Wan IP Address. Internetowy adres IP komputera, który ma korzystać z DMZ.
Host IP Address. Wpisz adres IP komputera, który ma korzystać z DMZ.
Kliknij przycisk Save Settings aby zapisać ustawienia polityki dostępu lub Cancel Changes, żeby usunąć ustawienia
polityki bezpieczeństwa. Informacje pomocy są wyświetlane z prawej strony ekranu.
Rysunek 5-29: Zakładka Applications & Gaming – DMZ
Rozdział 5: Konfiguracja routera Wireless-G

Router szerokopasmowy Wireless-G
Zakładka Administration – Management
Ta część zakładki Administration, pozwala administratorowi na zarządzanie określonymi funkcjami rou-tera związanymi
z dostępem i bezpieczeństwem.
Management
Router Password
Router Password and Re-enter to Confirm. W tym miejscu możesz zmienić hasło routera. Wpisz nowe hasło routera,
po czym wpisz je ponownie w pole Re-enter to confirm, aby potwierdzić zmianę.
Remote Access Router
Remote Management. Jeśli chcesz mieć zdalny dostęp do routera, spoza sieci lokalnej wybierz Enabled. W innym
przypadku wybierz Disabled.
Remote Upgrade. Jeśli chcesz mieć możliwość zdalnej aktualizacji routera, spoza sieci lokalnej wybierz Enabled
(musisz mieć również odblokowaną funkcję Remote Management). W przeciwnym wypadku zachowaj domyślne ustawienie Disabled.
Allow Remote IP Address. Jeśli chcesz mieć dostęp do routera z dowolnego zewnętrznego adresu IP, wybierz Any
IP Address. Jeśli chcesz określić zewnętrzny adres IP lub zakres adresów IP, wybierz drugą opcję i uzupełnij w polach
wymagane dane.
Remote Management Port. Wpisz numer portu, który będzie otwarty dla dostępu z zewnątrz.
UPnP
Universal Plug and Play (UPnP) pozwala systemom Windows Me i XP na automatyczną konfigurację routera dla
różnych aplikacji internetowych, takich jak gry w sieci i wideokonferencje.
UPnP. Jeśl chcesz korzystać z UPnP, zachowaj domyślne ustawienie Enabled, inaczej wybierz Disabled.
Allow Users to Configure. Zostaw domyślne ustawienie Enabled, jeśli chcesz mieć możliwość ręcznej zmiany
ustawień routera podczas używania funkcji UPnP. W przeciwnym wypadku wybierz Disabled.
Allow Users to Disable Internet Access. Zachowaj domyślne ustawienie Enabled, jeśli chcesz mieć możliwość
zablokowania połączeń z Internetem. W przeciwnym przypadku wybierz Disabled.
Rysunek 5-30: Zakładka Administration – Management
Rozdział 5: Konfiguracja routera Wireless-G

Router szerokopasmowy Wireless-G
Backup and Restore
Backup Settings. Aby zarchiwizować konfigurację routera, kliknij ten przycisk i postępuj zgodnie z poleceniami na
ekranie.
Restore Settings. Żeby przywrócić konfigurację routera, kliknij ten przycisk i postępuj zgodnie z poleceniami na
ekranie(uprzednio musisz dokonać archiwizacji konfiguracji.)
Kliknij przycisk Save Settings aby zapisać ustawienia polityki dostępu lub Cancel Changes, żeby usunąć ustawienia
polityki bezpieczeństwa. Informacje pomocy są wyświetlane z prawej strony ekranu.
Rozdział 5: Konfiguracja routera Wireless-G

Router szerokopasmowy Wireless-G
Zakładka Administration – Log
Router może także przechowywać dziennik dla całego ruchu Twojego połączenia internetowego.
Log
Router może przechowywać dziennik dla całego ruchu Twojego połączenia internetowego. Żeby zablokować funkcję
dziennika, zachowaj domyślne ustawienie Disable. Aby monitorować ruch pomiędzy siecią i Internetem wybierz
Enable. Jeśli chcesz przejrzeć dziennik, kliknij przycisk View Log, po czym z rozwijanego menu wybierz Incoming
Log lub Outgoing Log.
Incoming Log pokazuje dziennik tymczasowy zawierający źródłowy adres IP oraz numer portu docelowego dla ruchu
przychodzącego.
Outgoing Log pokazuje dziennik tymczasowy zawierający adres IP w sieci LAN, docelowe adresy IP lub URL oraz
usługi i numery portów dla ruchu wychodzącego.
DHCP Client Log pokazuje dziennik tymczasowy zawierający datę, godzinę, adres IP DHCP oraz adres MAC dla ruchu
klienta DHCP.
Security Log pokazuje dziennik tymczasowy zawierający informacje dotyczące daty i godziny, kierunku, pakietów (do i
z), działania i przyczyny dla wybranych opcji bezpieczeństwa.
Kliknij przycisk Refresh,aby zaktualizować dziennik. Kliknij przycisk Clear Log, aby wyczyścić wyświetlone informacje.
Kliknij przycisk Close, aby zamknąć okno.
Kliknij przycisk Save Settings aby zapisać ustawienia polityki dostępu lub Cancel Changes, żeby usunąć ustawienia
polityki bezpieczeństwa. Informacje pomocy są wyświetlane z prawej strony ekranu.
Rysunek 5-31: Zakładka Administration – Log
Rysunek 5-32: Dziennik ruchu wchodzącego
Rozdział 5: Konfiguracja routera Wireless-G

Router szerokopasmowy Wireless-G
Zakładka Administration – Diagnostics
Test za pomocą narzędzia Ping pozwala na sprawdzenie stanu Twojego połączenia z Internetem.
Diagnostics
Ping Test
To IP or URL Address. Wpisz adres IP lub URL, który chcesz pingować.
Packet Size. Wpisz rozmiar pakietu, jaki chcesz użyć,
Times to Ping. Wybierz liczbę powtórzeń użycia narzędzia Ping: 2, 4, 8 lub 16 razy.
Ping. Kliknij ten przycisk aby rozpocząć test. Zostanie wyświetlone nowe okno wyświetlające wynik testu. Kliknij
przycisk Close, aby zamknąć to okno i wrócić do ekranu Diagnostics.
Traceroute Test. Żeby sprawdzić wydajność połączenia, wpisz adres PC, którego połączenie chcesz testować i kliknij
przycisk Traceroute. Kliknij przycisk Close aby zamknąć i wrócić do ekranu Diagnostics.
Rysunek 5-33: Zakładka Administration – Diagnostics
Rysunek 5-34: Test Ping
Rysunek 5-35: Test Traceroute
Rozdział 5: Konfiguracja routera Wireless-G

Router szerokopasmowy Wireless-G
Zakładka Administration – Factory Defaults
Ekran ten pozwala na przywrócenie konfiguracji routera do wartości fabrycznych.
Notka: Nie przywracaj ustawień fabrycznych, chyba że pojawią się problemy z routerem i zostaną
wyczerpane wszystkie inne metody rozwiązywania błędów. Po zresetowaniu urządzenia będziesz
musiał ponownie wpisać ustawienia konfiguracyjne.
Factory Defaults
Restore Factory Defaults. Kliknij ten przycisk aby usunąć wszystkie ustawienia konfiguracyjne i przywrócić wartości
domyślne. Twoje ustawienia zostaną utracone podczas przywracania wartości fabrycznych.
Informacje pomocy są wyświetlane z prawej strony ekranu.
Zakładka Administration – Firmware Update
Ekran ten pozwala na aktualizację oprogramowania routera. Nie rób tego, chyba że pojawią się problemy z routerem
lub nowy firmware posiada funkcje, które chcesz wykorzystać.
Notka: Zostaną utracone wszystkie wpisane przez Ciebie ustawienia. Przed aktualizacją opro-
gramowania zanotuj wszystkie swoje ustawienia, a po jej zakończeniu wpisz je ponownie do routera.
Firmware Upgrade
Przed aktualizacją oprogramowania, pobierz plik z nowym firmware ze strony Internetowej firmy Linksys:
www.linksys.com, po czym rozpakuj ten plik.
Please select a file to upgrade. W to pole, wpisz nazwę rozpakowanego pliku z zaktualizowanym oprogramowaniem.
Kliknij przycisk Browse, aby znaleźć ten plik.
Upgrade. Po wyborze prawidłowego pliku, kliknij ten przycisk i postępuj zgodnie z poleceniami na ekranie.
Informacje pomocy są wyświetlane z prawej strony ekranu.
Rysunek 5-36: Zakładka Administration – Factory
Defaults
Rysunek 5-37: Zakładka Administration – Firmware
Upgrade
firmware: oprogramowanie routera innego urządzenia
sieciowego.
download: pobieranie pliku z sieci
upgrade: zamiana istniejącego oprogramowania na
nowszą wersję.
Rozdział 5: Konfiguracja routera Wireless-G

Router szerokopasmowy Wireless-G
Zakładka Status - Router
Ekran Router, w zakładce Status, wyświetla informacje dotyczące routera i jego obecnych ustawieniach. Zawartość
ekranu może być różna w zależności od wybranego typu połączenia internetowego.
Router Information
Firmware Version. Jest to aktualna wersja firmware routera.
Current Time. Pokauje czas w oparciu o strefę czasową wybraną w zakładce Setup.
MAC Address. Jest to adres MAC routera, widziany przez Twojego dostawcę usług Internetowych.
Host Name. Jeśli wymaga tego dostawca usługi, nazwa ta jest wpisywana w zakładce Setup.
Domain Name. Jeśli wymaga tego dostawca usługi, nazwa ta jest wpisywana w zakładce Setup.
Internet Connection
Connection Type. Pokazuje na używany przez Ciebie typ połączenia internetowego.
IP Address. Jest tu wyświetlony internetowy adres IP routera.
Subnet Mask i Default Gateway. Pokazuje adresy IP, maski sieciowej i domyślnej bramy dla połączeń typu DHCP
oraz stałych adresów IP.
DNS 1-3. Pokazuje adresy IP serwerów nazw domenowych (DNS), wykorzystywanych przez router.
IP Release. Dostępne przy połączeniu typu DHCP. Kliknij ten przycisk aby zwolnić dzierżawę obecnego adresu IP
podłączonego do portu Internet routera.
IP Renew. Dostępne przy połączeniu typu DHCP. Kliknij ten przycisk aby zamienić obecny adres IP - urządzenia
podłączonego do portu Internet routera - na nowy adres IP.
Kliknij przycisk Refresh, aby odświeżyć informacje wyświetlane na ekranie. Informacje pomocy są wyświetlane z
prawej strony ekranu.
Rysunek 5-38: Zakładka Router – Status
Rozdział 5: Konfiguracja routera Wireless-G

Router szerokopasmowy Wireless-G
Zakładka Status – Local Network
Ekran Local Network, w zakładce Status, wyświetla informacje dotyczące ustawień sieci lokalnej.
Local Network
MAC Address. Adres MAC routera widoczny w lokalnej sieci, Ethernet.
IP Address. Pokazuje adres IP routera widoczny w lokalnej sieci Ethernet.
Subnet Mask. Pokazuje wykorzystywaną maskę sieciową.
DHCP Server
DHCP Server. Pokazuje status funkcji serwera DHCP w routerze.
Start IP Address. Pokazuje adres początkowy dla zakresu adresów IP wykorzystywanych przez urządzenia w Twojej
lokalnej sieci Ethernet.
Start IP Address. Pokazuje początkowy adres IP dla zakresu adresów IP wykorzystywanych przez urządzenia w
Twojej lokalnej sieci Ethernet.
End IP Address. Pokazuje końcowy adres IP dla zakresu adresów IP wykorzystywanych przez urządzenia w Twojej
lokalnej sieci Ethernet.
DHCP Client Table. Kliknięcie tego przycisku spowoduje wyświetlenie okna pokazującego informacje, które kompu-
tery wykorzystują router jako serwer DHCP. W oknie tym zobaczysz listę klientów DHCP (komputerów i innych urządzeń sieciowych) z następującymi informacjami: nazwa klientów, interfejsy ,adresy IP, adresy MAC. Żeby zaktualizować wyświetlane informacje kliknij przycisk Refresh. Jeśli chcesz zamknąć to okno kliknij przycisk Close.
Informacje pomocy są wyświetlane z prawej strony ekranu.
Rysunek 5-39: Zakładka Status – Local Network
Rysunek 5-40: Tablica klientów DHCP
Rozdział 5: Konfiguracja routera Wireless-G

Router szerokopasmowy Wireless-G
Zakładka Status – Wireless
Ekran Wireless, w zakładce Status, wyświetla informacje dotyczące ustawień sieci bezprzewodowej.
Wireless Network
MAC Address. Adres MAC routera widoczny w lokalnej sieci, Ethernet.
Mode. W zależności od wyboru ustawienia w zakładce Wireless, pokazuje tryb pracy routera.
SSID. W zależności od wpisanej nazwy w zakładce Wireless, pokazuje nazwę (SSID) Twojej sieci bez-przewodowej.
Channel. W zależności od wpisanej nazwy w zakładce Wireless, pokazuje numer kanału na którym rozgłasza Twoja
sieć bezprzewodowa.
SSID Broadcast. W zależności od ustawienia w zakładce Wireless, pokazuje status funkcji rozgłaszania SSID w rou-
terze.
Informacje pomocy są wyświetlane z prawej strony ekranu.
Rysunek 5-41: Zakładka Status – Wireless
Rozdział 5: Konfiguracja routera Wireless-G

Router szerokopasmowy Wireless-G
Załącznik A: Rozwiązywanie problemów
Dodatek składa się z dwóch części: “Najczęściej spotykane problemy i sposoby ich rozwiązywania” oraz “Najczęściej
zadawane pytania”. Odpowiedzi dotyczą możliwych rozwiązań, problemów jakie można napotkać podczas instalacji i
eksploatacji routera. Przeczytaj poniższe opisy zawierające rozwiązania problemów. Jeśli nie znajdziesz tutaj
odpowiedzi, sprawdź stronę
Najczęściej spotykane problemy i metody ich rozwiązywania
1. Chcę uruchomić internetowy program konfiguracyjny, lecz nie widzę ekranu logowania. Zamiast tego jest
wyświetlony ekran: “404 Forbidden”.
Jeśli korzystasz z Windows Explorer, wykonaj poniższe polecenia do momentu wyświetlenia strony logowania
programu konfiguracyjnego (Netscape Navigator wymaga podobnych czynności).
1. Kliknij Plik. Upewnij się, że opcja “Pracuj typu offline” jest wyłączona.
2. Naciśnij CTRL+F5. Jest to silne odświeżanie, które narzuca przeglądarce załadowanie nowych stron
internetowych, a nie znajdujących się w pamięci podręcznej.
3. Kliknij Narzędzia / Opcje internetowe. W zakładce Zabezpieczenia, kliknij przycisk Poziom Domyślny.
Sprawdź czy poziom zabezpieczeń jest ustawiony na Średni lub niższy. Kliknij przycisk OK.
2. Chcę przypisać do komputera stały adres IP.
Możesz przypisać stały adres IP do komputera, wykonując następujące czynności:
• Dla systemu operacyjnego Windows 98 i Me:
1. Kliknij Start / Ustawienia / Panel Sterowania. Dwukrotnie kliknij ikonę Sieć.
2. W oknie zainstalowanych urządzeń sieciowych wybierz Protokół TCP/IP -> powiązany z Twoją kartą
sieciową. Jeśli masz zainstalowaną tylko jedną kartę sieciową, zobaczysz tylko jedną linię Protokół
TCP/IP bez żadnego powiązania. Podświetl ją i kliknij przycisk Właściwości.
3. W oknie: Właściwości protokołu TCP/IP, wybierz zakładkę Adres IP i zaznacz Podaj Adres IP. Wpisz
unikalny adres IP nie używany przez inny komputer lub urządzenie podłączone do routera. Upewnij się że
adres IP każdego z urządzeń w Twojej sieci jest unikalny.
4. Wybierz zakładkę Brama i w pole Nowa Brama wpisz 192.168.1.1,co jest domyślnym adresem IP routera.
Kliknij przycisk Dodaj aby zaakceptować wpis.
5. Kliknij zakładkę Konfiguracja DNS i upewnij się że jest aktywna opcja Włącz DNS Wpisz nazwę hosta i
domeny, które otrzymałeś od dostawcy usługi internetowej. Jeśli nie posiadasz adresu IP serwera DNS
skontaktuj się z dostawcą usługi lub odwiedź jego stronę www w celu uzyskania tej informacji.
6. Kliknij przycisk OK. w oknie Właściwości Protokół TCP/IP oraz przycisk Close lub OK. w oknie Sieć
7. Uruchom ponownie komputer.
www.linksys.com.
Załącznik A: Rozwiązywanie problemów

Router szerokopasmowy Wireless-G
• Dla systemu operacyjnego Windows 2000:
1. Kliknij Start / Ustawienia / Panel Sterowania. Dwukrotnie kliknij Połączenia sieciowe i telefoniczne.
2. W oknie połączeń sieciowych wybierz Protokół TCP/IP -> powiązany z Twoją kartą sieciową i naciśnij
prawy przycisk myszy i kliknij przycisk Właściwości.
3. Na liście znalezionych komponentów wykorzystywanych przez kartę sieciową podświetl Protokół
internetowy (TCP/IP), kliknij przycisk Właściwości. Wybierz opcję Użyj następującego adresu IP.
4. Wpisz unikalny adres IP, nie wykorzystywany przez inne komputery lub urządzenia w podłączone do
routera.
5. Wpisz maskę podsieci, 255.255.255.0.
6. Wpisz adres bramy domyślnej, 192.168.1.1 (domyślny adres IP routera).
7. W dolnej części ekranu, wybierz opcję Użyj następujących serwerów DNS i wpisz adresy IP preferowanego serwera DNS oraz alternatywnego serwera DNS (dostarczone przez dostawcę usługi
internetowej). Skontaktuj się z dostawcą usługi aby uzyskać więcej informacji.
8. Kliknij przycisk OK. w oknie: Właściwości: Protokół internetowy (TCP/IP) oraz przycisk OK. w oknie:
Właściwości: Połączenie lokalne.
9. Uruchom ponownie komputer.
• Dla systemu operacyjnego Windows XP:
Poniższe instrukcje dotyczą systemu Windows XP uruchomionego z domyślnym interfejsem. Jeśli używasz
stylu klasycznego (gdzie ikony i okna wyglądają jak w poprzednich wersjach Windows), wykorzystaj wskazówki dotyczące systemu Windows 2000.
1. Kliknij Start /Panel Sterowania.
2. Kliknij ikonę Połączenia sieciowe i internetowe, po czym ikonę Połączenia sieciowe.
3. W oknie połączeń sieciowych wybierz Protokół TCP/IP -> powiązany z Twoją kartą sieciową i naciśnij
prawy przycisk myszy i kliknij przycisk Właściwości.
4. Na liście znalezionych komponentów wykorzystywanych przez kartę sieciową podświetl Protokół
internetowy (TCP/IP), kliknij przycisk Właściwości. Wybierz opcję Użyj następującego adresu IP.
5. Wpisz unikalny adres IP, nie wykorzystywany przez inne komputery lub urządzenia w podłączone do
routera.
6. Wpisz maskę podsieci, 255.255.255.0.
7. Wpisz adres bramy domyślnej, 192.168.1.1 (domyślny adres IP routera).
8. W dolnej części ekranu, wybierz opcję Użyj następujących serwerów DNS i wpisz adresy IP prefe-
rowanego serwera DNS oraz alternatywnego serwera DNS (dostarczone przez dostawcę usługi
internetowej). Skontaktuj się z dostawcą usługi aby uzyskać więcej informacji.
9. Kliknij przycisk OK. w oknie: Właściwości: Protokół internetowy (TCP/IP) oraz przycisk OK. w oknie:
Właściwości: Połączenie lokalne.
3. Chcę sprawdzić moje połączenie internetowe.
A. Sprawdź swoje ustawienia TCP/IP
Dla systemu operacyjnego Windows 98SE, ME, 2000 i XP
• Upewnij się, że w ustawieniach jest wybrana opcja automatycznego przypisywania adresu IP.
Załącznik A: Rozwiązywanie problemów

Router szerokopasmowy Wireless-G
B. Otwórz wiersz poleceń
Dla systemów operacyjnych Windows 98SE, Me
• Kliknij Start / Uruchom. W wyświetlone pole wpisz command i naciśnij klawisz Enter lub przycisk OK..
Dla systemów operacyjnych Windows 2000 i XP
• Kliknij Start/Uruchom. W wyświetlone pole wpisz cmd i naciśnij klawisz Enter lub przycisk OK.. W wiersz
komend wpisz: ping 192.168.1.1 i naciśnij klawisz Enter.
• Jeśli uzyskałeś odpowiedź, oznacza to że, komputer komunikuje się z routerem.
• Jeśli NIE uzyskałeś odpowiedzi, sprawdź kable i upewnij się że, Twoja karta sieciowa posiada wybraną opcję
automatycznego przypisywania ustawień TCP/ IP.
C. W wiersz poleceń wpisz ping po którym wpisz Twój adres IP WAN i naciśnij klawisz Enter.
Internetowy adres IP (WAN) możesz znaleźć w oknie Status, programu konfiguracyjnego routera. Na przykład jeśli
Twój adres IP WAN to 1.2.3.4, musisz wpisać ping 1.2.3.4 i nacisnąć klawisz Enter.
• Jeśli otrzymałeś odpowiedź, komputer jest podłączony do routera
• Jeśli NIE otrzymałeś odpowiedzi, spróbuj użyć polecenia ping z innego komputera, aby sprawdzić czy Twój
poprzedni podłączony komputer nie jest przyczyną problemu.
D. W wiersz poleceń wpisz: ping www.yahoo.com i naciśnij klawisz Enter.
• Jeśli otrzymałeś odpowiedź, komputer jest połączony z Internetem. Jeśli nie otwiera się strona www, użyj
polecenia ping z innego PC, aby ustalić czy Twój komputer nie jest przyczyną problemu.
• Jeśli NIE otrzymałeś odpowiedzi, może zaistniał problem z połączeniem. Spróbuj użyć polecenia ping z innego
PC, aby sprawdzić czy Twój komputer nie jest przyczyną problemu.
4. Nie otrzymuję adresu IP w Internecie stosując moje połączenie internetowe
• Sprawdź „Problem #3, Chcę sprawdzić moje połączenie internetowe” aby zweryfikować czy masz połączenie.
• Jeśli musisz zarejestrować adres MAC karty sieciowej u dostawcy usługi, prosimy sprawdź „ Załącznik E:
Odnajdywanie adresu MAC i adresu IP karty sieciowej”. Jeśli chcesz klonować adres MAC karty sieciowej w
routerze, przejrzyj część System w rozdziale „Rozdział 5: Konfiguracja routera Wireless-G” aby znaleźć bar-
dziej szczegółowe informacje.
• Upewnij się, że używasz prawidłowych ustawień połączenia z Internetem. Skontaktuj się z dostawcą usługi w
celu uzyskania informacji jeśli korzystasz z połączenia typu DHCP, Static IP lub PPPoE (często stosowanego
przez użytkowników DSL). Sprawdź sekcję Setup w rozdziale „Rozdział 5: Konfiguracja routera Wireless-G”
aby znaleźć więcej szczegółów dotyczących połączenia internetowego.
• Sprawdź, czy używasz prawidłowych kabli. Sprawdź jeśli dioda LED Internet świeci stałym światlem.
• Upewnij się, czy kabel z modemu DSL jest podłączony do portu Internet w routerze. Sprawdź czy adres IP
wyświetlony w zakładce Status programu konfiguracyjnego jest taki sam jak podany przez dostawcę usługi.
• Wyłącz komputer, router i modem DSL/kablowy. Poczekaj 30 sekund i ponownie włącz urządzenia. Sprawdź
ponownie zakładkę Status w programie konfiguracyjnym, żeby sprawdzić czy otrzymałeś adres IP.
Załącznik A: Rozwiązywanie problemów

Router szerokopasmowy Wireless-G
5. Nie mam dostępu do strony Setup programu konfiguracyjnego WWW.
• Przejrzyj „ Problem #3, Chcę sprawdzić moje połączenie internetowe” aby zweryfikować czy komputer został
prawidłowo podłączony do routera.
• Sprawdź „ Załącznik E: Odnajdywanie adresu MAC i adresu IP karty sieciowej” aby upewnić się, że Twój kom-
puter posiada adres IP, maskę sieciową, adres bramy i DNS.
• Ustaw w systemie stały adres IP; Sprawdź „Problem #2, Chcę przypisać do komputera stały adres IP”.
• Przeczytaj „Problem #10, Chcę usunąć ustawienia Proxy lub wyskakujące okienko dial-up (użytkownicy
PPPoE).
6. Chcę ustawić serwer poza routerem i udostępnić go jako publiczny.
Jeśli chcesz serwer wykorzystać jako WWW, ftp lub poczty, musisz znać numery portów, jakie są wykorzystywane
przez te usługi. Na przykład port 80 (HTTP) jest używany przez WWW; port 21 (FTP) przez FTP a port 25 (SMTP
wychodzące) i 110 (POP3 wchodzące) są używane przez serwery poczty. Więcej informacji znajdziesz w dokumentacji serwera, który chcesz zainstalować.
Poniższe kroki pozwolą na skonfigurowanie usługi przepisywania portów w routerze. W ten sposób konfiguruje się
serwery WWW, ftp oraz poczty.
1. Wejdź do programu konfiguracyjnego routera wpisując w przeglądarkę
Przejdź do zakładki Applications & Gaming => Port Range Forwarding.
2. Wpisz dowolną nazwę jaką chcesz wykorzystać do nazwania aplikacji
3. Wpisz zakres portów usługi, którą wykorzystujesz. Na przykład, uruchamiasz serwer WWW, powinieneś wpi-
sać zakres portów od 80 do 80.
4. Zaznacz wykorzystywany protokół TCP lub/i UDP.
5. Wpisz adres IP komputera lub urządzenia sieciowego do którego będzie przepisywany port serwera. Na przy-
kład, jeśli adres IP karty sieciowej serwera WWW to 192.168.1.100, powinieneś w pole wpisać 100. Sprawdź
„Załącznik E: Odnajdywanie adresu MAC i adresu IP karty sieciowej” aby zobaczyć szczegóły dotyczące przypisywania adresu IP.
6. Zaznacz opcję Enabled dla usług portów, które chcesz wykorzystać. Zobacz przykład poniżej:
http://192.168.1.1 lub adres IP routera.
Aplikacja Port Start-Koniec Protokół Adres IP
Enabled
Serwer WWW
Serwer FTP
SMTP (wychodzące) 25 do 25 TCP/UDP 192.168.1.102 x
POP3 (wchodzące) 110 do 110 TCP/UDP 192.168.1.102 x
Po zakończeniu konfiguracji, kliknij przycisk Save Settings.
80 do 80 TCP/UDP 192.168.1.100 x
21 do 21 TCP 192.168.1.101 x
Załącznik A: Rozwiązywanie problemów

Router szerokopasmowy Wireless-G
7. Chcę skonfigurować możliwość gry online lub korzystania z innych aplikacji internetowych.
Jeśli chcesz grać online lub korzystać z aplikacji internetowych w wielu przypadkach nie będziesz musiał ustawiać
przepisywania portów lub DMZ. Mogą jednak zdarzyć się przypadki, że gra online lub aplikacja internetowa będzie
wymagać skonfigurowania routera w taki sposób aby dostarczał wchodzące pakiety danych do określonego komputera. Najlepszą metodą na uzyskanie informacji o wykorzystywanych numerach portów jest odwiedzenie strony
WWW wykorzystywanej gry online lub aplikacji. Postępując zgodnie z poniższymi punktami skonfigurujesz usługę
grania online lub korzystania z aplikacji internetowej.
1. Wejdź do programu konfiguracyjnego routera wpisując w przeglądarkę
Przejdź do zakładki Applications & Gaming => Port Range Forwarding.
2. Wpisz dowolną nazwę jaką chcesz wykorzystać do nazwania aplikacji
3. Wpisz zakres portów usługi, którą wykorzystujesz. Na przykład, jeśli chcesz zagrać online w Unreal Tourna-
ment (UT), powinieneś wpisać zakres portów od 7777 do 27900.
4. Zaznacz wykorzystywany protokół TCP lub/i UDP.
5. Wpisz adres IP komputera lub urządzenia sieciowego do którego będzie przepisywany port serwera. Na przy-
kład, jeśli adres IP karty sieciowej serwera WWW to 192.168.1.100, powinieneś w pole wpisać 100. Sprawdź
„Załącznik E: Odnajdywanie adresu MAC i adresu IP karty sieciowej” aby zobaczyć szczegóły dotyczące przypisywania adresu IP.
6. Zaznacz opcję Enabled dla usług portów, które chcesz wykorzystać. Zobacz przykład poniżej:
http://192.168.1.1 lub adres IP routera.
Aplikacja Port Start-Koniec Protokół Adres IP
Enabled
UT
Halflife
PC Anywhere
VPN IPSec
Po zakończeniu konfiguracji, kliknij przycisk Save Settings.
8. Nie mogę uruchomić gry internetowej, serwera lub aplikacji.
Jeśli masz problemy z prawidłowym uruchomieniem gry online, serwera czy innej aplikacji, rozważ wystawienie
jednego komputera w Internecie za pomocą strefy zdemilitaryzowanej. Opcja ta jest dostępna w momencie gdy
aplikacja wymaga zbyt dużej ilości portów lub kiedy nie ma pewności jakie porty wykorzystuje. Jeśli chcesz z
powodzeniem użyć funkcji DMZ, upewnij się że w zostały zablokowane wszystkie wpisy przepisywania portów, ponieważ funkcja ta ma większy priorytet niż DMZ (Innymi słowy, dane wchodzące do routera są najpierw sprawdzane przez ustawienia przepisywania. Jeśli numer portu nie jest skojarzony z przepisywaniem, router przesyła dane
do dowolnego komputera lub urządzenia sieciowego ustawionego jako DMZ).
7777 do 27900 TCP/UDP 192.168.1.100 x
27015 do 27015 TCP/UDP 192.168.1.105 x
5631 do 5631 UDP 192.168.1.102 x
500 do 500 UDP 192.168.1.100 x
Załącznik A: Rozwiązywanie problemów

Router szerokopasmowy Wireless-G
Poniższe kroki pozwolą na ustawienie DMZ:
1. Wejdź do programu konfiguracyjnego routera wpisując w przeglądarkę http://192.168.1.1 lub adres IP routera.
Przejdź do zakładki Applications & Gaming => Port Range Forwarding.
2. Zablokuj lub usuń wpisy jakie wprowadziłeś dla przepisywania portów. Zachowaj te informacje do wykorzysta-
nia w przyszłości.
3. Przejdź do Applications & Gaming => Zakładka DMZ
4. Zaznacz Enabled obok DMZ. W polu Host IP Address, wpisz adres IP komputera, który chcesz wystawić w In-
ternecie. Sprawdź „Załącznik E: Odnajdywanie adresu MAC i adresu IP karty sieciowej” aby zobaczyć
szczegóły dotyczące przypisywania adresu IP.
5. Po zakończeniu konfiguracji kliknij przycisk Save Settings.
9. Zapomniałem swojego hasła lub pytanie o hasło zawsze pojawia się w trakcie zapisywania ustawień.
Zresetuj router do ustawień fabrycznych, naciskając i przytrzymując przez około 10 sekund przycisk Reset. Jeśli w
dalszym ciągu, podczas zapisywania ustawień jesteś monitowany o hasło, wykonaj następujące czynności:
1. Wejdź do programu konfiguracyjnego routera wpisując w przeglądarkę
wpisz hasło domyślne admin i kliknij zakładkę Administrations =>Managerment.
2. W pole Router Password wpisz inne hasło i potwierdź je wpisując to samo hasło w drugie pole
3. Kliknij przycisk Save Settings.
10. Wykorzystuję PPPoE i chcę usunąć ustawienia Proxy lub wyskakujące okienko dial-up.
Jeśli posiadasz ustawienia Proxy, musisz zablokować je na swoim komputerze. Ponieważ router jest bramą Twojego połączenia internetowego, komputer nie potrzebuje żadnych ustawień Proxy do uzyskania dostępu. Korzystając z poniższych wskazówek sprawdź czy nie masz żadnych ustawień Proxy i czy Twoja przeglądarka internetowa
bezpośrednio korzysta z sieci LAN.
• Dla przeglądarki Microsoft Internet Explorer 5.0 lub wyższej
1. Kliknij Start, Ustawienia i Panel Sterowania. Dwukrotnie kliknij ikonę Opcje internetowe.
2. Wybierz zakładkę Połączenia.
3. Kliknij przycisk Ustawienia sieci LAN i usuń wszystkie zaznaczenia.
4. Naciśnij przycisk OK., aby przejść do poprzedniego okna.
5. Zaznacz opcję Nigdy nie wybieraj połączenia. Usunie to, wszystkie wyskakujące okienka dial-up.
• Dla przeglądarki Netscape 4.7 lub wyższej
1. Uruchom przeglądarkę Netscape Navigator i kilknij Edit, Preferences, Advanced
2.
Upewnij się, że w tym oknie masz wybrane bezpośrednie połączenie z Internetem.
3.
Zamknij wszystkie okna, żeby zakończyć.
http://192.168.1.1 lub adres IP routera,
i Proxies.
Załącznik A: Rozwiązywanie problemów

Router szerokopasmowy Wireless-G
11. Chcę przywrócić ustawienia routera do ustawień fabrycznych.
Przytrzymaj przycisk Reset routera przez około 10 sekund. Operacja ta przywróci hasło, przepisywanie portów i
inne funkcje routera do domyślnych ustawień fabrycznych. Innymi słowy, router powróci do oryginalnej fabrycznej
konfiguracji.
12. Chcę zaktualizować firmware.
Żeby uaktualnić firmware routera do najnowszej wersji, musisz odwiedzić stronę www firmy Linksys i pobrać najnowszą wersję oprogramowania.
Postępuj zgodnie z poniższymi instrukcjami:
1. Wejdź na stronę
2. Aby zaktualizować je na routerze zobacz „Załącznik C: Aktualizacja firmware”.
13. Aktualizacja firmware zakończyła się niepowodzeniem i/lub dioda LED Power miga.
Aktualizacja mogła nie powieść się z kilku powodów. Skorzystaj z poniższych instrukcji aby zaktualizować firmware
i /lub zatrzymać miganie diody LED Power.
• Jeśli aktualizacja firmware nie powiodła się, skorzystaj z programu TFTP (został pobrany razem z firmware).
Otwórz plik PDF pobrany razem z firmware i programem TFTP i zastosuj się do poleceń zawartych w pliku
PDF.
• Ustaw stały adres IP w komputerze; Zobacz Problem #2 Chcę przypisać do komputera stały adres IP”. Wpisz
poniższe ustawienia IP do komputera:
Adres IP: 192.168.1.50
Maska sieciowa: 255.255.255.0
Brama: 192.168.1.1
• Dokonaj aktualizacji firmware wykorzystując program TFTP lub zakładkę Administration w programie konfigu-
racyjnym routera.
14. Moje połączenie typu PPPoE jest zawsze rozłączone.
PPPoE nie jest połączeniem dedykowanym lub zawsze włączonym. Dostawca usługi DSL po pewnym okresie nieaktywności może rozłączyć usługę, tak jak w przypadku zwykłego połączenia telefonicznego typu dial-up.
• W parametrach konfiguracyjnych połączenia jest opcja „keep alive” pozwalająca utrzymać połączenie. Nie
zawsze będzie ona działać więc okresowo będziesz musiał ponawiać połączenie.
1. Wejdź do programu konfiguracyjnego routera wpisując w przeglądarkę http://192.168.1.1 lub adres IP
routera.
2. Wpisz hasło, jeśli zostaniesz o nie monitowany (domyślne hasło to admin)
3. W oknie Setup, wybierz opcję Keep Alive i ustaw opcję Redial Period na wartość 20 (sekund).
4. Kliknij przycisk Save Settings.
5. Wybierz zakładkę Setup i kliknij przycisk Connect.
6. Powinieneś zobaczyć opcję login status wyświetloną jako Connected. Jeśli nie, odśwież wyświetlanie okna przyciskiem F5 do momentu wyświetlenia opcji login status jako Connected.
• Kliknij przycisk Save Settings aby kontynuować.
• Jeśli połączenie zostało ponownie utracone, wykonaj kroki 1-6 aby ponownie ustanowić połączenie.
www.linksys.com i pobierz najnowszy firmware
Załącznik A: Rozwiązywanie problemów

Router szerokopasmowy Wireless-G
15. Nie mam dostępu do poczty, www lub otrzymuję uszkodzone dane z Internetu.
Ustawienie MTU (Maximum Transmission Unit) może wymagać regulacji. Domyślnie MTU jest ustawiony na wartość 1500. Dla większości użytkowników DSL rekomendowana wartość to 1492.
• Jeśli masz jakieś problemy, skorzystaj z informacji podanych poniżej:
1. Wejdź do programu konfiguracyjnego routera wpisując w przeglądarkę
routera.
2. Wpisz hasło, jeśli zostaniesz o nie monitowany (domyślne hasło to admin)
3. Zobacz opcję MTU i wybierz Manual. W pole Size wpisz 1492.
4. Kliknij przycisk Save Settings aby kontynuować.
• Jeśli w dalszym ciągu masz problemy, zmień pole Size na inne wartości. Sprawdź wartości z poniższej listy,
do momentu rozwiązania problemu:
1462
1400
1362
1300
16. Dioda LED Power ciągle miga.
Dioda LED Power miga podczas pierwszego włączenia routera. Podczas tego procesu dokonuje się procedura
samotestowania, po zakończeniu której, dioda LED Power powinna zaświecić się stałym światłem (jeśli system
działa prawidłowo). Jeśli dioda LED Power w dalszym ciągu miga oznacza to że urządzenie nie działa prawidłowo.
Spróbuj zaflashować firmware przez przypisanie stałego adresu IP do komputera i aktualizację. Spróbuj zastosować następujące ustawienia: adres IP: 192.168.1.50 i maska sieciowa: 255.255.255.0.
17. Po wpisaniu adresu URL lub adresu IP, widzę komunikat o przekroczeniu czasu lub jestem monitowany o
ponowienie.
• Sprawdź czy w Twojej sieci pracują inne komputery. Jeśli tak, sprawdź czy mają wprowadzone prawidłowe
ustawienia IP (Adres IP, Maska sieciowa, Brama domyślna i DNS). Zrestartuj komputer, który posiada problem.
• Jeśli komputery są skonfigurowane prawidłowo, lecz nadal pokazują błędy, sprawdź router. Upewnij się, że
jest podłączony i włączony. Podłącz się do niego i sprawdź ustawienia (jeśli nie możesz się do niego podłączyć sprawdź połączenia LAN i zasilania).
• Jeśli router jest skonfigurowany prawidłowo, sprawdź połączenie internetowe (modem DSL itp.) aby sprawdzić
czy działa prawidłowo. Możesz odłączyć router aby sprawdzić bezpośrednie połączenie.
• Ręcznie skonfiguruj ustawienia TCP/IP z adresami DNS otrzymanymi od dostawcy usługi
• Sprawdź czy Twoja przeglądarka ma ustawioną opcję bezpośredniego połączenia z Internetem i czy ma za-
blokowane wszystkie połączenia typu dial-up. Dla przeglądarki Microsoft Internet Explorer Kliknij Start,
Ustawienia i Panel Sterowania. Dwukrotnie kliknij ikonę Opcje internetowe. Wybierz zakładkę Połączenia.
Kliknij przycisk Ustawienia sieci LAN i usuń wszystkie zaznaczenia. Naciśnij przycisk OK., aby przejść do
poprzedniego okna. Zaznacz opcję Nigdy nie wybieraj połączenia. Usunie to, wszystkie wyskakujące
okienka dial-up. Dla przeglądarki Netscape 4.7 lub wyższej, uruchom przeglądarkę Netscape Navigator i
kilknij Edit, Preferences, Advanced
i Proxies. Upewnij się, że w tym oknie masz wybrane
bezpośrednie połączenie z Internetem.Zamknij wszystkie okna, żeby zakończyć.
http://192.168.1.1 lub adres IP
Załącznik A: Rozwiązywanie problemów

Router szerokopasmowy Wireless-G
Najczęściej zadawane pytania
Jaka jest maksymalna liczba adresów IP obsługiwana przez router?
Router obsługuje maksymalnie do 253 adresów IP
Czy router obsługuje Spiec Pass-Through?
Tak, jest wbudowana funkcja routera, która jest automatycznie odblokowana.
Gdzie w sieci instaluje się router?
W typowych warunkach, router instaluje się pomiędzy modemem DSL a siecią LAN. Router podłącza się do portu
Ethernet modemu DSL.
Czy router współpracuje z protokołami IPX i AppleTalk?
Nie. TCP/IP jest jedynym protokołem opracowanym dla potrzeb Internetu, który stał się standardem. IPX, protokół komunikacyjny NetWare jest używany tylko do przesyłania informacji pomiędzy węzłami. AppleTalk protokół komunikacyjny używany w sieciach Apple i Macintosh, który może być używany do połączeń LAN – LAN. Protokoły te nie mogą
być wykorzystywane do połączeń typu Internet – LAN.
Czy router obsługuje połączenie internetowe z prędkością 100Mb/s?
Router w obecnej wersji konstrukcyjnej obsługuje połączenie do 100Mb/s na porcie Internet. Jednak szybkość połączenia internetowego zależy w dużym stopniu od szybkości połączenia szerokopasmowego. Router również obsługuje
transmisję 100Mb/s po stronie LAN wykorzystując czteroportowy przełącznik.
Co to jest translacja adresów i do czego służy?
Translacja adresów (NAT) zamienia wiele adresów IP w prywatnej sieci LAN, na jeden adres publiczny wysyłany do Internetu. Zwiększa to poziom bezpieczeństwa ponieważ adres IP komputera w sieci LAN nie jest nigdy transmitowany w
Internecie. Co więcej NAT pozwala na wykorzystanie routera przy tanich kontach internetowych, typu DSL lub kablowych, gdzie tylko jeden adres TCP/IP jest dostarczony przez dostawcę usług. Użytkownik może posiadać wiele prywatnych adresów IP poza tym jednym otrzymanym od dostawcy usługi.
Czy router współpracuje z innymi systemami operacyjnymi niż Windows 98SE, Windows Me, Windows2000 lub
Windows XP?
Tak, lecz w chwili obecnej Linksys nie prowadzi wsparcia technicznego dla instalacji, konfiguracji lub rozwiązywania
problemów w innych systemach operacyjnych niż Windows.
Czy router obsługuje wysyłanie plików przez ICQ?
Tak, z następującymi ustawieniami: kliknij ICQ menu -> preferencje -> zakładka connections -> i sprawdź opcję I am
behind a firewall or Proxy. W ustawieniach firewall ustaw opcję firewall time-out na 80 sekund. Użytkownik może wówczas wysłać plik do użytkownika poza routerem.
Załącznik A: Rozwiązywanie problemów

Router szerokopasmowy Wireless-G
Skonfigurowałem serwer gry Unreal Tournament, lecz inni użytkownicy nie mogą się zalogować. Co zrobić?
Jeśli masz uruchomiony dedykowany serwer gry Unreal Tournament, musisz ustawić statyczne adresy IP dla każdego
komputera w sieci LAN i przepisać porty 7777, 7778, 7779, 7780, 7781 oraz 27900 do adresu IP serwera. Możesz również przepisać zakres portów 7777 ~ 27900. Jeśli chcesz korzystać z UT Server Admin, musisz przekierować następny
port (port 8080 zazwyczaj działa lecz jest używany do zdalnego zarządzania i może być zablokowany). Wówczas w
sekcji [UWeb .WebServer] pliku sever.ini ustaw ListenPort na 8080 (aby zamapować ustawiony przed chwilą port) i
ServerName do adresu IP przypisanego do routera przez dostawcę usługi.
Czy wielu graczy w sieci LAN może korzystać z jednego serwera i grać w jednym czasie korzystając z jednego
publicznego adresu IP?
To zależy od gry sieciowej i rodzaju używanego serwera. Na przykład, Unreal Tournament obsługuje wielokrotne loginy
z jednym publicznym adresem IP.
Jak skonfigurować grę Half-Life: Team Fortress, aby współpracowała z routerem?
Domyślny port klienta dla gry Half-Life to 27005. Komputery w sieci LAN powinny mieć dopisane „+clientport2700x” w
linii komend skrótu HL; x może być liczbą 6, 7, 8. To pozwoli na podłączenie wielu komputerów do tego samego serwera. Problem: Wersja1.0.1.6 nie pozwala wielu komputerom z tym samym kluczem CD na podłączenie w tym samym
czasie, nawet jeśli są z jednej sieci LAN (wersja 1.0.1.3 nie ma tego problemu). Serwer HL nie musi korzystać z DMZ,
wystarczy przepisać port 27015 do lokalnego adresu IP serwera.
Jak mogę zablokować uszkodzone pobrania FTP?
Jeśli podczas pobierania plików klientem FTP, występują błędy, spróbuj użyć innego klienta FTP.
Strona www się zawiesza, pobrania są uszkodzone lub tylko „śmieci” są wyświetlane na ekranie . Co powinienem zrobić?
Ustaw swoją kartę sieciową na 10Mb/s lub w tryb pół dupleksowy i wyłącz opcję autonegocjacji w panelu sterowania.
Upewnij się, że ustawienia Proxy w przeglądarce internetowej są wyłączone. Więcej szczegółów znajdziesz na stronie
www.linksys.com
Jeśli napotkam inne błędy podczas instalacji, co powinienem zrobić?
Zresetuj router do ustawień fabrycznych, przez przytrzymanie przycisku reset do chwili zaświecenia i wygaśnięcia diody
LED Power. Zresetuj modem DSL wyłączając i włączając go ponownie. Pobierz i zainstaluj ostatni firmware, który możesz znaleźć na stronie www.linksyss.com
W jaki sposób mogę dowiedzieć się o nowych wersjach firmware dla routera?
Wszystkie aktualizacje firmware są umieszczone na stronie internetowej firmy Linksys, pod adresem www.linksys.com,
skąd mogą być bezpłatnie pobrane. Aktualizacji firmware routera należy dokonać przez zakładkę Administration programu konfiguracyjnego. Jeśli połączenie routera z Internetem działa prawidłowo, nie należy aktualizować oprogramowania w routerze na nowszą wersję do chwili pojawienia się nowych funkcji, które chcesz wykorzystać.
Załącznik A: Rozwiązywanie problemów

Router szerokopasmowy Wireless-G
Czy funkcje routera działają w środowisku Macintosh?
Tak, lecz strony konfiguracyjne routera są dostępne tylko przez Internet Explorer 4.0 lub Netscape Nawigator 4.0 lub
wyższy dla komputerów Macintosh.
Nie mam dostępu do okien konfiguracyjnych routera. Co mam zrobić?
Usuń ustawienia Proxy w Twojej przeglądarce internetowej (np. Internet Explorer, Netscape Navigator), lub ustawienia
dial-up. Sprawdź dokumentację przeglądarki internetowej i upewnij się że ma skonfigurowaną funkcję połączenia bezpośredniego i zablokowane ustawienia połączeń typu dial-up. W przeglądarce Internet Explorer, kliknij Narzędzia,
Opcje Internetowe i zakładkę Połączenia. Zobacz czy jest zaznaczona opcja Nigdy nie wybieraj połączenia. Dla przeglądarki Netscape Navigator, kliknij Edit, Preferences, Advanced i Proxy. Upewnij się że, przeglądarka jest skonfigurowana do bezpośredniego połączenia z Internetem.
Co to jest DMZ?
Strefa zdemilitaryzowana (DMZ) pozwala na wystawienie jednego adresu IP (komputera) w Internecie. Niektóre aplikacje wymagają otwarcia wielu portów TCP/IP. Jeśli chcesz wykorzystać hosting DMZ, ustaw w komputerze przypisywanie stałego adresu IP. Jak uzyskać adres IP w sieci LAN dowiesz się w „Załącznik E: Odnajdywanie adresu MAC i
adresu IP karty sieciowej”.
Jeśli jest wykorzystywany hosting DMZ, użytkownik współdzieli publiczny adres IP z routerem?
Nie.
Czy router akceptuje pakiety PPTP lub trasuje sesje PPTP?
Router przepuszcza pakiety PPTP.
Czy router współpracuje z różnymi platformami?
Dowolna platforma wyposażona w Ethernet i obsługująca protokół TCP/IP jest kompatybilna z routerem.
Jaką ilość portów można przepisywać jednocześnie?
Teoretycznie router może ustanowić do 520 sesji jednocześnie, lecz możesz przypisywać tylko 10 zakresów portów.
Jakie są zaawansowane funkcje routera?
Zawansowane funkcje routera dotyczą ustawień sieci bezprzewodowej, polityki dostępu do Internetu a także przepisywania zakresów portów.
Jak ustawić mIRC do współpracy z routerem?
W zakładce Port Forwarding, ustaw przepisywanie portu na wartość 113, dla komputera korzystającego z mIRC.
Czy mogę wykorzystać router jako serwer DHCP?
Tak. Router posiada wbudowany serwer DHCP.
Załącznik A: Rozwiązywanie problemów

Router szerokopasmowy Wireless-G
Czy mogę uruchomić aplikację ze zdalnego komputera przez sieć bezprzewodową?
To zależy od tego, czy aplikacja została zaprojektowana to pracy w sieci. Sprawdź dokumentację oprogramowania aby
określić czy oprogramowanie może być uruchamiane w sieci.
Co to jest standard 802.11a?
Jest to jeden ze standardów organizacji IEEE dotyczący sieci bezprzewodowych. Standard 802.11a pozwala bezprzewodowym urządzeniom sieciowym, różnych producentów na wzajemną komunikację, pod warunkiem że te urządzenia
spełniają normy zawarte w standardzie 802.11a.
Standard 802.11a określa maksymalny transfer danych 54Mb/s i częstotliwość pracy 5GHz.
Co to jest standard 802.11b?
Jest to jeden ze standardów organizacji IEEE dotyczący sieci bezprzewodowych. Standard 802.11b pozwala bezprzewodowym urządzeniom sieciowym, różnych producentów na wzajemną komunikację, pod warunkiem że te urządzenia
spełniają normy zawarte w standardzie 802.11b.
Standard 802.11a określa maksymalny transfer danych 11Mb/s i częstotliwość pracy 2.4GHz.
Co to jest standard 802.11g?
Jest to jeden ze standardów organizacji IEEE dotyczący sieci bezprzewodowych. Standard 802.11g pozwala bezprzewodowym urządzeniom sieciowym, różnych producentów na wzajemną komunikację, pod warunkiem że te urządzenia
spełniają normy zawarte w standardzie 802.11g.
Standard 802.11g określa maksymalny transfer danych 54Mb/s i częstotliwość pracy 2.4GHz.
Jakie cechy standardu 802.11b są obsługiwane?
Urządzenie wspiera następujące cechy standardu 802.11b:
• Protokół CSMA/CA z Acknowledge
• Roaming
• Automatyczny wybór szybkości transmisji
• RTS/CTS
• Fragmentacja
• Zarządzanie energią
Jakie cechy standardu 802.11g są obsługiwane?
Urządzenie wspiera następujące cechy standardu 802.11g:
• Protokół CSMA/CA z Acknowledge
• Protokół OFDM
• Roaming
• Automatyczny wybór szybkości transmisji
• RTS/CTS
• Fragmentacja
• Zarządzanie energią
Załącznik A: Rozwiązywanie problemów

Router szerokopasmowy Wireless-G
Co to jest tryb ad-hoc?
Jeśli sieć bezprzewodowa jest ustawiona w tryb ad-hoc, komputery pracujące w tej sieci są skonfigurowane do bezpo-
średniej komunikacji między sobą. Sieć bezprzewodowa w trybie ad-hoc nie umożliwia komunikacji z sieciami przewo-
dowymi.
Co to jest tryb infrastructure?
Jeśli sieć bezprzewodowa jest ustawiona w tryb infrastructure, urządzenia pracujące w tej sieci komunikują się wykorzystując punkt dostępowy. Sieć bezprzewodowa w trybie infrastructure umożliwia komunikację z sieciami przewodowymi za pomocą punktu dostępowego.
Co to jest roaming?
Roaming umożliwia komputerom przenośnym na ciągłą komunikację podczas poruszania się na terenie większym niż
zasięg jednego punktu dostępowego. Przed zastosowaniem funkcji roamingu, użytkownik musi upewnić się że, komputery pracują na tym samym kanale co wybrany punkt dostępowy w którego zasięgu pozostają.
Co to jest pasmo ISM?
Organizacja FCC oraz współpracujące z nią organizacje poza USA wyodrębniły pewne pasma dla zastosowań niewymagających licencji. Są one przeznaczone do wykorzystania przez sprzęt przemysłowy, naukowy i medyczny (Indus-
trial, Scientific, Medical). Szczególnie Widmo w sąsiedztwie częstotliwości 2.4GHz, jest uwolnione na całym świecie, co
stwarza szanse na szybką i wygodną komunikację bezprzewodową.
Co to jest widmo rozproszone?
Technologia widma rozproszonego jest radiową techniką szerokopasmową stworzoną dla potrzeb wojska do stworzenia integralnych, niezawodnych i bezpiecznych systemów komunikacyjnych. W przeciwieństwie do tradycyjnej transmisji wąskopasmowej, polega ona na matematycznym rozproszeniu sygnału w szerokim zakresie częstotliwości.
Dzięki temu urządzenia działają w niższym zakresie mocy, a odbiorniki nie zestrojone dokładnie z częstotliwością trakttują sygnał w technologii widma rozproszonego jak szum. Istnieją dwie główne techniki rozpraszania widma: technika
rozpraszania skokowego (FHSS) i technika rozpraszania sekwencyjnego (DSSS).
Co to jest FHSS? Co to jest DSSS?
FHSS jest metodą rozpraszania widma za pomocą przeskoków po częstotliwościach wykorzystująca do rozproszenia
energii fal w szerokim paśmie zmienne w czasie sygnały wąskopasmowe. DSSS jest metodą rozpraszania widma za
pomocą kluczowania bezpośredniego polegająca na nałożeniu na strumień danych sekwencji nadmiarowych bitów nazywanych chipami. Dla odbiornika dla którego sygnał nie jest przeznaczony, DSSS wygląda jak szum i jest ignorowany.
Co to jest WEP?
WEP jest skrótem od Wired Equivalent Privacy, jest to mechanizm szyfrowania danych oparty na 64 lub 128 bitowym
algorytmie współdzielonego klucza, opisany w standardzie 802.11.
Załącznik A: Rozwiązywanie problemów

Router szerokopasmowy Wireless-G
Co to jest adres MAC?
Adres MAC (Media Access Control) jest unikalnym numerem przypisanym przez producenta do wszystkich urządzeń
pracujących w sieciach Ethernet. Na przykład w przypadku karty sieciowej pozwala na identyfikację jej przez sieć na
poziomie sprzętowym. Jest to adres przypisany na stałe, w przeciwieństwie do adresu IP, który może być zmieniany
przy każdym wejściu do sieci.
Jak mogę zresetować router?
Obróć podstawkę na panelu dolnym, naciśnij przycisk Reset i przytrzymaj go przez około 10 sekund. To powinno zresetować router do ustawień fabrycznych.
Jak mam rozwiązać problemy z utratą sygnału?
Nie istnieje dobry sposób sprawdzenia zasięgu sieci bezprzewodowej bez przetestowania jej. Każda przeszkoda między routerem a komputerem z kartą wi-fi powoduje utratę części sygnału. Szkło, metal, podłoga, woda i ściany pochłaniają sygnał powodując zmniejszenie zasięgu. Rozpocznij test badając kartę sieciową i router w jednym pomieszczeniu i oddalaj się powoli sprawdzając zasięg
Możesz spróbować wykorzystać inne kanały, które mogą wyeliminować zakłócenia.
Możesz także podłączyć opcjonalną antenę zewnętrzną na złączu RSMA aby zwiększyć zasięg.
Jeśli nie znalazłeś odpowiedzi na swoje pytania, odwiedź stronę internetową firmy Linksys
www.linksys.com.
Załącznik A: Rozwiązywanie problemów

Router szerokopasmowy Wireless-G
Załącznik B: Bezpieczeństwo sieci Wi-Fi
Linksys chce, aby tworzenie Twojej sieci bezprzewodowej było łatwe i bezpieczne w możliwie największym stopniu.
Obecna generacja produktów Linksys posiada zaimplementowane funkcje bezpieczeństwa, lecz do ich uruchomienia
są wymagane pewne zabiegi ze strony użytkownika. Zawsze pamiętaj o poniższych wskazówkach podczas konfiguracji
i eksploatacji sieci bezprzewodowej.
Środki ostrożności
Poniżej przedstawiono pełną listę środków ostrożności jakie należy zachować (przynajmniej punkty 1-5):
1. Zmień domyślną nazwę SSID
2. Zablokuj rozgłaszanie SSID
3. Zmień domyślne hasło dla konta administratora
4. Odblokuj filtrowanie adresów MAC
5. Zmieniaj okresowo SSID Twojej sieci
6. Użyj najlepszego dostępnego algorytmu szyfrowania. Wykorzystaj WPA jeśli jest dostępne. Zauważ że, może to
spowodować obniżenie wydajności Twojej sieci bezprzewodowej.
7. Zmieniaj okresowo klucze szyfrujące WEP.
Informacje dotyczące implementacji powyższych funkcji bezpieczeństwa znajdują się w: „Rozdział 5: Konfiguracja routera Wireless-G”
Zagrożenia dotyczące bezpieczeństwa w sieciach bezprzewodowych
Sieci bezprzewodowe są łatwe do wyszukania. Hakerzy wykorzystują to aby dostać się do sieci bezprzewodowej. Urządzenia bezprzewodowe oczekują w pierwszej kolejności na ramki „beacon”. Ramki te zawierające wiele informacji o
sięci takich jak SSID, mogą być łatwo rozszyfrowane. Poniżej przedstawiamy czynności jakie powinieneś wykonać:
NOTKA: Niektóre z funkcji zabezpieczających są dostępne tylko przez router lub
punkt dostępowy. Więcej informacji znajdziesz w dokumentacji routera lub punktu
dostępowego.
Załącznik B: Bezpieczeństwo sieci Wi-Fi

Router szerokopasmowy Wireless-G
Regularnie zmieniaj hasło administratora. Pamiętaj że, w każdym wykorzystywanym przez Ciebie urządzeniu siecio-
wym ustawienia sieciowe (SSID, klucze WEP itp.) są przechowywane w jego firmware. Administrator jest jedyną osobą,
która może zmienić ustawienia Twojej sieci. Jeśli haker przechwyci hasło administratora, on również będzie miał dostęp
do możliwości zmiany ustawień sieci. Aby temu zapobiec zmieniaj hasło administratora regularnie.
SSID. Jest kilka rzeczy dotyczących SSID o których powinieneś pamiętać:
1. Zablokuj rozgłaszanie
2. Nazwa musi być unikalna
3. Często je zmieniaj
Większość urządzeń bezprzewodowych pozwala na ustawienie rozgłaszania SSID. Opcja ta jest w niektórych przypadkach wygodna, pozwalając każdemu na wejście do Twojej sieci bezprzewodowej. Oznacza to także hakerów, w związku z tym nie należy rozgłaszać SSID.
Urządzenia do sieci bezprzewodowej są dostarczane z domyślnym SSID ustawionym fabrycznie (urządzenia Linksys
mają domyślne SSID „linksys”). Hakerzy znają te domyślne nazwy i używają ich do wykrycia Twojej sieci. Zmień Twoje
SSID na nazwę unikalną nie związaną z nazwą Twojej firmy lub produktem, który używasz.
Zmieniaj nazwę SSID regularnie, przez co hakerzy próbujący uzyskać dostęp do Twojej sieci bezprzewodowej będą
musieli rozpocząć swoje próby od nowa.
Adresy MAC. Odblokuj filtrowanie po adresach MAC. Funkcja ta pozwala na umożliwienie dostępu do sieci tylko dla
użytkowników o określonych adresach MAC. Utrudnia to hakerom posiadającym losowe adresy MAC dostęp do sieci.
Szyfrowanie WEP. Wired Equivalent Privacy (WEP) jest wykorzystywany przez wszystkie firmy oferujące urządzenia
do sieci bezprzewodowej i traktowany jako lekarstwo na wszystkie problemy związane z bezpieczeństwem. Jest to pogląd zdecydowanie przesadzony, ponieważ zastosowanie tego algorytmu jedynie utrudnia pracę hakerom.
Istnieje kilka sposobów optymalizacji działania WEP:
1. Używaj najwyższego możliwego poziomu zabezpieczeń
2. Używaj do autentykacji współdzielonego klucza (shared key)
3. Zmieniaj klucz WEP regularnie
WAŻNE: Pamiętaj że, każde urządzenie w
twojej sieci bezprzewodowej MUSI używać
tej samej metody szyfrowania i klucza szyfrującego. W przeciwnym przypadku sieć nie
będzie działać prawidłowo.
Załącznik B: Bezpieczeństwo sieci Wi-Fi

Router szerokopasmowy Wireless-G
WPA. Wi-Fi Protected Access jest najnowszą i najlepszą dostępną obecnie metodą zabezpieczania sieci bezprzewo-
dowych. WPA2 jest nowszą wersją tej metody z silniejszym szyfrowaniem niż WPA. Metoda WPA daje możliwość wyboru dwóch sposobów szyfrowania: TKIP(Temporal Key Integity Protocol), dostarczającą mocniejsze szyfrowanie oraz
zaopatrzoną w MIC (Message Integrity Code) w celu ochrony przed hakerami i AES (Advanced Encryption System),
która pozwala na 128 bitowe symetryczne szyfrowanie.
WPA Personal. Wybierz rodzaj algorytmu, TKIP lub AES, wpisz hasło w pole Phassphrase, zawierające 8-64 znaków
oraz wpisz okres ważności klucza w pole Group Key Renewal, z zakresu 0 – 99 999 sekund, który informuje router jak
często powinien zmieniać klucz szyfrujący.
WPA2 Personal. WPA2 pozwala na szyfrowanie jedną metodą, AES z dynamicznie szyfrowanymi kluczami. Wpisz sło-
wo szyfrujące o długości 8 – 63 znaków. Wpisz okres ważności klucza w pole Group Key Renewal, który poinformuje
router jak często powinien zmieniać klucze.
WPA2 Mixed Mode. WPA2 Mixed Mode pozwala na szyfrowanie metodą TKIP + AES. Wpisz sło-wo szyfrujące o
długości 8 – 63 znaków. Wpisz okres ważności klucza w pole Group Key Renewal, który poinformuje router jak często
powinien zmieniać klucze.
Wprowadzenie szyfrowania może odbić się niekorzystnie na wydajności sieci, lecz jeśli przesyłasz ważne i wrażliwe dane przez sieć musi ona zostać zabezpieczona.
Załącznik B: Bezpieczeństwo sieci Wi-Fi

Router szerokopasmowy Wireless-G
Załącznik C: Aktualizacja Firmware
Aktualizacja firmware odbywa się w zakładce Administration programu konfiguracyjnego. Nie zaleca się aktualizacji oprogramowania do chwili wystąpienia problemów z pracą routera lub pojawienia się nowych funkcji, które chciałbyś wykorzystać..
NOTKA: Zostaną utracone przez router Twoje wszystkie spersonalizowane ustawienia. Przed
dokonaniem aktualizacji oprogramowania zapisz wszystkie swoje ustawienia. Po aktualizacji fimware
wprowadź je ponownie.
Aby zaktualizować firmware routera wykonaj następujące czynności:
1. Pobierz nową wersję oprogramowania ze strony internetowej firmy Linksys
2. Kliknij Firmware Upgrade w zakładce Administration, zostanie wyświetlony ekran Upgrade Firmware.
3. Wpisz lokalizację rozpakowanego pliku z firmware lub kliknij przycisk Browse aby go odnaleźć.
4. Kliknij przycisk Upgrade i postępuj zgodnie z instrukcjami wyświetlonymi na ekranie.
www.linksys.com. Rozpakuj plik.
Rysunek C-1: Zakładka Administration – Firmware
Upgrade
Załącznik C: Aktualizacja Firmware

Router szerokopasmowy Wireless-G
Załącznik D: Pomoc systemu Windows
Prawie wszystkie urządzenia bezprzewodowe wymagają do pracy systemu Microsoft Windows. Windows jest obecnie
najczęściej wykorzystywanym systemem operacyjnym na świecie i posiada wiele funkcji ułatwiających tworzenie sieci.
Dostęp do tych funkcji jest możliwy przez system pomocy Windows i zostały one opisane w tym załączniku.
TCP/IP
Zanim komputer będzie mógł komunikować się z routerem szerokopasmowym, musi zostać odblokowane TCP/IP.
TCP/IP jest zbiorem instrukcji lub protokołem, pozwalającym wszystkim komputerom i urządzeniom sieciowy na komunikację w sieci. Dotyczy to także sieci bezprzewodowych. Komputer nie będzie pracował w sieci bez odblokowanego
TCP/IP. System pomocy Windows dostarcza wyczerpujących instrukcji dotyczących odblokowania TCP/IP.
Współdzielenie zasobów
Jeśli chcesz udostępniać drukarki, pliki lub foldery w sieci, pomoc systemu Windows dostarcza wyczerpujących instrukcji dotyczących udostępniania zasobów.
Otoczenie sieciowe / Moje miejsca sieciowe
Inne komputery pracujące w Twojej sieci są widoczne w oknie Otoczenie sieciowe lub Moje miejsca sieciowe (w zależności od wersji systemu Windows jakiej używasz). System pomocy Windows dostarcza wyczerpujących instrukcji dotyczących dodawania komputerów do sieci.
Załącznik D: Pomoc systemu Windows

Router szerokopasmowy Wireless-G
Załącznik E: Odnajdywanie adresu MAC i adresu
IP karty sieciowej
Załącznik opisuje sposób odnajdywania adresu MAC karty sieciowej komputera, aby można było wykorzystać funkcję
filtrowania adresu MAC lub klonowania adresu MAC w routerze. Możesz także odnaleźć adres IP Twojego komputera.
Adres ten jest wykorzystywany przez router do funkcji filtrowania, przepisywania portów i/lub DMZ. Postępuj zgodnie z
instrukcjami zawartymi w tym załączniku aby znaleźć adres IP i adres MAC karty sieciowej w systemach Windows.
Windows 98SE lub Me
1. Kliknij Start i Uruchom. W pole Otwórz wpisz winipcfg. Naciśnij klawisz Enter lub przycisk OK.
2. W oknie Konfiguracja IP wybierz kartę sieciową za pomocą której jesteś połączony z routerem.
3. Zapisz wyświetlony adres karty sieciowej. Jest to adres MAC Twojej karty sieciowej przedstawiony jako ciąg liter i
cyfr.
Adres ten będzie wykorzystywany do funkcji filtrowania i klonowania adresu MAC
Przykład na rysunku E-3 pokazuje adres IP karty sieciowej 192.168.1.100. Twój komputer może pokazywać inny
adres
NOTKA: Adres MAC jest także nazywany adresem karty sieciowej
Windows 2000 i XP
Rysunek E-1: Okno Konfiguracja IP
Rysunek E-2: Adres MAC
1. Kliknij Start i Uruchom. W pole Otwórz, wpisz cmd. Naciśnij klawisz Enter lub przycisk OK.
2. W linii komend, wpisz ipconfig/all. Naciśnij przycisk Enter.
Załącznik E: Odnajdywanie adresu MAC i adresu IP karty sieciowej
Rysunek E-3: Adres MAC

Router szerokopasmowy Wireless-G
3. Zapisz adres fizyczny wyświetlony na ekranie monitora (Rysunek E-3); jest to adres MAC Twojej karty sieciowej.
Jest to ciąg liter i cyfr.
Adres ten będzie wykorzystywany do funkcji filtrowania i klonowania adresu MAC
NOTKA: Adres MAC jest inaczej nazywany adresem fizycznym.
Program konfiguracyjny routera
Dla filtrowania adresów MAC wpisz 12 znakowy adres MAC
Dla klonowania adresu MAC wpisz 12 znakowy adres MAC w pola MAC Address, dwa znaki w jednym polu.
Rysunek E-4: Lista filtrowanych adresów MAC
Rysunek E-5: Klonowanie adresu MAC
Załącznik E: Odnajdywanie adresu MAC i adresu IP karty sieciowej

Router szerokopasmowy Wireless-G
Załącznik F: Specyfikacja techniczna
Model
Standardy
Kanały
Porty
Przycisk
Rodzaj okablowania
Diody LED
Moc nadajnika
Czułość
Funkcje bezpieczeństwa Zapora sieciowa SPI (Stateful Packet Inspection), Polityki internetowe
WRT54GC
IEEE 802.3, IEEE 802.3u, IEEE 802.11g, IEEE 802.11b
11 Kanałów (USA, Kanada)
13 Kanałów (Europa)
14 Kanałów (Japonia)
Internet: 1x 10/100 RJ45
LAN: 4x 10/100 przełącznika
1x Power, 1x RSMA
Przycisk Reset
UTP Kat. 5 Ethernet lub lepszy
Power, Internet, Wireless, Ethernet (1, 2, 3, 4)
802.11g: Typowo 13.5dBm (+/- 2), 802.11b: Typowo 16.5dBm (+/-2)
11Mb/s @ -90dBm Typowo, 54Mb/s @ -65dBm Typowo
Bezpieczeństwo Wi-Fi
Wymiary
Waga
Zasilanie
Wi-Fi Protected Access (WPA), WEP, Filtrowanie adresów MAC
98mm x 98mm x 25mm
0.14kg
Zewnętrzne, 3.3V stałe, 2.0A
Załącznik F: Specyfikacja techniczna
 Loading...
Loading...