LINKSYS WAP54G User Manual [fr]

2,4
GHz
802.11g
Sans fil G
Modèle
Point d'accès
SANS FIL
WAP54G (FR)
Guide de l'utilisateur
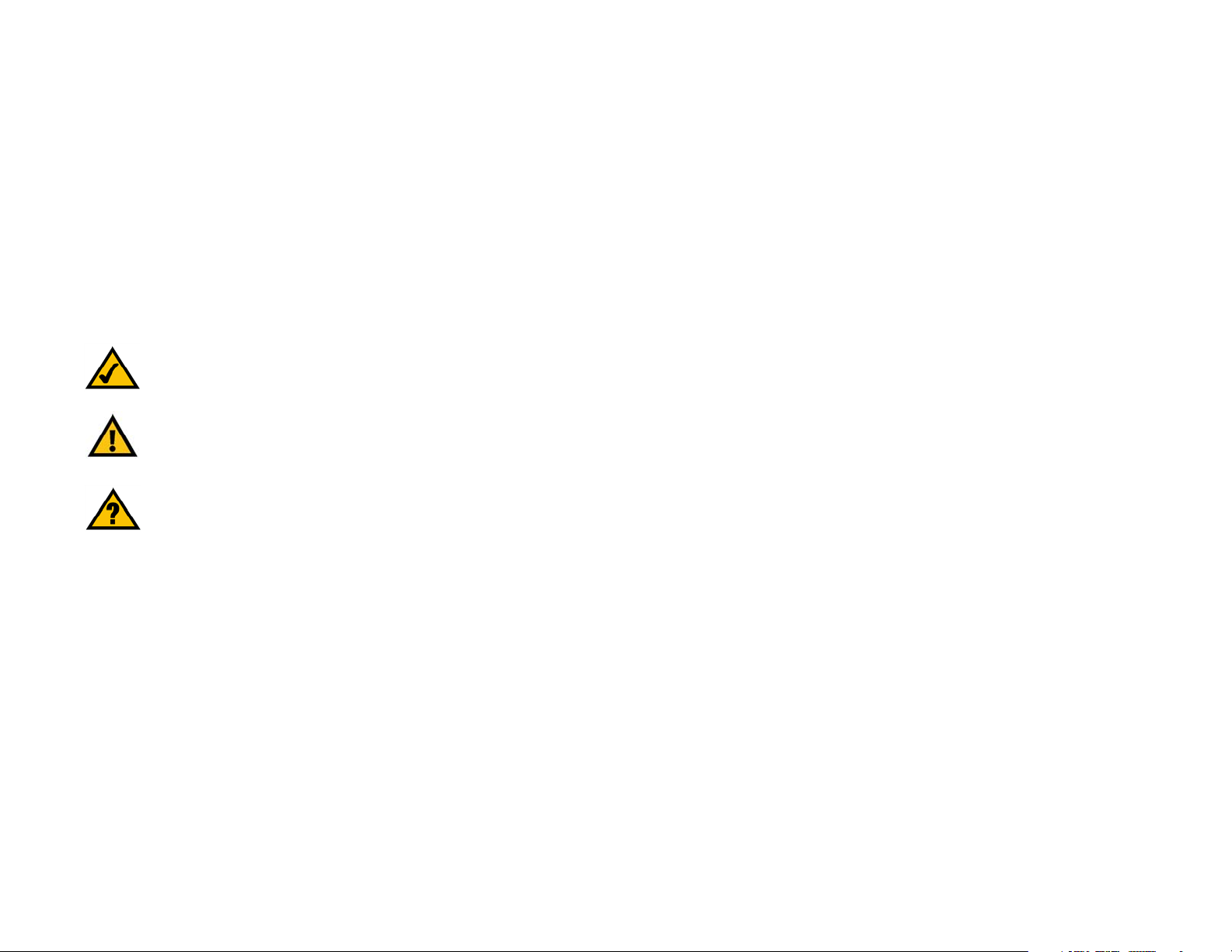
Point d'accès extérieur sans fil - G
Copyright et marques
Les spécifications peuvent être modifiées sans préavis. Linksys est une marque déposée ou une marque
commerciale de Cisco Systems, Inc. et/ou de ses filiales aux Etats-Unis et dans certains autres pays.
Copyright © 2007 Cisco Systems, Inc.
Tous droits réservés. Les autres noms de marques et de produits sont des marques ou marques déposées de
leurs détenteurs respectifs.
Comment utiliser ce guide de l'utilisateur ?
Ce guide de l'utilisateur du point d'accès sans fil G a été rédigé pour faciliter au maximum votre compréhension
de la mise en place d'une infrastructure réseau avec votre appareil. Les symboles suivants sont contenus dans ce
guide de l'utilisateur :
Cette coche indique un élément qui mérite une attention plus particulière
lors de l'utilisation de votre point d'accès.
Ce point d'exclamation indique un avertissement et vous avertit de la
possibilité d'endommagement de votre installation ou de votre point
d'accès.
Ce point d'interrogation indique un rappel concernant quelque chose que
vous êtes susceptible de devoir faire pour utiliser votre point d'accès.
Outre ces symboles, des définitions concernant des termes techniques sont présentées de la façon suivante :
mot : définition.
Chaque figure (diagramme, capture d'écran ou toute autre image) est accompagnée d'un numéro et d'une
description. Par exemple :
Figure 0-1 : exemple de description de figure
Les numéros de figures et les descriptions sont également répertoriés dans la section « Liste de figures ».
WAP54G-FR_V3.1-UG-70417A JL
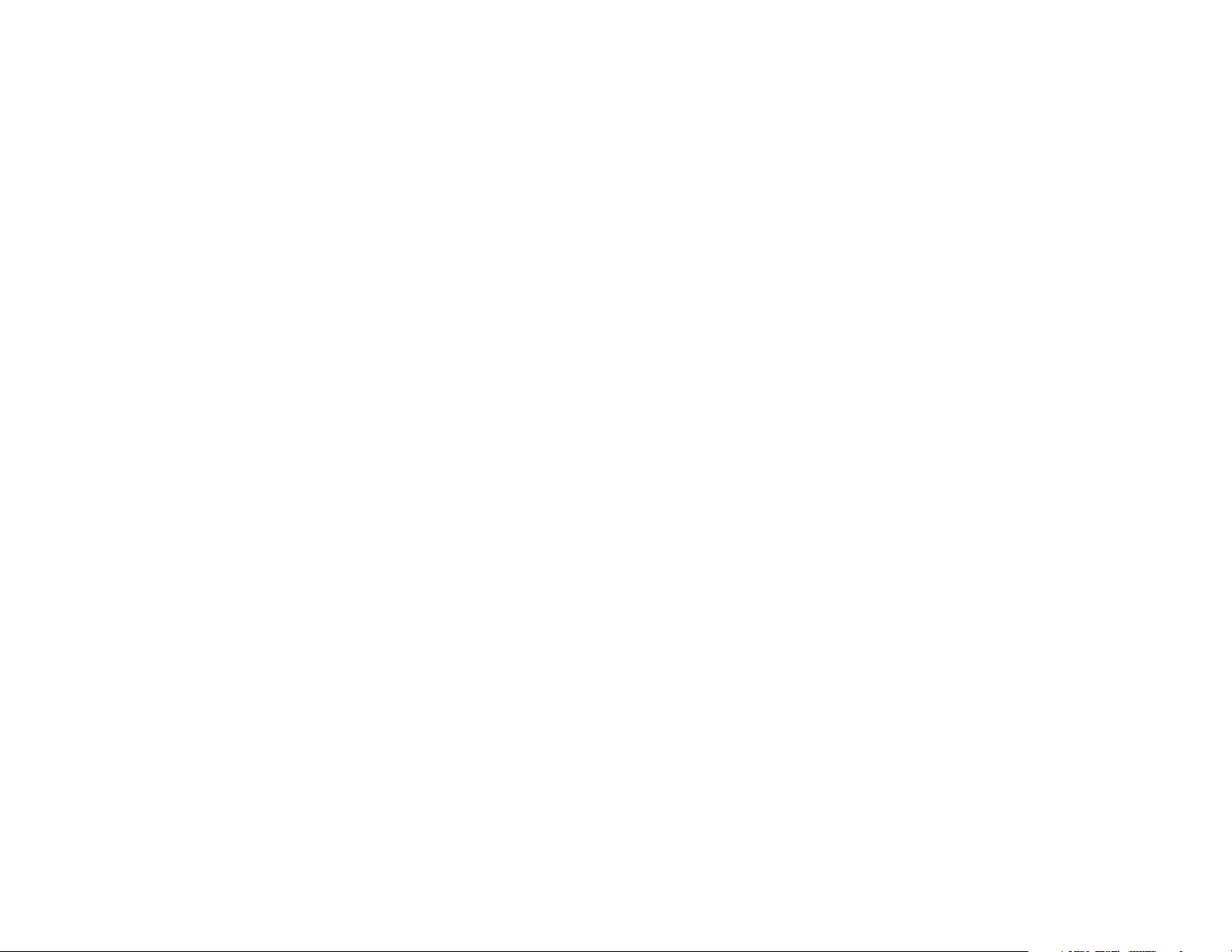
Point d'accès extérieur sans fil - G
Table des matières
Chapitre 1 : Introduction 1
Bienvenue 1
Contenu de ce guide de l'utilisateur 2
Chapitre 2 : Planification de votre réseau sans fil 4
Topologie réseau 4
Itinérance 4
Configuration du réseau 5
Chapitre 3 : Présentation du point d'accès sans fil G 6
Panneau avant 6
Panneau arrière 7
Chapitre 4 : Branchement du point d'accès sans fil G 8
Présentation 8
Connexions pour la configuration 8
Chapitre 5 : Configuration du point d'accès sans fil G 9
Présentation 9
Utilisation de l'Assistant de configuration 9
Chapitre 6 : Paramétrage du point d'accès sans fil G 22
Présentation 22
Navigation dans l'utilitaire 22
Accès à l'utilitaire 24
Onglet Setup - Network Setup (Configuration - Configuration réseau) 24
Onglet Setup - AP Mode (Configuration - Mode PA) 26
Onglet Wireless - Basic Wireless Settings (Sans fil - Paramètres sans fil de base) 29
Onglet Wireless - Wireless Security (Sans fil - Sécurité sans fil) 31
Onglet Wireless - Wireless MAC Filter (Sans fil - Filtre MAC sans fil) 34
Onglet Wireless - Advanced Wireless Settings (Sans fil - Paramètres sans fil avancés) 35
Onglet Administration - Management (Administration - Gestion) 37
Onglet Administration - SNMP 38
Onglet Administration - Log (Administration - Fichier journal) 39
Onglet Administration - Factory Defaults (Administration - Paramètres d'usine) 40
Onglet Administration - Firmware Upgrade (Administration - Mise à niveau du micrologiciel) 40
Onglet Status - Local Network (Etat - Réseau local) 41
Onglet Status - Wireless Network (Etat - Réseau sans fil) 42
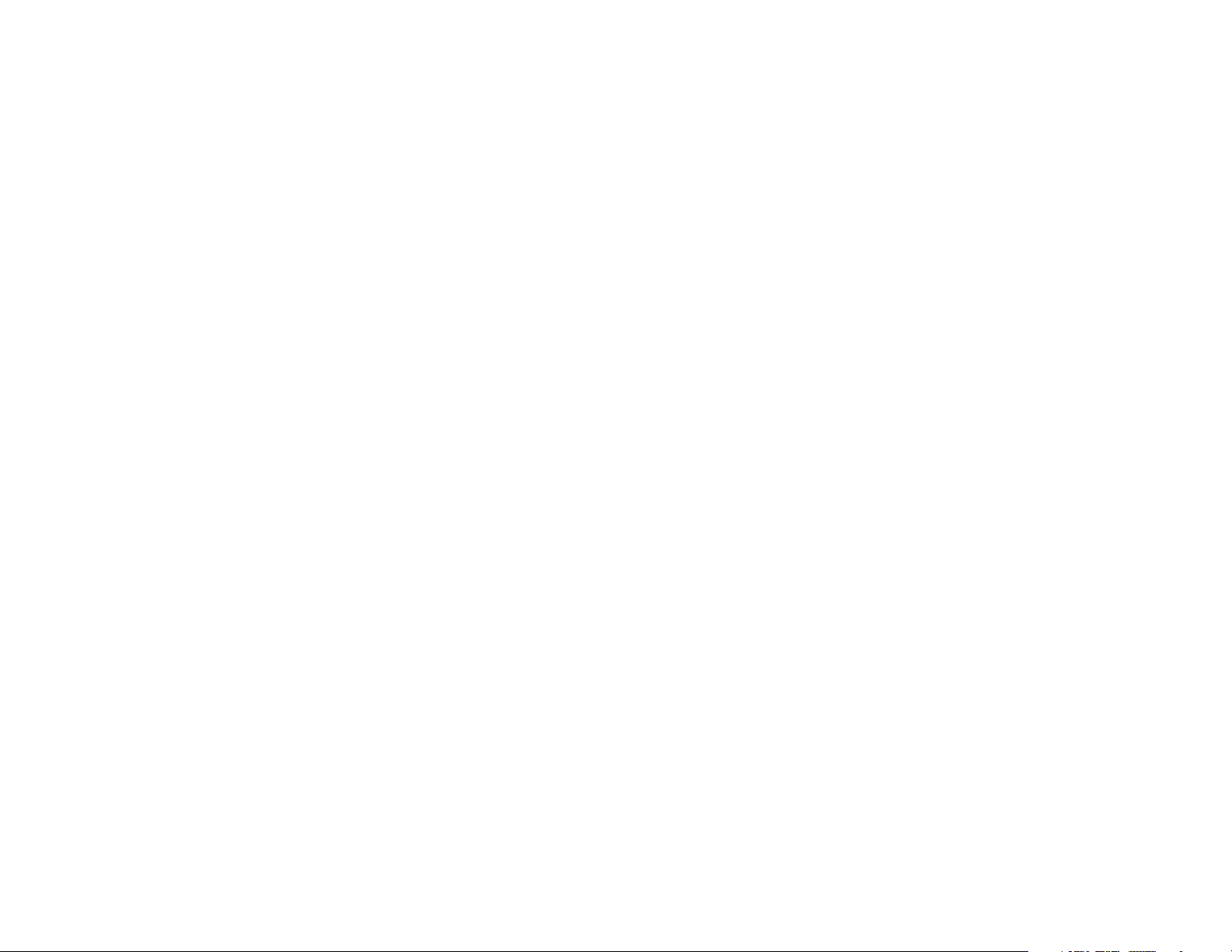
Point d'accès extérieur sans fil - G
Annexe A : Dépannage 43
Questions fréquemment posées 43
Annexe B : Sécurité sans fil 48
Mesures de sécurité 48
Menaces liées aux réseaux sans fil 48
Annexe C : Mise à niveau du micrologiciel 51
Annexe D : Aide - Windows 52
Annexe E : Glossaire 53
Annexe F : Spécifications 58
Annexe G : Informations de garantie 60
Annexe H : Réglementation 61
Annexe I : Contacts 75
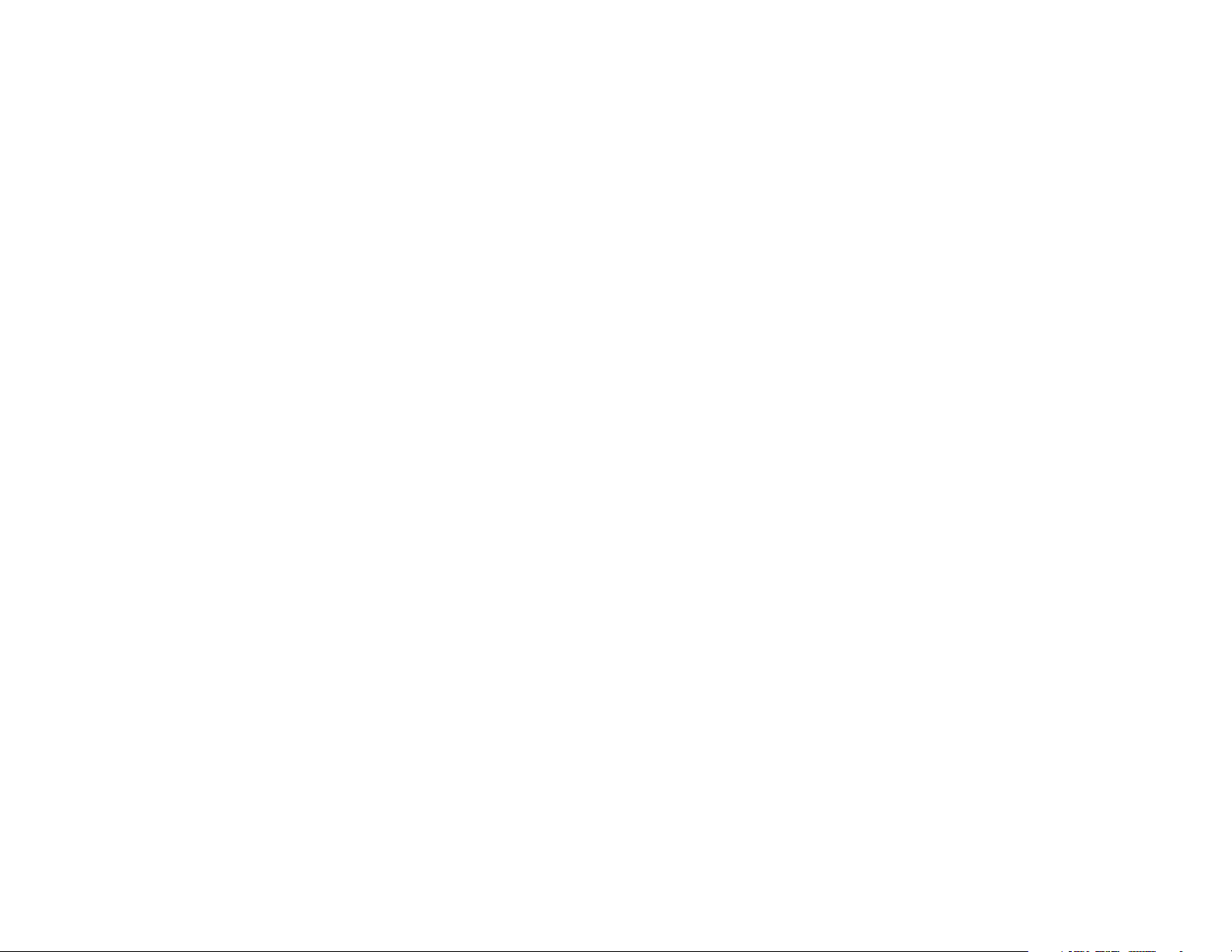
Point d'accès extérieur sans fil - G
Liste des figures
Figure 3-1 : Panneau avant 6
Figure 3-2 : Panneau arrière 7
Figure 4-1 : Branchement du câble réseau Ethernet 8
Figure 4-2 : Connexion de l'alimentation 8
Figure 5-1 : Ecran Welcome (Bienvenue) 9
Figure 5-2 : Ecran de connexion du câble réseau au routeur ou au commutateur 10
Figure 5-3 : Ecran de connexion du câble réseau au point d'accès. 10
Figure 5-4 : Ecran de mise sous tension du point d'accès 11
Figure 5-5 : Ecran de vérification de l'état du point d'accès 11
Figure 5-6 : Ecran de sélection du point d'accès 12
Figure 5-7 : Ecran de saisie du mot de passe 12
Figure 5-8 : Ecran Basic Settings (Paramètres de base) 13
Figure 5-9 : Ecran Configure Wireless Settings (Configuration des paramètres sans fil) 13
Figure 5-10 : Ecran SecureEasySetup 14
Figure 5-11 : Logo SecureEasySetup 14
Figure 5-12 : Additional Information - Hardware Button (Informations supplémentaires - Bouton matériel) 14
Figure 5-13 : Additional Information - Software Button (Informations supplémentaires - Bouton logiciel) 14
Figure 5-14 : Ecran Configure Wireless Settings (Configuration des paramètres sans fil) 15
Figure 5-15 : Ecran Confirm New Settings (Confirmer les nouveaux paramètres) 15
Figure 5-16 : Ecran Congratulations (Félicitations) 16
Figure 5-17 : Ecran Configure Wireless Settings (Configuration des paramètres sans fil) 17
Figure 5-18 : Ecran Wireless Settings (Paramètres sans fil) 17
Figure 5-19 : Ecran Security Settings (Paramètres de sécurité) 18
Figure 5-20 : Ecran WEP Settings (Paramètres WEP) 18
Figure 5-21 : Paramètres WPA Personal (WPA personnel) 19
Figure 5-22 : Ecran WPA2 Personal Settings (Paramètres WPA2 personnel) 19
Figure 5-23 : Ecran WPA2 Mixed Mode Settings (Paramètres WPA2 mode mixte) 20
Figure 5-24 : Ecran Confirm New Settings (Confirmer les nouveaux paramètres) 21
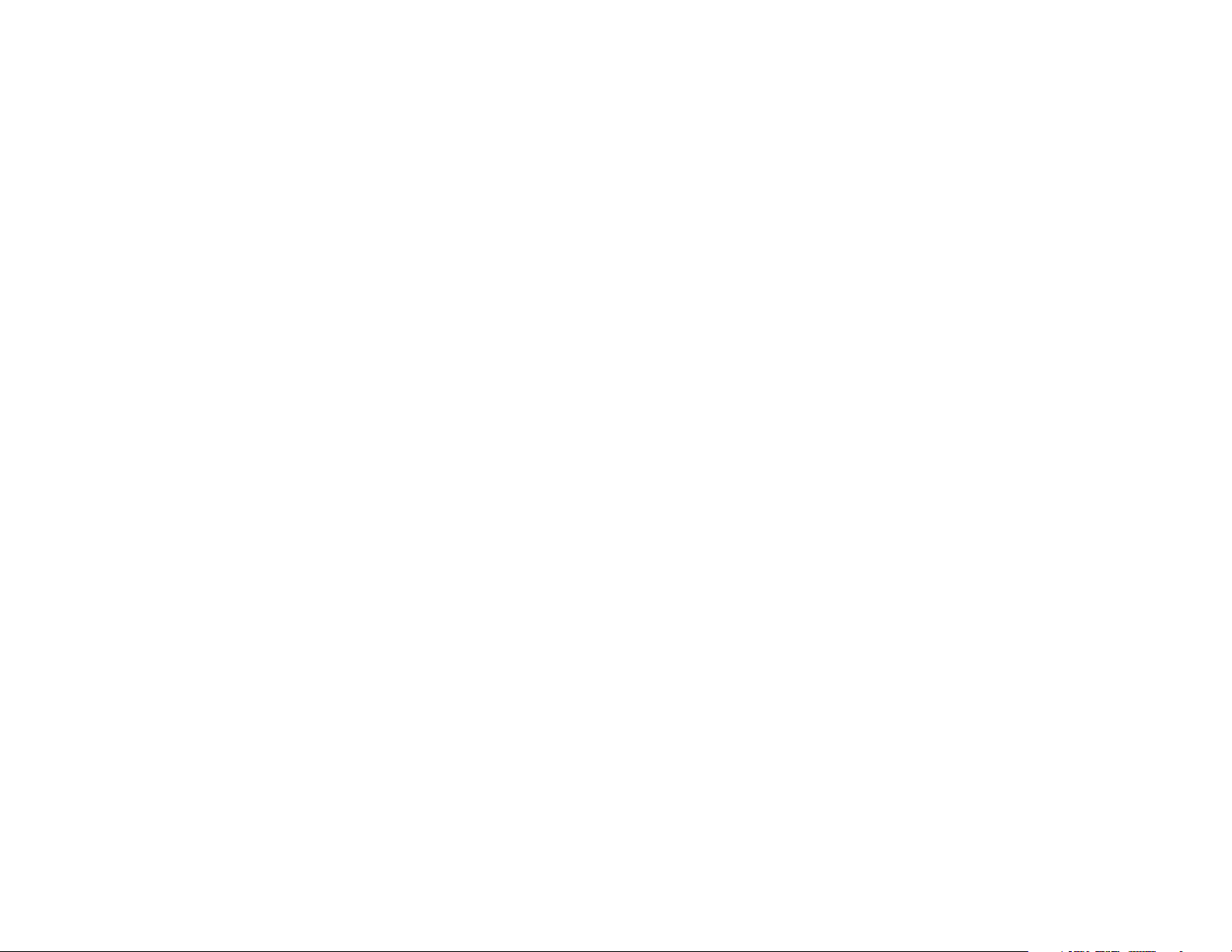
Point d'accès extérieur sans fil - G
Figure 5-25 : Ecran Congratulations (Félicitations) 21
Figure 6-1 : Ecran de connexion 24
Figure 6-2 : Ecran Setup - Automatic Configuration - DHCP (Configuration - Configuration automatique - DHCP) 24
Figure 6-3 : Ecran Setup - Static IP (Configuration - IP statique) 25
Figure 6-4 : Ecran Setup - AP Mode (Configuration - Mode PA) 26
Figure 6-5 : Ecran Site Survey (Recherche de site) 26
Figure 6-6 : Schéma de répéteur sans fil 27
Figure 6-7 : Schéma de pont sans fil 28
Figure 6-8 : Ecran Wireless - Basic Wireless Settings (Sans fil - Paramètres sans fil de base) 29
Figure 6-9 : Appuyez sur le bouton SecureEasySetup de votre client sans fil 29
Figure 6-10 : En attente de fin du processus SecureEasySetup 30
Figure 6-11 : Ecran SecureEasySetup terminé 30
Figure 6-12 : Confirmation de réinitialisation 30
Figure 6-13 : Ecran Wireless - Wireless Security (WPA-Personal) (Sans fil - Sécurité sans fil (WPA personnel)) 31
Figure 6-14 : Ecran Wireless Security - WPA2-Personal (Sécurité sans fil - WPA2 personnel) 31
Figure 6-15 : Ecran Wireless Security - WPA2-Mixed (Sécurité sans fil - WPA2 mixte) 32
Figure 6-16 : Ecran Wireless Security - WPA-Enterprise (Sécurité sans fil - WPA entreprise) 32
Figure 6-17 : Ecran Wireless Security - RADIUS (Sécurité sans fil - RADIUS) 33
Figure 6-18 : Ecran Wireless Security - WEP (Sécurité sans fil - WEP) 33
Figure 6-19 : Ecran Wireless - Wireless MAC Filter (Sans fil - Filtre MAC sans fil) 34
Figure 6-20 : Ecran Wireless - Advanced Wireless Settings (Sans fil - Paramètres sans fil avancés) 35
Figure 6-21 : Ecran Administration - Management (Administration - Gestion) 37
Figure 6-22 : Ecran Administration - SNMP 38
Figure 6-23 : Ecran Administration - Log (Administration - Fichier journal) 39
Figure 6-24 : Ecran View Log (Afficher fichier journal) 39
Figure 6-25 : Ecran Administration - Factory Defaults (Administration - Paramètres d'usine) 40
Figure 6-26 : Ecran Administration - Firmware Upgrade (Administration - Mise à niveau du micrologiciel) 40
Figure 6-27 : Ecran Status - Local Network (Etat - Réseau local) 41
Figure 6-28 : Ecran Status - Wireless Network (Etat - Réseau sans fil) 42
Figure C-1 : Firmware Upgrade (Mise à niveau du micrologiciel) 51
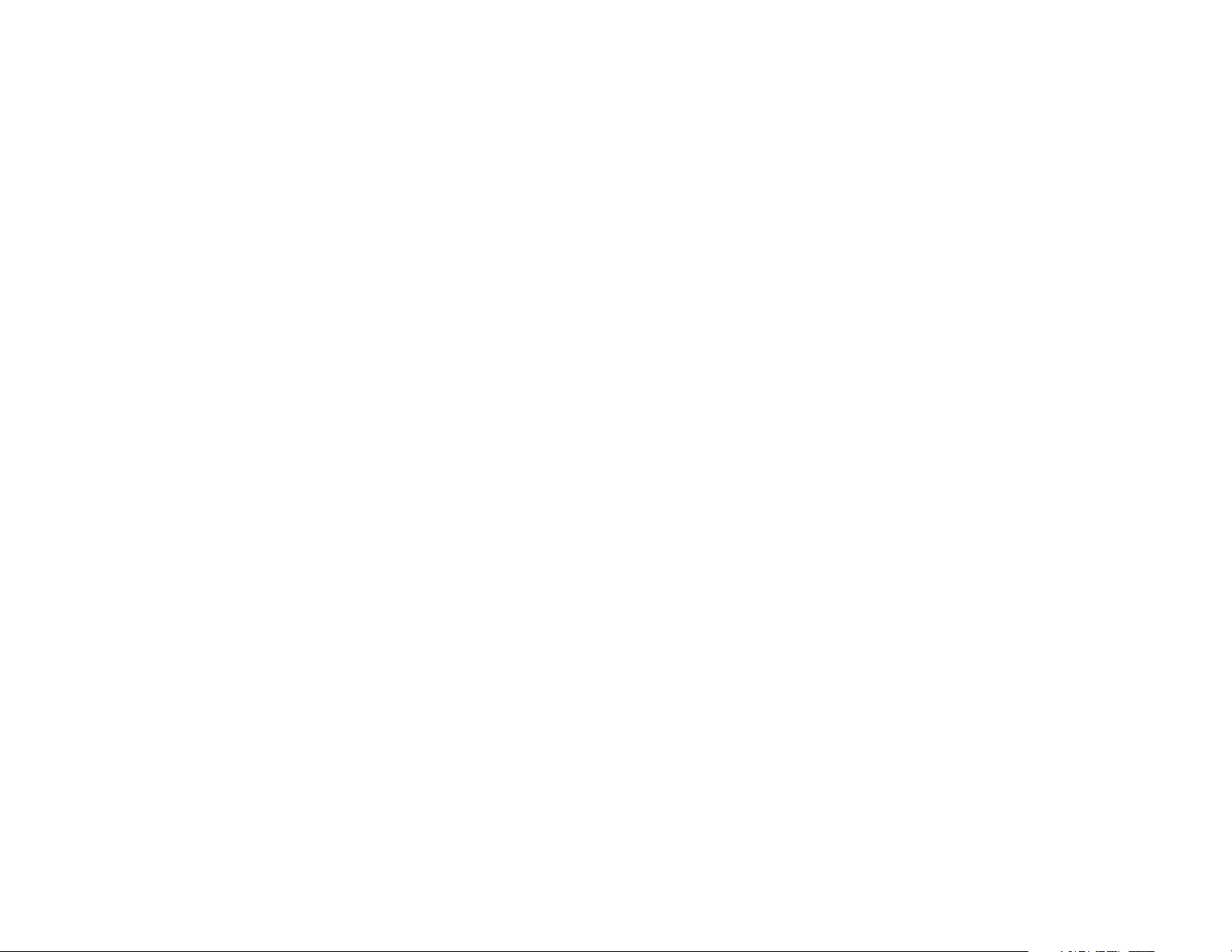
Point d'accès extérieur sans fil - G
Chapitre 1: Introduction
Bienvenue
Merci d'avoir choisi le point d'accès sans fil G. Il va vous permettre d'exploiter un réseau sans fil comme jamais
vous ne l'avez fait.
Comment le point d'accès vous offre t-il tous ces avantages ? En octroyant une plus grande portée et une plus
grande mobilité au réseau sans fil tout en vous permettant de connecter le réseau sans fil à un environnement
câblé.
Concrètement, qu'est-ce que cela signifie ?
Les réseaux permettent de partager des ressources informatiques. Vous pouvez connecter plusieurs ordinateurs
à une même imprimante et accéder à des données stockées sur le disque dur d'un autre ordinateur. Les réseaux
sont même utilisés pour les jeux vidéo multi-joueurs. Outre leur utilité à la maison et au bureau, ils peuvent
également servir à des activités ludiques.
Les ordinateurs reliés à un réseau câblé constituent un réseau local ou LAN. Ils sont connectés par l'intermédiaire
de câbles Ethernet, d'où le terme de réseau dit câblé.
Les ordinateurs équipés de cartes ou d'adaptateurs sans fil peuvent communiquer sans la présence
encombrante de câbles. En partageant les mêmes paramètres sans fil au sein d'un même rayon de transmission,
ils forment un réseau sans fil. On parle parfois de réseau local sans fil ou WLAN. Le point d'accès connecte des
réseaux sans fil dotés des normes 802.11g et 802.11b et des réseaux câblés.
Suivez les instructions de ce Guide pour connecter le point d'accès, l'installer et le configurer pour relier vos
différents réseaux. Ces instructions devraient s'avérer suffisantes et vous permettre de tirer le meilleur parti du
point d'accès.
point d'accès : périphérique permettant aux ordinateurs et aux
autres périphériques sans fil de communiquer avec un réseau
câblé. Il sert également à étendre la portée d'un réseau sans fil.
réseau : plusieurs ordinateurs ou périphériques reliés entre eux.
LAN (réseau local) : les ordinateurs ou produits mis en réseau
qui constituent votre réseau local.
Ethernet : protocole réseau qui précise la quantité de données
placée ou récupérée sur un support de transmission standard.
adaptateur : périphérique ajoutant de nouvelles fonctionnalités
réseau à votre ordinateur.
802.11g : norme de mise en réseau sans fil qui spécifie un débit
de transfert de données maximum de 54 Mbit/s, une fréquence
de 2,4 GHz et une rétro-compatibilité avec les périphériques
802.11b.
802.11b : norme de mise en réseau sans fil qui spécifie un débit
de transfert de données maximum de 11 Mbit/s et une fréquence
de 2,4 GHz.
Chapitre 1 : Introduction
Bienvenue
1
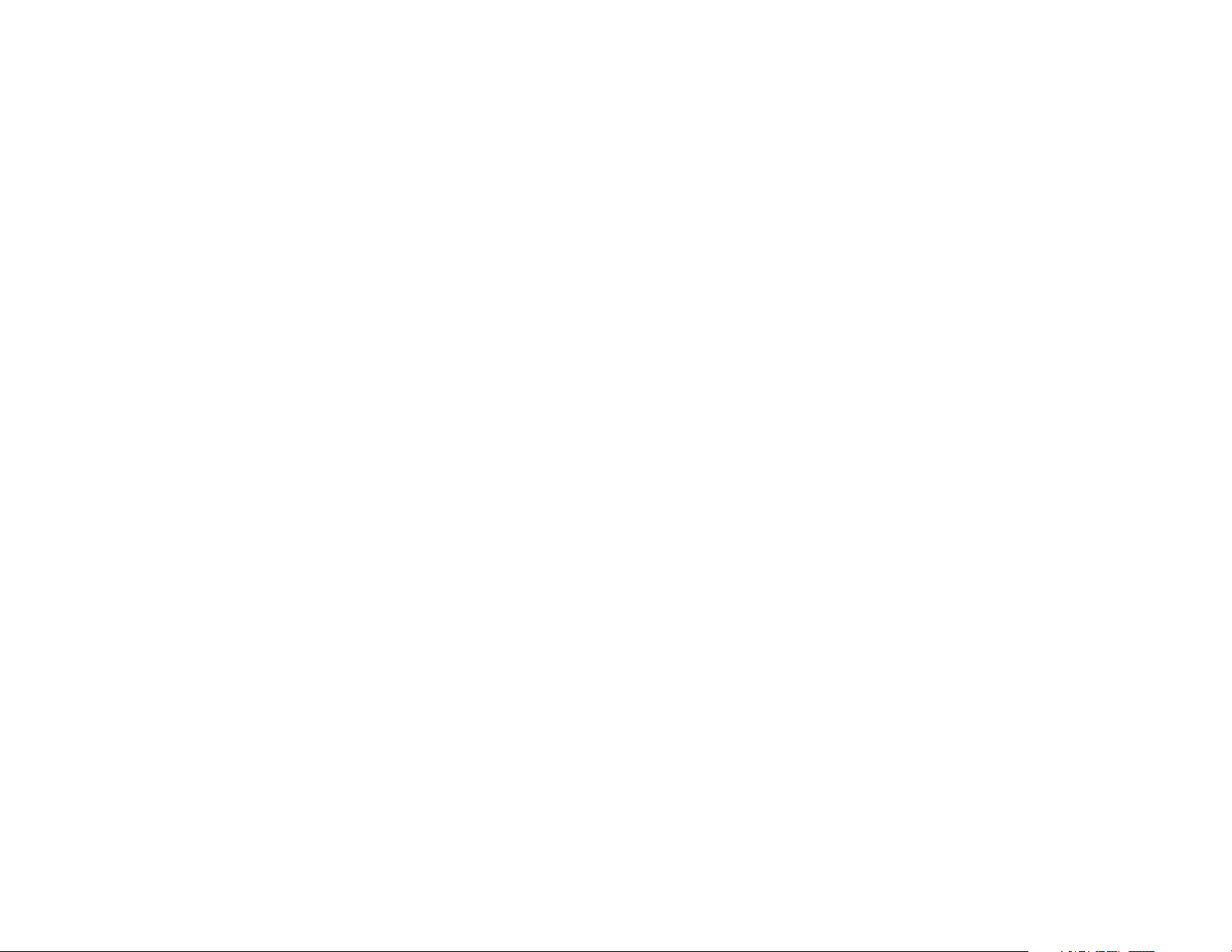
Point d'accès extérieur sans fil - G
Contenu de ce guide de l'utilisateur
Ce guide de l'utilisateur présente les étapes inhérentes à l'installation et à l'utilisation du point d'accès sans fil G.
• Chapitre 1 : Introduction
Ce chapitre décrit les applications du point d'accès ainsi que le présent guide de l'utilisateur.
• Chapitre 2 : Planification de votre réseau sans fil
Ce chapitre présente les éléments de base nécessaires à la mise en place d'un réseau sans fil.
• Chapitre 3 : Présentation du point d'accès sans fil G
Ce chapitre décrit les caractéristiques physiques du point d'accès.
• Chapitre 4 : Connexion du point d'accès sans fil G
Ce chapitre vous explique comment connecter le point d'accès à votre réseau.
• Chapitre 5 : Configuration du point d'accès sans fil G
Ce chapitre explique comment manipuler l'Assistant de configuration pour configurer les paramètres du point
d'accès.
• Chapitre 6 : Paramétrage du point d'accès sans fil G
Ce chapitre explique comment manipuler l'utilitaire Web du point d'accès pour procéder à une configuration
avancée.
• Annexe A : Dépannage
Cette annexe décrit les questions fréquemment posées au sujet de l'installation et de l'utilisation du point
d'accès.
• Annexe B : Sécurité sans fil
Cette annexe décrit les risques liés aux réseaux sans fil et propose quelques solutions en vue de les réduire.
• Annexe C : Mise à niveau du micrologiciel
Cette annexe vous explique comment mettre à niveau le micrologiciel du point d'accès.
• Annexe D : Aide de Windows
Cette annexe décrit les moyens dont dispose Windows pour vous aider à mettre en place un réseau sans fil.
• Annexe E : Glossaire
Cette annexe propose un glossaire des termes fréquemment utilisés dans le cadre des réseaux.
• Annexe F : Spécifications
Cette annexe répertorie les caractéristiques techniques du point d'accès.
Chapitre 1 : Introduction
Contenu de ce guide de l'utilisateur
2
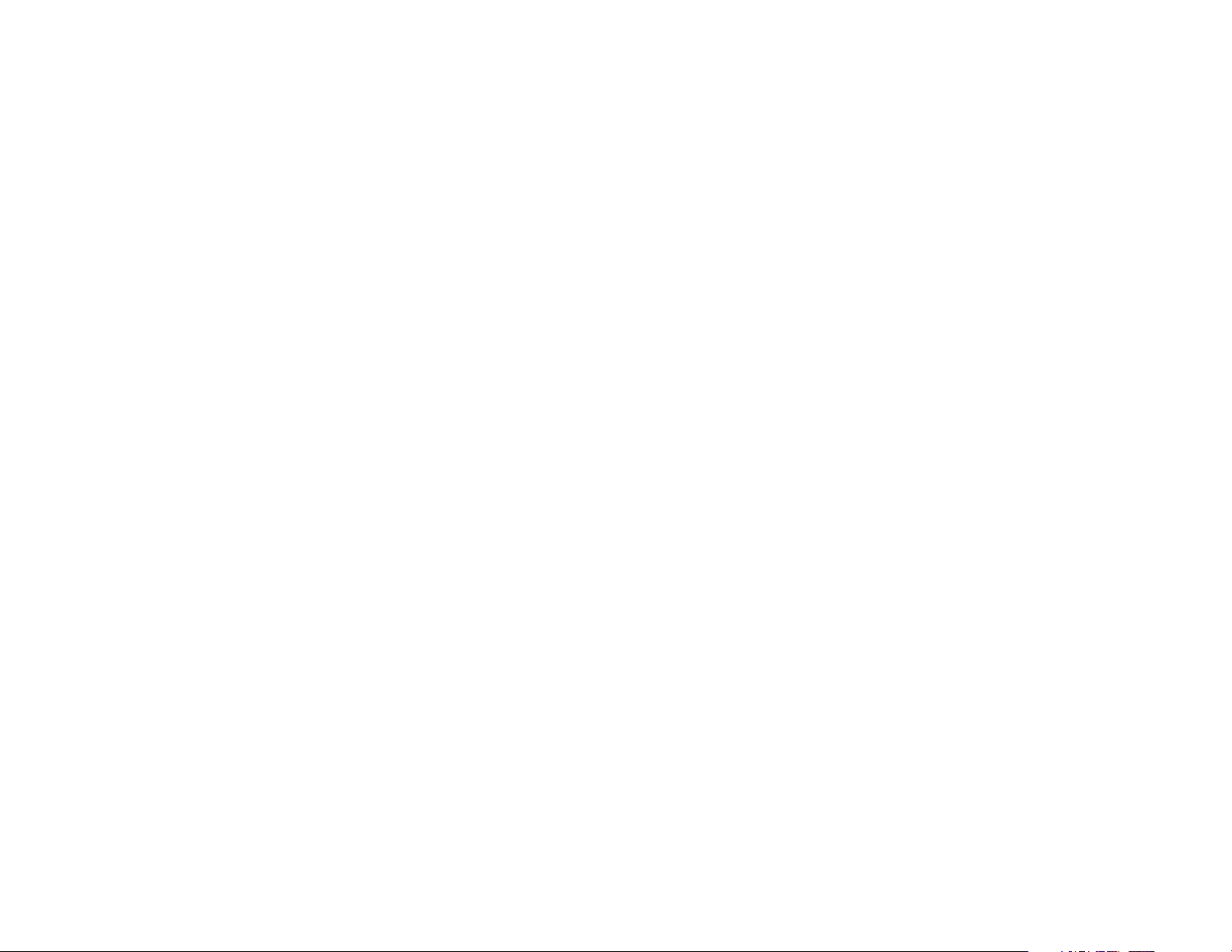
Point d'accès extérieur sans fil - G
• Annexe G : Informations de garantie
Cette annexe répertorie les informations de garantie du point d'accès.
• Annexe H : Réglementation
Cette annexe détaille la réglementation relative au point d'accès.
• Annexe I : Contacts
Cette annexe fournit des informations sur diverses ressources Linksys que vous pouvez contacter,
notamment le support technique.
Chapitre 1 : Introduction
Contenu de ce guide de l'utilisateur
3
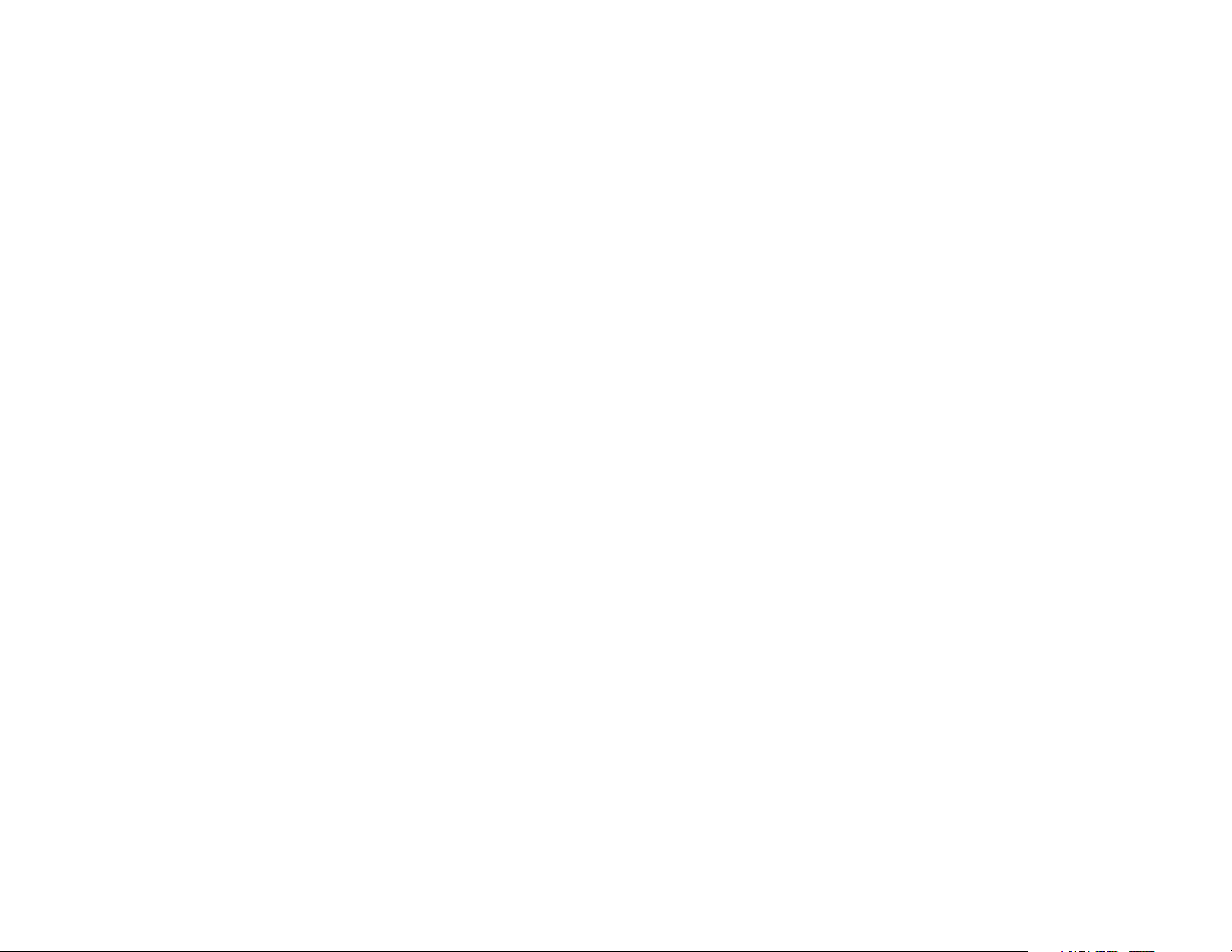
Point d'accès extérieur sans fil - G
Chapitre 2: Planification de votre réseau sans fil
Topologie réseau
Un réseau sans fil est un groupe d'ordinateurs, équipés chacun d'un adaptateur sans fil. Les ordinateurs d'un
réseau sans fil doivent être configurés de façon à partager le même canal radio. Plusieurs ordinateurs équipés de
cartes ou d'adaptateurs sans fil peuvent communiquer entre eux et constituer ainsi un réseau ad hoc.
ad hoc : groupe de périphériques sans fil communiquant
Les adaptateurs sans fil de Linksys permettent également aux utilisateurs d'accéder à un réseau câblé lors de
l'utilisation d'un point d'accès, tel que le point d'accès sans fil G ou un routeur sans fil. Un réseau sans fil et câblé
intégré s'appelle un réseau d'infrastructure. Dans un réseau de ce type, chaque ordinateur sans fil peut
communiquer avec tous les ordinateurs d'un réseau câblé via un point d'accès ou routeur sans fil.
Une configuration d'infrastructure étend l'accessibilité d'un ordinateur sans fil à un réseau câblé et peut doubler
l'étendue de transmission sans fil réelle de deux ordinateurs dotés d'adaptateur sans fil. Etant donné qu'un point
d'accès peut transmettre des données dans un réseau, l'étendue de transmission réelle d'un réseau
d'infrastructure peut être doublée.
Itinérance
directement entre eux (point à point) sans l'intervention
d'un point d'accès.
infrastructure : réseau sans fil relié à un réseau câblé via un
point d'accès.
Le mode Infrastructure prend également en charge les capacités d'itinérance des utilisateurs mobiles.
L'itinérance signifie que vous pouvez déplacer votre ordinateur sans fil au sein de votre réseau. Dans ce cas,
les points d'accès captent le signal de l'ordinateur sans fil (ils doivent pour cela partager le même canal et le
même SSID).
Avant d'utiliser la fonction d'itinérance, choisissez un canal radio exploitable et une position optimale pour le
point d'accès. Les performances seront considérablement améliorées en combinant un positionnement approprié
du point d'accès et un signal radio clair.
Chapitre 2 : Planification de votre réseau sans fil
Topologie réseau
itinérance : opération consistant à faire passer un périphérique
sans fil d'un point d'accès à un autre sans perdre la connexion.
ssid : nom de votre réseau sans fil.
4
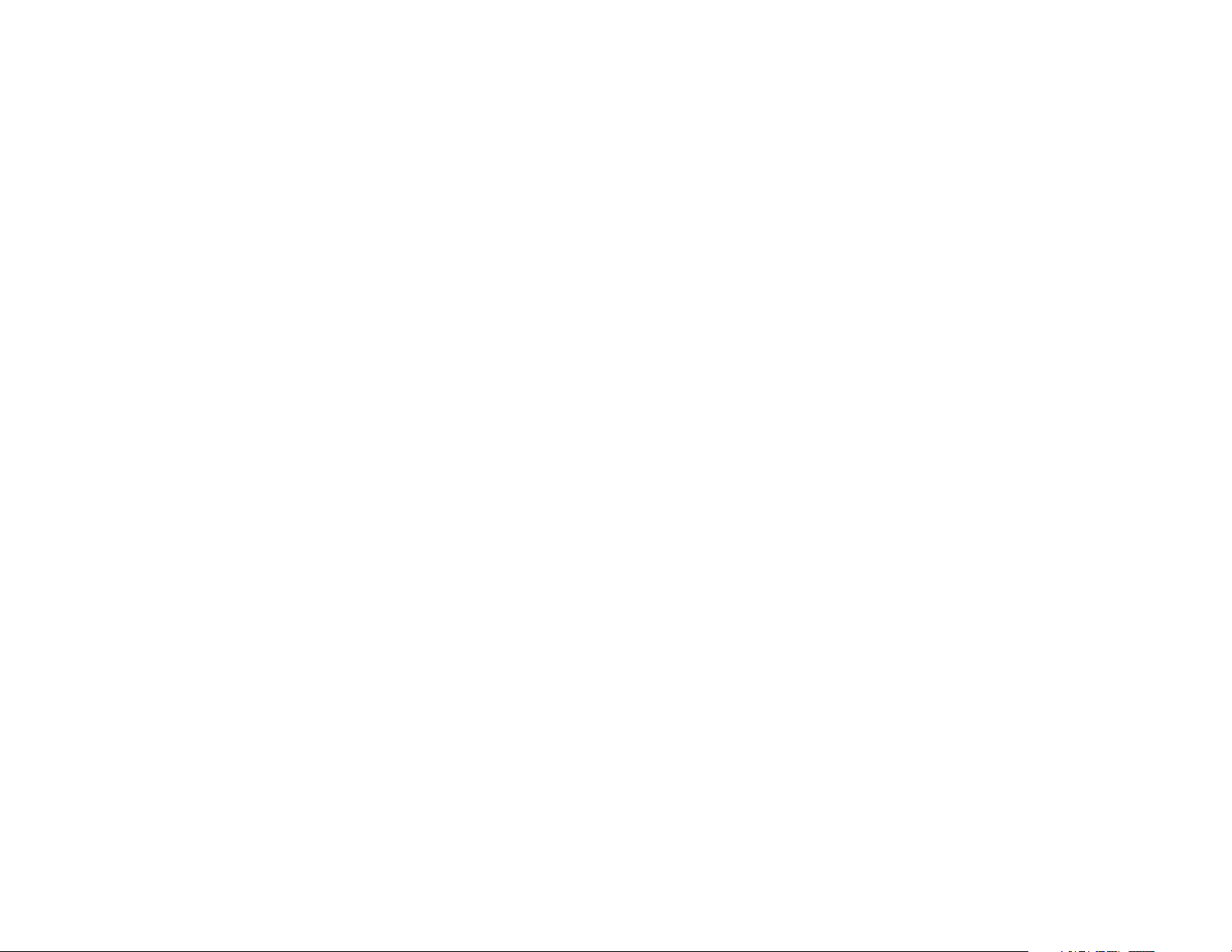
Point d'accès extérieur sans fil - G
Configuration du réseau
Le point d'accès sans fil G a été conçu pour fonctionner avec les produits 802.11g et 802.11b. Le point d'accès
est compatible avec les adaptateurs 802.11g et 802.11b, comme les cartes d'ordinateurs portables, la carte PCI
des ordinateurs de bureau et les adaptateurs USB utilisés pour tirer parti de la connectivité USB. Ces produits
sans fil peuvent également communiquer avec le serveur d'impression sans fil doté de 802.11g ou 802.11b.
Pour relier votre réseau câblé à votre réseau sans fil, connectez le port réseau Ethernet du point d'accès à un
commutateur ou un routeur.
Si vous ajoutez à cela les nombreux autres produits Linksys, vos possibilités en matière de développement
réseau sont illimitées. Pour plus d'informations sur les produits sans fil, accédez au site Web de Linksys
www.linksys.com/international.
Chapitre 2 : Planification de votre réseau sans fil
Configuration du réseau
5

Point d'accès extérieur sans fil - G
Chapitre 3: Présentation du point d'accès sans filG
Panneau avant
Les voyants du point d'accès, qui indiquent les informations relatives à l'activité et à l'état du réseau, sont situés
sur le panneau avant.
Figure 3-1 : Panneau avant
(Logo Cisco) Orange/Blanc. Le logo Cisco désigne la touche SecureEasySetup du point d'accès. Il s'allume
lorsque le point d'accès est sous tension. Le logo Cisco est orange lorsque la fonction
SecureEasySetup n'est pas utilisée et blanc lorsqu'elle est activée. Lorsque le point d'accès
passe en mode SecureEasySetup, le logo Cisco devient blanc et se met à clignoter. Le point
d'accès génère ensuite son SSID (nom de réseau) et sa clé WPA-Personal (également appelée
WPA-PSK). Si le point d'accès est correctement associé à un client utilisant SecureEasySetup, le
logo Cisco ne clignote plus et devient blanc. Si aucune association ne réussie, le logo Cisco ne
clignote plus et devient orange.
REMARQUE : SecureEasySetup est une fonction qui
facilite la configuration de votre réseau sans fil. Si
vous disposez de périphériques SecureEasySetup,
exécutez l'Assistant de configuration du point
d'accès sur le CD-ROM d'installation. Suivez les
instructions affichées à l'écran.
Pour effacer le SSID et la clé WPA-Personal, maintenez enfoncée la touche du logo Cisco pendant
dix secondes. Le logo Cisco devient orange pour indiquer que la réinitialisation a abouti.
Power Rouge. Le voyant Power (Alimentation) s'allume lorsque le point d'accès est sous tension.
Act Vert. Le voyant Act (Activé) s'allume lorsque le point d'accès est prêt pour une utilisation sans
fil. Il clignote lorsque le point d'accès transmet ou reçoit des données.
Link Orange. Le voyant Link (Liaison) s'allume lorsque le point d'accès est connecté avec succès à
un périphérique via le port réseau Ethernet. Le voyant clignote lorsque le point d'accès
transmet ou reçoit des données via le port réseau Ethernet.
Chapitre 3 : Présentation du point d'accès sans fil G
Panneau avant
6
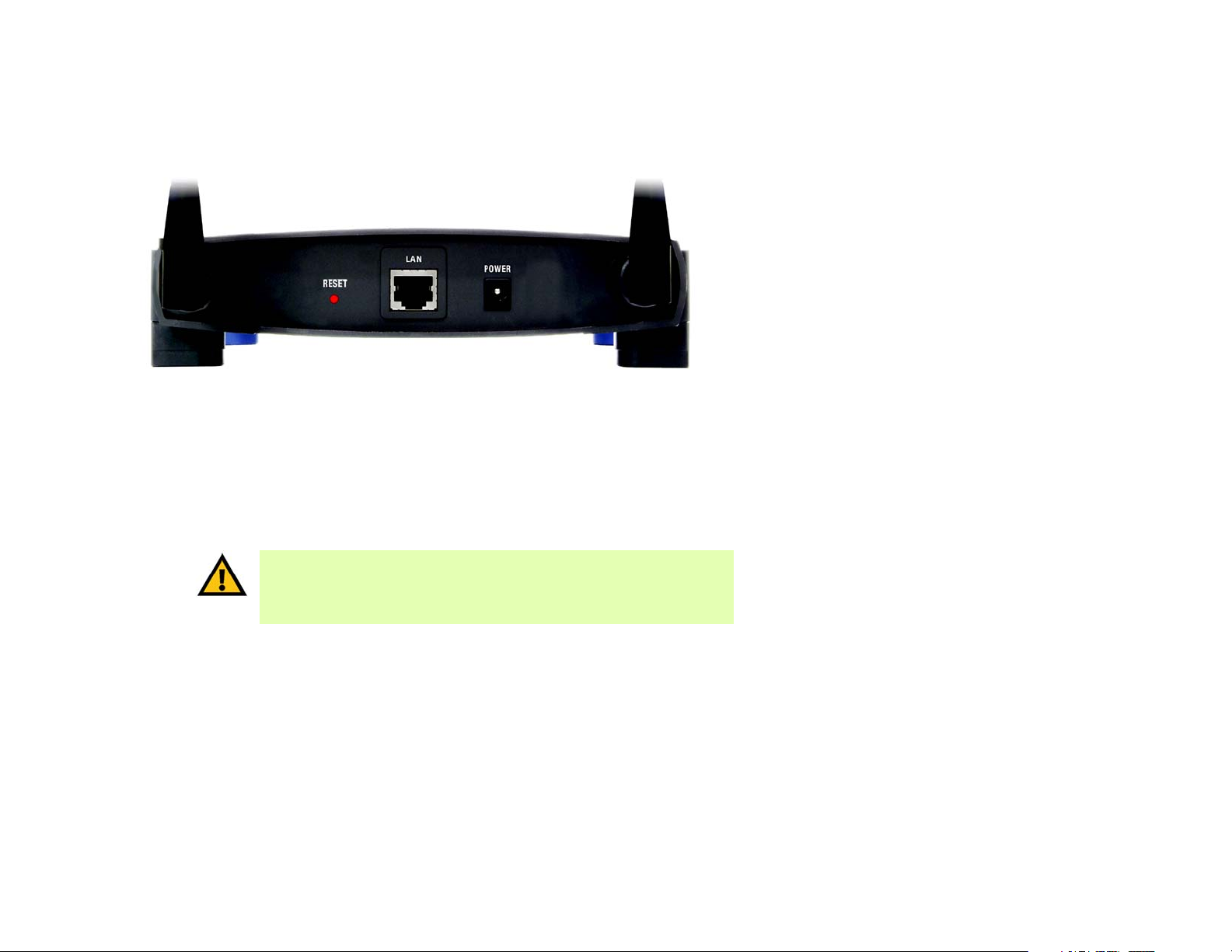
Point d'accès extérieur sans fil - G
Panneau arrière
Les ports d'alimentation et de réseau Ethernet du point d'accès, ainsi que le bouton de réinitialisation, sont situés
sur le panneau arrière.
Figure 3-2 : Panneau arrière
Port LAN Le port réseau Ethernet se connecte à un périphérique réseau Ethernet, tel qu'un
commutateur ou un routeur.
Bouton Reset Il existe deux façons de réinitialiser le point d'accès vers les paramètres d'usine. Appuyez sur
(Réinitialisation) le bouton Reset (Réinitialisation) pendant environ dix secondes ou utilisez l'écran Factory
Settings (Paramètres d'usine) de l'onglet Administration de l'utilitaire Web du point d'accès.
IMPORTANT : Toute réinitialisation du point d'accès entraîne la suppression de
vos paramètres (dont ceux de sécurité sans fil, d'adresse IP et de sortie) et les
remplace par les paramètres d'usine. Ne réinitialisez pas les paramètres du
point d'accès si vous souhaitez les conserver.
port : port de connexion sur un ordinateur ou un
périphérique réseau utilisé pour le branchement à un
câble ou un adaptateur.
Port d'alimentation Le port d'alimentation se connecte à l'adaptateur électrique du point d'accès.
Chapitre 3 : Présentation du point d'accès sans fil G
Panneau arrière
7
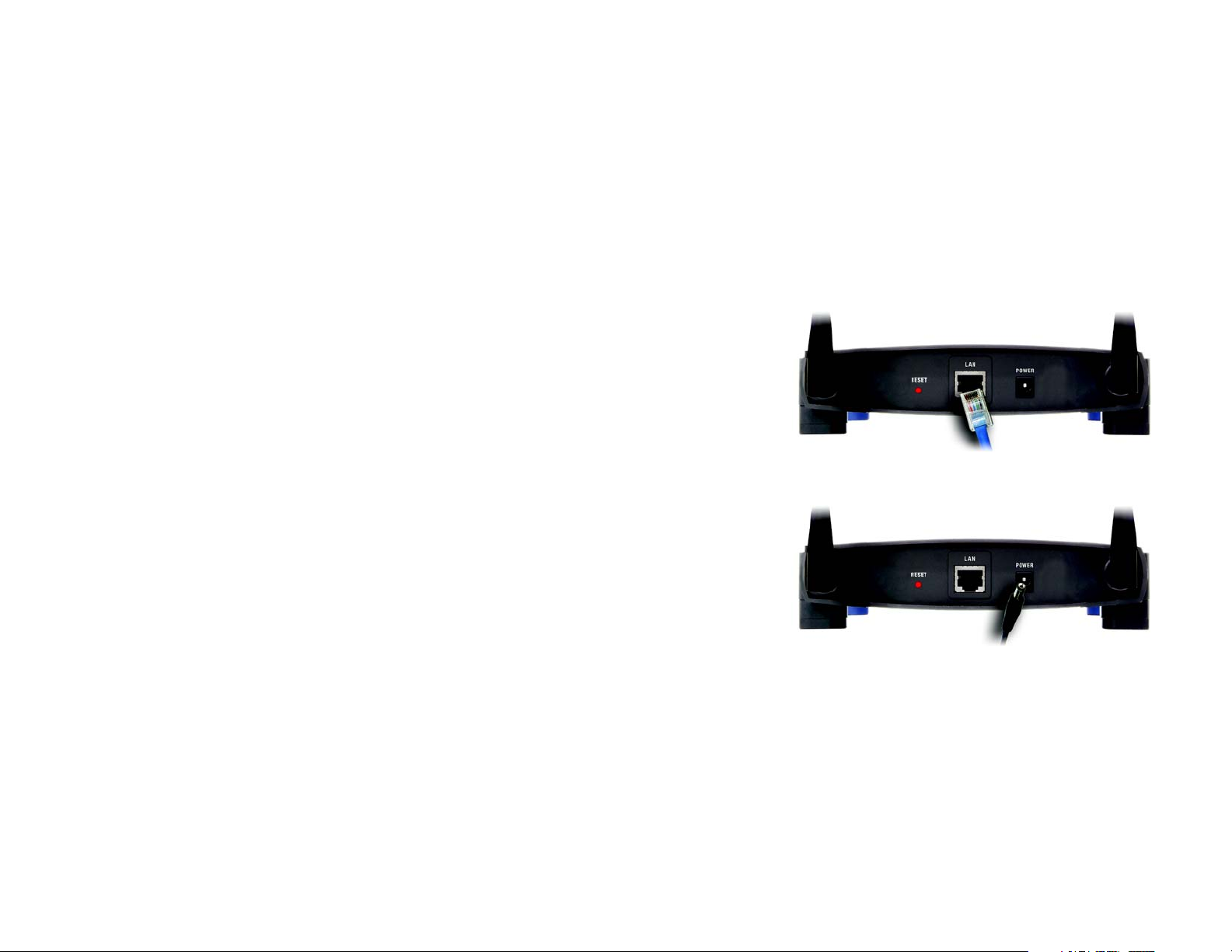
Point d'accès extérieur sans fil - G
Chapitre 4: Branchement du point d'accès sans fil G
Présentation
Ce chapitre décrit comment connecter le point d'accès pour le configurer.
Connexions pour la configuration
1. Branchez votre câble réseau Ethernet sur votre routeur ou commutateur. Branchez ensuite l'autre extrémité
du câble sur le port LAN (Réseau Ethernet) du point d'accès.
2. Branchez l'adaptateur électrique fourni sur la prise Power (Alimentation) du point d'accès. Branchez ensuite
l'adaptateur électrique sur une prise secteur. Les voyants situés sur le panneau avant s'allument dès que le
point d'accès est sous tension.
Passez au chapitre 5, « Configuration du point d'accès sans fil G ».
Figure 4-1 : Branchement du câble réseau Ethernet
Chapitre 4 : Branchement du point d'accès sans fil G
Présentation
Figure 4-2 : Connexion de l'alimentation
8
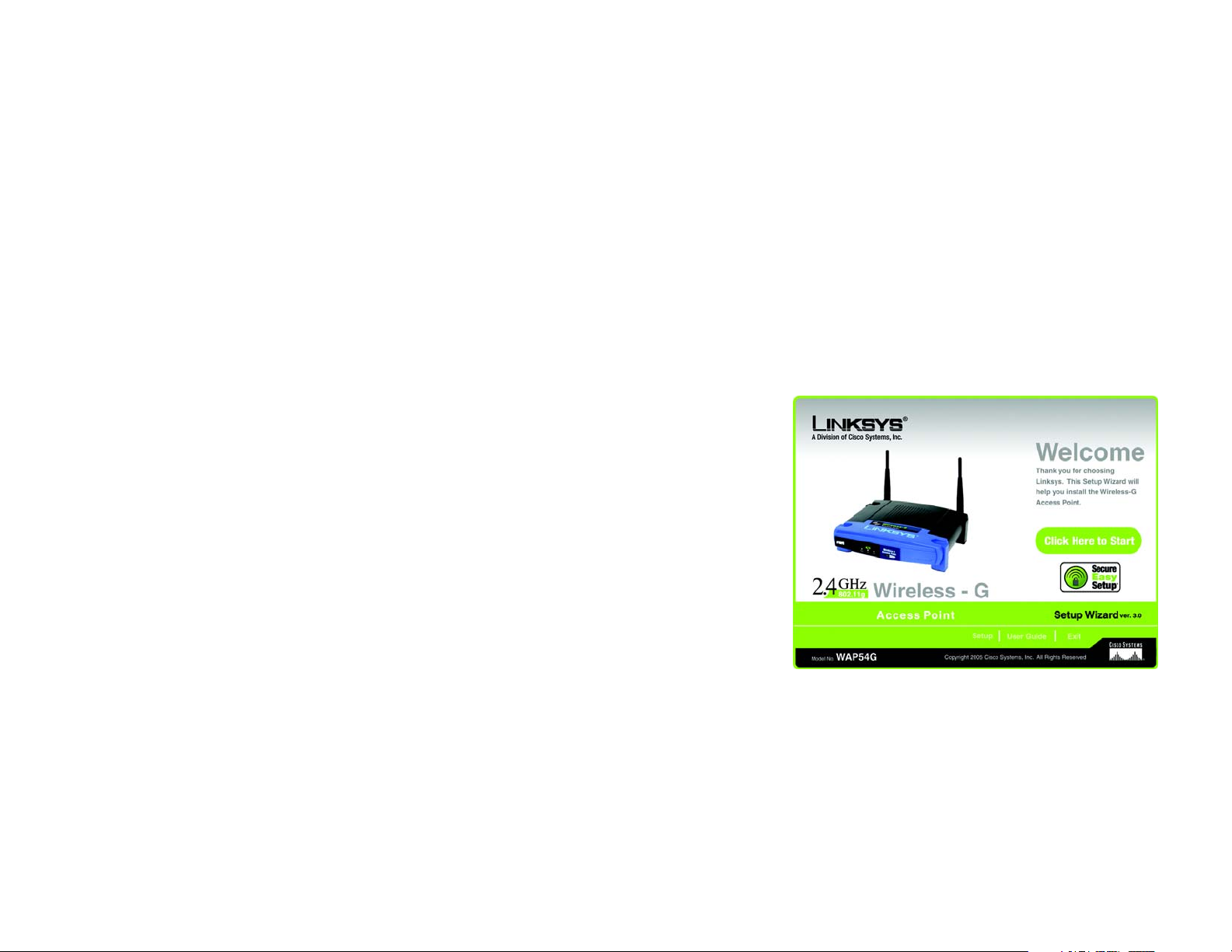
Point d'accès extérieur sans fil - G
Chapitre 5: Configuration du point d'accès sans filG
Présentation
Maintenant que vous avez branché le point d'accès sur votre réseau câblé, vous pouvez lancer son installation.
Cet assistant de configuration vous guide tout au long des étapes de configuration du point d'accès.
Utilisation de l'Assistant de configuration
1. Insérez le CD-ROM de l'Assistant de configuration dans le lecteur de CD-ROM. L'Assistant de configuration
démarre automatiquement et l'écran Welcome (Bienvenue) apparaît. Si ce n'est pas le cas, ouvrez le
menu Démarrer de Windows, puis cliquez sur Exécuter. Dans le champ qui apparaît, saisissez D:\setup.exe
(« D » représentant votre lecteur de CD-ROM).
2. Dans l'écran Welcome (Bienvenue), cliquez sur le bouton Click Here to Start (Cliquez ici pour démarrer) ou
Setup (Configuration) si vous exécutez l'Assistant de configuration pour la première fois. Voici les autres
possibilités :
User Guide (Guide de l'utilisateur) : cliquez sur ce bouton pour ouvrir le guide de l'utilisateur au format PDF.
Exit (Quitter) : cliquez sur ce bouton pour quitter l'Assistant de configuration.
Chapitre 5 : Configuration du point d'accès sans fil G
Présentation
Figure 5-1 : Ecran Welcome (Bienvenue)
9
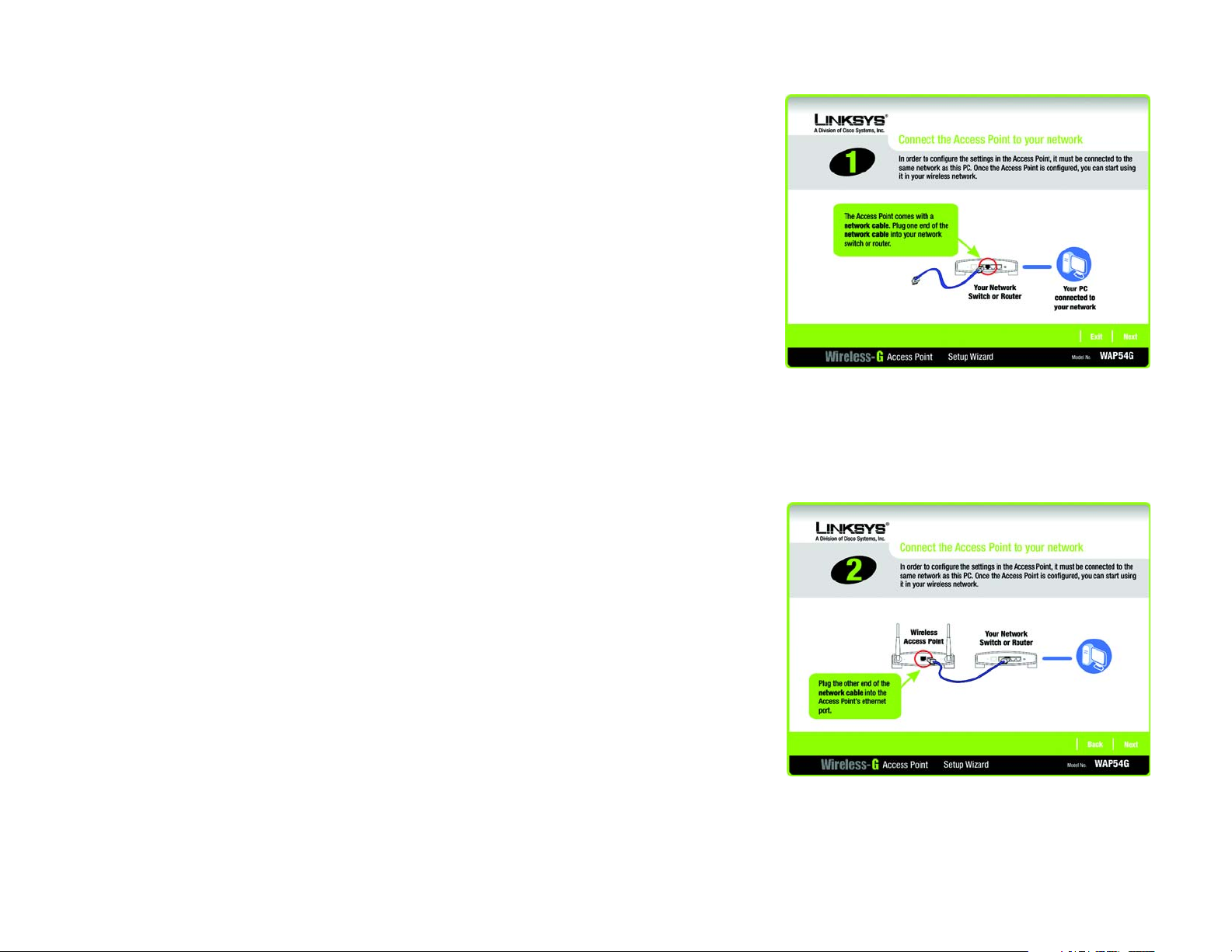
Point d'accès extérieur sans fil - G
3. Il est recommandé d'effectuer la configuration du point d'accès par le biais d'un ordinateur du réseau câblé.
Reliez un câble réseau à votre routeur ou à votre commutateur réseau. Cliquez ensuite sur le bouton Next
(Suivant).
4. L'écran présente la façon dont le point d'accès doit être connecté lorsque vous exécutez l'Assistant de
configuration. Branchez l'autre extrémité du câble sur le port réseau Ethernet du point d'accès. Cliquez
ensuite sur le bouton Next (Suivant).
Figure 5-2 : Ecran de connexion du câble
réseau au routeur ou au commutateur
Chapitre 5 : Configuration du point d'accès sans fil G
Utilisation de l'Assistant de configuration
Figure 5-3 : Ecran de connexion du
câble réseau au point d'accès.
10
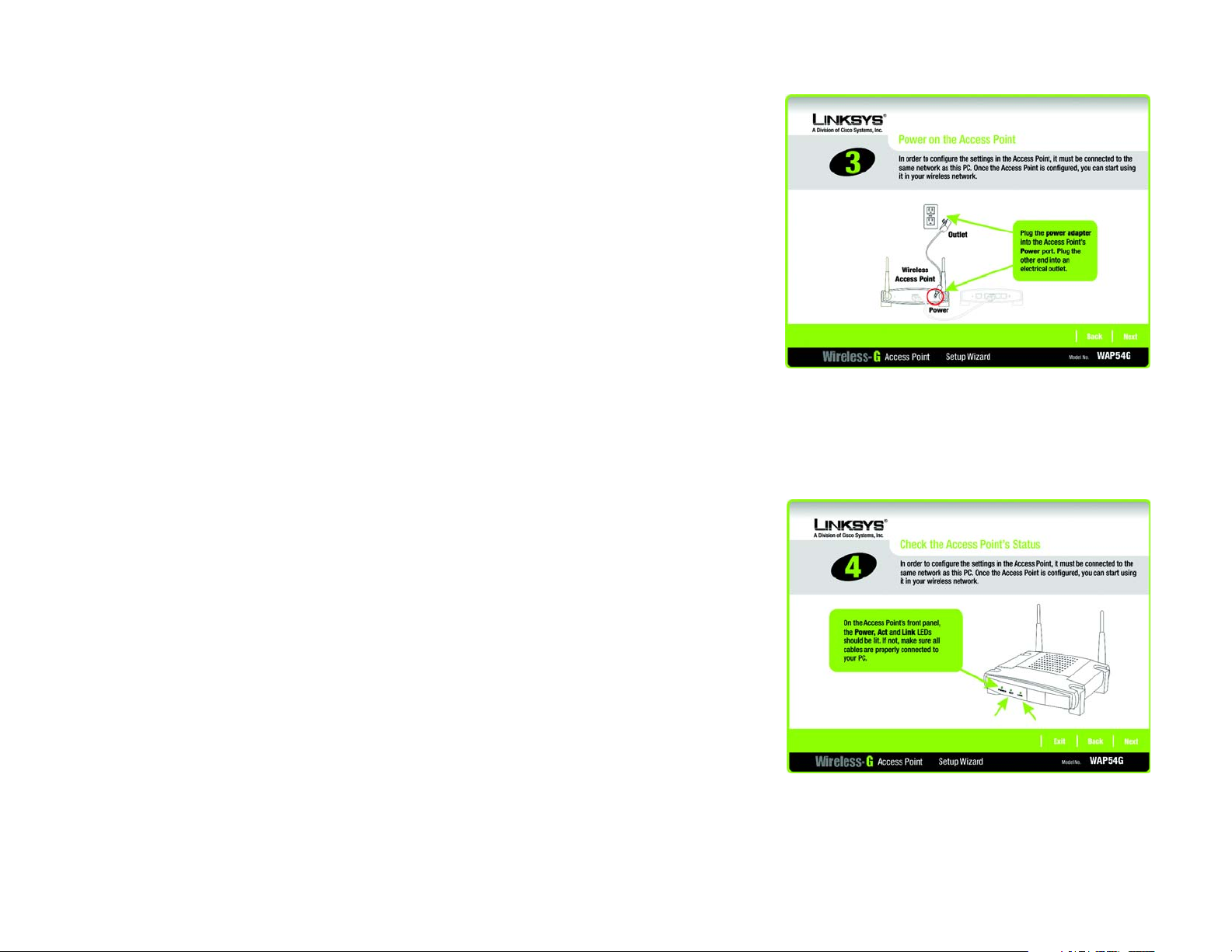
Point d'accès extérieur sans fil - G
5. Branchez l'adaptateur électrique sur le point d'accès et sur une prise électrique. Cliquez ensuite sur le bouton
Next (Suivant).
6. Assurez-vous que les voyants Power (Alimentation), Act (Activé) et Link (Liaison) sur le panneau avant du
point d'accès sont allumés. Si ce n'est pas le cas, vérifiez que les câbles sont bien connectés. Ensuite,
cliquez sur le bouton Next (Suivant) pour continuer.
Figure 5-4 : Ecran de mise sous
tension du point d'accès
Chapitre 5 : Configuration du point d'accès sans fil G
Utilisation de l'Assistant de configuration
Figure 5-5 : Ecran de vérification
de l'état du point d'accès
11
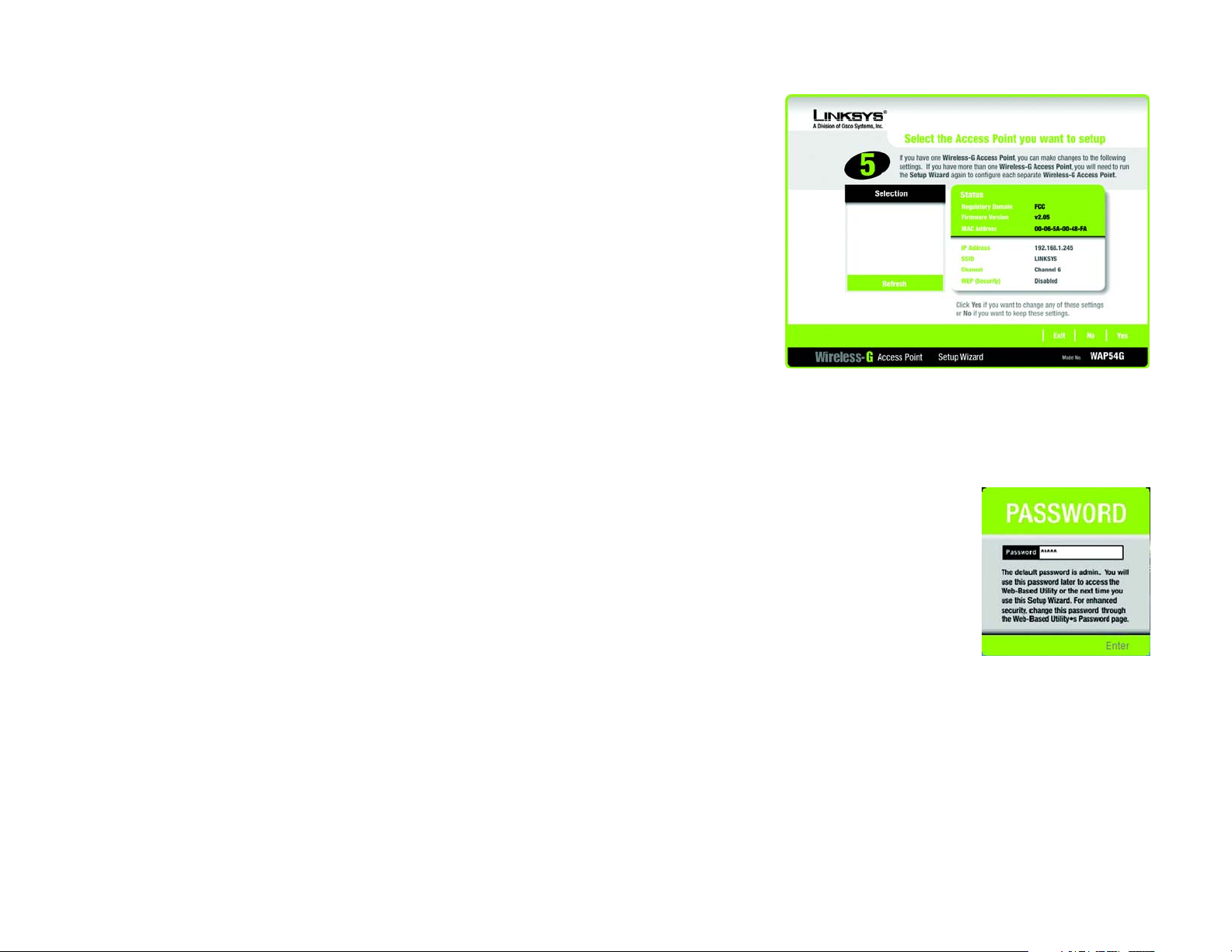
Point d'accès extérieur sans fil - G
7. L'Assistant de configuration affiche une liste des points d'accès de votre réseau, ainsi que les données
relatives à l'état du point d'accès sélectionné. Si votre réseau comporte un seul point d'accès, la liste ne
contiendra qu'une occurrence. Si plusieurs points d'accès s'affichent, sélectionnez celui qui vous intéresse
en cliquant dessus. Cliquez sur le bouton Yes (Oui) pour modifier les paramètres ou sur le bouton No (Non)
pour les conserver.
8. Vous êtes ensuite invité à vous connecter au point d'accès que vous avez sélectionné. Saisissez le mot de
passe par défaut : admin. Ensuite, cliquez sur Enter (Entrée). (Vous pouvez modifier ce nom d'utilisateur et
ce mot de passe depuis l'onglet Management (Gestion) de la section Administration de l'utilitaire Web.)
Figure 5-6 : Ecran de sélection du point d'accès
Chapitre 5 : Configuration du point d'accès sans fil G
Utilisation de l'Assistant de configuration
Figure 5-7 : Ecran de saisie
du mot de passe
12
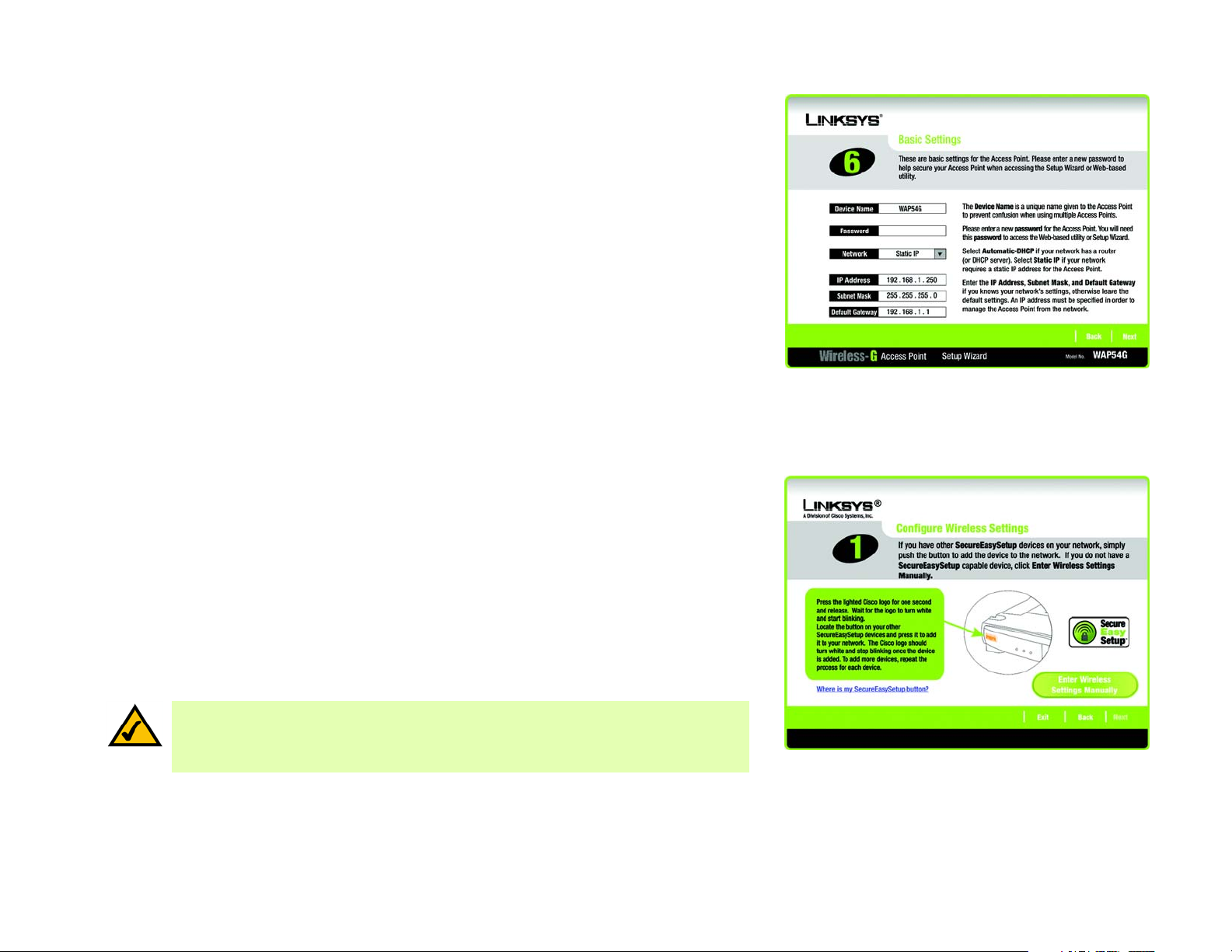
Point d'accès extérieur sans fil - G
9. L'écran Basic Settings (Paramètres de base) apparaît. Entrez un nom descriptif dans le champ Device Name (Nom
du périphérique). Créez un mot de passe pour contrôler l'accès à l'utilitaire Web et à l'Assistant de configuration
du point d'accès.
Si votre routeur réseau affecte automatiquement une adresse IP au point d'accès, sélectionnez Automatic-
DHCP (Automatique - DHCP).
Pour attribuer une adresse IP statique ou fixe au point d'accès, sélectionnez Static IP (IP statique). Entrez les
paramètres d'adresse IP, de masque de sous-réseau et de modem routeur par défaut. Si vous n'êtes pas sûr des
modifications à effectuer, conservez les valeurs par défaut.
Puis, cliquez sur Next (Suivant) pour continuer ou sur Back (Précédent) pour revenir à la page précédente.
Device Name (Nom du périphérique) : entrez un nom descriptif pour le point d'accès.
Password (Mot de passe) : entrez un mot de passe pour contrôler l'accès à l'utilitaire Web et à l'Assistant de
configuration.
IP Address (Adresse IP) : cette adresse IP doit être propre à votre réseau. (L'adresse IP par défaut est
192.168.1.245.)
Subnet Mask (Masque de sous-réseau) : le masque de sous-réseau du point d'accès doit être identique à celui
de votre réseau Ethernet.
Default Gateway (Modem routeur par défaut) : entrez l'adresse IP de votre modem routeur réseau
(généralement, votre routeur).
Figure 5-8 : Ecran Basic Settings (Paramètres de base)
Cliquez sur Next (Suivant) pour continuer ou sur Back (Précédent) pour revenir à l'écran précédent.
10. Deux procédures permettent de configurer les paramètres sans fil du point d'accès, SecureEasySetup d'une
part, la configuration manuelle d'autre part.
Si vous disposez d'autres périphériques SecureEasySetup tels que des adaptateurs pour ordinateur portable
ou des imprimantes, vous pouvez utiliser la fonction SecureEasySetup du point d'accès pour configurer votre
réseau sans fil. Passez à la section « Utilisation de la fonction SecureEasySetup du point d'accès ».
REMARQUE : Si vous avez déjà configuré votre réseau en utilisant la fonction SecureEasySetup
de votre routeur, vous ne pouvez pas utiliser la fonction SecureEasySetup du point d'accès. Vous
devez configurer manuellement les paramètres sans fil du point d'accès et les faire correspondre
avec les paramètres en vigueur sur votre réseau.
Si vous ne disposez pas d'autres périphériques SecureEasySetup, passez à la section « Configuration
manuelle des paramètres sans fil du point d'accès ».
Chapitre 5 : Configuration du point d'accès sans fil G
Utilisation de l'Assistant de configuration
Figure 5-9 : Ecran Configure Wireless Settings
(Configuration des paramètres sans fil)
13
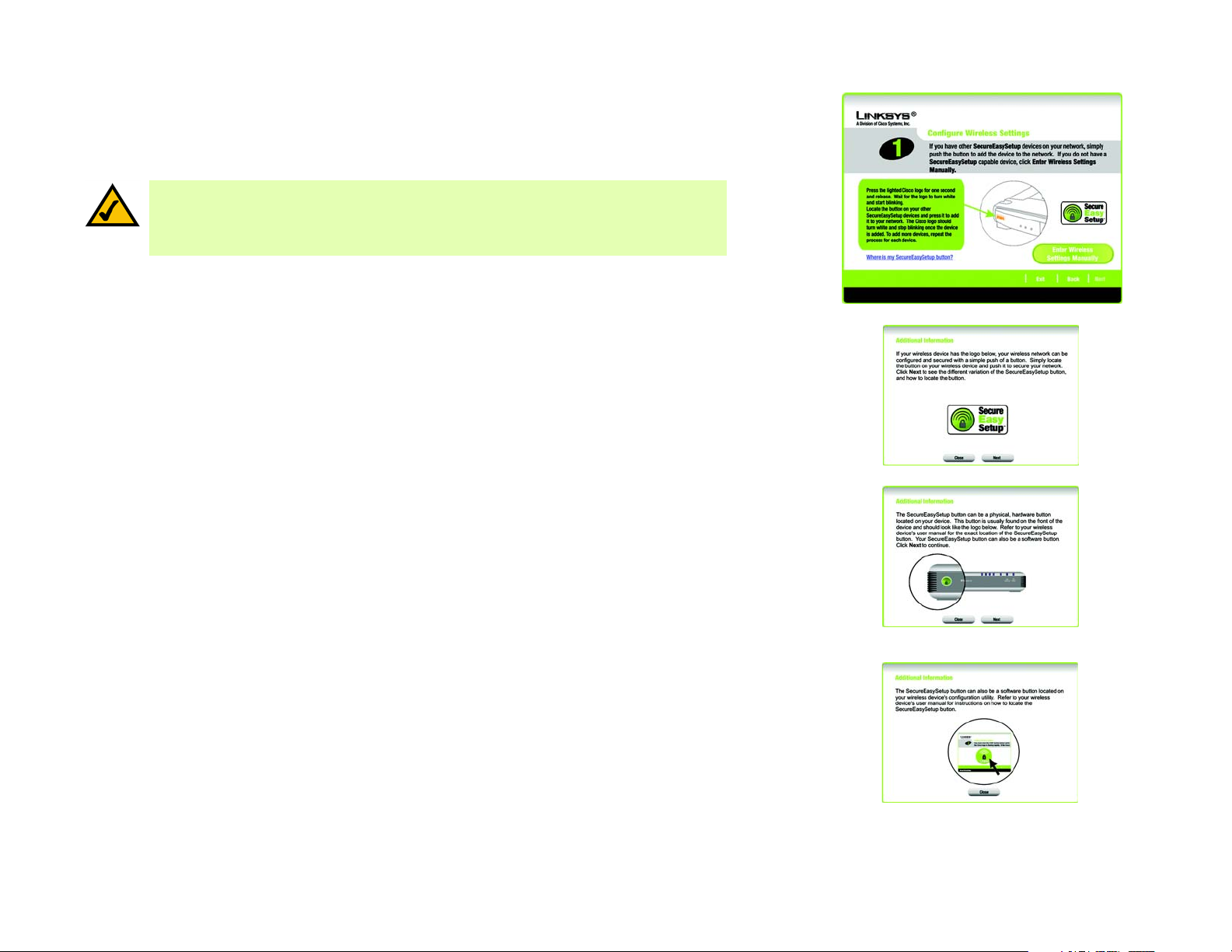
Point d'accès extérieur sans fil - G
Utilisation de la fonction SecureEasySetup du point d'accès
Lisez ces instructions avant d'enfoncer le moindre bouton SecureEasySetup. Il est préférable de localiser toutes
les touches SecureEasySetup de vos périphériques avant d'utiliser cette fonction du point d'accès.
REMARQUE : SecureEasySetup utilise le cryptage WPA-Personal (WPA personnel). Si vos
périphériques sans fil actuels ne prennent pas en charge la sécurité WPA personnel, vous ne
pouvez pas utiliser SecureEasySetup sur votre réseau. Vous devez configurer manuellement la
sécurité de votre réseau à l'aide du cryptage pris en charge par vos périphériques existants.
1. Avant d'enfoncer le moindre bouton, localisez le bouton SecureEasySetup de chacun de vos périphériques
SecureEasySetup. Si vous doutez de l'emplacement de ce bouton, cliquez sur Where is my other
SecureEasySetup button? (Où se trouve le bouton SecureEasySetup ?).
Le logo SecureEasySetup s'affiche à l'écran. Cliquez sur le bouton Next (Suivant) pour continuer ou sur le bouton
Close (Fermer) pour revenir à l'écran Configure Wireless Settings (Configuration des paramètres sans fil).
Figure 5-10 : Ecran SecureEasySetup
Les instructions pour localiser le bouton SecureEasySetup s'affichent à l'écran. Si votre périphérique ne dispose
pas d'un bouton matériel, il dispose certainement d'un bouton logiciel. Cliquez sur le bouton Next (Suivant) pour
obtenir des instructions sur la localisation du bouton dans le logiciel ou cliquez sur le bouton Close (Fermer)
pour revenir à l'écran Configure Wireless Settings (Configuration des paramètres sans fil).
Les instructions pour localiser le bouton SecureEasySetup s'affichent à l'écran. Cliquez sur le bouton Close
(Fermer) pour revenir à l'écran Configure Wireless Settings (Configuration des paramètres sans fil).
Chapitre 5 : Configuration du point d'accès sans fil G
Utilisation de l'Assistant de configuration
Figure 5-11 : Logo SecureEasySetup
Figure 5-12 : Additional Information - Hardware Button
(Informations supplémentaires - Bouton matériel)
Figure 5-13 : Additional Information - Software Button
(Informations supplémentaires - Bouton logiciel)
14
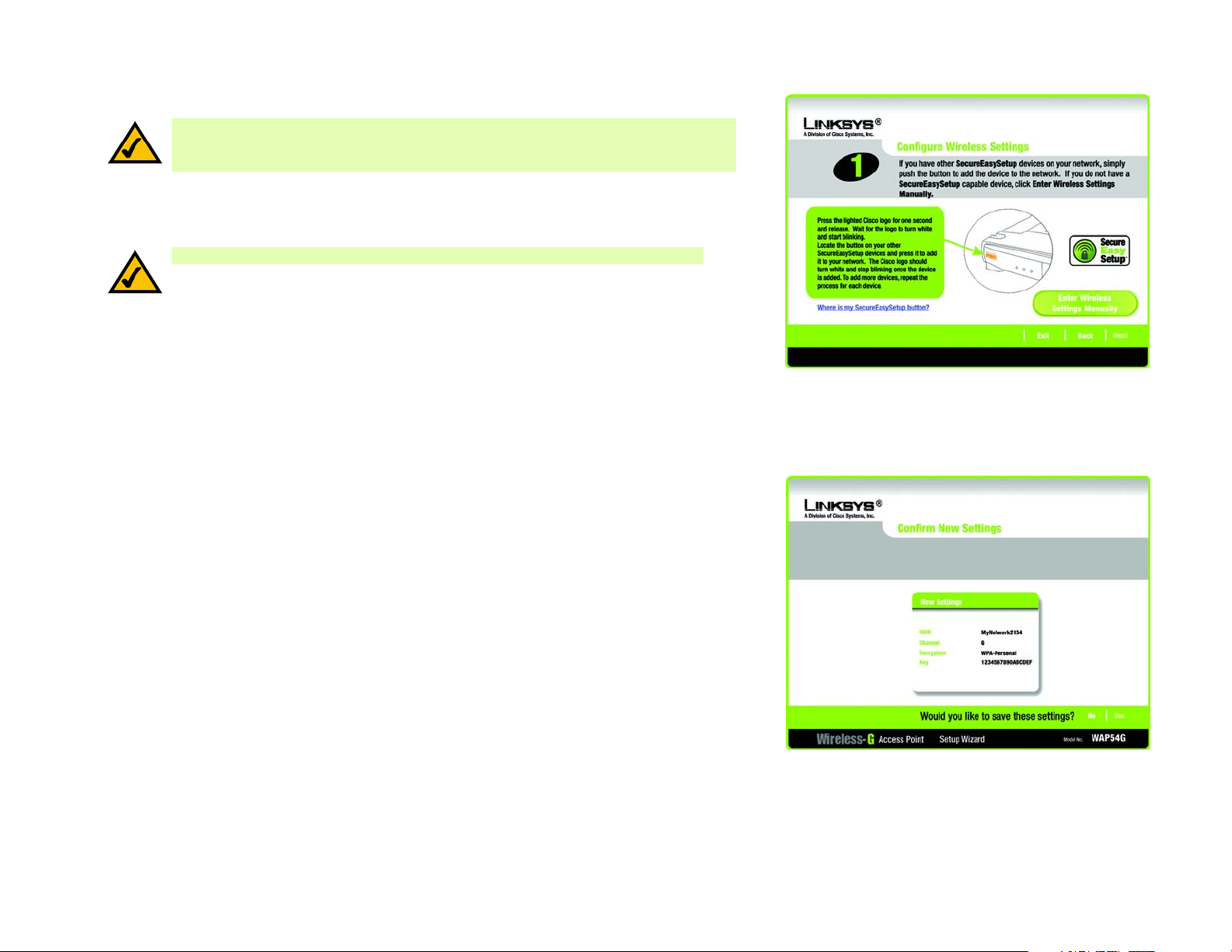
Point d'accès extérieur sans fil - G
2. Appuyez sur le logo Cisco de votre point d'accès pendant une ou deux secondes, puis relâchez-le.
REMARQUE : Si vous maintenez enfoncé, par erreur, le logo Cisco entre 5 et 8 secondes,
les paramètres SSID et WPA-Personal (WPA personnel) du point d'accès sont modifiés.
Vous devez alors reconfigurer tous vos périphériques clients sans fil.
3. Patientez quelques secondes. Lorsque le logo devient blanc et commence à clignoter, appuyez sur le bouton
SecureEasySetup d'un autre périphérique. Le logo Cisco du point d'accès cesse de clignoter lorsque le
périphérique a été ajouté au réseau sans fil.
REMARQUE : Vous ne pouvez ajouter qu'un seul périphérique SecureEasySetup à la fois.
4. Répétez cette procédure pour chaque périphérique supplémentaire.
Une fois la configuration des périphériques de votre réseau sans fil terminée, cliquez sur le bouton Next
(Suivant) pour continuer.
5. L'Assistant de configuration vous demande de vérifier vos paramètres avant qu'il les enregistre. Notez ces
paramètres afin de pouvoir, plus tard, configurer manuellement des périphériques ne disposant pas de la
fonction SecureEasySetup.
Cliquez sur le bouton Yes (Oui) si vous êtes satisfait de vos paramètres ou sur le bouton No (Non) si vous ne
souhaitez pas enregistrer vos nouveaux paramètres.
Figure 5-14 : Ecran Configure Wireless Settings
(Configuration des paramètres sans fil)
Figure 5-15 : Ecran Confirm New Settings
(Confirmer les nouveaux paramètres)
Chapitre 5 : Configuration du point d'accès sans fil G
Utilisation de l'Assistant de configuration
15
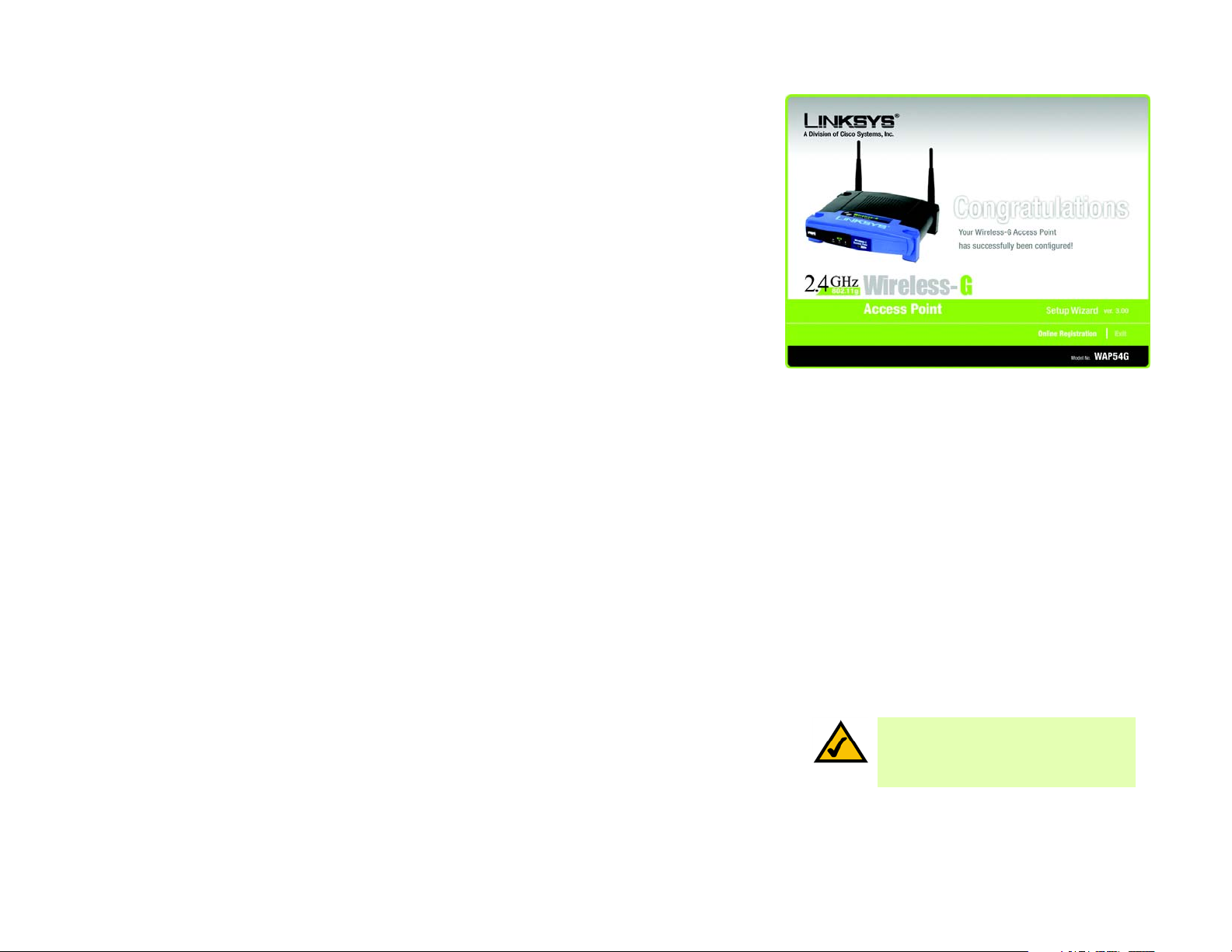
Point d'accès extérieur sans fil - G
6. L'écran Congratulations (Félicitations) s'affiche. Cliquez sur le bouton Online Registration (Enregistrement en
ligne) pour enregistrer le point d'accès ou sur le bouton Exit (Quitter) pour quitter l'Assistant de configuration.
Félicitations ! L'installation du point d'accès sans fil G est terminée.
Si vous devez configurer un périphérique ne disposant pas de la fonction SecureEasySetup, passez
à la section suivante, « Configuration d'un périphérique ne disposant pas de la fonction
SecureEasySetup ».
Pour apporter des modifications à la configuration avancée, passez
au « Chapitre 6 : Configuration du point d'accès sans fil G ».
Configuration d'un périphérique ne disposant pas de la fonction SecureEasySetup
Si vous devez configurer un périphérique ne disposant pas de la fonction SecureEasySetup, installez-le. Lors de
la configuration de ses paramètres sans fil, entrez les paramètres qui apparaissaient à l'écran Confirm New
Settings (Confirmation des nouveaux paramètres) à la fin de l'exécution de l'Assistant de configuration.
Si vous n'avez pas noté ces paramètres, utilisez l'utilitaire Web du point d'accès. Procédez comme suit :
1. Lancez Internet Explorer ou Netscape Navigator. Dans le champ Address (Adresse), entrez l'adresse IP par
défaut du point d'accès, 192.168.1.245, ou l'adresse IP que vous avez entrée lors de l'exécution de l'Assistant
de configuration. (Pour connaître l'adresse IP utilisée par le point d'accès, exécutez de nouveau l'Assistant de
configuration. Il analyse le point d'accès et fournit son adresse IP.) Appuyez sur la touche Entrée.
Figure 5-16 : Ecran Congratulations (Félicitations)
2. L'écran de connexion apparaît. Entrez admin dans le champ User Name (Nom d'utilisateur). Utilisez le mot de
passe par défaut, admin, la première fois que vous ouvrez l'utilitaire Web (vous pouvez définir un nouveau
mot de passe à partir de l'onglet Management (Gestion) de la section Administration), puis cliquez sur OK.
3. Cliquez sur l'onglet Wireless (Sans fil). Le nom de réseau (SSID) du point d'accès s'affiche sur l'écran Basic
Wireless Settings (Paramètres sans fil de base). Notez le nom de réseau (SSID) du point d'accès.
4. Cliquez sur l'onglet Wireless Security (Sécurité sans fil). Les paramètres WPA personnel du point d'accès
s'affichent sur l'écran Wireless Security (Sécurité sans fil). Notez la phrase de passe du point d'accès.
5. Lors de la configuration des paramètres sans fil de vos périphériques ne disposant pas de la fonction
SecureEasySetup, entrez le nom de réseau (SSID) et la phrase de passe du point d'accès lorsque vous y
êtes invité.
Pour obtenir des informations complémentaires sur l'utilitaire Web,
passez au « Chapitre 6 : Paramétrage du point d'accès sans fil G ».
Chapitre 5 : Configuration du point d'accès sans fil G
Utilisation de l'Assistant de configuration
REMARQUE : La phrase de passe de
certains périphériques peut être appelée
clé prépartagée. La même clé peut porter
différents noms.
16

Point d'accès extérieur sans fil - G
Configuration manuelle des paramètres sans fil du point d'accès
1. Si vous ne disposez pas d'autres périphériques SecureEasySetup, cliquez sur le bouton Enter Wireless
Settings Manually (Saisir manuellement les paramètres sans fil).
2. L'Assistant de configuration vous demande de saisir les paramètres de SSID, du canal et du mode réseau
de votre réseau sans fil.
Figure 5-17 : Ecran Configure Wireless Settings
(Configuration des paramètres sans fil)
SSID : entrez le nom de votre réseau sans fil. Le SSID doit être identique pour tous les périphériques du
réseau. Le paramètre par défaut est linksys (en minuscules).
Channel (Canal) : sélectionnez le canal d'utilisation de votre réseau sans fil. Tous vos périphériques
communiqueront sur ce canal.
Network Mode (Mode réseau) : sélectionnez les normes sans fil en vigueur sur votre réseau. Si vous
disposez à la fois de périphériques 802.11g et 802.11b sur votre réseau, conservez le paramètre par défaut
Mixed Mode (Mode mixte). Si vous utilisez uniquement des périphériques 802.11g, sélectionnez G-Only
(G uniquement). Si vous travaillez uniquement avec des périphériques 802.11b, sélectionnez B-Only
(B uniquement). Si vous voulez désactiver votre réseau sans fil, sélectionnez Disable (Désactiver).
Cliquez sur Next (Suivant) pour continuer ou sur Back (Précédent) pour revenir à l'écran précédent.
Chapitre 5 : Configuration du point d'accès sans fil G
Utilisation de l'Assistant de configuration
Figure 5-18 : Ecran Wireless Settings
(Paramètres sans fil)
17
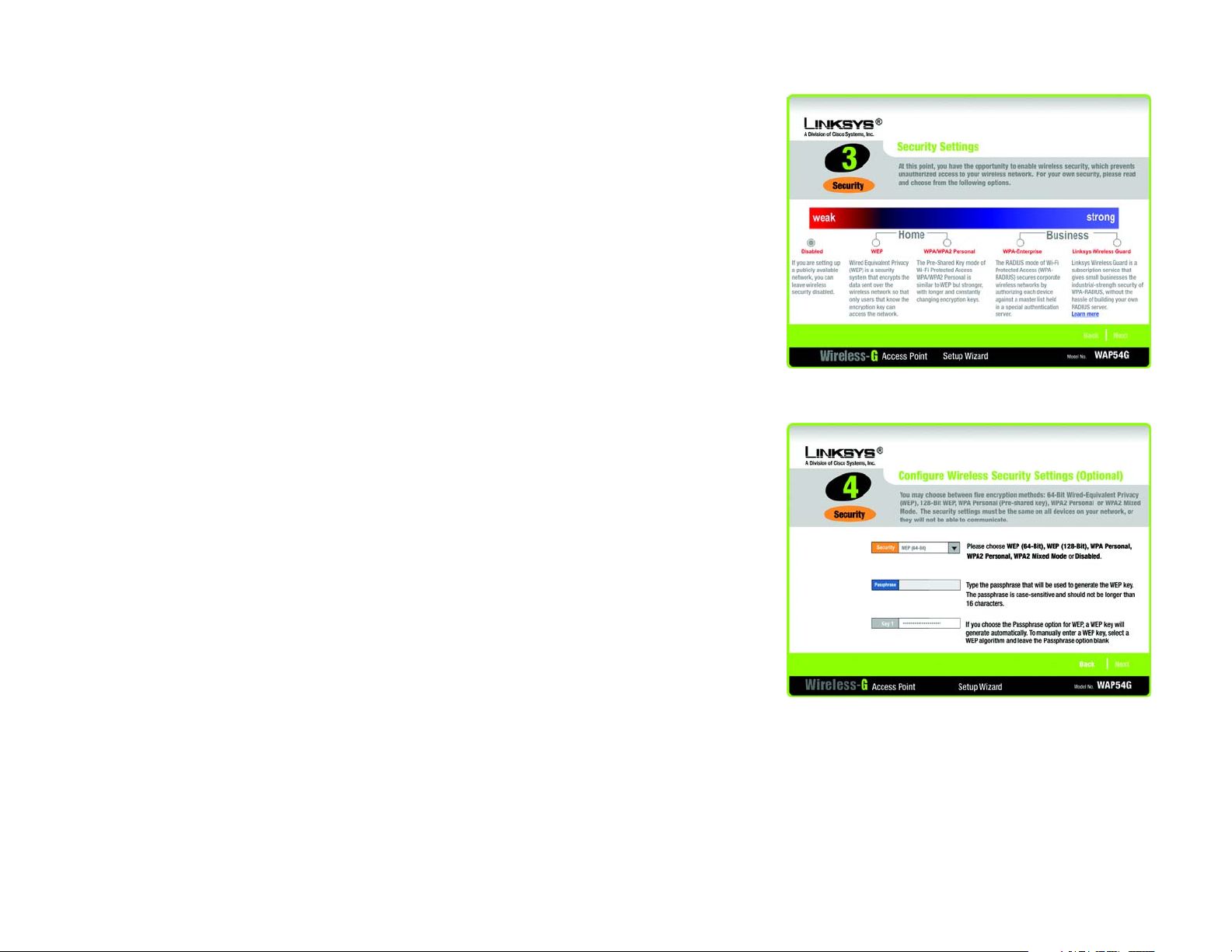
Point d'accès extérieur sans fil - G
3. Sélectionnez le niveau de sécurité que vous voulez utiliser : WEP, WPA/WPA2 Personal (WPA/
WPA2 personnel), WPA-Enterprise (WPA entreprise) ou Linksys Wireless Guard, disponible aux Etats-Unis
et au Canada uniquement. WEP est l'acronyme de Wired Equivalent Privacy et WPA correspond à Wi-Fi
Protected Access. Cliquez sur le bouton Next (Suivant) et passez à l'étape 4.
Pour utiliser WPA-Enterprise (WPA entreprise), sélectionnez Disabled (Désactivé) et utilisez l'utilitaire Web du
point d'accès pour configurer vos paramètres de sécurité sans fil. (Reportez-vous au « Chapitre 6 :
Configuration du point d'accès sans fil G ».) Cliquez sur le bouton Next (Suivant) et passez à l'étape 5.
Si vous ne souhaitez utiliser aucune méthode de sécurité sans fil, sélectionnez Disabled (Désactivé) puis
cliquez sur le bouton Next (Suivant). Passez à l'étape 5.
4. Reportez-vous à la section correspondant à votre méthode de sécurité.
WEP (64 bits)
Pour utiliser un cryptage WEP 64 bits, sélectionnez
passe ou une clé WEP.
WEP (64-bit)
(WEP (64 bits)). Saisissez ensuite une phrase de
Figure 5-19 : Ecran Security Settings (Paramètres
de sécurité)
Passphrase
(Phrase de passe) : saisissez une phrase de passe dans ce champ pour générer automatiquement une
clé WEP. La phrase de passe est sensible à la casse et ne doit pas comporter plus de 16 caractères
alphanumériques. Elle doit correspondre à celle des autres périphériques sans fil du réseau et n'est compatible
qu'avec les produits sans fil Linksys. (Si vous possédez des produits sans fil non-Linksys, saisissez manuellement
la clé WEP sur ces derniers.)
WEP Key
(Clé WEP) : la clé WEP que vous saisissez doit correspondre à celle de votre réseau sans fil. Pour un mode
de cryptage à 64 bits, saisissez exactement 10 caractères hexadécimaux. Les caractères hexadécimaux valides
sont : « 0 » à « 9 » et « A » à « F ».
Cliquez sur le bouton
(Suivant) pour continuer ou sur
Back
(Précédent) pour revenir à l'écran précédent.
Next
WEP (128 bits)
Pour utiliser un cryptage WEP 128 bits, sélectionnez
de passe ou une clé WEP.
Passphrase
(Phrase de passe) : saisissez une phrase de passe dans ce champ pour générer automatiquement une
clé WEP. La phrase de passe est sensible à la casse et ne doit pas comporter plus de 16 caractères
alphanumériques. Elle doit correspondre à celle des autres périphériques sans fil du réseau et n'est compatible
qu'avec les produits sans fil Linksys. (Si vous possédez des produits sans fil non-Linksys, saisissez manuellement
la clé WEP sur ces derniers.)
Chapitre 5 : Configuration du point d'accès sans fil G
Utilisation de l'Assistant de configuration
WEP (128-bit)
(WEP (128 bits)). Saisissez ensuite une phrase
Figure 5-20 : Ecran WEP Settings (Paramètres WEP)
wep (Wired Equivalent Privacy) : méthode permettant de crypter les
données transmises sur un réseau sans fil pour une sécurité accrue.
cryptage : codage des données transmises sur un réseau.
18
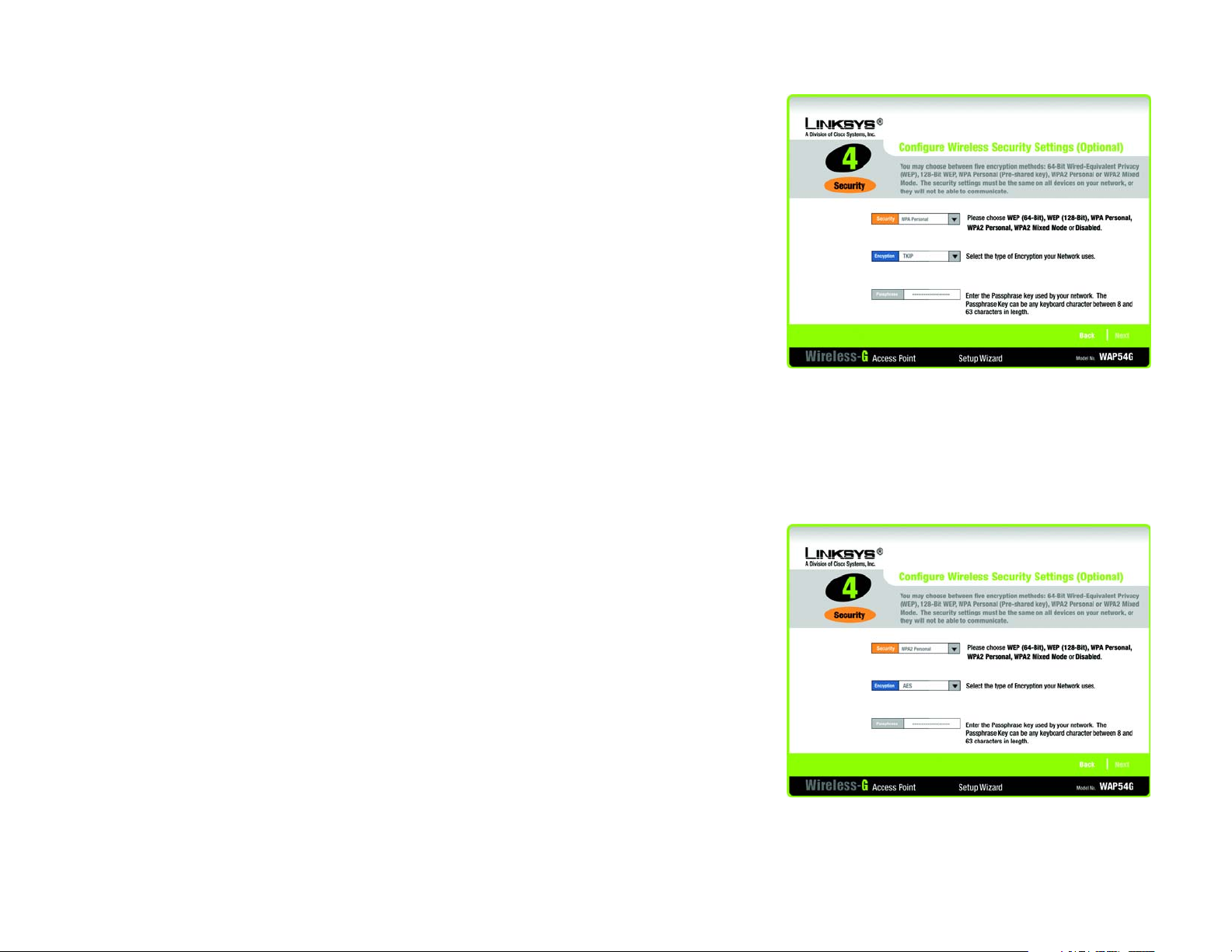
Point d'accès extérieur sans fil - G
WEP Key
(Clé WEP) : la clé WEP que vous saisissez doit correspondre à celle de votre réseau sans fil. Pour un mode
de cryptage à 128 bits, saisissez exactement 26 caractères hexadécimaux. Les caractères hexadécimaux valides
sont : « 0 » à « 9 » et « A » à « F ».
Cliquez sur le bouton
Next
(Suivant) pour continuer ou sur
Back
(Précédent) pour revenir à l'écran précédent.
WPA personnel
Pour utiliser la sécurité WPA personnel, sélectionnez WPA Personal (WPA personnel) dans le menu déroulant
Security (Sécurité). L'option WPA Personal (WPA personnel) vous offre deux méthodes de cryptage, nommées
TKIP et AES, associées à des clés de cryptage dynamiques. Sélectionnez TKIP ou AES pour le cryptage. Puis
saisissez une phrase de passe comprenant entre 8 et 32 caractères.
Encryption (Cryptage) : sélectionnez TKIP ou AES dans le menu déroulant Encryption (Cryptage).
Passphrase (Phrase de passe) : saisissez une phrase de passe, également appelée clé prépartagée,
comprenant entre 8 et 32 caractères, dans le champ Passphrase (Phrase de passe). Plus votre phrase de
passe est longue et complexe, meilleure est la sécurité de votre réseau.
Cliquez sur le bouton Next (Suivant) pour continuer ou sur Back (Précédent) pour revenir à l'écran précédent.
WPA2 personnel
Pour utiliser la sécurité WPA2 personnel, sélectionnez WPA2 Personal (WPA2 personnel) dans le menu
déroulant Security (Sécurité). WPA2 personnel utilise la méthode de cryptage AES avec des clés dynamiques.
Saisissez une phrase de passe comprenant entre 8 et 32 caractères.
Figure 5-21 : Paramètres WPA Personal
(WPA personnel)
wpa (Wi-Fi Protected Access) : protocole de sécurité sans
fil faisant appel au cryptage TKIP (Temporal Key Integrity
Protocol) et pouvant être utilisé en association avec un
serveur RADIUS.
Encryption (Cryptage) : la valeur par défaut pour WPA2 personnel, AES, est sélectionnée automatiquement.
Passphrase (Phrase de passe) : saisissez une phrase de passe, également appelée clé prépartagée,
comprenant entre 8 et 32 caractères, dans le champ Passphrase (Phrase de passe). Plus votre phrase de
passe est longue et complexe, meilleure est la sécurité de votre réseau.
Cliquez sur le bouton Next (Suivant) pour continuer ou sur Back (Précédent) pour revenir à l'écran précédent.
Chapitre 5 : Configuration du point d'accès sans fil G
Utilisation de l'Assistant de configuration
Figure 5-22 : Ecran WPA2 Personal Settings
(Paramètres WPA2 personnel)
19
 Loading...
Loading...