Linksys WAP54G User Manual [hu]

"Vezetõkközöttelsõakiszolgálásban."
LINKSYS WAP54G access point
Menütérkép és beüzemelés a Linksys WAP54G
rádiós access point készülékhez
I. évfolyam
11. szám
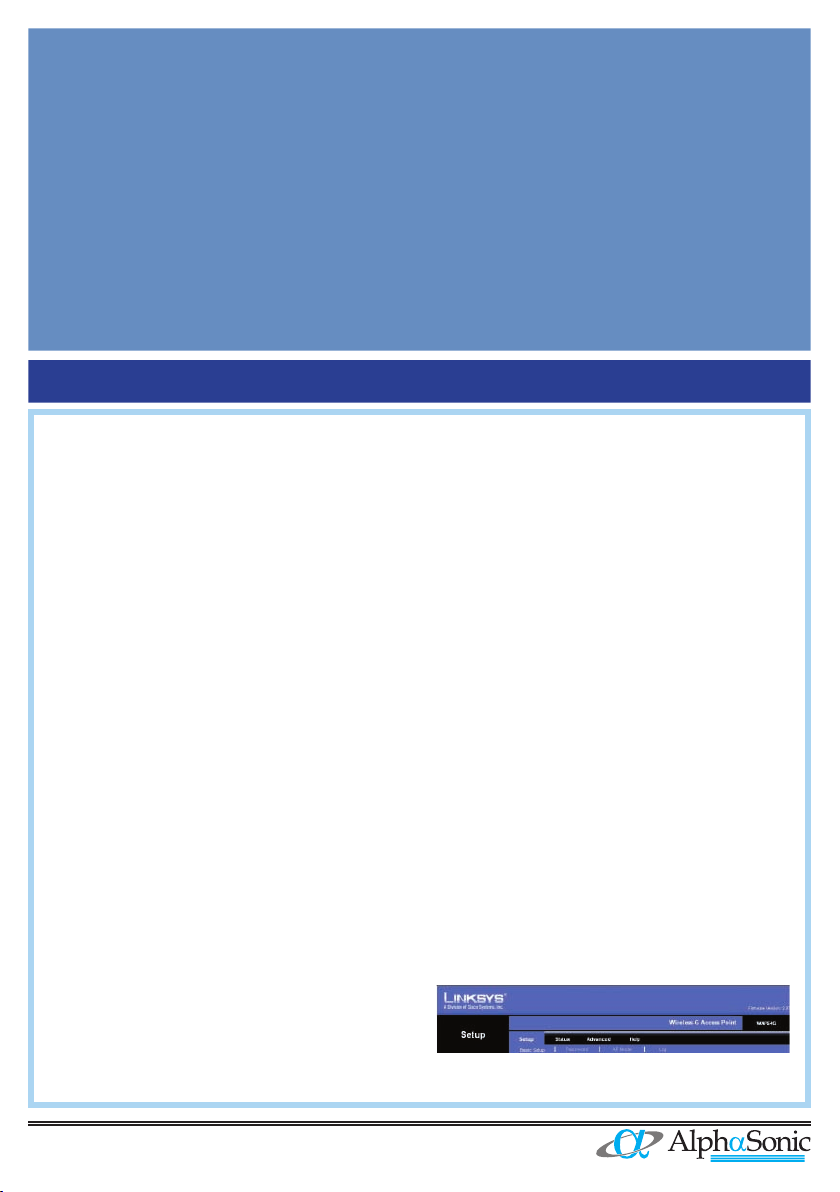
Köszöntõ
Kedves Olvasó!
Ezen lapszámunkban a Linksys nagy sávszélességû rádiós
hozzáférési pontjával (access point) foglalkozunk, a WAP54G
készülékkel. Reméljük, hogy ezzel a beüzemelést sikerül
leegyszerûsítenünk és haszonnal forgatja újságunkat.
Az AlphaSonic csapata
Linksys WAP54G access point
WAP54G wireless-g access point
adminisztrációs felületének
ismertetése, beállítások módosítása
A leírás az alábbi termék alapján készült:
Hardware verzió: 1.0
Firmware verzió: v2.07, Apr 08, 2004
A készülékre a késõbbiekben "AP" néven
hivatkozunk.
Az admin felületet egy Internet
Exploreren keresztül érhetjük el, elõtte
azonban ellenõrizni kell pár beállítást
azon a PC-n melyrõl konfigurálni
szeretnénk.
- a PC hálózati csatolójának az IP cím
beállítása. Itt arra ügyeljünk, hogy a
PC-nk IP címe az “1” -es iptartományba
essen, tehát az IP-nk 192.168.1.* legyen
(* = 0-255)
- a proxy beállításoknak letiltva kell
lenniük, vagy az “1”-es iptartományt
ki kell vételezni a proxyhasználat alól.
Ezt a “vezérlõpult/internetbeállítások/
kapcsolatok/LAN beállítások/
proxy/speciális” menüben alul egy üres
fehér mezõbe írjuk be 192.168.1.* és
nyomjuk az oldalakon végig az OK
gombokat.
Ha ezeket megtettük akkor nagy
valószínûséggel el tudjuk érni az AP-t.
A PC-hez közvetlenül crosslink kábellel
csatlakoztassuk, HUB-ra, switchre már
patch kábelt használjunk. (Az újabb
hardware verziójú eszközöknek lehet
automata kábel-felismerésük és akkor
mindegy a kábel milyensége)
Indítsunk el az Internet Explorert és a
címsorba gépeljük be: 192.168.1.245. Ez
az eszközünk gyári IP címe. Az elõugró
ablakban a felhsználónévhez ne írjunk
semmit, a jelszó “admin” (így kisbetûvel)
és üssünk egy Entert. Ha mindent jól
csináltunk a következõ kép tárul elénk:
A fõmenü…..
2
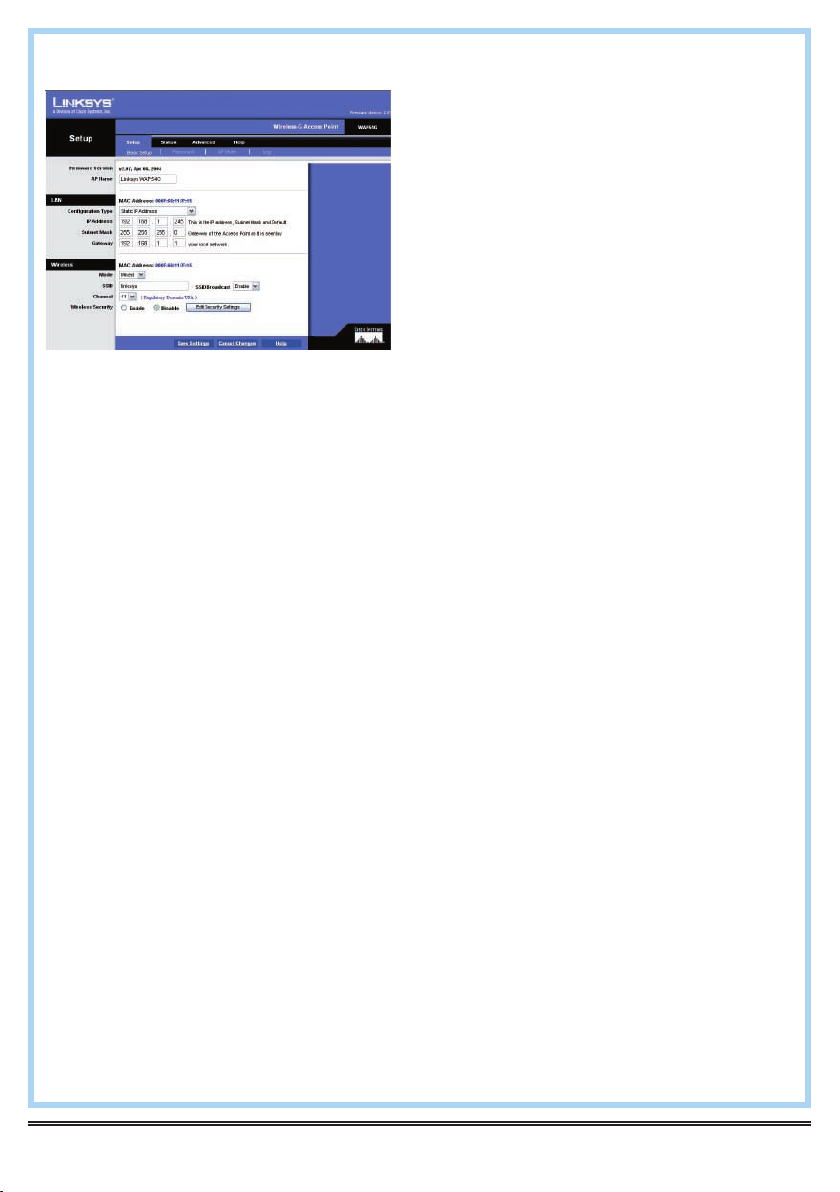
És a SETUP/Basic setup almenü
paraméterei
Menjünk szépen sorjában:
Firmware version:
ez az eszközön lévõ firmware (az
eszköz mûködését irányító program)
verziószámát és kiadásának dátumát
mutatja
AP name:
itt az eszköz neve látható
már megegyeznek)
Mode:
ebben a menüben az adatátvitel módját
tudjuk beállítani. Alap helyzetben
“Mixed” ami annyit jelent, hogy mind G
és B szabványon is kommunikál, de be
lehet még állítani, hogy csak G vagy csak
B szabványt és sávszélességet használjon.
SSID:
ez egy tetszõleges név, funkciója
megegyezik a kábeles hálózatoknál lévõ
“munkacsoporttal”. Ügyeljünk erre, mert
csak azonos SSID-jü eszközök tudnak
egymáshoz csatlakozni.
SSID Broadcast:
ebben a menüben azt engedélyezhetjük,
hogy az eszközünk jelezze-e a
hatósugarában lévõ eszközöknek, hogy
“õ” is egy elérhetõ wireless pont. Javasolt
a hálózat összekonfigurálása után ezt
“disable”-re állítani.
LAN IP adress:
közvetlen e-mellett kékkel az eszköz
kábeles azaz LAN MAC címe látható. (az
újabb firmwareknél a MAC címek már
megegyeznek)
Ez alatt két opció közül választhatunk
“Obtain IP adress automatically” ebben
az esetben az AP-nak a hálózati DHCP
(Dynamic Host Control Protocol) szerver
fog IP-t osztani (nem ajánlott!!!), vagy
“Specify an IP adress” itt fix IP címet
adhatunk meg az AP-nak amelyen késõbb
is el tudjuk érni.
Wireless:
közvetlen e-mellett kékkel az eszköz
rádiós azaz WIRELESS MAC címe látható.
(az újabb firmwareknél a MAC címek
“Vezetõk között elsõ a kiszolgálásban.”
Channel:
ez a csatorna száma 1-11 ig. Törekedjünk
az 1-es, 6-os, 11-es csatorna használatára.
Az eszközre csatlakozó kliens eszközök
a csatorna számát automatikusan
megkapják.
Wireless Security:
itt lehet a titkosítást engedélyezni,
amelyet az alábbiak szerint tehetünk
meg:
3
 Loading...
Loading...