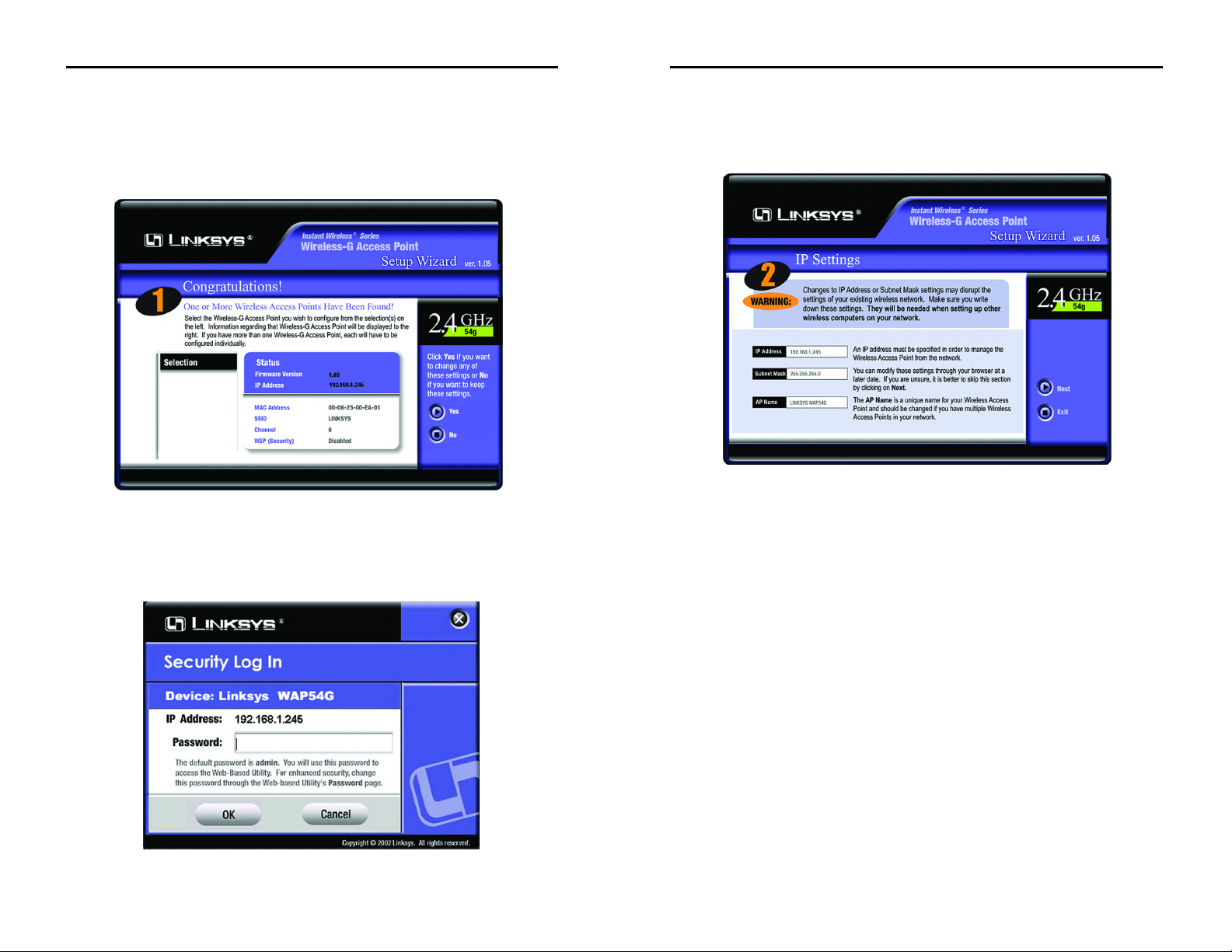
Instant Wireless® Series
Wireless-G Access Point
4. The next screen to appear, shown in Figure 5-3, will display a list of access
points on your network along with the status information for each access
point. If this is the only access point on your network, it will be the only one
displayed. If there are more than one displayed, select the Access Point by
clicking on it and click the Yes button to continue or No to exit the Setup
Wizard.
Figure 5-3
5. You will be asked to sign on to the Access Point you’ve selected, as shown
in Figure 5-4. Enter the Password you’ve assigned. If none has been
assigned, enter the default password: admin. Then, click the OK button.
(This password can be changed from the Web-based Utility’s Password tab.)
6. As shown in Figure 5-5, the IP Settings screen will appear next. Enter an
IP Address, Subnet Mask, and enter a unique access point name for the
Access Point appropriate to your network. Then, click the Next button to
continue or Back to return to the previous page.
Figure 5-5
• IP Address. This IP address must be unique to your network. (The
default IP address is 192.168.1.245.)
• Subnet Mask. The Access Point’s Subnet Mask must be the same as your
Ethernet network.
• AP Name.Assign a name to the Access Point. Unique, memorable names
are helpful, especially if you are employing multiple access points on the
same network.
Figure 5-4
8
9
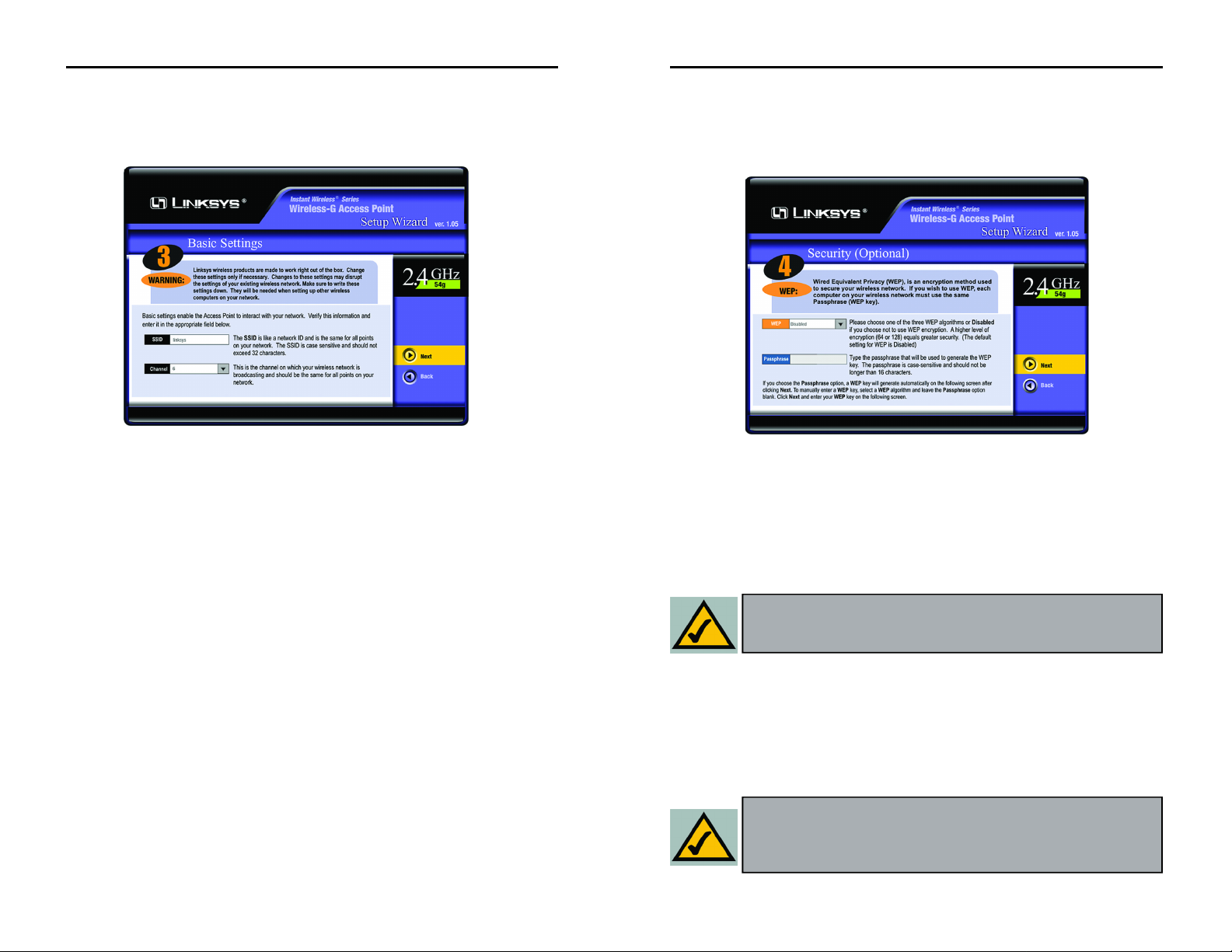
Instant Wireless® Series
Wireless-G Access Point
7. As shown in Figure 5-6, the Basic Settings screen will appear. Enter your
wireless network’s SSID and select the channel at which the network broadcasts its wireless signal. Then, click the Next button to continue or Back to
return to the previous page.
Figure 5-6
• SSID. The SSID is the unique name shared among all points in a wireless
network. The SSID must be identical for all points in the wireless network. It is case sensitive, must not exceed 32 characters, and may be any
keyboard character. Make sure this setting is the same for all points in
your wireless network.
• Channel. Select the appropriate channel from the list provided to corre-
spond with your network settings, between 1 and 11 (in North America).
All points in your wireless network must use the same channel in order
to function correctly. All points in your wireless network must use the
same channel in order to function correctly.
8. The Security Settings screen (Figure 5-7) will appear next. From this
screen, you will set the Wired Equivalent Privacy (WEP) encryption for
your wireless network. Select a WEP configuration method and a
passphrase. Click the Next button to continue or Back to return to the previous page.
Figure 5-7
• WEP (Disable/64-bit (10 hex digits)/128-bit (26 hex digits)). In order
to utilize WEP encryption, select the WEP setting from the pull-down
menu, 64-bit (10 hex digits) or 128-bit (26 hex digits) . If you do not
wish to utilize WEP encryption, make sure Disabled is selected. The
Access Point’s WEP encryption is unique to Linksys and may conflict
with other vendors’ WEP encryption.
Note: WEP encryption should be used when communicating over a
wireless network. Wireless transmissions are unprotected and WEP
encryption helps to make your wireless network safer to use.
• Passphrase. Instead of manually entering WEP keys, you can enter a
Passphrase. This Passphrase is used to generate one or more WEP keys.
It is case-sensitive and should not be longer than 16 alphanumeric characters. (The Passphrase function is compatible with Linksys wireless
products only. If you want to communicate with non-Linksys wireless
products, you will need to enter your WEP keys manually on the nonLinksys wireless products.)
Note: The passphrase function doesn’t work when mixing other
manufacturers’ products into your wireless network. Linksys products should always be used for optimum functionality. If using
another company’s wireless product, set the WEP key manually.
10
11
 Loading...
Loading...