LINKSYS WAP4410N User Manual
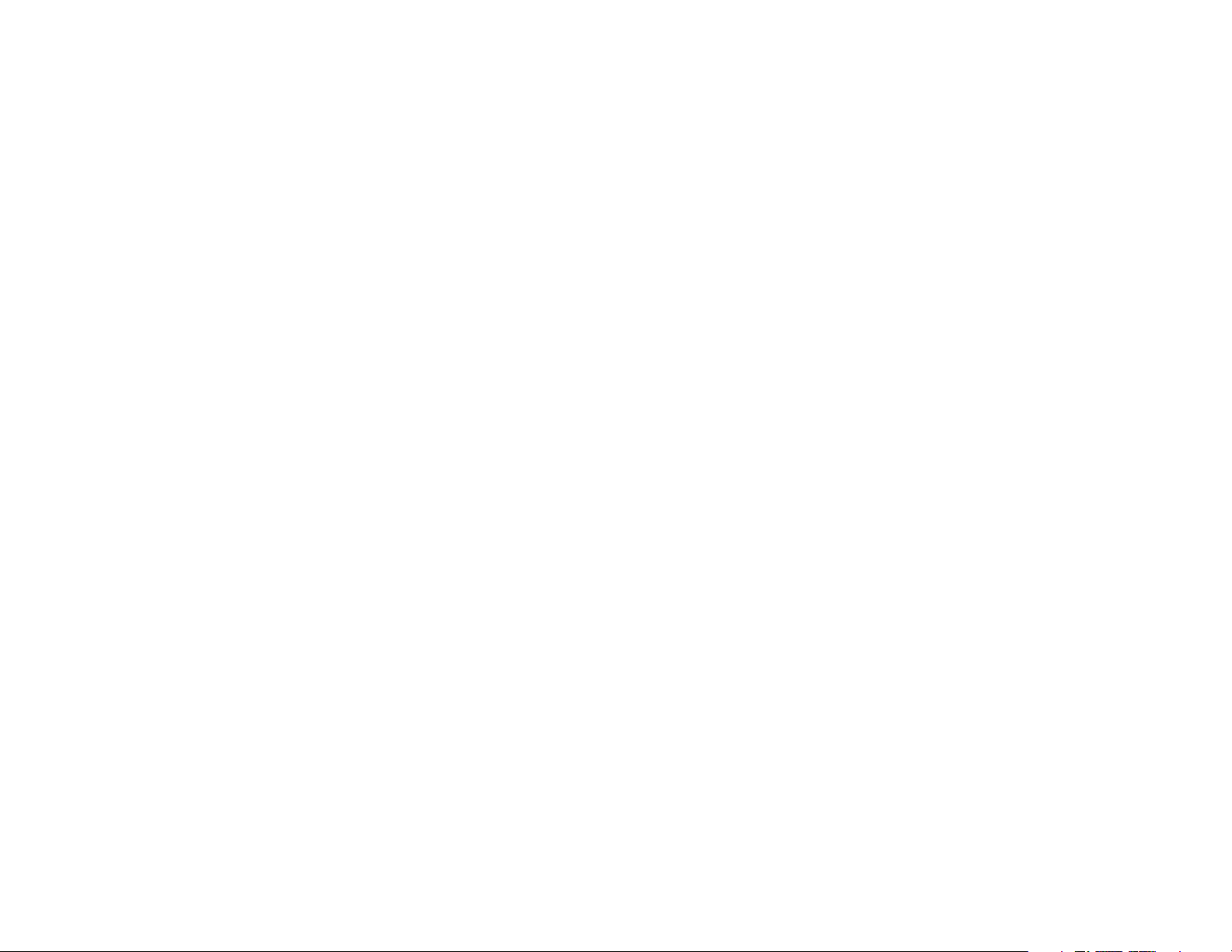
Wireless-N Access Point with Power Over Ethernet
The Administration - Log Tab
On this screen you can configure the log settings and alerts of particular events.
Log
You can have logs that keep track of the Access Point’s activities.
Email Alert
E-Mail Alert. If you want the Access Point to send e-mail alerts in the event of certain attacks, select Enabled.
The default is Disabled.
E-Mail Address for Logs. Enter the e-mail address that will receive logs.
Notification Queue Length
Log Queue Length. You can designate the length of the log that will be e-mailed to you. The default is 20 entries.
Log Time Threshold. You can designate how often the log will be emailed to you. The default is 600 seconds (10
minutes).
Syslog Notification
Figure 6-19: The Administration - Log
Syslog is a standard protocol used to capture information about network activity. The Access Point supports this
protocol and sends its activity logs to an external server. To enable Syslog, select Enabled. The default is
Disabled.
Syslog Server IP Address. Enter the IP address of the Syslog server. In addition to the standard event log, the
Access Point can send a detailed log to an external Syslog server. The Access Point’s Syslog captures all log
activities and includes this information about all data transmissions: every connection source and destination IP
address, IP server, and number of bytes transferred.
Log
Select the events that you want the Access Point to keep a log.
Unauthorized Login Attempt. If you want to receive alert logs about any unauthorized login attempts, click the
checkbox.
Authorized Login. If you want to log authorized logins, click the checkbox.
Chapter 6: Configuring the Wireless-N Access Point
The Administration - Log Tab
30
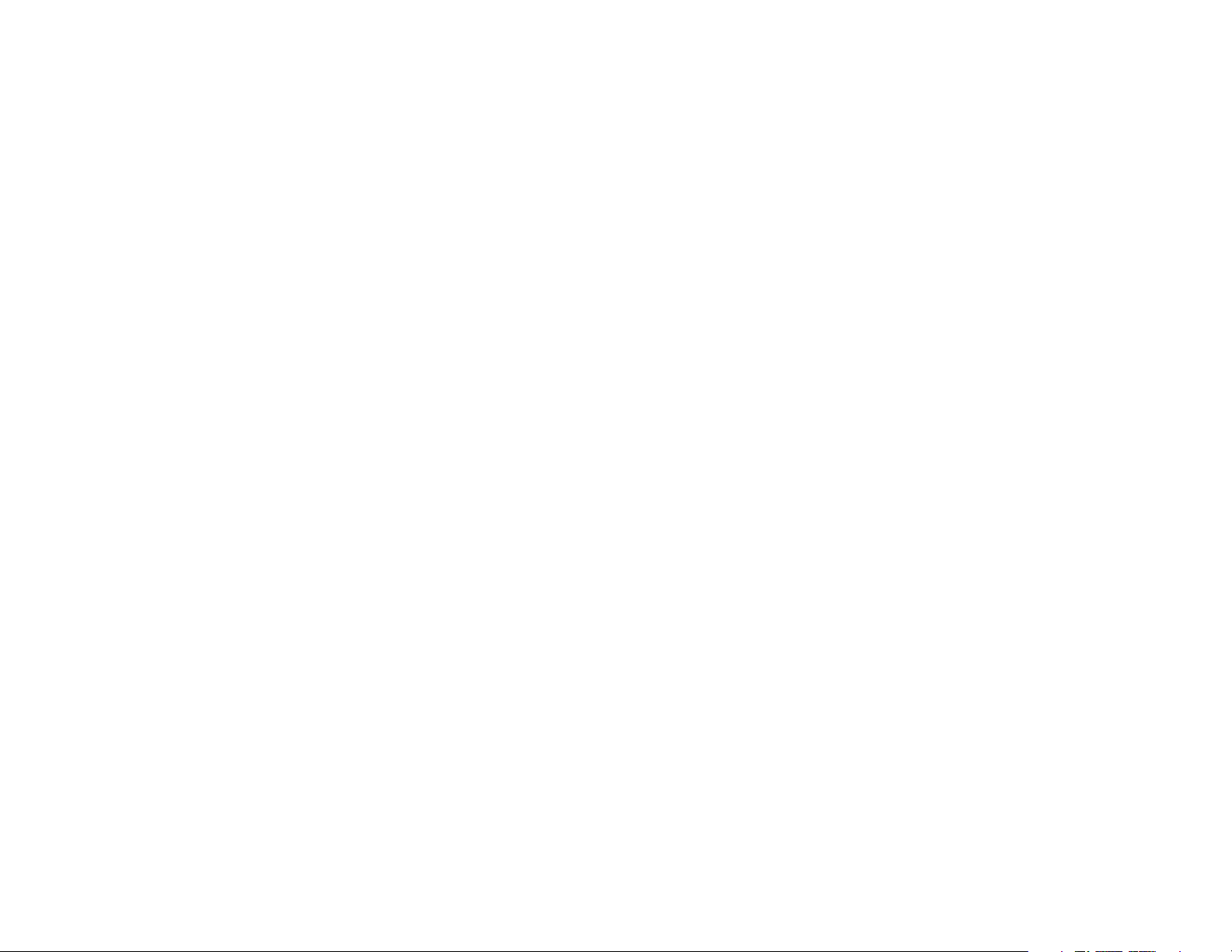
Wireless-N Access Point with Power Over Ethernet
System Error Messages. If you want to log system error messages, click the checkbox.
Configuration Changes. If you want to log any configuration changes, click the checkbox.
Change these settings as described here and click Save Settings to apply your changes, or click Cancel
Changes to cancel your changes. Help information is displayed on the right-hand side of the screen, and click
More for additional details.
Chapter 6: Configuring the Wireless-N Access Point
The Administration - Log Tab
31
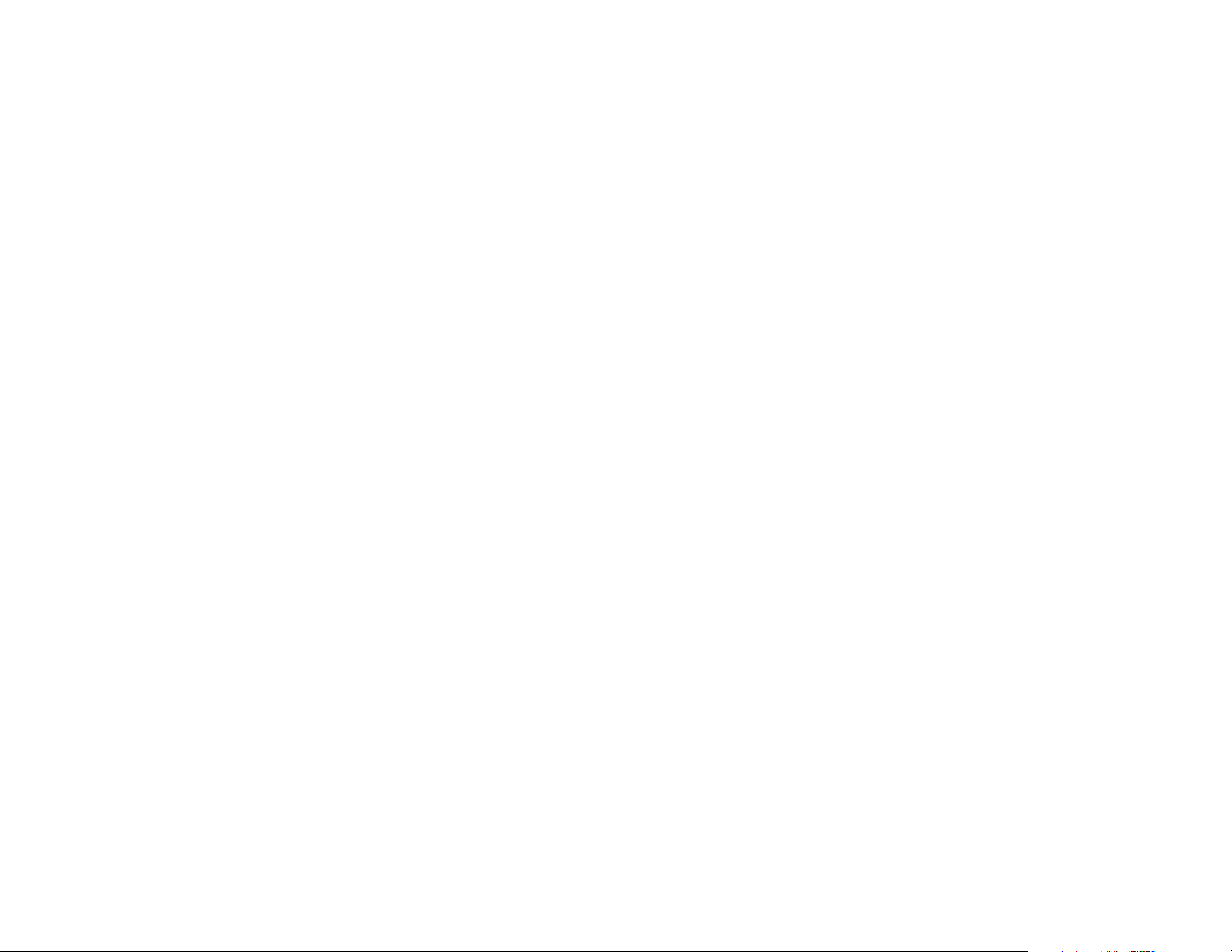
Wireless-N Access Point with Power Over Ethernet
The Administration - Factory Default Tab
On this screen you can restore the Access Point’s factory default settings.
Factory Default
Note any custom settings before you restore the factory defaults. Once the Access Point is reset, you will have to
re-enter all of your configuration settings.
Restore Factory Defaults. To restore the Access Point's factory default settings, click the Yes radio button.
Then, click Save Settings. Your Access Point will reboot and come back up with the factory default settings in a
few seconds.
Click Save Settings to apply your change, or click Cancel Changes to cancel your change. Help information is
displayed on the right-hand side of the screen.
The Administration - Firmware Upgrade Tab
On this screen you can upgrade the Access Point’s firmware. Do not upgrade the firmware unless you are
experiencing problems with the Access Point or the new firmware has a feature you want to use.
Figure 6-20: Administration - Factory Default
Firmware Upgrade
Before you upgrade the Access Point’s firmware, note all of your custom settings. After you upgrade its firmware,
you will have to re-enter all of your configuration settings. To upgrade the Access Point’s firmware:
1. Download the firmware upgrade file from the Linksys website, www.linksys.com.
2. Extract the firmware upgrade file on your computer.
3. On the Firmware Upgrade screen, enter the location of the firmware upgrade file in the field provided, or click
the Browse button to find the file.
4. Click the Upgrade button, and follow the on-screen instructions.
Help information is displayed on the right-hand side of the screen.
Chapter 6: Configuring the Wireless-N Access Point
The Administration - Factory Default Tab
Figure 6-21: Administration - Firmware Upgrade
32
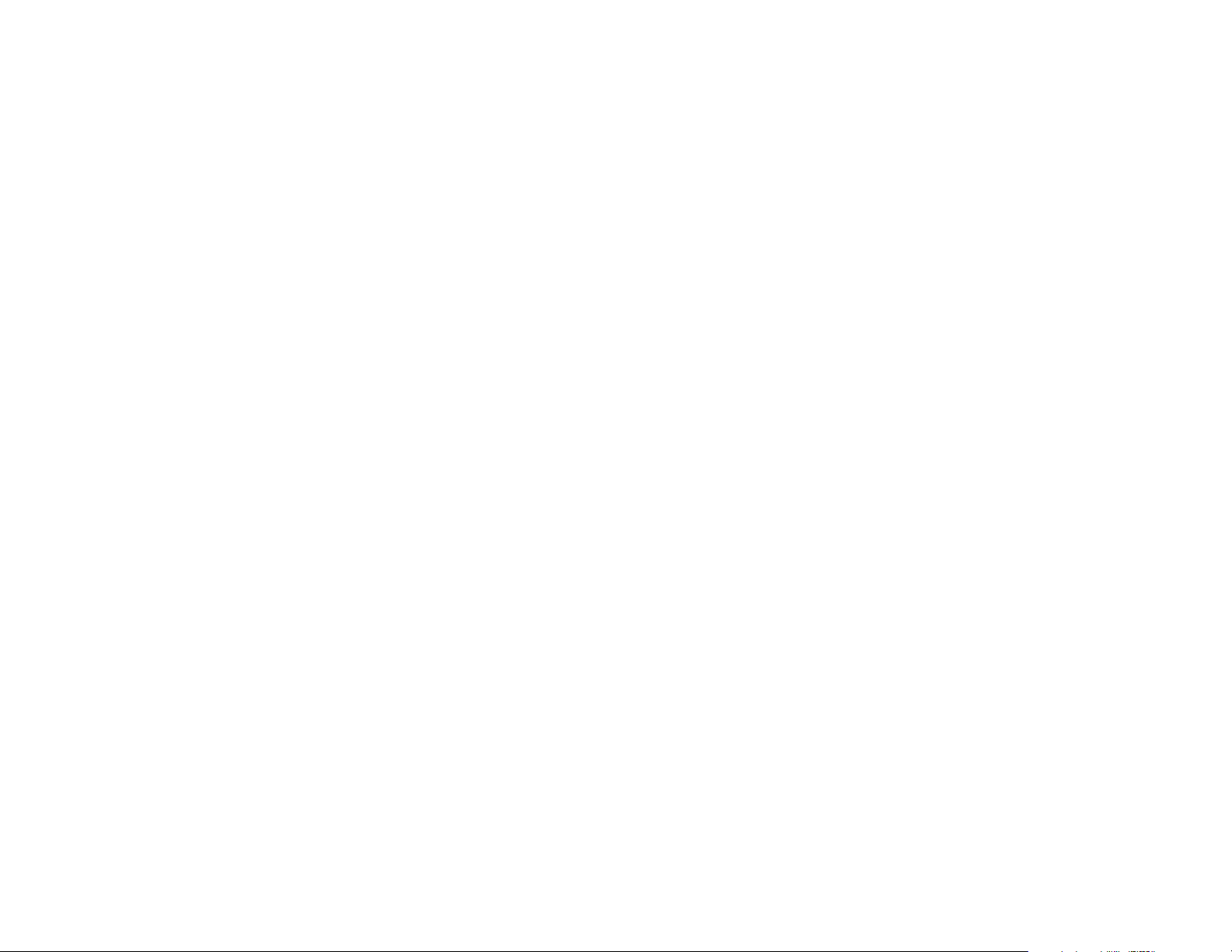
Wireless-N Access Point with Power Over Ethernet
The Administration - Reboot Tab
On this screen you can reboot the Access Point.
Reboot
This feature is useful when you need to remotely reboot the Access Point.
Device Reboot. To reboot the Access Point, click the Yes radio button.
Click Save Settings to apply your change and the Access Point will reboot itself, or click Cancel Changes to
cancel your change. Help information is displayed on the right-hand side of the screen.
Figure 6-22: Administration - Reboot
Chapter 6: Configuring the Wireless-N Access Point
The Administration - Reboot Tab
33
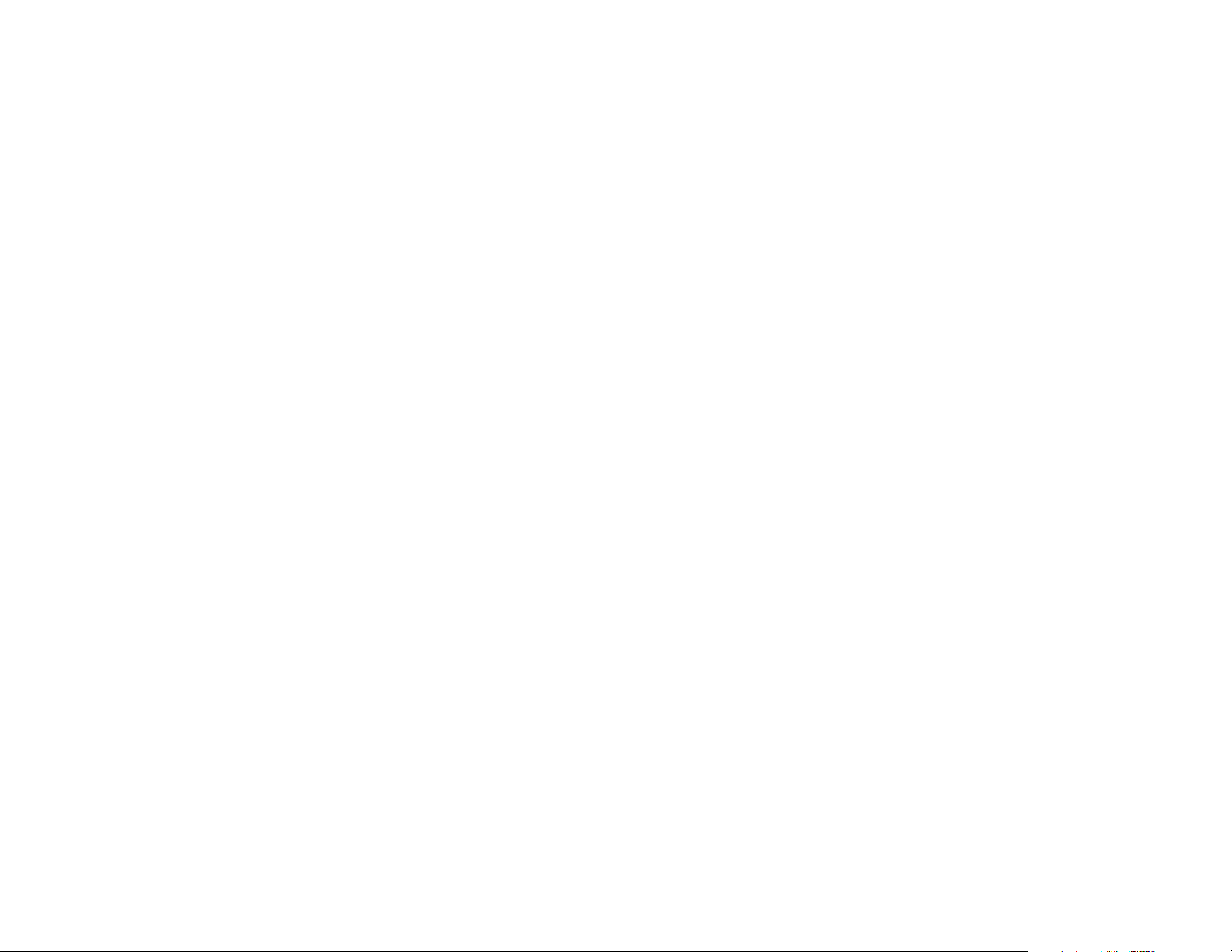
Wireless-N Access Point with Power Over Ethernet
The Administration - Config Management Tab
On this screen you can create a backup configuration file or save a configuration file to the Access Point.
Config Management
Use this screen to upload or download configuration files for the Access Point.
Save Configuration. To save a backup configuration file on a computer, click the Save Configuration to File
button and follow the on-screen instructions.
Restore Configuration. To upload a configuration file to the Access Point, enter the location of the configuration
file in the field provided, or click the Browse button to find the file. Then click the Load button.
Help information is displayed on the right-hand side of the screen.
Figure 6-23: Administration - Config Management
Chapter 6: Configuring the Wireless-N Access Point
The Administration - Config Management Tab
34
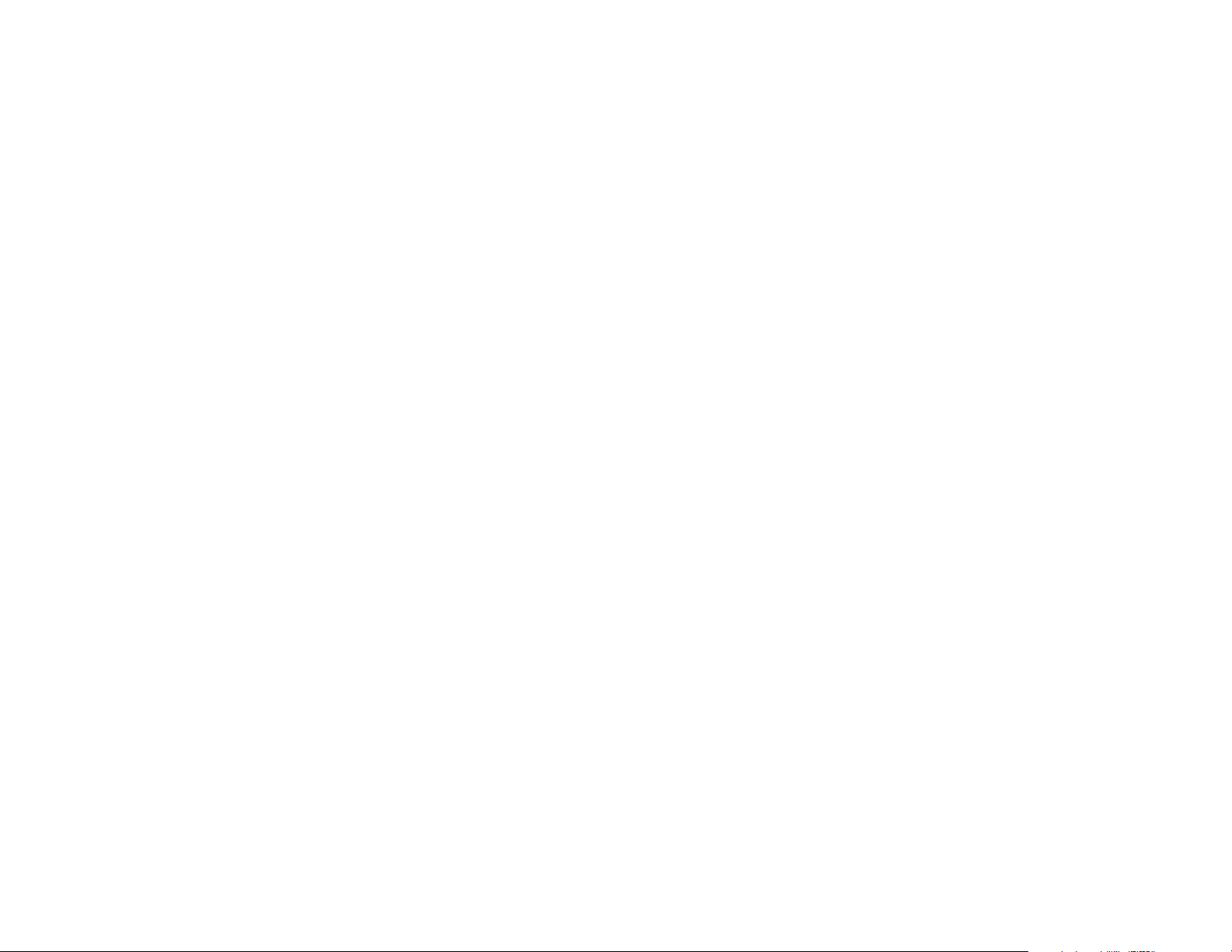
Wireless-N Access Point with Power Over Ethernet
The Status - Local Network Tab
The Local Network screen displays the Access Point’s current status information for the local network.
Information
Hardware Version. This is the version of the Access Point’s current hardware.
Software Version. This is the version of the Access Point’s current software.
Local MAC Address. The MAC address of the Access Point’s Local Area Network (LAN) interface is displayed
here.
System Up Time. This is the length of time the Access Point has been running.
Local Network
IP Address. This shows the Access Point’s IP Address, as it appears on your local network.
Subnet Mask. This shows the Access Point’s Subnet Mask.
Figure 6-24: Status - Local Network
To update the status information, click the Refresh button. Help information is displayed on the right-hand side of
the screen.
Chapter 6: Configuring the Wireless-N Access Point
The Status - Local Network Tab
35
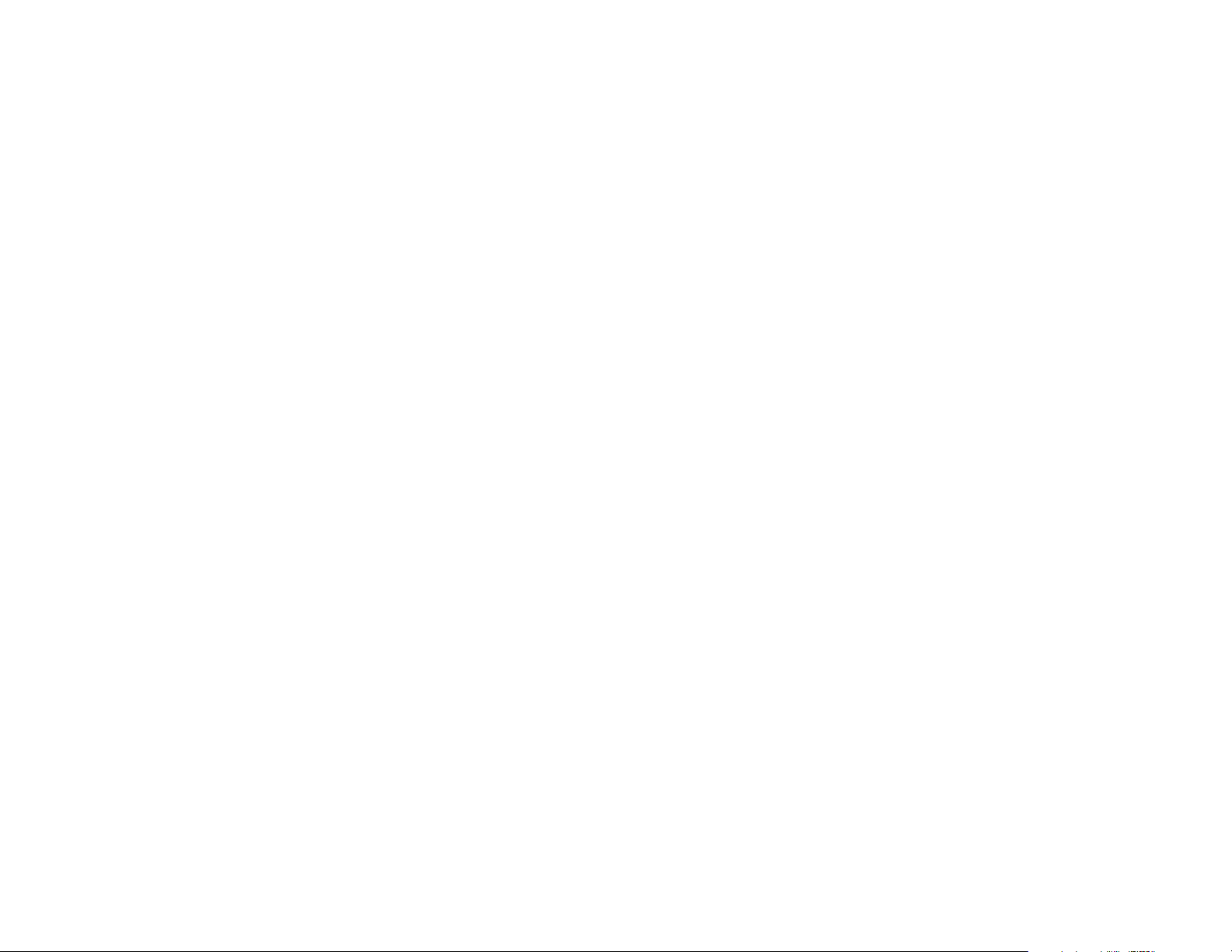
Wireless-N Access Point with Power Over Ethernet
The Status - Wireless Tab
The Wireless screen displays the Access Point’s current status information for the wireless network(s).
Wireless Network
MAC Address. The MAC Address of the Access Point’s wireless interface is displayed here.
SSID. The Access Point’s SSID is displayed here.
Mode. The Access Point’s wireless network mode is displayed here.
Channel. The Access Point’s Channel setting for the SSID is shown here.
To update the status information, click the Refresh button. Help information is displayed on the right-hand side of
the screen.
Figure 6-25: Status - Wireless
Chapter 6: Configuring the Wireless-N Access Point
The Status - Wireless Tab
36
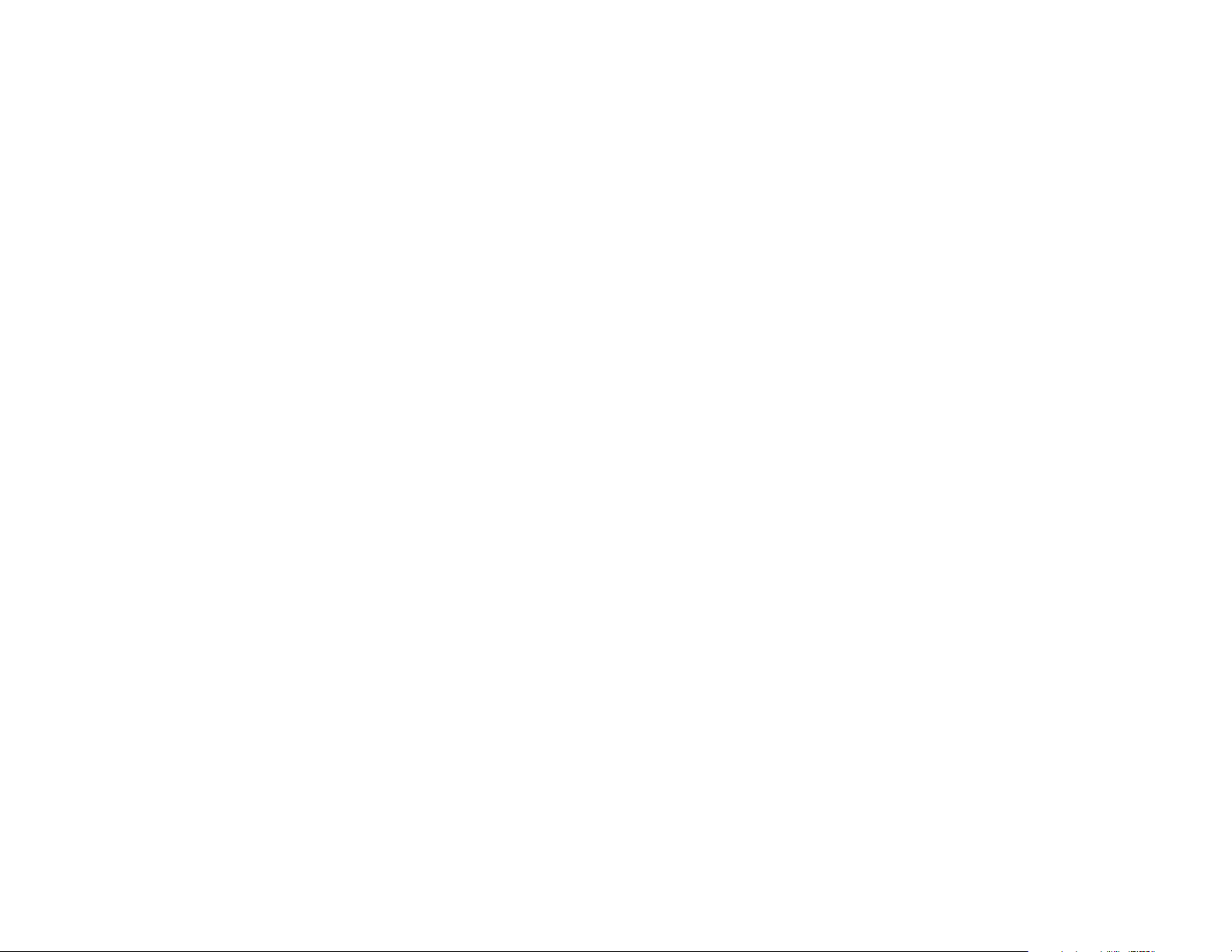
Wireless-N Access Point with Power Over Ethernet
The Status - System Performance Tab
The System Performance screen displays the Access Point’s status information for its current settings and data
transmissions.
System Performance
Wired
Name. This indicates that the statistics are for the wired network, the LAN.
IP Address. The Access Point’s local IP address is displayed here.
MAC Address. This shows the MAC Address of the Access Point’s wired interface.
Connection. This shows the status of the Access Point’s connection for the wired network.
Packets Received. This shows the number of packets received.
Packets Sent. This shows the number of packets sent.
Bytes Received. This shows the number of bytes received.
Bytes Sent. This shows the number of bytes sent.
Error Packets Received. This shows the number of error packets received.
Drop Received Packets. This shows the number of packets being dropped after they were received.
Wireless
Name. This indicates the wireless network/SSID to which the statistics refer.
IP Address. The Access Point’s local IP address is displayed here.
MAC Address. This shows the MAC Address of the Access Point’s wireless interface.
Connection. This shows the status of the Access Point’s wireless networks.
Packets Received. This shows the number of packets received for each wireless network.
Packets Sent. This shows the number of packets sent for each wireless network.
Chapter 6: Configuring the Wireless-N Access Point
The Status - System Performance Tab
Figure 6-26: Status - System Performance
37
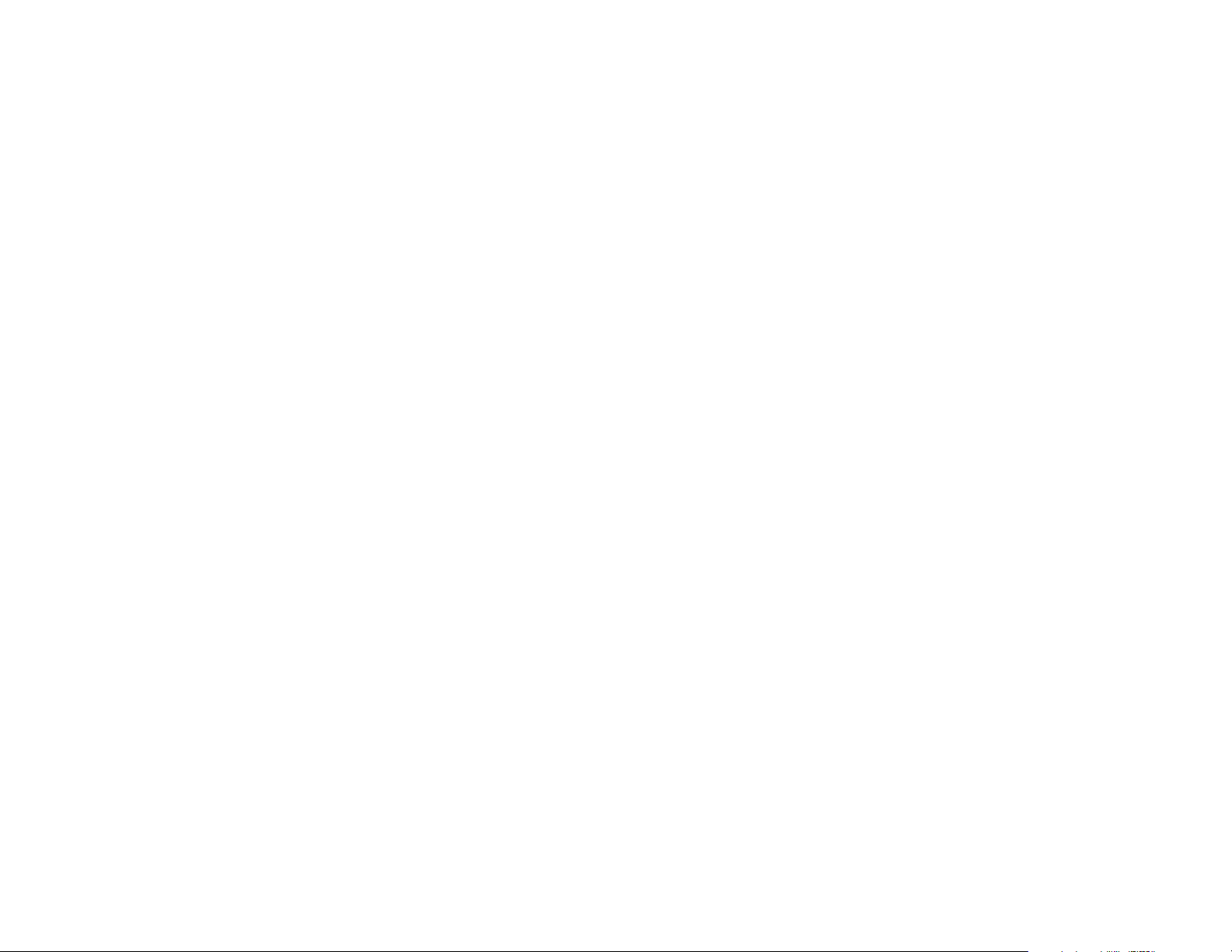
Wireless-N Access Point with Power Over Ethernet
Bytes Received. This shows the number of bytes received for each wireless network.
Bytes Sent. This shows the number of bytes sent for each wireless network.
Error Packets Received. This shows the number of error packets received for each wireless network.
Drop Received Packets. This shows the number of packets being dropped after they were received.
To update the status information, click the Refresh button. Help information is displayed on the right-hand side of
the screen.
Chapter 6: Configuring the Wireless-N Access Point
The Status - System Performance Tab
38
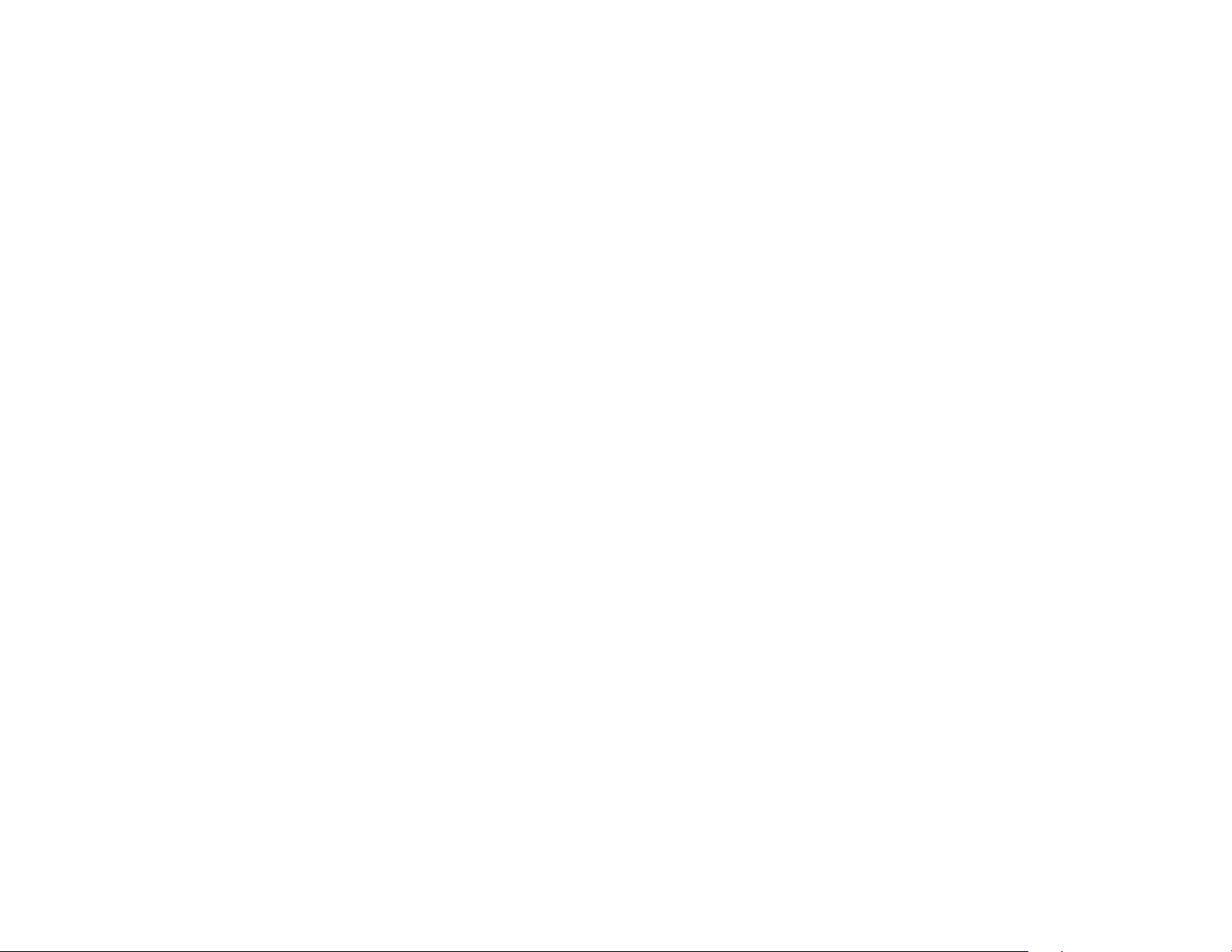
Wireless-N Access Point with Power Over Ethernet
Appendix A: Troubleshooting
This appendix provides solutions to problems that may occur during the installation and operation of the
Wireless-N Access Point with Power Over Ethernet. Read the descriptions below to help solve your problems. If
you can't find an answer here, check the Linksys website at www.linksys.com.
Frequently Asked Questions
Can the Access Point act as my DHCP Server?
No. The Access Point is nothing more than a wireless hub, and as such cannot be configured to handle DHCP
capabilities.
Can I run an application from a remote computer over the wireless network?
This will depend on whether or not the application is designed to be used over a network. Consult the
application’s documentation to determine if it supports operation over a network.
Can I play multiplayer games with other users of the wireless network?
Yes, as long as the game supports multiple players over a LAN (local area network). Refer to the game’s
documentation for more information.
What is the IEEE 802.11b standard?
It is one of the IEEE standards for wireless networks. The 802.11b standard allows wireless networking hardware
from different manufacturers to communicate, provided that the hardware complies with the 802.11b standard.
The 802.11b standard states a maximum data transfer rate of 11Mbps and an operating frequency of 2.4GHz.
What is the IEEE 802.11g standard?
It is one of the IEEE standards for wireless networks. The 802.11g standard allows wireless networking hardware
from different manufacturers to communicate, provided that the hardware complies with the 802.11g standard.
The 802.11g standard states a maximum data transfer rate of 54Mbps and an operating frequency of 2.4GHz.
What is the IEEE 802.11n draft standard?
It is one of the IEEE standards for wireless networks that is being finalized. The 802.11n standard will allow
wireless networking hardware from different manufacturers to communicate, provided that the hardware
complies with the 802.11n standard. The 802.11n standard states a maximum data transfer rate of 600Mbps and
an operating frequency of either 2.4GHz or 5 GHz.
What IEEE 802.11b features are supported?
The product supports the following IEEE 802.11 functions:
Appendix A: Troubleshooting
Frequently Asked Questions
39
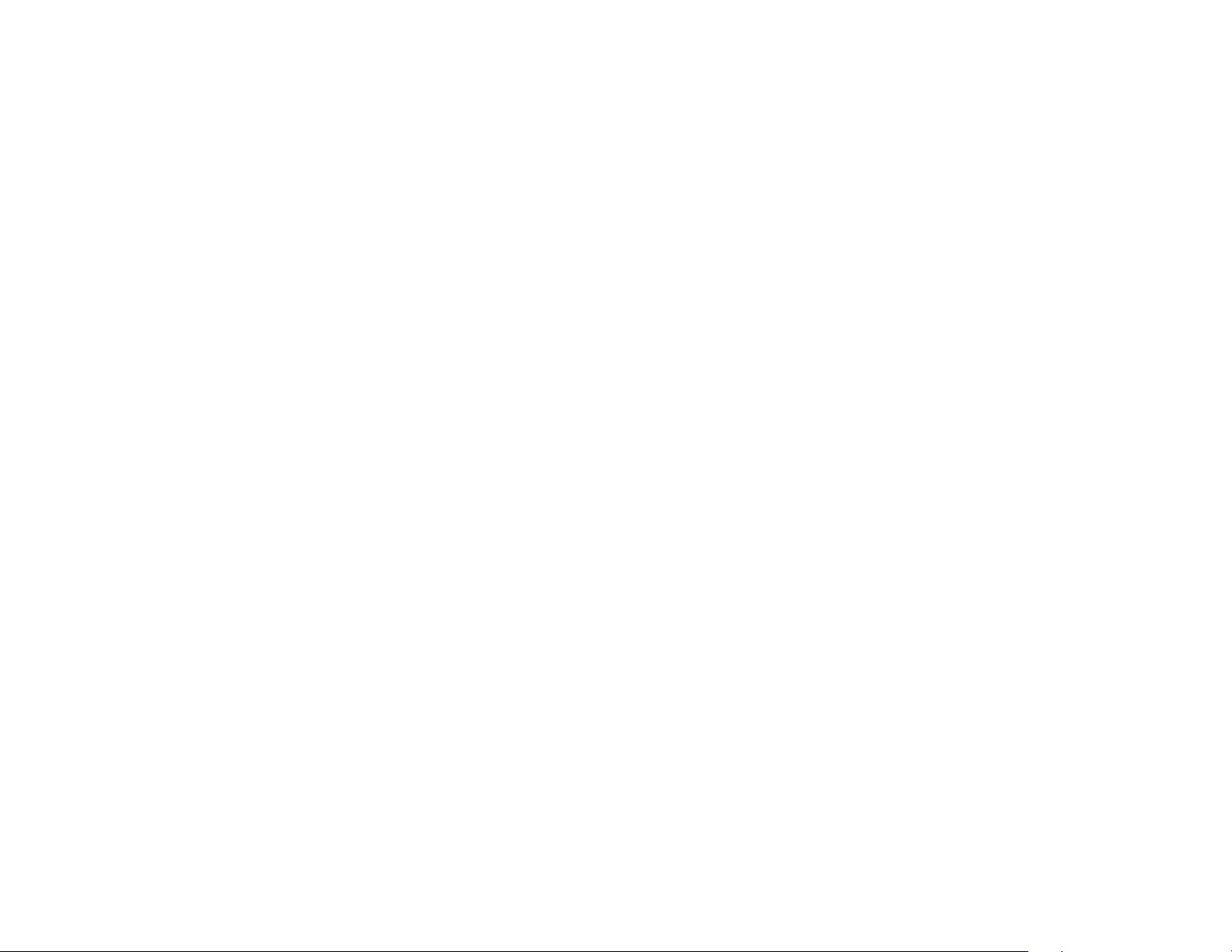
Wireless-N Access Point with Power Over Ethernet
• CSMA/CA plus Acknowledge protocol
• Multi-Channel Roaming
• Automatic Rate Selection
• RTS/CTS feature
• Fragmentation
• Power Management
What IEEE 802.11g features are supported?
The product supports the following IEEE 802.11g functions:
• CSMA/CA plus Acknowledge protocol
• OFDM protocol
• Multi-Channel Roaming
• Automatic Rate Selection
• RTS/CTS feature
• Fragmentation
• Power Management
What is Ad-hoc?
An Ad-hoc wireless LAN is a group of computers, each with a WLAN adapter, connected as an independent
wireless LAN. An Ad-hoc wireless LAN is applicable at a departmental scale for a branch or SOHO operation.
What is Infrastructure?
An integrated wireless and wired LAN is called an Infrastructure configuration. Infrastructure is applicable to
enterprise scale for wireless access to a central database, or wireless application for mobile workers.
What is roaming?
Roaming is the ability of a portable computer user to communicate continuously while moving freely throughout
an area greater than that covered by a single Access Point. Before using the roaming function, the workstation
must make sure that it is set to the same channel number as the Access Point of the dedicated coverage area.
To achieve true seamless connectivity, the wireless LAN must incorporate a number of different functions. Each
node and Access Point, for example, must always acknowledge receipt of each message. Each node must
maintain contact with the wireless network even when not actually transmitting data. Achieving these functions
simultaneously requires a dynamic RF networking technology that links Access Points and nodes. In such a
system, the user’s end node undertakes a search for the best possible access to the system. First, it evaluates
such factors as signal strength and quality, as well as the message load currently being carried by each Access
Point and the distance of each Access Point to the wired backbone. Based on that information, the node next
selects the right Access Point and registers its address. Communications between end node and host computer
can then be transmitted up and down the backbone.
Appendix A: Troubleshooting
Frequently Asked Questions
40
 Loading...
Loading...