
A Division of Cisco Systems, Inc.
®
Model No.
WIRED
NSLU2
Network Storage Link
for USB 2.0 Disk Drives
User Guide
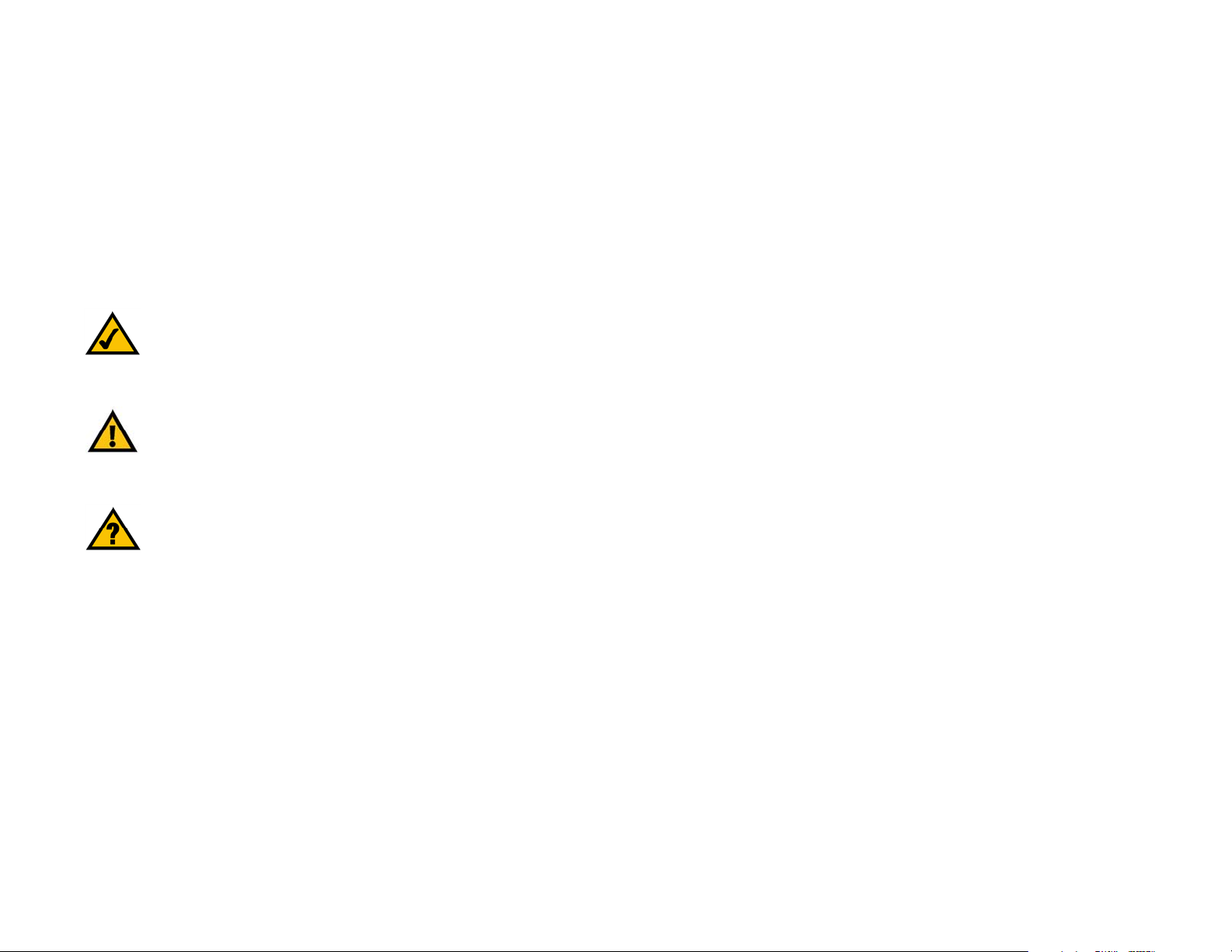
Network Storage Link for USB 2.0 Disk Drives
Copyright and Trademarks
Specifications are subject to change without notice. Linksys is a registered trademark or trademark of Cisco
Systems, Inc. and/or its affiliates in the U.S. and certain other countries. Copyright © 2004 Cisco Systems, Inc. All
rights reserved. Other brands and product names are trademarks or registered trademarks of their respective
holders.
How to Use this Guide
Your guide to the Network Storage Link for USB 2.0 Disk Drives has been designed to make understanding
networking with the Network Storage Link easier than ever. Look for the following items when reading this guide:
This checkmark means there is a note of interest and
is something you should pay special attention to while
using the Network Storage Link Drives.
This exclamation point means there is a caution or
warning and is something that could damage your
property or the Network Storage Link.
This question mark provides you with a reminder about something
you might need to do while using the Network Storage Link.
In addition to these symbols, there are definitions for technical terms that are presented like this:
word: definition.
Also, each figure (diagram, screenshot, or other image) is provided with a figure number and description, like
this:
Figure numbers and descriptions can also be found in the "List of Figures" section.
NSLU2-UG-40503B KL
Figure 0-1: Sample Figure Description
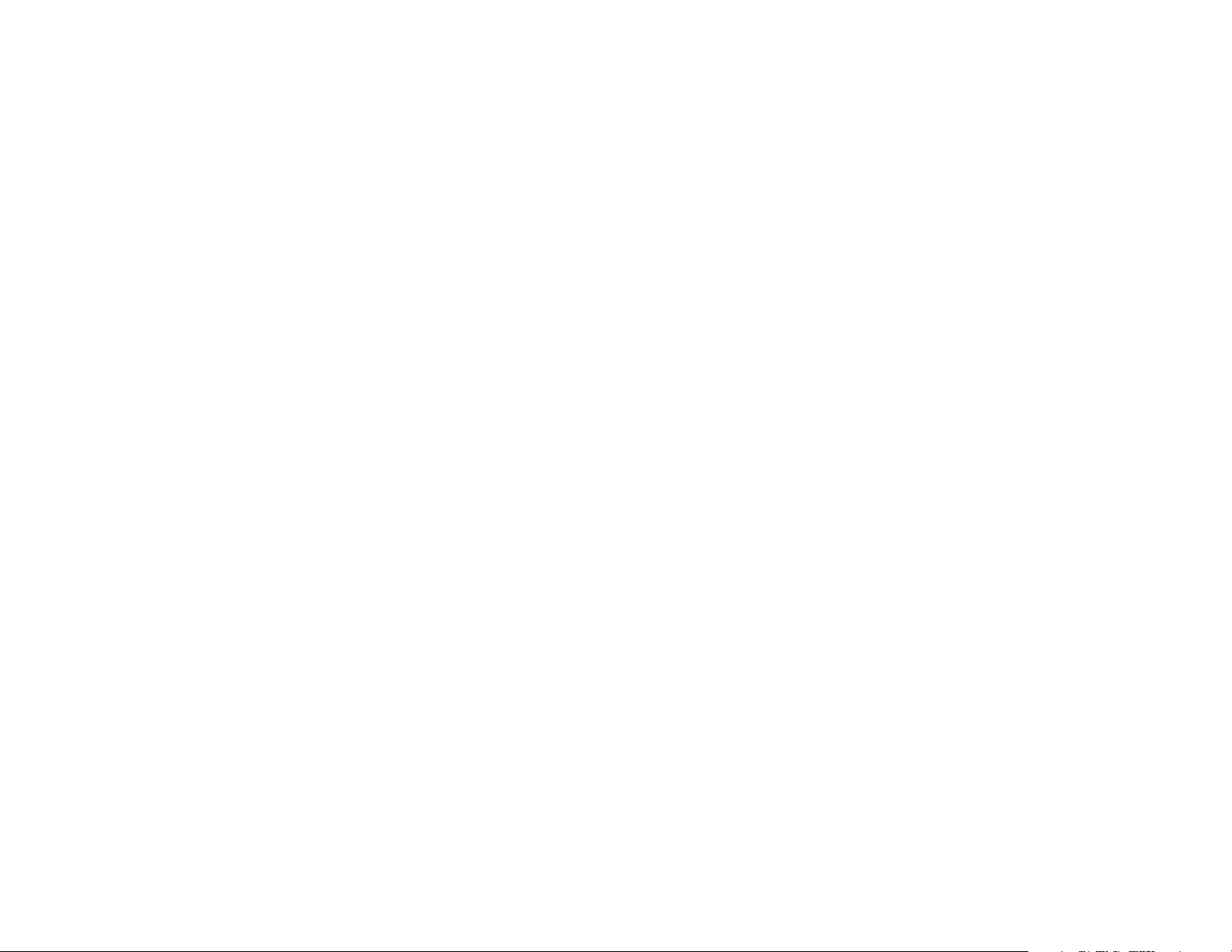
Network Storage Link for USB 2.0 Disk Drives
Table of Contents
Chapter 1: Introduction 1
Welcome 1
What’s in this Guide? 2
Chapter 2: Getting to Know the Storage Link 4
The Back Panel 4
The Front Panel 5
Chapter 3: Connecting the Storage Link 6
Overview 6
Hardware Installation 6
Changing a Flash Memory Disk (for the Disk 2 Port) 8
Changing a USB Hard Drive 8
Chapter 4: Setting Up the Storage Link 9
Overview 9
Setup Wizard 9
Chapter 5: Install Utility for Using Flash Disks 13
Overview 13
Installation 13
Chapter 6: Configuring the Storage Link 14
Overview 14
Home Tab 14
User Password Tab 15
Administration Tab 16
Administration Tab 17
Administration Tab 19
User Guide 30
Linksys Web 30
Appendix A: Troubleshooting 31
Appendix B: Using the Storage Link’s Storage 32
Overview 32
TCP/IP Setup 32
Network Logon (Windows 95/98/ME only) 33
Storing Files 33
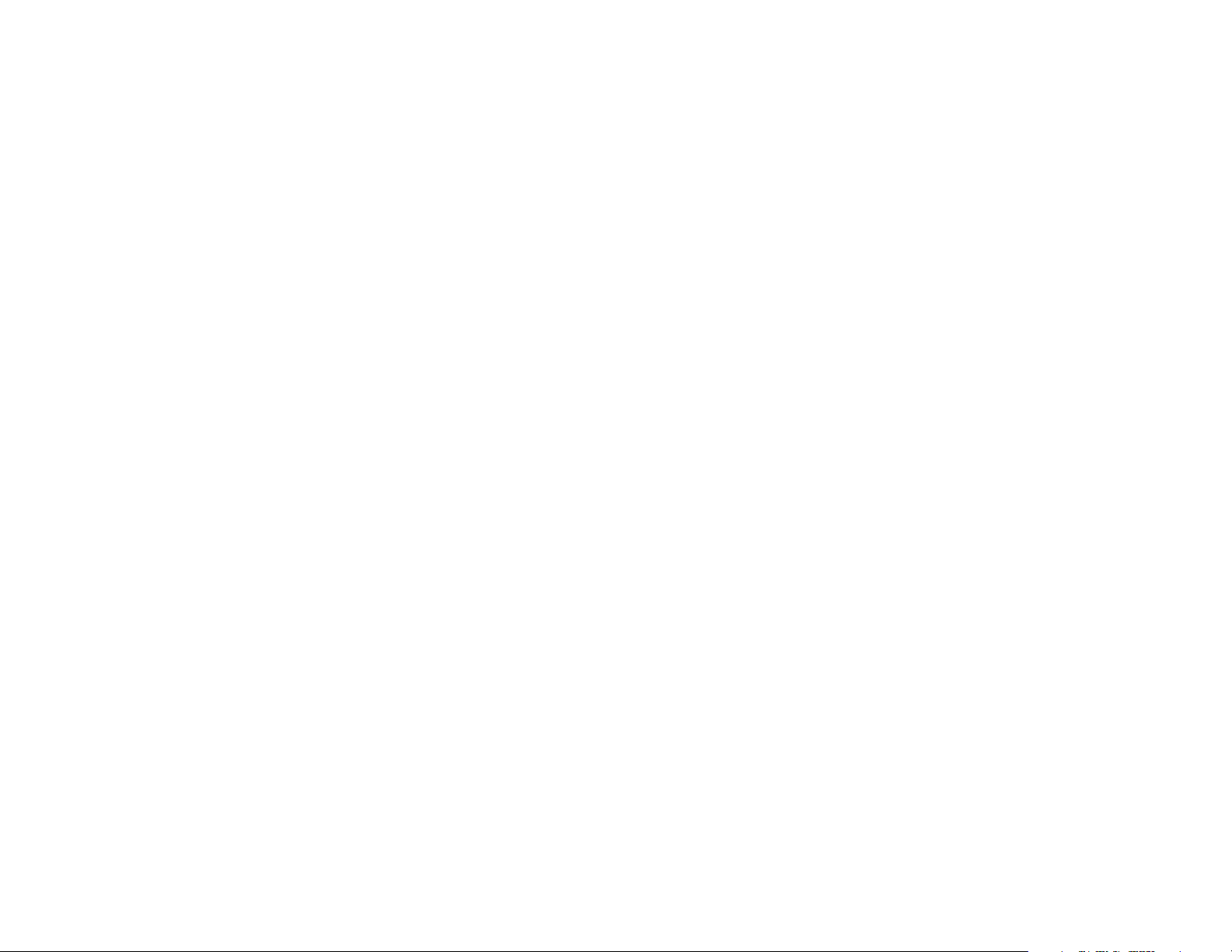
Network Storage Link for USB 2.0 Disk Drives
Appendix C: Windows Help 35
Appendix D: Glossary 36
Appendix E: Specifications 38
Appendix F: Warranty Information 39
Appendix G: Regulatory Information 40
Appendix H: Contact Information 41
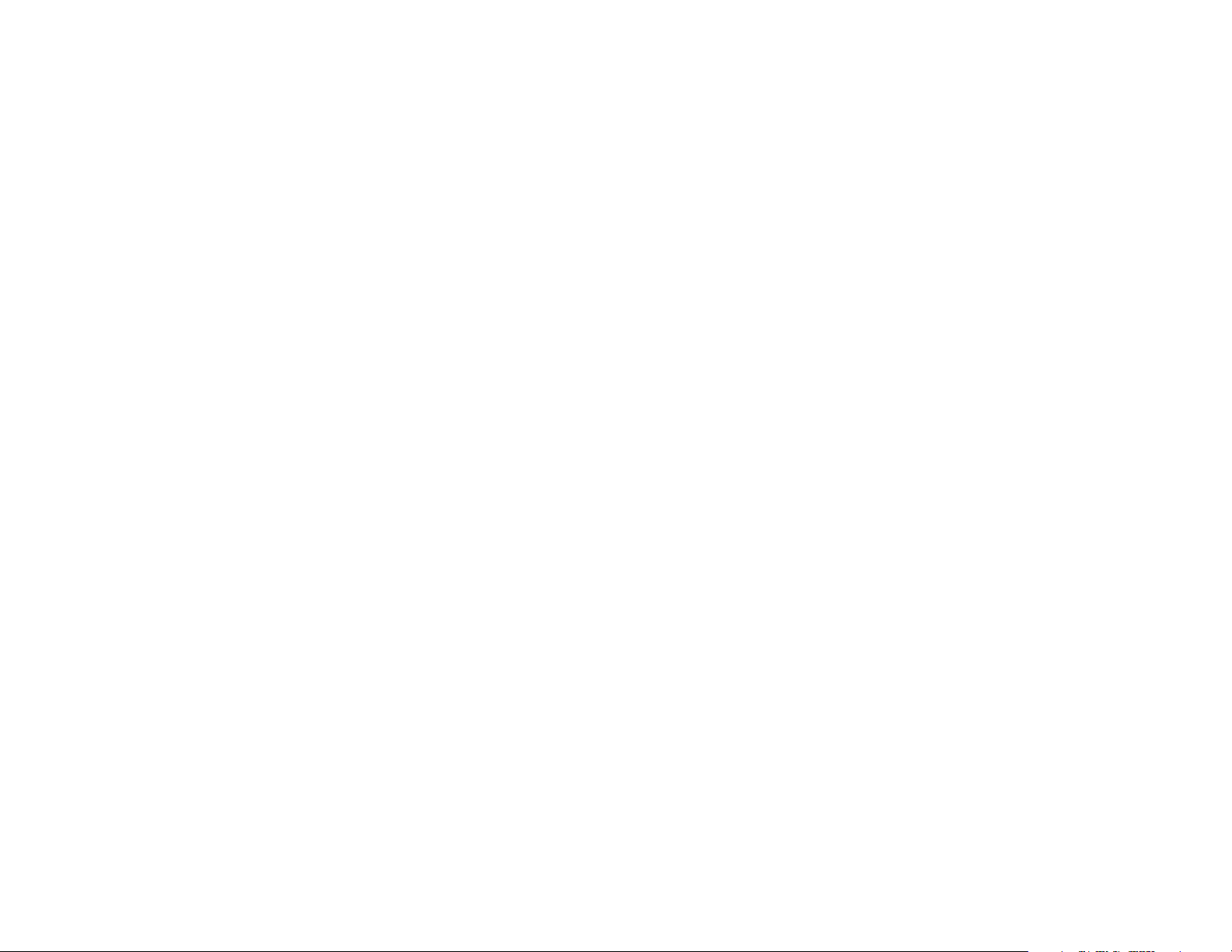
Network Storage Link for USB 2.0 Disk Drives
List of Figures
Figure 2-1: Back Panel 4
Figure 2-2: Front Panel 5
Figure 3-1: Ethernet Connection 6
Figure 3-2: Flash Drive Connection 7
Figure 3-3: Hard Drive Connection 7
Figure 3-4: Power Connection 7
Figure 3-5: Power Button 7
Figure 4-1: The Setup Wizard’s Main Menu 9
Figure 4-2: Select the Network Storage Link 9
Figure 4-3: Enter a Password 10
Figure 4-4: IP Settings 10
Figure 4-5: Date/Time Settings 10
Figure 4-6: Confirm New Settings 11
Figure 4-7: Change Settings 11
Figure 4-8: Format 11
Figure 4-9: Congratulations 12
Figure 5-1: Welcome 13
Figure 5-2: Destination Location 13
Figure 5-3: Program Folder 13
Figure 6-1: Accessing the Web Utility 14
Figure 6-2: Home Tab 14
Figure 6-3: User Password Tab 15
Figure 6-4: Administration Tab - LAN 16
Figure 6-5: Administration Tab - System 17
Figure 6-6: Administration Tab - Users 19
Figure 6-7: The User Membership Screen 20
Figure 6-8: Administration Tab - Status 21
Figure 6-9: Administration Tab - Advanced/Groups 23
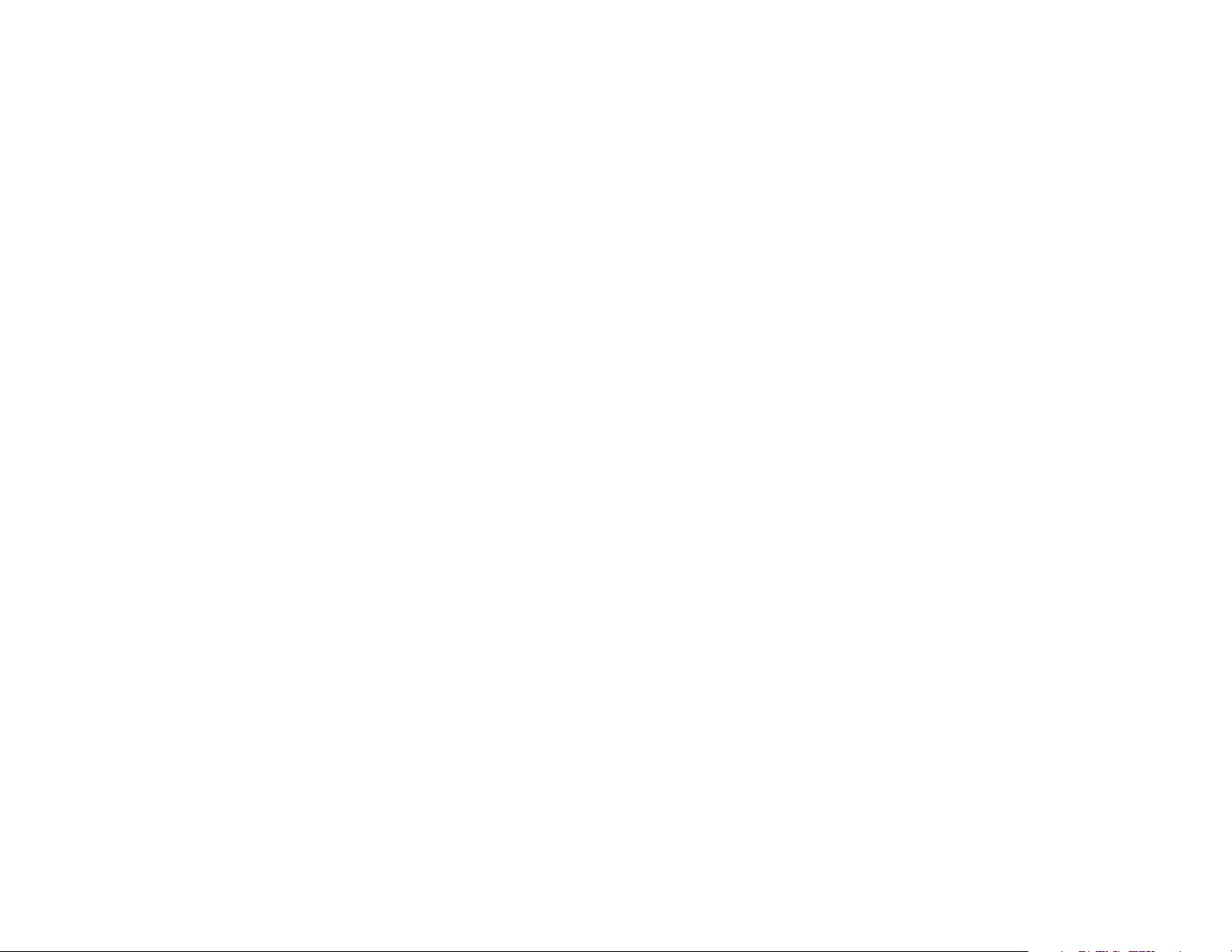
Network Storage Link for USB 2.0 Disk Drives
Figure 6-10: Administration Tab - Advanced/Shares 24
Figure 6-11: Administration Tab - Advanced/Backup 25
Figure 6-12: The Define Backup Job Screen 26
Figure 6-13: Administration Tab - Advanced/Disk 28
Figure 6-14: Administration Tab - Advanced/Upgrade 29
Figure 6-15: The Online User Guide 30
Figure B-1: Network Logon 33
Figure B-2: Locating the Storage Link 33
Figure B-3: Mapping the Network Drive 34
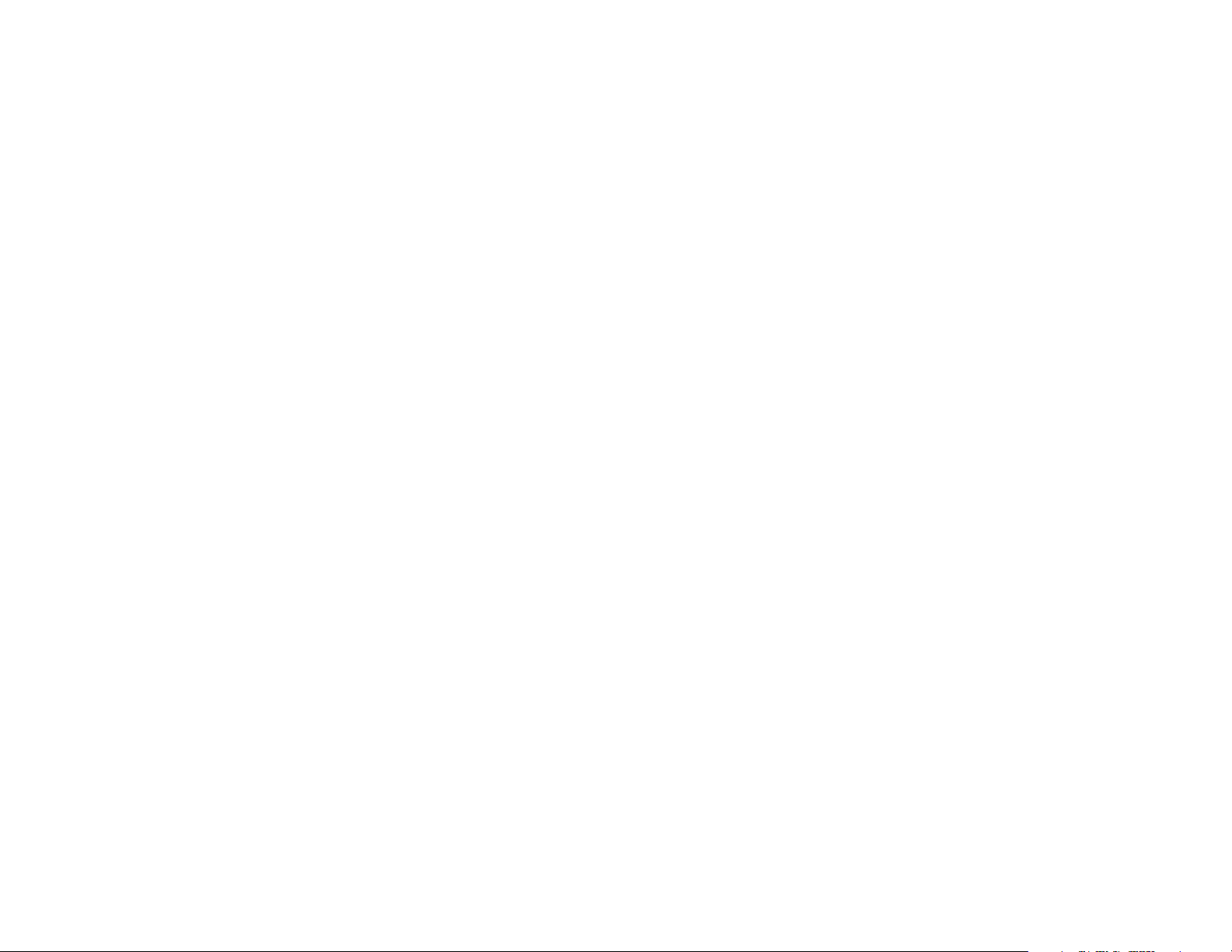
Network Storage Link for USB 2.0 Disk Drives
Chapter 1: Introduction
Welcome
Thank you for choosing the Network Storage Link for USB 2.0 Disk Drives. Now you can quickly and easily add
USB storage devices onto your network with the Network Storage Link.
This stand-alone Network Attached Storage device features two USB ports. One port can be used for a USB Flash
Drive, and the other can be connected to any USB hard drive. As your storage needs grow, you can simply install
a larger hard drive.
Installation of the Network Storage Link is simple - just plug it directly into your Ethernet network, and it's
instantly available, provided you have a DHCP server on your network. If you don't, it takes only a few minutes to
run the Windows setup utility and configure the Network Storage Link for your network.
The Network Storage Link features built-in disk utilities that are accessible through your web browser. You can
format a drive for initial use, and scan the disk for errors. If you've installed a second Network Storage Link, you
can back up data from one Network Storage Link to the other. You can also autmatically back up data to or from a
shared folder on a Windows system on your network.
For even more flexibility and utility, the Network Storage Link can be set up to be accessible directly from the
Internet, which allows access to stored files via a web browser. Files can be available publicly in your network, or
you can create password-protected accounts for your authorized users.
The Network Storage Link is a powerful, flexible, and economical addition to your network. Use the instructions in
this User Guide to help you connect the Network Storage Link for USB 2.0 Disk Drives, set it up, and configure it
for easy use. These instructions should be all you need to get the most out of the Network Storage Link for USB
2.0 Disk Drives.
Chapter 1: Introduction
Welcome
1
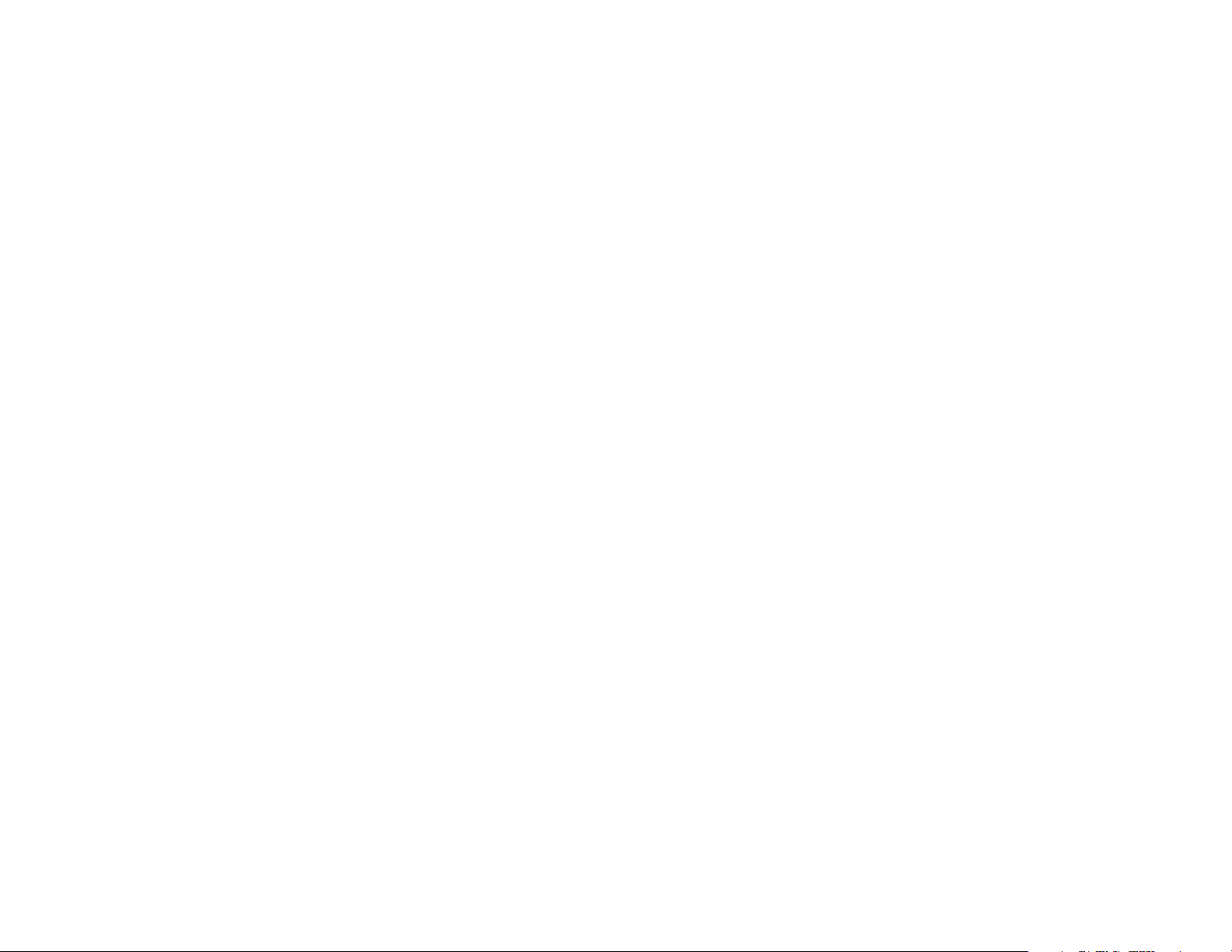
Network Storage Link for USB 2.0 Disk Drives
What’s in this Guide?
This user guide covers the steps for setting up and using the Storage Link.
• Chapter 1: Introduction
This chapter describes the Storage Link’s applications and this User Guide.
• Chapter 2: Getting to Know the Storage Link
This chapter describes the Storage Link’s physical features.
• Chapter 3: Connecting the Storage Link
This chapter shows you how to connect the Storage Link to your Network
• Chapter 4: Setting up the Storage Link
This chapter shows you how to use the Storage Link’s Setup Wizard to quickly and easily set it up
• Chapter 5: Install Utility for Using Flash Disks
Follow the directions in this chapter when using Flash Disks.
• Chapter 6: Configuring the Storage Link
This chapter show you how to use the Storage Link’s web utility for online management.
• Appendix A: Troubleshooting
This appendix describes some potential problems and solutions, as well as frequently asked questions,
regarding installation and use of the Storage Link.
• Appendix B: Using the Storage Link’s Storage
This chapter helps you with using the Storage Link and Windows.
• Appendix C: Windows Help
This appendix describes how you can use Windows Help for instructions about networking, such as installing
the TCP/IP protocol.
• Appendix D: Glossary
This appendix gives a brief glossary of terms frequently used in networking.
• Appendix E: Specifications
This appendix provides the Storage Link’s technical specifications.
• Appendix F: Warranty Information
This appendix supplies the Storage Link’s warranty information.
Chapter 1: Introduction
What’s in this Guide?
2
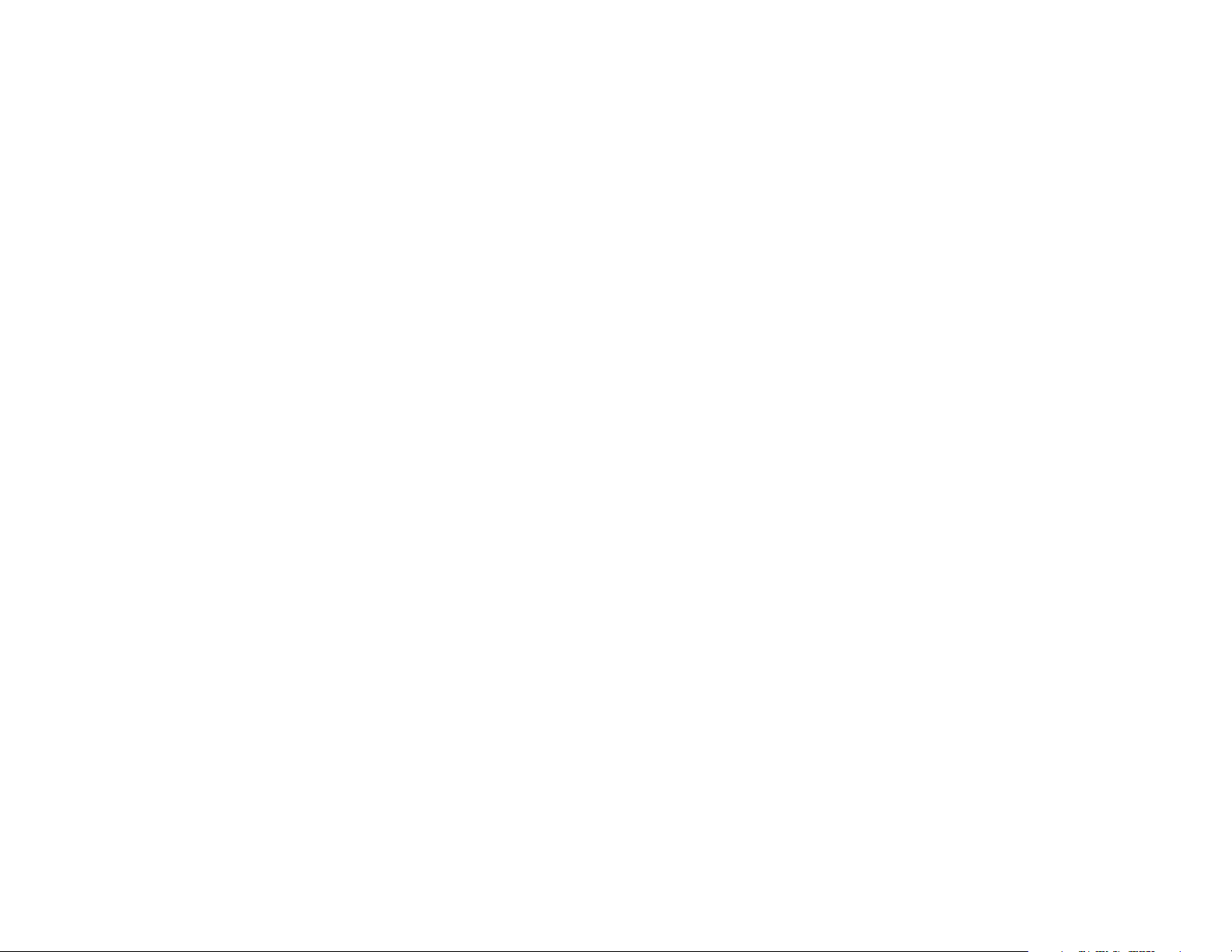
Network Storage Link for USB 2.0 Disk Drives
• Appendix G: Regulatory Information
This appendix supplies the Storage Link’s regulatory information.
• Appendix H: Contact Information
This appendix provides contact information for a variety of Linksys resources, including Technical Support.
Chapter 1: Introduction
What’s in this Guide?
3
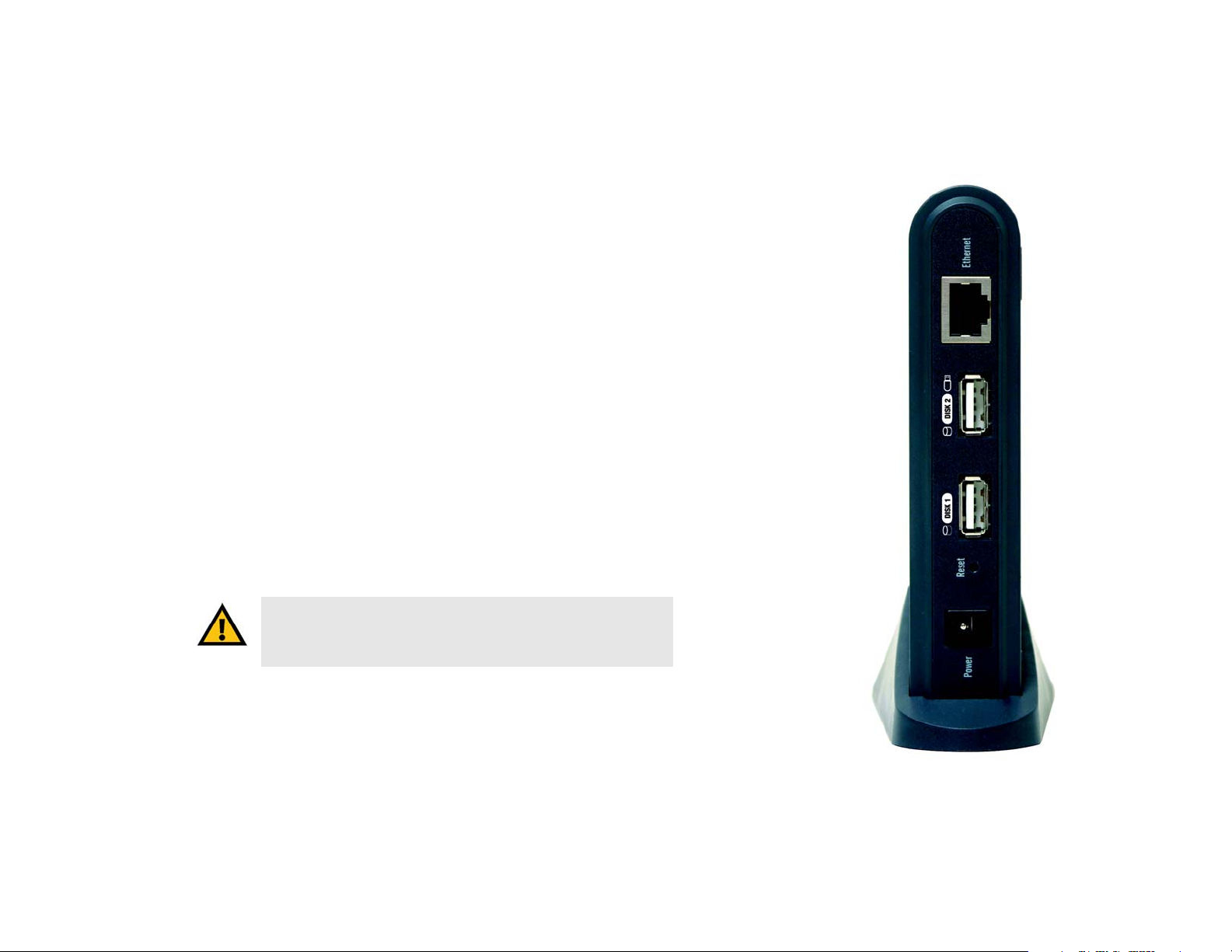
Network Storage Link for USB 2.0 Disk Drives
Chapter 2: Getting to Know the Storage Link
The Back Panel
The Storage Link’s ports and connectors are located on the back panel.
Ethernet This LAN (Local Area Network) port connects to Ethernet network devices, such as
a switch or router.
Disk 2 Insert your USB Flash Drive (USB key) or USB disk here.
Disk 1 Connect your USB hard drive here. (Flash drives will not be recognized.)
Reset Button This button has 2 functions:
If the Network Storage Link's IP Address is lost, press and hold this button for two
seconds. The IP Address will be set to the default value of 192.168.1.77 and it will
beep once to indicate the reset has occurred.
If the Network Storage Link's password is lost, press and hold this button for 10
seconds. The password will then be set to the default value of "admin", and the
Network Storage Link will beep again.
Power Connect the power adapter here.
Important: Resetting the Network Storage Link will erase all of your
settings and replace them with the factory defaults. Do not reset the
Network Storage Link if you want to retain the settings.
Chapter 2: Getting to Know the Storage Link
The Back Panel
Figure 2-1: Back Panel
4
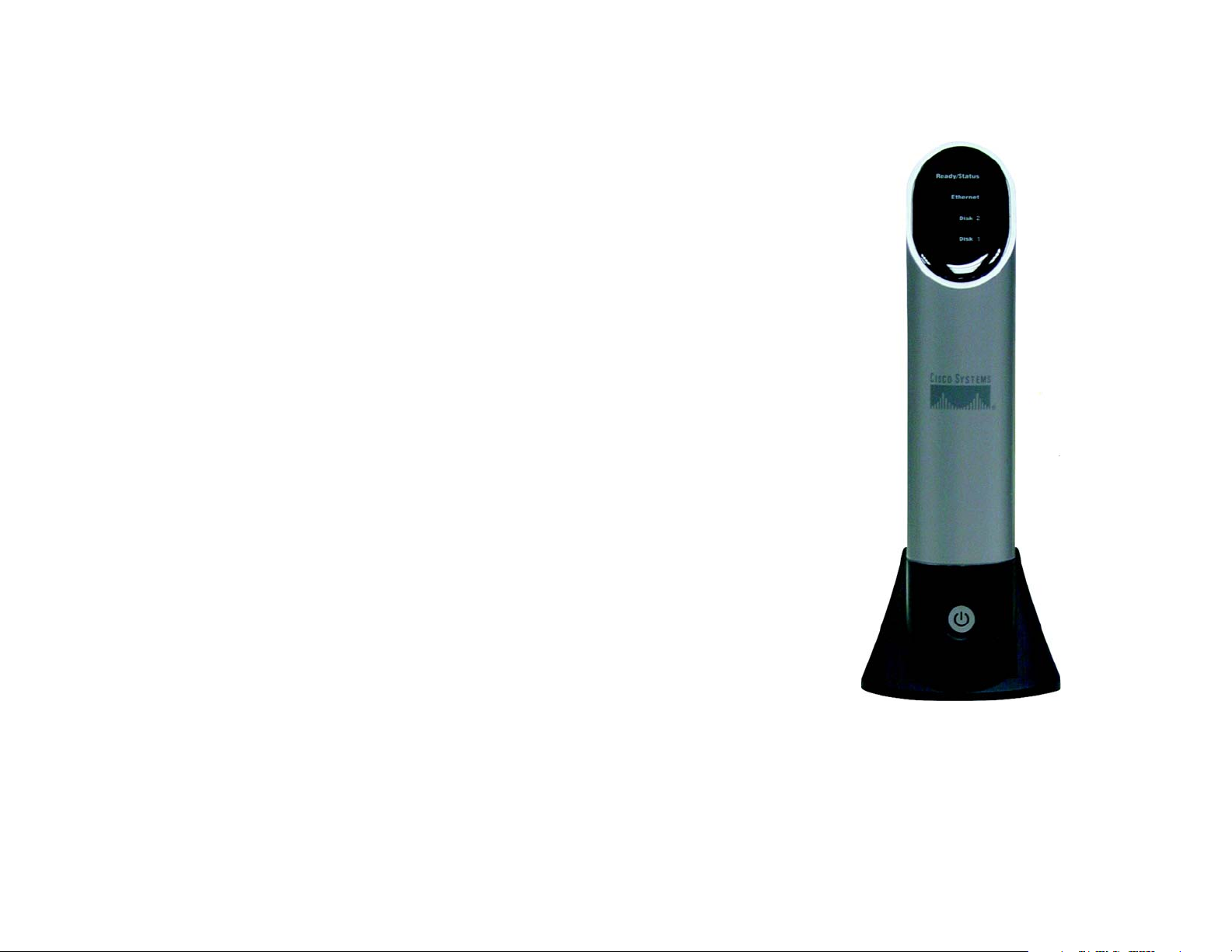
Network Storage Link for USB 2.0 Disk Drives
The Front Panel
The Storage Link’s LEDs, where information about network activity is displayed, and power switch are located on
the front panel.
Ready/Status This LED will begin blinking when you turn on the Storage Link. This is the Storage Link
running a self-test. When this test has completed, the LED will appear solid green. An Amber
LED indicates an error with the Storage Link. (See Appendix A: Troubleshooting for more
information.)
Ethernet Green. The Ethernet LED serves two purposes. If the LED is continuously lit, the Network
Storage Link is successfully connected to a device through the Ethernet port. A blinking LED
indicates network activity.
Disk 2 This will light up when a Flash disk or USB hard drive is connected. When the light is blinking
slowly, this means the disk or drive can be disconnected. A fast blinking light means data is
being transferred over your network.
Disk 1 This will light up when a USB hard drive is connected. A blinking LED indicates network
activity.
Power Switch The power switch is a "soft switch". If the Storage Link is powered off, you can start it up by
briefly pressing the power switch. To power down the Network Storage Link, press the power
switch, and wait for it to shutdown and the LEDs to turn off.
Chapter 2: Getting to Know the Storage Link
The Front Panel
Figure 2-2: Front Panel
5
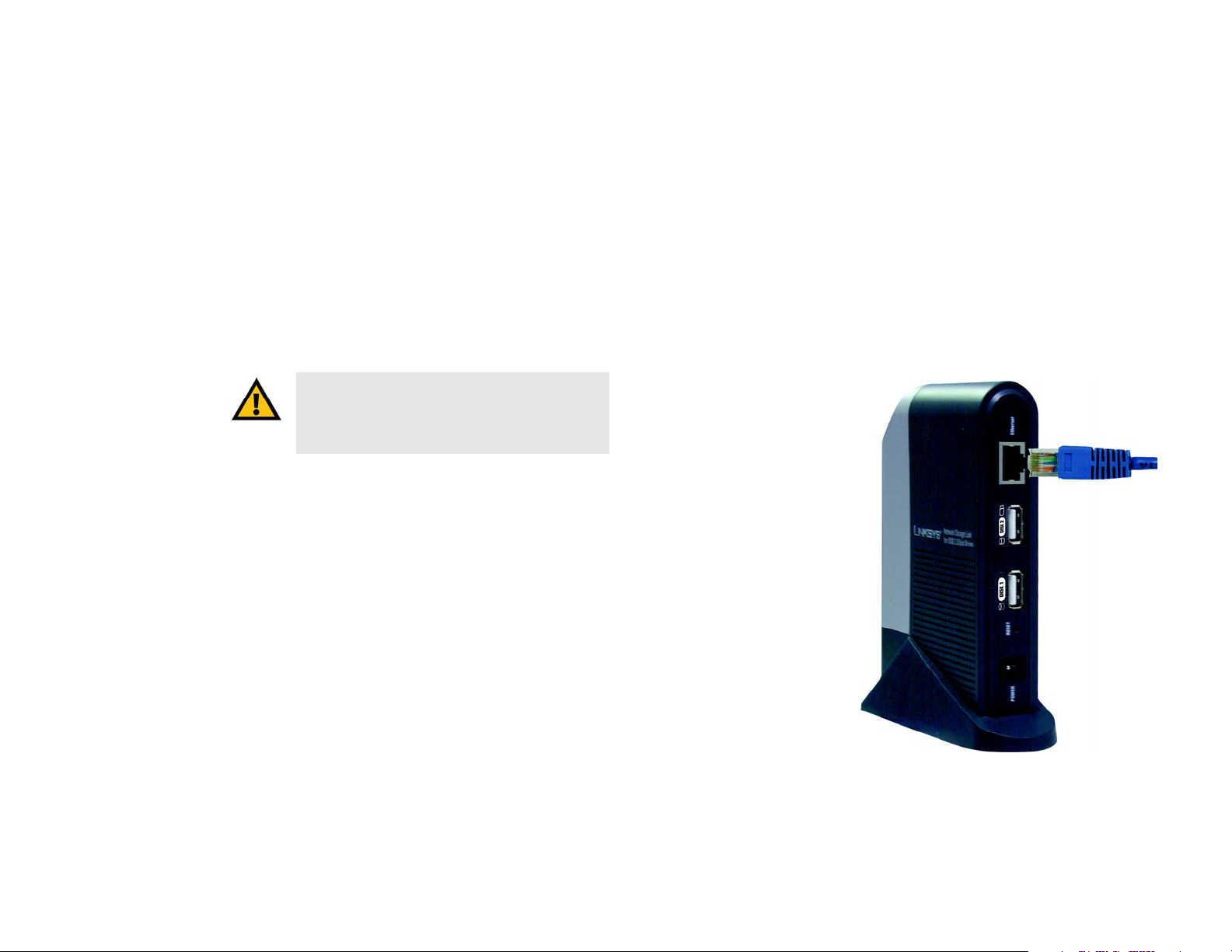
Network Storage Link for USB 2.0 Disk Drives
Chapter 3: Connecting the Storage Link
Overview
The following section instructs you on how to physically connect the Storage Link to the network, and how to
configure the Storage Link for basic operation in your Windows environment. Everything you need to do to get
your Storage Link up and running is covered here.
Before the Storage Link can be installed on your network, the TCP/IP protocol must be set up on your network
PCs.
Hardware Installation
IMPORTANT: The Network Storage Link is not hot-
swappable. Make sure that the Network Storage
Link is powered off before you connect or disconnect
any USB flash or hard drive.
Follow the steps below to begin the installation of the Storage Link.
1. Connect an Ethernet cable to the Storage Link. Plug it into the Ethernet port on the Storage Link's back panel,
and connect the other end of the cable to a hub or switch on your network
2. Connect the USB Storage Devices.
• If using a USB flash memory device (USB Key), insert it in the Disk 2 port.
• If connecting a USB hard drive, you can connect it to either port. You should connect the first hard drive to
the Disk 1 port, leaving the Disk 2 port available for Flash Disks.
Chapter 3: Connecting the Storage Link
Overview
Figure 3-1: Ethernet Connection
6
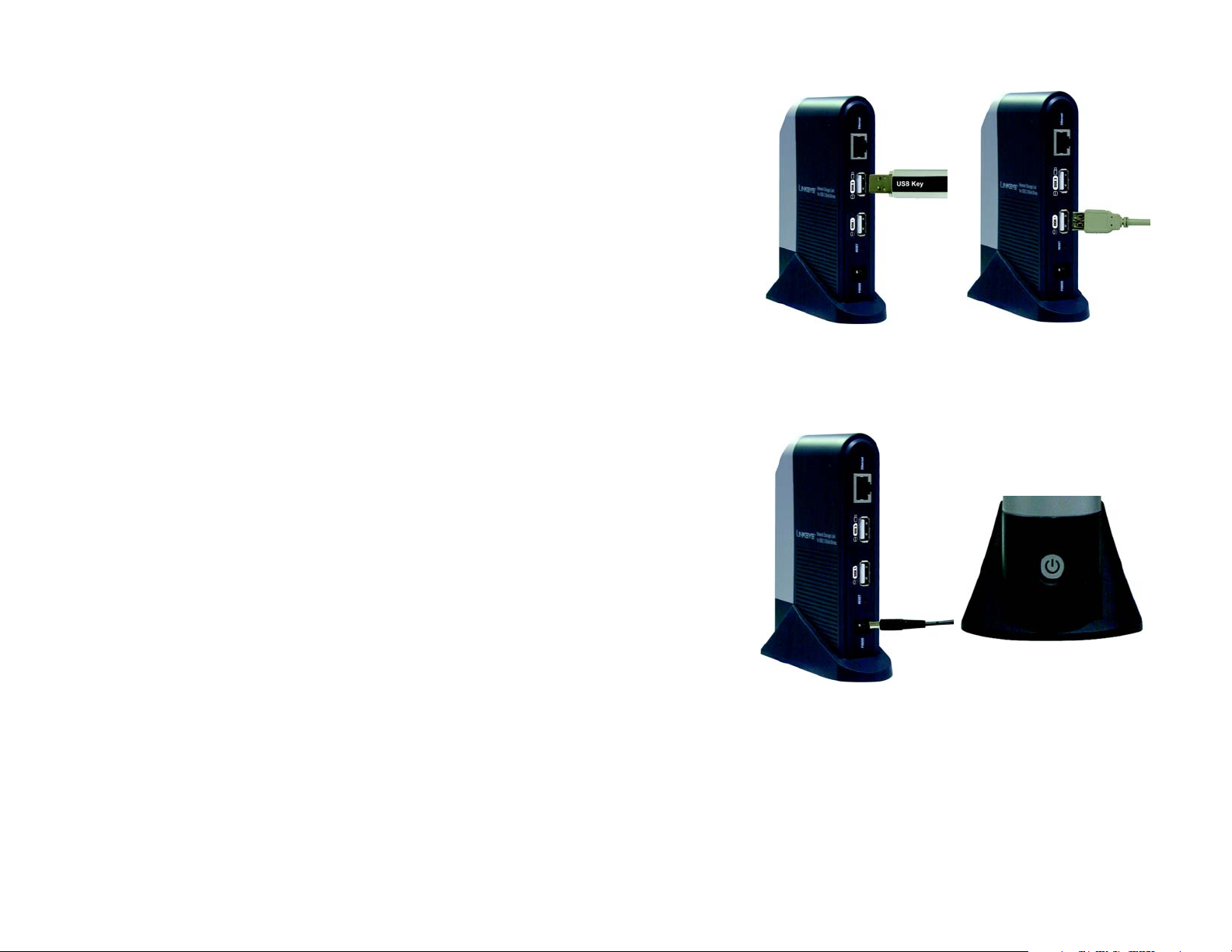
Network Storage Link for USB 2.0 Disk Drives
3. Plug the supplied power cord into the Storage Link's power port, located on the Network Storage Link's back
panel. Connect the other end of the power cord to a surge protector outlet.
4. Power on the Network Storage Link by pressing the power button once on the front panel.
5. The Storage Link will run a brief self-test (two or three seconds) prior to actually booting up. During the selftest, all of the Storage Link's LEDs will be illuminated or flashing. When the self-test is complete, the amber
Status LED will turn off, the green Ready LED will blink continuously, and the Ethernet LED will blink
occasionally. This shows that the Storage Link is booting up, which could take up to three minutes. It will
take longer on the first boot up, and on any boot up following an improper shutdown. When the Storage Link
has booted up, the Ready (Green) LED and the Ethernet LED will be on.
• If a Flash Memory or USB Disk is connected to the disk 2 port, that LED should be on.
• If a USB hard drive is connected to the Hard Disk port, that LED should be on.
• If the Network Storage Link repeatedly beeps, there is a hardware problem. Refer to the Troubleshooting
section of this User Guide for possible solutions.
Figure 3-2: Flash Drive
Connection
Figure 3-4: Power
Connection
Figure 3-3: Hard Drive
Connection
Figure 3-5: Power
Button
Chapter 3: Connecting the Storage Link
Hardware Installation
7
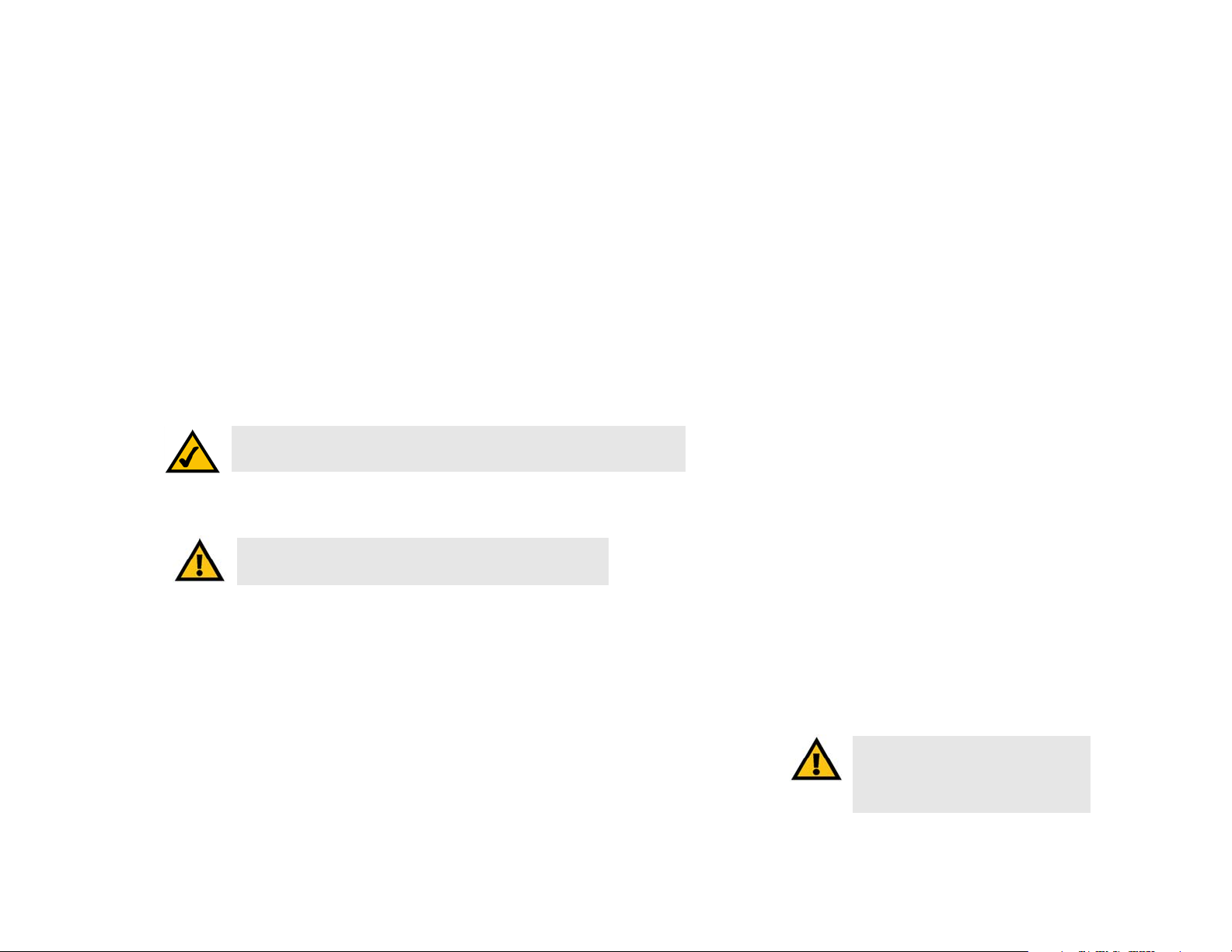
Network Storage Link for USB 2.0 Disk Drives
Changing a Flash Memory Disk (for the Disk 2 Port)
Inserting a Flash Memory Disk
You can insert a Flash Memory Disk at any time after the utility is installed (refer to Chapter 6: Configuring the
Storage Link). Once that LED comes on and stays on, the Flash Memory Disk is available for use.
Removing a Flash Memory Disk
1. From the Storage Link utility in your System Tray, select Safely Remove Drive.
3. Select the desired Network Sorage Link and click Eject.
5. Wait for the disk’s LED to start blinking slowly. (A message will appear on your Windows desktop when it is
safe to detach the Flash Memory disk.)
6. Remove the Flash Memory Disk.
NOTE: If the Flash Memory Disk is not removed, it will not be re-connected.
You must remove and re-insert the Flash Disk to have it re-connected.
Changing a USB Hard Drive
IMPORTANT: Make sure to power off the Storage Link before
disconnecting the USB hard drive.
The USB Hard Drive can only be changed when the Storage Link is powered off.
While the Storage Link is powered off, you can safely disconnect an existing USB drive, and connect the desired
USB drive.
A new USB hard drive must be formatted before it can be used.
• For initial installation, the Windows-based Setup Wizard will check if the USB hard drive has been
formatted, and will offer to format an unformatted drive. The format operation will destroy any existing
data on the disk.
• If a new USB hard drive is connected at a later date, you can use the Web-based Utility to format the new
hard drive. This option is on the Disk screen, which is accessed via the Administration menu.
Chapter 3: Connecting the Storage Link
Changing a Flash Memory Disk (for the Disk 2 Port)
IMPORTANT: The Storage Link's format
is NOT compatible with Windows. You
cannot swap USB hard drives between
Windows systems and the Storage Link.
8
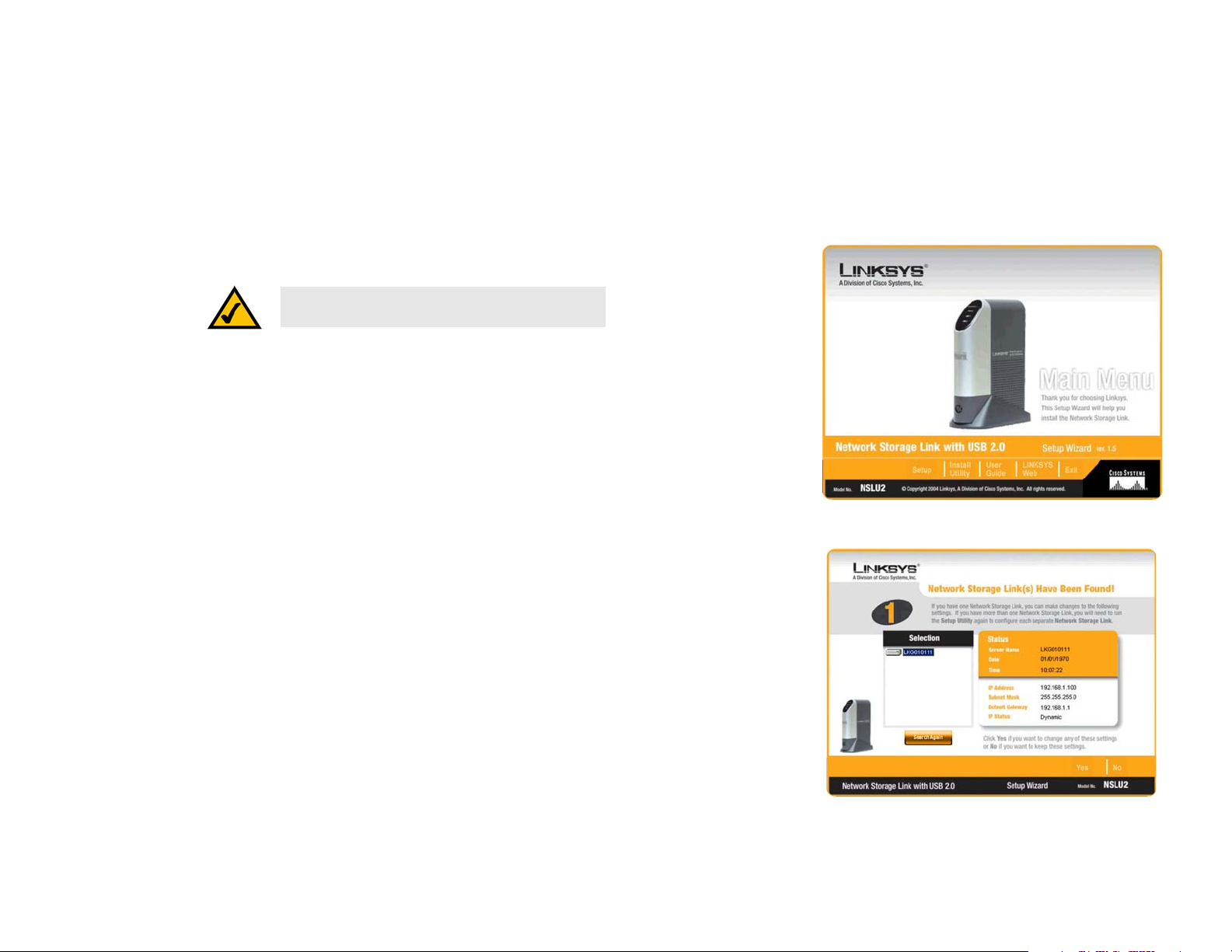
Network Storage Link for USB 2.0 Disk Drives
Chapter 4: Setting Up the Storage Link
Overview
Now that everything is connected and powered on, you are ready to configure the Storage Link so that it is
accessible to the users on your network. You will have to run the Storage Link ’s Setup Wizard on your PC to set
up the Storage Link ’s basic settings. To run the Setup Wizard on your Windows 98, Me, NT 4.0, 2000, or XP PC,
follow the instructions below.
Note: This procedure only has to be done once by the
Storage Link ’s administrator.
Setup Wizard
1. Insert the Setup Wizard CD-ROM into your PC’s CD-ROM drive.
2. An autorun menu should appear after a few seconds. If the autorun menu does not appear, click the Start
button, select Run, enter D:\SetupUtility.exe (where D is the letter of your CD-ROM drive) into the field that
appears and press Enter.
This Main Menu screen provides you with these options buttons:
Setup . Click the Setup button to continue with the setup procedure.
Install Utility. If using a flash memory disk, install this utility (after the Setup Wizard) to map a flash memory
disk to your PC. See Chapter 5: Install Utility for Flash Disks.
User Guide . Clicking on this opened this User Guide.
LINKSYS Web, connects you to the Linksys web site if you have an active Internet connection.
Lastly, clicking the Exit button will exit the Setup Wizard.
After clicking the Setup button, follow these instructions.
3. From the following screen, the Setup Wizard will automatically search for any Storage Link currently on your
network or attached to your PC. If it fails to detect the Storage Link or if a Storage Link has been installed
since the Setup Wizard’s last search, click Search Again to locate the Storage Link. Select the Storage Link
that you want to set up. Then, click the Yes button to change any of the Storage Link ’s settings or click the No
button to accept the settings and exit the Setup Wizard.
Chapter 4: Setting Up the Storage Link
Overview
Figure 4-1: The Setup Wizard’s Main Menu
Figure 4-2: Select the Network Storage Link
9

Network Storage Link for USB 2.0 Disk Drives
4. Next, you will need to enter a password. The default password is admin. After entering the password, click
the OK button.
5. The next screen that appears has the Storage Link ’s IP settings. Select the Automatically obtain an IP
address (DHCP) setting if you already have a DHCP server setting IP Addresses on your network devices. If
you select Set IP configuration manually, you will set the Storage Link ’s IP Address and network
information. Enter the following information.
• IP Address. Enter the Storage Link ’s IP Address here, making sure that it is on the same LAN segment as
the PC running the Setup Wizard.
• IP Mask. Enter the Subnet Mask in the fields. It must match the other devices on your network. It is set by
default to 255.255.255.0.
• Gateway. This value is left blank by default. If you have a router on your network, however, enter its IP
Address here.
Click the Next button to proceed or the Back button to return to the previous screen.
Figure 4-3: Enter a Password
Figure 4-4: IP Settings
6. From the next screen, you can change the time and date on the Storage Link .
• Time Zone. Select your local time zone from the drop-down menu here.
• Date. Set your current date here.
• Time. Set your current time here.
Click the Next button to proceed or the Back button to return to the previous screen.
Chapter 4: Setting Up the Storage Link
Setup Wizard
Figure 4-5: Date/Time Settings
10

Network Storage Link for USB 2.0 Disk Drives
7. On the next screen, review the Network Storage Link’s settings. If they are correct, click the Save button. If
you would like to change them, click the Back button to return to a previous screen.
8. The next screen will verify if you want to change the settings. To save these changes, click the OK button or
click the Cancel button to return to the previous screen.
Figure 4-6: Confirm New Settings
9. If the USB hard drive has not previously been used in a Storage Link, its format must be changed. You will be
asked to verify if you want to change the format. To change the USB drive’s format so that it can be used in
the Storage Link, click OK. To leave the USB drive unchanged, click Cancel, and you will not be able to store
data on the hard drive.
Chapter 4: Setting Up the Storage Link
Setup Wizard
Figure 4-7: Change Settings
Figure 4-8: Format
11

Network Storage Link for USB 2.0 Disk Drives
10. You have now successfully set up the Network Storage Link with the Setup Wizard. Click the Exit button on
the screen that appears to exit the Setup Wizard.
IMPORTANT: The Storage Link's format is NOT compatible
with Windows. You cannot swap USB hard drives between
Windows systems and the Storage Link.
Figure 4-9: Congratulations
Chapter 4: Setting Up the Storage Link
Setup Wizard
12

Network Storage Link for USB 2.0 Disk Drives
Chapter 5: Install Utility for Using Flash Disks
Overview
If you will use a flash disk with the Storage Link, you will need to install this utility to install the Storage Link’s
Utility into your Window’s System Tray.
Installation
1. The Welcome screen will appear. If you need to close your Windows programs, click Cancel. To continue with
the installation, click Next.
2. The installation folder will be displayed in next screen. If you want the utility to be installed in the destination
shown, click Next. If you want to choose a different folder, click Browse and search for the location. When
the location is selected, click Next.
To return to the previous screen, click Back.
Figure 5-1: Welcome
3. From this screen, select a Program Folder where you can access the utility. The utility will automatically be
installed into the selected folder.
Chapter 5: Install Utility for Using Flash Disks
Overview
Figure 5-2: Destination Location
Figure 5-3: Program Folder
13

Network Storage Link for USB 2.0 Disk Drives
Chapter 6: Configuring the Storage Link
Overview
For advanced users, a web-based utility has been programmed into the Storage Link. This chapter will explain
all of the functions in this web utility. All administrative tasks are performed through this web utility. The web
utility can be accessed by any PC on the network by entering http://192.168.1.77 in the PC’s web browser
Address window.
Note: The Storage Link is designed to function
properly after using the Setup Wizard. This chapter is
provided solely for those who wish to perform more
advanced configuration or monitoring.
After you press the Enter key, the Web Management Home Page will appear.
Home Tab
Click the disk’s links to access their contents. If you click the link to User Login (Private Data), you will be
required to enter your User Name and Password. Clicking the Disk (Public Data) or Flash (Public Data) options
allows you to view the contents of either the USB Hard Disks or Flash Drives that are attached to the Storage Link.
Figure 6-1: Accessing the Web Utility
Figure 6-2: Home Tab
Chapter 6: Configuring the Storage Link
Overview
14

Network Storage Link for USB 2.0 Disk Drives
User Password Tab
Password Change
From the User Password tab, any user can change their Storage Link password. Simply enter your User Name in
the User Name field. This should be the same as your network logon. Then, enter your Storage Link Password.
Next, enter your new password in the New Password field. This new password can be up to 15 hexadecimal
characters long. Enter this new password again in the Confirm new password field and click the Save button to
save this new password.
Click the Save button to save any changes, Cancel to clear all changes, or Help to get further information about
anything on this screen.
Figure 6-3: User Password Tab
Chapter 6: Configuring the Storage Link
User Password Tab
15

Network Storage Link for USB 2.0 Disk Drives
Administration Tab
LAN
When you click the Administration tab, a screen requesting the Administrator’s password will appear. If this has
not been changed from the default setting (admin), enter the default name and password. Then, you can set the
Administrator’s user name and password from the Administration tab’s Users screen.
After logging in, you will see the Administration tab’s LAN screen.
From the LAN screen, you will be able to configure some of the settings you saved from the Setup Wizard:
IP Address. Select the Automatically obtain an IP address (DHCP) setting if you already have a DHCP server
setting IP Addresses on your network devices. If you select Set IP configuration manually, you will set the
Storage Link ’s IP Address and network information. Enter the following information.
• IP Address. Enter the Storage Link ’s IP Address here, making sure that it is on the same LAN segment as
the PC running the Setup Wizard.
• Network Mask. Enter the Subnet Mask in the fields. It must match the other devices on your network. It
is set by default to 255.255.255.0.
• Gateway. This value is left blank by default. If you have a router on your network, however, enter its IP
Address here.
DNS Server. The DNS Server function translates Internet addresses to IP Addresses. Enter the same IP Addresses
as set on your network, or recommended by your ISP. You must complete at least one DNS Server entry if using
the "E-Mail Alerts" feature on the Status screen. Otherwise, the DNS entries may be left blank. When you
complete multiple fields, the first available server will be used.
Click the Save button to save any changes, Cancel to clear all changes, or Help to get further information about
anything on this screen.
Figure 6-4: Administration Tab - LAN
Chapter 6: Configuring the Storage Link
Administration Tab
16

Network Storage Link for USB 2.0 Disk Drives
Administration Tab
System
From the System screen, you will be able to change some of the Storage Link’s general and IP settings. These
settings, broken up into four categories, are as follows:
Identification
Server Name. In this field, you can enter a new Server Name for the Storage Link. Punctuation and other special
characters (e.g. * / | \ ) cannot be used in the name.
Comment. This field can be used to enter a comment, such as the Storage Link’s location.
WorkGroup. This should match your networked PC’s "Workgroup Name". If the Workgroup name does not match,
access to the Storage Link is still possible, but the Storage Link will not appear when you click the Browse
Network button (for example, when adding a Network Printer).
Location
Language Support. Select the appropriate language for users on your network. If multiple languages are used,
select the most common.
Time Zone. Select your local time zone.
Local Date. Enter today’s date. The Storage Link will set its own calendar according to the date you provide.
Local Time. Enter the present time. The Storage Link will set its own clock according to the time you provide.
Remember that this is not sent to the Server until you click the Save button.
WINS
Enable WINS. If your network has a WINS Server, check this to register the Storage Link with the WINS Server.
This will allow network users to locate this device through a Router. (Without WINS, "Network Neighborhood" or
"My Network Places" it only scans the local network segment.)
WINS Server. When enabling WINS, enter your WINS Server’s IP Address in this field. Normally, this will be a
Windows NT/2000/XP Server.
Chapter 6: Configuring the Storage Link
Administration Tab
Figure 6-5: Administration Tab - System
17

Network Storage Link for USB 2.0 Disk Drives
Location
Enable Guest Logins. If enabled, you can enter guest as the user ID to log in to the Storage Link.
Convert failed logins to "guest" logins (Windows networks). If enabled, all Windows users will be able to
access the Storage Link with "guest" access rights. By default, the "guest" user has Read/Write permission to
the public data on each disk.
Enable UPnP Support. If enabled, the Storage Link will broadcast it's availability to network users with systems
that support UPnP (e.g. Windows ME, Windows XP) and an icon for the Storage Link will be automatically
generated.
Port Number. This port number is used for HTTP (Web browser) connections to this server. The default is 80, as
used by web servers. If this is changed, you should use a number greater than 1024 (8080 is often used). Also, if
the port is not 80, you must specify the port in your Web browser, in order to connect. To do this, add a ":" and the
port number after the address, such as http://192.168.1.77:8080. (This example assumes the Storage Link IP
Address is 192.168.1.77, and the port number is 8080.)
When these changes are made, click the Save button to save these changes, or Cancel to clear all changes. To
reset the Storage Link’s default settings, click the Restore Default Config button. To get further information
about anything on this screen, click the Help button.
Chapter 6: Configuring the Storage Link
Administration Tab
18

Network Storage Link for USB 2.0 Disk Drives
Administration Tab
Users
The Users screen allows you to manage all Storage Link users. Users can be members of any user group.
Existing Users
The user list shows all existing users. The details of the selected user are displayed under Properties, at the lower
half of this screen. Select a user, then select from the following options:
• Click the Groups button to open the User Membership screen, which allows you to view and/or modify the
Group that the selected user is in.
• Click the Delete button to delete the selected user. When deleting a user, you have the option of deleting the
Group and Share with the same name as the user (if they exist).
Properties
This area of the screen allows you to change the properties for the user selected in the list above.
Name. The user’s name must be composed of alphanumeric symbols not exceeding 15 characters in length.
Figure 6-6: Administration Tab - Users
Comment. Any comment about the user must be composed of alphanumeric symbols not exceeding 15
characters in length.
Password. The password must be composed of alphanumeric symbols not exceeding 15 characters in length.
Verify Password. Re-enter the password here.
Clicking the box next to Create Private Folder (Share) provides this user with a private folder on the drive.
Clicking the box beside Enable Disk Quota allows you to set a limit on how much storage space that user has in
terms of megabytes of data. Enter the amount in the space provided.
When you’re finished, click the Save button to save your changes. If you wish to establish this user as new, click
the Save as New User button. You can also clear the date by clicking the Clear Form button. For more
information about this screen, click the Help button.
Chapter 6: Configuring the Storage Link
Administration Tab
19
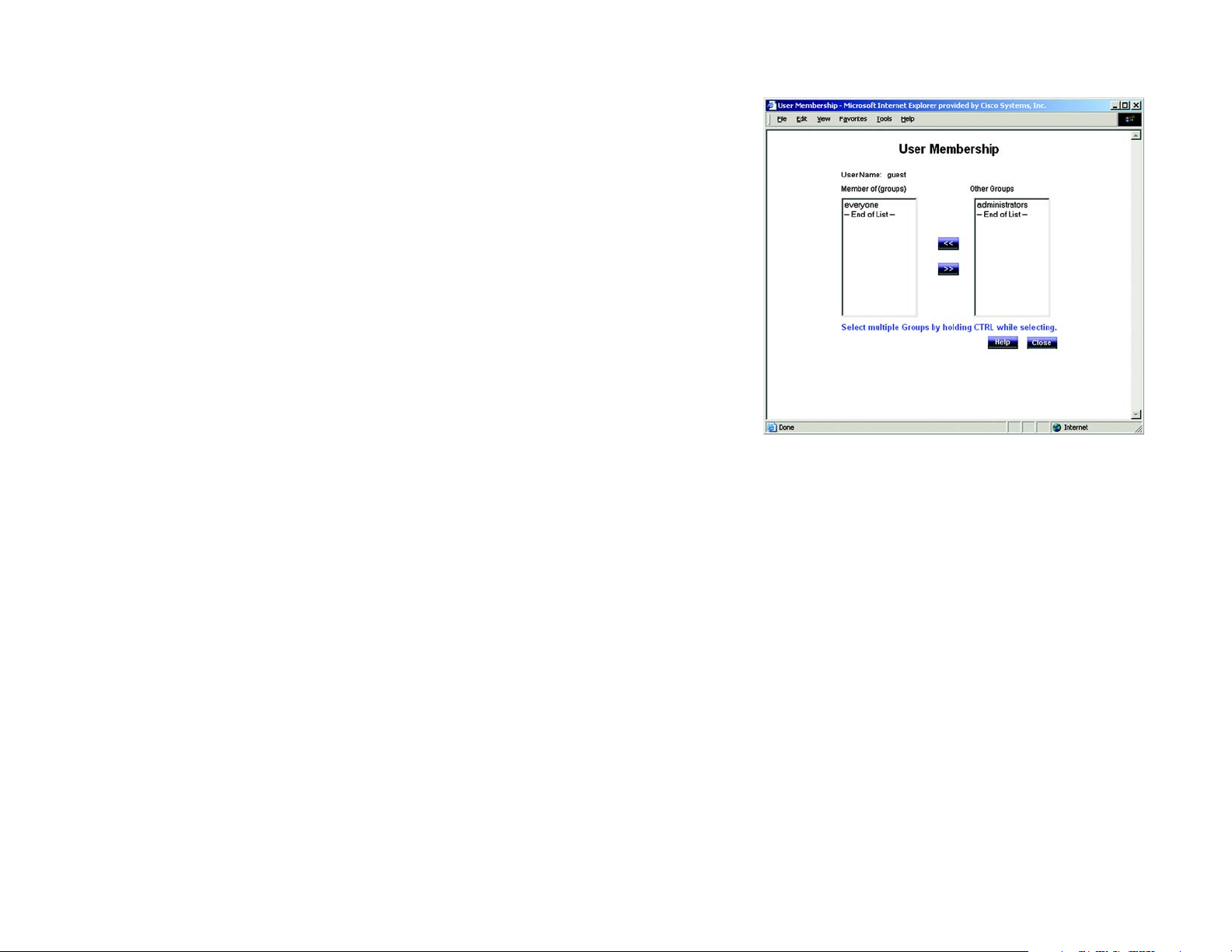
Network Storage Link for USB 2.0 Disk Drives
User Membership
This screen allows you to check which Groups this user is a member of, and to add or revoke membership. Select
the user in the left-hand list for granting access to the group in the right-hand list. Click the right-pointing arrows
and then the items will appear in the right-hand list.
User Name. This shows the name of the User being modified.
Member of. This shows the Groups that this user is in.
Other Groups. This shows all other Groups of which the user is not a member.
To Add Membership to a Group Select the Group or Groups in the right-hand column, then click the <<
Button. Multiple Groups can be selected by holding down the CTRL Key
while selecting.
To Revoke Membership to a Group Select the Group or Groups in the left-hand column, then click the >>
Button. Multiple Groups can be selected by holding down the CTRL Key
while selecting.
Click the Close button when finished. Click the Help button for more information.
Chapter 6: Configuring the Storage Link
Administration Tab
Figure 6-7: The User Membership Screen
20
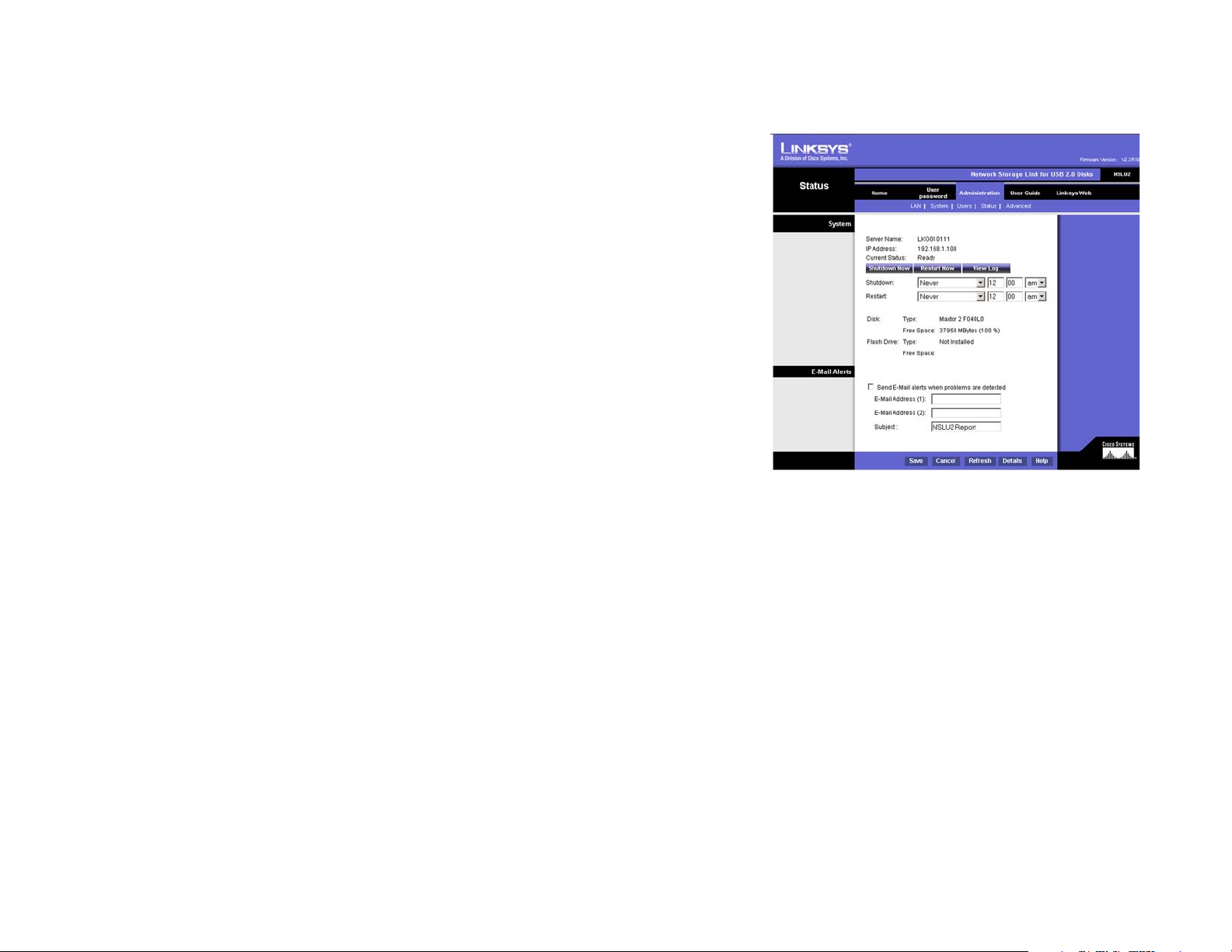
Network Storage Link for USB 2.0 Disk Drives
Status
The Status screen allows you to check the Storage Link’s details and status.
System
Server Name. The Server’s current name. This name will be shown in "Network Neighborhood" or "My Network
Places".
IP Address. This displays the Storage Link’s current IP Address.
Current Status. Indicates the Storage Link’s current status. This will usually state "Ready". If the Server is not
available, the message will say why the Server is not available (e.g., Scandisk in Progress.)
• Click the Shutdown Now button to immediately shut down the Storage Link. This will break all existing
connections. None of your data will be saved.
• Click the Restart Now button to restart (reboot) the Storage Link. This will break all existing connections. The
Storage Link will immediately restart, and won’t be available again until after the Restart is complete. None of
your data will be saved.
• Click the View Log button to view the log file in a separate window. The log file is a record of the Storage
Link’s activity, which can help in management and troubleshooting. Click the Refresh button to refresh the
screen. Click the Clear Log button to clear all of the log’s data.
Shutdown. Use these fields to set up a shutdown schedule, if desired. The available options are:
Never - This means that scheduled shutdowns will not be performed.
Every Day - Select this to shutdown each day, at the specified time.
Every Monday, Every Tuesday, ... - Select this to shutdown once per week, on the specified day.
Use the time fields (hour, minute, am/pm) to specify when the shutdown should be performed.
Restart. Use these fields to set up a restart schedule, if desired. The options for Restart are the same as those for
Shutdown.
Disk 1/Disk 2. This displays the types of drives connected as well as how much space remains.
Chapter 6: Configuring the Storage Link
Administration Tab
Figure 6-8: Administration Tab - Status
21

Network Storage Link for USB 2.0 Disk Drives
E-Mail Alerts
Check the box next to Send E-Mail alerts... to enable the Storage Link to send alerts via e-Mail. Alerts will be
sent when there is some problem requiring the Administrator's attention. Enter the Administrator’s e-mail
address(es) in the E-Mail Address field(s). In the Subject field, you can enter the text you wish to appear in the
Subject field of e-Mail generated by e-mail alerts.
Click the Save button to save any changes. Click the Cancel button to clear anything that you entered. Click the
Refresh button to update the data shown on the screen. Click the Details button to open a new window that
displays further status details, including a list of all PCs and other devices that have been allocated an IP address
by the DHCP Server function (if enabled). Click the Help button to get more information about this screen
.
Chapter 6: Configuring the Storage Link
Administration Tab
22
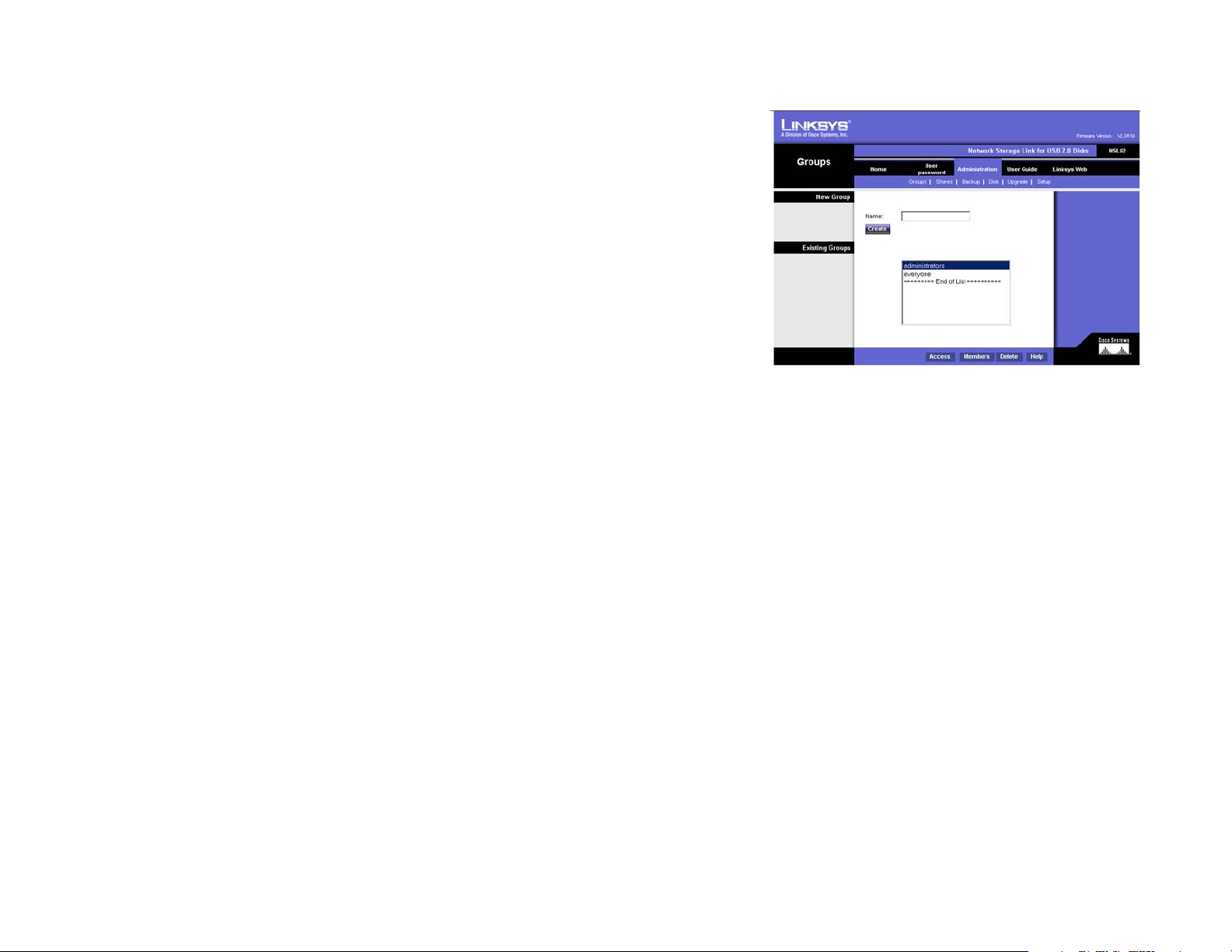
Network Storage Link for USB 2.0 Disk Drives
Advanced
When you click the Advanced tab under Administration, several other tabs with appear: Groups, Shares, Backup,
Disk, Upgrade, Setup. These are intended for advanced users and are described below:
Groups
The Groups screen allows you to manage the User Groups assigned on the Storage Link.
New Group
Use this area to create a new group. Enter the desired name for the new group in the Name field and click the
Create button.
Existing Groups
This shows the list of all Groups. Two groups, “administrators” and "everyone" refer to those who are
administrators and the group of all users. These always exist and cannot be deleted.
Click the Access button to display the shares that the members of the current Group are able to access. You can
then assign, remove, or modify the access rights for this group. Click the Members button to display the users
who are members of the selected Group. You can then add or delete members. The "everyone" Group contains all
users, but you cannot add or remove members. Click the Delete Button to delete a selected Group. The
"administrators" and "everyone" Groups cannot be deleted. Click the Help button to get more information about
this screen.
Figure 6-9: Administration Tab - Advanced/Groups
Chapter 6: Configuring the Storage Link
Administration Tab
23
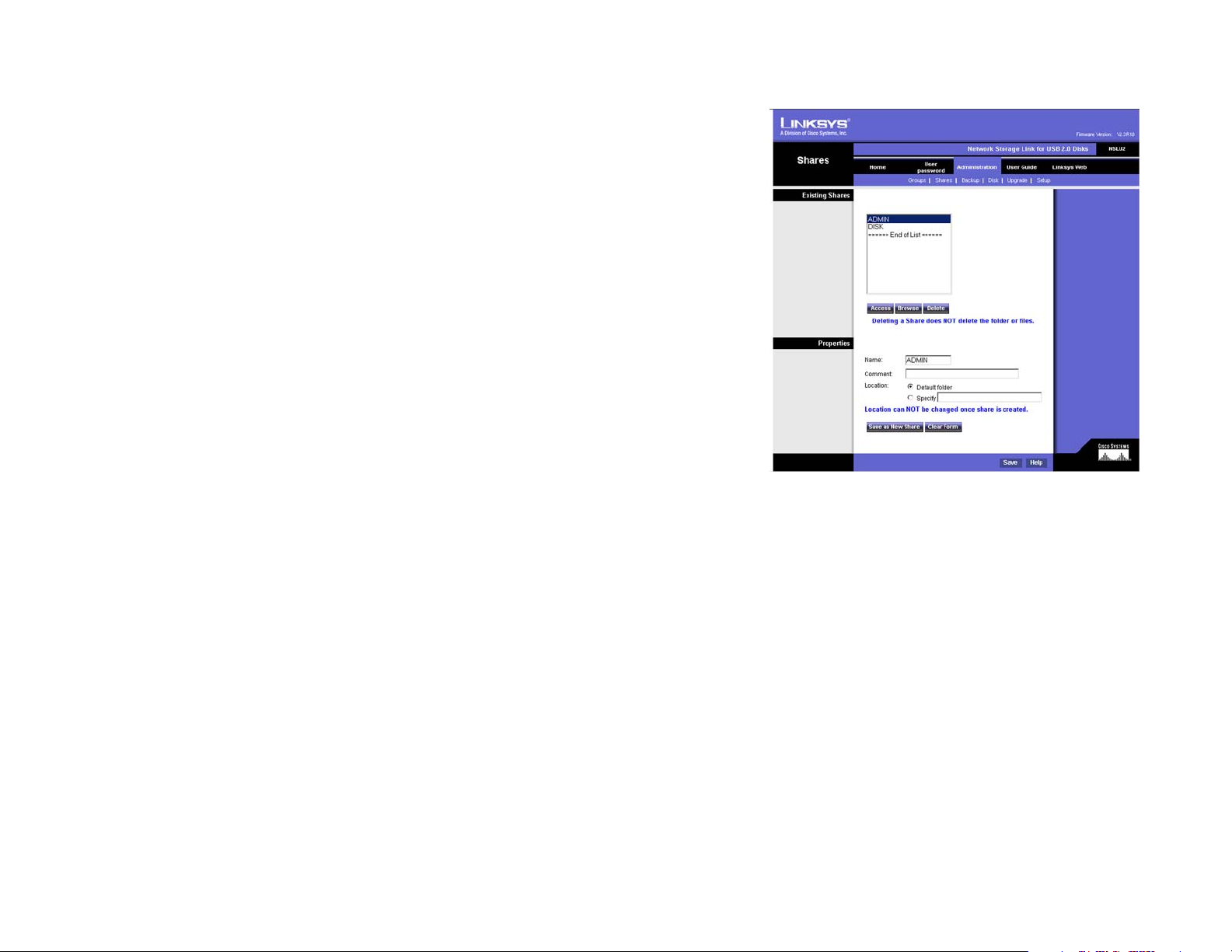
Network Storage Link for USB 2.0 Disk Drives
Shares
The Shares screen allows you to create and manage shares.
Existing Shares
Click the Access button to view and configure the users who are allowed to access the selected share. Click the
Browse button to view the contents of the selected share. Click the Delete button to delete the share.
Properties
Fill in the Name, Comment, Location and Specify fields, as specified below, to add a new share. Click the Save as
New Share button to save your new share. Click the Clear Form button to clear the fields in Properties.
Name. The share’s name must be composed of alphanumeric symbols not exceeding 15 characters in length.
Comment. Any comment about the share must be composed of alphanumeric symbols not exceeding 32
characters in length.
Location. This specifies the location of the share. Choose the Default folder or Specify to specify a different
folder.
Click the Save button to save any changes. Click the Help button to get more information about this screen.
Chapter 6: Configuring the Storage Link
Administration Tab
Figure 6-10: Administration Tab - Advanced/Shares
24
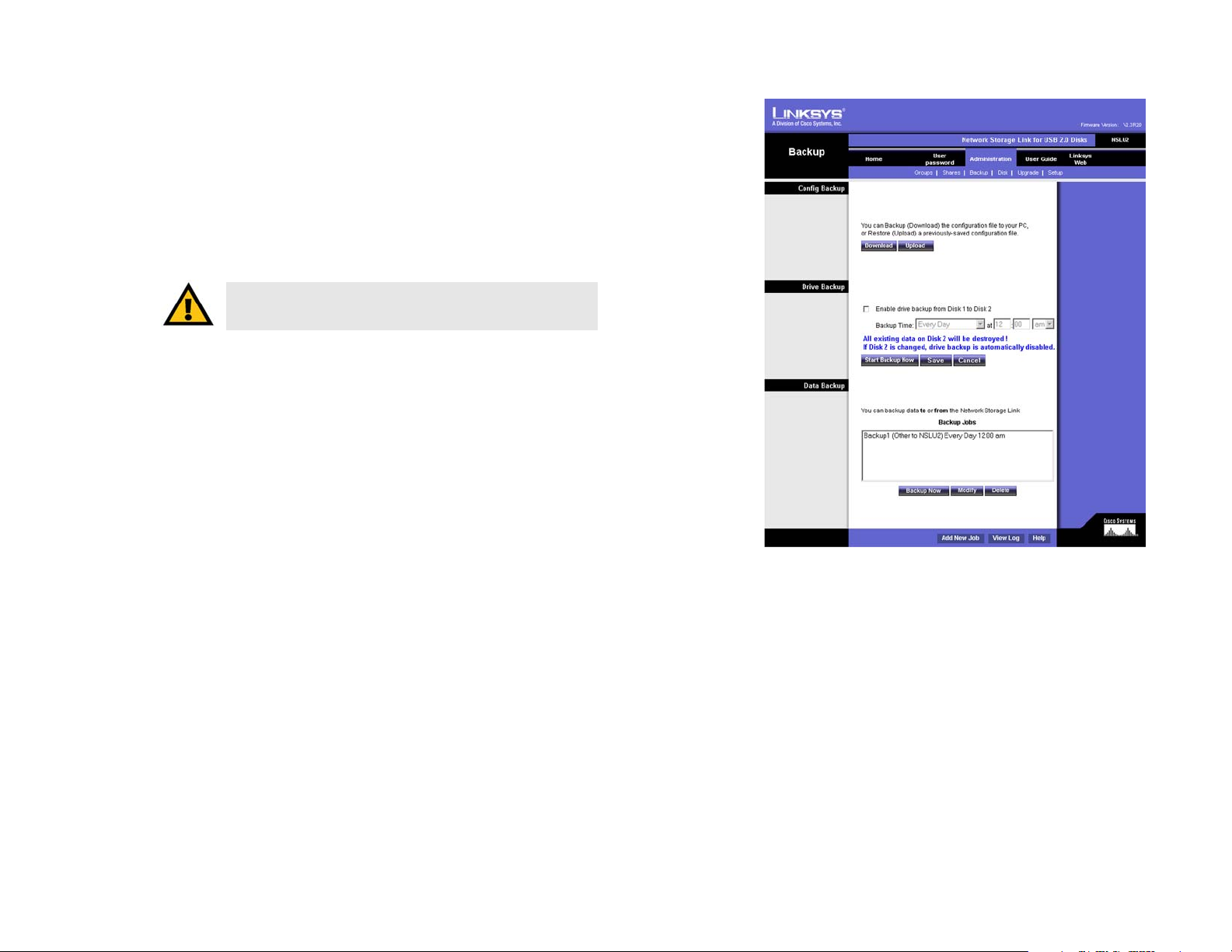
Network Storage Link for USB 2.0 Disk Drives
Backup
Config Backup
This allows you to Backup the Storage Link’s configuration file to your PC and Restore that configuration file to
the Storage Link. The configuration file contains all network information, as well as the User, Group, and Share
information. It does NOT include any information about the files stored on the Storage Link.
Click the Download button to backup the configuration file to your PC. Click the Upload button to restore that file
as the Storage Link’s configuration.
IMPORTANT: Uploading/Restoring the configuration file will
overwrite and destroy any existing configuration.
Drive Backup
This section allows you to schedule backups of Disk 1 onto Disk 2. Simply click the radio button and use the pulldown menus to select the day and time. You can also click the Start Backup Now button to back up data
immediately. Click the Save button to save your settings or Cancel to clear the settings.
Data Backup
Data files can be backed up from the Storage Link to another network device, or from another network device to
the Storage Link. The Backup Jobs field displays any backup jobs you have defined. If you have not defined any
jobs, the field will be empty. For each job defined, the following data is shown:
• Name - This shows the name you assigned to this backup job.
• Source & Destination - The name of the source and destination devices are shown in the form Source =>
Destination.
• Date/Time - The date and time of the last backup are shown.
Click the Backup Now button to run the selected backup job immediately. The Modify button will allow you to
change the settings of the selected backup job. Click the Delete button to delete the selected backup job. The
Add New Job button will open the Define Backup Job screen, where you can define a new backup job. Click the
View Log button to view the log of completed backup jobs. Click the Help button to get more information about
this screen.
Chapter 6: Configuring the Storage Link
Administration Tab
Figure 6-11: Administration Tab - Advanced/Backup
25

Network Storage Link for USB 2.0 Disk Drives
Define Backup Job
From this screen, you can add new backup jobs, which will be displayed on the Backup screen. Follow the
guidelines below when adding jobs:
Name. The backup job’s name must be composed of alphanumeric symbols not exceeding 15 characters in
length.
Backup Type. Select the desired backup type. Selecting Full will back up all files. The Incremental option will
only back up files as they are changed. Selecting Synchonize will back up all files to start, then any files on the
destination which do not exist on the source are deleted.
Direction. Select the desired direction where backing up will occur:
• From this NSLU2 to another device - Data on the Storage Link is backed up to a remote device.
• From another device to this NSLU2 - Data on a remote device is backed up to the Storage Link.
This NSLU2
Share. Select the applicable share.
Figure 6-12: The Define Backup Job Screen
If backing up from the Storage Link, select the share you wish to back up.
If backing up to the Storage Link, select the share where you want the backed-up data to be stored.
When the Sub-folder field appears, enter the location of the sub-folder where the share will be stored.
Other Device. Enter the details of the remote device where data will be backed up:
Name. The backup job’s name must be composed of alphanumeric symbols not exceeding 15 characters in
length.
Shared Folder. Enter the name of the shared folder. Depending on the direction of the backup, this is either the
share to be backed up, or the destination for the backed-up data.
Access to folder requires login. If the share is password-protected, enable this checkbox and enter the Login
Name and Password required to gain access to the share.
Chapter 6: Configuring the Storage Link
Administration Tab
26

Network Storage Link for USB 2.0 Disk Drives
Options. This shows the scheduling options for when the backup will occur:
Never. Choosing this selection will disable this backup job.
Every Day. Select this to have the back up job performed each day, at the specified time.
Every Monday, Every Tuesday, ... Select this to have the backup performed once per week, on the specified
day.
The time fields ( hour, minute, am/pm ) allow you to specify at what time the back up job should be performed.
Chapter 6: Configuring the Storage Link
Administration Tab
27

Network Storage Link for USB 2.0 Disk Drives
Disk
The Disk screen allows you to perform disk maintenance.
Format Disk
Use this after installing a new disk. The disk will be partitioned and formatted. Any data on the disk will be lost.
When formatting a disk that is 80 gigabits or larger, it may take five minutes or longer for the formatting to
complete.
To format disk one, click the Format Disk1 button. To format disk two, click the Format Disk2 button.
Scandisk
Running the Scandisk (Disk Check) program will check the file system, and correct any errors found. This
program should be run regularly. The Scandisk program will also run automatically if an error condition is
detected, such as an abnormal shutdown due to loss of power. Click the Start/Stop Disk1 button to scan disk
one. Click the Start/Stop Disk2 button to scan disk two.
Run Scandisk
These fields allow you to set up a schedule for running Scandisk regularly. The available options are:
Figure 6-13: Administration Tab - Advanced/Disk
Never. Scandisk will not be scheduled to run.
Every Day. Select this to have scandisk run each day, at the specified time.
Every Monday, Every Tuesday, ... Select this to have scandisk run once per week, on the specified day.
Use the time fields ( hour, minute, am/pm ) to specify when the scandisk operation should be performed.
Click the Save button to save the settings on this screen. This has no effect on any operations in progress. Click
the Cancel button to restore the settings on the screen to their previous values. Clicking Cancel has no effect on
operations in progress. Click the Disk Log button to view a log showing the results of the last Scandisk operation.
Click the Help button to get more information about this screen.
Chapter 6: Configuring the Storage Link
Administration Tab
28

Network Storage Link for USB 2.0 Disk Drives
Upgrade
The Upgrade screen allows you to upgrade the Storage Link’s firmware.
Current Firmware
This shows you the current version of the Storage Link’s firmware. Click the Check for Update button to browse
the Linksys website for the Storage Link’s latest firmware.
Upgrade
You will need to download the new firmware file to your PC before upgrading it. Click the Browse button to locate
the upgrade file on your PC, then click the Start Upgrade button to apply the upgrade.
Click the Help button to get more information about this screen.
Setup
Clicking the Setup tab brings you back to the Administration tab’s LAN screen.
Figure 6-14: Administration Tab - Advanced/Upgrade
Chapter 6: Configuring the Storage Link
Administration Tab
29

Network Storage Link for USB 2.0 Disk Drives
User Guide
Clicking this tab opens this user guide in an online format.
Linksys Web
Clicking this tab opens the Linksys website.
Figure 6-15: The Online User Guide
Chapter 6: Configuring the Storage Link
User Guide
30

Network Storage Link for USB 2.0 Disk Drives
Appendix A: Troubleshooting
1. The Storage Link Utility cannot detect the Storage Link.
•Check that the Storage Linkis properly installed, that the LAN connections are secure, and that the Storage
Link is powered ON.
•If you are using a router, make sure that your PC and the Storage Link are on the same network segment.
•Make sure that your PC has the TCP/IP network protocol installed. (See Appendix C: Windows Help for more
information.)
2. The Storage Link is configured, but I can’t find it in Network Neighborhood.
•Go to the Find function in the Start menu. Choose Computer, then enter the Storage Link’s name. In
Windows 2000, go to Files and Folders and use the "Search for a Computer" option.
•If this doesn’t work, choose the Network option of the Control Panel to check that a TCP/IP protocol is
installed. If it isn’t installed, use Add - Protocol - Microsoft - TCP/IP to install it. In Windows 2000, click Install,
not Add. In Windows NT, click the Protocols tab, then Add.
•Check the network bindings. First, make sure that the TCP/IP protocol is bound to your network card (NIC).
Then, select your network card in the Control Panel, click Properties, and choose the Bindings tab. If TCP/IP is
not bound (checked), check it.
•Make sure that the TCP/IP -> network card entry is bound to the Client for Microsoft Networks service.
Select the TCP/IP entry for your network Card, click Properties, and then choose the Bindings tab. If Client for
Microsoft Networks is not bound (checked), check it.
•If you don’t have a router, make sure that your IP Address is compatible with the Storage Link’s IP Address.
This means it needs to be in the same address range (e.g. 192.168.1.3 to 192.168.1.254) and using the same
Subnet Mask (e.g. 255.255.255.0)
•If you do have a router, check that your Gateway IP Address is set correctly. Ask your LAN administrator for
the correct value.
•If you have changed the name of the Storage Link, change the name back to the default name.
3. When I click the Storage Link’s icon in Network Neighborhood, I’m prompted for a password.
This can happen in the following situations:
•Your Windows Logon name is recognized by the Storage Link, but your Logon password is not. Simply enter
your password, or make your Windows password the same as the Storage Link’s password.
•Your Windows Logon name is not recognized by the Storage Link, defaulting you to guest access rights. If
you are not the Network Administrator, ask your Administrator to create a user name for you. (Use the same
name as your Logon name.)
•You do not have access permission for this share. If you are not the Network Administrator, ask your
Administrator to grant you access.
Appendix A: Troubleshooting
31

Network Storage Link for USB 2.0 Disk Drives
Appendix B: Using the Storage Link’s Storage
Overview
Supported versions of Windows are:
• Windows 95/98/ME or later
• Windows NT 4.0, Windows 2000
• Windows XP
The following items may need to be checked or configured:
• TCP/IP protocol.
• Network Logon (Windows 95/98/ME only)
• Mapping to the Network Storage Link's storage.
TCP/IP Setup
Normally, no changes are required to each PC.
Check with your LAN administrator (or Network Storage Link Administrator) to see if any changes are required.
Appendix B: Using the Storage Link’s Storage
Overview
32

Network Storage Link for USB 2.0 Disk Drives
Network Logon (Windows 95/98/ME only)
If using Windows 2000 or XP, ignore this section. You do not need to make any changes to your network
configuration.
If using Windows 95/98/ME, you must log on to the Network correctly in order to use the Network Storage Link:
Check your Window logon using Start - Settings - Control Panel - Network. Verify that the Primary Network Logon
is set to "Client for Microsoft Networks". If this is already set, there is no need to make any changes.
Windows will then prompt you to log on to the Network when it boots.
You must log on.
If you press ESC, or click Cancel, no network resources will be available. When you log on, you need to use a
valid User Name and Password.
If the Network Storage Link Administrator has defined users on the Network Storage Link, use the User Name
and password they supply.
If you use a User Name and password which is not recognized by the Network Storage Link, you can still use
it, with guest access rights. By default, this allows read/write access to the "public" share, but the
Administrator can set the guest access rights as they wish.
Figure B-1: Network Logon
Storing Files
To store files on the Storage Link, you should "Map" a drive letter to each folder on the Storage Link folder you
wish to access. The "Network Drive" will then be available to all Windows programs. The procedure is as follows:
1. Double-click the Network Neighborhood (or My Network Places) icon on the desktop.
2. On the "View" menu, select Details. The Comment column will now be visible.
3. Locate the Storage Link If it is not listed, double-click Entire Network. Then double-click the Workgroup that
the Storage Link is in. (By default, the Storage Link is in Workgroup.)
Appendix B: Using the Storage Link’s Storage
Network Logon (Windows 95/98/ME only)
Figure B-2: Locating the Storage Link
33

Network Storage Link for USB 2.0 Disk Drives
4. Double-click the icon for the Storage Link.
5. Right-click a folder (directory) to which you have access, and select Map Network Drive.
6. Select a drive letter for this folder, and check the Reconnect at Logon checkbox. (If this is not done, the
mapping will be lost when you shut down your PC.)
7. Click OK.
This drive will now be available in Windows Explorer, and from the File-Open or File-Save As dialog in all
Windows applications.
On Windows 95/98/ME, when you try to access a folder, you may be prompted for a password. If your
Windows logon name is the same as your user name on the Storage Link, but the passwords are different,
you can enter your Storage Link password here. If your Windows logon name does not exist on the Storage
Link, however, you will have only guest access rights, and there is no password which you can enter in this
dialog.
Figure B-3: Mapping the Network Drive
Appendix B: Using the Storage Link’s Storage
Storing Files
34

Network Storage Link for USB 2.0 Disk Drives
Appendix C: Windows Help
All networking products require Microsoft Windows. Windows is the most used operating system in the world and
comes with many features that help make networking easier. These features can be accessed through Windows
Help and are described in this appendix.
TCP/IP
Before a computer can communicate within a network, TCP/IP must be enabled. TCP/IP is a set of instructions, or
protocol, all PCs follow to communicate over a network. This is true for wireless networks as well. Your PCs will
not be able to utilize wireless networking without having TCP/IP enabled. Windows Help provides complete
instructions on enabling TCP/IP.
Shared Resources
If you wish to share printers, folder, or files over your network, Windows Help provides complete instructions on
utilizing shared resources.
Network Neighborhood/My Network Places
Other PCs on your network will appear under Network Neighborhood or My Network Places (depending upon the
version of Windows you're running). Windows Help provides complete instructions on adding PCs to your
network.
Appendix C: Windows Help
35
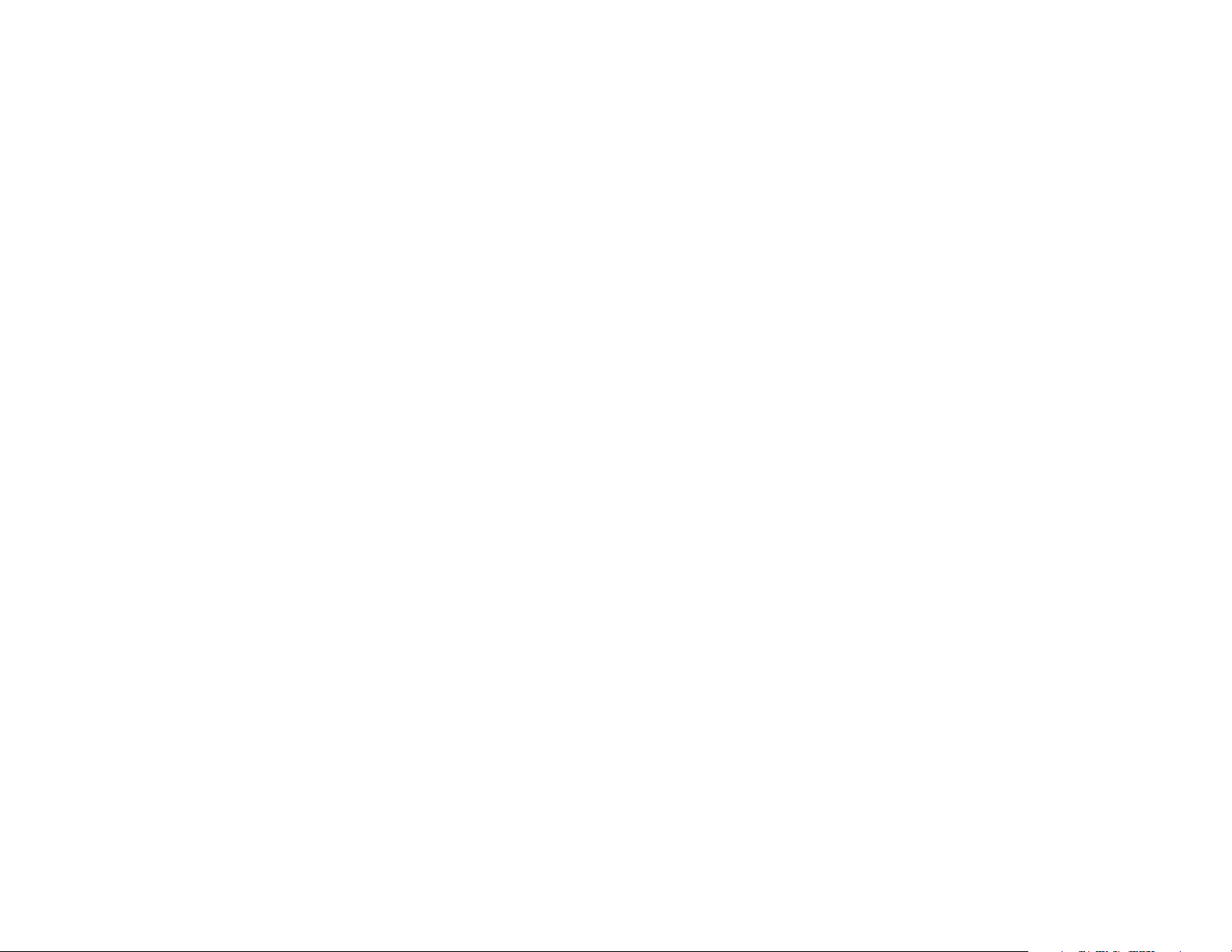
Network Storage Link for USB 2.0 Disk Drives
Appendix D: Glossary
Boot - To start a device and cause it to start executing instructions.
Browser - An application program that provides a way to look at and interact with all the information on the
World Wide Web.
Byte - A unit of data that is usually eight bits long
DHCP (Dynamic Host Configuration Protocol) - A networking protocol that allows administrators to assign
temporary IP addresses to network computers by "leasing" an IP address to a user for a limited amount of time,
instead of assigning permanent IP addresses.
DNS (Domain Name Server) - The IP address of your ISP's server, which translates the names of websites into IP
addresses.
Domain - A specific name for a network of computers.
Download - To receive a file transmitted over a network.
Ethernet - IEEE standard network protocol that specifies how data is placed on and retrieved from a common
transmission medium.
Firmware - The programming code that runs a networking device.
Gateway - A device that interconnects networks with different, incompatible communications protocols.
Hardware - The physical aspect of computers, telecommunications, and other information technology devices.
HTTP (HyperText Transport Protocol) - The communications protocol used to connect to servers on the World
Wide Web.
IEEE (The Institute of Electrical and Electronics Engineers) - An independent institute that develops networking
standards.
IP (Internet Protocol) - A protocol used to send data over a network.
IP Address - The address used to identify a computer or device on a network.
ISP (Internet Service Provider) - A company that provides access to the Internet.
Appendix D: Glossary
36

Network Storage Link for USB 2.0 Disk Drives
LAN - The computers and networking products that make up your local network.
Network - A series of computers or devices connected for the purpose of data sharing, storage, and/or
transmission between users.
Port - The connection point on a computer or networking device used for plugging in cables or adapters.
Server - Any computer whose function in a network is to provide user access to files, printing, communications,
and other services.
Subnet Mask - An address code that determines the size of the network.
Switch - 1. A data switch that connects computing devices to host computers, allowing a large number of
devices to share a limited number of ports. 2. A device for making, breaking, or changing the connections in an
electrical circuit.
TCP (Transmission Control Protocol) - A network protocol for transmitting data that requires acknowledgement
from the recipient of data sent.
TCP/IP (Transmission Control Protocol/Internet Protocol) - A set of instructions PCs use to communicate over a
network.
Upgrade - To replace existing software or firmware with a newer version.
Upload - To transmit a file over a network.
URL (Uniform Resource Locator) - The address of a file located on the Internet.
Appendix D: Glossary
37

Network Storage Link for USB 2.0 Disk Drives
Appendix E: Specifications
Standards IEEE 802.3, 802.3u
Protocols SMB/CIFS over TCP/IP
Network Port One 10/100 Mbps RJ-45 Port
Cabling Type UTP CAT 5 or better
Topology Star
LEDs Ready/Status, Ethernet, Disk 2, Disk 1
Switches Power, Reset
Dimensions 1.08" x 5.31" x 3.78"
(L x W x H) (27.5 mm x 135 mm x 96 mm)
Unit Weight 185g
Power 5V DC, Maximum 2 Amps, 100-240V AC, 50-60Hz
Power Adapter Provided
Certifications FCC Class B, CE, VCCI
Operating Temp. 5ºC to 40ºC (41ºF to 104ºF)
Storage Temp. -20ºC to 70ºC (-4ºF to 158ºF)
Operating Humidity 10% to 85% Non-Condensing
Storage Humidity 5% to 90% Non-Condensing
Appendix E: Specifications
38
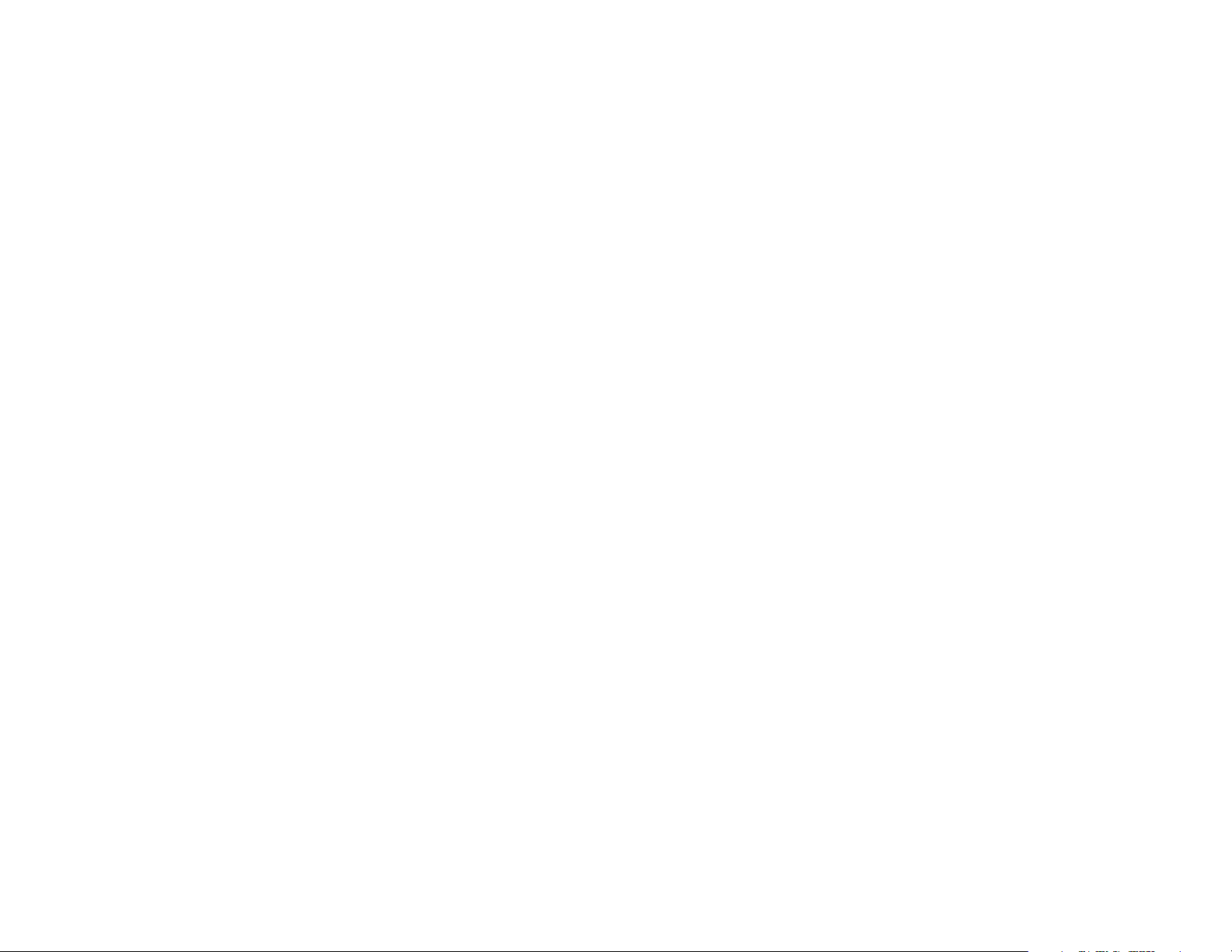
Network Storage Link for USB 2.0 Disk Drives
Appendix F: Warranty Information
LIMITED WARRANTY
Linksys warrants to You that, for a period of three years (the “Warranty Period”), your Linksys Product will be substantially
free of defects in materials and workmanship under normal use. Your exclusive remedy and Linksys' entire liability under
this warranty will be for Linksys at its option to repair or replace the Product or refund Your purchase price less any
rebates. This limited warranty extends only to the original purchaser.
If the Product proves defective during the Warranty Period call Linksys Technical Support in order to obtain a Return
Authorization Number, if applicable. BE SURE TO HAVE YOUR PROOF OF PURCHASE ON HAND WHEN CALLING. If You are
requested to return the Product, mark the Return Authorization Number clearly on the outside of the package and include a
copy of your original proof of purchase. RETURN REQUESTS CANNOT BE PROCESSED WITHOUT PROOF OF PURCHASE. You
are responsible for shipping defective Products to Linksys. Linksys pays for UPS Ground shipping from Linksys back to You
only. Customers located outside of the United States of America and Canada are responsible for all shipping and handling
charges.
ALL IMPLIED WARRANTIES AND CONDITIONS OF MERCHANTABILITY OR FITNESS FOR A PARTICULAR PURPOSE ARE LIMITED
TO THE DURATION OF THE WARRANTY PERIOD. ALL OTHER EXPRESS OR IMPLIED CONDITIONS, REPRESENTATIONS AND
WARRANTIES, INCLUDING ANY IMPLIED WARRANTY OF NON-INFRINGEMENT, ARE DISCLAIMED. Some jurisdictions do not
allow limitations on how long an implied warranty lasts, so the above limitation may not apply to You. This warranty gives
You specific legal rights, and You may also have other rights which vary by jurisdiction.
This warranty does not apply if the Product (a) has been altered, except by Linksys, (b) has not been installed, operated,
repaired, or maintained in accordance with instructions supplied by Linksys, or (c) has been subjected to abnormal
physical or electrical stress, misuse, negligence, or accident. In addition, due to the continual development of new
techniques for intruding upon and attacking networks, Linksys does not warrant that the Product will be free of
vulnerability to intrusion or attack.
TO THE EXTENT NOT PROHIBITED BY LAW, IN NO EVENT WILL LINKSYS BE LIABLE FOR ANY LOST DATA, REVENUE OR
PROFIT, OR FOR SPECIAL, INDIRECT, CONSEQUENTIAL, INCIDENTAL OR PUNITIVE DAMAGES, REGARDLESS OF THE THEORY
OF LIABILITY (INCLUDING NEGLIGENCE), ARISING OUT OF OR RELATED TO THE USE OF OR INABILITY TO USE THE PRODUCT
(INCLUDING ANY SOFTWARE), EVEN IF LINKSYS HAS BEEN ADVISED OF THE POSSIBILITY OF SUCH DAMAGES. IN NO EVENT
WILL LINKSYS’ LIABILITY EXCEED THE AMOUNT PAID BY YOU FOR THE PRODUCT. The foregoing limitations will apply even
if any warranty or remedy provided under this Agreement fails of its essential purpose. Some jurisdictions do not allow the
exclusion or limitation of incidental or consequential damages, so the above limitation or exclusion may not apply to You.
Please direct all inquiries to: Linksys, P.O. Box 18558, Irvine, CA 92623.
Appendix F: Warranty Information
39
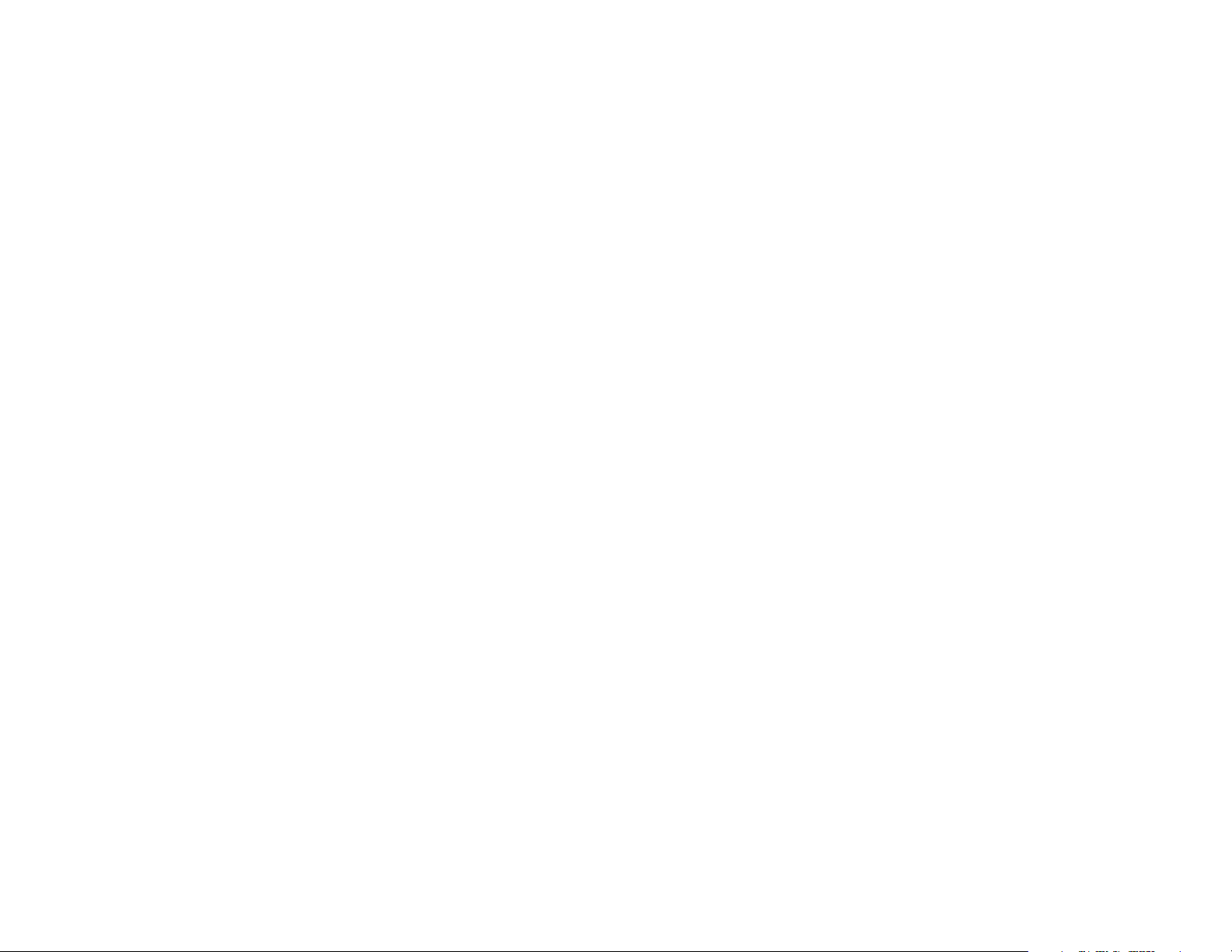
Network Storage Link for USB 2.0 Disk Drives
Appendix G: Regulatory Information
FCC STATEMENT
This product has been tested and complies with the specifications for a Class B digital device, pursuant to Part 15
of the FCC Rules. These limits are designed to provide reasonable protection against harmful interference in a
residential installation. This equipment generates, uses, and can radiate radio frequency energy and, if not
installed and used according to the instructions, may cause harmful interference to radio communications.
However, there is no guarantee that interference will not occur in a particular installation. If this equipment does
cause harmful interference to radio or television reception, which is found by turning the equipment off and on,
the user is encouraged to try to correct the interference by one or more of the following measures:
• Reorient or relocate the receiving antenna
• Increase the separation between the equipment or devices
• Connect the equipment to an outlet other than the receiver's
• Consult a dealer or an experienced radio/TV technician for assistance
INDUSTRY CANADA (CANADA)
This Class B digital apparatus complies with Canadian ICES-003.
Cet appareil numérique de la classe B est conforme à la norme NMB-003 du Canada.
EC DECLARATION OF CONFORMITY (EUROPE)
In compliance with the EMC Directive 89/336/EEC, Low Voltage Directive 73/23/EEC, and Amendment Directive
93/68/EEC, this product meets the requirements of the following standards:
• EN55022 Emission
• EN55024 Immunity
Appendix G: Regulatory Information
40
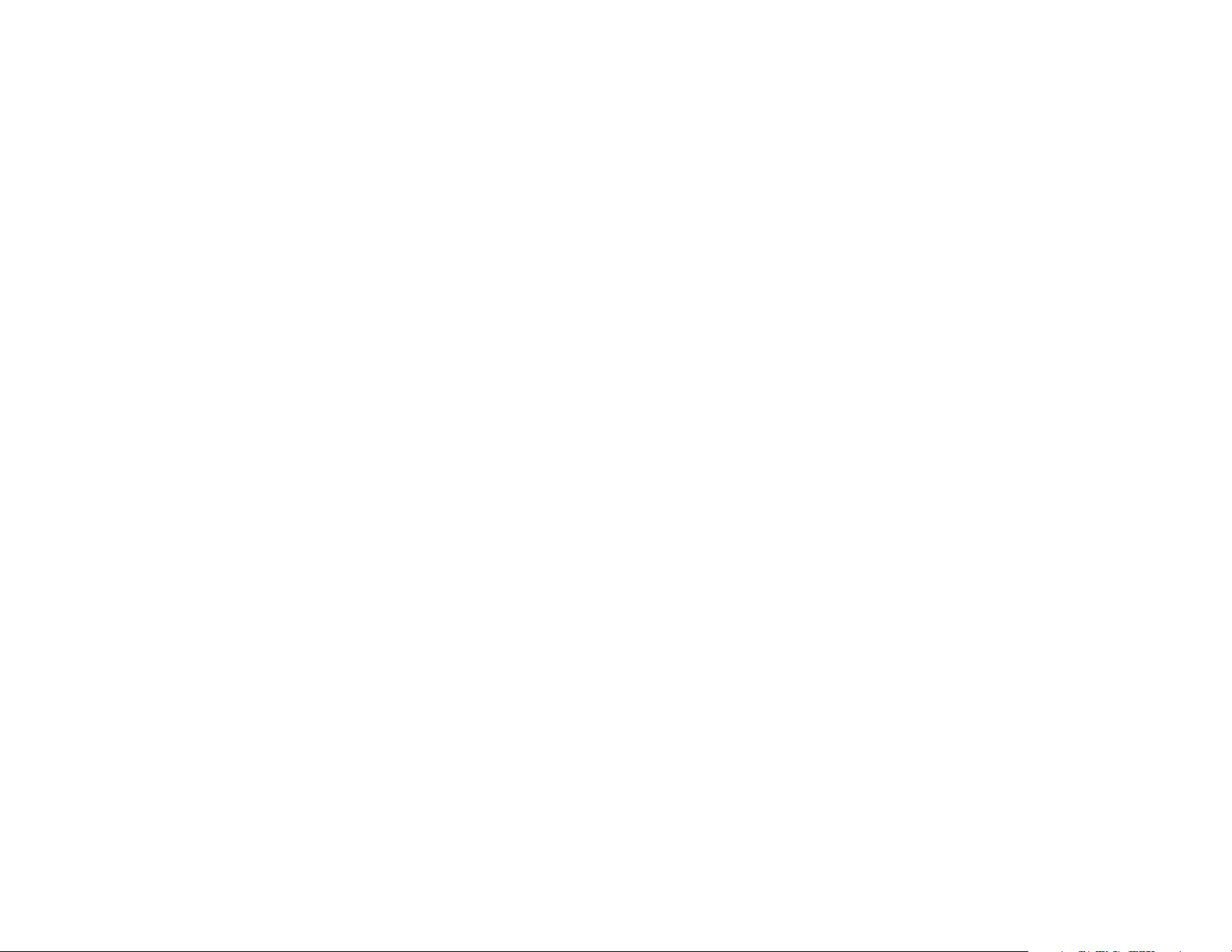
Network Storage Link for USB 2.0 Disk Drives
Appendix H: Contact Information
Need to contact Linksys?
Visit us online for information on the latest products and updates
to your existing products at: http://www.linksys.com or
ftp.linksys.com
Can't find information about a product you want to buy
on the web? Do you want to know more about networking
with Linksys products? Give our advice line a call at: 800-546-5797 (LINKSYS)
Or fax your request in to: 949-823-3002
If you experience problems with any Linksys product,
you can call us at: 800-326-7114
Don't wish to call? You can e-mail us at: support@linksys.com
If any Linksys product proves defective during its warranty period,
you can call the Linksys Return Merchandise Authorization
department for obtaining a Return Authorization Number at: 949-823-3000
(Details on Warranty and RMA issues can be found in the Warranty
Information section in this Guide.)
Appendix H: Contact Information
41
 Loading...
Loading...