
Media Hub
Home Entertainment Storage
NMH300 (EU)
Quick Installation Guide


Table of Contents
English . . . . . . . . . . . . . . . . . . . . . . . . . . . . . . . . . . . . . . . . . . . . . . . . . . . . . . . . . . . . 1
Windows Installation . . . . . . . . . . . . . . . . . . . . . . . . . . . . . . . . . . . . . . . . . . . . . . 1
Mac Installation . . . . . . . . . . . . . . . . . . . . . . . . . . . . . . . . . . . . . . . . . . . . . . . . . .11
Setup of Additional Computers . . . . . . . . . . . . . . . . . . . . . . . . . . . . . . . . . . .21
Tools . . . . . . . . . . . . . . . . . . . . . . . . . . . . . . . . . . . . . . . . . . . . . . . . . . . . . . . . . . . . .21
Dansk . . . . . . . . . . . . . . . . . . . . . . . . . . . . . . . . . . . . . . . . . . . . . . . . . . . . . . . . . . . .26
Installation på Windows . . . . . . . . . . . . . . . . . . . . . . . . . . . . . . . . . . . . . . . . . .26
Installation på Mac . . . . . . . . . . . . . . . . . . . . . . . . . . . . . . . . . . . . . . . . . . . . . . . 36
Opsætning af yderligere computere . . . . . . . . . . . . . . . . . . . . . . . . . . . . . . .46
Værktøjer . . . . . . . . . . . . . . . . . . . . . . . . . . . . . . . . . . . . . . . . . . . . . . . . . . . . . . . .46
Deutsch . . . . . . . . . . . . . . . . . . . . . . . . . . . . . . . . . . . . . . . . . . . . . . . . . . . . . . . . . . 51
Installation unter Windows . . . . . . . . . . . . . . . . . . . . . . . . . . . . . . . . . . . . . . . .51
Installation unter Mac . . . . . . . . . . . . . . . . . . . . . . . . . . . . . . . . . . . . . . . . . . . .61
Einrichten weiterer Computer . . . . . . . . . . . . . . . . . . . . . . . . . . . . . . . . . . . . .71
Extras . . . . . . . . . . . . . . . . . . . . . . . . . . . . . . . . . . . . . . . . . . . . . . . . . . . . . . . . . . . . 71
Español . . . . . . . . . . . . . . . . . . . . . . . . . . . . . . . . . . . . . . . . . . . . . . . . . . . . . . . . . .76
Instalación en Windows . . . . . . . . . . . . . . . . . . . . . . . . . . . . . . . . . . . . . . . . . . .76
Instalación en Macintosh . . . . . . . . . . . . . . . . . . . . . . . . . . . . . . . . . . . . . . . . .86
Configuración de ordenadores adicionales . . . . . . . . . . . . . . . . . . . . . . . .96
Herramientas . . . . . . . . . . . . . . . . . . . . . . . . . . . . . . . . . . . . . . . . . . . . . . . . . . . . . 96
Table of Contents
Français . . . . . . . . . . . . . . . . . . . . . . . . . . . . . . . . . . . . . . . . . . . . . . . . . . . . . . . . .101
Installation pour Windows . . . . . . . . . . . . . . . . . . . . . . . . . . . . . . . . . . . . . . .101
Installation pour Mac . . . . . . . . . . . . . . . . . . . . . . . . . . . . . . . . . . . . . . . . . . . .111
Configuration d’ordinateurs supplémentaires . . . . . . . . . . . . . . . . . . . . .121
Outils . . . . . . . . . . . . . . . . . . . . . . . . . . . . . . . . . . . . . . . . . . . . . . . . . . . . . . . . . . .121
Italiano . . . . . . . . . . . . . . . . . . . . . . . . . . . . . . . . . . . . . . . . . . . . . . . . . . . . . . . . . .126
Installazione Windows . . . . . . . . . . . . . . . . . . . . . . . . . . . . . . . . . . . . . . . . . . .126
Installazione Mac . . . . . . . . . . . . . . . . . . . . . . . . . . . . . . . . . . . . . . . . . . . . . . . .136
Configurazione di computer aggiuntivi . . . . . . . . . . . . . . . . . . . . . . . . . . .146
Strumenti . . . . . . . . . . . . . . . . . . . . . . . . . . . . . . . . . . . . . . . . . . . . . . . . . . . . . . .146
Media Hub
i

Nederlands . . . . . . . . . . . . . . . . . . . . . . . . . . . . . . . . . . . . . . . . . . . . . . . . . . . . . .151
Installatie voor Windows . . . . . . . . . . . . . . . . . . . . . . . . . . . . . . . . . . . . . . . . .151
Installatie voor de Mac . . . . . . . . . . . . . . . . . . . . . . . . . . . . . . . . . . . . . . . . . . .161
Andere computers instellen . . . . . . . . . . . . . . . . . . . . . . . . . . . . . . . . . . . . . .171
Hulpmiddelen . . . . . . . . . . . . . . . . . . . . . . . . . . . . . . . . . . . . . . . . . . . . . . . . . . .171
Table of Contents
Português . . . . . . . . . . . . . . . . . . . . . . . . . . . . . . . . . . . . . . . . . . . . . . . . . . . . . . .176
Instalação no Windows . . . . . . . . . . . . . . . . . . . . . . . . . . . . . . . . . . . . . . . . . .176
Instalação no Mac . . . . . . . . . . . . . . . . . . . . . . . . . . . . . . . . . . . . . . . . . . . . . . .186
Configuração de computadores adicionais . . . . . . . . . . . . . . . . . . . . . . .196
Ferramentas . . . . . . . . . . . . . . . . . . . . . . . . . . . . . . . . . . . . . . . . . . . . . . . . . . . . .196
Svenska . . . . . . . . . . . . . . . . . . . . . . . . . . . . . . . . . . . . . . . . . . . . . . . . . . . . . . . . .201
Windows-installation . . . . . . . . . . . . . . . . . . . . . . . . . . . . . . . . . . . . . . . . . . . .201
Mac-installation . . . . . . . . . . . . . . . . . . . . . . . . . . . . . . . . . . . . . . . . . . . . . . . . .211
Konfiguration av ytterligare datorer . . . . . . . . . . . . . . . . . . . . . . . . . . . . . .221
Verktyg . . . . . . . . . . . . . . . . . . . . . . . . . . . . . . . . . . . . . . . . . . . . . . . . . . . . . . . . .221
ii
Media Hub

English
IMPORTANT: You must have a 3.5-inch, Serial-ATA (SATA) hard disk
drive available to install in the Media Hub.
You can use a new or previously used hard disk drive. If you use a previously used
hard disk drive, all data on that drive will be erased during installation. If you want to
keep any of the data, back up the drive before installation of the Media Hub.
The Installation section explains how to install the Media Hub and set up your
computer for access to the Media Hub. For a Windows computer, proceed to the
Windows Installation section. For a Mac, proceed to the Mac Installation section.
The Setup of Additional Computers section explains how to set up additional
computers for access to the Media Hub. The Tools section describes different ways to
take advantage of the Media Hub’s features.
Windows Installation
NOTE: The Media Hub Setup Wizard installs several programs that
enhance the functionality of the product. Software firewalls installed on
your computer can block this communication between the programs
and the Media Hub. It is strongly recommended that you disable your
firewall software prior to installation of the Media Hub.
English
1. Make sure the Media Hub is
powered off.
Insert the Setup Wizard CD-ROM
into your computer’s CD-ROM
drive. The Setup Wizard should run
automatically, and the video should
begin automatically. If it does not,
click Start and then Run. In the
field provided, enter D:\startinstall.
exe (if “D” is the letter of your CDROM drive).
2. An introductory video plays. To bypass the video, click the X button in the
upper right corner of the screen.
Media Hub
1

3. The Welcome screen appears. To
begin installation, click Start Setup.
Windows Installation
4. Select your language.
Click Next.
5. Read the License Agreement. To
accept this agreement and continue
with the installation, select I accept
this agreement.
Click Next.
6. If you have a hard disk drive
available, select I have a Hard
Drive and am ready to install it.
Click Next.
If you do not have a hard disk drive
available, click Exit to close the
Setup Wizard. After you obtain a
3.5-inch, Serial-ATA (SATA) hard disk
drive, run the Setup Wizard again.
2
Media Hub

7. You can use a new or previously
used hard disk drive. If you use a
previously used hard disk drive, all
data on that drive will be erased
during installation. If you want to
keep any of the data, back up the
drive before you continue with the
Setup Wizard.
Click Next.
8. The following steps will describe
how to install the hard disk drive.
Click Next.
9. If the Media Hub is powered on,
press and hold down the Power
button until the LED turns off.
Click Next.
Windows Installation
10. Disconnect the power adapter from
the back of the Media Hub.
Click Next.
Media Hub
3

11. To remove the drive bay cover, push
the button on the top of the Media
Hub.
Click Next.
Windows Installation
12. To remove the empty drive bay,
push together its clips and pull out
the drive bay.
Click Next.
13. Make sure the connectors on the
hard disk drive face down so they
can be seen from the bottom of the
drive bay. Also make sure the screw
holes of the hard disk drive line up
with the screw holes of the drive
bay. Then insert the hard disk drive
into the drive bay.
Click Next.
NOTE: If you are using a low-profile or half-height hard disk drive, then
use the four included screws to secure the hard disk drive in its drive bay.
4
Media Hub

14. Position the Media Hub so you are
facing the back of the Media Hub.
With the hard disk drive’s label
facing the left side of the Media
Hub, slide the drive into the empty
slot. Push down on the hard disk
drive until it snaps into place.
Click Next.
NOTE: If you are installing a second hard disk drive now, repeat the
previous installation steps.
15. Replace the cover, and push it down
to secure it.
Click Next.
Windows Installation
16. The Setup Wizard will guide you
through the steps to set up the
Media Hub.
Click Next.
Media Hub
5

17. Connect one end of the included
Ethernet network cable to the
Ethernet port of the Media Hub.
Click Next.
Windows Installation
18. Connect the other end of the
Ethernet network cable to one
of the local network ports on the
router or gateway.
Click Next.
19. Connect the included power
adapter to the Power port of the
Media Hub.
Click Next.
20. Plug the power cord into an
electrical outlet.
Click Next.
6
Media Hub

21. Please wait while the Media Hub is
formatting and installing the Media
Hub software on the hard disk drive.
This may take up to 15 minutes.
22. Create an administrative Password
to protect access to the Media
Hub. The password must have 1-32
characters and may only contain
numbers, letters, or punctuation
(do not use any spaces).
Click Next.
23. Enter a descriptive name for the
Media Hub. (Examples: HomeMedia
or Media1)
Click Next.
Windows Installation
24. Please wait while the Setup Wizard
configures the Media Hub. This may
take a few minutes.
Media Hub
7

25. The Setup Wizard saves the settings
of the Media Hub in a text file on
your computer’s desktop. Click OK.
26. To set up your computer for access
to the Media Hub, click Next.
Windows Installation
27. The media folder of the Media Hub
is mapped to a drive letter on your
computer for convenient access.
Keep the default drive letter, or
select a different letter.
A shortcut to the Media Hub will
be created on your computer’s
desktop. If you do not want a
shortcut, deselect Add a shortcut
to the desktop.
Click Next.
8
Media Hub

28. NTI Shadow is a backup tool you
can use to automatically create a
backup of your files located in the
Documents folder (named “Users”
in Windows Vista or “Documents
and Settings” in Windows XP).
The default backup job has been
created to run every hour to back
up files to the \backup folder on the
Media Hub.
NTI Shadow will be installed on your computer. If you do not want to install it,
deselect Install Backup Tool now.
Click Next.
NOTE: Refer to the Tools section for more information on how to back
up your computer.
29. The Media Importer is an import
tool you can use to automatically
find, copy, and update media files
to the \import folder on the
Media Hub.
The Media Importer monitors the
selected folder(s) for any changes
you make or any new files you add,
and it automatically updates the
Media Hub with your latest changes
or files.
To find and copy all media in the Documents folder, select All Media. (The
folder is named “Users” in Windows Vista or “Documents and Settings” in
Windows XP.) Then select the types of media files: Find all pictures, Find all
music, and/or Find all videos.
To specify folders, select Select Folders. Then click Select to specify the folders
that will be automatically searched for media files.
If you do not want to use the import tool now, select Manual. You can copy
files to the Media Hub later using your computer’s file browser or the Media
Importer.
Click Next.
Windows Installation
Media Hub
NOTE: You can access the Media Importer through the system tray;
refer to the Tools section for more information.
9

30. If you installed two hard disk drives,
configure the second hard disk
drive after installation of the Media
Hub is complete. (Open the Media
Browser and click Configuration.)
Click Next.
Windows Installation
NOTE: For more information, refer to the User Guide; visit
www.linksysbycisco.com/mediahub/ug to download it.
31. Watch the video to learn how to
take advantage of the Media Hub’s
features.
Click Next.
NOTE: To access the Media
Hub through your web
browser, use the Friendly
Name and Password you set
up during the Setup Wizard.
Example: http://mediahub
32. The Media Hub has been
configured.
Its Media Browser will launch
automatically. If you do not want to
access the Media Browser, deselect
Access the Media Browser now.
To exit the Setup Wizard, click
Finish.
10
Media Hub

NOTE: You can register the Media Hub later at
www.linksysbycisco.com/registration
The Media Browser requires Adobe Flash Player (version 10 or higher). If it is not
installed on your computer, then you will be prompted to download and install it.
Follow the on-screen instructions. (An active Internet connection is required.)
Congratulations! Installation of the Media Hub is complete.
Proceed to the Setup of Additional Computers section for instructions on how to
set up additional computers for access to the Media Hub.
Mac Installation
NOTE: The Media Hub Setup Wizard installs several programs that
enhance the functionality of the product. Software firewalls installed on
your computer can block this communication between the programs
and the Media Hub. It is strongly recommended that you disable your
firewall software prior to installation of the Media Hub.
1. Make sure the Media Hub is
powered off.
Insert the Setup Wizard CD-ROM
into your computer’s CD-ROM drive.
Mac Installation
2. Double-click the CD on your
desktop. Then double-click the
Media Hub icon.
3. Your computer may ask you to
confirm installation of the Media
Hub software. To confirm, click
Continue.
4. A welcome video plays. To bypass the video, click Continue.
Media Hub
11

5. The Introduction screen appears.
Click Continue.
Mac Installation
6. Read the License Agreement, and
then click Continue.
7. To accept the License Agreement
and continue with the installation,
click Agree.
8. The Setup Wizard will install the
Media Hub software on your
computer.
Click Install.
12
Media Hub

9. The Welcome screen appears. To
begin installation, click Start Setup.
10. If you have a hard disk drive
available, select I have a Hard
Drive and am ready to install it.
Click Next.
If you do not have a hard disk drive
available, click Back to return to the
Welcome screen. After you obtain a
3.5-inch, Serial-ATA (SATA) hard disk
drive, run the Setup Wizard again.
11. You can use a new or previously
used hard disk drive. If you use a
previously used hard disk drive, all
data on that drive will be erased
during installation. If you want to
keep any of the data, back up the
drive before you continue with the
Setup Wizard.
Click Next.
Mac Installation
12. The following steps will describe
how to install the hard disk drive.
Click Next.
Media Hub
13

13. If the Media Hub is powered on,
press and hold down the Power
button until the LED turns off.
Click Next.
Mac Installation
14. Disconnect the power adapter from
the back of the Media Hub.
Click Next.
15. To remove the drive bay cover, push
the button on the top of the Media
Hub.
Click Next.
16. To remove the empty drive bay,
push together its clips and pull out
the drive bay.
Click Next.
14
Media Hub

17. Make sure the connectors on the
hard disk drive face down so they
can be seen from the bottom of the
drive bay. Also make sure the screw
holes of the hard disk drive line up
with the screw holes of the drive
bay. Then insert the hard disk drive
into the drive bay.
Click Next.
NOTE: If you are using a low-profile or half-height hard disk drive, then
use the four included screws to secure the hard disk drive in its drive bay.
18. Position the Media Hub so you are
facing the back of the Media Hub.
With the hard disk drive’s label
facing the left side of the Media
Hub, slide the drive into the empty
slot. Push down on the hard disk
drive until it snaps into place.
Click Next.
Mac Installation
NOTE: If you are installing a second hard disk drive now, repeat the
previous installation steps.
19. Replace the cover, and push it down
to secure it.
Click Next.
Media Hub
15

20. The Setup Wizard will guide you
through the steps to set up the
Media Hub.
Click Next.
Mac Installation
21. Connect one end of the included
Ethernet network cable to the
Ethernet port of the Media Hub.
Click Next.
22. Connect the other end of the
Ethernet network cable to one
of the local network ports on the
router or gateway.
Click Next.
23. Connect the included power
adapter to the Power port of the
Media Hub.
Click Next.
16
Media Hub

24. Plug the power cord into an
electrical outlet.
Click Next.
25. Please wait while the Media Hub
boots up. After the Power LED stops
flashing, click Next.
26. The Setup Wizard searches for the
Media Hub. After the Setup Wizard
detects the Media Hub, click Next.
Mac Installation
27. Create an administrative Password
to protect access to the Media
Hub. The password must have 1-32
characters and may only contain
numbers, letters, or punctuation
(do not use any spaces).
Click Next.
Media Hub
17

28. Enter a descriptive name for the
Media Hub. (Examples: HomeMedia
or Media1)
The Setup Wizard creates a shortcut
to the Media Hub and saves its
Mac Installation
settings in a text file on your
computer’s desktop. If you do not
want to save these items to the
desktop, deselect Save settings to
your Desktop.
Click Next.
29. Please wait while the Setup Wizard
configures the Media Hub. This may
take a few minutes.
30. The Media Hub is configured. Click
OK.
31. If you installed two hard disk drives,
configure the second hard disk
drive after installation of the Media
Hub is complete. (Open the Media
Browser and click Configuration.)
Click Next.
NOTE: For more information, refer to the User Guide; visit
www.linksysbycisco.com/mediahub/ug to download it.
18
Media Hub

32. The Media Importer is an import
tool you can use to automatically
find, copy, and update media files
to the \import folder on the
Media Hub.
The Media Importer continually
monitors the selected folder(s) for
any changes you make or any new
files you add, and it automatically
updates the Media Hub with your
latest changes or files.
Click Continue.
NOTE: You can access the Media Importer through its desktop
icon ; refer to the Tools section for more information.
33. Select the folders you want the
Media Importer to monitor. Then
select the types of media files:
Music, Photos/Images, and/or
Videos.
Click OK.
Mac Installation
34. The Media Importer automatically
opens. Minimize this screen and
continue with the Setup Wizard.
(Refer to the Tools section for more
information.)
Media Hub
19

35. Watch the video to learn how to
take advantage of the Media Hub’s
features.
Its Media Browser will launch
automatically. If you do not want to
Mac Installation
access the Media Browser, deselect
Access the Media Browser now.
Click Continue.
(You can register the Media Hub later at www.linksysbycisco.com/registration)
NOTE: The Media Browser requires Adobe Flash Player (version 10 or
higher). If it is not installed on your computer, then you will be prompted
to download and install it. Follow the on-screen instructions. (An active
Internet connection is required.)
36. The installation of the Media Hub is
complete.
To exit the Setup Wizard, click
Close.
NOTE: To access the Media
Hub through your web
browser, use the Friendly
Name and Password
you set up during the
Setup Wizard. Example:
http://mediahub.local
Congratulations! Installation of the Media Hub is complete.
Proceed to the Setup of Additional Computers section for instructions on how to
set up additional computers for access to the Media Hub.
20
Media Hub

Setup of Additional Computers
To set up additional computers for access to the Media Hub, run the Setup Wizard.
On the Welcome screen, click Connect Computers and follow the on-screen
instructions. For a step-by-step explanation, refer back to the Windows Installation
section (step 27 on page 8) or the Mac Installation section (step 32 on page 19).
Tools
The Media Hub offers different ways to take advantage of its features.
Video Player Support
The Media Hub plays video content through a browser plug-in. Download and
install your favorite media player to enable video playback within the Media
Browser. Please note that media players have varying levels of support for different
video formats. If the video format you want to play is not supported, you may want
to search the Internet for a media player that can run on your computer and support
the desired video formats. (Make sure you download the latest version.) Some
suggested players include QuickTime, VLC, and Windows Media Player.
For more information about video support, visit www.linksysbycisco.com/support
Remote Access
If you enable and set up the Remote Access service†, then you can access the Media
Hub and its files over the Internet. To set up the Remote Access service, follow these
instructions:
1. Windows: In your web browser,
enter http://<Friendly_Name>
(Example: http://mediahub)
Mac: In your web browser, enter
http://<Friendly_Name>.local
(Example: http://mediahub.local)
2. Click Configuration.
Setup of Additional Computers
†A period of Remote Access is included from date of activation. Fees may apply thereafter and
are subject to change. Go to www.linksysbycisco.com for further information and details of
terms and conditions applicable to the Remote Access service.
Media Hub
21

3. Enter the administrative Password you created during the Setup Wizard*. Click
Tools
Submit.
4. Click the Services tab.
5. For the Remote Access section, click Configure.
6. Select Enable Remote Access to the Media Hub.
7. Enter the Remote Device Name you want to assign to the Media Hub. (This
name can be different from the Media Hub’s Friendly Name.)
8. Click Submit.
The Remote Access service will be available in approximately two to five minutes.
During this time, the Media Hub restarts itself, so it will not be available for
streaming music or other functions until after the restart.
To remotely access the Media Hub, follow these instructions:
1. Open the web browser of the computer you are using.
2. In the Address field, enter http://www.ciscomediahub.com and
press Enter.
3. Enter the Remote Device Name of the Media Hub, and then click Go.
4. Enter the administrative or Guest Password. (The administrative Password
allows full access to the Media Hub; the Guest Password allows access restricted
to the media content of the Media Hub and is set up through the Configuration
utility). Click Submit.
Remote access to the Media Hub is now established.
NOTE: Playing video files over remote access requires the same plug-ins
you have installed on your home computer. Video playback support over
remote access depends on the broadband speeds of both your home
connection and remote connection. Video playback should be limited to
smaller video files, as larger video files may take a long time to load and
play.
Media Server
The Media Hub can stream media content to other UPnP AV-enabled (or
DLNA-certified) devices, such as a digital media adapter or a gaming console with a
built-in media player.
Direct Connection of USB Storage Devices
You can connect USB storage devices to the USB ports on the Media Hub, so you can
access the files on the USB storage devices.
* If you did not change the administrative Password during the Setup Wizard, then you can
enter the default Password, admin.
22
Media Hub

Media Importer
The Media Importer is the import tool that was automatically installed. It supports
most popular formats, such as mp3, jpg, and mpg files. Use the Media Importer to
automatically find, copy, and update media files to the Media Hub. In the future, any
changes made or new files added will be automatically updated on the Media Hub.
Windows Access
Tools
Double-click the system tray icon to
access the Media Importer.
If you do not see the icon, go to Start
> All Programs > Cisco Media Hub
> Linksys Media Importer > Linksys
Media Importer.
Importer System Tray Icon (Active)
Importer System Tray Icon (Offline or
Disconnected)
Mac Access
Double-click the system tray icon to
access the Media Importer.
If you do not see the icon, double-click
the Macintosh HD icon on your desktop.
Go to Application > Media Importer.
Importer System Tray Icon (Active)
Importer System Tray Icon (Offline or
Disconnected)
Options
The Media Importer offers the following options:
Disconnect/Connect Connect or disconnect the Media Hub from the Media
Importer.
Switch Media Hub Switch to a different Media Hub.
Manage Media Importer Select the folders you want to copy to the
Media Hub. (Images smaller than 50 KB will not be imported.)
Media Importer Status View the status of the file transfers to the
Media Hub.
Media Hub
23

Copy and Paste
Tools
Use the copy-and-paste function to manually copy files to the Media Hub. Copy files
of a single file type together at one time. Copy and paste music to the Music folder,
photos to the Photos folder, and videos to the Videos folder. (The files you copy to
the Media Hub can be accessed by all users of the Media Hub.)
File transfers may take minutes or hours depending on file transfer speeds, which
will vary, depending on network conditions, including use of wireless, and the
number and size of the selected files.
Windows Access
To access the Media Hub, double-click the Media Hub shortcut on your
computer’s desktop. If the shortcut is not available, then double-click the Computer
or My Computer icon on your computer’s desktop. Double-click the drive letter
mapped to the Media Hub.
To access the Media Hub through Windows Explorer:
1. To open Windows Explorer, go to Start > Programs > Accessories > Windows
Explorer.
2. During the Setup Wizard, you created a Friendly Name or device name for the
Media Hub.
In the Address field of Windows
Explorer, enter the Friendly Name of
the Media Hub:
\\<Friendly_Name> (Examples: \\mediahub)
3. Press Enter.
Mac Access
1. Double-click the Macintosh HD icon on your desktop.
2. During the Setup Wizard, you
created a Friendly Name or device
name for the Media Hub. In the
Shared section, the Media Hub
is listed as its Friendly Name.
(Example: MediaHub)
Double-click the Media Hub.
NOTE: Additional information is available in the User Guide; visit
www.linksysbycisco.com/mediahub/ug to download it.
24
Media Hub

NTI Shadow (Windows only)
NTI Shadow is the backup tool you installed during the Setup Wizard. Use it to
automatically copy your documents to the Media Hub for safekeeping.
(If you chose not to install the backup tool, then NTI Shadow will not be available. To
install NTI Shadow, refer to the previous section, Setup of Additional Computers.)
Access
Go to Start > All Programs > Cisco Media Hub > NTI Shadow.
After you have accessed NTI Shadow
for the first time, the system tray icon
appears. Double-click the icon to access
NTI Shadow.
Main Menu
The main menu appears.
The Setup Wizard creates a default
backup job that backs up specific files in
the Documents folder.
These files include the following file
types: document (.doc, .docx, .xls, .xlsx,
.pdf, .ppt, .txt, .htm, etc.) and .pptx.
The backup files are saved to the \backup\<Computer_Name>\Documents folder
on the Media Hub and are organized by date. This default backup job is listed in the
Modify Backup Job section.
NTI Shadow System Tray Icon
Tools
Create Backup Job
Create Backup Job Click this option to create a backup job. Follow the on-screen
instructions of the Job Wizard. (Additional information is available in the User Guide;
visit www.linksysbycisco.com/mediahub/ug to download it.)
Modify Backup Job
All backup jobs, including the default backup job, are listed in this section. You can
change the default backup job created by the Setup Wizard; for example, you can
back up additional folders on your computer.
For more information about NTI Shadow, click Help.
Media Hub
25

Dansk
Dansk
Du kan bruge en ny eller en tidligere anvendt harddisk. Hvis du bruger en tidligere
anvendt harddisk, bliver alle data på denne harddisk slettet under installationen.
Hvis du vil bevare dataene, kan du sikkerhedskopiere harddisken, før du installerer
Media Hub’en.
Afsnittet Installation forklarer, hvordan du installerer Media Hub’en og konfigurerer
din computer, så der er adgang til Media Hub’en. Hvis du har en computer med
Windows, skal du fortsætte til afsnittet Installation på Windows. Hvis du har en Maccomputer, skal du fortsætte til afsnittet Installation på Mac.
Afsnittet Opsætning af yderligere computere forklarer opsætningen af adgang til
Media Hub’en for flere computere. Afsnittet Værktøjer beskriver tre måder, hvorpå du
kan drage nytte af Media Hub’ens funktioner.
Installation på Windows
BEMÆRK: Den guidede konfiguration til Media Hub installerer flere
programmer, der forbedrer produktets funktionalitet. Firewallsoftware,
der er installeret på computeren, kan blokere denne kommunikation
mellem programmerne og Media Hub'en. Vi anbefaler kraftigt, at du
deaktiverer din firewallsoftware, før du installerer Media Hub.
1. Sørg for, at Media Hub’en er slukket.
Indsæt cd-rom’en med guidet
konfiguration i din computers
cd-rom-drev. Den guidede
konfiguration køres automatisk, og
videoen starter automatisk. Hvis det
ikke er tilfældet, skal du klikke på
Start og derefter vælge Run (Kør).
I det viste felt skal du indtaste
D:\startinstall.exe (hvis ”D” er
bogstavet for cd-rom-drevet).
2. Der afspilles en introduktionsvideo. Hvis du vil springe videoen over, skal du
klikke på knappen X i skærmens øverste højre hjørne.
26
Media Hub

3. Skærmbilledet Welcome
(Velkommen) vises. Klik på Start
Setup (Start konfiguration) for at
begynde installationen.
4. Vælg sprog.
Klik på Next (Næste).
5. Læs licensaftalen. Du accepterer
aftalen og fortsætter med
installationen ved at vælge I accept
this agreement (Jeg accepterer
denne aftale).
Klik på Next (Næste).
Installation på Windows
6. Hvis du har en harddisk, skal du
vælge I have a Hard Drive and
am ready to install it (Jeg har en
harddisk og er klar til at installere
den). Klik på Next (Næste).
Hvis du ikke har en harddisk, skal
du klikke på Exit (Afslut) for at lukke
den guidede konfiguration. Når du
har skaffet en 3,5” SATA-harddisk
(Serial-ATA), skal du køre den
guidede konfiguration igen.
Media Hub
27

7. Du kan bruge en ny eller en
tidligere anvendt harddisk. Hvis
du bruger en tidligere anvendt
harddisk, bliver alle data på
denne harddisk slettet under
installationen. Hvis du vil beholde
dataene, skal du sikkerhedskopiere
harddisken, før du fortsætter den
guidede konfiguration.
Installation på Windows
Klik på Next (Næste).
8. De følgende trin beskriver, hvordan
du installerer harddisken.
Klik på Next (Næste).
9. Hvis Media Hub’en er tændt, skal du
holde tænd-/sluk-knappen nede,
indtil indikatoren slukkes.
Klik på Next (Næste).
10. Fjern strømforsyningen fra
bagsiden af Media Hub.
Klik på Next (Næste).
28
Media Hub

11. Du fjerner dækslet til drevbåsen
ved at trykke på knappen oven på
Media Hub.
Klik på Next (Næste).
12. Du fjerner den tomme drevbås ved
at trykke dens clips sammen og
trække den ud.
Klik på Next (Næste).
13. Sørg for, at stikkene på harddisken
vender nedad, så de kan ses fra
bunden af drevbåsen. Sørg også
for, at skruehullerne i harddisken
befinder sig ud for skruehullerne
i drevbåsen. Skub derefter
harddisken ind i drevbåsen.
Klik på Next (Næste).
Installation på Windows
Media Hub
BEMÆRK: Hvis du anvender en harddisk med lav profil eller halv højde,
skal du anvende de fire medfølgende skruer for at fastgøre harddisken i
drevbåsen.
29

14. Placer Media Hub’en, så bagsiden
vender ud mod dig. Vend
harddisken, så dens etiket vender
mod venstre side af Media Hub’en,
og skub drevet ind i den tomme
bås. Tryk ned på harddisken, indtil
den klikker på plads.
Klik på Next (Næste).
Installation på Windows
BEMÆRK: Hvis du installerer en ekstra harddisk nu, skal du gentage de
forrige installationstrin.
15. Sæt dækslet tilbage på plads, og
tryk det ned for at låse det.
Klik på Next (Næste).
16. Den guidede konfiguration fører
dig igennem trinnene til opsætning
af Media Hub.
Klik på Next (Næste).
30
Media Hub

17. Slut den ene ende af det
medfølgende Ethernetnetværkskabel til Media Hub’ens
Ethernet-port.
Klik på Next (Næste).
18. Slut den anden ende af Ethernet-
netværkskablet til en af de lokale
netværksporte på routeren eller
gatewayen.
Klik på Next (Næste).
19. Slut den medfølgende
strømforsyning til Media Hub’ens
strømport.
Klik på Next (Næste).
Installation på Windows
20. Slut strømkablet til en stikkontakt.
Klik på Next (Næste).
Media Hub
31

21. Vent, mens Media Hub’en
formaterer og installerer Media
Hub-softwaren på harddisken.
Dette kan tage op til 15 minutter.
Installation på Windows
22. Opret en adgangskode for at
beskytte adgangen til Media
Hub’en. Adgangskoden skal være
på 1 - 32 tegn og må kun indeholde
tal, bogstaver og tegnsætning (du
må ikke bruge mellemrum).
Klik på Next (Næste).
23. Indtast et beskrivende navn
til Media Hub’en. (Eksempler:
Hjemmecenter eller Medie1)
Klik på Next (Næste).
24. Vent, mens den guidede
konfiguration konfigurerer Media
Hub’en. Det kan tage et par
minutter.
32
Media Hub

25. Den guidede konfiguration
gemmer Media Hub’ens
indstillinger i en tekstfil på din
computers skrivebord. Klik på OK.
26. Klik på Next (Næste) for at gå til
opsætning af adgang til Media
Hub’en for din computer.
27. Mediemappen for Media Hub’en
er knyttet til et drevbogstav på
computeren for at give nem
adgang. Behold standardbogstavet
for drevet, eller vælg et andet
bogstav.
Der bliver oprettet en genvej
til Media Hub på computerens
skrivebord. Hvis du ikke vil have
en genvej, skal du fravælge Add a
shortcut to the desktop (Indsæt
en genvej på skrivebordet).
Klik på Next (Næste).
Installation på Windows
Media Hub
33

28. NTI Shadow er et
sikkerhedskopieringsværktøj,
som du kan bruge til automatisk
sikkerhedskopiering af de
filer, der ligger i mappen
Dokumenter (mappen hedder
”Brugere” i Windows Vista eller
”Dokumenter og indstillinger”
i Windows XP). Dette
Installation på Windows
standardsikkerhedskopieringsjob er
designet til at køre hver time for at
sikkerhedskopiere filer til mappen
\backup (sikkerhedskopiering) på
Media Hub’en.
NTI Shadow installeres på din computer. Hvis du ikke vil installere det, skal du
fravælge Install Backup Tool now (Installer sikkerhedskopieringsværktøj nu).
Klik på Next (Næste).
BEMÆRK: Se afsnittet Værktøjer for at få flere oplysninger om
sikkerhedskopiering af din computer.
29. Media Importer (Medieimport) er
et importværktøj, du kan bruge
til automatisk at finde, kopiere og
opdatere mediefiler til mappen
\import på Media Hub’en.
Medieimportværktøjet overvåger
de valgte mapper, så ændringer i
eller tilføjelse af filer registreres, og
opdaterer automatisk Media Hub’en
med de nyeste ændringer eller filer.
34
Vælg All Media (Alle medier) for at finde og kopiere alle medier i mappen
Dokumenter. (Mappen hedder ”Brugere” i Windows Vista eller ”Dokumenter
og indstillinger” i Windows XP.) Vælg derefter typen for mediefilerne: Find all
pictures (Find alle billeder), Find all music (Find al musik) og/eller Find all
videos (Find alle videoer).
Hvis du vil angive mapper, skal du vælge Select Folders (Vælg mapper). Klik
derefter på Select (Vælg) for at specificere hvilke, mapper der automatisk bliver
gennemsøgt for mediefiler.
Hvis du ikke ønsker at bruge medieværktøjet nu, skal du vælge Manual
(Manuelt). Du kan kopiere filerne til Media Hub senere vha. din computers
filbrowser eller medieimportværktøjet.
Klik på Next (Næste).
Media Hub

BEMÆRK: Du har adgang til medieimportværktøjet via proceslinjen:
Se afsnittet Værktøjer for at få yderligere oplysninger.
30. Hvis du har installeret to harddiske,
skal du konfigurere den anden
harddisk, efter at installationen
af Media Hub’en er fuldført. (Åbn
Media Browser (Mediebrowser),
og klik på Configuration
(Konfiguration)).
Klik på Next (Næste).
BEMÆRK: Se brugervejledningen for at få flere oplysninger. Gå ind på
www.linksysbycisco.com/mediahub/ug for at downloade den.
31. Se videoen for at lære, hvordan
du gør brug af Media Hub’ens
funktioner.
Klik på Next (Næste).
Installation på Windows
BEMÆRK: Hvis du vil have
adgang til Media Hub via
din webbrowser, skal du
bruge det kaldenavn og den
adgangskode, du angav i
den guidede konfiguration.
Eksempel: http://mediahub
32. Media Hub er konfigureret.
Mediebrowseren starter automatisk
op. Hvis du ikke vil åbne
mediebrowseren, skal du fravælge
Access the Media Browser now
(Åbn mediebrowseren nu).
Klik på Finish (Udfør) for at lukke
den guidede konfiguration.
Media Hub
35

BEMÆRK: Du kan registrere Media Hub'en senere på
www.linksysbycisco.com/registration
Mediebrowseren kræver Adobe Flash Player (version 10 eller nyere). Hvis den ikke er
installeret på din computer, bliver du bedt om at downloade og installere den. Følg
vejledningen på skærmen (Der kræves en aktiv internetforbindelse).
Installation på Mac
Tillykke! Installationen af Media Hub er gennemført.
Fortsæt til afsnittet Opsætning af yderligere computere for at få instruktioner
om, hvordan du konfigurerer yderligere computere til adgang til Media
Hub’en.
Installation på Mac
BEMÆRK: Den guidede konfiguration til Media Hub installerer flere
programmer, der forbedrer produktets funktionalitet. Firewallsoftware,
der er installeret på computeren, kan blokere denne kommunikation
mellem programmerne og Media Hub'en. Vi anbefaler stærkt, at du
deaktiverer din firewallsoftware, før du installerer Media Hub.
1. Sørg for, at Media Hub’en er slukket.
Indsæt cd-rom’en med guidet
konfiguration i din computers
cd-rom-drev.
2. Dobbeltklik på cd’en på
skrivebordet. Dobbeltklik derefter
på Media Hub-ikonet.
3. Din computer beder dig muligvis
om at bekræfte installationen
af softwaren til Media Hub’en.
Bekræft ved at trykke på Continue
(Fortsæt).
4. Der afspilles en velkomstvideo. Spring videoen over ved at klikke på Continue
(Fortsæt).
36
Media Hub

5. Skærmbilledet Introduction
(Introduktion) vises. Klik på
Continue (Fortsæt).
6. Læs licensaftalen, og tryk på
Continue (Fortsæt).
7. Du accepterer licensaftalen og
fortsætter med installationen ved at
klikke på Agree (Accepter).
Installation på Mac
8. Den guidede konfiguration
installerer softwaren til Media Hub
på din computer.
Klik på Install (Installer).
Media Hub
37

9. Skærmbilledet Welcome
(Velkommen) vises. Klik på Start
Setup (Start konfiguration) for at
begynde installationen.
Installation på Mac
10. Hvis du har en harddisk, skal du
vælge I have a Hard Drive and
am ready to install it (Jeg har en
harddisk og er klar til at installere
den). Klik på Next (Næste).
Hvis du ikke har et ledigt harddiskdrev, skal du klikke på Back
(Tilbage) for at gå tilbage til
skærmen Welcome (Velkommen).
Når du har skaffet en 3,5” SATAharddisk (Serial-ATA), skal du køre
den guidede konfiguration igen.
11. Du kan bruge en ny eller en
tidligere anvendt harddisk. Hvis
du bruger en tidligere anvendt
harddisk, bliver alle data på
denne harddisk slettet under
installationen. Hvis du vil beholde
dataene, skal du sikkerhedskopiere
harddisken, før du fortsætter den
guidede konfiguration.
Klik på Next (Næste).
12. De følgende trin beskriver, hvordan
du installerer harddisken.
Klik på Next (Næste).
38
Media Hub
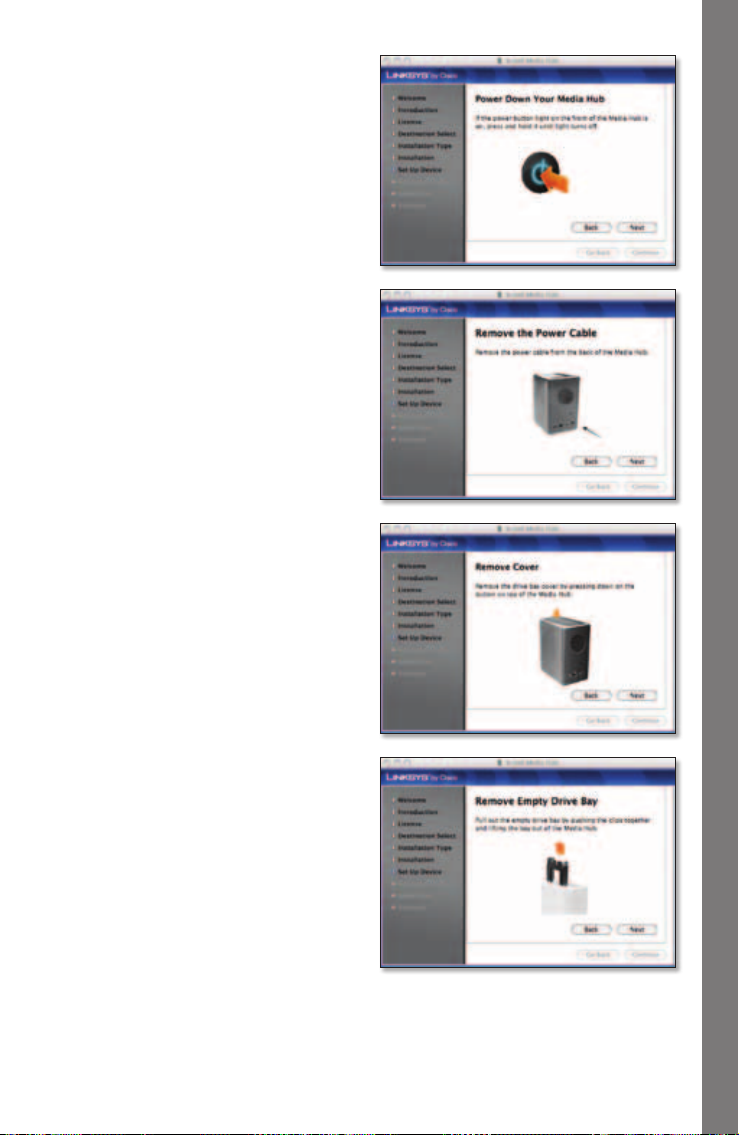
13. Hvis Media Hub’en er tændt, skal du
holde tænd-/sluk-knappen nede,
indtil indikatoren slukkes.
Klik på Next (Næste).
14. Fjern strømforsyningen fra
bagsiden af Media Hub.
Klik på Next (Næste).
15. Du fjerner dækslet til drevbåsen
ved at trykke på knappen oven på
Media Hub.
Klik på Next (Næste).
Installation på Mac
16. Du fjerner den tomme drevbås ved
at trykke dens clips sammen og
trække den ud.
Klik på Next (Næste).
Media Hub
39

17. Sørg for, at stikkene på harddisken
vender nedad, så de kan ses fra
bunden af drevbåsen. Sørg også
for, at skruehullerne i harddisken
befinder sig ud for skruehullerne
i drevbåsen. Skub derefter
harddisken ind i drevbåsen.
Installation på Mac
Klik på Next (Næste).
BEMÆRK: Hvis du anvender en harddisk med lav profil eller halv højde,
skal du anvende de fire medfølgende skruer for at fastgøre harddisken i
drevbåsen.
18. Placer Media Hub’en, så bagsiden
vender ud mod dig. Vend
harddisken, så dens etiket vender
mod venstre side af Media Hub, og
skub drevet ind i den tomme bås.
Tryk ned på harddisken, indtil den
klikker på plads.
Klik på Next (Næste).
BEMÆRK: Hvis du installerer en ekstra harddisk nu, skal du gentage de
forrige installationstrin.
19. Sæt dækslet tilbage på plads, og
tryk det ned for at låse det.
Klik på Next (Næste).
40
Media Hub

20. Den guidede konfiguration fører
dig igennem trinnene til opsætning
af Media Hub.
Klik på Next (Næste).
21. Slut den ene ende af det
medfølgende Ethernetnetværkskabel til Media Hub’ens
Ethernet-port.
Klik på Next (Næste).
22. Slut den anden ende af Ethernet-
netværkskablet til en af de lokale
netværksporte på routeren eller
gatewayen.
Klik på Next (Næste).
Installation på Mac
23. Slut den medfølgende
strømforsyning til Media Hub’ens
strømport.
Klik på Next (Næste).
Media Hub
41
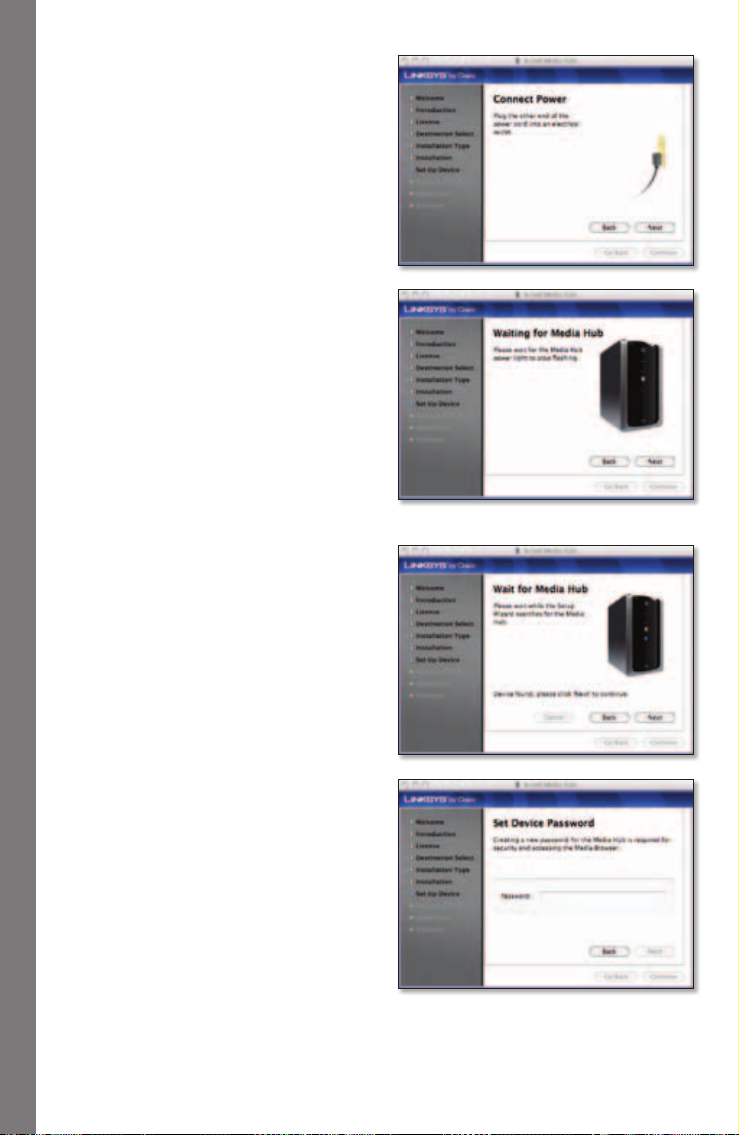
24. Slut strømkablet til en stikkontakt.
Klik på Next (Næste).
Installation på Mac
25. Vent venligst, mens Media Hub’en
starter op. Når indikatoren Power
(tænd/sluk) holder op med at
blinke, skal du klikke på Next
(Næste).
26. Den guidede konfiguration
søger efter Media Hub’en. Når
den guidede konfiguration har
registreret Media Hub’en, skal du
klikke på Next (Næste).
27. Opret en adgangskode for at
beskytte adgangen til Media
Hub’en. Adgangskoden skal være
på 1 - 32 tegn og må kun indeholde
tal, bogstaver og tegnsætning (du
må ikke bruge mellemrum).
Klik på Next (Næste).
42
Media Hub

28. Indtast et beskrivende navn
til Media Hub’en. (Eksempler:
Hjemmecenter eller Media1)
Den guidede konfiguration opretter
en genvej til Media Hub’en og
gemmer indstillingerne i en tekstfil
på din computers skrivebord.
Hvis du ikke vil gemme disse
indstillinger på dit skrivebord, skal
du fjerne markeringen fra Save
settings to your Desktop (Gem
indstillingerne på dit skrivebord).
Klik på Next (Næste).
29. Vent, mens den guidede
konfiguration konfigurerer Media
Hub’en. Det kan tage et par
minutter.
Installation på Mac
30. Media Hub’en er konfigureret.
Klik på OK.
31. Hvis du har installeret to harddiske,
skal du konfigurere den anden
harddisk, efter at installationen
af Media Hub’en er fuldført. (Åbn
Media Browser (Mediebrowser),
og klik på Configuration
(Konfiguration)).
Klik på Next (Næste).
Media Hub
43

BEMÆRK: Se brugervejledningen for at få flere oplysninger. Gå ind på
www.linksysbycisco.com/mediahub/ug for at downloade den.
32. Media Importer (Medieimport) er
et importværktøj, du kan bruge
Installation på Mac
til automatisk at finde, kopiere og
opdatere mediefiler til mappen
\import på Media Hub’en.
Medieimportværktøjet overvåger
hele tiden de valgte mapper,
så ændringer i eller tilføjelse af
filer registreres, og opdaterer
automatisk Media Hub’en med de
nyeste ændringer eller filer.
Klik på Continue (Fortsæt).
BEMÆRK: Du kan få adgang til medieimportværktøjet via desktop-
ikonet . Se afsnittet Værktøjer for at få yderligere oplysninger.
33. Vælg de mapper, som Media
Importer (Medieimport)
skal overvåge. Vælg derefter
mediefiltyperne: Music (Musik),
Photos/Images (Fotos/billeder) og/
eller Videos (Videoer).
Klik på OK.
34. Media Importer (Medieimport)
åbnes automatisk. Minimer dette
skærmbillede, og fortsæt med den
guidede konfiguration. (Se afsnittet
Værktøjer for at få yderligere
oplysninger.)
44
Media Hub

35. Se videoen for at lære, hvordan
du gør brug af Media Hub’ens
funktioner.
Mediebrowseren starter automatisk
op. Hvis du ikke vil have adgang
til mediebrowseren, skal du
fjerne markeringen fra Access
the Media Browser now (Åbn
mediebrowseren nu).
Klik på Continue (Fortsæt).
(Du kan registrere Media Hub’en på et senere tidspunkt på
www.linksysbycisco.com/registration)
BEMÆRK: Mediebrowseren kræver Adobe Flash Player (version 10 eller
nyere). Hvis den ikke er installeret på din computer, bliver du bedt om at
downloade og installere den. Følg vejledningen på skærmen (Der kræves
en aktiv internetforbindelse).
36. Installationen af Media Hub’en er
fuldført.
Afslut den guidede konfiguration
ved at klikke på Close (Luk).
Installation på Mac
BEMÆRK: Hvis du vil have
adgang til Media Hub
via din webbrowser, skal
du bruge det kaldenavn
og den adgangskode,
du angav i den guidede
konfiguration. Eksempel:
http://mediahub.local
Tillykke! Installationen af Media Hub er gennemført.
Fortsæt til afsnittet Opsætning af yderligere computere for at få instruktioner
om, hvordan du konfigurerer yderligere computere til adgang til Media
Hub’en.
Media Hub
45

Opsætning af yderligere computere
Hvis du vil konfigurere flere computere til Media Hub’en, skal du køre den guidede
konfiguration. På skærmbilledet Welcome (Velkommen) skal du klikke på Connect
Computers (Tilslut computere) og følge- instruktionerne på skærmen. Der findes
en trinvis guide i afsnittet Installation på Windows (trin 27 på side 33) eller afsnittet
Installation på Mac (trin 32 på side 44).
Installation på Mac
Værktøjer
Media Hub tilbyder forskellige måder, hvorpå du kan drage fordel af alle
funktionerne.
Understøttelse af videoafspiller
Opsætning af yderligere computere
Media Hub afspiller videoindhold via et browser-plug-in. Download og installer
din yndlingsmedieafspiller for at kunne afspille video i mediebrowseren. Vær
opmærksom på, at medieafspillere har varierende niveauer for understøttelse
af forskellige videoformater. Hvis det videoformat, du ønsker at afspille, ikke
understøttes, kan du evt. søge på nettet efter en medieafspiller, der er kompatibel
med din computer og understøtter de relevante videoformater (Sørg for at
downloade den nyeste version). Mulige afspillere omfatter QuickTime, VLC og
Windows Media Player.
Yderligere oplysninger om videounderstøttelse findes på
www.linksysbycisco.com/support
Fjernadgang
Hvis du aktiverer og installerer tjenesten Remote Access (Fjernadgang)†, kan du få
adgang til Media Hub’en og dens filer over internettet. Følg denne vejledning for at
installere tjenesten Remote Access (Fjernadgang):
1. Windows: I webbrowseren skal du
indtaste http://<Kaldenavn>
(Eksempel: http://mediahub)
Mac: I webbrowseren skal du
indtaste http://<Kaldenavn>.local
(Eksempel: http://mediahub.local)
2. Klik på Configuration
(Konfiguration).
†Der medfølger en periode med fjernadgang fra aktiveringsdatoen. Derefter kan der
forekomme gebyrer, som kan ændres. Gå til www.linksysbycisco.com for at få flere
oplysninger om de vilkår og betingelser, der gælder for tjenesten Remote Access
(Fjernadgang).
46
46
Media Hub
Media Hub

3. Indtast administratoradgangskoden, som du oprettede under den guidede
konfiguration*. Klik på Submit (Send).
4. Klik på fanen Services (Tjenester).
5. Klik på Configure (Konfigurer) for at komme til afsnittet Fjernadgang.
6. Vælg Enable Remote Access to Media Hub (Aktiver ekstern adgang til Media
Hub).
7. Indtast det navn på den eksterne enhed, du ønsker at knytte til Media Hub’en.
(Dette navn kan være anderledes end Media Hub’ens kaldenavn.)
8. Klik på Submit (Send).
Tjenesten Remote Access (Fjernadgang) vil være tilgængelig inden for ca. 2 - 5
minutter. Media Hub’en genstartes nu og vil derfor ikke være tilgængelig til
streaming af musik og andre funktioner før efter genstarten.
Følg disse instruktioner for at få fjernadgang til Media Hub’en:
1. Åbn webbrowseren på den computer, du bruger.
2. Indtast følgende i adresse-feltet: http://www.ciscomediahub.com, og tryk på
Enter.
3. Indtast navn på ekstern enhed for Media Hub’en, og klik derefter på Go
(Fortsæt).
4. Indtast administrator- eller gæsteadgangskoden (Med
administratoradgangskoden får du fuld adgang til Media Hub’en.
Gæsteadgangskoden giver kun begrænset adgang til medieindholdet på
Media Hub’en og konfigureres gennem hjælpeværktøjet Configuration
(Konfiguration)). Klik på Submit (Send).
Der er nu oprettet ernadgang til Media Hub’en.
Værktøjer
BEMÆRK: Afspilning af videofiler via fjernadgang kræver de samme
plug-ins, som du har installeret på din hjemmecomputer. Understøttelse
af videofilafspilning via fjernadgang er afhængig af både hastigheden
på fjernadgangsforbindelsen og din internetforbindelse derhjemme.
Afspilning af videofiler bør begrænses til mindre videofiler, da det tager
lang tid at hente og afspille større videofiler.
Medieserver
Media Hub’en kan streame medieindhold til andre UPnP AV--aktiverede (eller
DLNA--certificerede) enheder, som f.eks. en digital medieadapter eller en
spillekonsol med en indbygget medieafspiller.
Direkte tilslutning af USB-lagringsenheder
Du kan slutte USB-lagringsenheder til USB-portene på Media Hub’en, så du kan få
adgang til filerne på USB-lagerenhederne.
* Hvis du ikke ændrede adgangskoden under den guidede konfiguration, kan du angive
standardadgangskoden, admin.
Media Hub
47

Medieimport
Media Importer (Medieimport) er det importværktøj, der blev installeret automatisk.
Det understøtter de mest udbredte formater, som f.eks. mp3-, jpg-, og mpg-filer.
Værktøjer
Brug medieimportværktøjet til automatisk at finde, kopiere og opdatere filer til
Media Hub’en. Fremover vil de ændringer, der bliver foretaget, eller nye filer, der
bliver tilføjet, automatisk blive opdateret på Media Hub’en.
Windows-adgang
Dobbeltklik på ikonet på proceslinjen for
at åbne medieimportværktøjet.
Hvis du ikke kan finde ikonet, skal du
gå til Start > Alle programmer > Cisco
Media Hub > Linksys Media Importer
(Linksys medieimport) > Linksys Media
Importer (Linksys medieimport).
Proceslinjeikon for medieimport (aktivt)
Proceslinjeikon for medieimport (offline
eller afbrudt forbindelse)
Adgang med Mac
Dobbeltklik på ikonet på proceslinjen for
at åbne medieimportværktøjet.
Hvis du ikke kan se ikonet, skal du
dobbeltklikke-på Macintosh HD-ikonet
på skrivebordet. Gå til Programmer >
Media Importer (Medieimport).
Proceslinjeikon for medieimport (aktivt)
Proceslinjeikon for medieimport (offline
eller afbrudt forbindelse)
Muligheder
Medieimportværktøjet tilbyder følgende muligheder:
Disconnect/Connect (Frakobling/Tilslutning) Tilslut eller frakobl Media Hub’en fra
medieimportværktøjet.
Switch Media Hub (Skift Media Hub) Skift til en anden Media Hub.
Manage Media Importer (Administrer medieimport) Vælg de mapper, du ønsker at
kopiere til Media Hub’en (Billeder, der er mindre end 50 KB, importeres ikke).
Media Importer Status (Status for medieimport) Vis status for filoverførsler til
Media Hub’en.
48
Media Hub
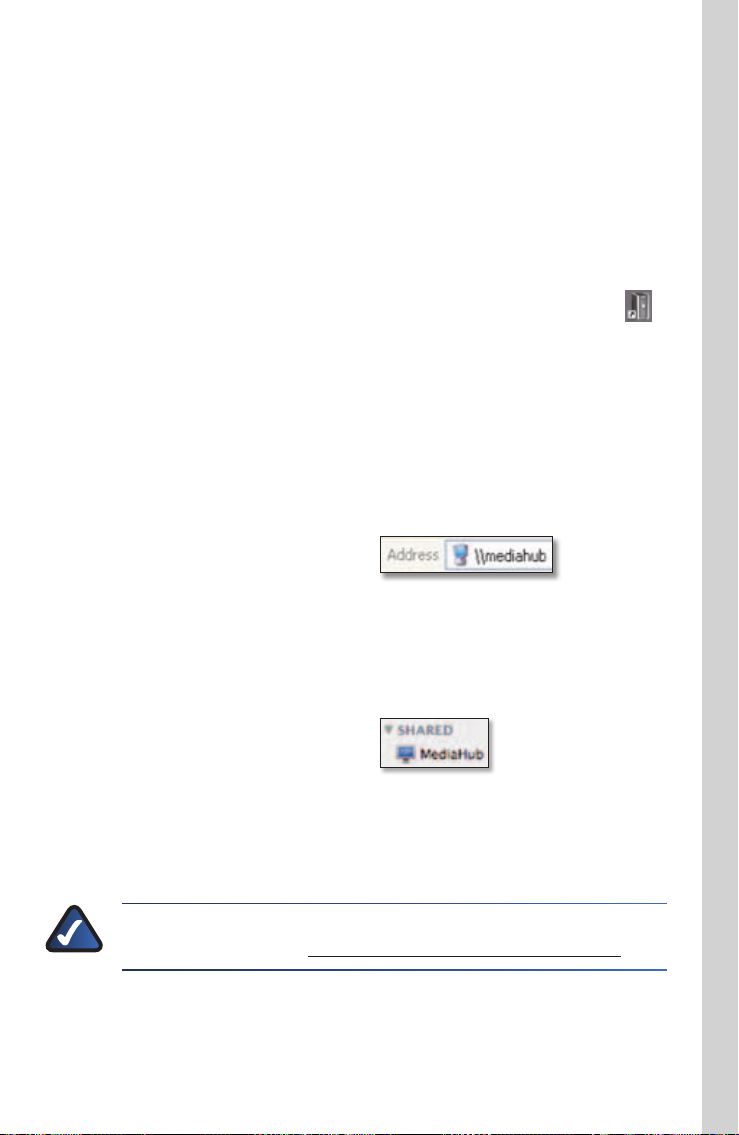
Kopier og indsæt
Brug kopier og indsæt-funktionen til manuelt at kopiere filer til Media Hub. Kopier
filer af en bestemt filtype sammen på én gang. Kopier og indsæt musik i mappen
Music (Musik), fotos i mappen Photos (Fotos) og videoer i mappen Videos (Videoer)
(Alle brugere af Media Hub’en har adgang til de filer, du kopierer til den).
Filoverførsler kan tage minutter eller timer afhængigt af filoverførselshastigheder,
som varierer afhængigt af netværksbetingelser, herunder brug af trådløst, og de
valgte filers antal og størrelse.
Windows-adgang
For at få adgang til Media Hub skal du dobbeltklikke-på Media Hub-genvejen på
computerens skrivebord. Hvis genvejen ikke er tilgængelig, skal du dobbeltklikke på
ikonet Computer eller Denne computer på computerens skrivebord. Dobbeltklik
på det drevbogstav, der er tilknyttet til Media Hub.
Sådan får du adgang til Media Hub via Windows Explorer:
1. Åbn Windows Stifinder ved at gå til Start > Alle programmer > Tilbehør >
Windows Stifinder.
2. Under den guidede konfiguration oprettede du et kaldenavn eller enhedsnavn
til Media Hub’en.
Indtast kaldenavn for Media Hub’en
i adresse-feltet i Windows Stifinder:
\\<Kaldenavn> (f.eks.: \\mediahub)
3. Tryk på Enter.
Værktøjer
Mac-adgang
1. Dobbeltklik på Macintosh HD-ikonet på din computer.
2. Under den guidede konfiguration
oprettede du et kaldenavn eller
enhedsnavn til Media Hub’en. I
afsnittet Shared (Fælles) vises Media
Hub’en med tilknyttet kaldenavn.
(Eksempel: MediaHub)
Dobbeltklik på Media Hub’en.
BEMÆRK: Du kan finde yderligere oplysninger i brugervejledningen,
som kan downloades fra www.linksysbycisco.com/mediahub/ug.
Media Hub
49
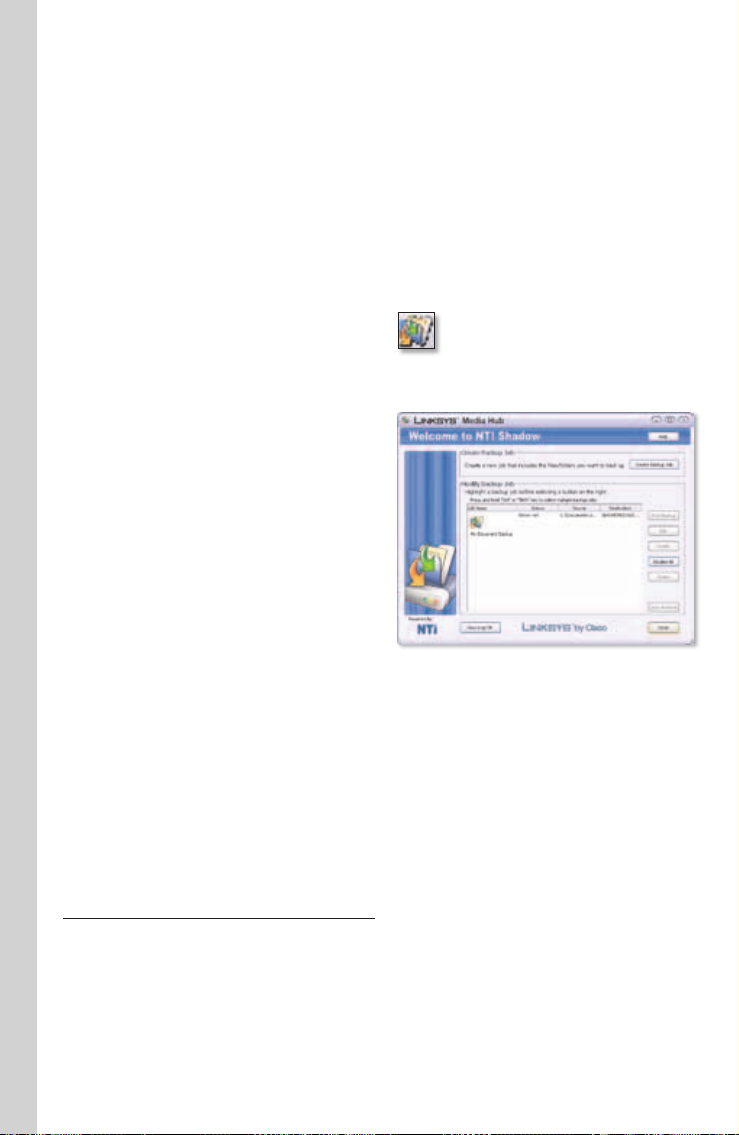
NTI Shadow (kun Windows)
NTI Shadow er det sikkerhedskopieringsværktøj, du installerede under den guidede
konfiguration. Brug det til automatisk at kopiere dine dokumenter til Media Hub’en
Værktøjer
til sikker opbevaring.
Hvis du vælger ikke at installere sikkerhedskopieringsværktøjet, vil NTI Shadow
ikke være tilgængeligt. Der findes oplysninger om installation af NTI Shadow i det
tidligere afsnit Opsætning af yderligere computere.
Adgang
Gå til Start > Alle programmer > Cisco Media Hub > NTI Shadow.
Når du har åbnet NTI Shadow første
gang, vises ikonet på proceslinjen.
Dobbeltklik på ikonet for at få adgang til
NTI Shadow.
Hovedmenu
Hovedmenuen vises.
Den guidede konfiguration opretter
et standardsikkerhedskopieringsjob,
der sikkerhedskopierer bestemte filer i
mappen Dokumenter.
Disse filer omfatter følgende filtyper:
dokument (.doc, .docx, .xls, .xlsx, .pdf,
.ppt, .txt, .htm osv.) og .pptx.
Proceslinjeikon for NTI Shadow
De sikkerhedskopierede filer bliver gemt i mappen \backup\<Computer_Name>\
Documents (\sikkerhedskopier\<Computernavn>\Dokumenter) på Media Hub’en
og bliver vist efter dato. Dette standardsikkerhedskopieringsjob vises i afsnittet
Ændring af sikkerhedskopieringsjob.
Opret sikkerhedskopieringsjob
Create Backup Job (Opret sikkerhedskopieringsjob) Klik på denne
mulighed for at oprette et sikkerhedskopieringsjob. Følg- instruktionerne
i den guidede jobkonfiguration på skærmen. (Du kan finde yderligere
oplysninger i brugervejledningen, som kan downloades fra
www.linksysbycisco.com/mediahub/ug.)
Ændring af sikkerhedskopieringsjob
Alle sikkerhedskopieringsjob, inklusive standardsikkerhedskopieringsjobbet,
vises i denne sektion. Du kan ændre det standardsikkerhedskopieringsjob, der
blev oprettet af den guidede konfiguration. Du kan f.eks. sikkerhedskopiere andre
mapper på din computer.
Klik på Help (Hjælp) for at få yderligere informationer om NTI Shadow.
50
Media Hub

Deutsch
WICHTIG: Für die Installation des Media Hub wird eine 3,5"-Festplatte
vom Typ Serial-ATA (SATA) benötigt.
Sie können eine neue oder eine gebrauchte Festplatte verwenden. Wenn Sie eine
gebrauchte Festplatte verwenden, werden alle Daten auf dieser Festplatte während
der Installation gelöscht. Falls einige der Daten noch benötigt werden, erstellen Sie
ein Backup der Festplatte, bevor Sie den Media Hub installieren.
Im Abschnitt Installation wird erklärt, wie der Media Hub installiert und der
Computer für den Zugriff auf den Media Hub eingerichtet wird. Lesen Sie für
Windows-Computer den Abschnitt Installation unter Windows. Lesen Sie für
Macintosh-Computer den Abschnitt Installation unter Mac.
Im Abschnitt Einrichten weiterer Computer wird erläutert, wie weitere Computer für
den Zugriff auf den Media Hub eingerichtet werden. Im Abschnitt Extras werden
verschiedene Möglichkeiten beschrieben, wie Sie die Funktionen des Media Hub
effektiv nutzen können.
Installation unter Windows
HINWEIS: Der Setup-Assistent des Media Hub installiert einige
Programme, mit denen die Funktionalität des Produkts verbessert
wird. Auf Ihrem Computer installierte Software-Firewalls können diese
Kommunikation zwischen den Programmen und dem Media Hub
blockieren. Es wird daher dringend empfohlen, die Firewall-Software vor
Installation des Media Hub zu deaktivieren.
Deutsch
1. Vergewissern Sie sich, dass der
Media Hub ausgeschaltet ist.
Legen Sie die CD-ROM für den
Setup-Assistenten in das CD-ROMLaufwerk ein. Der Setup-Assistent
müsste automatisch ausgeführt
und das Video automatisch
gestartet werden. Wenn dies nicht
der Fall ist, klicken Sie auf Start
und anschließend auf Ausführen.
Geben Sie in das daraufhin
angezeigte Feld
D:\startinstall.exe ein („D“ ist ggf.
durch den Buchstaben zu ersetzen,
der Ihrem CD-ROM-Laufwerk
zugeordnet ist).
2. Ein Einführungsvideo wird gestartet. Klicken Sie zum Überspringen des Videos
in der rechten oberen Ecke des Fensters auf die Schaltfläche X.
Media Hub
51

3. Der Willkommensbildschirm wird
angezeigt. Um mit der Installation
zu beginnen, klicken Sie auf Start
Setup (Setup starten).
Installation unter Windows
4. Wählen Sie Ihre Sprache aus.
Klicken Sie auf Next (Weiter).
5. Lesen Sie die Lizenzvereinbarung
durch. Markieren Sie zum
Annehmen der Vereinbarung und
zum Fortsetzen der Installation I
accept this agreement (Ich stimme
der Vereinbarung zu).
Klicken Sie auf Next (Weiter).
6. Wenn eine Festplatte zur Verfügung
steht, aktivieren Sie I have a
Hard Drive and am ready to
install it (Ich verfüge über eine
installationsfertige Festplatte).
Klicken Sie auf Next (Weiter).
Wenn keine Festplatte zur
Verfügung steht, klicken Sie auf
Exit (Beenden), um den SetupAssistenten zu schließen. Besorgen
Sie sich eine 3,5»-Festplatte vom
Typ Serial-ATA (SATA), und führen
Sie den Setup-Assistenten erneut
aus.
52
Media Hub

7. Sie können eine neue oder eine
gebrauchte Festplatte verwenden.
Wenn Sie eine gebrauchte
Festplatte verwenden, werden
alle Daten auf dieser Festplatte
während der Installation gelöscht.
Falls einige der Daten noch
benötigt werden, erstellen Sie ein
Backup der Festplatte, bevor Sie mit
dem Setup-Assistenten fortfahren.
Klicken Sie auf Next (Weiter).
8. In den folgenden Schritten wird
die Installation der Festplatte
beschrieben.
Klicken Sie auf Next (Weiter).
9. Falls der Media Hub eingeschaltet
ist, halten Sie die Einschalttaste
gedrückt, bis die LED erlischt.
Klicken Sie auf Next (Weiter).
Installation unter Windows
10. Trennen Sie das Netzteil von der
Rückseite des Media Hub.
Klicken Sie auf Next (Weiter).
Media Hub
53

11. Drücken Sie die Taste oben am
Media Hub, um die Abdeckung des
Festplattenschachtes zu öffnen.
Klicken Sie auf Next (Weiter).
Installation unter Windows
12. Zum Entnehmen des leeren
Festplattenschachtes drücken Sie
dessen Clips zusammen, und ziehen
Sie den Festplattenschacht heraus.
Klicken Sie auf Next (Weiter).
13. Vergewissern Sie sich, dass die
Anschlüsse der Festplatte nach
unten zeigen, sodass sie von der
Unterseite des Schachtes aus
sichtbar sind. Achten Sie außerdem
darauf, dass die Befestigungslöcher
an Festplatte und Schacht
übereinander liegen. Setzen Sie
dann die Festplatte in den Schacht
ein.
Klicken Sie auf Next (Weiter).
54
HINWEIS: Verwenden Sie beim Einbau von Festplatten der Größen Low-
Profile oder Half-Height die vier mitgelieferten Schrauben zur Sicherung
der Festplatte im Schacht.
Media Hub

14. Halten Sie den Media Hub so,
dass die Rückseite des Media Hub
zu Ihnen zeigt. Setzen Sie die
Festplatte mit der beschrifteten
Seite nach links in den leeren
Schacht des Media Hub ein.
Schieben Sie die Festplatte so weit
in den Schacht, bis sie einrastet.
Klicken Sie auf Next (Weiter).
HINWEIS: Wenn Sie eine zweite Festplatte hinzufügen möchten,
wiederholen Sie die oben beschriebenen Montageanweisungen.
15. Setzen Sie die Abdeckung wieder
auf, und drücken Sie sie so weit
nach unten, bis sie einrastet.
Klicken Sie auf Next (Weiter).
Installation unter Windows
16. Der Setup-Assistent führt Sie durch
die Schritte, die zur Einrichtung des
Media Hub erforderlich sind.
Klicken Sie auf Next (Weiter).
Media Hub
55

17. Schließen Sie ein Ende des im
Lieferumfang enthaltenen EthernetNetzwerkkabels an den EthernetPort des Media Hub an.
Klicken Sie dann auf Next (Weiter).
Installation unter Windows
18. Schließen Sie das andere Ende des
Ethernet-Netzwerkkabels an einen
lokalen Netzwerk-Port am Router
oder Gateway an.
Klicken Sie auf Next (Weiter).
19. Schließen Sie das mitgelieferte
Netzteil an den Stromanschluss des
Media Hub an.
Klicken Sie auf Next (Weiter).
20. Schließen Sie das Netzkabel an eine
Steckdose an.
Klicken Sie auf Next (Weiter).
56
Media Hub

21. Warten Sie, bis der Media Hub
formatiert ist und die Media HubSoftware installiert hat. Dies kann
bis zu 15 Minuten dauern.
22. Geben Sie ein Administrator-
Passwort ein, um den Media Hub
vor unberechtigtem Zugriff zu
schützen. Das Passwort muss
zwischen 1 und 32 Zeichen
umfassen. Es darf Zahlen,
Buchstaben oder Satzzeichen
enthalten, nicht jedoch
Leerzeichen.
Klicken Sie auf Next (Weiter).
23. Geben Sie einen aussagekräftigen
Namen für den Media Hub ein.
(Beispiele: HomeMedia oder
Media1)
Klicken Sie auf Next (Weiter).
Installation unter Windows
24. Bitte warten Sie, bis der Setup-
Assistent den Media Hub
konfiguriert hat. Dies kann einige
Minuten dauern.
Media Hub
57

25. Der Setup-Assistent speichert die
Einstellungen des Media Hub in
einer Textdatei auf dem Desktop
des Computers. Klicken Sie auf OK.
26. Klicken Sie auf Next (Weiter), um
den Computer für den Zugriff auf
den Media Hub einzurichten.
Installation unter Windows
27. Dem Medien-Ordner des Media
Hub wird ein Laufwerksbuchstabe
auf Ihrem Computer zugewiesen,
damit Sie problemlos darauf
zugreifen können. Sie
können den vorgegebenen
Laufwerksbuchstaben übernehmen
oder einen anderen wählen.
Auf dem Desktop des Computers
wird eine Verknüpfung zum
Media Hub erstellt. Wenn Sie
keine Verknüpfung erstellen
möchten, deaktivieren Sie die
Option Add a shortcut to the
desktop (Verknüpfung auf Desktop
erstellen).
Klicken Sie auf Next (Weiter).
58
Media Hub

28. NTI Shadow ist ein
Sicherungsprogramm, mit dem Sie
automatisch Sicherungskopien der
Dateien im Dokumentenordner
erstellen können (unter
Windows Vista ist dies der Ordner
„Benutzer“, unter Windows XP
„Dokumente und Einstellungen“).
Dieser Standardsicherungsauftrag
wird stündlich ausgeführt und legt
die Sicherungskopien auf dem
Media Hub im Ordner „\backup“ ab.
NTI Shadow wird auf dem Computer installiert. Wenn dies nicht
gewünscht wird, deaktivieren Sie die Option Install Backup Tool now
(Sicherungsprogramm jetzt installieren).
Klicken Sie auf Next (Weiter).
HINWEIS: Weitere Informationen zur Sicherung von Dateien auf Ihrem
Computer finden Sie im Abschnitt Extras.
29. Der Media Importer ist ein
Importprogramm, mit dem Sie
Mediendateien automatisch suchen
und in den Ordner „\import“ auf
dem Media Hub kopieren können.
Der Media Importer überwacht
die ausgewählten Ordner,
registriert dabei alle von Ihnen
vorgenommenen Änderungen
und neu hinzugefügten Dateien
und aktualisiert dann automatisch
den Media Hub mit den neuesten
Änderungen und Dateien.
Wählen Sie All Media (Alle Medien) zum Suchen und Kopieren aller Medien im
Dokumentordner. (Unter Windows Vista ist dies der Ordner „Benutzer“, unter
Windows XP „Dokumente und Einstellungen“.) Wählen Sie anschließend die
Mediendateitypen: Find all pictures (Alle Bilder suchen), Find all music (Alle
Musikdateien suchen) und/oder Find all videos (Alle Videos suchen).
Wählen Sie zur Angabe von Ordnern Select Folders (Ordner wählen). Klicken
Sie dann auf Select (Wählen), um die Ordner anzugeben, die automatisch nach
Mediendateien durchsucht werden sollen.
Wenn Sie das Importprogramm momentan nicht verwenden möchten, wählen
Sie Manual (Manuell). Sie können Dateien auch später mit dem Dateibrowser
des Computers oder mit dem Media Importer auf den Media Hub kopieren.
Klicken Sie auf Next (Weiter).
Installation unter Windows
Media Hub
59

HINWEIS: Den Media Importer rufen Sie über die Taskleiste auf.
Weitere Informationen hierzu finden Sie im Abschnitt Extras.
30. Wenn Sie zwei Festplatten installiert
haben, konfigurieren Sie die
zweite Festplatte nach Abschluss
der Installation des Media Hub.
(Öffnen Sie den Media Browser,
und klicken Sie auf Configuration
(Konfiguration).)
Installation unter Windows
Klicken Sie auf Next (Weiter).
HINWEIS: Weitere Informationen finden Sie im Benutzerhandbuch,
das Sie unter www.linksysbycisco.com/mediahub/ug herunterladen
können.
31. Lernen Sie mithilfe des Videos, wie
Sie die Funktionen des Media Hub
nutzen können.
Klicken Sie auf Next (Weiter).
HINWEIS: Verwenden
Sie beim Zugriff auf
den Media Hub über
den Webbrowser den
Anzeigenamen und das
zugehörige Passwort, die Sie
während der Ausführung
des Setup-Assistenten
angegeben haben. Beispiel:
http://mediahub
32. Der Media Hub wurde konfiguriert.
Der Media Browser startet
automatisch. Falls Sie den
Media Browser nicht aufrufen
möchten, deaktivieren Sie die
Option Access the Media Browser
now (Jetzt auf den Media Browser
zugreifen).
Klicken Sie zum Beenden des
Setup-Assistenten auf Finish (Fertig
60
stellen).
Media Hub

HINWEIS: Sie können den Media Hub später unter
www.linksysbycisco.com/registration registrieren.
Für den Media Browser ist der Adobe Flash Player (Version 10 oder höher)
erforderlich. Wenn dieser nicht auf dem Computer installiert ist, werden
Sie aufgefordert, ihn herunterzuladen und zu installieren. Befolgen Sie die
Anweisungen auf dem Bildschirm. (Dafür ist eine aktive Internetverbindung
erforderlich.)
Gratulation! Die Installation des Media Hub ist abgeschlossen.
Im Abschnitt Einrichten weiterer Computer wird erläutert, wie weitere
Computer für den Zugriff auf den Media Hub eingerichtet werden.
Installation unter Mac
HINWEIS: Der Setup-Assistent des Media Hub installiert einige
Programme, mit denen die Funktionalität des Produkts verbessert
wird. Auf Ihrem Computer installierte Software-Firewalls können diese
Kommunikation zwischen den Programmen und dem Media Hub
blockieren. Es wird daher dringend empfohlen, die Firewall-Software vor
Installation des Media Hub zu deaktivieren.
Installation unter Mac
1. Vergewissern Sie sich, dass der
Media Hub ausgeschaltet ist.
Legen Sie die CD-ROM für den
Setup-Assistenten in das CD-ROMLaufwerk ein.
2. Doppelklicken Sie auf die CD auf
Ihrem Schreibtisch. Doppelklicken
Sie anschließend auf das Symbol für
den Media Hub.
3. Möglicherweise müssen Sie
die Installation der Media HubSoftware bestätigen. Klicken Sie
zum Bestätigen auf Fortfahren.
4. Ein Willkommensvideo wird abgespielt. Klicken Sie zum Überspringen des
Videos auf Fortfahren.
Media Hub
61

5. Das Fenster Introduction
(Einführung) wird eingeblendet.
Klicken Sie auf Fortfahren.
Installation unter Mac
6. Lesen Sie die Lizenzvereinbarung,
und klicken Sie anschließend auf
Fortfahren.
7. Klicken Sie auf Akzeptieren,
um die Lizenzvereinbarung zu
akzeptieren und mit der Installation
fortzufahren.
8. Der Setup-Assistent installiert die
Media Hub-Software auf Ihrem
Computer.
Klicken Sie auf Installieren.
62
Media Hub

9. Der Willkommensbildschirm wird
angezeigt. Um mit der Installation
zu beginnen, klicken Sie auf Start
Setup (Setup starten).
10. Wenn eine Festplatte zur Verfügung
steht, aktivieren Sie I have a
Hard Drive and am ready to
install it (Ich verfüge über eine
installationsfertige Festplatte).
Klicken Sie auf Next (Weiter).
Wenn keine Festplatte zur
Verfügung steht, klicken
Sie auf Back (Zurück), um
zum Willkommensbildschirm
zurückzukehren. Besorgen Sie sich
eine 3,5»-Festplatte vom Typ SerialATA (SATA), und führen Sie den
Setup-Assistenten erneut aus.
11. Sie können eine neue oder eine
gebrauchte Festplatte verwenden.
Wenn Sie eine gebrauchte
Festplatte verwenden, werden
alle Daten auf dieser Festplatte
während der Installation gelöscht.
Falls einige der Daten noch
benötigt werden, erstellen Sie ein
Backup der Festplatte, bevor Sie mit
dem Setup-Assistenten fortfahren.
Klicken Sie auf Next (Weiter).
12. In den folgenden Schritten wird
die Installation der Festplatte
beschrieben.
Klicken Sie auf Next (Weiter).
Installation unter Mac
Media Hub
63

13. Falls der Media Hub eingeschaltet
ist, halten Sie die Einschalttaste
gedrückt, bis die LED erlischt.
Klicken Sie auf Next (Weiter).
Installation unter Mac
14. Trennen Sie das Netzteil von der
Rückseite des Media Hub.
Klicken Sie auf Next (Weiter).
15. Drücken Sie die Taste oben am
Media Hub, um die Abdeckung des
Festplattenschachtes zu öffnen.
Klicken Sie auf Next (Weiter).
16. Zum Entnehmen des leeren
Festplattenschachtes drücken Sie
dessen Clips zusammen, und ziehen
Sie den Festplattenschacht heraus.
Klicken Sie auf Next (Weiter).
64
Media Hub

17. Vergewissern Sie sich, dass die
Anschlüsse der Festplatte nach
unten zeigen, sodass sie von der
Unterseite des Schachtes aus
sichtbar sind. Achten Sie außerdem
darauf, dass die Befestigungslöcher
an Festplatte und Schacht
übereinander liegen. Setzen Sie
dann die Festplatte in den Schacht
ein.
Klicken Sie auf Next (Weiter).
HINWEIS: Verwenden Sie beim Einbau von Festplatten der Größen Low-
Profile oder Half-Height die vier mitgelieferten Schrauben zur Sicherung
der Festplatte im Schacht.
18. Halten Sie den Media Hub so,
dass die Rückseite des Media Hub
zu Ihnen zeigt. Setzen Sie die
Festplatte mit der beschrifteten
Seite nach links in den leeren
Schacht des Media Hub ein.
Schieben Sie die Festplatte so weit
in den Schacht, bis sie einrastet.
Klicken Sie auf Next (Weiter).
Installation unter Mac
HINWEIS: Wenn Sie eine zweite Festplatte hinzufügen möchten,
wiederholen Sie die oben beschriebenen Montageanweisungen.
19. Setzen Sie die Abdeckung wieder
auf, und drücken Sie sie so weit
nach unten, bis sie einrastet.
Klicken Sie auf Next (Weiter).
Media Hub
65

20. Der Setup-Assistent führt Sie durch
die Schritte, die zur Einrichtung des
Media Hub erforderlich sind.
Klicken Sie auf Next (Weiter).
Installation unter Mac
21. Schließen Sie ein Ende des im
Lieferumfang enthaltenen EthernetNetzwerkkabels an den EthernetPort des Media Hub an.
Klicken Sie dann auf Next (Weiter).
22. Schließen Sie das andere Ende des
Ethernet-Netzwerkkabels an einen
lokalen Netzwerk-Port am Router
oder Gateway an.
Klicken Sie auf Next (Weiter).
23. Schließen Sie das mitgelieferte
Netzteil an den Stromanschluss des
Media Hub an.
Klicken Sie auf Next (Weiter).
66
Media Hub

24. Schließen Sie das Netzkabel an eine
Steckdose an.
Klicken Sie auf Next (Weiter).
25. Bitte warten Sie, bis der Media Hub
gestartet ist. Wenn die Ein/Aus-LED
nicht mehr blinkt, klicken Sie auf
Next (Weiter).
26. Der Setup-Assistent sucht nach
dem Media Hub. Wenn der SetupAssistent den Media Hub erkannt
hat, klicken Sie auf Next (Weiter).
Installation unter Mac
27. Geben Sie ein Administrator-
Passwort ein, um den Media Hub
vor unberechtigtem Zugriff zu
schützen. Das Passwort muss
zwischen 1 und 32 Zeichen
umfassen. Es darf Zahlen,
Buchstaben oder Satzzeichen
enthalten, nicht jedoch
Leerzeichen.
Klicken Sie auf Next (Weiter).
Media Hub
67

28. Geben Sie einen aussagekräftigen
Namen für den Media Hub ein.
(Beispiele: MeineMedien oder
Medien1)
Der Setup-Assistent erstellt eine
Verknüpfung zum Media Hub
und speichert die Einstellungen
Installation unter Mac
in einer Textdatei auf dem
Schreibtisch des Computers. Wenn
Sie diese Elemente nicht auf dem
Schreibtisch speichern möchten,
deaktivieren Sie die Option
Save settings to your Desktop
(Einstellungen auf dem Desktop
speichern).
Klicken Sie auf Next (Weiter).
29. Bitte warten Sie, bis der Setup-
Assistent den Media Hub
konfiguriert hat. Dies kann einige
Minuten dauern.
30. Der Media Hub ist konfiguriert.
Klicken Sie auf OK.
31. Wenn Sie zwei Festplatten installiert
haben, konfigurieren Sie die
zweite Festplatte nach Abschluss
der Installation des Media Hub.
(Öffnen Sie den Media Browser,
und klicken Sie auf Configuration
(Konfiguration).)
Klicken Sie auf Next (Weiter).
68
Media Hub

HINWEIS: Weitere Informationen finden Sie im Benutzerhandbuch,
das Sie unter www.linksysbycisco.com/mediahub/ug herunterladen
können.
32. Der Media Importer ist ein
Importprogramm, mit dem Sie
Mediendateien automatisch suchen
und in den Ordner „\import“ auf
dem Media Hub kopieren können.
Der Media Importer überwacht
die ausgewählten Ordner,
registriert dabei alle von Ihnen
vorgenommenen Änderungen
und neu hinzugefügten Dateien
und aktualisiert dann automatisch
den Media Hub mit den neuesten
Änderungen und Dateien.
Klicken Sie auf Fortfahren.
HINWEIS: Über das Symbol haben Sie Zugriff auf den Media Importer.
Weitere Informationen erhalten Sie im Abschnitt Extras.
33. Wählen Sie die Ordner, die der
Media Importer überwachen soll.
Wählen Sie dann die Medientypen:
Music (Musik), Photos/Images
(Fotos/Bilder) und/oder Videos.
Klicken Sie auf OK.
Installation unter Mac
34. Der Media Importer wird
automatisch geöffnet. Minimieren
Sie dieses Fenster, und fahren Sie
mit dem Setup-Assistenten fort.
(Weitere Informationen zu diesem
Thema finden Sie im Abschnitt
Extras.)
Media Hub
69

35. Lernen Sie mithilfe des Videos, wie
Sie die Funktionen des Media Hub
nutzen können.
Der Media Browser startet
automatisch. Falls Sie den Media
Browser nicht aufrufen möchten,
deaktivieren Sie die Option Access
Installation unter Mac
the Media Browser now (Jetzt auf
den Media Browser zugreifen).
Klicken Sie auf Fortfahren.
(Sie können den Media Hub später unter www.linksysbycisco.com/registration
registrieren.)
HINWEIS: Für den Media Browser ist der Adobe Flash Player (Version 10
oder höher) erforderlich. Wenn dieser nicht auf dem Computer installiert
ist, werden Sie aufgefordert, ihn herunterzuladen und zu installieren.
Befolgen Sie die Anweisungen auf dem Bildschirm. (Dafür ist eine aktive
Internetverbindung erforderlich.)
36. Die Installation des Media Hub ist
abgeschlossen.
Klicken Sie zum Beenden des
Setup-Assistenten auf Schließen.
70
HINWEIS: Verwenden
Sie beim Zugriff auf
den Media Hub über
den Webbrowser den
Anzeigenamen und das
zugehörige Passwort, die Sie
während der Ausführung
des Setup-Assistenten
angegeben haben. Beispiel:
http://mediahub.local
Gratulation! Die Installation des Media Hub ist abgeschlossen.
Im Abschnitt Einrichten weiterer Computer wird erläutert, wie weitere
Computer für den Zugriff auf den Media Hub eingerichtet werden.
Media Hub
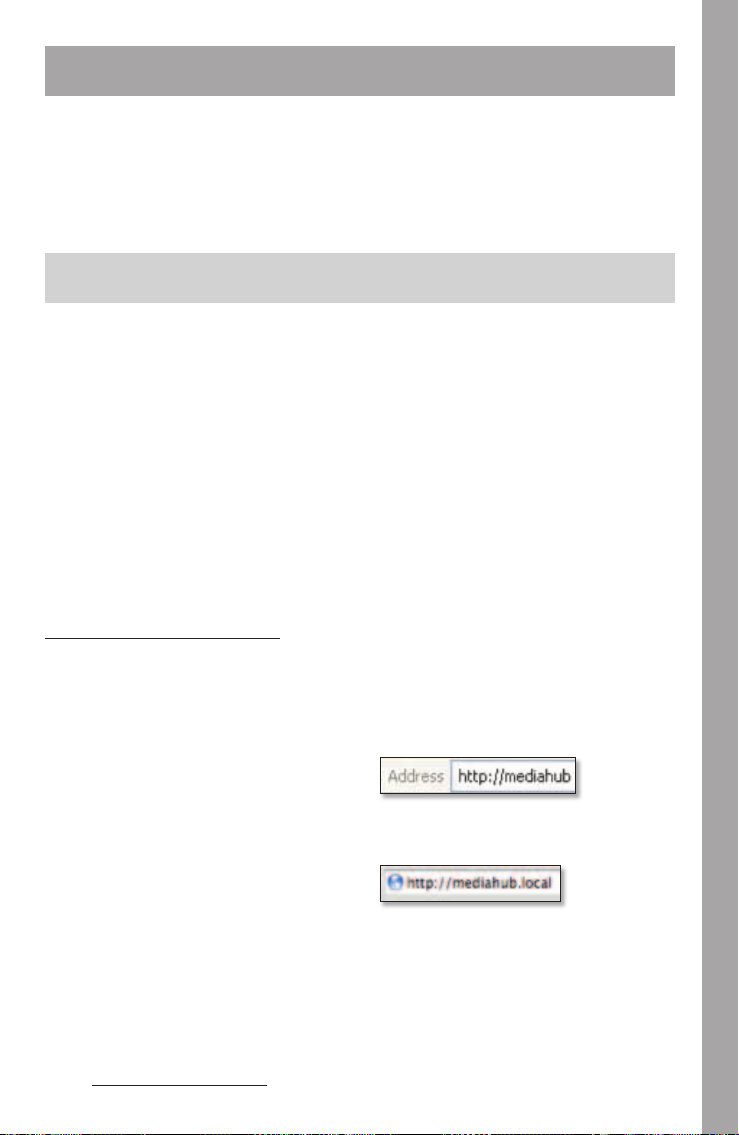
Einrichten weiterer Computer
Um auf weiteren Computern den Zugriff auf den Media Hub einzurichten, führen
Sie den Setup-Assistenten aus. Klicken Sie im Willkommensbildschirm auf Connect
Computers (Computer verbinden), und folgen Sie den Anweisungen auf dem
Bildschirm. Schritt-für-Schritt-Anweisungen erhalten Sie im vorhergehenden
Abschnitt Installation unter Windows (Schritt 27 auf Seite 58) bzw. Installation unter
Mac (Schritt 32 auf Seite 69).
Extras
Es gibt verschiedene Wege, wie Sie die Funktionen des Media Hub effektiv nutzen
können.
Support für Videoplayer
Der Media Hub gibt Videoinhalte über ein Browser-Plug-In wieder. Nachdem Sie den
von Ihnen gewählten Media Player heruntergeladen und installiert haben, können
Sie im Media Browser die Videowiedergabe aktivieren. Beachten Sie, dass nicht
alle Media Player dieselben Videoformate unterstützen. Wird das Videoformat, das
Sie wiedergeben möchten, nicht unterstützt, suchen Sie im Internet nach einem
geeigneten Media Player, den Sie auf Ihrem Computer ausführen können und der
die gewünschten Videoformate unterstützt. (Achten Sie darauf, dass Sie die jeweils
neueste Version herunterladen.) Empfohlen werden beispielsweise QuickTime, VLC
und Windows Media Player.
Weitere Informationen zum Video-Support erhalten Sie unter
www.linksysbycisco.com/support.
Remote-Zugriff
Wenn Sie den Remote-Zugriffsservice† aktivieren und einrichten, können Sie den
Media Hub und die darauf befindlichen Dateien über das Internet aufrufen. So
richten Sie den Remote-Zugriffsservice ein:
1. Windows: Geben Sie im
Web-Browser Folgendes ein:
http://<Gerätename>
(Beispiel: http://mediahub)
Mac: Geben Sie im WebBrowser Folgendes ein:
http://<Gerätename>.local
(Beispiel: http://mediahub.local)
2. Klicken Sie auf Configuration
(Konfiguration).
Einrichten weiterer Computer
†Nach dem Aktivierungsdatum wird über einen bestimmten Zeitraum kostenloser Remote-
Zugriff gewährt. Danach können Gebühren anfallen. Änderungen vorbehalten. Weitere
Informationen und Details zu den Bedingungen für den Remote-Zugriffsdienst finden Sie
unter www.linksysbycisco.com.
Media Hub
71

3. Geben Sie das im Setup-Assistenten* erstellte Administrator-Passwort ein.
Extras
Klicken Sie auf Submit (Senden).
4. Klicken Sie auf die Registerkarte Services (Dienste).
5. Um zum Abschnitt Remote Access (Remote-Zugriff) zu gelangen, klicken Sie auf
Configure (Konfigurieren).
6. Wählen Sie Enable Remote Access to the Media Hub (Remote-Zugriff auf den
Media Hub aktivieren).
7. Geben Sie den Remote-Gerätenamen ein, den Sie dem Media Hub zuweisen
möchten. (Dieser Name muss nicht dem Anzeigenamen des Media Hub
entsprechen.)
8. Klicken Sie auf Submit (Senden).
Der Remote-Zugriffsservice ist dann innerhalb von 2 bis 5 Minuten verfügbar.
Währenddessen führt der Media Hub einen Neustart durch und steht deswegen erst
wieder für das Streamen von Musik oder andere Funktionen zur Verfügung, wenn
der Neustart abgeschlossen ist.
So erfolgt der Remote-Zugriff auf den Media Hub:
1. Öffnen Sie den Webbrowser des verwendeten Computers.
2. Geben Sie im Adressfeld http://www.ciscomediahub.com ein, und drücken
Sie die Eingabetaste.
3. Geben Sie den Remote-Gerätenamen des Media Hub ein, und klicken Sie dann
auf Go (Los).
4. Geben Sie das Administrator- oder Gastpasswort ein. (Das
Administratorpasswort gestattet Vollzugriff auf den Media Hub; mit dem
Gastpasswort, das mit dem Konfigurationsdienstprogramm erstellt werden
kann, ist nur Zugriff auf die Medieninhalte auf dem Media Hub möglich.).
Klicken Sie auf Submit (Senden).
Der Remote-Zugriff auf den Media Hub ist jetzt eingerichtet.
HINWEIS: Zum Abspielen von Videodateien per Remote-Zugriff müssen
die gleichen Plug-Ins wie auf Ihrem Heim-Computer installiert sein. Die
Unterstützung von Videowiedergabe per Remote-Zugriff hängt von der
Breitbandgeschwindigkeit Ihrer Heim- und Remote-Internetverbindung
ab. Es sollten nur kleinere Videodateien wiedergegeben werden, da
es bei größeren Videodateien zu langen Ladezeiten und verlängerter
Wiedergabedauer kommen kann.
Medien-Server
Der Media Hub kann Medieninhalte auf andere UPnP-AV-fähige (oder
DLNA-zertifizierte) Geräte wie digitale Media-Adapter oder Spielkonsolen mit
integriertem Media Player streamen.
Direktanschluss von USB-Speichergeräten
Sie können USB-Speichergeräte an den USB-Anschluss des Media Hub anschließen
und auf die Dateien auf dem USB-Speichergerät zugreifen.
* Wenn das Administrator-Passwort im Setup-Assistenten nicht geändert wurde, können Sie
das Standardpasswort admin eingeben.
72
Media Hub
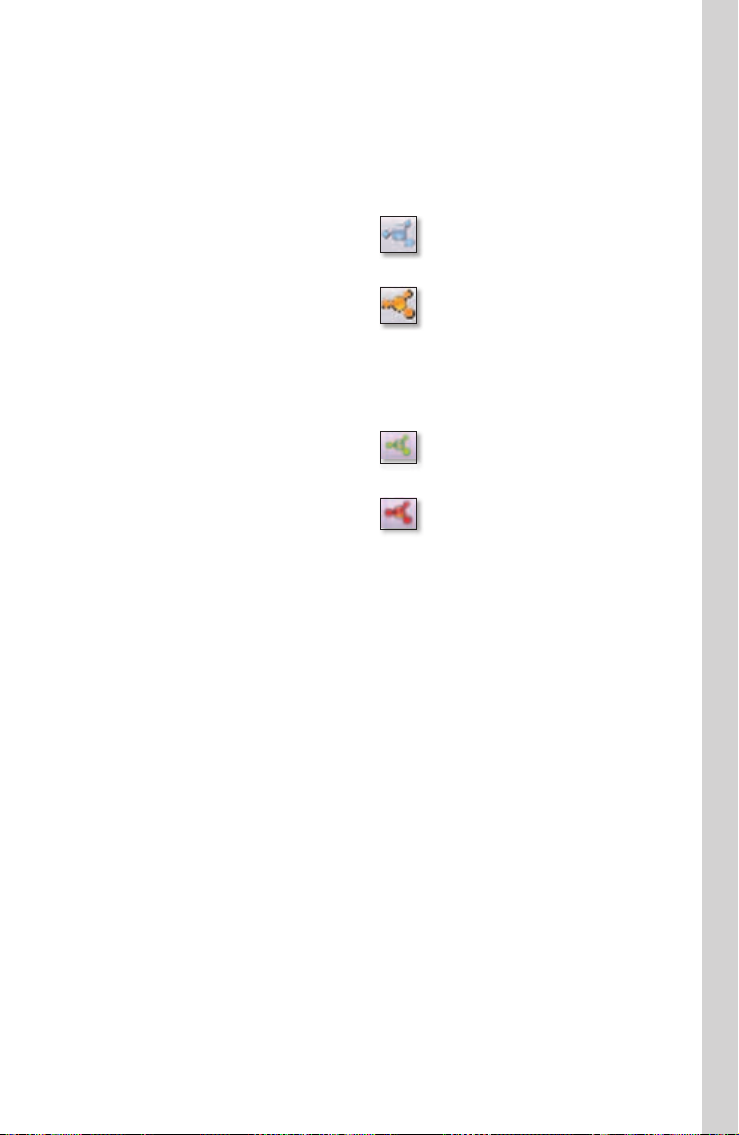
Media Importer
Der Media Importer ist ein Importprogramm, das automatisch installiert wurde. Es
unterstützt die meisten gängigen Formate, so z. B. MP3-, JPG- und MPG-Dateien.
Sie können mit dem Media Importer Mediendateien automatisch suchen und
auf den Media Hub kopieren. Alle zukünftig vorgenommenen Änderungen oder
hinzugefügte Dateien werden automatisch auf dem Media Hub aktualisiert.
Zugriff über Windows
Extras
Doppelklicken Sie zum Aufrufen des
Media Importer auf das Symbol in der
Taskleiste.
Falls kein Symbol angezeigt wird, klicken
Sie auf Start > Alle Programme >
Cisco Media Hub > Linksys Media
Importer > Linksys Media Importer.
Importer-Taskleistensymbol (Aktiv)
Importer-Taskleistensymbol (Offline oder
getrennt)
Zugriff über Mac
Doppelklicken Sie zum Aufrufen des
Media Importer auf das Symbol in der
Taskleiste.
Falls kein Symbol angezeigt
wird, doppelklicken Sie auf das
Macintosh-Festplattensymbol auf
dem Schreibtisch. Klicken Sie auf
Programme > Media Importer.
Importer-Taskleistensymbol (Aktiv)
Importer-Taskleistensymbol (Offline oder
getrennt)
Optionen
Der Media Importer bietet folgende Optionen:
Disconnect/Connect (Verbinden/Trennen): Sie können eine Verbindung zwischen
dem Media Hub und dem Media Importer herstellen und diese wieder trennen.
Switch Media Hub (Media Hub wechseln): Sie können zu einem anderen
Media Hub wechseln.
Manage Media Importer (Media Importer verwalten): Sie können die Ordner
auswählen, die Sie auf den Media Hub kopieren möchten. (Bilder mit einer Größe
von weniger als 50 KB werden nicht importiert.)
Media Importer Status (Media Importer-Status): Sie können den Status der
Dateiübertragung auf den Media Hub anzeigen.
Media Hub
73

Copy-and-Paste
Mit der Copy-and-Paste-Funktion können Sie Dateien manuell auf den Media
Extras
Hub kopieren. Kopieren Sie Dateien eines Dateityps gleichzeitig. Kopieren Sie
Musikdateien, Fotos oder Videos, und fügen Sie diese dann in die entsprechenden
Ordner für Musik, Fotos bzw. Videos ein. (Die auf den Media Hub kopierten Dateien
können von allen Benutzern des Media Hub geöffnet werden.)
Je nach Dateiübertragungsgeschwindigkeit, die von Netzwerkbedingungen
(z. B. Wireless oder nicht) sowie von Anzahl und Größe der ausgewählten Dateien
abhängig ist, kann die Dateiübertragung Minuten oder Stunden dauern.
Zugriff über Windows
Doppelklicken Sie auf dem Desktop des Computers auf die Verknüpfung zum
Media Hub
verfügbar ist, doppelklicken Sie auf dem Desktop auf das Symbol Arbeitsplatz bzw.
Computer. Doppelklicken Sie auf den Laufwerksbuchstaben, der dem Media Hub
zugewiesen ist.
So greifen Sie über den Windows Explorer auf den Media Hub zu:
1. Rufen Sie über Start > Programme > Zubehör > Windows Explorer den
Windows Explorer auf.
2. Bei der Ausführung des Setup-Assistenten haben Sie einen Anzeigenamen bzw.
Gerätenamen für den Media Hub erstellt.
Geben Sie diesen Namen im
Adressfeld des Windows Explorers
ein:
\\<Name_Media_Hub> (Beispiel: \\mediahub)
3. Drücken Sie die Eingabetaste.
, um auf den Media Hub zuzugreifen. Wenn die Verknüpfung nicht
Zugriff über Mac
1. Doppelklicken Sie auf das Macintosh-Festplattensymbol auf dem
Schreibtisch.
2. Bei der Ausführung des SetupAssistenten haben Sie einen
Anzeigenamen bzw. Gerätenamen
für den Media Hub erstellt. Im
Bereich Shared (Freigegeben)
wird der Media Hub unter seinem
zugewiesenen Gerätenamen
aufgeführt. (Beispiel: MediaHub)
Doppelklicken Sie auf den Media
Hub.
74
HINWEIS: Weitere Informationen finden Sie im Benutzerhandbuch,
das Sie unter www.linksysbycisco.com/mediahub/ug herunterladen
können.
Media Hub

NTI Shadow (nur Windows)
NTI Shadow ist ein Sicherungsprogramm, das Sie während der Ausführung des
Setup-Assistenten installiert haben. Damit können Sie Dokumente automatisch auf
den Media Hub zur sicheren Aufbewahrung kopieren.
(Wenn Sie das Sicherungsprogramm nicht installieren, ist NTI Shadow nicht
verfügbar. Informationen zur Installation von NTI Shadow finden Sie im vorherigen
Abschnitt Einrichten weiterer Computer.)
Zugriff
Rufen Sie Start > Alle Programme > Cisco Media Hub > NTI Shadow auf.
Nach dem erstmaligen Öffnen von
NTI Shadow wird das Symbol in der
Taskleiste angezeigt. Doppelklicken Sie
auf das Symbol, um auf NTI Shadow
zuzugreifen.
Hauptmenü
Das Hauptmenü wird angezeigt.
Der Setup-Assistent erstellt einen
Standardsicherungsauftrag zur
Sicherung spezieller Daten im
Dokumentordner.
Diese Daten schließen folgende
Dateitypen ein: Dokumente (.doc, .docx,
.xls, .xlsx, .pdf, .ppt, .txt, .htm usw.) und
.pptx.
Die Sicherungsdateien werden unter \backup\<Computername>\
Dokumentordner auf dem Media Hub gespeichert und nach Datum sortiert. Dieser
Standardsicherungsauftrag wird im Bereich Modify Backup Job (Sicherungsauftrag
ändern) aufgeführt.
NTI Shadow-Taskleistensymbol
Extras
Erstellen eines Sicherungsauftrags
Create Backup Job (Sicherungsauftrag erstellen): Klicken Sie auf diese Option,
um einen Sicherungsauftrag zu erstellen. Folgen Sie den Anweisungen des
Auftragsassistenten auf dem Bildschirm. (Weitere Informationen finden Sie im
Benutzerhandbuch, das Sie unter www.linksysbycisco.com/mediahub/ug
herunterladen können.)
Ändern eines Sicherungsauftrags
Im Bereich Modify Backup Job (Sicherungsauftrag ändern) sind alle
Sicherungsaufträge, einschließlich des Standardsicherungsauftrags, aufgeführt. Sie
können den vom Setup-Assistenten erstellten Standardsicherungsauftrag ändern.
So können Sie zum Beispiel zusätzliche Ordner auf Ihrem Computer sichern.
Klicken Sie auf Help (Hilfe), um weitere Informationen über NTI Shadow zu erhalten.
Media Hub
75
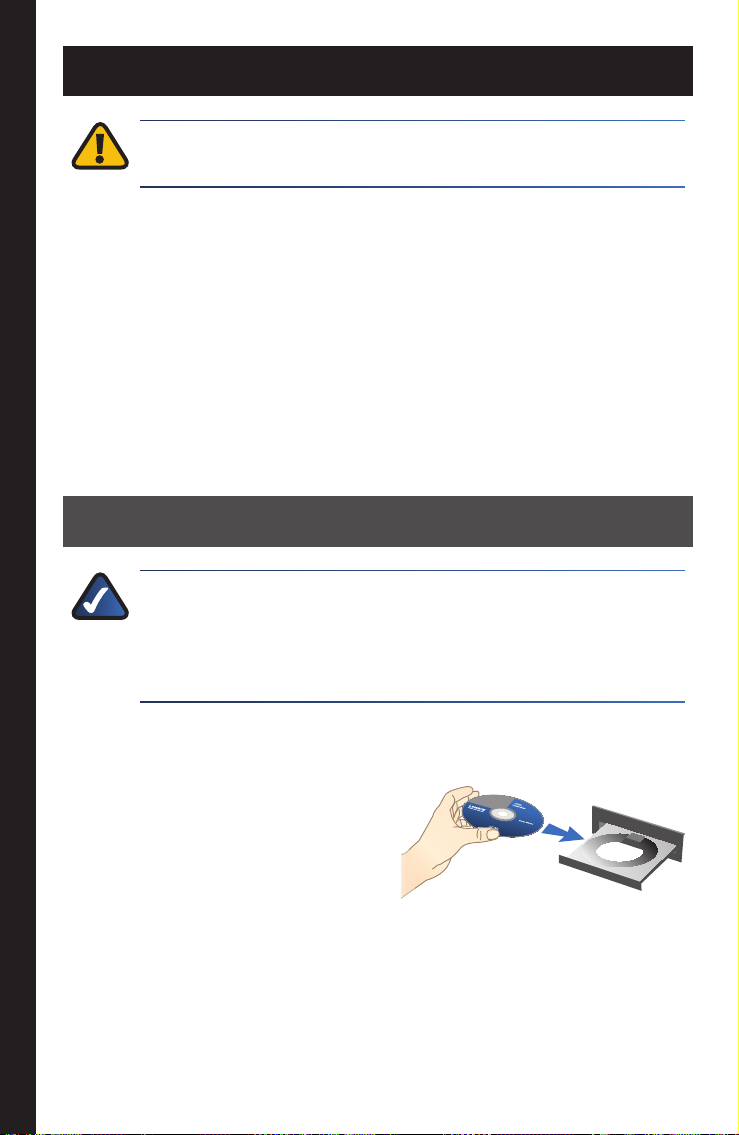
Español
Español
IMPORTANTE: Deberá disponer de un disco duro serie ATA (SATA) de 3,5
pulgadas para instalar el Media Hub.
Puede utilizar un disco duro nuevo o que haya usado anteriormente. Si ha utilizado
anteriormente el disco duro, tenga en cuenta que durante la instalación se borrarán
todos los datos almacenados. Si desea conservar los datos, haga una copia de
seguridad del disco antes de instalar el Media Hub.
En la sección Instalación encontrará información sobre la instalación del Media
Hub y la configuración del ordenador necesaria para acceder a este dispositivo.
Para ordenadores con Windows, vaya a la sección Instalación en Windows. Para
ordenadores con Macintosh, vaya a la sección Instalación en Macintosh.
En la sección Configuración de ordenadores adicionales se explica cómo configurar
ordenadores adicionales para acceder al Media Hub. En la sección Herramientas
se describen distintas formas de sacar el máximo partido de las características del
Media Hub.
Instalación en Windows
NOTA: El asistente de configuración del Media Hub instalará diversos
programas destinados a mejorar las funciones del producto. Los
firewalls de software instalados en su ordenador pueden bloquear
la comunicación entre los programas y el Media Hub. Se recomienda
encarecidamente desactivar el firewall antes de instalar el Media Hub.
1. Asegúrese de que el Media Hub
está apagado.
Introduzca el CD-ROM del asistente
de configuración en la unidad de
CD-ROM del ordenador. El asistente
de configuración se ejecutará
automáticamente y el vídeo
comenzará de inmediato. Si no es
así, haga clic en el botón Inicio y,
a continuación, en Ejecutar. En el
campo que aparece, escriba
D:\startinstall.exe (donde “D” es la
letra de la unidad de CD-ROM).
2. Se reproducirá un vídeo de introducción. Para omitir el vídeo, haga clic en el
botón X que encontrará en la esquina superior derecha de la pantalla.
76
Media Hub

3. Aparecerá la pantalla de bienvenida.
Para comenzar la instalación,
haga clic en Start Setup (Iniciar
configuración).
4. Seleccione su idioma.
Haga clic en Next (Siguiente).
5. Lea el acuerdo de licencia. Para
aceptarlo y continuar con la
instalación, seleccione I accept this
agreement (Acepto el acuerdo).
Haga clic en Next (Siguiente).
Instalación en Windows
6. Si dispone de un disco duro,
seleccione I have a Hard Drive
and am ready to install it (Tengo
un disco duro y puedo comenzar
la instalación). Haga clic en Next
(Siguiente).
Si no dispone de un disco duro,
haga clic en Exit (Salir) para cerrar
el asistente de configuración.
Vuelva a ejecutar el asistente de
configuración cuando consiga un
disco duro serie ATA (SATA) de 3,5
pulgadas.
Media Hub
77

7. Puede utilizar un disco duro nuevo
o que haya usado anteriormente.
Si ha utilizado anteriormente el
disco duro, tenga en cuenta que
durante la instalación se borrarán
todos los datos almacenados. Si
desea conservar los datos, haga una
copia de seguridad del disco antes
de continuar con el asistente de
Instalación en Windows
configuración.
Haga clic en Next (Siguiente).
8. A continuación, se describen los
pasos para instalar el disco duro.
Haga clic en Next (Siguiente).
9. Si el Media Hub está encendido,
mantenga pulsado el botón de
alimentación hasta que la luz se
apague.
Haga clic en Next (Siguiente).
10. Desconecte el adaptador de
corriente de la parte posterior del
Media Hub.
Haga clic en Next (Siguiente).
78
Media Hub

11. Para retirar la cubierta de la bahía
de unidad, pulse el botón de la
parte superior del Media Hub.
Haga clic en Next (Siguiente).
12. Para retirar la bahía de unidad vacía,
empuje las sujeciones de la misma y
tire de ella.
Haga clic en Next (Siguiente).
13. Compruebe que los conectores
del disco duro miran hacia abajo,
de forma que pueda verlos desde
la parte inferior de la bahía de
unidad. Compruebe también que
los orificios para los tornillos del
disco duro y de la bahía de unidad
coinciden. Inserte el disco duro en
la bahía de unidad.
Haga clic en Next (Siguiente).
Instalación en Windows
Media Hub
NOTA: Si utiliza un disco duro de perfil bajo y media altura, coloque los
cuatro tornillos que se suministran para fijar el disco duro a la bahía de
unidad.
79

14. Coloque el Media Hub de forma
que vea su parte posterior. Con la
etiqueta del disco duro orientada
al lado izquierdo del Media Hub,
deslice la unidad en la ranura vacía.
Presione hacia abajo hasta que el
disco duro encaje en su posición.
Haga clic en Next (Siguiente).
Instalación en Windows
NOTA: Para instalar un segundo disco duro, repita los pasos de
instalación.
15. Vuelva a colocar la cubierta y
empuje hacia abajo para cerrarla
bien.
Haga clic en Next (Siguiente).
16. El asistente de configuración
le guiará en el proceso de
configuración del Media Hub.
Haga clic en Next (Siguiente).
80
Media Hub

17. Conecte un extremo del cable de
red Ethernet suministrado al puerto
Ethernet del Media Hub.
Haga clic en Next (Siguiente).
18. Conecte el otro extremo del cable
de red Ethernet a uno de los
puertos de red local del router o de
la gateway.
Haga clic en Next (Siguiente).
19. A continuación, conecte el
adaptador de corriente incluido al
puerto de alimentación del Media
Hub.
Haga clic en Next (Siguiente).
Instalación en Windows
20. Conecte el cable a una toma de
corriente.
Haga clic en Next (Siguiente).
Media Hub
81

21. Espere mientras se formatea el
Media Hub y se instala el software
correspondiente en el disco duro.
Puede tardar hasta 15 minutos.
Instalación en Windows
22. Cree una contraseña administrativa
para proteger el acceso al
Media Hub. La contraseña debe
tener entre 1 y 32 caracteres
alfanuméricos (sin espacios).
Haga clic en Next (Siguiente).
23. Escriba un nombre descriptivo
para el Media Hub. por ejemplo,
MediosCasa o Medios1.
Haga clic en Next (Siguiente).
24. Espere mientras el asistente
configura el Media Hub. Puede
tardar varios minutos.
82
Media Hub

25. El asistente de configuración
guarda los parámetros del Media
Hub en un archivo de texto en el
escritorio del ordenador. Haga clic
en OK (Aceptar).
26. Para configurar el acceso del
ordenador al Media Hub, haga clic
en Next (Siguiente).
27. Para facilitar el acceso, la carpeta
de medios del Media Hub se
asigna a una letra de unidad del
ordenador. Deje la letra de unidad
predeterminada o seleccione una
letra diferente.
Se creará un acceso directo al Media
Hub en el escritorio del ordenador.
Si no desea que se cree el acceso
directo, desactive Add a shortcut
to the desktop (Crear acceso
directo en el escritorio).
Haga clic en Next (Siguiente).
Instalación en Windows
Media Hub
83

28. NTI Shadow es una herramienta
para copias de seguridad que le
permite crear copias de seguridad
de los archivos ubicados en
la carpeta de documentos
(denominada “Users” en Windows
Vista y “Documents and Settings” en
Windows XP) de forma automática.
El trabajo de copia de seguridad
Instalación en Windows
predeterminado está diseñado
para hacer una copia de seguridad
cada hora en la carpeta \backup del
Media Hub.
NTI Shadow se instalará en su ordenador. Si no desea instalarlo, desactive
Install Backup Tool now (Instalar herramienta para copias de seguridad).
Haga clic en Next (Siguiente).
NOTA: Para obtener más información sobre cómo realizar copias de
seguridad en su ordenador, consulte la sección Herramientas.
29. El importador de medios es una
herramienta de importación
con la que puede buscar, copiar
y actualizar automáticamente
archivos de medios en la carpeta
\import en el
Media Hub.
El importador de medios le muestra
las carpetas seleccionadas para
que incorpore los cambios o
archivos que desee y los actualiza
automáticamente en el Media Hub.
Para localizar y copiar todos los medios en la carpeta de documentos,
seleccione All Media (Todos los medios). (La carpeta se llama “Users” en
Windows Vista y “Documents and Settings” en Windows XP). A continuación,
seleccione el tipo de archivos de medios: Find all pictures (Buscar todas las
imágenes), Find all music (Buscar toda la música) y Find all videos (Buscar
todos los vídeos).
Para especificar las carpetas, seleccione Select folders (Seleccionar carpetas). A
continuación, haga clic en Select (Seleccionar) para especificar las carpetas en
las que se buscarán automáticamente los archivos de medios.
Si no desea utilizar la herramienta de importación en este momento, seleccione
Manual. Puede copiar archivos en el Media Hub en otro momento con el
explorador de archivos del ordenador o el importador de medios.
Haga clic en Next (Siguiente).
84
Media Hub

NOTA: Puede acceder al importador de medios desde la bandeja del
sistema. Para obtener más información, consulte la sección Herramientas.
30. Si ha instalado dos discos duros,
configure el segundo cuando
termine la instalación del Media
Hub. Abra el explorador de medios
y haga clic en Configuration
(Configuración).
Haga clic en Next (Siguiente).
NOTA: Si desea obtener información adicional, puede descargar la guía
del usuario a través del enlace www.linksysbycisco.com/mediahub/ug.
31. Si desea descubrir cómo aprovechar
al máximo las características del
Media Hub, vea el vídeo.
Haga clic en Next (Siguiente).
NOTA: Para acceder al
Media Hub desde el
explorador web, utilice el
nombre descriptivo y la
contraseña que definió
durante la ejecución del
asistente de configuración.
Ejemplo: http://mediahub
Instalación en Windows
32. Se ha configurado el Media Hub.
El explorador de medios se
ejecutará automáticamente. Si
no desea acceder al explorador
de medios, desactive Access the
Media Browser now (Acceder al
explorador de medios).
Para salir del asistente de
configuración, haga clic en Finish
(Finalizar).
Media Hub
85

NOTA: Puede registrar el Media Hub en otro momento en
www.linksysbycisco.com/registration.
El explorador de medios necesita Adobe Flash Player (versión 10 o superior). Si
no está instalado en el ordenador, se le solicitará su descarga e instalación. Siga
las instrucciones que aparecen en la pantalla. Se necesita una conexión a Internet
activa.
Instalación en Macintosh
Vaya a la sección Configuración de ordenadores adicionales para consultar las
instrucciones sobre cómo configurar el acceso de ordenadores adicionales al
Enhorabuena. La instalación del Media Hub ha finalizado.
Media Hub.
Instalación en Macintosh
NOTA: El asistente de configuración del Media Hub instalará diversos
programas destinados a mejorar las funciones del producto. Los
firewalls de software instalados en su ordenador pueden bloquear
la comunicación entre los programas y el Media Hub. Se recomienda
encarecidamente desactivar el firewall antes de instalar el Media Hub.
1. Asegúrese de que el Media Hub
está apagado.
Introduzca el CD-ROM del asistente
de configuración en la unidad de
CD-ROM del ordenador.
2. Haga doble clic en el CD del
escritorio. A continuación, haga
doble clic en el icono Media Hub.
3. Puede que el ordenador le pida que
confirme la instalación del software
del Media Hub. Para confirmarla,
haga clic en Continue (Continuar).
4. Se reproducirá un vídeo de bienvenida. Para omitir el vídeo, haga clic en
Continue (Continuar).
86
Media Hub

5. Aparecerá la pantalla Introduction
(Introducción). Haga clic en
Continue (Continuar).
6. Lea el acuerdo de licencia y,
a continuación, haga clic en
Continue (Continuar).
7. Haga clic en Agree (Acepto) para
aceptar el acuerdo de licencia y
continuar con la instalación.
Instalación en Macintosh
8. El asistente de configuración
instalará el software del Media Hub
en el ordenador.
Haga clic en Install (Instalar).
Media Hub
87
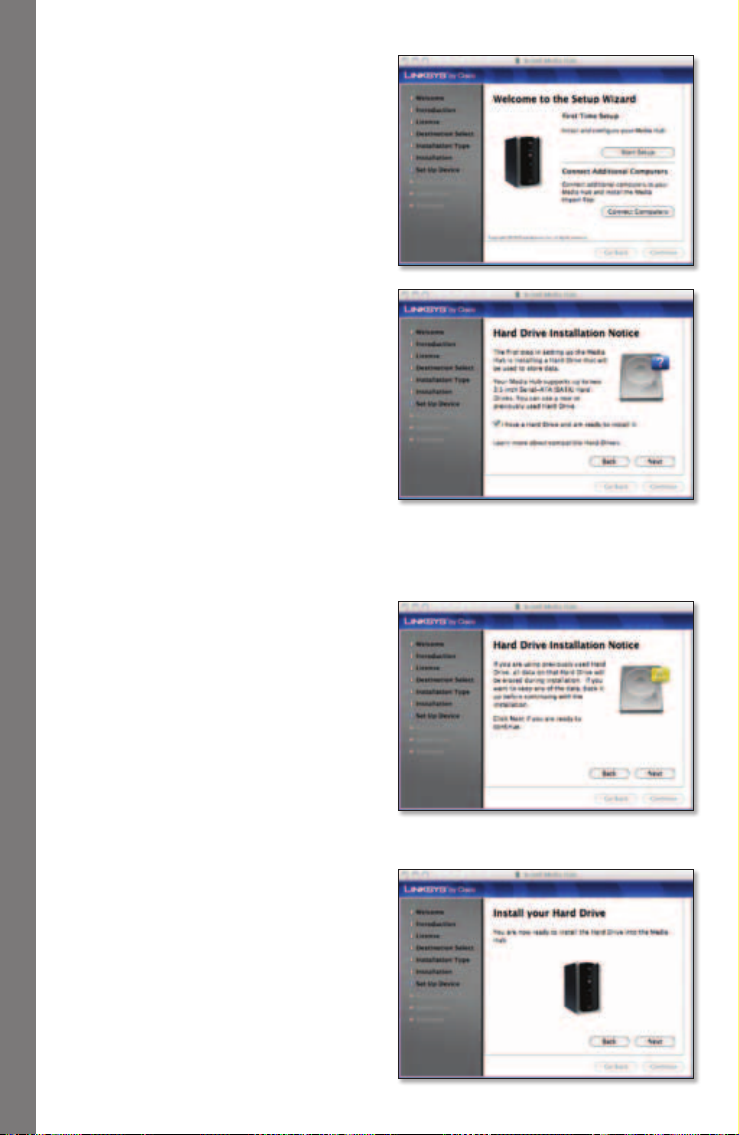
9. Aparecerá la pantalla de bienvenida.
Para comenzar la instalación,
haga clic en Start Setup (Iniciar
configuración).
Instalación en Macintosh
10. Si dispone de un disco duro,
seleccione I have a Hard Drive
and am ready to install it (Tengo
un disco duro y puedo comenzar
la instalación). Haga clic en Next
(Siguiente).
Si no dispone de un disco duro,
haga clic en Back (Atrás) para
volver a la pantalla de bienvenida.
Vuelva a ejecutar el asistente de
configuración cuando consiga un
disco duro serie ATA (SATA) de 3,5
pulgadas.
11. Puede utilizar un disco duro nuevo
o que haya usado anteriormente.
Si ha utilizado anteriormente el
disco duro, tenga en cuenta que
durante la instalación se borrarán
todos los datos almacenados. Si
desea conservar los datos, haga una
copia de seguridad del disco antes
de continuar con el asistente de
configuración.
Haga clic en Next (Siguiente).
12. A continuación, se describen los
pasos para instalar el disco duro.
Haga clic en Next (Siguiente).
88
Media Hub
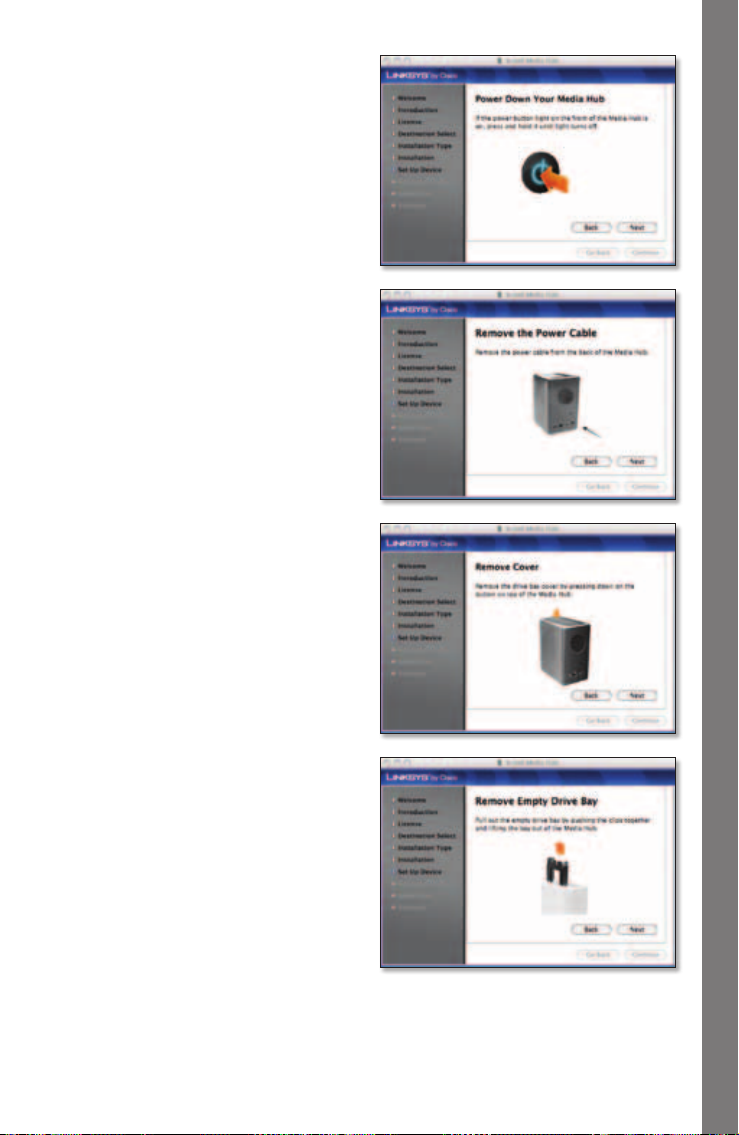
13. Si el Media Hub está encendido,
mantenga pulsado el botón de
alimentación hasta que la luz se
apague.
Haga clic en Next (Siguiente).
14. Desconecte el adaptador de
corriente de la parte posterior del
Media Hub.
Haga clic en Next (Siguiente).
15. Para retirar la cubierta de la bahía
de unidad, pulse el botón de la
parte superior del Media Hub.
Haga clic en Next (Siguiente).
Instalación en Macintosh
16. Para retirar la bahía de unidad vacía,
empuje las sujeciones de la misma y
tire de ella.
Haga clic en Next (Siguiente).
Media Hub
89

17. Compruebe que los conectores
del disco duro miran hacia abajo,
de forma que pueda verlos desde
la parte inferior de la bahía de
unidad. Compruebe también que
los orificios para los tornillos del
disco duro y de la bahía de unidad
coinciden. Inserte el disco duro en
la bahía de unidad.
Instalación en Macintosh
Haga clic en Next (Siguiente).
NOTA: Si utiliza un disco duro de perfil bajo y media altura, coloque los
cuatro tornillos que se suministran para fijar el disco duro a la bahía de
unidad.
18. Coloque el Media Hub de forma
que vea su parte posterior. Con la
etiqueta del disco duro orientada
al lado izquierdo del Media Hub,
deslice la unidad en la ranura vacía.
Presione hacia abajo hasta que el
disco duro encaje en su posición.
Haga clic en Next (Siguiente).
NOTA: Para instalar un segundo disco duro, repita los pasos de
instalación.
19. Vuelva a colocar la cubierta y
empuje hacia abajo para cerrarla
bien.
Haga clic en Next (Siguiente).
90
Media Hub

20. El asistente de configuración
le guiará en el proceso de
configuración del Media Hub.
Haga clic en Next (Siguiente).
21. Conecte un extremo del cable de
red Ethernet suministrado al puerto
Ethernet del Media Hub.
Haga clic en Next (Siguiente).
22. Conecte el otro extremo del cable
de red Ethernet a uno de los
puertos de red local del router o de
la gateway.
Haga clic en Next (Siguiente).
Instalación en Macintosh
23. A continuación, conecte el
adaptador de corriente incluido al
puerto de alimentación del Media
Hub.
Haga clic en Next (Siguiente).
Media Hub
91

24. Conecte el cable a una toma de
corriente.
Haga clic en Next (Siguiente).
Instalación en Macintosh
25. Espere mientras se arranca el Media
Hub. Cuando la luz de encendido
deje de parpadear, haga clic en
Next (Siguiente).
26. El asistente de configuración
buscará el Media Hub. Una vez
que el asistente de configuración
detecte el Media Hub, haga clic en
Next (Siguiente).
27. Cree una contraseña administrativa
para proteger el acceso al
Media Hub. La contraseña debe
tener entre 1 y 32 caracteres
alfanuméricos (sin espacios).
Haga clic en Next (Siguiente).
92
Media Hub

28. Escriba un nombre descriptivo
para el Media Hub. (Ejemplos:
MediosCasa o Medios1)
El asistente de configuración crea
un acceso directo al Media Hub
y guarda los parámetros en un
archivo de texto en el escritorio
del ordenador. Si no desea guardar
los parámetros en el escritorio,
desactive la opción Save settings
to your Desktop (Guardar los
parámetros en el escritorio).
Haga clic en Next (Siguiente).
29. Espere mientras el asistente
configura el Media Hub. Puede
tardar varios minutos.
Instalación en Macintosh
30. Se ha configurado el Media Hub.
Haga clic en OK (Aceptar).
31. Si ha instalado dos discos duros,
configure el segundo cuando
termine la instalación del Media
Hub. Abra el explorador de medios
y haga clic en Configuration
(Configuración).
Haga clic en Next (Siguiente).
NOTA: Si desea obtener información adicional, puede descargar la guía
del usuario a través del enlace www.linksysbycisco.com/mediahub/ug.
Media Hub
93

32. El importador de medios es una
herramienta de importación
con la que puede buscar, copiar
y actualizar automáticamente
archivos de medios en la carpeta
\import en el
Media Hub.
El importador de medios le muestra
continuamente las carpetas
Instalación en Macintosh
seleccionadas para que incorpore
los cambios o archivos que desee y
los actualiza automáticamente en el
Media Hub.
Haga clic en Continue (Continuar).
NOTA: Puede acceder al importador de medios desde el icono
del escritorio. Para obtener más información, consulte la sección
Herramientas.
33. Seleccione las carpetas que desea
que el importador de medios
controle. A continuación, seleccione
el tipo de archivos de medios:
Music (Música), Photos/Images
(Fotografías/Imágenes) o Videos
(Vídeos).
Haga clic en OK (Aceptar).
34. El importador de medios se abrirá
automáticamente. Minimice esta
ventana y continúe con la ejecución
del asistente de configuración. (Para
obtener más información, consulte
la sección Herramientas.)
94
Media Hub

35. Si desea descubrir cómo aprovechar
al máximo las características del
Media Hub, vea el vídeo.
El explorador de medios se
ejecutará automáticamente. Si
no desea acceder al explorador
de medios, desactive Access the
Media Browser now (Acceder
ahora al explorador de medios).
Haga clic en Continue (Continuar).
(Puede registrar el Media Hub en otro momento en
www.linksysbycisco.com/registration.)
NOTA: El explorador de medios necesita Adobe Flash Player (versión 10 o
superior). Si no está instalado en el ordenador, se le solicitará su descarga
e instalación. Siga las instrucciones que aparecen en la pantalla. Se
necesita una conexión a Internet activa.
36. La instalación de Media Hub ha
finalizado.
Para salir del asistente de
configuración, haga clic en Close
(Cerrar).
Instalación en Macintosh
NOTA: Para acceder al Media
Hub desde el explorador
web, utilice el nombre
descriptivo y la contraseña
que definió durante la
ejecución del asistente de
configuración. Ejemplo:
http://mediahub.local
Enhorabuena. La instalación del Media Hub ha finalizado.
Vaya a la sección Configuración de ordenadores adicionales para consultar las
instrucciones sobre cómo configurar el acceso de ordenadores adicionales al
Media Hub.
Media Hub
95

Configuración de ordenadores adicionales
Para configurar el acceso de ordenadores adicionales al Media Hub, ejecute el
asistente de configuración. En la pantalla de bienvenida, haga clic en Connect
Computers (Conectar ordenadores) y siga las instrucciones que aparecen en
pantalla. Si necesita una explicación paso a paso, consulte la sección Instalación en
Windows (paso 27, página 83), o bien la sección Instalación en Macintosh (paso 32,
página 94).
Instalación en Macintosh
Herramientas
Media Hub propone distintas opciones para sacarle el máximo partido.
Asistencia para el reproductor de vídeo
Media Hub reproduce contenidos de vídeo a través de un complemento del
explorador. Puede descargar e instalar su reproductor de medios favorito para
Configuración de ordenadores adicionales
habilitar la reproducción de vídeo en el Media Hub. Tenga en cuenta que no todos
los reproductores de medios son compatibles con el mismo tipo de formato de
vídeo. Si el formato de vídeo que desea reproducir no es compatible, puede buscar
en Internet un reproductor de medios compatible con ese formato y que funcione
en su ordenador (asegúrese de descargar la última versión). Le recomendamos
QuickTime, VLC y Windows Media Player.
Si desea obtener más información sobre la asistencia para el reproductor de vídeo,
visite www.linksysbycisco.com/support.
Acceso remoto
Si activa y configura el servicio de acceso remoto†, podrá acceder al Media Hub y a
sus archivos a través de Internet. Para configurar el servicio de acceso remoto, siga
estos pasos:
1. En Windows: En el explorador web,
introduzca
http://<Nombre_descriptivo>
(Ejemplo: http://mediahub)
En Macintosh: En el explorador web,
introduzca
http://<Nombre_descriptivo>.
local
(Ejemplo: http://mediahub.local)
2. Haga clic en Configuration
(Configuración).
†Se incluye un periodo de acceso remoto desde la fecha de activación. A partir de entonces,
se podrán aplicar tarifas sujetas a cambios. Visite www.linksysbycisco.com si desea obtener
más información y detalles acerca de los términos y condiciones aplicables al servicio de
acceso remoto.
96
96
Media Hub
Media Hub
 Loading...
Loading...