Page 1
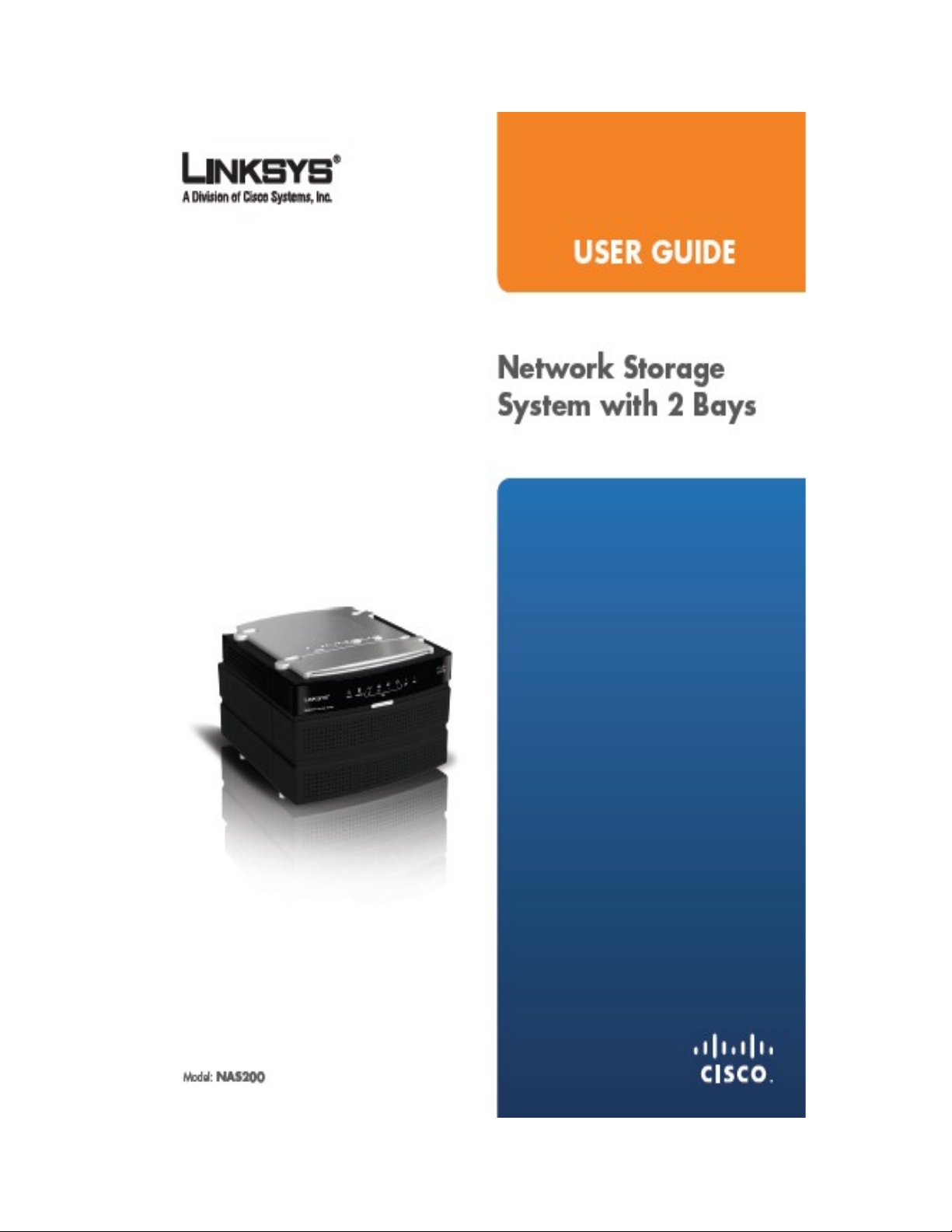
Système de stockage réseau 1
Page 2
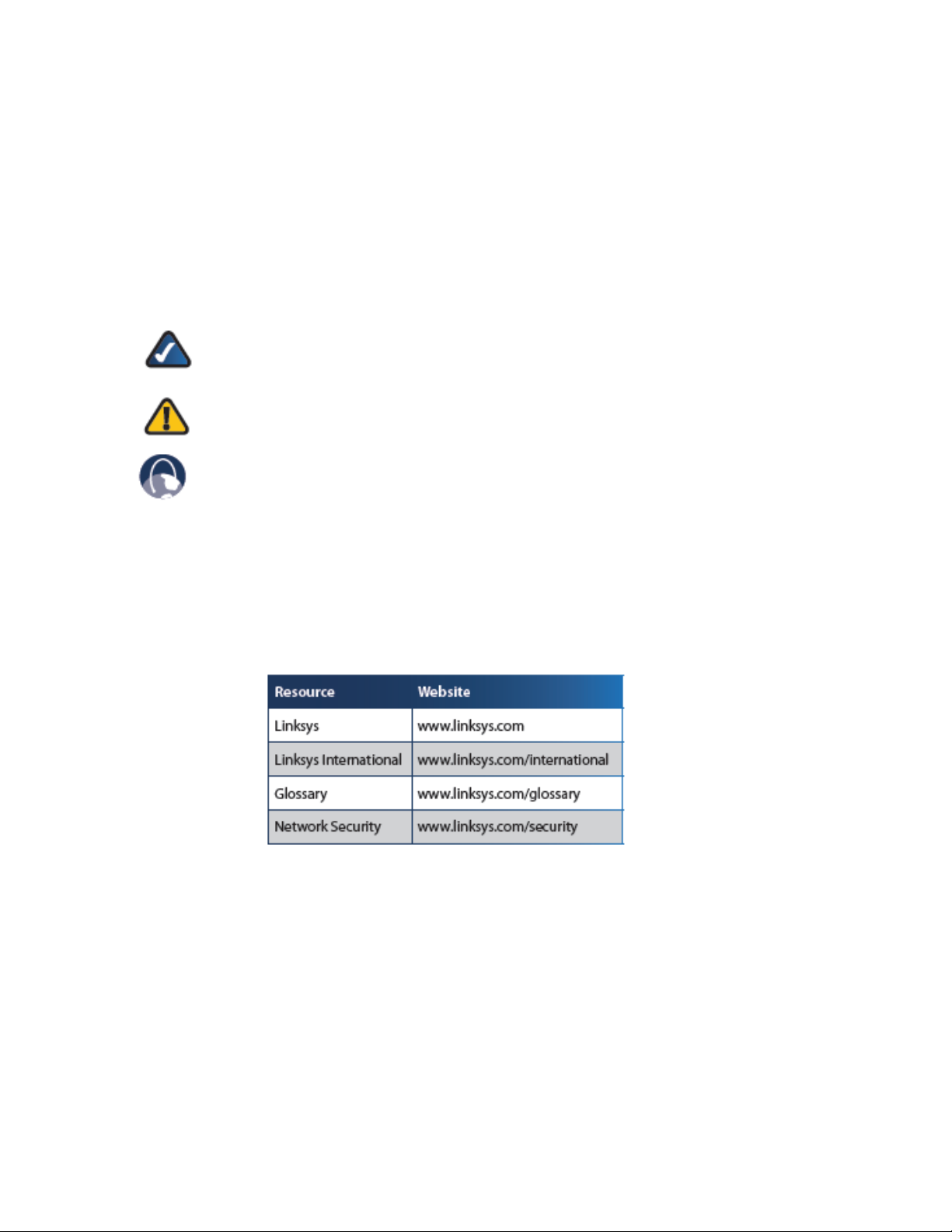
À propos de ce Guide
Description des icônes
En parcourant le Guide de l'utilisateur, vous pouvez rencontrer diverses icônes qui attirent
l'attention sur des éléments spécifiques. Vous trouverez ci-dessous une description de
ces icônes:
NOTE: Cette coche indique qu'il y a une note d'intérêt et est quelque
chose que vous devez porter une attention particulière lors de
l'utilisation du produit.
WARNING: Ce point d'exclamation indique un avertissement et vous informe qu'il
existe et c'est une chose que votre installation ou votre produit peut être
endommagé.
WEB: Cette icône en forme de globe indique une adresse de site web ou une
adresse de courriel.
Ressources en ligne
Les adresses de sites Web dans le présent document sont répertoriés sans http:// devant l'adresse, car la
plupart des navigateurs web actuels n'en exigent pas. Si vous utilisez un ancien navigateur web, vous
devrez peut-être ajouter le préfixe http:// aux adresses web.
Droits d'auteur et marques déposées
Les spécifications sont sujettes à modification sans préavis. Linksys est une marque déposée
ou une marque commerciale de Cisco Systems, Inc. et/ou de ses filiales aux ÉTATS-UNIS et
dans certains autres pays. Copyright © 2007 Cisco Systems, Inc. Tous droits réservés. D'autres
marques et noms de produits sont des marques commerciales ou des marques déposées de
leurs détenteurs respectifs.
Système de stockage réseau 2
Page 3
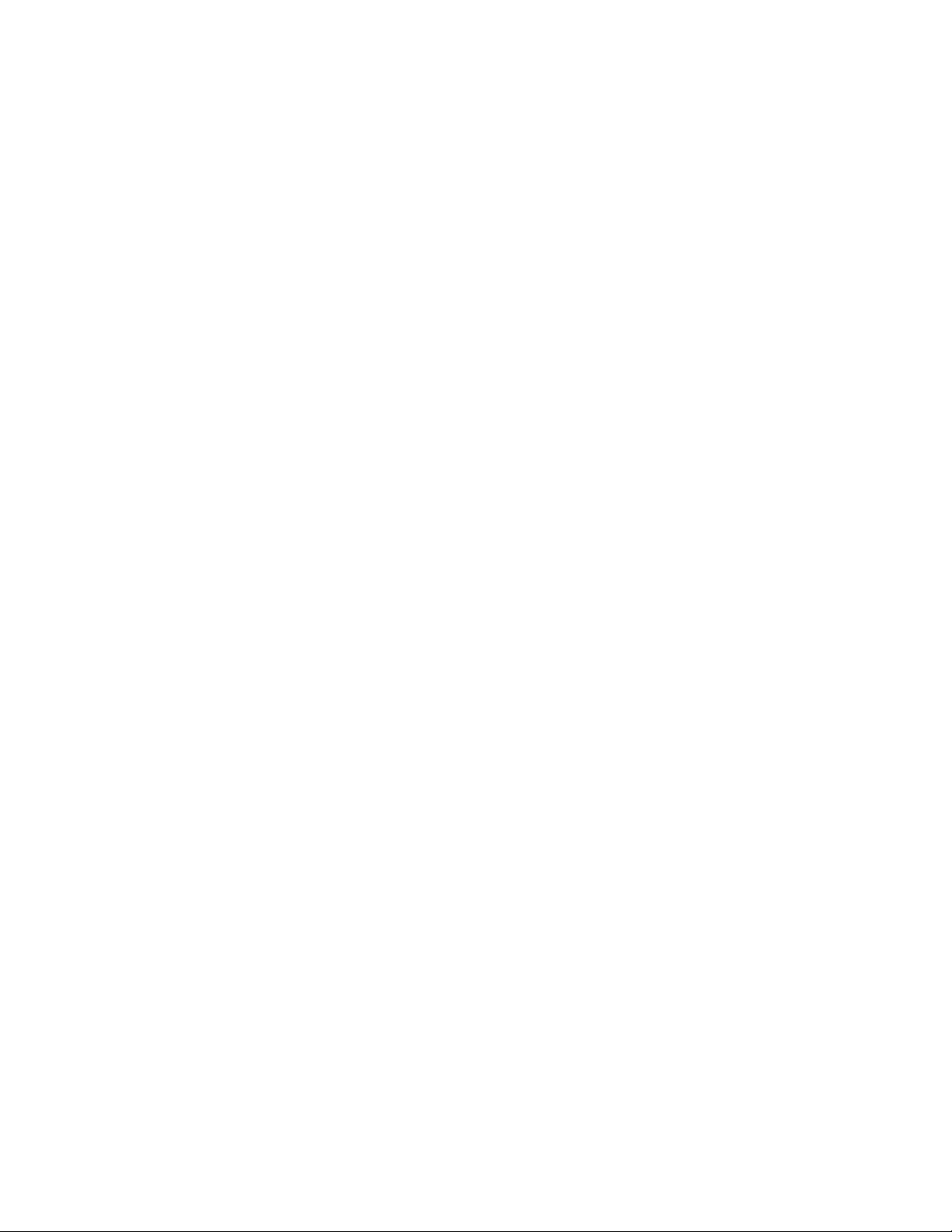
Chapitre 1 : Présentation du produit 4
Panneau de Devant. . . . . . . . . . . . . . . . . . . . . . . . . . . . . . . . . . . . . 4
Panneau arrière. . . . . . . . . . . . . . . . . . . . . . . . . . . . . . . . . . , , , . . 5
Portes de Baie de lecteur . . . . . . . . . . . . . . . . . . . . . . . . . . . . . . . . . 6
Sons de Noti•cation . . . . . . . . . . . . . . . . . . . . . . . . . . . . . . . . , . . . .6
Chapitre 2: Configuration en utilisant l'Assistant de configuration 7
Comment accéder à l'Assistant d'installatio n. . . . . . . . . , , , , , , , , , , , . . 7
Configuration de l'ordinateur. . . . . . . . . . . . .. . . . . . . . . . . . . . . . . . . 8
Configuration du deuxième disque. . . . . . . . . . . . . . . . . . . . . . . . . . . 9
Logiciel de sauvegarde. . . . . . . . . . . . . . . . . . . . . . . . . . . . . . . . . . . 15
Paramétrage avancé. . . . . . . . . . . . . . . . . . . . . . . . . . . . . . . . . . . . . 17
Utilitaire d'installation. . . . . . . . . . . . . . . . . . . . . . . . . . . . . . . . . . . . 19
Chapitre 3: Configuration avancée 21
Home. . . . . . . . . . . . . . . . . . . . . . . . . . . . . . . . . . . . . . . . . . . . . 22
Mes fichiers > fichiers. . . . . . . . . . . . . . . . . . . . . . . . . . . . . . . . . . . . 22
Mes fichiers > mes téléchargements. . . . . . . . . . . . . . . . . . . . . . . . . . . . 23
Mes fichiers > Info personnelle. . . . . . . . . . . . . . . . . . . . . . . . . . . . . . . 25
Administration > statut. . . . . . . . . . . . . . . . . . . . . . . . . . . . . . . . . . . ,25
Administration > utilisateurs. . . . . . . . . . . . . . . . . . . . . . . . . . . . . . . . .37
Administration > dossiers partagés. . . . . . . . . . . . . . . . . . . . . . . . . . . . . 30
Administration > System Options . . . . . . . . . . . . . . . . . . . . . . . . . . . . . . .33
Alerte par E-Mail . . . . . . . . . . . . . . . . . . . . . . . . . . . . . . , , , , , , , , ,37
Mise à jour du Firmware . . . . . . . . . . . . . . . . . . . . . . . . . . . . . . , , , , 39
Media Server . . . . . . . . . . . . . . . . . . . . . . . . . . . . . . , , , , , , , , , , ,41
Utilitaire de disque . . . . . . . . . . . . . . . . . . . . . . . . . . . . . . , , , , , , , 43
Disque con•configuration . . . . . . . . . . . . . . . . . . . . . . . . . . . . . . , , , ,47
Chapitre 4 : Utilisation 49
Accès au système de stockage réseau. . . . . . . . . . . . . . . , . . , , . . . . . .49
Comment accéder au système de stockage réseau. . . . . . . , , , , . . . . . . . . . .49
Périphériques de stockage USB. . . , , , , . . . . . . . . . . . . . . . . . . . . . . . .54
Comment utiliser l'utilitaire de mappage de lecteur réseau. . . . . . , , , , . . . . . . . 54
Annexe a: dépannage 59
Annexe b: spécifications 63
Annexe C: garantie 64
Annexe c: renseignements sur la réglementation 64
Système de stockage réseau 3
Page 4
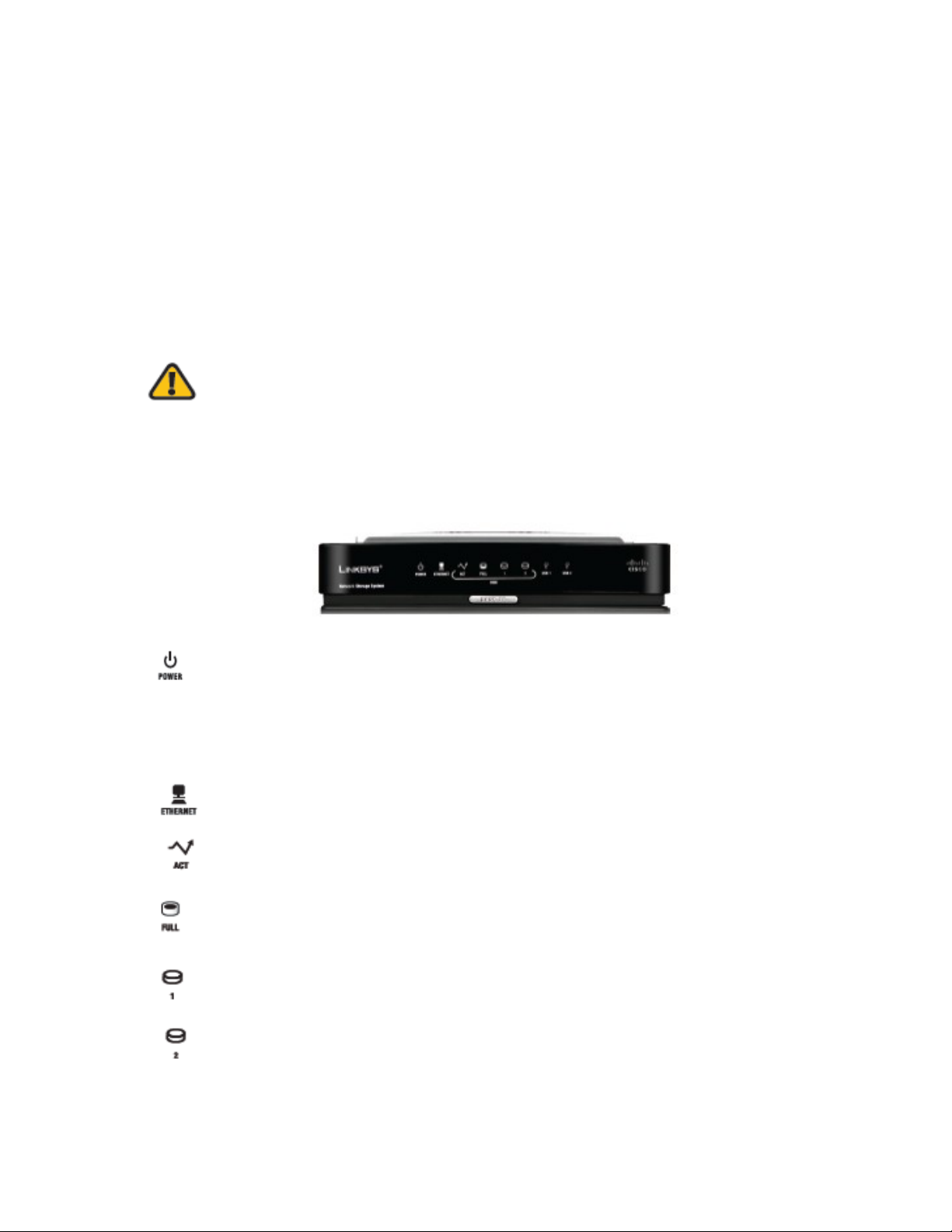
Chapitre 1 :
Présentation du produit
Je vous remercie d'avoir choisi le système de stockage réseau Linksys avec 2 baies. Il comporte
deux baies pour disques durs SATA, donc vous pouvez ajouter l'espace de stockage à votre réseau.
Il y a également deux ports USB qui vous permettent d'ajouter des disques durs USB pour l'espace
de stockage supplémentaire, ou vous pouvez vous connecter à un disque flash USB pour accéder à
vos fichiers portables. (Disques durs USB peuvent exiger des sources d'alimentation externes).
ATTENTION: N'obstruez pas les fentes d'aération et n'empilez pas de périphérique sur le dessus
du système de stockage réseau; sinon, la surchauffe peut se produire.
(Les fentes d'aération se trouvent sur les côtés du système de stockage réseau. Maintenir propre, la zone autour
du système de stockage réseau.)
Panneau de Devant
POWER (Vert/Orange) Le voyant d'alimentation sert à de multiples fins. Il clignote en vert
lorsque le système de stockage réseau démarre, s'arrête, se prépare un disque ou
l'analyse. Le voyant clignote en vert et orange lorsque le système de stockage réseau met
à niveau son micrologiciel. Le voyant vert est allumé en permanence lorsque le système
de stockage réseau est prêt à l'emploi.
Le voyant orange est allumé en permanence en quand il y a une erreur. (Voir " Annexe A:
Dépannage" pour plus d'informations.)
ETHERNET (Vert) Le voyant ETHERNET a deux fonctions. Le voyant est allumé en
permanence lorsque le périphérique est connecté via le port Ethernet. Il clignote pour
indiquer une activité réseau.
DISK ACT (Vert) La LED disque clignote lorsque le système de stockage réseau accède
aux données du disque.
DISK FULL (DISQUE PLEIN) (Vert) Ce voyant clignote lorsque la capacité du disque est
inférieure à 2% de la capacité totale ou inférieure au chiffre que vous avez défini via
l'utilitaire web.
DISK 1 (Vert) Le voyant Disque1 sert à deux fins. Le voyant est allumé en permanence
lorsque le disque dur de la baie supérieure est prêt à utiliser. Il clignote lorsque le disque
dur est le reformatage ou reconstruit le disque2 (mode RAID 1).
DISK 2 (Vert) Le voyant Disque 2 sert à deux fins. Le voyant est allumé en permanence lorsque le
disque dur dans la baie inférieure est prêt à utiliser. Il clignote lorsque le disque dur est le
reformatage ou reconstruit le disque1 (mode RAID 1).
Système de stockage réseau 4
Page 5

USB 1-2 (Vert) Le voyant USB sert à de multiples fins. Le voyant est allumé en permanence
lorsque le périphérique USB est connecté au port correspondant. Il clignote lorsque le
système de stockage réseau accède au périphérique USB. Dès que le voyant s'éteint, le
périphérique USB peut être retiré.
Back Up Button Appuyez sur le bouton Back Up (Sauvegarder) pour lancer les tâches de
sauvegarde spécifiées par le logiciel de sauvegarde sur votre ordinateur. (Votre ordinateur
doit être sous tension pour que les tâches puissent s'exécuter.)
Panneau arrière
POWER Button Appuyez sur le bouton d'alimentation pour mettre sous tension ou hors
tension le système de stockage réseau.
POWER Le port d'alimentation se connecte à l'adaptateur électrique fourni.
ETHERNET Le port ETHERNET se connecte à un périphérique réseau Ethernet, tel
qu'un routeur ou un commutateur.
USB 1 Le port USB1 se connecte à votre périphérique de stockage USB. Appuyez
sur le bouton USB1 pour éjecter le périphérique du port USB1. Le système de
stockage réseau émet un signal sonore et le voyant USB1 s'éteint, vous pouvez
retirer le périphérique.
USB 2 Le port USB2 se connecte à votre deuxième périphérique de stockage USB.
Appuyez sur le bouton USB2 pour éjecter le périphérique du port USB2. Le
système de stockage réseau émet un signal sonore et le voyant USB2 s'éteint,
vous pouvez retirer le périphérique.
RESET Le bouton de réinitialisation a deux fonctions:
• Pour réinitialiser les paramètres réseau, tels que l'adresse IP du système de stockage réseau, appuyez sur ce bouton et
maintenez-le enfoncé pendant deux secondes. Le système de stockage réseau se réinitialise sur DHCP et essaie d'obtenir une
adresse IP du serveur DHCP sur votre réseau.
Si aucun serveur DHCP n'existe sur votre réseau, le système de stockage réseau définit une adresse IP par défaut, 169.254
.xx.xx (où les x représentent généré de façon aléatoire
Numéros). Le système de stockage réseau émet un bip pour indiquer que la réinitialisation est terminée.
• Pour réinitialiser le mot de passe du système de stockage réseau à sa valeur par défaut admin, appuyez sur ce bouton et
maintenez-le enfoncé pendant 10 secondes. Le stockage en réseau
Système émet un signal sonore deux fois pour indiquer que la réinitialisation est terminée.
Système de stockage réseau 5
Page 6
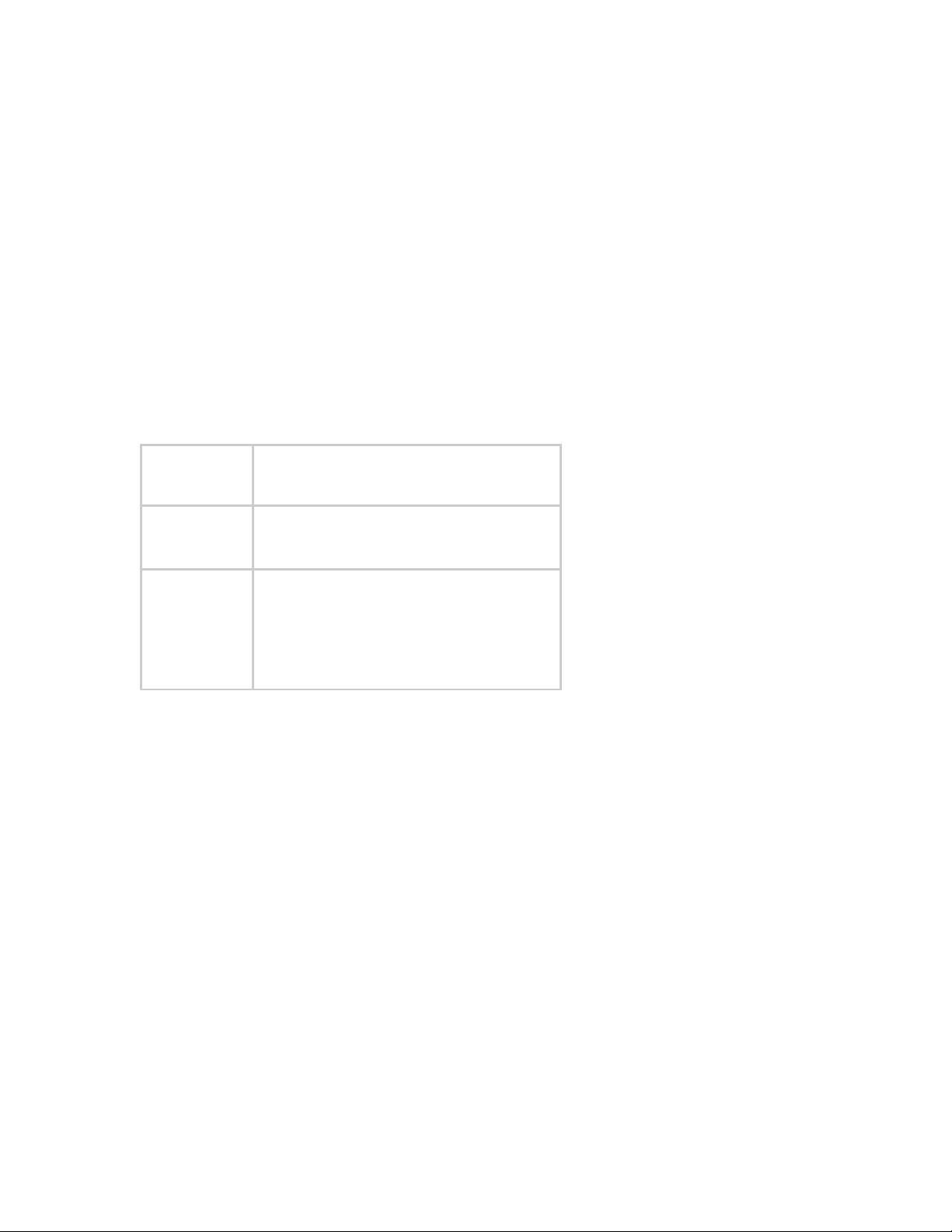
Portes de baie de lecteur
La porte de la baie couvre l'ouverture de la baie, qui maintient le disque dur. Appuyez simultanément sur les
fixations pour retirer la porte de la baie. Disque 1 est inséré dans la partie supérieure de la baie, et le disque
2 est inséré dans la baie inférieure.
Sons de notification
Le système de stockage réseau émet des sons pour indiquer différentes activités ou
informations d'état.
Sons de notification
Bouton Power ou Reset poussé
1 beep
Périphérique USB prêt à être enlevé
Bouton de réinitialisation enfoncé et
2 beeps
3
beeps
chaque La capacité disque disponible est inférieur à 2 %
15 secondes
pendant 3
minutes
maintenu pendant plus de
10 secondes
de la capacité totale ou le nombre que vous
définissez
Grâce à l'utilitaire basé sur le web (2 ou 5
Go)
Système de stockage réseau 6
Page 7
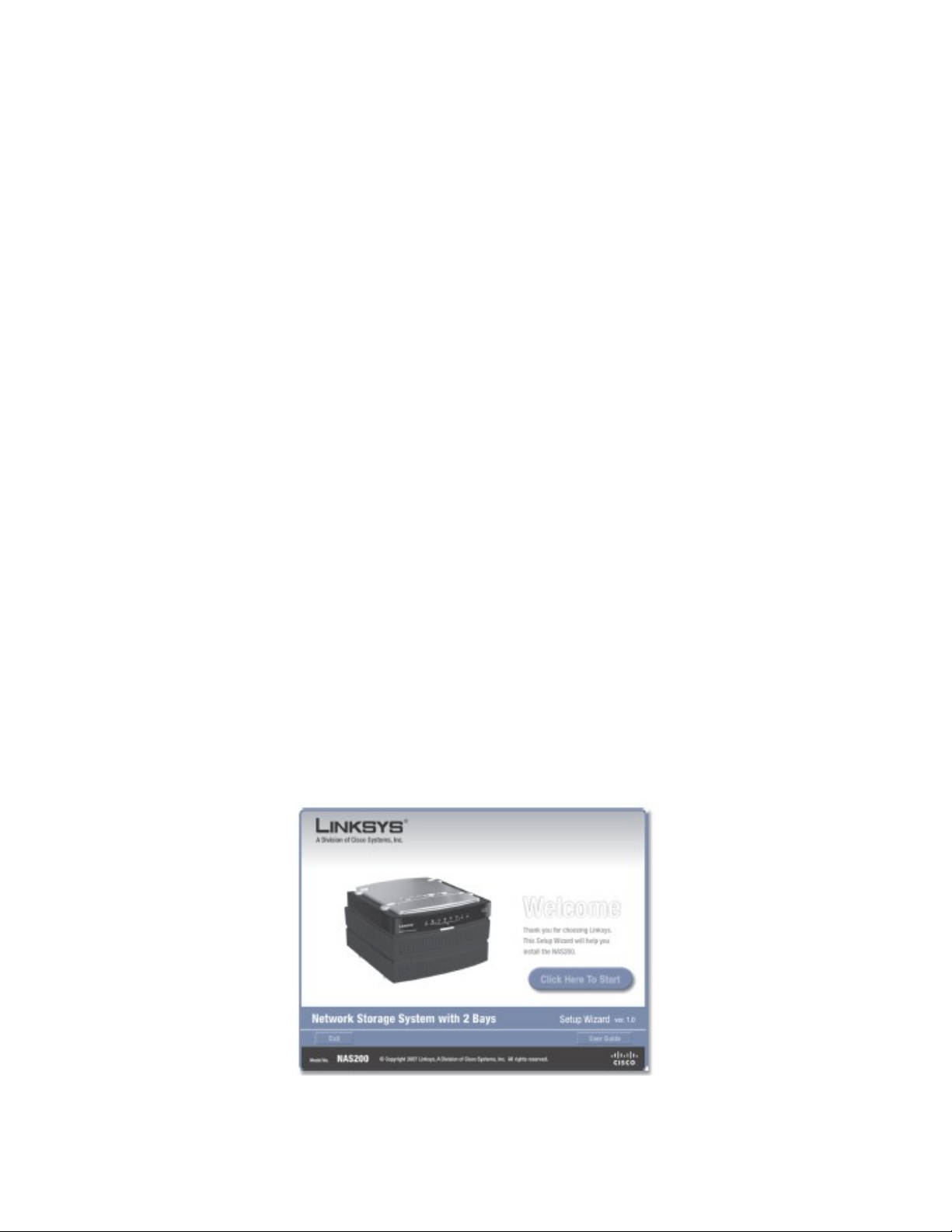
Chapitre 2:
Configuration à l'aide de l'Assistant d'installation
Après la première installation du système de stockage réseau avec l'Assistant d'installation
(situé sur le CD-ROM), le système de stockage réseau est prêt à l'emploi. Cependant, une
configuration supplémentaire est disponible avec l'Assistant d'installation et l'utilitaire sur le
web.
Utiliser l'Assistant d'installation pour les tâches:
•Configurer un autre ordinateur pour utiliser le réseau de système de stockage
• ajouter un second disque dur au système de stockage réseau déjà configuré
• installer le logiciel de sauvegarde sur votre ordinateur
• accéder à l'utilitaire sur le web
• installer l'utilitaire de cartographie de la promenade du réseau Linksys
• accéder au Guide de l'utilisateur sur le CD
utiliser l'utilitaire sur le web pour la configuration avancée (voir le chapitre 3': Advanced
Configuration » pour plus de détails).
Comment accéder à l'Assistant d'installation
1. Insérez le CD-ROM d'installation de l'Assistant dans le lecteur de CD-ROM de votre
PC. L’assistant d'installation s'exécute automatiquement et l'écran de bienvenue
devrait apparaître. Si elle ne le fait pas, cliquez sur Démarrer, puis exécutez. Dans le
champ fourni, entrez D:SetupUtility.exe (si le « D » est la lettre de votre lecteur de CDROM).
2. Cliquer le cliquez sur bouton de démarrage.
Système de stockage réseau 7
Page 8
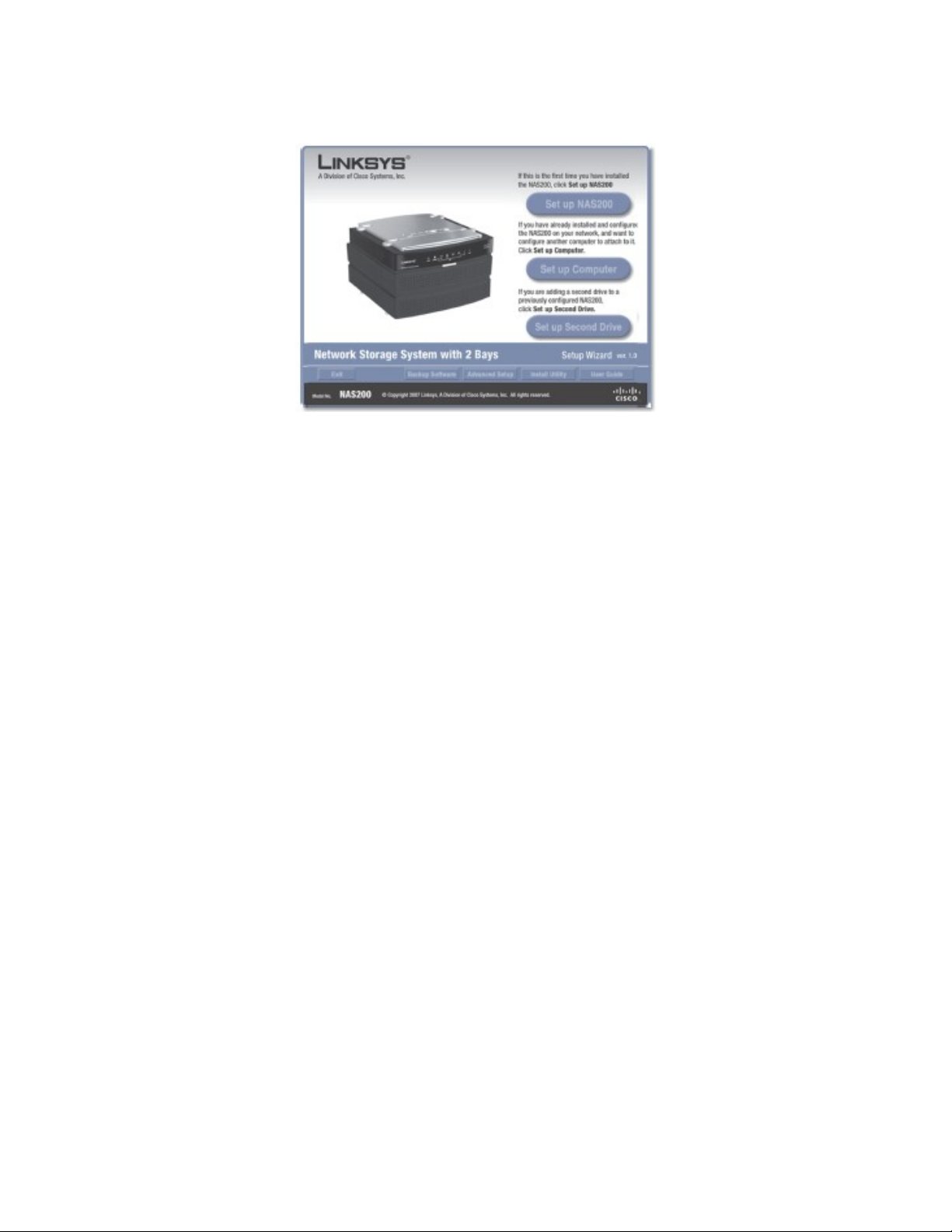
3. Vous disposez de plusieurs options sur cet écran:
Bienvenue à l'écran avec les Options
– Set up NAS200 Installer le système de stockage réseau pour la première fois. (Les
instructions sont décrites dans le Guide d'Installation rapide.)
– Set up Computer Configurer un autre ordinateur et utiliser le système de stockage
réseau.
– Set up Second Drive Ajouter un deuxième disque dur sur le système de stockage réseau
déjà configuré.
– Exit Utilisez cette option pour fermer l'Assistant de configuration.
– Backup Software Installer un programme tiers pour exécuter des tâches de
sauvegarde.
– Advanced Setup Utilisez cette option pour accéder à l'utilitaire web.
– Install Utility Utilisez cette option pour installer l'utilitaire de mappage de lecteur
réseau.
– User Guide Utilisez cette option pour ouvrir le fichier pdf de ce Guide de l'utilisateur.
Configuration de l'ordinateur
Suivez ces instructions pour configurer un autre ordinateur pour utiliser le système de
stockage réseau.
1. Cliquez sur Configurer ordinateur.
2. Pour le dossier public, conserver la lettre de lecteur par défaut, ou
sélectionnez une lettre différente dans le menu déroulant.
Cliquez sur suivant.
Système de stockage réseau 8
Page 9
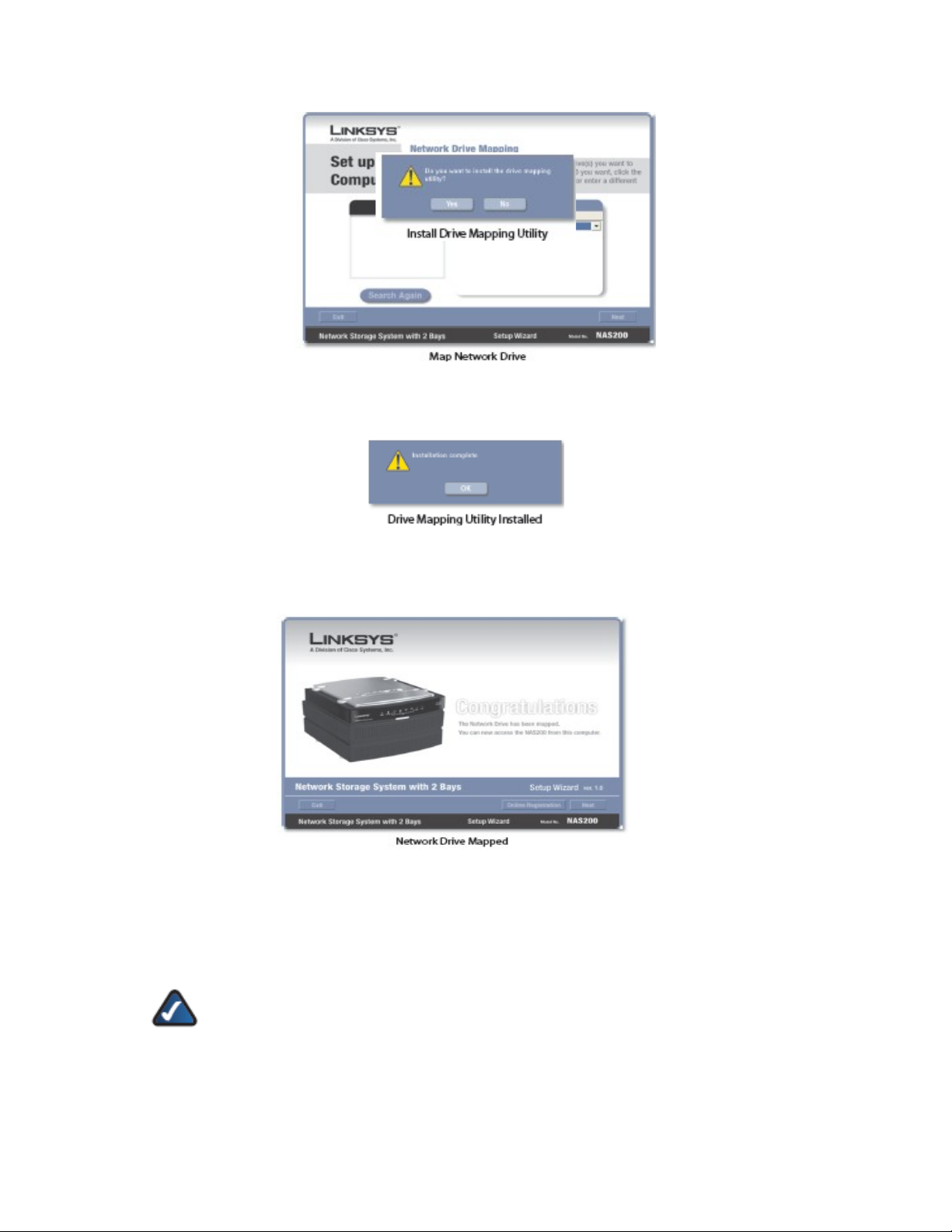
3. Pour installer le Linksys Network Drive cartographie Utility sur votre
ordinateur, cliquez sur Oui.
4. L'Assistant d'installation installe automatiquement l'utilitaire. Cliquez sur OK.
5. Les lecteurs réseau sont mappés sur votre ordinateur.
Cliquez sur quitter pour quitter l'Assistant d'installation, ou cliquez sur Retour à l'écran de
bienvenue.
l'ordinateur a été configuré.
Configuration du deuxième lecteur
Note : Assurez-vous que votre second disque dur est bien un 3,5 pouces, Serial-
ATA (SATA). Si vous envisagez d'agréger par bandes (RAID 0) ou de mettre en
miroir (RAID 1) vos lecteurs, vous devez faire correspondre leur taille avec
l'utilisation du lecteur maximum.
Système de stockage réseau 9
Page 10
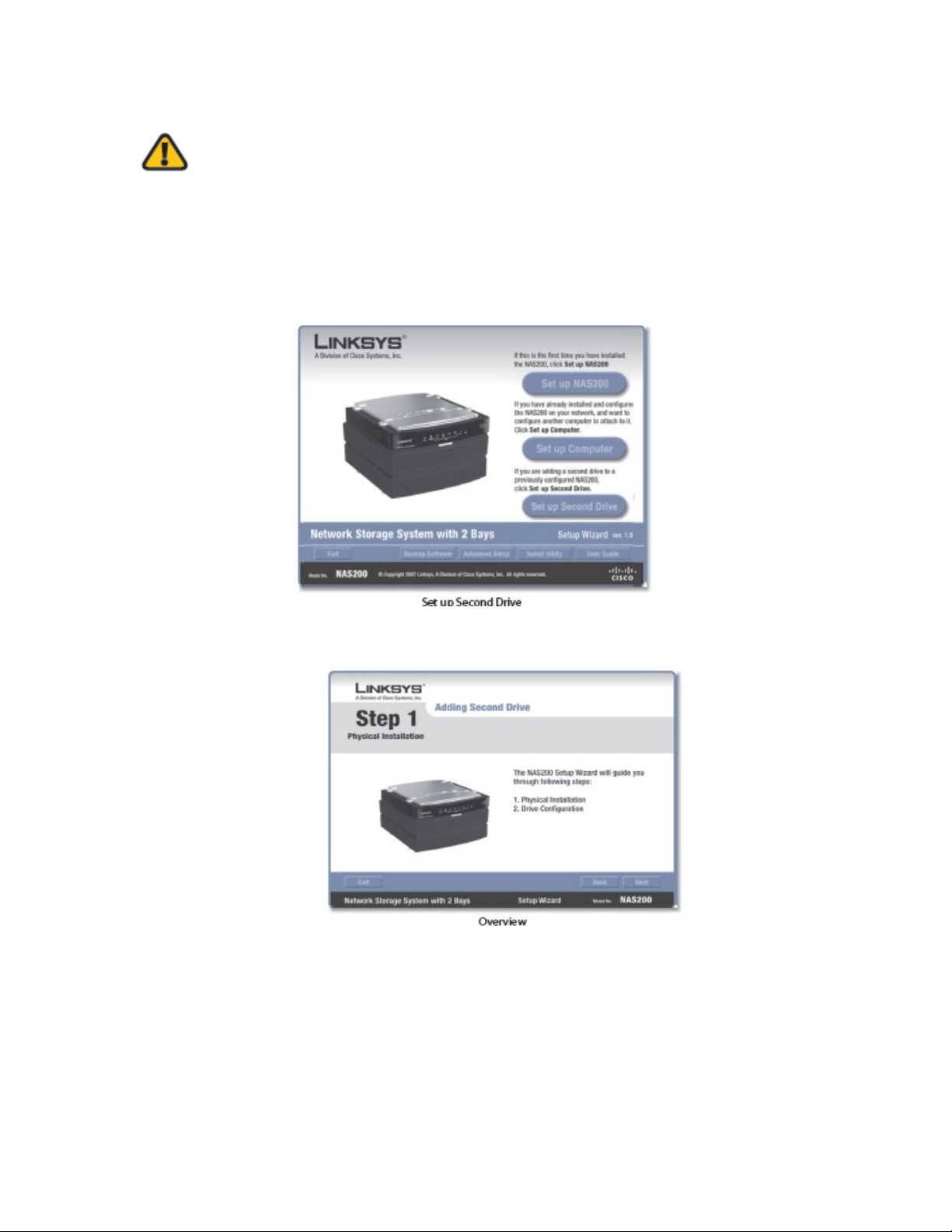
Attention : profil bas ou pouvez utiliser des disques durs demi-hauteur à vos
risques et périls, cependant, Linksys ne prend pas en charge l'utilisation de ces
disques car ils ne sont pas installés de façon sécurisée dans le système de
stockage réseau.
Suivez les instructions pour ajouter un deuxième disque dur de votre système de stockage réseau
configuré précédemment. Si vous installez physiquement un second lecteur sans exécuter l'Assistant
d'installation, puis le second lecteur pas sont formaté. Elle devra être formaté manuellement à l'aide de
l'utilitaire sur le web (voir « Chapitre 3: Advanced Configuration »).
1. Cliquez sur configurer le deuxième disque.
2. L'Assistant d'installation explique que ces instructions couvrent la configuration physique de
l'installation et le lecteur.
Cliquez sur suivant.
3. Pour installer le second disque dur:
a. mise hors tension du système de stockage réseau.
b. pousser ensemble les clips et enlever la porte inférieure de baie de lecteur.
c. ascenseur jusqu'au ruban.
d. Assurez-vous que le côté du connecteur du lecteur fait face à la baie, et le côté
étiquette face.
Système de stockage réseau 10
Page 11
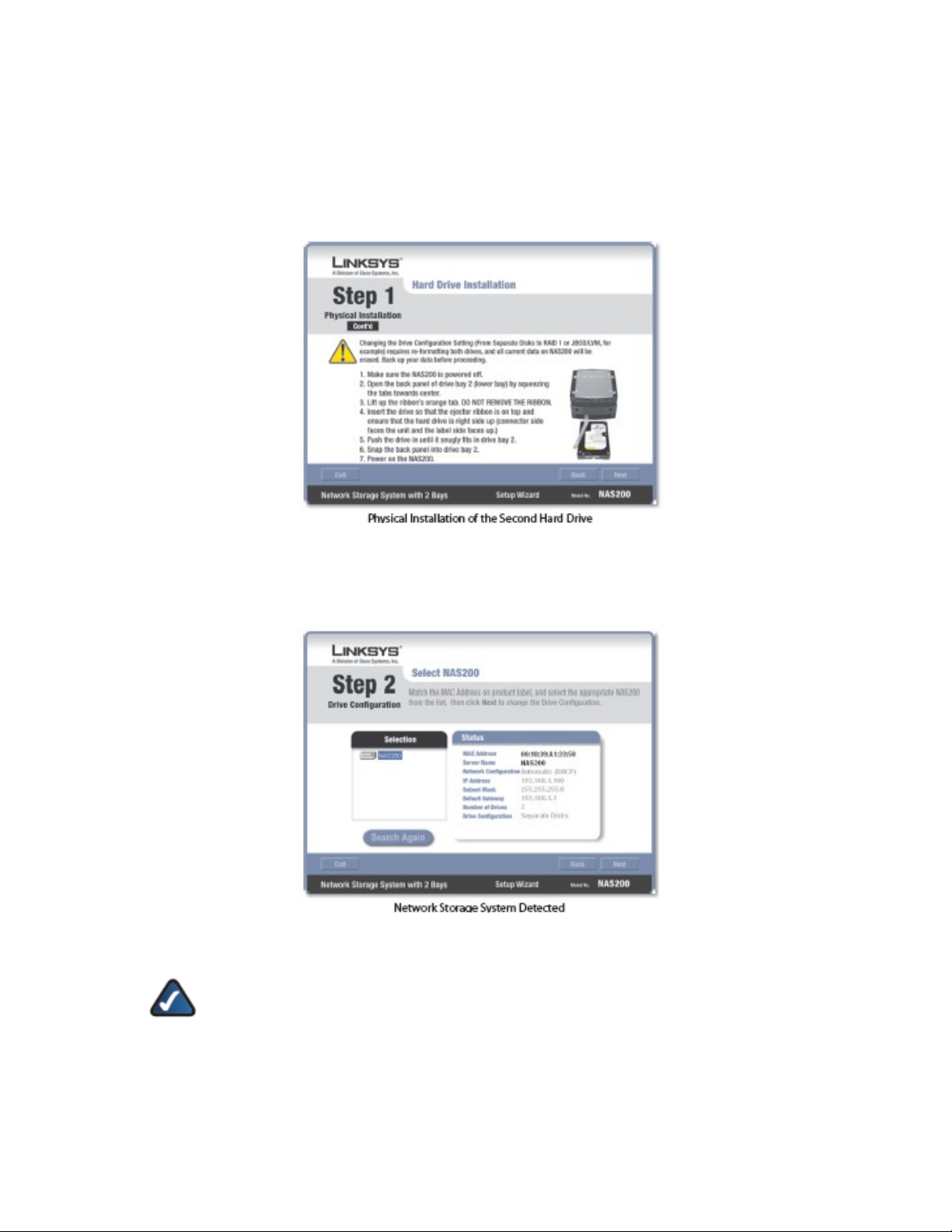
e. Assurez-vous que le disque est inséré sous le ruban. Pousser le lecteur jusqu'à ce qu'elle
s'insère bien dans la baie.
f. remplacer la porte de la baie de lecteur.
g. attendre jusqu'à ce que vous entendez le bip système de stockage réseau deux fois. Puis
cliquez sur suivant.
4. L'Assistant de configuration recherche automatiquement de tout système de
stockage réseau sur votre réseau. S'il n'est pas détecté, vérifiez les connexions de ses
câbles et assurez-vous qu'il est sous tension. Cliquez sur Search Again (Nouvelle r
echerche) pour localiser le système de stockage réseau. Sélectionnez le système de
stockage réseau approprié. Cliquez sur Suivant.
5. Sélectionnez la configuration appropriée pour l'utilisation de votre disque:
NOTE: Si vous modifiez les paramètres de configuration du lecteur (par exemple, de Separate
Disks (Disques séparés) à RAID 1), les deux disques seront reformatés et toutes les données en
cours effacées. Sauvegardez toutes les données pré-existantes avant reconfigurant vos
lecteurs.
Système de stockage réseau 11
Page 12
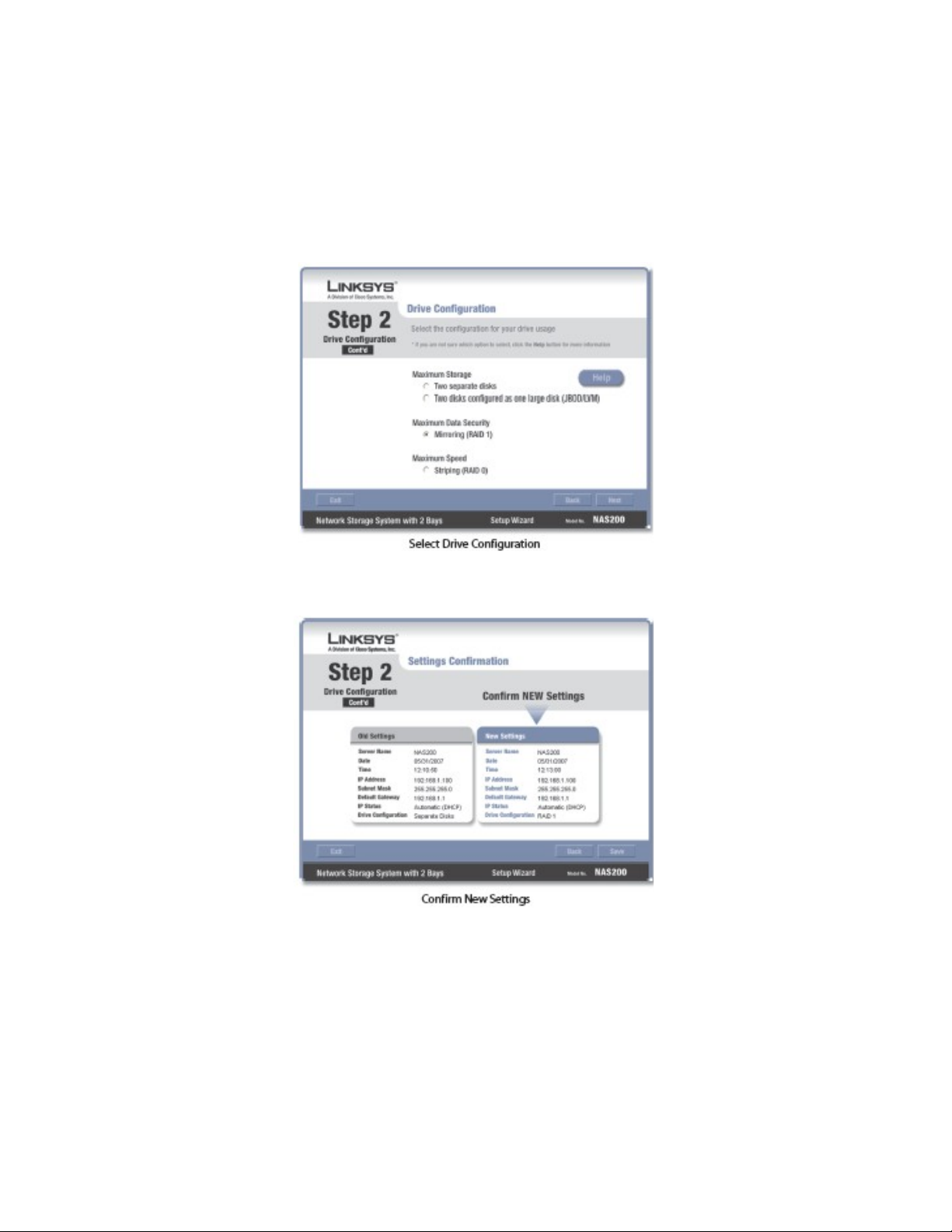
– Maximum Storage - Separate Disks Les disques apparaissent séparément.
– Maximum Storage - Multiple Disks (JBOD/LVM) Les disques apparaissent
comme un disque virtuel unique.
– Maximum Security - Mirroring (RAID 1) Nécessite deux disques durs.
– Maximum Speed - Striping (RAID 0) Nécessite deux disques durs.
Cliquez sur Suivant.
6. Vérifiez les nouveaux paramètres. S'ils sont corrects, cliquez sur Enregistrer. Si
vous souhaitez les modifier, cliquez sur Précédent pour revenir à l'écran précédent.
7. Pour confirmer que vous souhaitez formater vos disques et effacer toutes
les données qui y sont stockées, cliquez sur Suivant.
Système de stockage réseau 12
Page 13
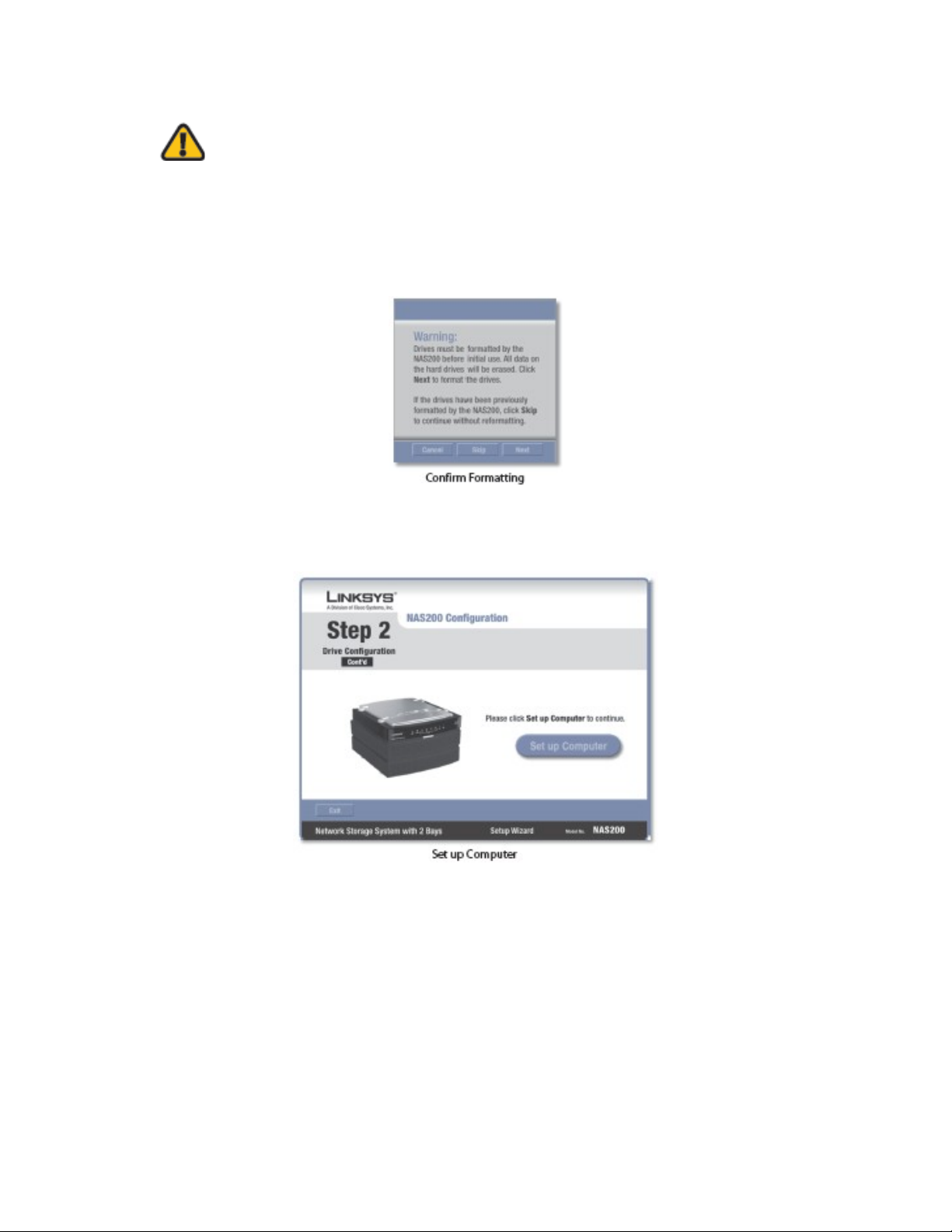
WARNING: Avant de commencer à formater les disques, veillez à sauvegarder
l'ensemble des données existantes car toutes les données présentes sur le(s)
lecteur(s) seront effacées lors du formatage.
Si les disques ont été formatés précédemment par le système de stockage réseau,
cliquez sur Skip (Ignorer) afin de poursuivre sans reformater.
8. Cliquer Set up Computer.
9. Pour le dossier public de la deuxième unité de disque dur, conservez la lettre de
lecteur par défaut ou sélectionnez une autre lettre à partir du menu déroulant. Cliquez sur Next.
Système de stockage réseau 13
Page 14
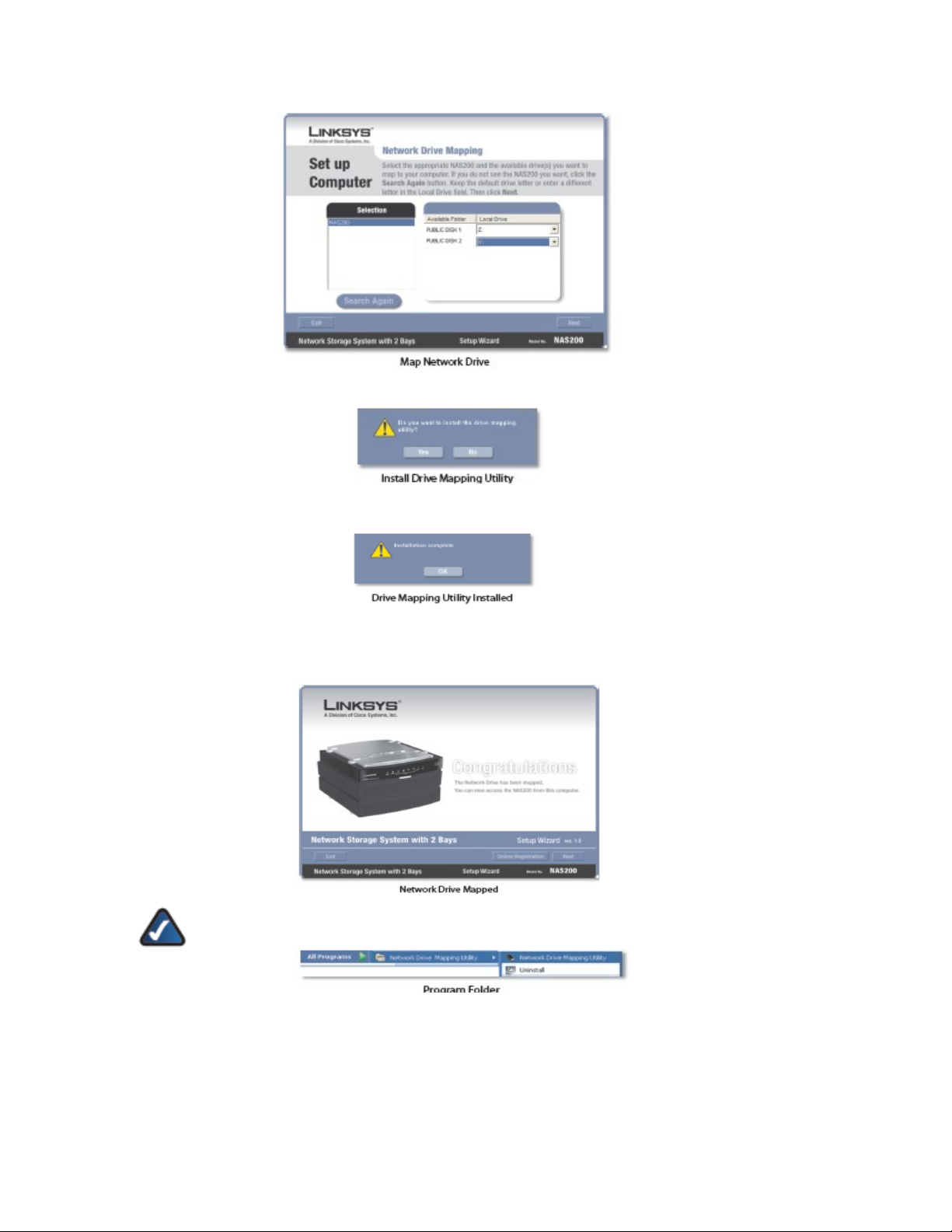
10. Pour installer l'utilitaire de mappage du lecteur réseau de Linksys sur votre
ordinateur, cliquez sur Yes.
11. L'Assistant de configuration installe l'utilitaire. Cliquez sur OK.
12. Les lecteurs réseau sont mappés sur votre ordinateur
Cliquez sur Exit (Quitter), ou cliquez sur Suivant pour revenir à l'écran de bienvenue.
NOTE: Si l'utilitaire est déjà installé sur votre ordinateur (vous pouvez le voir dans votre liste de
programmes), l'assistant de configuration va sauter l'installation.
Le deuxième disque a été installé
Système de stockage réseau 14
Page 15
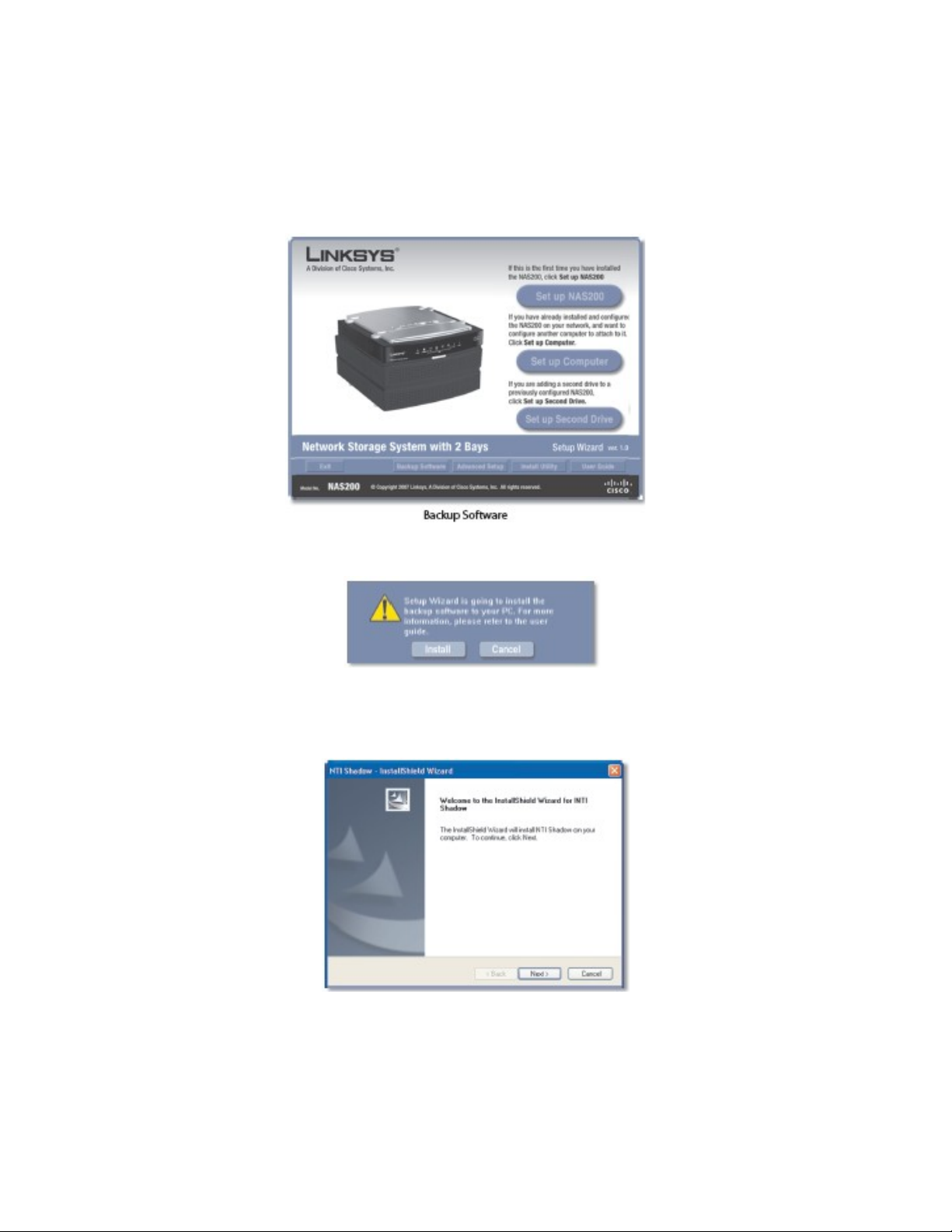
Logiciel de sauvegarde
Suivez ces instructions pour installer un programme tiers pour exécuter des tâches de
sauvegarde.
1. Cliquer Backup Software.
2. Cliquer Install.
Install Backup Software
3. L'Assistant d'installation InstallShield s'affiche. Cliquez sur Next.
Begin Installation of Backup Software
4. Pour accepter l'accord de licence, cliquez sur Yes.
Système de stockage réseau 15
Page 16
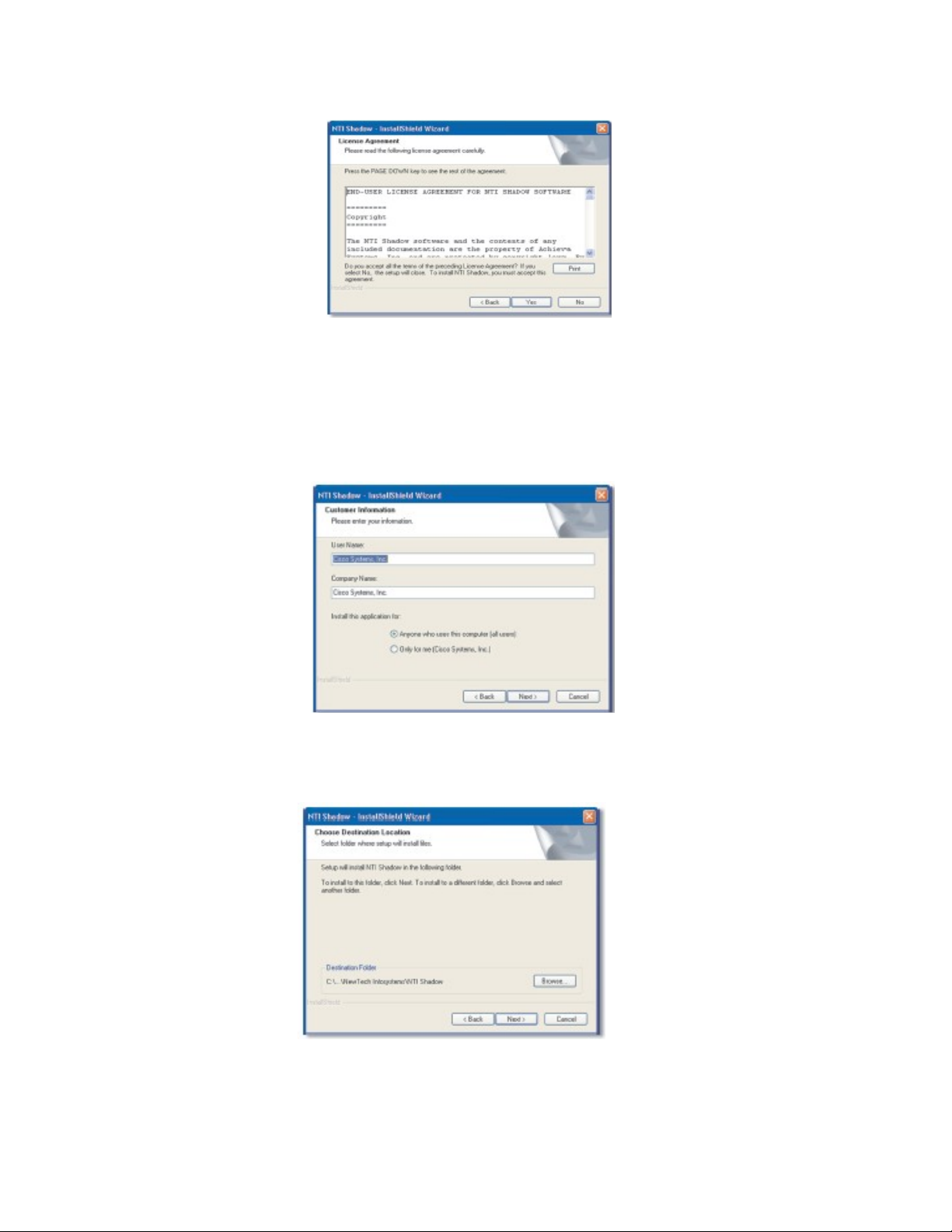
contrat de licence
5. Saisissez vos informations dans les champs Nom utilisateur et nom de la société. Puis
sélectionnez les utilisateurs du logiciel de sauvegarde:
• Anyone who uses this computer (all users)
• Only for me
Cliquez Next.
Informations sur l'utilisateur
6. Gardez le dossier d'installation par défaut, ou cliquez sur Parcourir pour sélectionner
un dossier différent. Cliquez sur Suivant.
7. Le logiciel de sauvegarde est installé. Cliquez sur Finish.
Système de stockage réseau 16
Page 17
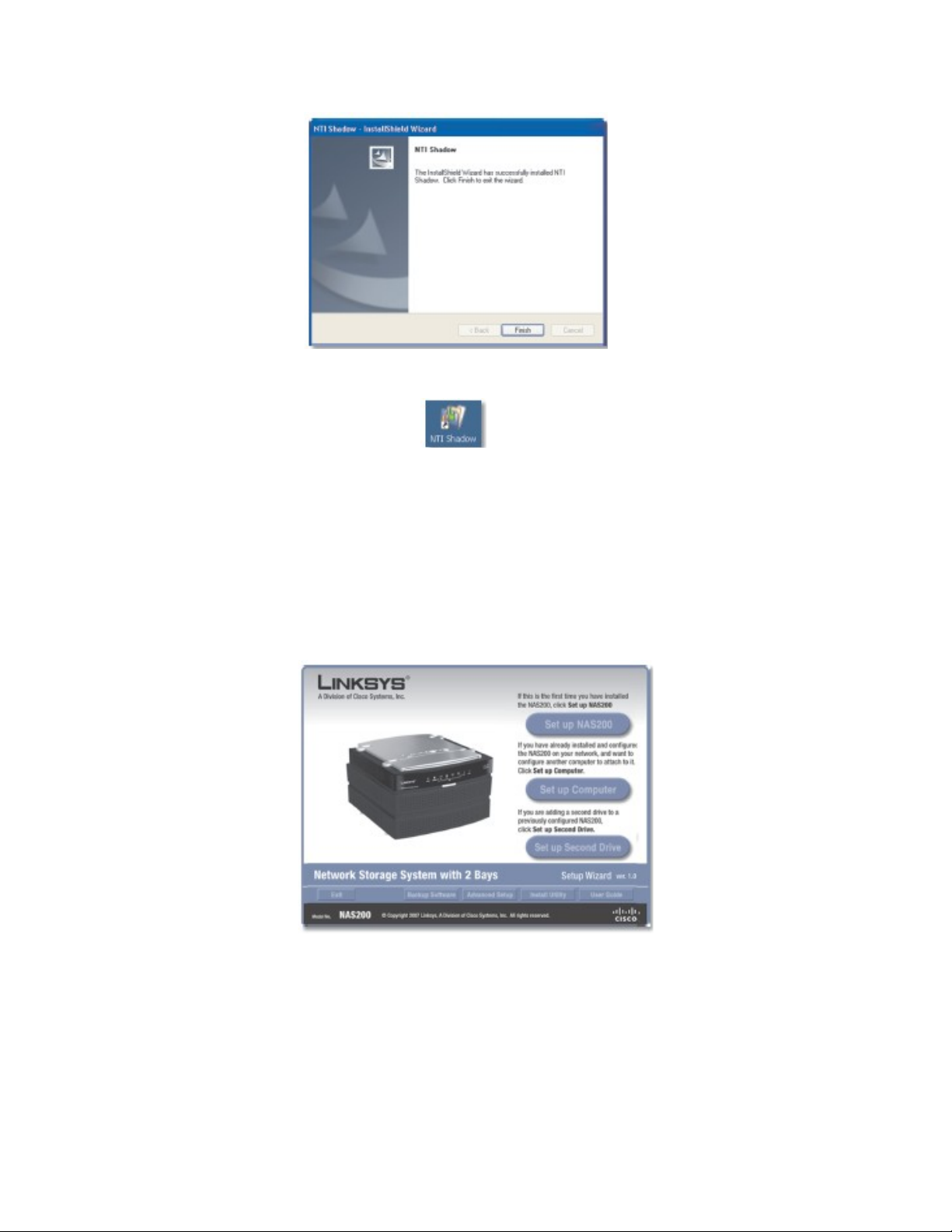
Logiciel de sauvegarde installé
Double-cliquez sur l'icône du bureau pour accéder au logiciel.
Icône de bureau pour le logiciel de sauvegarde
Pour plus d'informations, cliquez sur Aide dans le menu principal du logiciel de
sauvegarde.
Configuration avancée
Suivez les instructions pour accéder à l'utilitaire web à l'aide de l'Assistant
d'installation.
1. Cliquez Advanced Setup.
Advanced Setup
2. L'Assistant de configuration recherche automatiquement de tout système de stockage
réseau sur votre réseau. S'il n'est pas détecté, vérifiez les connexions de ses câbles et
assurez-vous qu'il est sous tension. Cliquez sur Search Again (Nouvelle recherche) pour
localiser le système de stockage réseau.
Sélectionnez le système de stockage réseau approprié. Cliquez sur Next.
Système de stockage réseau 17
Page 18
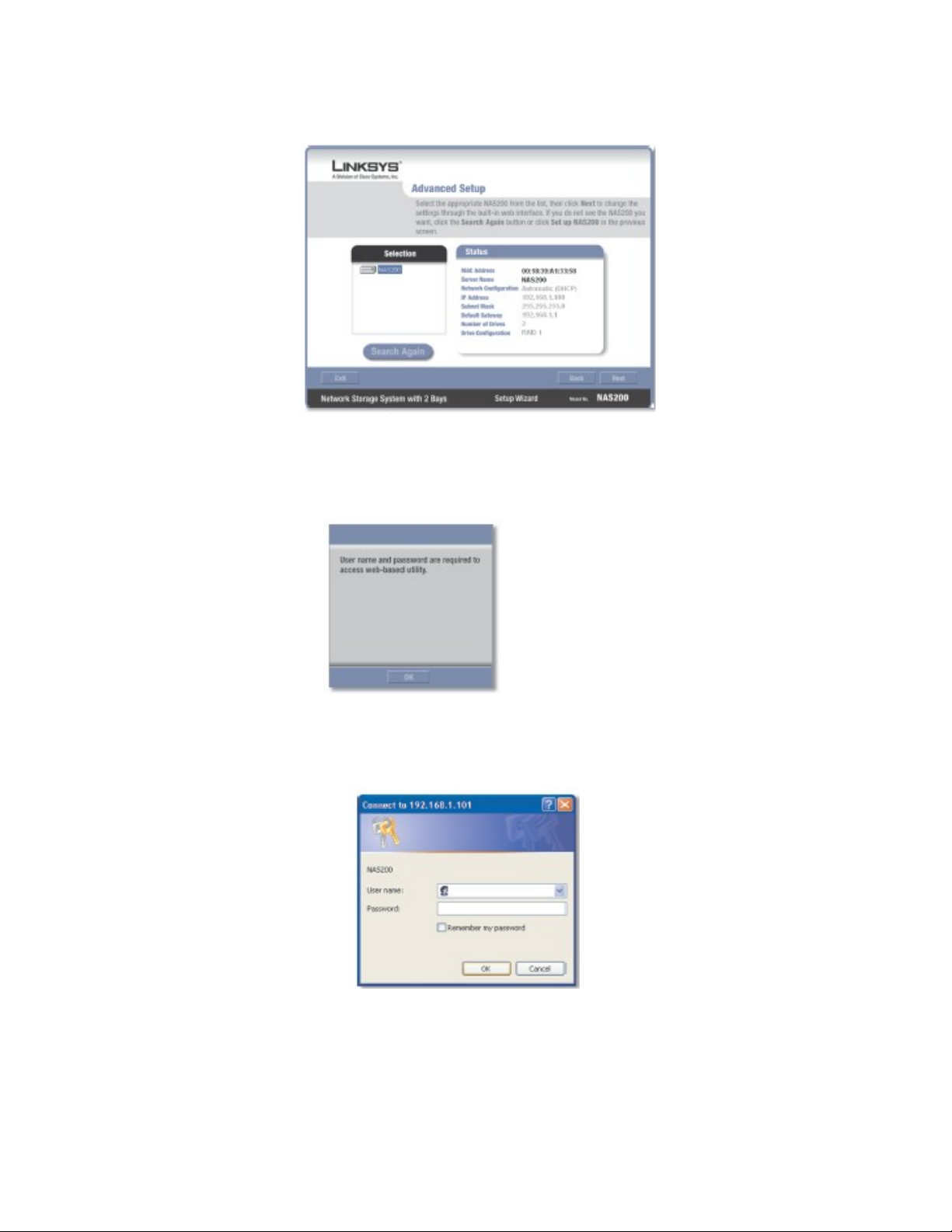
Network Storage System Detected
3. L'Assistant de configuration vous avertit qu'un nom d'utilisateur et un mot de passe sont
nécessaires pour y accéder. Cliquez sur OK.
4.
User Name and Password Required
4. Saisissez vos informations dans les champs de nom d'utilisateur et de mot. Cliquez sur
OK.
Login Screen
Reportez-vous à la section "Chapitre 3 : Configuration avancée" pour plus de détails sur
l'utilitaire web.
Système de stockage réseau 18
Page 19
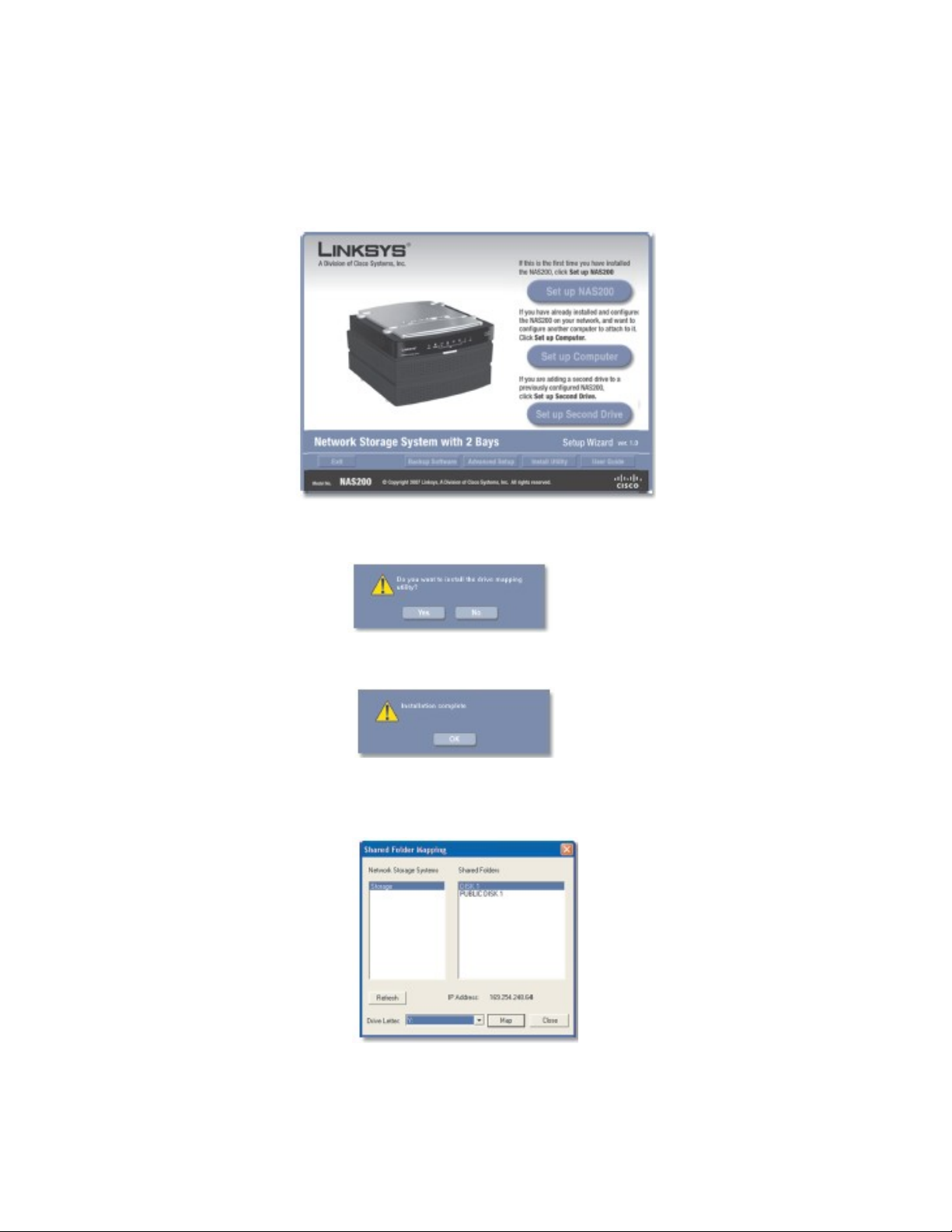
Installation de l'utilitaire
Suivez ces instructions pour installer l'utilitaire de mappage de lecteur réseau.
1. Cliquez Install Utility.
Install Utility
2. Cliquez Yes.
Install Drive Mapping Utility
3. L’assistant de configuration installe l'utilitaire automatiquement. Cliquez sur OK.
Drive Mapping Utility Installed
4. Sur le mappage du dossier partagé, sélectionnez le système de stockage réseau
approprié.
Map Network Drive
Système de stockage réseau 19
Page 20
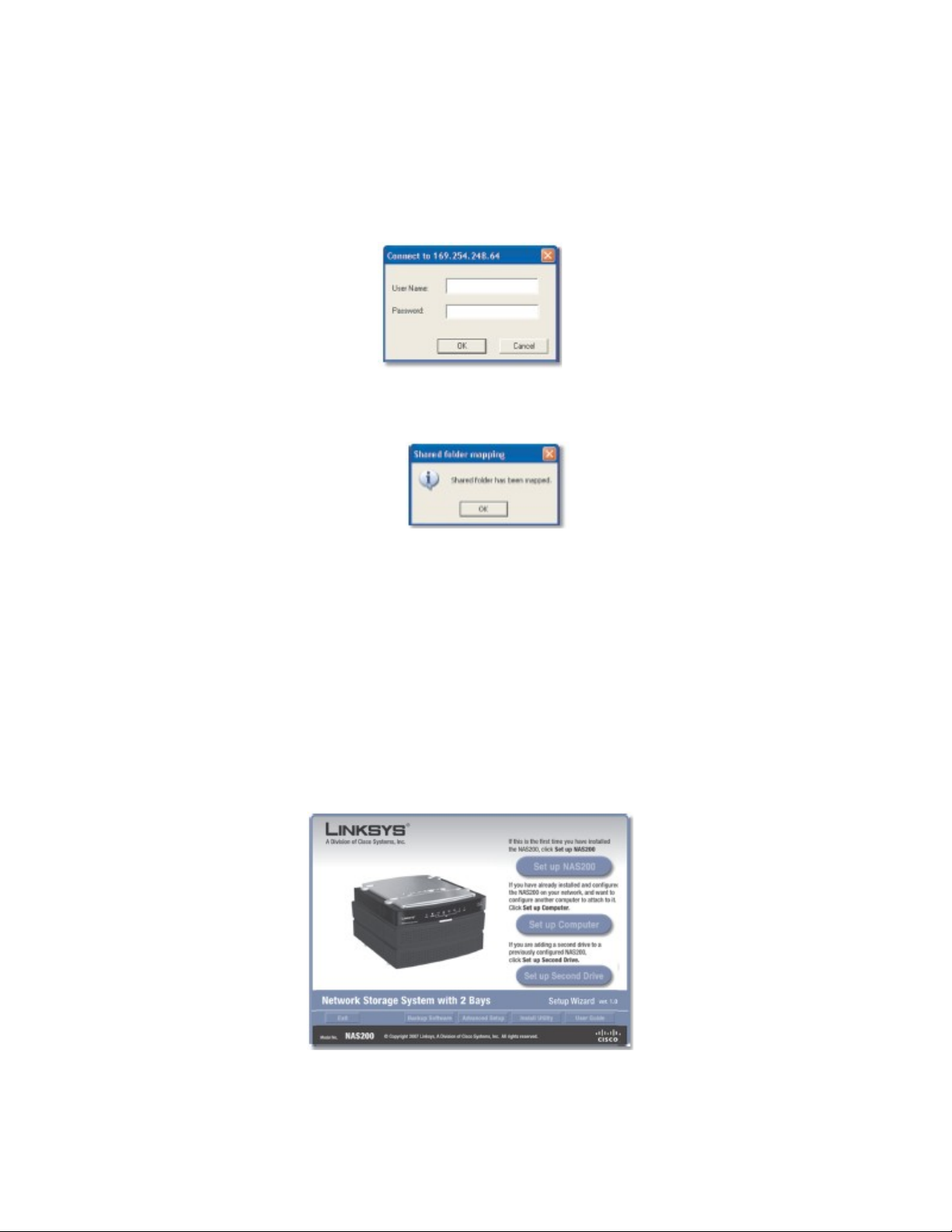
5. Sélectionnez le dossier de partage approprié. Si vous ne voyez pas le dossier que vous
souhaitez, cliquez sur Actualiser.
6. Conserver la lettre de lecteur par défaut, ou sélectionnez une lettre différente dans le
menu déroulant. Puis cliquez sur la carte.
7. Entrez vos informations dans les champs nom et mot de passe. Cliquez sur OK.
Login Screen
8. Vous êtes averti lorsque le dossier partagé a été mappé. Cliquez sur OK.
Shared Folder Mapped
9. Le dossier partagé s'ouvre automatiquement dans une fenêtre séparée.
Répéter étapes 5-8 à la carte supplémentaire réseau de lecteurs.
10. Pour quitter l'utilitaire, cliquez sur Fermer sur l'écran de cartographie de dossier
partagé.
Pour plus d'informations sur l'utilitaire, désigner « Chapitre 4: utilisation ».
Guide de l'utilisateur
Cliquez sur cette option pour accéder le format pdf de ce Guide de l'utilisateur.
User Guide
Système de stockage réseau 20
Page 21

Chapitre 3:
Configuration avancée
NOTE: Lors de la première installation du système de stockage réseau, vous devez utiliser
l'Assistant d'installation sur le CD-ROM d'installation. Si vous souhaitez configurer les
paramètres avancés, utilisez ce chapitre.
Après la mise en place du système de stockage réseau avec l'Assistant d'installation (situé sur le
CD-ROM), il est prêt à l'emploi. Si vous souhaitez modifier les paramètres avancés, utilisez l'utilitaire
sur le web. Ce chapitre décrit chaque page web de l'utilitaire et les fonctions clés de chaque page.
Vous pouvez accéder à l'utilitaire via un navigateur web sur un ordinateur relié à votre routeur
réseau.
Sur la page d'accueil de l'utilitaire sur le web, vous avez deux options, mes fichiers d'accès et Login
Administration. Des onglets supplémentaires seront disponibles après que vous cliquez sur une des
principales options.
Comment accéder à l'utilitaire Web
Pour accéder au système de stockage réseau à partir de n'importe quel ordinateur à l'aide d'un navigateur
web, suivez ces instructions:
1. Ouvrez votre navigateur web.
2. Dans le champ Adresse, entrez http://<IP_address_of_ the_Network_Storage_System >.
Appuyez sur entrée.
Si vous ne connaissez pas son adresse IP, exécutez l'Assistant de configuration.
Cliquez sur le bouton "Cliquez ici" pour démarrer. Puis cliquez sur Advanced Setup
(Configuration avancée). Sélectionnez le système de stockage réseau approprié, et son
adresse IP s'affiche.
(Pour plus d'informations, reportez-vous au " Chapitre 2 : Configuration à l'aide de
l'Assistant de configuration " .)
3. Un écran de connexion s'affiche. ( Utilisateurs non-WindowsXP obtiennent un écran
semblable.) Ne remplissez pas le champ Nom d'utilisateur. La première fois que vous
ouvrez l'utilitaire web, utilisez le mot de passe par défaut admin. (Vous pouvez définir un
nouveau mot de passe à partir de l'Access My Files (Accéder à mes fichiers > écran
Informations personnelles.) Cliquez sur OK pour continuer. L'utilitaire web s'affiche.
Ecran de connexion
Système de stockage réseau 21
Page 22

Home
Sur la page d'accueil de l'utilitaire web, vous disposez de deux options:
Access My Files Cliquez sur cette option pour accéder aux dossiers ou modifier votre mot
de passe.
Administration Login Cliquez sur cette option pour gérer le système de stockage réseau
grâce à l'utilitaire basé sur le web.
My Files > Files
Pour accéder aux dossiers ou modifier votre mot de passe:
1. Cliquez Access My Files.
2. Saisissez vos informations dans les champs de nom d'utilisateur et de mot.
3. Cliquez OK.
L'écran des fichiers s'affiche automatiquement. Vous avez deux options disponibles des fichiers et
informations personnelles, dans la colonne My Files (Mes Fichiers. Si la fonction Download Manager a été
activée via l'Administration > écran des Options système et que votre nom de connexion dispose de
l'accès à Download Manager, puis l'option My Downloads (Mes téléchargements) sera également affiché.
NOTE: La fonction Download Manager vous permet d'indiquer des tâches de téléchargement
pour le système de stockage réseau. L'avantage est que le système de stockage réseau peut
exécuter les tâches de téléchargement séparément, sans utiliser votre ordinateur. Par exemple,
si vous commandez un film en ligne, alors vous pouvez avoir le système de stockage réseau la
place de votre ordinateur télécharger le film.
Connexion
L'identifiant de connexion que vous utilisez pour accéder à vos fichiers s'affiche.
My Files > Files
Système de stockage réseau 22
Page 23

Dossiers partagés (Shared Folders)
L'écran Files (Fichiers) affiche une liste de dossiers partagés auxquels vous pouvez accéder, en
fonction de votre compte utilisateur. Dans un dossier partagé, les utilisateurs y ayant accès peuvent
créer d'autres dossiers et fichiers.
Public Folders Ces dossiers partagés accessibles à tous les utilisateurs. Disques 1 et 2 sont
répertoriés sous les noms de PUBLIC DISK 1 (Public Data) et PUBLIC DISK 2 (Public Data).
Private Folders Il s'agit de votre dossier personnel et les dossiers partagés associés à votre nom de
connexion. ( L'administrateur contrôle l'accès au dossier en utilisant l'Administration > écran Shared
Folders.)
USB Storage Devices Tous les utilisateurs ont accès aux périphériques connectés au système de
stockage réseau.
Dossier en cours (Current Folder)
Le dossier partagé auquel vous accédez est affiché. Les sous-dossiers disponibles sont
répertoriées avec les informations suivantes : Type, Nom, Taille, date et heure de la dernière
modification.
Cliquez sur le dossier auquel vous souhaitez avoir accès. Pour afficher un fichier, cliquez sur le nom
du fichier. Pour télécharger un fichier, cliquez avec le bouton droit de la souris sur le nom du fichier,
puis sélectionnez Enregistrer la cible sous ...
Cliquez sur Refresh (Actualiser) pour les informations les plus à jour,
Mes fichiers > Mes Téléchargements (My Files > My
Downloads)
Si la fonction Download Manager a été activée via l'Administration > écran des Options
système et que votre nom de connexion dispose de l'accès à Download Manager, puis l'écran
My Downloads (Mes téléchargements) sera disponible. Configurer des tâches de
téléchargement cet écran.
My Files > My Downloads
Download Manager L'état de la fonction Download Manager s'affiche.
User Name Votre nom de connexion est affiché.
Maximum Concurrent Tasks Le nombre maximum de tâches que vous pouvez exécuter en même
temps s'affiche.
Pour chaque téléchargement, l'écran affiche le nom du fichier, taille du fichier, le progrès, la vitesse
et les informations d'état.
Système de stockage réseau 23
Page 24

Add Task Cliquez sur cette option pour ajouter une nouvelle tâche de téléchargement. Un nouvel
écran s'affiche.
Create New Download Task
Source
• URL Entrez l'URL FTP ou HTTP.
• Destination Cliquez Browse. L'écran du navigateur de dossiers apparaît.
Folders Browser
– Current Folder Sélectionnez l'emplacement du dossier partagé que vous souhaitez définir
comme dossier actuel.
– New Folder Pour créer un nouveau dossier, saisissez son nom, puis cliquez sur Créer.
Sélectionnez le nouveau dossier dans la liste, son chemin s'affiche alors dans le champ
Current Folder.
Cliquez sur Appliquer pour enregistrer l'emplacement. Cliquez sur Close (Fermer) pour
quitter cet écran.
• The Remote Server Requires Authentication Si l'authentification est nécessaire pour accéder à
l'URL, sélectionnez cette option, puis remplissez les champs suivants:
– User Name Entrez le nom d'utilisateur utilisé pour accéder à l'URL.
– Password Entrez le mot de passe utilisé pour accéder à l'URL.
Système de stockage réseau 24
Page 25

NOTE: Pour plus d'informations sur l'authentification pour le serveur distant,
contactez l'administrateur du serveur distant.
Cliquez sur Enregistrer pour enregistrer la nouvelle tâche de téléchargement, ou cliquez sur
Annuler pour effacer vos modifications.
-Start/Stop Sélectionnez la tâche de téléchargement appropriée et puis cliquez sur Start/Stop pour
démarrer ou arrêter la tâche sélectionnée.
-Cancel Si vous souhaitez supprimer une tâche de téléchargement, sélectionnez-la et cliquez sur
Annuler.
-Refresh Cliquez sur Refresh (Actualiser) pour mettre à jour les informations d'état affichées.
Mes fichiers > Infos personnelles (My Files > Personal Info)
Modifier votre mot de passe sur cet écran.
My Files > Personal Info
User Name Votre nom de connexion est affiché.
Current Password Entrez votre mot de passe actuel.
New Password Entrez votre nouveau mot de passe.
Confirm New Password Entrez votre nouveau mot de passe.
Cliquez sur Enregistrer pour enregistrer votre nouveau mot de passe ou cliquez sur Cancel
(Annuler) pour supprimer vos modifications.
Administration > Status
Pour gérer le système de stockage réseau:
1. Cliquez Administration Login.
2. Saisissez vos informations dans les champs de nom d'utilisateur et de mot.
3. Cliquez OK.
L'écran d'état affiche des informations sur le système de stockage réseau.
Système de stockage réseau 25
Page 26

Administration > Status
Disk Status
Informations sur le disque(s) dur(s) est affiché.
Internal Disks
Volume Mode La configuration du disque s'affiche.
Volume Status Le format de chaque disque dur est affiché.
Disk 1-2, LVM, RAID 1, or RAID 0 L'espace libre et l'espace total est affiché.
Information Le numéro de modèle et l'état de chaque disque dur s'affichent.
External Disks
USB Port
Pour chaque périphérique de stockage USB, la partition, au système de fichiers, un dossier partagé,
taille totale, et Taille Libre informations s'affiche.
System Status
Pour le système de stockage réseau, le nom du serveur, la version du micrologiciel et adresse matérielle,
adresse IP, Date, Heure, et l'état actuel est affiché.
Système de stockage réseau 26
Page 27

Cliquez sur Refresh (Actualiser) pour les
informations les plus à jour. Cliquez sur
le bouton Afficher le journal pour afficher
une liste des activités système. Le fichier
journal s'affiche
Cliquez sur Refresh (Actualiser) pour les informations les
plus à jour. Cliquez sur Effacer pour supprimer toutes les
entrées. Cliquez sur Close (Fermer) pour quitter cet écran
et revenir à l'écran d'état.
Administration > Users
L'écran Users (Utilisateurs) vous permet de gérer tous les utilisateurs du système de stockage
réseau. Linksys vous recommande de créer un compte d'utilisateur pour chaque utilisateur, de sorte
que chaque utilisateur possède un identifiant de connexion unique et un dossier personnel.
( L'utilisateur a accès automatique en lecture/écriture pour le dossier personnel, qui utilise le nom de
connexion comme nom de dossier.)
Système de stockage réseau 27
Page 28

User List
La liste affiche tous les utilisateurs existants. ( L'admin et guest les utilisateurs sont prédéfinis et ne
peuvent pas être supprimés.)
New
Cliquez sur cette option pour ajouter un compte d'utilisateur. Le Créer un utilisateur apparaît.
New User
• Name Créer un nom de connexion unique pour l'utilisateur.
La ponctuation et autres caractères spéciaux (par exemple, * / | \ ) ne peuvent pas être utilisés dans
ce nom.
• Password Entrez le mot de passe que cet utilisateur utilisera pour accéder au système de
stockage réseau.
• Verify Password Entrez de nouveau le mot de passe.
• Allow Download Manager Access Si vous souhaitez autoriser cet utilisateur à utiliser le
Gestionnaire de téléchargement, puis sélectionnez cette option.
NOTE: La fonction Download Manager vous permet d'indiquer des tâches de téléchargement
pour le système de stockage réseau. L'avantage est que le système de stockage réseau peut
exécuter les tâches de téléchargement séparément, sans utiliser votre ordinateur.
Par exemple, si vous commandez un film en ligne, alors vous pouvez avoir le système de
stockage réseau la place de votre ordinateur télécharger le film.
• Restrict Disk Quota to __ MB Sélectionnez cette option si vous souhaitez définir un espace disque
maximum pour cet utilisateur. Puis entrez le nombre de MO que vous voulez autoriser.
• Create Personal Folder Linksys vous recommande de laisser cette option activée, de sorte
que chaque utilisateur possède son propre dossier personnel. ( L'utilisateur a accès
automatique en lecture/écriture pour le dossier personnel, qui utilise le nom de connexion
comme nom de dossier.)
Cliquez sur Enregistrer pour enregistrer vos modifications ou cliquez sur Cancel (Annuler) pour
annuler vos modifications.
Edit
Système de stockage réseau 28
Page 29

Cliquez sur cette option pour modifier les paramètres d'un compte utilisateur. La fenêtre Propriétés
de l'utilisateur s'affiche.
User Properties
• Name Modifier le nom de connexion de l'utilisateur. La ponctuation et autres caractères spéciaux
(par exemple, * / | \ ) ne peuvent pas être utilisés dans ce nom.
• Password Changer le mot de passe que cet utilisateur utilisera pour accéder au système de
stockage réseau.
• Verify Password Entrez de nouveau le mot de passe.
. Allow Download Manager Access si vous souhaitez autoriser cet utilisateur à utiliser le Gestionnaire
de téléchargement, puis sélectionnez cette option.
. Restrict Disk Quota to __ MB Sélectionnez cette option si vous souhaitez définir un espace disque
maximum pour cet utilisateur. Puis entrez le nombre de MO que vous voulez autoriser.
Cliquez Save pour sauvegarder ou cancel pour quitter
Delete
Pour supprimer un utilisateur, sélectionnez l'utilisateur dans la liste des utilisateurs. Puis cliquez sur
cette option. Un écran de confirmation s'affiche.
Cliquez sur OK pour confirmer la suppression, ou cliquez sur Annuler pour annuler la suppression.
Un autre écran s'affiche, vous demandant si vous souhaitez supprimer le dossier personnel de cet
utilisateur.
Système de stockage réseau 29
Page 30

Cliquez sur OK pour supprimer le dossier personnel, ou cliquez sur Annuler pour conserver le
dossier personnel et son contenu.
Administration > Shared Folders
L'écran Shared Folders vous permet de créer et gérer les dossiers partagés. Dans un dossier partagé, les
utilisateurs y ayant accès peuvent créer d'autres dossiers et fichiers.
Shared Folder List
La liste des dossiers partagés affiche tous les dossiers partagés existants.
Un utilisateur a accès à ce qui suit:
• dossiers publics accessibles à tous les utilisateurs
• Private dossiers : dossiers personnels et des dossiers partagés spécifié par l'administrateur
périphériques de stockage USB • accessibles à tous les utilisateurs
Share
Seuls les utilisateurs avec droits d'administration peuvent créer des dossiers partagés. Cliquez sur
cette option pour créer un nouveau dossier partagé.
New Shared Folder
Une fois le dossier partagé est créé, l'emplacement ne peut pas être modifié.
Système de stockage réseau 30
Page 31

• Location Cliquez sur Browse. Les dossiers écran du navigateur s'affiche.
– Current Folder Sélectionnez l'emplacement du dossier partagé que vous souhaitez définir comme
dossier actuel.
– New Folder Pour créer un nouveau dossier, saisissez son nom, puis cliquez sur Créer.
Sélectionnez le nouveau dossier dans la liste, son chemin s'affiche alors dans le champ
Current Folder.
Cliquez sur Appliquer pour enregistrer l'emplacement. Cliquez sur Close (Fermer) pour quitter cet
écran.
• Display Name Entrez le nom d'affichage du dossier. La ponctuation et autres caractères
spéciaux (par exemple, * / | \ ) ne peuvent pas être utilisés dans ce nom.
• Description Entrez une description du dossier.
Cliquez sur Enregistrer pour créer un nouveau dossier partagé ,ou cliquez sur Cancel
(Annuler) pour annuler vos modifications. Le dossier partagé s'affiche sur les Mes Fichiers
> Fichiers des utilisateurs qui ont accès à ce dossier partagé.
Edit
Seuls les utilisateurs disposant des droits d'administrateur peuvent modifier dossiers partagés.
Pour modifier les propriétés d'un dossier partagé, sélectionnez le dossier dans la liste des dossiers
Système de stockage réseau 31
Page 32

partagés, puis cliquez sur cette option. Les propriétés du dossier partagé s'affiche.
Shared Folder Properties
Modifier le nom ou la description de cet écran.
• Location L'emplacement ne peut pas être modifié.
• Display Name Modifier le nom d'affichage du dossier. La ponctuation et autres caractères
spéciaux (par exemple, * / | \ ) ne peuvent pas être utilisés dans ce nom.
• Description Modifier la description du dossier.
pour annuler vos modifications.
Cliquez sur Enregistrer pour enregistrer vos modifications ou cliquez sur Cancel (Annuler)
Delete
Pour supprimer un dossier partagé, sélectionnez le dossier partagé dans la liste des dossiers
partagés. Puis cliquez sur cette option. Un écran de confirmation s'affiche.
Cliquez sur OK pour confirmer la suppression, ou cliquez sur Annuler pour annuler la suppression.
Un autre écran s'affiche, vous demandant si vous souhaitez supprimer le contenu du dossier
partagé.
Système de stockage réseau 32
Page 33

Cliquez sur OK pour supprimer le contenu ou cliquez sur Annuler pour conserver le contenu.
User List
Pour modifier les droits d'accès des utilisateurs, sélectionnez le dossier partagé approprié.
Sélectionnez Aucun accès, lecture seule ou lecture/écriture pour chaque utilisateur. Tous les
utilisateurs ont accès en lecture/écriture aux dossiers partagés des périphériques de stockage USB.
L'utilisateur admin a l'accès en lecture/écriture à tous les dossiers partagés.
Cliquez sur Enregistrer pour enregistrer vos modifications ou cliquez sur Cancel (Annuler) pour
annuler toutes les modifications.
Administration > System Options
Les paramètres actuels du système de stockage réseau s'affichent sur cet écran. Vous pouvez
modifier les paramètres dans les sections suivantes:
• Identification
• IP Address
• DNS Server
• WINS
• DDNS
• Date & Time
• E-Mail Alert
• Scheduled Shutdown
• Download Manager
• UpnP
• Options
NOTE: Dans la plupart des cas, vous n'avez pas besoin de modifier les paramètres de cet écran.
Système de stockage réseau 33
Page 34

Une liste de liens vers les différentes sections de l'écran des Options système s'affiche. Cliquez sur
le lien correspondant au paramètre que vous souhaitez configurer.
Identification
Server Name Entrez un nom différent pour le système de stockage réseau. La ponctuation et autres
caractères spéciaux (par exemple, * / | \ ) ne peuvent pas être utilisés dans ce nom.
Comment Entrez une description du système de stockage réseau, comme son emplacement.
Workgroup Entrez le nom du Groupe de travail des ordinateurs de votre réseau. Si le nom du Groupe
de travail du système de stockage réseau ne correspond pas au nom du Groupe de travail des
ordinateurs de votre réseau, l'accès au système de stockage réseau est toujours possible, mais le
système de stockage réseau ne s'affiche pas lorsque vous double-cliquez sur Favoris réseau ou
Voisinage réseau. (Pour plus d'informations sur le nom du Groupe de travail de vos ordinateurs,
reportez-vous à l'aide de Windows.)
IP Address
Obtain IP Address Automatically (DHCP Client) Si vous avez un routeur ou un autre serveur
DHCP qui affecte automatiquement des adresses IP, sélectionnez cette option.
Fixed IP Address Si vous souhaitez configurer des paramètres réseau spécifiques,
sélectionnez cette option. Ensuite, entrez les informations suivantes:
• IP Address Entrez l'adresse IP du système de stockage réseau, et assurez-vous qu'il est sur le
même segment de réseau local (LAN) de l'ordinateur qui exécute l'Assistant de configuration.
• Network Mask Entrez le masque de réseau ou de sous-réseau, qui doit correspondre au masque de
sous-réseau des autres périphériques de votre réseau. La valeur par défaut est 255.255.255.0 .
Gateway Si vous avez un routeur sur votre réseau, saisissez son adresse IP. La valeur par
défaut est 192.168.1.1 .
Système de stockage réseau 34
Page 35

DNS Server
Obtain DNS Server Addresses from DHCP Server Si vous avez un routeur ou un autre serveur
DHCP sur votre réseau, sélectionnez cette option.
Use Fixed DNS Server Addresses Si vous souhaitez définir des paramètres DNS spécifiques,
sélectionnez cette option. Ensuite, entrez les informations suivantes:
• Primary Saisissez l'adresse IP du serveur DNS de votre réseau.
• Backup 1-2 (Optional) Entrez les adresses IP serveurs DNS de sauvegarde de votre réseau. Si
vous avez indiqué plusieurs serveurs DNS, le premier serveur disponible sera utilisé.
WINS
Enable WINS Si votre réseau dispose d'un serveur WINS, sélectionnez cette option pour enregistrer
le système de stockage réseau avec le serveur WINS.
WINS Server Saisissez l'adresse IP de votre serveur WINS.
DDNS
Le système de stockage réseau offre une fonctionnalité DDNS (Dynamic Domain Name System). Elle
Système de stockage réseau 35
Page 36

vous permet d'attribuer un nom de domaine et d'hôte fixe à une adresse IP Internet dynamique, vous
permettant ainsi de localiser le système de stockage réseau sans connaître son adresse IP Internet
dynamique.
Par exemple, attribuez le système de stockage réseau nom de domaine et d'hôte fixe de
www.mystorage.com au Lorsque vous êtes en déplacement, vous pouvez trouver le système de
stockage réseau sur le site www.mystorage.com (le fournisseur de service DDNS garde en mémoire
l'adresse IP Internet dynamique du système de stockage réseau.)
Avant de pouvoir utiliser cette fonctionnalité, vous devez souscrire à un service DDNS auprès de
TZO, un fournisseur de service DDNS à www.tzo.com. Cliquez sur Sign up for a TZO DDNS account
(Souscrire à un compte.
NOTE: Pour utiliser la fonction DDNS du système de stockage réseau, configurez la fonction de
transfert de port sur votre routeur réseau. Pour plus d'informations, reportez-vous à la
documentation du routeur.
Enable TZO DDNS Sélectionnez cette option pour utiliser la fonctionnalité DDNS.
E-Mail Address, TZO Key, and Domain Name Saisissez les paramètres du compte configuré avec
TZO.
Update Period Sélectionnez la fréquence à laquelle vous souhaitez que votre adresse IP soit mise à
jour avec TZO.
Update Now Pour déclencher manuellement une mise à jour immédiate de l'adresse IP, cliquez sur
cette option.
Date & Time
Time Zone Sélectionnez votre fuseau horaire local.
Enable Daylight Saving Cliquez sur cette option si votre zone géographique utilise l'heure d'été.
Change System Time as Following Pour définir manuellement la date et l'heure du système de
stockage réseau, sélectionnez cette option. Sélectionnez la date et l'heure.
• Date Configurer la date d'aujourd'hui (mois, jour, année). Le système de stockage réseau définit
son propre calendrier en fonction de la date que vous indiquez.
• Time Entrez l'heure (heure, minutes, am ou pm). Le système de stockage réseau définit sa propre
horloge en fonction de l'heure que vous indiquez. N'oubliez pas que l'heure que vous saisissez n'est
pas enregistrée jusqu'à ce que vous cliquez sur Enregistrer.
Enable NTP (Network Time Protocol) Serveurs NTP sont fréquemment utilisés pour synchroniser
les horloges. Pour utiliser un serveur NTP, sélectionnez cette option. Configurez ensuite les
paramètres suivants:
• NTP Server Pour utiliser un serveur NTP présélectionné, sélectionnez
Choose et sélectionnez un serveur NTP dans le menu déroulant.
Pour sélectionner manuellement un serveur NTP, sélectionnez Spécifier et entrez l'URL ou
l'adresse IP d'un serveur NTP.
• NTP Status L'état du serveur NTP est affiché.
• Synchronize with NTP Server Sélectionnez la fréquence à laquelle vous souhaitez que le système
de stockage réseau pour synchroniser avec le serveur NTP. Entrez ensuite l'heure à laquelle vous
souhaitez que la synchronisation commence.
• Synchronize Now Si vous voulez que le système de stockage réseau pour la synchronisation
avec le serveur NTP en ce moment, cliquez sur cette option.
Système de stockage réseau 36
Page 37

E-Mail Alert
Send E-Mail Alerts when Problems are Detected Sélectionnez cette option si vous souhaitez que le
système de stockage réseau pour envoyer des e-mails envoyés lorsqu'il rencontre des problèmes.
(Le problème est décrit dans l'e-mail. )
E-Mail Address (1-3) Entrez les adresses e-mail devant recevoir des alertes par courrier
électronique.
From Address Entrez l'adresse e-mail de retour que vous souhaitez utiliser dans les e-mails. (Ce peut
être une adresse factice.)
Subject Entrez l'en-tête de l'objet que vous souhaitez que les e-mails doivent utiliser.
SMTP Port Entrez le numéro de port SMTP que vous voulez que les alertes par e-mail à utiliser. Si
vous ne savez pas quel numéro de port SMTP à utiliser, conservez la valeur par défaut, 25.
Scheduled Shutdown
Shutdown Sélectionnez le jour et l'heure de l'arrêt automatique. Conservez le paramètre par défaut,
Never, si vous souhaitez arrêter le système manuellement. (Lorsque le système de stockage réseau est
arrêté, vous devez alimenter manuellement sur le système de stockage réseau.)
Shutdown Now Cliquez sur cette option pour arrêter immédiatement le système de stockage
réseau.
Download Manager
Utilisez cette section pour activer et configurer la fonction Download Manager, qui vous permet
Système de stockage réseau 37
Page 38

d'indiquer des tâches de téléchargement pour le système de stockage réseau. L'avantage est
que le système de stockage réseau peut exécuter les tâches de téléchargement séparément,
sans utiliser votre ordinateur.
Par exemple, si vous commandez un film en ligne, le système de stockage réseau peut
télécharger le film à la place de votre ordinateur
Enable Download Manager Sélectionnez cette option pour activer la fonction Download
Manager. Les utilisateurs de l'accès à Download Manager peuvent planifier des tâches de
téléchargement via le mes fichiers > Mon écran de téléchargements.
Maximum Concurrent Tasks Sélectionnez le nombre maximal de tâches pouvant être
exécutées en même temps.
Speed Limit Per Task Entrez la vitesse de téléchargement maximale de chaque tâche. Si
vous conservez la valeur par défaut, 0, il n'y a aucune limite de vitesse.
Language Support for URLs Sélectionnez la langue appropriée dans le menu déroulant.
Enable Schedule Sélectionnez cette option si vous souhaitez que le Download Manager pour
exécuter uniquement au cours de la période spécifiée. Si cette option n'est pas cochée, le
gestionnaire de téléchargement fonctionne toujours.
Day Sélectionnez Every Day, ou choisissez un jour de la semaine.
Time Sélectionnez le nombre d'heures pendant lesquelles vous souhaitez que le Download
Manager s' exécute.
UpnP
Enable UPnP Support Sélectionnez cette option si vous souhaitez que le système de
stockage réseau diffuse sa disponibilité aux utilisateurs affiche sa propre icône sur les
ordinateurs qui prennent en charge UPnP (par exemple, Windows Vista ou XP).
Options
Enable Guest Logins Si vous souhaitez autoriser les utilisateurs à utiliser le mot
"invité" comme nom de connexion, puis sélectionnez Activer les connexions Invité
Convert Failed Logins to “guest” Logins (Windows Networks) Si vous souhaitez
autoriser tous les utilisateurs Windows à accéder au système de stockage réseau avec les droits
d'accès d'invité, alors, sélectionnez cette fonction. Par défaut, l'utilisateur invité a l'accès en
lecture/écriture aux données publiques de chaque disque (ceci ne peut pas être changé par
l'administrateur).
Enable FTP Server Si vous souhaitez autoriser l'utilisation d'un serveur FTP, puis
sélectionnez cette option.
Port Number Sélectionnez le numéro de port du serveur FTP. La valeur par défaut est 21
Système de stockage réseau 38
Page 39

Language Support for Clients Sélectionnez la langue appropriée dans le menu déroulant.
Allow Anonymous FTP Login (“guest” rights) Si vous souhaitez autoriser les utilisateurs
du serveur FTP pour vous connecter de manière anonyme, puis sélectionnez cette option. Tous
les utilisateurs du serveur FTP peut utiliser le mot "anonyme" comme nom d'utilisateur, ou de
toute combinaison de lettres ou de chiffres peut être utilisé comme mot de passe.
HTTP (Web Browser) Port Number Entrez le numéro de port utilisé pour les connexions
HTTP au système de stockage réseau. Il sera utilisé pour l'accès à distance du système de
stockage réseau. La valeur par défaut est 80. Si vous souhaitez modifier ce numéro, puis vous
utilisez un numéro de port supérieur à 1024 (8080 est souvent utilisé). En outre, si le port n'est
pas 80, vous devez spécifier le numéro de port dans votre navigateur web pour vous connecter.
Pour ce faire, ajoutez le signe deux-points ( " :") et le numéro du port après l'adresse, tels que
http://192.168.1.77:8080. (Cet exemple suppose que l'adresse IP du système de stockage réseau
est 192.168.1.77 , et le numéro de port est 8080.)
Cliquez sur Save pour enregistrer vos modifications ou cliquez sur Cancel (Annuler) pour annuler
toutes les modifications.
Cliquez sur Reset to Default pour réinitialiser les paramètres de l'écran des Options système
pour les paramètres d'usine par défaut.
Firmware Upgrade
Utilisez cet écran pour mettre à niveau le micrologiciel du système de stockage réseau. Vous
pouvez également sauvegarder ou restaurer son fichier de configuration qui comprend les
paramètres du système de stockage réseau.
Current Firmware
Utilisez cette section pour rechercher une mise à jour du micrologiciel.
Current Firmware Version La version du micrologiciel du système de stockage réseau s'affiche.
Check for Upgrade Cliquez sur cette option pour consulter le site web de Linksys à l'adresse
www.linksys.com, et rechercher des mises à jour du micrologiciel. Suivez les instructions qui
s'affichent à l'écran. Une fois que vous avez téléchargé le nouveau fichier du micrologiciel, vous
devez l'extraire sur votre ordinateur . Puis passez à la section "Mise à niveau" section lorsque
vous êtes prêt à mettre à niveau le micrologiciel.
Upgrade
Utilisez cette section pour procéder à la mise à niveau du micrologiciel.
Upgrade File Cliquez sur Parcourir pour sélectionner le fichier de micrologiciel que vous avez
Système de stockage réseau 39
Page 40

extrait.
Cliquez sur Start Upgrade pour commencer la mise à niveau du micrologiciel. Puis suivez les
instructions qui s'affichent à l'écran. Commencer la mise à niveau du micrologiciel. Puis suivez
les instructions qui s'affichent à l'écran
Configuration Backup
Back Up Cliquez sur Back Up pour télécharger le fichier de configuration actuel sur votre
ordinateur. L'écran de téléchargement de fichier s'affiche.
Cliquez sur Save pour enregistrer le fichier de configuration sur votre ordinateur, puis suivez les
instructions qui s'affichent à l'écran.
Cliquez sur Cancel pour annuler le téléchargement du fichier.
Restore Cliquez sur Restore pour restaurer un fichier de configuration précédemment
enregistré. La restauration de la Configuration écran de fichier apparaît.
Système de stockage réseau 40
Page 41

Select File Cliquez sur Browse pour sélectionner le fichier de configuration sur votre
ordinateur.
Options Sélectionnez les informations que vous souhaitez restaurer: System Options,
Users, Shared Folders, et/ou Utility Settings. Sélectionnez All Settings pour restaurer
toutes les informations de configuration, sauf pour la configuration des disques, qui ne peuvent
pas être restaurés.
Restore Cliquez sur cette option pour restaurer les paramètres précédemment enregistrés vous
avez sélectionné dans la section Options.
Restore to Default CCliquez sur cette option pour réinitialiser les paramètres que vous avez
sélectionnés dans la section Options à leurs valeurs d'usine par défaut. (Les paramètres
personnalisés seront supprimés.)
Cancel Cliquez sur cette option pour quitter un écran sans faire de modifications.
Media Server
Si vous utilisez un adaptateur de support pour envoyer du contenu vers votre système Home
Cinéma,alors, vous pouvez utiliser le système de stockage réseau, comme un serveur de
supports. Le système de stockage réseau peut être localisé par des adaptateurs de support
compatibles UPnP AV standard. Contenu multimédia sur le système de stockage réseau peut
alors être accessible et joué par les adaptateurs de support. Configurer le système de stockage
réseau comme serveur multimédia sur l'écran Media Server (Serveur multimédia)
Enable Media Server Si cette option est activée, le système de stockage réseau peut être
localisé par des adaptateurs de support compatibles UPnP AV standard. Contenu multimédia sur
le système de stockage réseau peut alors être accessible et joué par les adaptateurs de support.
Server Name Entrez le nom du serveur multimédia tel qu'il doit être affiché sur les machines
clientes.
Content Directory
Par défaut, le répertoire racine de chaque lecteur s'affiche lorsque la fonctionnalité Media Server
est activé. Vous pouvez spécifier jusqu'à quatre répertoires dans lesquels le serveur multimédia
Système de stockage réseau 41
Page 42

peut analyser le contenu multimédia. Sélectionnez la case à cocher appropriée pour sélectionner
ou désélectionner un répertoire.
Browse Cliquez sur Browse. Les dossiers écran du navigateur s'affiche.
Current Folder Sélectionnez l'emplacement du dossier partagé que vous souhaitez définir
comme dossier actuel.
New Folder Pour créer un nouveau dossier, saisissez son nom, puis cliquez sur Create.
Sélectionnez le nouveau dossier dans la liste, son chemin s'affiche alors dans le champ Current
Folder.
Cliquez sur Apply pour enregistrer l'emplacement. Cliquez sur Close pour sortir de cet écran.
Directory Le chemin d'accès et le nom du dossier sélectionné sont affichées.
All Si vous le souhaitez, chaque répertoire peut être limitée à un type de média spécifique. Le
paramètre par défaut, All, scanne tous les types de contenu Sélectionnez le type de média
approprié: All, Music, Picture, ou Video.
Content Scan
Spécifie le comportement du scan du serveur de media.
Continuous Scan Sélectionnez cette option si vous souhaitez que le serveur de médias
réanalyse automatiquement les fichiers médias lorsqu'ils changent.
Scheduled Scan in __ Minutes Sélectionnez cette option si vous souhaitez que le serveur de
médias analyser les fichiers multimédias à l'intervalle spécifié. Puis entrez le nombre de minutes
de chaque intervalle.
Scan Now Si vous souhaitez que le serveur multimédia analyse les fichiers multimédias en ce
moment, cliquez sur cette option.
Cliquez sur Save pour enregistrer vos modifications ou cliquez sur Cancel (Annuler) pour
annuler toutes les modifications.
Disk Utility
Système de stockage réseau 42
Page 43

Utilisez cet écran pour formater faire la maintenance du lecteur installé(s).
Format Disk
Utilisez cette option pour partitionner et formater un disque nouvellement installé si vous n'avez
pas exécuté l'Assistant de configuration lors de l'installation physique du nouveau lecteur.
NOTE: Si vous installez physiquement un nouveau lecteur sans exécuter l'Assistant de
configuration, ce disque dur ne sera pas formaté. Vous devez formater le nouveau disque
manuellement en utilisant la fonction Format Disk (Formater).
WARNING: Avant de commencer à formater les disques, veillez à sauvegarder
l'ensemble des données existantes car toutes les données présentes sur le(s) lecteur(s)
seront effacées lors du formatage.
NOTE: Les paramètres de cet écran varient selon la configuration du disque. Un seul
lecteur est répertorié en tant que disque 1. Deux disques sont répertoriés comme
étant le disque 1 et 2 l orsqu'ils sont configurés en tant que disques distincts. Deux
disques sont répertoriés sous LVM, s'ils sont configurés comme JBOD/LVM. Deux disques sont
répertoriés sous RAID 1 lorsqu'ils sont configurés comme RAID 1 (Mise en miroir). Les disques
sont répertoriés sous RAID 0, s'ils sont configurés comme RAID 0 (Striping).
Disk 1-2, LVM, RAID 1, or RAID 0 L'état du lecteur s'affiche. Si le lecteur n'est pas formaté,
cliquez sur Format. Un écran de confirmation s'affiche.
Cliquez sur OK pour confirmer le formatage. Cliquez sur Cancel (Annuler) pour l'annuler.
USB 1-2 L'état du lecteur s'affiche. Si le lecteur n'est pas formaté, cliquez sur Format
(Formater). L' écran Partition & Format s'affiche.
Système de stockage réseau 43
Page 44

Model Le nom du disque USB s'affiche.
Total Disk Size Le nombre de Mo sur le disque s'affiche.
New Partitions Vous pouvez spécifier jusqu'à quatre partitions. Pour chaque partition
sélectionnée, indiquez la taille (en Mo) ou sélectionner Fill Up Free Space. Si Fill Up Free
Space est sélectionnée, la partition occupe tous la mémoire restante, et des partitions
supplémentaires ne peuvent pas être créés.
Cliquez sur Apply pour enregistrer vos modifications ou cliquez sur Cancel (Annuler) pour
annuler toutes les modifications.
Scandisk
Le programme Scandisk recherche le(s) lecteur(s) à la recherche d'erreurs et corrige les erreurs
quand cela est possible. Il est exécuté automatiquement si une erreur est détectée, telles qu'un
arrêt en raison d'une perte d'alimentation inattendue. Alors que le programme Scandisk (Analyser
le disque) est en marche, vous ne pouvez plus accéder au lecteur en cours de numérisation.
Disk 1-2, LVM, RAID 1, or RAID 0 L'état Scandisk (Analyse du disque) s'affiche. Cliquez
Système de stockage réseau 44
Page 45

sur Start/Stop (Lancer/Arrêter) pour démarrer le programme Scandisk (Analyser le disque). Un
écran de confirmation s'affiche.
Cliquez sur OK pour confirmer l'exécution du programme Scandisk (Analyser le disque). Cliquez
sur Cancel (Annuler) pour annuler l'exécution du programme Scandisk (Analyser le disque).
Si vous avez besoin d'accéder au lecteur alors que le programme est exécuté, cliquez sur
Start/Stop pour arrêter le programme Scandisk (Analyser le disque).
Run Scandisk Vous pouvez planifier le programme Scandisk (Analyser le disque) pour
s'exécuter sur un horaire régulier. Sélectionnez le jour et l'heure que vous souhaitez que le
programme Scandisk (Analyser le disque) pour exécuter. Conservez le paramètre par défaut,
Never, si vous souhaitez lancer manuellement le programme Scandisk (Analyser le disque).
S.M.A.R.T
Self-Monitoring Analysis and Reporting Technology (S. M.A. R. T. ) peut vous avertir de
problèmes de disque imminents problèmes avant qu'il ne tombe en panne.
Disk 1-2, LVM, RAID 1, or RAID 0 Le statut S. M.A. R. T. du lecteur s'affiche. Cliquez sur
Test Now (Tester maintenant) pour commencer la vérification S. M.A. R. T.
Standby
Le(s) lecteur(s) passent en mode veille après un certain délai d'inactivité. En mode veille, le
système de stockage réseau utilise moins d'énergie et émet moins de chaleur. Si le ventilateur
est éteint, le bruit diminue également.
Set Hard Disk to Standby Mode after Conservez la valeur par défaut, Idle 30 minutes, si
vous voulez que la période d'inactivité de 30 minutes. Sélectionnez Idle 10 minutes, si vous
voulez que la période d'inactivité de 10 minutes.
Power off the fan after All Hard Drives are in Standby
Mode Le ventilateur du système de stockage réseau s'éteint lorsque le(s) lecteur(s) sont
inactives pendant une période de temps. Conservez la valeur par défaut, 20 minutes, si vous
voulez que le ventilateur s'éteigne après 20 minutes d'inactivité. Sélectionnez 40 Minutes pour
que le ventilateur s'éteigne après 40 minutes d'inactivité. Sélectionnez 10 Minutes pour que le
ventilateur s'éteigne après 10 minutes d'inactivité. Sélectionnez Never si vous voulez que le
ventilateur reste allumé tant que le système de stockage réseau est allumé.
NOTE: En mode veille, l'unité de disque dur(s) et le ventilateur peuvent activer pour une
vérification de la capacité ou autre activité de réseau. Lorsqu'il n'y a plus d'activité,
la disque dur(s) seront de retour en mode veille, le ventilateur s'arrête ensuite.
Système de stockage réseau 45
Page 46

Disk Full
Lorsque la mémoire du lecteur est presque pleine, le système de stockage réseau se connecter
et envoyer une alerte par courrier électronique.
Send E-Mail Alert when Disk Available Capacity is Less
than Conservez la valeur par défaut, 2 %, si vous souhaitez être alerté lorsque moins de 2% de
la capacité totale du disque est disponible. Sélectionnez 2 Go, si vous souhaitez être alerté
lorsque moins de 2 Go est disponible. Sélectionnez 5 Go, si vous souhaitez être alerté lorsque
moins de 5 Go est disponible. (Une fois que vous avez terminé d'apporter vos modifications sur
l'écran Disk Utility (Utilitaire, cliquez sur System Options pour entrer l'adresse e-mail(es) dans la
section E-Mail Alert.) Cliquez sur Save pour enregistrer vos modifications ou cliquez sur Cancel
(Annuler) pour annuler toutes les modifications. (Cliquer sur Cancel (Annuler) n'affecte pas les
opérations en cours, y compris formatage du lecteur, le programme Scandisk (Analyser le
disque) ou la S. M.A. R. T. vérifier.) Cliquez Disk Log pour afficher une liste des activités du
disque, y compris les résultats de l'analyse et de S. M.A. R. T. résultats. Le fichier journal du
disque s'affiche.
Cliquez sur Refresh (Actualiser) pour mettre à jour les informations à l'écran. Cliquez sur exit
pour quitter cette fenêtre.
Disk Configuration
Utilisez cet écran pour modifier la configuration de votre lecteur installé(s), qui sont initialement
configurés dans l'Assistant de configuration. Si vous modifiez la configuration, puis le(s) lecteur(s)
doivent être reformatés, assurez-vous de sauvegarder toutes les données présentes sur le(s)
lecteur(s) avant le reformatage.
Système de stockage réseau 46
Page 47

Volume Mode
Sélectionnez la configuration appropriée pour l'utilisation de votre disque.
WARNING: Avant de commencer à formater les disques, veillez à sauvegarder
l'ensemble des données existantes car toutes les données présentes sur le(s) lecteur(s)
seront effacées lors du formatage.
Maximum Storage
Separate Disks Disk 1 et Disk 2 travaillent séparément.
Multiple Disks (JBOD/LVM) Disk 1 et Disk 2 sont liés dans un même volume logique. La
capacité totale est égale à la capacité du disque existant(s). Si cette configuration est
sélectionnée et qu'un seul disque est installé, puis le second disque sera configuré pour étendre
la capacité du volume logique lorsqu'il est installé.
Maximum Security
Mirroring (RAID 1) Disk 1 est mis en miroir sur Disk 2. Capacité totale est égale à la capacité
du plus petit disque.
NOTE: La mise en miroir (RAID 1) et Striping (RAID 0) ont besoin de deux disques durs
Maximum Speed
Striping (RAID 0) Disk 1 et Disk 2 sont agrégés en un seul volume logique. Capacité totale est
égale à deux fois la plus petite capacité des disques.
Cliquez sur Save (Enregistrer) pour enregistrer vos modifications
Système de stockage réseau 47
Page 48

Chapitre 4: Utilisation
Ce chapitre décrit les droits d'accès, des méthodes d'accès, et l'utilisation des périphériques de
stockage USB.
WARNING: N'obstruez pas les fentes d'aération et n'empilez pas de périphérique sur le
dessus du système de stockage réseau; sinon, la surchauffe peut se produire. (Les
fentes d'aération se trouvent sur les côtés du système de stockage réseau. Maintenir
propre, la zone autour du système de stockage réseau.)
Accès au système de stockage réseau
Tous les utilisateurs de Windows peuvent accéder au système de stockage réseau avec les
droits d'accès d'invité. Plus précisément, les utilisateurs invités peuvent accéder à tous les
dossiers partagés avec des droits d'accès pour les invités et les périphériques de stockage USB.
Linksys vous recommande de créer un compte d'utilisateur pour chaque utilisateur, de sorte que
chacun dispose d'un nom de connexion unique et un dossier personnel. (Le nom de connexion
sera utilisé comme le nom du dossier personnel.)
Comment accéder au système de stockage réseau
Système de stockage réseau 48
Page 49

Il y a deux façons d'accéder au système de stockage réseau.
La première utilise l'icône Favoris réseau ou Voisinage réseau sur le bureau de votre système
d'exploitation Windows.
La seconde utilise votre navigateur web.
L'accès est contrôlé par nom de login et mot de passe.
Accès Windows
Pour accéder au système de stockage réseau à partir d'un ordinateur fonctionnant sous
Windows, suivez ces instruction:
1. Double-cliquez sur l'icône My Network Places (Favoris réseau) ou Network
Neighborhood(Voisinage réseau),
2. Double-cliquez sur le système de stockage réseau. Si vous ne le voyez pas, modifiez le
groupe de travail du système de stockage réseau pour qu'il corresponde au Groupe de
travail de votre ordinateur (reportez-vous au manuel Administration > Options Système
du Chapitre 3: Configuration avancée " ).
3. Si vous y êtes invité, entrez votre nom de connexion et mot de passe. Si vous n'avez pas
de nom de connexion, saisissez le mot guest (invité) pour le nom d'utilisateur. Laissez le
champ du mot de passe vide.
4. Si vous souhaitez mapper un dossier partagé à une lettre de lecteur sur votre ordinateur,
reportez-vous à l'aide de Windows pour plus de détails, ou utiliser l'utilitaire de mappage
de lecteur réseau (reportez-vous à la section "Comment faire pour utiliser l'utilitaire de
mappage de lecteur réseau" ).
Accès Web
Pour accéder au système de stockage réseau à partir de n'importe quel ordinateur à l'aide d'un
navigateur web, suivez ces instruction:
1. Ouvrez le navigateur web.
2. Dans le champ Adresse, saisissez http://<IP_address_of_
the_Network_Storage_System>. Si vous ne connaissez pas son adresse IP, exécutez
Cliquez sur le bouton Click Here pour démarrer.
Puis cliquez sur Advanced Setup (Configuration avancée).
Sélectionnez le système de stockage réseau approprié, et son adresse IP s'affiche. (Pour
plus d'informations, reportez-vous au Chapitre 2: Configuration à l'aide de l'Assistant de
configuration .)
3. L'utilitaire web s'affiche.
Sur la page d'accueil, vous disposez de deux options:
Access My Files Cliquez sur cette option pour accéder aux dossiers ou modifier votre mot de
passe.
Administration Login Cliquez sur cette option pour gérer le système de stockage réseau
grâce à l'utilitaire basé sur le web.
Pour plus d'informations, reportez-vous à " Chapitre 3 : Configuration avancée ".
My Files
Système de stockage réseau 49
Page 50

Tout utilisateur a accès à la section My Files (Mes Fichiers. Pour accéder aux dossiers ou
modifier votre mot de passe:
1. Cliquez sur Access My Files.
2. Saisissez vos informations dans les champs de nom d'utilisateur et de mot.
3. Cliquez sur OK.
4. L'écran des fichiers s'affiche. Vous avez deux options disponibles des fichiers et
informations personnelles, dans la colonne My Files (Mes Fichiers.
Si la fonction Download Manager a été activée via l'Administration > écran des Options système
et que votre nom de connexion dispose de l'accès à Download Manager, puis l'option My
Downloads (Mes téléchargements) sera également affiché.
NOTE: La fonction Download Manager vous permet d'indiquer des tâches de téléchargement
pour le système de stockage réseau. L'avantage est que le système de stockage réseau peut
exécuter les tâches de téléchargement séparément, sans utiliser votre ordinateur. Par exemple, si
vous commandez un film en ligne, alors vous pouvez avoir le système de stockage réseau la
place de votre ordinateur télécharger le film.
My Files > Files
L'écran Files (Fichiers) affiche une liste de dossiers que vous pouvez accéder, en fonction de votre compte utilisateur.
Public Folders Ces dossiers partagés accessibles à tous. Disques 1 et 2 sont répertoriés sous
les noms de PUBLIC DISK 1 (Public Data) et PUBLIC DISK 2 (Public Data).
Private Folders Il s'agit de votre dossier personnel et les dossiers associés à votre nom de
connexion.
Système de stockage réseau 50
Page 51

USB Storage Devices Tous les utilisateurs ont accès aux périphériques connectés au
système de stockage réseau. Périphériques USB peut être utilisé pour ajouter ou déplacer du
contenu.
Cliquez sur le dossier auquel vous souhaitez avoir accès.
Pour afficher un fichier, cliquez sur le nom du fichier.
Pour télécharger un fichier, cliquez avec le bouton droit de la souris sur le nom du fichier,
puis sélectionnez Save Target as... (Enregistrer la cible sous ... )
Cliquez sur Refresh (Actualiser) pour les informations les plus à jour sur les dossiers.
My Files > My Downloads
Si la fonction Download Manager a été activée via l'Administration > écran des Options système
et que votre nom de connexion dispose de l'accès à Download Manager, alors l'écran My
Downloads (Mes téléchargements) sera disponible.
Download Manager L'état de la fonction Download Manager s'affiche.
User Name Votre nom de connexion est affiché.
Maximum Concurrent Tasks Le nombre maximum de tâches que vous pouvez exécuter en
même temps s'affiche. Pour chaque téléchargement, l'écran affiche le nom du fichier, taille du
fichier, le progrès, la vitesse et les informations d'état.
Add Task Cliquez sur cette option pour ajouter une nouvelle tâche de téléchargement pour le
système de stockage réseau. Un nouvel écran s'affiche.
Système de stockage réseau 51
Page 52

Source
URL Entrez l'URL FTP ou HTTP du serveur
Destination Cliquez sur Browse. Les dossiers écran du navigateur s'affiche.
Current Folder Sélectionnez l'emplacement du dossier partagé que vous souhaitez définir
comme dossier actuel.
New Folder Pour créer un nouveau dossier, saisissez son nom, puis cliquez sur Create.
Sélectionnez le nouveau dossier dans la liste, son chemin s'affiche alors dans le champ Current
Folder.
Cliquez sur Apply pour enregistrer l'emplacement. Cliquez sur Close (Fermer) pour quitter cet
écran.
The Remote Server Requires Authentication Si l'authentification est nécessaire pour
accéder à l'URL, sélectionnez cette fonction et remplissez les champs suivants:
User Name Entrez le nom d'utilisateur utilisé pour accéder à l'URL.
Password Entrez le mot de passe utilisé pour accéder à l'URL.
NOTE: Pour plus d'informations sur l'authentification pour le serveur à distance,
contactez l'administrateur du serveur distant. Cliquez sur Save (Enregistrer) pour
enregistrer la nouvelle tâche de téléchargement ou cliquez sur Cancel (Annuler) pour
annuler vos modifications.
Start/Stop Sélectionnez la tâche de téléchargement appropriée, puis cliquez sur Start/Stop
pour démarrer/arrêter la tâche sélectionnée.
Cancel Si vous souhaitez supprimer une tâche de téléchargement, sélectionnez-la, puis cliquez
sur Cancel (Annuler). (Les tâches terminées ne sont pas automatiquement supprimés, vous
devez le faire manuellement.)
Refresh Cliquez sur Refresh pour mettre à jour les informations d'état affichées.
My Files > Personal Info
Système de stockage réseau 52
Page 53

Tout utilisateur peut modifier le mot de passe à la section My Files,
Pour modifier votre mot de passe:
• Cliquez sur Personal Info.
• Entrez votre nom de connexion dans le champ User Name (Nom d'utilisateur).
• Entrez votre mot de passe actuel dans le champ Current Password.
• Entrez votre nouveau mot de passe dans les champs New Password et Confirmer le
nouveau mot de passe.
• Cliquez sur Save (Enregistrer) pour enregistrer votre nouveau mot de passe ou cliquez
sur Cancel (Annuler) pour supprimer vos modifications.
Périphériques de stockage USB
Vous pouvez vous connecter périphériques de stockage USB aux ports USB à n'importe quel
moment. Comptes utilisateur ne s'appliquent pas aux périphériques de stockage USB. Tous les
dossiers et fichiers sur ces dispositifs sont disponible à tous les utilisateurs tandis que les
périphériques de stockage USB sont
connecté au système de stockage réseau.
Pour plus de commodité, vous pouvez utiliser l'utilitaire de mappage de lecteur réseau pour
mapper un périphérique de stockage USB connecté à un lecteur réseau sur votre ordinateur.
Vous pouvez également utiliser l'utilitaire pour retirer le périphérique.
Comment ajouter un périphérique de stockage USB
Pour ajouter un périphérique de stockage USB, connectez le périphérique au port USB 1 ou USB
2 port. Lorsque le voyant USB correspondant s'allume, le périphérique USB est disponible pour
utilisation
Comment retirer un périphérique de stockage USB
Pour retirer en toute sécurité un périphérique de stockage USB: Linksys vous recommande
d'attendre jusqu'à ce que le périphérique ne soit plus utilisé, lorsque le voyant USB est allumé en
permanence. Appuyez sur le bouton USB 1 pour éjecter le périphérique du port USB 1, ou
Système de stockage réseau 53
Page 54

appuyez sur le bouton USB 2 pour éjecter le périphérique du port USB 2.
Une fois le système de stockage réseau émet un signal sonore et le voyant USB approprié s'est
éteint, débranchez le périphérique
.
Vous pouvez également utiliser l'utilitaire de mappage de lecteur réseau pour retirer le
périphérique. C'est ce qui est expliqué dans la section suivante, " Comment faire pour utiliser
l'utilitaire de mappage de lecteur réseau".
Comment utiliser l'utilitaire de mappage de lecteur
réseau
Tout utilisateur peut utiliser l'utilitaire de mappage de lecteur réseau pour effectuer les
opérations suivantes:
• Mapper un dossier partagé à une lettre de lecteur sur une carte informatique
• Mapper un périphérique de stockage USB à une lettre de lecteur sur un ordinateur
• Supprimer en toute sécurité un périphérique de stockage USB du système de stockage
réseau
(si cet utilitaire n'est pas installé, vous pouvez toujours utiliser Windows pour mapper
manuellement un dossier partagé ou un périphérique de stockage USB à une lettre de
lecteur. Reportez-vous à l'aide de Windows pour plus d'informations.)
Si l'utilitaire n'a pas été installé, exécutez l'Assistant de configuration.
Reportez-vous à la section "Chapitre 2 : Configuration à l'aide de l'Assistant de
configuration "
Icône de la barre d'état système
Pendant l'exécution de l'utilitaire, son icône est affichée dans la barre de système , qui est situé
dans le coin inférieur droit de la de votre bureau.
Système de stockage réseau 54
Page 55

Si l'utilitaire ne fonctionne pas, passez à l' « icône de bureau » ou la section « Dossier
programme » pour plus d'informations sur la façon d'activer l'utilitaire.
Comment mapper un dossier partagé
Cliquez avec le bouton droit sur l'icône de la barre d'état système.
Cliquer Shared Folder Mapping.
Le mappage du dossier partagé s'affiche.
Sélectionnez le système de stockage réseau approprié.
Sélectionnez le dossier partagé approprié. Si vous ne voyez pas le dossier que vous souhaitez,
cliquez sur Refresh.
Conservez la lettre de lecteur par défaut ou sélectionnez une autre lettre à partir du menu
déroulant. Puis cliquez sur Map.
Le dossier partagé s'ouvre automatiquement et une nouvelle fenêtre s'affiche pour vous avertir
que le dossier partagé a été mappé. Cliquez sur OK.
Système de stockage réseau 55
Page 56

Sur le dossier partagé l'écran de mappage, cliquez sur Close.
Double-cliquer sur My Computer. Le dossier partagé s'affiche comme un lecteur réseau.
Comment Mapper un périphérique de stockage USB
Cliquez avec le bouton droit sur l'icône dans la barre d'état système
Cliquer sur USB Device Mapping.
L'écran Connexion d'un lecteur réseau s'affiche. Conservez la lettre de lecteur par défaut ou
sélectionnez une autre lettre dans le champ Lecteur.
Conservez le paramètre par défaut, Reconnect at logon, si vous souhaitez que le périphérique
de stockage USB se re-connecte automatiquement.
Cliquez sur OK.
Double-cliquez sur My Computer. Le périphérique de stockage USB s'affiche comme lecteur
réseau.
Comment retirer un périphérique de stockage USB
Cliquez avec le bouton droit sur l'icône dans la barre d'état système
Cliquez sur Safely Remove USB Device.
Sélectionnez le périphérique de stockage USB approprié, puis cliquez sur Éject.
Si vous ne voyez pas le périphérique que vous souhaitez, cliquez sur Refresh.
Système de stockage réseau 56
Page 57

Un message vous avertit lorsque le périphérique peut être retiré. Cliquez sur OK.
Pour quitter l'utilitaire, cliquez avec le bouton droit de la souris sur l'icône du système. Puis
cliquez sur Exit.
Icône du bureau
Si l'utilitaire est inactif, son icône n'est pas affichée dans la barre d'état système.
Si vous devez mapper un dossier partagé ou un périphérique de stockage USB, ou que vous
avez besoin de retirer un périphérique de stockage USB, puis double-cliquez sur l'icône du
bureau.
L'utilitaire s'exécute, et son icône apparaît dans la barre d'état système
Reportez-vous à la section "System Tray Icon", pour plus de détails.
Dossier Programme
Si l'utilitaire est inactif, son icône n'est pas affichée dans la barre d'état système
Si vous devez mapper un dossier partagé ou un périphérique de stockage USB,
ou que vous avez besoin de retirer un périphérique de stockage USB, puis passez à
la section “Activate the Utility”.
Activer l'utilitaire
1. Cliquez sur Start.
2. Sélectionnez All Programs.
3. Sélectionnez Network Drive Mapping Utility.
4. Cliquez sur Network Drive Mapping Utility.
L'utilitaire s'exécute, et son icône apparaît dans la barre d'état système, reportez-vous à la
section "System Tray Icon", pour plus de détails.
Système de stockage réseau 57
Page 58

Désinstaller l'utilitaire
Pour supprimer l'utilitaire à partir de votre ordinateur:
1. Cliquez sur Start.
2. Sélectionnez All Programs.
3. Sélectionnez Network Drive Mapping Utility.
4. Cliquez sur Uninstall.
Un écran de confirmation s'affiche.
5. Cliquez sur Yes pour confirmer la suppression de l'utilitaire, ou cliquez sur No pour
annuler la suppression de l'utilitaire.
Annexe A:
Dépannage
L'Assistant de configuration ne détecte pas de systèmes de stockage en
réseau.
Suivez ces instructions jusqu'à ce que le problème soit résolu:
• Assurez-vous que le système de stockage réseau est allumé.
• Vérifier les connexions des câbles du système de stockage réseau.
• Assurez-vous que votre ordinateur et le système de stockage réseau sont sur le même
segment de réseau. (Si vous ne disposez pas d'un routeur, passez à l'étape suivante.)
• Dans tous les systèmes d'exploitation Windows, le protocole TCP/IP est installé par
défaut. Si vous avez désinstallé le protocole TCP/IP, reportez-vous à l'aide de Windows
pour obtenir des instructions sur la façon de re-installer le protocole TCP/IP.
• A l'aide de l'Assistant de configuration, sélectionnez Automatically obtainan IP
address (DHCPrecommended) si votre réseau local utilise un serveur DHCP
(généralement un routeur) pour attribuer des adresses IP, ou sélectionner Set IP
configuration manually
Si votre réseau n'utilise pas de serveur DHCP. Si vous avez sélectionné Set IP
Système de stockage réseau 58
Page 59

configuration manually (Définir une configuration IP manuellement, puis terminer la saisie
de l'adresse IP, le masque de sous-réseau, Passerelle. La plage d'adresses IP
généralement utilisée est comprise entre 192.168.1.1 et 192.168.1.254 , avec un masque
de sous-réseau 255.255.255.0 . (Chaque périphérique de votre réseau local nécessite
une adresse IP unique et le même masque de sous-réseau.)
Vous ne pouvez pas accéder à l'utilitaire web du système de stockage réseau.
Vérifier l'adresse IP du système de stockage réseau. Par défaut, le système de stockage réseau
utilise une adresse IP dynamique attribuée par le serveur DHCP (en général un routeur);
exécutez l'Assistant de configuration ou vérifier l'utilitaire du routeur pour l'adresse IP actuelle du
système de stockage réseau. Si votre réseau n'utilise pas de serveur DHCP, exécutez l'Assistant
de configuration pour assigner une adresse IP statique au système de stockage réseau (assurezvous que cette adresse IP statique est dans la plage d'adresses IP utilisée par votre réseau).
Vous avez configuré le système de stockage réseau est configuré, mais vous ne le voyez
pas dans Favoris réseau ou Voisinage réseau.
Modifiez le groupe de travail du système de stockage réseau pour qu'il correspondeau Groupe de
travail de votre ordinateur (reportez-vous au manuel Administration> System Options du Chapitre
3: Advanced Configuration " ). Si cela ne fonctionne pas, suivez ces instructions jusqu'à ce que
le problème soit résolu:
1. Cliquez sur Start.
Cliquez sur Search.
Cliquez sur Computers or people.
Cliquez sur A computer on the network.
Entrez le nom du système de stockage réseau, et cliquez sur Search.
2. Dans tous les systèmes d'exploitation Windows, le protocole TCP/IP est installé par
défaut. Si vous avez désinstallé le protocole TCP/IP, reportez-vous à l'aide de Windows
pour obtenir des instructions sur la façon de re-installer le protocole TCP/IP.
3. Cliquez sur Start.
Select Control Panel.
Cliquez avec le bouton droit Network Connections.
Cliquez sur Open.
Cliquez sur Advanced.
Cliquez sur Advanced Settings.
Sélectionnez la connexion au réseau local que vous utilisez.
Dans la section Local Area Connection, assurez-vous que ces deux paramètres,
Partage de fichiers et d'imprimantes pour les réseaux Microsoft et le Client pour les
réseaux Microsoft, sont sélectionnés. Si ce n'est pas le cas, sélectionnez-les. Puis
cliquez sur OK.
4. Si votre réseau local utilise un serveur DHCP (en général un routeur), exécutez
l'Assistant de configuration et assurez-vous que le système de stockage réseau se trouve
sur le même segment de réseau que votre ordinateur. (Si vous ne disposez pas d'un
Système de stockage réseau 59
Page 60

routeur, puis passez à l'étape suivante.)
5. Si votre réseau n'utilise pas de serveur DHCP (en général un routeur), assurez-vous que
l'adresse IP de votre ordinateur est compatible avec l'adresse IP du système de stockage
réseau. La plage d'adresses IP généralement utilisée est comprise entre 192.168.1.1 et
192.168.1.254 , avec un masque de sous-réseau 255.255.255.0 . (Chaque périphérique
de votre réseau local nécessite une adresse IP unique et le même masque de sousréseau.)
Lorsque vous cliquez sur l'icône du système de stockage réseau dans Favoris
réseau ou Voisinage réseau, vous êtes invité à entrer un mot de passe.
L'une des situations suivantes se sont produites :
• Le système de stockage réseau reconnaît le nom d'utilisateur Windows que vous avez
utilisé pour vous connecter à votre ordinateur, mais elle ne reconnaît pas le mot de
passe. À l'invite, entrez votre mot de passe pour le système de stockage réseau. (Plus
tard vous pouvez modifier votre mot de passe Windows pour qu'il corresponde à celui du
système de stockage réseau mot de passe.)
• Le système de stockage réseau ne reconnaît pas le nom d'utilisateur Windows que vous
avez utilisé pour vous connecter à votre ordinateur. Par conséquent, il vous reconnaît
comme un invité avec les droits d'accès d'invité. Utilisez l'Assistant de configuration ou
l'utilitaire Web du système de stockage en réseau afin de créer un compte pour votre
nom d'utilisateur Windows.
• Vous n'avez pas la permission d'accéder au système de stockage réseau. Utilisez
l'Assistant de configuration ou l'utilitaire web pour affecter le niveau d'accès approprié à
votre compte.
NOTE: Windows utilise le nom de l'ordinateur comme nom d'utilisateur par défaut sur
l'écran de connexion. Pour créer un nouveau nom d'utilisateur Windows, saisissez
un nouveau nom d'utilisateur et le mot de passe sur l'écran de connexion.
Vous avez connecté le disque de mémoire flash USB au système de stockage
réseau et mappé en tant que lecteur. Maintenant que vous avez déconnecté le
disque de mémoire flash USB du système de stockage réseau et connecté
directement à votre ordinateur. Le disque de mémoire flash USB se lit comme
un lecteur réseau déconnecté.
Windows mappe le lecteur réseau (disque de mémoire flash USB connecté via le système de
stockage réseau) et le disque local (disque de mémoire flash USB connecté directement à
l'ordinateur) sur la même lettre de lecteur. Vous pouvez toujours double-cliquez sur le lecteur
réseau déconnecté pour accéder au disque de mémoire flash USB.
Vous pouvez également suivre ces instructions pour mapper le disque de mémoire flash USB
d'une autre lettre de lecteur:
1) Cliquez avec le bouton droit My Computer.
2) Cliquez sur Manage.
Système de stockage réseau 60
Page 61

3) Cliquez sur Disk Management.
4) Cliquez avec le bouton droit sur le disque de mémoire flash USB.
5) Cliquez sur Change Drive Letter and Paths.
6) Sélectionnez une lettre de lecteur différente et cliquez sur OK.
7) Cliquez sur OK pour confirmer la modification.
8) Cliquez sur OK encore une fois. Si vous le souhaitez, vous pouvez réaffecter l'ancienne
lettre de lecteur après le redémarrage de l'ordinateur.
Vous n'avez pas été en mesure de mapper un dossier partagé en utilisant
l'utilitaire de mappage de lecteur réseau.
Votre ordinateur n'est pas en mesure de localiser le système de stockage réseau en utilisant son
nom de périphérique, vous devrez donc utiliser son adresse IP et manuellement mapper un
dossier partagé sous Windows. (Si le système de stockage réseau utilise une adresse IP
dynamique affectée par le routeur de votre réseau, puis d'exécuter l'Assistant de configuration ou
vérifiez l'adresse IP actuelle dusystème de stockage réseau.) Suivez les instructions suivantes:
1) Cliquez avec le bouton droit sur l'icône My Network Places.
2) Cliquez sur Map Network Drive.
3) Sur l'écran Connexion d'un lecteur réseau, entrez l'emplacement du dossier à l'aide de
l'adresse IP, \\<IP_address_of_Network_Storage_System\<folder_name> (Par
exemple, \\192.168.1.100 \photosvacances), au lieu du nom du périphérique.
4) Cliquez sur different user name.
5) L'écran Connect As... apparait. Entrez votre nom d'utilisateur et votre mot de passe.
Cliquez sur OK.
6) Sur l'écran Map Network Drive, cliquez sur Finish.
WEB: Si certaines de vos questions ne sont pas abordées dans cette
annexe, consultez le site Web de Linksys, www.linksys.com
Système de stockage réseau 61
Page 62

Annexe B:
Specifications
Model NAS200
Standards IEEE 802.3, IEEE 802.3u
Ports Power, Ethernet, USB 1,USB 2
Buttons Power, USB 1, USB 2, RESET, BACK UP
LEDs Power, Ethernet, Disk (Act, Full, 1, 2), USB 1, USB 2
Cabling Type UTP CAT5 or Better
Security Features User Name and Password for Both System Administration and File Access
Environmental
Dimensions 6.69" x 4.49" x 7.68" (170 x 114 x 195 mm)
Weight 1.97 lb (893 g)
Power 12V DC, 5A, Switching,100-240V AC, 50-60Hz,Power Adapter Provided
Certification FCC, CE
Operating Temp. 41 to 104コF (5 to 40コC)
Storage Temp. 14 to 140コF (–10 to 60コC)
Operating Humidity 10 to 80% Noncondensing
Storage Humidity 5 to 90% Noncondensing
Limited Warranty
Linksys warrants to You that, for a period of one year (the "Warranty Period"), your Linksys Product will be
substantially free of defects in materials and workmanship under normal use. Your exclusive remedy and
Linksys’ entire liability under this warranty will be for Linksys at its option to repair or replace the Product or
refund Your purchase price less any rebates. This limited warranty extends only to the original purchaser. If
the Product proves defective during the Warranty Period call Linksys Technical Support in order to obtain a
Système de stockage réseau 62
Page 63

Return Authorization Number, if applicable. BE SURE TO HAVE YOUR PROOF OF PURCHASE ON HAND
WHEN CALLING. If You are requested to return the Product, mark the Return Authorization Number clearly
on the outside of the package and include a copy of your original proof of purchase. RETURN REQUESTS
CANNOT BE PROCESSED WITHOUT PROOF OF PURCHASE. You are responsible for shipping defective
Products to Linksys. Linksys pays for UPS Ground shipping from Linksys back to You only. Customers
located outside of the United States of America and Canada are responsible for all shipping and handling
charges.
ALL IMPLIED WARRANTIES AND CONDITIONS OF
MERCHANTABILITY OR FITNESS FOR A PARTICULAR PURPOSE ARE LIMITED TO THE DURATION
OF THE WARRANTY PERIOD. ALL OTHER EXPRESS OR IMPLIED CONDITIONS, REPRESENTATIONS
AND WARRANTIES, INCLUDING ANY IMPLIED WARRANTY OF NON-INFRINGEMENT, ARE
DISCLAIMED. Some jurisdictions do not allow limitations on how long an implied warranty lasts, so the
above limitation may not apply to You. This warranty gives You specific legal rights, and You may also have
other rights which vary by jurisdiction.
This warranty does not apply if the Product (a) has been altered, except by Linksys, (b) has not been
installed, operated, repaired, or maintained in accordance with instructions supplied by Linksys, or (c) has
been subjected to abnormal physical or electrical stress, misuse, negligence, or accident. In addition, due to
the continual development of new techniques for intruding upon and attacking networks, Linksys does not
warrant that the Product will be free of vulnerability to intrusion or attack.
TO THE EXTENT NOT PROHIBITED BY LAW, IN NO EVENT WILL LINKSYS BE LIABLE FOR ANY LOST
DATA, REVENUE OR PROFIT, OR FOR SPECIAL, INDIRECT, CONSEQUENTIAL, INCIDENTAL OR
PUNITIVE DAMAGES, REGARDLESS OF THE THEORY OF LIABILITY (INCLUDING NEGLIGENCE),
ARISING OUT OF OR RELATED TO THE USE OF OR INABILITY TO USE THE PRODUCT (INCLUDING
ANY SOFTWARE), EVEN IF LINKSYS HAS BEEN ADVISED OF THE POSSIBILITY OF SUCH DAMAGES.
IN NO EVENT WILL LINKSYS’ LIABILITY EXCEED THE AMOUNT PAID BY YOU FOR THE
PRODUCT.The foregoing limitations will apply even if any warranty or remedy provided under this
Agreement fails of its essential purpose. Some jurisdictions do not allow the exclusion or limitation of
incidental or consequential damages, so the above limitation or exclusion may not apply to You. Please
direct all inquiries to: Linksys, P.O. Box 18558, Irvine, CA 92623.
Annexe C:
Informations réglementaires
Déclaration de la FCC
Ce produit a été évalué et se plie aux spécifications pour une Classe B l'artifice numérique,
conformément à la Partie 15 des Règles de FCC. Ces limites sont conçues pour fournir la
protection raisonnable contre l'interférence malfaisante dans une installation résidentielle. Cet
équipement produit, utilise et peut rayonner de l'énergie de radiofréquence et, si non installé et
utilisé selon les instructions, peut provoquer l'interférence malfaisante aux communications radio.
Pourtant, il n'y a aucune garantie que l'interférence ne se produira pas dans une installation
particulière. Si cet équipement provoque vraiment l'interférence malfaisante à la réception radio
ou de télévision, qui est trouvée en éteignant l'équipement et sur, l'utilisateur est encouragé à
essayer de corriger l'interférence par un ou plus de mesures suivantes : Réorientez-vous ou
déménagez l'antenne de réception Augmentent la séparation entre l'équipement ou les artifices
Communiquent l'équipement à une issue autre que le récepteur Consultent un commerçant ou un
technicien de radio/TV expérimenté pour
Consignes de sécurité
Système de stockage réseau 63
Page 64

Attention : Pour réduire le risque d'incendie, n'utilisez que des câbles téléphoniques No. 26 AWG
ou plus épais. N'utilisez pas ce produit près de l'eau, par exemple, dans un sous-sol humide ou
près d'une piscine. Évitez d'utiliser ce produit pendant un orage. Il y a peut-être un risque de choc
électrique dû à la foudre.
WARNING: Ce produit contient du plomb, connu de l'État de Californie pour causer le cancer,
des malformations congénitales ou autres anomalies de la reproduction. Se laver les mains après
la manipulation
Informations environnementales
pour les clients de l’Union européenne
La directive européenne 2002/96/CE exige que l’équipement sur lequel est apposé ce symbole sur le
produit et/ou son emballage ne soit pas jeté avec les autres ordures ménagères. Ce symbole indique que le
produit doit être éliminé dans un circuit distinct de celui pour les déchets des ménages. Il est de votre
responsabilité de jeter ce matériel ainsi que tout autre matériel électrique ou électronique par les moyens de
collecte indiqué par le gouvernement et les pouvoirs publics des collectivités territoriales. L’élimination et le
recyclage en bonne et due forme ont pour but de lutter contre l’impact néfaste potentiel de ce type de
produits sur l’environnement et la santé publique. Pour plus d’informations sur le mode d’élimination de
votre ancien équipement, veuillez prendre contact avec les pouvoirs publics locaux, le service de traitement
des déchets, ou l’endroit ou vous êtes
Système de stockage réseau 64
 Loading...
Loading...