Page 1

user guide
Page 2
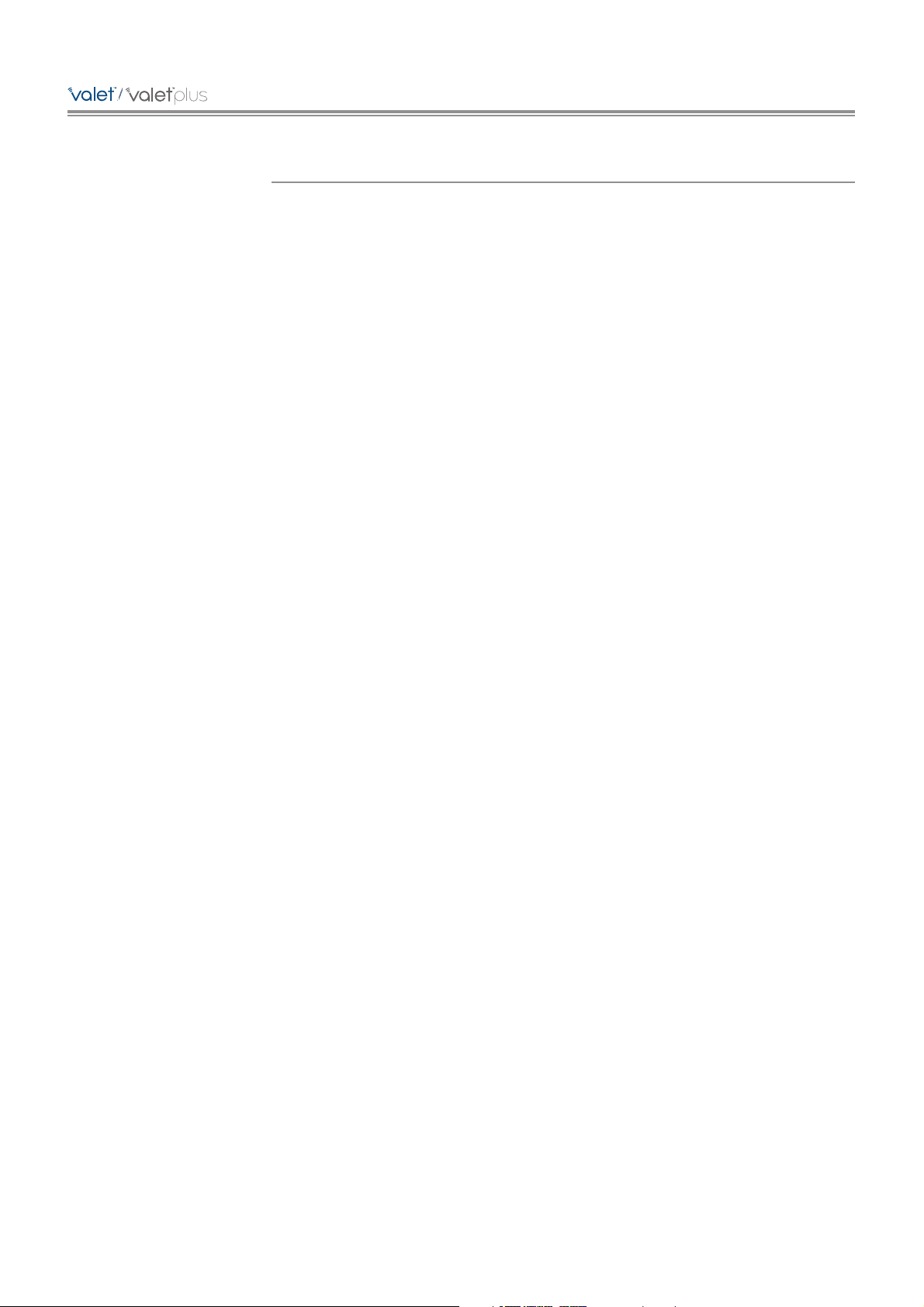
i
Table of Contents
/
/
Contents
Chapter 1: Product Overview . . . . . . . . . . . . . . . . . . . . . . . . . . . . . . . . . . . . . . . . . 1
Chapter 2: Cisco Connect . . . . . . . . . . . . . . . . . . . . . . . . . . . . . . . . . . . . . . . . . . . . . 3
Chapter 3: Advanced Configuration . . . . . . . . . . . . . . . . . . . . . . . . . . . . . . . . . .13
Appendix A: Troubleshooting . . . . . . . . . . . . . . . . . . . . . . . . . . . . . . . . . . . . . . .36
Appendix B: Specifications . . . . . . . . . . . . . . . . . . . . . . . . . . . . . . . . . . . . . . . . . .37
Appendix C: Warranty Information . . . . . . . . . . . . . . . . . . . . . . . . . . . . . . . . . . .38
Appendix D: Regulatory Information . . . . . . . . . . . . . . . . . . . . . . . . . . . . . . . . .40
Appendix E: Software End User License Agreement . . . . . . . . . . . . . . . . . .42
Page 3
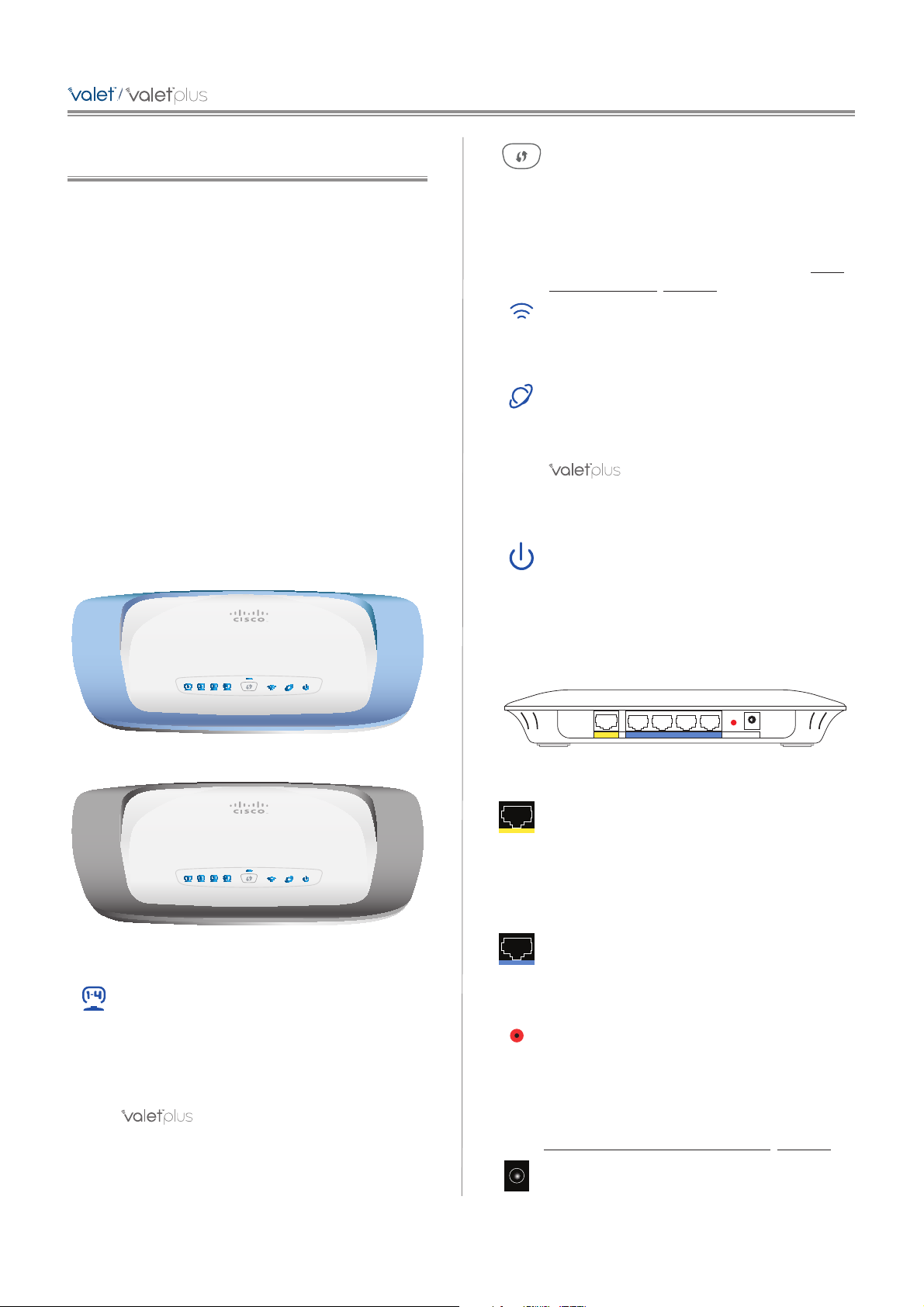
1
Chapter 1: Product Overview
/
/
Chapter 1: Product Overview
Thank you for choosing a Cisco Valet wireless hotspot.
This User Guide covers both the Valet (M10) and Valet Plus
(M20) models. Valet will be used as a general reference
to both models and all details in this User Guide apply to
both models unless a specific model number is noted.
The Valet lets you and others in your home access the
Internet wirelessly with a wireless equipped device such
as a laptop or desktop computer, gaming device, or
phone. The Valet wireless hotspot also has Fast Ethernet
ports that allow you to connect up to four wired devices.
The Valet Plus features Gigabit Ethernet ports for even
faster wired speeds. You can also use your Valet wireless
hotspot to share resources, such as computers. A variety
of security features help to protect your data and your
privacy while online.
The Valet includes the Cisco Connect software that helps
to manage your Valet settings, local and guest access, and
parental control settings.
Top
Top of Valet
Top of Valet Plus
1, 2, 3, 4 (Blue) These numbered LEDs,
corresponding with the numbered ports on the
back of the Valet, serve two purposes. The LED
is continuously lit when the Valet is connected
to a device through that port. It flashes to
indicate network activity over that port.
(M20 Only) (Green/Blue) The LED
lights up green when the port is connected to a
gigabit port or blue when the port is connected
to a 10/100 port.
Wi-Fi Protected Setup Button If you have
client devices, such as wireless adapters, that
support Wi-Fi Protected Setup™, then you
can use the Wi-Fi Protected Setup button to
automatically configure wireless security for
your wireless network(s).
To use Wi-Fi Protected Setup, refer to Wi-Fi
Protected Setup, page 20.
Wireless (Blue) The Wireless LED lights up
when the wireless feature is enabled. It flashes
when the Valet sends or receives data over the
wireless network.
Internet (Blue) The Internet LED lights up
when there is a connection made through the
Internet port. It flashes to indicate network
activity over the Internet port.
(M20 Only) (Green/Blue) The LED
lights up green when the port is connected to a
gigabit port or blue when the port is connected
to a 10/100 port.
Power (Blue) The Power LED lights up when
the Valet is powered on. When the Valet goes
through its self-diagnostic mode during every
boot-up, the LED flashes. When the diagnostic
is complete, the LED is continuously lit.
Back
Internet Ethernet4 3 2 1 Reset
Power
12VDC
Back
Internet The Internet port is where you
connect the network (Ethernet) cable from your
Internet connection. In most cases you will be
connecting one end of the network cable to the
Ethernet port on your cable or DSL modem and
the other end to the Internet port on your Valet
wireless hotspot.
4, 3, 2, 1 Using network cables, these Ethernet
ports (4, 3, 2, 1) connect the Valet to computers
or other devices on your wired network that
have Ethernet ports such as gaming consoles,
HDTVs, Blu-ray disc players, or printers.
Reset There are two ways to reset the Valet
to its factory defaults. Either press and hold
the Reset Button for approximately five
seconds, or restore the defaults from the
Administration > Factory Defaults screen in
the Valet’s browser-based utility (refer to
Administration > Factory Defaults, page 33).
Power The Power port is where you connect
the power adapter.
Page 4
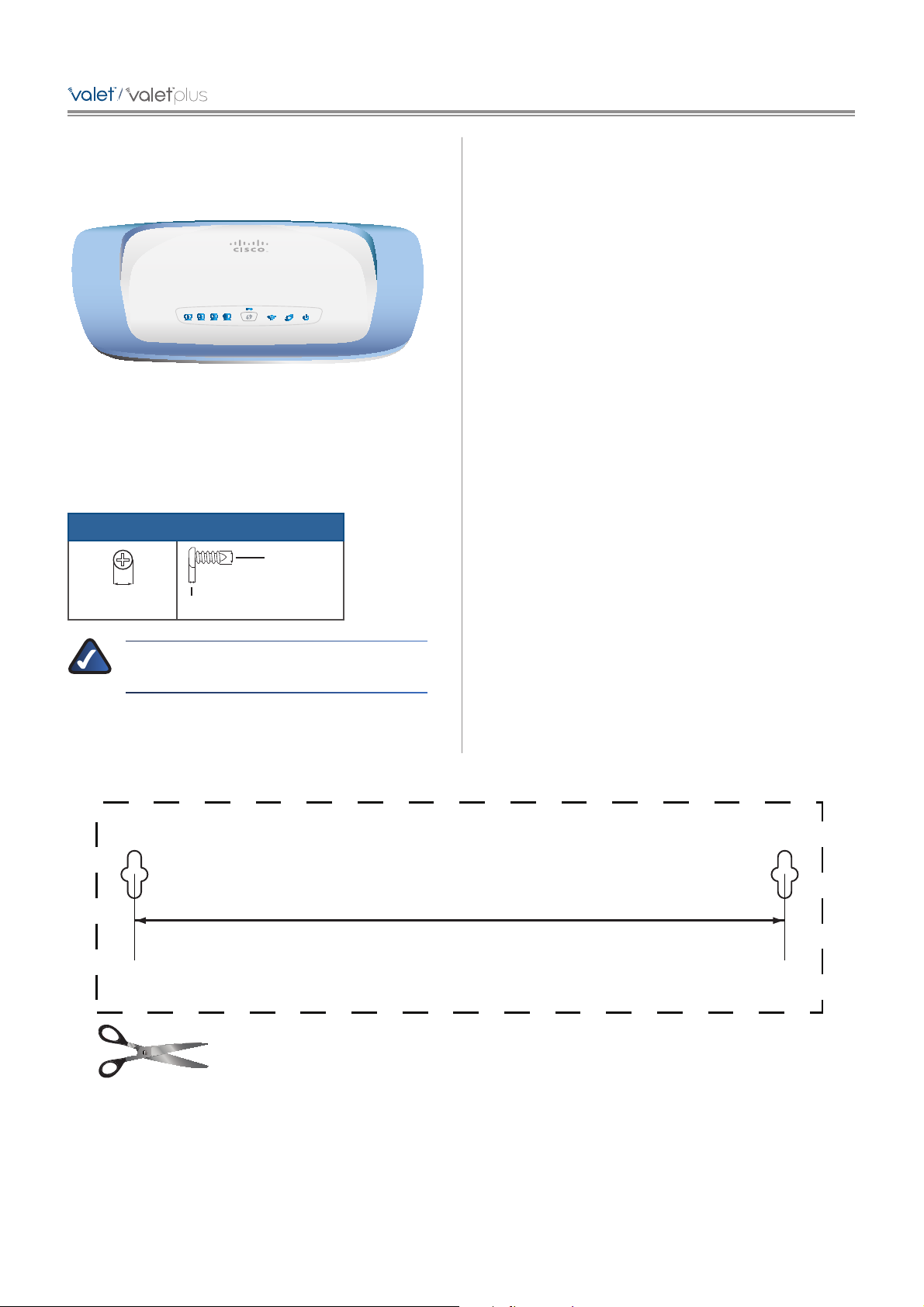
2
Chapter 1: Product Overview
/
/
Horizontal Placement
The Valet has four rubber feet on its bottom panel. Place
the Valet on a level surface near an electrical outlet.
Horizontal Placement
Wall-Mounting Placement
The Valet has two wall-mount slots on its bottom panel.
The distance between the slots is 152 mm.
Two screws are needed to mount the Valet.
Suggested Mounting Hardware
2.5-3.0 mm
4-5 mm 1-1.5 mm
NOTE: Cisco is not responsible for damages
incurred by unsecured wall-mounting hardware.
Wall-Mounting Template
Print this page at 100% size.
Cut along the dotted line, and place on the wall to drill precise spacing.
152 mm
Follow these instructions:
1. Determine where you want to mount the Valet. Make
sure that the wall you use is smooth, flat, dry, and
sturdy. Also make sure the location is within reach of
an electrical outlet.
2. Drill two holes into the wall. Make sure the holes are
152 mm apart.
3. Insert a screw into each hole and leave 3 mm of its
head exposed.
4. Position the Valet so the wall-mount slots line up with
the two screws.
5. Place the wall-mount slots over the screws and slide
the Valet down until the screws fit snugly into the
wall-mount slots.
Page 5
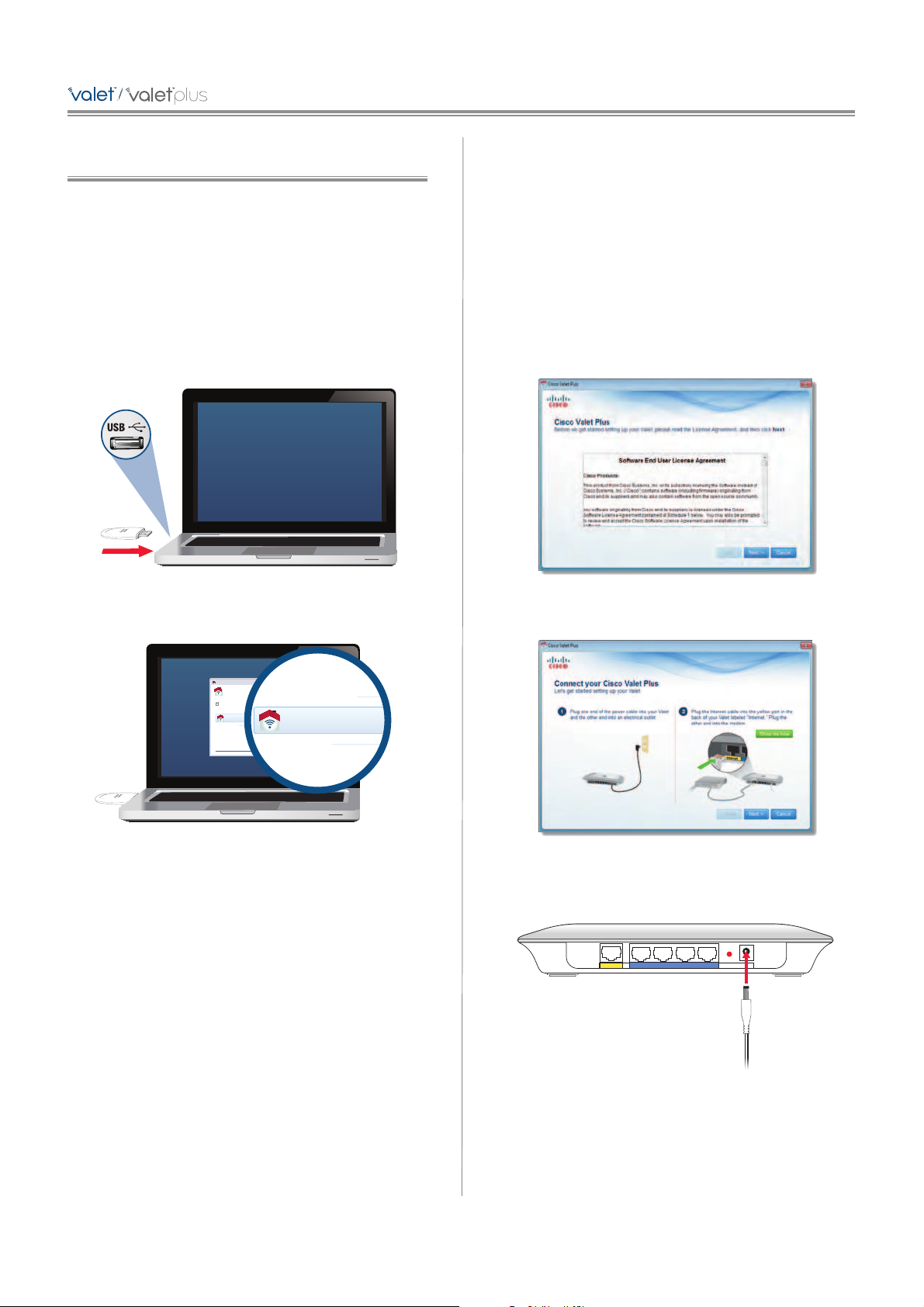
3
Chapter 2: Cisco Connect
/
/
Chapter 2: Cisco Connect
During installation, the setup software installs the Cisco
Connect software on your computer. Cisco Connect offers
options to connect additional computers or devices to
your Valet and allows you to modify the Valet’s settings.
Installation
To install the Valet:
1. Insert the Easy Setup Key into a USB port on your
computer.
Insert Easy Setup Key
2. Click Connect to your Cisco Valet.
Connect your Cisco
AutoPlay
Always do this for software and games:
Install or run program
General options
Connect to your Cisco Valet
Published by Cisco Consumer Products LLC
Set AutoPlay defaults in Control Panel
Open folder to view files
using Windows Explorer
Speed up my system
using Windows ReadyBoost
Router Setup
Always do this for software and games:
Install or run program
General options
Connect to your Cisco Valet
Published by Cisco Consumer Products LLC
Open folder to view files
using Windows Explorer
Connect to your Cisco Valet
If you do not see this, open the Easy Setup Key folder
and double-click Connect. To do so, perform the
following steps for your specific operating system:
Windows 7
a. Go to Start > Computer.
b. Double-click Easy Setup Key in the list of available
drives.
c. Double-click on Connect.exe.
Windows Vista
a. Go to Start > Computer.
b. Double-click Easy Setup Key in the list of available
drives.
c. Double-click on Connect.exe.
Windows XP
a. Go to Start > My Computer and select Easy Setup
Key.
b. Double-click Connect.exe.
Mac OS X
a. Double-click on the CD on your desktop.
b. Double-click Connect.
3. Read the Software End User License Agreement.
To accept the agreement and continue with the
installation, click Next.
License Agreement
4. The connection steps are displayed.
Connection Overview
a. Plug the power cord into the Power port on the
back of the Valet.
Internet Ethernet4 3 2 1 Reset
Power
12VDC
Connect to Power Port
Page 6

4
Chapter 2: Cisco Connect
/
/
b. Plug the power adapter into an electrical outlet.
Connect to Electrical Outlet
c. Unplug the existing network cable from your
computer and plug it into the yellow port labeled
Internet on the back of the Valet. Click Next.
Power
12VDC
Internet Ethernet4 3 2 1 Reset
Power
12VDC
Connect Network Cable
NOTE: You can view detailed connection steps
by clicking
in the setup software.
NOTE: If the setup software detects multiple
Valets, select your Valet from the list of detected
Valets by verifying the last 5 digits of the serial
number on your Valet. The serial number is
located on the left side of the product label,
which is on the bottom panel of the Valet.
5. Please wait while your Valet is being set up.
Please Wait
6. When you see the Congratulations screen, your
computer is connected to the Internet. Remove your
Easy Setup Key and keep it in a safe place. You can use
it to connect additional computers to your Valet’s local
network. Click OK.
Installation is Complete
NOTE: If you have any trouble during the
installation process, refer to the FAQs in
the setup software or use a computer
with an active Internet connection to visit
www.ciscovalet.com/support.
Main Menu
The main menu offers four options: Computers and
Devices, Parental Controls, Guest Access, and Valet
settings. To select an option, click on it.
Main Menu
Local Access vs Guest Access
You can connect computers or devices to your Valet by
giving them local access (Computers and Devices option)
or Guest Access (Guest Access option).
Computers and Devices with local access will have
access to the Internet and to other devices on your local
network, including shared computers and printers which
are connected to the Valet. Local access can be given to a
wired or wireless device. Refer to Computers and Other
Devices, page 5 for more information.
Page 7

5
Chapter 2: Cisco Connect
/
/
Guest Access allows you to provide guests visiting your
home with Internet access. Your guests will not have
access to your other computers or personal data. Provide
your guest with the Guest Network name and password.
Guest computers must connect to your network using
a wireless network connection. Refer to Main Menu –
Guest Access, page 5 and Guest Access Settings, page
10 for more information.
The following diagram shows a typical example of how
local access and guest access are used in the same home.
Guest Access and Local Access Sample Diagram
!
!
Internet
Guest Laptop
Family Laptop
Printer
Modem
Valet
Gu
est
Acce
Acce
ss (
Inte
rnet
Acc
ess
Only
)
Lo
cal
Acce
ss
Main Menu – Computers and Devices
Use this option to connect other computers or devices to
your Valet’s local network, one at a time.
There is x device(s) connected to your Valet The
number of devices connected to the Valet is displayed.
Add device To connect another computer or device to
the Valet, click Add device and go to Computers and
Other Devices, page 5.
Main Menu – Parental Controls
Parental controls restrict Internet access for up to five
computers. For the computers you select, you can block or
limit Internet access to specific times. You can also block
specific websites.
Parental controls restrictions are being applied to x
device(s)
The number of devices with parental controls
restrictions is displayed.
Change To enable parental controls or change settings,
click Change and go to Parental Controls, page 8.
Main Menu – Guest Access
The guest network provides Internet access only. To grant
Internet access to friends or family, provide the guest
network name and password displayed on this screen.
NOTE: Guest Access provides Internet access
only; it does not provide access to your local
network and its resources or your personal
information. For example, the guest computer
cannot print to a printer on the local network
or access files on a computer on the local
network. Guest access helps minimize exposure
of your local network and your family’s private
information.
Guests can connect to x-guest using the password
xyz
When a guest wants Internet access in your home,
have the guest do the following:
1. Connect to the wireless guest network, which is the
name of your wireless network followed by -guest.
2. Open a web browser.
3. On the login screen, enter the guest access password
and click Login.
Change To disable guest access or change settings, click
Change and go to Guest Access Settings, page 10.
Main Menu – Valet Settings
Use this option to personalize the Valet’s settings.
Valet name is x The name of the Valet is displayed.
Safe Web Surfing Displays the on/off status of Safe Web
Surfing option.
Change To change settings, click Change and go to
Valet Settings, page 11.
Computers and Other Devices
The computers or devices you connect will have access to
the Internet and your local network, including computers
or other devices, such as a printer, connected to the Valet.
If you have a guest visiting your home, you can provide
Internet access only (no access to your local network)
through the guest access feature. Refer to Guest Access
Settings, page 10 for more information.
Connect Another Computer or Device
Computer Click this option to connect another computer
in your home. Go to Computer, page 6.
Page 8

6
Chapter 2: Cisco Connect
/
/
Wireless printer Click this option to connect a wireless
printer. Go to Wireless printer, page 7.
Other devices Click this option to connect a device that
is not a computer, such as a smartphone or game console.
Go to Device, page 8.
Computer
Your Cisco Valet came with an Easy Setup Key. The Easy
Setup Key holds the settings for the Valet. There are three
options available when you choose to add a computer.
• Yes, I have an Easy Setup Key If you already have an
Easy Setup Key, select this option. Click Next and go to
Connect with the Easy Setup Key, page 6.
• No, I don’t have an Easy Setup Key — create a new
one now
If you want to create or update an Easy Setup
Key, select this option. Click Next and go to Update or
create an Easy Setup Key, page 6.
• I want to connect manually using my wireless
settings
If you want to connect manually (without an
Easy Setup Key), select this option. Click Next and go
to Connect without the Easy Setup Key, page 7
Connecting Another Computer
Connect with the Easy Setup Key
1. Insert the Easy Setup Key into an available USB port on
the computer that you want to connect to the Valet.
2. On that computer, click Connect to your Cisco Valet.
If you do not see this, open the Easy Setup Key folder
and double-click Connect.
3. Follow the on-screen instructions to connect that
computer to your Valet.
4. Return to the original computer running the Cisco
Connect software and enter a name that will be used
to identify the device. Click Finish.
Name Your Device
Update or create an Easy Setup Key
1. Insert the Easy Setup Key or your own USB flash drive
into an available USB port on your computer.
Update or Create an Easy Setup Key
2. Please wait while the settings are copied to the Easy
Setup Key.
Copying Files to the Easy Setup Key
Page 9

7
Chapter 2: Cisco Connect
/
/
3. Remove the Easy Setup Key and click Close. You can
now use it to connect other computers to the Valet.
Refer to Connect with the Easy Setup Key, page 6
to complete the process of adding another computer.
Easy Setup Key Has Been Updated
Connect without the Easy Setup Key
1. Enter the Network name (SSID), Security Key, and
Security Type settings on your wireless device. To print
this information, click Print these settings.
Wireless Network Settings
2. After connecting your device, click Next.
3. Enter a name that will be used to identify this device.
Then click Finish.
Name Your Device
Wireless printer
1. Refer to your printer’s documentation to learn how to
connect it to a wireless network.
2. Enter the Network name (SSID), Security Key, and
Security Type settings on your wireless device. To print
this information, click Print these settings.
Wireless Network Settings
3. Wait until your printer connects. On the Connecting a
wireless printer screen, click Next.
4. Enter a name that will be used to easily identify your
printer.
Name Your Printer
Page 10
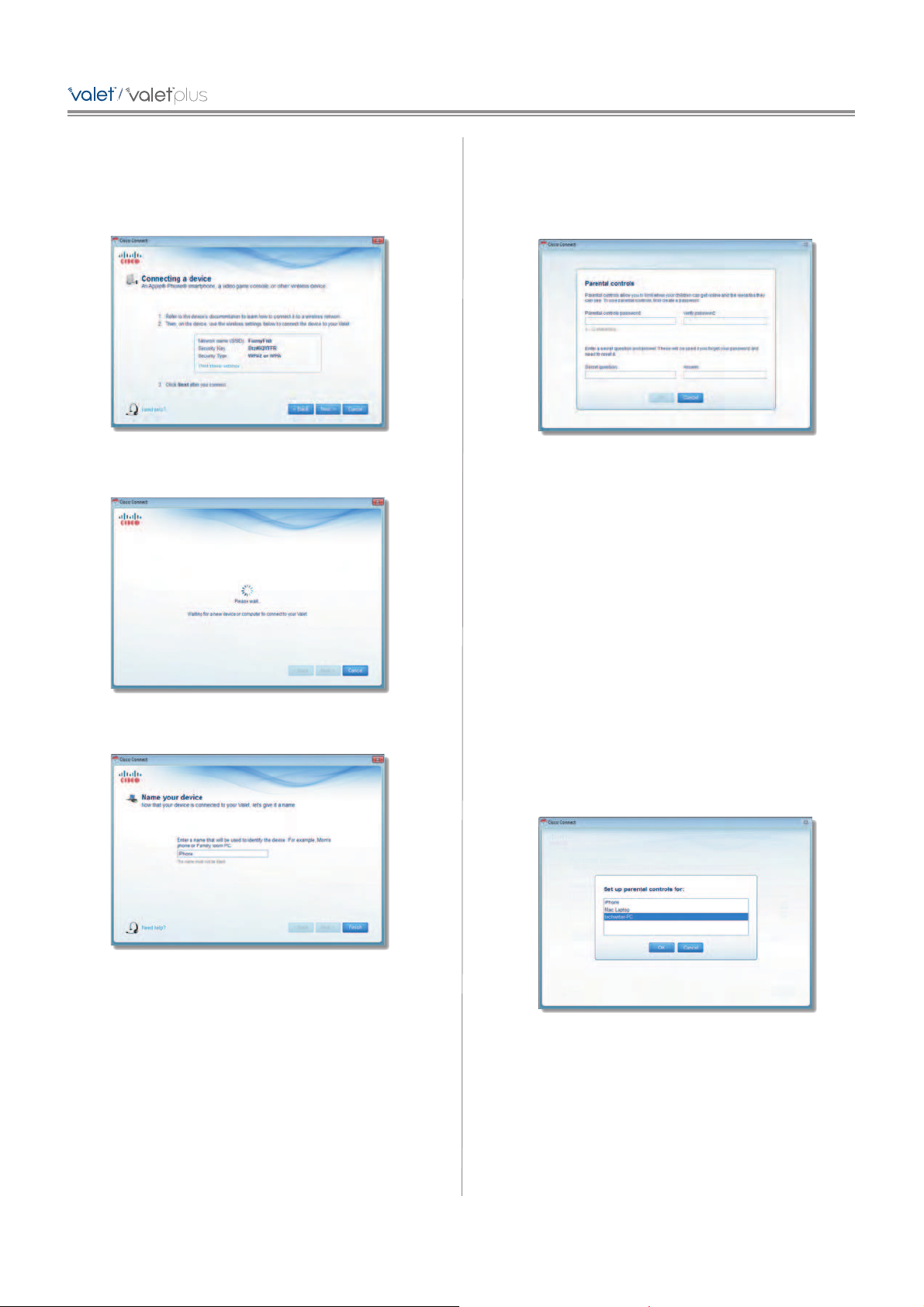
8
Chapter 2: Cisco Connect
/
/
Device
1. Enter the Network name (SSID), Security Key, and
Security Type settings on your wireless device. To print
this information, click Print these settings.
Wireless Network Settings
2. After connecting your device, click Next.
3. Enter a name that will be used to identify the device
and click Finish.
Name Your Device
Parental Controls
For the computers you select, you can block or limit
Internet access to specific times. You can also block
specific websites.
Parental Controls Password
First-Time Access of Parental Controls
1. The first time you access parental controls, you will
be asked to create a parental controls password.
Complete the following:
• Parental controls password Create a password that
protects access to parental controls.
• Verify password Re-enter the password.
• Secret question Create a secret question and answer
pair. If you forget the password, you can reset it by
correctly answering the secret question. Enter your
question.
• Answer Enter the answer to your secret question.
Click OK to save your settings.
2. Select the computer that you want to set up parental
controls for. Then click OK.
Set Up Parental Controls For
Page 11
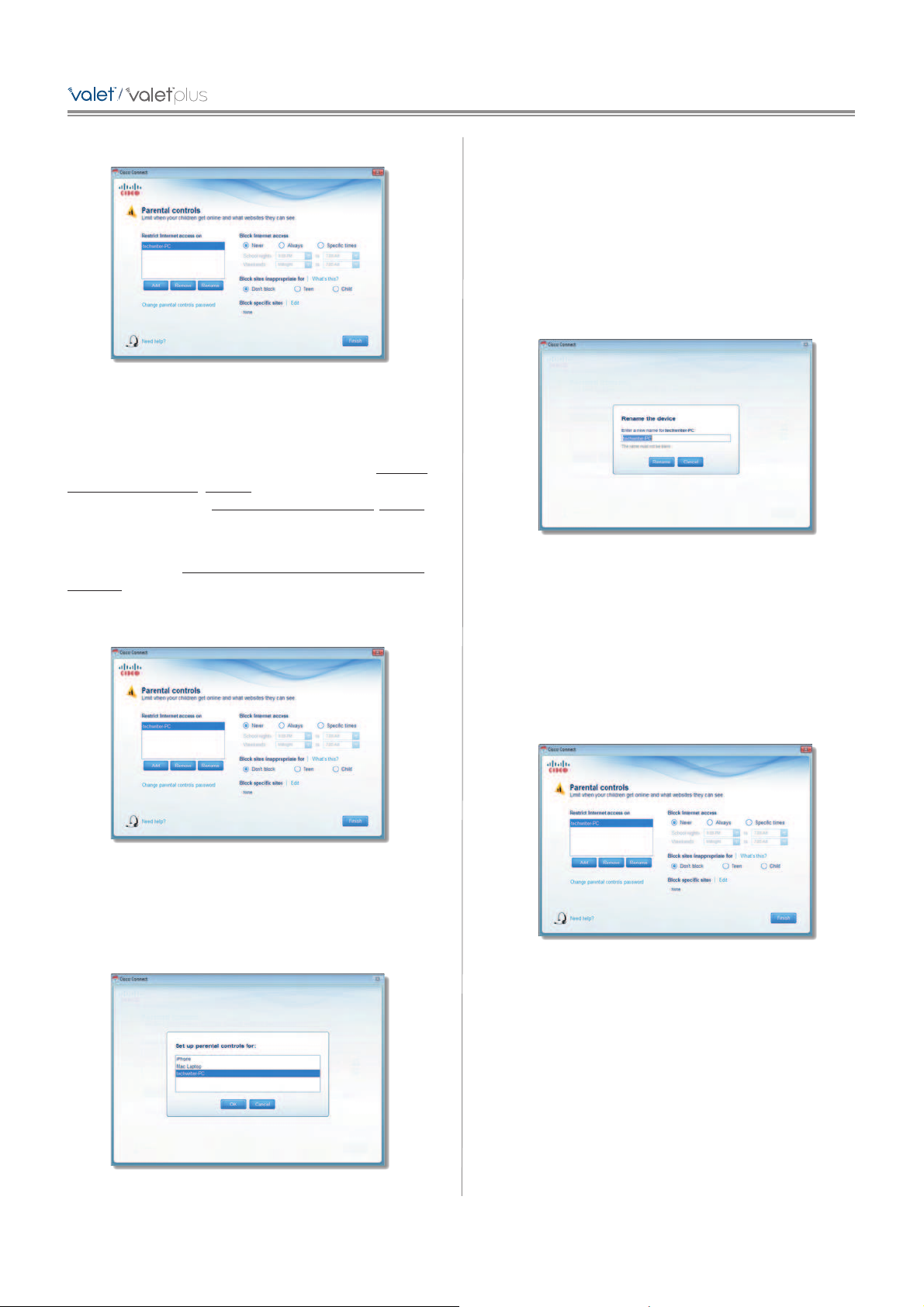
9
Chapter 2: Cisco Connect
/
/
3. The Parental controls main screen appears.
Manage Parental Controls
You have the following options:
Restrict Internet access on The list of computer(s) you
have selected for parental controls is displayed. To add,
remove, or rename computers on this list, refer to Restrict
Internet Access List, page 9. To set up parental controls
on a computer, refer to Set Up Parental Controls, page 9.
Change parental controls password Click this option
to change the password that protects access to parental
controls. Refer to Change Parental Controls Password,
page 10.
Restrict Internet Access List
Parental Controls
Add If you want to apply parental controls to additional
computers, click Add.
If you clicked Add, the Set up parental controls for screen
appears.
Set Up Parental Controls For
Select the computer whose parental controls you want to
set up. Then click OK.
Remove If there is a computer that should not have
parental controls applied, select the computer and click
Remove.
Rename To give a computer a new name, select the
computer and click Rename.
If you clicked Rename, the Rename the device screen
appears.
Rename the Device
Enter the new name. Then click Rename.
Set Up Parental Controls
To set up parental controls for a computer, follow these
instructions:
1. Select the computer from the Restrict Internet access on
list. (If the computer is not listed, click Add to select
the computer.)
Parental Controls
2. The Block Internet access option offers the following:
• Always To always block Internet access, select this
option.
• Specific times To block Internet access during
specific days and times, select this option and set the
schedule:
– School nights Select the appropriate start and
end times.
– Weekends Select the appropriate start and
end times
Page 12
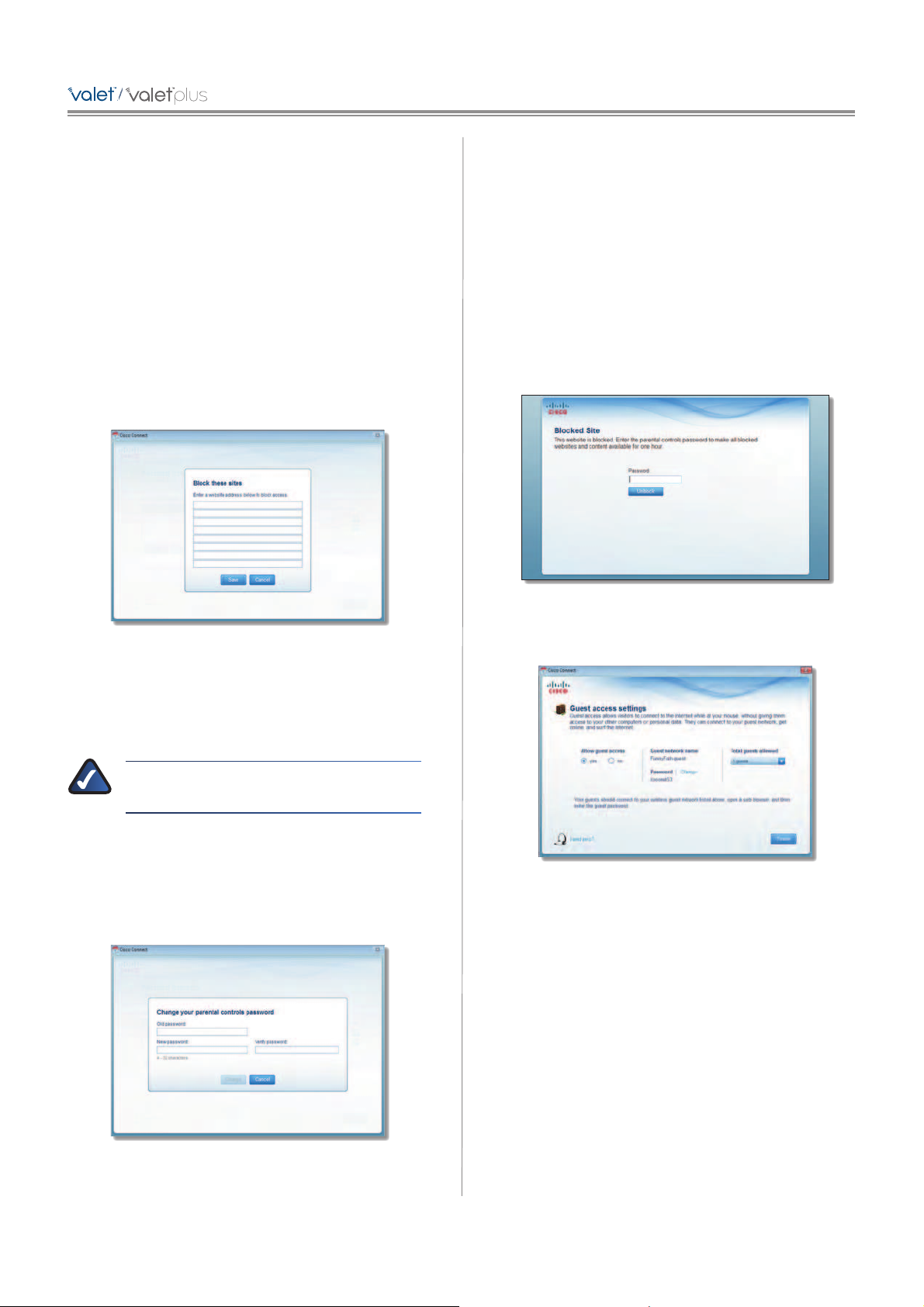
10
Chapter 2: Cisco Connect
/
/
• Never To always allow Internet access, keep the
default, Never.
3. The Block sites inappropriate for option allows you
to block websites based on content. The following
options are available:
• Don’t Block Does not block any websites.
• Teen Blocks websites that contain content
inappropriate for teenagers.
• Child Blocks websites that contain content
inappropriate for children.
4. For the Block specific sites option, click Edit to create a
list of websites you want to block. The default is None.
If you clicked Edit, the Block these sites screen appears.
Block These Sites
a. Enter a website address on each line.
b. Click Save to save your settings.
5. On the Parental controls screen, click Finish to save
your settings.
NOTE: Repeat steps 1-4 to set up parental
controls for different computers.
For more information, click Need help?
Change Parental Controls Password
If you clicked Change parental controls password, the
Change your parental controls password screen appears.
Change Your Parental Controls Password
• Old password Enter the old password.
• New password Enter a new password of 4-32
characters.
• Verify password Re-enter the new password.
Click Change to save your setting.
Blocked Sites
When you attempt to access a website that has been
blocked on your computer, you will see a screen telling
you that the site has been blocked and the reason it was
blocked. You can override the blocking for an hour by
entering the parental controls password in the Password
field and clicking Unblock.
Blocked Site
Guest Access Settings
Guest Access Settings
Allow guest access By default, Guest Access is enabled.
To disable Guest Access, select no.
Guest network name By default, the setup software sets
up the name of the guest network.
Password By default, the setup software sets up the
password for the guest network. To change the password,
click Change.
If you clicked Change, the Change guest password screen
appears.
Page 13
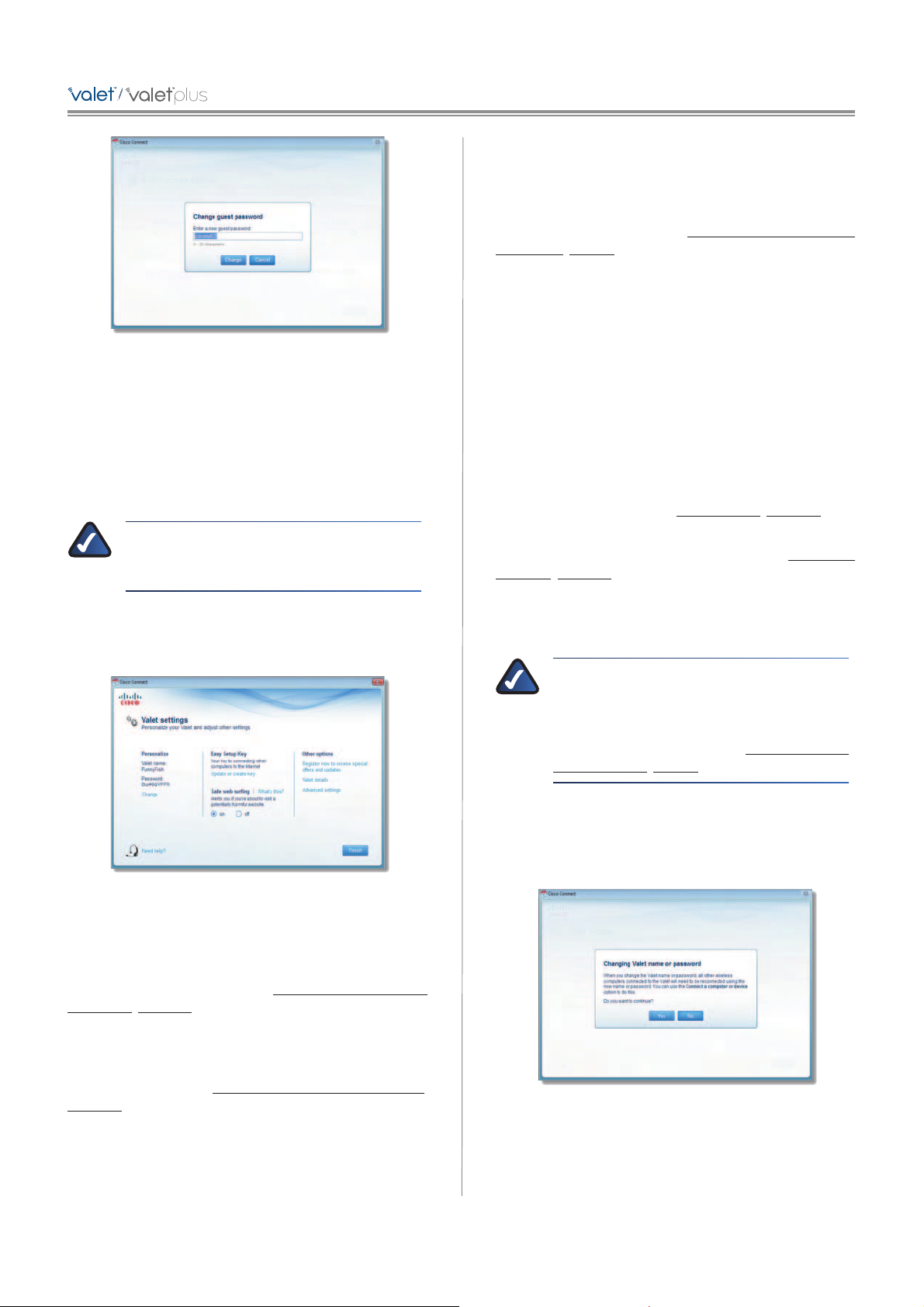
11
Chapter 2: Cisco Connect
/
/
Change Guest Password
• Enter a new guest password Enter a password of
4-32 characters.
• Click Change to save your setting.
Total guests allowed By default, 5 guests are allowed
Internet access through your guest network. If you want
to allow more or less, select the desired number of guests
from the drop-down menu; youcan selectup to 10 guests.
NOTE: Computers that are connected to the
local network do not count towards the number
of guests allowed.
Click Finish to save your settings.
Valet Settings
Valet Settings
Personalize
Valet name The name of your Valet is displayed (this is
also the name of your wireless network). To change the
name, click Change and go to Change Valet Name or
Password, page 11.
Password The password that protects access to the
Valet’s settings is displayed (this also protects wireless
access to your local network). To change the password,
click Change and go to Change Valet Name or Password,
page 11.
Easy Setup Key
Update or create key The Easy Setup Key is a USB flash
drive that holds the settings for the Valet. To create or
update the Easy Setup Key, click Create or update key.
For more information, refer to Update or create an Easy
Setup Key, page 6.
Safe Web Surfing
On/off Safe web surfing alerts you when you are about
to visit a potentially harmful website. You can choose
whether to visit the site or not. Safe websurfing is enabled
by default.
Other Options
Register now to receive special offers and updates To
sign up to receive special offers and updates, click this
option.
Valet details To view more information about the Valet,
click Valet details and go to Valet Details, page 12.
Advanced settings To access settings for advanced
users, click Advanced settings and go to Advanced
Settings, page 12.
Click Finish to save your settings.
Change Valet Name or Password
NOTE: If you change the Valet name or
password, then the wireless computers or other
devices connected to the Valet will need to be
reconnected using the new name or password
(for more information, refer to Computers and
Other Devices, page 5).
If you clicked Change, the Changing Valet name or
password screen appears.
1. To change the Valet name or password, click Yes.
Otherwise, click No.
Changing Valet Name or Password
2. Complete the following:
• Valet name Enter a name of 1-32 characters.
• Password Enter a password of 8-63 characters.
Page 14

12
Chapter 2: Cisco Connect
/
/
• Click Change to save your settings.
Changing Valet Name and Password
Valet Details
The Valet details screen appears, displaying the Model
name, Model number, Serial number, Firmware version,
Operating system, Software version, Connection type
(WAN), IP address (LAN), IP address (WAN), and Computer
IP address. (WAN stands for Wide Area Network, such as
the Internet. IP stands for Internet Protocol. LAN stands for
Local Area Network.)
Copy To copy the details to a text file, click Copy and
follow these instructions:
1. Open a text editor, such as Microsoft Word or Notepad.
2. Go to Edit > Paste.
3. Go to File > Save.
Valet Details
Click Close to return to the Valet settings screen.
Advanced Settings
If you are an advanced user, you can access the
browser-basedutilityto access the advanced configuration
settings of the Valet.
WARNING: Modifying some settings in the
browser-based utility may disable settings
you’ve already applied using the Easy Setup Key.
Username Enter this username to access the
browser-based utility.
Password Enter this password to access the
browser-based utility.
Copy password To copy the password to the Clipboard,
click this option.
Advanced Settings
Click OK to open the web browser and access the
browser-based utility. For more information, refer to How
to Access the Browser-Based Utility, page 13. Click
Cancel to return to the Valet settings screen.
How to Exit Cisco Connect
To exit Cisco Connect, click Close on the main menu.
Main Menu
How to Access Cisco Connect
Windows
To access Cisco Connect, go to Start > All Programs >
Cisco Connect.
Mac
To access Cisco Connect, go to Go > Applications > Cisco
Connect.
 Loading...
Loading...