Page 1
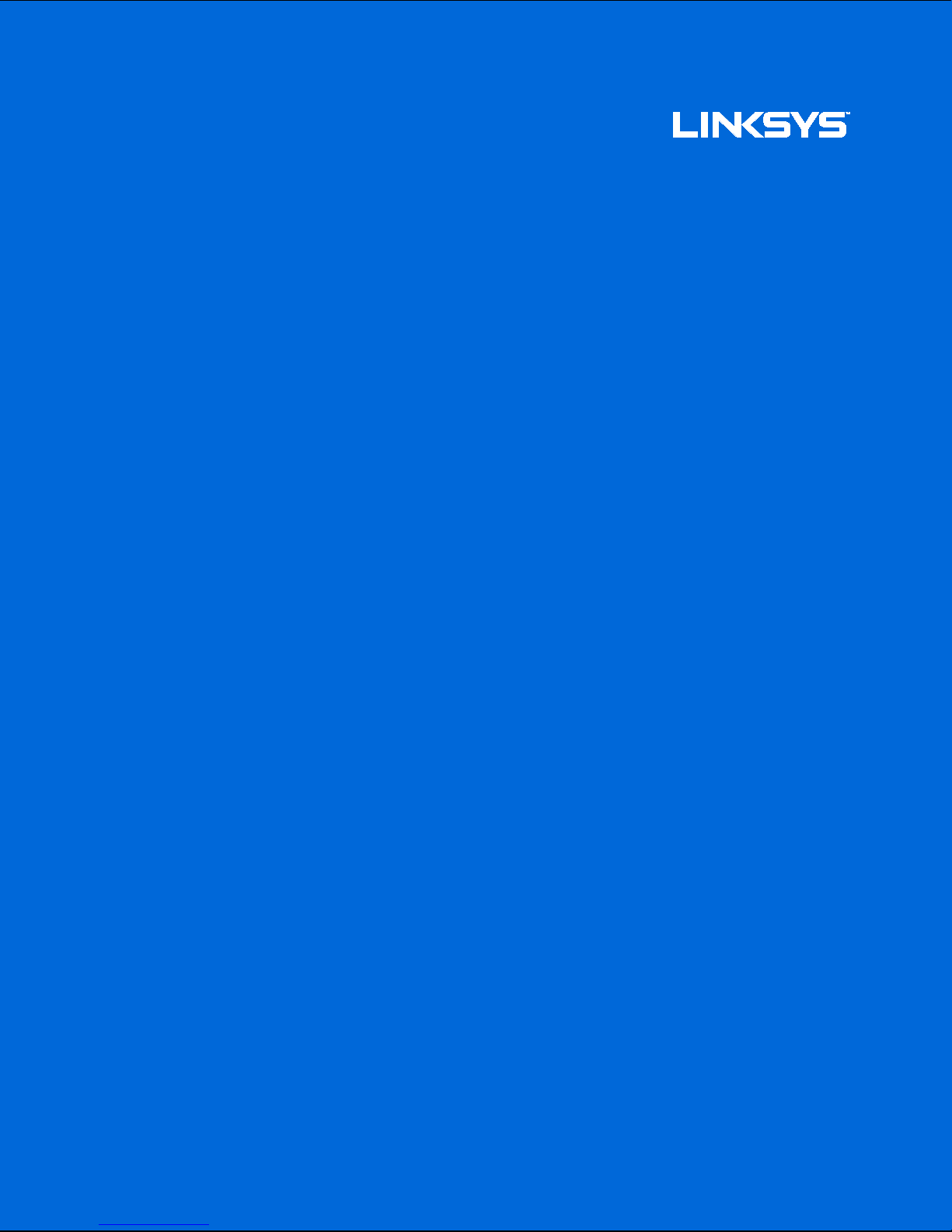
User Guide
AC1000
Dual-Band
Wi-Fi Router
Model EA5800
Page 2
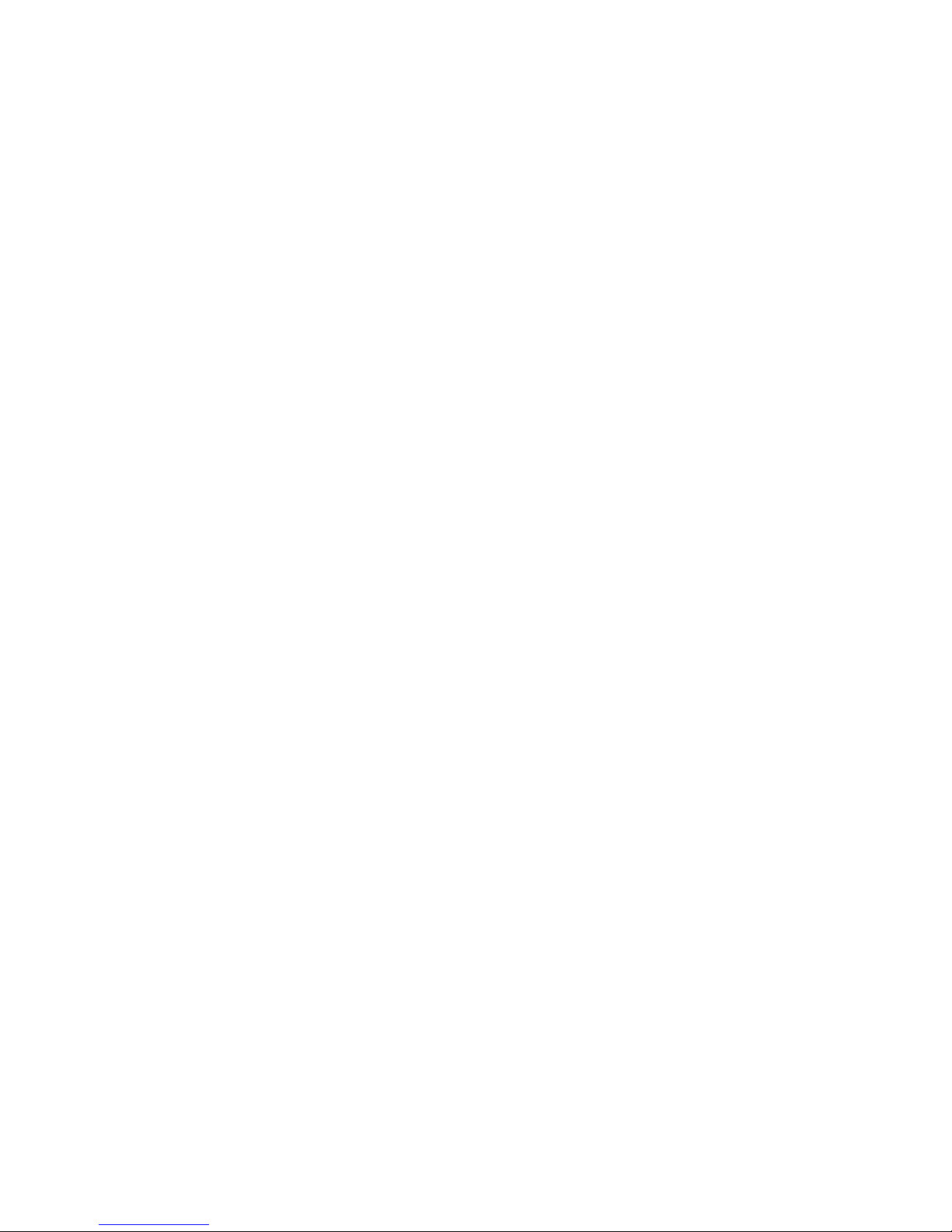
Table of Contents
Table of Contents ............................................................................................................................... 1
Product Overview ............................................................................................................................... 3
Front/top ............................................................................................................................................................ 3
Back ...................................................................................................................................................................... 4
Setting Up: Basics .............................................................................................................................. 6
Where to find more help .............................................................................................................................. 6
How to install your router ........................................................................................................................... 6
Manual Setup .................................................................................................................................................................. 8
How to configure your router ................................................................................................................. 10
How to connect to Linksys Smart Wi-Fi ............................................................................................ 10
Device List ...................................................................................................................................................... 11
Guest Access ................................................................................................................................................ 11
Parental Controls ........................................................................................................................................ 12
Media Prioritization .................................................................................................................................... 12
Speed Test ..................................................................................................................................................... 13
External Storage ......................................................................................................................................... 13
Connectivity................................................................................................................................................... 14
Troubleshooting ........................................................................................................................................... 14
Wireless ........................................................................................................................................................... 15
Security ........................................................................................................................................................... 15
Troubleshooting ............................................................................................................................... 16
Your router was not successfully set up .......................................................................................... 16
Your Internet cable is not plugged in message ............................................................................. 17
Cannot access your router message .................................................................................................. 18
After setup ..................................................................................................................................................... 19
The internet appears to be unavailable ............................................................................................. 19
Linksys Smart Wi-Fi does not open in your web browser ......................................................... 20
1
Page 3
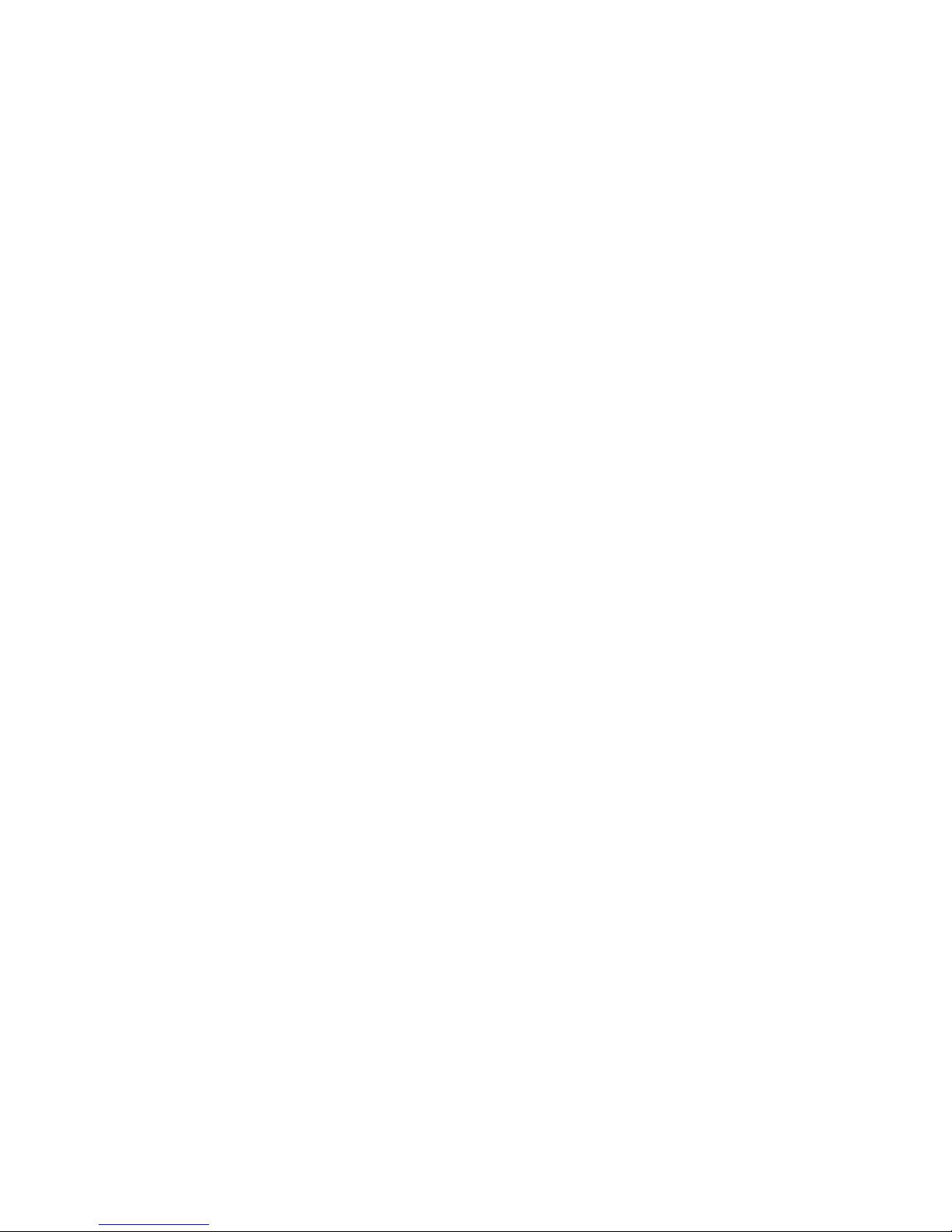
Specifications ................................................................................................................................... 21
Linksys EA5800 .......................................................................................................................................... 21
Environmental ............................................................................................................................................... 21
2
Page 4

Product Overview
Front/top
2 x external adjustable antennas
3
Page 5
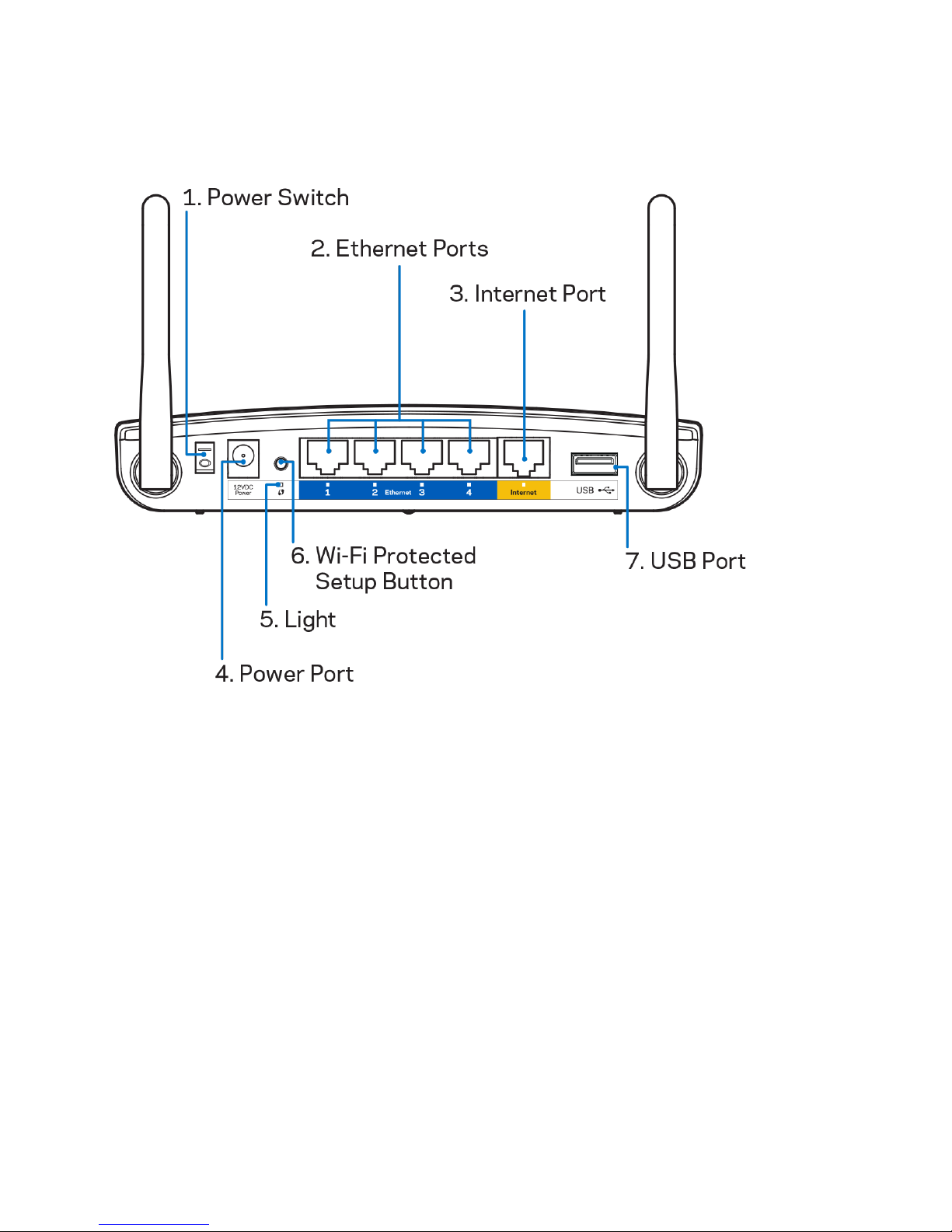
Back
1
. Power switch (Europe only)-----Toggle to turn on/off the router.
2. Ethernet ports—Connect Ethernet cables to these blue fast ethenet (10/100) ports, and to
wired devices on your network.
Note—For best performance, use CAT5e or higher rated cables on the Ethernet ports.
3. Internet port-----Connect an Ethernet cable to this yellow fast ethernet (10/100) port, and to
a broadband internet cable/DSL or fiber modem.
Note—For best performance, use CAT5e or higher rated cables on the Ethernet ports.
4. Power port-----Connect the included AC power adapter.
5. Power/WPS light—Light is solid to indicate power to the router, and blinks when Wi-Fi
Protected Setup pairing is in process.
6. Wi-Fi Protected Setup™ button-----Press to configure wireless security on Wi-Fi Protected
Setup-enabled network devices.
7. USB port—Connect a USB device to share with other users on your network or on the
Internet. You can connect a storage device or a USB printer
4
Page 6

Bottom
Reset button ----- Press and hold until the light under the power light starts blinking to reset the router
to factory settings. You can also restore the factory settings using Linksys Smart Wi-Fi in a web
browser or the Linksys app.
5
Page 7
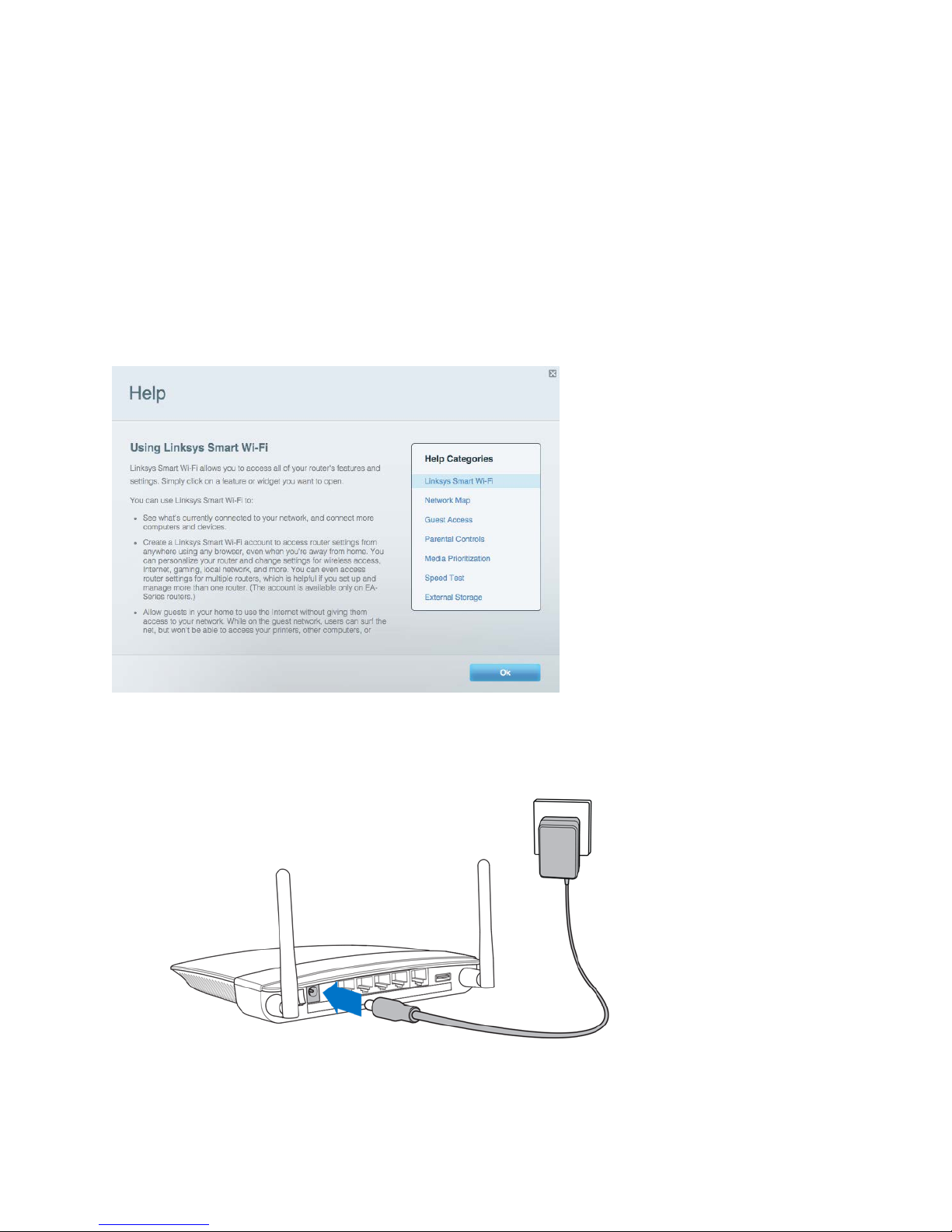
Setting Up: Basics
Where to find more help
In addition to this user guide, you can find help at these locations:
Linksys.com/support/EA5800 (documentation, downloads, FAQs, technical support, live chat,
forums)
Linksys Smart Wi-Fi help (connect to Linksys Smart Wi-Fi, then click Help at the top of the screen)
How to install your router
1. Position the antennas as shown, and plug your router into a power source.
6
Page 8
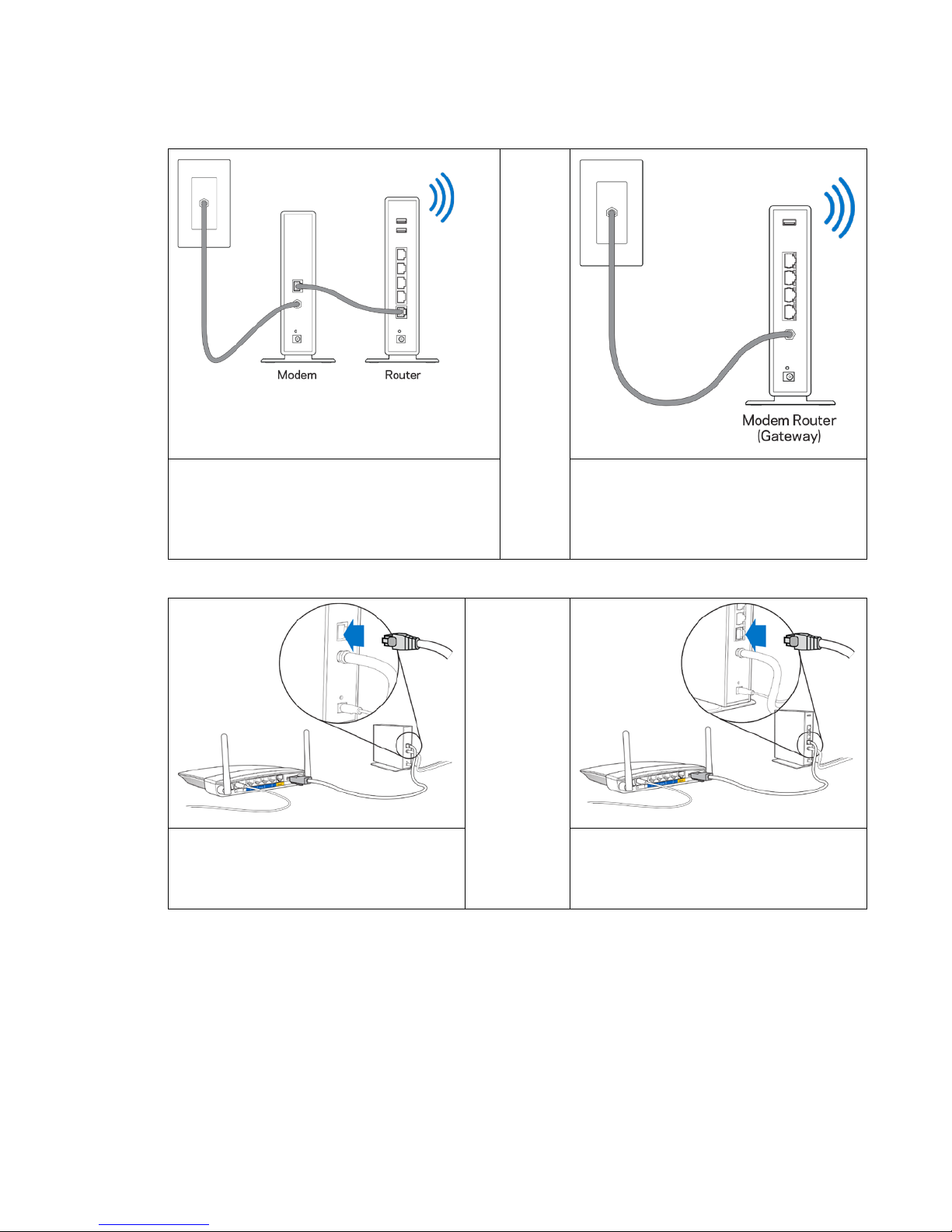
2. I
dentify your equipment type.
OR
If you have a separate modem and
standalone router, disconnect and
remove your old router.
3. Connect your new router to your equipment.
OR
If you have a separate modem and
standalone router, disconnect and
remove your old router.
If you have a modem router, leave it
connected.
If you have a modem router, leave it
connected.
7
Page 9
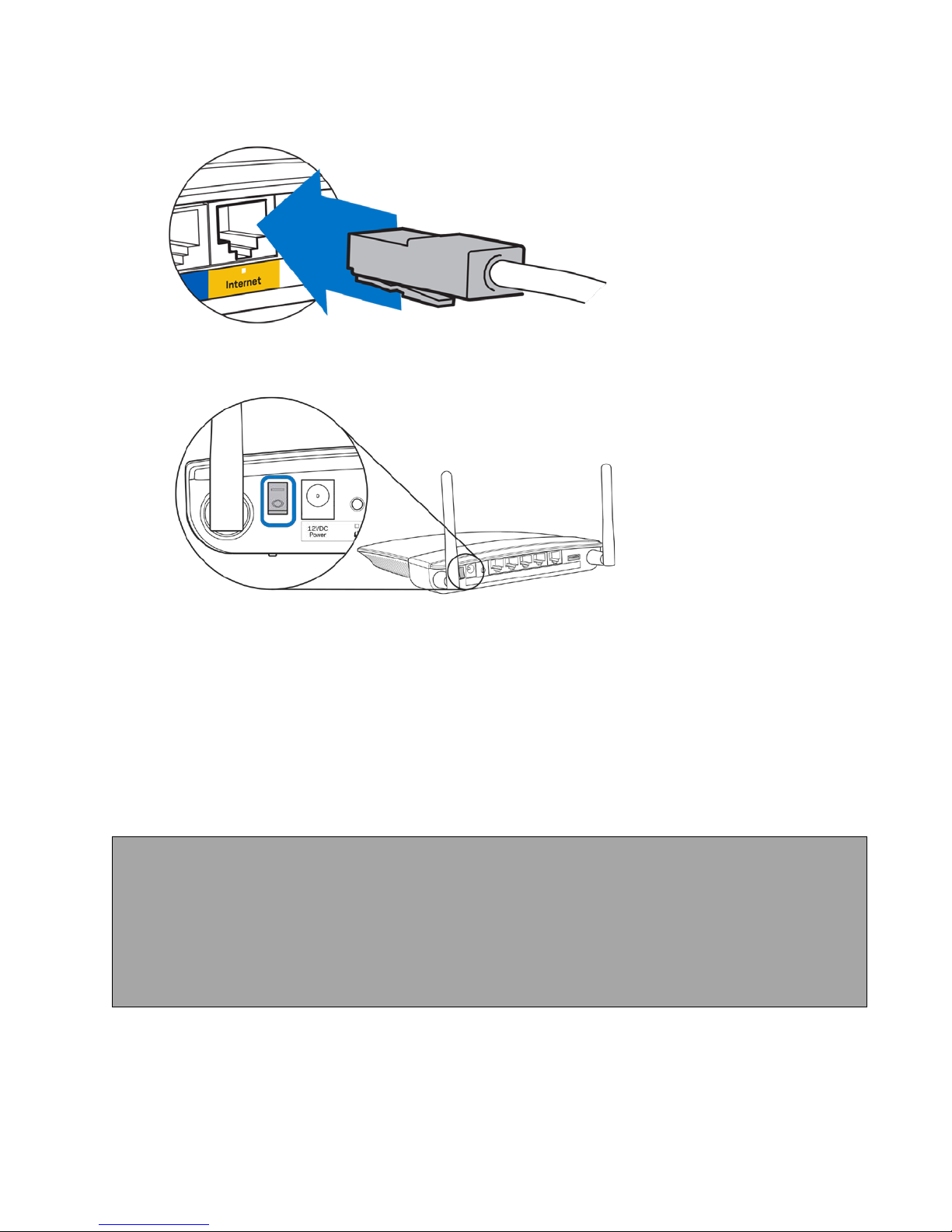
4. Plug the other end into the yellow INTERNET port on your new router.
5. Wait until the illuminated Linksys logo is solid white. Make sure the power switch on the back
of the router is in the | (on) position.
6. Use a computer or mobile device to connect to the temporary setup Wi-Fi on the
sticker in your Quick Start Guide. (There is also a sticker on the bottom of your
router.) You can personalize these details later.
7. Enter http://LinksysSmartWiFi.com in a web browser. Follow the on-screen instructions to
complete your router setup. (You can also type 192.168.1.1 in a browser to start setup.)
Manual Setup
• Connect your computer to your router with an ethernet cable.
• Enter http://LinksysSmartWiFi.com in a browser.
o
You also can type 192.168.1.1 in a browser to start setup.
• Be sure to click “Manual configuration” in the bottom left corner of the setup Welcome page.
• Enter “admin” for the admin password.
8
Page 10
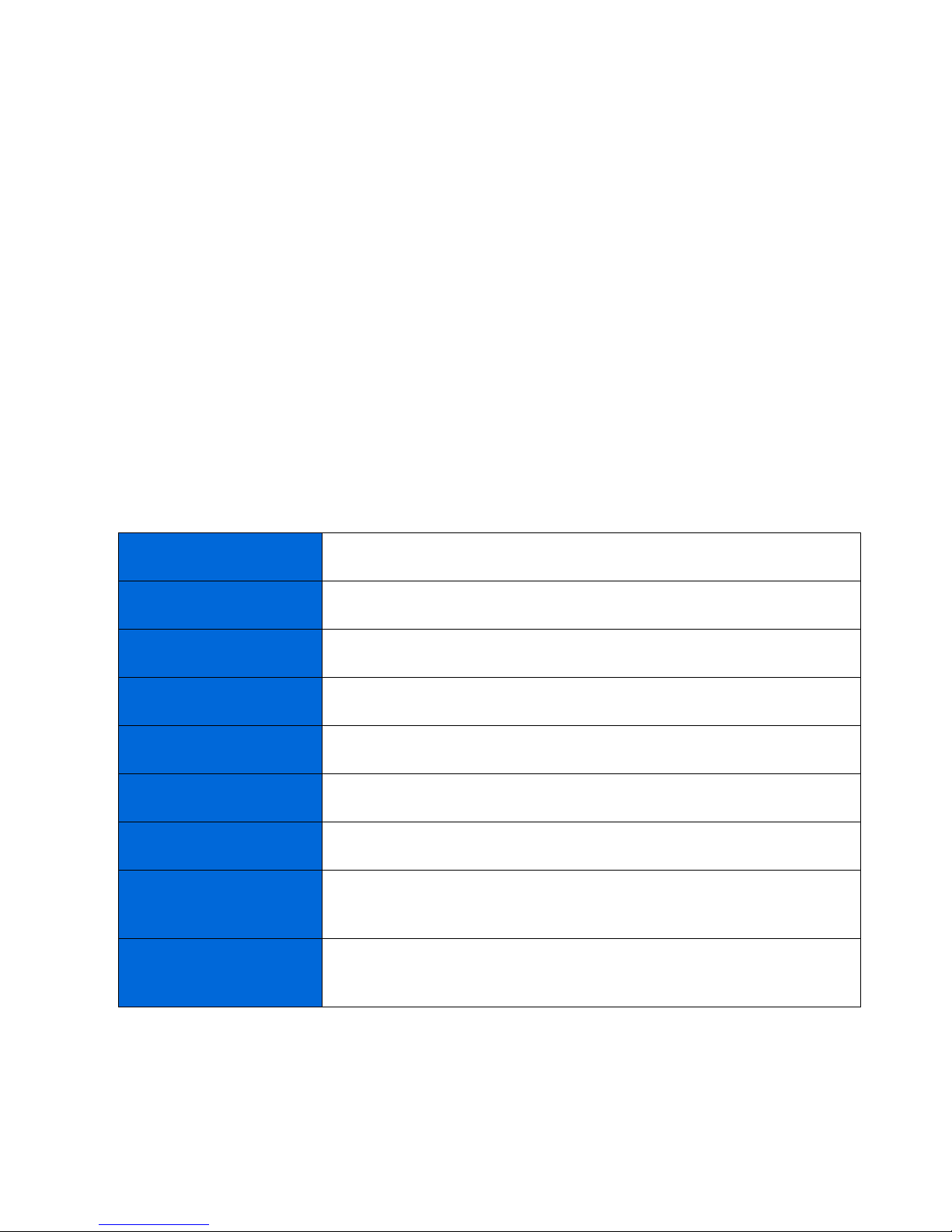
At the end of setup, follow the on-screen instructions to set up your Linksys Smart Wi-Fi account. Use
Linksys Smart Wi-Fi to configure your router from any computer with an internet connection. Manage
your router’s settings:
•
Change your router’s name and password
•
Set up guest access
•
Configure parental controls
•
Connect devices to your network
•
Test your internet connection speed
Note—As part of the router setup process, you will be sent a verification e-mail. From your home
network, click the link in the email to associate your router with the Linksys Smart Wi-Fi account.
Tip—Print this page, then record your router and account settings in the table below as a reference.
Store your notes in a safe place.
2.4 GHz Wi-Fi Name
Network Password
5 GHz Wi-Fi Name
Network Password
Router Password
Guest Wi-Fi Name
Guest WI-Fi Password
Linksys Smart Wi-Fi
Username
Linksys Smart Wi-Fi
Password
9
Page 11
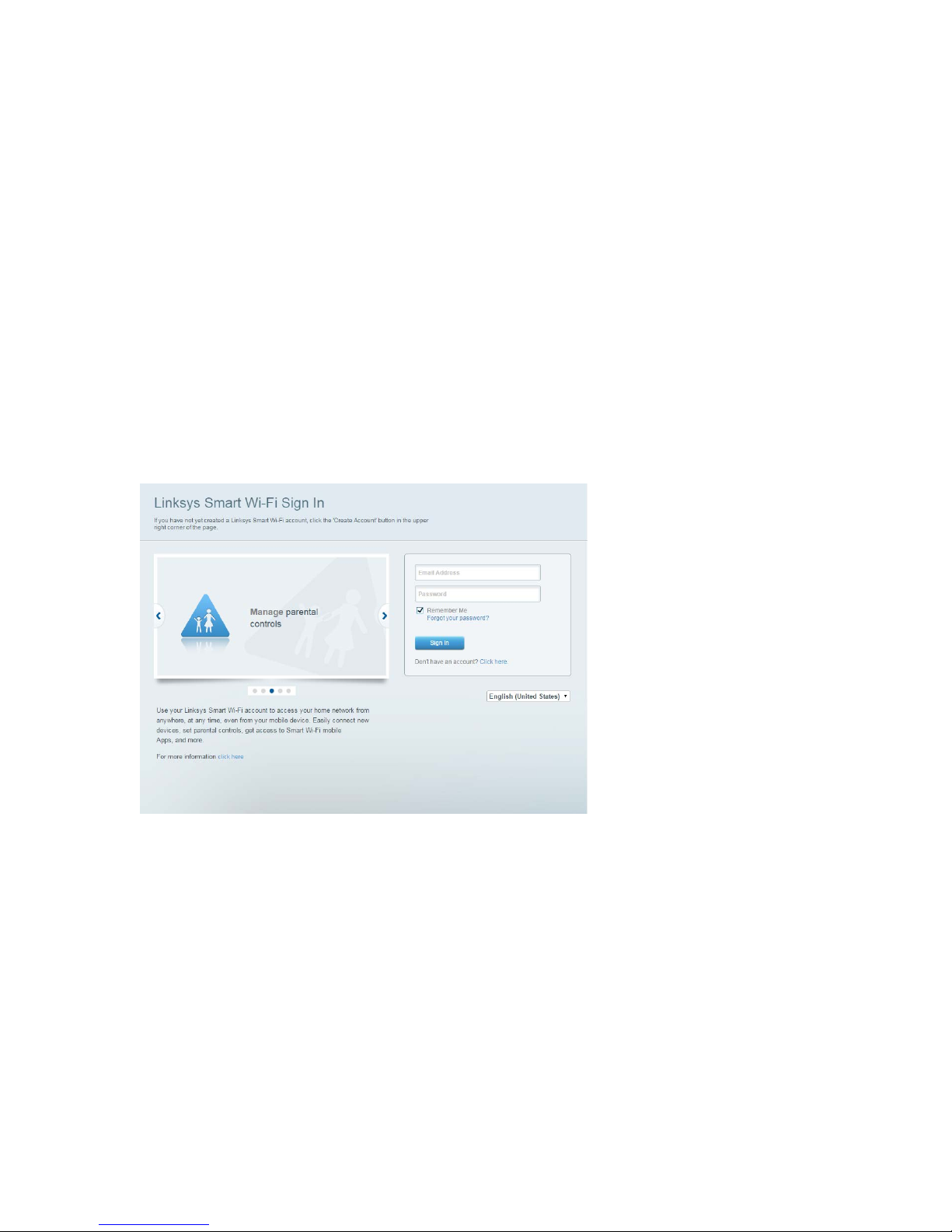
How to configure your router
You can change router settings to make your network more secure or to work better with a device or
game. Being able to adjust the settings while you’re away from home can help make router
administration easier. You can configure your router from anywhere in the world by using Linksys
Smart Wi-Fi, but you can also configure your router directly from your home network.
Linksys Smart Wi-Fi may be available for your mobile device, as well. See your device’s app store for
information.
How to connect to Linksys Smart Wi-Fi
To connect to Linksys Smart Wi-Fi:
•
Open your computer’s web browser.
•
Go to www.linksyssmartwifi.com and log into your account.
If you can’t remember your password, click
instructions to recover it.
Forgot your password?
and follow the on-screen
10
Page 12
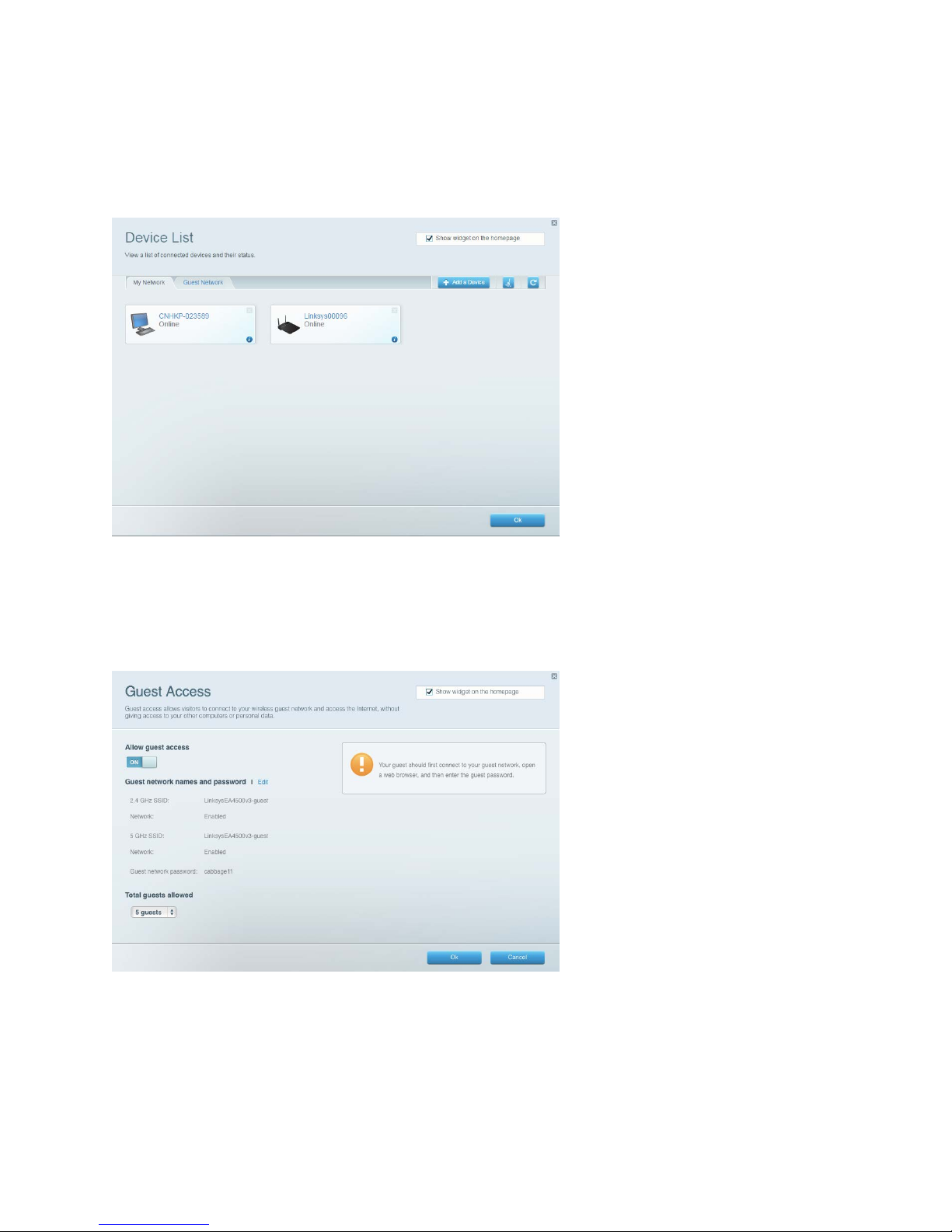
Device List
Lets you display and manage all network devices connected to your router. You can view devices on
your main network and your guest network, or display information about each device.
Guest Access
Lets you configure and monitor a network that guests can use without accessing all of your network
resources.
11
Page 13
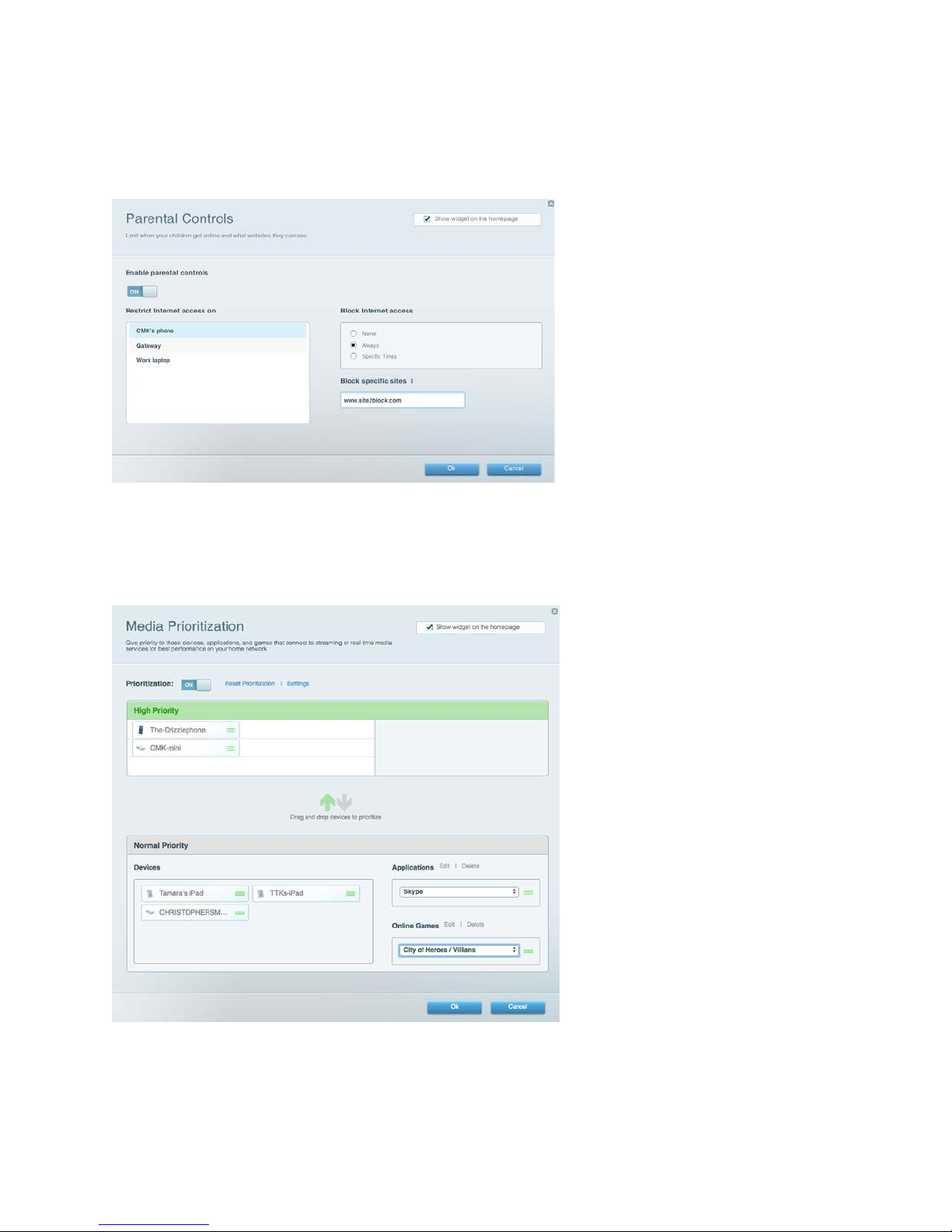
Parental Controls
Lets you block web sites and set Internet access times.
Media Prioritization
Lets you set which devices and applications have top priority for your network traffic.
12
Page 14
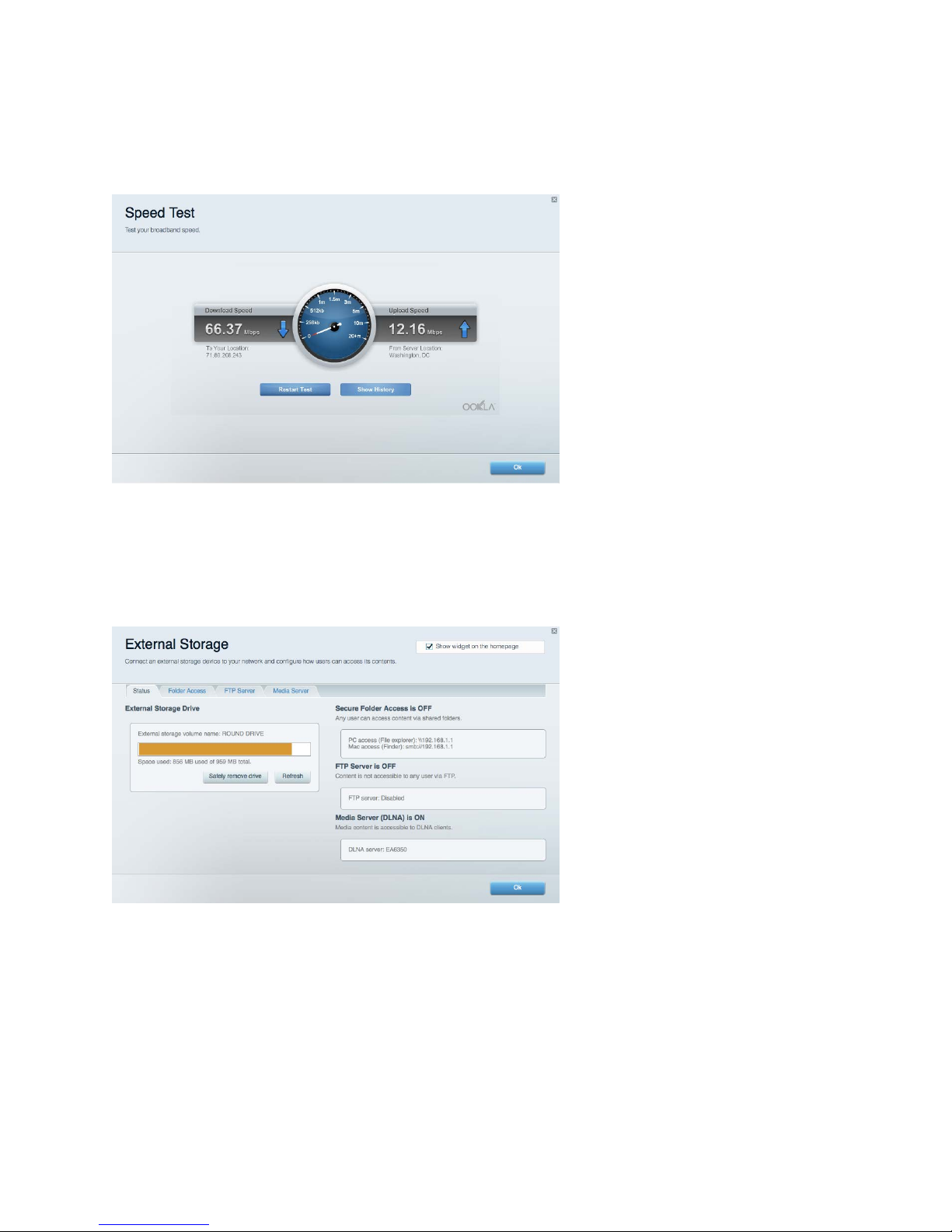
Speed Test
Lets you test your network’s Internet connection speed.
External Storage
Lets you access an attached USB drive (not included) and set up file sharing, a media server, and
FTP access.
13
Page 15

Connectivity
Lets you configure basic and advanced network settings.
Troubleshooting
Lets you diagnose problems with your router and check the status of the network.
14
Page 16

Wireless
Lets you configure your router’s wireless network. You can change network names, security mode,
password, MAC filtering, and connect devices using Wi-Fi Protected Setup™.
Security
Lets you configure your router’s wireless security. You can set up the firewall, VPN settings, and
make custom settings for applications and games.
15
Page 17

Troubleshooting
This chapter can help you solve common setup issues and connect to the internet. You can find more
help from our award-winning customer support at Linksys.com/support/EA5800.
Your router was not successfully set up
If Linksys Smart Wi-Fi did not complete the setup, you can try the following:
•
Press and hold the Reset button on your router with a paperclip or pin until the LED starts
blinking (about 10 seconds). Install the router again.
•
Temporarily disable your computer’s firewall (see the security software’s instructions for
help). Install the router again.
•
If you have another computer, use that computer to install the router again.
16
Page 18

Your Internet cable is not plugged in
If you get a ‘‘Your Internet cable is not plugged in’’ message when trying to set up your router, follow
these troubleshooting steps.
•
Make sure that an Ethernet or internet cable (or a cable like the one supplied with your router)
is securely connected to the yellow Internet port on the back of the router and to the
appropriate port on your modem. This port on the modem is usually labeled Ethernet, but may
be named Internet or WAN.
•
Make sure that your modem is connected to power and is turned on. If it has a power switch,
make sure that it is set to the ON or l (as opposed to O) position.
•
If your internet service is cable, verify that the cable modem’s CABLE port is connected to the
coaxial cable provided by your ISP.
message
17
Page 19

•
If your internet service is DSL, make sure that the DSL phone line is connected to the modem’s
DSL port.
•
If your computer was previously connected to your modem with a USB cable, disconnect the
USB cable. Install the router again.
Cannot access your router
To access your router, you must be connected to your own network. If you currently have wireless
internet access, the problem may be that you have accidentally connected to a different wireless
network.
To fix the problem on Windows computers*:
1. On your Windows desktop right-click the wireless icon in the system tray.
2. Click View Available Wireless Networks. A list of available networks will appear.
3. Click your own network name. Click Connect. In the example below, the computer was
connected to another wireless network named wraith_5GHz. The wireless network name of the
Linksys EA5800 router, Damaged_Beez2.4 in this example, is shown selected.
message
18
Page 20

4. If you are prompted to enter a network key, type your password (Security Key) into the
Network key and Confirm network key fields. Click Connect.
5. Your computer connects to the network, and you should now be able to access the router.
*Depending on your version of Windows, there could be some differences in wording or icons in these
steps.
To fix the problem on Mac computers:
1. In the menu bar across the top of the screen, click the Wi-Fi icon. A list of wireless networks
will appear. Linksys Smart Wi-Fi has automatically assigned your network a name.
2. In the example below, the computer was connected to another wireless network named
wraith_5GHz. The wireless network name of the Linksys EA5800 router, Damaged_Beez2.4 in
this example, is shown selected.
3. Click the wireless network name of your Linksys EA5800 router (Damaged_Beez2.4 in the
example).
4. Type your wireless network password (Security Key) into the Password field. Click OK.
After setup
The internet appears to be unavailable
If the internet has difficulty communicating with your router, the problem may appear as a ‘‘Cannot
find [internet address]’’ message in your Web browser. If you know that the internet address is
correct, and if you’ve tried several valid internet addresses with the same result, the message could
mean that there’s a problem with your ISP or modem communicating with your router.
Try the following:
•
Make sure that the network and power cables are securely connected.
•
Make sure that the power outlet that your router is connected to has power.
•
Reboot your router.
•
Contact your ISP and ask about outages in your area.
19
Page 21

The most common method of troubleshooting your router is to turn it off, then back on again. Your
router can then reload its custom settings, and other devices (such as the modem) will be able to
rediscover the router and communicate with it. This process is called rebooting.
To reboot your router using the power cord:
1. Disconnect the power cord from the router and the modem.
2. Wait 10 seconds, and reconnect the power cord to the modem. Make sure it has power.
3. Wait until the modem’s online indicator has stopped blinking (about two minutes). Reconnect
the power cord to the router.
4. Wait until the power indicator stops blinking. Wait two minutes before trying to connect to the
internet from a computer.
To reboot your router using Linksys Smart Wi-Fi:
1. Log in to Linksys Smart Wi-Fi. (See ‘‘How to connect to Linksys Smart Wi-Fi’’ on page 10
2. Under Router Settings, click Troubleshooting.
3. Click the Diagnostics tab.
4. Under Reboot, click Reboot.
5. Click Yes. The router will reboot. While the router is rebooting, all connected devices will lose
their internet connection, and will automatically reconnect when the router is ready again.
.)
Linksys Smart Wi-Fi does not open in your web browser
The latest versions of Google ChromeTM, Firefox®, Safari® (for Mac® and iPad®), Microsoft Edge,
and Internet Explorer® version 8 and newer work with Linksys Smart Wi-Fi.
20
Page 22

Specifications
Linksys EA5800
Description AC1000 Dual-Band Wi-Fi Router
Model Number EA5800
Switch Port Speed 10/100 Mbps (Fast Ethernet)
Radio Frequency 2.4 GHz and 5 GHz
# of Antennas 2 external (non-detachable)
Ports Power, Internet, Ethernet (1-4), USB 2.0
Buttons Reset, Wi-Fi Protected Setup, Power (Europe only)
Lights Ethernet (1-4), Internet, Wi-Fi Protected Setup
UPnP Supported
Security Features WEP, WPA2, RADIUS
Security Key Bits Up to 128-bit encryption
Storage File System Support FAT
Browser Support Internet Explorer 8 or higher, Firefox 4 or higher, Google
Chrome 10 or higher, and Safari 4 or higher
Environmental
Dimensions 6.85’’ x 1.26’’ x 7.87’’ (174 x 32 x 200 mm)
Unit Weight 10.51 oz. (298 g)
Power 12V, 1.5 A
Certifications FCC, IC, CE, Wi-Fi a/b/g/n, Windows 7, Windows 8
Operating Temp. 32 to 104° F (0 to 40° C)
Storage Temp. -4 to 140° F (-20 to 60° C)
Operating Humidity 10 to 80% relative humidity, non-condensing
Storage Humidity 5 to 90% non-condensing
Specifications are subject to change without notice.
For regulatory, warranty, and safety information, see the CD (Canada) that came with your router or
go to Linksys.com/support/EA5800.
21
Page 23

Maximum performance derived from IEEE Standard 802.11 specifications. Actual performance can
vary, including lower wireless network capacity, data throughput rate, range and coverage.
Performance depends on many factors, conditions and variables, including distance from the access
point, volume of network traffic, building materials and construction, operating system used, mix of
wireless products used, interference and other adverse conditions.
Visit linksys.com/support/EA5800 for award-winning technical support.
BELKIN, LINKSYS and many product names and logos are trademarks of the Belkin group of
companies. Third-party trademarks mentioned are the property of their respective owners.
© 2018 Belkin International, Inc. and/or its affiliates. All rights reserved.
LNKPG-00533 Rev A00
22
Page 24

Guide d'utilisation
AC1000
Double bande
Routeur sans fil
Modèle EA5800
Page 25

Table des matières
Table des matières .......................................................................................................................................... 1
Vue d'ensemble du produit ........................................................................................................................... 2
Partie avant/supérieure ........................................................................................................................................ 2
Partie arrière ............................................................................................................................................................. 3
Partie inférieure ....................................................................................................................................................... 4
Configuration : Fonctions de base .............................................................................................................. 5
Où trouver de plus amples renseignements ................................................................................................... 5
Installation de votre routeur ................................................................................................................................ 5
Configuration de votre routeur ........................................................................................................................... 9
Connexion à Sans-fil intelligent Linksys .......................................................................................................... 9
Liste des périphériques ........................................................................................................................................ 10
Accès d'invité ........................................................................................................................................................... 10
Contrôle parental ................................................................................................................................................... 11
Priorisation des sources de lecture ................................................................................................................. 11
Test de vitesse ......................................................................................................................................................... 12
Support externe ...................................................................................................................................................... 12
Connectivité .............................................................................................................................................................. 13
Dépannage ................................................................................................................................................................ 13
Sans-fil ........................................................................................................................................................................ 14
Sécurité ...................................................................................................................................................................... 14
Dépannage ....................................................................................................................................................... 15
Votre routeur n'a pas été configuré correctement ..................................................................................... 15
Message Votre câble Internet n'est pas branché ........................................................................................... 16
Message Impossible d'accéder à votre routeur ............................................................................................. 17
Une fois la configuration terminée................................................................................................................... 18
Internet ne semble pas disponible ................................................................................................................... 18
Le Sans-fil intelligent Linksys ne s'ouvre pas dans votre navigateur Web ........................................ 20
Caractéristiques techniques ...................................................................................................................... 21
Linksys EA5800 ....................................................................................................................................................... 21
E
nvironnement d'exploitation .......................................................................................................................... 21
1
Page 26

Vue d'ensemble du produit
Partie avant/supérieure
2
antennes externes réglables
2
Page 27

Partie arrière
1. Interrupteur marche/arrêt : actionnez pour allumer ou éteindre le routeur. seulement
disponible sur le modèle européen.
2. Ports Ethernet : branchez des câbles ethernet (aussi appelés câbles réseau) aux port
Ethernet rapide de couleur bleue (10/100), et aux périphériques connectés à votre réseau en
mode filaire
Remarque : Pour améliorer la performance, utilisez des câbles CAT5e ou supérieur sur
ports Ethernet.
3. Port internet : raccordez un câble Ethernet (également appelé câble réseau ou câble Internet)
au port de couleur jaune, et à votre modem.
Remarque : pour une performance optimale, utilisez des câbles CAT5e ou de catégorie
supérieure sur les ports Ethernet.
4. Port d'alimentation : raccordez l'adaptateur d'alimentation c.a. fourni.
5. Voyant d'alimentation/WPS : le voyant lumineux est fixe pour indiquer l'alimentation d
routeur et clignote lorsque la procédure de jumelage WPS est en cours.
6. Bouton Wi-Fi Protected Setup™ : appuyez pour configurer la sécurité de l'accès sans fil sur
les périphériques réseau compatibles Wi-Fi Protected Setup.
7. Port USB
réseau o
USB.
branchez un périphérique USB à partager avec d'autres utilisateurs sur votre
:
u sur Internet. Vous pouvez raccorder un support de stockage ou une imprimante
s
les
u
3
Page 28

Partie inférieure
Bouton Reset (réinitialisation) : maintenez ce bouton enfoncé jusqu'à ce que le témoin sous le voyant
d'alimentation commence à clignoter, pour réinitialiser le routeur aux paramètres établis par défaut à
l'usine. Vous pouvez également réinitialiser les paramètres par défaut à l'aide du Sans-fil intelligent
Linksys à partir d'un navigateur web ou de l'application Linksys.
4
Page 29

Configuration : Fonctions de base
Où trouver de plus amples renseignements
Outre le présent Guide d'utilisation, vous trouverez des renseignements supplémentaires aux
emplacements suivants :
Linksys.com/support/EA5800 (documentation, téléchargements, FAQ, soutien technique, clavardage
en direct, forums)
Aide de Sans-fil intelligent Linksys (connectez-vous à Sans-fil intelligent Linksys, puis cliquez sur Aide
en haut de l'écran)
Installation de votre routeur
1. Positionnez les antennes comme illustré et branchez votre routeur à une source
d'alimentation.
5
Page 30

2. Identifiez votre type d'équipement.
OU
Si vous avez un modem séparé et un
routeur indépendant, débranchez et
retirez votre ancien routeur.
3. Connectez votre nouveau routeur à votre équipement.
OU
Si vous avez un modem séparé et un
routeur indépendant, débranchez et
retirez votre ancien routeur.
Si vous avez un routeur-modem,
laissez-le connecté.
Si vous avez un routeur-modem,
laissez-le connecté.
6
Page 31

4. Branchez l'autre extrémité dans le port INTERNET jaune de votre nouveau routeur.
5. Patientez jusqu'à ce que le logo lumineux Linksys soit blanc fixe. Assurez-vous que
l'interrupteur marche/arrêt à l'arrière du routeur est en position | (marche).
6. Utilisez un ordinateur ou un appareil mobile pour vous connecter au réseau sans-fil
temporaire de configuration dont le nom est indiqué sur l'étiquette figurant dans le
Guide de démarrage rapide. (Une étiquette est également apposée au bas de votre
routeur.) Vous pourrez personnaliser ces renseignements ultérieurement.
7. Entrez http://LinksysSmartWiFi.com dans un navigateur web. Suivez les directives à l'écran
pour configurer votre routeur. (Vous pouvez également entrer 192.168.1.1 dans un
navigateur pour commencer la configuration.)
Configuration manuelle
• Connectez votre ordinateur à votre routeur au moyen d'un câble Ethernet.
• Entrez http://LinksysSmartWiFi.com dans un navigateur.
o
Vous pouvez également entrer 192.168.1.1 dans un navigateur pour commencer la
configuration.
• Assurez-vous de cliquer sur « Configuration manuelle » dans le coin inférieur gauche de la page
d'Accueil de la configuration.
• Entrez « admin » comme mot de passe administrateur.
7
Page 32

À la fin de l'installation, suivez les instructions à l'écran pour configurer votre compte Sans-fil
intelligent Linksys. Utilisez Sans-fil intelligent Linksys pour configurer votre routeur à partir de
n'importe quel ordinateur connecté à internet. Gérez les paramètres de votre routeur :
•
modification du nom du routeur et du mot de passe;
•
configuration de l'accès d'invités;
•
configuration du contrôle parental;
•
ajout de périphériques à votre réseau;
•
vérification de la vitesse de votre connexion internet.
Remarque : dans le cadre du processus de configuration du routeur, un courriel de vérification vous
sera envoyé. À partir de votre réseau domestique, cliquez sur le lien dans le courriel pour associer
votre routeur au compte Sans-fil intelligent Linksys.
Conseil : imprimez cette page, puis inscrivez les paramètres du routeur et de votre compte au
tableau ci-dessous à titre de référence. Rangez vos notes dans un endroit sûr.
Nom du réseau sans-fil
2,4 GHz
Mot de passe réseau
Nom du réseau sans-fil
5 GHz
Mot de passe réseau
Mot de passe du routeur
Nom du réseau sans-fil
d'invité
Mot de passe du réseau
sans-fil d'invité
Nom d’utilisateur Sans-fil
intelligent Linksys
Mot de passe Sans-fil
intelligent Linksys
8
Page 33

Configuration de votre routeur
Vous pouvez modifier les paramètres de votre routeur afin de rendre votre réseau plus sécuritaire ou
d'améliorer le fonctionnement d'un périphérique ou d'un jeu. Le fait de pouvoir modifier les paramètres
lorsque vous êtes absent de votre domicile peut faciliter la gestion du routeur. Vous pouvez
configurer votre routeur à partir de n'importe quel endroit dans le monde grâce à Sans-fil intelligent
Linksys mais aussi, directement à partir de votre réseau domestique.
Sans-fil intelligent Linksys peut même être accessible à partir de votre appareil mobile. Visitez la
boutique d'applications de votre appareil pour de plus amples renseignements à ce sujet.
Connexion à Sans-fil intelligent Linksys
Pour vous connecter à Sans-fil intelligent Linksys :
•
Ouvrez votre navigateur Web sur votre ordinateur.
•
Allez à www.linksyssmartwifi.com et accédez à votre compte.
Si vous ne vous souvenez pas de votre mot de passe, cliquez sur
passe oublié?) et suivez les instructions à l’écran pour le récupérer.
Forgot your password?
(Mot de
9
Page 34

Liste des périphériques
Cela vous permet d'afficher et de gérer tous les périphériques connectés à votre routeur. Vous
pouvez voir quels périphériques sont connectés à votre réseau principal et à votre réseau d'invités ou
afficher des renseignements sur chacun de ces périphériques.
Accès d'invité
Cela vous permet de configurer et de surveiller le réseau que vos invités peuvent utiliser sans
accéder à toutes les ressources de votre réseau.
10
Page 35

Contrôle parental
Cela vous permet de bloquer l'accès à des sites Web et de définir des heures d'accès à internet.
Priorisation des sources de lecture
Cela vous permet de définir quels sont les périphériques et applications prioritaires en termes de
trafic réseau.
11
Page 36

Test de vitesse
Cela vous permet de vérifier la vitesse de la connexion Internet de votre réseau.
Support externe
Cela vous permet d'accéder à un périphérique USB connecté (non fourni) et de configurer le
partage de fichiers, un serveur multimédia et l'accès à FTP.
12
Page 37

Connectivité
Cela vous permet de configurer les paramètres de base et avancés de votre réseau.
Dépannage
Cela vous permet de diagnostiquer les problèmes rencontrés avec votre routeur et de vérifier l'état de
votre réseau.
13
Page 38

Sans-fil
Cela vous permet de configurer le réseau sans fil de votre routeur. Vous pouvez modifier le nom du
réseau, le mode de sécurité, le mot de passe, le filtre MAC et connecter les périphériques à l'aide de
Wi-Fi Protected Setup™.
Sécurité
Cela vous permet de configurer la sécurité du réseau sans fil de votre routeur. Vous pouvez définir un
pare-feu ou des paramètres de réseau privé virtuel (RPV, ou VPN en anglais), ou encore personnaliser
des paramètres pour les applications et les jeux.
14
Page 39

Dépannage
Le présent chapitre peut vous aider à résoudre certains problèmes de configuration courants et à
vous connecter à internet. Pour obtenir de l'aide supplémentaire, communiquez avec notre soutien à
la clientèle primé sur Linksys.com/support/EA5800.
Votre routeur n'a pas été configuré correctement
Si Sans-fil intelligent Linksys n'a pas terminé la configuration, vous pouvez essayer la manipulation
suivante :
•
À l'aide d'un trombone ou d'une broche, maintenez le bouton Reset (Réinitialisation) enfoncé
jusqu'à ce que le voyant commence à clignoter (environ 10 secondes). Installez de nouveau le
routeur.
•
Désactivez temporairement le pare-feu de votre ordinateur (pour obtenir de l'aide, reportezvous aux instructions du logiciel de sécurité). Installez de nouveau le routeur.
•
Si vous avez un autre ordinateur, utilisez-le pour installer de nouveau le routeur.
15
Page 40

Message
Si le message « Votre câble Internet n'est pas branché » apparaît lorsque vous êtes en train de
configurer votre routeur, suivez ces étapes de dépannage.
•
Vérifiez qu'un câble Ethernet ou Internet (ou un câble comme celui fourni avec votre routeur)
est bien branché au port Internet jaune à l'arrière de votre routeur et au port approprié sur
votre modem. Ce port est généralement étiqueté Ethernet sur le modem, mais parfois aussi
Internet ou WAN.
•
Vérifiez que votre modem est branché à une source d'alimentation et qu'il est sous tension. S'il
est doté d'un commutateur marche/arrêt, assurez-vous qu'il est réglé sur la position ON ou |
(et non sur la position O).
•
Si vous avez un accès Internet par le câble, vérifiez que le port CÂBLE du modem-câble est
raccordé au câble coaxial fourni par votre FAI.
Votre câble Internet n'est pas branché
16
Page 41

•
Si vous avez un accès Internet DSL, assurez-vous que la ligne téléphonique DSL est raccordée
au port DSL du modem.
•
Si votre ordinateur était connecté à votre modem par un câble USB, déconnectez le câble
USB. Installez de nouveau le routeur.
Message
Pour accéder à votre routeur, vous devez être connecté à votre propre réseau. Si vous disposez d'un
accès Internet sans fil, vous vous êtes peut-être connecté accidentellement à un autre réseau sans
fil.
Pour régler le problème sur les ordinateurs sous Windows* :
1. Sur votre bureau Windows, cliquez avec le bouton droit de la souris sur l'icône de connexion
sans fil dans la barre d'état système.
2. Cliquez sur Afficher les réseaux sans fil disponibles. Une liste des réseaux disponibles
s'affiche.
3. Cliquez sur le nom de votre propre réseau. Cliquez sur Connexion. Dans l'exemple ci-dessous,
l'ordinateur était connecté à un autre réseau sans fil appelé wraith_5GHz. Le nom du réseau
sans fil du routeur EA5800 Linksys, Damaged_Beez2.4 dans cet exemple, est sélectionné.
Impossible d'accéder à votre routeur
17
Page 42

4. Si vous êtes invité à saisir une clé de réseau, entrez votre mot de passe (clé de sécurité) dans
les champs Clé de réseau et Confirmer la clé de réseau. Cliquez sur Connexion.
5. Votre ordinateur se connectera au réseau et vous devriez maintenant avoir accès au routeur.
*Selon la version Windows que vous utilisez, la description ou les icônes représentant ces étapes
pourraient être légèrement différentes.
Pour régler le problème sur les ordinateurs sous Mac :
1. Dans la barre de menu en haut de l'écran, cliquez sur l'icône du sans-fil. Une liste des réseaux
sans fil apparaîtra. Sans-fil intelligent Linksys a automatiquement attribué un nom à votre
réseau.
2. Dans l'exemple ci-dessous, l'ordinateur était connecté à un autre réseau sans fil appelé
wraith_5GHz. Le nom du réseau sans fil du routeur EA5800 Linksys, Damaged_Beez2.4 dans
cet exemple, est sélectionné.
3. Cliquez sur le nom de réseau sans-fil du routeur EA5800 Linksys (Damaged_Beez2.4 dans
l'exemple).
4. Entrez votre mot de passe de réseau sans fil (Clé de sécurité) dans le champ Mot de passe.
Cliquez sur OK.
Une fois la configuration terminée
Internet ne semble pas disponible
Si Internet a de la difficulté à communiquer avec votre routeur, le problème pourrait apparaître sous
forme de message « [adresse Internet] introuvable » dans votre navigateur Web. Si vous savez que
l'adresse Internet est correcte, et que vous avez essayé plusieurs adresses Internet valides avec le
même résultat, cela pourrait indiquer que votre FAI ou votre modem ne peut pas communiquer avec
votre routeur.
Essayez ce qui suit :
•
Assurez-vous que les câbles réseau et d'alimentation sont correctement branchés.
•
Assurez-vous que la prise de courant sur laquelle votre routeur est branché est alimentée en
courant.
18
Page 43

•
Redémarrez le routeur.
•
Communiquez avec votre FAI pour savoir s'il y a des pannes dans votre secteur.
La méthode la plus courante pour faire le dépannage de votre routeur est de l'éteindre, puis de le
rallumer. Votre routeur peut alors recharger ses paramètres personnalisés, ce qui permettra aux
autres périphériques (comme le modem) de le redécouvrir et de communiquer avec lui. C’est ce qu’on
appelle le « redémarrage ».
Pour redémarrer votre routeur en utilisant le cordon d'alimentation :
1. Débranchez le cordon d’alimentation du routeur et du modem.
2. Attendez 10 secondes, puis rebranchez-le sur le modem. Assurez-vous qu'il est sous tension.
3. Attendez que le voyant « en ligne » du modem cesse de clignoter (environ deux minutes).
Rebranchez le cordon d’alimentation sur le routeur.
4. Attendez que le voyant d’alimentation cesse de clignoter. Patientez deux minutes avant
d'essayer de vous connecter à Internet à partir d'un ordinateur.
Pour redémarrer votre routeur en utilisant le Sans-fil intelligent Linksys :
1. Connectez-vous au Sans-fil intelligent Linksys. (Voir « Connexion à Sans-fil intelligent
Linksys » à la page 9
.)
2. Sous Router Settings (Paramètres du routeur), cliquez sur Troubleshooting (Dépannage).
3. Cliquez sur l'onglet Diagnostics (Diagnostic).
4. Sous Reboot (Redémarrer), cliquez sur Reboot (Redémarrer).
5. Cliquez sur Yes (Oui). Le routeur va redémarrer. Pendant cette opération, tous les
périphériques qui y sont raccordés perdront leur connexion Internet et se reconnecteront
automatiquement lorsque le routeur sera de nouveau prêt.
19
Page 44

Le Sans-fil intelligent Linksys ne s'ouvre pas dans votre navigateur
Web
Les versions les plus récentes de Google ChromeTM, Firefox®, Safari® (pour Mac® et iPad®),
Microsoft Edge, et les versions 8 et suivantes d'Internet Explorer® sont compatibles avec Sans-fil
intelligent Linksys.
20
Page 45

Caractéristiques techniques
Linksys EA5800
Description Routeur sans-fil double bande AC1000
Numéro du modèle EA5800
Vitesse du port du commutateur 10/100 Mbit/s (Ethernet rapide)
Fréquence radio 2,4 GHz et 5 GHz
Nombre d'antennes 2 externes (fixes)
Ports Alimentation, Internet, Ethernet (1-4), USB 2.0
Boutons Reset (réinitialisation), Wi-Fi Protected Setup,
marche/arrêt (Europe seulement)
Voyants Ethernet (1-4), Internet, Wi-Fi Protected Setup
UPnP Pris en charge
Fonctions de sécurité WEP, WPA2, RADIUS
Bits de clé de sécurité Cryptage de données jusqu'à 128 bits
Systèmes d'allocation de fichiers de
l'unité de stockage
Navigateurs compatibles Internet Explorer 8 ou version plus récente, Firefox 4 ou
FAT
version plus récente, Google Chrome 10 ou version plus
récente et Safari 4 ou version plus récente
Environnement d'exploitation
Dimensions 6.85 x 1.26 x 7.87 po
(174 x 32 x 200 mm)
Poids unitaire 10,51 oz (298 g)
Alimentation 12 V, 1.5 A
Certifications FCC, IC, CE, Wi-Fi a/b/g/n, Windows 7, Windows 8
Température (fonctionnement) 32 à 104 °F (0 à 40 °C)
Température (entreposage) -4 à 140 °F (-20 à 60 °C)
Humidité (marche) 10 à 80 % d'humidité relative, sans condensation
Humidité (entreposage) 5 à 90%, sans condensation
21
Page 46

Les spécifications peuvent changer sans préavis.
Pour en savoir plus à propos de la conformité aux normes, la garantie et la sécurité, consultez le CD
(Canada) fourni avec votre routeur ou rendez-vous sur Linksys.com/support/EA5800.
Les performances maximales sont conformes à la norme IEEE 802.11. Les performances réelles
peuvent varier, notamment une capacité de réseau sans fil, un taux de débit de données et une portée
moindres. La performance dépend de nombreux facteurs, conditions et variables, dont l'éloignement
du point d'accès, le volume du trafic réseau, les matériaux et la construction de l'édifice, le système
d'exploitation utilisé, la combinaison des produits sans fil utilisés, les interférences ainsi que d'autres
conditions défavorables.
Rendez-vous sur linksys.com/support/EA5800 pour notre soutien technique primé.
BELKIN, LINKSYS et de nombreux noms de produits et logos sont des marques de commerce du
groupe de sociétés Belkin. Les autres marques mentionnées sont la propriété de leur détenteur
respectif.
© Belkin International, Inc. ou ses sociétés affiliées, 2018. Tous droits réservés.
LNKPG-0533 Rév. A00
22
 Loading...
Loading...