
ANVÄNDARHANDBOK
AC
DUAL-BAND GIGABIT WI-FI-ROUTER
Modellnr E8350
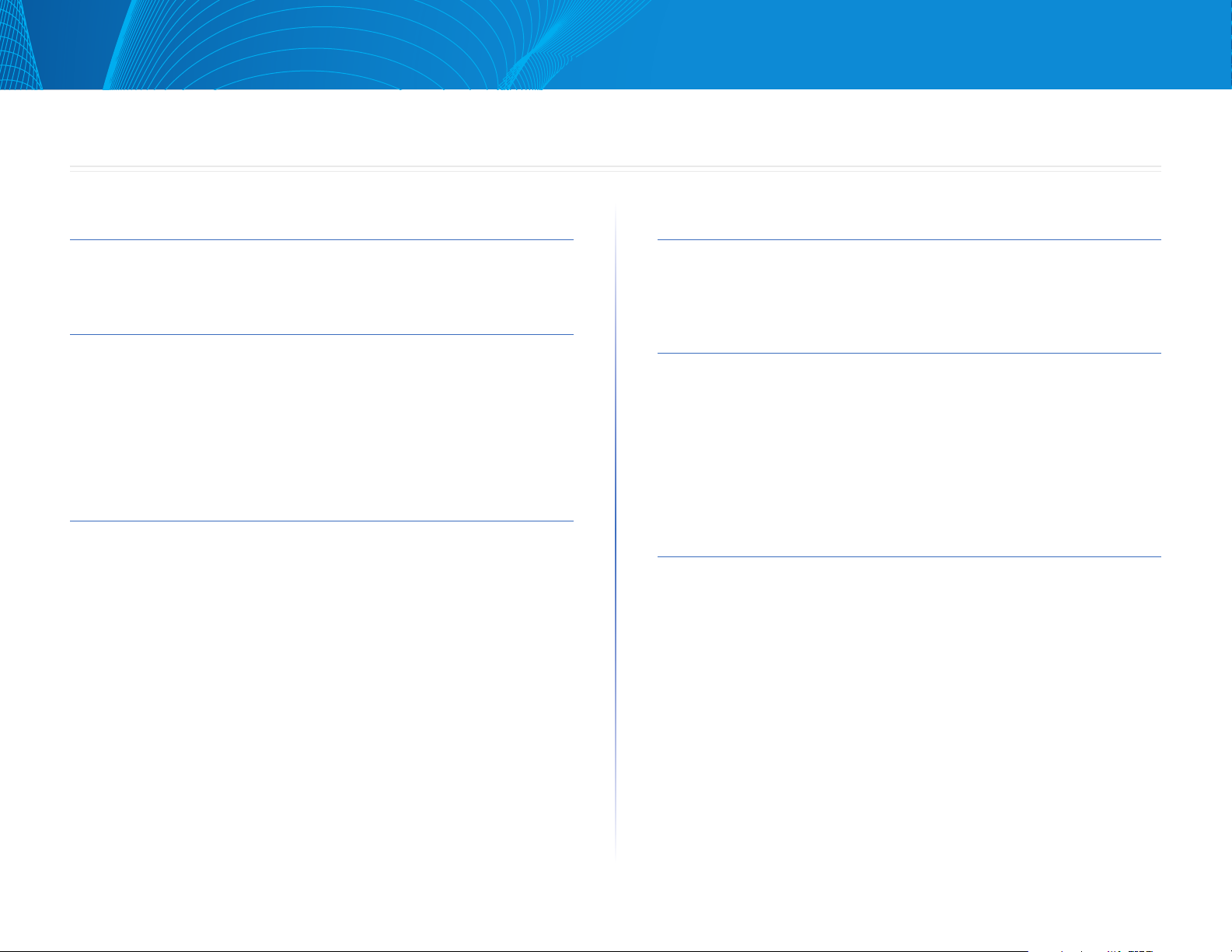
Linksys E-serien
Innehållsförteckning
Produktöversikt
E8350 . . . . . . . . . . . . . . . . . . . . . . . . . . . . . . . . . . . . . .1
Installera E-Series-routern
Här hittar du mer hjälp . . . . . . . . . . . . . . . . . . . . . . . . . . .2
Installera routern
Starta Linksys Connect 2
Använd Linksys Connect till att hantera routern 2
Installera routern manuellt . . . . . . . . . . . . . . . . . . . . . . . .2
. . . . . . . . . . . . . . . . . . . . . . . . . . . . . .2
Avancerad konfiguration
Öppna det webbläsarbaserade verktyget . . . . . . . . . . . . . . .3
Setup (Konfiguration) > Basic Setup
(Grundläggande inställningar)
Språk 4
Internetinställningar 4
Wireless (Trådlöst) > Basic Wireless Settings
(Grundläggande trådlösa inställningar)
Trådlösa inställningar 5
. . . . . . . . . . . . . . . . . . . . . .4
. . . . . . . . . . . . . . . .5
Trådlös säkerhet
Wireless (Trådlöst) > Wireless Security (Trådlös säkerhet) . . . . .7
Inställningsalternativ 7
Felsökning
Installationen av routern misslyckades. . . . . . . . . . . . . . . . .9
Meddelande om att hämta Windows XP Service Pack 3
Meddelande om att internetkabeln inte är ansluten
Meddelande om att det inte går att ansluta till routern
Meddelande om att enheten inte hittades
. . . . . . . . . . . . . . .12
. . . . . . . .9
. . . . . . . . .10
. . . . . . . 11
Specifikationer
Linksys E8350 . . . . . . . . . . . . . . . . . . . . . . . . . . . . . . . .14
I
I
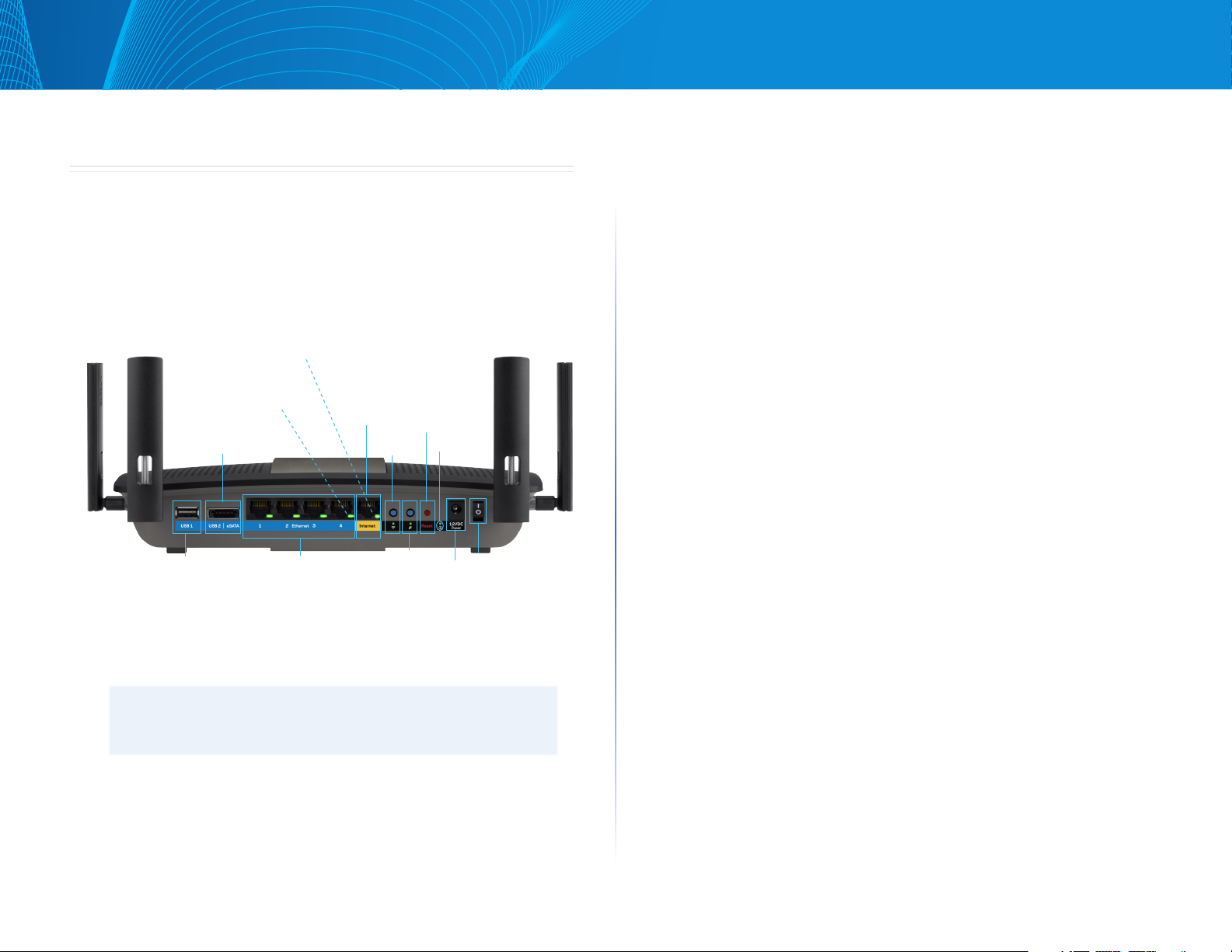
Linksys E-serien
Produktöversikt
Produktöversikt
• Ethernetportar – Anslut Ethernetkablar (kallas även nätverks- eller
internetkablar) till dessa Gigabit Ethernet (10/100/1000)-portar och till
andra kabelbundna enheter i nätverket.
• Ethernetaktivitetsindikator – Lyser när det finns en kabelbunden
anslutning. Blinkar medan data skickas eller tas emot.
E8350
Baksida
Internetaktivitetsindikator för WAN (grön)
Fast sken: fysisk länk är upprättad för porten
Blinkande: porten skickar/tar emot data
Av: fysisk länk är saknas för porten
Ethernetaktivitetsindikator för LAN
(grön)
Fast sken: fysisk länk är upprättad
för porten
Blinkande: porten skickar/tar emot data
Av: fysisk länk är saknas för porten
USB2/eSATA
USB 1
Ethernet
• Justerbara externa antenner – Den här routern levereras med fyra
justerbara externa antenner som bör anslutas till routern innan den slås
på. Anslut antennerna genom att vrida antennkontakten medsols på
routerns antennport.
Obs!
För bästa prestanda bör du placera sidoantennerna vertikalt som
på bilden.
Internet
Wi-Fi-knapp
och indikator
WPS-knapp
och indikator
Återställ
Ström-
indikator
Ström-
port
Strömbrytare
• Internetport – Anslut en Ethernetkabel till den här porten och till ditt
modem.
• Internetaktivitetsindikator – Lyser när det finns en kabelbunden
anslutning. Blinkar medan data skickas eller tas emot.
• Wi-Fi-knapp – Tryck och håll in under 3 sekunder för att aktivera/
avaktivera den trådlösa funktionen.
• Wi-Fi-indikator – Lyser när den trådlösa funktionen är aktiverad.
• Wi-Fi Protected Setup ( WPS)-knapp– Tryck för att enkelt ställa in trådlös
säkerhet på nätverksenheter som är kompatibla med Wi-Fi Protected
Setup. Mer information finns i ”Trådlös säkerhet” på sidan 7.
• Wi-Fi Protected Setup (WPS)-indikator – Lyser stadigt efter en
anslutning via Wi-Fi Protected Setup eller när trådlös säkerhet har
aktiverats. Blinkar långsamt vid anslutning till Wi-Fi Protected Setup.
Blinkar snabbt vid fel med Wi-Fi Protected Setup. Lyser inte när trådlös
säkerhet är avaktiverad.
• Återställningsknapp – Tryck på och håll in under 5–10 sekunder (tills
alla portlamporna blinkar samtidigt) för att återställa routern till de
förvalda fabriksinställningarna.
• Strömindikator – Lyser stadigt vid anslutning till en strömkälla.
Blinkar långsamt vid start, uppdatering av fast programvara och
fabriksåterställning.
• Strömport – Anslut strömadaptern som följer med till denna port.
• Strömbrytare – Slå på routern genom att trycka på |.
• USB 3.0-port – Anslut och dela en USB-hårddisk i nätverket eller på
internet. (Besök support.linksys.com/storagelink för mer information.)
• Kombinerad USB 2.0-/eSATA-port – Anslut och dela en USB- eller
eSATA-hårddisk i nätverket eller på internet. (Besök support.linksys.com/
storagelink för mer information.)
1
1
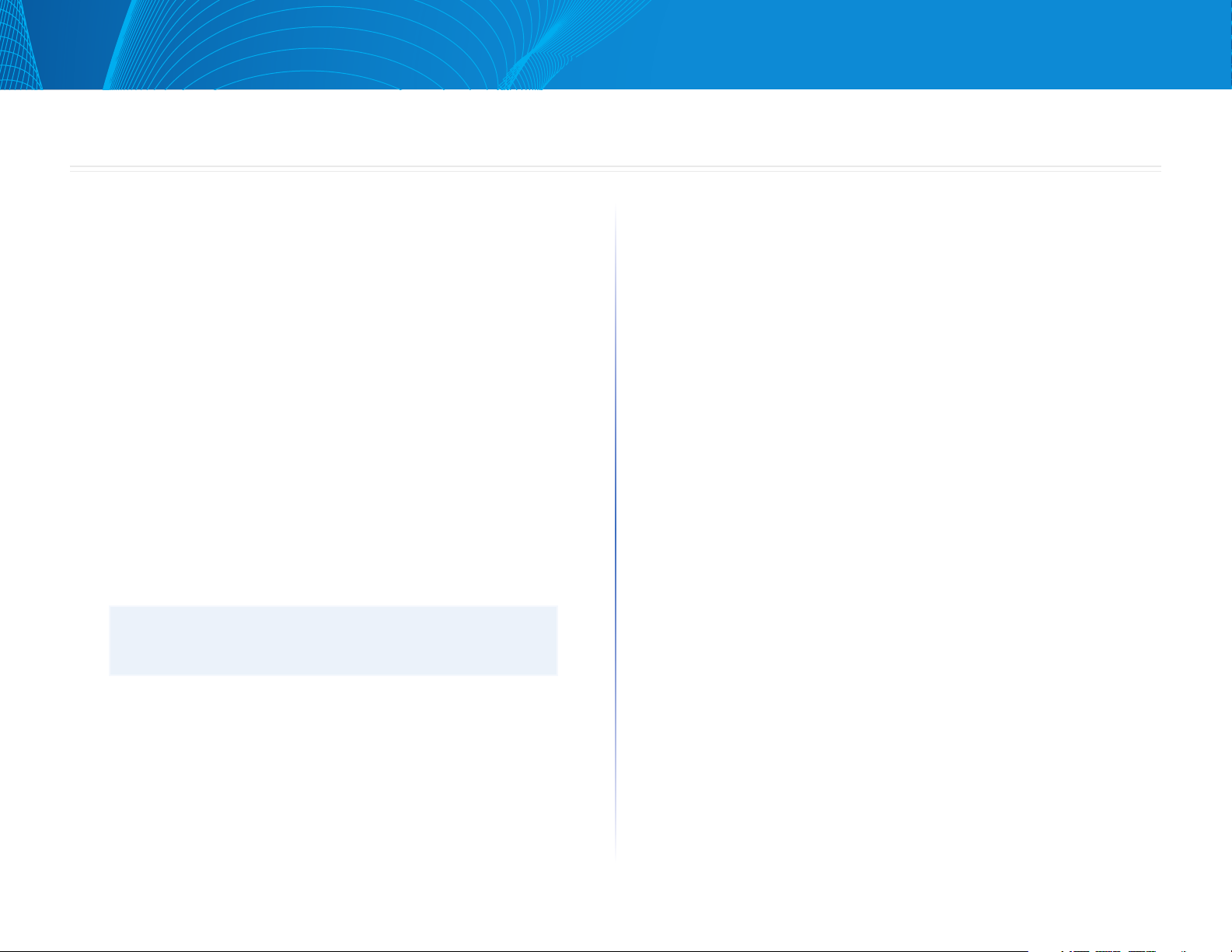
Linksys E-serien
Installera E-Series-routern
Installera E-Series-routern
Hitta mer hjälp
Utöver den här användarhandboken kan du hitta hjälp på följande ställen:
• Linksys.com/support/e8350 (dokumentation, hämtningar, vanliga
frågor, teknisk support, chatt, forum)
• Linksys Connect-hjälp (kör Linksys Connect och klicka på Learn More
(Läs mer) när det finns tillgängligt)
• Webbläsarbaserat verktyg med kontextkänslig hjälp (öppna verktyget
och klicka sedan på Help (Hjälp) i den högra kolumnen.)
Installera routern
Det enklaste och snabbaste sättet att installera routern är att köra
konfigurationsprogramvaran Linksys Connect
Starta Linksys Connect
När du kör installations-CD:n blir Linksys Connect (routerns
konfigurationsprogramvara) automatiskt installerat på datorn. Använd Linksys
Connect till att hantera routern.
Obs!
Om du förlorar installations-CD:n kan du hämta programvaran från
Linksys.com/support/e8350
Så här startar du Linksys Connect för första gången:
1.
Mata in CD-skivan i CD/DVD-enheten.
2.
Klicka på Set up your Linksys Router (Konfigurera din Linksys-router).
Om uppmaningen inte visas:
• För Windows klickar du på startmenyn, Dator och dubbelklickar
sedan på CD-enheten och installationsikonen.
• För Mac dubbelklickar du på CD-symbolen på skrivbordet och
dubbelklickar sedan på installationssymboken.
3.
Slutför installationen av routern genom att följa anvisningarna på
skärmen.
Använd Linksys Connect till att hantera routern.
När routern och Linksys Connect har installerats kan du använda Linksys
Connect till att hantera routerinställningar, bland annat:
• Ansluta enheter till ditt nätverk
• Testa hastigheten på internetanslutningen
• Konfigurera föräldrakontroll
• Ställa in gäståtkomst
• Ändra routerns namn och lösenord
Installera routern manuellt
När du har installerat routern med hjälp av konfigurationsprogramvaran
(finns på CD-skivan) är routern klar att använda. Om du vill ändra avancerade
inställningar, eller om programvaran inte fungerar, använder du det
webbläsarbaserade verktyget. Verktyget kan nås via en webbläsare på en
dator som är ansluten till routern. Mer information om hur du använder
verktyget finns i ”Öppna det webbläsarbaserade verktyget” på sidan 3.
2
2
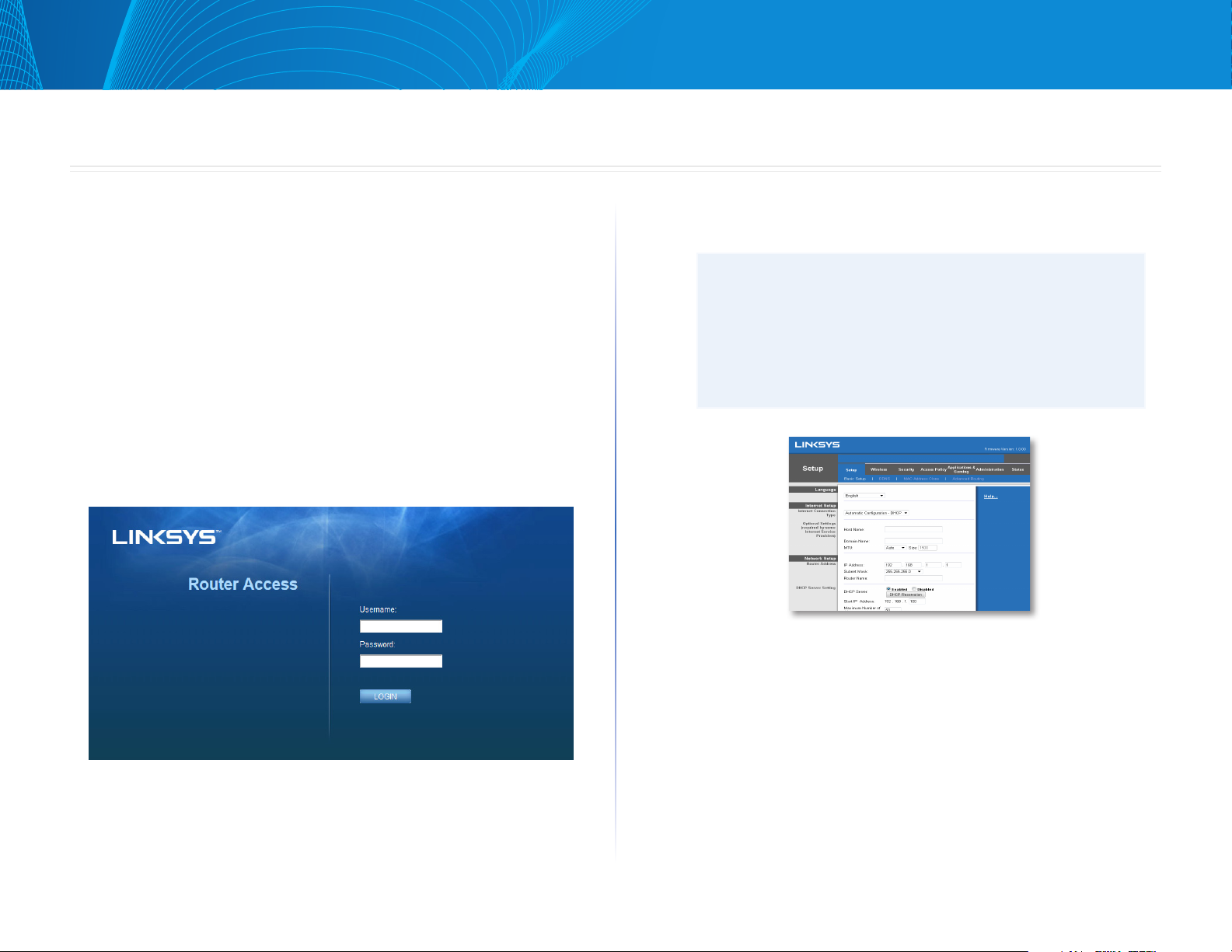
Linksys E-serien
Avancerad konfiguration
Öppna det webbläsarbaserade verktyget
Om du vill komma åt en del avancerade inställningar måste du öppna det
webbläsarbaserade verktyget.
Så här öppnar du det webbläsarbaserade verktyget:
1.
Kör Linksys Connect, klicka på Change (Ändra) under Router settings
(Routerinställningar), klicka på Advanced settings (Avancerade
inställningar) och sedan på OK.
– eller –
Öppna en webbläsare på en dator som är ansluten till nätverket och gå
till 192.168.1.1
Routern frågar efter ett användarnamn och lösenord.
Avancerad konfiguration
2.
Ange användarnamn och lösenord och klicka på OK. Verktygets
huvudmeny öppnas.
Tips
Om du installerade routern utan att använda Linksys Connect är
routerns förvalda användarnamn och lösenord ”admin”
Om du installerade routern med Linksys Connect kan du
hitta routerns användarnamn och lösenord genom att
köra Linksys Connect och sedan klicka på Router settings
(Routerinställningar)
3
3
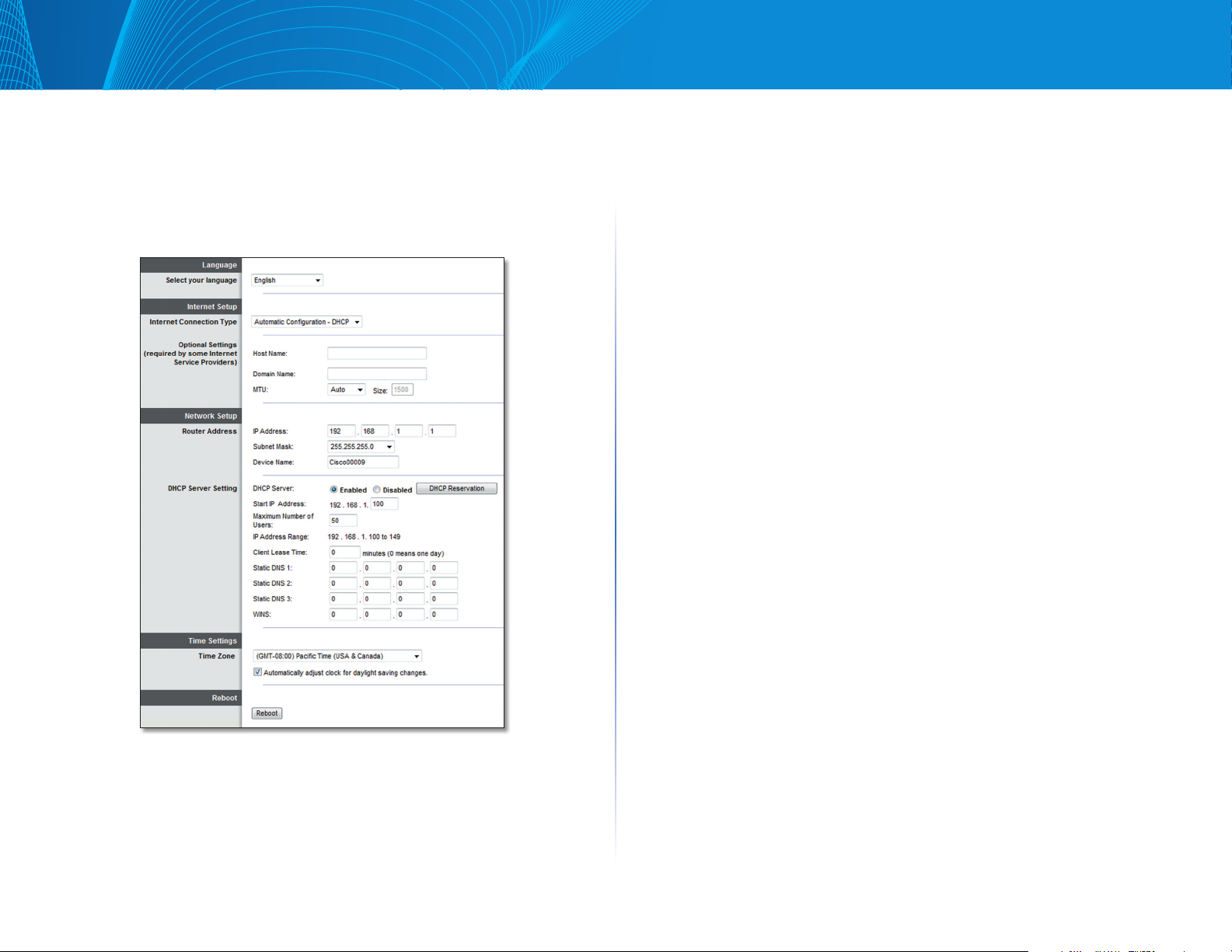
Linksys E-serien
Avancerad konfiguration
Setup (Konfiguration) > Basic Setup
(Grundläggande inställningar)
Den första skärmen som visas är Basic Setup. Här kan du ändra de allmänna
inställningarna för routern.
Language (Språk)
Välj ditt språk – Om du vill använda ett annat språk väljer du det från
rullgardinsmenyn. Språket för det webbläsarbaserade verktyget ändras fem
sekunder efter att du valt ett annat språk.
Internet Setup (Internetinställningar)
Avsnittet Internet Setup konfigurerar router efter din internetanslutning. Det
mesta av denna information kan du få av din internetleverantör.
Internet Connection Type (Internetanslutningstyp)
Välj den internetanslutning i rullgardinsmenyn som internetleverantören
tillhandahåller. Följande typer är tillgängliga:
• Automatic Configuration - DHCP (Automatisk konfiguration – DHCP)
• Static IP (Statisk IP-adress)
• PPPoE
• PPTP
• L2TP
• Telstra Cable
Automatic Configuration - DHCP (Automatisk konfiguration
– DHCP)
Den förvalda typen av internetanslutning är Automatic Configuration DHCP (Automatisk konfiguration – DHCP). Behåll förvalet endast om din
internetleverantör stöder DHCP eller om du ansluter med en dynamisk IPadress. (Det här alternativet fungerar vanligen för kabelanslutningar.)
Static IP (Statisk IP-adress)
Om det krävs att du använder en permanent IP-adress för att ansluta till internet
väljer du Static IP (Statisk IP-adress).
PPPoE
Om du har en DSL-anslutning kontrollerar du om din internetleverantör
använder PPPoE (Point-to-Point Protocol over Ethernet). I så är fallet väljer du
PPPoE.
4

Linksys E-serien
Avancerad konfiguration
PPTP
PPTP (Point-to-Point Tunneling Protocol) är en tjänst som ofta används för
anslutningar i Europa. Om din PPTP-anslutning stöder DHCP eller en dynamisk
IP-adress väljer du Obtain an IP Address Automatically (Erhåll en IP-adress
automatiskt). Om det krävs att du använder en permanent IP-adress för att
ansluta till internet väljer du Specify an IP Address (Ange en IP-adress) och
konfigurerar alternativen nedan.
L2TP
L2TP (Layer 2 Tunneling Protocol) är en tjänst som ofta gäller för anslutningar
i Israel.
Telstra Cable
Telstra Cable är en tjänst som ofta används för anslutningar i Australien.
Connect on Demand (Anslut på begäran)
eller Keep Alive (Behåll anslutning)
Med alternativen Connect on Demand (Anslut på begäran) och Keep Alive (Behåll
anslutning) kan du välja om routern ska ansluta till internet endast vid behov
(vilket är praktiskt om internetleverantören tar betalt för uppkopplingstid) eller
om routern alltid ska vara ansluten. Välj ett lämpligt alternativ.
Wireless (Trådlöst) > Basic Wireless
Settings (Grundläggande trådlösa
inställningar)
På den här skärmen anger du de grundläggande inställningarna för det
trådlösa nätverket.
Obs!
När du har ställt in ett eller flera trådlösa nätverk bör du ställa in
trådlös säkerhet.
Trådlösa inställningar
Network Mode (Nätverksläge) – Välj de trådlösa standarder du vill att
nätverket ska stöda.
• Mixed (Blandat) – Om du har enheter med Wireless-N (2,4 GHz), Wireless-G
och Wireless-B i nätverket behåller du förvalet Mixed (Blandat).
• Wireless-B/G Only (Endast Wireless-B/G) – Om du har enheter med både
Wireless-B och Wireless-G (2,4 GHz) i nätverket väljer du Wireless-B/G Only
(Endast Wireless-B/G).
• Wireless-B Only (Endast Wireless-B) – Om du bara har enheter med
Wireless-B i nätverket väljer du Wireless-B Only (Endast Wireless-B).
• Wireless-G Only (Endast Wireless-G) – Om du bara har enheter med
Wireless-G i nätverket väljer du Wireless-G Only (Endast Wireless-G).
• Wireless-N Only (Endast Wireless-N)—Om du bara har enheter med
Wireless-N (2,4 GHz) i nätverket väljer du Wireless-N Only (Endast Wireless-N).
• Disabled (Avaktiverat)—Om du inte har några enheter med Wireless-B,
Wireless-G och Wireless-N (2,4 GHz) i nätverket väljer du Disabled
(Avaktiverat).
5

Linksys E-serien
Obs!
Du kan välja Mixed (Blandat), Wireless-A/N Only (Endast
Wireless-A/N) eller Disabled (Avaktiverat) för 5 GHz-bandet.
Om du är osäker på vilket läge du bör välja behåller du förvalet
Mixed (Blandat).
Network Name (SSID) (Nätverksnamn (SSID)) SSID (Service Set Identifier) är
ett namn som används av enheter som ansluter till ett trådlöst nätverk. SSID:n
är skiftlägeskänsliga och får inte överskrida 32 tecken. Förvalda SSID:n för
nätverken i banden 2,4 GHz och 5 GHz är LinksysXXXXX och LinksysXXXXX_5GHz.
”XXXXX” motsvaras av de fem sista siffrorna i routerns serienummer som finns
på undersidan av routern. Om du ändrade SSID i konfigurationsprogramvaran
Linksys Connect har båda banden detta nya SSID. Du kan ge dem olika namn
via det webbläsarbaserade verktyget. Om du ger dem olika namn och sedan
använder Linksys Connect igen så kommer det SSID som senast angavs i
Linksys Connect att användas för båda banden.
Obs!
Om du återställer routerns förvalda fabriksinställningar (genom
att trycka på återställningsknappen eller använda skärmen
Administration > Factory Defaults (Fabriksförval)) återgår
nätverksnamnet till det förvalda värdet. Om du inte ändrar tillbaka
nätverksnamnet till originalnamnet måste du återansluta alla
enheter i det trådlösa nätverket till nätverket med dess nya namn.
Avancerad konfiguration
Channel Width (Kanalbredd) – För bästa prestanda i ett 2,4 GHz-nätverk med
enheter som använder Wireless-B, Wireless-G och Wireless-N (2,4 GHz) behåller
du förvalet Auto (20 MHz or 40 MHz) (Automatiskt (20 MHz eller 40 MHz)).
För en kanalbredd på 20 MHz väljer du 20 MHz only (Endast 20 MHz). För
bästa prestanda i ett 5 GHz-nätverk behåller du förvalet 20, 40 or 80 MHz (20,
40 eller 80 MHz).
Channel (Kanal) – Välj kanal från rullgardinsmenyn. Om du är osäker på vilken
kanal du ska välja behåller du den förvalda inställningen Automatiskt.
SSID Broadcast (SSID-utsändning) – När trådlösa klienter letar efter trådlösa
nätverk att ansluta till i området kommer de att hitta SSID-utsändningen
från routern. Om du vill sända routerns SSID behåller du förvalet Enabled
(Aktiverad). Om du inte vill sända routerns SSID väljer du Disabled
(Avaktiverad).
6

Linksys E-serien
Trådlös säkerhet
Trådlös säkerhet
Wireless (Trådlöst) > Wireless Security
(Trådlös säkerhet)
Routern stöder följande trådlösa säkerhetsalternativ: WPA2/WPA Mixed Mode
(WPA2/WPA – blandat läge), WPA2 Personal och WEP. (WPA står för Wi-Fi
Protected Access. WEP står för Wired Equivalent Privacy.)
Säkerhetsalternativ Styrka
WPA2 Personal Starkast
WPA2/WPA – blandat läge
WEP Grundläggande
Inställningsalternativ
WPA2/WPA Mixed Mode (WPA2/WPA – blandat läge), WPA2
Personal
Obs!
Om du väljer WPA2/WPA Mixed Mode (WPA2/WPA – blandat läge)
som Security Mode (Säkerhetsläge) MÅSTE alla enheter i ditt
trådlösa nätverk använda WPA2/WPA och samma lösenord.
WPA2: Starkast
WPA: Starkt
WEP
WEP är en enkel krypteringsmetod som inte är lika säker som WPA2/WPA. WEP
är inte tillgängligt i 5 GHz-nätverk.
Obs!
Om du väljer WEP som Security Mode (Säkerhetsläge) MÅSTE
alla enheter i ditt trådlösa nätverk använda WEP med samma
kryptering och delade nyckel.
Encryption (Kryptering) – Välj nivå för WEP-krypteringen: 40/64-bit, 10 hex
digits (40/64-bitars, 10 hexadecimala siffror) eller 104/128-bit, 26 hex digits
(104/128-bitars, 26 hexadecimala siffror). Förvalet är 40/64-bit, 10 hex digits
(40/64-bitars, 10 hexadecimala siffror).
Passphrase (Lösenfras) – Ange en lösenfras för att automatiskt skapa WEPnycklar. Klicka sedan på Generate (Generera).
Key 1 (Nyckel 1) – Om du inte angav en lösenfras anger du WEP-nyckel
manuellt.
Om du väljer WPA2 Personal som Security Mode (Säkerhetsläge)
MÅSTE alla enheter i ditt trådlösa nätverk använda WPA2 Personal
och samma lösenord.
Passphrase (Lösenordsfras) – Ange en lösenordsfras bestående av 8-63
tecken. Om du använde konfigurationsprogramvaran för installationen ändras
förvalet till en unik lösenfras som du kan hitta genom att köra Linksys Connect
och sedan klicka på Router settings (Routerinställningar).
Disabled (Avaktiverat)
Om du valde att avaktivera trådlös säkerhet blir du informerad om att trådlös
säkerhet är avaktiverad första gången du försöker ansluta till internet. Du får
välja mellan att aktivera trådlös säkerhet eller att bekräfta att du förstår riskerna
men ändå vill fortsätta utan trådlös säkerhet.
7
7

Linksys E-serien
Felsökning
Felsökning
Det här kapitlet kan hjälpa dig att lösa vanliga installationsproblem och
ansluta till internet. Router-CD:n innehåller Linksys Connect. Det är en
konfigurationsprogramvara som gör det enkelt att ansluta nätverksenheter,
ändra routerinställningar, styra gäståtkomst, aktivera föräldrakontroller
och ansluta till internet. Linksys Connect installeras även på datorn vid
installationen. Om Linksys Connect inte kan slutföra konfigurationen av någon
anledning kan detta kapitel hjälpa dig att hitta en lösning.
Du kan få mer hjälp från vår prisbelönta support på linksys.com/support.
Köra Linksys Connect efter installation
När du kör installations-CD:n blir Linksys Connect automatiskt installerat på
datorn. Du kan sedan använda Linksys Connect till att enkelt hantera nätverket.
Så här startar du Linksys Connect på en Windows-dator:
1.
Klicka på startmenyn, Alla program och klicka sedan på Linksys
Connect.
Huvudmenyn öppnas för Linksys Connect.
Så här startar du Linksys Connect på en Mac med OS X:
1.
Öppna ett Finder-fönster och klicka på Program i sidofältet till vänster.
2.
Dubbelklicka på symbolen för Linksys Connect.
Huvudmenyn öppnas för Linksys Connect.
8
8

Linksys E-serien
Felsökning
Installationen av routern lyckades inte
Om Linksys Connect inte slutförde installationen provar du följande:
• Återställningsknapp – Tryck på och håll in under 5–10 sekunder (tills alla
portlamporna blinkar samtidigt) för att återställa routern till de förvalda
fabriksinställningarna.
Återställ
Meddelande om att hämta Windows XP
Service Pack 3
Linksys Connect kräver Service Pack 3 på datorer med Windows XP. Om du får
meddelandet Get Windows XP Service Pack 3 (Hämta Windows XP Service Pack
3) när du försöker installera routern följer du dessa felsökningssteg:
Om det finns ett installerat Service Pack som är äldre än version 3 måste du
hämta och installera Service Pack 3.
TIPS
Om du tillfälligt vill ansluta till internet och hämta det Service Pack
som krävs kan du använda Ethernetkabeln som följer med och
ansluta datorn direkt till modemet.
• Avaktivera datorns brandvägg tillfälligt (läs anvisningarna för
säkerhetsprogramvaran) och kör sedan installationsprogrammet på nytt
från router-CD:n.
• Om du har en till dator kan du prova med att köra installationsprogrammet
från router-CD:n på den andra datorn.
Så här installerar du Service Pack 3:
1.
Klicka på länken i felmeddelandet i Linksys Connect eller anslut
till webbplatsen Microsoft Update (update.microsoft.com/
windowsupdate).
2.
Följ anvisningarna på webbplatsen eller kontakta Microsoft om du
behöver vidare hjälp.
3.
När du har hämtat och installerat Service Pack 3 kör du
installationsprogrammet på router-CD:n igen.
9

Linksys E-serien
Meddelande om att internetkabeln inte är
ansluten
Om du får meddelandet Your Internet cable is not plugged in (Din
internetkabel är inte ansluten) när du försöker installera routern följer du dessa
felsökningssteg.
Så här åtgärdar du problemet:
1.
Kontrollera att en Ethernet- eller internetkabel (eller en kabel som den
som följde med routern) är ordentligt ansluten till den gula internetporten
på baksidan av routern och till lämplig port på modemet. Den här porten
på modemet är vanligtvis märkt med Ethernet, men den kan även vara
märkt med Internet eller WAN.
Felsökning
Baksidan på DSL-modem
Baksidan på kabelmodem
2.
Se till att modemet är anslutet till ett eluttag och är påslaget. Om det har
en strömbrytare kontrollerar du att den är påslagen i läget ON eller l.
3.
Om du har kabelanslutning till internet kontrollerar du att
kabelmodemets CABLE-port är ansluten till den koaxialkabel som du
fått från internetleverantören.
Om du har internetanslutning via DSL kontrollerar du att DSL-telefonlinjen
är ansluten till modemets DSL-port.
4.
Om datorn var ansluten till modemet med en USB-kabel tidigare kopplar
du från USB-kabeln.
5.
Återgå till Linksys Connect-fönstret och klicka på Nästa för att försöka
igen. Om fönstret redan har stängts kör du installationsprogrammet från
router-CD:n igen.
Routerns baksida
Internet
10

Linksys E-serien
Meddelande om att det inte går att ansluta
till routern
Om du inte kommer åt routern eftersom datorn inte är ansluten till nätverket
följer du dessa felsökningssteg.
För att komma åt routern måste du vara ansluten till ditt eget nätverk. Om
du har internetåtkomst via ett trådlöst nätverk kan problemet vara att du av
misstag har anslutit till ett annat trådlöst nätverk.
Så här åtgärdar du problemet på en dator med Windows:
1.
Högerklicka på ikonen för det trådlösa nätverket i Aktivitetsfältet.
Felsökning
3.
Klicka på ditt eget nätverksnamn och klicka sedan på Anslut. I exemplet
nedan var datorn ansluten till ett annat trådlöst nätverk med namnet
JimsRouter. Namnet på Linksys E-Series-nätverket, BronzeEagle i detta
exempel, visas markerat.
4.
Om du blir ombedd att ange en nätverksnyckel skriver du in lösenordet
(säkerhetsnyckel) i fälten Nätverksnyckel och Bekräfta nätverksnyckel.
Klicka sedan på Anslut.
2.
Klicka på Visa tillgängliga trådlösa nätverk. En lista över tillgängliga
nätverk visas.
Din dator kommer att ansluta till nätverket och du bör nu kunna få
tillgång till routern.
11

Linksys E-serien
Felsökning
Så här åtgärdar du problemet på en Mac med OS X:
1.
Klicka på AirPort-symbolen i menyfältet högst upp på skärmen. En lista
över tillgängliga nätverk visas. Linksys Connect har automatiskt tilldelat
nätverket ett namn.
I exemplet nedan var datorn ansluten till ett annat trådlöst nätverk med
namnet JimsRouter. Namnet på Linksys E-Series-nätverket, BronzeEagle i
detta exempel, visas markerat.
2.
Klicka på det trådlösa nätverksnamnet för Linksys E-Series-routern
(BronzeEagle i exemplet).
3.
Skriv in lösenordet för det trådlösa nätverket (säkerhetsnyckel) i fältet
Lösenord och klicka sedan på OK.
Meddelande om att enheten inte hittades
Om du får meddelandet Device not found (Enheten hittades inte) när du
försöker ansluta en nätverksenhet (t.ex. en iPhone, iPod eller smartphone)
följer du dessa felsökningssteg.
TIPS
Du får en starkare signal vid den inledande konfigurationen om
du placerar dina trådlösa enheter i närheten av routern. Det blir
svårare för routern att upptäcka trådlösa enheter på långa avstånd.
Så här åtgärdar du problemet:
1.
Kör Linksys Connect.
12

Linksys E-serien
2.
Klicka på Computers and devices (Datorer och enheter). Fönstret
Computers and devices (Datorer och enheter) visas.
3.
Klicka på Other wireless devices (Andra trådlösa enheter).
Felsökning
Exempel: På din smartphone eller annan trådlös enhet letar du rätt
på Wi-Fi-menyn och söker efter tillgängliga trådlösa nätverk. I det här
exemplet använder vi nätverksinformationen från Linksys Connect som
visades på föregående skärm. Klicka på BronzeEagle.
4.
Aktivera Wi-Fi-anslutningen för din trådlösa nätverksenhet och sök
sedan efter ditt trådlösa nätverksnamn. Du kan hitta mer hjälp i
dokumentationen för enheten.
Obs!
Din trådlösa enhet måste stöda WPA/WPA2.
5.
På den trådlösa nätverksenheten väljer du nätverksnamnet för din router
och anger lösenordet (säkerhetsnyckeln).
6.
Klicka på Next (Nästa) i Linksys Connect.
Android
7.
Ange lösenordet (säkerhetsnyckeln) som tillhandahålls av Linksys
Connect. I det här exemplet är säkerhetsnyckeln B6eM9UkCjz.
Obs!
Lösenordet är skiftlägeskänsligt. Se till att du skriver bokstäverna
med rätt skiftläge.
8.
När du har lyckats ansluta den trådlösa enheten till ditt trådlösa nätverk
anger du ett namn för enheten i Linksys Connect och klickar sedan på
Finish (Slutför).
iPhone
13

Linksys E-serien
Specifikationer
Specifikationer
Specifikationer
Linksys E8350
ModellnamnLinksys E8350
Beskrivning AC2350 Dual-Band Gigabit Wi-Fi-router
Modellnummer E8350
Switch-porthastighet 10/100/1000 Mbit/s (Gigabit Ethernet)
Radiofrekvens 2,4 och 5 GHz
Antal antenner 4
Portar Ström, Internet, Ethernet (1-4), USB 3.0,
kombineradUSB 2.0/eSATA
Knappar Återställning, Wi-Fi Protected Setup, ström
Lysdioder Internet, Ethernet (1-4), Wi-Fi, Wi-Fi Protected
Setup, Ström
UPnP Stöds
Säkerhetsfunktioner WEP (endast 2,4 GHz-nätverk), WPA, WPA2
Säkerhetsnyckelbitar Upp till 128-bitarskryptering
Lagringsfilsystem som stöds
Omgivande miljö
Mått 256,3 x 56,2 x 183,5 mm
utan antenner
Vikt 554,2 g utan antenner
628,2 g med antenner
Ström 12 V, 3 A
Certifieringar FCC, IC, CE, Wi-Fi (IEEE 802 11a/b/g/n/ac),
Windows 7, Windows 8
Driftstemperatur 0 till 40 °C
Förvaringstemperatur -20 till 60 °C
Luftfuktighet vid användning
Luftfuktighet vid förvaring 5 till 90 % icke-kondenserande
FAT32, NTFS, och HSF+
10 till 80% icke-kondenserande
Obs!
Information om överensstämmelse med regelverk och standarder,
samt garanti- och säkerhetsinformation, finns på CD:n som följde
med routern och på Linksys.com/support.
Specifikationerna kan ändras utan föregående meddelande.
Värdena för maximal prestanda kommer från IEEE:s
standardspecifikationer för 802.11. Faktiska prestanda
kan variera, inklusive lägre kapacitet för trådlöst nätverk,
dataöverföringshastighet, räckvidd och täckning. Prestanda
påverkas av många faktorer och förutsättningar. Den kan bland
annat bero på avståndet till åtkomstpunkten, trafikmängden
i nätverket, byggnadsmaterialet och konstruktionen,
operativsystemet, vilka trådlösa produkter som används, lokala
störningar och andra ogynnsamma villkor.
14
14
14

Besök vår prisbelönta tekniska support
på linksys.com/support
BELKIN, LINKSYS och många produktnamn och logotyper är
varumärken som tillhör Belkin-koncernen. Varumärken från tredje
part som omnämns tillhör sina respektive ägare. © 2014 Belkin
International, Inc. och/eller dess närstående bolag. Med ensamrätt.
LNKPG-00148 Rev. A00
 Loading...
Loading...