
NÁVOD NA POUŽÍVANIE
AC
DVOJPÁSMOVÝ GIGABITOVÝ
BEZDRÔTOVÝ SMEROVAČ
Č. modelu E8350
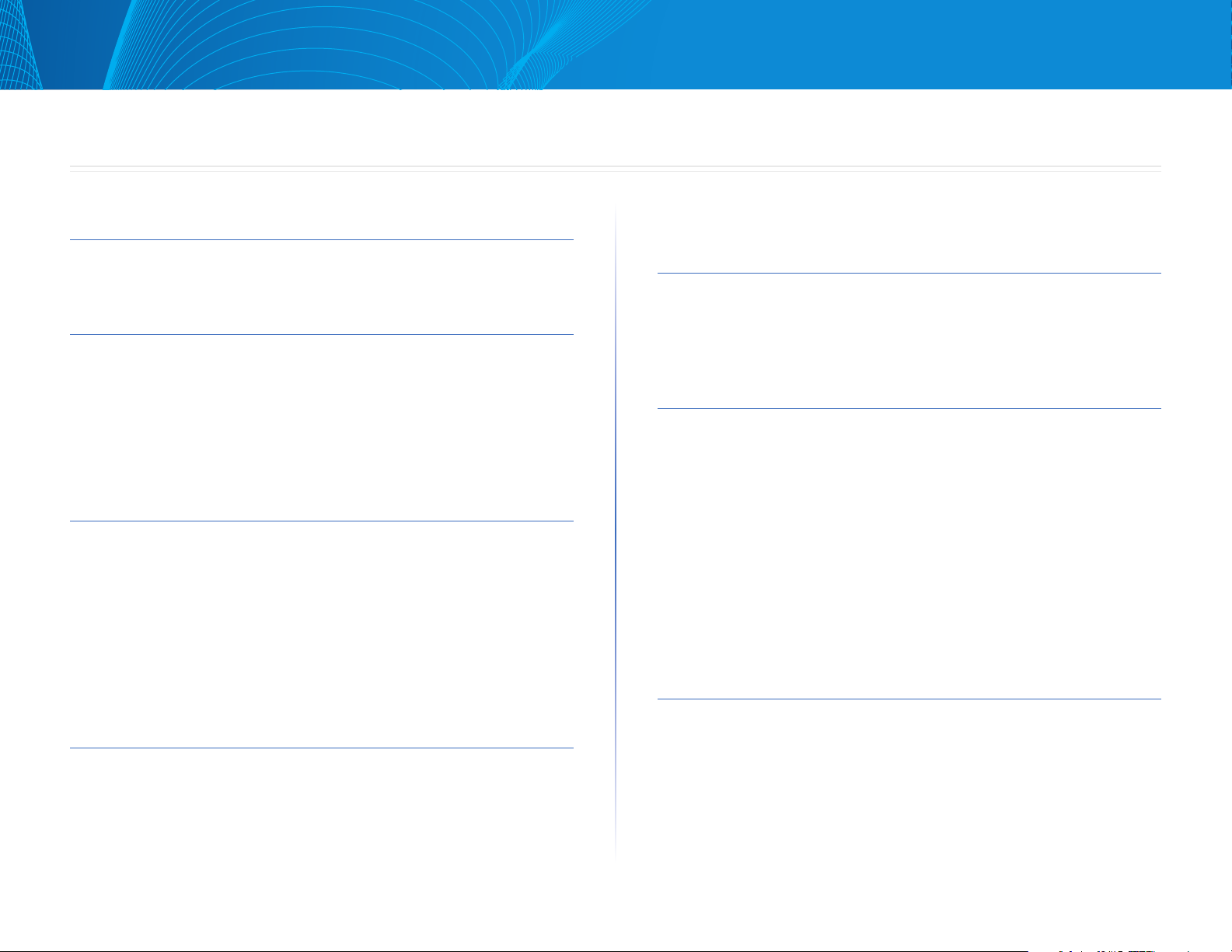
Linksys E-Series
Obsah
Opis výrobku
E8350 . . . . . . . . . . . . . . . . . . . . . . . . . . . . . . . . . . . . . .1
Inštalácia smerovača E-Series
Získanie pomoci . . . . . . . . . . . . . . . . . . . . . . . . . . . . . . .2
Inštalácia smerovača
Spustenie softvéru Linksys Connect 2
Na správu smerovača môžete použiť softvér Linksys Connect. 2
Manuálna inštalácia smerovača . . . . . . . . . . . . . . . . . . . . .2
. . . . . . . . . . . . . . . . . . . . . . . . . . . .2
Pokročilé nastavenia
Otvorenie nástroja na správu prostredníctvom prehliadača . . .3
Setup (Nastavenie) > Basic Setup (Základné nastavenie)
Jazyk 4
Internet Setup (Nastavenie internetu) 4
Wireless (Bezdrôtová sieť) > Basic Wireless Settings
(Základné nastavenia bezdrôtovej siete)
Wireless Settings (Nastavenia bezdrôtovej siete) 5
. . . . . . . . . . . . . . . .5
. . . . . .4
Wireless Security
(Zabezpečenie bezdrôtovej siete)
Wireless (Bezdrôtová sieť) > Wireless Security (Zabezpečenie
bezdrôtovej siete)
Nastavenia možností 7
. . . . . . . . . . . . . . . . . . . . . . . . . . . . . .7
Riešenie problémov (Troubleshooting)
Your router was not successfully set up
(Inštalácia smerovača nebola úspešná)
Hlásenie Get Windows XP Service Pack 3
(Stiahnite si balík Windows XP Service Pack)
Hlásenie Your Internet cable is not plugged in
(Internetový kábel nie je pripojený)
Hlásenie Cannot access your router
(Nie je možný prístup k smerovaču)
Hlásenie Device not found (Zariadenie sa nenašlo)
. . . . . . . . . . . . . . . . .9
. . . . . . . . . . . . . . .9
. . . . . . . . . . . . . . . . . . .10
. . . . . . . . . . . . . . . . . . . 11
. . . . . . . . . 12
Technické údaje
Linksys E8350 . . . . . . . . . . . . . . . . . . . . . . . . . . . . . . . .14
I
I
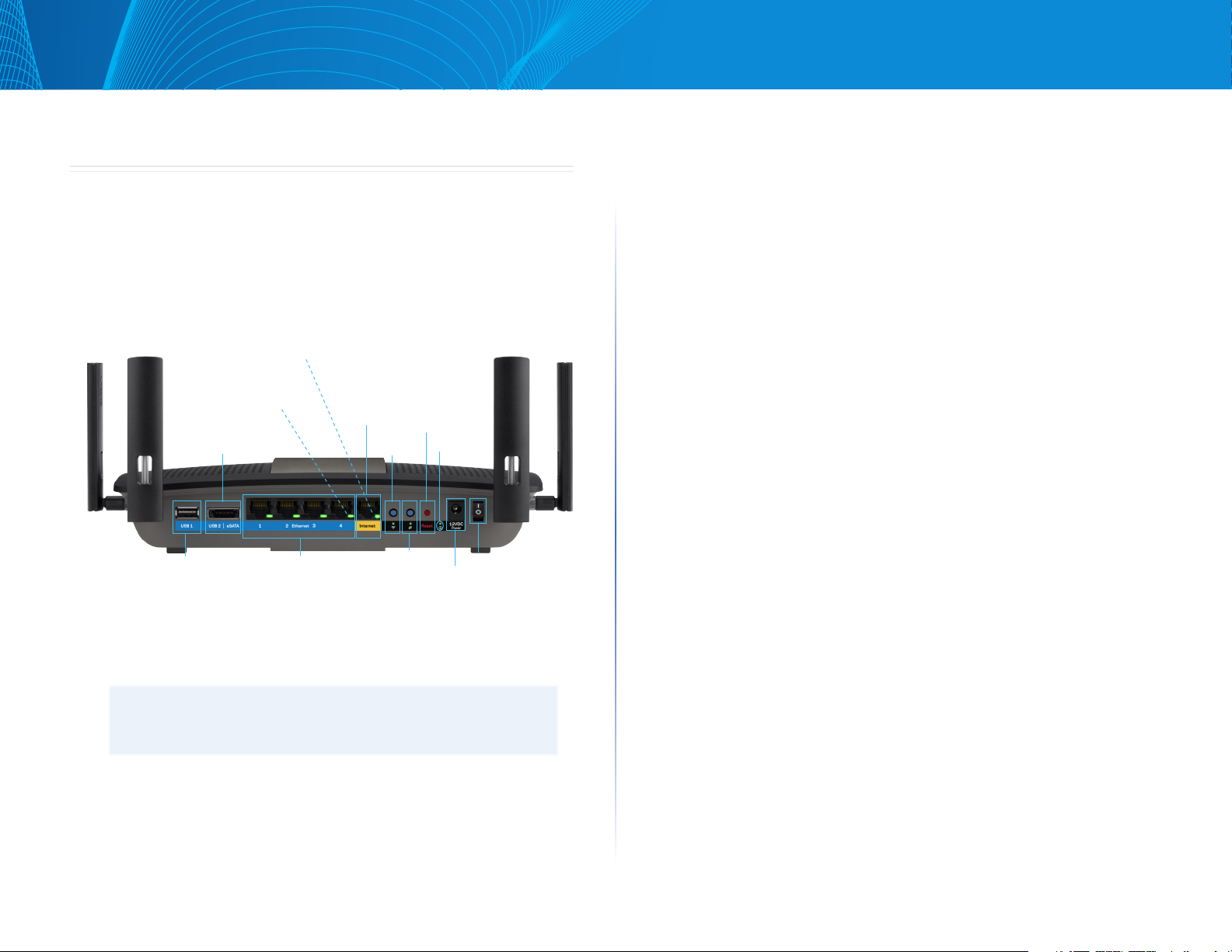
Linksys E-Series
Opis výrobku
E8350
Podhľad zozadu
Indikátor činnosti siete ethernet (WAN)
(zelený)
Svieti nepretržite: aktívne fyzické pripojenie
k rozhraniu
Bliká: cez rozhranie sa odosielajú/prijímajú
dáta
Nesvieti: žiadne fyzické pripojenie
k rozhraniu
USB2/eSATA
Indikátor činnosti internetu (WAN) (zelený)
Svieti nepretržite: aktívne fyzické pripojenie
k rozhraniu
Bliká: cez rozhranie sa odosielajú/prijímajú dáta
Nesvieti: žiadne fyzické pripojenie k rozhraniu
Internet
bezdrôtovej siete
Tlačidlo
a indikátor
Reset
Indikátor
napájania
Opis výrobku
• Rozhrania siete ethernet — Káblami siete ethernet (nazývané aj
sieťové alebo internetové káble) prepojte tieto gigabitové rozhrania
(10/100/1000) a zariadenia vo vašej sieti, ktoré chcete pripojiť káblovým
pripojením.
• Indikátor činnosti siete ethernet — Rozsvieti sa v prípade káblového
pripojenia. Bliká pri odosielaní alebo prijímaní dát.
• Rozhranie siete internet— Káblom siete ethernet prepojte tento
konektor a modem.
• Indikátor činnosti siete internet — Rozsvieti sa v prípade káblového
pripojenia. Bliká pri odosielaní alebo prijímaní dát.
• Tlačidlo bezdrôtovej siete (Wi-Fi) — Podržaním tlačidla na 3 sekundy
sa zapína/vypína funkcia bezdrôtovej siete.
• Indikátor bezdrôtovej siete (Wi-Fi) — Rozsvieti sa, ak je zapnutá
bezdrôtová sieť.
• Tlačidlo protokolu Wi-Fi Protected Setup™ (WPS) — Stlačením
tohto tlačidla jednoducho nastavíte zabezpečenie bezdrôtovej siete na
zariadeniach podporujúcich protokol Wi-Fi Protected Setup (WPS). Ďalšie
informácie nájdete v časti Zabezpečenie bezdrôtovej siete na strane 7.
USB 1
Ethernet
Tlačidlo
a indikátor
funkcie WPS
Konektor
napájania
Hlavný
vypínač
• Nastaviteľné externé antény – Tento smerovač sa dodáva so štyrmi
nastaviteľnými externými anténami, ktoré je potrebné pripojiť
k smerovaču pred jeho zapnutím. Ak chcete pripojiť anténu, otočte ju
v smere hodinových ručičiek v rozhraní antény na smerovači.
POZNÁMKA
Najlepší výkon dosiahnete s bočnými anténami umiestnenými
vertikálne tak, ako je to znázornené na obrázku.
• Rozhranie USB 3.0 —Umožňuje pripojenie a zdieľanie jednotky USB
v sieti alebo na internete. (Viac informácií získate na support.linksys.com/
storagelink.)
• Kombinované rozhranie USB 2.0/eSATA — Umožňuje pripojenie
a zdieľanie jednotky USB alebo eSATA v sieti alebo na internete. (Viac
informácií získate na support.linksys.com/storagelink.)
• Indikátor protokolu Wi-Fi Protected Setup™ (WPS) — Indikátor svieti
nepretržite po úspešnom pripojení pomocou protokolu Wi-Fi Protected
Setup (WPS) alebo ak je zapnuté zabezpečenie bezdrôtovej siete.
Indikátor bliká pomaly počas pripájania prostredníctvom protokolu
Wi-Fi Protected Setup (WPS). Indikátor bliká rýchlo pri chybe pripojenia
prostredníctvom protokolu Wi-Fi Protected Setup (WPS). Indikátor
nesvieti, ak je zabezpečenie bezdrôtovej siete vypnuté.
• Tlačidlo Reset — Ak chcete v smerovači obnoviť predvolené
továrenské nastavenia, podržte toto tlačidlo stlačené po dobu 5 – 10
sekúnd (kým súčasne nezablikajú všetky indikátory rozhraní).
• Indikátor napájania — Indikátor svieti, keď je zariadenie pripojené
k elektrickej sieti. Indikátor bliká pomaly počas spúšťania, aktualizácií
firmvéru a obnovy továrenských nastavení.
• Napájanie — Do tohto konektora zapojte napájací adaptér, ktorý je
súčasťou tohto zariadenia.
• Hlavný vypínač — Stlačením | (zapnuté) zapnite smerovač.
1
1
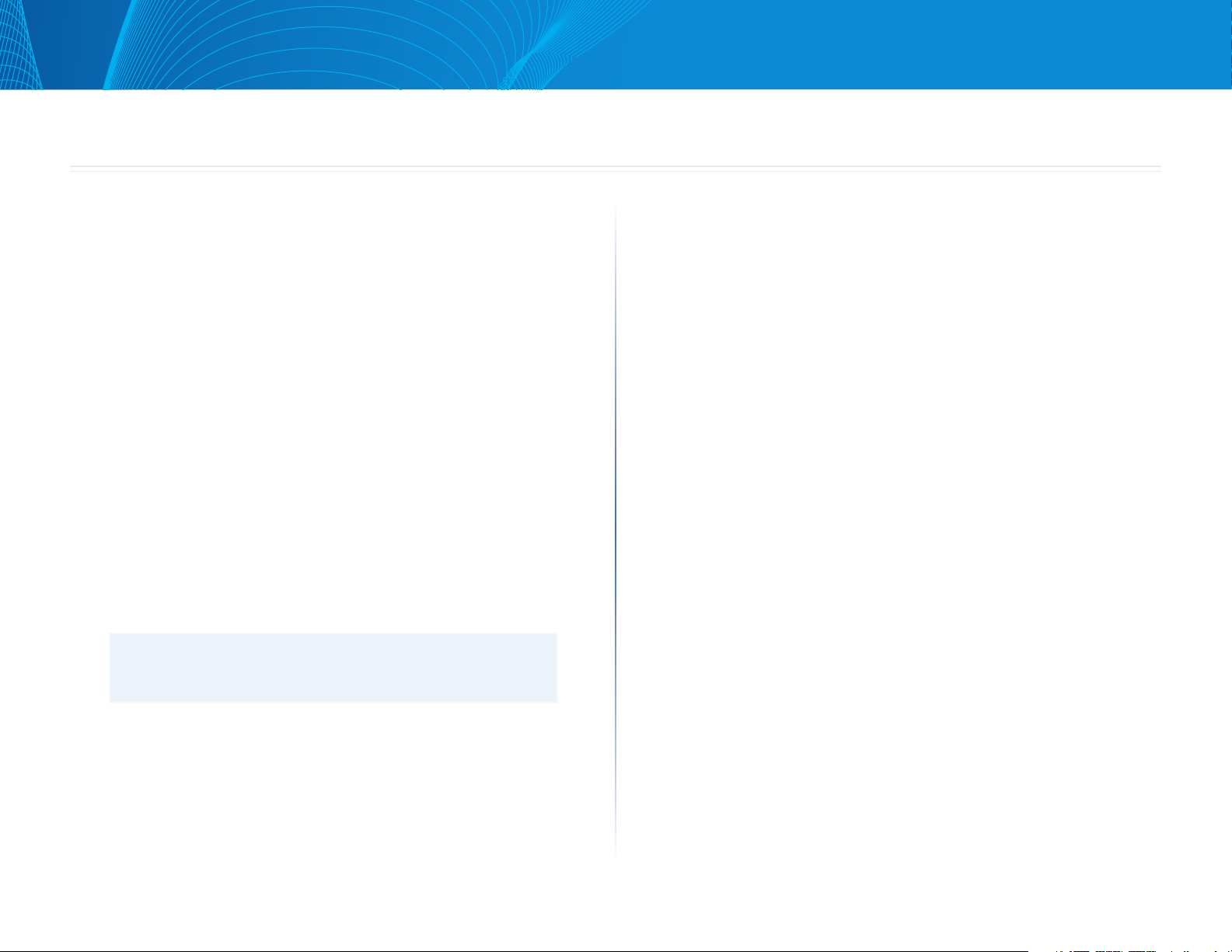
Linksys E-Series
Nastavenie smerovača E-Series
Nastavenie smerovača E-Series
Získanie pomoci
Okrem tohto návodu na používanie získate ďalšie informácie z nasledujúcich
zdrojov:
• Linksys.com/support/e8350 (dokumentácia, súbory na prevzatie, časté
otázky, technická podpora, živé konverzácie, fóra)
• Pomocník Linksys Connect (spustite softvér Linksys Connect a kliknite
na Learn More (Ďalšie informácie)
• Kontextový pomocník nástroja na správu prostredníctvom prehliadača
(otvorte nástroj a kliknite na Help (Pomocník) v pravom stĺpci.)
Nastavenie smerovača
Najjednoduchším a najrýchlejším spôsobom nastavenia smerovača je
spustenie inštalačného softvéru Linksys Connect.
Spustenie softvéru Linksys Connect
Po spustení inštalačného disku CD sa do počítača automaticky nainštaluje
softvér Linksys Connect (inštalačný softvér smerovača). Na správu smerovača
môžete použiť softvér Linksys Connect.
Poznámka:
Ak stratíte inštalačný disk CD, softvér si môžete stiahnuť z lokality
Linksys.com/support/e8350
Prvé spustenie softvéru Linksys Connect:
1.
Vložte disk CD do jednotky CD alebo DVD.
2.
Kliknite na Set up your Linksys Router (Nainštalovať smerovač Linksys).
Ak sa táto výzva nezobrazí:
• V systéme Windows kliknite myšou na Štart, Počítač a dvakrát kliknite
na jednotku CD a ikonu Setup.
• V systéme Mac OS X dvakrát kliknite myšou na ikonu CD na pracovnej
ploche a dvakrát kliknite na ikonu Setup (Inštalovať).
3.
Inštaláciu smerovača dokončite podľa zobrazených pokynov.
Použitie softvéru Linksys Connect na správu
smerovača
Po inštalácii smerovača a softvéru Linksys Connect môžete používať softvér
Linksys Connect na jednoduchú správu mnohých nastavení smerovača,
napríklad:
• Pripojiť zariadenia k sieti
• Otestovať rýchlosť pripojenia k internetu
• Konfigurovať rodičovskú kontrolu
• Nastaviť prístup hostí
• Zmeniť názov a heslo smerovača
Manuálne nastavenie smerovača
Po nastavení použitím inštalačného softvéru (nachádza sa na disku CD) bude
smerovač pripravený na používanie. Ak by ste chceli upraviť jeho pokročilé
nastavenia, alebo ak by sa nespustil softvér, použite nástroj na správu
smerovača prostredníctvom prehliadača. V počítači pripojenom k smerovaču
otvorte nástroj na správu prostredníctvom prehliadača. Ďalšie informácie
o používaní nástroja na správu nájdete v časti Otvorenie nástroja na správu
prostredníctvom prehliadača na strane 3.
2
2
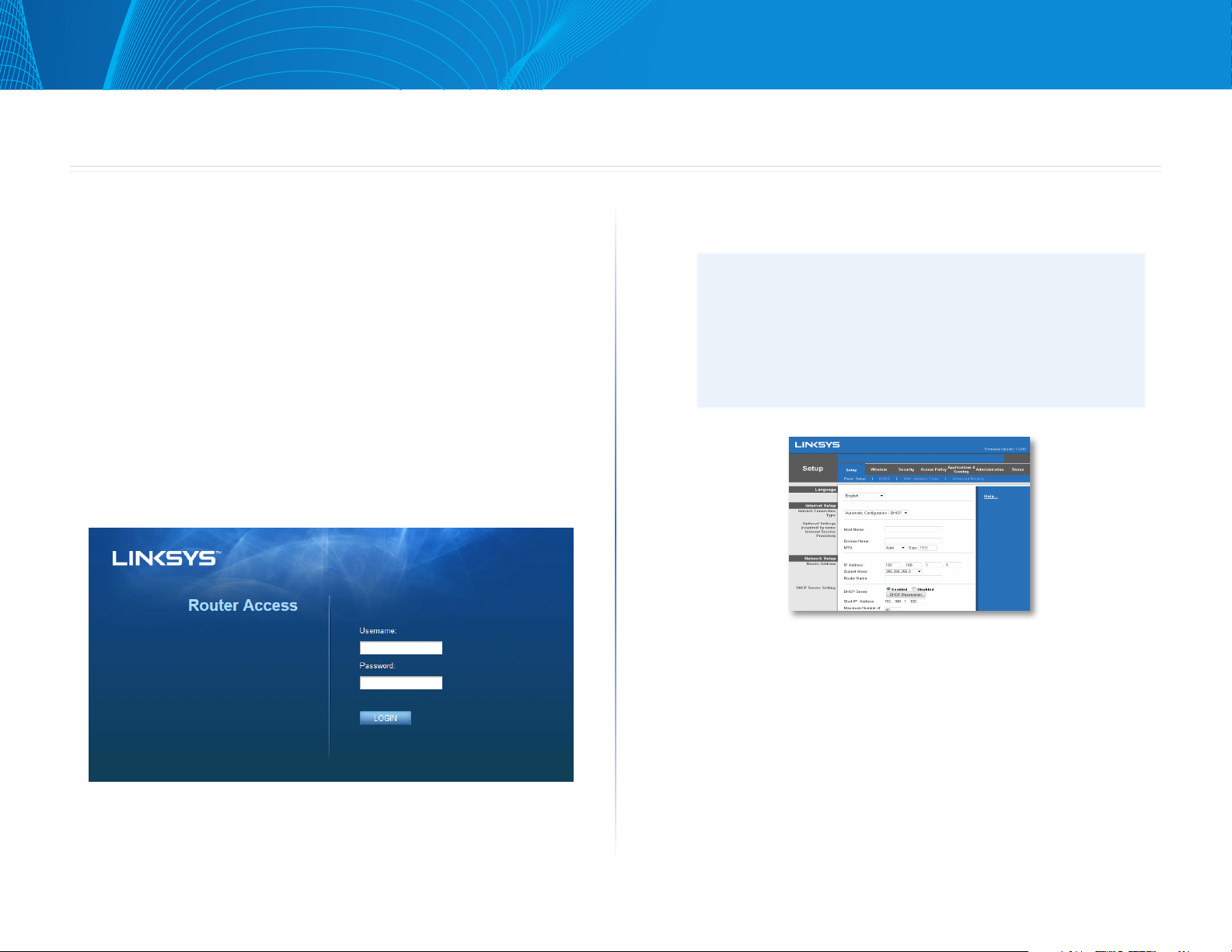
Linksys E-Series
Pokročilé nastavenia
Otvorenie nástroja na správu
prostredníctvom prehliadača
Ak chcete upraviť niektoré pokročilé nastavenia, otvorte nástroj na správu
prostredníctvom prehliadača.
Pokročilé nastavenia
2.
Vložte meno používateľa a heslo a kliknite na OK. Otvorí sa hlavná
ponuka nástroja na správu.
Tipy
Ak nastavíte smerovač bez použitia softvéru Linksys Connect,
predvolené meno používateľa aj heslo smerovača bude admin.
Otvorenie nástroja na správu prostredníctvom prehliadača:
1.
Spustite softvér Linksys Connect, kliknite na tlačidlo Change (Zmeniť)
v položke Router settings (Nastavenia smerovača), kliknite na Advanced
settings (Pokročilé nastavenia) a kliknite na OK.
– alebo –
V počítači pripojenom k vašej sieti otvorte webový prehliadač a do riadka
adresy napíšte 192.168.1.1.
Zobrazí sa výzva na vloženie mena používateľa a hesla.
Ak ste na nastavenie smerovača použili softvér Linksys Connect,
meno používateľa a heslo smerovača zobrazíte spustením softvéru
Linksys Connect a kliknutím na Router settings (Nastavenia
smerovača).
3
3
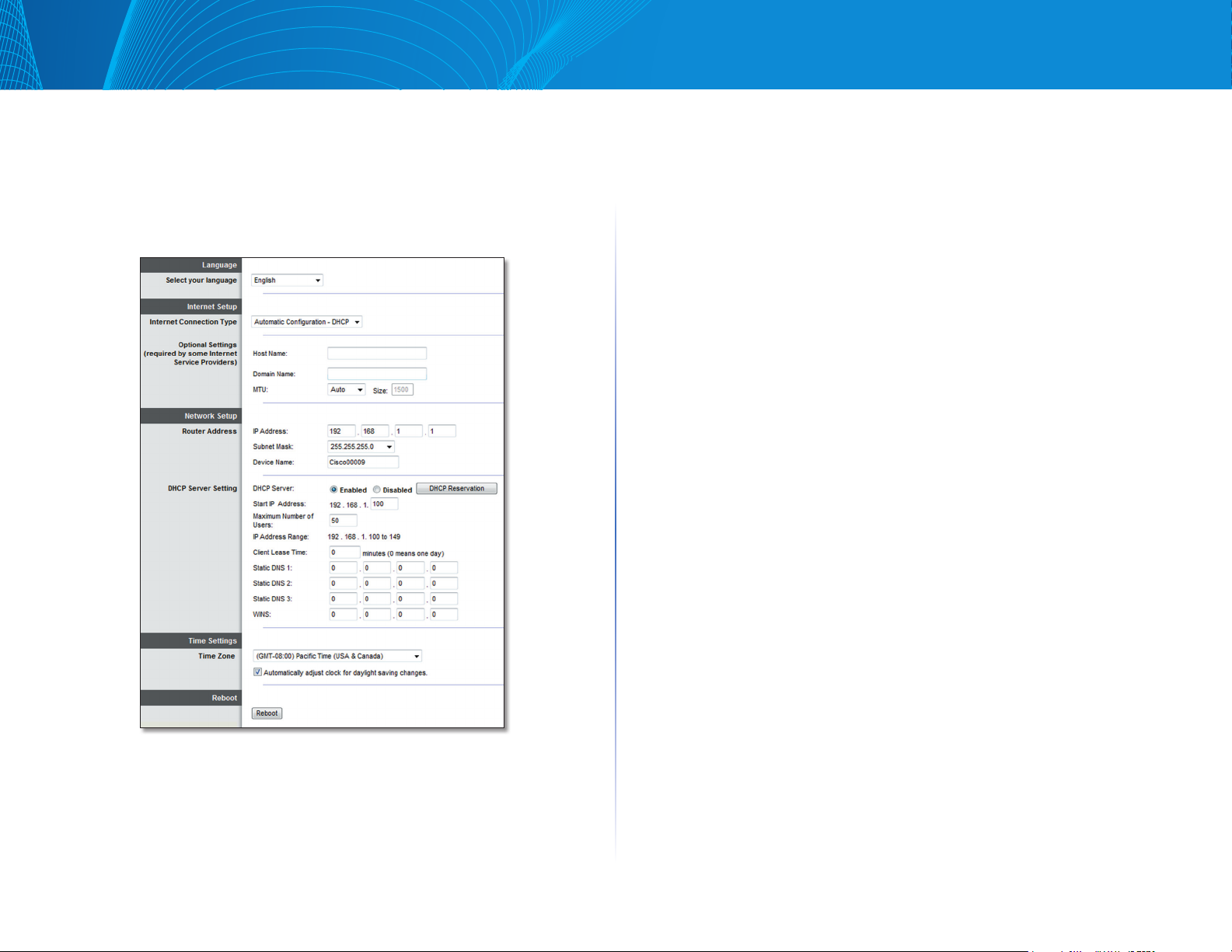
Linksys E-Series
Pokročilé nastavenia
Setup (Nastavenie) > Basic Setup
(Základné nastavenie)
Ako prvé sa zobrazí okno Basic Setup (Základné nastavenie). Toto okno
umožňuje zmeniť všeobecné nastavenia smerovača.
Language (Jazyk)
Select your language (Zvoľte jazyk) — Z rozbaľovacej ponuky zvoľte
požadovaný jazyk. Jazyk nástroja na správu prostredníctvom prehliadača sa
zmení päť sekúnd po zvolení iného jazyka.
Internet Setup (Nastavenie internetu)
Časť Internet Setup (Nastavenie internetu) umožňuje nastavenie pripojenia
smerovača k internetu. Väčšinu z týchto údajov získate od poskytovateľa
internetových služieb (ISP).
Internet Connection Type (Typ pripojenia kinternetu)
Z rozbaľovacej ponuky zvoľte typ pripojenia k poskytovateľovi internetových
služieb (ISP). Dostupné typy pripojení:
• Automatická konfigurácia – DHCP
• Statická adresa IP
• PPPoE
• PPTP
• L2TP
• Telstra Cable
Automatická konfigurácia – DHCP
Predvoleným typom pripojenia k internetu je automatická konfigurácia – DHCP
(Automatic Configuration – DHCP (Dynamic Host Configuration Protocol)).
Ponechajte, len ak váš poskytovateľ internetových služieb (ISP) podporuje
protokol DHCP alebo ak sa pripájate prostredníctvom dynamickej adresy IP.
(Táto možnosť sa zvyčajne používa v prípade káblového pripojenia.)
Statická adresa IP
Ak na pripojenie k internetu používate pevnú adresu IP, zvoľte možnosť Static
IP (Statická adresa IP).
PPPoE
Ak používate pripojenie DSL, overte si, či váš poskytovateľ internetových
služieb (ISP) nepoužíva protokol PPPoE (Point-to-Point Protocol over Ethernet).
Ak áno, zvoľte možnosť PPPoE.
4

Linksys E-Series
Pokročilé nastavenia
PPTP
Protokol PPTP (Point-to-Point Tunneling Protocol) je služba, ktorá sa zvyčajne
využíva na pripojenia v Európe. Ak vaše pripojenie PPTP podporuje protokol
DHCP alebo dynamickú adresu IP, zvoľte možnosť Obtain an IP Address
Automatically (Získavať adresu IP automaticky). Ak na pripojenie k internetu
používate pevnú adresu IP, zvoľte možnosť Specify an IP Address (Vložiť
adresu IP) a doplňte nasledujúce možnosti.
L2TP
Protokol L2TP (Layer 2 Tunneling Protocol) je služba, ktorá sa zvyčajne využíva
na pripojenia v Izraeli.
Telstra Cable
Telstra Cable je služba, ktorá sa zvyčajne využíva na pripojenia v Austrálii.
Connect on Demand alebo Keep Alive
Možnosti Connect on Demand a Keep Alive umožňujú zvoliť pripojenie
smerovača k internetu len v prípade potreby (užitočné, ak poskytovateľ
internetových služieb účtuje dobu pripojenia) alebo zvoliť trvalé pripojenie
k internetu. Zvoľte vhodnú možnosť.
Wireless (Bezdrôtová sieť) > Basic
Wireless Settings (Základné nastavenia
bezdrôtovej siete)
V tomto okne je možné upraviť základné nastavenia bezdrôtovej siete.
Poznámka
Po nastavení bezdrôtovej siete (bezdrôtových sietí) upravte
nastavenia zabezpečenia bezdrôtovej siete.
Wireless Settings (Nastavenia bezdrôtovej siete)
Network Mode (Režim siete) — Zvoľte podporované štandardy bezdrôtovej
siete.
• Mixed (Zmiešaný) — Ak v sieti využívate zariadenia štandardu Wireless N
(2,4 GHz), Wireless G a Wireless B, ponechajte predvolenú možnosť Mixed.
• Wireless-B/G Only (Len štandard B/G) — Ak v sieti využívate zariadenia
štandardu B aj G (2,4 GHz), zvoľte túto možnosť.
• Wireless-B Only (Len štandard B/G) —Ak v sieti využívate len zariadenia
štandardu B, zvoľte túto možnosť.
• Wireless-G Only (Len štandard G) —Ak v sieti využívate len zariadenia
štandardu G, zvoľte túto možnosť.
• Wireless-N Only (Len štandard N) —Ak v sieti využívate len zariadenia
štandardu N (2,4 GHz), zvoľte túto možnosť.
• Disabled (Vypnuté) — Ak v sieti nevyužívate zariadenia štandardu B, G ani
N (2,4 GHz) zvoľte túto možnosť.
5

Linksys E-Series
Poznámka
V prípade pásma 5 GHz môžete zvoliť Mixed, Wireless-A/N Only
alebo Disabled.
Ak neviete, ktorý režim zvoliť, ponechajte predvolenú možnosť
Mixed.
Network Name (SSID) (Názov siete SSID) SSID (Service Set Identifier) je názov,
ktorý využívajú zariadenia na pripojenie k bezdrôtovej sieti. V názve SSID sa
rozlišujú malé a veľké písmená a tento názov nesmie prekročiť 32 znakov.
Predvolené názvy SSID pre siete v pásme 2,4 GHz a 5 GHz sú LinksysXXXX
a LinksysXXXX_5GHz. Písmeno X vyjadruje posledných päť číslic sériového čísla
smerovača, ktoré nájdete na jeho spodnej strane. Ak ste v inštalačnom softvéri
Linksys Connect zmenili SSID, obe pásma majú nové SSID. Prostredníctvom
nástroja na správu im môžete dať iný názov. Ak v takom prípade opäť použijete
softvér Linksys Connect, zmení oba názvy SSID na rovnaký (posledné názvy
vložené v Linksys Connect).
Poznámka
Ak obnovíte predvolené továrenské nastavenia smerovača
(stlačením tlačidla Reset alebo použitím okna Administration
(Správa) > Factory Defaults (Továrenské nastavenia)), názov siete
sa obnoví na predvolenú podobu. Ak nezmeníte názov siete na
pôvodný názov, budete musieť opäť pripojiť všetky zariadenia vo
svojej sieti k sieti s novým názvom.
Pokročilé nastavenia
Channel Width (Šírka kanála) — Najlepší výkon v sieti v pásme 2,4 GHz so
zariadeniami štandardu Wireless-B, Wireless-G a Wireless-N (2,4 GHz) dosiahnete
s predvoleným nastavením Auto (20 MHz or 40 MHz) (Automaticky (20 MHz
alebo 40 MHz). V prípade šírky kanála 20 MHz zvoľte 20 MHz only (Len 20 MHz).
Najlepší výkon v sieti v pásme 5 GHz dosiahnete s predvoleným nastavením 20,
40 or 80 MHz (20, 40 alebo 80 MHz).
Channel (Kanál) — Zvoľte kanál z rozbaľovacieho zoznamu. Ak neviete, ktorý
kanál zvoliť, ponechajte predvolenú možnosť, Auto (Automaticky).
SSID Broadcast (Vysielanie SSID) – Bezdrôtové klientske zariadenia pri
prieskume bezdrôtových sietí v oblasti detegujú názov siete SSID, ktorý vysiela
smerovač. Ak sa má vysielať názov siete SSID smerovača, ponechajte aktivovanú
možnosť Enabled (Zapnuté). Ak nechcete vysielať názov siete SSID smerovača,
zvoľte možnosť Disabled (Vypnuté).
6

Linksys E-Series
Zabezpečenie bezdrôtovej siete
Zabezpečenie bezdrôtovej siete
Wireless (Bezdrôtová sieť) > Wireless
Security (Zabezpečenie bezdrôtovej
siete)
Smerovač podporuje nasledujúce možnosti zabezpečenia bezdrôtovej siete:
WPA2/WPA Mixed Mode, WPA2 Personal a WEP. (WPA je skratkou Wi-Fi Protected
Access. WEP je skratkou Wireless Equivalent Privacy).
Možnosť zabezpečenia Sila
WPA2 Personal Najsilnejšie
WPA2/WPA Mixed Mode
WEP Základné
Nastavenia možností
WPA2/WPA Mixed Mode, WPA2 Personal
Poznámky
Ak ako režim zabezpečenia zvolíte WPA2/WPA Mixed Mode,
všetky zariadenia v bezdrôtovej sieti MUSIA používať WPA2/WPA
a rovnakú prístupovú frázu.
WPA2: Najsilnejšie
WPA: Silné
WEP
WEP je základná metóda šifrovania, ktorá nie je bezpečná ako WPA2/WPA. WEP
nie je dostupná v sieti v pásme 5 GHz.
Poznámka:
Ak ako režim zabezpečenia zvolíte WEP, všetky zariadenia
v bezdrôtovej sieti MUSIA používať WEP a rovnaký šifrovací
a zdieľaný kľúč.
Encryption (Šifrovanie) — Zvoľte úroveň šifrovania WEP: 40/64-bit., 10
hexadecimálnych číslic alebo 104/128-bit., 26 hexadecimálnych číslic .
Predvolená možnosť je 40/64-bit., 10 hexadecimálnych číslic.
Passphrase (Prístupová fráza) — Vložte prístupovú frázu na automatické
vytvorenie kľúčov WEP. Kliknite na Generate (Vytvoriť).
Key 1 (Kľúč 1) — Ak ste nevložili prístupovú frázu, vložte kľúč WEP manuálne.
Ak ako režim zabezpečenia zvolíte WPA2 Personal, všetky
zariadenia v bezdrôtovej sieti MUSIA používať WPA2 Personal
a rovnakú prístupovú frázu.
Passphrase (Prístupová fráza) — Vložte prístupovú frázu dĺžky 8 – 63 znakov.
Ak ste na inštaláciu použili inštalačný softvér, predvolená prístupová fráza sa
zmení na jedinečnú, ktorú môžete zobraziť spustením softvéru Linksys Connect
a kliknutím na možnosť Router settings (Nastavenia smerovača).
Disabled (Vypnuté)
Ak vypnete zabezpečenie bezdrôtovej siete, pri prvom pokuse o prístup
k internetu sa zobrazí informácia o tom, že zabezpečenie bezdrôtovej siete je
vypnuté. Budete môcť zapnúť zabezpečenie bezdrôtovej siete alebo potvrdiť,
že rozumiete rizikám a chcete pokračovať bez zabezpečenia bezdrôtovej siete.
7
7

Linksys E-Series
Riešenie problémov
Riešenie problémov
Táto kapitola vám pomôže vyriešiť najbežnejšie problémy s nastavení
a pripojením k internetu. Na disku CD k smerovaču sa nachádza Linksys
Connect, inštalačný softvér smerovača, ktorý uľahčuje pripojenie sieťových
zariadení, zmenu nastavení smerovača, ovládanie prístupu hostí, ovládanie
rodičovskej kontroly a pripojenie k internetu. Softvér Linksys Connect sa počas
nastavovania smerovača nainštaluje aj do počítača. Ak softvér Linksys Connect
nedokončí inštaláciu, táto kapitola vám pomôže nájsť riešenie.
Ďalšiu pomoc nájdete v našom oceňovanom centre služieb zákazníkom na
linksys.com/support.
Spustenie softvéru Linksys Connect po
nastavení
Po spustení inštalačného disku CD sa do počítača automaticky nainštaluje
softvér Linksys Connect. Na jednoduchú správu siete potom môžete použiť
softvér Linksys Connect.
Spustenie softvéru Linksys Connect v počítači so systémom Windows:
1.
Kliknite na Štart, Všetky programy a Linksys Connect.
Otvorí sa hlavná ponuka Linksys Connect.
Spustenie softvéru Linksys Connect v počítači so systémom Mac OS X:
1.
Otvorte aplikáciu Finder a kliknite na Aplikácie na ľavom paneli.
2.
Dvakrát kliknite na ikonu Linksys Connect.
Otvorí sa hlavná ponuka Linksys Connect.
8
8

Linksys E-Series
Riešenie problémov
Your router was not successfully set up
(Neúspešné nastavenie smerovača)
Ak softvér Linksys Connect nedokončí inštaláciu, vyskúšajte nasledujúci
postup:
• Tlačidlo Reset — Ak chcete v smerovači obnoviť predvolené továrenské
nastavenia, podržte toto tlačidlo stlačené po dobu 5 – 10 sekúnd (kým
súčasne nezablikajú všetky indikátory rozhraní).
Reset
Hlásenie Get Windows XP Service Pack 3
(Stiahnite si balík Windows XP Service Pack)
Softvér Linksys Connect vyžaduje, aby bol v systéme Windows XP nainštalovaný
balík Service Pack 3. Ak sa pri prvej inštalácii smerovača zobrazí správa Get
Windows Service Pack 3 (Stiahnite si balík Windows XP Service Pack), postupujte
podľa nasledujúcich krokov:
Ak je aktuálne nainštalovaný balík Service Pack starší než verzia 3, je potrebné,
aby ste stiahli a nainštalovali balík Service Pack 3.
TIP
Na dočasné pripojenie k internetu a prevzatie požadovaného balíka
Service Pack môžete použiť kábel siete ethernet, ktorý je súčasťou
balenia, a priamo pripojiť počítač k modemu.
• Dočasne deaktivujte bránu firewall počítača (viac informácií nájdete
v návode k zabezpečovaciemu softvéru) a znova spustite inštalačný
program z disku CD smerovača.
• Ak máte iný počítač, použite na opätovné spustenie inštalačného
programu z disku CD smerovača druhý počítač.
Inštalácia balíka Service Pack 3:
1.
Kliknite na prepojenie v chybovej správe softvéru Linksys Connect alebo
sa pripojte k webovej lokalite Microsoft Update (update.microsoft.
com/windowsupdate).
2.
Postupujte podľa pokynov na webovej lokalite alebo ak potrebujete
pomoc, kontaktujte spoločnosť Microsoft.
3.
Po stiahnutí a inštalácii balíka Service Pack 3 spustite program Setup
z disku CD smerovača.
9

Linksys E-Series
Hlásenie Your Internet cable is not plugged
in (Internetový kábel nie je pripojený)
Ak sa počas nastavovania smerovača zobrazí hlásenie Internetový kábel nie je
pripojený, postupujte podľa nasledujúcich krokov.
Riešenie problému:
1.
Skontrolujte, či je kábel siete ethernet alebo internet (alebo kábel
podobný tomu, ktorý bol súčasťou smerovača) riadne pripojený k žltému
rozhraniu Internet na zadnej strane smerovača a k príslušnému rozhraniu
modemu. Toto rozhranie je na modeme zvyčajne označené ako Ethernet,
môže však byť označené aj Internet alebo WAN.
Riešenie problémov
Pohľad na modem DSL zozadu
Pohľad na káblový modem zozadu
2.
Skontrolujte, či je modem pripojený k elektrickej sieti a zapnutý. Ak je
na modeme hlavný vypínač, skontrolujte, či je zapnutý – poloha ON
(Zapnuté) alebo l.
3.
Ak používate káblové pripojenie k internetu, skontrolujte, či je
k rozhraniu CABLE káblového modemu pripojený koaxiálny kábel
rozvodu poskytovateľa internetových služieb (ISP).
Ak na pripojenie k internetu používate DSL, skontrolujte, či je telefónna
linka DSL pripojená k rozhraniu modemu DSL.
4.
Ak bol počítač predtým pripojený k modemu káblom USB, odpojte kábel
USB.
5.
Vráťte sa do okna softvéru Linksys Connect a znova kliknite na Next
(Ďalej). Ak sa okno už zatvorilo, znova spustite inštalačný program z disku
CD smerovača.
Internet
Pohľad na smerovač zozadu
10

Linksys E-Series
Hlásenie Cannot access your router (Nie je
možný prístup ksmerovaču)
Ak nemáte prístup k smerovaču, pretože počítač nie je pripojený k sieti,
vykonajte nasledujúce kroky.
Aby ste získali prístup k smerovaču, musíte sa pripojiť k vlastnej sieti. Ak na
prístup k internetu využívate bezdrôtové pripojenie, problém môže byť v tom,
že ste sa omylom pripojili k inej bezdrôtovej sieti.
Riešenie problému na počítačoch so systémom Windows:
1.
Na pracovnej ploche systému Windows kliknite pravým tlačidlom myši
na ikonu bezdrôtovej siete zobrazenej na paneli úloh.
Riešenie problémov
3.
Kliknite na názov svojej siete a kliknite na Connect (Pripojiť).
V nasledujúcom príklade je počítač pripojený k inej bezdrôtovej sieti
s názvom JimsRouter. V tomto prípade je zvolená sieť smerovača Linksys
E-Series s názvom BronzeEagle.
4.
Ak sa zobrazí výzva na vloženie sieťového kľúča, vložte heslo (kľúč
zabezpečenia) do polí Network key (Sieťový kľúč) a Confirm network
key (Potvrdenie sieťového kľúča) a kliknite na Connect (Pripojiť).
2.
Kliknite na možnosť Zobraziť dostupné bezdrôtové siete. Zobrazí sa
zoznam bezdrôtových sietí.
Počítač sa pripojí k sieti a vy sa budete môcť pripojiť k smerovaču.
11

Linksys E-Series
Riešenie problémov
Riešenie problému na počítačoch so systémom Mac:
1.
Na lište menu v hornej časti okna kliknite na ikonu bezdrôtovej siete
AirPort . Zobrazí sa zoznam bezdrôtových sietí. Zariadenie Linksys
automaticky priradilo sieti názov.
V nasledujúcom príklade je počítač pripojený k inej bezdrôtovej sieti
s názvom JimsRouter. V tomto prípade je zvolená sieť smerovača Linksys
E-Series s názvom BronzeEagle.
2.
Kliknite na názov bezdrôtovej siete smerovača Linksys E-Series (v tomto
prípade BronzeEagle).
3.
Do poľa Password (Heslo) vložte heslo bezdrôtovej siete (kľúč
zabezpečenia) a kliknite na OK.
Hlásenie Device not found (Zariadenie sa
nenašlo)
Ak sa pri pripájaní k sieťovému zariadeniu (napríklad iPhone, iPod alebo
inteligentný telefón) zobrazí hlásenie Device not found (Zariadenie sa nenašlo),
postupujte podľa nasledujúcich krokov.
TIP
Z dôvodu silnejšieho signálu pri úvodnej inštalácii presuňte
bezdrôtové zariadenia bližšie k smerovaču. Väčšie vzdialenosti
sťažujú smerovaču detekciu zariadení.
Riešenie problému:
1.
Spustite softvér Linksys Connect.
12

Linksys E-Series
2.
Kliknite na Computers and devices (Počítače a zariadenia). Zobrazí sa
okno Computers and other devices (Počítače a iné zariadenia).
3.
Kliknite na Other wireless devices (Iné bezdrôtové zariadenia).
Riešenie problémov
Príklad: V inteligentnom telefóne alebo inom bezdrôtovom zariadení
zobrazte ponuku bezdrôtových sietí a vyhľadajte dostupné bezdrôtové
siete. Použitím sieťových informácií softvéru Linksys Connect podľa
predchádzajúceho okna kliknite na BronzeEagle.
4.
Aktivujte bezdrôtové pripojenie sieťových zariadení k bezdrôtovej siete
a vyhľadajte názov bezdrôtovej siete. Informácie o pomoci nájdete
v dokumentácii k vášmu zariadeniu.
Poznámka
Vaše bezdrôtové zariadenie musí podporovať WPA/WPA2.
5.
Na bezdrôtovom sieťovom zariadení zvoľte názov siete smerovača
a vložte heslo (kľúč zabezpečenia).
6.
V softvéri Linksys Connect kliknite na Next (Ďalej)
Android
7.
Vložte heslo (kľúč zabezpečenia) poskytnuté softvérom Linksys Connect.
V tomto prípade je bezpečnostný kľúč B6eM9UkCjz.
Poznámka
V hesle sa rozlišujú malé a veľké písmená. Dbajte, aby ste vložili
správne písmená.
8.
Po úspešnom pripojení bezdrôtového zariadenia k bezdrôtovej sieti
vložte do softvéru Linksys Connect názov zariadenia a kliknite na Finish
(Dokončiť).
iPhone
13

Linksys E-Series
Technické údaje
Technické údaje
Technické údaje
Linksys E8350
Názov modelu Linksys E8350
Opis modelu Dvojpásmový gigabitový bezdrôtový smerovač
AC2350
Číslo modelu E8350
Rýchlosť rozhraní prepínača 10/100/1000 Mb/s (gigabitová sieť ethernet)
Frekvencia signálu 2,4 GHz a 5 GHz
Počet antén 4
Rozhrania Napájanie, internet, ethernet (1 – 4), USB 3.0,
Kombinované rozhranie USB 2.0/eSATA
Tlačidlá Reset, Wi-Fi Protected Setup, Wi-Fi, napájanie
Indikátory Internet, ethernet (1 – 4), Wi-Fi, Wi-Fi Protected
Setup, napájanie
UPnP Podporované
Zabezpečenie WEP (len sieť 2,4 GHz), WPA, WPA2
Bity kľúča zabezpečenia Šifrovanie do 128-bit.
Podpora súborových
systémov ukladania FAT32, NTFS a HSF+
Fyzické údaje
Rozmery 10,09” x 2,21” x 7,22”
(256,3 x 56,2 x 183,5 mm) bez antén
Hmotnosť zariadenia 19,55 oz (554,2 g) bez antén
22,16 oz (628,2 g) s anténami
Napájanie 12 V, 3A
Certifikácia FCC, IC, CE, Wi-Fi (IEEE 802 11a/b/g/n/ac),
Windows 7, Windows 8
Prevádzková teplota 32 až 104 °F (0 až 40 °C)
Skladovacia teplota -4 až 140 °F (-20 až 60 °C)
Prevádzková vlhkosť 10 až 80 %, nekondenzujúca
Skladovacia vlhkosť 5 až 90 %, nekondenzujúca
Poznámky
Regulačné informácie, informácie o záruke a bezpečnostné
informácie nájdete na disku CD, ktorý je súčasťou balenia
smerovača, alebo navštívte lokalitu Linksys.com/support.
Špecifikácie sa môžu zmeniť bez predchádzajúceho upozornenia.
Maximálny výkon je odvodený od špecifikácií normy IEEE 802.11.
Skutočný výkon sa môže líšiť, vrátane poklesu kapacity bezdrôtovej
siete, dátového toku, rozsahu a pokrytia. Výkon závisí od mnohých
faktorov, podmienok a premenných vrátane vzdialenosti od
prístupového bodu, objemu sieťovej prevádzky, stavebných
materiálov a konštrukcie budovy, použitého operačného systému,
kombinácie použitých bezdrôtových produktov, interferencie a
iných nepriaznivých podmienok.
14
14
14

Navštívte oceňované centrum technickej podpory
na linksys.com/support
BELKIN, LINKSYS amnohé iné názvy produktov alogá sú obchodnými
známkami skupiny spoločností Belkin. Uvádzané ochranné známky tretích
strán sú vlastníctvom príslušných vlastníkov.© 2014 Belkin International,
Inc. a/alebo jej pridružené spoločnosti. Všetky práva vyhradené.
LNKPG-00148 Rev. A00
 Loading...
Loading...