
РУКОВОДСТВО ПОЛЬЗОВАТЕЛЯ
AC
РОУТЕР DUAL BAND GIGABIT WI-FI
Модель# E8350
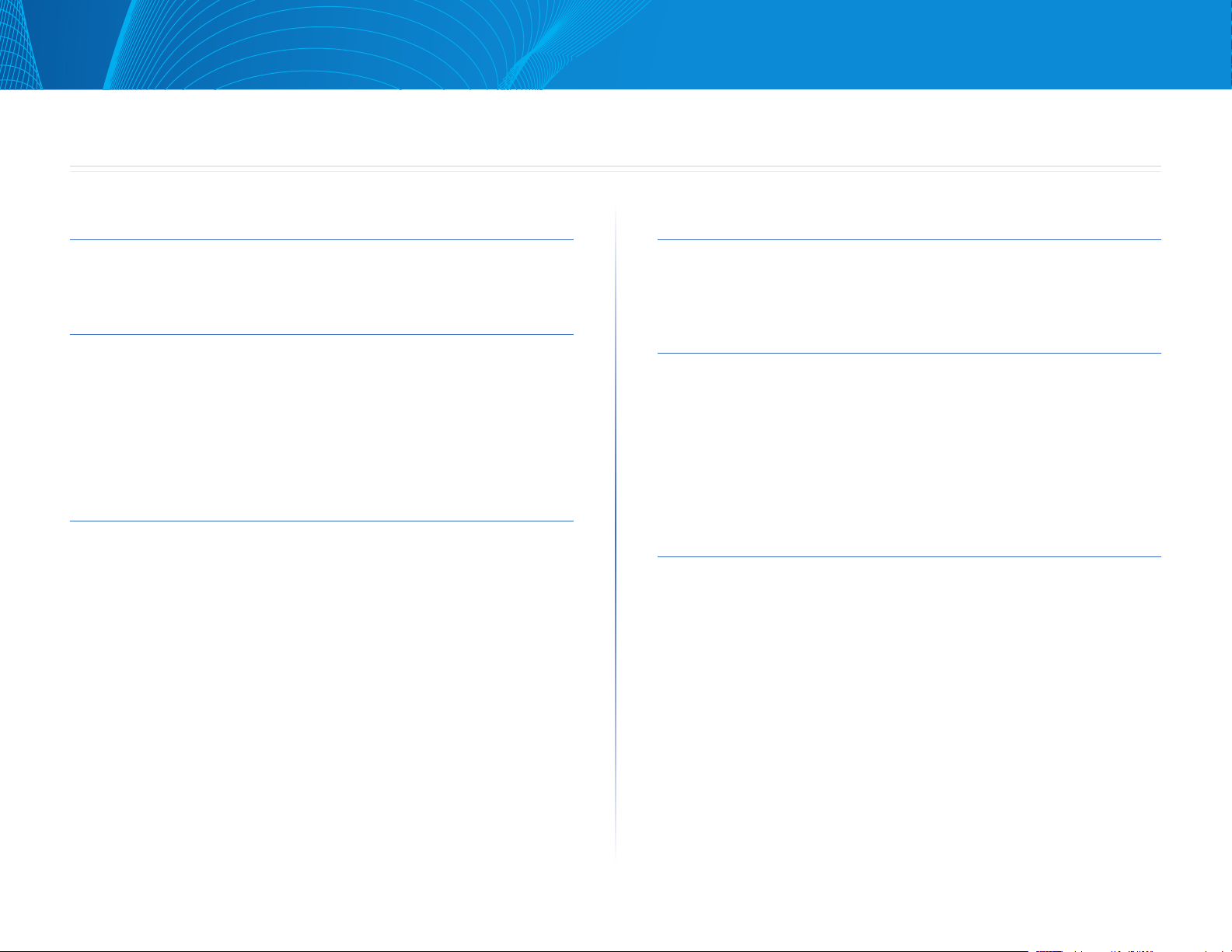
Linksys E-Series
Содержание
Обзор продукта
E8350 . . . . . . . . . . . . . . . . . . . . . . . . . . . . . . . . . . . . . .1
Установка вашего роутера E-Серии
Куда обратиться за дополнительной информацией . . . . . . .2
Как установить ваш роутер
Как запустить Linksys Connect 2
Использование Linksys Connect для управление раутером 2
Как установить роутер вручную . . . . . . . . . . . . . . . . . . . .2
. . . . . . . . . . . . . . . . . . . . . . .2
Дополнительные настройки
Инструкции по открытию утилиты веб-браузера. . . . . . . . .3
Установка > Основная установка
Язык 4
Настройка Интернета 4
Wireless > Основные настройки Wireless . . . . . . . . . . . . . .5
Настройки беспроводной сети 5
. . . . . . . . . . . . . . . . . . .4
Безопасность беспроводной сети
Wireless > Беспроводная Безопасность . . . . . . . . . . . . . . .7
Варианты настроек 7
Поиск и устранение неисправностей
Ваш роутер не был установлен. . . . . . . . . . . . . . . . . . . . .9
Сообщение «Установите Windows XP Service Pack 3»
Сообщение «Интернет-кабель не подключен»
Сообщение «Роутер не доступен»
Сообщение «Устройство не найдено»
. . . . . . . . . . . . . . . . . .11
. . . . . . . . . . . . . . .12
. . . . . . .9
. . . . . . . . . 10
Технические характеристики
Linksys E8350 . . . . . . . . . . . . . . . . . . . . . . . . . . . . . . . .14
I
I
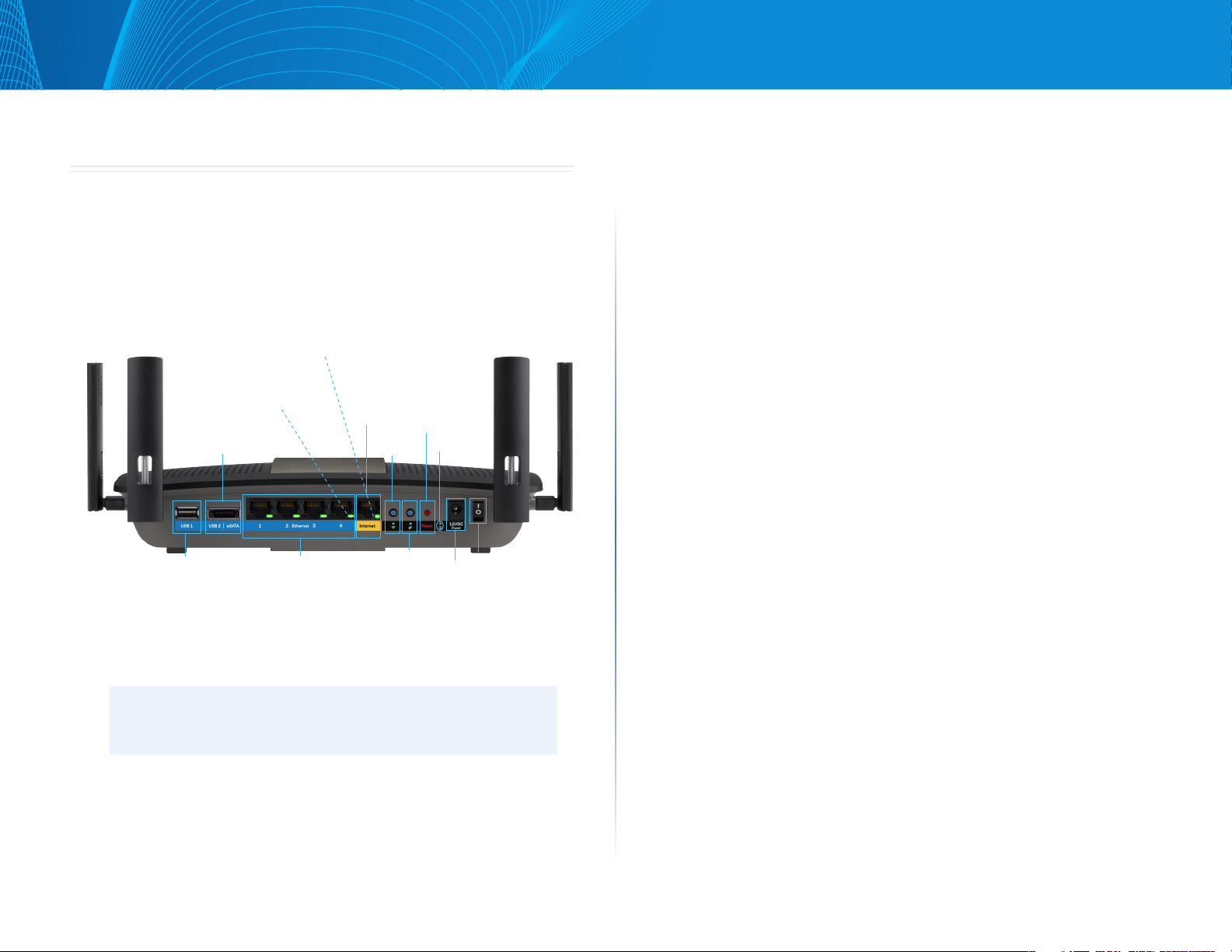
Linksys E-Series
Общие сведения
E8350
Вид сзади
Индикатор активности Интернета (WAN) (зеленый)
Горит постоянно: физическое подключение к порту
Мигает: порт получает/отправляет данные
Индикатор активности Ethernet (LAN)
(зеленый)
Горит постоянно: физическое подключение
к порту
Мигает: порт получает/отправляет данные
Выключен: отсутствует физическое
подключение к порту
USB2/eSATA
USB 1
• Настраиваемые Внешние Антенны— В комплекте с этим роутером
есть 4 настраиваемые антенны, которые следует подключить до
включения роутер в розетку. Чтобы подключить антенну, вверните
разъем антенны в порт маршрутизатора по часовой стрелке.
ПРИМЕЧАНИЕ
Для лучшего результата, поставьте антенны вертикально, как
показано на картинке.
• USB 3.0 порт—Подключайте и делитесь информацией с USB
устройства по сети или в интернете. (Зайдите на support.linksys.com/
storagelink для подробностей.)
• USB 2.0/eSATA комбо-порт—Подключайте и делитесь информацией
с USB или eSATA устройства по сети или в интернете. (Зайдите на
support.linksys.com/storagelink для подробностей.)
Выключен: отсутствует физическое подключение к порту
Интернет
Ethernet
Кнопка Wi-Fi
и индикатор
Кнопка WPS
и индикатор
Сброс
Питание
индикатор
Питание
порт
Питание
Коммутатор
Общие сведения
• Порты Ethernet– подключите кабель Ethernet (также называемыми
сетевыми кабелями) к гигабитным портам (10/100/1000) и подк лючите
проводные сетевые устройства Ethernet к вашей сети.
• Индикатор активности Ethernet— Загорается при установлении
проводного соединения. Мигает при получении или отправки
данных.
• Порт Интернет—Подключите Ethernet кабель к этому порту в вашем
модеме.
• Индикатор интернет активности—Загорается при установлении
проводного соединения. Мигает при получении или отправки
данных.
• Кнопка Wi-Fi—Нажмите и удерживайте в течении 3-х секунд, чтобы
включить или выключить функцию беспроводного соединения.
• Индикатор Wi-Fi—Включается, когда функция беспроводного
соединения работает.
• Кнопка Wi-Fi Protected Setup™(WPS)– Нажмите, чтобы настроить
защиту беспроводного соединения на сетевых устройствах с
включенной функцией Wi-Fi Protected Setup. Дополнительная
информация может быть найдена на странице 7 "Безопасное
Беспроводное Соединение"
• Индикатор Безопасного Беспроводного соединения—Горит
постоянно при успешном подключении Безопасного Беспроводного
Соединения или при включенной защите беспроводной сети.
Индикатор медленно мигает при установки соединения Wi-Fi
Protected Setup. Индикатор мигает быстро при наличии ошибки
Wi-Fi Protected Setup. Индикатор выключен, когда беспроводная
безопасность отключена.
• Кнопка сброса—Нажмите и удерживайте 5 секунд (пока световые
индикаторы портов ни начнут мигать), чтобы сбросить настройки
роутера до заводских.
• Индикатор Питания—Горит постоянно, если питание включено.
Индикатор медленно мигает при перезагрузке, установке
обновлений или перезапуске.
• Питание—Подключите AC адаптер питания к порту.
• Кнопка питания—Нажмите| Вкл. (on), чтобы включить роутер.
1
1
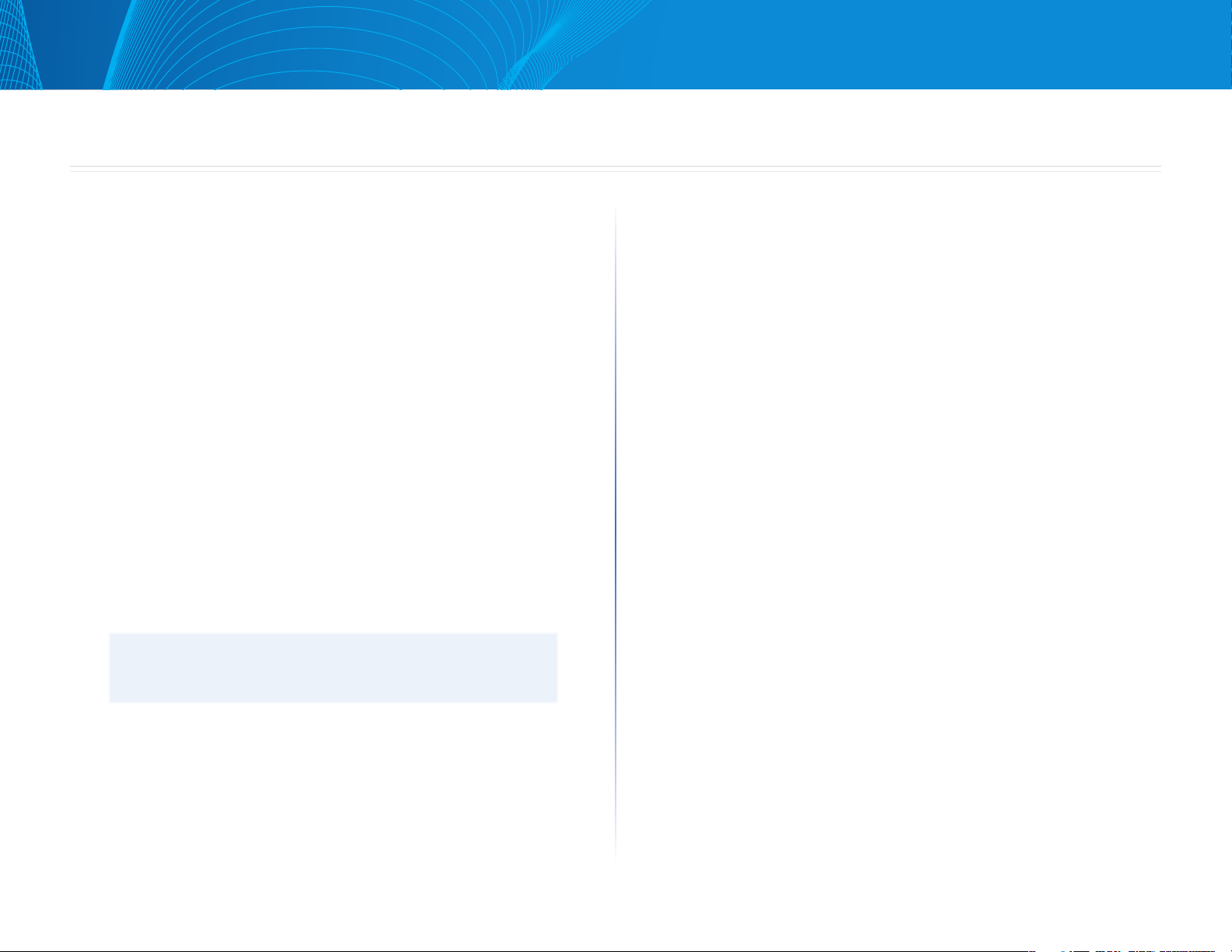
Linksys E-Series
Установка роутера серии E
Установка роутера серии E
Дополнительные сведения
Помимо этого руководства пользователя, вы можете найти полезную
информацию в следующих местах:
• Linksys.com/support (документация, загрузки, часто задаваемые
вопросы, техническая поддержка, онлайн-чат, форумы)
• Помощь Linksys Connect (запустите Linksys Connect, потом нажмите
Узнать больше если доступна)
• Браузерная утилита помощи (откройте утилиту, нажмите Помощь в
правой колонке.)
Как установить ваш роутер
Самым простым способом установки роутер будет запуск приложения
Linksys Connect
Как запустить Linksys Connect
При запуске СД диска установки приложение Linksys Connect (приложение
для роутера) запустится автоматически на вашем компьютере. Используйте
Linksys Connect, чтобы управлять вашим роутером.
Примечание.
Если вы потеряете СД диск для установки, вы можете скачать
приложение в Linksys.com/support/e8350
Запуск Linksys Connect в первый раз:
1.
Вставьте компакт-диск в дисковод для CD- или DVD-дисков.
2.
Нажмите "Установка роутера Linksys".
Если вы не видите данного сообщения:
• В Windows, найдите Старт, Мой Компьютер, дважды кликните на
СД диске и затем выберете иконку Установка .
• В Mac, дважды кликнуть на иконке СД на рабочем столе, далее
двойной клик на иконке Установка .
3.
Выполните установку роутера, следуя отображаемым на экране
инструкциям.
Используйте Linksys Connect, чтобы управлять
вашим роутером.
После того как ваш роутер и Linksys Connect было установлено, вы можете
использовать Linksys Connect для управления настройками роутера,
такими как:
• Подключать устройства к сети
• Тестировать скорость подключения к Интернету
• Выполнять настройку родительского контроля
• Выполнять настройку гостевого доступа
• Изменять имя и пароль роутера
Как установить ваш роутер вручную
После настройки роутера при помощи программы установки
(расположенной на компакт-диске), роутер готов к использованию.
Если вы хотите изменить дополнительные настройки, или приложение
перестало запускаться, то используйте браузерную утилиту роутера.
Откройте утилиту через веб браузер компьютера, подключенного к
роутеру. Для более подробной информации об использовании утилиты,
смотрите инструкцию "Как открыть браузерную утилиту" на стр.3
2
2
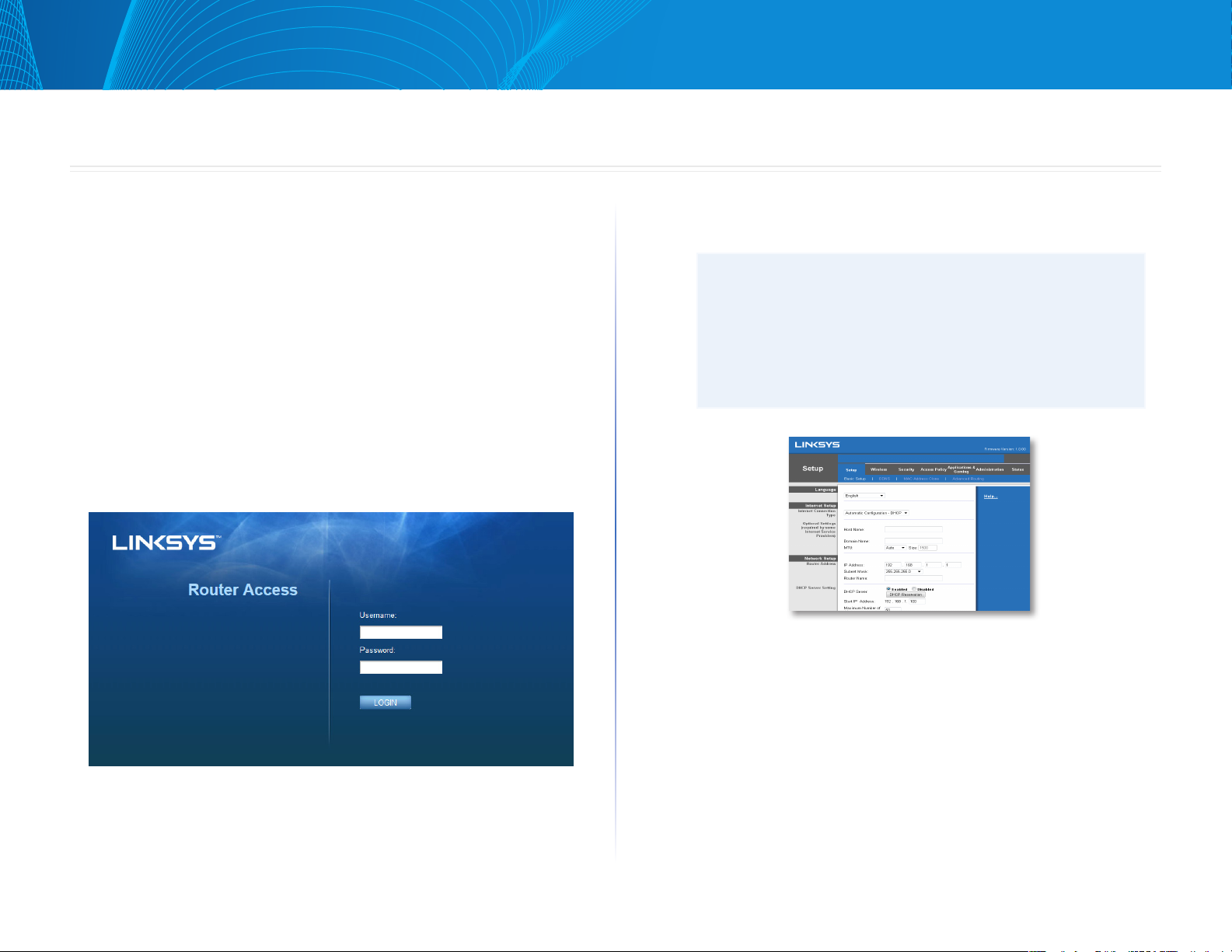
Linksys E-Series
Дополнительные настройки
Как открыть браузерную утилиту
Чтобы получить доступ к дополнительным настройкам, вам нужно открыть
браузерную утилиту.
Чтобы открыть браузерную утилиту:
1.
Запустите Linksys Connect, кликните на Изменить в Настройках
Роутера, кликните Дополнительные настройки, и затем выберете
ОК.
- или Откройте браузер на компьютере, который подключен к вашей сети
и наберите в адресной строке 192.168.1.1
Вас попросят ввести имя пользователя и пароль.
Дополнительные настройки
2.
Введите имя пользователя и пароль, затем нажмите ОК. Откроется
основное меню утилиты.
Советы
Если вы настраиваете роутере без использования Linksys
Connect, то имя пользователя и пароль по умолчанию
будет “admin”
Если вы используете Linksys Connect для настройки роутера,
вы найдете имя пользователя и пароль в приложении Linksys
Connect, в меню Настройки Роутера
3
3
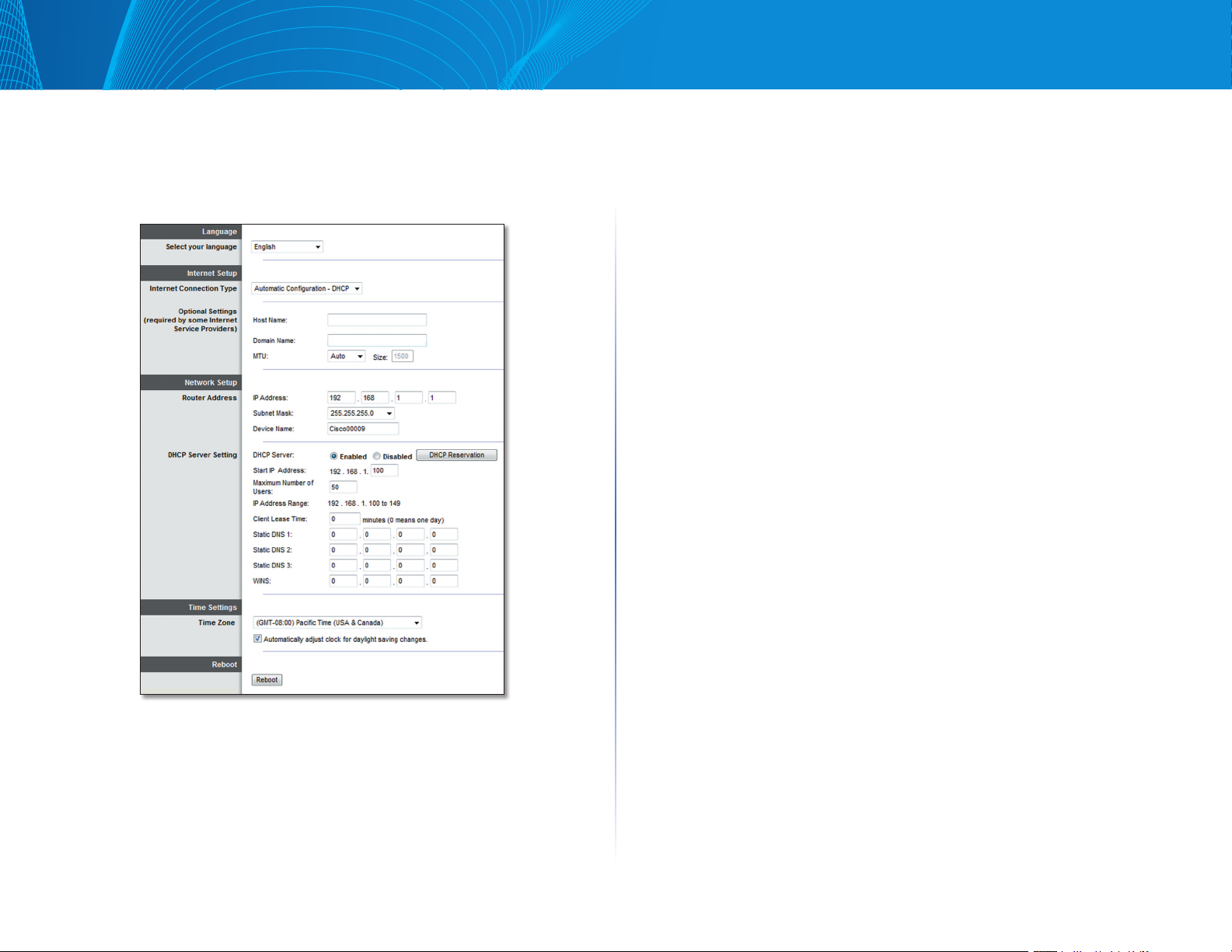
Linksys E-Series
Дополнительные настройки
Установка > Основная установка
Первое изображение, которое появился на экране Основных Установок.
Оно позволит вам установить общие настройки.
Язык
Выберете язык—Для использования различных языков, выберете
язык из выпадающего меню. Язык браузерной утилиты измениться
через 5 секунды после выбора другого языка.
Настройка Интернета
Категория Настройка Интернета позволяет вам изменить интернет
подключение вашего роутера. Информация для настройки может быть
получена через вашего интернет провайдера
Тип подключения к Интернету
Выберите из раскрывающегося меню тип подключения к Интернету,
предоставляемого вашим поставщиком Интернет-услуг. Доступны
следующие типы подключения:
• Автоматическая конфигурация – DHCP
• Статический IP-адрес
• PPPoE
• PPTP
• L2TP
• Telstra Cable
Автоматическая конфигурация – DHCP
Тип Интернет подключения по умолчанию - Автоматическая Настройка
- DHCP (протокол динамической настройки узла). Оставьте настройки
по умолчанию только, если ваш провайдер поддерживает DHCP или
если вы подключаетесь, используя динамический IP адрес. (Подобное
подключение обычно используется при проводном соединении)
Статический IP-адрес
Чтобы использовать фиксированный IP-адрес для подключения к
Интернету, выберите Статический IP-адрес.
PPPoE
Если у вас DSL подключение, проверьте, если ваш провайдер использует
приоритетный протокол Point-to-Point, а не Ethernet (PPPoE). Если нет, то
выберете PPPoE.
4

Linksys E-Series
Дополнительные настройки
PPTP
Протокол туннелирования между узлами (Point-to-Point Tunneling Protocol;
PPTP) представляет собой службу, которая в основном применяется для
установления соединений в Европе. Если соединение PPTP обеспечивает
поддержку протокола DHCP или динамического IP-адреса, выберите опцию
Получить IP-адрес автоматически. Чтобы использовать фиксированный
IP-адрес для интернет-подключений, выберите опцию Указать IP-адрес и
задайте следующие параметры.
L2TP
Протокол туннелирования уровня 2 (Layer 2 Tunneling Protocol; L2TP)
представляет собой службу, которая в основном используется для
установления соединений в Израиле.
Telstra Cable
Служба Telstra Cable в основном применяется для установления
соединений в Австралии.
Подключение По Требованию или Оставаться На Связи
Опции Подключение по Требованию и Оставаться На Связи позволят вам
выбрать будет ли ваш роутер оставаться подключенным только тогда,
когда вам нужно или он будет постоянно оставаться подключенным к сети.
Выберите требуемое.
Беспроводная сеть > Основные
настройки беспроводной сети
На этом экране задаются основные настройки беспроводной сети
Примечание
После того, как вы установите беспроводную сеть, настройте
безопасность беспроводного соединения.
Настройки беспроводной сети
Режим Сети—Выберите стандарты беспроводной связи для вашей сети.
• Смешанные—Если у вас есть устройства с Wireless-N (2.4 Ггц),
Wireless-G, и Wireless-B, оставьте настройки по умолчанию Смешанные.
• Только для Wireless-B/G—Если у вас есть устройства и Wireless-B и
Wireless-G (2.4 Ггц), то выберете опцию Только Wireless-B/G.
• Только Wireless-B—Если у вас в сети только устройства Wireless-B, то
выберете опцию Только Wireless-B.
• Только Wireless-G—Если у вас в сети только устройства Wireless-G, то
выберете опцию Только Wireless-G.
• Только Wireless-N—Если у вас в сети только устройства Wireless-N, то
выберете опцию Только Wireless-N.
• Отключить—Если у вас в сети нет устройств с Wireless-B, Wireless-G, и
Wireless-N (2.4 Ггц), то выберет опцию Отключить.
5

Linksys E-Series
Дополнительные настройки
Примечание
Вы можете выбрать Смешанные, Wireless-A/N Только или
Отключить для частоты 5 Ггц.
Если вы не уверены, какой канал следует использовать,
оставьте вариант, используемый по умолчанию, Смешанный.
Имя сети (SSID) Сервис Идентификатора (SSID) - это имя, используемое
устройства для подключения к беспроводной сети. Имя SSID чувствительно
к регистру и не должно превышать 32 знаков. Имя сети (SSID) по умолчанию
для 2.4 Ггц и 5 Ггц: LinksysXXXX и LinksysXXXX_5GHz соответственно. Вместо
X используйте последние пять цифр серийного номера вашего роутера,
который вы можете найти на нижней стенке роутера. Если вы измените
имя сети в приложении Linksys Connect , то оба имени будут изменены, и у
вас будет новое имя сети. Вы так же можете присвоить другие имена сети
через браузерную утилиту. Если вы используете браузерную утилиту для
изменения имени, а затем будете использовать Linksys Connect, оба имени
сети станут одинаковыми (т.е.последними измененными через Linksys
Connect)
Примечание
Если вы сбросите настройки роутера до заводских (нажав
кнопку Сброса, или используя экран Администрирование
> Заводские Настройки , Имя Сети сброситься до имени по
умолчанию. Измените Имя Сети на первоначальное имя,
или вам придеться переподключить все устройства в вашей
беспроводной сети к сети с новым именем.
Трансляция SSID—Когда беспроводные устройства осуществляют
поиск ближайших доступных беспроводных сетей, к которым можно
подключиться, они обнаруживают имя беспроводной сети (идентификатор
SSID), передаваемое маршрутизатором. Чтобы роутер транслировал имя
SSID, оставьте значение по умолчанию Включено. Если трансляция SSID
роутера не требуется, выберите Отключено.
Ширина Канала—Для лучше производительности сети в 2.4 Ггц
используйте устройства с Wireless-B, Wireless-G и Wireless-N (2.4 Ггц), и
используйте по умолчанию Авто (20 МГц или 40 МГц). Для ширины канала
в 20 Мгц выберете Только 20 Мгц. Для лучшей производительности сети в
5 Ггц, используйте по умолчанию 20, 40 или 80 МГц.
Канал—Выберете канал из выпадающего списка. Если вы не уверены,
какой канал следует использовать, оставьте вариант, используемый по
умолчанию - Автоматический выбор.
6

Linksys E-Series
Безопасность Беспроводной Сети
Безопасность Беспроводной Сети
Беспроводная > Безопасность
Беспроводной Сети
Роутер поддерживает следующие функции безопасности беспроводной
сети: WPA2/WPA Смешанный режим, WPA2 Personal и WEP. (WPA означает
Защищенный доступ Wi-Fi. WEP означает Безопасность, аналогичная
защите проводных сетей).
Опции Безопасности Сила сигнала
WPA2 Personal Сильный Сигнал
Смешанный режим WPA2/WPA
WEP Базовая
Настройки
Смешанный режим WPA2/WPA, WPA2 Personal
Примечания
Если вы выберете Режим Безопасности Смешанный режим
WPA2/WPA, каждое устройство в вашей сети ДОЛЖНО
использовать WPA2/WPA и тот же пароль.
Если вы выберете Режим Безопасности WPA2 Personal, каждое
устройство в вашей сети ДОЛЖНО использовать WPA2 Personal
и тот же пароль.
WPA2: Сильный Сигнал
WPA: Сильный сигнал
WEP
WEP является основным методом шифрования, который не столь надежен,
как WPA2/WPA.. WEP не доступен для сетей 5 Ггц.
Примечание:
Если вы выберете Режим Безопасности WEP, то каждое
устройство в вашей беспроводной сети ДОЛЖНО использовать
WEP и то же шифрование и ключ.
Шифрование—Выберите уровень WEP-шифрования: 40/64-bit, 10 hex
digits или 104/128-bit, 26 hex знаков. По умолчание шифрование 40/64-bit,
10 hex знаков.
Пароль—Введите пароль для автоматического формирования WEPключей. Затем щелкните Генерировать.
Ключ 1—Если вы не ввели пароль, введите WEP-ключ(и) вручную.
Отключено
Если вы решите отключить беспроводную безопасность, то при
первом входе в интернет вы получите уведомление, что безопасность
отключена. Тогда вам предоставят возможность включить беспроводную
безопасность, или вы должны будете подтвердить, что вы понимаете риск
использования интернета с отключенной системой безопасности.
Пароль—Введите пароль длиной 8-63 символа. Если для установки
вы использовать приложение, то пароль по умолчанию меняется на
уникальный пароль, который вы можете найти через Linksys Connect,
выбрав Настройки Роутера.
7
7

Linksys E-Series
Поиск и устранение неисправностей
Поиск и устранение неисправностей
Этот раздел поможет вам решить распространенные проблемы установки
и подключения к Интернету. В СД диске к вашему роутеру есть приложение
Linksys Connect, которое позволяет вам легко настраивать и подключать
сетевые устройства, изменять настройки роутера, контролировать
гостевой доступ, включать родительский контроль, и подключаться к
интернету. Linksys Connect устанавливается на ваш компьютер во время
настройки. Если установка Linksys Connect будет прервана во время
установки, то эта глава поможет вам найти решения.
За более подробной информацией обращайтесь в нашу, удостоенную
наград службу поддержки: linksys.com/support.
Как запустить Linksys Connect после
установки
При запуске СД диска установки приложение Linksys Connect (приложение
для роутера) автоматически установится на вашем компьютере. Теперь вы
сможете использовать Linksys Connect, чтобы управлять вашей сетью
Чтобы запустить Linksys Connect на компьютере с Windows:
1.
Кликните Старт.ю Все Программы, затем выберете Linksys Connect.
Откроется основное меню Linksys Connect.
Чтобы запустить Linksys Connect на компьютере с Mac OS X:
1.
Откройте Поиск и кликните Приложения на левой панели.
2.
Двойной клик на иконке Linksys Connect .
Откроется основное меню Linksys Connect .
8
8

Linksys E-Series
Поиск и устранение неисправностей
Настройка роутера не удалась
Если Linksys Connect не завершит установку, вы можете
попробовать выполнить следующие действия:
• Кнопка сброса—Нажмите и удерживайте 5-10 секунд (пока световые
индикаторы портов ни начнут мигать), чтобы сбросить настройки
роутера до заводских.
Сброс
Сообщение "Требуется Пакет
обновлений 3 для Windows® XP"
На компьютере с Windows XP для использования Linksys Connect, вам
потребуется Service Pack 3. Если вы увидели сообщение "Требуется Пакет
обновлений 3" во время установки роутера в первый раз, следуйте
инструкции ниже:
Если у вас установлен пакет обновления ниже версии 3, то вам необходимо
загрузить и установить Service Pack 3.
СОВЕТ
Чтобы временно подключиться к сети Интернет и загрузить
необходимый пакет обновления, можно воспользоваться
кабелем Ethernet для подключения компьютера
непосредственно к модему.
• Временно отключите брандмауэр на вашем компьютере (см.
инструкцию по безопасности приложения для получения помощи),
затем запустите Установку приложения с СД диска заново.
• Если у вас есть другой компьютер, используйте этот компьютер,
чтобы запустить программу установки с СД диска заново.
Чтобы установить пакет обновления Service Pack 3:
1.
Кликните на ссылку в сообщении об ошибке Linksys Connect или
зайдите на сайт обновлений Microsoft (update.microsoft.com/
windowsupdate).
2.
Следуйте инструкциям на веб-сайте или обратитесь за помощью в
службу поддержки Microsoft.
3.
После загрузки и устновки пакета обновления, запустить Установку
вашего роутера с СД диска.
9

Linksys E-Series
Сообщение «Интернет-кабель не
подсоединен»
Если при настройке роутера отображается сообщение «Интернет-кабель
не подсоединен», выполните следующие шаги.
Чтобы устранить проблему:
1.
Убедитесь, что кабель Ethernet или Интернет-кабель (или же
кабель, идущий в комплекте с вашим роутером) надежно
подключен к желтому Интернет порту на задней панели роутера и к
соответствующему порту модема. Как правило, этот порт на модеме
маркирован Ethernet, но он также может назваться Internet или WAN.
Поиск и устранение неисправностей
Задняя панель модема DSL
Задняя панель кабельного модема
2.
Убедитесь, что модем подключен к сети и включен. Если он оснащен
выключателем питания, убедитесь, что последний установлен в
положение ВКЛ. (ON) или l.
3.
Если вы пользуетесь кабельным доступом в Интернет, убедитесь, что
коаксиальный кабель, предоставленный провайдером, подключен к
КАБЕЛЬНОМУ порту модема.
Или, если вы пользуетесь Интернет-соединением DSL, убедитесь, что
телефонная линия подключена к DSL -порту модема.
4.
Если ваш компьютер был ранее подключен к модему с помощью
кабеля USB, отсоедините кабель USB.
5.
Вернитесь в окно Linksys Connect и нажмите Дальше, чтобы
попробовать снова. Если окно уже закрыто, то запустить программу
Установки с СД диска, заново.
Интернет
Вид роутера сзади
10

Linksys E-Series
Сообщение «Роутер не доступен»
Если не удается получить доступ к роутеру, потому что компьютер не
подключен к сети, выполните следующие шаги для устранения проблемы.
Чтобы получить доступ к роутеру, необходимо обеспечить подключение к
вашей собственной сети. Если в настоящее время вы имеете беспроводной
доступ к сети Интернет, то, возможно, вы подключились к чужой
беспроводной сети.
Поиск и устранение неисправностей
3.
Нажмите на имя вашей сети, затем нажмите Подключиться. На
примере внизу, компьютер был подключен к другой беспроводной
сети с именем JimsRouter. В данном примере выбрано название сети
Linksys E-Series BronzeEagle.
Чтобы исправить проблему на компьютерах с ОС Windows,
выполните следующие действия:
1.
На рабочем столе Windows правой кнопкой мыши нажмите на значок
беспроводной сети на панели задач.
2.
Нажмите Просмотр доступных беспроводных сетей. Появится
список доступных сетей.
4.
Если предлагается ввести ключ сети, введите ваш пароль (ключ
безопасности) в поля Network key и Confirm network key и нажмите
.Подключиться
Ваш компьютер подключится к сети, и вы получите доступ к роутеру.
11

Linksys E-Series
Поиск и устранение неисправностей
Чтобы исправить проблему на компьютерах с ОС Mac, выполните
следующие действия:
1.
В меню в верхней части экрана нажмите на иконку AirPort. Появится
список беспроводных сетей. ПО Linksys Connect автоматически
назначило имя вашей сети.
На примере внизу компьютер был подключен к другой беспроводной
сети с именем JimsRouter. В данном примере выбрано название сети
Linksys E-Series BronzeEagle.
2.
Нажмите на название беспроводной сети вашего маршрутизатора
Linksys E-Series (BronzeEagle в примере).
3.
Введите пароль вашей беспроводной сети (Security Key) в поле
Пароль и нажмите ОК.
Сообщение "Устройство не найдено"
Если вы получили сообщение "Устройство не найдено", когда пробовали
подключиться сетевое устройство (у примеру iPhone, iPod или смартфон),
следуйте инструкции ниже, чтобы устранить проблему:
СОВЕТ
Для более сильного сигнала во время установки, установите
ваше беспроводное устройство ближе к роутеру. Если
устройство находится слишком далеко от роутера, ему сложно
найти устройство.
Чтобы устранить проблему:
1.
Запустите Linksys Connect.
12

Linksys E-Series
2.
Нажмите Компьютеры и Устройства. Откроется окно Компьютеры
и другие устройства .
3.
Нажмите Другие беспроводные устройства.
Поиск и устранение неисправностей
Пример: На вашем смартфоне или другом беспроводном устройстве,
найдите меню беспроводной сети и найдите доступные сети. В
данном примере мы используем информацию от Linksys Connect,
показанную на предыдущем экране, нажмите BronzeEagle.
4.
Включите беспроводное соединение вашего устройства и включите
поиск беспроводной сети. Для помощи смотрите документацию к
вашему устройству.
Примечание
Ваше устройство должно поддерживать WPA/WPA2.
5.
На беспроводной устройстве выберете имя беспроводной сети
вашего роутера и введите пароль (ключ безопасности).
6.
В Linksys Connect нажмите Далее.
Android
7.
Введите пароль (ключ безопасности) предоставленный Linksys
Connect. В данном случае ключ безопасности B6eM9UkCjz.
Примечание
Пароль чувствителен к регистру. Убедитесь, что вы вводите
знаки с правильным регистром.
8.
Когда ваше устройство успешно подключено к вашей беспроводной
сети, введите имя устройства через Linksys Connec и нажмите
Закончить.
iPhone
13

Linksys E-Series
Технические характеристики
Технические характеристики
Технические характеристики
Linksys E8350
Название модели Linksys E8350
Описание Двухдиапазонный Гигабитный Wi-Fi Роутер
AC2350
Номер модели E8350
Скорость
коммутируемых портов 10/100/1000 Мбит/с (гигабитный Ethernet)
Радиочастота 2,4 ГГц и 5 ГГц
№ Антенн 4
Порты Питание, Internet, Ethernet (1–4), USB 3.0
Комбо USB 2.0 / eSATA
Кнопки Интернет, Ethernet (1-4), Wi-Fi, Wi-Fi Protected
Setup, Питание
Индикаторы Internet, Ethernet (1-4), Wi-Fi, Wi-Fi Protected
Setup, Питание
UPnP Поддерживается
Безопасность WEP (только для 2.4 Ггц), WPA, WPA2
Разрядность ключа
безопасности до 128 бит (шифрование)
Поддержка для системы
хранения файлов FAT32, NTFS, и HSF
Физические характеристики
Размеры 10,09” x 2,21” x 7,22”
(256.3 x 56.2 x 183.5 мм) без антенн
Вес изделия 19.55 унций (554.2 гр) без антенн
22.16 унций (628.2 гр) с антеннами
Питание 12 В, 3A
Сертификаты FCC, IC, CE, Wi-Fi (IEEE 802.11a/b/g/n),
Windows 7 или 8
Рабочая темп. От 0 до 40 °C
Темп. хранения От -20 до 60 °C
Рабочая влажность 10 до 80% без конденсации
Влажность при хранении 5–90% без конденсации
Примечания
Документацию, гарантию и информацию по технике
безопасности смотрите на диске, поставляемом в комплекте
с маршрутизатором, или посетите наш сайт Linksys.com/support.
Технические характеристики могут быть изменены без
уведомления.
Максимальная производительность рассчитана в соответствии
со спецификациями стандарта IEEE 802.11. Фактические
характеристики, включая емкость, пропускную способность,
диапазон и покрытие беспроводной сети, могут отличаться от
указанных. Производительность зависит от многих факторов,
условий и переменных величин, в том числе расстояния
от точки доступа, объема сетевого трафика, материалов и
конструкции здания, используемой операционной системы,
сочетания беспроводных устройств, помех и других
неблагоприятных условий.
14
14
14

Посетите linksys.com/support для
технической поддержки
BELKIN, LINKSYS, а также названия и логотипы многих продуктов
являются товарными знаками группы компаний Belkin. Упоминаемые
торговые знаки третьих лиц являются собственностью их
владельцев. © 2014 Belkin International, Inc. и/или аффилированные
компании. Все права защищены.
LNKPG-00148 Rev. A00
 Loading...
Loading...