
INSTRUKCJA OBSŁUGI
AC
DWUPASMOWY GIGABITOWY
ROUTER WI-FI
Model nr E8350
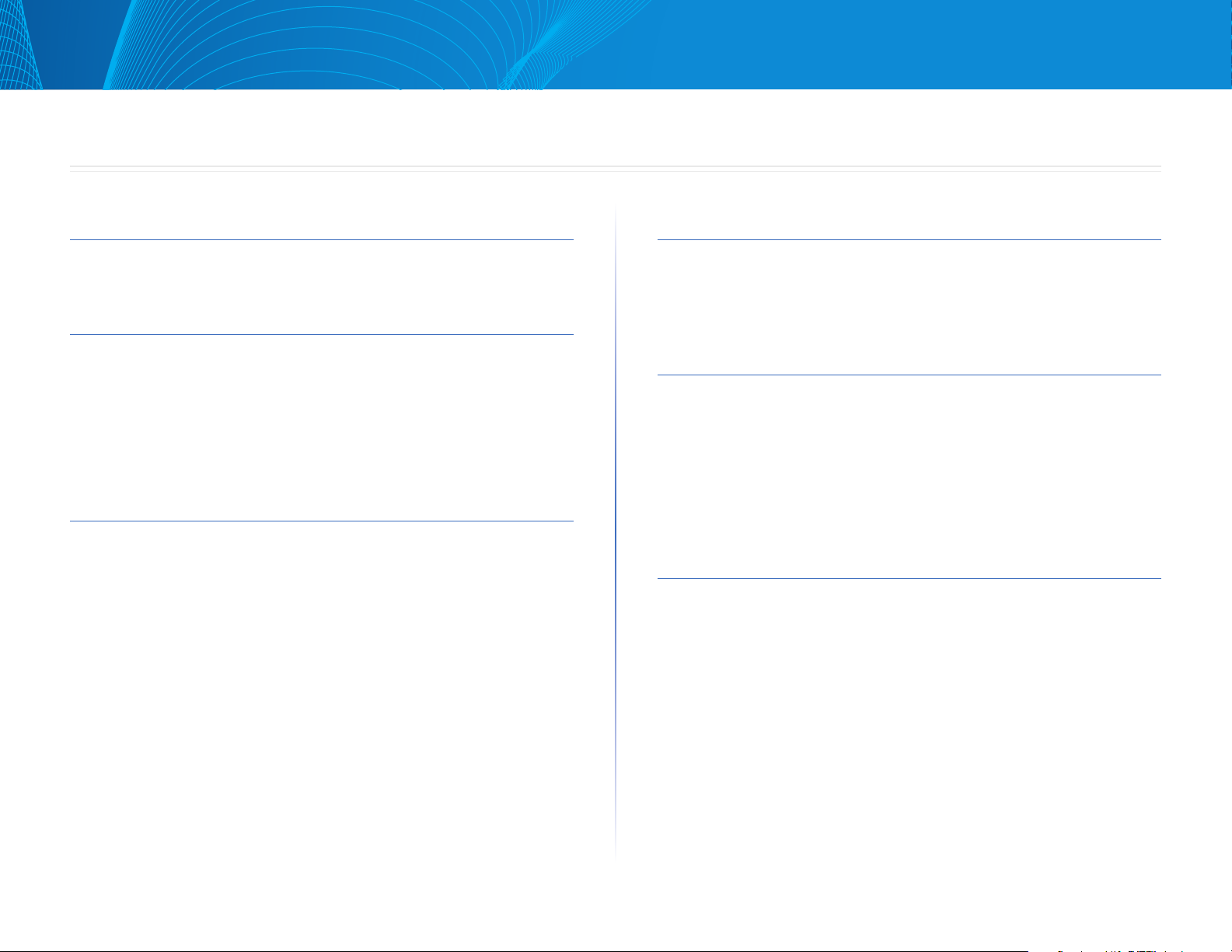
Linksys serii E
Spis treści
Opis produktu
E8350 . . . . . . . . . . . . . . . . . . . . . . . . . . . . . . . . . . . . . .1
Przygotowanie routera E-Series do pracy
Gdzie znaleźć pomoc . . . . . . . . . . . . . . . . . . . . . . . . . . . .2
Jak przygotować router do pracy
Jak uruchomić Linksys Connect 2
Zarządzanie routerem za pomocą Linksys Connect 2
Jak ręcznie przygotować router do pracy . . . . . . . . . . . . . . .2
. . . . . . . . . . . . . . . . . . . .2
Konfiguracja zaawansowana
Jak otworzyć interfejs działający w przeglądarce . . . . . . . . . .3
Setup > Basic Setup (Konfiguracja > Konfiguracja podstawowa)
Język 4
Ustawienia Internetu 4
Wireless > Basic Wireless Settings (Połączenie bezprzewodowe >
Podstawowe ustawienia bezprzewodowe)
Ustawienia sieci bezprzewodowej 5
. . . . . . . . . . . . .5
. .4
Zabezpieczenia sieci bezprzewodowej
Wireless > Wireless Security (Połączenie bezprzewodowe >
Zabezpieczenia sieci bezprzewodowej)
Ustawienia opcji 7
. . . . . . . . . . . . . . .7
Rozwiązywanie problemów
Router nie został prawidłowo skonfigurowany . . . . . . . . . . . .9
Komunikat o pakiecie serwisowym Windows XP Service Pack 3
Komunikat „Kabel internetowy nie jest podłączony”
Komunikat o braku dostępu do routera
Komunikat o nieznalezieniu urządzenia
. . . . . . . . . . . . . . . . 11
. . . . . . . . . . . . . . . .12
. . . . . . . . .10
. . .9
Parametry techniczne
Linksys E8350 . . . . . . . . . . . . . . . . . . . . . . . . . . . . . . . .14
I
I
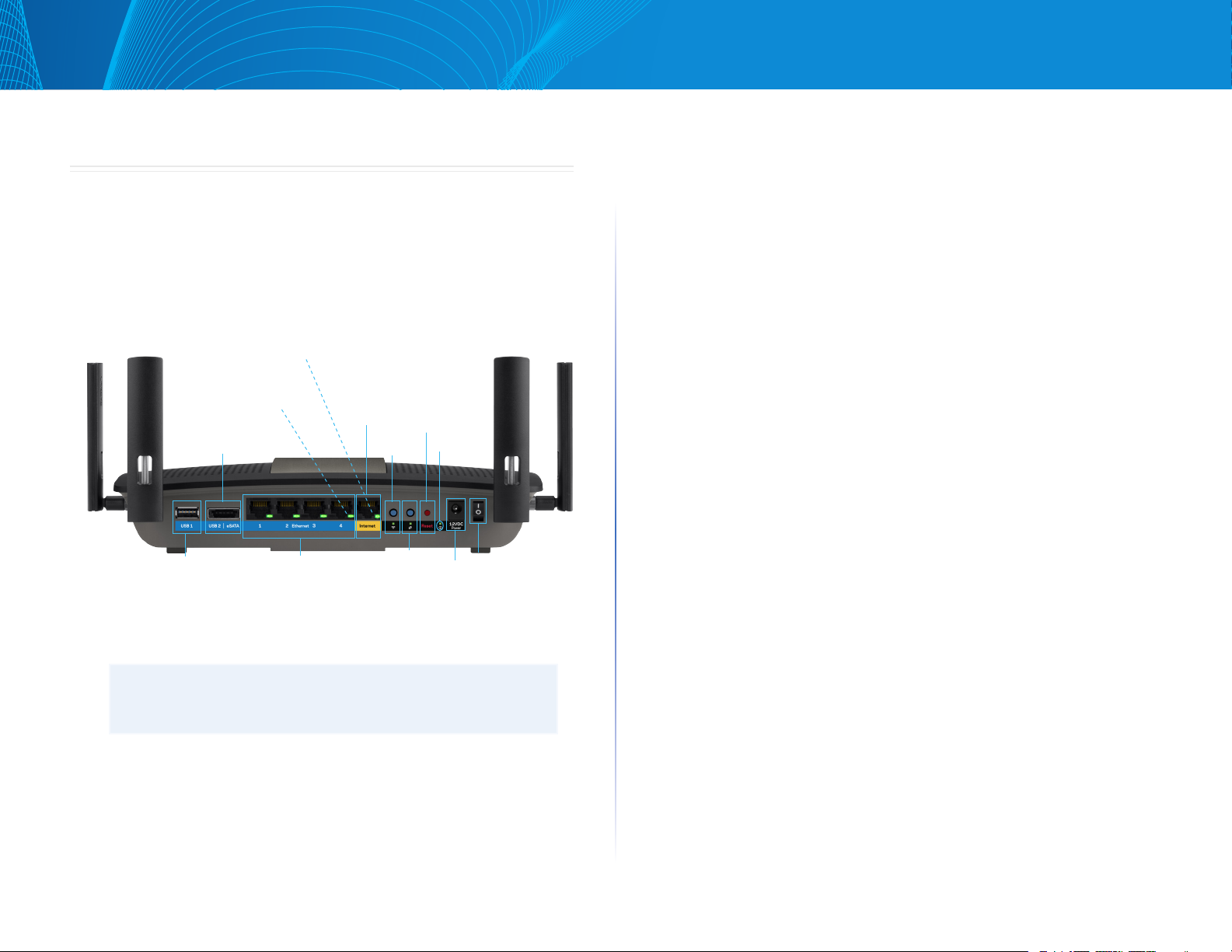
Linksys serii E
Charakterystyka produktu
E8350
Widok z tyłu
Wskaźnik aktywności w sieci Internet (WAN) (zielony)
Świeci: na tym gnieździe nawiązano połączenie fizyczne
Miga: trwa przesyłanie danych
Wyłączony: brak fizycznego łącza na tym gnieździe
Wskaźnik aktywności w sieci
Ethernet (LAN) (zielony)
Świeci: na tym gnieździe nawiązano
połączenie fizyczne
Miga: trwa przesyłanie danych
Wyłączony: brak fizycznego łącza na
tym gnieździe
USB2/eSATA
Internet
Przycisk i
wskaźnik
Wi-Fi
Reset
Wskaźnik
zasilania
Charakterystyka produktu
• Gniazda Ethernet— Tutaj podłączane są kable ethernetowe (określane
także jako sieciowe). Są to gniazda gigabitowe (10/100/1000 Mb/s) i służą
do przewodowego podłączania innych urządzeń sieci domowej.
• Wskaźnik aktywności sieci Ethernet — Zapala się wtedy, gdy
nawiązano połączenie przewodowe. Miga podczas nadawania lub
odbierania danych.
• Gniazdo Internet — Do tego gniazda należy podłączyć kabel Ethernet
prowadzący do modemu.
• Wskaźnik aktywności internetowej — Zapala się wtedy, gdy
nawiązano połączenie przewodowe. Miga podczas nadawania lub
odbierania danych.
• Przycisk Wi-Fi — Naciśnięcie i przytrzymanie przez 3 sekundy powoduje
włączenie lub wyłączenie funkcji sieci bezprzewodowej.
• Wskaźnik Wi-Fi — Świeci, kiedy włączona jest funkcja sieci
bezprzewodowej.
• Przycisk Wi-Fi Protected Setup™ (WPS) — Służy do łatwego
konfigurowania zabezpieczeń sieci bezprzewodowych w połączeniu
z urządzeniami obsługującymi tryb Wi-Fi Protected Setup. Więcej
informacji w części „Zabezpieczenia sieci bezprzewodowej” na stronie 7.
USB 1
Ethernet
Przycisk i
wskaźnik
WPS
Gniazdo
zasilania
Wyłącznik
zasilania
• Regulowane anteny zewnętrzne — Router jest wyposażony w cztery
regulowane anteny zewnętrzne. Należy je podłączyć przed włączeniem
routera. Złącze anteny należy nakręcić na gniazdo w routerze, obracając
w kierunku zgodnym z ruchem wskazówek zegara.
UWAGA
W celu uzyskania najwyższej wydajności ustaw anteny boczne
pionowo, tak jak na ilustracji.
• Gniazdo USB 3.0 — Tutaj można podłączyć napęd USB w celu
udostępnienia go w sieci domowej lub w Internecie. (Szczegółowe
informacje na stronie support.linksys.com/storagelink).
• Gniazdo wielofunkcyjne USB 2.0/eSATA — Tutaj można podłączyć
napęd USB lub eSATA w celu udostępnienia go w sieci domowej lub w
Internecie. (Szczegółowe informacje na stronie support.linksys.com/
storagelink).
• Wskaźnik Wi-Fi Protected Setup™ (WPS) — Świeci stałym stałym po
prawidłowym nawiązaniu połączenia w trybie Wi-Fi Protected Setup,
ewentualnie kiedy włączone są zabezpieczenia sieci bezprzewodowej.
Wskaźnik miga powoli podczas nawiązywania połączenia Wi-Fi Protected
Setup. Miga szybko, gdy wystąpił błąd w konfiguracji Wi-Fi Protected
Setup. Jest wyłączony, kiedy zabezpieczenia sieci bezprzewodowej nie
są aktywne.
• Przycisk resetowania—naciśnięcie i przytrzymanie przez 5-10 sekund
(do chwili, gdy wszystkie lampki gniazd zabłysną w tej samej chwili)
powoduje przywrócenie fabrycznych ustawień routera.
• Wskaźnik zasilania — Świeci światłem stałym, kiedy urządzenie
otrzymuje zasilanie. Miga powoli podczas uruchamiania routera,
uaktualniania oprogramowania sprzętowego oraz przywracania
ustawień fabrycznych.
• Gniazdo zasilania — Tutaj należy podłączyć znajdujący się w zestawie
zasilacz.
• Wyłącznik — Naciśnięcie symbolu | (wł.) powoduje włączenie routera.
1
1
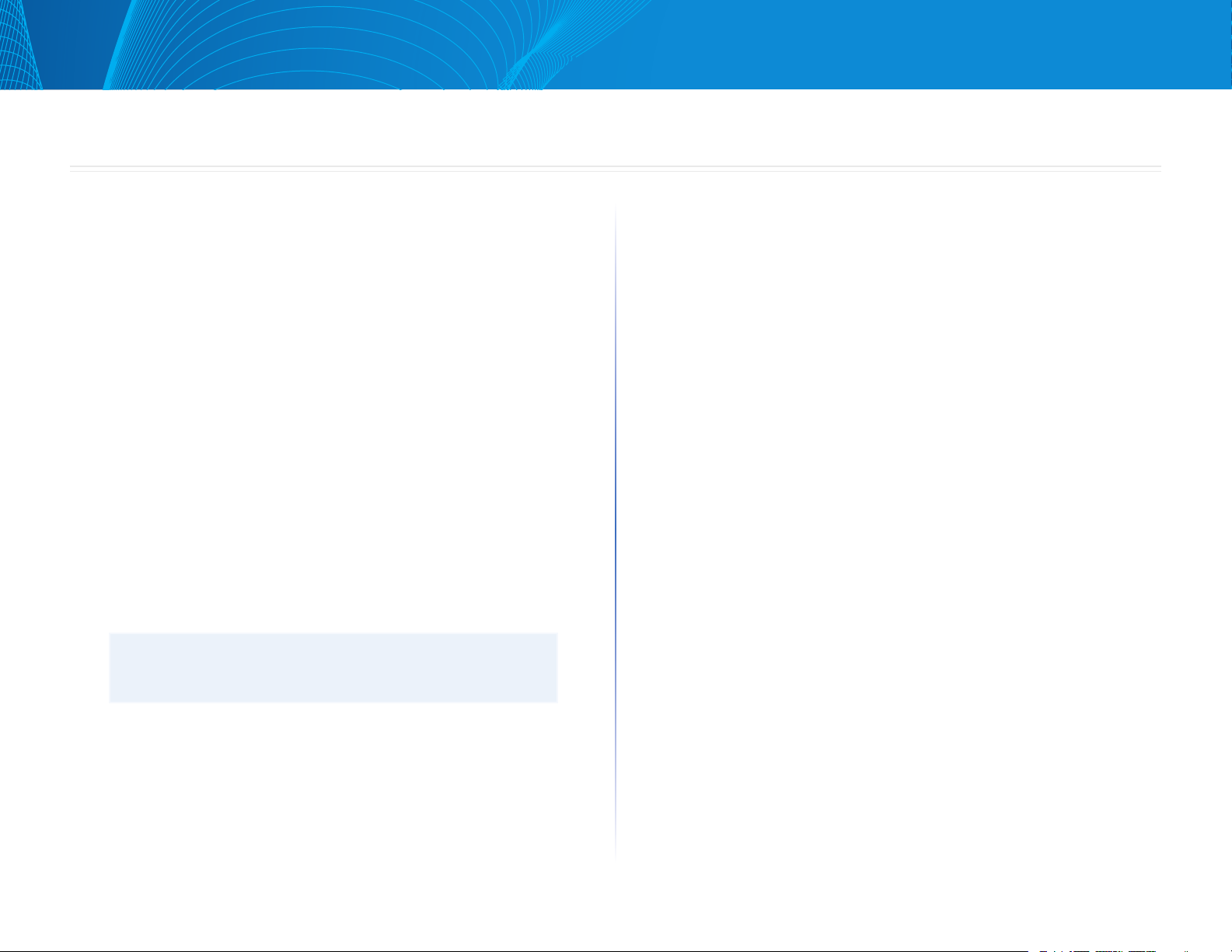
Linksys serii E
Konfigurowanie routera E-Series
Konfigurowanie routera E-Series
Gdzie uzyskać dodatkową pomoc
Oprócz niniejszej instrukcji obsługi pomoc można także uzyskać w
następujących miejscach:
• Linksys.com/support/e8350 (dokumentacja, pobieranie, pytania i
odpowiedzi, pomoc techniczna, chat na żywo, fora)
• Pomoc Linksys Connect (uruchom Linksys Connect, następnie kliknij
Learn More (Dowiedz się więcej) tam gdzie ta funkcja jest dostępna)
• Pomoc kontekstowa dostępna w przeglądarce (otwórz daną funkcję lub
narzędzie i kliknij Pomoc w kolumnie po prawej stronie)
Jak zainstalować router
Najprostszym i najszybszym sposobem przygotowania routera do pracy jest
uruchomienie oprogramowania instalacyjnego Linksys Connect
Jak uruchomić oprogramowanie Linksys Connect
Po załadowaniu instalacyjnej płyty CD oprogramowanie Linksys Connect
(oprogramowanie instalacyjne routera) jest automatycznie instalowane w
komputerze. Oprogramowanie Linksys Connect służy do zarządzania routerem.
Uwaga:
W razie zgubienia płyty CD oprogramowanie można pobrać ze
strony Linksys.com/support/e8350
Pierwsze uruchomienie oprogramowania Linksys Connect:
1.
Włóż płytę CD do napędu CD lub DVD.
2.
Kliknij polecenie Set up your Linksys Router (Skonfiguruj router
Linksys).
Jeżeli ten komunikat się nie wyświetli:
• W systemie Windows kliknij Start, Komputer, a następnie kliknij dwa
razy napęd CD i ikonę Setup (Konfiguracja).
• W systemie Mac kliknij dwa razy ikonę CD na pulpicie, po czym dwa
razy kliknij ikonę Setup (Konfiguracja).
3.
Aby wykonać instalację, postępuj zgodnie z instrukcją na ekranie.
Za pomocą oprogramowania Linksys Connect możesz
zarządzać routerem
Po zainstalowaniu routera i oprogramowania Linksys Connect, z poziomu tego
oprogramowania można łatwo zmieniać takie ustawienia routera jak:
• podłączanie urządzeń do sieci
• testowanie prędkości połączenia internetowego
• konfiguracja kontroli rodzicielskiej
• konfiguracja dostępu dla gości
• zmiana nazwy i hasła routera
Jak ręcznie zainstalować router
Po skonfigurowaniu routera za pomocą oprogramowania instalacyjnego
(znajdującego się na płycie CD-ROM) będzie on gotowy do użytku. Jeżeli
chcesz zmienić ustawienia zaawansowane, albo oprogramowanie nie działa,
użyj narzędzia WWW routera. Dostęp do narzędzia można uzyskać za pomocą
przeglądarki internetowej komputera podłączonego do routera. Dodatkowe
informacje na temat korzystania z tego narzędzia można znaleźć w części
„Dostęp do narzędzia WWW” na stronie 3.
2
2
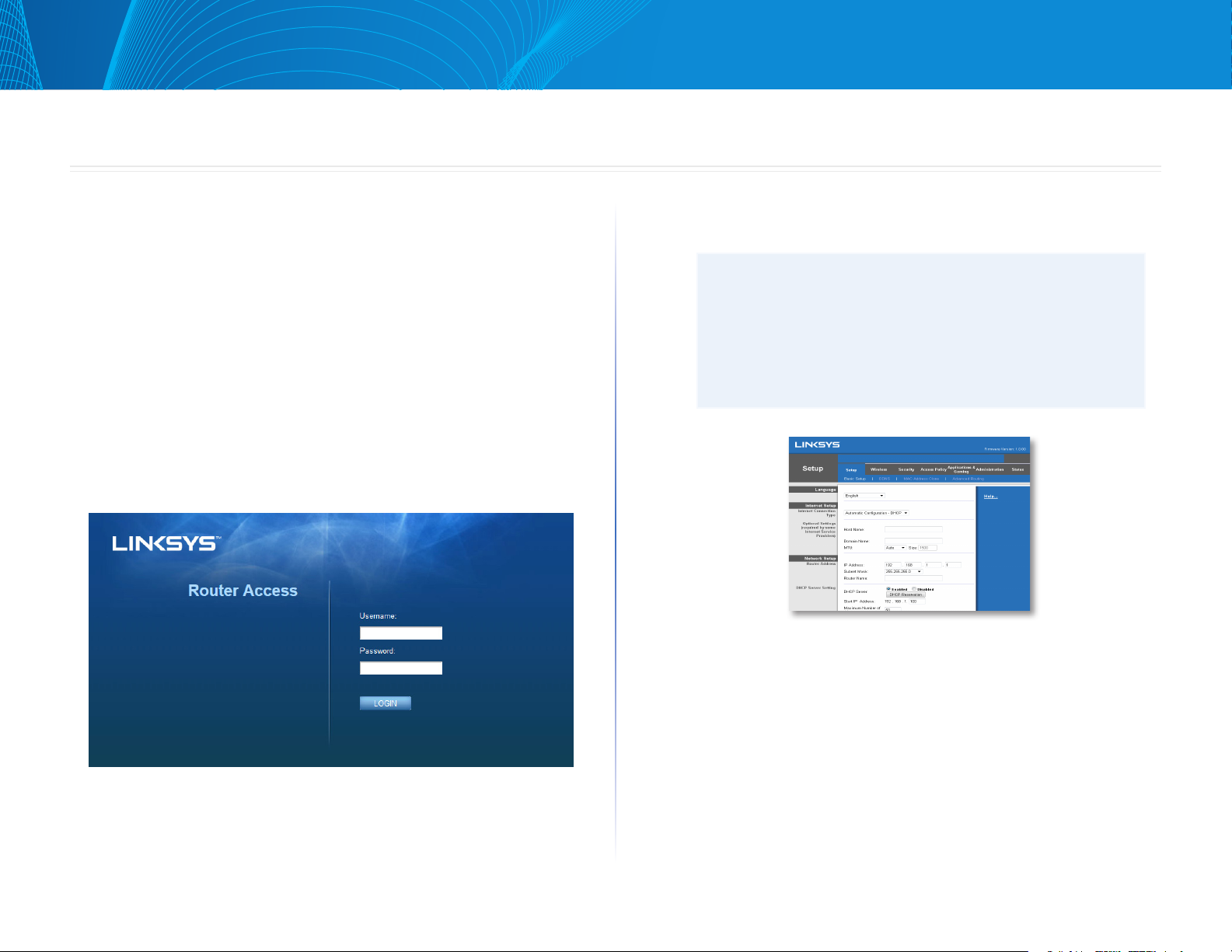
Linksys serii E
Konfiguracja zaawansowana
Dostęp do narzędzia WWW
Do zmiany niektórych ustawień zaawansowanych może być konieczne użycie
narzędzia WWW.
Dostęp do narzędzia WWW:
1.
Uruchom oprogramowanie Linksys Connect, kliknij Change (Zmień) w
części Router settings (Ustawienia routera), kliknij Advanced settings
(Ustawienia zaawansowane), a następnie kliknij OK.
– lub –
W komputerze podłączonym do sieci otwórz adres 192.168.1.1 w
przeglądarce
Router prosi o podanie nazwy użytkownika i hasła.
Konfiguracja zaawansowana
2.
Wpisz nazwę użytkownika i hasło, a następnie kliknij przycisk OK.
Następuje otwarcie menu głównego narzędzia.
Wskazówki
Jeśli router zainstalowano bez użycia Linksys Connect, domyślna
nazwa użytkownika i hasło to „admin”.
Jeśli router zainstalowano z użyciem Linksys Connect, nazwę
użytkownika i hasło można odczytać po uruchomieniu
oprogramowania Linksys Connect i kliknięciu pozycji Router
settings (Ustawienia routera)
3
3
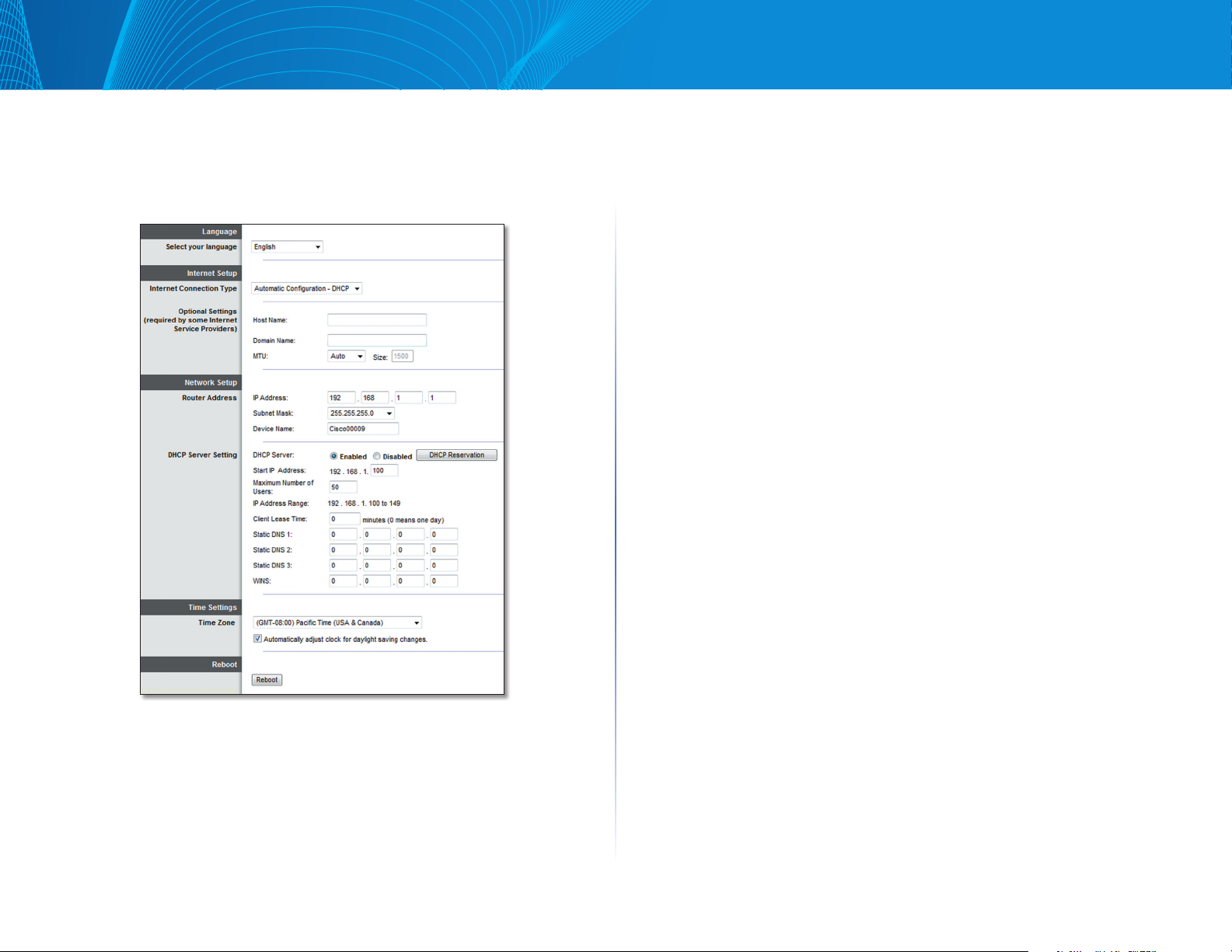
Linksys serii E
Konfiguracja zaawansowana
Konfiguracja > Konfiguracja podstawowa
Jako pierwszy jest wyświetlany ekran Basic Setup (Konfiguracja podstawowa).
Pozwala on na przeprowadzenie zmian w ustawieniach ogólnych routera.
Język
Select your language (Wybierz język) — Aby zmienić używany język, wybierz
odpowiednią pozycję w menu rozwijanym. Zmiana języka narzędzia WWW
zostanie uwzględniona po upływie pięciu sekund od dokonania wyboru.
Ustawienia Internetu
Sekcja Internet Setup (Ustawienia Internetu) służy do konfiguracji połączenia
routera z Internetem. Większość tych informacji można uzyskać od usługodawcy
internetowego.
Internet Connection Type (Ustawianie typu połączenia
internetowego)
Z rozwijanego menu wybierz ten typ łącza internetowego wymagany przez
dostawcę Internetu. Dostępne typy:
• Automatyczna konfiguracja — DHCP
• Statyczny adres IP
• PPPoE
• PPTP
• L2TP
• Telstra Cable
Automatyczna konfiguracja — DHCP
Domyślnie ustawiony jest typ Automatyczna konfiguracja — DHCP (Dynamic
Host Configuration Protocol). To domyślne ustawienie należy pozostawić tylko
wtedy, gdy dostawca Internetu obsługuje połączenia DHCP lub jeśli korzystamy
z dynamicznego adresu IP. (opcja ta dotyczy z reguły połączeń kablowych).
Statyczny adres IP
Jeśli wymagane jest łączenie z Internetem przy użyciu stałego adresu IP,
zaznacz opcję Static IP (Statyczny adres IP).
PPPoE
Jeśli masz łącze DSL, sprawdź czy Twój dostawca korzysta z funkcji Point-toPoint Protocol over Ethernet (PPPoE). Jeśli tak, wybierz PPPoE.
4

Linksys serii E
Konfiguracja zaawansowana
PPTP
Usługa PPTP (Point-to-Point Tunneling Protocol) odnosi się przede wszystkim
do połączeń w Europie. Jeśli połączenie PPTP obsługuje protokół DHCP lub
dynamiczny adres IP, wybierz opcję Obtain an IP Address Automatically
(Uzyskaj adres IP automatycznie). Aby łączyć się z Internetem przy użyciu
stałego adresu IP, wybierz opcję Specify an IP Address (Określ adres IP) i
skonfiguruj następujące ustawienia
L2TP
Usługa L2TP (Layer 2 Tunneling Protocol) odnosi się przede wszystkim do
połączeń w Izraelu.
Telstra Cable
Usługa Telstra Cable odnosi się przede wszystkim do połączeń w Australii.
Połączenie na żądanie i utrzymywanie połączenia
Opcje Connect on Demand (Połączenie na żądanie) i Keep Alive (Utrzymywanie
połączenia) pozwalają określić, czy router ma się łączyć z Internetem tylko w
razie konieczności (co jest przydatne wtedy, gdy dostawca Internetu nalicza
opłaty za czas korzystania), czy też router ma być połączony stale. Wybierz
właściwą opcję.
Połączenie bezprzewodowe >
Podstawowe ustawienia bezprzewodowe
Ustawienia podstawowe sieci bezprzewodowych konfigurowane są na tym
ekranie.
Uwaga
Po skonfigurowaniu sieci bezprzewodowych należy skonfigurować
zabezpieczenia sieci.
Ustawienia sieci bezprzewodowej
Tryb sieci — Tutaj można wybrać standardy sieci bezprzewodowej, które będą
obsługiwane przez sieć.
• Mixed (Mieszany) —Jeśli w sieci używane są urządzenia zgodne ze
standardami Wireless-N, Wireless-G i Wireless-B, zachowaj ustawienie
domyślneMixed (Mieszany).
• Wireless-B/G Only (Tylko Wireless-B/G) — Jeśli w sieci używane są
urządzenia zgodne ze standardami Wireless-B i Wireless-G (2,4 GHz),
zaznacz opcję Wireless-B/G Only (Tylko Wireless-B/G).
• Wireless-B Only (Tylko Wireless-B) — Jeśli w sieci używane są tylko
urządzenia zgodne ze standardem Wireless-B, zaznacz opcję Wireless-B
Only (Tylko Wireless-B).
• Wireless-G Only (Tylko Wireless-G) — Jeśli w sieci używane są tylko
urządzenia zgodne ze standardem Wireless-G, zaznacz opcję Wireless-G
Only (Tylko Wireless-G).
• Wireless-N Only (Tylko Wireless-N) — Jeśli w sieci używane są tylko
urządzenia zgodne ze standardem Wireless-N (2,4 GHz), zaznacz opcję
Wireless-N Only (Tylko Wireless-N).
5

Linksys serii E
Konfiguracja zaawansowana
• Disabled (Wył.) — Jeśli w sieci nie jest używane żadne urządzenie
bezprzewodowe zgodne ze standardami Wireless-B, Wireless-G i Wireless-N
(2,4 GHz), zaznacz opcję Disabled (Wył.).
Uwaga
W przypadku pasma 5 GHz można wybrać opcje Mixed, WirelessA/N Only lub Disabled.
Jeśli nie masz pewności, który tryb wybrać, pozostaw ustawienie
domyślne, Mixed (Mieszany).
Network Name (SSID) (Nazwa sieci) Identyfikator sieci (Service Set Identifier
— SSID) to nazwa, której urządzenia używają do połączenia z siecią. Wielkość
liter w nazwie SSID ma znaczenie a jej długość nie może przekraczać 32
znaków. Domyślnymi nazwami SSID dla sieci 2,4 GHz i 5 GHz są odpowiednio
LinksysXXXX i LinksysXXXX_5GHz. Znaki X odpowiadają pięciu ostatnim
cyfrom numeru seryjnego routera (numer seryjny można odczytać na spodzie
routera). W przypadku zmiany nazwy sieci SSID za pomocą oprogramowania
Linksys Connect sieci obu pasm uzyskują nowo nadaną nazwę. Natomiast w
celu nadania różnych nazw tym dwóm sieciom należy użyć narzędzia WWW.
Jeśli sieci mają dwie różne nazwy, kolejne użycie programu Linksys Connect
spowoduje przywrócenie tej samej nazwy SSID obu sieciom (będzie to nazwa
wprowadzona w Linksys Connect jako ostatnia).
Uwaga
W przypadku przywrócenia ustawień fabrycznych routera
(za pomocą przycisku Reset lub na ekranie Administration
(Administracja) > Factory Defaults (Ustawienia fabryczne)) nazwa
sieciowa powraca do ustawienia domyślnego. Wtedy należy
ponownie nadać dotychczasową nazwę sieci — w przeciwnym
razie będzie konieczne ustawienie wszystkich urządzeń w sieci na
nową sieć.
Channel (Kanał) — Aby zmienić kanał, należy wybrać odpowiednią wartość
z rozwijanej listy. Jeśli nie masz pewności, który kanał wybrać, pozostaw
ustawienie domyślne, Auto.
SSID Broadcast (Rozgłaszanie SSID) — Klienci bezprzewodowi, badając
otoczenie w poszukiwaniu sieci bezprzewodowych, do których można się
przyłączyć, będą wykrywać rozgłaszanie SSID przez router. Aby rozgłaszać
nazwę SSID routera, zachowaj ustawienie domyślne, Enabled (Wł.). Jeśli nie
chcesz, aby nazwa SSID routera była rozgłaszana, zaznacz opcję Disabled
(Wył.).
Channel Width (Szerokość kanału) — Aby uzyskać najwyższą wydajność sieci
bezprzewodowej podczas korzystania z urządzeń zgodnych ze standardami
Wireless-A i Wireless-N (2,4 GHz), zachowaj ustawienie domyślne, Auto (20
MHz or 40 MHz). (Automatycznie (20 MHz lub 40 MHz)). Aby ustawić szerokość
kanału 20 MHz, zaznacz opcję 20 MHz only (Tylko 20 MHz). W celu zapewnienia
najlepszej wydajności w sieci 5 GHz pozostaw domyślne ustawienie 20, 40 lub
80 MHz.
6

Linksys serii E
Zabezpieczenia sieci bezprzewodowej
Zabezpieczenia sieci bezprzewodowej
Połączenie bezprzewodowe >
Zabezpieczenia sieci bezprzewodowej
Router obsługuje następujące opcje zabezpieczeń sieci bezprzewodowej: Tryb
mieszany WPA2/WPA, WPA2 Personal oraz WEP. (WPA oznacza Wi-Fi Protected
Access. WEP oznacza Wired Equivalent Privacy).
Opcja zabezpieczeń Siła
WPA2 Personal Najsilniejsza
Tryb mieszany WPA2/WPA
WEP Podstawowa
Ustawienia opcji
Tryb mieszany WPA2/WPA, WPA2 Personal
Informacje
Jeśli dla opcji Security Mode (Tryb zabezpieczenia) zostanie
wybrane ustawienie WPA2/WPA Mixed Mode (Tryb mieszany
WPA2/WPA), wszystkie urządzenia w sieci bezprzewodowej MUSZĄ
używać WPA2/WPA i tego samego hasła.
Jeśli dla opcji Security Mode (Tryb zabezpieczenia) zostanie
wybrane ustawienie WPA2 Personal, wszystkie urządzenia w sieci
bezprzewodowej MUSZĄ używać funkcji WPA2 Personal oraz tego
samego hasła.
WPA2: Najsilniejsza
WPA: Silna
WEP
WEP to podstawowa metoda szyfrowania, która nie zapewnia tak wysokiego
poziomu bezpieczeństwa jak WPA2/WPA. Opcja WEP jest niedostępna w
przypadku ustawień sieci 5 GHz.
Uwaga:
Jeśli dla opcji Security Mode (Tryb zabezpieczenia) zostanie
wybrane ustawienie WEP, wszystkie urządzenia w sieci
bezprzewodowej MUSZĄ używać funkcji WEP oraz tego samego
typu szyfrowania i klucza wspólnego.
Encryption (Szyfrowanie) — Wybierz poziom szyfrowania WEP: 40/64-bitowe,
10 cyfr szesnastkowych lub 104/128-bitowe, 26 cyfr szesnastkowych.
Ustawienie domyślne to 40/64 bity (10 cyfr szesnastkowych).
Passphrase (Hasło) — Wprowadź hasło, aby automatycznie wygenerować
klucze WEP. Następnie kliknij przycisk Generate (Generuj).
Key 1 (Klucz 1) —Jeśli nie wprowadzono hasła, wpisz klucz/klucze WEP ręcznie.
Wyłączony
Passphrase (Hasło) —Wprowadź hasło o długości 8–63 znaków. Jeśli użyto
oprogramowania do konfiguracji routera, hasło domyślne zostało zmienione
na nowe, które można odczytać po uruchomieniu Linksys Connect i kliknięciu
opcji Router settings (Ustawienia routera).
Jeżeli zabezpieczenia sieci bezprzewodowej zostaną wyłączone, przy
pierwszej próbie połączenia z Internetem pojawi się informacja o wyłączeniu
zabezpieczeń sieci bezprzewodowej. Użytkownik będzie miał opcję włączenia
zabezpieczeń sieci bezprzewodowej albo potwierdzenia, że rozumie ryzyko,
ale chce kontynuować pracę bez tych zabezpieczeń.
7
7

Linksys serii E
Rozwiązywanie problemów
Rozwiązywanie problemów
W tym rozdziale opisujemy sposoby rozwiązywania typowych problemów
związanych z konfiguracją i łącznością z Internetem. Na płycie CD routera
znajduje się oprogramowanie Linksys Connect służące do łatwego podłączania
urządzeń sieciowych, zmieniania ustawień routera, kontrolowania dostępu
gościnnego, włączania blokady rodzicielskiej i nawiązywania połączenia
z Internetem. W ramach procesu instalacyjnego oprogramowanie Linksys
Connect jest także instalowane w komputerze. W tym rozdziale zamieszczono
wskazówki pozwalające znaleźć rozwiązanie, jeśli z jakiegoś powodu nie można
dokończyć instalowania oprogramowania Linksys Connect.
Więcej pomocnych porad można znaleźć w naszych wyróżnianych zasobach
pomocy technicznej pod adresem linksys.com/support.
Jak uruchomić oprogramowanie Linksys
Connect po instalacji
Po załadowaniu instalacyjnej płyty CD oprogramowanie Linksys Connect jest
automatycznie instalowane w komputerze. Za pomocą tego oprogramowania
można łatwo zarządzać siecią.
Uruchamianie oprogramowania Linksys Connect w komputerze z
systemem Windows:
1.
Kliknij Start, Wszystkie programy, a następnie Linksys Connect.
Otwiera się główne menu oprogramowania Linksys Connect.
Uruchamianie oprogramowania Linksys Connect w komputerze z
systemem Mac OS X:
1.
Otwórz program Finder i kliknij pozycję Aplikację w panelu po lewej
stronie.
2.
Dwukrotnie kliknij ikonę Linksys Connect.
Otwiera się główne menu oprogramowania Linksys Connect.
8
8

Linksys serii E
Rozwiązywanie problemów
Konfigurowanie routera nie zostało
prawidłowo ukończone
Jeśli instalacja oprogramowania Linksys Connect nie została
prawidłowo ukończona, można spróbować następujących metod:
• Przycisk resetowania — naciśnięcie i przytrzymanie przez 5-10 sekund
(do chwili, gdy wszystkie lampki gniazd zabłysną w tej samej chwili)
powoduje przywrócenie fabrycznych ustawień routera.
Reset
Komunikat „Get Windows XP Service Pack
3” (Pobierz dodatek Windows XP Service
Pack 3)
W przypadku systemu Windows XP oprogramowanie Linksys Connect wymaga
zainstalowania pakietu serwisowego Service Pack 3. W przypadku wystąpienia
komunikatu „Get Windows Service Pack 3” podczas pierwszego instalowania
routera należy wykonać następujące czynności:
Jeśli aktualnie zainstalowany pakiet serwisowy ma wersję starszą niż 3,
konieczne jest pobranie i zainstalowanie pakietu Service Pack 3.
WSKAZÓWKA
Aby tymczasowo nawiązać połączenie z Internetem i pobrać
wymagany pakiet serwisowy, za pomocą dostarczonego w
zestawie kabla ethernetowego podłącz komputer bezpośrednio do
modemu.
• Tymczasowo wyłącz zaporę komputera (patrz instrukcja dostarczona z
oprogramowaniem zabezpieczającym) i ponownie uruchom program
instalacyjny z płyty CD routera.
• Jeśli masz inny komputer, uruchom program instalacyjny z tamtego
komputera.
Instalowanie pakietu serwisowego Service Pack 3:
1.
Kliknij komunikat błędu w programie Linksys Connect lub otwórz stronę
Microsoft Update (update.microsoft.com/windowsupdate).
2.
Jeśli potrzebujesz dalszej pomocy, wykonuj instrukcje wyświetlane na
ekranie lub skontaktuj się z firmą Microsoft.
3.
Po pobraniu i zainstalowaniu dodatku Service Pack 3 uruchom program
Setup z płyty CD.
9

Linksys serii E
Komunikat „Kabel internetowy nie jest
podłączony”
Postępowanie w przypadku wyświetlenia komunikatu „Your I nternet cable is not
plugged in” (Kabel internetowy nie jest podłączony) podczas konfigurowania
routera.
Aby naprawić problem:
1.
Upewnij się, że kabel ethernetowy lub internetowy (lub kabel taki jak ten
dostarczony z routerem) jest prawidłowo podłączony do żółtego gniazda
Internet z tyłu routera oraz do odpowiedniego gniazda modemu. To
gniazdo w routerze zazwyczaj jest oznaczone jako Ethernet, ale może
także nosić nazwę Internet lub WAN.
Rozwiązywanie problemów
Widok modemu DSL z tyłu
Widok modemu sieci kablowej z tyłu
2.
Upewnij się, że modem jest podłączony do zasilania i włączony. Jeśli
modem ma wyłącznik, upewnij się, że wyłącznik ten jest w pozycji ON
(Wł.) lub l.
3.
Jeśli korzystasz z kablowego połączenia z Internetem, sprawdź, czy
do gniazda CABLE modemu jest podłączony kabel koncentryczny
udostępniony przez dostawcę Internetu.
Ewentualnie jeśli korzystasz z usługi DSL, upewnij się, że linia telefoniczna
została podłączona do gniazda DSL.
4.
Jeśli komputer został wcześniej podłączony do modemu za pomocą
kabla USB, odłącz ten kabel USB.
5.
Powróć do okna Linksys Connect i kliknij Next (Dalej), aby spróbować
ponownie. Jeśli okno zostało już zamknięte, ponownie uruchom program
Setup z płyty CD routera.
Internet
Widok routera z tyłu
10

Linksys serii E
Komunikat „Nie można uzyskać dostępu do
routera”
Jeśli nie możesz uzyskać dostępu do routera, ponieważ komputer nie jest
podłączony do sieci, wykonaj następujące czynności.
Aby uzyskać dostęp do routera, konieczne jest posiadanie połączenia z własną
siecią domową. Jeśli masz bezprzewodowy dostęp do Internetu, możliwe jest,
że przypadkowo dostęp ten realizowany jest przez inną sieć bezprzewodową.
Rozwiązywanie problemów
3.
Kliknij nazwę odpowiedniej sieci, a następnie polecenie Połącz.
W poniższym przykładzie komputer był podłączony do innej sieci
bezprzewodowej o nazwie JimsRouter. Nazwa sieci tworzonej przez
router Linksys E-Series, w tym przykładzie BronzeEagle jest pokazana
jako zaznaczona.
Naprawianie problemu w systemie Windows:
1.
Na komputerze z systemem Windows należy kliknąć prawym przyciskiem
myszy ikonę sieci bezprzewodowej na pasku zadań.
2.
Kliknij opcję Wyświetl dostępne sieci bezprzewodowe. Wyświetlana
jest lista sieci bezprzewodowych.
4.
Jeżeli wymagane jest wprowadzenie klucza sieciowego, należy wpisać
hasło (klucz zabezpieczeń) w polach Network key (Klucz sieciowy) oraz
Confirm network key (Potwierdź klucz sieciowy), a następnie kliknij
Connect (Połącz).
Komputer nawiązuje połączenie z siecią i powinno być już możliwe
nawiązanie połączenia z routerem.
11

Linksys serii E
Rozwiązywanie problemów
Naprawa problemu w komputerach Mac:
1.
W pasku menu na górze ekranu kliknij ikonę AirPort. Wyświetlana jest
lista sieci bezprzewodowych. Router Linksys Connect automatycznie
przypisał sieci nazwę.
W poniższym przykładzie komputer był podłączony do innej sieci
bezprzewodowej o nazwie JimsRouter. Nazwa sieci tworzonej przez
router Linksys E-Series, w tym przykładzie BronzeEagle jest pokazana jako
zaznaczona.
2.
Kliknij nazwę sieci bezprzewodowej routera Linksys E-Series (w tym
przykładzieBronzeEagle).
3.
Wpisz hasło sieci bezprzewodowej (Security Key) w polu Password
(Hasło), a następnie kliknij OK.
Komunikat “Device not found” (Nie
znaleziono urządzenia)
Jeśli podczas próby połączenia z urządzeniem sieciowym (np. iPhonem, iPodem
lub smartphonem) wyświetlany jest komunikat „Nie znaleziono urządzenia”,
należy wykonać następujące czynności:
WSKAZÓWKA
W celu zapewnienia silniejszego sygnału podczas wstępnej
konfiguracji umieść urządzenia bezprzewodowe w pobliżu routera.
Większa odległość może utrudniać wykrywanie urządzeń przez
router.
Aby naprawić problem:
1.
Uruchom oprogramowanie Linksys Connect.
12

Linksys serii E
2.
Kliknij Computers and devices (Komputery i urządzenia). Wyświetlane
jest okno Computers and other devices (Komputery i inne urządzenia).
3.
Kliknij Other wireless devices (Inne urządzenia bezprzewodowe).
Rozwiązywanie problemów
Przykład: W smartphonie lub innym urządzeniu bezprzewodowym
znajdź menu Wi-Fi i wyszukaj dostępne sieci bezprzewodowe. W tym
przykładzie, kontynuując przykład pokazany na poprzednim ekranie z
oprogramowaniem Linksys Connect, kliknij pozycję BronzeEagle.
4.
Włącz funkcję sieci bezprzewodowej w urządzeniu i znajdź sieć
bezprzewodową o odpowiedniej nazwie. Pomoc można znaleźć w
dokumentacji danego urządzenia.
Uwaga
Urządzenie bezprzewodowe musi obsługiwać standard WPA/WPA2.
5.
W urządzeniu sieciowym wybierz nazwę sieci tworzonej przez swój
router i wprowadź hasło (Security Key).
6.
W oprogramowaniu Linksys Connect kliknij Next (Dalej).
Android
7.
Wprowadź hasło (Security Key) podane przez Linksys Connect. W tym
przypadku hasłem jest B6eM9UkCjz.
Uwaga
W haśle jest uwzględniana wielkość liter. Upewnij się, że
wprowadzasz odpowiednie małe i wielkie litery.
8.
Po nawiązaniu połączenia wprowadź nazwę urzązenia w programie
Linksys Connect i kliknij Finish (Zakończ).
iPhone
13

Linksys serii E
Parametry techniczne
Parametry techniczne
Parametry techniczne
Linksys E8350
Nazwa modelu Linksys E8350
Opis Dwupasmowy router Wi-Fi AC2350 Gigabit
Numer modelu E8350
Szybkość przełączania 10/100/1000 Mbps (Gigabit Ethernet)
Częstotliwość radiowa 2,4 i 5 GHz
Liczba anten 4
Gniazda Zasilanie, Internet, Ethernet (1-4), USB 3.0,
Wielofunkcyjne gniazdo USB 2.0 / eSATA
Przyciski Reset, Wi-Fi Protected Setup, Wi-Fi, Zasilanie
Wskaźniki LED Internet, Ethernet (1-4), Wi-Fi, Wi-Fi Protected
Setup, Zasilanie
UPnP Obsługiwany
Zabezpieczenia WEP (tylko sieć 2,4 GHz), WPA, WPA2
Długość klucza szyfrującego Do 128 bitów
Obsługiwane systemy plików urządzenia pamięci masowej
HSF+
Parametry fizyczne i środowiskowe
FAT32, NTFS oraz
Wilgotność podczas przechowywania od 5 do 90% (bez kondensacji)
Informacje
Informacje wymagane przepisami, gwarancyjne oraz dotyczące
bezpieczeństwa można znaleźć na płycie dołączonej do routera lub
na stronie Linksys.com/support.
Parametry techniczne mogą ulec zmianie bez uprzedzenia.
Maksymalna wydajność oparta na standardzie IEEE 802.11.
Rzeczywista wydajność może odbiegać od nominalnej. Może to
dotyczyć m.in. mniejszej przepustowości sieci bezprzewodowej,
szybkości przesyłania danych, zasięgu i obszaru pokrycia.
Osiągi zależą od wielu czynników, warunków i zmiennych,
w tym odległości od punktu dostępowego, natężenia ruchu
sieciowego, materiałów i konstrukcji budynku, używanego systemu
operacyjnego, używanych urządzeń bezprzewodowych, zakłóceń
itp.
Wymiary 10,09” x 2,21” x 7,22”
(256,3 x 56,2 x 183,5 mm) bez anten
Waga urządzenia 554,2 g bez anten
628,2 g z antenami
Zasilanie 12 V, 3A
Certyfikaty FCC, IC, CE, Wi-Fi (IEEE 802 11a/b/g/n/ac),
Windows 7, Windows 8
Temperatura robocza: od 32 do 104°F (od 0 do 40°C)
Temperatura przechowywania: od -4 do 140°F (od -20 do 60°C)
Wilgotność podczas pracy 10-80%, bez kondensacji
14
14
14

BELKIN, LINKSYS oraz wiele nazw i znaków graficznych produktów
jest znakami towarowymi grupy spółek Belkin. Wymienione tutaj znaki
towarowe innych firm stanowią własność odpowiednich podmiotów.
© 2014 Belkin International, Inc. i/lub firmy stowarzyszone. Wszelkie
prawa zastrzeżone.
LNKPG-00148 Rev. A00
 Loading...
Loading...