
BENUTZERHANDBUCH
AC
DUAL BAND GIGABIT Wi-Fi ROUTER
Model# E8350
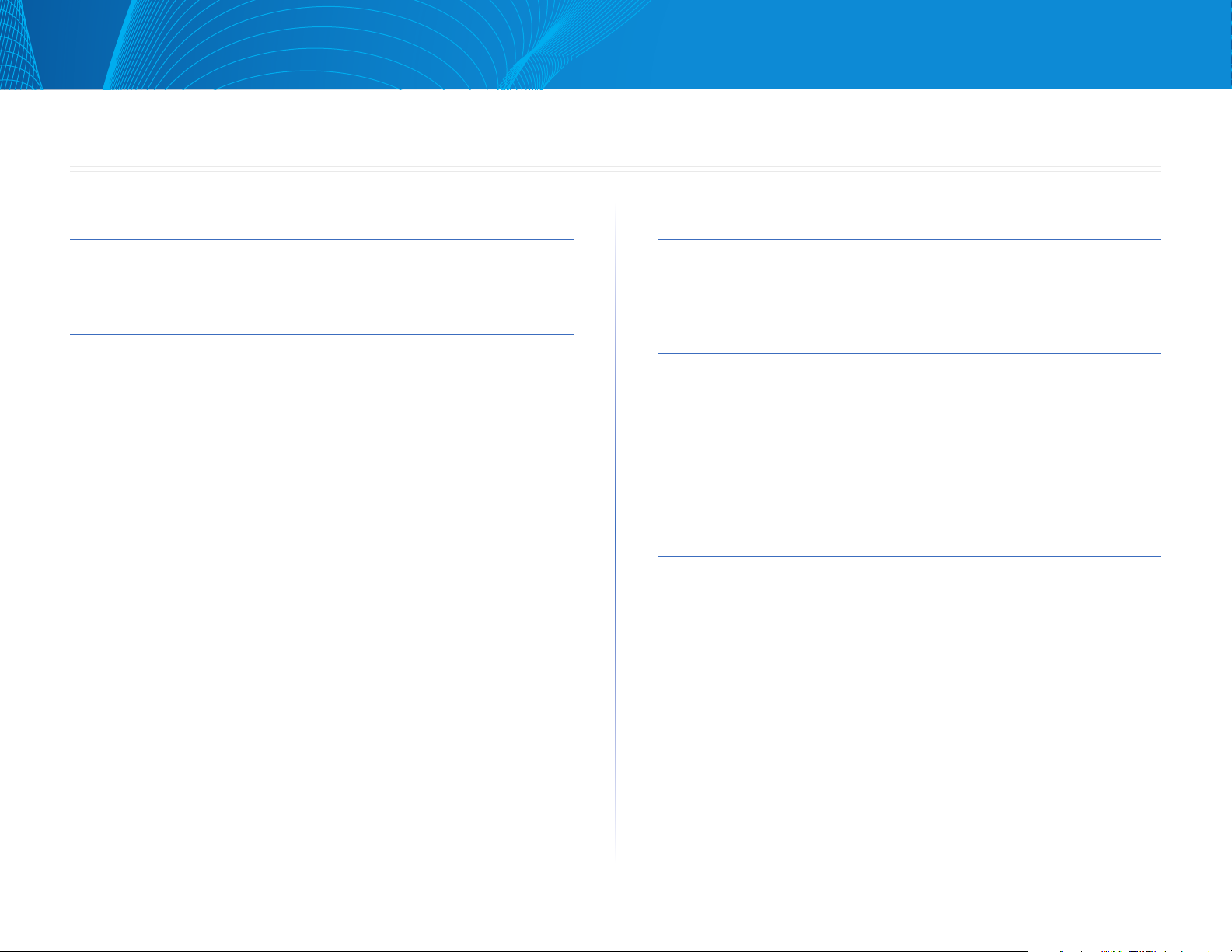
Linksys E-Serie
Inhalt
Produktübersicht
E8350 . . . . . . . . . . . . . . . . . . . . . . . . . . . . . . . . . . . . . .1
Einrichten Ihres Routers der E-Serie
Hier finden Sie weitere Unterstützung . . . . . . . . . . . . . . . . .2
Den Router einrichten
Linksys Connect starten 2
Linksys Connect zur Verwaltung Ihres Routers verwenden 2
Ihren Router manuell einrichten . . . . . . . . . . . . . . . . . . . . .2
. . . . . . . . . . . . . . . . . . . . . . . . . . .2
Erweiterte Konfiguration
Das browserbasierte Dienstprogramm öffnen . . . . . . . . . . . .3
Einrichtung > Grundlegende Einrichtung
Sprache 4
Interneteinrichtung 4
Wireless > Grundlegende Wireless-Einstellungen . . . . . . . . . .5
Wireless-Einstellungen 5
. . . . . . . . . . . . . . .4
Wireless-Sicherheitsmerkmale
Wireless > Wireless-Sicherheit . . . . . . . . . . . . . . . . . . . . . .7
Optionseinstellungen 7
Fehlerbehebung
Ihr Router wurde nicht erfolgreich eingerichtet. . . . . . . . . . . .9
Meldung „Windows® XP Service Pack 3 beziehen”
Meldung „Ihr Internetkabel ist nicht angeschlossen”
Meldung „Kein Zugri auf den Router”
Meldung „Gerät nicht gefunden”
. . . . . . . . . . . . . . . . . 11
. . . . . . . . . . . . . . . . . . . . .12
. . . . . . . . . . .9
. . . . . . . . .10
Technische Daten
Linksys E8350 . . . . . . . . . . . . . . . . . . . . . . . . . . . . . . . .14
I
I
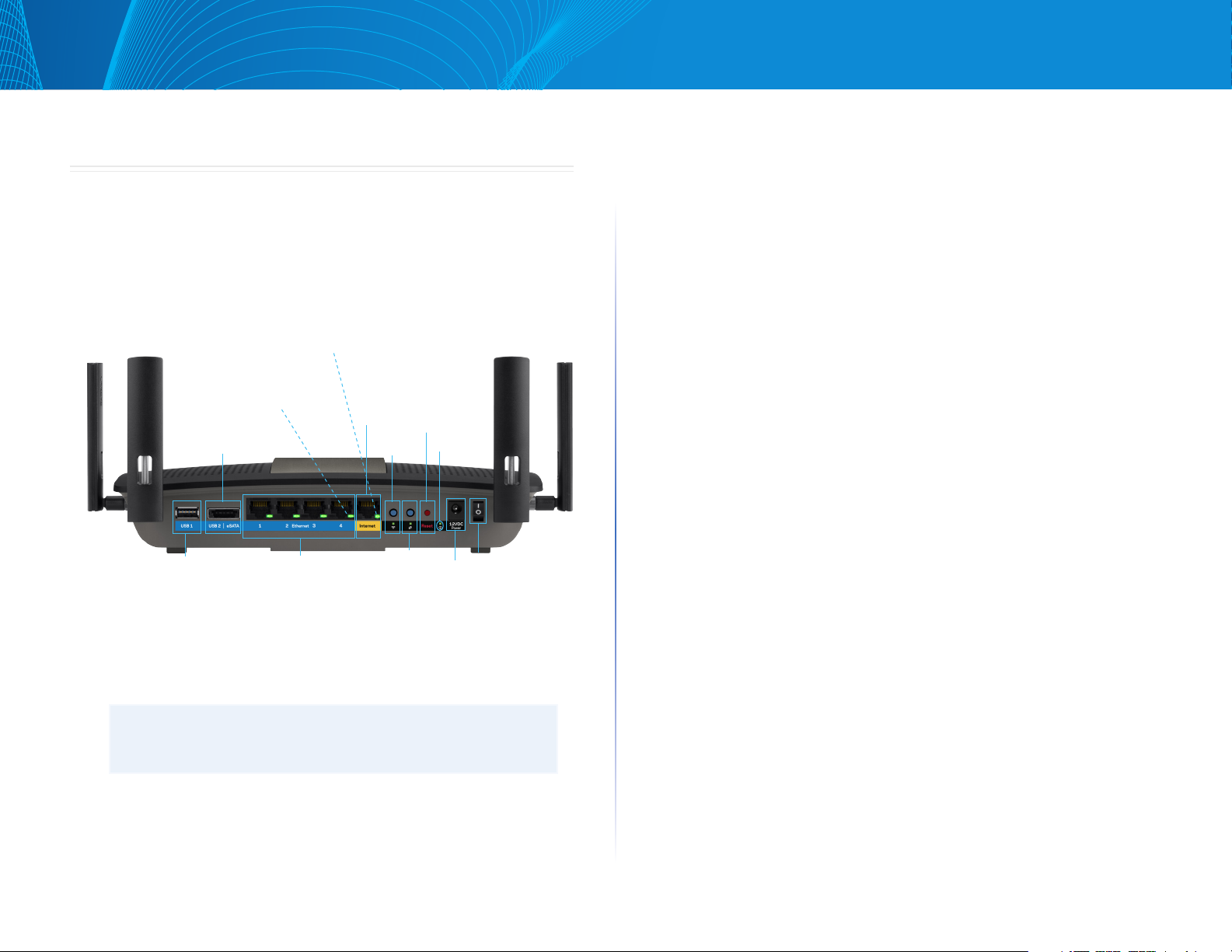
Linksys E-Serie
Produktübersicht
E8350
Produktübersicht
• USB 2.0-/eSATA-Anschluss – Schließen Sie ein USB- oder eSATA-
Laufwerk zur gemeinsamen Nutzung in Ihrem Netzwerk oder im Internet
an. (Weitere Informationen finden Sie unter support.linksys.com/
storagelink.)
• Ethernet-Ports – Kabelgebundene Geräte lassen sich zur Einbindung in
Ihr Netzwerk mit Ethernetkabeln (auch Netz werkkabel oder Internetkabel
genannt) an diese Gigabit-Ethernet-Ports (10/100/1000) anschließen.
Rückseite
Internet (WAN) Aktivitätsanzeige (grün)
Dauerlicht: physische Verbindung am Port
Blinklicht: am Port werden Daten gesendet/
empfangen
Aus: keine physische Verbindung am Port
Ethernet (WAN) Aktivitätsanzeige (grün)
Dauerlicht: physische Verbindung
am Port
Blinklicht: am Port werden Daten
gesendet/empfangen
Aus: keine physische Verbindung
am Port
USB2/eSATA
USB 1
Ethernet
• Verstellbare externe Antennen – Im Lieferumfang dieses Routers sind
vier verstellbare externe Antennen enthalten, die vor dem Einschalten
des Routers an diesen angeschlossen werden sollten. Um die Antennen
anzuschließen, drehen Sie den Antennenstecker im Uhrzeigersinn auf
den Antennenanschluss am Router.
HINWEIS
Um die beste Leistung zu erzielen, richten Sie die seitlichen
Antennen wie auf der Abbildung vertikal aus.
• USB 3.0-Anschluss – Schließen Sie ein USB-Laufwerk zur gemeinsamen
Nutzung in Ihrem Netzwerk oder im Internet an. (Weitere Informationen
finden Sie unter support.linksys.com/storagelink.)
Internet
WLAN-Taste
und -Anzeige
und -Anzeige
WPS-Taste
Reset
Strom-
Anzeige
Strom-
Anschluss
Ein-/Aus-
Schalter
• Ethernet-Aktivitätsanzeige – Leuchtet auf, wenn eine Kabelverbindung
besteht. Blinkt, wenn Daten gesendet oder empfangen werden.
• Internet-Port – Schließen Sie ein Ethernetkabel an diesen Port und an
Ihr Modem an.
• Internet-Aktivitätsanzeige – Leuchtet auf, wenn eine Kabelverbindung
besteht. Blinkt, wenn Daten gesendet oder empfangen werden.
• WLAN-Taste – Halten Sie diese Taste 3 Sekunden lang gedrückt, um die
WLAN-Funktion zu aktivieren bzw. zu deaktivieren.
• WLAN-Anzeige – Leuchtet, wenn die WLAN-Funktion aktiviert ist.
• Wi-Fi Protected Setup™-Taste ) WPS( – Drücken Sie diese Taste, um im Nu
Wireless-Sicherheit auf Wi-Fi Protected Setup-fähigen Netzwerkgeräten
zu konfigurieren. Weitere Informationen dazu finden Sie auf Seite 7 unter
„Wireless-Sicherheit“.
• Wi-Fi Protected Setup™-Anzeige )WPS( – Die LED leuchtet konstant,
wenn eine Wi-Fi Protected Setup-Verbindung hergestellt wurde oder
wenn Wireless-Sicherheit aktiviert ist. Die LED blinkt während der
Herstellung einer Wi-Fi Protected Setup-Verbindung langsam. Die LED
blinkt schnell, wenn ein Wi-Fi Protected Setup-Fehler aufgetreten ist. Die
LED leuchtet nicht, wenn die Wireless-Sicherheit deaktiviert ist.
• Reset-Taste – Halten Sie die Taste 5-10 Sekunden lang gedrückt (bis alle
Port-LEDs gleichzeitig blinken), um den Router auf die Werkseinstellungen
zurückzusetzen.
• Betriebsanzeige – Die LED leuchtet bei Stromzufuhr konstant weiß.
Die LED blinkt bei Boot-up, Firmware-Upgrades und Zurücksetzen auf
Werkseinstellungen langsam.
• Stromanschluss – Schließen Sie hier das im Lieferumfang enthaltene
Netzteil an.
• Ein-/Aus-Schalter – Drücken Sie | (an), um den Router einzuschalten.
1
1
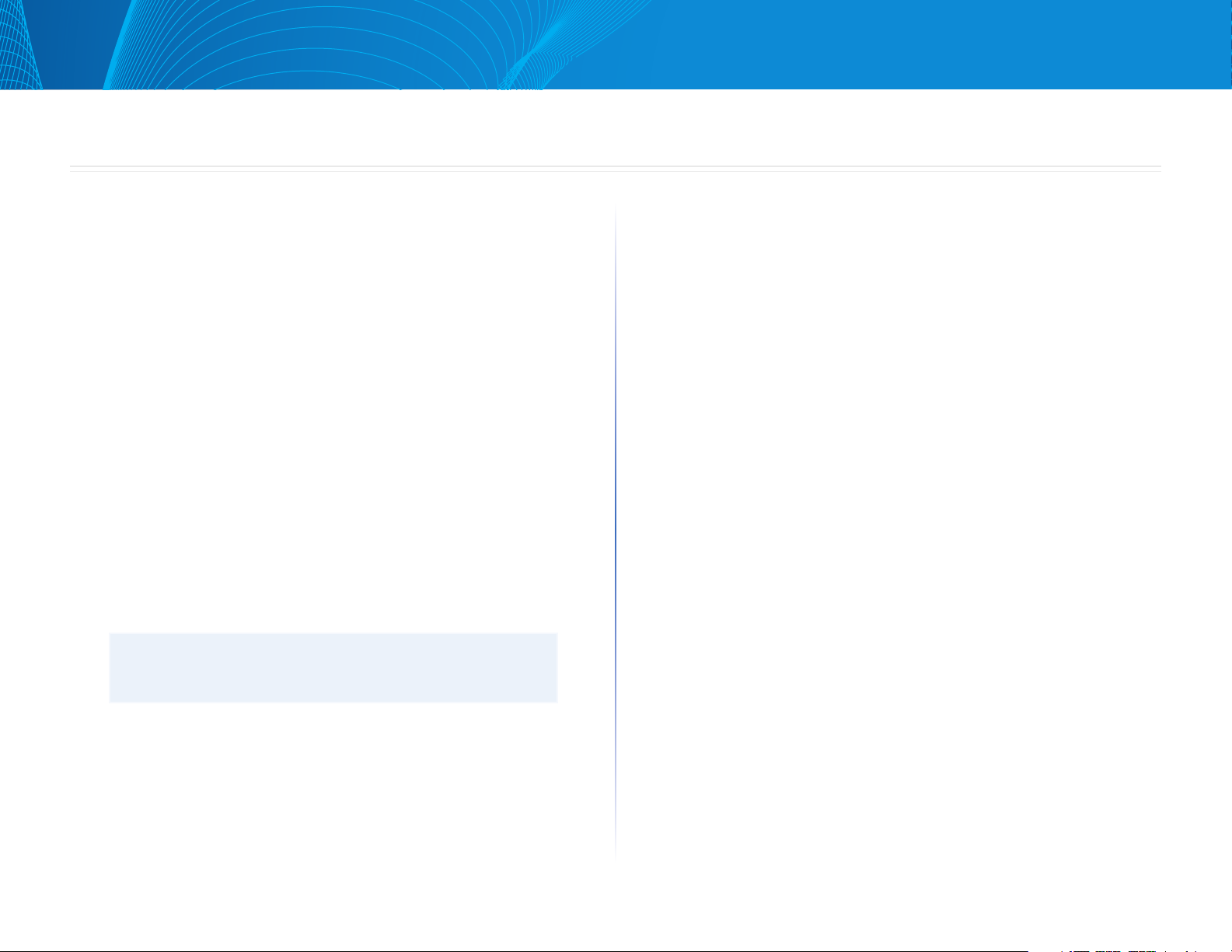
Linksys E-Serie
Einrichten Ihres Routers der EA-Serie
Einrichten Ihres Routers der EA-Serie
Hier finden Sie weitere Unterstützung
Neben diesem Benutzerhandbuch erhalten Sie Hilfe unter:
• Linksys.com/support/e8350 (Dokumentation, Downloads, FAQs
(häufig gestellte Fragen), technischer Support, Live-Chat, Foren)
• Hilfe über Linksys Connect (Führen Sie Linksys Connect aus und klicken
Sie dann wenn möglich aufLearn More (Weitere Informationen).
• Browserbasiertes Dienstprogramm mit kontextsensitiver Hilfe (Öffnen
Sie das Dienstprogramm, klicken Sie dann in der rechten Spalte auf Help
(Hilfe).
Den Router einrichten
Ihr Router lässt sich am schnellsten und einfachsten mit der Linksys Connect
Setup-Software installieren.
Linksys Connect starten
Wenn Sie die Setup-CD ausführen, wird Linksys Connect (die Setup-Software
Ihres Routers) automatisch auf Ihrem Computer installiert. Linksys Connect zur
Verwaltung Ihres Routers verwenden.
Hinweis:
Sollte Ihre Setup-CD verloren gehen, können Sie die Software unter
Linksys.com/support/e8350 herunterladen.
Linksys Connect zum ersten Mal starten:
1.
Legen Sie die CD in das CD- oder DVD-Laufwerk Ihres Computers ein.
2.
Klicken Sie auf Set up your Linksys Router (Ihren Linksys Router
einrichten).
Gehen Sie nach folgenden Schritten vor, sollte diese Aufforderung nicht
angezeigt werden.
• Windows: Klicken Sie auf Start, Computer, und doppelklicken Sie
dann auf das CD-Laufwerk sowie auf das Symbol Einrichtung.
• Mac: Doppelklicken Sie auf das Symbol CD auf Ihrem Desktop, und
doppelklicken Sie dann auf das Symbol Einrichtung.
3.
Folgen Sie den Anweisungen auf Ihrem Bildschirm, um die Einrichtung
abzuschließen.
Linksys Connect zur Verwaltung Ihres Routers
verwenden.
Nach der Einrichtung Ihres Routers und der Installation von Linksys Connect
können Sie ganz einfach Ihre Routereinstellungen verwalten, zum Beispiel:
• Geräte mit Ihrem Netzwerk verbinden
• Internetgeschwindigkeit testen
• Kinderschutzfunktionen konfigurieren
• Gastzugriff einrichten
• Routernamen und -kennwort ändern
Ihren Router manuell einrichten
Der Router ist nach der Einrichtung mit der Setup-Software (auf der CDROM) sofort betriebsbereit. Nutzen Sie das browserbasierte Dienstprogramm
des Routers, wenn Sie die erweiterten Einstellungen ändern wollen oder die
Software nicht ausgeführt werden kann. Sie können das Dienstprogramm
über einen Webbrowser auf einem Computer aufrufen, der mit dem Router
verbunden ist. Weitere Informationen zur Verwendung des Dienstprogramms
finden Sie unter „Das browserbasierte Dienstprogramm öffnen” auf Seite 3.
2
2
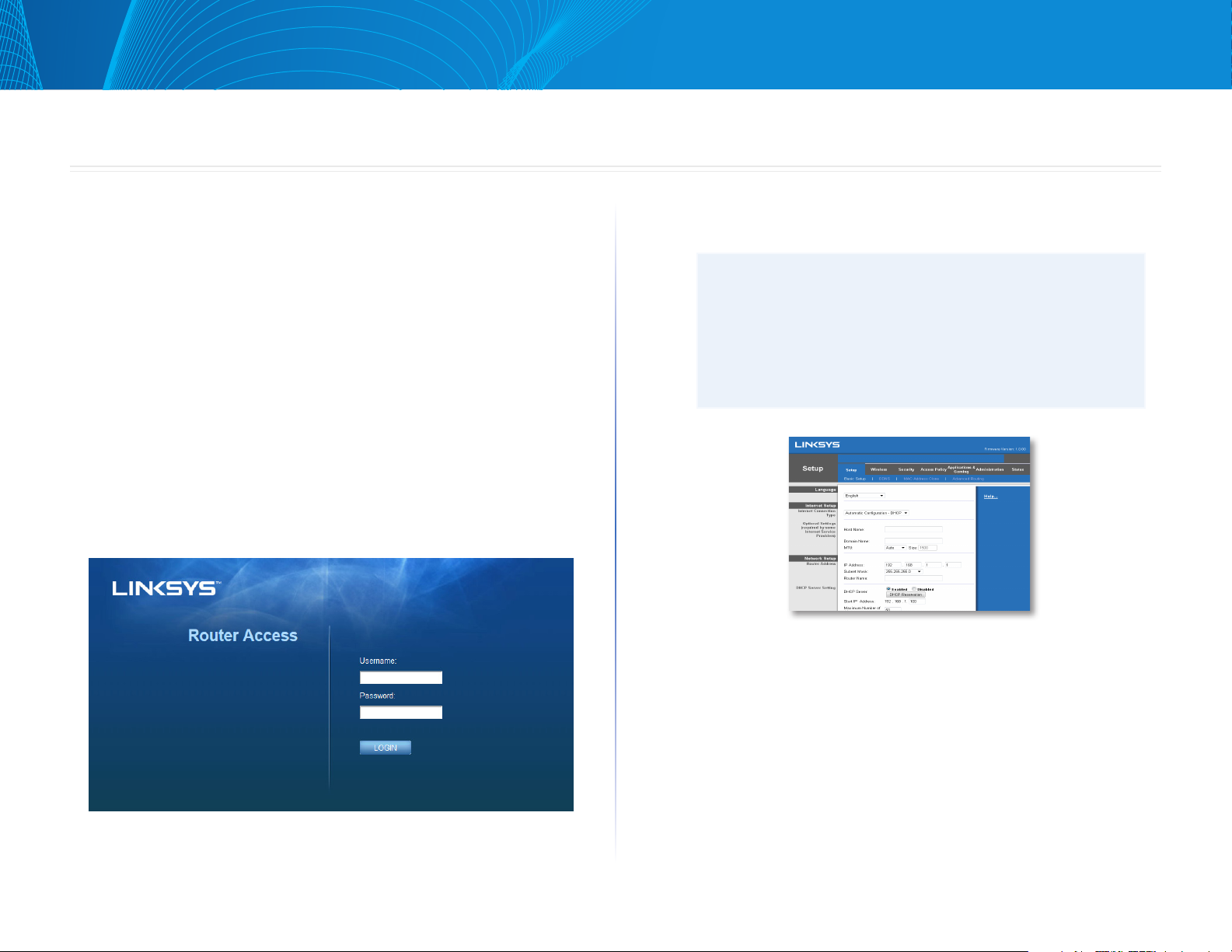
Linksys E-Serie
Erweiterte Konfiguration
Das browserbasierte Dienstprogramm
öffnen
Sie müssen das browserbasierte Dienstprogramm öffnen, um auf einige
erweiterte Einstellungen zugreifen zu können.
Erweiterte Konfiguration
2.
Geben Sie den Benutzernamen und das Kennwort ein und klicken Sie
dann auf OK. Das Hauptmenü des Dienstprogramms wird geöffnet.
Tipps
Wenn Sie Ihren Router ohne Linksys Connect eingerichtet haben,
lauten Standardbenutzername und Standardkennwort „admin”.
So öffnen Sie das browserbasierte Dienstprogramm:
1.
Führen Sie Linksys Connect aus, klicken Sie unter Router settings
(Routereinstellungen) auf Change (Ändern). Klicken Sie dann auf
Advanced settings (Erweiterte Einstellungen) und auf OK.
– oder –
Öffnen Sie auf einem Computer, der mit Ihrem Netzwerk verbunden ist,
einen Webbrowser und geben Sie 192.168.1.1 ein.
Sie werden vom Router aufgefordert, einen Benutzernamen und ein
Kennwort einzugeben.
Wenn Sie Linksys Connect zur Einrichtung Ihres Routers verwendet
haben, können Sie das Kennwort und den Benutzernamen
abfragen, indem Sie Linksys Connect ausführen und auf Router
settings (Routereinstellungen) klicken.
3
3
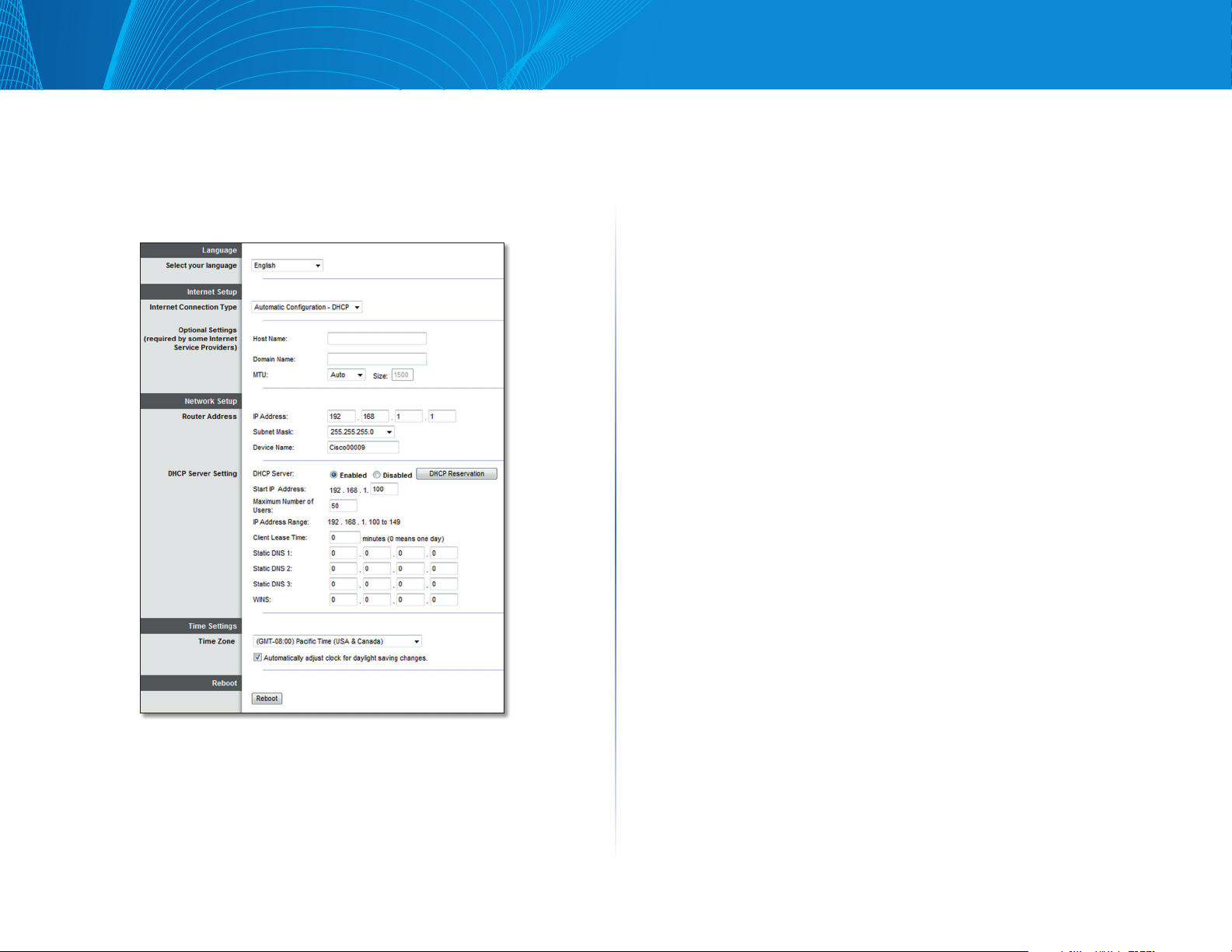
Linksys E-Serie
Erweiterte Konfiguration
Einrichtung > Grundlegende Einrichtung
Im ersten geöffneten Fenster wird die Registerkarte Basic Setup (Grundlegende
Einrichtung) angezeigt. Hier können Sie die allgemeinen Einstellungen des
Routers ändern.
Sprache
Select your language (Sprache auswählen(: Wenn Sie eine andere Sprache
verwenden möchten, wählen Sie diese im Dropdown-Menü aus. Fünf Sekunden
nach Auswahl der gewünschten Sprache wird die Benutzeroberfläche des
browserbasierten Dienstprogramms auf die neue Sprache umgestellt.
Internet-Einrichtung
Im Bereich Internet Setup (Internet-Einrichtung) wird der Router für Ihre
Internetverbindung konfiguriert. Die meisten Informationen hierzu erhalten
Sie von Ihrem Internetdienstanbieter (Internet Service Provider, ISP).
Internetverbindungstyp
Wählen Sie im Dropdown-Menü den von Ihrem ISP bereitgestellten
Internetverbindungstyp aus. Folgende Typen stehen Ihnen Ihnen zur Verfügung:
• Automatische Konfiguration – DHCP
• Statische IP-Adresse
• PPPoE
• PPTP
• L2TP
• Telstra-Kabel
Automatische Konfiguration – DHCP
Der Standard-Internetverbindungstyp ist Automatic Configuration
(Automatische Konfiguration) – DHCP (Dynamic Host Configuration Protocol).
Behalten Sie diese Einstellung nur bei, wenn DHCP von Ihrem ISP unterstützt
wird, oder wenn Sie über eine dynamische IP-Adresse mit dem Internet
verbunden sind. (Diese Option wird gewöhnlich für Kabelverbindungen
verwendet.)
Statische IP-Adresse
Wenn Sie für die Internetverbindung eine feste IP-Adresse verwenden müssen,
wählen Sie die Option Static IP (Statische IP-Adresse) aus.
PPPoE
Wenn Sie eine DSL-Verbindung haben, überprüfen Sie, ob Ihr ISP Point-to-Point
Protocol over Ethernet (PPPoE) verwendet. Ist dies der Fall, wählen Sie PPPoE aus.
4

Linksys E-Serie
Erweiterte Konfiguration
PPTP
Der Dienst PPTP (Point-to-Point Tunneling Protocol) gilt allgemein für
Verbindungen in Europa. Wenn Ihre PPTP-Verbindung DHCP oder eine
dynamische IP-Adresse unterstützt, dann wählen Sie Obtain an IP Address
Automatically(IP-Adresse automatisch beziehen). Um sich mit einer festen IPAdresse mit dem Internet zu verbinden, wählen Sie Specify an IP Address (IPAdresse eingeben) und führen Sie folgende Konfiguration durch:
L2TP
Der Dienst L2TP (Layer 2 Tunneling Protocol) gilt allgemein für Verbindungen
in Israel.
Telstra Cable
Der Dienst „Telstra Cable“ (Telstra-Kabel) gilt allgemein für Verbindungen in
Australien.
Connect on Demand )Bei Bedarf verbinden( oder Keep Alive
)Verbindung aufrecht halten(
Mit den Optionen Connect on Demand (Bei Bedarf verbinden) und Keep Alive
(Verbindung aufrecht halten) können Sie den Router so einstellen, dass er nur
bei Bedarf eine Verbindung mit dem Internet herstellt (das empfiehlt sich,
wenn Ihr Tarif nach Verbindungszeit abgerechnet wird) oder immer verbunden
ist. Wählen Sie die entsprechende Option.
Wireless > Grundlegende WirelessEinstellungen
In diesem Fenster werden die grundlegenden Einstellungen für den WirelessNetzwerkbetrieb festgelegt.
Hinweis
Wenn Sie Ihr(e) Wireless-Netzwerk(e) eingerichtet haben, richten
Sie Ihre Wireless-Sicherheitseinstellungen ein.
Wireless-Einstellungen
Network Mode (Netzwerkmodus) – Wählen Sie die Wireless-Standards, die Ihr
System unterstützt.
• Mixed )Gemischt( – Wenn Ihr Netzwerk Wireless-N- (2,4 GHz), Wireless-G-
und Wireless-B-Geräte enthält, behalten Sie die Standardeinstellung Mixed
(Gemischt) bei.
• Wireless-B/G Only )Nur Wireless-B/G( – Wenn Ihr Netzwerk Wireless-B-
und Wireless-G-Geräte (2,4-GHz) enthält, wählen Sie die Option WirelessB/G Only (Nur Wireless-B/G) aus.
• Wireless-B Only )Nur Wireless-B( – Wenn Ihr Netzwerk ausschließlich
Wireless-B-Geräte enthält, wählen Sie die Option Wireless-B Only (Nur
Wireless-B) aus.
• Wireless-G Only )Nur Wireless-G( – Wenn Ihr Netzwerk ausschließlich
Wireless-G-Geräte enthält, wählen Sie die Option Wireless-G Only (Nur
Wireless-G) aus.
• Wireless-N Only )Nur Wireless-N( – Wenn Ihr Netzwerk ausschließlich
Wireless-N-Geräte (2,4-GHz) enthält, wählen Sie die Option Wireless-N Only
(Nur Wireless-N) aus.
• Disabled )Deaktiviert( – Wenn Sie in Ihrem Netzwerk keine Wireless-B,
Wireless-G oder Wireless-N-Geräte (2,4 GHz) verwenden, wählen Sie
Disabled (Deaktiviert).
5

Linksys E-Serie
Erweiterte Konfiguration
Hinweis
Sie können für das 5-GHz-Band Mixed (Gemischt), Wireless-A/N
Only (Nur Wireless-A/N) oder Disabled (Deaktiviert) auswählen.
Wenn Sie sich nicht sicher sind, welchen Modus Sie verwenden
sollen, behalten Sie die Standardeinstellung Mixed (Gemischt) bei.
Network Name )SSID( )Netzwerkname( Die SSID ist ein Name, der zur
Einbindung von Geräten in ein Wireless-Netzwerk verwendet wird. SSIDs
bestehen aus maximal 32 alphanumerischen Zeichen. Es wird zwischen Großund Kleinschreibung unterschieden. Die Standard-SSIDs für das 2,4-GHz- und
das 5-GHz-Netzwerk sind LinksysXXXXX bzw. LinksysXXXXX_5GHz. XXXXX
steht für die letzten fünf Ziffern der Seriennummer des Routers, die sich auf auf
der Unterseite des Routers befinden. Wenn Sie die SSID in der Linksys Connect
Setup-Software geändert haben, ist die neue SSID für beide Frequenzbänder
eingestellt. Sie können im browserbasierten Dienstprogramm die Namen
ändern. Verwenden Sie hierzu erneut Linksys Connect. Für beide SSIDs wird
derselbe Name verwendet (der aktuellste, der in Linksys Connect eingegeben
wurde).
Hinweis
Wenn Sie die Werkseinstellungen des Routers wieder
herstellen (durch Drücken der Reset-Taste oder über das
Fenster der Administration (Verwaltung) > Factory Defaults
(Werkseinstellungen), wird der Netzwerkname auf seinen
Standardwert zurückgesetzt. Sie sollten den Netzwerknamen
wieder in den Originalnamen umbenennen. Ansonsten müssen
Sie alle Geräte in Ihrem Wireless-Netzwerk erneut mit dem neuen
Netzwerknamen verbinden.
SSID Broadcast )SSID-Übertragung( – Wenn Wireless-Clients im lokalen
Netzwerk nach einer Verbindung zu Wireless-Netzwerken suchen, erkennen
sie die Übertragung der SSID über den Router. Um die SSID des Routers zu
übertragen, behalten Sie die Standardeinstellung Enabled (Aktiviert) bei.
Wenn Sie die SSID des Routers nicht übertragen möchten, wählen Sie Disabled
(Deaktiviert) aus.
Channel Width )Kanalbandbreite( – Die beste Leistung in einem 2,4-GHzNetzwerk mit Wireless-B-, Wireless-G- und Wireless-N-Geräten (2,4 GHz) erzielen
Sie, wenn Sie die Einstellung Auto )20 MHz oder 40 MHz( (Automatisch
(20 MHz oder 40 MHz) beibehalten. Für eine Kanalbandbreite von 20 MHz
wählen Sie 20 MHz only (Nur 20 MHz). Die beste Leistung in einem 5-GHzNetzwerk erzielen Sie, indem Sie den Standard 20, 40 or 80 MHz (20, 40 oder
80 MHz) beibehalten.
Channel )Kanal( – Wählen Sie in der Dropdown-Liste den Kanal aus. Wenn
Sie sich nicht sicher sind, welchen Kanal Sie wählen sollen, behalten Sie die
Standardeinstellung Auto (Automatisch) bei.
6

Linksys E-Serie
Wireless-Sicherheit
Wireless-Sicherheit
Wireless > Wireless-Sicherheit
Der Router unterstützt die folgenden Wireless-Sicherheitsoptionen: WPA2/WPA
Mixed Mode (WPA2/WPA Gemischt) / WPA2-Personal und WEP (WPA steht für
Wi-Fi Protected Access. WEP ist die Abkürzung für Wireless Equivalent Privacy.)
Sicherheitsoption Schutzniveau
WPA2 Personal Stärkste
WPA2/WPA Mixed Mode (WPA2-
Gemischt)
WEP Standard
Optionseinstellungen
WPA2/WPA Mixed Mode (WPA2/WPA Gemischt), WPA2
Personal
Hinweise
Wenn Sie WPA2/WPA Mixed Mode als Sicherheitsmodus auswählen,
MUSS jedes Gerät in Ihrem Wireless-Netzwerk WPA2/WPA und
dieselbe Passphrase verwenden.
Wenn Sie WPA2 Personal (WPA-Personal) als Sicherheitsmodus
ausgewählt haben, MUSS jedes Gerät in Ihrem Wireless-Netzwerk
WPA2 Personal (WPA-Personal) und dieselbe Passphrase
verwenden.
WPA2: Stärkste
WPA: Starke
WEP ist eine einfache Verschlüsselungsmethode, die nicht so sicher wie WPA2/
WPA ist. WEP ist im 5-GHz-Netzwerk nicht verfügbar.
Hinweis:
Wenn Sie WEP als Sicherheitsmodus auswählen, MUSS jedes Gerät
in Ihrem Wireless-Netzwerk WEP und dieselbe Verschlüsselung und
denselben gemeinsamen Schlüssel verwenden.
Encryption )Verschlüsselung( – Wählen Sie eine WEP-Verschlüsselungsstufe
aus: 40/64-bit, 10 hex digits (40/64 Bit, 10 Hexadezimalziffern) oder 104/128bit, 26 hex digits (104/128 Bit, 26 Hexadezimalziffern). Der Standardwert lautet
40/64 bits, 10 hex digits (40/64-Bit, 10 Hexadezimalziffern).
Passphrase – Geben Sie eine Passphrase zur automatischen Erstellung von
WEP-Schlüsseln ein. Klicken Sie dann auf Generieren.
Key 1 )Schlüssel 1( – Wenn Sie keine Passphrase eingegeben haben, geben Sie
den bzw. die WEP-Schlüssel manuell ein.
Deaktiviert
Passphrase – Geben Sie eine Passphrase mit 8 bis 63 Zeichen ein. Wenn Sie
die Setup-Software für die Installation verwendet haben, wird der Standard in
eine eindeutige Passphrase verändert, die Sie finden können, wenn Sie Linksys
Connect ausführen und auf die Router settings (Routereinstellungen) klicken.
WEP
Wenn Sie die Wireless-Sicherheit deaktivieren, werden Sie beim ersten Versuch,
eine Verbindung mit dem Internet herzustellen darüber informiert, dass die
Wireless-Sicherheit deaktiviert ist. Sie haben dann die Möglichkeit, die WirelessSicherheit zu reaktivieren oder zu bestätigen, dass Sie sich der Risiken bewusst
sind, aber dennoch ohne die Wireless-Sicherheit fortfahren möchten.
7
7

Linksys E-Serie
Fehlerbehebung
Fehlerbehebung
In diesem Kapitel finden Sie Informationen zur Behebung häufiger Probleme
bei der Einrichtung und zur Herstellung einer Verbindung mit dem Internet.
Auf der CD Ihres Routers befindet sich Linksys Connect, die Router SetupSoftware, mit der Sie einfach Netzwerkgeräte verbinden, Router-Einstellungen
ändern, den Gastzugriff steuern, Kinderschutzfunktionen aktivieren und
eine Verbindung mit dem Internet herstellen können. Linksys Connect wird
während der Einrichtung auch auf Ihren Computer installiert. Wenn Linksys
Connect während der Einrichtung abgebrochen wird, finden Sie in diesem
Kapitel Lösungen zur Fehlerbehebung.
Weitere Unterstützung erhalten Sie von unserem preisgekrönten
Kundendienst unter linksys.com/support.
Linksys Connect nach der Einrichtung
ausführen
Wenn Sie die Setup-CD ausführen, wird Linksys Connect automatisch auf
Ihrem Computer installiert. Sie können dann ganz einfach mit Linksys Connect
Ihr Netzwerk verwalten.
So starten Sie Linksys Connect auf einem Windows-Computer:
1.
Klicken Sie auf Start, All Programs (Alle Programme) und dann auf
Linksys Connect.
Das Hauptmenü von Linksys Connect wird geöffnet.
So starten Sie Linksys Connect auf einem Mac OS X-Computer:
1.
Öffnen Sie Finder und klicken Sie dann im linken B ereich auf Applications
(Anwendungen).
2.
Doppelklicken Sie auf das Symbol Linksys Connect.
Das Hauptmenü von Linksys Connect wir geöffnet.
8
8

Linksys E-Serie
Fehlerbehebung
Ihr Router wurde nicht erfolgreich
eingerichtet.
Wenn Linksys Connect das Setup nicht abgeschlossen hat, können Sie
folgendermaßen vorgehen:
• Reset-Taste – Halten Sie die Taste 5-10 Sekunden lang gedrückt (bis alle
Port-LEDs gleichzeitig blinken), um den Router auf die Werkseinstellungen
zurückzusetzen.
Reset
Meldung „Windows® XP Service Pack 3
beziehen”
Auf Windows XP-Computern ist zur Verwendung von Linksys Connect Service
Pack 3 erforderlich. Wenn während der Ersteinrichtung Ihres Routers eine
Meldung angezeigt wird, in der Sie aufgefordert werden, Windows XP Service
Pack 3 zu beziehen, gehen Sie nach folgenden Schritten vor:
Falls das derzeit installierte Service Pack älter als Version 3 ist, müssen Sie
Service Pack 3 herunterladen und installieren.
TIPP
Um vorübergehend eine Verbindung zum Internet herzustellen
und das erforderliche Service Pack herunterzuladen, können Sie
den Computer mit dem im Lieferumfang enthaltenen EthernetKabel direkt mit dem Modem verbinden.
• Deaktivieren Sie die Firewall Ihres Computers vorübergehend
(weitere Informationen hierzu finden Sie in den Anweisungen der
Sicherheitssoftware) und führen Sie dann das Setup-Programm auf der
Router-CD erneut aus.
• Wenn Ihnen ein anderer Computer zur Verfügung steht, verwenden
Sie diesen, um das Setup-Programm auf der CD des Routers erneut
auszuführen.
So installieren Sie Service Pack 3:
1.
Klicken Sie auf den Link in der Fehlermeldung von Linksys Connect oder
rufen Sie die Update-Website von Microsoft auf (update.microsoft.
com/windowsupdate).
2.
Befolgen Sie die Anweisungen auf der Website, oder kontaktieren Sie
Microsoft, falls Sie weitere Unterstützung benötigen.
3.
Nachdem Sie das erforderliche Service Pack heruntergeladen und
installiert haben, führen Sie das Setup-Programm auf der CD Ihres
Routers aus.
9

Linksys E-Serie
Meldung „Ihr Internetkabel ist nicht
angeschlossen”
Wenn bei der Routereinrichtung die Meldung „Ihr Internetkabel ist nicht
angeschlossen” angezeigt wird, gehen Sie nach folgenden Schritten vor.
Problembehebung:
1.
Stellen Sie sicher, dass ein Ethernet- oder Internetkabel (oder ein Kabel,
das dem mitgelieferten Kabel Ihres Routers gleicht) fest am gelben
Internet-Port auf der Rückseite des Routers und am entsprechenden
Port des Modems angeschlossen ist. Dieser Port auf dem Modem ist
normalerweise mit der Bezeichnung Ethernet versehen, kann aber auch
als Internet oder WAN gekennzeichnet sein.
Fehlerbehebung
Rückseite des DSL-Modems
Rückseite des Kabelmodems
2.
Vergewissern Sie sich, dass das Modem an einer Steckdose eingesteckt
und eingeschaltet ist. Wenn es über einen Ein/Aus-Schalter verfügt,
stellen Sie sicher, dass dieser auf die Position ON (Ein) oder l gestellt ist.
3.
Wenn Sie ein Kabelmodem nutzen, vergewissern Sie sich, dass an dessen
KABEL-Port das Koaxialkabel angeschlossen ist, das Sie von Ihrem ISP
erhalten haben.
Wenn Sie stattdessen eine DSL-Verbindung nutzen, vergewissern Sie
sich, dass die DSL-Leitung mit dem DSL-Port des Modems verbunden ist.
4.
Falls der Computer bislang über ein USB-Kabel mit dem Modem
verbunden war, stecken Sie das USB-Kabel aus.
5.
Kehren Sie zum vorherigen Linksys Connect-Fenster zurück, und klicken
Sie auf Next (Weiter), um es erneut zu versuchen. Wenn das Fenster
bereits geschlossen worden ist, führen Sie das Setup-Programm auf der
CD des Routers erneut aus.
Internet
Rückseite des Routers
10

Linksys E-Serie
Meldung „Kein Zugriff auf den Router”
Wenn Sie nicht auf Ihren Router zugreifen können, weil Ihr Computer nicht mit
Ihrem Netzwerk verbunden ist, gehen Sie nach folgenden Schritten vor.
Es muss eine Verbindung zu Ihrem eigenen Netzwerk bestehen, damit Sie auf
den Router zugreifen können. Wenn Sie momentan über WLAN Zugriff auf das
Internet haben, könnte das Problem darin bestehen, dass Sie aus Versehen eine
Verbindung zu einem anderen WLAN hergestellt haben.
Fehlerbehebung
3.
Klicken Sie auf Ihren Netzwerknamen und dann auf Connect
(Verbinden). Im Beispiel unten war der Computer mit einem anderen
Drahtlosnetzwerk mit dem Namen JimsRouter verbunden. Der Name
des Netzwerks der Linksys E-Serie, BronzeEagle, wird in diesem Beispiel
als ausgewählt angezeigt.
So beheben Sie das Problem auf Windows-Computern:
1.
Klicken Sie auf Ihrem Windows-Desktop mit der rechten Maustaste auf
das Wireless-Symbol im Infobereich.
2.
Klicken Sie auf View Available Wireless Networks (Verfügbare
Drahtlosnetzwerke anzeigen). Daraufhin wird eine Liste verfügbarer
Netzwerke angezeigt.
4.
Wenn Sie aufgefordert werden, einen Netzwerkschlüssel einzugeben,
geben Sie Ihr Kennwort (Sicherheitsschlüssel) in die Felder Network
key (Netzwerkschlüssel) und Confirm network key (Netzwerkschlüssel
bestätigen) ein. Klicken Sie dann auf Connect (Verbinden).
Ihr Computer stellt eine Verbindung mit dem Netzwerk her und Sie
müssten auf den Router zugreifen können.
11

Linksys E-Serie
Fehlerbehebung
So beheben Sie das Problem auf Mac-Computern:
1.
Klicken Sie in der Menüleiste am oberen Bildschirmrand auf das AirPortSymbol. Daraufhin wird eine Liste der drahtlosen Netzwerke angezeigt.
Linksys Connect hat Ihrem Netzwerk automatisch einen Namen
zugewiesen.
Im Beispiel unten war der Computer mit einem anderen Drahtlosnetzwerk
mit dem Namen JimsRouter verbunden. Der Name des Netzwerks der
Linksys E-Serie, BronzeEagle, wird in diesem Beispiel als ausgewählt
angezeigt.
2.
Klicken Sie auf den Wireless-Netzwerknamen Ihres Linksys Routers der
E-Serie (in diesem Beispiel BronzeEagle).
3.
Geben Sie das Kennwort Ihres drahtlosen Netzwerks (Sicherheitsschlüssel)
in das Feld Password (Kennwort) ein und klicken Sie dann auf OK.
Fehlermeldung „Gerät nicht gefunden”
Wenn die Meldung „Gerät nicht gefunden” angezeigt wird, wenn Sie versuchen,
eine Verbindung mit einem Netzwerkgerät (z. B. iPhone, iPod oder Smartphone)
herzustellen, gehen Sie nach folgenden Schritten vor.
TIPP
Um während der Ersteinrichtung ein stärkeres Signal zu
empfangen, sollten Sie Ihre Wireless-Geräte in der Nähe Ihres
Routers platzieren. Bei größeren Abständen ist es für den Router
schwieriger, die Geräte zu erkennen.
Problembehebung:
1.
Linksys Connect ausführen.
12

Linksys E-Serie
2.
Klicken Sie auf Computers and devices (Computer und Geräte). Das
Fenster Computers and other devices (Computer und andere Geräte) wird
angezeigt.
3.
Klicken Sie auf Other wireless devices (Andere Wireless-Geräte).
Fehlerbehebung
Beispiel: Suchen Sie im WLAN-Menü Ihres Smartphones oder anderen
Wireless-Geräts nach verfügbaren Wireless-Netwerken. In diesem
Beispiel verwenden Sie die Netzwerkinformationen, die in Linksys
Connect angegeben werden, und klicken Sie auf BronzeEagle.
4.
Aktivieren Sie die WLAN-Verbindung auf I hrem Wireless-Gerät und suchen
Sie nach dem Namen Ihres Wireless-Netzwerks. Weitere Informationen
hierzu finden Sie in der Dokumentation Ihres Geräts.
Hinweis
Ihr Wireless-Gerät muss WPA/WPA2 unterstützen.
5.
Wählen Sie auf Ihrem Wireless-Gerät den Netzwerknamen Ihres Routers
aus und geben Sie das Kennwort (den Sicherheitsschlüssel) ein.
6.
Klicken Sie in Linksys Connect auf Next (Weiter).
Android
7.
Geben Sie das Kennwort (den Sicherheitsschlüssel) ein, das in Linksys
Connect angegeben wird. In diesem Beispiel ist der Sicherheitsschlüssel
B6eM9UkCjz.
Hinweis
Beim Kennwort wird zwischen Groß- und Kleinschreibung
unterschieden. Beachten Sie bei der Eingabe der Buchstaben die
korrekte Groß- und Kleinbuchschreibung.
8.
Wenn Ihr Wireless-Gerät erfolgreich mit Ihrem Wireless-Netzwerk
verbunden ist, geben Sie einen Namen für das Gerät in Linksys Connect,
ein und klicken Sie auf Finish (Fertig stellen).
iPhone
13

Linksys E-Serie
Technische Daten
Technische Daten
Technische Daten
Linksys E8350
Modellname Linksys E8350
Beschreibung AC2350 Dual-Band Gigabit Wi-Fi Router
Modellnummer E8350
Switch-Port-Geschwindigkeit
Funkfrequenz 2,4 und 5 GHz
Anzahl der Antennen 4
Ports Netzstrom, Internet, Ethernet (1-4), USB 3.0
Kombinierter USB 2.0-/eSATA-Port
Tasten Reset, Wi-Fi Protected Setup, Wi-Fi, Ein/Aus
LEDs Internet, Ethernet (1-4), Wi-Fi, Wi-Fi Protected
UPnP Unterstützt
Sicherheitsmerkmale WEP (nur 2,4-GHz-Netzwerk), WPA, WPA2
Sicherheitsschlüssel/Bit Verschlüsselung mit bis zu 128 Bit
Unterstützte Dateisysteme
Betriebsbedingungen
Abmessungen 10,09 Zoll x 2,21 Zoll x 7,22 Zoll
(256,3 x 56,2 x 183,5 mm) ohne Antennen
Gerätegewicht 554,2 g, ohne Antennen
628,2 g, mit Antennen
Netzstrom 12 V, 3A
Zertifizierungen FCC, IC, CE, Wi-Fi (IEEE 802 11a/b/g/n/ac),
Windows 7, Windows 8
Betriebstemperatur 0 - 40 °C
Lagertemperatur -20 bis 60 °C
Relative Luftfeuchtigkeit
bei Betrieb 10 bis 80 %, nicht kondensierend
Lagerfeuchtigkeit 5 % bis 90 %, nicht kondensierend
10/100/1000 Mbit/s (Gigabit Ethernet)
Setup, Betrieb
FAT32, NTFS und HSF+
Hinweise
Zulassungs-, Garantie- und Sicherheitsinformationen finden Sie auf
der im Lieferumfang des Routers erhaltenen CD oder unter Linksys.
com/support.
Technische Änderungen können ohne Vorankündigung
vorgenommen werden.
Maximale Leistung gemäß den Spezifikationen des IEEEStandards 802.11. Die tatsächliche Leistung kann variieren und
geringere Kapazitäten des drahtlosen Netzwerks, eine geringere
Datendurchsatzrate und Reichweite sowie einen geringeren
Empfangsbereich einschließen. Die Leistung wird durch zahlreiche
Faktoren, Bedingungen und Variablen beeinflusst. Dazu zählen die
Entfernung vom Access Point, das Datenverkehrsaufkommen im
Netzwerk, Baustoffe und Konstruktionsweise von Gebäuden, das
verwendete Betriebssystem, die Kombination der eingesetzten
Wireless-Geräte, Interferenzen und weitere ungünstige
Bedingungen.
14
14
14

Unseren preisgekrönten technischen Support finden
Sie unter linksys.com/support
BELKIN, LINKSYS und zahlreiche weitere Produktbezeichnungen und
Logos sind Marken des Belkin-Konzerns. Alle anderen erwähnten Marken
sind Eigentum ihrer jeweiligen Rechteinhaber. © 2014 Belkin International,
Inc. und ihre Tochtergesellschaften. Alle Rechte vorbehalten.
LNKPG-00148 Rev. A00
 Loading...
Loading...