Page 1

Linksys E-Series Routers
User Guide
Page 2
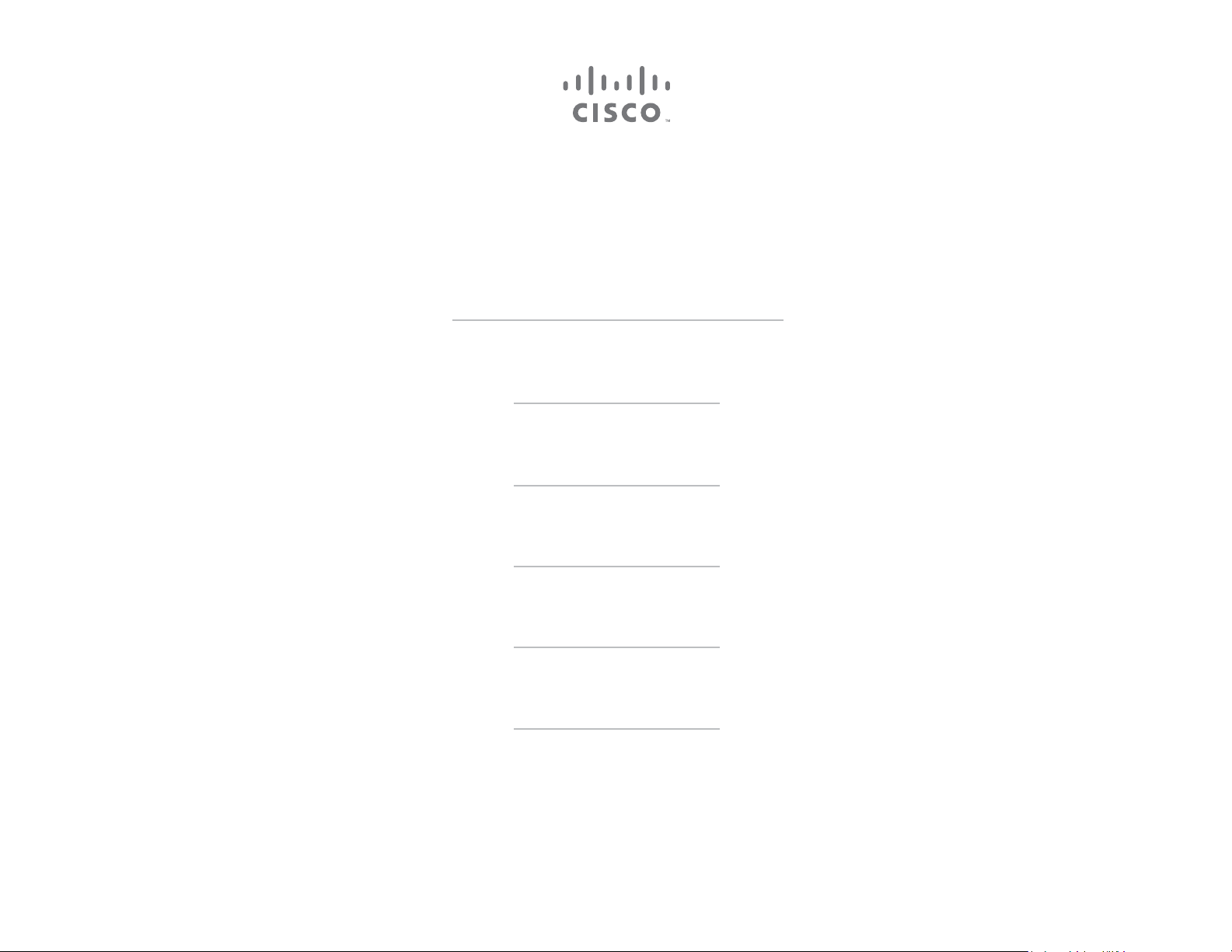
Linksys E-Series
E1200
E1500
E2500
E3200
E4200
Page 3
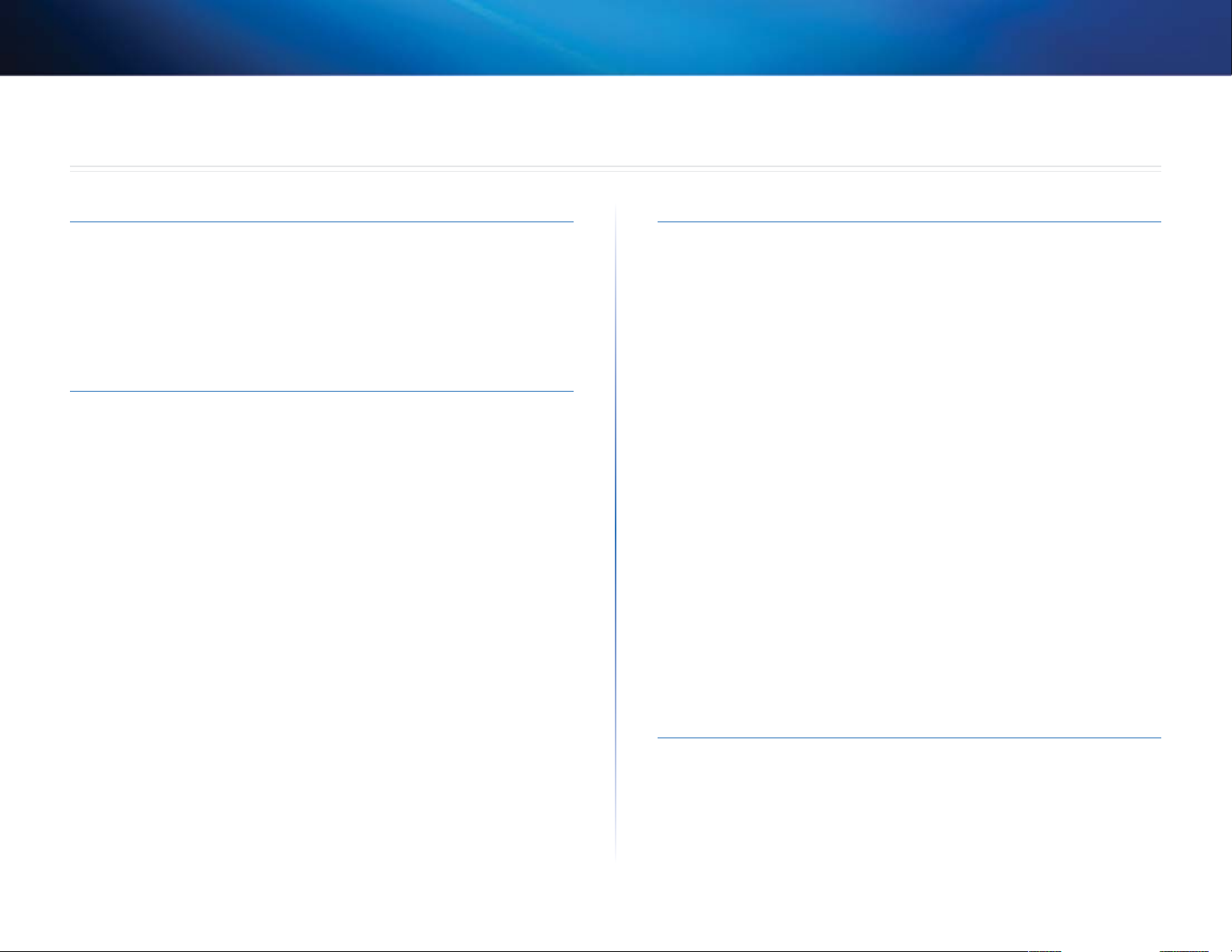
Linksys E-Series
E1200/E1500 Contents
E1200/E1500 Contents
Product overview
E1200/E1500 . . . . . . . . . . . . . . . . . . . . . . . . . . . . . . . . .1
Package contents 1
Features 1
Back view 2
Bottom view 2
Setting Up: Basics
How to create a home network. . . . . . . . . . . . . . . . . . . . . 10
What is a network? 10
How to set up a home network 10
Where to find more help . . . . . . . . . . . . . . . . . . . . . . . . . 10
How to set up your router . . . . . . . . . . . . . . . . . . . . . . . . 10
How to start Cisco Connect 11
How to install Cisco Connect on another computer 12
How to improve your wireless connection speed . . . . . . . . . 12
How to test your Internet connection speed . . . . . . . . . . . . 12
How to connect devices to your network . . . . . . . . . . . . . . 13
How to connect a computer to your network 13
How to connect a printer 15
How to connect other devices 15
Setting Up: Advanced
How to open the browser-based utility . . . . . . . . . . . . . . . 21
How to manually set up your router. . . . . . . . . . . . . . . . . .21
How to manually set up your Internet connection 22
How to set up the DHCP server on your router . . . . . . . . . . . 24
How to set up DHCP reservation 25
How to find your network on the Internet. . . . . . . . . . . . . . 25
How to clone a MAC address . . . . . . . . . . . . . . . . . . . . . . 26
How to connect to your corporate office using a VPN . . . . . . 27
How to optimize your router for gaming and voice . . . . . . . . 27
How to remotely change your router settings . . . . . . . . . . . 29
How to enable Voice over IP on your network . . . . . . . . . . . 30
How to configure UPnP . . . . . . . . . . . . . . . . . . . . . . . . . 30
How to use a router as an access point . . . . . . . . . . . . . . . . 30
How to put your new router behind an existing router. . . . . . 32
To add your router to an existing router or gateway 32
To share an Internet connection 32
To extend your network 34
How to expose a device to the Internet . . . . . . . . . . . . . . . 34
How to set up parental controls . . . . . . . . . . . . . . . . . . . . 16
How to access parental controls 16
How to select the computers to have parental controls 18
How to set parental controls 18
How to set up guest access to your network . . . . . . . . . . . . 19
How to change your router’s name and password. . . . . . . . . 20
Improving Security
How do I know if my network is secure? . . . . . . . . . . . . . . . 36
Network security following a manual setup. . . . . . . . . . . . . 36
How to set up wireless security using Wi-Fi Protected Setup . . 37
Wi-Fi Protected Setup activity light 37
Connecting a device using the Wi-Fi Protected Setup button 37
How to connect a device using its Wi-Fi Protected Setup PIN 38
How to connect a device using the router’s Wi-Fi Protected Setup PIN 38
i
i
Page 4
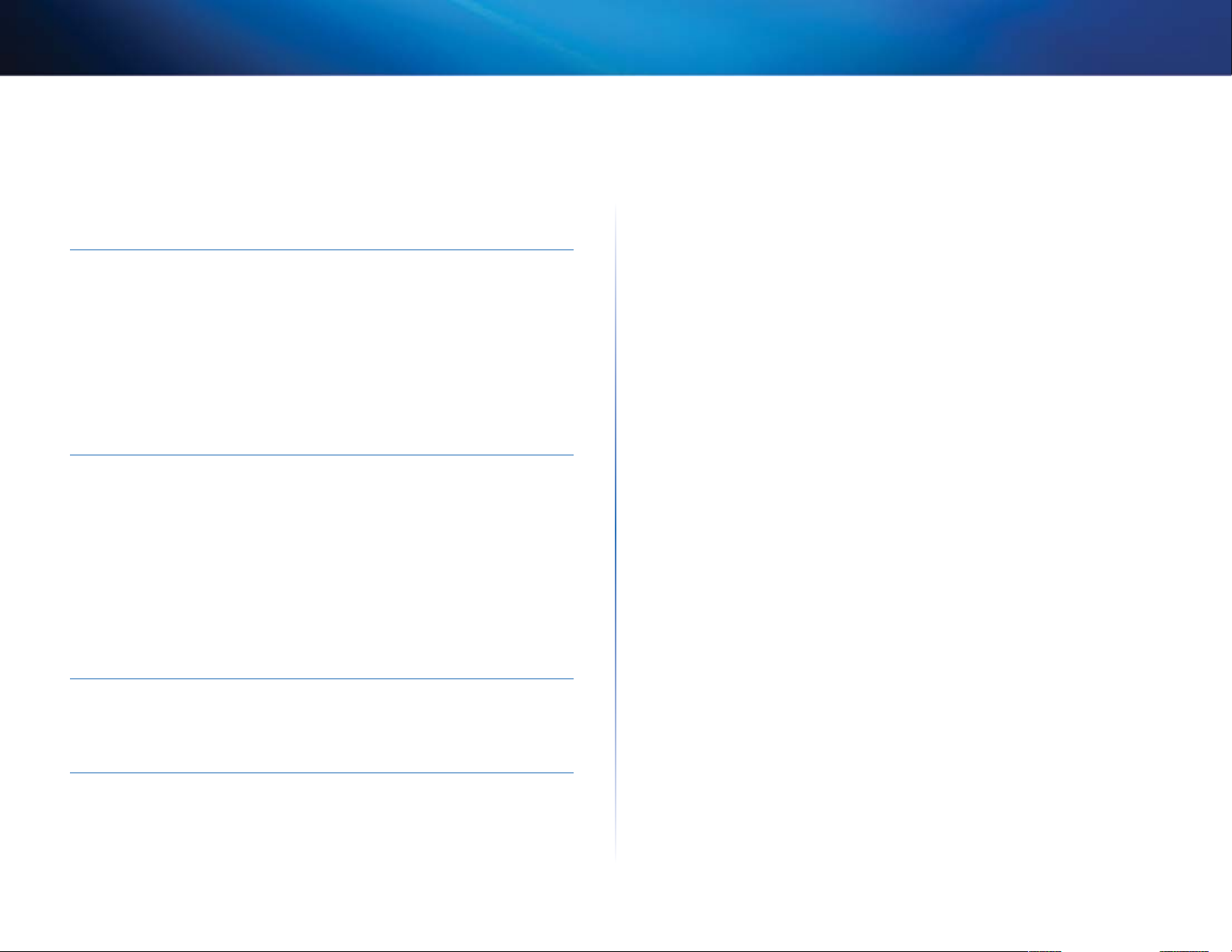
Linksys E-Series
How to connect a device manually 38
How to control access to your wireless network . . . . . . . . . . 39
How to improve security using the built-in firewall 40
Port Forwarding and Port Triggering
How to set up port forwarding . . . . . . . . . . . . . . . . . . . . . 50
How to set up port forwarding for a single port 50
How to set up port forwarding for multiple ports 51
How to set up port forwarding for a range of ports 51
How to set up port range triggering for online gaming . . . . . 52
How to configure your Xbox for online gaming . . . . . . . . . . 53
Maintaining and Monitoring
How to back up and restore your router configuration. . . . . . 54
How to restore factory defaults 54
E1200/E1500 Contents
How to upgrade the router’s firmware . . . . . . . . . . . . . . . . 55
How to check the status of your router. . . . . . . . . . . . . . . . 56
How to disable the Ethernet port status lights 57
How to test your Internet connection 58
How to configure and use logs 59
Browser-based Utility Menu Structure
E1200/E1500 . . . . . . . . . . . . . . . . . . . . . . . . . . . . . . . . 61
Specifications
Linksys E1200 . . . . . . . . . . . . . . . . . . . . . . . . . . . . . . . . 65
Linksys E1500 . . . . . . . . . . . . . . . . . . . . . . . . . . . . . . . . 66
ii
Page 5
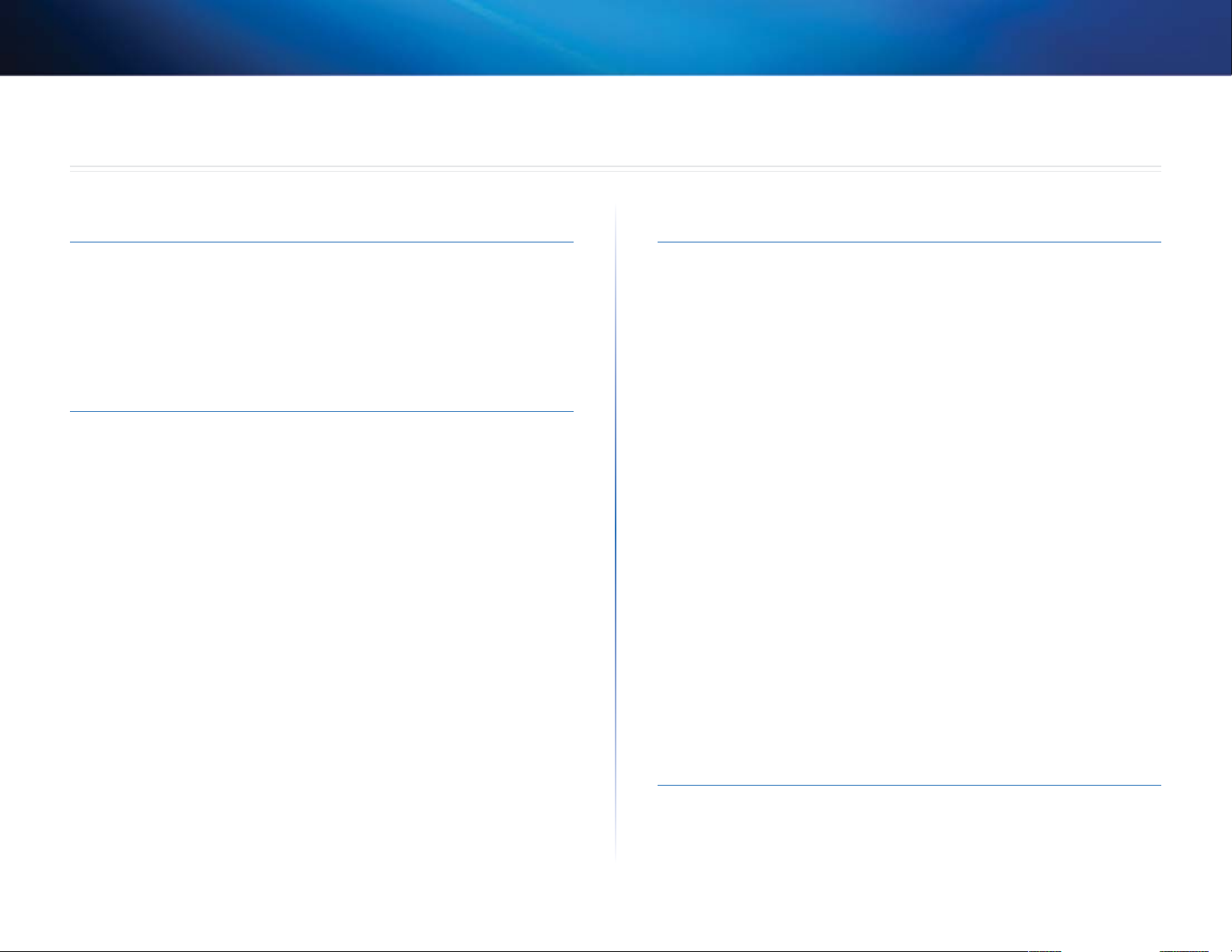
Linksys E-Series
E2500 Contents
E2500 Contents
Product overview
E2500 . . . . . . . . . . . . . . . . . . . . . . . . . . . . . . . . . . . . . .3
Package contents 3
Features 3
Back view 4
Bottom view 4
Setting Up: Basics
How to create a home network. . . . . . . . . . . . . . . . . . . . . 10
What is a network? 10
How to set up a home network 10
Where to find more help . . . . . . . . . . . . . . . . . . . . . . . . . 10
How to set up your router . . . . . . . . . . . . . . . . . . . . . . . . 10
How to start Cisco Connect 11
How to install Cisco Connect on another computer 12
How to improve your wireless connection speed . . . . . . . . . 12
How to test your Internet connection speed . . . . . . . . . . . . 12
How to connect devices to your network . . . . . . . . . . . . . . 13
How to connect a computer to your network 13
How to connect a printer 15
How to connect other devices 15
How to set up parental controls . . . . . . . . . . . . . . . . . . . . 16
How to access parental controls 16
How to select the computers to have parental controls 18
How to set parental controls 18
How to set up guest access to your network . . . . . . . . . . . . 19
How to change your router’s name and password. . . . . . . . . 20
Setting Up: Advanced
How to open the browser-based utility . . . . . . . . . . . . . . . 21
How to manually set up your router. . . . . . . . . . . . . . . . . .21
How to manually set up your Internet connection 22
How to get the most out of your dual-band router . . . . . . . . 22
How to set up the DHCP server on your router . . . . . . . . . . . 24
How to set up DHCP reservation 25
How to find your network on the Internet. . . . . . . . . . . . . . 25
How to clone a MAC address . . . . . . . . . . . . . . . . . . . . . . 26
How to connect to your corporate office using a VPN . . . . . . 27
How to optimize your router for gaming and voice . . . . . . . . 27
How to remotely change your router settings . . . . . . . . . . . 29
How to enable Voice over IP on your network . . . . . . . . . . . 30
How to configure UPnP . . . . . . . . . . . . . . . . . . . . . . . . . 30
How to use a router as an access point . . . . . . . . . . . . . . . . 30
How to put your new router behind an existing router. . . . . . 32
To add your router to an existing router or gateway 32
To share an Internet connection 32
To extend your network 34
How to expose a device to the Internet . . . . . . . . . . . . . . . 34
Improving Security
How do I know if my network is secure? . . . . . . . . . . . . . . . 36
Network security following a manual setup. . . . . . . . . . . . . 36
How to set up wireless security using Wi-Fi Protected Setup . . 37
Wi-Fi Protected Setup activity light 37
iii
iii
Page 6
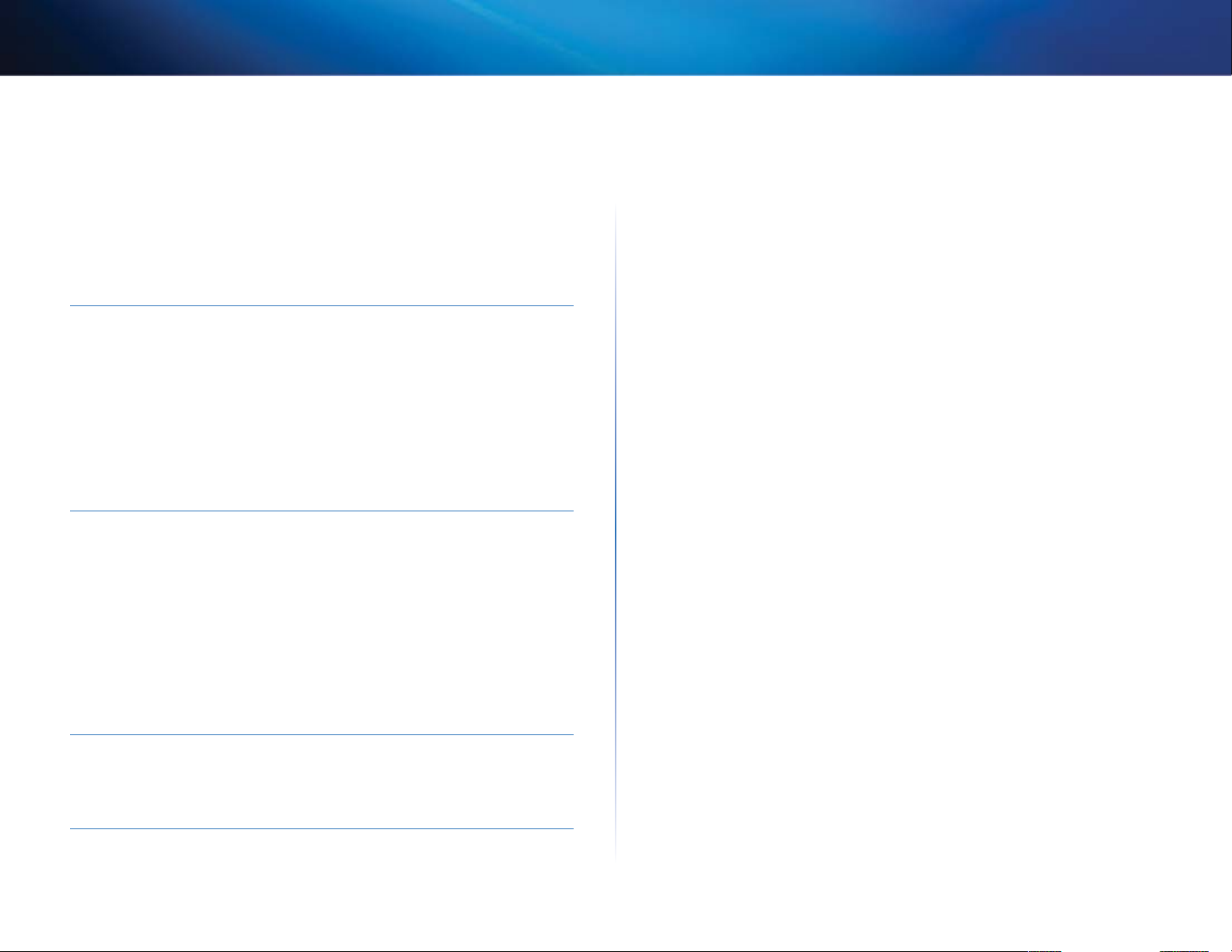
Linksys E-Series
Connecting a device using the Wi-Fi Protected Setup button 37
How to connect a device using its Wi-Fi Protected Setup PIN 38
How to connect a device using the router’s Wi-Fi Protected Setup PIN 38
How to connect a device manually 38
How to control access to your wireless network . . . . . . . . . . 39
How to improve security using the built-in firewall 40
Port Forwarding and Port Triggering
How to set up port forwarding . . . . . . . . . . . . . . . . . . . . . 50
How to set up port forwarding for a single port 50
How to set up port forwarding for multiple ports 51
How to set up port forwarding for a range of ports 51
How to set up port range triggering for online gaming . . . . . 52
How to configure your Xbox for online gaming . . . . . . . . . . 53
Maintaining and Monitoring
E2500 Contents
How to back up and restore your router configuration. . . . . . 54
How to restore factory defaults 54
How to upgrade the router’s firmware . . . . . . . . . . . . . . . . 55
How to check the status of your router. . . . . . . . . . . . . . . . 56
How to disable the Ethernet port status lights 57
How to test your Internet connection 58
How to configure and use logs 59
Browser-based Utility Menu Structure
E2500 . . . . . . . . . . . . . . . . . . . . . . . . . . . . . . . . . . . . . 62
Specifications
Linksys E2500 . . . . . . . . . . . . . . . . . . . . . . . . . . . . . . . . 67
iv
Page 7
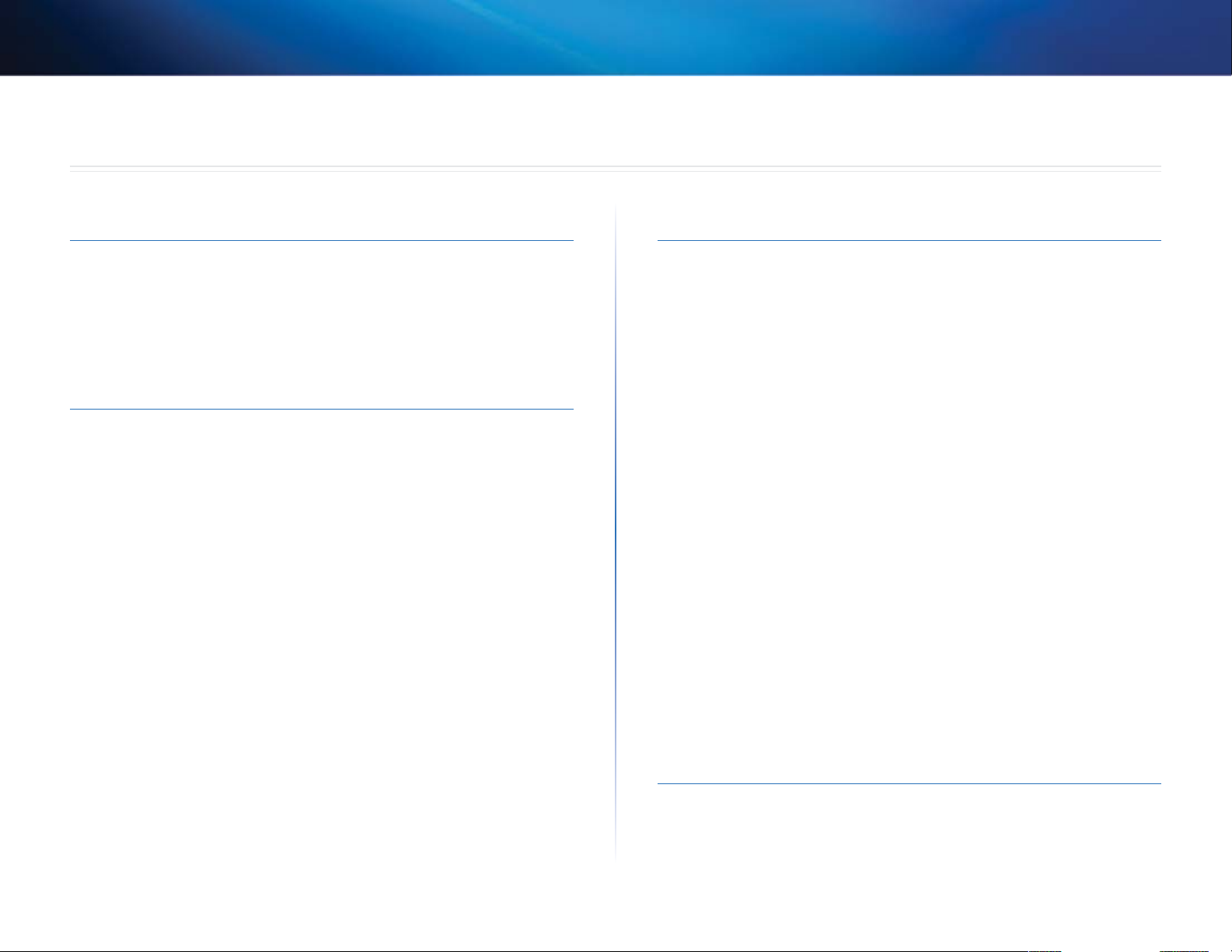
Linksys E-Series
E3200 Contents
E3200 Contents
Product overview
E3200 . . . . . . . . . . . . . . . . . . . . . . . . . . . . . . . . . . . . . .5
Package contents 5
Features 5
Back view 6
Bottom view 6
Setting Up: Basics
How to create a home network. . . . . . . . . . . . . . . . . . . . . 10
What is a network? 10
How to set up a home network 10
Where to find more help . . . . . . . . . . . . . . . . . . . . . . . . . 10
How to set up your router . . . . . . . . . . . . . . . . . . . . . . . . 10
How to start Cisco Connect 11
How to install Cisco Connect on another computer 12
How to improve your wireless connection speed . . . . . . . . . 12
How to test your Internet connection speed . . . . . . . . . . . . 12
How to connect devices to your network . . . . . . . . . . . . . . 13
How to connect a computer to your network 13
How to connect a printer 15
How to connect other devices 15
How to set up parental controls . . . . . . . . . . . . . . . . . . . . 16
How to access parental controls 16
How to select the computers to have parental controls 18
How to set parental controls 18
How to set up guest access to your network . . . . . . . . . . . . 19
How to change your router’s name and password. . . . . . . . . 20
Setting Up: Advanced
How to open the browser-based utility . . . . . . . . . . . . . . . 21
How to manually set up your router. . . . . . . . . . . . . . . . . .21
How to manually set up your Internet connection 22
How to get the most out of your dual-band router . . . . . . . . 22
How to set up the DHCP server on your router . . . . . . . . . . . 24
How to set up DHCP reservation 25
How to find your network on the Internet. . . . . . . . . . . . . . 25
How to clone a MAC address . . . . . . . . . . . . . . . . . . . . . . 26
How to connect to your corporate office using a VPN . . . . . . 27
How to optimize your router for gaming and voice . . . . . . . . 27
How to remotely change your router settings . . . . . . . . . . . 29
How to enable Voice over IP on your network . . . . . . . . . . . 30
How to configure UPnP . . . . . . . . . . . . . . . . . . . . . . . . . 30
How to use a router as an access point . . . . . . . . . . . . . . . . 30
How to put your new router behind an existing router. . . . . . 32
To add your router to an existing router or gateway 32
To share an Internet connection 32
To extend your network 34
How to expose a device to the Internet . . . . . . . . . . . . . . . 34
Improving Security
How do I know if my network is secure? . . . . . . . . . . . . . . . 36
Network security following a manual setup. . . . . . . . . . . . . 36
How to set up wireless security using Wi-Fi Protected Setup . . 37
Wi-Fi Protected Setup activity light 37
v
v
Page 8
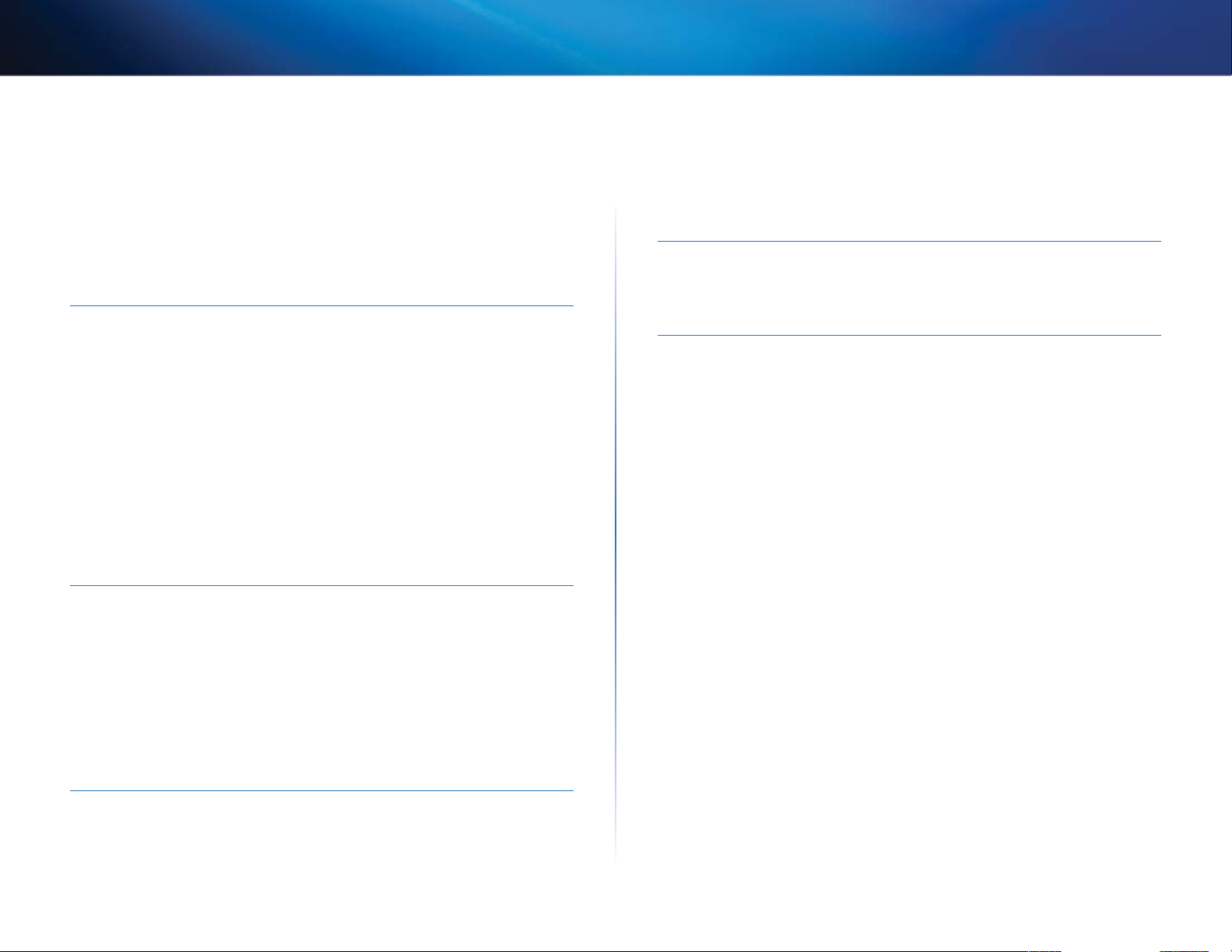
Linksys E-Series
E3200 Contents
Connecting a device using the Wi-Fi Protected Setup button 37
How to connect a device using its Wi-Fi Protected Setup PIN 38
How to connect a device using the router’s Wi-Fi Protected Setup PIN 38
How to connect a device manually 38
How to control access to your wireless network . . . . . . . . . . 39
How to improve security using the built-in firewall 40
Using an External Drive
How to configure storage . . . . . . . . . . . . . . . . . . . . . . . . 41
How to create shared folders 41
How to manage group and user access to shared folders 42
How to create a group 43
How to create a new user 44
How to grant group access to a share 44
How to configure your router’s storage for remote access. . . . 45
How to configure the FTP server 45
How to share folders and set access rights 46
How to access files remotely . . . . . . . . . . . . . . . . . . . . . . 47
Port Forwarding and Port Triggering
How to disable the Ethernet port status lights 57
How to test your Internet connection 58
How to configure and use logs 59
Browser-based Utility Menu Structure
E3200 . . . . . . . . . . . . . . . . . . . . . . . . . . . . . . . . . . . . . 63
Specifications
Linksys E3200 . . . . . . . . . . . . . . . . . . . . . . . . . . . . . . . . 68
How to set up port forwarding . . . . . . . . . . . . . . . . . . . . . 50
How to set up port forwarding for a single port 50
How to set up port forwarding for multiple ports 51
How to set up port forwarding for a range of ports 51
How to set up port range triggering for online gaming . . . . . 52
How to configure your Xbox for online gaming . . . . . . . . . . 53
Maintaining and Monitoring
How to back up and restore your router configuration. . . . . . 54
How to restore factory defaults 54
How to upgrade the router’s firmware . . . . . . . . . . . . . . . . 55
How to check the status of your router. . . . . . . . . . . . . . . . 56
vi
Page 9
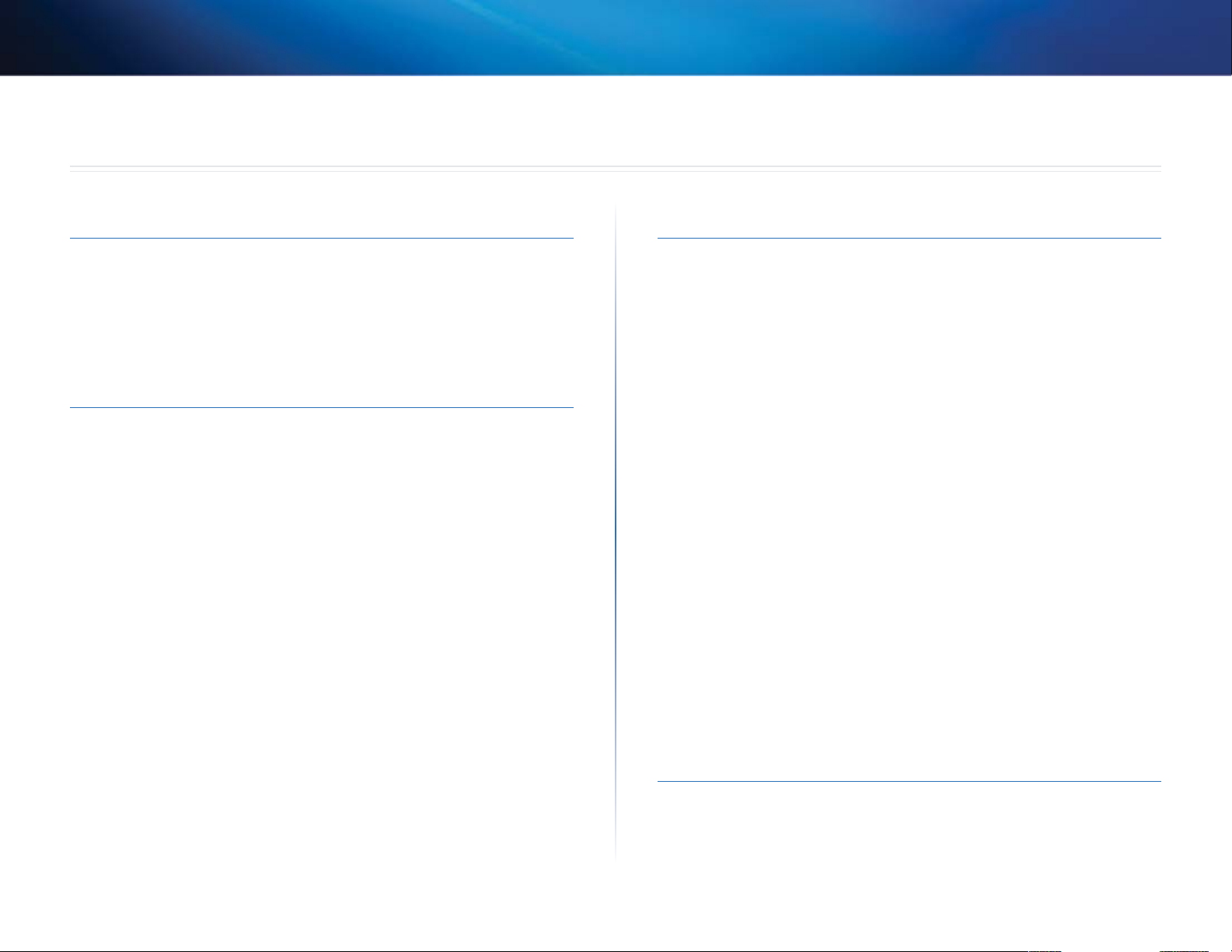
Linksys E-Series
E4200 Contents
E4200 Contents
Product overview
E4200 . . . . . . . . . . . . . . . . . . . . . . . . . . . . . . . . . . . . . .7
Package contents 7
Features 7
Top view 8
Back view 8
Setting Up: Basics
How to create a home network. . . . . . . . . . . . . . . . . . . . . 10
What is a network? 10
How to set up a home network 10
Where to find more help . . . . . . . . . . . . . . . . . . . . . . . . . 10
How to set up your router . . . . . . . . . . . . . . . . . . . . . . . . 10
How to start Cisco Connect 11
How to install Cisco Connect on another computer 12
How to improve your wireless connection speed . . . . . . . . . 12
How to test your Internet connection speed . . . . . . . . . . . . 12
How to connect devices to your network . . . . . . . . . . . . . . 13
How to connect a computer to your network 13
How to connect a printer 15
How to connect other devices 15
How to set up parental controls . . . . . . . . . . . . . . . . . . . . 16
How to access parental controls 16
How to select the computers to have parental controls 18
How to set parental controls 18
How to set up guest access to your network . . . . . . . . . . . . 19
How to change your router’s name and password. . . . . . . . . 20
Setting Up: Advanced
How to open the browser-based utility . . . . . . . . . . . . . . . 21
How to manually set up your router. . . . . . . . . . . . . . . . . .21
How to manually set up your Internet connection 22
How to get the most out of your dual-band router . . . . . . . . 22
How to set up the DHCP server on your router . . . . . . . . . . . 24
How to set up DHCP reservation 25
How to find your network on the Internet. . . . . . . . . . . . . . 25
How to clone a MAC address . . . . . . . . . . . . . . . . . . . . . . 26
How to connect to your corporate office using a VPN . . . . . . 27
How to optimize your router for gaming and voice . . . . . . . . 27
How to remotely change your router settings . . . . . . . . . . . 29
How to enable Voice over IP on your network . . . . . . . . . . . 30
How to configure UPnP . . . . . . . . . . . . . . . . . . . . . . . . . 30
How to use a router as an access point . . . . . . . . . . . . . . . . 30
How to put your new router behind an existing router. . . . . . 32
To add your router to an existing router or gateway 32
To share an Internet connection 32
To extend your network 34
How to expose a device to the Internet . . . . . . . . . . . . . . . 34
Improving Security
How do I know if my network is secure? . . . . . . . . . . . . . . . 36
Network security following a manual setup. . . . . . . . . . . . . 36
How to set up wireless security using Wi-Fi Protected Setup . . 37
Wi-Fi Protected Setup activity light 37
vii
vii
Page 10
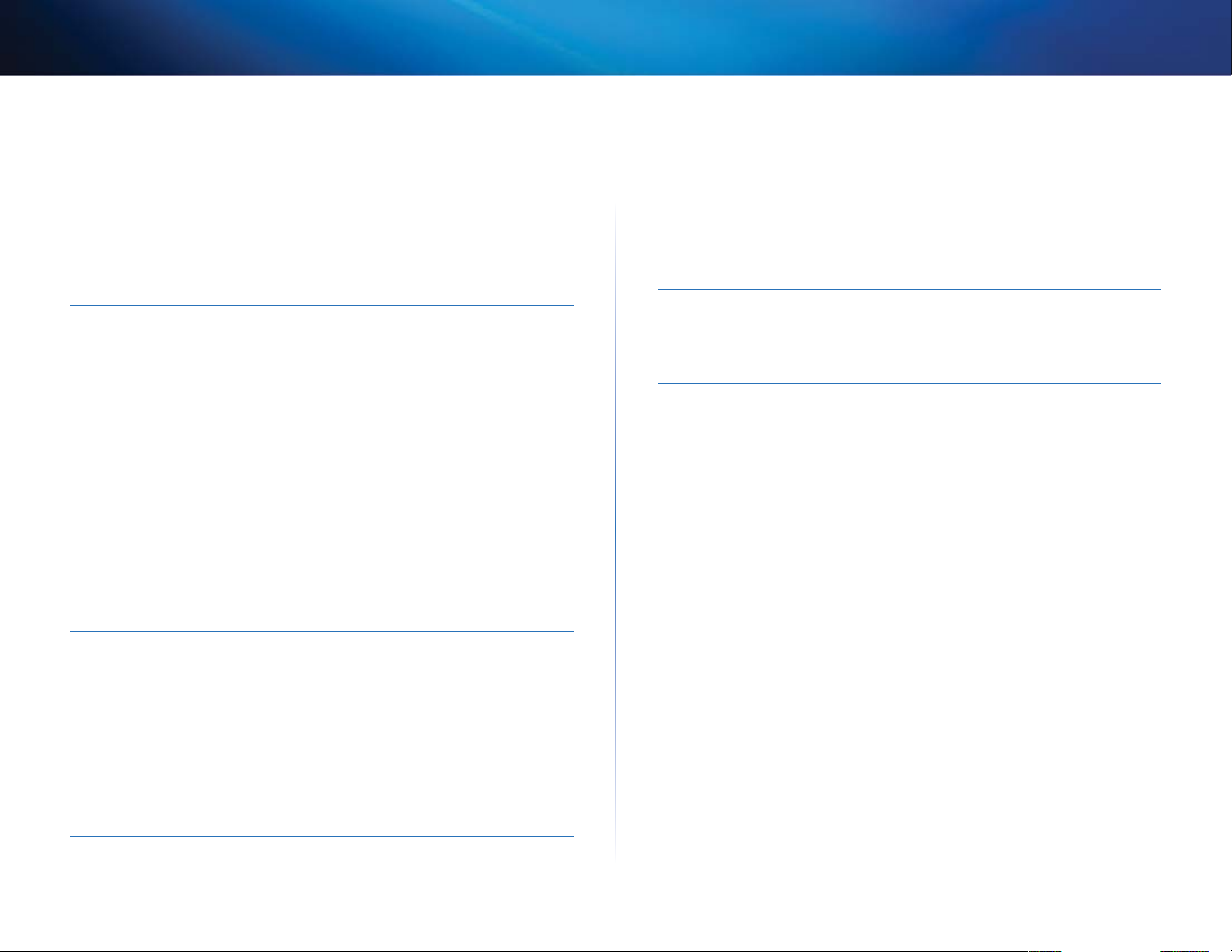
Linksys E-Series
E4200 Contents
Connecting a device using the Wi-Fi Protected Setup button 37
How to connect a device using its Wi-Fi Protected Setup PIN 38
How to connect a device using the router’s Wi-Fi Protected Setup PIN 38
How to connect a device manually 38
How to control access to your wireless network . . . . . . . . . . 39
How to improve security using the built-in firewall 40
Using an External Drive
How to configure storage . . . . . . . . . . . . . . . . . . . . . . . . 41
How to create shared folders 41
How to manage group and user access to shared folders 42
How to create a group 43
How to create a new user 44
How to grant group access to a share 44
How to configure your router’s storage for remote access. . . . 45
How to configure the FTP server 45
How to share folders and set access rights 46
How to access files remotely . . . . . . . . . . . . . . . . . . . . . . 47
How to set up your router as a media server . . . . . . . . . . . . 48
How to connect your UPnP device to the media server 49
How to upgrade the router’s firmware . . . . . . . . . . . . . . . . 55
How to check the status of your router. . . . . . . . . . . . . . . . 56
How to disable the Ethernet port status lights 57
How to test your Internet connection 58
How to configure and use logs 59
Browser-based Utility Menu Structure
E4200 . . . . . . . . . . . . . . . . . . . . . . . . . . . . . . . . . . . . . 64
Specifications
Linksys E4200 . . . . . . . . . . . . . . . . . . . . . . . . . . . . . . . . 69
Port Forwarding and Port Triggering
How to set up port forwarding . . . . . . . . . . . . . . . . . . . . . 50
How to set up port forwarding for a single port 50
How to set up port forwarding for multiple ports 51
How to set up port forwarding for a range of ports 51
How to set up port range triggering for online gaming . . . . . 52
How to configure your Xbox for online gaming . . . . . . . . . . 53
Maintaining and Monitoring
How to back up and restore your router configuration. . . . . . 54
How to restore factory defaults 54
viii
Page 11

Linksys E-Series
Product overview
Product overview
E1200/E1500
Package contents
In addition to your router, your router package includes:
• Network (Ethernet) cable
• AC power adapter
• Setup CD containing router setup software and documentation
Features
Wireless-N technology
Built with leading 802.11n wireless technology, your router offers maximum
speed and range to create an ultra-powerful network designed for home
theater performance. Connect your computers, Internet-ready TVs, game
consoles, smartphones and other Wi-Fi devices at blazingly fast transfer rates
for an unrivaled experience.
SpeedBoost
Higher quality antenna technology helps maintain high speeds across greater
distances throughout your home. (E1500 only; not on E1200)
State-of-the-art security
Keep Wi-Fi freeloaders and Internet threats at bay with WPA/WPA2 encryption.
An SPI firewall helps keep your network protected.
Benefits of Fast Ethernet
Use the four Fast Ethernet (10/100) ports for quick file sharing between
computers and servers.
Home network ready
Connect computers, printers, and more to your wireless network and the
Internet. QoS traffic prioritization technology delivers maximum speed and
performance so you can enjoy fast downloads and reliable gaming.
Easy to manage
Cisco Connect software helps you customize your settings and quickly add
multiple devices to your network:
Separate guest network
Create a separate, secure, password-protected network for guests.
Parental controls
Limit access time and websites with parental controls.
1
1
Page 12
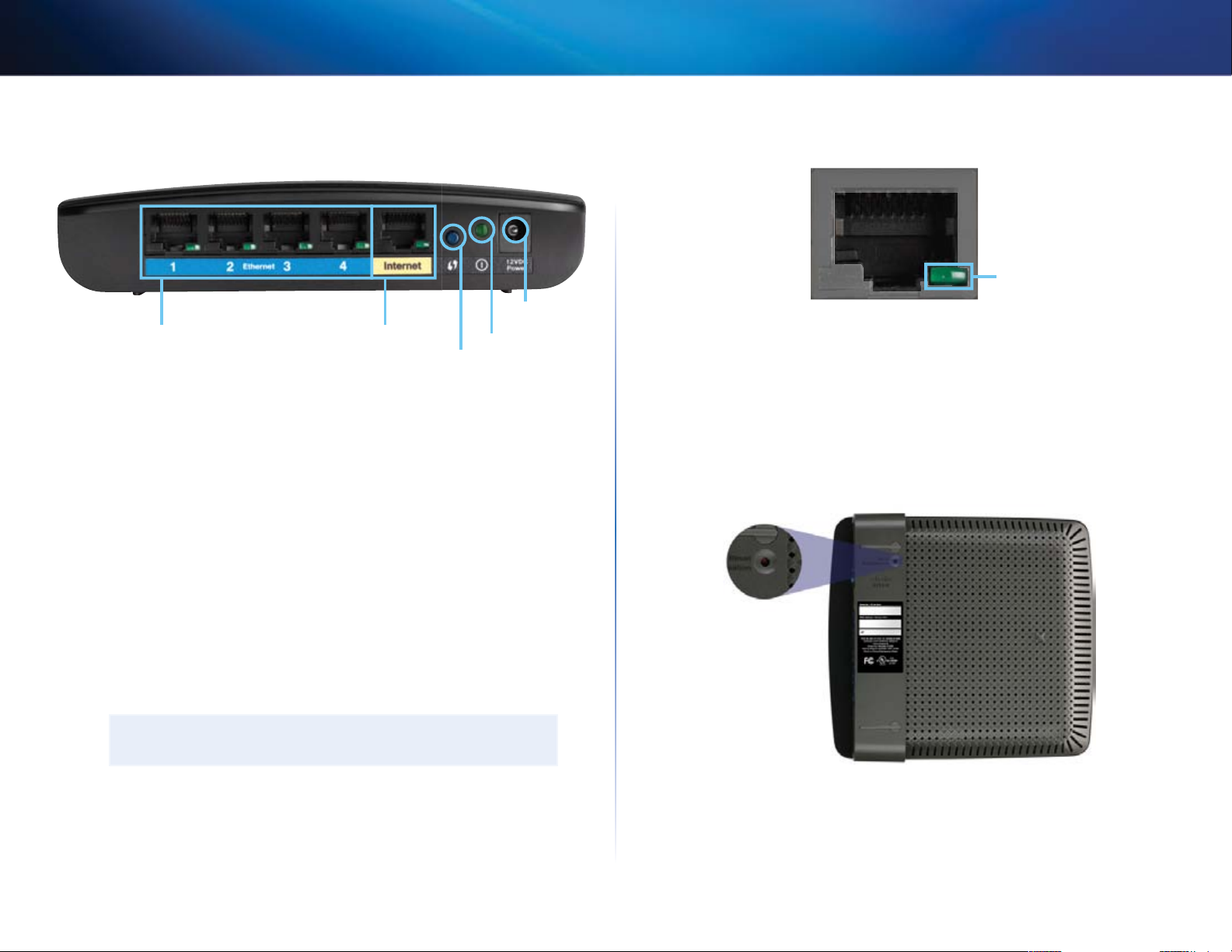
Linksys E-Series
Product overview
Back view
Power port
Ethernet ports
• Ethernet ports—Connect Ethernet cables (also called network cables)
to these Fast Ethernet (10/100) ports, color coded blue, and to other
wired Ethernet network devices on your network.
• Internet port—Connect an Ethernet cable (also called a network or
Internet cable) to this port, color coded yellow, and to your modem.
Wi-Fi Protected Setup™ button—Press this button to easily configure
wireless security on Wi-Fi Protected Setup-enabled network devices.
For more information, see “How to set up wireless security using Wi-Fi
Protected Setup” on page 37.
• Power indicator—Stays on steadily while power is connected and
following a successful Wi-Fi Protected Setup connection. Flashes slowly
during bootup, during firmware upgrades, and during a Wi-Fi Protected
Setup connection. Flashes quickly when there is a Wi-Fi Protected Setup
error.
Internet port
Wi-Fi Protected Setup button
Power indicator
Port activity indicator
Green network activity indicator
Network and Internet port
• Green activity indicator—On Ethernet ports, stays on when a cable
connects the port to another Ethernet port. On the Internet port, stays
on while connected to a modem. On both port types, it flashes while
transferring data.
Bottom view
• Power—Connect the included AC power adapter to this port.
CAUTION
Use only the adapter that came with your router.
• Reset button—Press and hold this button for 5-10 seconds (until the
port lights flash at the same time) to reset the router to its factory defaults.
You can also restore the defaults using the browser-based utility. For
more information, see “How to restore factory defaults” on page 54.
2
Page 13
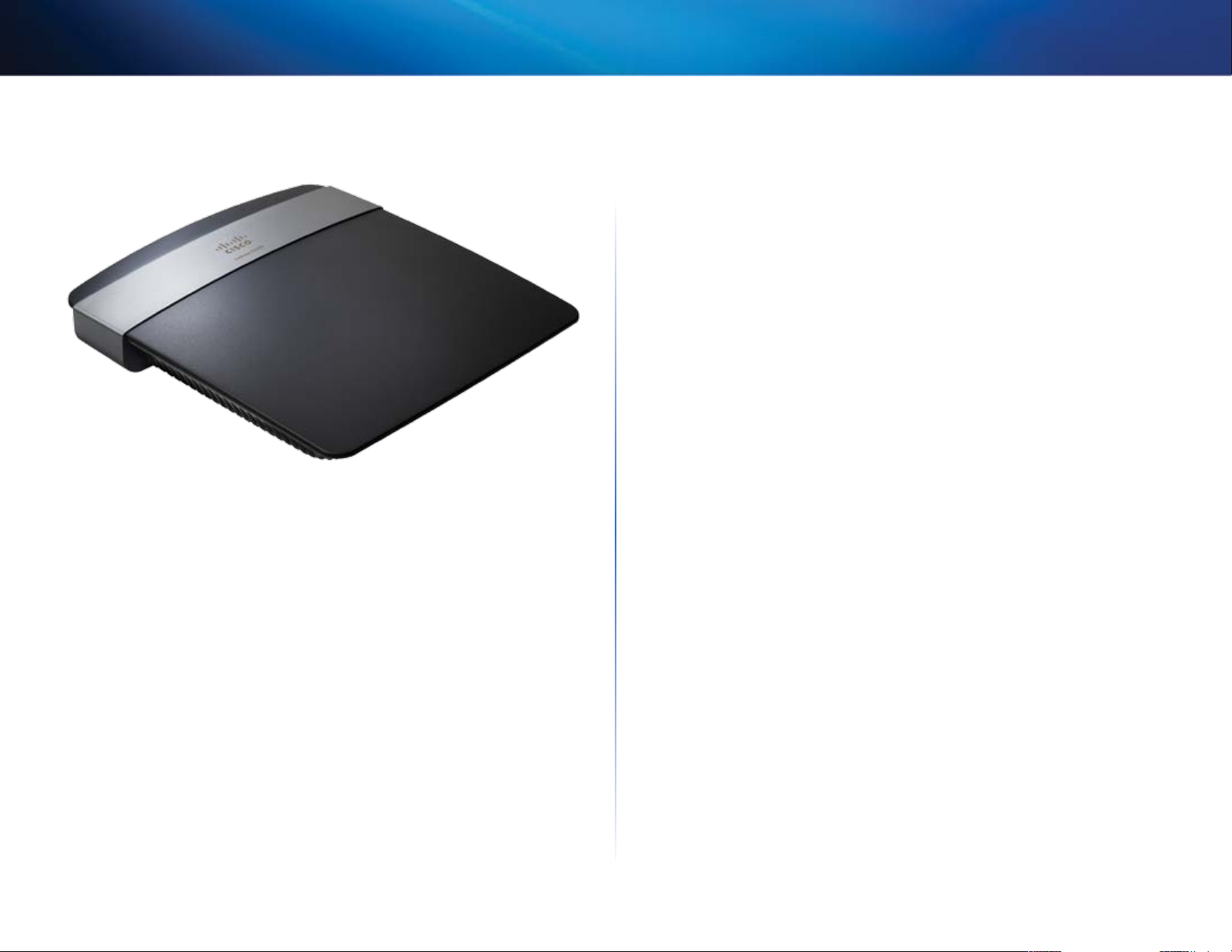
Linksys E-Series
Product overview
E2500
Package contents
In addition to your router, your router package includes:
• Network (Ethernet) cable
• AC power adapter
• Setup CD containing router setup software and documentation
Features
Wireless-N technology
Built with leading 802.11n wireless technology, your router offers maximum
speed and range to create an ultra-powerful network designed for home
theater performance. Connect your computers, Internet-ready TVs, game
consoles, smartphones and other Wi-Fi devices at blazingly fast transfer rates
for an unrivaled experience.
The power of dual band
Double your network bandwidth with simultaneous dual-band N (2.4 and 5
GHz). The dual-band feature is designed to avoid interference and optimize
throughput for smoother and faster HD video streaming, file transfers, and
wireless gaming.
State-of-the-art security
Keep Wi-Fi freeloaders and Internet threats at bay with WPA/WPA2 encryption.
An SPI firewall helps keep your network protected.
Benefits of Fast Ethernet
Use the four Fast Ethernet (10/100) ports for quick file sharing between
computers and servers.
Network ready
Connect computers, printers, scanners, and more to your wireless network and
the Internet. QoS traffic prioritization technology delivers maximum speed and
performance so you can enjoy fast downloads and reliable VoIP.
Easy to manage
Cisco Connect software helps you customize your settings and quickly add
multiple devices to your network:
Separate guest network
Create a separate, secure, password-protected network for guests.
Parental controls
Limit access time and websites with parental controls.
3
Page 14
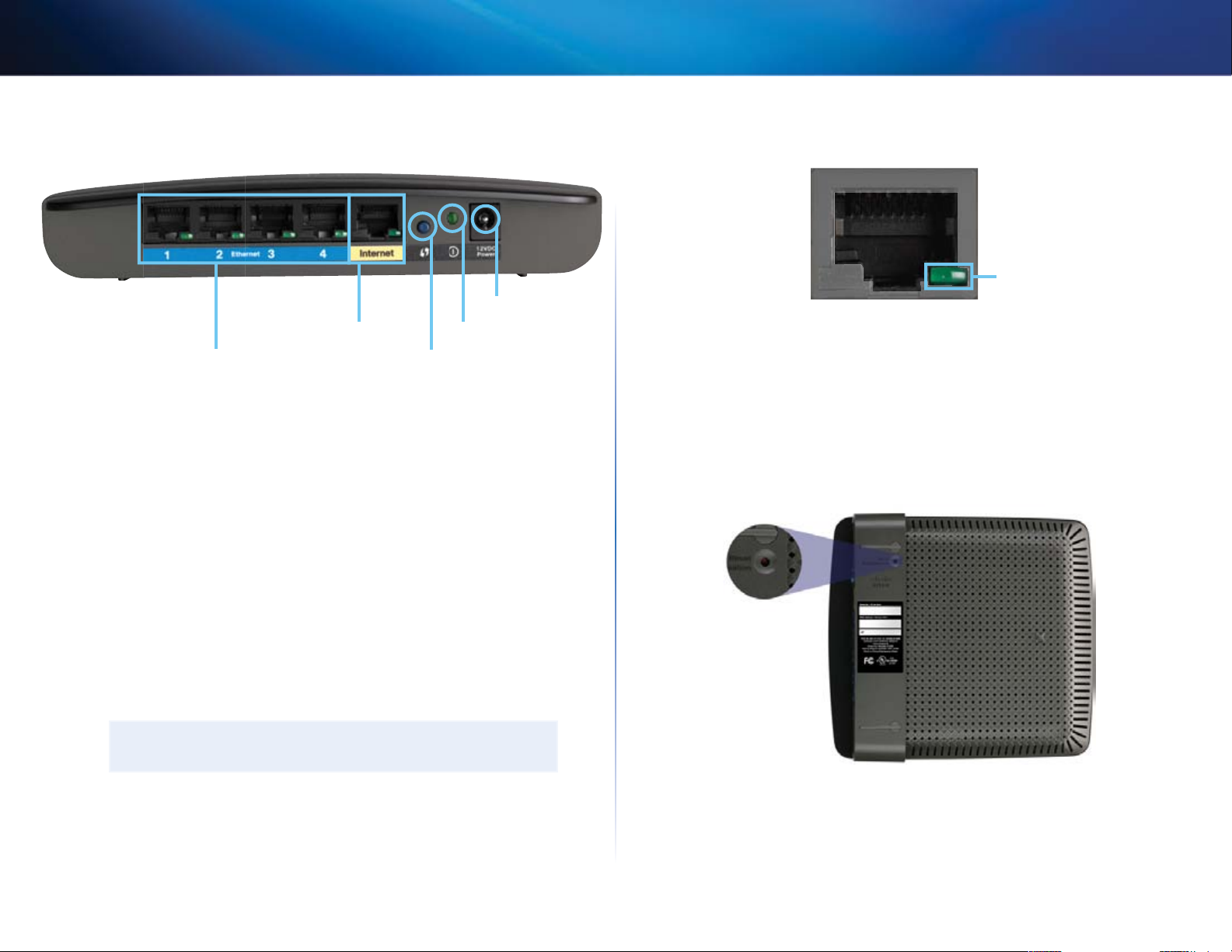
Linksys E-Series
Product overview
Back view
Power port
Internet port
Ethernet ports Wi-Fi Protected Setup button
• Ethernet ports—Connect Ethernet cables (also called network cables)
to these Fast Ethernet (10/100) ports, color coded blue, and to other
wired Ethernet network devices on your network.
• Internet port—Connect an Ethernet cable (also called a network or
Internet cable) to this port, color coded yellow, and to your modem.
Wi-Fi Protected Setup™ button—Press this button to easily configure
wireless security on Wi-Fi Protected Setup-enabled network devices.
For more information, see “How to set up wireless security using Wi-Fi
Protected Setup” on page 37.
• Power indicator—Stays on steadily while power is connected and
following a successful Wi-Fi Protected Setup connection. Flashes slowly
during bootup, during firmware upgrades, and during a Wi-Fi Protected
Setup connection. Flashes quickly when there is a Wi-Fi Protected Setup
error.
Power indicator
Port activity indicator
Green network activity indicator
Network and Internet port
• Green activity indicator—On Ethernet ports, stays on when a cable
connects the port to another Ethernet port. On the Internet port, stays
on while connected to a modem. On both port types, it flashes while
transferring data.
Bottom view
• Power—Connect the included AC power adapter to this port.
CAUTION
Use only the adapter that came with your router.
• Reset button—Press and hold this button for 5-10 seconds (until the
port lights flash at the same time) to reset the router to its factory defaults.
You can also restore the defaults using the browser-based utility. For
more information, see “How to restore factory defaults” on page 54.
4
Page 15

Linksys E-Series
Product overview
E3200
Package contents
In addition to your router, your router package includes:
• Network (Ethernet) cable
• AC power adapter
• Setup CD containing router setup software and documentation
Features
Wireless-N technology
Built with leading 802.11n wireless technology, your router offers maximum
speed and range to create an ultra-powerful network designed for home
theater performance. Connect your computers, Internet-ready TVs, game
consoles, smartphones and other Wi-Fi devices at blazingly fast transfer rates.
Parental controls
Limit access time and websites with parental controls.
The power of dual band
Double your network bandwidth with simultaneous dual-band N (2.4 and 5
GHz). The dual-band feature is designed to avoid interference and optimize
throughput for smoother and faster HD video streaming, file transfers, and
wireless gaming.
SpeedBoost
Higher quality antenna technology helps maintain high speeds across greater
distances throughout your home.
State-of-the-art security
Keep Wi-Fi freeloaders and Internet threats at bay with WPA/WPA2 encryption.
An SPI firewall helps keep your network protected.
Benefits of gigabit
Use the four Gigabit Ethernet (10/100/1000) ports for quick file sharing (up to
10× faster than standard Ethernet) between other Gigabit-enabled devices like
computers and servers.
Built-in USB port
The USB storage port lets you add an external USB drive to your network and
share files at home or over the Internet.
Home theater ready
Bring the ultimate entertainment experience to your home by connecting
computers, Internet-ready TVs, game consoles, media players, and more to
your wireless network and the Internet. Simultaneous dual-band N and QoS
traffic prioritization technology delivers maximum speed and performance so
you can enjoy fast downloads, smooth video and music streaming, and reliable
gaming and VoIP.
Easy to manage
Cisco Connect software helps you customize your settings and quickly add
multiple devices to your network:
Separate guest network
Create a separate, secure, password-protected network for guests.
5
Page 16
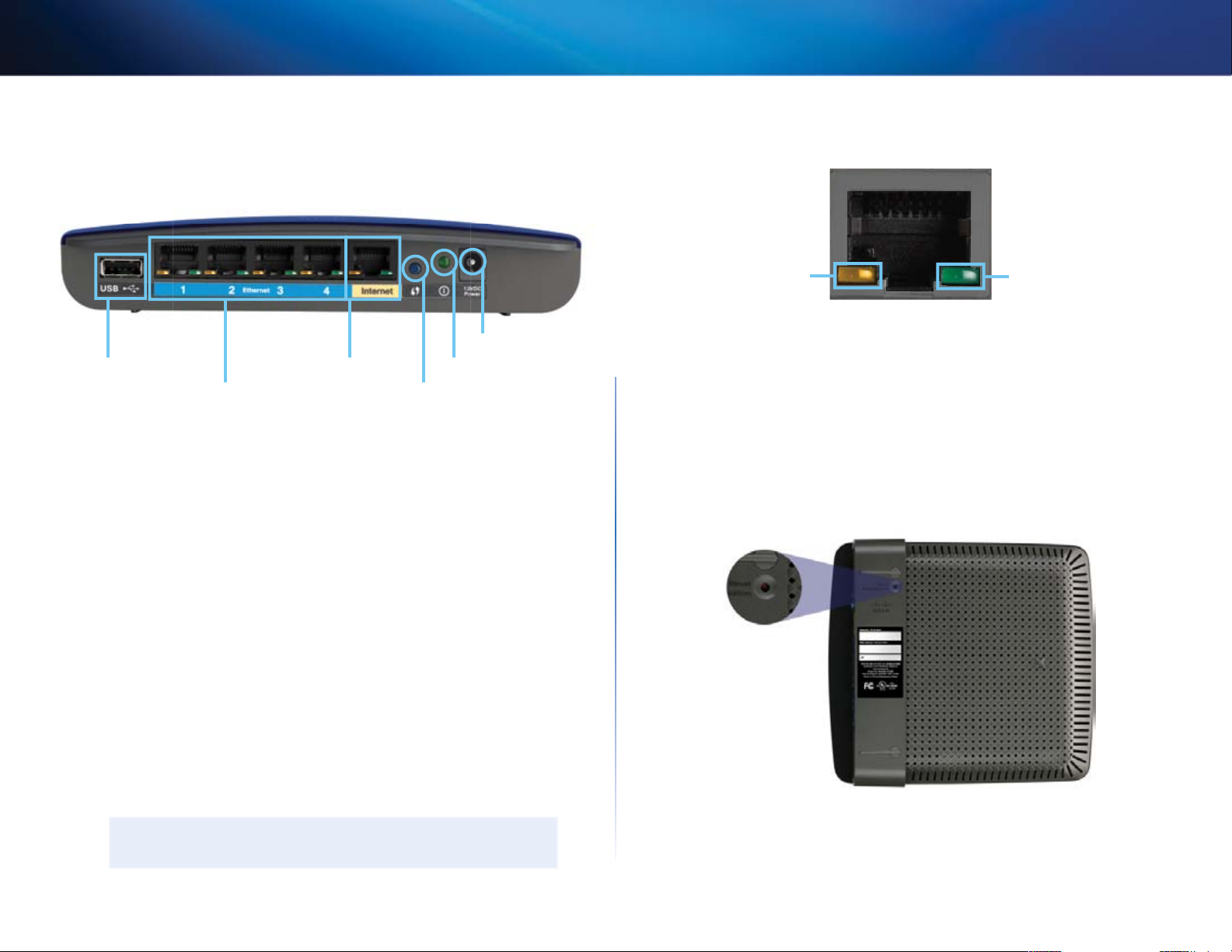
Linksys E-Series
Product overview
Back view
Power port
Internet port
Ethernet ports Wi-Fi Protected Setup button
• USB port—To easily share disk storage with other users on your network
or on the Internet, connect a USB drive to this port. For more information,
see “Using an External Drive” on page 41.
• Ethernet ports—Connect Ethernet cables (also called network cables)
to these Gigabit (10/100/1000) ports, color coded blue, and to other
wired Ethernet network devices on your network.
• Internet port—Connect an Ethernet cable (also called a network or
Internet cable) to this port, color coded yellow, and to your modem.
Power indicatorUSB port
Port activity indicators
Yellow network
activity indicator
Network or Internet port
• Green network activity indicator—On Ethernet ports, turns on when a
cable connects the port to another Gigabit Ethernet port. On the Internet
port, turns on while connected to a modem.
• Yellow activity indicator—Flashes to indicate network activity over
that port.
Green network
activity indicator
Bottom view
Wi-Fi Protected Setup™ button—Press this button to easily configure
wireless security on Wi-Fi Protected Setup-enabled network devices.
For more information, see “How to set up wireless security using Wi-Fi
Protected Setup” on page 37.
• Power indicator—Stays on steadily while power is connected and
following a successful Wi-Fi Protected Setup connection. Flashes slowly
during bootup, during firmware upgrades, and during a Wi-Fi Protected
Setup connection. Flashes quickly when there is a Wi-Fi Protected Setup
error.
• Power—Connect the included AC power adapter to this port.
CAUTION
Use only the adapter that came with your router.
• Reset button—Press and hold this button for 5-10 seconds (until the
port lights flash at the same time) to reset the router to its factory defaults.
You can also restore the defaults using the browser-based utility. For
more information, see “How to restore factory defaults” on page 54.
6
Page 17
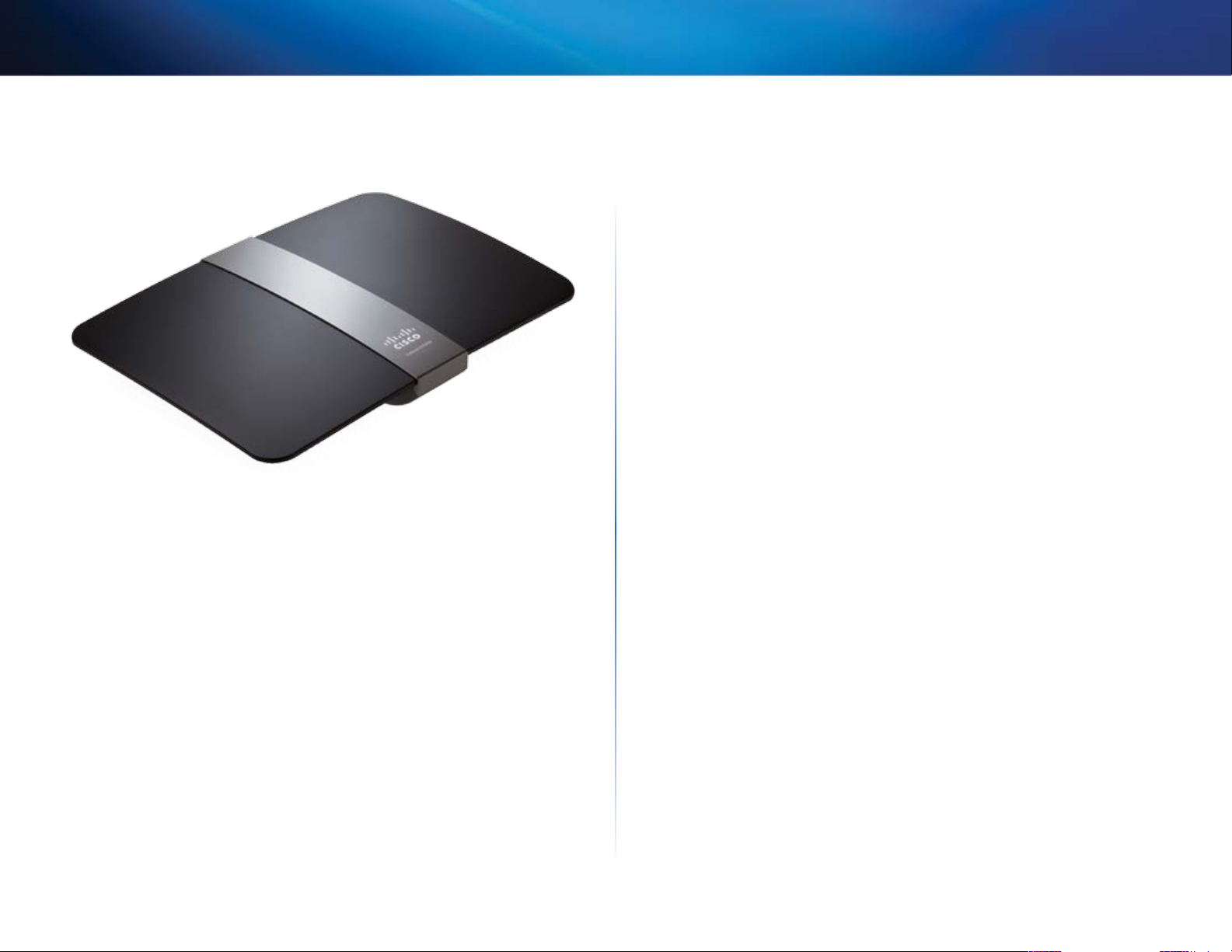
Linksys E-Series
Product overview
E4200
Package contents
In addition to your router, your router package includes:
• Network (Ethernet) cable
• AC power adapter
• Setup CD containing router setup software and documentation
Features
Wireless-N technology
Built with leading 802.11n wireless technology, your router offers maximum
speed and range to create an ultra-powerful network designed for home
theater performance. Connect your computers, Internet-ready TVs, game
consoles, smartphones and other Wi-Fi devices at blazingly fast transfer rates
for an unrivaled experience.
The power of dual band
Double your network bandwidth with simultaneous dual-band N (2.4 and 5
GHz). The dual-band feature is designed to avoid interference and optimize
throughput for smoother and faster HD video streaming, file transfers, and
wireless gaming.
SpeedBoost
Higher quality antenna technology helps maintain high speeds across greater
distances throughout your home.
State-of-the-art security
Keep Wi-Fi freeloaders and Internet threats at bay with WPA/WPA2 encryption.
An SPI firewall helps keep your network protected.
Benefits of gigabit
Use the four Gigabit Ethernet (10/100/1000) ports for quick file sharing (up to
10× faster than standard Ethernet) between other Gigabit-enabled devices like
computers and servers.
Built-in USB port and UPnP media server
The USB storage port lets you add an external USB drive to your network and
share files at home or over the Internet. It also features a built-in UPnP AV
media server for seamless streaming of your video and media files to an Xbox
360, PS3, or other UPnP-compatible device.
Home theater ready
Bring the ultimate entertainment experience to your home by connecting
computers, Internet-ready TVs, game consoles, media players, and more to
your wireless network and the Internet. Simultaneous dual-band N and QoS
traffic prioritization technology delivers maximum speed and performance so
you can enjoy fast downloads, smooth video and music streaming, and reliable
gaming and VoIP.
Quick to install
Cisco Connect software helps you easily set up your router.
7
Page 18
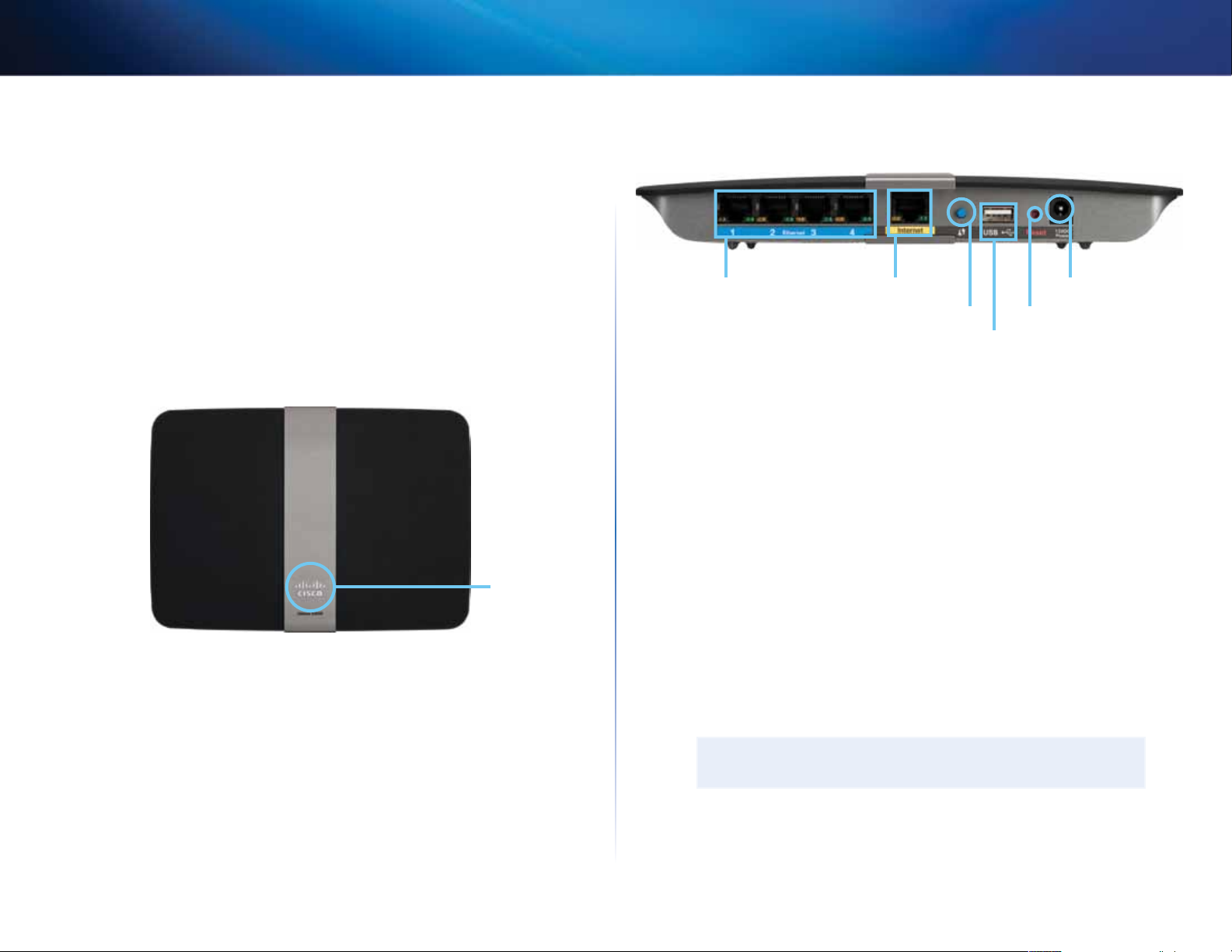
Linksys E-Series
Product overview
Easy to manage
Cisco Connect software helps you customize your settings and quickly add
multiple devices to your network:
Separate guest network
Create a separate, secure, password-protected network for guests.
Parental controls
Limit access time and websites with parental controls.
Top view
Indicator light
Back view
Ethernet ports
• Ethernet ports—Connect Ethernet cables (also called network cables)
to these Gigabit (10/100/1000) ports, color coded blue, and to other
wired Ethernet network devices on your network.
• Internet port—Connect an Ethernet cable (also called a network or
Internet cable) to this port, color coded yellow, and to your modem.
• Wi-Fi Protected Setup™ button—Press this button to easily configure
wireless security on Wi-Fi Protected Setup-enabled network devices.
For more information, see “How to set up wireless security using Wi-Fi
Protected Setup” on page 37.
• USB port—To easily share disk storage with other users on your network
or on the Internet, connect a USB drive to this port. For more information,
see “Using an External Drive” on page 41.
Internet port Power port
Wi-Fi Protected Setup button
Reset button
USB port
• Indicator light—Stays on steadily while power is connected and
following a successful Wi-Fi Protected Setup connection. Pulses slowly
during bootup, during firmware upgrades, and during a Wi-Fi Protected
Setup connection. Flashes quickly when there is a Wi-Fi Protected Setup
error.
• Reset button—Press and hold this button for 5-10 seconds (until the
port lights flash at the same time) to reset the router to its factory defaults.
You can also restore the defaults using the browser-based utility. For
more information, see “How to restore factory defaults” on page 54.
• Power—Connect the included AC power adapter to this port.
CAUTION
Use only the adapter that came with your router.
8
Page 19
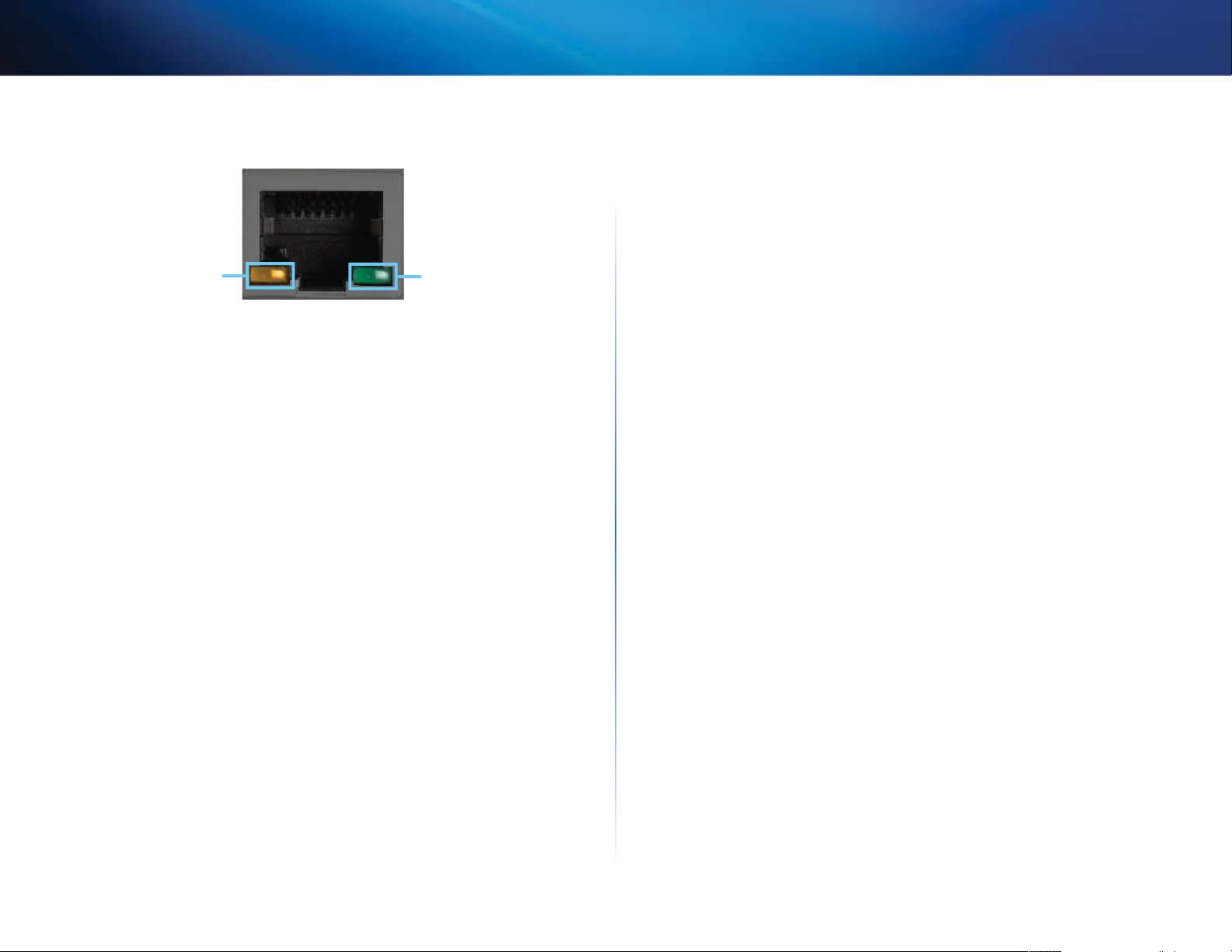
Linksys E-Series
Port activity indicators
Product overview
Yellow network
activity indicator
Network or Internet port
• Green network activity indicator—On Ethernet ports, turns on when a
cable connects the port to another Gigabit Ethernet port. On the Internet
port, turns on while connected to a modem.
• Yellow network activity indicator—Flashes to indicate network activity
over that port.
Green network
activity indicator
9
Page 20
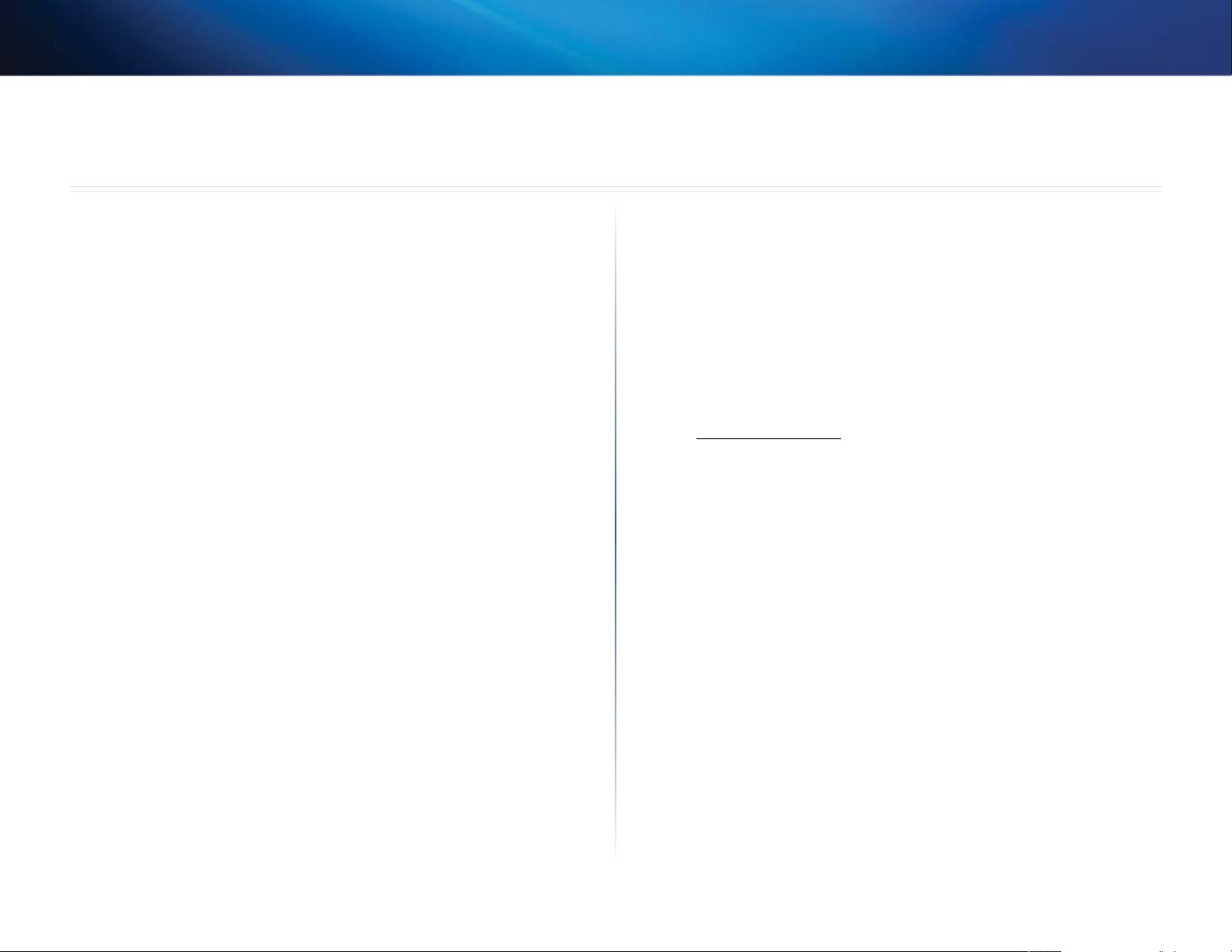
Linksys E-Series
Setting Up: Basics
How to create a home network
What is a network?
A network is any group of devices that can communicate with each other. A
home network can also include Internet access, which requires a router like
this one.
A typical home network may include multiple computers, a printer, a modem,
and a router. A large home network may also have a switch, additional routers,
access points, and many Internet-capable media devices such as TVs, game
consoles, and web cameras.
• Modem—Connects a computer or a router to your ISP (Internet Service
Provider).
• Router—Connects your wireless and wired network devices to each
other and to the modem (and to your ISP).
• Switch—Allows you to connect several wired network devices to your
home network. Your router has a built-in network switch (the Ethernet
ports). If you have more wired network devices than available Ethernet
ports on your router, you will need an additional switch to consolidate
the wired connections.
Setting Up: Basics
2.
Make sure that your modem is working. Your ISP can help you set up your
modem and verify that it’s working correctly.
3.
Set up your router. See “How to set up your router” on page 10.
4.
To connect a computer or other network device to the network, see
“How to connect a computer to your network” on page 13 and “How to
connect other devices” on page 15.
Where to find more help
In addition to this User Guide, you can find help at these locations:
• Linksys.com/support (documentation, downloads, FAQs, technical
support, live chat, forums)
• Setup CD (Troubleshooting Guide, legal and regulatory notices)
• Cisco Connect help (run Cisco Connect, then click Learn More where
available)
• Browser-based utility context-sensitive help (open the utility, then click
Help in the right-side column.)
How to set up your router
How to set up a home network
1.
Purchase the proper equipment. For a network that includes Internet
access, you’ll need:
• Computers with an Ethernet port or wireless networking capabilities
• A modem for connecting to your ISP (typically supplied by your ISP)
• A router to connect your computers with each other and to the modem
• Internet service to your home, provided by an ISP (Internet Service
Provider)
The easiest and fastest way to set up your router is to run the Cisco Connect
setup software. You can find Cisco Connect on the CD that came with your
router or download it from the router’s support site at Linksys.com/support.
Cisco Connect shows you how to connect your router to your home network,
step by step. To get started, see “How to start Cisco Connect” below.
If you are an advanced user, you can set up your router manually using the
browser-based utility. To get started, see “How to open the browser-based
utility” on page 21.
10
10
Page 21
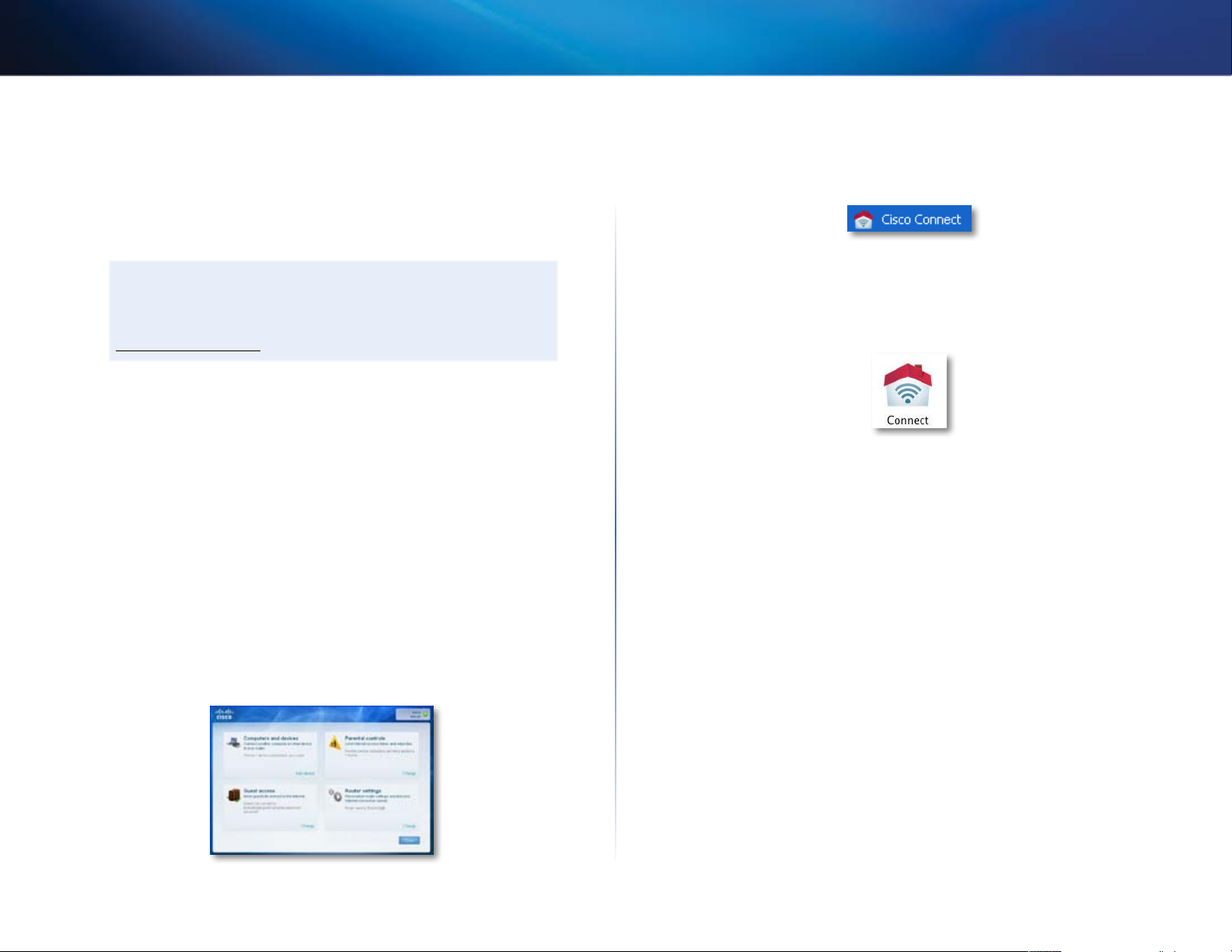
Linksys E-Series
Setting Up: Basics
How to start Cisco Connect
When you run the setup CD, Cisco Connect (your router’s setup software) is
automatically installed onto your computer. You can then use Cisco Connect
to easily manage your router. To install Cisco Connect on another computer
after your router has been set up, see “How to install Cisco Connect on another
computer” on page 12.
NOTES:
Your Cisco Connect CD works with only this router model.
If you lose your setup CD, you can download the software from
Linksys.com/support.
To start Cisco Connect for the first time:
1.
Insert the CD into your CD or DVD drive.
2.
Click Set up your Linksys Router.
If you do not see this:
• For Windows, click Start, Computer, then double-click the CD drive
and the Setup icon.
• For Mac, double-click the CD icon on your desktop, then double-click
the Setup icon.
To start Cisco Connect on a Windows computer:
1.
Click Start, All Programs, then click Cisco Connect. The Cisco Connect
main menu opens.
To start Cisco Connect on a Mac OS X computer:
1.
Open the Applications folder, then double-click the Cisco Connect
icon. The Cisco Connect main menu opens.
3.
Follow the on-screen instructions to complete your router setup. When
setup has finished, Cisco Connect has also been installed onto your hard
drive.
After your router has been set up and Cisco Connect has been installed, you
can use Cisco Connect to easily manage many of your router’s settings.
11
Page 22
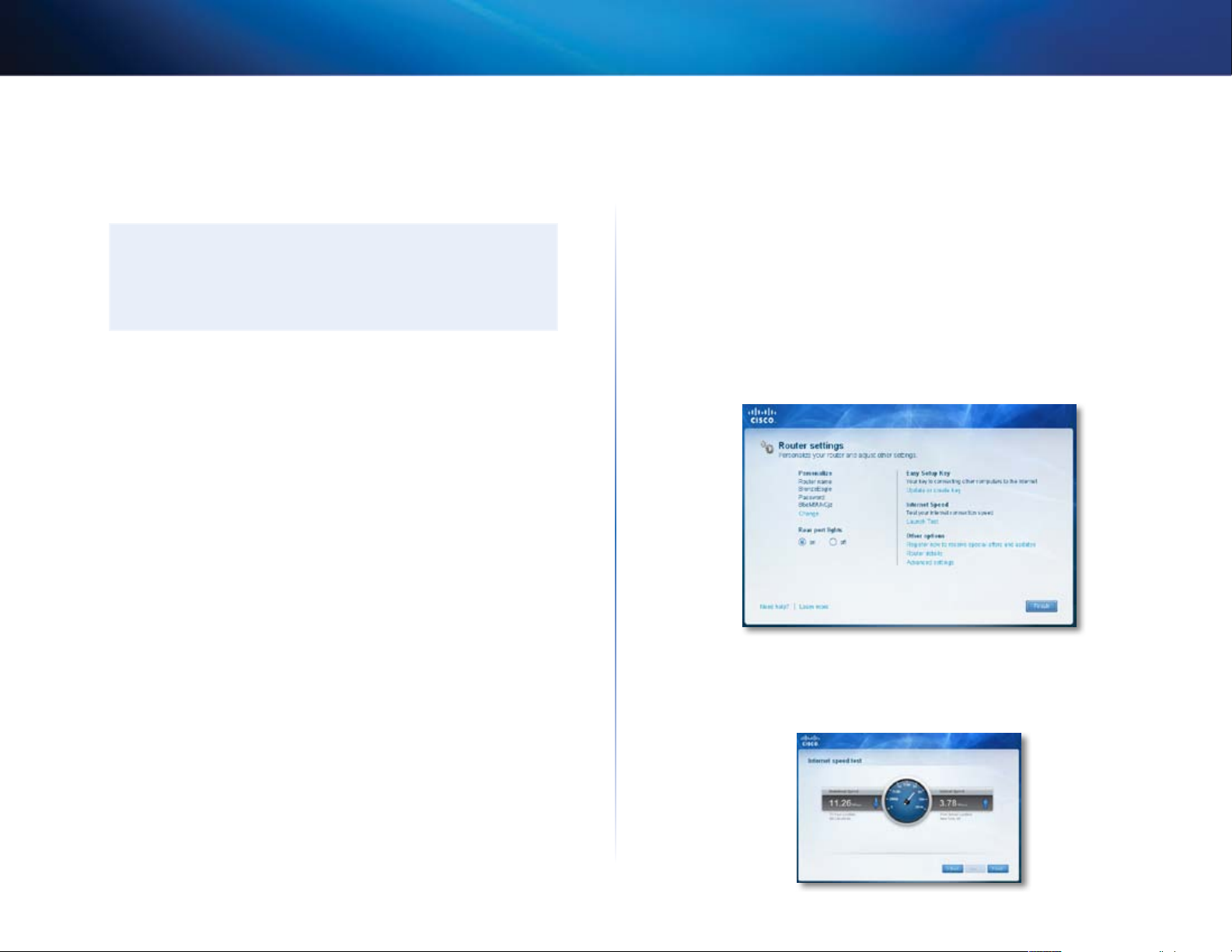
Linksys E-Series
Setting Up: Basics
How to install Cisco Connect on another computer
Although Cisco Connect is installed onto your computer when you run the
setup CD, you may want to manage your router from a different computer on
your network.
CAUTION
After your router has been set up, do not run the setup CD to install
Cisco Connect to another computer. If you run the setup CD again,
you will be prompted to enter the router’s network name (SSID)
and password.
To install Cisco Connect onto another computer:
1.
See “How to connect a computer using an Easy Setup Key” on page 13.
When finished, Cisco Connect has also been installed onto the computer’s
hard drive.
How to improve your wireless connection speed
Follow these tips to improve your network’s wireless connection speed:
• Make sure that your router is in a good location.
• If possible, upgrade wireless network interfaces (such as wireless
network cards in computers) from older wireless standards to 802.11n. If
a wirelessly networked device uses an older standard, the performance
of the entire wireless network may be slower.
How to test your Internet connection speed
To test your Internet connection speed:
1.
Run Cisco Connect, then click Change under Router settings. The Router
settings screen opens.
• For the widest coverage area, install your router near the center of your
home, and near the ceiling, if possible.
• Avoid placing the router on or near metal objects (such as file cabinets
and metal furniture), reflective surfaces (such as glass or mirrors), or
masonry walls.
• Any obstruction can weaken the wireless signal (even non-metallic
objects), so the fewer obstructions between the router and the wireless
device, the better.
• Place the router in a location away from other electronics, motors, and
fluorescent lighting.
• Many environmental variables can affect the router’s performance, so if
your wireless signal is weak, place the router in several locations and test
the signal strength to determine the ideal position.
2.
Click Launch Test under Internet Speed. The Internet speed test screen
opens.
3.
Follow the on-screen instructions to complete the test.
12
Page 23
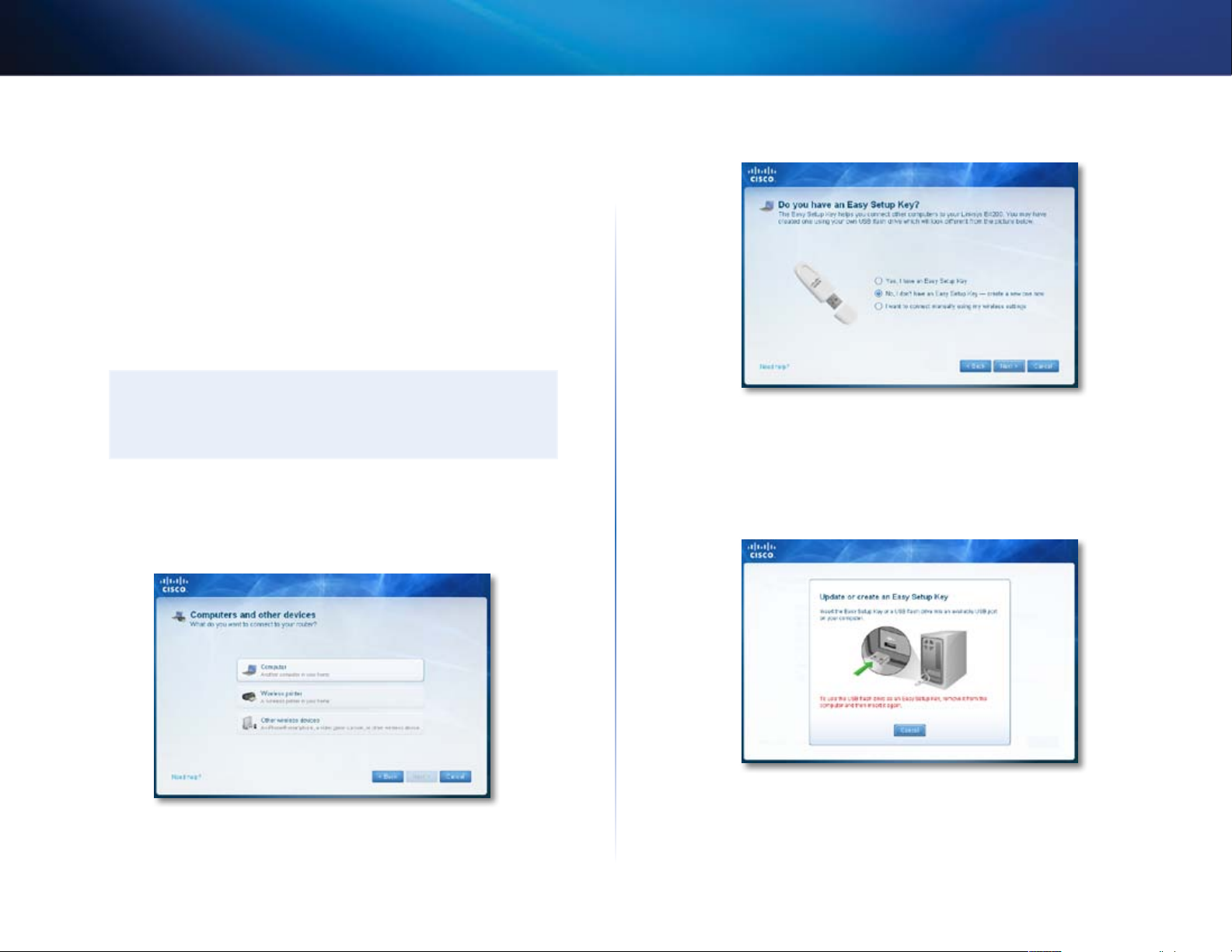
Linksys E-Series
How to connect devices to your network
How to connect a computer to your network
You can connect a computer to your network using an Easy Setup Key (the
easiest way) or manually.
How to connect a computer using an Easy Setup Key
To use an Easy Setup Key, you first need to create one using any available USB
drive. After it has been created, you can use the same key to connect several
computers to your network.
TIP
The Easy Setup Key stores network information (name, password,
security type, and security key) so you don’t have to remember
them.
To create an Easy Setup Key:
1.
Run Cisco Connect, then click Add device under Computers and devices.
The Computers and other devices screen opens.
Setting Up: Basics
2.
Click Computer.
3.
Select No, I don’t have an Easy Setup Key, then click Next.
4.
Insert a USB drive into an available USB port on your computer. This USB
drive will be your new Easy Setup Key.
Cisco Connect detects the newly attached USB drive and copies the
router’s settings and a copy of Cisco Connect to it.
5.
When the files have finished copying, remove the Easy Setup Key from
your computer. You can now use it to install Cisco Connect onto other
computers and to connect them to the network.
6.
Click Close.
13
Page 24
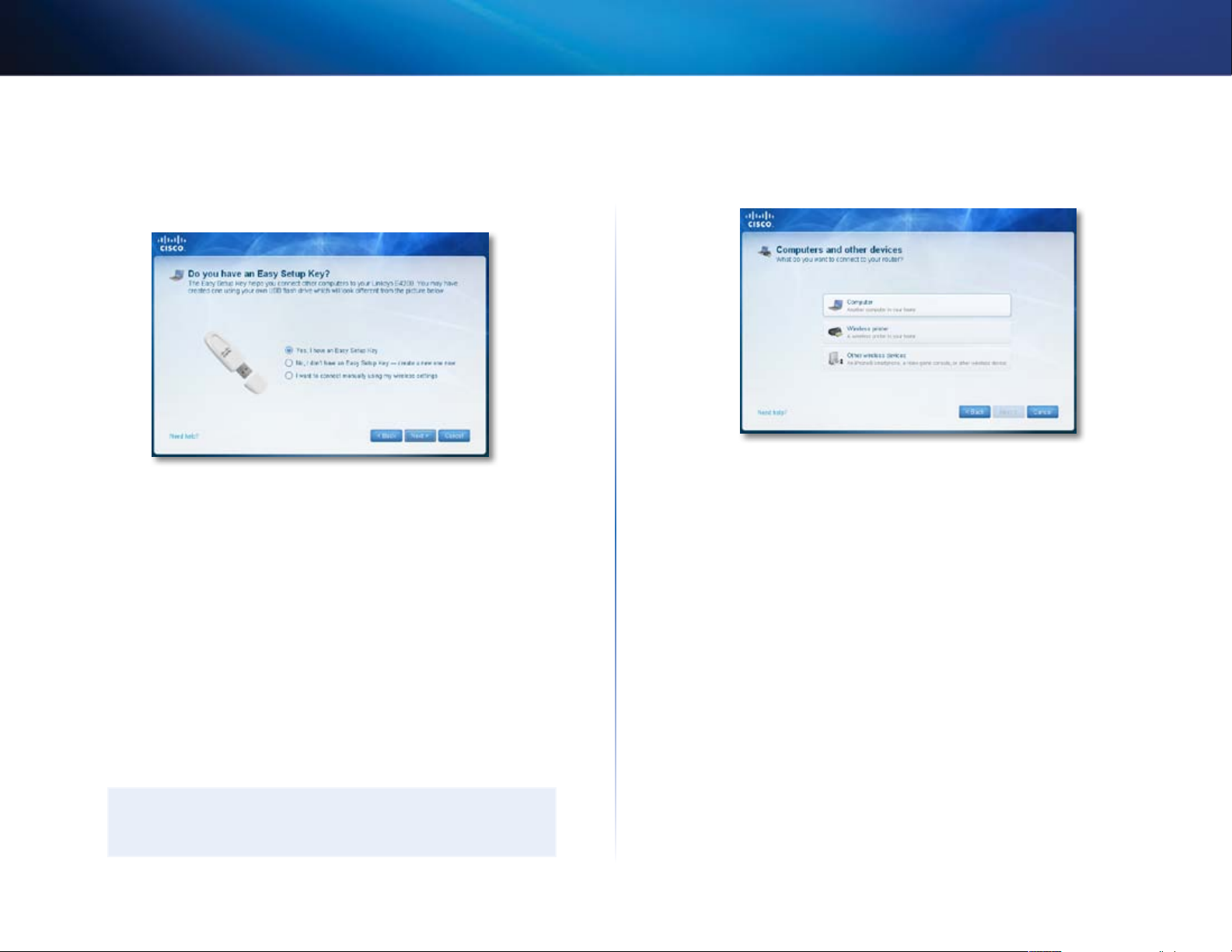
Linksys E-Series
Setting Up: Basics
To use your Easy Setup Key to connect a computer to your network:
1.
Run Cisco Connect, then click Add device under Computers and devices.
The Computers and other devices screen opens.
2.
Click Computer.
3.
Select Yes, I have an Easy Setup Key, then click Next. The Connecting
another computer screen opens.
4.
Insert the Easy Setup Key into an available USB port on the computer that
you want to connect to the network. The Connecting another computer
screen opens.
If you do not see this, use Windows Explorer or Finder to view the Easy
Setup Key files, then double-click Connect.
5.
Click Connect to your router, then follow the on-screen instructions.
6.
Return to the computer running Cisco Connect, then click Next.
7.
Enter a name for the newly connected computer, then click Finish.
How to connect a computer manually
To connect a computer without using an Easy Setup Key, you will need to print
or take note of some information.
To manually connect a computer to your network:
1.
Run Cisco Connect, then click Add device under Computers and devices.
The Computers and other devices screen opens.
2.
Click Computer.
3.
Select I want to connect manually using my wireless settings, then
click Next. A screen opens that displays network information.
4.
Write down the Network name (SSID), Security Key, and Security Type
information, or click Print these settings if you have a printer attached.
5.
At the computer you want to connect, enter the network information
into your wireless manager.
6.
After that computer connects to your network, return to the computer
running Cisco Connect, then click Next.
7.
Click Connect to your Linksys router, then follow the on-screen
instructions.
8.
When you are prompted to enter a name for the newly connected
computer, enter the name, then click Finish.
IMPORTANT
When you manually connect a computer to the network, the
computer will not have Cisco Connect installed on it.
14
Page 25

Linksys E-Series
How to connect a printer
When you install a printer that requires a cable, follow the printer’s instructions
for setting it up, then follow your computer’s operating system instructions to
share the printer with your network.
When you set up a wireless printer, however, it needs to communicate with
your router. Before you try to set up your wireless printer, make sure that:
• Your printer has been completely set up except for being connected to
the network.
• Your printer supports the WPA/WPA2 wireless encryption standard.
• If your wireless printer supports WPS (Wi-Fi Protected Setup), you should
use WPS to connect it to your network. See “How to set up wireless
security using Wi-Fi Protected Setup” on page 37.
Setting Up: Basics
6.
Return to the computer running Cisco Connect, then click Next. The
Name your printer screen opens.
7.
Enter a name for the printer, then click Finish.
8.
Follow your computer operating system’s instructions for adding the
new printer to your list of available printers.
How to connect other devices
Many other types of wireless network devices can connect to your home
network, including:
• Game consoles
• Internet-capable TVs and media players
• Digital music players
To connect a wireless printer to your network:
1.
Run Cisco Connect, then click Add device under Computers and devices.
The Computers and other devices screen opens.
2.
Click Wireless printer. A screen opens that displays network information.
3.
Write down the Network name (SSID), Security Key, and Security Type
information, or click Print these settings if you have a different printer
already connected.
4.
Follow your printer’s instructions for entering the wireless network
information into your printer.
5.
After the printer connects to your network, click Next in Cisco Connect.
• Smart phones
Because of the wide variety of devices and methods of connecting, you must
manually enter network information into the devices for a successful network
connection.
To manually connect a device to your network:
1.
Run Cisco Connect, then click Add device under Computers and devices.
The Computers and other devices screen opens.
2.
Click Other devices. A screen opens that displays network information.
15
Page 26

Linksys E-Series
3.
Write down the Network name (SSID), Security Key, and Security Type
information, or click Print these settings if you have a printer attached.
Setting Up: Basics
How to set up parental controls
With your router, you can use parental controls to:
• Set the times that Internet access is allowed.
• Block websites based on their content.
• Block websites that you specify.
• Set the above restrictions for specific computers.
TIP
When someone tries to open a blocked website, a window opens
asking for the parental controls password. Enter the password to
view the blocked content.
4.
Follow your device’s instructions for entering the wireless network
information into the device.
5.
After the device connects to your network, return to the computer
running Cisco Connect, then click Next.
6.
Enter a name for device, then click Finish.
For more instructions on connecting a game console to your network, see also:
• “How to optimize your router for gaming and voice” on page 27
• “How to set up port forwarding” on page 50
• “How to set up port range triggering for online gaming” on page 52
How to access parental controls
The first time you try to access parental controls, you are asked to set a password.
To access parental controls for the first time:
1.
Run Cisco Connect, then click Change under Parental controls. The
Parental controls password screen opens.
16
Page 27

Linksys E-Series
2.
Enter a password (from 4 to 32 characters), then enter a secret question
and answer.
• The password must contain from 4 to 32 valid characters, which are
A-Z, a-z, and 0-9.
• The answer to the secret question should be something not easily
guessed by others. If you forget your password, you can reset it by
correctly answering your secret question.
3.
To save your settings, click OK. The Parental controls main screen appears.
To access parental controls after the first time:
1.
Run Cisco Connect, then click Change under Parental controls. The
Enter the parental controls password screen opens.
2.
Enter the parental control password, then click OK.
NOTE
If you forgot the password, click I forgot my password and enter
the answer to your secret question.
The Parental controls main screen appears.
Setting Up: Basics
To change the parental controls password:
1.
In the Parental controls main screen, click Change parental controls
password, then follow the on-screen instructions.
17
Page 28

Linksys E-Series
Setting Up: Basics
How to select the computers to have parental controls
It’s not necessary to set parental controls over each computer on your home
network. You can set the controls on only those computers that children can
access.
To select computers that will have parental controls:
1.
In the Parental controls main screen, click + (add) under the Restrict
Internet access on box.
How to set parental controls
1.
In the Parental controls main screen, click the computer name to set
parental controls for.
2.
Under Block Internet access, specify when the computer’s Internet access
will be blocked:
• Never does not block Internet access.
• Always blocks Internet access at all times.
• Specific times blocks Internet access only during specific times. If you
select this option, set the schedule for School nights (Monday through
Friday) and Weekends (Saturday and Sunday).
3.
To create or change a list of specific websites to block, click Edit next to
Block specific sites. The Block these sites screen opens.
2.
Click the computer name, then click OK. The computer is added to the
list of computers with parental controls.
3.
To remove parental controls from a computer, click the computer name
in the Restrict Internet access on box, then click – (remove).
a.
On a blank line, enter a website address that you want to block.
b.
Click Save to save the list and return to the Parental controls main
screen.
4.
To save your changes, click Finish.
5.
Repeat the above steps for each computer that you want to set parental
controls for.
18
Page 29

Linksys E-Series
Setting Up: Basics
How to set up guest access to your network
You can use your router’s guest access feature to provide your guests with
access to the Internet, while restricting their access to other resources on
your local network. The guest network is shown as an open, unsecure wireless
network that your guests can easily connect to. To prevent unauthorized users
from using your Internet access, your guest network requires that a password
be entered for Internet access. The guest network is enabled by default.
_
X
Login
Done
Local Network
Guest Network
Local Access and Guest Access Diagram
File Edit View Go Shortcuts Options Help
X
Enter the Guest Password
for Internet Access:
web browser - guest access login - Linksys E4200
http://mynetwork/guest/login
Enter the Guest Password
for Internet Access:
Login
http://mynetwork/guest/login
To set up guest access to your network:
1.
Run Cisco Connect, then click Change under Guest Access. The Guest
Access screen opens.
2.
Under Allow guest access, click yes (default) to allow guest Internet
access. Otherwise, click no to disable guest access.
3.
Take note of the Guest account’s network name and password. You will
need to provide this information to your guests.
TIPS
To keep your guest network secure, click Change to change the
guest password when the guest no longer needs access to the
account.
You can view the Guest account’s name and password in Cisco
Connect’s main screen.
19
Page 30

Linksys E-Series
4.
In the Total guests allowed drop-down box, select the number of
simultaneous guest network users you want to allow.
5.
Click Finish to apply your changes.
Setting Up: Basics
How to change your router’s name and password
TIP
The first time your guest tries to access the Internet through a web
browser, they will see the Guest access screen. To continue, they
must enter the password you provided in the Password field, then
click LOGIN.
You can change the name and password of your router, but if you do so, all
wireless devices connected to your router will lose their Internet connection
until you reconnect them using the new router name and password.
CAUTION
If you change your router’s name and password using the browserbased utility, you may not be able to manage your router using
Cisco Connect. We recommend using the procedure below to
change your router’s login information.
To change your router’s name and password:
1.
Run Cisco Connect, then click Change under Router settings.
2.
Under Personalize, click Change. A Changing router name and password
warning appears
3.
Click Yes if you want to continue.
4.
Enter the new router name and password, then click Change.
TIP
After you make changes, update your Easy Setup Key to make it
easier to reconnect all of the other computers on the network.
20
Page 31

Linksys E-Series
Setting Up: Advanced
How to open the browser-based utility
To access some advanced settings, you need to open the browser-based utility.
To open the browser-based utility:
1.
Run Cisco Connect, click Change under Router settings, click Advanced
settings, then click OK.
– or –
Open a web browser on a computer connected to your network, then go
to 192.168.1.1.
The router prompts you for a user name and password.
Setting Up: Advanced
2.
Enter the user name and password, then click OK. The utility’s main menu
opens.
TIP
If you set up your router without using Cisco Connect, your router’s
default password is admin. (You can leave the user name blank.)
How to manually set up your router
Although running Cisco Connect is the easiest way to set up and maintain your
router, advanced users may want to manually configure their router. Be careful
when changing settings using this method.
To manually set up your router:
1.
If you have started the Cisco Connect setup, exit Cisco Connect.
2.
Connect your router’s power adapter to a power outlet.
3.
Connect an Ethernet cable to the computer and to an available numbered
Ethernet (blue) port on the back of your router.
21
21
Page 32

Linksys E-Series
4.
Open a web browser on the computer and open the address 192.168.1.1.
A login window appears.
5.
Enter the default password (admin). (You can leave the user name blank.)
The browser-based utility opens to the main menu.
6.
After you finish changing settings, click Save Settings at the bottom of
the screen.
7.
To exit the browser-based utility, close the web browser window.
TIP
For field descriptions, click Help in the right side of the screen.
Setting Up: Advanced
3.
In the Internet Connection Type drop-down list, click the type of
Internet connection provided by your ISP.
TIP
For field descriptions, click Help on the right side of the screen.
4.
Complete the fields required by your ISP.
5.
Complete the Optional Settings only if required by your ISP.
6.
Click Save Settings at the bottom of the page.
How to manually set up your Internet connection
In most cases, Cisco Connect automatically sets up your Internet connection
(see “How to start Cisco Connect” on page 11). For some ISPs (Internet Service
Providers), especially those outside of the United States, you may need to
manually configure your router’s Internet connection. Your router supports six
types of Internet connections.
To manually configure your router’s Internet connection:
Setup > Basic Setup
1.
Log into the browser-based utility (see “How to open the browser-based
utility” on page 21).
2.
Click the Setup tab, then click the Basic Setup page.
How to get the most out of your dualband router
For E2500, E3200, E4200
I bought a dual band router, but I’m not sure that I’m getting the most
out of it. What should I check? Of the many reasons for owning a dual-band
router, the most common is to ensure available bandwidth for streaming highdefinition video. At the same time, owners want to make sure that their video
streams won’t be interrupted by other wireless network traffic. To get the most
out of your dual-band router, you can:
• Upgrade your wireless clients
• Split your traffic
22
Page 33

Linksys E-Series
Setting Up: Advanced
Upgrade your wireless clients
If you have network adapters that support only legacy wireless network
standards such as 802.11b, you should consider upgrading them with
Wireless-N (802.11n) network adapters. Wireless-B (802.11b) devices can slow
your entire wireless network. For the best performance, all of your wireless
devices should support Wireless-N. You can then select Wireless-N Only as your
Network Mode below.
NOTE
If you select Wireless-N Only, you may need to temporarily change
your network settings to Mixed to provide access to guests without
Wireless-N networking.
Split your traffic
The best way to improve your multimedia wireless performance is to split your
wireless traffic between your router’s two bands (ranges of radio frequencies).
Your router supports the 2.4 GHz band and the 5 GHz band, and handles the
two bands as two separate wireless networks to help manage the traffic.
The most common way to split wireless traffic is to use the 2.4 GHz band for
basic Internet tasks such as web browsing, email, and downloads, and use
the 5.0 GHz band for streaming multimedia. There are several reasons for this
approach:
• Although the 2.4 GHz band may be more crowded with wireless traffic
from your neighbors, it’s fine for basic Internet traffic that is not timesensitive (such as e-mail).
• Even though you are connected to your own wireless network, you are
still sharing “air time” with nearby networks.
• The 5 GHz band is much less crowded than the 2.4 GHz band, so it’s ideal
for streaming multimedia.
• The 5 GHz band has more available channels, so it is more likely that you
will have your own, interference-free channel for your wireless network.
By default, your dual-band router uses the same network name on both the
2.4 GHz band and the 5 GHz band. If you are connecting to your router with
a computer that has a dual-band wireless network adapter, you might not be
able to determine which band you’re using. The easiest way to segment your
traffic is to rename one of your wireless networks. With a separate, descriptive
name, it will be easy to connect to the right network.
To reconfigure your wireless network:
Wireless > Basic Wireless Settings
1.
Log into the browser-based utility (see “How to open the browser-based
utility” on page 21).
2.
Click the Wireless tab, then click the Basic Wireless Settings page.
3.
Click Manual. This enables you to make changes to all of the fields below.
a.
Network Mode—Your choice depends upon the clients that will
connect to your network. If all of your devices are Wireless-N capable,
you can select Wireless-N Only for either or both bands.
On the 5 GHz band, you can select:
• Mixed (default), which accepts connections from 802.11a or
802.11n clients
• Wireless-A Only (802.11a only)
• Wireless-N Only (802.11n only)
• Disabled, which disables the 5.0 GHz band on this router
On the 2.4 GHz band, you can select:
• Mixed
• Wireless-B/G Only
• Wireless-B only
• Wireless-G Only
• Wireless-N Only
• Disabled
23
Page 34

Linksys E-Series
b.
Network Name (SSID) – Provide a unique SSID for your 5 GHz
wireless network. The name must not exceed 32 keyboard characters.
In the example above, the 5 GHz wireless network was renamed
BronzeEagle5GHz.
c.
Channel Width – We recommend that you keep the default
(Auto) settings. In Auto mode, the router and the network clients
automatically switch to the 40 MHz mode if:
• Your wireless clients support the 40 MHz mode (sometimes
called Bonded mode) in which two 20 MHz channels are bonded
together for better performance.
• There is no adjacent interference.
With more available channels and less chance of interference on the
5 GHz band, you have the option to force the 40MHz mode.
On the 5GHz band, you can select:
• Auto (20 MHz or 40 Mhz)
• 20 MHz Only
• 40 MHz Only
On the 2.4 GHz band, you can select:
• Auto (20 MHz or 40Mhz)
• 20 MHz Only
d.
Channel – Choose the operating channel for each band. Your router
will automatically select the channel with the least amount of
interference if you leave the default Auto or Auto (DFS) setting. We
recommend keeping the default settings for both bands.
e.
SSID Broadcast – When wireless clients look for wireless networks to
connect to, they detect the SSID (wireless network name) broadcast
by the router. To broadcast your router’s SSID, keep the default setting
(Enabled). If you do not want to broadcast the router’s SSID, select
Disabled. We recommend keeping the default setting (Enabled) for
both bands.
4.
To apply your changes, click Save Settings at the bottom of the screen.
Setting Up: Advanced
How to set up the DHCP server on your router
Your router can be used as a DHCP (Dynamic Host Configuration Protocol)
server to automatically assign an IP address to each computer or device on
your network. The DHCP server is enabled by default. If you already have a
DHCP server on your network, or if you do not want to use your router as a
DHCP server, you should disable this setting.
To configure your router’s DHCP server settings:
Setup > Basic Setup > DHCP Server Settings
1.
Log into the browser-based utility (see “How to open the browser-based
utility” on page 21).
2.
Click the Setup tab, then click the Basic Setup page.
3.
Review the DHCP Server Setting fields (in the middle of the screen). You
can:
• Enable or disable the DHCP server.
• Change the starting address for the DHCP server.
• Change the number of users (253 maximum).
4.
If you change any of the settings, click Save Settings at the bottom of
the page.
TIP
For field descriptions, click Help on the right side of the screen.
24
Page 35

Linksys E-Series
Setting Up: Advanced
How to set up DHCP reservation
Why would I use it? DHCP reservation allows you to assign a unique, fixed IP
address to a specific device on your network. Assigning a fixed IP address is
a good way to manage devices such as print servers, web cameras, network
printers, and game consoles. A fixed IP address is also recommended if you
want to use port forwarding for devices that need to receive inbound traffic
from the Internet (“How to set up port forwarding” on page 50).
To configure DHCP reservation:
Setup > Basic Setup > DHCP Reservation
1.
Log into the browser-based utility (see “How to open the browser-based
utility” on page 21).
2.
Click the Setup tab, then click the Basic Setup page.
3.
Click DHCP Reservation (in the middle of the screen).
4.
Click Select next to the client you want to create a DHCP reservation for.
5.
Click Add Clients. The client you selected is added to the Clients Already
Reserved table.
You can also manually enter a client name, IP address, and MAC address
of a device to create a DHCP reservation.
6.
Click Save Settings.
How to find your network on the Internet
Why would I need to find my network on the Internet? If you want to
remotely access a USB drive attached to your router or view a web camera, you
need to find your network on the Internet.
Working with several DDNS service providers, your router’s DDNS feature lets
you configure a domain name for your network, which you can then use to
easily find your network on the Internet. If your ISP changes your network’s IP
address, the DDNS service providers detect the address change and continue
to route your domain name to that address.
TIP
Before you configure DDNS on your router, you must sign up for
DDNS service from a DDNS service provider that’s supported by
your router.
To set up DDNS:
Setup > DDNS
1.
Sign up for DDNS service at either www.dyndns.org or www.tzo.com.
2.
Log into the browser-based utility (see “How to open the browser-based
utility” on page 21).
3.
Click the Setup tab, then click the DDNS page.
4.
In the DDNS Service drop-down list, click your DDNS service provider.
The examples below are based on TZO.com. The settings used by
DynDNS.org are slightly different.
TIP
For field descriptions, click Help on the right side of the screen.
25
Page 36

Linksys E-Series
5.
Complete the fields with information provided by your DDNS provider,
then click Save Settings. The Status field tells you what actions have
been taken.
In this example, the domain name registered with TZO.com is
BronzeEagle953.linksysnet.com. If an Internet camera had been configured
(see “How to set up port forwarding for a single port” on page 50), you
could access the camera by typing the domain name into the address bar
of your web browser followed by the port number used for the device.
For example, if the camera in the above example used port 1024, the URL
would be:
BronzeEagle953.linksysnet.com:1024
Setting Up: Advanced
How to clone a MAC address
On any home network, each network device has a unique MAC (Media Access
Control) address. Some ISPs register the MAC address of the device (usually a
router or a computer) connected directly to the modem. If your computer’s
MAC address is registered with your ISP and you do not want to re-register
the MAC address, then you can clone the address (assign the registered MAC
address of your previous device to your new router). If you want to use the
MAC address from an old router that you are replacing with your new router,
you should first determine the MAC address of your old router, then manually
enter it into your new router.
NOTE
For many ISPs that provide dynamic IP addresses automatically, the
stored MAC address in the modem is reset each time you reset the
modem. If you are installing this router for the first time, reset your
modem before connecting the router to your modem. To reset your
modem, disconnect power for about one minute, then reconnect
power.
To clone a MAC address from your computer:
Setup > MAC Address Clone
1.
Log into the browser-based utility (see “How to open the browser-based
utility” on page 21).
2.
Click the Setup tab, then click the MAC Address Clone page.
3.
Click Enabled.
4.
Click either Clone My PC’s MAC or enter the 12-digit MAC address of
your old router.
5.
Click Save Settings.
26
Page 37

Linksys E-Series
Setting Up: Advanced
How to connect to your corporate office using a VPN
What is a VPN, and do I need to change my router settings? A VPN (Virtual
Private Network) is a network that uses a public network, such as the Internet,
to provide secure communications between a remote computer and another
network. Corporations often provide VPN access to their networks to enable
employees to work from remote offices or while traveling. Most corporate VPNs
use the Internet to provide connectivity between remote employees and the
corporate network.
For a typical VPN, the corporation installs a VPN gateway on their corporate
network. Employees authorized to work remotely connect to the VPN gateway
through the Internet using VPN software and security methods provided by
their employers. Robust security and authentication schemes ensure a secure
connection and access by only authorized users.
The default VPN settings in your router have been configured to pass through
(allow) the most common types of VPN protocols, so usually no changes are
needed.
To change your VPN passthrough settings:
Security > VPN Passthrough
1.
Log into the browser-based utility (see “How to open the browser-based
utility” on page 21).
2.
Click the Security tab, then click the VPN Passthrough page.
3.
Select each setting that you want to change.
• PPTP Passthrough – PPTP (Point-to-Point Tunneling Protocol) allows
the PPP (Point-to-Point Protocol) to be tunneled through an IP network.
The VPN clients on the local network can establish a PPTP VPN tunnel
through the router. This option is enabled by default.
• L2TP Passthrough – L2TP (Layer 2 Tunneling Protocol) enables point-
to-point sessions using the Internet on the Layer 2 level. The VPN
clients on the local network can establish an L2TP VPN tunnel through
the router. This option is enabled by default.
4.
Click Save Settings to save your changes.
How to optimize your router for gaming and voice
How does my router prioritize traffic to the Internet? Your router has QoS
(Quality of Service) settings that can prioritize traffic from your network out to
the Internet. Performance for demanding, real-time applications, such as online
gaming, VoIP calls, video streaming, and videoconferencing, can be improved
by configuring Internet access priorities.
TIP
For brief descriptions of the VPN passthrough field settings, click
Help in the right side of the screen. More complete descriptions are
provided below.
• IPSec Passthrough – IPSec (Internet Protocol Security) is a suite of
protocols used to implement secure exchange of packets at the IP
layer. The VPN clients on the local network can establish an IPSec VPN
tunnel through the router. This option is enabled by default.
QoS is applied only to traffic that is uploaded to the Internet. The router cannot
control the quality of the traffic after it reaches the Internet.
TIP
For more information on optimizing your router for online gaming,
see “Port Forwarding and Port Triggering” on page 50.
27
Page 38

Linksys E-Series
Setting Up: Advanced
To configure QOS:
Applications & Gaming > QoS
1.
Log into the browser-based utility (see “How to open the browser-based
utility” on page 21).
2.
Click the Applications & Gaming tab, then click the QoS page.
TIP
For field descriptions, click Help on the right side of the screen.
3.
To help manage traffic priority with devices that support WMM, select
Enabled under WMM Support. Otherwise, select Disabled.
TIP
WMM (Wi-Fi MultiMedia) Support is a wireless QoS feature based
on the IEEE 802.11e standard. WMM improves quality for audio,
video, and voice applications by prioritizing wireless traffic. This
feature requires that the wireless client devices in your network
also support WMM.
4.
To have the router re-send data if an error occurs, select Disabled under
No Acknowledgement. Otherwise, select Enabled.
5.
To set access priorities for a specific device or application, select Enabled
next to Internet Access Priority.
6.
In the Category drop-down list, select the type of item you want to set a
priority for. A list of installed items fitting that description appears.
TIP
Do not set all priorities to High, because all items will have the
same priority, and it would be easier to disable Internet Access
Priority for the same result.
• Applications and Online Games—Let you assign a priority for an
application or online game.
a)
Select the application or online game that you want to add from
the drop-down list, then select the priority.
b)
Click Apply, then click Save Settings.
TIP
If you want to add a new application or game, you need to know
its port and protocol information (see the application or game’s
documentation for help).
• MAC Address and Voice Device—Let you prioritize network traffic
based on the device that is accessing the network. For example, if you
want your gaming console to have higher priority than your computer
for accessing the Internet, you can assign a higher priority to your
game console using its MAC address. We recommend giving any voice
devices a high priority.
a)
Select MAC Address or Voice Device from the drop-down list,
then enter the name of the device you want to add.
b)
Enter the device’s 12-digit MAC address, then select the priority.
c)
Click Apply, then click Save Settings.
TIP
You can often find a device’s 12-digit MAC address on the bottom
of the device. Or, if the device is connected to your network and
turned on, you can click the Administration tab in the router’s
browser-based utility, click the Local Network page, then click
DHCP Client Table.
28
Page 39

Linksys E-Series
7.
Configure Upstream Bandwidth.
• To allow the router to detect the maximum, select Auto (default). Auto
sets speeds in multiples of 512 Kbps.
• To specify the maximum, select Manual, then select the bandwidth
you want it to use.
CAUTION
If you specify a maximum bandwidth that is too high, the router
cannot apply priorities correctly, and QoS problems may result.
8.
When you are done setting priorities, click Save Settings.
Setting Up: Advanced
8.
Click Save Settings at the bottom of the screen to accept your changes.
9.
Click the Administration tab, then click the Management page and take
note of the Internet IP Address and the Remote Management Port settings.
You will use this information to access your router remotely.
How to remotely change your router settings
Why would I want to remotely change my router settings? There may be
times when you want to change parental control settings, or change settings
for remote file access, while you are away from home.
To set up remote access:
Administration > Management
1.
Log into the browser-based utility (see “How to open the browser-based
utility” on page 21).
2.
Click the Administration tab, then click the Management page and
locate the Remote Management Access settings in the middle of the
screen.
3.
For Remote Management, select Enabled.
4.
For Access via, select HTTP (default) or select HTTPS to use SSL (Secure
Socket Layer) to encrypt data transmitted for higher security.
5.
To be able to upgrade your router’s firmware remotely, select Enabled
next to Remote Upgrade.
6.
To allow remote access from anywhere on the Internet, select Any IP
Address (default) next to Allowed Remote IP Address. Otherwise, enter a
range of allowed IP addresses.
7.
For Remote Management Port, keep the setting of 8080 (default) unless
you already have a device on your network that uses port 8080 (such as
a web camera).
To access your router remotely:
1.
Open a web browser and enter the Internet address of your router, then
press Enter.
• If you selected HTTP for your Access via setting, enter http:// then the
IP address.
– OR –
• If you selected HTTPS for your Access via setting above, enter https://
then the IP address.
2.
Add a colon (:), then the Remote Management Port number. Example:
https://69.192.16.170:8080
TIP
If you enabled the Dynamic Domain Name Service (see “How to
find your network on the Internet” on page 25), you could type in
your domain name in place of your router’s Internet IP address. For
example:
https://BronzeEagle953.linksysnet.com:8080
You are prompted for a user name and the password. Use the same login
information that you use to access your router at home.
After you have logged into your router’s browser-based utility remotely,
you can change any router setting, just as you would normally from your
local network.
29
Page 40

Linksys E-Series
Setting Up: Advanced
How to enable Voice over IP on your network
Do I need to configure Voice over IP? VoIP (Voice over Internet Protocol) is a
technology for using the Internet as an interface for telephone communications.
To use VoIP, you need to get an account with a VoIP service provider. The VoIP
service provider typically provides you with a telephone adapter (TA) that
connects to your network. If you do not use your network to make phone calls,
you don’t need to change the default settings.
The SIP (Session Initiation Protocol) ALG (Application Layer Gateway) feature
allows SIP packets, used by some VOIP service providers, to traverse (go
through) your router’s firewall.
To configure the router for VoIP:
Administration > Management
1.
Log into the browser-based utility (see “How to open the browser-based
utility” on page 21).
2.
Click the Administration tab, then click the Management page.
3.
If your VoIP service uses SIP, select Enabled next to SIP ALG.
– OR –
If your VoIP service uses other NAT traversal solutions such as STUN
(Session Traversal Utilities for NAT), TURN (Traversal Using Relay NAT), or
ICE (Interactive Connectivity Establishment), select Disabled (default).
How to configure UPnP
What is UPnP? UPnP (Universal Plug and Play) allows devices connected
to a network to discover each other and automatically create working
configurations. Examples of UPnP-capable devices include web cameras,
online gaming applications, and VoIP devices. UPnP is enabled by default.
To configure UPnP:
Administration > Management
1.
Log into the browser-based utility (see “How to open the browser-based
utility” on page 21).
2.
Click the Administration tab, then click the Management page.
3.
To use UPnP, select Enabled (default) next to UPnP. Otherwise, select
Disabled.
4.
To allow changing router settings while using UPnP, select Enabled
(default) next to Allow Users to Configure. Otherwise, select Disabled.
5.
To prevent local network users from disabling your Internet connection
through UPnP, select Disabled (default) next to Allow Users to Disable
Internet Access. Otherwise, select Enabled.
How to use a router as an access point
NOTE
You may need to contact your VoIP service provider to determine
the type of NAT traversal configuration they use.
How can I use my old router as an access point? If you have a large area to
cover with your wireless signal, or if part of your home has weak signals due to
interference, you can use your old router to extend the range of your wireless
network. This is a complex process, so this procedure assumes that you have
some networking knowledge.
TIP
Check the documentation for your old router. Some brands of
routers include either a switch on the outside of the case or a
software option to convert it to an access point. If either of these
options is available, follow your old router’s instructions to convert
it to an access point.
30
Page 41

Linksys E-Series
Setting Up: Advanced
You need to take note of your new router’s settings, then apply some of those
settings to the old router so it can work as an access point.
To view your new router’s settings:
Wireless > Basic Wireless Settings
Wireless > Wireless Security
Status > Wireless Network
Setup > Basic Setup
1.
Make sure that your new router is connected to the Internet.
2.
In the browser-based utility, click the Wireless tab, then click the Basic
Wireless Settings page and take note of the Network Name (SSID).
3.
Click the Wireless tab, then click the Wireless Security page and take
note of the Security Mode and the passphrase.
4.
Click the Status tab, then click the Wireless Network page and take note
of the Channel.
5.
Click the Setup tab, then click the Basic Setup page and take note of
the DHCP server’s IP Address range (192.168.1.100 to 192.168.1.149 by
default)
To use your old router as an access point:
1.
With your computer connected to your old router, log into its browserbased administration utility.
NOTE
Save your changes after finishing each step below.
2.
Open the setup page for the local network (LAN).
3.
In the Router IP address field, enter an unused IP address for the LAN
network of your new router.
For example, if your new router has an IP address of 192.168.1.1, you
should choose an IP address on the 192.168.1.0 network. You can choose
any address within the range of 192.168.1.2 to 192.168.1.254. You should
exclude addresses in the range that will be used by the DHCP Server of
your new router (192.168.1.100 to 192.168.1.149). A safe choice might be
192.168.1.250. Take note of this address, because this will be the address
that you will use to manage your old router in the future.
5.
Disable the DHCP server on your old router. (Because your old router will
be operating as an access point instead of a router, you don’t want it to
distribute IP addresses. There should be only one active DHCP server on
your network, and that should be your new router.)
6.
To reconfigure the wireless network on your old router:
a.
Open the wireless network setup page.
b.
Change the network name (SSID) to match the name of your new
network. Having the same network name and security settings
enables you to seamlessly roam between your new router and your
old router.
c.
Change the security mode to match the security mode on your new
router.
d.
Change the passphrase (sometimes called the pre-shared key) on
your old router to match the passphrase on your new router.
e.
Change the wireless channel to a non-conflicting channel. Some
manufacturers have an “Auto” function for channel selection that
automatically selects a wireless channel that does not interfere with
other nearby wireless networks. If your old router supports an Auto
function, select that. Otherwise, you may need to manually select the
wireless operating channel on your old router. In the 2.4 GHz wireless
spectrum, there are only three non-overlapping channels: 1, 6, and
11. Pick a channel that does not overlap the operating channel of your
new router. For example, if your new router is operating on channel
11, configure your old router for either channel 1 or channel 6.
7.
Connect an Ethernet network cable to one of the LAN/Ethernet ports on
your old router and an Ethernet port on your new router.
CAUTION
Do not connect the cable to the Internet port on your old router. If
you do, you may not be able to set up the router as an access point
on the current network.
4.
In the Subnet Mask field, enter 255.255.255.0 or, if available, select that
subnet mask from a drop-down list.
31
Page 42

Linksys E-Series
Setting Up: Advanced
How to put your new router behind an existing router
Why would I put my new router behind an existing router? There are several
possible scenarios in which you might want to use your new router “behind”
another router:
1.
You might be in an environment that shares the landlord’s Internet
connection with all tenants. In this case, you should put your own router
behind the landlord’s router in order to create your own private network
and to isolate computers on your network from the rest of the building.
2.
You are sharing an office building Internet connection, and you want to
control Internet access or the content viewed by your employees.
3.
You already have an existing network and you want to extend the
network’s range or add wireless capabilities to your network.
4.
You want to separate older, less secure network devices from the rest of
the network.
To add your router to an existing router or gateway
In most cases, you can easily add your router to an existing wireless network by
running Cisco Connect. If you are unable to set up the additional router using
the instructions below, see “To share an Internet connection” on page 32 or “To
extend your network” on page 34.
To add a router to your existing wireless network:
1.
Insert the Cisco Connect setup CD into a CD/DVD drive on your computer,
then follow the on-screen instructions.
2.
When you are told to connect your router’s Internet port to the LAN/
Ethernet port on your modem, connect your router’s Internet port to
the LAN/Ethernet port on your existing (upstream) router or gateway.
3.
Follow the on-screen instructions until setup is complete.
To share an Internet connection
NOTE
This is a complex process, so this procedure assumes that you have
some networking knowledge.
To add another router to share an Internet connection:
This topic covers cases one and two above
1.
Determine the IP address range for your upstream (office or building)
network.
To determine the address range by using a Windows computer:
a.
Connect your computer into your upstream network’s router.
b.
Click Start, Run, type CMD, then click OK. The command prompt
window appears.
c.
Type ipconfig, then press Enter.
TIP
Although you can determine your computer’s IP address in many
ways, this method is very fast.
d.
Take note of the IP address. In this example, the IP address is
192.168.100.192.
32
Page 43

Linksys E-Series
To determine the address range by using a Mac computer:
a.
Connect your computer into your upstream network’s router.
b.
From the Dock, click System preferences, click Network, then click
Ethernet in the window to the left. A network status window appears.
c.
Take note of the IP address. In this example, the IP address is
192.168.100.139.
Example: The above examples show that upstream IP addresses are on
the 192.168.100.0 network. (The “0” indicates the entire network.) Your
upstream network’s address may be different. The default address of
your new Linksys router is 192.168.1.1. In setting up one router behind
another, you must make sure that the local network on your new router is
different than the network of your upstream router. In the above example,
because the default local network on your Linksys router 192.168.1.0 is
on a different subnet than the office network’s 192.168.100.0, you will be
able to place your Linksys router behind the other router.
2.
Connect an Ethernet network cable to a LAN/Ethernet port on your
upstream network to the yellow Internet port on your router.
CAUTION
Connect the upstream network to your router’s yellow Internet
port, not one of the blue Ethernet ports. If you connect to an
Ethernet port, you create IP addressing problems for the office
network.
TIPS
An office network often has a wall plate with an Ethernet port that
you can connect to.
Setting Up: Advanced
3.
Run Cisco Connect on each computer that you want to connect to
the Linksys router. Each computer needs either a wired or wireless
connection to the Linksys router. For more information, see “How to
connect a computer to your network” on page 13.
The computers that are connected to the Linksys router are now on the same
network, and are isolated from the upstream network. However, you will still
have access to the Internet through the upstream router (by way of your Linksys
router). Because two routers are between your computer and the Internet,
Internet traffic undergoes two network address translations. This is sometimes
referred to as Double NAT.
Your computers can also use the built-in capabilities of your Linksys router,
such as parental controls. If you need further control over the type of content
your employees or family access, you can create an account with an Internet
filtering site such as www.opendns.com or www.bsecure.com. After you
create an account with them, use their DNS in place of your ISP’s DNS.
To use their DNS:
Setup > Basic Setup
1.
Log into the browser-based utility (see “How to open the browser-based
utility” on page 21).
2.
Click the Setup tab, then click the Basic Setup page.
If you are doing this in a home environment (without wall ports),
connect an Ethernet network cable between a LAN port on your
upstream router and the Internet port on your Linksys router.
33
Page 44

Linksys E-Series
3.
Complete the Static DNS fields with the information provided by your
content filtering provider.
4.
Click Save Settings.
To extend your network
This topic covers cases three and four above.
Setting Up: Advanced
How to expose a device to the Internet
Why would I expose a device to the Internet? If you are operating a web
server, a mail server, or a web camera, you may want to expose that device to
the Internet so anybody can access it. Your router includes a DMZ (Demilitarized
Zone) feature that forwards all inbound ports presented on the WAN interface,
except those that are specifically forwarded, to an individual IP address or
MAC address. This feature is normally not used, because it presents significant
security risks to the device that you designate for the DMZ. The DMZ device is
not protected by the built-in firewalls, Internet filters, or router web filters, and
is open to attacks from hackers.
A much better way of “exposing” devices to the Internet would be to use port
forwarding. See “How to set up port forwarding” on page 50.
NOTE
This is a complex process, so this procedure assumes that you have
some networking knowledge.
To extend your network or add wireless capabilities:
1.
If you want to extend your network, you may also follow the instructions
above. One example of this might be to provide a separate wireless
network for your children to keep their wireless network traffic separate
from your wireless network. You might also want to isolate one network
from another network so that network shares aren’t visible across
networks. In this case, use an Ethernet cable to connect the Internet
port of the downstream router to one of the LAN ports of the upstream
router. Make sure that the local network subnets on the two routers are
different.
- OR -
You can extend your network by turning the downstream router into an
access point. (See “How to use a router as an access point” on page 30).
When you use a router as an access point, computers connected to the
access point are on the same IP subnet as all other devices connected to
the router. File, printer, and media sharing is much easier if all devices are
on the same subnet.
To set up a device in the DMZ:
Applications & Gaming > DMZ
1.
Configure your device with a static IP address. See your device’s
documentation for help with setting a static IP address or use DHCP
reservation (see “How to set up the DHCP server on your router” on page
24).
2.
Log into the browser-based utility (see “How to open the browser-based
utility” on page 21).
3.
Click the Applications & Gaming tab, then click the DMZ page.
4.
Select Enabled.
5.
In the Source IP Address section, select Any IP Address to allow access
to your DMZ device from the entire Internet, or select the source range
button and enter a range of allowed source addresses.
6.
In the Destination section, enter the last three digits of the IP address of
the device that will be in the DMZ. The rest of the IP address is already
completed.
34
Page 45

Linksys E-Series
7.
Click Save Settings to apply your changes.
If you prefer to specify the 12-digit MAC address of the device you want
to place in the DMZ instead of setting up a DHCP address reservation,
you can replace Step 6 with the following steps:
a.
Click Enabled.
b.
In the Source IP Address section, select Any IP Address (default) to
allow access to your DMZ device from the entire Internet, or select the
source range button and enter a range of allowed source addresses.
c.
In the Destination section, select MAC Address, then click DHCP
Client Table. A separate window opens showing the current DHCP
client list.
Setting Up: Advanced
d.
Click Select next to the device that you want to place in the DMZ. In
this example, the first device was selected. The corresponding MAC
address was copied into the MAC Address field as shown below.
e.
Click Save Settings to apply your changes.
TIP
The DHCP Client Table is only available if you select MAC Address.
35
Page 46

Linksys E-Series
Improving Security
Improving Security
How do I know if my network is secure?
If you configured your router using Cisco Connect, your network is secure.
During setup, Cisco Connect creates a name for your network, enables industrystandard WPA/WPA2 wireless security, and assigns a highly secure password for
your wireless network and the administrator’s account.
To confirm that your network is secure:
1.
Run Cisco Connect.
2.
In the upper-right corner of the screen, check for the green light that
indicates your router is online and secure. If the green light is on, no
additional action is required to secure your network.
Network security following a manual setup
If you configured your router manually (not recommended), you must manually
configure security.
To manually set your router’s password:
Administration > Management
1.
Log into the browser-based utility (see “How to open the browser-based
utility” on page 21).
2.
Click the Administration tab, then click the Management page.
3.
In the Router Access section, enter a secure password for your router,
then re-enter the password to confirm it. Your password should be
at least eight characters in length. The most secure type of password
should include a mix of uppercase and lowercase letters, numbers, and
punctuation.
4.
Click Save Settings at the bottom of the screen.
To manually set your router’s network name (SSID):
Wireless > Basic Wireless Settings
1.
Log into the browser-based utility (see “How to open the browser-based
utility” on page 21).
2.
Click the Wireless tab, then click the Basic Wireless Settings page.
3.
For Configuration View, select Manual.
4.
Enter a new network name in the Network Name (SSID) field, then click
Save Settings at the bottom of the screen.
36
36
Page 47

Linksys E-Series
Improving Security
To manually set your router’s wireless security settings:
Wireless > Wireless Security
1.
Log into the browser-based utility (see “How to open the browser-based
utility” on page 21).
2.
Click the Wireless tab, then click the Wireless Security page.
3.
Select your preferred security type from the Security Mode drop-down
list For most home networks, we recommend WPA2/WPA Mixed Mode.
4.
Enter a passphrase (security key) for your wireless network in the
Passphrase field. The most secure type of security key should include a
mix of uppercase and lowercase letters, numbers, and punctuation.
5.
Click Save Settings at the bottom of the screen.
How to set up wireless security using
Wi-Fi Protected Setup
Why would I use Wi-Fi Protected Setup? Wi-Fi Protected Setup™ is a feature
of your router that makes it easy to add devices to your wireless network. If you
have network devices, such as wireless printers, that support Wi-Fi Protected
Setup, then you can use Wi-Fi Protected Setup to add the devices.
Wi-Fi Protected Setup activity light
The power indicator light on the back of the router (or on top for the E4200)
indicates the status of Wi-Fi Protected Setup while you are connecting devices.
• When Wi-Fi Protected Setup is connecting a network device, the light
flashes slowly.
• If there is an error, the light flashes quickly for two minutes. Wait until it
stops flashing, then try again.
• When Wi-Fi Protected Setup has finished connecting a device, the light
is continuously lit .
Connect network devices using one of the three methods below.
NOTE
Wi-Fi Protected Setup configures one device at a time. Repeat the
instructions for each device that supports Wi-Fi Protected Setup.
Connecting a device using the Wi-Fi Protected Setup button
Use this method if your device has a Wi-Fi Protected Setup button or prompts
you to press the Wi-Fi Protected Setup button on your router.
To connect a device using the Wi-Fi Protected Setup button:
Wireless > Basic Wireless Settings
1.
Press the Wi-Fi Protected Setup button on the network device you are
connecting to.
2.
Press the Wi-Fi Protected Setup button on the back of the router.
- OR -
a.
Log into the browser-based utility (see “How to open the browserbased utility” on page 21).
b.
Click the Wireless tab, then click the Basic Wireless Settings page.
c.
Click Wi-Fi Protected Setup.
d.
Click the Wi-Fi Protected Setup button in the router’s Wi-Fi Protected
Setup screen.
• Wait until the light is continuously lit before starting the next Wi-Fi
Protected Setup session.
e.
After the device has been configured, click OK.
37
Page 48

Linksys E-Series
How to connect a device using its Wi-Fi Protected Setup PIN
Use this method if your device has a Wi-Fi Protected Setup PIN (Personal
Identification Number).
Improving Security
4.
On the client device, enter the PIN listed on the router’s Wi-Fi Protected
Setup screen. It is also listed on the bottom of the router. In the example
below, the router’s PIN is 32744781.
To connect a device using the device’s Wi-Fi Protected Setup PIN:
Wireless > Basic Wireless Settings
1.
Log into the browser-based utility (see “How to open the browser-based
utility” on page 21).
2.
Click the Wireless tab, then click the Basic Wireless Settings page.
3.
Click Wi-Fi Protected Setup.
4.
Enter the PIN from the device into the PIN field on the router’s Wi-Fi
Protected Setup screen, then click Register.
5.
After the device has been connected, click OK.
How to connect a device using the router’s Wi-Fi Protected Setup PIN
Use this method if your client device asks for the router’s PIN.
To connect a device using the device’s Wi-Fi Protected Setup PIN:
Wireless > Basic Wireless Settings
1.
Log into the browser-based utility (see “How to open the browser-based
utility” on page 21).
2.
Click the Wireless tab, then click the Basic Wireless Settings page.
3.
Click Wi-Fi Protected Setup.
5.
Follow the device’s instructions to complete setup.
How to connect a device manually
If you have devices that do not support Wi-Fi Protected Setup, note the wireless
settings in the Basic Wireless Settings screen, then manually configure those
devices.
For each wireless network, the Network Name (SSID), Security, and Passphrase
are displayed at the bottom of the screen.
38
Page 49

Linksys E-Series
How to control access to your wireless network
Why would I need to control access to my wireless network? If you used
Cisco Connect to configure your router, your wireless network is already secure.
By default, Cisco Connect enables industry-standard WPA (Wi-Fi Protected
Access) security using WPA2/WPA mixed mode. Cisco Connect configures your
network with a complex, 10-character password that is almost impossible
to compromise. If you set up your wireless network manually and have not
enabled wireless security, your wireless network will be an “open” network that
almost anyone nearby with a Wi-Fi-enabled device could access.
What is MAC filtering? The best way to secure your wireless network is to use
Cisco Connect to automatically configure and secure it. However, if you choose
not to use the built-in security features of your router, you can still control
access to your wireless network using MAC filtering.
Every network device has a unique, 12-digit MAC (Media Access Control)
address. Using MAC filtering, you can allow only known MAC addresses onto
your network. You can also exclude specific MAC addresses or deny them
access to your wireless network.
Improving Security
4.
Select Permit.
TIP
You can also use MAC filtering to prevent specific PCs from
accessing your network by selecting Prevent. However, it’s easier
to permit only known devices than to exclude unknown devices.
5.
Click Wireless Client List. A separate window opens and displays the
currently connected devices. In the example below, the only device
permitted onto the network is the MacBook. However, two other devices
are also connected to the network.
Example: Because each MAC filtering configuration is unique, the following
procedure uses the simplified example of setting up MAC filtering to allow one
wireless device access to the network.
To set up MAC filtering to allow one wireless device access to your
network:
Wireless > Wireless MAC Filter
1.
Log into the browser-based utility (see “How to open the browser-based
utility” on page 21).
2.
Click the Wireless tab, then click the Wireless MAC Filter page.
3.
Click Enabled.
6.
Next to the device entry, select Save to MAC Address Filter List, then
click Add. The Mac Address Filter List is updated with the MAC address of
the device you added.
39
Page 50

Linksys E-Series
7.
Click Save Settings at the bottom of the page.
8.
Click Wireless Client List again to check the updated device list. Only
the device you selected remains on the network.
Improving Security
• Filter Multicast—Multicasting allows a single transmission to
simultaneously reach specific recipients within your local network.
Select this option to block multicasting. This option is disabled by
default.
• Filter Internet NAT Redirection—This filter prevents a local computer
from using a URL or Internet IP address to access the local server. Select
this option to enable the filter. This option is disabled by default.
• Filter IDENT (Port 113)—This filter prevents port 113 from being
scanned by devices from the Internet. This option is enabled by
default.
How to improve security using the built-in firewall
Why would I need to change my security settings? By default, the firewall
settings in your router have been optimized for most home environments, so
no changes are needed. The SPI (Stateful Packet Inspection) firewall is enabled
by default. In addition, anonymous Internet requests and IDENT requests are
filtered by default. All web filters are disabled, because enabling them may
cause problems for sites that depend on ActiveX controls, Java, or cookies.
To change your firewall settings:
Security->Firewall
1.
Log into the browser-based utility (see “How to open the browser-based
utility” on page 21).
2.
Click the Security tab, then click the Firewall page.
3.
Select each setting that you want to change.
TIP
For descriptions of the filters, click Help on the right side of the
screen. More complete descriptions are included below.
• SPI Firewall Protection—This helps protect your local network from
Internet threats. This option is enabled by default.
CAUTION
To help protect your network, you should keep this option enabled.
• Proxy - This filter blocks the use of Internet proxy servers. To deny
proxy requests, select this option. Proxy access is allowed by default.
• Java - This filter blocks Java, so you may not be able to access Java
content on websites. To deny Java requests, select this option. Java
content is allowed by default.
• ActiveX - This filter blocks ActiveX, so you may not be able to access
ActiveX content on websites. To deny ActiveX requests, select this
option. ActiveX content is allowed by default.
• Cookies - This filter blocks cookies, which are data stored on your
computer and used by websites when you interact with them. To deny
cookie requests, select this option. Cookie usage is allowed by default.
4.
Click Save Settings to update your changes.
• Filter Anonymous Internet Requests—This filter blocks Internet
requests from unknown sources such as ping requests. This option is
enabled by default.
40
Page 51

Linksys E-Series
Using an External Drive
Using an External Drive
How to configure storage
For E3200, E4200
Why would I need to configure storage? By default, when you connect a
storage device to your router, the entire contents of the device are available for
read and write access to anyone on your local network (no login credentials are
required). However, you can also create shared folders that you can configure
to share only with specified groups.
To control access to the USB drive attached to your router, you need to
perform two tasks:
1.
Create one or more shared folders (see “How to create shared folders”
below)
2.
Manage group and User Access to Shared Folders (see “How to share
folders and set access rights” on page 46)
How to create shared folders
To create a shared folder:
Storage > Disk
1.
Log into the browser-based utility (see “How to open the browser-based
utility” on page 21).
2.
Click the Storage tab, then click the Disk page.
3.
Click Create Share next to the partition you want to share. The Shared
Folder screen opens.
41
41
Page 52

Linksys E-Series
4.
If you want to share the entire partition, select Share Entire Partition,
then click Save Settings at the bottom of the screen.
- OR –
Using an External Drive
c.
Click Save Settings at the bottom of the screen, then repeat the
above steps to add more folders that you want to share.
If you want to share a specific folder:
a.
Enter a unique name in the Display Name field.
b.
Click Select next to the folder name you want to share.
• To open a subfolder, click Enter into Folder.
• To navigate to a previous folder, click Return to Upper Folder.
• To create a new folder, type the name into the New Folder field,
then click Create.
How to manage group and user access to shared folders
To manage access to shared folders, you need to disable Anonymous Disk
Access, then create groups and user accounts on your router. Access to the
router is controlled by user accounts, but access to shared folders is controlled
by groups.
1.
Disable Anonymous Disk Access (see “How to disable anonymous disk
access” on page 43).
2.
Create a group that you will use to assign rights to a shared folder.
3.
Create users and assign those users to the group.
4.
Add the group to the shared folder that you want to control.
42
Page 53

Linksys E-Series
How to disable anonymous disk access
By default, no password is needed for read and write access to the drive. Before
you can manage group and user access to shared folders, you must disable
anonymous disk access.
To disable anonymous disk access:
Storage > Administration
1.
Log into the browser-based utility (see “How to open the browser-based
utility” on page 21).
2.
Click the Storage tab, then click the Administration page.
3.
Next to Anonymous Disk Access, select Disabled.
4.
Click Save Settings at the bottom of the screen.
Using an External Drive
3.
Under Group Management, click Create New Group.
4.
Complete the Group Name and Description fields.
5.
From the Access drop-down list, select read-only to grant read-only
rights to the group, or select read-and-write to grant read and write
rights to the group.
6.
Click Create. The group is now created, and its access rights are displayed
in the Access column.
7.
To change a group’s name or access rights, click Edit next to the group
name.
8.
To delete a group, click Delete next to the group name.
How to create a group
By default, the default Admin group has read and write access to all shared
folders. By default, the Guest group has read only access and has no access
rights to any of the shared folders.
IMPORTANT
More than one group can be configured with access to a shared
folder, but a user can be a member of only one group.
To create a group:
Storage > Administration
1.
Log into the browser-based utility (see “How to open the browser-based
utility” on page 21).
2.
Click the Storage tab, then click the Administration page.
43
Page 54

Linksys E-Series
How to create a new user
Two user accounts (Admin and Guest) are preconfigured for router access. The
password for the Admin user is the same password that you use to access the
router. By default, the user Admin is a member of the group named Admin,
and the user Guest is a member of the group named Guest. To keep it simple,
consider creating user accounts on your router that use the same user names
and passwords that are used by your computer’s operating system.
NOTE
Users can be a member of only one group.
To create a new user:
Storage > Administration
1.
Log into the browser-based utility (see “How to open the browser-based
utility” on page 21).
2.
Click the Storage tab, then click the Administration page.
3.
Under User Management, click Create New User.
Using an External Drive
6.
From the Group Member drop-down list, select the group to assign the
user to, then click Create. The new user is displayed in the user list.
7.
To change the user name, description, or group membership, or to
temporarily disable the account, click Edit.
4.
Complete the Name, Full Name, and Description fields.
5.
Enter and confirm a password.
8.
To delete the user, click Delete.
How to grant group access to a share
To grant group access to a share
Storage > Disk
1.
Log into the browser-based utility (see “How to open the browser-based
utility” on page 21).
2.
Make sure that Anonymous Disk Access has been disabled. (See “How to
disable anonymous disk access” on page 43.)
3.
Click the Storage tab, then click the Disk page.
44
Page 55

Linksys E-Series
4.
In the Shared Folder section, click Edit next to the shared folder you want
to change group access for.
5.
To grant a group access the shared folder, click the group’s name in the
Available Groups column, then click >> to move the group to the Groups
with Access column.
6.
To remove a group’s access to the shared folder, click the group’s name
in the Groups with Access column, then click << to move the group to the
Available Groups column.
Using an External Drive
How to configure your router’s storage for remote access
For E3200, E4200
Why would I need to access my router’s storage remotely? If your router’s
storage is set up for remote access, you can access your files anywhere you
have an Internet connection. To do this, you must enable the router’s built-in
FTP (File Transfer Protocol) server. After your router is set up, you can access
files from anywhere by using either a web browser or FTP software.
To set up your router for remote file access, you need to:
1.
Configure the FTP server
2.
Select folders (or the entire drive) to share and set access rights for those
folders
How to configure the FTP server
7.
Click Save Settings to apply your changes.
To configure the FTP server:
Storage > FTP Server
1.
Log into the browser-based utility (see “How to open the browser-based
utility” on page 21).
2.
Click the Storage tab, then click the FTP Server page.
45
Page 56

Linksys E-Series
3.
Next to FTP Server, click Enabled.
TIP
If you used Cisco Connect to set up your router, the FTP Server
Name field is already completed with the name of your wireless
network. If you set up your router manually, the default name is
Cisco followed by the last five digits of the router’s serial number.
4.
You can also:
• Change the FTP Port (default is 21) for the FTP server
• Change the Encoding (character set) for the transfer of files in other
languages. The router supports:
• Unicode (UTF-8) (default)
• Chinese Simplified (GB18030)
• Vietnamese (CP1258)
• ISO 8859_1.
TIP
For field descriptions, click Help on the right side of the screen.
5.
To apply your changes, click Save Settings.
Using an External Drive
How to share folders and set access rights
You can select which folders to share. You can also select which users can
access the folders. For more information on managing access rights, see “How
to configure storage” on page 41.
To configure FTP and control folder access:
Storage > FTP Server
1.
In the Storage tab’s FTP Server page, click Specify Folder.
The FTP Folder screen opens in a separate window.
2.
In the Display Name field, enter a unique name for the FTP folder. The
name must use only alphanumeric characters (letters A to Z and numbers
0 to 9) and can be up to 15 characters long.
3.
To share the entire drive, click Share Entire Partition.
– OR -
To share only specific folders:
• Click Select next to the folder you want to share.
• To navigate to a previous folder, click Return to Upper Folder.
• To view and select folders within a folder, click Enter into Folder next
to the folder name.
4.
To create a folder, enter a unique folder name into the New Folder box,
then click Create.
5.
To change group access, select a group in the Available Groups or Groups
with Access column, then click >> or << to move the group to the other
column.
46
Page 57

Linksys E-Series
6.
To apply your changes and enable FTP access, click Save Settings.
7.
To apply your changes and create the shared folder for FTP access, click
Save Settings. You are returned to the FTP Server page, where a summary
of shared folders is displayed.
8.
To modify shared folder settings:
• To change a FTP folder’s name or group access, click Edit.
• To delete an FTP folder, click Delete.
• To see a detailed summary of FTP folders, click Summary. A separate
window opens and shows the folder’s Display Name, Partition, Share
Folder, and Groups with Access. Click Close to close the window.
Using an External Drive
How to access files remotely
For E3200, E4200
To access files remotely, you must first attach a USB drive to your router and set
up that storage for remote access. For instructions, see “How to configure your
router’s storage for remote access” on page 45. You can then access files from
anywhere on the Internet.
To access files remotely:
1.
Make sure that your router is configured to share files. For more
information, see “How to configure your router’s storage for remote
access” on page 45.
2.
Make sure that your router has user accounts set up, and that you have
taken note of the user name and password you will use to access the
router’s storage. If you have enabled Anonymous FTP (not recommended),
you will not need a user name and password. For more information, see
“How to configure storage” on page 41.
3.
Take note of the IP address of your router. To view your router’s IP address,
open the browser-based utility, click the Status tab, then click the Router
page and take note of the numbers in the Internet IP Address field.
– OR –
If you have DDNS (Dynamic Domain Name Service), take note of the
domain name registered to your router. For more information, see “How
to find your network on the Internet” on page 25.
4.
At any remote location where you can access the Internet, you can:
• Use FTP (File Transfer Protocol) client software to connect to your
router. You will need to enter your router’s IP address. If access to your
router requires a user name and password, you will also need to enter
those details. For more information on using the FTP client software,
see its documentation or help.
– OR –
• Type the router’s IP address into a web browser’s Internet address
field, press Enter, then enter your user name and password.
47
Page 58

Linksys E-Series
Using an External Drive
FTP software and web browsers display FTP content in many ways,
but you can usually use these common actions to navigate through
FTP folders:
• Click a folder name to open it.
• Click a double period (..) or Up to a higher level directory to
open a parent folder.
• Click or right-click a file to download or view it.
• Drag a file from another window and drop it into the FTP window
to upload it. (To upload a file, your user account must have write
access.)
How to set up your router as a media server
For E4200
What is a media server and how would I use it? A media server lets you share
media content across your network. Your router can act as a media server if
it has a USB drive attached if you have UPnP AV (Audio and Video)-enabled
or DLNA (Digital Living Network Alliance)-certified devices in your home.
Examples of UPnP AV-enabled devices include digital media players, gaming
consoles with a built-in media player, and digital picture frames.
For example, if you have a digital media adapter that sends content to your
entertainment system, and if your router’s set up as a media server, then the
digital media adapter can access your router’s attached USB drive.
You can specify which folders are used by the media server, add and delete
folders, and specify how often the folders are scanned for new content.
3.
Click Enabled to enable the media server.
4.
Enter a name for your media server in the Media Server Name box. The
name must use only alphanumeric characters (letters A to Z and numbers
0 to 9) and can be up to 15 characters long.
5.
Click Specify Folder to Scan. A new window opens.
6.
In the Display Name field, enter a unique name for the media folder.
The name must use only alphanumeric characters (letters A to Z and
numbers 0 to 9) and can be up to 15 characters long.
7.
To share the entire drive, click Share Entire Partition.
– OR -
To share only specific folders:
• Click Select next to each folder you want to share.
• To navigate to a previous folder, click Return to Upper Folder.
• To view and select folders within a folder, click Enter into Folder next
to the folder name.
To configure your router as a media server:
Storage > Media Server
1.
Log into the browser-based utility (see “How to open the browser-based
utility” on page 21).
2.
Click the Storage tab, then click the Media Server page.
48
Page 59

Linksys E-Series
8.
To create a folder, enter a unique folder name into the New Folder box,
then click Create.
9.
To save your selections and create the media folder, click Save Settings.
A summary of shared folders is displayed
10.
To delete an individual media folder, click Delete.
Using an External Drive
How to connect your UPnP device to the media server
After you set up your router’s media server, you need to connect an UPnPcompatible device (such as an UPnP-compatible game console or digital media
player) to the network so that you can play the media server’s content.
To connect an UPnP device to your router’s media server:
1.
Connect your UPnP device to your home network with wired (Ethernet
cable) or wireless networking. If you are connecting wirelessly, you
need to know your network’s name and password. See your device’s
documentation for help.
2.
On your UPnP device, change the media source to the media server
name you specified on your router. (See “How to set up your router as a
media server” on page 48)
3.
See your UPnP device’s documentation for help with playing media on
the device.
NOTE
If you delete a media folder, you are not deleting the folder’s
contents. You are only removing it as a folder that the media server
will use.
11.
To manually scan all shared folders, click Scan All.
– OR -
To scan an individual folder, click Scan next to the folder.
12.
To schedule a scan of the media folder for new media content, select
Auto-scan every, then select a time interval from the drop-down list.
49
Page 60

Linksys E-Series
Port Forwarding and Port Triggering
How to set up port forwarding
Why would I use port forwarding? Port forwarding is a feature that forwards
inbound traffic from the Internet on a specific port or ports to a specific device
or port on your local network. You can set up port forwarding for:
• A single port (see “How to set up port forwarding for a single port” below)
• Multiple ports (see “How to set up port forwarding for multiple ports” on
page 51)
• A range of ports (see “How to set up port forwarding for a range of ports”
on page 51)
How to set up port forwarding for a single port
Why would I use port forwarding for a single port? Single port forwarding
is a feature that forwards inbound traffic from the Internet on a specific port to
a single device on your local network. An example of single port forwarding
would be to forward inbound web requests, typically on port 80, to a web
server.
Port Forwarding and Port Triggering
3.
Click the Applications & Gaming tab, then click the Single Port
Forwarding page.
4.
Select the type of application from the Application Name drop-down
list. One of the more common types to select is HTTP, but see your
device’s documentation for recommendations.
5.
In the To IP Address field, enter the last three digits of the IP address you
have reserved for the computer you want to forward Internet traffic to.
The rest of the IP address has already been completed for you.
6.
Select Enabled next to the IP Address field.
7.
Click Save Changes at the bottom of the screen.
To set up single port forwarding:
Applications & Gaming > Single Port Forwarding
1.
Follow your device’s instructions for configuring it with a static IP address
or use DHCP reservation to assign it a permanent address (see “How to
set up the DHCP server on your router” on page 24).
2.
Log into the browser-based utility (see “How to open the browser-based
utility” on page 21).
TIP
For other devices not included in the Application Name dropdown list, see the device’s documentation for port and protocol
information.
50
50
Page 61

Linksys E-Series
How to set up port forwarding for multiple ports
Why would I set up port forwarding for multiple ports? Port forwarding is
a feature that forwards inbound traffic from the Internet on a specific port to
a single device on your local network. Unlike a web camera that typically only
requires a single port to be forwarded, some applications require forwarding
of multiple ports. VNC (Virtual Network Computing) software that allows you to
operate your computer remotely from anywhere on the Internet is an example
of an application that requires multiple ports to be forwarded. To forward to
multiple ports, just create additional entries to forward additional ports to the
same IP address.
Port Forwarding and Port Triggering
8.
Select Enabled next to the IP Address field.
Example: You want to set up your computer so you can remotely access it using
VNC software. By default, VNC uses TCP ports 5800 and 5900.
To set up single port forwarding for multiple ports:
Applications & Gaming > Single Port Forwarding
1.
Make sure that the software you want to use has been installed onto a
networked computer.
2.
Log into the browser-based utility (see “How to open the browser-based
utility” on page 21).
3.
Set up DHCP reservation for the IP address of the computer on which
you installed the software. (See “How to set up the DHCP server on your
router” on page 24).
4.
Click the Applications & Gaming tab, then click the Single Port
Forwarding page.
5.
For each entry, enter a descriptive name in the Application Name field.
6.
For each entry, enter in the same port number for the External Port and
the Internal Port.
7.
In the To IP Address field, enter the last three digits of the IP address you
have reserved for the computer you want to forward Internet traffic to.
The rest of the IP address has already been completed for you.
9.
Click Save Changes at the bottom of the screen.
NOTE
If you want to use software such as VNC on multiple computers,
you will need to reconfigure the default ports that VNC uses on
each additional computer. Then, create additional port forwarding
entries for each additional computer. See your software’s
documentation for help.
How to set up port forwarding for a range of ports
Why would I set up port forwarding for a range of ports? Port forwarding is
a feature that forwards inbound traffic from the Internet on a range of ports to
a single device on your local network. Unlike a web camera that typically only
requires a single port to be forwarded, some applications require forwarding
to a range of ports.
Example: You want to set up your computer so you can use BitTorrent, a
popular peer-to-peer file sharing application. BitTorrent uses port 6881 by
default. If that port is busy, the requesting BitTorrent client tries the next port
in sequence. The most common configuration for home routers with a single
BitTorrent computer is to set up port forwarding using a range of ports starting
with 6881 and ending with port 6889.
51
Page 62

Linksys E-Series
Port Forwarding and Port Triggering
To set up port range forwarding:
Applications & Gaming > Port Range Forwarding
1.
Log into the browser-based utility (see “How to open the browser-based
utility” on page 21).
2.
Set up a DHCP reservation for the IP address of the computer on which
you installed the software. (See “How to set up the DHCP server on
your router” on page 24). In this example, the IP address of the desktop
computer with BitTorrent installed is 192.168.1.140.
3.
Click the Applications & Gaming tab, then click the Port Range
Forwarding page.
4.
Enter a descriptive name, then enter the Start Port and the End Port
values to specify the range. In this example, the range is 6881 to 6889.
5.
Select TCP as the protocol.
6.
In the To IP Address field, enter the last 3 digits of the IP address of the
device running the software. The rest of the IP address fields already
completed. In this example, you would enter 140.
7.
Select Enabled next to the To IP Address field.
How to set up port range triggering for online gaming
Why would I use port triggering instead of port forwarding? Port range
triggering allows the router to watch outgoing data for specific port numbers.
The IP address of the computer that sends the matching data is remembered
by the router, so that when the requested data returns through the router,
the data is routed back to the proper computer. An example of port range
triggering would be to enable a USB or Bluetooth headset for online chat and
gaming.
To set up port range triggering for multiple entries:
Applications & Gaming > Port Range Triggering
1.
Log into the browser-based utility (see “How to open the browser-based
utility” on page 21).
2.
Click the Applications & Gaming tab, then click the Port Range
Triggering page.
3.
See your device documentation for information on the ports that the
device uses.
4.
For each entry in the Port Range Forwarding table:
• Enter a descriptive name (such as PS3 Headset)
8.
Click Save Settings at the bottom of the page.
NOTES:
To use software like BitTorrent on multiple computers on your
network, create additional entries with a unique range of ports as
shown above. BitTorrent only works with ports between 6881 and
6999.
Depending on your computer’s firewall software, you may need to
open a range of ports in your firewall to enable software that uses
port range forwarding
• For single ports, enter the same port number in each Triggered Range
and Forwarded Range box.
• For port ranges, enter the same number ranges in each Triggered
Range and Forwarded Range column.
5.
Click Save Settings at the bottom of the page.
52
Page 63

Linksys E-Series
How to configure your Xbox for online gaming
Why would I set up my Xbox for online gaming? Online gaming adds another
dimension to using your Xbox. As with other online gaming applications and
gaming consoles, you need to forward multiple ports to use your Xbox for
online gaming. The procedure for setting up your Xbox is almost identical to
setting up multiple port forwarding for VNC remote control. (See “How to set
up port forwarding for multiple ports” on page 51).
NOTE
For more information on configuring your router for online gaming,
see “How to optimize your router for gaming and voice” on page 27.
Refer to your game console documentation to determine the ports used by
your device. The Xbox uses four ports:
• TCP port 80
• UDP port 88
• TCP/UDP port 53
Port Forwarding and Port Triggering
4.
Enter the port and protocol information as shown in the image below.
5.
In the To IP Address field, enter a 1- to 3-digit number that corresponds
to the last three digits of the IP Address of the Xbox 360. The rest of the IP
address is already completed.
6.
Select Enabled next to the To IP Address field for each entry.
7.
Click Save Settings at the bottom of the page.
• TCP/UDP port 3074
To set up an Xbox using multiple entries of single port forwarding:
Applications & Gaming > Single Port Forwarding
1.
Connect your Xbox 360 to your router.
1.
Log into the browser-based utility (see “How to open the browser-based
utility” on page 21).
2.
Set up a DHCP reservation for the IP address of the Xbox. (See “How to set
up the DHCP server on your router” on page 24).
– OR –
Refer to your game console’s documentation to set a static IP address for
your device.
3.
Click the Applications & Gaming tab, then click the Single Port
Forwarding page. The Xbox uses four ports, so create four port
forwarding entries on this page.
53
Page 64

Linksys E-Series
Maintaining and Monitoring
Maintaining and Monitoring
How to back up and restore your router configuration
Why do I need to back up my router configuration? As with any valuable
data, you should back up your router configuration. Your router might contain
many customized settings. Those settings would be lost if you reset your router
to its factory defaults, and you would need to re-enter all of them manually. If
you back up your router configuration, restoring settings is easy.
To back up your router configuration:
Administration > Management
1.
Log into the browser-based utility (see “How to open the browser-based
utility” on page 21).
2.
Click the Administration tab, then click the Management page.
3.
Click Back Up Configurations at the bottom of the screen.
You are prompted to save the file.
4.
Click OK or Save.
To restore your router configuration:
Administration > Management
1.
Log into the browser-based utility (see “How to open the browser-based
utility” on page 21).
2.
Click the Administration tab, then click the Management page.
3.
Click Restore Configurations at the bottom of the screen.
A separate window opens.
4.
Click Browse to navigate to the location of your configuration file, then
select the file and click Open.
5.
To restore the configuration, click Start to Restore.
How to restore factory defaults
Why would I need to restore to factory defaults? If you are experiencing
difficulties with the router and have exhausted all other troubleshooting
measures, you may want to reset the router to factory defaults. Resetting the
router erases all of your settings, so you must restore the settings after. We
recommend that you back up your configuration before resetting your router
to factory defaults. See “How to back up and restore your router configuration”
on page 54.
5.
Specify a file location, then click Save.
You can use the Reset button or the router’s browser-based utility to restore
your router to factory defaults.
54
54
Page 65

Linksys E-Series
Maintaining and Monitoring
To reset your router to factory defaults with the reset button:
1.
With your router connected to power and turned on, press and hold the
Reset button on the bottom of your router for 5-10 seconds.
E1200, E1500, E2500, and E3200 Reset Button
E4200 Reset Button
To reset your router to factory defaults using the browser-based utility:
Administration > Factory Defaults
1.
Log into the browser-based utility (see “How to open the browser-based
utility” on page 21).
2.
Click the Administration tab, then click the Factory Defaults page.
3.
Click Restore Factory Defaults.
A confirmation window opens.
4.
Click OK.
How to upgrade the router’s firmware
Why would I need to upgrade my router’s firmware? Linksys may periodically
publish a firmware upgrade either to fix a problem or to add features to your
router.
IMPORTANT
Do not interrupt the upgrade process. You should not turn off the
router or press the Reset button during the upgrade. Doing so may
permanently disable the router.
If you are upgrading from a laptop computer, make sure that the
laptop is connected to a power source or that the battery is fully
charged.
Disable your computer’s Sleep mode. It might interrupt the
upgrade process.
If you are upgrading from a computer with a wireless network
connection, make sure that you have strong wireless signal
strength. If not, move your computer closer to your router.
TIPS
Each time you run Cisco Connect, it checks for software updates
and installs them, if available. Use the following instructions only if
you don’t run Cisco Connect.
55
Page 66

Linksys E-Series
Maintaining and Monitoring
To upgrade the router’s firmware:
Linksys.com/support
Administration > Firmware Upgrade
1.
Log into the browser-based utility (see “How to open the browser-based
utility” on page 21).
2.
Click the Status tab, then click the Router page and take note of the
current firmware version for your router.
3.
Using your web browser, connect to Linksys.com/support, then find
your router model.
4.
Click the Downloads tab, then select the hardware version for your
router from the Select Hardware Version drop-down list.
5.
Compare the latest available firmware version on the website with your
current version. If there is a newer version, click Release Notes to see if
the newer version contains new features you want or solves a problem
you are having.
6.
If you want the new version, click Download and save the file to your
computer. Take note of the file location.
7.
In the browser-based utility, click the Administration tab, then click the
Firmware Upgrade page.
8.
Click Browse, then go to the location where you saved the upgrade file.
9.
Select the upgrade file, then click Start Upgrade and follow the onscreen instructions. The upgrade process begins, and a progress bar
appears. When the firmware has been uploaded, a new page opens with
an “Upgrade is successful” notice, and the router reboots.
How to check the status of your router
Why would I want to check the status of my router? Your router status tells
you whether you have a secure Internet connection and informs you about the
status of your network-connected devices.
To check your router status using Cisco Connect:
1.
In Windows, click Start, All Programs, then click Cisco Connect.
– OR –
During the upgrade process, the router may lose the settings you have
changed. Make a backup of your router configuration before starting
the upgrade process. See “How to back up and restore your router
configuration” on page 54.
On a Mac, open the Applications folder, then click Cisco Connect.
The Cisco Connect main menu opens.
2.
Look in the upper-right corner of the Cisco Connect main menu. If your
router is online and secure, you see online secure and a green indicator.
56
Page 67

Linksys E-Series
Maintaining and Monitoring
To check your router status using the browser-based utility:
Status > Router
Status > Local Network
Status > Wireless Network
Status > Ports
1.
Log into the browser-based utility (see “How to open the browser-based
utility” on page 21).
2.
Click the Status tab, then click the Router page. Detailed information
about your router status is displayed.
TIP
For field descriptions, click Help on the right side of the screen.
4.
Click DHCP Client Table to display the currently assigned IP addresses.
5.
Click the Status tab, then click the Wireless Network page. Your wireless
network status is displayed.
6.
Click the Status tab, then click the Ports page. The link status and speed
(speed data available only for the E3200 and E4200) for each of the
Ethernet ports and the Internet port are displayed.
3.
Click the Status tab, then click the Local Network page. Your local
network’s IP address information and the DHCP server settings are
displayed.
How to disable the Ethernet port status lights
Why would I want to disable the Ethernet port status lights? Depending
on the placement of the router in a home, some users might find the lights
distracting. You can easily disable the lights using Cisco Connect, but you can
also disable them using the browser-based utility.
To disable the lights using Cisco Connect:
1.
In Windows, click Start, All Programs, then click Cisco Connect.
– OR –
On a Mac, open the Applications folder, then click Cisco Connect.
57
Page 68

Linksys E-Series
Maintaining and Monitoring
The Cisco Connect main menu opens.
2.
Under Router Settings, click Change.
3.
Under Port lights, click Off, then click Finish.
To disable the lights using the browser-based utility:
Status > Ports
1.
Log into the browser-based utility (see “How to open the browser-based
utility” on page 21).
2.
Click the Status tab, then click the Ports page.
3.
In the Rear Port Lights section, click Off, then click Save Settings.
How to test your Internet connection
What utilities are included in my router to test my Internet connection?
Your router includes two diagnostic tests, Ping and Traceroute, that let you
check network connections, including network devices and your Internet
connection.
To diagnose your Internet connection:
Administration > Diagnostics
1.
Log into the browser-based utility (see “How to open the browser-based
utility” on page 21).
2.
Click the Administration tab, then click the Diagnostics page.
3.
To check whether an address can be reached, enter an IP address or URL,
a packet size, and number of times to ping in the Ping Test section, then
click Start to Ping.
58
Page 69

Linksys E-Series
Maintaining and Monitoring
A window opens showing the ping test results. You will see a response
for each successful ping.
NOTE
If an Internet URL fails to respond to ping, it doesn’t necessarily
mean that the site is down. For security reasons, some sites are
configured to not respond to ping requests.
4.
To trace the route that packets take between your router and a specific
address, enter an address in the IP or URL Address field of the Traceroute
Test section, then click Start to Traceroute.
A window opens with the test results.
How to configure and use logs
What kind of logging capabilities does my router have? Your router can
track all traffic for your Internet connection. Your router supports four types of
logs:
To enable and view router logs:
Administration > Log
1.
Log into the browser-based utility (see “How to open the browser-based
utility” on page 21).
2.
Click the Administration tab, then click the Log page.
3.
To monitor traffic between the local network and the Internet, select
Enabled (default), then click Save Settings.
4.
To view the logs, click View Log. The Log window opens.
59
Page 70

Linksys E-Series
5.
Select the log you want to see from the Type drop-down list.
• Incoming Log—The source IP addresses and destination port
numbers for incoming Internet traffic
• Outgoing Log—Local IP addresses, destination URLs/IP addresses,
and service/port numbers for outgoing Internet traffic
Maintaining and Monitoring
• Security Log—Logins for the browser-based utility
• DHCP Client Log—Local DHCP server status information
6.
To save the log, click Save the Log, then click OK or Save.
60
Page 71

Linksys
Browser-based Utility Menu Structure
Browser-based Utility Menu Structure
E1200/E1500
Setup
Basic Setup
Language
Internet Setup
Internet Connection Type
Optional Settings
Network Setup
Router Address
DHCP Server Setting
Time Settings
Time Zone
Reboot
DDNS
DDNS
DDNS Service
MAC Address Clone
MAC Address Clone
Advanced Routing
NAT
Dynamic Routing (RIP)
Static Routing
Wireless
Basic Wireless Settings
Configuration View
Wireless Security
Wireless Security
Guest Access
Guest Access
Wireless MAC Filter
Wireless MAC Filter
Access Restriction
MAC Address Filter List
Security
Firewall
Firewall
Internet Filter
Web Filter
VPN Passthrough
VPN Passthrough
Access Policy
Parental Controls
Target Devices
Schedule
Block Specific Sites
Applications & Gaming
Single Port Forwarding
Single Port Forwarding
Application Name
Port Range Forwarding
Port Range Forwarding
Application Name
Port Range Triggering
Port Range Triggering
DMZ
DMZ
QoS
QoS (Quality of Service)
Wireless
Internet Access Priority
Upstream Bandwidth
Category
Summary
Administration
Management
Router Access
Local Management Access
Remote Management Access
Advanced features
UPnP
Back up and Restore
Log
Log
Diagnostics
Diagnostics
Ping Test
Traceroute Test
Factory Defaults
Factory Defaults
Firmware Upgrade
Firmware Upgrade
Status
Router
Router Information
Internet Connection
Local Network
Local Network
DHCP Server
Wireless Network
Wireless Network
Ports
Rear Port Lights
Internet Port Link
Local Port Link
61
61
Page 72

Linksys
Browser-based Utility Menu Structure
E2500
Setup
Basic Setup
Language
Internet Setup
Internet Connection Type
Optional Settings
Network Setup
Router Address
DHCP Server Setting
Time Settings
Time Zone
Reboot
DDNS
DDNS
DDNS Service
MAC Address Clone
MAC Address Clone
Advanced Routing
NAT
Dynamic Routing (RIP)
Static Routing
Wireless
Basic Wireless Settings
Wi-Fi Protected Setup
5 GHz Wireless Settings
2.4 GHz Wireless Settings
Configuration View
Wireless Security
5 GHz Wireless Security
2.4 GHz Wireless Security
Guest Access
Guest Access
Wireless MAC Filter
Wireless MAC Filter
Access Restriction
MAC Address Filter List
Security
Firewall
Firewall
Internet Filter
Web Filter
VPN Passthrough
VPN Passthrough
Access Policy
Parental Controls
Target Devices
Schedule
Block Specific Sites
Applications & Gaming
Single Port Forwarding
Single Port Forwarding
Application Name
Port Range Forwarding
Port Range Forwarding
Application Name
Port Range Triggering
Port Range Triggering
DMZ
DMZ
QoS
QoS (Quality of Service)
Wireless
Internet Access Priority
Upstream Bandwidth
Category
Summary
Administration
Management
Router Access
Local Management Access
Remote Management Access
Advanced features
UPnP
Back Up and Restore
Log
Log
Diagnostics
Diagnostics
Ping Test
Traceroute Test
Factory Defaults
Factory Defaults
Firmware Upgrade
Firmware Upgrade
Status
Router
Router Information
Internet Connection
Local Network
Local Network
DHCP Server
Wireless Network
5 GHz Wireless Network
2.4 GHz Wireless Network
Ports
Rear Port Lights
Internet Port Link
Local Port Link
62
Page 73

Linksys
Browser-based Utility Menu Structure
E3200
Setup
Basic Setup
Language
Internet Setup
Internet Connection Type
Optional Settings
Network Setup
Router Address
DHCP Server Setting
Time Settings
Time Zone
Reboot
DDNS
DDNS Service
MAC Address Clone
Advanced Routing
NAT
Dynamic Routing (RIP)
Static Routing
Wireless
Basic Wireless Settings
Wi-Fi Protected Setup
5 GHz Wireless Settings
2.4 GHz Wireless Settings
Configuration View
Wireless Security
5 GHz Wireless Security
2.4 GHz Wireless Security
Guest Access
Wireless MAC Filter
Wireless MAC Filter
Access Restriction
MAC Address Filter List
Storage
Disk
Disk Management
Shared Folder
Format Disk
FTP Server
Setup
Access
Administration
Information
Anonymous Access
User Management
Group Management
Access Policy
Parental Controls
Target Devices
Schedule
Block Specific Sites
Applications & Gaming
Single Port Forwarding
Application Name
Port Range Forwarding
Application Name
Port Range Triggering
DMZ
QoS
QoS (Quality of Service)
Wireless
Internet Access Priority
Upstream Bandwidth
Category
Summary
Administration
Management
Router Access
Local Management Access
Remote Management Access
Advanced features
UPnP
Back Up and Restore
Log
Diagnostics
Ping Test
Traceroute Test
Factory Defaults
Firmware Upgrade
Status
Router
Router Information
Internet Connection
Local Network
Local Network
DHCP Server
Wireless Network
5 GHz Wireless Network
2.4 GHz Wireless Network
Ports
Rear Port Lights
Internet Port Link
Local Port Link
Security
Firewall
Firewall
Internet Filter
Web Filter
VPN Passthrough
63
Page 74

Linksys
Browser-based Utility Menu Structure
E4200
Setup
Basic Setup
Language
Internet Setup
Internet Connection Type
Optional Settings
Network Setup
Router Address
DHCP Server Setting
Time Settings
Time Zone
Reboot
DDNS
DDNS Service
MAC Address Clone
Advanced Routing
NAT
Dynamic Routing (RIP)
Static Routing
Wireless
Basic Wireless Settings
Wi-Fi Protected Setup
5 GHz Wireless Settings
2.4 GHz Wireless Settings
Configuration View
Wireless Security
5 GHz Wireless Security
2.4 GHz Wireless Security
Guest Access
Wireless MAC Filter
Wireless MAC Filter
Access Restriction
MAC Address Filter List
Storage
Disk
Disk Management
USB Port Speed
Shared Folder
Format Disk
Media Server
UPnP Media Server
Setup
Database
FTP Server
Setup
Access
Administration
Information
Anonymous Access
User Management
Group Management
Access Restrictions
Parental Controls + Internet Access Policy
Applications & Gaming
Single Port Forwarding
Application Name
Port Range Forwarding
Application Name
Port Range Triggering
DMZ
QoS
QoS (Quality of Service)
Wireless
Internet Access Priority
Upstream Bandwidth
Category
Summary
Administration
Management
Router Access
Local Management Access
Remote Management Access
Advanced features
UPnP
Back Up and Restore
Log
Diagnostics
Ping Test
Traceroute Test
Factory Defaults
Firmware Upgrade
Status
Router
Router Information
Internet Connection
Local Network
Local Network
DHCP Server
Wireless Network
5 GHz Wireless Network
2.4 GHz Wireless Network
Ports
Rear Port Lights
Internet Port Link
Local Port Link
Security
Firewall
Firewall
Internet Filter
Web Filter
VPN Passthrough
64
Page 75

Linksys E1200
Specifications
Specifications
Linksys E1200
Model Name Linksys E1200
Description Wireless-N Router
Model Number E1200
Standards 802.11n, 802.11g, 802.11b,
802.3u
Ports Power, Internet, and Ethernet (1-4)
Buttons Reset, Wi-Fi Protected Setup™
LEDs Power/Wi-Fi Protected Setup,
Internet, Ethernet (1-4)
Cabling Type CAT 5e
Transmitted Power 802.11n (20 MHz):
15.0 ± 1.5dBm @ CH6, MCS 0~4, MCS 8~12
13.5 ± 1.5dBm @ CH6, MCS 5~7, MCS 13~15
802.11n (40 MHz):
14.0 ± 1.5dBm @ CH6, MCS 0~4, MCS 8~12
13.5 ± 1.5dBm @ CH6, MCS 5~7, MCS 13~15
802.11g:
14.5 ± 1.5dBm @ CH6, all rates
802.11b:
16.5 ± 1.5dBm @ CH6, all rates
Antenna Gain ≤2.5 dBi, ≤4.0 dBi (2 antennas)
UPnP Supported
Wireless Security Wi-Fi Protected Access™ 2 (WPA2),
WEP, wireless MAC filtering
Security Key Bits Up to 128-bit encryption
Environmental
Dimensions 7.43” × 5.97” × 1.23”
(188.7 × 151.7 × 31.2 mm)
Unit Weight 8.91 oz. (252.7g)
Power 12V, 0.5A
Certifications FCC, UL/cUL, ICES-003, RSS210,
CE, Wi-Fi (IEEE 802.11b/g/n),
WPA2™, WMM®, Wi-Fi Protected
Setup, Windows 7
Operating Temp. 32 to 104°F (0 to 40°C)
Storage Temp. -4 to 140°F (-20 to 60°C)
Operating Humidity 10 to 80% non-condensing
Storage Humidity 5 to 90% non-condensing
Specifications are subject to change without notice.
65
65
Page 76

Linksys E1500
Specifications
Linksys E1500
Model Name Linksys E1500
Description Wireless-N Router with SpeedBoost
Model Number E1500
Standards 802.11n, 802.11g, 802.11b,
802.3u
Ports Power, Internet, and Ethernet (1-4)
Buttons Reset, Wi-Fi Protected Setup
LEDs Power/Wi-Fi Protected Setup,
Internet, Ethernet (1-4)
Cabling Type CAT 5e
Transmitted Power 802.11n (20 MHz):
17.0 ± 1.5 dBm @ CH6, MCS 0~4, MCS 8~12
16.0 ± 1.5 dBm @ CH6, MCS 5~7, MCS 13~15
802.11n (40 MHz):
15.5 ± 1.5 dBm @ CH6, MCS 0~4, MCS 8~12
14.0 ± 1.5 dBm @ CH6, MCS 5~7, MCS 13~15
802.11g:
18.0 ± 1.5 dBm @ CH6, 6 Mbps
17.0 ± 1.5 dBm @ CH6, 54 Mbps
802.11b:
18.0 ± 1.5 dBm @ CH6, all rates
Antenna Gain ≤3.0 dBi, ≤4.0 dBi, ≤4.5 dBi
(3 antennas)
UPnP Supported
Wireless Security Wi-Fi Protected Access 2 (WPA2),
WEP, wireless MAC filtering
Security Key Bits Up to 128-bit encryption
Environmental
Dimensions 7.43” × 5.97” × 1.23”
(188.7 × 151.7 × 31.2 mm)
Unit Weight 8.96 oz. (254.1g)
Power 12V, 0.5A
Certifications FCC, UL/cUL, ICES-003, RSS210,
CE, Wi-Fi (IEEE 802.11b/g/n),
WPA2, WMM, Wi-Fi Protected
Setup, Windows 7
Operating Temp. 32 to 104°F (0 to 40°C)
Storage Temp. -4 to 140°F (-20 to 60°C)
Operating Humidity 10 to 80% non-condensing
Storage Humidity 5 to 90% non-condensing
Specifications are subject to change without notice.
66
Page 77

Linksys E2500
Specifications
Linksys E2500
Model Name Linksys E2500
Description Advanced Dual-Band N Router
Model Number E2500
# of Antennas 4 total, 2 internal antennas per each
2.4 GHz & 5 GHz radio band
Detachable (y/n) No
Modulation 802.11b: CCK, QPSK, BPSK
802.11g: OFDM
802.11a: OFDM
802.11n: BPSK, QPSK, 16-QAM,
64-QAM
Receive Sensitivity 2.4 GHz
(Typical) 802.11b: -87 dBm @ 11 Mbps
802.11g: -70 dBm @ 54 Mbps
802.11n 20 MHz: -70 dBm @ MCS15
802.11n 40 MHz: -66 dBm @ MCS15
5 GHz
802.11a: -70 dBm @ 54 Mbps
802.11n 20 MHz: -66 dBm @ MCS23
802.11n 40 MHz: -62 dBm @ MCS23
Antenna Gain in dBi 2.4 GHz:
Antenna 1 (right rear): ≤2.94 dBi
Antenna 2 (front right): ≤3.78 dBi
5 GHz:
Antenna 1 (right front): ≤5.86 dBi
Antenna 2 (front left): ≤4.88 dBi
UPnP Supported
Security features WEP, WPA, WPA2
Security key bits Up to 128-bit encryption
Environmental
Dimensions 8.86” x 1.38” x 7.09”
(225 x 35 x 180 mm)
Unit Weight 15.94 oz (452 g)
Power 12V, 1A
Certifications FCC, IC, CE, Wi-Fi A/B/G/N
Operating Temp. 32 to 104°F (0 to 40°C)
Storage Temp. -4 to 140°F (-20 to 60°C)
Operating Humidity 10 to 80%, relative humidity,
non-condensing
Storage Humidity 5 to 90% non-condensing
Specifications are subject to change without notice.
67
Page 78

Linksys E3200
Specifications
Linksys E3200
Model Name Linksys E3200
Description High Performance Dual-Band N Router
Model Number E3200
# of Antennas 6 total, 3 internal antennas per
each 2.4 GHz & 5 GHz radio band
Detachable (y/n) No
Switch Port Speed 10/100/1000 Mbps
Ports Internet, Ethernet (1-4), USB, Power
Buttons Reset, Wi-Fi Protected Setup
LEDs Power, Ethernet (1-4)
Modulation 802.11b: CCK, QPSK, BPSK
802.11g: OFDM
802.11a: OFDM
802.11n: BPSK, QPSK, 16-QAM, 64-QAM
Receive Sensitivity 2.4 GHz
802.11b: -87 dBm @ 11 Mbps (Typical)
802.11g: -77 dBm @ 54 Mbps (Typical)
802.11n (20 MHz): -71 dBm @ MCS15 (Typical)
802.11n (40 MHz): -68 dBm @ MCS15 (Typical)
5 GHz
802.11a: -75 dBm @ 54 Mbps (Typical)
802.11n 20 MHz: -70 dBm @ MCS15 (Typical)
802.11n 40 MHz: -67 dBm @ MCS15 (Typical)
Antenna Gain 2.4 GHz (Dipole Antennas)
Antenna 1 ≤ 3 dBi
Antenna 2 ≤ 4 dBi
Antenna 3 ≤ 4 dBi
5 GHz (Dipole Antennas)
Antenna 1 ≤ 4.5 dBi
Antenna 2 ≤ 4.5 dBi
Antenna 3 ≤ 4.5 dBi
UPnP Supported
Security features WEP, WPA, WPA2
Security key bits Up to 128-bit encryption
Storage File System Support FAT, and NTFS, and HFS+
Environmental
Dimensions 6.69” x 0.98” x 7.48”
(170 x 25 x 190 mm)
Unit Weight 7.62 oz (216 g)
Power 12V, 2A
Certifications FCC, IC, CE, Wi-Fi A/B/G/N
Operating Temp. 32 to 95°F (0 to 35°C)
Storage Temp. -4 to 140°F (-20 to 60°C)
Operating Humidity 10 to 80% relative humidity,
non-condensing
Storage Humidity 5 to 90% non-condensing
Specifications are subject to change without notice.
68
Page 79

Linksys E4200
Specifications
Linksys E4200
Model Name Linksys E4200
Description Maximum Performance Wireless-N Router
Model Number E4200
Standards 802.11n, 802.11a, 802.11g, 802.11b, 802.3,
802.3u, 802.3ab
Radio Frequency 2.4 and 5 GHz
Switch Port Speed 10/100/1000 Mbps (Gigabit Ethernet)
Ports Power, USB, Internet, Ethernet (1-4)
Buttons Reset, Wi-Fi Protected Setup
LEDs Top panel: Power
Back panel: Internet, Ethernet (1-4)
Number of Antennas 6 total, 3 internal antennas per
each 2.4 GHz and 5 GHz radio band
Detachable (y/n) No
Modulations 802.11b: CCK, QPSK, BPSK
802.11g: OFDM
802.11a: OFDM
802.11n: BPSK, QPSK, 16-QAM, 64-QAM
Receive Sensitivity 2.4 GHz
802.11b: -87 dBm @ 11 Mbps (Typical)
802.11g: -77 dBm @ 54 Mbps (Typical)
802.11n: 20 MHz: -71 dBm @ MCS15 (Typical)
802.11n: 40 MHz: -68 dBm @ MCS15 (Typical)
5 GHz
802.11a: -71 dBm @ 54 Mbps (Typical)
802.11n: 20 MHz: -70 dBm @ MCS23 (Typical)
802.11n: 40 MHz: -68 dBm @ MCS23 (Typical)
Antenna Gain in dBi 2.4 GHz (3 internal PIFA antennas)
PIFA 1 ≤ 3.6 dBi (Right)
PIFA 2 ≤ 3.8 dBi (Left)
PIFA 3 ≤ 3.8 dBi (Front)
5 GHz (3 internal PIFA antennas)
PIFA 1 ≤ 4.8 dBi (Right)
PIFA 2 ≤ 5.3 dBi (Left)
PIFA 3 ≤ 5.2 dBi (Front)
Supported File Systems
for Storage Device FAT32, NTFS, and HSF+
UPnP Supported
Security Features WEP, WPA, WPA2
Security Key Bits Up to 128-bit encryption
Environmental
Dimensions 8.86” x 0.98” x 6.30”
(225 x 25 x 160 mm)
Unit Weight 12.52 oz (355 g)
Power 12V, 2A
Certifications FCC, IC, CE, Wi-Fi a/b/g/n,
Windows 7
Operating Temp. 32 to 104°F (0 to 40°C)
Storage Temp. -4 to 140°F (-20 to 60°C)
Operating Humidity 10 to 80% relative humidity,
non-condensing
Storage Humidity 5 to 90% non-condensing
Specifications are subject to change without notice.
69
Page 80

Visit linksys.com/support for award-winning 24/7 technical support
A listing of Cisco’s trademarks can be found at www.cisco.com/go/trademarks. All other trademarks mentioned in this document are the property of their respective owners.
Cisco, the Cisco logo, Flip, and Linksys are trademarks or registered trademarks of Cisco and/or its affiliates in the United States and other countries.
© 2011 Cisco and/or its affiliates. All rights reserved.
3425-01486
 Loading...
Loading...