Page 1

Guide de l'utilisateur
Linksys E3000
Routeur sans fil - N hautes performances
Page 2

Linksys E3000 Table des matières
Table des matières
Chapitre 1 : Présentation du produit 1
Avant . . . . . . . . . . . . . . . . . . . . . . . . . . . . . . . . . . . . . . . . . . . . . . . . . . . . . . . . . . . . 1
Arrière . . . . . . . . . . . . . . . . . . . . . . . . . . . . . . . . . . . . . . . . . . . . . . . . . . . . . . . . . . . 1
Chapitre 2 : Configuration avancée 3
Comment accéder à l'utilitaire basé sur le navigateur Web ? . . . . . . . . . . . . . . . . . . . . . . . . . 3
Configuration > Configuration de base . . . . . . . . . . . . . . . . . . . . . . . . . . . . . . . . . . . . . . 3
Configuration > DDNS . . . . . . . . . . . . . . . . . . . . . . . . . . . . . . . . . . . . . . . . . . . . . . . . . 7
Configuration > Adresse MAC dupliquée . . . . . . . . . . . . . . . . . . . . . . . . . . . . . . . . . . . . . 8
Configuration > Routage avancé . . . . . . . . . . . . . . . . . . . . . . . . . . . . . . . . . . . . . . . . . . 8
Sans fil > Paramètres sans fil de base . . . . . . . . . . . . . . . . . . . . . . . . . . . . . . . . . . . . . . . . 9
Sans fil > Sécurité sans fil . . . . . . . . . . . . . . . . . . . . . . . . . . . . . . . . . . . . . . . . . . . . . . 12
Sans fil > Filtre MAC sans fil . . . . . . . . . . . . . . . . . . . . . . . . . . . . . . . . . . . . . . . . . . . . . 15
Sans fil > Paramètres sans fil avancés. . . . . . . . . . . . . . . . . . . . . . . . . . . . . . . . . . . . . . . 16
Sécurité > Pare-feu . . . . . . . . . . . . . . . . . . . . . . . . . . . . . . . . . . . . . . . . . . . . . . . . . . 17
Sécurité > Passthrough VPN . . . . . . . . . . . . . . . . . . . . . . . . . . . . . . . . . . . . . . . . . . . . 18
Stockage > Disque . . . . . . . . . . . . . . . . . . . . . . . . . . . . . . . . . . . . . . . . . . . . . . . . . . 18
Stockage > Serveur multimédia . . . . . . . . . . . . . . . . . . . . . . . . . . . . . . . . . . . . . . . . . . 20
Stockage > Serveur FTP . . . . . . . . . . . . . . . . . . . . . . . . . . . . . . . . . . . . . . . . . . . . . . . 22
Stockage > Administration . . . . . . . . . . . . . . . . . . . . . . . . . . . . . . . . . . . . . . . . . . . . . 23
Restrictions d'accès > Stratégie d'accès à Internet . . . . . . . . . . . . . . . . . . . . . . . . . . . . . . 24
Applications et jeux > Transfert de connexion unique . . . . . . . . . . . . . . . . . . . . . . . . . . . . 25
Applications et jeux > Transfert de connexion . . . . . . . . . . . . . . . . . . . . . . . . . . . . . . . . . 26
Applications et jeux > Déclenchement de connexion . . . . . . . . . . . . . . . . . . . . . . . . . . . . 26
Applications et jeux > DMZ . . . . . . . . . . . . . . . . . . . . . . . . . . . . . . . . . . . . . . . . . . . . . 27
Applications et jeux > QS . . . . . . . . . . . . . . . . . . . . . . . . . . . . . . . . . . . . . . . . . . . . . . 27
Administration > Gestion . . . . . . . . . . . . . . . . . . . . . . . . . . . . . . . . . . . . . . . . . . . . . . 30
Administration > Fichier journal . . . . . . . . . . . . . . . . . . . . . . . . . . . . . . . . . . . . . . . . . . 31
Administration > Diagnostics. . . . . . . . . . . . . . . . . . . . . . . . . . . . . . . . . . . . . . . . . . . . 31
Administration > Paramètres d'usine. . . . . . . . . . . . . . . . . . . . . . . . . . . . . . . . . . . . . . . 32
Administration > Mise à niveau du micrologiciel . . . . . . . . . . . . . . . . . . . . . . . . . . . . . . . 32
Etat > Routeur . . . . . . . . . . . . . . . . . . . . . . . . . . . . . . . . . . . . . . . . . . . . . . . . . . . . . 33
Etat > Réseau local . . . . . . . . . . . . . . . . . . . . . . . . . . . . . . . . . . . . . . . . . . . . . . . . . . 33
Etat > Réseau sans fil . . . . . . . . . . . . . . . . . . . . . . . . . . . . . . . . . . . . . . . . . . . . . . . . . 34
Routeur sans fil - N hautes performances
Annexe A : Dépannage 35
i
Page 3
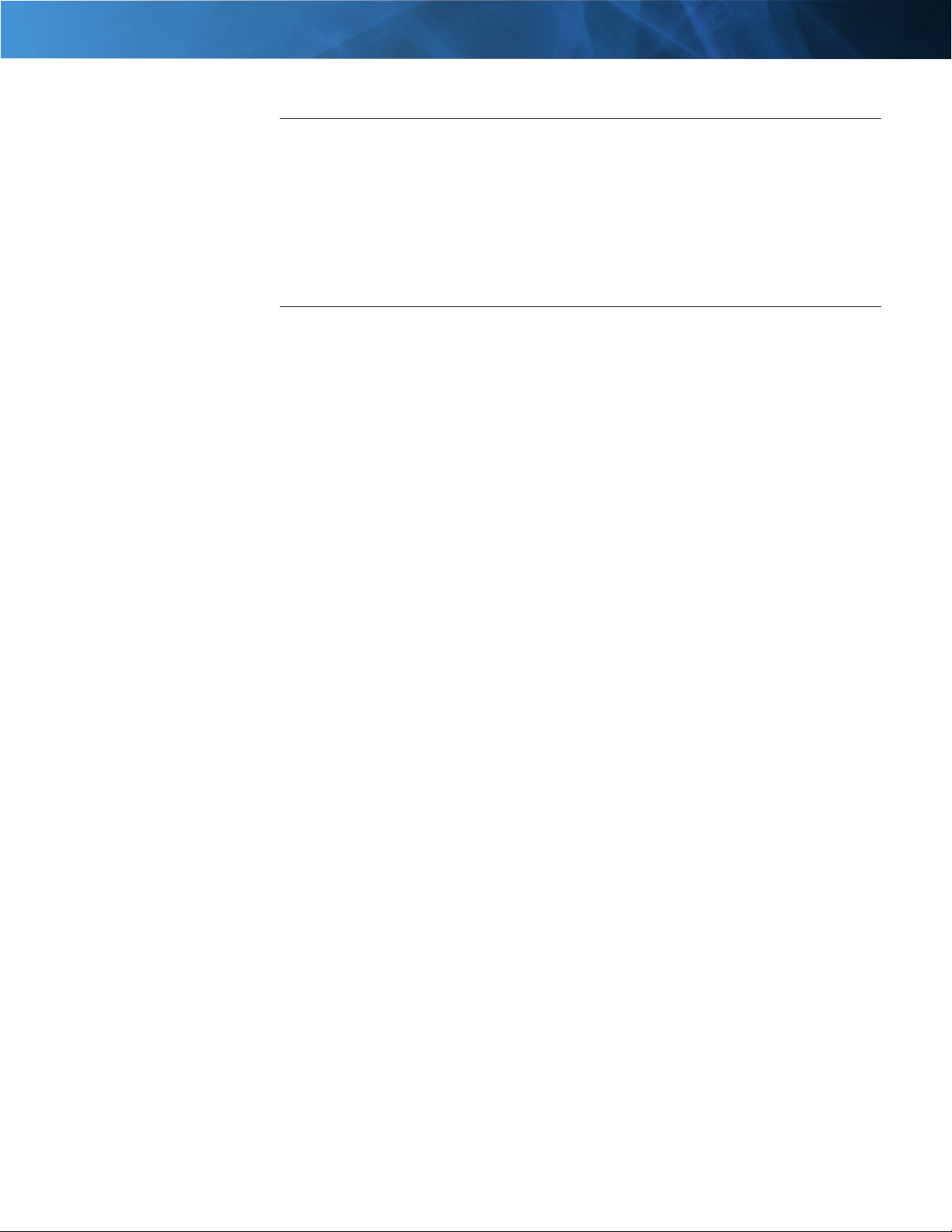
Linksys E3000 Table des matières
Annexe B : Comment installer un périphérique de stockage USB et y accéder 37
Présentation . . . . . . . . . . . . . . . . . . . . . . . . . . . . . . . . . . . . . . . . . . . . . . . . . . . . . . 37
Windows 7 . . . . . . . . . . . . . . . . . . . . . . . . . . . . . . . . . . . . . . . . . . . . . . . . . . . . . . . 37
Windows Vista . . . . . . . . . . . . . . . . . . . . . . . . . . . . . . . . . . . . . . . . . . . . . . . . . . . . . 39
Windows XP . . . . . . . . . . . . . . . . . . . . . . . . . . . . . . . . . . . . . . . . . . . . . . . . . . . . . . 41
Mac OS X . . . . . . . . . . . . . . . . . . . . . . . . . . . . . . . . . . . . . . . . . . . . . . . . . . . . . . . . 44
Configuration avancée (utilisateurs expérimentés uniquement) . . . . . . . . . . . . . . . . . . . . . 47
Annexe C : Spécifications 49
Routeur sans fil - N hautes performances
ii
Page 4
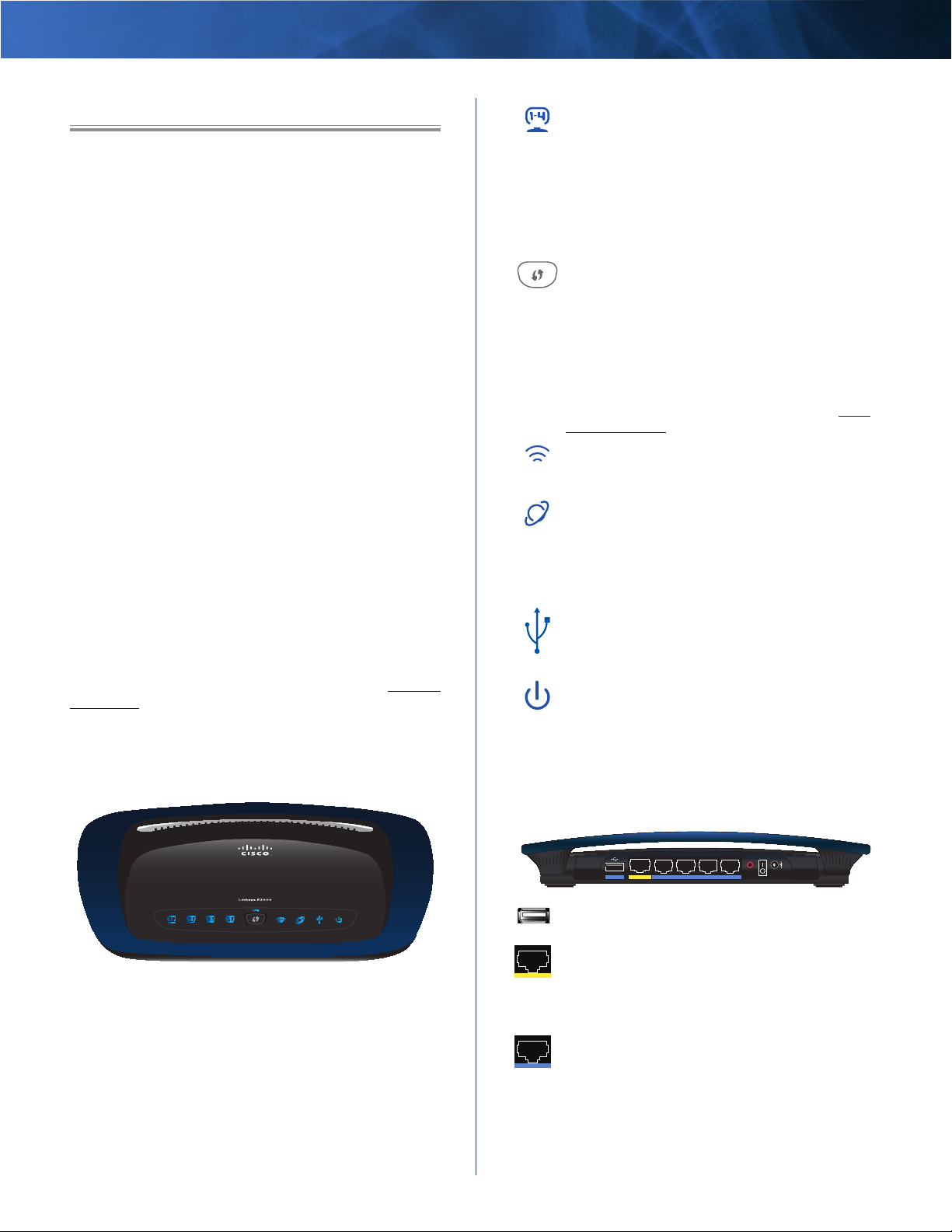
Linksys E3000 Chapitre 1 : Présentation du produit
Chapitre 1 : Présentation du produit
Merci d'avoir choisi le routeur sans fil N hautes performances
E3000 de Linksys. Le routeur vous permet d'accéder à Internet
via une connexion sans fil ou via l'un de ses quatre ports Gigabit
Ethernet de commutation. L'unité de stockage intégrée vous
permet d'ajouter facilement des gigaoctets d'espace de stockage
sur votre réseau grâce aux disques durs USB 2.0 ou en branchant
un disque de mémoire flash USB pour accéder facilement à vos
fichiers de données portables. Le serveur multimédia intégré au
routeur transmet des flux de musique, de vidéo et de photos à
partir d'un périphérique de stockage NAS vers n'importe quel
adaptateur multimédia compatible UPnP. Un certain nombre
de fonctions de sécurité vous aident à protéger vos données et
votre vie privée lorsque vous êtes en ligne. Ces fonctions sont les
suivantes : sécurité WPA2 (Wi-Fi Protected Access 2), qui crypte
les données sur votre réseau sans fil ; pare-feu SPI (Stateful Packet
Inspection), qui bloque tout accès non autorisé à votre routeur ;
technologie NAT (Network Address Translation), qui renforce la
protection du réseau en permettant aux ordinateurs de partager
un accès à Internet via une adresse IP Internet publique unique.
(IP signifie Internet Protocol.)
Grâce au logiciel Cisco Connect, installé lorsque vous exécutez
le CD fourni, la configuration et l'utilisation du routeur sont très
simples. Pour une configuration plus avancée du routeur, vous
disposez d'un utilitaire basé sur un navigateur Web.
Pour plus de bande passante sans fil, le routeur peut créer deux
réseaux sans fil N simultanés mais séparés, l'un utilisant la bande
5 GHz, l'autre la bande 2,4 GHz. Ainsi, vous utilisez le réseau sans
fil N 2,4 GHz pour naviguer sur Internet, envoyer des e-mails
et effectuer des impressions, tout en réservant le réseau sans
fil N 5 GHz au trafic de données-ne supportant pas l'attente
comme la musique, les jeux-et les vidéos haute définition. Pour
plus d'informations, reportez-vous à la section « Réseaux
simultanés », page 9. Grâce à la fonction d'accès invité, vous
pouvez offrir un accès Internet à vos invités sans leur donner
accès à votre réseau local.
Avant
1, 2, 3, 4 (vert/bleu) : ces voyants, dont les numéros
correspondent aux numéros des ports indiqués sur
le panneau arrière du routeur, remplissent deux
fonctions. Le voyant est allumé en permanence
quand le routeur est connecté à un périphérique
via le port concerné. Il clignote pour indiquer une
activité réseau sur ce même port. Le voyant s'allume
en vert lorsque le port est connecté à un port gigabit,
ou en bleu lorsqu'il est connecté à un port 10/100.
Bouton Wi-Fi Protected Setup (Configuration
protégée par Wi-Fi) : si vous possédez des
périphériques clients, tels que des adaptateurs
sans fil, prenant en charge la fonctionnalité Wi-Fi
Protected Setup, vous pouvez utiliser le bouton
correspondant afin de configurer automatiquement
la sécurité sans fil pour vos réseaux sans fil.
Pour savoir comment utiliser la fonction Wi-Fi
Protected Setup, reportez-vous à la section « Wi-Fi
Protected Setup », page 11.
Sans fil (bleu) : ce voyant s'allume lorsque la
fonction sans fil est activée. Il clignote quand le
routeur envoie ou reçoit des données sur le réseau.
Internet (vert/bleu) : le voyant Internet s'allume
dès qu'une connexion est établie par l'intermédiaire
du port Internet. Il clignote pour indiquer une activité
réseau sur ce même port Internet. Le voyant s'allume
en vert lorsque le port est connecté à un port gigabit,
ou en bleu lorsqu'il est connecté à un port 10/100.
USB (bleu) : le voyant USB s'allume lorsqu'un
périphérique USB est raccordé. Il clignote lorsque
des données sont en cours d'envoi ou de réception
sur ce périphérique.
Power (Alimentation) (bleu) : ce voyant s'allume
lorsque le routeur est sous tension. Il clignote à
chaque démarrage, lorsque le routeur passe en mode
d'autodiagnostic. Une fois le diagnostic terminé, le
voyant est allumé en permanence.
Routeur sans fil - N hautes performances
Arrière
12VDC
Internet
USB
Ethernet4 3 2 1
Reset
Power
Port USB : utilisez le port USB pour connecter un
périphérique de stockage USB.
Internet : à l'aide d'un câble Ethernet (également
appelé câble réseau ou Internet), le port Internet
permet de relier le routeur à votre connexion
Internet, généralement un modem câble ou DSL
(Digital Subscriber Line).
4, 3, 2, 1 : à l'aide de câbles Ethernet, ces ports
Ethernet permettent de connecter le routeur à
des ordinateurs de votre réseau câblé et à d'autres
périphériques du réseau Ethernet.
1
Page 5
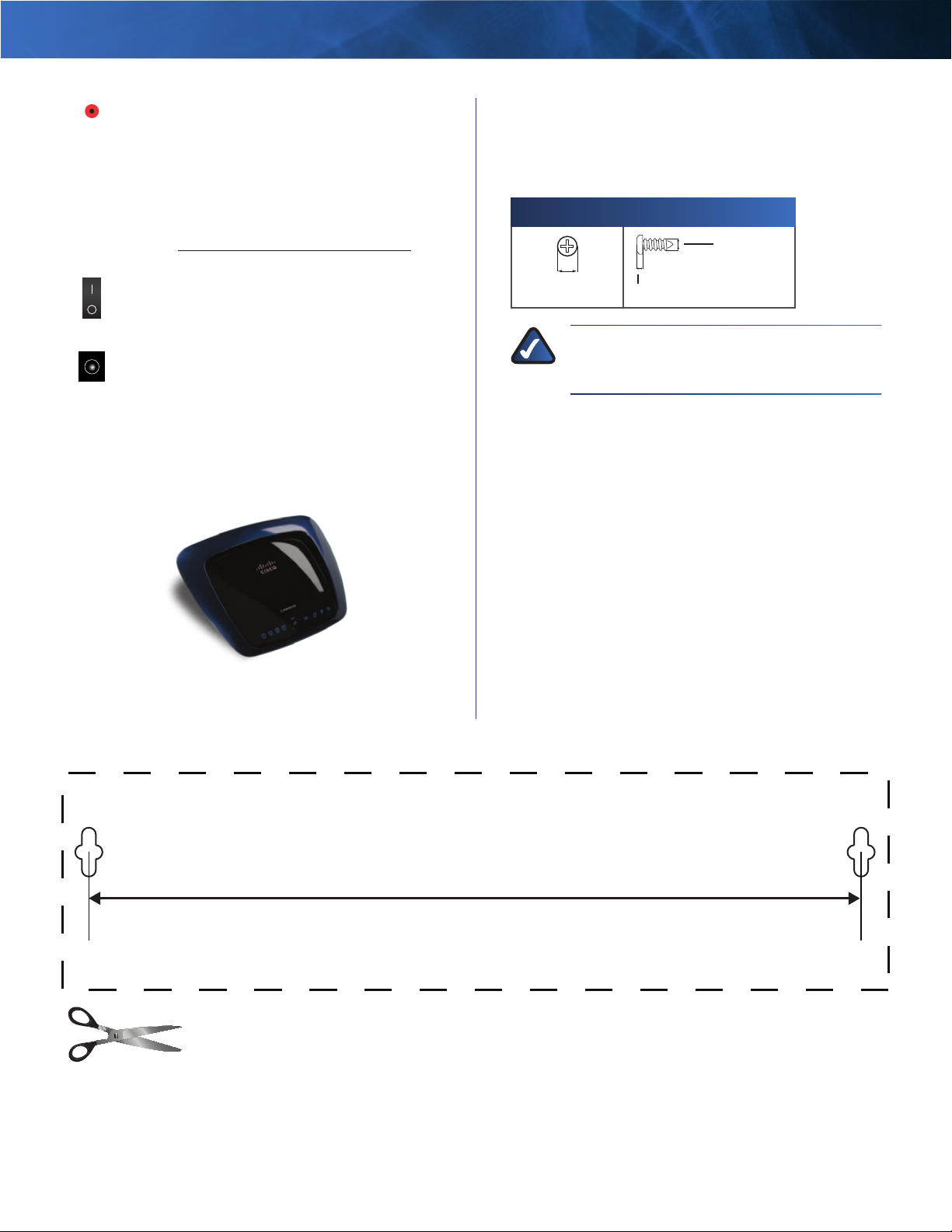
Linksys E3000 Chapitre 1 : Présentation du produit
Réinitialisation : il existe deux façons de réinitialiser
les paramètres d'usine de votre routeur. Vous pouvez
appuyer sur le bouton Reset (Réinitialisation) et
le maintenir enfoncé environ cinq secondes, ou
restaurer les paramètres d'usine à partir de l'écran
Administration > Factory Defaults (Administration
> Paramètres d'usine) dans l'utilitaire basé sur le
navigateur Web du routeur (reportez-vous à la
section « Administration > Paramètres d'usine »,
page 32).
Commutateur d'alimentation : appuyez sur
l'extrémité I pour mettre le routeur sous tension.
Appuyez sur l'extrémité O pour mettre le routeur
hors tension.
Alimentation : le port d'alimentation sert à
connecter l'adaptateur électrique fourni.
Position horizontale
Le panneau inférieur du routeur comporte quatre pieds en
caoutchouc. Placez le routeur sur une surface plane à proximité
d'une prise électrique.
Montage mural
Le panneau inférieur du routeur comporte deux orifices de
montage mural. La distance entre ces orifices est de 175,56 mm.
Deux vis sont nécessaires pour la fixation du routeur au mur.
Matériel de montage suggéré
2,5 - 3,0 mm
4 - 5 mm 1 - 1,5 mm
REMARQUE : Cisco n'est pas responsable des
dommages causés par une fixation incorrecte du
matériel de montage.
Procédez comme suit :
1. Déterminez l'emplacement du routeur. Assurez-vous que
le mur est lisse, plat, sec et solide. Vérifiez également que
l'emplacement du périphérique est situé à proximité d'une
prise électrique.
2. Percez deux trous dans le mur. Veillez à ce qu'ils soient
espacés de 175 mm.
3. Insérez une vis dans chaque trou en laissant dépasser la tête
de 3 mm.
4. Positionnez le routeur de sorte que les orifices de montage
mural soient alignés sur les deux vis.
5. Placez les orifices de fixation murale sur les vis et faites
glisser le routeur vers le bas jusqu'à ce que les vis s'ajustent
parfaitement dans les orifices.
Imprimez cette page en taille réelle.
Découpez en suivant les pointillés, puis placez la feuille sur le mur pour percer les trous en respectant l'espacement
requis.
Routeur sans fil - N hautes performances
175 mm
Modèle de montage mural
2
Page 6
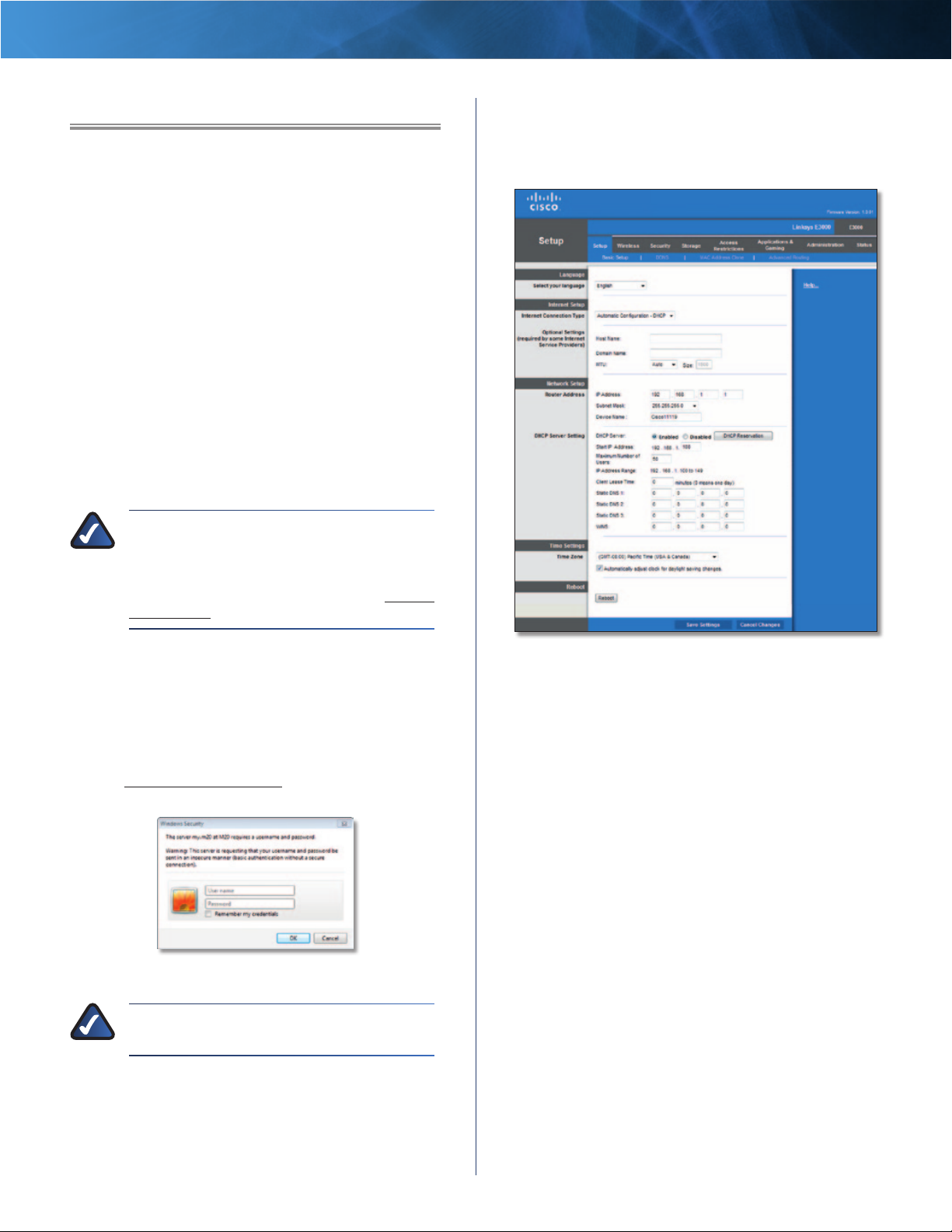
Linksys E3000 Chapitre 2 : Configuration avancée
Chapitre 2 : Configuration avancée
Vous pourrez utiliser le routeur une fois qu'il aura été configuré
à l'aide du logiciel de configuration (présent sur le CD-ROM).
Si vous souhaitez modifier ses paramètres avancés, utilisez
l'utilitaire basé sur le navigateur Web du routeur. Ce chapitre
décrit chaque page Web de l'utilitaire ainsi que ses fonctions clés.
Vous pouvez accéder à l'utilitaire à l'aide d'un navigateur Web,
sur un ordinateur connecté au routeur.
Les onglets principaux de l'utilitaire basé sur le navigateur
Web sont les suivants : Setup (Configuration), Wireless (Sans fil),
Security (Sécurité), Storage (Stockage), Access Restrictions
(Restrictions d'accès), Applications & Gaming (Applications
et jeux), Administration et Status (Etat). D'autres onglets
apparaissent lorsque vous cliquez sur les onglets principaux.
Comment accéder à l'utilitaire basé sur le navigateur Web ?
Pour accéder à l'utilitaire basé sur le navigateur Web, lancez le
navigateur Web de votre ordinateur, puis saisissez l'adresse IP
par défaut du routeur, 192.168.1.1, dans le champ Adresse.
Appuyez ensuite sur la touche Entrée.
REMARQUE : Vous pouvez également accéder à
l'utilitaire basé sur le navigateur Web d'ordinateurs
Windows en entrant l'adresse du périphérique dans
le champ Adresse. Pour plus de détails, reportez-vous
à Device Name (Nom de périphérique) sous « Adresse
IP du routeur », page 6.
Configuration > Configuration de base
Le premier écran qui s'affiche est l'écran Basic Setup (Configuration
de base). Les options de cet onglet vous permettent de modifier
les paramètres généraux du routeur.
Un écran de connexion apparaît. (Les utilisateurs de systèmes
autres que Windows 7 obtiennent un écran semblable.) Dans le
champ User name (Nom d'utilisateur), entrez admin. Saisissez
ensuite le mot de passe créé à l'aide du logiciel d'installation.
(Si vous n'avez pas exécuté le logiciel de configuration, utilisez
le mot de passe par défaut, admin. Vous pouvez définir un
nouveau mot de passe à partir de l'écran Administration >
Management (Administration > Gestion). Reportez-vous à la
section « Administration > Gestion », page 30.) Cliquez sur OK
pour continuer.
Ecran de connexion sous Windows 7
REMARQUE : L'utilitaire basé sur le navigateur Web
est également accessible via Cisco Connect.
Setup > Basic Setup (Configuration > Configuration de base)
Langue
Select your language (Sélectionner votre langue) :
une autre langue, sélectionnez la langue souhaitée dans le menu
déroulant. Le changement de langue de l'utilitaire basé sur le
navigateur Web prend effet au bout de cinq secondes.
Cliquez sur Save Settings (Enregistrer les paramètres) pour
appliquer vos modifications ou sur Cancel Changes (Annuler les
modifications) pour les annuler.
pour utiliser
Configuration Internet
La section Internet Setup (Configuration Internet) permet de
configurer votre routeur conformément à votre connexion
Internet. Vous pouvez vous procurer la plupart de ces
informations auprès de votre fournisseur d'accès Internet (FAI).
Type de connexion Internet
Dans le menu déroulant, sélectionnez le type de connexion
Internet communiqué par votre FAI. Les types disponibles sont
les suivants :
• Configuration automatique - DHCP
• Adresse IP statique
• PPPoE
• PPTP
• L2TP
• Câble Telstra
Routeur sans fil - N hautes performances
3
Page 7
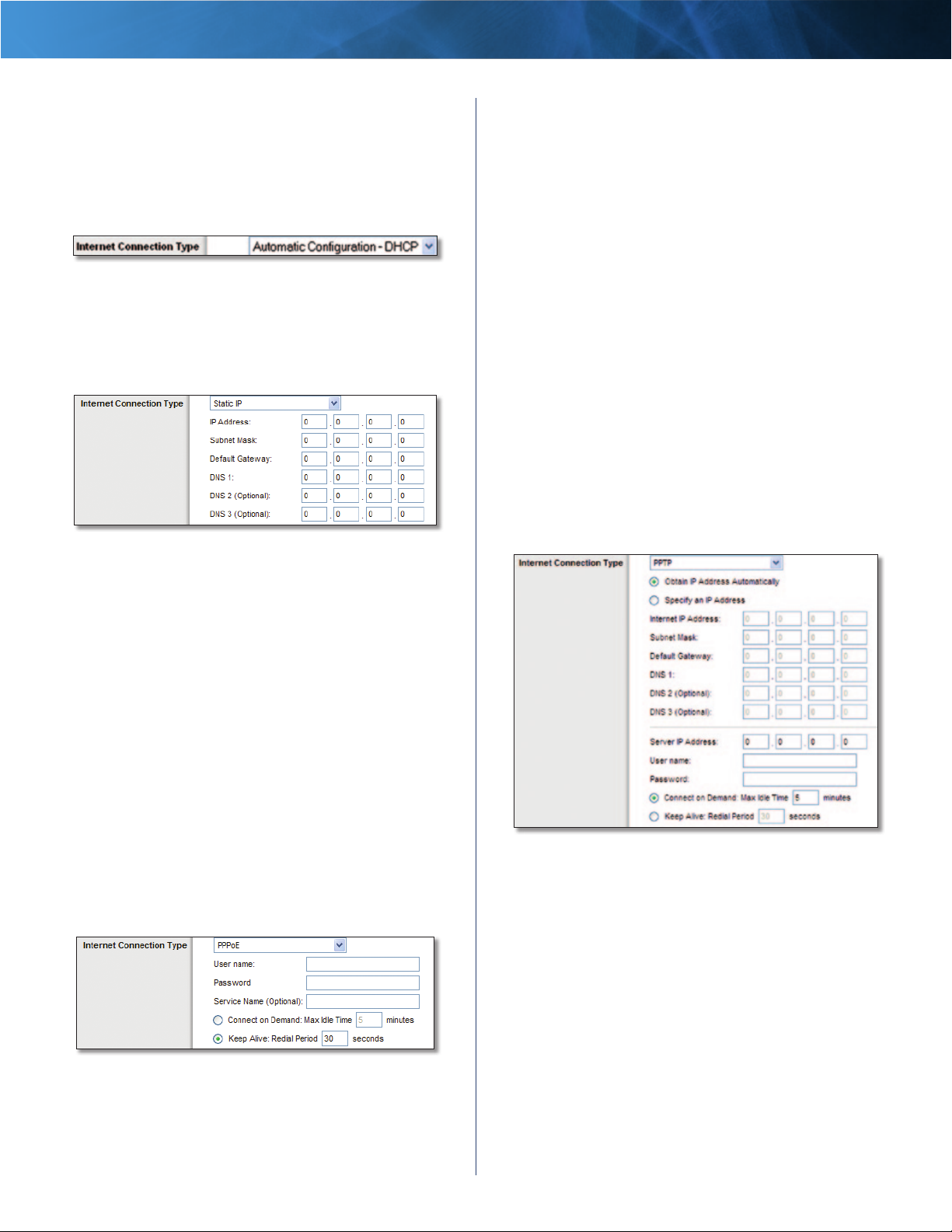
Linksys E3000 Chapitre 2 : Configuration avancée
Configuration automatique - DHCP
Le type de connexion Internet par défaut est Automatic
Configuration - DHCP (Configuration automatique - DHCP).
Conservez la connexion par défaut uniquement si votre FAI
prend en charge le DHCP ou si vous vous connectez via une
adresse IP dynamique. (cette option s'applique généralement
aux connexions par câble).
Internet Connection Type > Automatic Configuration - DHCP (Type de
connexion Internet > Configuration automatique - DHCP)
Adresse IP statique
Si vous devez obligatoirement utiliser une adresse IP permanente
pour vous connecter à Internet, sélectionnez l'option Static IP
(Adresse IP statique).
Internet Connection Type > Static IP (Type de connexion Internet >
Adresse IP statique)
IP Address (Adresse IP) : il s'agit de l'adresse IP du routeur, telle
qu'elle apparaît sur Internet. Votre FAI vous fournira l'adresse IP
que vous devez saisir dans ce champ.
Subnet Mask (Masque de sous-réseau) : il s'agit du masque
de sous-réseau du routeur, tel qu'il est fourni aux utilisateurs
sur Internet (y compris à votre FAI). Votre FAI vous fournira le
masque de sous-réseau.
Default Gateway (Passerelle par défaut) : votre FAI vous
fournira l'adresse de la passerelle (il s'agit en fait de l'adresse IP
du serveur du FAI).
DNS : votre FAI vous fournira au moins une adresse IP de serveur
DNS (Domain Name System).
Connect on Demand: Max Idle Time (Connexion à la demande :
délai d'inactivité maximal) : vous pouvez configurer le routeur
afin qu'il désactive la connexion Internet après une période
d'inactivité maximale donnée. Si votre connexion Internet a
été désactivée suite à son inactivité, l'option de connexion à
la demande permet au routeur de rétablir automatiquement
votre connexion dès que vous tentez d'accéder de nouveau à
Internet. Pour utiliser cette option, sélectionnez Connect on
Demand (Connexion à la demande). Dans le champ Max Idle
Time (Délai d'inactivité maximal), saisissez le nombre de minute s
que vous souhaitez voir s'écouler avant la désactivation de votre
connexion Internet. La valeur par défaut est de 5 minutes.
Keep Alive: Redial Period (Maintenir la connexion : rappel
après) : si vous sélectionnez cette option, le routeur procède
régulièrement à une vérification de votre connexion Internet. Si
vous êtes déconnecté, le routeur rétablit alors automatiquement
votre connexion. Pour utiliser cette option, sélectionnez Keep
Alive (Maintenir la connexion). Dans le champ Redial Period
(Rappel après), indiquez la fréquence à laquelle le routeur doit
vérifier votre connexion Internet. La valeur par défaut est de
30 secondes.
PPTP
Le protocole PPTP (Point-to-Point Tunneling Protocol) est un
service appliqué uniquement dans le cadre de connexions intraeuropéennes.
PPPoE
Certains fournisseurs d'accès à Internet DSL utilisent le protocole
PPPoE (Point-to-Point Protocol over Ethernet) pour établir
des connexions Internet. Si vous êtes connecté à Internet par
l'intermédiaire d'une ligne DSL, demandez à votre FAI s'il utilise
le protocole PPPoE. Si tel est le cas, vous devrez sélectionner
l'option PPPoE.
Internet Connection Type > PPoE (Type de connexion Internet > PPoE)
User Name and Password (Nom d'utilisateur et Mot de passe) :
saisissez le nom d'utilisateur et le mot de passe fournis par
votre FAI.
Service Name (Optional) (Nom du service (facultatif)) : si votre
FAI vous a fourni cette information, saisissez le nom du service.
Routeur sans fil - N hautes performances
Internet Connection Type > PPTP (Type de connexion Internet > PPTP)
Si votre FAI prend en charge le protocole DHCP ou si vous vous
connectez au moyen d'une adresse IP dynamique, sélectionnez
Obtain an IP Address Automatically (Obtenir une adresse
IP automatiquement). Si vous devez utiliser une adresse IP
permanente pour vous connecter à Internet, sélectionnez
Specify an IP Address (Spécifier une adresse IP). Configurez
ensuite les paramètres suivants :
Internet IP Address (Adresse IP Internet) : il s'agit de l'adresse IP
du routeur, telle qu'elle apparaît sur Internet. Votre FAI vous
fournira l'adresse IP que vous devez spécifier dans ce champ.
Subnet Mask (Masque de sous-réseau) : il s'agit du masque
de sous-réseau du routeur, tel qu'il est fourni aux utilisateurs
sur Internet (y compris à votre FAI). Votre FAI vous fournira le
masque de sous-réseau.
Default Gateway (Passerelle par défaut) : votre FAI vous
fournira l'adresse de la passerelle (il s'agit en fait de l'adresse IP
du serveur du FAI).
4
Page 8
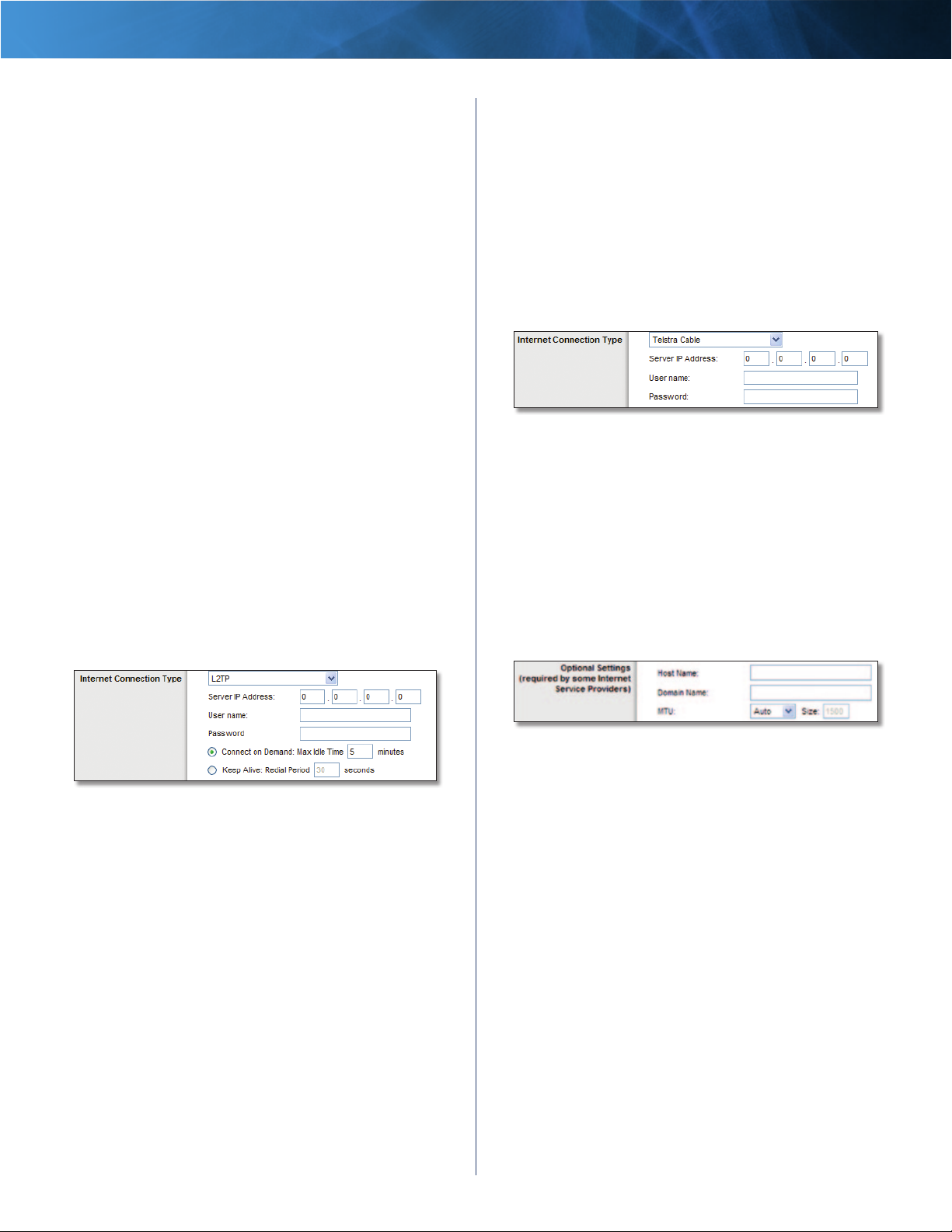
Linksys E3000 Chapitre 2 : Configuration avancée
DNS : votre FAI vous fournira au moins une adresse IP de serveur
DNS (Domain Name System).
Server IP Address (Adresse IP du serveur) : votre FAI vous
fournira l'adresse IP du serveur.
User Name and Password (Nom d'utilisateur et Mot de passe) :
saisissez le nom d'utilisateur et le mot de passe fournis par
votre FAI.
Connect on Demand: Max Idle Time (Connexion à la demande :
délai d'inactivité maximal) : vous pouvez configurer le routeur
afin qu'il désactive la connexion Internet après une période
d'inactivité maximale donnée. Si votre connexion Internet a
été désactivée suite à son inactivité, l'option de connexion à
la demande permet au routeur de rétablir automatiquement
votre connexion dès que vous tentez d'accéder de nouveau à
Internet. Pour utiliser cette option, sélectionnez Connect on
Demand (Connexion à la demande). Dans le champ Max Idle
Time (Délai d'inactivité maximal), saisissez le nombre de minute s
que vous souhaitez voir s'écouler avant la désactivation de votre
connexion Internet. La valeur par défaut est de 5 minutes.
Keep Alive: Redial Period (Maintenir la connexion : rappel
après) : si vous sélectionnez cette option, le routeur procède
régulièrement à une vérification de votre connexion Internet. Si
vous êtes déconnecté, le routeur rétablit alors automatiquement
votre connexion. Pour utiliser cette option, sélectionnez Keep
Alive (Maintenir la connexion). Dans le champ Redial Period
(Rappel après), indiquez la fréquence à laquelle le routeur doit
vérifier votre connexion Internet. La valeur par défaut est de
30 secondes.
L2TP
Le protocole L2TP (Layer 2 Tunneling Protocol) est un service
appliqué uniquement dans le cadre de connexions israéliennes.
Keep Alive: Redial Period (Maintenir la connexion : rappel
après) : si vous sélectionnez cette option, le routeur procède
régulièrement à une vérification de votre connexion Internet. Si
vous êtes déconnecté, le routeur rétablit alors automatiquement
votre connexion. Pour utiliser cette option, sélectionnez Keep
Alive (Maintenir la connexion). Dans le champ Redial Period
(Rappel après), indiquez la fréquence à laquelle le routeur doit
vérifier votre connexion Internet. La valeur par défaut est de
30 secondes.
Câble Telstra
Câble Telstra est un service appliqué uniquement dans le cadre
de connexions établies sur le territoire australien.
Internet Connection Type > Telstra Cable (Type de connexion Internet >
Câble Telstra)
Server IP Address (Adresse IP du serveur) : il s'agit de
l'adresse IP du câble Telstra. Votre FAI vous fournira l'adresse IP
que vous devez spécifier dans ce champ.
User Name and Password (Nom d'utilisateur et Mot de passe) :
saisissez le nom d'utilisateur et le mot de passe fournis par
votre FAI.
Paramètres facultatifs
Certains paramètres décrits ci-après peuvent être exigés par
votre fournisseur d'accès Internet (FAI). Renseignez-vous auprès
de votre FAI avant toute modification éventuelle.
Internet Connection Type > L2TP (Type de connexion Internet > L2TP)
Server IP Address (Adresse IP du serveur) : il s'agit de
l'adresse IP du serveur L2TP. Votre FAI vous fournira l'adresse IP
que vous devez spécifier dans ce champ.
User Name and Password (Nom d'utilisateur et Mot de passe) :
saisissez le nom d'utilisateur et le mot de passe fournis par
votre FAI.
Connect on Demand: Max Idle Time (Connexion à la demande :
délai d'inactivité maximal) : vous pouvez configurer le routeur
afin qu'il désactive la connexion Internet après une période
d'inactivité maximale donnée. Si votre connexion Internet a
été désactivée suite à son inactivité, l'option de connexion à
la demande permet au routeur de rétablir automatiquement
votre connexion dès que vous tentez d'accéder de nouveau à
Internet. Pour utiliser cette option, sélectionnez Connect on
Demand (Connexion à la demande). Dans le champ Max Idle
Time (Délai d'inactivité maximal), saisissez le nombre de minute
s que vous souhaitez voir s'écouler avant la désactivation de
votre connexion Internet. La valeur par défaut est de 5 minutes.
Optional Settings (Paramètres facultatifs)
Host Name/Domain Name (Nom d'hôte/Nom de domaine) :
ces champs permettent de spécifier un nom d'hôte et un
nom de domaine pour le routeur. Certains FAI, notamment les
fournisseurs d'accès par câble, exigent la saisie de ces deux noms
à des fins d'identification. Vous devrez peut-être vérifier auprès
de votre FAI si votre service Internet à haut débit a été configuré
avec un nom d'hôte et un nom de domaine. Dans la plupart des
cas, vous pourrez laisser ces champs vides.
MTU : MTU détermine l'unité de transmission maximale.
Elle spécifie la taille de paquet maximale autorisée pour la
transmission Internet. Sélectionnez Manual (Manuel) pour saisir
manuellement la taille maximale de paquet à transmettre. Pour
laisser le routeur choisir la valeur MTU la mieux adaptée à votre
connexion Internet, conservez le paramètre par défaut, Auto
(Automatique).
Routeur sans fil - N hautes performances
5
Page 9
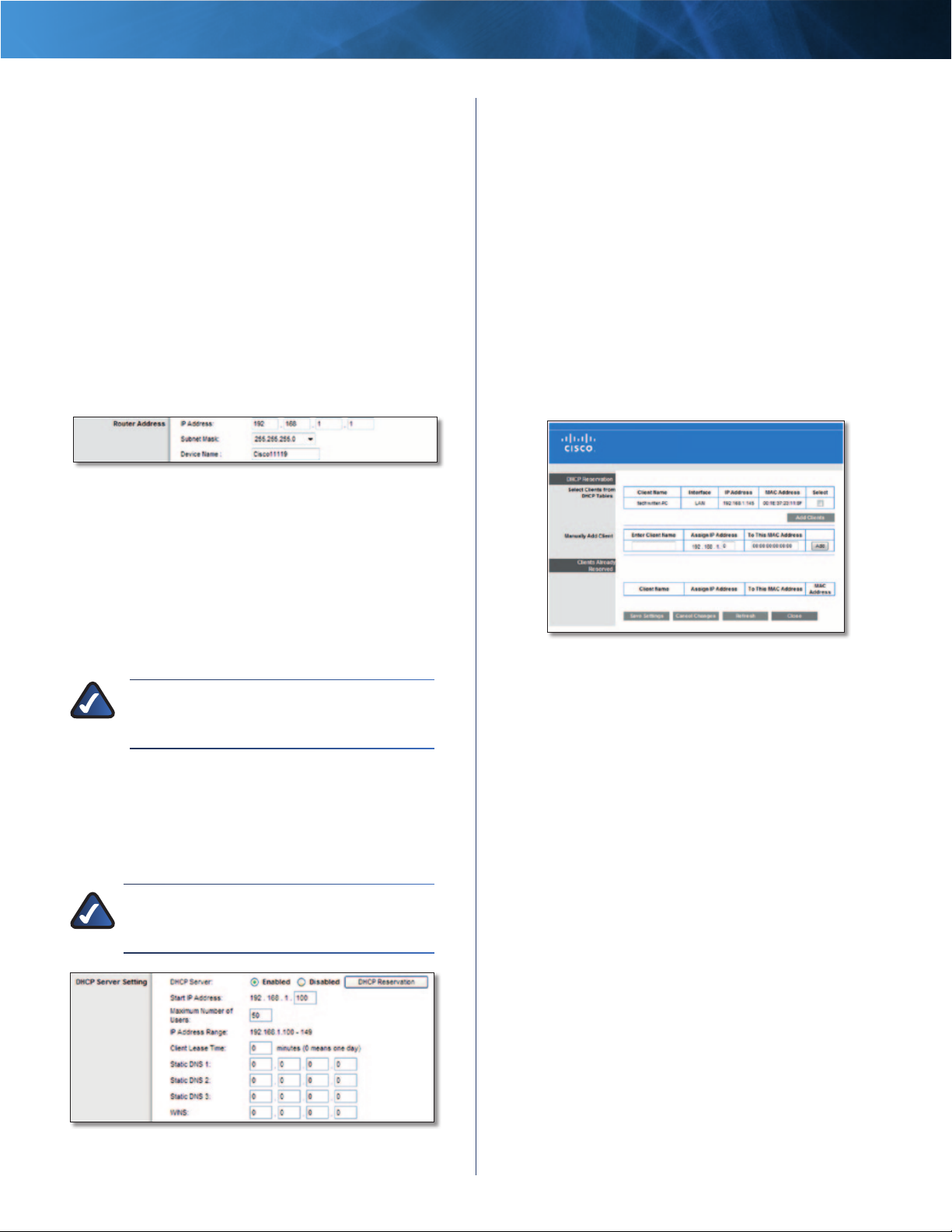
Linksys E3000 Chapitre 2 : Configuration avancée
Size (Taille) : cette option est activée lorsque Manual (Manuel)
est sélectionné dans le champ MTU. Saisissez une valeur comprise
entre 1200 et 1500. La taille par défaut varie en fonction du type
de connexion Internet :
• DHCP, Static IP (IP statique) ou Telstra : 1500
• PPPoE : 1492
• PPTP ou L2TP : 1460
Configuration du réseau
La section Network Setup (Configuration du réseau) permet de
configurer les paramètres IP de votre réseau local.
Adresse IP du routeur
Cette section présente l'adresse IP, le masque de sous-réseau et
le nom de périphérique du routeur, tels qu'ils apparaissent sur
votre réseau.
Router IP Address (Adresse IP du routeur)
IP Address (Adresse IP) : adresse IP du routeur, utilisée comme
base pour tous les paramètres du réseau local.
Subnet Mask (Masque de sous-réseau) : adresse du masque de
sous-réseau de votre routeur. Vous pouvez sélectionner cette
adresse dans un menu déroulant. Dans la plupart des cas, il n'est
pas nécessaire de modifier ce paramètre.
Device Name (Nom de périphérique) : le nom de périphérique
par défaut est Ciscoxxxxx. xxxxx sont les 5 derniers chiffres du
numéro de série du routeur, indiqué sous l'appareil. (Le nom du
périphérique correspond au nom NetBIOS du routeur.)
REMARQUE : Si vous avez utilisé le logiciel
d'installation, le nom du périphérique est synchronisé
avec celui du réseau sans fil (jusqu'à 15 caractères).
Paramètres du serveur DHCP
Ces paramètres permettent de configurer la fonction de serveur
DHCP du routeur. Vous pouvez utiliser le routeur en tant que
serveur DHCP de votre réseau. Un serveur DHCP attribue
automatiquement une adresse IP à chaque ordinateur ou
périphérique de votre réseau.
DHCP Server (Serveur DHCP) : DHCP est activé par défaut. Si
vous disposez déjà d'un serveur DHCP sur votre réseau ou si vous
ne souhaitez utiliser aucun serveur DHCP, cliquez sur le bouton
Disabled (Désactivé). Aucune autre fonctionnalité DHCP n'est
alors disponible.
DHCP Reservation (Réservation DHCP) : cliquez sur DHCP
Reservation (Réservation DHCP) si vous souhaitez attribuer
une adresse IP locale fixe à un périphérique donné du réseau.
Cette fonction permet d'utiliser toujours la même adresse pour
accéder à un périphérique, tel qu'un serveur multimédia ou
un serveur d'impression. Pour réserver une adresse IP pour un
périphérique, sélectionnez celui-ci dans la liste de périphériques
ou saisissez manuellement son adresse MAC.
Réservation DHCP
La liste des clients DHCP s'affiche avec les informations
suivantes : Client Name (Nom du client), Interface, IP Address
(Adresse IP) et MAC Address (Adresse MAC).
DHCP Reservation (Réservation DHCP)
• Select Clients from DHCP Table (Sélectionner les clients
dans la table DHCP) : cochez la case Select (Sélectionner)
pour réserver l'adresse IP d'un client. Cliquez ensuite sur Add
Clients (Ajouter les clients).
• Manually Add Client (Ajout manuel de client) : pour
attribuer manuellement une adresse IP, saisissez le nom du
client dans le champ Enter Client Name (Saisir le nom du
client). Saisissez l'adresse IP que vous souhaitez attribuer au
client dans le champ Assign IP Address (Affecter l'adresse IP).
Saisissez l'adresse MAC dans le champ To This MAC Address
(A cette adresse MAC). Cliquez ensuite sur Add (Ajouter),
puis sur Save Settings (Enregistrer les paramètres).
REMARQUE : Si vous choisissez d'activer l'option
de serveur DHCP, assurez-vous qu'aucun autre
serveur DHCP n'est présent sur votre réseau.
DHCP Server Setting (Paramètres du serveur DHCP)
Routeur sans fil - N hautes performances
Clients déjà réservés
Une liste des clients DHCP et des adresses IP locales
correspondantes s'affiche au bas de l'écran. Si vous
souhaitez supprimer un client de la liste, cliquez sur Remove
(Supprimer).
Cliquez sur Save Settings (Enregistrer les paramètres)
pour appliquer vos modifications ou sur Cancel Changes
(Annuler les modifications) pour les annuler. Cliquez sur
le bouton Refresh (Actualiser) pour mettre à jour les
informations à l'écran. Pour quitter cet écran, cliquez sur le
bouton Close (Fermer).
Start IP Address (Adresse IP de début) : cette adresse est la
première de la plage d'adresses affectées par votre routeur
lorsqu'il joue le rôle de serveur DHCP. (La première adresse IP
affectée par le routeur est sélectionnée de façon aléatoire dans
la plage spécifiée.)
6
Page 10
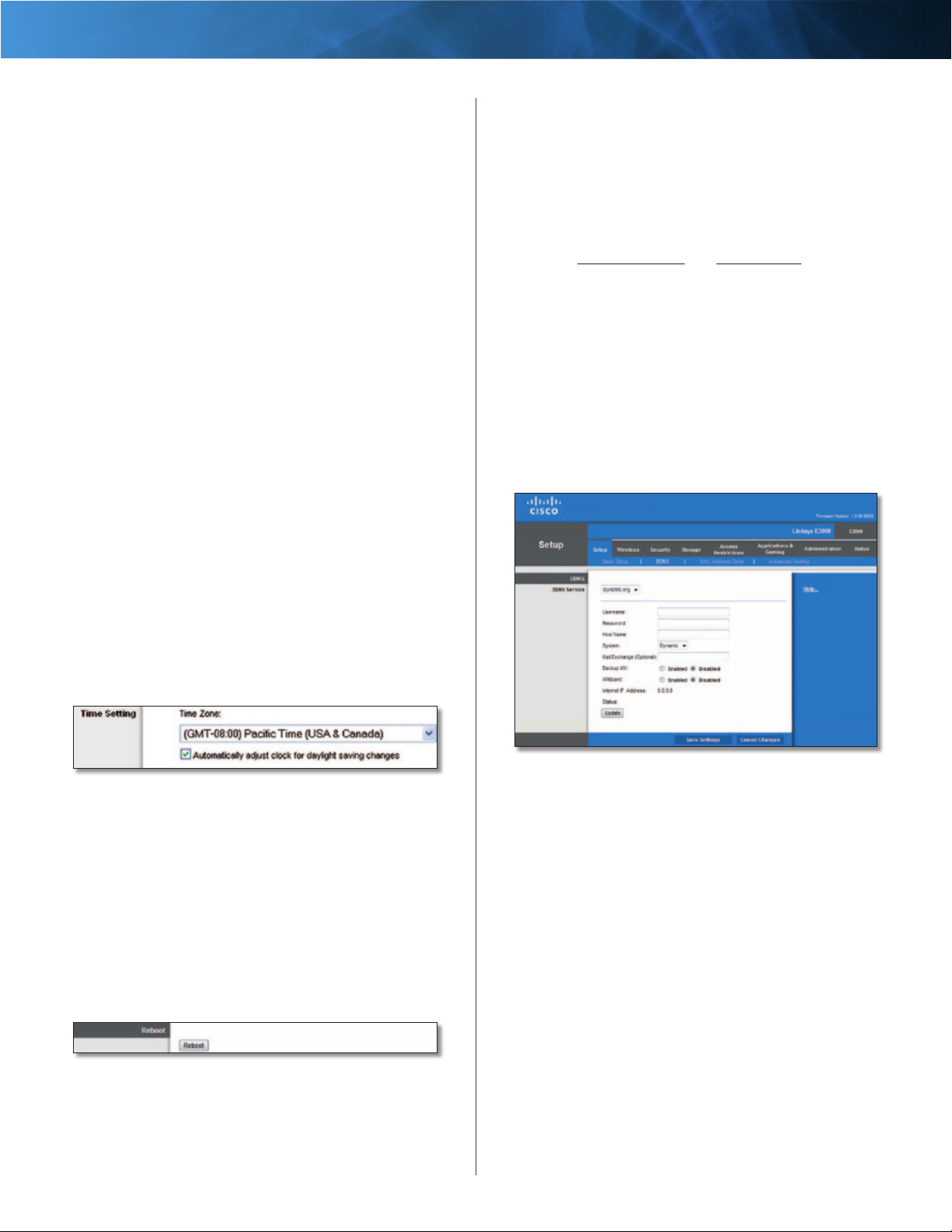
Linksys E3000 Chapitre 2 : Configuration avancée
L'adresse IP par défaut du routeur étant 192.168.1.1, l'adresse
IP de début doit être 192.168.1.2, voire supérieure, mais rester
inférieure à 192.168.1.254. L'adresse IP de début attribuée par
défaut est 192.168.1.100.
Maximum Number of Users (Nombre maximal d'utilisateurs) :
saisissez le nombre maximal d'ordinateurs auxquels le
serveur DHCP peut attribuer des adresses IP. Ce nombre ne peut
pas être supérieur à 253. Par défaut, il est défini sur 50.
IP Address Range (Plage d'adresses IP) : l'étendue des adresses
IP disponibles est spécifiée.
Client Lease Time (Durée de connexion du client) : cette option
détermine la période pendant laquelle un utilisateur du réseau
est autorisé à se connecter au routeur à l'aide de son adresse IP
dynamique actuelle. Saisissez la durée (en minutes) pendant
laquelle l'adresse IP dynamique est allouée à l'utilisateur. Après
écoulement du temps défini, une nouvelle adresse IP dynamique
sera automatiquement attribuée à l'utilisateur, ou l'allocation de
l'adresse IP actuelle sera renouvelée. La valeur par défaut est
0 minute, ce qui correspond à une journée.
Static DNS (1-3) (DNS statique (1 à 3)) :
Name System) est le service adopté par Internet pour convertir
des noms de domaine ou de site Web en adresses Internet ou URL.
Votre FAI peut vous fournir au moins une adresse IP de serveur
DNS. Si vous souhaitez utiliser une autre adresse, saisissez cette
adresse IP dans l'un de ces champs. Vous pouvez saisir jusqu'à
trois adresses IP de serveur DNS. Le routeur utilise alors ces
trois adresses IP pour accéder plus rapidement aux serveurs DNS
opérationnels.
WINS : le système WINS (Windows Internet Naming Service)
permet de gérer l'interaction entre chaque ordinateur et Internet.
Si vous optez pour un serveur WINS, saisissez son adresse IP dans
ce champ. Sinon, laissez-le vide.
le système DNS (Domain
Configuration > DDNS
Le routeur inclut une fonction DDNS (Dynamic Domain Name
System) vous permettant d'attribuer un nom de domaine et
d'hôte fixe à une adresse IP Internet dynamique. Ceci peut
s'avérer utile si vous hébergez votre propre site Web, un serveur
FTP ou tout autre type de serveur avec le routeur.
Avant d'opter pour cette fonctionnalité, vous devez souscrire
à un service DDNS auprès d'un fournisseur de service DDNS
spécialisé, www.dyndns.org ou www.tzo.com. Si vous ne
souhaitez pas utiliser cette fonction, ne modifiez pas l'option par
défaut, Disabled (Désactivé).
DDNS
Service DDNS
Si votre service DDNS est fourni par DynDNS.org, sélectionnez
DynDNS.org dans le menu déroulant. S'il est fourni par TZO,
sélectionnez TZO.com. Les fonctions offertes par l'écran DDNS
varient en fonction de votre fournisseur de service DDNS.
DynDNS.org
Paramètres d'heure
Time Setting (Réglage de l'heure)
Time Zone (Fuseau horaire) : sélectionnez le fuseau horaire de
votre réseau à partir du menu déroulant.
Automatically adjust clock for daylight saving changes
(Régler automatiquement l'horloge en fonction des modifications
de l'heure d'été) : sélectionnez cette option pour que le routeur
règle automatiquement l'horloge en fonction des modifications
de l'heure d'été.
Cliquez sur Save Settings (Enregistrer les paramètres) pour
appliquer vos modifications ou sur Cancel Changes (Annuler les
modifications) pour les annuler.
Redémarrage
Reboot (Redémarrage)
Reboot (Redémarrage) : utiliser cette option pour redémarrer
le routeur.
Setup > DDNS > DynDNS (Configuration > DDNS > DynDNS)
Username (Nom d'utilisateur) : saisissez le nom d'utilisateur de
votre compte DDNS.
Password (Mot de passe) : saisissez le mot de passe de votre
compte DDNS.
Host Name (Nom d'hôte) : l'URL DDNS attribuée par le
service DDNS est spécifiée.
System (Système) : sélectionnez le type de service DynDNS
que vous utilisez : Dynamic (Dynamique), Static (Statique) ou
Custom (Personnalisé). La sélection par défaut est Dynamic
(Dynamique).
Mail Exchange (Optional) (Echange de courrier [facultatif]) :
saisissez l'adresse de votre serveur de messagerie, afin de
rediriger les e-mails de votre adresse DynDNS vers votre serveur
de messagerie.
Backup MX (Sauvegarde du dossier d'échange de courrier) :
cette fonction permet au serveur de messagerie (Mail eXchange)
de procéder à des sauvegardes. Pour désactiver cette fonction,
conservez le paramètre par défaut, Disabled (Désactivé). Pour
activer cette fonction, sélectionnez Enabled (Activé). Si vous
avez des doutes quant au paramètre à sélectionner, conservez le
paramètre par défaut, Disabled (Désactivé).
Routeur sans fil - N hautes performances
7
Page 11
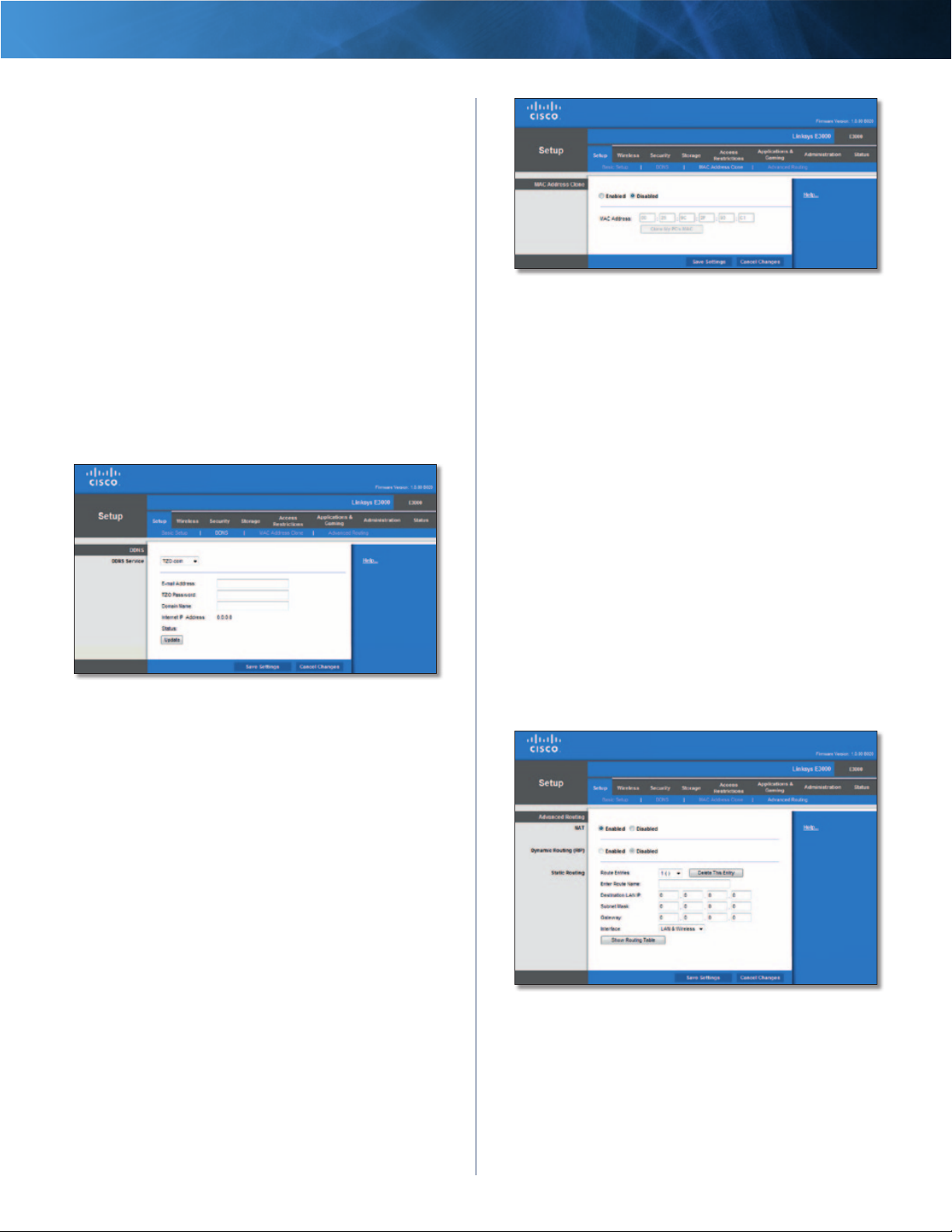
Linksys E3000 Chapitre 2 : Configuration avancée
Wildcard (Caractère générique) : ce paramètre active ou
désactive les caractères génériques pour votre hôte. Par
exemple, si votre adresse DDNS est chezmoi.dyndns.org et vous
activez les caractères génériques, l'adresse x.chezmoi.dyndns.org
fonctionne tout aussi bien (x étant le caractère générique). Pour
les désactiver, conservez le paramètre par défaut, Disabled
(Désactivé). Pour les activer, sélectionnez Enabled (Activé).
Si vous avez des doutes quant au paramètre à sélectionner,
conservez le paramètre par défaut, Disabled (Désactivé).
Internet IP Address (Adresse IP Internet) : l'adresse IP Internet
du routeur est indiquée dans ce champ. Etant dynamique, cette
adresse change.
Status (Etat) : l'état de la connexion du service DDNS est spécifié.
Update (Mettre à jour) : cliquez sur ce bouton pour effectuer
une mise à jour manuelle.
Cliquez sur Save Settings (Enregistrer les paramètres) pour
appliquer vos modifications ou sur Cancel Changes (Annuler les
modifications) pour les annuler.
TZO.com
Setup > MAC Address Clone (Configuration > Adresse MAC dupliquée)
Adresse MAC dupliquée
Enabled/Disabled (Activé/Désactivé) : pour dupliquer ou
cloner l'adresse MAC sélectionnez Enabled (Activé).
MAC Address (Adresse MAC) : saisissez dans ce champ
l'adresse MAC enregistrée auprès de votre fournisseur d'accès à
Internet.
Clone My PC’s MAC (Dupliquer l'adresse MAC de mon
ordinateur) : cliquez sur ce bouton pour dupliquer l'adresse MAC
de l'ordinateur que vous utilisez.
Cliquez sur Save Settings (Enregistrer les paramètres) pour
appliquer vos modifications ou sur Cancel Changes (Annuler les
modifications) pour les annuler.
Setup > DDNS > TZO (Configuration > DDNS > TZO)
E-Mail Address, TZO Password et Domain Name (Adresse
e-mail, Mot de passe TZO et Nom de domaine) : saisissez les
paramètres du compte configuré avec TZO.
Internet IP Address (Adresse IP Internet) : l'adresse IP Internet
du routeur est indiquée dans ce champ. Etant dynamique, cette
adresse change.
Status (Etat) : l'état de la connexion du service DDNS est spécifié.
Update (Mettre à jour) : cliquez sur ce bouton pour effectuer
une mise à jour manuelle.
Cliquez sur Save Settings (Enregistrer les paramètres) pour
appliquer vos modifications ou sur Cancel Changes (Annuler les
modifications) pour les annuler.
Configuration > Adresse MAC dupliquée
Une adresse MAC désigne un code à 12 chiffres attribué à
un composant matériel unique en vue de son identification.
Certains fournisseurs d'accès à Internet exigent l'enregistrement
d'une adresse MAC pour accéder à Internet. Si vous ne souhaitez
pas enregistrer une nouvelle adresse MAC chez votre FAI, vous
pouvez utiliser la fonction Mac Address Clone (Adresse MAC
dupliquée) pour attribuer au routeur l'adresse MAC actuellement
enregistrée.
Routeur sans fil - N hautes performances
Configuration > Routage avancé
Vous pouvez faire appel aux options de cet écran pour définir
les fonctions avancées du routeur. La section Operating Mode
(Mode opérationnel) vous permet de sélectionner les types de
fonctions avancées à utiliser. Les options de la section Dynamic
Routing (Routage dynamique) vous permettent de régler
automatiquement le mode de transmission des paquets sur
votre réseau. Les options de la section Static Routing (Routage
statique) permettent de définir un itinéraire fixe vers une autre
destination du réseau.
Setup > Advanced Routing (Configuration > Routage avancé)
Routage avancé
NAT
Enabled/Disabled (Activé/Désactivé) : si le routeur en question
héberge la connexion de votre réseau à Internet, conservez le
paramètre par défaut, Enabled (Activé). Si un autre routeur
existe sur le réseau, sélectionnez Disabled (Désactivé). Lorsque
le paramètre NAT est désactivé, le routage dynamique est
disponible.
8
Page 12
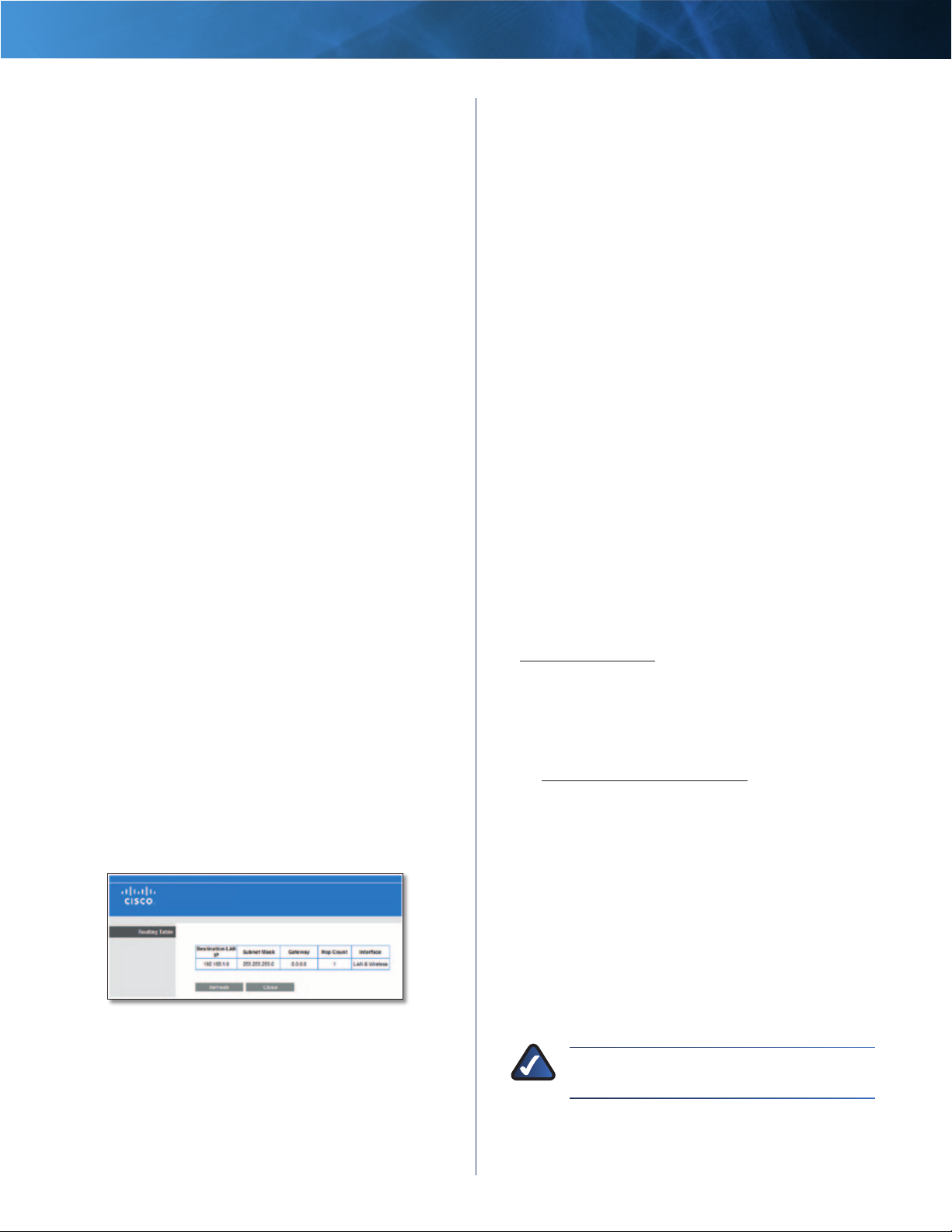
Linksys E3000 Chapitre 2 : Configuration avancée
Routage dynamique (RIP)
Le routage dynamique fait appel au protocole RIP (Routing
Information Protocol). Cette option permet au routeur de
s'adapter automatiquement aux modifications physiques
apportées à la configuration du réseau et d'échanger les
tableaux de routage avec un ou plusieurs autres routeurs. Le
routeur détermine l'itinéraire des paquets du réseau en fonction
du plus petit nombre de sauts relevés entre le composant source
et l'élément de destination.
Enabled/Disabled (Activé/Désactivé) : lorsque le paramètre
NAT est activé, l'option Dynamic Routing (Routage dynamique)
est désactivée automatiquement. Lorsque le paramètre NAT est
désactivé, cette fonction est disponible. Sélectionnez Enabled
(Activé) pour utiliser l'option de routage dynamique.
Routage statique
Un itinéraire statique est une voie prédéfinie que les informations
du réseau doivent emprunter pour atteindre un hôte ou un
réseau spécifique. Saisissez les informations décrites ci-dessous
pour définir un nouvel itinéraire statique.
Route Entries (Entrées d'itinéraire) : pour définir un itinéraire
statique entre le routeur et un autre réseau, choisissez un
nombre dans la liste déroulante. Cliquez sur le bouton Delete
This Entry (Supprimer cette entrée) pour supprimer un itinéraire
statique.
Enter Route Name (Entrer le nom de l'itinéraire) : saisissez
dans ce champ le nom de l'itinéraire. Vous pouvez saisir jusqu'à
25 caractères alphanumériques.
Destination LAN IP (Adresse IP du réseau local de destination) :
cette option identifie l'adresse du réseau ou de l'hôte distant
auquel vous souhaitez attribuer un itinéraire statique.
Subnet Mask (Masque de sous-réseau) : détermine la portion
de l'adresse IP du réseau local de destination qui correspond au
réseau et celle qui correspond à l'hôte.
Gateway (Passerelle) : il s'agit de l'adresse IP de la passerelle
permettant le contact entre le routeur et le réseau ou l'hôte
distant.
Interface : cette option vous indique si l'adresse IP de destination
est située sur l'interface LAN & Wireless (LAN et Sans fil), c'est-à-
dire les réseaux Ethernet et sans fil, ou sur Internet (WAN).
Cliquez sur Show Routing Table (Afficher la table de routage)
pour visualiser les itinéraires statiques déjà définis.
Routing Table (Table de routage)
Table de routage
Pour chaque itinéraire, l'adresse IP du réseau local de
destination, le masque de sous-réseau, la passerelle et
l'interface sont affichés. Cliquez sur Refresh (Actualiser) pour
mettre à jour les informations. Cliquez sur Close (Fermer)
pour quitter cet écran.
Cliquez sur Save Settings (Enregistrer les paramètres) pour
appliquer vos modifications ou sur Cancel Changes (Annuler les
modifications) pour les annuler.
Sans fil > Paramètres sans fil de base
Les paramètres de base des réseaux sans fil sont définis dans cet
écran.
Deux procédures permettent de configurer les réseaux sans
fil du routeur : la configuration manuelle et la configuration
protégée par Wi-Fi (Wi-Fi Protected Setup).
Wi-Fi Protected Setup (Configuration protégée par Wi-Fi) est une
fonction qui facilite la configuration de votre réseau sans fil. Si
vous avez des périphériques clients, tels que des adaptateurs
sans fil, prenant en charge la fonctionnalité Wi-Fi Protected
Setup (Configuration protégée par Wi-Fi), vous pouvez utiliser
cette fonction.
Réseaux simultanés
Pour bénéficier de davantage de bande passante, le routeur
peut créer deux réseaux sans fil N simultanés et distincts ; l'un
utilisant la bande sans fil N 5 GHz et l'autre la bande sans fil N
2,4 GHz. Vous pouvez utiliser la fonction Wi-Fi Protected Setup
(Configuration protégée par Wi-Fi) pour configurer et connecter
facilement les deux réseaux (reportez-vous à la section
« Wi-Fi Protected Setup », page 11) ou vous pouvez configurer
manuellement le routeur.
Si vous effectuez une configuration manuelle, définissez les
éléments suivants pour chaque réseau :
• Nom de réseau unique (SSID)
• Paramètres de sécurité sans fil (reportez-vous à la section
« Sécurité sans fil 5 GHz ou 2,4 GHz », page 12)
Déterminez les ordinateurs et périphériques sans fil à connecter
au réseau. Les périphériques sans fil N prennent en charge les
bandes 5 GHz et 2,4 GHz et peuvent donc être connectés à
des réseaux 5 GHz et 2,4 GHz. Les périphériques sans fil G et B
prennent uniquement en charge la bande 2,4 GHz et peuvent
donc être connectés à des réseaux 2,4 GHz. Les périphériques
sans fil A prennent uniquement en charge la bande 5 GHz et
peuvent donc être connectés à des réseaux 5 GHz.
Pour le réseau 5 GHz, configurez tous les ordinateurs et
périphériques sans fil avec les mêmes nom de réseau 5 GHz
(SSID) et paramètres de sécurité sans fil. Pour le réseau 2,4 GHz,
configurez tous les ordinateurs et périphériques sans fil avec les
mêmes nom de réseau 2,4 GHz (SSID) et paramètres de sécurité
sans fil.
Routeur sans fil - N hautes performances
REMARQUE : Veillez à ce que chaque réseau utilise
un nom de réseau unique (SSID).
9
Page 13

Linksys E3000 Chapitre 2 : Configuration avancée
• Mixed (Mixte) : si votre réseau comporte des périphériques
sans fil A et N (5 GHz), conservez le paramètre par défaut,
Mixed (Mixte).
• Wireless-A Only (Sans fil A seulement) : si votre réseau ne
comporte que des périphériques sans fil A, sélectionnez
Wireless-A Only (Sans fil A seulement).
• Wireless-N Only (Sans fil N seulement) : si votre réseau
ne comporte que des périphériques sans fil N (5 GHz),
sélectionnez Wireless-N Only (Sans fil N seulement).
• Disabled (Désactivé) : si votre réseau ne compte pas de
périphériques sans fil A et N (5 GHz), sélectionnez Disabled
(Désactivé).
Network Name (SSID) (Nom du réseau (SSID)) : le SSID est le
nom de réseau partagé par tous les périphériques d'un réseau
sans fil. Ce paramètre sensible à la casse ne doit pas comporter
Wireless > Basic Wireless Settings (Sans fil > Paramètres sans fil de base)
Configuration View (Affichage de la configuration) : pour
configurer vos réseaux sans fil manuellement, sélectionnez
Manual (Manuel). Passez à la section Réseau sans fil (manuel).
Pour utiliser le Wi-Fi Protected Setup, sélectionnez Wi-Fi
Protected Setup. Passez à la section « Wi-Fi Protected Setup »,
page 11.
Réseau sans fil (manuel)
Votre Linksys E3000 peut exécuter deux réseaux à la fois, l'un
utilisant la bande de fréquence radio à 5 GHz et l'autre, la bande
à 2,4 GHz. Le trafic prioritaire (applications vidéo et vocales, par
exemple), peut ainsi être isolé sur le réseau à 5 GHz, moins sujet
aux interférences.
Les ordinateurs et les périphériques qui exécutent les
applications vidéo et vocales utilisent le réseau à 5 GHz, tandis
que ceux réservés à la navigation sur Internet utilisent le réseau
à 2,4 GHz.
Internet
Ordinateur portable
Imprimante
Modem
Routeur
Lecteur Blu-ray
Réseau sans fil 5 GHz (périphériques locaux seulement)
Réseau sans fil 2,4 GHz (périphériques locaux ou invités)
Si vous définissez Configuration View (Affichage de la
configuration) sur Manual (Manuel), l'écran Basic Wireless
Settings (Paramètres sans fil de base) affiche les champs suivants.
Paramètres sans fil 5 GHz
Network Mode (Mode réseau) : sélectionnez les normes sans fil
qui s'exécutent sur votre réseau à 5 GHz.
familial
Console de jeux
1
2
1
2
plus de 32 caractères. La valeur par défaut est Ciscoxxxxx (où
xxxxx sont les cinq derniers chiffres du numéro de série du
routeur, qui figurent sur l'étiquette apposée sur le côté gauche
du panneau inférieur de l'appareil). Le logiciel de configuration
utilisé pour installer le routeur et configurer le réseau sans
fil remplace le nom de réseau par défaut par un nom facile à
mémoriser.
REMARQUE : Si vous restaurez les paramètres
d'usine du routeur (en appuyant sur le bouton Reset
(Réinitialisation) ou à partir de l'écran Administration
> Factory Defaults (Paramètres d'usine)), le nom
de réseau reprend sa valeur par défaut et tous
les périphériques du réseau sans fil doivent être
reconnectés.
Channel Width (Largeur du canal) : pour obtenir des
performances optimales dans un réseau utilisant des
périphériques sans fil A et sans fil N (5 GHz), conservez la valeur
par défaut, Auto (20MHz or 40MHz) (Automatique (20 MHz ou
40 MHz)). Pour une largeur de canal de 40 MHz, sélectionnez
40MHz only (40 MHz uniquement). Pour une largeur de canal
de 20 MHz, sélectionnez 20MHz only (20 MHz uniquement).
Channel (Canal) : sélectionnez le canal dans la liste déroulante
associée au réseau sans fil A ou sans fil N (5 GHz). Si vous avez des
doutes quant au canal à sélectionner, conservez le paramètre
par défaut, Auto.
SSID Broadcast (Diffusion SSID) : lorsque des ordinateurs clients
sans fil recherchent des réseaux sans fil auxquels s'associer, ils
détectent le SSID diffusé par le routeur. Pour diffuser le SSID du
routeur, conservez le paramètre par défaut Enabled (Activé). Si
vous ne souhaitez pas diffuser le SSID du routeur, sélectionnez
Disabled (Désactivé).
Cliquez sur Save Settings (Enregistrer les paramètres) pour
appliquer vos modifications ou sur Cancel Changes (Annuler les
modifications) pour les annuler.
Paramètres sans fil 2,4 GHz
Network Mode (Mode réseau) : sélectionnez les normes sans fil
qui s'exécutent sur votre réseau à 2,4 GHz.
• Mixed (Mixte) : si votre réseau comporte des périphériques
sans fil B, G et N (2,4 GHz), conservez le paramètre par défaut,
Mixed (Mixte).
Routeur sans fil - N hautes performances
10
Page 14
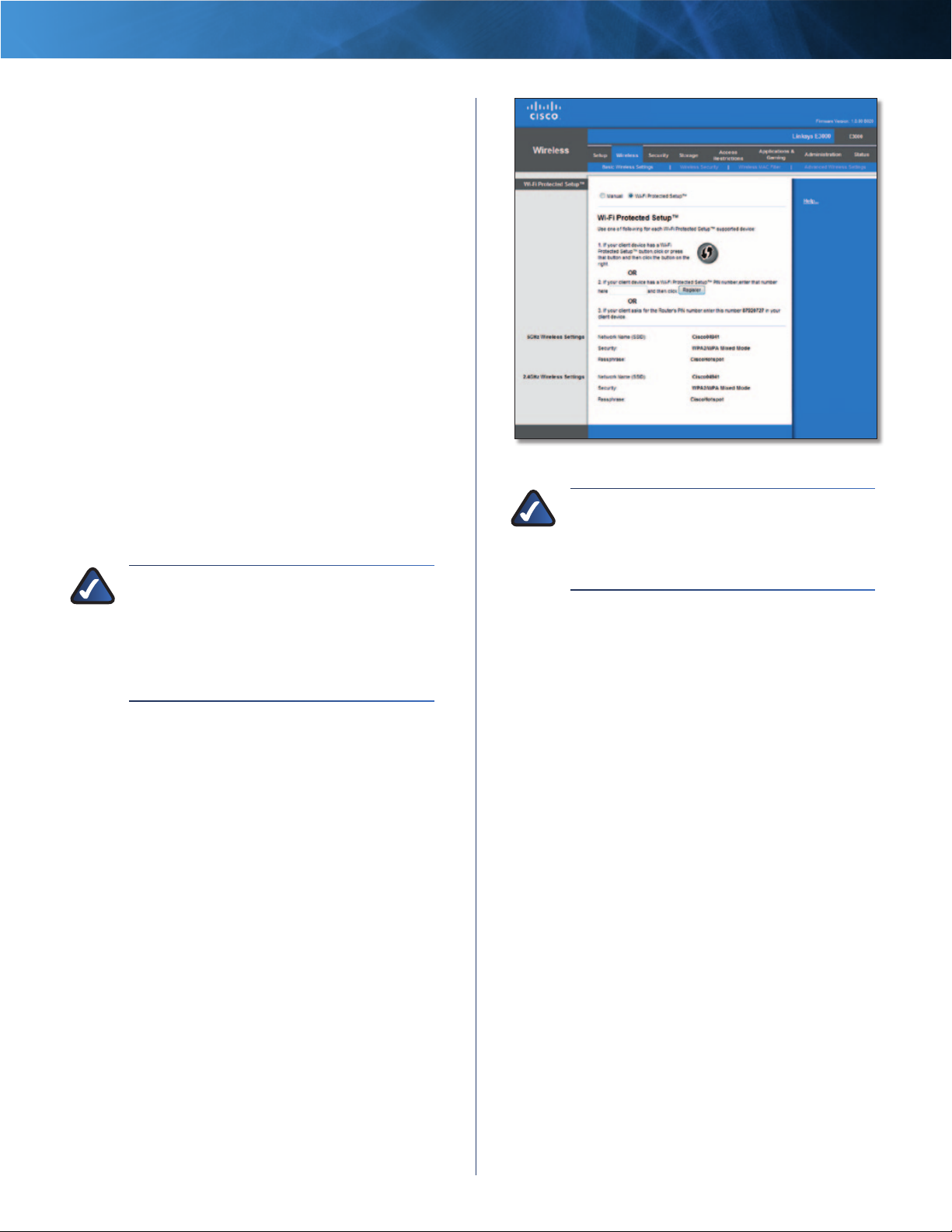
Linksys E3000 Chapitre 2 : Configuration avancée
• Wireless-B/G Only (Sans fil B/G seulement) : si votre
réseau comporte des périphériques sans fil B et G (2,4 GHz),
sélectionnez Wireless-B/G Only (Sans fil B/G seulement).
• Wireless-B Only (Sans fil B seulement) : si votre réseau ne
comporte que des périphériques sans fil B, sélectionnez
Wireless-B Only (Sans fil B seulement).
• Wireless-G Only (Sans fil G seulement) : si votre réseau ne
comporte que des périphériques sans fil N, sélectionnez
Wireless-G Only (Sans fil G seulement).
• Wireless-N Only (Sans fil N seulement) : si votre réseau
ne comporte que des périphériques sans fil N (2,4 GHz),
sélectionnez Wireless-N Only (Sans fil N seulement).
• Disabled (Désactivé) : si votre réseau ne compte pas de
périphériques sans fil B, G et N (2,4 GHz), sélectionnez
Disabled (Désactivé).
Network Name (SSID) (Nom du réseau (SSID)) : le SSID est le
nom de réseau partagé par tous les périphériques d'un réseau
sans fil. Ce paramètre sensible à la casse ne doit pas comporter
plus de 32 caractères. La valeur par défaut est Ciscoxxxxx (où
xxxxx sont les cinq derniers chiffres du numéro de série du
routeur, qui figurent sur l'étiquette apposée sur le côté gauche
du panneau inférieur de l'appareil). Le logiciel de configuration
utilisé pour installer le routeur et configurer le réseau sans
fil remplace le nom de réseau par défaut par un nom facile à
mémoriser.
REMARQUE : Si vous restaurez les paramètres
d'usine du routeur (en appuyant sur le bouton Reset
(Réinitialisation) ou à partir de l'écran Administration
> Factory Defaults (Paramètres d'usine)), le nom
de réseau reprend sa valeur par défaut et tous
les périphériques du réseau sans fil doivent être
reconnectés.
Channel Width (Largeur de canal) : pour des performances
optimales dans un réseau utilisant des périphériques sans
fil B, G et N (2,4 GHz), sélectionnez Auto (20MHz or 40MHz)
(Automatique (20 MHz ou 40 MHz)). Pour une largeur de canal
de 20 MHz, conservez le paramètre par défaut 20MHz only
(20 MHz uniquement).
Channel (Canal) : sélectionnez le canal dans la liste déroulante
associée au réseau sans fil A, N ou G (2,4 GHz). Si vous avez des
doutes quant au canal à sélectionner, conservez le paramètre
par défaut, Auto.
SSID Broadcast (Diffusion SSID) : lorsque des ordinateurs clients
sans fil recherchent des réseaux sans fil auxquels s'associer, ils
détectent le SSID diffusé par le routeur. Pour diffuser le SSID du
routeur, conservez le paramètre par défaut Enabled (Activé). Si
vous ne souhaitez pas diffuser le SSID du routeur, sélectionnez
Disabled (Désactivé).
Cliquez sur Save Settings (Enregistrer les paramètres) pour
appliquer vos modifications ou sur Cancel Changes (Annuler les
modifications) pour les annuler.
Wi-Fi Protected Setup
Trois méthodes sont disponibles. Utilisez la méthode qui
s'applique au périphérique client que vous configurez.
Wireless > Basic Wireless Settings (Wi-Fi Protected Setup) (Sans
fil > Paramètres sans fil de base (Wi-Fi Protected Setup))
REMARQUE : Wi-Fi Protected Setup configure
un seul périphérique client à la fois. Répétez la
procédure pour chaque périphérique client prenant
en charge la fonctionnalité Wi-Fi Protected Setup
(Configuration protégée par Wi-Fi).
1. Use the Wi-Fi Protected Setup Button (Utilisation du
bouton Wi-Fi Protected Setup) : utilisez cette méthode
si votre périphérique client dispose d'un bouton Wi-Fi
Protected Setup.
a. Cliquez ou appuyez sur le bouton Wi-Fi Protected
Setup du périphérique client.
b. Cliquez sur le bouton Wi-Fi Protected Setup sur l'écran
Wi-Fi Protected Setup du routeur.
Le voyant Wi-Fi Protected Setup clignote en bleu
pendant deux minutes lors du processus Wi-Fi Protected
Setup et s'allume en bleu lorsque celui-ci est terminé.
Le voyant s'allume en orange si une erreur se produit
lors du processus de configuration protégée par Wi-Fi.
Assurez-vous que le périphérique client prend en charge
la fonctionnalité Wi-Fi Protected Setup. Attendez que le
voyant s'éteigne, puis réessayez.
Le voyant clignote en orange lorsqu'une session Wi-Fi
Protected Setup est active. Le routeur ne prend en
charge qu'une seule session à la fois. Attendez que
le voyant soit allumé ou éteint pour lancer une autre
session Wi-Fi Protected Setup.
c. Après la configuration du périphérique client, cliquez
sur OK sur l'écran Wi-Fi Protected Setup du routeur.
Reportez-vous ensuite au guide de l'utilisateur de
votre périphérique client pour obtenir des instructions
supplémentaires.
2. Enter the client device’s PIN on the Router (Saisir le code
PIN du périphérique client sur le routeur) : utilisez cette
méthode si votre périphérique client dispose d'un code PIN
Wi-Fi Protected Setup.
Routeur sans fil - N hautes performances
11
Page 15
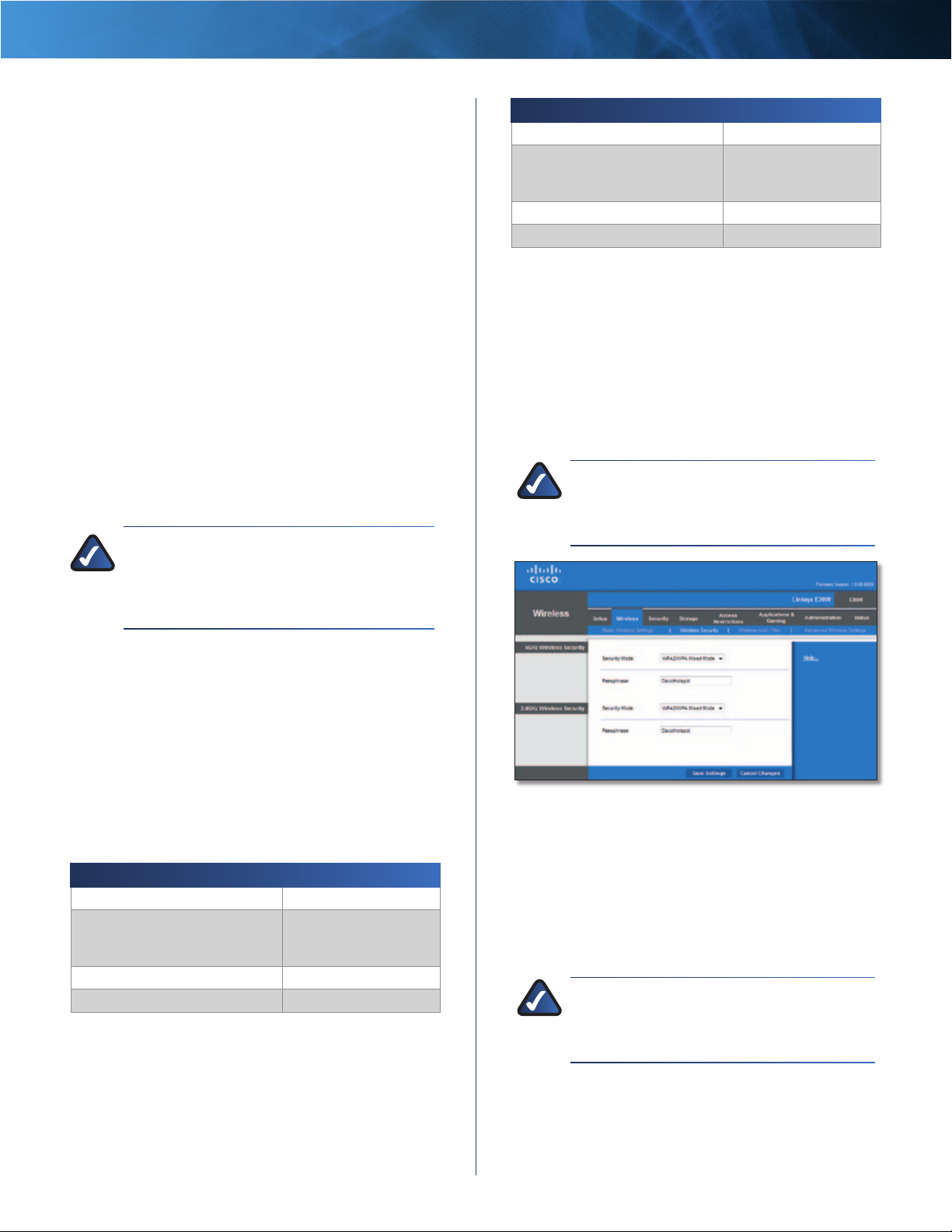
Linksys E3000 Chapitre 2 : Configuration avancée
a. Saisissez le code PIN du périphérique client dans le
champ de l'écran Wi-Fi Protected Setup du routeur.
b. Cliquez sur le bouton Register (Enregistrement) sur
l'écran Wi-Fi Protected Setup du routeur.
c. Après la configuration du périphérique client, cliquez
sur OK sur l'écran Wi-Fi Protected Setup du routeur.
Reportez-vous ensuite au guide de l'utilisateur de
votre périphérique client pour obtenir des instructions
supplémentaires.
3. Enter the Router’s PIN on your client device (Saisir le
code PIN du routeur sur le périphérique client) : utilisez cette
méthode si votre périphérique client vous demande le code
PIN du routeur.
a. Sur le périphérique client, saisissez le code PIN répertorié
sur l'écran Wi-Fi Protected Setup du routeur (Ce code est
également noté sous le routeur.)
b. Après la configuration du périphérique client, cliquez
sur OK sur l'écran Wi-Fi Protected Setup du routeur.
Reportez-vous ensuite au guide de l'utilisateur de
votre périphérique client pour obtenir des instructions
supplémentaires.
Le nom de réseau (SSID), l'option de sécurité et la phrase de
passe sont affichés dans la partie inférieure de l'écran.
REMARQUE : Si vous possédez des périphériques
clients qui ne prennent pas en charge la fonctionnalité
Wi-Fi Protected Setup (Configuration protégée par
Wi-Fi), notez les paramètres sans fil et configurez
manuellement les périphériques clients.
Option de sécurité Intensité
WPA2 entreprise Encore plus puissant
Mode mixte WPA2/WPA
entreprise
WPA entreprise Puissant
RADIUS Normal
WPA2 : encore plus
puissant
WPA : puissant
Sécurité sans fil 5 GHz ou 2,4 GHz
Il est fermement recommandé d'utiliser la sécurité sans fil, et
la norme WPA2 est la méthode disponible la plus puissante.
Utilisez la norme WPA2 si elle est prise en charge par tous vos
périphériques sans fil.
Mode de sécurité
Sélectionnez la méthode de sécurité pour chaque réseau sans fil.
Mode mixte WPA2/WPA
REMARQUE : Si vous sélectionnez le mode mixte
WPA2/WPA comme mode de sécurité, tous les
périphériques de votre réseau sans fil DOIVENT
utiliser ce mode et la même phrase de passe.
Sans fil > Sécurité sans fil
Les paramètres de cette section permettent de configurer la
sécurité de votre ou vos réseaux sans fil. Les options de sécurité
sans fil prises en charge par le routeur sont les suivantes : mode
mixte WPA2/WPA, WPA2 personnel, WPA personnel, mode mixte
WPA2/WPA entreprise, WPA2 entreprise, WPA entreprise, WEP et
RADIUS. (WPA est l'acronyme de Wi-Fi Protected Access. WEP est
l'acronyme de Wired Equivalent Privacy. RADIUS est l'acronyme
de Remote Authentication Dial-In User Service.)
Options des modes personnel
Option de sécurité Intensité
WPA2 personnel Encore plus puissant
WPA2 : encore plus
Mode mixte WPA2/WPA
WPA personnel Puissant
WEP Normal
Options de bureau
Ces options sont utiles pour les réseaux utilisant un serveur
RADIUS pour authentification. Elles sont plus puissantes que les
options des modes personnel car WPA2 ou WPA sont des options
cryptées alors que RADIUS ne propose que l'authentification.
puissant
WPA : puissant
WPA2/WPA Mixed Mode (Mode mixte WPA2/WPA)
Passphrase (Phrase de passe) : saisissez une phrase de passe
composée de 8 à 63 caractères. La phrase de passe par défaut est
password. Le logiciel utilisé pour installer le routeur et configurer
le réseau sans fil modifie la phrase de passe par défaut.
Cliquez sur Save Settings (Enregistrer les paramètres) pour
valider vos modifications ou sur Cancel Changes (Annuler les
modifications) pour les annuler.
WPA2 personnel
REMARQUE : Si vous sélectionnez le mode WPA2
personnel comme mode de sécurité, tous les
périphériques de votre réseau sans fil DOIVENT
utiliser ce mode et la même phrase de passe.
Routeur sans fil - N hautes performances
12
Page 16
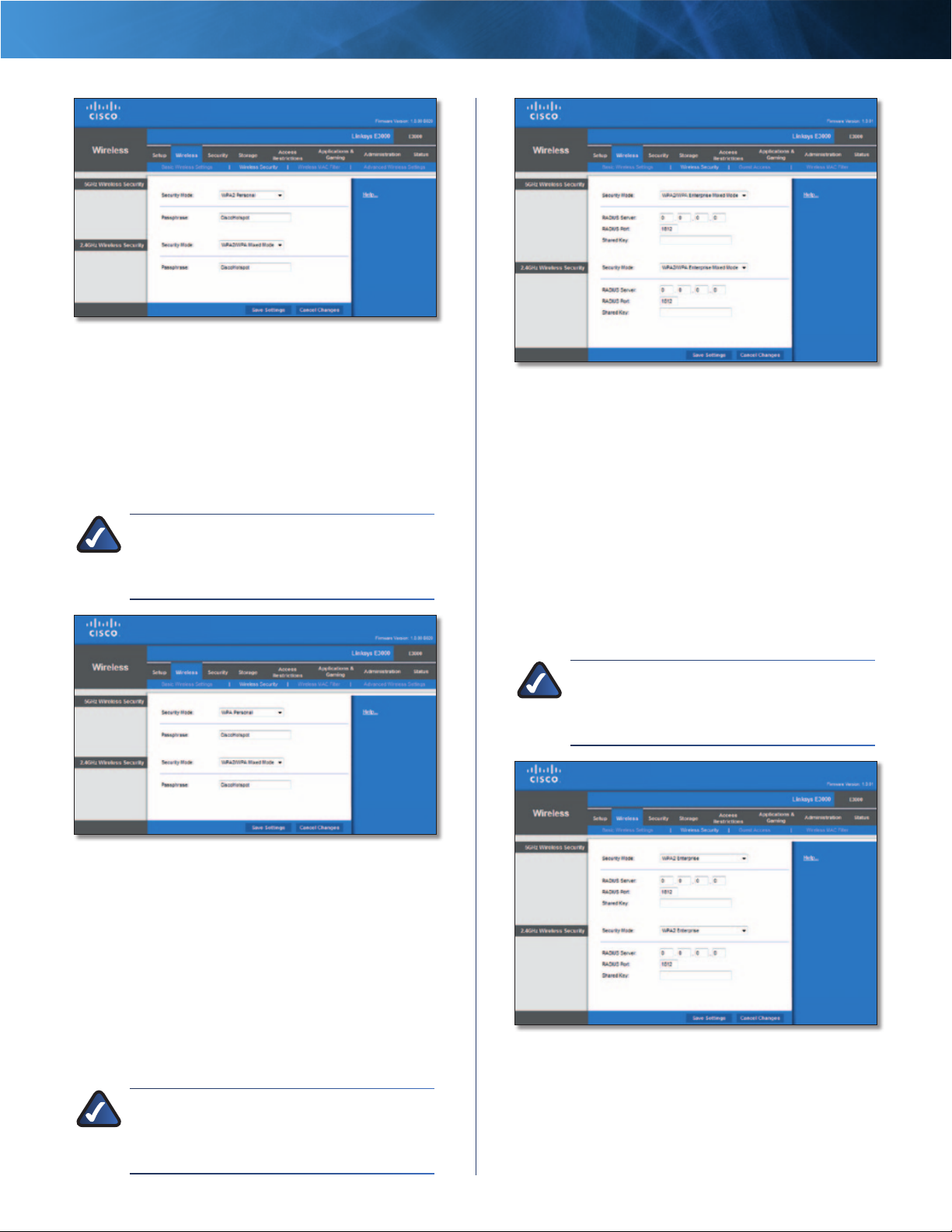
Linksys E3000 Chapitre 2 : Configuration avancée
WPA2 Personal (WPA2 personnel)
Passphrase (Phrase de passe) : saisissez une phrase de passe
composée de 8 à 63 caractères. La phrase de passe par défaut est
password. Le logiciel utilisé pour installer le routeur et configurer
le réseau sans fil modifie la phrase de passe par défaut.
Cliquez sur Save Settings (Enregistrer les paramètres) pour
valider vos modifications ou sur Cancel Changes (Annuler les
modifications) pour les annuler.
WPA personnel
REMARQUE : Si vous sélectionnez le mode WPA
personnel comme mode de sécurité, tous les
périphériques de votre réseau sans fil DOIVENT
utiliser ce mode et la même phrase de passe.
RADIUS Server (Serveur RADIUS) : saisissez l’adresse IP du
serveur RADIUS.
RADIUS Port (Port RADIUS) : saisissez le numéro de port du
serveur RADIUS. La valeur par défaut est 1812.
Shared Key (Clé partagée) : saisissez la clé partagée par le
routeur et le serveur.
Cliquez sur Save Settings (Enregistrer les paramètres) pour
valider vos modifications ou sur Cancel Changes (Annuler les
modifications) pour les annuler.
WPA2 entreprise
Cette option associe le système WPA2 à l'utilisation conjointe
d'un serveur RADIUS. Elle ne doit être utilisée que lorsqu'un
serveur RADIUS est connecté au routeur.
Mode mixte WPA2/WPA entreprise
WPA Personal (WPA personnel)
Passphrase (Phrase de passe) : saisissez une phrase de passe
composée de 8 à 63 caractères. La phrase de passe par défaut est
password. Le logiciel utilisé pour installer le routeur et configurer
le réseau sans fil modifie la phrase de passe par défaut.
Cliquez sur Save Settings (Enregistrer les paramètres) pour
valider vos modifications ou sur Cancel Changes (Annuler les
modifications) pour les annuler.
Mode mixte WPA2/WPA entreprise
Cette option associe le système WPA2/WPA à l'utilisation
conjointe d'un serveur RADIUS. Elle ne doit être utilisée que
lorsqu'un serveur RADIUS est connecté au routeur.
REMARQUE : Si vous sélectionnez le mode mixte
WPA2/WPA entreprise comme mode de sécurité, tous
les périphériques de votre réseau sans fil DOIVENT
utiliser ce mode et la même clé partagée.
REMARQUE : Si vous sélectionnez le mode WPA2
entreprise comme mode de sécurité, tous les
périphériques de votre réseau sans fil DOIVENT
utiliser ce mode et la même clé partagée.
WPA2 Enterprise (WPA2 entreprise)
RADIUS Server (Serveur RADIUS) : saisissez l’adresse IP du
serveur RADIUS.
RADIUS Port (Port RADIUS) : saisissez le numéro de port du
serveur RADIUS. La valeur par défaut est 1812.
Shared Key (Clé partagée) : saisissez la clé partagée par le
routeur et le serveur.
Routeur sans fil - N hautes performances
13
Page 17

Linksys E3000 Chapitre 2 : Configuration avancée
Cliquez sur Save Settings (Enregistrer les paramètres) pour
valider vos modifications ou sur Cancel Changes (Annuler les
modifications) pour les annuler.
WPA entreprise
Cette option associe le système WPA à l'utilisation conjointe d'un
serveur RADIUS. Elle ne doit être utilisée que lorsqu'un serveur
RADIUS est connecté au routeur.
REMARQUE : Si vous sélectionnez le mode WPA
entreprise comme mode de sécurité, tous les
périphériques de votre réseau sans fil DOIVENT
utiliser ce mode et la même clé partagée.
WEP
Le système WEP est une méthode de cryptage élémentaire,
moins sécurisée que le système WPA.
REMARQUE : Si vous sélectionnez le mode WEP
comme mode de sécurité, tous les périphériques de
votre réseau sans fil DOIVENT utiliser ce mode et la
même clé de cryptage et partagée.
WPA Enterprise (WPA entreprise)
RADIUS Server (Serveur RADIUS) : saisissez l’adresse IP du
serveur RADIUS.
RADIUS Port (Port RADIUS) : saisissez le numéro de port du
serveur RADIUS. La valeur par défaut est 1812.
Shared Key (Clé partagée) : saisissez la clé partagée par le
routeur et le serveur.
Cliquez sur Save Settings (Enregistrer les paramètres) pour
valider vos modifications ou sur Cancel Changes (Annuler les
modifications) pour les annuler.
WEP
Encryption (Cryptage) : sélectionnez un niveau de
cryptage WEP, 64 bits 10 hex digits (64 bits [10 chiffres
hexadécimaux]) ou 128 bits 26 hex digits (128 bits [26 chiffres
hexadécimaux]). Le niveau de cryptage par défaut est 64 bits
10 hex digits (64 bits [10 chiffres hexadécimaux]).
Passphrase (Phrase de passe) : saisissez une phrase de passe
afin de générer automatiquement les clés WEP. Cliquez ensuite
sur Generate (Générer).
Key 1-4 (Clé 1 à Clé 4) : si vous n’avez saisi aucune phrase de
passe, saisissez la ou les clés WEP manuellement.
TX Key (Clé de transmission) : sélectionnez une clé de
transmission par défaut (sélectionnez la clé à utiliser). La valeur
par défaut est 1.
Routeur sans fil - N hautes performances
14
Page 18

Linksys E3000 Chapitre 2 : Configuration avancée
RADIUS
Cette option associe le système WEP à l'utilisation conjointe d'un
serveur RADIUS. Elle ne doit être utilisée que lorsqu'un serveur
RADIUS est connecté au routeur.
REMARQUE : Si vous sélectionnez le mode RADIUS
comme mode de sécurité, tous les périphériques de
votre réseau sans fil DOIVENT utiliser ce mode et la
même clé de cryptage et partagée WEP.
Désactivé
Si vous désactivez la sécurité sans fil, un message apparaîtra
dès lors que vous essaierez de vous connecter à Internet. Vous
pourrez choisir d'activer la sécurité sans fil ou de confirmer
que vous avez bien compris les risques encourus et que vous
souhaitez tout de même continuer.
REMARQUE : Lorsque la sécurité sans fil est
désactivée, votre réseau sans fil n'est plus protégé
contre les intrusions.
Disabled (Désactivé)
Cliquez sur Save Settings (Enregistrer les paramètres) pour
valider vos modifications ou sur Cancel Changes (Annuler les
modifications) pour les annuler.
RADIUS
RADIUS Server (Serveur RADIUS) : saisissez l’adresse IP du
serveur RADIUS.
RADIUS Port (Port RADIUS) : saisissez le numéro de port du
serveur RADIUS. La valeur par défaut est 1812.
Shared Key (Clé partagée) : saisissez la clé partagée par le
routeur et le serveur.
Encryption (Cryptage) : sélectionnez un niveau de
cryptage WEP, 64 bits 10 hex digits (64 bits [10 chiffres
hexadécimaux]) ou 128 bits 26 hex digits (128 bits [26 chiffres
hexadécimaux]). Le niveau de cryptage par défaut est 64 bits
10 hex digits (64 bits [10 chiffres hexadécimaux]).
Passphrase (Phrase de passe) : saisissez une phrase de passe
afin de générer automatiquement les clés WEP. Cliquez ensuite
sur Generate (Générer).
Key 1-4 (Clé 1 à Clé 4) : si vous n’avez saisi aucune phrase de
passe, saisissez la ou les clés WEP manuellement.
TX Key (Clé de transmission) : sélectionnez une clé de
transmission par défaut (sélectionnez la clé à utiliser). La valeur
par défaut est 1.
Cliquez sur Save Settings (Enregistrer les paramètres) pour
valider vos modifications ou sur Cancel Changes (Annuler les
modifications) pour les annuler.
Sans fil > Filtre MAC sans fil
L'accès sans fil peut être filtré (restreint) en spécifiant les
adresses MAC des périphériques de votre réseau sans fil.
Wireless > Wireless MAC Filter (Sans fil > Filtre MAC sans fil)
Filtre MAC sans fil
Enabled/Disabled (Activé/Désactivé) :
sans fil en fonction de l'adresse MAC de leur ordinateur ou
périphérique, sélectionnez Enabled (Activé). Sinon, conservez la
valeur par défaut, Disabled (Désactivé).
pour filtrer les utilisateurs
Routeur sans fil - N hautes performances
15
Page 19

Linksys E3000 Chapitre 2 : Configuration avancée
Restriction d'accès
Prevent (Interdire) : lorsque le filtre MAC sans fil est activé et
que cette option est sélectionnée, les ordinateurs figurant dans
la liste de filtrage des adresses MAC ne peuvent pas accéder au
réseau sans fil.
Permit (Autoriser) : lorsque le filtre MAC sans fil est activé et que
cette option est sélectionnée, seuls les ordinateurs figurant dans
la liste de filtrage des adresses MAC peuvent accéder au réseau
sans fil.
Liste de filtrage des adresses MAC
Wireless Client List (Liste des clients sans fil) : cliquez sur cette
option pour ouvrir l'écran Wireless Client List (Liste des clients
sans fil).
Wireless Client List (Liste des clients sans fil)
Liste des clients sans fil
Cet écran répertorie les ordinateurs et autres périphériques
présents sur le réseau sans fil. Vous pouvez trier cette liste
par Nom de client, Interface, Adresse IP, Adresse MAC et Etat.
Sélectionnez Save to MAC Address Filter List (Enregistrer
dans la liste de filtrage des adresses MAC) en regard de tous
les périphériques que vous souhaitez ajouter à la liste de
filtrage des adresses MAC. Cliquez ensuite sur Add (Ajouter).
Cliquez sur le bouton Refresh (Actualiser) pour mettre à jour
les informations à l'écran. Pour quitter cet écran et revenir
à l'écran Wireless MAC Filter (Filtre MAC sans fil), cliquez sur
Close (Fermer).
MAC 01-32 : saisissez les adresses MAC des périphériques dont
vous souhaitez bloquer ou autoriser l'accès sans fil.
Cliquez sur Save Settings (Enregistrer les paramètres) pour
appliquer vos modifications ou sur Cancel Changes (Annuler les
modifications) pour les annuler.
Sans fil > Paramètres sans fil avancés
L'écran Advanced Wireless Settings (Paramètres sans fil avancés)
permet de définir les fonctions sans fil avancées du routeur. Il
est préférable de réserver cette tâche à un utilisateur chevronné,
car des paramètres mal définis risqueraient de diminuer les
performances de votre infrastructure sans fil. Dans la plupart des
cas, conservez les paramètres par défaut.
Wireless > Advanced Wireless Settings (Sans fil > Paramètres sans fil avancés)
Paramètres sans fil avancés 5 GHz et 2,4 GHz
AP Isolation (Isolement AP) : isole les uns des autres tous les
clients et périphériques sans fil du réseau. Les périphériques
sans fil peuvent communiquer avec le routeur, mais pas entre
eux. Pour utiliser cette fonction, sélectionnez Enabled (Activé).
Par défaut, Isolement AP est désactivé.
Frame Burst (Rafale de trames) : selon le fabricant de vos
produits sans fil, vous pouvez optimiser les performances de
votre réseau en choisissant d'activer cette option. Pour utiliser
l'option Frame Burst (Rafale de frames), conservez le paramètre
par défaut, Enabled (Activé).
Authentication Type (Type d'authentification) : la valeur
Auto définie par défaut vous permet de choisir entre une
authentification Option System (Système ouvert) ou Shared Key
(Clé partagée). En mode d'authentification Système ouvert,
l'expéditeur et le destinataire N'utilisent PAS de clé WEP pour
l'authentification. En mode d'authentification Clé partagée,
l'expéditeur et le destinataire utilisent une clé WEP pour
l'authentification.
Basic Rate (Taux de base) : en réalité, ce paramètre n'est pas un
taux de transmission unique, mais une série de taux auxquels le
routeur peut transmettre des données (ce paramètre n'indique
pas le taux réel de transmission des données. Pour préciser le
taux de transmission des données du routeur, utilisez l'option
Transmission Rate (Taux de transmission)). Le routeur publie son
taux de base aux autres périphériques sans fil de votre réseau
afin qu'ils connaissent les taux appliqués. Il informe également
qu'il sélectionnera automatiquement le meilleur taux de
transmission. L'option définie par défaut est Default (Par défaut)
pour tous les taux de transmission sans fil standard (1-2 Mbit/s,
5,5 Mbit/s, 11 Mbit/s, 18 Mbit/s et 24 Mbit/s).
Routeur sans fil - N hautes performances
16
Page 20

Linksys E3000 Chapitre 2 : Configuration avancée
Transmission Rate (Taux de transmission) : vous devez définir
le taux de transmission des données en fonction de la vitesse
de votre réseau sans fil. Vous pouvez faire votre choix parmi les
diverses vitesses de transmission proposées ou sélectionner
l'option Auto (Automatique) pour demander au routeur
d'adopter automatiquement le taux de transmission le plus
rapide possible et activer la fonctionnalité de reconnexion
automatique. Celle-ci est alors chargée de déterminer la
meilleure vitesse de connexion possible entre le routeur et un
client sans fil. La valeur par défaut est Auto.
N Transmission Rate (Taux de transmission sans fil N) : vous
devez définir le taux de transmission des données en fonction
de la vitesse de votre réseau sans fil N. Vous pouvez faire votre
choix parmi les diverses vitesses de transmission proposées ou
sélectionner l'option Auto (Automatique) pour demander au
routeur d'adopter automatiquement le taux de transmission le
plus rapide possible et activer la fonctionnalité de reconnexion
automatique. Celle-ci est alors chargée de déterminer la
meilleure vitesse de connexion possible entre le routeur et un
client sans fil. La valeur par défaut est Auto.
Transmission Power (Puissance d'émission) : sélectionnez
le niveau approprié de transmission : High (Elevée), Medium
(Moyenne) ou Low (Faible). Dans la plupart des cas, conservez
les paramètres par défaut, High (Elevée).
CTS Protection Mode (Mode de protection CTS) : le routeur
bascule automatiquement en mode de protection CTS lorsque
vos périphériques sans fil N et sans fil G rencontrent des
problèmes importants et ne sont plus en mesure de transmettre
au routeur les données dans un environnement 802.11b dont le
trafic est saturé. Cette option augmente la capacité du routeur à
capter toutes les transmissions sans fil N et sans fil G, mais réduit
considérablement les performances. Pour utiliser cette option,
conservez la valeur par défaut, Auto. Pour désactiver cette
option, sélectionnez Disabled (Désactivé).
Beacon Interval (Intervalle de transmission de balise) : une
balise désigne un paquet diffusé par le routeur pour synchroniser
le réseau sans fil. Saisissez une valeur comprise entre 20 et
1 000 millisecondes. La valeur Beacon Interval (Intervalle de
transmission de balise) indique l'intervalle de fréquence de la
balise. La valeur par défaut est 100.
DTIM Interval (Intervalle DTIM) : cette valeur, comprise
entre 3 et 255, indique l'intervalle du message d'indication de
transmission de données (DTIM). Un champ DTIM est un champ
de compte à rebours chargé d'informer les clients sur la prochaine
fenêtre à utiliser pour écouter des messages de diffusion ou
de multidiffusion. Après avoir mis en mémoire tampon les
messages de diffusion ou de multidiffusion des clients qui lui
sont associés, le routeur transmet le DTIM suivant en fonction
d'une valeur d'intervalle DTIM. Ses clients sont informés par les
balises et se préparent à recevoir les messages de diffusion et de
multidiffusion. La valeur par défaut est 3.
Fragmentation Threshold (Seuil de fragmentation) : cette
valeur permet de spécifier la taille maximale que peut atteindre
un paquet avant que les données soient fragmentées en
plusieurs paquets. Si le taux d'erreurs de paquet que vous
rencontrez est élevé, vous pouvez légèrement augmenter le
seuil de fragmentation. Un seuil de fragmentation trop bas peut
se traduire par des performances faibles du réseau. Seule une
légère diminution de la valeur par défaut est recommandée.
Dans la plupart des cas, il est préférable de conserver la valeur
par défaut (2346).
RTS Threshold (Seuil RTS) : si vous rencontrez un flux de
données incohérent, seule une réduction légère de la valeur
par défaut (2347) est conseillée. Si un paquet du réseau est plus
petit que la taille prédéfinie du seuil RTS, le mécanisme RTS/CTS
n'est pas activé. Le routeur transmet des trames RTS (Request To
Send, demande d'émission) à une station de réception donnée
et négocie l'envoi d'une trame de données. Après réception d'un
signal RTS, la station sans fil répond par une trame CTS (Clear
To Send, prêt pour émission) pour autoriser le lancement de la
transmission. Le seuil RTS doit conserver sa valeur par défaut
2347.
Cliquez sur Save Settings (Enregistrer les paramètres) pour
appliquer vos modifications ou sur Cancel Changes (Annuler les
modifications) pour les annuler.
Sécurité > Pare-feu
L'écran Firewall (Pare-feu) est utilisé pour configurer un pare-feu
capable de filtrer différents types de trafic indésirables sur le
réseau local du routeur.
Security > Firewall (Sécurité > Pare-feu)
Pare-feu
SPI Firewall Protection (Protection pare-feu SPI) : pour une
protection pare-feu, conservez la sélection par défaut, Enabled
(Activé). Pour désactiver la protection pare-feu, sélectionnez
Disabled (Désactivé).
Filtres Internet
Filter Anonymous Internet Requests (Filtrage des requêtes
Internet anonymes) : cette fonction rend plus délicate toute
tentative d'infiltration de votre réseau pour des utilisateurs
externes. Par défaut, cette option est activée. Désactivez-la pour
permettre les requêtes Internet anonymes
Filter Multicast (Filtre multidiffusion) : cette fonctionnalité
permet plusieurs transmissions simultanées vers des destinataires
donnés. Si la multidiffusion est autorisée, le routeur permet
le transfert des paquets de multidiffusion IP aux ordinateurs
appropriés. Sélectionnez cette option pour activer le filtre. Cette
option est désactivée par défaut.
Filter Internet NAT Redirection (Filtrage de redirection NAT
Internet) : cette fonction permet d'empêcher un ordinateur local
d'utiliser une adresse URL ou Internet pour accéder au serveur
local. Sélectionnez cette option pour activer le filtre. Cette option
est désactivée par défaut.
.
Routeur sans fil - N hautes performances
17
Page 21

Linksys E3000 Chapitre 2 : Configuration avancée
Filter IDENT (Port 113) (Filtre IDENT (Port 113) : cette option
interdit l'analyse du port 113 par les périphériques n'appartenant
pas au réseau local. Par défaut, cette option est activée. Désactivezla pour autoriser l'analyse du port 113.
Filtres Web
Proxy : l'utilisation de serveurs proxy WAN peut compromettre
la sécurité du modem routeur. La suppression du proxy désactive
l'accès aux serveurs de proxy WAN. Sélectionnez cette option
pour activer le filtre de proxy. Désélectionnez cette fonction
pour autoriser l'accès au proxy.
Java : Java est un langage de programmation pour sites Web.
Si vous interdisez Java, vous risquez de ne pas avoir accès aux
sites Internet créés à l'aide de ce langage de programmation.
Sélectionnez cette option pour activer le filtre Java.
Désélectionnez cette fonction pour autoriser son utilisation.
ActiveX : ActiveX est un langage de programmation pour
sites Web. Si vous interdisez ActiveX, vous risquez de ne pas
avoir accès aux sites Internet créés à l'aide de ce langage de
programmation. Sélectionnez cette option pour activer le
filtre ActiveX. Désélectionnez cette fonction pour autoriser
l'utilisation d'ActiveX.
Cookies : un cookie est un ensemble de données stockées
sur votre ordinateur et utilisées par les sites Internet lorsque
vous consultez des pages Web. Sélectionnez cette option pour
filtrer les cookies. Désélectionnez cette fonction pour autoriser
l'utilisation de cookies.
Cliquez sur Save Settings (Enregistrer les paramètres) pour
appliquer vos modifications ou sur Cancel Changes (Annuler les
modifications) pour les annuler.
Sécurité > Passthrough VPN
L'écran VPN Passthrough (Passthrough VPN) permet d'autoriser
des tunnels VPN utilisant les protocoles IPSec, L2TP ou PPTP à
traverser le pare-feu du routeur.
Security > VPN Passthrough (Sécurité > Passthrough VPN)
PPTP Passthrough (Passthrough PPTP) : la technologie PPTP
(Point-to-Point Protocol over Ethernet) permet de transmettre
le protocole PPP (Point-to-Point Protocol) via un réseau IP. Pour
permettre aux tunnels PPTP de traverser le routeur, conservez le
paramètre par défaut, Enabled (Activé).
Cliquez sur Save Settings (Enregistrer les paramètres) pour
appliquer vos modifications ou sur Cancel Changes (Annuler les
modifications) pour les annuler.
Stockage > Disque
Un port USB est disponible au dos de votre routeur Linksys
E3000. Ce port permet de connecter un périphérique USB
externe et d'accéder à son contenu via le réseau.
12VDC
Internet
USB
Ethernet4 3 2 1
Lorsqu'un périphérique USB est connecté au port USB du routeur,
un dossier partagé nommé public est créé automatiquement et
partagé sur le périphérique USB. Son contenu est accessible à
l'aide de l'Explorateur Windows ou de Mac Finder. Pour plus de
détails sur l'accès au contenu d'un périphérique USB, reportezvous à la section Comment installer un périphérique de
stockage USB et y accéder - « Présentation », page 37.
Les options de l'écran Storage (Stockage) peuvent être modifiées
à l'aide de l'utilitaire basé sur le navigateur Web lorsqu'un
périphérique USB est connecté.
L'écran Disk (Disque) affiche les détails du disque (lecteur USB)
actuellement connecté au routeur. Utilisez cet écran pour créer
des dossiers partagés, retirer un disque en toute sécurité ou
formater un disque (cette opération détruit toutes les données
enregistrées sur le disque).
Les dossiers partagés sont des dossiers du disque accessibles
via le réseau. Vous pouvez désigner des dossiers spécifiques à
partager ou bien partager l'ensemble de la partition. Par défaut,
les fichiers et les dossiers d'un disque connecté pour la première
fois ne sont pas partagés. Le seul dossier partagé par défaut est
le dossier public créé automatiquement. Utilisez la procédure
manuelle pour accorder l'accès à d'autres dossiers et autoriser
des utilisateurs et des groupes spécifiques à y accéder.
Reset
Power
Passthrough VPN
IPSec Passthrough (Passthrough IPSec) : la technologie IPSec
(Internet Protocol Security) désigne une série de protocoles
utilisés pour la mise en place d'un échange sécurisé des paquets
au niveau de la couche IP. Pour permettre aux tunnels IPSec de
traverser le routeur, conservez le paramètre par défaut, Enabled
(Activé).
L2TP Passthrough (Passthrough L2TP) : le protocole L2TP
(Layer 2 Tunneling Protocol) désigne la méthode employée
pour activer des sessions point à point via Internet au niveau
de la couche 2. Pour permettre aux tunnels L2TP de traverser le
routeur, conservez le paramètre par défaut, Enabled (Activé).
Routeur sans fil - N hautes performances
18
Page 22

Linksys E3000 Chapitre 2 : Configuration avancée
Partition : le nom de la partition est spécifié.
Location (Emplacement) : l'emplacement du dossier en cours
est affiché. Si vous n'avez pas sélectionné de dossier ni partagé
la partition, aucun emplacement ne s'affiche.
New Folder (Nouveau dossier) : pour créer un nouveau sous-
dossier à l'emplacement en cours, entrez son nom. Ensuite,
cliquez sur Create (Créer).
Share entire Partition (Partager l'ensemble de la partition) :
sélectionnez cette option pour partager toute la partition. Si
votre disque ne dispose pas de plusieurs partitions, le fait de
sélectionner cette option entraîne le partage de tout le disque.
Si vous ne souhaitez pas partager l'ensemble de la partition,
sélectionnez le dossier à partager.
Enter into Folder (Accéder au dossier) : sélectionnez cette
option pour accéder au sous-dossier indiqué.
Return to Upper Folder (Revenir au dossier supérieur) : pour
remonter d'un niveau dans la hiérarchie, sélectionnez cette
Storage > Disk (Stockage > Disque)
Gestion des disques
Si un disque formaté est connecté au routeur, son nom s'affiche.
Pour chaque partition du disque, l'écran affiche les informations
relatives à la partition, au système de fichiers, à sa capacité et à
l'espace libre sur le disque.
Safely Remove Disk (Retirer le disque en toute sécurité) : avant
de déconnecter physiquement un disque du routeur, cliquez sur
Safely Remove Disk (Retirer le disque en toute sécurité). Cela
évite de perdre des données si le disque est retiré lorsque les
données sont en cours de transfert.
Create Share (Créer un partage) : pour créer un dossier partagé,
cliquez sur l'option correspondant à la partition appropriée.
L'écran Shared Folder (Dossier partagé) apparaît.
Créer un partage > Dossier partagé
Utilisez cet écran pour créer un dossier partagé.
option.
Current Folder (Dossier actuel) : le dossier actuel s'affiche.
Folder Name (Nom du dossier) : les dossiers disponibles sont
répertoriés par nom de dossier.
Enter into Folder (Accéder au dossier) : pour afficher les sous-
dossiers, cliquez sur ce bouton.
Select (Sélectionner) : sélectionnez un dossier.
Return to Upper Folder (Revenir au dossier supérieur) : pour
revenir au dossier parent à partir d'un sous-dossier, cliquez sur
ce bouton.
Accès
Spécifiez les groupes d'utilisateurs qui bénéficient d'un accès
en lecture/écriture et ceux qui bénéficient d'un accès en lecture
seule. (Pour créer des groupes d'utilisateurs, reportez-vous à la
section « Créer ou modifier un compte de groupe », page 24.)
Available Groups (Groupes disponibles) : sélectionnez cette
option pour permettre à un groupe d'accéder au dossier, puis
cliquez sur le bouton >>.
Groups with Access (Groupes ayant accès) : sélectionnez cette
option pour empêcher un groupe d'accéder au dossier, puis
cliquez sur le bouton <<.
Cliquez sur Save Settings (Enregistrer les paramètres) pour
appliquer vos modifications ou sur Cancel Changes (Annuler les
modifications) pour les annuler. Cliquez sur Close (Fermer) pour
quitter cet écran.
Shared Folder (Dossier partagé)
Display Name (Nom) : créez un nom pour le dossier. Celui-ci
apparaîtra dans le tableau Shared Folder (Dossier partagé) de
l'écran Disk (Disque).
Routeur sans fil - N hautes performances
Dossier partagé
Device Name (Nom de périphérique) : le nom de périphérique
par défaut est Ciscoxxxxx. xxxxx sont les 5 derniers chiffres du
numéro de série du routeur, indiqué sous l'appareil. (Le nom du
périphérique correspond au nom NetBIOS du routeur.)
REMARQUE : Si vous avez utilisé le logiciel
d'installation, le nom du périphérique est synchronisé
avec celui du réseau sans fil (jusqu'à 15 caractères).
Shared Disk IP Address (Adresse IP du disque partagé) :
l'adresse IP du disque s'affiche.
Summary (Récapitulatif) : cliquez sur cette option pour
visualiser une liste des dossiers partagés.
19
Page 23

Linksys E3000 Chapitre 2 : Configuration avancée
Pour chaque dossier partagé, l'écran affiche le nom, la partition
et l'emplacement du dossier partagé.
Edit (Modifier) : cliquez sur cette option pour modifier les
paramètres d'accès à un dossier partagé. L'écran Shared Folder
(Dossier partagé) apparaît.
Dossier partagé > Modifier
Utilisez cet écran pour modifier un dossier partagé.
Accès
Spécifiez les groupes d'utilisateurs qui bénéficient d'un accès
en lecture/écriture et ceux qui bénéficient d'un accès en lecture
seule. (Pour créer des groupes d'utilisateurs, reportez-vous à la
section « Créer ou modifier un compte de groupe », page 24.)
Available Groups (Groupes disponibles) : sélectionnez cette
option pour permettre à un groupe d'accéder au dossier, puis
cliquez sur le bouton >>.
Groups with Access (Groupes ayant accès) : sélectionnez cette
option pour empêcher un groupe d'accéder au dossier, puis
cliquez sur le bouton <<.
Cliquez sur Save Settings (Enregistrer les paramètres) pour
appliquer vos modifications ou sur Cancel Changes (Annuler les
modifications) pour les annuler. Cliquez sur Close (Fermer) pour
quitter cet écran.
Delete (Supprimer) : cliquez sur cette option pour supprimer un
dossier partagé.
Formatage de disque
Disk (Disque) : pour formater un disque et créer une nouvelle
partition, sélectionnez le disque que vous souhaitez formater,
puis cliquez sur Format Disk (Formater le disque). (Si votre
disque a été formaté avec plusieurs partitions, l'opération de
formatage les supprime et crée une seule partition.)
Shared Folder > Dossier partagé
Display Name (Nom) : créez un nom pour le dossier. Celui-ci
apparaîtra dans le tableau Shared Folder (Dossier partagé) de
l'écran Disk (Disque).
Partition : le nom de la partition est spécifié.
Location (Emplacement) : l'emplacement du dossier en cours
est affiché.
New Folder (Nouveau dossier) : pour créer un nouveau sous-
dossier à l'emplacement en cours, entrez son nom. Ensuite,
cliquez sur Create (Créer).
Share entire Partition (Partager l'ensemble de la partition) :
sélectionnez cette option pour partager toute la partition. Si
votre disque ne dispose pas de plusieurs partitions, le fait de
sélectionner cette option entraîne le partage de tout le disque.
Si vous ne souhaitez pas partager l'ensemble de la partition,
sélectionnez le dossier à partager.
Current Folder (Dossier actuel) : le dossier actuel s'affiche.
Folder Name (Nom du dossier) : les dossiers disponibles sont
répertoriés par nom de dossier.
Enter into Folder (Accéder au dossier) : pour afficher les sous-
dossiers, cliquez sur ce bouton.
Select (Sélectionner) : sélectionnez un dossier.
Return to Upper Folder (Revenir au dossier supérieur) : pour
revenir au dossier parent à partir d'un sous-dossier, cliquez sur
ce bouton.
Format Disk (Formater le disque) > Claim Disk
(Demander le disque)
Saisissez un nom de partition. Créez un nom pour cette
partition. (Si votre disque a été formaté avec plusieurs partitions,
l'opération de formatage les supprime et crée une seule
partition.)
Pour formater le disque avec le système de fichiers FAT32, cliquez
sur Format (Formater) et suivez les instructions à l'-écran. Pour
annuler le formatage, cliquez sur Cancel (Annuler).
AVERTISSEMENT : Le formatage d'un disque efface
toutes les données qu'il contient. Avant de formater
un disque, veillez à sauvegarder les données que
vous souhaitez conserver sur un autre ordinateur ou
périphérique.
Format Disk (Formater le disque)
Routeur sans fil - N hautes performances
Stockage > Serveur multimédia
Les options de stockage sont disponibles lorsqu'un périphérique
USB est connecté au port USB du routeur.
20
Page 24

Linksys E3000 Chapitre 2 : Configuration avancée
Grâce à la fonction de serveur multimédia, vous pouvez partager
du contenu stocké avec d'autres ordinateurs et périphériques de
votre réseau domestique et sur Internet.
Par exemple, si votre adaptateur de support numérique envoie du
contenu à votre système Home Cinéma, l'adaptateur multimédia
numérique détecte le routeur à l'aide de la technologie UPnP AV.
Vous pouvez ensuite accéder aux dossiers spécifiés et les lire à
l'aide de l'adaptateur de support numérique.
Storage > Media Server (Stockage > Serveur multimédia)
Serveur multimédia UPnP
Configuration
Server Name (Nom du serveur) : entrez le nom du serveur
multimédia UPnP, utilisé comme nom d'affichage uniquement.
Utilisez uniquement des caractères alphanumériques (des lettres
de A à Z et des chiffres de 0 à 9). Le nom par défaut du serveur
multimédia UPnP est Ciscoxxxxx. xxxxx sont les 5 derniers
chiffres du numéro de série du routeur, indiqué sous l'appareil.
REMARQUE : Si vous avez utilisé le logiciel
d'installation, le nom du serveur multimédia UPnP
est synchronisé avec celui du réseau sans fil (jusqu'à
15 caractères).
UPnP Media Server (Serveur multimédia UPnP) : pour utiliser
la fonction serveur multimédia du routeur, sélectionnez Enabled
(Activé). Sinon, sélectionnez Disabled (Désactivé).
Base de données
Cette section vous permet de sélectionner le contenu à ajouter à
la base de données du serveur multimédia du routeur.
Specify Folder to Scan (Spécifier le dossier à analyser) : cliquez
sur ce bouton pour ajouter un dossier multimédia à la base de
données du serveur multimédia du routeur. L'écran Media Folder
(Dossier multimédia) apparaît. Passez à la section « Ajout d'un
dossier multimédia », page 21.
Last scanning time (Heure de la dernière analyse) : l'heure de
la dernière analyse du contenu par le serveur multimédia est
spécifiée.
Auto-scan every __ (Analyser automatiquement toutes les __) :
sélectionnez cette option pour analyser automatiquement les
dossiers multimédias. Sélectionnez ensuite l'intervalle de temps
approprié : 2 Hours (2 heures, par défaut), 6 Hours (6 heures),
12 Hours (12 heures), 24 Hours (24 heures) ou 48 Hours
(48 heures).
Scan All (Tout analyser) : cliquez sur ce bouton pour analyser
l'ensemble des fichiers multimédias.
Les dossiers multimédias sont répertoriés dans la table de base
de données avec les informations suivantes : Display Name
(Nom), Partition et Folder (Dossier).
Scan (Analyser) : pour analyser un dossier, cliquez sur Scan
(Analyser).
Delete (Supprimer) : pour supprimer un dossier, cliquez sur
Delete (Supprimer).
Ajout d'un dossier multimédia
Utilisez cet écran pour ajouter un dossier multimédia.
Media Folder (Dossier multimédia)
Media Folder (Dossier multimédia)
Display Name (Nom) : créez un nom pour le dossier. Celui-ci
apparaîtra dans la table de base de données dans l'écran Media
Server (Serveur multimédia).
Partition : le nom de la partition est spécifié.
Location (Emplacement) : l'emplacement du dossier est affiché.
New Folder (Nouveau dossier) : pour créer un nouveau sous-
dossier à l'emplacement en cours, entrez son nom. Ensuite,
cliquez sur Create (Créer).
Share entire Partition (Partager toute la partition) :
sélectionnez cette option pour partager la totalité de la partition
avec vos périphériques AV UPnP. Si votre disque ne dispose
pas de plusieurs partitions, le fait de sélectionner cette option
entraîne le partage de tout le disque. Si vous ne souhaitez pas
partager l'ensemble de la partition, sélectionnez le dossier à
partager.
Current Folder (Dossier actuel) : le dossier actuel s'affiche.
Folder Name (Nom du dossier) : les dossiers disponibles sont
répertoriés par nom de dossier.
Enter into Folder (Accéder au dossier) : pour afficher les sous-
dossiers, cliquez sur ce bouton.
Select (Sélectionner) : sélectionnez un dossier.
Return to Upper Folder (Revenir au dossier supérieur) : cliquez
sur ce bouton pour revenir au dossier supérieur.
Cliquez sur Save Settings (Enregistrer les paramètres) pour
appliquer vos modifications ou sur Cancel Changes (Annuler les
modifications) pour les annuler. Cliquez sur Close (Fermer) pour
quitter cet écran.
Dans l'écran Media Server (Serveur multimédia), cliquez sur
Save Settings (Enregistrer les paramètres) pour valider vos
modifications ou cliquez sur Cancel Changes (Annuler les
modifications) pour les annuler.
Routeur sans fil - N hautes performances
21
Page 25

Linksys E3000 Chapitre 2 : Configuration avancée
Stockage > Serveur FTP
Les options de stockage sont disponibles lorsqu'un périphérique
USB est connecté au port USB du routeur.
L'onglet FTP Server (Serveur FTP) permet de créer un serveur FTP
accessible depuis Internet ou depuis votre réseau local.
Storage > FTP Server (Stockage > Serveur FTP)
Configuration
Server Name (Nom du serveur) : entrez le nom du serveur
FTP, utilisé comme nom d'affichage uniquement. Utilisez
uniquement des caractères alphanumériques (des lettres de A à
Z et des chiffres de 0 à 9). Le nom par défaut du serveur FTP est
Ciscoxxxxx. xxxxx sont les 5 derniers chiffres du numéro de série
du routeur, indiqué sous l'appareil.
Pour chaque dossier FTP, l'écran affiche le nom, la partition et
l'emplacement du dossier.
Les dossiers FTP sont répertoriés dans la table de base de
données avec les informations suivantes : Display Name (Nom),
Partition et Folder (Dossier).
Edit (Modifier) : cliquez sur cette option pour modifier les
paramètres d'accès à un dossier FTP. L'écran FTP Folder (Dossier
FTP) apparaît. Passez à la section « Création ou modification
d'un dossier FTP », page 22.
Delete (Supprimer) : cliquez sur cette option pour supprimer un
dossier FTP.
Création ou modification d'un dossier FTP
Cet écran vous permet d'ajouter un dossier FTP.
REMARQUE : Si vous avez utilisé le logiciel
d'installation, le nom du serveur FTP est synchronisé
avec celui du réseau sans fil (jusqu'à 15 caractères).
FTP Server (Serveur FTP) : sélectionnez Enabled (Activé) pour
utiliser ce routeur en tant que serveur FTP. Sinon, sélectionnez
Disabled (Désactivé). L'utilisation de ce service nécessite qu'un
disque dur USB ou un disque USB soit connecté au port USB.
Internet Access (Accès Internet) : sélectionnez Enabled (Activé)
pour autoriser l'accès au serveur FTP depuis Internet. Sinon,
sélectionnez Disabled (Désactivé) pour autoriser uniquement
l'accès depuis le réseau local.
FTP Port (Port FTP) : saisissez le numéro du port FTP à utiliser.
La valeur par défaut est 21.
Encoding (Codage) : le routeur prend en charge différents
jeux de caractères pour le transfert de fichiers rédigés dans
différentes langues. Sélectionnez le jeu de caractères de codage
approprié : Unicode (UTF-8), Chinois simplifié (GB18030),
Vietnamien (CP1258) ou ISO8859_1. La valeur par défaut est
Unicode (UTF-8).
Accès
Cette section vous permet d'ajouter des dossiers FTP accessibles
via le client FTP.
Specify Folder (Spécifier le dossier) : cliquez sur ce bouton
pour ajouter un dossier FTP à la table Access (Accès). L'écran FTP
Folder (Dossier FTP) apparaît. Passez à la section « Création ou
modification d'un dossier FTP », page 22.
Summary (Récapitulatif) : cliquez sur cette option pour
visualiser une liste des dossiers FTP.
Ecran FTP Folder (Dossier FTP)
Display Name (Nom) : créez un nom pour le dossier. Saisissez le
nom de l'écran affiché dans la table Access (Accès) de l'écran FTP
Server (Serveur FTP).
Partition : le nom de la partition est spécifié.
Location (Emplacement) : l'emplacement du dossier est affiché.
New Folder (Nouveau dossier) : pour créer un nouveau sous-
dossier à l'emplacement en cours, entrez son nom. Ensuite,
cliquez sur Create (Créer).
Share entire Partition (Partager toute la partition) :
sélectionnez cette option pour partager la totalité de la partition
avec vos clients FTP. Si votre disque ne dispose pas de plusieurs
partitions, le fait de sélectionner cette option entraîne le partage
de tout le disque. Si vous ne souhaitez pas partager l'ensemble
de la partition, sélectionnez le dossier à partager.
Current Folder (Dossier actuel) : le dossier actuel s'affiche.
Folder (Dossier) : les dossiers disponibles sont répertoriés par
nom de dossier.
Enter into Folder (Accéder au dossier) : pour afficher les sous-
dossiers, cliquez sur ce bouton.
Select (Sélectionner) : sélectionnez un dossier.
Return to Upper Folder (Revenir au dossier supérieur) : cliquez
sur ce bouton pour revenir au dossier supérieur.
Routeur sans fil - N hautes performances
22
Page 26

Linksys E3000 Chapitre 2 : Configuration avancée
Accès
Spécifiez les groupes d'utilisateurs qui bénéficient d'un accès
en lecture/écriture et ceux qui bénéficient d'un accès en lecture
seule. (Pour créer des groupes d'utilisateurs, reportez-vous à la
section « Créer ou modifier un compte de groupe », page 24.)
Available Groups (Groupes disponibles) : sélectionnez cette
option pour permettre à un groupe d'accéder au dossier, puis
cliquez sur le bouton >>.
Groups with Access (Groupes ayant accès) : sélectionnez cette
option pour empêcher un groupe d'accéder au dossier, puis
cliquez sur le bouton <<.
Cliquez sur Save Settings (Enregistrer les paramètres) pour
appliquer vos modifications ou sur Cancel Changes (Annuler les
modifications) pour les annuler. Cliquez sur Close (Fermer) pour
quitter cet écran.
Dans l'écran FTP Server (Serveur FTP), cliquez sur Save Settings
(Enregistrer les paramètres) pour valider vos modifications ou
cliquez sur Cancel Changes (Annuler les modifications) pour les
annuler.
Stockage > Administration
L'écran Administration vous permet de gérer les groupes
d'utilisateurs et les utilisateurs individuels pouvant accéder aux
dossiers partagés.
Workgroup Name (Nom du groupe de travail) : saisissez le nom
de groupe de travail de votre routeur. Ce nom doit correspondre
au nom du groupe de travail des ordinateurs connectés à votre
réseau local. Le nom par défaut est workgroup (groupe de
travail).
Server LAN IP Address (Adresse IP LAN du serveur) : l'adresse
IP locale du serveur FTP et multimédia du routeur est affichée.
Server Internet IP Address (Adresse IP Internet du serveur) :
l'adresse IP Internet du serveur FTP du routeur est affichée.
Gestion des utilisateurs
Par défaut, le routeur crée deux groupes d'utilisateurs, admin et
guest (invité).
Les utilisateurs sont répertoriés par nom d'utilisateur et par
groupe.
Create New User (Créer un nouvel utilisateur) : cliquez sur ce
bouton pour créer un nouvel utilisateur. L'écran User Account
(Compte utilisateur) s'affiche. Passez à la section « Créer ou
modifier un compte utilisateur », page 23.
Edit (Modifier) : pour modifier les paramètres d'un compte
utilisateur, cliquez sur Edit (Modifier) pour afficher l'écran User
Account (Compte utilisateur). Passez à la section « Créer ou
modifier un compte utilisateur », page 23.
Delete (Supprimer) : cliquez sur ce bouton pour supprimer un
utilisateur.
Storage > Administration (Stockage > Administration)
Informations
Device Name (Nom de périphérique) : le nom de périphérique
par défaut du routeur est Ciscoxxxxx. xxxxx sont les 5 derniers
chiffres du numéro de série du routeur, indiqué sous l'appareil.
(Le nom du périphérique correspond au nom NetBIOS du
routeur.)
Gestion des groupes
Par défaut, le routeur crée deux groupes d'utilisateurs, admin et
guest.
Les groupes sont répertoriés par nom de groupe et par niveau
d'accès. Il existe deux niveaux d'accès : lecture/écriture et lecture
seule.
Create New Group (Créer un nouveau groupe) : cliquez sur
ce bouton pour créer un nouveau groupe d'utilisateurs. L'écran
Group Account (Compte du groupe) s'affiche. Passez à la section
« Créer ou modifier un compte de groupe », page 24.
Edit (Modifier) : pour modifier la description ou les droits
d'accès d'un groupe, cliquez sur Edit (Modifier) pour afficher
l'écran Group Account (Compte du groupe). Passez à la section
« Créer ou modifier un compte de groupe », page 24.
Delete (Supprimer) : cliquez sur ce bouton pour supprimer un
groupe.
Créer ou modifier un compte utilisateur
REMARQUE : Si vous avez utilisé le logiciel
d'installation, le nom du périphérique est synchronisé
avec celui du réseau sans fil (jusqu'à 15 caractères).
Routeur sans fil - N hautes performances
User Account (Compte utilisateur)
23
Page 27

Linksys E3000 Chapitre 2 : Configuration avancée
Compte utilisateur
User Name (Nom d'utilisateur) : attribuez un nom à l'utilisateur.
Full Name (Nom complet) : saisissez le véritable nom de
l'utilisateur.
Description : décrivez l'utilisateur à l'aide de mots-clés.
Password (Mot de passe) : saisissez le mot de passe que cet
utilisateur utilisera pour se connecter.
Confirm Password (Confirmer le mot de passe) : saisissez de
nouveau le mot de passe pour le confirmer.
Group Member (Membre du groupe) : sélectionnez le groupe
utilisateur approprié.
Account disabled (Compte désactivé) : sélectionnez cette
option pour désactiver temporairement un compte.
Cliquez sur Save Settings (Enregistrer les paramètres) pour
appliquer vos modifications ou sur Cancel (Annuler) pour les
annuler. Cliquez sur Close (Fermer) pour quitter cet écran.
Dans l'écran Administration, cliquez sur Save Settings
(Enregistrer les paramètres) pour appliquer les modifications ou
sur Cancel Changes (Annuler les modifications) pour les annuler.
Créer ou modifier un compte de groupe
Restrictions d'accès > Stratégie d'accès à Internet
L'écran Internet Access Policy (Stratégie d'accès à Internet)
vous permet d'interdire ou d'autoriser des modes spécifiques
d'exploitation et de trafic Internet, notamment l'accès à Internet,
les services dédiés et les sites Web à des jours ou des heures
précis.
Group Account (Compte du groupe)
Group Account (Compte du groupe)
Group Name (Nom du groupe) : attribuez un nom au groupe.
Description : décrivez le groupe à l'aide de mots-clés.
Access (Accès) : sélectionnez le niveau d'accès souhaité, read
and write (en lecture et écriture) ou read only (en lecture seule).
Cliquez sur Save Settings (Enregistrer les paramètres) pour
appliquer vos modifications ou sur Cancel (Annuler) pour les
annuler. Cliquez sur Close (Fermer) pour quitter cet écran.
Dans l'écran Administration, cliquez sur Save Settings
(Enregistrer les paramètres) pour appliquer les modifications ou
sur Cancel Changes (Annuler les modifications) pour les annuler.
Access Restrictions > Internet Access (Restrictions d'accès > Accès Internet)
Stratégie d'accès à Internet
Access Policy (Stratégie d'accès) : vous pouvez contrôler l'accès
à l'aide d'une stratégie. Utilisez les paramètres de cet écran pour
définir une stratégie d'accès (après avoir cliqué sur Save Settings
(Enregistrer les paramètres)). La sélection d'une stratégie dans le
menu déroulant permet d'afficher les paramètres de la stratégie
en question. Pour supprimer une stratégie, sélectionnez son
numéro, puis cliquez sur Delete This Policy (Supprimer cette
stratégie). Pour afficher l'ensemble des stratégies, cliquez sur
Summary (Récapitulatif ).
Récapitulatif
Les stratégies s'affichent avec les informations suivantes : No.
(N°), Policy Name (Nom de la stratégie), Access (Accès), Days
(Jours), Time (Heure) et Status (Enabled) [Etat (Activé)]. Pour
activer une stratégie, sélectionnez Enabled (Activé). Pour
supprimer une stratégie, cliquez sur Delete (Supprimer).
Cliquez sur Save Settings (Enregistrer les paramètres) pour
enregistrer vos modifications ou sur Cancel Changes (Annuler
les modifications) pour les annuler. Pour revenir à l'écran Internet
Access Policy (Stratégie d'accès à Internet), cliquez sur Close
(Fermer).
Status (Etat) : les stratégies sont désactivées par défaut. Pour
activer une stratégie, sélectionnez son numéro dans le menu
déroulant, puis sélectionnez Enabled (Activé).
Pour créer une stratégie, reproduisez les étapes 1 à 11.
Recommencez cette procédure à chaque fois que vous souhaitez
créer une stratégie supplémentaire.
Routeur sans fil - N hautes performances
24
Page 28

Linksys E3000 Chapitre 2 : Configuration avancée
1. Sélectionnez un numéro dans le menu déroulant Access
Policy (Stratégie d'accès).
2. Saisissez le nom de la stratégie dans le champ prévu à cet
effet.
3. Pour activer cette stratégie, sélectionnez Enabled (Activé).
4. Cliquez sur le bouton Edit List (Modifier la liste) pour
sélectionner les ordinateurs auxquels cette stratégie doit
s'appliquer. L'écran List of PCs (Liste des ordinateurs) apparaît.
Vous pouvez sélectionner un ordinateur en fonction de son
adresse MAC ou de son adresse IP. Vous pouvez également
saisir une plage d'adresses IP si vous souhaitez appliquer cette
stratégie à un groupe d'ordinateurs. Une fois les modifications
apportées, cliquez sur Save Settings (Enregistrer les
paramètres) pour les appliquer ou sur Cancel Changes
(Annuler les modifications) pour les annuler. Cliquez ensuite
sur Close (Fermer).
Pour modifier un service, sélectionnez-le dans la liste
d'applications. Modifiez son nom, la plage de ports et/ou
son paramètre de protocole. Cliquez ensuite sur Modify
(Modifier).
Pour supprimer un service, sélectionnez-le dans la liste
d'applications. Cliquez ensuite sur Delete (Supprimer).
11. Cliquez sur Save Settings (Enregistrer les paramètres) pour
enregistrer les paramètres de la stratégie ou sur Cancel
Changes (Annuler les modifications) pour les annuler.
Applications et jeux > Transfert de connexion unique
L'écran Single Port Forwarding (Transfert de connexion unique) vous
permet de personnaliser les services de ports pour les applications
fréquemment utilisées.
Lorsque des utilisateurs envoient ces types de requêtes vers votre
réseau par Internet, le routeur transfère ces requêtes vers les
serveurs (ordinateurs) appropriés. Avant d'utiliser le transfert, vous
devez attribuer des adresses IP statiques aux serveurs désignés
(utilisez la fonction de réservation DHCP de l'écran Basic Setup
(Configuration de base) ; reportez-vous à la section « Réservation
DHCP », page 6).
List of PCs (Liste des ordinateurs)
5. Sélectionnez l'option appropriée, Deny (Refuser) ou Allow
(Autoriser), selon que vous voulez bloquer ou autoriser
l'accès à Internet aux ordinateurs répertoriés dans l'écran List
of PCs (Liste des ordinateurs).
6. Définissez les jours et les heures pendant lesquels vous
souhaitez appliquer cette stratégie. Sélectionnez un à un les
jours auxquels la stratégie doit s'appliquer ou sélectionnez
Everyday (Tous les jours). Saisissez ensuite une plage
d'heures et de minutes pendant lesquelles la stratégie
devra être appliquée, ou sélectionnez l'option 24 Hours
(24 heures).
7. Vous pouvez bloquer certains sites Web dotés d'adresses
URL spécifiques. Saisissez chaque URL dans un champ
Website Blocking by URL Address (Blocage du site Web par
adresse URL) distinct.
8. Vous pouvez également bloquer certains sites Web à l'aide
de mots-clés spécifiques. Saisissez chaque mot-clé dans un
champ Website Blocking by Keyword (Blocage de site Web par
mot-clé) distinct.
9. Vous pouvez filtrer l'accès à divers services accessibles
par Internet, notamment FTP ou Telnet (vous pouvez
bloquer jusqu'à trois applications par stratégie).
Dans la liste d'applications, sélectionnez celles que vous
souhaitez bloquer. Ensuite, cliquez sur le bouton >> pour
les déplacer vers la liste des applications bloquées. Pour
supprimer une application de la liste des applications
bloquées, sélectionnez-la et cliquez sur le bouton <<.
10. Si l'application que vous souhaitez bloquer n'apparaît pas
dans la liste ou si vous souhaitez modifier les paramètres
d'un service, saisissez le nom de l'application dans le
champ Application Name (Nom de l'application). Saisissez
son étendue dans les champs Port Range (Plage de ports).
Sélectionnez son protocole dans le menu déroulant Protocol
(Protocole). Cliquez ensuite sur Add (Ajouter).
Routeur sans fil - N hautes performances
Applications and Gaming > Single Port Forwarding (Application et jeux
> Transfert de connexion unique)
Transfert de connexion unique
Les applications fréquemment utilisées sont disponibles pour
les cinq premières entrées.
Application Name (Nom d'application) : sélectionnez
l'application appropriée.
To IP Address (Adresse IP de destination) : saisissez l'adresse IP
du serveur recevant ces requêtes.
Enabled (Activé) : pour chaque application, sélectionnez
Enabled (Activé) pour activer le transfert de connexion.
Pour les applications supplémentaires, renseignez les champs
suivants :
Application Name (Nom de l'application) : saisissez le nom
que vous souhaitez donner à l'application. Chaque nom peut
comporter jusqu'à 12 caractères.
25
Page 29

Linksys E3000 Chapitre 2 : Configuration avancée
External Port (Port externe) : saisissez le numéro de port
externe utilisé par le serveur ou par l'application Internet. Pour
plus d'informations, consultez la documentation de l'application
Internet.
Internal Port (Port interne) : saisissez le numéro de port interne
utilisé par le serveur ou par l'application Internet. Pour plus
d'informations, consultez la documentation de l'application
Internet.
Protocol (Protocole) : sélectionnez le ou les protocoles utilisés
pour cette application : TCP, UDP ou Both (Les deux).
To IP Address (Adresse IP de destination) : pour chaque
application, saisissez l'adresse IP de l'ordinateur devant
recevoir les requêtes. Si vous attribuez une adresse IP statique
à l'ordinateur, vous pouvez obtenir son adresse IP statique ;
reportez-vous à la section « Réservation DHCP », page 6.
Enabled (Activé) : pour chaque application, sélectionnez
Enabled (Activé) pour activer le transfert de connexion.
Cliquez sur Save Settings (Enregistrer les paramètres) pour
appliquer vos modifications ou sur Cancel Changes (Annuler les
modifications) pour les annuler.
Applications et jeux > Transfert de connexion
L'écran Port Range Forwarding (Transfert de connexion) vous permet
de configurer des services publics sur votre réseau, notamment
des serveurs Web, des serveurs FTP, des serveurs de messagerie
électronique ou d'autres applications Internet spécialisées (par
applications spécialisées, on entend toutes les applications qui
utilisent un accès Internet pour effectuer des fonctions spécifiques,
telles que la vidéoconférence ou les jeux en ligne. Certaines
applications Internet n'exigent aucun transfert).
Lorsque des utilisateurs envoient ces types de requêtes vers votre
réseau par Internet, le routeur transfère ces requêtes vers les
serveurs (ordinateurs) appropriés. Avant d'utiliser le transfert, vous
devez attribuer des adresses IP statiques aux serveurs désignés
(utilisez la fonction de réservation DHCP de l'écran Basic Setup
(Configuration de base) ; reportez-vous à la section « Réservation
DHCP », page 6).
Pour transférer tous les ports en même temps vers un seul
ordinateur, cliquez sur l'onglet DMZ.
Transfert de connexion
Pour transférer un port, saisissez les informations sur chaque
ligne pour les critères requis.
Application Name (Nom de l'application) : saisissez dans
ce champ le nom que vous souhaitez donner à l'application.
Chaque nom peut comporter jusqu'à 12 caractères.
Start~End Port (Port de début/fin) : saisissez les numéros
des ports ou la plage de ports utilisés par le serveur ou par
l'application Internet. Pour plus d'informations, consultez la
documentation de l'application Internet.
Protocol (Protocole) : sélectionnez le ou les protocoles utilisés
pour cette application : TCP, UDP ou Both (Les deux).
To IP Address (Adresse IP de destination) : pour chaque
application, saisissez l'adresse IP de l'ordinateur chargé de
l'exécuter. Si vous attribuez une adresse IP statique à l'ordinateur,
vous pouvez obtenir son adresse IP statique ; reportez-vous à la
section « Réservation DHCP », page 6.
Enabled (Activé) : sélectionnez Enabled (Activé) pour activer le
transfert de connexion.
Cliquez sur Save Settings (Enregistrer les paramètres) pour
appliquer vos modifications ou sur Cancel Changes (Annuler les
modifications) pour les annuler.
Applications et jeux > Déclenchement de connexion
L'écran Port Range Triggering (Déclenchement de connexion)
permet au routeur de contrôler les données sortantes de certains
numéros de ports spécifiques. L'adresse IP de l'ordinateur qui
envoie les données correspondantes est enregistrée par le
routeur. Ainsi, lorsque les données transitent de nouveau par
le routeur, elles sont redirigées vers l'ordinateur approprié au
moyen de l'adresse IP et des règles de mappage de ports.
Applications and Gaming > Port Range Forwarding (Applications et
jeux > Transfert de connexion)
Routeur sans fil - N hautes performances
Applications and Gaming > Port Range Triggering
Déclenchement de connexion
Application Name (Nom de l'application) : saisissez le nom de
l'application du déclencheur.
Triggered Range (Connexion sortante déclenchée) : pour
chaque application, saisissez les numéros de port de départ et
de fin de la plage des ports déclenchés. Dans la documentation
de l'application Internet, vérifiez le ou les numéros de ports
nécessaires.
26
Page 30

Linksys E3000 Chapitre 2 : Configuration avancée
Forwarded Range (Connexion entrante transférée) : pour
chaque application, saisissez les numéros de port de départ et
de fin de la plage des ports transférés. Dans la documentation
de l'application Internet, vérifiez le ou les numéros de ports
nécessaires.
Enabled (Activé) : sélectionnez Enabled (Activé) pour activer le
déclenchement de connexion.
Cliquez sur Save Settings (Enregistrer les paramètres) pour
appliquer vos modifications ou sur Cancel Changes (Annuler les
modifications) pour les annuler.
Applications et jeux > DMZ
La fonctionnalité DMZ permet à un ordinateur du réseau
d'accéder à Internet en vue d'utiliser un service à usage
spécifique, tel que des jeux Internet ou un système de
vidéoconférence. L'hébergement DMZ permet de transférer
tous les ports en même temps vers un seul ordinateur. La
fonctionnalité de transfert de connexion est plus sécurisée
puisqu'elle ouvre uniquement les ports que vous souhaitez
ouvrir tandis que la fonction d'hébergement DMZ ouvre tous les
ports d'un ordinateur pour lui permettre d'accéder à Internet.
Table des clients DHCP
La table des clients DHCP répertorie les ordinateurs et autres
périphériques auxquels le routeur a attribué des adresses IP.
Vous pouvez trier cette liste par Client Name (Nom de client),
Interface, IP Address (Adresse IP) et MAC Address (Adresse MAC).
Pour sélectionner un client DHCP, cliquez sur le bouton Select
(Sélectionner). Cliquez sur le bouton Refresh (Actualiser) pour
mettre à jour les informations à l'écran. Pour quitter cet écran et
revenir à l'écran DMZ, cliquez sur le bouton Close (Fermer).
Cliquez sur Save Settings (Enregistrer les paramètres) pour
appliquer vos modifications ou sur Cancel Changes (Annuler les
modifications) pour les annuler.
Applications and Gaming > DMZ (Applications et jeux > DMZ)
DMZ
Tout ordinateur dont le port est transféré doit avoir sa fonction
de client DHCP désactivée et doit disposer d'une nouvelle
adresse IP statique, puisque son adresse IP risque de changer
lors de l'utilisation de la fonction DHCP.
Enabled/Disabled (Activé/Désactivé) : pour désactiver
l'hébergement DMZ, sélectionnez Disabled (Désactivé). Pour
exposer un ordinateur, sélectionnez Enabled (Activé), Ensuite,
configurez les paramètres suivants :
Source IP Address (Adresse IP source) : si vous souhaitez que la
source puisse être n'importe quelle adresse IP, sélectionnez Any
IP Address (Toutes les adresses IP). Si vous souhaitez indiquer
une adresse IP ou une plage d'adresses IP comme source,
sélectionnez et complétez les champs des plages d'adresses IP.
Destination : pour spécifier l'hôte DMZ par son adresse IP,
sélectionnez IP Address (Adresse IP) et saisissez son adresse IP
dans le champ prévu à cet effet. Pour spécifier l'hôte DMZ par
son adresse MAC, sélectionnez MAC Address (Adresse MAC) et
saisissez son adresse MAC dans le champ prévu à cet effet. Pour
obtenir cette information, cliquez sur le bouton DHCP Client
Table (Table des clients DHCP).
Applications et jeux > QS
Qualité de service (QS) est une méthode qui affecte une
priorité aux différents types de trafic réseau, qui sont souvent
des applications en temps réel exigeantes (de jeu, de
vidéoconférence, de diffusion vidéo et de téléphonie VoIP (Voice
over Internet Protocol), par exemple). Grâce à QS, ces types
d'utilisation peuvent offrir des performances optimales.
Applications and Gaming > QoS (Applications et jeux > QS)
QS (Qualité de service)
Sans fil
WMM Support (Support Wi-Fi Multimedia) : la technologie WMM
(Wi-Fi Multimedia) est une fonctionnalité QS (qualité de service)
sans fil qui améliore la qualité pour les applications audio, vidéo
et voix en établissant des priorités dans les communications
sans fil. Pour utiliser cette fonction, les périphériques clients sans
fil de votre réseau doivent prendre en charge Wireless WMM
(WMM sans fil). Si vous souhaitez désactiver cette fonctionnalité,
sélectionnez Disabled (Désactivé). Sinon, conservez la valeur
par défaut Enabled (Activé).
Routeur sans fil - N hautes performances
27
Page 31

Linksys E3000 Chapitre 2 : Configuration avancée
No Acknowledgement (Aucune confirmation) : si vous
souhaitez désactiver cette fonction du routeur pour éviter
qu'il n'envoie à nouveau les données lorsque des erreurs se
produisent, sélectionnez Enabled (Activé). Sinon, conservez la
valeur par défaut, Disabled (Désactivé).
Priorité d'accès à Internet
Cette section permet de définir la priorité de bande passante
pour un éventail de périphériques et d'applications. Vous
pouvez définir quatre niveaux de priorité : High (Elevée),
Medium (Moyenne), Normal (Normale) ou Low (Faible). Lors de
la définition de priorité, ne définissez pas toutes les applications
sur High (Elevée), sinon l'allocation de bande passante disponible
échouera. Si vous souhaitez sélectionner la bande passante
normale ci-dessous, sélectionnez Low (Faible). En fonction de
l'application, plusieurs tentatives seront peut-être nécessaires
pour définir la priorité de bande passante appropriée.
Enabled/Disabled (Activé/Désactivé) : pour utiliser les
stratégies QS que vous avez définies, cliquez sur Enabled
(Activé). Sinon, sélectionnez Disabled (Désactivé).
Bande passante émission
Upstream Bandwidth (Bande passante émission) : cette option
permet de définir la bande passante sortante maximum pouvant
être utilisée par les applications. Pour autoriser le routeur à
définir la valeur maximale, conservez la valeur par défaut, Auto.
Pour définir la valeur maximale, sélectionnez Manual (Manuelle).
Saisissez ensuite la valeur appropriée, puis sélectionnez Kbps
(Kbit/s) ou Mbps (Mbit/s).
Catégorie
Sélectionnez l'une des catégories suivantes : Applications, Jeux
en ligne, Adresse MAC ou Périphérique vocal. Reportez-vous
ensuite aux instructions relatives à votre choix.
Récapitulatif
Cette fonction répertorie les entrées QS que vous avez créées
pour vos applications et périphériques. Pour plus d'informations,
reportez-vous à la section « Récapitulatif », page 29.
Ajout d'une nouvelle application
Add a new application (Ajouter une nouvelle application)
Enter a Name (Saisir un nom) : saisissez un nom pour cette
application.
Port Range (Plage de ports) : saisissez la plage de ports que
l'application utilisera. Par exemple, si vous souhaitez allouer la
bande passante pour FTP, vous pouvez saisir 21-21. Si vous avez
besoin de services pour une application qui utilise les ports 1 000
à 1 250, saisissez 1000-1250. Vous pouvez définir jusqu'à trois
plages pour cette allocation de bande passante. Les numéros
des ports varient entre 1 et 65535. Consultez la documentation
relative à votre application pour plus de détails quant aux ports
de service utilisés.
Sélectionnez le protocole TCP, le protocole UDP ou Both (Les
deux).
Priority (Priorité) : sélectionnez le niveau de priorité
approprié, High (Elevée), Medium (Recommended) (Moyenne
(recommandé)), Normal (Normale) ou Low (Faible).
Cliquez sur Apply (Appliquer) pour enregistrer vos modifications.
Votre nouvelle entrée apparaîtra dans la liste Summary
(Récapitulatif).
Jeux en ligne
Applications
Applications : sélectionnez l'application appropriée. Si vous
sélectionnez Add a New Application (Ajouter une application),
suivez les instructions de la section Ajout d'une nouvelle
application.
Priority (Priorité) : sélectionnez le niveau de priorité
approprié, High (Elevée), Medium (Recommended) (Moyenne
(recommandé)), Normal (Normale) ou Low (Faible).
Cliquez sur Apply (Appliquer) pour enregistrer vos modifications.
Votre nouvelle entrée apparaîtra dans la liste Summary
(Récapitulatif).
Routeur sans fil - N hautes performances
Online Games (Jeux en ligne)
Jeux en ligne
Games (Jeux) : sélectionnez le jeu approprié. Si vous
sélectionnez Add a New Game (Ajouter un nouveau jeu), suivez
les instructions de la section Ajout d'un nouveau jeu.
Priority (Priorité) : sélectionnez le niveau de priorité
approprié, High (Elevée), Medium (Recommended) (Moyenne
(recommandé)), Normal (Normale) ou Low (Faible).
28
Page 32

Linksys E3000 Chapitre 2 : Configuration avancée
Cliquez sur Apply (Appliquer) pour enregistrer vos modifications.
Votre nouvelle entrée apparaîtra dans la liste Summary
(Récapitulatif).
Ajout d'un nouveau jeu
Enter a Name (Saisir un nom) : saisissez un nom pour indiquer
le nom de l'entrée.
Port Range (Plage de ports) : saisissez la plage de ports utilisée
par le jeu. Vous pouvez définir jusqu'à trois plages pour cette
allocation de bande passante. Les numéros des ports varient
entre 1 et 65535. Consultez la documentation relative à votre
application pour plus de détails quant aux ports de service
utilisés.
Sélectionnez le protocole TCP, le protocole UDP ou Both (Les
deux).
Priority (Priorité) : sélectionnez le niveau de priorité
approprié, High (Elevée), Medium (Recommended) (Moyenne
(recommandé)), Normal (Normale) ou Low (Faible).
Cliquez sur Apply (Appliquer) pour enregistrer vos modifications.
Votre nouvelle entrée apparaîtra dans la liste Summary
(Récapitulatif).
Adresse MAC
Périphérique vocal
Voice Device (Périphérique vocal)
Enter a Name (Saisir un nom) : saisissez un nom pour votre
périphérique voix.
MAC Address (Adresse MAC) : saisissez l'adresse MAC de votre
périphérique voix.
Priority (Priorité) : sélectionnez le niveau de priorité approprié,
High (Recommended) (Elevée (recommandé)), Medium
(Moyenne), Normal (Normale) ou Low (Faible).
Cliquez sur Apply (Appliquer) pour enregistrer vos modifications.
Votre nouvelle entrée apparaîtra dans la liste Summary
(Récapitulatif).
MAC Address (Adresse MAC)
L'adresse MAC de l'ordinateur que vous utilisez s'affiche.
Enter a Name (Saisir un nom) : saisissez un nom pour votre
périphérique.
MAC Address (Adresse MAC) : saisissez l'adresse MAC de votre
périphérique.
Priority (Priorité) : sélectionnez le niveau de priorité
approprié, High (Elevée), Medium (Recommended) (Moyenne
(recommandé)), Normal (Normale) ou Low (Faible).
Cliquez sur Apply (Appliquer) pour enregistrer vos modifications.
Votre nouvelle entrée apparaîtra dans la liste Summary
(Récapitulatif).
Récapitulatif
Cette fonction répertorie les entrées QS que vous avez créées
pour vos applications et périphériques.
Priority (Priorité) : cette colonne affiche le niveau de priorité
de bande passante défini sur High (Elevée), Medium (Moyenne),
Normal (Normale) ou Low (Faible).
Name (Nom) : cette colonne affiche le nom de l'application, du
jeu, du périphérique ou du port.
Information (Informations) : cette colonne affiche la plage de
ports ou l'adresse MAC saisie. Si une application ou un jeu préconfiguré a été sélectionné, cette section ne contient aucune
entrée valide.
Remove (Supprimer) : cliquez sur ce bouton pour supprimer
une entrée.
Edit (Modifier) : cliquez sur ce bouton pour effectuer des
modifications.
Cliquez sur Save Settings (Enregistrer les paramètres) pour
appliquer vos modifications ou sur Cancel Changes (Annuler les
modifications) pour les annuler.
Routeur sans fil - N hautes performances
29
Page 33

Linksys E3000 Chapitre 2 : Configuration avancée
Administration > Gestion
L'écran Administration > Management (Administration > Gestion)
permet à l'administrateur du réseau de gérer les fonctions
d'accès et de sécurité spécifiques du routeur.
Administration > Management (Administration > Gestion)
Mot de passe du routeur
Accès au routeur
Pour assurer la sécurité du routeur, vous devez saisir un mot de
passe pour accéder à l'utilitaire basé sur le navigateur Web du
routeur. Par défaut, il s'agit d'admin.
Router Password (Mot de passe du routeur) : saisissez un
nouveau mot de passe pour le routeur.
Re-enter to confirm (Confirmation du mot de passe) : saisissez à
nouveau le mot de passe pour le confirmer.
Accès local à la gestion
Access via (Accès via) : HTTP (HyperText Transport Protocol)
désigne le protocole de communication utilisé pour la
connexion à des serveurs sur Internet. Le protocole HTTPS utilise
SSL (Secured Socket Layer) pour crypter les données transmises
à des niveaux élevés de sécurité. Sélectionnez HTTP ou HTTPS.
La valeur par défaut est HTTP.
Access via Wireless (Accès sans fil) : si vous utilisez votre
routeur dans un domaine public où vous offrez un accès sans
fil à vos hôtes, vous pouvez désactiver l'accès sans fil à l'utilitaire
Web du routeur. En désactivant ce paramètre, vous ne pourrez
accéder à l'utilitaire que par une connexion câblée. Conservez
le paramètre par défaut, Enabled (Activé), pour autoriser l'accès
sans fil à l'utilitaire ou sélectionnez Disabled (Désactivé) pour le
bloquer.
Accès à la gestion distante
Remote Management (Gestion distante) : pour permettre
l'accès à distance au routeur, depuis Internet (emplacement
extérieur au réseau local), sélectionnez Enabled (Activé). Sinon,
conservez la valeur par défaut, Disabled (Désactivé).
Access via (Accès via) : HTTP (HyperText Transport Protocol)
désigne le protocole de communication utilisé pour la
connexion à des serveurs sur Internet. Le protocole HTTPS utilise
SSL (Secured Socket Layer) pour crypter les données transmises
à des niveaux élevés de sécurité. Sélectionnez HTTP ou HTTPS.
Le protocole par défaut est HTTP.
Remote Upgrade (Mise à niveau à distance) : si vous souhaitez
mettre à niveau le routeur depuis Internet (emplacement
extérieur au réseau local), sélectionnez Enabled (Activé). (la
fonction de gestion distante doit également être activée). Sinon,
conservez le paramètre par défaut Disabled (Désactivé).
Allowed Remote IP Address (Adresse IP distante autorisée) :
si vous souhaitez accéder au routeur via n'importe quelle
adresse IP extérieure, sélectionnez Any IP Address (Toutes les
adresses IP). Si vous souhaitez indiquer une adresse IP externe
ou une plage d'adresses IP spécifiques, sélectionnez la seconde
option et renseignez les champs prévus à cet effet.
Remote Management Port (Port de gestion distante) : saisissez
le numéro du port chargé d'ouvrir l'accès à tout élément externe.
Pour accéder au routeur, vous devez saisir le mot de passe
correspondant.
REMARQUE : Lorsque vous souhaitez gérer le routeur
depuis un emplacement distant, saisissez l'adresse
http://xxx.xxx.xxx.xxx:yyyy si vous utilisez le
protocole HTTP ou http://xxx.xxx.xxx.xxx:yyyy si
vous utilisez le protocole HTTPS. Saisissez l'adresse IP
Internet spécifique du routeur au lieu de xxx.xxx.xxx.xxx,
puis saisissez le numéro du port de gestion distante
à la place de yyyy.
Fonctionnalités avancées
SIP ALG : la fonctionnalité SIP ALG (Modem routeur de couche
d'application du protocole d'initialisation de session) permet
aux paquets SIP, utilisés pour la téléphonie sur IP (VoIP), de
traverser le pare-feu NAT. Pour plus d'informations, contactez
votre fournisseur de service de téléphonie sur IP.
Pour utiliser la fonctionnalité SIP ALG pour le service de
téléphonie sur IP, sélectionnez Enabled (Activé). Si vous n'utilisez
pas le service de téléphonie sur IP, conservez le paramètre par
défaut, Disabled (Désactivé).
Si votre fournisseur de service de téléphonie sur IP utilise
d'autres solutions NAT Traversal, telles que STUN (Session
Traversal Utilities for NAT), TURN (Traversal Using Relay NAT)
ou ICE (Interactive Connectivity Establishment), conservez le
paramètre par défaut, Désactivé.
UPnP
La fonctionnalité UPnP permet au système d'exploitation
Windows approprié de configurer automatiquement le routeur
pour diverses applications Internet, telles que les jeux ou les
systèmes de vidéoconférence.
UPnP : pour utiliser UPnP, conservez le paramètre par défaut,
Enabled (Activé). Sinon, sélectionnez Disabled (Désactivé).
Allow Users to Configure (Autoriser les utilisateurs à
configurer) : conservez la valeur par défaut, Enabled (Activé), si
vous souhaitez apporter des modifications manuelles au routeur
lors de l'utilisation de la fonction UPnP. Sinon, sélectionnez
Disabled (Désactivé).
Routeur sans fil - N hautes performances
30
Page 34

Linksys E3000 Chapitre 2 : Configuration avancée
Allow Users to Disable Internet Access (Autoriser les
utilisateurs à désactiver l'accès à Internet) : sélectionnez Enabled
(Activé), si vous souhaitez interdire toute connexion à Internet.
Sinon, conservez la valeur par défaut, Disabled (Désactivé).
Sauvegarde et restauration
Backup Configurations (Sauvegarder les configurations) : pour
sauvegarder les paramètres de configuration du routeur, cliquez
sur ce bouton et suivez les instructions à l'écran.
Restore Configurations (Restaurer les configurations) : pour
sauvegarder les paramètres de configuration du routeur, cliquez
sur ce bouton et suivez les instructions à l'écran (vous devez
avoir auparavant sauvegardé les paramètres de configuration
du routeur).
Cliquez sur Save Settings (Enregistrer les paramètres) pour
appliquer vos modifications ou sur Cancel Changes (Annuler les
modifications) pour les annuler.
Administration > Fichier journal
Le routeur peut garder trace de l'ensemble du trafic de votre
connexion Internet.
Administration > Log (Administration > Fichier journal)
Fichier journal
View Log (Afficher fichier journal) : cliquez sur cette option
pour afficher les journaux.
Log > View Log (Fichier journal > Afficher fichier journal)
Fichier journal
• Type : sélectionnez Incoming Log (Fichier journal des
entrées), Outgoing Log (Fichier journal des sorties), Security
Log (Fichier journal de sécurité) ou DHCP Client Log (Fichier
journal du client DHCP).
• <Type> Log (<Type> Fichier journal) : le journal des
entrées affiche un fichier journal temporaire comportant
deux types d'informations sur le trafic Internet entrant : les
adresses IP sources et les numéros de port de destination.
Le fichier journal des sorties affiche un fichier journal
temporaire comportant plusieurs types d'information sur
le trafic Internet sortant : les adresses IP de réseau local, les
adresses IP ou URL de destination, ainsi que les services ou
les numéros de ports. Le fichier journal de sécurité affiche
les informations de connexion pour l'utilitaire basé sur le
navigateur Web. Le fichier journal de client DHCP affiche les
informations sur l'état du serveur DHCP local.
Cliquez sur Save the Log (Enregistrer le fichier journal) pour
enregistrer ces informations dans un fichier sur le disque dur
de l'ordinateur. Cliquez sur Refresh (Actualiser) pour mettre
à jour le fichier journal. Cliquez sur le bouton Clear (Effacer)
pour effacer l'ensemble des informations affichées.
Administration > Diagnostics
Les tests de diagnostic (Ping et Traceroute [Détermination
d'itinéraire]) vous permettent de vérifier les connexions de vos
composants réseau, y compris la connexion à Internet.
Log (Fichier journal) : pour désactiver la fonction Log (Fichier
journal), sélectionnez Disabled (Désactivé). Pour contrôler le
trafic entre le réseau et Internet, conservez la valeur par défaut,
Enabled (Activé). Lorsque la consignation est activée, vous
pouvez sélectionner l'affichage de fichiers journaux temporaires.
Logviewer IP Address (Adresse IP de réception des fichiers
journaux) : si votre ordinateur utilise le logiciel Logviewer, vous
pouvez saisir l'adresse IP fixe de l'ordinateur qui exécute le
logiciel. Le routeur transmet désormais des fichiers journaux mis
à jour vers l'ordinateur.
Cliquez sur Save Settings (Enregistrer les paramètres) pour
appliquer vos modifications ou sur Cancel Changes (Annuler les
modifications) pour les annuler.
Routeur sans fil - N hautes performances
Administration > Diagnostics
Diagnostics
Test Ping
Le test Ping permet de vérifier l'état d'une connexion.
IP or URL Address (Adresse IP ou URL) : saisissez l'adresse de
l'ordinateur dont vous souhaitez tester la connexion.
31
Page 35

Linksys E3000 Chapitre 2 : Configuration avancée
Packet Size (Taille du paquet) : saisissez la taille de paquet que
vous souhaitez utiliser. La valeur par défaut est 32 octets.
Number to Ping (Nombre de tests Ping) : spécifiez le nombre
de fois que souhaitez tester la connexion. La valeur par défaut
est 5.
Start Test (Démarrer le test) : cliquez sur ce bouton pour
exécuter le test. L'écran Ping indique si le test est réussi. Cliquez
sur le bouton Close (Fermer) pour revenir à l'écran Diagnostics.
Pour arrêter le test, cliquez sur Stop (Arrêter).
Ping
Test de détermination d'itinéraire
Le test de détermination d'itinéraire permet de vérifier les
performances d'une connexion.
IP or URL Address (Adresse IP ou URL) : saisissez l'adresse de
l'ordinateur dont vous souhaitez tester la connexion.
Start Test (Démarrer le test) : cliquez sur ce bouton pour lancer
le test. L'écran Traceroute (Détermination d'itinéraire) affiche
si le test est réussi. Cliquez sur le bouton Close (Fermer) pour
revenir à l'écran Diagnostics. Pour arrêter le test, cliquez sur Stop
(Arrêter).
Paramètres d'usine
Restore Factory Defaults (Restaurer les paramètres d'usine
par défaut) : pour rétablir les valeurs par défaut des paramètres
du routeur, sélectionnez Restore Factory Defaults. Tous les
paramètres enregistrés précédemment seront perdus une fois
les paramètres par défaut restaurés.
Administration > Factory Defaults (Administration > Paramètres d'usine)
REMARQUE : Restaurez les paramètres d'usine
uniquement si vous rencontrez des difficultés avec le
routeur et avez essayé toutes les autres possibilités
de dépannage. Une fois votre routeur réinitialisé,
vous devrez saisir à nouveau tous vos paramètres de
configuration.
Administration > Mise à niveau du micrologiciel
L'écran Firmware Upgrade (Mise à niveau du micrologiciel) vous
permet d'effectuer la mise à niveau du micrologiciel du routeur.
Ne mettez pas à niveau votre micrologiciel sauf si vous rencontrez
des problèmes avec le routeur, à moins que la nouvelle version
du micrologiciel n'offre une nouvelle fonctionnalité que vous
souhaitez utiliser.
Traceroute (Détermination d'itinéraire)
Administration > Paramètres d'usine
L'écran Paramètres d'usine permet de restaurer les paramètres
d'usine du routeur.
Routeur sans fil - N hautes performances
Administration > Firmware Upgrade (Administration > Mise à niveau du
micrologiciel)
REMARQUE : Le routeur risque de perdre les
paramètres que vous avez personnalisés. Avant de
procéder à la mise à niveau du micrologiciel, notez
tous vos paramètres personnalisés. Après une mise
à niveau du micrologiciel, vous devrez s-aisir de
nouveau tous vos paramètres de configuration.
32
Page 36

Linksys E3000 Chapitre 2 : Configuration avancée
Mise à niveau du micrologiciel
Avant de mettre à niveau le micrologiciel, téléchargez le fichier
de mise à niveau du micrologiciel du routeur depuis le site Web
www.linksys.com/support/E3000.
Please select a file to upgrade (Sélectionnez un fichier de
mise à niveau) : cliquez sur Browse (Parcourir) et sélectionnez le
fichier de micrologiciel.
Start Upgrade (Lancer la mise à niveau) : après avoir
sélectionné le fichier approprié, cliquez sur ce bouton et
les instructions à l'écran.
AVERTISSEMENT : N'interrompez pas le processus
de mise à niveau. Vous ne devez pas mettre le
routeur hors tension ni appuyer sur le bouton de
réinitialisation pendant le processus de mise à
niveau. Cela risquerait de désactiver le routeur.
suivez
Etat > Routeur
L'écran Router (Routeur) contient des informations sur le routeur
et ses paramètres actuels.
REMARQUE : Si vous avez utilisé le logiciel
d'installation, le nom du réseau sans fil (jusqu'à
15 caractères) est le nom de serveur du routeur.
Host Name (Nom d'hôte) : le nom d'hôte du routeur s'affiche (si
vous l'avez saisi dans l'écran Setup > Basic Setup (Configuration >
Configuration de base)).
Domain Name (Nom de domaine) : le nom de domaine du
routeur s'affiche (si vous l'avez saisi dans l'écran Setup > Basic
Setup (Configuration > Configuration de base)).
Connexion Internet
Cette section contient les informations du réseau actuel stockées
dans le routeur. Les informations varient en fonction du type de
connexion Internet sélectionné dans l'écran Setup > Basic Setup
(Configuration > Configuration de base).
Avec une connexion USB, sélectionnez Release IP Address
(Libérer adresse IP) ou Renew IP Address (Renouveler adresse IP)
pour libérer ou renouveler un bail DHCP. Avec une connexion
similaire ou PPPoE, sélectionnez Connect (Connecter) ou
Disconnect (Déconnecter) pour connecter ou déconnecter
Internet.
Cliquez sur le bouton Refresh (Actualiser) pour mettre à jour les
informations à l'écran.
Etat > Réseau local
L'écran Local Network (Réseau local) affiche des informations sur
le réseau local.
Status > Router (Etat > Routeur)
Informations sur le routeur
Firmware Version (Version du micrologiciel) : cet écran affiche
le numéro de version du micrologiciel actuel du routeur.
Firmware Verification (Vérification du micrologiciel) : cet écran
affiche l'identificateur unique du micrologiciel.
Current Time (Heure actuelle) : cet écran affiche l'heure telle
que vous l'avez définie sur le routeur.
Internet MAC Address (Adresse MAC Internet) : l'adresse MAC
du routeur s'affiche, telle qu'elle apparaît à votre fournisseur
d'accès à Internet (FAI).
Server Name (Nom du serveur) : le nom du serveur est le nom
utilisé pour les fonctions serveur multimédia, FTP et de stockage
réseau USB du routeur. La valeur par défaut, Ciscoxxxxx,
s'affiche. xxxxx sont les 5 derniers chiffres du numéro de série du
routeur, indiqué sous l'appareil.
Routeur sans fil - N hautes performances
Status > Local Network (Etat > Réseau local)
Réseau local
Local MAC Address (Adresse MAC locale) : l'adresse MAC de
l'interface sans fil s'affiche.
Router IP Address (Adresse IP du routeur) : l'adresse IP du
routeur s'affiche, telle qu'elle apparaît sur votre réseau local.
Subnet Mask (Masque de sous-réseau) : le masque de sous-
réseau du routeur s'affiche.
Serveur DHCP
DHCP Server (Serveur DHCP) : l'état de la fonction de serveur
DHCP du routeur s'affiche ici.
Start IP Address (Adresse IP de début) : indique l'adresse IP de
début de la plage des adresses IP qui peuvent être utilisées par
les périphériques de votre réseau local.
33
Page 37

Linksys E3000 Chapitre 2 : Configuration avancée
End IP Address (Adresse IP de fin) : indique l'adresse IP de fin
de la plage des adresses IP qui peuvent être utilisées par les
périphériques de votre réseau local.
DHCP Client Table (Table des clients DHCP) : cliquez sur
cette option pour afficher une liste des ordinateurs et autres
périphériques qui utilisent le routeur en qualité de serveur DHCP.
DHCP Client Table (Table des clients DHCP)
Table des clients DHCP
La table des clients DHCP répertorie les ordinateurs et autres
périphériques auxquels le routeur a attribué des adresses IP.
Vous pouvez trier cette liste par Adresse IP, Adresse MAC,
Interface et Nom de client. Pour supprimer un client DHCP,
cliquez sur Delete (Supprimer). Cliquez sur le bouton
Refresh (Actualiser) pour mettre à jour les informations
à l'écran. Pour quitter cet écran et revenir à l'écran Local
Network (Réseau local), cliquez sur Close (Fermer).
Radio Band (Bande radio) : ce champ affiche le paramètre de
bande passante que vous avez défini dans l'écran Basic Wireless
Settings (Paramètres sans fil de base).
Wide Channel (Canal à large bande) : ce champ affiche le
paramètre de canal à large bande que vous avez défini dans
l'écran Basic Wireless Settings (Paramètres sans fil de base).
Standard Channel (Canal standard) : ce champ affiche le
paramètre de canal standard que vous avez défini dans l'écran
Basic Wireless Settings (Paramètres sans fil de base).
Security (Sécurité) : ce champ indique la méthode de sécurité
sans fil utilisée par le routeur.
SSID Broadcast (Diffusion SSID) : ce champ affiche l'état du
mode de diffusion SSID.
Etat > Réseau sans fil
L'écran Wireless Network (Réseau sans fil) affiche les informations
d'état de vos réseaux sans fil 5 GHz et/ou 2,4 GHz.
Status > Wireless Network (Etat > Réseau sans fil)
5GHz/2.4GHz Wireless Network (Réseau
sans fil 5 GHz/2,4 GHz)
MAC Address (Adresse MAC) : ce champ indique l'adresse MAC
locale de l'interface sans fil du routeur.
Mode : ce champ indique le mode utilisé par le réseau.
Network Name (SSID) (Nom du réseau [SSID]) : ce champ
affiche le nom du réseau sans fil, également appelé SSID.
Routeur sans fil - N hautes performances
34
Page 38

Linksys E3000 Annexe A : Dépannage
Annexe A : Dépannage
L'ordinateur ne parvient pas à se connecter à Internet.
Suivez ces instructions jusqu'à ce que l'ordinateur se connecte
à Internet :
• Assurez-vous que l'adaptateur électrique est connecté au
routeur et à une prise secteur. En cas de branchement sur
une multiprise, assurez-vous que cette dernière est allumée.
• Vérifiez que les voyants Alimentation, Internet et Sans
fil sont allumés. Si un ordinateur sans fil est connecté au
routeur, vérifiez que le voyant du port approprié est allumé.
REMARQUE : Le voyant Alimentation clignote après
le branchement de l'adaptateur électrique sur le
routeur. S'il clignote pendant plus de 30 secondes,
cela peut indiquer un dysfonctionnement
du routeur. Pour obtenir de l'aide, utilisez un
ordinateur ou tout autre dispositif disposant
d'un accès à Internet pour visiter la section
d'assistance relative au Linksys E3000 à l'adresse :
www.linksys.com/support/E3000.
• Assurez-vous que votre modem DSL ou câble est connecté
au port Internet du routeur à l'aide d'un câble Ethernet.
• Réinitialisez tous les périphériques du réseau :
1. Mettez hors tension tous les ordinateurs et les
périphériques du réseau, puis débranchez l'adaptateur
électrique du routeur.
2. Débranchez le cordon d'alimentation du modem (ainsi
que le câble coaxial si vous disposez d'un modem
câble) et attendez deux minutes.
3. Reconnectez le cordon d'alimentation du modem
(ainsi que le câble coaxial) et attendez deux minutes.
4. Reconnectez l'adaptateur électrique au routeur,
puis mettez sous tension tous les ordinateurs et
périphériques du réseau.
Le modem n'a pas de port Ethernet.
Il s'agit d'un modem avec connexion à distance destiné à un
service de connexion à distance traditionnel. Pour utiliser le
routeur, vous devez disposer d'un modem câble/DSL et d'une
connexion Internet haut débit.
Le port Internet du routeur ne permet pas d'y brancher la prise
téléphonique de la ligne DSL.
Le routeur ne remplace pas votre modem. Votre modem
DSL reste nécessaire à l'utilisation du routeur. Connectez la
ligne téléphonique au modem DSL, puis insérez le CD-ROM
d'installation dans votre ordinateur. Cliquez sur Set up your
Linksys Router (Configurez votre routeur Linksys), puis suivez
les instructions qui s'affichent.
Lorsque vous cliquez deux fois sur votre navigateur Web, un
nom d'utilisateur et un mot de passe vous sont demandés. Pour
ne plus avoir à saisir ces informations, suivez ces instructions.
Lancez le navigateur Web et procédez comme suit (les
instructions suivantes correspondent à Internet Explorer, mais
sont similaires pour les autres navigateurs) :
1. Sélectionnez Outils > Options Internet.
2. Cliquez sur l'onglet Connexions.
3. Sélectionnez Ne jamais établir de connexion.
4. Cliquez sur OK.
Le routeur ne dispose pas de port coaxial pour la connexion
par câble.
Le routeur ne remplace pas votre modem. Votre modem
câble reste nécessaire à l'utilisation du routeur. Branchez votre
connexion par câble au modem câble, puis insérez le CD-ROM
d'installation dans votre ordinateur. Cliquez sur Set up your
Linksys Router (Configurez votre routeur Linksys), puis suivez
les instructions qui s'affichent.
L'ordinateur ne parvient pas à établir de connexion sans fil au
réseau.
Assurez-vous que l'ordinateur et le routeur utilisent le même
nom ou SSID de réseau sans fil. Si la sécurité sans fil est activée,
vérifiez que l'ordinateur et le routeur utilisent la même méthode
de sécurité et la même clé de sécurité.
Vous devez modifier les paramètres du routeur.
Pour modifier les paramètres du réseau sans fil, utilisez Cisco
Connect. Pour modifier les paramètres avancés du routeur,
reportez-vous à la section « Comment accéder à l'utilitaire
basé sur le navigateur Web ? », page 3.
L'utilitaire basé sur le navigateur Web est accessible à partir de
Cisco Connect.
Le service DSL ne permet pas de se connecter manuellement
à Internet.
Une fois installé, le routeur se connecte automatiquement au
réseau de votre fournisseur d'accès à Internet (FAI). Aucune
connexion manuelle n'est nécessaire.
Routeur sans fil - N hautes performances
Pour accéder à l'utilitaire basé sur le navigateur Web à partir de
Cisco Connect, procédez comme suit :
1. Ouvrez Cisco Connect.
2. Dans le menu principal, cliquez sur Router settings
(Paramètres du routeur).
3. Cliquez sur Advanced settings (Paramètres avancés).
4. Notez le nom d'utilisateur et le mot de passe qui s'affichent.
(Pour préserver la sécurité de votre mot de passe, vous
pouvez le copier dans le Presse-Papiers à l'aide de l'option
Copy password (Copier le mot de passe).)
5. Cliquez sur OK.
35
Page 39

Linksys E3000 Annexe A : Dépannage
6. Votre navigateur Web s'affiche automatiquement. Entrez le
nom d'utilisateur et le mot de passe, puis cliquez sur OK.
(Si vous avez copié le mot de passe dans le Presse-papiers
à l'étape 4, appuyez sur Ctrl+V pour le coller dans le champ
Password (Mot de passe).)
Lorsque vous tentez de vous connecter à l'utilitaire basé sur le
Web, votre mot de passe ne fonctionne pas.
Votre mot de passe de sécurité sans fil sert également de mot de
passe de connexion à l'utilitaire basé sur le navigateur Web. Pour
afficher ce mot de passe :
1. Ouvrez Cisco Connect.
2. Dans le menu principal, cliquez sur Router settings
(Paramètres du routeur).
3. Le champ Password (Mot de passe) est affiché dans la partie
gauche de l'écran.
Le routeur ne reconnaît pas votre périphérique de stockage
USB.
Vérifiez que le périphérique de stockage USB utilise le format
NTFS ou FAT. Pour consulter le format de votre périphérique,
procédez comme suit :
1. Connectez le périphérique de stockage USB directement à
votre ordinateur.
2. Sur votre Bureau, cliquez deux fois sur l'icône Ordinateur ou
Poste de travail.
3. Cliquez avec le bouton droit de la souris sur le périphérique
de stockage USB, puis cliquez sur Propriétés.
4. Le format est répertorié dans la description du système
de fichiers. Si le périphérique utilise un autre format que
NTFS ou FAT, sauvegardez les données sur le périphérique
de stockage USB.
Après avoir sauvegardé les données sur le disque de stockage
USB, vous pouvez le formater. Cliquez avec le bouton droit
de la souris sur le périphérique de stockage USB, puis cliquez
sur Format (Formater). Suivez les instructions à l'écran.
Pour de plus amples informations, reportez-vous à l'aide
de Windows.
Si le routeur ne reconnaît toujours pas le périphérique de
stockage USB, débranchez l'adaptateur électrique du port
d'alimentation du routeur. Attendez cinq secondes, puis
rebranchez l'adaptateur électrique au port d'alimentation du
routeur.
2. Cliquez sur l'onglet Storage (Stockage).
3. Cliquez sur l'onglet Administration.
4. Dans le champ Workgroup Name (Nom du groupe de travail),
saisissez le nom du groupe de travail de votre ordinateur.
5. Cliquez sur Save Settings (Enregistrer les paramètres).
Sur Windows XP, le routeur n'apparaît pas sur l'écran Favoris
réseau.
Dans la section Gestion du réseau, cliquez sur Afficher les icônes
des périphériques UPnP en réseau. Si le routeur n'apparaît
toujours pas, procédez comme suit :
1. Cliquez sur Démarrer > Panneau de configuration > Pare-
feu.
2. Cliquez sur l'onglet Exceptions.
3. Sélectionnez UPnP Framework.
4. Cliquez sur OK.
Sur Windows XP, votre périphérique de stockage USB
n'apparaît sur l'écran Afficher les ordinateurs des groupes de
travail.
Vérifiez que le routeur et votre ordinateur utilisent le même nom
de groupe de travail. (Le nom de groupe de travail par défaut
du routeur est workgroup (groupe de travail.) Sur Windows XP,
cliquez sur Démarrer > Panneau de configuration > Système.
Cliquez sur l'onglet Nom de l'ordinateur. Le nom du groupe
de travail s'affiche.) Si les deux noms sont différents, modifiez le
nom du groupe de travail du routeur. Procédez comme suit :
1. Accédez à l'utilitaire Web du routeur. (Reportez-vous à
la section « Comment accéder à l'utilitaire basé sur le
navigateur Web ? », page 3.)
2. Cliquez sur l'onglet Storage (Stockage).
3. Cliquez sur l'onglet Administration.
4. Dans le champ Workgroup Name (Nom du groupe de travail),
saisissez le nom du groupe de travail de votre ordinateur.
5. Cliquez sur Save Settings (Enregistrer les paramètres).
WEB : si ces informations ne répondent pas à
vos questions, visitez la section d'assistance
consacrée au routeur E3000 sur le Web, à l'adresse :
www.linksys.com/support/E3000.
Sur Windows Vista, le périphérique de stockage USB n'apparaît
pas sur l'écran Réseau.
Vérifiez que le routeur et votre ordinateur utilisent le même nom
de groupe de travail. (Le nom de groupe de travail par défaut
du routeur est workgroup (groupe de travail). Sur Windows
Vista, cliquez avec le bouton droit sur l'icône Ordinateur et
sélectionnez Propriétés. Cliquez sur Paramètres système
avancés. Cliquez sur l'onglet Nom de l'ordinateur. Le nom du
groupe de travail s'affiche.) Si les deux noms sont différents,
modifiez le nom du groupe de travail du routeur. Procédez
comme suit :
1. Accédez à l'utilitaire Web du routeur. (Reportez-vous à
la section « Comment accéder à l'utilitaire basé sur le
navigateur Web ? », page 3.)
Routeur sans fil - N hautes performances
36
Page 40

Linksys E3000 Annexe B : Comment installer un périphérique de stockage USB et y accéder
Annexe B : Comment installer un périphérique de stockage USB et y accéder
Présentation
Le port USB du routeur vous permet de connecter des
périphériques de stockage USB accessibles via le réseau. Cette
annexe décrit les principales opérations liées à la fonction de
stockage partagé, notamment :
• Connecter un périphérique de stockage USB et y accéder
• Mapper un raccourci vers un périphérique de stockage USB
• Créer un dossier partagé sur un périphérique de stockage
USB (utilisateurs avancés)
• Gérer l'accès aux dossiers partagés à l'aide de comptes de
groupe et d'utilisateurs (utilisateurs avancés)
Suivez les instructions propres à votre système d'exploitation :
Windows 7, Windows Vista, Windows XP ou Mac OS X.
Windows 7
Installation du périphérique de stockage USB
1. Assurez-vous que votre ordinateur est connecté au routeur
via une connexion câblée ou sans fil.
2. Connectez un disque dur USB externe ou un disque de
mémoire flash USB au port USB du routeur.
2. Dans le champ Adresse, saisissez l'adresse IP locale du
routeur :
\\xxx.xxx.xxx.xxx
La valeur par défaut est 192.168.1.1. Cette adresse IP
peut être modifiée à partir de l'écran Setup > Basic Setup
(Configuration > Configuration de base). Reportez-vous à la
section « Configuration > Configuration de base », page 3.
Entrez l'adresse IP locale du routeur
REMARQUE : Vous pouvez également utiliser le nom
de serveur par défaut du routeur. Dans le champ
Adresse, saisissez : \\Ciscoxxxxx (xxxxx sont les cinq
derniers chiffres du numéro de série du routeur.)
Si vous avez utilisé le logiciel d'installation, entez le
nom de votre réseau sans fil (jusqu'à 15 caractères)
dans le champ Adresse.
3. Cliquez deux fois sur le dossier Public. (Par défaut, le routeur
crée un dossier partagé nommé Public.)
REMARQUE : Si des dossiers sont présents sur le
périphérique de stockage USB, vous devez créer des
dossiers partagés afin de permettre l'accès réseau à
ces dossiers existants. Passez à la section « Créer un
dossier partagé », page 47.
12VDC
Internet
USB
Ethernet4 3 2 1
Reset
Power
Accès au périphérique de stockage USB
1. Sur le bureau, cliquez sur l'icône Explorateur Windows.
Icône Explorateur Windows
REMARQUE : Si l'icône Ordinateur ne s'affiche pas,
cliquez sur Démarrer > Tous les programmes >
Accessoires > Explorateur Windows.
Cliquez deux fois sur le dossier Public
REMARQUE : Si le dossier Public n'est pas affiché,
cliquez avec le bouton droit de la souris sur Réseau.
Cliquez sur Propriétés. Cliquez sur Modifier les
paramètres de partage avancés. Sélectionnez
Activer la découverte de réseau. Sélectionnez
Activer le partage de fichiers et d'imprimantes.
Cliquez sur Enregistrer les modifications.
Routeur sans fil - N hautes performances
37
Page 41

Linksys E3000 Annexe B : Comment installer un périphérique de stockage USB et y accéder
4. Sur l'écran de connexion, saisissez le nom d'utilisateur et
le mot de passe de votre compte. (Pour le compte admin,
admin correspond au nom d'utilisateur et au mot de passe
par défaut.) Cliquez sur OK.
Saisissez le nom d'utilisateur et le mot de passe de votre compte
Les comptes utilisateur peuvent être configurés à partir de
l'écran Storage > Administration (Stockage > Administration).
Pour plus d'informations, reportez-vous à la section
« Stockage > Administration », page 23.
Mappage d'un lecteur
1. Sur le bureau, cliquez sur l'icône Explorateur Windows.
3. Cliquez à l'aide du bouton droit de la souris sur le dossier
à mapper, puis sélectionnez Connecter un lecteur réseau.
Connecter un lecteur réseau
4. Sélectionnez une lettre disponible dans le menu déroulant
Lecteur.
Icône Explorateur Windows
REMARQUE : Si l'icône Ordinateur ne s'affiche pas,
cliquez sur Démarrer > Tous les programmes >
Accessoires > Explorateur Windows.
2. Dans le champ Adresse, saisissez l'adresse IP locale du
routeur :
\\xxx.xxx.xxx.xxx
La valeur par défaut est 192.168.1.1. Cette adresse IP
peut être modifiée à partir de l'écran Setup > Basic Setup
(Configuration > Configuration de base). Reportez-vous à la
section « Configuration > Configuration de base », page 3.
Entrez l'adresse IP locale du routeur
REMARQUE : Vous pouvez également utiliser le nom
de serveur par défaut du routeur. Dans le champ
Adresse, saisissez : \\Ciscoxxxxx (xxxxx sont les cinq
derniers chiffres du numéro de série du routeur.)
Si vous avez utilisé le logiciel d'installation, entez le
nom de votre réseau sans fil (jusqu'à 15 caractères)
dans le champ Adresse.
Sélectionnez une lettre de lecteur.
5. Si l'écran de connexion s'affiche, saisissez le nom d'utilisateur
et le mot de passe de votre compte. (Pour le compte admin,
admin correspond au nom d'utilisateur et au mot de passe
par défaut.) Cliquez sur OK.
Saisissez le nom d'utilisateur et le mot de passe de votre compte
Les comptes utilisateur peuvent être configurés à partir de
l'écran Storage > Administration (Stockage > Administration).
Pour plus d'informations, reportez-vous à la section
« Stockage > Administration », page 23.
Routeur sans fil - N hautes performances
38
Page 42

Linksys E3000 Annexe B : Comment installer un périphérique de stockage USB et y accéder
6. Cliquez sur Terminer.
Cliquez sur Terminer.
Accès au disque mappé
1. Sur le bureau, cliquez sur l'icône Explorateur Windows.
Icône Explorateur Windows
Windows Vista
Installation du périphérique de stockage USB
1. Assurez-vous que votre ordinateur est connecté au routeur
via une connexion câblée ou sans fil.
2. Connectez un disque dur USB externe ou un disque de
mémoire flash USB au port USB du routeur.
12VDC
Internet
USB
Ethernet4 3 2 1
Accès au périphérique de stockage USB
1. Sur votre Bureau, cliquez deux fois sur l'icône Ordinateur.
Reset
Power
REMARQUE : Si l'icône Ordinateur ne s'affiche pas,
cliquez sur Démarrer > Tous les programmes >
Accessoires > Explorateur Windows.
2. Cliquez deux fois sur le lecteur mappé pour y accéder.
Cliquez deux fois sur Lecteur mappé.
Icône Ordinateur
REMARQUE : Si l'icône Ordinateur ne s'affiche pas,
cliquez sur Démarrer > Tous les programmes >
Accessoires > Explorateur Windows.
2. Dans le champ Adresse, saisissez l'adresse IP locale du
routeur :
\\xxx.xxx.xxx.xxx
La valeur par défaut est 192.168.1.1. Cette adresse IP
peut être modifiée à partir de l'écran Setup > Basic Setup
(Configuration > Configuration de base). Reportez-vous à la
section « Configuration > Configuration de base », page 3.
Entrez l'adresse IP locale du routeur
REMARQUE : Vous pouvez également utiliser le nom
de serveur par défaut du routeur. Dans le champ
Adresse, saisissez : \\Ciscoxxxxx (xxxxx sont les cinq
derniers chiffres du numéro de série du routeur.)
Si vous avez utilisé le logiciel d'installation, entez le
nom de votre réseau sans fil (jusqu'à 15 caractères)
dans le champ Adresse.
Routeur sans fil - N hautes performances
39
Page 43

Linksys E3000 Annexe B : Comment installer un périphérique de stockage USB et y accéder
3. Cliquez deux fois sur le dossier Public. (Par défaut, le routeur
crée un dossier partagé nommé Public.)
Cliquez deux fois sur le dossier Public
REMARQUE : Si des dossiers sont présents sur le
périphérique de stockage USB, vous devez créer des
dossiers partagés afin de permettre l'accès réseau à
ces dossiers existants. Passez à la section « Créer un
dossier partagé », page 47.
4. Saisissez le nom d'utilisateur et le mot de passe de votre
compte. (Pour le compte admin, admin correspond au nom
d'utilisateur et au mot de passe par défaut.) Cliquez sur OK.
2. Dans le champ Adresse, saisissez l'adresse IP locale du
routeur :
\\xxx.xxx.xxx.xxx
La valeur par défaut est 192.168.1.1. Cette adresse IP
peut être modifiée à partir de l'écran Setup > Basic Setup
(Configuration > Configuration de base). Reportez-vous à la
section « Configuration > Configuration de base », page 3.
Entrez l'adresse IP locale du routeur
REMARQUE : Vous pouvez également utiliser le nom
de serveur par défaut du routeur. Dans le champ
Adresse, saisissez : \\Ciscoxxxxx (xxxxx sont les cinq
derniers chiffres du numéro de série du routeur.)
Si vous avez utilisé le logiciel d'installation, entez le
nom de votre réseau sans fil (jusqu'à 15 caractères)
dans le champ Adresse.
3. Cliquez à l'aide du bouton droit de la souris sur le dossier
à mapper, puis sélectionnez Connecter un lecteur réseau.
(Le dossier partagé par défaut est appelé Public.)
REMARQUE : Si des dossiers sont présents sur le
périphérique de stockage USB, vous devez créer des
dossiers partagés afin de permettre l'accès réseau à
ces dossiers existants. Passez à la section « Créer un
dossier partagé », page 47.
Saisissez le nom d'utilisateur et le mot de passe de votre compte
Les comptes utilisateur peuvent être configurés à partir de
l'écran Storage > Administration (Stockage > Administration).
Pour plus d'informations, reportez-vous à la section
« Stockage > Administration », page 23.
Mappage d'un lecteur
1. Sur votre Bureau, cliquez deux fois sur l'icône Réseau.
Icône Réseau
REMARQUE : Si l'icône Poste de travail ne s'affiche
pas, cliquez sur Démarrer > Tous les programmes >
Accessoires > Explorateur Windows.
Routeur sans fil - N hautes performances
Connecter un lecteur réseau
40
Page 44

Linksys E3000 Annexe B : Comment installer un périphérique de stockage USB et y accéder
4. Sélectionnez une lettre disponible dans le menu déroulant
Lecteur.
Sélectionnez une lettre de lecteur.
5. Si l'écran de connexion s'affiche, saisissez le nom d'utilisateur
et le mot de passe de votre compte. (Pour le compte admin,
admin correspond au nom d'utilisateur et au mot de passe
par défaut.) Cliquez sur OK.
Accès au disque mappé
1. Sur votre Bureau, cliquez deux fois sur l'icône Ordinateur.
Icône Ordinateur
REMARQUE : Si l'icône Ordinateur ne s'affiche pas,
cliquez sur Démarrer > Tous les programmes >
Accessoires > Explorateur Windows.
2. Cliquez deux fois sur le lecteur mappé pour y accéder.
Saisissez le nom d'utilisateur et le mot de passe de votre compte
Les comptes utilisateur peuvent être configurés à partir de
l'écran Storage > Administration (Stockage > Administration).
Pour plus d'informations, reportez-vous à la section
« Stockage > Administration », page 23.
6. Cliquez sur Terminer.
Cliquez deux fois sur Lecteur mappé.
Windows XP
Installation du périphérique de stockage USB
1. Assurez-vous que votre ordinateur est connecté au routeur
via une connexion câblée ou sans fil.
2. Connectez un disque dur USB externe ou un disque de
mémoire flash USB au port USB du routeur.
12VDC
Internet
USB
Ethernet4 3 2 1
Reset
Power
Cliquez sur Terminer.
Routeur sans fil - N hautes performances
41
Page 45

Linksys E3000 Annexe B : Comment installer un périphérique de stockage USB et y accéder
Accès au périphérique de stockage USB
1. Sur votre Bureau, cliquez deux fois sur l'icône Poste de
travail.
Icône Poste de travail
REMARQUE : Si l'icône Poste de travail ne s'affiche
pas, cliquez sur Démarrer > Tous les programmes >
Accessoires > Explorateur Windows.
2. Dans le champ Adresse, saisissez l'adresse IP locale du
routeur :
\\xxx.xxx.xxx.xxx
La valeur par défaut est 192.168.1.1. Cette adresse IP
peut être modifiée à partir de l'écran Setup > Basic Setup
(Configuration > Configuration de base). Reportez-vous à la
section « Configuration > Configuration de base », page 3.
Entrez l'adresse IP locale du routeur
4. Saisissez le nom d'utilisateur et le mot de passe de votre
compte. (Pour le compte admin, admin correspond au nom
d'utilisateur et au mot de passe par défaut.) Cliquez sur OK.
Saisissez le nom d'utilisateur et le mot de passe de votre compte
Les comptes utilisateur peuvent être configurés à partir de
l'écran Storage > Administration (Stockage > Administration).
Pour plus d'informations, reportez-vous à la section
« Stockage > Administration », page 23.
Mappage d'un lecteur
1. Sur votre Bureau, cliquez deux fois sur l'icône Poste de
travail.
REMARQUE : Vous pouvez également utiliser le nom
de serveur par défaut du routeur. Dans le champ
Adresse, saisissez : \\Ciscoxxxxx (xxxxx sont les cinq
derniers chiffres du numéro de série du routeur.)
Si vous avez utilisé le logiciel d'installation, entez le
nom de votre réseau sans fil (jusqu'à 15 caractères)
dans le champ Adresse.
3. Cliquez deux fois sur le dossier Public. (Par défaut, le routeur
crée un dossier partagé nommé Public.)
Cliquez deux fois sur le dossier Public
Icône Poste de travail
REMARQUE : Si l'icône Poste de travail ne s'affiche
pas, cliquez sur Démarrer > Tous les programmes >
Accessoires > Explorateur Windows.
2. Dans le champ Adresse, saisissez l'adresse IP locale du
routeur :
\\xxx.xxx.xxx.xxx
La valeur par défaut est 192.168.1.1. Cette adresse IP
peut être modifiée à partir de l'écran Setup > Basic Setup
(Configuration > Configuration de base). Reportez-vous à la
section « Configuration > Configuration de base », page 3.
Entrez l'adresse IP locale du routeur
REMARQUE : Vous pouvez également utiliser le nom
de serveur par défaut du routeur. Dans le champ
Adresse, saisissez : \\Ciscoxxxxx (xxxxx sont les cinq
derniers chiffres du numéro de série du routeur.)
Si vous avez utilisé le logiciel d'installation, entez le
nom de votre réseau sans fil (jusqu'à 15 caractères)
dans le champ Adresse.
REMARQUE : Si des dossiers sont présents sur le
périphérique de stockage USB, vous devez créer des
dossiers partagés afin de permettre l'accès réseau à
ces dossiers existants. Passez à la section « Créer un
dossier partagé », page 47.
Routeur sans fil - N hautes performances
42
Page 46

Linksys E3000 Annexe B : Comment installer un périphérique de stockage USB et y accéder
3. Cliquez à l'aide du bouton droit de la souris sur le dossier
à mapper, puis sélectionnez Connecter un lecteur réseau.
Connecter un lecteur réseau
4. Sélectionnez une lettre disponible dans le menu déroulant
Lecteur.
6. Cliquez sur Terminer.
Cliquez sur Terminer.
Sélectionnez une lettre de lecteur.
5. Si l'écran de connexion s'affiche, saisissez le nom d'utilisateur
et le mot de passe de votre compte. (Pour le compte admin,
admin correspond au nom d'utilisateur et au mot de passe
par défaut.) Cliquez sur OK.
Saisissez le nom d'utilisateur et le mot de passe de votre compte
Les comptes utilisateur peuvent être configurés à partir de
l'écran Storage > Administration (Stockage > Administration).
Pour plus d'informations, reportez-vous à la section
« Stockage > Administration », page 23.
Routeur sans fil - N hautes performances
43
Page 47

Linksys E3000 Annexe B : Comment installer un périphérique de stockage USB et y accéder
Accès au disque mappé
1. Sur votre Bureau, cliquez deux fois sur l'icône Poste de
travail.
Icône Poste de travail
REMARQUE : Si l'icône Poste de travail ne s'affiche
pas, cliquez sur Démarrer > Tous les programmes >
Accessoires > Explorateur Windows.
2. Cliquez deux fois sur le lecteur mappé pour y accéder.
Mac OS X
Installation du périphérique de stockage USB
1. Assurez-vous que votre ordinateur est connecté au routeur
via une connexion câblée ou sans fil.
2. Connectez un disque dur USB externe ou un disque de
mémoire flash USB au port USB du routeur.
12VDC
Internet
USB
Ethernet4 3 2 1
Accès au périphérique de stockage USB
1. Sur le bureau, sélectionnez Aller > Réseau.
Reset
Power
Cliquez deux fois sur le lecteur mappé.
2. Cliquez deux fois sur le nom du serveur.
REMARQUE : Si vous avez utilisé le logiciel
d'installation pour installer le routeur, le nom du
réseau sans fil correspond au nom du serveur (jusqu'à
15 caractères). Dans le cas contraire, le nom utilisé est
Ciscoxxxxx (xxxxx sont les cinq derniers chiffres du
numéro de série du routeur).
Routeur sans fil - N hautes performances
44
Page 48

Linksys E3000 Annexe B : Comment installer un périphérique de stockage USB et y accéder
3. Cliquez sur Se connecter en tant que.
Bouton Connect As (Se connecter en tant que)
4. Saisissez votre nom et votre mot de passe. (Pour le compte
admin, admin correspond au nom d'utilisateur et au mot de
passe par défaut.) Cliquez sur OK.
6. Le dossier sélectionné s'ouvre. Si le nom d'utilisateur avec
lequel vous vous êtes connecté fait partie du groupe admin,
vous pouvez lire/écrire dans le dossier. S'il fait partie du
groupe des invités, seul l'accès en lecture vous est accordé.
Les comptes utilisateur peuvent être configurés à partir de
l'écran Storage > Administration (Stockage > Administration).
Pour plus d'informations, reportez-vous à la section
« Stockage > Administration », page 23.
Les comptes utilisateur peuvent être configurés à partir de
l'écran Storage > Administration (Stockage > Administration).
Pour plus d'informations, reportez-vous à la section
« Stockage > Administration », page 23.
5. La fenêtre doit indiquer le nom sous lequel vous vous êtes
connecté (admin ou autre). Les dossiers auxquels vous avez
accès s'affichent. Cliquez deux fois sur un dossier, tel que
Public, pour l'ouvrir.
Affichage du dossier partagé sur le bureau
1. Sélectionnez Finder > Préférences.
2. Sélectionnez Serveurs connectés.
Serveurs connectés
Routeur sans fil - N hautes performances
45
Page 49

Linksys E3000 Annexe B : Comment installer un périphérique de stockage USB et y accéder
3. Le dossier partagé apparaît sur le bureau. Pour y accéder,
cliquez deux fois sur l'icône correspondante.
Ajout aux éléments d'ouverture
1. Ouvrez le menu Pomme et sélectionnez Préférences
système.
3. Sélectionnez Eléments d'ouverture.
4. Faites glisser le dossier partagé vers la fenêtre des éléments
d'ouverture.
2. Cliquez sur Comptes.
5. Le dossier s'affiche dans la liste d'éléments d'ouverture.
Cliquez sur le x rouge pour fermer la fenêtre.
Routeur sans fil - N hautes performances
46
Page 50
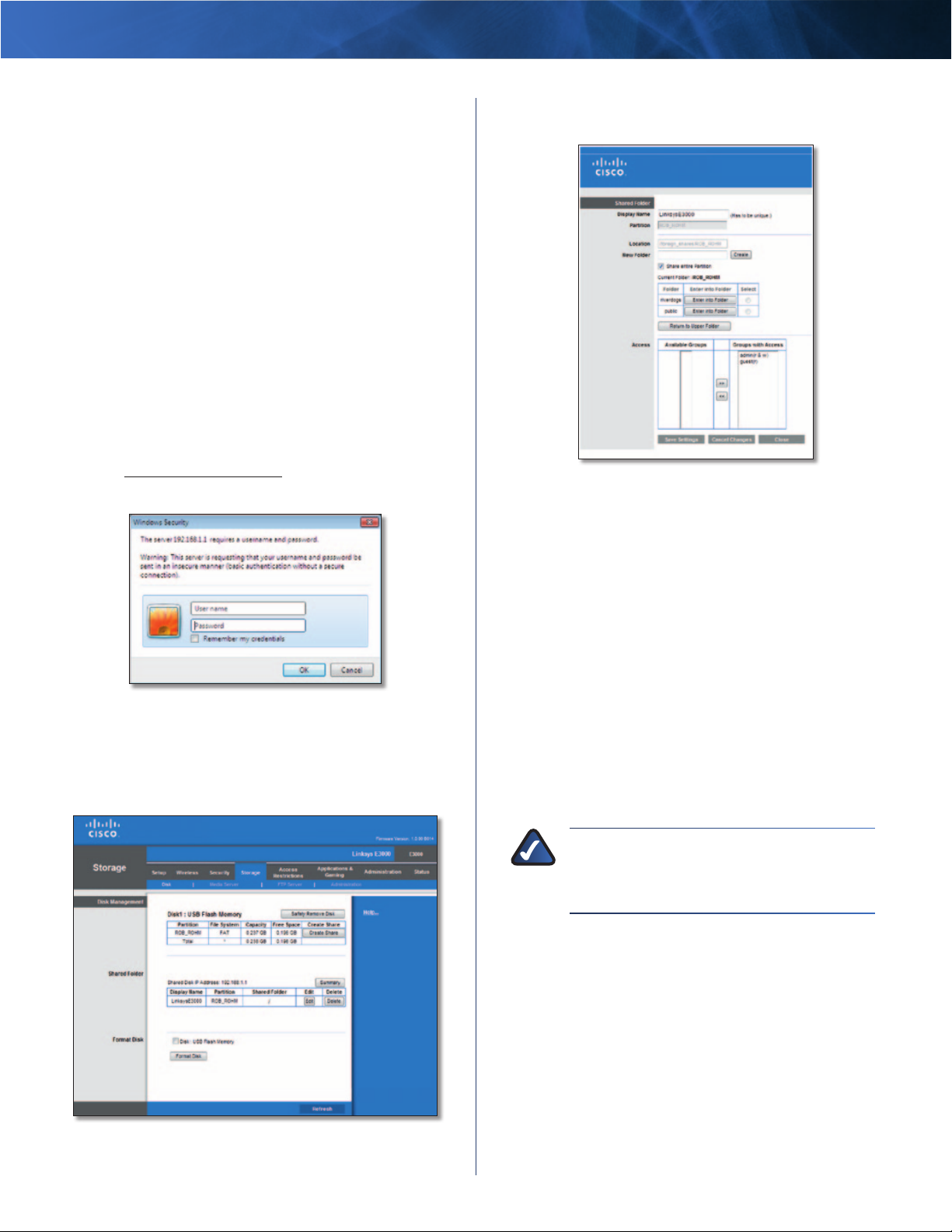
Linksys E3000 Annexe B : Comment installer un périphérique de stockage USB et y accéder
Configuration avancée (utilisateurs expérimentés uniquement)
Pour gérer l'accès au périphérique de stockage USB, vous
pouvez créer des dossiers partagés, des groupes d'utilisateurs et
des comptes utilisateur.
Accès à l'utilitaire basé sur le navigateur Web
Pour accéder à l'utilitaire basé sur le navigateur Web, lancez le
navigateur Web de votre ordinateur, puis saisissez l'adresse IP
par défaut du routeur, 192.168.1.1, dans le champ Adresse.
Appuyez ensuite sur la touche Entrée.
Un écran de connexion apparaît. (Les utilisateurs de systèmes
autres que Windows 7 obtiennent un écran semblable.) Dans le
champ User name (Nom d'utilisateur), entrez admin. Saisissez
ensuite le mot de passe créé à l'aide du logiciel d'installation.
(Si vous n'avez pas exécuté le logiciel de configuration, utilisez
le mot de passe par défaut, admin. Vous pouvez définir un
nouveau mot de passe à partir de l'écran Administration >
Management (Administration > Gestion). Reportez-vous à la
section « Administration > Gestion », page 30.) Cliquez sur OK
pour continuer.
Ecran de connexion
Créer un dossier partagé
1. Cliquez sur l'onglet Storage (Stockage).
2. Cliquez sur l'onglet Disk (Disque).
3. Cliquez sur Create Share (Créer un partage) pour créer un
partage.
Shared Folder (Dossier partagé)
4. Dans le champ Display name (Nom), attribuez un nom au
dossier partagé.
5. Dans le champ New Folder (Nouveau dossier), attribuez un
nom à l'emplacement physique du dossier partagé. Ensuite,
cliquez sur Create (Créer).
6. Si vous souhaitez partager toute la partition, sélectionnez
l'option Share entire Partition (Partager toute la partition)
et passez à l'étape 8.
Si vous ne souhaitez pas partager toute la partition, spécifiez
le dossier à partager.
7. Sélectionnez le dossier approprié. Pour afficher les sousdossiers, cliquez sur Enter into Folder (Accéder au dossier).
Pour revenir au dossier précédent, cliquez sur Return to
Upper Folder (Revenir au dossier supérieur).
8. Pour permettre à un groupe d'accéder au dossier partagé,
sélectionnez-le dans la colonne Groupes disponibles, puis
cliquez sur le bouton >>.
Storage > Disk (Stockage > Disque)
Routeur sans fil - N hautes performances
REMARQUE : Spécifiez les groupes d'utilisateurs qui
disposent d'un accès en lecture/écriture et ceux qui
disposent d'un accès en lecture seule aux dossiers
partagés.
9. Pour empêcher un groupe d'accéder au dossier partagé,
sélectionnez-le dans la colonne Groupes ayant accès, puis
cliquez sur le bouton <<.
10. Cliquez sur Save Settings (Enregistrer les paramètres) pour
valider vos modifications ou sur Cancel Changes (Annuler les
modifications) pour les annuler. Cliquez sur Close (Fermer)
pour quitter cet écran et revenir à l'écran Disk (Disque).
47
Page 51

Linksys E3000 Annexe B : Comment installer un périphérique de stockage USB et y accéder
Créer un compte de groupe d'utilisateurs
1. Cliquez sur l'onglet Storage (Stockage).
2. Cliquez sur l'onglet Administration.
Storage > Administration (Stockage > Administration)
3. Dans la section Gestion des groupes, cliquez sur Create New
Group (Créer un nouveau groupe).
Créer un compte utilisateur
1. Cliquez sur l'onglet Storage (Stockage).
2. Cliquez sur l'onglet Administration.
Storage > Administration (Stockage > Administration)
3. Dans la section Gestion des groupes, cliquez sur Create New
User (Créer un nouvel utilisateur).
Group Account (Compte du groupe)
4. Dans le champ Group Name (Nom du groupe), attribuez un
nom au groupe.
5. Dans le champ Description, décrivez le groupe à l'aide de
mots-clés.
6. Dans le menu déroulant Access (Accès), sélectionnez l'accès
approprié : read and write (en lecture et écriture) ou read
only (en lecture seule).
7. Cliquez sur Save Settings (Enregistrer les paramètres) pour
valider vos modifications ou sur Cancel Changes (Annuler les
modifications) pour les annuler. Cliquez sur Close (Fermer)
pour quitter cet écran et revenir à l'écran Administration.
User Account (Compte utilisateur)
4. Dans le champ User Name (Nom de l'utilisateur), attribuez un
nom à l'utilisateur.
5. Dans le champ Full Name (Nom complet), saisissez le
véritable nom de l'utilisateur.
6. Dans le champ Description, décrivez l'utilisateur à l'aide de
mots-clés.
7. Dans les champs Password (Mot de passe) et Confirm
Password (Confirmer le mot de passe), saisissez le mot de
passe qui permettra à l'utilisateur de se connecter.
8. Dans le menu déroulant Group Member (Membre du groupe),
sélectionnez le groupe d'utilisateurs approprié.
REMARQUE : Pour désactiver temporairement un
compte, sélectionnez Account Disabled (Compte
désactivé).
9. Cliquez sur Save Settings (Enregistrer les paramètres) pour
valider vos modifications ou sur Cancel Changes (Annuler les
modifications) pour les annuler. Cliquez sur Close (Fermer)
pour quitter cet écran et revenir à l'écran Administration.
Routeur sans fil - N hautes performances
48
Page 52

Linksys E3000 Annexe C : Spécifications
Annexe C : Spécifications
Nom du modèle Linksys E3000
Description Routeur sans fil - N hautes performances
Numéro du modèle E3000
Nombre d'antennes 6 au total, 3 antennes internes par
bande radio 2,4 GHz et 5 GHz
Amovible (o/n) Non
Modulation 802.11b : CCK, QPSK, BPSK
802.11g : OFDM
802.11a : OFDM
802.11n : BPSK, QPSK, 16-QAM,
64-QAM
Sensibilité de réception 2,4 GHz
11 Mbit/s : -87 dBm @ Type
54 Mbit/s : -77 dBm @ Type
MCS15 (20 MHz) : -71 dBm @ Type
MCS15 (40 MHz) : -68 dBm @ Type
5 GHz
54 Mbit/s : -74 dBm @ Type
MCS15 (20 MHz) : -68 dBm @ Type
MCS15 (40 MHz) : -65 dBm @ Type
Gain d'antenne en dBi 2,4 GHz : RIFA 1 & RIFA 2 &
RIFA 3 <= 4 dBi (Type)
5 GHz : RIFA 1 & RIFA 2 &
RIFA 3 <= 3.5 dBi (Type)
UPnP Pris en charge
Fonctions de sécurité WEP, WPA, WPA2
Configuration binaire
de la clé de sécurité Cryptage jusqu'à 128 bits
Systèmes de fichiers
pris en charge FAT16, FAT32 et NTFS
Conditions environnementales
Dimensions 225 x 35 x 180 mm
Poids 452 g
Alimentation 12 V, 2 A
Certifications FCC, IC, CE, Wi-Fi A/B/G/N
Température de
fonctionnement 0 à 40 °C
Température de
stockage -20 à 60 °C
Humidité en
fonctionnement 10 à 80 %, humidité relative et
non condensée
Humidité de stockage 5 à 90 %, non condensée
Les spécifications peuvent être modifiées sans préavis.
Routeur sans fil - N hautes performances
10090610NC-JL
49
Page 53

www.linksys.com/support
Cisco, le logo Cisco et Linksys sont des marques commerciales ou déposées de Cisco et/ou de ses filiales aux Etats-Unis et dans d'autres pays. Toutes les autres
marques commerciales mentionnées dans ce document ou site Web sont la propriété de leurs détenteurs respectifs.
© 2010 Cisco. Tous droits réservés.
 Loading...
Loading...