LG KF600 Owner’s Manual [in]
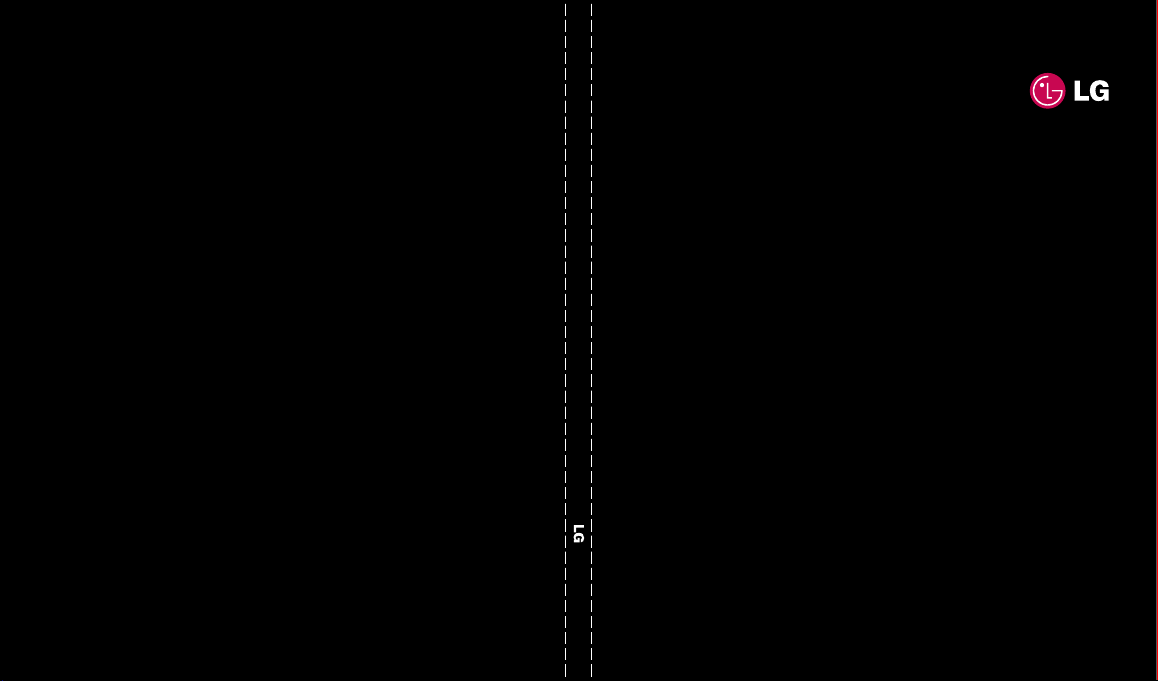
KF600 U ser Gu ide
CE 0168
www.lgmobile.com
MMBB0271121 (1.1) W
ELECTRONICS INC.
KF600 E N G L I S H
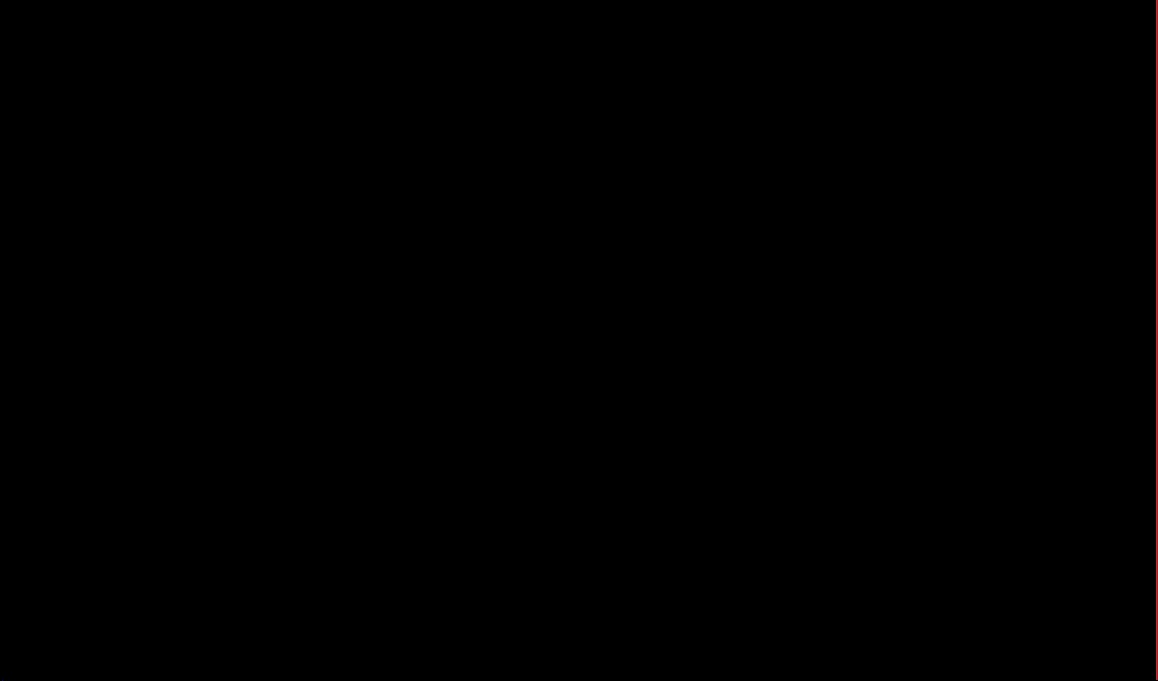
Bluetooth QD ID B012723
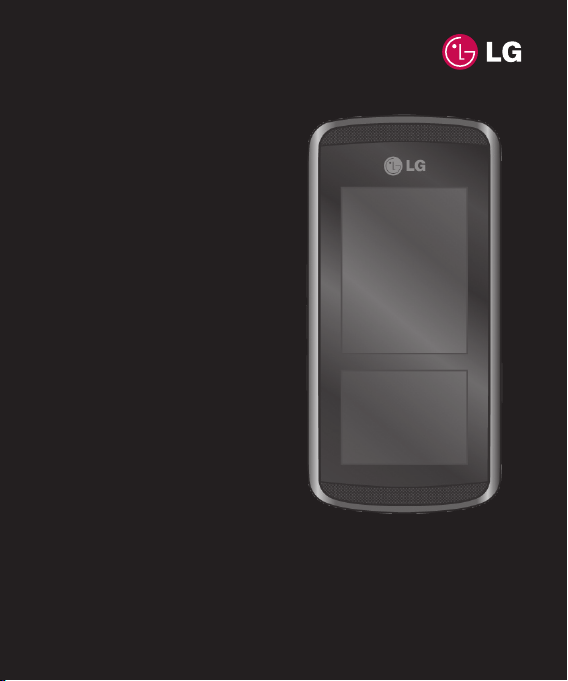
Some of contents in this manual may
differ from your phone depending on the
software of the phone or your service
provider.
KF600 User Guide
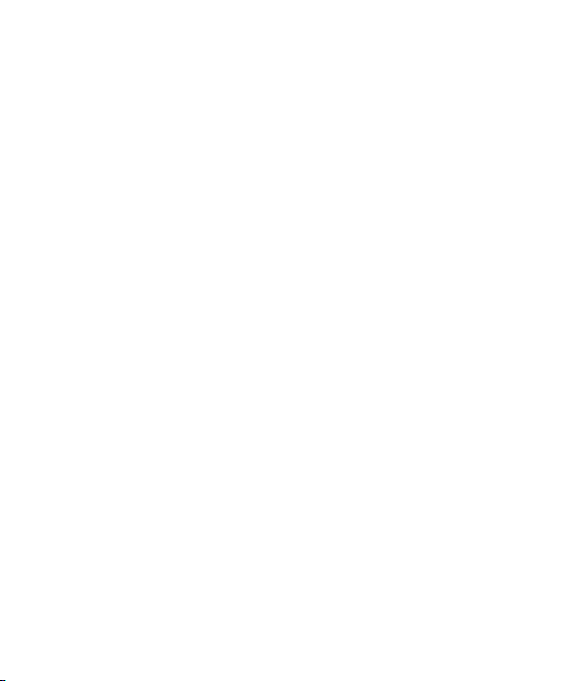
Congratulations on your purchase of the
advanced and compact KF600 phone by LG,
designed to operate with the latest digital
mobile communication technology.
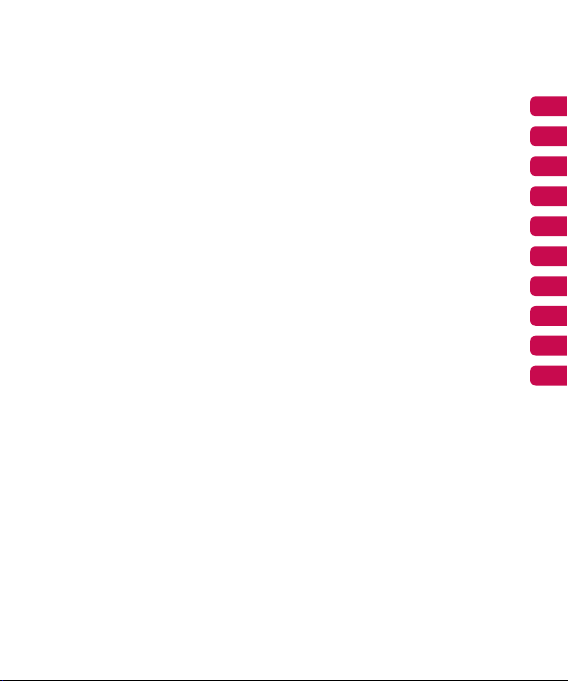
BROWSER
CALL LOGS
TOOLS
MULTIMEDIA
MESSAGING
MY STUFF
PROFILES
CONTACTS
SETTINGS
ACCESSORIES
01
02
03
04
05
06
07
08
09
10
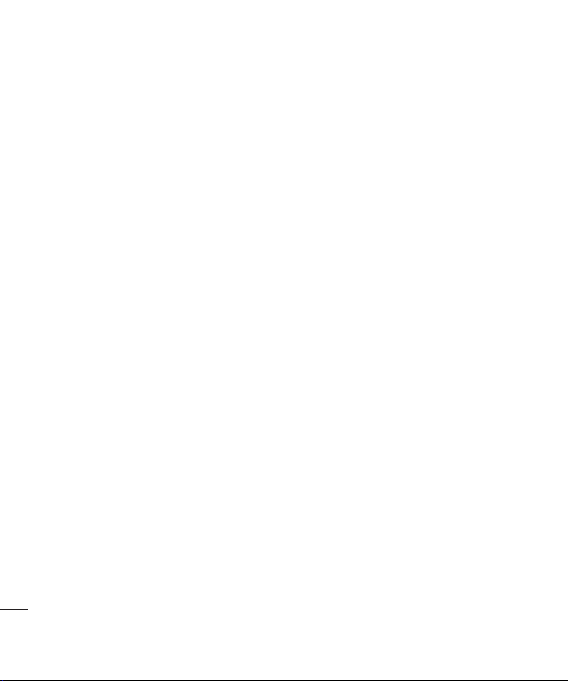
Contents
Getting to know your phone
Installing the SIM and battery
Memory card
Menu map
Your standby screen
Browser
Home .....................................................18
Yahoo! Go .............................................
Bookmarks ............................................18
Enter address ........................................
History ................................................... 19
Saved pages .........................................
Browser Settings ..................................
Network profiles .................................19
Rendering mode ................................. 19
Cache ................................................ 20
Cookies ..............................................20
Security certificates ............................20
Show image ....................................... 20
JavaScript .......................................... 20
Storage location ................................. 20
44
LG KF600 | User Guide
Yahoo settings .......................................
Information ............................................
Call Logs
All calls .................................................. 21
Missed calls ...........................................21
Dialled calls ...........................................
Received calls ........................................
Call duration ..........................................22
Call costs ............................................... 22
Data information ....................................
18
Tools
19
Alarm clock............................................ 23
Calendar ................................................ 23
19
Adding an event to your calendar .........23
19
Editing a calendar event ...................... 24
Sharing a calendar event .....................25
Calculator .............................................. 25
Memo .................................................... 26
Stop watch ............................................
Unit converter ........................................
World clock ...........................................
SIM services ..........................................
20
20
21
21
22
26
26
26
27
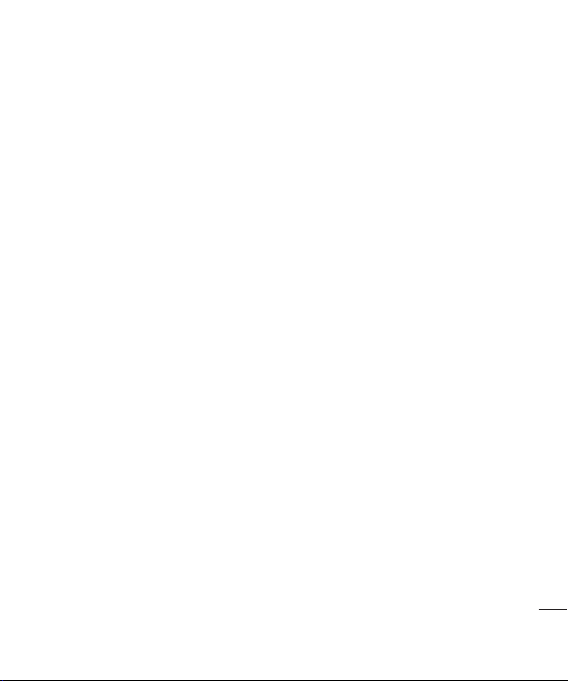
Multimedia
MP3 player ............................................28
Camera ..................................................30
Video camera .........................................32
FM radio ................................................
Voice recorder .......................................33
Messaging
New message ........................................ 34
Text ................................................... 34
Multimedia ......................................... 35
Email .................................................36
Bluetooth message ............................. 37
Inbox ....................................................
Mailbox ..................................................38
Drafts ....................................................
Outbox ...................................................
Sent Items .............................................
Listen to voicemail .................................
Info messages .......................................
Read .................................................. 40
Topics ................................................ 40
Templates ..............................................41
Text templates ....................................41
Multimedia templates ......................... 41
Settings ................................................. 42
Text message ..................................... 42
Multimedia message ........................... 42
Email .................................................43
Voicemail number ............................... 44
32
Service message ................................44
Info message ..................................... 45
My stuff
Images .................................................. 46
Sounds ..................................................
Videos .................................................. 48
Documents ............................................
Others ...................................................
38
Games & Apps ......................................
External memory ...................................
39
39
Profiles
39
Activate .............................................. 51
40
Personalise ........................................51
40
48
49
49
50
50
55
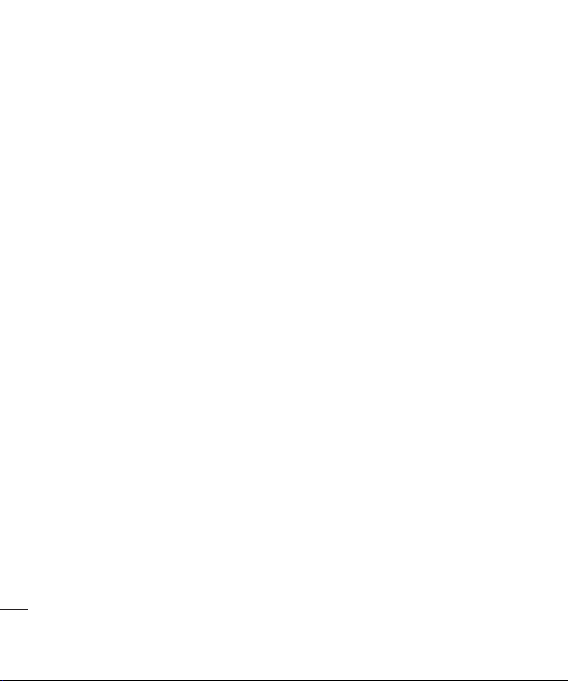
Contents
Contacts
Search ................................................... 52
New contact ..........................................
Speed dials ............................................
Groups ...................................................
Copy all ................................................. 54
Delete all ...............................................
Settings .................................................
Information ............................................
Settings
Date & Time ...........................................55
Set date ............................................. 55
Date format ........................................ 55
Set time ............................................. 55
Time format .......................................55
Auto update .......................................55
Language ..............................................
Screen ...................................................
Wallpaper ........................................... 55
Backlight timer ................................... 55
Brightness ..........................................55
6
LG KF600 | User Guide
Home screen shortcut ......................... 55
Theme ............................................... 56
Menu style ......................................... 56
52
Main font style ....................................56
53
Dialing font style ................................. 56
53
Standby text ....................................... 56
Network name .................................... 56
54
Touchpad calibration ...........................56
54
Connectivity ........................................... 56
54
Bluetooth ...........................................56
Network ............................................. 59
USB connection .................................. 61
Call ........................................................ 61
Call divert ...........................................61
Answer mode ..................................... 62
Send my number ................................ 62
Call waiting ........................................63
55
Minute minder .................................... 63
55
Auto redial ......................................... 63
Send DTMF tones ............................... 63
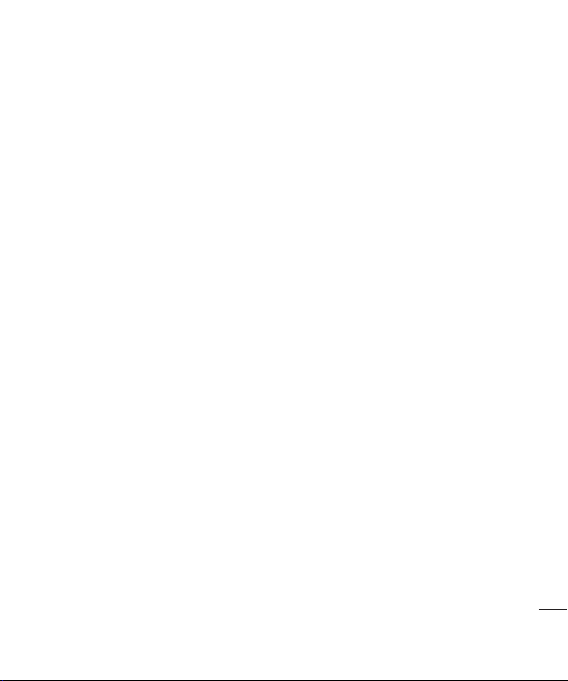
Security ................................................. 63
PIN code request ................................ 63
Phone lock ......................................... 64
InteractPadTM lock ............................... 64
Call barring ........................................64
Fixed dial number ............................... 65
Change codes ....................................65
Anti-theft Mobile tracker ..................... 65
Flight mode ...........................................
Power save ............................................ 66
Reset .....................................................
Memory manager .................................66
Accessories .......................................67
Network service .................................68
Technical data ................................... 68
For your safety ...................................70
Guidelines for safe and efficient use ..71
66
66
7

Getting to know your phone
End/Power key
Ends or rejects a call.
Turns the phone on/off.
Press once to return to
the standby screen.
Clear key
Deletes a character with
each press. Use this
key to go back to the
previous screen.
Main screen
InteractPad™
Call key
Dials a phone number
and answers incoming
calls.
Set up
8
LG KF600 | User Guide
Charger, Cable,
Handsfree connector
Volume
MP3 Player Capture button

Battery cover
Flash
Camera lens
SIM card
Memory card slot
Battery
Set up
9

Installing the SIM and battery
1 Remove the battery cover
Slide the battery cover towards the bottom
of the phone and away from it.
WARNING: Do not use your
fingernail when removing the battery
WARNING: Do not remove the
battery when the phone is switched on,
as this may damage the phone.
Set up
10
LG KF600 | User Guide
2 Remove the battery
Lever the bottom edge of the battery
and remove it carefully from the battery
compartment.
5 Replace the battery cover
Slide the battery cover towards the top of
the phone until it clicks into place.
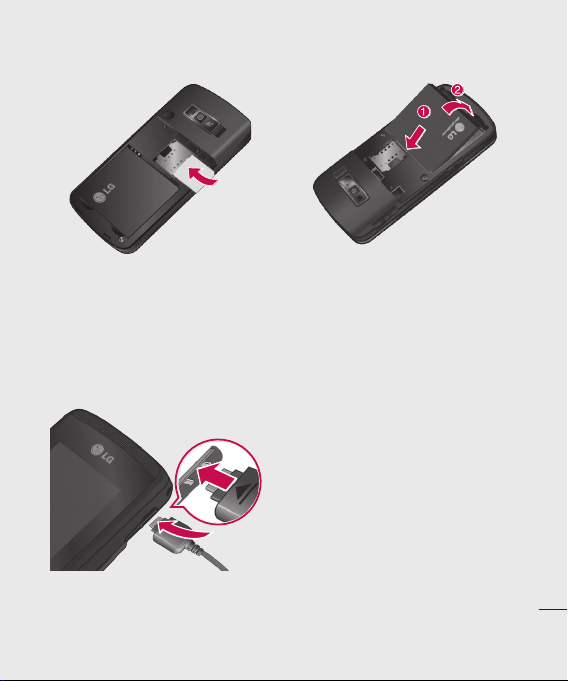
3 Install the SIM card
Slide the SIM card into the SIM card holder.
Make sure that the gold contact area on
the card is facing downwards.
To remove the SIM card, pull it gently in
the reverse direction.
4 Install the battery
Insert the top of the battery first into the
top edge of the battery compartment.
Ensure the battery contacts align with
the terminals on the phone. Press down
the bottom of the battery until it clips into
place.
6 Charging your phone
Pull open the cover of the charger socket
on the side of your KF600. Insert the
charger and plug into a mains electricity
socket. Your KF600 will need to be charged
until a message reading Fully Charged
appears on screen.
Set up
11
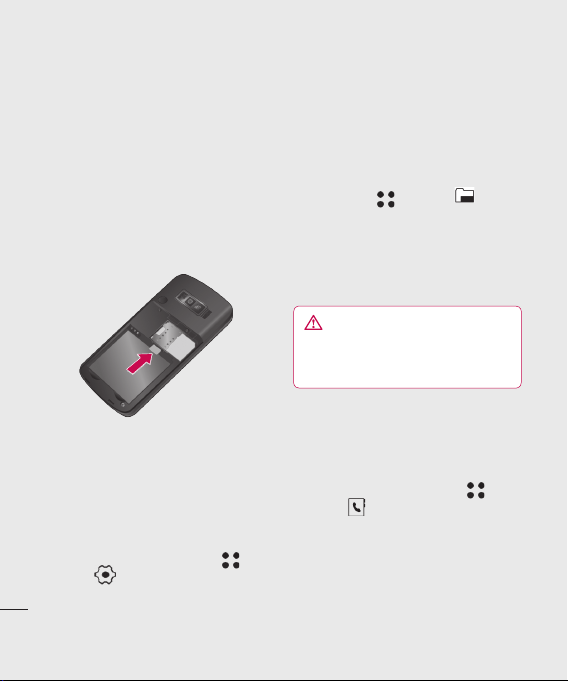
Memory card
Installing a memory card
Expand the memory space available on your
phone using a memory card. The KF600 will
support up to a 2 GB memory card.
1 Remove the battery cover and battery as
before.
2 Insert the memory card. Slide the memory
card into the slot at the top, until it clicks
into place. Make sure that the gold contact
area is facing upwards.
3 Replace the battery cover as before.
Formatting the memory card
If your memory card is already formatted, you
can begin using it. If your card isn’t formatted
you will need to do so.
1 From the standby screen touch and
Set up
select .
12
LG KF600 | User Guide
2 Choose Memory manager and select
External memory.
3 Touch Format and enter the password,
which is set to 0000 as default. Your card
will be formatted and ready to use.
4 To view the new formatted folders on your
KF600 touch and select . Choose
External Memory. You’ll see five folders:
Images, Sounds, Videos, Documents and
Others.
For more details on using a memory card,
see page 46.
WARNING: When you format your memory
card, all the content will be wiped. If you do not
want to lose the data on your memory card,
back it up first.
Transferring your contacts
To transfer your contacts from your SIM to
your phone:
1 From the standby screen touch , and
choose .
2 Select Copy all.
3 Choose Phone to SIM then Keep
original or Delete original.
4 Touch Yes to confirm.
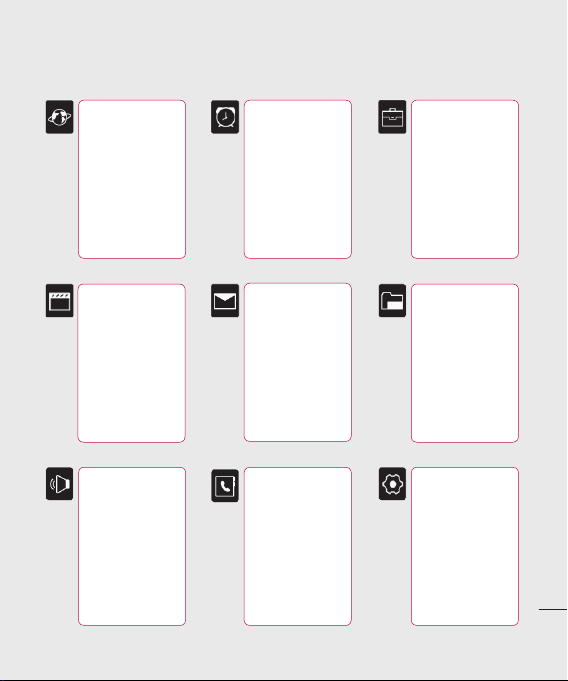
Menu map
Browser
1 Home
2 Yahoo! Go
3 Bookmarks
4 Enter address
5 History
6 Saved pages
7 Browser Settings
8 Yahoo settings
9 Information
Multimedia
1 MP3 player
2 Camera
3 Video camera
4 FM radio
5 Voice recorder
Profiles
1 General
2 Silent
3 Vibrate only
4 Outdoor
5 Headset
Call Logs
1 All calls
2 Missed calls
3 Dialled calls
4 Received calls
5 Call duration
6 Call costs
7 Data information
Messaging
1 New message
2 Inbox
3 Mailbox
4 Drafts
5 Outbox
6 Sent Items
7 Listen to voicemail
8 Info messages
9 Templates
0 Settings
Contacts
1 Search
2 New contact
3 Speed dials
4 Groups
5 Copy all
6 Delete all
7 Settings
8 Information
Tools
1 Alarm clock
2 Calendar
3 Calculator
4 Memo
5 Stop watch
6 Unit converter
7 World clock
8 SIM services
My Stuff
1 Images
2 Sounds
3 Videos
4 Documents
5 Others
6 Games & Apps
7 External memory
Settings
1 Date & Time
2 Language
3 Screen
4 Connectivity
5 Call
6 Security
7 Flight mode
8 Power save
9 Reset
0 Memory manager
Set up
13
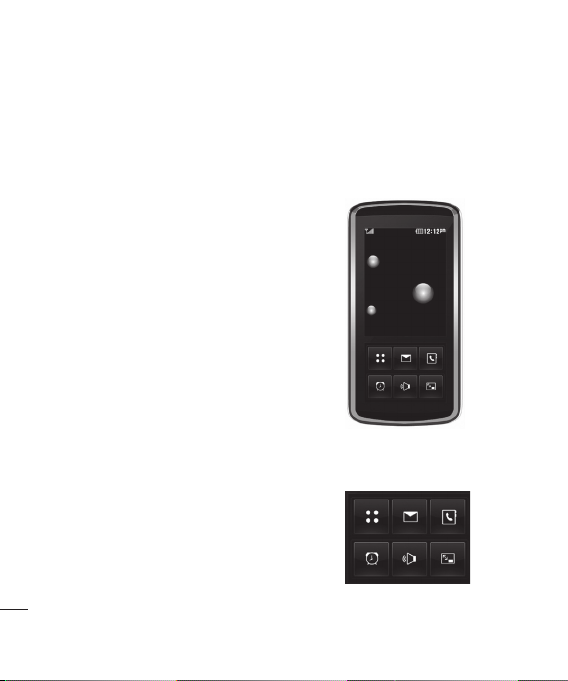
Your standby screen
Whenever your KF600 isn’t in use it’ll return
to your standby screen. From here you access
menu options, make a quick call and change
your profile - as well as many other things.
Your KF600 has two screens, a InteractPad
and a main screen. You can determine what
you see on the main screen using the smaller
InteractPad beneath it.
InteractPad tips
The standby screen is also a great place to
get accustomed to the InteractPad.
To select an item touch the icon on the touch
screen accurately. Your KF600 will vibrate
slightly when it recognises you’ve touched
an option.
v
There’s no need to press too hard, the
InteractPad is sensitive enough to pick up
on a light yet firm touch.
v
Use the tip of your finger to touch the
option you require. Be careful not to touch
any other keys around it.
v
When the screen light is off, press the
Your standby screen
camera key on the right hand side of the
phone to restore the standby screen.
v
Don’t cover the phone with a case or cover
as the InteractPad will not work with any
material covering it.
14
LG KF600 | User Guide
v
When you enter an options menu, the
touch screen will provide a four way arrow
pad. Either touch the arrows to move
through a menu one item at a time, or slide
your finger across the InteractPad in the
direction you want to move.
s
standby screen
InteractPad
TM
s
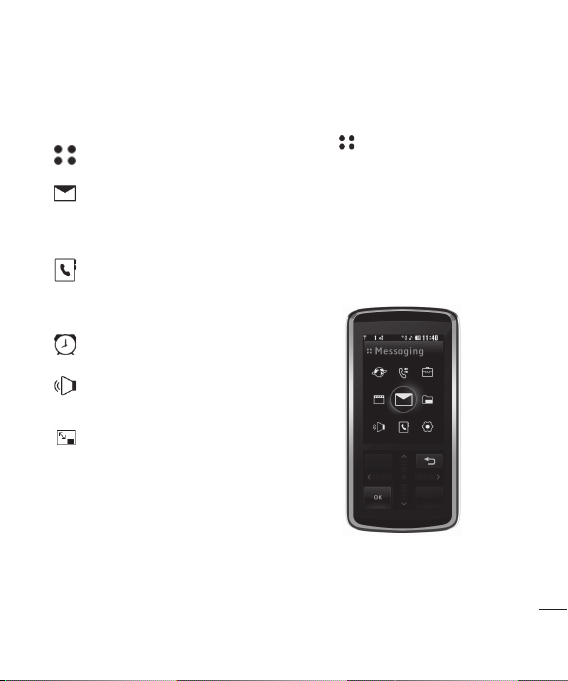
The quick keys
The quick keys provide easy, one-touch
access to your most used functions.
Touch to open the main menu.
Touch to create and send an SMS
message. See page 34 for details.
Touch to open your address book.
Your contacts are displayed as
a alphabetical list. You can also
create new contacts and edit
existing ones. See page 52 for
details.
Tap to set the alarm function.
Touch to choose a sound profile for
your phone.
Touch to close the quick keys and
lock the InteractPad. Press the
camera key once to unlock.
The main menu
The main menu provides nine menu options.
To open the menu:
1 Touch .
2 The main menu will appear on the main
screen. The InteractPad will display four
directional arrows.
3 Touch the arrows to move around the main
menu one icon at a time.
4 When the option you require is circled,
touch OK to open.
s
main menu
Your standby screen
15
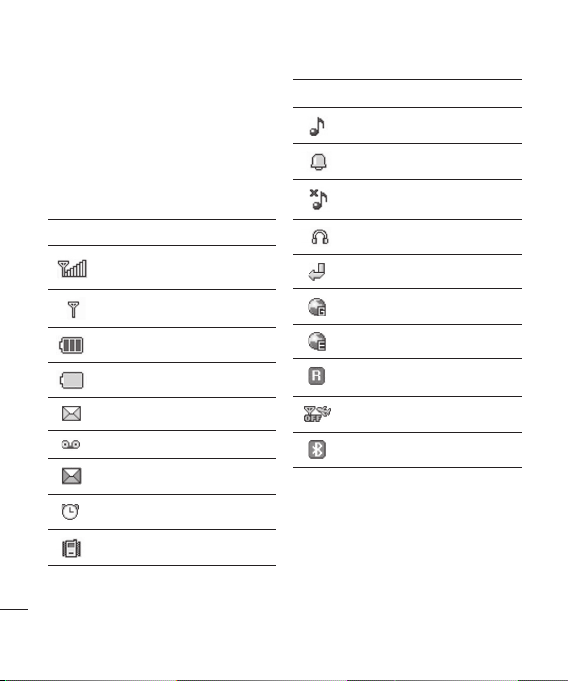
Your standby screen
The status bar
The status bar indicates, using various icons,
things like signal strength, new messages
and battery life as well as telling you whether
your Bluetooth is active.
Below is a table which explains the meaning
of icons you’re likely to see in the status bar.
Icon Description
Network signal strength (number
of bars will vary)
No network signal
Remaining battery life
Battery empty
New MSG
New voice message
Your standby screen
16
Message inbox is full
An alarm is set
Vibrate profile in use
LG KF600 | User Guide
Icon Description
General profile in use
Outdoor profile in use
Silent profile in use
Headset profile in use
Calls are diverted
GPRS available
EDGE available
Roaming
Flight mode is selected
Bluetooth
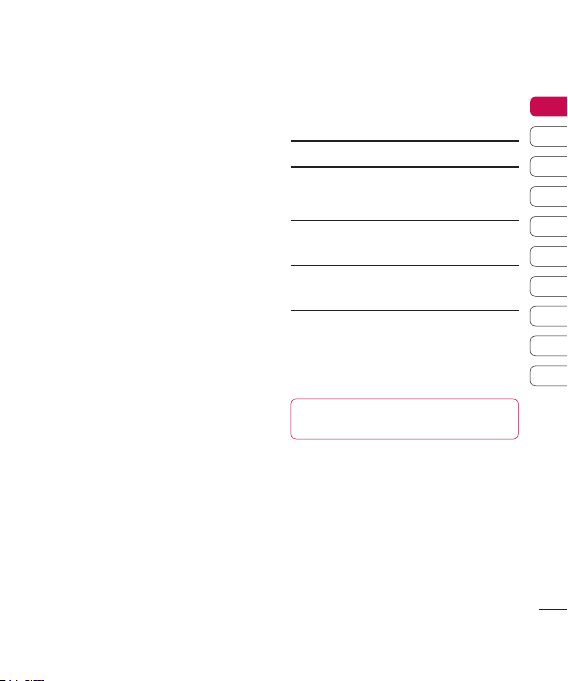
Browser
You can access various WAP (Wireless
Application Protocol) services such as
banking, news, weather reports and flight
information. These services are specially
designed for mobile phones and they are
maintained by WAP service providers.
Check the availability of WAP services, pricing
and tariffs with your network operator and/or
the service provider whose service you wish
to use. Service providers will also give you
instructions on how to use their services.
Once connected, the homepage is displayed.
The content depends on the service provider.
To exit the browser at any time, press the
(e) key. The phone will return to the idle
menu.
Navigating with the WAP browser
You can surf the Internet using either the
phone keys or the WAP browser menu.
Using the phone keys
When surfing the Internet, the phone keys
function differently to phone mode.
Key Description
Scrolls each line of the content
u
area
d
Returns to the previous page
c
Selects options and confirms
O
actions
Using the WAP browser menu
There are various menu options available
when surfing the Mobile Web.
TIP! The WAP browser menus may vary,
depending on your browser version.
01
02
03
04
05
06
07
08
09
10
Browser
Browser
17
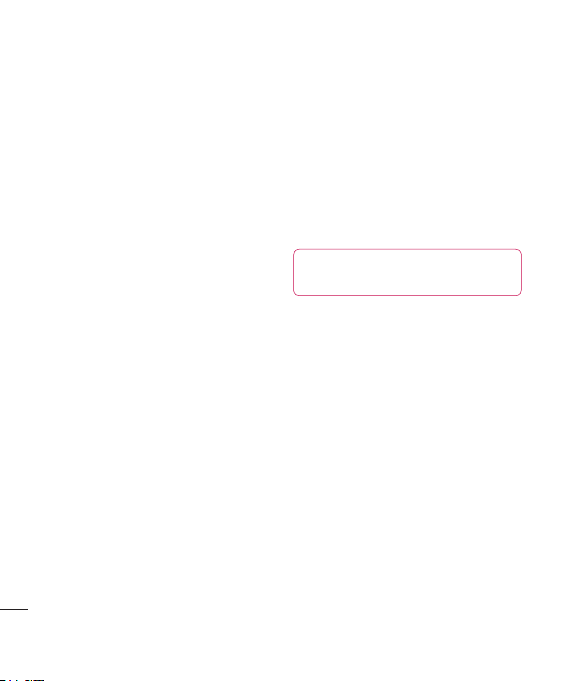
Browser
Home Menu 1.1
Connects to a homepage. The homepage will
be the site which is defined in the activated
profile. It will be defined by the service
provider if you have not defined it in the
activated profile.
Yahoo! Go Menu 1.2
You can access Yahoo Mobile Internet Service.
v
oneSearch: You can search for instant
answers.
v
Email: Shows your email account.
v
Weather: Shows current conditions and
forecasts for various locations worldwide.
View the weather summary for your saved
cities. Selecting Open, a detailed weather
forecast for several cities.
v
Local & Maps: Searching and browsing
for local addresses, restaurants, bar, hotels
and more.
v
Content readers: Offer the variety
of different contents: News, Finance,
Entertainment and Sports
Browser
18
LG KF600 | User Guide
v
Calendar and Address Book: You can
access your appointments and all contact
details on the go. Appointments and events
from the calendar are also included in the
Today view.
v
Flickr: The Flickr widget allows you to
share and maintain your photos on the go.
When a user is signed up for Flickr you can
see all photos of Flickr and your contacts.
TIP! Some of countries are unable to
access Yahoo! Go Service cause of network service.
Bookmarks Menu 1.3
This menu allows you to store the URL of
favourite web pages for easy access at a
later time.
To create a bookmark
1 Press the left soft key Options.
2 Select Add new and press the OK key.
3 After entering the desired URL and
title,press "Save". After selecting a desired
bookmark, the following options are
available.
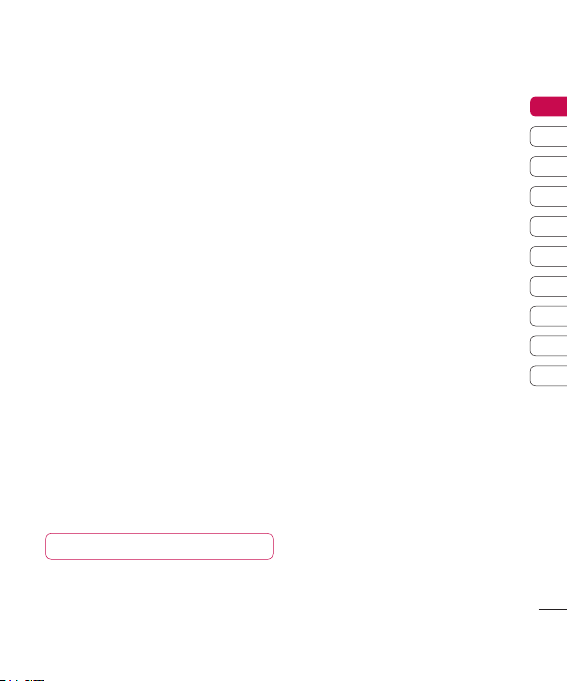
v
New bookmark: Select this to create a
new bookmark.
v
New folder: Select this to create a new
folder.
v
Copy: Copy to the folder.
v
Send URL via: Sends the selected
bookmark via Text/Multimedia message
and Email.
Enter address Menu 1.4
You can connect directly to the site you
want. After entering a specific URL, press
"Connect".
History Menu 1.5
This menu will shows the recent browsing
pages.
Saved pages Menu 1.6
The phone can save the page on display as
an offline file. Up to 30 pages can be saved.
TIP! Total capacity is up to 500kb.
Browser Settings Menu 1.7
You can set the profile, cache and security
related to internet service.
Network profiles (Menu 1.7.1)
A profile is the network information used to
connect to the Internet.
There are default profiles for some operators,
stored in phone memory. It s impossible to
rename default profiles.
Each profile has submenus as follows:
Activate
Activates the selected profile.
View
You can see the selected profile.
v
Edit: You can edit the selected profile.
v
New profile: You can add a new profile.
v
Delete: Deletes the selected profile from
the list.
v
Reset all: Allows you to reset all profiles.
Rendering mode (Menu 1.7.2)
v
Normal: Displays all the information
normally.
v
Optimized: Displays all the information
optimized.
01
02
03
04
05
06
07
08
09
10
Browser
19
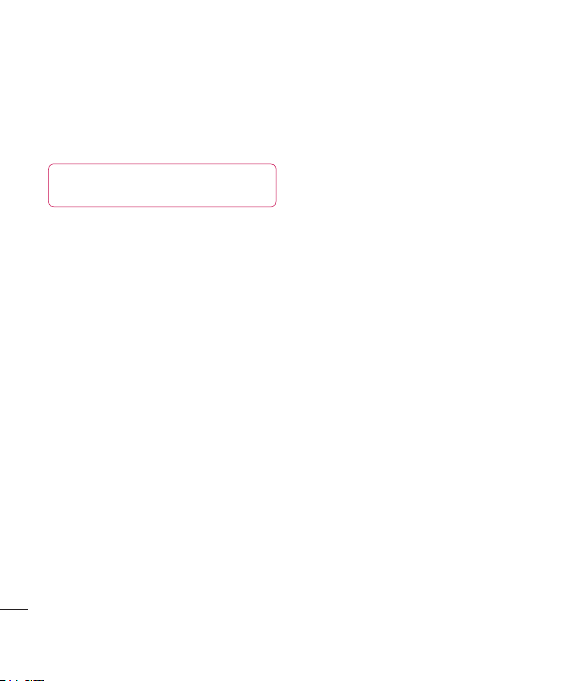
Browser
Cache (Menu 1.7.3)
The information or services you have
accessed are saved in the cache memory of
the phone.
TIP! A cache is a buffer memory, which is
used to save data temporarily.
Cookies (Menu 1.7.4)
Check whether a cookie is used or not.
Security certificates (Menu 1.7.5)
You can see the list of personal certificates
that have been stored in your phone.
Show image (Menu 1.7.6)
Select whether to display image/avatar or not.
JavaScript (Menu 1.7.7)
You can set the JavaScript working on and
off.
Browser
20
LG KF600 | User Guide
Storage location (Menu 1.7.8)
v
Phone: Displays memory used and
memory available for storing new
applications in the phone.
v
External: Displays memory used
and memory available for storing new
applications in the external memory.
Yahoo settings
You can set the network profiles Yahoo! Go
and Java application.
Menu 1.8
Information Menu 1.9
You can view the information of WAP browser
version.
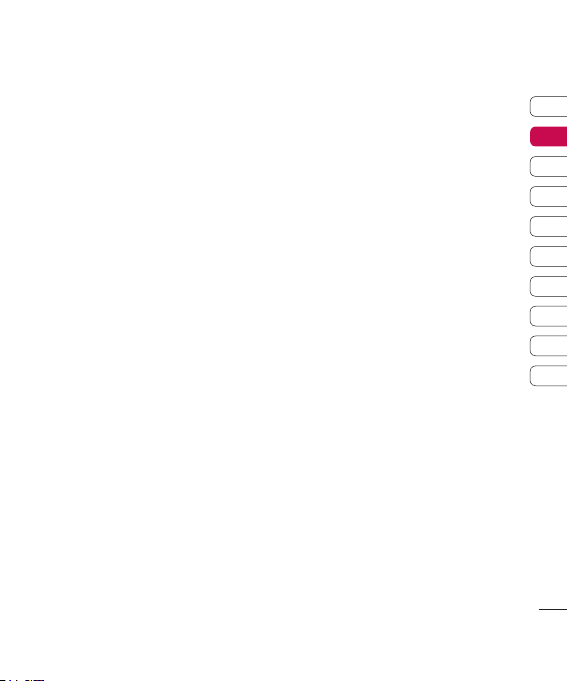
Call Logs
You can check the record of missed, received,
and dialled calls only if the network supports
the Calling Line Identification (CLI) within the
service area.
The number and name (if available) are
displayed together with the date and time at
which the call was made. You can also view
call times.
All calls Menu 2.1
You can view all lists of outgoing or incoming
calls.
Missed calls Menu 2.2
This option lets you view the last 50
unanswered calls. You can also:
v
View the number if available and call it, or
save it in the Address Book
v
Enter a new name for the number and save
both in the Address Book
v
Send a message by this number
v
Delete the call from the list
Dialled calls Menu 2.3
This option lets you view the last 50 outgoing
calls (called or attempted). You can also:
v
View the number if available and call it or
save it in the Address Book.
v
Enter new name for the number and save
both in the Address Book.
v
Send a message by this number.
v
Delete the call from the list.
Received calls Menu 2.4
This option lets you view the last 50 incoming
calls. You can also:
v
View the number if available and call it or
save it in the Address Book.
v
Enter new name for the number and save
both in the Address Book.
v
Send a message by this number.
v
Delete the call from the list.
01
02
03
04
05
06
07
08
09
10
Call Logs
21
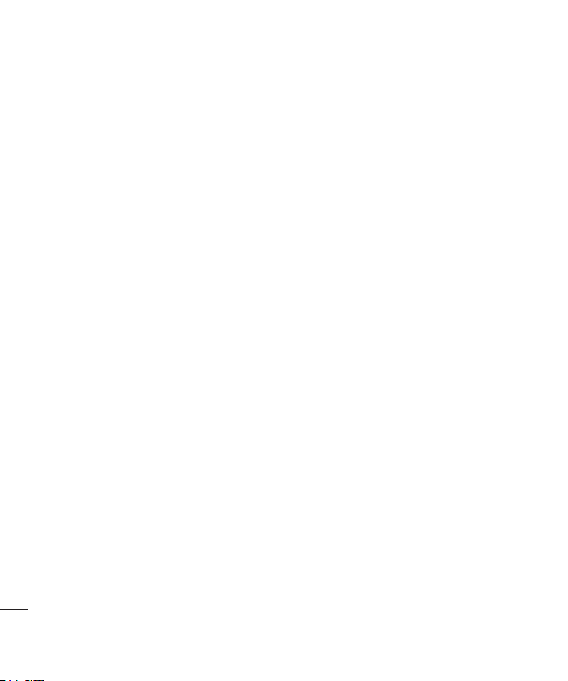
Call Logs
Call duration Menu 2.5
Allows you to view the duration of your
incoming and outgoing calls. You can also
reset the call times.
The following timers are available:
v
Last call: Length of the last call.
v
All calls: Total length of all calls made
and incoming calls since the timer was
last reset.
v
Dialled calls: Length of the outgoing
calls.
v
Received calls: Length of the incoming
calls.
Call costs Menu 2.6
Allows you to check the cost of your last call,
all calls, remaining and reset the cost. To
reset the cost, you need PIN2 code.
Call Logs
22
LG KF600 | User Guide
Data information Menu 2.7
You can check the amount of data transferred
over the network through the GPRS
information option.
In addition, you can also view how much time
you are online.
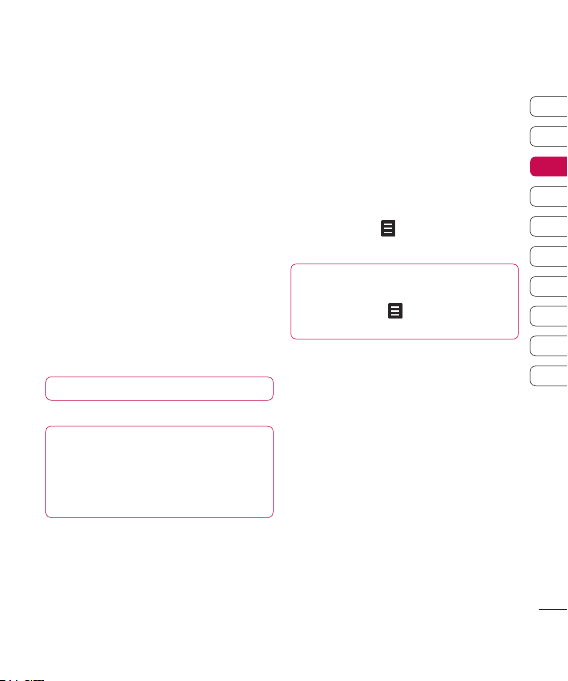
Tools
Alarm clock Menu 3.1
You can set the alarm clock to expire at a
specified time.
1 Select On and enter the alarm time you
want.
2 Select the repeat period: Once, Daily, Mon-
Fri, Mon-Sat, Sat-Sun.
3 Scroll down and choose whether you
would like the alarm to Follow profile,
Always sound or Always vibrate.
4 Scroll down to choose the alarm sound.
Touch Search to select a new sound.
5 Scroll down and enter a name for the
alarm or keep the suggested name.
6 Touch Save.
TIP! You can set up to 5 alarms.
TIP! Although your phone is off, alarm function
is working at the time set.
If you tap Snooze then after 5 minuites alarm is
turn on again and if you tap QUIT, the message
"Turn your phone on" is pop up.
Calendar Menu 3.2
Adding an event to your calendar
(Menu 3.2.1)
1 Select the date you would like to add an
event to. You can choose a date either by
scrolling to it using the InteractPad arrows
or by touching and manually entering
the date.
TIP! Once you’ve already got an event saved
in your calendar, you will need to select Go to
date after touching in order to enter a date
to set your event to.
2 Touch New and enter the time you would
like your event to begin. Scroll down using
the InteractPad arrows and enter the end
time of your event.
01
02
03
04
05
06
07
08
09
10
Tools
23
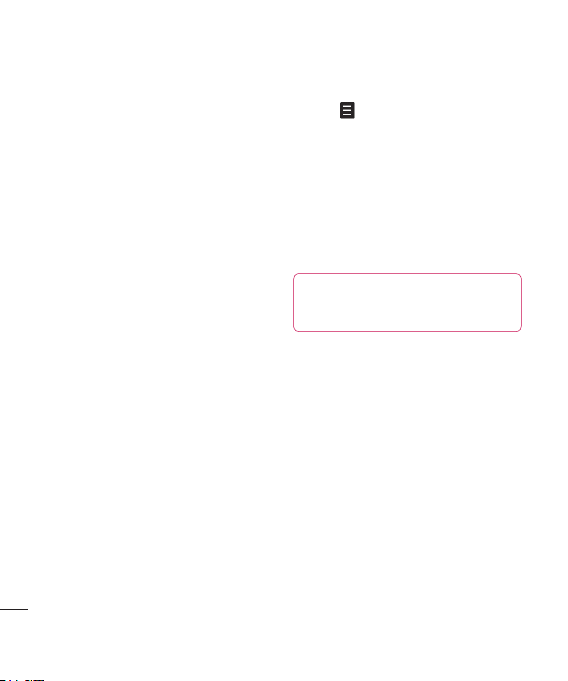
Tools
3 Scroll down again and choose whether you
would like to set an Alarm for the event.
Scroll left or right to see the available
options. You can select for the alarm to go
off at the starting time of the event or at a
set period of time before the event starts to
remind you the event is coming up.
4 Scroll down and enter a Subject for the
event. Use the keypad to type letters and
numbers.
5 Scroll down once more to select whether
the event is a one-off or if it is to be
repeated at Daily, Weekly, Monthly or
Yearly intervals. If the event is repeated,
you can also scroll down to enter an
Expiration date for when the events will
stop completely.
6 Touch Save and your event will be saved
in the calendar. A triangular cursor will
mark the days that any events have been
saved to.
Tools
24
LG KF600 | User Guide
Editing a calendar event (Menu 3.2.2)
1 Press and select All schedules to
see a list of all your events. Scroll to the
event you would like to edit and touch
View. Alternatively select the day of the
event in the calendar and touch View.
2 Touch Edit and scroll to the event
detail you want to change. Make your
modifications and touch Save to store the
edited event.
TIP! You can delete an event from your calendar
by selecting to view the event and then touching
Delete.
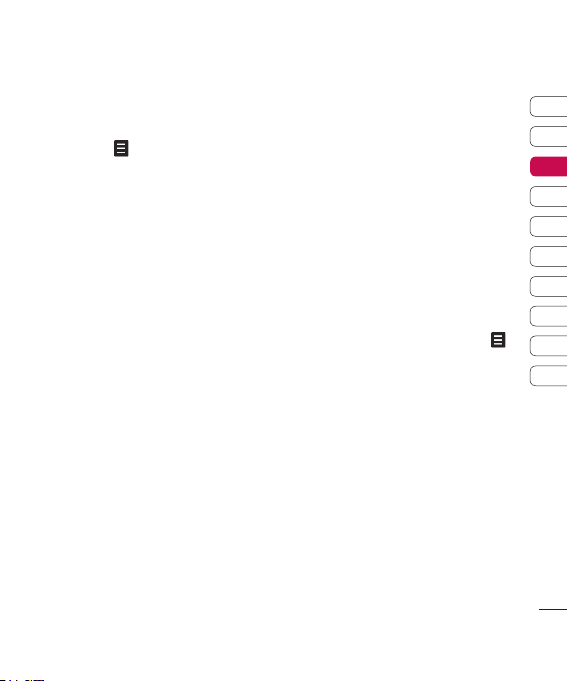
Sharing a calendar event
(Menu 3.2.3)
1 Select the event you would like to share
and touch .
2 Choose Send via and select from Text
message, Multimedia message,
Bluetooth or Email.
Calculator Menu 3.3
This contains the standard functions such as
+, -, x, / : Addition, Subtraction, Multiplication,
and Division.
Furthermore, you can use the various function
of calculator such as +/-, sin, cos, tan, log, ln,
exp, deg, rad.
1 Input the numbers by pressing numeric
keys.
2 Use InteractPad to select a sign for
calculation.
3 Then input the numbers.
4 Press = to view the result.
5 For more complex calculations, touch
to select a command.
6 Touch AC to clear the screen to start a
new calculation.
01
02
03
04
05
06
07
08
09
10
Tools
25
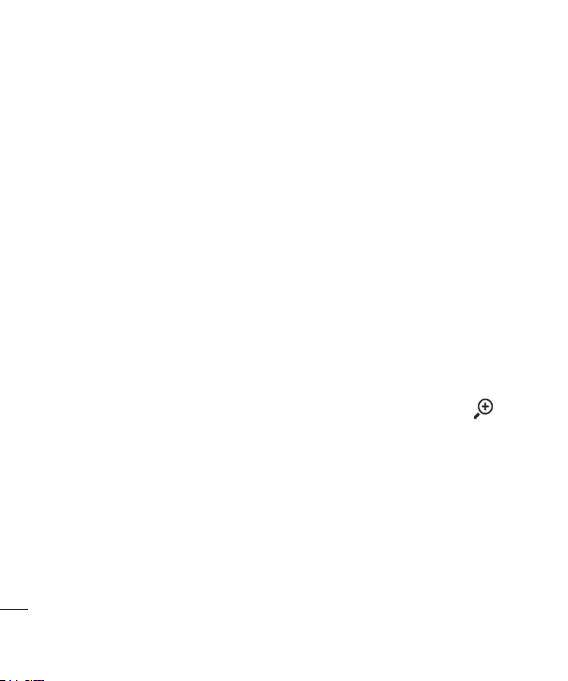
Tools
Memo Menu 3.4
1 Select the Memo by pressing View.
2 If the entry is empty, press New.
3 Input the memo and then press Save.
Stop watch Menu 3.5
1 Press Start to take time and record the
lap time by pressing Lap.
2 Press Stop to ascertain the record of lap
time.
3 Press Reset to default condition.
4 Touch Resume to restart the stopwatch at
the time you stopped it at or touch Reset to
begin the time again.
Tools
26
LG KF600 | User Guide
Unit converter Menu 3.6
This converts any measurement into a unit
you want. There are 7 types that can be
converted into units: Currency, Area, Length,
Weight, Temperature, Volume and Velocity.
1 You can select one of unit types by
pressing OK key.
2 Select the unit you want to convert by
pressing u, d. It s impossible to input
- symbol in unit converter.
3 Select the standard value by using l,
r.
World clock Menu 3.7
You can check the current time of Greenwich
Mean Time (GMT) and major cities around the
world, using l, r, u, dand .
The screen shows the city name, current date
and time.
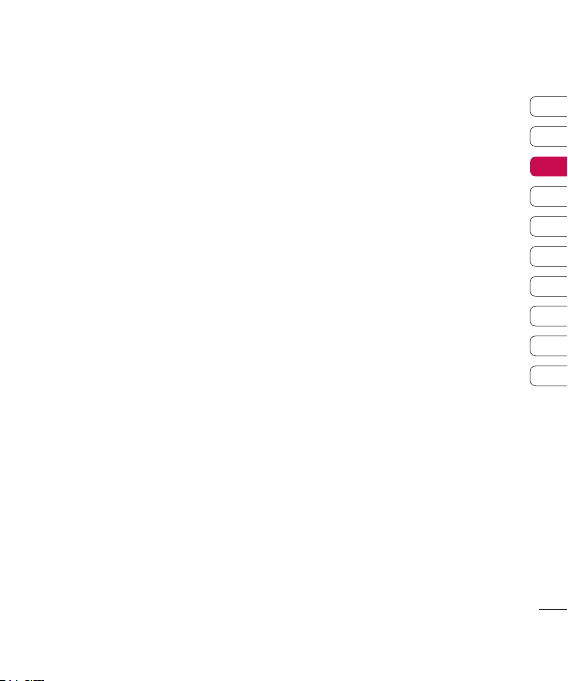
SIM services Menu 3.8
This menu depends on SIM and the network
services.
01
02
03
04
05
06
07
08
09
10
Tools
27
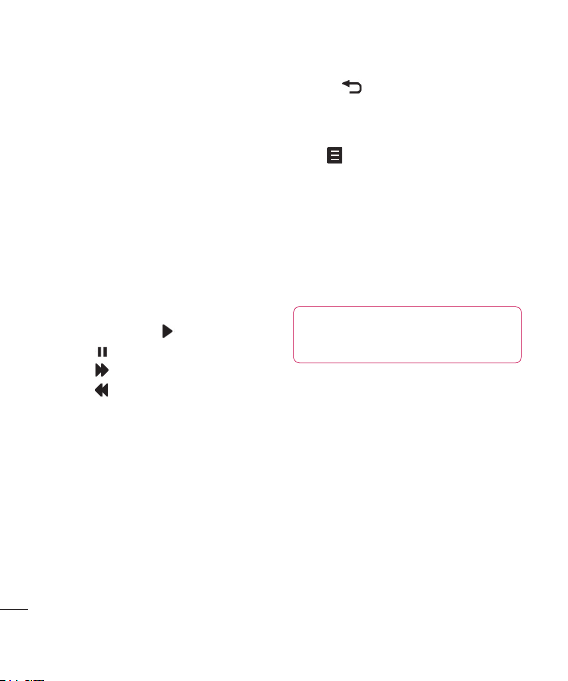
Multimedia
MP3 player Menu 4.1
Your LG KF600 has a built-in MP3 player so
you can play all your favourite music.
v
All songs: Contains all of the songs you
have on your phone.
v
My playlist Contains any playlists you
have created as well as On the go list,
Recent songs, and Favourite songs.
v
Settings: Adjust your music settings.
Playing a song
1 Choose MP3 Player.
2 Select All songs and then the song you
want to play. Touch .
3 Touch to pause the song.
4 Touch to skip to the next song.
5 Touch to skip to the previous song.
6 Touch mp3 side keyC to hide the music
player screen so that you can continue
using your phone as normal while music is
playing.
Multimedia
28
LG KF600 | User Guide
7 Touch to stop the music and return to
the music menu.
Using options while playing music
Touch and choose from:
v
View playlist: Look at the playlist you are
currently listening to.
v
Set as ringtone: You can set the current
music on playing MP3 file as a ringtone.
v
Settings: Change the Equalizer or Play
mode or Set shuffle on to mix up the
music.
TIP! To change the volume while
listening to music, use the volume keys on the
side of your phone.
Creating a playlist
You can create your own playlists by choosing
a selection of songs from the All songs
folder.
1 Choose MP3 Player, then My playlist.
2 Touch New, enter the playlist name and
touch Save.
 Loading...
Loading...