LG KF510 Owner’s Manual [en,fr]
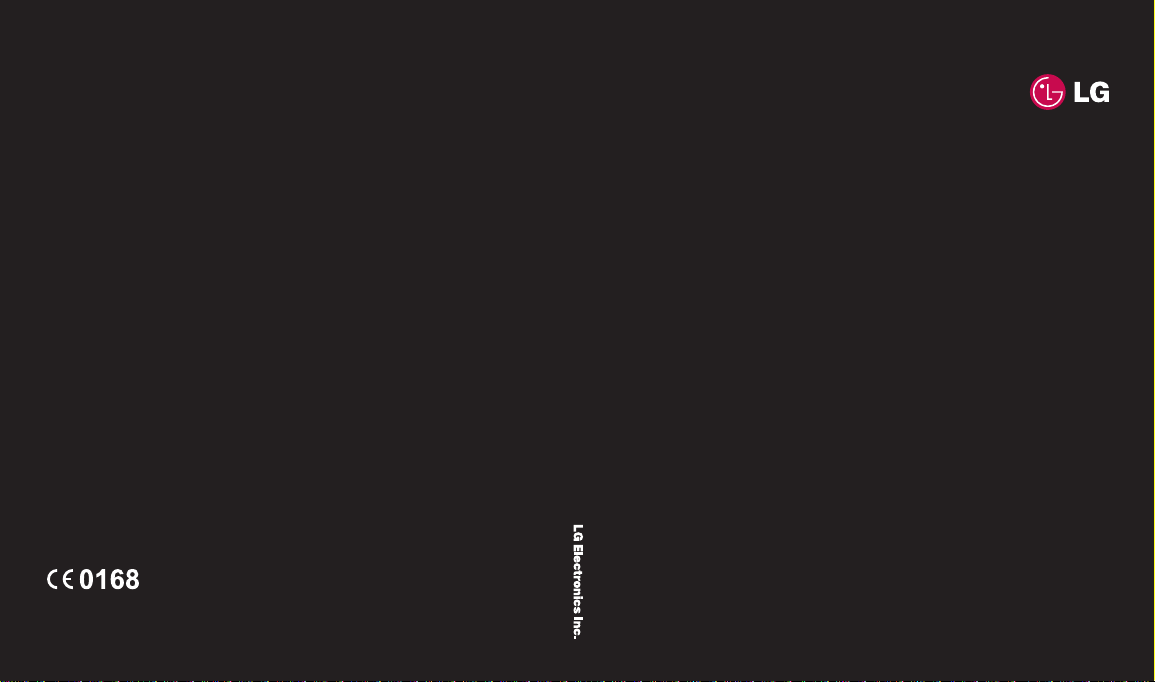
KF510 User Guide
MMBB0279016 (1.3) H
KF510 E N G L I S Hwww.lgmobile.com
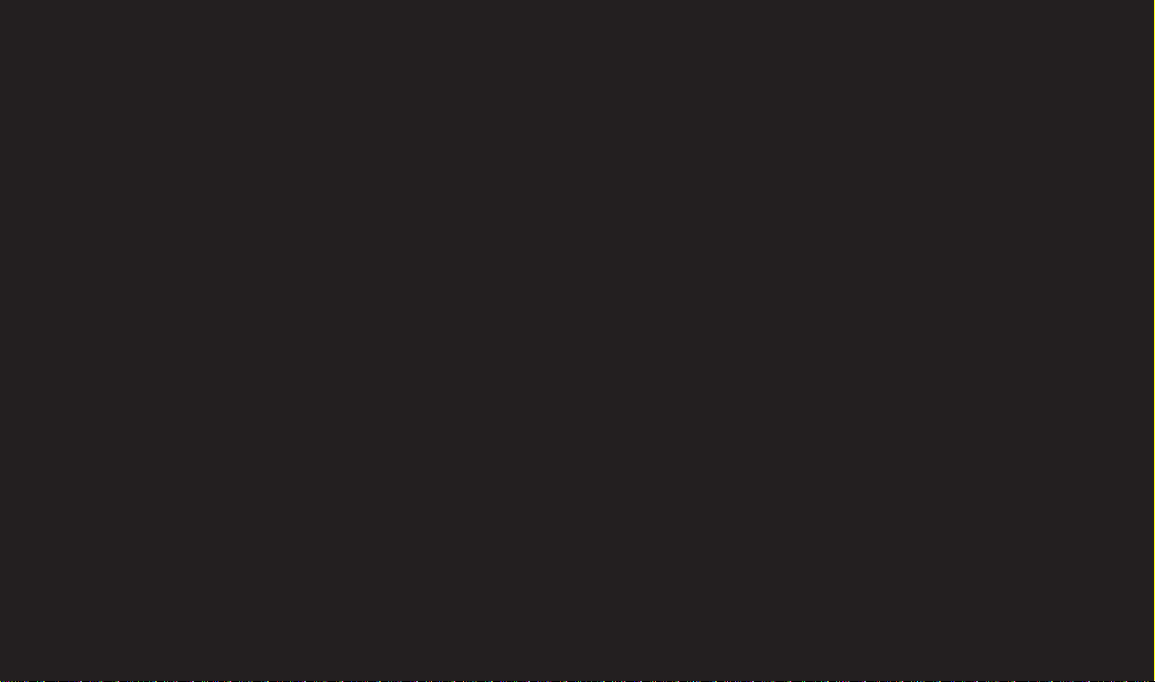
Bluetooth QD ID B013684
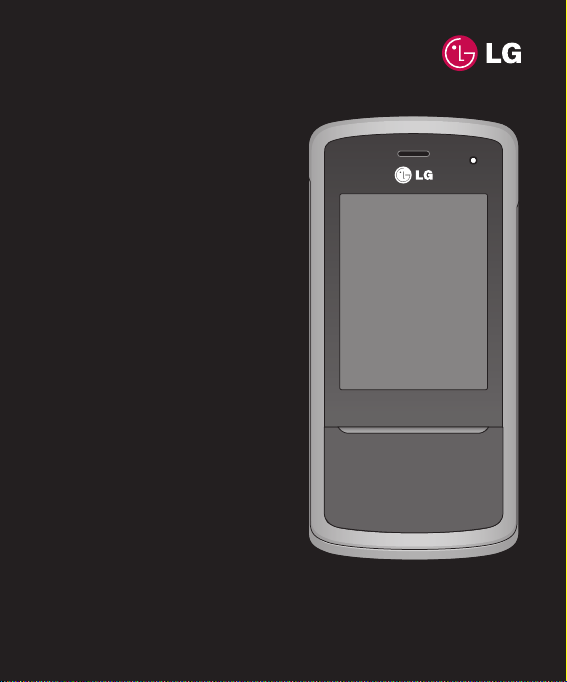
Some of the contents in this manual may
differ from your phone depending on the
software of the phone or your service
provider.
KF510 User Guide
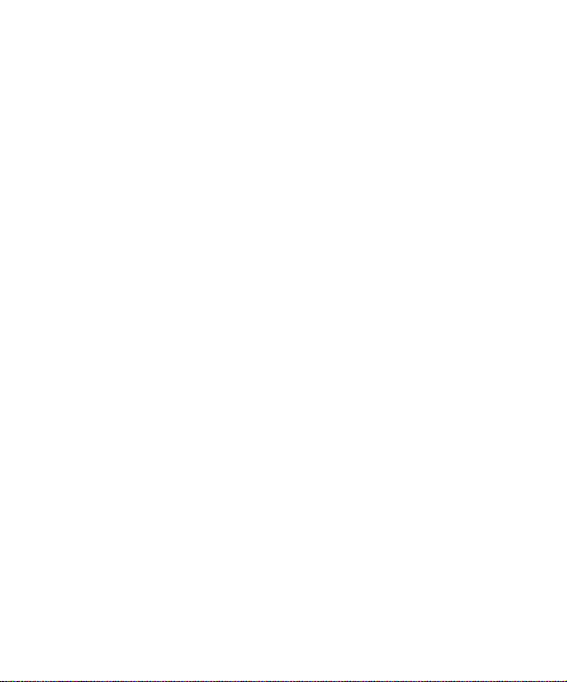
Congratulations on your purchase of the
advanced and compact KF510 phone by LG,
designed to operate with the latest digital
mobile communication technology.
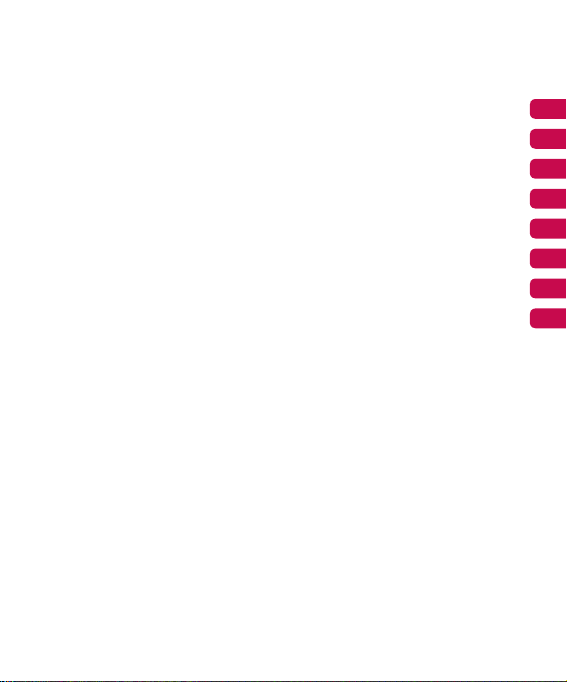
SET UP
YOUR STANDBY SCREEN
THE BASICS
GET CREATIVE
GET ORGANISED
BROWSER
SETTINGS
ACCESSORIES
01
02
03
04
05
06
07
08
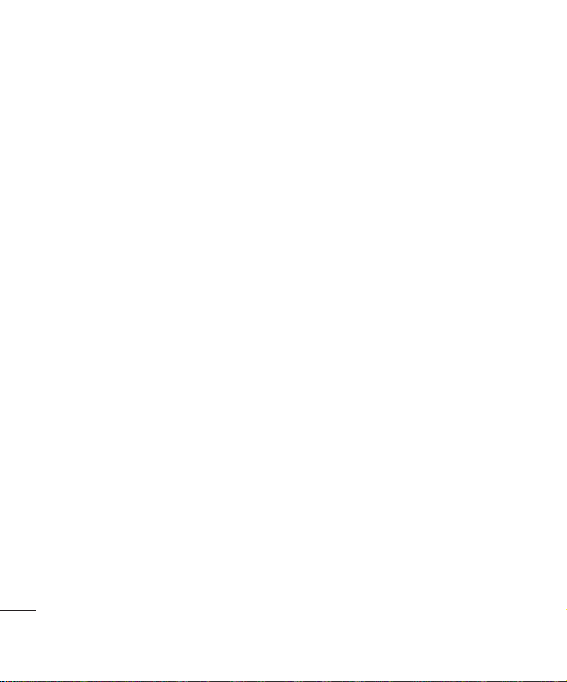
Contents
01 SET UP
Getting to know your phone ....................... 8
Open view .................................................9
Installing the SIM and battery .................. 10
Memory card ...........................................13
Installing a memory card ........................13
Removing the memory card.................... 13
Formatting the memory card ..................13
Menu map ............................................... 14
02 YOUR STANDBY SCREEN
Your standby screen ................................15
Touchpad tips ........................................15
The quick keys ......................................16
The main menu ..................................... 16
The status bar .......................................17
Selecting functions and options ...............18
03 THE BASICS
Calls ........................................................ 19
Making a call .........................................19
Making a call from your contacts ............19
Answering and rejecting a call ................ 19
In-call options........................................ 20
Adjusting the call volume ......................20
Speed dialling........................................ 20
Viewing your call logs ............................21
Using call divert ..................................... 21
4
LG KF510 | User Guide
Using call barring ...................................22
Changing the call settings ...................... 22
Contacts .................................................. 23
Searching for a contact .......................... 23
Adding a new contact ............................23
Contact options ..................................... 23
Adding a contact to a group ...................24
Renaming a group ................................. 24
Adding a picture to a contact .................. 24
Copying your contacts to your SIM .......... 25
Deleting all your contacts ....................... 25
Viewing information ............................... 25
Messaging ............................................... 26
Messaging ............................................26
Sending a message ...............................26
Entering text .......................................... 27
Setting up your email ............................. 28
Sending an email using your new
account.................................................29
Message folders .................................... 29
Managing your messages ......................30
Using templates ..................................... 30
Changing your text message settings ...... 31
Changing your multimedia message
settings .................................................31
Changing your email settings .................32
Changing your other settings .................. 32
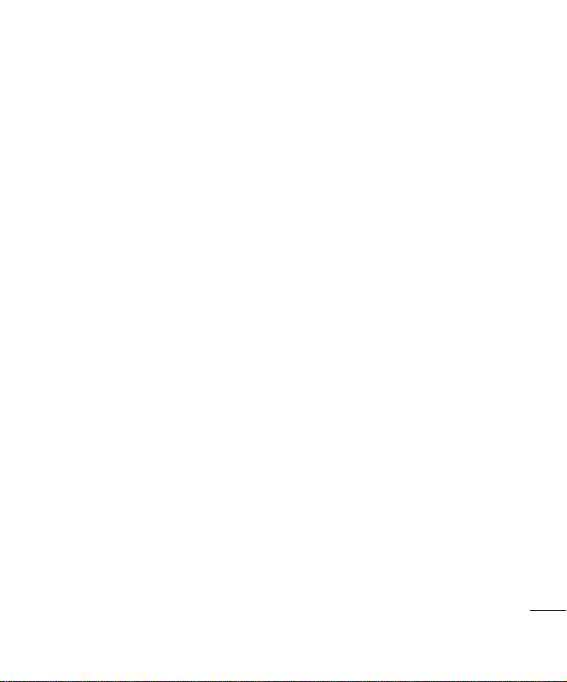
04 GET CREATIVE
Camera ....................................................33
Taking a quick photo ..............................33
After you’ve taken your photo ................. 33
Getting to know the viewfi nder................34
Using the quick settings .........................34
Using the advanced settings ................... 35
Using the fl ash ......................................35
Changing the image size ........................ 36
Viewing your saved photos ..................... 36
Using zoom when viewing a photo .......... 36
Setting a photo as Wallpaper
or Picture ID .......................................... 36
Video camera ...........................................37
Shooting a quick video ........................... 37
After you’ve shot your video ...................37
Getting to know the viewfi nder................38
Using the quick settings .........................38
Using the advanced settings ................... 39
Watching your saved videos ................... 39
Adjusting the volume when
viewing a video ...................................... 39
MP3 player ..............................................40
MP3 player ...........................................40
Transferring music onto your phone ........ 40
Playing a song ....................................... 40
Using options while playing music...........40
Creating a playlist .................................. 41
Playing a playlist .................................... 41
Editing a playlist ....................................41
Deleting a playlist ..................................42
FM radio ..................................................43
Using the FM radio ................................43
Searching for stations ............................43
Resetting channels ................................ 43
Listening to the radio .............................43
Voice recorder .........................................44
Using the voice recorder ........................44
Recording your voice memo ...................44
Sending a voice recording ......................44
My stuff ...................................................45
Images..................................................45
Images options menu.............................45
Sending a photo ....................................46
Organising your images .........................46
Deleting an image .................................46
Deleting multiple images ........................ 46
Creating a slide show.............................47
Sounds .................................................47
Using a sound .......................................47
Videos .................................................. 47
Watching a video ................................... 47
Using options while video is paused ....... 48
Sending a video clip ............................... 48
Video options menu ............................... 48
Documents............................................49
5
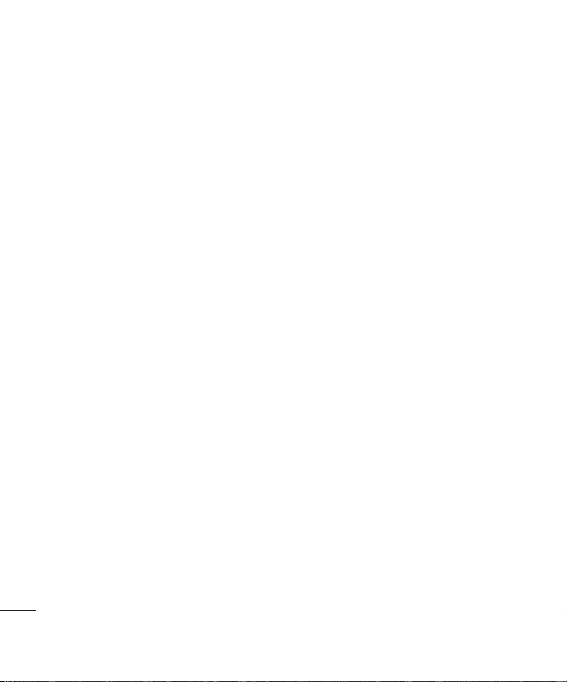
Contents
Viewing a document ..............................49
Others .................................................. 49
External memory ................................... 49
Using your phone as a Mass
storage device ....................................... 49
Transferring a fi le to your phone .............50
Sending and receiving your fi les using
Bluetooth .............................................. 51
Games and Apps ......................................52
Games and Apps ...................................52
Playing a game. .....................................52
Viewing applications .............................. 52
Changing the network profi le .................. 52
05 GET ORGANISED
Organiser ................................................. 53
Adding an event to your calendar ...........53
Editing a calendar event ......................... 53
Sharing a calendar event ........................54
Adding a memo ..................................... 54
Tools .......................................................55
Setting your alarm .................................55
Using your calculator ............................55
Using the stopwatch ..............................55
Converting a unit ...................................56
Adding a city to your world clock ............56
SIM services.......................................... 56
6
LG KF510 | User Guide
06 BROWSER
Browser .................................................. 57
Accessing the web.................................57
Adding and accessing your
bookmarks ............................................ 57
Saving a page .......................................57
Accessing a saved page .........................57
Viewing your browser history ................. 58
Changing the web browser settings ........58
07 SETTINGS
Settings ..................................................59
Changing your profi les ........................... 59
Personalising your profi les ......................59
Changing your date & time ..................... 59
Changing the language ..........................59
Changing your display settings ...............59
Changing your security settings .............. 60
Using fl ight mode...................................60
Resetting your phone .............................61
Viewing memory status .......................... 61
Changing your Bluetooth settings............61
Changing your connectivity settings ........ 61
Pairing with another Bluetooth device .....62
Using a Bluetooth headset ...................... 62
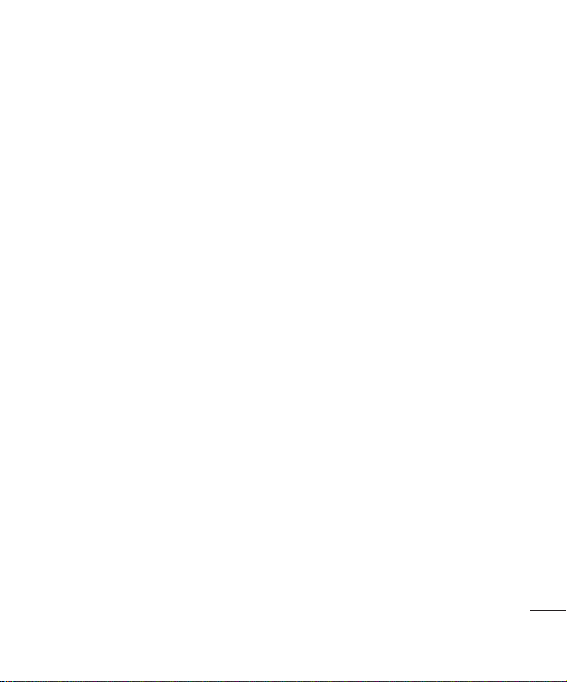
08 ACCESSORIES
Accessories ............................................. 63
Network service ....................................... 64
Technical data ......................................... 64
General ................................................64
Ambient Temperatures .......................... 64
Guidelines for safe and effi cient use .......66
7
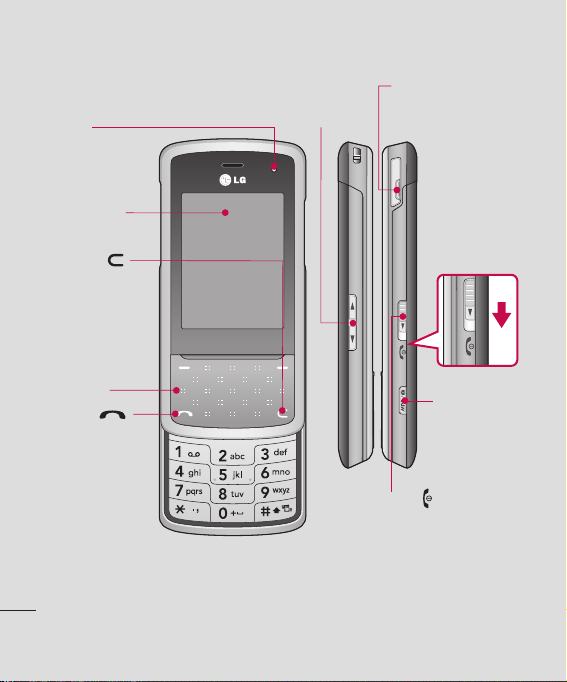
Getting to know your phone O
Charger, Cable,
ALC (Auto Luminance Control)
sensor
Main screen
Clear key
Deletes a character
with each press.
Use this key to
go back to the
previous screen.
Volume key
Handsfree connector
Touchpad
Call key
Dials a phone
number and answers
incoming calls.
SET UP
8
LG KF510 | User Guide
Camera/
MP3 player key
End/Power key
Slide the End/Power key towards
bottom of the phone.
Ends or rejects a call.
Turns the phone on/off.
Returns to the standby screen when
you use the menu.
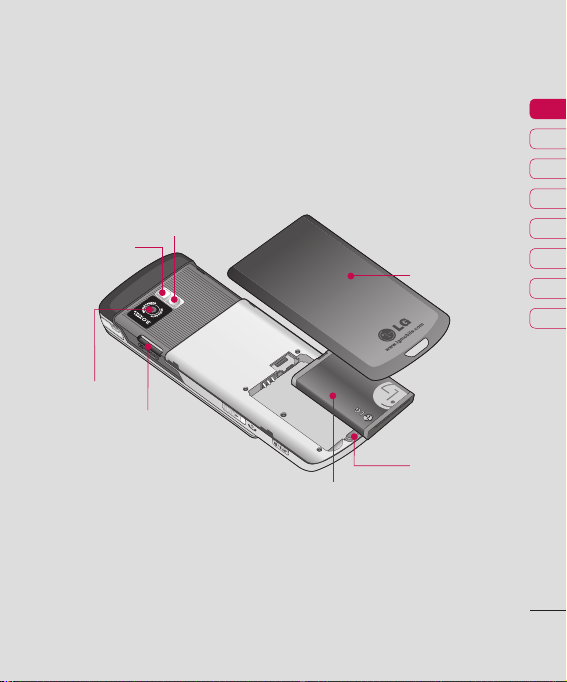
Open view
Flash
Camera lens
Memory card slot
Mirror
Battery
Battery cover
Battery cover
release latch
01
02
03
04
05
06
07
08
SET UP
9
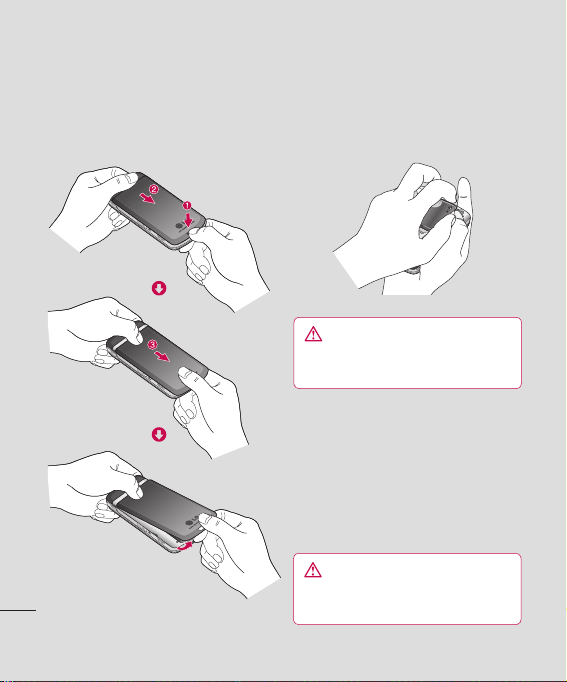
Insert the SIM and the battery
1 Remove the battery cover
Press the battery cover release latch. Slide
the battery cover towards the bottom of the
phone and away from it.
SET UP
10
LG KF510 | User Guide
2 Remove the battery
Lever the bottom edge of the battery
and remove it carefully from the battery
compartment.
WARNING: Do not remove the battery
when the phone is switched on, as this may
damage the phone.
3 Insert the SIM card
Pull the SIM card holder open. Insert the
SIM card into the SIM card holder and slide
the card holder backward. Make sure that
the gold contact area on the card is facing
downwards. To remove the SIM card, pull it
gently in the reverse direction.
WARNING: Do not insert the SIM card
when the slide is open, as this may damage
your phone and SIM card.
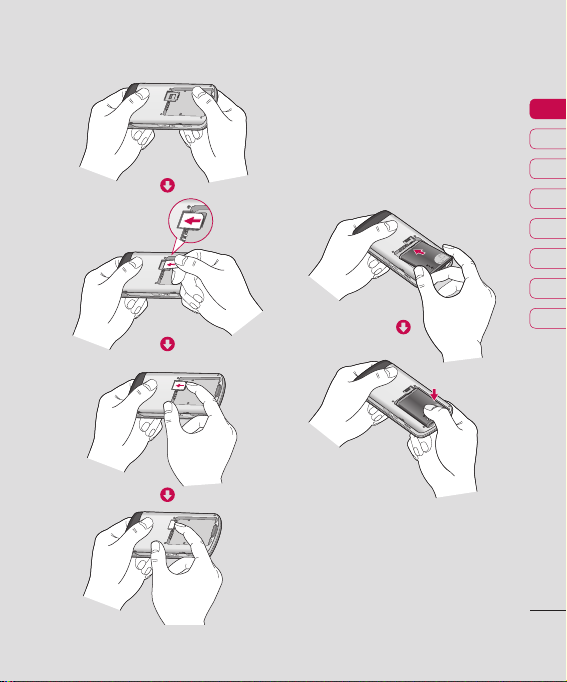
4 Insert the battery
Insert the top of the battery fi rst into the
top edge of the battery compartment.
Ensure the battery contacts align with the
terminals on the phone. Press the bottom
of the battery down until it clips into place.
01
02
03
04
05
06
07
08
SET UP
11
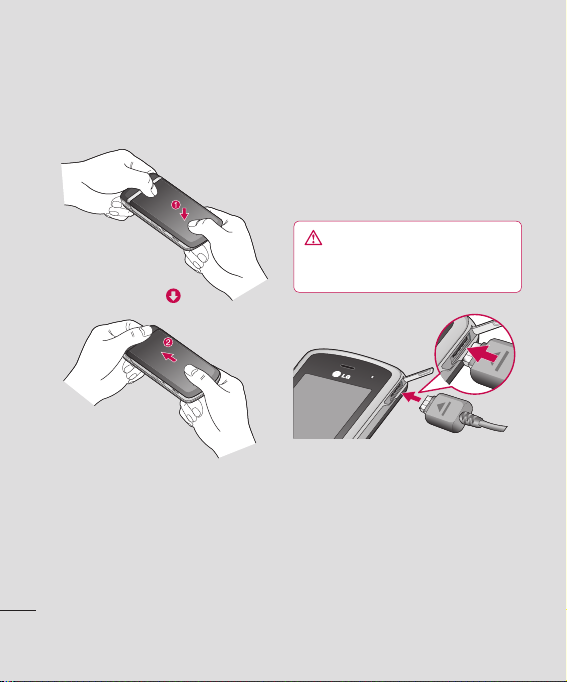
Insert the SIM and the battery
5 Replace the battery cover
Slide the battery cover towards the top of
the phone until it clicks into place.
SET UP
12
LG KF510 | User Guide
6 Charging your phone
Pull open the cover of the charger socket
on the side of your KF510. Insert the
charger and plug into a mains electricity
socket. Your KF510 will need to be charged
until a message reading Fully Charged
appears on screen.
WARNING: Do not charge the phone when
it is on soft furnishings. The phone should be
charged in a well ventilated area.
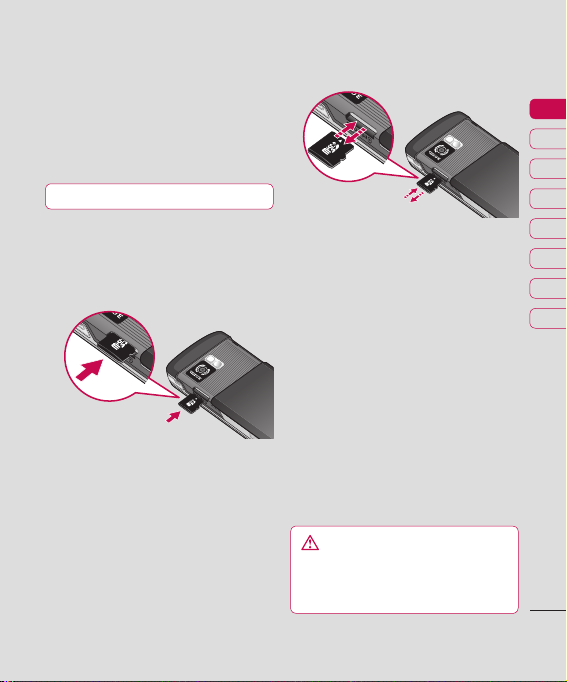
Memory card
Inserting a memory card
You can expand the memory space available
on your phone by using a memory card. The
KF510 will support a memory card of up to
2 GB.
TIP! Memory card is an optional accessory.
Open the slide and insert the memory card.
Insert the memory card into the memory card
slot, until it clicks into place. Make sure that
the gold contact area is facing downwards.
Removing the memory card
Open the slide and carefully remove the
memory card by gently pushing it as shown in
the following diagram:
Formatting the memory card
If your memory card is not already formatted,
you will need to do so before you can begin
using it.
1 From the standby screen touch Menu and
Settings.
select
2 Choose Memory status and select
External memory.
3 Touch Format and enter the password,
which is set to 0000 as default. Your card
will be formatted and ready to use.
4 To view the new formatted folders on your
KF510 touch
Choose
card all the content will be erased/deleted.
If you do not want to lose the data on your
memory card, back it up fi rst.
Menu and select My stuff.
External memory.
WARNING: When you format your memory
01
02
03
04
05
06
07
08
SET UP
13
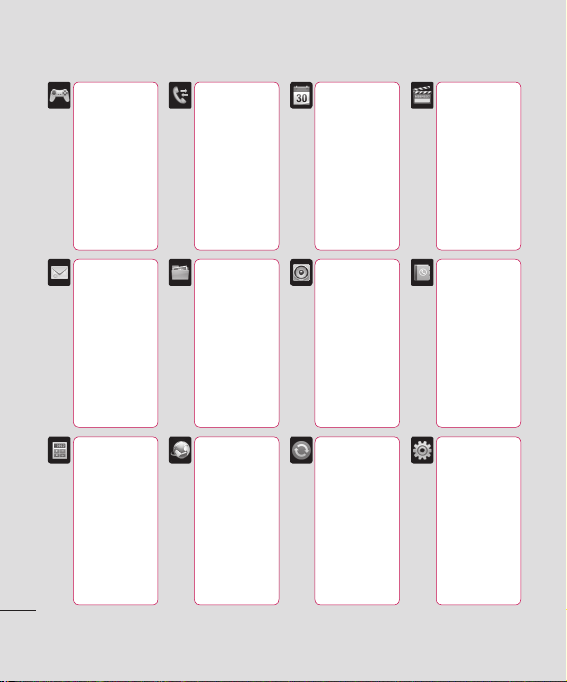
Menu map
Games & Apps
1 Games
2 Applications
3 Network
profi le
Messaging
1 New message
2 Inbox
3 Email box
4 Drafts
5 Outbox
6 Sent
7 Listen to
voicemail
8 Info message
9 Templates
0 Settings
Tools
1 Alarm clock
2 Calculator
3 Stopwatch
4 Unit converter
5 World clock
6 SIM services
SET UP
14
LG KF510 | User Guide
Call history
1 All calls
2 Missed calls
3 Dialled calls
4 Received calls
5 Call duration
6 Call costs
7 Data
information
My stuff
1 Images
2 Sounds
3 Videos
4 Documents
5 Others
6 External
memory
Browser
1 Home
2 Bookmarks
3 Enter address
4 History
5 Saved pages
6 Settings
7 Information
Organiser
1 Calendar
2 Memo
Profi les
1 General
2 Silent
3 Vibrate only
4 Outdoor
5 Headset
Connectivity
1 Bluetooth
2 Network
3 USB
connection
Multimedia
1 MP3 player
2 Camera
3 Video camera
4 FM radio
5 Voice recorder
Contacts
1 Search
2 New contact
3 Speed dials
4 Groups
5 Copy all
6 Delete all
7 Settings
8 Information
Settings
1 Date & Time
2 Languages
3 Display
4 Call
5 Security
6 Flight mode
7 Power save
8 Reset
9 Memory status
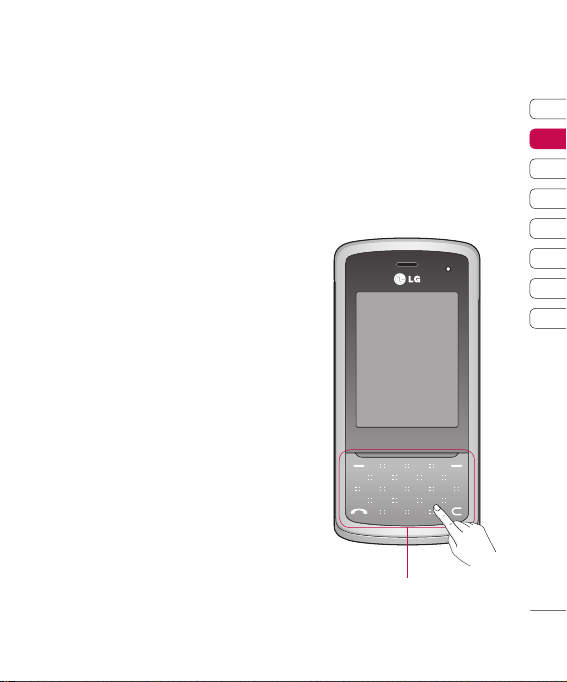
Your standby screen
Whenever your KF510 isn’t in use it will
return to your standby screen. From here you
can access menu options, make a quick call
and change your profi le - as well as many
other things.
Your KF510 has a touchpad on the slide. You
can determine what you see on the main
screen using the touch keys.
Touchpad tips
• There’s no need to press too hard, the
touchpad is sensitive enough to pick up on
a light touch.
• Use the tip of your fi nger to touch the
option you require. Be careful not to touch
any other keys around it.
• When the screen light is off, press the
camera key twice on the right hand side of
the phone to restore the standby screen.
• Don’t cover the phone with a case or cover
as the touchpad will not work with any
material covering it.
• When you enter a menu options, the
touchpad will provide a four way arrow
pad. Either touch the arrows to move
through a menu one item at a time, or
slide your fi nger across the touchpad in the
direction you want to move.
01
02
03
04
05
06
07
08
YOUR STANDBY SCREEN
Touchpad
15
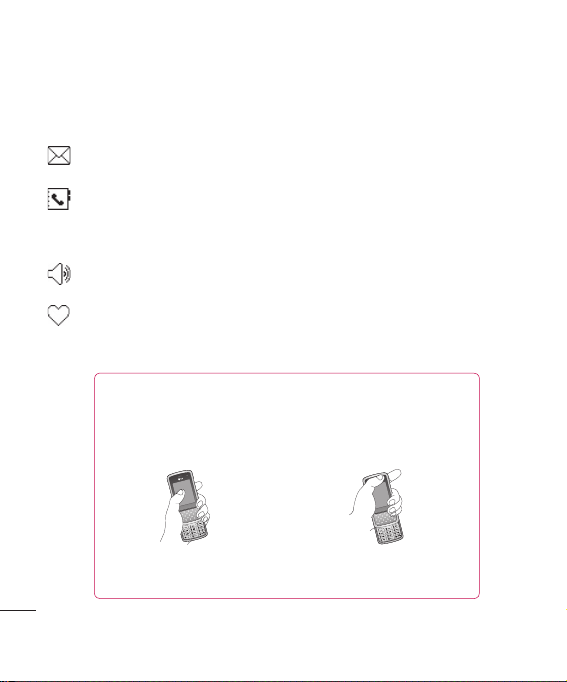
Your standby screen
The quick keys
The quick keys provide easy, one-touch
access to your most used functions.
Touch to open the inbox. To open your
message editor, touch and hold the key.
Touch to open your address book.
Your contacts are displayed in an
alphabetical list. You can also create
new contacts and edit existing ones.
Touch to choose a sound profi le for
your phone.
Touch to open the favorites menu.
Advice to the customer
In order to allow better antenna sensitivity LG suggest that you hold the handset as shown
in the fi gure below.
YOUR STANDBY SCREEN
16
Please do not cover the antenna area with your hand during a call or when using a
Bluetooth connection. It may interfere and degrade sound quality.
LG KF510 | User Guide
0 X
The main menu
The main menu provides twelve menu
options. To open the main menu:
1 Touch Menu.
2 The main menu will appear on the screen.
The touchpad will display four directional
arrows.
3 Touch the arrows to move around the main
menu one icon at a time.
4 When the option you require is circled,
OK to open.
touch
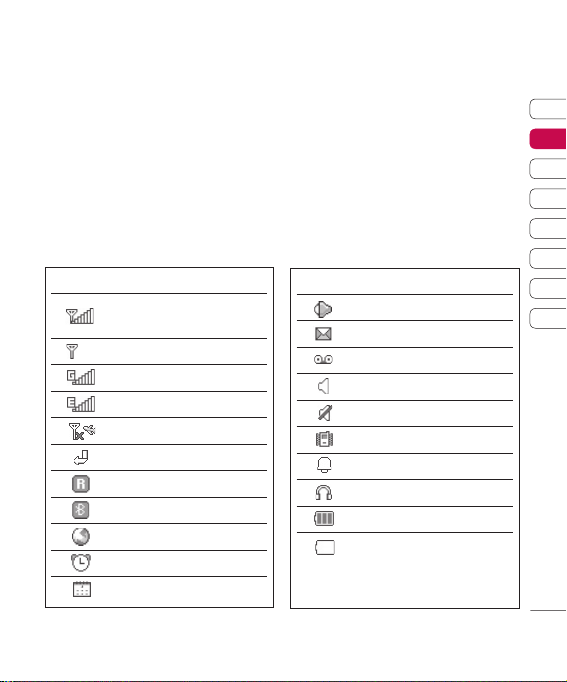
The status bar
The status bar uses various icons to indicate
things like signal strength, new messages
and battery life, as well as telling you whether
your Bluetooth is active.
Below is a table explaining the meaning of
icons you’re likely to see in the status bar.
Icon Description
Network signal strength
(number of bars will vary)
No network signal
GPRS available
EDGE available
Flight mode is activated
Calls are diverted
Roaming service
Bluetooth® is activated
WAP service is connected
An alarm is set
Schedule
Icon Description
ALC sensor is activated
New message
New voice message
General profi le in use
Silent profi le in use
Vibrate profi le in use
Outdoor profi le in use
Headset profi le in use
Remaining battery life
Battery empty
01
02
03
04
05
06
07
08
YOUR STANDBY SCREEN
17
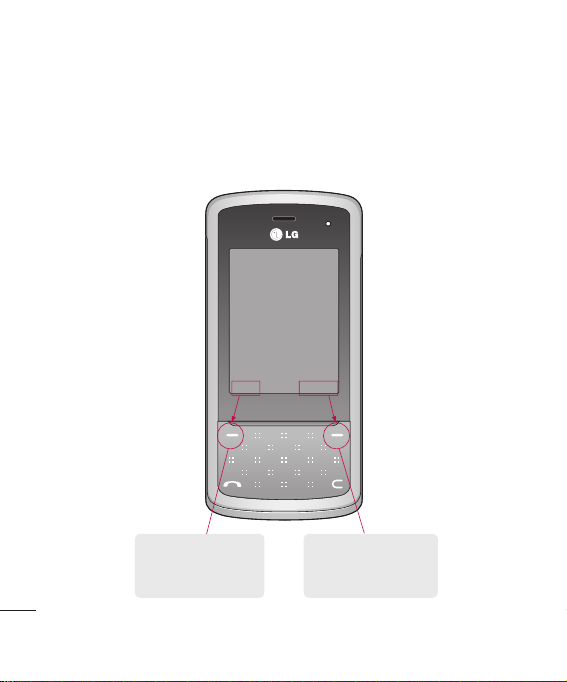
Selecting functions and options
Your phone offers a set of functions that allows you to customise the phone. These functions
are arranged in menus and sub-menus, accessed via the two soft keys. Each menu and submenu allows you to view and alter the settings of a particular function.
The roles of the soft keys vary according to the current context; the label on the bottom line of
the display just above each key indicates its current role.
Menu Contacts
YOUR STANDBY SCREEN
18
LG KF510 | User Guide
Touch the left soft
key to select available
menu and options.
Touch the right soft
key to access the
available options.
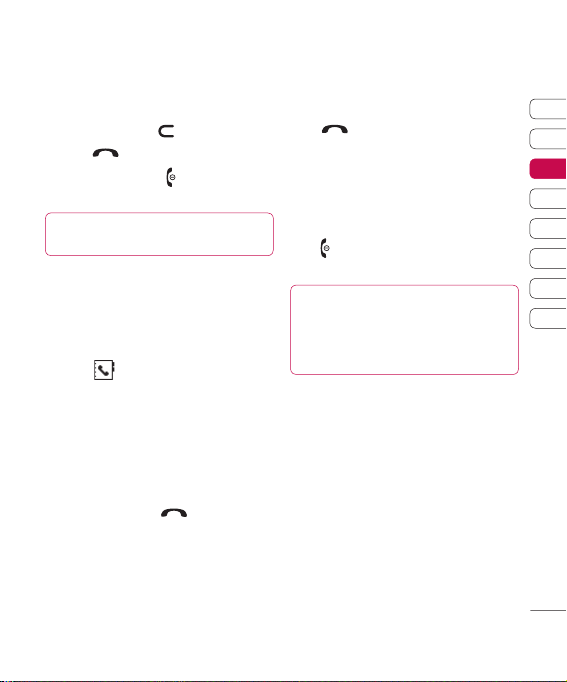
Calls
Making a call
1 Key in the number using the keypad. To
delete a digit press
2 Touch to initiate the call.
3 To end the call, slide on the right hand
side of the phone and select
TIP! To enter + when making an international
call, press and hold 0.
.
Yes .
Making a call from your contacts
1 Bring up the touchpad menu by sliding
your handset open or holding the camera
key on the side of your handset down.
2 Touch to open the address book.
3 Using the keypad, enter the fi rst letter of
the contact you want to call. For example,
for Offi ce, press
4 To scroll through the contacts and their
different numbers use the arrows on the
touchpad.
5 Touch Call or touch to initiate the
call.
6 three times.
Answering and rejecting a call
When your phone rings, touch Accept or
to answer the call.
touch
While your phone is ringing, activate the
touchpad by opening your handset, then
Silent to mute the ringing. This is great
select
if you have forgotten to change your profi le to
Silent for a meeting.
towards bottom of the phone or
Slide
Reject to reject the incoming call.
touch
TIP! You can change the settings on your phone
to answer your calls in different ways.
Touch Menu, select Settings and choose Call.
Select Answer mode and choose from Slide
open, Any key or Send key only.
01
02
03
04
05
06
07
08
THE BASICS
19
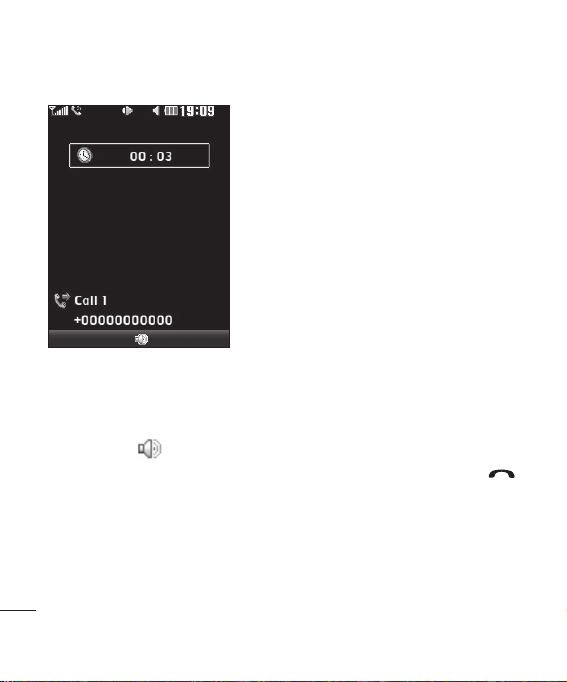
Calls
In-call options
Options Mute
Options - Choose from a list of further in-call
options, including
so you can check your messages and add
contacts during a call.
Speaker - Touch to turn on the speaker
phone.
Mute - Touch Mute to turn off the
microphone so the person you are talking to
cannot hear you.
THE BASICS
20
LG KF510 | User Guide
Contacts and Messaging
Adjusting the call volume
To adjust the volume during a call, press the
volume keys on the left hand side of your
phone.
Speed dialling
You can assign a speed dial number to a
contact you call frequently.
1 Touch Contacts, then select Speed dials.
2 Your voicemail is set to speed dial 1 and
you cannot change this. Select any other
number either by using the touchpad
arrows and touching
pressing the hard key number.
3 Your address book will open. Select the
contact you’d like to assign to that number
using the touchpad arrows, then touch
To call a speed dial number, press and
hold the assigned number until the contact
appears on screen. The call will initiate
automatically; there’s no need to touch
Assign or by
OK.
.
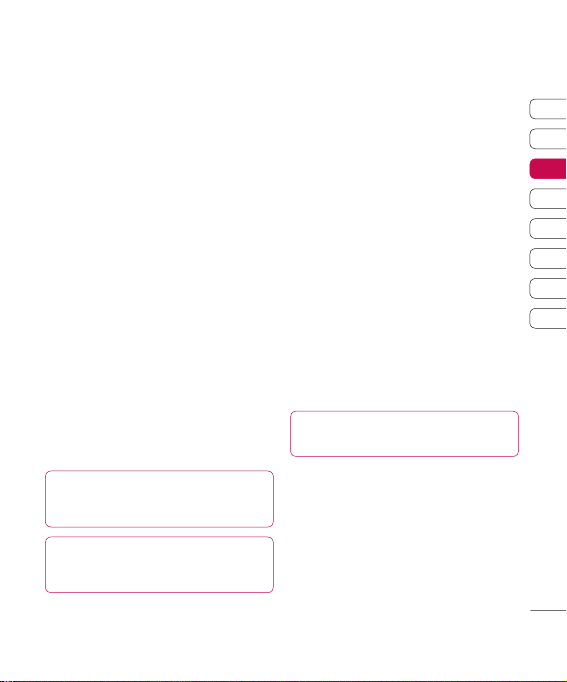
Viewing your call logs
Touch Menu, select Call history. Choose
to view:
All calls - View the complete list of all your
dialled, received and missed calls.
Missed calls - View the list of any calls you
have missed.
Dialled calls - View the list of all the
numbers you have called.
Received calls - View the list of all the
numbers that have called you.
Call duration - View details of how long you
have spent on your calls; received and dialled.
Call costs - View the charges applied to your
Last call or All calls. This service is network
dependent, some operators are unable to
support this.
Data information - View the amount of all
your received and sent data in bytes.
TIP! From any call log select Options and
choose Delete to delete selected or all of the
recorded items.
TIP! Using the touchpad arrows highlight any
single call entry to view the date and time of the
call. To view the call duration touch View.
Using call divert
1 Touch Menu, select Settings and choose
Call.
2 Select Call divert.
3 Choose whether to divert all calls, when
the line is busy, when there is no reply or
when you are out of reach.
4 Choose Activate and select whether to
divert to voicemail, another number or your
favourite number.
5 Enter your divert number or select Search
Note: Charges are incurred for diverting
calls. Please contact your network provider
for details.
Contacts for your divert
to browse
number.
TIP! To turn off all call diverts, choose Cancel
all from the Call divert menu.
01
02
03
04
05
06
07
08
THE BASICS
21
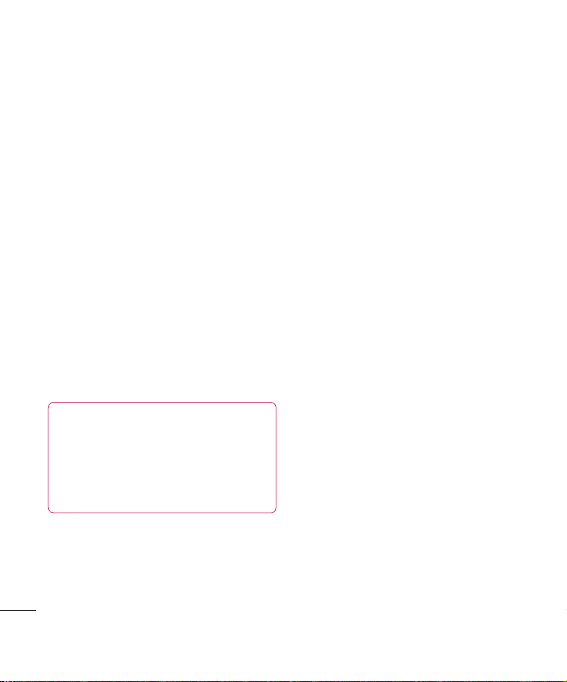
Calls C
Using call barring
1 Touch Menu, select Settings and choose
Call.
2 Select Call barring.
3 Choose any or all of the seven options:
All outgoing
Outgoing international
Outgoing international except home
country
All incoming
Incoming when abroad
Cancel all barrings
Change password
4 Select Activate and enter the call barring
password. Please check with your network
operator for this service.
TIP! Select Fixed dial number from the Call
menu to turn on and compile a list of numbers
which can be called from your phone. You’ll
need your PIN2 code from your operator. Only
numbers included in the fi xed dial list can be
called from your phone.
THE BASICS
22
LG KF510 | User Guide
Changing the call settings
1 Touch Menu, select Settings and choose
Call.
2 From here you can amend the settings for:
Call divert - Choose whether to divert
your calls.
Call barring - Select when you would like
calls to be barred.
Fixed dial number - Choose a list of
numbers that can be called from your
phone.
Answer mode - Choose whether to
answer the phone using the send key, any
key or by sliding your handset open.
Send my number - Choose whether your
number will be displayed when you call
someone.
Call waiting - Be alerted when you have
a call waiting.
Minute minder - Select On to hear a tone
every minute during a call.
Auto redial - Choose On or Off.
Send DTMF tones - Choose On or Off.
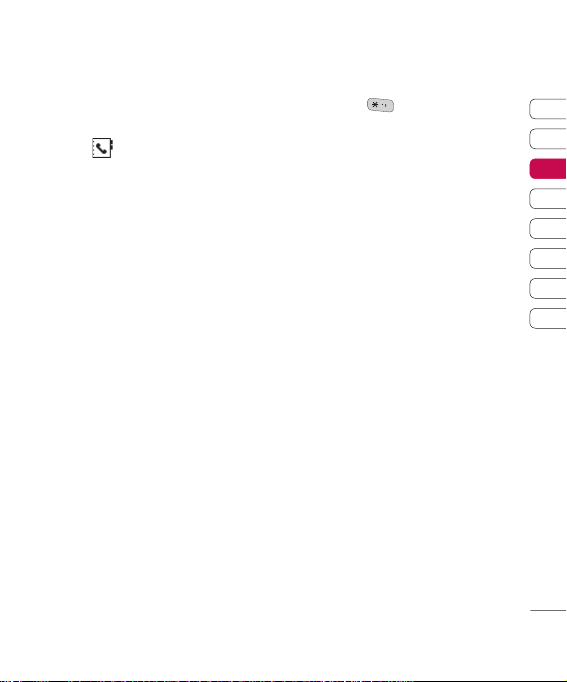
Contacts
Searching for a contact
1 Touch Contacts and choose Search,
Contacts from the Menu screen or
select
from the standby screen.
touch
2 Using the keypad enter the fi rst letter of
the contact you want to call. For example,
for Offi ce, press
3 To scroll through the contacts and their
different numbers use the touchpad
arrows.
6 three times.
Adding a new contact
1 Touch Contacts and choose New
.
contact
2 Choose whether to store your new contact
Phone or SIM card.
on your
3 Enter all the information you have in the
fi elds provided and select
Or, using the slightly quicker method…
1 Enter the number you wish to store on the
standby screen and select
2 Choose Save or Add to existing
.
contact
3 Enter the relevant information as above
and touch
Save.
Save.
Options.
Note: When you are storing a contact’s email
address, press
scroll with the touchpad arrows until you
see @.
to enter a symbol and
Contact options
There are many things you can do when
viewing a contact. Here’s how to access and
use the Options menu:
1 Open the contact you’d like to use. See
Searching for a contact above.
2 Touch Options to open the list of options.
From here you can:
Edit - Change any of the contact’s details.
New message - Send a message to
the contact. If the contact has an email
address, select whether you’d like to send
Message or Email.
a
Send via - Send the contact’s details to
another person as a business card. Choose
to send as a
message
Delete - Delete the contact. Select Yes if
you are sure.
New contact - Add a new contact.
Multi delete - Mark multiple contacts to
delete.
Text message, Multimedia
, via Bluetooth or by Email.
01
02
03
04
05
06
07
08
THE BASICS
23
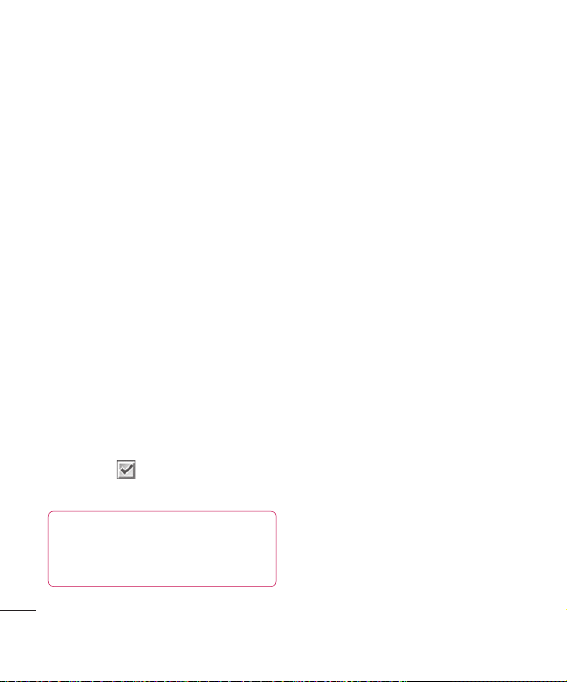
Contacts
Copy to SIM/phone - Choose to move or
copy to the SIM card or phone (depending
on where you originally saved the contact).
Main number - If more than one is listed,
select which of the contact’s numbers is
preferred.
Adding a contact to a group
You can save your contacts into groups, for
example, keeping your work colleagues
and family separate. There are a number
of groups including
Colleague
already set up on the phone.
1 Touch Contacts and choose Groups.
2 Scroll to the group you wish to add a
contact to and touch
Add.
3 Your contacts will open. Scroll to any
contacts you would like to add to the group
and touch
4 Select Yes if you are sure.
TIP! You can assign a ringtone or icon to a
THE BASICS
group. Select the group you wish to assign the
ringtone or icon to and select Options and
choose an item you want.
24
LG KF510 | User Guide
Family, Friends,
, VIP, Group1 and Group2
View then select
, then select Done.
Renaming a group
You can rename any of the groups to fi t your
lifestyle.
1 Touch Contacts and choose Groups.
2 Select a group you want to rename.
3 Choose Options, select Rename and
enter your new group name.
4 Select Save.
Note: You can only assign a contact to a
group or add a picture to a contact that is
saved in your phone (not SIM) memory.
Adding a picture to a contact
You can change the appearance of your
contacts in your address book to include a
picture.
1 Touch Contacts and choose Settings.
2 Select View options and choose With
.
picture
3 Then return to the address book and select
the contact you want to add a picture to.
4 Choose Options and select Edit.
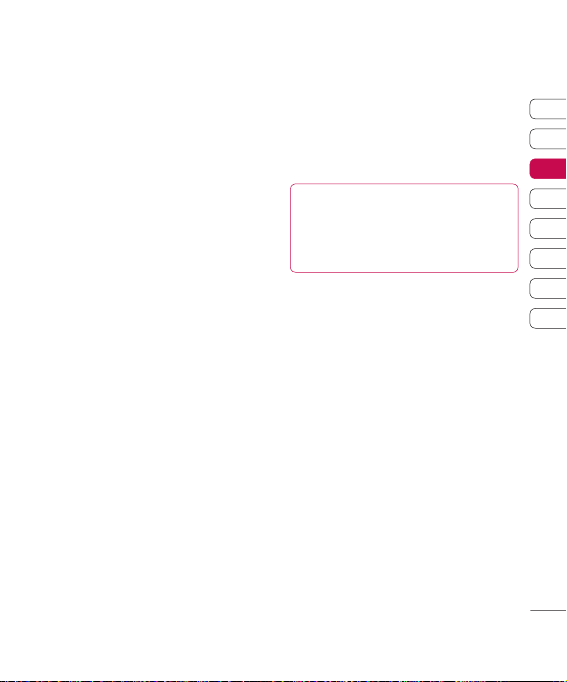
5 Scroll down to the Photo section. Choose
Options and select Images or New
. If you select Images, you can
image
choose an image that is saved in your
phone memory. If you select
New image,
your camera viewfi nder will open, so you
can take a picture of your contact.
6 Select Save.
Copying your contacts to your SIM
You can also choose to copy your contacts
from your SIM to your handset or from your
handset to your SIM.
1 Touch Contacts and choose Copy All.
2 Select to copy the contacts from SIM to
or Phone to SIM.
phone
3 Choose whether to Keep original or
Delete original.
4 Select Yes if you are sure.
Deleting all your contacts
1 Touch Contacts and choose Delete all.
2 Select to delete contacts from SIM or
Phone.
3 Select Yes if you are sure.
4 Enter the password, which is set to 0000
as default, and select
OK.
Viewing information
Touch Contacts and choose Information.
From here you can view your
, your Own numbers and your
numbers
Business card.
TIP! If you haven’t yet created a business card,
the Business card screen will give you the
option to create one. Select New and enter your
details as you would for any contact. Choose
Save.
Service dial
01
02
03
04
05
06
07
08
THE BASICS
25
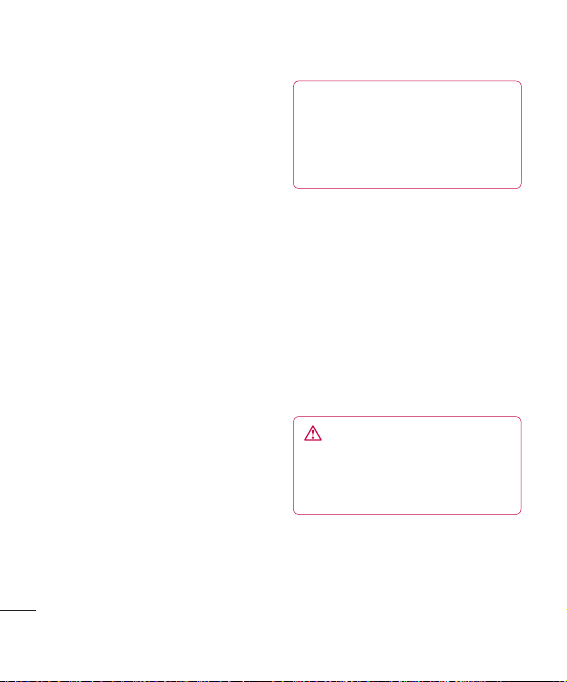
Messaging
Messaging
Your KF510 includes functions related to SMS
(Short Message Service), MMS (Multimedia
Message Service) and email, as well as the
network’s service messages. Simply touch
Menu and select Messaging.
Sending a message
1 Touch Menu, select Messaging and
New message.
choose
2 Choose Message to send an SMS or
MMS. (If you want to send an
see page 28-29 or if you want to send
something using
3 A new message editor will open.
Bluetooth, see page 51.)
Message editor combines SMS and MMS
into one intuitive and easy to switch
between SMS mode and MMS mode. The
default setting of the message editor is
SMS mode.
4 Enter your message using either the T9
predictive mode or Abc manual mode. See
Entering text on page 27 to see how to
switch between the different text entry
THE BASICS
modes.
26
LG KF510 | User Guide
Email
TIP! You can select your message type as SMS
or MMS when you enter a text longer than
2 pages in the message fi eld. If you want to
change the type of message to send, see page
31 for Send long text as menu from Changing
your text message settings.
5 Touch Options and choose Insert to add
Image, Sound, Video, Symbol, Text
an
, Emoticon, Name & Number,
template
New slide, Subject or More (Contact/
My business card/Schedule).
6 Touch Send to.
7 Enter the phone number or touch Options
and select Contacts or Recent list
to open your contacts list. You can add
multiple contacts.
8 Touch Send.
WARNING: If an Image, Sound, Video,
New slide, Subject, Contact, My business
card or Schedule is added to the message
editor, it will be automatically converted to MMS
mode and you will be charged accordingly.
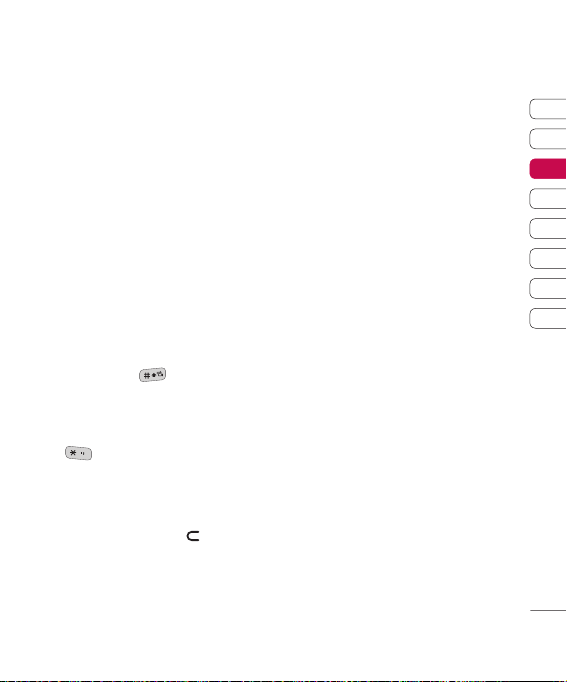
Entering text
You can enter alphanumeric characters using
the phone’s keypad. For example, storing
names in Contacts, writing a message and
creating scheduling events in the calendar
all require entering text. The following text
input methods are available in the phone:
T9 predictive mode, ABC manual mode and
123 mode.
Note: Some fi elds may allow only one text
input mode (e.g. telephone number in address
book fi elds).
To turn on T9 mode in the text entry fi eld,
Options, select Set T9 and choose
choose
On. With T9 on, you can switch text input
mode by pressing
text input mode indicator in the upper right
corner of the display.
To input a symbol in the text entry fi eld, press
key and select a symbol, then
the
OK.
select
Complete each word with a space by
0.
pressing
To delete a character, touch
. You will notice the
key.
T9 predictive mode
T9 predictive mode uses a built-in dictionary
to recognise words you’re writing based on
the key sequences you press. Simply press
the number key associated with the letter
you want to enter, and the dictionary will
recognise the word once all the letters are
entered. For example, press
6, 6, 3 to write ‘telephone’.
If the word you want doesn’t appear, touch
Options and select New T9 word, then you
can enter the word using ABC manual mode.
Your word will be added to the dictionary.
Note: You can select a different T9 language
by touching
language
ABC manual mode
In ABC manual mode you may need to
press the key repeatedly to enter a letter.
For example, to write ‘hello’, press
3 twice, 5 three times, 5 three times again,
then
123 mode
Type numbers using one keystroke per
number. You can also add numbers whilst
remaining in letter modes by pressing and
holding the desired key.
Options and select Writing
.
6 three times.
8, 3, 5, 3, 7, 4,
4 twice,
01
02
03
04
05
06
07
08
THE BASICS
27
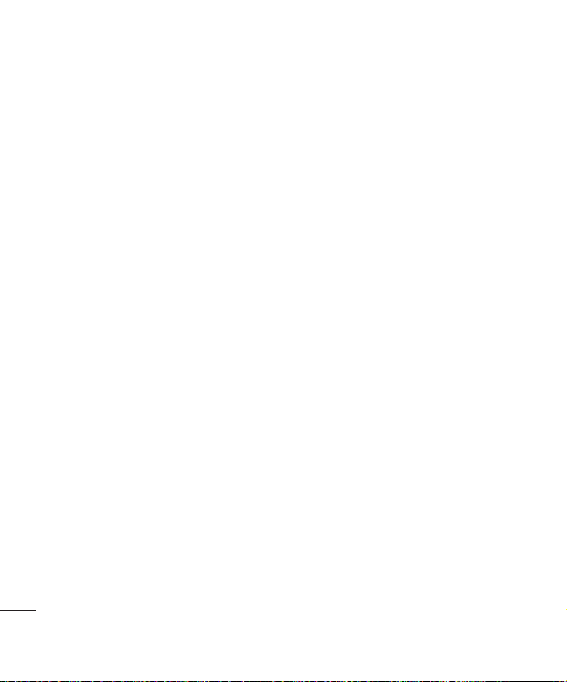
Messaging
Setting up your email
You can stay in touch on the move using
email on your KF510. It’s quick and simple to
set up a POP3 or IMAP4 email account.
1 Touch Menu, select Messaging and
Settings.
choose
2 Select Email then Email account.
3 Touch New.
4 You can now choose how your account
works:
Account name - Enter a name for this
account.
Email address - Enter the account email
address.
My name - Enter your name.
Incoming mail server - Enter the
account details.
User name - Enter the account user
name.
Password - Enter the account password.
Outgoing mail server - Enter the account
details.
Outgoing mail authentication - Select
on or off.
THE BASICS
Outgoing server ID - Enter the account
details.
Outgoing server password - Enter the
account details.
28
LG KF510 | User Guide
To enter the following information, touch
Options and select Advanced settings.
Protocol type - Select the mailbox type,
POP3 or IMAP4.
Maximum receive size - Choose the
size limit of your emails, the maximum is
300KB.
Save to server - Choose whether to
save your emails to the server. For IMAP4
accounts copies are always saved.
Save sent mail into - Choose whether to
save your emails to the server of the phone
(only for IMAP4).
Insert signature - Choose whether to
automatically insert a signature in your
emails.
Reply email address - Enter the “reply
to” email address.
Incoming port number - Normally,
this is 110 for POP3 and 143 for IMAP4
accounts.
Outgoing port number - Normally this
is 25.
Auto retrieving - Select to automatically
retrieve your emails.
Retrieve download - Select Headers
only, Headers
All.
or
Now your account is set up, it will appear
in the list of accounts in your Email folder.
+ body (only for IMAP4)
 Loading...
Loading...