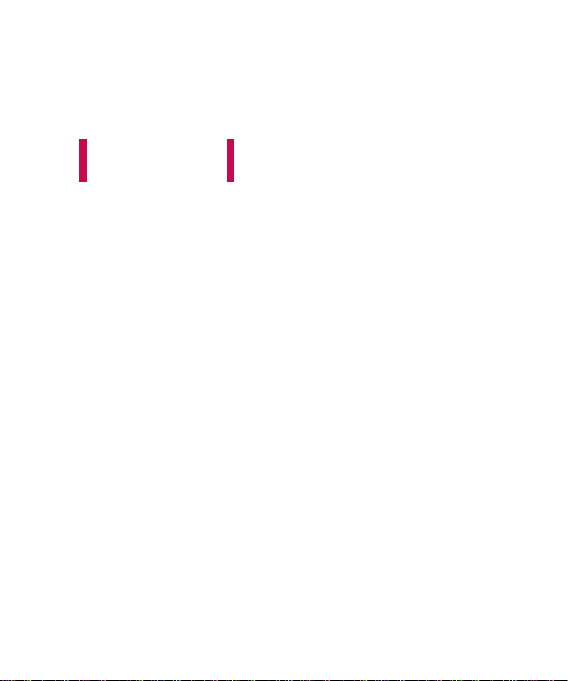
ENGLISH
GD330
This document is the user guide for the LG
All rights for this document are reserved by LG Electronics.
Copying, modifying and distributing this document without the consent of
LG Electronics are prohibited.
USER GUIDE
GD
330 Mobile Phone.
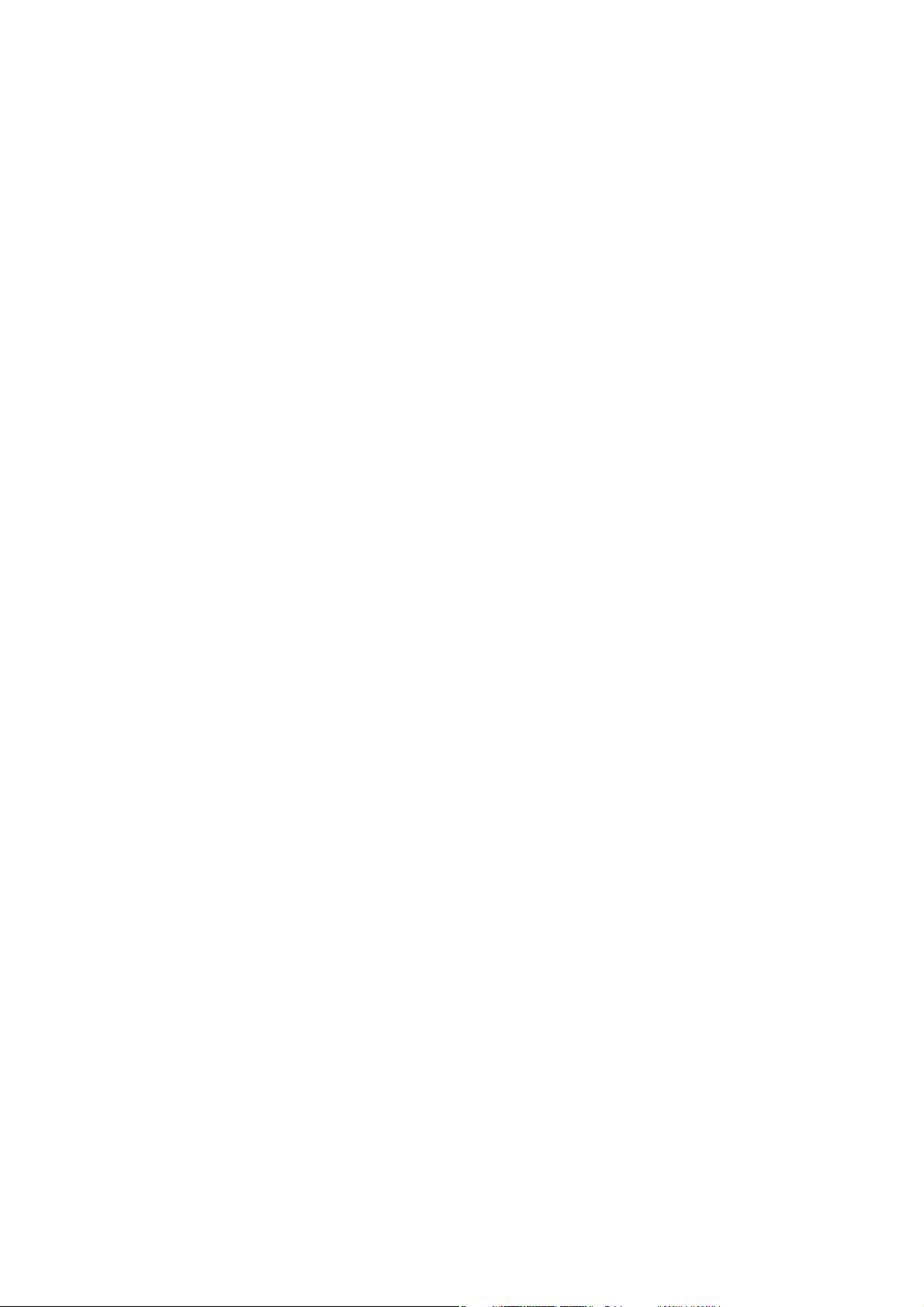
Part 15.21 statement
" Change or Modifications that are not expressly approved by the manufacturer could void
the user's authority to operate the equipment. “
Part 15.105 statement
This equipment has been tested and found to comply with the limits for a class B digital
device, pursuant to Part 15 of the FCC Rules.
These limits are designed to provide reasonable protection against harmful interference in
a residential installation. This equipment generates uses and can radiate radio frequency
energy and, if not installed and used in accordance with the instructions, may cause harmful
interference to radio communications. However, there is no guarantee that interference will
not occur in a particular installation. if this equipment does cause harmful interference or
television reception, which can be determined by turning the equipment off and on, the user
is encouraged to try to correct the interference by one or more of the following measures:
- Reorient or relocate the receiving antenna.
- Increase the separation between the equipment and receiver.
- Connect the equipment into an outlet on a circuit different from that to
which the receiver is connected.
- Consult the dealer or an experienced radio/TV technician for help.
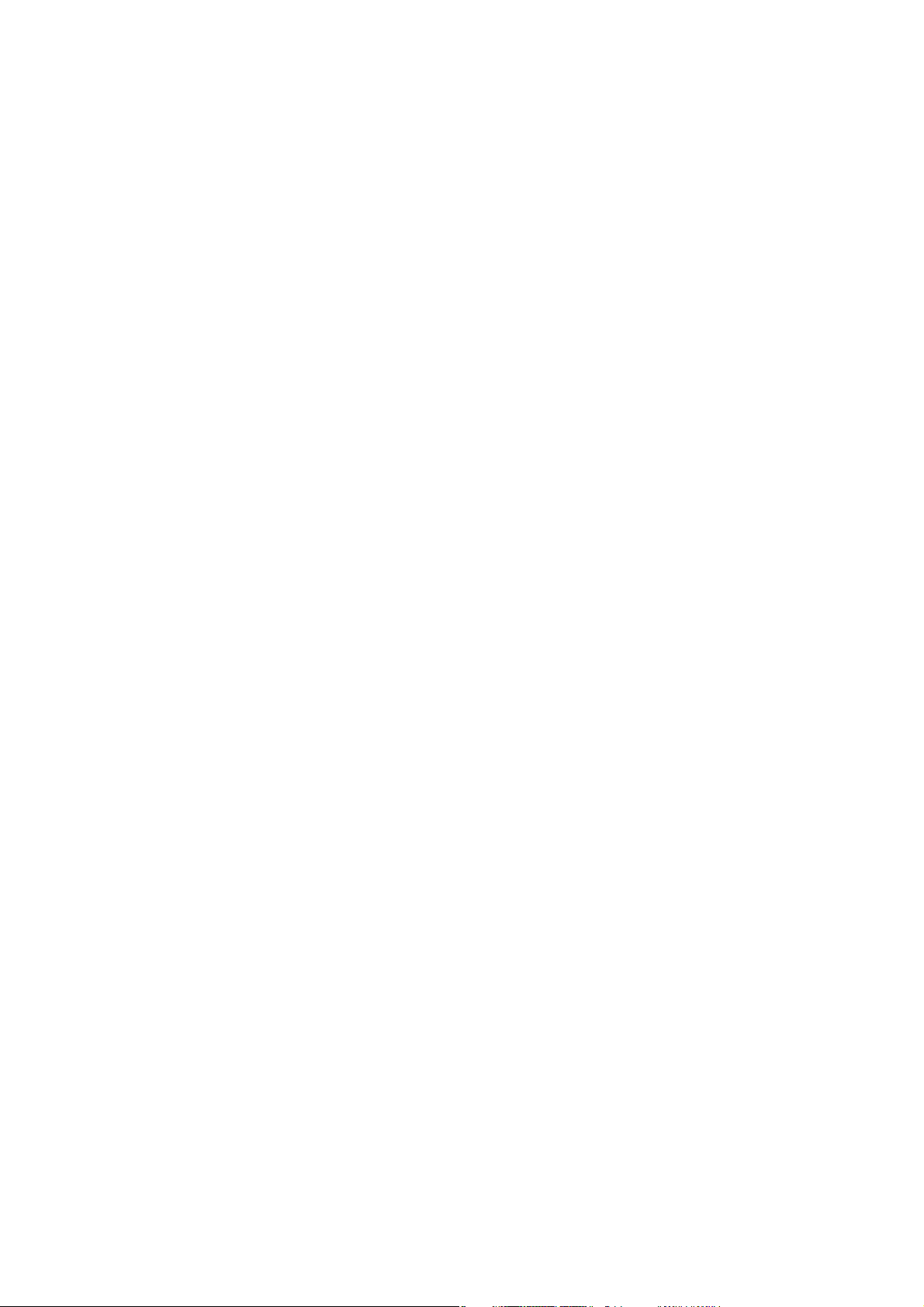
Part 15 Class B Compliance
This device and its accessories comply with part15 of FCC rules.
Operation is subject to the following two conditions:
(1) This device & its accessories may not cause harmful interference.
(2) This device & its accessories must accept any interference received,
including interference that may cause undesired operation.
Body-worn Operation
This device has been tested for typical body-worn operations
with the distance of 0.79inches (2.0cm) from the user’s body.
To comply with FCC RF exposure requirements, a minimum separation distance
of 0.79inches(2.0cm) must be maintained from the user's body.
Additionally, Belt clips, holsters & other body-worn accessories may not contain
metallic components.
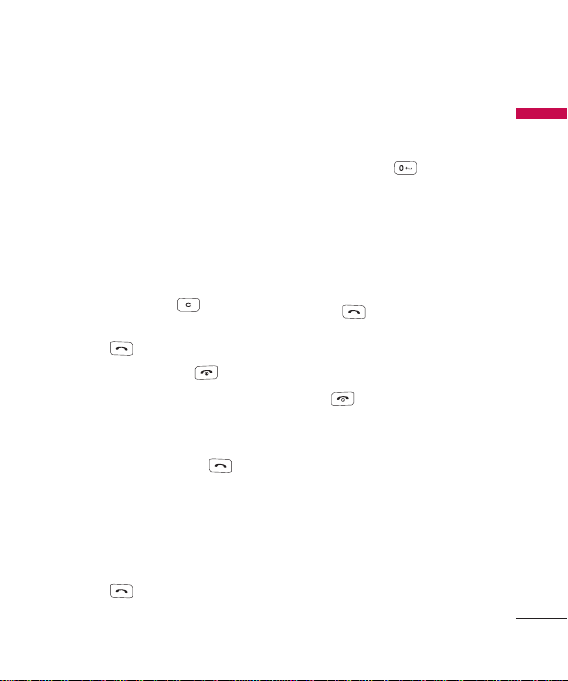
General Functions
Making and
answering calls
Making a call
1. Make sure your phone is powered
on.
2. Enter a phone number including
the area code.
►
Press and hold the key to
erase the entire number.
3. Press the
4. To end the call, press the
Making a call from the call
history list
1. In standby mode, press the
key, and the latest incoming,
outgoing and missed phone
numbers will be displayed.
2. Select the desired number by using
the up/down navigation key.
3. Press the
key to make the call.
key.
key.
Making an international
call
1. Press and hold the key for the
international prefix.
The ‘+’ character automatically
selects the international access
code.
2. Enter the country code, area code,
and the phone number.
3. Press the
key.
Ending a call
When you have finished your call,
press the
key.
Making a call from the
Contacts
You can save the names and phone
numbers dialed frequently in the SIM
card as well as the phone memory
known as the contacts list. You can
dial a number by simply looking up
the desired name in the contacts.
General Functions
15
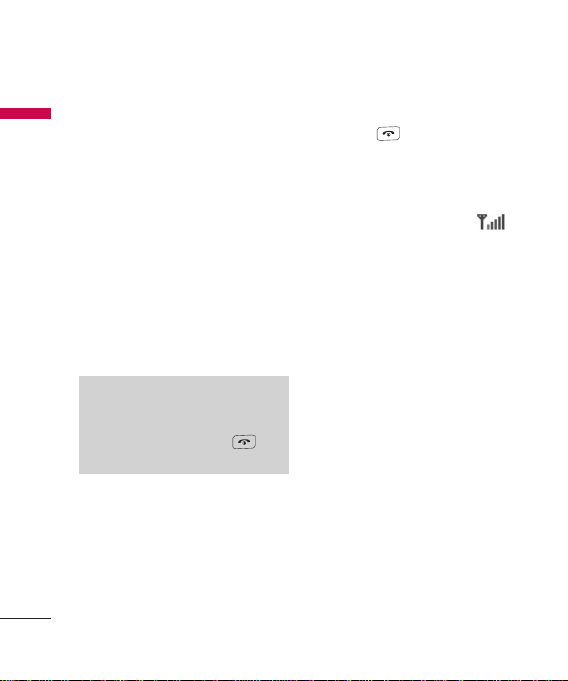
General Functions
Answering a call
General Functions
When you receive a call, the phone
rings and the flashing phone icon
appears on the screen. To identify
the caller, the caller’s phone number
(or name if saved in the contacts) is
displayed.
1. To answer an incoming call, open
the phone when
been set as the answer mode. You
can change the answer mode what
you want by using the
feature.
mode
Note
If the
Any key
answer mode, any key press will
answer a call except for the
or the right soft key.
►
To reject an incoming call, press
and hold one of the side keys on
the left side of the phone without
opening the flip.
►
You can answer a call while using
Contacts
the
features.
16
Flip open
has
Answer
has been set as the
or other menu
2. To end the call, close the phone or
press the
Signal strength
You can check the strength of your
signal by the signal indicator (
on the LCD screen of your phone.
Signal strength can vary, particularly
inside buildings. Moving near to a
window may improve reception.
Entering text
You can enter alphanumeric
characters by using the phone’s
keypad.
For example, storing names in the
key
contacts, writing a message, creating
a personal greeting. The following
text input methods are available in
the phone.
key.
)
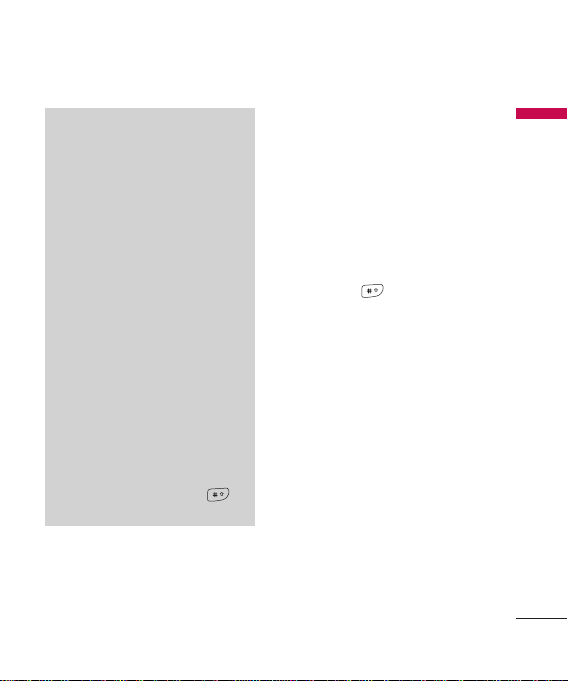
T9 (T9 Abc) mode
This mode lets you enter words
with only one keystroke per
letter. Each key on the keypad
has more than one letter. The T9
mode automatically compares
your keystrokes with an internal
dictionary to determine the correct
word, thus requiring far fewer
keystrokes than the traditional ABC
mode. This is sometimes known as
predictive text.
ABC mode
This mode lets you enter letters by
pressing the key labeled with the
required letter once, twice, three
or four times until the letter is
displayed.
123 mode (Number mode)
Type numbers using one keystroke
per number. To change to 123 mode
in a text entry field, press the
key until 123 mode is displayed.
Changing the text
input mode
1. When you are in a field that allows
characters to be entered, you
will notice the text input mode
indicator in the lower right corner of
the LCD screen.
2. Change the text input mode by
pressing the
check the current text input mode
in the lower right corner of the LCD
screen.
Using the T9 mode
The T9 predictive text input mode
lets you enter words easily with a
minimum number of key presses. As
you press each key, the phone begins
to display the characters that it thinks
you are typing based on the built-in
dictionary. You can also add new
words in the dictionary. As new words
are added, the word changes to
reflect the most likely candidate from
the dictionary.
General Functions
key. You can
17
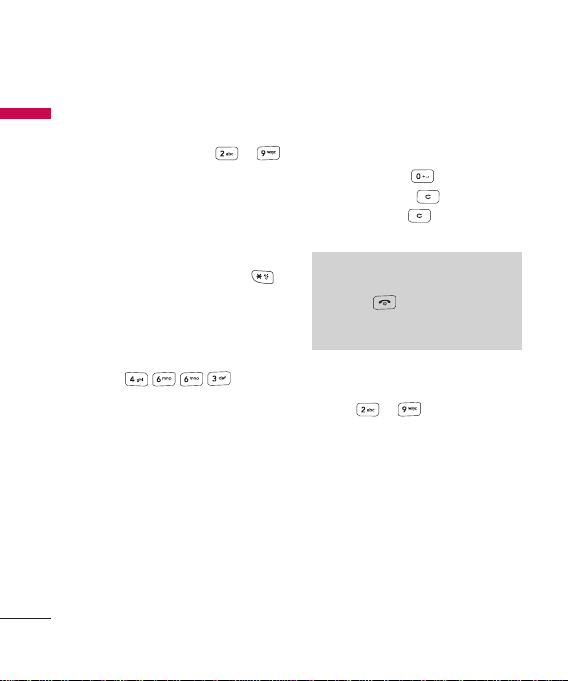
General Functions
1. When you are in the T9 predictive
General Functions
text input mode, start entering a
word by pressing keys
Press one key per letter.
►
The word changes as letters are
typed. Ignore what’s on the screen
until the word is typed completely.
►
If the word is still incorrect after
typing completely, press the
key once or more or press the down
navigation key to cycle through the
other word options.
Example
Press to type
Good
►
If the desired word is missing from
the word choice list, add it as a new
T9 word, using the ABC mode.
►
You can select the language of the
T9 mode. Press the left soft key
[Option], then select
Select the desired language of T9
mode. You can also turn off the
T9 mode by selecting
default setting on the phone is T9
enabled mode.
18
to .
T9 languages
T9 off
. The
2. Enter the whole word before
editing or deleting any keystrokes.
3. Complete each word with a space
by pressing the
letters, press the
hold down the
entire words.
Note
To exit from the text input mode,
press the
back to standby mode and the
edited message gets stored in drafts.
key. The phone goes
Using the ABC mode
Use the to keys to enter
your text.
1. Press the key labeled with the
required letter:
►
Once for the first letter
►
Twice for the second letter
.
►
And so on
key. To delete
key. Press and
key to erase
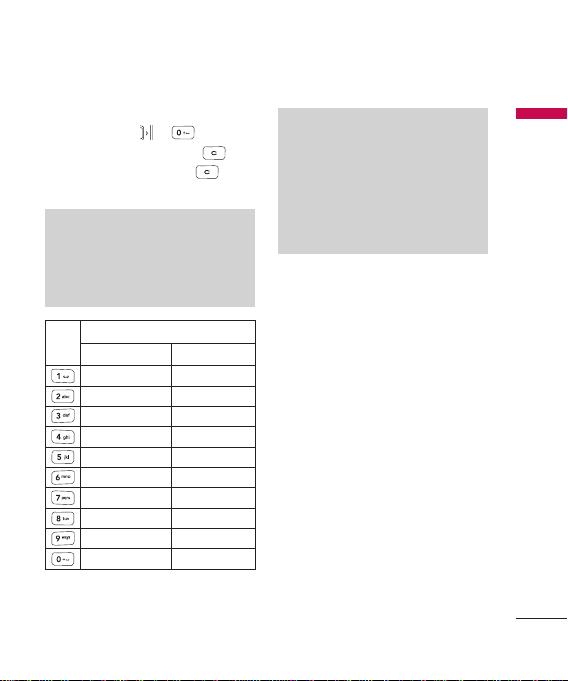
2. To insert a space, press the right
navigation key
or key once.
To delete letters, press the
Press and hold down the
to clear the whole text.
Note
Refer to the table below for more
information on the characters
available using the alphanumeric
keys.
Characters in the order display
Key
Upper case Lower Case
. , / ? ! - : ‘ “ 1 . , / ? ! - : ‘ “ 1
A B C 2 À Â Æ Ç a b c 2 à â æ ç
D E F 3 Ê Ë d e f 3 ê ë
G H I 4 Î Ï g h i 4 î ï
J K L 5 j k l 5
M N O 6 Ñ Ô Ö Œ m n o 6 ñ ô ö œ
P Q R S 7 p q r s 7
T U V 8 Û t u v 8 û
W X Y Z 9 Ŵ Ŷ w x y z 9 ŵ ŷ
Space, 0 Space, 0
Note
key.
key
The characters assigned to the
keys and their order of appearance
depends upon the language
selected using the option Input
method. The table above provides
the characters set for English
language.
Using the 123 (Number) mode
The 123 mode enables you to
enter numbers in a text message (a
telephone number, for example).
Press the keys corresponding to
the required digits before manually
switching back to the appropriate text
entry mode.
Using the symbol mode
The symbol mode enables you to
enter various symbols or special
characters. To enter a symbol, select
Options
→
the navigation and numeric keys to
select the desired symbol and press
the OK key.
Insert
→
Symbol
General Functions
. Use
19
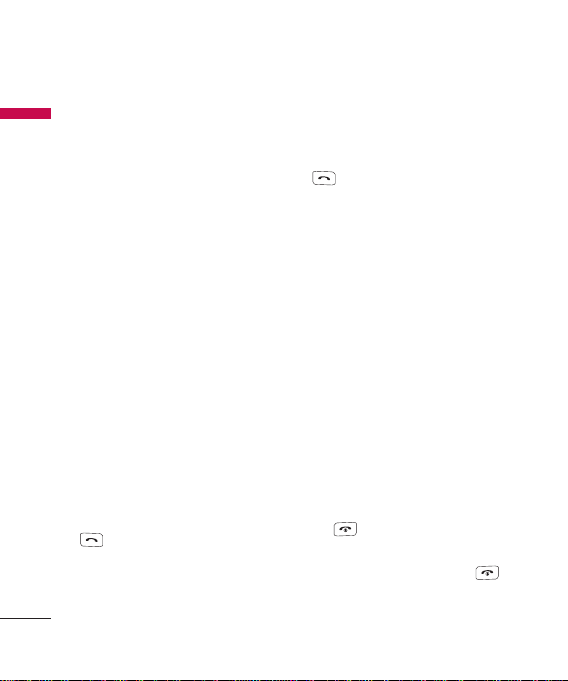
In-call menu
Your phone provides a number of
In-call menu
control functions that you can use
during a call. To access these functions
during a call, press the left soft key
[Options].
During a call
The menu displayed on the handset
screen during a call is different than
the default main menu displayed
when in idle screen, and the options
are described below.
Making a Second Call
(Network Dependent)
You can search and dial the number
Contacts
from
to make a second call.
Swapping Between Two Calls
To switch between two calls, press the
key or the left soft key, and then
Swap Call
select
20
Answering an Incoming Call
To answer an incoming call when the
handset is ringing, simply press the
key. The handset is also able to
warn you of an incoming call while
you are already on a call.
A tone sounds in the earpiece, and
the display will show that a second
call is waiting.
This feature, known as
is only available if your network
supports it. For details of how to
activate and deactivate it see Call
waiting feature.
Call waiting
If
the first call on hold and answer the
second, by pressing the left soft key.
Call waiting
is on, you can put
,
Rejecting an Incoming Call
You can reject an incoming call
without answering by simply pressing
key.
the
.
During a call, you can reject an
incoming call by pressing the
key.
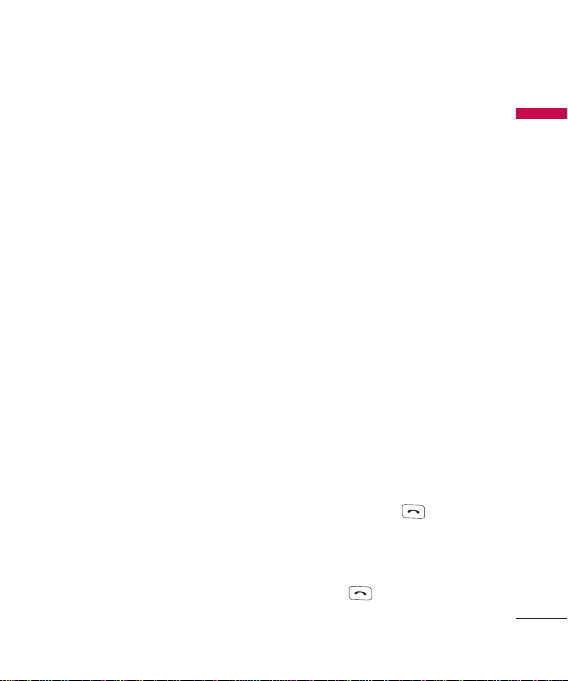
Muting the Microphone
You can mute the microphone
during a call by pressing the right
soft key [Mute]. The handset can be
unmuted by pressing the right soft
key [Unmute]. When the handset is
muted, the caller cannot hear you, but
you can still hear them.
DTMF tones while calling
To switch on DTMF tones while
calling (e.g. to use the phone with
an automatic switchboard) press the
left soft key [Options] followed by
Enable DTMF. Select Disable DTMF to
disable DTMF tones. DTMF tones are
normally on.
Conference Calls
The conference service provides
you with the ability to have a
simultaneous conversation with
more than one caller, if your network
service provider supports this feature.
A conference call can only be set up
when you have one active call and
one call on hold, both calls having
been answered.
Once a conference call is set up,
calls may be added, disconnected or
separated (that is, removed from the
conference call but still connected to
you) by the person who set up the
conference call. These options are
all available from the In-Call menu.
The maximum callers in a conference
call are five. Once started, you are
in control of the conference call,
and only you can add calls to the
conference call.
Making a Second Call
You can make a second call while
currently in call. Enter the second
number and press the
When the second call is connected,
the first call is automatically placed on
hold. You can swap between calls, by
pressing the
key.
key.
In-call menu
21
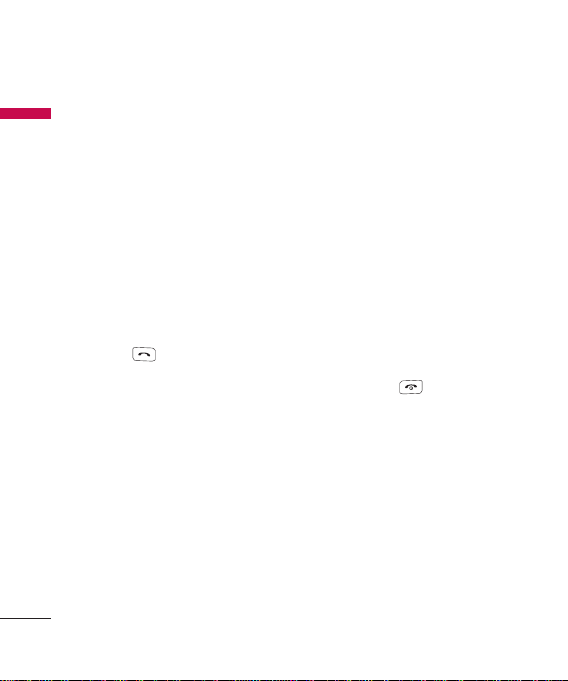
In-call menu
Setting Up a Conference
In-call menu
Call
To set up a conference call, place one
call on hold and while the active call
is on, press the left soft key and then
select the Join menu of Conference
call.
Activate the Conference
Call on Hold
To activate a conference call on hold,
press the
the left soft key [Options] and select
Join all/Hold all calls. Other users on
hold will stay connected. To return
to conference call mode, press the
left soft key [Options] followed by
Conference call.
key. Alternatively press
Adding Calls to the
Conference Call
To add a call to an existing conference
call, press the left soft key, and then
select the Join menu of Conference
call.
22
Private Call in a Conference
Call
To have a private call with one caller
from a conference call, display the
number of the caller you wish to talk
to on the screen, then press the left
soft key. Select the Private menu of
Conference call to put all the other
callers on hold.
Ending a Conference Call
Currently displayed caller from a
conference call can be disconnected
by pressing the
key.
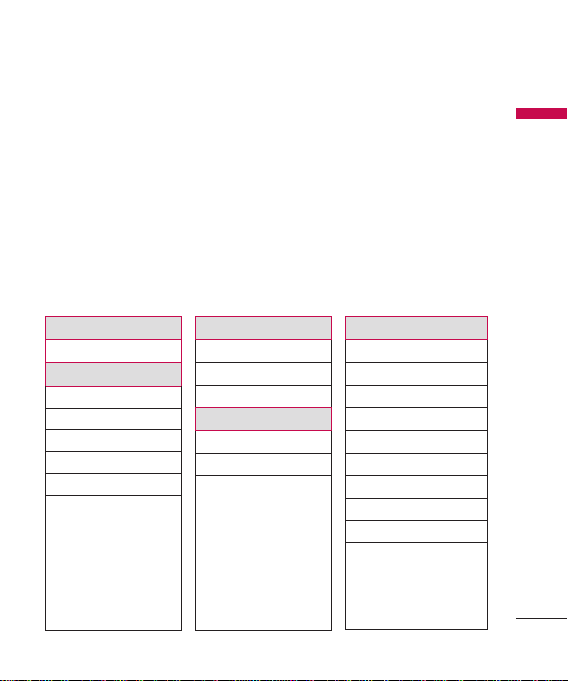
Menu Tree
The menu in this phone can be displayed in 2 ways. One is by grid view or
secondly by list view.
Please note that menu number options are different in each view.
The default setting on the phone is set to show the menu in grid view, so
therefore all the menu number selections throughout the manual are shown
according to that setting.
You can go to the desired menu using the left soft key [Menu], navigation keys
and the OK key. And you can also take a shortcut by pressing the corresponding
number key of desired menu after pressing the left soft key [Menu].
1. SIM Services
2. Call register
2.1 All calls
2.2 Missed calls
2.3 Dialed calls
2.4 Received calls
2.5 GPRS information
2.6 Call duration
3. Organizer
3.1 Calendar
3.2 Memo
3.3 To-do
4. Multimedia
4.1 Camera
4.2 Video camera
4.3 Voice recorder
5. Messages
5.1 New message
5.2 Inbox
5.3 Email box
5.4 Drafts
5.5 Outbox
5.6 Sent
5.7 Listen voice mail
5.8 Info service
5.9 Templates
5.0 Settings
Menu Tree
23
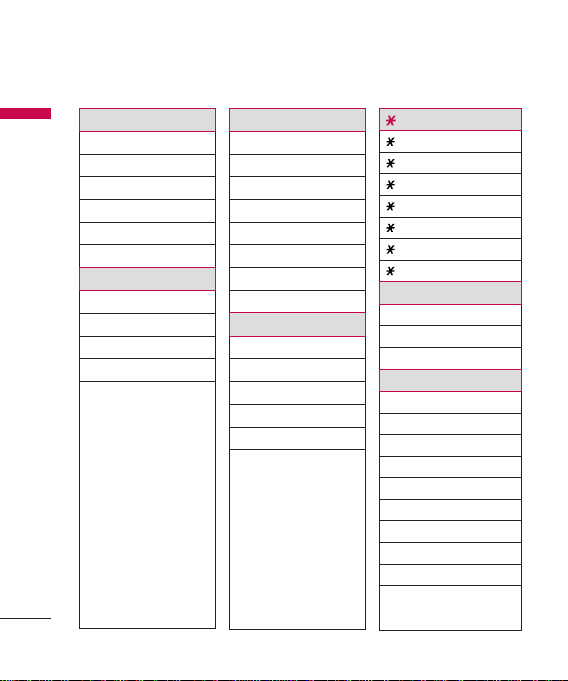
Menu Tree
Menu Tree
24
6. My stuff
6.1 Images
6.2 Sounds
6.3 Videos
6.4 Others
6.5 Games & Apps
6.6 External Memory
7. Profi les
7.1 General
7.2 Silent
7.3 Vibrate only
7.4 Outdoor
7.5 Headset
8. Contacts
8.1 Search
8.2 Add new
8.3 Speed dial
8.4 Caller groups
8.5 Copy all
8.6 Delete all
8.7 Settings
8.8 Information
9. Fun & Tools
9.1 Favorites
9.2 Alarm clock
9.3 Calculator
9.4 Stopwatch
9.5 Unit converter
9.6 World time
. Browser
.1 Home
.2 Bookmarks
.3 Enter address
.4 History
.5 Saved pages
.6 Settings
.7 Information
0. MP3 player
0.1 All songs
0.2 My playlist
0.3 Settings
#. Settings
#.1 Date & Time
#.2 Languages
#.3 Display settings
#.4 Connectivity
#.5 Calls
#.6 Security
#.7 Flight mode
#.8 Power save
#.9 Master reset
#.0 Memory status
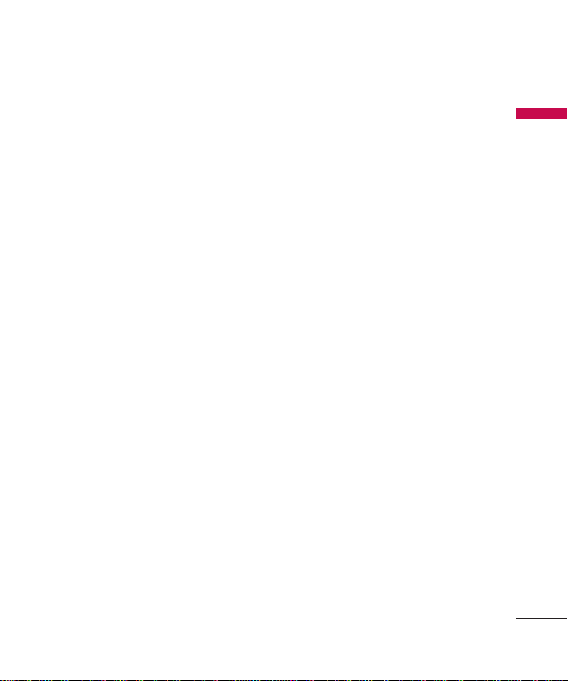
SIM Services [Menu 1]
With the SIM services menu your
phone is future-proof and will support
additions to your service provider’s
service. For more information contact
your service provider.
SIM Services
25
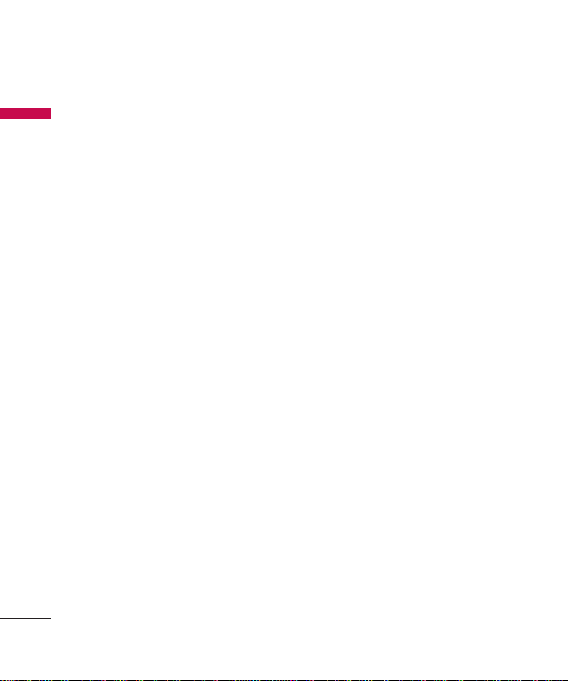
Call register [Menu 2]
You can check the record of missed,
Call register
received, and dialed calls only if the
network supports the Calling Line
Identification (CLI) within the service
area.
The number and name (if available)
are displayed together with the date
and time at which the call was made.
You can also view the number of
times you have called.
All calls Menu 2.1
You can view all lists of outgoing or
incoming calls.
Missed calls Menu 2.2
Allows you to view missed call
records, make a call, send a message,
and save the number in the contacts.
26
Dialed calls Menu 2.3
Allows you to view dialed call records,
make a call, send a message, and save
the number in the contacts.
Received calls Menu 2.4
Allows you to view received call
records, make a call, send a message,
and save the number in the contacts.
GPRS information
You can check the amount of data
transferred over the network through
the GPRS information option. In
addition, you can also view how much
time you are online.
Menu 2.5
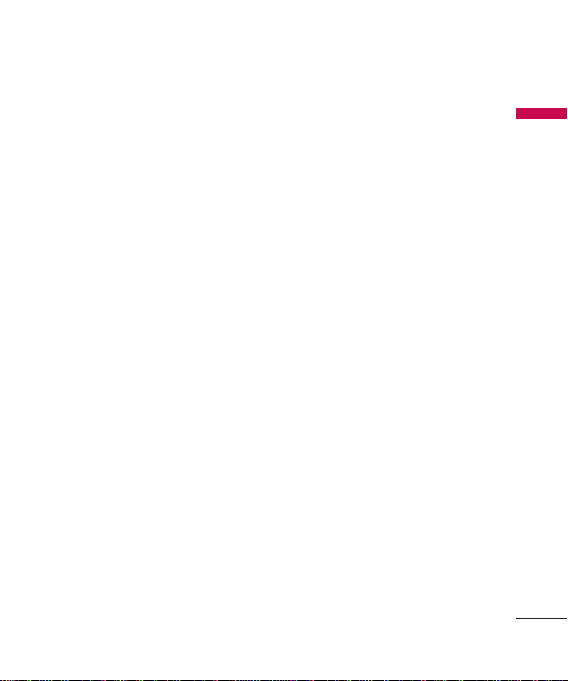
Call duration Menu 2.6
Allows you to view the duration of
your incoming and outgoing calls. You
can also reset the call timers.
The following timers are available:
►
Last call:
Length of the last call.
►
All calls:
Total length of all calls
made and incoming calls since the
timer was last reset.
►
Dialed calls:
outgoing calls.
►
Received calls:
incoming calls.
Length of the
Length of the
Call register
27
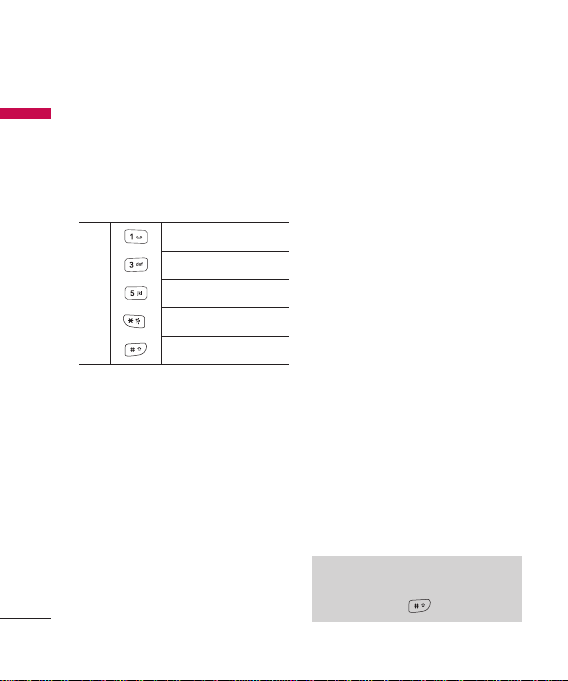
Organizer [Menu 3]
Calendar Menu 3.1
Organizer
You can refer to your schedule by
months. The cursor is on the current
date, and the registered date is
marked.
skips back a year.
Each
press
of
You can enter a schedule or memo in
the scheduler by pressing the left soft
key [Options].
►
View daily schedules:
view the schedule note or memo
for the chosen day.
►
All new:
schedule or memo.
►
Set alarm tone:
scheduler tone.
►
All schedules:
schedules.
28
skips forward a year.
moves to today.
skips back a month.
skips forward a month.
Select this to enter a new
You can set the
You can see all the
You can
►
Go to date:
date directly.
►
Delete old:
expired schedule notes that you
have already been notified of.
►
Delete all:
the schedule notes and memos.
You can go the chosen
Select this to delete the
Select this to delete all
Memo Menu 3.2
You can add new memo, view and
manage saved memos.
1. If the entry is empty, press the
left soft key [New] and enter the
contents of the memo. You can save
the memo to the list by the left soft
key [Options] then choose [Save].
2. If you have saved memos, you
can access following options with
the left soft key [Options] :
Delete, New memo, Send via
Edit, Multi delete, Delete all
Note
If you want to change the text input
mode, press the
View
key in order.
,
,
.
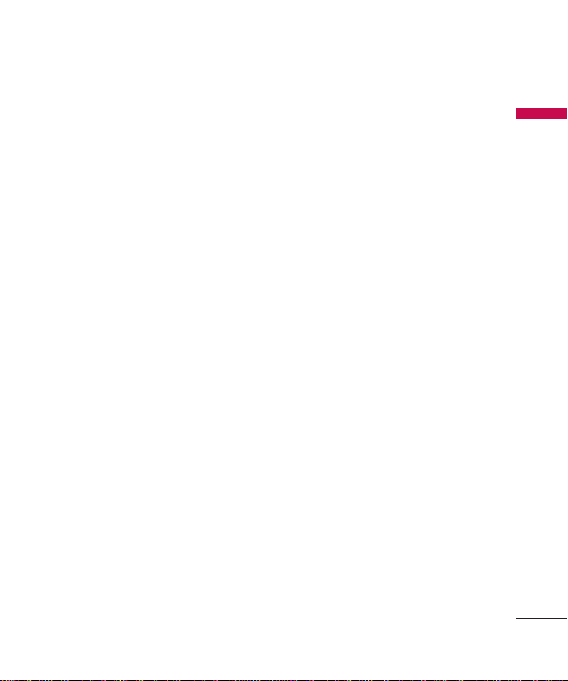
To-do Menu 3.3
You can view, edit and add tasks to
do. Tasks are displayed in time order.
Tasks that have been completed
or not completed are displayed in
different ways.
1. If the entry is empty, press the left
soft key [New].
2. Input the
3. When you have finished entering
4. You can manage saved to do
Due date, Note, Priority
Status
and
the data, press the left soft key
[Save].
notes by pressing the left soft key
[Options].
.
Organizer
,
29
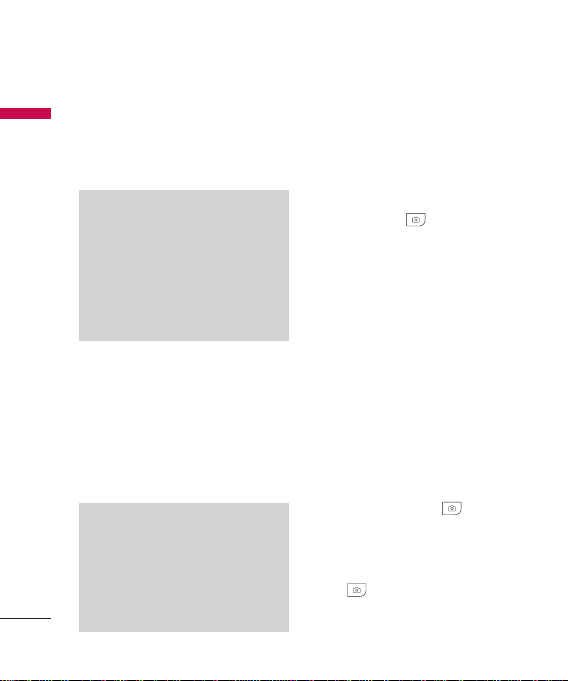
Multimedia [Menu 4]
You can enjoy your multimedia
Multimedia
function such as camera, video
camera, voice recorder for your fun
and convenience.
Note
►
When the status of the battery
indicates low, you may not be
able to use Camera or Multimedia
function.
►
While using Multimedia function,
the status of the battery is
changeable.
Camera Menu 4.1
Using the camera module built in
your phone, you can take pictures of
people. Additionally, you can send
photos to other people and select
photos as wallpaper.
Note
When using the camera, power
consumption increases. If the
battery is too low, you may not be
able to use the
please recharge the battery before
use.
30
Camera
feature,
Shutter sound or video recording
sound is emitted even when setting
mode, including silent mode.
• To take a picture
- To take clear pictures, press the
camera hot key
(only when flip is closed) or OK key
while holding the camera without
any movement.
- Appropriately adjust distance to the
object that you want take a picture
of (more than 50 cm).
- Handle carefully since the camera is
vulnerable to shock and use a soft
cloth when cleaning the camera
lens.
- Do not disassemble or modify the
camera as this may lead to fire or
malfunctioning.
1. Press the camera key
standby mode.
2. Focus on the subject to capture the
image, and then press the camera
key
, camera side key
in
or the OK key.

Before take a photo, you can set the
following options by pressing the left
soft key [Options].
►
Resolution:
Allows you to set the
image size. (320x240/640x480)
►
Quality:
Allows you to set the
image quality from
Super fine
and
►
Timer:
Allows you to select the
Normal, Fine
.
delay time (Off/3 Secs/5 Secs/10
Secs). Then the phone takes a
photo after the specified time.
►
View mode:
You can set the view
mode. (Full image/Full screen)
►
Save to:
You can set the save
option for a picture. (Phone/
External)
►
Multi shot:
Allows to take
multishot-photos successively.
►
Color effect:
4 settings are
available. (Off/Sepia/Mono/
Negative)
►
White balance:
change the settings according to
the environment. (Auto/Daylight/
Incandescent/Cloudy/Fluorescent)
►
Shutter tone:
sound when taking a picture.
►
Reset settings:
the settings.
Note
►
You can adjust the brightness by
using the
►
The zoom function varies
depending on the resolution the
camera is set to. For example, if
the camera resolution is set to the
highest setting you can’t zoom.
, .
3. The photo you have taken and
saved is automatically saved in the
Images folder of My stuff. After
taking a photo, you can select the
submenus by pressing the left soft
key [Options].
Allows you to
You can set the
Allows you to reset
Multimedia
31

Multimedia
►
New photo:
Multimedia
photo.
►
Set as:
as a
►
Send via:
via
You can take a new
You can set the taken photo
Wallpaper or Picture ID.
You can send the photo
Multimedia message or
E-mail.
►
Album:
You can access the
My stuff
folder of
Video camera Menu 4.2
You can record and save a video clip.
1. To start recording press the OK key.
As soon as it starts to record a timer
will be displayed.
Before record a video clip, you can set
the following options by pressing the
left soft key [Options].
►
Video mode:
mode to
Allows you to set the
MMS
mode resticts the video file to
MMS
size.
►
Resolution:
Allows you to set the
size. (128X96/176X144)
32
.
or
General. MMS
Images
►
Quality:
Allows you to set the
image quality from
Super fine
and
►
Save to:
You can set the save
Normal, Fine
.
option for a video clip. (Phone/
External)
►
Color effect:
available. (Off/Sepia/Mono/
Negative)
►
White balance:
4 settings are
Allows you to
change the settings according to
the environment. (Auto/Daylight/
Incandescent/Cloudy/Fluorescent)
►
Reset settings:
Allows you to reset
the settings.
2. Press the left soft key [Stop] to end
the recording.
3. The video clip you recorded is
automatically saved in the Videos
folder of My stuff. After recording a
video, you can select the submenus
by pressing the left soft key
[Options].
►
New:
You can record a new video.

►
Play:
You can play the recorded
video clip.
►
Send via:
You can send the photo
Multimedia message or
via
E-mail.
►
Album:
You can access the
My stuff
folder of
Videos
.
Voice recorder Menu 4.3
You can record a voice memo.
1. Press the OK key to start recording.
Once recording is started, the
REC
message “
time are displayed, talk into the
microphone.
2. If you want to finish recording,
press the right soft key [Stop]. The
recorded file is automatically saved
Sounds
in
3. If you press the left soft key
[Options], you can select the
submenus as follow:
►
New voice record:
new voice recording.
” and the recording
folder of My
You can start a
stuff
.
►
Send via:
memo via
or
E-mail.
►
Album:
folder of
You can send the voice
Multimedia message
You can access the
My stuff
.
Sounds
Multimedia
33

Messages [Menu 5]
New message Menu 5.1
Messages
This menu includes functions related
to SMS (Short Message Service),
MMS (Multimedia Message Service),
E-mail, as well as the network’s service
messages.
Te xt (Menu 5.1.1)
You can write and edit text message.
1. Enter the
2. If you want to write a new message,
3. To make text input easier, use T9.
4. Press the left soft key [Options] to
New message
pressing the left soft key [OK].
Tex t
.
select
attach the following.
Options
►
Send to:
Sends text messages.
1. Enter numbers of recipient.
2. Press the down navigation key to
add more recipients.
3. You can add phone numbers in the
contacts.
34
menu by
4. Press the left soft key [Options] and
then select
numbers. The message will
automatically be saved in the
folder. If the message has not been
sent, it will remain in the
with a failed status.
►
Insert
-
Symbol:
characters.
Image:
-
graphics or graphics in the
folder that are available for short
messages.
Sound:
-
are available for short messages.
Text template:
-
templates
Contacts:
-
numbers or email addresses in the
contacts.
Business card:
-
business card to the message.
Send
after entering
Sent
Outbox
You can add special
You can insert the default
You can insert sounds that
You can use
already set in the phone.
You can add phone
You can add your
Images
Tex t
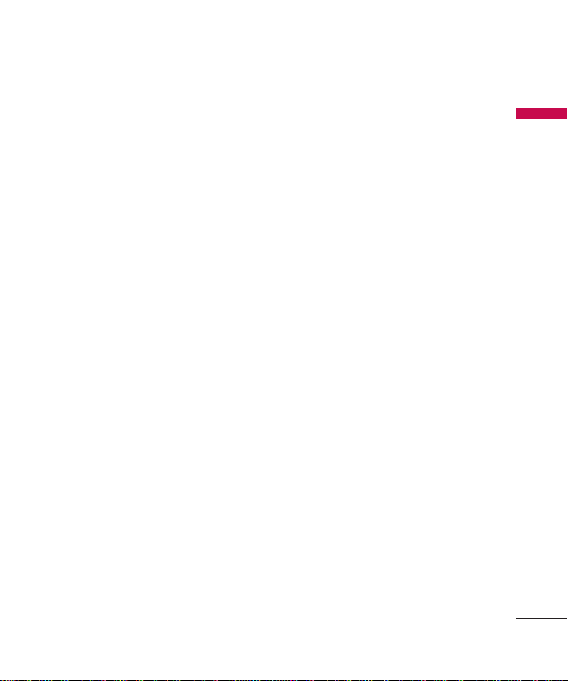
►
Save to drafts:
Drafts
in
►
T9 languages:
Stores messages
.
Select the language
for T9 input mode. You can also
deactivate T9 input mode by
T9 off
selecting
►
New T9 word:
word
.
Select the
New T9
for inputting new word into
the dictionary.
►
Clear text:
You can clear text while
writing SMS.
►
Exit:
If you select
Exit
while writing
a message, you can end the
writing message and back to the
Messaging
menu. The message
you have written is not saved.
Multimedia (Menu 5.1.2)
You can create a new message
or choose one of the multimedia
message templates already made.
Maximum available file size, that can
be inserted to multimedia message,
is 300 kb.
Options
►
Send to:
You can send multimedia
messages to multiple recipients,
priorities your message, and make
it sent later as well.
►
Insert:
You can add the following:
Symbol, Image, Video, Sound
New photo, New video, New
,
New slide, Text template
sound
Others (Contact, Business
and
card, Schedule, Note, To -d o
►
Preview:
You can preview
multimedia messages you have
created. (This item is only available
when some files have been
attached.)
►
Save:
You can save multimedia
messages to drafts or multimedia
templates.
►
Edit subject:
Allows you to modify
the multimedia message you have
chosen.
Messages
,
,
).
35

Messages
►
Delete slide:
Messages
desired slide.
►
Slide duration:
duration of slide of multimedia
message.
►
T9 languages:
for T9 input mode. You can also
deactivate T9 input mode by
T9 off
selecting
►
New T9 word:
word
for inputting new word into
the dictionary.
►
Exit:
You can get back to the
Messaging
Note
If you select the picture (200K)
on writing multimedia message,
loading duration will take around 10
seconds at least. Furthermore, you
can’t activate any key during loading
time. After 10 seconds, it is available
to write multimedia message.
menu.
You can delete the
You can set the
Select the language
.
Select the
New T9
E-mail (Menu 5.1.3)
To send/receive an e-mail, you should
set up the e-mail account.
1. Key in the subject of the e-mail and
press the OK key.
2. After writing an e-mail message,
press the left soft key [Options].
You can access the following option
menus.
►
Send to:
Enter the e-mail address
or select the e-mail address from
the contacts.
►
Insert:
You can add
template/Contact/Business card
►
Attachment:
following:
New photo/New video/New
sound/Contact/Business card/
Schedule/Memo/To-do/Others
►
Preview:
you wrote.
►
Save to drafts:
the message in the
You can add the
Image/Video/Sound/
You can preview e-mail
Select this to save
Drafts
Symbol/Text
.
.
.
36

►
Edit subject:
You can edit the
subject.
►
T9 language:
Select the language
for T9 input mode. You can also
deactivate T9 input mode by
T9 off
selecting
►
New T9 word:
word
.
Select the
New T9
for inputting new word into
the dictionary.
►
Clear text:
Allows you to delete all
the text within the e-mail.
►
Exit:
If you select
Exit
while writing
a message, you can end the
writing message and back to the
Messaging
menu. The message
you have written is not saved.
3. When you have finished writing an
email, press the left soft key and
Send to
select
.
4. Enter the email address of the
recipients. You can search the
contacts by pressing the left soft
key [Options].
5. Press the left soft key [Options] and
select Send to send the e-mail.
Note
►
Enter the reference e-mail
address to forward the e-mail in
Cc (Carbon copy) field.
►
Enter a hidden reference e-mail
address to forward the e-mail
without forwarding information
in Bcc (Blind Carbon Copy) field.
►
Only valid e-mail addresses are
allowed for the recipient (To),
reference address (Cc) and hidden
reference address (Bcc) fields.
When an e-mail address has been
specified, another field where
you can specify another address
appears. You can specify up to
20 recipients for the To, Cc, Bcc
address fields.
Messages
37

Messages
Inbox Menu 5.2
Messages
You will be alerted when you have
received messages. They will be
stored in Inbox. You can save SMS up
to 110(SMS: 100, Delivery report: 10).
If the phone shows ‘
’, you have to delete only SIM
message
messages from Inbox. If the phone
No space for message
displays ‘
can make space of each repository
as deleting messages, media and
applications.
※ SIM message
SIM message means the message
exceptionally stored in SIM card.
You can move this message to the
phone.
For notified multimedia message, you
have to wait for downloading and
processing of the message.
To read a message, select one of the
messages by pressing the left soft key
[Options].
38
No space for SIM
’, yo u
The following options are available.
►
View:
You can view the received
messages.
►
Reply:
You can reply to the sender.
►
Delete:
You can delete the current
message.
►
Forward:
You can forward the
selected message to another party.
►
Return call:
You can call back to
the sender.
►
Number:
You can save the sender’s
phone number in the contacts.
►
Information:
You can view
information about received
messages.
►
Multi delete:
After selecting the
messages you want to remove, you
can delete the selected messages.
►
Delete all read:
You can delete all
messages read.
►
Delete all:
You can delete all
messages.
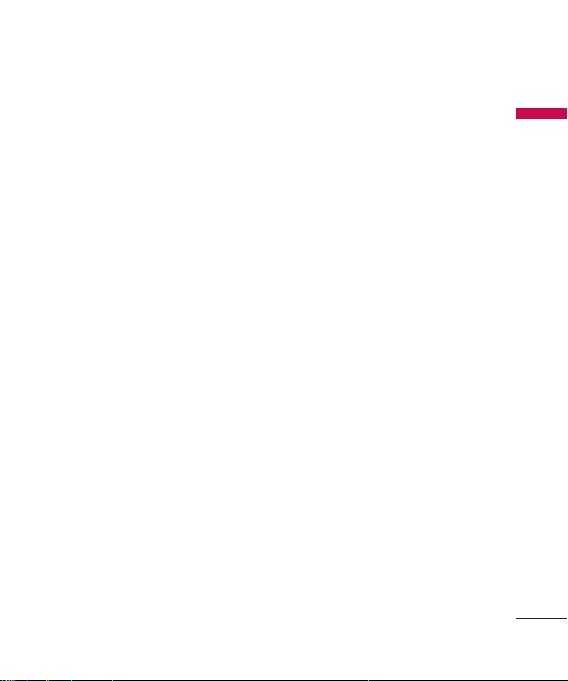
Email box Menu 5.3
When you access this menu, you
can either connect to your remote
mailbox to retrieve your new e-mail
messages, or you can view the
previously retrieved e-mail messages
without logging in to the e-mail
server.
Drafts Menu 5.4
Using this menu, you can preset
multimedia messages that you use
most frequently. This menu shows the
preset multimedia message list.
The following options are available.
►
View:
You can see the multimedia
messages.
►
Edit:
Modifies the message you
choose.
►
Delete:
Deletes the message you
choose.
►
Information:
information about the message
you choose.
You can view
►
Multi delete:
messages you want to remove,
press the OK key and you can
delete the selected messages.
►
Delete all:
messages in the folder.
After selecting the
Deletes all of the
Outbox Menu 5.5
You can view the list and contents of
sending/resending/waiting messages
in this menu and can also verify if the
transmission was successful.
After sending the message
successfully, the message will be
moved to sent box.
The following options are available.
►
View:
You can view the message.
►
Delete:
You can delete the
message.
►
Resend:
You can resend the
selected message.
►
Edit:
Modifies the message you
choose.
Messages
39

Messages
►
Information:
Messages
information of each message.
►
Multi delete:
selected messages.
►
Delete all:
messages in the folder.
Sent Menu 5.6
This menu allows you to view the
messages which are already sent. You
can check the time and the contents
of message.
Listen voice mail
This menu provides you with a quick
way of accessing your voice mailbox
(if provided by your network). Before
using this feature, you must enter the
voice server number obtained from
your network operator.
Once this menu has been selected,
simply press the left soft key [OK] to
listen to voice mail. You can also hold
down the
to listen to voicemail.
40
You can check
Select and delete the
You can delete all
key in standby mode
Menu 5.7
Note
When you receive a voicemail, your
phone displays the icon and you
hear an alert. Please check with your
network provider for details of their
service in order to configure the
handset correctly.
Info service Menu 5.8
(Dep
endent to network and subscription)
Info service messages are text
messages delivered by the network
to GSM. They provide general
information such as weather reports,
traffic news, taxis, pharmacies, and
stock prices.
Each network has its own number;
therefore, you can contact service
provider to input the certain number
for the information.

When you have received an info
service message, you can see the
popup message to show you that you
have received a message or the info
service message is directly displayed.
To view the message again or not in
standby mode, follow the sequence
shown below;
Read (Menu 5.8.1)
1. When you have received an info
service message and select
to view the message, it will be
displayed on the screen. You can
read another message by scrolling
the left or right navigation key.
2. The message will be shown until
another message is reached.
Read
You can select info service message
numbers in the active list. if you
activate an info service number, you
can receive messages sent from the
number.
Templates Menu 5.9
Text (Menu 5.9.1)
You have 6 text templates as below;
• Please call me back.
• I’m late. I will be there at
• Where are you now?
• I am on the way.
• Urgent! Please, contact
• I love you.
Messages
Topics (Menu 5.8.2)
(Dependent to network and subscription)
You can see info service message
numbers which you added. If you
press the left soft key [Options], you
can edit and delete info message
category which you added.
The following options are available.
►
View:
You can see selected
templates.
►
Edit:
Use this to write a new
message or edit the selected
template message from the text
template list.
41

Messages
►
Send via
Messages
-
Text message:
the selected template message
by SMS.
Multimedia message:
-
to send the selected template
message by MMS.
►
Delete:
Deletes the template.
►
Add new:
Use this to create a new
template.
►
Delete all:
Allows you to delete all
template messages.
Multimedia (Menu 5.9.2)
You can save a new multimedia
template and edit the saved
multimedia templates.
After saving new template, you can
use the following options.
►
View:
You can see multimedia
templates.
►
Edit:
Use this to write a new
message or edit the selected
multimedia template message from
42
the multimedia template list.
Use this to send
Use this
►
Send:
Use this to send the
multimedia template message by
MMS.
►
Delete:
Deletes the multimedia
template.
►
New template:
new template.
►
Delete all:
multimedia messages.
Use this to create a
Allows you to delete all
Settings Menu 5.0
Text message (Menu 5.0.1)
►
Message type:
Text, Voice, Fax, National paging,
X.400, E-mail, ERMES
Usually, the type of message is set
to Text. You can convert your text
into alternative formats. Contact
your service provider for the
availability of this function.
►
Validity period:
service allows you to set how long
your messages will be stored at the
message centre.
This network
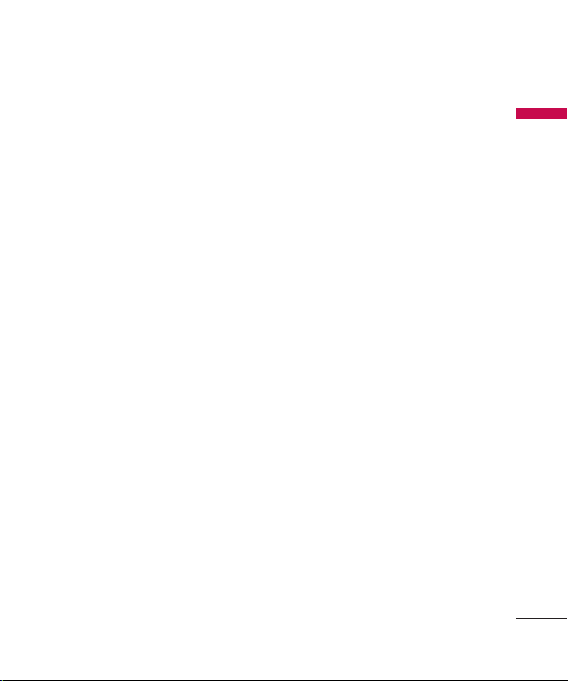
►
Delivery report:
If you set to
Yes, you can check whether your
message is sent successfully.
►
Reply via same service center:
When a message is sent, it allows
the recipients to reply and charge
the cost of the reply to your
telephone bill.
►
SMS Center:
If you want to send
the text message, you can receive
the address of SMS centre through
this menu.
Multimedia message
(Menu 5.0.2)
►
Subject:
You can enter multimedia
messages subject when this menu
is on.
►
Slide Duration:
duration of each page when writing
the message.
Displays the
►
Priority:
You can set the priority of
the message you choose.
►
Validity period:
This network
service allows you to set how long
your text messages will be stored at
the message centre.
►
Delivery report:
If it is set to Yes in
this menu, you can check whether
your message is sent successfully.
►
Read report:
You can receive the
report whether the receiver read
the message or not.
►
Auto download:
If you select On,
you receive multimedia messages
automatically. If you select
Off
receive only notification message in
the inbox and then you can check
this notification. If you select
network only
, how you receive
multimedia messages depends on
Home network.
►
Network profile:
If you select
multimedia message server, you
can set the URL for multimedia
message server.
Messages
, you
Home
43

Messages
►
Permitted message type
Messages
-
Personal:
Personal message.
-
Advertisements:
message.
Information:
-
information.
E-mail (Menu 5.0.3)
You can configure settings for
receiving and transmitting e-mail.
Email account (Menu 5.0.3.1)
1. Select
New
menu options.
2. The following items need to be
configured.
Account name:
-
e-mail account name.
-
Email address:
address given to you by your service
provider.
My name:
-
Incoming mail server:
-
POP3 or IMAP4 address that receives
your e-mail.
44
from the
Enter a user name.
Commercial
Necessary
Email account
You can edit the
Enter the e-mail
Enter the
User name:
-
user ID of the POP3 or IMAP4 server.
Password:
-
user password of the POP3 or IMAP4
server.
Outgoing mail server:
-
to enter the SMTP address.
Outgoing mail authentication:
-
When you send the mail, you can set
authentication whether or not.
Outgoing server ID:
-
enter the user ID of the SMTP server.
Outgoing server password:
-
you to enter the user password of
the SMTP server.
Using the left soft key [Options], you
can set the advanced settings.
Reply email address:
-
the reply e-mail address.
Incoming port number:
-
POP3 or IMAP4 port number that
receives your e-mail.
Allows you to enter the
Allows you to enter the
Allows you
Allows you to
You can set up
Allows
Enter the

-
Outgoing port number:
Port number that sends your e-mail.
Protocol type:
-
protocol type.(POP3/IMAP4)
APOP secure login:
-
to activate APOP secure login or not.
When the mailbox type is
APOP secure login is always set to
OFF
.
Maximum receive size:
-
the size of files that can receive.
(50KB/100KB)
Save to server:
-
the email on the server.
Insert signature:
-
add your signature to your email
messages.
Retrieve download:
-
the displayed option.(All/Headers
only)
Auto retrieving:
-
auto retrieving setting.
Enter the
Choose your
Decide whether
IMAP4
Set up
Select On to save
Select On to
You can select
You can set up the
Access point (Menu 5.0.3.2)
You can select a configured access
point to connect to the Internet.
Retrieve interval (Menu 5.0.3.3)
You can select the auto retrieve
interval.
,
Signature (Menu 5.0.3.4)
You can make your signature.
Voicemail number (Menu 5.0.4)
You can receive voicemail if your
network service provider supports
this feature. When a new voicemail
has arrived, the symbol will be
displayed on the screen. Please check
with your network service provider
for details of their service in order to
configure the phone accordingly.
Push messages (Menu 5.0.5)
You can set the option whether you
will receive the message or not.
Messages
45

Messages
Info service (Menu 5.0.6)
Messages
►
Receive
-
On:
If you select this menu, your
phone will receive Info service
messages.
Off:
If you select this menu, your
-
phone will not receive Info service
messages any more.
►
Alert
-
On:
Your phone will beep when
you have received Info service
message numbers.
Off:
Your phone will not beep
-
even though you have received
info service messages.
►
Languages
You can select the language you
want by pressing the OK key. Then,
the info service message will be
shown in the language that you
selected.
46

My stuff [Menu 6]
Images Menu 6.1
The Images folder consists of
embedded links for downloading
pictures through the internet and
default images. To view the image in
details, press the OK key.
When a file is selected, the following
options will be displayed by pressing
the left soft key [Options].
►
View:
You can see the selected file.
►
Delete:
Delete a selected file.
►
Set as
-
Wallpaper:
image can be set as a
Picture ID:
-
image can be set as a
►
Send via:
another device via
►
File
-
Rename:
selected file. You cannot change
the extension of file.
Currently selected
Wallpaper
Currently selected
Picture ID
Send the selected file to
MMS or E-mail.
Change the file name of
Move to folder:
-
selected file to the folder.
Move to external memory
-
/ Move to phone memory:
Move the selected file to the
external memory (if inserted)
or multimedia memory in your
phone.
-
Copy to external memory
/ Copy to phone memory:
Copy the selected file to the
external memory or multimedia
memory in your phone.
Information:
-
information.
.
►
Slide show:
show of the files you stored.
.
►
New folder:
folder.
►
Multi delete:
number of files you selected.
►
Delete all:
►
Sort by:
You can arrange the files as
date, type and name.
Move the
Shows the file
You can view a slide
You can create a new
You can remove a
Delete all files in the list.
My stuff
47

My stuff
►
Thumbnail view/List view:
My stuff
you to set the view type.
Sounds Menu 6.2
The Sounds folder consists of
embedded links for downloading
ringtones and music as well as folders
containing the default sounds and
voice recordings.
When a file is selected, the following
options will be displayed by pressing
the left soft key [Options].
►
Play:
You can play the selected file.
►
Delete:
Delete a selected file.
►
Set as:
Currently selected sound
can be set as a
tone ID.
►
Send via:
another device via
►
File
-
Rename:
of the selected file.
Ring tone or Ring
Send the selected file to
Changes the file name
Allows
MMS or E-mail.
Move to folder:
-
selected file to the folder.
Move to external memory
-
/ Move to phone memory:
Move the selected file to the
external memory (if inserted)
or multimedia memory in your
phone.
-
Copy to external memory
/ Copy to phone memory:
Copy the selected file to the
external memory (if inserted)
or multimedia memory in your
phone.
Information:
-
file information.
►
New folder:
folder.
►
Multi delete:
number of files you selected.
►
Delete all:
►
Sort by:
date, type and name.
Move the
Shows the selected
You can create a new
You can remove a
Delete all files in the list.
You can arrange the files as
48

Videos Menu 6.3
Shows the list of video files at My
media/Videos in Multimedia memory.
Supports only .3gp files, that are
encoded with MPEG4 and h.263
videocodecs and AMR audio-codec.
Here you can manage or send saved
video clips. When a file is selected, the
following options will be displayed by
pressing the left soft key [Options].
►
Play:
You can play the selected file.
►
Delete:
Delete a selected file.
►
Send via:
Send the selected file to
another device via
►
File
-
Rename:
selected file. The maximum length
of characters is 71.
Warning!
You can‘t use the following
characters: \ / : * ? < > |
-
Move to folder:
selected file to the folder.
MMS or E-mail.
Change the file name of
Move the
Move to external memory
-
/ Move to phone memory:
Move the selected file to the
external memory (if inserted)
or multimedia memory in your
phone.
Copy to external memory
-
/ Copy to phone memory:
Copy the selected file to the
external memory (if inserted)
or multimedia memory in your
phone.
Information:
-
Shows the file
information.
►
New folder:
You can create a new
folder.
►
Multi delete:
You can remove a
number of files you selected.
►
Delete all:
Delete all files in the list.
►
Sort by:
My stuff
49
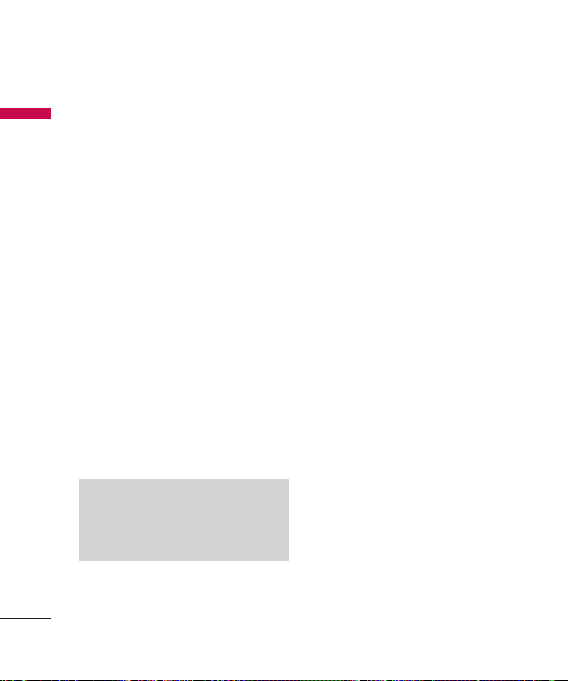
My stuff
Others Menu 6.4
My stuff
Other files except images, sounds,
videos are stored in this folder.
Games & Apps Menu 6.5
You can easily download games
and other applications in this menu.
Please note that additional costs
may be incurred when using online
services.
External Memory
When you insert the memory card,
you can view
and
Note
You can only access the external
memory on the phone while the
SIM card is inserted.
Image, Sounds, Videos
Others
menu in memory card.
Menu 6.6
,
50

Profiles [Menu 7]
In Profiles, you can adjust and
customize the phone tones for
different events, environments, or
caller groups.
Vibrate only
(Menu 7.X.1)
.
General
and
. Press
There are five preset profiles:
Silent, Vibrate only, Outdoor
Headset
.
Each profile can be personalized
Silent
except
the left soft key [Menu] and select
Profiles using up/down navigation
keys.
and
Activate
1. A list of profiles is displayed.
2. In the Profiles list, scroll to the
profile you want to activate and
press the left soft key [OK] or the
OK key.
3. Then, select
Activate
Personalise
Scroll to the desired profile in the
Profiles list. After pressing the left soft
key or the OK key, select
,
The profile setting option opens. Set
the option as required.
►
Call alert type:
for incoming calls.
►
Ring tone:
tone from the list.
►
Ring volume:
the ringing tone.
►
Message alert type:
type for messages.
►
Message tone:
tone for messages.
►
Message volume:
of message tone.
►
Keypad tone:
keypad tone.
►
Keypad volume:
keypad tone.
►
Flip tones:
tone to sound when opening flip.
Select the desired ring
Allows you to set the
Personalise
Set the alert type
Set the volume of
Set the alert
Select the alert
Set the volume
Select the desired
Set the volume of
(Menu 7.X.2)
Profiles
.
51
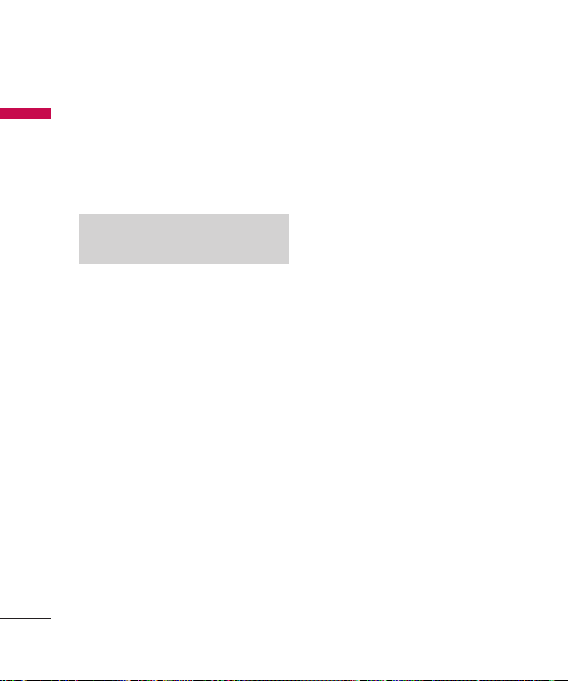
Profiles
►
Effect sound volume:
Profiles
volume of effect sound.
►
Power on/off volume:
volume of the ringing tone when
switching the phone on/off.
Note
All profiles cannot be renamed.
Set the
Set the
52

Search Menu 8.1
1. Select
Search
that you want to search.
Note
►
Instant searching is available by
inputting the initial letter of the
name.
2. After finding the desired contact,
you can make a call to the number
by pressing the send key.
3. If you want to edit, delete, or copy,
select the left soft key [Options].
The following menu will be displayed.
►
View:
details.
►
Edit:
contact.
►
Message:
number you want, you can send a
text/multimedia message to the
selected number.
and enter the name
You can view each entry in
You can edit the selected
After you have found the
Contacts [Menu 8]
►
Send via:
You can send the data of
the contacts via
Multimedia message
►
Delete:
►
Assign speed dial:
set the selected number to add a
speed dial list.
►
Add new:
(SIM/Phone) you want to save, you
can add to the contacts.
►
Multi delete:
a number of files selected.
►
Copy to handset:
entry from phone to SIM or from
SIM to phone.
Text message or
.
You can delete an entry.
Allows you to
After selecting the place
Allows you to remove
You can copy an
Contacts
53

Contacts
Add new Menu 8.2
Contacts
You can register a new contact
address. You can enter the name,
different phone numbers and
email addresses of a new contact.
You can also assign the contact to
groups, include a picture, assign
a specific ringtone and enter the
anniversary for the contact. You can
enter and manage contact addresses
depending on the memory usage.
Note
►
The contact entry fields may
differ when you register a contact
address in the SIM.
►
Maximum stored name and
number length depends on SIM
card type.
Speed dial Menu 8.3
Using this menu you can manage
speed dials.
You can assign any of the keys to
with a name list entry. You can
call directly by pressing this key.
54
Contacts
1. Open the
the right soft key [Contacts] in
standby mode.
Speed dial
2. Scroll to
left soft key [OK].
3. If you want to add speed dial, select
<Empty> by pressing the left soft
key [Assign]. Then, you can search
the name in the contacts.
4. After assigning the number as
speed dial, you can change and
delete the entry. You can also make
a call or send a message by this
number.
first by pressing
, then press the
Caller groups Menu 8.4
You can list up to the members per
each group. In the handset memory,
there are 7 default groups:
Friends, Colleagues, VIP, Group 1
Group 2
, and
Group 3
Select the group name that you want
to manage by pressing the left soft
key [Option]. The following submenus
will be displayed.
Family
,
.
,

►
View members:
Shows the group
members you have selected.
►
Group ring tone:
Allows you to
specify ring tone for the group
members call.
►
Group icon:
Allows you to select
the icon dependent on group.
►
Add member:
You can add group
members.
►
Remove member:
You can remove
the member from the group
member list. But the name and the
number will be remained in the
Contacts
.
►
Remove all members:
You can
remove all members from the
group member list.
►
Rename:
You can change a group
name.
►
Reset all:
Allows you to reset all
contacts.
Copy all Menu 8.5
You can copy entries from SIM card
memory to phone memory and vice
versa.
►
SIM to phone:
You can copy the
entry from SIM card to phone
memory.
►
Phone to SIM:
You can copy the
entry from phone memory to SIM
card.
Delete all Menu 8.6
You can delete all entries from SIM
card or phone memory. This function
requires the security code.
Contacts
55
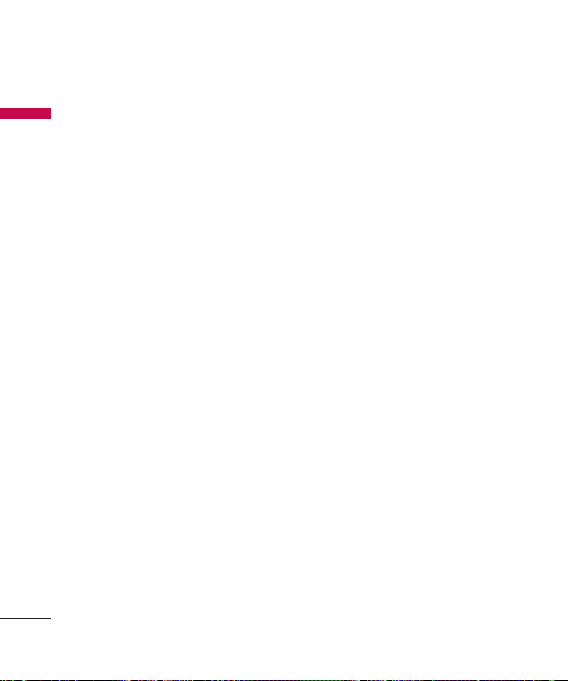
Contacts
Settings Menu 8.7
Contacts
View options (Menu 8.7.1)
You can set the contact display
option.
►
Names only:
information with only name.
►
Name and Number:
contact information with name and
number.
►
With pictures:
information with picture.
Set the contact
Information Menu 8.8
Service dial number
(Menu 8.8.1)
You can view the list of Service Dialing
Numbers (SDN) assigned by your
service provider (if supported by the
SIM card).
56
Set the
Set the contact
Own number (Menu 8.8.2)
(SIM dependent)
You can save and check your own
number in the SIM card.
Business card (Menu 8.8.3)
This option allows you to create your
own business card featuring name,
any numbers and email. To create a
new business card, press the left soft
key [New] and enter the information
into the fields. If you want to edit,
delete or to send a business card,
select the left soft key [Options].

Fun & Tools [Menu 9]
Favorites Menu 9.1
This option allows you to add your
favorites on the current list.
Alarm clock Menu 9.2
You can set the alarm to sound at a
specified time.
1. If there is no alarm, press the left
soft key [New] to add a new alarm.
2. Set or cancel the alarm using the
options for specifying whether
the alarm is on or by choosing the
alarm time.
Once
3. Select the repeat period:
Daily, Mon~Fri, Mon~Sat
Sat~Sun
.
4. Select the alarm tone by using
Options
→
Sounds
the up/down navigation keys and
select the sound you want, then
press the left soft key [OK].
5. Edit the title and press the left soft
key [Save].
. You can press
,
,
Calculator Menu 9.3
The calculator module allows you to
perform basic arithmetic functions
such as addition, subtraction,
multiplication, and division as well as
some scientific functions.
1. You can enter numbers by using the
number keys, and the operators by
using navigation key.
Note
►
To erase any mistake or clear the
display, use the
►
To include a decimal point, press
the
►
To include parentheses, press the
key.
2. To calculate the result, press the
OK key.
3. After calculation, press the key
to return to the initial state.
key.
key.
Fun & Tools
57
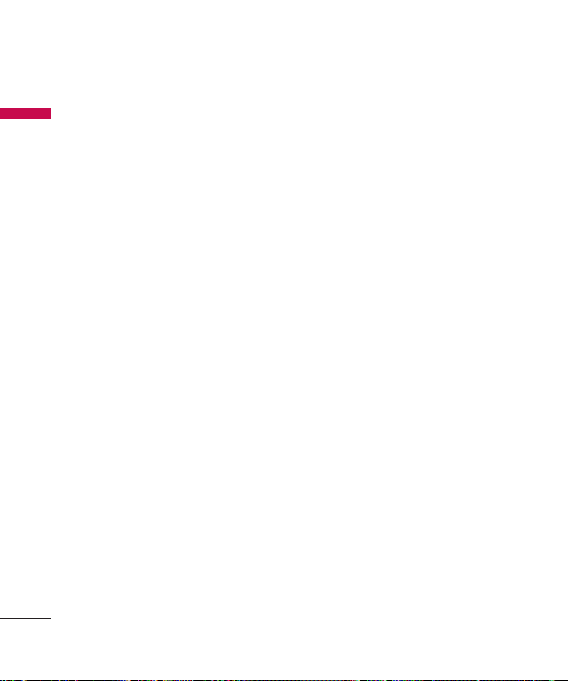
Fun & Tools
Stopwatch Menu 9.4
Fun & Tools
This menu allows you to record the
elapsed time of an event.
1. Press the left soft key [Start] to take
time and record the lap time by
pressing the right soft key [Lap].
2. Press the left soft key [Stop] to
ascertain the record of lap time.
3. Press the right soft key [Reset] to
default condition.
Unit converter Menu 9.5
This converts any measurement into
a unit you want. There are 7 types
that can be converted into units:
Currency, Area, Length, Weig ht
Temperature, Volume
58
and
,
Velocity
World time Menu 9.6
The World clock function provides
time information on major cities
worldwide.
You can select the following options
by pressing the left soft key [Options].
►
.
Change city:
current city.
►
New city:
city.
You can change the
You can add a desired
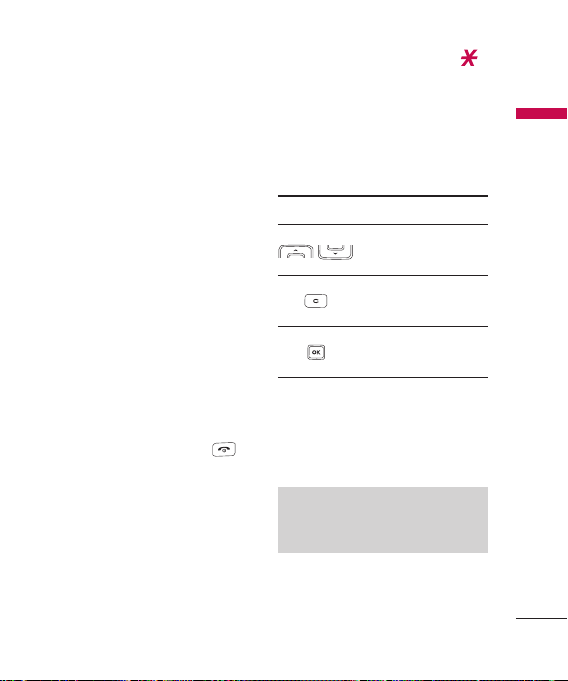
Browser [Menu ]
You can access various WAP (Wireless
Application Protocol) services such as
banking, news, weather reports and
flight information. These services are
specially designed for mobile phones
and they are maintained by WAP
service providers.
Check the availability of WAP services,
pricing and tariffs with your network
operator or the service provider
whose service you wish to use.
Service providers will also give you
instructions on how to use their
services.
Once connected, the homepage
is displayed. The content depends
on the service provider. To exit the
browser at any time, press the
key. The phone will return to the idle
menu.
Navigating with the WAP browser
You can surf the Internet using either
the phone keys or the WAP browser
menu.
Using the phone keys
When surfing the Internet, the phone
keys function differently to phone
mode.
Icon Description
Scrolls each line of the
content area
Returns to the
previous page
Select options and
confirm actions
Using the WAP browser menu
There are various menu options
available when surfing the Mobile
Web.
Note
The WAP browser menus may vary,
depending on your browser version.
Browser
59

Browser
Home Menu .1
Browser
Connects to a homepage. The
homepage will be the site which is
defined in the activated profile. It will
be defined by the service provider
if you have not defined it in the
activated profile.
Bookmarks Menu .2
This menu allows you to store the URL
of favorite web pages for easy access
at a later time.
To create a bookmark
1. Press the left soft key [Options].
2. Select
New bookmark
the OK key.
3. After entering the desired name
and URL, press the OK key.
After selecting a desired bookmark,
the following options are available.
and press
►
Connect:
Connects to the selected
bookmark.
►
View:
You can see the selected
bookmark.
►
Edit:
You can edit the selected
bookmark.
►
Delete:
You can delete the selected
bookmark.
►
New bookmark:
create a new bookmark.
►
New folder:
new folder.
►
Move:
bookmark to sub folder.
►
Copy:
You can copy the selected
bookmark.
►
Send URL via:
bookmark via
Multimedia message
►
Multi delete:
and delete saved bookmarks.
►
Delete all:
bookmarks.
Select this to
Select this to create a
You can move the selected
Sends the selected
Text message,
Allows you to select
Deletes all the
or
E-mail.
60
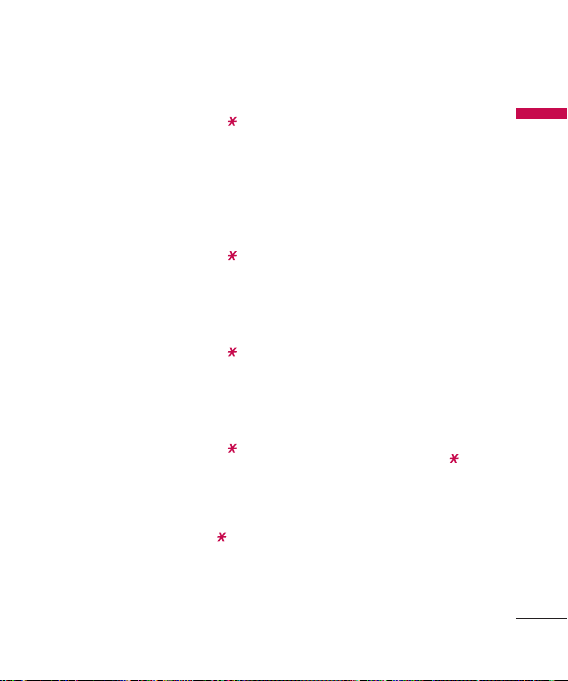
Enter address Menu .3
You can connect directly to the site
you want. After entering a specific
URL, press the left soft key [Options]
and select the
Connect
.
History Menu .4
This menu shows the recently
browsed pages.
Saved pages Menu .5
The phone can save the page on
display as an offline file.
Settings Menu .6
You can set the profile, cache and
security related to internet service.
Network profi le (Menu .6.1)
A profile is the network information
used to connect to the Internet.
There are default profiles for some
operators, stored in phone memory.
It’s impossible to rename default
profiles.
Each profile has submenus as follows:
►
Activate:
Activates the selected
profile.
►
View:
You can see the selected
profile.
►
Edit:
You can edit the selected
profile.
►
New profile:
profile.
►
Delete:
from the list.
You can add a new
Deletes the selected profile
View style (Menu .6.2)
You can select the view mode you
want.
Browser
61

Browser
Cache (Menu .6.3)
Browser
The information or services you have
accessed are saved in the cache
memory of the phone.
Note
A cache is a buffer memory, which is
used to save data temporarily.
Cookies (Menu .6.4)
Enabling cookies allows you to
store cookies sent from the server.
Disabling this function will prevent
cookies from being stored on your
phone.
Security certifi cates
(Menu .6.5)
You can see the list of personal
certificates that have been stored in
your phone.
Show image (Menu .6.6)
You can select to display image or not
during WAP browsing.
62
Script (Menu .6.7)
Select whether to turn Java script
on or off.
Memory in use (Menu .6.8)
You can check the status of the
memory.
Information Menu .7
You can view the information of WAP
browser version.

MP3 player [Menu 0]
The
GD
330 has an integrated MP3
player built-in. You can enjoy listening
to MP3 music files on your phone
using a compatible headset or via the
internal loudspeaker.
Note
Because of the small dimension
of the speaker, in some cases the
audio could be distorted, especially
at maximum volume and when
there are lots of bass sounds.
Therefore, we recommend you to
use the stereo headset in order to
appreciate the high quality of your
music.
The music player supports:
MPEG-2 Layer III, MPEG-2.5
•
Sampling frequency up
Layer III:
from 8KHz to 48KHz. Bit rate up to
320Kbps, stereo.
AAC
: ADIF, ADTS formats (Sampling
•
frequency from 8KHz to 48KHz)
AAC+
: V1: (Bit rate 16~128Kbps)
•
V2 : (Bit rate 16~48Kbps)
(Sampling frequency from
8KHz to 48KHz)
Note
GD
330 doesn’t support the variable
bit rate of all mentioned file types.
Therefore, you can’t change the file
from MP3 format to AAC.
You can transfer MP3 files from a
compatible PC to the memory in your
phone using the
Mass Storage
.
When you connect the phone to a
PC using the USB cable the phone
appears as a removable disk through
windows explorer. When you go to
disconnect the phone please eject the
phone safely before disconnecting
the USB cable.
Note
►
You should copy MP3 to Sounds/
MP3 folder. If you copy another
folder, you can’t see MP3 files.
►
The PC should run Windows 98
SE, Windows ME, Windows 2000,
Windows XP operating system.
►
In case that any invalid file is
included in the playlist, an error
message will pop up and take you
go back to the prior screen.
MP3 player
63

MP3 player
All songs Menu 0.1
MP3 player
You can see the all of the music files.
My playlist Menu 0.2
You can arrange the music files to
your preference.
Settings Menu 0.3
►
Set shuffle:
can listen to the music randomly.
►
Repeat:
play mode:
all, Off
►
Player skin:
change the background of main
LCD when playing MP3 file.
If you select On, you
This menu allows to set the
Repeat one, Repeat
.
This menu allows to
64
Note
Music is copyright protected in
international treaties and national
copyright laws. It may be necessary
to obtain permission or a license to
reproduce or copy music. In some
countries national law prohibits
private copying of copyrighted
material. Please check the national
legislation of the applicable country
concerning the use of such material.

Settings [Menu #]
Date & Time Menu #.1
You can set functions relating to the
date and time.
Set date (Menu #.1.1)
You can enter the current date.
Date format (Menu #.1.2)
You can set the Date format such as
YYYY/MM/DD, DD/MM/YYYY, MM/
DD/YYYY. (D: Day / M: Month / Y: Year)
Set time (Menu #.1.3)
You can enter the current time.
Time format (Menu #.1.4)
Your can set the time format between
24 hours and 12 hours.
Auto update (Menu #.1.5)
Select On, the phone will
automatically update the data and
time.
Languages Menu #.2
You can change the language for
the display texts in your phone. This
change will also affect the language
Input mode.
Display settings Menu #.3
Wallpaper (Menu #.3.1)
You can select the background
pictures in standby mode.
Backlight time (Menu #.3.2)
You can set the backlight duration of
the display.
Brightness (Menu #.3.3)
You can set the brightness of LCD.
Settings
65

Settings
Home screen shortcut
Settings
(Menu #.3.4)
You can set the functions of the 4
navigation keys for using shortcut in
the idle mode.
Theme (Menu #.3.5)
You can set the screen theme to be
displayed on the main screen.
Menu style (Menu #.3.6)
Your phone provides you with
view
and
List view
Set the menu style by scrolling and
pressing the left soft key [OK].
Greeting note (Menu #.3.7)
If you select On, you can edit the text
which is displayed in standby mode.
Network name (Menu #.3.8)
If this function is activated, network
name will be displayed on LCD.
66
menu themes.
Grid
Dial font color
(Menu #.3.9)
You can set the font color of the
numbers which appear in the home
screen when you type numbers.
Connectivity Menu #.4
Network (Menu #.4.1)
You can select a network which the
phone will be registered to, either
automatic or manual.
Network selection
Usually, the network selection is set to
Automatic
►
.
Automatic:
If you select
phone will automatically search for
and select a network for you. Once
you have selected
phone will be set to
even if you turn the power off
and on.
Automatic
Automatic
(Menu #.4.1.1)
mode, the
Automatic
, the
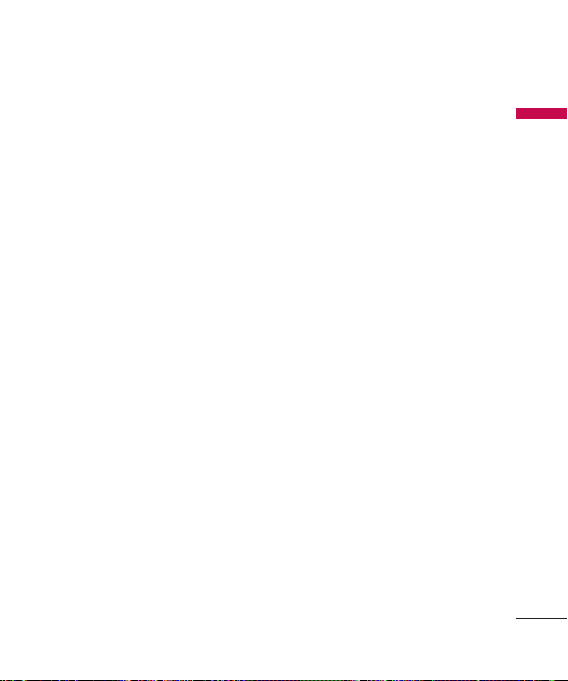
►
Manual:
The phone will find the
list of available networks and show
you them. Then you can select
the network which you want to
use if this network has a roaming
agreement with your home
network operator. The phone will
let you select another network
if the phone fails to access the
selected network.
►
Preferred:
You can set a list of
preferred networks and the phone
attempts to register with first,
before attempting to register to
any other networks. This list is set
from the phone’s predefined list of
known networks.
GPRS attach
(Menu #.4.1.2)
You can set GPRS service depending
on various situations.
►
Power on
If you select this menu, the phone
is automatically registered to a
GPRS network when you switch
the phone on. Starting a WAP or
PC dial-up application will create
the connection between phone
and network making data transfer
is possible. When you end the
application, GPRS connection is
ended but the registration to the
GPRS network remains.
►
When needed
If you select this menu, the GPRS
connection is established when
you connect a WAP or application
service and closed when you end
the WAP or application connection.
Access point
►
View:
You can view the selected
(Menu #.4.1.3)
profile.
►
New access point
•
Name:
You can type the network
name.
Bearer:
You can set the bearer
•
data service. - GPRS
<GPRS settings>
The service settings are only available
when GPRS is chosen as a bearer
service.
Settings
67
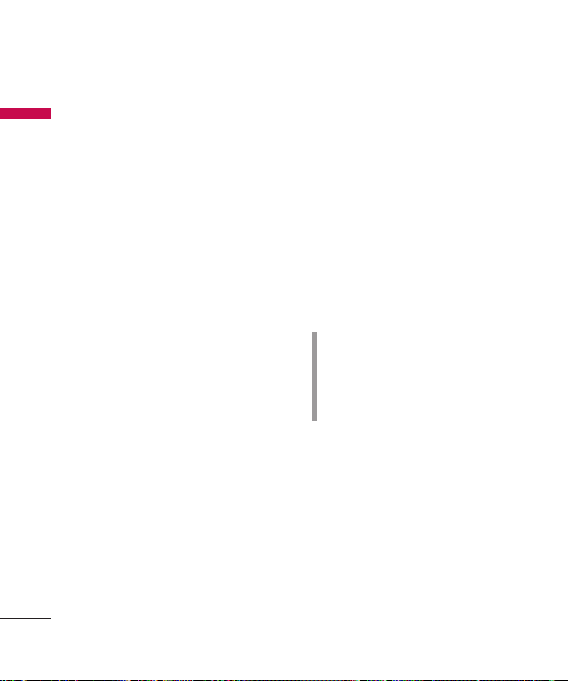
Settings
-
APN:
Settings
Input the APN of the GPRS.
-
User ID:
The users identify for your
APN server.
Password:
-
by your APN server.
Primary server:
-
of the primary DNS server you
access.
Secondary server:
-
address of the secondary DNS server
you access.
The password required
Input the IP address
Input the IP
USB connection (Menu #.4.2)
You can choose one mode of Data
service and USB Mass storage.
►
Mass storage
You can connect your phone to your
PC, as a USB storage device, using the
cable in three ways.
1. Connect the phone to the PC when
the idle(or Top menu) screen is
displayed.
2. Connect the phone while it is
performing an operation or menu
function, and then move to the
idle(or Top menu) screen.
3. Connect the phone while it is
performing an operation or menu
function, and then select the
Mass Storage
When you have finished using the
phone memory, click Exit and take the
following steps.
menu.
USB
Caution!
Before you remove the cable, it is
necessary that you click Exit. Or, the
integrity of transferred data is not
guaranteed.
1. Click on the notification area.
[Unplug or Eject Hardware]
USB mass Storage Device
2. Select
Stop
click on
message will appear: The
Storage Device
removed from the system.
3. Then remove the cable.
. The following
USB mass
can now be safely
,
68
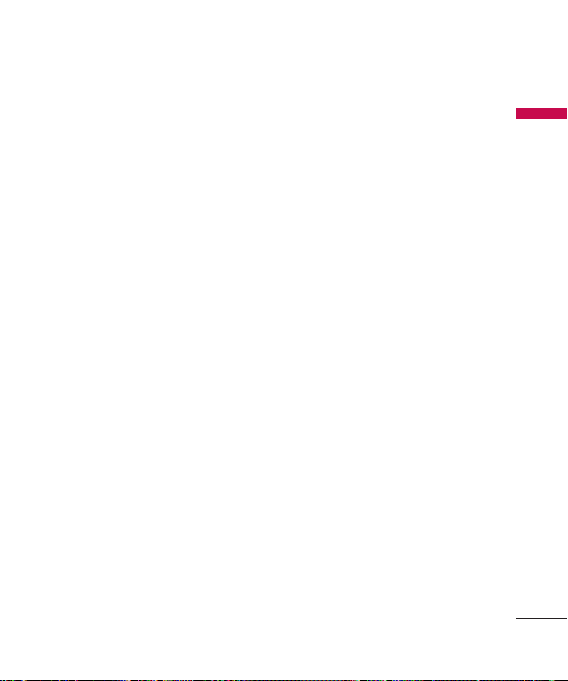
►
Data service
Select the
Data service
the LG Mobile Sync program.
menu to use
Calls Menu #.5
You can set the menu relevant to
a call by pressing the left soft key
[Select] in the
Call divert (Menu #.5.1)
The
divert incoming voice calls, fax calls,
and data calls to another number. For
details, contact your service provider.
►
All voice calls:
unconditionally.
►
If busy:
the phone is in use.
►
If no reply:
you do not answer.
►
If out of reach:
when the phone is switched off or
out of coverage.
Setting
Call divert
service allows you to
Diverts voice calls
Diverts voice calls when
Diverts voice calls when
Diverts voice calls
menu.
►
All data calls:
number with a PC connection
unconditionally.
►
All fax calls:
number with a fax connection
unconditionally.
►
Cancel all:
service.
The submenus
Call divert menus have the submenus
shown below.
Activate:
-
corresponding service.
To other number
number for diverting.
To favorite number
recent 5 diverted numbers.
Cancel:
-
corresponding service.
-
View status:
corresponding service.
Diverts to a
Diverts to a
Cancels all call divert
Activate the
: Inputs the
: You can check
Deactivate the
View the status of the
Settings
69

Settings
Answer mode (Menu #.5.2)
Settings
►
Flip open:
If you select this menu,
you can receive an incoming call
when you open the flip.
►
Press any key:
menu, you can receive a call by
pressing any key except the end
key and the right soft key.
►
‘Send’ key only:
menu, you can receive a call by only
pressing the send key.
Send my number (Menu #.5.3)
(network and subscription dependent)
►
Set by network:
you can send your phone number
depending on two line service such
as line 1 or line 2.
►
On:
You can send your phone
number to another party. Your
phone number will be shown on
the receiver’s phone.
►
Off:
Your phone number will not
be shown.
70
If you select this
If you select this
If you select this,
Call waiting (Menu #.5.4)
(network dependent)
►
On:
If you select
accept a waiting (receiving) call.
►
Off:
If you select
cannot recognize the waiting
(receiving) call.
►
Status:
waiting
Activate
, you can
Cancel
, you
Shows the status of
.
Call
Minute minder (Menu #.5.5)
If you select On, you can check the
call duration by a beep sound given
every minute during a call.
Auto redial (Menu #.5.6)
►
On:
When this function is activated,
the phone will automatically try
to redial in the case of failure to
connect a call.
►
Off:
Your phone will not make
any attempts to redial when the
original call has not connected.

Send DTMF tones (Menu #.5.7)
You can send touch tones during
an active call to control your voice
mailbox or other automated phone
services.
Security Menu #.6
PIN code request (Menu #.6.1)
In this menu, you can set the phone to
ask for the PIN code of your SIM card
when the phone is switched on.
If this function is activated, you’ll be
requested to enter the PIN code.
1. Select PIN code request in the
security settings menu, and then
press the left soft key [OK].
On/Off
2. Set
3. If you want to change the setting,
you need to enter PIN code when
you switch on the phone.
.
4. If you enter wrong PIN code more
than 3 times, the SIM will lock out. If
the PIN is blocked, you will need to
key in PUK code.
5. You can enter your PUK code up
to 10 times. If you put wrong PUK
code more than 10 times, you can
not unlock your SIM. You will need
to contact your service provider.
Phone lock (Menu #.6.2)
You can use a security code to avoid
unauthorized use of the phone.
Whenever you switch on the phone,
the phone will request security code
if you set phone lock to
.
on
If you set phone lock to
, your phone will request
changed
security code only when you change
your SIM card.
When switch
When SIM
Settings
71

Settings
Call barring (Menu #.6.3)
Settings
The call barring service prevents your
phone from making or receiving
certain category of calls. This function
requires the call barring password.
You can view the following submenus.
►
All outgoing calls:
service for all outgoing calls.
►
Outgoing international:
barring service for all outgoing
international calls.
►
O/G international except home
The barring service for all
country:
international outgoing calls when
roaming
►
All incoming:
for all incoming calls.
►
Incoming when abroad:
barring service for all incoming calls
when roaming.
►
Cancel all barrings:
all barring services.
►
Change password:
change the password for Call
Barring Service.
72
The barring
The
The barring service
The
You can cancel
You can
The submenus:
-
Activate:
Allows to request the
network to set call restriction on.
Disable:
Set the selected call
-
restriction off.
View status:
-
whether the calls are barred or not.
View the status
Fixed dial number
(SIM dependent) (Menu #.6.4)
You can restrict your outgoing calls
to selected phone numbers. The
numbers are protected by your PIN2
code.
►
On:
You can restrict your outgoing
calls to selected phone numbers.
►
Off:
You can cancel fixed dialing
function.
►
Number list:
number list saved as
number
You can view the
Fixed dial
.

Change codes (Menu #.6.5)
PIN is an abbreviation of Personal
Identification Number to prevent use
by unauthorized person.
You can change the access codes:
Security code, PIN2 code, PIN code
1. If you want to change the
code/PIN2 code
code, and then press the left soft
key [OK].
2. Input new Security code/PIN2 code
and verify them.
Security
input your original
Flight mode Menu #.7
This allows you to use only the phone
s features that do not require the use
of the wireless network when you are
in an airplane or in places where the
wireless network is prevented.
If you set the flight mode on, the
icon will be displayed on the screen
instead of the network signal icon.
►
On:
You cannot make (or receive)
any calls, including emergency
calls, or use other features that
require network coverage.
►
Off:
You can deactivate the flight
mode and restart your handset to
.
access the network.
Power save Menu #.8
Choose to switch the factory set
power saving settings on or off.
Master reset Menu #.9
You can initialize all factory defaults.
Security code
You need
this function.
Memory status Menu #.0
You can check free space and memory
usage of phone, SIM card and external
memory (if inserted).
Settings
to activate
73
 Loading...
Loading...