LG K40, LM-X420QN Manual de Usuario [es]
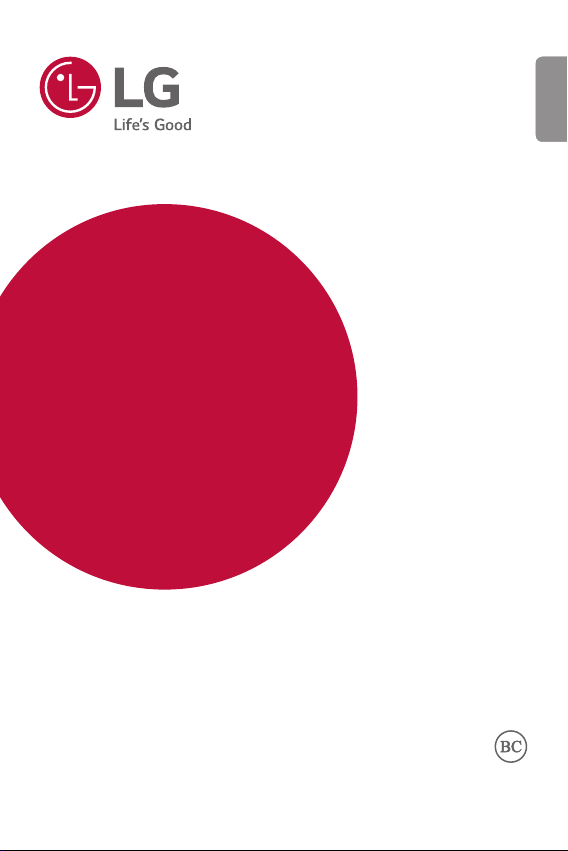
GUÍA DEL USUARIO
LM-X420QN
ESPAÑOL
Copyright ©2019 LG Electronics, Inc. Todos los Derechos Reservados.
MFL71483201 (1.0)
www.lg.com
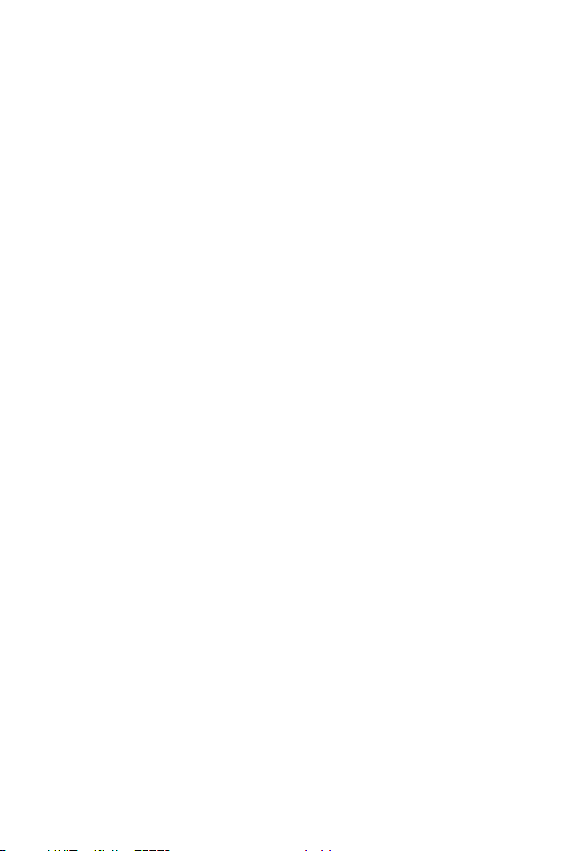
Acerca de esta guía del usuario
Gracias por elegir este producto LG. Lea atentamente esta guía del
usuario antes de utilizar el dispositivo por primera vez para garantizar un
uso seguro y adecuado.
• Siempre utilice accesorios originales LG. Los elementos proporcionados
están diseñados únicamente para este dispositivo y es posible que no
sean compatibles con otros dispositivos.
• Las descripciones se basan en los ajustes predeterminados del
dispositivo.
• Las aplicaciones predeterminadas del dispositivo están sujetas a
actualizaciones, y el soporte para estas aplicaciones puede retirarse sin
previo aviso. Si tiene preguntas acerca de una aplicación proporcionada
con el dispositivo, comuníquese con un Centro de Atención de LG. Para
aplicaciones instaladas por el usuario, comuníquese con el proveedor
de servicios correspondiente.
• Modificar el sistema operativo del dispositivo o instalar software de
fuentes no oficiales puede dañar el dispositivo y provocar pérdidas o
degradación de datos. Dichas acciones constituyen un incumplimiento
de su acuerdo de licencia con LG y anulan su garantía.
• Algunos contenidos y algunas ilustraciones pueden diferir según el
área, el proveedor de servicios, la versión del software o del SO, y están
sujetos a cambios sin previo aviso.
• El software, los audios, los fondos de pantalla, las imágenes y demás
medios proporcionados con su dispositivo tienen licencia para uso
limitado. Si extrae y utiliza estos materiales para fines comerciales u
otros fines, es posible que esté infringiendo las leyes de derecho de
autor. Como usuario, es completamente responsable por el uso ilegal
de los medios.
• Pueden generarse cargos adicionales por servicios de datos, como
servicios de mensajería, cargas, descargas, sincronización automática
y ubicación. Para evitar cargos adicionales, seleccione un plan de datos
que se ajuste a sus necesidades. Comuníquese con su proveedor de
servicios para obtener más información.
1
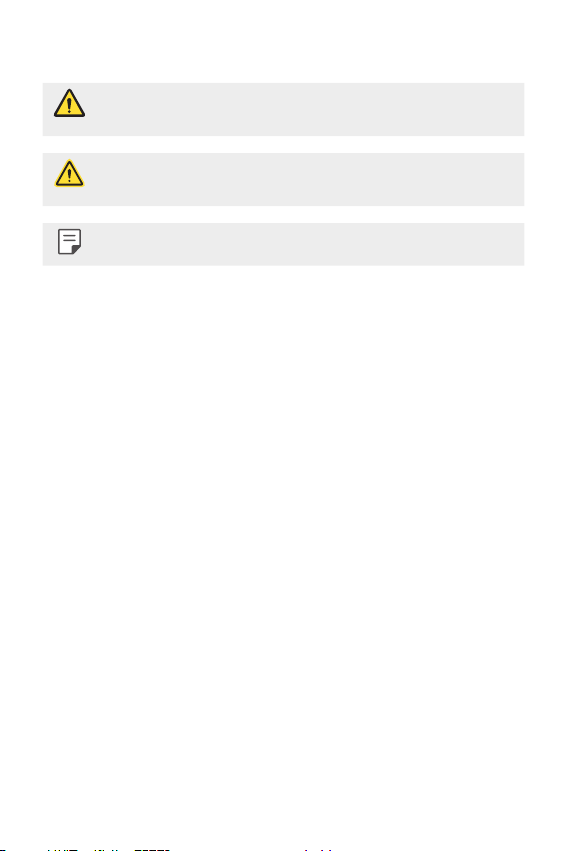
Avisos instructivos
ADVERTENCIA: Situaciones que pueden causar lesiones al usuario o a
terceros.
PRECAUCIÓN: Situaciones que pueden causar daños o lesiones
menores al dispositivo.
NOTA: Avisos o información adicional.
2
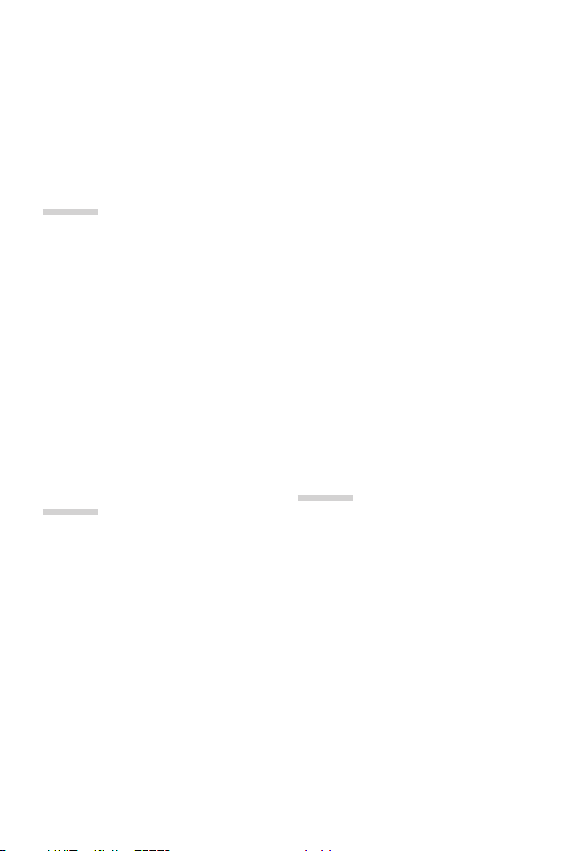
Tabla de contenido
01
Funciones de diseño
personalizado
6 Funciones de la cámara
8 Funciones de Galería
10 Asistente de Google
12 Reconocimiento de huellas
digitales
15 Función de multitarea
26 Cómo cargar la batería
27 Optimizar la vida útil de la
batería
28 Pantalla táctil
31 Pantalla principal
41 Bloqueo de pantalla
44 Cifrado de la tarjeta de memoria
45 Cómo hacer capturas de
pantalla
46 Ingreso de un texto
52 No molestar
02
Funciones básicas
18 Accesorios y componentes del
producto
20 Descripción general de las
piezas
23 Cómo encender o apagar el
dispositivo
24 Cómo insertar la tarjeta de
memoria
25 Cómo extraer la tarjeta de
memoria
03
Aplicaciones útiles
54 Cómo instalar y desinstalar
aplicaciones
55 Aplicaciones desinstaladas
56 Acceso directo de las
aplicaciones
57 Teléfono
62 Mensajes
63 Cámara
73 Galería
77 Chrome
3
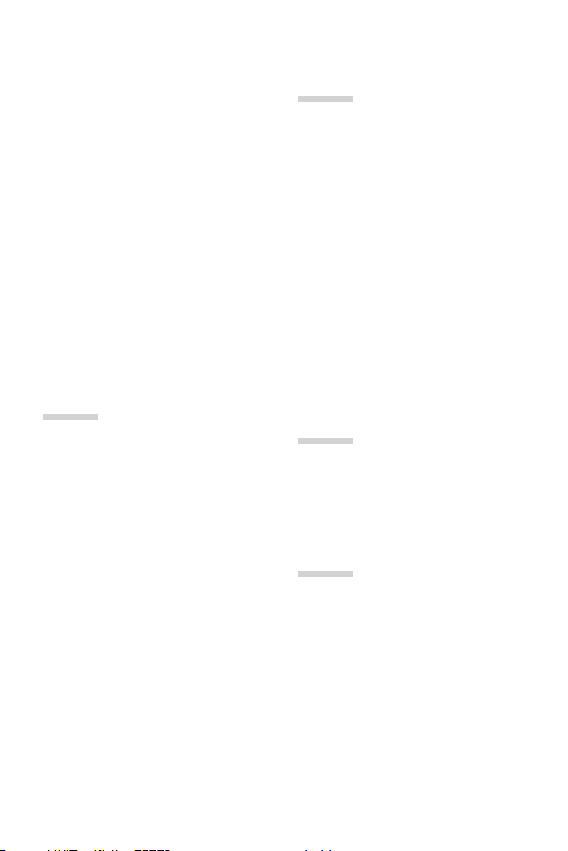
77 Aplicaciones de Google
79 Contactos
81 QuickMemo+
83 Reloj
85 Calendario
86 Música
87 Calculadora
87 Radio FM
87 Administrador de Archivos
88 Grabadora de audio
89 Smart cleaning
89 Descargas
04
Ajustes
91 Ajustes
91 Red
102 Sonido
103 Pantalla
105 General
05
Apéndice
117 Configuración de idioma de LG
117 Actualización de software del
teléfono
119 Guía para prevenir robos
120 Software de código abierto
120 Información regulatoria
(Número de FCC ID, etc.)
121 Marcas comerciales
122 Preguntas frecuentes
06
Por su seguridad
07
DECLARACIÓN DE
GARANTÍA LIMITADA –
EE.UU.
4Tabla de contenido
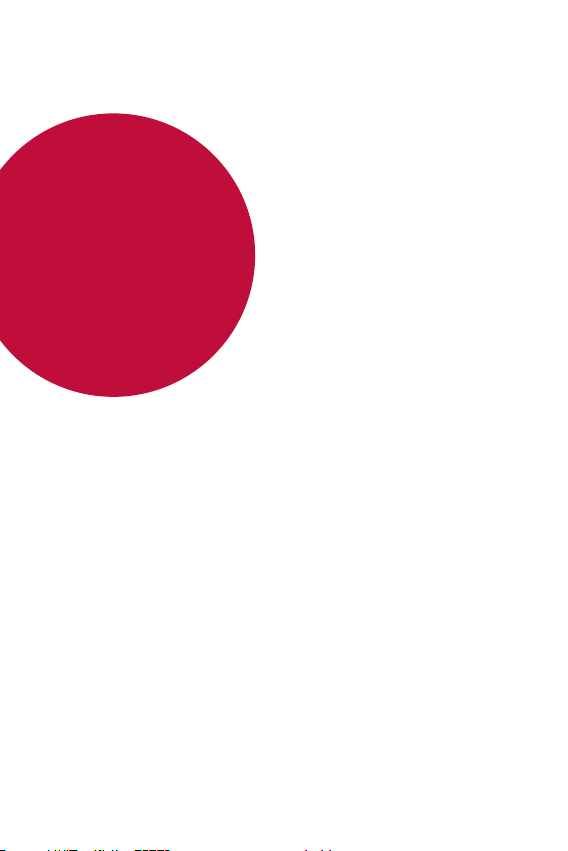
01
Funciones
de diseño
personalizado
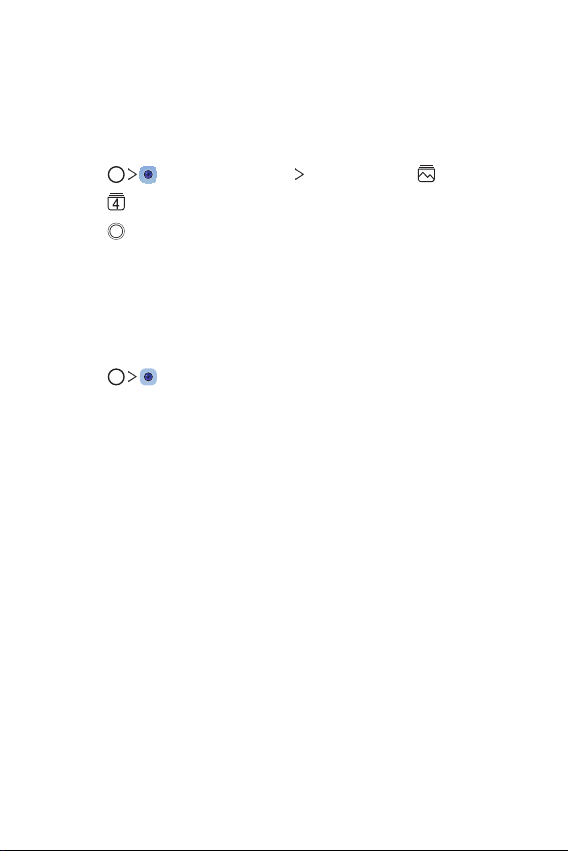
Funciones de la cámara
Flash Jump-Cut
Puede crear un GIF al tomar fotos en intervalos de tres segundos.
Toque , luego toque MODO Flash Jump-Cut .
1
Toque para establecer el número de tomas que desea hacer.
2
Toque para tomar fotos.
3
AI CAM
Puede usar la función de AI Cam para automáticamente reconocer el
objeto al tomar una foto o al grabar un video y obtener una calidad
óptima.
Toque , luego toque AI CAM.
1
Cuando el objeto sea reconocido, el mejor efecto será aplicado para
2
esa toma.
• Para aplicar otros efectos, toque el ícono de la escena.
• Una amplia gama de categorías, tales como retrato, mascotas,
comidas, salida del sol, puesta del sol, escenas, vistas urbanas o
flores pueden ser reconocidos automáticamente.
Funciones de diseño personalizado 6
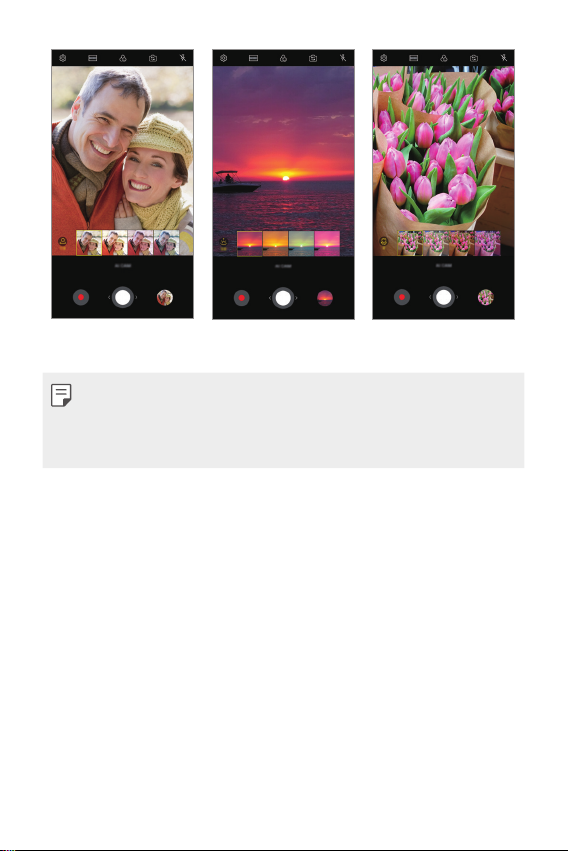
Retrato Puesta de sol Flores
• En la pantalla se visualizan palabras clave asociadas para el objeto. Las
palabras clave no aparecen en las fotos o los videos reales.
• Esta característica está disponible únicamente cuando las cámaras
frontal y trasera están en el modo Automático.
Funciones de diseño personalizado 7
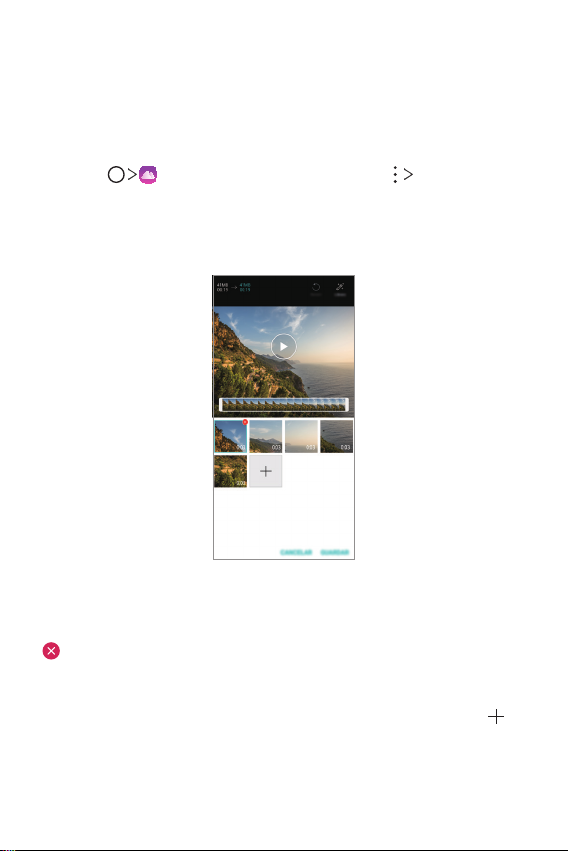
Funciones de Galería
Cómo crear una película
Puede crear una nueva película juntando las imágenes y los videos.
Toque , seleccione un álbum y luego toque Crear películas.
1
Seleccione imágenes o videos para su película y toque SIGUIENTE.
2
Edite las imágenes y los videos seleccionados y luego toque
3
GUARDAR.
Cómo borrar archivos
Puede seleccionar imágenes o videos para eliminarlos de su video tocando
en la parte superior derecha de su miniatura.
Cómo agregar archivos
Puede seleccionar imágenes o videos para agregarlos luego de tocar en
la parte inferior de la pantalla. También puede seleccionar las imágenes o
los videos que agregó anteriormente.
Funciones de diseño personalizado 8
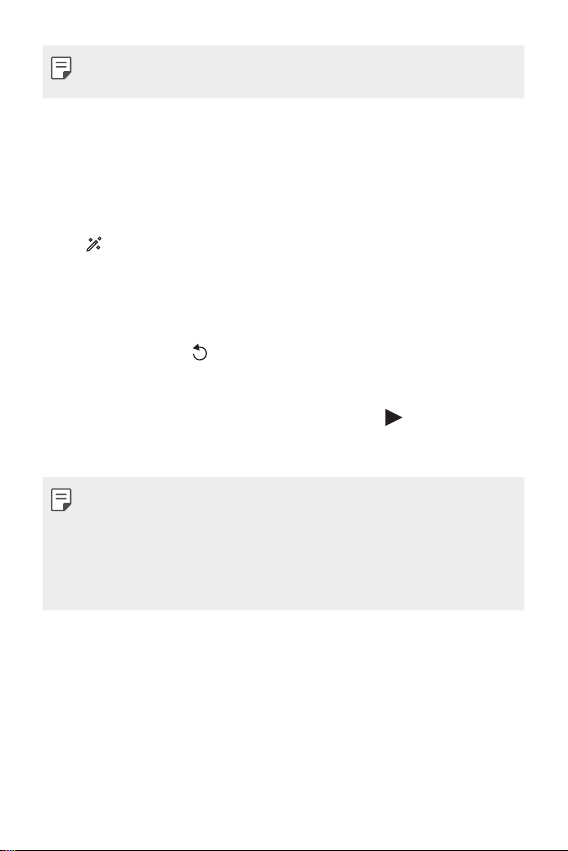
• Toque y mantenga presionado un archivo, luego toque otro archivo para
seleccionar varios a la vez.
Cómo reorganizar archivos
Para reorganizar las imágenes y los videos, toque y mantenga presionado
el archivo que desea mover y luego arrástrelo hacia la ubicación deseada.
Cómo agregar efectos al archivo
Toque para agregar un tema o música de fondo, e incluso para cambiar
la fuente.
Cómo restablecer las ediciones de la película
Puederestablecerlasedicionesrealizadasalapelícula(p.ej.,eltiempode
reproducción) tocando
.
Cómo hacer una vista previa de un archivo
Verifique su nuevo video antes de guardarlo tocando . Una vez
transcurrido el tiempo de reproducción, el siguiente archivo se reproduce
automáticamente.
• Sepuedeusarunmáximode50imágenesyvideosparacrearunvideo.
• El tiempo de reproducción predeterminado para una imagen es de 3
segundos y no se puede modificar. Los videos pueden recortarse a un
mínimode1segundo.
• Es posible que esta función no sea compatible con algunos formatos de
imagen o video.
Funciones de diseño personalizado 9
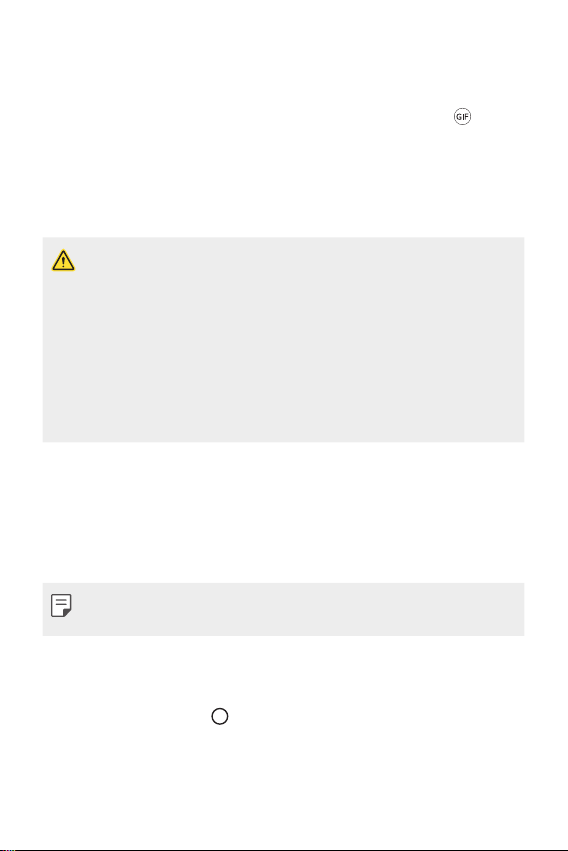
Cómo crear un GIF
Puede crear fácilmente un GIF con un video grabado.
En el punto de inicio deseado mientras mira un video, toque .
1
Seleccione la duración del GIF que desea crear.
2
• El GIF se crea para el tiempo seleccionado a partir de la hora actual.
• Paravideosdemenosde5segundos,lasimágenesGIFsecrean
automáticamente para el tiempo restante.
• Puede usar esta función únicamente con fines creativos. El uso de esta
función que implique una violación a los derechos de otra persona,
como derechos de autor, o declaraciones difamatorias u ofensivas,
puede estar sujeto a acciones de responsabilidad civil y penal o
administrativas, o sanciones según las leyes vigentes. No deberá copiar,
reproducir, distribuir ni hacer otro uso ilegal de materiales protegidos
por los derechos de autor sin el permiso del propietario legítimo o del
titular de los derechos. En la medida en que lo permita la ley vigente, LG
Electronics renuncia a todas las garantías expresas e implícitas al igual
que a las responsabilidades asociadas al mismo.
Asistente de Google
Puede administrar tareas, planificar su día, obtener respuestas y mucho
más.
• Para utilizar esta función, primero conéctese a la red e inicie sesión en su
cuenta de Google.
Cómo ejecutar el Asistente de Google
Mantenga presionado desde la pantalla principal para ejecutar el
1
Asistente de Google.
Toque COMENZAR.
2
Funciones de diseño personalizado 10
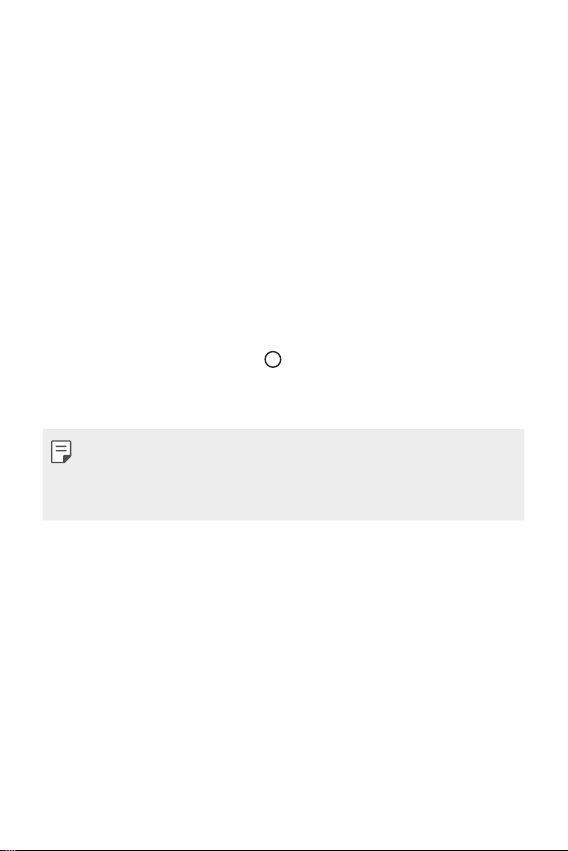
Siga las instrucciones que aparecen en pantalla para configurar los
3
ajustes de voz.
• El dispositivo guarda los datos de su voz para lograr un
reconocimiento.
Ejecutando el Asistente de Google con su voz
Diga "Ok Google" cuando la pantalla esté encenderla.
1
Diga un comando o haga una pregunta cuando aparezca
2
¿cómo puedo ayudarte?”*
en la pantalla.
“Hola,
Cómo ejecutar el Asistente de Google desde
la pantalla de inicio
Toque y mantenga presionado desde la pantalla de inicio.
1
Diga un comando o haga una pregunta cuando aparezca
2
¿cómo puedo ayudarlo?”*
• Es posible que la precisión del reconocimiento de voz disminuya si habla
con voz poco clara o en un lugar ruidoso. Cuando utiliza la función de
reconocimiento de voz, aumente su precisión hablando con voz clara y
en un lugar silencioso.
* El mensaje que aparece puede variar dependiendo de la versión de
software.
en la pantalla.
“Hola,
Funciones de diseño personalizado 11
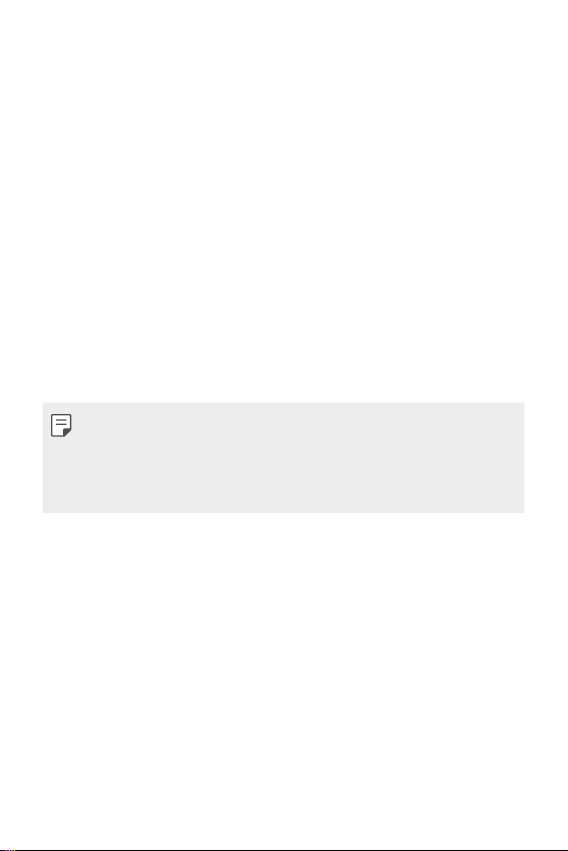
Reconocimiento de huellas
digitales
Descripción general del reconocimiento de
huellas digitales
Para poder utilizar la función de reconocimiento de huella digital, primero
debe registrar su huella digital en su dispositivo.
Puede utilizar la función de reconocimiento de huella digital en los
siguientes casos:
• Para desbloquear la pantalla.
• Para ver contenido bloqueado en QuickMemo+.
• Regístrese en una aplicación o identifíquese con su huella digital para
confirmar una compra.
• Puede utilizar su huella digital para identificar al usuario. El sensor
de huellas digitales puede reconocer huellas dactilares muy similares
de diferentes usuarios como si fueran la misma huella digital. Para
garantizar la seguridad, configure el bloqueo de pantalla con un patrón,
un PIN o una contraseña.
Precauciones para el reconocimiento de huellas
digitales
La precisión del reconocimiento de huella digital puede disminuir por
diferentes razones. Para maximizar la precisión del reconocimiento, antes
de utilizar el dispositivo, verifique lo siguiente.
• Asegúrese de que el sensor de huellas digitales no se dañe con objetos
metálicos, como monedas o llaves.
• Cuando hay agua, polvo o alguna sustancia extraña en el sensor
de huellas digitales o en su dedo, es posible que el registro o el
reconocimiento de huella digital no funcione. Limpie y séquese el dedo
antes de usar el sensor de la huella dactilar.
Funciones de diseño personalizado 12
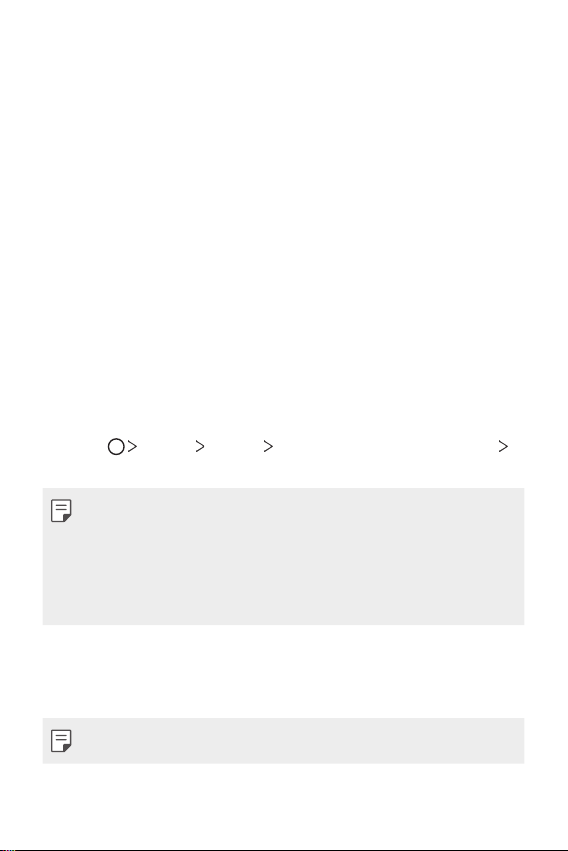
• Es posible que una huella dactilar no se reconozca adecuadamente si
la superficie de su dedo tiene una cicatriz o no está lisa porque está
mojada.
• Si dobla el dedo o solo toca la pantalla con la punta, es posible que el
teléfono no la reconozca. Asegúrese de que su dedo cubra la superficie
completa del sensor de huellas digitales.
• Escanee solo un dedo para cada registro. Escanear más de un dedo
puede afectar el reconocimiento y registro de la huella.
• El dispositivo puede generar electricidad estática si el aire alrededor
está seco. Si el aire alrededor está seco, evite escanear las huellas
dactilares; o bien, toque un objeto metálico, por ejemplo, una moneda
o una llave, antes de escanear su huella dactilar para eliminar la
electricidad estática.
Cómo registrar huellas digitales
Puede registrar y guardar su huella digital en el dispositivo para utilizar la
identificación de huellas digitales.
Toque Ajustes General Pantalla de bloqueo y seguridad
1
Huellas digitales.
• Esta función se encuentra disponible cuando el bloqueo de pantalla está
configurado.
- Puede bloquear el dispositivo con un patrón, un PIN o una contraseña.
• Si el bloqueo de pantalla no está configurado, configure el bloqueo
de pantalla siguiendo las instrucciones en la pantalla. Consulte
configurar un bloqueo de pantalla
para obtener más información.
Cómo
Localice el sensor de huellas digitales en la parte de atrás del
2
dispositivo y coloque suavemente el dedo allí para registrar la huella
digital.
• Asegúrese de que la punta del dedo cubra toda la superficie del sensor.
Funciones de diseño personalizado 13
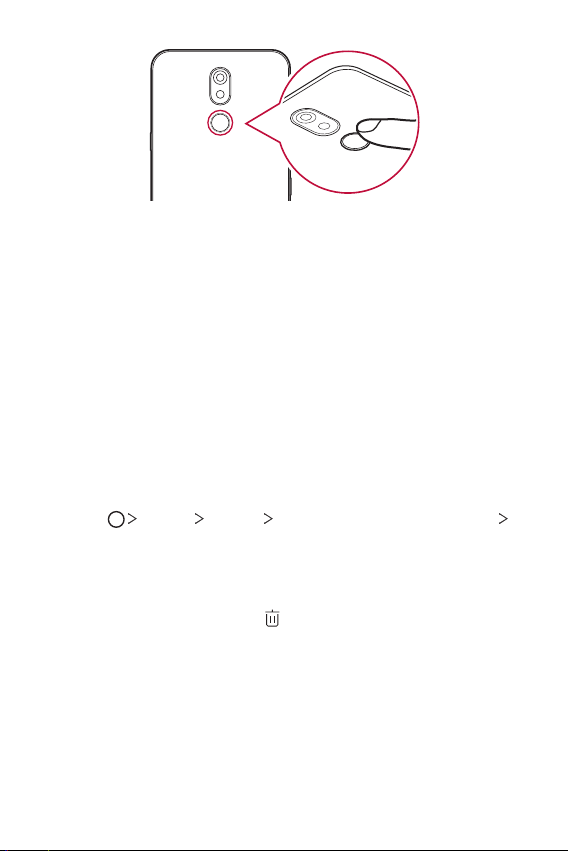
Siga las instrucciones que aparecen en la pantalla.
3
• Repita el escaneado de la huella digital moviendo su dedo de a poco
hasta que se registre la huella.
Una vez que esté terminado el proceso de registro de la huella digital,
4
toque ACEPTAR.
• Toque AGREGAR MÁS para agregar otra huella. Si registra una sola
huella, y el dedo al que pertenece no está en buenas condiciones,
es probable que el sistema de reconocimiento no funcione
adecuadamente. Como medida preventiva, registre varias huellas.
Cómo administrar huellas digitales
Puede editar o eliminar huellas digitales registradas.
Toque Ajustes General Pantalla de bloqueo y seguridad
1
Huellas digitales.
Desbloquee el dispositivo según el método de bloqueo especificado.
2
Desde la lista de huellas digitales, toque una huella para cambiarle el
3
nombre. Para eliminarla, toque
.
Funciones de diseño personalizado 14
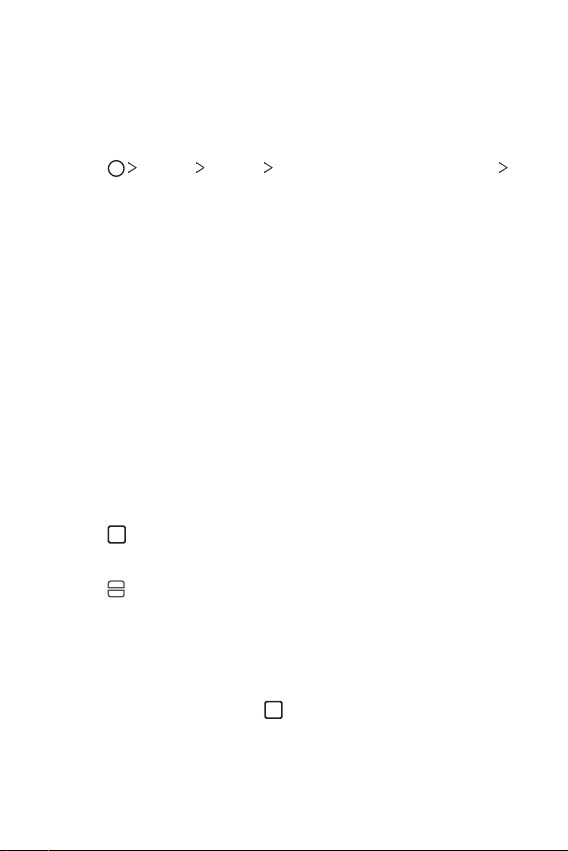
Cómo desbloquear la pantalla con una huella
digital
Puede desbloquear la pantalla o ver el contenido bloqueado usando su
huella digital.
Toque Ajustes General Pantalla de bloqueo y seguridad
1
Huellas digitales.
Desbloquee el dispositivo según el método de bloqueo especificado.
2
En la pantalla de configuración de huellas digitales, active la función
3
que desee:
• Bloqueo de pantalla: Desbloquee la pantalla con su huella digital.
• Bloqueo de contenido: Accede a contenidos bloqueados en
QuickMemo+ con su huella digital.
Función de multitarea
Ventanas múltiples
Puede separar la pantalla en múltiples ventanas para usar dos
aplicaciones al mismo tiempo.
Toque desde los botones táctiles de inicio.
1
• Aparecen aplicaciones que utilizó recientemente.
Toque en la parte superior de la aplicación deseada para utilizarla
2
con la función de Ventanas Múltiples.
• La aplicación seleccionada aparece en la mitad superior de la
pantalla.
También puede acceder a esta función de la siguiente manera:
Toque y mantenga presionado mientras utiliza una aplicación.
1
• Aparecen aplicaciones que utilizó recientemente en la pantalla
dividida.
Funciones de diseño personalizado 15
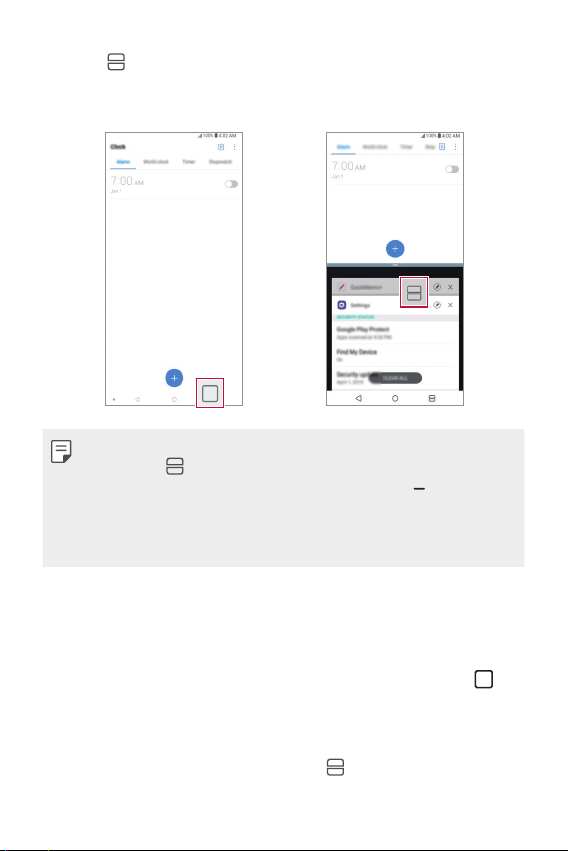
Toque en la parte superior de la aplicación deseada para utilizarla
2
con la función de Ventanas Múltiples.
• La aplicación seleccionada aparece en la parte inferior de la pantalla.
• Para desactivar la función de Ventanas Múltiples, toque y mantenga
presionado
• Para ajustar el tamaño de la pantalla dividida, arrastre
la pantalla.
• La función de Ventanas Múltiples no es compatible con algunas
aplicaciones de LG ni con aplicaciones que se descargan desde Play Store.
en el botón táctil de inicio.
al centro de
Pantalla de resumen
La pantalla de resumen permite obtener una vista previa de las
aplicaciones utilizadas recientemente.
Para ver la lista de las aplicaciones utilizadas recientemente, toque
las botones táctiles de inicio.
• Toque y mantenga presionada una aplicación y arrástrela a la parte
superior de la pantalla para iniciar la aplicación con la función de
ventanas múltiples. También puede tocar
en la parte superior de
cada vista previa de la aplicación.
Funciones de diseño personalizado 16
en
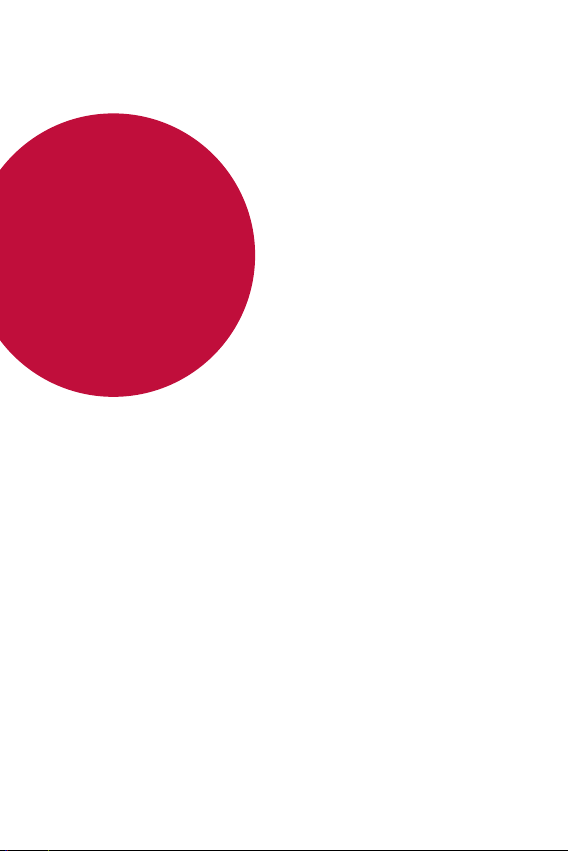
02
Funciones básicas
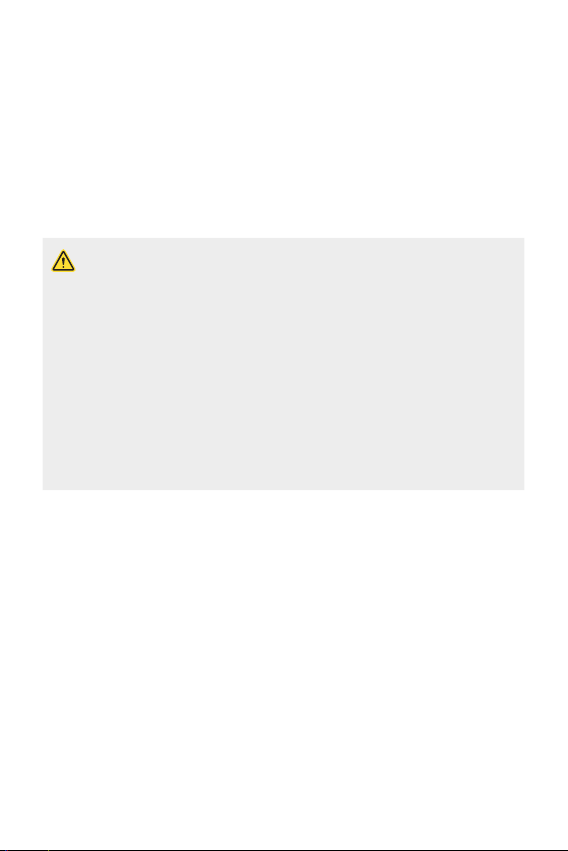
Accesorios y componentes del
producto
Su dispositivo incluye los siguientes elementos.
• Dispositivo
• Cable USB
• Cargador
• Los elementos suministrados, junto con el dispositivo y cualquier
accesorio disponible, pueden variar en función del área o el proveedor
de servicios.
• Siempre utilice accesorios originales de LG Electronics. El uso de
accesorios de otros fabricantes puede afectar el rendimiento de las
llamadas del dispositivo u ocasionar fallas en el funcionamiento. Es
posible que esto no tenga cobertura del servicio de reparaciones de LG.
• Algunas partes del dispositivo están hechas de vidrio templado. Si el
dispositivo se cae en una superficie rígida o sufre un golpe fuerte, es
posible que el vidrio templado se dañe. Si esto sucede, deje de usar el
dispositivo de inmediato y comuníquese con el Centro de atención al
cliente de LG.
• Pasador de expulsión
• Auricular
Funciones básicas 18
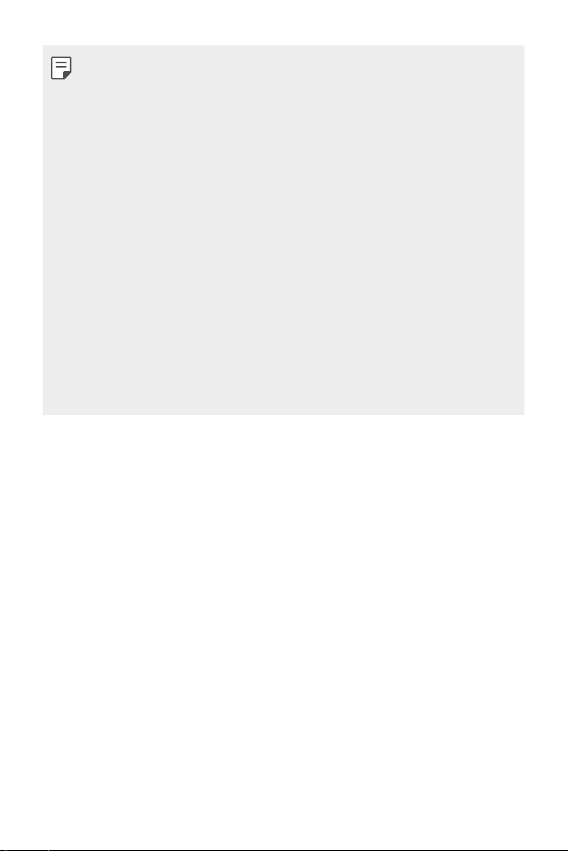
• Si falta alguno de estos elementos básicos, comuníquese con el
distribuidor donde compró el dispositivo.
• Para adquirir elementos básicos adicionales, comuníquese con un Centro
de Atención al Cliente de LG.
• Para adquirir elementos opcionales, comuníquese con un Centro de
Atención al Cliente de LG y consulte por distribuidores disponibles.
• Algunos de los elementos que se encuentran en la caja del producto
están sujetos a cambio sin aviso.
• La imagen y las especificaciones de su dispositivo están sujetas a
cambios sin previo aviso.
• Las especificaciones del dispositivo pueden variar según el área o el
proveedor de servicios.
• Asegúrese de utilizar accesorios originales proporcionados por LG
Electronics. El uso de accesorios de terceros puede dañar el dispositivo u
ocasionar fallas en el funcionamiento.
• Remueva el plástico protector del sensor de huella antes de usar la
función de reconocimiento de huella.
Funciones básicas 19
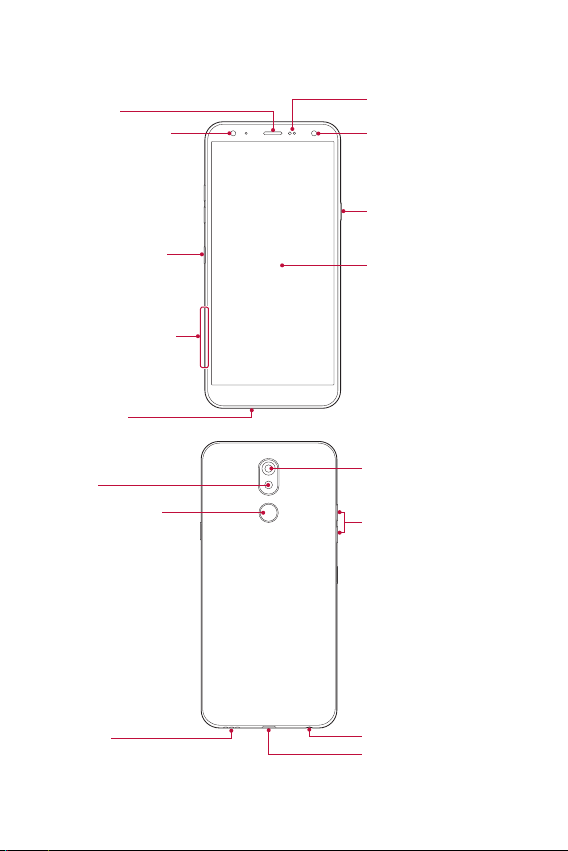
Descripción general de las piezas
Auricular
Lente de la cámara
frontal
Tecla Asistente de
Google
Ranura de la tarjeta
SIM/microSD
Micrófono
Sensor de proximidad/
luz ambiental
Flash
Tecla Encender/
Bloquear
Pantalla táctil
Flash
Sensor de huellas
digitales
Altavoz
Lente de la cámara trasera
Teclas de volumen (+/-)
Conector de auricular estéreo
Puerto para cargador/
cable USB
Funciones básicas 20
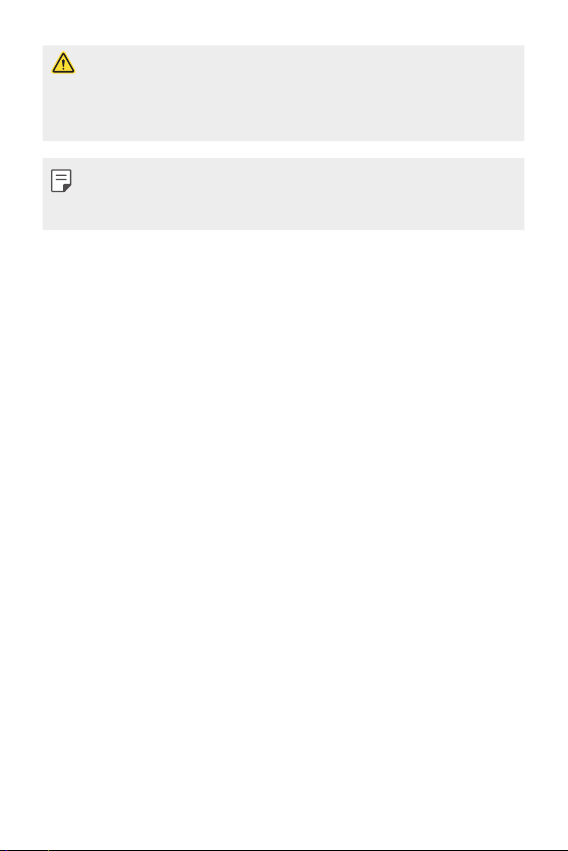
NO intente retirar la tapa posterior.
Este dispositivo cuenta con una batería no extraíble. No intente quitar la
tapa posterior. Hacerlo puede dañar gravemente la batería y el dispositivo,
lo que podría resultar en sobrecalentamientos, incendios y lesiones físicas.
• Mantenga presionada la tecla para bajar el volumen y la Tecla Encender/
Bloquear simultáneamente durante un segundo para hacer una captura
de pantalla.
• Sensor de proximidad/luz ambiental
- Sensor de proximidad: Durante una llamada, el sensor de proximidad
apaga la pantalla y desactiva la funcionalidad táctil cuando el
dispositivo está cerca del cuerpo humano. Vuelve a encender la
pantalla y habilita la funcionalidad táctil cuando el dispositivo está
afuera de un rango específico.
- Sensor de luz ambiental: El sensor de luz ambiental analiza la
intensidad de la luz ambiental cuando está activado el modo de
control de brillo automático.
• Teclas de volumen
- Ajuste el volumen para tonos de llamadas, llamadas o notificaciones.
- Mientras utiliza la cámara, presione suavemente una tecla de
volumen para tomar una fotografía. Para tomar fotografías de
manera ininterrumpida, mantenga presionada la tecla de volumen.
- Presione la tecla para bajar el volumen dos veces para iniciar la
aplicación Cámara cuando la pantalla esté bloqueada o apagada.
Presione la tecla para subir el volumen dos veces para iniciar
Capture+.
• Tecla Encender/Bloquear
- Presione la tecla brevemente cuando desee encender o apagar la
pantalla.
- Mantenga presionada la tecla cuando desee seleccionar una opción
de control de encendido.
Funciones básicas 21
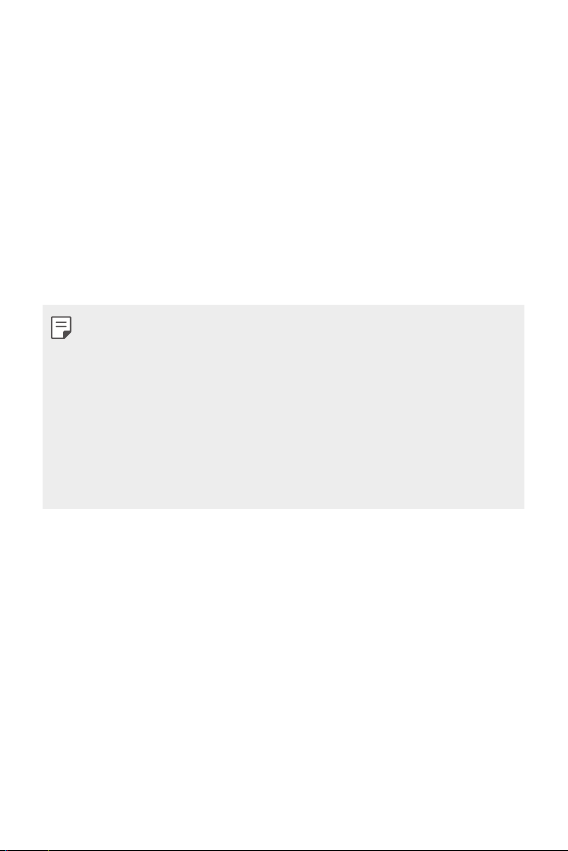
• Sensor de huellas digitales
- Active la función de reconocimiento de huella digital para simplificar
el proceso de desbloqueo de la pantalla. Consulte
general del reconocimiento de huellas digitales
Descripción
para obtener más
información.
• Tecla Asistente de Google
- Su dispositivo tiene el Asistente de Google integrado. Encuentre
respuestas y pida tareas vaya donde vaya. Para comenzar, toque la
tecla Asistente de Google del lateral del teléfono.
- Active el Asistente de Google. Consulte
Asistente de Google
más detalles
• Según las especificaciones del dispositivo, es posible que no se pueda
acceder a algunas funciones.
• No coloque objetos pesados sobre el teléfono ni se siente sobre este. Si
lo hace, es posible que dañe la pantalla táctil.
• Los accesorios o la película de protección de la pantalla pueden afectar
el funcionamiento del sensor de proximidad.
• Si el dispositivo está húmedo o se lo utiliza en un lugar húmedo,
es posible que la pantalla o los botones táctiles no funcionen
correctamente.
para ver
Funciones básicas 22
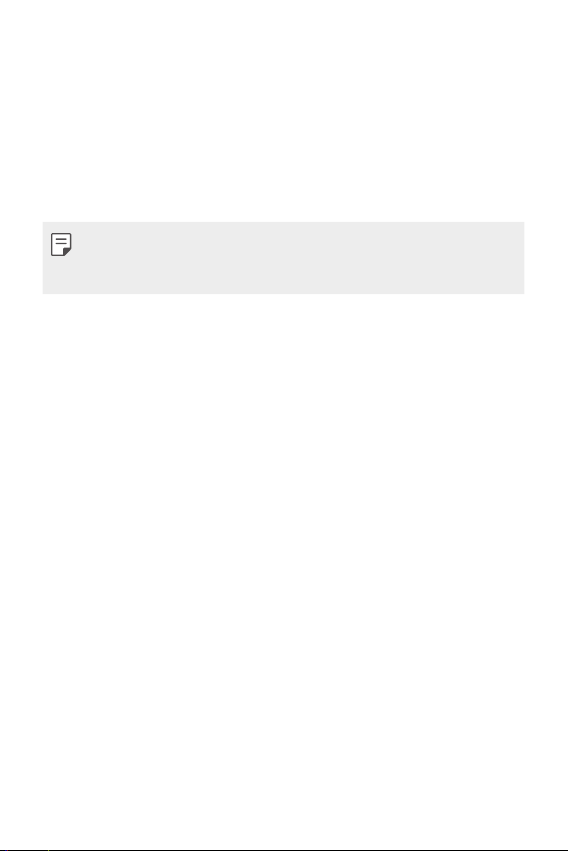
Cómo encender o apagar el
dispositivo
Cómo encender el dispositivo
Cuando el dispositivo esté apagado, mantenga presionada la Tecla
Encender/Bloquear.
• Cuando se enciende el dispositivo por primera vez, se realiza la
configuración inicial. El tiempo de encendido inicial del smartphone
puede ser más prolongado que lo habitual.
Cómo apagar el dispositivo
Mantenga presionada la Tecla Encender/Bloquear y luego seleccione
Apagar.
Opciones de control de encendido
Mantenga presionada la Tecla Encender/Bloquear y luego seleccione una
opción.
• Apagar: Apaga el dispositivo.
• Reiniciar: Reinicia el dispositivo.
• Encender Modo avión: Bloquea las funciones relacionadas con la
telecomunicación, incluidos llamadas, mensajes e internet. Otras
funciones permanecen disponibles.
Funciones básicas 23
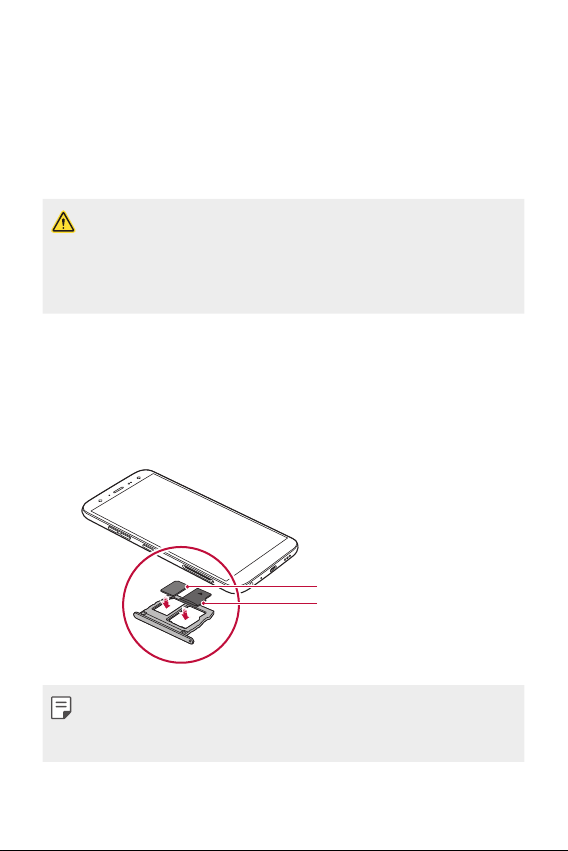
Cómo insertar la tarjeta de
memoria
El dispositivo acepta tarjetas microSD de hasta 2 TB. (No incluida)
Es posible que algunas tarjetas de memoria no sean compatibles con su
dispositiv
1
2
3
o. Esto depende del tipo de tarjeta y el fabricante.
• Se recomienda utilizar un sistema de archivos exFAT cuando se usa una
tarjeta de memoria externa de más de 32 GB.
• Es posible que algunas tarjetas de memoria no sean totalmente compatibles
con el dispositivo. Si usa una tarjeta incompatible, se podría dañar el
dispositivo o la tarjeta de memoria, o corromper la información almacenada.
Inserte el pasador de expulsión en el orificio de la bandeja donde se
coloca la tarjeta.
Extraiga la bandeja donde se coloca la tarjeta.
Coloque la tarjeta de memoria en la bandeja con los contactos de color
dorado hacia abajo.
Tarjeta SIM
Tarjeta de memoria (Opcional)
• La tarjeta de memoria es opcional y se vende por separado.
• Transferir y borrar información con frecuencia podría disminuir la vida
útil de las tarjetas de memoria.
Inserte la bandeja de la tarjeta nuevamente en la ranura.
4
Funciones básicas 24
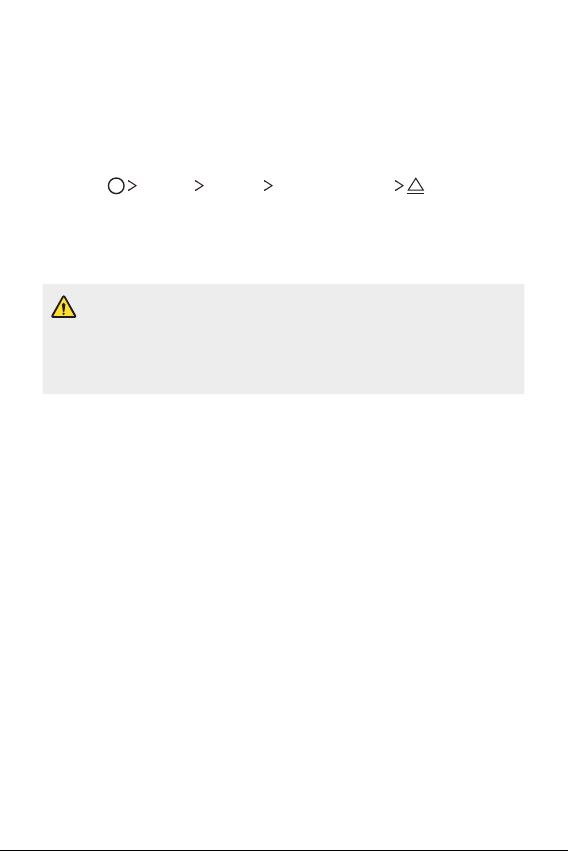
Cómo extraer la tarjeta de
memoria
Por motivos de seguridad, desmonte la tarjeta de memoria antes de
quitarla.
Toque Ajustes General Almacenamiento .
1
Inserte el pasador de expulsión en el orificio de la bandeja donde se
2
coloca la tarjeta.
Quite la bandeja de la tarjeta y extraiga la tarjeta de memoria.
3
• No quite la tarjeta de memoria mientras el dispositivo está transfiriendo
información o accediendo a datos. Podría perder o corromper la
información o incluso dañar la tarjeta de memoria o el dispositivo. LG no
se responsabiliza por pérdidas ocasionadas por abuso o uso inadecuado
de las tarjetas de memoria, ni siquiera la pérdida de información.
Funciones básicas 25
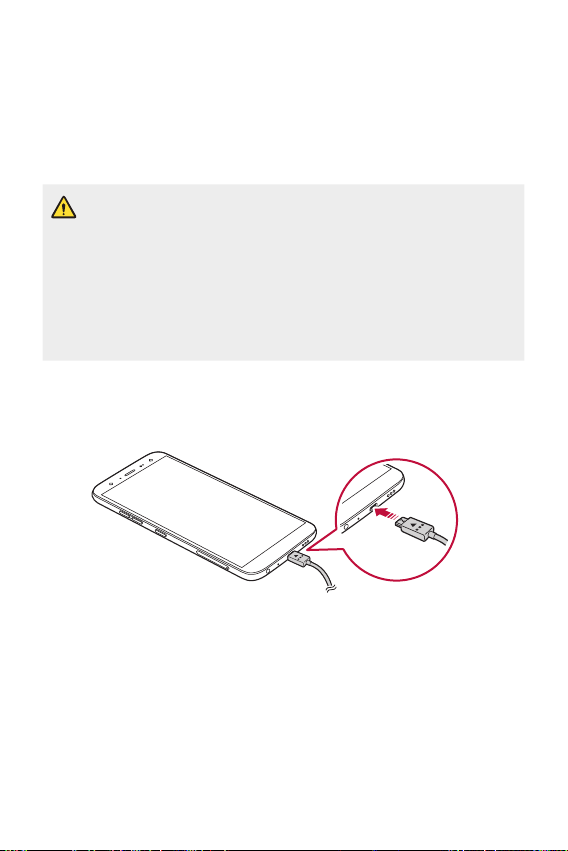
Cómo cargar la batería
Antes de utilizar el dispositivo, debe cargar completamente la batería.
Conecte un extremo del cable de carga al cargador, inserte el otro
extremo del cable en el puerto del cable y luego enchufe el cargador en un
tomacorrientes.
• Cuando conecte un cable USB, asegúrese de que el ícono en el cable
esté hacia arriba. Si conecta el cable de manera incorrecta, puede dañar
el dispositivo.
• Asegúrese de utilizar un cargador y un cable de cargador aprobados
por LG. Si carga la batería con un cargador de un tercero, esta puede
explotar o producir daños en el dispositivo.
• Si utiliza el dispositivo mientras se está cargando, se puede producir una
descarga eléctrica. Para usar el dispositivo, deje de cargarlo.
El conector cargador se encuentra en la parte inferior del teléfono. Inserte
el cargador y conéctelo a un tomacorriente.
Funciones básicas 26
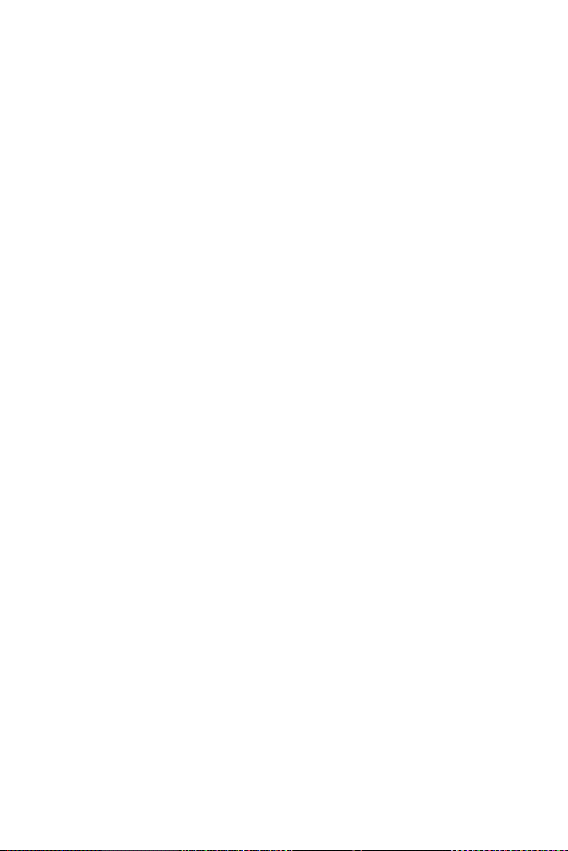
Optimizar la vida útil de la batería
Extienda la duración de su batería al desactivar funcionalidades que no
necesite ejecutar constantemente en segundo plano. Puede supervisar
la forma en que las aplicaciones y los recursos del sistema consumen la
energía de la batería.
Extensión de la vida útil de la batería:
• Desactive las comunicaciones de radio cuando no las esté usando. Si no
®
usa Wi-Fi, Bluetooth
• Reduzca el brillo de la pantalla y el tiempo para su desactivación.
• Desactive la sincronización automática de Gmail, Calendario, Contactos
y otras aplicaciones.
• Algunas aplicaciones descargadas pueden consumir energía de la
batería.
• Verifique los detalles de uso de la batería y cierre las aplicaciones
descargadas que estén consumiendo energía de la batería.
o GPS, desactívelos.
Funciones básicas 27
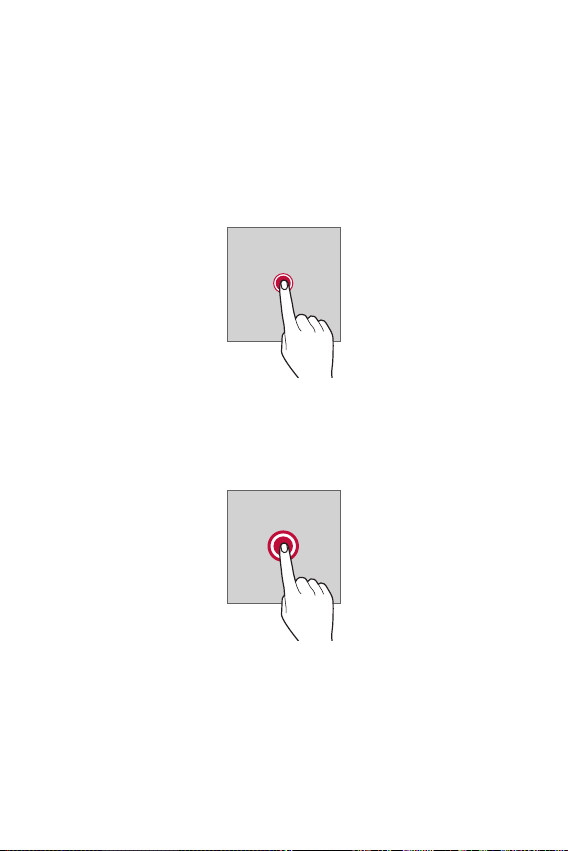
Pantalla táctil
Puede familiarizarse con los métodos para controlar su dispositivo
utilizando los gestos táctiles.
Toque
Toque ligeramente con la punta de su dedo para seleccionar o ejecutar
una aplicación o función.
Tocar y mantener presionado
Toque y mantenga presionado por varios segundos para mostrar un menú
con las opciones disponibles.
Funciones básicas 28
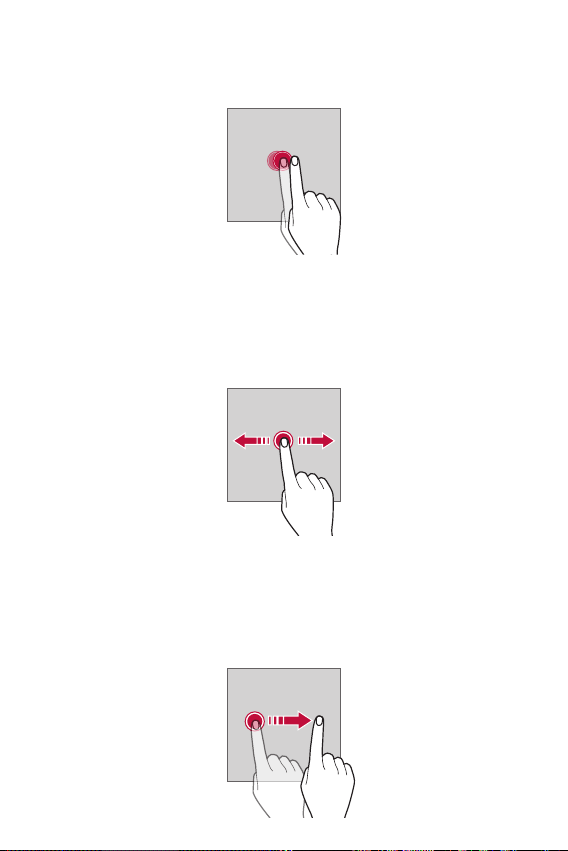
Tocar dos veces
Toque dos veces la pantalla para acercar o alejar una aplicación específica.
Arrastrar
Toque y mantenga presionado un elemento, como una aplicación o un
widget, y luego mueva el dedo hacia otra ubicación con un movimiento
controlado. Puede utilizar este gesto para mover un elemento.
Deslizarse
Toque la pantalla con el dedo y muévalo rápidamente sin detenerse. Puede
utilizar este gesto para desplazarse a través de una lista, una página web,
fotografías y pantallas, entre otros.
Funciones básicas 29
 Loading...
Loading...