Page 1
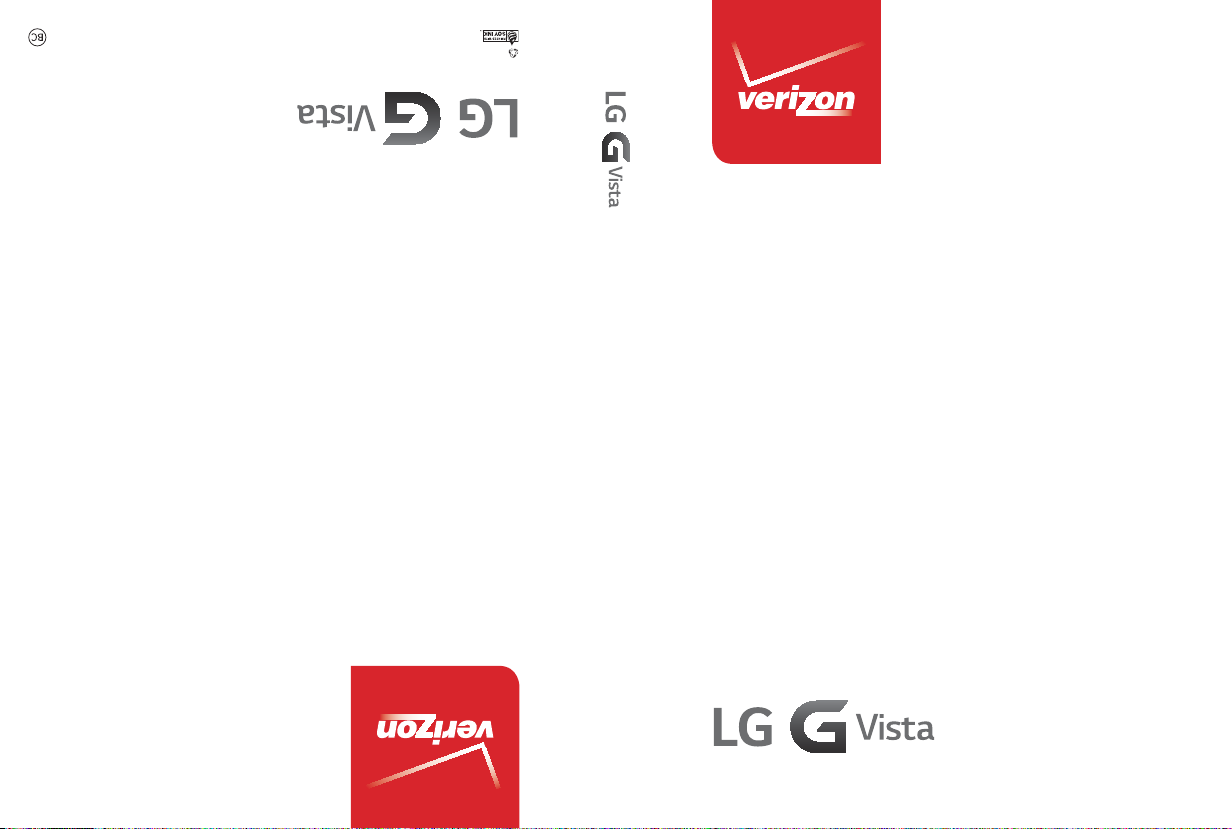
This booklet is printed with soy ink. Printed in Mexico
This booklet is made from 98% post-consumer recycled paper.
User Guide
Usuario
Guía del
User Guide
MFL68584901 (1.0)
Page 2
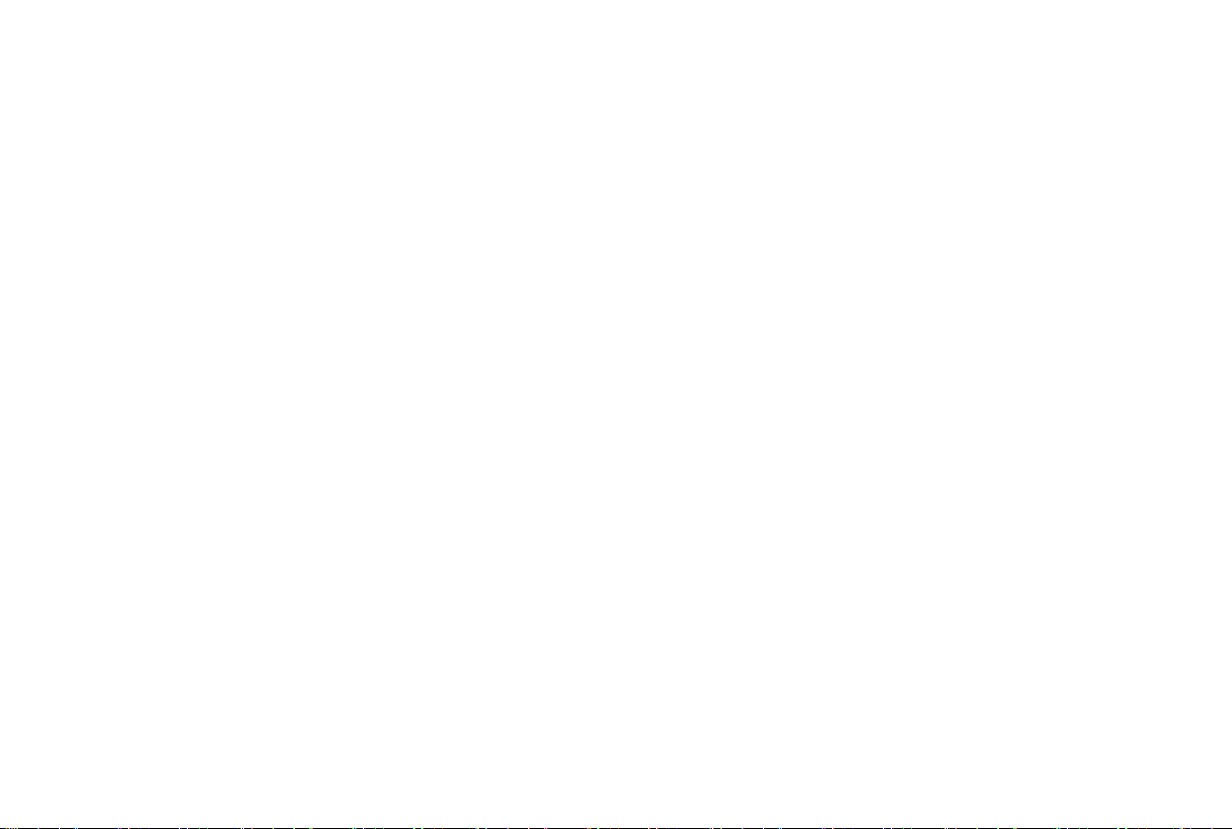
&RS\ULJKW/*(OHFWURQLFV,QF$OOULJKWVUHVHUYHG
/*DQGWKH/*ORJRDUHUHJLVWHUHGWUDGHPDUNVRI/*&RUS
$OORWKHUWUDGHPDUNVDUHWKHSURSHUW\RIWKHLUUHVSHFWLYH
RZQHUV
Page 3
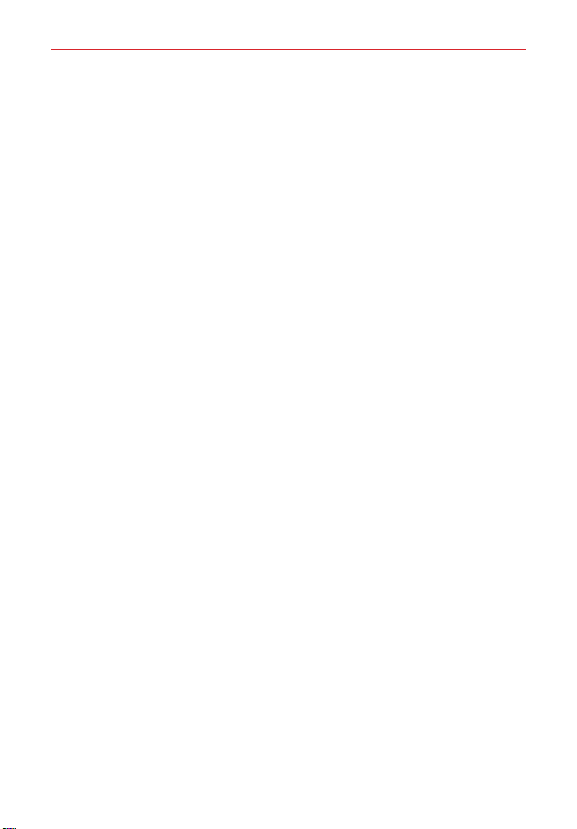
Información importante sobre la salud y precauciones de seguridad
Antes de leer
Antes de comenzar, por favor revise la guía separada Información Sobre la
Garantía y Seguridad del Producto para obtener información importante
acerca de la seguridad y garantía de producto de su dispositivo.
1
Page 4
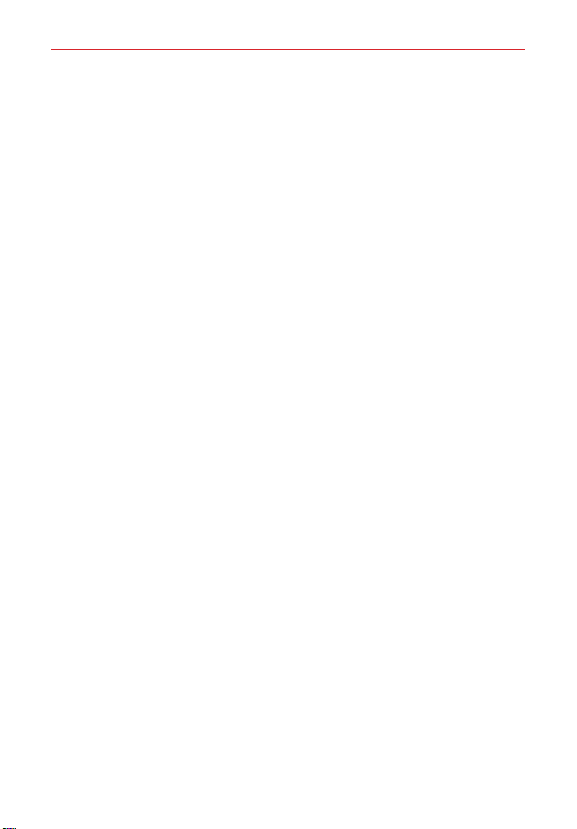
Contenido
2
Información importante sobre la salud y
precauciones de seguridad .....................................................................1
Contenido ................................................................................................ 2
Aspectos básicos ....................................................................................5
Descripción general del teléfono ........................................................................ 5
Ayuda .................................................................................................................... 9
Configurar tu teléfono ......................................................................................... 9
Retirar la batería y tarjeta SIM ............................................................................11
Insertar y retirar una tarjeta de memoria ..........................................................12
Carga del teléfono ...............................................................................................13
Optimizar la vida útil de la batería ....................................................................15
Encender y apagar el teléfono ...........................................................................17
Iconos de estado del teléfono ...........................................................................22
Características de la pantalla principal ............................................................24
Pantalla táctil ....................................................................................................... 31
Aplicaciones: Cómo ver, abrir, y alternar ..........................................................40
Usar los menús ................................................................................................... 47
Administrar notificaciones ................................................................................48
Buscar en el teléfono y la Web .........................................................................52
Bloquear el teléfono ...........................................................................................54
Cómo configurar su pantalla de bloqueo ........................................................55
Modo invitado .....................................................................................................60
Personalizar la pantalla principal .....................................................................62
Conectarse a redes y dispositivos ...................................................... 64
Conectarse a redes móviles ..............................................................................64
Conectarse a redes Wi-Fi ..................................................................................65
Conexión USB .................................................................................................... 67
SmartShare ......................................................................................................... 67
Hacer y recibir llamadas ......................................................................69
Realizar y finalizar llamadas .............................................................................. 69
Responder o rechazar llamadas ....................................................................... 72
Usar el reciente de llamadas ............................................................................. 75
Llamar a los contactos ....................................................................................... 77
Opciones durante una llamada ......................................................................... 78
Page 5
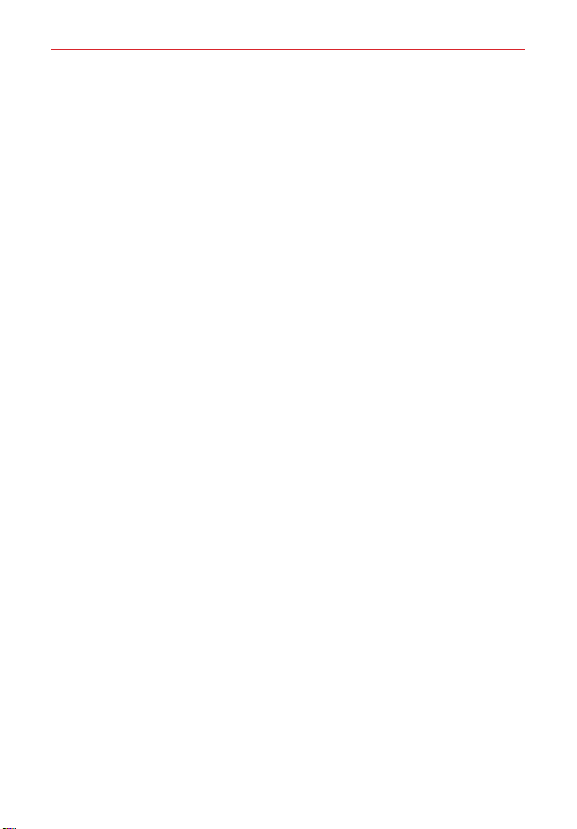
Contenido
Administrar varias llamadas ..............................................................................80
Escuchar el correo de voz ...................................................................................81
Web ....................................................................................................... 83
Chrome ................................................................................................................ 83
Comunicación .......................................................................................96
Contactos ............................................................................................................96
Mensajes ........................................................................................................... 104
Correo electrónico .............................................................................................. 111
Correo de voz ......................................................................................................117
Gmail .................................................................................................................. 118
Hangouts ........................................................................................................... 126
Entretenimiento ..................................................................................130
Cámara y video .................................................................................................130
Galería ............................................................................................................... 140
Play Store .......................................................................................................... 144
Música ............................................................................................................... 146
YouTube™ .......................................................................................................... 153
Herramientas ......................................................................................155
Ventana Doble .................................................................................................. 155
QuickMemo+ .................................................................................................... 156
QSlide ................................................................................................................ 159
QuickRemote ..................................................................................................... 161
Agenda .............................................................................................................. 163
Calculadora ....................................................................................................... 168
Reloj ....................................................................................................................170
Mapas .................................................................................................................174
Clima ..................................................................................................................175
Grabador de voz ................................................................................................177
Administrador de archivos ...............................................................................179
Tareas ................................................................................................................. 181
Configuración .....................................................................................183
Ajustes ............................................................................................................... 183
3
Page 6
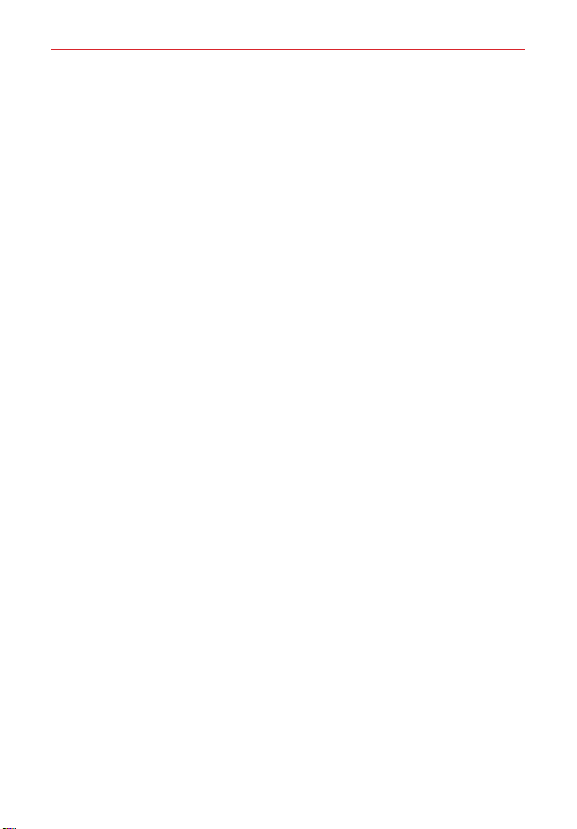
Contenido
4
Seguridad ............................................................................................ 218
Información para el consumidor sobre emisiones de radiofrecuencia ....... 221
Información al consumidor sobre la tasa de absorción específica ............ 226
Reglamentaciones de compatibilidad con dispositivos de ayuda auditiva
(HAC) para aparatos inalámbricos ................................................................ 228
Precaución: evite una posible pérdida de la audición ................................. 230
Información de seguridad de la Asociación de la
Industria de las Telecomunicaciones ............................................................. 232
Información de seguridad .............................................................................. 236
Actualización de la FDA para los consumidores .......................................... 240
Declaración de seguridad del láser ............................................................... 253
Especificaciones ................................................................................ 254
Preguntas Más Frecuentes ...............................................................255
Declaración de garantía limitada .....................................................262
Índice .................................................................................................. 266
Page 7
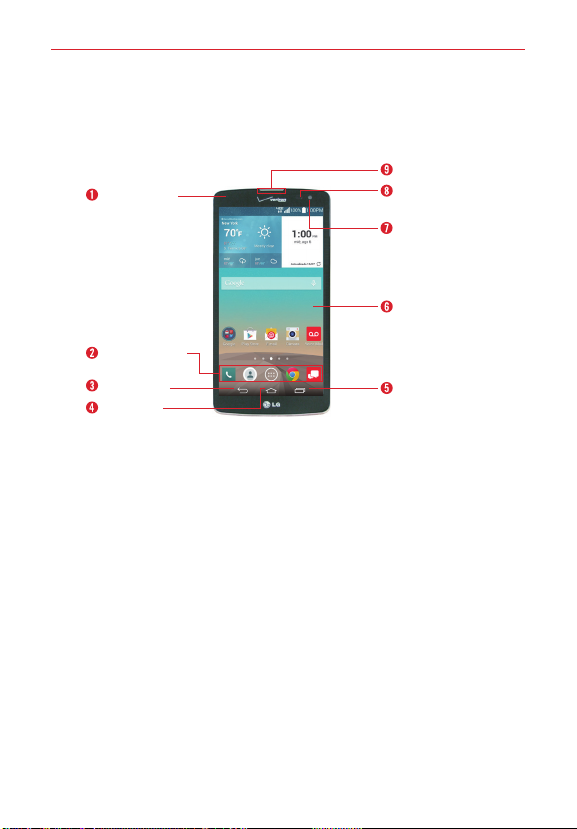
Aspectos básicos
Descripción general del teléfono
Vista frontal
Auricular
Indicador LED
Barra de toque
rápido
Tecla Volver
Tecla Inicio
NOTAS • Todas las imágenes de pantalla en esta guía son simuladas. Las pantallas actuales
pueden variar.
• Las instrucciones para realizar tareas en esta guía se basan en los ajustes
predeterminados del teléfono y podrán cambiar dependiendo en el modo y la versión
del software en su teléfono.
1. Indicador LED Destella (o parpadea) para informarle sobre notificaciones
(por ej., llamadas perdidas, mensajes perdidos, mensajes de correo de
voz perdidos y correo electrónico de LG perdido).
2. Barra de toque rápido Proporciona iconos para un acceso rápido en un
solo toque a la pantalla de aplicaciones y a las aplicaciones que usa con
más frecuencia.
NOTA Puede cambiar los iconos en la Barra de toque rápido para acomodarlos a sus
necesidades. Para volver a ubicar, agregar o eliminar un icono, consulte la página 25.
3. Tecla Volver Toque esta tecla táctil para volver a la pantalla anterior o
cerrar elementos emergentes (como menús, cuadros de diálogo y el
teclado en pantalla). Manténgala presionada para acceder a la función de
Ventana Doble que le permite utilizar dos aplicaciones al mismo tiempo.
Sensor de
proximidad
Cámara Frontal
Pantalla
principal
Tecla
Aplicaciones
Recientes
5
Page 8
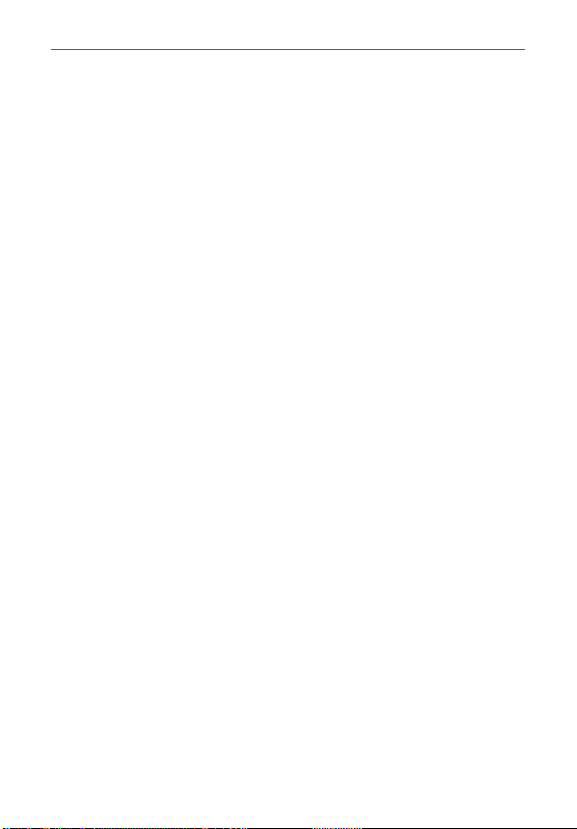
Aspectos básicos
6
4. Tecla Inicio Toque esta tecla táctil para volver a la pantalla principal (o al
panel de la pantalla principal predeterminada desde cualquiera de los
paneles de extensión de la pantalla principal). Manténgala presionada
para acceder a Google Now.
5. Tecla Aplicaciones Recientes Toque esta tecla táctil para ver las
aplicaciones utilizadas recientemente. Manténgala presionada para abrir
un menú de opciones relacionadas con la pantalla o la aplicación actual.
Esto sólo se aplica cuando está disponible, en función de la pantalla o la
aplicación.
6. Pantalla principal Muestra todos los elementos necesarios para utilizar
el teléfono, incluidos iconos de acceso a aplicaciones, widgets y la barra
de estado (con iconos de estado), que permiten un acceso táctil sencillo
a todas sus funciones y características.
ADVERTENCIASi
Si coloca un objeto pesado sobre el teléfono o se sienta sobre él, se puede dañar la
pantalla LCD y las funciones de la pantalla táctil.
7. Cámara Frontal Use para tomar fotos y grabar video de si mismo.
También puede utilizarla para chatear con video. Manténgala limpia para
obtener un rendimiento óptimo.
8. Sensor de proximidad Detecta la proximidad de otros objetos (por
ejemplo, la cabeza) para que los comandos táctiles no se activen
accidentalmente (durante una llamada, cuando se encuentra dentro de
un bolsillo, etc.).
También cuenta con un sensor de ambiente que mide la luz ambiente y
ajusta el brillo del LCD para ofrecer una pantalla de vívidos.
NOTA No bloquee el sensor ni el área cercana al sensor con una cobertora o un estuche para
teléfonos.
9. Auricular Permite escuchar a las personas que llaman y las indicaciones
automatizadas.
Page 9
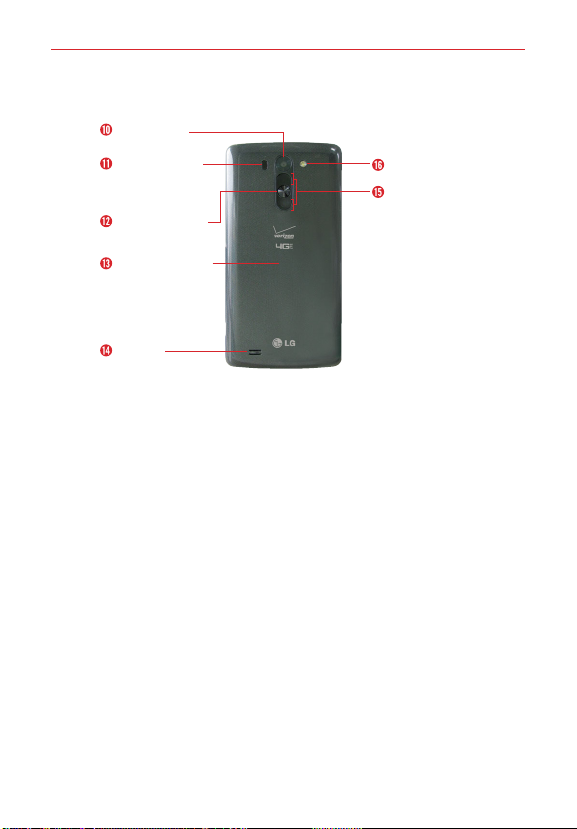
Aspectos básicos
Vista posterior
Cámara
Posterior
Detección de
Láser de Enfoque
Automático
Tecla Encender/
Bloquear
Punto de toque
NFC
Altavoz
10. Cámara Posterior Se usa para tomar photos y grabar videos.
Manténgala limpia para obtener un rendimiento óptimo.
11. Detección de Láser de Enfoque Automático Detecta la distancia entre
el lente de la cámara posterior y los objetos cercanos mediante el uso
de tecnología láser. Esta función ayuda a la cámara a enfocar de manera
rápida y precisa a distancias cortas o largas.
NOTA No cubra el sensor de proximidad y el sensor LDAF con una película protectora, una
funda o un estuche de protección no autorizados por LG dado que pueden provocar el
malfuncionamiento del dispositivo.
12. Tecla Encender/Bloquear Permite apagar la luz de fondo de la pantalla
y bloquear la pantalla, o encender de nuevo la luz de fondo de la
pantalla. Manténgala presionada para apagar/encender el teléfono,
reiniciarlo, encender/apagar el Modo avión y cambiar el tipo de timbre.
13. Punto de toque NFC Se utiliza para transferir datos entre dispositivos
compatibles con NFC. Toque la parte posterior de su teléfono con una
etiqueta NFC o con otro dispositivo compatible con NFC en esta
ubicación para transferir datos entre ellos.
14. Altavoz Se utiliza para escuchar audio (por ej., música, videos, clips de
sonido, altavoz, etc.) desde el altavoz posterior en lugar del auricular.
Flash LED
Teclas de
Volumen
7
Page 10
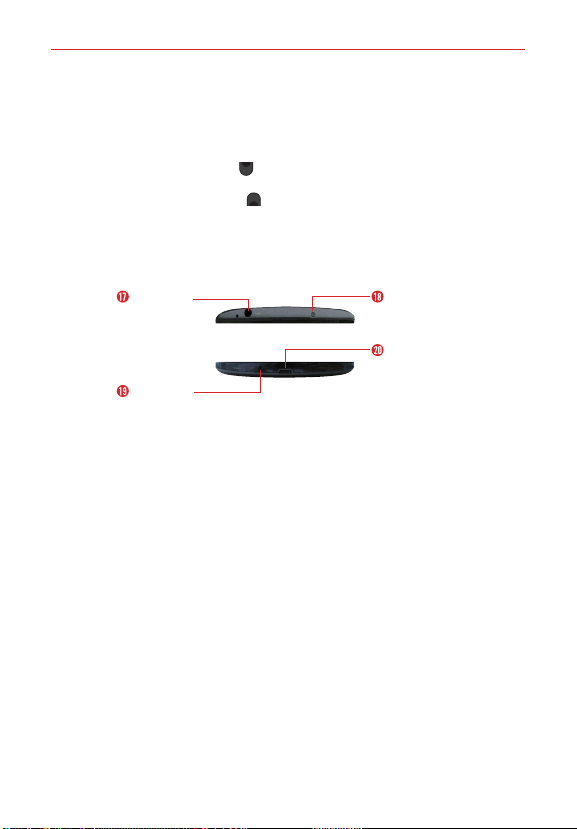
Aspectos básicos
8
15. Teclas de Volumen Le permiten ajustar el volumen del tono de timbre,
volumen de medios o el volumen durante una llamada.
¡SUGERENCIA!
• Con la luz de fondo de la pantalla apagada (suspendida), puede mantener presionada la
Tecla de Volumen Inferior
• Con la luz de fondo de la pantalla apagada (suspendida), puede mantener presionada la
Tecla de Volumen Superior
para activar la cámara.
para acceder QuickMemo+.
16. Flash LED Aumenta el brillo de la imagen capturada o el video grabado
cuando se enciende el flash.
Vistas superior e inferior
Toma para
auriculares
de 3.5 mm
Micrófono
17. Toma para auriculares de 3.5 mm Permite conectar un auricular
opcional de 3.5 mm para mantener conversaciones cómodas de manos
libres. Además permite conectar los auriculares para escuchar música.
18. Sensor LED Permite utilizar el teléfono como control remoto para otros
dispositivos (como el televisor).
19. Micrófono Se utiliza para transmitir la voz a la persona que llama y
activar las funciones de voz.
20. Puerto para USB/Carga Se utiliza para conectar el teléfono y el cable
USB u otros accesorios compatibles.
Sensor LED
Puerto para
USB/Carga
Page 11
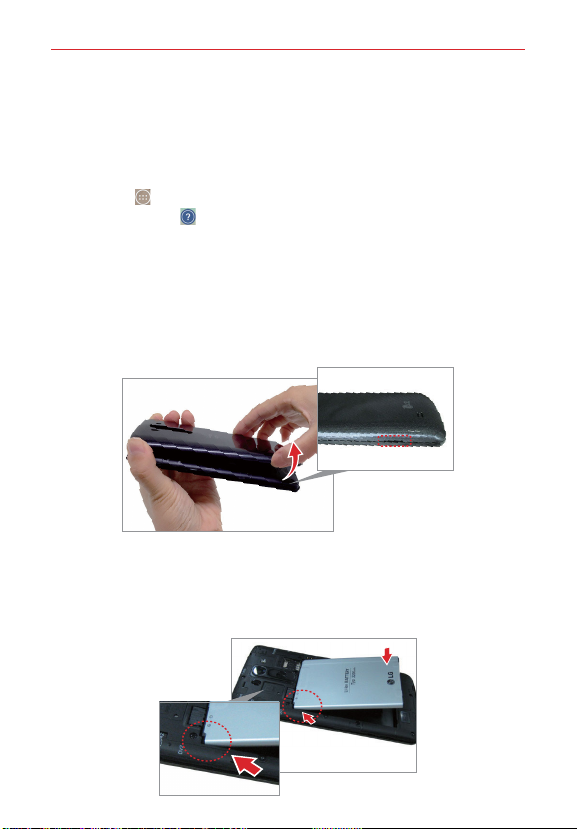
Aspectos básicos
Ayuda
La aplicación Ayuda le permite ver información acerca de su teléfono
rápidamente, incluyendo la guía de usuario, el glosario de icono, etc.
Para acceder a la aplicación Ayuda, en la pantalla principal, toque el icono
Aplicaciones
necessary)
(en la Barra de toque rápido) > la ficha Aplicaciones (if
> Ayuda .
Configurar tu teléfono
Paso 1. Para quitar la tapa posterior
Inserta tu uña dentro de la ranura ubicada en la parte inferior izquierda de la
tapa posterior y levanta la tapa suavemente.
Paso 2. Instalar la batería
Introduzca la batería en el compartimiento y compruebe que los conectores
dorados queden alineados. Presione suavemente para que la batería quede
asegurada.
9
Page 12

Aspectos básicos
10
Paso 3. Reemplazar la tapa posterior
Coloque la tapa posterior sobre el compartimiento de la batería y luego
presione hacia abajo a lo largo del borde para asegurar la tapa.
Paso 4. Cargar el teléfono
Antes de encender el teléfono, cargue la batería por completo. Asegúrese
de usar el cable USB y el adaptador de carga que vienen con el teléfono.
Oriente el conector del cable USB correctamente antes de introducirlo en el
Puerto para USB/Carga para evitar que se deteriore el teléfono. Consulte
Carga del teléfono en la página 13 para obtener más información.
NOTA Es importante cargar completamente la batería antes de usar el teléfono por primera vez
a fin de maximizar la vida útil de la batería.
Page 13

Aspectos básicos
Retirar la batería y tarjeta SIM
Extraer la batería
1. Inserta tu uña dentro de la ranura ubicada en la parte inferior izquierda de
la tapa posterior y levanta la tapa suavemente.
2. Retire la batería del compartimiento de la batería usando la abertura de
dedo.
Ubicación de la ranura para tarjeta SIM/tarjeta microSD
Ranura para
Tarjeta microSD
11
Ranura para Tarjeta SIM
Page 14

Aspectos básicos
12
Para retirar la tarjeta SIM
La tarjeta SIM está preinstalada en su smartphone. Si necesita reemplazar
su tarjeta SIM, siga las instrucciones a continuación.
1. Apague el teléfono, después retire la tapa posterior y la batería (como se
indica en las instrucciones anteriores).
2. Localice la ranura para la tarjeta SIM (la ranura inferior de las dos ranuras
sobre la esquina superior derecha del compatimiento de la batería) y
deslice con cuidado la tarjeta SIM para extraerla.
PRECAUCIÓN Si la tarjeta MicroSD está insertada en el teléfono, extráigala de la ranura
superior antes de intentar extraer la tarjeta SIM.
Insertar y retirar una tarjeta de memoria
Insertar la tarjeta microSD
1. Retire la tapa posterior (como se indica en las
instrucciones anteriores) y ubique la doble
ranura sobre la esquina superior derecha del
compartimiento de la batería. (microSD está
inscrito cerca de la abertura de la ranura.)
2. Coloque la tarjeta microSD (se vende por
separado) con la etiqueta hacia arriba y los
contactos dorados hacia la ranura, y luego
deslícela con cuidado hacia el interior de la ranura superior hasta que
quede bien asegurada.
NOTA Si se utiliza de manera inadecuada, la tarjeta microSD puede dañarse con facilidad
Inserte, retire o manipule la tarjeta con cuidado.
Page 15
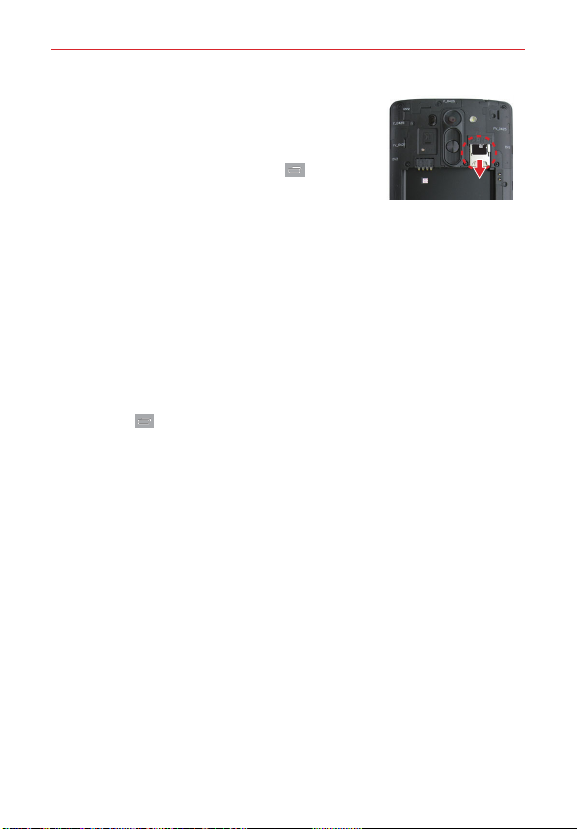
Aspectos básicos
Para retirar la tarjeta microSD
1. Desactive la tarjeta microSD.
En la pantalla principal, mantenga presionada
la Tecla Aplicaciones Recientes
Barra de toque rápido) > Ajustes >
Almacenamiento > Desactivar la MicroSD.
2. Extraiga la tapa posterior y ubique la ranura de
la tarjeta microSD (como se indicó en las
instrucciones anteriores).
3. Tire la tarjeta suavemente para retirarla.
(en la
Para desactivar la tarjeta microSD
Es importante desactivar la tarjeta microSD antes de extraerla del teléfono
para evitar dañar la tarjeta o los datos almacenados en ella.
1. En la pantalla principal, mantenga presionada la Tecla Aplicaciones
Recientes
2. Toque Ajustes > Almacenamiento.
3. Toque Desactivar la MicroSD.
(en la Barra de toque rápido).
Carga del teléfono
El teléfono viene con un cable USB y un Adaptador de carga que se deben
conectar juntos para cargar el teléfono. Oriente de manera correcta el
conector del cable USB antes de insertarlo en el puerto para USB/Carga
para evitar dañar el teléfono.
NOTA Para cargar su teléfono, por favor, use sólo un cargador aprobado. El uso incorrecto del
Puerto para USB/Cargador, así como el uso de un cargador incompatible, pueden causar
daños a su aparato y anular la garantía.
1. Conecte el cable USB al adaptador de carga. Al conectar, como se indica
a continuación, el logotipo de LG en el adaptador y el logotipo de USB en
el cable USB deben quedar orientados hacia usted.
13
Page 16
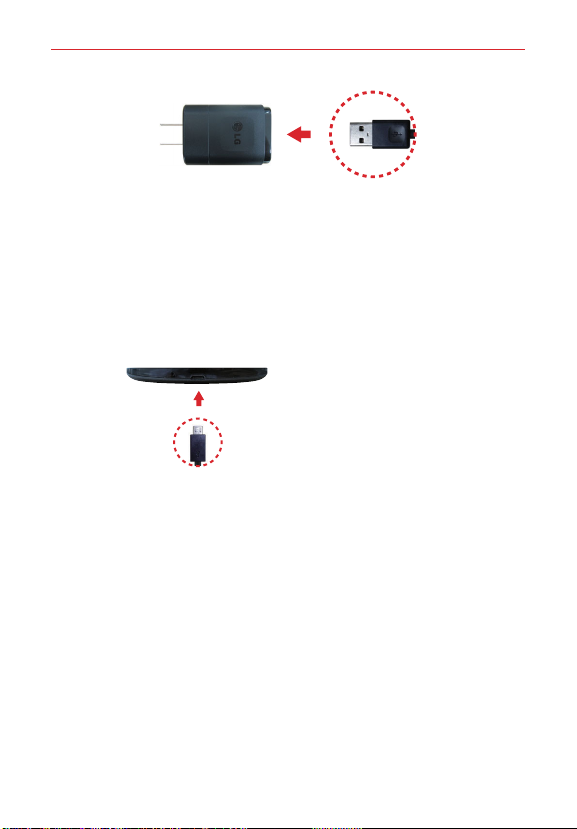
Aspectos básicos
14
Adaptador
de carga
Cable USB
2. El Puerto para USB/Cargador está ubicado en la parte inferior del
teléfono. Oriente de manera correcta el conector del cable con el puerto
antes de enchufarlo. Como se muestra a continuación, el logotipo de
USB en el cable debe estar hacia arriba.
3. Enchufe el Adaptador de carga en a una toma eléctrica para iniciar la
carga.
Carga con el Cable USB
NOTA
Asegúrese de orientar de manera correcta el
conector del cable con el puerto antes de
enchufarlo. Cuando el teléfono está
orientado hacia arriba, el logotipo de USB en
Cable USB
Puede
usar la computadora para cargar el teléfono. Para poder cargar con el
cable USB, primero debe tener los controladores USB adecuados
instalados en su computadora. Conecte un extremo del cable USB al puerto
de carga de su teléfono (como se muestra en la imagen arriba) y el otro
extremo a un puerto USB de su computadora. Al conectarse con una
computadora de escritorio es mejor usar el puerto USB posterior. El nodo
USB debe recibir alimentación eléc
externa.
NOTA Es posible que experimente una tasa de carga más lenta cuando carga su teléfono con
una computadora.
el cable también debe estar hacia arriba.
trica de una fuente de alimentación
Page 17
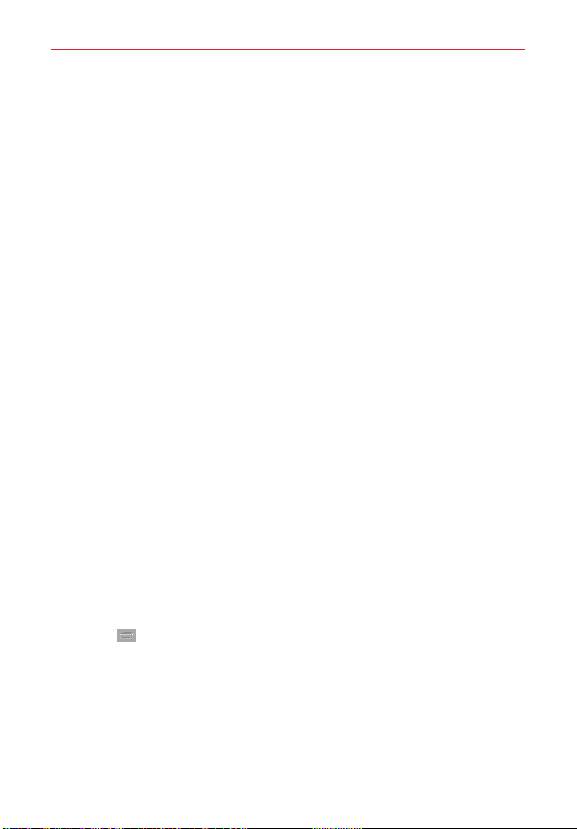
Aspectos básicos
Optimizar la vida útil de la batería
Puede prolongar la vida útil de la batería entre cargas si desactiva las
funciones que se ejecutan en segundo plano. Además, puede supervisar la
forma en que las aplicaciones y los recursos consumen la energía de la
batería.
Sugerencias para prolongar la vida útil de la batería
Reduzca el brillo de pantalla y establezca un tiempo de espera más corto
para la pantalla.
Desactive las comunicaciones de radio (como Wi-Fi, Bluetooth, GPS,
etc.) que no esté usando de forma activa. (Tenga en cuenta que el
receptor GPS sólo se enciende cuando usted utiliza una aplicación que lo
usa).
Desactive la sincronización automática de Gmail, Calendario, Contactos y
otras aplicaciones si no las necesita.
Utilice la función de ahorro de energía para controlar la actividad de
datos, la conexión Wi-Fi, la conexión Bluetooth y la energía empleada
para el teléfono, como el brillo de pantalla y el límite de tiempo de
pantalla.
NOTA • Si permite que otros dispositivos usen la conexión de punto de acceso de su teléfono,
Para comprobar el nivel de carga de la batería
En la pantalla principal, mantenga presionada la Tecla Aplicaciones
Recientes
la batería se agotará mucho más rápido.
• Si accidentalmente presiona la Tecla Encender/Bloquear mientras el teléfono está en su
bolsillo, el sensor de proximidad evita que la pantalla se encienda a fin de ahorrar
energía de la batería y evitar acciones involuntarias.
(en la Barra de toque rápido) > Ajustes > Batería.
El estado de la batería (carga y descarga) y el nivel (como un porcentaje
de la carga completa) aparecen en la parte superior de la pantalla.
Marque la casilla de Porcentaje de la batería en la barra de estado para
mostrar el porcentaje restante de carga de batería en la Barra de estado
que está junto al icono de la batería.
15
Page 18
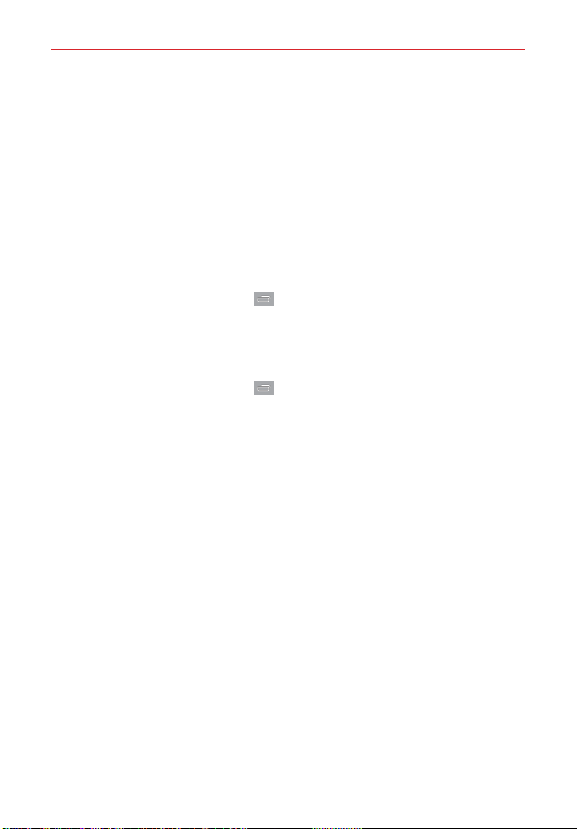
Aspectos básicos
16
Toque Ahorro de energía para ver y/o modificar los ajustes de Ahorro de
energía.
Para supervisar y controlar las aplicaciones que usan la batería
La pantalla Uso de la batería le permite ver qué aplicaciones consumen la
mayor cantidad de energía de la batería. La información que proporciona
esta pantalla permite identificar las aplicaciones que ha descargado y que
tal vez desea desactivar cuando no se usen para aprovechar al máximo la
energía de la batería.
En la pantalla principal, En la pantalla principal, mantenga presionada la
Tecla Aplicaciones Recientes
> Acerca del teléfono > Batería > Uso de la batería.
O
En la pantalla principal, En la pantalla principal, mantenga presionada la
Tecla Aplicaciones Recientes
> Battery, luego toque el icono de la batería (en la parte superior de la
pantalla).
En la parte superior de la pantalla de uso de la batería se muestra un gráfico
que indica el uso y abajo de este, el tiempo de uso de la batería. Se
enumeran todas las aplicaciones o servicios que usan la energía de la
batería, desde la mayor cantidad de uso de energía hasta la menor cantidad.
Toque una aplicación en la pantalla Uso de la batería para ver los detalles
sobre el consumo de energía. Diferentes aplicaciones ofrecen diferentes
tipos de información y es posible que incluyan la opción de modificar la
configuración para poder reducir el consumo de energía de esa
aplicación (o detener la ejecución de la aplicación).
(en la Barra de toque rápido) > Ajustes
(en la Barra de toque rápido) > Ajustes
Modo de ahorro de energía
El modo de ahorro de energía cambia determinados ajustes para ahorrar
carga de la batería hasta que pueda recargar el teléfono. Si cambia el modo
de ahorro de energía a Activado, se activará automáticamente cuando el
nivel de carga de la batería sea inferior al nivel que ha definido. Si el modo
de ahorro de energía está desactivado, se le pedirá que lo active cuando la
batería llegue a niveles bajos.
Page 19
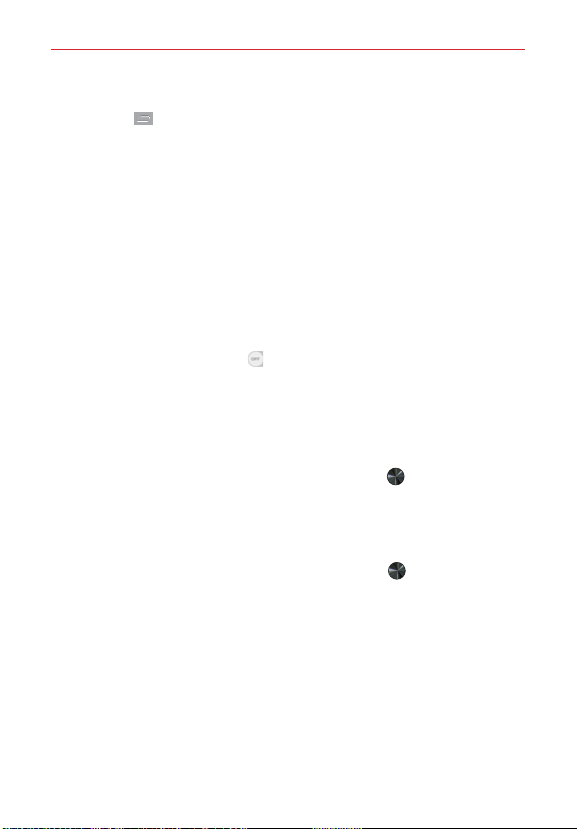
Aspectos básicos
En la pantalla principal, mantenga presionada la Tecla Aplicaciones
Recientes
de energía.
Desde la pantalla de ahorro de energía, toque Activar ahorro de energía
(en la parte superior de la pantalla) para configurar que el teléfono active
el modo de Ahorro de energía inmediatamente, cuando la carga se
reduce a 10%, 20%, 30% o 50%. Si desactiva el modo de Ahorro de
energía, recibirá una notificación cuando la carga de la batería esté baja
para que active el modo de ahorro de energía.
Desde la pantalla de ahorro de energía, seleccione los elementos de
energía que desee, incluyendo: Sincronización automática, Wi-Fi,
Bluetooth, Vibrar al tocar, Brillo y Límite de tiempo de pantalla.
Después de modificar los ajustes de ahorro de energía según sus
preferencias, toque el botón
pantalla) para activarlo (azul) o desactivarlo (gris).
(en la Barra de toque rápido) > Ajustes > Batería > Ahorro
(en la esquina superior derecha de la
Encender y apagar el teléfono
Encender el teléfono
Mantenga presionada la Tecla Encender/Bloquear
posterior del teléfono) durante unos segundos hasta que la pantalla se
encienda.
Apagar el teléfono
1. Mantenga presionada la Tecla Encender/Bloquear (en la parte
posterior del teléfono) hasta que aparezca el menú de opciones del
teléfono.
2. Toque Apagar en el menú Opciones del teléfono.
3. Toque OK para confirmar que desea apagar el teléfono.
(en la parte
17
Encender la pantalla usando la función Knock Code
Si la secuencia de desbloqueo de la pantalla de bloqueo está establecida
como un Knock Code, toque su Knock Code en la pantalla oscurecida para
activar automáticamente la pantalla y desbloquearla al mismo tiempo.
Page 20
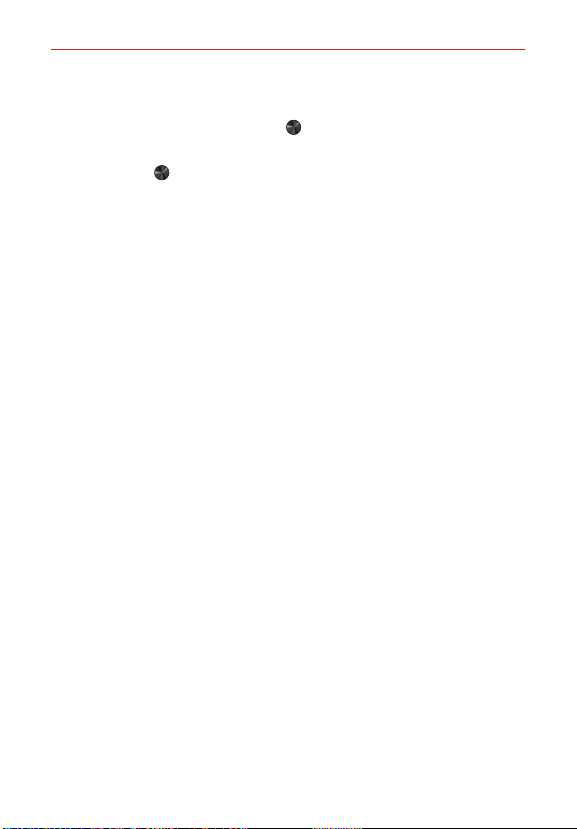
Aspectos básicos
18
¡SUGERENCIA!
Cuando la pantalla está en tiempo de espera y hay un Knock Code establecido, al
presionar la Tecla Encender/Bloquear
la pantalla de bloqueo (por ejemplo, si desea verificar la hora). Puede tocar su Knock
Code para desbloquear la pantalla o volver a apagarla presionando la Tecla Encender/
Bloquear
• Si ingresa un Knock Code incorrecto 5 veces, se le pedirá que ingrese una frase para
NOTAS
• Use la punta del dedo en lugar de la uña para tocar la pantalla.
•Si Knock Code no es su secuencia de desbloqueo, puede usar la función KnockON
nuevamente (o tocando dos veces la barra de estado).
verificar que está intentando desbloquear su teléfono. Puede continuar intentando la
secuencia de desbloqueo o puede tocar ¿Ha olvidado el Knock Code? (en la esquina
inferior derecha de la pantalla) para iniciar sesión en su cuenta Google o ingresar su PIN
de seguridad para desbloquear el teléfono.
tocando dos veces la pantalla para activarla.
(en la parte posterior del teléfono) se muestra
Establecer la función Knock Code
1. En la pantalla principal, mantenga presionada la Tecla Aplicaciones
Recientes (en la Barra de toque rápido) > Ajustes de bloqueo de
pantalla.
2. Toque Seleccionar bloqueo de pantalla > Knock Code.
3. Toque los cuadros en un patrón (de 3 a 8 toques) para establecer su
Knock Code, toque Listo, introduzca el patrón otra vez y toque
Confirmar.
Para encender la pantalla con la función KnockON
La función KnockON le permite tocar dos veces la pantalla para encenderla
o apagarla de forma rápida.
Toque la pantalla oscurecida dos veces rápidamente para encenderla.
Toque la Barra de estado, una área vacía en la pantalla principal, o la
pantalla de bloqueo dos veces rápidamente para apagar la pantalla.
NOTA Al encender la pantalla, evite cubrir el sensor de proximidad. Si lo hace, no podrá
encender la pantalla.
Page 21
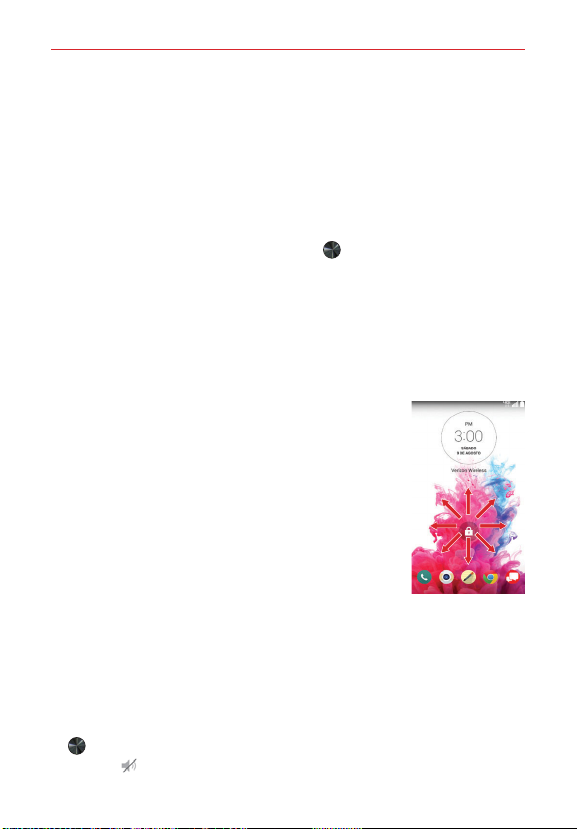
Aspectos básicos
Para desbloquear el teléfono
Si no usa el teléfono por un tiempo determinado, la pantalla y la luz de
fondo se desactivan para conservar la energía de la batería. Para
desbloquear la pantalla de bloqueo predeterminada del teléfono:
1. Encienda la pantalla.
NOTA No cubra el sensor de proximidad al encender la pantalla. Si lo cubre, la pantalla se apaga
inmediatamente.
Presione la Tecla Encender/Bloquear (en la parte posterior del
teléfono). Aparecerá la pantalla de bloqueo predeterminada.
O
Toque el centro de la pantalla dos veces rápidamente (KnockON).
NOTA Si configura un Knock Code en los ajustes de la pantalla de bloqueo, KnockOn no
funcionará, pero puede tocar su secuencia para encender la pantalla y desbloquearla al
mismo tiempo.
2. Desde el centro de la pantalla, deslice en cualquier
dirección para desbloquearla.
㻌 Para usar los atajos, deslice el icono del atajo (en la
parte inferior de la pantalla) hacia cualquier
dirección. La pantalla se desbloquea y se inicia la
aplicación.
NOTA La pantalla de bloqueo predeterminada simplemente bloquea la
pantalla para evitar acciones no intencionales. Para más seguridad
contra el uso no autorizado, puede establecer un requisito de
sbloqueo (como un knock code, patrón, PIN, contraseña o
de
reconocimiento de rostro), que e
desbloquearla.
s necesario introducir para
Para desactivar los sonidos del teléfono
Si se encuentra en un lugar donde los sonidos del teléfono pueden
molestar a otras personas, puede silenciarlo rápidamente desde la pantalla
de bloqueo.
En la pantalla principal, mantenga presionada la Tecla Encender/Bloquear
(en la parte posterior del teléfono) y luego toque el icono Modo
Silencio .
19
Page 22
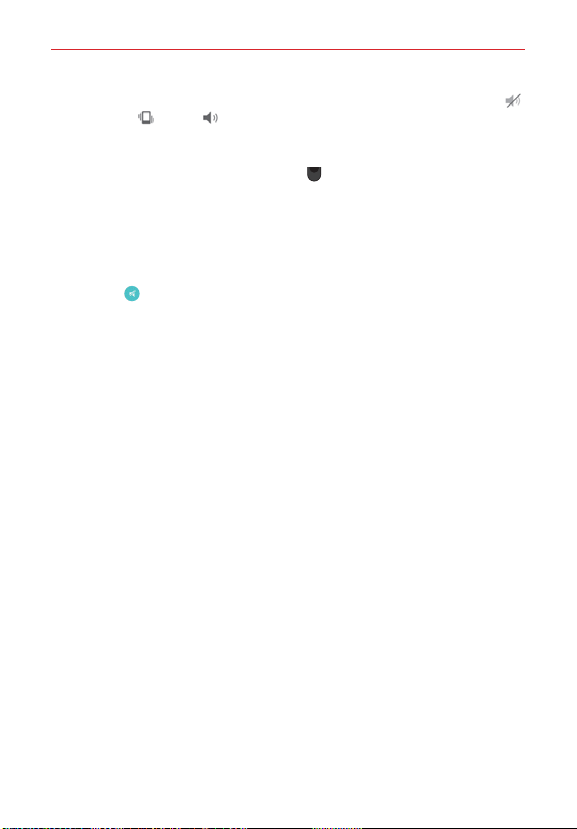
Aspectos básicos
20
NOTA Sólo se puede seleccionar un modo a la vez. El modo activado actualmente (Silencio
, o Sonido ) está subrayado en azul. Toque cualquiera de los iconos de
Vibrar
modo de sonido para cambiar a ese modo.
O
Presione la Tecla de Volumen Inferior
en la parte posterior del
teléfono (cuando la pantalla no está en tiempo de espera) hasta
establecer la vibración, luego oprímala de nuevo para apagar todos los
sonidos.
O
Abra el Panel de notificaciones y toque el icono Sonido hasta que se
muestre
(en la barra de iconos de Ajustes rápidos).
Cuenta de Google
Al iniciar sesión en una cuenta de Google, podrá usar Gmail, Hangouts,
Google+ y otras aplicaciones de Google; descargar aplicaciones de Play
Store; hacer una copia de seguridad de sus configuraciones en los
servidores de Google y aprovechar otros servicios de Google en su
teléfono.
IMPORTANTE
• Si no inicia sesión en una cuenta Google durante la configuración, se le pedirá que lo
haga o que cree una la primera vez que inicie una aplicación que requiera una cuenta
Google, como Gmail o Play Store.
• Al iniciar sesión, se le pedirá que ingrese su nombre de usuario y contraseña mediante
el teclado en pantalla.
• Después de iniciar sesión, los contactos, mensajes de Gmail, eventos del calendario y
otra información obtenida de esas aplicaciones y servicios en la Web se sincronizan con
su teléfono.
• Si tiene una cuenta empresarial a través de su compañía u otra organización, el
departamento de TI puede contar con instrucciones especiales sobre cómo iniciar
sesión en esa cuenta.
Configurar la cuenta de Google
Si utiliza el Asistente de configuración para configurar su cuenta de Google,
este lo guiará a través de los pasos siguientes.
1. En la pantalla de configuración, toque Sí si ya tiene una cuenta de
Google o toque No si quiere crear una cuenta.
,
Page 23
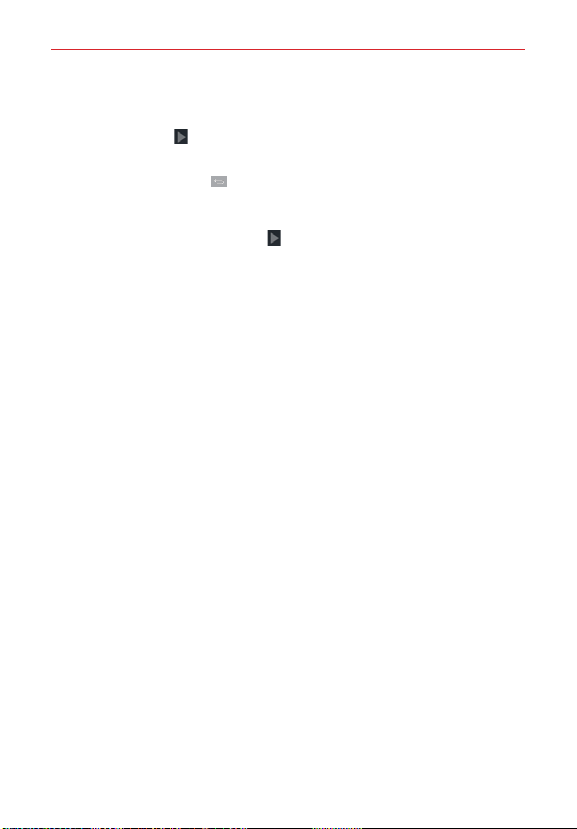
Aspectos básicos
2. Introduzca su dirección de correo electrónico (y contraseña y cualquier
otra información necesaria si está creando una cuenta) y luego toque el
icono Continuar
aceptar los términos y condiciones de su cuenta de Google.
NOTA Toque la Tecla Volver (en la barra de Teclas táctiles) para cerrar el teclado en pantalla.
3. En la pantalla de servicios de Google, seleccione los servicios que desee
utilizar (Copia de respaldo y restauración, Ubicación y Comunicación),
luego toque el icono Continuar (en la esquina inferior izquierda de la
pantalla).
4. En la pantalla de entretenimiento, seleccione si desea o no configurar la
información de su tarjeta de crédito para compras en Play Store tocando
Configurar tarjeta de crédito o Ahora no.
Su correo de Gmail, los contactos de Google y los eventos de Google
Calendar se sincronizarán con el teléfono automáticamente.
NOTA Esto es automático con la primera cuenta de Google que agrega. Cuando agrega cuentas
de Google adicionales, debe seleccionar las opciones para sincronizar.
5. Confirme sus selecciones en la lista de configuración en la pantalla de
resumen del asistente de instalación, luego toque Listo.
Usa el área a continuación para registrar la información de su cuenta de
Google para su referencia futura.
Nombre de usuario:___________________________@gmail.com
Contraseña:________________________________________________
(a la derecha de la pantalla). Toque Aceptar para
21
Page 24
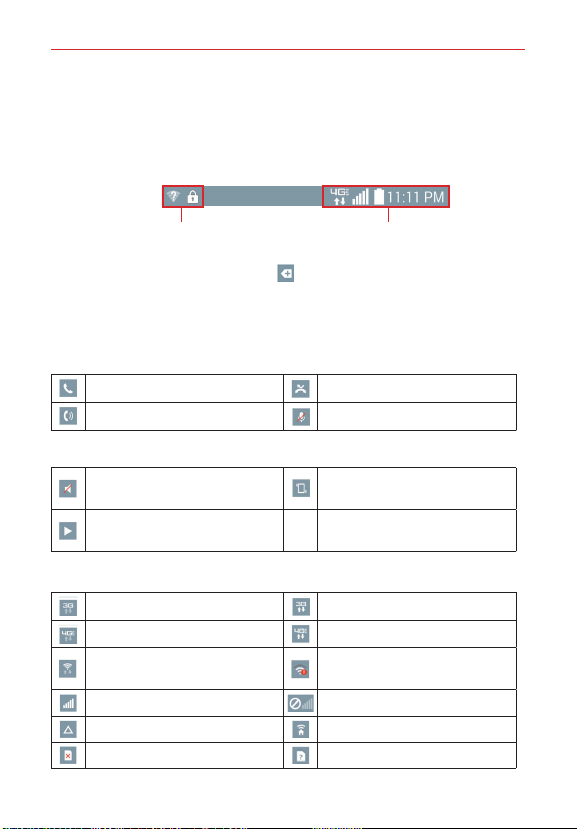
Aspectos básicos
22
Iconos de estado del teléfono
La Barra de estado aparece en la parte superior de cada pantalla. Muestra
iconos que indican que recibió notificaciones (a la izquierda) e iconos que
indican el estado del teléfono (a la derecha), junto con la hora actual.
Iconos de notificación Iconos de estado
Si tiene más notificaciones de las que pueden ajustarse en la Barra de
estado, el icono Más notificaciones
abrir el Panel de notificaciones y verlas todas.
Los siguientes iconos indican el estado del teléfono.
Iconos de llamada
Llamada entrante Llamada perdida
Altavoz activado Micrófono silenciado
Iconos de sonido
El modo silencio está
activado
Se está reproduciendo la
música
Iconos de red
Conexión 3G Utilizando la red 3G
Conexión 4G Utilizando la red 4G LTE
Conexión Wi-Fi
Intensidad de la senal No hay senal
Roaming Extensor de red
Sin tarjeta SIM SIM desconocida
se muestra como indicador para
El modo vibración está
activado
La red Wi-Fi está dentro del
alcance
Page 25
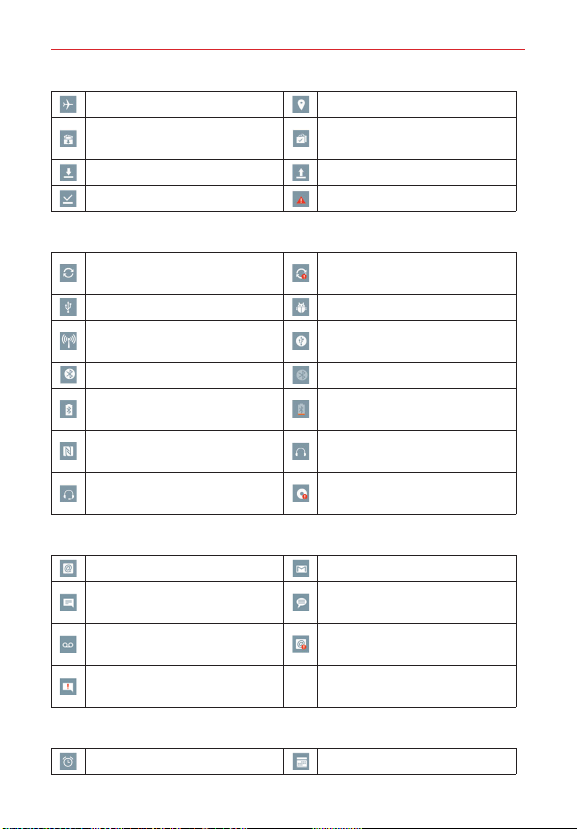
El modo avión está activado GPS activado
Actualización de aplicación
disponible
Descargando Cargando
Descarga realizada Alerta de emergencia
Actualización de aplicación
exitosa
Iconos de conectividad
Sincronizando
Conexión USB Modo depuración de USB
El punto de acceso móvil
está activado
Bluetooth Conectado Bluetooth activado
Batería completa para
Auriculares Bluetooth
NFC activado
Un auricular alámbrico con
micrófono está conectado
Problema con el ingreso o la
sincronización
Anclaje a red USB
Batería baja para Auriculares
Bluetooth
Un auricular alámbrico está
conectado
Almacenamiento interno
lleno
Iconos de correo electrónico y mensajería
Nuevo correo electrónico Nuevo mensaje de Gmail
Nuevo mensaje de texto o
multimedia
Mensaje de correo de voz
nuevo
El mensaje no se pudo
enviar
Verizon Mensaje nuevo
El correo electrónico no se
pudo enviar
Aspectos básicos
23
Iconos de calendario y alarmas
Alarma establecida Evento de calendario
Page 26
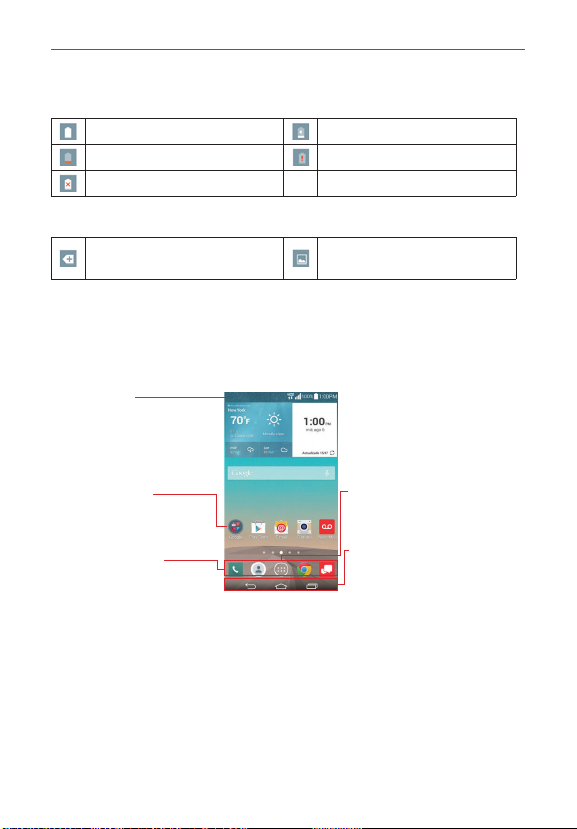
Aspectos básicos
24
Iconos de batería
Batería cargada Cargando batería
Batería baja Batería agotada
No se está cargando
Iconos de otros
Más notificaciones
disponibles
Pantalla capturada
Características de la pantalla principal
La pantalla principal es el punto de inicio para acceder a todas las
characterísticas en su teléfono. Muestra accesos directos a aplicaciones,
iconos, widgets y otras characterísticas.
Barra de estado
Muestra información de
estado del teléfono,
incluyendo la hora, potencia
de la señal, estado de batería
e iconos de notificación.
Icono de aplicación
Toque un icono (aplicación,
carpeta, etc.) para abrir la
aplicación y usarla.
Barra de toque rápido
Proporciona acceso fácil y de
un toque a las funciones que
usa más.
NOTA La pantalla principal no se ve afectada por el ajuste de pantalla giratoria. Permanece en
vista vertical incluso cuando se la sostiene en orientación horizontal.
Icono de Aplicaciones
Toque para abrir el menú de
aplicaciones para ver las aplicaciones
instaladas.
Barra de teclas táctiles
Al mostrarse en todas las pantallas,
estas teclas le permiten navegar
fácilmente por el software del
teléfono.
Iconos de la Barra de toque rápido
Las iconos de toque rápido están ubicados en una barra en la parte inferior
de la pantalla principal.
NOTA Se muestran cinco iconos, pero la barra de toque rápido puede contener hasta siete
iconos. Puede cambiar los iconos en esta barra según sus necesidades.
Page 27
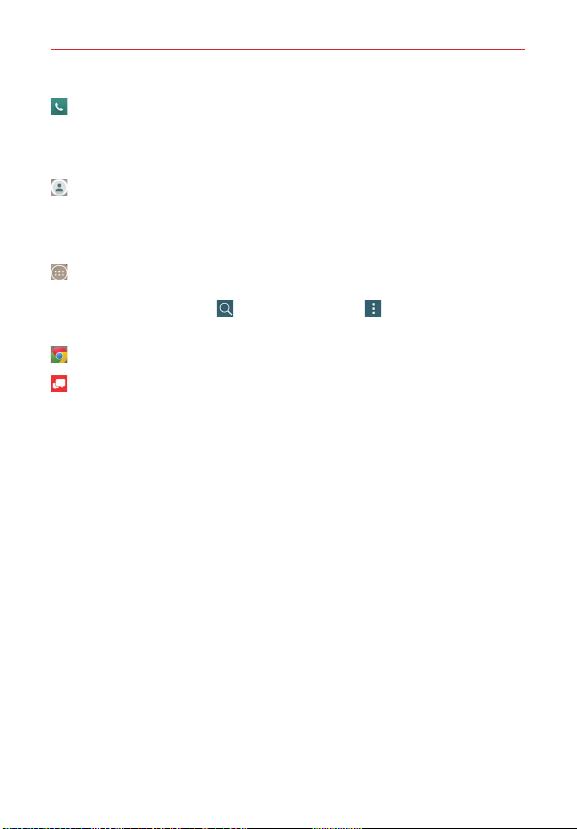
Aspectos básicos
: Abre la aplicación Teléfono que muestra el teclado de marcación para
marcar un número no guardado. Además, se proveen pestañas
adicionales en la parte superior de la pantalla para acceder a Llamadas
recientes, Contactos, Favoritos y Grupos.
: Abre la aplicación de Contactos, que muestra los nombres y número
almacenados en la memoria del teléfono. Además, se proveen pestañas
adicionales en la parte superior de la pantalla para acceder al teclado de
marcación, las llamadas recientes, Favoritos y Grupos.
: Abre la Pantalla de aplicaciones que muestra las opciones y
aplicaciones del teléfono. Además, se proveen una pestaña de Widget,
un icono de búsqueda
, y el icono de Menú en la parte superior de
la pantalla.
: Abre la aplicación Chrome para navegar la web.
: Abre la aplicación Mensajería para enviar y ver mensajes de texto y
multimedia.
Modificar la Barra de toque rápido
Puede modificar los iconos en la Barra de toque rápido según sus
necesidades.
Reorganizar: Mantenga oprimido el icono que va a mover, luego
arrástrelo a otra ubicación en la Barra de toque rápido.
Agregar: Abra la pantalla de aplicaciones luego arrastre el icono que
desea en la Barra de toque rápido.
Eliminar: Mantenga oprimido el icono que va a eliminar, luego arrástrelo
al icono Remover que aparece en la parte superior de la pantalla.
25
Teclas táctiles
Las Teclas táctiles se muestran en una barra en la parte inferior de todas las
pantallas para una navegación fácil por el software del teléfono.
NOTA Las Teclas táctiles se muestran en el lado derecho de la pantalla cuando el teléfono se
sostiene de modo horizontal.
Page 28
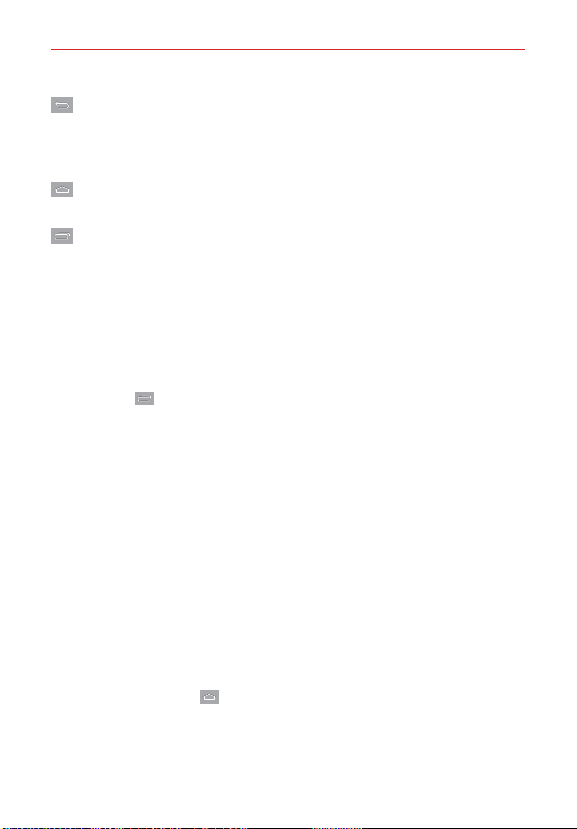
Aspectos básicos
26
Tecla Volver: Toque para retroceder un paso a la vez y cerrar los
elementos en pantalla, como mensajes emergentes, el teclado en
pantalla, etc. Manténgala presionada para activar el modo, de Ventana
Doble que le permite abrir dos aplicaciones al mismo tiempo.
Tecla Inicio: Toque esta opción para volver de inmediato a la pantalla
principal. Manténgala presionada para acceder Google Now.
Tecla Aplicaciones Recientes: Toque para mostrar las aplicaciones
utilizadas recientemente. Manténgala presionada para acceder al menú
de opciones de la aplicación o la pantalla actual.
Modificar las teclas en la barra de teclas táctiles
Puede cambiar las teclas que se muestran en la barra de teclas táctiles y
también la manera en que se muestran.
1. Desde la pantalla principal, mantenga presionada la Tecla Aplicaciones
Recientes
táctiles de Inicio.
2. Seleccione la modificación que desea cambiar.
Toque Combinación de teclas para seleccionar qué teclas táctiles
desea en la barra y su ubicación dentro de la barra. Elija entre la Tecla
Volver, la Tecla Inicio, la Tecla Aplicaciones Recientes, la Tecla
Notificaciones, la Tecla QuickMemo+, la Tecla QSlide y la Tecla
Ventana Doble.
Toque Color para fijar el color de la tecla. Elija entre Blanco,
Gradación de Blanco, Negro y Gradación de Negro.
Marque la casilla de selección Segundo plano transparente para que
el fondo de la barra sea transparente.
(en la Barra de toque rápido) > Ajustes > Pantalla > Teclas
Para volver a la pantalla principal
Toque la Tecla Inicio
aplicación.
(en la Barra de toque rápido) desde cualquier
Page 29
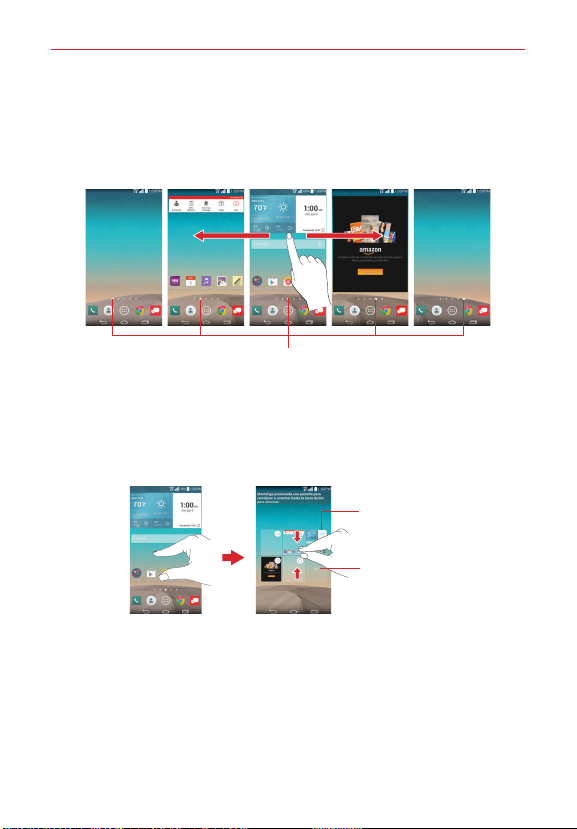
Aspectos básicos
Para ver otros paneles de la pantalla principal
Deslice el dedo hacia la izquierda o derecha por la pantalla principal. La
pantalla principal se compone de cinco paneles deslizantes, pero puede
agregar hasta siete paneles para tener más espacio para los iconos,
widgets, accesos directos y otros elementos.
27
El punto blanco (arriba de la Barra de toque rápido) indica el panel actual de la
Toque cualquiera de los puntos que indican paneles de la pantalla
principal (arriba de la Barra de toque rápido) para mostrar dicho panel.
Pellizque la pantalla principal para mostrar la vista de minipaneles, luego
toque el panel que desea ver.
Vista de pantalla
Indicador de panel de pantalla principal
pantalla principal.
completa
Vista de minipaneles
Toque aquí para
establecer la pantalla
principal
predeterminada.
Toque aquí para
agregar un panel.
Vista de minipaneles
La vista de minipaneles brinda acceso directo a cualquiera de los paneles
de la pantalla principal y también le permite administrarlos. Puede agregar,
eliminar y reordenar el panel desde aquí.
Page 30
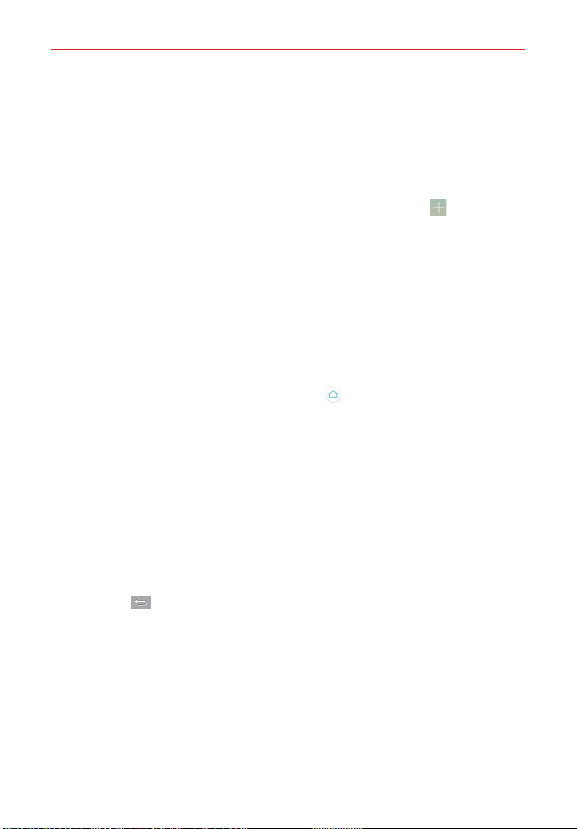
Aspectos básicos
28
Pellizque cualquiera de los paneles de la pantalla principal para cambiar la
vista de pantalla completa a minipaneles. Desde la vista de minipaneles
tiene las siguientes opciones:
Para ir directamente a cualquiera de los paneles, simplemente toque el
que desea.
Para agregar otros paneles, toque el icono Agregar panel
Para borrar un panel, toque y mantenga presionado el panel que quiere
eliminar, luego arrástrelo a la barra Remover en la parte superior de la
.
pantalla y levante el dedo.
Para reorganizar los paneles, toque y mantenga presionado el panel para
moverlo, arrástrelo sobre la posición del panel donde desea dejarlo y
levante el dedo. El panel que trasladó se coloca en esa posición y los
paneles restantes se desplazarán en consecuencia.
Para establecer otro panel como la pantalla principal predeterminada,
toque el icono de Inicio predeterminado
en la esquina superior
derecha del panel miniatura que quiere convertir en su panel
predeterminado para la pantalla principal.
NOTA Cambiando el panel predeterminado para la pantalla principal no cambia su posición con
los otros paneles.
Ocultar elementos en la pantalla principal
Coloque dos dedos sobre la pantalla táctil y sepárelos para ocultar los
elementos de la pantalla principal, de esta manera sólo se mostrarán el
fondo de pantalla y la barra de estado. Para volver a su pantalla principal
normal con todas las aplicaciones y widgets, toque la pantalla o toque la
Tecla Volver
NOTA El teléfono vuelve automáticamente a la vista normal de pantalla principal después del
(en la barra de Teclas táctiles).
tiempo de espera de pantalla.
Cómo usar la vista doble
La vista doble le permite agregar elementos fácilmente a cualquiera de los
paneles de la pantalla principal. Mantenga oprimido un lugar vacío en
cualquiera de los paneles de la pantalla principal para ver la pantalla principal
en la parte de arriba y la pantalla de aplicaciones en la parte de abajo. Toque
Page 31

Aspectos básicos
hacia los lados para desplazarse por los paneles de la pantalla principal para
ver los que desea. En la parte inferior de la pantalla, toque el tipo de
elementos que desea agregar (aplicaciones, widgets o fondos de pantalla),
luego toque hacia los lados para desplazarse por las opciones disponibles.
Simplemente toque el elemento que desea agregar automáticamente al
panel que se ve en la parte superior de la pantalla.
NOTA No se puede acceder a la Barra de toque rápido mientras está en la vista doble.
Para regresar a la vista de pantalla completa, toque la Tecla Volver (en la
barra de Teclas táctiles). También puede tocar uno de los paneles de la
pantalla principal.
NOTA El teléfono vuelve automáticamente a la vista de pantalla completa después del tiempo
de espera de pantalla.
Diseño de la pantalla principal
EasyHome es una versión más simplificada de la pantalla principal que
puede elegir para utilizar en su teléfono.
Cómo cambiar a EasyHome
Desde la pantalla principal de Android, mantenga presionada la Tecla
Aplicaciones Recientes
pantalla principal > Seleccionar Inicio > EasyHome.
El ajuste de EasyHome muestra la pantalla principal como un dispositivo de
control remoto. La parte principal de la pantalla es el teclado de marcación
que le permite realizar llamadas, pero además cuenta con iconos para
acceder a las aplicaciones de Cámara, Galería, Contactos, Ajustes,
Mensajería, Chrome, al icono de las Aplicaciones y el icono Agregar que le
permite seleccionar una aplicación de su elección para esa posición. El
widget del clima se muestra en la parte superior de la pantalla. La pantalla
principal de EasyHome tiene dos paneles. Deslice la pantalla hacia la
izquierda para acceder a su otro panel de la pantalla principal y agregar
iconos de atajo adicionales.
(en la barra de teclas táctiles) > Ajustes de la
29
Page 32

Aspectos básicos
30
Para volver a cambiar a la pantalla principal de Android
Desde la pantalla de EasyHome, toque el icono Aplicaciones > Ajustes
> Pantalla principal > Seleccionar Inicio > Inicio.
Acceso global
La función de Acceso global le permite abrir Google Now y QuickMemo+
desde cualquier pantalla. Acceso global se activa arrastrando el dedo hacia
arriba desde la barra de teclas táctiles (en la parte inferior de la pantalla).
Mientras arrastra el dedo, aparece el icono de Acceso global en un arco
blanco. Coloque el dedo sobre el icono que desea utilizar, luego suéltelo
para iniciarlo.
NOTA Arrastre en sentido horizontal desde la derecha de la barra de teclas táctiles sobre la
pantalla cuando esté en la vista horizontal.
¡SUGERENCIA! Al activar el Acceso global, puede resultar más sencillo comenzar arrastrando
desde abajo de la barra de teclas táctiles para evitar tocar y activar una tecla táctil
en la barra.
Visualización pequeña
Active la visualización pequeña para reducir el tamaño de visualización de la
pantalla. La visualización pequeña es útil para la operación del teléfono con
una sola mano. Marque la casilla de selección Visualización pequeña (en el
menú de operación de una mano) para habilitar esta función.
Page 33

Aspectos básicos
Uso de la visualización pequeña
Para activar la visualización pequeña, deslícese a la izquierda o la derecha
en la barra de teclas táctiles.
Arrastre la parte superior de la ventana Visualización pequeña para mover
su posición en la pantalla.
Arrastre la esquina superior derecha de la ventana Visualización pequeña
para cambiarle el tamaño.
Toque el icono Cerrar
Visualización pequeña para volver a la vista normal.
en la esquina superior izquierda de la ventana
Pantalla táctil
La pantalla táctil ofrece una excelente forma para interactuar con el teléfono
Android™ y usarlo fácilmente. Con sólo tocarla, puede descargar y usar las
aplicaciones disponibles, hacer selecciones de menú y acceder a datos
guardados en el teléfono.
Para describir las diferentes acciones disponibles usando la pantalla táctil,
se usan los siguientes términos:
Tocar Un solo toque con el dedo selecciona elementos. Por ejemplo,
toque un icono (puede ser una aplicación o un elemento de menú), toque
palabras (para seleccionar un menú o responder una pregunta en pantalla)
o toque letras para escribir.
Tocar y mantener presionado Toque y mantenga presionado un
elemento en la pantalla al tocarlo sin levantar el dedo hasta que ocurra una
acción. Por ejemplo, para abrir un menú emergente y personalizar la
pantalla principal, toque un área vacía en la pantalla principal hasta que
aparezca el menú.
Arrastrar Toque y mantenga presionado un elemento por un momento y,
a continuación, sin levantar el dedo, muévalo por la pantalla hasta
encontrar la ubicación de destino que desea usar. Por ejemplo, puede
arrastrar elementos a la Pantalla principal para reubicarlos.
31
Page 34

Aspectos básicos
32
Desplazar o deslizar Para desplazar o deslizar, mueva el dedo por la
superficie de la pantalla con rapidez, sin detenerse cuando toca la pantalla
por primera vez (de lo contrario, arrastrará el elemento en vez de
desplazarlo o deslizarlo). Por ejemplo, puede navegar por los diferentes
paneles de la pantalla principal desplazándolos de izquierda a derecha (y
viceversa), puede deslizar la pantalla hacia arriba o hacia abajo para ver una
lista, o eliminar una aplicaciones de la lista de aplicaciones recientes al
deslizarlas hacia la izquierda o derecha.
Tocar dos veces Toque la pantalla dos veces, rápidamente, para acercar
la imagen, resaltar texto o encender/apagar la pantalla. Por ejemplo, toque
una sección de una página web dos veces rápidamente para ajustar esa
sección al ancho de la pantalla y controlar el zoom en Maps y otras
aplicaciones. Toque dos veces una palabra para resaltarla. Al tocar dos
veces también puede activar la función KnockON para encender y apagar
la pantalla.
NOTA Los atajos de ajustes de accesibilidad y las funciones de accesibilidad para el zoom táctil
utilizan tres toques. Un doble toque también activa un nuevo evento en la applicación
calendario.
Pellizcar para acercar Utilice los dedos índice y pulgar y ciérrelos como
si pellizcara (para alejar la imagen) o sepárelos (para alejar la imagen)
cuando utilice Chrome, mapas, fotos, la cámara posterior, la lista de
contactos, la lista de favoritos, la lista de grupos, la lista de mensajes, y
una lista de música.. Sepárelos para hacer que la información de pantalla
se vea más grande (más fácil de ver y leer) o ciérrelos para ver más área e
información. El gesto de cerrar los dedos índice y pulgar juntos también
cambia la pantalla principal. Cierre los dedos sobre la pantalla principal para
cambiar a la vista de minipaneles, luego sepárelos para regresar a la vista
normal de pantalla principal. Separe los dedos en la pantalla principal
normal para ocultar todos los elementos de la pantalla principal y luego
cierre los dedos para volver a mostrarlos.
Girar la pantalla En muchas aplicaciones, la orientación de la pantalla se
ajusta a la orientación física del teléfono mediante la rotación de la
pantalla. Puede desactivar esta función en el menú de ajustes Pantalla.
NOTA La página principal no gira a una vista horizontal.
Page 35

Aspectos básicos
33
Gire el teléfono hacia su lado para
obtener una orientación horizontal.
Gire el teléfono hacia arriba para
obtener una orientación vertical.
Capturar la pantalla Mantenga oprimida la Tecla de Volumen Inferior
y la Tecla Encender/Bloquear
(en la parte posterior del teléfono) para
capturar la imagen actual en la pantalla. La imagen capturada se guarda
enla carpeta Screenshots de la Galería.
NOTA No puede capturar una imagen en algunos videos y aplicaciones.
La función Pantalla inteligente
La función Pantalla inteligente evita que el teléfono active el tiempo de
espera de la pantalla cuando detecta que sus ojos la están viendo. Cuando
enciende esta función, puede establecer un tiempo más corto para el
tiempo de espera de la pantalla a fin de conservar la energía de la batería,
pero aún permitirle ver la pantalla por un tiempo más largo sin tener que
tocarla para mantenerla activa.
Para activar esta función, desde la pantalla principal, mantenga presionada
la Tecla Aplicaciones Recientes
> Pantalla > marque la casilla Pantalla inteligente.
NOTAS Las siguientes situaciones pueden evitar que esta función se ejecute correctamente.
• Cuando el teléfono está en un lugar oscuro o a contraluz.
• Cuando el lente de la cámara no puede detectar la ubicación de sus ojos.
•Cuando la cámara frontal se usa al mismo tiempo junto con otras aplicaciones.
(en la barra de teclas táctiles) > Ajustes
Page 36

Aspectos básicos
34
Métodos de entrada de texto
Teclado en pantalla
El tec
lado en pantalla se muestra automáticamente en la pantalla cuando
usted necesita introducir el texto. Para mostrar manualmente el teclado en
pantalla, simplemente toque un campo del texto donde usted quiere
introducir el text
Alterna entre el modo 123/
SÍM al modo ABC.
Modificar las características de su teclado LG
Desde la pantalla principal, mantenga presionada la Tecla Aplicaciones
Recientes
el icono Ajustes
El ajuste Teclas de la fila inferior le permite seleccionar las teclas
predeterminadas en cualquiera de los lados de la tecla de espacio.
El ajuste Teclado extendido muestra teclas numéricas en la fila superior
del teclado.
El ajuste Altura del teclado le permite cambiar la relación de tamaño
entre el teclado y la pantalla.
La configuración de Tema del teclado le permite elegir un tema para su
teclado.
La configuración Teclado dividido le permite dividir el teclado por la
mitad llevando dos dedos a la izquierda y a la derecha.
o.
Casilla de selección
Toque un elemento (por ej.,
una letra, una palabra o un
símbolo) para insertarlo en el
campo de texto.
(en la barra de teclas táctiles) > Ajustes > Idioma y teclado >
(junto al teclado LG) > Diseño y altura del teclado.
Page 37

Aspectos básicos
La configuración Operación de una mano le permite deslizar el teclado
hacia la izquierda o la derecha para ajustar la posición del teclado de LG.
Sugerencias de entrada de texto
para ver
para poner en
. Toque
Introducir otros
caracteres
Introducir una letra
mayúscula
Introducir todas las
letras en mayúscula
Resaltar texto
Cortar o copiar el
texto seleccionado
Pegar texto cortado
o copiado
Toque la Tecla Números/Símbolos
el teclado de números y símbolos. Toque las
Tecla de Flechas
teclado para ver símbolos adicionales. Desde el
teclado de Números/Símbolos, también puede
tocar la Tecla Gráficos para ingresar gráficos
en su texto. Para ingresar caracteres
extranjeros, mantenga presionada la tecla
asociada para mostrar una ventana emergente
con opciones de caracteres (por ej., la tecla “a”
también incluye una marca de acento “á”),
arrastre el dedo hasta el carácter que desee y
levante el dedo.
Toque la Tecla Mayúsculas
mayúsculas la letra siguiente. La tecla cambia a
.
Toque dos veces la Tecla Mayúsculas
fijar el bloqueo de mayúsculas. La tecla cambia
a .) Vuelta a tocar para pasar a minúsculas
Toque una palabra dos veces para resaltarla.
Para resaltar un rango de texto, toque una
palabra dos veces y arrastre los marcadores
azules para resaltar el texto deseado.
Resalte el texto deseado y toque Cortar,
Copiar, o Seleccionar todo en el cuadro activo
que se muestra sobre el texto resaltado.
Toque la ubicación a donde desea pegar el
texto y luego toque el marcador
Pegar en el cuadro activo que aparece.
en el lado izquierdo del
35
para
Page 38

Aspectos básicos
36
Borrar un carácter
Introducir texto por
voz
Acceder a Clip Tray
Toque la Tecla Borrar
Toque y mantenga presionada la Tecla Ajustes
luego arrastre su dedo al icono Entrada por
voz (en la ventana emergente que aparece).
Toque y mantenga presionada la Tecla Ajustes
luego arrastre su dedo al icono Clip Tray
(en la ventana emergente que aparece).
.
Ajustes de la entrada de texto
Para cambiar sus ajustes de la entrada de texto y ver el diccionario de los
términos que ha usado, en la pantalla principal, mantenga presionada la
Tecla Aplicaciones Recientes
Idioma y teclado. Las siguientes opciones están disponibles en la sección
TECLADO Y MÉTODOS DE ENTRADA.
Predeterminado - Designa el teclado predeterminado que se utilizará al
ingresar texto.
Teclado LG - Toque el icono Ajustes
cambiar los siguientes ajustes.
MI TECLADO
Idioma de entrada y diseño del teclado: Define el idioma y el diseño
del teclado. Aquí es donde puede seleccionar varios idiomas de
entrada para el teclado.
Diseño y altura del teclado: Toque esta opción para definir ciertas
características de su teclado para ayudarle a ingresar texto con más
facilidad.
Teclas de la fila inferior: Permiten cambiar la entrada de voz, la
escritura manual, las teclas de símbolos y más.
Teclado extendido: Marque esta opción para mostrar las teclas
numéricas en la fila superior del teclado.
(en la Barra de toque rápido) > Ajustes >
(a la derecha de la pantalla) para
Page 39

Aspectos básicos
Altura del teclado: Permite definir la altura del teclado para mostrar
más (o menos) de la pantalla a fin de facilitar la escritura.
Tema del teclado: Permite definir el tema del teclado.
Teclado dividido: Marque esta opción para dividir la pantalla al
separar dos dedos sobre el teclado en pantalla en la vista
horizontal.
Operación de una mano: esta opción le permite posicionar el
teclado LG en el lado izquierdo o derecho de la pantalla para que
resulte más fácil escribir con solo una mano.
TECLADO INTELIGENTE
Camino en el teclado: Marque esta opción para introducir una palabra
dibujando un camino por todas las letras.
Mostrar palabras sugeridas: Marque esta opción para mostrar
palabras a través de la predicción de texto.
Corrección automática: Define el nivel de corrección automática. Elija
entre Desactivar, Leve, Moderada y Agresiva.
Actualizar sugerencias de palabras: Actualice para obtener más
sugerencias de palabras mediante el uso de Swype Connect.
Ajustes adicionales
EFECTOS
Vibrar al tocar la tecla: Marque esta opción para proporcionar una
vibración al tocar las teclas del teclado.
Sonido al tocar la tecla: Marque esta opción para proporcionar un
sonido al tocar las teclas del teclado.
Exhibir la tecla al tocarla: Marque esta opción para mostrar una
burbuja de pulsación de tecla con cada carácter al tocar las teclas
del teclado.
37
Page 40

Aspectos básicos
38
HERRAMIENTAS DE ENTRADA
Mayúsculas-automáticas: Pone automáticamente en mayúscula la
primera palabra de una oración.
Puntuación-automática: Se utiliza para insertar un punto cuando se
toca dos veces la tecla de espacio.
Corrector ortográfico: Marque esta opción para mostrar errores de
ortografía.
Sugerencias bilingües: Seleccione dos idiomas para sugerencia de
palabras.
Borrar el historial de sugerencias de palabras: Se utiliza para borrar
el historial de palabras sugeridas en base a sus entradas.
Diccionario personal: Permite agregar palabras a sus sugerencias
de palabras.
Ayuda: Muestra información de ayuda para varias funciones del
teclado LG.
Dictado por voz de Google: Marque esta opción para seleccionar la el
Dictado por voz de Google para introducir texto. Toque el icono Ajustes
para cambiar los ajustes del Dictado por voz de Google.
Elegir idiomas de entrada: Le permite seleccionar los idiomas que desea
que sean compatibles con la escritura por voz de Google.
GENERAL
Bloquear pal. ofensivas: Marque esta opción para ocultar las palabras
que se reconozcan como ofensivas.
Reconocimiento de voz sin conexión: Permite la entrada por voz
mientras se encuentra sin conexión.
Búsqueda por voz: Permite definir las opciones de búsqueda por voz.
Idioma: Permite definir el idioma de búsqueda por voz de Google.
Salida de voz: Define cuándo usar la salida de voz. Elija entre
Activado, Solo con manos libres y Desactivado. Para activar la salida
Page 41

Aspectos básicos
de voz solo cuando tenga auriculares conectados al teléfono,
seleccione la opción Solo con manos libres.
Bloquear pal. ofensivas: Marque esta opción para ocultar resultados
con palabras ofensivas.
Reconocimiento de voz sin conexión: Define uno o más idiomas
adicionales para el reconocimiento de voz cuando no tiene una
conexión de red.
Reconocimiento personalizado: Marque esta opción para mejorar la
precisión de reconocimiento de voz.
Auriculares Bluetooth: Marque esta opción para grabar sonido a
través de auriculares Bluetooth conectados.
Salida de síntesis de voz: Define el motor de voz preferido y la velocidad
de voz (de muy lenta a muy rápida). También reproduce una breve
demostración de la síntesis de voz y muestra el estado del idioma.
RATÓN/PANEL TÁCTIL
Velocidad del puntero: Ajusta la velocidad del puntero.
Idiomas
Sólo puede establecer un idioma predeterminado para su teléfono, pero
puede establecer varios idiomas para el teclado en pantalla.
Para cambiar el idioma predeterminado
En la pantalla principa, mantenga presionada la Tecla Aplicaciones
Recientes
> Idioma > toque el idioma que desea.
(en la Barra de toque rápido) > Ajustes > Idioma y teclado
39
Para agregar idiomas adicionales en su teclado
En la pantalla principal, mantenga presionada la Tecla Aplicaciones
Recientes
> Idioma. Toque el icono de Ajustes a la derecha del teclado LG,
toque Idioma de entrada y diseño del teclado, luego seleccione los
idiomas que desea para el teclado.
(en la Barra de toque rápido) > Ajustes > Idioma y teclado
Page 42

Aspectos básicos
40
O
Para abrir el Panel de notificaciones (cuando una aplicación que permite
la entrada de texto está abierta), toque Elija el método de entrada (en la
lista de notificaciones existentes) > Establecer métodos de entrada (en
la parte inferior del cuadro de diálogo) > el icono de Ajustes
derecha del teclado LG) > Idioma de entrada y diseño del teclado, luego
marque el idioma que desee utilizar.
Aplicaciones: Cómo ver, abrir, y alternar
Todas las aplicaciones de su teléfono, incluso las que haya descargado o
instalado de Play Store u otras fuentes, se agrupan en la pantalla de
aplicaciones a la que puede acceder desde la pantalla principal. Puede
deslizar la pantalla hacia la izquierda o la derecha para ver más aplicaciones.
Pantalla principal
Toque el icono Aplicaciones
para abrir la pantalla de
aplicaciones.
Pantalla de aplicaciones
Toque estas opciones
para seleccionar
Deslice la pantalla hacia la
izquierda o derecha para poder ver
Toque un icono para abrir la
más iconos
aplicación
aplicaciones, widgets,
buscar o Opciones del
menú..
(a la
Page 43

Aspectos básicos
Abrir y cerrar la pantalla de aplicaciones
Abrir la pantalla de aplicaciones
Con el teléfono, es sencillo acceder a la pantalla de aplicaciones.
independientemente de la función que esté utilizando. Simplemente
toque la Tecla Inicio
icono Aplicaciones
(en la barra de Teclas táctiles), luego toque el
(en la Barra de toque rápido).
Cerrar la pantalla de aplicaciones
Para cerrar manualmente la pantalla de aplicaciones, toque la Tecla Inicio
o la Tecla Volver (en la barra de Teclas táctiles).
NOTA La pantalla de aplicaciones se cierra de forma automática cuando toca un icono para abrir
su aplicación correspondiente. Si arrastra un icono en la pantalla principal, también se
cierra la pantalla de aplicaciones de forma automática.
Personalizar la pantalla de aplicaciones
Su teléfono incluye una grán variedad de aplicaciones y usted puede
descargar hasta más aplicaciones a su teléfono. Puede personalizar estos
elementos en la pantalla de aplicaciones para acceder rápidamente a las
aplicaciones que utiliza con más frecuencia.
Pantalla de aplicaciones
Puede cambiar la apariencia de su pantalla de aplicaciones.
1. En la pantalla principal, toque el icono Aplicaciones
toque rápido), luego toque la pestaña Aplicaciones, si es necesario.
2. Toque el icono Menú
(en la esquina superior derecha de la pantalla)
para acceder a las siguientes opciones de la pantalla de aplicaciones:
Visualizar aplicaciones por: Toque para ordenar las aplicaciones en
orden alfabético por fecha de descarga, o según las preferencias del
usuario.
Mostrar iconos pequeños/grandes: Toque aquí para asignar iconos
grandes o pequeños para las aplicaciones y luego toque Sí para
confirmar su elección.
Ocultar/Exhibir aplicaciones: Toque aquí para establecer qué iconos
de las aplicaciones se mostrarán en la pantalla de aplicaciones.
(de la barra de
41
Page 44

Aspectos básicos
42
Marque los iconos que desea ocultar, luego toque el icono de marca
de verificación
(en la esquina superior derecha de la pantalla).
Editar/desinstalar aplicaciones: Toque esta opción para ver
información de la aplicación, mover aplicaciones en la pantalla o
desinstalar aplicaciones desde la pantalla de aplicaciones o desinstalar
la aplicación. Toque un icono para ver su información.
Ajustes de la pantalla principal: Toque para acceder al menú de
configuración de la pantalla principal.
Reordenar los iconos de la pantalla de aplicaciones
Puede reconfigurar el orden de los iconos en la pantalla de aplicaciones
para proporcionar un acceso más conveniente a las aplicaciones que usa
más.
1. En la pantalla principal, toque el icono Aplicaciones
toque rápido), luego toque la pestaña Aplicaciones, si es necesario. El
icono Menú cambia a una marca .
2. Toque el icono Menú
(en la esquina superior derecha de la pantalla),
toque Editar/desinstalar aplicaciones.
3. Toque y mantenga presionado el icono de la aplicación que desee mover,
luego arrástrelo a la nueva posición y levante el dedo. Los iconos
restantes se mueves a la derecha.
NOTA Si arrastra el icono de aplicación encima de otro icono de aplicación, crea una carpeta
con ambas aplicaciones en ella.
4. Toque el icono de marca de verificación (en la esquina superior
derecha de la pantalla) para guardar y salir.
(en la Barra de
Revisar la información de la aplicación
Para revisar la información de los detalles de una aplicación desde la
pantalla de aplicaciones:
1. En la pantalla principal, toque el icono Aplicaciones
toque rápido).
2. Toque la ficha Aplicaciones (si necesario) y después el icono Menú
(en la esquina superior derecha de la pantalla), luego toque Editar/
desinstalar aplicaciones.
(en la Barra de
Page 45

Aspectos básicos
3. Toque cualquier icono de aplicaciones para mostrar una cuadro de
diálogo con información, luego toque OK para cerrarlo.
4. Toque la Tecla Volver
(en la barra de teclas táctiles) para volver a la
pantalla de aplicaciones.
NOTA Para ver el cuadro de diálogo de un widget, toque la pestaña Widget > toque el icono
> Desinstalar Widgets > luego toque el widget para ver.
Menú
Abrir y alternar aplicaciones
Es fácil realizar varias tareas con Android™ porque usted puede usar y
alternar entre varias aplicaciones abiertas. Android administra cada
aplicación, al detenerlas e iniciarlas según sea necesario, para garantizar
que las aplicaciones inactivas no desperdicien los recursos de su teléfono.
Abrir una aplicación
Para abrir una aplicación, sólo toque su icono en la pantalla.
¡SUGERENCIA!
Puede personalizar la pantalla principal con los iconos de las aplicaciones que use con
más frecuencia. Las aplicaciones están en la pantalla de aplicaciones, pero puede copiar
el icono de cualquier aplicación en la pantalla principal para acceder más rápido.
Independientemente de la ubicación del icono, ya sea en la pantalla de aplicaciones o
pantalla principal, sólo tóquelo para abrirlo y usarlo.
Abrir y alternar aplicaciones
Hacer varias cosas a la vez es fácil con Android™ porque puede usar y
alternar entre varias aplicaciones abiertas. Android™ administra cada
aplicación, al detenerlas e iniciarlas según sea necesario, para garantizar
que las aplicaciones inactivas no consuman recursos innecesariamente.
Abrir una aplicación
Para abrir una aplicación, simplemente toque el icono en la pantalla.
¡SUGERENCIA!
Puede personalizar la pantalla principal con iconos de aplicaciones que usa con más
frecuencia. Las aplicaciones están en la pantalla de aplicaciones, pero puede copiar el
icono de cualquier aplicación en la pantalla principal para acceder más rápido y más fácil.
Ya sea que el icono se encuentre en la pantalla principal o en la pantalla de aplicaciones,
basta tocarlo para abrirlo y usarlo.
43
Page 46

Aspectos básicos
44
Abrir varias aplicaciones
1. Toque el icono de una aplicación para abrirla.
2. Toque la Tecla Inicio
NOTA Si el icono de la aplicación que desea está en la pantalla principal, simplemente tóquelo
para abrirla y usarla.
(en la Barra de toque rápido).
3. Toque el icono Aplicaciones (en la Barra de toque rápido), luego
toque la pestaña Aplicaciones, si es necesario.
4. Toque el icono correspondiente a la otra aplicación que desea abrir.
Alternar entre varias aplicaciones
1. Toque la Tecla Aplicaciones Recientes (en la barra de Teclas táctiles).
Se abrirá una pantalla y verá una lista de todas las aplicaciones que se
encuentran abiertas actualmente, la cual podrá desplazar verticalmente.
2. Toque la aplicación que desea usar o toque la Tecla Volver
barra de Teclas táctiles) para volver a la aplicación actual.
Toque un icono para usarlo.
También puede usar la imagen de la
aplicación.
Dé un toquecito hacia la derecha o la
izquierda en el icono de una aplicación
Deslice hacia arriba o
hacia abajo para ver la lista
completa de aplicaciones
abiertas.
para cerrarla y eliminarla de la lista.
(en la
NOTA La navegación por las pantallas de aplicaciones recientes depende de la orientación del
teléfono. Cuando se lo sostiene de lado, deslícese a la derecha y a la izquierda para ver la
lista completa. Dé un toquecito al icono de la aplicación hacia arriba o abajo de la pantalla
para cerrar la aplicación y eliminarla de la lista.
¡SUGERENCIA! Una los dedos en la pantalla de aplicaciones recientes para ver imágenes
pequeñas de las aplicaciones en una cuadrícula o separe los dedos para ver
imágenes grandes de las aplicaciones en una sola línea.
Page 47

Aspectos básicos
Agregar elementos a la pantalla principal
Personalice la pantalla principal con las aplicaciones que usa con más
frecuencia.
Pantalla de aplicaciones
1. En la pantalla principal, toque el icono Aplicaciones (de la barra de
toque rápido), luego toque la pestaña Aplicaciones, si es necesario.
2. Mantenga oprimido el icono que desea agregar a la pantalla principal. La
pantalla de aplicaciones se cierra y se muestra la pantalla principal.
NOTA Puede tocar la pestaña Widgets (en la parte superior de la pantalla) para colocar un
widget en la pantalla principal.
3. Levante el dedo para ubicarlo, o arrastre el icono hacia el lugar deseado
en la pantalla y levante el dedo.
Vista doble
1. Mantenga oprimido un lugar vacío en cualquiera de los paneles de la
pantalla principal para ver la pantalla principal en la parte de arriba y la
pantalla de aplicaciones en la parte de abajo.
2. Toque hacia los lados para desplazarse por los paneles de la pantalla
principal para ver los que desea.
3. Toque la pestaña para el tipo de elemento que desea agregar
(aplicaciones, widgets o fondos de pantalla) en la parte inferior de la
pantalla, luego toque hacia los lados para desplazarse por las opciones
disponibles.
4. Toque el elemento que desea agregar automáticamente al panel que se
ve en la parte superior de la pantalla.
NOTA También puede arrastrarlo manualmente hasta la ubicación que desee en la pantalla
principal.
Mover aplicaciones a otra pantalla principal
Puede colocar iconos de aplicaciones en cualquiera de los paneles de la
pantalla principal. Toque y mantenga presionado el icono y arrástrelo al borde
izquierdo o derecho de la pantalla para avanzar al siguiente panel de la pantalla,
antes de levantar el dedo.
45
Page 48

Aspectos básicos
46
Personalizar el icono de la aplicación desde la pantalla principal
Puede crear sus propios iconos personalizados para las aplicaciones usando
las imágenes de su Galería. Los iconos de las aplicaciones personalizadas
solo se aplican a los iconos en la pantalla principal. La pantalla de
aplicaciones no se ve afectada.
Toque, mantenga
oprimido, suelte y luego
toque un icono para
editarlo.
Pantalla Inicio
Pantalla con iconos
personalizados
1. Mantenga oprimido el icono que desea personalizar, luego suéltelo. Un
icono de Editar aparece en la esquina superior derecha del icono de la
aplicación.
NOTA Si se puede ajustar el tamaño de un icono que colocó en la pantalla, verá un cuadro azul
alrededor del icono si lo toca, lo mantiene oprimido y lo suelta. Arrastre los bordes del
cuadro para ajustar el tamaño.
2. Toque el icono de la aplicación (mientras el icono Editar todavía se
muestra).
3. Toque el diseño de icono que desee desde las opciones de iconos
disponibles, luego toque OK.
O
Toque el icono Agregar nueva
(en la parte superior de la pantalla),
establezca el tamaño del icono y luego toque OK. Seleccione la imagen
que desea usar para la aplicación, corte la imagen, (de ser necesario),
luego toque OK.
NOTA Los iconos personalizados de fotos se guardan para que pueda seleccionarlos fácilmente
para cualquiera de sus imágenes. Toque el icono Borrar
derecha de la pantalla Cambio de icono) para remover cualquiera de sus iconos de fotos
personalizados.
(en la esquina superior
Page 49

Aspectos básicos
Cómo cambiar un icono en un widget
Algunos iconos de aplicaciones se pueden convertir en un conveniente
widget para usar en la pantalla principal.
1. Toque y mantenga presionado el icono que desea personalizar, luego
suéltelo.
Si es posible ajustar el tamaño del icono y convertirlo en widget,
aparecerá un cuadro azul alrededor de este (si no se pude, sólo se
mostrará el icono Editar).
2. Arrastre las esquinas del cuadro para agrandarlo y convertirlo en widget.
Toque, mantenga oprimido y suele nuevamente el widget para ajustar
su tamaño, de ser necesario.
También puede regresarlo a ser un icono normal arrastrando las
esquinas del cuadro de ajuste de tamaño nuevamente hacia adentro.
Usar los menús
Menús con opciones
Los menús con opciones contienen herramientas que se aplican a las
actividades de la pantalla o aplicación actual. No se aplican a ningún
elemento específico en la pantalla. Para abrir el menú con opciones
disponibles, presione el icono Menú
la pantalla). Para abrir el menú de opciones en la pantalla principal,
mantenga presionada la Tecla Aplicaciones Recientes
toque rápido). No todas las aplicaciones tienen este tipo de menú si
presiona el icono Menú
opciones, no ocurrirá nada.
en una pantalla que no tiene menú con
(en la esquina superior derecha de
(en la Barra de
47
Menús contextuales
Los menús contextuales contienen opciones que se aplican a un elemento
específico en la pantalla. Para abrir un menú contextual, toque y mantenga
presionado un elemento en la pantalla. No todos los elementos tienen
menús contextuales. Si toca y mantiene presionado un elemento que no
tiene un menú contextual, no ocurrirá nada.
Page 50

Aspectos básicos
48
Cuando toca y
mantiene presionados
determinados
elementos en una
pantalla, se abre un
menú contextual.
Administrar notificaciones
Los iconos de notificación informan la recepción de nuevos mensajes,
eventos del calendario y alarmas, así como eventos existentes, por
ejemplo, cuando está realizando una llamada. Al recibir una notificación,
aparecerá un texto corto y el icono de notificación se mostrará en la Barra
de estado. Puede abrir el Panel de notificaciones para ver una lista con
todas las notificaciones recientes. Según la configuración, es posible que
escuche un sonido de notificación o que vea una luz de notificación (en la
esquina superior izquierda del teléfono), o bien, el teléfono puede vibrar.
Para abrir el Panel de notificaciones
Toque y arrastre la Barra de estado hacia la parte inferior de la pantalla.
El Panel de notificaciones muestra una lista de las notificaciones
actuales, organizadas en notificaciones existentes y basadas en eventos.
También se incluyen dos barras de iconos. También incluye una barra de
iconos de Ajustes Rápidos (en la parte superior del panel) para permitirle
cambiar de manera rápida y sencilla los ajustes comúnmente utilizados.
NOTA También puede acceder al menú completo de Ajustes desde este panel, tocando el
icono de Ajustes
(en la esquina superior derecha de la pantalla).
Page 51

Aspectos básicos
Icono del menú Ajustes
Barra de ajustes rápidos
Desplace a la derecha o
a la izquierda para ver la
lista y toque un icono para
cambiar sus ajustes.
Botón para borrar
Toque aquí para borrar
su lista de notificaciones
basadas en eventos.
Toque una notificación para
abrirla.
Pantalla principal Panel de notificaciones
Para responder una notificación
1. Abra el Panel de notificaciones. Se mostrarán las notificaciones actuales
en el panel, cada una con una breve descripción.
2. Toque una notificación para verla.
Se cerrará el Panel de notificaciones y se abrirá la aplicación que
corresponde a la respuesta. Por ejemplo, las notificaciones de nuevos
correos electrónicos llaman a la bandeja de correo de voz y las
notificaciones de Gmail abren la aplicación Gmail para que puede leer sus
nuevos mensajes.
Para borrar todas las notificaciones
1. Abra el Panel de notificaciones.
2. Toque el botón Borrar
Todas las notificaciones basadas en eventos se borrarán. Las
notificaciones en curso se quedarán en la lista.
(en el lado derecho de la pantalla).
49
Para cerrar el Panel de notificaciones
Toque y arrastre la ficha en la parte inferior del Panel de
notificaciones hasta la parte superior de la pantalla, dé un toquecito a la
palanca del Panel de Notificaciones hacia arriba, o simplemente toque la
Page 52

Aspectos básicos
50
Tecla Volver (en la barra de Teclas táctiles). También se cerrará el panel
cuando toque una notificación.
NOTA Cuando se abre el Panel de notificaciones desde la pantalla de bloqueo, la barra de teclas
táctiles no se muestra en la parte inferior de la pantalla. Arrastre o dé un toquecito hacia
arriba a la palanca para cerrarlo.
Ajustes rápidos en el Panel de notificaciones
La parte superior del Panel de notificaciones incluye una barra de ajustes
rápidos. Los iconos en este barra brindan una forma rápida y conveniente
para cambiar los ajustes sin acceder a ninguna aplicación. Si establece más
de cinco iconos en la barra, deslícese de izquierda a derecha para
desplazarse a través de la lista.
Cómo usar los iconos de Ajustes rápidos
Toque cualquier icono de Ajustes rápidos para alternar por las
configuraciones disponibles:
QuickMemo+
Mostrar la barra de QuickRemote
.
Sonido encendido
Brillo completo
Bluetooth encendido
Wi-Fi encendido
Ubicación encendida
Rotación de pantalla encendida
Modo avión encendido
Ahorro de energía encendido
Datos móviles encendidos
Miracast encendido
NFC encendido
inicia la aplicación QuickMemo+.
u Ocultar la barra de QuickRemote
, Vibrar , o Silencio .
, Medio , Apagado , o Manual .
o Bluetooth apagado .
o Wi-Fi apagado .
o Ubicación apagada .
o Rotación de pantalla apagada .
o Modo avión apagado .
o Ahorro de energía apagado .
y Datos móviles apagados .
o Miracast apagado .
o NFC apagado .
Page 53

Aspectos básicos
51
Barra QSlide activa
Modo silencioso encendido
Límite de tiempo de pantalla de 30 segundos
minutos .
Sincronización activada
Hotspot móvil encendida
SmartShareBeam encendida
Toque el icono de Ajustes
para acceder al menú completo de Ajustes.
o Barra QSlide oculta .
o Modo silencioso apagado .
, 5 minutos o 15
o Sincronización desactivada .
o Hotspot móvil apagada .
o SmartShareBeam apagada .
(en la esquina superior derecha de la pantalla)
Personalizar los iconos de Ajustes rápidos
Con la barra de Ajustes rápidos puede establecer el orden en que se
muestran los iconos y también cuáles son los iconos que se van a mostrar.
1. Abra el Panel de notificaciones y toque el icono Editar
la barra de Ajustes Rápidos.
Arrastre una de las fichas
su icono a otra ubicación en la barra de Ajustes rápidos.
NOTA Al cambiar las selecciones los iconos de la barra de ajustes rápidos se reorganizan.
2. Toque la Tecla Volver (en la barra de Teclas táctiles) para regresar al
Panel de notificaciones.
a la derecha de la pantalla para mover
a la derecha de
Aplicaciones QSlide en el Panel de notificaciones
Puede elegir mostrar las aplicaciones QSlide en una barra en el Panel de
Notificaciones debajo de la barra de Ajustes rápidos. Estos iconos ofrecen
una forma rápida y conveniente de realizar varias tareas en la misma
pantalla (de forma similar a la función picture-in-picture de un televisor). La
función QSlide muestra una pequeña ventana de la aplicación en la pantalla,
que se puede mover, cambiar de tamaño o poner transparente.
Page 54

Aspectos básicos
52
Cómo usar las aplicaciones QSlide
Toque cualquiera de las aplicaciones QSlide de la barra para activarla. Puede
abrir hasta dos ventanas QSlide a la vez. Para obtener más información
sobre el uso de QSlide, consulte las páginas 161.
Personalizar las aplicaciones de la barra QSlide
Puede establecer el orden en que se muestran las aplicaciones en la barra
QSlide y también cuáles son las aplicaciones que se van a mostrar.
1. Abra el Panel de notificaciones, luego toque el icono QSlide para
mostrarlo (si es necesario).
2. Toque el icono Editar
Arrastre uno de los controladores del icono
pantalla) para mover su aplicación a otra ubicación en la barra QSlide.
Seleccione las aplicaciones QSlide que desea mostrar y quite la
selección de las que desea eliminar.
NOTA Cambiar las marcas de verificación también cambia el orden de los iconos en la barra de
aplicaciones QSlide.
3. Toque la Tecla Volver (en la barra de Teclas táctiles) para regresar al
Panel de notificaciones.
(en el extremo derecho de la barra QSlide).
(a la derecha de la
Buscar en el teléfono y la Web
Puede buscar información en el teléfono y la Web mediante el cuadro de
búsqueda rápida o la búsqueda de Google. Algunas aplicaciones como,
Gmail, Contactos y Chrome, pueden buscar contenidos en esas
aplicaciones específicas. Además de la posibilidad de buscar escribiendo
términos de búsqueda, puede realizar búsquedas por voz.
Buscar en el teléfono y la Web a través de la entrada de texto
1. Toque el widget de Búsqueda de Google en la pantalla
principal.
Google Now se abre automáticamente y se puede usar el teclado en
pantalla para buscar
Page 55

Aspectos básicos
53
Búsqueda por voz
Toque esta opción para buscar mediante
la voz.
2. Introduzca el texto que está buscando en el campo de búsqueda.
A medida que escriba, aparecerán resultados
de búsqueda del teléfono, términos de
búsqueda anteriores y sugerencias de
búsqueda de la Web.
Toque un elemento para buscarlo.
3. Toque la Tecla de búsqueda en el teclado de la pantalla para buscar
el texto que ingreso en el campo de búsqueda.
Menú de opciones de la Búsqueda de Google
Toque el icono Menú en la esquina inferior derecha de la pantalla (cierre
el teclado, si es necesario) para acceder a Configuración, Enviar
comentario, y Ayuda.
Ajustes de preferencias de búsqueda
Puede usar los ajustes de las preferencias de búsqueda para configurar
algunos aspectos de la búsqueda web (por ejemplo, si desea ver
sugerencias debajo del campo de búsqueda a medida que escribe) y qué
Page 56

Aspectos básicos
54
tipo de funciones del teléfono desea incluir en las búsquedas. Para acceder
a estos ajustes:
1. Desde la aplicación de Búsqueda, mantenga presionada la Tecla
Aplicaciones Recientes
(en la Barra de toque rápido) >
Configuración.
2. Toque Búsqueda en teléfono.
3. Toque un elemento para marcarlo y habilitarlo (o eliminar la marca) para
establecer sus preferencias de búsqueda, luego toque la Tecla Volver
(en la barra de teclas táctiles) para salir.
Text Link
Text Link recomienda aplicaciones relacionadas con texto en mensajes u
otro texto seleccionado. Se conecta directamente con: Agenda, Contactos,
Teléfono, Mensajes, E-mail, Internet, Maps, YouTube, Calculadora y más.
Para usar Text Link:
Toque una burbuja de mensaje con el icono Enlace
Resalte el texto en una página web o en un correo electrónico, luego
seleccione Text Link.
Destaque el texto en una página web, luego toque Compartir y
seleccione Text Link.
NOTAS • Si el idioma de su teléfono está configurado en inglés o coreano, Text Link realiza más
funciones que en otros ajustes de idioma.
• Las oraciones muy largas tienen limitaciones.
• Los operadores aritméticos (como +, -, * y /) inician la calculadora.
• Si Text Link no está vinculado a una aplicación, el navegador puede utilizarse para
buscar.
.
Bloquear el teléfono
Puede bloquear la pantalla táctil para evitar la activación no intencional de
gestos, y también bloquear el teléfono para protegerlo del uso no
autorizado.
Page 57

Aspectos básicos
La pantalla de bloqueo predeterminada
La pantalla de bloqueo predeterminada es Deslizar, lo que protege a la
pantalla de acciones involuntarias al tocarla. La pantalla de bloqueo se activa
cuando termina el tiempo de espera de la pantalla por inactividad. Oprima la
Tecla Encender/Bloquear
iluminar la pantalla táctil. Se muestra la pantalla de bloqueo predeterminada
Deslizar, pero aún puede ver cómodamente la fecha, la hora y los iconos de
la Barra de estado. Puede arrastrar la Barra de estado hacia abajo para abrir
y usar el Panel de notificaciones sin desbloquear la pantalla. Además,
puede acceder rápidamente a cuatro aplicaciones (la aplicación del Teléfono
, la aplicación de Cámara , la aplicación de QuickMemo+ , la
aplicación de Chrome
completamente la pantalla. Simplemente deslice el icono hacia arriba para
abrir la aplicación y usarla.
(en la parte posterior del teléfono) para
, la aplicación Mensajería + .) sin desbloquear
Cambiar los atajos en la pantalla de bloqueo predeterminada
1. En la pantalla principal, mantenga presionada la Tecla Aplicaciones
Recientes
pantalla.
2. Toque Atajos.
3. Toque uno de los iconos de la parte inferior de la pantalla y después
toque la aplicación con la que desee reemplazarlo.
4. Toque Guardar para guardar estos ajustes.
(en la Barra de toque rápido) > Ajustes de bloqueo de
Cómo configurar su pantalla de bloqueo
Hay varios tipos de pantallas de bloqueo que le permiten bloquear su
teléfono de modo que solo usted pueda desbloquearlo para realizar
llamadas, acceder a sus datos, comprar aplicaciones, etc.
55
Establecer un bloqueo de pantalla por primera vez
1. En la pantalla principal, mantenga presionada la Tecla Aplicaciones
Recientes
pantalla.
(en la Barra de toque rápido) > Ajustes de bloqueo de
Page 58

Aspectos básicos
56
2. Toque Seleccionar bloqueo de pantalla.
3. Toque Ninguno, Deslizar, Reconocimiento de rostro, Knock Code,
Patrón, PIN, or Contraseña.
Ninguno: No se habilita un bloqueo de pantalla y la pantalla no se
bloqueo del uso.
Deslizar: Un movimiento de deslizar en cualquier dirección en la pantalla
desbloquea la pantalla. Esta es la pantalla de bloqueo predeterminada
que simplemente evita las acciones no intencionales.
Reconocimiento de rostro: Desbloquea la pantalla utilizando el
reconocimiento de rostro. Tengo en cuenta que Reconocimiento de
rostro es menos seguro que un patrón, PIN o contraseña porque usa
figuras y dimensiones generalizadas para verificar tu rostro.
Knock Code: Desbloquea la pantalla utilizando una secuencia de toque
en la cuadrícula de 2x2 de la pantalla (la cuadrícula es invisible cuando el
teléfono está en tiempo de espera).
NOTA La cuadrícula de Knock Code está oculta cuando la pantalla se oscurece pero se muestra
en la pantalla de bloqueo de Knock Code.
La primera vez que define un Knock Code, verá un tutorial con
instrucciones sobre cómo crearlo. Toque una secuencia en la cuadrícula
cuádruple que se muestra (de 3 a 8 toques), luego toque Listo. Vuelva a
tocar su secuencia y toque Confirmar.
NOTA Se le pedirá que cree un PIN de seguridad como medida de seguridad en caso de que
olvide la secuencia de desbloqueo de Knock Code.
Patrón: Bloquea la pantalla con una patrón que se dibuja con su dedo. La
primera vez que usted establece un patrón de desbloqueo, verá una guía
con instrucciones en cómo crearla. Lea la guía y toque Siguiente. Dibuje
su patrón (conecte por lo menos 4 puntos) y toque Continuar. Luego
dibuje su patrón de nuevo y toque Confirmar.
NOTA Siga las instrucciones de la pantalla para crear un PIN de respaldo en caso que olvide su
patrón.
PIN: Bloquea la pantalla con un número de secuencia. Introduzca un PIN
(por lo menos 4 dígitos) y toque Continuar. Introduzca su PIN de nuevo y
toque OK para confirmarlo.
Page 59

Aspectos básicos
Contraseña: Bloquea la pantalla con una secuencia alfanumérica.
Introduzca una contraseña (por lo menos 4 caracteres) y toque Continuar.
Luego introduzca su contraseña de nuevo y toque OK para confirmarla.
A partir de entonces, en cualquier momento que desee desbloquear la
pantalla deberá realizar la acción de desbloqueo que estableció (deslizar,
reconocimiento facial, knock code, patrón, PIN o contraseña) para poder
acceder.
Deshabilitar el bloqueo de pantalla
1. En la pantalla principal, mantenga presionada la Tecla Aplicaciones
Recientes
(en la Barra de toque rápido) > Ajustes de bloqueo de
pantalla.
2. Toque Seleccionar bloqueo de pantalla.
3. Confirme su información de bloqueo (de ser necesario).
4. Toque Ninguno.
Cambiar el bloqueo de pantalla
1. En la pantalla principal, mantenga presionada la Tecla Aplicaciones
Recientes
pantalla.
2. Toque Seleccionar bloqueo de pantalla.
3. Confirme su información de desbloqueo actual (si necesario).
4. Toque la opción deseada.
5. Se le solicitará que introduzca su nuevo bloqueo de pantalla, y que luego
lo confirme.
De ser necesario, ingrese un PIN de seguridad y toque Continuar.
Confirme su PIN y toque OK.
NOTAS • Si ha configurado una cuenta de Microsoft Exchange, quizás sólo podra utilizar una
(en la Barra de toque rápido) > Ajustes de bloqueo de
contraseña para su bloqueo de pantalla.
• Después de 5 intentos sin éxito para desbloquear el teléfono, se le pedirá que
ingrese una frase de texto para confirmar que está intentando desbloquear su
teléfono.
57
Page 60

Aspectos básicos
58
• Tiene 10 oportunidades para introducir correctamente la secuencia de desbloqueo.
- Introduzca su nombre de usuario y contraseña de la cuenta de Google, luego toque
- Ingrese su PIN de seguridad, toque Listo (en la esquina inferior derecha del
Después de 10 intentos sin éxito, el teléfono llevará a cabo automáticamente una
restauración de datos de fábrica y se borrarán todos sus archivos personales. Se le
advertirá después del noveno intento fallido.
• Si no recuerda su secuencia de desbloqueo, después de 5 intentos, toque el botón
de olvido (en la esquina inferior derecha de la pantalla), luego puede desbloquear el
teléfono usando la cuenta Google (si creó una en el teléfono) o el PIN de seguridad
que creó al configurar la secuencia de bloqueo de pantalla.
Conectar.
teclado) o toque Aceptar (debajo de la entrada del PIN de seguridad).
Bloqueo de seguridad
Si habilita un bloqueo de seguridad, puede establecer el tiempo de demora
antes que la pantalla se bloquee automáticamente y le requiera ingresar la
secuencia de desbloqueo.
1. En la pantalla principal, mantenga presionada la Tecla Aplicaciones
Recientes
(en la Barra de toque rápido) > Ajustes de bloqueo de
pantalla.
2. Toque Tiempo de bloqueo de seguridad, luego toque el ajuste que
desee utilizar.
La tecla Encender/Apagar/Bloquear bloquea inmediatamente
Si se activa un bloqueo de seguridad, marque la casilla de selección
Bloqueo instantáneo con el botón de encendido para anular el ajuste de
Tiempo de bloqueo de seguridad y bloquear la pantalla tan pronto como se
oprima la Tecla Encender/Bloquear
1. En la pantalla principal, mantenga presionada la Tecla Aplicaciones
Recientes
(en la Barra de toque rápido) > Ajustes de bloqueo de
pantalla.
2. Marque la opción La tecla Encender/Apagar/Bloquear bloquea
inmediatamente.
(en la parte posterior del teléfono).
Page 61

Aspectos básicos
Fondo de pantalla de la pantalla de bloqueo
Puede configurar el fondo de pantalla de la pantalla de bloqueo de modo
que sea distinto al del fondo de pantalla de la pantalla principal.
1. En la pantalla principal, mantenga presionada la Tecla Aplicaciones
Recientes
pantalla.
2. Toque Fondo de pantalla.
Toque Galería para seleccionar una imagen de su Galería.
Toque Galería de fondos de pantalla para seleccionar una de las
imágenes disponibles de fondo de pantalla.
(en la Barra de toque rápido) > Ajustes de bloqueo de
Ajustes adicionales de bloqueo de pantalla
Todos los bloqueos de seguridad incluyen los siguientes ajustes:
Seleccionar bloqueo de pantalla, Efecto de pantalla, Fondo de pantalla,
Widgets, Llamadas perdidas & Mensajes, Atajos, Contacto p/ teléfono
perdido, Tiempo de bloqueo de seguridad y La tecla Encender/Apagar/
Bloquear bloquea inmediatamente.
Dependiendo del bloqueo de seguridad que haya establecido, encontrará
que hay ajustes adicionales para el bloqueo de pantalla. Los siguientes son
todos los ajustes para cada pantalla de bloqueo:
Deslizar también incluye Efecto de pantalla.
Reconocimiento de rostro también incluye Mejorar la identificación del
rostro y Comprobar movimiento, y también podrá incluir ajustes del
Patrón, PIN y Contraseña, dependiendo en el bloqueo de pantalla de
respaldo.
Knock Code no tiene ajustes adicionales.
Patrón también incluye Efecto predeterminado y Ocultar patrón.
PIN también incluye PIN oculto y Entrada aleatoria de PIN.
Contraseña también incluye Contraseña oculta.
59
Page 62

Aspectos básicos
60
Recuperación del sistema
Si olvida la secuencia de desbloqueo o el PIN de seguridad, tendrá que
realizar un restablecimiento a los valores de fábrica para acceder a su
teléfono.
AVISO Si realiza un restablecimiento a valores de fábrica, todos los datos de usurio se borran,
incluyendo las fotos, videos y música almacenada en la memoria interna. Por favor
realice una copia de respaldo con su información antes de realizar el restablecimiento a
valores de fábrica.
Lea TODOS los pasos antes de intentarlo.
1. Apague el teléfono.
2. Mantenga presionadas las siguientes teclas (en la parte posterior del
teléfono) al mismo tiempo: Tecla de Volumen Inferior
+ Tecla
Encender/Bloquear .
3. Suelte ambas teclas cuando aparezca la pantalla de Recuperación del
sistema.
4. Presione cualquiera de las Teclas de Volumen
para resaltar Factory
data reset (Restauración a datos de fábrica), luego presione la Tecla
Encender/Bloquear .
NOTA Resalte Continue Power up (Continuar a encender) para simplemente reiniciar su
teléfono sin realizar un restablecimiento completo.
5. Se muestra la pantalla Restablecer datos de fábrica. Presione cualquiera
de las Teclas de Volumen para resaltar Ye s (Sí), (o No para salir), luego
presione la Tecla Encender/Bloquear para continuar.
6. El teléfono realizará el restablecimiento completo.
Modo invitado
Utilice el Modo invitado cuando le presta su teléfono a otra persona. Esa
persona sólo podrá utilizar las aplicaciones que usted ha seleccionado. Una
vez configurado, puede poner fácilmente su teléfono en Modo invitado
accediendo a la pantalla de bloqueo y dibujando el patrón de invitado que
estableció, que es diferente al patrón normal de desbloqueo. Knock Code,
PIN o Contraseña también se pueden utilizar en el modo invitado.
NOTA Los invitados también pueden usar las aplicaciones vinculadas con las aplicaciones que
usted seleccionó.
Page 63

Aspectos básicos
Cómo configurar el Modo invitado
1. En la pantalla principal, , mantenga presionada la Tecla Aplicaciones
Recientes
2. Toque Tipo de pantalla de bloqueo, luego seleccione el tipo de bloqueo
(Knock Code, Patrón, PIN, o Contraseña) para poner el teléfono en
Modo invitado.
Si su pantalla de bloqueo no tiene configurada una secuencia de
desbloqueo, se le pedirá que ingrese una antes de que se le indique
ingresar una secuencia de desbloqueo para el modo invitado.
3. Toque aplicación permitida para ver a qué aplicaciones se puede
acceder en Modo invitado.
Marque las aplicaciones a las que desea permitir el acceso en el
Modo invitado.
Quite las marcas de verificación de las aplicaciones que se ocultarán
en el Modo invitado.
Toque la Tecla Volver
las casillas de selección estén definidas como usted desee.
4. Toque Fondo de pantalla para definir el fondo de pantalla a fin de
reconocer con facilidad la pantalla principal del modo invitado.
5. Toque el botón
activarlo.
(en la Barra de toque rápido) > Ajustes > Modo invitado.
(en la barra de teclas táctiles) cuando todas
(en la esquina superior derecha de la pantalla) para
Cómo usar el modo invitado
Después de que ha establecido y habilitado el modo invitado, bloquee la
pantalla, luego acceda a la pantalla de bloqueo (presione la Tecla Encender/
Bloquear
Ingrese su bloqueo de pantalla de Modo invitado. En el modo invitado, la
pantalla principal muestra sólo las aplicaciones que usted ha seleccionado
para ese modo. Para salir del Modo invitado, simplemente acceda la
pantalla de bloqueo otra vez e introduzca el bloqueo de pantalla normal.
en la parte posterior del teléfono o utilice la función KnockON).
61
Page 64

Aspectos básicos
62
Personalizar la pantalla principal
Puede personalizar la pantalla principal al agregar iconos de aplicaciones,
accesos directos, widgets y otros elementos a cualquier panel de la pantalla
principal. Además, puede cambiar el fondo de pantalla.
Para agregar un elemento a la pantalla principal
1. Mantenga presionado un espacio vacío en el panel de la pantalla principal
donde quiere agregar el elemento. La pantalla cambia a la vista doble (los
paneles de su pantalla principal en la parte superior y la pantalla de
aplicaciones en la parte inferior).
NOTA Si el panel que ha seleccionado está completo, haga espacio borrando o moviendo
elementos, o cambie a otro panel en donde haya espacio para nuevos elementos.
2. Las pestañas de las categorías Aplicaciones, Widgets y Fondos de
pantalla se muestran en la parte inferior de la pantalla. Toque la que
corresponda al elemento que desea agregar.
Deslice el derecho de pantalla o dejado
para ver pantalla diferente.
Lista de elementos
Toque y mantenga presionado un icono,
luego arrástrelo hasta el panel donde
desea ubicarlo.
Pestañas de categorías
Toque una de las categoría de
elementos que desea agregar a un
panel de la pantalla principal.
3. Deslice hacia la derecha o la izquierda para desplazarse a través de las
opciones disponibles en la pestaña de categorías que seleccionó.
Mantenga oprimido el elemento que desea y luego arrástrelo sobre el
panel de la pantalla principal, o simplemente tóquelo para colocarlo
automáticamente en el panel.
Para mover un elemento en la pantalla principal
1. Toque y mantenga presionado el elemento.
Page 65

Aspectos básicos
2. Arrástrelo a una nueva ubicación en la pantalla. Deténgase en el borde
izquierdo o derecho de la pantalla para arrastrar el elemento hasta el
siguiente panel de la pantalla principal que esté disponible.
3. Cuando el elemento esté en la ubicación deseada, levante el dedo.
Para eliminar un elemento de la pantalla principal
1. Toque y mantenga presionado el elemento.
2. Arrastre el elemento al icono Remover
.
3. Cuando el icono Remover cambia a , levante su dedo.
Cambiar la pantalla principal
En la pantalla principal, manténgala presionada el icono Aplicaciones
Recientes
principal para acceder a las siguientes opciones para personalizar la
pantalla principal.
Seleccionar Inicio: Define el tipo de diseño de la pantalla principal. Elija
Inicio (diseño estándar de Android) o EasyHome (versión simplificada
para usuarios menos familiarizados con la navegación de Android).
NOTA Para cambiar del ajuste EasyHome nuevamente al ajuste Inicio, toque el icono
Fondo de pantalla: Define el fondo de pantalla. Elija Fondos animados,
Fotos, Galería y Galería de fondos de pantalla.
Efectos de la pantalla: Establezca cómo los elementos de los paneles
de la pantalla principal se deslizan de una a la siguiente. Elija entre
Diapositiva, Brisa, Acordeón, Panorama, Carrusel, Capa o Dominó.
Desplazar pantallas circularmente: Marque esta opción para que los
paneles de la pantalla principal giren de manera continua (el primer panel
se vuelve a mostrar después del último panel).
Deslizar por la lista de aplicaciones: Marque esta opción para que los
paneles de la pantalla de aplicaciones giren de manera continua (la
primera pantalla se vuelve a mostrar después de la última pantalla).
Ayuda: Toque para ver información de ayuda acerca de la pantalla
principal.
(en la Barra de toque rápido) > Ajustes de la pantalla
Aplicaciones
> Ajustes > Pantalla principal > Seleccionar Inicio > Inicio.
63
Page 66

Conectarse a redes y dispositivos
64
Conectarse a redes móviles
Al adquirir el teléfono e inscribirse en el servicio, el teléfono está
configurado para usar las redes móviles de su proveedor para llamadas de
voz y transmisión de datos.
Es posible que las redes móviles disponibles varíen según la localidad. Al
principio, el teléfono está configurado para usar la red de celulares más
rápida disponible para datos. También puede configurar el teléfono para
acceder totalmente a conjuntos de redes diferentes; o bien, para tener
comportamientos específicos cuando esté en roaming.
Los siguientes iconos de la Barra de estado indican a qué tipo de red de
datos está conectado y la intensidad de señal de la red.
Conectado a la red 4G (LTE).
Conectado a la red EVDO (EVDO revA)
Potencia de la señal - cuantas más barras haya encendidas,
mayor intensidad tendrá la señal inalámbrica
Conectado a una red de otro proveedor de servicio inalámbrico
(roaming)
Si está conectado a redes más lentas, es posible que desee posponer el
uso del teléfono para tareas de datos intensivas hasta que se conecte a una
red más rápida o encuentre una red Wi-Fi a la cual conectarse.
Para deshabilitar datos en roaming
Puede evitar que el teléfono transmita datos por redes móviles de otros
proveedores cuando abandona un área cubierta por las redes de su
proveedor. Esto resulta útil para controlar los cargos si el plan del celular no
incluye datos en roaming.
1. En la pantalla principal, mantenga presionada la Tecla Aplicaciones
Recientes
móviles > Acceso a datos globales en roaming.
2. Elija entre Denegar acceso de Dados en roaming, Permitir acceso
solamente para este viaje, o Permitir acceso para todos los viajes.
(en la Barra de toque rápido) > Ajustes > Más... > Redes
Page 67

Conectarse a redes y dispositivos
Conectarse a redes Wi-Fi
Wi-Fi es una tecnología de red inalámbrica que proporciona acceso a
Internet a distancias de hasta 100 metros, dependiendo del router de Wi-Fi
y sus alrededores.
Para usar la tecnología Wi-Fi en el teléfono, debe conectarse a un punto de
acceso inalámbrico; o bien, a una “zona con cobertura inalámbrica”.
Algunos puntos de acceso están abiertos y puede conectarse a ellos con
facilidad. Otros están ocultos o implementan otras funciones de seguridad,
por lo que debe configurar el teléfono para poder conectarse a ellos.
Desactive Wi-Fi cuando no lo use para prolongar la vida útil de la batería.
Los siguientes iconos de la Barra de estado indican el estado de Wi-Fi.
Conectado a una red Wi-Fi (las ondas indican la potencia de la
conexión)
Cuando se conecta a una red Wi-Fi, el teléfono obtiene una dirección de red
y otro tipo de información que necesita de la red mediante el protocolo
DHCP. Para configurar el teléfono con una dirección IP estática y otras
opciones de configuración avanzadas, en la configuración de Wi-Fi,
mantenga presionada la red. Toque Modificar red en el menú contextual
que aparece, luego marque la casilla de selección Mostrar opciones
avanzadas.
Para activar Wi-Fi y conectarse a una red Wi-Fi
1. En la pantalla principal, mantenga presionada la Tecla Aplicaciones
Recientes
Si el botón de Wi-Fi está apagado
Wi-Fi (EN botón se vuelve azul). El teléfono busca redes Wi-Fi
disponibles.
2. Toque una red para conectarse a ella.
Si la red está abierta, se le solicitará que confirme que desea
conectarse a esa red; toque Conectar.
(en la Barra de toque rápido) > Ajustes > Wi-Fi.
(icono gris), tóquelo para encender
65
Page 68

Conectarse a redes y dispositivos
66
Si la red es segura, se le pedirá que introduzca una contraseña
(Consulte con su administrador de red para obtener más detalles).
Cuando está conectado a una red, puede tocar el nombre de la red en
la pantalla de ajustes de Wi-Fi para obtener detalles sobre la velocidad,
seguridad, dirección y otras opciones de configuración relacionadas.
Para agregar una red Wi-Fi
Puede agregar una red Wi-Fi, junto con cualquier credencial de seguridad,
para que el teléfono la recuerde y se conecte en forma automática cuando
se encuentre dentro de la cobertura. También puede agregar una red Wi-Fi
en forma manual si no se muestra el nombre (SSID) o si desea agregar una
red Wi-Fi cuando se encuentra actualmente fuera del alcance.
1. Active la conexión Wi-Fi si no está activada y toque Wi-Fi en el menú de
Ajustes.
2. Desde la pantalla Wi-Fi, mantenga presionada la Tecla Aplicaciones
Recientes
3. Introduzca el Nombre Wi-Fi (SSID).
4. Si la red está asegurada, toque Seguridad y luego toque el tipo de
seguridad utilizado en la red. Introduzca las contraseñas y credenciales
seguras necesarias.
5. Toque Conectar para guardar la configuración.
El teléfono se conectará a la red inalámbrica (si se encuentra
actualmente dentro del alcance). Cualquier credencial que introduzca se
guardará y usted se conectará de forma automática la próxima vez que
se encuentre dentro de la cobertura de esta red.
(en la Barra de toque rápido), luego toque Agregar red.
Para borrar los datos de una red Wi-Fi
Puede configurar el teléfono para que no recuerde los detalles de una red
Wi-Fi que haya agregado. Por ejemplo, si no quiere que el teléfono se
conecte a esta red automáticamente o si se trata de una red que ya no usa.
1. Active la conexión Wi-Fi si no está activada y toque Wi-Fi en el menú de
Ajustes.
Page 69

Conectarse a redes y dispositivos
2. En la pantalla de ajustes de Wi-Fi, toque y mantenga presionado el
nombre de la red.
3. Toque Borrar red en el menú contextual que aparece.
Conexión USB
La conexión USB es una función que le permite conectar su teléfono a una
computadora usando un cable USB.
Para seleccionar el modo USB para una conexión
1. En la pantalla principal, mantenga presionada la Tecla Aplicaciones
Recientes
Almacenamiento > el icono Menú
2. Toque Sincronización multimedia (MTP), Conexión a Internet o Cámara
(PTP) para conectar a la computadora.
Toque Cargar el teléfono para utilizar solamente la función de carga y
no la función de USB. También le permite desconectar de manera
segura el teléfono de la PC.
NOTA El controlador MTP puede no estar instalado en su PC de manera predeterminada. El
Utilizar la Barra de estado para cambiar las configuraciones
La Barra de estado muestra el icono de conexión USB.
Cuando se conecta via USB, el modo de conexion USB actual aparece en el
Panel de notificaciones. Toque la configuración de conexión para ver un
cuadro emergente donde puede cambiar el modo de conexión USB.
(en la Barra de toque rápido) > Ajustes >
controlador depende de las versiones de Windows® y Windows Media Player (WMP) de
la PC.
> Conexión USB PC.
67
SmartShare
Puede utilizar la función SmartShare para ver en forma conveniente fotos y
reproducir videos (la aplicación Galería), escuchar música (la aplicación
Música).
Page 70

Conectarse a redes y dispositivos
68
Disfrutar de SmartShare
Puede transmitir contenido multimedia de su teléfono a otro dispositivo y
enviar archivos.
Play (Reproducir): Puede transmitir su contenido a través del TV, altavoz
Bluetooth, etc.
Beam (Transferir): Puede enviar su contenido a dispositivos Bluetooth o
SmartShare Beam compatibles con LG.
NOTA SmartShare requiere redes Wi-Fi y Bluetooth, por lo tanto cuando accede a SmartShare,
las activa automáticamente.
1. Acceda a la aplicación que tiene el contenido que desea usar con
SmartShare, luego que el icono Compartir .
NOTA Se puede acceder a SmartShare desde el menú de opciones, dependiendo de la
aplicación.
2. Seleccione el contenido a compartir, toque Compartir (en la parte inferior
de la pantalla), luego toque SmartShare Beam.
3. Toque Play (Reproducir) o Beam (Transferir).
4. Seleccione el dispositivo DLNA conectado que desea usar. Toque Volver
a buscar para encontrar el dispositivo o toque el icono Agregar
ser necesario.
Para disfrutar el contenido de dispositivos cercanos a su teléfono
Puede reproducir el contenido guardado con dispositivos que se
encuentren cerca de su teléfono. Los dispositivos cercanos deben ser
compatibles con la función DLNA.
Para configurara los dispositivos cercanos
1. Asegúrese de que el teléfono y los dispositivos cercanos estén
conectados a la misma red Wi-Fi.
2. Seleccione el dispositivo DLNA con el que desea compartir información.
, de
Page 71

Hacer y recibir llamadas
Realizar y finalizar llamadas
La aplicación Teléfono le permite marcar números telefónicos de manera
manual o realizar llamadas desde la memoria de su teléfono. Realice
llamadas manualmente con la pestaña Marcar.
la memoria del teléfono utilizando la ficha Reciente, la ficha Contactos, la
ficha Favoritos
o la ficha Grupos
.
Para abrir la aplicación Teléfono
En la pantalla principal, toque el icono Teléfono
rápido).
Pestañas de de la aplicación Teléfono
Puede cambiar las pestañas de la aplicación del teléfono (Marcar,
Recientes, Contactos, Favoritos y Grupos) en la parte superior de la
pantalla.
Modificar las pestañas de la aplicación Teléfono
Puede reorganizar el orden de las pestañas de la aplicación Teléfono y/o
eliminar las pestañas Favoritos y Grupos.
Cómo moverse entre las pestañas de la aplicación Teléfono
Toque cualquiera de las pestañas de la aplicación Teléfono (Marcar,
Recientes, Contactos, Favoritos y Grupos
pantalla para ver esa pestaña. También puede deslizar hacia la izquierda o
derecha en la pantalla para pasar a otras pestañas. La pestaña actual se
muestra en blanco.
1. En la pantalla principal, toque el icono Teléfono
rápido).
2. Toque el icono Menú
then tap Editar etiquetas.
Arrastre un controlador de la pestaña
desee en la lista.
(en la esquina superior derecha de la pantalla),
Puede marcar números con
(en la Barra de toque
) en la parte superior de la
(en la Barra de toque
para moverla al lugar que
69
Page 72

Hacer y recibir llamadas
70
Toque la casilla de selección Favoritos o Grupos (con la marca de
verificación se muestra la pestaña, sin la marca de verificación se
oculta la pestaña).
3. Cuando termine con los cambios, toque Guardar (en la parte inferior de
la pantalla).
Para realizar una llamada al marcar un número de teléfono
1. En la pantalla principal, toque el icono Teléfono (en la Barra de toque
rápido) para abrir la aplicación Teléfono.
Tecla Borrar
Toque aquí para borrar los
Pestaña Marcar
Muestra el teclado.
Tecla Llamar
Toque aquí para marcar el
número que ingresó
manualmente.
Tecla de marcación por voz
Toque aquí para marcar el
número mediante el comando
de voz.
2. Toque las teclas del teclado de marcación para introducir manualmente
un número de teléfono.
Si introduce un número incorrecto, toque la Tecla Borrar
borrar los dígitos uno por uno.
Para borrar el número completo, toque y mantenga presionada la
Tecla Borrar
.
Para marcar un número internacional, toque y mantenga presionado
para introducir el símbolo más ( + ). Luego introduzca el prefijo
internacional para el país; seguido por el número de teléfono completo.
3. Toque la Tecla Llamar
(en el teclado de marcación) para marcar el
número introducido.
números incorrectos (aparece
después de que empiece a
ingresar los números).
Toque y mantenga presionada
la tecla
para introducir el
símbolo más (+) para marcar un
número internacional.
Tecla de mensajes
Toque aquí para enviar un
mensaje al número que ingresó.
Tecla Buzón de voz
Toque aquí para acceder a su
buzón de voz.
para
Page 73

Hacer y recibir llamadas
Presione las Teclas de Volumen (en la parte posterior del teléfono)
para ajustar el volumen de la llamada.
Use los botones en pantalla para introducir números adicionales,
colocar la llamada en espera para aceptar otra llamada entrante,
agregar otra llamada, usar el altavoz, finalizar la llamada y otras
opciones.
Puede utilizar otras funciones del teléfono mientras la llamada está en
curso. Si abre otra aplicación, aparece el icono Llamar
en la Barra
de estado durante el transcurso de la llamada.
NOTA Si abrió otras aplicaciones durante una llamada, deberá regresar a la pantalla de llamada
para finalizar la llamada. Para volver a la pantalla de llamada, puede tocar la Tecla Inicio
(en la barra de teclas táctiles), luego toque el icono Teléfono (en la Barra de toque
rápido) o toque la casilla de llamada entrante (en la esquina superior izquierda de la
pantalla principal). También puede arrastrar hacia abajo la barra de estado y tocar el icono
de Llamada
en la notificación de llamada actual.
Para terminar una llamada
Simplemente toque el botón Finalizar
finalizar una llamada.
Si accedió a otras funciones del teléfono durante la llamada, hay varias
formas de regresar a la pantalla de llamadas al finalizar una llamada.
Toque la Tecla Inicio
Teléfono (en la Barra de toque rápido), luego toque el botón Finalizar
(en la barra de Teclas táctiles), toque el icono
en la pantalla de llamadas.
Toque la Tecla Inicio
(en la barra de Teclas táctiles), toque la casilla de
llamada entrante (en la esquina superior izquierda de la pantalla principal),
luego toque el botón Finalizar en la pantalla de llamadas.
Arrastre hacia abajo la Barra de estado, luego toque el botón Terminar
en el Panel de notifications.
NOTA También puede oprimir la Tecla Encender/Bloquear (en la parte posterior del
teléfono) para finalizar la llamada si activó esta función en el menú de ajustes de
llamadas.
en la pantalla de llamadas para
71
Page 74

Hacer y recibir llamadas
72
Llamar a números en la memoria de su teléfono
También puede realizar llamadas utilizando la información guardada en su
teléfono. En cualquier parte donde vea un icono de llamada
número, tóquelo para marcarlo automáticamente.
junto a un
Marcación rápida
Si establece la marcación rápida en la aplicación de Contactos, puede
marcar un número simplemente al tocar y mantener oprimido el número de
marcación rápida en el teclado de marcado.
En la pantalla principal, toque el icono Teléfono
rápido), luego mantenga oprimido el número de marcación rápida.
(en la Barra de toque
Marcación directa
Un widget de atajo para llamada es como un botón de marcación rápida en
su pantalla principal. Tóquelo para llamar de forma automática al número
que fijó (por ejemplo, el número de teléfono de su casa).
Para colocar un widget de atajo para llamada en su pantalla
principal
1. Toque y mantenga presionada una área vacía en la pantalla principal.
2. Toque la ficha Widgets (en la parte inferior de la pantalla) > Atajo para
llamada.
3. Toque el contacto deseado.
¡SUGERENCIA!
Puede cambiar la apariencia de cada widget de atajo para llamada para una sencilla
identificación. Toque, mantenga y suelte el widget de atajo para llamada, luego tóquelo.
Seleccione un icono de tema o de foto, toque OK.
Responder o rechazar llamadas
Cuando recibe una llamada, la pantalla Llamada recibida se abre y muestra
la identificación de la persona que llama y cualquier tipo de información
sobre ella que haya guardado en la lista de contactos. Todas las llamadas
entrantes se graban en la ficha Recientes.
Page 75

Hacer y recibir llamadas
Para responder una llamada
Si la pantalla está desbloqueada, simplemente toque el icono Responder
.
Si la pantalla está bloqueada, deslice el icono Responder
dirección para responder la llamada.
Si usted estaba ya en una llamada, la primera llamada se pone en espera
mientras que usted contesta la nueva llamada.
NOTA Para silenciar el timbre de la llamada entrante, oprima las Teclas de Volumen (en la parte
posterior del teléfono).
Pantalla Desbloqueada Pantalla Bloqueada
en cualquier
73
Toque el icono
Responder para
responder la llamada.
Deslice el icono
Responder en
cualquier dirección
para responder la
llamada.
Para rechazar una llamada y enviarla al buzón de voz
Si la pantalla está desbloqueada, simplemente toque el icono Ignorar
.
Si la pantalla está bloqueada, deslice el icono Ignorar
dirección para rechazar la llamada.
El llamador se envía directamente a su buzón de correo de voz para dejar
un mensaje.
en cualquier
Page 76

Hacer y recibir llamadas
74
Pantalla Desbloqueada Pantalla Bloqueada
Toque la el
icono Ignorar
con mensaje
para enviar un
mensaje
rápido a la
persona quien
llama y
enviarlos a su
correo de voz.
Toque el icono Ignorar para
rechazar la llamada.
NOTA Para silenciar el timbre, oprima las Teclas de Volumen (en la parte posterior del teléfono).
Deslice el icono Ignorar con mensaje
para enviar un mensaje rápido a la
persona quien llama y enviarlos a su
correo de voz.
Deslice el icono
ignorar en cualquier
dirección para
rechazar la llamada.
Para ignorar una llamara y enviar un mensaje
Para mostrar la opción Ignorar con mensaje en la pantalla de llamadas
entrantes, actívela en el menú Ajustes.
En la pantalla principal, mantenga presionada la Tecla Aplicaciones
Recientes
marque la casilla de selección Permitir ignorar con mensaje.
Si la pantalla está desbloqueada, toque el icono Ignorar con mensaje
Si la pantalla está bloqueada, deslice el icono Ignorar con mensaje
cualquier dirección.
Toque el mensaje de texto que desea enviar en vez de responder la
llamada.
NOTA Esta función sólo se puede usar para enviar mensajes a teléfono móviles. No se aplica a
(en la Barra de toque rápido) > Ajustes > Llamadas >
llamadas entrantes de teléfonos de línea fija.
.
en
Page 77

Hacer y recibir llamadas
Usar el reciente de llamadas
La pestaña Reciente muestra todas las llamadas realizadas, recibidas o
perdidas. Ofrece una forma conveniente de volver a marcar un número,
devolver una llamada o agregar un número a los contactos.
Para abrir el reciente de llamadas
En la pantalla principal, toque el icono Teléfono
rápido) y luego la ficha Reciente (en la parte superior de la pantalla).
La pestaña Reciente indica sus llamadas cronológicamente por número
de teléfono. El número entre paréntesis indica la cantidad de llamadas
registradas para ese número de teléfono.
La ficha Reciente
muestra el historial de
todas sus llamadas.
Ver los detalles de las entradas de llamadas
Abra la pestaña Reciente, luego toque una entrada para ver todas las
entradas de ese número de teléfono. Las llamadas aparecen
cronológicamente y cada una incluye el tipo de llamada (recibida
realizada
entrada en la pestaña Reciente para ver sus detalles.
, y perdida ), la fecha y la hora de la llamada. Toque una
(en la Barra de toque
Icono de llamada
Toque aquí para llamar
a este número
telefónico.
,
75
Cómo filtrar la lista de llamadas
Para ver una lista específica de llamadas, en la pestaña Reciente, toque el
icono Menú
Filtrar. Toque el tipo de llamada que desea ver.
(en la esquina superior derecha de la pantalla) y luego toque
Page 78

Hacer y recibir llamadas
76
Toque la Tecla Volver (en la barra de Teclas táctiles) para regresar a la
pantalla de la pantalla Reciente.
Para marcar un número en el reciente de llamadas
En la pestaña Reciente, toque la Tecla Llamar
entrada.
En la pestaña Reciente, toque la imagen a la izquierda de la entrada para
ver todos los números de los contactos guardados en la memoria del
teléfono. Toque un número de teléfono para marcarlo.
¡SUGERENCIA!
Puede editar un número de teléfono en la pestaña Reciente antes de hacer la llamada
(por ejemplo, para insertar el código de área cuando está de viaje). Mantenga oprimida la
entrada y luego toque Editar núm. antes de llamar en el menú contextual. Edite el
número según sea necesario, luego toque la Tecla Llamar
derecha de la pantalla).
a la derecha de la
(en la esquina superior
Para agregar el número de una entrada a los contactos
1. Abra la pestaña Reciente, luego toque y mantenga oprimida la entrada .
2. Toque Agregar a Contactos en el menú contextual.
3. Toque Nuevo contacto o Actualizar contacto y guárdelo, de ser
necesario.
Cómo borrar las llamadas recientes
Puede borrar la lista completa de llamadas recientes de una sola vez o
borrar entradas de forma selectiva.
1. Abra la pestaña Reciente.
2. Toque el icono Menú
Toque Borrar para seleccionar las entradas que desea eliminar de la
lista. Marque las entradas que quiere borrar, toque Borrar (en la parte
inferior de la pantalla), luego toque Sí.
Toque Borrar todo para eliminar todas las entradas de la lista. Toque
Sí para confirmar que desea borrar la lista completa.
(en la parte inferior de la pantalla).
Page 79

Hacer y recibir llamadas
NOTA También puede seleccionar un número específico para borrarlo. Mantenga oprimida una
entrada en la pestaña Reciente para que aparezca un menú contextual. Toque Borrar
todos los registros de este número, luego toque Sí para confirmar.
Llamar a los contactos
En lugar de marcar los números de teléfono en forma manual con el
teclado de marcación, puede usar la lista de contactos para marcar rápido y
fácilmente. También puede llamar rápidamente a un contacto usando los
iconos de Contacto rápido o Marcación directa que ubicó en la pantalla
principal.
Si tiene contactos en la Web, se sincronizarán con el teléfono cuando se
conecte a la cuenta de Google™ por primera vez.
Para llamar a un contacto
1. En la pantalla principal, toque el icono Contactos (ubicada en la Barra
de toque rápido).
2. Toque el contacto que desea llamar.
3. Toque el número de teléfono deseado para llamar al contacto.
Para llamar a un contacto favorito
1. En la pantalla principal, toque el icono Contactos (ubicada en la Barra
de toque rápido) y luego toque Favoritos (en la parte superior de la
pantalla) .
2. Toque al contacto que desea llamar.
3. Toque el número de teléfono deseado para llamar al contacto.
77
Lista instantánea
La lista instantánea se muestra en la pestaña Marcar para ayudarle a usar la
información almacenada en el teléfono sin necesidad de buscarla primero.
Una vez que comienza a ingresar números, las lista instantánea muestra las
entradas de su Lista de contactos o de las llamadas recientes que coincidan
con la secuencia que ingresó.
Page 80

Hacer y recibir llamadas
78
Coincidencias de secuencia
Su teléfono busca la secuencia ingresada en cualquier parte del número:
principio, fin o en el medio. La secuencia de coincidencia de los números
se muestra en color azul. El nombre y el tipo de número (es decir, móvil,
trabajo, etc.) asociado con el número que introdujo se muestra sobre el
teclado de marcación. Cuando hay varias coincidencias, la Lista instantánea
muestra la cantidad de coincidencias en la memoria del teléfono. Toque el
icono de Lista instantánea
(en el lado derecho de la pantalla) para ver la
lista completa de entradas que coinciden. Toque Cancelar (en la parte
inferior de la lista) para cerrar la lista.
Cómo seleccionar una entrada de la Lista instantánea
Toque una entrada en la Lista instantánea para insertarla en el teclado de
marcación y toque la Tecla Llamar
(en el teclado de marcación) para
marcar.
Opciones durante una llamada
Botón de Bluetooth
Toque aquí para alternar entre un
dispositivo Bluetooth y el teléfono.
El botón es azul para indicar que la
llamada está utilizando un
dispositivo Bluetooth. El botón es
gris cuando no hay dispositivos
Botón del altavoz
Toque aquí para encender o apagar
el altavoz. El botón es azul cuando
está encendido.
Bluetooth disponibles.
Botón de silencio
Toque aquí para silenciar el
micrófono durante una llamada. El
botón es azul cuando el micrófono
está silenciado.
Page 81

Hacer y recibir llamadas
Para silenciar el micrófono
Toque la Tecla Silencio
El botón es azul cuando el micrófono está silenciado.
Al ver la pantalla de llamada en curso, puede anular el modo de silencio
del micrófono al volver a tocar la Tecla Silencio
El silencio del micrófono se anula automáticamente al finalizar la llamada.
en la pantalla de llamadas.
.
Para activar o desactivar el altavoz
Toque la Tecla Altavoz
El botón es azul cuando el altavoz está encendido.
Al ver la pantalla de llamada en curso, puede desactivar el altavoz al
volver a tocar la Tecla Altavoz
automáticamente al finalizar la llamada.
¡ADVERTENCIA!
Para proteger su audición, no acerque el teléfono al oído cuando el altavoz esté activado.
en la pantalla de llamadas.
. El altavoz se desactiva
Para alternar entre un auricular Bluetooth y el teléfono
Si tiene un auricular Bluetooth vinculado y conectado al teléfono, puede
realizar las llamadas con el auricular para mantener conversaciones con las
manos libres. Durante una llamada, puede usar el auricular Bluetooth o
simplemente el teléfono.
Si usa el auricular Bluetooth durante una llamada, el icono de notificación de
llamada en curso en la Barra de estado se vuelve azul.
Toque la Tecla Bluetooth
llamada del auricular al teléfono, o viceversa.
en la pantalla de llamadas para pasar la
79
Page 82

Hacer y recibir llamadas
80
Administrar varias llamadas
Si acepta una nueva llamada cuando está en otra llamada, puede alternar
entre las dos o unirlas en una sola llamada en conferencia.
Para alternar entre llamadas en curso
Toque el botón Alternar llamadas
La llamada en curso queda en espera y se lo conectará con la otra
llamada.
Botón Alternar llamadas
Toque aquí para alternar entre
sus llamadas activas.
Para establecer una llamada en conferencia
Comuníquese con su proveedor de servicios inalámbricos para averiguar si
admite llamadas en conferencia y cuántos participantes puede incluir.
1. Llame al primer participante.
2. Cuando esté conectado, toque el botón Agreg. llam.
de llamadas).
3. Introduzca el nuevo número de teléfono.
Use las pestañas de la aplicación Teléfono (en la parte superior de la
pantalla) para seleccionar un número guardado.
O
Use las teclas en el teclado de marcación para ingresar un número de
forma manual.
en la pantalla de llamadas.
(en la pantalla
Page 83

Hacer y recibir llamadas
4. Toque la Tecla Llamar (en el teclado de marcación) para realizar la
llamada.
5. Después que esté conectado, toque Unir llamadas
llamadas). El participante se agrega a la llamada en conferencia.
(en la pantalla de
81
Botón Unir llamadas
Toque aquí para unir las
llamadas individuales en una
llamada en conferencia.
Botón del altavoz
Toque aquí para encender o
apagar el altavoz. El botón es
azul cuando el altavoz está
encendido.
Botón de silencio
Toque aquí para silenciar el micrófono durante una
llamada. El botón es azul cuando el micrófono está
silenciado.
Botón del Teclado
Toque aquí para marcar otro número
que participará en la llamada en
conferencia.
Botón de Bluetooth
Toque aquí para alternar entre un
dispositivo Bluetooth y el teléfono. El
botón es azul para indicar que la
llamada está utilizando un dispositivo
Bluetooth. El botón es gris cuando
no hay dispositivos Bluetooth
disponibles.
Escuchar el correo de voz
Si tiene un nuevo mensaje de correo de voz, recibirá una notificación de
Correo de voz
correo de voz o si necesita cambiarlo, puede hacerlo en el menú Llamada.
Para escuchar el correo de voz
Abra el Panel de notificaciones y toque Correo de voz nuevo.
O
Toque el icono Voice Mail
O
En la pantalla principal,
rápido) y luego toque la Tecla Correo de voz (en el teclado de
marcación).
en la Barra de estado. Si no estableció el número de
en la pantalla principal.
toquel icono Teléfono (en la Barra de toque
Page 84

Hacer y recibir llamadas
82
Para configurar el Buzón de voz
Por lo general, el sistema de correo de voz de su proveedor lo guiará a
través del proceso para escuchar y administrar el correo de voz. La primera
vez que llame al correo de voz, también lo guiará a través del proceso para
grabar un saludo, configurar una contraseña, etc.
1. En la pantalla principal,
rápido).
2. Toque la Tecla Correo de voz
marcar su correo de voz.
Siga el tutorial de configuración.
Seleccione una contraseña.
3. Grabe un mensaje de voz de bienvenida para su correo de voz.
toquel icono Teléfono (en la Barra de toque
(en el teclado de marcación) para
Modo avión
Es posible que en algunos lugares deba apagar las conexiones inalámbricas
del teléfono y colocar el teléfono en modo avión.
1. Mantenga presionada la Tecla Encender/Bloquear
posterior del teléfono), luego toque Encender Modo avión (en el menú
de opciones del teléfono).
O
En la pantalla principal, mantenga presionada la Tecla Aplicaciones
Recientes
Modo avión (en el lado derecho de la pantalla).
O
Arrastre hacia abajo la Barra de estado, luego toque Modo avión
la barra de Ajustes rápidos en la parte superior de la pantalla).
NOTA Cada uno de estos métodos de acceso alternan entre el ajuste de encendido o apagado.
(en la Barra de toque rápido) > Ajustes > el botón del
(en la parte de
(en
Page 85

Web
Chrome
La función Chrome le permite acceder a Internet desde su teléfono. El
acceso y las selecciones dentro de esta función dependen de su proveedor
de servicios. Para información específica acerca del acceso de internet a
través de su teléfono, póngase en contacto con su proveedor de servicios.
NOTAS • Puede incurrir en cargos adicionales por acceder a la Web y descargar contenido
Navegar por páginas web
1. Desde la pantalla principal, toque Chrome .
2. Toque el campo de entrada de la URL para acceder a una página web
3. Toque el icono Menú
multimedia. Para obtener detalles, comuníquese con su proveedor de servicio.
• Chrome puede diferir de esta guía del usuario debido a que se actualiza a través de Play
Store.
específica. Introduzca la dirección web (URL) de la página web, luego
toque
(en el teclado en pantalla).
(en la esquina superior derecha de la pantalla)
para acceder al menú de opciones de Chrome.
83
Campo de ingreso de URL (barra
de direcciones)
Toque aquí para ingresar una
dirección web para la página web a
la que desea acceder.
Icono Pestañas
abiertas
Permite ver las ventanas
abiertas.
Page 86

Web
84
Buscar en la Web
Cuando comience a introducir texto en el campo de la URL aparecen
sugerencias debajo de la barra de direcciones. Cada sugerencia muestra
uno de los siguientes iconos:
El icono Buscar
El icono Favoritos
El icono Historial
navegación.
El icono Mundo
Puede establecer el motor de búsqueda predeterminado para la barra de
direcciones tocando el icono Menú
la pantalla) > Configuración > Motor de búsqueda.
aparece junto a las búsquedas.
aparece junto a sitios marcados.
aparece junto a los sitios de tu historial de
aparece junto a sitios relacionados.
(en la esquina superior derecha de
Buscar dentro de una página web
1. Desde la página web que desea buscar, toque el icono Menú (en la
esquina superior derecha de la pantalla), luego toque Buscar en la
página.
2. Introduzca el texto que está buscando en la barra de búsqueda en la
parte superior de la pantalla.
Las coincidencias se destacan en la página (la coincidencia actual en
naranja y las coincidencias restantes en amarillo).
La barra de resultados muestra la cantidad total de coincidencias.
Toque las flechas hacia arriba
barra de resultados para ir a cada coincidencia.
Las coincidencias encontradas también se indican en la columna de
desplazamiento a la derecha de la pantalla. Toque cualquiera de las
coincidencias resaltadas para ir directamente a ella.
y hacia abajo a la derecha de la
Page 87

Web
Iniciar sesión en Chrome
Al iniciar sesión en Chrome con su cuenta de Google, podrá utilizar varios
servicios que le ahorrarán tiempo:
Sincronizar: Le permite acceder a los favoritos de Chrome, navegar el
historial y abrir pestañas desde otros dispositivos en los que también
haya iniciado sesión.
Chrome p/ celulares: Le permite enviar páginas web desde su
computadora a su teléfono con un solo clic.
Acceso automático: Permite iniciar sesión en los servicios de Google
con solo tocar un botón. Sin necesidad de escribir su nombre de usuario
y contraseña.
Para iniciar sesión, abra Chrome y toque el icono Menú
> ACCEDER A CHROME. Toque la cuenta Google que desee, luego toque
Acceder.
> Configuración
Navegar con pestañas
El teléfono muestra las páginas web en formato de pestañas para que
pueda navegar por varias páginas a la vez. Cree pestañas múltiples para los
sitios que desee, luego toque el icono Pestañas abiertas
superior derecha de la pantalla) para acceder a ellas de manera rápida y
sencilla.
Abrir una pestaña nueva
En la aplicación de Chrome, toque el icono Menú (en la esquina superior
derecha de la pantalla) y luego toque Pestaña.
(en la parte
85
La página Nueva pestaña
Las siguientes opciones están disponibles al crear una nueva pestaña.
Estas opciones, ubicadas en la parte inferior de la pantalla, sirven para abrir
la página que desea rápidamente.
Más visitados
se muestran aquí. Sólo toque una vista previa para visitar el sitio usando
la pestaña nueva que creó. Mantenga oprimida una instantánea para
Las vistas previas de las páginas web que visita más
Page 88

Web
86
abrir un menú contextual para acceder a Abrir en una pestaña nueva,
Abrir una pestaña de incógnito o Eliminar.
Marcadores
aquí. Toque un icono de marcador para visitar el sitio usando la pestaña
nueva que creó. Mantenga oprimido un marcador para abrir un menú
contextual para acceder a Abrir en una pestaña nueva, Abrir en pestaña
de incógnito, Editar marcador o Eliminar marcador.
Otros dispositivos
dispositivos se muestran aquí. Toque un icono de página para abrir la
misma pestaña en el teléfono. Debe iniciar sesión en Chrome para
sincronizar las pestañas abiertas en otros dispositivos.
NOTA Al editar elementos en las opciones de Más visitados y Marcadores, puede tardar hasta
Los iconos de los sitios que ha marcado se muestran
Las pestañas de Chrome que se abren en otros
15 segundos para que las pestañas abiertas se actualicen en otros dispositivos.
Trabajar con pestañas
Abrir una pestaña de incógnito (navegar en privado)
En la aplicación de Chrome, toque el icono Menú (en la esquina superior
derecha de la pantalla) y luego toque Nueva pest. de incógnito. Al navegar
en el modo de incógnito, su historial, cookies y caché de navegación
borrarán automáticamente una vez que ha cerrado todas las pestañas de
incógnito. Aún puede acceder a sus favoritos habituales y a las predicciones
de omnibox. Los cambios que haya realizado a los favoritos se guardarán.
Activar y desactivar el modo de incógnito
1. En la aplicación Chrome, toque el icono Pestañas abiertas (en la
esquina superior derecha).
2. Deslice el dedo hacia la izquierda para traer al frente las pestañas de
incógnito.
Deslice el dedo hacia la derecha para ver sus pestañas de navegación
estándar.
Page 89

Web
Saltar a otra pestaña
1. En la aplicación Chrome, toque el icono Pestañas abiertas (en la
esquina superior derecha).
2. Desplácese hacia arriba o hacia abajo (las pestañas se encuentran de
manera vertical) y luego toque la pestaña a la que desea cambiar.
También puede deslizar el dedo para cambiar de pestaña. Mientras mira
una pestaña abierta:
Deslice el dedo de manera horizontal a través de la barra de
herramientas (en la parte superior de la pestaña) para cambiar
rápidamente las pestañas.
Cerrar las pestañas
Cerrar una pestaña: Toque el icono Pestañas abiertas
(en la esquina superior derecha de la pestaña que desee cerrar). O
deslice el dedo hacia la izquierda o la derecha de la pantalla para cerrar.
Cerrar las pestañas de incógnito: Toque el icono Abrir pestañas
Desde la vista de pestañas de incógnito apiladas, toque el icono Menú
(en la esquina superior derecha de la pestaña), luego toque Cerrar las
pestañas de incógnito.
Cerrar todas las pestañas: Toque el icono Pestañas abiertas
toque el icono Menú (en la esquina superior derecha de la pantalla) y
luego toque Cerrar todas las pestañas.
NOTA Cerrando la aplicación Chrome (o incluso apagar el teléfono) no cerrará sus pestañas
abiertas.
y luego toque X
.
, luego
Descargar archivos
1. Toque y mantenga presionado un enlace de descarga.
2. Toque Guardar vínculo en el menú contextual que aparece.
87
Para ver los archivos descargados:
En la pantalla principal, toque el icono Aplicaciones (en la Barra de toque
rápido)
>
carpeta Tools > Descargas .
Para abrir un archivo descargado, tóquelo.
Page 90

Web
88
Para ver las descargas anteriores, toque la fecha que desea ver.
Para compartir descargas, compruebe si hay descargas, toque el icono
Compartir
que va a compartir, toque Compartir (en la parte inferior de la pantalla),
elija un método para compartir de la lista, luego complete los pasos para
compartir según sea necesario.
Para eliminar descargas, compruebe si hay descargas y toque el icono
Borrar
borrar y toque Borrar (en la parte inferior de la pantalla), luego Sí para
confirmar.
Para cambiar los criterios de organización de los archivos de descarga,
toque Fecha, Nombre o Tamaño (en la esquina superior izquierda de la
pantalla).
Para borrar archivos de su historial de descargas, toque Borrar registro
(en la parte superior de la pantalla) > marque las entradas que va a
borrar, toque Borrar, luego Sí para confirmar.
, (en la esquina superior derecha de la pantalla), marque las
(en la parte superior de la pantalla), seleccione las que quiere
Cómo usar los marcadores
Los favoritos le permiten volver a visitar sus páginas web favoritas con un
solo toque.
Crear un favorito
1. Mientras está viendo la página que quiere guardar en Marcadores, toque
el icono Menú (en la esquina superior derecha de la pantalla) luego
toque el icono de Marcadores (que está arriba del menú Opciones).
2. Edite el nombre y la dirección del favorito si es necesario.
3. De manera predeterminada se guardará en su carpeta de marcadores
del teléfono. Toque el campo Carpeta
cree una nueva carpeta).
4. Toque Guardar (en la parte inferior de la pantalla) para guardar el favorito.
para cambiar la ubicación (o
Page 91

Web
Abrir un favorito
1. En la aplicación Chrome toque el icono Menú (en la esquina superior
derecha de la pantalla), luego toque Marcadores (o abra una nueva
pestaña y toque el icono Marcadores en la parte inferior de la
pantalla).
2. Toque el favorito que desea visitar.
NOTA Si no ve la página que guardó como favorita, toque la carpeta en la que la guardó o
toque la ruta del archivo (en la parte superior de la pantalla) para buscar la carpeta donde
se guardó.
Editar o borrar un favorito
1. En la aplicación Chrome, toque el icono Menú (en la esquina superior
derecha de la pantalla), luego toque Marcadores (o abra una nueva
pestaña y toque el icono Favoritos. en la parte inferior de la pantalla).
2. Toque y mantenga presionado el favorito que desee editar o eliminar.
Toque Editar marcador. Cuando haya terminado de editar, toque
Guardar.
Toque Eliminar marcador para confirmar.
¡SUGERENCIA! Inicie sesión en Chrome para sincronizar sus favoritos con su cuenta de Google.
Luego podrá acceder a ellos desde cualquier dispositivo.
Agregar una página web a su pantalla principal
Ahorre tiempo mediante añadiendo páginas web que utiliza con frecuencia
a los accesos directos de su pantalla principal.
1. En la aplicación Chrome, acceda a la página web que desea agregar
como atajo.
2. Toque el icono Menú
3. Toque Agregar a pantalla ppal.
4. Edite el título, si es necesario, luego toque Agregar (en el cuadro de
diálogo).
(en la esquina superior derecha de la pantalla).
89
Page 92

Web
90
Configuración de Chrome
Para acceder a los ajustes específicos de la aplicación de Chrome:
1. En la aplicación de Chrome, toque el icono Menú
derecha de la pantalla).
2. Toque Configuración.
3. Toque la configuración deseada.
INFORMACIÓN BÁSICA
Cuenta Google
Se muestran todas sus cuentas Google. Toque una para definir ajustes que
solo se apliquen a esa cuenta específica.
1. Desde la aplicación Chrome, toque el icono Menú
superior derecha de la pantalla) > Configuración.
2. Toque una cuenta Google para cambiar sus ajustes.
Toque Sincronizar para activar o desactivar la sincronización, defina
los elementos para sincronizar y toque Restabl. Sincron. (en la parte
inferior de la pantalla).
Marque la casilla de selección Chrome p/ celulares para enviar
páginas web desde su computadora a su(s) dispositivo(s) móvil(es).
Marque la casilla de selección inicio de Acceso automático para iniciar
sesión en sitios de Google automáticamente.
Toque Desconectar cuenta de Google (en la parte inferior de la
pantalla).
(en la parte superior
(en la esquina
Motor de búsqueda
Establece su motor de búsqueda predeterminado para buscar en Internet.
1. En la aplicación de Chrome, toque el icono Menú
superior derecha de la pantalla) > Configuración > Motor de búsqueda.
2. Toque el motor de búsqueda que desea usar.
(en la esquina
Page 93

Web
Autocompletar formulario
Utilice esta función para rellenar formularios de la web con un solo clic.
Habilitar o deshabilitar el llenado automático
1. En la aplicación Chrome, toque el icono Menú (en la esquina superior
derecha de la pantalla) > Configuración > Autocompletar formularios.
2. Toque el botón Autocompletar formularios
parte superior de la pantalla) para activarlo (azul) o desactivarlo (gris).
Toque Agregar perfil para agregar información personal, como
compañia, dirección, etc.
Toque Agregar tarjeta de crédito para agregar una nueva tarjeta de
crédito.
Edite una entrada tocando el perfil en la lista. Toque Guardar cuando
haya terminado de actualizar.
Eliminar una entrada tocando el perfil en la lista. Toque Eliminar que
está en la parte inferior de la pantalla para quitar la entrada.
NOTA Acceda a los ajustes de privacidad para borrar sus entradas de autocompletar.
(que está en la
Guardar contraseñas
Puede permitir que Chrome recuerde las contraseñas de los sitios que
utiliza.
Habilitar o deshabilitar el almacenamiento de contraseñas
1. En la aplicación Chrome, toque el icono Menú (en la esquina superior
derecha de la pantalla) > Configuración > Guardar contraseñas.
2. Toque el botón Guardar contraseñas
superior de la pantalla) para activarlo (azul) o desactivarlo (gris).
(que está en la parte
Administrar solicitudes de contraseña
Si permite que Chrome guarde sus contraseñas, recibirá una solicitud cada
vez que inicie sesión en un nuevo sitio web.
91
Page 94

Web
92
Toque Sí si desea que Chrome recuerde sus credenciales de inicio de
sesión. Chrome automáticamente completará los campos del inicio de
sesión cuando vuelva a visitar los sitios web.
Toque Nunca si no desea que Chrome guarde su nombre de usuario y
contraseña para el sitio web al que accedió.
Cambiar la configuración de la contraseña
1. En la aplicación Chrome, toque el icono Menú (en la esquina superior
derecha de la pantalla) > Configuración > Guardar contraseñas.
2. Seleccione el sitio que desee eliminar de la lista.
Toque un sitio en la lista de contraseñas guardadas para moverlo a la
lista de Jamás guardados.
Toque un sitio en la lista de Jamás guardados para moverlo a la lista
de contraseñas guardadas.
3. Toque Eliminar (en la parte inferior de la pantalla).
AVANZADA
Privacidad
Establezca sus ajustes de privacidad de la búsqueda
1. En la aplicación de Chrome, toque el icono Menú (en la esquina
superior derecha de la pantalla) > Configuración > Privacidad.
2. Configure sus ajustes de privacidad según sea necesario.
Borre los datos de navegación
1. En la aplicación de Chrome, toque el icono Menú (en la esquina
superior derecha de la pantalla) > Configuración > Privacidad.
2. Toque BORRAR DATOS DE NAVEGACIÓN en la parte inferior de la
pantalla.
3. Seleccione los elementos que desea borrar, luego toque Borrar.
Page 95

Web
Accesibilidad
Ajuste el tamaño del texto en las páginas web y fuerce la activación
del zoom
1. En la aplicación Chrome toque el icono Menú (en la esquina superior
derecha de la pantalla) > Configuración > Accesibilidad.
2. Arrastre el botón Ajuste de texto para ajustar la escala de tamaño de
texto. La vista previa muestra como aparecerá en las páginas web.
3. Marque la casilla Forzar habilitación de zoom para anular la funcionalidad
de zoom de un sitio y permitir acercar o alejar la imagen.
Administrar la configuración de contenidos
Ajuste el tipo de contenidos que pueden mostrar los sitios web y la
información que pueden usar para mejorar su experiencia en la web.
1. En la aplicación Chrome, toque el icono Menú
derecha de la pantalla) > Configuración.
2. Toque Config. de contenido.
Aceptar las cookies: Los sitios web pueden almacenar archivos en su
teléfono para guardar sus preferencias de sitios web o mantener la
sesión. Desmarque esta opción para evitar que los sitios web
almacenen cookies en su teléfono.
Habilitar JavaScript: Muchos desarrolladores web utilizan JavaScript
para hacer sus sitios web más interactivos. Algunos sitios sólo
funcionan correctamente si pueden ejecutar JavaScript en su
teléfono.
Bloquear ventanas emergentes: Impide que los sitios web muestren
automáticamente las ventanas emergentes.
Contenido protegido: Toque el botón (en la parte superior de la
pantalla Contenido protegido) para activarlo o desactivarlo.
Encendiendo permite a los sitios web poder autenticar su dispositivo
para garantizar que esté autorizado para reproducir videos protegidos
de primera calidad. También puede restablecer las credenciales de su
dispositivo desde este ajuste.
(en la esquina superior
93
Page 96

Web
94
Google Traductor: Toque el botón (en la parte superior de la pantalla
Traductor de Google) para activarlo o desactivarlo. Encendiendo
permite a Google traducir páginas escritas en otros idiomas usando el
Traductor de Google. También puede restablecer los ajustes de
traducción desde este ajuste.
Config. de ubicación: Toque el botón (en la parte superior de la
pantalla Ubicación) para activarlo o desactivarlo. La opción Activado
permite a las aplicaciones y los servicios acceder a su información de
ubicación. Use los ajustes de la pantalla Ubicación para definir el
acceso a su ubicación utilizado por los sitios web.
Config. de sitio web: Si desea borrar permisos de ubicación o datos
locales almacenados en su teléfono para un sitio específico, toque
esta opción.
Administración de ancho de banda
Páginas web precargadas
Chrome le ayuda a abrir más rápidamente las páginas web por medio de la
predicción de la siguiente página a la que podría querer ir. El navegador
carga los datos de las páginas en segundo plano, para que la página pueda
abrirse de inmediato si hace clic en el enlace. Tenga en cuenta esta función
puede utilizar una gran cantidad de datos en su teléfono. Pero siempre
puede controlar cuando Chrome utiliza esta función.
1. En la aplicación Chrome, toque el icono Menú
derecha de la pantalla) > Configuración > Admin. de ancho de banda.
2. Toque Precargar páginas web.
3. Seleccione una opción:
Siempre: Chrome precargará los sitios web sin importar el tipo de
conexión (p. ej., datos móviles, Wi-Fi, etc.).
Solo en Wi-Fi: Chrome puede cargar las páginas web solo cuando no
esté utilizando datos móviles.
Nunca: Chrome no cargará las páginas web.
(en la esquina superior
Page 97

Web
Reducir el uso de datos
1. En la aplicación Chrome, toque el icono Menú (en la esquina superior
derecha de la pantalla) > Configuración > Admin. de ancho de banda.
2. Toque Reducir el uso de datos.
3. Toque el icono cambiar
(en la esquina superior derecha de la
pantalla) para activarlo o desactivarlo. Encendiendo comprime las
páginas que visita antes de descargarlas y permite que el sistema de
navegación segura de Chrome lo proteja contra phishing, malware y
descargas dañinas.
NOTA Las páginas SSL y anónimas no se comprimen antes de la descarga. Esta característica
puede interferir con el acceso a los servicios de datos de primera calidad proporcionados
por su operadora.
Acerca de Chrome
Le permite ver la versión de la aplicación, el sistema operativo, la versión de
Blink, versión JavaScript, ruta ejecutable, la ruta de perfil y la información
legal.
En la aplicación Chrome, toque el icono Menú
derecha de la pantalla) > Configuración > Acerca de Google Chrome.
(en la esquina superior
95
Page 98

Comunicación
96
Contactos
La aplicación Contactos le permite almacenar nombres, números de
teléfono y otra información en la memoria del teléfono. Las entradas se
indican de forma alfabética. Puede desplazarse a través de la lista o tocar la
pestaña de Favoritos o Grupos en la parte superior de la pantalla.
Use la aplicación Contactos para agregar, ver y comunicarse con amigos,
conocidos y socios.
Para abrir la aplicación Contactos
En la pantalla principal, toque Contactos
táctiles).
NOTA También puede tocar la pestaña Contactos en la parte superior de la pantalla de la
aplicación Teléfono.
Si tiene un teléfono nuevo y todavía no ha agregado ningún contacto, la
aplicación Contactos mostrará sugerencias sobre cómo comenzar a
agregar contactos en el teléfono.
Lista de contactos
Al abrir la aplicación Contactos, estos aparecerán en forma de lista. El
alfabeto que se muestra verticalmente en el borde derecho de la pantalla
con una barra azul indica dónde está en la lista.
La opción Contactos ICE (En caso de emergencia) se muestra en primer
lugar en su lista de contactos. Agregue hasta 5 entradas para Contactos
ICE en su lista de contactos. Estas son entradas de contactos a los que
cualquiera puede contactar en su nombre en caso de emergencia, esté o
no bloqueado el teléfono.
(en la barra de Teclas
Para agregar entradas de emergencia
1. En la pantalla principal, toque Contactos (en la Barra de toque rápido).
2. Toque la opción Contactos ICE (en la parte superior de la pantalla).
3. Toque el icono Agregar entrada
pantalla).
(en la esquina inferior izquierda de la
Page 99

Comunicación
4. Seleccione la entrada (o las entradas) para agregar a su lista de
emergencia, luego toque Listo (en la parte inferior de la pantalla).
Información de emergencia
Además de sus contactos para casos de emergencia, puede ingresar
información personal sobre usted (como por ejemplo su número de historia
clínica, alergias, medicamentos, instrucciones especiales, etc.) a la que se
puede acceder en caso de emergencia. Para agregar su información de
personal:
1. Desde la pantalla de contactos de emergencia, toque el icono
Información
2. Toque el icono Agregar
pantalla), introduzca su información y toque Guardar (en la parte inferior
de la pantalla).
(en la parte inferior central de la pantalla).
(en la esquina superior derecha de la
Para buscar un contacto
1. En la pantalla principal, toque Contactos (en la barra de Teclas
táctiles).
2. Toque el campo Buscar contactos e introduzca el nombre del contacto
con el teclado.
Cómo buscar sus contactos en línea en forma simultánea
Puede buscar sus contactos en forma simultánea entre todas sus cuentas
en línea.
Para que su teléfono busque en forma simultánea, en la aplicación de
Contactos, toque el icono Menú
pantalla) > Ajustes > seleccione la opción Búsqueda en línea.
(en la esquina superior derecha de la
97
Para abrir una lista de los contactos favoritos
Abra la aplicación Contactos y luego toque la ficha Favoritos (en la parte
superior de la pantalla).
Favoritos detalla los contactos que usted marcó como favoritos (en la
parte superior de la pantalla) y las entradas que contacta con frecuencia
(en la parte inferior de la pantalla). Mientras está en la pestaña Favoritos,
Page 100

Comunicación
98
toque el icono Menú (en la esquina superior derecha de la pantalla)
luego toque Ver en miniatura (o Ver en lista) para cambiar la forma en
que se muestran sus favoritos.
Para abrir la lista de grupos
Abra la aplicación de Contactos y toque la pestaña Grupos (en la parte
superior de la pantalla).
Grupos muestra sus contactos por categoría (en la parte superior de la
pantalla) y sus cuentas (en la parte inferior de la pantalla).
Cómo cambiar el tamaño de las entradas
Mientras mira sus contactos (lista de contactos, lista de favoritos o grupos),
coloque dos dedos sobre la pantalla y luego sepárelos para aumentar el
tamaño de las entradas para verlas mejor. Pellizque la pantalla para
disminuir el tamaño y ver más entradas en la pantalla.
Para ver los detalles de un contacto
1. Abra la aplicación Contactos.
2. Toque el contacto deseado.
3. Aparece la información que ingresó para el contacto. Las siguientes
opciones están disponibles (dependiendo de los tipos de información
guardada).
El icono Llamar
realiza una llamada al número.
 Loading...
Loading...