Page 1
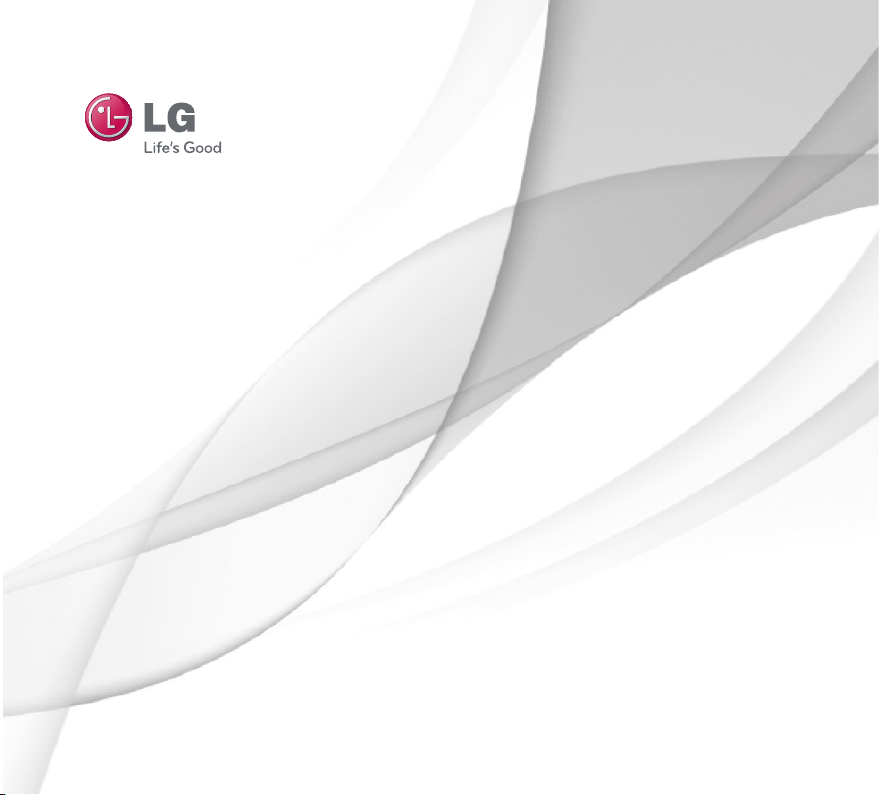
User Guide
LG-V909
ENGLISH
P/NO : MFL67201801 (1.0) www.lg.com
Page 2
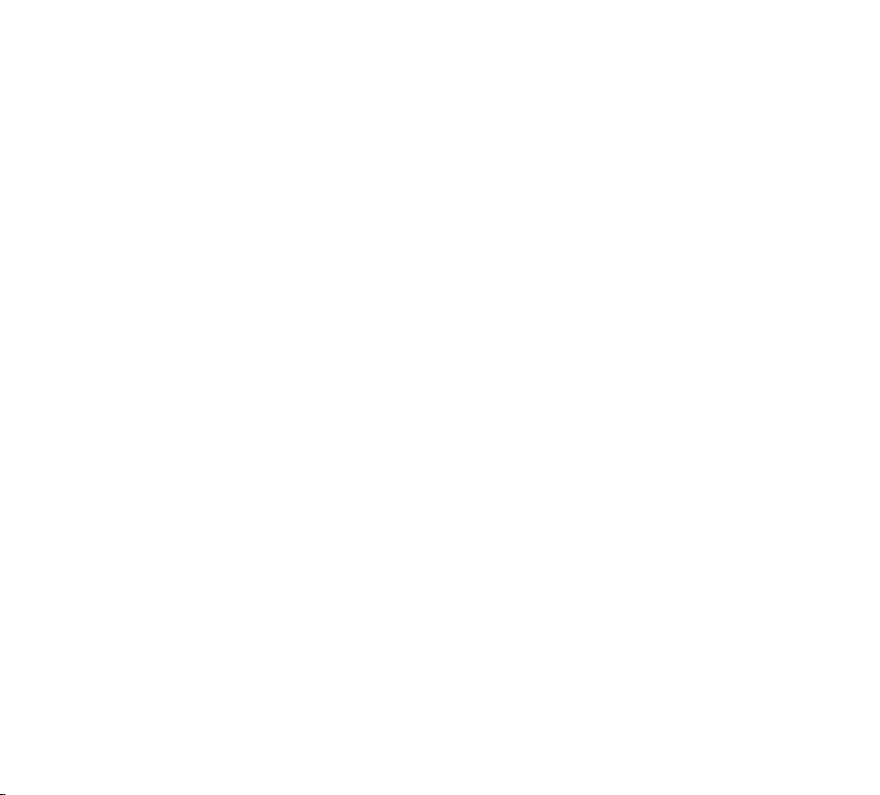
Bluetooth QD ID B017664
Page 3

LG-V909 User Guide
Some of the contents of this manual may not
•
apply to your device depending on your device’s
software or your service provider.
This device is not recommended for the visually
•
impaired because of its touch-screen keypad.
Copyright ©2011 LG Electronics, Inc. All rights
•
reserved. LG and the LG logo are registered
trademarks of LG Group and its related entities.
All other trademarks are the property of their
respective owners.
Google™, Google Maps™, Gmail™, YouTube™,
•
Google Talk™ and Android Market™ are trademarks
of Google, Inc.
Page 4
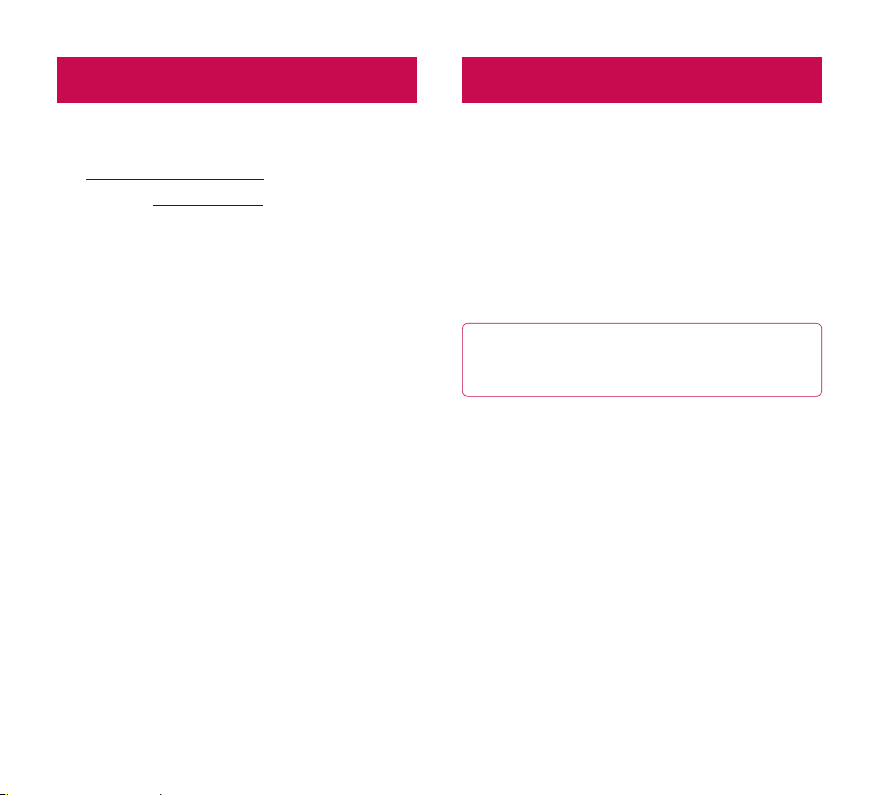
SERVICE ACTIVATIONOVERVIEW
This guide provides you with everything you need to
get started. For more information and support, please
visit www.t-mobile.com/support where you can:
Register for •my.t-mobile.com to check your
minutes, pay your bill, upgrade your device, and
change your rate plan.
Review the User Manual and troubleshooting FAQs.
•
View the latest troubleshooting solutions in the
•
Support Forums or ask a question of your own.
You can also access Help information on your
tablet:
From any Home screen, touch 1. Apps.
Touch 2. My Account or My Device.
If you are a new T-Mobile® customer and your service
has not been activated, simply call Customer Care at
1-800-937-8997 from your landline and a T-Mobile
Activations representative will assist you. You will need
the following information when activating service:
Service Agreement and agent code on your
•
Agreement.
Your name, home address, home device, and billing
•
address.
NOTE: For business and government accounts,
please provide the name of your company or
government agency, address, and tax ID.
Your Social Security number, current driver’s
•
license number, and date of birth for credit check
purposes.
Your choice of T-Mobile rate plan and services
•
(see www.t-mobile.com for latest plan information).
SIM serial number and IMEI number (located on
•
the box bar code label).
By activating service, you acknowledge that you have
read, understand, and agree to be bound by each of
T-Mobile’s Terms and Conditions and your Service
Agreement.
2
LG-V909 | User Guide
Page 5
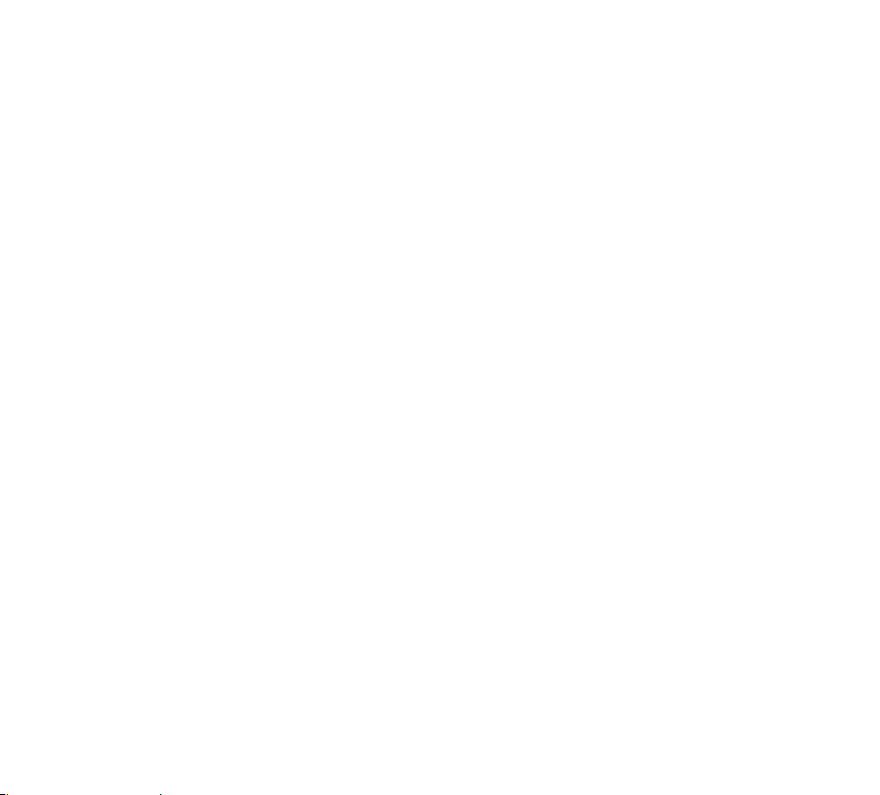
Contents
OVERVIEW ............................................. 2
SERVICE ACTIVATION .......................... 2
FOR YOUR SAFETY ............................... 6
Understanding your device ..................16
Before you using the device, please read this! . . 16
To optimize Battery Life ...........................................16
To download the USB Driver ..................................16
To reboot your device when the screen
freezes ............................................................................16
To assure optimal device performance .............. 17
To transfer files to a computer using USB ........ 17
Before installing an open source
application and OS .................................................... 17
Device components ..................................................18
Inserting the SIM card ............................................20
Charging your battery ..............................................20
Turning your device on and off .............................. 21
Locking and unlocking the screen ........................21
Secure your lock screen .........................................22
Using HDMI................................................................22
Google account set up .........................23
Your Home screen and basics .............24
Using the Navigation buttons ...............................24
Customizing the Home screen .............................25
Using the Multi-tasking functions ........................26
Status and Notification icons ................................ 27
Notifications Panel and Quick Settings .............. 27
Touch screen tips .....................................................28
On-screen Keyboard ...............................................29
Using the on-screen keyboard .............................29
Entering text by speaking .......................................29
Editing text ...................................................................29
Connecting to Networks
and Devices ...........................................30
Wi-Fi Networks ..........................................................30
Turn on Wi-Fi and connect to a network ......... 30
USB Tethering & Portable Wi-Fi hotspot ......... 30
Bluetooth ..................................................................... 31
Turn on Bluetooth....................................................... 31
To pair your device with a Bluetooth device .....31
Connecting to a computer via USB ....................32
3
Page 6
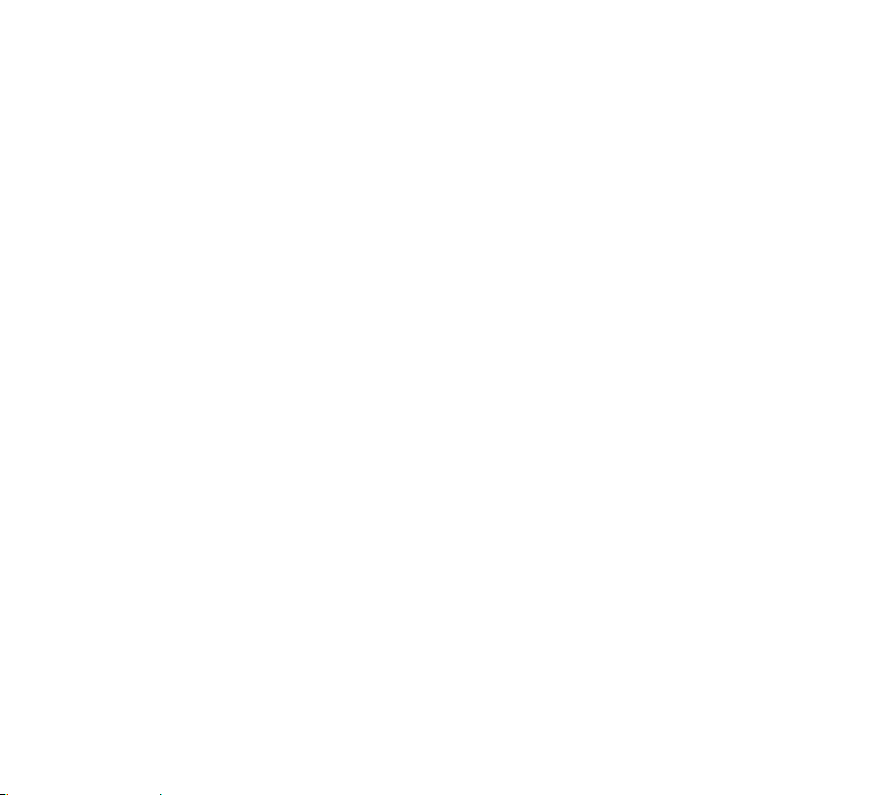
Maps and Latitude ...............................34
Getting directions ......................................................34
Starring a location .....................................................34
Joining Latitude .......................................................35
Finding your friends with Latitude .......................35
Market ...................................................36
Adding a new contact .............................................. 41
Editing a contact ........................................................ 41
Searching for a contact ........................................... 41
Importing and Exporting contacts to your
memory ........................................................................ 41
Sharing contacts via Bluetooth .............................42
Talk ......................................................... 37
Managing Your Friends List ................................... 37
Chatting with a friend .............................................. 37
To sign out of Google Talk™ .................................. 37
Books .....................................................38
Email ......................................................39
Adding an account .................................................. 39
Opening inbox ........................................................... 39
Using Combined view .............................................39
Changing account settings ....................................39
Remove an email account .....................................40
Gmail™ ........................................................................40
Contacts .................................................41
4
LG-V909 | User Guide
Photos and videos ................................43
Camera ........................................................................43
Getting to know your camera view finder .........43
Taking a photo ............................................................43
Tagging location information to your photo ... 44
Video Camera............................................................44
Getting to know your video camera
view finder ................................................................... 44
Taking a video ............................................................ 44
Gallery ..........................................................................45
Viewing your albums ................................................45
Viewing and browsing pictures and videos ......45
Using a picture as a Contact icon
or Wallpaper ................................................................45
Getting details about your photo .........................45
Sharing a picture .......................................................46
Deleting files ................................................................46
Page 7
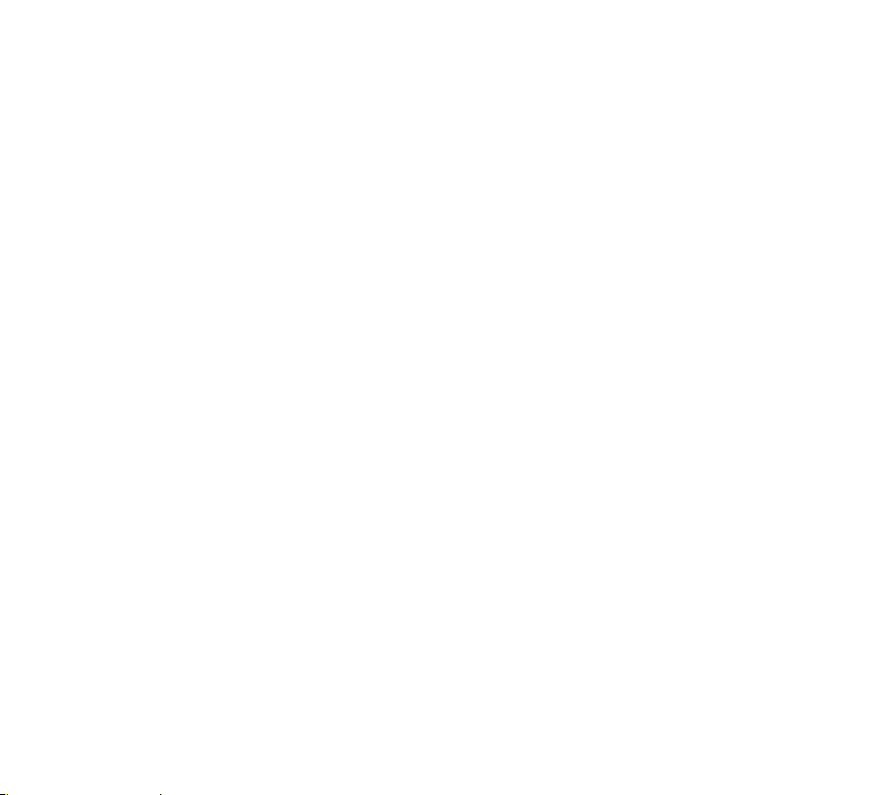
3D Camcorder and 3D Player...............................46
Getting to know your 3D Camcorder
view finder ....................................................................46
Taking a 3D Video ..................................................... 47
Playing a 3D Video ................................................... 47
Utilities ..................................................48
Calendar......................................................................48
Viewing your calendar ............................................ 48
Creating an event ..................................................... 48
Change synchronization and display
settings ......................................................................... 48
Clock ............................................................................48
Calculator ....................................................................48
Music .....................................................49
Viewing your music library......................................49
To create a playlist ....................................................49
Playing music ............................................................ 49
Browser ...................................................51
Opening webpages ...................................................51
Opening multiple pages ..........................................51
Adding Bookmarks to your Home screen .......... 51
Changing browser settings ..................................... 51
Settings .................................................52
Wireless & networks ................................................52
Sound ..........................................................................52
Screen .........................................................................52
Location & security .................................................53
Applications ...............................................................53
Accounts & sync .......................................................54
Privacy ......................................................................... 54
Storage ........................................................................ 55
Language & input ....................................................55
Accessibility ............................................................... 56
Date & time ................................................................ 56
About tablet ...............................................................56
Software update ....................................................... 56
Accessories ...........................................57
FAQ ........................................................58
5
Page 8
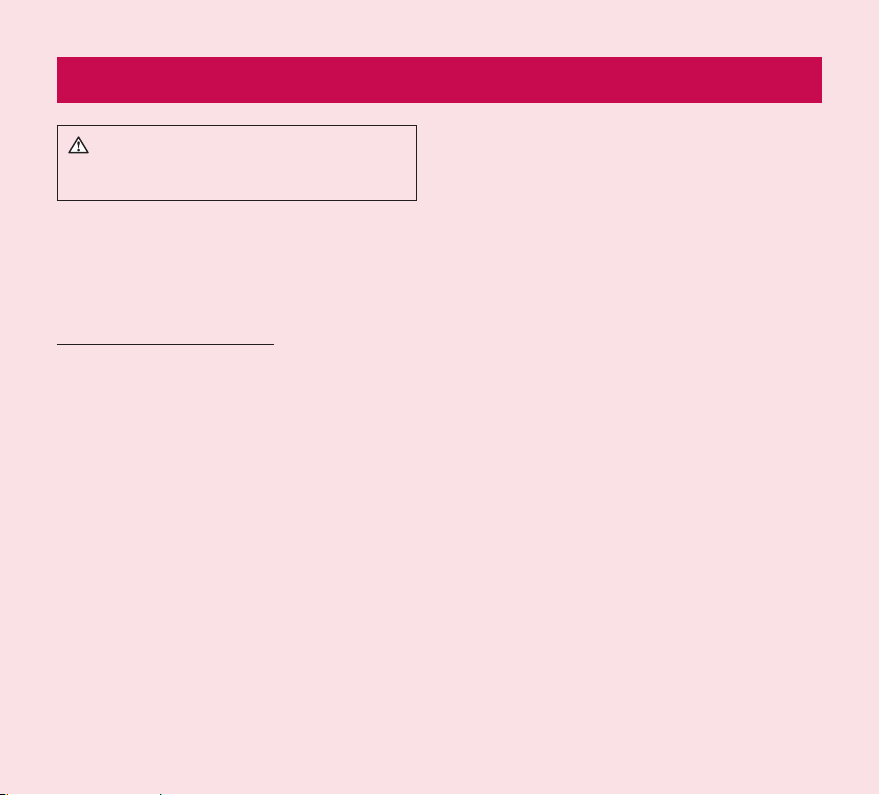
FOR YOUR SAFETY
WARNING: Failure to follow the below safety
instructions could result in injury or damage to the
device or other property.
BEFORE USING YOUR DEVICE, PLEASE READ AND
OBSERVE ALL SAFETY INFORMATION BELOW AND
OPERATING INSTRUCTIONS BEFORE USING THIS
DEVICE. FOR DETAILED OPERATING INSTRUCTIONS,
PLEASE SEE THE USER MANUAL.
Use and Care of the Device
Handling. Your device contains many sensitive
components and should be handled with care at all
times. Do not drop, disassemble, puncture, microwave,
incinerate, paint or insert foreign objects into your
device. If you put your device in a bag or suitcase
without covering the power receptacle, metallic articles,
such as a coin, paperclip or pen, may short-circuit the
device. Always cover the power receptacle when not in
use. Never attempt to repair the device yourself. Any
defect or malfunction caused by your disassembling
the device on your own, or through an unauthorized
repair entity, will void the warranty.
Battery. This device has an internal rechargeable
battery. The battery isn’t user accessible and should
only be replaced by an LG Authorized Service Center.
Never replace or have replaced the battery with an
unapproved battery since this could damage the
device or cause the device to explode or catch fire.
The battery pack has protection circuits to protect
against certain dangers, like overheating. Do not
use the device near a place which generates static
electricity more than 100V because this could damage
the protection circuit. If the device is emanating a
bad smell, immediately discontinue use and contact
customer service.
Exposure to Liquids. You should avoid exposing your
devices to any water or liquids. Do not use your device
in the rain or in other wet or humid environments. Do
not spill liquids on your device. If the device gets wet,
immediately unplug it, power it down and allow it dry
completely. Do not attempt to accelerate the drying
process with an external heating source, such as oven,
microwave or hair dryer. Damage to your device as a
result of exposure to liquid is not covered under your
warranty.
Charger and Power Adapter. Recharge the battery after
long period of non-use to maximize battery life. Battery
will vary due to usage pattern and environmental
conditions. Use only an authorized charging and power
adapter device compatible with this device. Always
insure that the power plug is firmly connected. For a
connection to a power supply not in North America,
use the correct adapter for your device. The charger
and adapter are intended for indoor use only. Insert
the charger vertically into the wall power socket. Do not
connect or disconnect the charger with wet hands.
Always unplug the charger from the wall socket after
the device is fully charged to save unnecessary power
consumption of the charger.
6
LG-V909 | User Guide
Page 9
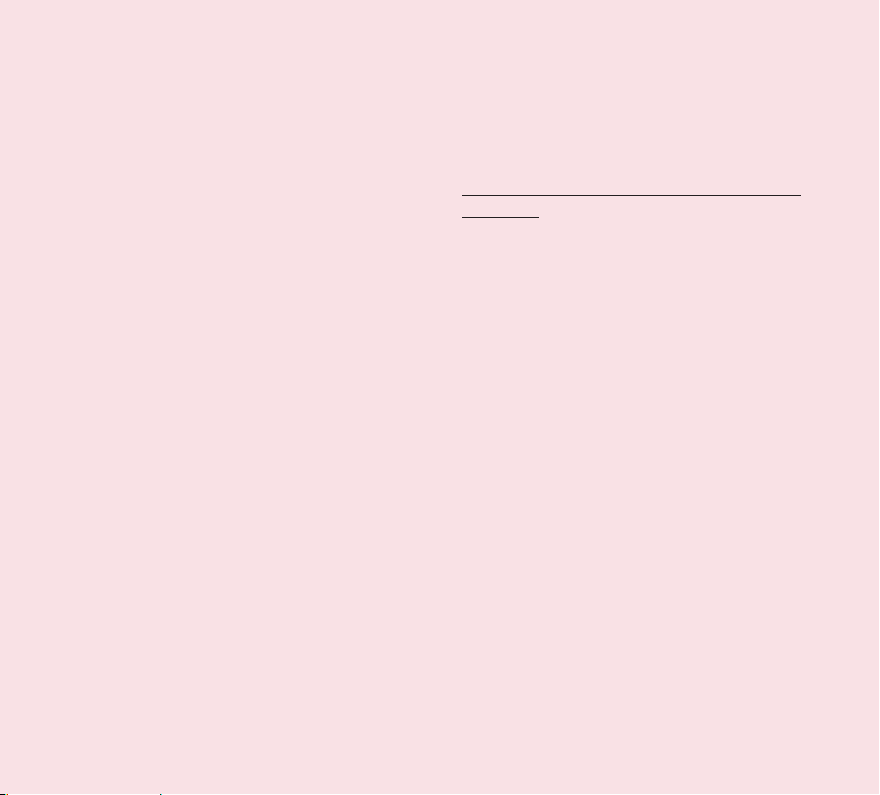
Unplug the charger in the event of any of the
following: (1) during lightning storms ; (2) the power
cord or plug is damaged or frayed; (3) the adapter
case is damaged; or (4) the charger or device has
become exposed to liquid . LG is not responsible for,
nor shall your warranty cover, damage to your device
resulting from use with any unauthorized chargers or
power adapters.
Charging temperature range is between 32 °F and
113 °F. Charging out of recommended range might
cause the generating heat or serious damage of
battery as well as the deterioration of the battery’s
characteristics and cycle life.
Do not damage the power cord by bending, twisting or
heating and do not allow the power chord to become
crimped as it may cause electric spark or fire.
Display Screen. The display on this device is made
of glass and could break or crack if dropped or if it
receives a substantial impact. Do not use, touch or
attempt to remove or fix broken glass if chipped or
cracked. Damage to the glass display due to abuse or
misuse is not covered under the warranty.
Cleaning the Device. To clean your device, unplug
all cables and turn off the device. Use a soft, slightly
damp, lint-free cloth to clean the device and do not
get liquid or moisture in any of the ports or openings
of the device. The screen may be cleaned simply with
a soft, dry, lint free cloth. Do not use harsh chemicals,
cleaning solvents or strong detergents to clean the
device.
Extreme Temperatures. Operate the device in an
environment that is between 32 °F and 95 °F. Never
store your device in temperature less than -4 °F or
greater than 113 °F. Do not leave your device under
the blazing sun or in a heated car. The battery may
generate heat, smoke or flame. Storage in extreme
temperatures may also cause the deterioration of the
battery or cycle life.
Warning About 3-D Viewing, Seizures and
Blackouts
Failure to follow the following safety warnings and
instructions could result in a serious accident or injury.
3-D Content. Viewing 3D content, including videos
and games, for a long period of time can cause
eyestrain, drowsiness, headaches, nausea or fatigue.
Stop viewing immediately and rest if you experience
any of these symptoms.
• Use3Dimagingfunctiononlyforwatching3D
images.
• Some3Dcontentmaycauseyoutoreactwith
sudden motions, such as ducking or dodging the
image displayed in the video/game. Therefore, it
is best if you do not view 3D content near fragile
objects or near any sharp objects that can create
injuries.
• Itisrecommendedthatparentsspeaktoaphysician
before allowing children under the age of 5 to view
3-D content.
• Someviewersmayfeeldisorientedafterviewing3D
content. Therefore, after you view 3D content on
your device, take a moment to regain awareness of
your surrounding before moving.
7
Page 10
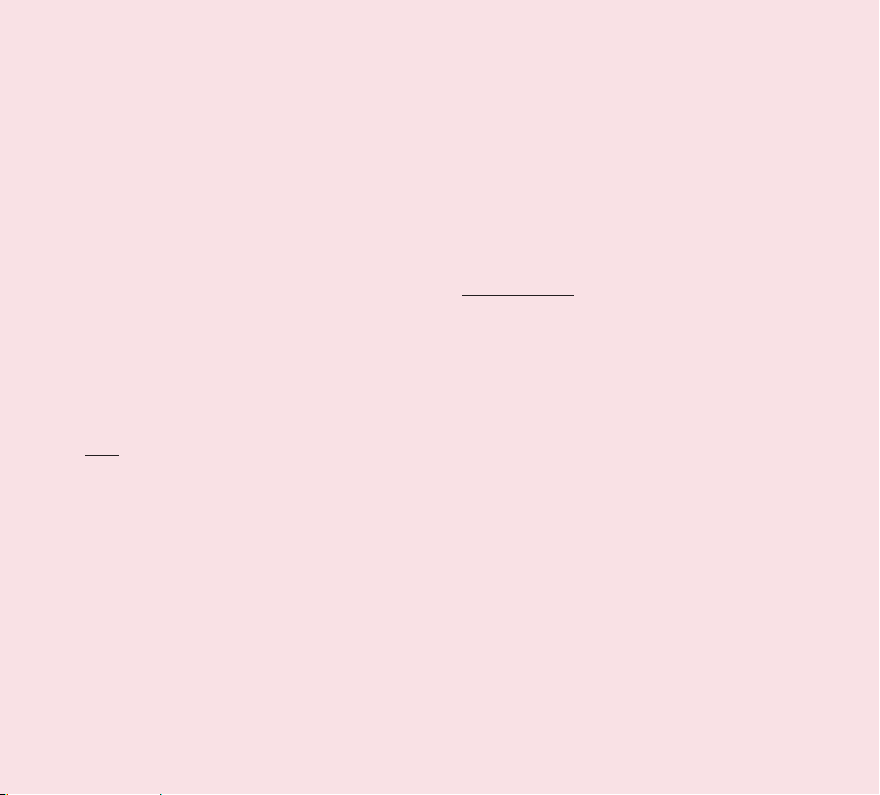
Warning for photosensitization seizure.
• Photosensitizationseizuresareseizuresthatare
triggered by visual stimuli that form patterns in
time or space, such as flashing lights, bold, regular
patterns, or regular moving patterns.
• Ifyouoranyoneinyourfamilyhasahistoryof
epilepsy or seizure, please check with a medical
specialist before viewing 3D content.
• Ifyouoranyoneinyourfamilyexperienceanyof
the following symptoms, immediately stop viewing
the content and consult a doctor: dizziness or
lightheadedness, visual transition or altered vision,
visual or facial instability, such as eye or muscle
twitching, unconscious action, convulsions, loss of
consciousness, confusion or disorientation, loss of
directional sense, cramps, or nausea. Parents should
closely monitor their children, including teenagers,
for these symptoms as they may be more sensitive
to the effects of watching content.
• Note: These symptoms can occur in unspecified
conditions without any previous history.
• Avoidprolonged,uninterrupteduseofthisdevice,
hold the device some distance from your eyes, use
in a well-lit room and take frequent breaks.
Risk of photosensitization seizure can be reduced
with the following actions:
• Takefrequentbreaksfromwatchingcontentonyour
device, especially 3D content.
• Forthosewhohavevisionthatisdifferentineach
eye, they should only view 3D content after taking
vision correction measures.
• Donotwatchthe3Dcontentwhentiredorsick,and
avoid viewing the 3D content for a long period of
time.
• Someviewersmayfeeldisorientedafterviewing3D
content. Therefore, after you view 3D content on
your device, take a moment to regain awareness of
your surrounding before moving.
• Avoidprolonged,uninterrupteduseofthisdevice,
hold the device some distance from your eyes, use
in a well-lit room and take frequent breaks.
Driving Safety
It can be dangerous to use this device while driving a
vehicle. Please check the laws and regulations on the
use of wireless devices in the areas where you drive
and always obey them. If using this device while driving,
please remember the following:
• Givefullattentiontodriving.Drivingsafelyisalways
your first responsibility;
• Neverusewirelessdataservices,suchastext
messaging, email, or web browsing, while operating
your vehicle.
• Ifyourdeviceiscapableofreceivingormakingvoice
calls, use of a hands-free device is recommended
and may be required pursuant to local law.
• Useofheadphonestolistentoyourdevicewhile
driving, even if only in one ear, is dangerous and
illegal is most jurisdictions.
• Lawsinsomestatesprohibitorlimittheabilityto
mount this device on or near the windshield of a
vehicle. Please consult your state or local laws.
8
LG-V909 | User Guide
Page 11
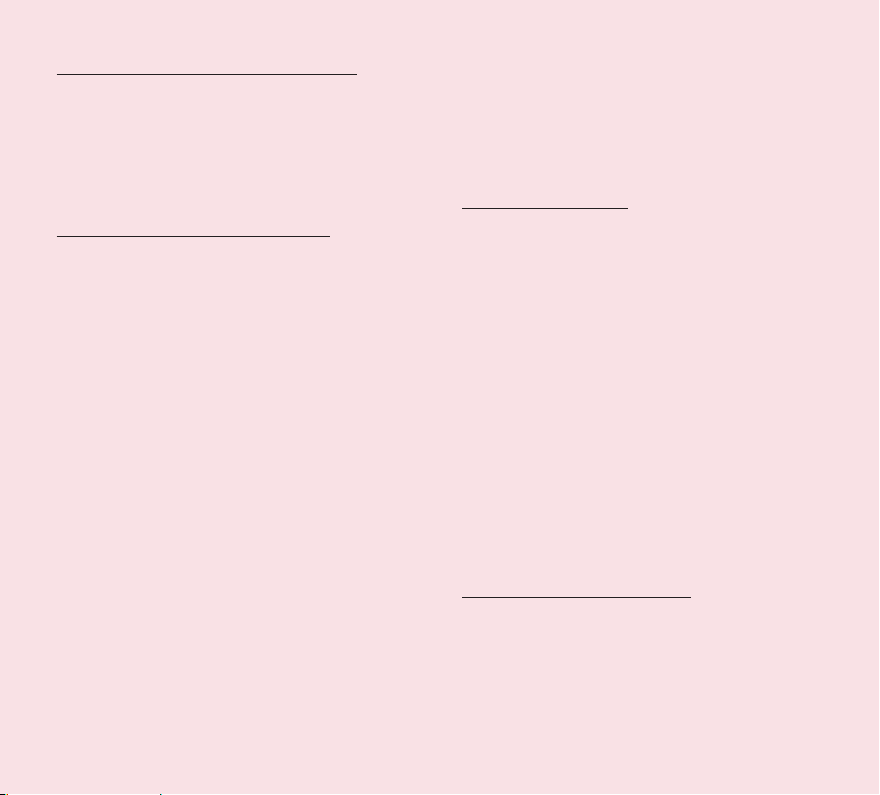
For Vehicles Equipped with an Air Bag
An air bag inflates with great force. DO NOT place
objects, including either installed or portable wireless
equipment, in the area over the air bag or in the air
bag deployment area. If in-vehicle wireless equipment
is improperly installed and the air bag inflates, serious
injury could result.
GPS/Location Services/Navigation
Your device uses Global Positioning System (GPS)
signals for its location-based applications, like maps
and turn-by-turn navigation. Data collected by these
applications are provided by third parties and are
subject to change without notice. Further, GPS services
may not be available or of limited availability in certain
areas or information may be outdated, incomplete or
inaccurate. Therefore, GPS applications should only be
relied on for general location based guidance. Users
should always visually confirm that navigation instructions
are accurate and consistent with what they see before
following them. Users may also wish to consult additional
sources for precise locations and directions. LG takes no
responsibility for the accuracy or results of any data or
information provided by a third party provider of maps or
navigation services, even if preloaded on your device.
USERS OF GPS SERVICES SHOULD ALWAYS BE
CAREFUL TO PAY ATTENTION TO ROAD SIGNS,
TRAFFIC LIGHTS, TRAFFIC CONDITIONS, ROAD
CONDITIONS, CLOSURES AND ALL OTHER FACTORS
THAT AFFECT SAFE AND LAWFUL DRIVING.
Location-based information includes information that
can be used to determine the approximate location
of your device. Your device transmits location-based
information while connected to a wireless carrier network.
In addition, certain location-based applications require
location-based information to function properly and also
transmit your location-based data. Location-based data
may be shared with third parties, including your wireless
service provider, LG, third party application providers and
others.
Third Party Software
Many services and applications offered through this
device are provided by various third party operating
system, software and application developers. If you
download or use such a service or application, including
from an applications marketplace, you should carefully
review the terms of such service or application. If you
USE ANY of these services or applications, personal
information you submit may be read, collected, or used
by the service or application provider and/or other
users of those forums. LG is not responsible for your
use of those applications or information you choose
to submit or share with others. Specific terms and
conditions, terms of use, and privacy polices apply to
those applications and services. Please review carefully
any and all terms and conditions applicable to those
applications and services including those related to any
location-based services for any particular privacy policies,
risks or waivers.
Avoid Potential Hearing Loss
Prolonged exposure to loud sounds (including music)
is the most common cause of preventable hearing
loss. Some scientific research suggests that using
portable audio devices, such as portable music players,
at high volume settings for long durations may lead to
permanent noise-induced hearing loss. This includes the
9
Page 12
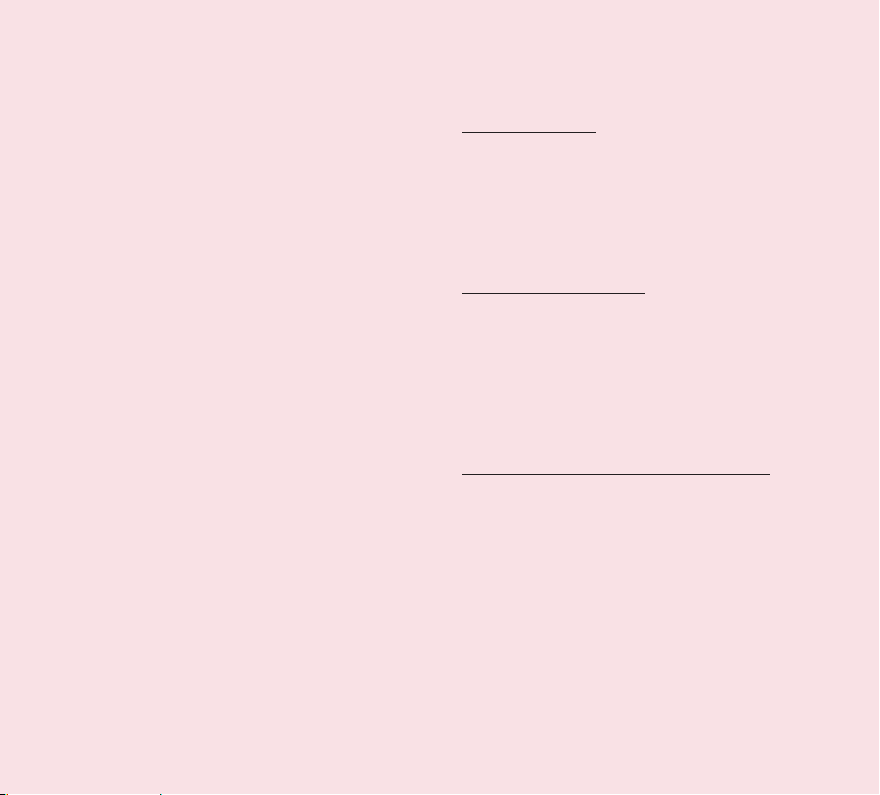
use of headphones (including headsets, earbuds and
Bluetooth® or other wireless devices). Exposure to very
loud sound has also been associated in some studies
with tinnitus (a ringing in the ear), hypersensitivity to
sound and distorted hearing. Individual susceptibility to
noise-induced hearing loss and other potential hearing
problems varies. The amount of sound produced by a
portable audio device varies depending on the nature
of the sounds, the device, the device setting and the
headphones. You should follow some commonsense
recommendations when using any portable audio device:
• Setthevolumeinaquietenvironmentandselect
the lowest volume at which you can hear adequately.
• Whenusingheadphones,turnthevolumedownif
you cannot hear the people speaking near you or if
the person sitting next to you can hear what you are
listening to.
• Donotturnthevolumeuptoblockoutnoisy
surrounding. If you choose to listen to your portable
device in a noisy environment, use noise-cancelling
headphone to block out background environmental
noise.
• Limittheamountoftimeyoulisten.Asthevolume
increase, less time is required before your hearing
could be affected.
• Avoidusingheadphonesafterexposuretoextremely
loud noises, such as music concerts, that might
cause temporary hearing loss. Temporary hearing
loss might cause unsafe volumes to sound normal.
• Donotlistenatanyvolumethatcausesyou
discomfort. If you experience ringing in your ears,
hear muffled speech or experience any temporary
hearing difficulty after listening to your portable
audio device, discontinue use and consult your
doctor.
Children’s Safety
This device is packaged with small parts that can, if
swallowed by children, cause asphyxiation or suffocation
resulting in serious injury or death. This device also
contains an internal battery that can be hazardous if
the device is not used or maintained properly. Keep this
device and its accessories away from small children.
Proper Device Disposal
This device and its battery should be recycled to avoid
harm to the environment. Disposal of your device and
the battery inside should be in accordance with all
applicable laws. It may be prohibited by law to dispose
of this device and its battery with your household trash.
Never dispose of your battery in a fire or with other
hazardous or flammable materials.
FCC Radio Frequency (RF) Information
WARNING! Read this information before operating
the device.
In August 1996, the Federal Communications
Commission (FCC) of the United States, with its action
in Report and Order FCC 96-326, adopted an updated
safety standard for human exposure to Radio Frequency
(RF) electromagnetic energy emitted by FCC regulated
transmitters. Those guidelines are consistent with
the safety standard previously set by both U.S. and
international standards bodies. The design of this device
complies with the FCC guidelines and these international
standards.
10
LG-V909 | User Guide
Page 13
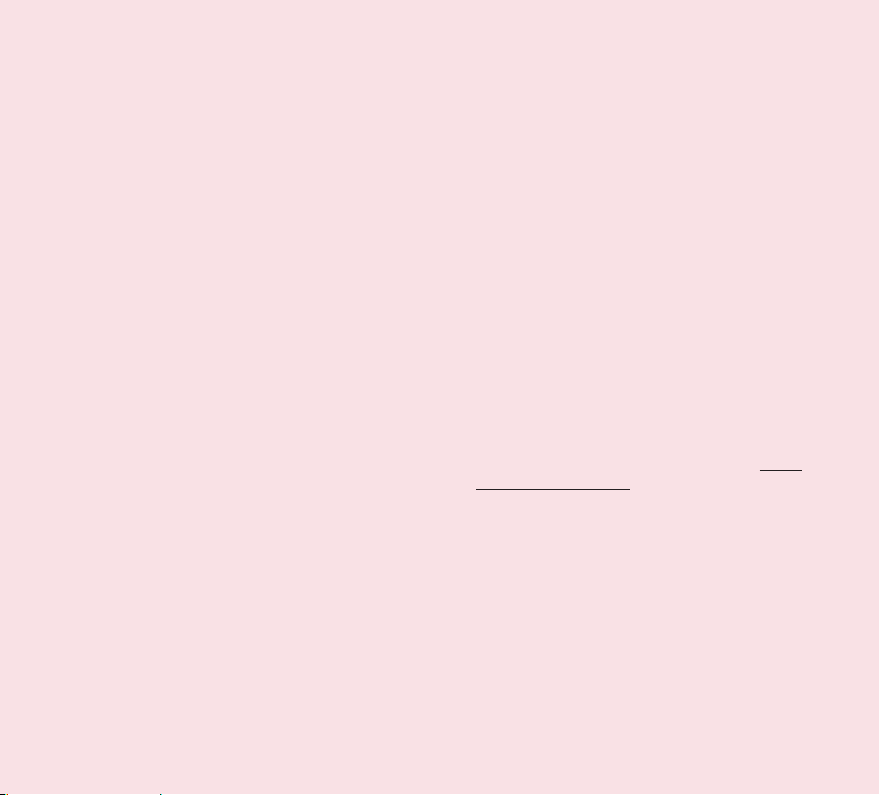
Bodily Contact During Operation
This device was tested for typical use with the back of
the device kept 0 inch (0 cm) from the body.
Vehicle-Mounted External Antenna
(Optional, if available.)
To satisfy FCC RF exposure requirements, keep
8 inches (20 cm) between the user / bystander
and vehicle-mounted external antenna. For more
information about RF exposure, visit the FCC website
at www.fcc.gov.
Caution
Use only the supplied antenna. Use of unauthorized
antennas (or modifications to the antenna) could
impair RF quality, damage the device, void your
warranty and/or violate FCC regulations. Don’t use the
device with a damaged antenna. A damaged antenna
could cause a minor skin burn. Contact your local
dealer for a replacement antenna.
Consumer Information About Radio Frequency
Emissions
Your wireless device, which contains a radio transmitter
and receiver, emits radio frequency energy during
use. The following consumer information addresses
commonly asked questions about the health effects of
wireless devices.
Are wireless devices safe?
Scientific research on the subject of wireless
devices and radio frequency (“RF”) energy has been
conducted worldwide for many years, and continues. In
the United States, the Food and Drug Administration
(“FDA”) and the Federal Communications Commission
(“FCC”) set policies and procedures for wireless
devices. The FDA issued a website publication on
health issues related to cell device usage where it
states, “The scientific community at large believes that
the weight of scientific evidence does not show an
association between exposure to radiofrequency (RF)
from cell devices and adverse health outcomes. Still
the scientific community does recommend conducting
additional research to address gaps in knowledge. That
research is being conducted around the world and
FDA continues to monitor developments in this field.
You can access the joint FDA/FCC website at http://
www.fda.gov (under “C” in the subject index, select
Cell Devices > Research). You can also contact the
FDA toll-free at (888) 463-6332 or (888) INFO-FDA.
In June 2000, the FDA entered into a cooperative
research and development agreement through which
additional scientific research is being conducted.
The FCC issued its own website publication stating
that “there is no scientific evidence that proves that
wireless device usage can lead to cancer or a variety
of other problems, including headaches, dizziness or
memory loss”. This publication is available at http://
www.fcc.gov/oet/rfsafety or through the FCC at (888)
225-5322 or (888) CALL-FCC.
What does “SAR” mean?
In 1996, the FCC, working with the FDA, the U.S.
Environmental Protection Agency, and other agencies,
established RF exposure safety guidelines for wireless
devices in the United States. Before a wireless device
model is available for sale to the public, it must be
tested by the manufacturer and certified to the FCC
that it does not exceed limits established by the
FCC. One of these limits is expressed as a Specific
Absorption Rate, or “SAR.” SAR is a measure of the
11
Page 14
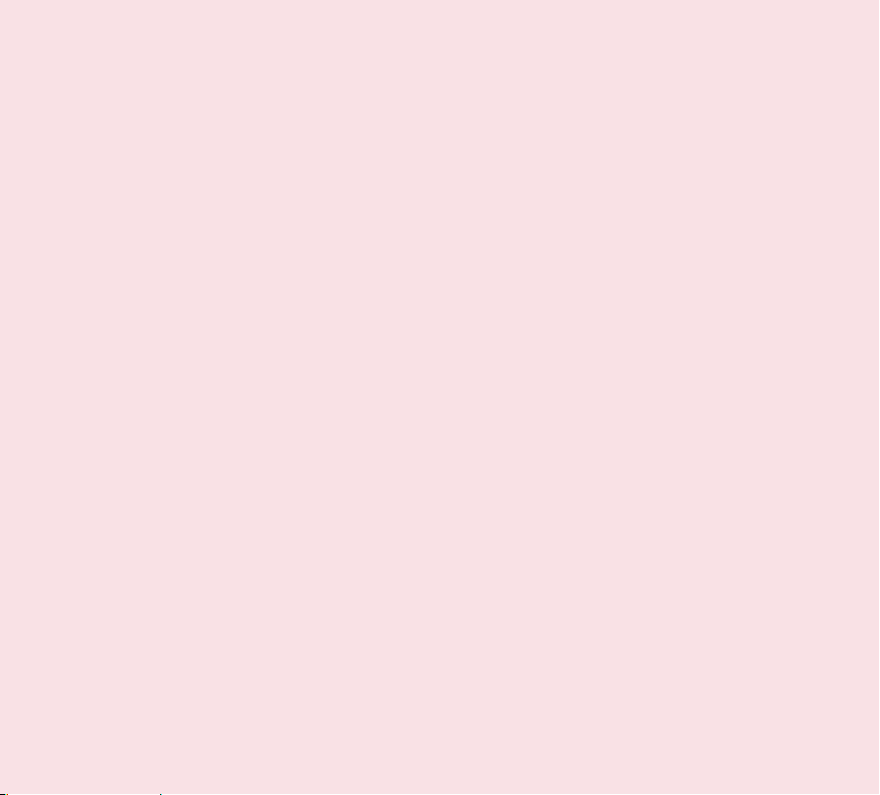
rate of absorption of RF energy in the body. Tests for
SAR are conducted with the device transmitting at
its highest power level in all tested frequency bands.
Since 1996, the FCC has required that the SAR of
handheld wireless devices not exceed 1.6 watts per
kilogram, averaged over one gram of tissue. Although
the SAR is determined at the highest power level,
the actual SAR value of a wireless device while
operating can be less than the reported SAR value.
This is because the SAR value may vary from call
to call, depending on factors such as proximity to a
cell site, the proximity of the device to the body while
in use, and the use of hands-free devices. Before
a device model is available for sale to the public, it
must be tested and certified to the FCC that it does
not exceed the limit established by the governmentadopted requirement for safe exposure. The tests are
performed in positions and locations (e.g., at the ear
and worn on the body) as required by the FCC for
each model.
The highest SAR value for this device when worn on
the body, as described in this user guide, is 1.05 W/kg.
While there may be differences between SAR levels
of various devices and at various positions, they all
meet the government requirement for safe exposure.
The FCC has granted an Equipment Authorization
for this model device with all reported SAR levels
evaluated as in compliance with the FCC RF emission
guidelines. SAR information on this model device
is on file with the FCC and can be found under the
Display Grant section of http://www.fcc.gov/oet/
ea/fccid/ after searching on FCC ID BEJV909. For
more information about SARs, see the FCC’s OET
Bulletins 56 and 65 at http://www.fcc.gov/Bureaus/
Engineering_Technology/Documents/bulletins or visit
the Cellular Telecommunications Industry Association
website at http://www.ctia.org/consumer_info/index.
cfm/AID/10371. You may also wish to contact the
manufacturer of your device.
Can I minimize my RF exposure?
If you are concerned about RF, there are several
simple steps you can take to minimize your RF
exposure. You can, of course, reduce your use time.
You can place more distance between your body and
the source of the RF, as the exposure level drops
off dramatically with distance. The FDA/FCC website
states that “hands-free kits can be used with wireless
devices for convenience and comfort. On the other
hand, if the device is mounted against the waist or
other part of the body during use, then that part
of the body will absorb more RF energy. Wireless
devices marketed in the U.S. are required to meet
safety requirements regardless of whether they are
used against the head or against the body. Either
configuration should result in compliance with the
safety limit.”
Do wireless devices pose any special risks to
children?
The FDA/FCC website states that “the scientific
evidence does not show a danger to users of wireless
communication devices, including children.” The
FDA/FCC website further states that “some groups
sponsored by other national governments have
advised that children be discouraged from using
wireless devices at all”. For example, the Stewart
Report from the United Kingdom [“UK”] made such a
recommendation in December 2000. In this report a
12
LG-V909 | User Guide
Page 15
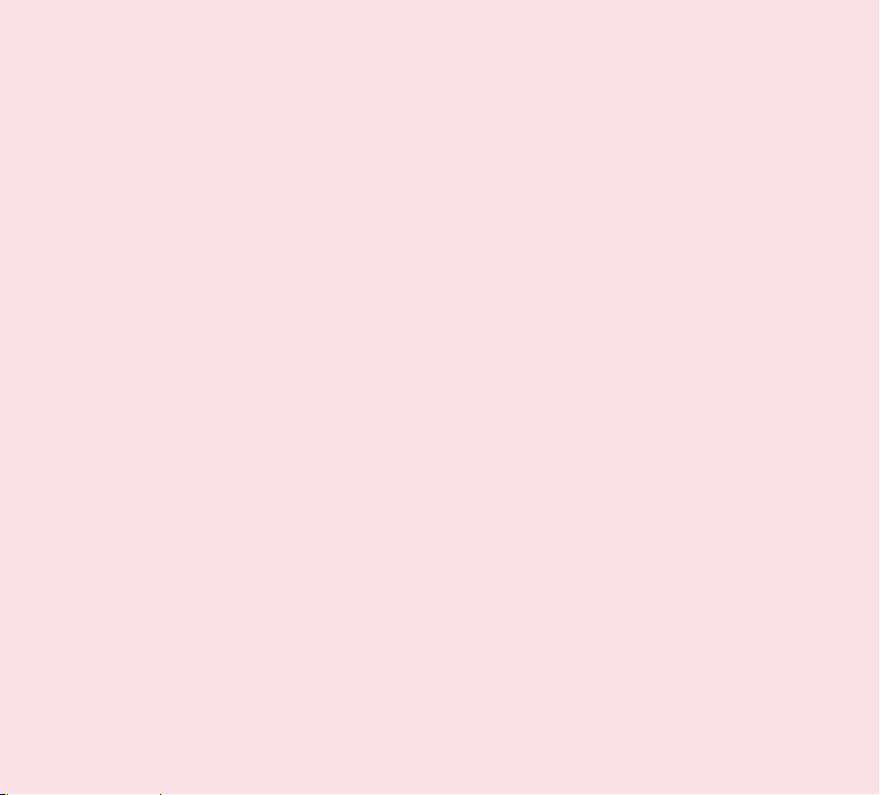
group of independent experts noted that no evidence
exists that using a cell device causes brain tumors or
other ill effects. The UK’s recommendation to limit
cell device use by children was strictly precautionary;
it was not based on scientific evidence that any health
hazard exists. A copy of the UK’s leaflet is available
at http://www.dh.gov.uk (search “mobile”), or you
can write to: NRPB, Chilton, Didcot, Oxon OX11 ORQ,
United Kingdom. Copies of the UK’s annual reports
on mobile devices and RF are available online at www.
iegmp.org.uk and http://www.hpa.org.uk/radiation/
(search “mobile”). Parents who wish to reduce their
children’s RF exposure may choose to restrict their
children’s wireless device use.
Where can I get further information about RF
emissions?
For further information, see the following additional
resources (websites current as of April 2005):
U.S. Food and Drug Administration
FDA Consumer magazine
November-December 2000
Telephone: (888) INFO-FDA
http://www.fda.gov (Under “c” in the subject index,
select Cell Devices > Research.)
U.S. Federal Communications Commission
445 12th Street, S.W.
Washington, D.C. 20554
Telephone: (888) 225-5322
http://www.fcc.gov/oet/rfsafety
Independent Expert Group on Mobile Devices
http://www.iegmp.org.uk
Royal Society of Canada Expert Panels on Potential
Health Risks of Radio Frequency Fields from Wireless
Telecommunication Devices
283 Sparks Street
Ottawa, Ontario K1R 7X9
Canada
Telephone: (613) 991-6990
World Health Organization
Avenue Appia 20
1211 Geneva 27
Switzerland
Telephone: 011 41 22 791 21 11
http://www.who.int/mediacentre/factsheets/fs193/en/
International Commission on Non-Ionizing Radiation
Protection
c/o Bundesamt fur Strahlenschutz
Ingolstaedter Landstr. 1
85764 Oberschleissheim
Germany
Telephone: 011 49 1888 333 2156
http://www.icnirp.de
American National Standards Institute
1819 L Street, N.W., 6th Floor
Washington, D.C. 20036
Telephone: (202) 293-8020
http://www.ansi.org
National Council on Radiation Protection and
Measurements
7910 Woodmont Avenue, Suite 800
Bethesda, MD 20814-3095
Telephone: (301) 657-2652
http://www.ncrponline.org
13
Page 16
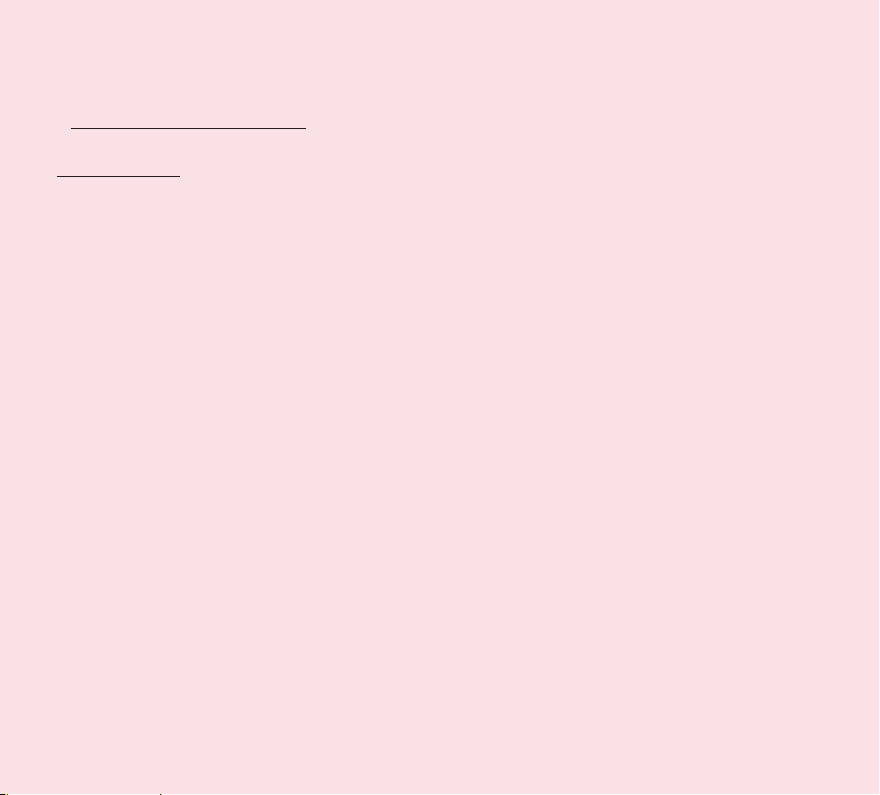
Engineering in Medicine and Biology Society,
Committee on Man and Radiation (COMAR) of the
Institute of Electrical and Electronics Engineers
http://ewh.ieee.org/soc/embs/comar/
RF Interference
Electronic Devices. Most modern electronic equipment
is shielded from RF signals. However, certain electronic
equipment may not be shielded against the RF signals
from your wireless device.
Pacemakers. The Health Industry Manufacturers
Association recommends that a minimum
separation of six (6) inches be maintained between a
handheld wireless device and a pacemaker to avoid
potential interference with the pacemaker. These
recommendations are consistent with the independent
research by and recommendations of Wireless
Technology Research.
Persons with pacemakers:
• ShouldALWAYSkeepthedevicemorethansix(6)
inches from their pacemaker when the device is
turned ON;
• Shouldnotcarrythedeviceinabreastpocket;
• Shouldusetheearoppositethepacemakerto
minimize the potential for interference;
• ShouldturnthedeviceOFFimmediatelyifthere
is any reason to suspect that interference is taking
place.
Hearing Aids. Some digital wireless devices may
interfere with some hearing aids. In the event of such
interference, you may want to consult your service
provider (or call the customer service line to discuss
alternatives).
Other Medical Devices. If you use any other personal
medical device, consult the manufacturer of your
device to determine if it is adequately shielded from
external RF energy. Your physician may be able to
assist you in obtaining this information.
Health Care Facilities. Turn your device OFF in health
care facilities when any regulations posted in these
areas instruct you to do so. Hospitals or health care
facilities may use equipment that could be sensitive to
external RF energy.
Vehicles. RF signals may affect improperly installed
or inadequately shielded electronic systems in
motor vehicles. Check with the manufacturer or its
representative regarding your vehicle. You should also
consult the manufacturer of any equipment that has
been added to your vehicle.
Posted Facilities. Turn your device OFF in any facility
where posted notices so require.
Aircraft. FCC regulations prohibit using your device
while in the air. Switch OFF your device before
boarding an aircraft.
Blasting Areas. To avoid interfering with blasting
operations, turn your device OFF when in a “blasting
area” or in areas posted: “Turn off two-way radio”.
Obey all signs and instructions.
14
LG-V909 | User Guide
Page 17
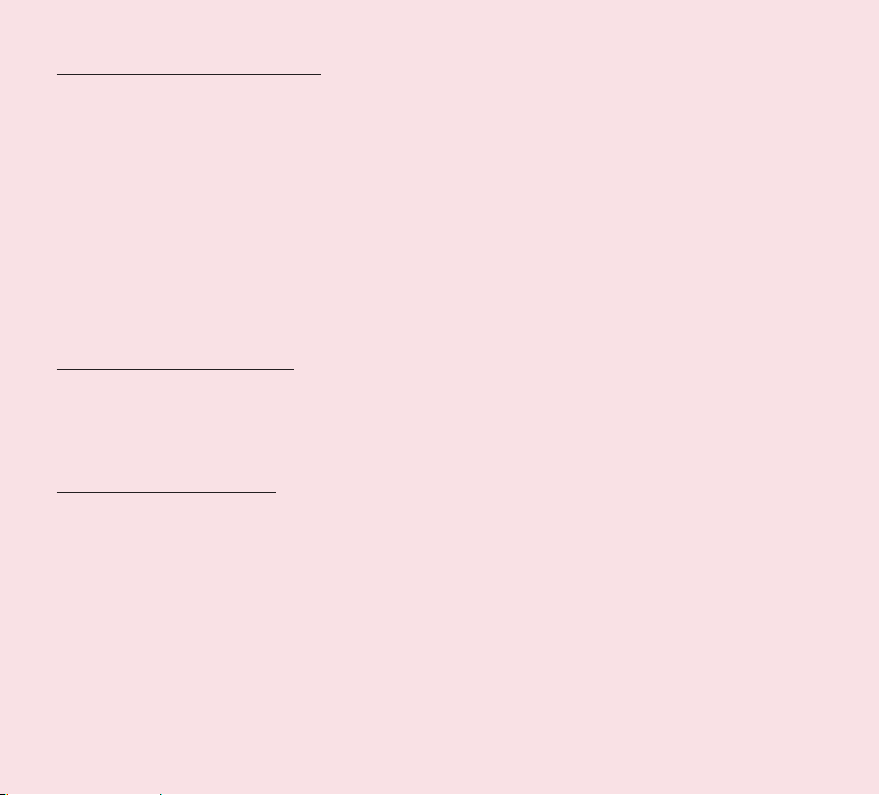
Potentially Explosive Atmosphere
Turn your device OFF when in any area with a
potentially explosive atmosphere and obey all signs
and instructions. Sparks in such areas could cause
an explosion or fire resulting in bodily injury or even
death. Areas with a potentially explosive atmosphere
are often, but not always marked clearly. Potential areas
may include: fueling areas (such as gasoline stations);
below deck on boats; fuel or chemical transfer or storage
facilities; vehicles using liquefied petroleum gas (such
as propane or butane); areas where the air contains
chemicals or particles (such as grain, dust, or metal
powders); and any other area where you would normally
be advised to turn off your vehicle engine.
Contact With Magnetic Items.
Do not place items containing magnetic components
such as a credit card, device card, bank book or subway
ticket near your device. The magnetism of the device
may damage the data stored in the magnetic strip.
FCC Compliance Statement
FCC Part 15 Class B Compliance
This device and its accessories comply with part 15 of
FCC rules. Operation is subject to the following two
conditions: (1) This device and its accessories may not
cause harmful interference, and (2) this device and
its accessories must accept any interference received,
including interference that causes undesired operation.
Part 15.21 statement
Any changes or modifications not expressly approved
by the manufacturer could void the user’s authority to
operate the equipment.
Part 15.105 Statement
This equipment has been tested and found to comply
with the limits for a class B digital device, pursuant to
Part 15 of the FCC Rules. These limits are designed
to provide reasonable protection against harmful
interference in a residential installation. This equipment
generates uses and can radiate radio frequency energy
and, if not installed and used in accordance with the
instructions, may cause harmful interference to radio
communications. However, there is no guarantee that
interference will not occur in a particular installation.
If this equipment does cause harmful interference or
television reception, which can be determined by turning
the equipment off and on, the user is encouraged to
try to correct the interference by one or more of the
following measures:
• Reorientorrelocatethereceivingantenna.
• Increasetheseparationbetweentheequipmentand
receiver.
• Connecttheequipmentintoanoutletona
circuit different from that to which the receiver is
connected.
• Consultthedealeroranexperiencedradio/TV
technician for help.
15
Page 18

Understanding your device
Before you using the device, please read this!
To optimize Battery Life:
You can extend your battery’s life between charges
by turning off features that you don’t need to run
constantly in the background. You can also monitor
how applications and system resources consume
battery power.
To extend the life of your battery:
Turn off radio communications that you aren’t
•
using, such as Wi-Fi, Bluetooth, or GPS.
Turn down screen brightness and set a shorter
•
screen timeout.
Turn off automatic syncing for Gmail™, Calendar,
•
Contacts, and other applications.
If you know you won’t be near a mobile or Wi-Fi
•
network for a while, switch to Airplane mode.
To check the battery charge level:
Apps• > Settings > About tablet > Status
To monitor and control what uses the battery:
The Battery use screen lists the apps that have
been using the battery, from greatest to least battery
use. You can use it to turn off apps that you’ve
downloaded, if they are consuming too much power.
Apps• > Settings > Applications > Battery use.
16
LG-V909 | User Guide
To download the USB Driver:
To use USB tethering and USB debugging, you need
to install the “LG USB Driver” on your PC first.
The LG USB Driver is downloadable from the
following site: http://www.lg.com/us/mobile-phones/
index.jsp Click Mobile Support Select the Carrier
(T-Mobile) Select the Model (LG-V909) Click
Driver to download.
To reboot your device when the screen freezes:
If the device does not respond to user input or the
screen freezes:
Remove the back cover and press the RESET button
with a pointed object to restart your device. If it still
does not work, please contact customer service.
Page 19
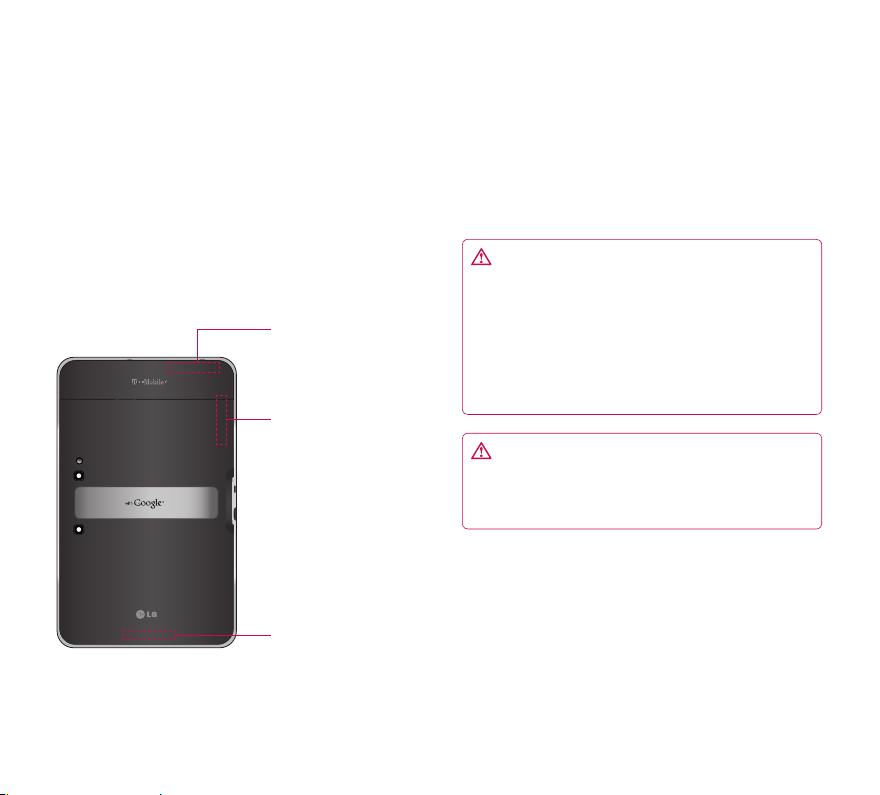
To assure optimal device performance:
Ensure the back cover is attached to your device
•
while sending and receiving data using Wi-Fi or
Bluetooth. Since the Wi-Fi and Bluetooth internal
antenna is attached to the back cover, removal
of the back cover may reduce the antenna
performance.
Avoid holding the part of the device where the
•
antenna is located while sending and receiving
data. Avoiding contact with the antenna area
when the device is in use optimizes the antenna
performance and the battery life.
Wi-Fi Antenna
(Internal)
GPS Antenna
(Internal)
Main Antenna
(Internal)
To transfer files to a computer using USB:
You must install the latest version of Windows Media
Player to the computer.
Refer to ‘Connecting to a computer via USB’ on page
32 for more information.
Before installing an open source application and OS:
WARNING: To protect your device and
personal data, download applications only from
trusted sources, such as Android Market™. If some
applications are not properly installed on your
device, your device may not work normally or a
serious error can occur. You will need to uninstall
those applications and all of its data and settings
from the device.
WARNING: If you install and use an OS other
than the one provided by the manufacturer, this
may cause your device to malfunction and your
device is no longer covered by the warranty.
17
Page 20
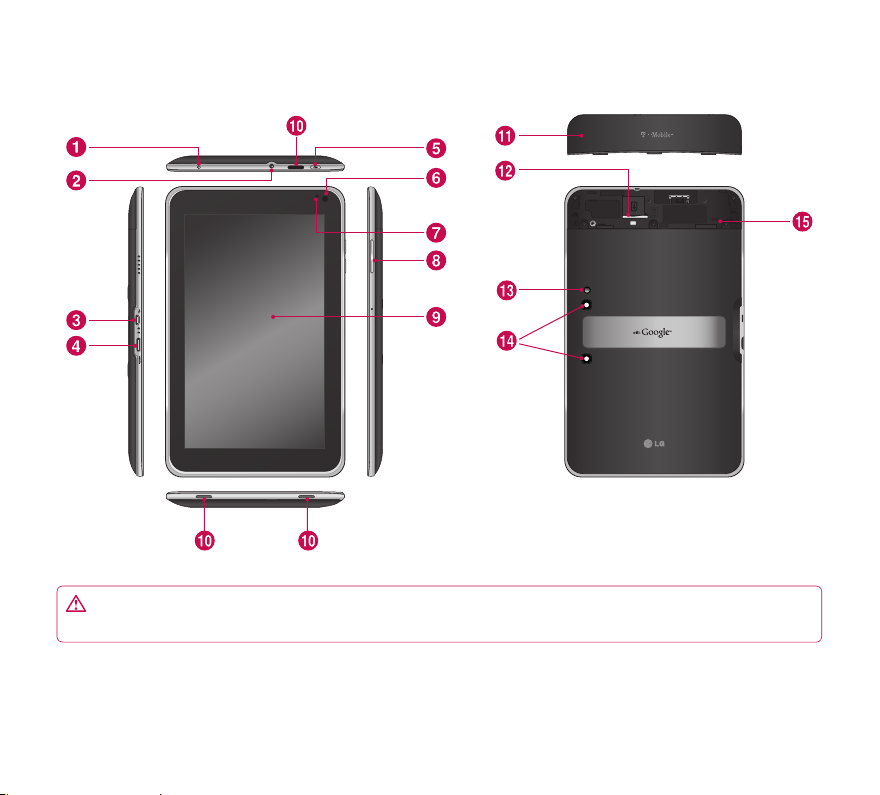
Device components
WARNING: Placing a heavy object on the device or sitting on it can damage its LCD and touch screen
functionalities.
18
LG-V909 | User Guide
Page 21
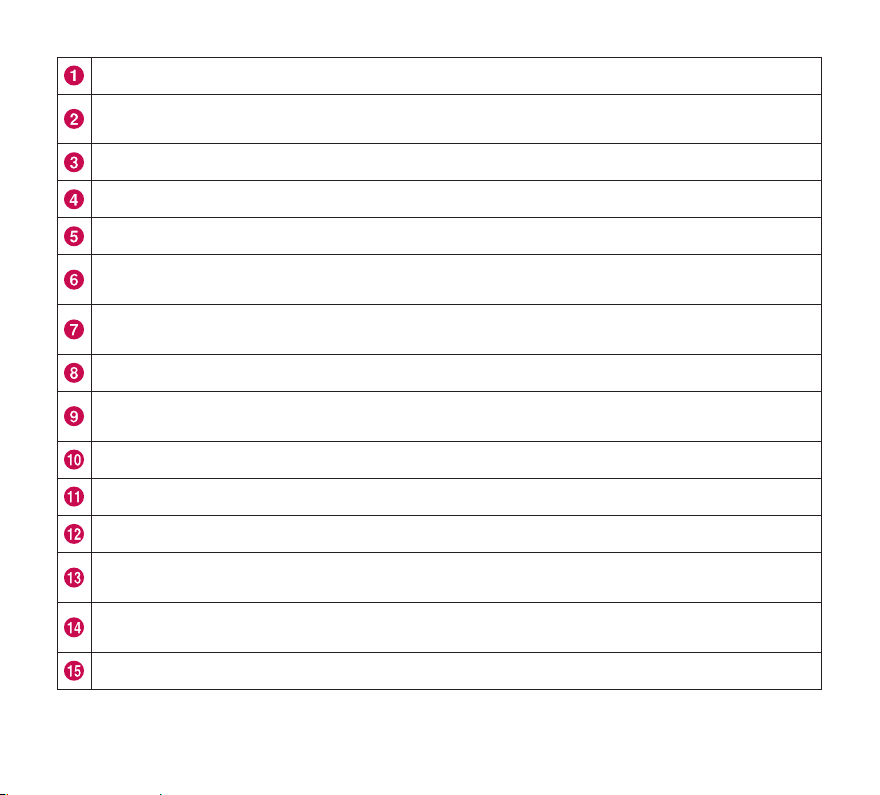
Charger port lets you charge your device using the provided travel adapter.
3.5mm Headset Jack lets you to plug in an optional headset for convenient, hands-free use. You can also
plug in headphones to listen to music.
USB cable port allows you to connect a USB cable.
HDMI cable port allows you to connect an HDMI cable.
Power/Lock Key locks the screen on your device. Press and hold to open the power off menu.
Front-facing Camera Lens use for taking pictures and recording videos. Keep clean for optimal
performance.
Ambient Light Sensor detects available environmental light and automatically increases or decreases the
display’s backlighting.
Volume Keys allow you to adjust the notification and media volumes.
Touchscreen displays all the information needed to operate your device, such as applications, date, time,
signal status, and battery strength.
Speaker lets you hear notifications and sounds.
Back Cover encloses the SIM card compartment.
SIM card slot encloses the SIM card.
Camera Flash helps picture and video quality when taking pictures or recording videos in low light
conditions.
Rear-facing Camera Lens use for taking pictures and recording videos. Keep clean for optimal
performance.
Reset button reboots your device.
19
Page 22
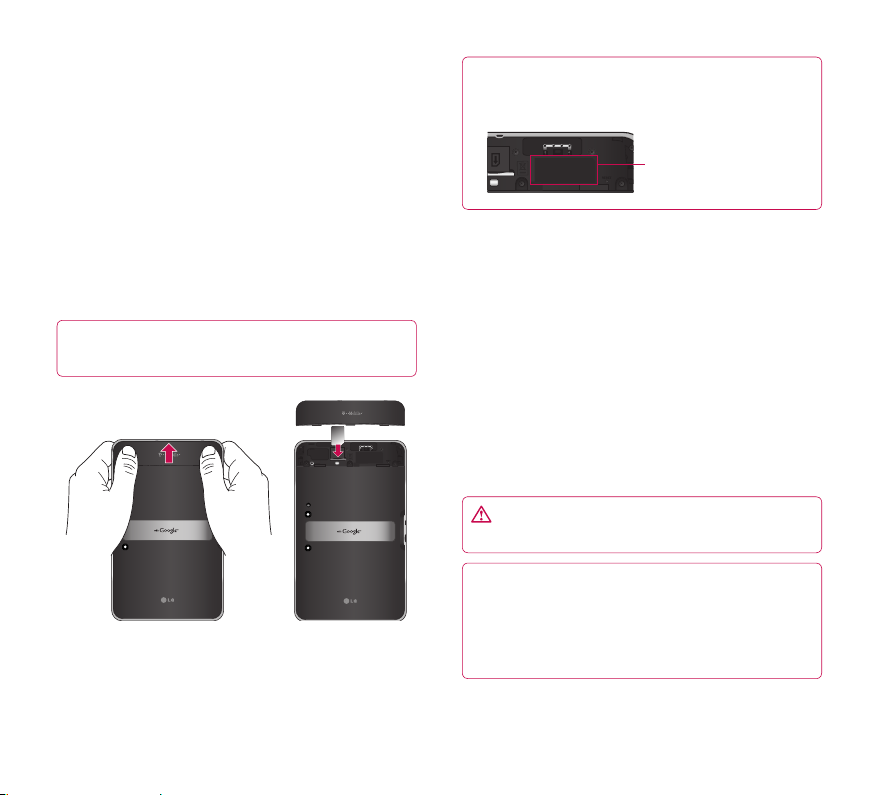
Inserting the SIM card
Before you can start exploring your new device, you’ll
need to set it up.
To insert the SIM card:
Press and slide the back cover upwards with 1.
both hands (see image below).
Slide the SIM card into the SIM card slot until 2.
it clicks into place. Make sure the gold contact
area on the card is facing downwards.
Slide the back cover downwards until it clicks 3.
into place (see image below).
NOTE: If you install the SIM card while the device
is on, your device will reboot automatically.
NOTE: When you open the back cover to insert
the SIM card, you can find a label showing the
FCC ID number.
FCC ID label
Charging your battery
Your device has an internal rechargeable battery.
Keep the battery charged while not in use in order to
maximize use and standby time. The battery charge
level is shown on the Status Bar at the bottom right
corner of the screen.
When your battery level is less than 15%, your tablet
will make a warning sound to let you know the low
battery power. And if the battery level becomes too
low, the device will automatically power off. Recharge
your battery to continue using your device.
WARNING: The battery must be fully charged
initially to improve battery lifetime.
NOTE: Please use only an approved charging
accessory to charge your LG device. Improper
handling of the charger port, as well as the use of
an incompatible charger or adapter, may cause
damage to your device and void the warranty.
20
LG-V909 | User Guide
Page 23
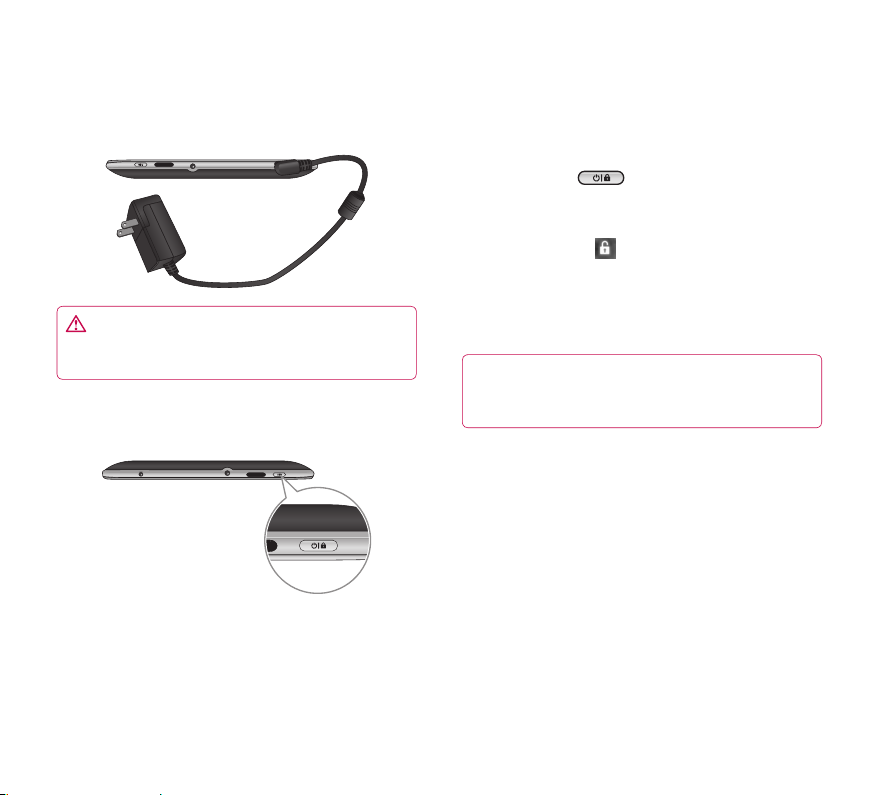
Connect the provided travel adapter into the wall 1.
power socket.
Plug the other end (as shown below) into the 2.
device’s charger port.
WARNING: Fully insert the plug into the
device’s charger port, otherwise it may not charge
your device.
Turning your device on and off
To turn on the device, press and hold the •Power/
Lock Key for a few seconds.
To turn off the device, press and hold the •Power/
Lock Key and touch OK to confirm.
Locking and unlocking the screen
When you do not use the device for a while, the
screen is turned off and locked automatically to
prevent unintended operation and save the battery
power. When you are not using your device, press the
Power/Lock Key to lock your device.
You can turn on the screen by pressing the 1.
Power/Lock Key. Your Lock Screen will appear.
Touch and hold 2. . A circle appears on the
screen around your finger.
Drag your finger to the edge of the larger circle 3.
that surrounds it. The screen is unlocked and
the last screen you were working on opens.
NOTE: If you have set up an Unlock Pattern, use
your fingertip to draw the pattern. If you set up a
PIN or Password, enter it and touch OK.
To adjust the delay before the screen turns off:
Apps• > Settings > Screen > Timeout
21
Page 24
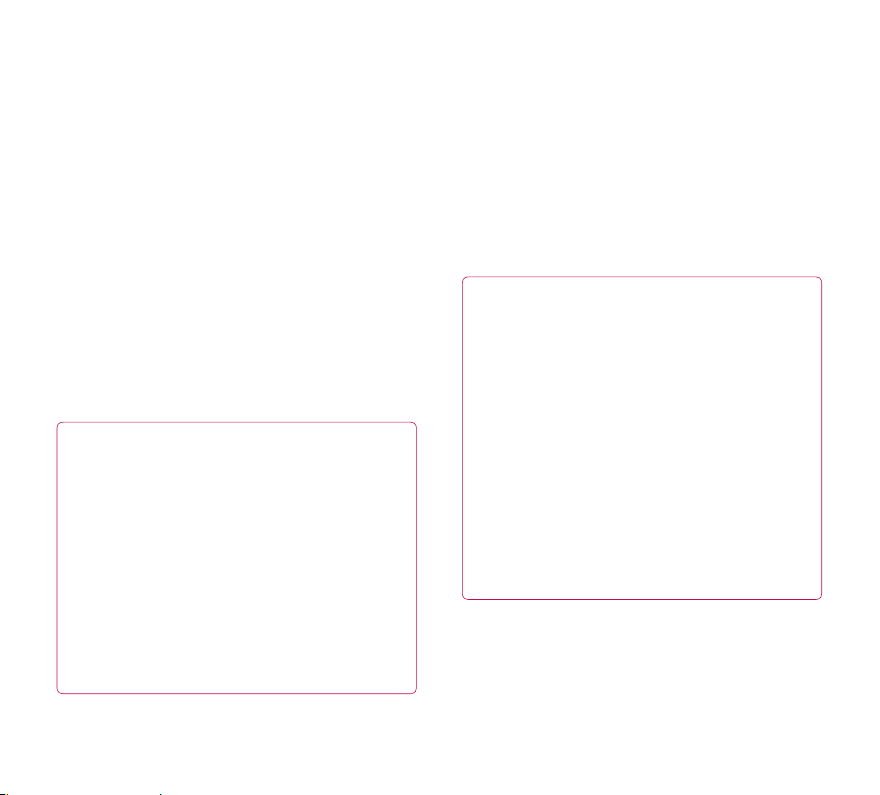
Secure your lock screen
You can lock your screen so that only you can unlock
it to access your data, buy applications, etc.
To set an Unlock Pattern, PIN, or Password
for the first time:
Apps• > Settings > Location & security > Configure
lock screen > Pattern, PIN, or Password
The first time you set an Unlock Pattern, you will see
a tutorial with instructions on how to create it.
From then on, any time you wish to turn the device
on or unlock the screen, you will need to draw your
Unlock Pattern to unlock the screen.
You can also lock your screen by using a PIN or
Password. Once it is set, you can change it on the
Configure lock screen menu.
NOTE: If you forgot your Unlock Pattern, PIN, or
Password:
You have 5 opportunities to enter your Unlock
Pattern, PIN or Password. If you used all the 5
opportunities, you can attempt it after 30 seconds.
If you forgot your unlock pattern:1.
- If you’ve created a Google account on the device,
touch Forgot pattern? Then you are required to sign
in with your Google account to unlock your device.
- If you haven’t created a Google account on the
device, please contact customer service.
If you forgot your PIN or password:2.
- Please contact customer service.
Using HDMI
LG-V909 supports HDMI output. Enjoy HighDefinition video recorded on your device on other
display devices via HDMI cable, such as a TV or a
projector that allows HDMI input.
Your tablet supports:
Video - resolutions up to 1080p
•
Non video - resolution up to 720p
•
3D Frame Packing - up to 720p
•
NOTE:
•
It may take time to play media files depending
on the display device connected.
•
Files may not be played properly when using
a cable or display device that is not HDMIcertified.
The image orientation set in your tablet may be
•
Landscape-only and not be rotated to change
the orientation.
Your tablet may automatically adjust the output
•
resolution according to the resolution of the
display device you connected.
During the HDMI connection, video playback is
•
only visible on the display device.
22
LG-V909 | User Guide
Page 25
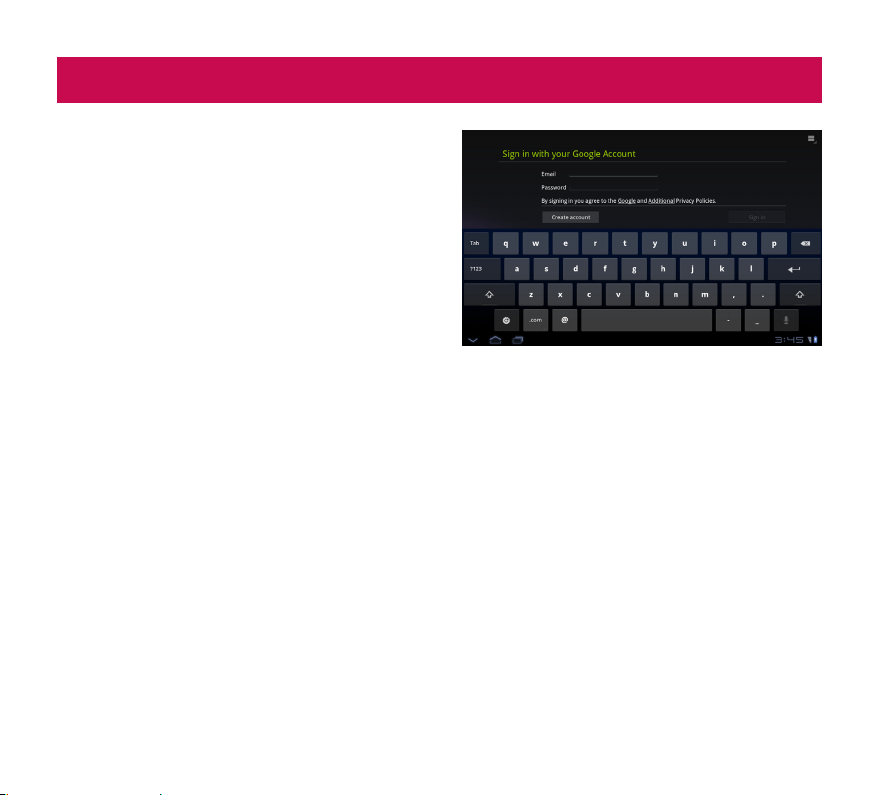
Google account set up
When you first turn on your tablet, you have the
opportunity to activate your mobile data service, to
sign into your Google Account, and to decide how
you want to use some Google services.
Setting up your Google account
Sign into a Google Account from the prompted set
up screen.
OR
Touch a Google application, such as 1. Gmail.
At the setup screen, touch 2. Create account to
create a new account. If you have a Google
account, enter your e-mail address and
password, then touch Sign in.
Once you have set up your Google account on 3.
your device, your device will be automatically
synchronized with your Google account on
the web (It depends on your synchronization
settings).
Signing in to your Google Account lets you
synchronize Gmail and your Google contacts,
calendars between your device and the web, and
Books. You also need to sign in to a Google Account
to use Google applications, such as Google Talk™
and Android Market™.
Adding additional accounts
After setup, you can add Google™, Microsoft Exchange
ActiveSync, conventional email, and other kinds of
accounts, depending on what applications you have
installed. Each account syncs some or all of the
account’s data. If you add more than one Google
Account, only the first Google Account you sign into is
backed up to Google servers. Some applications that
only work with a single account display data only from
the first account that you sign into.
23
Page 26

Your Home screen and basics
To navigate your Home screen, simply swipe your
finger to the left or right to view your Home screen
panels. You can also customize each panel with
widgets and shortcuts to your favorite applications,
folders and set a wallpaper.
The Home screen is your starting point to access all
the features on your device. It displays application
shortcuts, icons, widgets, and other features.
Navigation buttons
Google Search™ opens the Google
Search™ application.
Apps Launcher open the Launch
screen to view installed applications.
Home screen Settings allows you to
customize your home screen panels.
Back go to the previous screen.
Home return to the Home screen.
Recent Apps displays a list of your
recently used applications.
Legacy is displayed only on some
applications and opens the options
menu for applications designed for
previous versions of Android.
Status Bar displays device status information,
including the time, signal strength, battery
status, and notification icons.
Using the Navigation buttons
The Navigation buttons at the left bottom make it
easy to quickly switch among applications.
In some media applications, the Navigation buttons
and Status Bar are replaced by dim dots when you’re
watching a movie, slideshow, etc., so you can better
enjoy them without the distraction. You can touch a
dot as it if were the control it stands for, or touch a
blank area of the bottom of the screen to restore it
to full view.
24
LG-V909 | User Guide
Page 27
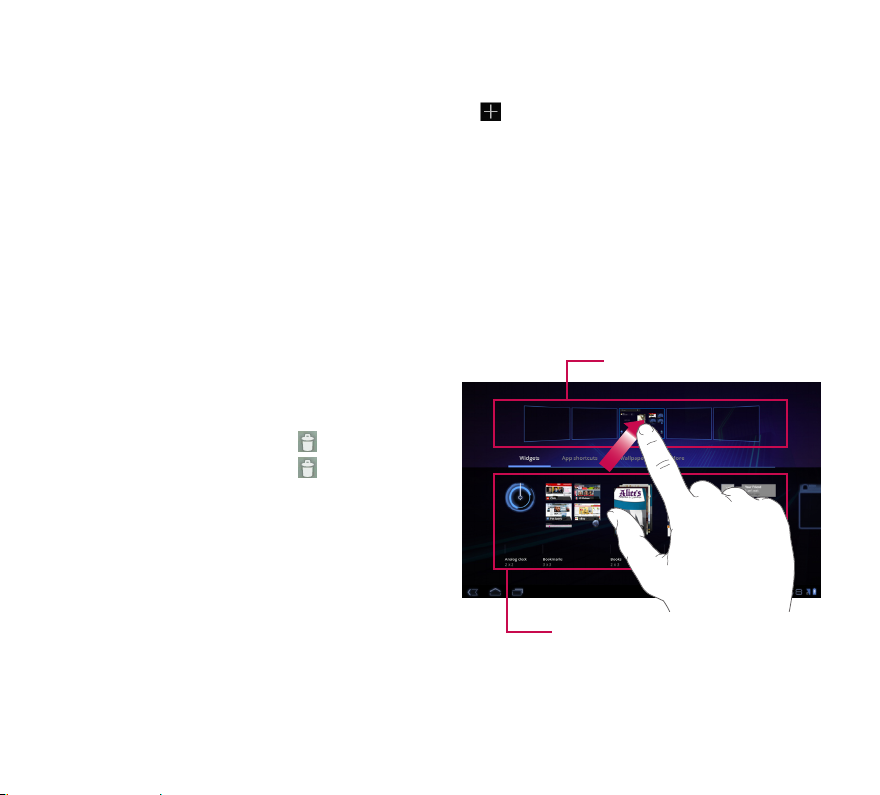
Customizing the Home screen
You can personalize your Home screen by adding
application icons, shortcuts, widgets, and other items
to any Home screen panel. You can also change the
wallpaper.
To move an item on the Home screen
Touch and hold the item on your Home screen.1.
Drag the item to a new location on the screen. 2.
Pause at the left or right edge of the screen
to drag the item into the next available Home
screen panel.
When the item is placed where you want it to 3.
be, lift your finger.
To delete an item from the Home screen
Touch and hold the item until the Apps launcher 1.
icon is changed to a Trash can .
Drag the item to the 2. Trash can and lift your
finger.
Adding Widgets on your Home screen
You can edit Home screen panels by touching 1.
on the Home screen.
Touch and hold the items from the 2. Widgets
category, then drag it to the Home screen panel
you want.
Pause on the Home screen panel and when it 3.
gets enlarged, drag the item to the location you
want.
When the item is placed where you want it to 4.
be, lift your finger.
The screen will return to the 5. Home screen
settings automatically.
Home screen panels
Applications, widgets, shortcuts,
and other items
25
Page 28
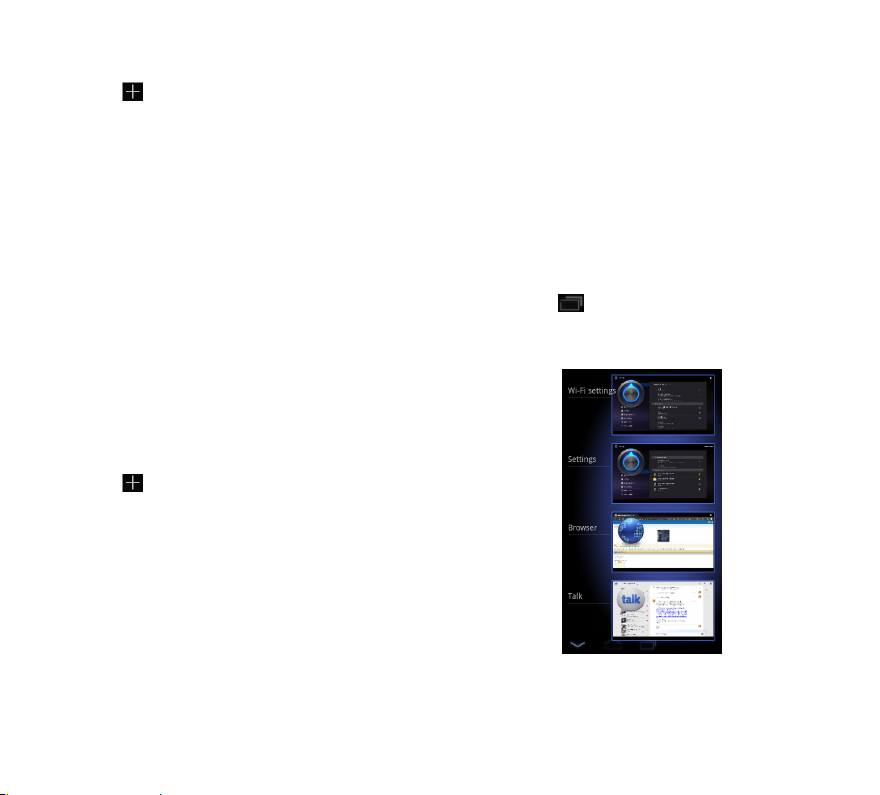
Changing the Home screen wallpaper
Touch 1. , then Wallpapers.
Select an image from 2. Gallery, Live Wallpapers,
or Wallpapers.
Touch the wallpaper, then 3. Set wallpaper
(if necessary). If the wallpaper needs to be
cropped, crop it and touch OK.
Adding More
You can add specific shortcut menus to the home
screen to your device, including Bookmarks and
Settings menus. Touch More and choose the
menu(s) you want to add.
Adding a quick contact icon to your Home
screen
You can create a quick access icon of your favorite
contact on your Home screen. It makes it easy to get
in touch with your contacts.
Touch 1. , then More.
Touch 2. Contact. You contact list will be displayed
on the screen. Select a contact you want to add
from the list.
Your contact will be added to the Home screen.3.
Using the Multi-tasking functions
Multi-tasking is easy with Android because open
applications keep running even when you open
another application. There’s no need to quit an
application before opening another. You can use and
switch among several open applications. Android
manages each application, stopping and starting
them as needed, to ensure that idle applications
don’t consume resources unnecessarily.
Opening and Switching Applications
Simply touch on the screen to view the list
recently used applications. Touch an application to
return to it.
26
LG-V909 | User Guide
Page 29
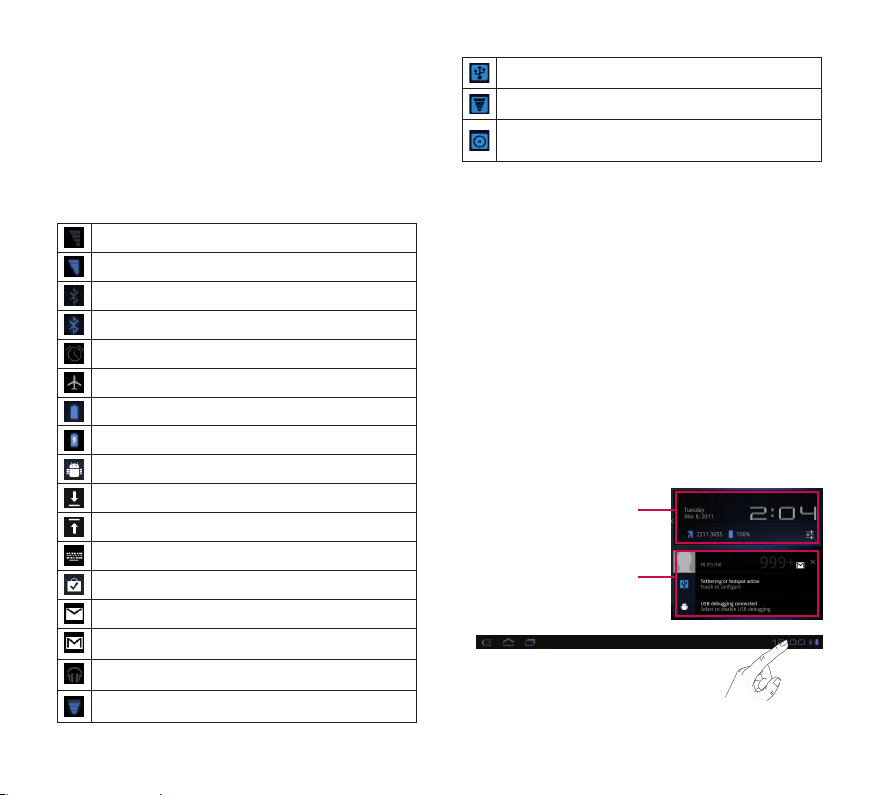
Status and Notification icons
The Status Bar appears at the bottom of every
screen. It displays icons indicating that you’ve
received notifications and icons indicating the
device’s status along with the current time.
Below is a table explaining the meaning of icons
you’re likely to see in the Status Bar.
No signal
Signal strength
Bluetooth activated
Bluetooth connected
Alarm
Flight mode
Battery level
Battery is charging
USB debugging connected
Data download
Data upload
Onscreen keyboard Input Method
Downloaded application
New Email message
New Gmail message
Music is ON
Wi-Fi
USB tethering is active
Portable Wi-Fi hotspot is active
Both USB tethering and Portable Wi-Fi
hotspot are active
Notifications Panel and Quick Settings
The Notifications Panel allows you to check
and manage Wi-Fi, Bluetooth as well as other
notifications, such as the arrival of new messages,
calendar events, alarms, and ongoing events. When
you receive a notification, text appears briefly and
the notification icon will be displayed in the Status
Bar. Depending on your settings, you may hear a
notification sound.
You can open the Notifications Panel to view a list of
all recent notifications. When you touch the Status
Bar once, you can see the Notifications Panel along
with the Status Detail Panel.
Status Detail Panel
Notification Panel
27
Page 30
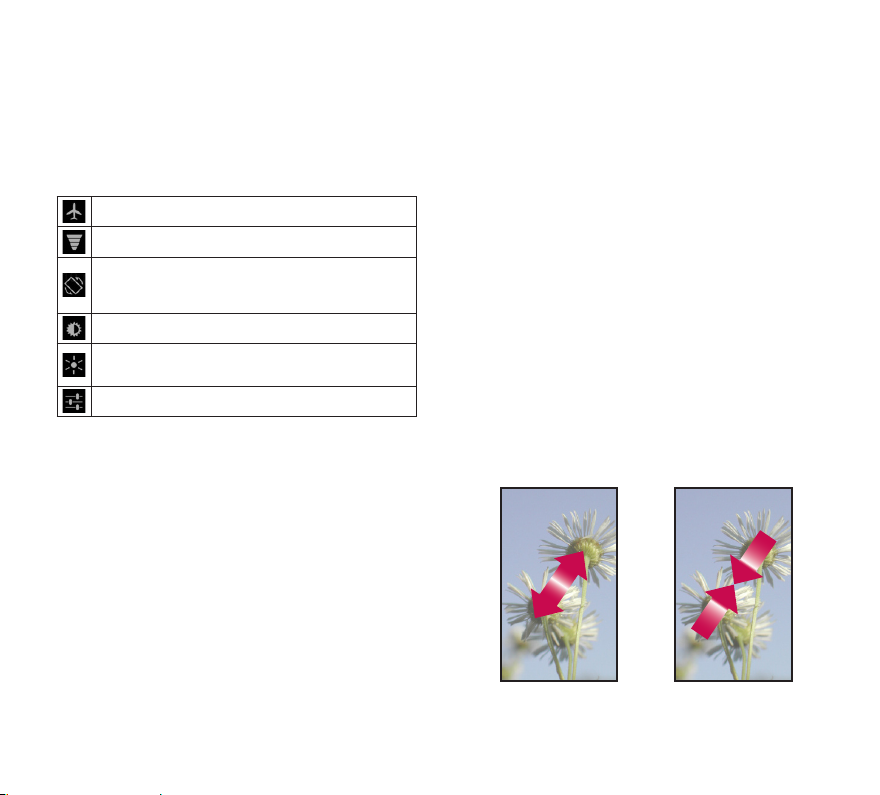
Work with Quick Settings
If you touch the Status Detail Panel, you can open
the Quick Settings to view and control the most
common settings for your tablet.
The following icons are displayed on the Quick
Settings:
Enables and disables Airplane Mode.
Directs you to the Wireless & networks menu.
Choose to automatically switch the orientation of
the screen as you turn the device to a horizontal
position.
Adjust the brightness of the screen.
Choose to enable or disable notifications and
display status icons on the Status Bar.
Directs you to the Settings menu.
Touch screen tips
Your touchscreen provides an excellent way to interact
with and use your device.
Here are some tips on how to navigate around your
device.
Touch – A single finger touch selects items.
Touch and hold – Touch and hold an item on the
screen by touching it and not lifting your finger until
an action occurs.
Drag – To scroll through a list or move slowly, drag
across the touch screen.
Flick – To scroll through a list or move quickly, flick
across the touch screen (drag quickly and release).
Swiping – Swiping means to quickly drag your
finger vertically or horizontally on the screen to
move the area of focus or to scroll through a list.
For example: slide your finger left or right on the
Home screen to scroll among the five panels.
Rotating the screen – The screen can be rotated to
change the orientation from portrait to landscape.
Double-tap – Double-tap to zoom a web page or
a map.
Zoom-in and Zoom-out – Pinch fingers together
or spread fingers apart on the screen when you’re
viewing images, web pages or on maps to zoom in
and out.
28
LG-V909 | User Guide
Page 31

On-screen Keyboard
The on-screen keyboard displays automatically on
the screen when you need to enter text. To manually
display the keyboard, simply touch a text field where
you want to enter text.
Caps/Shift Key lets you enter capital letters.
To lock the Caps/Shift Key, touch it twice. To
unlock it, touch it again.
Settings Key lets you switch the input
language or access Android keyboard
settings. You can also touch and hold it to
access Android keyboard settings.
Number and Symbols Key change the input
to the numbers and symbols keyboard.
Enter Key moves the cursor to the next field
or text line or submits your query.
Close Key removes the keyboard from the
screen.
Delete Key deletes a single space or
character with each touch. Touch and hold to
delete text quicker.
Voice to Text Key enters text by voice.
Emoticon Key lets you insert emoticons
easily. Touch and hold to open a list of
emoticons.
Using the on-screen keyboard
Touch a text field where you want to type. The 1.
on-screen keyboard will open automatically.
Text fields for device numbers and other special
purposes may display numbers and symbols.
Touch the keys on the keyboard to start typing.2.
Touch 3. when you’re done.
Entering text by speaking
You can enter text by speaking in most places that
you can enter text with the on-screen keyboard.
Touch a text field.1.
Touch 2. on the keyboard.
When prompted to “Speak now”, speak what 3.
you want to enter.
Editing text
You can edit the text you enter in text fields and cut,
copy, or paste text.
Touch the text you want to edit. The cursor is 1.
inserted where you touched.
Drag the cursor by its tab to the location where 2.
you want to edit text
the Paste Panel appears briefly above the cursor).
To cut, copy or paste text:
Touch and hold the text or word you want to 1.
select.
Drag either selection tab to expand or reduce 2.
the range of selected text or touch Select all.
Touch 3. Cut, Copy or Paste.
(If you previously copied text,
29
Page 32

Connecting to Networks and Devices
Wi-Fi Networks
With Wi-Fi, you can use high-speed Internet access
within the coverage of the wireless access point. You
can enjoy wireless Internet with Wi-Fi without extra
charges. Once the Wi-Fi setting is ON, a list of active
and in-range Wi-Fi networks is displayed. You may
need a password depending on the network.
Turn on Wi-Fi and connect to a network
Apps1. >
Settings > Wireless & networks > Wi-Fi
settings > Wi-Fi
A checkmark indicates that Wi-Fi is on.2.
A list of active and in-range Wi-Fi networks will 3.
load. Touch the network you wish to connect to.
If the network is open, touch 4. Connect. If the
network is secured with a password, enter the
password and touch Connect.
NOTE: If you are out of the Wi-Fi zone or set Wi-Fi
to Off, additional charges may be applied by your
mobile operator for mobile data use.
USB Tethering & Portable Wi-Fi hotspot
USB tethering and portable Wi-Fi hotspot are great
features when there are no wireless connections
available. By using USB tethering, you can share your
device’s mobile data connection with a single PC via
USB cable. This will provide an internet service to a
PC over the mobile network.
Apps• > Settings > Wireless & networks > Tethering
& portable hotspot > USB tethering
A checkmark indicates that USB tethering is on.
NOTE: To use USB tethering, you need to install
the “LG USB Driver” on your PC first.
The LG USB Driver is downloadable from the
following site: http://www.lg.com/us/mobile-
phones/index.jsp
Select the Carrier (T-Mobile)
(LG-V909)
By turning your device into a portable Wi-Fi hotspot,
you can share your device’s data connection with
more than a single device at once.
Apps• > Settings > Wireless & networks > Tethering
& portable hotspot > Portable Wi-Fi hotspot
A checkmark indicates that portable Wi-Fi hotspot
is on.
Click Mobile Support
Select the Model
Click Driver to download.
30
LG-V909 | User Guide
Page 33

When your device is sharing its data connection, an
icon appears in the Status Bar and as an ongoing
notification in the Notifications Panel.
Bluetooth
Bluetooth is a short-range wireless communications
technology that devices can use to exchange
information. The most common Bluetooth devices
are headphones for listening to music and other
portable devices, including laptops and cell phones.
To connect to a Bluetooth device, you must turn
on your device’s Bluetooth. To use your device’s
Bluetooth with another device, you must first pair the
two devices. Pairing creates a secure connections
between the two devices.
Turn on Bluetooth
Apps• > Settings > Wireless & networks >
Bluetooth
A checkmark indicates that Bluetooth is on.
To pair your device with a Bluetooth device
You must pair your device with another device before
you connect to it.
If Bluetooth is off, you need to touch Bluetooth to
turn it on first.
Apps• > Settings > Wireless & networks >
Bluetooth settings > Find nearby devices
Your device will scan for and display the IDs 1.
of all available Bluetooth in-range devices. If
the device you want to pair with isn’t on the
list, make sure the target device is set to be
discoverable, then scan again.
Touch the ID of the device you want to pair 2.
with your device. If you’re prompted to enter
a passcode, try entering 0000 or 1234
(the most common passcodes), or consult the
documentation that came with the target device
to find its passcode.
Once the pairing is successful, your device will 3.
connect to the device.
31
Page 34

Connecting to a computer via USB
You can connect your device to a computer with a
USB cable, to transfer music, pictures, and other files
between your tablet and the computer. Using Media
Transfer Protocol (MTP), you can manage contents on
your tablet storage.
NOTE: Before using MTP, please read the
following first!
You must install the latest version of Windows
•
Media Player to use MTP. You can download the
latest version of Windows Media Player from the
Microsoft website: http://www.microsoft.com/
windows/windowsmedia/download
MTP works with:
•
- Windows XP Service Pack 2 or higher with
Windows Media Player 10 or higher installed
(Windows Media Player 11 or higher is
recommended).
- Windows Vista and Windows 7.
- Mac OS with third party software XNJB.
- Linux with third party software libmtp.
You have to upgrade your device’s firmware to
•
the latest version before using the MTP mode.
•
MTP is not activated if USB tethering is ON.
Please ensure USB tethering is OFF.
To connect as a removable storage device:
Connect your device to a computer using the 1.
supplied USB cable.
Your tablet is automatically recognized as a 2.
portable device.
Find your device in My Computer using file 3.
explorer on the computer. Files and folder
structure of your tablet will be displayed under
Device Storage.
You can now copy files and folders to and from 4.
your tablet.
During the file transferring, the screen below will 5.
be displayed.
NOTE:
•
Please be aware that other applications currently
running may be paused while the tablet is
syncing with your computer. You can stop
syncing by canceling it on the computer.
Please do not disconnect the USB cable
•
during loading or synchronizing. It may cause
malfunction of the player and may corrupt the
files.
32
LG-V909 | User Guide
Page 35

To Synchronize with Windows Media Player:
Connect your device to a computer using the 1.
supplied USB cable.
When connected, a pop-up window will appear 2.
on the PC.
Open Windows Media Player.3.
Edit or enter your device’s name in the pop-up 4.
window (if necessary).
Select the 5. Sync tab on Windows Media Player.
Select and drag files you want from the Library 6.
to the Sync List window.
Click 7. Start Sync on the bottom of the Sync List
window to start. It will copy files in the Sync List
to your tablet.
For details about usage of Windows Media Player,
refer to the Windows Media Player Help.
33
Page 36

Maps and Latitude
You can find your current location, view real-time
traffic conditions and get detailed directions. You can
search on a street map or a satellite image to locate
an address or a landmark.
To open the Maps application
Apps •> Maps
Icon Description
Search – You can search for a location you
want.
My Location – Point your current location on
the map.
Places – Searches for places around your
current location that are related to the
category you choose.
Directions – This will let you find out the route
of any place you enter. Touch the My Location
and End point fields to input the data. You
can also choose a location from Contacts or
a point on the map.
Layers – You can switch view from Traffic to
Satellite, Terrain, or others.
More – Clear map or find Starred places and
more.
Getting directions
While viewing a map, touch1. .
Enter your start point and destination point, type 2.
the address, or find from contacts.
Choose the transportation method and touch 3.
Go.
Starring a location
You can star any location or labeled feature on a map
to make it easy to spot.
Touch and hold a location or labeled feature on 1.
a map.
Touch the balloon that opens.2.
Touch the gray star at the top of the screen to 3.
star the location.
You can open a list of your starred locations, so you
can quickly go to a starred location on the map.
Touch • > Starred Places
34
LG-V909 | User Guide
Page 37

Joining Latitude
Google Latitude™ lets you and your friends view
each others’ locations on maps and share status
messages with each other. Your location is not shared
automatically. You must join Latitude and then invite
your friends to view your location, or accept invitations
from your friends.
This allows you to choose to share your location with
friends you choose.
While viewing a map on the Google Maps
•
application, touch > Join Latitude
Finding your friends with Latitude
Apps1. > Latitude > > Add friends
Touch 2. Select from Contacts to check all of the
contacts you want to invite. Touch Add via email
address to enter one or more email addresses,
then touch Add friends.
When your friend accepts your invitation, you 3.
can share locations.
35
Page 38

Market
Android Market™ lets you download useful
applications and games. If you install applications
and games from Android Market™, they appear in
the menu. You can check the downloaded application
by touching the My apps tab.
To open the Market application
Apps• > Market
Downloading applications
Select a category to browse its contents.1.
Choose an application to install.2.
For free applications, touch Install. For paid 3.
applications, touch the price button.
Read the information on the type of information 4.
the application will access. If you agree to the
application’s access requirements, touch OK.
Removing applications
Apps1. > Market
Touch the 2. My apps tab.
Choose the application you wish to remove and 3.
touch Uninstall.
You can also remove an application from the Settings
menu.
Apps •> Settings > Applications > Manage
applications > Downloaded
WARNING: To protect your device and
personal data, download applications only from
trusted sources, such as Android Market™. If some
applications are not properly installed on your
device, your device may not work normally or a
serious error can occur. You will need to uninstall
those applications and all of its data and settings
from the device.
36
LG-V909 | User Guide
Page 39

Talk
This application lets you chat with other people
who also use Google Talk™. You remain signed in,
even when you’re using other applications, until you
deliberately sign out.
Managing Your Friends List
Your Google Talk™ Friends list contains the friends
you’ve invited to become friends or whose invitations
you’ve accepted in Google Talk™. Friends can invite
each other to chat in Google Talk™ and see each
others’ online status in Google Talk™ and other
applications, such as in Gmail™ and Google Maps™.
To add a friend : Touch and enter your friend’s
email address. Then touch Send invitation.
Chatting with a friend
Apps1. > Talk
Find the friend you want to chat with and enter 2.
your message. Then touch to send it.
The messages that you exchange are displayed
on the screen and include information about the
chat, such as whether it’s on the record, the time
a message was sent (if there’s no response after a
short while), etc.
If your friend is available for voice chat, • will
appear next to their name on the Friends list. Touch
in the conversation screen to begin a voice chat.
If your friend is available for video chat, • will
appear next to their name on the Friends list. Touch
in the conversation screen to begin a video
chat.
To sign out of Google Talk™
You can sign out of Google Talk™. For example, if
you want to limit Google Talk™ conversations to your
device. Also, signing out can extend your battery life.
Apps• > Talk > > Sign out
37
Page 40

Books
Use Books to read eBooks you purchase or download
for free from the web-based Google Books service.
TIP: This feature is available depending on your
SIM card and service provider. Please contact
customer service for more information.
To shop for books:
Apps1. > Books > Shop
You will be connected to 2. Market where you can
search for books.
To read books:
Apps > Books > Select a book from the library.
To show the menu while you are reading, touch the
•
screen.
•
returns to the main Book screen at any time.
•
shows the table of the contents.
•
goes to the settings.
•
opens the book menu.
Slide the bar to skip the page
backward and forward.
38
LG-V909 | User Guide
Page 41

Enjoy user-friendly Email environment with your
device. You can add multiple Email accounts using
POP3, IMAP and Exchange ActiveSync.
To open the Email application
Apps •> Email
Adding an account
The first time you open the Email application, a setup
wizard opens to help you set up an email account.
Your service provider or system administrator can
provide the account settings you need.
To add other email accounts:
Apps• > Email > > Account settings >
Add account
OR
Apps• > Settings > Accounts & sync > Add account
Opening inbox
After the initial setup, Email displays the contents
of your inbox. If you have added more than one
account, you can switch among accounts.
•
allows you to compose an email.
•
synchronizes your messages with the mail web
server.
Using Combined view
If you added more than one account, you can view
all messages sent to all accounts. The accounts are
distinguished by colored labels.
Touch •Combined view from the drop-down menu
at the top left corner of the screen. You can also
switch accounts by touching the desired account
on this menu.
Changing account settings
Once you finished setting up the email account, you
can change the general settings and set your favorite
ringtone to notify you when new email has arrived or
add and remove accounts.
Apps• > Email
Touch • > Account settings
Personalize the settings according to your needs.
•
39
Page 42

Remove an email account
Apps •> Email > > Account settings >
Remove account
Gmail™
Gmail™ is configured when you first set up your
device. Depending on your synchronization settings,
Gmail™ on your device is automatically synchronized
with your Gmail™ account on the web.
When you open the Gmail application, the most
recent conversations are displayed in your Inbox.
To open the Gmail application
Apps •> Gmail
The current Google account is displayed at the top
left corner of the Inbox. If you have more than one
Gmail account, you can switch accounts to view the
messages in each Inbox.
To search specific emails
Apps• > Gmail >
A list of results will appear, displaying all of the
conversations with emails that contain the words you
searched for.
40
LG-V909 | User Guide
Page 43

Contacts
You can add contacts on your device and synchronize
them with the contacts in your Google account or
other accounts that support syncing contacts.
To open the Contacts application
Apps• > Contacts
Adding a new contact
Touch 1. Apps > Contacts.
Touch 2. to create a new contact.
Choose the account you wish to add the contact
to, if necessary.
If you want to add a picture to the new contact, 3.
touch the image area. Choose Take photo to
take a photo with the Camera or Select photo
from Gallery to choose one from your Gallery.
Enter any contact information you want to add.4.
Touch 5. Done when you finish editing.
Editing a contact
While viewing a contact’s details, touch and
enter the desired contact information. Then touch
Done to save the contact entry.
Searching for a contact
Touch Find contacts on the top left side of your
screen and type the name you want to find. Matching
contacts will be displayed immediately. Touch the
contact you are searching for.
Once you find a contact, you can use the
following options:
Touch the Email field to send an email.
•
Touch the Website field connect to the URL.
•
Touch the Address field to pinpoint the location on
•
the map.
Touch the IM field to connect to instant messaging.
•
Touch • and Delete contact to delete a contact.
Importing and Exporting contacts to your memory
If you have contacts stored in vCard format on your
device’s memory, you can import and export them
into your Contacts application.
You can also export all of the contacts on your device
to your device’s memory as vCard files.
41
Page 44

To export your contacts:
Apps1. > Contacts
Select a contact you want to export.2.
Touch 3. > Import/Export > Export to USB
storage then OK.
To import your contact:
Apps1. > Contacts
Touch 2. > Import/Export > Import from USB
storage.
You can import one or multiple vCard files at 3.
once. Choose the option you want and touch
OK.
In the menu that opens, all the vCard files 4.
currently in your device’s memory are displayed.
Select the vCard file(s) you want to import.
Sharing contacts via Bluetooth
To share a contact:
Apps1. > Contacts
Touch 2. > Share contact > Bluetooth
Check if Bluetooth is ON and let the tablet scan 3.
for nearby devices.
Choose the device you want to send from the 4.
list.
To share all visible contacts:
Touch • > Import/Export > Share visible
contacts > Bluetooth, then follow the steps 3 and 4
from the previous section.
42
LG-V909 | User Guide
Page 45

Photos and videos
Camera
Getting to know your camera view finder
Taking a photo
Apps1. > Camera
Holding the device, point the lens towards the 2.
subject you want to photograph.
Touch the 3. Capture button lightly and a focus
box will appear in the center of the viewfinder
screen. (A focus box appears only on the rearfacing camera mode.)
Position the device so you can see the subject 4.
in the focus box.
When the focus box turns green, the camera 5.
has focused on your subject.
Take your finger off the 6. Capture button.
Zoom Zoom in or zoom out.
White balance
Flash mode Enable and disable Flash.
Color effect
Capture Takes a photo.
Scene mode Change Scene mode.
Camera settings
Gallery
Switch lenses
Video mode
Adjust the amount of
sunlight entering the image.
Choose a color tone for a
new photo.
Change the camera
settings.
Access your saved photos
from within the camera
mode.
Switch between the rearfacing camera lens and the
front-facing camera lens.
Touch the video icon to
switch to video mode.
43
Page 46

Tagging location information to your photo
Activate to use your device’s location-based services.
Take pictures wherever you are and tag them with the
location. If you upload tagged pictures to a blog that
supports geo-tagged photographs, you can see the
pictures displayed on a map.
NOTE: This function is only available when GPS is
active.
Apps• > Camera > Camera settings > Store location
> On
Video Camera
Getting to know your video camera view finder
Taking a video
Apps1. > Camera
Touch the 2. Video mode button.
Holding the device, point the lens towards the 3.
subject you want to record.
Touch the 4. Record button once to start
recording. A timer showing the length of the
video will appear on your viewfinder.
Touch the 5. Stop button to stop recording.
White
balance
Flash mode Enable and disable Flash.
Color effect
Record/
Stop
Video
quality
Time lapse
interval
Gallery
Switch
lenses
Camera
mode
Adjust the amount of sunlight
entering the video.
Choose a color tone for a new
video.
Starts and stops recording a
video.
Adjusts the video quality.
Captures each frame at a rate
much slower than it will be played
back. When replayed at normal
speed, time appears to be
moving faster and thus lapsing.
Access your saved videos from
within the video mode.
Switch between the rear-facing
camera lens and the front-facing
camera lens.
Touch the camera icon to switch
to camera mode.
44
LG-V909 | User Guide
Page 47

Gallery
Open the Gallery application to view albums of your
pictures and videos.
You can store multimedia files to your memory and
have easy access to all your image and video files.
To open the Gallery application
Apps• > Gallery
Viewing your albums
•
returns to the main Gallery screen at any time.
•
opens the Camera application.
•
provides the file and folder properties.
•
play a slideshow of all your pictures.
Viewing and browsing pictures and videos
Touch a picture or video in an album to view it.
•
delete a file from device’s memory.
•
allows you to share the file with others.
•
opens more options.
Turn the device to view the picture in upright
•
(portrait) or sideways (landscape) orientation.
The picture is displayed in the new orientation.
Touch the picture to view the available menus.
•
You can use the pinch-to-zoom method; spread
•
out your two finger tips to zoom in and gather your
two finger tips to zoom out.
When the picture is zoomed in, drag the picture to
•
view parts that are not in view.
Swipe the screen left or right to view the next or
•
previous picture or video in the album.
Using a picture as a Contact icon or Wallpaper
Choose images to use as a contact icon or wallpaper.
Touch a picture to view the available menus, 1.
then touch > Set picture as.
Choose from 2. Contact photo or Wallpaper.
If you choose Contact photo, choose the contact
•
you wish to set the photo to from your contact list.
If you choose Wallpaper, crop the photo and touch
•
Ok.
Getting details about your photo
You can view a photo’s detailed information, such as
Title, Time, File Size, etc. Touch a picture to view the
available menus, then touch > Details.
45
Page 48

Sharing a picture
Touch a picture to view the available menus, 1.
then touch .
In the menu that opens, touch the application 2.
you would like to use to share the selected
pictures. Enter the necessary information, if
needed, and send it.
Deleting files
You can delete the entire contents of one or more
albums or individual images or videos from an album.
While in the Gallery, touch and hold an album, 1.
picture or video.
Touch each of the files you want to delete. You 2.
can use Select All to select all the available files.
Touch 3. to delete the file(s).
3D Camcorder and 3D Player
Getting to know your 3D Camcorder view finder
3D mode Choose the 3D camera mode.
Depth control Control the depth of 3D video.
3D Camera
settings
Help
Gallery
Record/Stop
Change the 3D camera
settings.
Provides you with a quick
guide for 3D Camera.
Access your saved 3D videos
from within the 3D camera
mode.
Starts and stops recording a
3D video.
46
LG-V909 | User Guide
Page 49

Taking a 3D Video
Apps1. > 3DCamcorder
Holding the device, point the lens towards the 2.
subject you want to record.
Touch the 3. Record button once to start
recording. REC will appear on your viewfinder
with a timer showing the length of the video.
Touch the 4. Stop button to stop recording.
TIP: Use Help whenever you want to know how this
function operates.
Playing a 3D Video
Apps1. > 3DPlayer
Select a video from your 3D video list. It will start 2.
playing automatically.
Watching the 3D video on your tablet:
•
Switch to mode at the bottom left corner of
the screen and wear the 3D glasses (red and blue
anaglyph glasses).
Watching the 3D video on a 3D TV:
•
Connect the HDMI cable from the tablet to your 3D
TV. Switch to mode and wear the 3D glasses
(for 3DTV).
47
Page 50

Utilities
Calendar
Calendar makes it easy to create and manage events,
meetings, and appointments.
To open the Calendar application
Apps• > Calendar
When you first set up your device, you configured it
to use an existing Google account or you created a
new account. The first time you open the Calendar
application on your device, it displays any existing
calendar events from your Google account on the web.
Calendar will keep your events synchronized between
your device and the web.
Viewing your calendar
Apps1. > Calendar
On the top left corner of the screen, you can 2.
find the different view types of the Calendar
(Day, Week, Month).
Events from each account you have added to your
device and configured to synchronize calendars are
displayed in Calendar. Events from each calendar are
displayed in a different color.
Creating an event
Apps1. > Calendar >
Enter the necessary information and touch 2.
Done.
48
LG-V909 | User Guide
Change synchronization and display settings
You can control whether an account synchronizes
changes to calendar events between a Google™ or
other calendar service with the Settings.
Apps• > Calendar > > Settings
Clock
Use Clock to display the date and time in large
characters on your screen. You can also use it to set
alarms.
Setting an alarm
Apps1. > Clock > > Add alarm
Enter the alarm details and touch 2. Set.
When an alarm sounds, touch Dismiss to turn it off
or Snooze to delay for ten minutes.
Calculator
To open and use the calculator
Apps1. > Calculator
Enter numbers and arithmetic operators. 2.
Touch • to delete numbers while you type. Touch
and hold to delete all the numbers you entered
at once.
Touch •CLR to delete the calculation result.
To copy what you’ve entered, touch and hold the
•
input field.
Page 51

Music
The Music application plays audio files that are stored
on your device’s memory. Copy audio files from your
computer onto the memory before you open the
Music application.
To open the Music application
Apps• > Music
NOTE: Music file copyrights may be protected by
international treaties and national copyright laws.
Therefore, it may be necessary to obtain
permission or a licence to reproduce or copy
music. In some countries, national laws prohibit
private copying of copyrighted material. Before
downloading or copying the file, please check the
national laws of the relevant country concerning
the use of such material.
Viewing your music library
The Music application searches the memory for
music files you copied to your memory, then builds
a catalog of your music based on the information
contained in each music file.
The Music library screen opens with options to view
your music library organized by New and recent,
Albums, Artists, Songs, Playlists or Genres.
To create a playlist
When viewing a list of songs in the library, touch 1.
to the right of the song name.
Touch 2. Add to playlist.
Touch 3. New playlist. If you want to add songs
to a playlist you have already created, touch the
name of it.
Enter a name for the playlist, then touch 4. OK.
Playing music
Touch a song in your library to listen to it.
The Playback screen opens and the song you
touched or the first song in the album or other
playlist starts to play. Playback stops only if you stop
it, even when you switch applications.
49
Page 52

To control playback:
The Playback screen contains several icons that you
can touch to control the playback of songs, albums,
and playlists.
Icon Description
Touch to pause playback.
Touch to resume playback.
Touch to skip to the next track in the
album, playlist, or shuffle.
Touch to skip to the previous track in the
album, playlist, or shuffle.
Touch to play the current playlist in shuffle
mode (tracks are played in random order).
Touch to set repeat mode: don’t repeat,
repeat the playlist, or repeat the current
track.
50
LG-V909 | User Guide
Page 53

Browser
Browser gives you a fast, full color world of games,
music, news, sports, entertainment, and much more,
right on your tablet device. Wherever you are and
whatever you’re into.
NOTE: Additional charges apply when connecting
to these services and downloading content. Check
data charges with your network provider.
Opening webpages
Apps1. > Browser
Touch the URL field and input the URL, then 2.
touch .
To zoom in or out, double-tap the screen. You can
also use the two finger zoom; place your two fingers
on the screen and slowly pinch or spread apart.
While browsing the web page, use the
following options:
Open a new tab.
Add the current web page as a Bookmark.
Refresh the web page.
Go to the page you connected later than
current page.
Goes to the previous page.
View your current bookmarks and add a new
bookmark. You can also view your browser
history.
Search web pages.
Opening multiple pages
With this feature, you can use multiple web page
simultaneously. Just touch to open a web page
on a new tab.
Adding Bookmarks to your Home screen
Make quick access menus to your Home screen with
this feature. You can add icons of your favorite site
and make easy access by touching an icon on your
Home screen like other menus.
Apps• > Browser > > Add bookmark > Add to
Home screen > OK
Changing browser settings
Apps• > Browser > > Settings
51
Page 54

Settings
The Settings application contains most of the tools
for customizing and configuring your device. Some of
functions are detailed on another chapter.
Apps• > Settings
Wireless & networks
Allows you to manage Wi-Fi and Bluetooth
connections. You can also set Mobile networks and
Airplane mode.
Airplane mode – When Airplane mode is activated,
all wireless communications are disabled.
Wi-Fi settings – This allows you to set up and
manage wireless access points.
Wi-Fi• – Checkmark to turn on Wi-Fi so you can
connect to Wi-Fi networks.
Network notification• – Checkmark to receive a
notification when an open Wi-Fi network becomes
available and is in range.
Wi-Fi disconnect policy• – Specify when to switch
from Wi-Fi to mobile data.
Wi-Fi networks• – Displays a list of Wi-Fi networks
you’ve previously configured and those detected
when the device last scanned for Wi-Fi networks.
Add Wi-Fi Network• – Allows you to add a
Wi-Fi network by entering its SSID (the name it
broadcasts) and security type.
Sound
Allows you to manage various Sound settings.
Volume – Allows you to set the multimedia,
notification, and alarm volumes.
Notification ringtone – Allows you to choose a
ringtone for your notifications.
Audible selection – Plays a sound when making a
screen selection.
Screen lock sounds – Plays a sound when locking
and unlocking the screen.
Screen
Allows you to manage various Screen settings.
Brightness – Adjust the brightness of the screen.
Auto-rotate screen – Checkmark to automatically
switch the orientation of the screen as you turn the
device sideways.
Animation – Opens a dialog where you can set
whether you want to enjoy animated transitions for
some effects, for all supported effects, or to enjoy a
device without any optional animation effects.
Timeout – Opens a dialog where you can set how
long to wait after you touch the screen or press
a button before the screen darkens. For the best
battery performance, use the shortest convenient
timeout.
52
LG-V909 | User Guide
Page 55

Location & security
Allows you to set your preferences for using and
sharing your location when you search for information
and use location-based applications.
Use wireless networks – If you check Use wireless
networks, your device will determine your approximate
location by using Wi-Fi and mobile networks. When
you check this option, you’re asked whether you
consent to allowing Google™ to use your location
when providing these services.
Use GPS satellites – If you check Enable GPS
satellites, your device will be determine your location
to street-level accuracy.
Use location for Google search – Checkmark to allow
Google search to use your location for improved
results.
Configure screen lock – Set an unlock pattern to
secure your device. When setting this option, a set
of screens open and guide you through drawing
a screen unlock pattern. You can also set a PIN or
Password instead of a Pattern or leave as Unsecure
or Off.
When you turn on your device or wake up the screen,
you’re prompted to draw your unlock pattern to
unlock the screen.
Owner info – Allows you to choose if you want to
display owner information on the lock screen.
Set up SIM card lock – Set up a PIN to be required
for device use or change the SIM PIN.
Visible passwords – Select to show passwords as you
type them or deselect to hide passwords.
Device administrators – Allows you to view or
deactivate device administrators.
Use secure credentials – Allows you to access secure
certificates.
Install from USB storage – Allows you to install
certificates from USB storage.
Set password – Set or change the credential storage
password.
Clear credentials – Clear credential storage of all
contents and reset its password.
Applications
Allows you to view details about the applications
installed on your device, manage their data, force
them to stop, and to set whether you want to permit
installation of applications that you obtain from
websites and email.
Manage applications – Opens a list of all the
applications and other software installed on your
device, along with their sizes.
Running services – Allows you to view and control
currently running services.
53
Page 56

Storage use – Allows you to view the storage amount
used by applications.
Battery use – Allows you to view what applications
have been using the battery.
Unknown Sources – Permits installation of
applications that you obtain from websites, email, or
other locations other than Android Market™.
Development – Allows you to set options for
application development.
NOTE: To use USB debugging, you need to install the
“LG USB Driver” on your PC first.
The LG USB Driver is downloadable from the
following site: http://www.lg.com/us/mobile-phones/
index.jsp
(T-Mobile)
Driver to download.
Click Mobile Support Select the Carrier
Select the Model (LG-V909) Click
Accounts & sync
Allows you to activate Background data
synchronization or Auto-sync. You can also verify
or add accounts and change their data and
synchronization settings.
This allows you to add, remove, and manage your
Google™ and other supported accounts. You also
use these settings to control how and whether all
applications send, receive, and sync data on their
own schedules and whether all applications can
synchronize user data automatically.
Background data – Permits applications to
synchronize data in the background, whether or not
you are actively working in them. Unchecking this
setting can save battery power and lowers data use.
Auto-sync – Check to permit applications
to synchronize data on their own schedule.
Synchronizing data automatically is disabled if
Background data is unchecked.
Privacy
Allows you to manage your personal information.
Back up my data – Checkmark to back up application
data, Wi-Fi passwords, and other settings to Google
servers.
Backup account – Backs up your accounts to debugonly private cache.
Automatic restore – Checkmark to restore backed up
settings or other data when reinstalling an application.
Factory data reset – Erases all of your personal data
from internal device storage, including information
about your Google account, any other accounts, your
system and application data and settings, and any
downloaded applications. If you reset the device in
this way, you’re prompted to reenter the same kind of
information as when you first started your tablet.
Tip: Make sure you backup any important data
before performing this function.
54
LG-V909 | User Guide
Page 57

Storage
Displays the amount of internal storage available and
what types of files are using storage space.
Language & input
Language settings:
Select the language for the text on your tablet and
configure the on-screen keyboard, including words
that you have added to its dictionary.
Voice recognizer settings:
Language – Select a language for the Google voice
recognition.
SafeSearch – Set the device to filter explicit text and/
or images from voice search results.
Block offensive words – Allows you to hide
recognized offensive words from voice results.
Text-to-speech settings:
Listen to an example – Plays a brief sample of the
speech synthesizer, using your current settings.
Always use my settings – Check to use the settings
on this screen in place of speech synthesizer settings
available in other applications.
Default Engine – Opens a dialog where you can set
the text-to-speech application you want to use, if you
have more than one installed.
Install voice data – If your device does not have
speech synthesizer data installed, touching this
option connects to Android Market and guides you
through the process of downloading and installing
the data. This setting is not available if the data is
already installed.
Speech rate – Opens a dialog where you can select
how quickly you want the synthesizer to speak.
Language – Opens a dialog where you can select the
language of the text you want the synthesizer to read.
This is particularly useful in combination with the
Always Use My Settings setting, to ensure that text is
spoken correctly in a variety of applications.
Engines – Lists the text-to-speech engines installed
on your device. Touch one to view or change its
settings.
Keyboard settings:
The Android Keyboard settings apply to the
on-screen keyboard that is included with your device.
The correction and capitalization features affect only
the English version of the keyboard.
55
Page 58

Accessibility
Check to enable all installed accessibility plug-ins.
NOTE: Requires additional plug-ins to become
selectable.
Date & time
Allows you to change the date and time formats and
choose to automatically update it.
Software update
LG Mobile Software update via Over-the-Air (OTA)
This feature allows you to update the firmware of
your phone to the newer version conveniently via
OTA without connecting the USB cable. This feature
is only available if and when LG makes the newer
version of the firmware available for your device.
Apps > Settings > About tablet > System updates
allows you to check for Android system firmware
updates if and when such updates are made available
for your device by LG.
About tablet
View legal information and check device status and
software version.
Notice!
Open Source Software
To obtain the corresponding source code under
GPL, LGPL, MPL and other open source licences,
please visit http://opensource.lge.com/
All referred licence terms, disclaimers and notices
are available for download with the source code.
56
LG-V909 | User Guide
NOTE: LG reserves the right to make firmware
updates available only for selective models at
its own discretion and does not guarantee the
availability of the newer version of the firmware for
all handset models.
Page 59

LG-V909
UserGu
ide
Accessories
These accessories are available for use with the LG-V909 (Items described below may be optional).
Travel Adapter
This adapter allows you to
charge the battery.
USB Cable
USB Gender
LG-V909 supports standard
type of USB keyboard and
USB Hub. Other types of
USB devices may not work
with LG-V909.
3D Glasses
WARNING:
Use 3D glasses only for watching 3D images. They
•
are not a suitable substitute for sunglasses.
•
Wearing 3D Glasses for a long period of time can
cause drowsiness, headaches, nausea or fatigue.
User Guide
Learn more about your
LG-V909.
NOTE:
•
Always use genuine LG accessories. Failure to do
this may void your warranty.
•
Accessories may vary in different regions.
57
Page 60

FAQ
Please check to see if any problems you have encountered with your device are described in this section, before
taking the device in for service or calling a service representative.
Category
Sub-Category
BT
Bluetooth Devices
Data
Contacts Backup
Data
Synchronization
Data
Synchronization
Google Service™
Gmail Log-In
Google Service™
Google account
Device Function
YouTube™
Device Function
Email
58
LG-V909 | User Guide
Question Answer
What are the functions available
via Bluetooth?
How can I back up Contacts?
Is it possible to set up one-way
sync with Gmail™?
Is it possible to synchronize all the
Email folders?
Should I have to log into Gmail™
whenever I want to access
Gmail™?
Is it possible to filter emails? No, email filtering is not supported via the device.
Is it possible to play YouTube™
videos?
What happens when I execute
another application while writing
an email?
You can connect a Bluetooth audio device such as a stereo
headset and share pictures, videos, contacts, etc via the
Gallery/Contacts menu.
The Contacts data can be synchronized between your
device and Gmail™.
Only two-way synchronization is available.
The Inbox is automatically synchronized.
Once you log into Gmail™, you don’t need to log in Gmail™
again.
Yes, YouTube™ videos are supported but may have to be
viewed through the YouTube™ application (and not the
browser).
Your email will automatically be saved as a draft.
Page 61

Category
Sub-Category
Device Function
Ringtone
Device Function
Navigation
Device Function
Synchronization
Device Function
Security
Device Function
Security
Device Function
Unlock Pattern
Device Function
Unlock Pattern
Question Answer
Is there a file size limitation for
when I want to use a .MP3 file as
a ringtone?
Is it possible to install another
navigation application on my
device?
Is it possible to synchronize
my contacts from all my email
accounts?
What are the device’s security
functions?
How can I enter the PUK code
when the SIM card is blocked
as a result of entering my PIN
incorrectly three times?
What should I do if I forgot my the
Unlock Pattern?
What should I do if I forgot
the Unlock Pattern and I didn’t
create the Google account on the
device?
There is no file size limitation.
Any application that is available on Android Market™ and is
compatible with the hardware can be installed and used.
Only Gmail & MS Exchange server (Company Email Server)
contacts can be synchronized.
You are able to set the device to require the entry of an
Unlock Pattern, PIN or Password before the device can be
accessed or used.
You must enter the PIN Unblocking Key(PUK) supplied by
your service provider to unblock the SIM and set a new
PIN.
1. Press and hold the Volume Down Key for 5 seconds on
the lock screen until PUK input screen appears.
2. Enter the PUK and new PIN.
Now you can use the device with your new PIN.
After attempting the Unlock Pattern 5 times, you can touch
the Forgot pattern? option and use your Google account
information to unlock your device.
Without entering the Unlock Pattern, you will not be able to
access your device.
If you forgot your unlock pattern, please contact customer
service.
59
Page 62

Category
Sub-Category
Device Function
Unlock Pattern
Device Function
Memory
Device Function
Language Support
Device Function
VPN
Device Function
Screen time out
Device Function
Wi-Fi & 3G
Question Answer
How do I create the Unlock
Pattern?
Will I know when my memory is
full?
Is it possible to change the
language?
How do I set up a VPN?
My screen turns off after only 15
seconds. How can I change the
amount of time for the backlight
to turn off?
When Wi-Fi and 3G are both
available, which service will my
device use?
1. From the Home screen, touch Apps.
2. Touch Settings > Location & security.
3. Touch Configure lock screen (under the Lock screen
section of the settings). The first time you do this, a
short tutorial about creating an Unlock Pattern appears.
4. Touch Pattern and set up by drawing your pattern once,
then again for confirmation.
Yes, you will receive a notification.
The device has bilingual capabilities.
To change the language:
1. From the Home screen, touch Apps and touch Settings.
2. Touch Language & input > Select language.
3. Touch the desired language.
VPN access configuration is different according to each
company. To configure VPN access from your device, you
must obtain the details from your company’s network
administrator.
1. From the Home screen, touch Apps.
2. Touch Settings > Screen.
3. Under Screen settings, touch Timeout.
4. Touch the preferred screen backlight timeout time.
When using data, your device may default to the Wi-Fi
connection (if Wi-Fi connectivity on your device is set to
On). However, there will be no notification when your device
switches from one to the other.
To know which data connection is being used, use the 3G
or Wi-Fi icon at the top of your screen.
60
LG-V909 | User Guide
Page 63

Category
Sub-Category
Device Function
Home screen
Device Function
Application
Device Function
Charger
Device Function
Alarm
Device Function
Alarm
Device Function
MTP
Device Spec
Battery Time
Question Answer
Is it possible to remove an
application from the Home
screen?
I downloaded an application and
it causes a lot of errors. How do I
remove it?
Is it possible to charge my device
by USB cable?
Will my alarm be audible or will it
go off if the device is turned off?
If my Ringer Volume is set to Off,
will I hear my Alarm?
Is your device is not recognized
after installing Windows Media
Player 11?
What is the maximum amount of
time my device’s battery will last
before I need to recharge it?
Yes. Just touch and hold the icon until the trash can icon
labeled as Remove appears at the upper right corner of the
screen. Then, without lifting your finger, drag the icon to the
trash can.
1. From the Home screen, touch Apps.
2. Touch Settings > Applications > Manage applications.
3. Touch the application, then touch Uninstall.
No, USB does not supply enough power. Please use the
included travel adapter for charging.
No, this is not supported.
Your Alarm is programmed to be audible even in these
scenarios.
Some devices that support the Media Transfer Protocol
(MTP) might not be recognized in Windows Media Player 11
for Windows XP.
1. Uninstall the device in Device Manager by performing
the steps in Issues with devices after removing Windows
Media Player.
2. Disconnect the portable device from your computer.
3. Reconnect the device to your computer.
4. Start Windows Media Player 11 for Windows XP and verify
that your device is recognized and displays in the Player.
Standby : Approx. 15 days
61
Page 64

Category
Sub-Category
Device Spec
Band
Device Spec
Multimedia
Recovery Solution
Reset
Recovery Solution
Factory Reset
Question Answer
Which wireless bands are
supported by the device?
What kind of media formats does
your device support?
How can I restart my device when
the screen freezes?
How do I perform a factory reset?
Your device is able to operate on the UMTS 900Mhz,
1700Mhz, 2100Mhz bands and GSM 850Mhz, 1800Mhz,
1900Mhz bands.
Audio format : 3gp, mp4, m4a, mp3, mid, ogg, wav
Image format : jpg, gif, png, bmp
Video format : 3gp, mp4 (H.263, H.264 BP, MPEG-4 SP)
If the device does not respond to user input or the screen
freezes:
Remove the back cover and press the RESET button with a
pointed object to restart your device. If it still does not work,
please contact customer service.
1. From the Home screen, touch Apps.
2. Touch Settings > Privacy > Factory data reset.
3. Read the warning and touch Reset tablet.
4. Touch Erase everything.
Attention:
If a factory reset is performed, all installed application and
user data will be erased. Please remember to back up any
important data before performing a factory reset.
62
LG-V909 | User Guide
Page 65

LIMITED WARRANTY STATEMENT
1. WHAT THIS WARRANTY COVER:
LG offers you a limited warranty that the enclosed hardware unit
and its enclosed accessories branded with the LG logo will be
free from defects in material and workmanship, according to the
following terms and conditions:
(1) The limited warranty for the product extends for TWELVE (12) MONTHS
beginning on the date of purchase of the product with valid proof of
purchase, or absent valid proof of purchase, FIFTEEN (15) MONTHS
from date of manufacture as determined by the unit’s manufacture
date code.
(2) The limited warranty extends only to the original purchaser of the
product and is not assignable or transferable to any subsequent
purchaser/end user.
(3) This limited warranty extends only to the hardware unit and the
included accessories branded with the LG logo.
(4) This warranty is good only to the original purchaser of the product
during the warranty period as long as it is in the U.S, including Alaska,
Hawaii, U.S. Territories and Canada.
(5) The external housing and cosmetic parts shall be free of defects at
the time of shipment and, therefore, shall not be covered under these
limited warranty terms.
(6) Upon request from LG, the consumer must provide information to
reasonably prove the date of purchase.
(7) The customer shall bear the cost of shipping the product to the
Customer Service Department of LG. LG shall bear the cost of shipping
the product back to the consumer after the completion of service
under this limited warranty.
2. WHAT THIS WARRANTY DOES NOT COVER:
(1) Defects or damages resulting from use of the product in other than its
normal and customary manner.
(2) Defects or damages from abnormal use, abnormal conditions,
improper storage, exposure to moisture or dampness, unauthorized
modifications, unauthorized connections, unauthorized repair, misuse,
neglect, abuse, accident, alteration, improper installation, or other acts
which are not the fault of LG, including damage caused by shipping,
blown fuses, spills of food or liquid.
(3) Breakage or damage to antennas unless caused directly by defects in
material or workmanship.
(4) Alleged product defects or malfunction of which the Customer Service
Department at LG was not notified by consumer during the applicable
limited warranty period.
(5) Products which have had the serial number removed or made illegible.
(6) Damage resulting from use of non-LG approved accessories.
(7) All plastic surfaces and all other externally exposed parts that are
scratched or damaged due to normal customer use.
(8) Products operated outside published maximum ratings.
(9) Products used or obtained in a rental program.
(10) Consumables (such as fuses).
(11) Defects or damage caused by carrier signal reception or transmission.
(12) Defects, damage, compatibility issues or viruses, bugs or other
software problems originating from third party software, including third
party software pre-loaded onto or packaged with the device or as may
be loaded on to the device or upgraded by the customer.
3. LIMITATIONS ON LG’S WARRANTY
TO THE EXTENT PERMITTED BY LAW, THIS WARRANTY
AND THE REMEDIES SET FORTH ABOVE ARE EXCLUSIVE
AND IN LIEU OF ALL OTHER WARRANTIES, REMEDIES AND
CONDITIONS, WHETHER ORAL, WRITTEN, STATUTORY,
EXPRESS OR IMPLIED, AS PERMITTED BY APPLICABLE LAW.
LG SPECIFICALLY DISCLAIMS ANY AND ALL STATUTORY OR
IMPLIED WARRANTIES, INCLUDING, WITHOUT LIMITATION,
WARRANTIES OF MERCHANTABILITY AND FITNESS FOR
A PARTICULAR PURPOSE AND WARRANTIES AGAINST
HIDDEN OR LATENT DEFECTS.
LG SHALL NOT BE LIABLE FOR THE LOSS OF THE USE OF
THE PRODUCT, INCONVENIENCE, LOSS OR ANY OTHER
DAMAGES, DIRECT OR CONSEQUENTIAL, ARISING OUT OF
THE USE OF, OR INABILITY TO USE, THIS PRODUCT OR FOR
ANY BREACH OF ANY EXPRESS OR IMPLIED WARRANTY,
INCLUDING THE IMPLIED WARRANTY OF MERCHANTABILITY
OR FITNESS FOR A PARTICULAR PURPOSE APPLICABLE
TO THIS PRODUCT. SOME STATES DO NOT ALLOW
Page 66

THE EXCLUSIVE LIMITATION OF INCIDENTAL OR
CONSEQUENTIAL DAMAGES OR LIMITATIONS ON
HOW LONG AN IMPLIED WARRANTY LASTS; SO THESE
LIMITATIONS OR EXCLUSIONS MAY NOT APPLY TO YOU.
THIS WARRANTY GIVES YOU SPECIFIC LEGAL RIGHTS AND
YOU MAY ALSO HAVE OTHER RIGHTS WHICH VARY FROM
STATE TO STATE. IF LG CANNOT LAWFULLY DISCLAIM
ANY STATUTORY OR IMPLIED WARRANTIES THEN SUCH
WARRANTIES SHALL BE LIMITED IN DURATION TO THE
DURATION OF THE EXPRESS WARRANTY PROVIDED IN
THIS LIMITED WARRANTY AND TO THE OBLIGATION OF
REPAIRING OR REPLACING ANY DEFECTIVE PRODUCT
COVERED THEREBY.
FROM TIME TO TIME USERS MAY USE, LOAD, DOWNLOAD,
UPDATE OR UPGRADE THIRD PARTY SOFTWARE OR
SERVICES OR USE THIRD PARTY EQUIPMENT OR
ACCESSORIES IN CONJUNCTION WITH THIS DEVICE
(COLLECTIVELY, THIRD PARTY ITEMS”). LG MAKES NO
WARRANTIES OR REPRESENTATIONS AND THERE ARE
NO CONDITIONS, EXPRESS OR IMPLIED, STATUTORY
OR OTHERWISE, AS TO THE QUALITY, CAPABILITIES,
OPERATIONS, PERFORMANCE, COMPATIBILITY OR
SUITABILITY OF ANY THIRD PARTY ITEMS, WHETHER
INCLUDED WITH THE PRODUCT OR OTHERWISE. THE
QUALITY, CAPABILITY, OPERATIONS, PERFORMANCE AND
SUITABILITY OF ANY SUCH THIRD PARTY ITEMS SHALL BE
THE SOLE RESPONSIBILITY OF THE USER OR THE VENDOR
ORIGINATING, SELLING OR DISTRIBUTING SUCH THIRD
PARTY ITEMS.
LG IS NOT RESPONSIBLE FOR RETURNING ANY REMOVABLE
STORAGE MEDIA LIKE MEMORY CARDS YOU SEND WITH OR
CONTAINED IN THE DEVICE. PLEASE REMOVE SUCH MEDIA
PRIOR TO SENDING IN YOUR DEVICE FOR REPAIR.
THE RESELLERS, DEALERS, DISTRIBUTORS AGENTS, OR
EMPLOYEES OF LG ARE NOT AUTHORIZED TO MAKE ANY
MODIFICATION, EXTENSION, OR ADDITION TO THIS LIMITED
WARRANTY SO ANY SUCH STATEMENT BY ANY OF THE
FOREGOING SHOULD NOT BE RELIED UPON.
4. HOW TO GET WARRANTY SERVICE:
To obtain warranty service, please call or fax to the following
telephone numbers from anywhere in the continental United
States:
Tel. 1-800-793-8896
Or visit http://us.lgservice.com. Correspondence may also be
mailed to:
LG Electronics Service- Mobile Handsets
P.O. Box 240007, Huntsville, AL 35824
DO NOT RETURN YOUR PRODUCT TO THE ABOVE
ADDRESS. Please call or write for the location of the LG
authorized service center nearest you and for the procedures for
obtaining warranty claims.
Page 67

Page 68

Guía del usuario
LG-V909
ESPAÑOL
P/NO : MFL67201801 (1.0) www.lg.com
Page 69

Bluetooth QD ID B017664
Page 70

LG-V909 Guía del usuario
Es posible que parte del contenido de esta guía no
•
se aplique al aparato, dependiendo del software del
aparato o del proveedor de servicios.
Este dispositivo no es recomendado para los
•
discapacitados visuales debido al teclado táctil.
Derechos del autor ©2011 LG Electronics, Inc. Todos
•
los derechos reservados. LG y el logotipo de LG son
marcas registradas de LG Group y sus entidades
relacionadas. Todas las demás marcas son propiedad
de sus respectivos titulares.
Google™, Google Maps™, Gmail™, YouTube™, Google
•
Talk™ y Android Market™ son marcas registradas de
Google, Inc.
Page 71

ACTIVAR EL SERVICIODESCRIPCIÓN GENERAL
Esta guía le proporciona toda la información que
necesita para comenzar. Para obtener más información
y asistencia, visite www.t-mobile.com/support donde
podrá:
Registrarse en •my.t-mobile.com para comprobar sus
minutos, pagar su factura, actualizar el aparato y
cambiar su plan de tarifas.
Revisar el guía del usuario y las preguntas frecuentes
•
sobre solución de problemas.
Ver las soluciones de problemas más recientes en los
•
Foros de asistencia o formular una pregunta.
También puede acceder información de ayuda
en su tablet:
Desde la pantalla principal, toque 1. Aplicaciones.
Toque 2. My Account (Mi cuenta) o My Device
(Mi aparato).
Si es un cliente nuevo de T-Mobile® y su servicio todavía
no se encuentra activado, simplemente llame a Atención
al cliente al 1-800-937-8997 desde un teléfono fijo y un
representante de activaciones de T-Mobile lo ayudará. Al
activar el servicio, necesitará la siguiente información:
Acuerdo de servicio y código de agente que figura en
•
el acuerdo.
Su nombre, dirección particular, aparato particular y
•
dirección de facturación.
NOTA: Para las cuentas empresariales y
gubernamentales, proporcione el nombre de la
empresa o el organismo gubernamental, la dirección
y el número de identificación fiscal.
Su número de seguro social, el número de su licencia
•
de conducir actual y la fecha de nacimiento para
realizar una evaluación crediticia.
El plan de tarifas y servicios T-Mobile que ha
•
seleccionado (consulte www.t-mobile.com para
obtener la información más reciente sobre los planes).
El número de serie de la tarjeta SIM y el número de
•
IMEI (ubicado en la etiqueta de código de barras de
la caja).
Al activar el servicio, reconoce que ha leído, comprendido y
aceptado comprometerse con cada uno de los Términos y
condiciones de T-Mobile y su Acuerdo de servicio.
2
LG-V909 | Guía del usuario
Page 72

Contenido
DESCRIPCIÓN GENERAL ....................2
ACTIVAR EL SERVICIO......................... 2
PARA SU SEGURIDAD .......................... 6
Descripción del aparato ........................16
Antes de usar su aparato, ¡lea esta sección! ..... 16
Optimizar la vida útil de la batería .......................16
Para descargar el controlador de USB ..............16
Reiniciar el aparato cuando la pantalla se
congele .......................................................................... 16
Para asegurar el rendimiento óptimo del
aparato ........................................................................... 17
Para transferir archivos a una
computadora usando USB .................................... 17
Antes de instalar una aplicación o sistema
operativo de fuente abierta .................................... 17
Componentes del aparato ...................................... 18
Insertar la tarjeta SIM ..............................................20
Cargar la batería .......................................................20
Apagar y encender el aparato ............................... 21
Bloquear y desbloquear la pantalla ......................21
Asegurar su pantalla de bloqueo ......................... 22
Usar HDMI ..................................................................22
Configuración de la cuenta
de Google ..............................................23
La pantalla principal y lo básico ......... 24
Uso de los botones de navegación ..................... 24
Personalizar la pantalla principal ..........................25
Uso de las funciones de multitarea .....................26
Iconos de estado y notificación ............................ 27
Panel de notificaciones y Configuración
rápida ........................................................................... 27
Sugerencias sobre la pantalla táctil .....................28
Teclado en pantalla ..................................................29
Utilizar el teclado en pantalla ................................29
Introducir texto por voz ...........................................29
Editar texto ...................................................................29
Conectar a redes y aparatos ...............30
Redes Wi-Fi ...............................................................30
Encender Wi-Fi y conectar a una red............... 30
Anclaje a red USB y Zona activa Wi-Fi
portátil .......................................................................... 30
Bluetooth ..................................................................... 31
Encender Bluetooth .................................................. 31
Para vincular el aparato con un aparato
Bluetooth ....................................................................... 31
3
Page 73

Conectar a una computadora vía USB ...............32
Maps y Latitude ....................................34
Obtener indicaciones...............................................34
Destacar una ubicación ..........................................34
Unirse a Latitude .......................................................35
Encontrar sus amigos con Latitude ...................35
Tienda ....................................................36
Talk ......................................................... 37
Administrar su lista de amigos ............................. 37
Charlar con un amigo ............................................. 37
Para cerrar sesión en Google Talk™ ................... 37
Google Libros .......................................38
Correo electrónico ................................39
Agregar una cuenta ................................................. 39
Abrir la Bandeja de entrada .................................. 39
Utilizar la vista combinada ..................................... 39
Cambiar la configuración de la cuenta .............. 39
Eliminar una cuenta de correo electrónico........40
Gmail™ ........................................................................40
Contactos ...............................................41
Agregar un nuevo contacto .................................... 41
Editar un contacto .....................................................41
Buscar un contacto ...................................................41
Importar y exportar contactos a su memoria .... 41
Compartir contactos vía Bluetooth ...................... 42
Fotos y videos .......................................43
Cámara ........................................................................ 43
Conocer el visor de la cámara .............................43
Tomar una foto ...........................................................43
Etiquetar las fotos con información de la
ubicación ..................................................................... 44
Video cámara ............................................................44
Conocer el visor de la video cámara ................ 44
Grabar un video ........................................................ 44
Galería ......................................................................... 45
Ver sus álbumes ........................................................45
Ver y navegar por las fotos y videos ...................45
Utilizar una foto como foto de contacto
o papel tapiz ...............................................................45
Obtener detalles sobre una foto ..........................45
Compartir una foto ...................................................46
Borrar archivos ...........................................................46
Cámara de video 3D y Reproductor 3D .............46
4
LG-V909 | Guía del usuario
Page 74

Conocer el visor de la cámara 3D ......................46
Grabar un video 3D .................................................. 47
Reproducir un video 3D ......................................... 47
Herramientas ........................................48
Calendario ..................................................................48
Ver el calendario ....................................................... 48
Crear un evento ........................................................ 48
Cambiar la configuracion de la
sincronizacion y la visualizacion .......................... 48
Reloj .............................................................................48
Calculadora ................................................................48
Música ...................................................49
Ver la biblioteca de música .................................... 49
Para crear una lista de reproducción ..................49
Reproducir música ...................................................49
Navegador ..............................................51
Abrir páginas web ..................................................... 51
Abrir varias páginas .................................................. 51
Agregar favoritos a la pantalla principal .............. 51
Cambiar la configuración del navegador ............51
Configuración .......................................52
Redes y wireless ........................................................52
Sonido .........................................................................52
Pantalla ........................................................................52
Seguridad y ubicación ............................................53
Aplicaciones...............................................................53
Cuentas y sincronización ........................................54
Privacidad ...................................................................54
Espacio de almacenamiento .................................55
Idioma y entrada ....................................................... 55
Accesibilidad .............................................................56
Fecha y hora ............................................................... 56
Acerca del tablet ......................................................56
Actualización de software ......................................56
Accesorios ............................................. 57
Preguntas frecuentes ..........................58
5
Page 75

PARA SU SEGURIDAD
ADVERTENCIA: El incumplimiento de las siguientes
instrucciones de seguridad puede generar lesiones o
daños en el dispositivo u otros objetos.
ANTES DE USAR ESTE DISPOSITIVO, LEA Y REVISE
TODA LA INFORMACIÓN DE SEGURIDAD Y LAS
INSTRUCCIONES DE FUNCIONAMIENTO QUE SE
DETALLAN A CONTINUACIÓN. PARA OBTENER
INSTRUCCIONES DE FUNCIONAMIENTO DETALLADAS,
CONSULTE EL MANUAL DEL USUARIO.
Uso y cuidado del dispositivo
Manipulación. El dispositivo contiene muchos
componentes sensibles. Debe manejarse con cuidado
en todo momento. Nunca deje caer, desarme, perfore,
coloque en el horno microondas, incinere, pinte o inserte
objetos extraños en el dispositivo. Si coloca el dispositivo
en una bolsa o maleta sin cubrir el receptáculo de
alimentación, los artículos metálicos como monedas,
clips o bolígrafos, puede causar un cortocircuito en el
dispositivo. Siembre cubra el receptáculo de alimentación
cuando no esté en uso. Nunca intente reparar el
dispositivo por cuenta propia. Cualquier defecto o mal
funcionamiento que se produzca como consecuencia de
desarmar el dispositivo por cuenta propia, o a través de
una entidad reparación no autorizada, anulará la garantía.
Batería. Este dispositivo incluye una batería recargable
interna. El usuario no puede obtener acceso a la batería.
Solo un centro de servicios autorizado de LG puede
reemplazarla. Nunca reemplace o haga reemplazar
la batería por una batería no aprobada. Esto podría
dañar el dispositivo o provocar una explosión o un
incendio. La batería contiene circuitos de protección
6
LG-V909 | Guía del usuario
contra ciertos peligros, como el sobrecalentamiento. No
utilice el dispositivo cerca de un lugar donde se genere
electricidad estática de más de 100 V, ya que esto
podría dañar el circuito de protección. Si el dispositivo
emana mal olor, suspenda inmediatamente su uso y
comuníquese con el servicio al cliente.
Exposición a líquidos. Debe evitar la exposición de los
dispositivos al agua o a líquidos. No utilice el dispositivo
en la lluvia o en otros ambientes mojados o húmedos. No
derrame líquidos sobre el dispositivo. Si el dispositivo se
moja, desenchúfelo inmediatamente, apáguelo y deje que
se seque por completo. No intente acelerar el proceso de
secado con una fuente de calor externa, como un horno,
un horno microondas o un secador de pelo. Los daños
en el dispositivo como consecuencia de la exposición a
líquidos no están cubiertos por la garantía.
Cargador y adaptador de energía. Cargue la batería
después de períodos prolongados sin uso para maximizar
la vida útil de la misma. La duración de la batería
depende de los patrones de uso y las condiciones
medioambientales. Utilice solamente cargadores y
adaptadores de energía compatibles con este dispositivo.
Asegúrese siempre de que el enchufe esté bien
conectado. Para conectar el dispositivo a una fuente de
alimentación fuera de Norteamérica, utilice el adaptador
correcto para su equipo. El cargador y el adaptador están
diseñados solo para ser usados bajo techo. Inserte el
cargador en sentido vertical en el tomacorriente de la
pared. No conecte o desconecte el cargador con las
manos mojadas.
Siempre desconecte el cargador del tomacorriente
después de que el dispositivo esté completamente
cargado para ahorrar el consumo innecesario de energía
del cargador.
Page 76

Desconecte el cargador en cualquiera de las siguientes
situaciones: (1) durante tormentas eléctricas, (2) si el
cable de alimentación o el enchufe está dañado o
desgastado, (3) si la caja del adaptador está dañada,
o (4) si el cargador o el dispositivo ha estado expuesto
a líquidos. LG no se hace responsable, ni aplica la
cobertura de la garantía, por daños en el dispositivo
provocados como consecuencia del uso de un cargador
o un adaptador de energía no autorizado.
El rango de temperatura de carga oscila entre 0 °C
(32 °F) y 45 °C (113 °F). La carga fuera de los límites
recomendados puede generar recalentamiento o
daños graves en la batería, así como el deterioro de las
características de la batería y su vida útil.
No dañe el cable de alimentación al doblarlo, retorcerlo o
calentarlo, y no permita que el cable de alimentación se
pliegue, ya que puede provocar chispas eléctricas o un
incendio.
Pantalla de visualización. La pantalla de este dispositivo
es de vidrio y puede romperse o agrietarse si se cae o
si recibe un impacto considerable. No use ni toque el
dispositivo, ni intente eliminar o arreglar los vidrios rotos,
si la pantalla se quiebra o se daña. Los daños en la
pantalla de vidrio como consecuencia de un abuso o mal
uso no están cubiertos por la garantía.
Limpieza del dispositivo. Para limpiar el dispositivo,
desenchufe todos los cables y apague el equipo. Utilice
un paño suave, ligeramente húmedo y sin pelusa para
limpiar el dispositivo. Procure que los puertos o las
aberturas del dispositivo queden libres de líquidos o
humedad. La pantalla puede limpiarse simplemente con
un paño suave, seco y sin pelusa. No utilice productos
químicos perjudiciales, disolventes ni detergentes fuertes
para limpiar el dispositivo.
Temperaturas extremas. Use el dispositivo en un
ambiente entre 0 °C (32 °F) y 35 °C (95 °F). Nunca
guarde el dispositivo en lugares con temperaturas
inferiores a -20 °C (-4 °F) ni superiores a 45 °C (113 °F).
No deje el dispositivo en exposición directa al sol o
en un automóvil con altas temperaturas. La batería
puede generar calor, humo o llama. El almacenamiento
en temperaturas extremas también puede causar el
deterioro de la batería o su vida útil.
Aviso acerca de la visualización 3D,
convulsiones y pérdida de conocimiento
El incumplimiento de las siguientes instrucciones y
advertencias de seguridad podría generar un accidente o
una lesión grave.
Contenido 3D. Mirar contenido 3D, inclusive videos y
juegos, durante un período prolongado puede causar
cansancio de la vista, somnolencia, dolores de cabeza,
náuseas o fatiga. Pare de ver inmediatamente y descanse
si experiencia cualquier de estos síntomas.
• Utilicelafuncióndeimágenes3Dsóloparaver
imágenes 3D.
• Partedelcontenido3Dpuedegenerarreacciones
de movimientos bruscos, como agacharse o esquivar
la imagen que aparece en el video o el juego. Por lo
tanto, es mejor que no vea contenido 3D cerca de
objetos frágiles o afilados que puedan causar lesiones.
• Serecomiendaquelospadreshablenconunmédico
antes de permitir que los niños menores de 5 años
vean contenido 3D.
• Algunosespectadorespuedensentirsedesorientados
después de ver contenido en 3D. Por lo tanto, después
de ver contenido en 3D en su dispositivo, tome un
momento para recuperar la conciencia de su entorno
antes de moverlo.
7
Page 77

Advertencia de convulsiones por fotosensibilidad.
• Lasconvulsionesporfotosensibilidadsonaquellas
que se desencadenan a raíz de estímulos visuales que
forman patrones en tiempo o espacio, tales como luces
intermitentes, patrones intensos y regulares o patrones
de movimiento regular.
• Siustedounmiembrodesufamiliatiene
antecedentes de epilepsia o convulsiones, consulte a
un médico especialista antes de ver contenido 3D.
• Siustedounmiembrodesufamiliaexperimenta
alguno de los síntomas que se mencionan a
continuación, deje de mirar el contenido de inmediato
y consulte a un médico: mareos, aturdimiento,
transición visual o visión alterada, inestabilidad visual o
facial, como espasmos musculares u oculares, acciones
inconscientes, convulsiones, pérdida de conocimiento,
confusión o desorientación, pérdida del sentido de
la dirección, calambres o náuseas. Los padres deben
controlar atentamente estos síntomas en sus hijos,
incluidos los adolescentes, ya que pueden ser más
sensibles a los efectos que mirar este contenido
produce.
• Nota: estos síntomas también pueden producirse en
situaciones no especificadas sin antecedentes previos.
• Eviteelusoprolongadoenointerrumpidodeeste
dispositivo, mantenga el dispositivo a cierta distancia
de sus ojos, use en una habitación bien iluminada y
tome descansos frecuentes.
El riesgo de sufrir convulsiones por fotosensibilidad
puede reducirse mediante las siguientes medidas:
• Tomedescansosfrecuentesmientrasmiraelcontenido
en el dispositivo, especialmente si es contenido 3D.
• Laspersonasquepadecenunadiferenciadevisiónen
los ojos deben implementar las medidas de corrección
de la visión necesarias antes de mirar el contenido 3D.
• Nomirecontenido3Dsiestácansadooenfermo,
y evite mirar contenido 3D durante períodos
prolongados.
• Algunosespectadorespuedensentirsedesorientados
luego de ver contenido 3D. Por lo tanto, después
de ver contenido 3D en el dispositivo, tómese un
momento para recobrar el conocimiento de su entorno
antes de moverse.
• Eviteelusoprolongadoeininterrumpidodeeste
dispositivo, manténgalo a cierta distancia de sus ojos,
utilícelo en una habitación bien iluminada y tome
descansos frecuentes.
Seguridad en el manejo
Usar este dispositivo mientras se conduce un vehículo
puede ser peligroso. Compruebe las leyes y los reglamentos
correspondientes al uso de dispositivos inalámbricos en las
áreas donde maneja y obedézcalos siempre. Si usa este
dispositivo mientras maneja, recuerde lo siguiente:
• Prestetodasuatenciónalmanejo.Manejarcon
seguridad siempre es su principal responsabilidad.
• Nuncauselosserviciosdedatosinalámbricos,tales
como mensajería de texto, correo electrónico o
navegación web, mientras maneja un vehículo.
• Sieldispositivopuederecibirohacerllamadasde
voz, se recomienda el uso de un dispositivo de manos
libres. Esto también puede ser un requisito de las leyes
locales.
• Elusodeauricularesparaescuchareldispositivo
durante el manejo, aunque sea en un solo oído, es
peligroso e ilegal en la mayoría de jurisdicciones.
• Lasleyesdealgunosestadosprohíbenolimitanla
capacidad de colocar este dispositivo sobre o cerca del
parabrisas de un vehículo. Consulte las leyes estatales
o locales.
8
LG-V909 | Guía del usuario
Page 78

Para vehículos equipados con bolsas de aire
Una bolsa de aire se infla con gran fuerza. NO coloque
objetos, incluido el equipo inalámbrico, ya sea instalado o
portátil, en el área que está sobre el airbag o en el área
donde se despliega el airbag. Si el equipo inalámbrico del
interior del vehículo está mal instalado y se infla la bolsa de
aire, pueden producirse graves lesiones.
GPS/Servicios de ubicación/Navegación
El dispositivo usa señales del sistema de posicionamiento
global (GPS) para sus aplicaciones basadas en ubicaciones,
como mapas y navegación detallada. Los datos que estas
aplicaciones recopilan provienen de terceros y pueden
sufrir modificaciones sin previo aviso. Además, es posible
que los servicios de GPS no estén disponibles o presenten
una disponibilidad limitada en determinadas zonas, o que
la información sea obsoleta, incompleta o inexacta. Por
lo tanto, sólo debe confiar en las aplicaciones GPS para
obtener indicaciones basadas en ubicaciones generales.
Antes de seguir las instrucciones de navegación, los
usuarios siempre deben confirmar visualmente que las
indicaciones sean precisas y coherentes con lo que ven.
Los usuarios también pueden consultar otras fuentes para
obtener instrucciones y ubicaciones precisas. LG no asume
responsabilidad alguna por la precisión o los resultados de
los datos o la información proporcionada por un tercero
que provea mapas o servicios de navegación, aunque se
encuentren preinstalados en el dispositivo.
LOS USUARIOS DE LOS SERVICIOS DE GPS SIEMPRE
DEBEN PRESTAR ESPECIAL ATENCIÓN A LAS SEÑALES
DE TRÁNSITO, LOS SEMÁFOROS, LAS CONDICIONES
DEL TRÁNSITO, EL ESTADO DEL CAMINO, LOS CIERRES
Y TODOS LOS DEMÁS FACTORES QUE AFECTAN EL
MANEJO SEGURO Y LEGAL.
La información basada en ubicaciones incluye información
que puede utilizar para determinar la ubicación aproximada
de su dispositivo. El dispositivo transmite la información
basada en ubicaciones mientras está conectado a la red de
un proveedor de servicios inalámbricos. Además, algunas
aplicaciones basadas en ubicaciones requieren información
basada ubicaciones para funcionar correctamente y
transmitir sus datos basados en ubicaciones. Los datos
basados en ubicaciones se pueden compartir con terceros,
incluso con proveedores de servicios inalámbricos, LG,
proveedores de aplicaciones de terceros y otros.
Software de terceros
Muchos de los servicios y las aplicaciones que se
ofrecen mediante este dispositivo provienen de diversos
desarrolladores de aplicaciones, software y sistemas
operativos de terceros. Si usa o descarga un servicio o
una aplicación, incluso de un mercado de aplicaciones,
debe revisar cuidadosamente los términos de ese servicio
o aplicación. Al USAR CUALQUIERA de estos servicios o
aplicaciones, el proveedor de los servicios o las aplicaciones
y otros usuarios de estos foros pueden leer, recopilar o
usar la información personal que usted envía. LG no se
hace responsable por el uso de esas aplicaciones o la
información que decide enviar o compartir con otros. Los
términos y condiciones, los términos de uso y las políticas
de privacidad específicos son para dichas aplicaciones
y servicios. Revise detenidamente todos los términos y
condiciones en relación con esas aplicaciones y servicios,
incluidos los que posean cualquier política de privacidad
en particular, riesgo o exención de responsabilidad para los
servicios basados en ubicaciones.
9
Page 79

Evitar la posible pérdida de la audición
La exposición prolongada a sonidos fuertes (incluida la
música) es la causa más común de pérdida de audición
evitable. Algunas investigaciones científicas sugieren
que el uso de dispositivos de audio portátiles, como
reproductores de música portátiles, a altos volúmenes
durante períodos prolongados puede provocar la pérdida
permanente de la audición inducida por el ruido. Esto
incluye el uso de auriculares (incluidos los auriculares
estándares, los intrauriculares y los dispositivos Bluetooth®
u otros dispositivos inalámbricos). En algunos estudios,
la exposición a ruidos muy fuertes también ha estado
asociada con la presencia de zumbido de oídos,
hipersensibilidad al sonido y distorsión de la audición. La
susceptibilidad de las personas a la pérdida de audición
inducida por el ruido y otros posibles problemas de audición
varía. La cantidad de ruido que emite un dispositivo de
audio portátil varía según la naturaleza de los sonidos, el
dispositivo, la configuración del dispositivo y los auriculares.
Al usar cualquier dispositivo de audio portátil, debe seguir
las siguientes recomendaciones de sentido común:
• Establezcaelvolumenenunentornotranquiloy
seleccione el volumen más bajo en el que pueda oír
adecuadamente.
• Alusarauriculares,bajeelvolumensinopuedeoíra
una persona que le habla de cerca o si una persona
sentada a su lado puede oír lo que usted está
escuchando.
• Nosubaelvolumenparataparlossonidosdeun
entorno ruidoso. Si opta por escuchar el dispositivo
portátil en un entorno ruidoso, use auriculares que
anulen los ruidos para tapar el ruido del entorno que lo
rodea.
• Limitelacantidaddetiempoqueescuchael
dispositivo. Cuanto más aumenta el volumen, menos
tiempo necesita para que su audición se vea afectada.
• Eviteusarauricularesdespuésdelaexposiciónaruidos
extremadamente fuertes, como conciertos, que puedan
provocar la pérdida temporal de la audición. La pérdida
temporal de la audición puede hacer que volúmenes
inseguros parezcan normales.
• Noescucheaunvolumenqueleprovoque
molestias. Si experimenta zumbido en los oídos,
oye conversaciones apagadas o experimenta alguna
dificultad temporal en la audición después de escuchar
un dispositivo de audio portátil, deje de usarlo y
consulte a su médico.
Seguridad de los niños
Este dispositivo incluye piezas pequeñas. Si un niño las
ingiere, puede sufrir asfixia o ahogo y, como consecuencia,
puede padecer lesiones graves o la muerte. Este dispositivo
también cuenta con una batería interna que puede
ser peligrosa si el dispositivo no se usa o se mantiene
correctamente. Mantenga este dispositivo y sus accesorios
alejados de los niños pequeños.
Forma adecuada de desechar el dispositivo
Este dispositivo y su batería deben reciclarse para evitar
daños en el medio ambiente. La forma de desechar el
dispositivo y la batería interna debe cumplir con todas las
leyes aplicables. Es posible que la ley no permita desechar
este dispositivo y su batería junto con la basura doméstica.
No deseche la batería en el fuego o con otros materiales
peligrosos o inflamables.
10
LG-V909 | Guía del usuario
Page 80

Información de radiofrecuencia (RF) de la FCC
¡ADVERTENCIA! Lea esta información antes de poner
en funcionamiento el dispositivo.
En agosto de 1996, la Comisión federal de comunicaciones
(FCC) de los Estados Unidos, con su acción en el informe
y orden FCC 96-326, adoptó una norma de seguridad
actualizada para la exposición humana a la energía
electromagnética de radiofrecuencias (RF) que emiten
los transmisores regulados por la FCC. Esos lineamientos
se corresponden con la norma de seguridad establecida
previamente por los organismos de normas tanto de los
EE. UU. como internacionales. El diseño de este dispositivo
cumple con los lineamientos de la FCC y estas normas
internacionales.
Contacto corporal durante el funcionamiento
Este dispositivo fue probado para el uso típico con la
parte posterior del dispositivo a 0 cm (0 pulgadas) de
distancia del cuerpo del usuario.
Antena externa montada sobre el vehículo
(opcional en caso de estar disponible).
Para cumplir con los requisitos de exposición a RF de
la FCC, mantenga una distancia de 20 cm (8 pulgadas)
entre el usuario o transeúnte y la antena externa
montada sobre el vehículo. Para obtener más información
sobre la exposición a la RF, visite el sitio Web de la FCC
en www.fcc.gov.
Precaución
Use sólo la antena suministrada. El uso de antenas no
autorizadas (o las modificaciones en la antena) puede
afectar la calidad de RF, dañar el dispositivo, anular la
garantía y/o infringir las normas de la FCC. No utilice
el dispositivo con una antena dañada. Una antena
dañada puede producir una leve quemadura en la piel.
Comuníquese con su distribuidor local para obtener un
reemplazo de la antena.
Información para el consumidor sobre emisiones de
radiofrecuencia
El dispositivo inalámbrico, que contiene un transmisor y
receptor de radio, emite energía de radiofrecuencia al usarlo.
La siguiente información para el consumidor responde las
preguntas más frecuentes acerca de los efectos que los
dispositivos inalámbricos pueden tener en la salud.
¿Los dispositivos inalámbricos son seguros?
Hace ya varios años que se realizan investigaciones
científicas acerca de los dispositivos inalámbricos y la
energía de radiofrecuencia (“RF”) en todo el mundo.
En los Estados Unidos, la Administración de drogas y
alimentos (FDA, por su sigla en inglés) y la Comisión
federal de comunicaciones (FCC, por su sigla en inglés)
establecen políticas y procedimientos para los dispositivos
inalámbricos. La FDA emitió una publicación en su sitio
web acerca de las cuestiones de la salud relacionadas
con el uso de dispositivos celulares, donde declaró: “La
comunidad científica en general cree que las evidencias
científicas no indican una relación entre la exposición
a la radiofrecuencia (RF) de los dispositivos celulares
y los resultados adversos para la salud”. De todos
modos, la comunidad científica recomienda realizar más
investigaciones para poder dar respuesta a aquellas
cuestiones que aún se desconocen. Esas investigaciones
se realizan en todo el mundo y la FDA supervisa los
avances en este campo. Puede obtener acceso al sitio
web en común de la FDA y la FCC en http://www.fda.
gov (en la letra “C” del índice de temas, seleccione
Cell Devices > Research). También puede comunicarse
gratuitamente con la FDA llamando al (888) 463-6332
o al (888) INFO-FDA. En junio de 2000, la FDA decidió
formar parte de un acuerdo de desarrollo e investigación
cooperativa mediante el cual se realizan investigaciones
científicas. La FCC emitió una publicación propia en
su sitio web, donde declaró: “No existen evidencias
científicas que demuestren que el uso de dispositivos
inalámbricos pueda provocar cáncer u otros problemas
11
Page 81

diversos, incluidos dolores de cabeza, mareos o pérdida
de la memoria”. Esta publicación está disponible en
http://www.fcc.gov/oet/rfsafety o a través de la FCC,
llamando al (888) 225-5322 o al (888) CALL-FCC.
¿Qué significa “SAR”?
En 1996, la FCC, en un trabajo conjunto con la FDA, la
Agencia de protección medioambiental de los EE. UU.
y otras agencias establecieron pautas de seguridad para
la exposición a RF para dispositivos inalámbricos en los
Estados Unidos. Antes de que un modelo de dispositivo
inalámbrico comience a venderse al público, el fabricante
debe probar el dispositivo y la FCC debe certificar que
no supere los límites establecidos. Uno de estos límites
se expresa como la tasa de absorción específica (SAR,
por su sigla en inglés). La SAR es una medida de la
tasa de absorción de energía de RF en el cuerpo. Las
pruebas para evaluar la SAR se realizan con el dispositivo
transmitiendo a su máximo nivel de potencia en todas
las bandas de frecuencia evaluadas. Desde 1996, la
FCC exige que la SAR de los dispositivos inalámbricos
manuales no superen los 1,6 watts por kilogramo,
promediados sobre un gramo de tejido. Si bien la SAR
se determina al máximo nivel de potencia, el valor real
de la SAR de un dispositivo inalámbrico durante su
funcionamiento puede ser menor que el valor de la SAR
informado. Esto se debe a que el valor de la SAR puede
variar entre una llamada y otra, en función de factores
como la proximidad a un sitio de transmisión celular, la
proximidad del dispositivo al cuerpo durante su uso y el
uso de dispositivos de manos libres. Antes de que un
modelo de dispositivo esté disponible para su venta al
público, debe probarse y certificarse ante la FCC que no
supera el límite establecido en el requisito adoptado por
el gobierno para la exposición segura. Las pruebas se
realizan en posiciones y ubicaciones (por ejemplo, en la
oreja y llevándolo en el cuerpo) según lo demanda la FCC
para cada modelo.
El valor más elevado de SAR para este dispositivo cuando
se lo utiliza sobre el cuerpo, según se describe en esta
guía del usuario, es de 1,05 W/kg. Aún cuando puede
haber diferencias entre los niveles de SAR de varios
dispositivos y en varias posiciones, todos ellos cumplen
el requisito gubernamental para una exposición segura.
La FCC ha otorgado una Autorización de equipo para
este modelo de dispositivo con todos los niveles de
SAR reportados y evaluados en cumplimiento con los
lineamientos de emisión de RF de la FCC. La información
de la SAR sobre este modelo de dispositivo está archivada
en la FCC y puede encontrarse en la sección Display Grant
de http://www.fcc.gov/oet/ea/fccid/ después de buscar
FCC ID BEJV909. Para obtener más información acerca
de las SAR, consulte los boletines 56 y 65 de la Oficina de
ingeniería y tecnología de la FCC en http://www.fcc.gov/
Bureaus/Engineering_Technology/Documents/bulletins
o visite el sitio web de la Asociación de la industria de
las telecomunicaciones celulares en http://www.ctia.org/
consumer_info/index.cfm/AID/10371. También puede
comunicarse con el fabricante del dispositivo.
¿Puedo minimizar mi exposición a la RF?
Si le preocupa la RF, existen varios pasos simples que
puede seguir para minimizar su exposición a la RF. Por
supuesto, puede reducir el tiempo de uso del dispositivo.
Puede dejar más distancia entre su cuerpo y la fuente de
RF, ya que el nivel de exposición disminuye drásticamente
con la distancia. La FDA y la FCC establecen en su
sitio web: “Los kit de manos libres pueden utilizarse
con dispositivos inalámbricos para mayor conveniencia
y comodidad. Por otra parte, si el dispositivo se coloca
en la cintura u otra parte del cuerpo durante el uso,
esa parte del cuerpo absorberá más energía de RF. Los
dispositivos inalámbricos comercializados en los Estados
Unidos deben cumplir con los requisitos de seguridad,
independientemente de que se los use en la cabeza o el
cuerpo. El límite de seguridad debe respetarse en ambas
configuraciones”.
12
LG-V909 | Guía del usuario
Page 82

¿Los dispositivos inalámbricos representan un riesgo
especial para los niños?
La FDA y la FCC establecen en su sitio web: “La evidencia
científica no muestra ningún peligro para los usuarios de
dispositivos de comunicación inalámbricos, incluidos los
niños”. Además, declaran: “Algunos grupos patrocinados
por otros gobiernos nacionales han recomendado que
los niños no utilicen dispositivos inalámbricos”. Por
ejemplo, el informe Stewart del Reino Unido realizó esta
recomendación en diciembre de 2000. En este informe,
un grupo de expertos independientes declararon que no
existen evidencias de que utilizar un dispositivo celular
provoque tumores cerebrales u otras enfermedades.
La recomendación del Reino Unido de limitar el uso
de dispositivos celulares en los niños era estrictamente
preventiva; no se basaba en evidencias científicas de
que exista un peligro para la salud. Puede acceder a una
copia del folleto del Reino Unido en http://www.dh.gov.
uk (busque la sección “mobile”) o puede escribir a la
siguiente dirección: NRPB, Chilton, Didcot, Oxon OX11
ORQ, Reino Unido. También puede acceder en línea a las
copias de los informes anuales del Reino Unido acerca
de los dispositivos móviles y RF en www.iegmp.org.uk
y http://www.hpa.org.uk/radiation/ (busque la sección
“mobile”). Los padres que deseen reducir la exposición
de sus hijos a la RF pueden optar por restringir el uso
que sus hijos realizan de los dispositivos inalámbricos.
¿Dónde puedo obtener más información sobre las
emisiones de radiofrecuencia?
Para obtener más información, consulte los siguientes
recursos adicionales (sitios web vigentes desde abril de
2005):
Administración de drogas y alimentos de los Estados
Unidos
FDA Consumer Magazine
Noviembre-diciembre de 2000
Teléfono: (888) INFO-FDA
http://www.fda.gov (en la letra “C” del índice de temas,
seleccione Cell Devices > Research).
Comisión federal de comunicaciones de los Estados
Unidos
445 12th Street, S.W.
Washington, D.C. 20554
Teléfono: (888) 225-5322
http://www.fcc.gov/oet/rfsafety
Grupo independiente de expertos en dispositivos móviles
http://www.iegmp.org.uk
Paneles de expertos en riesgos potenciales para la salud
de los campos de radiofrecuencia de dispositivos de
telecomunicaciones inalámbricos de la Real Sociedad de
Canadá
283 Sparks Street
Ottawa, Ontario K1R 7X9
Canadá
Teléfono: (613) 991-6990
Organización Mundial de la Salud
Avenue Appia 20
1211 Geneva 27
Suiza
Teléfono: 011 41 22 791 21 11
http://www.who.int/mediacentre/factsheets/fs193/en/
Comisión internacional para la protección contra radiación
no ionizante
c/o Bundesamt fur Strahlenschutz
Ingolstaedter Landstr. 1
85764 Oberschleissheim
Alemania
Teléfono: 011 49 1888 333 2156
http://www.icnirp.de
Instituto de estándares nacionales de los Estados Unidos
1819 L Street, N.W., 6th Floor
Washington, D.C. 20036
13
Page 83

Teléfono: (202) 293-8020
http://www.ansi.org
Consejo nacional para las mediciones y la protección
contra la radiación
7910 Woodmont Avenue, Suite 800
Bethesda, MD 20814-3095
Teléfono: (301) 657-2652
http://www.ncrponline.org
Sociedad de ingeniería en medicina y biología, Comisión
del hombre y la radiación (COMAR, por su sigla en
inglés) del Instituto de ingenieros eléctricos y electrónicos
http://ewh.ieee.org/soc/embs/comar/
Interferencia por RF
Dispositivos electrónicos. La mayoría del equipo
electrónico moderno está blindado contra las señales
de RF. Sin embargo, algunos equipos electrónicos
pueden no estar blindados contra las señales de RF del
dispositivo inalámbrico.
Marcapasos. La Asociación de fabricantes del sector de la
salud recomienda mantener al menos 15 cm (6 pulgadas)
de distancia entre el dispositivo inalámbrico portátil y
el marcapasos para evitar posibles interferencias con el
marcapasos. Estas recomendaciones son coherentes con
las investigaciones independientes y las recomendaciones
de Investigación en tecnología inalámbrica.
Las personas con marcapasos:
• SIEMPREdebenmantenereldispositivoamásde
quince centímetros (seis pulgadas) del marcapasos
cuando el dispositivo está encendido.
• Nodebenllevareldispositivoenelbolsillodelpecho.
• Debenusareloídoopuestoalmarcapasosparareducir
la posibilidad de interferencia.
14
LG-V909 | Guía del usuario
• Debenapagareldispositivoinmediatamentesiexiste
algún motivo para sospechar que está produciendo
una interferencia.
Audífonos. Es posible que algunos dispositivos
inalámbricos digitales interfieran con algunos audífonos.
En caso de interferencia, se recomienda consultar al
proveedor de servicios (o llamar a la línea de servicio al
cliente para analizar las alternativas).
Otros dispositivos médicos. Si usa cualquier otro
dispositivo médico personal, consulte al fabricante de
dicho dispositivo para saber si está adecuadamente
blindado contra la energía de RF externa. Es posible que
su médico pueda ayudarlo a conseguir dicha información.
Centros de atención médica. Apague el dispositivo cuando
se encuentre en instalaciones de asistencia médica en las
que haya letreros que así lo indiquen. Los hospitales o las
instalaciones de atención médica pueden emplear equipos
que podrían ser sensibles a la energía de RF externa.
Vehículos. Las señales de RF pueden afectar a los sistemas
electrónicos mal instalados o blindados de manera
inadecuada en los vehículos automotores. Compruebe
con el fabricante o con su representante respecto de
su vehículo. También debería consultar al fabricante de
cualquier equipo que le haya añadido a su vehículo.
Instalaciones con letreros. Apague el dispositivo en
cualquier instalación donde así lo exijan los letreros de
aviso.
Aviones. Los reglamentos de la FCC prohíben el uso
del dispositivo en el aire. Apague el dispositivo antes de
abordar un avión.
Áreas de explosivos. Para evitar la interferencia con
operaciones de cargas explosivas, apague el dispositivo
cuando esté en un “área de explosiones” o en áreas con
letreros que indiquen: “Apague las radios de dos vías”.
Obedezca todos los letreros e instrucciones.
Page 84

Atmósfera potencialmente explosiva
Apague el dispositivo cuando esté en un área con una
atmósfera potencialmente explosiva y obedezca todos
los letreros y las instrucciones. Las chispas en dichas
áreas pueden causar una explosión o un incendio que
den como resultado lesiones personales o incluso la
muerte. Por lo general, las áreas con una atmósfera
potencialmente explosiva están claramente marcadas, pero
no siempre. Entre las áreas potenciales tenemos: áreas de
abastecimiento de combustible (como las estaciones de
gasolina); áreas bajo la cubierta en navíos; instalaciones de
transferencia o almacenamiento de productos químicos,
vehículos que usan gas de petróleo licuado (como el
propano o el butano), áreas donde el aire contiene
sustancias o partículas (como granos, polvo o polvillos
metálicos) y cualquier otra área donde normalmente se le
indicaría que apague el motor de su vehículo.
Contacto con artículos magnéticos.
No coloque artículos que contengan componentes
magnéticos como tarjetas de crédito, tarjetas de
dispositivos, libretas de bancos o boletos del metro cerca
del dispositivo. El magnetismo del dispositivo puede dañar
los datos almacenados en la tira magnética.
Declaración de conformidad con la FCC
Cumplimiento de clase B según el artículo 15 de la FCC
Este dispositivo y sus accesorios cumplen con el artículo
15 de las reglas de la FCC. El funcionamiento está sujeto
a las dos condiciones siguientes: (1) este dispositivo y
sus accesorios no podrán causar interferencias dañinas
y (2) este dispositivo y sus accesorios deben aceptar
cualquier interferencia que reciban, incluida la que cause un
funcionamiento indeseable.
Declaración del artículo 15.21
Todo cambio o modificación no aprobada expresamente
por el fabricante podría anular la autoridad del usuario de
operar el equipo.
Declaración del artículo 15.105
Este equipo ha sido evaluado y se ha comprobado que
cumple con los límites para un dispositivo digital clase B,
conforme el artículo 15 de las reglas de la FCC. Estos límites
han sido diseñados para brindar una protección razonable
contra la interferencia dañina en una instalación residencial.
Este equipo genera, utiliza y puede irradiar energía de
radiofrecuencia y, si no se instala y utiliza de acuerdo con
las instrucciones, podría causar interferencia dañina para las
comunicaciones radiales. Sin embargo, no existe garantía
de que la interferencia no se produzca en una instalación
en particular. Si este equipo ocasiona interferencia dañina
en la recepción de televisión (lo cual puede determinarse
encendiendo y apagando el equipo), se recomienda al
usuario que intente corregir la interferencia tomando una o
más de las siguientes medidas:
• Reorientaroreubicarlaantenareceptora.
• Aumentarladistanciaentreelequipoyelreceptor.
• Conectarelequipoenunatomadeuncircuito
diferente de aquél al que está conectado el receptor.
• Consultarconeldistribuidorountécnicoderadio/TV
experimentado para obtener ayuda.
15
Page 85

Descripción del aparato
Antes de usar su aparato, ¡lea esta sección!
Optimizar la vida útil de la batería:
Si apaga las funciones que no necesita ejecutar
constantemente en segundo plano, prolonga la vida útil
de la batería entre las cargas. Además, puede supervisar
la forma en que las aplicaciones y los recursos
consumen la energía de la batería.
Para prolongar la vida útil de la batería:
Desactive las comunicaciones de radio que no utilice,
•
como Wi-Fi, Bluetooth o GPS.
Disminuya el brillo de la pantalla y establezca un
•
tiempo de espera más corto para la pantalla.
Desactive la sincronización automática de Gmail™,
•
Calendario, Contactos y otras aplicaciones.
Si sabe que no va estar cerca de una red móvil o
•
Wi-Fi por un tiempo, cambie al Modo avión.
Para comprobar el nivel de carga de la batería:
Aplicaciones• > Config. > Acerca del tablet > Estado
Para controlar y administrar qué usa la batería:
La pantalla Uso de la batería muestra las aplicaciones
que han estado usando la batería, de uso mayor a
menor. Puede usarla para apagar aplicaciones que ha
descargado, si están consumiendo demasiada energía.
Aplicaciones• > Config. > Aplicaciones > Uso de la
batería
16
LG-V909 | Guía del usuario
Para descargar el controlador de USB:
Para usar Anclaje a red USB y Depuración de USB,
primero debe instalar el controlador de USB en su
computadora.
El controlador de USB de LG se puede descargar del
siguiente sitio: http://www.lg.com/us/mobile-phones/
index.jsp Seleccione Mobile Support Seleccione el
proveedor de servicios (T-Mobile) Seleccione el modelo
(LG-V909) Seleccione Driver para descargar.
Reiniciar el aparato cuando la pantalla se congele:
Si el aparato no responde cuando presiona las teclas o
si la pantalla se congela:
Retire la tapa posterior y presione el Botón Reinicio
con un objeto puntiagudo para reiniciar su aparato. Si
todavía no funciona, por favor póngase en contacto con
servicio al cliente.
Page 86

Para asegurar el rendimiento óptimo del aparato:
Asegúrese que la tapa posterior está conectada al
•
aparato mientras envía y recibe datos mediante Wi-Fi
o Bluetooth. Ya que la antena interna de Wi-Fi y
Bluetooth está unida a la tapa posterior, la separación
de la tapa posterior puede reducir el rendimiento de
la antena.
Evite sostener la parte del aparato donde se encuentra
•
la antena mientras envía y recibe datos. Evitar el
contacto con la antena cuando el aparato está en uso
optimiza el rendimiento de la antena y la duración de
la batería.
Antena Wi-Fi (Interna)
Antenna GPS (Interna)
Antena principal
(Interna)
Para transferir archivos a una computadora usando USB:
Debe instalar la última versión de Windows Media Player
en su computadora.
Consulte ‘Conectar a una computadora vía USB’ en la
página 32 para más información.
Antes de instalar una aplicación o sistema operativo de fuente abierta:
ADVERTENCIA: Para proteger el aparato y los
datos personales, descargue aplicaciones sólo de
fuentes de confianza, como Tienda™. Si algunas
aplicaciones no están instaladas correctamente en el
aparato, el aparato puede no funcionar normalmente
o un error grave puede ocurrir. Tendrá que desinstalar
las aplicaciones y todos sus datos y configuraciones
del aparato.
ADVERTENCIA: Si instala y utiliza un sistema
operativo distinto al proporcionado por el
fabricante, puede hacer que el aparato no funcione
correctamente y el aparato ya no está cubierto por la
garantía.
17
Page 87

Componentes del aparato
ADVERTENCIA: Si coloca un objeto pesado sobre el aparato o se sienta sobre él, la pantalla LCD y las funciones
de la pantalla táctil pueden dañarse.
18
LG-V909 | Guía del usuario
Page 88

Puerto para cargador: permite cargar su aparato usando el adaptador de viaje proporcionado.
Toma para auricular de 3.5mm: permite conectar un auricular opcional para uso de manos libres conveniente.
También puede conectar un auricular para escuchar música.
Puerto para cable USB: permite conectar el cable USB.
Puerto para cable HDMI: permite conectar un cable HDMI.
Tecla Encender/Bloquear: bloquea la pantalla en su aparato. Mantenga presionada para abrir el menú para
apagar el aparato.
Lente de cámara de frente: permite tomar fotografías y grabar videos. Manténgala limpia para obtener un
rendimiento óptimo.
Sensor de la luz ambiente: detecta la luz ambiente disponible y aumenta o reduce la luz de fondo de la pantalla
automáticamente.
Teclas de volumen: permiten ajustar el volumen de notificación y medios.
Pantalla táctil: muestra toda la información necesaria para utilizar el aparato, como aplicaciones, fecha y hora,
estado de la señal y potencia de la batería.
Altavoz: permite escuchar notificaciones y sonidos.
Tapa posterior: encierra el compartimiento de la tarjeta SIM.
Ranura para tarjeta SIM: encierra la tarjeta SIM.
Flash de la cámara: ayuda con la calidad de la foto y video cuando toma fotografías o graba videos in
condiciones de poca luz.
Lente de cámara tracera: permite tomar fotografías y grabar videos. Manténgala limpia para obtener un
rendimiento óptimo.
Botón Reinicio: reinicia el aparato.
19
Page 89

Insertar la tarjeta SIM
Antes de comenzar a explorar su nuevo aparato, debe
configurarlo.
Para insertar la tarjeta SIM:
Presione y deslice la tapa posterior hacia arriba 1.
con ambas manos (consulte la ilustración a
continuación).
Deslice la tarjeta SIM en la ranura para tarjeta 2.
SIM hasta que encaje en su lugar. Asegúrese de
que la área de contacto dorada de la tarjeta esté
orientada hacia abajo.
Deslice la tapa posterior hacia abajo hasta que 3.
encaje en su lugar (consulte la ilustración a
continuación).
NOTA: Si instala la tarjeta SIM mientras el
aparato está encendido, su aparato se reinicia
automáticamente.
NOTA: Cuando abra la tapa posterior para insertar
la tarjeta SIM, podrá encontrar una etiqueta que
muestra el número de identificación de la FCC.
Etiqueta con el número de
identificación de la FCC
Cargar la batería
El aparato incluye una batería recargable interna.
Mantenga la batería cargada mientras no utiliza el
aparato para maximizar el tiempo de uso y de espera.
El nivel de carga de la batería se muestra en la barra de
estado en la esquina inferior derecha de la pantalla.
Cuando el nivel de la batería es menos de 15%, su tablet
le notifica con un sonido de advertencia para dejarle
saber que la potencia de la batería está baja. Si el nivel
de la batería es demasiada baja, el aparato se apagará
automáticamente. Recargue las baterías para continuar
utilizando el aparato.
ADVERTENCIA: La batería debe cargarse por
completo antes de utilizar el aparato por primera vez
para mejorar su vida útil.
NOTA: Utilice solamente un accesorio aprobado para
cargar el aparato de LG. La manipulación inadecuada
del puerto para cargador, así como el uso de un
cargador o adaptador no soportado puede causar
daños en el aparato y anular la garantía.
20
LG-V909 | Guía del usuario
Page 90

Conecte el adaptador de viaje proporcionado 1.
dentro del tomacorriente de la pared.
Conecte el otro extremo (como se muestra a 2.
continuación) en el puerto para cargador del
aparato.
ADVERTENCIA: Inserte completamente el
conector en el puerto para cargador del aparato; de
lo contrario, es posible que el aparato no se cargue.
Apagar y encender el aparato
Para encender el aparato, mantenga presionada la
•
Tecla Encender/Bloquear durante algunos segundos.
Para apagar el aparato, mantenga presionada la •Tecla
Encender/Bloquear y toque Aceptar para confirmar.
Bloquear y desbloquear la pantalla
Cuando el aparato no se utiliza durante un tiempo, la
pantalla se apaga y se bloquea automáticamente para
evitar acciones no deliberadas y ahorrar la energía de
la batería. Cuando no use su aparato, presione la Tecla
Encender/Bloquear para bloquear su aparato.
Encienda la pantalla presionando la 1. Tecla
Encender/Bloquear. Aparecerá la pantalla de
bloqueo.
Toque y mantenga presionado 2. . Aparecerá
un círculo en la pantalla alrededor de su dedo.
Arrastre su dedo al borde del cículo más grande 3.
que lo rodea. Se desbloqueará la pantalla y
aparecerá la última pantalla en la que estaba
trabajando.
NOTA: Si ha configurado un patrón de desbloqueo,
utilice la punta del dedo para dibujar el patrón.
Si configuró un PIN o Contraseña, introdúzcala y
toque OK.
Para ajustar el tiempo de demora antes de que se
apague la pantalla:
Aplicaciones• > Config. > Pantalla > Tiempo de espera
21
Page 91

Asegurar su pantalla de bloqueo
Puede bloquear la pantalla con el objetivo de que sólo
usted pueda desbloquearla para acceder a sus datos,
comprar aplicaciones, etc.
Establecer un Patrón, PIN o Contraseña de
desbloqueo por primera vez:
Aplicaciones• > Config. > Seguridad y ubicación >
Configurar el bloqueo de pantalla > Patrón, PIN o
Contraseña
La primera vez que establezca un Patrón de desbloqueo,
se mostrará un guía con instrucciones para crearlo.
De allí en adelante, cada vez que desee encender el
aparato o desbloquear la pantalla, deberá dibujar su
patrón para desbloquear la pantalla.
También puede bloquear la pantalla con un PIN o una
Contraseña. Cuando lo establezca, puede cambiarlo en
el menú Configurar el bloqueo de pantalla.
NOTA: Si olvida su Patrón de desbloqueo, PIN o
Contraseña:
Tiene 5 oportunidades para introducir el Patrón de
desbloqueo, el PIN o la Contraseña. Tras usar las
5 oportunidades, debe esperar 30 segundos para
volver a intentarlo.
Si olvida su Patrón de desbloqueo:1.
- Si creó una cuenta de Google en el aparato, toque
¿Olvidaste el patrón? A continuación deberá iniciar
sesión con su cuenta de Google para desbloquear el
aparato.
- Si no ha creado una cuenta de Google en su
aparato, por favor llame a Servicio al cliente.
Si olvida su PIN o Contraseña:2.
- Por favor llame a Servicio al cliente.
22
LG-V909 | Guía del usuario
Usar HDMI
LG-V909 admite el rendimiento HDMI. Disfrute de
video de alta definición grabado en su aparato en otros
aparatos de visualización a través del cable HDMI, tales
como la televisión o proyector que permite la entrada
HDMI.
Su tablet admite:
Video - resoluciones hasta 1080p
•
Archivos no video - resolución hasta 720p
•
3D Frame Packing - hasta 720p
•
NOTA:
Puede tomar tiempo para reproducir archivos de
•
medios dependiendo del aparato de visualización.
Los archivos pueden reproducir no correctamente
•
cuando se utiliza un cable o aparato de
visualización que no es certificado para HDMI.
•
La orientación de imagen establecido en su tablet
puede ser sólo paisaje y no podrá girarse para
cambiar la orientación.
•
Su tablet puede ajustar la resolución de
rendimiento automáticamente de acuerdo a la
resolución del aparato de visualización conectado.
•
Durante la conexión HDMI, la reproducción de
video sólo es visible en el aparato de visualización.
Page 92

Configuración de la cuenta de Google
Cuando enciende su tablet, tiene la oportunidad de
activar el sevicio de datos móviles, iniciar sesión en
su cuenta de Google y decidir cómo quiere usar los
servicios de Google.
Establecer su cuenta de Google
Inicie sesión en su cuenta de Google de la pantalla de
configuración.
O
Toque una aplicación de Google, tal como 1.
Gmail.
En la pantalla de configuración, toque 2. Crear
cuenta para crear una nueva cuenta. Si usted
tiene una cuenta de Google, introduzca su
dirección de correo electrónico y contraseña y
toque Acceder.
Una vez que haya configurado su cuenta de 3.
Google, el aparato sincroniza automáticamente
con su cuenta de Google en la web (Depende
de la configuración de sincronización).
Iniciar sesión en su cuenta de Google le permite
sincronizar sus contactos de Gmail y Google y
calendarios entre su aparato y la web. También es
necesario iniciar sesión en una cuenta de Google para
poder utilizar las aplicaciones de Google, como Google
Talk™ y Tienda.
Agregar cuentas adicionales
Después de la configuración, puede agregar cuentas
de Google™, Microsoft Exchange ActiveSync, Correo
electrónico convencional y otros tipos de cuentas,
dependiendo de las aplicaciones que ha instalado. Cada
cuenta sincroniza todos o algunos de los datos de la
cuenta. Si agrega más de una cuenta de Google, sólo
la primera cuenta de Google se respalda con seguridad
a los servidores de Google. Algunas aplicaciones que
solamente funcionan con una sola cuenta muestran los
datos únicamente de la primera cuenta en la que inició
sesión.
23
Page 93

La pantalla principal y lo básico
Para navegar la pantalla principal, simplemente deslice
su dedo a la izquierda o derecha para ver los paneles de
la pantalla principal. También puede personalizar cada
panel con widgets y accesos directos a sus aplicaciones
favoritas, carpetas y establecer un papel tapiz.
La pantalla principal es el punto de partida para acceder
a todas las funciones del aparato. Muestra accesos
directos a aplicaciones, iconos, widgets y otras funciones.
Botones de navegación
Google Search™ abre la aplicación
de búsqueda de Google.
Inicio de aplicaciones abre la
Aplicaciones
pantalla de inicio para ver las
aplicaciones instaladas.
Configuración de pantalla principal
permite personalizar los paneles de
la pantalla principal.
Atrás regresa a la pantalla anterior.
Inicio regresa a la pantalla principal.
Applicaciones Recientes muestra
una lista de las aplicaciones usadas
recientemente.
Legado se muestra sólo en algunas
aplicaciones y abre el menú
de opciones para aplicaciones
diseñadas para versiones previas de
Android.
Barra de estado muestra información del estado
del aparato, incluyendo la hora, potencia de la
señal, estado de batería e iconos de notificación.
Uso de los botones de navegación
Los botones de navegación en la esquina inferior
izquierda hacen que sea fácil cambiar rápidamente entre
aplicaciones.
En algunas aplicaciones de medios, los botones de
navegación y barra de estado se sustituirán por puntos
24
LG-V909 | Guía del usuario
Page 94

tenue cuando estás viendo una película, presentación
de diapositivas, etc. para mejor disfrutar de ellos sin la
distracción. Puede tocar un punto como si es el control
que representa o tocar un área en blanco de la parte
inferior de la pantalla para restaurar los botones.
Personalizar la pantalla principal
Puede personalizar la pantalla principal al agregar
iconos de aplicaciones, accesos directos, widgets y otros
elementos a cualquier panel de la pantalla principal.
Además, puede cambiar el papel tapiz.
Para mover un elemento en la pantalla principal
Toque y mantenga presionado el elemento en la 1.
pantalla principal.
Arrástrelo a una nueva ubicación en la pantalla. 2.
Deténgase en el borde izquierdo o derecho
de la pantalla para arrastrar el elemento hasta
el siguiente panel disponible de la pantalla
principal.
Cuando el elemento esté en la ubicación 3.
deseada, levante el dedo.
Para eliminar un elemento de la pantalla
principal
Toque y mantenga presionado el elemento 1.
hasta que el icono del Inicio de aplicaciones
cambia a una Papelera .
Arrastre el elemento a la 2. Papelera y levante
su dedo.
Agregar widgets a las pantallas principal
Puede editar los paneles de la pantalla principal 1.
tocando en la pantalla principal.
Toque y mantenga presionado el elemento de la 2.
categoría Widgets y luego arrástrelo al panel de
la pantalla principal que desea.
Pausa en el panel de la pantalla principal para 3.
ampliarlo y arrastre el elemento a la ubicación
deseada.
Cuando el elemento esté en la ubicación 4.
deseada, levante el dedo.
La pantalla regresará automáticamente a la 5.
Configuración de pantalla principal.
Paneles de la pantalla principal
Aplicaciones, widgets, accesos
directos y otros elementos
25
Page 95

Cambiar el papel tapiz de la pantalla principal
Toque 1. y luego Papeles tapiz.
Seleccione una imagen de 2. Fondos de pantalla
animados, Galería o Papeles tapiz.
Toque el papel tapiz y luego 3. Definir como fondo
de pantalla (si necesario). Si el papel tapiz
necesita que lo recorte, realice el recorte y toque
Aceptar.
Uso de las funciones de multitarea
Es fácil realizar varias tareas con Android porque las
aplicaciones abiertas siguen en ejecución incluso
cuando abre otra aplicación. No necesita salir de una
aplicación antes de abrir otra. Puede usar y alternar
entre varias aplicaciones abiertas. Android administra
cada aplicación, al detenerlas e iniciarlas según sea
necesario, para garantizar que las aplicaciones inactivas
no consuman recursos innecesariamente.
Agregar más
Puede agregar accesos directos específicos a menús
a la pantalla principal de su aparato, incluyendo menús
de Marcadores y Configuraciones. Toque Más y elija los
menús que desea agregar.
Agregar un icono de contacto rápido a la
pantalla principal
Puede crear un icono de acceso rápido a su contacto
favorito en la pantalla principal. Hace que sea fácil
ponerse en contacto con sus contactos.
Toque 1. y luego Más.
Toque 2. Contacto. Su lista de contactos se
muestra en la pantalla. Seleccione el contacto
que desea agregar de la lista.
Su contacto se agrega a la pantalla principal.3.
26
LG-V909 | Guía del usuario
Abrir y alternar aplicaciones
Simplemente toque en la pantalla para ver la
lista de aplicaciones usadas recientemente. Toque una
aplicación para regresar a ella.
Cámara de
video 3D
Gmail
Google Talk
Tienda
Page 96

Iconos de estado y notificación
La barra de estado aparece en la parte inferior de
cada pantalla. Muestra iconos que indican la recepción
de notificaciones e iconos que indican el estado del
aparato, junto con la hora actual.
A continuación se muestra una tabla en la que se
explica el significado de los iconos que se pueden ver
en la barra de estado.
Sin señal
Potencia de la señal
Bluetooth está activado
Bluetooth está conectado
Alarma
Modo avión
Nivel de la batería
Se está cargando la batería
Depuración de USB conectado
Descarga de datos
Carga de datos
Método de introducción de teclado en pantalla
Aplicación descargada
Nuevo mensaje de Email
Nuevo mensaje de Gmail
Música encendida
Wi-Fi
El anclaje a red USB se encuentra activado.
La zona activa Wi-Fi portátil se encuentra activada.
Ambos el anclaje a red USB y la zona activa
Wi-Fi portátil se encuentran activadas.
Panel de notificaciones y Configuración rápida
El Panel de notificaciones le permite comprobar y
administrar Wi-Fi, Bluetooth y otras notificaciones, como
el recibo de nuevos mensajes, eventos de calendario,
alarmas y eventos en curso. Al recibir una notificación,
aparece un texto corto y el icono de notificación se
muestra en la barra de estado. Dependiendo en su
configuración, podrá oir un sonido de notificación.
Puede abrir el Panel de notificaciones para ver una lista
con todas las notificaciones recientes. Si toca la Barra de
estado una vez, puede ver el Panel de notificaciones y la
Configuración rápida.
Panel de detalles de
estado
Panel de notificaciones
27
Page 97

Usar la Configuración rápida
Si toca el Panel de detalles de estado, puede abrir
la Configuración rápida para ver y controlar las
configuraciones más comunes de su tablet.
Los siguientes iconos se muestran en la Configuración
rápida:
Enciende y apaga el Modo avión.
Lo dirige al menú Redes y wireless.
Elija girar la orientación de la pantalla
automáticamente al girar el aparato a una posición
horizontal.
Ajusta el brillo de la pantalla.
Elija encender o apagar las notificaciones y mostrar
iconos de estado en la barra de estado.
Lo dirige al menú Config.
Sugerencias sobre la pantalla táctil
La pantalla táctil ofrece una excelente forma para
interactuar con el aparato y utilizarlo fácilmente.
A continuación, se incluyen algunos consejos para
navegar por el aparato.
Tocar – un solo toque con el dedo selecciona
elementos.
Tocar y mantener presionado – toque y mantenga
presionado un elemento en la pantalla sin levantar el
dedo hasta que ocurra una acción.
Arrastrar – para desplazarse por una lista o moverse
lentamente, arrastre el dedo por la pantalla táctil.
Dar un toquecito – para desplazarse por una lista o
moverse rápidamente, dé toquecitos en la pantalla
táctil (arrastre el dedo rápidamente y suelte).
Barrido – el barrido significa deslizar rápidamente el
dedo de manera vertical u horizontal en la pantalla
para mover el área de enfoque o para recorrer una
lista. Por ejemplo: deslice el dedo hacia la derecha o
la izquierda en la pantalla principal para recorrer los
cinco paneles.
Rotar la pantalla – la pantalla puede rotarse para
cambiar la orientación de retrato a paisaje.
Tocar dos veces – toque dos veces para aplicar zoom
a una página web o un mapa.
Acercarse y alejarse – pellizca los dedos juntos o
separe los dedos en la pantalla cuando esté viendo
imágenes, páginas web o en los mapas para acercar
y alejar
28
LG-V909 | Guía del usuario
Page 98

Teclado en pantalla
El teclado en pantalla aparece de forma automática
cuando necesita escribir algo. Para mostrarlo en forma
manual, toque el campo de texto en donde desea
introducir texto.
Tecla Mayúsculas: le permite introducir letras
mayúsculas. Para bloquear la Tecla Mayúsculas,
tóquela dos veces. Para desbloquearla, tóquela
otra vez.
Tecla Configuración: le permite cambiar el
idioma de entrada o acceder a la configuración
del teclado de Android. También puede
tocar y mantener presionada para cambiar la
configuración del teclado de Android.
Tecla Números y símbolos: cambia la entrada al
teclado de números y símbolos.
Tecla Intro: mueve el cursor al siguiente campo
o línea de texto o introduce su texto.
Tecla Cerrar: elimina el teclado de la pantalla.
Tecla Borrar: borra un espacio o caracter con
cada toque. Manténgalo presionado para borrar
el texto más rápido.
Tecla Entrada por voz: introduce texto por voz.
Tecla Emoticono: permite insertar emoticonos
fácilmente. Manténgala presionada para abrir
una lista de emoticonos.
Utilizar el teclado en pantalla
Toque el campo de texto donde desea 1.
escribir. El teclado en pantalla se abrirá
automáticamente. Los campos de texto
para números de teléfono y otros propósitos
especiales podrán mostrar números y símbolos.
Toque las teclas para empezar a escribir.2.
Toque 3. cuando termine.
Introducir texto por voz
Puede introducir texto por voz en la mayoría de lugares
donde se puede introducir texto con el teclado en pantalla.
Toque un campo de texto.1.
Toque 2. en el teclado.
Cuando se le solicite “Habla ahora”, diga lo que 3.
desee introducir.
Editar texto
Puede editar el texto que introduce en los campos de
texto y cortar, copiar y pegarlo.
Toque el texto que desea editar. El cursor se 1.
inserta en el lugar que toca.
Arrastre el cursor por su ficha a la ubicación 2.
en donde desea editar el texto (Si es que ya
ha copiado el texto, el Panel de Pegar aparece
brevemente sobre el cursor).
Para cortar, copiar o pegar texto:
Toque y mantenga presionado el texto o palabra 1.
que desea seleccionar.
Arrastre cualquiera de las fichas de selección 2.
para ampliar o reducir el rango de texto
seleccionado o toque Seleccionar todo.
Toque 3. Cortar, Copiar o Pegar.
29
Page 99

Conectar a redes y aparatos
Redes Wi-Fi
Con Wi-Fi, puede utilizar el acceso a Internet de alta
velocidad dentro de la cobertura del punto de acceso
inalámbrico. Puede disfrutar de Internet inalámbrica con
Wi-Fi sin cargos adicionales. Cuando la configuración
Wi-Fi esté encendida, una lista de redes Wi-Fi activas
y en rango se muestra. Según la red, es posible que
necesite introducir una contraseña.
Encender Wi-Fi y conectar a una red
Aplicaciones1. > Config. > Redes y wireless >
Configuración Wi-Fi > Wi-Fi
Una marca de verificación indica que Wi-Fi está 2.
encendido.
Una lista de redes Wi-Fi activas y en rango se 3.
carga. Toque la red a la cual desea conectar.
Si la red está abierta, toque 4. Conectar. Si la red
está segura con una contraseña, introduzca la
contraseña y toque Conectar.
NOTA: Si está fuera de una zona Wi-Fi o establece
Wi-Fi como apagado, cargos adicionales pueden
aplicarse por su operador móvil por uso de datos
móviles.
Anclaje a red USB y Zona activa Wi-Fi portátil
Anclaje a red USB y Zona activa Wi-Fi portátil son
funciones útiles cuando no hay conexiones inalámbricas
disponibles. Al usar Anclaje a red USB, puede
compartir su conexión de datos móviles con una sola
computadora vía cable USB. Esto proporciona un
servicio de Internet a una PC a través de la red móvil.
Aplicaciones• > Config. > Redes y wireless > Anclaje a
red y zona activa portátil > Anclaje a red USB
Una marca de verificación indica que Anclaje a red USB
está encendido.
NOTA: Para usar Anclaje a red USB, primero
debe instalar el controlador de USB de LG en su
computadora.
El controlador de USB de LG se puede descargar del
siguiente sitio: http://www.lg.com/us/mobile-phones/
index.jsp
el proveedor de servicios (T-Mobile)
el modelo (LG-V909)
descargar.
Al convertir su aparato en una zona activa Wi-Fi portátil,
puede compartir la conexión de datos de su aparato
con más de un aparato a la vez.
Aplicaciones• > Config. > Redes y wireless > Anclaje a
red y zona activa portátil > Zona activa Wi-Fi portátil
Una marca de verificación indica que Zona activa Wi-Fi
portátil está encendido.
Seleccione Mobile Support Seleccione
Seleccione
Seleccione Driver para
30
LG-V909 | Guía del usuario
Page 100

Cuando su aparato está compartiendo su conexión de
datos, un icono aparece en la barra de estado y como
notificación en curso en el Panel de notificaciones.
Bluetooth
Bluetooth es una tecnología de comunicaciones
inalámbricas de corto alcance que los aparatos pueden
utilizar para intercambiar información. Los aparatos
Bluetooth más comunes son auriculares para escuchar
música y otros aparatos portátiles, como computadoras
portátiles y teléfonos celulares.
Para conectarse a un aparato Bluetooth, debe activar
Bluetooth en el su aparato. Para utilizar la tecnología
Bluetooth del aparato con otro aparato, primero debe
vincular los dos equipos. La vinculación crea una
conexión segura entre los dos aparatos.
Encender Bluetooth
Aplicaciones• > Config. > Redes y wireless > Bluetooth
Una marca de verificación indica que Bluetooth está
encendido.
Para vincular el aparato con un aparato Bluetooth
Debe vincular el aparato con otro aparato antes de
conectarlo a este.
Si Bluetooth está apagado, primero debe tocar
Bluetooth para encenderlo.
Aplicaciones• > Config. > Redes y wireless > Config. de
Bluetooth > Buscar dispositivos cercanos
Su aparato busca y mostrará las identificaciones 1.
de todos los aparatos Bluetooth dentro del
alcance que estén disponibles. Si el aparato
con el cual desea vincular no está en la lista,
asegúrese de que el aparato objetivo esté
establecido como visible y luego vuelva a
ejecutar la búsqueda.
Toque la identificación del aparato que desea 2.
vincular con su aparato. Si se le solicita que
introduzca un código de acceso, pruebe con
0000 ó 1234 (los códigos de acceso más
comunes); o bien, consulte la documentación
que se suministra con el aparato objetivo para
encontrar el código correspondiente.
Una vez que se complete la vinculación, su 3.
aparato se conectará con el otro aparato.
31
 Loading...
Loading...