Lexmark XM5163, XM5170 Owner's Manual
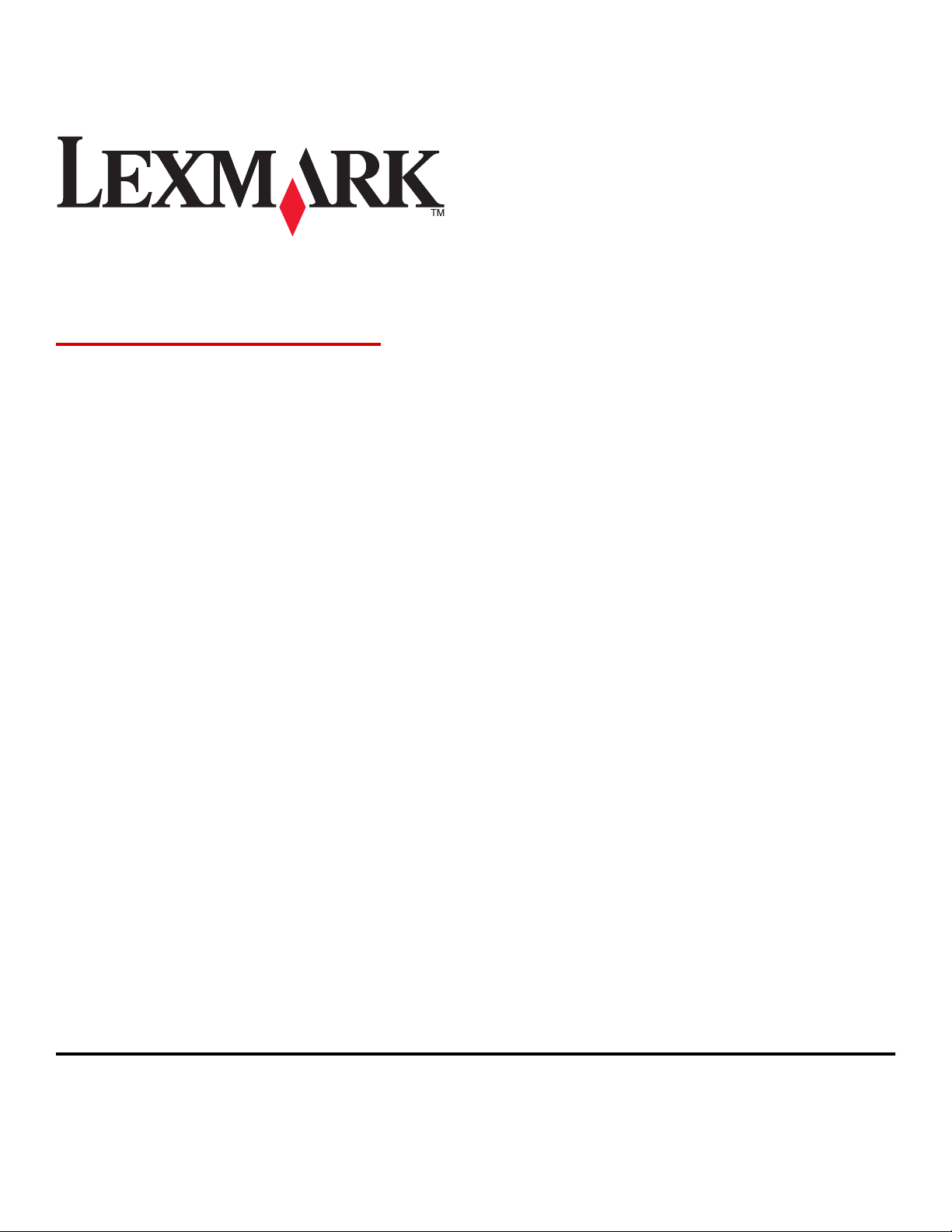
XM5100 Series
User's Guide
September 2012 www.lexmark.com
Machine type(s):
7463
Model(s):
096, 296
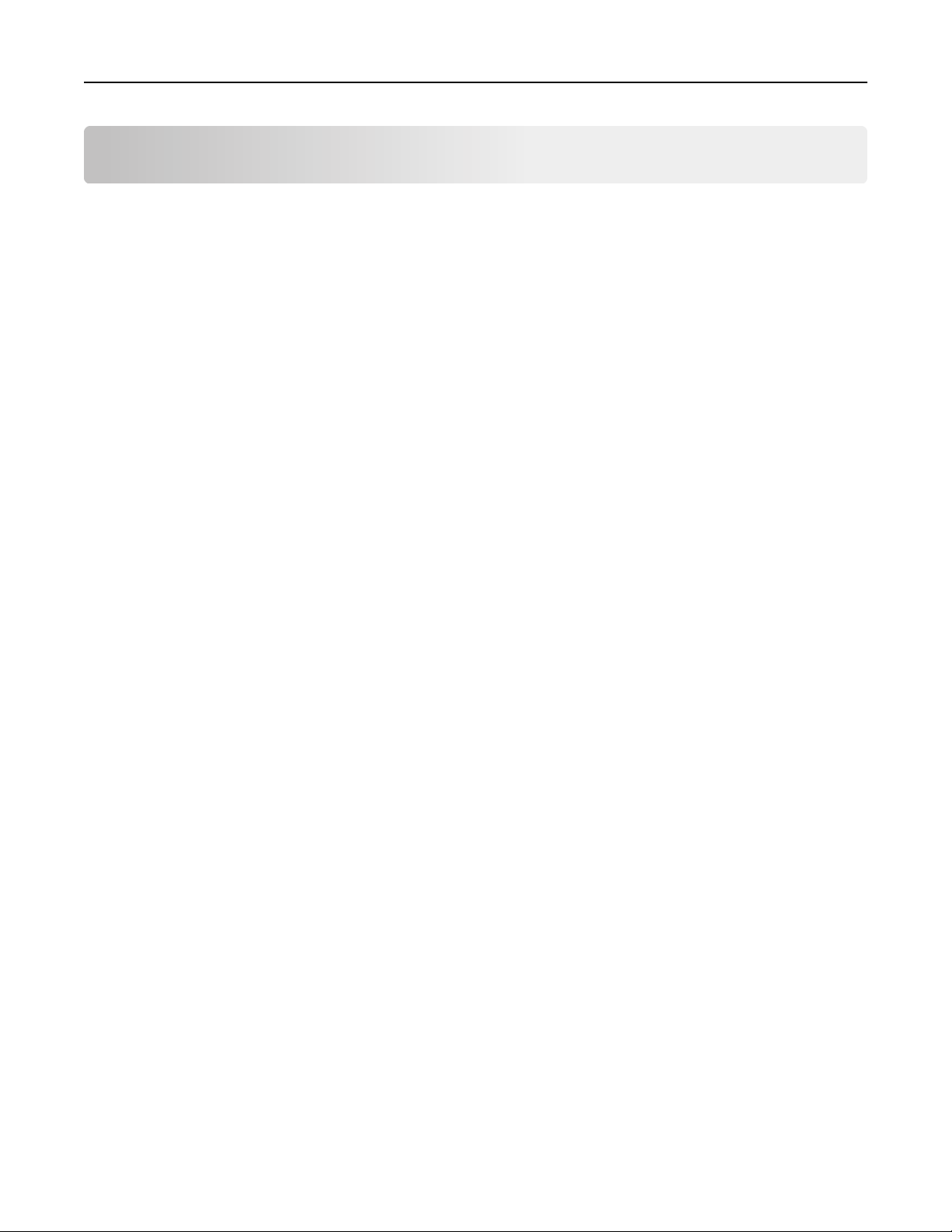
Contents 2
Contents
Safety information.......................................................................................8
Learning about the printer.........................................................................10
Finding information about the printer....................................................................................................10
Selecting a location for the printer..........................................................................................................11
Printer configurations.............................................................................................................................12
Understanding the basic functions of the scanner..................................................................................14
Using the ADF and scanner glass.............................................................................................................15
Understanding the printer control panel....................................................16
Using the printer control panel...............................................................................................................16
Understanding the colors of the Sleep button and indicator lights........................................................16
Understanding the home screen.............................................................................................................17
Using the touch-screen buttons..............................................................................................................19
Setting up and using the home screen applications....................................21
Finding the IP address of the printer.......................................................................................................21
Finding the IP address of the computer..................................................................................................21
Accessing the Embedded Web Server.....................................................................................................22
Customizing the home screen.................................................................................................................22
Understanding the different applications...............................................................................................23
Activating the home screen applications................................................................................................23
Finding information about the home screen applications................................................................................ 23
Setting up Forms and Favorites ........................................................................................................................ 23
Setting up Card Copy ........................................................................................................................................24
Using MyShortcut .............................................................................................................................................25
Setting up Multi Send .......................................................................................................................................25
Setting up Scan to Network ..............................................................................................................................26
Setting up Remote Operator Panel...................................................................................................................27
Exporting and importing a configuration................................................................................................27
Additional printer setup.............................................................................29
Installing internal options........................................................................................................................29
Available internal options.................................................................................................................................29
Accessing the controller board .........................................................................................................................30
Installing a memory card ..................................................................................................................................33
Installing an optional card ................................................................................................................................ 35
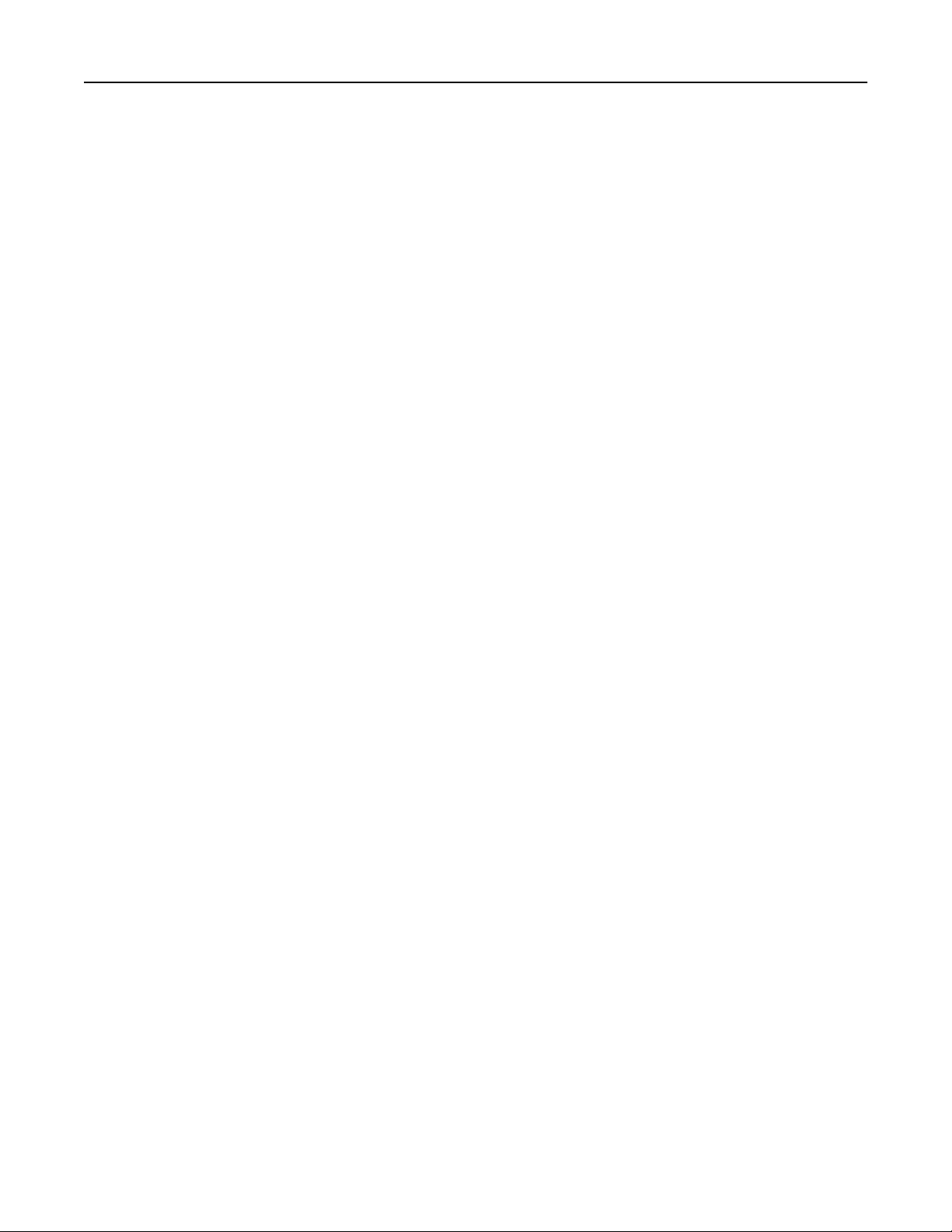
Contents 3
Installing an Internal Solutions Port.................................................................................................................. 37
Installing a printer hard disk .............................................................................................................................42
Removing a printer hard disk............................................................................................................................48
Installing hardware options.....................................................................................................................50
Order of installation..........................................................................................................................................50
Installing optional trays .................................................................................................................................... 50
Attaching cables......................................................................................................................................53
Setting up the printer software...............................................................................................................55
Installing the printer software ..........................................................................................................................55
Updating available options in the printer driver ..............................................................................................56
Networking..............................................................................................................................................57
Preparing to set up the printer on an Ethernet network.................................................................................. 57
Installing the printer on an Ethernet network..................................................................................................58
Preparing to set up the printer on a wireless network.....................................................................................59
Connecting the printer using the Wireless Setup Wizard.................................................................................60
Connecting the printer to a wireless network using Wi‑Fi Protected Setup .................................................... 61
Connecting the printer to a wireless network using the Embedded Web Server.............................................61
Changing port settings after installing a new network Internal Solutions Port ................................................62
Setting up serial printing...................................................................................................................................63
Verifying printer setup............................................................................................................................65
Printing a menu settings page .......................................................................................................................... 65
Printing a network setup page..........................................................................................................................65
Loading paper and specialty media............................................................66
Setting the paper size and type...............................................................................................................66
Configuring Universal paper settings......................................................................................................66
Loading the 250‑ or 550‑sheet tray........................................................................................................66
Loading the 2100‑sheet tray...................................................................................................................72
Loading the multipurpose feeder............................................................................................................78
Linking and unlinking trays......................................................................................................................82
Linking and unlinking trays ...............................................................................................................................82
Creating a custom name for a paper type ........................................................................................................ 83
Assigning a custom paper type .........................................................................................................................83
Paper and specialty media guide................................................................85
Using specialty media..............................................................................................................................85
Tips on using card stock .................................................................................................................................... 85
Tips on using envelopes ....................................................................................................................................85
Tips on using labels ...........................................................................................................................................86
Tips on using letterhead ...................................................................................................................................86
Tips on using transparencies ............................................................................................................................87
Paper guidelines......................................................................................................................................87
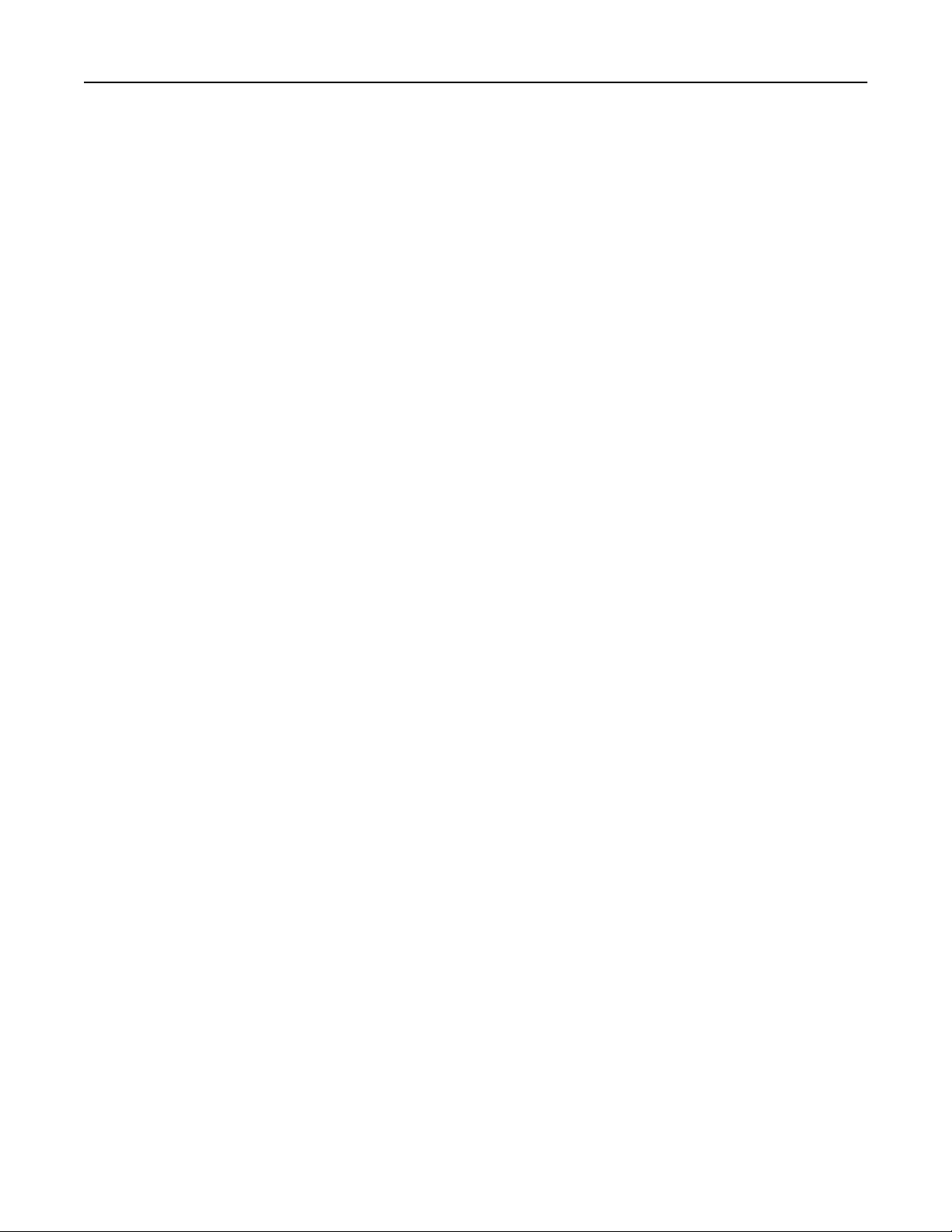
Contents 4
Paper characteristics.........................................................................................................................................87
Selecting paper .................................................................................................................................................88
Selecting preprinted forms and letterhead ......................................................................................................88
Using recycled paper and other office papers .................................................................................................. 88
Storing paper ....................................................................................................................................................90
Supported paper sizes, types, and weights.............................................................................................90
Paper sizes supported by the printer................................................................................................................90
Paper types and weights supported by the printer ..........................................................................................92
Printing......................................................................................................93
Printing forms and a document...............................................................................................................93
Printing from a mobile device.................................................................................................................94
Printing from a flash drive.......................................................................................................................95
Printing confidential and other held jobs................................................................................................97
Printing information pages......................................................................................................................99
Canceling a print job................................................................................................................................99
Copying....................................................................................................101
Making copies.......................................................................................................................................101
Copying photos......................................................................................................................................102
Copying on specialty media...................................................................................................................102
Creating a copy shortcut using the printer control panel.....................................................................103
Customizing copy settings.....................................................................................................................104
Placing information on copies...............................................................................................................109
Canceling a copy job..............................................................................................................................110
Understanding the copy options...........................................................................................................110
E-mailing..................................................................................................113
Setting up the printer to e-mail.............................................................................................................113
Creating an e-mail shortcut...................................................................................................................114
E-mailing a document............................................................................................................................115
Customizing e-mail settings...................................................................................................................116
Canceling an e-mail...............................................................................................................................117
Understanding the e-mail options........................................................................................................117
Faxing......................................................................................................120
Setting up the printer to fax..................................................................................................................120
Sending a fax.........................................................................................................................................135
Creating shortcuts.................................................................................................................................138
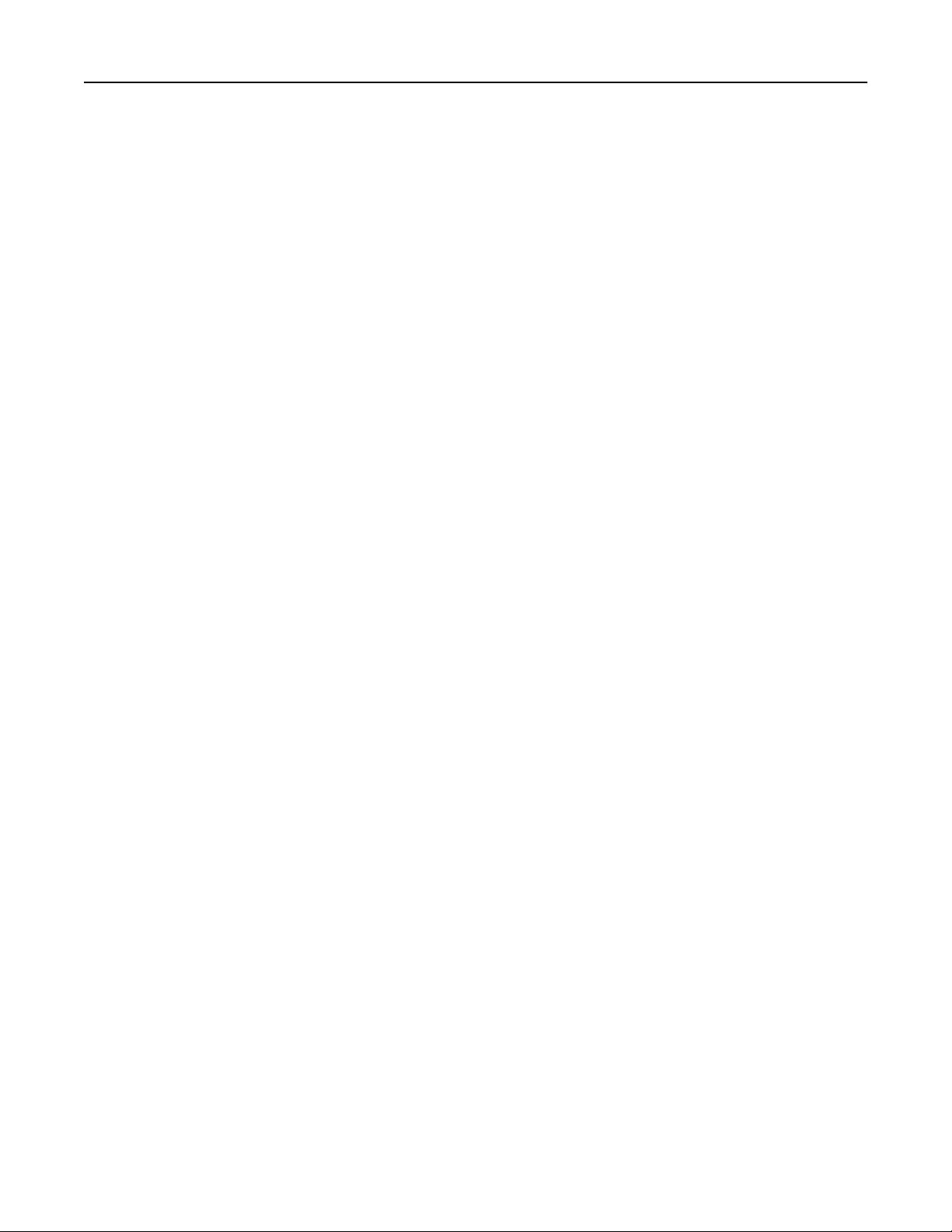
Contents 5
Customizing fax settings........................................................................................................................139
Canceling an outgoing fax.....................................................................................................................140
Holding and forwarding faxes...............................................................................................................140
Understanding the fax options..............................................................................................................141
Scanning...................................................................................................144
Using Scan to Network..........................................................................................................................144
Scanning to an FTP address...................................................................................................................144
Scanning to a computer or flash drive..................................................................................................147
Understanding the scan options...........................................................................................................149
Understanding the printer menus............................................................152
Menus list..............................................................................................................................................152
Paper menu...........................................................................................................................................153
Reports Menu........................................................................................................................................164
Network/Ports menu.............................................................................................................................165
Security menu.......................................................................................................................................178
Settings menu........................................................................................................................................183
Help menu.............................................................................................................................................228
Saving money and the environment.........................................................229
Saving paper and toner.........................................................................................................................229
Using recycled paper ...................................................................................................................................... 229
Conserving supplies ........................................................................................................................................ 229
Saving energy........................................................................................................................................230
Using Eco‑Mode..............................................................................................................................................230
Reducing printer noise....................................................................................................................................230
Adjusting Sleep mode .....................................................................................................................................231
Using Hibernate mode .................................................................................................................................... 232
Adjusting the brightness of the printer display ..............................................................................................232
Recycling................................................................................................................................................233
Recycling Lexmark products ........................................................................................................................... 233
Recycling Lexmark packaging..........................................................................................................................233
Returning Lexmark cartridges for reuse or recycling ......................................................................................233
Securing the printer..................................................................................235
Statement of Volatility..........................................................................................................................235
Erasing volatile memory........................................................................................................................235
Erasing non‑volatile memory................................................................................................................236
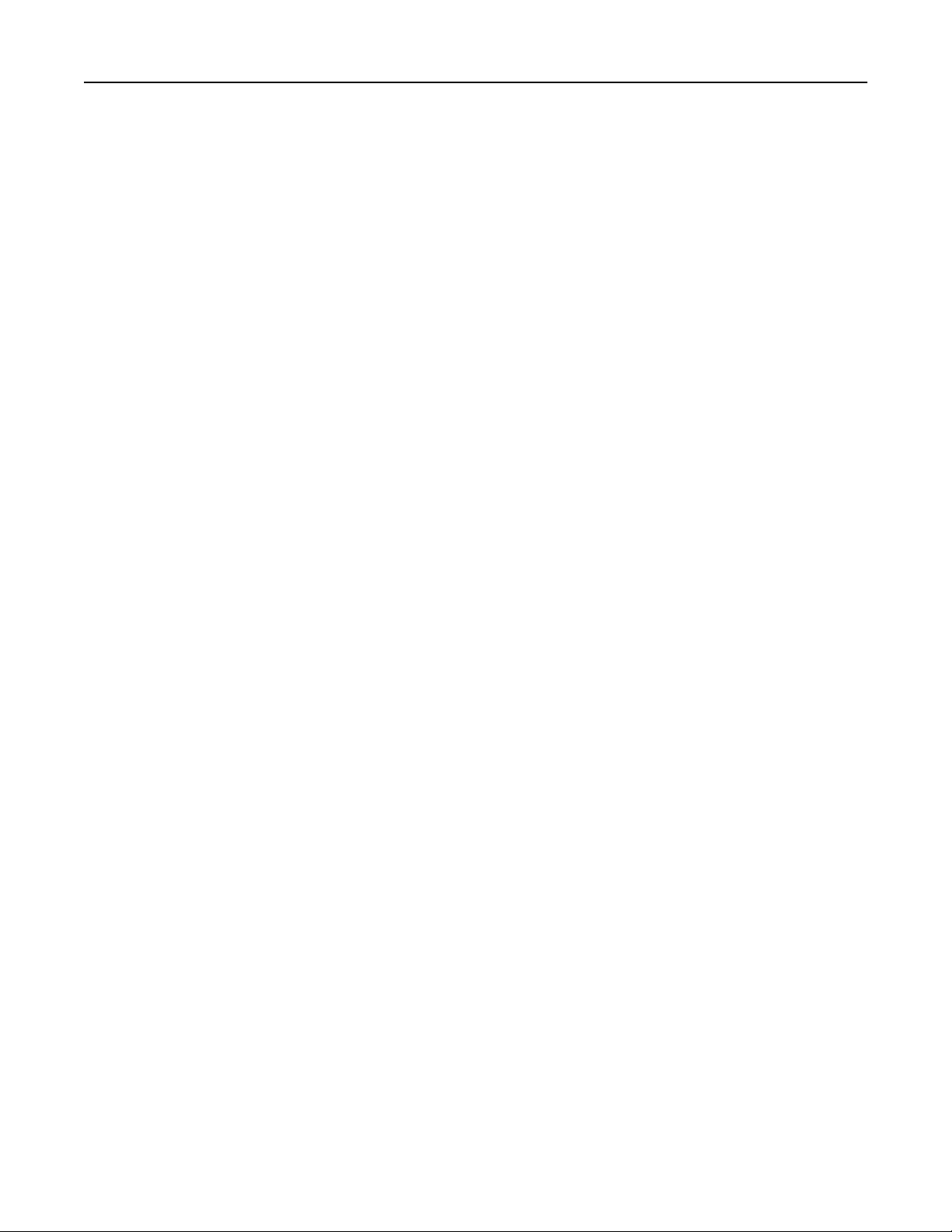
Contents 6
Erasing printer hard disk memory.........................................................................................................236
Configuring printer hard disk encryption..............................................................................................237
Finding printer security information.....................................................................................................238
Maintaining the printer............................................................................239
Cleaning the printer parts.....................................................................................................................239
Cleaning the printer ........................................................................................................................................ 239
Cleaning the scanner glass..............................................................................................................................240
Checking the status of parts and supplies.............................................................................................242
Checking the status of parts and supplies on the printer control panel......................................................... 242
Checking the status of parts and supplies from the Embedded Web Server ................................................. 242
Ordering parts and supplies..................................................................................................................243
Using genuine Lexmark parts and supplies.....................................................................................................243
Estimated number of remaining pages...........................................................................................................243
Ordering a toner cartridge.............................................................................................................................. 243
Ordering an imaging unit ................................................................................................................................243
Ordering a maintenance kit ............................................................................................................................244
Storing supplies.....................................................................................................................................245
Replacing supplies.................................................................................................................................245
Replacing the toner cartridge .........................................................................................................................245
Replacing the imaging unit .............................................................................................................................247
Moving the printer................................................................................................................................251
Before moving the printer ..............................................................................................................................251
Moving the printer to another location..........................................................................................................252
Shipping the printer ........................................................................................................................................ 252
Managing the printer...............................................................................253
Finding advanced networking and administrator information.............................................................253
Checking the virtual display...................................................................................................................253
Setting up e‑mail alerts.........................................................................................................................253
Viewing reports.....................................................................................................................................253
Configuring supply notifications from the Embedded Web Server.......................................................254
Restoring factory default settings.........................................................................................................255
Clearing jams............................................................................................256
Avoiding jams........................................................................................................................................256
Understanding jam messages and locations.........................................................................................257
[x]‑page jam, lift front cover to remove cartridge. [200–201]..............................................................259
[x]‑page jam, open upper rear door. [202]...........................................................................................262
[x]‑page jam, open upper and lower rear door. [231–234]..................................................................263
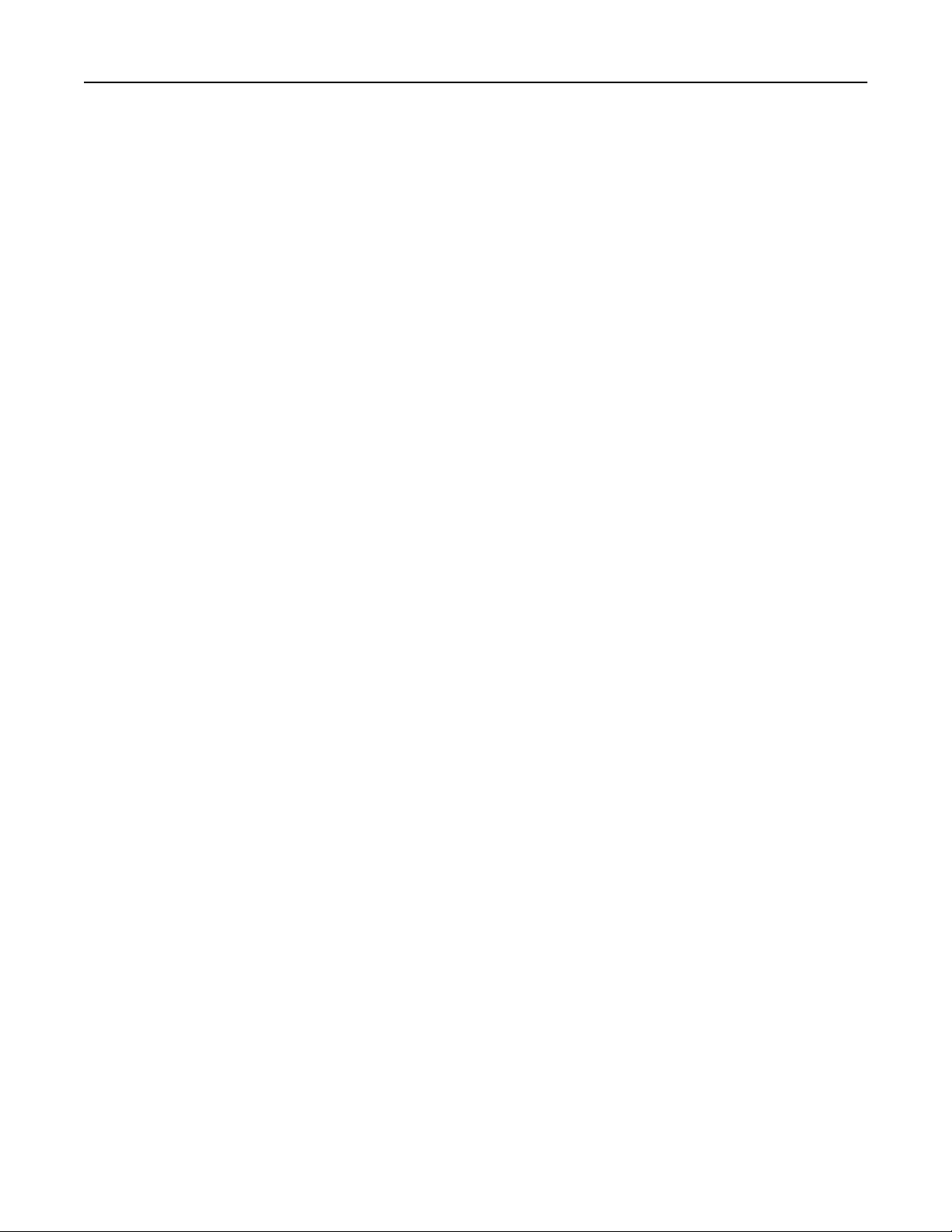
Contents 7
[x]‑page jam, remove standard bin jam. [203]......................................................................................265
[x]‑page jam, remove tray 1 to clear duplex. [235–239].......................................................................266
[x]‑page jam, open tray [x]. [24x]..........................................................................................................267
[x]‑page jam, clear manual feeder. [250]..............................................................................................268
[x]‑page jam, open automatic feeder top cover. [28y.xx].....................................................................270
Troubleshooting.......................................................................................272
Understanding printer messages..........................................................................................................272
Solving printer problems.......................................................................................................................289
Solving print problems..........................................................................................................................296
Solving copy problems..........................................................................................................................322
Solving fax problems.............................................................................................................................325
Solving scanner problems.....................................................................................................................331
Solving home screen applications problems.........................................................................................336
Embedded Web Server does not open.................................................................................................336
Contacting customer support................................................................................................................337
Notices.....................................................................................................338
Product information..............................................................................................................................338
Edition notice........................................................................................................................................338
Power consumption..............................................................................................................................342
Index........................................................................................................355
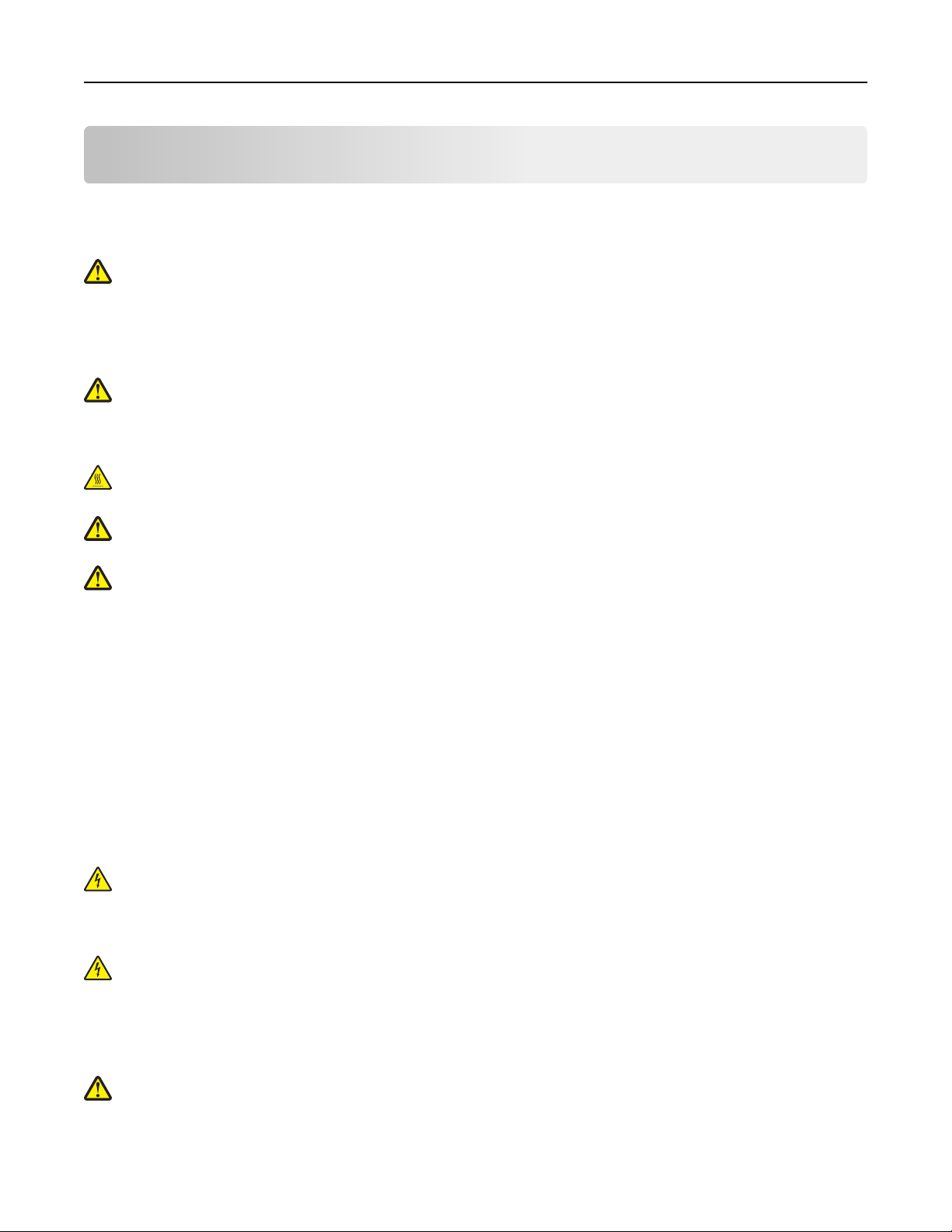
Safety information 8
Safety information
Connect the power cord to a properly grounded electrical outlet that is near the product and easily accessible.
Do not place or use this product near water or wet locations.
CAUTION—POTENTIAL INJURY: This product uses a laser. Use of controls or adjustments or performance of
procedures other than those specified herein may result in hazardous radiation exposure.
This product uses a printing process that heats the print media, and the heat may cause the media to release emissions.
You must understand the section in your operating instructions that discusses the guidelines for selecting print media
to avoid the possibility of harmful emissions.
CAUTION—POTENTIAL INJURY: The lithium battery in this product is not intended to be replaced. There is a
danger of explosion if a lithium battery is incorrectly replaced. Do not recharge, disassemble, or incinerate a
lithium battery. Discard used lithium batteries according to the manufacturer's instructions and local
regulations.
CAUTION—HOT SURFACE: The inside of the printer might be hot. To reduce the risk of injury from a hot
component, allow the surface to cool before touching.
CAUTION—POTENTIAL INJURY: The printer weight is greater than 18 kg (40 lb) and requires two or more
trained personnel to lift it safely.
CAUTION—POTENTIAL INJURY: Before moving the printer, follow these guidelines to avoid personal injury or
printer damage:
• Turn the printer off using the power switch, and then unplug the power cord from the electrical outlet.
• Disconnect all cords and cables from the printer before moving it.
• If an optional tray is installed, then remove it from the printer. To remove the optional tray, slide the latch on the
right side of the tray toward the front of the tray until it clicks into place.
• Use the handholds located on both sides of the printer to lift it.
• Make sure your fingers are not under the printer when you set it down.
• Before setting up the printer, make sure there is adequate clearance around it.
Use only the power cord provided with this product or the manufacturer's authorized replacement.
Use only the telecommunications (RJ‑11) cord provided with this product or a 26 AWG or larger replacement when
connecting this product to the public switched telephone network.
CAUTION—SHOCK HAZARD: If you are accessing the controller board or installing optional hardware or
memory devices sometime after setting up the printer, then turn the printer off, and unplug the power cord
from the electrical outlet before continuing. If you have any other devices attached to the printer, then turn
them off as well, and unplug any cables going into the printer.
CAUTION—SHOCK HAZARD: Make sure that all external connections (such as Ethernet and telephone system
connections) are properly installed in their marked plug-in ports.
This product is designed, tested, and approved to meet strict global safety standards with the use of specific
manufacturer's components. The safety features of some parts may not always be obvious. The manufacturer is not
responsible for the use of other replacement parts.
CAUTION—POTENTIAL INJURY: Do not cut, twist, bind, crush, or place heavy objects on the power cord. Do not
subject the power cord to abrasion or stress. Do not pinch the power cord between objects such as furniture
and walls. If any of these things happen, a risk of fire or electrical shock results. Inspect the power cord regularly
for signs of such problems. Remove the power cord from the electrical outlet before inspecting it.
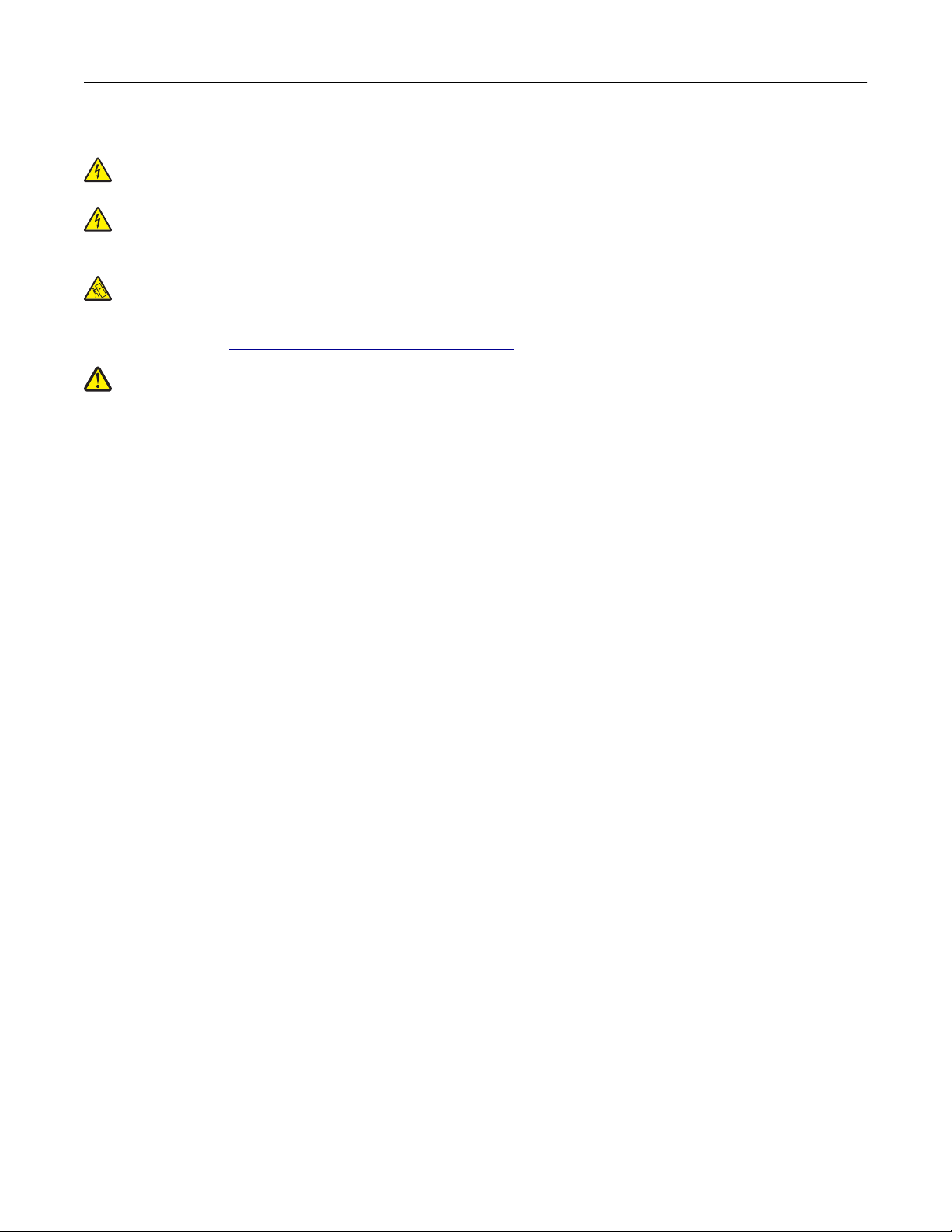
Safety information 9
Refer service or repairs, other than those described in the user documentation, to a service representative.
CAUTION—SHOCK HAZARD: To avoid the risk of electrical shock when cleaning the exterior of the printer,
unplug the power cord from the electrical outlet and disconnect all cables from the printer before proceeding.
CAUTION—SHOCK HAZARD: Do not use the fax feature during a lightning storm. Do not set up this product or
make any electrical or cabling connections, such as the fax feature, power cord, or telephone, during a lightning
storm.
CAUTION—TIPPING HAZARD: Floor-mounted configurations require additional furniture for stability. You must
use either a printer stand or printer base if you are using multiple input options. If you purchased a
multifunction printer (MFP) that scans, copies, and faxes, then you may need additional furniture. For more
information, see
CAUTION—POTENTIAL INJURY: To reduce the risk of equipment instability, load each tray separately. Keep all
other trays closed until needed.
SAVE THESE INSTRUCTIONS.
www.lexmark.com/multifunctionprinters.
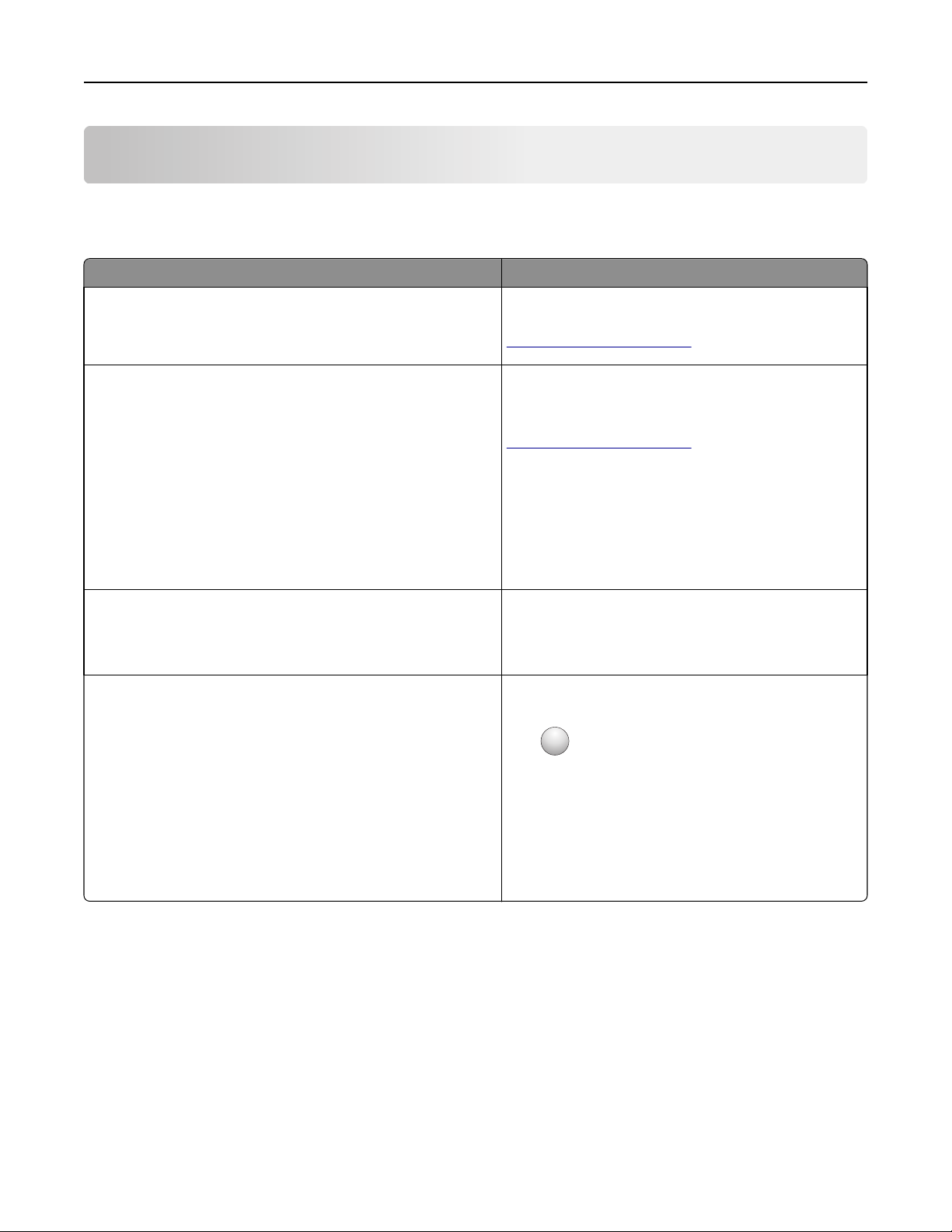
Learning about the printer 10
Learning about the printer
Finding information about the printer
What are you looking for? Find it here
Initial setup instructions:
• Connecting the printer
• Installing the printer software
Additional setup and instructions for using the printer:
• Selecting and storing paper and specialty media
• Loading paper
• Configuring printer settings
• Viewing and printing documents and photos
• Setting up and using the printer software
• Configuring the printer on a network
• Caring for and maintaining the printer
• Troubleshooting and solving problems
Instructions for:
• Connecting the printer to an Ethernet network
• Troubleshooting printer connection problems
Help using the prin ter software Windows or Mac Help—Open a printer software program
Setup documentation—The setup documentation came
with the printer and is also available at
http://support.lexmark.com.
User's Guide and Quick Reference Guide—The guides are
available on the Documentation CD.
For more information, visit
http://support.lexmark.com.
Networking Guide—Open the Software CD, and then look
for Printer and Software Documentation under the Pubs
folder. From the list of publications, click the Networking
Guide link.
or application, and then click Help.
?
Click
to view context‑sensitive information.
Notes:
• Help is automatically installed with the printer
software.
• The printer software is located in the printer
program folder or on the desktop, depending on
your operating system.
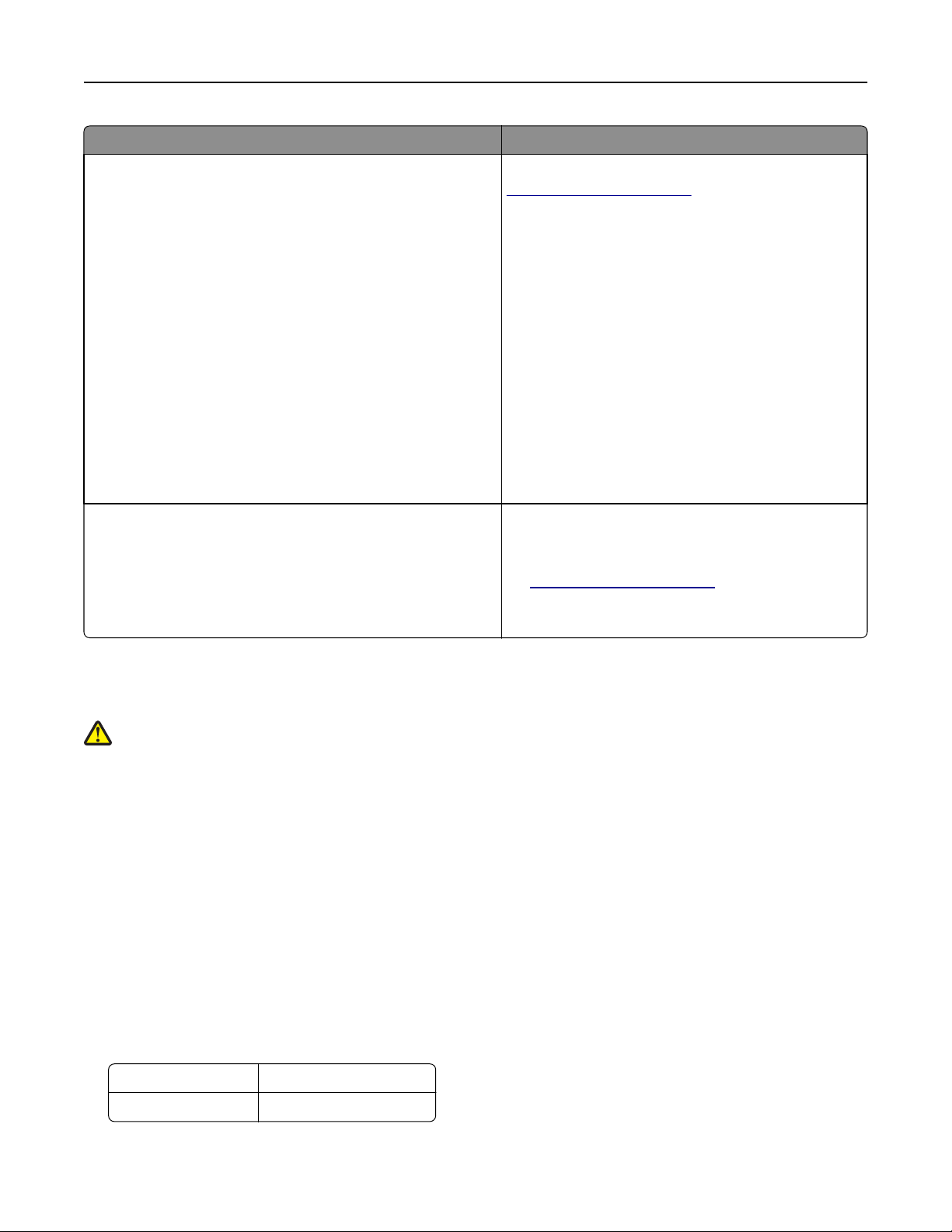
Learning about the printer 11
What are you looking for? Find it here
The latest supplemental information, updates, and customer
support:
• Documentation
• Driver downloads
• Live chat support
• E‑mail support
• Voice support
Lexmark Support Web site—
http://support.lexmark.com
Note: Select your country or region, and then select
your product to view the appropriate support site.
Support telephone numbers and hours of operation for
your country or region can be found on the Support Web
site or on the printed warranty that came with your
printer.
Record the following information (located on the store
receipt and at the back of the printer), and have it ready
when you contact customer support so that they may
serve you faster:
• Machine Type number
• Serial number
• Date purchased
• Store where purchased
Warranty information Warranty information varies by country or region:
• In the U.S.—See the Statement of Limited Warranty
included with this printer, or at
http://support.lexmark.com.
• In other countries and regions—See the printed
warranty that came with your printer.
Selecting a location for the printer
CAUTION—POTENTIAL INJURY: The printer weight is greater than 18 kg (40 lb) and requires two or more
trained personnel to lift it safely.
When selecting a location for the printer, leave enough room to open trays, covers, and doors. If you plan to install any
options, then leave enough room for them also. It is important to:
• Set up the printer near a properly grounded and easily accessible electrical outlet.
• Make sure airflow in the room meets the latest revision of the ASHRAE 62 standard or the CEN Technical Committee
156 standard.
• Provide a flat, sturdy, and stable surface.
• Keep the printer:
– Clean, dry, and free of dust.
– Away from stray staples and paper clips.
– Away from the direct airflow of air conditioners, heaters, or ventilators.
– Free from direct sunlight and humidity extremes.
• Observe the recommended temperatures and avoid fluctuations:
Ambient temperature 15.6 to 32.2°C (60 to 90°F)
Storage temperature 1 to 35°C (34 to 95°F)
• Allow the following recommended amount of space around the printer for proper ventilation:
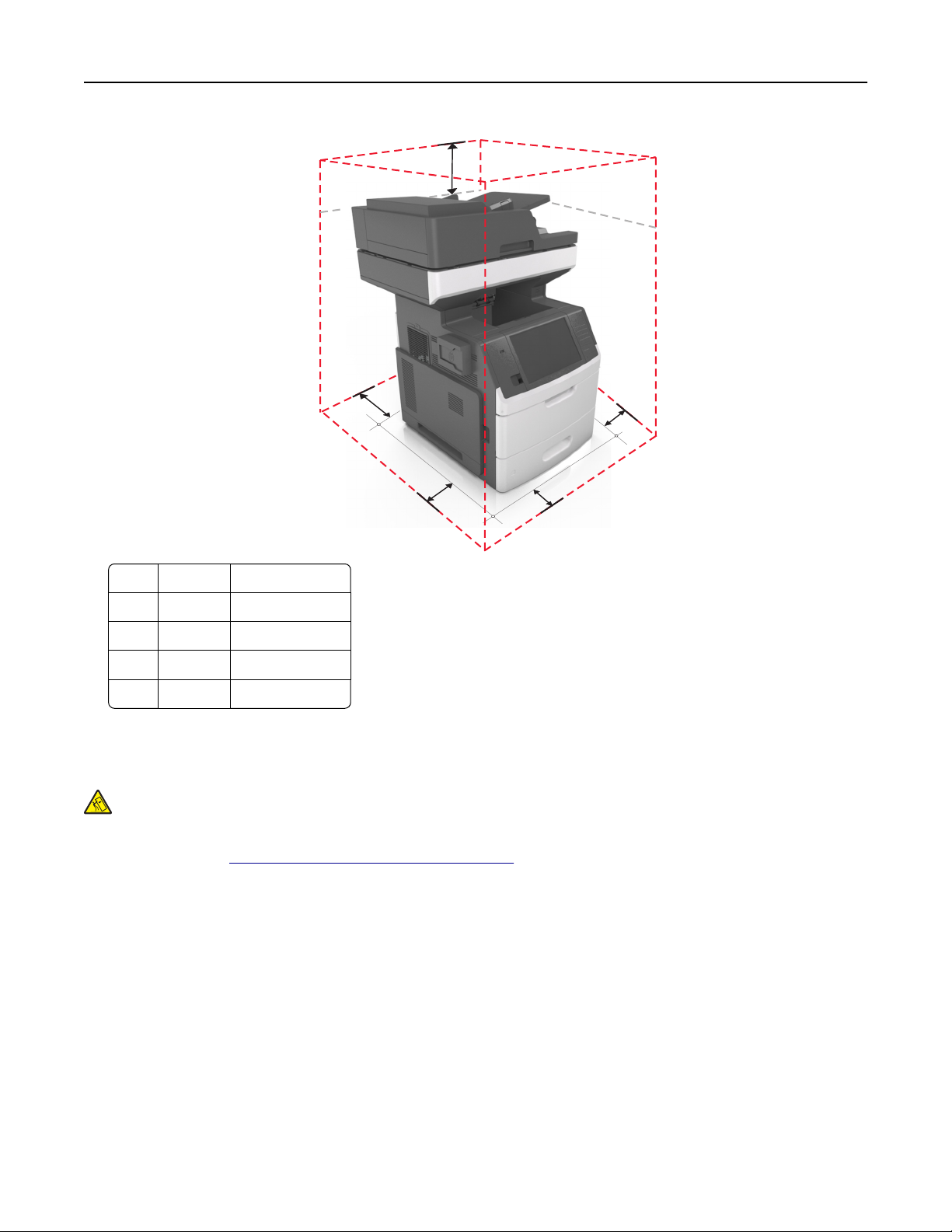
Learning about the printer 12
5
4
1
3
1 Right side 15 cm (6 in.)
2 Front 39.4 cm (15.5 in.)
3 Left side 15 cm (6 in.)
4 Rear 15 cm (6 in.)
5 Top 15 cm (6 in.)
2
Printer configurations
CAUTION—TIPPING HAZARD: Floor-mounted configurations require additional furniture for stability. You must
use either a printer stand or printer base if you are using multiple input options. If you purchased a
multifunction printer (MFP) that scans, copies, and faxes, then you may need additional furniture. For more
information, see
www.lexmark.com/multifunctionprinters.

3
Learning about the printer 13
Basic model
1
2
4
5
1 Automatic document feeder (ADF)
2 ADF tray
3 ADF bin
4 Standard bin
5 Printer control panel
6 100‑sheet multipurpose feeder
7 Standard 550‑sheet tray
6
7

Learning about the printer 14
Fully configured model
The following illustration shows the maximum number of optional trays that are supported by the printer. For more
information on other configurations, visit
www.lexmark.com/multifunctionprinters.
1
4
2
3
1 Optional 550‑sheet tray
2 Optional 250‑sheet trays
3 Caster base
4 Optional 2100‑sheet tray
When using optional trays:
• Always use a caster base when the printer is configured with an optional 2100‑sheet tray.
• The optional 2100‑sheet tray must always be at the bottom of a configuration and may be paired with only one
optional 250‑ or 550‑sheet tray.
• You may combine three optional 250‑ or 550‑sheet trays and install them in any order.
Understanding the basic functions of the scanner
• Make quick copies or set the printer to perform specific copy jobs.
• Send a fax using the printer control panel.
• Send a fax to multiple fax destinations at the same time.
• Scan documents and send them to your computer, an e-mail address, a flash drive, or an FTP destination.
• Scan documents and send them to another printer (PDF through an FTP).
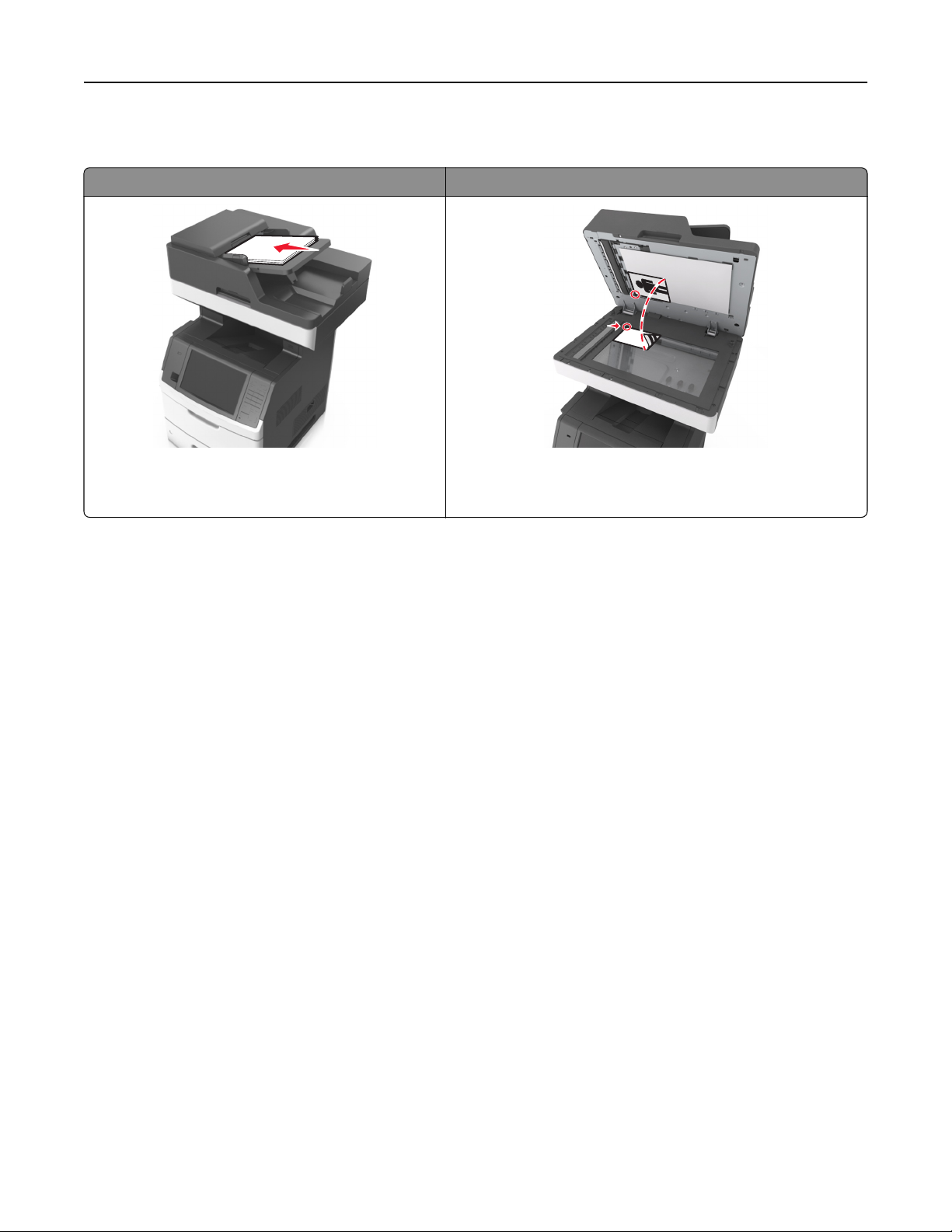
Learning about the printer 15
Using the ADF and scanner glass
Automatic document feeder (ADF) Scanner glass
ABC
Use the ADF for mu ltiple‑page documents including twosided (duplex) pages.
You can use the ADF or the scanner glass to scan documents.
Use the scanner glass for single‑page documents, book pages,
small items (such as postcards or photos), transparencies, photo
paper, or thin media (such as magazine clippings).
Using the ADF
When using the ADF:
• Load the document into the ADF tray faceup, short edge first.
• Load up to 150 sheets of plain paper into the ADF tray.
• Scan sizes from 76.2 x 127 mm (3 x 5 inches) wide to 216 x 635 mm (8.5 x 25 inches) long
• Scan media weighs from 52 to 120 g/m
2
(14–32 lb).
• Do not load postcards, photos, small items, transparencies, photo paper, or thin media (such as magazine clippings)
into the ADF tray. Place these items on the scanner glass.
Using the scanner glass
When using the scanner glass:
• Place a document facedown on the scanner glass in the corner with the green arrow.
• Scan or copy documents up to 216 x 355.6 mm (8.5 x 14 inches).
• Copy books up to 25.3 mm (1 inch) thick.
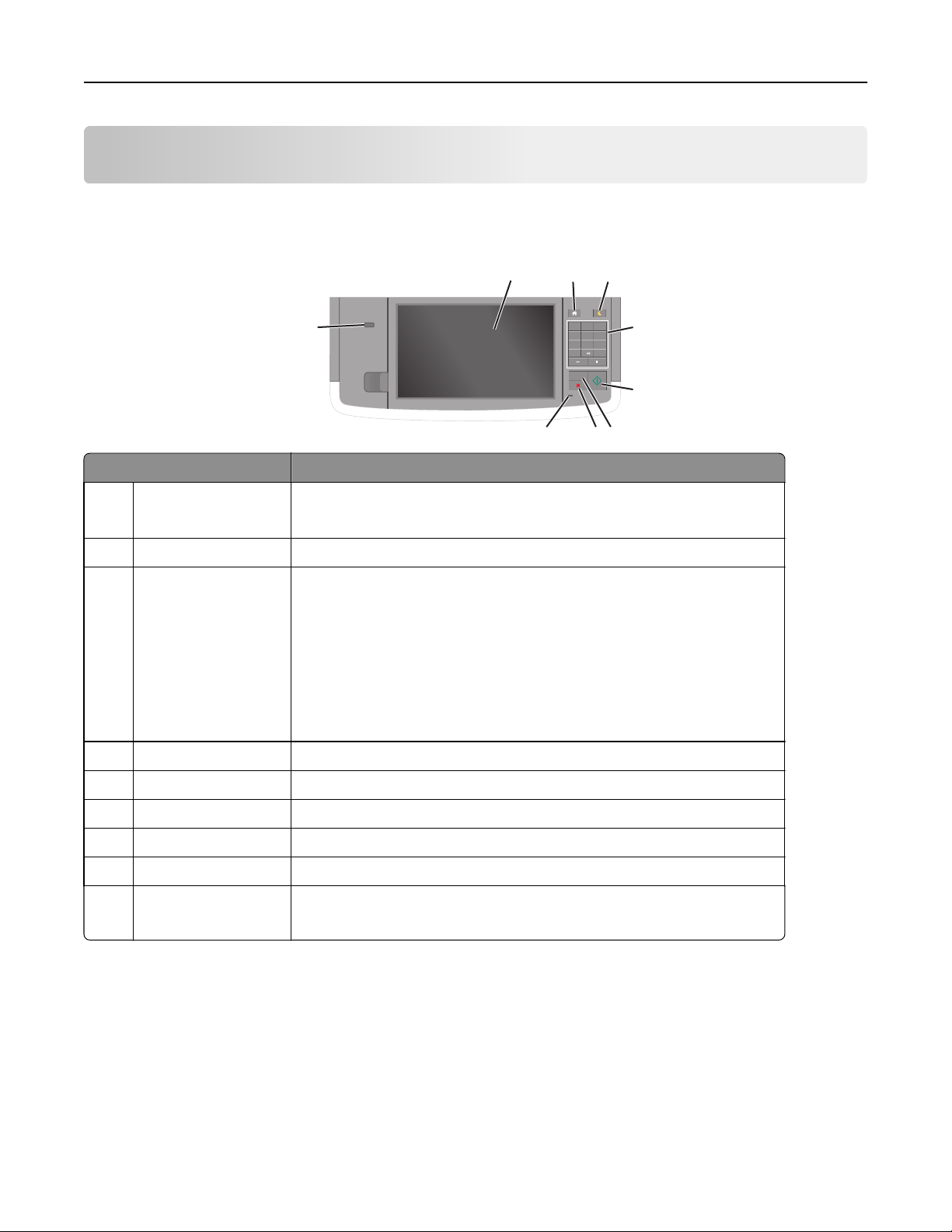
Understanding the printer control panel 16
Understanding the printer control panel
Using the printer control panel
9
Use the To
1 Display
• View the printer status and messages.
• Set up and operate the printer.
2 Home button Go to the home screen.
3 Sleep button Enable Sleep mode or Hibernate mode.
Do the following to wake the printer from Sleep mode:
• Touch the screen or press any hard button.
• Open a door or cover.
• Send a print job from the computer.
• Perform a power‑on reset (POR) with the main power switch.
• Attach a device to the USB port on the printer.
1
3
2
D E F
A B C
@ ! .
1
3
2
J K L
G H I
5
4
T U V
P Q R S
7
8
0
*
C
4
M N O
6
W X Y Z
9
#
5
8
6
7
4 Keypad Enter numbers, letters, or symbols.
5 Start button Start a job, depending on which mode is selected.
6 Clear All / Reset button Reset the default settings of a function, such as copying, faxing, or scanning.
7 Cancel button Cancel all printer activity.
8 Indicator light Check the status of the printer.
9 USB port Connect a flash drive to the printer.
Note: Only the front USB port supports flash drives.
Understanding the colors of the Sleep button and indicator lights
The colors of the Sleep button and indicator l ights on the printer control panel signify a certain printer s tatus or condition.
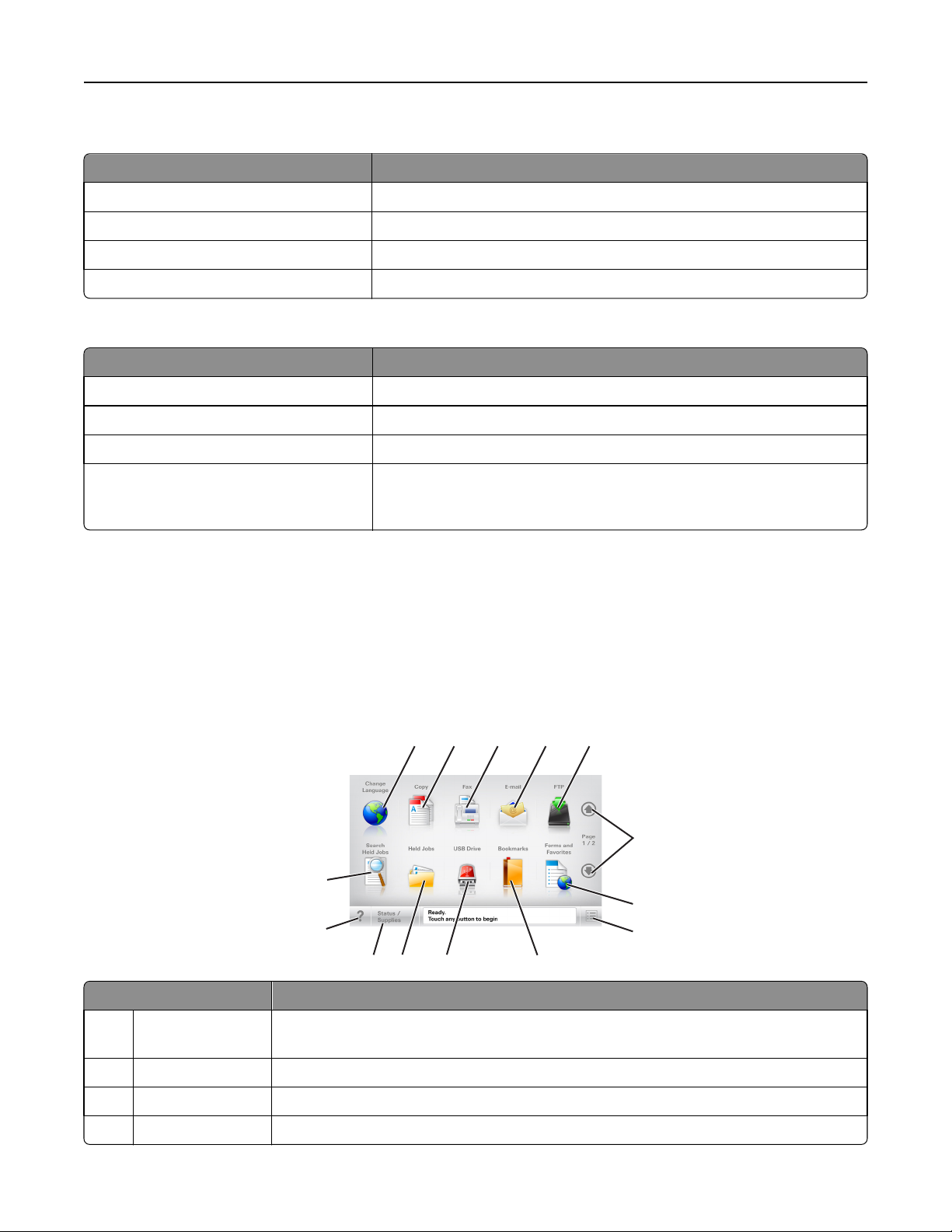
Understanding the printer control panel 17
Indicator light color and its corresponding printer status
Indicator light Printer status
Off The printer is off or in Hibernate mode.
Blinking green The printer is warming up, processing data, or printing.
Solid green The printer is on, but idle.
Blinking red The printer requires user intervention.
Sleep button light color and its corresponding printer status
Sleep button light Printer status
Off The printer is off, idle or in Ready state.
Solid amber The printer is in Sleep mode.
Blinking amber The printer is entering or waking from Hibernate mode.
Blinking amber for 0.1 second, then goes
completely off for 1.9 seconds in a slow,
pulsing pattern
The printer is in Hibernate mode.
Understanding the home screen
When the printer is turned on, the display shows a basic screen, referred to as the home screen. Touch the home screen
buttons and icons to initiate an action such as copying, faxing, or scanning; to open the menu screen; or to respond to
messages.
Note: Your home screen may vary depending on your home screen customization settings, administrative setup, and
active embedded solutions.
1
2 3 4 5
6
14
7
13
8
12
Touch To
1 Change Language Launch the Change Language pop‑up window that lets you change the primary language of
the printer.
2 Copy Access the Copy menus and make copies.
3 Fax Access the Fax menus and send fax.
4 E-mail Access the E-mail menus and send e‑mails.
11
10
9
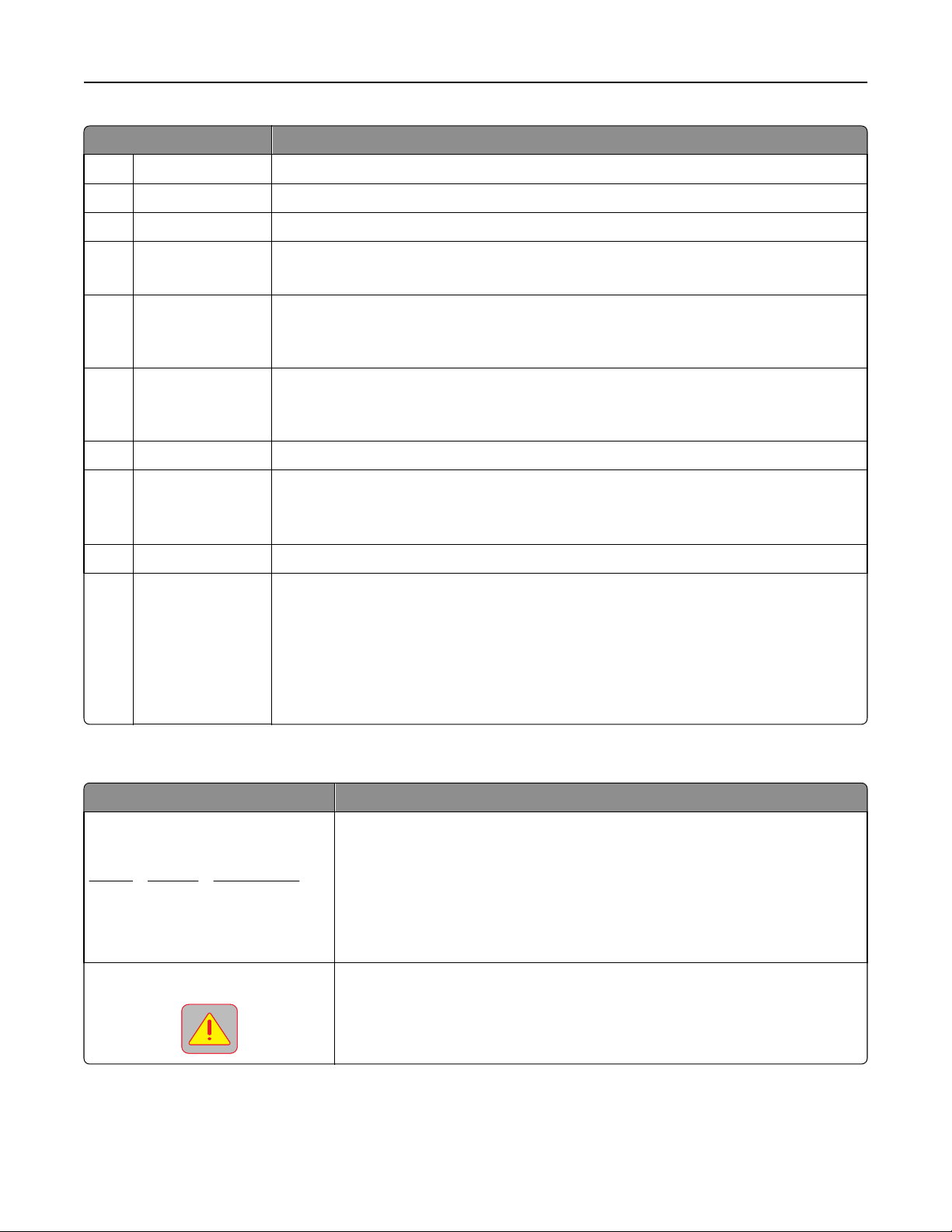
Understanding the printer control panel 18
Touch To
5 FTP Access the File Transfer Protocol (FTP) menus and scan documents directly to an FTP server.
6 Arrows Scroll up or down.
7 Forms and Favorites Quickly find and print frequently used online forms.
8 Menu icon Access the printer menus.
Note: The menus are available only when the printer is in Ready state.
9 Bookmarks Create, organize, and save a set of bookmarks (URL) into a tree view of folders and file links.
Note: The tree view supports only bookmarks created from this function, and not from any
other application.
10 USB Drive View, select, print, scan, or e‑mail photos and documents from a flash drive.
Note: This icon appears only when you return to the home screen while a memory card or
flash drive is connected to the printer.
11 Held Jobs Display all current held jobs.
12 Status/Supplies
• Show a warning or error message whenever the printer requires intervention to continue
processing.
• Access the messages screen for more information on the message, and how to clear it.
13 Tips Open a context-sensitive Help dialog.
14 Search Held Jobs Search for one or more of the following items:
• User name for held or confidential print jobs
• Job names for held jobs, excluding confidential print jobs
• Profile names
• Bookmark container or print job names
• USB container or print job names for supported file types
Features
Feature Description
Menu trail line
Example:
Menus > Settings > Copy Settings >
Number of Copies
A menu trail line is located at the top of each menu screen. This feature shows the
path taken to arrive at the current menu.
Touch any of the underlined words to return to that menu.
Number of Copies is not underlined because it is the current screen. If you touch an
underlined word on the “Number of Copies” screen before the number of copies is
set and saved, then the selection is not saved, and it does not become the default
setting.
Attendance message alert
If an attendance message affects a function, then this icon appears and the red
indicator light blinks.
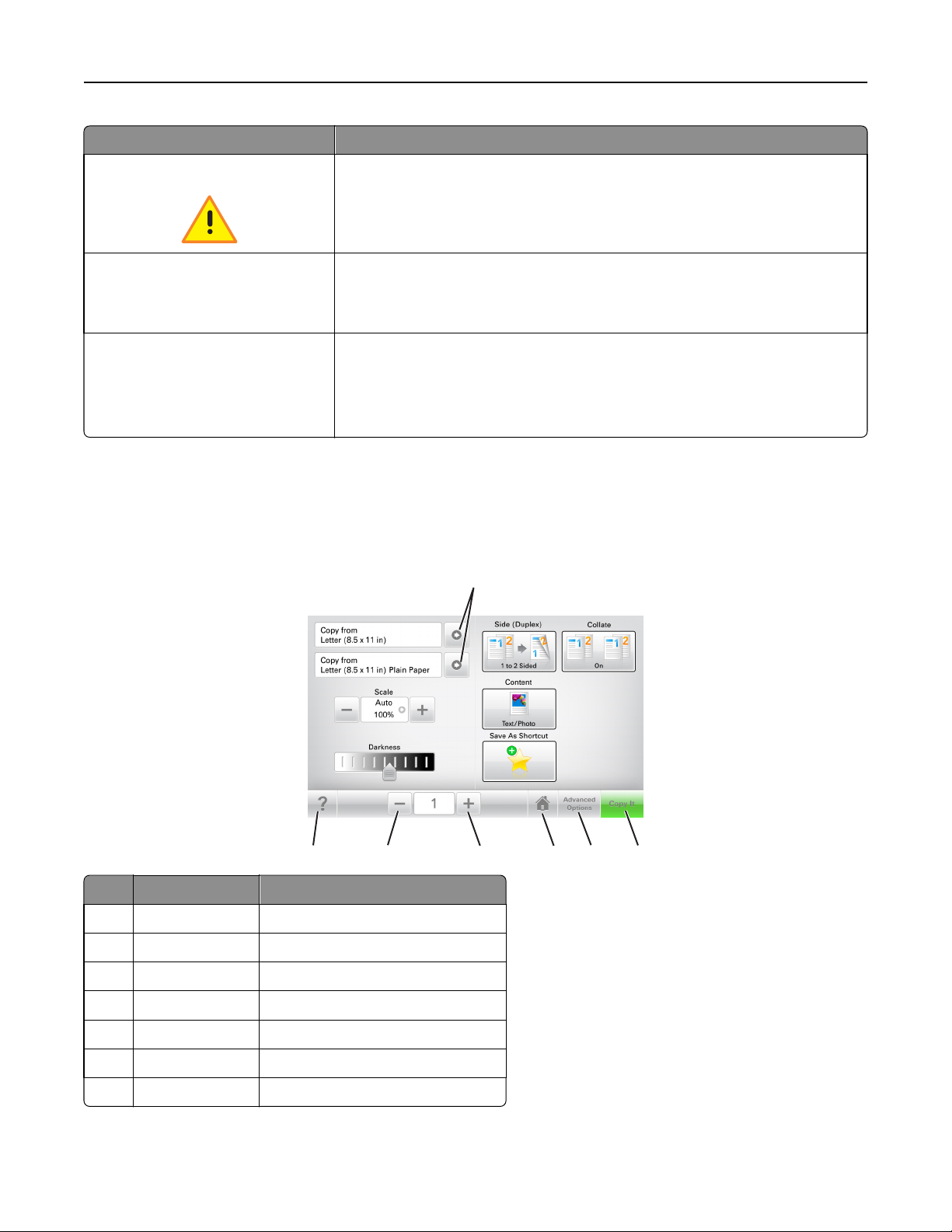
Understanding the printer control panel 19
Feature Description
Warning
Status message bar
If an error condition occurs, then this icon appears.
• Show the current printer status such as Ready or Busy.
• Show printer conditions such as Toner Low or Cartridge Low.
• Show intervention messages so the printer can continue processing.
Printer IP address
Example:
123.123.123.123
The IP address of your network printer is located at the upper left corner of the
home screen and appears as four sets of numbers separated by periods. You can
use the IP address when accessing the Embedded Web Server so you can view and
remotely configure printer settings even when you are not physically near the
printer.
Using the touch-screen buttons
Note: Your home screen, icons, and buttons may vary, depending on your home screen customization settings,
administrative setup, and active embedded solutions.
1
7
Touch To
1 Arrows View a list of options.
2 Copy It Print a copy.
3 Advanced Options Select a copy option.
4 Home Go to the home screen.
5 Increase Select a higher value.
6 Decrease Select a lower value.
7 Tips Open a context-sensitive Help dialog.
6
5
3
4
2
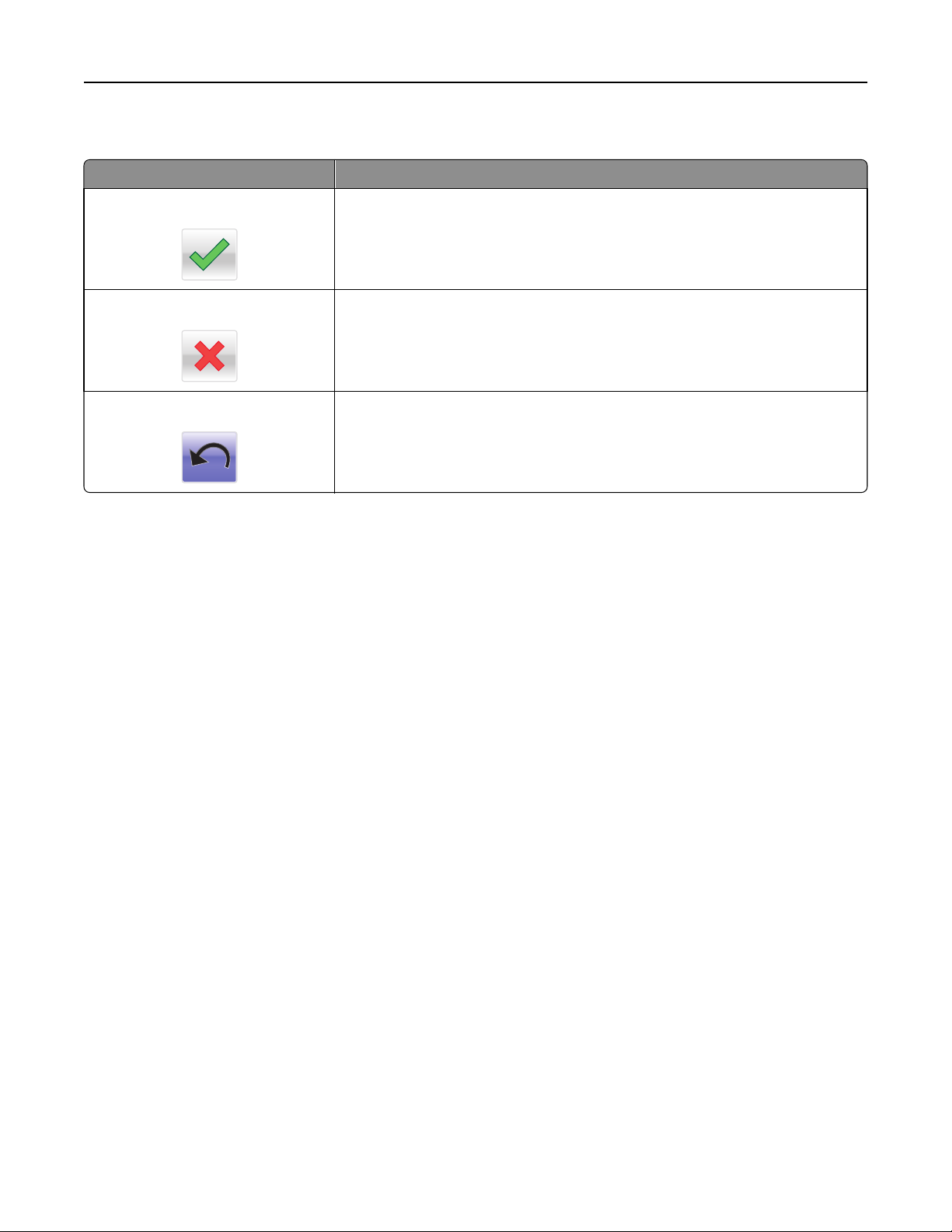
Understanding the printer control panel 20
Other touch-screen buttons
Touch To
Accept
Cancel
Reset
Save a setting.
• Cancel an action or a selection.
• Exit a screen and return to the previous screen without saving changes.
Reset values on the screen.
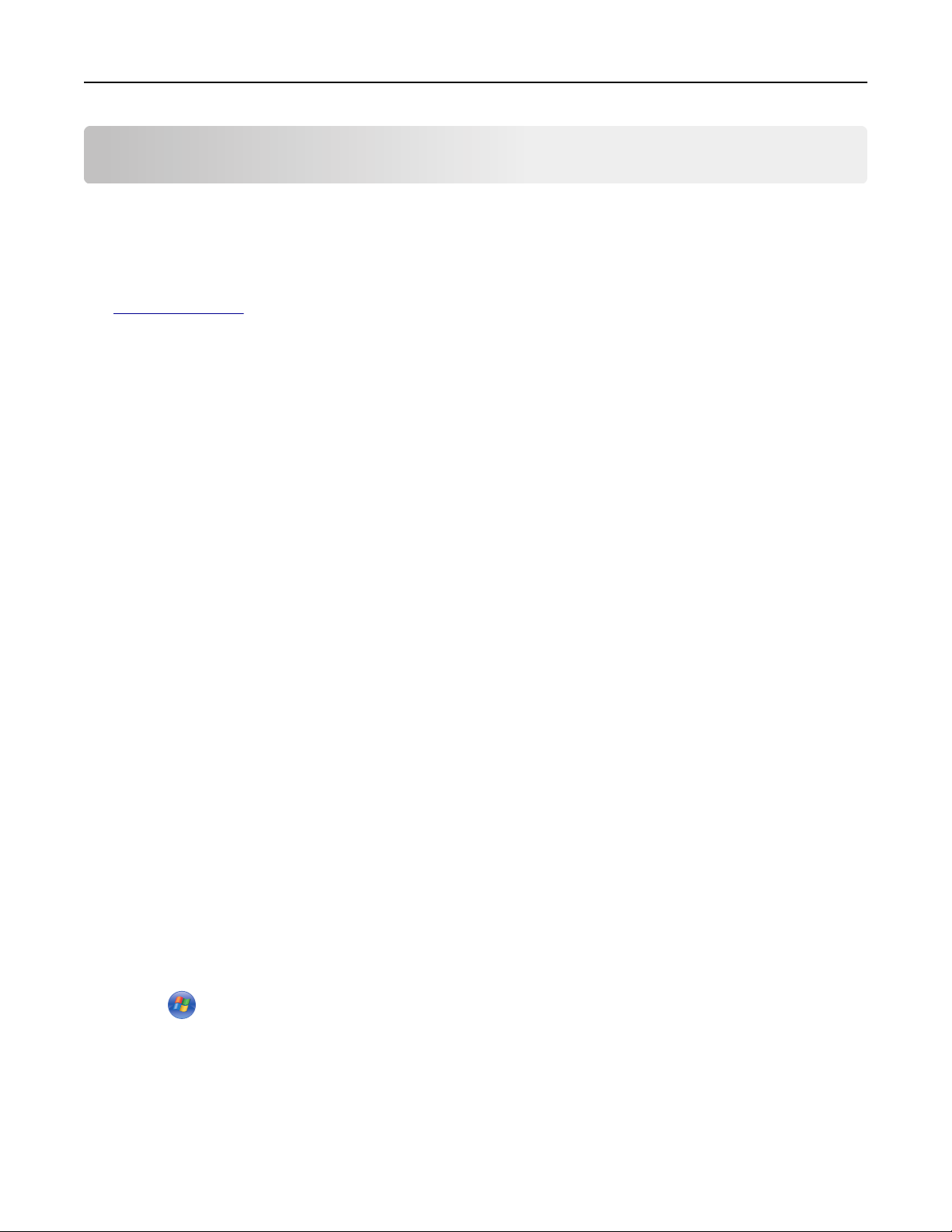
Setting up and using the home screen applications 21
Setting up and using the home screen applications
Notes:
• Your home screen, icons, and buttons may vary depending on your home screen customization settings,
administrative setup, and active applications.
• There may be additional solutions and applications available for purchase. To learn more, visit
www.lexmark.com or inquire at your point of purchase.
Finding the IP address of the printer
Note: Make sure your printer is connected to a network or to a print server.
You can find the printer IP address:
• From the top left corner of the printer home screen.
• From the TCP/IP section in the Network/Ports menu.
• By printing a network setup page or menu settings page, and then finding the TCP/IP section.
Note: An IP address appears as four sets of numbers separated by periods, such as 123.123.123.123.
Finding the IP address of the computer
Note: Make sure that you know how your printer and computer are connected to the network (Ethernet or
wireless).
The computer IP address is required when setting up home screen applications, such as:
• Forms and Favorites
• Multi Send
• Scan to Network
For Windows users
1 Open the command window.
In Windows 8
From the Search charm, type run, and then navigate to:
Apps list > Run > type cmd > OK
In Windows 7 or earlier
a
Click or click Start, and then click Run.
b In the Start Search or Run dialog, type cmd.
c Press Enter, or click OK.
2 Type ipconfig, and then click Go or press Enter.
Note: Type ipconfig /all to see additional useful information.
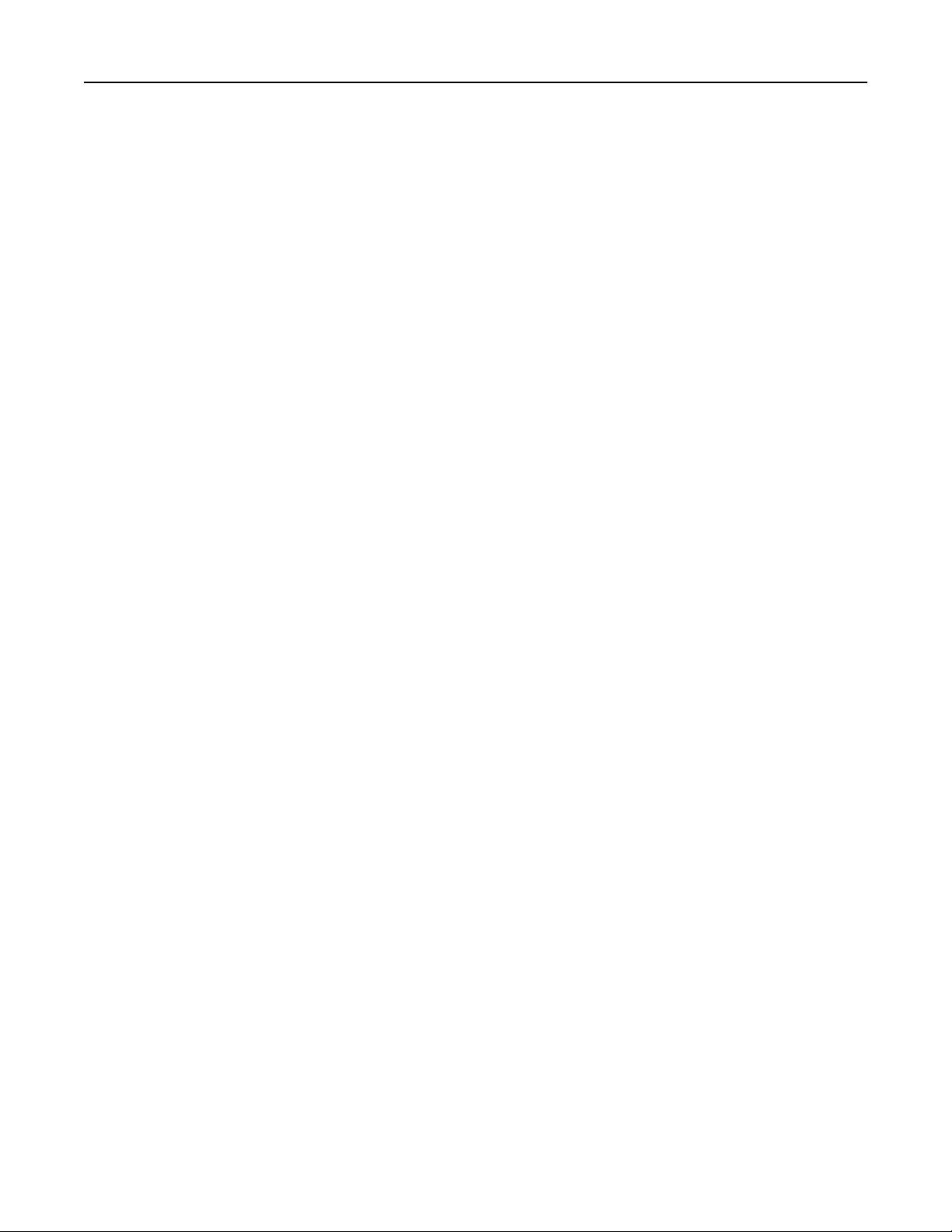
Setting up and using the home screen applications 22
3 Look for IP Address.
The IP address appears as four sets of numbers separated by periods, such as 123.123.123.123.
For Macintosh users
Note: This is applicable only in Mac OS X version 10.5 or later.
1 From the Apple menu, navigate to:
System Preferences > Network
2 Click Ethernet, Wi‑Fi, or AirPort.
3 Click Advanced > TCP/IP.
4 Look for IPv4 Address.
Accessing the Embedded Web Server
The Embedded Web Server is the printer Web page that lets you view and remotely configure printer settings even
when you are not physically near the printer.
1 Obtain the printer IP address:
• From the printer control panel home screen
• From the TCP/IP section in the Network/Ports menu
• By printing a network setup page or menu settings page, and then finding the TCP/IP section
Note: An IP address appears as four sets of numbers separated by periods, such as 123.123.123.123.
2 Open a Web browser, and then type the printer IP address in the address field.
3 Press Enter.
Note: If you are using a proxy server, then temporarily disable it to load the Web page correctly.
Customizing the home screen
1 Open a Web browser, and then type the printer IP address in the address field.
Note: View the printer IP address on the printer home screen. The IP address appears as four sets of numbers
separated by periods, such as 123.123.123.123.
2 Do one or more of the following:
• Show or hide the icons of basic printer functions.
a Click Settings > General Settings > Home screen customization.
b Select the check boxes to specify which icons appear on the home screen.
Note: If you clear a check box beside an icon, then the icon does not appear on the home screen.
c Click Submit.
• Customize the icon for an application. For more information, see “Finding information about the home screen
applications” on page 23 or see the documentation that came with the application.
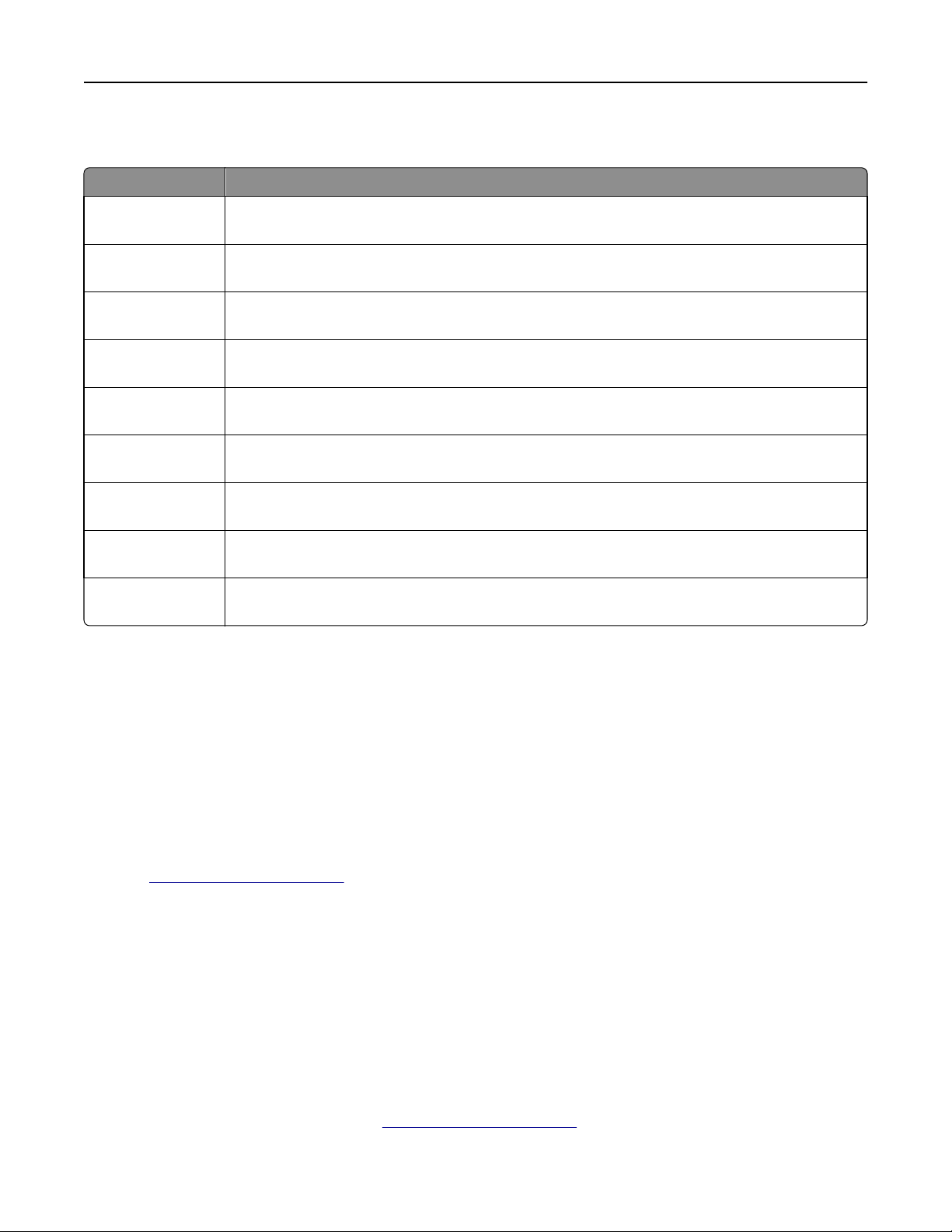
Setting up and using the home screen applications 23
Understanding the different applications
Use To
Card Copy Scan and print both sides of a card on a single page. For more information, see “Setting up Card Copy”
on page 24.
Fax Scan a document, and then send it to a fax number. For more information, see “Faxing” on page
120.
Forms and Favorites Quickly find and print frequently used online forms directly from the printer home screen. For more
information, see “Setting up Forms and Favorites” on page 23.
Multi Send Scan a document, and then send it to multiple destinations. For more information, see “Setting up
Multi Send” on page 25.
MyShortcut Create shortcuts directly on the printer home screen. For more information, see “Using MyShortcut”
on page 25.
Scan to E‑mail Scan a document, and then send it to an e‑mail address. For more information, see “E-mailing” on
page 113.
Scan to Computer Scan a document, and then save it to a predefined folder on a host computer. For more information,
see “Setting up Scan to Computer” on page 148.
Scan to FTP Scan documents directly to a File Transfer Protocol (FTP) server. For more information, see “Scanning
to an FTP address” on page 145.
Scan to Network Scan a document, and then send it to a network shared folder. For more information, see “Setting
up Scan to Network” on page 26.
Activating the home screen applications
Finding information about the home screen applications
Your printer comes with preinstalled home screen applications. Before you can use these applications, you must first
activate and set up these applications using the Embedded Web Server. For more information on accessing the
Embedded Web Server, see “Accessing the Embedded Web Server” on page 22.
For more information on configuring and using the home screen applications, do the following:
1 Go to http://support.lexmark.com, and then do either of the following:
• Click Business Solutions, and then select the name of the application.
• Click Software and Solutions, and then select either of the following:
– Scan to Network—Find information about the Scan to Network application.
– Other Applications—Find information about the other applications.
2 Click the Manuals tab, and then select the document for the home screen application.
Setting up Forms and Favorites
Note: A later version of this User's Guide may contain a direct link to the Administrator’s Guide of this application. To
check for updates of this User’s Guide, go to
http://support.lexmark.com.
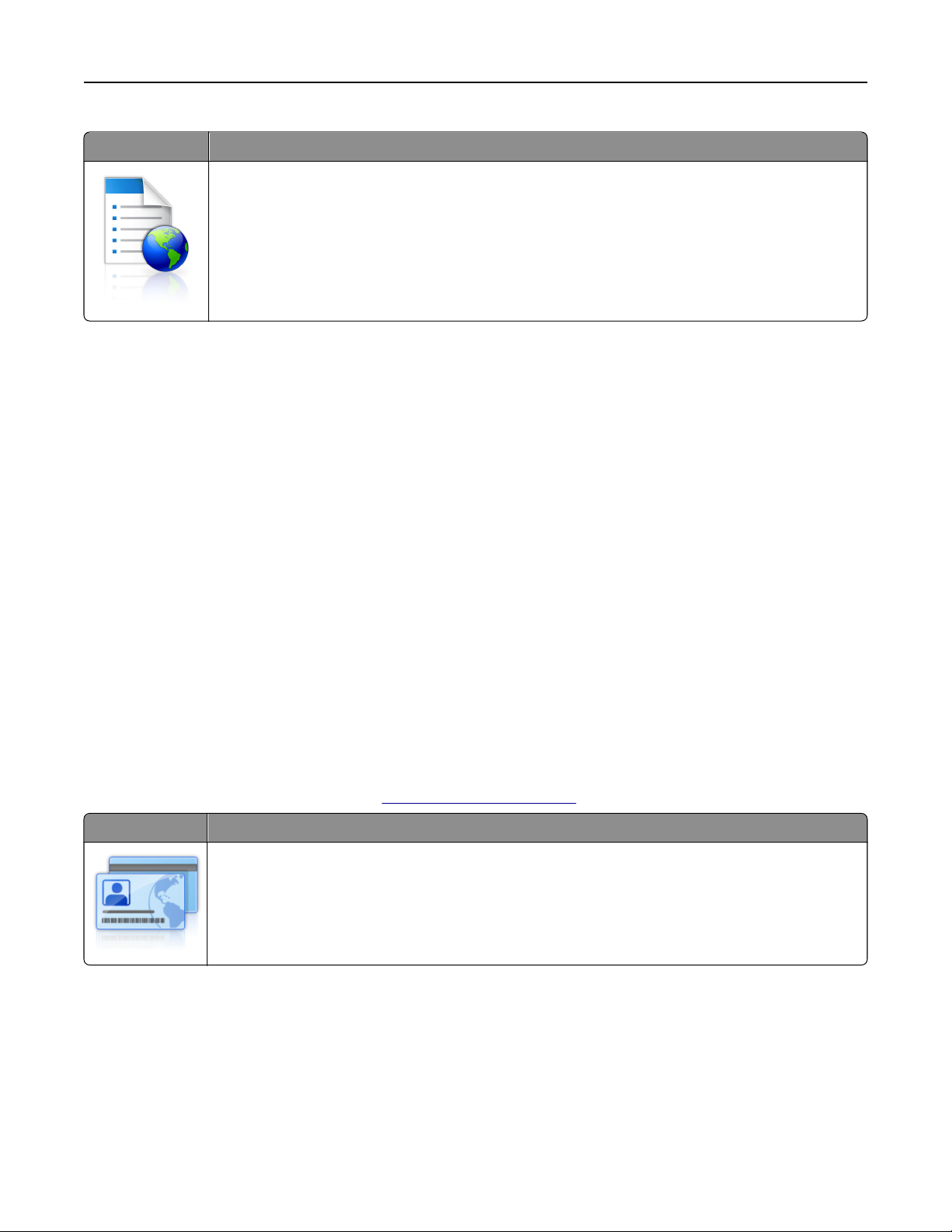
Setting up and using the home screen applications 24
Use To
Streamline work processes by letting you quickly find and print frequently used online forms directly
from the printer home screen.
Note: The printer must have permission to access the network folder, FTP site, or Web site where the
bookmark is stored. From the computer where the bookmark is stored, use sharing, security, and
firewall settings to allow the printer at least a read access. For help, see the documentation that
came with your operating system.
1 Open a Web browser, and then type the printer IP address in the address field.
Note: View the printer IP address on the printer home screen. The IP address appears as four sets of numbers
separated by periods, such as 123.123.123.123.
2 Click Settings > Apps > Apps Management > Forms and Favorites.
3 Click Add, and then customize the settings.
Notes:
• See the mouse-over help beside each field for a description of the setting.
• To make sure the location settings of the bookmark are correct, type the correct IP address of the host
computer where the bookmark is located. For more information on obtaining the IP address of the host
computer, see “Finding the IP address of the computer” on page 21.
• Make sure the printer has access rights to the folder where the bookmark is located.
4 Click Apply.
To use the application, touch Forms and Favorites on the printer home screen, and then navigate through form
categories, or search for forms based on a form number, name, or description.
Setting up Card Copy
Note: A later version of this User's Guide may contain a direct link to the Administrator's Guide of this application. To
check for updates of this User's Guide, go to
Use To
Quickly and easily copy insurance, identification, and other wallet‑size cards.
You can scan and print both sides of a card on a single page, saving paper and showing the information
on the card in a more convenient manner.
1 Open a Web browser, and then type the printer IP address in the address field.
Note: View the printer IP address on the printer home screen. The IP address appears as four sets of numbers
separated by periods, such as 123.123.123.123.
2 Click Settings > Apps > Apps Management > Card Copy.
http://support.lexmark.com.
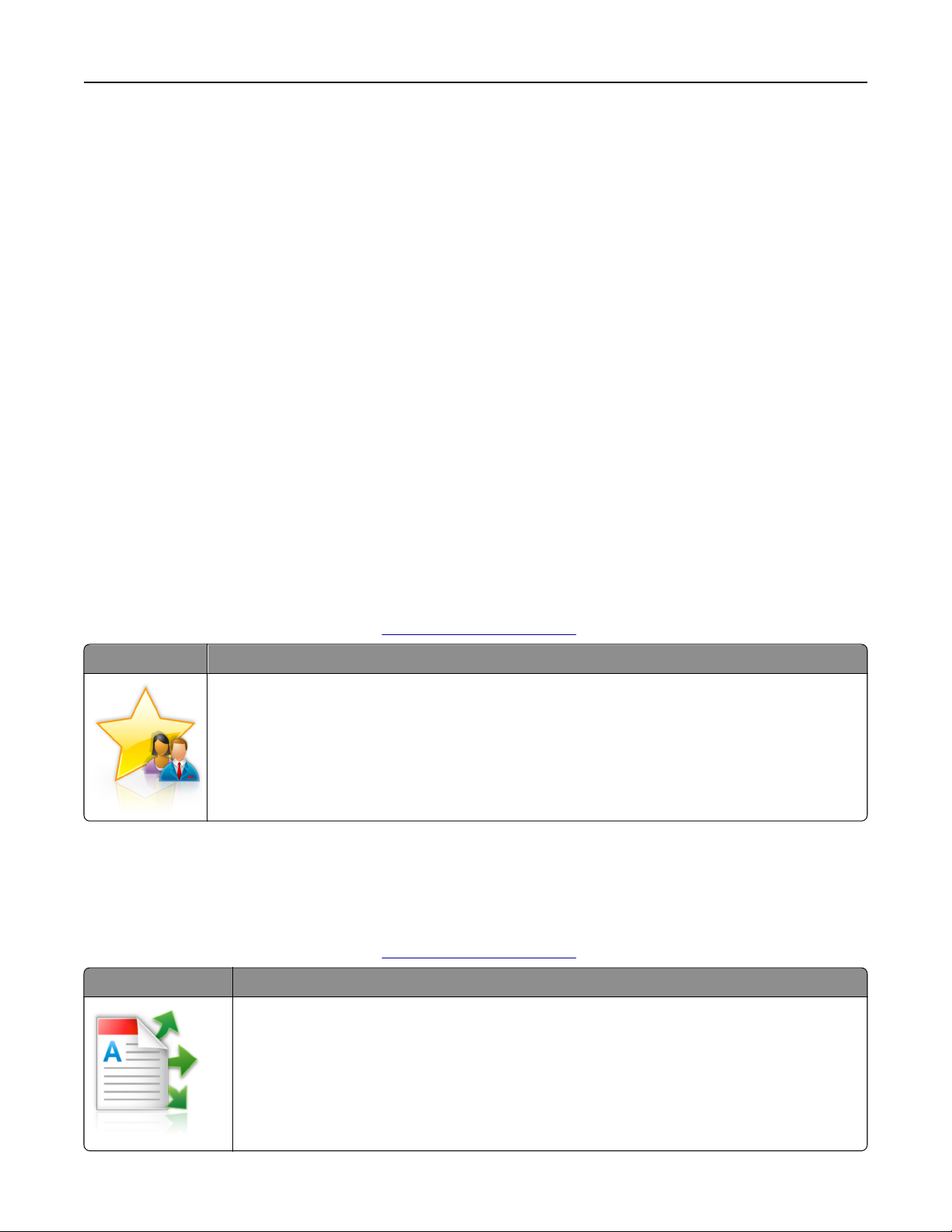
Setting up and using the home screen applications 25
3 Change the default scanning options, if necessary.
• Default tray—Select the default tray to be used for printing scan images.
• Default number of copies—Specify the number of copies that should automatically print when the application
is used.
• Default contrast setting—Specify a setting to increase or decrease the level of contrast when a copy of the
scanned card is printed. Select Best for Content if you want the printer to adjust the contrast automatically.
• Default scale setting—Set the size of the scanned card when printed. The default setting is 100% (full size).
• Resolution setting—Adjust the quality of the scanned card.
Notes:
– When scanning a card, make sure the scan resolution is not more than 200 dpi for color, and 400 dpi for
black and white.
– When scanning multiple cards, make sure the scan resolution is not more than 150 dpi for color, and
300 dpi for black and white.
• Print Borders—Select the check box to print the scan image with a border around it.
4 Click Apply.
To use the application, touch Card Copy on the printer home screen, and then follow the instructions.
Using MyShortcut
Note: A later version of this User's Guide may contain a direct link to the Administrator's Guide of this application. To
check for updates of this User's Guide, go to
Use To
Create shortcuts on the printer home screen, with settings for up to 25 frequently used copy, fax, or email jobs.
To use the application, touch MyShortcut, and then follow the instructions on the printer display.
http://support.lexmark.com.
Setting up Multi Send
Note: A later version of this User's Guide may contain a direct link to the Administrator's Guide of this application. To
check for updates of this User's Guide, go to
Use To
Scan a document, and then send the scanned document to multiple destinations.
Note: Make sure there is enough space in the printer hard disk.
http://support.lexmark.com.
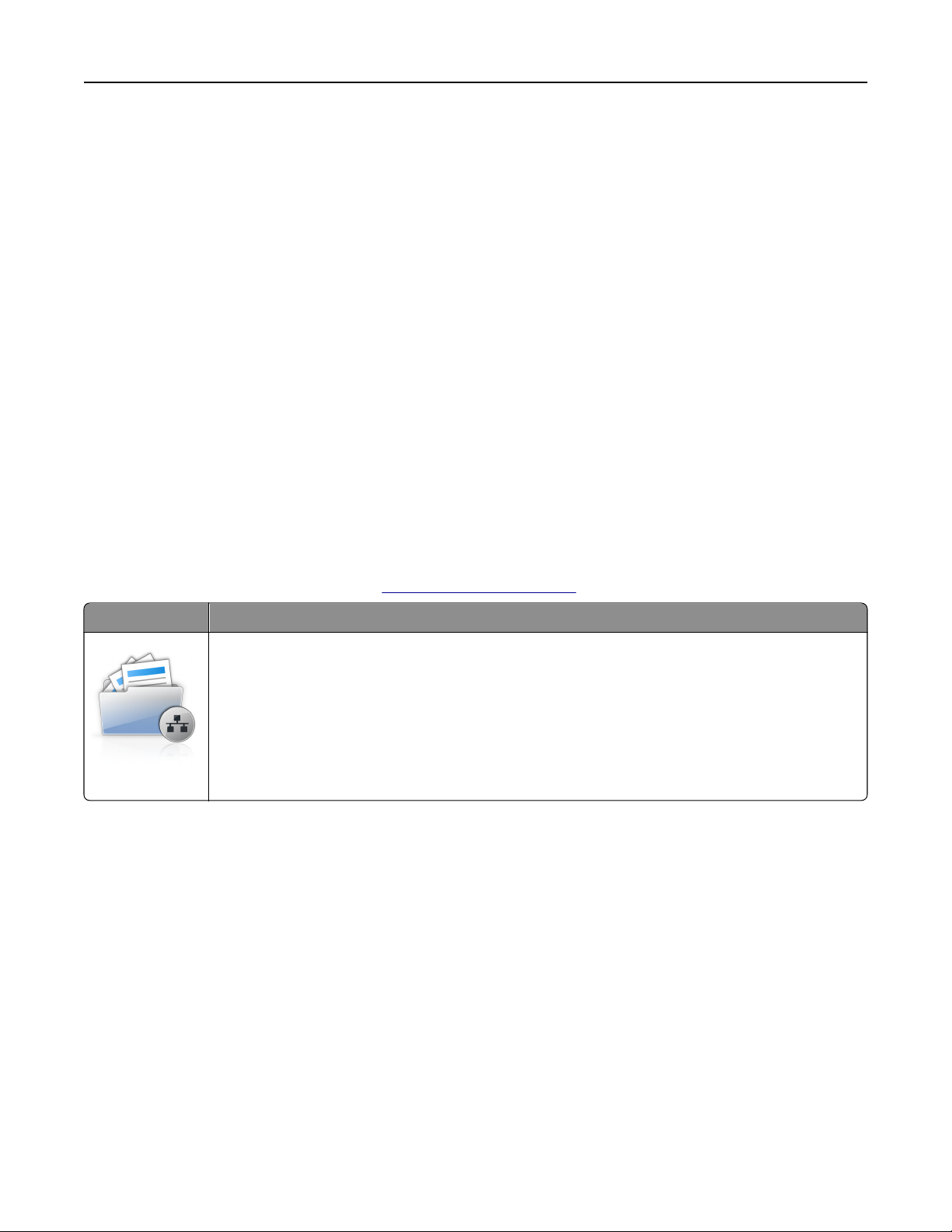
Setting up and using the home screen applications 26
1 Open a Web browser, and then type the printer IP address in the address field.
Note: View the printer IP address on the printer home screen. The printer IP address appears as four sets of
numbers separated by periods, such as 123.123.123.123.
2 Click Settings > Apps > Apps Management > Multi Send.
3 From the Profiles section, click Add, and then customize the settings.
Notes:
• See the mouse‑over help beside each field for a description of the setting.
• If you select FTP or Share Folder as a destination, then make sure the location settings of the destination are
correct. Type the correct IP address of the host computer where the specified destination is located. For
more information on obtaining the IP address of the host computer, see “Finding the IP address of the
computer” on page 21.
4 Click Apply.
To use the application, touch Multi Send on the printer home screen, and then follow the instructions on the printer
display.
Setting up Scan to Network
Note: A later version of this User's Guide may contain a direct link to the Administrator’s Guide of this application. To
check for updates of this User's Guide, go to
Use To
Scan a document and send it to a shared network folder. You can define up to 30 unique folder
destinations.
Notes:
• The printer must have permission to write to the destinations. From the computer where the
destination is specified, use sharing, security, and firewall settings to allow the printer at least a
write access. For help, see the documentation that came with your operating system.
• The Scan to Network icon appears only when one or more destinations are defined.
1 Open a Web browser, and then type the printer IP address in the address field.
Note: View the printer IP address on the printer home screen. The IP address appears as four sets of numbers
separated by periods, such as 123.123.123.123.
2 Click Settings > Apps > Apps Management > Scan to Network.
3 Specify the destinations, and then customize the settings.
Notes:
http://support.lexmark.com.
• See the mouse-over help beside some of the fields for a description of the setting.
• To make sure the location settings of the destination are correct, type the correct IP address of the host
computer where the specified destination is located. For more information on obtaining the IP address of
the host computer, see “Finding the IP address of the computer” on page 21.
• Make sure the printer has access rights to the folder where the specified destination is located.
4 Click Apply.
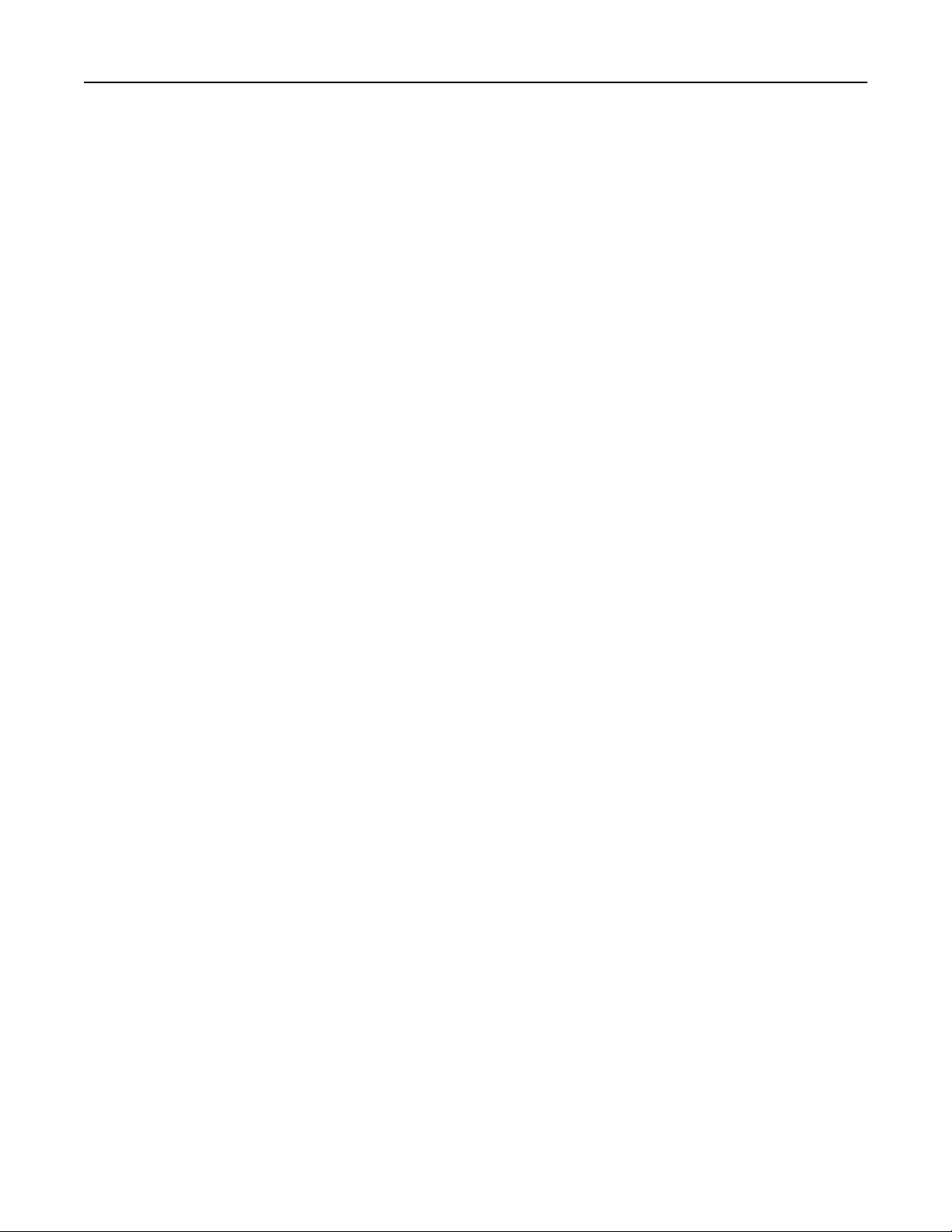
Setting up and using the home screen applications 27
To use the application, touch Scan to Network on the printer home screen, and then follow the instructions on the
printer display.
Setting up Remote Operator Panel
This application shows the printer control panel on your computer screen and lets you interact with the printer control
panel, even when you are not physically near the network printer. From your computer screen, you can view the printer
status, release held print jobs, create bookmarks, and do other print-related tasks you might normally do while standing
at the network printer.
1 Open a Web browser, and then type the printer IP address in the address field.
Note: View the printer IP address on the printer home screen. The IP address appears as four sets of numbers
separated by periods, such as 123.123.123.123.
2 Click Settings > Remote Operator Panel Settings.
3 Select the Enabled check box, and then customize the settings.
4 Click Submit.
To use the application, click Remote Operator Panel > Launch VNC Applet.
Exporting and importing a configuration
You can export configuration settings into a text file, and then import the file to apply the settings to other printers.
1 Open a Web browser, and then type the printer IP address in the address field.
Note: View the printer IP address on the printer home screen. The IP address appears as four sets of numbers
separated by periods, such as 123.123.123.123.
2 To export or import a configuration for one application, do the following:
a Click Settings > Apps > Apps Management.
b From the list of installed applications, click the name of the application you want to configure.
c Click Configure, and then do either of the following:
• To export a configuration to a file, click Export, and then follow the instructions on the computer screen to
save the configuration file.
Notes:
– When saving the configuration file, you can type a unique file name or use the default name.
– If a "JVM Out of Memory” error occurs, then repeat the export process until the configuration file is
saved.
• To import a configuration from a file, click Import, and then browse to the saved configuration file that was
exported from a previously configured printer.
Notes:
– Before importing the configuration file, you can choose to preview it first or load it directly.
– If a timeout occurs and a blank screen appears, then refresh the Web browser, and then click Apply.
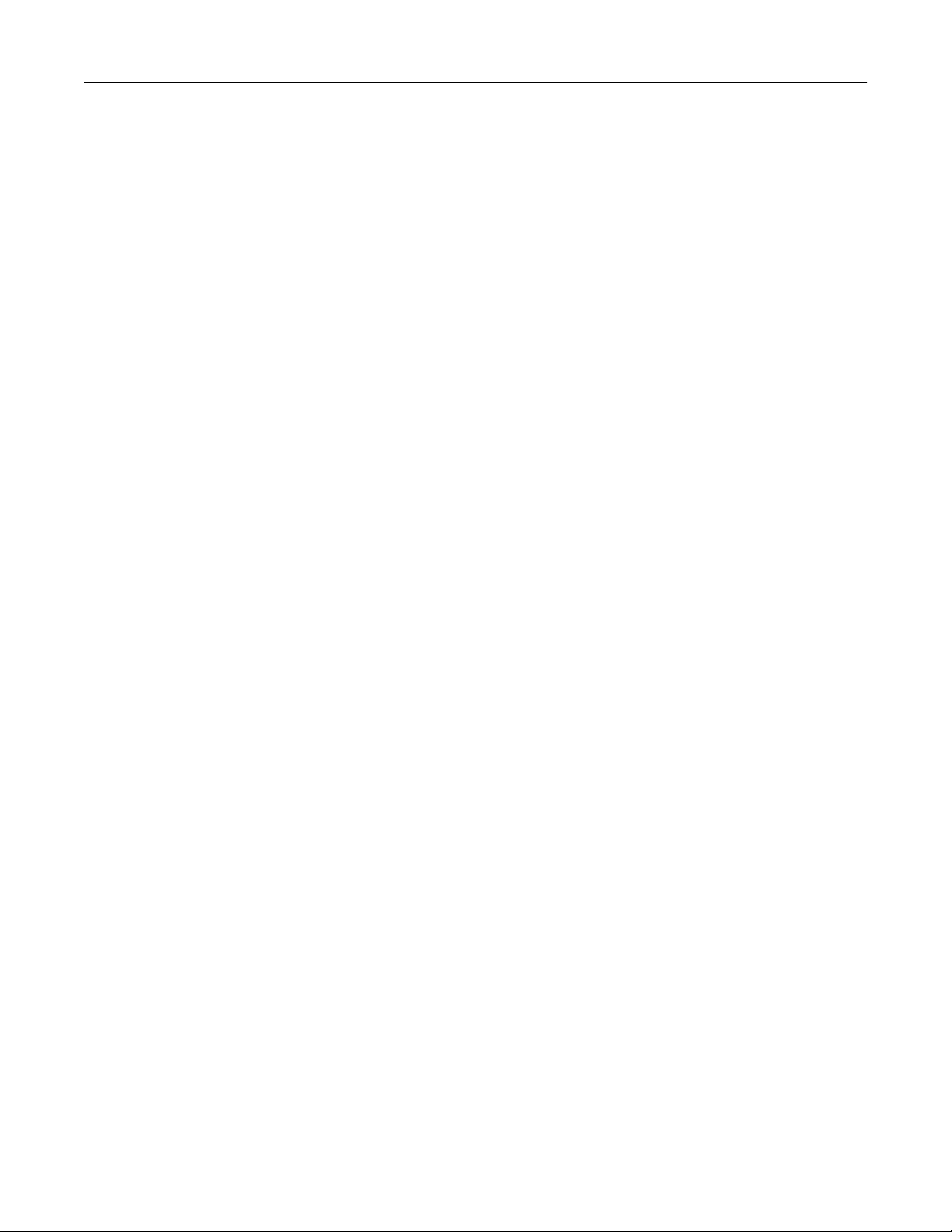
Setting up and using the home screen applications 28
3 To export or import a configuration for multiple applications, do the following:
a Click Settings > Import/Export.
b Do either of the following:
• To export a configuration file, click Export Embedded Solutions Settings File, and then follow the instructions
on the computer screen to save the configuration file.
• To import a configuration file, do the following:
1 Click Import Embedded Solutions Settings File > Choose File, and then browse to the saved configuration
file that was exported from a previously configured printer.
2 Click Submit.
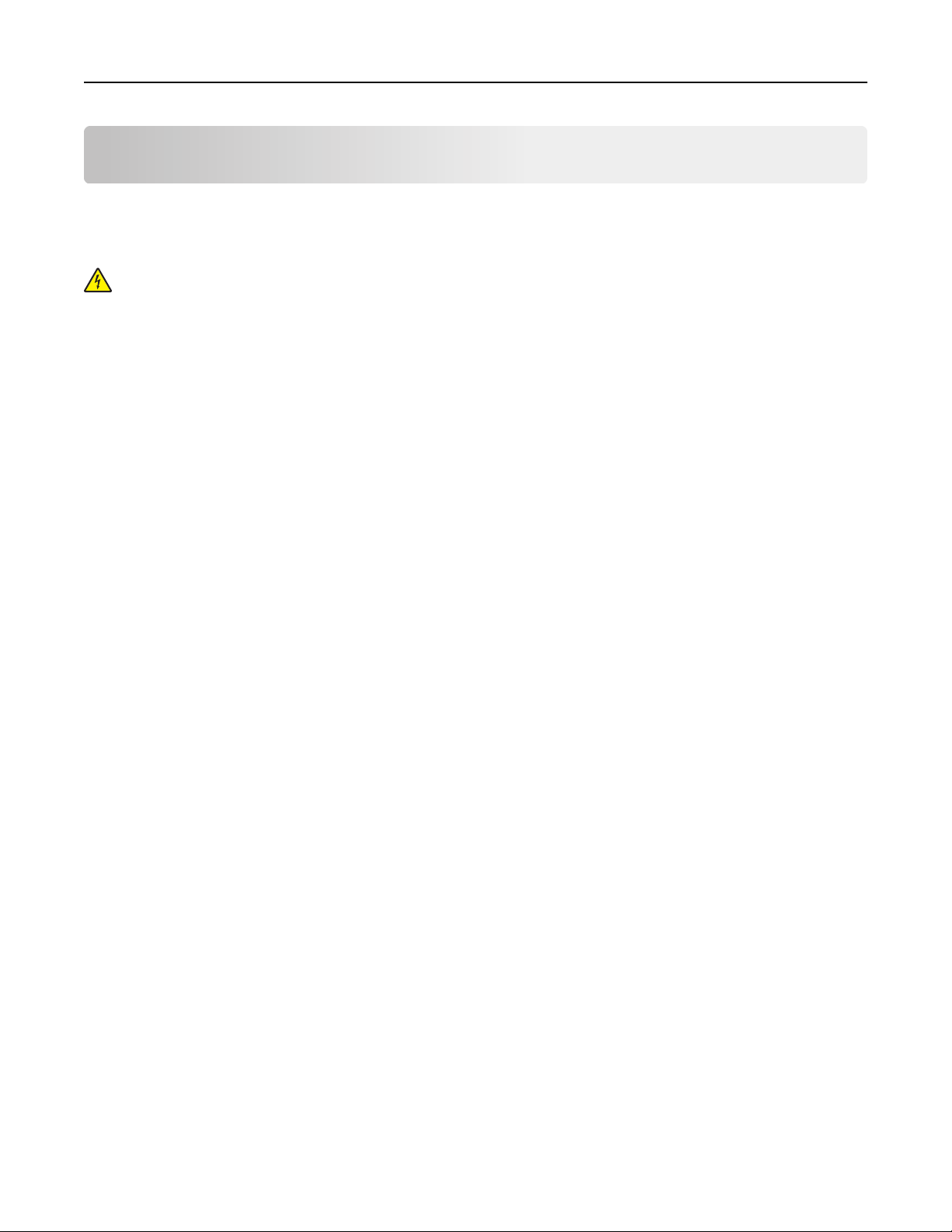
Additional printer setup 29
Additional printer setup
Installing internal options
CAUTION—SHOCK HAZARD: If you are accessing the controller board or installing optional hardware or
memory devices sometime after setting up the printer, then turn the printer off, and unplug the power cord
from the electrical outlet before continuing. If you have any other devices attached to the printer, then turn
them off as well, and unplug any cables going into the printer.
Warning—Potential Damage: Controller board electronic components are easily damaged by static electricity.
Touch a metal surface on the printer before touching any controller board electronic components or connectors.
Available internal options
• Memory card
– DDR3 DIMM
– Flash memory
• Fonts
• Firmware cards
– Forms barcode
– PRESCRIBE
– IPDS
– Printcryption
• Lexmark
– Parallel 1284-B interface
– MarkNet
– MarkNet N8130 10/100 fiber interface
– RS-232-C serial interface
TM
Internal Solutions Ports (ISP)
TM
N8350 802.11 b/g/n wireless printer server
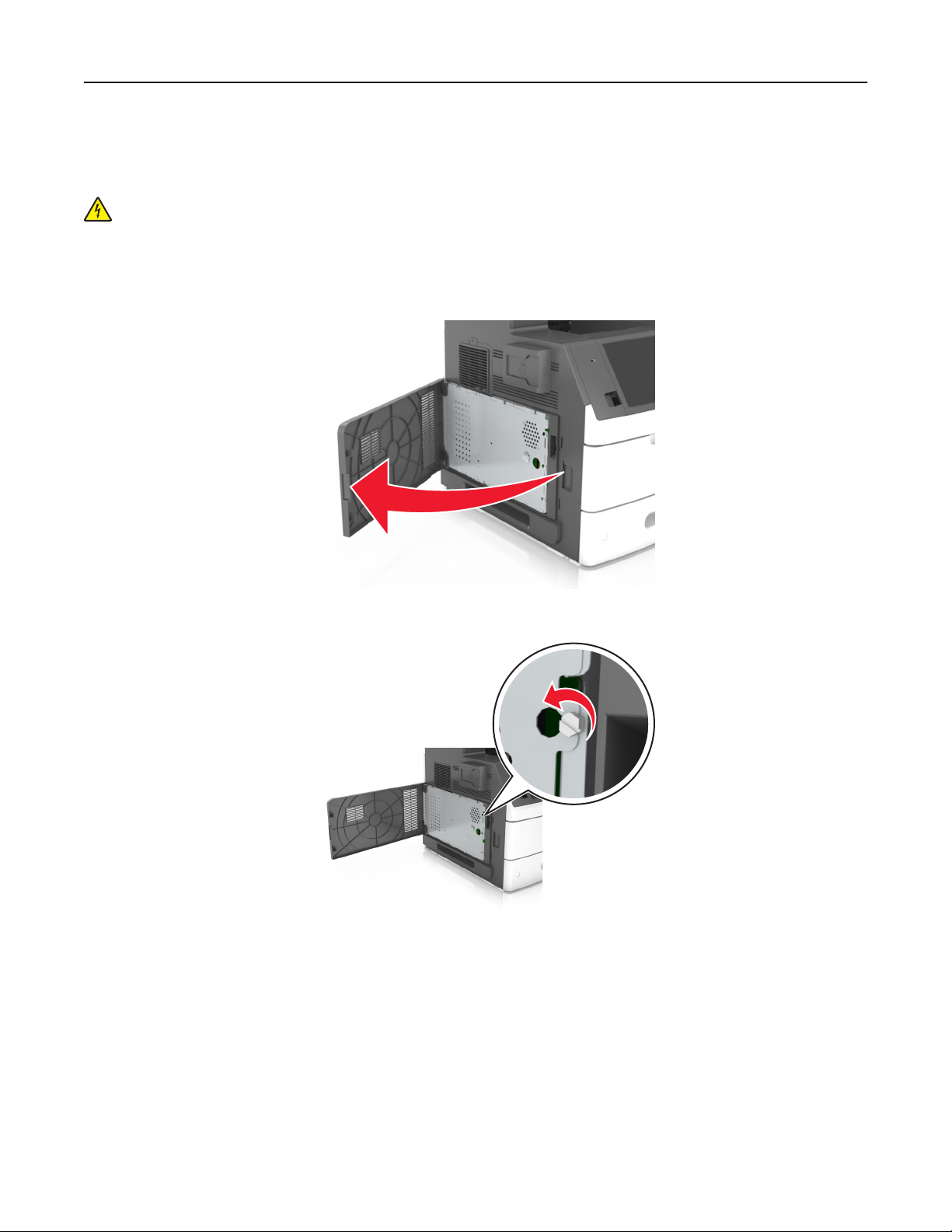
Additional printer setup 30
Accessing the controller board
Note: This task requires a flat‑head screwdriver.
CAUTION—SHOCK HAZARD: If you are accessing the controller board or installing optional hardware or
memory devices sometime after setting up the printer, then turn the printer off, and unplug the power cord
from the electrical outlet before continuing. If you have any other devices attached to the printer, then turn
them off as well, and unplug any cables going into the printer.
1 Open the controller board access cover.
2 Using a screwdriver, loosen the screws on the controller board shield.
 Loading...
Loading...