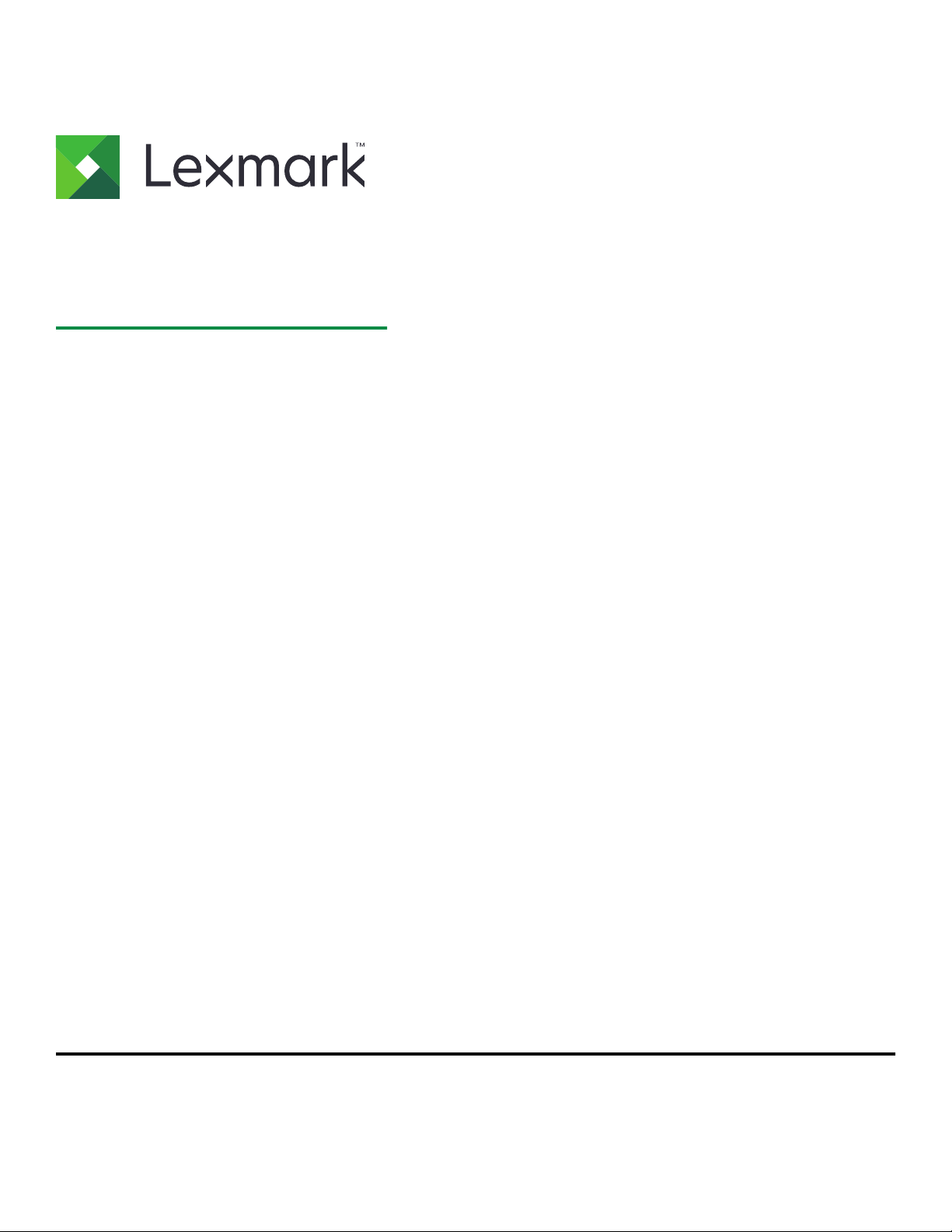
Gamme X950
Guide de l'utilisateur
Juillet 2017 www.lexmark.com
Type(s) de machine(s) :
7558
Modèle(s) :
032, 036, 232, 236, 432, 436, 496
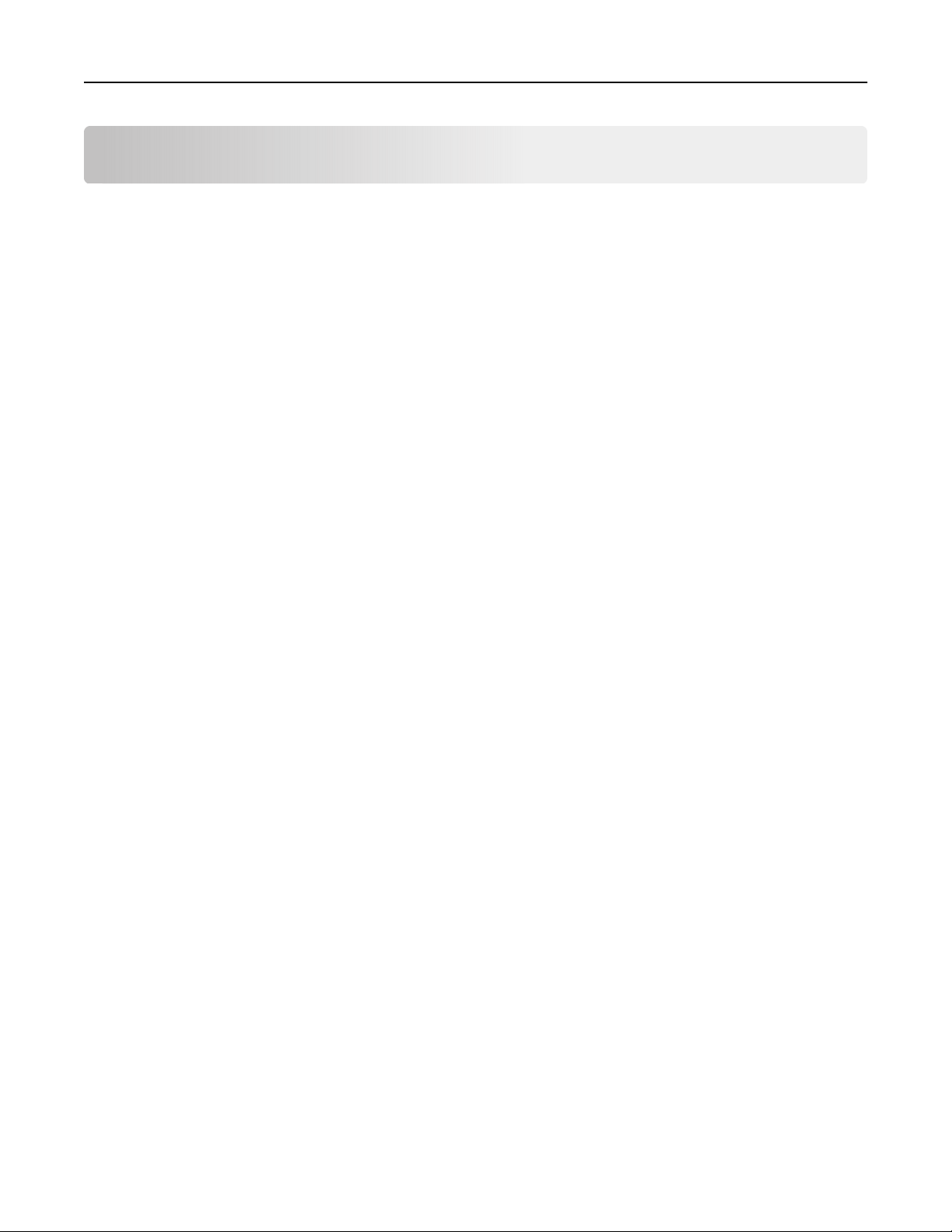
Contenus 2
Contenus
Consignes de sécurité..................................................................................7
A propos de l'imprimante............................................................................ 9
Recherche d'informations à propos de l'imprimante................................................................................. 9
Choix d'un emplacement pour l'imprimante...............................................................................................10
Configurations des imprimantes..................................................................................................................... 11
Fonctions de base du scanner........................................................................................................................13
Fonctionnement du DAA et de la vitre du scanner................................................................................... 14
Présentation du panneau de commandes de l'imprimante....................................................................15
Présentation de l'écran d'accueil..............................................................16
Présentation de l'écran d'accueil...................................................................................................................16
Utilisation des boutons de l'écran tactile.....................................................................................................18
Configuration et utilisation des applications présentes sur
l'écran d'accueil...........................................................................................21
Accès au serveur Web incorporé...................................................................................................................21
Achage ou masquage des icônes sur l'écran d'accueil....................................................................... 21
Activation des applications d'écran d'accueil............................................................................................22
Configuration du panneau de commandes distant..................................................................................24
Exportation et importation d’une configuration........................................................................................ 24
Configuration
Mise sous tension de l'imprimante...............................................................................................................26
Installation des options internes....................................................................................................................27
Installation des options matérielles...............................................................................................................41
Connexion des câbles..................................................................................................................................... 45
Vérification de la configuration de l'imprimante....................................................................................... 46
Configuration du logiciel d'imprimante....................................................................................................... 46
supplémentaire de l'imprimante..................................... 26
Utilisation en réseau.........................................................................................................................................48
Réduction de l'impact environnemental de votre imprimante.............56
Economies de papier et de toner.................................................................................................................56
Economie d'énergie..........................................................................................................................................57
Recyclage............................................................................................................................................................60
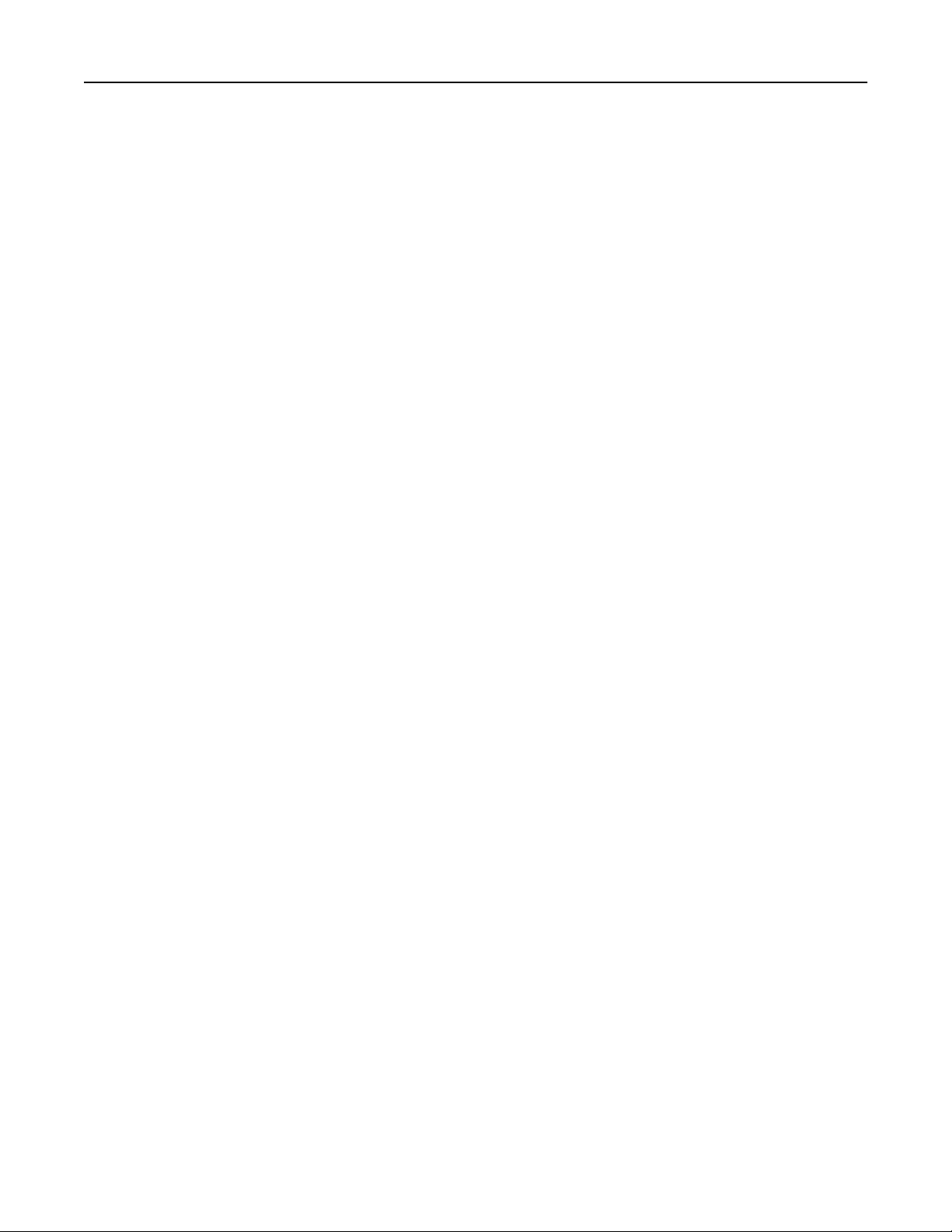
Contenus 3
Chargement du papier et des supports spéciaux..................................62
Définition du type et du format de papier.................................................................................................. 62
Configuration des paramètres de papier Universel.................................................................................62
Chargement du tiroir 520 feuilles (standard ou optionnel)....................................................................62
Chargement des tiroirs 850 feuilles et 1 150 feuilles optionnels..........................................................65
Alimentation du chargeur haute capacité 2 000 feuilles.......................................................................68
Alimentation du chargeur multifonction......................................................................................................70
Chaînage et annulation du chaînage de bacs........................................................................................... 73
Spécifications
Recommandations relatives au papier........................................................................................................ 75
Formats, grammages et types de papiers pris en charge..................................................................... 80
relatives au papier et aux supports spéciaux................75
Impression................................................................................................... 88
Impression d'un document............................................................................................................................. 88
Impression à partir d'un appareil mobile.....................................................................................................89
Impression à partir d'un lecteur flash...........................................................................................................90
Impression sur des supports spéciaux........................................................................................................92
Impression de travaux confidentiels et suspendus..................................................................................95
Impression de pages d'informations............................................................................................................96
Annulation d'une tâche d'impression...........................................................................................................97
Copie............................................................................................................ 98
Faire des copies................................................................................................................................................98
Copie de photos de film..................................................................................................................................99
Des copies sur des supports spéciaux........................................................................................................99
Personnalisation des paramètres de copie..............................................................................................100
Disposition d'informations sur les copies..................................................................................................106
Annulation d'une copie.................................................................................................................................. 107
Présentation des écrans de copie et des options.................................................................................. 107
Envoi d'e-mails........................................................................................... 110
Préparation de l'envoi d'un e-mail................................................................................................................110
Création d'un raccourci pour envoyer un e-mail.......................................................................................111
Envoi d'un document par e-mail................................................................................................................... 112
Personnaliser les paramètres d'un e-mail.................................................................................................. 113
Annulation d'un e-mail.....................................................................................................................................114
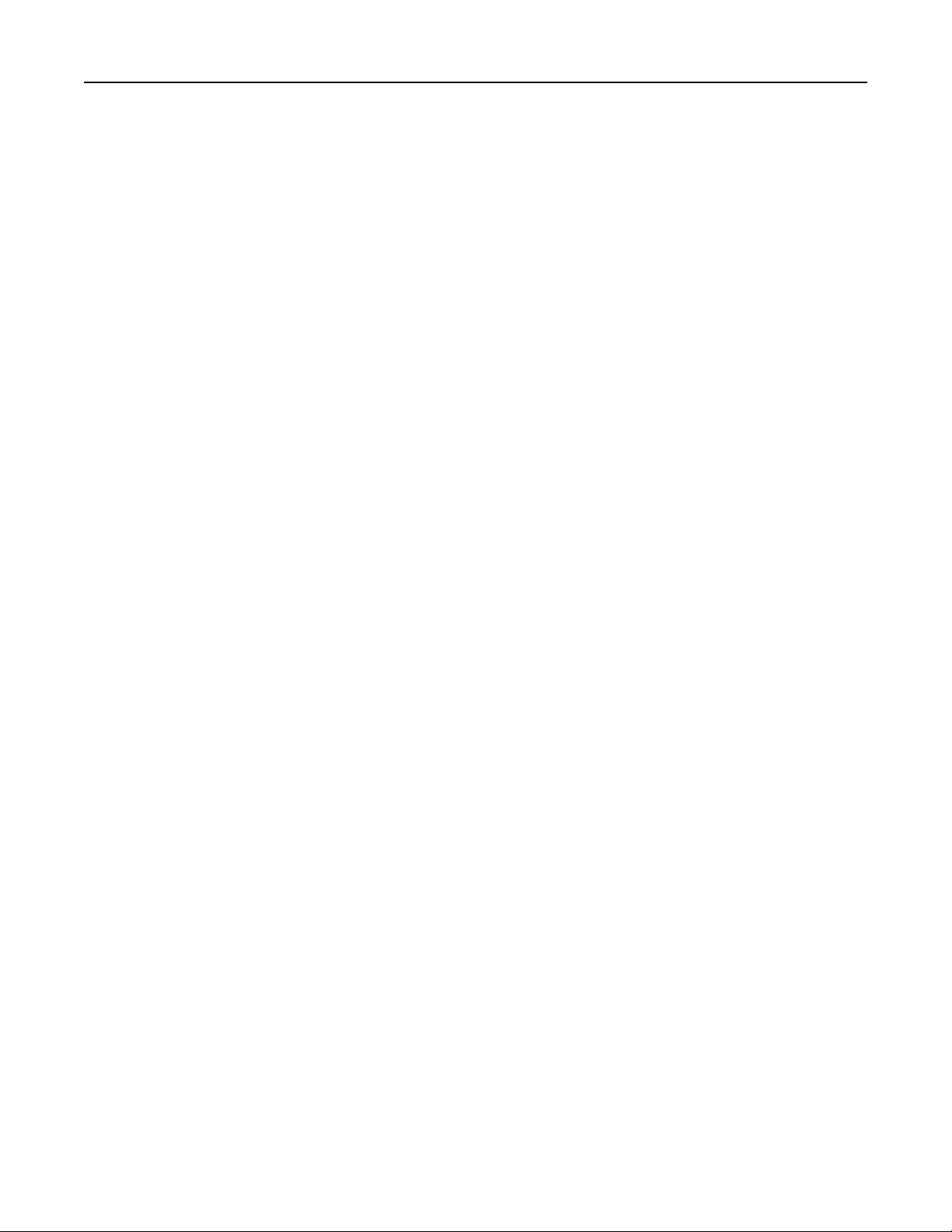
Contenus 4
Présentation des options de courrier électronique.................................................................................114
Envoi d'une télécopie................................................................................ 117
Tenir l'imprimante prête à envoyer des télécopies..................................................................................117
Création de raccourcis................................................................................................................................... 123
Envoi d'une télécopie.....................................................................................................................................124
Personnalisation des paramètres de télécopie....................................................................................... 127
Annulation d'un envoi de télécopie............................................................................................................129
Présentation des options de télécopie......................................................................................................129
Arrêter et transférer l'envoi de télécopies................................................................................................. 131
Numérisation............................................................................................. 133
Numérisation vers une adresse FTP...........................................................................................................133
Numérisation vers un ordinateur ou un lecteur Flash............................................................................135
Présentation des options FTP...................................................................................................................... 138
Présentation des menus de l'imprimante...............................................141
Liste des menus................................................................................................................................................ 141
Menu Fournitures.............................................................................................................................................142
Menu papier...................................................................................................................................................... 144
Menu Rapports................................................................................................................................................. 153
Menu Réseau/Ports.........................................................................................................................................155
Menu Sécurité...................................................................................................................................................168
Menu Paramètres............................................................................................................................................. 173
Menu Aide........................................................................................................................................................ 225
Protection du disque dur et des autres cartes mémoire
installées....................................................................................................227
Déclaration relative à la volatilité................................................................................................................227
Eacement de la mémoire volatile.............................................................................................................228
Eacement de la mémoire non volatile....................................................................................................228
Eacement de la mémoire du disque dur de l'imprimante................................................................. 229
Configuration du chirement du disque dur de l'imprimante.............................................................229
Maintenance de l'imprimante..................................................................231
Nettoyage de la partie externe de l'imprimante......................................................................................231
Nettoyage de la vitre du scanner............................................................................................................... 232
Nettoyage des lentilles de la tête d'impression..................................................................................... 233
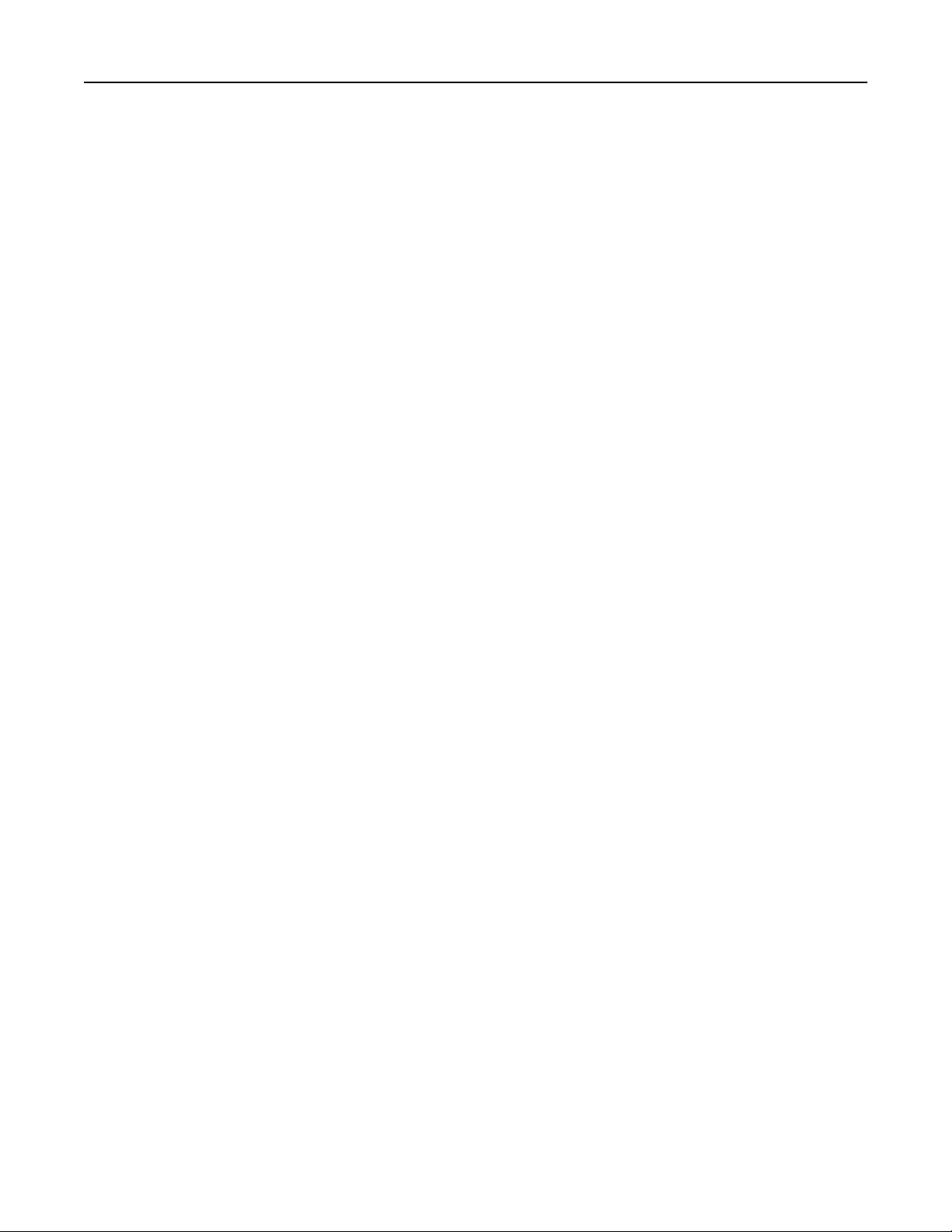
Contenus 5
Vidage de la boîte perforatrice................................................................................................................... 237
Stockage des fournitures..............................................................................................................................238
Vérification de l'état des pièces et fournitures.......................................................................................239
Commande de pièces et de fournitures...................................................................................................239
Remplacement des pièces et fournitures..................................................................................................241
Déplacement de l'imprimante..................................................................................................................... 262
Support administratif...............................................................................263
Recherche d’informations sur l’administrateur et la mise en réseau avancée...............................263
Vérification de l'état de l'imprimante......................................................................................................... 263
Consultation de l’écran virtuel.....................................................................................................................263
Configuration des alertes par courrier électronique.............................................................................264
Achage des rapports..................................................................................................................................264
Restauration des paramètres par défaut..................................................................................................264
Elimination des bourrages...................................................................... 265
Prévention des risques de bourrage.........................................................................................................265
Explication des numéros de bourrage papier et identification des zones de bourrage.............266
Bourrages papier 201–202.......................................................................................................................... 267
203 bourrage papier......................................................................................................................................269
230 bourrage papier......................................................................................................................................270
231 Bourrage papier.......................................................................................................................................270
24x Bourrage papier......................................................................................................................................272
Bourrage papier 250......................................................................................................................................278
281 Bourrage papier.......................................................................................................................................278
4yy.xx bourrages papier............................................................................................................................... 280
455 bourrage agrafe......................................................................................................................................285
28y.xx bourrages papier............................................................................................................................... 287
Dépannage................................................................................................288
Présentation des messages de l'imprimante.......................................................................................... 288
Résolution des problèmes de base relatifs à l’imprimante................................................................. 305
Résolution des problèmes d'impression.................................................................................................. 306
Résolution des problèmes de copie..........................................................................................................309
Résolution des problèmes de numérisation............................................................................................. 312
Résolution des problèmes de copie...........................................................................................................314
Résolution des problèmes d'application de l'écran d'accueil..............................................................318
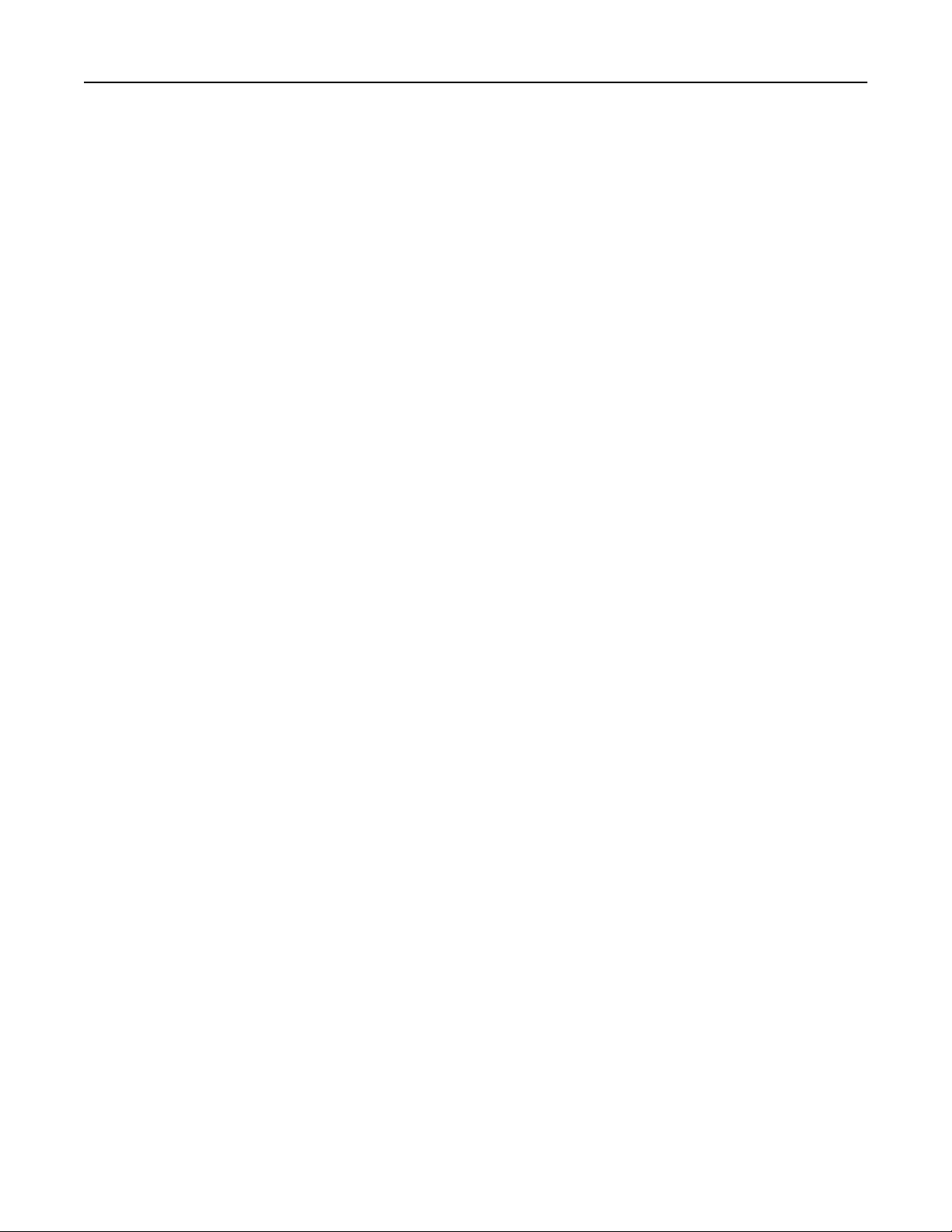
Contenus 6
Résolution des problèmes d'options.......................................................................................................... 319
Résolution des problèmes de chargement du papier.......................................................................... 322
Résolution des problèmes de qualité d'impression...............................................................................323
Résolution des problèmes de qualité des couleurs.............................................................................. 336
Embedded Web Server ne s’ouvre pas.................................................................................................... 339
Contacter l'assistance clientèle.................................................................................................................. 340
Avis..............................................................................................................341
Informations produit........................................................................................................................................ 341
Note d'édition....................................................................................................................................................341
Consommation d'électricité..........................................................................................................................344
Index...........................................................................................................355
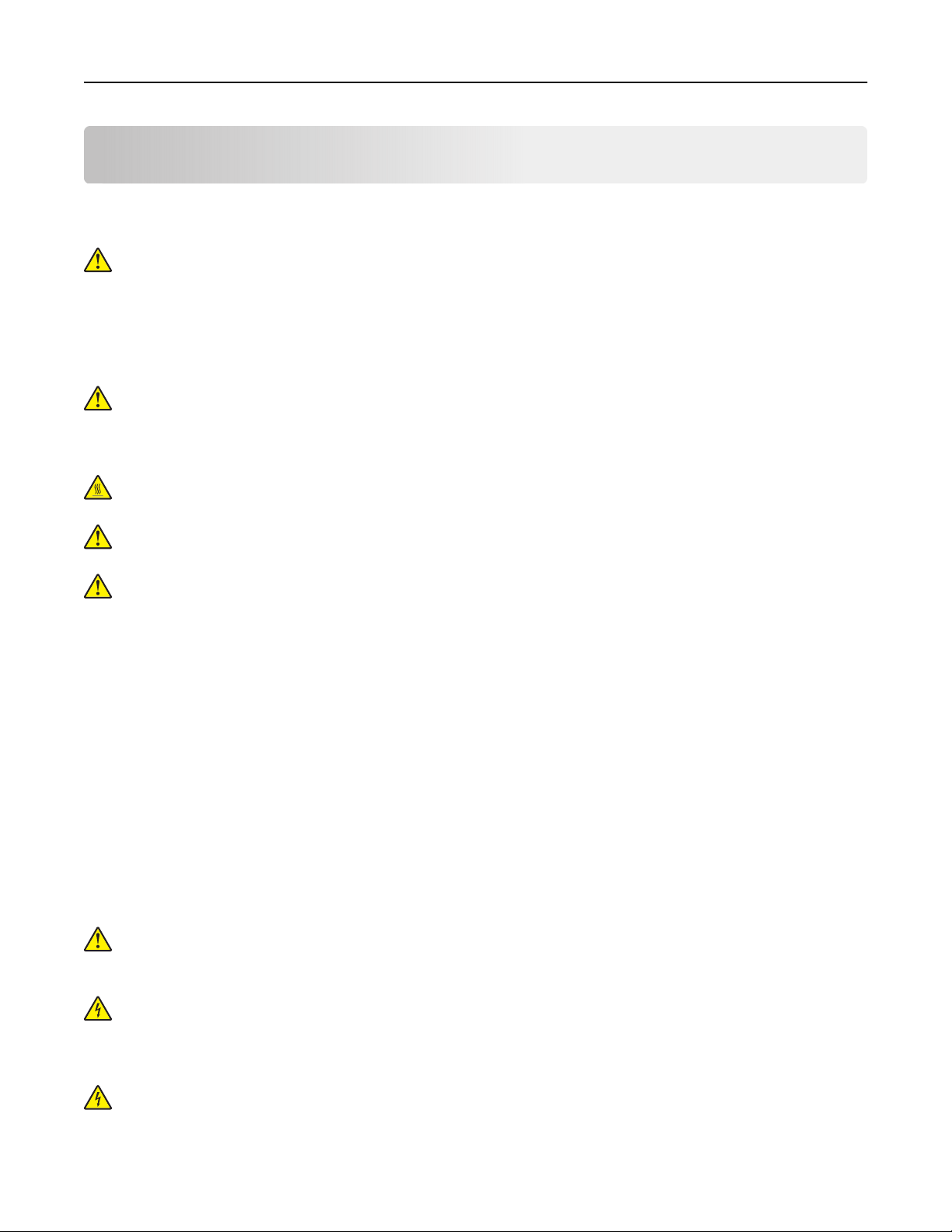
Consignes de sécurité 7
Consignes de sécurité
Connectez le cordon d'alimentation directement à une prise électrique répondant aux exigences requises et
correctement mise à la terre, proche du produit et facile d'accès.
ATTENTION—RISQUE DE BLESSURE : Ce produit ne doit pas être utilisé avec des rallonges, des barres
multiprises, des rallonges multiprises ou d'autres types de surtension ou périphériques UPS. La capacité
de puissance nominale de ces types d'accessoires peut être facilement surchargée par une imprimante
laser et entraîner des performances amoindries de l'imprimante, des dégâts matériels voire même un
éventuel incendie.
Ne placez pas ce produit et ne l'utilisez pas à proximité d'une source humide.
ATTENTION—RISQUE DE BLESSURE : La batterie lithium de ce produit n'est pas destinée à être
remplacée. Il existe un risque d'explosion si une batterie lithium est placée de façon incorrecte. Ne
rechargez pas, ne démontez pas et n’incinérez pas une batterie lithium. Mettez les batteries lithium
usagées au rebut selon les instructions du fabricant et les réglementations locales.
ATTENTION—SURFACE CHAUDE : l'intérieur de l'imprimante risque d'être brûlant. Pour réduire le
risque de brûlure, laissez la surface ou le composant refroidir avant d'y toucher.
ATTENTION—RISQUE DE BLESSURE : l’imprimante pèse plus de 18 kg. L'intervention d'au moins deux
personnes est donc nécessaire pour la soulever sans risque.
ATTENTION—RISQUE DE BLESSURE : avant de déplacer l’imprimante, suivez les instructions cidessous pour éviter de vous blesser ou d'endommager l'imprimante :
• Mettez l'imprimante hors tension à l'aide du commutateur d'alimentation et débranchez le cordon
d'alimentation de la prise murale.
• Débranchez tous les cordons et câbles de l'imprimante avant de la déplacer.
• Soulevez l’imprimante pour l’extraire du bac optionnel, puis posez-la à côté au lieu d’essayer de soulever
le bac et l’imprimante en même temps.
Remarque : utilisez les poignées situées de part et d'autre de l’imprimante pour l’extraire du bac
optionnel.
Utilisez uniquement le cordon d'alimentation fourni avec cet appareil ou le cordon de remplacement autorisé
par le fabricant.
Ce produit utilise un procédé d’impression thermique qui
provoquer des émanations provenant du support. Vous devez lire intégralement la section relative aux
instructions de mise en service qui traitent du choix des supports d'impression afin d'éviter d'éventuelles
émanations dangereuses.
ATTENTION—RISQUE DE BLESSURE : pour limiter les risques d'incendie, utilisez uniquement le câble
de télécommunication (RJ-11) ou un câble de rechange UL Listed 26 AWG minimum pour connecter ce
produit au réseau téléphonique commuté public.
chaue
le support d’impression, ce qui peut
ATTENTION—RISQUE D'ELECTROCUTION : si vous souhaitez accéder à la carte logique ou installer
des lecteurs de mémoire ou du matériel en option, alors que l'imprimante est déjà en service, mettez
celle-ci hors tension et débranchez-la de la prise murale avant de poursuivre. Si d'autres périphériques
sont connectés à l'imprimante, mettez-les hors tension et débranchez les câbles reliés à l'imprimante.
ATTENTION—RISQUE D'ELECTROCUTION :
connexions Ethernet et téléphonique) sont correctement installées dans les ports appropriés.
Vérifiez
que toutes les connexions externes (telles que les
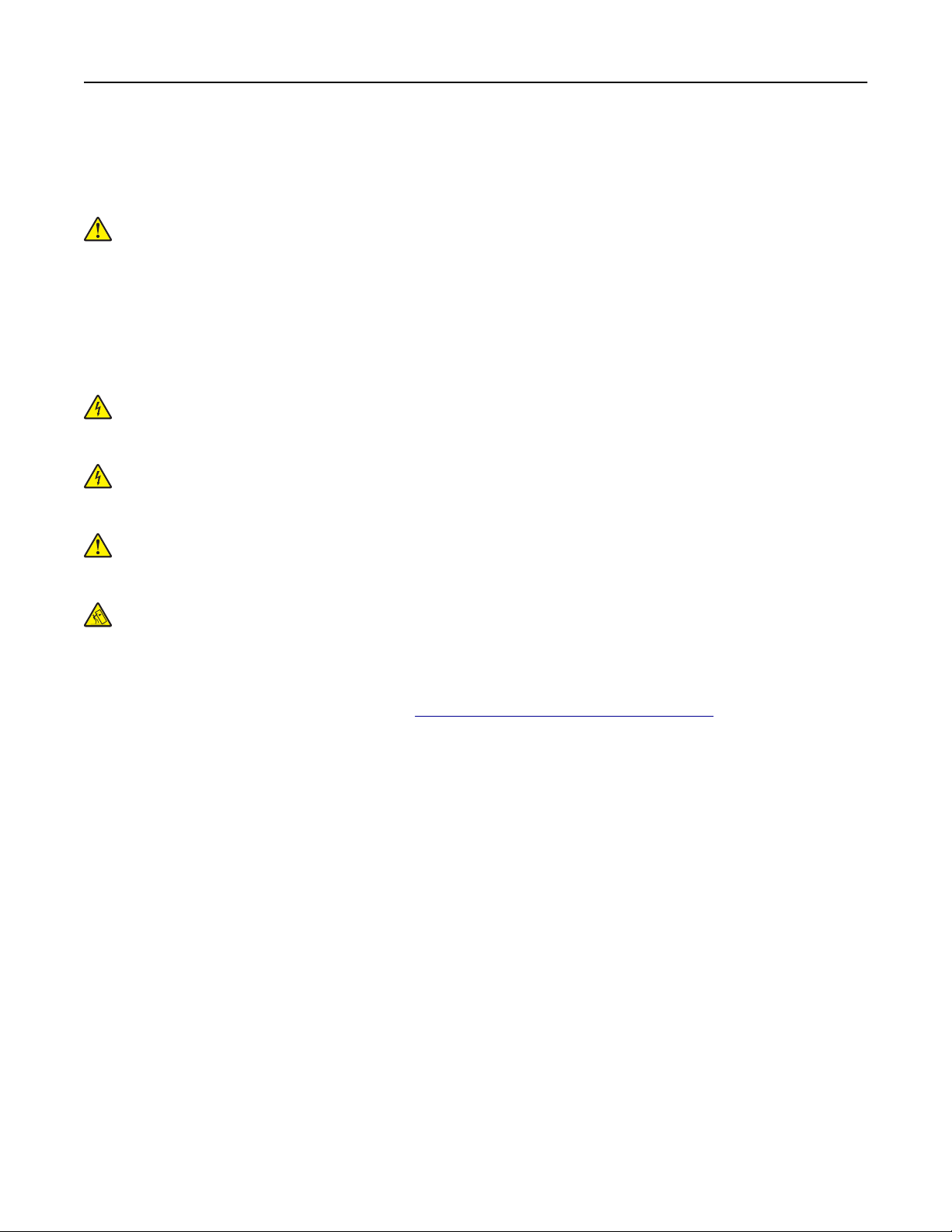
Consignes de sécurité 8
Ce produit a été conçu, testé et approuvé afin de satisfaire à des normes de sécurité générale strictes et
d'utiliser des composants spécifiques du fabricant. Les caractéristiques de sécurité de certains éléments ne
sont pas toujours connues. Le fabricant n'est pas responsable de l'utilisation de pièces de rechange d'autres
fabricants.
ATTENTION—RISQUE DE BLESSURE : abstenez-vous de couper, de tordre, de plier, d'écraser le câble
d'alimentation ou de poser des objets lourds dessus. Ne le soumettez pas à une usure ou une utilisation
abusive. Ne pincez pas le cordon d'alimentation entre des objets, par exemple des meubles, et un mur.
Un risque d'incendie ou de choc électrique pourrait s'ensuivre. Vérifez régulièrement que le câble
d'alimentation ne présente pas ces problèmes. Avant de l'inspecter, débranchez-le de la prise
électrique.
Pour toute intervention ou réparation autre que celle décrite dans la documentation de l'utilisateur, adressezvous à un technicien qualifié.
ATTENTION—RISQUE D'ELECTROCUTION : pour éviter tout risque de choc électrique lors du
nettoyage de l'extérieur de l’imprimante, débranchez le cordon d'alimentation de la prise murale ainsi
que tous les câbles de l'imprimante avant de commencer.
ATTENTION—RISQUE D'ELECTROCUTION : n’utilisez pas la fonction télécopie et ne configurez pas cet
appareil durant un orage. De même, n'eectuez aucun branchement électrique ou câblé (cordon
d’alimentation ou téléphonique) dans ces conditions.
ATTENTION—RISQUE DE BLESSURE : Pour réduire le risque d'instabilité de l'appareil, chargez chaque
bac ou tiroir séparément. Laissez tous les bacs ou tiroirs fermés aussi longtemps que vous ne les utilisez
pas.
ATTENTION—RISQUE DE BASCULEMENT : les configurations posées sur le sol nécessitent un meuble
supplémentaire pour assurer leur stabilité. Vous devez utiliser un support ou une base d’imprimante si
vous utilisez un bac d’entrée de grande capacité, un dispositif recto verso doté d'une option d'entrée,
ou plusieurs options d'entrée. Si vous avez acheté une imprimante multifonction (MFP) dotée de
fonctions de numérisation, copie et télécopie, vous aurez peut-être besoin d'un meuble supplémentaire.
Pour plus d’informations, reportez-vous à
www.lexmark.com/multifunctionprinters.
CONSERVEZ PRECIEUSEMENT CES CONSIGNES.
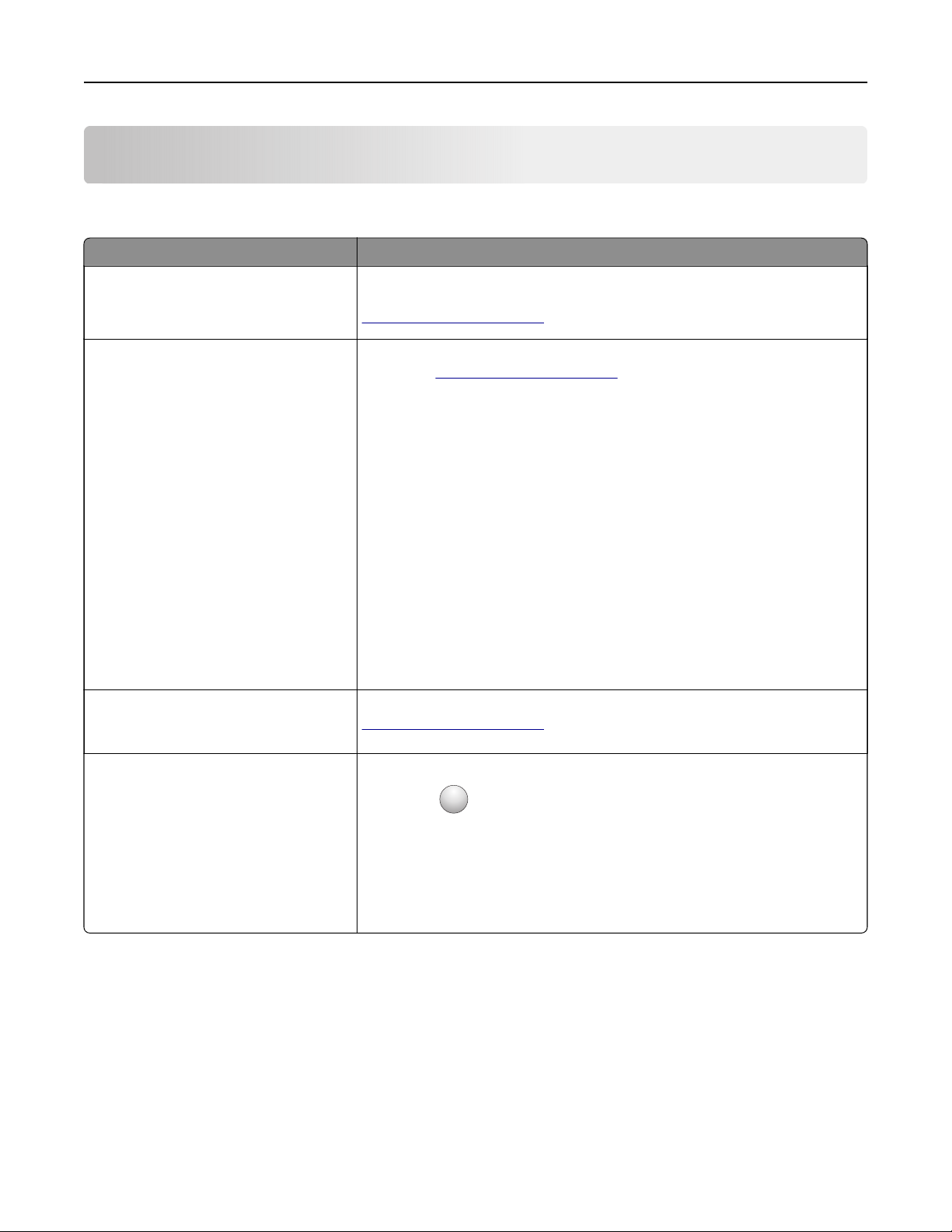
A propos de l'imprimante 9
A propos de l'imprimante
Recherche d'informations à propos de l'imprimante
Que recherchez-vous ? Trouvez-le ici
Instructions pour l'installation initiale :
• Connexion à l'imprimante
• Installation du logiciel de l'imprimante
Instructions de configuration et d'utilisation de l'imprimante supplémentaires :
• Sélection et stockage du papier et
des supports spéciaux
• Chargement du papier
• Configuration des paramètres de
l'imprimante
• Achage et impression de
documents et de photos
• Configuration et utilisation du logiciel
de l'imprimante
• Configuration d'une imprimante sur
un réseau
• Informations sur l'entretien de l'impri-
mante
• Dépannage et résolution des
problèmes
Informations sur l'installation et la configuration des fonctions d'accessibilité de
votre imprimante
Documentation de configuration : la documentation de configuration fournie
avec l'imprimante est également disponible à l'adresse
http://support.lexmark.com.
Guide de l'utilisateur et Guide de référence rapide : les guides sont disponibles
à l'adresse
Remarque : Ces guides sont également disponibles dans d'autres langues.
Guide d'accessibilité Lexmark : ce guide est disponible à l'adresse
http://support.lexmark.com.
http://support.lexmark.com.
Aide à l'utilisation du logiciel d'impression Aide Windows ou Mac : exécutez un logiciel d'impression et cliquez sur Aide.
Cliquez sur
Remarques :
?
pour acher l'aide contextuelle.
• Aide du logiciel est installée automatiquement avec le logiciel de l'impri-
mante.
• Le logiciel de l'imprimante se trouve dans le dossier Programmes de
l'imprimante ou sur le bureau, selon votre système d'exploitation.
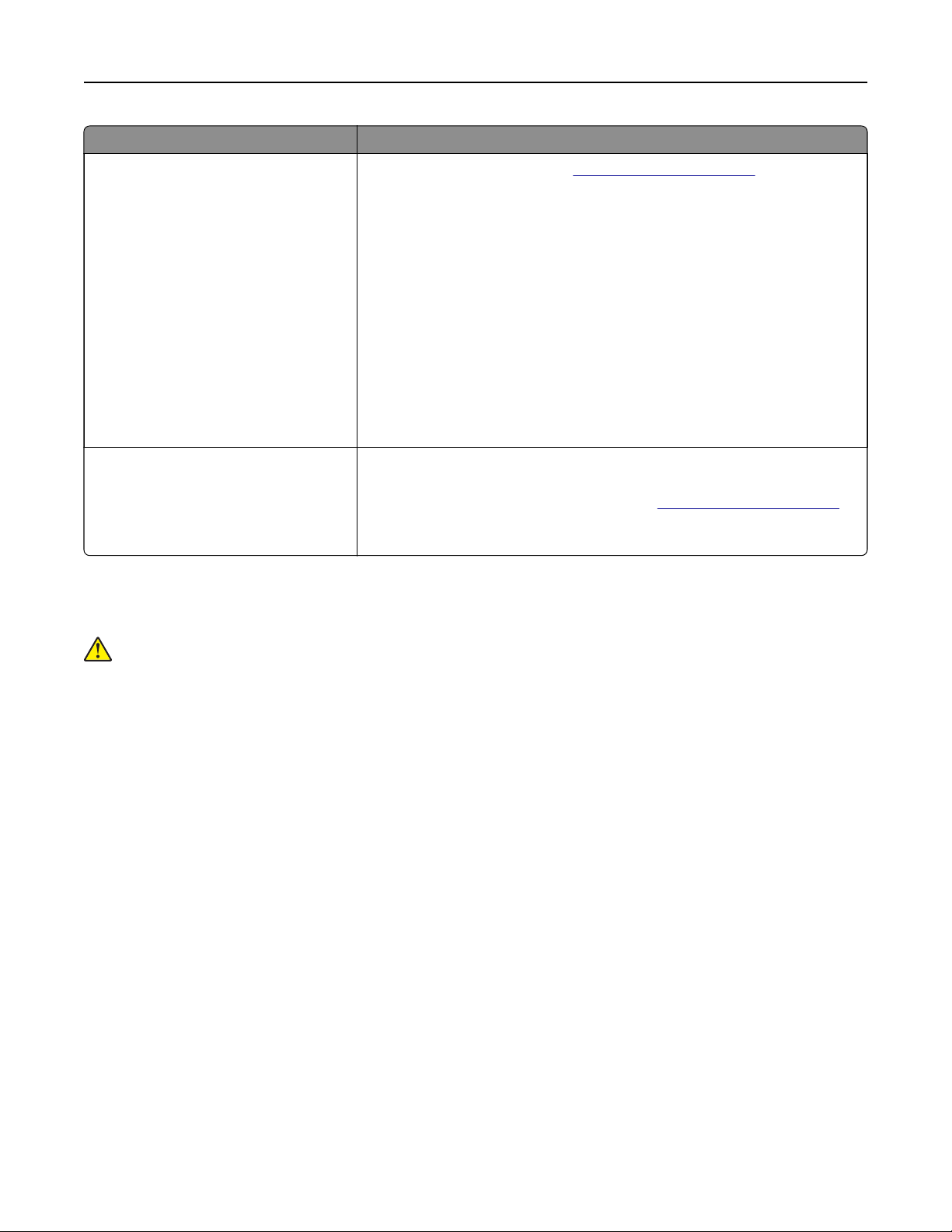
A propos de l'imprimante 10
Que recherchez-vous ? Trouvez-le ici
Les informations supplémentaires
récentes, mises à jour ou support
clientèle :
• Documentation
• Téléchargement de pilotes
d'impression
• Assistance en ligne par messagerie
instantanée
• Assistance par E-mail
• Support vocal
Informations de garantie Les informations de garantie varient en fonction des pays ou des zones :
Site Web d'assistance Lexmark :
Remarque : sélectionnez votre pays ou votre région, puis votre produit afin
de consulter le site d'assistance approprié.
Les numéros de téléphone de l'assistance et les heures de permanence pour
votre pays ou région sont disponibles sur le site Web d'assistance ou sur la
garantie papier fournie avec votre imprimante.
Notez les informations suivantes (fournies sur la facture du magasin et à l'arrière
de l'imprimante) et ayez-les à portée de main lorsque vous contactez le
personnel de l'assistance clientèle pour qu'il puisse vous servir plus
rapidement :
• Numéro de type de machine
• Numéro de série
• Date de l'achat
• Revendeur
• Aux États-Unis : reportez-vous à la Déclaration de garantie limitée fournie
avec l'imprimante, ou accédez à l'adresse
• Dans les autres pays et régions : reportez-vous à la garantie fournie avec
cette imprimante.
http://support.lexmark.com
http://support.lexmark.com.
Choix d'un emplacement pour l'imprimante
ATTENTION—RISQUE DE BLESSURE : l’imprimante pèse plus de 18 kg. L'intervention d'au moins deux
personnes est donc nécessaire pour la soulever sans risque.
Lorsque vous choisissez un emplacement pour l'imprimante, faites en sorte de laisser susamment d'espace
pour ouvrir les tiroirs, les capots et les portes. Si vous envisagez d'installer des accessoires, prévoyez l'espace
nécessaire. Important :
• Installez l'imprimante à proximité d'une prise de courant correctement mise à la terre et facile d'accès.
• Assurez-vous que la pièce est aérée conformément à la dernière révision de la norme ASHRAE 62 ou de
la norme 156 du Comité technique CEN.
• Prévoyez une surface plane, stable et propre.
• Veuillez suivre les instructions suivantes :
– l'imprimante ne doit pas être exposée directement aux courants d'air provenant des appareils de
climatisation, des
chauages
ou des ventilateurs ;
– l'imprimante ne doit pas être exposée directement aux rayons du soleil, à un taux d'humidité élevé ou
à des variations de températures ;
– l'imprimante doit être installée dans un endroit propre, sec et sans poussière ;
– l'imprimante doit être à l'écart des agrafes et des trombones.
• Pour que l'imprimante soit correctement ventilée, l'espace recommandé autour d'elle est le suivant :
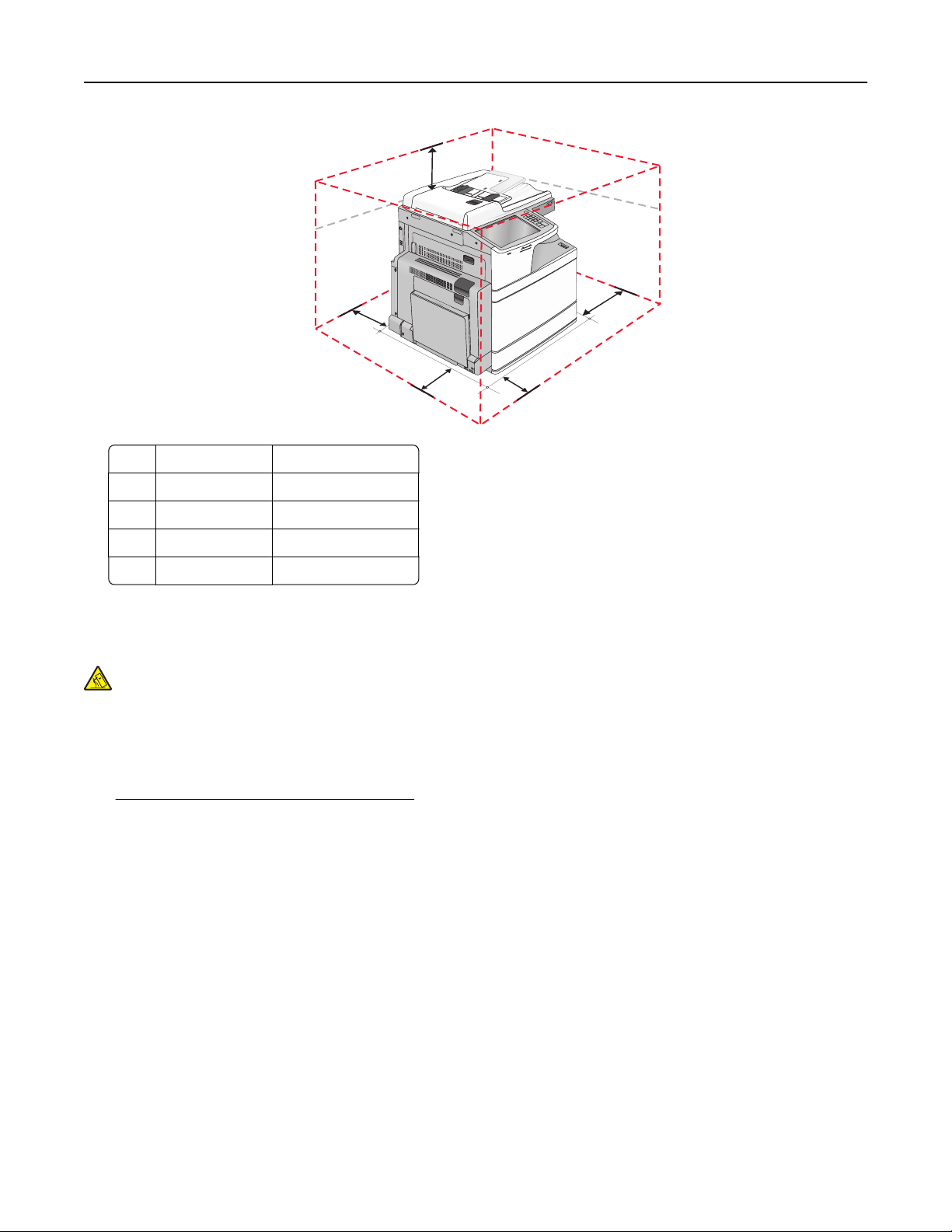
A propos de l'imprimante 11
5
1
4
3
1 Volet de droite 307,34 mm (12,1 po)
2 Avant 444,5 mm (17,5 po)
3 Volet de gauche 374,65 mm (14,75 po)
4 Arrière 100 mm (3,9 po)
5 Haut 304,8 mm (12 po)
2
Configurations des imprimantes
ATTENTION—RISQUE DE BASCULEMENT : les configurations de montage sur le sol nécessitent un
meuble supplémentaire pour des raisons de stabilité. Vous devez utiliser un support ou un socle
d'imprimante pour utiliser un tiroir d'alimentation de haute capacité, un dispositif recto-verso et une
option d'alimentation papier, ou plusieurs options d'alimentation papier. Si vous avez acheté une
imprimante multifonction (MFP) qui numérise, copie et envoie des télécopies, vous aurez peut-être
besoin d'un meuble supplémentaire. Pour plus d’informations, reportez-vous à
www.lexmark.com/multifunctionprinters.
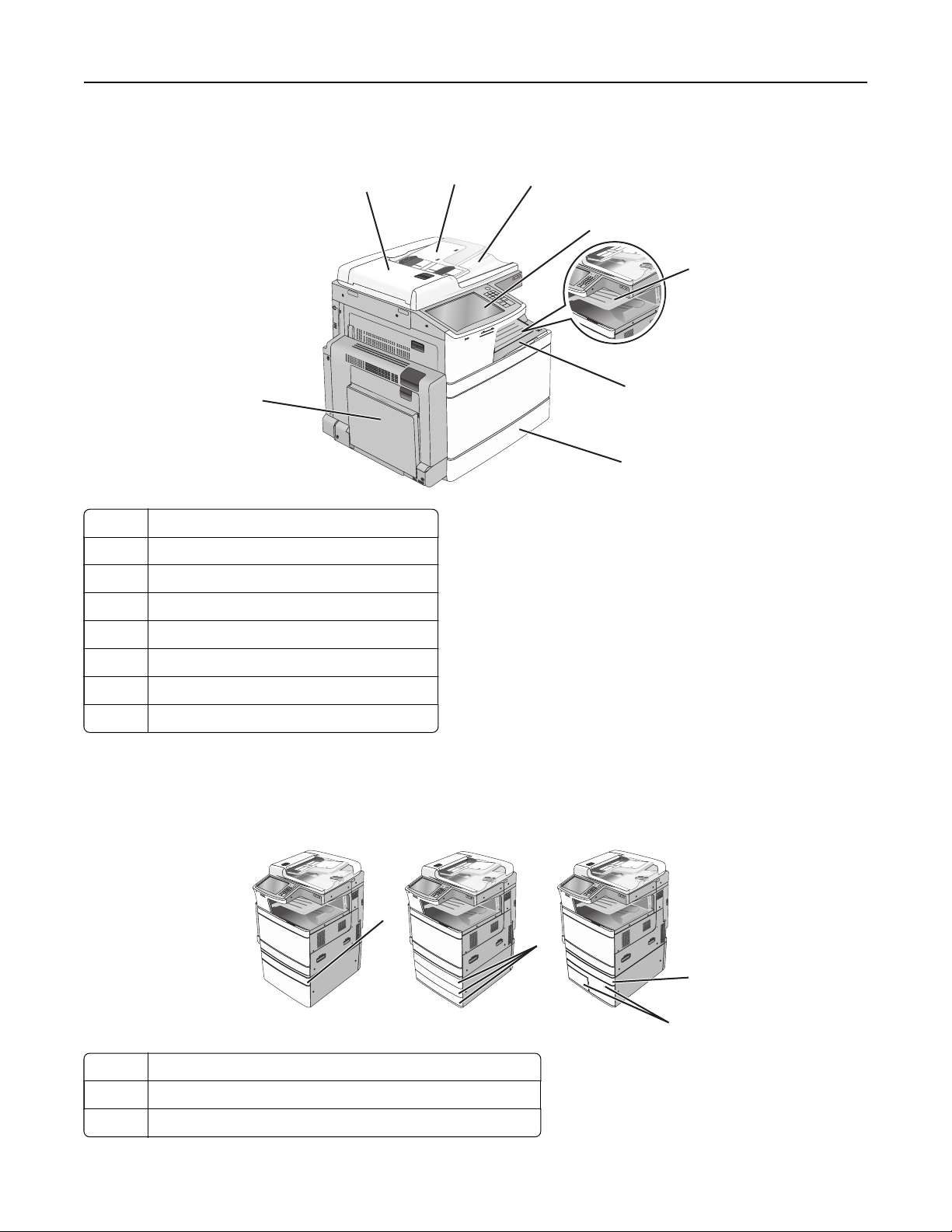
A propos de l'imprimante 12
Modèle de base
1
8
1 Dispositif d'alimentation automatique (DAA)
les 2 vis tiroir d'alimentation DAA
3 Réceptacle de sortie du DAA
4 Panneau de commandes de l'imprimante
2
3
4
5
6
7
5 Tiroir de sortie 2
6 Réceptacle de sortie standard
7 Tiroir 520 feuilles standard
8 Chargeur &multifonction
Modèles
configurés
Vous pouvez configurer votre imprimante de base en ajoutant des tiroirs en option. Vous pouvez aussi ajouter
un chargeur haute capacité de 2 000 feuilles et un réceptacle d'unité de finition.
1
2
3
4
1 Tiroir 520 feuilles optionnel (Tiroir 2)
les 2 vis Tiroir de 520 feuilles (Tiroir 2, Tiroir 3 et Tiroir 4) (en option)
3 Tiroir 520 feuilles optionnel (Tiroir 2)
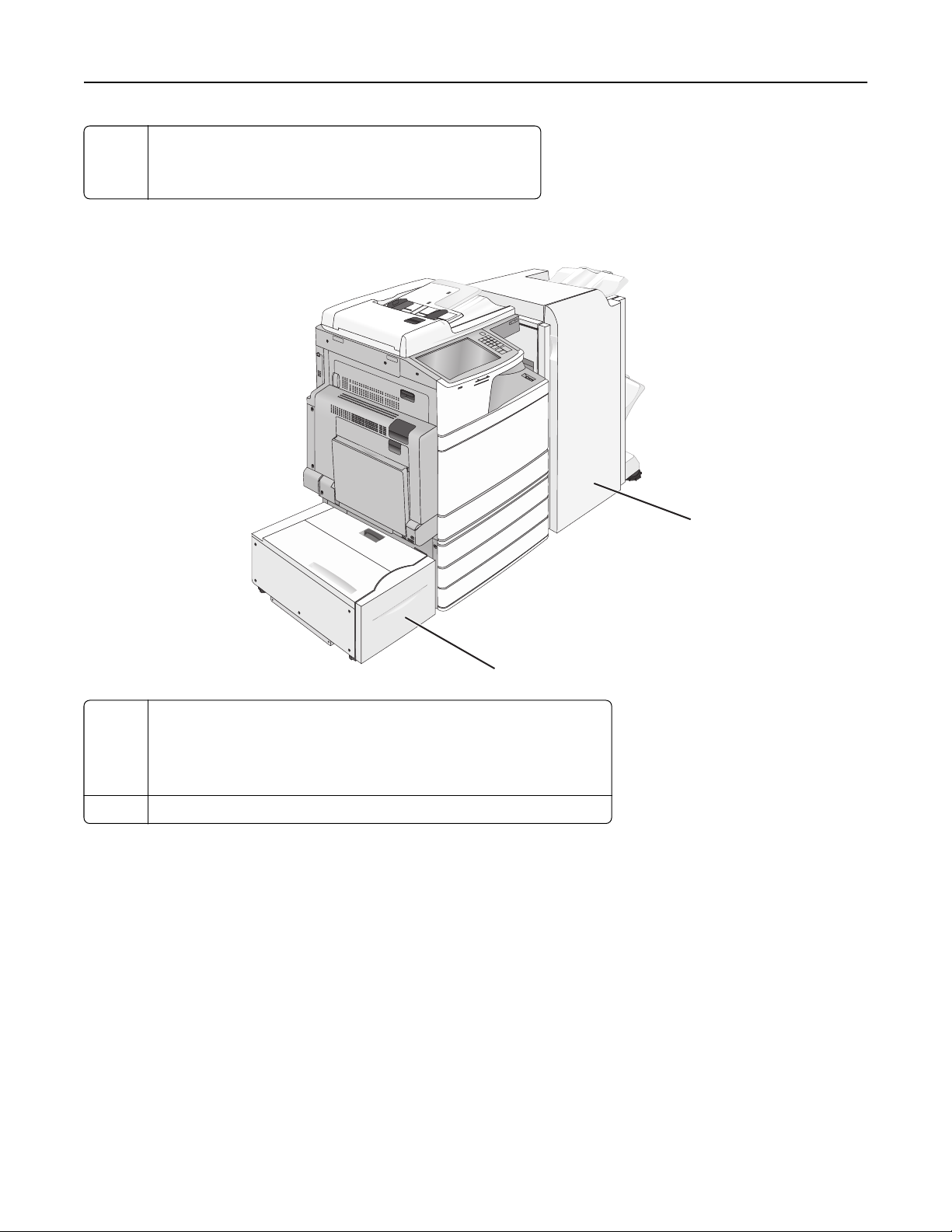
A propos de l'imprimante 13
4 Module Tandem (TTM) 2 000 feuilles optionnel
• Tiroir 850 feuilles (Tiroir 3)
• Tiroir 1 150 feuilles (Tiroir 4)
Modèle entièrement configuré
1
2
1 Réceptacle d'unité de finition
Le réceptacle d'unité de finition peut être l'une des options suivantes :
• Unité de finition standard (Perforatrice/Agrafeuse)
• Unité de finition de livret (Perforatrice/Agrafeuse/Livret)
les 2 vis chargeur haute capacité 2 000 feuilles
Fonctions de base du scanner
Le scanner propose des fonctions de copie, de télécopie et de numérisation vers le réseau pour les grands
groupes de travail. Vous pouvez :
• faire des copies rapides ou modifier les paramètres sur le panneau de commandes de l’imprimante afin
d'eectuer des travaux de copie spécifiques ;
• envoyer une télécopie à partir du panneau de commandes de l’imprimante ;
• envoyer une télécopie vers plusieurs destinations de télécopie simultanément ;
• numériser des documents et les envoyer à votre ordinateur, à une adresse électronique, à un lecteur flash
USB ou à une destination FTP ;
• numériser des documents et les envoyer vers une autre imprimante (PDF via FTP).
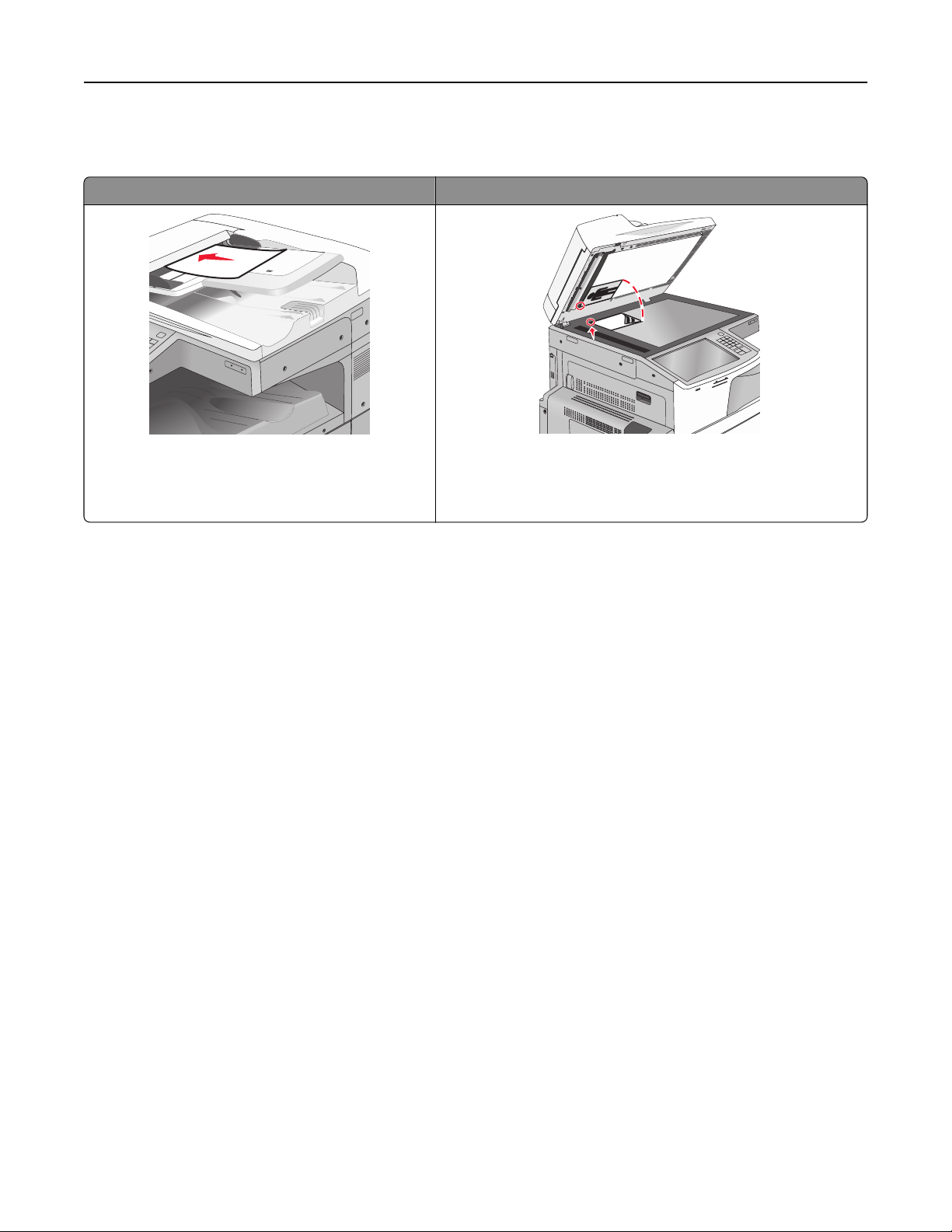
A propos de l'imprimante 14
Fonctionnement du DAA et de la vitre du scanner
Dispositif d'alimentation automatique (DAA) Vitre du scanner
Utilisez le DAA pour les documents de plusieurs
pages.
Vous pouvez utiliser le DAA ou la vitre du scanner pour numériser des documents.
Utilisez la vitre du scanner pour les pages seules, les petits
éléments (comme les cartes postales ou les photos), les transparents, le papier photo ou les supports fins (tels que les coupures
de magazine).
Utilisation du DAA
Le DAA permet de numériser plusieurs pages, y compris des pages recto verso (sur les deux faces). Lors de
l'utilisation du DAA :
Remarque : La numérisation recto verso n'est disponible que sur certains modèles d'imprimante.
• Chargez le document dans le DAA face imprimée vers le haut, bord court en avant.
• Chargez jusqu'à 110 feuilles de papier normal dans le DAA.
• Numérisez des formats allant de 125 x 85 mm (4,9 x 3,35 pouces) de large à 297 x 432 mm (11,69 x17 pouces)
de long.
• Numérisez des grammages compris entre 38 et 128 g/m
2
(25,67 et 86,48 lb).
• ne chargez pas de cartes postales, de photos, d'images trop petites, de transparents, de papier photo ou
de supports trop fins (tels qu'une coupure de magazine) dans le dispositif d'alimentation automatique. Placez
ces éléments sur la vitre du scanner.
Utilisation de la vitre du scanner
La vitre du scanner permet de numériser ou de copier des pages seules ou des pages de livre. Lors de
l'utilisation de la vitre du scanner :
• Posez le document face imprimée vers le bas sur la vitre du scanner, dans le coin marqué d'une flèche verte.
• Numérisez ou copiez des documents mesurant jusqu'à 297 x 432 mm (11,69 x 17 pouces).
• Copiez des livres d'une épaisseur allant jusqu'à 12,7 mm (0,5 pouce).
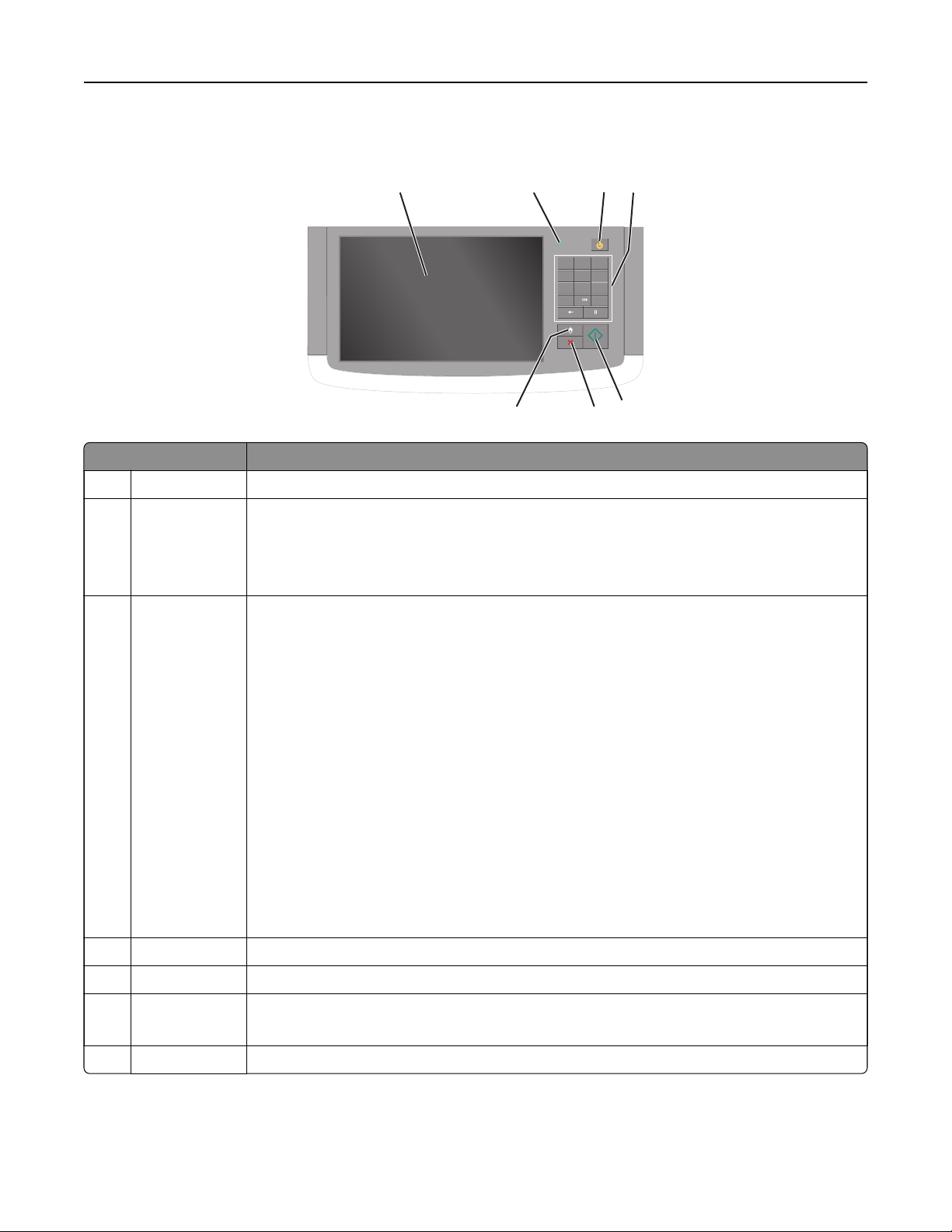
A propos de l'imprimante 15
Présentation du panneau de commandes de l'imprimante
A B C3D E F
@ ! .
1
2
J K L6M N O
G H I
4
5
P Q R S8T U V9W X Y Z
7
0
*
3
4
#
5
6
1
2
7
Composant Description
1 Acher Ache l'état de l'imprimante et permet de la configurer et de l'utiliser
2 Voyant
• Eteint : l'imprimante est hors tension.
• Vert clignotant : l'imprimante préchaue, traite des données ou est en cours d'impression.
• Vert uni : l'imprimante est sous tension, mais inactive.
• Rouge clignotant : l'imprimante nécessite une intervention de l'opérateur.
3 Veille Active la mise en veille ou la mise en veille prolongée
Les actions suivantes décrivent l'état du voyant et du bouton de veille :
• Activation ou sortie de la mise en veille : le voyant est allumé et vert, le bouton de veille est
éteint.
• Fonctionnement en mode veille : le voyant est allumé et vert, le bouton de veille est allumé
et orange.
• Activation ou sortie de la mise en veille prolongée : le voyant est allumé et vert, le bouton
de veille est allumé et clignote en orange.
• Fonctionnement en mode mise en veille prolongée : le voyant est éteint, le bouton de veille
clignote en orange pendant 1/10 de seconde, puis s'éteint complètement pendant 1,9
seconde en mode impulsion.
Les actions suivantes permettent de sortir l'imprimante de la mise en veille :
• Pression sur l'écran ou sur une touche.
• Ouverture d'un bac d'alimentation, d'un capot ou d'une porte.
• Envoi d'un travail d'impression depuis l’ordinateur.
• Exécution d'une réinitialisation à l'aide du commutateur d'alimentation principal.
4 Pavé numérique Permet de saisir des
chires,
lettres ou symboles
5 Envoyer Vous permet de soumettre des changements apportés aux paramètres de l'imprimante
6 Arrêter/Annuler Interrompt toute activité de l'imprimante.
Remarque : Une liste d'options s'ache lorsque le message Interrompue apparaît à l'écran.
7 Accueil Permet de revenir à l'écran d'accueil
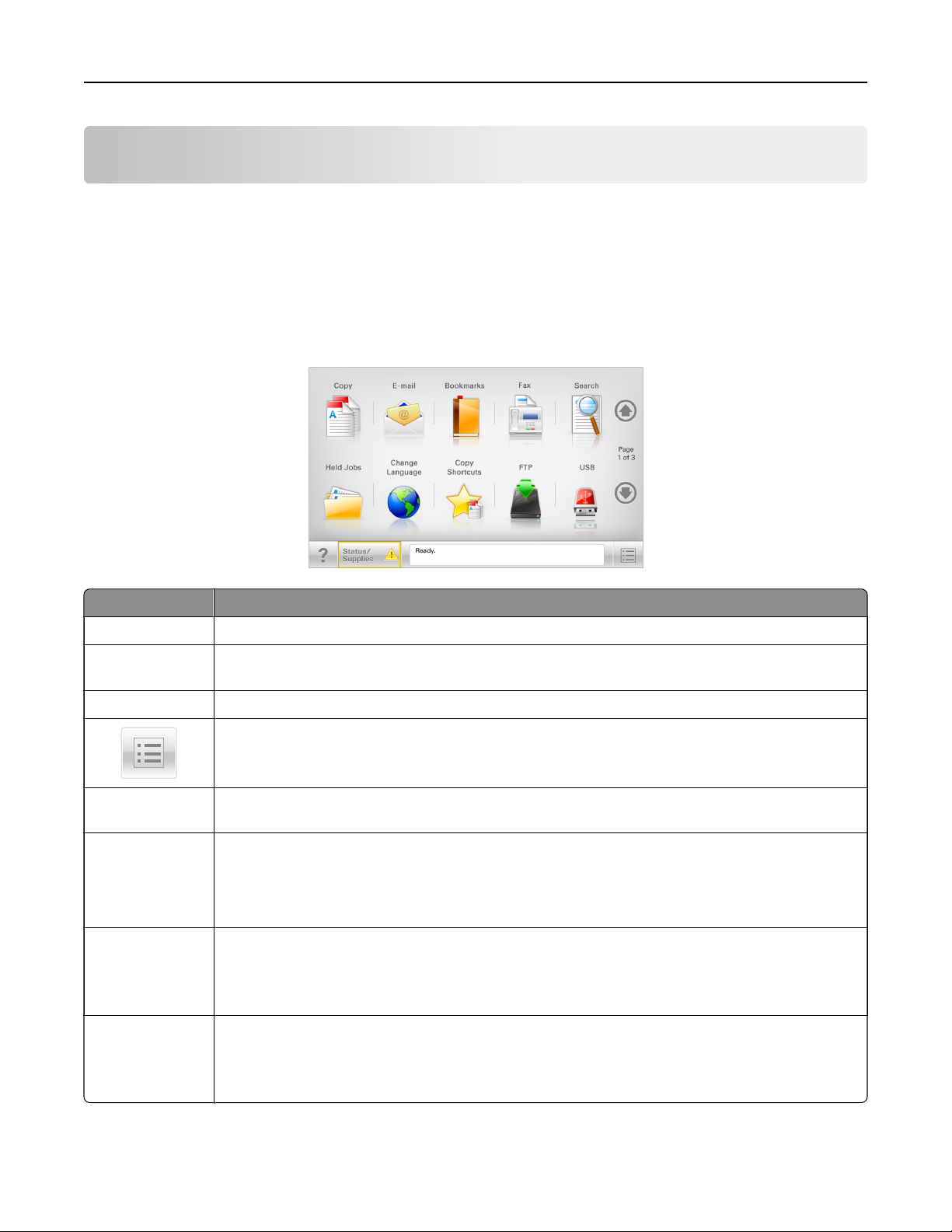
Présentation de l'écran d'accueil 16
Présentation de l'écran d'accueil
Présentation de l'écran d'accueil
Une fois l'imprimante sous tension, un écran de base communément appelé écran d'accueil s'ache. Appuyez
sur les boutons et les icônes de l'écran d'accueil pour lancer une action de copie, de télécopie ou de
numérisation, pour ouvrir l'écran de menus ou encore pour répondre à des messages.
Remarque : Votre écran d'accueil, les icônes et les boutons peuvent varier selon vos paramètres de
personnalisation de l'écran d'accueil, de votre configuration administrative et des solutions intégrées actives.
123.123.123.123
Appuyez sur Pour
Copier Accéder aux menus Copier et eectuer des copies.
Courrier électronique
Télécopier Accéder aux menus Télécopie et envoyer des télécopies.
FTP Accéder aux menus FTP (File Transfer Protocol) et numériser des documents directement sur un
Barre de message
d'état
Accéder aux menus E-mail et envoyer des e-mails.
Accéder aux menus de l'imprimante.
Remarque : Ces menus sont accessibles uniquement lorsque l'état de l'imprimante indique Prêt.
serveur FTP.
• Acher l'état actuel de l'imprimante, par exemple Prêt ou Occupé.
• Acher les conditions de l'imprimante, telles que Niveau de toner bas ou Niveau de
cartouche bas.
• Acher les messages d'intervention pour que le processus en cours sur l'imprimante se poursuive.
Etat/Fourn.
• Acher un message d'avertissement ou d'erreur dès qu'une intervention est requise pour que le
processus en cours sur l'imprimante se poursuive.
• Accéder à l'écran de messages afin d'obtenir des informations supplémentaires sur le message
et savoir comment le supprimer.
USB ou clé USB Acher, sélectionner, imprimer, numériser ou envoyer par e-mail des photos et des documents à
partir d'un lecteur flash.
Remarque : Ce bouton s'ache uniquement lorsque vous revenez à l'écran d'accueil alors qu'une
carte mémoire ou un lecteur flash est connecté à l'imprimante.
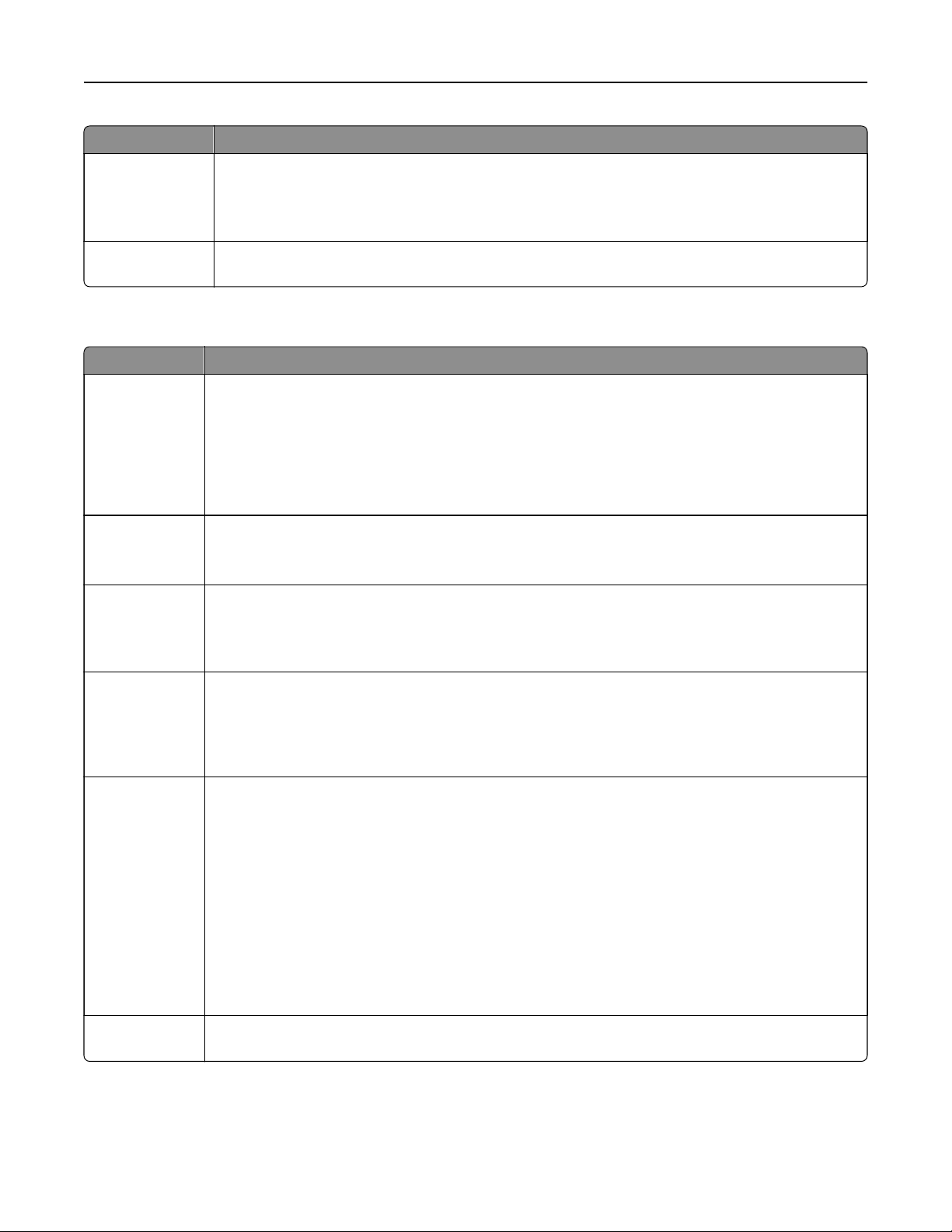
Présentation de l'écran d'accueil 17
Appuyez sur Pour
Signets Créer, classer et enregistrer un groupe de signets (URL) dans une arborescence de liens de dossiers
et de fichiers.
Remarque : L'arborescence prend en charge uniquement les signets créés à l'aide de cette
fonction et non ceux d'autres applications.
Trav au x
suspendus
Acher
tous les travaux actuellement suspendus.
Des boutons supplémentaires peuvent s'acher dans l'écran d'accueil :
Appuyez sur Pour
Rechercher dans
les travaux
suspendus
Rechercher les éléments suivants :
• le nom d'utilisateur ayant des travaux suspendus ou confidentiels
• les noms de travaux suspendus, en excluant les travaux d'impression confidentiels ;
• les noms de profils ;
• les noms de conteneurs de signets ou de travaux d'impression ;
• les noms de conteneurs USB ou de travaux d'impression pour les types de fichiers pris en charge.
Envoi téléc.
suspendues
Verrouiller Ouvrir un écran de saisie de mot de passe. Entrez le mot de passe correct pour verrouiller le panneau
Déverr. Ouvrir un écran de saisie de mot de passe. Entrez le mot de passe correct pour déverrouiller le panneau
Accéder à la liste de télécopies suspendues.
Remarque : Ce bouton s'ache uniquement s'il existe des télécopies suspendues dont la durée de
suspension a été planifiée précédemment.
de commandes de l'imprimante.
Remarque : Ce bouton
passe a été
de commandes de l'imprimante.
Remarque : Ce bouton
est
aché,
être utilisés.
défini.
les boutons et raccourcis du panneau de commandes de l'imprimante ne peuvent pas
s'ache
s'ache
uniquement lorsque l'imprimante est déverrouillée et qu'un mot de
uniquement lorsque l'imprimante est verrouillée. Lorsque ce bouton
Annuler travaux Ouvrir l'écran Annuler travaux. Cet écran
Réseau.
Les options suivantes sont disponibles sous les en-têtes Impression, Télécopie et Réseau :
• Imprimer le travail
• Copier le travail
• Profil de télécopie
• FTP
• Envoyer e-mail
Chaque en-tête ache une liste de travaux dans une colonne, laquelle peut acher uniquement trois
travaux par écran. S'il existe plus de trois travaux à l'intérieur d'une colonne, une flèche apparaît vous
permettant de faire défiler ces diérents travaux.
Changer de
langue
Lance la fenêtre contextuelle Changer de langue qui vous permet de changer la langue principale de
l'imprimante.
les trois en-têtes suivants : Impression, Télécopie et
ache
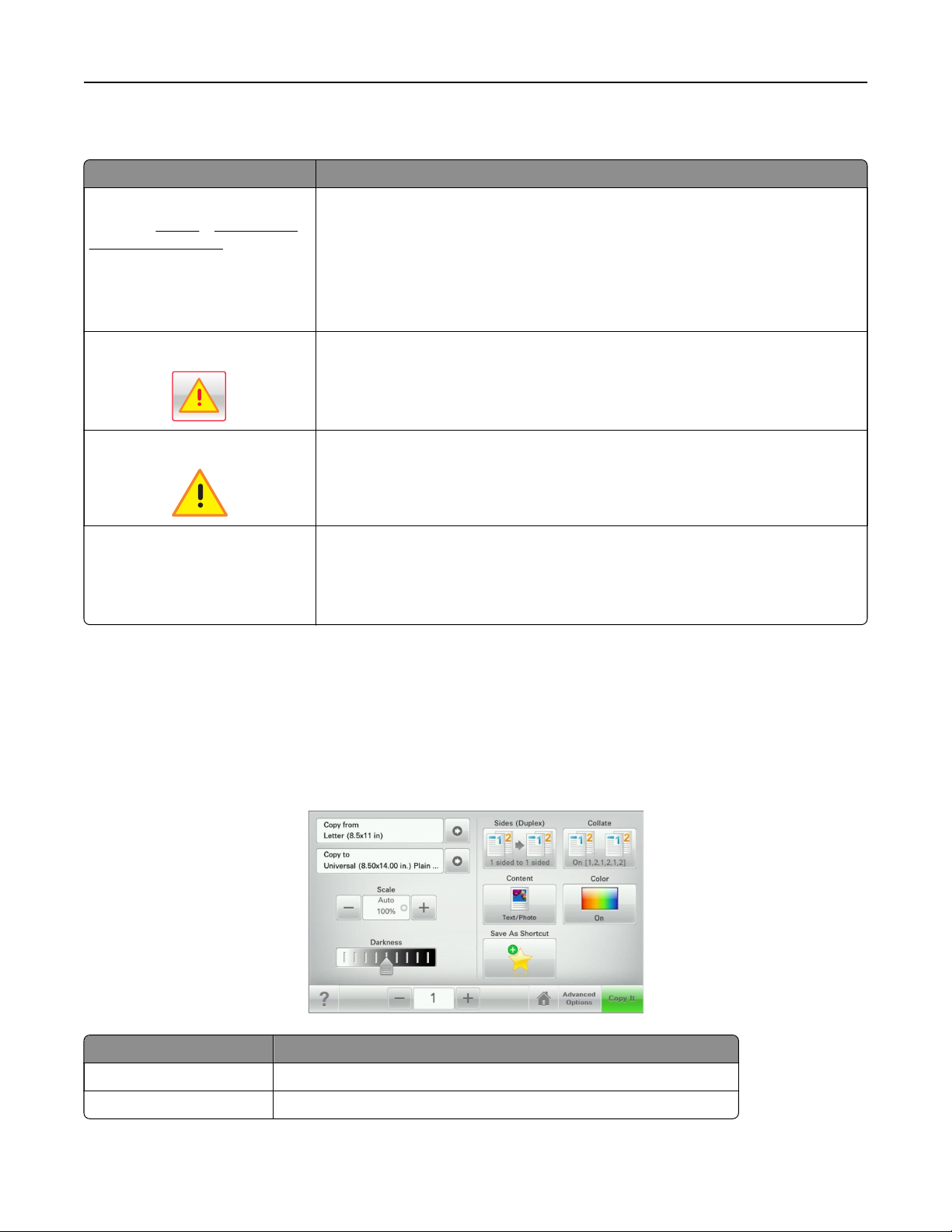
Présentation de l'écran d'accueil 18
Fonctionnalités
Fonction Description
Chemin d'accès du menu
Exemple :
Paramètres de copie > Nombre de
copies
Alerte maintenance
Avertissement
Adresse IP de l’imprimante
Exemple : 123.123.123.123
Menus > &Paramètres >
Le chemin d'accès du menu apparaît en haut de chaque écran. Cette fonction indique
le chemin que vous avez suivi pour accéder au menu actuel.
Appuyez sur l'un des mots soulignés pour revenir à ce menu.
Nombre de copies n'est pas souligné car il s'agit de l'écran en cours. Si vous sélec-
tionnez un terme souligné sur l'écran Nombre de copies avant de
gistrer le nombre de copies, la sélection n'est pas enregistrée et de ce fait, elle n’est
pas utilisée comme paramètre par défaut.
Si un message d'alerte
clignote.
Si une erreur se produit, cette icône apparaît.
L'adresse IP de votre imprimante réseau est située dans le coin supérieur gauche de
l'écran d'accueil et apparaît sous la forme de quatre séries de chires séparés par
des points. Vous pouvez utiliser l'adresse IP lorsque vous accédez au serveur Web
intégré, afin d'acher et de configurer à distance les paramètres de l'imprimante,
même lorsque vous ne vous trouvez pas à proximité de l'imprimante.
une fonction, cette icône apparaît et le voyant rouge
aecte
définir
et d'enre-
Utilisation des boutons de l'écran tactile
Remarque : Votre écran d'accueil, les icônes et les boutons peuvent varier selon vos paramètres de
personnalisation de l'écran d'accueil, de votre configuration administrative et des solutions intégrées actives.
Exemple d’écran tactile
Appuyez sur Pour
Soumettre Soumettre les changements apportés aux paramètres de l'imprimante.
Echantillon de copie Imprimer un exemple de copie.
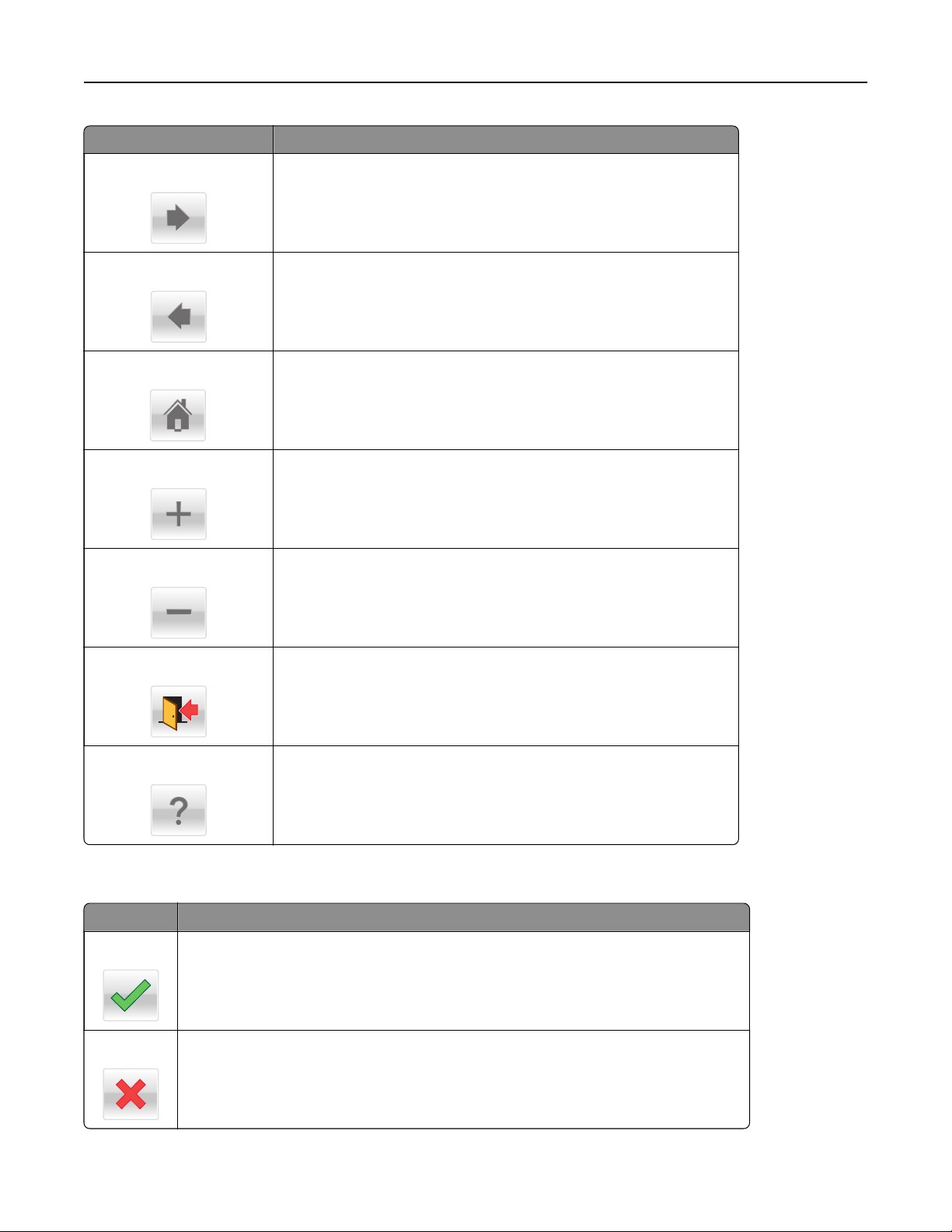
Présentation de l'écran d'accueil 19
Appuyez sur Pour
Touch e droite
Touche gauche
Domicile
Augmentation vers la droite
Réduction vers la gauche
Faire
Faire
Revenir à l'écran d'accueil.
Sélectionner une valeur supérieure.
Sélectionner une valeur inférieure.
vers la droite.
défiler
vers la gauche.
défiler
Quitter
Astuces
Quitter l'écran en cours.
Acher
une boîte de dialogue d'aide contextuelle sur l'écran tactile.
Autres boutons de l'écran tactile
Appuyez sur Pour
Accepter
&Annuler
Enregistrer un paramètre.
• Annuler une action ou une sélection.
• Quitter un écran et retourner à l'écran précédent sans enregistrer les modifications.
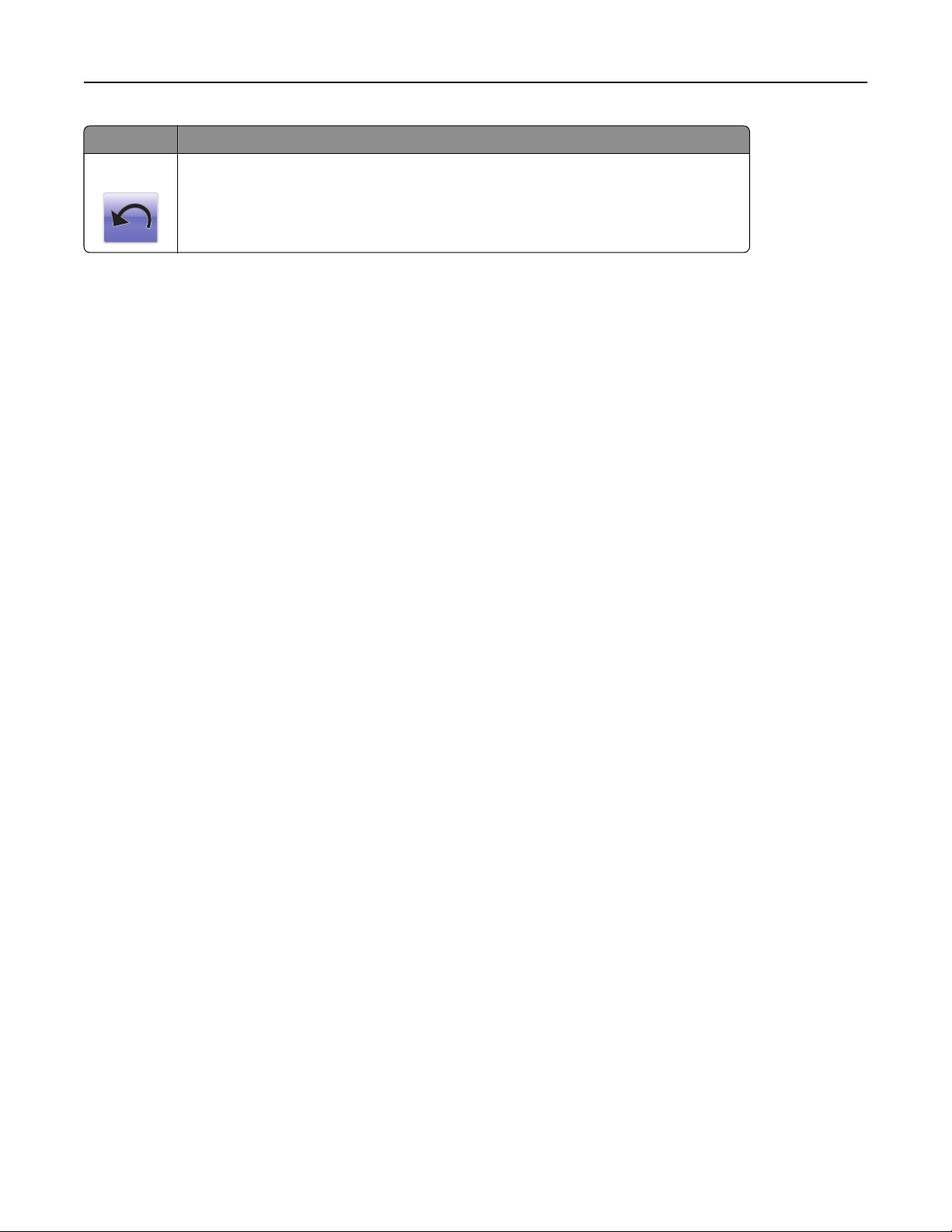
Présentation de l'écran d'accueil 20
Appuyez sur Pour
&Restaurer
Réinitialiser les valeurs
achées
à l'écran.
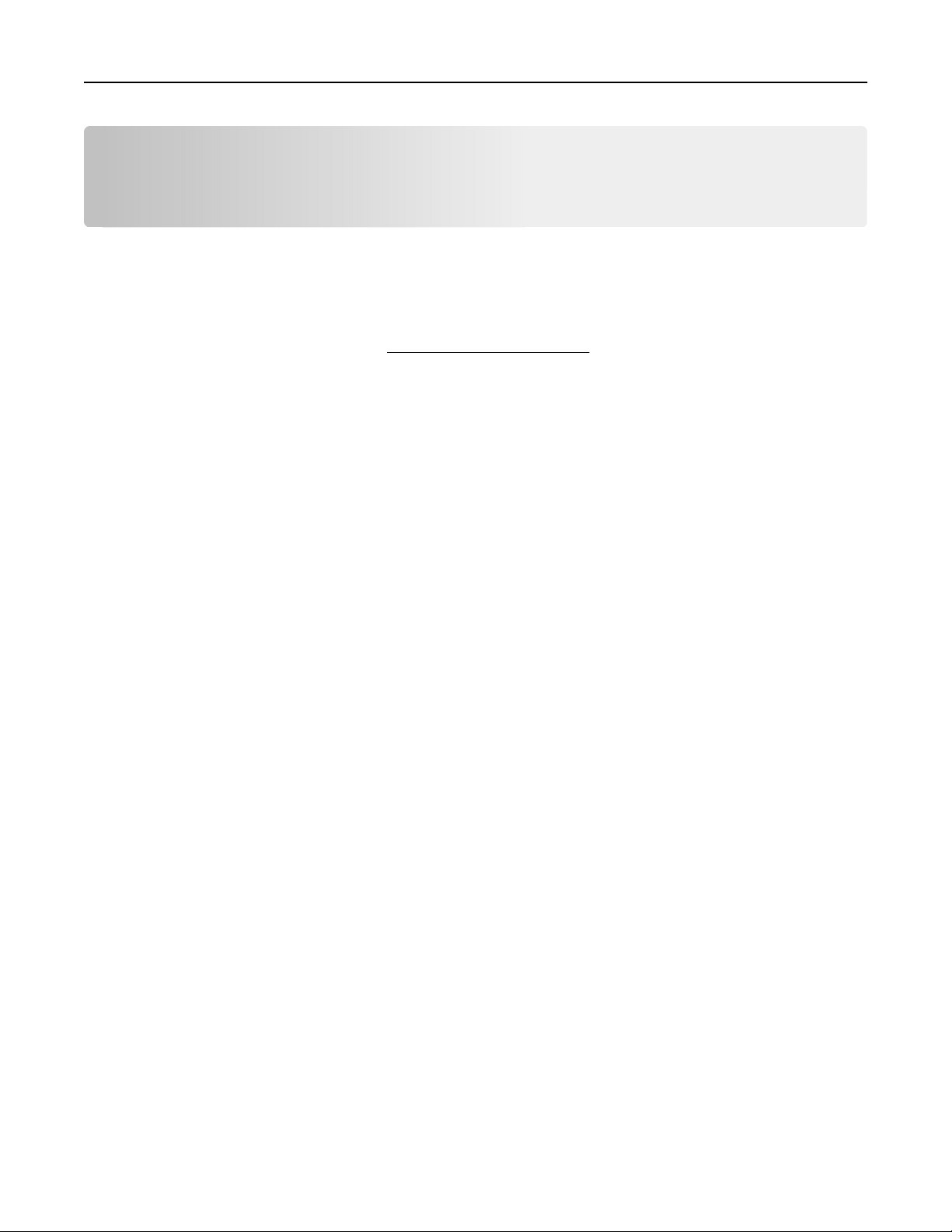
Configuration et utilisation des applications présentes sur l'écran d'accueil 21
Configuration
et utilisation des applications
présentes sur l'écran d'accueil
Remarques :
• L'écran d'accueil, les icônes et les boutons peuvent varier selon vos paramètres de personnalisation de
l'écran d'accueil, de la configuration administrative et des applications intégrées actives.
• Des solutions et applications complémentaires peuvent être disponibles à la vente. Pour obtenir de plus
amples informations, rendez-vous sur
imprimante.
Accès au serveur Web incorporé
Le s erv eur We b i nco rpo ré e st l a pa ge W eb de l 'i mpr ima nte qui vou s pe rme t d' ac her et d e co nfig ure r à d ist anc e
les paramètres de l'imprimante même lorsque vous n'êtes pas physiquement proche de celle-ci.
1 Obtenez l'adresse IP de l'imprimante :
• Depuis l'écran d'accueil du panneau de commandes de l'imprimante
• Depuis la section TCP/IP du menu Réseau/Ports menu
• En imprimant une page de configuration réseau ou une page des paramètres du men u, pui s e n loca lisan t
la section TCP/IP
http://support.lexmark.com ou contactez le revendeur de votre
Remarque : Une adresse IP apparaît sous la forme de quatre séries de chires séparées par des points,
par exemple 123.123.123.123.
2 Ouvrez un navigateur Web, puis tapez l'adresse IP de l'imprimante dans le champ d'adresse.
3 Appuyez sur Entrée.
Remarque : Si vous utilisez un serveur proxy, désactivez-le temporairement pour charger correctement la
page Web.
Achage ou masquage des icônes sur l'écran d'accueil
1 Ouvrez un navigateur Web, puis tapez l'adresse IP de l'imprimante dans le champ d'adresse.
Remarque : L'adresse IP de l'imprimante
L'adresse IP apparaît sous la forme de quatre séries de
123.123.123.123.
2 Cliquez sur Paramètres > Paramètres généraux > Personnalisation de l’écran d’accueil.
La liste des fonctions de base de l'imprimante s'ache.
3 Activez les cases à cocher pour spécifier les icônes qui s'achent sur l'écran d'accueil de l'imprimante.
Remarque : Les éléments dont les cases sont décochées sont masqués.
4 Cliquez sur Envoyer.
s'ache
sur l'écran d'accueil de son panneau de commandes.
chires
séparées par des points, par exemple
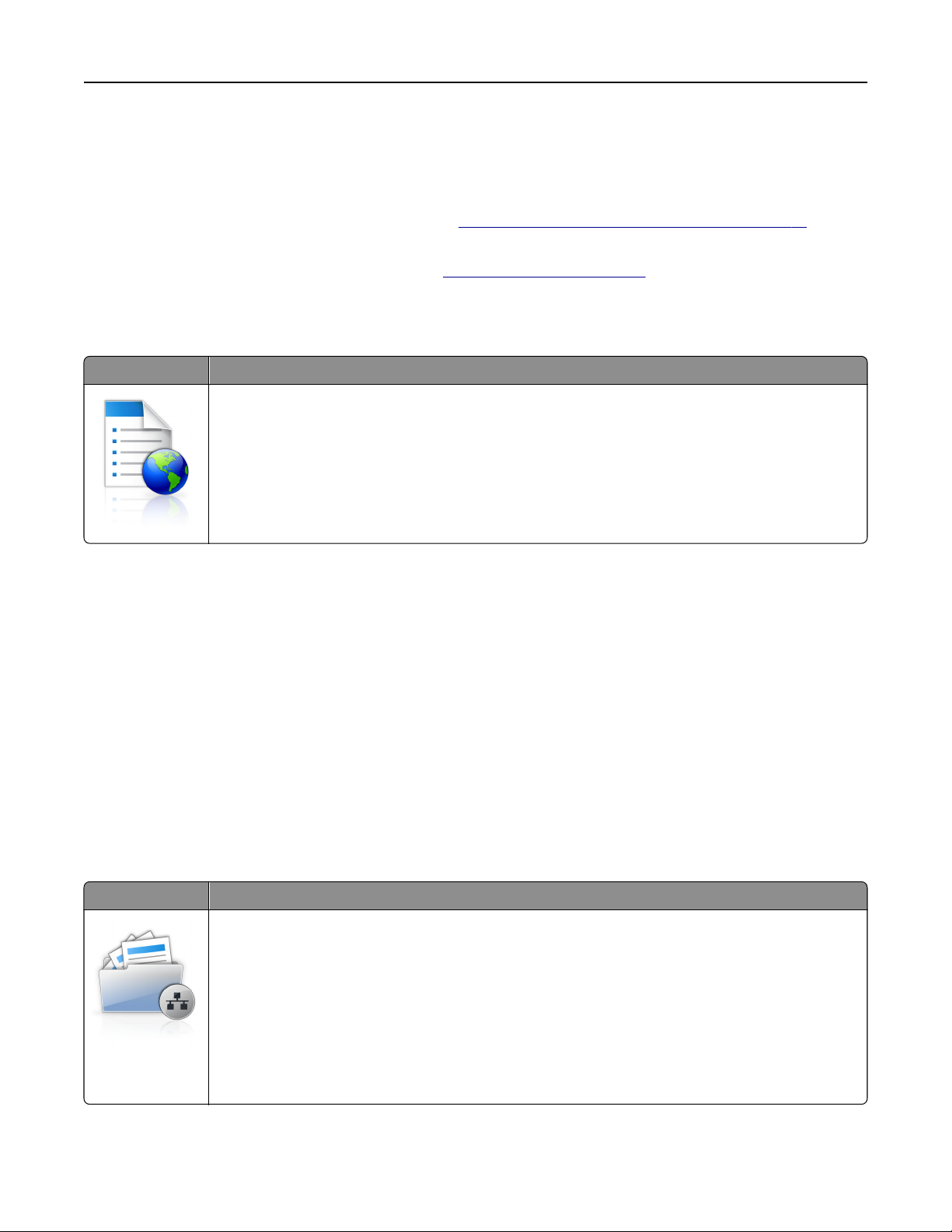
Configuration et utilisation des applications présentes sur l'écran d'accueil 22
Activation des applications d'écran d'accueil
Votre imprimante est fournie avec des applications préinstallées sur l'écran d'accueil. Avant de pouvoir utiliser
ces applications, vous devez les activer et les paramétrer via le serveur Web incorporé. Pour savoir comment
accéder au serveur Web incorporé, reportez-vous à
Pour obtenir des informations détaillées sur la configuration et l'utilisation des applications d'écran d'accueil,
rendez-vous sur le site Web Lexmark à l'adresse :
Configuration des Formulaires et favoris
Icône Description
Cette application vous aide à simplifier et à rationaliser vos processus de travail en vous permettant
de rechercher et d'imprimer rapidement des formulaires en ligne fréquemment utilisés, directement
à partir de l'écran d'accueil.
Remarque : l'imprimante doit être autorisée à accéder au dossier réseau, site FTP ou site Web où le
signet est enregistré. A partir de l'ordinateur sur lequel le signet est enregistré, utilisez Partage,
Sécurité et Paramètres du pare-feu pour octroyer au moins un accès en lecture à l'imprimante. Pour
obtenir de l'aide, consultez la documentation fournie avec votre système d'exploitation.
« Accès au serveur Web incorporé » à la page 21.
http://support.lexmark.com.
1 Ouvrez un navigateur Web, puis tapez l'adresse IP de l'imprimante dans le champ d'adresse.
Remarque : L'adresse IP de l'imprimante s'ache sur l'écran d'accueil de son panneau de commandes.
L'adresse IP apparaît sous la forme de quatre séries de chires séparées par des points, par exemple
123.123.123.123.
2 Cliquez sur Paramètres > Solutions de périphérique > Solutions (eSF) > Formulaires et favoris.
3
Définissez
les signets, puis personnalisez les paramètres.
4 Cliquez sur Appliquer.
Pour utiliser l'application, appuyez sur Formulaires et favoris sur l'écran d'accueil de l'imprimante, puis
parcourez les catégories de formulaires ou recherchez des formulaires d'après le numéro, le nom ou la
description d'un formulaire.
Configuration
Icône Description
de Numérisation vers réseau
Cette application vous permet de capturer l'image numérique d'un document imprimé et de l'envoyer
vers un dossier réseau partagé. Vous pouvez définir jusqu'à 30 destinations distinctes de dossiers.
Remarques :
• L'imprimante doit être autorisée à écrire dans ces destinations. A partir de l'ordinateur sur lequel
la destination est
moins un accès en écriture à l'imprimante. Pour obtenir de l'aide, consultez la documentation
fournie avec votre système d'exploitation.
• L'icône de numérisation vers un réseau s'ache uniquement lorsqu'une ou plusieurs destina-
tions sont définies.
utilisez Partage, Sécurité et Paramètres du pare-feu pour octroyer au
définie,
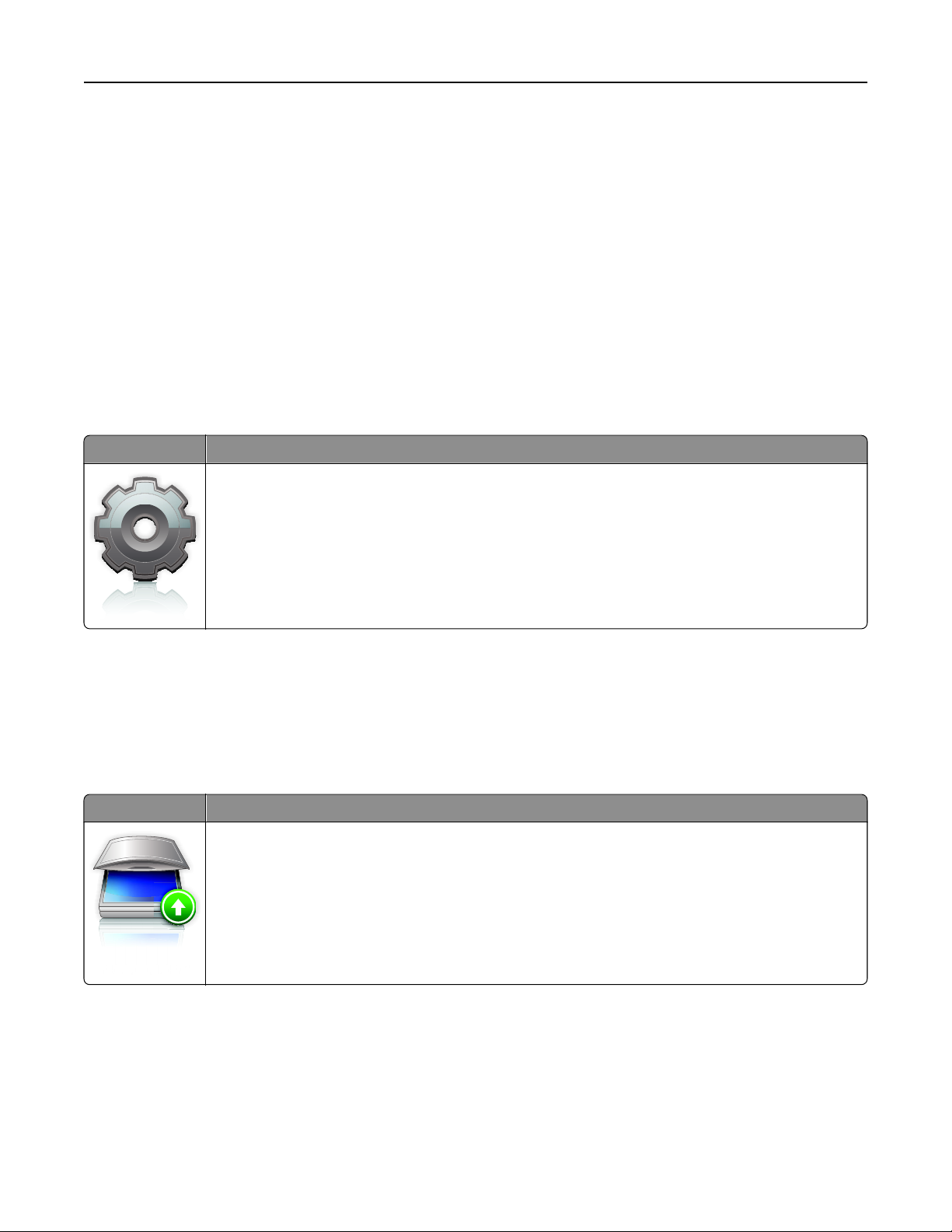
Configuration et utilisation des applications présentes sur l'écran d'accueil 23
1 Ouvrez un navigateur Web, puis tapez l'adresse IP de l'imprimante dans le champ d'adresse.
Remarque : L'adresse IP de l'imprimante
s'ache
L'adresse IP apparaît sous la forme de quatre séries de
sur l'écran d'accueil de son panneau de commandes.
chires
séparées par des points, par exemple
123.123.123.123.
2 Cliquez sur Paramètres > Solutions de périphérique > Solutions (eSF) > Numérisation vers réseau.
3 Indiquez les destinations, puis personnalisez les paramètres.
4 Cliquez sur Appliquer.
Pour utiliser l'application, appuyez sur Numériser vers réseau sur l'écran d'accueil, puis suivez les instructions
qui
s'achent
sur l'écran de l'imprimante.
Configuration de Ma multifonction
Icône Description
Cette application vous permet de personnaliser les paramètres de l'écran tactile et d'enregistrer ces
préférences sur un lecteur Flash. Lorsque vous souhaitez copier, numériser ou envoyer par télécopie
un document, insérez le lecteur Flash dans le port USB de l'imprimante. Toutes vos préférences sont
automatiquement chargées, notamment les paramètres du travail, les préférences pour l'écran
d'accueil et le carnet d'adresses.
Remarque : l'icône s'ache uniquement lorsqu'un lecteur Flash contenant des paramètres Ma multifonction est inséré dans le port USB de l'imprimante.
Pour configurer l'application Ma multifonction, insérez un lecteur Flash dans le port USB de l'imprimante, puis
suivez les instructions qui s'achent sur l'écran de l'imprimante pour exécuter l'assistant de configuration.
Pour utiliser l'application Ma multifonction, insérez un lecteur Flash dans le port USB de l'imprimante dès que
vous souhaitez copier, numériser ou envoyer par télécopie un document.
Présentation de la numérisation WS
Icône Description
L'application Web Services-Scan vous permet de numériser des documents à partir de l'imprimante
réseau, puis d'envoyer l'image numérisée à votre ordinateur. La numérisation WS (WS‑Scan) est une
application Microsoft similaire à l'application de numérisation vers un réseau, mais ore la possibilité
d'envoyer une image numérisée à une application Windows. Pour en savoir plus sur la Numérisation
WS, consultez la documentation Microsoft.
Remarque : L'icône apparaît uniquement sur l'écran d'accueil de l'imprimante si un ordinateur est
enregistré sur l'imprimante réseau. L'ordinateur doit être équipé du système d'exploitation Windows
8, Windows 7 ou Windows Vista.
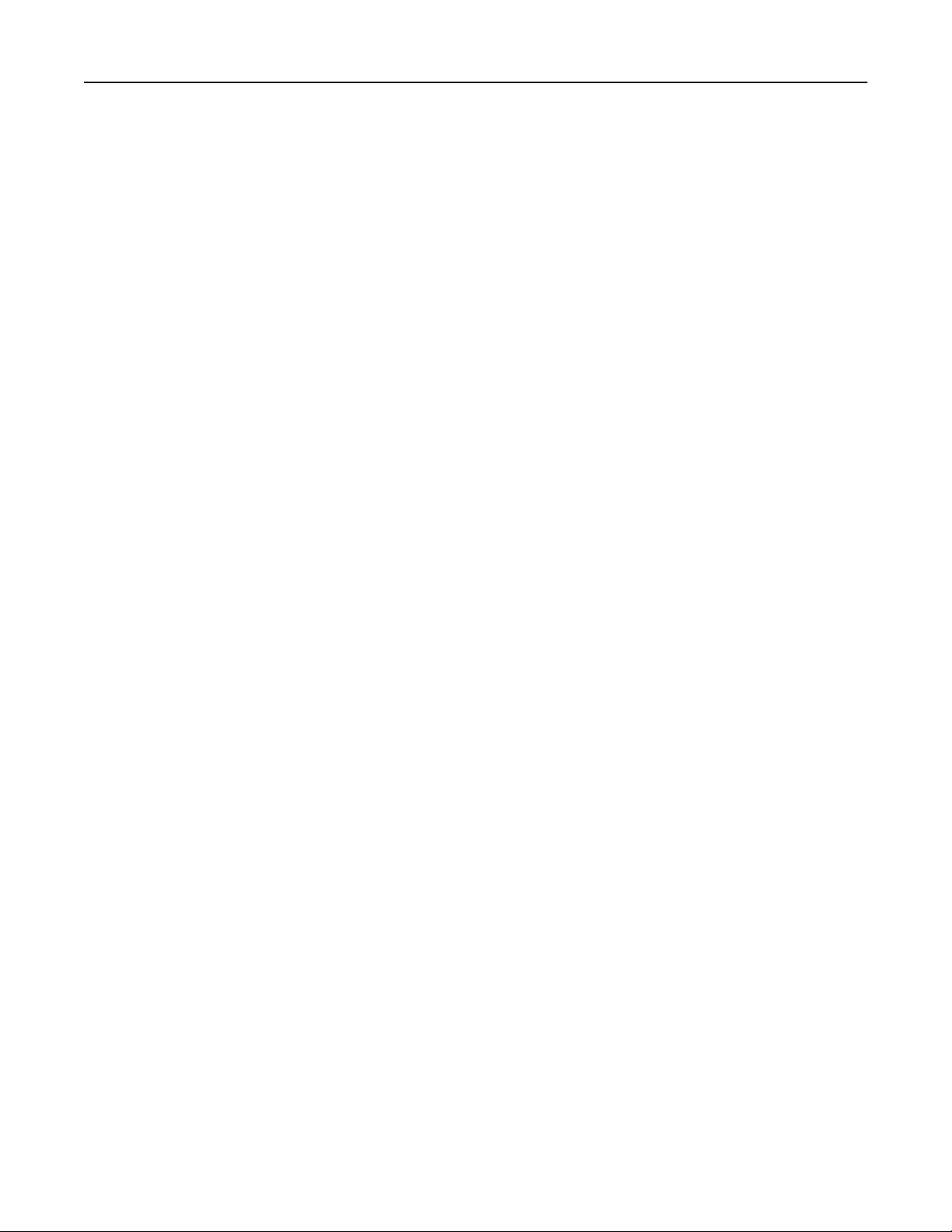
Configuration et utilisation des applications présentes sur l'écran d'accueil 24
Configuration du panneau de commandes distant
Cette application
d'interagir avec le panneau de commandes, même si vous ne vous trouvez pas à proximité de l'imprimante
réseau. A partir de l'écran de votre ordinateur, vous pouvez consulter l'état de l'imprimante, relancer les travaux
d'impression suspendus, créer des signets et eectuer d'autres tâches associées qui requièrent habituellement
votre présence à proximité de l'imprimante réseau.
ache
le panneau de commandes de l'imprimante sur votre ordinateur et vous permet
1 Ouvrez un navigateur Web, puis tapez l'adresse IP de l'imprimante dans le champ d'adresse.
Remarque : L'adresse IP de l'imprimante
L'adresse IP apparaît sous la forme de quatre séries de
123.123.123.123.
s'ache
sur l'écran d'accueil de son panneau de commandes.
chires
séparées par des points, par exemple
2 Cliquez sur Paramètres > Solutions de périphérique > Solutions (eSF) > Panneau de commandes distant.
3 Cochez la case Activé, puis personnalisez les paramètres.
4 Cliquez sur Appliquer.
Pour utiliser l'application, dans Embedded Web Server, cliquez sur Applications > Panneau de commandes
distant > Lancer l'applet VNC.
Exportation et importation d’une configuration
Vous pouvez exporter les paramètres de configuration dans un fichier texte que vous pouvez ensuite importer
pour appliquer les paramètres à d'autres imprimantes.
Exportation d'une configuration vers un fichier
1 Ouvrez un navigateur Web, puis tapez l'adresse IP de l'imprimante dans le champ d'adresse.
Remarque : L'adresse IP de l'imprimante s'ache sur l'écran d'accueil de son panneau de commandes.
L'adresse IP apparaît sous la forme de quatre séries de
123.123.123.123.
chires
2 Cliquez sur Paramètres ou sur Configuration.
3 Cliquez sur Solutions de périphérique > Solutions (eSF) ou cliquez sur Solutions intégrées.
4 Dans Solutions installées, cliquez sur le nom de l’application à configurer.
5 Cliquez sur Configurer > Exporter.
6 Suivez les instructions achées à l'écran pour enregistrer le fichier de configuration, puis saisissez un nom
de fichier unique ou utilisez le nom par défaut.
Remarque : Si l'erreur JVM saturée se produit, répétez la procédure d''exportation jusqu'à ce que le
fichier de configuration soit enregistré.
séparées par des points, par exemple
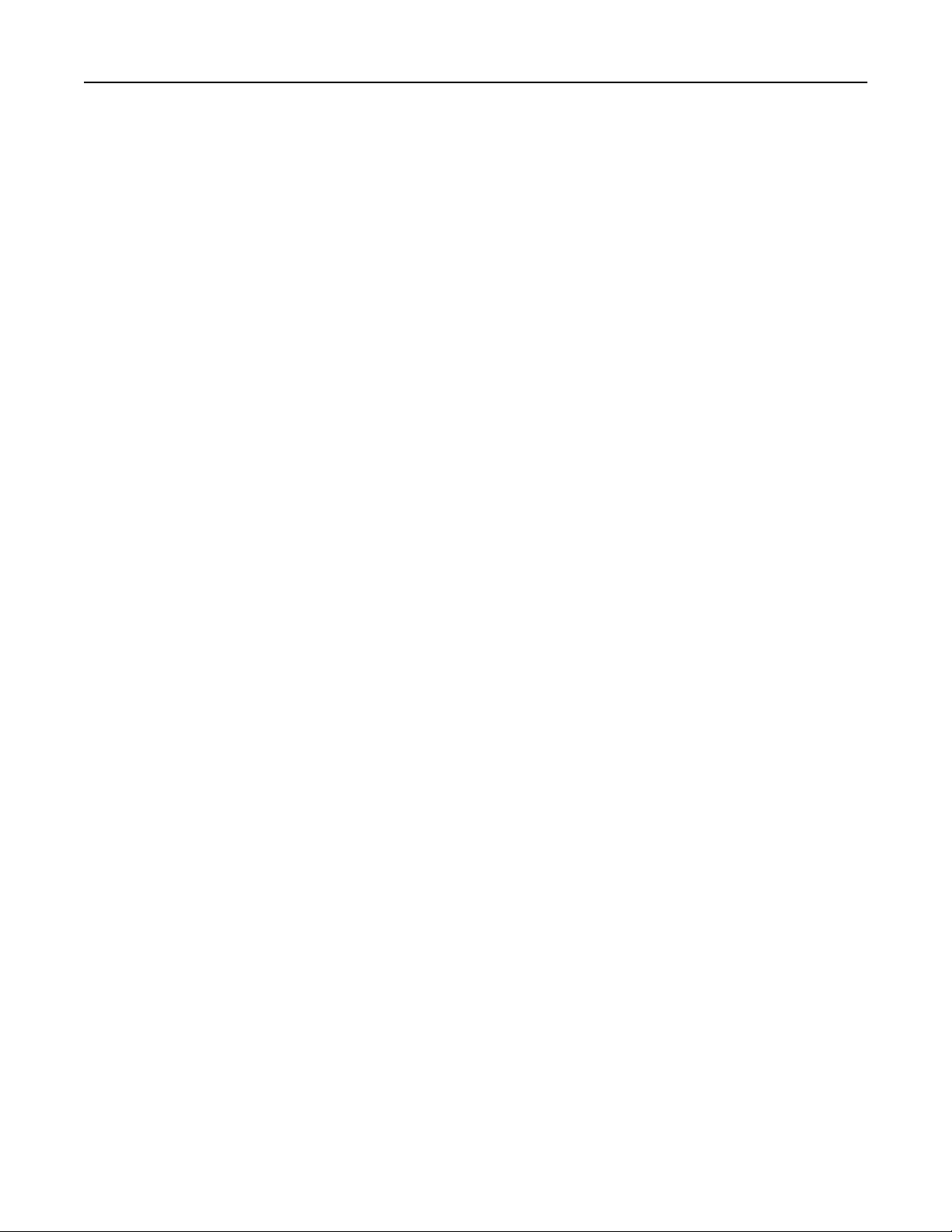
Configuration et utilisation des applications présentes sur l'écran d'accueil 25
Exportation de périphériques depuis un fichier
1 Ouvrez un navigateur Web, puis tapez l'adresse IP de l'imprimante dans le champ d'adresse.
Remarque : L'adresse IP de l'imprimante s'ache sur l'écran d'accueil de son panneau de commandes.
L'adresse IP apparaît sous la forme de quatre séries de chires séparées par des points, par exemple
123.123.123.123.
2 Cliquez sur Paramètres ou sur Configuration.
3 Cliquez sur Solutions de périphérique > Solutions (eSF) ou cliquez sur Solutions intégrées.
4 Dans Solutions installées, cliquez sur le nom de l’application à configurer.
5 Cliquez sur Configurer > Importer.
6 Localisez le fichier de configuration enregistré (exporté depuis une imprimante déjà configurée), puis
chargez-le ou
Remarque : Si le délai expire et un écran vide apparaît, réactualisez le navigateur Web, puis cliquez sur
Appliquer.
achez-en
un aperçu.
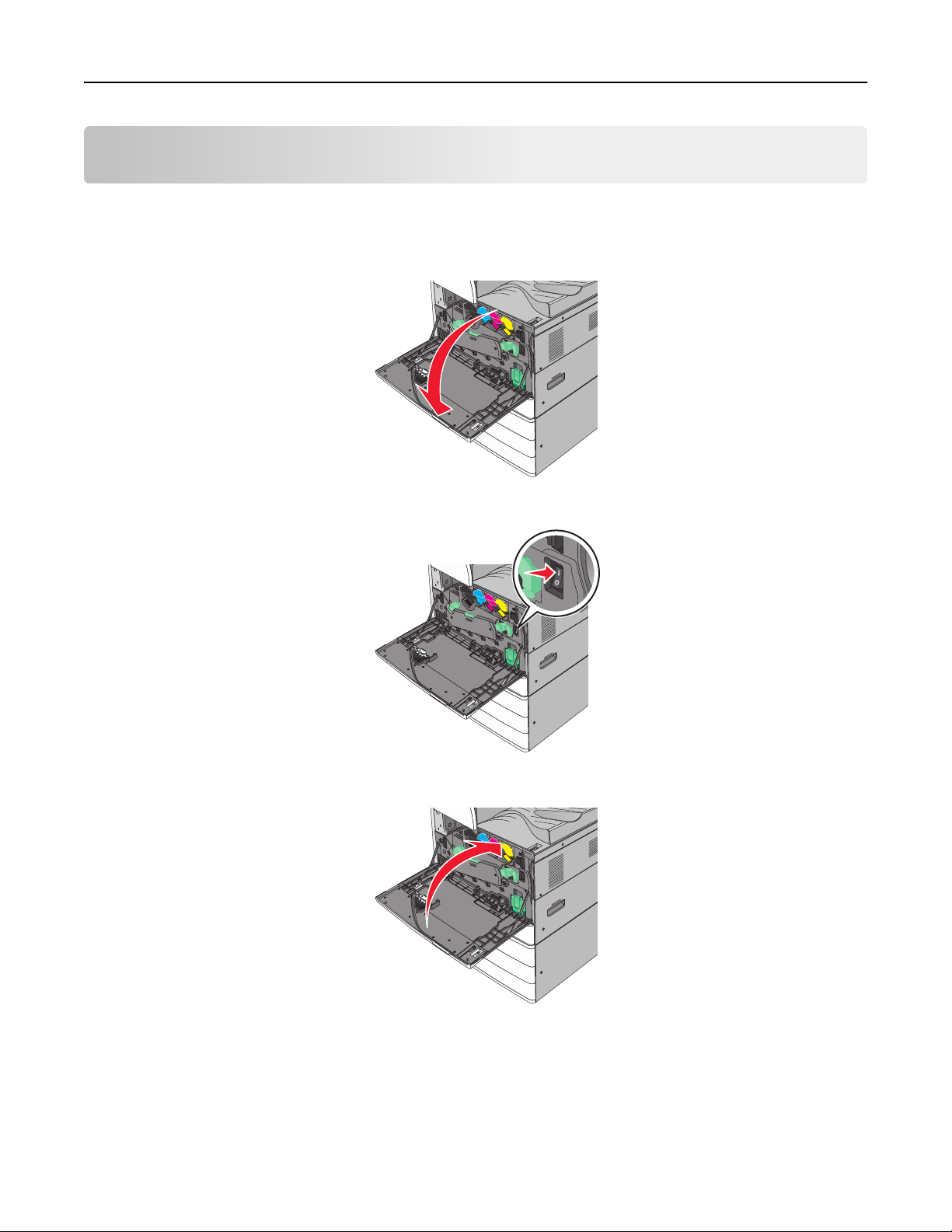
Configuration supplémentaire de l'imprimante 26
Configuration
supplémentaire de l'imprimante
Mise sous tension de l'imprimante
1 Ouvrez la porte avant.
2 Appuyez sur le commutateur d'alimentation de l'imprimante.
3 Fermez la porte avant.
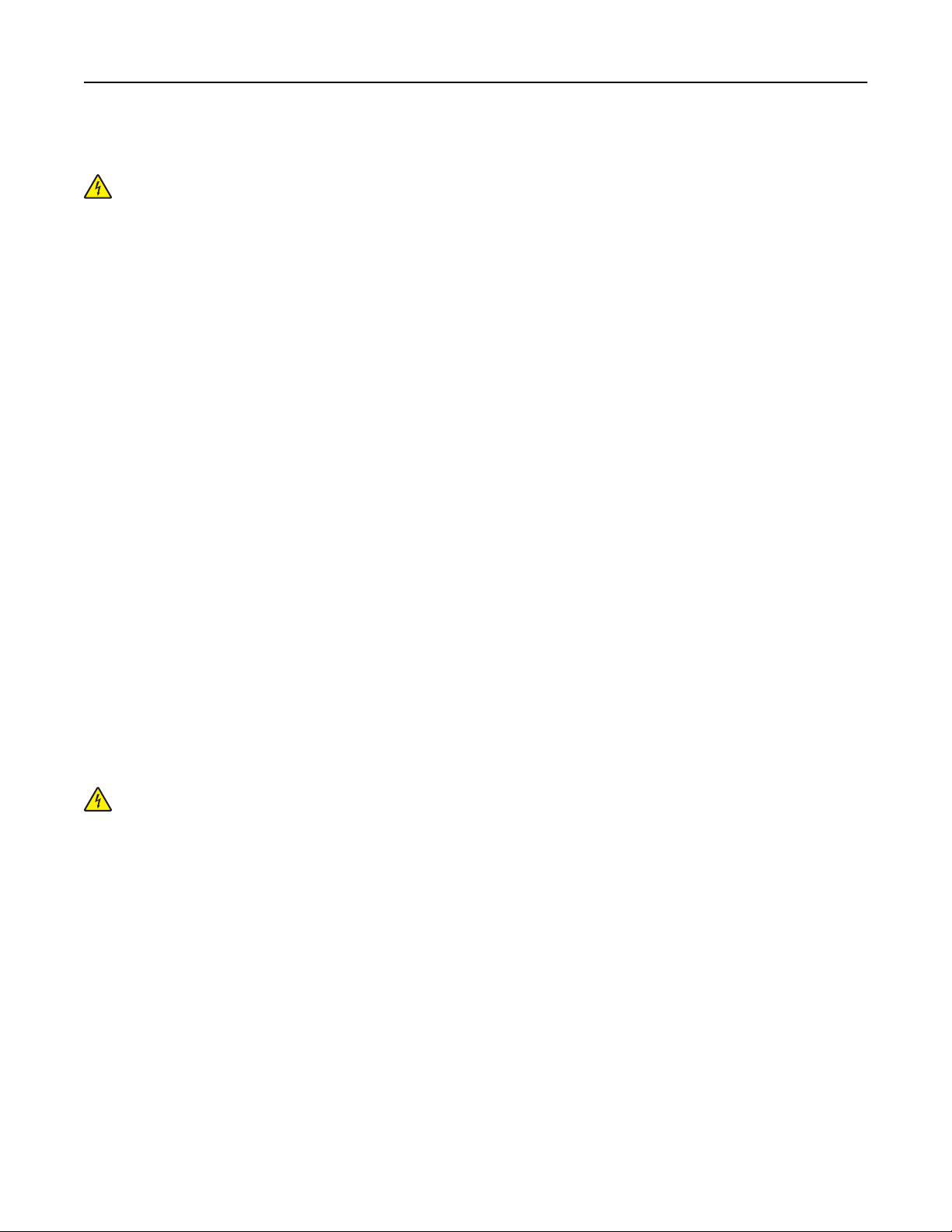
Configuration supplémentaire de l'imprimante 27
Installation des options internes
ATTENTION—RISQUE D'ELECTROCUTION : si vous accédez à la carte logique ou installez du matériel
en option ou des périphériques mémoire alors que l'imprimante est déjà en service, mettez celle-ci hors
tension et débranchez-la de l'alimentation secteur avant de poursuivre. Si d'autres périphériques sont
connectés à l'imprimante, mettez-les également hors tension et débranchez tous les câbles reliés à
l'imprimante.
Options internes disponibles
• Cartes mémoire
– Mémoire de l'imprimante
– Mémoire flash
– Polices
• Barrettes microcode
– Code-barres
– PrintCryption
• Disque dur de l'imprimante
• Ports ISP (Internal Solutions Ports) Lexmark
– ISP série RS‑232‑C
– ISP parallèle 1284‑B
– ISP sans fil MarkNet
– ISP à fibres MarkNet N8130 10/100
– ISP Ethernet MarkNet N8120 10/100/1000
TM
TM
N8250 802.11 b/g/n
TM
Remarque : un kit externe est nécessaire pour prendre en charge ISP.
Accès à la carte logique
ATTENTION—RISQUE D'ELECTROCUTION : si vous accédez à la carte logique ou installez du matériel
en option ou des périphériques mémoire alors que l'imprimante est déjà en service, mettez celle-ci hors
tension et débranchez-la de l'alimentation secteur avant de poursuivre. Si d'autres périphériques sont
connectés à l'imprimante, mettez-les également hors tension et débranchez tous les câbles reliés à
l'imprimante.
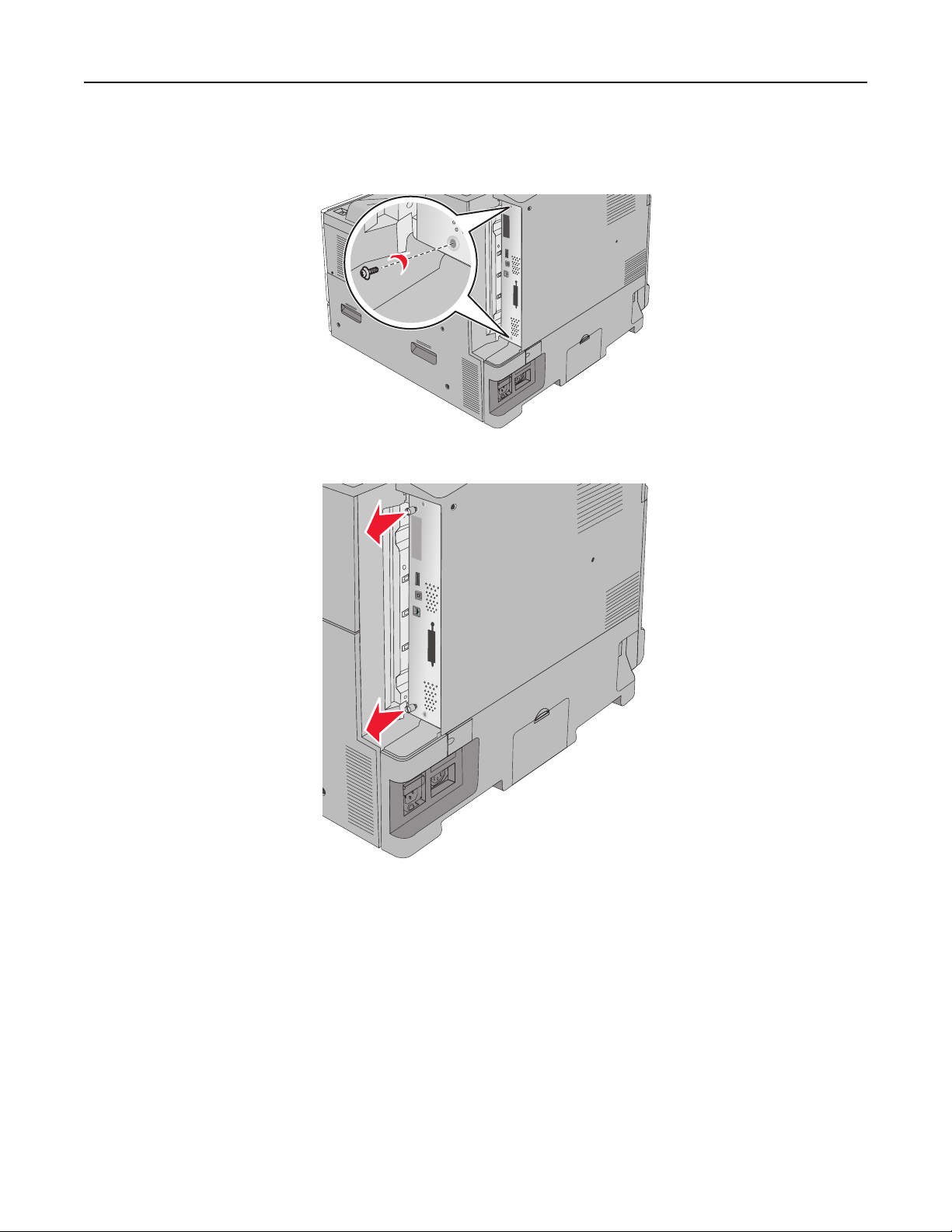
Configuration supplémentaire de l'imprimante 28
Remarque : Un tournevis à tête plate est nécessaire pour la réalisation de cette opération.
1 Desserrez les vis.
2 Tirez la carte logique vers vous pour l'enlever.
3 Reportez-vous à l'illustration ci-après pour localiser les connecteurs appropriés.
Avertissement—Danger potentiel : les composants électroniques de la carte logique sont très
vulnérables à l'électricité statique. Touchez une partie métallique de l'imprimante avant de manipuler les
composants électroniques ou connecteurs de la carte logique.
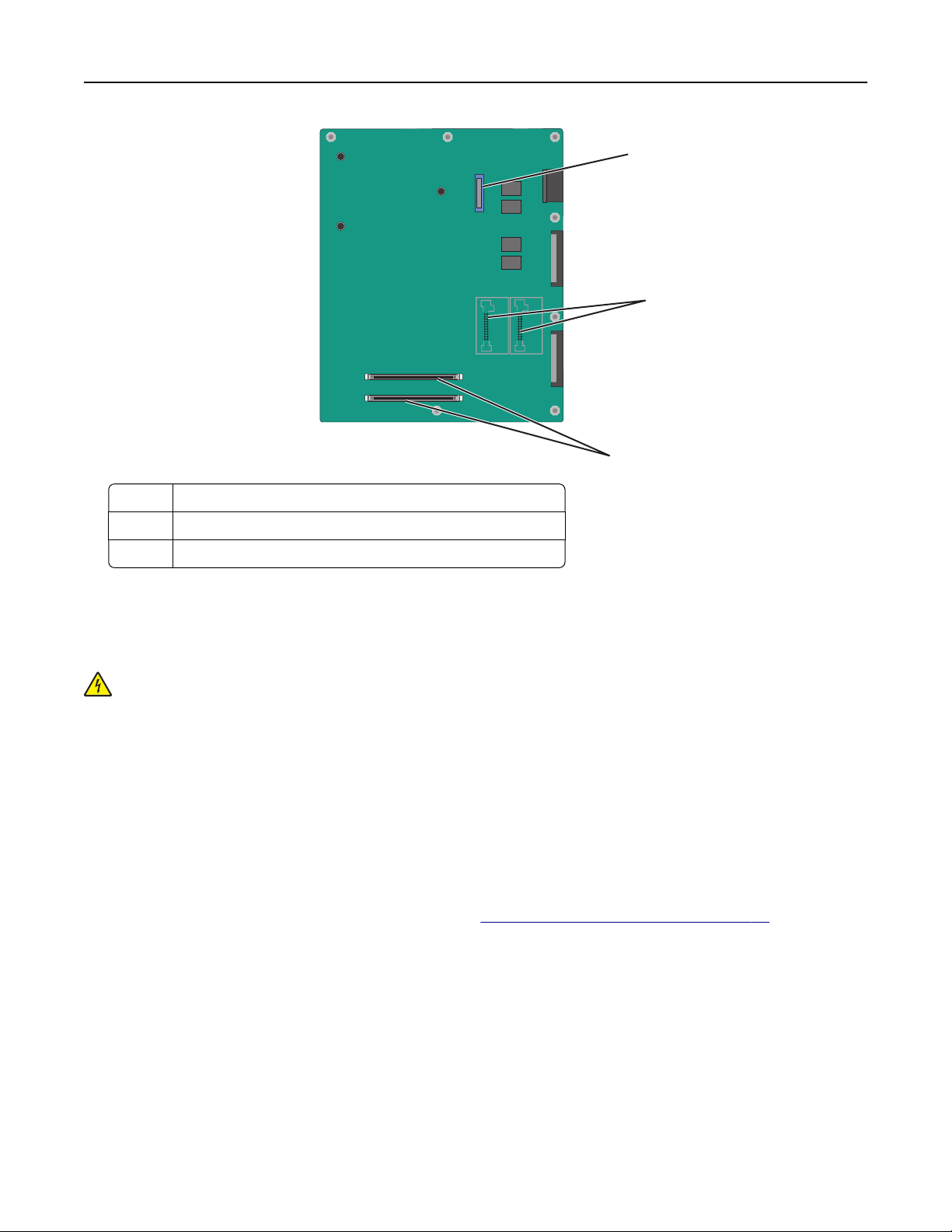
Configuration supplémentaire de l'imprimante 29
1
2
3
1 connecteur ISP
les 2 vis Connecteurs de carte microcode et de carte mémoire
3 Connecteurs de carte mémoire
flash
4 Poussez la carte logique pour la remettre en position initiale.
Installation d'une carte mémoire
ATTENTION—RISQUE D'ELECTROCUTION : si vous accédez à la carte logique ou installez du matériel
en option ou des périphériques mémoire alors que l'imprimante est déjà en service, mettez celle-ci hors
tension et débranchez-la de l'alimentation secteur avant de poursuivre. Si d'autres périphériques sont
connectés à l'imprimante, mettez-les également hors tension et débranchez tous les câbles reliés à
l'imprimante.
Avertissement—Danger potentiel : les composants électroniques de la carte logique sont très vulnérables à
l'électricité statique. Touchez une partie métallique de l'imprimante avant de manipuler les composants
électroniques ou connecteurs de la carte logique.
Vous pouvez vous procurer séparément une carte mémoire optionnelle et l'associer à la carte logique.
1 Accédez à la carte logique.
Pour plus d'informations, reportez-vous à la section
Remarque : Un tournevis à tête plate est nécessaire pour la réalisation de cette opération.
2 Déballez la carte mémoire.
« Accès à la carte logique » à la page 27.
Remarque : évitez de toucher les points de connexion le long des bords de la carte.
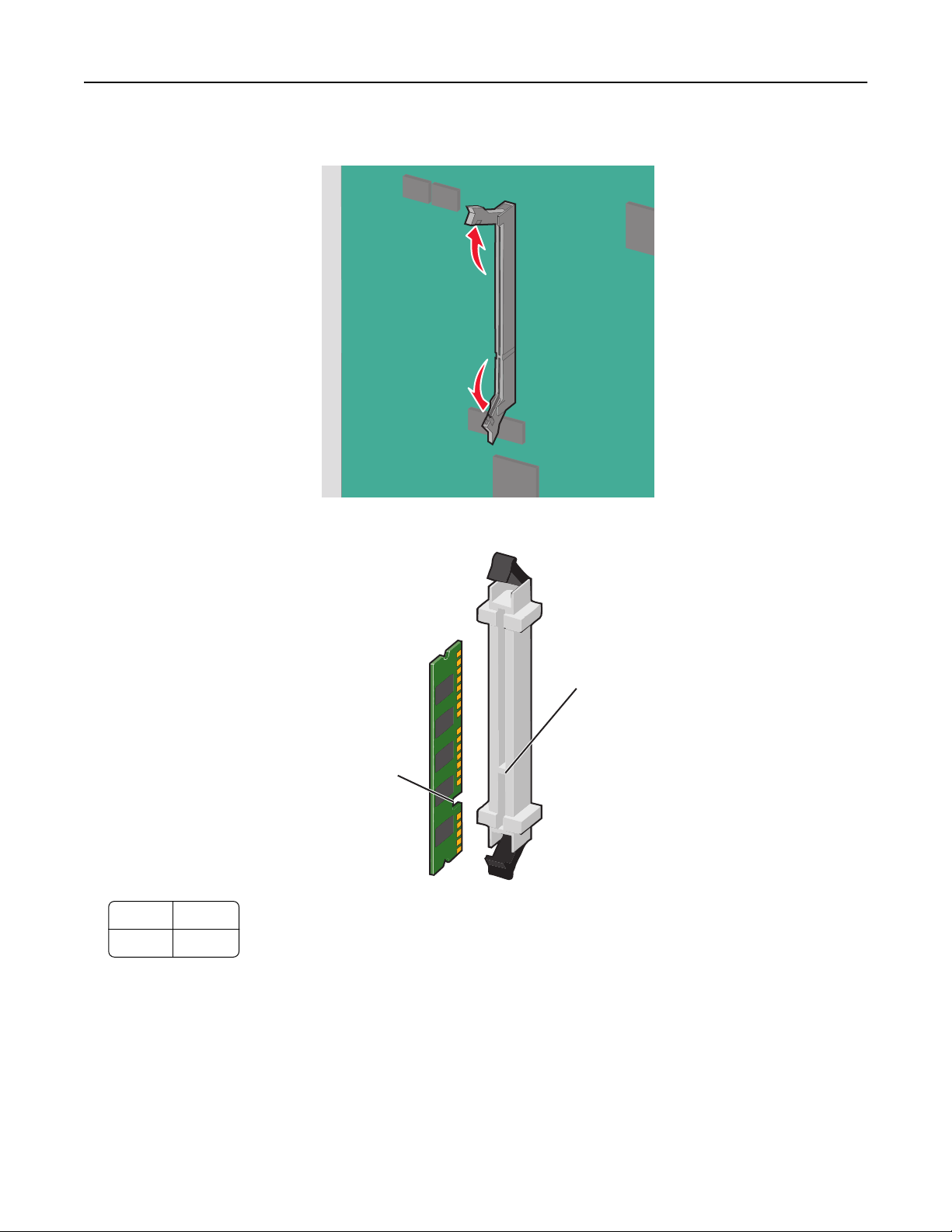
Configuration supplémentaire de l'imprimante 30
3 Sur la carte logique, ouvrez les loquets du connecteur de la carte mémoire.
4 Alignez les encoches de la carte mémoire sur les arêtes du connecteur.
2
1
1 Encoche
les 2 vis Arête

Configuration supplémentaire de l'imprimante 31
5 Poussez la carte mémoire dans le connecteur jusqu'à ce qu'elle s'enclenche.
Installation d'une carte mémoire flash ou d'une barrette microcode
La carte logique dispose de deux connecteurs pour une carte mémoire flash ou une barrette microcode. Seule
l'une des deux peut être installée, mais les connecteurs sont interchangeables.
ATTENTION—RISQUE D'ELECTROCUTION : si vous accédez à la carte logique ou installez du matériel
en option ou des périphériques mémoire alors que l'imprimante est déjà en service, mettez celle-ci hors
tension et débranchez-la de l'alimentation secteur avant de poursuivre. Si d'autres périphériques sont
connectés à l'imprimante, mettez-les également hors tension et débranchez tous les câbles reliés à
l'imprimante.
Avertissement—Danger potentiel : les composants électroniques de la carte logique sont très vulnérables à
l'électricité statique. Touchez une partie métallique de l'imprimante avant de manipuler les composants
électroniques ou connecteurs de la carte logique.
1 Accédez à la carte logique.
Pour plus d'informations, reportez-vous à la section « Accès à la carte logique » à la page 27.
Remarques :
• Un tournevis à tête plate est nécessaire pour la réalisation de cette opération.

Configuration supplémentaire de l'imprimante 32
• Ne débranchez pas le câble du ventilateur lorsque vous ouvrez le panneau métallique.
2 Déballez la carte.
Remarque : évitez de toucher les points de connexion le long des bords de la carte.
3 Prenez la carte par les côtés et alignez les broches en plastique de la carte avec les orifices de la carte
logique.
2
1
1 Broches en plastique
les 2 vis Broches en métal
4 Mettez la carte en place en appuyant fermement.
Remarques :
• Le connecteur de la carte doit être en contact avec la carte logique sur toute sa longueur.
• Veillez à ne pas endommager les connecteurs.
Installation d'un port Internal Solutions Port
La carte logique ne prend en charge qu'un seul port Lexmark Internal Solutions Port (ISP).
Remarque : Un tournevis à tête plate est nécessaire pour la réalisation de cette opération.

Configuration supplémentaire de l'imprimante 33
ATTENTION—RISQUE D'ELECTROCUTION : Si vous accédez à la carte logique ou installez du matériel
en option ou des périphériques mémoire alors que l'imprimante est déjà en service, mettez celle-ci hors
tension et débranchez-la de l'alimentation secteur avant de poursuivre. Si d'autres périphériques sont
connectés à l'imprimante, mettez-les également hors tension et débranchez tous les câbles reliés à
l'imprimante.
Avertissement—Danger potentiel : Les composants électroniques de la carte logique sont très vulnérables
à l'électricité statique. Touchez une partie métallique de l'imprimante avant de manipuler les composants
électroniques ou connecteurs de la carte logique.
1 Accédez à la carte logique.
Pour plus d'informations, voir « Accès à la carte logique » à la page 27.
2 Retirez le disque dur de l'imprimante.
Pour plus d'informations, reportez-vous à la rubrique
39
« Retrait du disque dur de l'imprimante » à la page
3 Déballez le kit ISP.
1
4
3
1 Solution ISP
2 Vis pour solution ISP
3 Vis pour le support en plastique
4 Support en plastique
2
4 Fixez le support en plastique de la solution ISP à l'aide des deux vis fournies.

Configuration supplémentaire de l'imprimante 34
5 Fixez la solution ISP au boîtier de la carte logique à l'aide de la vis fournie.

Configuration supplémentaire de l'imprimante 35
6 Raccordez le câble de l'interface ISP dans la prise de la carte logique.
7 Raccordez fermement la solution ISP au boîtier de la carte logique à l'aide de deux vis.
Installation d'un disque dur sur l'imprimante
Remarque : Un tournevis à tête plate est nécessaire pour la réalisation de cette opération.
ATTENTION—RISQUE D'ELECTROCUTION : si vous accédez à la carte logique ou installez du matériel
en option ou des périphériques mémoire alors que l'imprimante est déjà en service, mettez celle-ci hors
tension et débranchez-la de l'alimentation secteur avant de poursuivre. Si d'autres périphériques sont
connectés à l'imprimante, mettez-les également hors tension et débranchez tous les câbles reliés à
l'imprimante.

Configuration supplémentaire de l'imprimante 36
Avertissement—Danger potentiel : les composants électroniques de la carte logique sont très vulnérables à
l'électricité statique. Touchez une partie métallique de l'imprimante avant de manipuler les composants
électroniques ou connecteurs de la carte logique.
1 Accédez à la carte logique.
Pour plus d'informations, reportez-vous à la section
« Accès à la carte logique » à la page 27.
2 Sortez le disque dur de l'imprimante de son emballage.
3 Localisez le connecteur adéquat sur la carte logique.
Remarque : Si un ISP optionnel est installé, le disque dur de l'imprimante doit être installé sur cet ISP.

Configuration supplémentaire de l'imprimante 37
Pour installer le disque dur de l'imprimante sur l'ISP :
a Desserrez les vis à l'aide d'un tournevis à tête plate.
b Retirez les vis fixées au support de montage du disque dur de l'imprimante, puis retirez le support.
c Alignez les encoches du disque dur de l'imprimante avec les trous de l'ISP, puis appuyez sur le disque
dur de l'imprimante jusqu'à ce que les encoches s'enclenchent correctement.
d Insérez la
Remarque : les fiches et les réceptacles sont identifiables grâce à un code de couleur.
du câble de l'interface du disque dur de l'imprimante dans la prise de l'ISP.
fiche

Configuration supplémentaire de l'imprimante 38
Pour installer directement le disque dur de l’imprimante sur la carte logique :
a Alignez les encoches du disque dur de l'imprimante avec les trous de la carte logique, puis appuyez sur
le disque dur de l'imprimante jusqu'à ce que les encoches s'enclenchent correctement.

Configuration supplémentaire de l'imprimante 39
b Fixez le support de montage du disque dur de l'imprimante à l'aide des deux vis fournies.
c Insérez la fiche du câble de l'interface du disque dur de l'imprimante dans la prise de la carte logique.
Remarque : les
et les réceptacles sont
fiches
Retrait du disque dur de l'imprimante
identifiables
grâce à un code de couleur.
Remarque : Un tournevis à tête plate est nécessaire pour la réalisation de cette opération.

Configuration supplémentaire de l'imprimante 40
Avertissement—Danger potentiel : les composants électroniques de la carte logique sont très vulnérables à
l'électricité statique. Touchez une partie métallique de l'imprimante avant de manipuler les composants
électroniques ou connecteurs de la carte logique.
1 Accédez à la carte logique.
Pour plus d'informations, reportez-vous à la section
« Accès à la carte logique » à la page 27.
2 Déconnectez le câble de l'interface du disque dur de l'imprimante de la carte logique en le laissant connecté
au disque dur de l'imprimante. Appuyez sur l'extrémité de la
le loquet et retirer le câble.
du câble de l'interface pour débloquer
fiche

Configuration supplémentaire de l'imprimante 41
3 Retirez les vis tout en maintenant le disque dur de l'imprimante, puis retirez ce dernier.
4 Mettez de côté le disque dur de l'imprimante.
Installation des options matérielles
Ordre d'installation
ATTENTION—RISQUE DE BASCULEMENT : Les
meuble supplémentaire pour des raisons de stabilité. Vous devez utiliser un support ou un socle
d'imprimante pour utiliser un tiroir d'alimentation de haute capacité, un dispositif recto-verso et une
option d'alimentation papier, ou plusieurs options d'alimentation papier. Si vous avez acheté une
imprimante multifonction (MFP) qui numérise, copie et envoie des télécopies, vous aurez peut-être
besoin d'un meuble supplémentaire. Pour plus d’informations, reportez-vous à
www.lexmark.com/multifunctionprinters.
configurations
de montage sur le sol nécessitent un

Configuration supplémentaire de l'imprimante 42
ATTENTION—RISQUE D'ELECTROCUTION : si vous accédez à la carte logique ou installez du matériel
en option ou des périphériques mémoire alors que l'imprimante est déjà en service, mettez celle-ci hors
tension et débranchez-la de l'alimentation secteur avant de poursuivre. Si d'autres périphériques sont
connectés à l'imprimante, mettez-les également hors tension et débranchez tous les câbles reliés à
l'imprimante.
ATTENTION—RISQUE DE BLESSURE : l’imprimante pèse plus de 18 kg. L'intervention d'au moins deux
personnes est donc nécessaire pour la soulever sans risque.
Installez l'imprimante ainsi que tous les tiroirs ou unités de finition en option que vous avez achetés dans l'ordre
suivant :
Utilisation d'un module un tiroir
•
Tiroir 520 feuilles optionnel (Tiroir 2)
• Imprimante
• chargeur haute capacité 2 000 feuilles
• Unité de
finition
Utilisation d'un module trois tiroirs
•
Module trois tiroirs
• Imprimante
• chargeur haute capacité 2 000 feuilles
• Unité de finition
Utilisation d'un module Tandem (TTM)
module Tandem (TTM)
•
• Imprimante
• chargeur haute capacité 2 000 feuilles
• Unité de finition
Pour obtenir des informations sur l'installation d'un module un tiroir, d'un module trois tiroirs, d'un
module Tandem (TTM), d'un chargeur haute capacité ou de toute unité de finition, consultez la documentation
d'installation qui vous a été fournie avec le produit optionnel.
Installation des tiroirs optionnels
L'imprimante prend en charge les tiroirs optionnels suivants :
• module 1 tiroir
• module 3 tiroirs
• module Tandem (TTM)
• chargeur haute capacité
ATTENTION—RISQUE DE BLESSURE : l’imprimante pèse plus de 18 kg. L'intervention d'au moins deux
personnes est donc nécessaire pour la soulever sans risque.

Configuration supplémentaire de l'imprimante 43
ATTENTION—RISQUE D'ELECTROCUTION : Si vous accédez à la carte logique ou installez du matériel
en option ou des périphériques mémoire alors que l'imprimante est déjà en service, mettez celle-ci hors
tension et débranchez-la de l'alimentation secteur avant de poursuivre. Si d'autres périphériques sont
connectés à l'imprimante, mettez-les également hors tension et débranchez tous les câbles reliés à
l'imprimante.
ATTENTION—RISQUE DE BASCULEMENT : Les configurations de montage sur le sol nécessitent un
meuble supplémentaire pour des raisons de stabilité. Vous devez utiliser un support ou un socle
d'imprimante pour utiliser un tiroir d'alimentation de haute capacité, un dispositif recto-verso et une
option d'alimentation papier, ou plusieurs options d'alimentation papier. Si vous avez acheté une
imprimante multifonction (MFP) qui numérise, copie et envoie des télécopies, vous aurez peut-être
besoin d'un meuble supplémentaire. Pour plus d’informations, reportez-vous à
www.lexmark.com/multifunctionprinters.
1 Déballez le tiroir optionnel, puis retirez tous les matériaux d'emballage.
2 Placez le tiroir à proximité de l'imprimante.
3 Eteignez l'imprimante.
4 Alignez l’imprimante sur le tiroir, puis abaissez l’imprimante pour la mettre en place.
1 module 1 tiroir
2 chargeur haute capacité 2 000 feuilles
1
2

Configuration supplémentaire de l'imprimante 44
1
2
1 module 3 tiroirs
2 chargeur haute capacité 2 000 feuilles
1
2
1 module Tandem (TTM)
2 chargeur haute capacité 2 000 feuilles
5 Remettez l'imprimante sous tension.
6 Réglez le logiciel d'imprimante pour qu'il reconnaisse le tiroir optionnel. Pour plus d'informations, voir « Mise
à jour des options disponibles dans le pilote d’imprimante » à la page 47.

Configuration supplémentaire de l'imprimante 45
Connexion des câbles
ATTENTION—RISQUE DE BLESSURE : N'utilisez pas la fonction de télécopie pendant un orage violent.
N'installez pas ce produit ou
n'eectuez
téléphonique pendant un orage violent.
Reliez l'imprimante à l'ordinateur à l'aide d'un câble USB ou Ethernet.
Assurez-vous de faire correspondre les éléments suivants :
• Le symbole USB du câble avec le symbole USB de l'imprimante
• Le câble Ethernet approprié dans le port Ethernet
5
aucun branchement électrique (fonction de télécopie) ou
4
3
1 Port de téléphone
2 Port de télécopie
3 Port Ethernet
4 Port USB de l'imprimante
5 Port USB
1
2
Avertissement—Danger potentiel : Lors de l'impression, ne touchez pas au câble USB, à l'adaptateur réseau ou à la
zone de l'imprimante illustrée. Vous risqueriez de perdre des données ou de causer un dysfonctionnement.

Configuration supplémentaire de l'imprimante 46
Vérification de la configuration de l'imprimante
Une fois que tout le matériel informatique et les logiciels sont installés et une fois l'imprimante sous tension,
vérifiez que l'imprimante est correctement configurée en imprimant les éléments suivants :
• Page des paramètres de menus : utilisez cette page pour vous assurer que les options d'impression sont
correctement installées. Une liste des options installées apparaît en bas de la page. Si une des options que
vous allez installées ne se trouve pas dans la liste, cela signifie qu'elle n'est pas correctement installée.
Supprimez l'option et installez-la une nouvelle fois.
• Page de
imprimez une page de configuration du réseau afin de vérifier la connexion. Cette page permet également
d'obtenir des informations importantes qui vous aident à configurer les impressions réseau.
configuration
Impression d'une page des paramètres de menu
Dans l'écran d'accueil, accédez à :
> Rapports > Page des paramètres de menus
du réseau : si votre imprimante fonctionne en réseau et est connectée à un réseau,
Impression d'une page de configuration réseau
Si l'imprimante est en réseau, imprimez une page de configuration réseau pour vérifier la connexion réseau.
Cette page permet également d'obtenir des informations importantes qui vous aident à configurer les
impressions réseau.
1 Dans l'écran d'accueil, accédez à :
> Rapports > Page de configuration réseau
2 Vérifiez la première section de la page de configuration du réseau et assurez-vous que l'état est
« Connectée ».
Si l'état est « Non connectée », il se peut que la connexion de réseau local ne soit pas activée ou que le
câble réseau ne fonctionne pas correctement. Consultez un agent du support technique pour trouver une
solution, puis imprimez une nouvelle page de configuration du réseau.
Configuration du logiciel d'imprimante
Installation du logiciel de l'imprimante
Remarques :
• Si vous avez installé auparavant le logiciel de l'imprimante sur cet ordinateur et que vous devez le
réinstaller, désinstallez d'abord le logiciel actuel.
• Fermez tous les programmes ouverts avant d'installer le logiciel de l'imprimante.

Configuration supplémentaire de l'imprimante 47
1 Procurez-vous une copie du programme d'installation du logiciel.
• A partir du CD Logiciel et documentation fourni avec l'imprimante.
• A partir de notre site Web :
Accédez à
ASSISTANCE & TELECHARGEMENTS > sélectionnez votre imprimante > sélectionnez votre système
d'exploitation
http://support.lexmark.com, puis naviguez vers :
2 Cliquez deux fois sur le programme d'installation du logiciel.
Attendez que la boîte de dialogue d'installation
Si vous utilisez un CD Logiciel et documentation et si la boîte de dialogue d'installation n'apparaît pas,
procédez comme suit :
s'ache.
Sous Windows 8
Sous Rechercher, tapez exécuter, puis naviguez jusqu'à :
Liste des applications > Exécuter > tapez D:\setup.exe > OK.
Sous Windows 7 ou une version antérieure
Cliquez sur ou sur Démarrer, puis sur Exécuter.
a
b Dans la boîte de dialogue Démarrer Recherche ou Exécuter, tapez D:\setup.exe.
c Appuyez sur Entrée, ou cliquez sur OK.
Dans Macintosh
Cliquez sur l'icône du CD sur le bureau.
Remarque : D est la lettre de votre lecteur de CD ou de DVD.
3 Cliquez sur Installer, puis suivez les instructions qui s'achent sur l'écran de l'ordinateur.
Mise à jour des options disponibles dans le pilote d’imprimante
Lorsque les options matérielles sont installées, il peut être nécessaire de les ajouter manuellement dans le
pilote d'imprimante afin de pouvoir les utiliser.
Pour les utilisateurs de Windows
1 Ouvrez le dossier Imprimantes.
Sous Windows 8
Dans le champ de recherche, tapez run, puis accédez à :
Liste d'applications > Exécuter >Tapez control printers > OK
Sous Windows 7 ou version antérieure
a Cliquez sur ou sur Démarrer, puis sur Exécuter.
b Dans la boîte de dialogue Démarrer Recherche ou Exécuter, saisir contrôler les imprimantes.
c Appuyez sur Entrée ou cliquez sur OK.

Configuration supplémentaire de l'imprimante 48
2 Selon votre système d'exploitation, eectuez une des actions suivantes :
• Appuyez longuement sur l'imprimante que vous souhaitez mettre à jour.
• Cliquez avec le bouton droit sur l'imprimante que vous souhaitez mettre à jour.
3 Dans le menu qui apparaît,
eectuez
l'une des opérations suivantes :
• Sous Windows 7 ou version ultérieure, sélectionnez Propriétés de l'imprimante.
• Pour les versions antérieures, sélectionnez Propriétés.
4 Cliquez sur l'onglet Configuration.
5 Eectuez l'une des opérations suivantes :
• Cliquez sur Mettre à jour ‑ Interroger l'imprimante.
• Sous Options de configuration, ajoutez manuellement les options matérielles installées.
6 Cliquez sur Appliquer.
Pour les utilisateurs Macintosh
1 A partir du menu Pomme, naviguez jusqu'à l'une des options suivantes :
• Préférences système > Imprimantes et scanners > sélectionnez votre imprimante > Options et
consommables > Pilote
• Préférences système > Imprimantes et télécopieurs > sélectionnez votre imprimante > Options et
consommables > Pilote
2 Ajoutez toute option matérielle installée, puis cliquez sur OK.
Utilisation en réseau
Remarques :
• Procurez-vous un adaptateur réseau sans
réseau sans fil. Pour plus d'informations sur l'installation de l'adaptateur réseau sans fil, reportez-vous à
la notice d'utilisation fournie avec l'adaptateur.
• SSID (Service Set Identifier) est le nom attribué à un réseau sans fil. WEP (Wired Equivalent Privacy), WPA
(Wi-Fi Protected Access), WPA2 et 802.1X - RADIUS sont des types de sécurité utilisés sur un réseau.
Préparation de la
Pour configurer votre imprimante pour un réseau Ethernet, organisez les informations suivantes avant de
commencer :
Remarque : si votre réseau aecte automatiquement des adresses IP aux ordinateurs et imprimantes,
passez à l'installation de l'imprimante.
configuration
• Adresse IP valide et unique de l'imprimante à utiliser sur le réseau
• Passerelle du réseau
• Masque de réseau
• Surnom de l'imprimante (facultatif)
Remarque : un surnom d'imprimante peut faciliter l'identification de cette dernière sur le réseau. Vous
pouvez utiliser le surnom d'imprimante par défaut ou aecter un nom facile à retenir.
N8352 MarkNet avant de
fil
configurer
l'imprimante sur un
de l'imprimante sur un réseau Ethernet

Configuration supplémentaire de l'imprimante 49
Vous aurez besoin d'un câble Ethernet pour connecter l'imprimante au réseau et d'un port disponible pour la
connexion physique. Chaque fois que cela est possible, utilisez un câble réseau neuf pour éviter d'éventuels
problèmes causés par un câble endommagé.
Préparation de l'installation de l'imprimante sans fil sur un réseau sans
Remarques :
• Assurez-vous que votre point d'accès (routeur sans fil) est activé et qu'il fonctionne correctement.
• Ne branchez pas les câbles d'installation ou réseau avant d'y être invité par le logiciel de configuration.
Assurez-vous que vous disposez des informations suivantes avant de
sans fil :
configurer
• SSID : le SSID correspond au nom du réseau.
• Mode sans fil (ou mode réseau) : le mode peut être infrastructure ou ad hoc.
• Canal (réseaux sans fil ad hoc) : par défaut, le réglage automatique du canal est sélectionné pour les
réseaux en mode infrastructure.
Certains réseaux en mode ad hoc requièrent également le réglage automatique. Demandez conseil auprès
de votre assistant système si vous avez des doutes concernant le canal à sélectionner.
• Méthode de sécurité : il existe quatre options de base pour la méthode de sécurité :
– Clé WEP
Si votre réseau utilise plus d'une clé WEP, vous pouvez saisir jusqu'à quatre clés dans les zones prévues
à cet eet. Pour sélectionner la clé en cours d’utilisation sur le réseau, sélectionnez la clé WEP transmise
par défaut.
– Clé préparatagée ou phrase de passe WPA ou WPA2
Le WPA comprend une fonction de cryptage comme couche supplémentaire de sécurité. La méthode
de cryptage peut être AES ou TKIP. La méthode de cryptage doit être la même pour le routeur et
l’imprimante, faute de quoi l’imprimante sera dans l’impossibilité de communiquer sur le réseau.
– 802.1X–RADIUS
les paramètres de l'imprimante
fil.
Si vous installez l'imprimante sur un réseau 802.1X, les informations suivantes vous seront
éventuellement nécessaires :
• Type d'authentification
• Type d'authentification interne
• Nom d'utilisateur et mot de passe 802.1X
• Certificats
– Pas de sécurité
Si votre réseau sans fil n'utilise aucune méthode de sécurité, vous ne possédez aucune information de
sécurité.
Remarque : Il est déconseillé d'utiliser un réseau sans fil non sécurisé.
Remarques :
– si vous ne connaissez pas le SSID du réseau auquel votre ordinateur est connecté, lancez l'utilitaire sans
fil de votre adaptateur réseau, puis recherchez le nom du réseau. Si vous ne trouvez pas le SSID ou les
informations de sécurité de votre réseau, consultez la documentation fournie avec le point d'accès ou
adressez-vous à la personne responsable du support de votre système.

Configuration supplémentaire de l'imprimante 50
– Pour obtenir la clé prépartagée ou la phrase de passe WPA/WPA2 du réseau sans fil, reportez-vous à la
documentation livrée avec votre point d'accès, à l'Embedded Web Server associée au point d'accès, ou
encore consultez le technicien de support système.
Installation de l'imprimante sur un réseau sans fil (Windows)
Avant d'installer l'imprimante sur un réseau sans fil, vérifiez les points suivants :
• Votre réseau sans fil est configuré et fonctionne correctement.
• L'ordinateur que vous utilisez est connecté au réseau sans fil sur lequel vous souhaitez installer l'imprimante.
1 Branchez le câble d'alimentation sur l'imprimante, puis sur une prise de courant correctement reliée à la
terre et mettez l'imprimante sous tension.
Remarque : Assurez-vous que l'imprimante et l'ordinateur sont sous tension et prêts.
Avertissement—Danger potentiel : Ne reliez pas le câble USB tant que vous n'y avez pas été invité par
un message sur l'écran de l'ordinateur.
2 Procurez-vous une copie du programme d'installation du logiciel.
• A partir du CD Logiciel et documentation fourni avec l'imprimante.
• A partir de notre site Web :
Accédez à
ASSISTANCE & TELECHARGEMENTS > sélectionnez votre imprimante > sélectionnez votre système
d'exploitation
http://support.lexmark.com, puis naviguez vers :
3 Cliquez deux fois sur le programme d'installation du logiciel.
Attendez que la boîte de dialogue d'installation s'ache.
Si vous utilisez le CD Logiciel et documentation et si la boîte de dialogue d'installation n'apparaît pas,
procédez comme suit :

Configuration supplémentaire de l'imprimante 51
Sous Windows 8
Sous Rechercher, tapez exécuter, puis naviguez jusqu'à :
Liste des applications > Exécuter > tapez D:\setup.exe > OK
Sous Windows 7 ou une version antérieure
a
Cliquez sur ou sur Démarrer, puis sur Exécuter.
b Dans la boîte de dialogue Démarrer Recherche ou Exécuter, tapez D:\setup.exe.
c Appuyez sur Entrée ou cliquez sur OK.
Remarque : D est la lettre de votre lecteur de CD ou de DVD.
4 Cliquez sur Installer, puis suivez les instructions qui s'achent sur l'écran de l'ordinateur.
5 Sélectionnez Connexion sans fil lorsque vous êtes invité à choisir un type de connexion.
6 Dans la boîte de dialogue Configuration sans fil, sélectionnez Configuration assistée (Recommandée).
Remarque : Ne choisissez Configuration avancée que si vous souhaitez personnaliser votre installation.
7 Reliez temporairement l'ordinateur qui se trouve sur le réseau sans fil et l'imprimante avec un câble USB.
Remarque : une fois l'imprimante
temporaire
de pouvoir lancer l'impression sans
afin
configurée,
le logiciel vous invitera à débrancher le câble USB
fil.
8 Suivez les instructions achées à l'écran.
Remarque : pour plus d'informations sur l'autorisation d'autres ordinateurs du réseau à utiliser l'imprimante
sans
reportez-vous au Guide de mise en réseau.
fil,
Installation de l'imprimante sur un réseau sans fil (Macintosh)
Remarque : Assurez-vous de déconnecter le câble Ethernet lorsque vous installez l'imprimante sur un
réseau sans
Préparez la configuration de l'imprimante
Branchez le câble d'alimentation sur l'imprimante, puis sur une prise de courant correctement reliée à la
1
terre et mettez l'imprimante sous tension.
fil.

Configuration supplémentaire de l'imprimante 52
2 Recherchez l'adresse MAC de l'imprimante.
a A partir du panneau de commandes de l'imprimante, parcourez :
> Rapports > > Page de configuration réseau >
ou
> Rapports > Page de configuration réseau
b Dans la section Carte réseau standard, recherchez UAA (MAC).
Remarque : Ces informations vous seront utiles ultérieurement.
Entrez les informations relatives à l'imprimante
Accédez aux options AirPort :
1
Sous Mac OS X version 10.5 ou ultérieure
Dans le menu Pomme, naviguez jusqu'à l’une des options suivantes :
• Préférences système > Réseau > Wi‑Fi
• Préférences Système > Réseau > AirPort
Sous Mac OS X version 10.4
Dans le Finder, naviguez jusqu'à :
Applications > Internet Connect > AirPort
2 Dans le menu déroulant Nom de réseau, sélectionnez serveur d'impression [yyyyyy], où les y
correspondent aux six derniers chires de l'adresse MAC située sur le document d'adresse MAC.
3 Ouvrez un navigateur Web.
4 Dans le menu Signets, sélectionnez
Acher
ou
Acher
tous les signets.
5 Sous COLLECTIONS, sélectionnez Bonjour ou Rendezvous, puis double‑cliquez sur le nom de l'imprimante.
Remarque : L'application appelée Rendezvous dans Mac OS X version 10.2 est désormais appelée
Bonjour par Apple Inc.
6 A partir d'Embedded Web Server, accédez à l'emplacement des informations relatives aux paramètres sans
fil.

Configuration supplémentaire de l'imprimante 53
Configurez l'imprimante pour pouvoir y accéder sans fil
1
Saisissez le nom réseau (SSID) dans le champ requis.
2 Sélectionnez Infrastructure comme votre mode de réseau si vous utilisez un point d'accès (routeur sans
fil).
3 Sélectionnez le type de sécurité à utiliser pour protéger le réseau sans fil.
4 Entrez les informations de sécurité nécessaires pour que l'imprimante puisse se connecter à votre réseau
sans fil.
5 Cliquez sur Envoyer.
6 Ouvrez l'application AirPort sur l'ordinateur :
Sous Mac OS X version 10.5 ou ultérieure
Dans le menu Pomme, naviguez jusqu'à l’une des options suivantes :
• Préférences système > Réseau > Wi‑Fi
• Préférences Système > Réseau > AirPort
Sous Mac OS X version 10.4
Dans le Finder, naviguez jusqu'à :
Applications > Internet Connect > AirPort
7 Dans le menu déroulant Réseau, sélectionnez le nom du réseau sans fil.
Configurez votre ordinateur de manière à utiliser l'imprimante sans fil
Pour imprimer sur une imprimante réseau, chaque utilisateur Macintosh doit installer un pilote d'imprimante
personnalisé et créer une
d'impression.
d'attente d'impression dans l'utilitaire d'installation de l'imprimante ou le Centre
file
1 Installez un fichier de pilote de l'imprimante sur l'ordinateur :
a Procurez-vous une copie du programme d'installation du logiciel.
• A partir du CD Logiciel et documentation fourni avec l'imprimante.
• A partir de notre site Web :
Accédez à
ASSISTANCE & TELECHARGEMENTS > sélectionnez votre imprimante > sélectionnez votre système
d'exploitation
http://support.lexmark.com, puis naviguez vers :
b Cliquez deux fois sur le programme d'installation de l'imprimante.
c Suivez les instructions achées sur l’écran de l’ordinateur.
d Sélectionnez une destination, puis cliquez sur Continuer.
e Sur l'écran Installation standard, cliquez sur Installer.
f Saisissez le mot de passe utilisateur, puis cliquez sur OK.
Toutes les applications nécessaires sont installées sur l'ordinateur.
g Cliquez sur Fermer une fois l'installation terminée.
2 Ajoutez l'imprimante :
a Pour l'impression IP :

Configuration supplémentaire de l'imprimante 54
Sous Mac OS X version 10.5 ou ultérieure
1 Dans le menu Pomme, naviguez jusqu'à l’une des options suivantes :
• Préférences système > Imprimantes & scanners
• Préférences système > Imprimantes & télécopieurs
2 Cliquez sur +.
3 Le cas échéant, cliquez sur Ajouter une imprimante ou un scanner ou Ajouter une autre imprimante
ou un autre scanner.
4 Cliquez sur l'onglet IP.
5 Tapez l'adresse IP de l'imprimante dans le champ d'adresse, puis cliquez sur Ajouter.
Sous Mac OS X version 10.4
1 Dans le Finder, naviguez jusqu'à :
Applications > Utilitaires
2 Double‑cliquez sur Utilitaire d'installation de l'imprimante ou Centre d'impression.
3 Dans la liste des imprimantes, choisissez Ajouter, puis cliquez sur Imprimante IP.
4 Tapez l'adresse IP de l'imprimante dans le champ d'adresse, puis cliquez sur Ajouter.
b Pour l'impression AppleTalk :
Remarques :
• Veillez à ce que AppleTalk soit activé sur votre imprimante.
• Cette fonction n'est prise en charge que sur Mac OS X version 10.5 ou antérieure.
Sous Mac OS X version 10.5
1 Dans le menu Pomme, naviguez jusqu'à :
Préférences système > Imprimantes & télécopieurs
2 Cliquez sur +, puis accédez à :
AppleTalk > sélectionnez l'imprimante dans la liste > Ajouter
Sous Mac OS X version 10.4
1 Dans le Finder, naviguez jusqu'à :
Applications > Utilitaires
2 Double‑cliquez sur Utilitaire d'installation de l'imprimante ou Centre d'impression.
3 Dans la liste des imprimantes, cliquez sur Ajouter.
4 Cliquez sur l'onglet Navigateur par défaut > Autres imprimantes.
5 Dans le premier menu déroulant, sélectionnez AppleTalk.
6 Dans le second menu déroulant, sélectionnez Zone AppleTalk locale.
7 Sélectionnez l'imprimante dans la liste, puis cliquez sur Ajouter.

Configuration supplémentaire de l'imprimante 55
Modification des paramètres du port après l'installation d'un nouveau ISP
réseau
Remarques :
• Si l'imprimante utilise une adresse IP statique, vous n'aurez pas à apporter de modifications.
• Si les ordinateurs sont
pas à apporter de modifications.
configurés
• Si vous ajoutez un port ISP sans fil à une imprimante déjà configurée pour une connexion Ethernet,
vérifiez que l'imprimante est déconnectée du réseau Ethernet.
Pour les utilisateurs Windows
Ouvrez le dossier Imprimantes.
1
2 Dans le menu contextuel de l'imprimante avec le nouveau port ISP, accédez aux propriétés de l'imprimante.
3 Configurez le port dans la liste.
4 Mettez à jour l’adresse IP.
pour utiliser le nom de réseau (au lieu d'une adresse IP), vous n'aurez
5 Appliquez les
modifications.
Pour les utilisateurs Macintosh
1
Dans le menu Pomme, sélectionnez Préférences système, accédez à la liste d'imprimantes, puis
sélectionnez + > IP.
2 Saisissez l'adresse IP dans le champ d'adresse.
3 Appliquez les
modifications.
Configuration de l'impression série (Windows uniquement)
Après avoir installé le port série ou le port de communication (COM), configurez l'imprimante et l'ordinateur.
Remarque : L'impression série réduit la vitesse d'impression.
1
Définissez
a A partir du panneau de commandes, accédez au menu des paramètres du port.
b Recherchez le menu des paramètres du port série et réglez les paramètres si nécessaire.
c Enregistrez les paramètres.
2 Depuis votre ordinateur, ouvrez le dossier Imprimantes, puis sélectionnez votre imprimante.
3 Ouvrez les propriétés de l'imprimante, puis sélectionnez le port COM dans la liste.
les paramètres de l'imprimante.
4 Définissez les paramètres du port COM dans le Gestionnaire de périphériques.
Utilisez la boîte de dialogue Exécuter pour ouvrir l'invite de commandes, puis saisissez devmgmt.msc.

Réduction de l'impact environnemental de votre imprimante 56
Réduction de l'impact environnemental de votre imprimante
Lexmark s'engage dans la protection de l'environnement et ne cesse d'améliorer ses imprimantes afin de
réduire leur impact sur l'environnement. Nous concevons nos produits dans un souci de respect de
l'environnement, fabriquons nos emballages de manière à réduire les matériaux utilisés et proposons des
programmes de retrait et de recyclage. Pour plus d'informations, reportez-vous à la rubrique suivante :
• Le chapitre Avis
• La section Responsabilité environnementale du site Web Lexmark est disponible à l'adresse :
www.lexmark.com/environment
• Le programme de recyclage Lexmark à www.lexmark.com/recycle
La sélection de certains paramètres ou de certaines tâches de votre imprimante peut vous permettre de réduire
encore plus l'impact de votre imprimante. Ce chapitre indique quels paramètres et tâches sont plus respectueux
de l'environnement.
Economies de papier et de toner
Des études démontrent que l'utilisation de papier est responsable de l'empreinte carbone d'une imprimante à
hauteur de 80 %. Vous pouvez réduire votre empreinte carbone de manière significative en utilisant du papier
recyclé et en suivant ces suggestions d'impression, par exemple l'impression recto verso et l'impression de
pages multiples sur une seule feuille de papier.
Pour économiser du papier et de l'énergie à l'aide d'un paramètre de l'imprimante, reportez-vous à
du mode Eco » à la page 57.
Utilisation de papier recyclé
En tant qu'entreprise sensible au respect de l'environnement, Lexmark approuve l'utilisation du papier recyclé
spécialement destiné aux imprimantes laser/LED. Pour plus d'informations sur les papiers recyclés pris en
charge par votre imprimante, reportez-vous à la section « Utilisation de papier recyclé et d'autres papiers de
bureau » à la page 77.
Economie des fournitures
Utiliser les deux faces du papier
Si votre modèle d'imprimante prend en charge l'impression recto verso, vous pouvez vérifier si les deux faces
du papier sont imprimées.
« Utilisation
Remarques :
• L'impression recto verso est le paramètre par défaut dans le pilote d'impression.
• Pour obtenir la liste complète des pays et des produits pris en charge, reportez-vous à
http://support.lexmark.com.

Réduction de l'impact environnemental de votre imprimante 57
Placez plusieurs pages sur une feuille de papier.
Vous pouvez imprimer jusqu'à 16 pages consécutives d'un document de plusieurs pages sur une seule face
d'une feuille de papier en sélectionnant l'impression multipage (N pages par feuille) pour le travail d'impression.
Vérifiez la qualité de votre brouillon.
Avant d'imprimer ou de faire plusieurs copies d'un document, procédez comme suit :
• Utilisez la fonction de prévisualisation pour visualiser le document avant de l'imprimer.
• Imprimez une copie du document pour en
vérifier
le contenu et le format.
Evitez les bourrages papier
Définissez correctement le type et le format de papier pour éviter les bourrages. Pour plus d'informations,
reportez-vous à la section
« Prévention des risques de bourrage » à la page 265.
Economie d'énergie
Utilisation du mode Eco
1 Tapez l'adresse IP de l'imprimante dans le champ d'adresse de votre navigateur Web.
Si vous ne connaissez pas l'adresse IP de l’imprimante, vous pouvez :
• Voir l’adresse IP sur le panneau de commandes de l’imprimante dans la section TCP/IP du menu
Réseau/Ports.
• Imprimer une page de
l'adresse IP dans la section TCP/IP.
configuration
2 Cliquez sur Paramètres > Paramètres généraux > Mode Eco > sélectionnez un paramètre > Envoyer.
Choisissez Pour
Hors fonction Utiliser les paramètres usine par défaut pour tous les paramètres associés au mode Eco. Ce paramètre
prend en charge les spécifications de performance de votre imprimante.
Energie Réduire la consommation d'énergie, notamment quand l'imprimante est inactive.
• Les moteurs de l'imprimante ne démarrent pas avant qu'un document soit prêt pour l'impression.
Vous constaterez peut-être un bref délai avant l'impression de la première page.
• L'imprimante entre en mode Veille après une minute d'inactivité.
• Lorsque l'imprimante active le mode Veille, les voyants du panneau de commandes de l'imprimante
et du réceptacle standard sont éteints.
• Si la numérisation est prise en charge, les lampes du scanner s'allument uniquement lorsqu'un travail
de numérisation est lancé.
du réseau ou les pages de paramètres de menus et
identifier
Energie/Papier Utiliser tous les paramètres associés aux modes Energie et Papier.
Papier
• Activer la fonction Recto verso automatique.
• Désactiver les fonctions de journal d'impression.

Réduction de l'impact environnemental de votre imprimante 58
Réduction du bruit de l'imprimante
Pour sélectionner un paramètre Mode silencieux à l'aide d'Embedded Web Server :
1 Tapez l'adresse IP de l'imprimante dans le champ d'adresse de votre navigateur Web.
Si vous ne connaissez pas l'adresse IP de l’imprimante, vous pouvez :
• Voir l’adresse IP sur le panneau de commandes de l’imprimante dans la section TCP/IP du menu
Réseau/Ports.
• Imprimer une page de configuration du réseau ou les pages de paramètres de menus et identifier
l'adresse IP dans la section TCP/IP.
2 Cliquez sur Paramètres > Paramètres généraux > Mode silencieux > sélectionnez un paramètre >
Envoyer.
Choisissez Pour
Hors fonction
Remarque : la sélection de
l'option Photo depuis le pilote
peut désactiver le mode silencieux et orir une meilleure
qualité et vitesse d’impression.
En fonction Réduire le bruit de l'imprimante.
Utiliser les paramètres usine par défaut. Ce paramètre prend en charge les spécifications
de performance de votre imprimante.
• La vitesse de traitement des travaux d'impression sera réduite.
• Les moteurs de l'imprimante ne démarrent pas avant qu'un document soit prêt pour
l'impression. Il y a un court délai avant l'impression de la première page.
• Si votre imprimante peut envoyer des télécopies, les bruits de la télécopie sont
réduits ou désactivés, même ceux produits par les haut-parleurs et la sonnerie du
télécopieur. Le télécopieur est en mode Standby.
• Les sons du réglage avertisseur et de l'alarme cartouche sont désactivés.
• L’imprimante ignore la commande de démarrage avancé.
Réglage du Mode veille
1 Dans l'écran d'accueil, accédez à :
> Paramètres > Paramètres généraux > Délais > Mode veille
2 Dans le champ Mode Veille, indiquez le délai d'attente en minutes avant la mise en veille de l'imprimante.
3 Appliquez les modifications.
Utilisation du mode Hibernation
Le mode Hibernation est un mode de fonctionnement électrique ultra faible. En mode Hibernation, l'imprimante
est pratiquement éteinte et tous les autres systèmes et périphériques sont éteints en toute sécurité.
Remarque : Les modes Hibernation et Veille peuvent être planifiés.
Utilisation d'Embedded Web Server
Saisissez l'adresse IP de l'imprimante dans le champ d'adresse de votre navigateur Web.
1

Réduction de l'impact environnemental de votre imprimante 59
si vous ne connaissez pas l'adresse IP de l'imprimante, vous pouvez :
• Voir l’adresse IP sur le panneau de commandes de l’imprimante dans la section TCP/IP du menu
Réseau/Ports.
• Imprimer une page de configuration du réseau ou les pages de paramètres de menus et identifier
l'adresse IP dans la section TCP/IP.
2 Cliquez sur Paramètres > Paramètres généraux > Paramètres du bouton Veille.
3 Dans le menu déroulant Appuyer sur le bouton Veille ou Maintenir le bouton Veille enfoncé, sélectionnez
Hibernation.
4 Cliquez sur Envoyer.
Utilisation du panneau de commandes de l'imprimante
Dans l'écran d'accueil, accédez à :
1
> Paramètres > Paramètres généraux > Appuyer sur le bouton Veille ou Maintenir le bouton Veille
enfoncé > Hibernation
2 Appuyez sur Envoyer.
Réglage de la luminosité de l'écran de l'imprimante
Pour économiser de l'énergie ou s'il vous est dicile de lire les informations qui s'achent, réglez la luminosité
de l'écran.
Utilisation d'Embedded Web Server
1
Ouvrez un navigateur Web, puis tapez l'adresse IP de l'imprimante dans le champ d'adresse.
Remarques :
• L'adresse IP se trouve sur la partie supérieure de l'écran d'accueil. Elle est constituée de quatre
séries de chires séparées par des points, par exemple 123.123.123.123.
• Si vous utilisez un serveur proxy, désactivez-le temporairement pour charger correctement la page
Web.
2 Sélectionnez Paramètres > Paramètres généraux.
3 Dans le champ Luminosité de l'écran, saisissez le pourcentage de luminosité de votre choix pour l'écran.
4 Appliquez les modifications.
A partir du panneau de commandes
1
Dans l'écran d'accueil, accédez à :
> Paramètres > Paramètres généraux
2 Dans le champ Luminosité de l'écran, saisissez le pourcentage de luminosité de votre choix pour l'écran.
3 Appliquez les modifications.

Réduction de l'impact environnemental de votre imprimante 60
Recyclage
Lexmark propose des programmes de collecte et encourage une approche au recyclage progressiste et
bénéfique à l'environnement. Pour plus d'informations, reportez-vous à la rubrique suivante :
• Le chapitre Avis
• La section Responsabilité environnementale du site Web Lexmark est disponible à l'adresse :
www.lexmark.com/environment
• Le programme de recyclage Lexmark à www.lexmark.com/recycle
Recyclage des produits Lexmark
Pour renvoyer des produits Lexmark en vue de leur recyclage :
1 Rendez-vous sur le site www.lexmark.com/recycle.
2 Recherchez le type de produit que vous souhaitez recycler, puis sélectionnez votre pays ou région dans la
liste.
3 Suivez les instructions qui
Remarque : Le matériel et les fournitures de l'imprimante qui ne sont pas couverts par un programme de
collecte Lexmark peuvent être recyclés dans votre déchetterie habituelle. Contactez votre déchetterie pour
vérifier ce qui est accepté.
s'achent
à l'écran.
Recyclage de l'emballage Lexmark
Lexmark s'eorce continuellement à réduire l'emballage. En utilisant moins de matériaux d'emballage, nous
nous assurons que les imprimantes Lexmark sont transportées de la manière la plus ecace et écologique
possible, et que moins de matériaux d'emballage seront à jeter. Ceci se traduit par la réduction des émissions
de gaz à eet de serre, par des économies d'énergie et de ressources naturelles.
Les cartons Lexmark sont entièrement recyclables si vous disposez des installations de recyclage adéquates.
Il se peut que vous ne disposiez de telles installations à proximité.
La mousse utilisée dans les emballages Lexmark est recyclable si vous disposez des installations de recyclage
adéquates. Il se peut que vous ne disposiez de telles installations à proximité.
Lorsque vous renvoyez une cartouche à Lexmark, vous pouvez réutiliser le carton qui contenait la cartouche.
Lexmark recyclera le carton.
Retour des cartouches Lexmark pour réutilisation ou recyclage
Le programme de collecte des cartouches Lexmark évite de surcharger les décharges publiques par des
millions de cartouches Lexmark tous les ans en mettant à disposition le retour simple et gratuit des cartouches
usées Lexmark pour réutilisation ou recyclage. Cent pour cent des cartouches vides retournées à Lexmark sont
réutilisées ou recyclées. Les cartons utilisés pour le retour des cartouches sont également recyclés.
Afin de retourner les cartouches Lexmark pour réutilisation ou recyclage, suivez les instructions fournies avec
votre imprimante et utilisez l'étiquette d'expédition prépayée. Vous pouvez également procéder de la manière
suivante :
1 Rendez-vous sur le site www.lexmark.com/recycle.
2 Dans la section Cartouches de toner, sélectionnez votre pays ou votre région.

Réduction de l'impact environnemental de votre imprimante 61
3 Suivez les instructions qui s'achent à l'écran.

Chargement du papier et des supports spéciaux 62
Chargement du papier et des supports spéciaux
Définition du type et du format de papier
Le paramètre Format de papier est automatiquement détecté à partir de la position des guide-papier de chaque
tiroir, à l'exception du chargeur multifonction. Le paramètre Format de papier du chargeur multifonction doit
être défini manuellement dans le menu Format de papier. Le paramètre Type de papier doit être défini
manuellement pour tous les tiroirs qui ne contiennent pas de papier normal.
Dans l'écran d'accueil, accédez à :
> Menu Papier > Format/Type de papier > sélectionnez un tiroir > sélectionnez le format ou le type de
papier > Envoyer
Configuration des paramètres de papier Universel
Le paramètre Format papier Universel est un paramètre défini par l'utilisateur qui permet d'imprimer sur des
formats de papier qui ne sont pas prédéfinis dans les menus de l'imprimante. Définissez le format de papier
pour le tiroir spécifié sur Universel lorsque le format désiré n'est pas disponible dans le menu Format de papier.
Spécifiez ensuite tous les paramètres du format Universal suivants pour votre papier :
• Unités de mesure
• Largeur portrait
• Hauteur portrait
Les formats Universal pris en charge sont les suivants :
• 76,2–296.93 x 76,2–1219.2 mm (3–11,69 x 3–48 pouces)
• 297,18–320.29 x 76,2–609.6 mm (11.70–12,61 x 3–24 pouces)
• 320,55–609.6 x 76,2–320.29 mm (12.62–24 x 3–12.61 pouces)
• 609,85–1219.2 x 76,2–296.93 mm (24.01–48 x 3–11.69 pouces)
1 A partir de l'écran d'accueil, parcourez :
> Menu Papier > Configuration générale > Unités de mesure > sélectionnez une unité de mesure.
2 Appuyez sur Largeur portrait ou Hauteur portrait.
3 Sélectionnez la largeur ou la hauteur, puis appuyez sur Soumettre.
Chargement du tiroir 520 feuilles (standard ou optionnel)
L'imprimante dispose d'un tiroir standard de 520 feuilles (tiroir 1) auquel peuvent s'ajouter un ou plusieurs tiroirs
optionnels de 520 feuilles. Tous les tiroirs 520 feuilles prennent en charge les mêmes formats et types de
papier.

Chargement du papier et des supports spéciaux 63
ATTENTION—RISQUE DE BLESSURE : Pour réduire le risque d'instabilité de l'appareil, chargez chaque
bac ou tiroir séparément. Laissez tous les bacs ou tiroirs fermés aussi longtemps que vous ne les utilisez
pas.
1 Tirez sur le tiroir pour le dégager.
Remarquez les repères de format situés sur la partie inférieure du tiroir. Utilisez ces repères pour placer les
guides de longueur et de largeur.

Chargement du papier et des supports spéciaux 64
2 Appuyez sur le guide de largeur et faites-le glisser de façon à l'ajuster au format du papier chargé.
3 Appuyez sur le guide de longueur et faites-le glisser de façon à l'ajuster au format du papier chargé.
Remarque : le guide de longueur dispose d'un dispositif de verrouillage. Pour le déverrouiller, faites
glisser le bouton situé sur le dessus du guide vers le bas. Pour le verrouiller, faites glisser le bouton vers
le haut lorsqu'une longueur a été sélectionnée.
4 Déramez les feuilles pour les détacher, puis ventilez-les. Ne pliez pas le papier et ne le froissez pas. Egalisez
les bords sur une surface plane.
5 Chargez la pile de papier, face recommandée pour l'impression vers le haut.

Chargement du papier et des supports spéciaux 65
Remarques :
• Placez la face à imprimer vers le bas pour une impression recto verso.
• Placez le papier préperforé en orientant les trous vers l'avant du tiroir.
• Placez les en-têtes de lettre en orientant l'en-tête sur le côté gauche du tiroir.
• Vérifiez que la pile de papier n'atteint pas le repère de chargement maximal indiqué sur le bord du
tiroir papier.
Avertissement—Danger potentiel : Le surchargement du tiroir risque de provoquer des bourrages
papier et d'endommager l'imprimante.
6 Insérez le tiroir.
7 Depuis le panneau de commandes de l'imprimante, vérifiez les paramètres Format et Type de papier pour
le tiroir en fonction du papier chargé.
Chargement des tiroirs 850 feuilles et 1 150 feuilles optionnels
Les tiroirs 850 feuilles et les tiroirs 1 150 feuilles prennent en charge les mêmes formats et types de papier et
requièrent le même processus de chargement du papier.

Chargement du papier et des supports spéciaux 66
ATTENTION—RISQUE DE BLESSURE : Pour réduire le risque d'instabilité de l'appareil, chargez chaque
bac ou tiroir séparément. Laissez tous les bacs ou tiroirs fermés aussi longtemps que vous ne les utilisez
pas.
1 Tirez sur le tiroir pour le dégager.
2 Appuyez sur le guide de longueur et faites-le glisser de façon à l'ajuster au format du papier chargé.
3 Déramez les feuilles pour les détacher, puis ventilez-les. Ne pliez pas le papier et ne le froissez pas. Egalisez
les bords sur une surface plane.

Chargement du papier et des supports spéciaux 67
4 Chargez la pile de papier, face recommandée pour l'impression vers le haut.
Remarques :
• Placez la face à imprimer vers le bas pour une impression recto verso.
• Placez le papier préperforé en orientant les trous vers l'avant du tiroir.
• Placez le papier à en-tête face vers le haut, en orientant l'en-tête sur le côté gauche du tiroir.
• Placez le papier à en-tête face vers le bas, en orientant l'en-tête sur le côté droit du tiroir pour
l'impression recto verso.
• Vérifiez que la pile de papier n'atteint pas le repère de chargement maximal indiqué sur le bord du
tiroir papier.
Avertissement—Danger potentiel : Le surchargement du tiroir risque de provoquer des bourrages
papier et d'endommager l'imprimante.
5 Insérez le tiroir.
6 Depuis le panneau de commandes de l'imprimante, vérifiez les paramètres Format et Type de papier pour
le tiroir en fonction du papier chargé.

Chargement du papier et des supports spéciaux 68
Alimentation du chargeur haute capacité 2 000 feuilles
Le chargeur haute capacité peut contenir jusqu'à 2 000 feuilles de papier aux formats Lettre, A4 et Légal
2
(80 g/m
1 Tirez sur le tiroir pour le dégager.
ou 20 lb).
2 Réglez le guide de largeur si nécessaire.

Chargement du papier et des supports spéciaux 69
3 Déramez les feuilles pour les détacher, puis ventilez-les. Ne pliez pas le papier et ne le froissez pas. Egalisez
les bords sur une surface plane.
4 Chargez le papier dans le tiroir, face à imprimer vers le haut.
Remarque : vérifiez que la pile de papier n'atteint pas le repère de chargement maximal indiqué sur le
bord du tiroir papier. Surcharger le tiroir peut provoquer des bourrages papier et endommager
l’imprimante.

Chargement du papier et des supports spéciaux 70
Remarques :
• Placez le papier préperforé en orientant les trous vers l'avant du tiroir.
• Placez le papier à en-tête face vers le haut, en orientant l'en-tête sur le côté gauche du tiroir.
• Placez le papier à en-tête face vers le bas, en orientant l'en-tête sur le côté droit du tiroir pour
l'impression recto verso.
5 Insérez le tiroir.
Alimentation du chargeur multifonction
Le chargeur multifonction peut prendre en charge plusieurs formats et types de supports, tels que les
transparents, les étiquettes, les bristols et les enveloppes. Il peut être utilisé pour les travaux d'impression d’une
seule page, d’impression manuelle ou comme tiroir supplémentaire.
Le chargeur multifonction peut contenir environ :
• 100 feuilles de 75 g/m
• 10 enveloppes
• 75 transparents
2
(20 lb)
Le chargeur multifonction accepte le papier ou les supports spéciaux dont les dimensions sont comprises dans
les plages suivantes :
• Largeur—89 mm (3,5 po.) à 229 mm (9,02 po.)
• Longueur—127 mm (5 po.) à 1 270 mm (50 po.)
Remarque : la longueur et la largeur maximales peuvent uniquement être appliquées au chargement orienté
bord court.
Remarque : n'ajoutez et n'enlevez pas de papier ou de support spécial lorsqu'une impression est en cours
depuis le chargeur multifonction ou lorsque l'indicateur lumineux du panneau de commandes clignote. Vous
risqueriez de provoquer des bourrages.
1 Tirez la porte du chargeur multifonction vers le bas.

Chargement du papier et des supports spéciaux 71
2 Si le papier ou le support spécial est plus long que le format Lettre, dépliez complètement l'extension.
3 Déramez les feuilles de papier ou de supports spéciaux pour les détacher. Ne les pliez pas et ne les froissez
pas. Egalisez les bords sur une surface plane.
Papier
Enveloppes
Tran sp ar en ts
Remarque : évitez de rayer ou de toucher la face à imprimer.

Chargement du papier et des supports spéciaux 72
4 Appuyez sur le taquet d'entraînement papier, puis chargez le papier ou le support spécial. Faites glisser la
pile délicatement dans le chargeur multifonction jusqu'à ce qu'elle atteigne la butée, puis relâchez le taquet
d'entraînement papier.
Avertissement—Danger potentiel : si vous retirez le papier sans appuyer au préalable sur le taquet
d'entraînement papier, vous risquez de provoquer des bourrages papier ou de casser le taquet
d'entraînement papier.
• Chargez d'abord le papier et les transparents en dirigeant leur face imprimable vers le bas et en insérant
leur bord long en premier dans l'imprimante.
• Pour l'impression recto verso de papier à en-tête, placez le papier à en-tête face vers le haut, en insérant
l'en-tête en dernier.
• Chargez les enveloppes rabat vers le haut et sur la droite.
Avertissement—Danger potentiel : n'utilisez jamais d'enveloppes avec timbre, agrafe, fermoir,
fenêtre, revêtement intérieur couché ou bande autocollante. Ces enveloppes peuvent endommager
sérieusement l'imprimante.
Remarques :
• Ne dépassez pas la hauteur maximum en chargeant trop de papier ou de transparents sous
l'indicateur.

Chargement du papier et des supports spéciaux 73
• Ne chargez qu'un format et qu'un type de papier à la fois.
5 Réglez le guide de largeur
spécial n'est pas trop compressé dans le chargeur multifonction, qu'il est bien à plat et qu'il n'est pas gondolé
ou froissé.
6 Depuis le panneau de commandes de l’imprimante,
multifonction (Format chargeur MF et Type chargeur MF) en fonction du papier ou du support spécial chargé.
qu'il touche légèrement le bord de la pile.
afin
définissez
le format et le type de papier du chargeur
Vérifiez
que le papier ou le support
Chaînage et annulation du chaînage de bacs
Lorsqu'un tiroir est vidé, le support d’impression est extrait du tiroir chaîné suivant. Il est recommandé d'attribuer
un nom de type diérent à tous les papiers personnalisés, comme les papiers à en-tête et les papiers ordinaires
de diérentes couleurs, afin que les tiroirs ne soient pas automatiquement liés, une fois le papier inséré.
Chaînage et annulation du chaînage de bacs
1 Ouvrez un navigateur Web, puis tapez l'adresse IP de l'imprimante dans le champ d'adresse.
Remarques :
• Voir l'adresse IP de l'imprimante sur l'écran d'accueil. L'adresse IP apparaît sous la forme de quatre
séries de chires séparées par des points, par exemple 123.123.123.123.
• Si vous utilisez un serveur proxy, désactivez-le temporairement pour charger correctement la page
Web.
2 Cliquez sur Paramètres > Menu papier.
3 Modifier les paramètres de format et de type de papier pour les bacs que vous chaînez.
• Pour chaîner des bacs, assurez-vous que le format et le type de papier du bac correspondent à ceux
de l'autre bac.
• Pour annuler le chaînage de bacs, assurez-vous que le format et le type de papier du bac ne
correspondent pas à ceux de l'autre bac.
4 Cliquez sur Envoyer.
Remarque : Vous pouvez également modifier le format et le type de papier à l'aide du panneau de
commandes de l'imprimante. Pour plus d'informations, reportez-vous à la section
format de papier » à la page 62.
« Définition du type et du

Chargement du papier et des supports spéciaux 74
Avertissement—Danger potentiel : Le papier chargé dans le bac doit correspondre au type de papier utilisé
par l'imprimante. La température de l'unité de fusion varie en fonction du type de papier spécifié. Des
problèmes d'impression peuvent survenir si les paramètres ne sont pas correctement configurés.
Création d'un nom personnalisé pour un type de papier
Si l’imprimante se trouve sur un réseau, vous pouvez utiliser Embedded Web Server pour définir un nom autre
que Type perso [x] pour chacun des types de papier personnalisé chargés dans l'imprimante.
1 Tapez l'adresse IP de l'imprimante dans le champ d'adresse de votre navigateur Web.
Remarque : si vous ne connaissez pas l'adresse IP de l'imprimante, vous pouvez :
• Voir l’adresse IP sur le panneau de commandes de l’imprimante dans la section TCP/IP du menu
Réseau/Ports.
• Imprimer une page de configuration du réseau ou les pages de paramètres de menus et identifier
l'adresse IP dans la section TCP/IP.
2 Cliquez sur Paramètres > Menu Papier > Nom personnalisé > tapez un nom > Envoyer.
Remarque : ce nom personnalisé remplace le nom Type perso [x] dans les menus Types personnalisés,
Format de papier et Type de papier.
3 Cliquez sur Types personnalisés > sélectionnez un type de papier > Envoyer.
Attribution d'un nom de type de papier personnalisé
Vous pouvez attribuer un nom de type de papier personnalisé à un tiroir lorsque vous activez ou désactivez le
chaînage des tiroirs.
Dans l'écran d'accueil, accédez à :
> Menu Papier > Format/Type de papier > sélectionnez un nom de type de papier personnalisé >
sélectionnez un tiroir > Envoyer
Configuration d'un nom personnalisé
Si l’imprimante se trouve sur un réseau, vous pouvez utiliser Embedded Web Server pour définir un nom autre
que Type perso [x] pour chacun des types de papier personnalisé chargés dans l'imprimante.
1 Saisissez l'adresse IP de l'imprimante dans le champ d'adresse de votre navigateur Web.
Remarque : si vous ne connaissez pas l'adresse IP de l'imprimante, vous pouvez :
• Voir l’adresse IP sur le panneau de commandes de l’imprimante dans la section TCP/IP du menu
Réseau/Ports.
• Imprimer une page de configuration du réseau ou les pages de paramètres de menus et identifier
l'adresse IP dans la section TCP/IP.
2 Cliquez sur Paramètres > Menu Papier > Types personnalisés > sélectionnez le nom personnalisé à
configurer > sélectionnez un type de papier ou de support spécial > Envoyer.

Spécifications relatives au papier et aux supports spéciaux 75
Spécifications
relatives au papier et aux
supports spéciaux
Remarques :
• Assurez-vous que le format, le type et le grammage du papier sont définis correctement sur l'ordinateur
ou sur le panneau de commandes de l'imprimante.
• Déramez, ventilez et égalisez le papier spécial avant de le charger.
• L'imprimante peut imprimer à une vitesse réduite afin de ne pas endommager l'unité de fusion.
• Pour plus d'informations sur les bristols et les étiquettes, reportez-vous au guide Card Stock & Label
Guide (en anglais uniquement) sur le site Web de Lexmark à l'adresse
Recommandations relatives au papier
Caractéristiques du papier
Les caractéristiques de papier suivantes aectent la fiabilité et la qualité de l'impression. Tenez compte de ces
caractéristiques lors du choix d'un nouveau support.
http://support.lexmark.com.
Grammage
Les bacs de l'imprimante peuvent charger automatiquement des grammages allant de 60 à 300 g/m2 (qualité
16–80 lb) sens machine sur longueur. La rigidité des papiers dont le grammage est inférieur à 60 g/m
peut être
Pour obtenir des performances optimales, utilisez du papier sens machine sur longueur de 75 g/m
Pour les formats inférieurs à 182 x 257 mm (7,2 x 10,1 po.), nous recommandons un grammage de 90 g/m
ou supérieur.
Remarques :
insusante
et empêcher que l'alimentation se fasse correctement, ce qui provoque des bourrages.
• Le dispositif recto verso prend uniquement en charge les grammages de papier allant de 60 à 169 g/m
(16-32 lb sens machine).
• Le chargeur multifonction prend en charge les grammages de papier allant de 60 à 300 g/m
sens machine).
2
(16 lb)
2
(20 lb).
2
(24 lb)
2
(16-80 lb
2
Roulage
On appelle roulage la tendance du support à se recourber aux extrémités. Si le papier se recourbe d'une
manière excessive, cela peut provoquer des problèmes d'alimentation. Cela se produit généralement lorsque
le papier a transité à l'intérieur de l'imprimante, où il est exposé à des températures élevées. Stocker du papier
non emballé dans des endroits chauds, humides, froids et secs, même à l’intérieur des tiroirs, peut contribuer
à ce qu'il se recourbe avant l'impression, provoquant des problèmes d'alimentation.

Spécifications relatives au papier et aux supports spéciaux 76
Lissage
Le degré de lissage du papier
toner n'est pas réparti correctement. Si le papier est trop lisse, cela peut provoquer des problèmes
d'alimentation ou de qualité d'impression. Utilisez toujours un support dont le degré de lissage est compris
entre 100 et 300 points
un niveau de qualité optimal.
ore
Sheeld
aecte
directement la qualité de l'impression. Si le papier est trop rugueux, le
; néanmoins, un degré de lissage compris entre 150 et 200 points
Sheeld
Teneur en eau
La teneur en eau du papier aecte à la fois la qualité de l'impression et la possibilité, pour l'imprimante,
d'alimenter correctement le papier. Conservez le papier dans son emballage d'origine jusqu'à l’utilisation. Vous
limiterez ainsi l'exposition du papier aux variations de taux d’humidité susceptibles de réduire les performances.
Conservez le papier dans son emballage d'origine, dans le même environnement que l'imprimante pendant
24 à 48 heures avant d'imprimer. Si l'environnement de stockage ou de transport est très diérent de celui de
l'imprimante, prolongez ce temps d'adaptation de quelques jours. Le papier épais peut également nécessiter
un temps d'adaptation plus important.
Sens du papier
Le sens du papier correspond à l’alignement des fibres du papier sur une feuille. Vous avez le choix entre sens
machine sur longueur (dans le sens de la longueur du papier) et sens machine sur largeur (dans le sens de la
largeur du papier).
Pour le papier dont le grammage est compris entre 60 et 135 g/m
sens machine sur longueur. Pour le papier dont le grammage est supérieur à 135 g/m
du papier sens machine sur largeur.
2
(16–36 lb), il est conseillé d'utiliser du papier
2
, il est conseillé d'utiliser
Teneur en fibres
La plupart des papiers xérographiques de qualité supérieure sont constitués de bois réduit en pulpe à 100 %
selon un procédé chimique. Il s’agit dans ce cas d’un papier très stable engendrant peu de problèmes
d’alimentation et orant un niveau de qualité supérieur. Le papier qui contient des fibres telles que le coton
peut aecter la manipulation.
Supports déconseillés
Les types de supports suivants sont déconseillés pour une utilisation avec l'imprimante :
• Supports traités par un procédé chimique pour permettre d'eectuer des copies sans papier carbone,
également appelés papiers autocopiant ou papiers NCR (No Carbon Required Paper).
• Supports préimprimés fabriqués avec des produits chimiques susceptibles de contaminer l'imprimante.
• Supports préimprimés susceptibles d'être aectés par la température de l'unité de fusion.
• Supports préimprimés exigeant un repérage (emplacement d'impression précis sur la page) supérieur à
±2,3 mm (±0,9 po.), notamment des formulaires ROC (Reconnaissance optique des caractères).
Il est parfois possible de régler le repérage dans le logiciel pour imprimer sur ce type de formulaire.
• Supports couchés (de qualité
eaçable),
• Supports à bords irréguliers, supports présentant une surface rugueuse ou très texturée ou supports
recourbés.
• Les papiers recyclés qui ne sont pas conformes à la norme EN 12281:2002 (Européenne)
supports synthétiques et thermiques.

Spécifications relatives au papier et aux supports spéciaux 77
• Supports de grammage inférieur à 60 g/m
2
(16 lb)
• Supports reliés
Choix du papier
Le choix d'un support papier approprié évite les problèmes d'impression et réduit le risque de bourrages.
Pour éviter les bourrages de papier et obtenir une qualité d'impression optimale :
• Utilisez toujours du papier neuf en bon état.
• Avant de charger du papier, repérez la face à imprimer recommandée. Cette information est généralement
indiquée sur l'emballage.
• N'utilisez pas de papier découpé ou rogné manuellement.
• Ne mélangez pas plusieurs formats, grammages ou types de papier du même bac d'alimentation, car cela
provoquerait des bourrages.
• N'utilisez pas de papier couché à moins qu'il soit spécialement conçu pour l'impression
électrophotographique.
Sélection de formulaires préimprimés et de papier à en-tête
Conformez-vous aux instructions suivantes lorsque vous sélectionnez des formulaires préimprimés et du papier
à en-tête :
• Utilisez du papier sens machine sur longueur dont le grammage est compris entre 60 et 90 g/m
• Utilisez uniquement des formulaires et du papier à en-tête avec un procédé d'impression lithographique
oset ou par gravure.
• Evitez d'utiliser du papier présentant une surface rugueuse ou très texturée.
2
.
Utilisez du papier imprimé avec de l’encre résistant à la chaleur et destiné aux copieurs xérographiques. L'encre
doit pouvoir résister à une température maximale de 190 °C sans fondre ou libérer d'émanations dangereuses.
Utilisez un type d'encre non aecté par la résine du toner. Les types d'encres oxydantes ou à base d'huile
répondent généralement à ces exigences, mais pas nécessairement les types d'encre latex. En cas de doute,
contactez votre fournisseur de papier.
Le papier préimprimé, tel que le papier à en-tête, doit pouvoir résister à une température maximale de 190 °C
sans fondre ou libérer d'émanations dangereuses.
Utilisation de papier recyclé et d'autres papiers de bureau
En tant qu'entreprise sensible au respect de l'environnement, Lexmark soutient l'utilisation de papier recyclé
spécialement destiné aux imprimantes laser (impression électrophotographique).
Bien qu’il serait mensonger d’armer que tous les papiers recyclés seront correctement chargés, Lexmark
teste régulièrement les diérents formats de papier recyclés disponibles sur le marché. Ces tests scientifiques
sont menés avec rigueur et méthode. De nombreux facteurs sont pris en compte, séparément et ensemble, y
compris les facteurs suivants :
• La quantité de déchets après consommation (Lexmark teste les supports composés jusqu’à 100 % de
déchets après consommation.)
• Les conditions de température et d’humidité (des essais sont eectués en chambres simulant les climats
du monde entier).
• La teneur en eau (Le papier machine à écrire doit avoir une faible teneur en eau, soit 4–5%.)

Spécifications relatives au papier et aux supports spéciaux 78
• Une résistance à la flexion et une rigidité adéquate garantissent une alimentation optimale du papier dans
l’imprimante.
• L’épaisseur (et son impact sur la quantité chargée dans un tiroir)
• La rugosité (mesurée en unités Sheeld et son impact sur la clarté de l’impression et l’adhésion du toner
au papier)
• La friction (détermine la facilité de séparation des feuilles)
• Le grain et le format (et leur impact sur la planéité du papier, ce qui influence le déplacement plus ou moins
fluide du papier dans l'imprimante).
• La luminosité et la texture (aspect et toucher)
Le papier recyclé actuel n'a jamais été d'aussi bonne qualité ; cependant, la quantité de contenu recyclé d’une
feuille
pour une impression respectueuse de l’environnement, il n’est pas parfait. L’énergie requise pour supprimer
l'encre et les divers additifs tels que les colorants et « l'adhésif » génère bien souvent davantage d'émissions
de carbone que la production de papier traditionnelle. Cependant, l’utilisation de papier recyclé permet
d’améliorer la gestion globale des ressources.
L’utilisation responsable du papier basée sur la durée de vie de ses produits est l’une des préoccupations
majeures de Lexmark.
réalisé plusieurs études sur les répercussions des machines en fonction de leur durée de vie et a constaté que
le papier est responsable de la majorité (jusqu’à 80 %) des émissions de carbone générées au cours de la vie
d’un périphérique (de la conception à la fin de vie). En
consommation d’énergie.
aecte
le niveau de contrôle sur les matières rapportées. Bien que le papier recyclé soit un bon geste
de mieux comprendre l’impact des imprimantes sur l’environnement, l’entreprise a
Afin
la fabrication de papier nécessite une importante
eet,
Ainsi, Lexmark entreprend d’expliquer les méthodes de réduction
et partenaires. Utiliser du papier recyclé est un bon geste. Eliminer la consommation excessive et inutile du
papier permettra un progrès certain. Lexmark est bien équipée pour aider ses clients à réduire les déchets
résultant de l'impression et de la photocopie. De plus, l’entreprise encourage l’achat de papier auprès de
fournisseurs engagés dans les pratiques de foresterie durable.
Lexmark ne recommande pas de fournisseurs
applications spéciales. Cependant, les recommandations suivantes lors du choix de votre papier permettront
de réduire l'impact de l'impression sur l'environnement :
spécifiques,
mais dispose d'une liste de produits adaptés à des
ecace
de l’impact du papier à ses clients
1 Réduisez votre consommation de papier.
2 Soyez attentifs à l’origine de la fibre de bois. Achetez auprès de fournisseurs achant des éco labels tels
que le FSC (Forestry Stewardship Council) ou le PEFC (Programme de Reconnaissance des
Forestières). Ces certificats garantissent que la pulpe de bois choisie par le fabricant est issue d'une
opération forestière, socialement bénéfique et écologiquement adaptée, qui respecte les pratiques de
reforestation.
3 Choisissez un papier adapté à vos besoins d’impression : du papier certifié standard de 75 ou 80 g/m
papier à grammage léger ou du papier recyclé.
Certifications
2,
du
Exemples de papiers déconseillés
Les résultats de tests démontrent que l’utilisation des types de papier suivants présente un risque au bon
fonctionnement des imprimantes laser :
• Papier traité par un procédé chimique pour permettre d'eectuer des copies sans papier carbone,
également appelés papiers CCP (Carbonless Copy Paper).
• Supports préimprimés fabriqués avec des produits chimiques susceptibles de contaminer l'imprimante.
• Supports préimprimés susceptibles d'être
aectés
par la température de l'unité de fusion.

Spécifications relatives au papier et aux supports spéciaux 79
• Papier préimprimé exigeant un repérage (emplacement d'impression précis sur la page) supérieur à
± 2,3 mm (± 0,9 po), notamment des formulaires OCR (Optical Character Recognition). Il est parfois possible
de régler le repérage dans le logiciel pour imprimer sur les types de formulaire suivant.)
• Supports couchés (de qualité
eaçable),
supports synthétiques et thermiques.
• Papier à bords irréguliers, papier présentant une surface rugueuse ou très texturée ou papier recourbé.
• Papiers recyclés non conformes à la norme EN 12281:2002 (Européenne).
• Supports de grammage inférieur à 60 g/m
2
(16 lb)
• Liasses ou documents.
Pour plus d'informations sur Lexmark, reportez-vous au site Web :
relatives au développement durable sont disponibles dans la section Durabilité de l’environnement du site.
www.lexmark.com. Des informations
Stockage du papier
Suivez les recommandations ci-après afin d'éviter les bourrages et les problèmes de qualité d'impression :
• Pour un résultat optimal, stockez le papier à une température de 21°C (70°F), avec une humidité relative de
40 pour cent. La plupart des fabricants d'étiquettes recommandent d'imprimer à des températures
comprises ente 18 et 24°C (65 et 75°F) avec une humidité relative de 40 à 60 pour cent.
• Stockez le papier dans des cartons, sur une palette ou une étagère plutôt que sur le sol.
• Stockez les ramettes sur une surface plane.
• Ne placez rien sur les ramettes de supports d'impression.
• Ne retirez le papier du carton ou de l'emballage que lorsque vous êtes prêt à le charger dans l'imprimante.
Le carton et l'emballage contribuent à maintenir le papier, propre, sec et à plat.

Spécifications relatives au papier et aux supports spéciaux 80
Formats, grammages et types de papiers pris en charge
Les tableaux ci-après fournissent des informations sur les sources d'alimentation standard et en option, ainsi
que sur les formats, types et grammages de papier pris en charge.
Remarque : Pour utiliser un format de papier non répertorié,
Formats de papier pris en charge
Format et dimension
du papier
A4
210 x 297 mm
(8,27 x 11,7 po.)
A5
148 x 210 mm
(5,83 x 8,27 po.)
A6
105 x 148 mm
(4,13 x 5,83 po.)
JIS B5
182 x 257 mm
(7,17 x 10,1 po.)
Lettre
216 x 279 mm
(8,5 x 11 po.)
Bac
520 feuilles
1 1, 6 2, 6 2, 6
1, 5
XX
1, 6 1, 6 2, 6 2, 6
1 1, 6 2, 6 2, 6
Tiroir
2 000 feuilles
X
ChargeurMFManuel
2, 5 2, 5
2 2
définissez
papier
un format de papier Universel.
Manuel
enveloppe
X
X
XXX
X
X
Recto
verso
DAA
2, 5, 6 (1, 4, 6) & (2,
2, 5 (1, 4,
6) & ( 1, 3,
5)
2, 6 (1, 4,
6) & ( 1, 3,
5)
2, 5, 6 1, 3, 4, 5, 6
Vitre du
scanner
4, 5)
3, 5, 6)
3, 5, 6)
(2, 4, 6) & (1,
1, 3
(2, 4, 6) & (1,
Légal
1
X
2 2
X
216 x 356 mm
(8,5 x 14 po.)
Executive
1, 6 1, 6 2, 6 2, 6
X
184 x 267 mm
(7,25 x 10,5 po.)
JIS B4
1
X
2 2
X
257 x 364 mm
(10,12 x 14,33 po.)
1
La source prend en charge le format avec détection du format.
2
La source prend en charge le format sans détection du format.
3
Le format de papier est pris en charge si l'imprimante est définie sur le système métrique.
4
Le format de papier est pris en charge si l'imprimante est définie sur le système américain.
5
Le format de papier est pris en charge si le papier est chargé avec l'orientation bord court.
6
Le format de papier est pris en charge si le papier est chargé avec l'orientation bord long.
7
L'impression d'enveloppe de format personnalisé n'est pas pris en charge.
8
La source ne peut pas accueillir du papier d'un format supérieur à 11,69 po.
(1, 4) &
(2, 3)
(1, 4, 6)
& (1, 3, 5)
2 1 (2, 4) & (1, 3)
1, 3, 4 (1, 4, 6) & (2,
3, 5)
1, 3,
4, 5, 6
(1, 4, 6) & (2,
3, 5)

Spécifications relatives au papier et aux supports spéciaux 81
Format et dimension
du papier
A3
297 x 420 mm
(11,69 x 16,54 po.)
SRA3
320 x 450 mm
(12,59 x 17,71 po.)
11x17
279 x 432 mm
(11 x 17 po.)
12 x 18 pouces
305 x 457 mm
(12 x 18 po.)
Oficio (Mexique)
216 x 340 mm
(8,5 x 13,4 po.)
Folio
216 x 330 mm
(8,5 x 13 po.)
Bac
520 feuilles
1
1
2
1
Tiroir
2 000 feuilles
X
ChargeurMFManuel
papier
2 2
Manuel
enveloppe
X
Recto
verso
DAA
2 1 1, 3, 4
Vitre du
scanner
X XX XX
X
2 2
X
2 1 1, 3, 4
X XX XX
X
X
2 2
2 2
X
X
2 2 2
2 1, 2,
3, 4
(2, 4) & (1, 3)
Statement
1, 5
X
2, 5 2, 5
X
140 x 216 mm
(5,5 x 8,5 po.)
1
La source prend en charge le format avec détection du format.
2
La source prend en charge le format sans détection du format.
3
Le format de papier est pris en charge si l'imprimante est définie sur le système métrique.
4
Le format de papier est pris en charge si l'imprimante est définie sur le système américain.
5
Le format de papier est pris en charge si le papier est chargé avec l'orientation bord court.
6
Le format de papier est pris en charge si le papier est chargé avec l'orientation bord long.
7
L'impression d'enveloppe de format personnalisé n'est pas pris en charge.
8
La source ne peut pas accueillir du papier d'un format supérieur à 11,69 po.
2, 5 1, 4,
5, 6
1, 4, 5, 6

Spécifications relatives au papier et aux supports spéciaux 82
Format et dimension
du papier
Universal
• 76,2–
296,93 x 76,2–
1219,2 mm (3–
11,69 x 3–48 po.)
• 297,18–
320,29 x 76,2–
609,6 mm (11,70–
12,61 x 3–24 po.)
• 320,55–
609,6 x 76,2–
320,29 mm
(12,62–24 x 3–
12.61 po.)
• 609,85–
1219,2 x 76,2–
296,93 mm
(24,01–48 x 3–
11.69 po.)
Enveloppe 7 3/4
(Monarch)
98 x 191 mm
(3,875 x 7,5 po.)
Bac
520 feuilles
2, 8
Tiroir
2 000 feuilles
X
XX
ChargeurMFManuel
papier
2 2
2
X
Manuel
enveloppe
X
2
Recto
verso
DAA
2 2 2
Vitre du
scanner
XXX
Enveloppe 9
XX XXXXXX
98 x 226 mm
(3,875 x 8,9 po.)
Enveloppe Com 10
XX
2
X
2
105 x 241 mm
(4,12 x 9,5 po.)
Enveloppe DL
XX
2
X
2
110 x 220 mm
(4,33 x 8,66 po.)
Enveloppe C5
XX
2
X
2
162 x 229 mm
(6,38 x 9,01 po.)
Enveloppe B5
XX XXXXXX
176 x 250 mm
(6,93 x 9,84 po.)
1
La source prend en charge le format avec détection du format.
2
La source prend en charge le format sans détection du format.
3
Le format de papier est pris en charge si l'imprimante est définie sur le système métrique.
4
Le format de papier est pris en charge si l'imprimante est
5
Le format de papier est pris en charge si le papier est chargé avec l'orientation bord court.
6
Le format de papier est pris en charge si le papier est chargé avec l'orientation bord long.
7
L'impression d'enveloppe de format personnalisé n'est pas pris en charge.
8
La source ne peut pas accueillir du papier d'un format supérieur à 11,69 po.
sur le système américain.
définie
XXX
XXX
XXX

Spécifications relatives au papier et aux supports spéciaux 83
Format et dimension
du papier
Autre enveloppe
Bac
520 feuilles
7
XX XXXXXX
Tiroir
2 000 feuilles
ChargeurMFManuel
papier
Manuel
enveloppe
76.22 x 76.22 mm
(3 x 3 po.) jusqu'à
296.93 x 427.48 mm
(11,69 x 16.83 po.)
1
La source prend en charge le format avec détection du format.
2
La source prend en charge le format sans détection du format.
3
Le format de papier est pris en charge si l'imprimante est définie sur le système métrique.
4
Le format de papier est pris en charge si l'imprimante est
5
Le format de papier est pris en charge si le papier est chargé avec l'orientation bord court.
6
Le format de papier est pris en charge si le papier est chargé avec l'orientation bord long.
7
L'impression d'enveloppe de format personnalisé n'est pas pris en charge.
8
La source ne peut pas accueillir du papier d'un format supérieur à 11,69 po.
sur le système américain.
définie
Types et grammages de papier pris en charge
Imprimante
Recto
verso
DAA
Vitre du
scanner
L'imprimante prend en charge les grammages de papier allant de 60 à 300 g/m2 (16–80 lb) Le dispositif recto
verso prend en charge les grammages de papier allant de 60 à 169 g/m
2
(16–32 lb)
Remarque : Les étiquettes, les transparents, les enveloppes et le papier cartonné sont toujours imprimés à
une vitesse réduite.
Type de papier Bac
520 feuilles
Papier
Tiroir
2 000 feuilles
ChargeurMFManuel
papier
Manuel
enveloppe
X
Recto
verso
DAA Vitre du
scanner
• Ordinaire
• Papier de qualité
• Glacé
• Couleur
• En-tête
• Clair
• Grammage élevé
• Préimprimé
• Recyclé
Glacé lourd XX
Type perso [x]
Rugueux/Coton XX
Enveloppe grenée
Papier cartonné XXX

Spécifications relatives au papier et aux supports spéciaux 84
Type de papier Bac
520 feuilles
Transparents
Etiquettes
Tiroir
2 000 feuilles
ChargeurMFManuel
papier
Manuel
enveloppe
XXX
XXX
Recto
verso
DAA Vitre du
scanner
• Papier
• Vinyle
Enveloppes X X X XX
Unité de finition
Reportez-vous au tableau ci-dessous pour déterminer les destinations possibles des travaux d'impression qui
utilisent les types et grammages de papier pris en charge. La capacité de supports de chaque réceptacle de
sortie est indiquée entre parenthèses. Les estimations de capacité de supports sont basées sur un grammage
de papier de 75 g/m
Le réceptacle standard d'unité de finition prend en charge les grammages compris entre 60 et 300 g/m
80 lb), le réceptacle 1 prend en charge les grammages compris entre 60 et 220 g/m
(livrets) prend en charge les grammage compris entre 60 et 90 g/m
supplémentaire jusqu'à 220 g/m
Type de papier Réceptacle standard de
2
(20 lb).
500 feuilles
2
(60 lb).
Second réceptacle de
sortie
2
(16–60 lb) et le réceptacle 2
2
(16–24 lb) plus une couverture
Réceptacle 1 Réceptacle 2 Réceptacle 3
2
(16–
Papier normal
Papier cartonné X
Transparent
Recyclé XX
Glacé X
Glacé lourd
Etiquettes
Etiquettes vinyl X X X X X
Papier de qualité
Enveloppe XX X
Enveloppe grenée
En-tête
Préimprimé
Papier couleur
XX X
XX X
X
Papier léger
Papier lourd X

Spécifications relatives au papier et aux supports spéciaux 85
Type de papier Réceptacle standard de
500 feuilles
Rugueux/Coton
Type perso [x]
Second réceptacle de
sortie
Fonctionnalités de finition prises en charge
4
Réceptacle 1 Réceptacle 2 Réceptacle 3
1
2
3
1 Réceptacle standard d'unité de finition
2 Réceptacle d'unité de
3 Réceptacle d'unité de
4 Transport du papier
finition
finition
1
2 (livrets)
Remarques :
• L'unité de finition présentée est l'unité de finition de livret. Le réceptacle 2 est disponible uniquement
lorsque l'unité de finition de livret est installée.
• Toutes les capacités des tiroirs papier sont basées sur un papier de 75 g/m
2
(20 lb).
Transport du papier
• La capacité est de 50 feuilles.
• Les options de finition ne sont pas prises en charge dans ce réceptacle.
• Les enveloppes sont acheminées ici.
• Le support Universel est acheminé ici lorsque sa longueur est supérieure à 483 mm (19 pouces) ou inférieure
à 148 mm (6 pouces.).
Réceptacle standard d'unité de
• La capacité est de 500 feuilles.
• Les enveloppes et le papier de format Exécutive US ne sont pas pris en charge dans ce réceptacle.
finition

Spécifications relatives au papier et aux supports spéciaux 86
• Les options de finition ne sont pas prises en charge dans ce réceptacle.
Réceptacle 1
• La capacité est de 3 000 feuilles lorsque l'unité de finition standard est installée.
• La capacité est de 1 500 feuilles lorsque l'unité de finition de livret est installée.
Taille
A3
A4
A5 X X X X
Executif
Folio X
JIS B4
JIS B5
Légal X
Lettre
Statement US X X X
Tabloid X
Universal
Perforatrice
*
Décalage Agrafage simple/double Agrafage double
paire
X
X
X
X
X
Enveloppes (tout
format)
*
Pour le format Universel, le bord de
254 mm (10 pouces) pour une perforation 4 trous.
Perforatrice : choisissez entre deux, trois ou quatre trous
Agrafage simple utilisez une seule agrafe
Agrafage double : utilisez deux agrafes
Agrafage double paire : utilisez deux jeux de deux agrafes. Ce réglage n'est pris en charge que par les largeurs comprises
entre 203 mm (8 po.) et 297 mm (12 po.) avec des largeurs comprises entre 182 mm (7 po.) et 432 mm (17 po.).
XX X X
doit être au moins de 229 mm (9 pouces) pour une perforation 3 trous et de
finition
Réceptacle 2 (livrets)
Le réceptacle 2 est disponible uniquement lorsque l'unité de finition de livret est installée. La capacité du
réceptacle 2 (livrets) est de 270 feuilles ou de 18 jeux de livrets de 15 feuilles.

Spécifications relatives au papier et aux supports spéciaux 87
Taille Pliage en deux Pliage livret Agrafe à cheval
A3
A4 (Bord court d'abord
uniquement)
A5 X X X
Executif X X X
SRA3
12 x 18 pouces
Folio
JIS B4
JIS B5 X X X
Légal
Lettre (bord court d'abord
uniquement)
Statement US X X X
Tabloid
Universal X X X
Enveloppes (tout format) X X X
Bord court d'abord : le papier est chargé avec l'orientation bord court. Le bord court du support est inséré le premier
dans l'imprimante.
Pliage en deux : chaque page est pliée et empilée séparément.
Pliage livret : un travail de plusieurs pages est plié au milieu pour former un seul livret.
Agrafe à cheval : un travail d'impression à pliage livret est agrafé le long de la pliure centrale.
Configuration
du réceptacle de l'unité de
finition
standard
1 Dans l'écran d'accueil, accédez à :
> Menu Papier >
Configuration
du réceptacle > Réceptacle
2 Sélectionner un réceptacle, puis appuyez sur Envoyer.
Remarques :
• Cette fonction est disponible uniquement lorsqu'une unité de finition est installée.
• Le réceptacle d'unité de finition standard correspond au paramètre usine.

Impression 88
Impression
Le choix et la gestion du papier et des supports spéciaux peuvent
documents. Pour plus d'informations, reportez-vous aux rubriques
page 265 et « Stockage du papier » à la page 79.
aecter
« Prévention des risques de bourrage » à la
Impression d'un document
Impression d'un document
1 Dans le menu Papier du panneau de commandes de l'imprimante,
et Format de papier de manière à ce qu’ils correspondent au papier chargé.
2 Lancez la tâche d'impression :
Pour les utilisateurs de Windows
Après avoir ouvert un document, cliquez sur Fichier > Imprimer.
a
b Cliquez sur Propriétés, Préférences, Options ou Configuration.
c Ajustez les paramètres en fonction de vos besoins.
d Cliquez sur OK > Imprimer.
Pour les utilisateurs de Macintosh
définissez
la
fiabilité
de l'impression des
les paramètres Type de papier
a
Personnalisez les réglages de la boîte de dialogue Format d'impression selon vos besoins :
1 Après avoir ouvert un document, choisissez Fichier > Format d'impression.
2 Choisissez le format de papier ou créez un format personnalisé correspondant au papier chargé.
3 Cliquez sur OK.
b Personnalisez les réglages de la zone de dialogue d'impression selon vos besoins :
1 Après avoir ouvert le document, sélectionnez Fichier > Imprimer.
Au besoin, cliquez sur le triangle de développement pour acher davantage d'options.
2 A partir de la boîte de dialogue Imprimer et des menus contextuels, réglez les paramètres de façon
appropriée.
Remarque : pour imprimer sur un type de papier
papier de manière à ce qu'ils correspondent au papier chargé ou sélectionnez le tiroir ou le
chargeur approprié.
3 Cliquez sur Imprimer.
spécifique,
réglez les paramètres de type de
Impression en noir et blanc
Dans l'écran d'accueil, accédez à :
> Paramètres > Paramètres d'impression > Menu Qualité > Mode d'impression > Noir uniquement >
Envoyer

Impression 89
Réglage de l’intensité du toner
1 Tapez l'adresse IP de l'imprimante dans le champ d'adresse de votre navigateur Web.
Si vous ne connaissez pas l'adresse IP de l’imprimante, vous pouvez :
• Voir l’adresse IP sur le panneau de commandes de l’imprimante dans la section TCP/IP du menu
Réseau/Ports.
• Imprimer une page de
l'adresse IP dans la section TCP/IP.
configuration
du réseau ou les pages de paramètres de menus et
identifier
2 Cliquez sur Paramètres > Paramètres d'impression > Menu Qualité > Intensité toner.
3 Réglez le paramètre d’intensité du toner.
4 Cliquez sur Envoyer.
Utilisation de la vitesse maximale et du rendement maximal
Les paramètres Vitesse maximale et Rendement maximal permettent de choisir entre une vitesse d'impression
plus rapide ou un rendement de toner plus élevé. Rendement maximal correspond au paramètre usine.
• Vitesse maximale : imprime en couleur à moins que l'option Noir uniquement soit sélectionnée dans le
pilote. Imprime en noir uniquement si ce paramètre est sélectionné dans le pilote.
• Rendement maximal : passe de noir à couleur en fonction du contenu colorimétrique détecté sur chaque
page. Les changements de mode fréquents peuvent ralentir l'impression si le contenu des pages est mixte.
Utilisation d'Embedded Web Server
Tapez l'adresse IP de l'imprimante dans le champ d'adresse de votre navigateur Web.
1
Si vous ne connaissez pas l'adresse IP de l’imprimante, vous pouvez :
• Voir l’adresse IP sur le panneau de commandes de l’imprimante dans la section TCP/IP du menu
Réseau/Ports.
• Imprimer une page de configuration du réseau ou les pages de paramètres de menus et identifier
l'adresse IP dans la section TCP/IP.
2 Cliquez sur Configuration > Paramètres d'impression > Menu Configuration.
3 Dans la liste Util. imprim., sélectionnez Vitesse maximale ou Rendement maximal.
4 Cliquez sur Envoyer.
Utilisation du panneau de commandes de l'imprimante
Naviguez jusqu'à :
1
> Paramètres > Paramètres d'impression > Menu Configuration
2 Dans la liste Util. imprim., sélectionnez Vitesse maximale ou Rendement maximal.
3 Appuyez sur Envoyer.
Impression à partir d'un appareil mobile
Pour obtenir la liste des périphériques mobiles pris en charge et pour télécharger une application d'impression
mobile compatible, visitez
http://lexmark.com/mobile.

Impression 90
Remarque : Des applications d'impression mobile sont peut-être également disponibles auprès du fabricant
de votre périphérique mobile.
Impression à partir d'un lecteur flash
Impression à partir d'un lecteur
Remarques :
flash
• Avant d'imprimer un fichier PDF chiré, saisissez son mot de passe à l'aide du panneau de commandes
de l'imprimante.
• Vous ne pouvez pas imprimer des fichiers si vous ne disposez pas d'autorisations d'impression.
1 Insérez un lecteur flash dans le port USB.
Remarques :
• Si vous insérez le lecteur flash alors que l'imprimante nécessite une intervention (en cas de bourrage,
par exemple), il risque d'être ignoré.
• Si vous insérez le lecteur flash pendant que l'imprimante traite d'autres travaux d'impression, le
message Occupée s'ache. Une fois le traitement de ces travaux d'impression terminé, vous devez
acher
Avertissement—Danger potentiel : ne touchez pas le câble USB, les adaptateurs réseau, les prises, la
carte mémoire ou les zones de l'imprimante indiquées lorsque des opérations d'impression, de lecture
ou d'écriture sont en cours à partir de la carte mémoire car vous risquez de perdre des données.
la liste des travaux suspendus pour imprimer des documents à partir du lecteur
flash.

Impression 91
2 Dans le panneau de commandes de l'imprimante, appuyez sur le document à imprimer.
3 Appuyez sur les flèches pour augmenter le nombre de copies à imprimer, puis sur Imprimer.
Remarques :
• Ne retirez pas le lecteur
du port USB avant que le document ne soit imprimé.
flash
• Si vous laissez le lecteur flash dans l'imprimante après avoir quitté le premier écran du menu USB,
vous pouvez continuer à imprimer des fichiers depuis le lecteur flash en tant que travaux suspendus.
Lecteurs Flash et types de
Lecteur Flash Type de
• Lexar JumpDrive 2.0 Pro (tailles 256 Mo, 512 Mo ou 1 Go)
• SanDisk Cruzer Mini (256 Mo, 512 Mo ou 1 Go)
Remarques :
• Les lecteurs Flash USB à grande vitesse doivent prendre en charge la norme pleine vitesse. Les
lecteurs uniquement compatibles avec les fonctionnalités USB à faible vitesse ne sont pas pris
en charge.
• Les lecteurs flash USB doivent prendre en charge le système de fichiers FAT (File Allocation
Tables). Les lecteurs formatés avec NTFS (New Technology File System) ou n'importe quel autre
système de fichiers ne sont pas pris en charge.
fichiers
pris en charge
Documents :
• .pdf
• .xps
• .html
&Images :
• .dcx
• .gif
• .JPEG ou .jpg
• .bmp
• .pcx
• .TIFF ou .tif
• .png
fichier

Impression 92
Impression sur des supports spéciaux
Conseils sur l'utilisation du papier à en-tête
• Utilisez du papier à en-tête spécialement conçu pour les imprimantes laser/LED.
• Imprimez toujours un échantillon sur le papier à en-tête que vous prévoyez d'utiliser avant d'en commander
en grande quantité.
• Avant de charger le papier à en-tête, déramez les feuilles pour éviter qu'elles adhèrent entre elles.
• L'orientation de la page est importante lorsque vous imprimez sur du papier à en-tête.
Source Face à imprimer Orientation du papier
Tiroirs standard et
optionnels (impression
recto)
Tiroirs standard et
optionnels (impression
recto verso)
Chargeur multifonction
(impression recto)
Chargeur multifonction
(impression recto verso)
Remarque : consultez le fabricant ou le revendeur pour déterminer si le papier à en-tête préimprimé que vous avez
choisi est adapté aux imprimantes laser/LED.
Le motif préimprimé du papier à entête est placé face vers le haut.
Le motif préimprimé du papier à entête est placé face vers le bas.
Le motif préimprimé du papier à entête est placé face vers le bas.
Le motif préimprimé du papier à entête est placé face vers le haut.
En cas de chargement bord court, le bord
supérieur de la feuille comportant le logo doit être
placé sur le côté droit du tiroir.
En cas de chargement bord long, l'en-tête doit être
placé à l'arrière de l'imprimante.
Le bord supérieur de la feuille comportant le logo
doit être placé sur le côté droit du tiroir.
Le bord supérieur de la feuille comportant le logo
doit entrer dans le chargeur multifonction en
premier.
Le bord supérieur de la feuille comportant le logo
doit entrer dans le chargeur multifonction en
premier.
Conseils sur l'utilisation des transparents
• Imprimez toujours quelques copies sur les transparents que vous prévoyez d'acheter avant de les
commander en grande quantité.
• Chargez les transparents à partir du tiroir standard ou du chargeur multifonction.
• Dans le menu papier,
définissez
• Utilisez des transparents spécialement conçus pour les imprimantes laser/LED. Les transparents doivent
pouvoir supporter des températures de 230°C sans fondre, se décolorer, se décaler ou libérer des
émanations dangereuses.
• Pour éviter tout problème de qualité d'impression, ne laissez pas de traces de doigts sur les transparents.
• Avant de charger les transparents, déramez la pile pour éviter que les feuilles collent les unes aux autres.
• Nous vous recommandons d'utiliser les transparents Lexmark. Pour plus d'informations sur la commande,
reportez-vous au site Web de Lexmark à l'adresse
l'option Type de papier sur Transparent.
www.lexmark.com.

Impression 93
Conseils sur l’utilisation des enveloppes
Imprimez toujours un échantillon sur les enveloppes que vous prévoyez d'utiliser avant de les acheter en grande
quantité.
• Utilisez des enveloppes spécialement destinées aux imprimantes laser/LED. Pour savoir si les enveloppes
peuvent supporter des températures de 220°C sans coller, se froisser, se recourber de manière excessive
ou libérer des émanations dangereuses, consultez le fabricant ou le revendeur.
• Pour obtenir un niveau de performance optimal, utilisez des enveloppes de 90 g/m
25 % de coton. Les enveloppes contenant 100 % de coton ne doivent pas dépasser 70 g/m
• Utilisez exclusivement des enveloppes neuves et en bon état.
• Pour obtenir des performances optimales et réduire le risque de bourrages, n'utilisez pas d'enveloppes qui :
– sont trop recourbées ou tordues
– adhèrent les unes aux autres ou sont endommagées d'une manière quelconque
– contiennent des fenêtres, des trous, des perforations, des zones découpées ou du gaufrage
– ont des agrafes métalliques, des cordons, des attaches métalliques pliantes
– s'assemblent
– sont préaranchies
– présentent une bande adhésive exposée lorsque le rabat est en position scellée ou fermée
– présentent des coins pliés
– présentent une
finition
grossière, irrégulière ou vergée
• Réglez les guides de largeur afin qu'ils correspondent à la largeur des enveloppes.
2
(24 lb) ou de qualité
2
(20 lb).
Remarque : Un taux d'humidité important (supérieur à 60 %) associé à une température d'impression élevée
risque d'entraîner le collage ou le froissement des enveloppes.
Conseils sur l'utilisation des étiquettes
Remarques :
• Les étiquettes papier à une seule face conçues pour les imprimantes laser/LED sont prises en charge
pour une utilisation occasionnelle.
• Il est recommandé de ne pas imprimer plus de 20 pages d'étiquettes papier par mois.
• Les étiquettes en vinyle, spéciales pharmacie ou recto verso ne sont pas prises en charge.
Pour obtenir des informations détaillées sur l'impression, les caractéristiques et la conception des étiquettes,
reportez-vous au Card Stock & Label Guide (en anglais uniquement), disponible sur le site Web de Lexmark à
l'adresse
http://support.lexmark.com.

Impression 94
Lorsque vous imprimez des étiquettes :
• Utilisez des étiquettes spécialement destinées aux imprimantes laser/LED. Consultez le fabricant ou le
revendeur, pour savoir si :
– Les étiquettes peuvent supporter des températures allant jusqu'à 210 °C sans se coller, se froisser, se
recourber de manière excessive ou libérer des émanations dangereuses.
Remarque : la température maximale d'impression d'une enveloppe est de 220 °C si Grammage
étiquettes est
menu Papier du panneau de commandes de l’imprimante.
sur Lourd. Sélectionnez ce paramètre via le serveur Web incorporé ou dans le
défini
– Les parties adhésives, la face (support d'impression) et les revêtements des étiquettes peuvent
supporter une pression allant jusqu’à 25 psi sans suinter, se décoller sur les bords ou libérer des
émanations dangereuses.
• N'utilisez pas d'étiquettes avec support lisse.
• Utilisez des feuilles d'étiquettes complètes. En eet, les étiquettes des feuilles partiellement utilisées
risquent de se décoller pendant l'impression et d'entraîner un bourrage. Les feuilles partiellement utilisées
salissent également votre imprimante et votre cartouche avec de l'adhésif, annulant ainsi leur garantie
respective.
• N'utilisez pas d'étiquettes dont l'adhésif est apparent.
• N'imprimez pas à moins de 1 mm (0,04 po.) du bord de l'étiquette, des perforations ou entre les découpes
de l'étiquette.
• Assurez-vous que le revêtement adhésif ne recouvre pas l'intégralité de la feuille. Le revêtement de zone
de l'adhésif doit être situé à 1 mm (0,04 po.) minimum des bords. L'adhésif salit votre imprimante et peut
entraîner l'annulation de votre garantie.
• S'il n'est pas possible d'appliquer un revêtement de zone sur l'adhésif, une bande de 1,6 mm (0,06 po.) doit
être détachée le long du bord d'entraînement. Veillez à utiliser de l'adhésif qui ne suinte pas.
• L'orientation Portrait est conseillée, en particulier si vous imprimez des codes à barres.
Conseils sur l’utilisation du bristol
Le bristol est un support spécial, épais et monocouche. Ses caractéristiques très variables, telles que sa teneur
en eau, son épaisseur et sa texture, peuvent considérablement aecter la qualité d'impression. Imprimez
toujours un échantillon sur le bristol que vous prévoyez d'utiliser avant d'en acheter en grande quantité.
• Dans le menu papier,
définissez
• Sélectionnez le paramètre Texture du papier approprié.
• Sachez que la préimpression, la perforation et le pliage peuvent aecter de manière significative la qualité
de l'impression et entraîner des problèmes de gestion ou de bourrage des supports.
• Pour savoir si le papier bristol peut supporter des températures allant jusqu'à 220 °C sans libérer
d'émanations dangereuses, consultez le fabricant ou le revendeur.
• N'utilisez pas de bristol préimprimé fabriqué avec des produits chimiques susceptibles de contaminer
l'imprimante. La préimpression introduit des composants semi-liquides et volatils dans l'imprimante.
• Lorsque cela est possible, nous vous recommandons d'utiliser du bristol sens machine sur largeur.
l'option Type de papier sur Bristol.

Impression 95
Impression de travaux confidentiels et suspendus
Stockage des travaux d'impression dans l'imprimante
Vous pouvez configurer l'imprimante pour stocker les travaux d'impression dans sa mémoire jusqu'à ce que
vous les démarriez à partir du panneau de commandes de l'imprimante.
Tous les travaux d'impression que l'utilisateur peut lancer depuis l'imprimante sont appelés des travaux
suspendus.
Remarque : les travaux de type
l'imprimante nécessite davantage de mémoire pour traiter des travaux suspendus supplémentaires.
Type de travail
d'impression
Confidentiel Confidentiel
Vérifier
Diérer l'impression Diérer l'impression permet de stocker les travaux d'impression dans l'imprimante pour une
Répéter l'impression Répéter l'impression permet d'imprimer et de stocker les travaux d'impression dans la mémoire de
l'impression
Description
entriez le code PIN à partir du panneau de commandes.
Remarque : le code PIN est
entre 0 et 9.
Vérifier
copies sont conservées dans l'imprimante. Cette option permet de vérifier si la première copie est
satisfaisante. Le travail d'impression est automatiquement supprimé de la mémoire de l'imprimante
une fois que toutes les copies sont imprimées.
impression ultérieure. Les travaux d'impression sont conservés jusqu'à ce que vous les supprimiez
du menu Travaux suspendus.
l'imprimante pour réimpression.
Impression de travaux
Remarque : les travaux d'impression confidentiels et vérifiés sont automatiquement supprimés de la
mémoire à la fin de l'impression. Les travaux d'impression répétés et
jusqu'à ce que vous décidiez de les supprimer.
Confidentiel,
permet de conserver les travaux d'impression dans l'ordinateur jusqu'à ce que vous
l'impression permet d'imprimer une copie du travail d'impression tandis que les autres
confidentiels
Répéter,
défini
Diérer
depuis l'ordinateur. Il doit comporter quatre
et
Vérifier
l'impression sont supprimés si
et suspendus
diérés
sont conservés par l'imprimante
chires
compris
Utilisateurs de Windows
Après avoir ouvert un document, cliquez sur Fichier > Imprimer.
1
2 Cliquez sur Propriétés, Préférences, Options ou Configuration.
3 Cliquez sur Imprimer et conserver.
4 Sélectionnez le type de travail d'impression (Confidentiel, Diérer l'impression, Répéter l'impression ou
Vérifier l'impression), puis attribuez un nom d'utilisateur. Pour un travail d'impression confidentiel, entrez
également un code PIN à 4 chires.
5 Cliquez sur OK ou Imprimer.

Impression 96
6 Sur l'écran d'accueil de l'imprimante, lancez le travail d'impression.
• Pour les travaux d'impression confidentiels, accédez à :
Travaux suspendus > votre nom d'utilisateur > Travaux confidentiels > entrer PIN > sélectionner le travail
d'impression > indiquer le nombre de copies > Imprimer
• Pour les autres travaux d'impression, accédez à :
Travaux suspendus > votre nom d'utilisateur > sélectionner le travail d'impression > indiquer le nombre
de copies > Imprimer
Utilisateurs de Mac
Lorsqu'un document est ouvert, choisissez Fichier > Imprimer.
1
Au besoin, cliquez sur le triangle de développement pour acher davantage d'options.
2 A partir des options d’impression ou du menu contextuel Copies et pages, choisissez l'option Routage du
travail.
3 Sélectionnez le type de travail d'impression (Confidentiel, Diérer l'impression, Répéter l'impression ou
Vérifier l'impression), puis attribuez un nom d'utilisateur. Pour un travail d'impression confidentiel, entrez
également un code PIN à 4 chires.
4 Cliquez sur OK ou Imprimer.
5 Sur l'écran d'accueil de l'imprimante, lancez le travail d'impression.
• Pour les travaux d'impression confidentiels, accédez à :
Travaux suspendus > votre nom d'utilisateur > Travaux confidentiels > entrer PIN > sélectionner le travail
d'impression > indiquer le nombre de copies > Imprimer
• Pour les autres travaux d'impression, accédez à :
Travaux suspendus > votre nom d'utilisateur > sélectionner le travail d'impression > indiquer le nombre
de copies > Imprimer
Impression de pages d'informations
Impression de la liste des échantillons de polices
1 Dans l'écran d'accueil, accédez à :
> Rapports > Imprimer polices
2 Appuyez sur Polices PCL ou Polices PostScript.
Impression de la liste des répertoires
La liste des répertoires indique toutes les ressources stockées dans une mémoire flash ou sur le disque dur
de l’imprimante.
Dans l'écran d'accueil, accédez à :
> Rapports > Imprimer répertoire

Impression 97
Annulation d'une tâche d'impression
Annulation d'un travail d'impression depuis le panneau de commandes de l'imprimante
1 Appuyez sur Annuler le travail sur le panneau de commandes de l'imprimante, ou sur sur le pavé
numérique.
2 Appuyez sur le travail d'impression que vous souhaitez annuler, puis sur Supprimer les travaux
sélectionnés.
Remarque : Si vous appuyez sur
d'accueil.
sur le clavier, appuyez ensuite sur Reprendre pour revenir à l'écran
Annulation d'un travail d'impression depuis l’ordinateur
Pour les utilisateurs Windows
1 Ouvrez le dossier Imprimantes.
Sous Windows 8
Sous Rechercher, tapez exécuter, puis naviguez jusqu'à :
Liste des applications > Exécuter > tapez contrôler les imprimantes > OK
Sous Windows 7 ou une version antérieure
a Cliquez sur ou sur Démarrer, puis sur Exécuter.
b Dans la boîte de dialogue Démarrer Recherche ou Exécuter, saisir contrôler les imprimantes.
c Appuyez sur la touche Entrée, ou cliquez sur OK.
2 Double-cliquez sur l'icône de l'imprimante.
3 Sélectionnez le travail d'impression à annuler.
4 Cliquez sur Supprimer.
Pour les utilisateurs Macintosh
1 Dans le menu Pomme, naviguez jusqu'à l’une des options suivantes :
• Préférences système > Imprimantes et scanners > sélectionnez votre imprimante > Ouvrir la file
d'attente d'impression
• Préférences système > Imprimantes et fax > sélectionnez votre imprimante > Ouvrir la file d'attente
d'impression
2 Dans la fenêtre d'imprimante, sélectionnez le travail d'impression à annuler, puis supprimez-le.

Copie 98
Copie
Dispositif d'alimentation automatique de documents
(DAA)
Utilisez le DAA pour les documents de plusieurs
pages.
Faire des copies
Vitre du scanner
Utilisez la vitre du scanner pour les pages seules, les petits
éléments (comme les cartes postales ou les photos), les transparents, le papier photo ou les supports fins (tels que les coupures
de magazine).
Réalisation d'une copie rapide
1 Chargez un document original face imprimée vers le haut, bord court d'abord dans le dispositif
d'alimentation automatique ou face imprimée vers le bas sur la vitre du scanner.
Remarque : Ne chargez pas de cartes postales, de photos, d'images trop petites, de transparents, de
papier photo ou de supports trop fins (tels qu'une coupure de magazine) dans le dispositif d'alimentation
automatique. Placez ces éléments sur la vitre du scanner.
2 Réglez les guide-papier lors du chargement d'un document dans le DAA.
Remarque : vérifiez que le format du document original et de la copie sont identiques. Si le format défini
n'est pas correct, l'image peut être coupée.
3 A partir du panneau de commandes de l'imprimante, appuyez sur pour démarrer la copie.
Copie à l'aide du chargeur automatique de documents
1 Chargez un document face imprimée vers le haut, en insérant d'abord le bord court dans le CAD.
Remarque : ne placez pas de cartes postales, de photos, de petits éléments, de transparents, de papier
photo ou de supports trop fins (tels que des coupures de magazines) dans le chargeur automatique de
documents. Placez ces éléments sur la vitre du scanner.
2 Ajuster les guides papier.

Copie 99
3 Dans l'écran d'accueil, accédez à :
Copie > modifiez les paramètres de copie > Copier
Copie à partir de la vitre du scanner
1 Placez l'original face vers le bas sur la vitre du scanner dans l'angle supérieur gauche.
2 Dans l'écran d'accueil, accédez à :
Copie >
3 Si vous souhaitez numériser plusieurs pages, placez la page suivante sur la vitre du scanner et appuyez sur
Numériser la page suivante.
4 Appuyez sur Terminer le travail pour retourner à l'écran d’accueil.
modifiez
les paramètres de copie > Copier
Copie de photos de film
1 Placez une photo face imprimée vers le bas dans l'angle supérieur gauche de la vitre du scanner.
2 Dans l'écran d'accueil, accédez à :
Copie > Contenu > Photo >
le travail
> Photo/Film > > Copier > Numériser la page suivante ou Ter m in e r
Des copies sur des supports spéciaux
Copie sur transparents
1 Chargez un document d'origine face vers le haut, en insérant d'abord le bord court dans le dispositif
d'alimentation automatique, ou face vers le bas sur la vitre du scanner.
Remarque : ne placez pas de cartes postales, de photos, de petits éléments, de transparents, de papier
photo ou de supports trop fins (tels que des coupures de magazines) dans le chargeur automatique de
documents. Placez ces éléments sur la vitre du scanner.
2 Si vous chargez un document dans le CAD, réglez les guides papier.
3 Dans l'écran d'accueil, accédez à :
Copie > Copier à partir de > format du document d'origine >
4 Appuyez sur Copier vers, puis sélectionnez le tiroir qui contient des transparents. Vous pouvez également
appuyer sur Format charg. man.
5 Chargez les transparents dans le chargeur multifonction.
6 Dans l'écran d'accueil, accédez à :
> sélectionnez le format de transparents de votre choix > Type de chargeur manuel > > Copier

Copie 100
Copie sur du papier à en-tête
1 Chargez un document d'origine face vers le haut, en insérant d'abord le bord court dans le dispositif
d'alimentation automatique, ou face vers le bas sur la vitre du scanner.
Remarque : ne placez pas de cartes postales, de photos, de petits éléments, de transparents, de papier
photo ou de supports trop
documents. Placez ces éléments sur la vitre du scanner.
2 Si vous chargez un document dans le CAD, réglez les guides papier.
3 Dans l'écran d'accueil, accédez à :
Copie > Copier à partir de > format du document d'origine > Copier vers > Chargeur manuel
4 Placez le papier à en-tête face à imprimer vers le haut, bord supérieur en premier dans le chargeur
multifonction.
5 Sélectionnez le format du papier à en-tête.
6 Naviguez jusqu'à :
Continuer > En-tête > Continuer > Copier
(tels que des coupures de magazines) dans le chargeur automatique de
fins
Personnalisation des paramètres de copie
Copie dans un autre format
1 Chargez un document d'origine face vers le haut, en insérant d'abord le bord court dans le dispositif
d'alimentation automatique, ou face vers le bas sur la vitre du scanner.
Remarque : ne placez pas de cartes postales, de photos, de petits éléments, de transparents, de papier
photo ou de supports trop fins (tels que des coupures de magazines) dans le chargeur automatique de
documents. Placez ces éléments sur la vitre du scanner.
2 Si vous chargez un document dans le CAD, réglez les guides papier.
3 Sur l'écran d'accueil, appuyez sur Copie.
4 Appuyez sur Copier à partir de > sélectionnez le format du document d'origine document > .
5 Appuyez sur Copier vers > sélectionnez le format de la copie > .
Remarque : L'imprimante met automatiquement le format à l'échelle.
6 Appuyez sur Copier.
 Loading...
Loading...