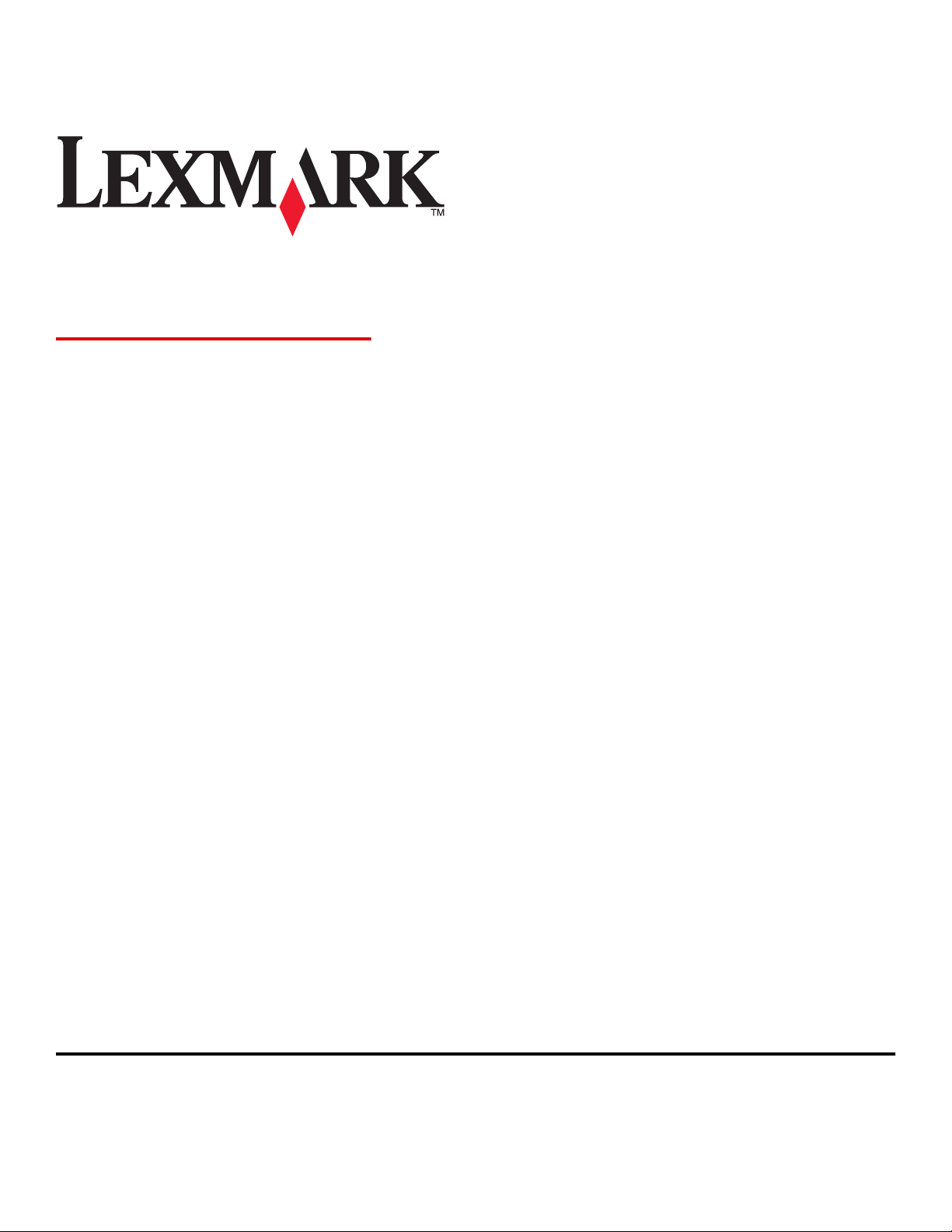
X940e, X945e
Benutzerhandbuch
April 2007 www.lexmark.com
Lexmark und Lexmark mit dem Diamantlogo sind Marken von Lexmark International, Inc. Sie sind in den Vereinigten Staaten und/oder in anderen
Ländern registriert.
Alle anderen Marken sind Eigentum ihrer jeweiligen Besitzer.
© 2007 Lexmark International, Inc.
Alle Rechte vorbehalten.
740 West New Circle Road
Lexington, Kentucky 40550
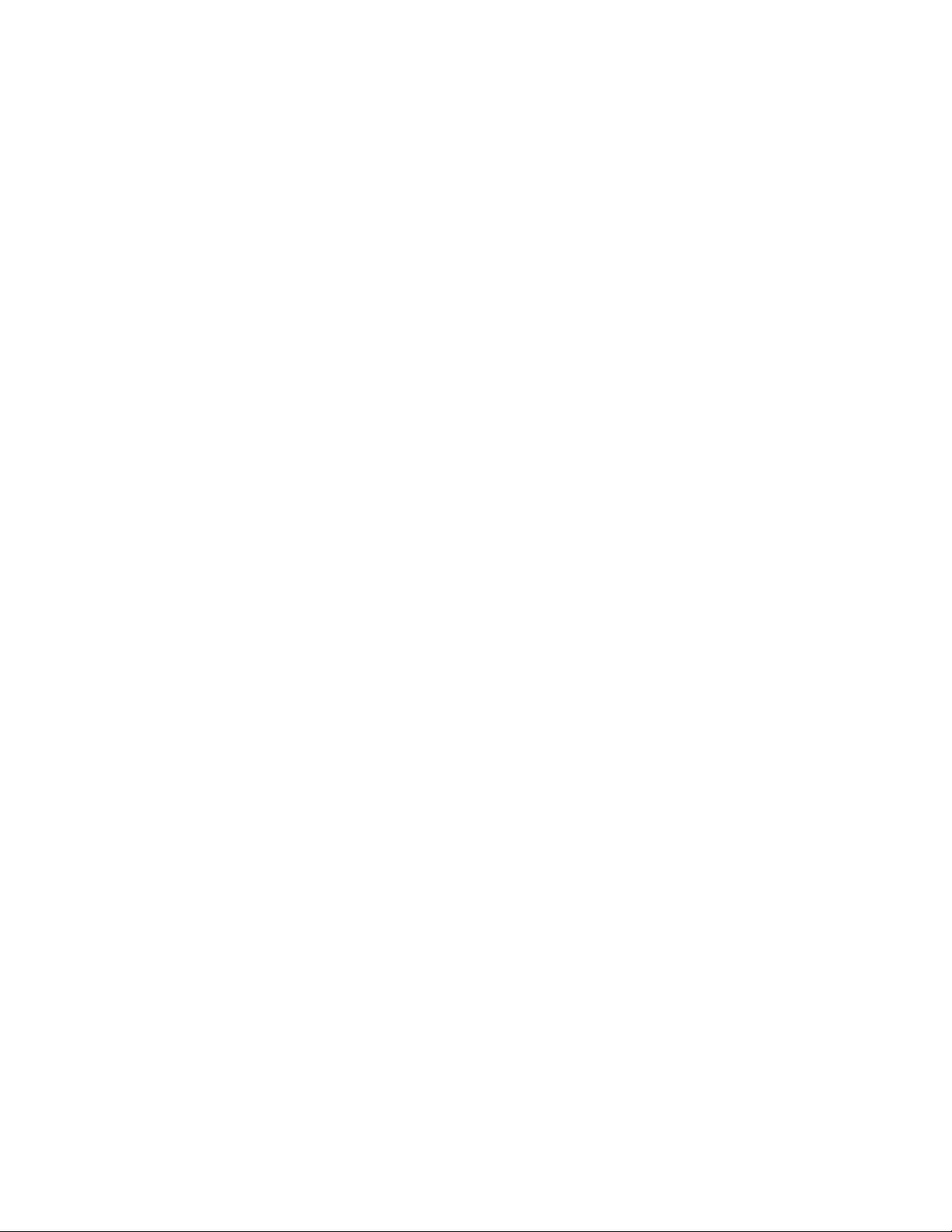
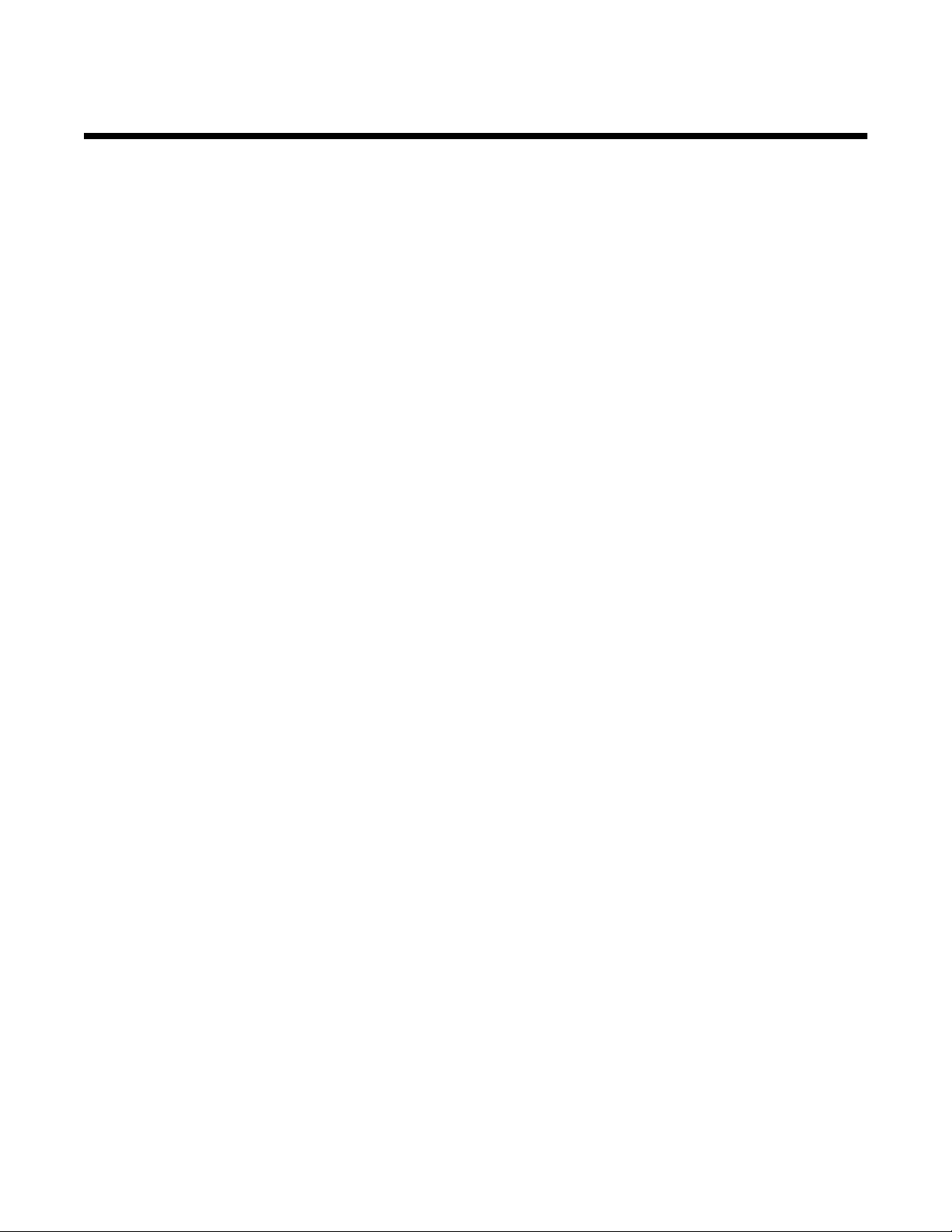
Inhalt
Sicherheit......................................................................................................................15
Informationen zum Drucker........................................................................................17
Druckerkonfigurationen.....................................................................................................................17
Basisfunktionen des Scanners..........................................................................................................17
Die ADZ und das Scannerglas..........................................................................................................18
Die Bedienerkonsole.........................................................................................................................19
Der Startbildschirm............................................................................................................................20
Verwenden der Touchscreen-Schaltflächen.....................................................................................23
Installieren von Optionen............................................................................................27
Installieren interner Optionen............................................................................................................27
Verfügbare Optionen .................................................................................................................................. 27
Zugriff auf die Systemplatine zur Installation interner Optionen................................................................. 27
Installieren einer Speicherkarte.................................................................................................................. 29
Installieren einer Flash-Speicherkarte oder Firmware-Karte......................................................................30
Installieren von internen Druckservern bzw. Anschluss-Schnittstellenkarten.............................................31
Wiederanbringen der Systemplatine ..........................................................................................................33
Anschließen von Kabeln....................................................................................................................33
Einlegen von Papier und Spezialdruckmedien.........................................................35
Einstellen von Papierformat und Papiersorte....................................................................................35
Einlegen von Druckmedien in 520-Blatt-Fächer................................................................................35
Einlegen von Druckmedien in die 520-Blatt-Fächer ................................................................................... 35
Verwenden von Papier im Format "A5" oder "Statement"..........................................................................37
Einlegen von Papier in die 867- und 1133-Blatt-Fächer....................................................................38
Verwenden der Universalzuführung..................................................................................................39
Konfigurieren des Papierformats "Universal"....................................................................................42
Verbinden und Trennen von Fächern................................................................................................43
Verbinden von Fächern .............................................................................................................................. 43
Aufheben der Verbindungen von Fächern..................................................................................................43
Ändern eines Namens für "Benutzersorte <x>".......................................................................................... 43
Zuweisen eines benutzerdefinierten Namens für die Papiersorte..............................................................44
Anleitung für Papier und Spezialdruckmedien.........................................................45
Richtlinien für Papier.........................................................................................................................45
Papiereigenschaften................................................................................................................................... 45
Unzulässige Papiersorten........................................................................................................................... 46
Auswählen des Papiers..............................................................................................................................46
3
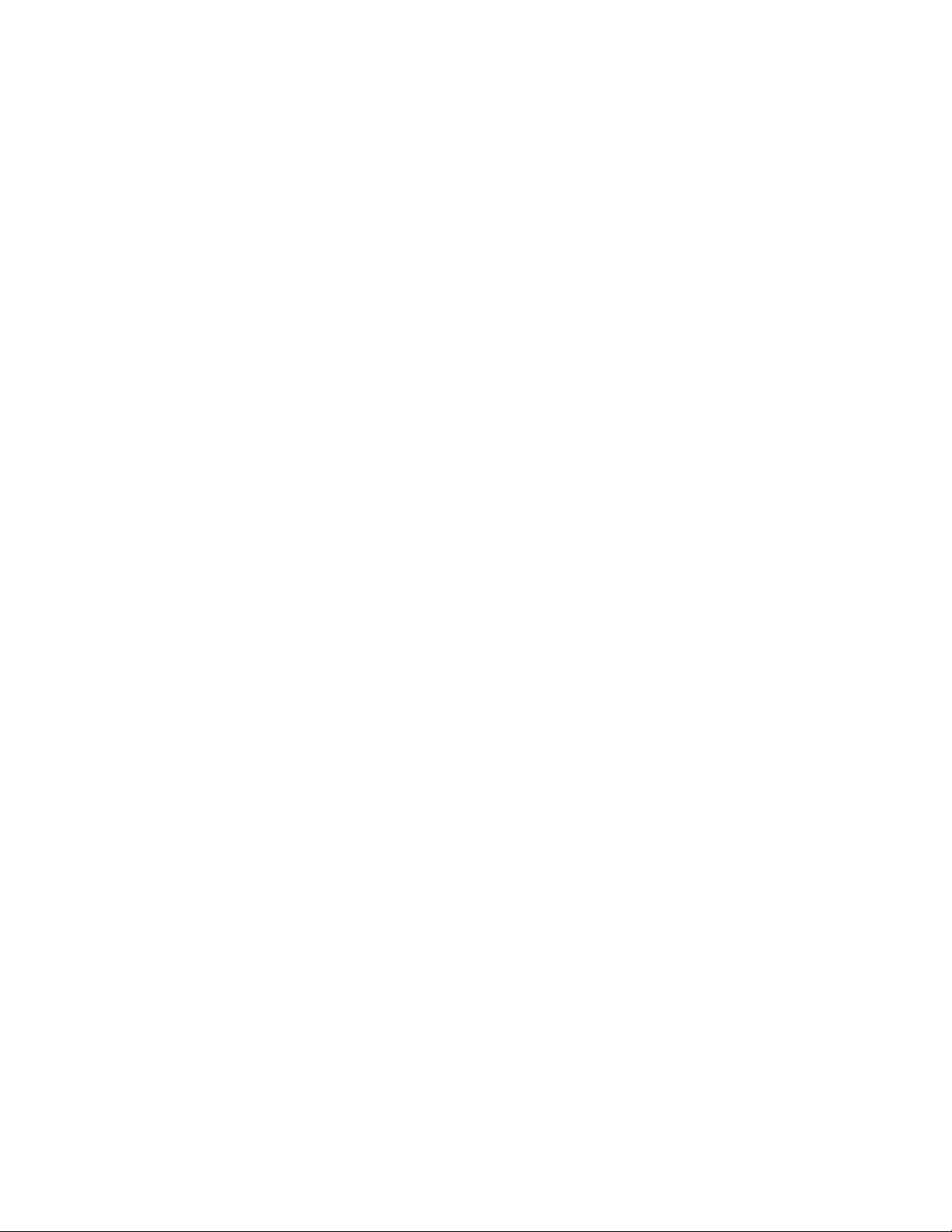
Auswählen vorgedruckter Formulare und Briefbögen ................................................................................46
Verwenden von Recycling-Papier ..............................................................................................................47
Verwenden von Briefbögen...............................................................................................................47
Verwenden von Folien.......................................................................................................................49
Verwenden von Briefumschlägen......................................................................................................49
Verwenden von Etiketten...................................................................................................................50
Verwenden von Karten......................................................................................................................50
Aufbewahren von Papier...................................................................................................................51
Unterstützte Papierformate, -sorten und -gewichte...........................................................................51
Vom Drucker unterstützte Papierformate ................................................................................................... 52
Vom Drucker unterstützte Papiersorten und -gewichte.............................................................................. 53
Vom Finisher unterstützte Papiersorten und -gewichte.............................................................................. 54
Unterstützte Papierausgabefunktionen ...................................................................................................... 55
Kopieren.......................................................................................................................58
Kopieren............................................................................................................................................58
Erstellen einer Schnellkopie .......................................................................................................................58
Kopieren über die Automatische Dokumentzuführung (ADZ) .................................................................... 58
Kopieren über das Scannerglas (Flachbett)...............................................................................................59
Kopieren von Fotos...........................................................................................................................59
Kopieren auf Spezialdruckmedien.....................................................................................................59
Erstellen von Folien.................................................................................................................................... 59
Kopieren auf Briefbögen............................................................................................................................. 60
Anpassen von Kopiereinstellungen...................................................................................................60
Kopieren zwischen verschiedenen Papierformaten ...................................................................................60
Erstellen von Kopien auf Papier aus einem ausgewählten Fach ............................................................... 60
Kopieren eines Dokuments mit verschiedenen Papierformaten.................................................................61
Beidseitiges Kopieren (Duplex) .................................................................................................................. 62
Verkleinern bzw. Vergrößern von Kopien................................................................................................... 62
Anpassen der Kopierqualität ......................................................................................................................62
Sortieren von Kopien..................................................................................................................................63
Einfügen von Trennseiten zwischen Kopien............................................................................................... 63
4
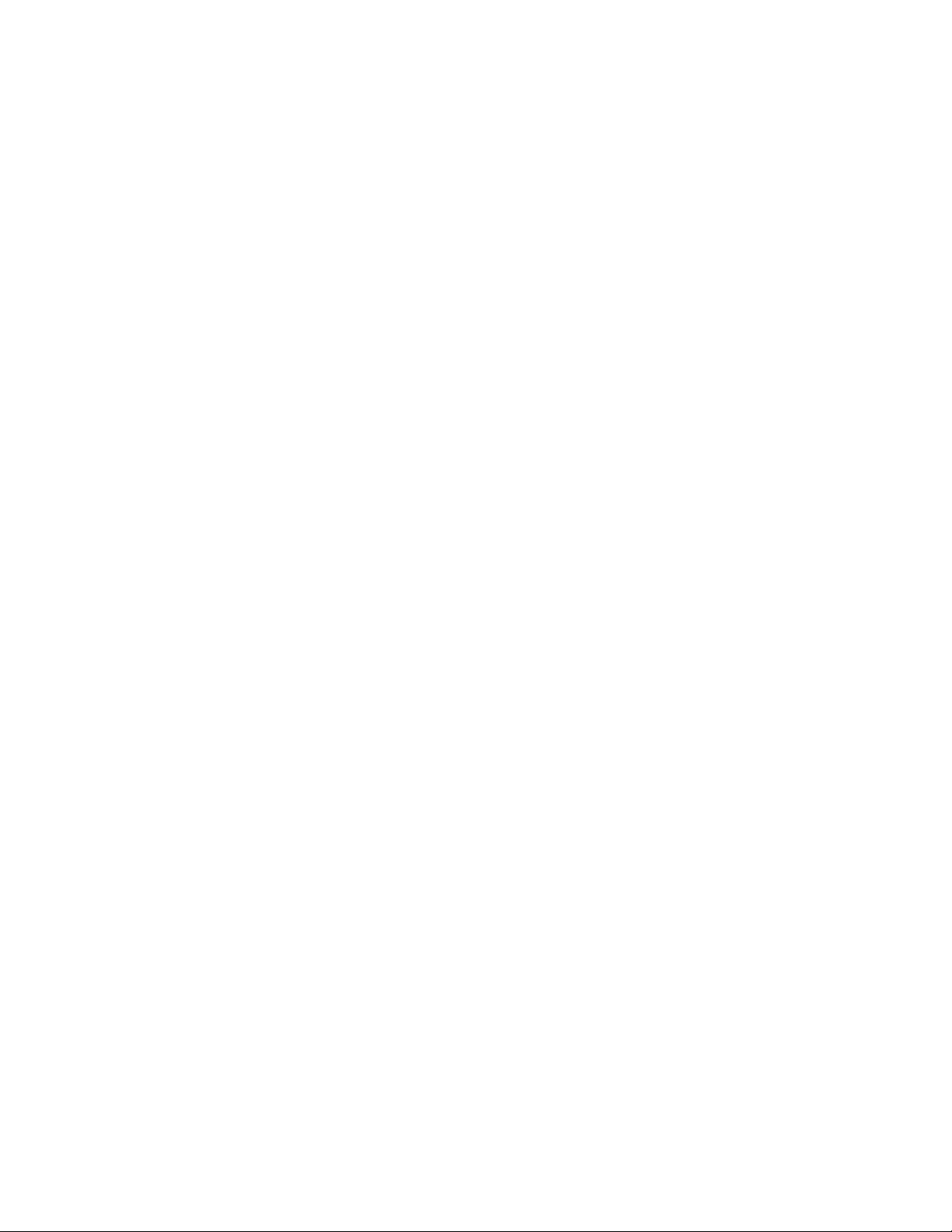
Kopieren von mehreren Seiten auf ein einzelnes Blatt...............................................................................64
Erstellen eines Benutzerauftrags (Auftragserstellung) ............................................................................... 64
Auftrag unterbrechen.........................................................................................................................65
Hinzufügen von Informationen..........................................................................................................66
Hinzufügen von Datum und Uhrzeit am oberen Seitenrand jeder Seite.....................................................66
Hinzufügen einer Schablonenmitteilung zu jeder Seite.............................................................................. 66
Abbrechen eines Kopiervorgangs.....................................................................................................66
Abbrechen eines Kopiervorgangs bei Verwendung der ADZ..................................................................... 66
Abbrechen eines Kopiervorgangs bei Verwendung des Scannerglases....................................................67
Abbrechen eines Kopiervorgangs während des Seitenausdrucks .............................................................67
Der Kopierbildschirm und seine Optionen im Überblick....................................................................67
Kopieren von ..............................................................................................................................................67
Kopieren auf ............................................................................................................................................... 67
Skalieren.....................................................................................................................................................67
Tonerauftrag............................................................................................................................................... 68
Farbe ..........................................................................................................................................................68
Foto ............................................................................................................................................................ 68
Seiten (beidseitig)....................................................................................................................................... 68
Kopien sortieren .........................................................................................................................................68
Optionen..................................................................................................................................................... 68
Verbessern der Kopierqualität...........................................................................................................70
Versenden von E-Mails................................................................................................71
Einrichten der E-Mail-Funktion..........................................................................................................71
Einrichten der E-Mail-Funktion ...................................................................................................................71
Einrichten des Adressbuchs.......................................................................................................................71
Erstellen einer E-Mail-Verknüpfung...................................................................................................72
Erstellen einer E-Mail-Verknüpfung über den Embedded Web Server ...................................................... 72
Erstellen einer E-Mail-Verknüpfung über den Touchscreen.......................................................................72
Versenden eines Dokuments per E-Mail...........................................................................................73
Versenden von E-Mails mithilfe der Tastatur.............................................................................................. 73
Versenden von E-Mails mit Hilfe einer Kurzwahlnummer ..........................................................................73
Versenden von E-Mails mit dem Adressbuch............................................................................................. 73
Versenden von Farbdokumenten per E-Mail.....................................................................................74
Verwenden von Profilen....................................................................................................................74
Erstellen eines E-Mail-Profils...................................................................................................................... 74
Senden von E-Mails an ein Profil ...............................................................................................................74
Anpassen von E-Mail-Einstellungen..................................................................................................75
Hinzufügen eines E-Mail-Betreffs und einer E-Mail-Nachricht ...................................................................75
Ändern des Ausgabedateityps....................................................................................................................75
Abbrechen einer E-Mail.....................................................................................................................76
Die E-Mail-Optionen im Überblick.....................................................................................................76
Originalformat............................................................................................................................................. 76
Seiten (beidseitig)....................................................................................................................................... 76
5
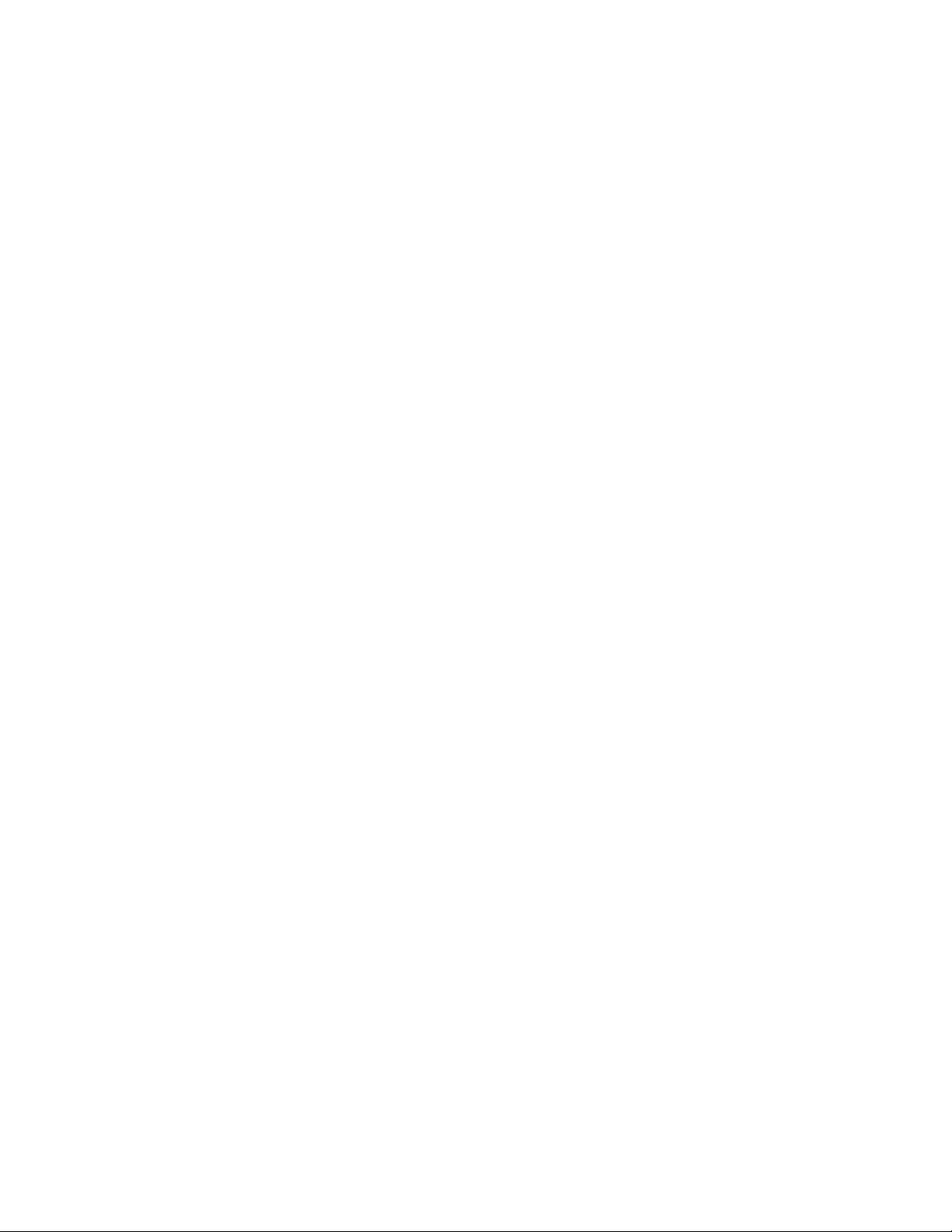
Ausrichtung................................................................................................................................................. 76
Bundsteg .................................................................................................................................................... 76
E-Mail-Betreff..............................................................................................................................................76
E-Mail-Nachricht.........................................................................................................................................76
Auflösung....................................................................................................................................................76
Senden als..................................................................................................................................................77
Inhalt...........................................................................................................................................................77
Erweiterte Optionen.................................................................................................................................... 77
Faxen.............................................................................................................................78
Einrichten des Druckers für den Faxbetrieb......................................................................................78
Auswählen einer Faxverbindung ................................................................................................................ 78
Verwenden eines RJ11-Adapters............................................................................................................... 79
Direkter Anschluss an eine Telefonanschlussdose in Deutschland ........................................................... 82
Anschließen an ein Telefon........................................................................................................................83
Anschließen an einen Anrufbeantworter .................................................................................................... 84
Verbinden eines Modems mit einem Computer ......................................................................................... 85
Einstellen von Faxname und Faxnummer für abgehende Faxe.................................................................87
Einstellen von Datum und Uhrzeit .............................................................................................................. 87
Aktivieren/Deaktivieren der Sommerzeit ...................................................................................................87
Versenden eines Faxes.....................................................................................................................88
Versenden eines Faxes mithilfe der Bedienerkonsole ............................................................................... 88
Versenden eines Faxes über den Computer.............................................................................................. 88
Verwenden von Kurzwahlen..............................................................................................................88
Erstellen einer Faxadressen-Kurzwahlnummer über den Embedded Web Server.................................... 88
Erstellen einer Fax-Kurzwahl mithilfe des Touchscreens........................................................................... 89
Verwenden von Kurzwahlen und Adressbuch...................................................................................89
Verwenden von Fax-Kurzwahlen................................................................................................................89
Verwenden des Adressbuchs.....................................................................................................................90
Anpassen von Faxeinstellungen.......................................................................................................90
Ändern der Fax-Auflösung.......................................................................................................................... 90
Aufhellen bzw. Abdunkeln eines Faxes...................................................................................................... 91
Versenden eines Faxes zu einer bestimmten Uhrzeit................................................................................ 91
Anzeigen eines Faxprotokolls.....................................................................................................................92
Abbrechen einer Faxsendung...........................................................................................................92
Abbrechen eines Faxes, während die Originaldokumente noch gescannt werden.................................... 92
Abbrechen eines Faxes, nachdem die Originaldokumente in den Speicher gescannt wurden .................92
Die Faxoptionen im Überblick............................................................................................................92
Originalformat............................................................................................................................................. 92
Inhalt...........................................................................................................................................................92
Seiten (beidseitig)....................................................................................................................................... 93
Auflösung....................................................................................................................................................93
6
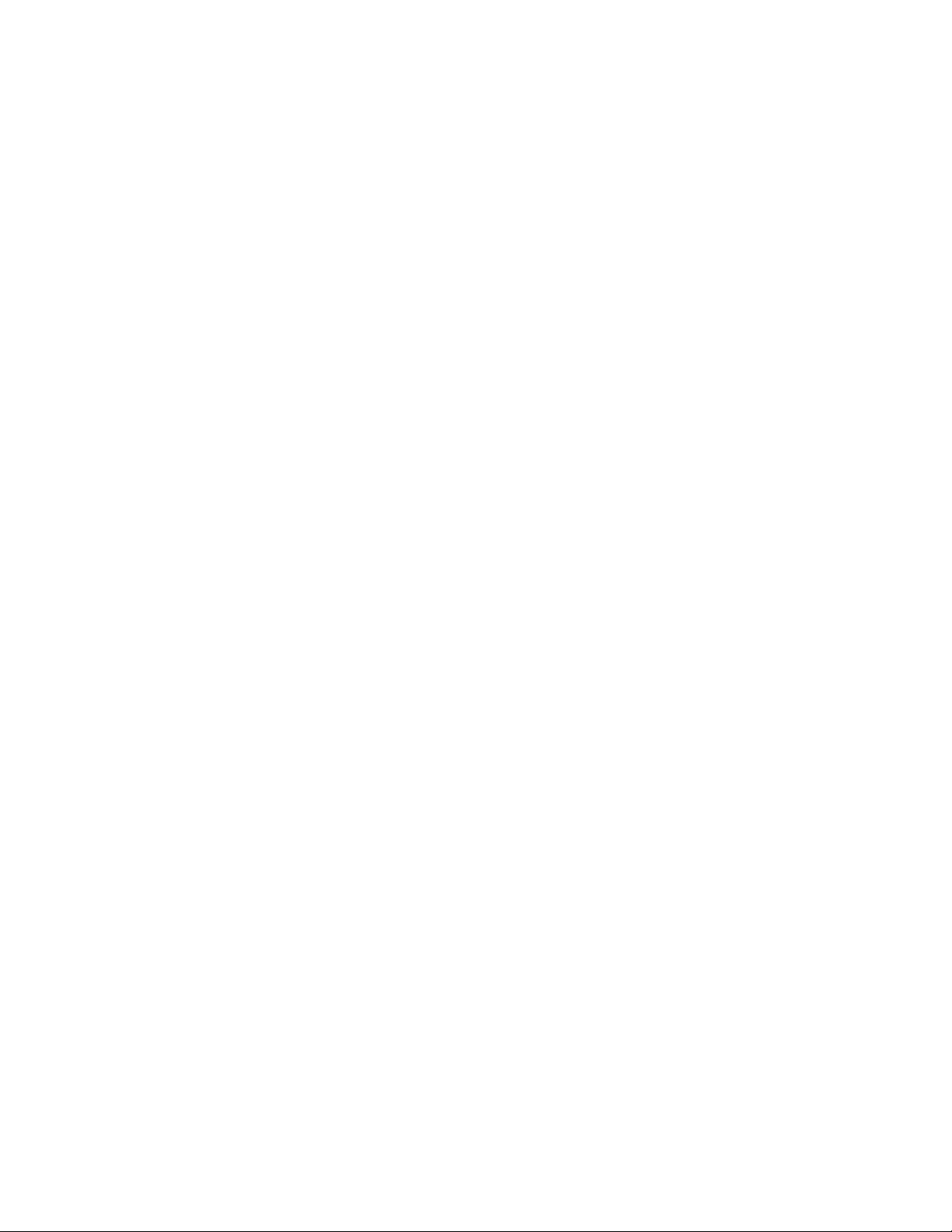
Tonerauftrag............................................................................................................................................... 93
Erweiterte Optionen.................................................................................................................................... 93
Verbessern der Faxqualität...............................................................................................................94
Anhalten und Weiterleiten von Faxsendungen..................................................................................94
Faxe anhalten............................................................................................................................................. 94
Faxweiterleitung .........................................................................................................................................95
An eine FTP-Adresse scannen...................................................................................96
An eine FTP-Adresse scannen..........................................................................................................96
Scannen an eine FTP-Adresse mithilfe der Tastatur..................................................................................96
Mithilfe einer Kurzwahlnummer zu einer FTP-Adresse scannen................................................................ 97
Zu einer FTP-Adresse mithilfe des Adressbuchs scannen......................................................................... 97
Anlegen von Kurzwahlen...................................................................................................................97
Erstellen einer Kurzwahl für eine FTP-Adresse über den Embedded Web Server.................................... 97
Erstellen einer Kurzwahl für eine FTP-Adresse über den Touchscreen..................................................... 98
Die FTP-Optionen im Überblick.........................................................................................................98
Originalformat............................................................................................................................................. 98
Seiten (beidseitig)....................................................................................................................................... 98
Bundsteg .................................................................................................................................................... 98
Auflösung....................................................................................................................................................98
Versenden als............................................................................................................................................. 98
Inhalt...........................................................................................................................................................99
Erweiterte Optionen.................................................................................................................................... 99
Verbessern der FTP-Qualität.............................................................................................................99
Scannen an einen Computer oder ein USB-Flash-Speichergerät.........................101
Scannen an einen Computer...........................................................................................................101
Scannen auf ein USB-Flash-Speichergerät....................................................................................102
Die Optionen zum Scannen an Computer im Überblick..................................................................102
Schnelleinrichtung .................................................................................................................................... 102
Dateiformat............................................................................................................................................... 103
Komprimierung ......................................................................................................................................... 103
Standardinhalt ..........................................................................................................................................103
Farbe ........................................................................................................................................................103
Originalformat........................................................................................................................................... 103
Ausrichtung...............................................................................................................................................103
Seiten (beidseitig)..................................................................................................................................... 103
Deckung ...................................................................................................................................................103
Auflösung..................................................................................................................................................104
Erweiterte Bildfunktionen..........................................................................................................................104
Verbessern der Scanqualität...........................................................................................................104
7
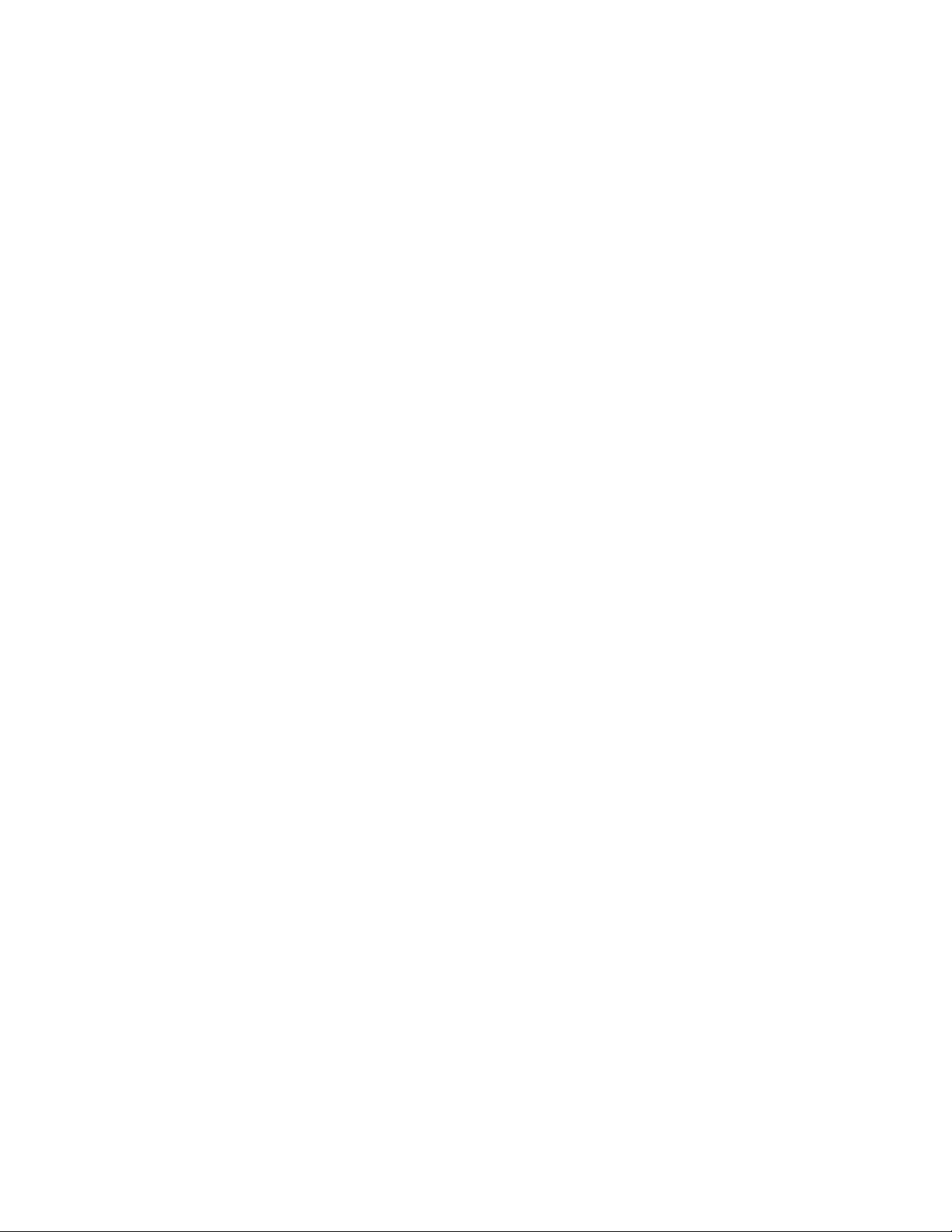
Drucken.......................................................................................................................105
Installieren der Druckersoftware......................................................................................................105
Drucken eines Dokuments..............................................................................................................105
Drucken von Dokumenten unter Windows ............................................................................................... 105
Drucken von Dokumenten auf einem Macintosh......................................................................................105
Drucken von vertraulichen und anderen angehaltenen Druckaufträgen.........................................105
Zurückhalten von Aufträgen im Drucker...................................................................................................105
Drucken von vertraulichen und anderen angehaltenen Aufträgen unter Windows ..................................106
Drucken von vertraulichen und anderen angehaltenen Aufträgen auf einem Macintosh-Computer ........107
Drucken von einem USB-Flash-Speichergerät................................................................................107
Drucken von Informationsseiten......................................................................................................109
Drucken einer Menüeinstellungsseite.......................................................................................................109
Drucken einer Netzwerk-Konfigurationsseite ...........................................................................................109
Drucken von Verzeichnislisten .................................................................................................................109
Drucken der Testseiten für die Druckqualität ...........................................................................................109
Abbrechen von Druckaufträgen.......................................................................................................110
Abbrechen von Druckaufträgen über die Bedienerkonsole......................................................................110
Abbrechen von Druckaufträgen über die Windows-Taskleiste................................................................. 110
Abbrechen von Druckaufträgen über den Windows-Desktop................................................................... 110
Abbrechen von Druckaufträgen auf einem Computer mit Mac OS 9 ....................................................... 110
Abbrechen von Druckaufträgen auf einem Computer mit Mac OS X.......................................................111
Schwarzweißdruck..........................................................................................................................111
Verwenden von "Max. Geschwindigkeit" und "Max. Kapazität".......................................................111
Beseitigen von Staus.................................................................................................113
Vermeiden von Papierstaus............................................................................................................113
Bedeutung von Papierstaunummern und Erkennen von Papierstaubereichen...............................113
200–203 Papierstau........................................................................................................................115
230–231 Papierstaus......................................................................................................................116
241 Papierstau................................................................................................................................118
242–244 Papierstaus......................................................................................................................119
250 Papierstau................................................................................................................................121
280–282 Papierstaus......................................................................................................................122
283–284 und 287–288 Papierstaus................................................................................................123
284–286 Papierstaus......................................................................................................................125
289 Heftklammerstau......................................................................................................................126
290–295 Papierstaus......................................................................................................................129
8
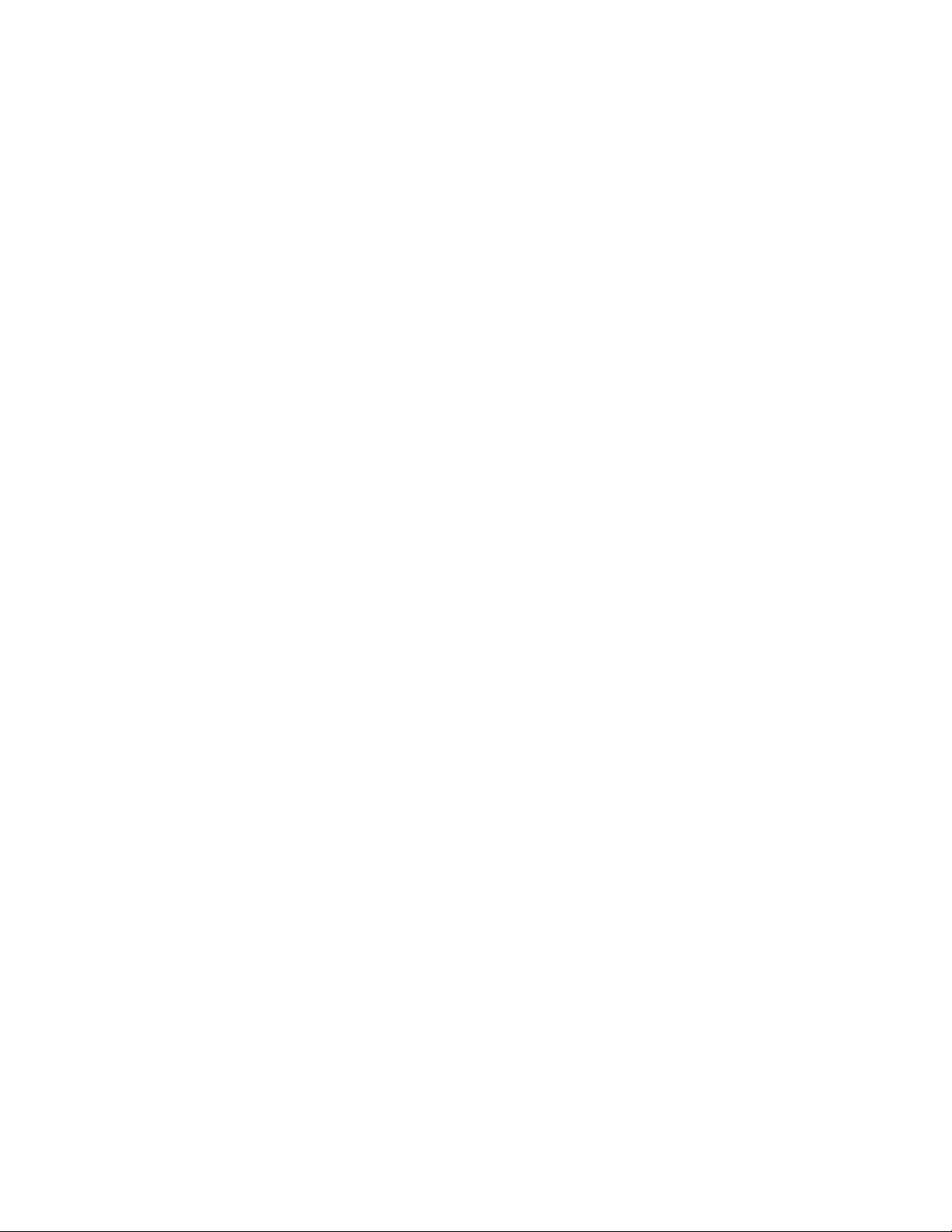
Die Druckermenüs.....................................................................................................131
Menüliste.........................................................................................................................................131
Menü "Verbrauchsmaterial".............................................................................................................132
Papier..............................................................................................................................................133
Menü "Standardeinzug"............................................................................................................................133
Menü "Papierformat/Sorte"....................................................................................................................... 133
Menü "Universal-Zufuhr konfigurieren".....................................................................................................135
Menü "Ersatzformat".................................................................................................................................136
Menü Papierstruktur ................................................................................................................................. 136
Menü "Papierauswahl" ............................................................................................................................. 137
Menü "Benutzersorte"............................................................................................................................... 138
Menü "Benutzerdefinierte Namen" ...........................................................................................................138
Menü "Namen der Ablage" ....................................................................................................................... 139
Konfiguration Universal (Menü)................................................................................................................139
Menü "Ablageneinrichtung" ...................................................................................................................... 140
Menü "Berichte"...............................................................................................................................140
Menü "Berichte"........................................................................................................................................ 140
Menü "Einstellungen"......................................................................................................................142
Menü "Allgemeine Einstellungen".............................................................................................................142
Menü "Kopiereinstellungen" .....................................................................................................................147
Menü "Faxeinstellungen"..........................................................................................................................150
Menü "E-Mail-Einstellungen"....................................................................................................................158
Menü "E-Mail-Server-Einrichtung"............................................................................................................161
FTP-Einstellungen (Menü)........................................................................................................................163
Einstellungen "Scannen an USB".............................................................................................................166
Druckeinstellungen...................................................................................................................................169
Sicherheit (Menü) ..................................................................................................................................... 183
Datum und Uhrzeit einstellen ................................................................................................................... 188
Menü "Netzwerk/Anschlüsse"..........................................................................................................189
Menü "TCP/IP" .........................................................................................................................................189
Menü "IPv6"..............................................................................................................................................191
Menü "E-Mail-Server-Einrichtung"............................................................................................................192
Menü "Aktive Netzwerkkarte" ...................................................................................................................193
Standard-Netzwerk (Menü) ......................................................................................................................194
Menü "Standard-USB".............................................................................................................................. 196
Menü "NetWare"....................................................................................................................................... 198
Menü AppleTalk........................................................................................................................................ 198
Menü LexLink ........................................................................................................................................... 199
Menü "Hilfe".....................................................................................................................................199
Bedeutung der Druckermeldungen..........................................................................201
Liste der Status- und Fehlermeldungen..........................................................................................201
9
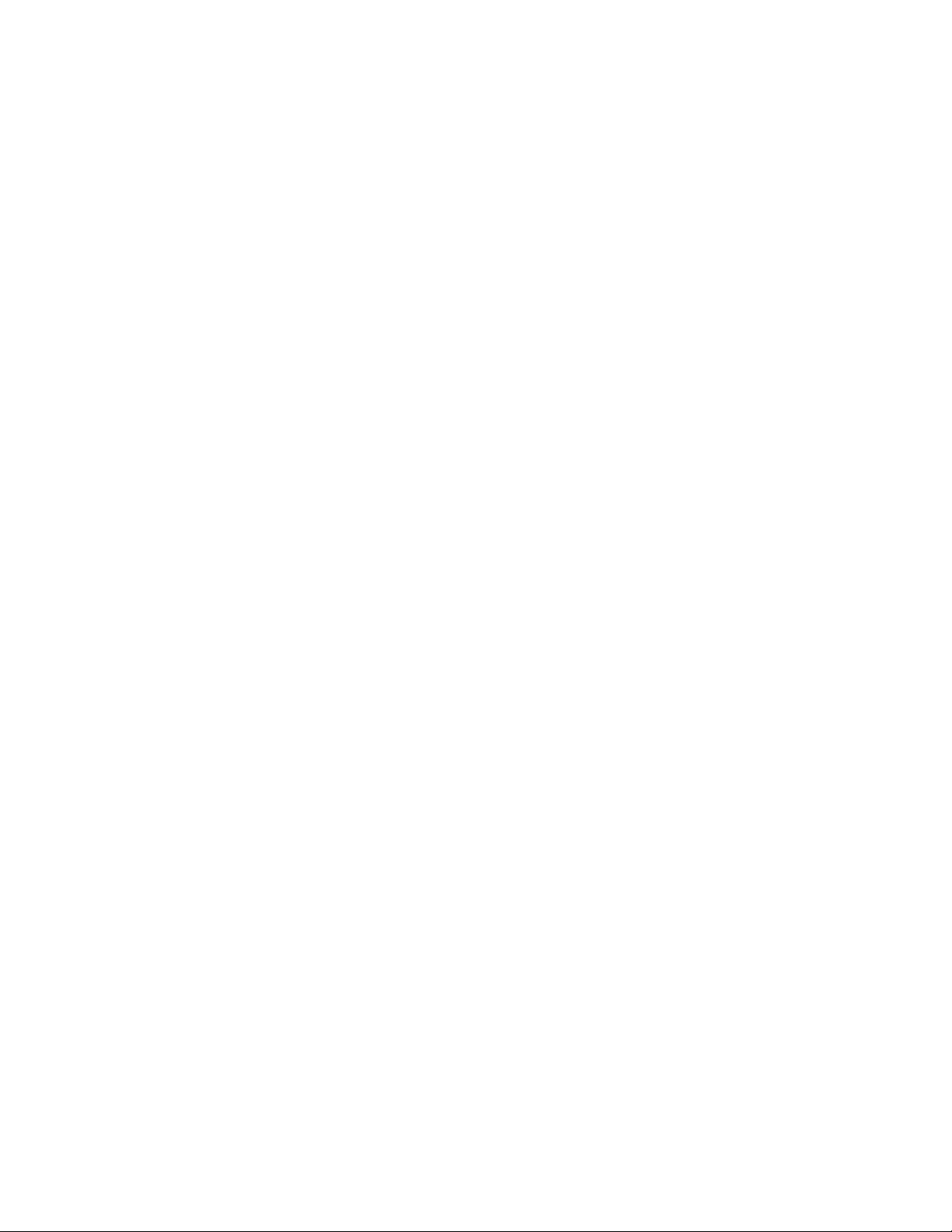
Wartung des Druckers...............................................................................................216
Aufbewahren von Verbrauchsmaterial............................................................................................216
Prüfen des Verbrauchsmaterialstatus.............................................................................................216
Überprüfen des Verbrauchsmaterialstatus mithilfe der Bedienerkonsole................................................. 216
Drucken einer Menüeinstellungsseite.......................................................................................................216
Prüfen des Verbrauchsmaterialstatus eines Netzwerkdruckers............................................................... 216
Einsparen von Verbrauchsmaterial.................................................................................................217
Bestellen von Verbrauchsmaterial...................................................................................................217
Bestellen von Druckkassetten .................................................................................................................. 217
Bestellen von Fotoleitereinheiten ............................................................................................................. 217
Bestellen von Heftklammerkassetten ....................................................................................................... 218
Bestellen eines Resttonerbehälters.......................................................................................................... 218
Austauschen von Verbrauchsmaterial.............................................................................................218
Austauschen des Resttonerbehälters.......................................................................................................218
Reinigen der Druckkopflinsen................................................................................................................... 223
Austauschen von Fotoleitern....................................................................................................................227
Austauschen der Druckkassette...............................................................................................................230
Reinigen des Druckers (außen).......................................................................................................232
Reinigen des Scannerglases...........................................................................................................233
Recycling von Lexmark Produkten..................................................................................................233
Umstellen des Druckers..................................................................................................................234
Vor dem Umsetzen des Druckers.............................................................................................................234
Umsetzen von Drucker und Optionen innerhalb des Büros .....................................................................234
Ausbauen des Druckers aus dem Scannerregal vor dem Umsetzen....................................................... 235
Aufstellen des Druckers an einem neuen Standort ..................................................................................237
Transportieren des Druckers.................................................................................................................... 238
Administratorunterstützung.....................................................................................239
Anpassen der Anzeigehelligkeit......................................................................................................239
Deaktivieren der Bedienerkonsolenmenüs......................................................................................239
Anpassen des Energiesparmodus..................................................................................................239
Wiederherstellen der Werksvorgaben.............................................................................................240
Verschlüsseln der Festplatte des Druckers.....................................................................................240
Sperren der Bedienerkonsolenmenüs unter Verwendung des Embedded Web Server.................241
Sperren des gesamten Druckers.....................................................................................................241
Ändern von vertraulichen Druckeinstellungen.................................................................................241
Unterstützung von IPSec.................................................................................................................242
Unterstützung von SNMPv3............................................................................................................242
Verwendung der 802.1x-Authentifizierung......................................................................................243
Erstellen eines Administratorpassworts...........................................................................................243
Verwenden des sicheren Modus.....................................................................................................244
10
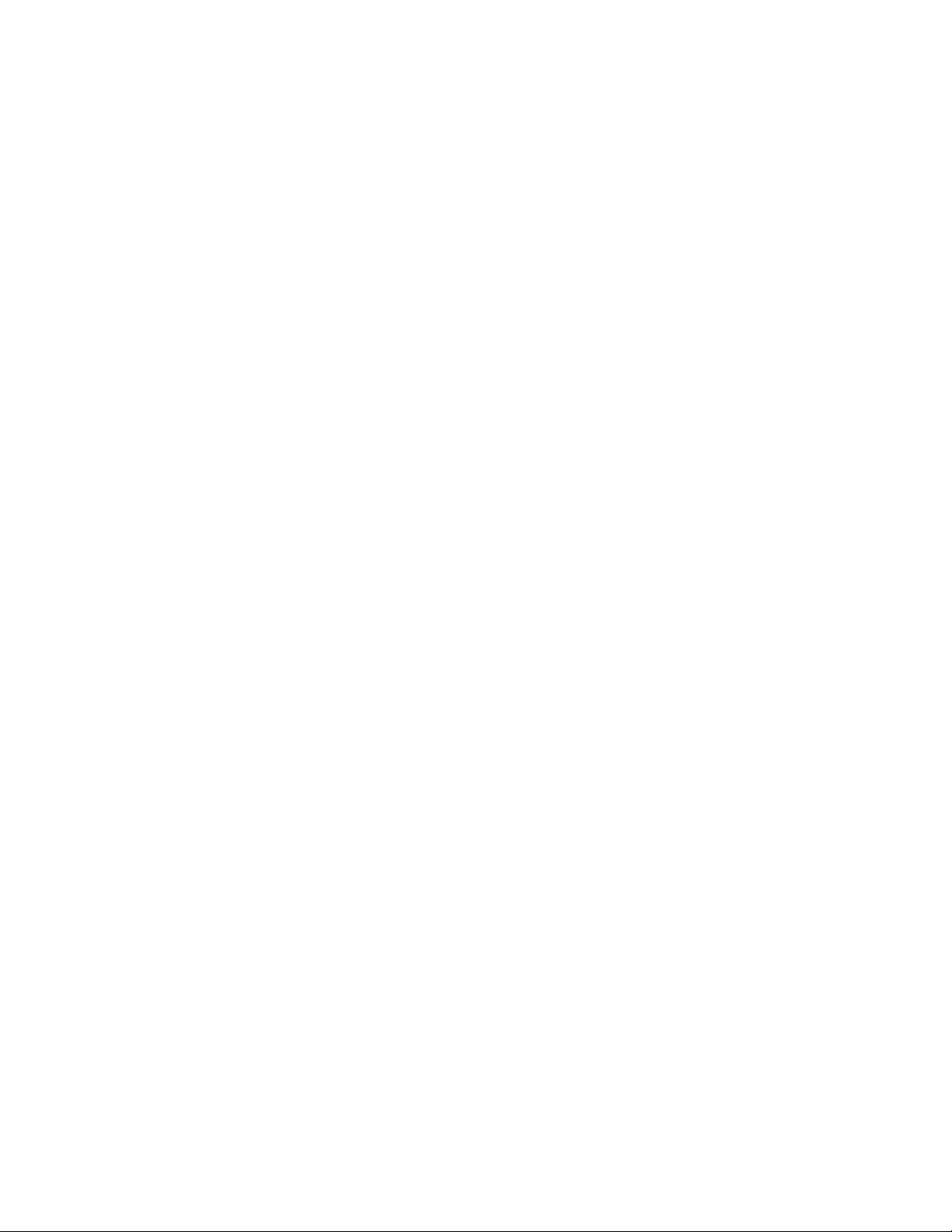
Problemlösung...........................................................................................................245
Überprüfen eines nicht reagierenden Druckers...............................................................................245
Klappe A lässt sich nicht ordnungsgemäß schließen......................................................................245
Lösen von Druckproblemen.............................................................................................................246
Mehrsprachige PDFs werden nicht gedruckt............................................................................................ 246
Die Bedienerkonsolenanzeige ist leer oder enthält nur Rauten ...............................................................246
11
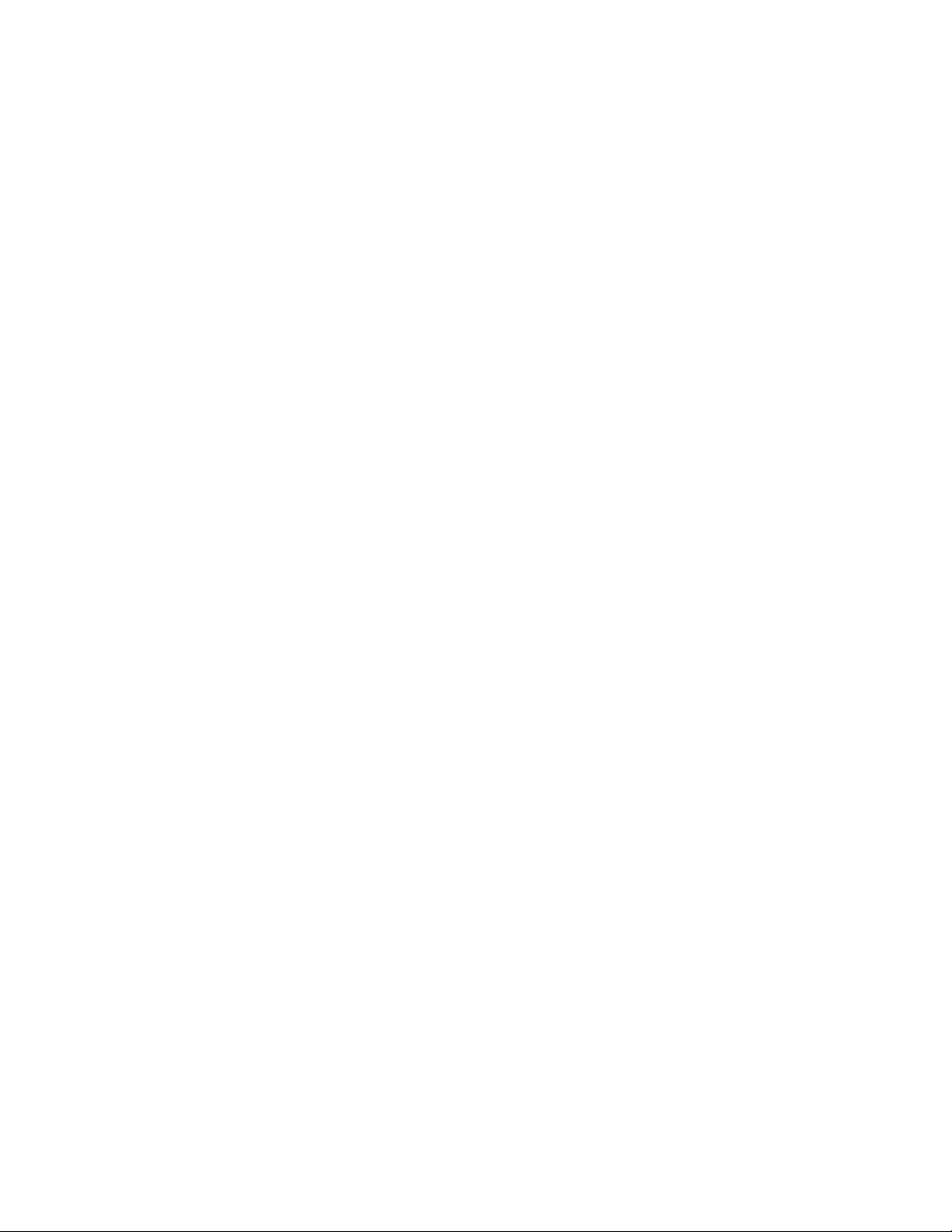
Fehlermeldung beim Lesen des USB-Laufwerks .....................................................................................246
Druckaufträge werden nicht gedruckt....................................................................................................... 246
Vertrauliche Druckaufträge und andere angehaltene Druckaufträge werden nicht gedruckt...................247
Drucken des Auftrags dauert länger als erwartet ..................................................................................... 248
Auftrag wird aus dem falschen Fach oder auf falschem Papier gedruckt ................................................ 248
Es werden falsche Zeichen gedruckt........................................................................................................ 248
Die Fachverbindung funktioniert nicht ...................................................................................................... 248
Große Druckaufträge werden nicht sortiert .............................................................................................. 249
Unerwartete Seitenumbrüche................................................................................................................... 249
Lösen von Kopierproblemen...........................................................................................................249
Kopierer antwortet nicht............................................................................................................................ 249
Scannereinheit lässt sich nicht schließen................................................................................................. 250
Schlechte Kopierqualität...........................................................................................................................250
Teildokument oder Fotokopien................................................................................................................. 251
Lösen von Scannerproblemen........................................................................................................251
Überprüfen eines nicht reagierenden Scanners.......................................................................................251
Probleme beim Scannen ..........................................................................................................................251
Das Scannen dauert zu lange oder der Computer stürzt ab .................................................................... 252
Schlechte Qualität des gescannten Bildes ............................................................................................... 252
Teildokument oder Fotoscans ..................................................................................................................252
Scannen mit dem Computer ist nicht möglich .......................................................................................... 252
Lösen von Faxproblemen................................................................................................................253
Die Rufnummer wird nicht angezeigt........................................................................................................ 253
Faxe versenden und empfangen ist nicht möglich ...................................................................................253
Versenden von Faxen möglich, Empfangen jedoch nicht ........................................................................ 254
Empfangen von Faxen möglich, Versenden jedoch nicht ........................................................................ 255
Schlechte Druckqualität des empfangenen Faxes ...................................................................................255
Blockieren unerwünschter Faxe ...............................................................................................................256
Lösen von Optionsproblemen.........................................................................................................256
Eine Option funktioniert nach der Installation nicht ordnungsgemäß bzw. unterbricht den Betrieb. ........256
Papierzuführungen ................................................................................................................................... 257
Finisher.....................................................................................................................................................257
Flash-Speicherkarte .................................................................................................................................257
Festplatte mit Adapter .............................................................................................................................. 257
Interner Druckserver................................................................................................................................. 257
Speicherkarte ...........................................................................................................................................258
USB-/Parallel-Schnittstellenkarte ............................................................................................................. 258
Lösen von Problemen mit der Papierzufuhr....................................................................................258
Es kommt häufig zu Papierstaus.............................................................................................................. 258
Die Meldung "Papierstau" wird nach dem Beseitigen des Papierstaus weiterhin angezeigt.................... 258
Druckaufträge werden nicht in die Broschürenherstellungsablage weitergeleitet. ................................... 258
Die gestaute Seite wird nach Beseitigung des Staus nicht neu gedruckt ................................................259
Lösen von Problemen mit der Druckqualität...................................................................................260
Eingrenzen einzelner Druckqualitätsprobleme.........................................................................................260
Leere Seiten ............................................................................................................................................. 260
12
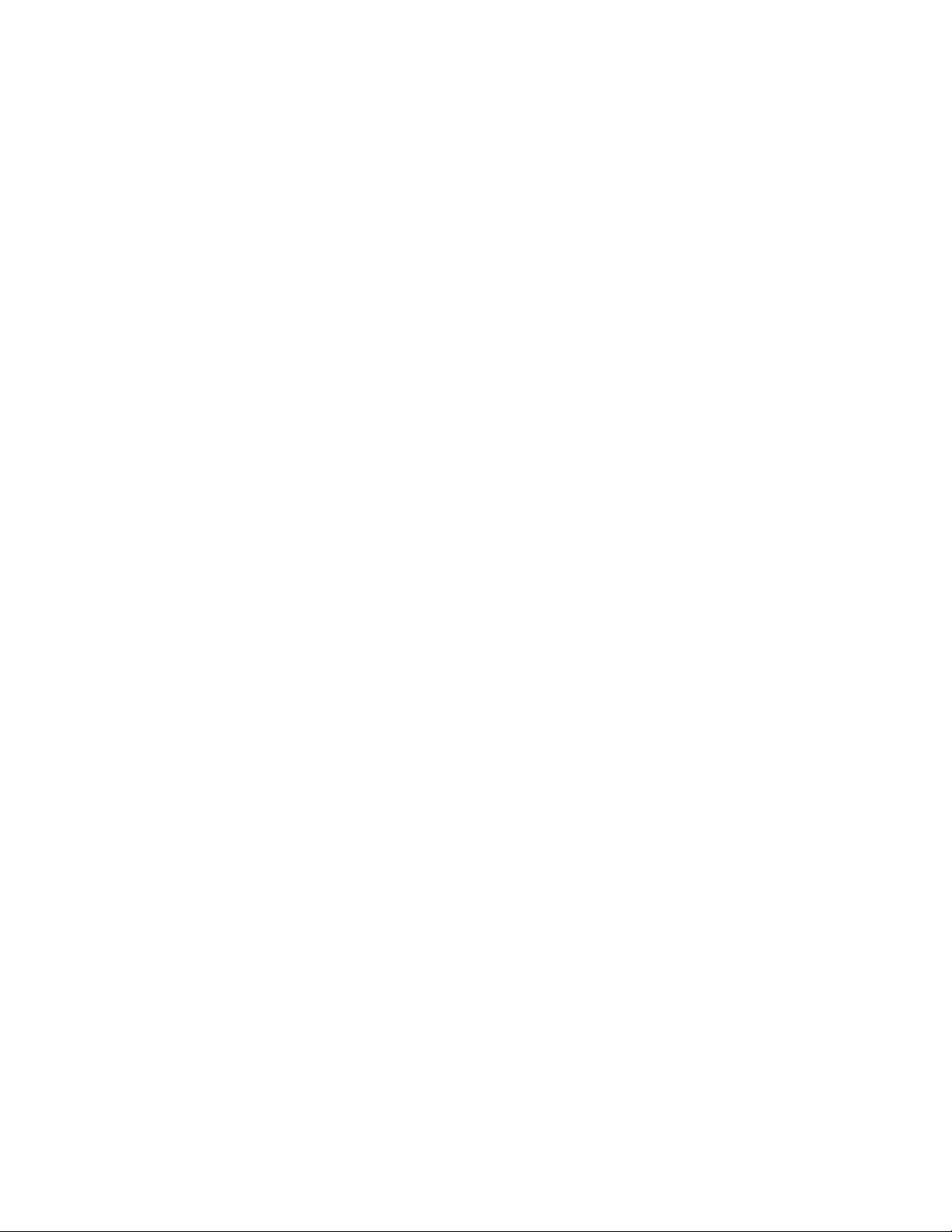
Gedruckte Zeichen weisen gezackte oder ungleichmäßige Kanten auf ..................................................261
Abgeschnittene Bilder............................................................................................................................... 261
Dunkle Linien............................................................................................................................................ 261
Grauer Hintergrund................................................................................................................................... 261
Falsche Ränder ........................................................................................................................................ 262
Heller farbiger Strich, weißer Strich oder Strich in der falschen Farbe.....................................................262
Papier wellt sich........................................................................................................................................ 263
Unregelmäßigkeiten im Druck ..................................................................................................................263
Wiederholungsfehler................................................................................................................................. 264
Verzerrter Ausdruck.................................................................................................................................. 264
Ausdruck ist zu schwach ..........................................................................................................................264
Ausdruck ist zu dunkel.............................................................................................................................. 265
Vollflächige Farbseiten .............................................................................................................................265
Tonernebel oder Hintergrundschatten treten auf der Seite auf ................................................................ 266
Tonerabrieb .............................................................................................................................................. 266
Tonerflecken............................................................................................................................................. 266
Schlechte Foliendruckqualität...................................................................................................................267
Ungleichmäßiger Deckungsgrad ..............................................................................................................267
Lösen von Problemen mit der Farbqualität.....................................................................................267
Häufig gestellte Fragen (FAQ) zum Farbdruck......................................................................................... 267
Kontaktaufnahme mit dem Kundendienst.......................................................................................270
Hinweise.....................................................................................................................271
Hinweis zur Ausgabe.......................................................................................................................271
Industry Canada-Hinweise..............................................................................................................272
Energieverbrauch............................................................................................................................276
Index............................................................................................................................278
13
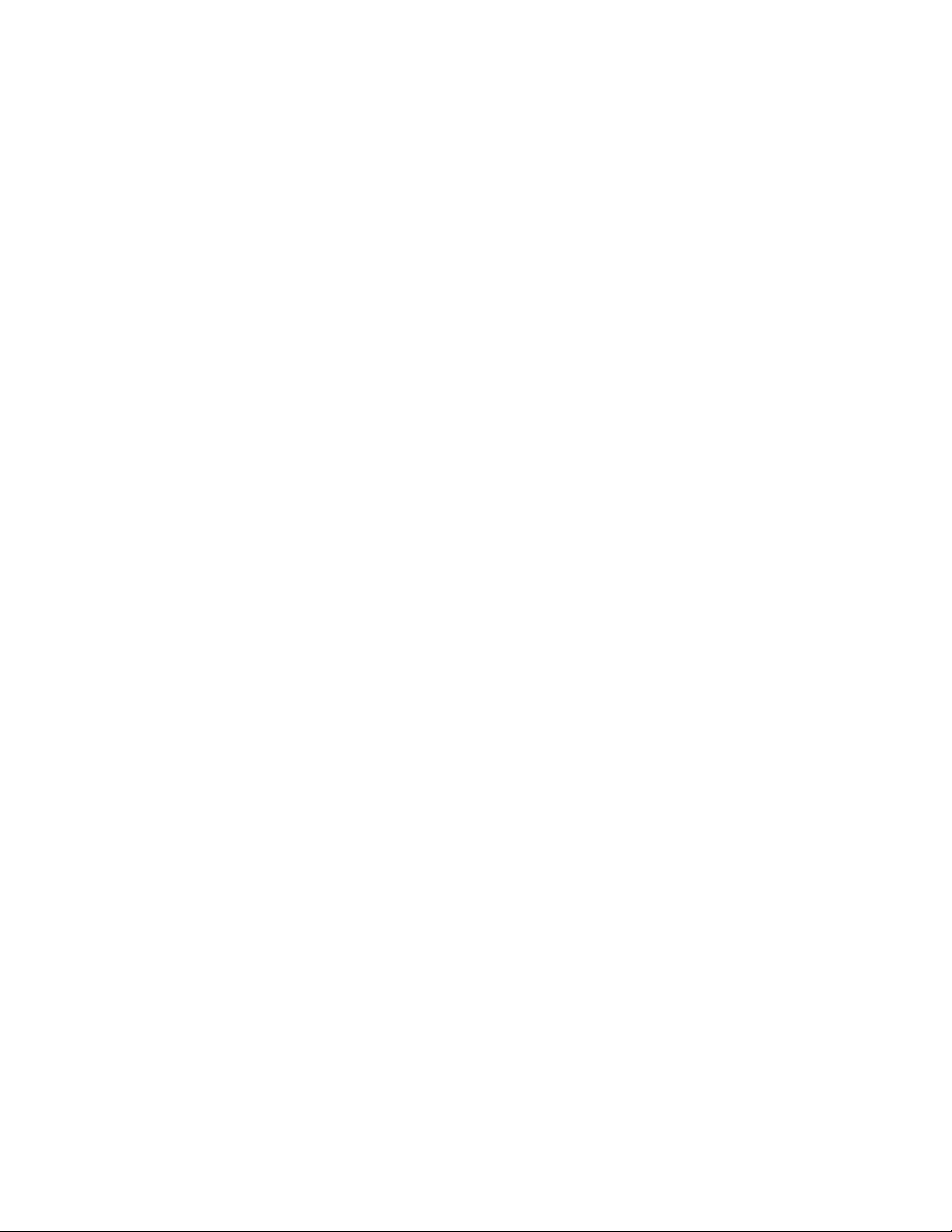
14
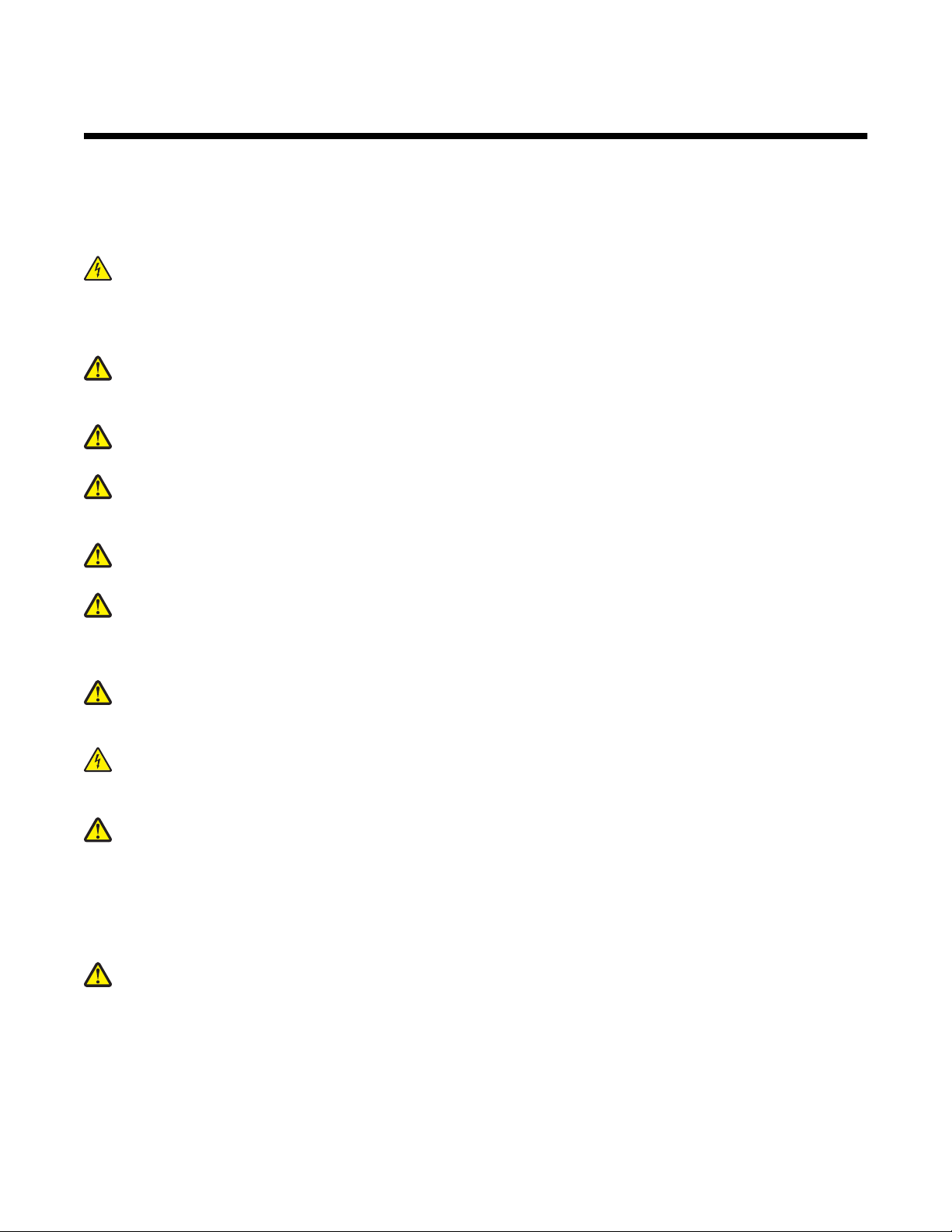
Sicherheit
Schließen Sie das Netzkabel an eine ordnungsgemäß geerdete Netzsteckdose an, die sich in der Nähe des Geräts
befindet und leicht zugänglich ist.
Lassen Sie alle Wartungs- und Reparaturarbeiten, die nicht in der Benutzerdokumentation beschrieben sind,
ausschließlich von einem ausgebildeten Servicemitarbeiter durchführen.
VORSICHT: Verwenden Sie die Faxfunktion niemals während eines Gewitters. Schließen Sie während eines
Gewitters weder das Gerät noch irgendwelche Kabel an (Netzkabel, Telefonkabel usw.).
Verwenden Sie ein 26-AWG-Telekommunikationskabel (RJ-11) oder höher, wenn Sie dieses Produkt mit dem
öffentlichen Telefonnetz verbinden.
VORSICHT: Der Drucker wiegt 91,2 kg. Zum sicheren Anheben sind daher mindestens zwei Personen
erforderlich. Der Scanner wiegt 25 kg. Daher sind, während der Scanner sich in seiner Scannerablage befindet,
zum sicheren Transportieren mindestens zwei Personen erforderlich.
VORSICHT: Der Drucker hat ein Gewicht von 91,2 kg; daher sind zum sicheren Bewegen des Druckers zwei
Personen notwendig.
VORSICHT: Das Basisdruckermodell hat ein Gewicht von 91,2 kg; daher sind zum sicheren Bewegen des
Druckers zwei Personen notwendig. Der Scanner hat ein Gewicht von 45,36 kg; daher sind zwei Personen
notwendig, um den Scanner an seinen Platz zu setzen.
VORSICHT: Der Scanner hat ein Gewicht von 45,36 kg; daher sind zum sicheren Bewegen des Scanners von
seinem Platz zwei Personen notwendig.
VORSICHT: Wenn Sie erst nach der Einrichtung des Druckers Speicher- oder Optionskarten installieren,
schalten Sie den Drucker aus, und ziehen Sie den Netzstecker aus der Steckdose, bevor Sie fortfahren. Wenn
andere Geräte an den Drucker angeschlossen sind, schalten Sie diese auch aus und trennen Sie alle mit dem
Drucker verbundenen Kabel.
VORSICHT: Schalten Sie den Drucker aus und ziehen Sie den Netzstecker aus der Steckdose, bevor Sie eine
interne Option installieren. Wenn andere Geräte an den Drucker angeschlossen sind, schalten Sie diese
ebenfalls aus und trennen Sie alle mit dem Drucker verbundenen Kabel.
VORSICHT: Stellen Sie sicher, dass alle externen Verbindungen wie Ethernet- und
Telefonsystemverbindungen ordnungsgemäß mittels entsprechend gekennzeichneter Anschlüsse eingerichtet
sind.
VORSICHT: Wenn Sie nach der Einrichtung des Druckers eine Speicherkarte installieren möchten, schalten
Sie den Drucker aus und ziehen Sie den Netzstecker aus der Steckdose, bevor Sie fortfahren.
Dieses Produkt wurde zur Verwendung mit spezifischen Lexmark Komponenten unter Einhaltung strenger globaler
Sicherheitsrichtlinien entwickelt, getestet und freigegeben. Die Sicherheitsfunktionen einiger Teile sind nicht immer
offensichtlich. Lexmark ist nicht für die Verwendung anderer Ersatzteile verantwortlich.
Es handelt sich bei diesem Produkt um ein Lasergerät.
VORSICHT: Einstellungen, Anpassungen bzw. andere als die in dieser Dokumentation dargestellten Prozesse
können die Freisetzung gefährlicher Strahlung zur Folge haben.
Dieses Produkt verwendet ein Druckverfahren, bei dem die Druckmedien erhitzt werden. Aufgrund dieser
Erwärmung kann es zu Emissionen durch die Druckmedien kommen. Es ist daher wichtig, dass Sie in der
Bedienungsanleitung den Abschnitt, der sich mit der Auswahl geeigneter Druckmedien befasst, sorgfältig durchlesen
und die dort aufgeführten Richtlinien befolgen, um der Gefahr schädlicher Emissionen vorzubeugen.
15
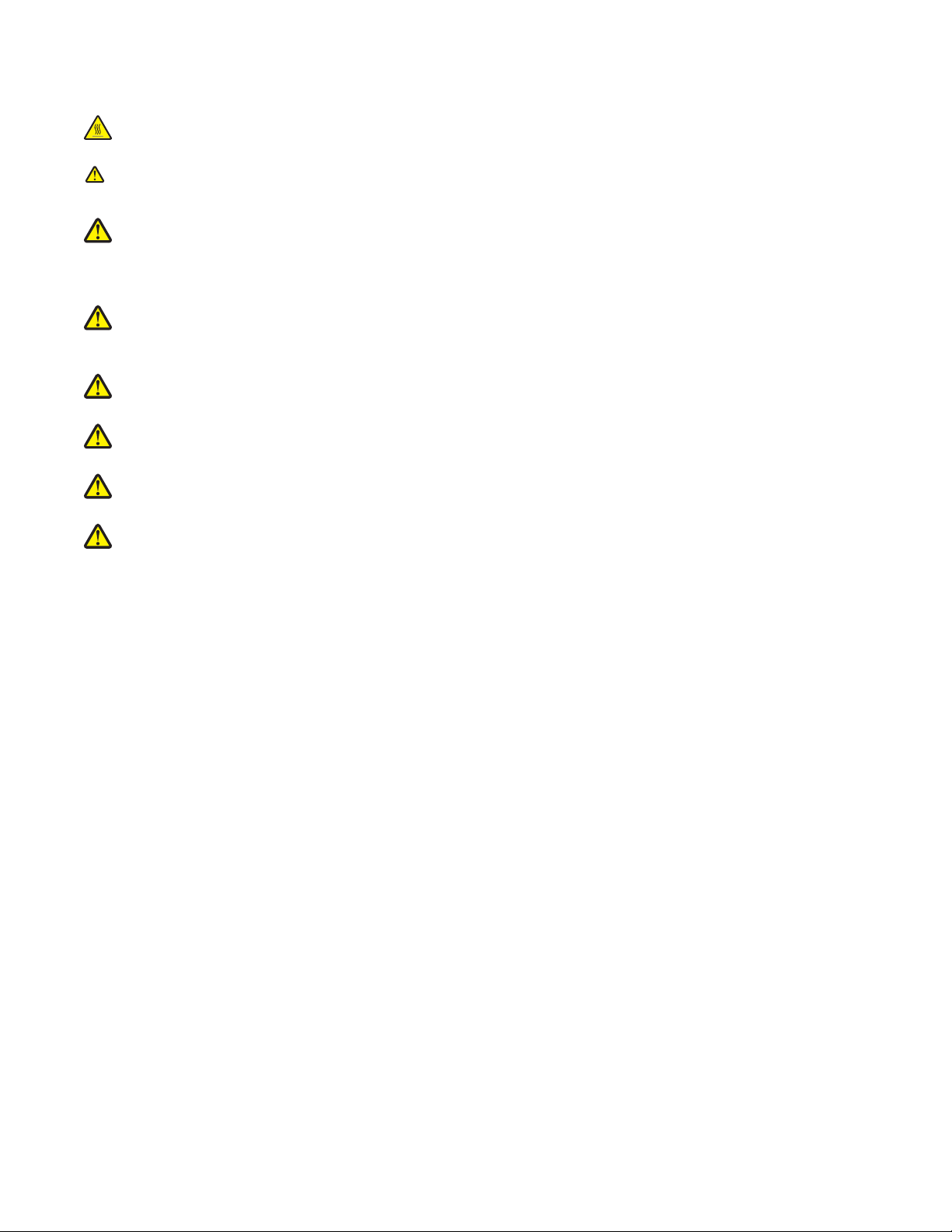
Dieses Symbol weist auf eine heiße Oberfläche bzw. Komponente hin.
VORSICHT: Vermeiden Sie Verletzungen, indem Sie heiße Komponenten stets abkühlen lassen, bevor Sie
deren Oberfläche berühren.
Dieses Produkt verwendet einen Fehlerstromschutzschalter (GFCI). Wir empfehlen Ihnen, dass Sie diesen
monatlich überprüfen.
VORSICHT: Wenn Sie erst nach der Einrichtung des Druckers Speicher- oder Optionskarten installieren,
schalten Sie den Drucker aus, und ziehen Sie den Netzstecker aus der Steckdose, bevor Sie fortfahren. Wenn
andere Geräte an den Drucker angeschlossen sind, schalten Sie diese auch aus, und trennen Sie alle mit dem
Drucker verbundenen Kabel.
VORSICHT: Schalten Sie den Drucker aus, und ziehen Sie den Netzstecker aus der Steckdose, bevor Sie
fortfahren. Wenn andere Geräte an den Drucker angeschlossen sind, schalten Sie diese ebenfalls aus, und
trennen Sie alle mit dem Drucker verbundenen Kabel.
VORSICHT: Wenn Sie nach der der Einrichtung des Druckers eine Speicherkarte installieren möchten, schalten
Sie den Drucker aus, und ziehen den Netzstecker aus der Steckdose, bevor Sie fortfahren.
VORSICHT: Wenn Sie nach dem Einrichten des Druckers eine Flash- oder Firmware-Karte installieren
möchten, schalten Sie den Drucker aus und ziehen den Netzstecker aus der Steckdose, bevor Sie fortfahren.
VORSICHT: Wenn Sie nach dem Einrichten des Druckers eine Druckerfestplatte installieren möchten, schalten
Sie den Drucker aus, und ziehen Sie den Netzstecker aus der Steckdose, bevor Sie fortfahren
VORSICHT: Das Innere des Druckers kann sehr heiß sein. Vermeiden Sie Verletzungen, indem Sie heiße
Komponenten stets abkühlen lassen, bevor Sie deren Oberfläche berühren.
16
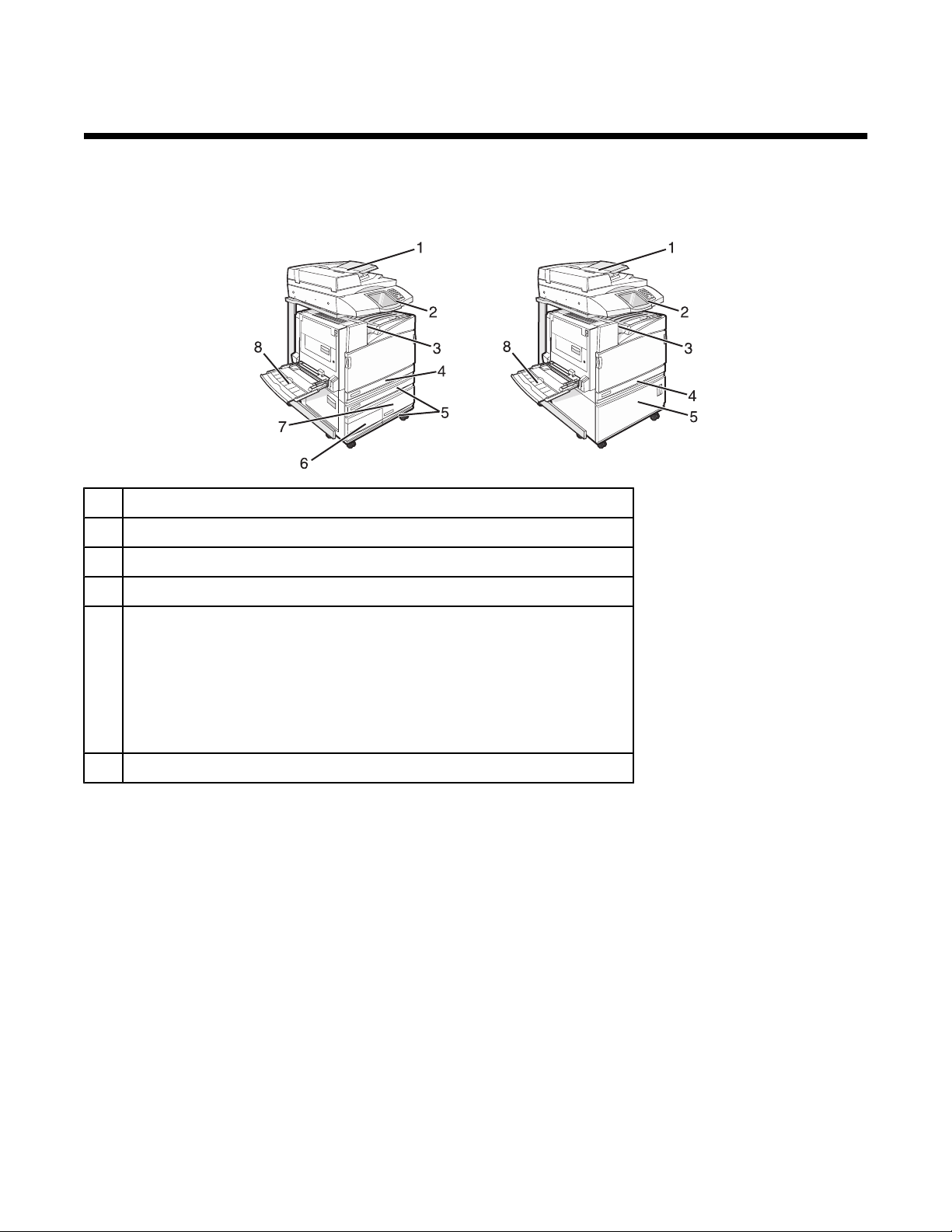
Informationen zum Drucker
Druckerkonfigurationen
Grundmodelle
Automatische Dokumentzuführung (ADZ)
1
Bedienerkonsole
2
Standardablage
3
Standard-520-Blatt-Fach (Fach 1)
4
Fachzuführung oder Zuführung mit hoher Kapazität.
5
Die Zuführung mit hoher Kapazität besteht aus folgenden Komponenten:
520-Blatt-Fach (Fach 2)
2000-Blatt-Zweifachzuführung
• 6 – 867-Blatt-Fach (Fach 3)
• 7 – 1133-Blatt-Fach (Fach 4)
Universalzuführung
8
Basisfunktionen des Scanners
Der Scanner bietet großen Arbeitsgruppen Kopier- und Faxfunktionen sowie die Möglichkeit, ins Netzwerk zu
scannen. Mögliche Aktionen:
• Schnelles Erstellen von Kopien oder Ändern der Einstellungen auf der Bedienerkonsole, um bestimmte
Kopieraufträge auszuführen
• Senden eines Faxes über die Bedienerkonsole
• Senden eines Faxes an mehrere Faxziele gleichzeitig
• Scannen von Dokumenten und Senden dieser Dokumente an den Computer, eine E-Mail-Adresse, ein USB-
Flash-Speichergerät oder ein FTP-Ziel
• Scannen von Dokumenten und Senden dieser Dokumente an einen anderen Drucker (PDF über FTP)
17
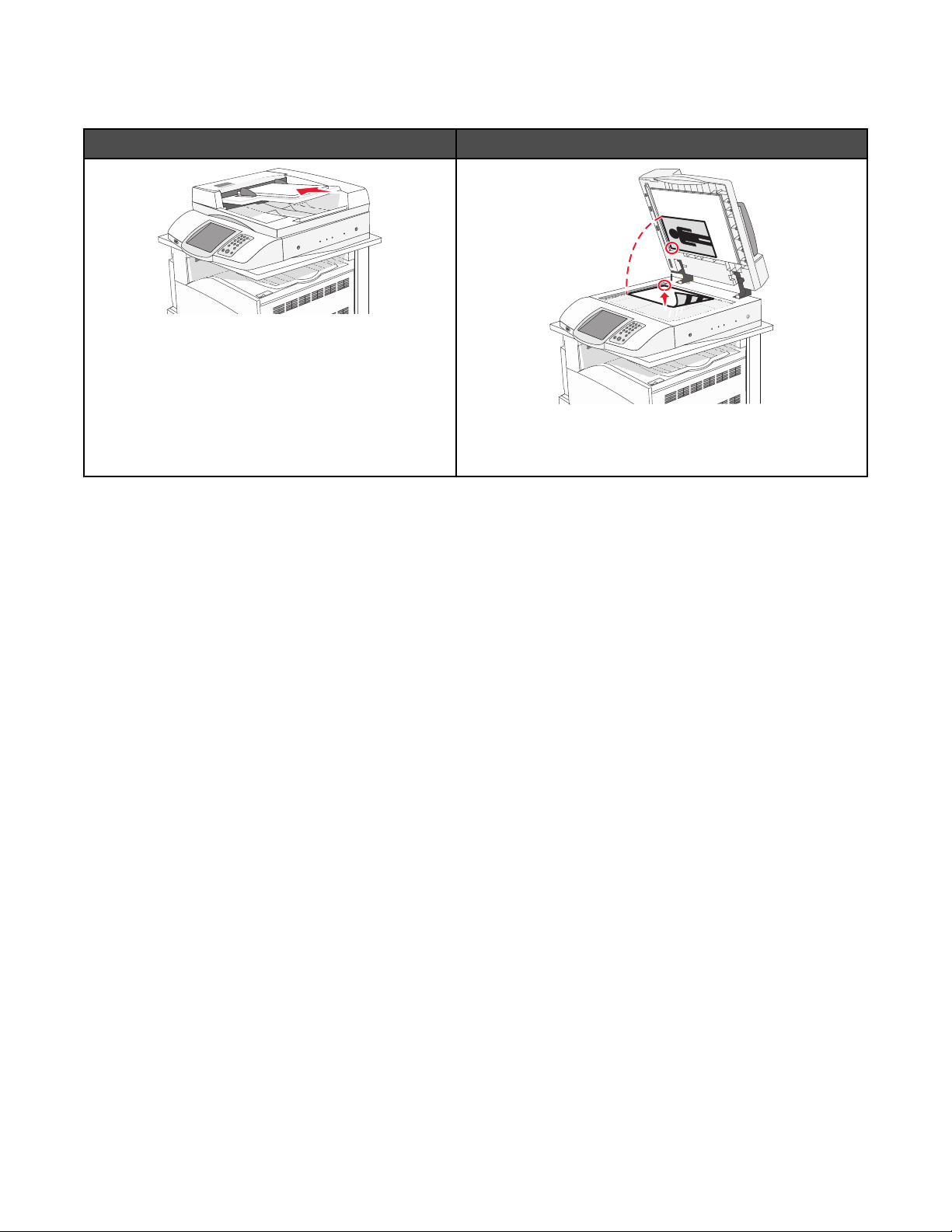
Die ADZ und das Scannerglas
ADZ Scannerglas
Verwenden Sie die ADZ für mehrseitige Dokumente.
Verwenden Sie das Scannerglas für einzelne Seiten, kleine
Dokumente (wie Postkarten oder Fotos), Folien, Fotopapier
oder dünne Medien (wie Zeitungsausschnitte).
Zum Scannen von Dokumenten kann die ADZ oder das Scannerglas verwendet werden.
Verwenden der ADZ
Mit der automatischen Dokumentzuführung (ADZ) können mehrere Seiten einschließlich beidseitig bedruckter
Seiten gescannt werden. Beim Scannen mit der ADZ sind die folgenden Hinweise zu beachten:
• Laden Sie das Dokument mit der bedruckten Seite nach oben und der kurzen Kante zuerst in die ADZ.
• Das ADZ-Papierfach fasst bis zu 75 Blätter Normalpapier.
• Scanformate: von 114,0 x 139,4 mm (4,5 x 5,5 Zoll) bis 297,18 x 431,8 mm (11,7 x 17 Zoll)
• Scandokumente mit verschiedenen Seitenformaten (Letter und Legal)
• Scanmediengewicht von 52 bis 120 g/m
2
.
• Legen Sie keine Postkarten, Fotos, kleinen Zettel, Folien, Fotopapier oder dünnen Medien (wie z. B.
Zeitungsausschnitte) in die ADZ ein. Legen Sie diese Medien auf das Scannerglas.
Scannen mit dem Scannerglas
Das Scannerglas (Flachbett) kann zum Scannen oder Kopieren einzelner Seiten oder Buchseiten verwendet
werden. Beim Scannen mit dem Scannerglas sind die folgenden Hinweise zu beachten:
• Legen Sie das Dokument mit der bedruckten Seite nach unten an der oberen linken Ecke des Scannerglases.
• Es können Dokumente bis zu einer Größe von 215,9 x 355,6 mm (8,5 x 14 Zoll) gescannt bzw. kopiert werden.
• Das Scannen von Büchern ist bis zu einer Dicke von 25,3 mm (1 Zoll) möglich.
18
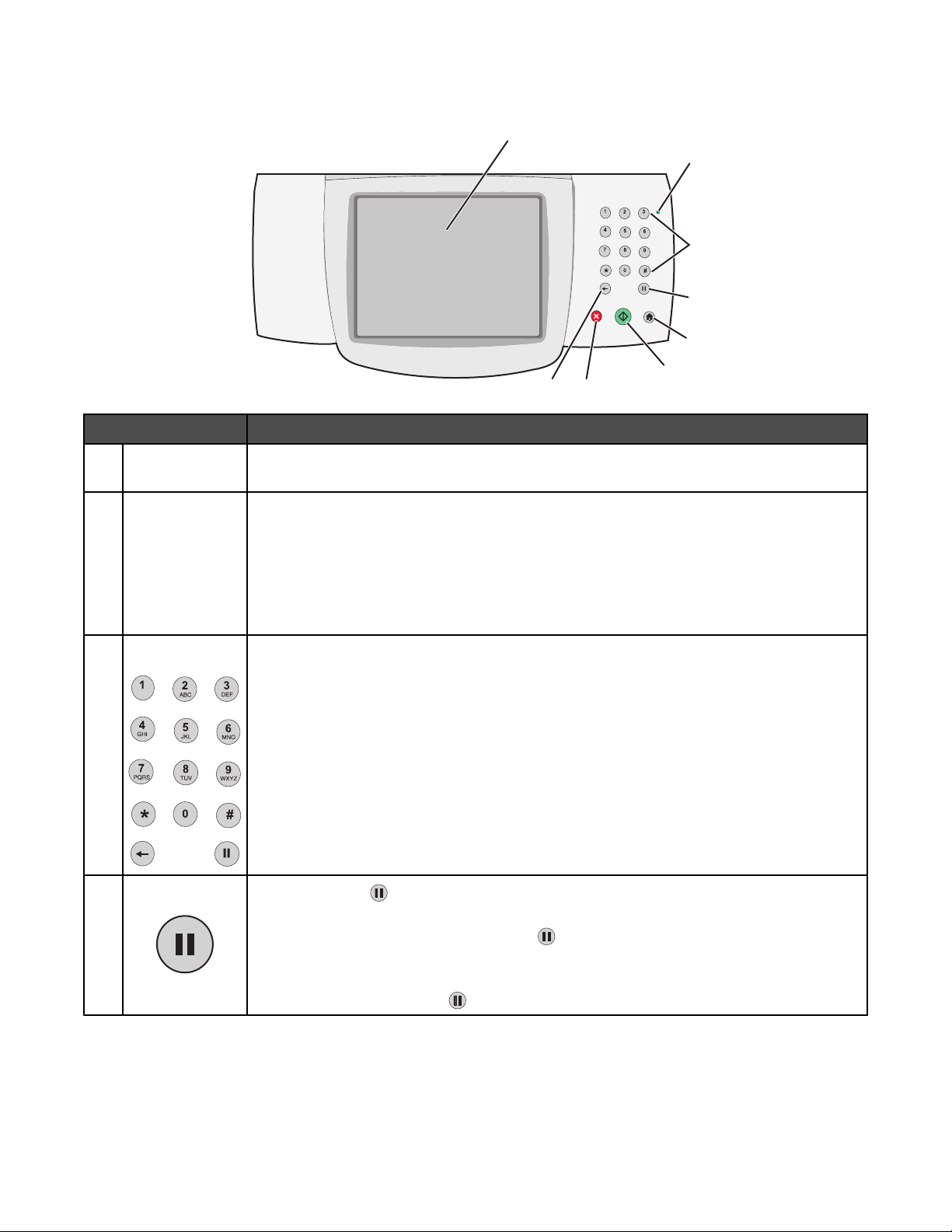
Die Bedienerkonsole
1
2
DEF
ABC
GHI
JKL
MNO
PQRS
TUV
WXYZ
8
7
Komponente Beschreibung
Anzeige Zeigt die Optionen für Scannen, Kopieren, Fax senden und Drucken sowie Status- und
1
Fehlermeldungen an.
Kontrollleuchte Anzeige des Druckerstatus:
2
• Aus: Das Gerät ist ausgeschaltet.
• Grün blinkend: Der Drucker wird aufgewärmt, verarbeitet Daten oder druckt einen
Auftrag.
• Grün: Der Drucker ist eingeschaltet, aber inaktiv.
• Rot: Es ist ein Benutzereingriff erforderlich.
3
4
5
6
Tastatur Dient zur Eingabe von Zahlen oder Symbolen in die Anzeige.
3
Wählpause
4
• Drücken Sie , um eine Pause von zwei oder drei Sekunden in eine Faxnummer
einzufügen. Im Feld "Fax an:" wird eine Wählpause durch ein Komma (,) dargestellt.
• Drücken Sie auf dem Startbildschirm , um eine Faxnummer erneut zu wählen.
• Die Schaltfläche funktioniert nur innerhalb des Faxmenüs oder in Verbindung mit Fax-
Funktionen. Außerhalb des Faxmenüs, der Faxfunktionen oder des Startbildschirms
wird durch Drücken von
ein Warnton ausgegeben.
19
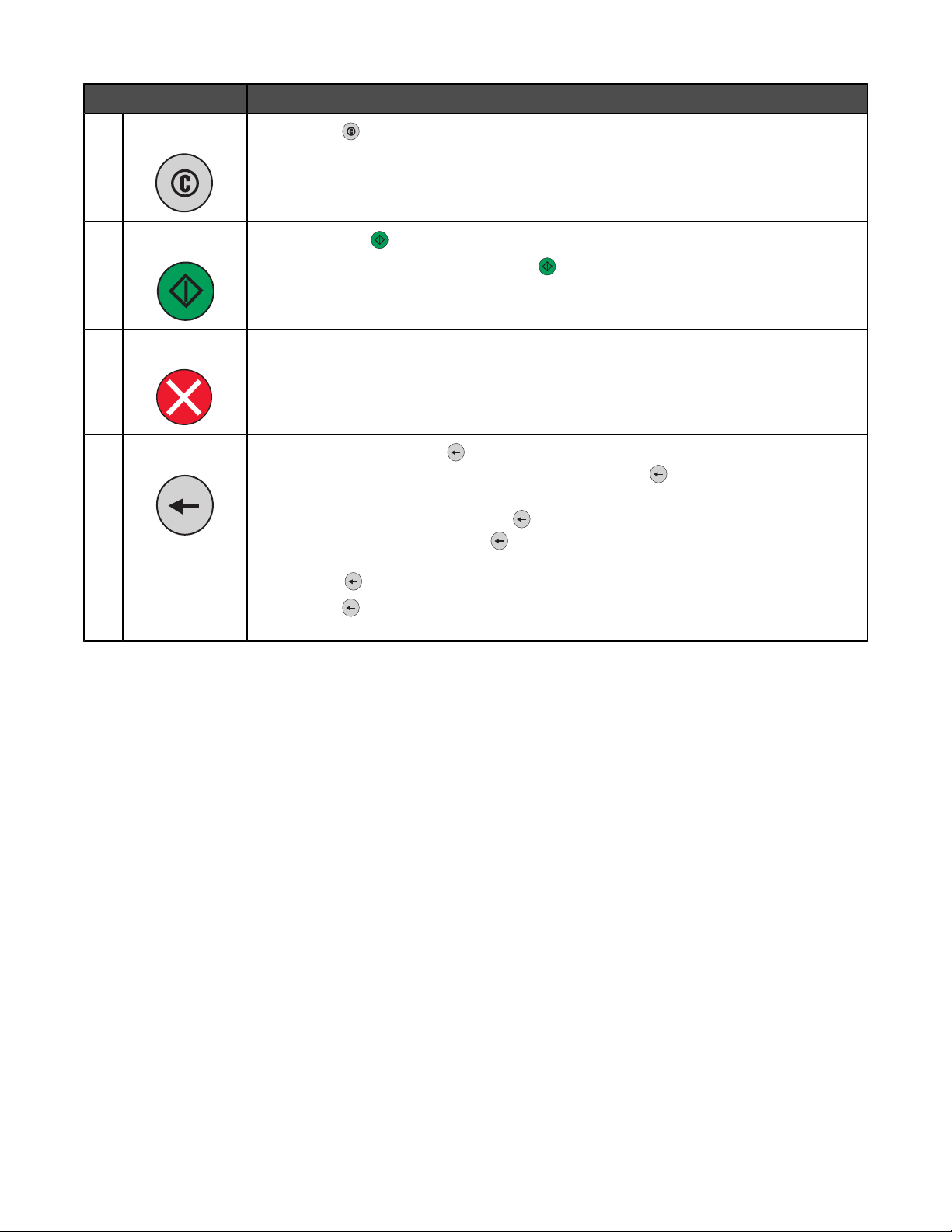
Komponente Beschreibung
Startbildschirm
5
Start
6
Drücken Sie , um zum Startbildschirm zurückzukehren.
• Drücken Sie , um den aktuell angezeigten Auftrag auszuführen.
• Drücken Sie auf dem Startbildschirm , um einen Kopierauftrag mit den
Werkseinstellungen auszuführen.
• Während Scanaufträgen ist diese Funktion deaktiviert.
Stopp Dient zum Anhalten aller Druckervorgänge.
7
Wenn Angehalten angezeigt wird, wird außerdem eine Liste mit Optionen aufgeführt.
Zurück
8
Drücken Sie im Kopiermenü , um die letzte Ziffer des Werts im Kopierzähler zu löschen.
Wenn die gesamte Zahl durch mehrmaliges Drücken von
Standardwert "1" angezeigt.
gelöscht wurde, wird der
Drücken Sie in der Faxadressen-Liste
Zahl zu löschen. Sie können auch
löschen. Sobald eine Zeile komplett gelöscht wurde, springt der Cursor beim erneuten
Drücken von
Drücken Sie
löschen. Handelt es sich bei dem Zeichen um eine Kurzwahl, wird diese gelöscht.
eine Zeile nach oben.
in der E-Mail-Adressen-Liste, um das Zeichen links vom Cursor zu
, um die letzte Ziffer einer manuell eingegebenen
drücken, um einen ganzen Kurzanwahl-Eintrag zu
Der Startbildschirm
Nach dem Einschalten des Druckers und einer kurzen Aufwärmphase wird auf der Anzeige der folgende
Standardbildschirm angezeigt, der als Startbildschirm bezeichnet wird. Mit den Schaltflächen des Startbildschirms
können Sie unter anderem Dokumente kopieren, faxen oder scannen, das Menüfenster öffnen oder auf Meldungen
reagieren.
20
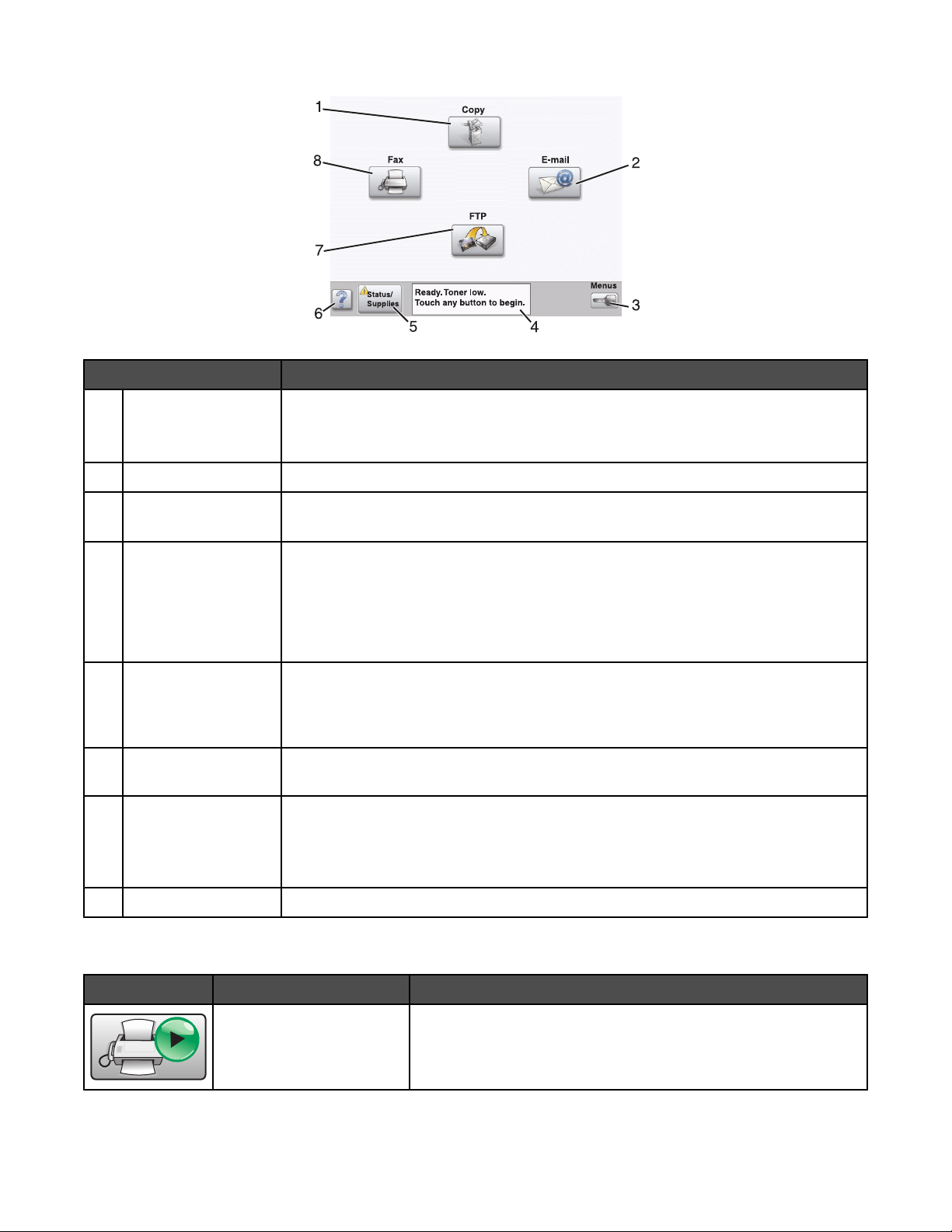
Anzeigeelement Beschreibung
Kopie Öffnet die Menüs "Kopie".
1
Hinweis: Wenn der Startbildschirm angezeigt wird, können Sie auch durch Drücken
einer Zahlentaste auf der Tastatur zum Menü "Kopie" gelangen.
E-Mail Öffnet die Menüs "E-Mail".
2
Menüs Zeigt die Menüs an. Diese Menüs sind nur verfügbar, wenn sich der Drucker im Status
3
Bereit befindet.
Statusmeldungsleiste
4
• Zeigt den aktuellen Druckerstatus wie Bereit oder Besetzt an.
• Zeigt Druckerzustände wie Wenig Toner an.
• Zeigt Benutzereingriffmeldungen an, mit denen dem Benutzer Hinweise gegeben
werden, wie der Drucker wieder in Betrieb genommen werden kann, z. B. Klappe
schließen oder Druckkassette einsetzen.
Status/Material Wird angezeigt, wenn der Druckerstatus eine Meldung enthält, die einen
5
Benutzereingriff erfordert. Bei Berührung wird der Meldungsbildschirm angezeigt, der
weitere Informationen über die Meldung enthält, unter anderem, wie Sie die Meldung
löschen.
Tipps Alle Menüs enthalten eine Schaltfläche "Tipps". "Tipps" ist eine kontextsensitive
6
Hilfefunktion innerhalb des Anzeige-Touchscreens.
FTP Ermöglicht den Zugriff auf die File Transfer Protocol (FTP)-Menüs.
7
Hinweis: Diese Funktion muss vom zuständigen Systemsupport-Mitarbeiter
eingerichtet werden. Nach der Einrichtung wird ein entsprechendes Element
angezeigt.
Fax Öffnet die Menüs "Fax".
8
Folgende weitere Schaltflächen können auf dem Startbildschirm angezeigt werden:
Schaltfläche Bezeichnung Funktion
Zurückgeh. Faxe freigeben Wenn diese Schaltfläche angezeigt wird, existieren
zurückgehaltene Faxaufträge mit einer zuvor festgelegten
Haltezeit. Berühren Sie diese Schaltfläche, um zur Liste
zurückgehaltener Faxaufträge zu gelangen.
21
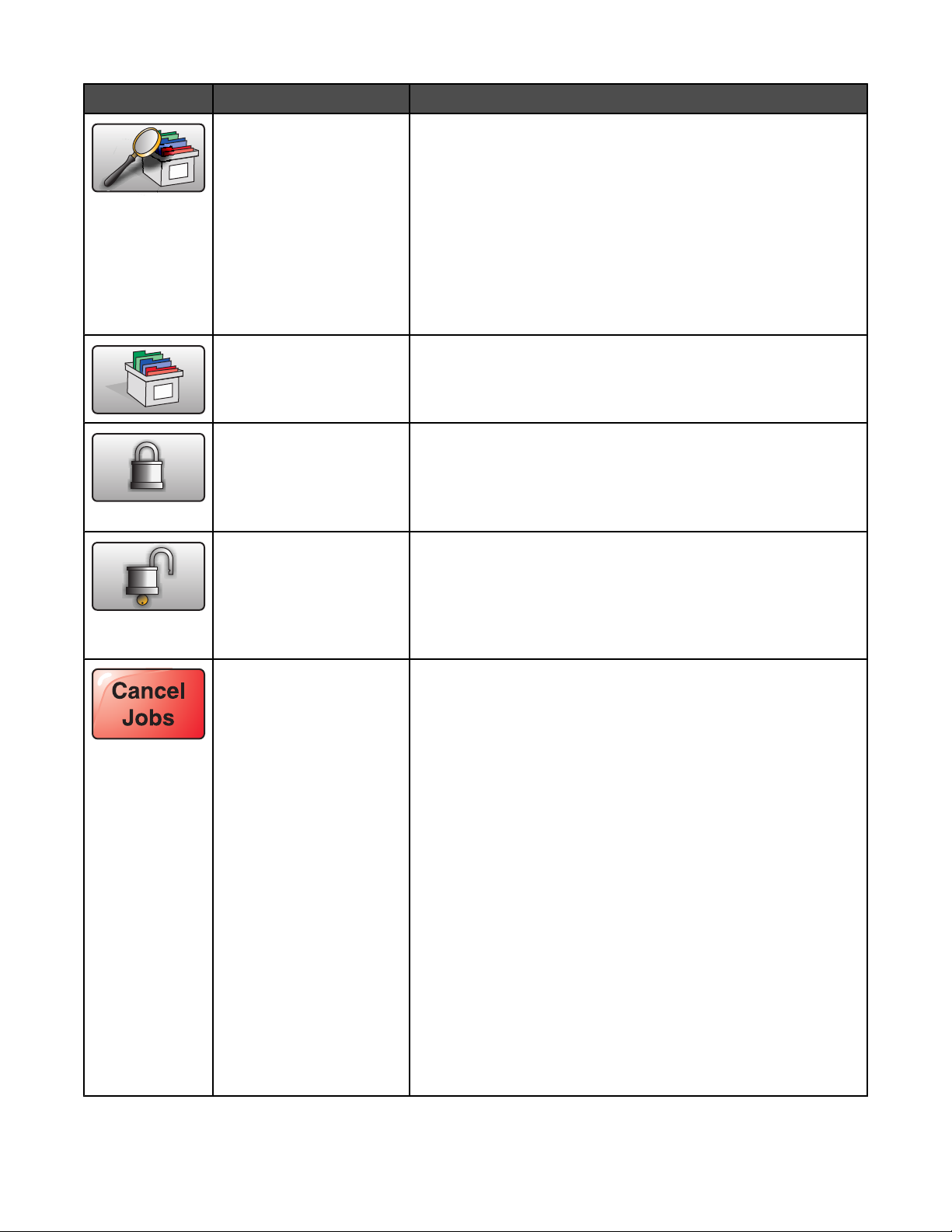
Schaltfläche Bezeichnung Funktion
Angeh. Jobs suchen Sucht nach den folgenden Elementen und gibt entsprechende
Suchergebnisse zurück:
• Benutzernamen für angehaltene oder vertrauliche
Druckaufträge
• Auftragsnamen für angehaltene Druckaufträge (ohne
vertrauliche Druckaufträge)
• Profilnamen
• Lesezeichencontainer oder Auftragsnamen
• USB-Container oder Auftragsnamen (nur für unterstützte
Erweiterungen)
Angehaltene Aufträge Öffnet einen Bildschirm, der alle angehaltenen Aufträge enthält
Gerät sperren Diese Schaltfläche wird angezeigt, wenn der Drucker entsperrt
und die PIN für die Gerätesperrung angegeben ist.
Wenn Sie diese Schaltfläche berühren, wird ein PIN-
Eingabebildschirm geöffnet. Nach der korrekten Eingabe der PIN
wird die Bedienerkonsole gesperrt (Touchscreen und Tasten).
Entsperren Diese Schaltfläche wird angezeigt, wenn der Drucker gesperrt ist.
In diesem Fall können die Schaltflächen/Tasten und Kurzwahlen
der Bedienerkonsole nicht benutzt werden.
Wenn Sie diese Schaltfläche berühren, wird ein PINEingabebildschirm geöffnet. Nach der korrekten Eingabe der PIN
wird die Bedienerkonsole entsperrt (Touchscreen und Tasten).
Auftrag abbrechen Öffnet den Bildschirm "Auftrag abbrechen". Auf dem Bildschirm
"Auftrag abbrechen" werden drei Überschriften angezeigt:
"Drucken", "Fax" und "Netzwerk".
Unter den Überschriften "Drucken", "Fax" und "Netzwerk" sind die
folgenden Elemente verfügbar:
• Druckauftrag
• Kopierauftrag
• Faxprofil
• FTP
• E-Mail versenden
Die Spalte unter den Überschriften enthält jeweils eine
Auftragsliste. In jeder Spalte können pro Bildschirm nur drei
Aufträge angezeigt werden. Der Auftrag wird als Schaltfläche
dargestellt. Nach der Berührung dieser Schaltfläche werden
Informationen über den Auftrag angezeigt. Wenn eine Spalte mehr
als drei Aufträge enthält, wird im unteren Bereich der Spalte ein
Nach-unten-Pfeil sichtbar. Bei jeder Berührung des Nach-untenPfeils wird jeweils ein Auftrag der Liste angezeigt. Wenn mehr als
drei Aufträge vorhanden sind, wird im oberen Bereich der Spalte
ein Nach-oben-Pfeil sichtbar, wenn der vierte Auftrag in der Liste
erreicht ist.
22
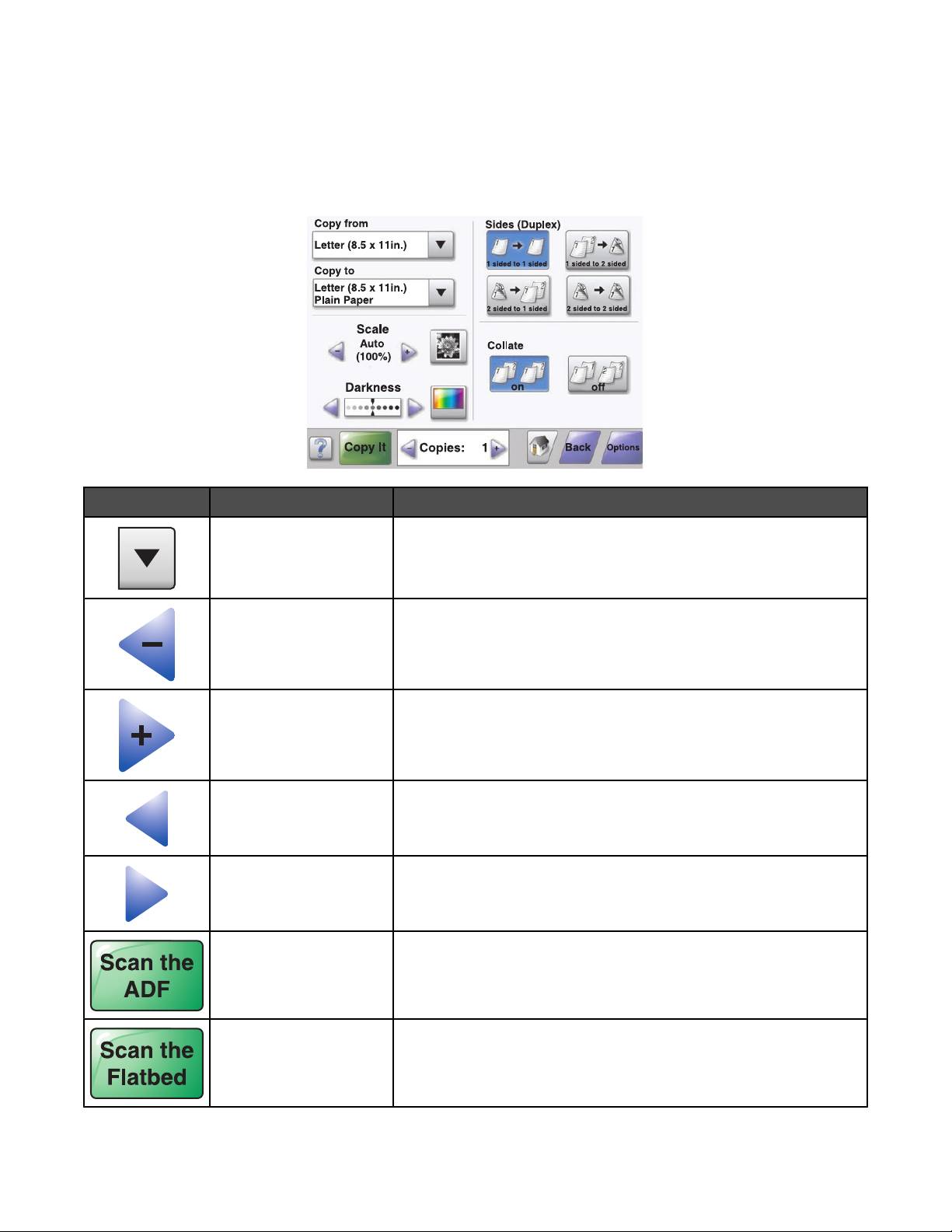
Verwenden der Touchscreen-Schaltflächen
Hinweis: In Abhängigkeit von den eingestellten Optionen und der Verwaltungskonfiguration können Ihr Bildschirm
und Schaltflächen von den Darstellungen in diesem Dokument abweichen.
Beispielbildschirm 1
Schaltfläche Bezeichnung Funktion
Nach unten Öffnet eine Dropdown-Liste
Linker Bildlauf abwärts Blättert in abnehmender Reihenfolge zu einem anderen Wert
Rechter Bildlauf aufwärts Blättert in aufsteigender Reihenfolge zu einem anderen Wert
Nach-links-Pfeil Blättert nach links
Nach-rechts-Pfeil Blättert nach rechts
ADZ-Scan Scannt unter Verwendung der ADZ
Flachbett-Scan Scannt unter Verwendung des Scannerglases
23
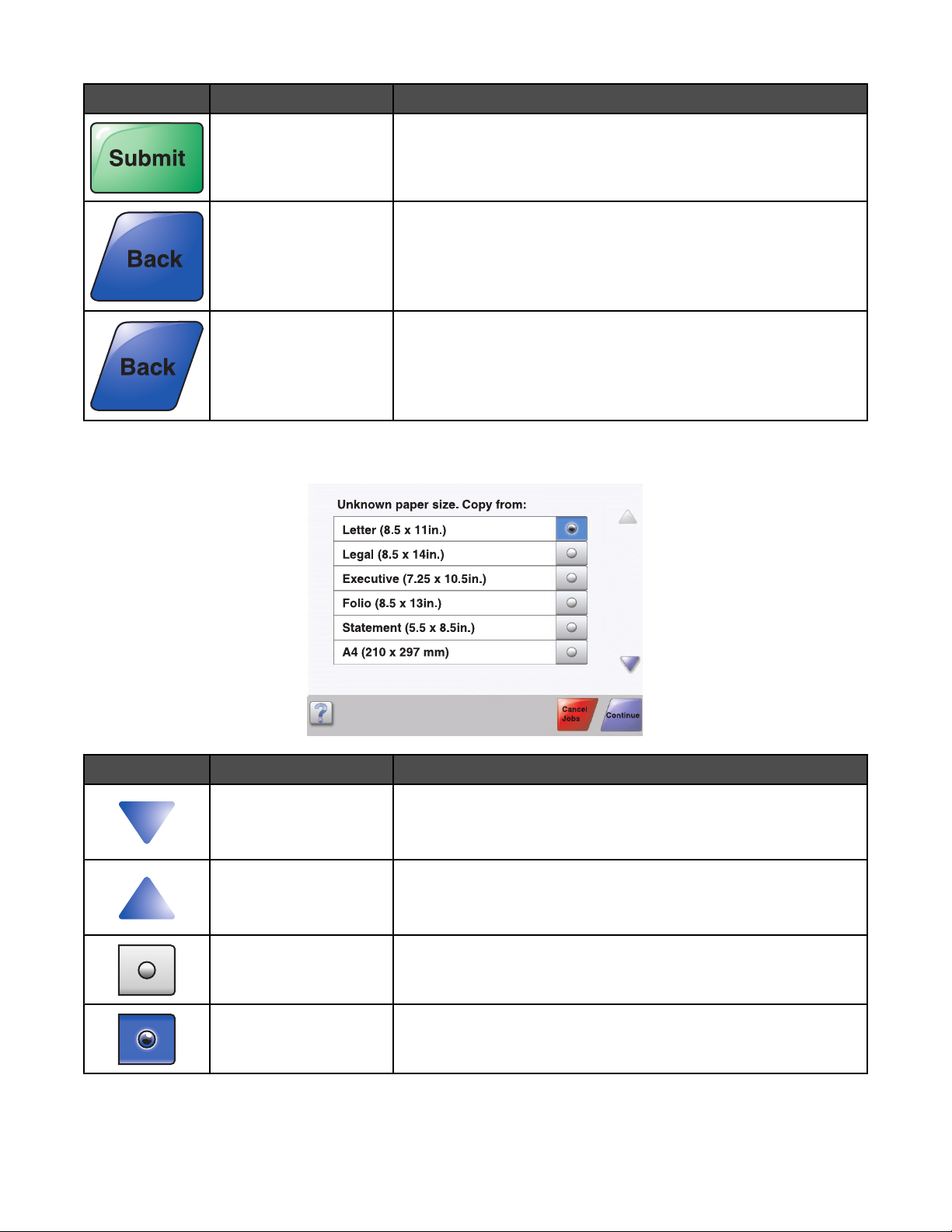
Schaltfläche Bezeichnung Funktion
Übernehmen Speichert einen Wert als neue benutzerdefinierte
Standardeinstellung
Zurück Wenn die Schaltfläche so geformt ist, kann von diesem Bildschirm
aus nur rückwärts navigiert werden.
Zurück Wenn die Schaltfläche so geformt ist, kann von diesem Bildschirm
aus sowohl vorwärts als auch rückwärts navigiert werden.
Beispielbildschirm 2
Schaltfläche Bezeichnung Funktion
Nach-unten-Pfeil Navigiert nach unten zum nächsten Bildschirm
Nach-oben-Pfeil Navigiert nach oben zum nächsten Bildschirm
Deaktiviertes Optionsfeld Dies ist ein deaktiviertes Optionsfeld. Das Optionsfeld ist grau
dargestellt, um zu verdeutlichen, dass es nicht aktiviert ist.
Aktiviertes Optionsfeld Dies ist ein aktiviertes Optionsfeld. Das Optionsfeld ist blau
dargestellt, um zu verdeutlichen, dass es aktiviert ist.
24
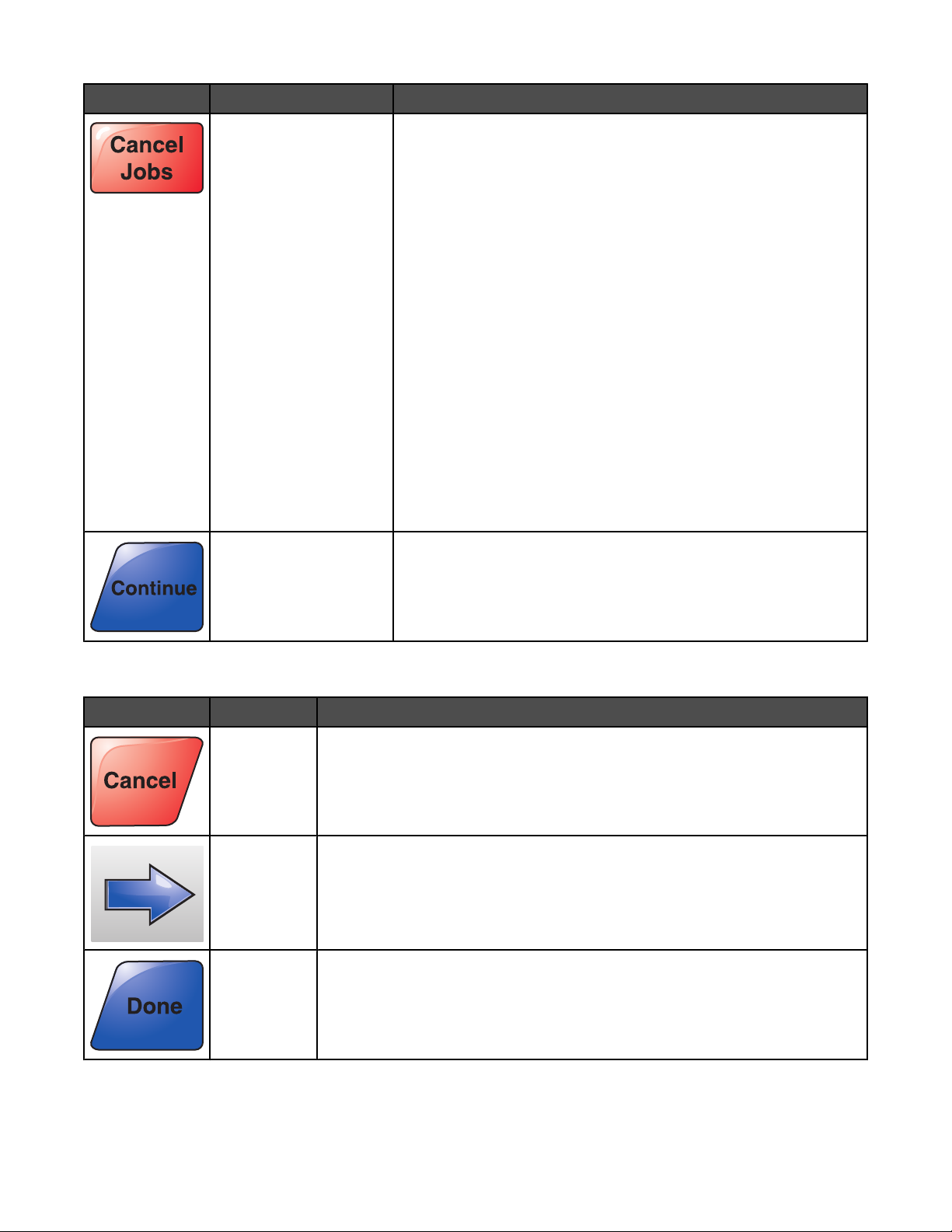
Schaltfläche Bezeichnung Funktion
Auftrag abbrechen Öffnet den Bildschirm "Auftrag abbrechen". Auf dem Bildschirm
"Auftrag abbrechen" werden drei Überschriften angezeigt:
"Drucken", "Fax" und "Netzwerk".
Unter den Überschriften "Drucken", "Fax" und "Netzwerk" sind die
folgenden Elemente verfügbar:
• Druckauftrag
• Kopierauftrag
• Faxprofil
• FTP
• E-Mail versenden
Die Spalte unter den Überschriften enthält jeweils eine Auftragsliste.
In jeder Spalte können pro Bildschirm nur drei Aufträge angezeigt
werden. Der Auftrag wird als Schaltfläche dargestellt. Nach der
Berührung dieser Schaltfläche werden Informationen über den
Auftrag angezeigt. Wenn eine Spalte mehr als drei Aufträge enthält,
wird im unteren Bereich der Spalte ein Nach-unten-Pfeil sichtbar. Bei
jeder Berührung des Nach-unten-Pfeils wird jeweils ein Auftrag der
Liste angezeigt. Wenn mehr als drei Aufträge vorhanden sind, wird
ab dem vierten Auftrag in der Liste im oberen Bereich der Spalte ein
Nach-oben-Pfeil angezeigt.
Fortfahren Berühren Sie diese Schaltfläche, wenn mehrere Änderungen für
einen Auftrag vorgenommen werden müssen oder um nach der
Beseitigung eines Papierstaus fortzufahren.
Weitere Touchscreen-Schaltflächen
Schaltfläche Bezeichnung Funktion
Abbrechen
Auswahl Wählt ein Menü oder eine Menüoption aus
Fertig Gibt an, dass ein Auftrag abgeschlossen ist
• Bricht eine Aktion oder einer Auswahl ab
• Bricht aus einem Bildschirm heraus ab und zeigt den vorherigen Bildschirm
an
Beim Scannen eines Originaldokuments wird z. B. durch das Berühren dieser
Schaltfläche angezeigt, dass die letzte Seite gescannt wurde. Anschließend
wird der Auftrag gedruckt.
25
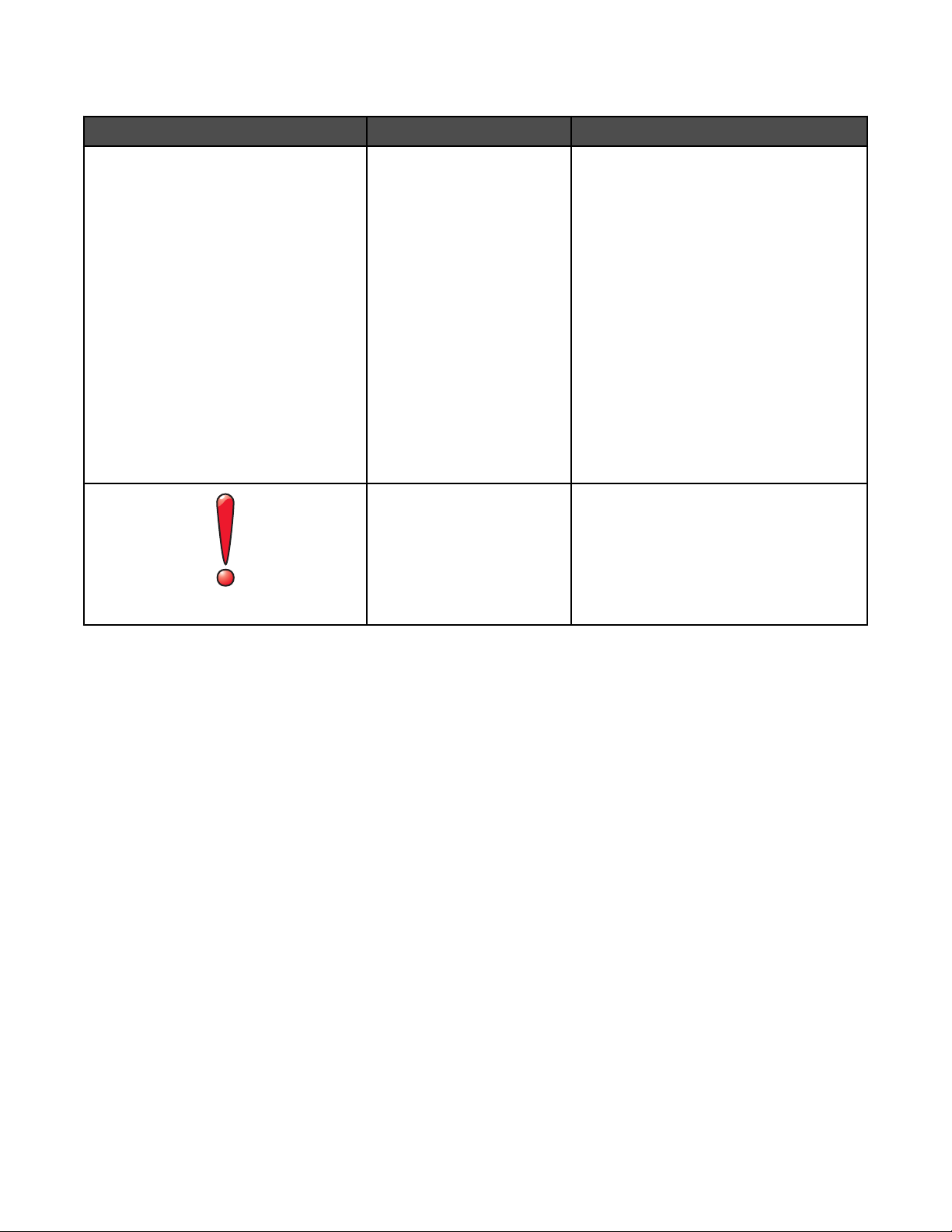
Funktionen
Funktion Funktionsbezeichnung Beschreibung
Menüs Einstellungen
Kopiereinstellungen Anzahl Kopien
Menüpfadanzeige Die Menüpfadanzeige befindet sich am
oberen Rand aller Menüfenster. Diese
Funktion zeigt den Pfad bis zum aktuellen
Menü an. Sie gibt die genaue Position
innerhalb der Menüs an.
Berühren Sie eins der unterstrichenen
Wörter, um zu diesem Menü bzw. zu
dieser Menüoption zurückzukehren.
Die Option "Anzahl Kopien" ist nicht
unterstrichen, da es sich hierbei um den
aktuellen Bildschirm handelt. Wenn diese
Funktion im Bildschirm "Anzahl Kopien"
vor dem Festlegen und Speichern der
Kopien zur Anwendung kommt, wird die
Auswahl nicht gespeichert und nicht als
benutzerdefinierte Standardeinstellung
übernommen.
Warnung Wartungsmeldung Wenn eine Wartungsmeldung vorliegt,
durch die eine Funktion beendet wird (z. B.
Kopie oder Fax), wird über der
Funktionsschaltfläche im Startbildschirm
ein rotes Ausrufezeichen angezeigt.
Damit wird darauf hingewiesen, dass eine
Wartungsmeldung vorliegt.
26
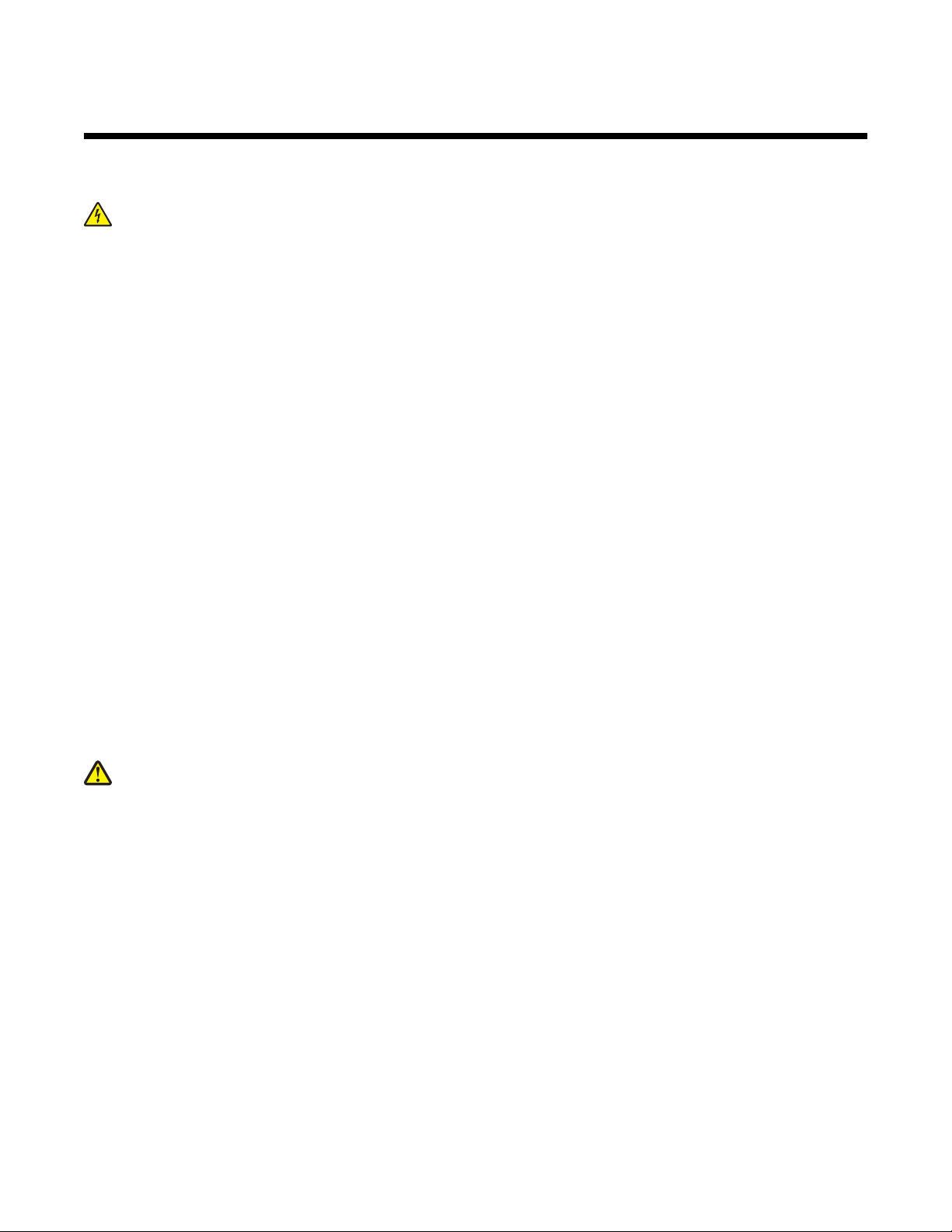
Installieren von Optionen
Installieren interner Optionen
VORSICHT: Wenn Sie erst nach der Einrichtung des Druckers Speicher- oder Optionskarten installieren,
schalten Sie den Drucker aus und ziehen Sie den Netzstecker aus der Steckdose, bevor Sie fortfahren. Wenn
andere Geräte an den Drucker angeschlossen sind, schalten Sie diese auch aus und trennen Sie alle mit dem
Drucker verbundenen Kabel.
Sie können die Anschlussmöglichkeiten und die Speicherkapazität Ihres Druckers individuell anpassen, indem Sie
optionale Karten hinzufügen. Die in diesem Abschnitt enthaltenen Anweisungen gelten für die Installation der
verfügbaren Karten. Sie können sie jedoch auch zum Suchen einer zu entfernenden Karte verwenden.
Verfügbare Optionen
Speicherkarten
• Druckerspeicher
• Flash-Speicher
• Schriftarten
Firmware-Karten
• Barcode und Formate
• IPDS und SCS/TNe
• PrintCryption
• VORSCHREIBEN
TM
Weitere interne Optionen
• Serielle RS-232-Schnittstellenkarte
• Parallele 1284-B-Schnittstellenkarte
• MarkNet
TM
Interne N8000 Series-Druckserver
Zugriff auf die Systemplatine zur Installation interner Optionen
VORSICHT: Schalten Sie den Drucker aus und ziehen Sie den Netzstecker aus der Steckdose, bevor Sie eine
interne Option installieren. Wenn andere Geräte an den Drucker angeschlossen sind, schalten Sie diese
ebenfalls aus und trennen Sie alle mit dem Drucker verbundenen Kabel.
27
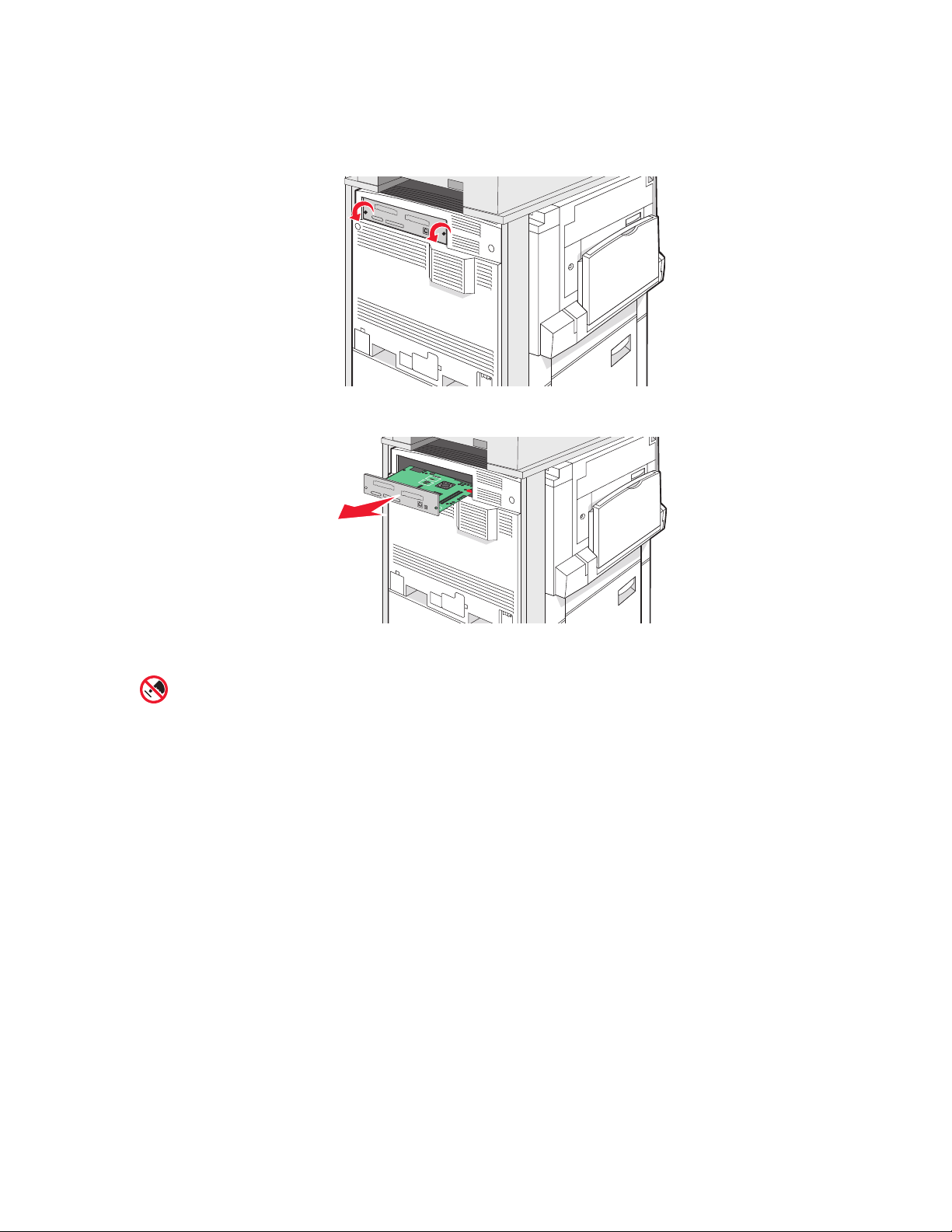
Hinweis: Für diesen Vorgang ist ein Kreuzschlitzschraubendreher der Größe 2 erforderlich.
1 Entfernen Sie die Abdeckung und die Systemplatine.
a Drehen Sie die Schrauben auf der Abdeckung gegen den Uhrzeigersinn heraus.
b Ziehen Sie die Abdeckung und die Systemplatine vorsichtig vom Drucker weg und entfernen Sie sie.
2 Ermitteln Sie anhand der unten stehenden Abbildung den korrekten Steckplatz.
Warnung: Die elektrischen Komponenten der Systemplatine können leicht durch statische Entladung
beschädigt werden. Berühren Sie einen Metallgegenstand am Drucker, bevor Sie elektrischen
Komponenten oder Steckplätze auf der Systemplatine berühren.
28
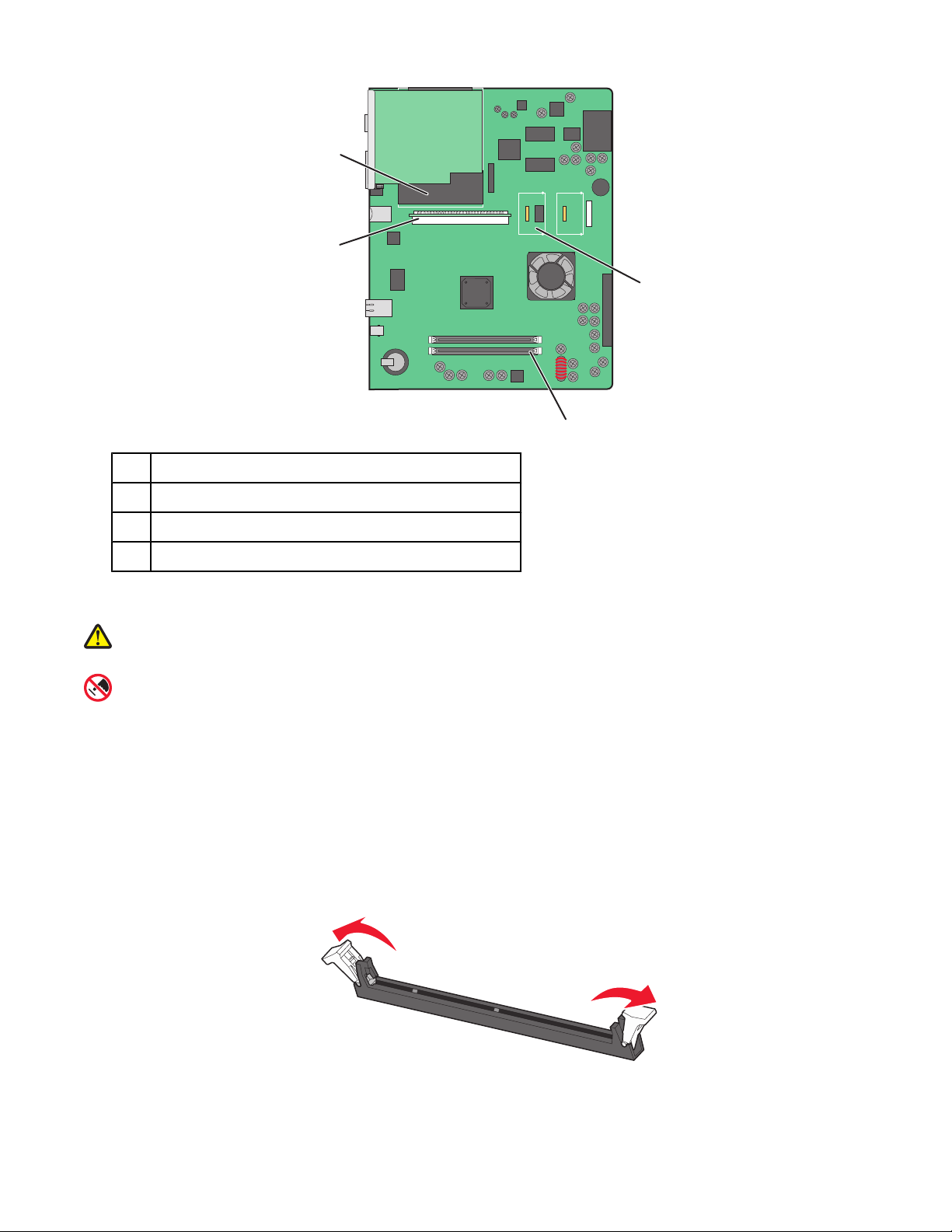
4
3
Steckplätze für Firmware- und Flash-Speicherkarten
1
Steckplatz für Speicherkarten
2
Steckplatz für internen Druckserver
3
Festplatte
4
Installieren einer Speicherkarte
1
2
VORSICHT: Wenn Sie nach dem Einrichten des Druckers eine Speicherkarte installieren möchten, schalten
Sie den Drucker aus und ziehen den Netzstecker aus der Steckdose, bevor Sie fortfahren.
Warnung: Die elektrischen Komponenten der Systemplatine können leicht durch statische Entladung
beschädigt werden. Berühren Sie einen Metallgegenstand am Drucker, bevor Sie elektronische Komponenten
oder Steckplätze auf der Systemplatine berühren.
Sie können eine optionale Speicherkarte separat erwerben und an die Systemplatine anschließen. So setzen Sie
die Speicherkarte ein:
1 Legen Sie die Systemplatine frei.
2 Nehmen Sie die Speicherkarte aus der Verpackung.
Hinweis: Vermeiden Sie jede Berührung mit den Kontakten an der Kante der Karte.
3 Öffnen Sie die Anschlussverriegelungen der Speicherkarte.
4 Richten Sie die Aussparungen an der Speicherkarte an den Vorsprüngen auf dem Steckplatz aus.
29
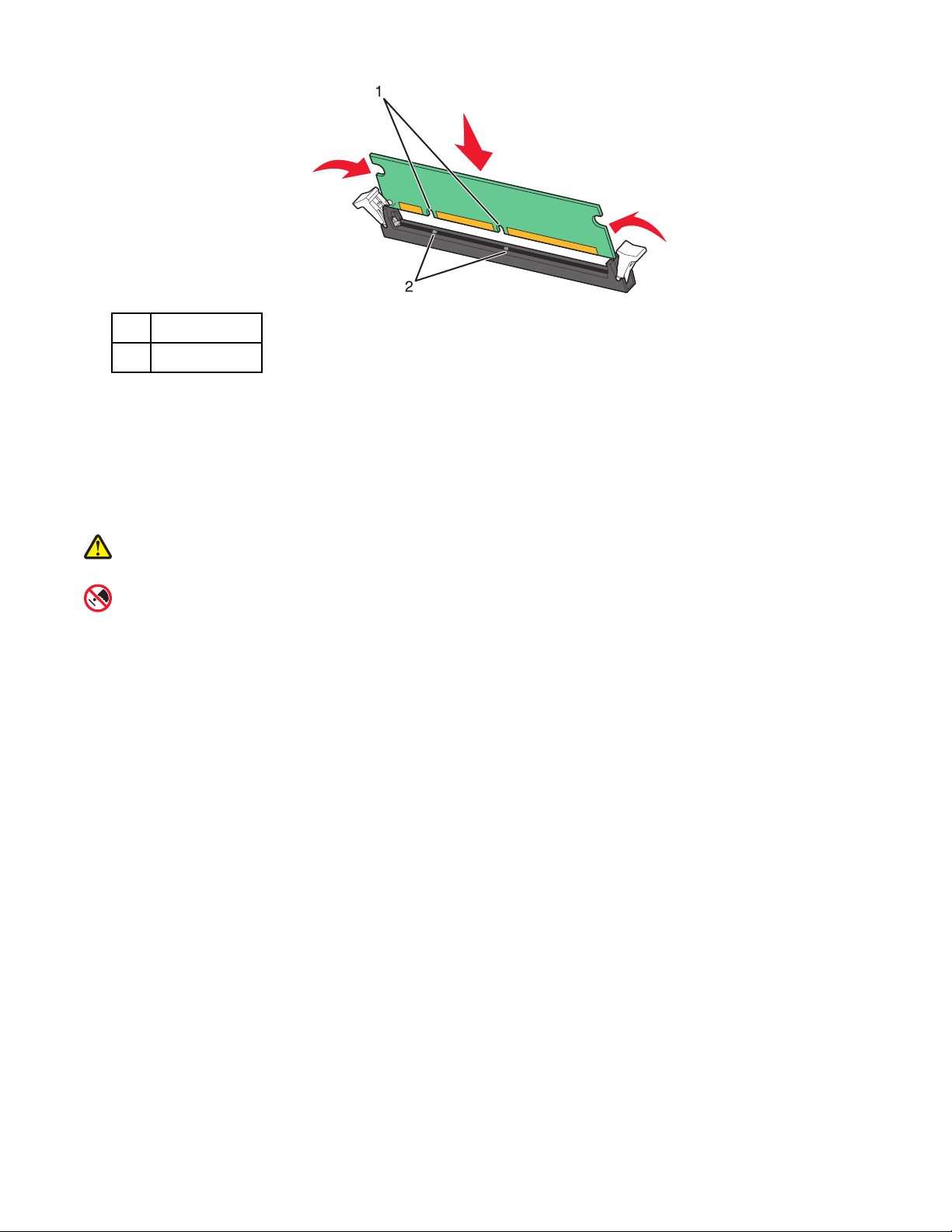
Aussparungen
1
Vorsprünge
2
5 Drücken Sie die Speicherkarte gerade in den Steckplatz, bis sie hörbar einrastet.
6 Setzen Sie die Systemplatine wieder ein.
Installieren einer Flash-Speicherkarte oder Firmware-Karte
Die Systemplatine verfügt über zwei Steckplätze für eine optionale Flash-Speicherkarte bzw. Firmware-Karte. Sie
können jeweils nur eine Karte installieren, die Anschlüsse sind allerdings austauschbar.
VORSICHT: Wenn Sie nach dem Einrichten des Druckers eine Speicherkarte installieren möchten, schalten
Sie den Drucker aus und ziehen den Netzstecker aus der Steckdose, bevor Sie fortfahren.
Warnung: Die elektrischen Komponenten der Systemplatine können leicht durch statische Entladung
beschädigt werden. Berühren Sie einen Metallgegenstand am Drucker, bevor Sie elektronische Komponenten
oder Steckplätze auf der Systemplatine berühren.
1 Legen Sie die Systemplatine frei.
2 Nehmen Sie die Karte aus der Verpackung.
Hinweis: Vermeiden Sie jede Berührung mit den Kontakten an der Kante der Karte.
3 Halten Sie die Karte seitlich fest und richten Sie die Kunststoffstifte der Karte auf die Öffnungen in der
Systemplatine aus.
30
 Loading...
Loading...