Lexmark X940E, X945E User Manual [nl]
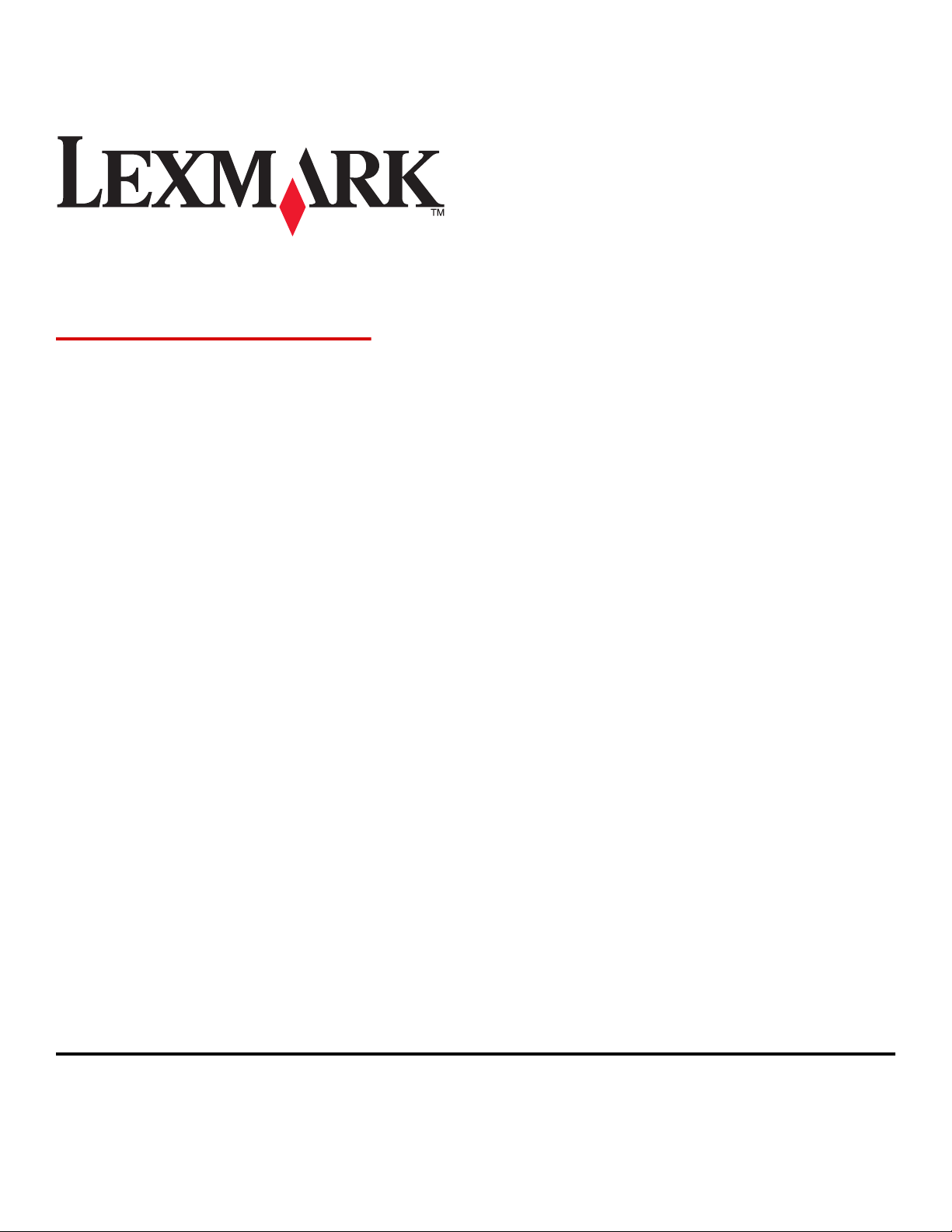
X940e, X945e
Gebruikershandleiding
April 2007 www.lexmark.com
Lexmark en Lexmark met het diamantlogo zijn gedeponeerde handelsmerken van Lexmark International, Inc. in de Verenigde Staten en/of andere
landen.
Andere handelsmerken zijn eigendom van hun respectieve houders.
© 2007 Lexmark International, Inc.
Alle rechten voorbehouden.
740 West New Circle Road
Lexington, Kentucky 40550
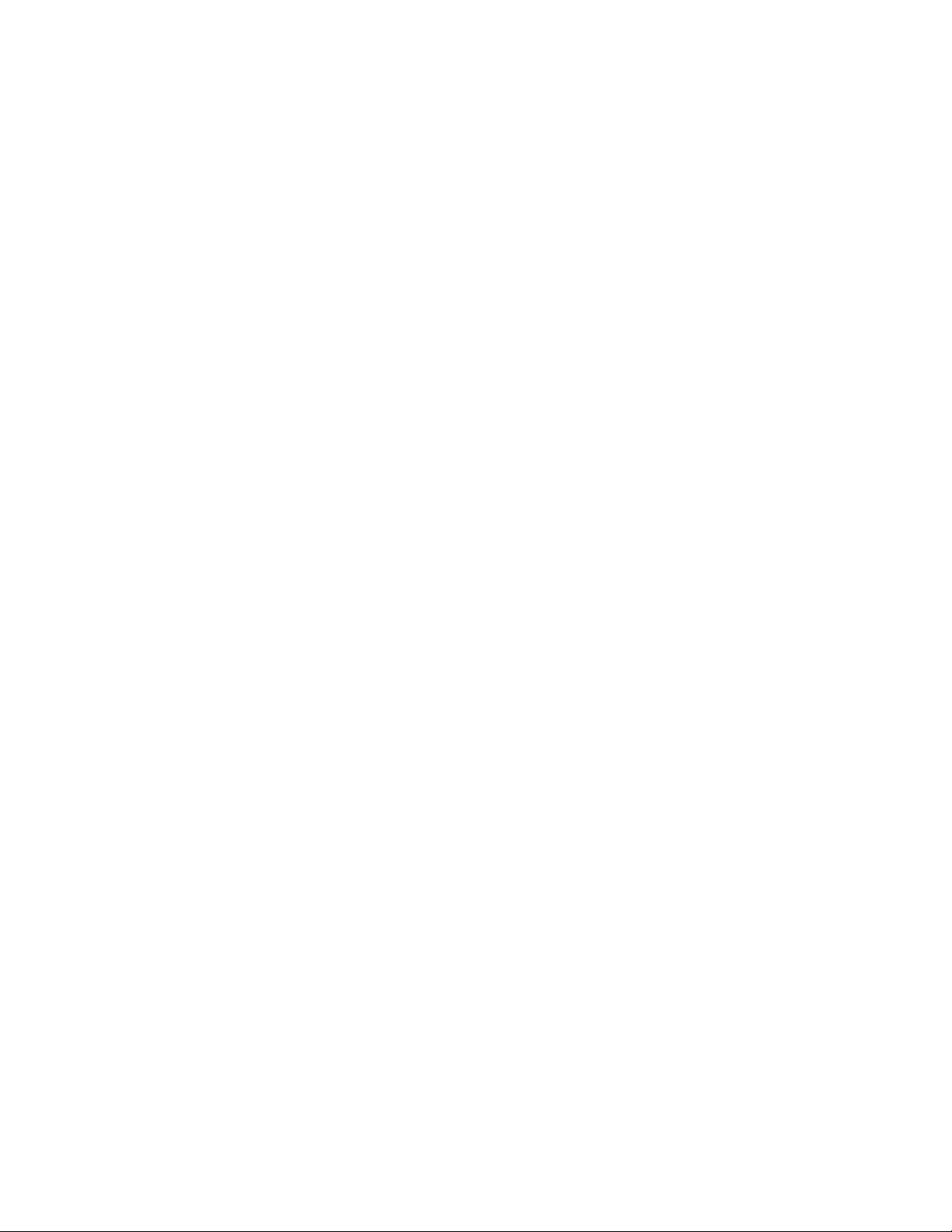
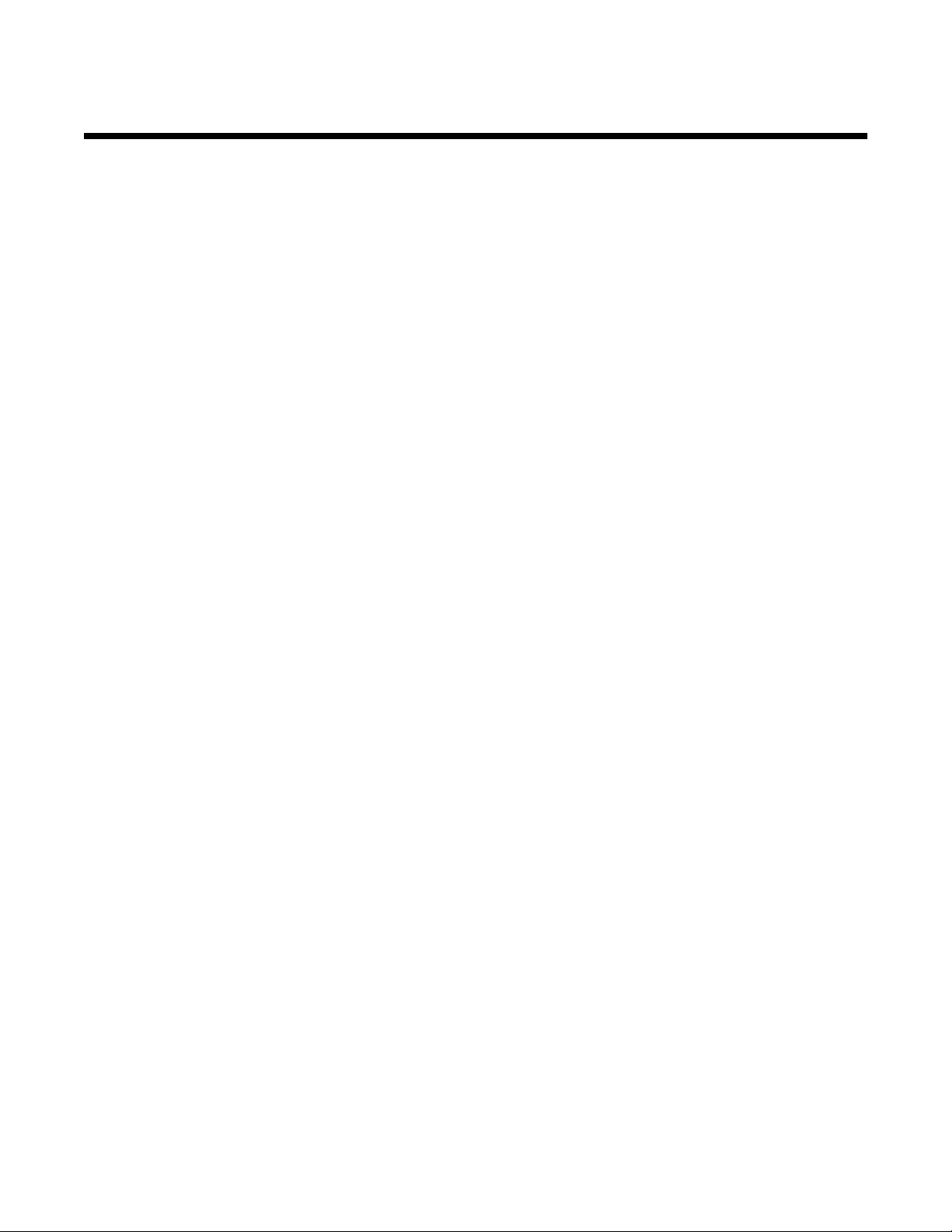
Inhoudsopgave
Veiligheidsinformatie...................................................................................................15
Algemene informatie...................................................................................................17
Printerconfiguraties............................................................................................................................17
Basisfuncties van de scanner............................................................................................................17
Informatie over de ADF en de glasplaat............................................................................................18
Informatie over het bedieningspaneel...............................................................................................19
Informatie over het beginscherm.......................................................................................................20
Knoppen op het aanraakscherm gebruiken......................................................................................23
Opties installeren.........................................................................................................28
Interne opties installeren...................................................................................................................28
Beschikbare opties ..................................................................................................................................... 28
Klep van systeemkaart openen voor installatie van interne opties............................................................. 28
Geheugenkaart installeren ......................................................................................................................... 29
Flashgeheugenkaart of firmwarekaart installeren....................................................................................... 30
Interne afdrukserver of PIC-kaart installeren.............................................................................................. 31
De systeemkaart terugplaatsen..................................................................................................................33
Kabels aansluiten..............................................................................................................................33
Papier en speciaal afdrukmateriaal plaatsen............................................................35
Papiersoort en papierformaat instellen..............................................................................................35
De laden voor 520 vel vullen.............................................................................................................35
Papier in de laden voor 520 vel plaatsen ................................................................................................... 35
Papier van A5- of Statement-formaat gebruiken ........................................................................................37
Papier plaatsen in de laden voor 867 en 1133 vel............................................................................38
Universeellader gebruiken.................................................................................................................39
Instellingen voor universeel papier configureren...............................................................................42
Laden koppelen en ontkoppelen.......................................................................................................42
Laden koppelen..........................................................................................................................................42
Laden ontkoppelen.....................................................................................................................................42
Custom Type <x> (Aangepast <x>) -naam wijzigen................................................................................... 43
Een aangepaste papiersoortnaam toewijzen ............................................................................................. 44
Handleiding voor papier en speciaal afdrukmateriaal..............................................45
Richtlijnen voor papier.......................................................................................................................45
Papierkenmerken .......................................................................................................................................45
Ongeschikt papier....................................................................................................................................... 46
Papier kiezen.............................................................................................................................................. 46
3
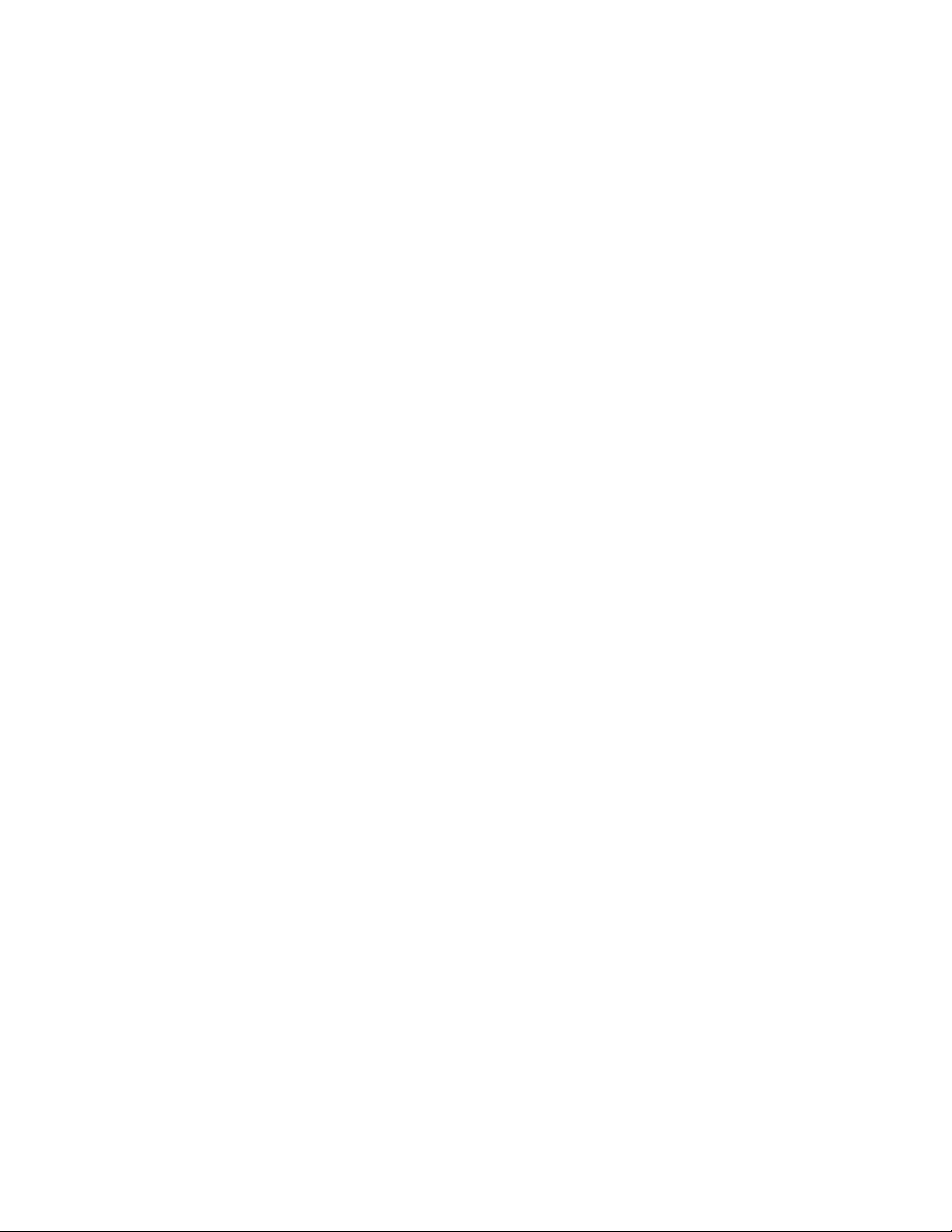
Voorbedrukte formulieren en briefhoofdpapier kiezen................................................................................46
Kringlooppapier gebruiken..........................................................................................................................46
Richtlijnen voor het afdrukken op briefhoofdpapier...........................................................................47
Richtlijnen voor het afdrukken op transparanten...............................................................................48
Richtlijnen voor het afdrukken op enveloppen..................................................................................49
Richtlijnen voor het afdrukken op etiketten.......................................................................................49
Richtlijnen voor het afdrukken op karton...........................................................................................50
Papier bewaren.................................................................................................................................50
Ondersteunde papierformaten, -soorten en -gewichten....................................................................51
Papierformaten die door de printer worden ondersteund...........................................................................51
Door de printer ondersteunde papiersoorten en -gewichten ...................................................................... 52
Door de finisher ondersteunde papiersoorten en -gewichten..................................................................... 52
Ondersteunde afwerkfuncties.....................................................................................................................54
Kopiëren.......................................................................................................................57
Kopieën maken..................................................................................................................................57
Snel kopiëren..............................................................................................................................................57
Kopiëren via de ADF .................................................................................................................................. 57
Kopiëren via de glasplaat (flatbed)............................................................................................................. 58
Foto's kopiëren..................................................................................................................................58
Kopiëren op speciaal afdrukmateriaal...............................................................................................58
Transparanten maken ................................................................................................................................58
Kopiëren op briefhoofdpapier ..................................................................................................................... 59
Kopieerinstellingen aanpassen.........................................................................................................59
Van het ene formaat naar het andere kopiëren..........................................................................................59
Kopieën maken op papier uit een bepaalde lade ....................................................................................... 59
Een document kopiëren dat verschillende papierformaten bevat............................................................... 60
Kopiëren op beide zijden van het papier (duplex/dubbelzijdig) .................................................................. 61
Kopieën verkleinen of vergroten.................................................................................................................61
De kopieerkwaliteit aanpassen...................................................................................................................61
Exemplaren sorteren ..................................................................................................................................62
Scheidingsvellen invoegen tussen exemplaren.......................................................................................... 62
4
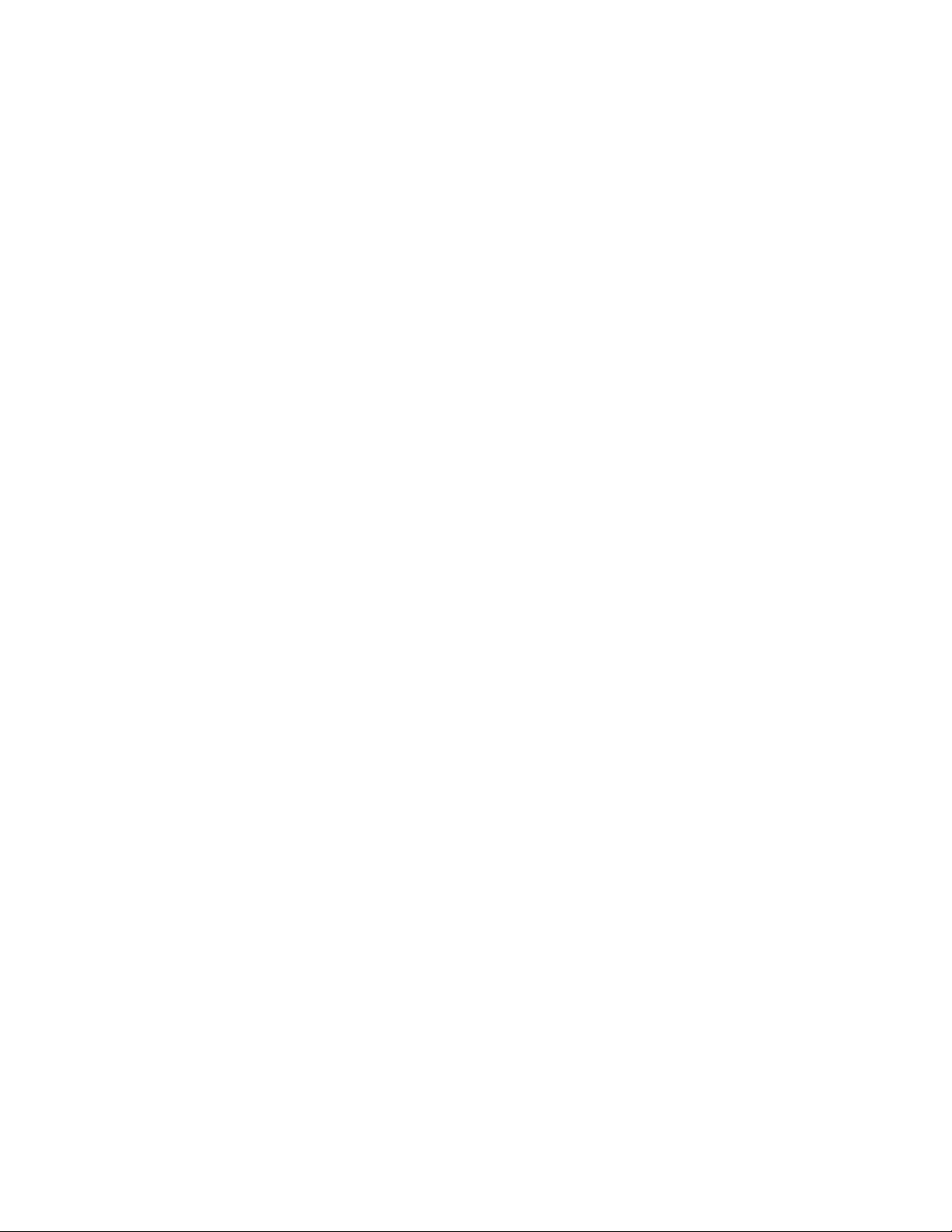
Meerdere pagina's op één vel kopiëren .....................................................................................................63
Een aangepaste taak maken (taak samenstellen) .....................................................................................63
Taakonderbreking..............................................................................................................................64
Informatie op kopieën afdrukken.......................................................................................................64
De datum en tijd boven aan iedere pagina plaatsen .................................................................................. 64
Een overlay-bericht op elke pagina afdrukken ........................................................................................... 65
Een kopieertaak annuleren...............................................................................................................65
Een kopieertaak annuleren terwijl het document zich in de ADF bevindt................................................... 65
Een kopieertaak annuleren terwijl pagina's via de glasplaat worden gekopieerd ...................................... 65
Een kopieertaak annuleren terwijl de pagina's worden afgedrukt .............................................................. 65
Informatie over de kopieerschermen en -opties................................................................................66
Kopiëren van ..............................................................................................................................................66
Kopiëren naar............................................................................................................................................. 66
Schalen.......................................................................................................................................................66
Intensiteit .................................................................................................................................................... 66
Kleur ........................................................................................................................................................... 66
Foto ............................................................................................................................................................ 66
Zijden (Duplex) ........................................................................................................................................... 67
Sorteren......................................................................................................................................................67
Opties .........................................................................................................................................................67
De kopieerkwaliteit verbeteren..........................................................................................................68
E-mailen........................................................................................................................69
Voorbereiden op het per e-mail verzenden.......................................................................................69
De e-mailfunctie instellen ........................................................................................................................... 69
Het adresboek instellen..............................................................................................................................69
Een e-mailsnelkoppeling maken........................................................................................................70
Een e-mailsnelkoppeling maken met de Embedded Web Server .............................................................. 70
Een e-mailsnelkoppeling maken met het aanraakscherm.......................................................................... 70
Een document per e-mail verzenden................................................................................................70
Een e-mail verzenden via het toetsenblok.................................................................................................. 70
Een e-mail verzenden door een snelkoppelingsnummer te gebruiken ...................................................... 71
Een e-mail verzenden via het adresboek ................................................................................................... 71
Kleurendocumenten per e-mail verzenden.......................................................................................71
Profielen gebruiken............................................................................................................................72
Een e-mailprofiel maken.............................................................................................................................72
Een e-mail versturen naar een profiel ........................................................................................................72
E-mailinstellingen aanpassen............................................................................................................72
Een onderwerp en berichtinformatie aan de e-mail toevoegen.................................................................. 72
Het bestandstype wijzigen voor verzending ............................................................................................... 73
Een e-mail annuleren........................................................................................................................73
Informatie over e-mailopties..............................................................................................................74
Origineel formaat........................................................................................................................................ 74
Zijden (Duplex) ........................................................................................................................................... 74
5
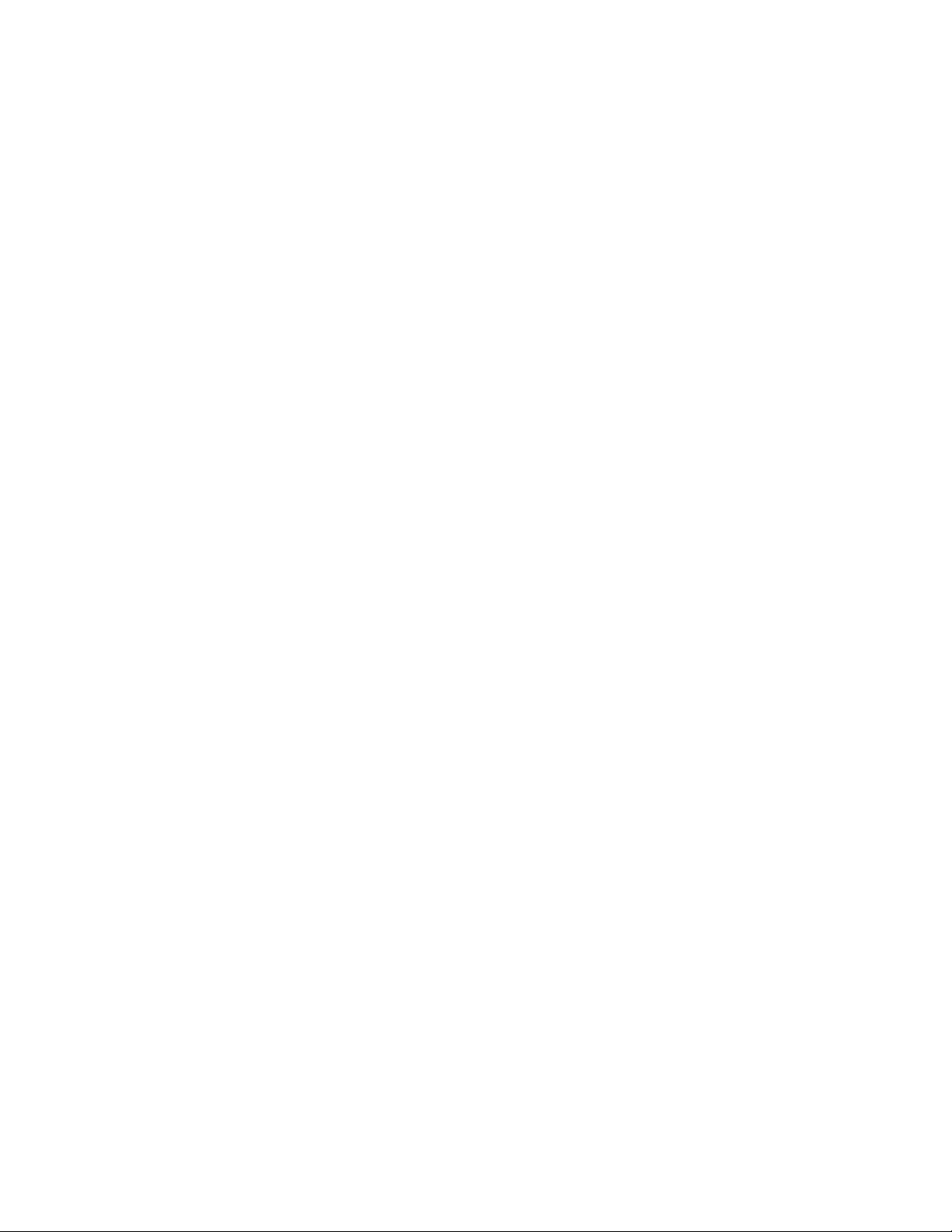
Afdrukstand ................................................................................................................................................74
Inbinden......................................................................................................................................................74
E-mailonderwerp ........................................................................................................................................74
E-mailbericht...............................................................................................................................................74
Resolutie.....................................................................................................................................................74
Verzenden als............................................................................................................................................. 74
Inhoud.........................................................................................................................................................75
Geavanceerde opties ................................................................................................................................. 75
Faxen.............................................................................................................................76
De printer voorbereiden voor faxen...................................................................................................76
Een faxverbinding kiezen ...........................................................................................................................76
Een RJ11-adapter gebruiken......................................................................................................................77
De printer rechtstreeks op een telefoonwandcontactdoos aansluiten (Duitsland) ..................................... 80
Aansluiten op een telefoon.........................................................................................................................81
Aansluiten op een antwoordapparaat......................................................................................................... 82
Aansluiten op een computer met een modem............................................................................................83
De naam en het nummer voor uitgaande faxen instellen...........................................................................85
De datum en tijd instellen ...........................................................................................................................85
Aanpassing aan zomertijd in- of uitschakelen ............................................................................................85
Een fax verzenden.............................................................................................................................86
Een fax verzenden via het bedieningspaneel............................................................................................. 86
Een fax verzenden via de computer........................................................................................................... 86
Snelkoppelingen maken....................................................................................................................86
Een snelkoppeling voor een faxbestemming maken met de Embedded Web Server ............................... 86
Een snelkoppeling voor een faxbestemming maken met het aanraakscherm ........................................... 87
Snelkoppelingen en het adresboek gebruiken..................................................................................87
Snelkoppelingen voor faxbestemmingen gebruiken...................................................................................87
Het adresboek gebruiken ........................................................................................................................... 88
Faxinstellingen aanpassen................................................................................................................88
De faxresolutie wijzigen.............................................................................................................................. 88
Een fax lichter of donkerder maken............................................................................................................89
Een fax verzenden op een gepland tijdstip................................................................................................. 89
Een faxlog bekijken .................................................................................................................................... 90
Een uitgaande fax annuleren............................................................................................................90
Een fax annuleren terwijl de originele documenten nog worden gescand ................................................. 90
Een fax annuleren nadat de originelen naar het geheugen zijn gescand ..................................................90
Informatie over faxopties...................................................................................................................90
Origineel formaat........................................................................................................................................ 90
Inhoud.........................................................................................................................................................90
Zijden (Duplex) ........................................................................................................................................... 91
Resolutie.....................................................................................................................................................91
6
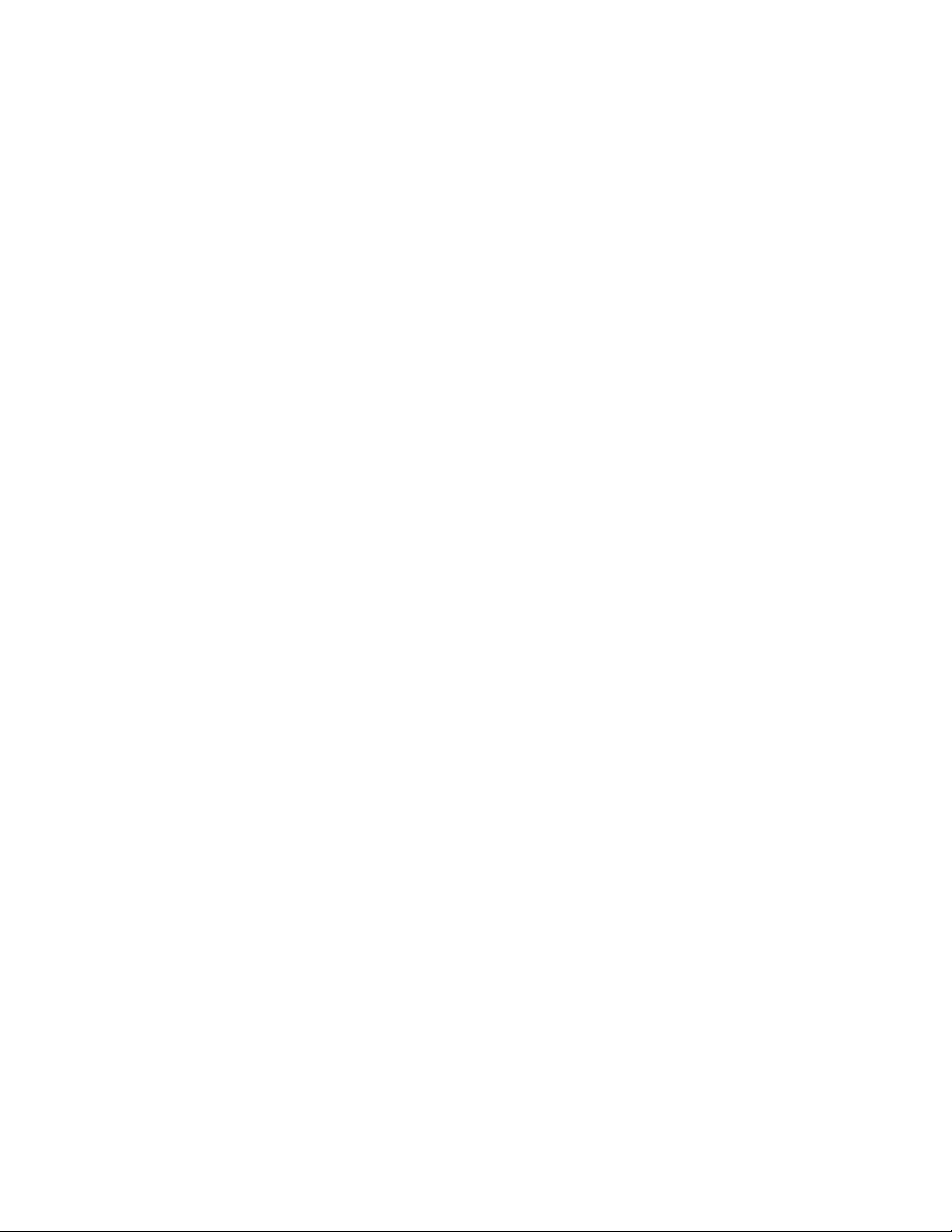
Intensiteit .................................................................................................................................................... 91
Geavanceerde opties ................................................................................................................................. 91
Faxkwaliteit verbeteren......................................................................................................................92
Faxen in een wachtrij zetten en doorsturen......................................................................................92
Faxen in wachtrij.........................................................................................................................................92
Een fax doorsturen ..................................................................................................................................... 93
Scannen naar een FTP-adres......................................................................................94
Scannen naar een FTP-adres...........................................................................................................94
Scannen naar een FTP-adres via het toetsenblok ..................................................................................... 94
Scannen naar een FTP-adres met behulp van een snelkoppelingsnummer .............................................95
Naar een FTP-adres scannen met behulp van het adresboek................................................................... 95
Snelkoppelingen maken....................................................................................................................95
Een snelkoppeling voor een FTP-bestemming maken met de Embedded Web Server ............................95
Een snelkoppeling voor een FTP-bestemming maken met het aanraakscherm........................................ 96
Informatie over FTP-opties................................................................................................................96
Origineel formaat........................................................................................................................................ 96
Zijden (Duplex) ........................................................................................................................................... 96
Inbinden......................................................................................................................................................96
Resolution (Resolutie) ................................................................................................................................96
Verzenden als............................................................................................................................................. 96
Inhoud.........................................................................................................................................................97
Geavanceerde opties ................................................................................................................................. 97
FTP-kwaliteit verbeteren....................................................................................................................97
Scannen naar een computer of een apparaat met USB-flashgeheugen.................98
Naar een computer scannen.............................................................................................................98
Scannen naar een apparaat met USB-flashgeheugen......................................................................99
Informatie over de opties voor scannen naar de computer...............................................................99
Snel instellen .............................................................................................................................................. 99
Bestandsindeling ...................................................................................................................................... 100
Compressie ..............................................................................................................................................100
Standaardinhoud ......................................................................................................................................100
Kleur ......................................................................................................................................................... 100
Origineel formaat......................................................................................................................................100
Orientation (Afdrukstand) ......................................................................................................................... 100
Zijden (Duplex) .........................................................................................................................................100
Intensiteit .................................................................................................................................................. 100
Resolution (Resolutie) ..............................................................................................................................100
Geavanceerde beeldverwerking............................................................................................................... 101
Scankwaliteit verbeteren.................................................................................................................101
7
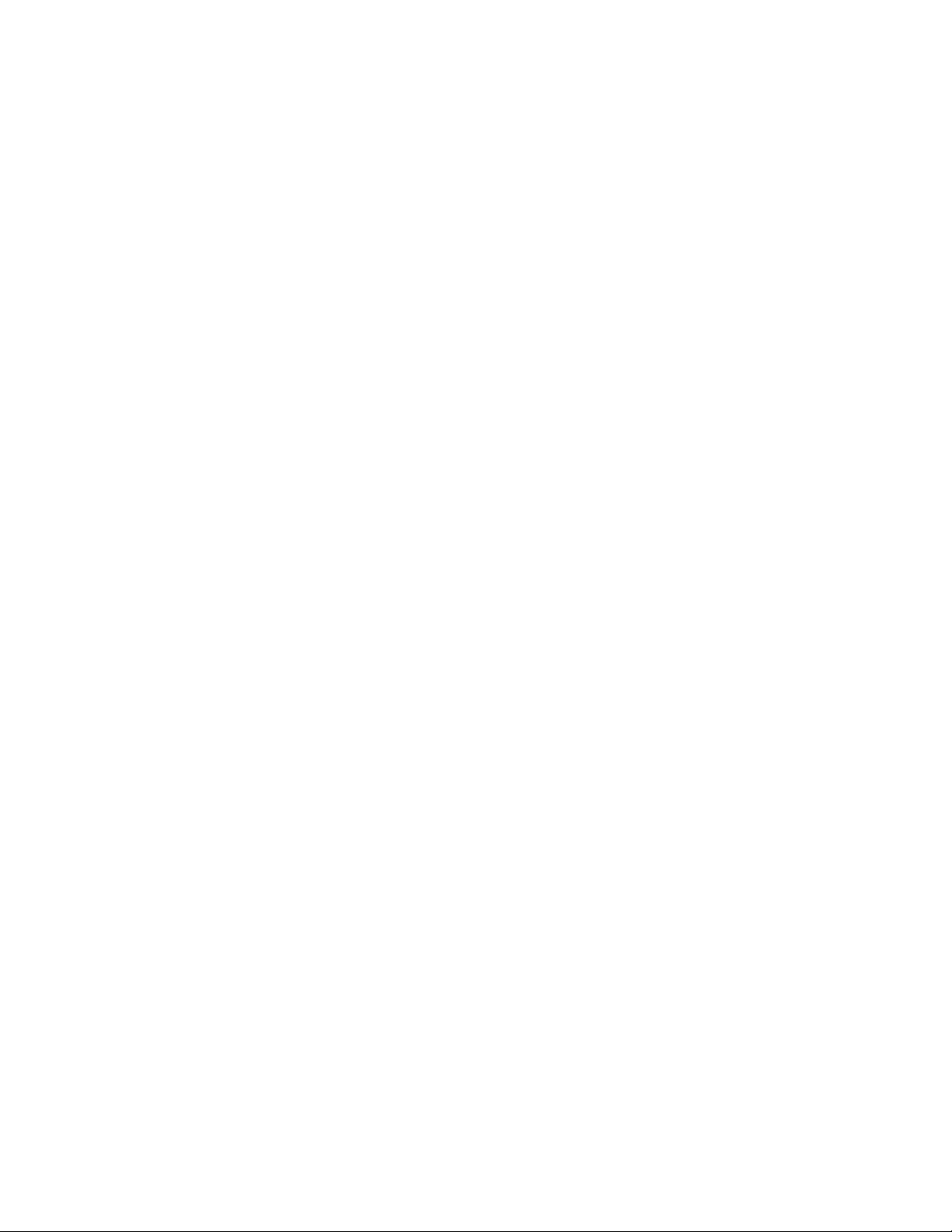
Afdrukken...................................................................................................................102
Printersoftware installeren...............................................................................................................102
Een document afdrukken.................................................................................................................102
Een document afdrukken vanaf een Windows-computer......................................................................... 102
Een document afdrukken vanaf een Macintosh-computer ....................................................................... 102
Afdrukken van vertrouwelijke taken en andere taken in de wachtrij................................................102
Afdruktaken in de wachtstand zetten........................................................................................................102
Vertrouwelijke taken en andere taken in de wachtrij afdrukken via Windows .......................................... 103
Vertrouwelijke taken en andere taken in de wachtrij afdrukken vanaf een Macintosh-computer.............104
Afdrukken vanaf een apparaat met USB-flashgeheugen................................................................104
Pagina's met informatie afdrukken..................................................................................................106
Pagina met menu-instellingen afdrukken ................................................................................................. 106
Pagina met netwerkinstellingen afdrukken............................................................................................... 106
Directorylijst afdrukken ............................................................................................................................. 106
Testpagina’s voor de afdrukkwaliteit afdrukken........................................................................................ 106
Een afdruktaak annuleren...............................................................................................................107
Een afdruktaak annuleren via het bedieningspaneel ...............................................................................107
Een afdruktaak annuleren via de taakbalk van Windows......................................................................... 107
Een afdruktaak annuleren via het bureaublad van Windows ...................................................................107
Een afdruktaak annuleren via een Macintosh-computer met Mac OS 9 ..................................................107
Een afdruktaak annuleren via een Macintosh-computer met Mac OS X.................................................. 107
Afdrukken in zwart-wit.....................................................................................................................108
Max. snelheid en Max. rendement gebruiken.................................................................................108
Storingen verhelpen..................................................................................................109
Papierstoringen voorkomen.............................................................................................................109
Informatie over storingsnummers en -locaties.................................................................................109
200–203: papierstoringen................................................................................................................111
230–231: papierstoringen................................................................................................................111
241 Papier vast................................................................................................................................114
242–244: papierstoringen................................................................................................................115
250: papierstoring............................................................................................................................117
280–282: papierstoringen................................................................................................................118
283–284 en 287–288: papierstoringen............................................................................................119
284–286: papierstoringen................................................................................................................121
289: nietjes vastgelopen..................................................................................................................122
290–295: papierstoringen................................................................................................................125
8
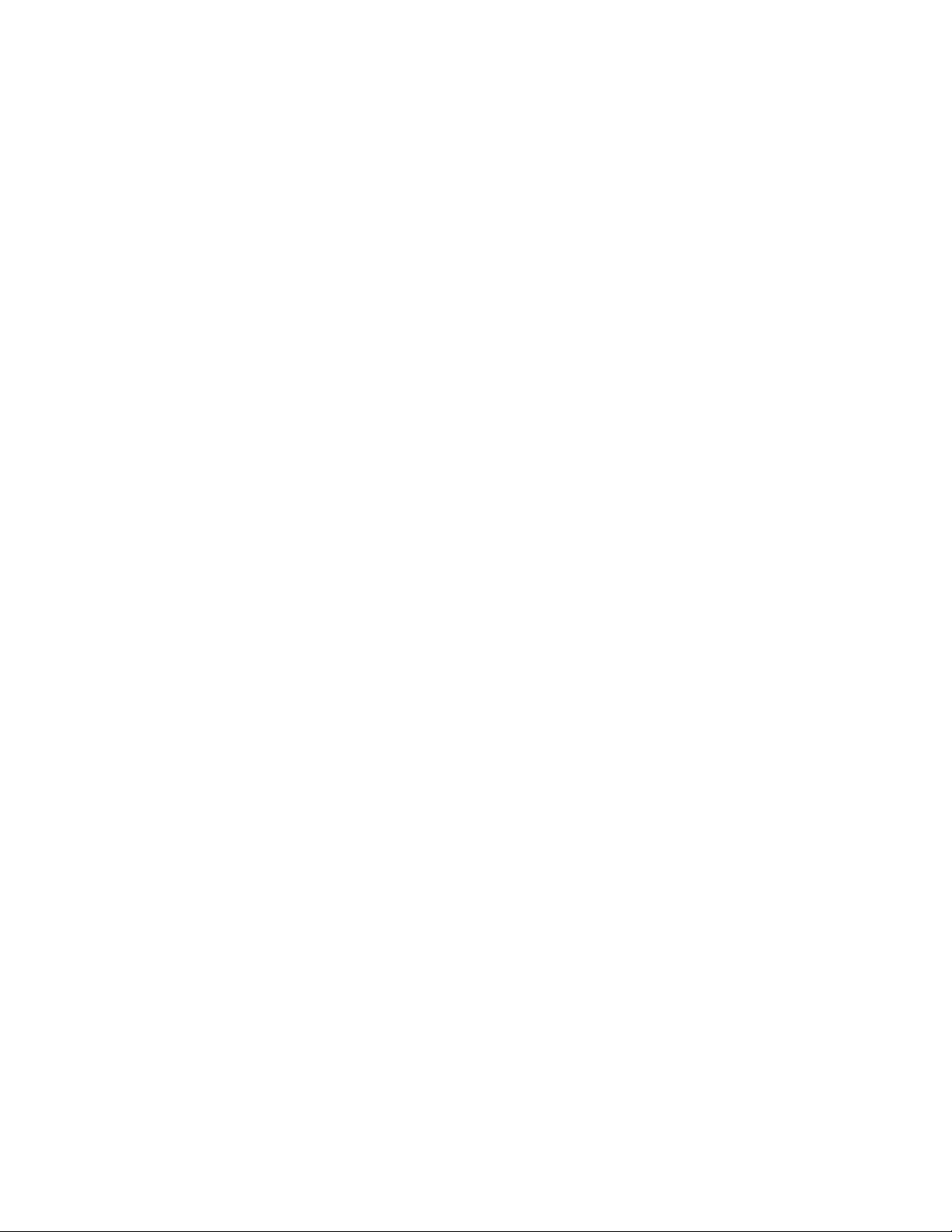
Printermenu's.............................................................................................................127
Menuoverzicht.................................................................................................................................127
Supplies, menu................................................................................................................................128
Menu Paper (Papier).......................................................................................................................129
Menu Standaardbron................................................................................................................................129
Menu Papierformaat/-soort.......................................................................................................................129
Configuratie U-lader, menu ...................................................................................................................... 131
Menu Ander formaat................................................................................................................................. 132
Menu Papierstructuur ...............................................................................................................................132
Menu Papier plaatsen...............................................................................................................................133
Menu Aangepaste soorten ....................................................................................................................... 134
Menu Aangepaste namen ........................................................................................................................134
Menu Aangepaste ladenamen..................................................................................................................135
Menu Universal-instelling ......................................................................................................................... 135
Lade-instelling, menu ...............................................................................................................................136
Menu Reports (Rapporten)..............................................................................................................136
Menu Rapporten....................................................................................................................................... 136
Menu Settings (Instellingen)............................................................................................................138
Menu Algemene instellingen ....................................................................................................................138
Menu Kopieerinstellingen .........................................................................................................................143
Menu Fax Settings (Faxinstellingen) ........................................................................................................145
Menu E-mailinstellingen ...........................................................................................................................153
Menu Instellingen e-mailserver.................................................................................................................156
Menu FTP-instellingen..............................................................................................................................158
Scannen naar USB-instellingen................................................................................................................ 161
Print Settings (Afdrukinstellingen) ............................................................................................................164
Menu Beveiliging ......................................................................................................................................179
Datum en tijd instellen ..............................................................................................................................184
Menu Network/Ports (Netwerk/poorten)..........................................................................................185
TCP/IP, menu........................................................................................................................................... 185
IPv6, menu ...............................................................................................................................................187
Menu Instellingen e-mailserver.................................................................................................................188
Menu Actieve NIC.....................................................................................................................................189
Standaardnetwerk, menu ......................................................................................................................... 190
Standaard-USB, menu ............................................................................................................................. 192
NetWare, menu ........................................................................................................................................194
Menu AppleTalk........................................................................................................................................ 194
Menu LexLink ........................................................................................................................................... 195
Menu Help.......................................................................................................................................195
Printerberichten.........................................................................................................196
Lijst met statusberichten en foutmeldingen.....................................................................................196
9
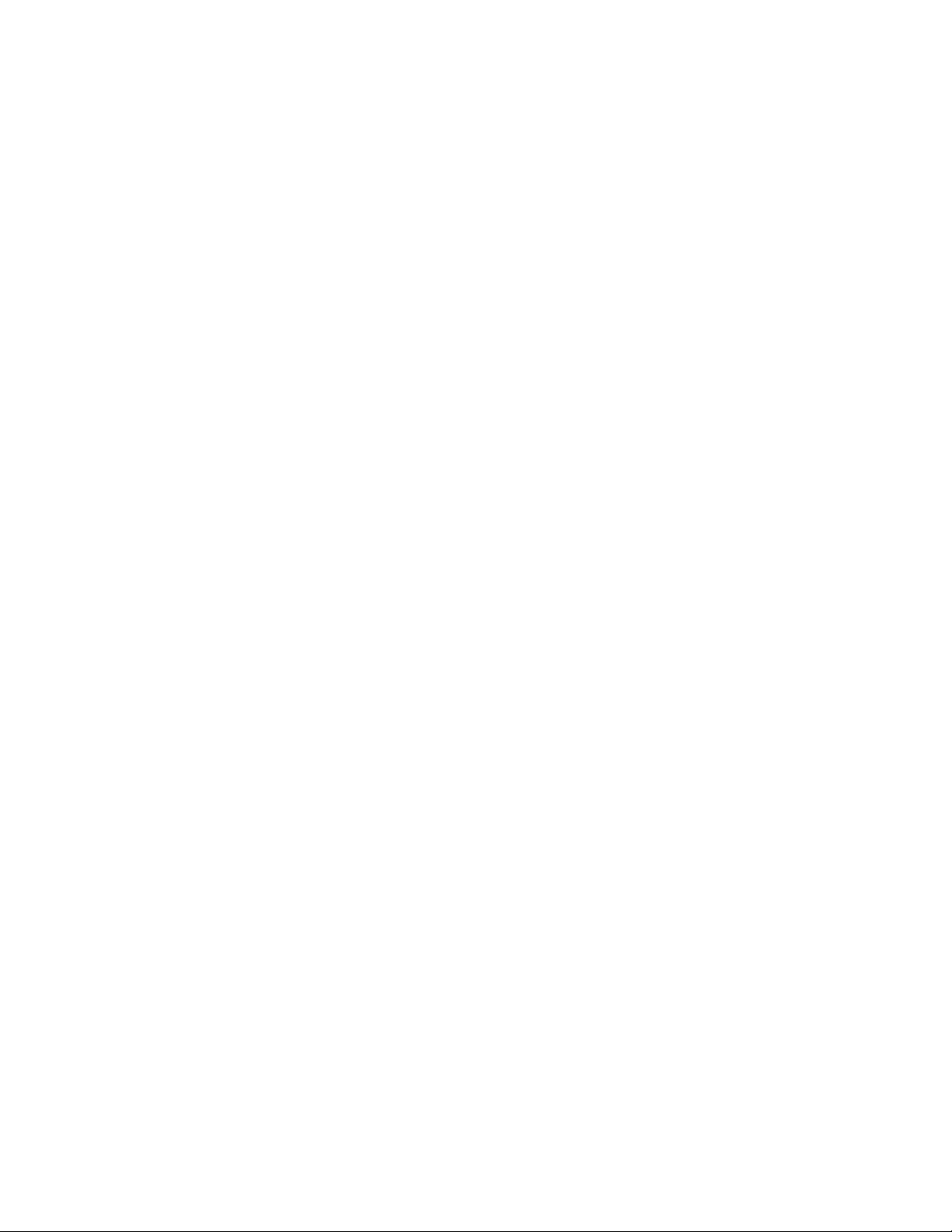
De printer onderhouden............................................................................................210
Supplies bewaren............................................................................................................................210
De status van supplies controleren.................................................................................................210
De status van supplies op het bedieningspaneel controleren ..................................................................210
Pagina met menu-instellingen afdrukken ................................................................................................. 210
De status van supplies controleren vanaf een netwerkcomputer............................................................. 210
Zuinig omgaan met supplies............................................................................................................211
Supplies bestellen...........................................................................................................................211
Tonercartridges bestellen.........................................................................................................................211
Fotoconductors bestellen .........................................................................................................................211
Nietjeshouders bestellen ..........................................................................................................................211
Toneroverloopbak bestellen ..................................................................................................................... 212
Supplies vervangen.........................................................................................................................212
Toneroverloopbak vervangen...................................................................................................................212
De lenzen van de printkop reinigen.......................................................................................................... 217
Een fotoconductor vervangen...................................................................................................................221
Een tonercartridge vervangen .................................................................................................................. 224
Buitenkant van de printer reinigen...................................................................................................226
De glasplaat reinigen.......................................................................................................................227
Lexmark producten hergebruiken....................................................................................................227
De printer verplaatsen.....................................................................................................................228
Voordat u de printer verplaatst ................................................................................................................. 228
Printer en opties naar andere locatie in het kantoor verplaatsen .............................................................228
De printer van de scannerplaat loskoppelen alvorens de printer te verplaatsen......................................229
De printer op een nieuwe locatie installeren............................................................................................. 231
De printer vervoeren................................................................................................................................. 232
Beheerdersondersteuning........................................................................................233
Helderheid van het display aanpassen...........................................................................................233
Menu's op bedieningspaneel uitschakelen......................................................................................233
Spaarstand aanpassen...................................................................................................................233
Fabrieksinstellingen herstellen........................................................................................................234
Vaste schijf van de printer coderen.................................................................................................234
Menu's op het bedieningspaneel vergrendelen met de Embedded Web Server............................235
De printer helemaal vergrendelen...................................................................................................235
Instellingen voor vertrouwelijke (beveiligde) afdruktaken wijzigen..................................................235
Ondersteuning IPSec......................................................................................................................236
Ondersteuning SNMPv3..................................................................................................................236
802.1x-verificatie gebruiken.............................................................................................................237
Een beheerderswachtwoord maken................................................................................................237
Beveiligingsmodus gebruiken..........................................................................................................238
10
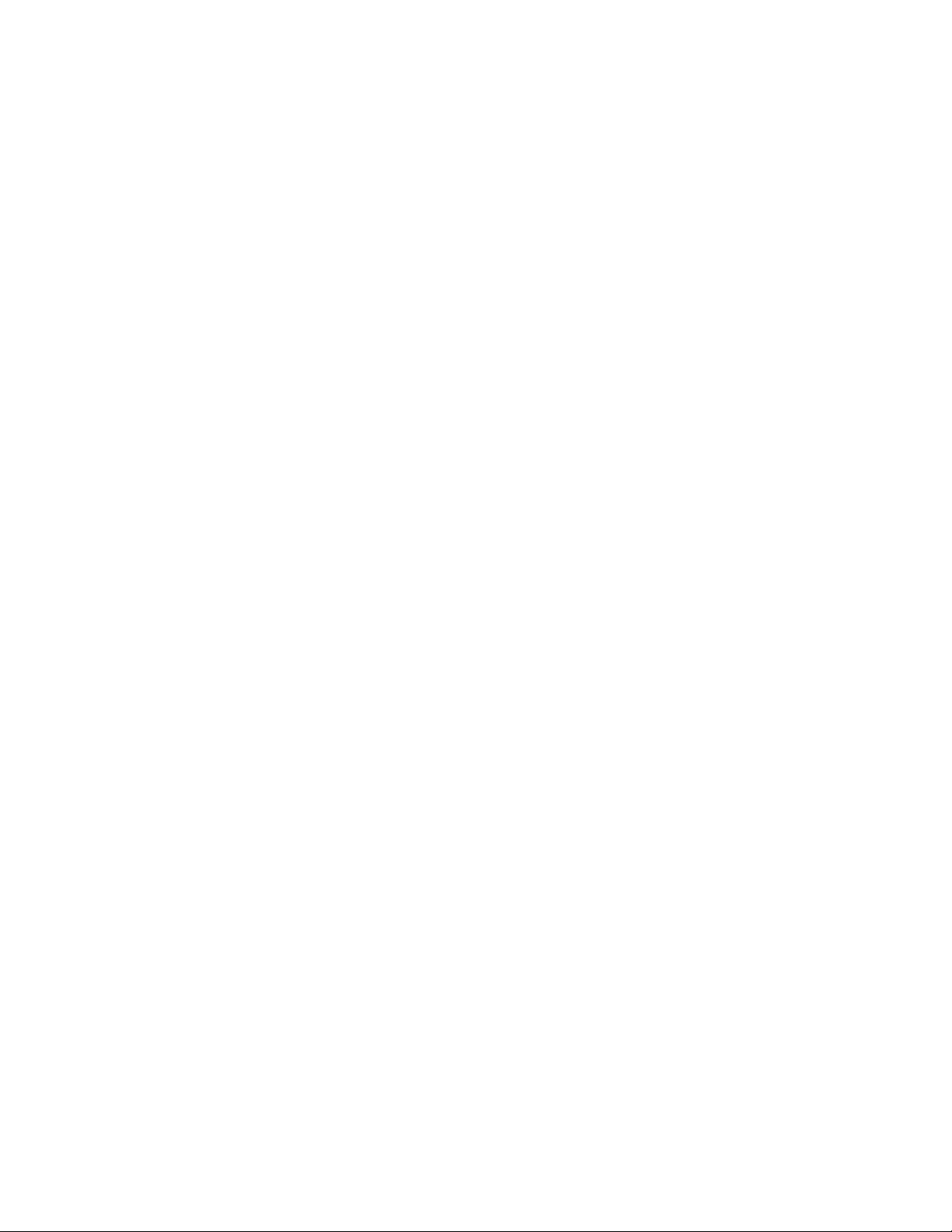
Problemen oplossen..................................................................................................239
Niet-reagerende printer controleren................................................................................................239
Klep A sluit niet goed.......................................................................................................................239
Problemen met afdrukken oplossen................................................................................................240
Meertalige PDF's worden niet afgedrukt .................................................................................................. 240
Display op het bedieningspaneel is leeg of er worden alleen ruitjes weergegeven .................................240
11
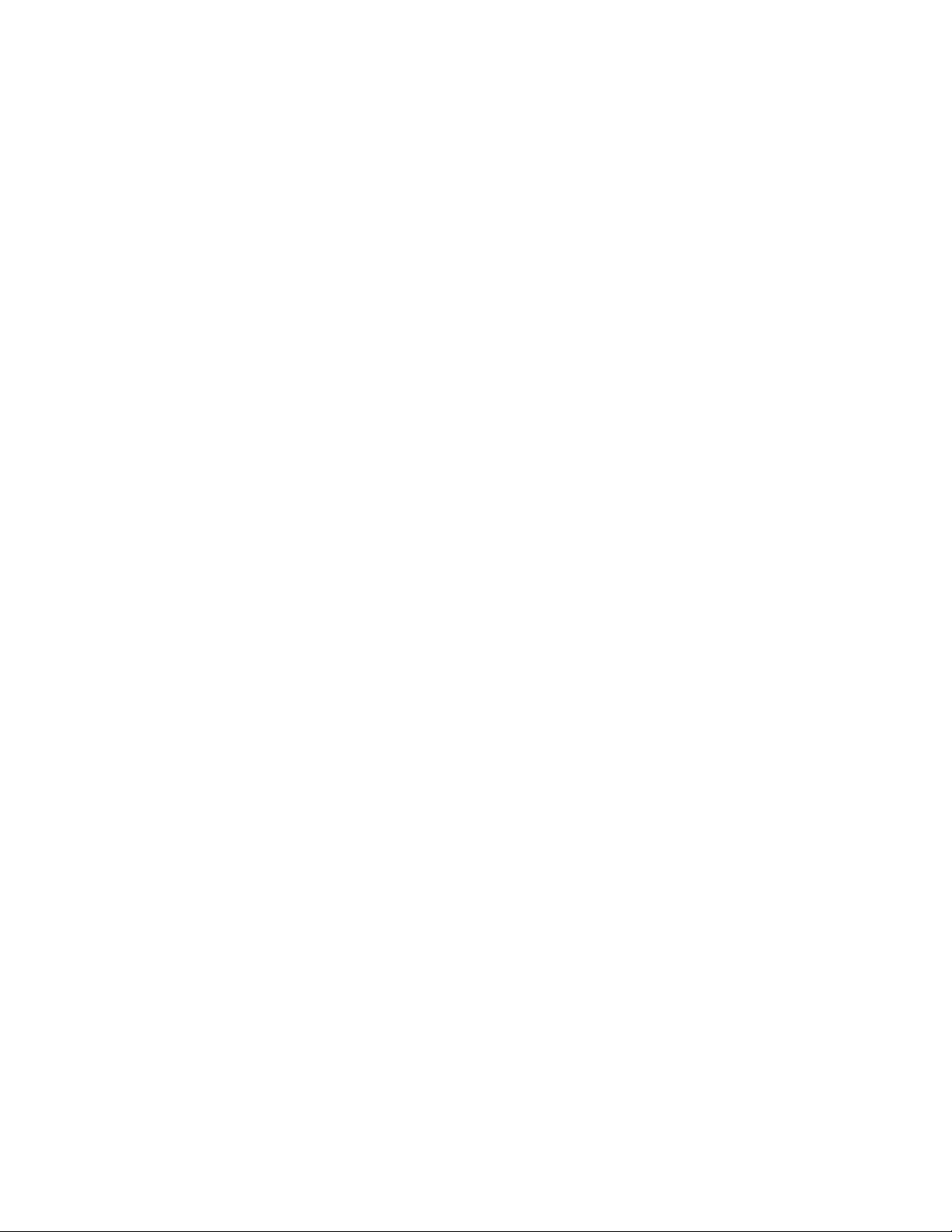
Er wordt een foutbericht over het lezen van het USB-station weergegeven ............................................ 240
Taken worden niet afgedrukt....................................................................................................................240
Vertrouwelijke en andere taken in de wachtrij worden niet afgedrukt ...................................................... 241
Het duurt heel lang voordat de taak is afgedrukt......................................................................................241
Taak wordt afgedrukt vanuit de verkeerde lade of op het verkeerde papier ............................................242
Er worden verkeerde tekens afgedrukt.....................................................................................................242
Laden koppelen lukt niet........................................................................................................................... 242
Grote afdruktaken worden niet gesorteerd............................................................................................... 242
Er komen onverwachte pagina-einden voor.............................................................................................243
Problemen met kopiëren oplossen..................................................................................................243
De kopieerfunctie reageert niet ................................................................................................................243
De klep van de scannereenheid kan niet worden gesloten...................................................................... 243
Slechte kwaliteit van kopieën ................................................................................................................... 243
Documenten of foto's worden worden gedeeltelijk gekopieerd ................................................................245
Problemen met de scanner oplossen..............................................................................................245
Een niet-reagerende scanner controleren................................................................................................245
Scannen is mislukt.................................................................................................................................... 245
Scannen duurt te lang of de computer loopt vast tijdens scannen...........................................................245
Slechte kwaliteit van gescande afbeeldingen........................................................................................... 245
Documenten of foto's worden worden gedeeltelijk gescand ....................................................................246
Kan niet vanaf een computer scannen.....................................................................................................246
Problemen met faxen oplossen.......................................................................................................246
Nummerweergave werkt niet....................................................................................................................246
Kan geen faxen verzenden of ontvangen................................................................................................. 247
Kan wel faxen verzenden, maar niet ontvangen ...................................................................................... 248
Kan wel faxen ontvangen, maar niet verzenden ...................................................................................... 248
Ontvangen fax heeft een slechte afdrukkwaliteit...................................................................................... 249
Ongewenste faxen blokkeren...................................................................................................................249
Problemen met opties oplossen......................................................................................................250
Optie functioneert niet goed of helemaal niet meer nadat deze is geïnstalleerd...................................... 250
Laders.......................................................................................................................................................250
Finisher.....................................................................................................................................................251
Flashgeheugenkaart................................................................................................................................. 251
Vaste schijf met adapter...........................................................................................................................251
Interne afdrukserver ................................................................................................................................. 251
Geheugenkaart.........................................................................................................................................251
USB-/parallelle interfacekaart...................................................................................................................251
Problemen met de papierinvoer oplossen.......................................................................................251
Papier loopt regelmatig vast..................................................................................................................... 251
Bericht Papier vast blijft staan nadat storing is verholpen ........................................................................252
De lade van de boekjesmaker verwerkt geen afdruktaken.......................................................................252
Nadat de papierstoring is verholpen, wordt de vastgelopen pagina niet opnieuw afgedrukt ................... 252
Problemen met de afdrukkwaliteit oplossen....................................................................................253
Problemen met afdrukkwaliteit opsporen ................................................................................................. 253
lege pagina's ............................................................................................................................................254
12
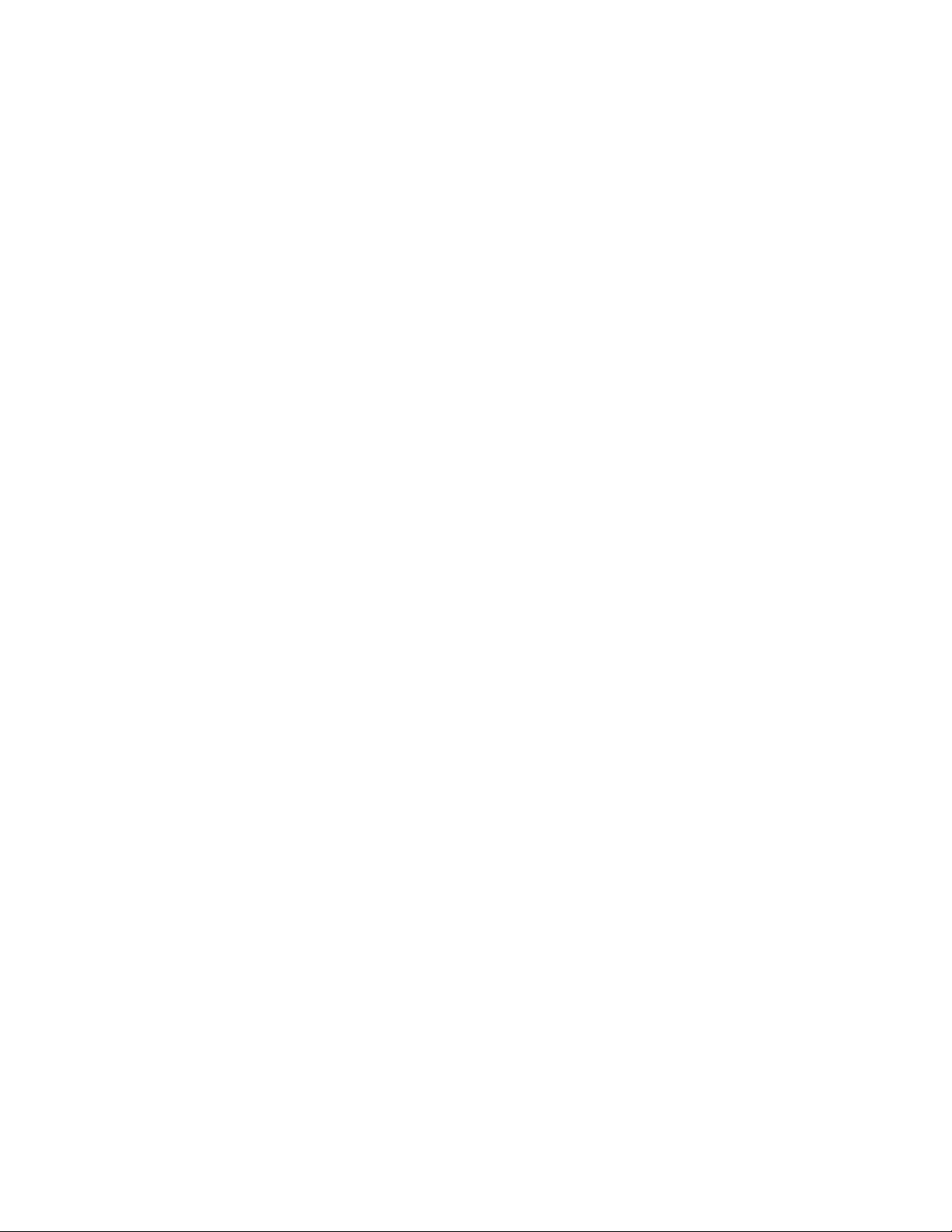
Tekens hebben gekartelde of ongelijkmatige randen...............................................................................254
Onvolledige afbeeldingen......................................................................................................................... 254
Donkere strepen....................................................................................................................................... 254
Grijze achtergrond.................................................................................................................................... 255
Onjuiste marges .......................................................................................................................................255
Licht gekleurde streep, witte streep of streep met de verkeerde kleur..................................................... 255
Gekruld papier..........................................................................................................................................256
Onregelmatigheden in de afdruk .............................................................................................................. 256
Herhaalde storingen .................................................................................................................................257
Scheve afdruk...........................................................................................................................................257
Afdruk is te licht ........................................................................................................................................ 257
Afdruk is te donker.................................................................................................................................... 258
Volledig gekleurde pagina's...................................................................................................................... 258
Op de pagina verschijnen lichte tonervegen of schaduwen op de achtergrond....................................... 259
De toner laat los ....................................................................................................................................... 259
Tonervlekjes ............................................................................................................................................. 259
Afdrukkwaliteit van transparant is laag..................................................................................................... 260
Verschillen in afdrukdichtheid................................................................................................................... 260
Problemen met de kleurkwaliteit oplossen......................................................................................260
Veelgestelde vragen over afdrukken in kleur ........................................................................................... 260
Contact opnemen met klantenondersteuning..................................................................................263
Kennisgevingen.........................................................................................................264
Informatie over deze uitgave...........................................................................................................264
Kennisgevingen van Industry Canada.............................................................................................265
Energieverbruik...............................................................................................................................268
Index............................................................................................................................270
13
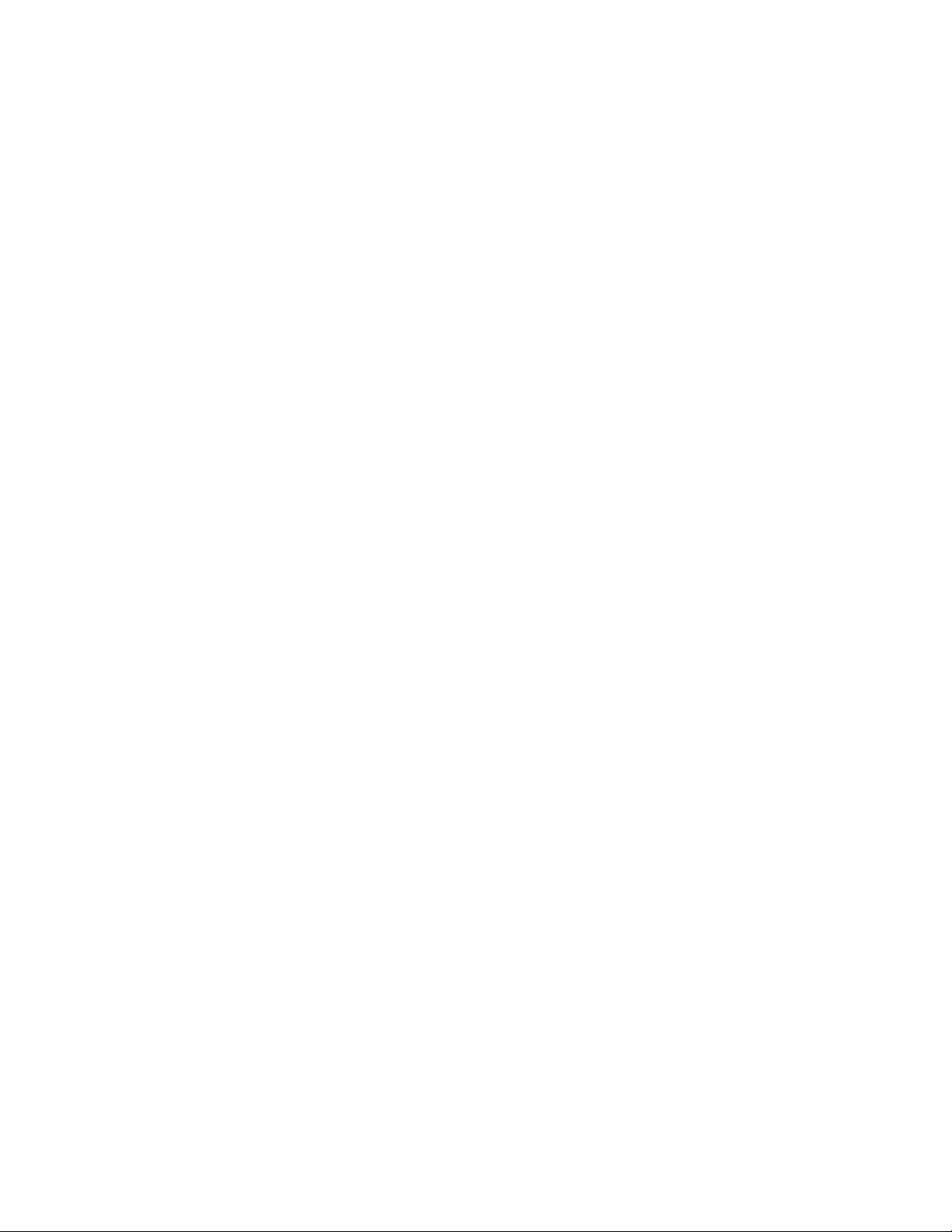
14
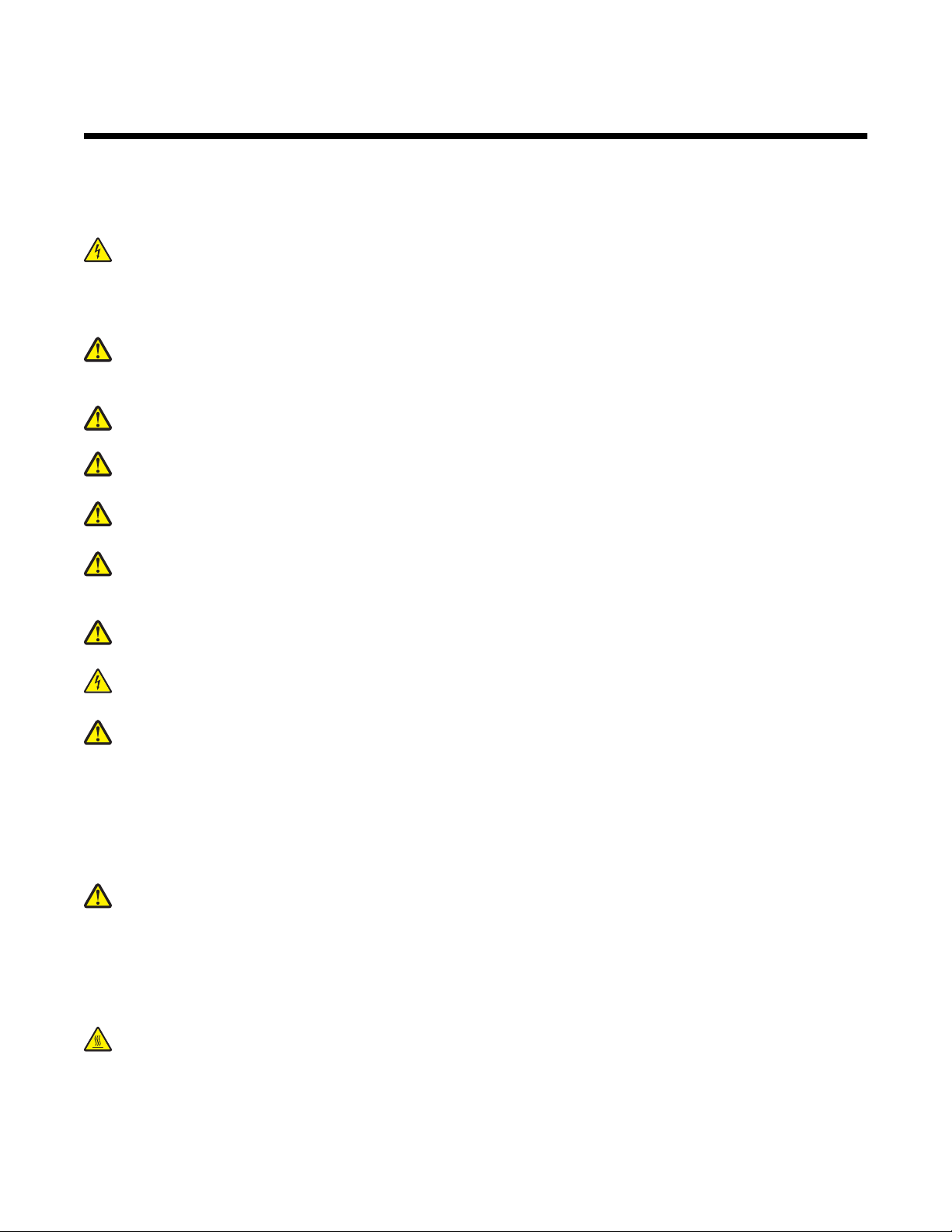
Veiligheidsinformatie
Sluit het netsnoer aan op een goed geaard en goed toegankelijk stopcontact in de buurt van het product.
Neem contact op met een professionele onderhoudstechnicus voor onderhoud en reparaties die niet in de
gebruikersdocumentatie worden beschreven.
Let op: Gebruik de faxfunctie niet tijdens onweer. Installeer dit product nooit tijdens onweer en sluit nooit kabels,
zoals het netsnoer of de telefoonlijn, aan tijdens onweer.
Gebruik alleen een telefoonsnoer (RJ-11) met een minimale draaddikte van 26 AWG (American Wire Gauge)
wanneer u dit product aansluit op het openbare telefoonnetwerk.
Let op: De printer weegt 91,2 kg; daarom zijn er twee personen nodig om deze veilig naar zijn plaats te rollen.
De scanner weegt 25 kg; daarom zijn er twee personen nodig om de scanner veilig te verplaatsen wanneer
deze op de scannerplaat staat.
Let op: De printer weegt 91,2 kg; daarom zijn er twee personen nodig om deze veilig te verplaatsen.
Let op: De basisprinter weegt 91,2 kg; daarom zijn er twee personen nodig om deze veilig te verplaatsen. De
scanner weegt 45,36 kg;daarom zijn er twee personen nodig om de scanner veilig naar zijn plaats te rollen.
Let op: De scanner weegt 45,36 kg;daarom zijn er twee personen nodig om de scanner veilig te verplaatsen
wanneer deze op z'n standaard staat.
Let op: Als u geheugenkaarten of optiekaarten wilt installeren nadat u de printer gebruiksklaar hebt gemaakt,
dient u eerst de printer uit te zetten en de stekker van het netsnoer uit het stopcontact te halen. Als u andere
apparaten hebt aangesloten op de printer, schakel deze dan ook uit en haal de kabels uit de printer.
Let op: Schakel de printer uit en haal de stekker uit het stopcontact voordat u een interne optie installeert. Als
u andere apparaten hebt aangesloten op de printer, schakel deze dan ook uit en haal de kabels uit de printer.
Let op: controleer of alle aansluitingen (zoals Ethernet- en telefoonaansluitingen) correct op de aangegeven
poorten zijn aangesloten.
Let op: Als u een geheugenkaart wilt installeren nadat u de printer gebruiksklaar hebt gemaakt, dient u eerst
de printer uit te zetten en het netsnoer uit het stopcontact te halen.
Dit product is ontworpen, getest en goedgekeurd volgens de strenge internationale veiligheidsvoorschriften die van
toepassing zijn op het gebruik van specifieke Lexmark onderdelen. De veiligheidsvoorzieningen van bepaalde
onderdelen zullen niet altijd duidelijk zichtbaar zijn. Lexmark is niet verantwoordelijk voor het gebruik van
vervangende onderdelen.
Dit product maakt gebruik van een laser.
Let op: Het toepassen van bedieningswijzen, aanpassingsmethoden of procedures anders dan in dit document
worden beschreven, kan blootstelling aan gevaarlijke straling tot gevolg hebben.
Dit product maakt gebruik van een afdrukproces waarbij het afdrukmateriaal wordt verhit. Door de hitte kan het
afdrukmateriaal bepaalde stoffen afgeven. Bestudeer het gedeelte in de bedieningsinstructies waarin de richtlijnen
voor het selecteren van afdrukmaterialen worden besproken om schadelijke emissies te voorkomen.
Dit symbool geeft aan dat er een heet oppervlak of onderdeel aanwezig is.
Let op: Om letsel te voorkomen, moet u een heet oppervlak eerst laten afkoelen voordat u het aanraakt.
15
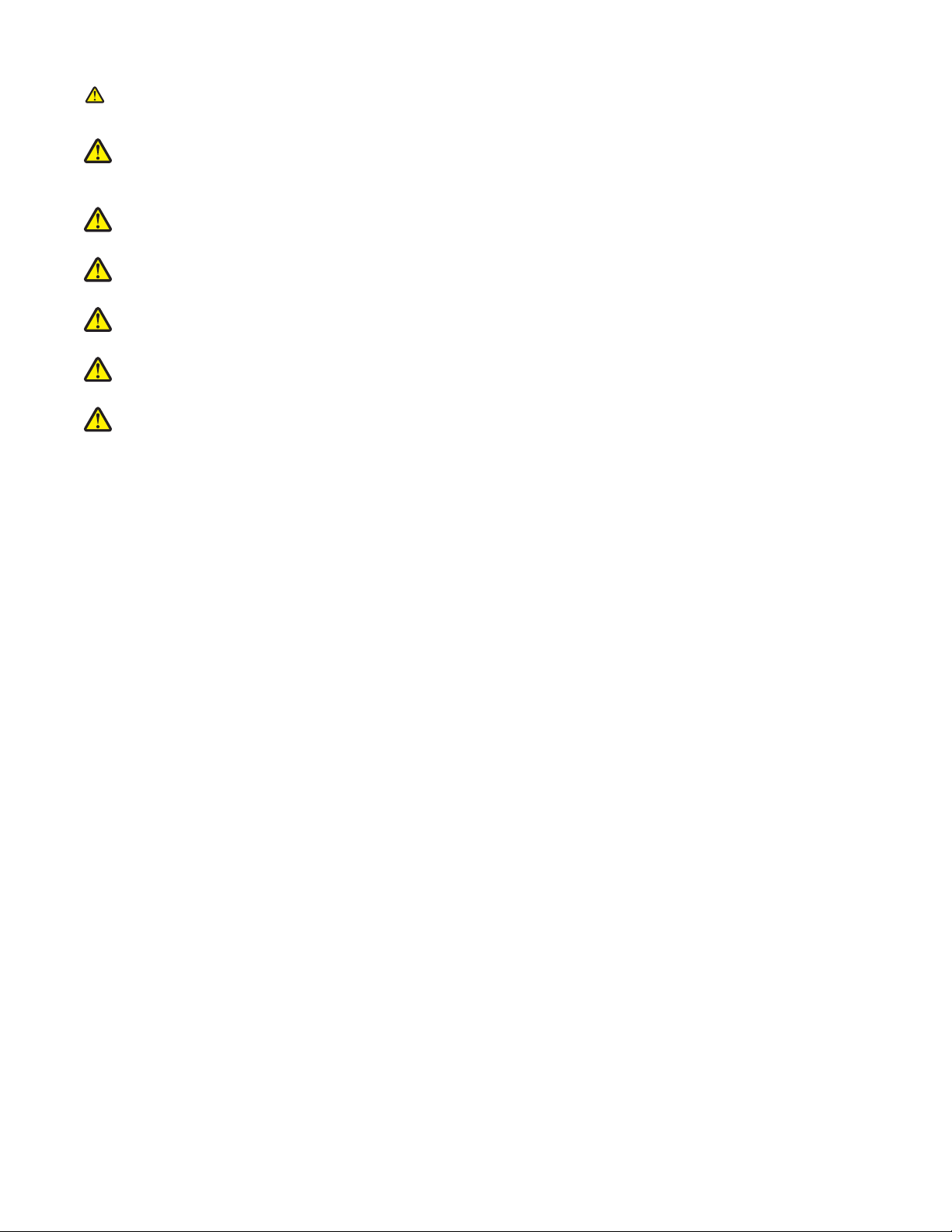
Dit product maakt gebruik van een aardlekschakelaar. Het wordt aanbevolen de aardlekschakelaar maandelijks
te controleren.
Let op: Als u geheugenkaarten of optiekaarten wilt installeren nadat u de printer gebruiksklaar hebt gemaakt,
dient u eerst de printer uit te zetten en de stekker van het netsnoer uit het stopcontact te halen. Als u andere
apparaten hebt aangesloten op de printer, schakel deze dan ook uit en haal de kabels uit de printer.
Let op: Schakel de printer uit en haal de stekker uit het stopcontact voordat u verdergaat. Als u andere
apparaten hebt aangesloten op de printer, schakel deze dan ook uit en haal de kabels uit de printer.
Let op: Als u een geheugenkaart wilt installeren nadat u de printer gebruiksklaar hebt gemaakt, dient u eerst
de printer uit te zetten en het netsnoer uit het stopcontact te halen.
Let op: Als u een flashgeheugenkaart of een firmwarekaart wilt installeren nadat u de printer gebruiksklaar hebt
gemaakt, dient u eerst de printer uit te zetten en het netsnoer uit het stopcontact te halen.
Let op: Als u een vaste schijf in de printer wilt installeren nadat u de printer hebt ingesteld, schakelt u de printer
uit en haalt u de stekker uit het stopcontact voordat u verdergaat.
Let op: De binnenkant van de printer kan heet zijn. Om letsel te voorkomen, moet u een heet oppervlak eerst
laten afkoelen voordat u het aanraakt.
16
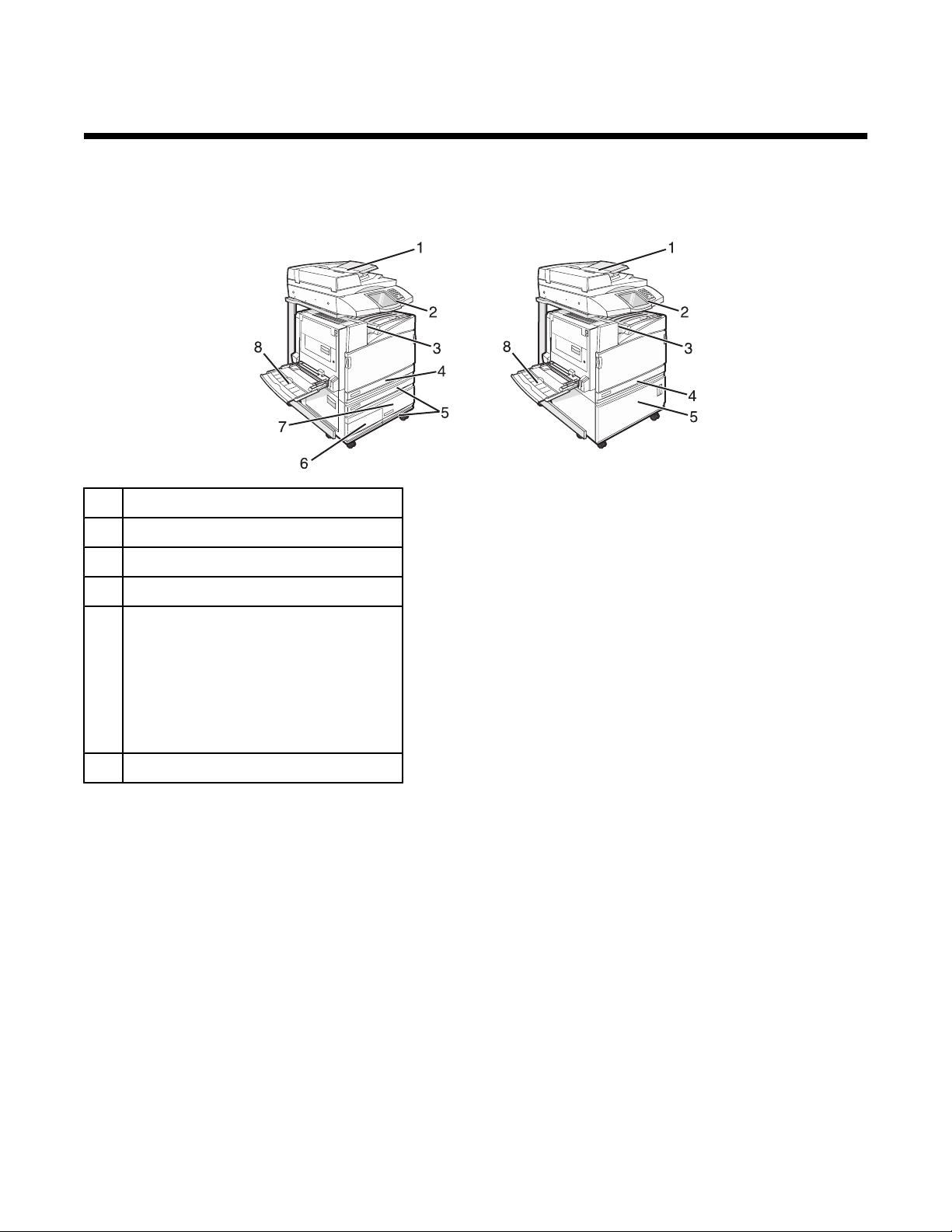
Algemene informatie
Printerconfiguraties
Basismodellen
Automatische documentinvoer (ADF)
1
Bedieningspaneel
2
Standaarduitvoerlade
3
Standaardlade voor 520 vel (lade 1)
4
Kast of hoge-capaciteitslader
5
De hoge-capaciteitslader met:
Lade voor 520 vel (lade 2)
Lade voor 2000 vel met dubbele invoer
• 6 - Lade voor 867 vel (lade 3)
• 7 - Lade voor 1133 vel (lade 4)
Universeellader
8
Basisfuncties van de scanner
De scanner is speciaal bedoeld voor grote werkgroepen en biedt mogelijkheden voor kopiëren, faxen en scannen
naar netwerk. U kunt de volgende handelingen uitvoeren:
• Snel kopieën maken en specifieke kopieertaken uitvoeren door de instellingen op het bedieningspaneel aan te
passen.
• Een fax verzenden via het bedieningspaneel.
• Een fax naar meerdere faxbestemmingen tegelijkertijd verzenden.
• Documenten scannen en deze naar een computer, een e-mailadres, een apparaat met USB-flashgeheugen of
een FTP-bestemming verzenden.
• Documenten scannen en deze naar een andere printer verzenden (PDF's gaan via een FTP-server).
17
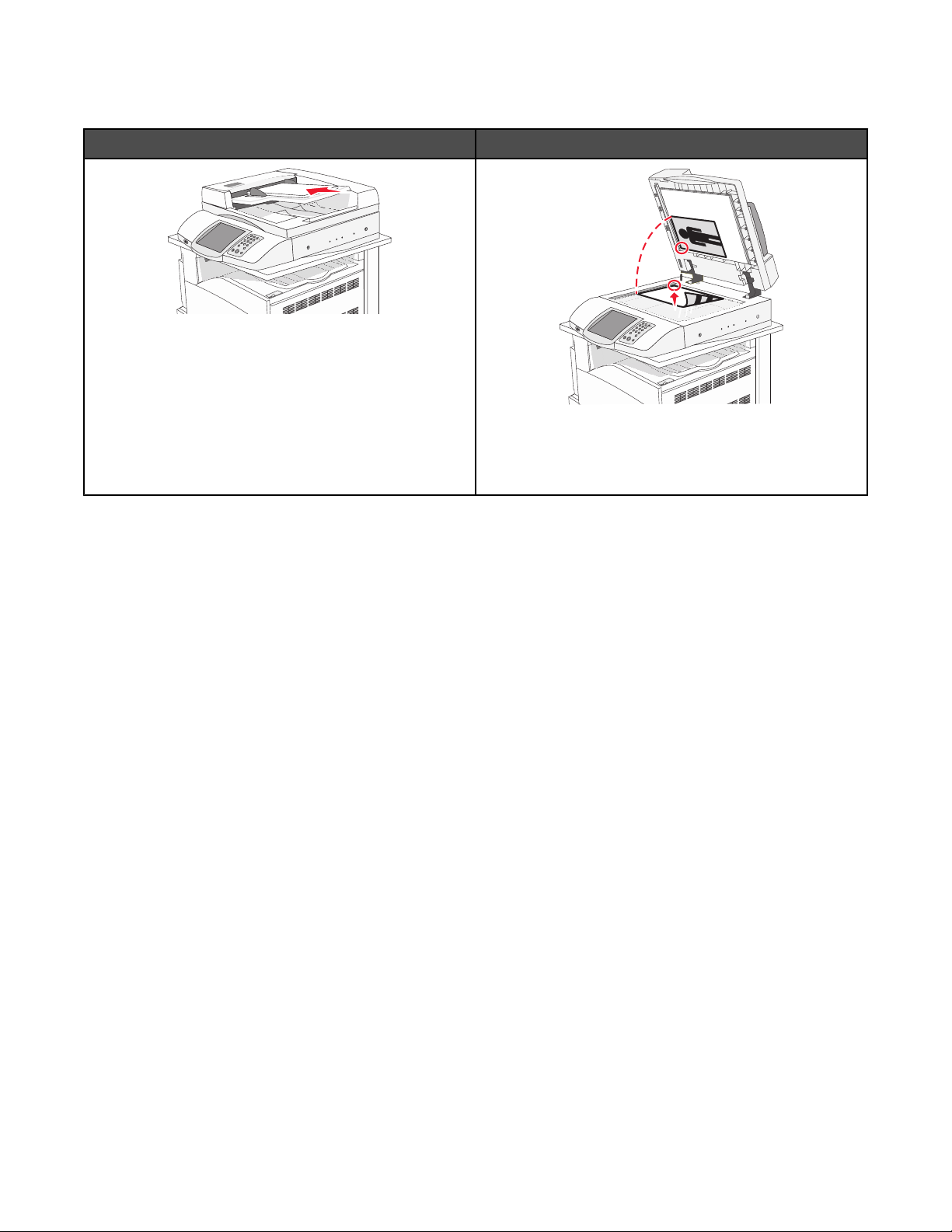
Informatie over de ADF en de glasplaat
ADF Glasplaat
Gebruik de ADF (automatische documentinvoer) voor
documenten met meerdere pagina's.
Gebruik de glasplaat voor één pagina, kleine
voorwerpen (zoals briefkaarten of foto's), transparanten,
fotopapier of dun materiaal (zoals knipsels uit
tijdschriften).
U kunt de ADF of de glasplaat gebruiken om documenten te scannen.
De ADF gebruiken
Met de automatische documentinvoer (ADF) kunt u meerdere pagina's scannen, inclusief dubbelzijdig afgedrukte
pagina's. Ga als volgt te werk bij gebruik van de ADF:
• Plaats het document met de bedrukte zijde naar boven en de korte zijde als eerste in de ADF.
• Plaats maximaal 75 vellen normaal papier in de invoerlade van de ADF.
• Scan formaten van 114,0 x 139,4 mm tot 297,8 x 431,8 mm.
• Scan documenten met verschillende paginagroottes (Letter en Legal).
• Scan afdrukmateriaal met een gewicht van 52 tot 120 g/m
2
.
• Plaats geen briefkaarten, foto's, kleine voorwerpen, transparanten, fotopapier of dun materiaal (zoals knipsels
uit tijdschriften) in de ADF. Gebruik in plaats daarvan de glasplaat.
De glasplaat gebruiken
De glasplaat (flatbed) kan worden gebruikt voor het scannen en kopiëren van losse pagina's of pagina's uit een
boek. Ga als volgt te werk bij gebruik van de glasplaat:
• Plaats het document met de bedrukte zijde naar beneden in de linkerbovenhoek van de glasplaat.
• Scan of kopieer documenten met een formaat van maximaal 215,9 x 355,6 mm.
• Kopieer boeken met een dikte van maximaal 25,3 mm.
18
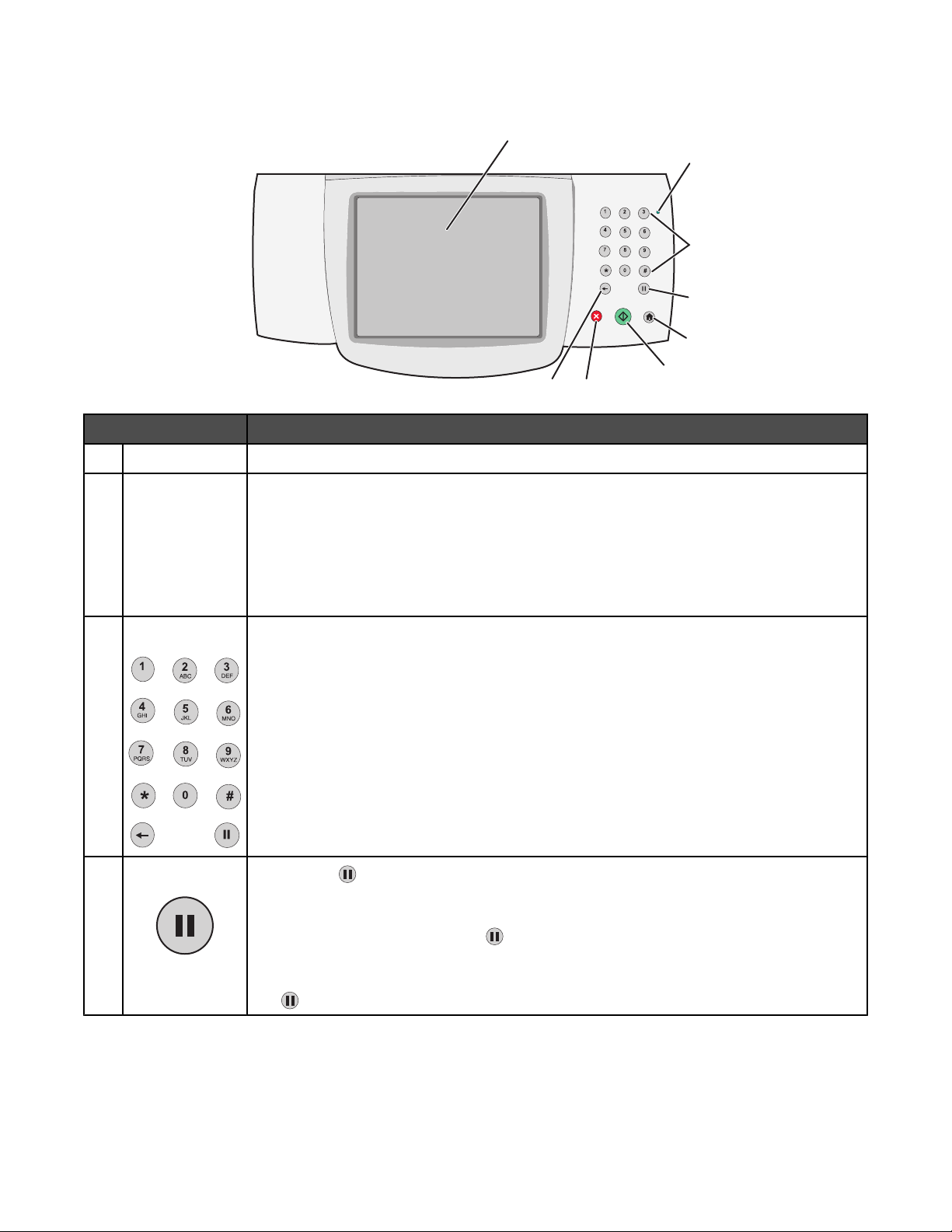
Informatie over het bedieningspaneel
1
DEF
ABC
GHI
JKL
MNO
PQRS
TUV
WXYZ
6
8
7
Onderdeel Beschrijving
Display Scan-, kopieer-, fax- en afdrukopties en de status- en foutberichten bekijken.
1
Indicatielampje Geeft de printerstatus aan:
2
• Uit - de voeding is uitgeschakeld.
• Knippert groen - de printer is bezig met opwarmen, met het verwerken van gegevens
of met afdrukken.
• Brandt groen - de printer staat aan, maar is niet actief.
• Brandt rood - ingrijpen van gebruiker is vereist.
2
3
4
5
Toetsenblok Hiermee voert u getallen of symbolen in op het display.
3
Kiespauze
4
• Druk op om een pauze in te gelasten van twee tot drie seconden bij het kiezen van
een faxnummer. In het veld "Faxen naar:" wordt een pauze weergegeven door een
komma (,).
• In het beginscherm kunt u op drukken als u een faxnummer opnieuw wilt kiezen.
• De knop werkt alleen in het menu Faxen of in combinatie met faxfuncties. U hoort een
alarmsignaal als u buiten het menu Faxen, een faxfunctie of het beginscherm om op
drukt.
19
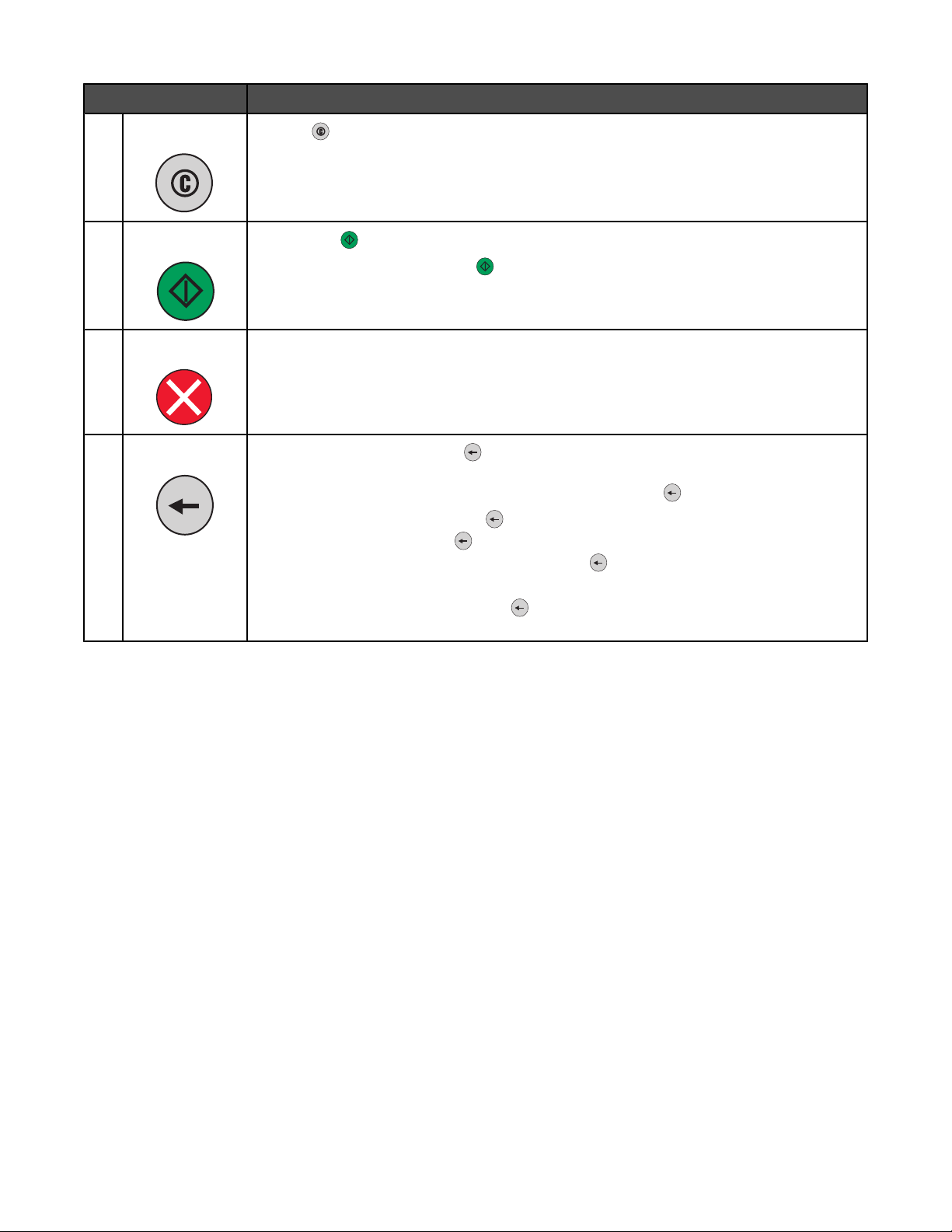
Onderdeel Beschrijving
Beginscherm
5
Start
6
Druk op om naar het beginscherm te gaan.
• Druk op om de huidige taak op het display te starten.
• Druk in het beginscherm op om een kopieertaak met de standaardinstellingen te
starten.
• Deze knop heeft geen functie als het apparaat bezig is met scannen.
Stop Hiermee wordt elke activiteit van de printer gestopt.
7
Er wordt een lijst met opties weergegeven op het moment dat Gestopt op het display
verschijnt.
Terug
8
Druk in het menu Kopiëren op om het meest rechtse cijfer van de waarde voor het
aantal te kopiëren exemplaren te verwijderen. De standaardwaarde 1 wordt weergegeven
als het hele getal wordt verwijderd door meerdere keren op
te drukken.
Druk in de faxbestemmingslijst op
te verwijderen. U kunt ook op
de regel volledig is verwijderd, kunt u opnieuw op
boven te verplaatsen.
Druk in de e-mailbestemmingslijst op om het teken links van de cursor te verwijderen.
Komt het teken voor in de snelkoppeling, dan wordt de snelkoppeling verwijderd.
om het meest rechtse cijfer van een getal handmatig
drukken om de snelkoppeling volledig te verwijderen. Als
drukken om de cursor een regel naar
Informatie over het beginscherm
Nadat de printer is ingeschakeld en een korte opwarmperiode heeft doorlopen, wordt op het display het volgende
beginscherm weergegeven. Gebruik de beginschermknoppen voor het uitvoeren van acties zoals kopiëren, faxen,
scannen, het openen van het menuscherm of het beantwoorden van berichten.
20
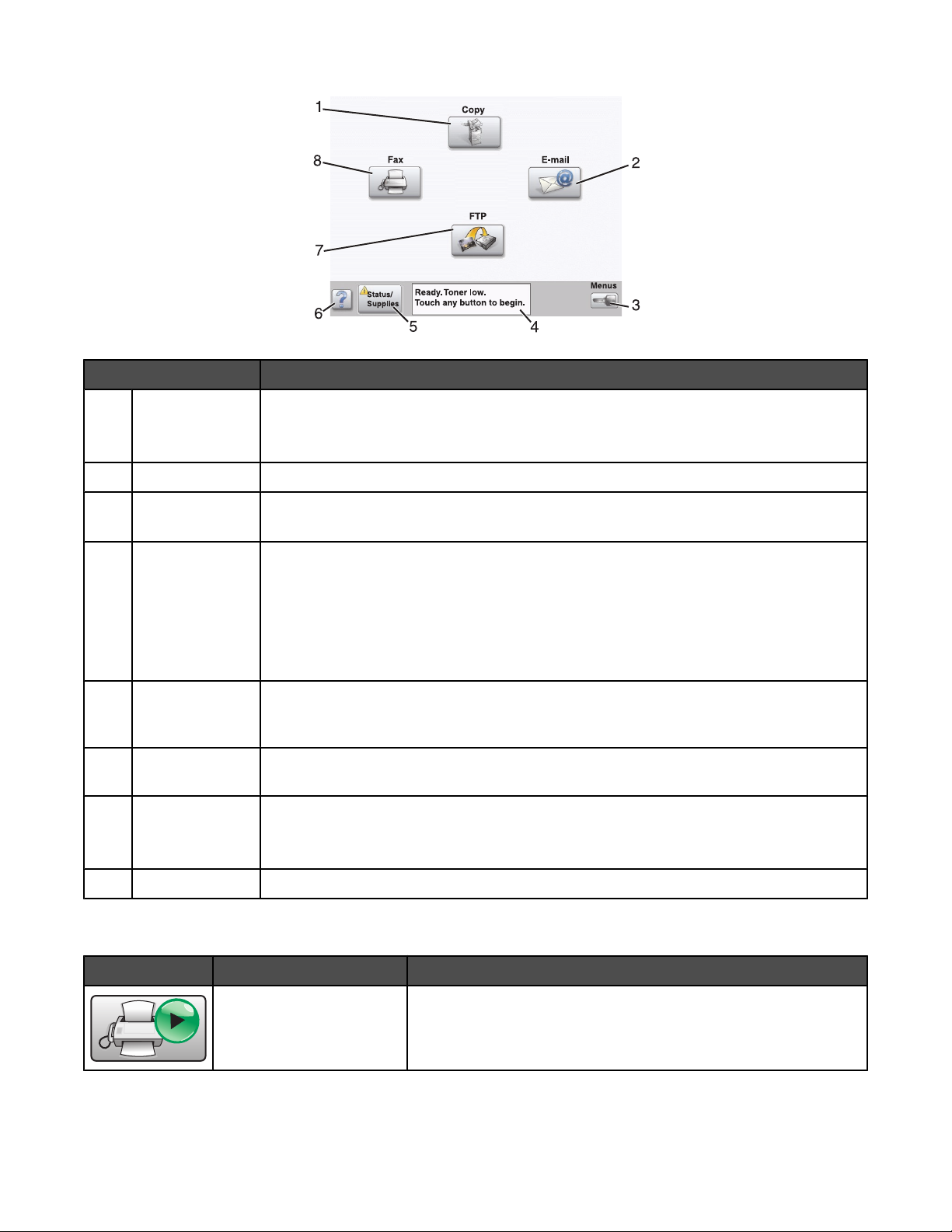
Onderdeel van display Beschrijving
Kopiëren Hiermee opent u de kopieermenu's.
1
Opmerking: Als het beginscherm wordt weergegeven, kunt u de kopieermenu's ook
openen door op een nummer op het toetsenblok te drukken.
E-mail Hiermee opent u de e-mailmenu's.
2
Menu's Hiermee opent u de menu's. Deze menu's zijn alleen beschikbaar als de printer in de
3
stand Gereed staat.
Statusbalk
4
• Hiermee wordt de huidige status van de printer weergegeven, zoals Gereed of
Bezig.
• Hiermee worden printercondities weergegeven, zoals Toner bijna op.
• Hiermee worden berichten weergegeven waarin wordt aangegeven wat de gebruiker
moet doen om ervoor te zorgen dat de printer verder kan gaan met verwerken.
Bijvoorbeeld Sluit klep of Plaats tonercartridge.
Status/Supplies Verschijnt op het display als de status van de printer een bericht bevat waarvoor ingrijpen
5
van de gebruiker vereist is. Raak deze knop aan om het berichtenscherm te openen voor
meer informatie over het bericht en de manier waarop u dit kunt wissen.
Tips In alle menu's is de knop Tips aanwezig. Tips is een contextgevoelige Help-functie op
6
de aanraakschermen.
FTP Hiermee opent u de menu's van de functie FTP (File Transfer Protocol).
7
Opmerking: Deze functie moet door uw systeembeheerder worden ingesteld. Zodra de
functie is ingesteld, verschijnt deze als een onderdeel van het display.
Faxen Hiermee opent u de faxmenu's.
8
Andere knoppen die op het beginscherm kunnen worden weergegeven:
Knop Naam van de knop Functie
Faxen in wachtrij vrijgeven Als deze knop wordt weergegeven, zijn er faxen in de wachtrij met
een eerder ingestelde geplande wachttijd. Raak de knop aan om
de lijst met faxen in de wachtrij weer te geven.
21
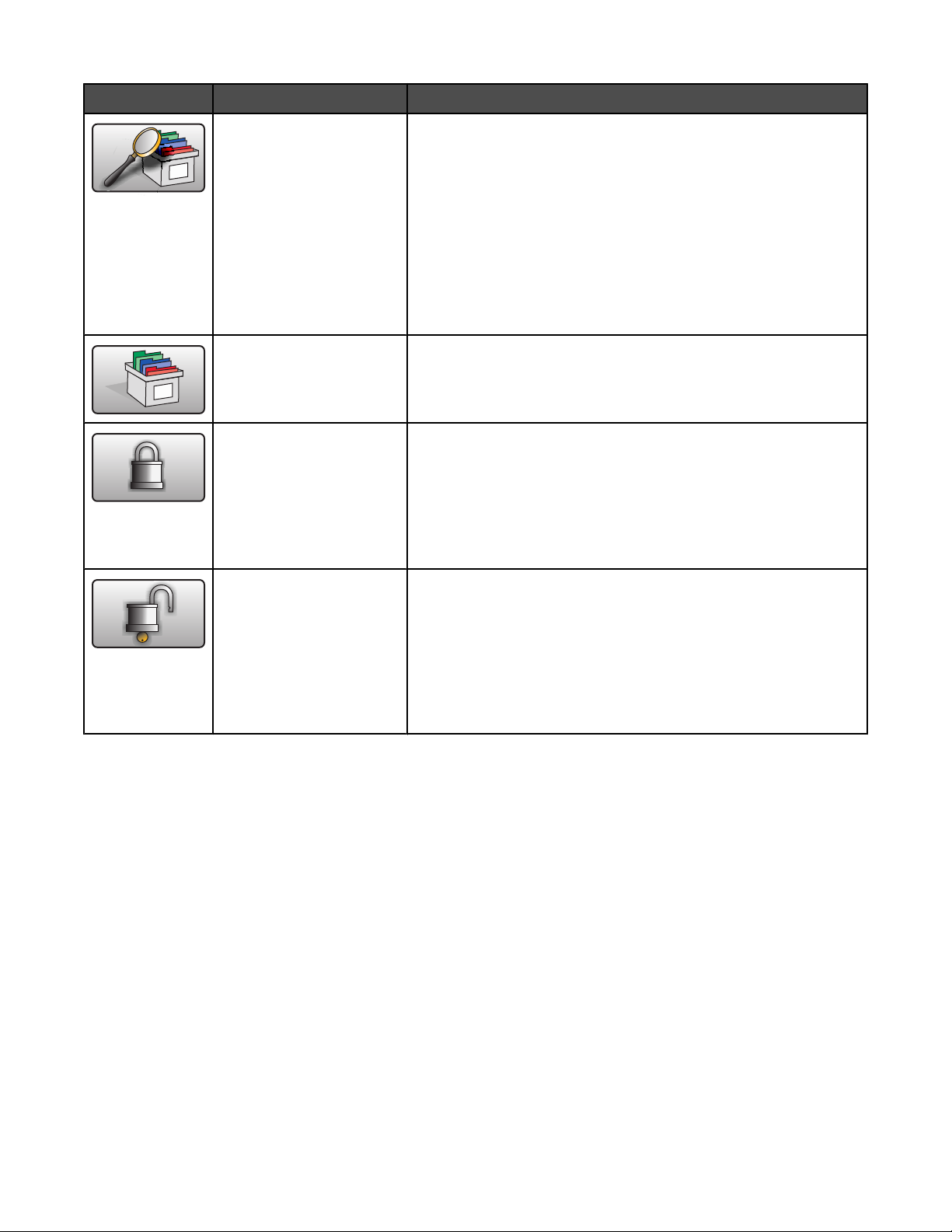
Knop Naam van de knop Functie
Taken in wacht zoeken Hiermee kunt u taken zoeken en weergeven op basis van de
volgende criteria:
• Gebruikersnamen voor in de wacht geplaatste of vertrouwe-
lijke afdruktaken
• Namen voor taken in wacht, exclusief vertrouwelijke afdruk-
taken
• Profielnamen
• Bladwijzercontainers of taaknamen
• USB-containers of taaknamen, alleen voor ondersteunde
extensies
Taken in wacht Hiermee wordt een scherm met alle taken in de wachtrij geopend.
App. vergr. Deze knop wordt op het scherm weergegeven als de printer is
ontgrendeld en het persoonlijke identificatienummer (PIN) voor de
vergrendeling niet leeg is.
Als u deze knop aanraakt, wordt een invoerscherm voor de PIN
geopend. Als u de juiste PIN invoert, wordt het bedieningspaneel
(knoppen op het aanraakscherm en de normale knoppen)
vergrendeld.
App. ontgr. Deze knop wordt op het scherm weergegeven wanneer de printer
is vergrendeld. De knoppen en snelkoppelingen van het bedieningspaneel kunnen niet worden gebruikt zolang de knop wordt
weergegeven.
Als u deze knop aanraakt, wordt een invoerscherm voor de PIN
geopend. Als u de juiste PIN invoert, wordt het bedieningspaneel
(knoppen op het aanraakscherm en de normale knoppen)
ontgrendeld.
22
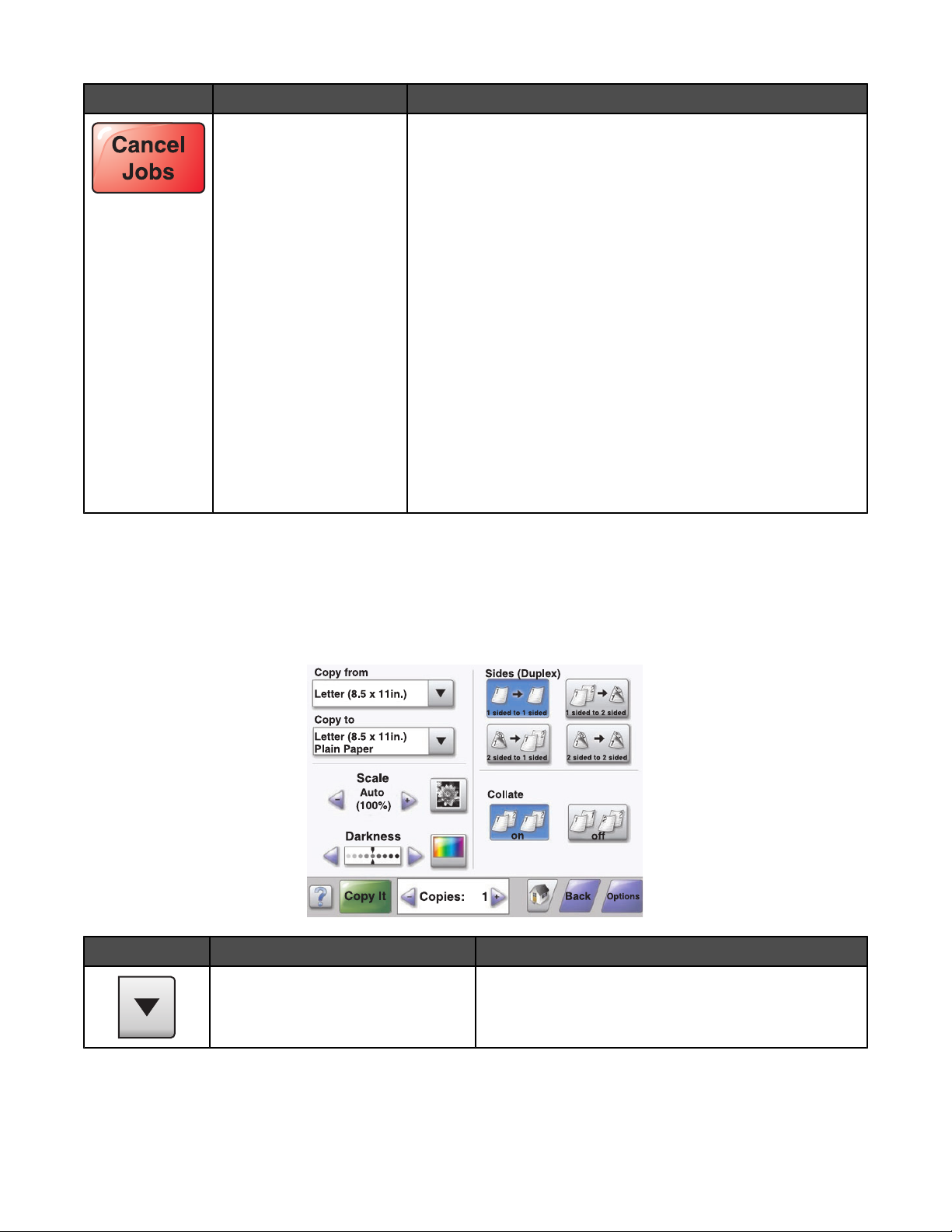
Knop Naam van de knop Functie
Taken annuleren Hiermee wordt het scherm Taken annuleren geopend. In het
scherm Taken annuleren worden drie kopjes weergegeven:
Afdrukken, Faxen en Netwerk.
De volgende items zijn beschikbaar onder de kopjes Afdrukken,
Faxen en Netwerk:
• Afdruktaak
• Kopieertaak
• Faxprofiel
• FTP
• E-mailverzending
Onder elk kopje staat een kolom met een lijst taken. In elke kolom
kunnen slechts drie taken per scherm worden weergegeven. De
taak wordt weergegeven als een knop die u kunt aanraken om
informatie over die taak op te vragen. Als er meer dan drie taken
voorkomen in een kolom, wordt er onder aan de kolom een pijl
omlaag weergegeven. Telkens wanneer u de pijl-omlaag aanraakt,
bladert u één taak verder omlaag in de lijst. Als er meer dan drie
taken zijn, wordt boven aan de kolom een pijl-omhoog weergegeven zodra u de vierde taak in de lijst hebt bereikt.
Knoppen op het aanraakscherm gebruiken
Opmerking: Afhankelijk van uw opties en beheerdersinstellingen wijken uw schermen en knoppen mogelijk af van
de weergegeven schermen en knoppen.
Voorbeeldscherm 1
Knop Naam van de knop Functie
Omlaag bladeren Hiermee geeft u een vervolgkeuzelijst weer.
23
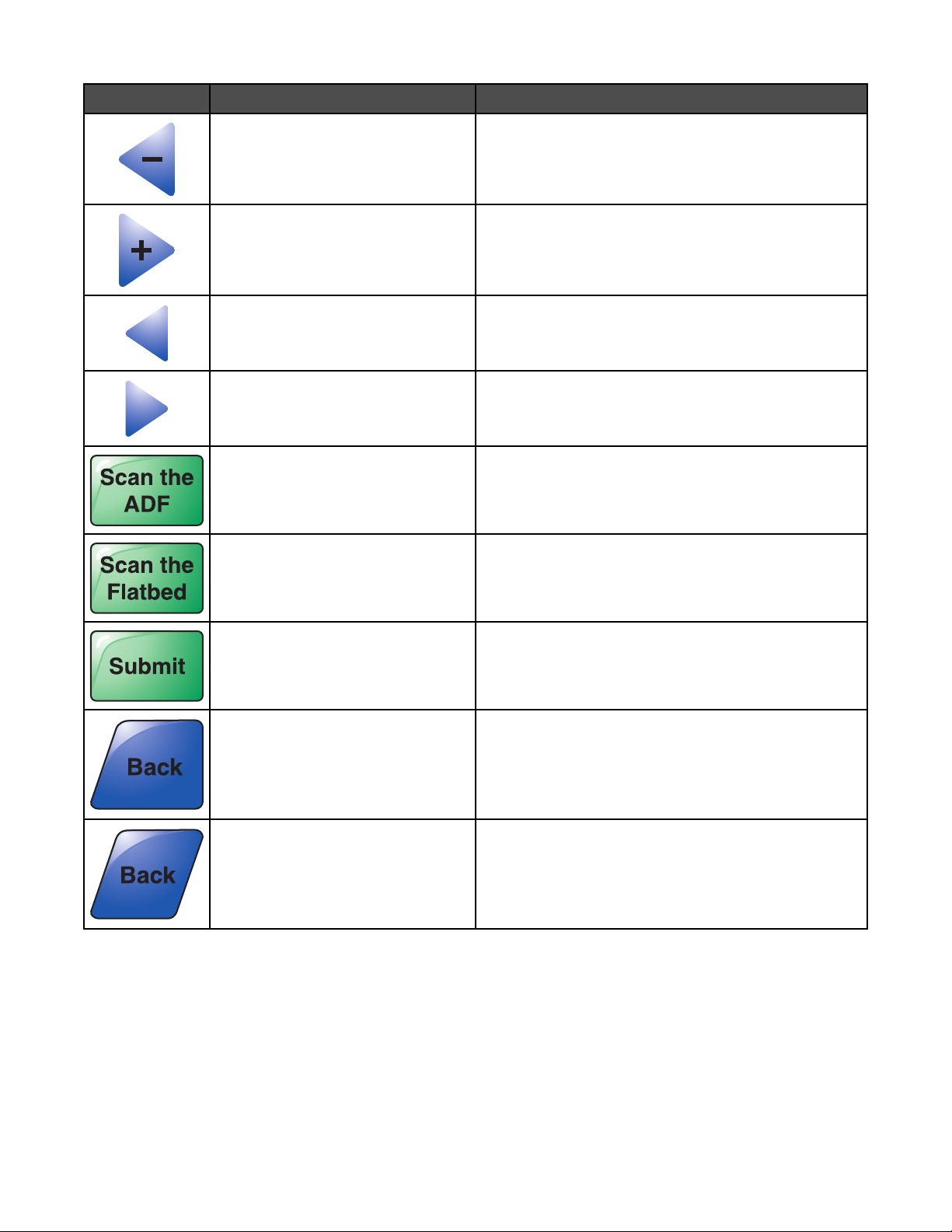
Knop Naam van de knop Functie
Knop Aflopend naar links bladeren Hiermee kunt u in aflopende volgorde naar een andere
waarde bladeren.
Knop Oplopend naar rechts bladeren Hiermee kunt u in oplopende volgorde naar een andere
waarde bladeren.
Knop Pijl naar links Hiermee kunt u naar links bladeren.
Knop Pijl naar rechts Hiermee kunt u naar rechts bladeren.
Scan via ADF Hiermee kunt u scannen via de ADF.
Scan via flatbed Hiermee kunt u scannen via de glasplaat.
Indienen Hiermee wordt een waarde opgeslagen als de nieuwe
standaardinstelling van de gebruiker.
Terug Als de knop deze vorm heeft, zijn er geen andere naviga-
tieopties op het scherm beschikbaar dan de optie om
terug te gaan.
Terug Als de knop deze vorm heeft, kan er zowel voorwaarts
als achterwaarts op het scherm worden genavigeerd.
24
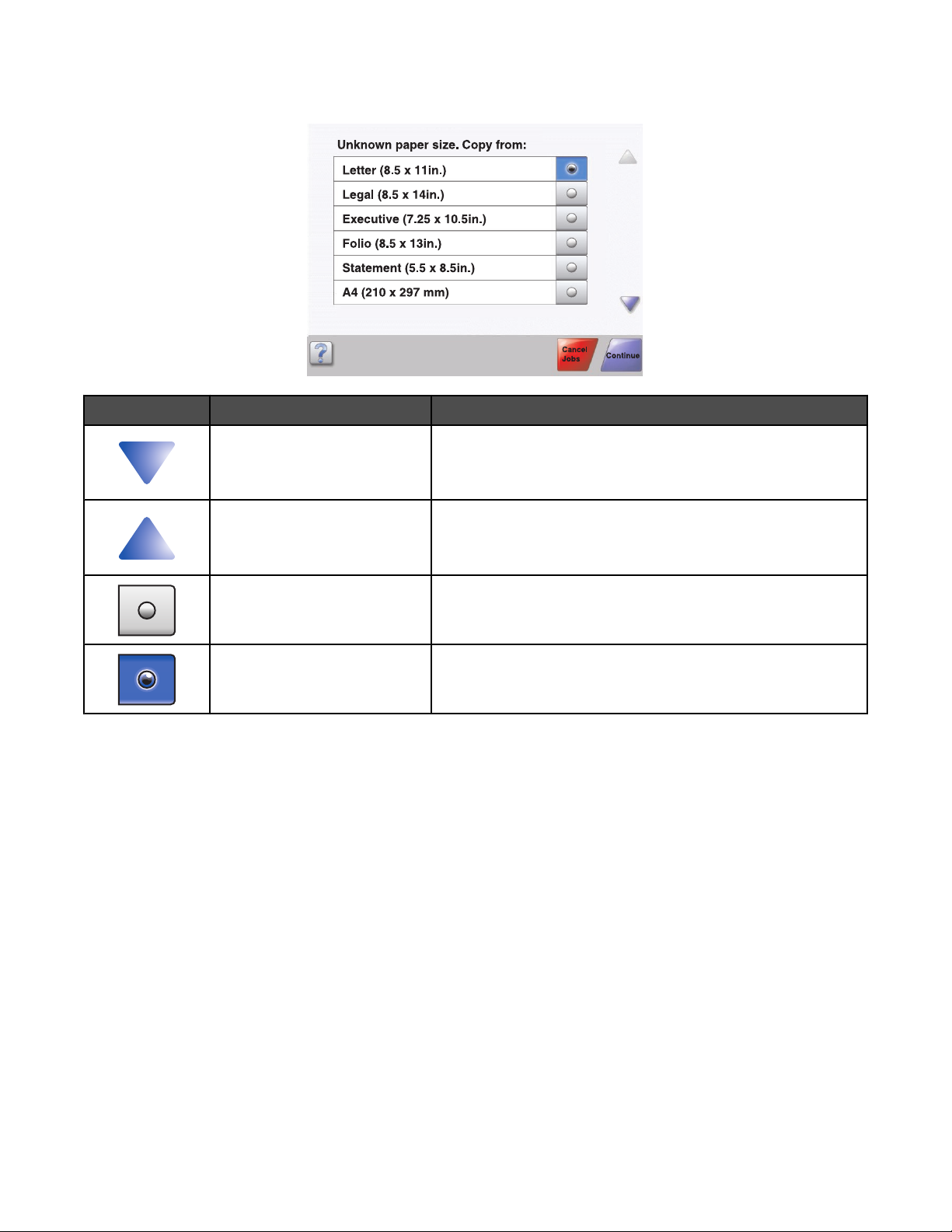
Voorbeeldscherm 2
Knop Naam van de knop Functie
Pijl-omlaag Hiermee bladert u omlaag naar het volgende scherm.
Pijl-omhoog Hiermee bladert u omhoog naar het volgende scherm.
Niet-geselecteerd keuzerondje Dit is een niet-geselecteerd keuzerondje. Het keuzerondje is
grijs om aan te geven dat het niet-geselecteerd is.
Geselecteerd keuzerondje Dit is een geselecteerd keuzerondje. Het keuzerondje is blauw
om aan te geven dat het geselecteerd is.
25
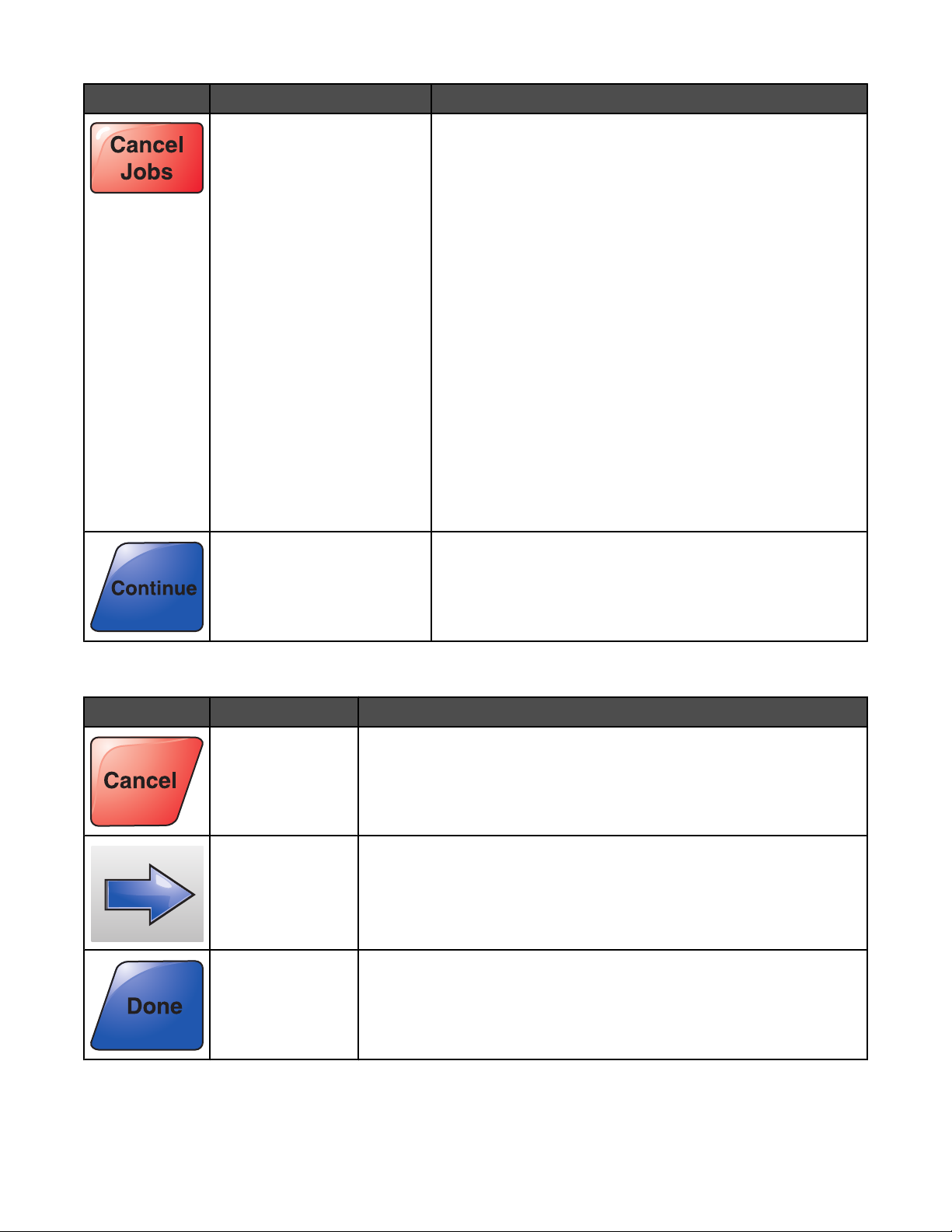
Knop Naam van de knop Functie
Taken annuleren Hiermee wordt het scherm Taken annuleren geopend. In het
scherm Taken annuleren worden drie kopjes weergegeven:
Afdrukken, Faxen en Netwerk.
De volgende items zijn beschikbaar onder de kopjes
Afdrukken, Faxen en Netwerk:
• Afdruktaak
• Kopieertaak
• Faxprofiel
• FTP
• E-mailverzending
Onder elk kopje staat een kolom met een lijst taken. In elke
kolom kunnen slechts drie taken per scherm worden weergegeven. De taak wordt weergegeven als een knop die u kunt
aanraken om informatie over die taak op te vragen. Als er meer
dan drie taken voorkomen in een kolom, wordt er onder aan de
kolom een pijl-omlaag weergegeven. Telkens wanneer u de
pijl-omlaag aanraakt, bladert u één taak verder omlaag in de
lijst. Als er meer dan drie taken zijn, wordt boven aan de kolom
een pijl-omhoog weergegeven zodra u de vierde taak in de lijst
hebt bereikt.
Doorgaan Raak deze knop aan wanneer u nog meer wijzigingen voor een
taak wilt uitvoeren of nadat u een papierstoring hebt verholpen.
Andere knoppen op het aanraakscherm
Knop Naam van de knop Functie
Annuleren
Selecteren Hiermee selecteert u een menu of menu-item.
Gereed Met deze knop kunt u aangeven dat een taak voltooid is.
• Hiermee annuleert u een actie of een selectie.
• U kunt met deze knop ook een scherm annuleren en naar het vorige
scherm terugkeren.
Wanneer u bijvoorbeeld een origineel document scant, kunt u met deze
knop aangeven dat de laatste pagina is gescand. De taak zal vervolgens
worden afgedrukt.
26
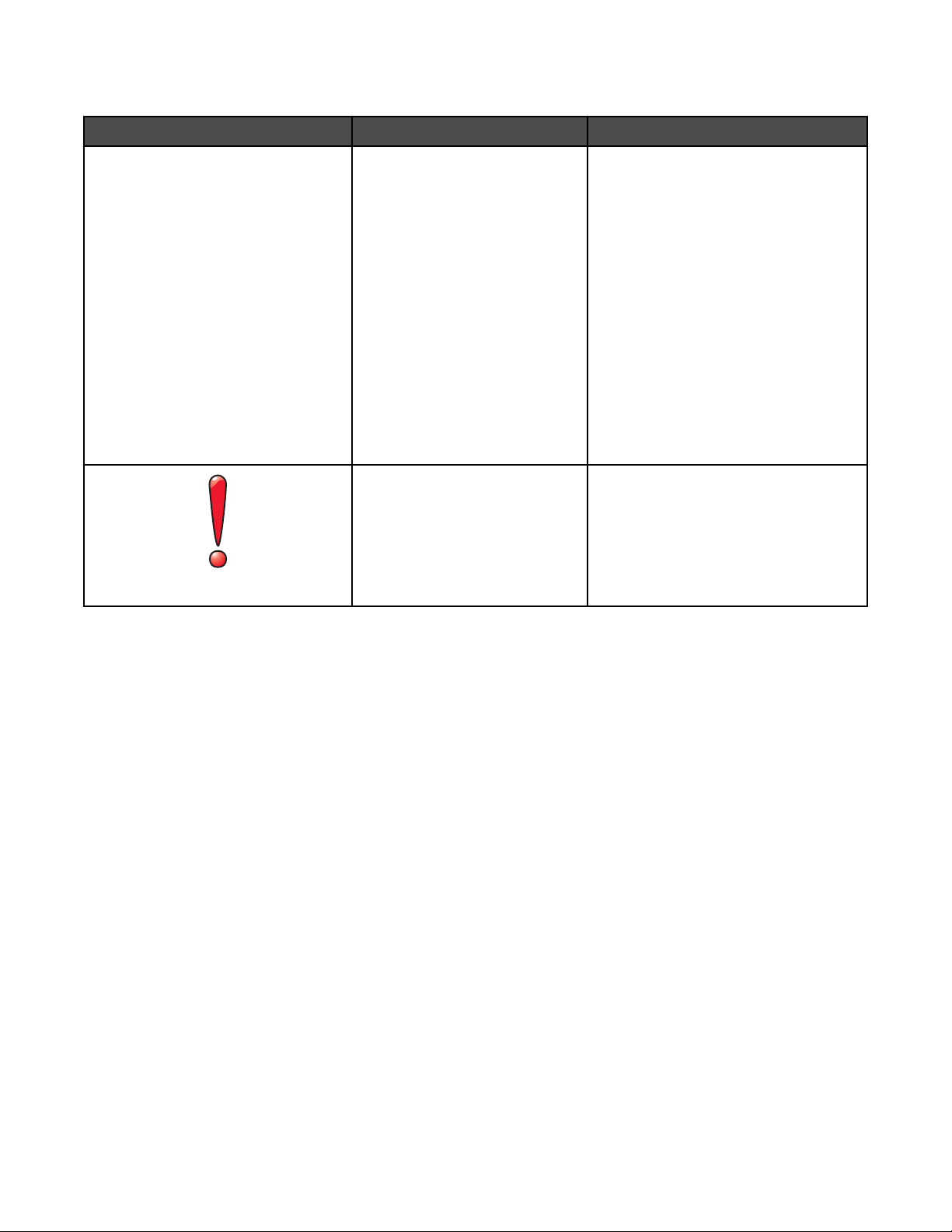
Functies
Functie Naam van de functie Beschrijving
Menu's Instellingen Kopieerinstellingen Aantal exemplaren
Menupad Boven in elk menuscherm wordt een
pad weergegeven. De functie toont het
pad naar het huidige menu en de exacte
locatie binnen de menu's.
U kunt elk onderstreept woord aanraken
om naar het betreffende menu of menuitem terug te gaan.
"Aantal exemplaren" is niet onderstreept, aangezien dit het actieve
scherm is. Als deze functie op het
scherm Aantal exemplaren wordt
gebruikt voordat het aantal exemplaren
is ingesteld en opgeslagen, wordt de
selectie niet opgeslagen en wordt dit
niet de standaardinstelling van de
gebruiker.
Waarschuwing interventiebericht Als er een interventiebericht wordt
weergegeven waardoor een functie als
Kopiëren of Faxen wordt afgesloten,
verschijnt er een rood uitroepteken op
de functieknop op het beginscherm. Dit
geeft aan dat er een interventiebericht
aanwezig is.
27
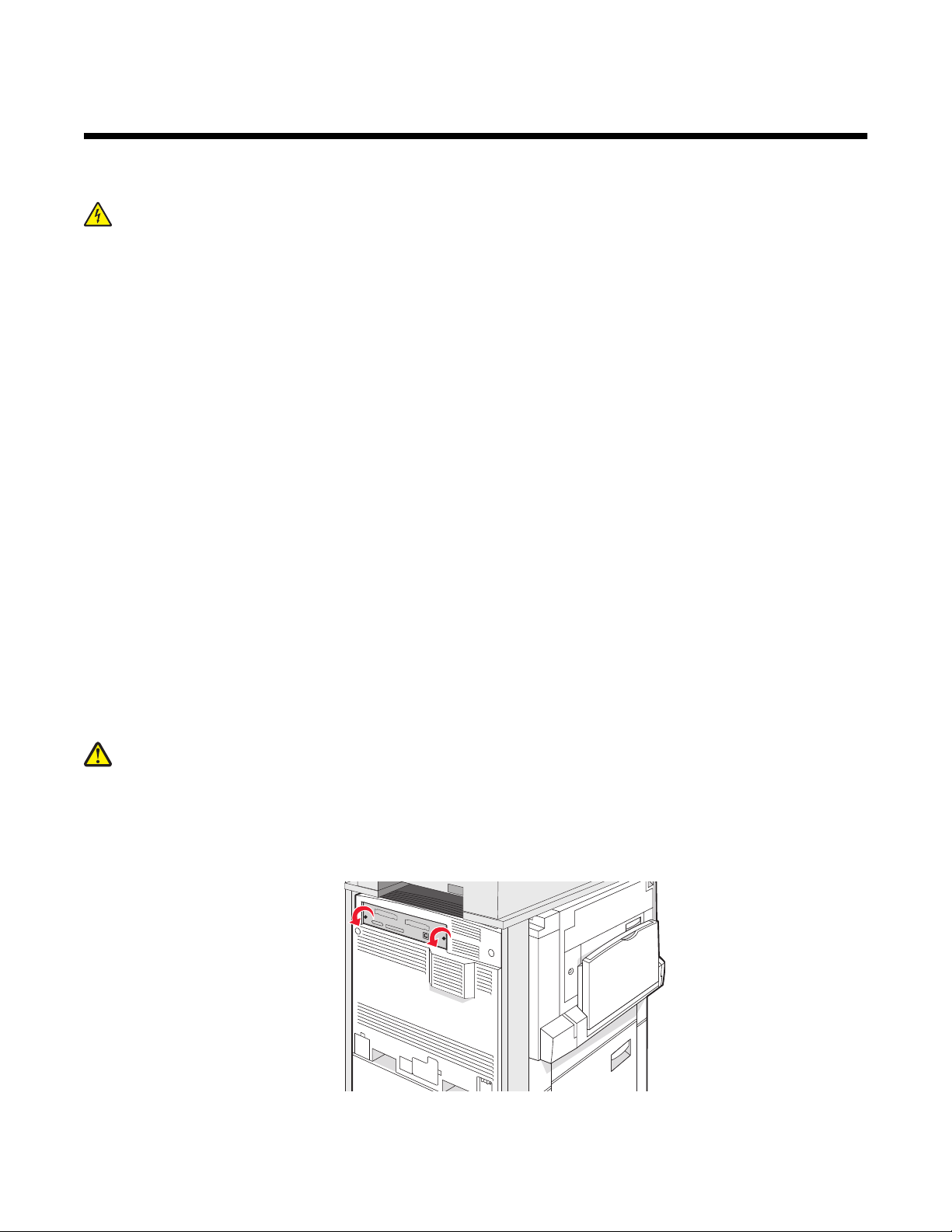
Opties installeren
Interne opties installeren
Let op: Als u geheugenkaarten of optiekaarten wilt installeren nadat u de printer gebruiksklaar hebt gemaakt,
dient u eerst de printer uit te zetten en de stekker van het netsnoer uit het stopcontact te halen. Als u andere
apparaten hebt aangesloten op de printer, schakel deze dan ook uit en haal de kabels uit de printer.
U kunt de aansluitingsmogelijkheden en de geheugencapaciteit van de printer aanpassen door optionele kaarten
toe te voegen. Volg de instructies in dit gedeelte om de beschikbare kaarten te installeren; de instructies geven
tevens aan waar de kaarten zich bevinden en hoe u ze kunt verwijderen.
Beschikbare opties
Geheugenkaarten
• Printergeheugen
• Flashgeheugen
• Lettertypen
Firmwarekaarten
• Barcode en formulieren
• IPDS en SCS/TNe
• PrintCryption
• VOORSCHRIFT
TM
Andere interne opties
• RS-232 seriële interfacekaart
• Parallelle 1284-B-interfacekaart
• Interne afdrukservers uit de MarkNet
TM
N8000-serie
Klep van systeemkaart openen voor installatie van interne opties
Let op: Schakel de printer uit en haal de stekker uit het stopcontact voordat u een interne optie installeert. Als
u andere apparaten hebt aangesloten op de printer, schakel deze dan ook uit en haal de kabels uit de printer.
Opmerking: Hiervoor hebt u een kruiskopschroevendraaier nummer 2 nodig.
1 Verwijder de klep en de systeemkaart.
a Draai de schroeven van de klep tegen de klok in en verwijder ze.
28
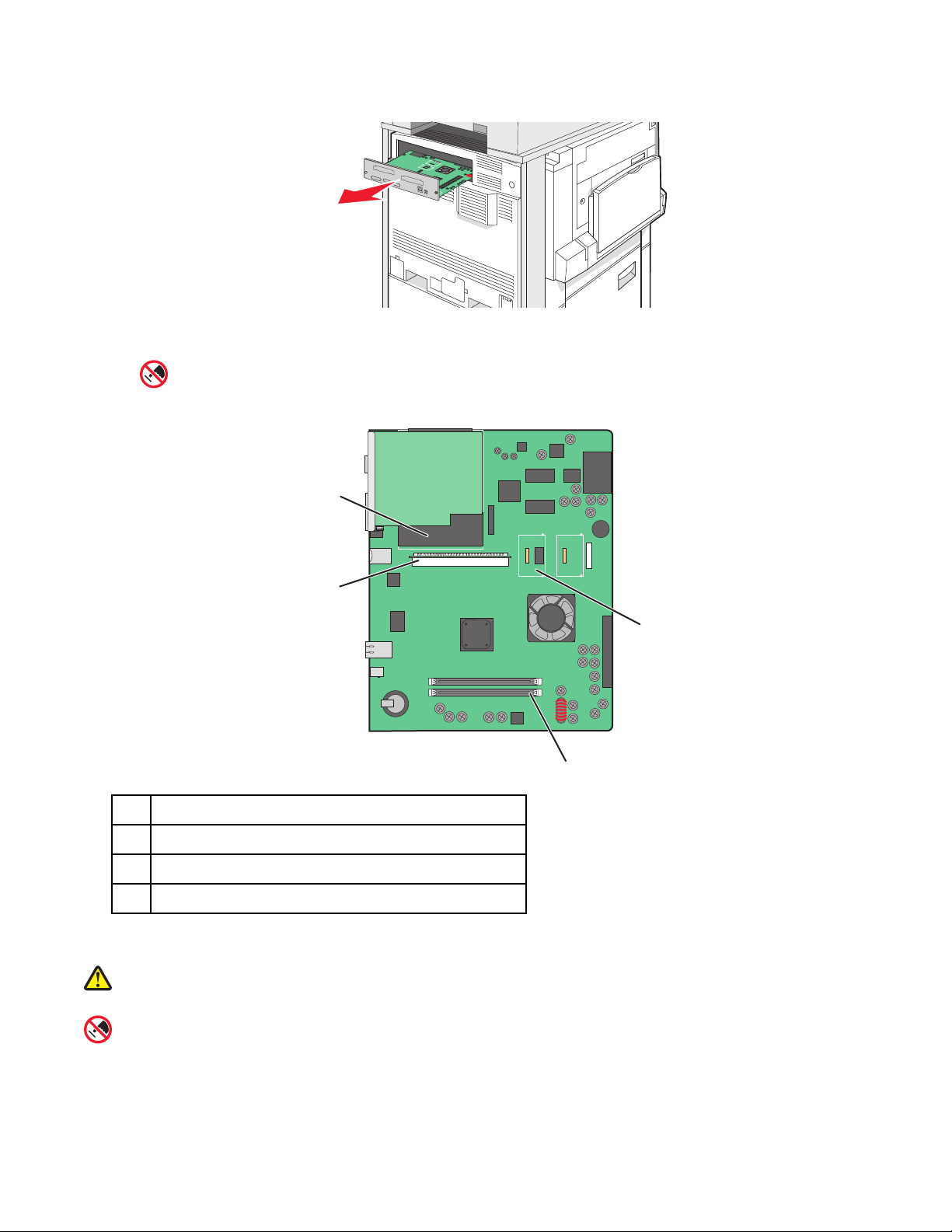
b Trek de klep en systeemkaart voorzichtig uit de printer en verwijder ze.
2 Onderstaande illustratie geeft aan waar de juiste connector te vinden is.
Waarschuwing: De elektrische componenten van de systeemkaart raken bij statische elektriciteit
gemakkelijk beschadigd. Raak daarom eerst een metalen voorwerp aan voordat u de elektrische
componenten of aansluitingen van de systeemkaart aanraakt.
4
3
1
2
Connectoren voor geheugen- en flashgeheugenkaart
1
Connector voor geheugenkaart
2
Connector voor interne afdrukserver
3
Vaste schijf
4
Geheugenkaart installeren
Let op: Als u een geheugenkaart wilt installeren nadat u de printer gebruiksklaar hebt gemaakt, dient u eerst
de printer uit te zetten en het netsnoer uit het stopcontact te halen.
Waarschuwing: De elektrische componenten van de systeemkaart raken bij statische elektriciteit gemakkelijk
beschadigd. Raak daarom eerst een metalen voorwerp aan voordat u de elektrische componenten of
aansluitingen van de systeemkaart aanraakt.
29
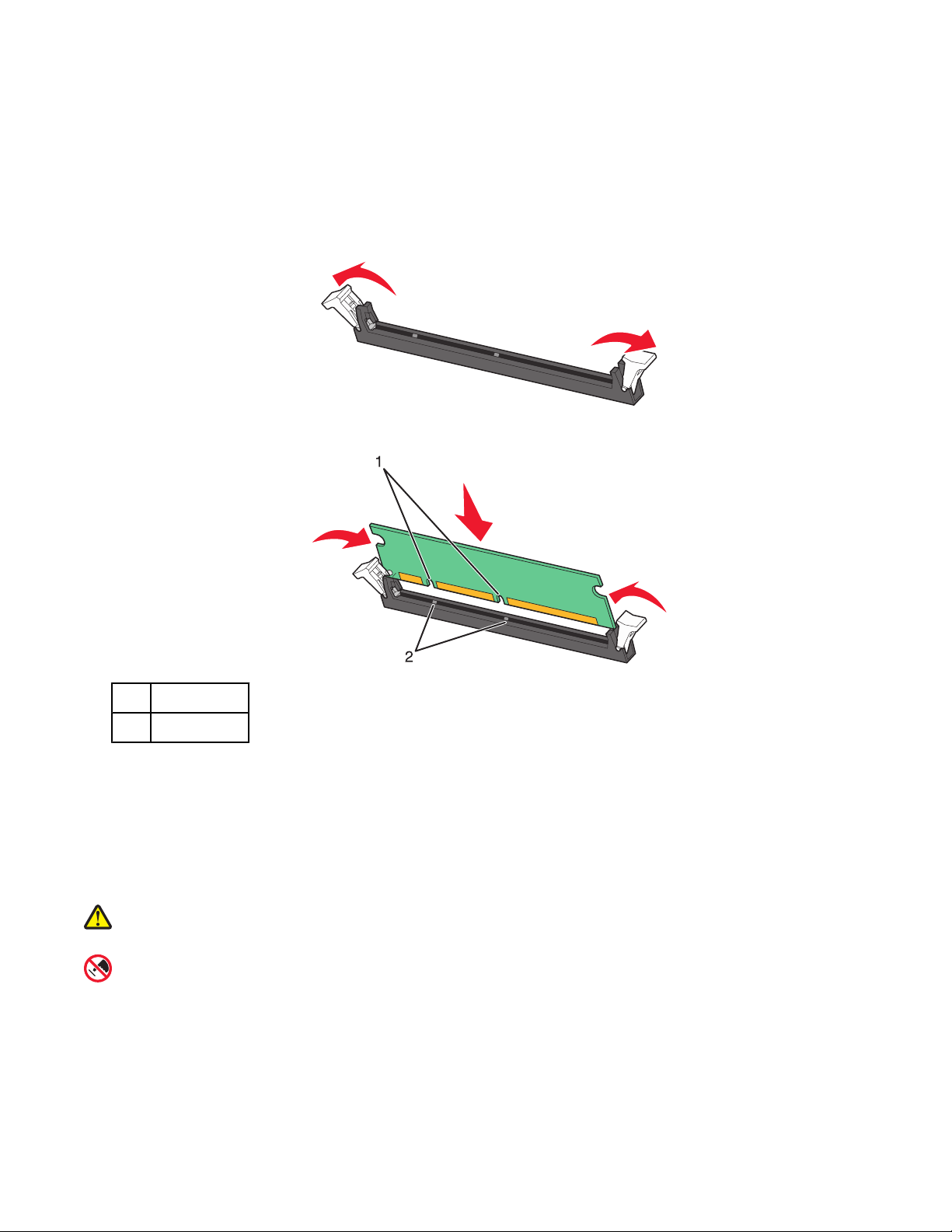
Een optionele geheugenkaart kan afzonderlijk worden aangeschaft en op de systeemkaart worden bevestigd. U
installeert de geheugenkaart als volgt:
1 Open de toegangsklep van de systeemkaart.
2 Pak de geheugenkaart uit.
Opmerking: Raak de aansluitpunten aan de rand van de kaart niet aan.
3 Open de vergrendelingen van de connector voor de geheugenkaart.
4 Breng de uitsparingen op de geheugenkaart op één lijn met de ribbels op de connector.
Uitsparingen
1
Ribbels
2
5 Duw de geheugenkaart recht in de connector totdat de kaart vastklikt.
6 Installeer de systeemkaart opnieuw.
Flashgeheugenkaart of firmwarekaart installeren
De systeemkaart heeft twee connectoren voor een optionele flashgeheugenkaart of firmwarekaart. Slechts één van
elk kan worden geïnstalleerd, maar de connectoren zijn uitwisselbaar.
Let op: Als u een geheugenkaart wilt installeren nadat u de printer gebruiksklaar hebt gemaakt, dient u eerst
de printer uit te zetten en het netsnoer uit het stopcontact te halen.
Waarschuwing: De elektrische componenten van de systeemkaart raken bij statische elektriciteit gemakkelijk
beschadigd. Raak daarom eerst een metalen voorwerp aan voordat u de elektrische componenten of
aansluitingen van de systeemkaart aanraakt.
1 Open de toegangsklep van de systeemkaart.
2 Pak de kaart uit.
Opmerking: Raak de aansluitpunten aan de rand van de kaart niet aan.
30
 Loading...
Loading...