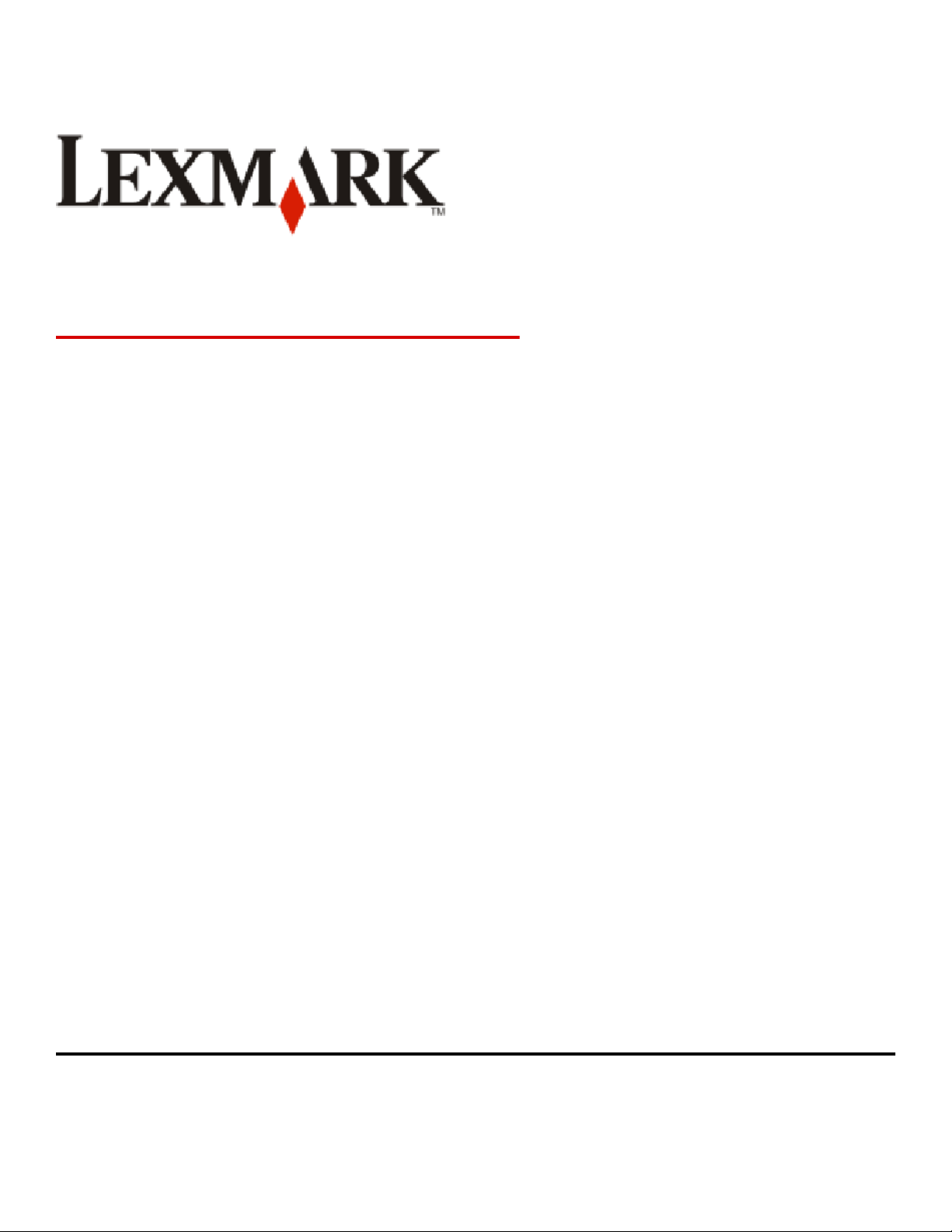
9300 Series Allt-i-ett
Användarhandbok
September 2006 www.lexmark.com
Lexmark och Lexmark med diamantformad logotyp är varumärken som tillhör Lexmark International, Inc. och är registrerade i USA och/eller andra länder.
Alla övriga varumärken tillhör respektive ägare.
© 2006 Lexmark International, Inc.
Med ensamrätt.
740 West New Circle Road
Lexington, Kentucky 40550
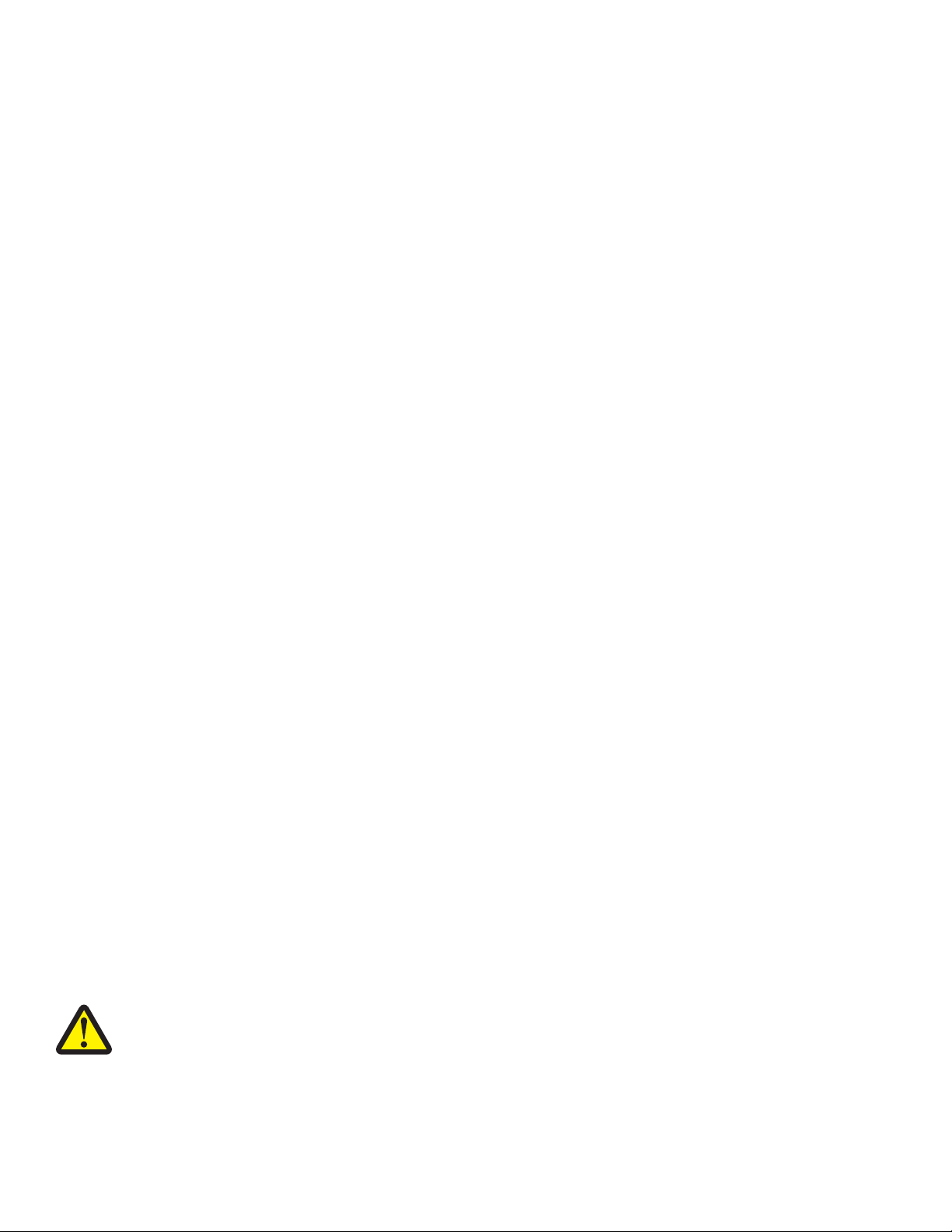
Säkerhetsinformation
Använd endast den nätdel och nätsladd som levererades med produkten eller en ersättningsnätdel eller -nätsladd som godkänts av tillverkaren.
Anslut nätsladden till ett ordentligt jordat eluttag som finns nära produkten och är lättillgängligt.
Använd endast 26 AWG eller större telekommunikationskabel (RJ-11) vid anslutning av den här produkten till det allmänna telenätet.
Se till att en professionell serviceperson utför service och reparationer som inte beskrivs i användarhandboken.
Denna produkt är utformad, testad och godkänd för att uppfylla strikta globala säkerhetsstandarder vid användning av specifika Lexmark-komponenter.
Säkerhetsfunktionerna av vissa delar är inte alltid självklara. Lexmark ansvarar inte för användning av andra ersättningsdelar.
VARNINGAR
Placera inte produkten nära vatten eller på våta platser.
Installera inte den här produkten och gör inga elektriska kopplingar eller kabelkopplingar, t.ex. nätsladd eller telefon, under åskoväder.
Om en telefon är ansluten till den här produkten ska du inte använda telefonen för att rapportera en gasläcka i närheten av läckan.
SPARA DESSA ANVISNINGAR.
Information om operativsystem
Alla funktioner är operativsystemsberoende. För fullständiga beskrivningar:
• Windows-användare – Se Användarhandboken.
• Macintosh-användare – Om din produkt stöder Macintosh kan du se Mac-hjälpen som installerats med skrivarprogrammet.
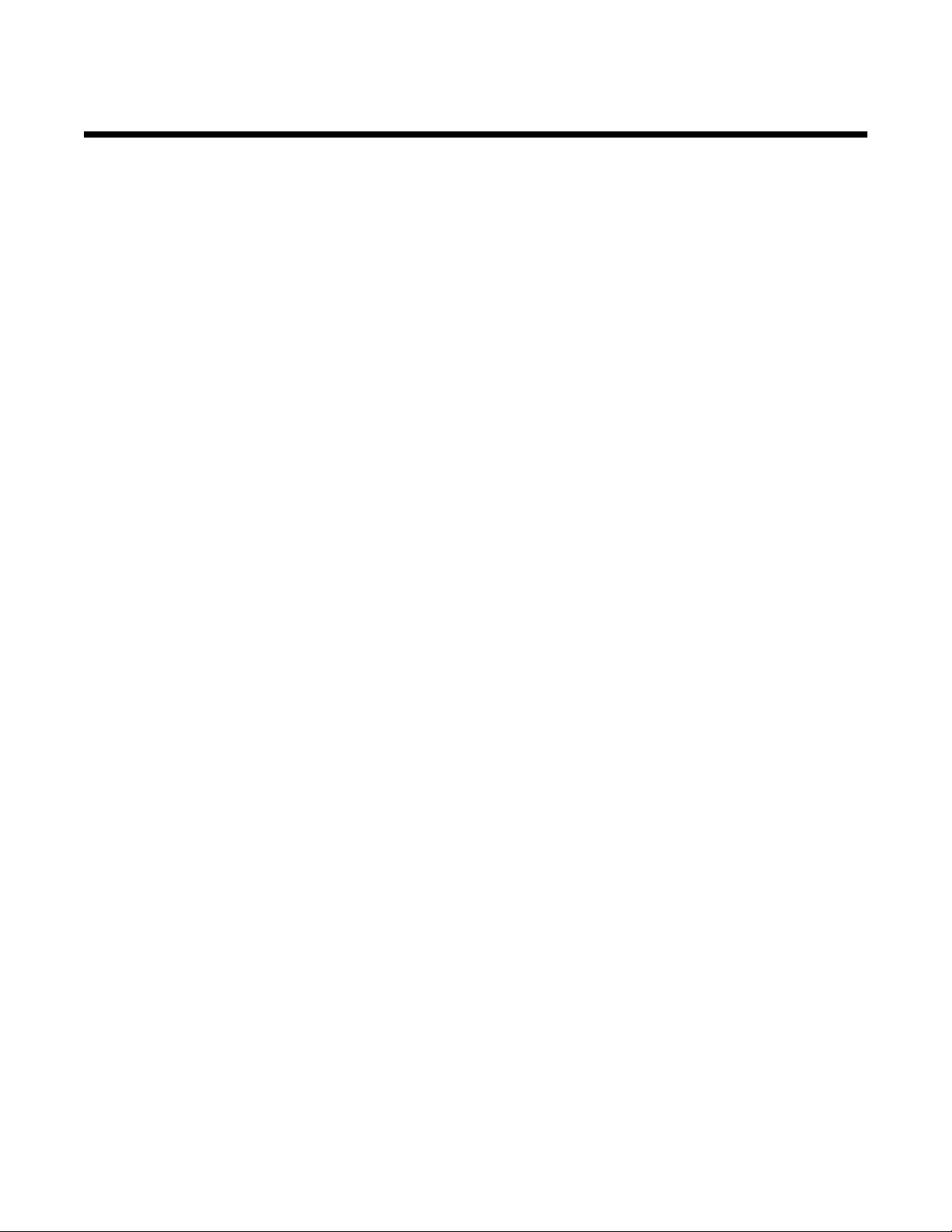
Innehåll
Hitta information om skrivaren......................................................................................11
Installera skrivaren..........................................................................................................14
Kontrollera innehållet i förpackningen...................................................................................................14
Installera en kontrollpanel för ett annat språk........................................................................................15
Justera displayen för enkel visning........................................................................................................16
Installera tillbehöret fack 2.....................................................................................................................16
Förbereda skrivaren för faxning.............................................................................................................18
Välja en faxanslutning.....................................................................................................................................18
Ställa in skrivaren på att faxa från datorn med Productivity Suite...................................................................18
Ställa in skrivaren att använda faxfunktionen utan en dator ...........................................................................19
Använda en RJ11-adapter ..............................................................................................................................19
Ansluta direkt till ett vägguttag för telefon .......................................................................................................22
Ansluta direkt till ett vägguttag för telefon i Tyskland......................................................................................22
Ansluta till en telefon.......................................................................................................................................23
Ansluta till en telefonsvarare...........................................................................................................................24
Ansluta till en dator med modem.....................................................................................................................26
Använda skrivaren i nätverk...........................................................................................28
Installera nätverksskrivare.....................................................................................................................28
Använda skrivaren i nätverk............................................................................................................................28
Installera skrivaren i ett nätverk ......................................................................................................................28
Installera skrivaren på flera nätverksdatorer...................................................................................................28
Använda en trådlös nätverksanslutning ..........................................................................................................28
Använda en Ethernet-anslutning.....................................................................................................................29
Delad utskrift ...................................................................................................................................................29
Tips om hur du installerar en nätverksskrivare......................................................................................30
Tilldela en IP-adress .......................................................................................................................................30
Hitta MAC-adressen........................................................................................................................................31
Hitta en skrivare/skrivarserver på fjärranslutna subnät...................................................................................31
Felsökning för trådlös anslutning...........................................................................................................31
Nätverksnyckeln är ogiltig ...............................................................................................................................31
Skrivaren kan inte anslutas till nätverket.........................................................................................................31
Skrivaren har konfigurerats rätt men kan inte hittas på nätverket...................................................................31
Nätverksskrivaren skriver inte ut.....................................................................................................................32
Felsökning för Ethernet.........................................................................................................................32
Skrivaren som ska konfigureras syns inte i listan för skrivare som finns på nätverket ...................................32
Kan inte skriva ut på nätverksskrivaren ..........................................................................................................32
Lära dig mer om skrivaren..............................................................................................34
Förstå skrivarens delar..........................................................................................................................34
3
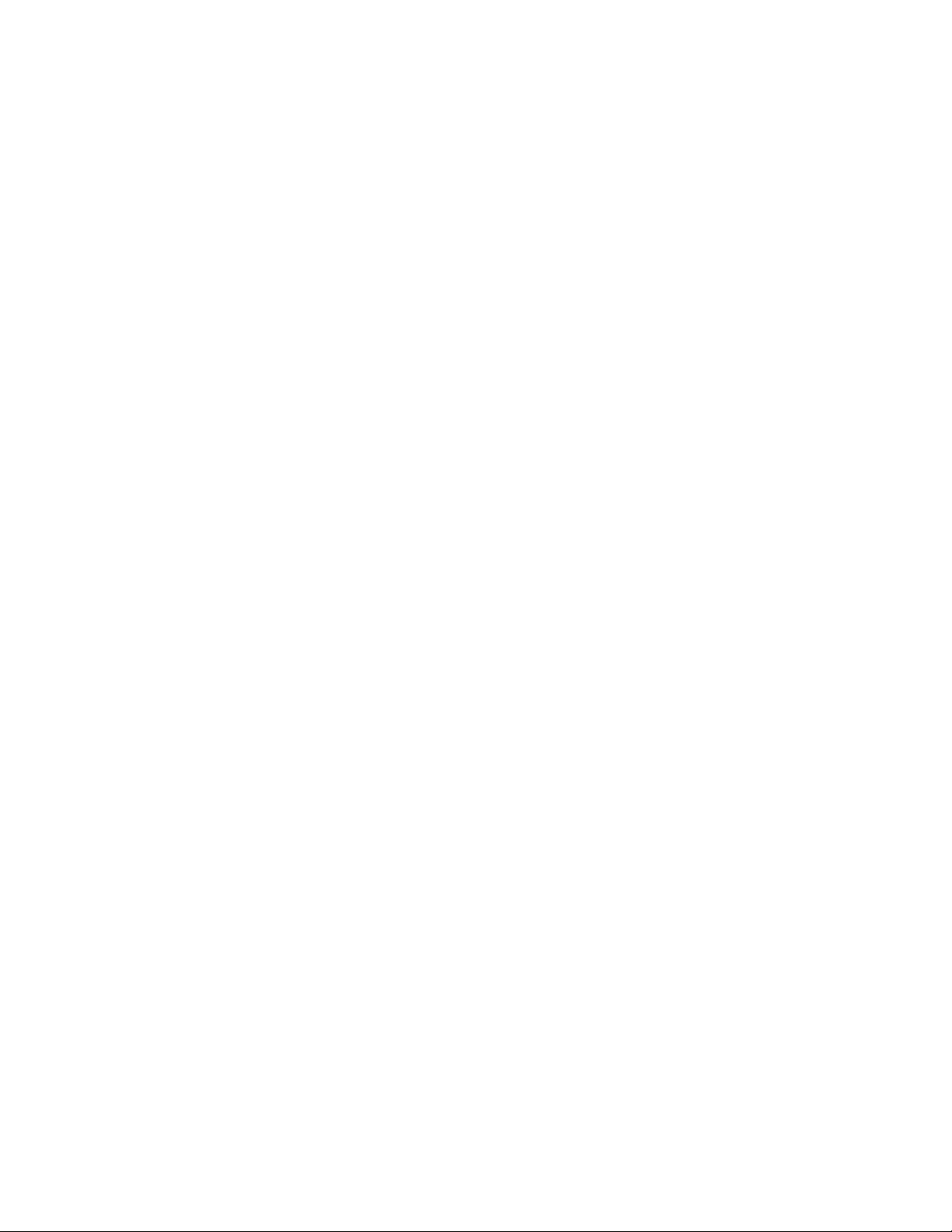
Använda kontrollpanelens knappar och menyer.........................................................38
Använda kontrollpanelen.......................................................................................................................38
Navigera i kontrollpanelens menyer......................................................................................................42
Använda menyn Kopiera och läget Kopiera..........................................................................................44
Använda menyn Foto och läget för Fotokort.........................................................................................46
Använda menyn Skriv ut filer.................................................................................................................50
Använda menyn Fax och läget Faxa.....................................................................................................51
Använda menyn Skanna och läget Skanna...........................................................................................52
Använda menyn Inställningar................................................................................................................53
Använda menyn Inställningar och dess undermenyer ....................................................................................53
Använda undermenyn Pappershantering........................................................................................................55
Använda undermenyn Ändra standardinställningar för skrivare .....................................................................56
Använda undermenyn Ändra standardinställningar för kopiering ...................................................................56
Använda undermenyn Ändra standardinställningar för foto............................................................................57
Använda undermenyn Ändra standardinställningar för Skriv ut filer ...............................................................57
Använda undermenyn Ändra standardinställningar för fax .............................................................................57
Använda undermenyn Ändra standardinställningar för skanning....................................................................60
Använda undermenyn Ändra standardinställningar för Bluetooth...................................................................60
Använda undermenyn Ändra standardinställningar för PictBridge..................................................................61
Skriva ut Skriv ut lista över inställningar..........................................................................................................61
Använda undermenyn Nätverksinstallation.....................................................................................................61
Använda menyn Underhåll....................................................................................................................63
Lära dig mer om programvaran.....................................................................................65
Använda skrivarprogrammet.................................................................................................................65
Använda Productivity Suite....................................................................................................................65
Använda Allt-i-ett-center........................................................................................................................66
Öppna Allt-i-ett-center.....................................................................................................................................66
Använda fliken Skanna och kopiera................................................................................................................67
Använda fliken Sparade bilder ........................................................................................................................68
Använda länken Underhålla/Felsöka ..............................................................................................................68
Använda Utskriftsassistenten................................................................................................................68
Använda Utskriftsinställningar...............................................................................................................70
Öppna Utskriftsinställningar ............................................................................................................................70
Använda flikarna Utskriftsinställningar ............................................................................................................70
Använda Fotoredigerare........................................................................................................................71
Använda verktygsfältet..........................................................................................................................72
Använda Fast Pics.................................................................................................................................73
Använda programmet med faxlösningar................................................................................................73
Fylla på papper och originaldokument..........................................................................75
Fylla på papper i fack 1.........................................................................................................................75
Fylla på kuvert eller fotopapper i formatet 10 x 15 cm i fack 1..............................................................77
Fylla på olika papperstyper i fack 1.......................................................................................................79
4
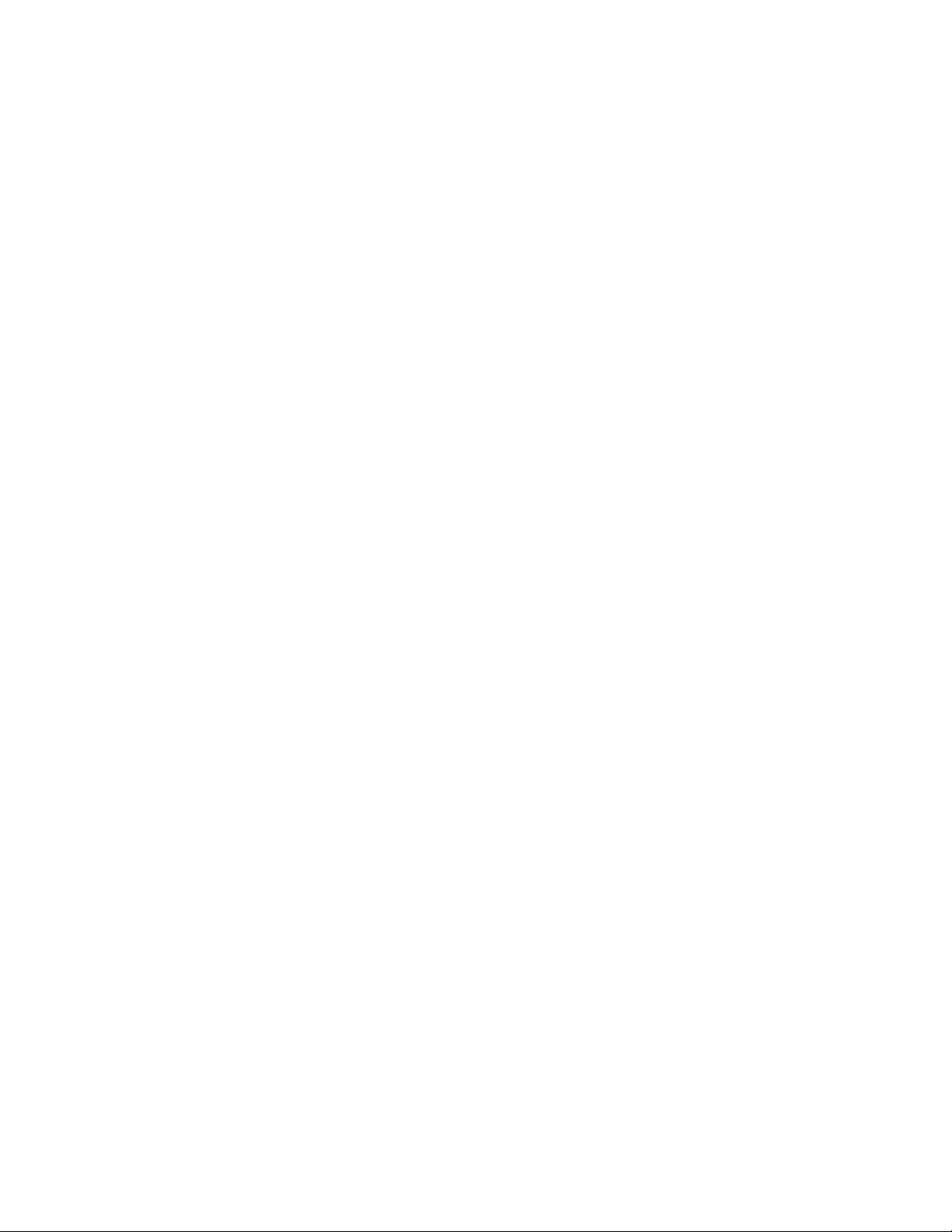
Använda den lilla mediemataren...........................................................................................................82
Fylla på tillbehöret fack 2.......................................................................................................................83
Fylla på originaldokument i den automatiska dokumentmataren..........................................................86
Lägga originaldokument på skannerglaset............................................................................................87
Förstå och använda Förbindelse mellan fack........................................................................................88
Skriva ut...........................................................................................................................90
Skriva ut ett dokument...........................................................................................................................90
Skriva ut flera kopior av ett dokument...................................................................................................90
Skriva ut en webbsida...........................................................................................................................91
Skriva ut foton eller bilder från en webbsida..........................................................................................91
Skriva ut foton direkt från ett minneskort eller en flashenhet.................................................................92
Skriva ut sorterade kopior......................................................................................................................92
Skriva ut sista sidan först (omvänd sidordning).....................................................................................93
Skriva ut flera sidor på ett ark................................................................................................................93
Skriva ut OH-film...................................................................................................................................94
Skriva ut kuvert......................................................................................................................................94
Skriva ut kort..........................................................................................................................................95
Skriva ut en banderoll............................................................................................................................95
Skriva ut på båda sidorna av papperet..................................................................................................96
Avbryta ett utskriftsjobb.........................................................................................................................97
Arbeta med foton.............................................................................................................99
Hämta och hantera foton.......................................................................................................................99
Sätta i ett minneskort. .....................................................................................................................................99
Sätta in en flash-enhet ..................................................................................................................................100
Överföra foton från en minnesenhet till en dator med Fast Pics...................................................................100
Överföra foton från en minnesenhet till datorn med hjälp av kontrollpanelen...............................................101
Skriva ut foton med hjälp av kontrollpanelen.......................................................................................102
Visa eller skriv ut foton..................................................................................................................................102
Redigera ett foto före utskrift.........................................................................................................................102
Visa ett bildspel på kontrollpanelens display.................................................................................................103
Skriva ut alla foton.........................................................................................................................................104
Skriva ut foton från en digitalkamera med hjälp av DPOF ............................................................................104
Använda en PictBridge-aktiverad digitalkamera för att styra utskrift av fotografier.......................................105
Skriva ut foton med hjälp av datorn.....................................................................................................106
Skriva ut foton som lagrats på en minnesenhet med hjälp av Fast Pics.......................................................106
Skriva ut foton som är sparade på datorn med Productivity Suite ................................................................106
Skapa och skriva ut ett album eller en albumsida.........................................................................................107
Lägga till textrubriker på en fotosida .............................................................................................................108
Skriva ut foton med färgeffekter....................................................................................................................108
5
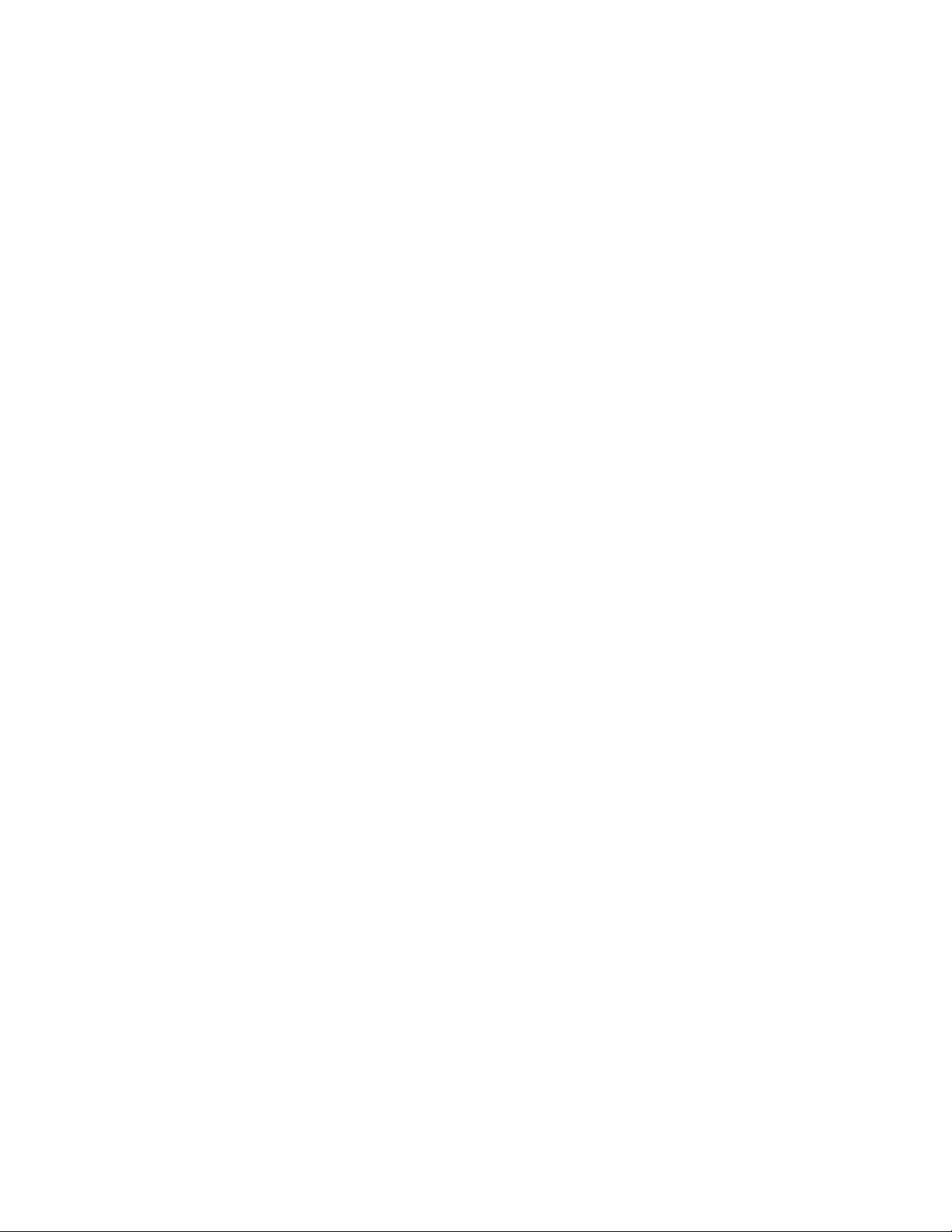
Använda Bluetooth-teknik............................................................................................110
Sätta i en Bluetooth-adapter................................................................................................................110
Ställa in Bluetooth-läget.......................................................................................................................110
Skriva ut med hjälp av Bluetooth.........................................................................................................111
Kopiera...........................................................................................................................113
Göra en kopia......................................................................................................................................113
Kopiera foton.......................................................................................................................................115
Kopiera på båda sidorna av papperet.................................................................................................115
Sortera kopior......................................................................................................................................116
Upprepa en bild på en sida..................................................................................................................117
Förstora eller förminska en bild...........................................................................................................117
Göra en kopia ljusare eller mörkare....................................................................................................118
Justera kopieringskvalitet....................................................................................................................118
Avbryta ett kopieringsjobb...................................................................................................................119
Skanna............................................................................................................................120
Skanna ett dokument...........................................................................................................................120
Anpassa skanningsinställningar med datorn.......................................................................................121
Skanna dokument eller bilder att skicka med e-post...........................................................................122
Skanna text för redigering...................................................................................................................122
Skanna bilder att redigera...................................................................................................................123
Skanna tydliga bilder från tidskrifter och tidningar...............................................................................123
Skanna till en dator via ett nätverk......................................................................................................123
Avbryta ett skanningsjobb...................................................................................................................124
Faxa................................................................................................................................126
Skicka ett fax.......................................................................................................................................126
Ange ett faxnummer......................................................................................................................................126
Skicka ett fax med hjälp av kontrollpanelen..................................................................................................128
Skicka fax med hjälp av datorn .....................................................................................................................129
Skicka ett broadcast-fax vid en schemalagd tidpunkt ...................................................................................129
Skicka ett fax samtidigt som du lyssnar på ett samtal (Ringa upp med luren på).........................................130
Ta emot ett fax.....................................................................................................................................131
Ta emot ett fax automatiskt...........................................................................................................................131
Ta emot fax med en telefonsvarare ..............................................................................................................131
Ta emot ett fax manuellt................................................................................................................................131
Använda nummerpresentation......................................................................................................................132
Vidarebefordra fax...............................................................................................................................132
Ställa in autosvar på På.......................................................................................................................133
Skriva ut faxaktivitetsrapporter............................................................................................................133
Konfigurera snabbuppringningsnummer.............................................................................................133
6
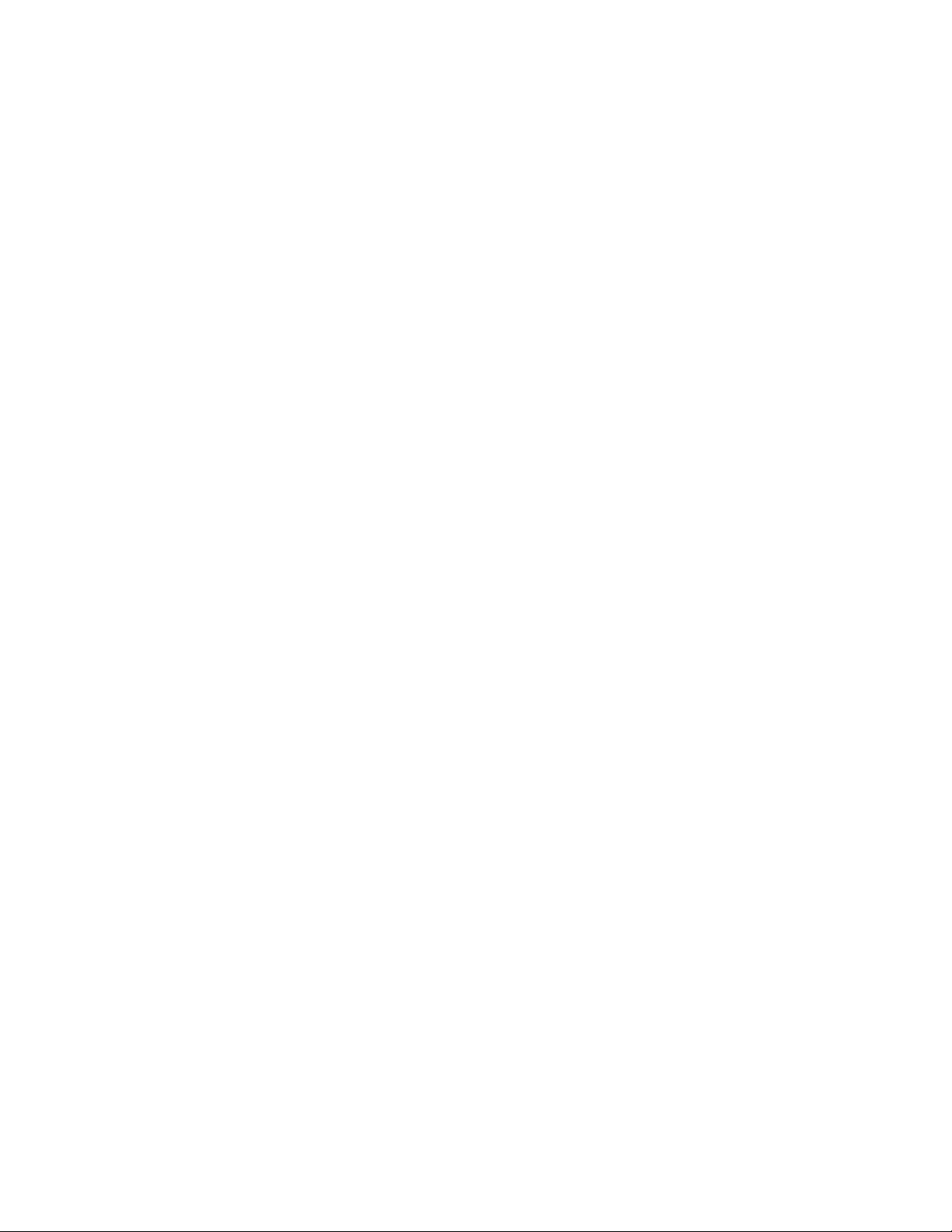
Använda telefonboken.........................................................................................................................134
Anpassa uppringningsinställningarna..................................................................................................135
Ställa in ett uppringningsprefix......................................................................................................................135
Ställa in tydlig ringning ..................................................................................................................................136
Ställa in antalet signaler innan fax tas emot automatiskt ..............................................................................136
Installera en fax bakom en telefonväxel........................................................................................................137
Anpassa faxinställningarna..................................................................................................................137
Anpassa inställningar med verktyget för faxinställningar ..............................................................................137
Ställa in en faxsidfot......................................................................................................................................139
Skapa ett försättsblad till fax med hjälp av kontrollpanelen ..........................................................................139
Skapa ett försättsblad till fax med Productivity Suite ....................................................................................140
Blockera oönskade ändringar i faxinställningarna.........................................................................................140
Blockera skräpfax..........................................................................................................................................141
Underhålla skrivaren.....................................................................................................143
Byta bläckpatroner...............................................................................................................................143
Ta bort en använd bläckpatron .....................................................................................................................143
Installera bläckpatroner.................................................................................................................................143
Få bättre utskriftskvalitet......................................................................................................................145
Förbättra utskriftskvaliteten...........................................................................................................................145
Justera bläckpatroner....................................................................................................................................146
Rengöra bläckpatronens munstycken...........................................................................................................146
Torka av bläckpatronernas munstycken och kontakter.................................................................................146
Bevara bläckpatronerna......................................................................................................................147
Rengöra skannerglaset.......................................................................................................................147
Beställa förbrukningsartiklar................................................................................................................148
Ta bort skrivaren från basen för fack 2................................................................................................148
Använda bläckpatroner från Lexmark..................................................................................................149
Fylla på en bläckpatron.......................................................................................................................149
Återvinna Lexmark-produkter..............................................................................................................149
Felsökning......................................................................................................................150
Felsökning vid installation....................................................................................................................150
Fel språk visas på displayen.........................................................................................................................150
Ställa in datum och tid...................................................................................................................................151
Strömbrytaren lyser inte................................................................................................................................152
Programmet installeras inte ..........................................................................................................................152
Sidan skrivs inte ut........................................................................................................................................153
Skrivaren känner inte av tillbehöret fack 2 ....................................................................................................154
Enheten för dubbelsidig utskrift fungerar inte korrekt....................................................................................154
Det går inte att skriva ut från digitalkamera med PictBridge .........................................................................155
Felsökning vid utskrift..........................................................................................................................155
Förbättra utskriftskvaliteten...........................................................................................................................155
Dålig kvalitet på text och grafik .....................................................................................................................157
Dålig kvalitet vid sidans kanter......................................................................................................................158
Utskriftshastigheten är låg.............................................................................................................................158
7
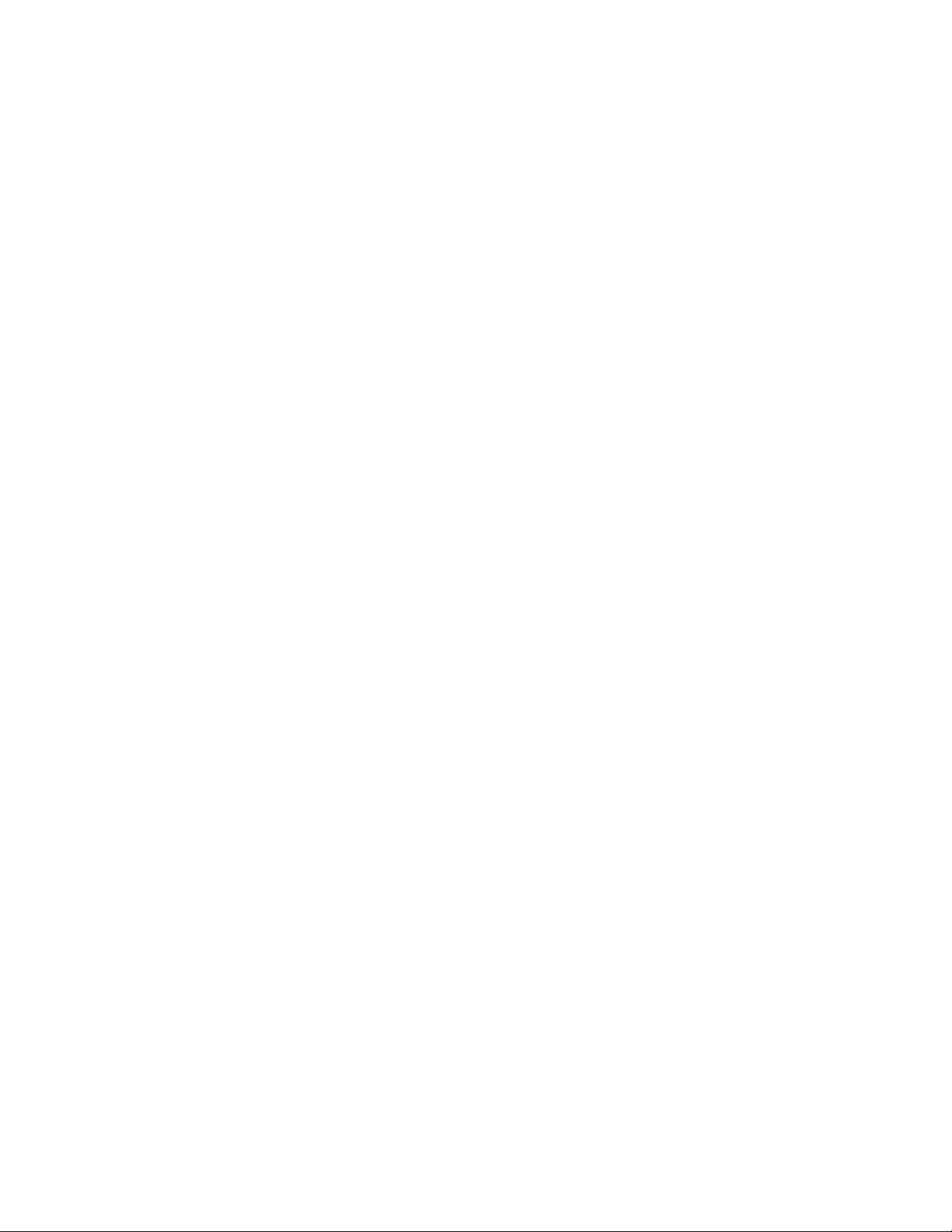
Ofullständiga dokument- eller fotoutskrifter...................................................................................................158
Ofullständiga 10 x 15 cm-fotoutskrifter när en PictBridge-aktiverad digitalkamera används ........................159
Det går inte att skriva ut från en flash-enhet .................................................................................................160
Det går inte att skriva ut från en Bluetooth-aktiverad enhet..........................................................................160
Felsökning vid kopiering......................................................................................................................161
Kopieringsfunktionen svarar inte...................................................................................................................161
Det går inte att stänga skannerenheten........................................................................................................161
Dålig kopieringskvalitet .................................................................................................................................162
Ofullständiga dokument- eller fotokopior.......................................................................................................162
Felsökning vid skanning......................................................................................................................162
Skannern svarar inte.....................................................................................................................................163
Skanningen misslyckades.............................................................................................................................163
Skanning tar för lång tid eller datorn låser sig...............................................................................................164
Dålig kvalitet på skannad bild........................................................................................................................164
Ofullständiga dokument- eller fotoskanningar...............................................................................................164
Kan inte skanna till ett program.....................................................................................................................165
Det går inte att skanna till en dator via ett nätverk........................................................................................165
Felsökning vid faxning.........................................................................................................................165
Det går inte att sända eller ta emot fax .........................................................................................................165
Det går att skicka fax, men inte att ta emot...................................................................................................167
Det går att ta emot, men inte att skicka fax...................................................................................................168
Skrivaren tar emot ett tomt fax......................................................................................................................169
Mottaget fax har låg utskriftskvalitet..............................................................................................................169
Information om nummerpresentation visas inte ............................................................................................170
Felsökning vid pappersstopp och felaktig inmatning...........................................................................170
Pappersstopp i skrivaren...............................................................................................................................171
Pappersstopp i den automatiska dokumentmataren.....................................................................................171
Pappersstopp i enheten för dubbelsidig utskrift ............................................................................................172
Pappersstopp i fack 1 eller tillbehöret fack 2.................................................................................................173
Pappersstopp i den lilla mediemataren.........................................................................................................174
Papper eller specialmedia matas fel .............................................................................................................176
Skrivaren matar inte fram papper, kuvert eller specialmedia........................................................................177
Pappersstopp med banderollpapper.............................................................................................................178
Felsökning för minneskort...................................................................................................................178
Minneskortet kan inte sättas i........................................................................................................................178
Ingenting händer när ett minneskort sätts in.................................................................................................179
Felmeddelanden..................................................................................................................................179
Allmänna felmeddelanden.............................................................................................................................179
Felmeddelanden om påfyllning av papper och originaldokument.................................................................180
Bläckpatronsrelaterade felmeddelanden.......................................................................................................181
Faxrelaterade felmeddelanden .....................................................................................................................185
Återställa fabriksinställningar...............................................................................................................190
Ta bort och installera programmet på nytt...........................................................................................190
8
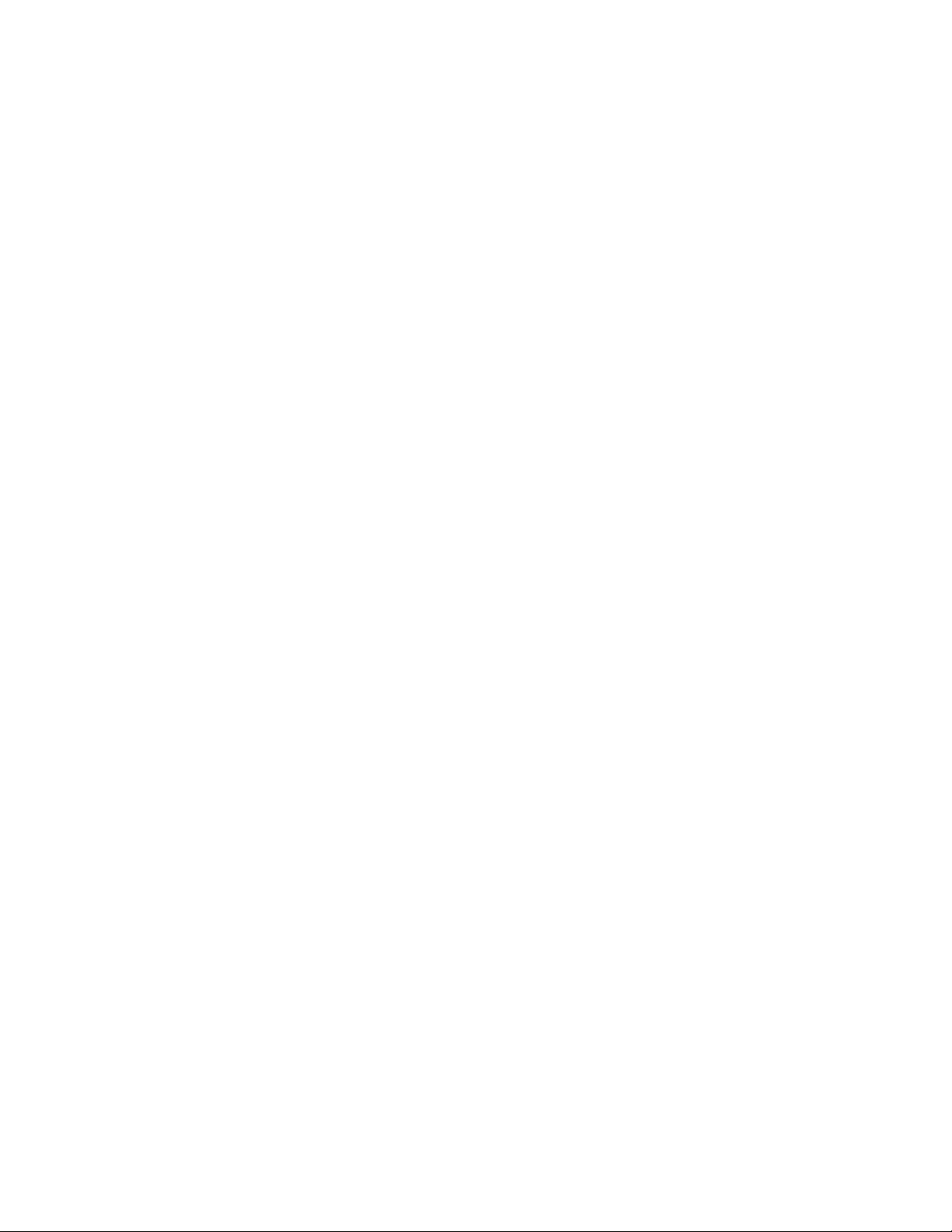
Meddelanden..................................................................................................................192
Utgåvemeddelande.............................................................................................................................192
Strömförbrukning.................................................................................................................................195
Register..........................................................................................................................196
9
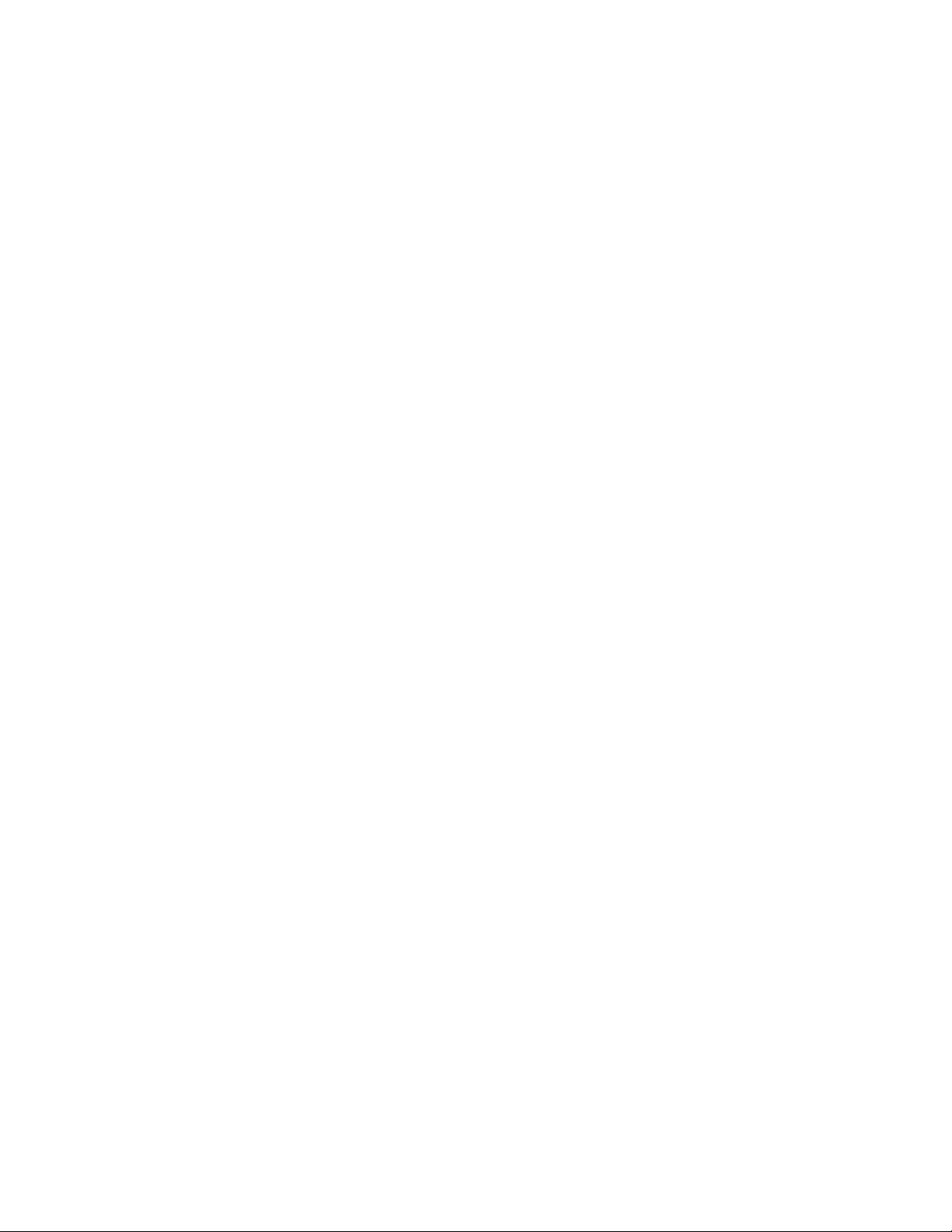
10
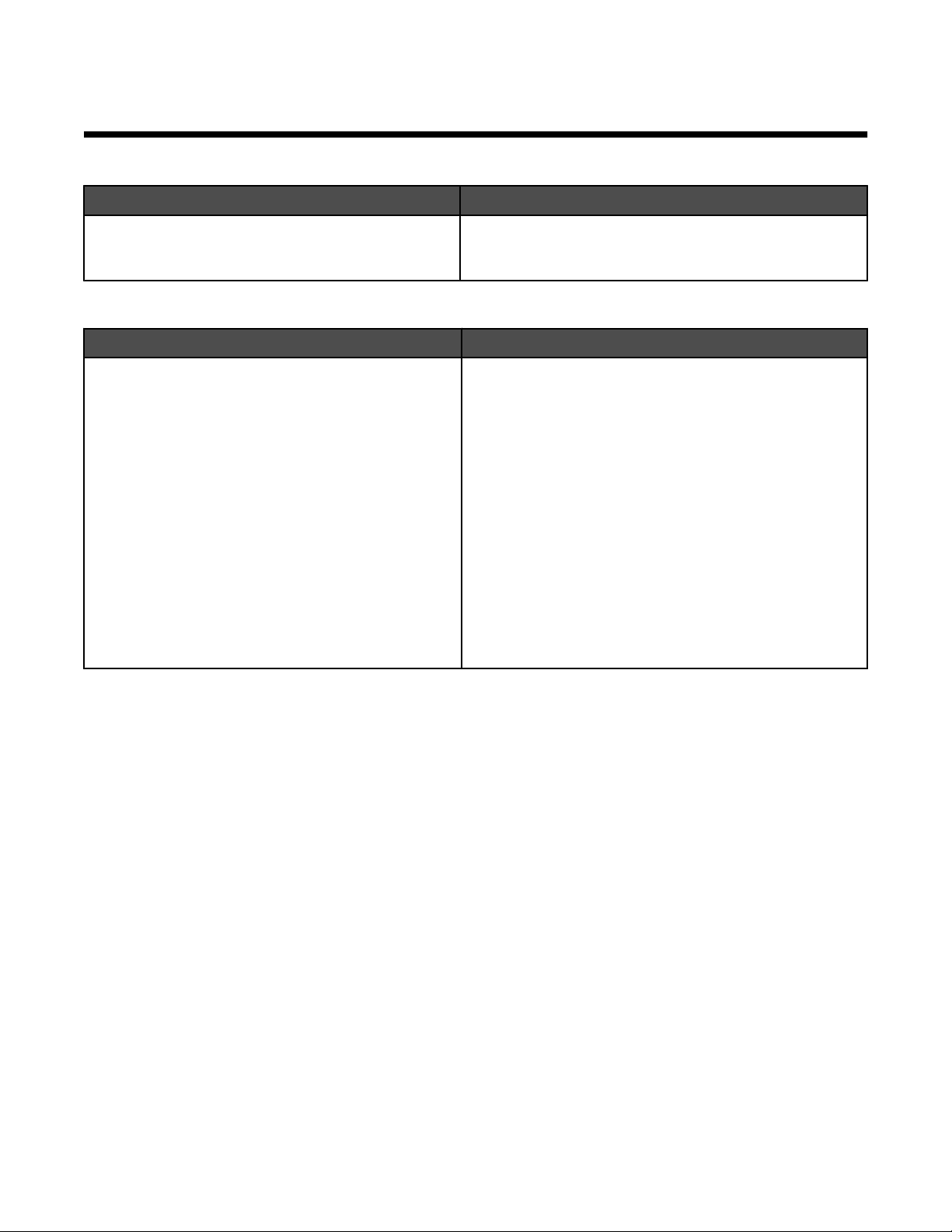
Hitta information om skrivaren
Installationsblad
Beskrivning Finns här
I Installationsbladen finns anvisningar om hur du installerar skrivaren. Följ installationsbladet för den typ av
installation du behöver.
Du kan hitta Installationsbladen i skrivarförpackningen eller
på Lexmarks webbplats på www.lexmark.se.
Häftet Komma igång eller Installationslösningar
Beskrivning Finns här
Häftet Komma igång innehåller anvisningar om hur du
installerar maskin- och programvara (i Windows operativsystem) och en del grundläggande anvisningar om
hur man använder skrivaren.
Obs! Om skrivaren har stöd för Macintoshs operativsystem kan du se Mac-hjälpen:
Dokumentet finns i skrivarförpackningen eller på Lexmarks
webbplats på www.lexmark.se.
1 På skrivbordet i Finder dubbelklickar du på mappen
Lexmark 9300 Series .
2 Dubbelklicka på skrivarikonen Hjälp.
I häftet Installationslösningar förklaras hur du löser
problem med installation av skrivaren.
Obs! Dessa dokument levereras inte med alla skrivare.
Om du inte fick något av häftena Komma igång eller
Installationslösningar finns information i Användarhandboken.
11
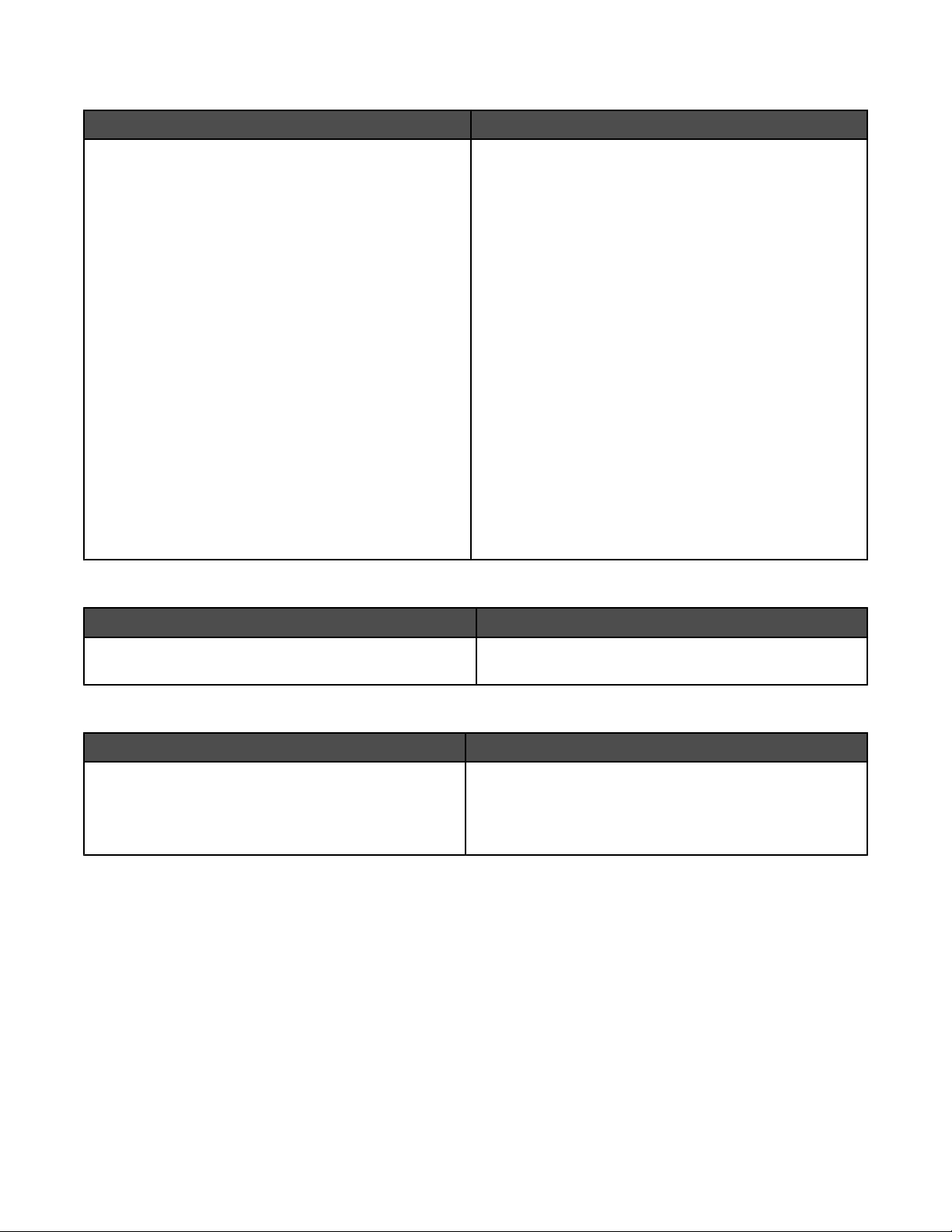
Användarhandbok
Beskrivning Finns här
I Användarhandboken finns anvisningar om hur du
använder skrivaren och annan information, t.ex.:
• Använda programmet (i Windows operativsystem)
• Fylla på papper
• Skriva ut
• Arbeta med foton
• Skanna (om det stöds av skrivaren)
• Kopiera (om det stöds av skrivaren)
• Faxa (om det stöds av skrivaren)
• Underhålla skrivaren
• Ansluta skrivaren till ett nätverk (om det stöds av
skrivaren)
• Felsöka problem med utskrift, kopiering, skanning,
faxning, pappersstopp och felmatningar
Obs! Om skrivaren har stöd för Macintoshs operativsystem kan du se Mac-hjälpen:
1 På skrivbordet i Finder dubbelklickar du på mappen
Lexmark 9300 Series .
2 Dubbelklicka på skrivarikonen Hjälp.
Hjälp
När du installerar skrivarprogrammet installeras även
Användarhandboken.
1 Klicka på Start ª Program eller Alla program ª
Lexmark 9300 Series.
2 Klicka på Visa Lexmarks användarhandbok.
Om länken till Användarhandboken inte visas på skrivbordet följer du instruktionerna nedan:
1 Sätt in cd-skivan.
Installationsskärmen visas.
Obs! Klicka vid behov på Start ª Kör och skriv in D:
\setup, där D är bokstaven för cd-rom-enheten.
2 Klicka på Användarhandboken.
Dokumentet finns även på Lexmarks webbplats på
www.lexmark.se.
Beskrivning Finns här
I hjälpen får du anvisningar om hur du använder
programmet, om skrivaren kan anslutas till en dator.
I ett Lexmark-program klickar du på Hjälp, Tips ª Hjälp
eller Hjälp ª Hjälpämnen.
Lexmark Utskriftsassistent
Beskrivning Finns här
Programmet Lexmark Utskriftsassistent finns på cdskivan. Det installeras samtidigt som övriga program om
skrivaren är ansluten till en dator.
Så här öppnar du Lexmark Utskriftsassistent:
1 Klicka på Start ª Program eller Alla program ª
Lexmark 9300 Series.
2 Välj Lexmark Utskriftsassistent.
12
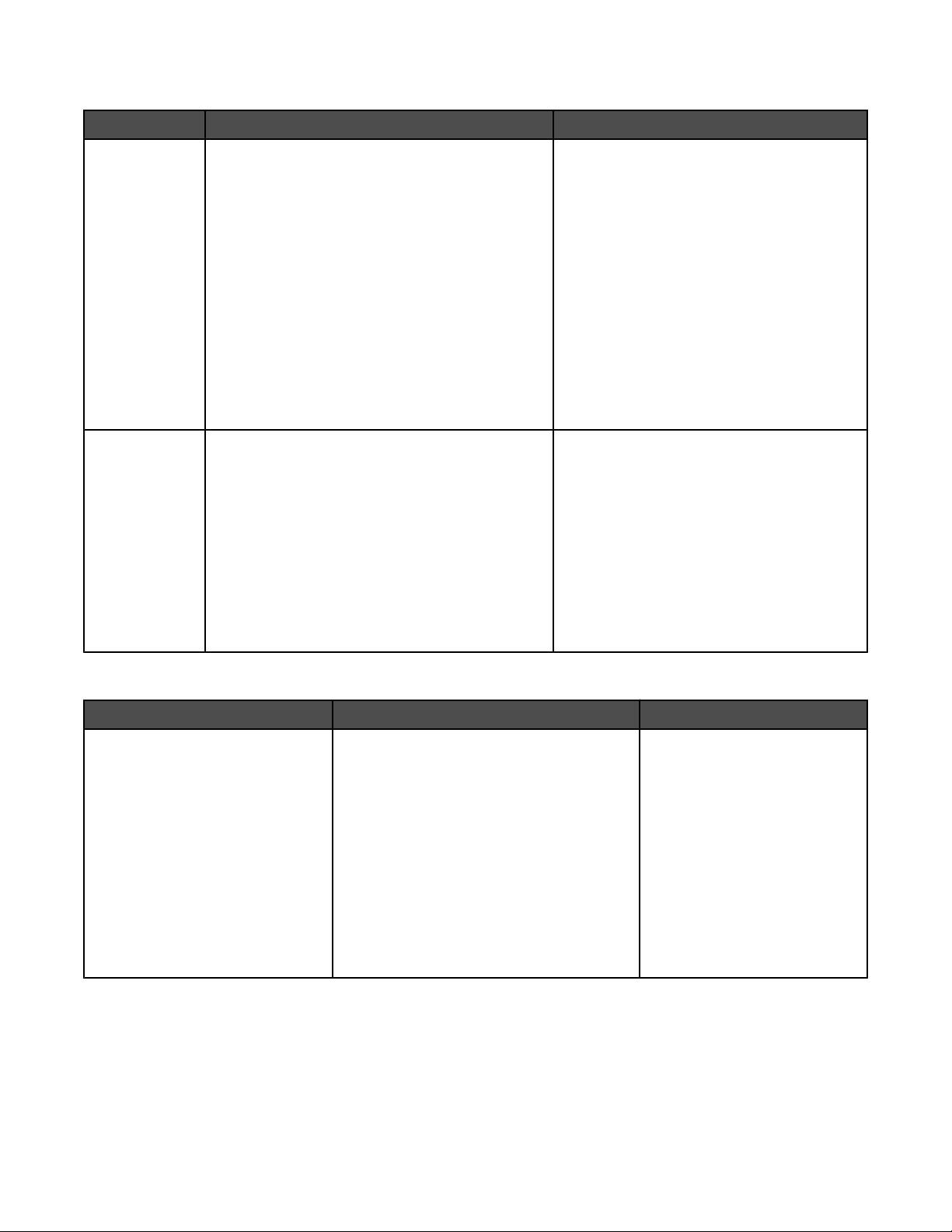
Kundsupport
Beskrivning Finns här (Nordamerika) Finns här (resten av världen)
Telefonsupport
E-postsupport
Ring oss på
• USA: 1-800-332-4120
Måndag–fredag (8.00–23.00 EST)
Lördag (12.00–18.00 EST)
• Kanada: 1-800-539-6275
Måndag–fredag (8.00–23.00 EST)
Lördag (12.00–18.00 EST)
• Mexiko: 001-888-377-0063
Måndag–fredag (8.00–20.00 EST)
Obs! Supportnummer och -tider kan ändras utan
föregående meddelande. I den tryckta garantiinformationen som medföljde skrivaren finns information om de senaste telefonnumren.
Om du vill ha support via e-post besöker du vår
webbplats: www.lexmark.se.
1 Klicka på KUNDSUPPORT.
2 Klicka på Teknisk support.
3 Välj skrivarserie.
4 Välj skrivarmodell.
5 I avsnittet för supportalternativ klickar du på E-
postsupport.
6 Fyll i formuläret och klicka sedan på Skicka
fråga.
Telefonnummer och supporttider kan variera
mellan olika länder och regioner.
Besök vår webbplats på www.lexmark.se.
Välj ett land eller en region och klicka sedan
på länken Kundsupport.
Obs! Ytterligare information om att kontakta
Lexmark finns i den tryckta garantin som
medföljde skrivaren.
E-postsupporten varierar mellan olika länder
och regioner, och kanske inte är tillgänglig i
vissa fall.
Besök vår webbplats på www.lexmark.se.
Välj ett land eller en region och klicka sedan
på länken Kundsupport.
Obs! Ytterligare information om att kontakta
Lexmark finns i den tryckta garantin som
medföljde skrivaren.
Begränsad garanti
Beskrivning Finns här (USA) Finns här (resten av världen)
Information om begränsad garanti
Lexmark International, Inc. tillhan-
dahåller en begränsad garanti om
att denna skrivare ska vara fri från
defekter med avseende på material
och utförande under tolv månader
från och med inköpsdatumet.
Du kan läsa om begränsningarna och
villkoren för denna begränsade garanti i
meddelandet om begränsad garanti som
medföljer skrivaren och som även finns
påwww.lexmark.se.
1 Klicka på KUNDSUPPORT.
2 Klicka på Information om garanti.
Garantiinformationen varierar
mellan olika länder och regioner.
Se den tryckta garantin som
medföljde skrivaren.
3 I avsnittet om begränsad garanti klickar
du på Bläckstråleskrivare & Allt-i-ettskrivare.
4 Bläddra genom webbsidan för att läsa
garantin.
Skriv ned följande information (finns på kvittot och på baksidan av skrivaren) och ha den till hands när du kontaktar
oss så kan vi hjälpa dig snabbare:
• Produkttypens nummer
• Serienummer
• Inköpsdatum
• Butik där produkten köptes
13
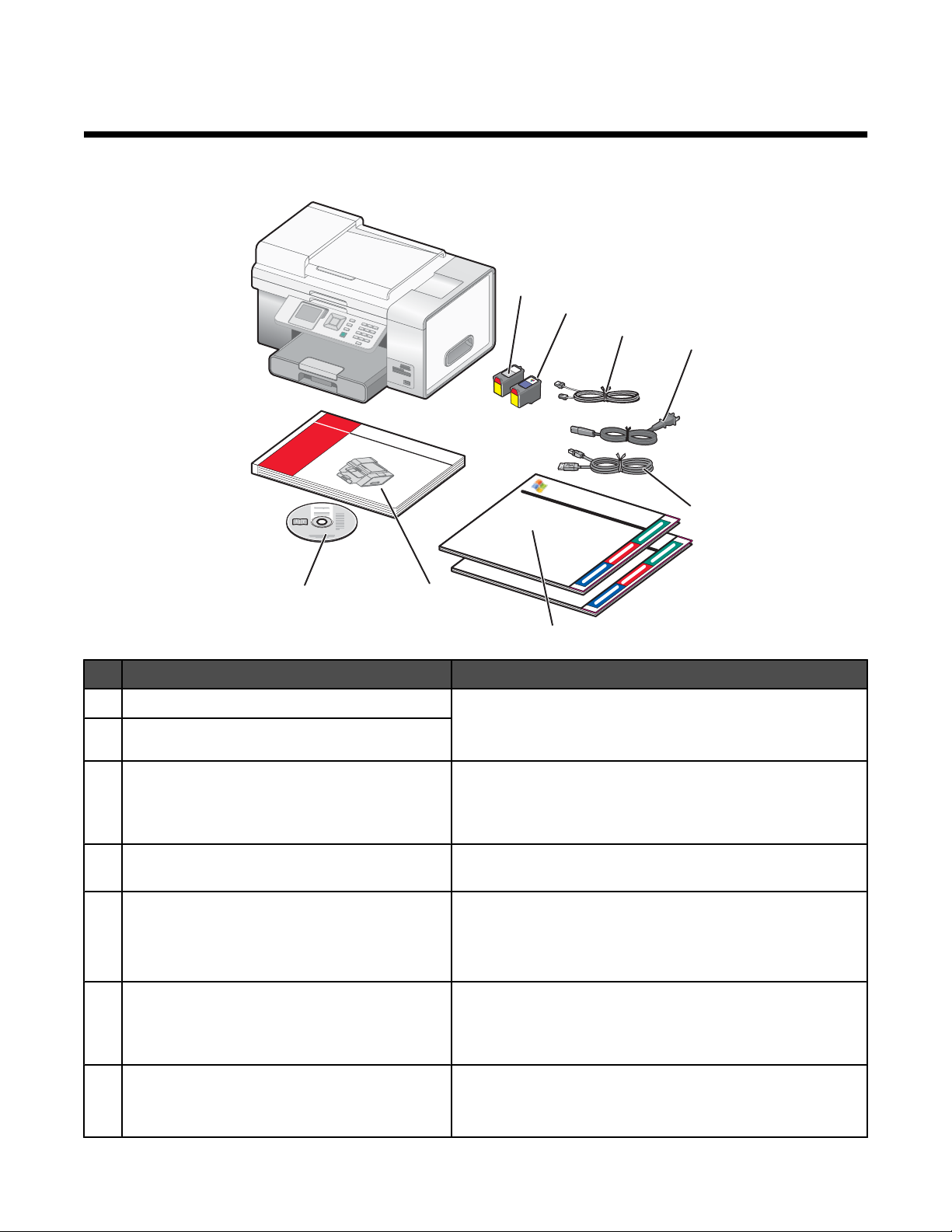
Installera skrivaren
1
2
3
4
5
7
8
6
Kontrollera innehållet i förpackningen
Namn Beskrivning
Svart bläckpatron Bläckpatroner som ska installeras i skrivaren.
1
Färgpatron
2
Telefonsladd Används vid faxning. Om du vill ha mer information om hur du
3
Nätsladd Ansluts till nätporten på baksidan av skrivaren. Nätsladdens
4
Tillfällig kabel för trådlös konfiguration Används för trådlös installation av skrivaren.
5
Installationsguider Instruktioner om hur du installerar skrivaren med Windows
6
Användarhandboken eller Installationslösningar Pappershäfte som fungerar som en handbok.
7
Obs! Patronkombinationen varierar beroende på vilken
produkt du har köpt.
ansluter denna sladd kan du se ”Välja en faxanslutning” på
sidan 18. Telefonsladdens utseende kan skilja sig från den
som visas.
utseende kan skilja sig från den som visas.
Obs! Om du ansluter skrivaren med en kabelansluten
nätverksinstallation använder du en nätverkskabel som du
köper separat. En nätverkskabel kallas ibland Ethernet-kabel.
och Macintosh operativsystem. Instruktioner för tre olika
anslutningsmetoder medföljer: Trådlöst, USB och kabelanslutet.
Obs! Den medföljande Användarhandboken finns på CD-
skivan med installationsprogram.
14
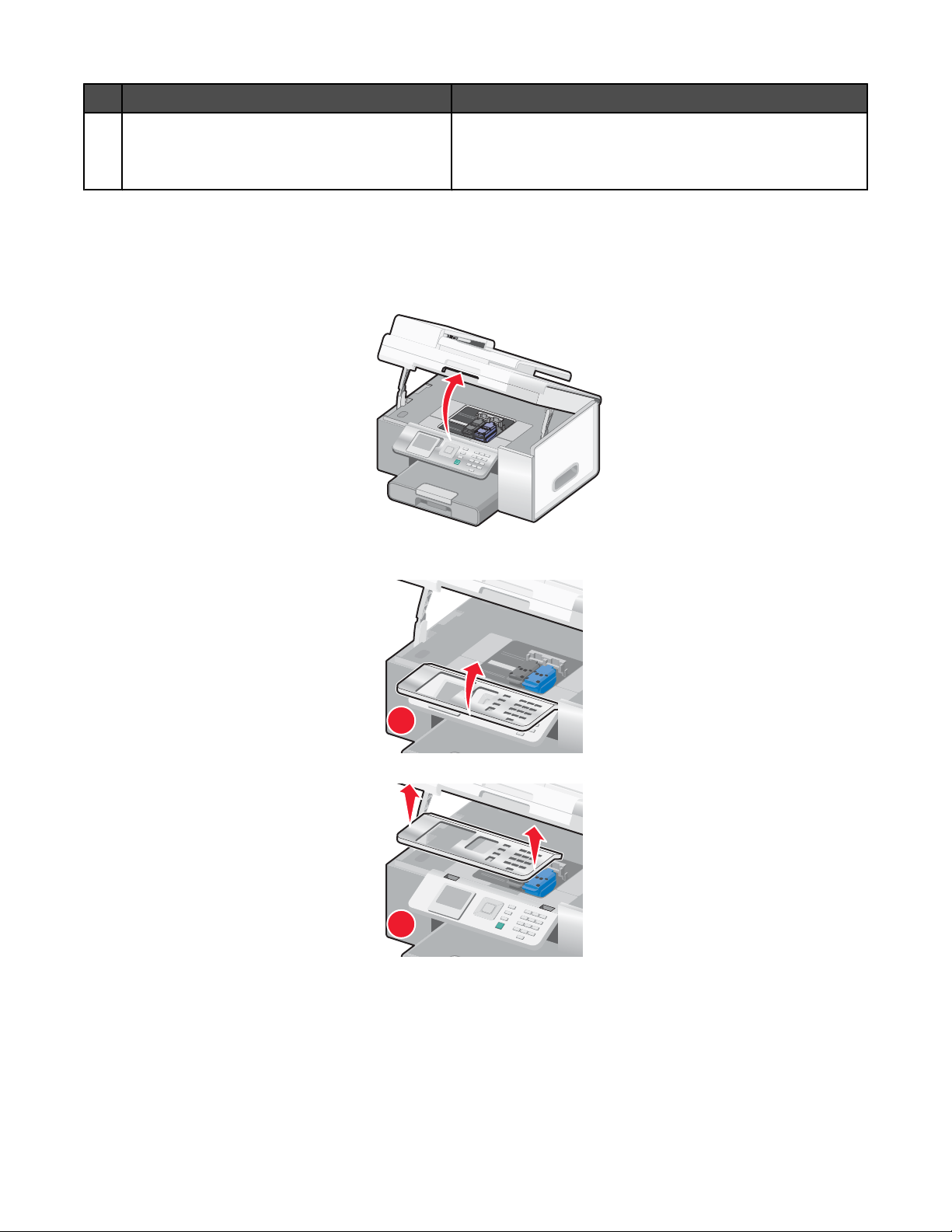
Namn Beskrivning
1
2
CD-skiva med installationsprogram
8
• Installationsprogram för skrivaren
• Hjälp
• Användarhandboken i elektroniskt format
Installera en kontrollpanel för ett annat språk
Dessa anvisningar gäller endast om du fått en eller flera ytterligare kontrollpaneler med skrivaren.
1 Lyft upp skannerenheten.
2 Ta tag framtill på kontrollpanelen. Lyft upp och rotera den bakåt för att ta bort den (om det finns en installerad).
3 Välj rätt kontrollpanel för ditt språk.
4 Passa in flikarna på kontrollpanelen med hålen på skrivaren. Kontrollpanelen är vinklad.
15
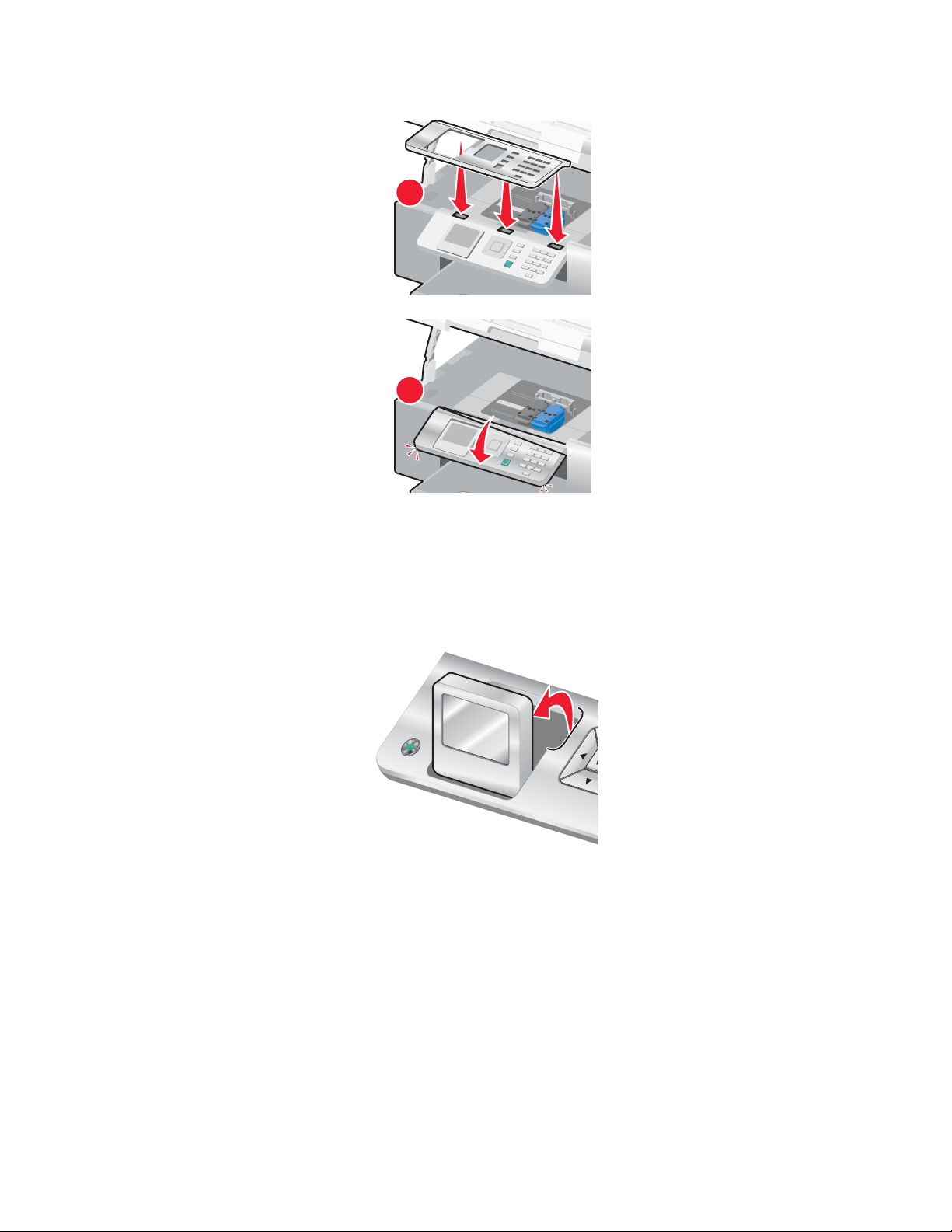
5 Sänk kontrollpanelen en aning framtill. Tryck ned kontrollpanelen tills den knäpper på plats.
1
2
Justera displayen för enkel visning
Du kan vinkla kontrollpanelens display så att det blir enklare att titta på den.
1 Placera fingret i fingerskåran för att få tag om displayen från undersidan.
2 Rotera displayen framåt för en behaglig visningsposition.
Installera tillbehöret fack 2
Du kan köpa och installera tillbehöret fack 2 för att öka mängden papper som kan läggas i skrivaren.
16
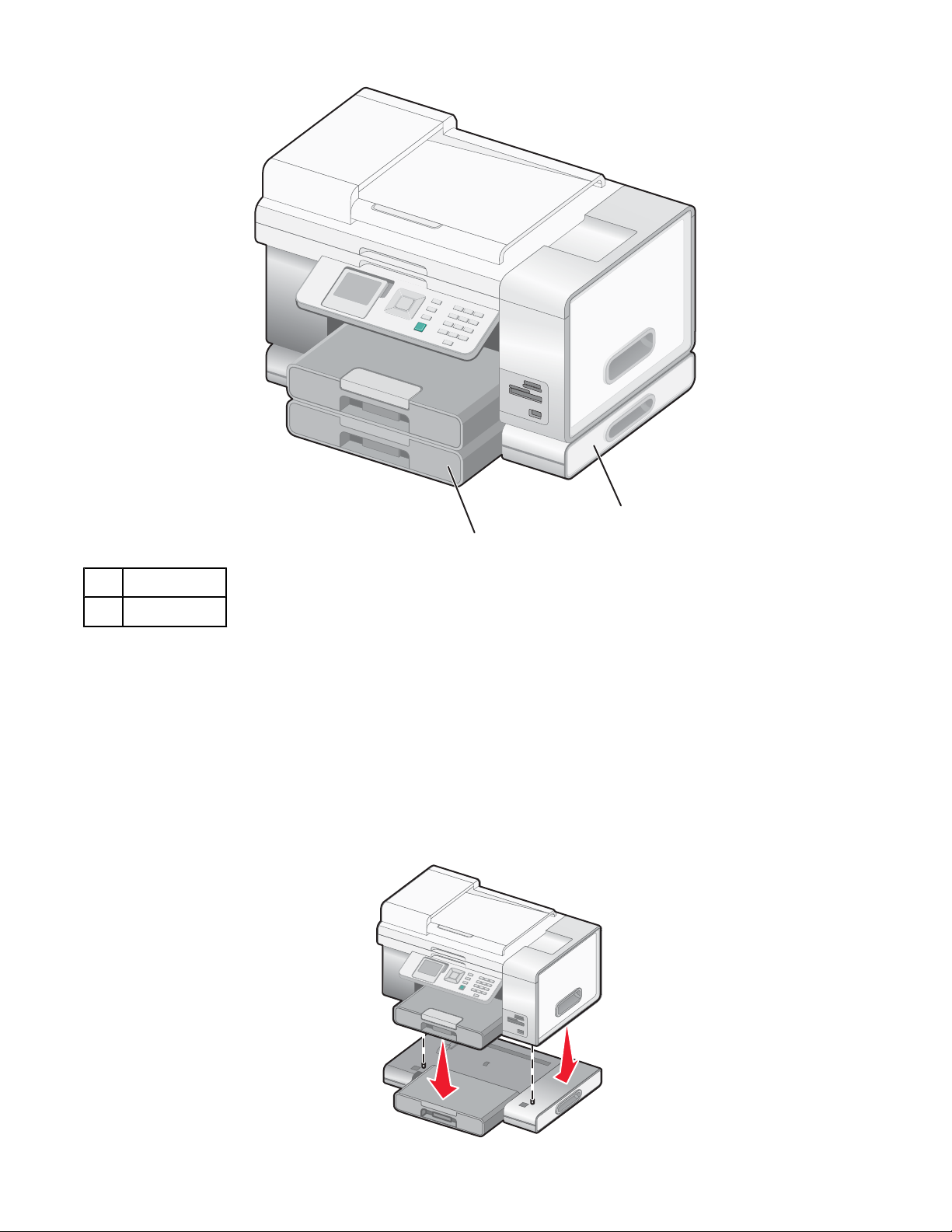
1
2
Bas för fack 2
1
Fack 2
2
Obs! Bestäm var du ska sätta basen för fack 2. Skrivaren ska placeras ovanpå den, så lämna tillräckligt med utrymme.
1 Se till att skrivaren är avstängd och dra ur nätsladden ur vägguttaget.
2 Ta ur fack 2 ur förpackningen.
3 Ta bort eventuell förpackningstejp från basen och facket.
4 Fatta tag om skrivarens handtag för att lyfta upp den.
5 Passa in skrivaren ovanför basen.
6 Sätt skrivaren ovanpå basen.
17
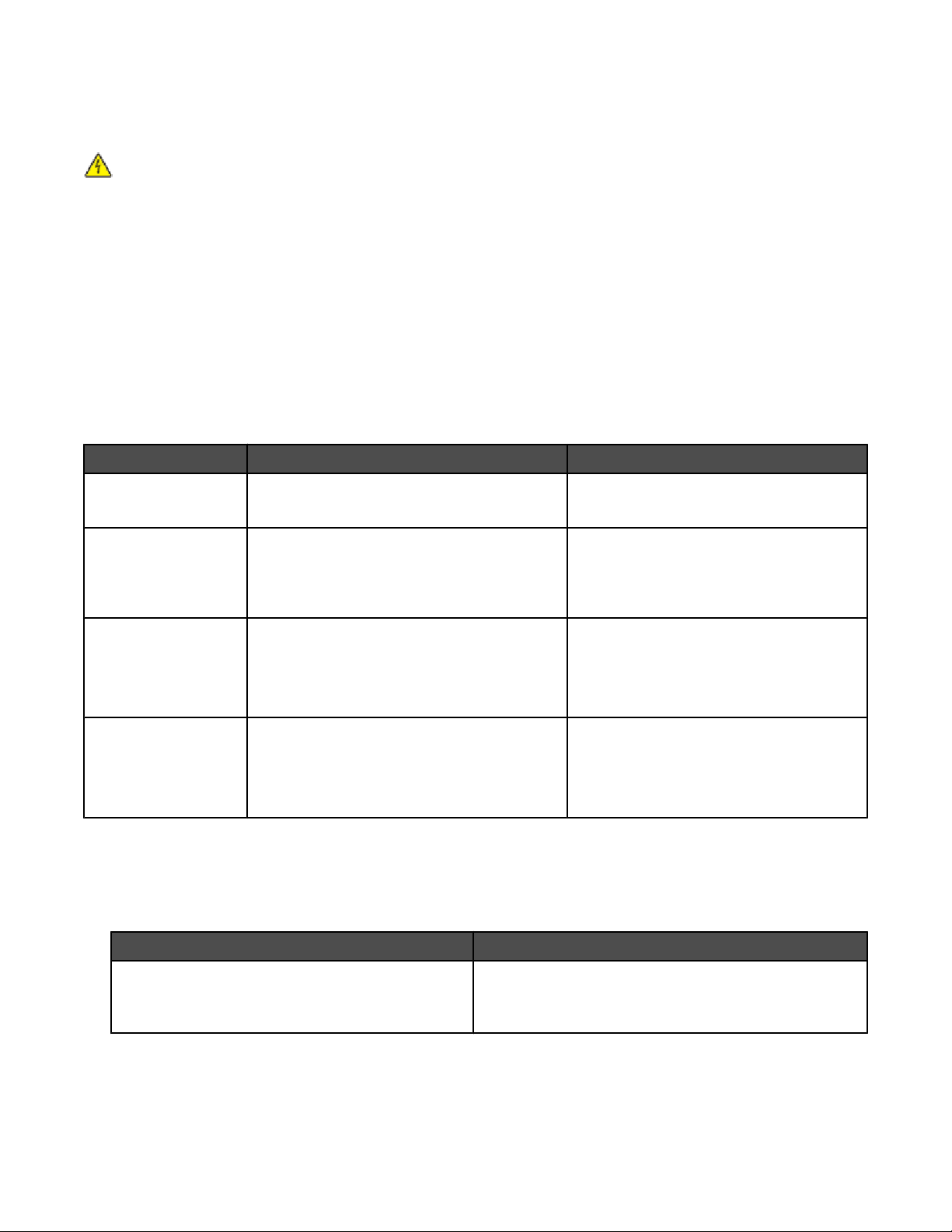
Förbereda skrivaren för faxning
Nedanstående anslutningsmetoder gäller inte i alla länder och regioner.
Var försiktig! Använd inte faxen under åskväder. Installera inte den här produkten eller gör några elektriska eller
kabelanslutningar, t.ex. av strömsladd eller telefon, under åskväder.
Välja en faxanslutning
Du kan ansluta skrivaren med utrustning som en telefon, en telefonsvarare eller ett datormodem. Om problem uppstår
kan du se ”Felsökning vid installation” på sidan 150.
Obs! Skrivaren är en analog enhet som fungerar bäst när den är ansluten direkt till vägguttaget. Andra enheter (t.ex.
telefon eller telefonsvarare) kan anslutas så att de går igenom skrivaren, enligt beskrivningen i
installationsanvisningarna. Om du vill ha en digital anslutning, som ISDN, DSL eller ADSL, krävs en enhet från tredje
part, t.ex. ett DSL-filter.
Du behöver inte ansluta skrivaren till en dator, men du måste ansluta den till en telefonlinje för att skicka och ta emot
fax.
Du kan ansluta skrivaren till annan utrustning. Se följande tabell för att avgöra det bästa sättet att installera skrivaren.
Utrustning Fördelar Se detta avsnitt
• Skrivaren
• En telefonsladd
• Skrivaren
• En telefon
• Två telefonsladdar
• Skrivaren
• En telefon
Skicka och ta emot fax utan att använda en
dator.
• Använda faxlinjen som en vanlig telefon-
linje.
• Skicka och ta emot fax utan att använda en
dator.
Ta emot både inkommande röstmeddelanden
och fax.
”Ansluta direkt till ett vägguttag för telefon”
på sidan 22
”Ansluta till en telefon” på sidan 23
”Ansluta till en telefonsvarare” på
sidan 24
• En telefonsvarare
• Tre telefonsladdar
• Skrivaren
• En telefon
Skicka fax med hjälp av datorn eller skrivaren. ”Ansluta till en dator med modem” på
sidan 26
• Ett datormodem
• Tre telefonsladdar
Ställa in skrivaren på att faxa från datorn med Productivity Suite
Använd den här metoden för att ställa in skrivaren på att faxa när den är ansluten till en dator eller nätverk.
1 Öppna Productivity Suite med någon av följande metoder:
Metod 1 Metod 2
Dubbelklicka på ikonen Productivity Suite på skrivbordet.
a Klicka på Start ª Program eller Alla program ª
Lexmark 9300 Series.
b Välj Productivity Suite.
2 Klicka på Faxa.
3 Följ anvisningarna på skärmen för att ställa in skrivaren för faxfunktioner.
18
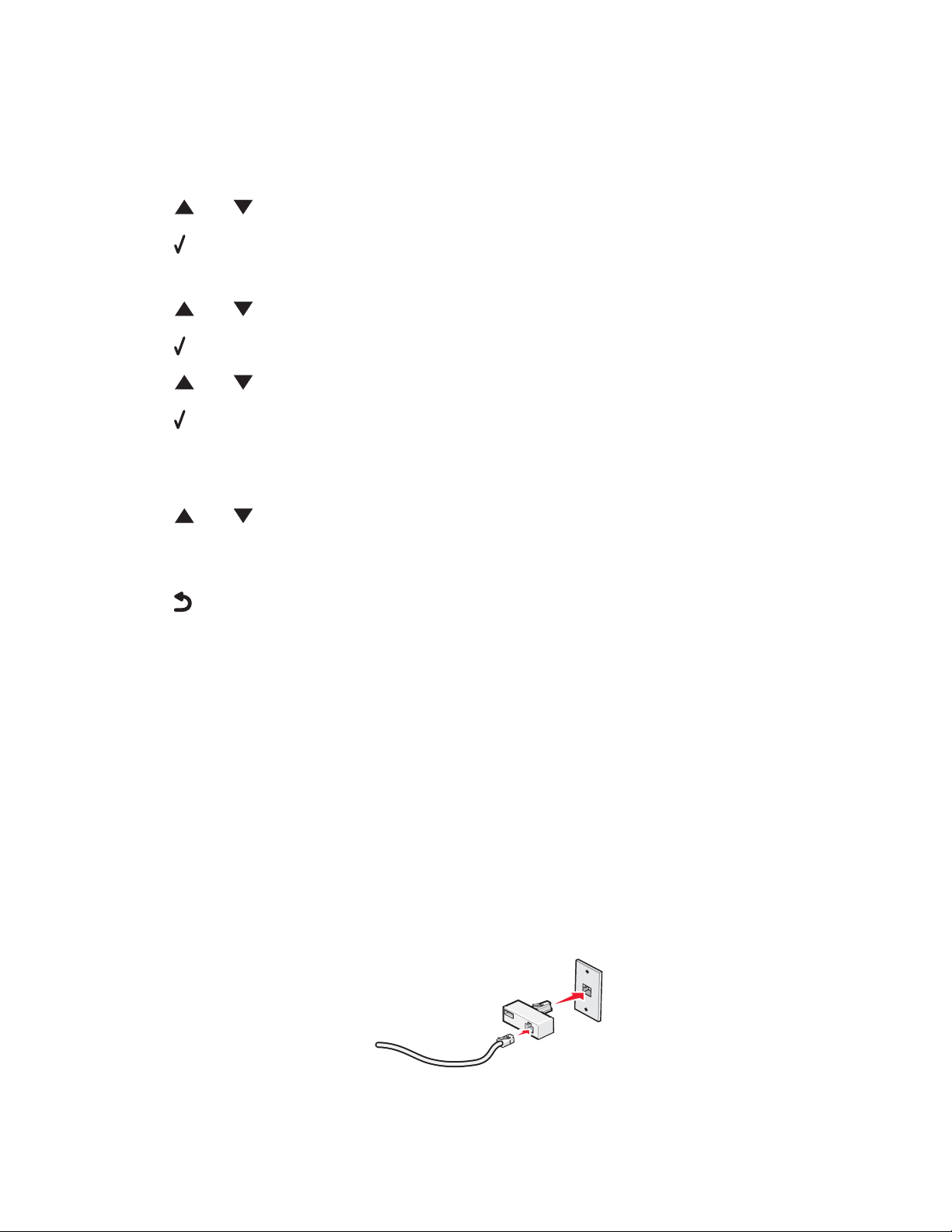
Ställa in skrivaren att använda faxfunktionen utan en dator
Du använder den här metoden för att ställa in skrivaren på att faxa när den inte är ansluten till en dator eller nätverk.
Metoden används när skrivaren fungerar som en fristående faxmaskin.
1 Sätt igång skrivaren.
2 Tryck på
eller upprepade gånger tills Faxa har markerats.
3 Tryck på .
Menyn för läget Faxa öppnas.
4 Tryck på eller upprepade gånger tills undermenyn Faxinställningar har markerats.
5 Tryck på .
6 Tryck på
eller upprepade gånger tills undermenyn Ringa upp och skicka har markerats.
7 Tryck på .
Menyn Ringa upp och skicka visas.
8 I fältet Ditt faxnummer anger du faxnumret med hjälp av knappsatsen.
9 Tryck på
eller upprepade gånger tills Ditt faxnamn visas.
10 Ange namnet med hjälp av knappsatsen. Skriv in ett namn genom att använda de siffror som associeras med
bokstäverna som du gör på en telefon eller mobiltelefon.
11 Tryck på
om du vill spara informationen och avsluta.
Använda en RJ11-adapter
Land/region
• Storbritannien och Nordirland
• Irland
• Finland
• Norge
• Danmark
Om du vill ansluta skrivaren till en telefonsvarare, telefon eller annan telekommunikationsutrustning använder du
telefonlinjeadaptern som finns med i kartongen till skrivaren i vissa länder eller regioner.
Obs! Om du har DSL ska du inte ansluta skrivaren med en splitter eftersom det kan hända att faxfunktionen inte fungerar
korrekt då.
• Italien
• Sverige
• Nederländerna
• Frankrike
• Portugal
1 Anslut adaptern till telefonsladden som medföljde skrivaren.
Obs! Den brittiska adaptern visas. Din adapter kan se annorlunda ut men kommer att passa till telefonuttaget som
används i ditt land.
19
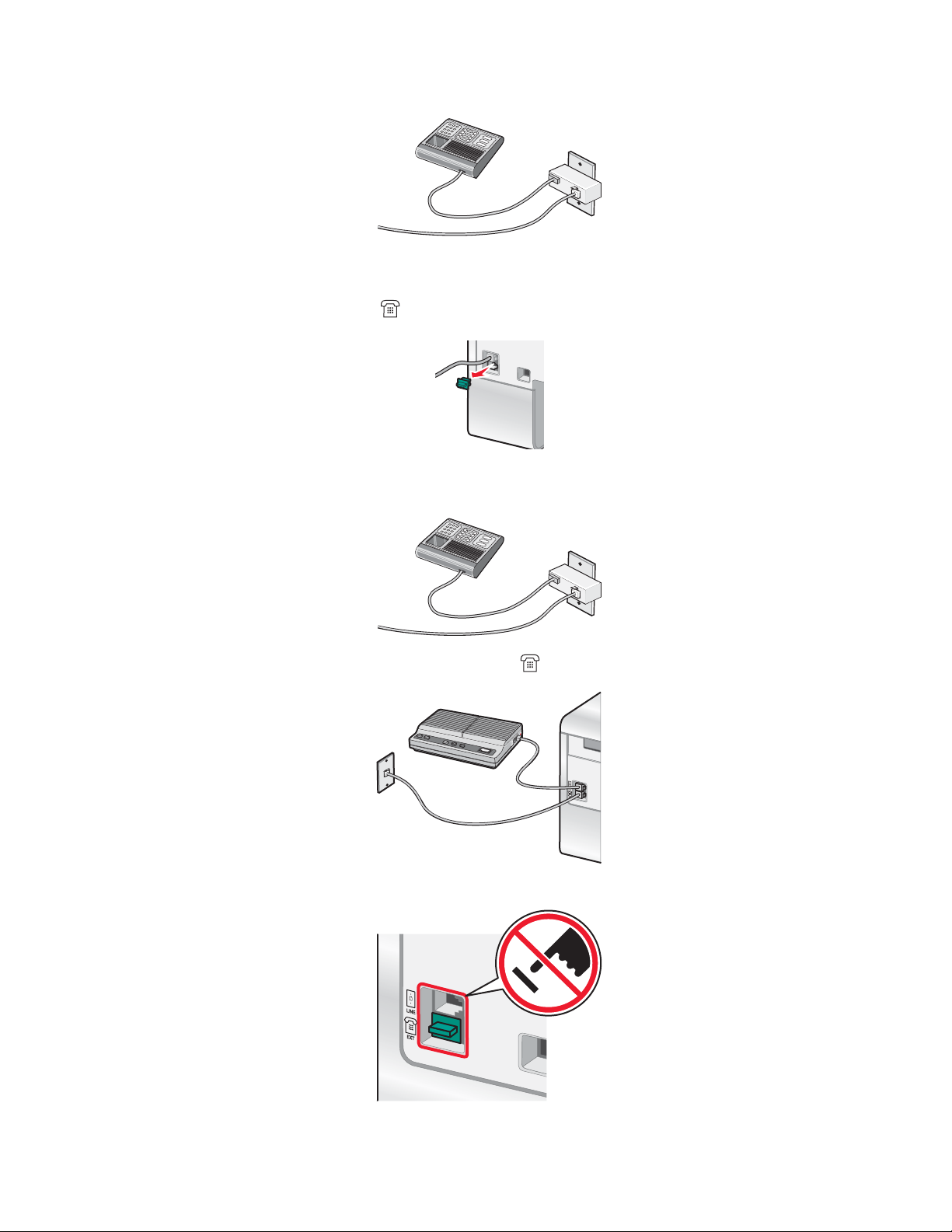
2 Anslut telekommunikationsutrustningens telefonlinje till adapterns vänstra uttag.
Om telekommunikationsutrustningen använder en telefonlinje av amerikansk typ (RJ11) följer du dessa steg för att
ansluta utrustningen:
1 Ta bort skyddspluggen från EXT-porten på skrivarens baksida.
Obs! När du har tagit bort den här pluggen fungerar inte någon lands- eller regionsspecifik utrustning som du
ansluter till skrivaren med en adapter ordentligt.
2 Anslut telekommunikationsutrustningen direkt till EXT-porten på skrivarens baksida.
Varning: Vidrör inte kablarna eller skrivaren i det område som visas medan du skickar eller tar emot ett fax.
20
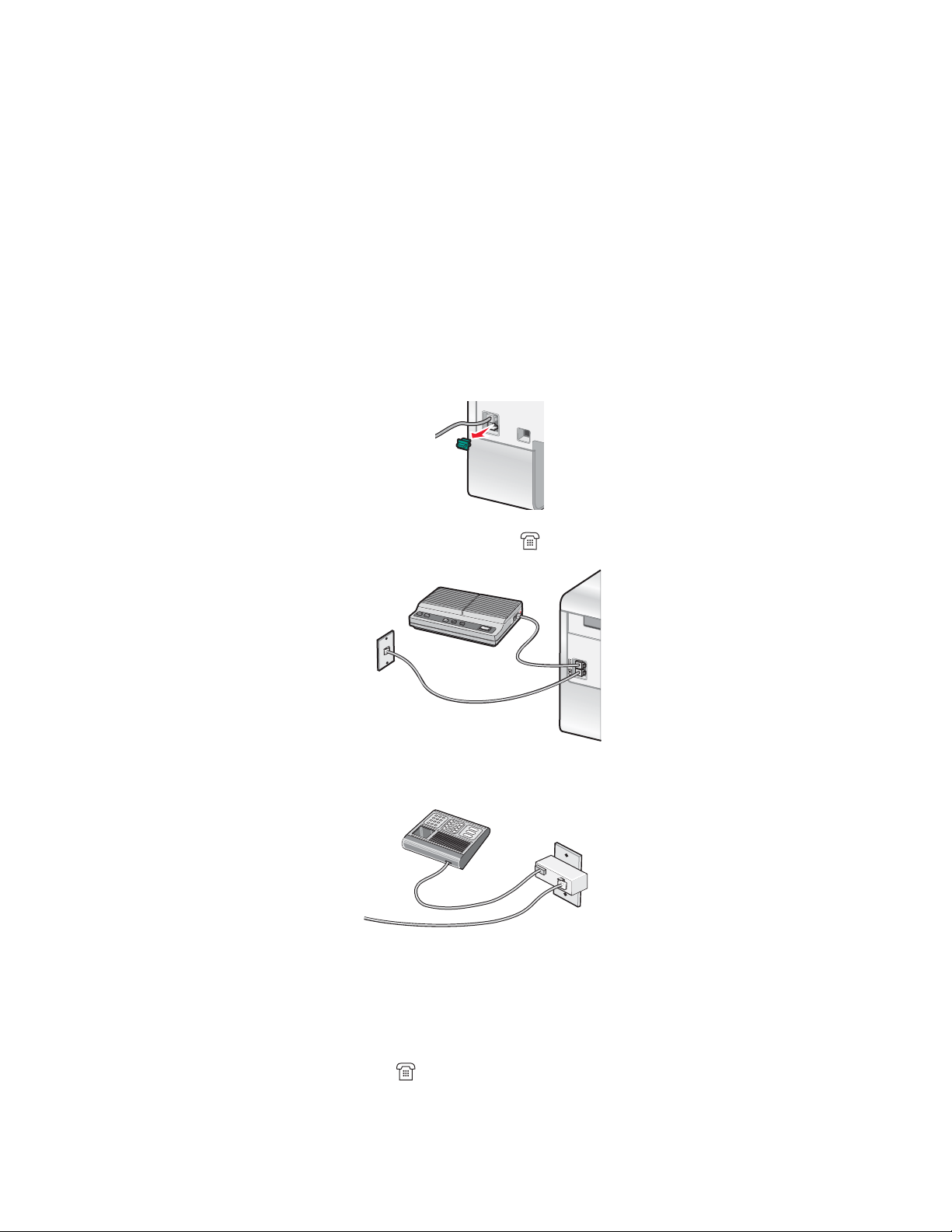
Land/region
• Saudiarabien
• Förenade Arabemiraten
• Egypten
• Bulgarien
• Tjeckien
• Belgien
• Australien
• Sydafrika
• Israel
• Ungern
• Polen
• Rumänien
• Ryssland
• Slovenien
• Spanien
• Turkiet
• Grekland
Om du vill ansluta en telefon, en telefonsvarare eller annan telekommunikationsutrustning till skrivaren:
1 Ta bort pluggen från skrivarens baksida.
2 Anslut telekommunikationsutrustningen direkt till EXT-porten på skrivarens baksida.
Obs! När du har tagit bort den här pluggen fungerar inte någon lands- eller regionsspecifik utrustning som du ansluter
till skrivaren med en adapter ordentligt.
Land/region
• Tyskland
• Österrike
• Schweiz
En plugg har installerats i skrivarens EXT-port . Den här pluggen krävs för att skrivaren ska fungera ordentligt.
21
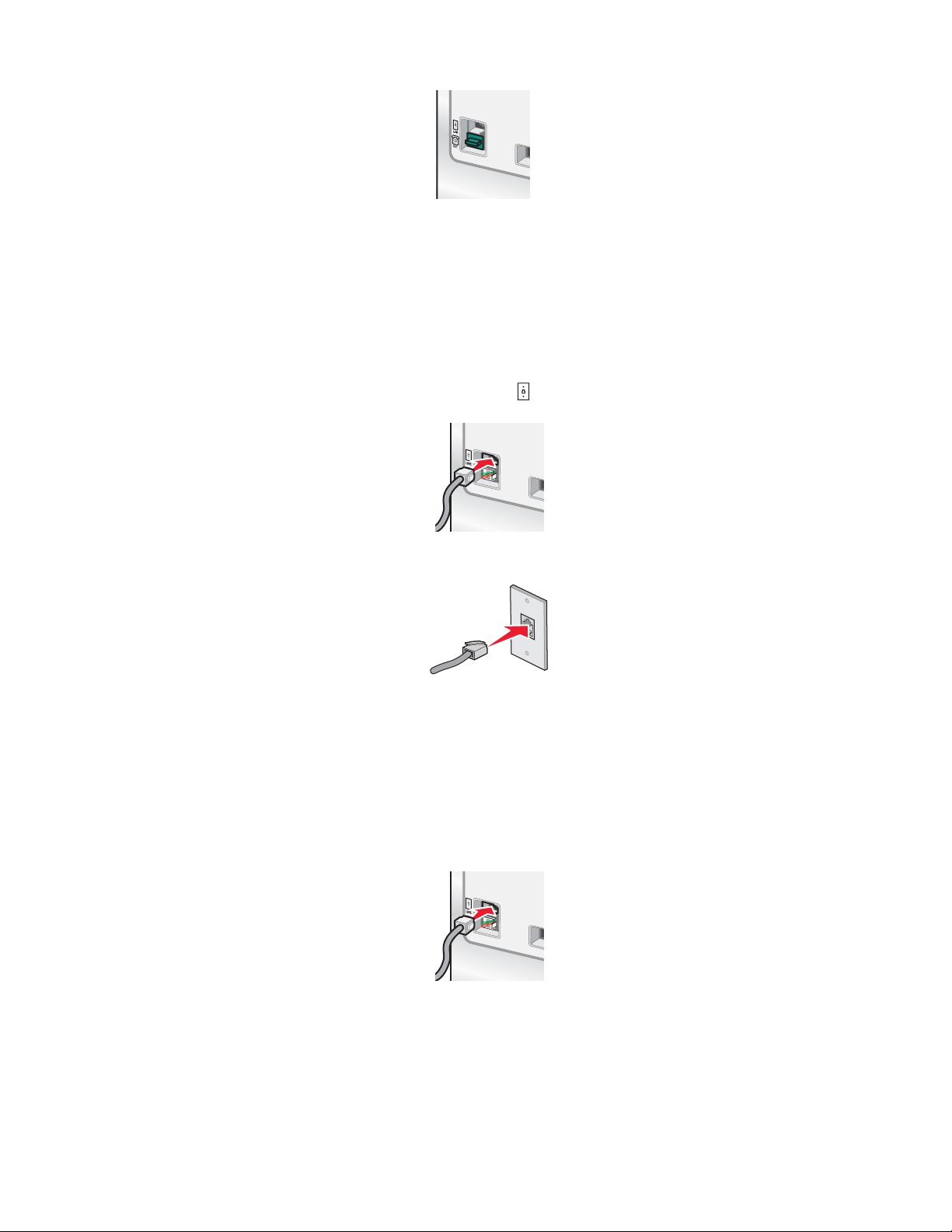
Obs! Ta inte bort pluggen. Om du tar bort den kan det hända att andra telekommunikationsenheter i hemmet (t.ex.
telefoner eller telefonsvarare) inte fungerar.
Ansluta direkt till ett vägguttag för telefon
Anslut skrivaren direkt till ett vägguttag för telefon för att göra kopior eller skicka och ta emot fax utan att använda en
dator.
1 Se till att du har en telefonsladd och ett vägguttag för telefon.
2 Anslut ena änden av telefonsladden till skrivarens LINE-port
.
3 Anslut den andra änden av telefonsladden till ett aktivt vägguttag för telefon.
Ansluta direkt till ett vägguttag för telefon i Tyskland
Anslut skrivaren direkt till ett vägguttag för telefon för att skicka och ta emot fax utan att använda datorn.
Obs! I Tyskland (och vissa andra länder) levereras skrivaren med en särskild RJ-11-kontakt i EXT-porten. Ta inte bort
RJ-11-kontakten. Det krävs för att både faxen och telefonen ska fungera ordentligt.
1 Se till att du har en telefonsladd (medföljer produkten) och ett vägguttag för telefon.
2 Anslut ena änden av telefonsladden till skrivarens LINE-port.
22
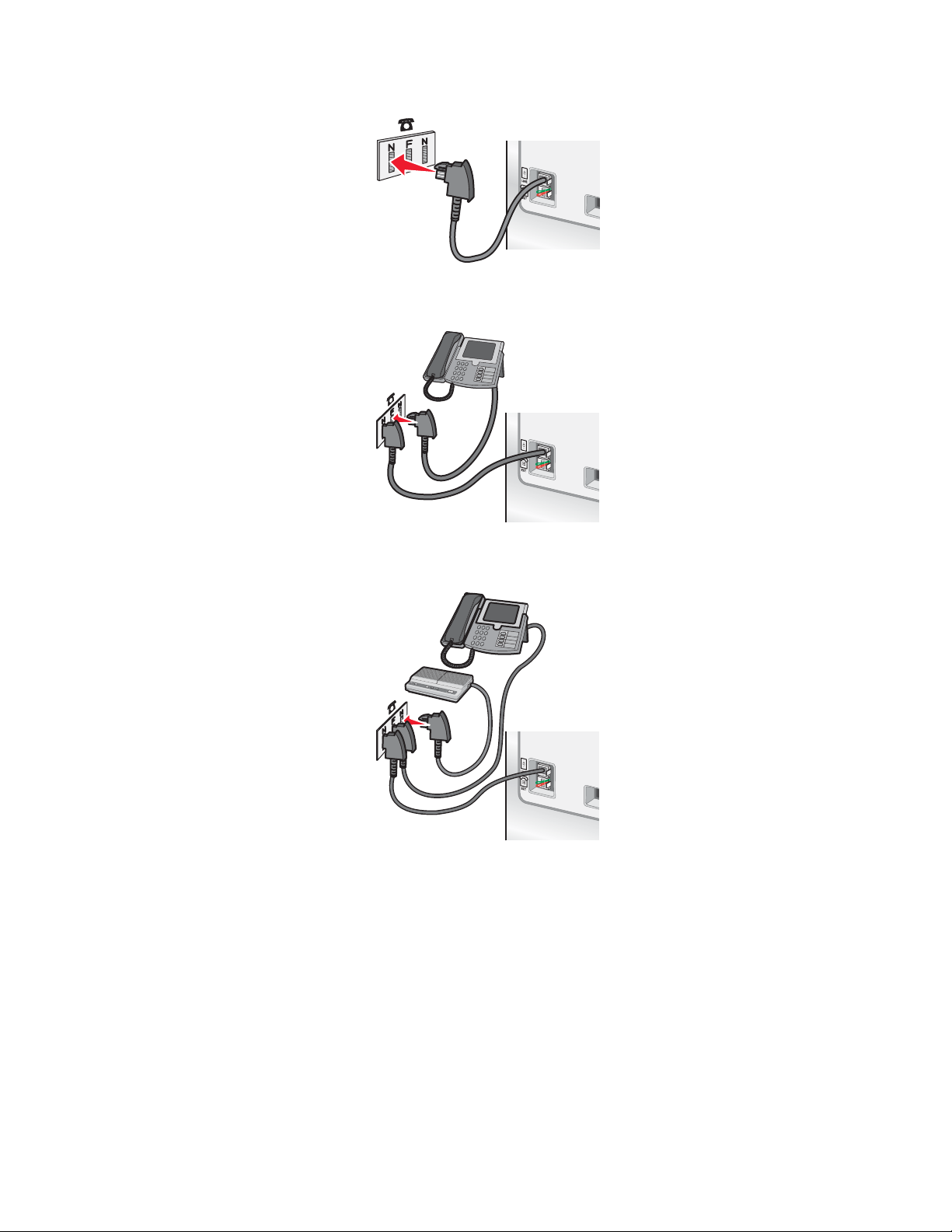
3 Anslut den andra änden av telefonsladden till N-uttaget i ett aktivt vägguttag för telefon.
4 Om du vill använda samma linje för både fax- och telefonkommunikation ansluter du en telefonsladd till (medföljer
inte) mellan telefonen och F-uttaget i ett aktivt vägguttag för telefon.
5 Om du vill använda samma linje för att spela in meddelanden på telefonsvararen ansluter du en telefonsladd till
(medföljer inte) mellan telefonsvararen och det andra N-uttaget i det aktiva vägguttaget för telefon.
Ansluta till en telefon
Anslut en telefon till skrivaren för att använda faxlinjen som en normal telefonlinje. Installera sedan skrivaren där
telefonen finns för att göra kopior eller skicka och ta emot fax utan att använda en dator.
Obs! Installationen kan variera i olika länder. Mer information om hur du ansluter skrivaren till
telekommunikationsutrustningen finns i ”Använda en RJ11-adapter” på sidan 19.
1 Se till att du har följande:
• En telefon
• Två telefonsladdar
• Ett vägguttag för telefon
23
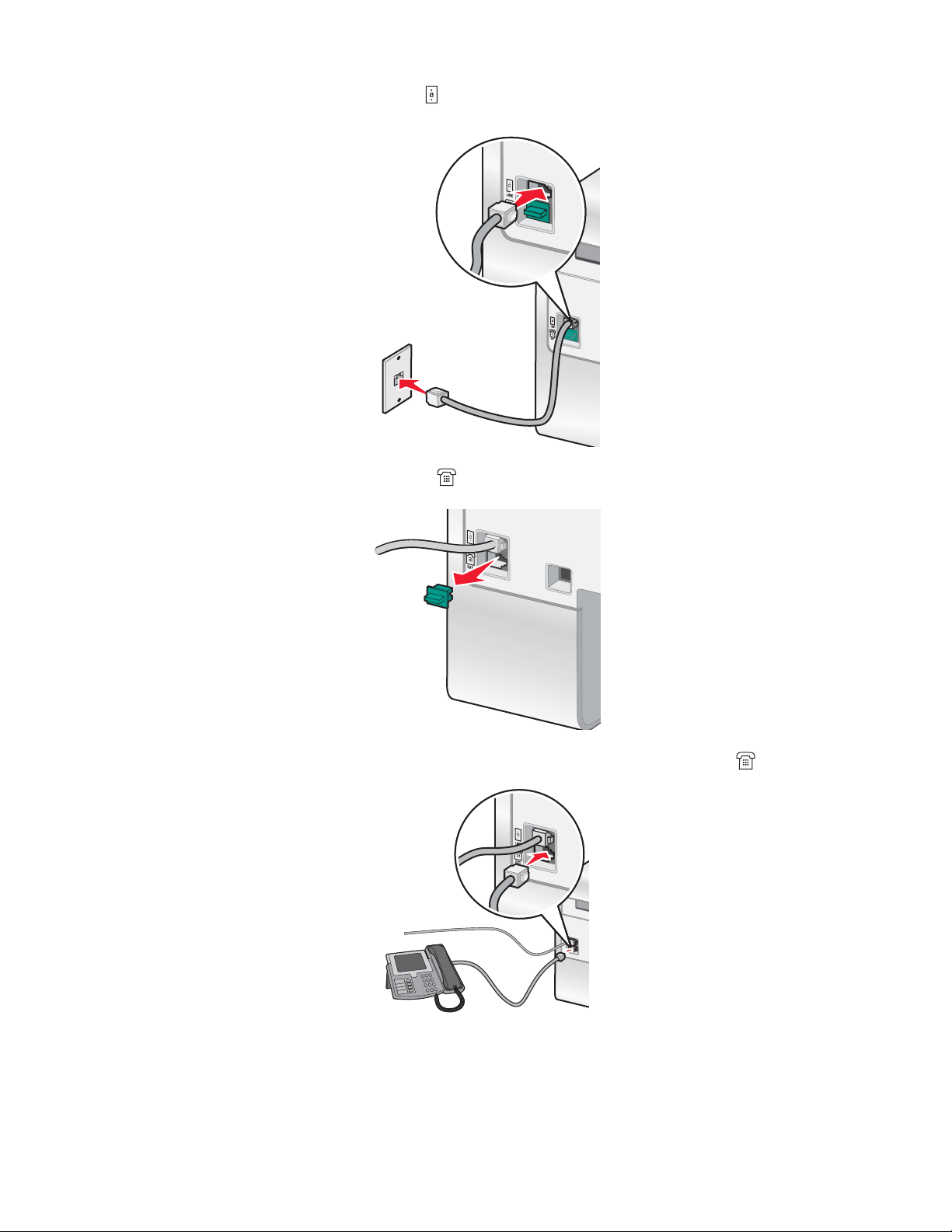
2 Anslut en telefonsladd till skrivarens LINE-port och koppla sedan in den i ett aktivt telefonjack.
3 Ta bort skyddspluggen från skrivarens EXT-port .
4 Anslut den andra telefonsladden till en telefon och koppla sedan in den i skrivarens EXT-port .
Ansluta till en telefonsvarare
Anslut en telefonsvarare till skrivaren för att ta emot både inkommande röstmeddelanden och fax.
24
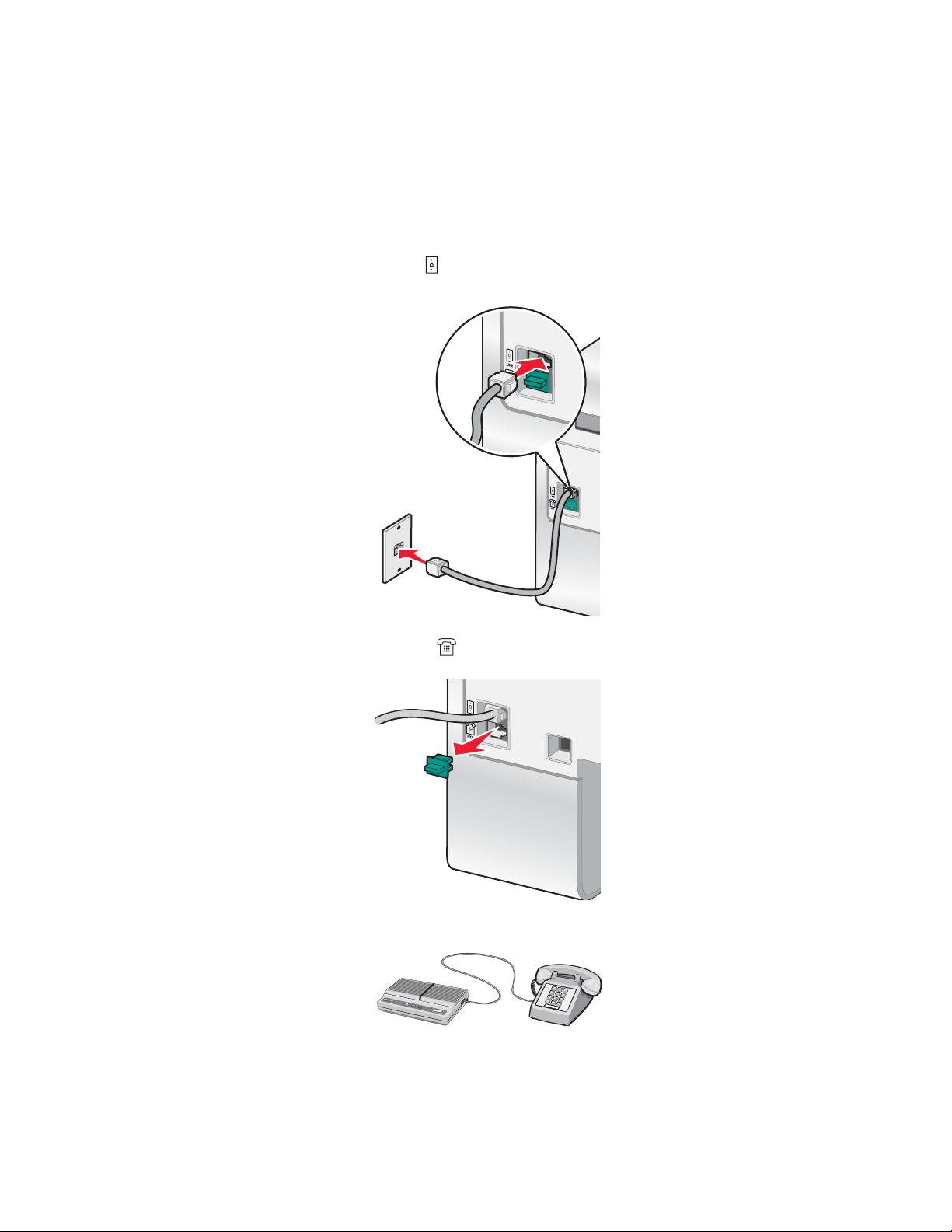
Obs! Installationen kan variera i olika länder. Mer information om hur du ansluter skrivaren till
telekommunikationsutrustningen finns i ”Använda en RJ11-adapter” på sidan 19.
1 Se till att du har följande:
• En telefon
• En telefonsvarare
• Tre telefonsladdar
• Ett vägguttag för telefon
2 Anslut en telefonsladd till skrivarens LINE-port
och koppla sedan in den i ett aktivt telefonjack.
3 Ta bort skyddspluggen från skrivarens EXT-port .
4 Anslut en andra telefonsladd från telefonen till telefonsvararen.
25
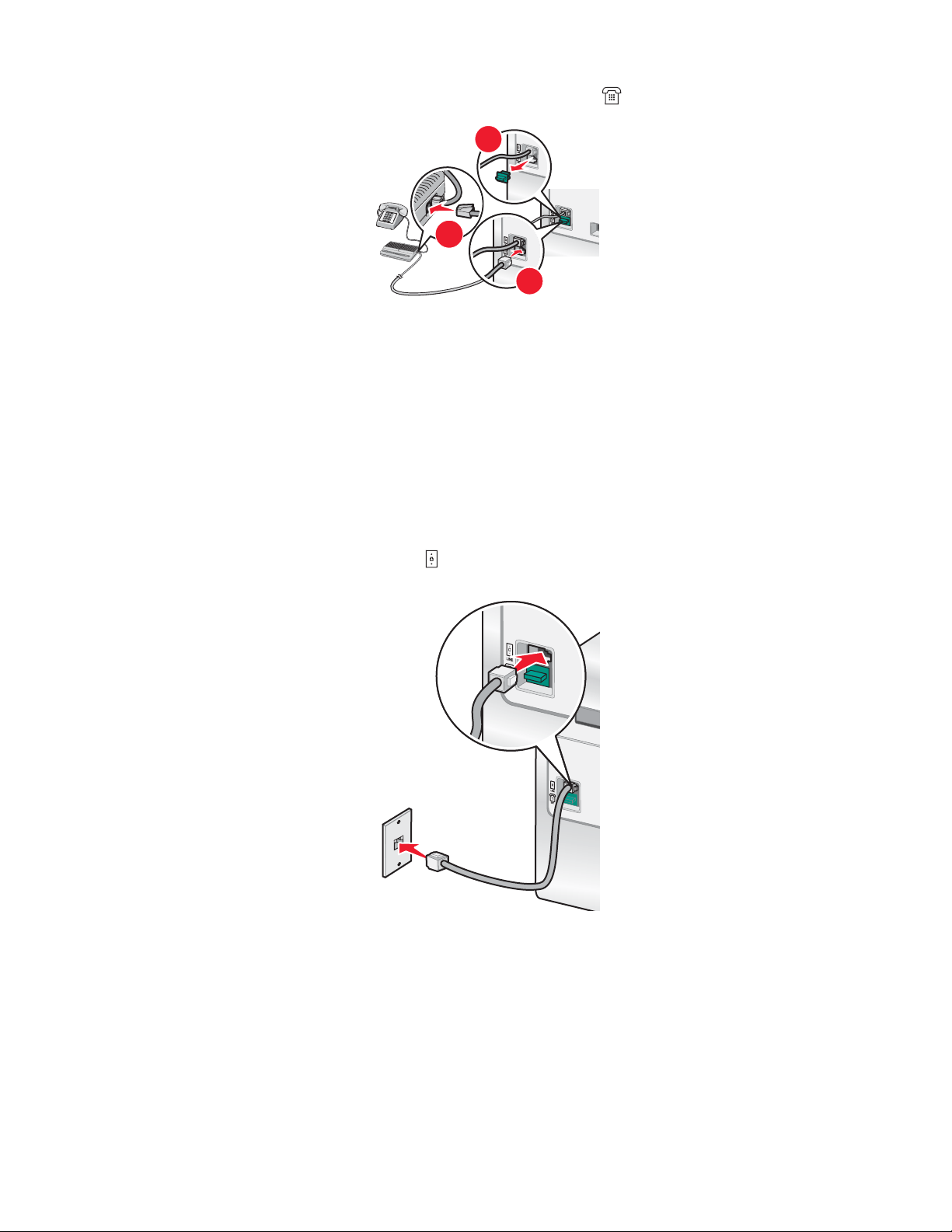
5 Anslut en tredje telefonsladd från telefonsvararen till skrivarens EXT-port .
2
1
3
Ansluta till en dator med modem
Anslut skrivaren till en dator med modem för att skicka fax från ett program.
Obs! Installationen kan variera i olika länder. Mer information om hur du ansluter skrivaren till
telekommunikationsutrustning finns i ”Använda en RJ11-adapter” på sidan 19.
1 Se till att du har följande:
• En telefon
• En dator med modem
• Tre telefonsladdar
• Ett vägguttag för telefon
2 Anslut en telefonsladd till skrivarens LINE-port
och koppla sedan in den i ett aktivt vägguttag för telefon.
26
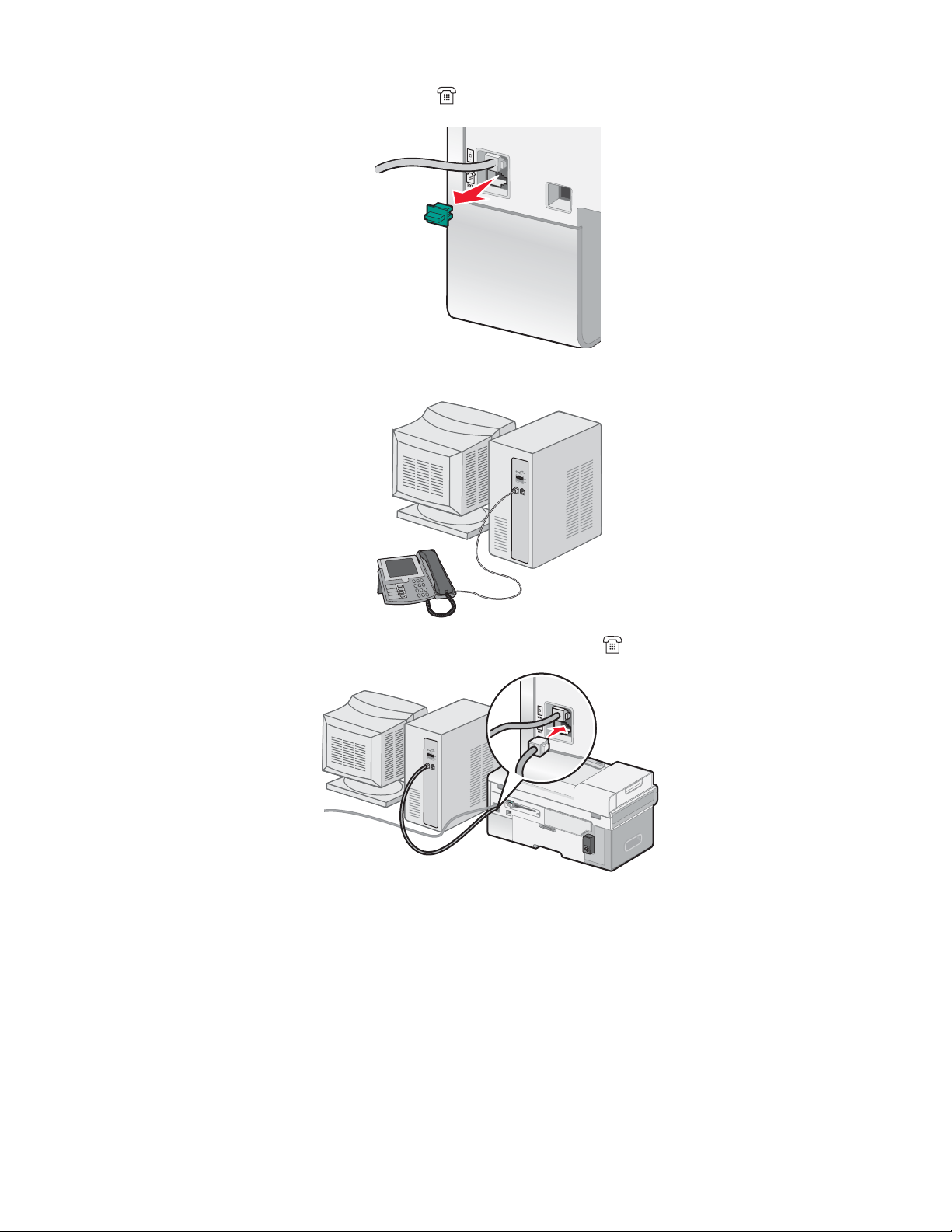
3 Ta bort skyddspluggen från skrivarens EXT-port .
4 Anslut en andra telefonsladd från telefonen till datorns modem.
5 Anslut en tredje telefonsladd från datorns modem till skrivarens EXT-port .
27
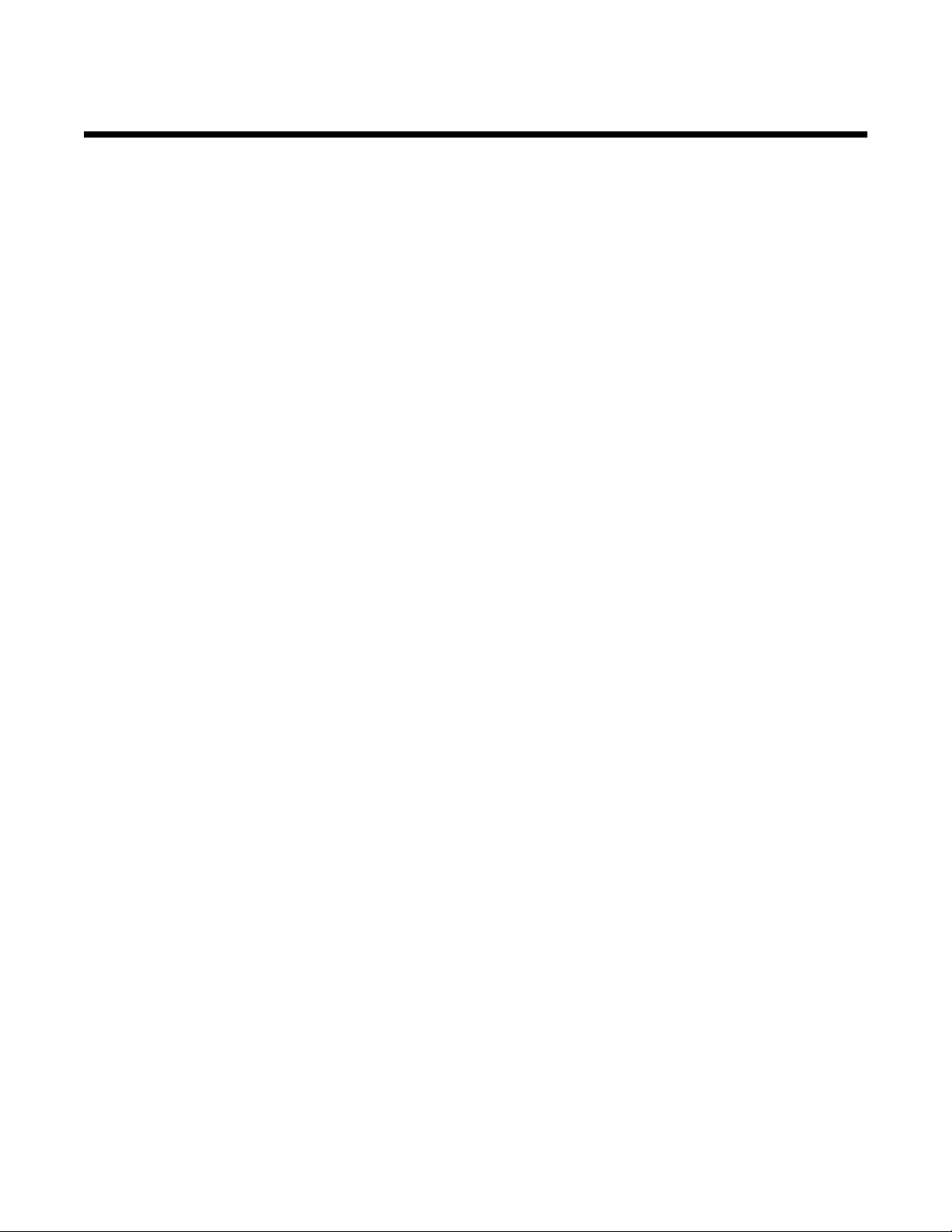
Använda skrivaren i nätverk
Installera nätverksskrivare
Använda skrivaren i nätverk
Om du installerar och konfigurerar en nätverksskrivare kan användare vid olika datorer skriva ut på en gemensam
skrivare. Det finns tre metoder för att använda skrivaren i nätverk:
• Ansluta skrivaren till en nätverksrouter med en direkt Ethernet-anslutning.
• Konfigurera en trådlös nätverksanslutning för skrivaren.
• Ansluta skrivaren direkt till en nätverksdator med USB-kabeln och dela den i nätverket (peer-to-peer-delning).
Anmärkningar:
– Om du vill använda en extern skrivarserver (Lexmark
installationsanvisningarna och Användarhandboken som medföljde enheten.
– Vid trådlösa installationer måste skrivaren stå i närheten av datorn som används för konfigurationen av skrivaren.
Efter konfigurationen kan skrivaren flyttas till utsedd plats.
Installera skrivaren i ett nätverk
Följ anvisningarna för önskad nätverksmetod. Kontrollera att valt nätverk är installerat och fungerar ordentligt och att
alla dithörande enheter är igång. För mer information om ditt specifika nätverk kan du se nätverksdokumentationen
eller fråga personen som installerade nätverket.
TM
n4000e, n4050e eller MarkNetTM n7000 Series) kan du se
Installera skrivaren på flera nätverksdatorer
Om du installerar nätverksskrivaren för att användas med flera datorer i nätverket måste du upprepa anslutningsstegen
för varje dator som du vill ska skriva ut till skrivaren. Upprepa stegen för ”Använda en Ethernet-anslutning” på
sidan 29, ”Använda en trådlös nätverksanslutning” på sidan 28 eller ”Delad utskrift” på sidan 29 beroende på
vilken nätverksmetod du har valt.
Anmärkningar:
• Du behöver inte ansluta skrivaren med USB-kabeln på nytt för varje ny installation.
• Om du använder en trådlös nätverksanslutning behöver du inte konfigurera om den trådlösa skrivarservern för varje
efterföljande installation.
• Skrivaren bör vara markerad i installationen. Kontrollera att du valt skrivaren med rätt IP-adress/MAC-adress om
flera skrivare finns med i listan. Om du behöver hjälp med att hitta IP- eller MAC-adressen kan du se ”Hitta MACadressen” på sidan 31.
Använda en trådlös nätverksanslutning
Den här skrivaren innehåller en inbyggd trådlös skrivarserver som gör så att skrivaren kan användas i ett trådlöst
nätverk. Det kan vara nödvändigt att göra följande inställningar från det befintliga trådlösa nätverket så att skrivaren
konfigureras på rätt sätt för användning i nätverket:
• Nätverksnamnet, kallas även SSID
• Det trådlösa läget (typen av trådlöst nätverk som används, ad hoc eller infrastruktur)
• Typen av säkerhet som används på nätverket (WEP, WPA, WPA2)
• Alla säkerhetsnycklar eller lösenord som används med krypteringstypen för nätverkets säkerhet
1 Sätt i cd-skivan med skrivarprogrammet.
2 Välj alternativet Nätverksinstallation och klicka sedan på Nästa.
3 Välj Jag godkänner villkoren i licensavtalet och klicka sedan på Nästa.
28
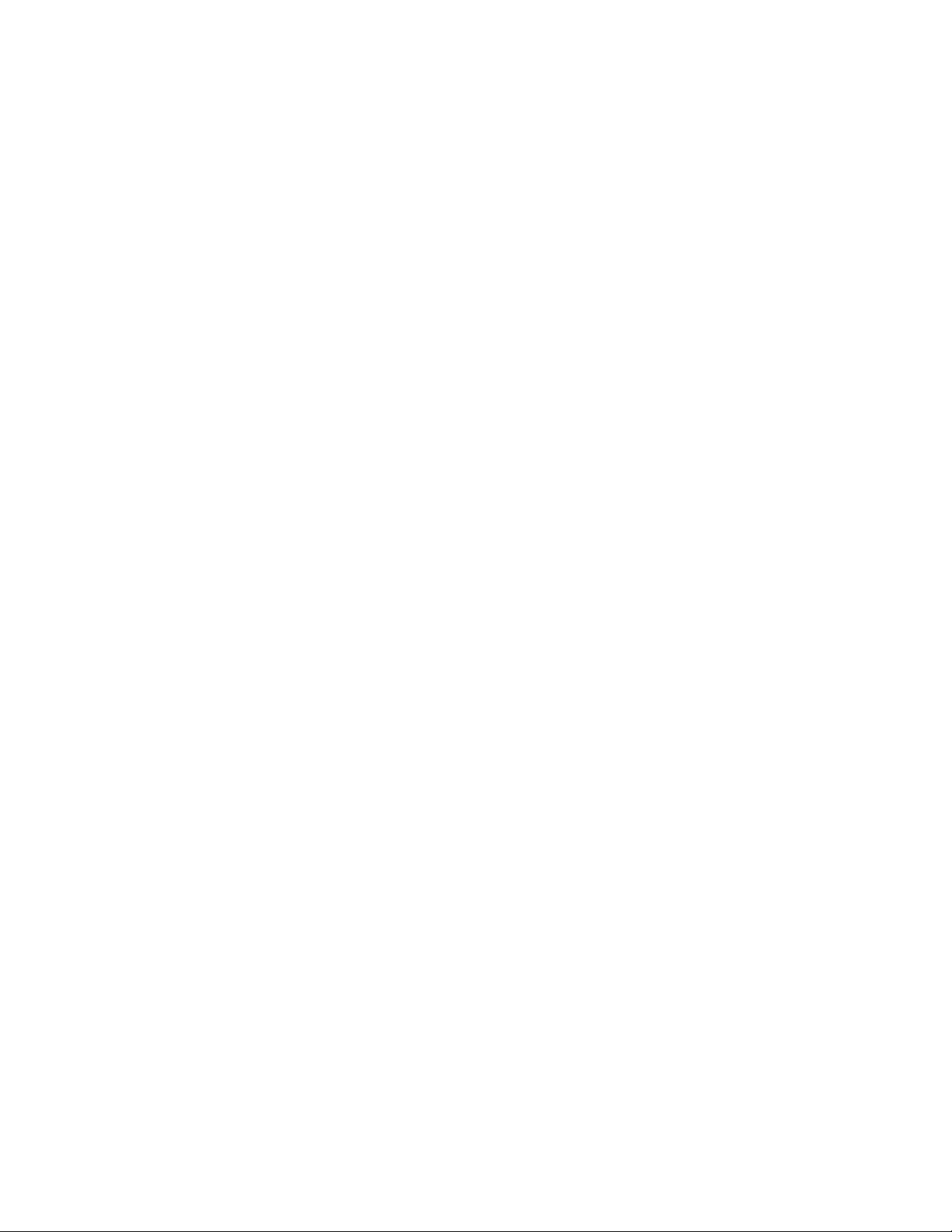
4 Klicka på Installera trådlös.
5 Anslut skrivaren till datorn med en USB-kabel.
6 Gör något av följande:
• Ange SSID för trådlöst nätverk och välj lämpligt trådlöst läge. Klicka på Nästa.
eller
• Välj SSID från listan och gå till steg 8. Om SSID inte visas klickar du för att öppna den trådlösa inställningen.
7 Välj vid uppmaning typen av säkerhet som används i nätverket. Alternativen är:
• Ingen säkerhet
• WEP (Wireless Encryption Protocol)
• WPA (WiFi Protected Access)
• WPA2-PSK (WiFi Protected Access 2)
8 Ange lämpliga säkerhetsnycklar för det trådlösa nätverket och klicka sedan på Nästa.
9 Kontrollera de trådlösa nätverksinställningarna och klicka på Nästa. Konfigurationen gäller för den inbyggda
trådlösa skrivarservern och en bekräftelsesida med nätverksinställningarna skrivs ut.
10 Välj Skriv ut med den trådlösa nätverksanslutningen och klicka sedan på Nästa.
11 Koppla loss USB-kabeln från skrivaren och följ anvisningarna på datorskärmen för att slutföra installationen av
skrivaren.
Obs! Om skrivaren redan är installerad måste du avinstallera den och sedan installera den igen.
Använda en Ethernet-anslutning
1 Kontrollera att skrivaren är avstängd.
2 Anslut Ethernet-kabeln från skrivaren till nätverksroutern och sätt därefter igång skrivaren.
3 Sätt i cd-skivan med skrivarprogrammet.
4 Välj alternativet Nätverksinstallation.
5 Välj Jag godkänner villkoren i licensavtalet och klicka sedan på Nästa.
6 Välj skrivaren från listan och klicka sedan på Nästa. Om det finns flera skrivare väljer du IP- eller MAC-adressen.
7 Följ instruktionerna på datorskärmen för att slutföra installationen.
8 Tilldela ett namn och, om du vill, en PIN-kod till datorn du använder. Klicka på Nästa.
9 Välj den programvara du vill installera.
10 Följ instruktionerna på datorskärmen för att slutföra registreringen av skrivaren.
11 Klicka på Klar när installationen är klar.
Obs! Upprepa stegen 3 till 11 på varje dator som du vill ska skriva ut på den här skrivaren.
Delad utskrift
Dela skrivare i nätverket (på värddatorn)
1 För mer information kan du se installationsinformationen som medföljde skrivaren.
2 För Windows 2000: Klicka på Start ª Inställningar ª Skrivare.
För Windows XP: Klicka på Start ª Skrivare och Fax.
3 Högerklicka på skrivarikonen och välj Dela.
29
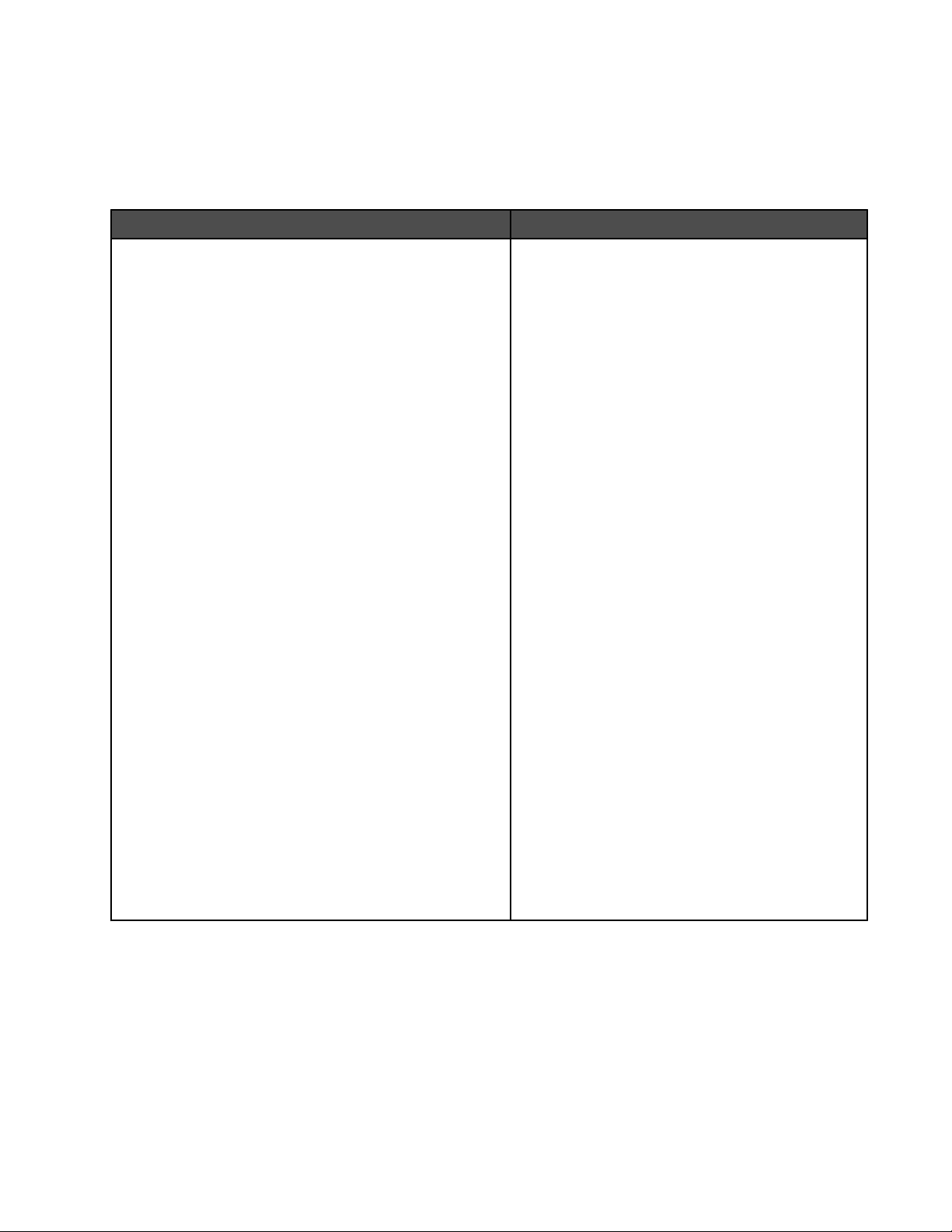
4 För Windows 2000: Klicka på Delad som och tilldela skrivaren ett namn.
För Windows XP: Klicka på Dela den här skrivaren.
5 Följ riktlinjerna på datorskärmen tills installationen är slutförd.
Installera den delade skrivaren på andra nätverkdatorer (på klientdatorer)
Använda peer-to-peer-metoden Använda peka-och-skriv ut-metoden
a Flytta skrivaren så den står bredvid klientdatorn. Anslut
telefonsladden och nätsladden, men anslut inte USBkabeln än.
b Sätt i cd-skivan med skrivarprogrammet.
c Välj Personlig installation och klicka sedan på
Nästa.
d Anslut ena änden av USB-kabeln i skrivaren och den
andra änden i klientdatorn.
e Klicka på Avbryt på alla skärmmeddelanden om Ny
maskinvara.
f Godkänn licensavtalet och klicka sedan på Nästa.
g Välj Brandväggsinstallation och klicka sedan på
Nästa.
h Välj Typisk eller Avancerat och klicka därefter på
Nästa.
i Följ instruktionerna på skärmen för att slutföra instal-
lationen. När installationen är klar klickar du på Klar.
j Öppna mappen Skrivare på datorn.
k Högerklicka på ikonen Skrivare.
l Klicka på Egenskaper.
m Klicka på fliken Portar.
n Klicka på Lägg till portar.
o Klicka på Lokal port i listan.
p Klicka på Ny port och ange skrivarens delade namn
som \\server\delad.
q Klicka på OK på alla skärmmeddelanden tills du
avslutar Egenskaper.
r Dra ut USB-kabeln ur skrivaren och klientdatorn. Flytta
tillbaka skrivaren till värddatorn och anslut dem igen
med USB-kabeln.
s Upprepa proceduren för varje dator som du vill ska få
åtkomst till den delade skrivaren.
a Gå till en nätverksdator som du vill använda för
att skriva ut till den delade skrivaren.
b Bläddra genom nätverket tills du hittar namnet
på den delade skrivaren som tilldelats i steg 4 på
sidan 30.
c Högerklicka på skrivarikonen och välj Öppna
eller Anslut.
d En deluppsättning av skrivarprogrammet
kopieras från värddatorn. Ett skrivarobjekt
skapas i klientens skrivarmapp.
Tips om hur du installerar en nätverksskrivare
Tilldela en IP-adress
Nätverket kan tilldela en IP-adress med DHCP. Utskriftsobjektet, som skapas i slutet av installationen, skickar alla
utskriftsjobb över nätverket till skrivaren med den här adressen.
I många nätverk tilldelas en IP-adress automatiskt. Med Auto-IP kan enskilda enheter tilldela sig själva en unik IPadress. I de flesta nätverk används DHCP vid tilldelning av adresser.
30
 Loading...
Loading...