Page 1
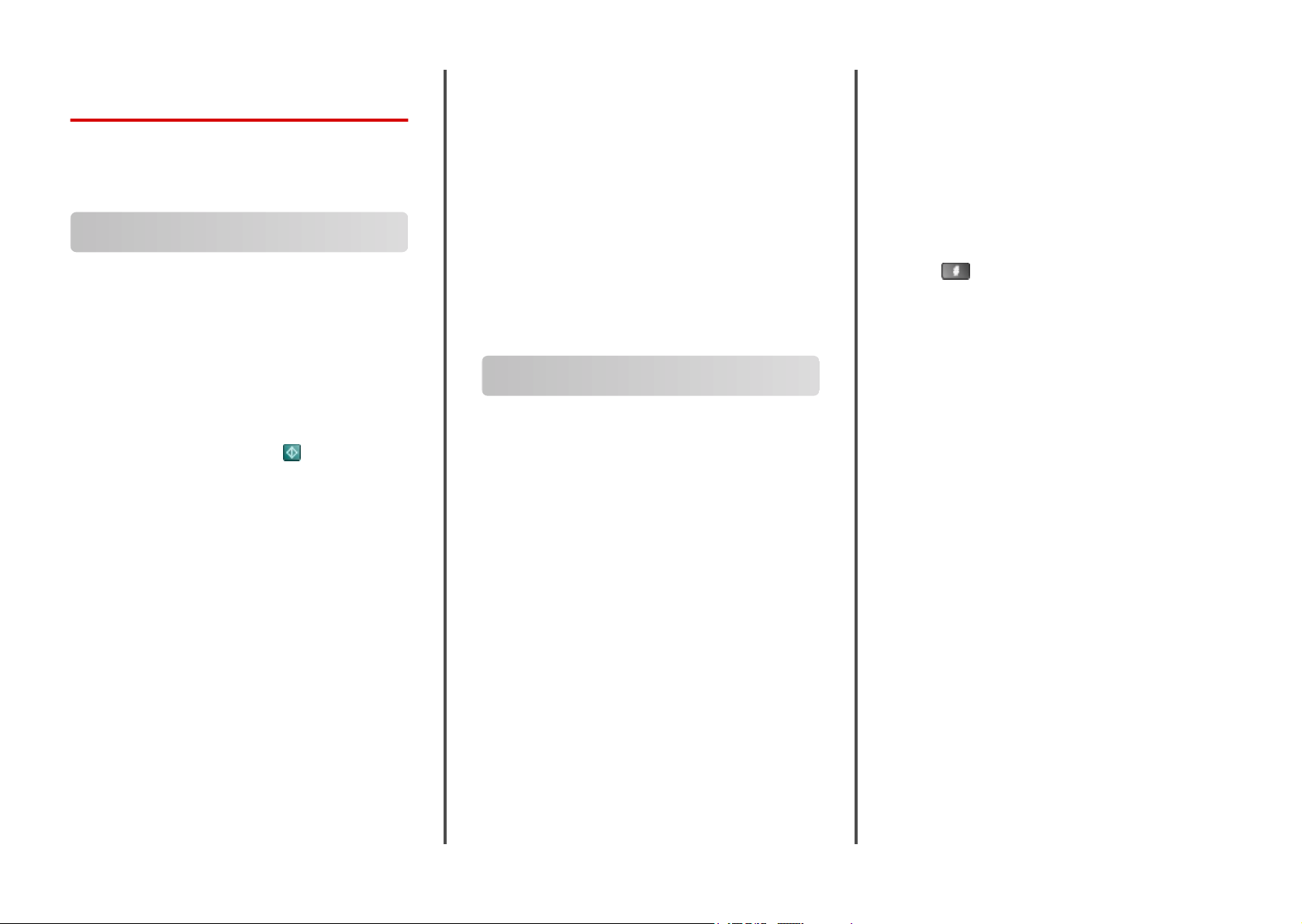
Laser MFP
Quick Reference
Copying
Making a quick copy
1 Load an original document faceup, short edge first into the
ADF or facedown on the scanner glass.
Note: Do not load postcards, photos, small items,
transparencies, photo paper, or thin media (such as magazine
clippings) into the ADF. Place these items on the scanner glass.
2 If you are loading a document into the ADF, then adjust the
paper guides.
3 From the printer control panel, press .
4 If you placed the document on the scanner glass, then touch
Finish the Job to return to the home screen.
Copying using the ADF
1 Load an original document faceup, short edge first into the
ADF.
Note: Do not load postcards, photos, small items,
transparencies, photo paper, or thin media (such as magazine
clippings) into the ADF. Place these items on the scanner glass.
2 Adjust the paper guides.
3 On the home screen, touch Copy, or use the keypad to enter
the number of copies.
The copy screen appears.
4 Change the copy settings as needed.
5 Touch Copy It.
Copying using the scanner glass
1 Place an original document facedown on the scanner glass in
the upper left corner.
2 On the home screen, touch Copy, or use the keypad to enter
the number of copies.
The copy screen appears.
3 Change the copy settings as needed.
4 Touch Copy It.
5 If you have more pages to scan, then place the next document
on the scanner glass, and then touch Scan the Next Page.
6 Touch Finish the Job to return to the home screen.
E-mailing
Sending an e-mail using the touch screen
1 Load an original document faceup, short edge first into the
ADF or facedown on the scanner glass.
Note: Do not load postcards, photos, small items,
transparencies, photo paper, or thin media (such as magazine
clippings) into the ADF. Place these items on the scanner glass.
2 If you are loading a document into the ADF, then adjust the
paper guides.
3 On the home screen, touch E-mail.
4 Enter the e-mail address or shortcut number.
To enter additional recipients, touch Next Address, and then
enter the address or shortcut number you want to add.
5 Touch E-mail It.
Sending an e-mail using a shortcut number
1 Load an original document faceup, short edge first into the
ADF or facedown on the scanner glass.
Note: Do not load postcards, photos, small items,
transparencies, photo paper, or thin media (such as magazine
clippings) into the ADF. Place these items on the scanner glass.
2 If you are loading a document into the ADF, then adjust the
paper guides.
3 Press , and then enter the shortcut number using the
keypad.
To enter additional recipients, press Next address, and then
enter the address or shortcut number you want to add.
4 Touch E-mail It.
Sending an e-mail using the address book
1 Load an original document faceup, short edge first into the
ADF or facedown on the scanner glass.
Note: Do not load postcards, photos, small items,
transparencies, photo paper, or thin media (such as magazine
clippings) into the ADF. Place these items on the scanner glass.
2 If you are loading a document into the ADF, adjust the paper
guides.
3 On the home screen, touch E-mail.
4 Touch Search Address Book.
5 Enter the name or part of the name you are searching for, and
then touch Search.
6 Touch the name that you want to add to the To: box.
To enter additional recipients, press Next address, and then
enter the address or shortcut number you want to add; or
search the address book.
7 Touch E-mail It.
1
Page 2
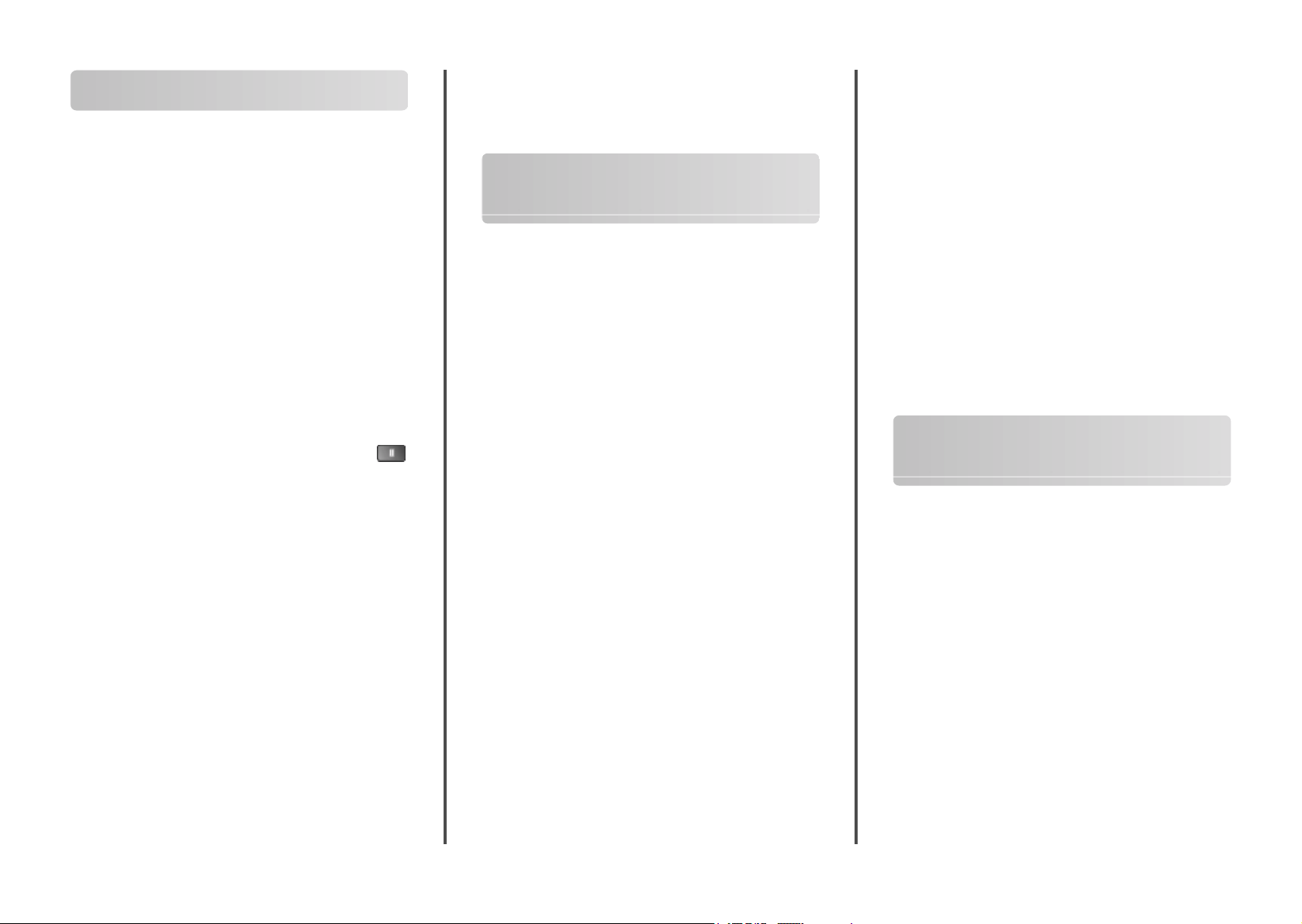
Faxing
Sending a fax using the printer control panel
1 Load an original document faceup, short edge first into the
ADF or facedown on the scanner glass.
Note: Do not load postcards, photos, small items,
transparencies, photo paper, or thin media (such as magazine
clippings) into the ADF. Place these items on the scanner glass.
2 If you are loading a document into the ADF, then adjust the
paper guides.
3 On the home screen, touch Fax.
4 Enter the fax number or a shortcut using the touch screen or
keypad.
To add recipients, touch Next Number, and then enter the
recipient's telephone number or shortcut number, or search
the address book.
Note: To place a dial pause within a fax number, press .
The dial pause appears as a comma in the “Fax to” box. Use
this feature if you need to dial an outside line first.
5 Touch Fax It.
Sending a fax using the computer
Faxing from a computer lets you send electronic documents
without leaving your desk. This gives you the flexibility of faxing
documents directly from software programs.
Note: In order to perform this function from your computer, you
must use the PostScript printer driver for your printer.
1 From your software program, click File ª Print.
2 From the Print window, select your printer, and then click
Properties.
3 Choose the Other Options tab, and then click Fax.
4 Click OK, and then click OK again.
5 On the Fax screen, type the name and number of the fax
recipient.
6 Click Send.
Scanning to an FTP address
Scanning to an FTP address using the keypad
1 Load an original document faceup, short edge first into the
ADF or facedown on the scanner glass.
Note: Do not load postcards, photos, small items,
transparencies, photo paper, or thin media (such as magazine
clippings) into the ADF. Place these items on the scanner glass.
2 If you are loading a document into the ADF, then adjust the
paper guides.
3 On the home screen, touch FTP.
4 Type the FTP address.
5 Touch Send It.
Scanning to an FTP address using a shortcut number
1 Load an original document faceup, short edge first into the
ADF or facedown on the scanner glass.
Note: Do not load postcards, photos, small items,
transparencies, photo paper, or thin media (such as magazine
clippings) into the ADF. Place these items on the scanner glass.
2 If you are loading a document into the ADF, then adjust the
paper guides.
3 Press #, and then enter the FTP shortcut number.
4 Touch Send It.
Scanning to an FTP address using the address book
1 Load an original document faceup, short edge first into the
ADF or facedown on the scanner glass.
Note: Do not load postcards, photos, small items,
transparencies, photo paper, or thin media (such as magazine
clippings) into the ADF. Place these items on the scanner glass.
2 If you are loading a document into the ADF, adjust the paper
guides.
3 On the home screen, touch FTP.
4 Touch Search Address Book.
5 Type the name or part of the name you are searching for, and
then touch Search.
6 Touch the name that you want to add to the To: field.
7 Touch Send It.
Scanning to a computer or flash drive
Scanning to a computer
1 Type the printer IP address into the address field of your Web
browser.
Note: If you do not know the IP address of the printer, then
print a network setup page and locate the IP address in the
TCP/IP section.
2 Click Scan Profile.
3 Click Create Scan Profile.
Note: Your computer must have java program installed to be
able to create a scan profile.
4 Select your scan settings, and then click Next.
5 Select a location on your computer where you want to save
the scanned output file.
6 Enter a scan name.
The scan name is the name that appears in the Scan Profile list
on the display.
2
Page 3
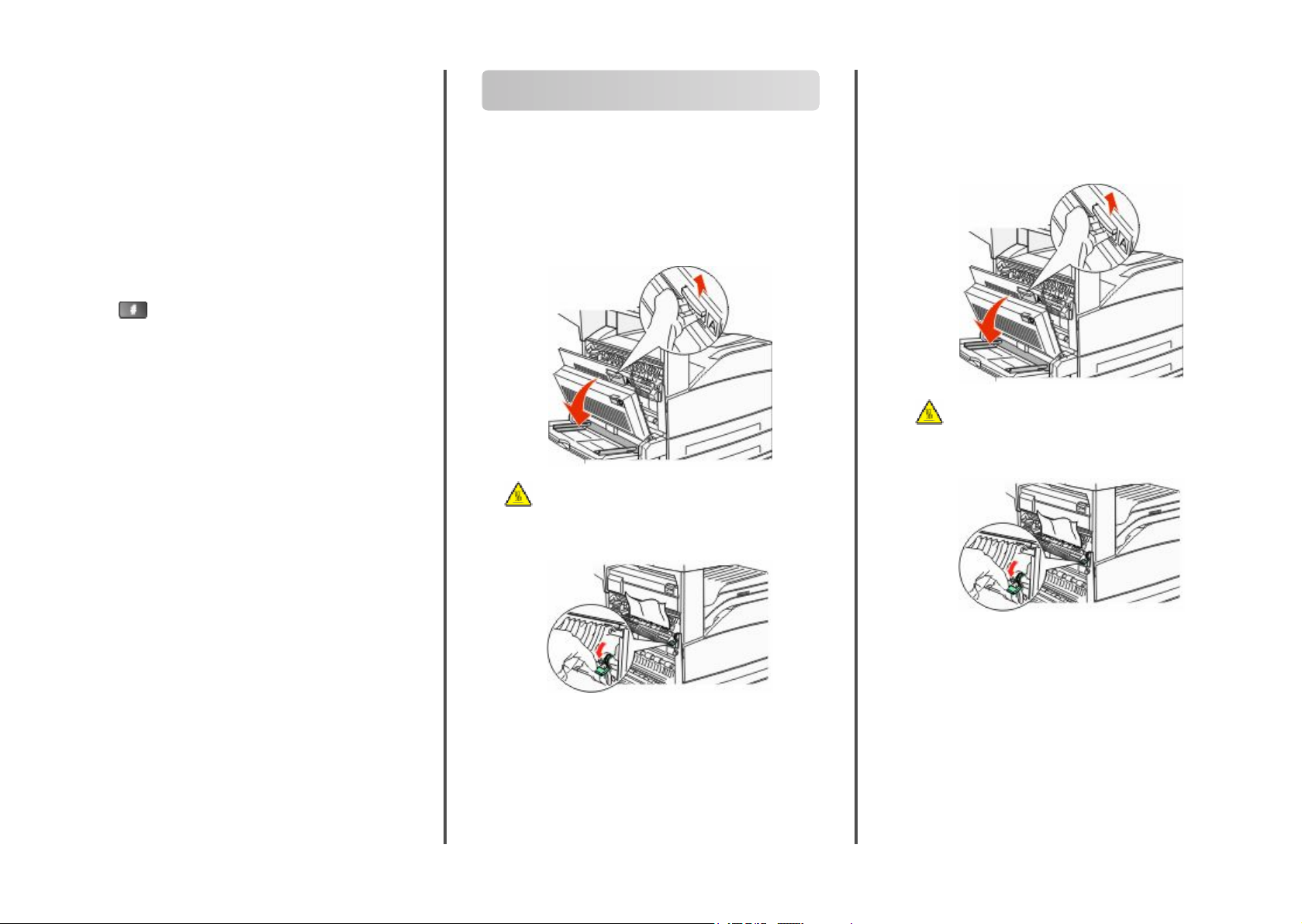
7 Click Submit.
8 Review the instructions on the Scan Profile screen.
A shortcut number was automatically assigned when you
clicked Submit. You can use this shortcut number when you
are ready to scan your documents.
9 Load an original document faceup, short edge first into the
ADF or facedown on the scanner glass.
Note: Do not load postcards, photos, small items,
transparencies, photo paper, or thin media (such as magazine
clippings) into the ADF. Place these items on the scanner glass.
10 If you are loading a document into the ADF, then adjust the
paper guides.
11 Press , and then enter the shortcut number using the
keypad, or touch Held Jobs on the home screen, and then
touch Profiles.
12 After you enter the shortcut number, the scanner scans and
sends the document to the directory or program you specified.
If you touched Profiles on the home screen, then locate your
shortcut on the list.
13 Touch Finish the Job.
14 Return to the computer to view the file.
The output file is saved in the location you specified or
launched in the program you specified.
Scanning to a flash drive
1 Load an original document faceup, short edge first into the
ADF or facedown on the scanner glass.
Note: Do not load postcards, photos, small items,
transparencies, photo paper, or thin media (such as magazine
clippings) into the ADF. Place these items on the scanner glass.
2 If you are loading a document into the ADF, then adjust the
paper guides.
3 Insert the flash drive into the USB port on the front of the
printer.
4 Touch Scan to USB drive.
5 Select the size and file that you want to scan.
6 Touch Scan It.
Clearing jams
Jam error messages appear on the control panel display and
include the area of the printer where the jam occurred. When there
is more than one jam, the number of jammed pages is displayed.
200–201 paper jams
1 Open Door A by pushing the release latch up and lowering the
door.
CAUTION—HOT SURFACE: The inside of the printer
might be hot. To reduce the risk of injury from a hot
component, allow the surface to cool before touching.
2 Pull the jam up and toward you.
Note: If the jam does not move immediately, stop pulling.
Push down and pull the green lever to make it easier to remove
the jam. Make sure all paper fragments are removed.
3 Close Door A.
202 paper jam
Clearing Area A
1 Open Door A by pushing the release latch up and lowering the
door.
CAUTION—HOT SURFACE: The inside of the printer
might be hot. To reduce the risk of injury from a hot
component, allow the surface to cool before touching.
2 Pull the jam up and toward you.
Note: If the jam does not move immediately, stop pulling.
Push down and pull the green lever to make it easier to remove
the jam. Make sure all paper fragments are removed.
3 Close Door A.
3
Page 4
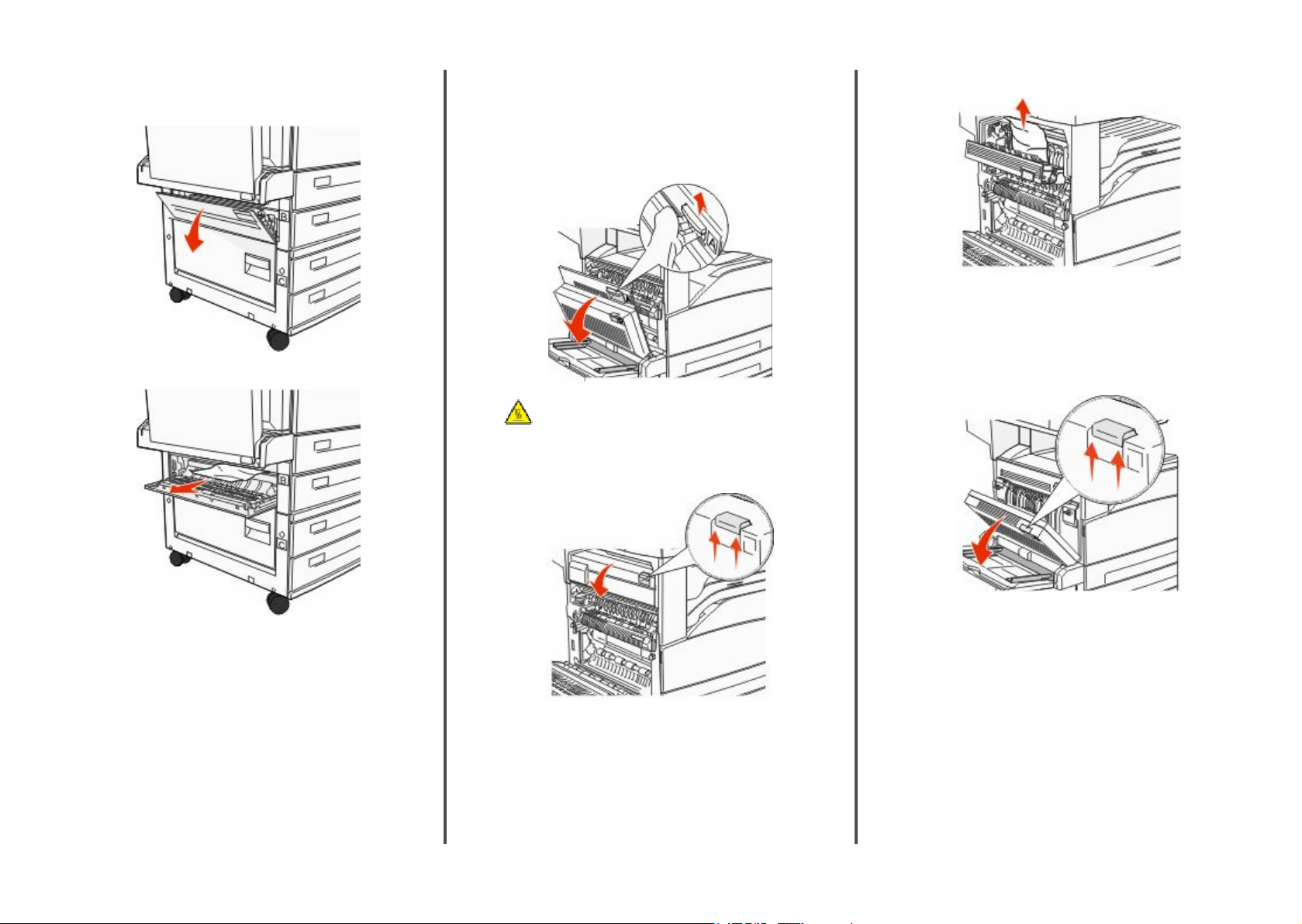
Clearing Area B
1 Open Door B.
2 Pull the jam up and toward you.
203, 230–231 paper jams
203 paper jam
1 Open Door A by pushing the release latch up and lowering the
door.
CAUTION—HOT SURFACE: The inside of the printer
might be hot. To reduce the risk of injury from a hot
component, allow the surface to cool before touching.
2 Open Door E by pushing the release latch and lowering the
door.
3 Pull the jam up.
4 Close Door E.
5 Close Door A.
230 paper jam
1 Open Door D.
3 Close Door B.
4
Page 5

2 Remove the jam.
5 Open Door E by pushing the release latch and lowering the
door.
231 paper jam
1 Open Door D.
3 Close Door D.
4 Open Door A by pushing the release latch up and lowering the
door.
CAUTION—HOT SURFACE: The inside of the printer
might be hot. To reduce the risk of injury from a hot
component, allow the surface to cool before touching.
6 Pull the jam up.
7 Close Door E.
8 Close Door A.
2 Remove the jam.
3 Close Door D.
5
Page 6

4 Open Door A by pushing the release latch up and lowering the
door.
CAUTION—HOT SURFACE: The inside of the printer
might be hot. To reduce the risk of injury from a hot
component, allow the surface to cool before touching.
5 Pull the jam up and toward you.
24x paper jam
Jam in Tray 1
1 Remove Tray 1 from the printer.
2 Remove the jam.
3 Insert Tray 1.
If all jams are cleared, then the printer resumes printing.
Clearing Area A
1 Open Door A by pushing the release latch up and lowering the
door.
Note: If the jam does not move immediately, stop pulling.
Push down and pull the green lever to make it easier to remove
the jam. Make sure all paper fragments are removed.
6 Close Door A.
CAUTION—HOT SURFACE: The inside of the printer
might be hot. To reduce the risk of injury from a hot
component, allow the surface to cool before touching.
6
Page 7

2 Pull the jam up and toward you.
Note: If the jam does not move immediately, stop pulling.
Push down and pull the green lever to make it easier to remove
the jam. Make sure all paper fragments are removed.
3 Close Door A.
2 Pull the jam up and toward you.
2 Pull the jam up and toward you.
Clearing Area B
1 Open Door B.
3 Close Door B.
4 Touch Continue.
Clearing Area C
1 Open Door C.
3 Close Door C.
4 Touch Continue.
250 paper jam
1 Remove the paper from the multipurpose feeder.
2 Flex the sheets of paper back and forth to loosen them, and
then fan them. Do not fold or crease the paper. Straighten the
edges on a level surface.
3 Load the paper into the multipurpose feeder.
4 Adjust the paper guide to rest lightly against the edge of the
paper.
7
Page 8

280–282 paper jams
280-281 paper jams
1 Open Door A by pushing the release latch up and lowering the
door.
CAUTION—HOT SURFACE: The inside of the printer
might be hot. To reduce the risk of injury from a hot
component, allow the surface to cool before touching.
2 Pull the jam up and toward you.
4 Open Door F.
5 Remove the jam.
282 paper jam
1 Open Door F.
2 Remove the jam.
Note: If the jam does not move immediately, stop pulling.
Push down and pull the green lever to make it easier to remove
the jam. Make sure all paper fragments are removed.
3 Close Door A.
6 Close Door F.
3 Close Door F.
8
Page 9

283, 289 staple jams
283 paper jam
1 Lift Door H.
289 staple error
1 Open Door G.
3 Firmly pull the colored tab to remove the staple cartridge.
2 Remove the jam.
3 Close Door H.
4 Use the metal tab to lift the staple guard, and then pull out the
sheet of staples.
Discard the entire sheet.
2 Hold the lever on the staple cartridge holder, and move the
holder to the right.
5 Look through the clear covering on the bottom of the cartridge
holder to make sure no staples are jammed at the entrance.
9
Page 10

6 Press down on the staple guard until it snaps securely into
place.
7 Push the cartridge holder firmly into the stapler until the holder
clicks into place.
28x paper jam
284 paper jam
1 Open Door F.
2 Remove the jam.
4 Open Door G.
5 Remove the jam.
6 Close Door G.
7 Lift Door H.
8 Close Door G.
Priming Stapler appears. Priming ensures the stapler is
functioning properly.
3 Close Door F.
10
Page 11

8 Remove the jam.
9 Close Door H.
285–286 paper jams
1 Lift Door H.
287–288 paper jams
1 Open Door F.
2 Remove the jam.
4 Open Door G.
5 Remove the jam.
6 Close Door G.
2 Remove the jam.
3 Close Door H.
290–294 paper jams
1 Remove all original documents from the ADF.
2 Lift the ADF cover latch.
3 Open the ADF cover, and then remove any jammed paper.
3 Close Door F.
11
Page 12

4 Raise the sheet guard.
5 Turn the paper advance wheel to the left to remove any
jammed pages.
6 Close the ADF cover.
7 Open the scanner cover, and remove any jammed pages.
293 paper jam
The printer was sent a scan job, but found no original document
in the ADF. Try one or more of the following:
• Touch Continue if no scan job is active when the message
appears. This clears the message.
• Touch Cancel Job if a scan job is processing when the message
appears. This cancels the job and clears the message.
• Touch Scan from Automatic Document Feeder if the page
jam recovery is active. Scanning resumes from the ADF
immediately after the last successfully scanned page.
• Touch Scan from flatbed if page jam recovery is active.
Scanning resumes from the scanner glass immediately after
the last successfully scanned page.
• Touch Finish job without further scanning if page jam
recovery is active. The job ends at the last successfully scanned
page, but the job is not canceled. Successfully scanned pages
go to their destination: copy, fax, e-mail, or FTP.
• Touch Restart job if job recovery is active and the job is
restartable. The message clears. A new scan job containing the
same parameters as the previous job starts.
8 Close the scanner cover.
9 Touch Continue.
12
 Loading...
Loading...