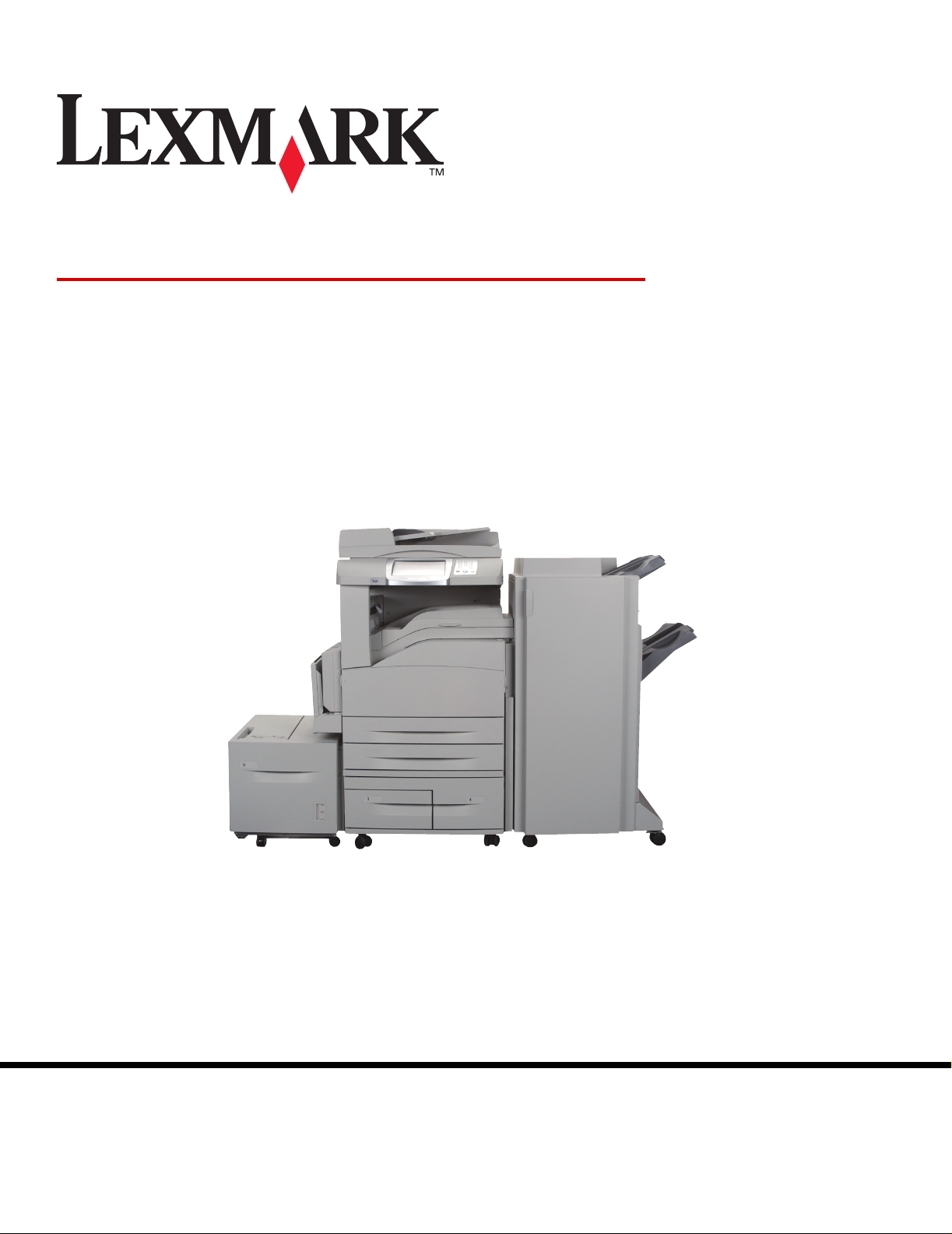
X
850e,
X
X
Menyer og meldinger
852e og
854e
Januar 2006
Lexmark og Lexmark med rutermerket er varemerker for Lexmark International, Inc.,
som er registrert i USA og/eller andre land.
© 2006 Lexmark International, Inc.
Med enerett.
740 West New Circle Road
Lexington, Kentucky 40550, USA
www.lexmark.com
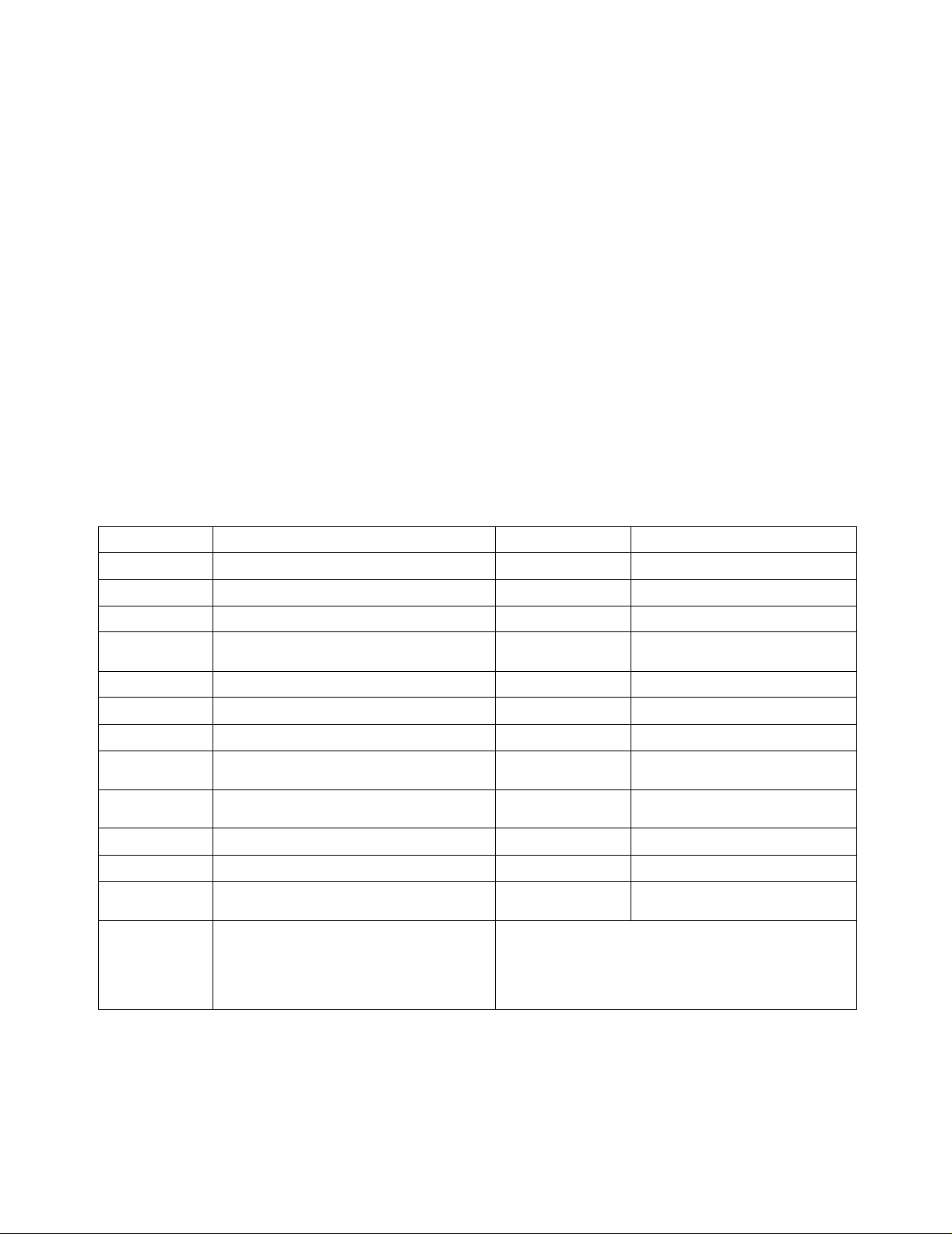
Utgave: Januar 2006
Følgende avsnitt gjelder ikke for land der slike bestemmelser er uforenelige med gjeldende lover . L EXMARK I NTERNATI ONAL, INC .
UTGIR DENNE PUBLIKASJONEN "SOM DEN ER" ("AS IS") UTEN GARANTIER AV NOE SLAG, VERKEN UTTRYKTE ELLER
UNDERFORSTÅTTE, INKLUDERT, MEN IKKE BEGRENSET TIL, UNDERFORSTÅTTE GARANTIER FOR SALGBARHET ELLER
EGNETHET TIL ET BESTEMT FORMÅL. I enkelte land og stater er ikke fraskrivelse av uttrykkelige eller underforståtte garantier tillatt i
visse transaksjoner, så denne erklæringen gjelder kanskje ikke for deg.
Denne publikasjonen kan inneholde tekniske unøyaktigheter eller trykkfeil. Informasjonen i dette dokumentet endres regelmessig. Slike
endringer innarbeides i senere utgaver. Forbedringer eller endringer av produktene eller programmene som beskrives, kan finne sted når
som helst.
Kommentarer til denne publikasjonen kan sendes til Lexmark International, Inc., Department F95/032-2, 740 West New Circle Road,
Lexington, Kentucky 40550, USA. I Storbritannia og Irland sendes kommentarer til Lexmark International Ltd., Marketing and Services
Department, Westhorpe House, Westhorpe, Marlow Bucks SL7 3RQ, Storbritannia. Lexmark kan bruke og distribuere all informasjon du
sender inn, etter eget forgodtbefinnende, uten at det medfører noen forpliktelser overfor deg. I USA kan du kjøpe flere kopier av
publikasjoner som er relatert til dette produktet, ved å ringe 1-800-553-9727. I Storbritannia og Irland kan du ringe +44 (0)8704 440 044. I
andre land kan du kontakte kjøpsstedet.
Referanser i denne publikasjonen til produkter, programmer eller tjenester innebærer ikke at produsenten har til hensikt å gjøre disse
tilgjengelige i alle land der selskapet driver virksomhet. Eventuelle referanser til et produkt, et program eller en tjeneste er ikke ment å angi
eller antyde at bare det produktet, det programmet eller den tjenesten kan brukes. Funksjonelt tilsvarende produkter, programmer eller
tjenester som ikke krenker eksisterende intellektuelle eiendomsrettigheter, kan brukes i stedet. Evaluering og verifisering av bruk av andre
produkter, programmer eller tjenester enn de som er uttryk kelig utpekt av produsenten, er brukerens ansvar.
Lexmark og Lexmark med rutermerket, MarkNet, MarkT rac k og MarkVision er varemerker for Lexmark International, Inc., som er registrert
i USA og/eller andre land.
®
PCL
er et registrert varemerke for Hewlett-Packard Company. PostScript® er et registrert varemerke for Adobe Systems Incorporated.
Følgende termer er varemerker eller registrerte varemerker for disse selskapene:
Albertus The Monotype Corporation plc ITC Lubalin Graph International Typeface Corporation
Antique Olive Monsieur Marcel OLIVE ITC Mona Lisa International Typeface Corporation
Apple-Chancery Apple Computer, Inc. ITC Zapf Chancery International Typeface Corporation
Arial The Monotype Corporation plc Joanna The Monotype Corporation plc
CG Times
Chicago Apple Computer, Inc. Monaco Apple Computer, Inc.
Clarendon Linotype-Hell AG og/eller dets datterselskaper New York Apple Computer, Inc.
Eurostile Nebiolo Oxford Arthur Baker
Geneva Apple Computer, Inc. Palatino
GillSans The Monotype Corporation plc Stempel Garamond
Helvetica Linotype-Hell AG og/eller dets datterselskaper Taffy Agfa Corporation
Hoefler Jonathan Hoefler Type Foundry Times New Roman The Monotype Corporation plc
ITC Avant Garde
Gothic International Typeface Corporation Univers
ITC Bookman International Typeface Corporation
Et produkt fra Agfa Corporation, basert på Times New
Roman under lisens fra The Monotype Corporation plc. Marigold Arthur Baker
Linotype-Hell AG og/eller dets
datterselskaper
Linotype-Hell AG og/eller dets
datterselskaper
Linotype-Hell AG og/eller dets
datterselskaper
© 2006 Lexmark International, Inc.
Med enerett.
UNITED STATES GOVERNMENT RIGHTS
This software and any accompanying documentation provided under this
agreement are commercial computer software and documentation
developed exclusively at private expense.
2
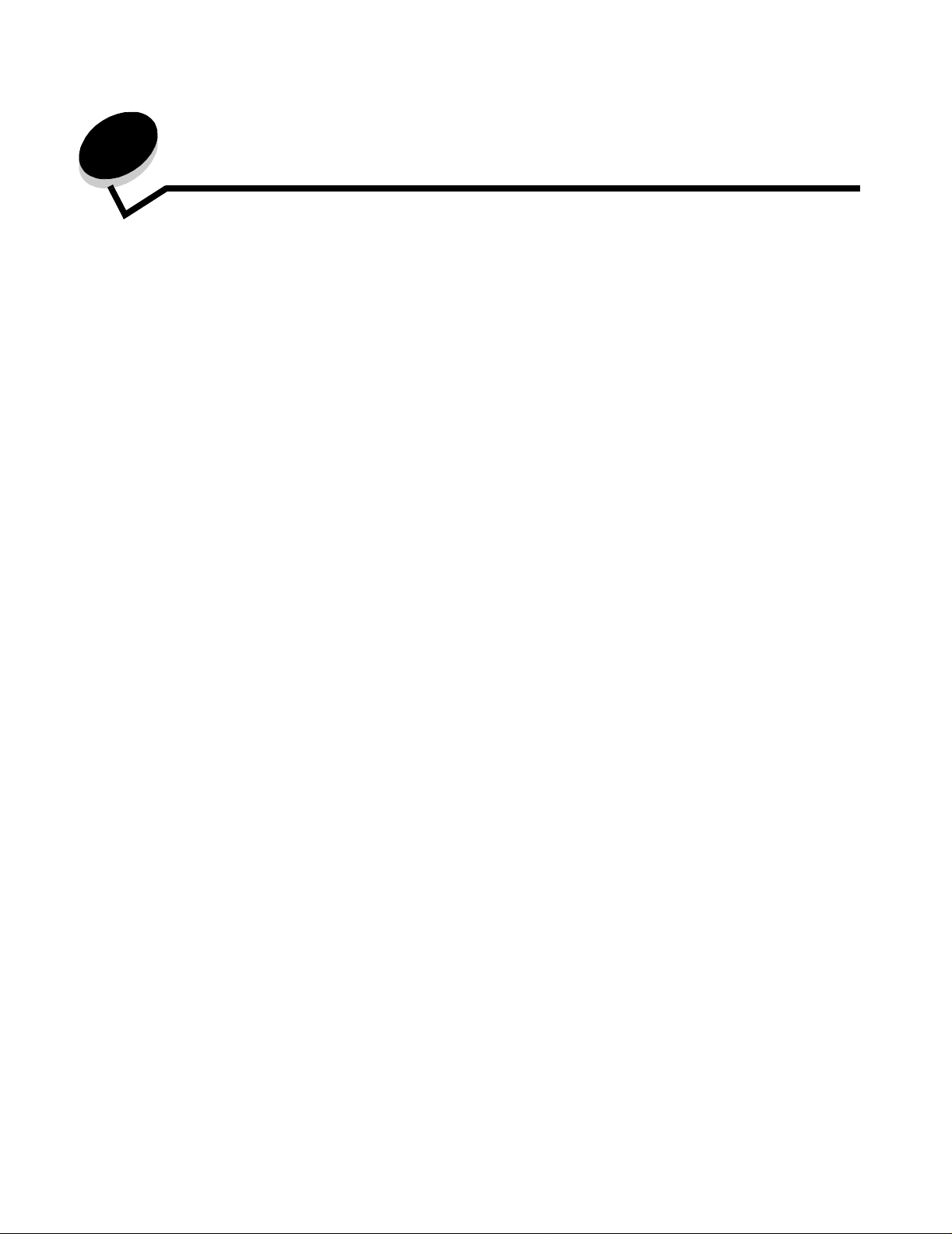
Innhold
Kapittel 1: Bruke menyene på multifunksjonsmaskinen ................................. ...............5
Forstå kontrollpanelet på multifunksjonsmaskinen ..........................................................................................5
Startside ...................................................................................................................................................8
Bruke knappene på LCD-berøringsskjermen .................................................................................................11
Eksempelskjerm 1 ..................................................................................................................................11
Informasjon om knappene på LCD-berøringsskjermen ..........................................................................11
Eksempelskjerm 2 ..................................................................................................................................13
Informasjon om knappene på LCD-berøringsskjermen ..........................................................................13
Andre knapper på LCD-berøringsskjermen ............................................................................................15
Funksjoner ..............................................................................................................................................16
Menyer ...........................................................................................................................................................17
Menyoversikt ..........................................................................................................................................17
Papirmeny ......................................................................................................................................................18
Standardkilde ..........................................................................................................................................18
Papirstørrelse/type .................................................................................................................................18
Konfigurer FB-mater ...............................................................................................................................21
Skift størrelse ..........................................................................................................................................21
Papirvekt .................................................................................................................................................22
Papirilegging ...........................................................................................................................................23
Tilpassede typer .....................................................................................................................................23
Tilpassede navn .....................................................................................................................................23
Tilpassede skuffnavn ..............................................................................................................................24
Universaloppsett .....................................................................................................................................24
Skuffinstallasjon ......................................................................................................................................25
Rapporter .......................................................................................................................................................26
Nettverk/porter ...............................................................................................................................................27
TCP/IP ....................................................................................................................................................27
IPv6 ........................................................................................................................................................29
Oppsett av e-postserver .........................................................................................................................30
Trådløs ...................................................................................................................................................31
Standard nettverk eller Nettverk <x> ......................................................................................................32
Standard USB eller USB <x> .................................................................................................................33
Std. parallell eller Parallell <x> ...............................................................................................................35
Seriell <x> ...............................................................................................................................................38
NetWare .................................................................................................................................................40
AppleTalk ................................................................................................................................................41
LexLink ...................................................................................................................................................42
Innstillinger .....................................................................................................................................................42
Generelle innstillinger .............................................................................................................................42
Innstillinger for kopiering ................................. ....................................... .................................................48
Faksinnstillinger ......................................................................................................................................52
Innstillinger for e-post ............................................................................................................................61
FTP-innstillinger ......................................................................................................................................65
Utskriftsinnstillinger .................................................................................................................................68
Sikkerhet .................................................................................................................................................82
Angi dato/klokkeslett ........................... ...... ....................................... ...... .................................................88
3
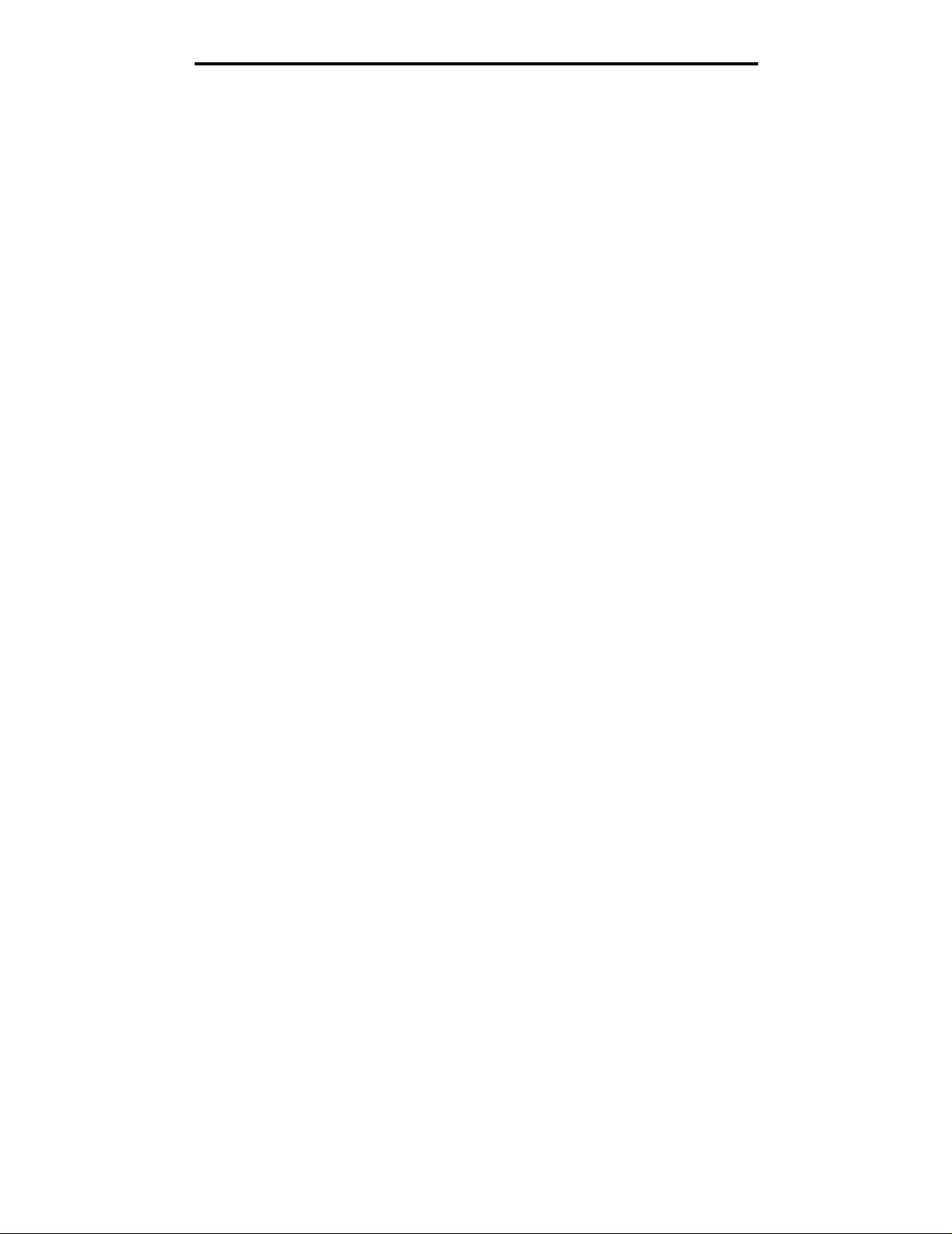
Innhold
Hjelpeemner ..................................................................................................................................................89
Administrer snarveier .....................................................................................................................................91
Kapittel 2: Forstå meldingene på multifunksjonsmaskinen ......................................... 93
Statusmeldinger .............................................................................................................................................93
Faksstatusmeldinger ...................................................................................................................................... 97
Avbryt jobber-meldinger .................................................................................................................................97
Passord- og PIN-meldinger ...........................................................................................................................97
Meldinger for knappene Kopi, E-post, Faks, FTP og Skann ..........................................................................98
Betjeningsmeldinger ......................................................................................................................................98
Kortvarige meldinger om deaktiverte funksjoner ..........................................................................................114
Indeks ................................................................................................................................ 115
4
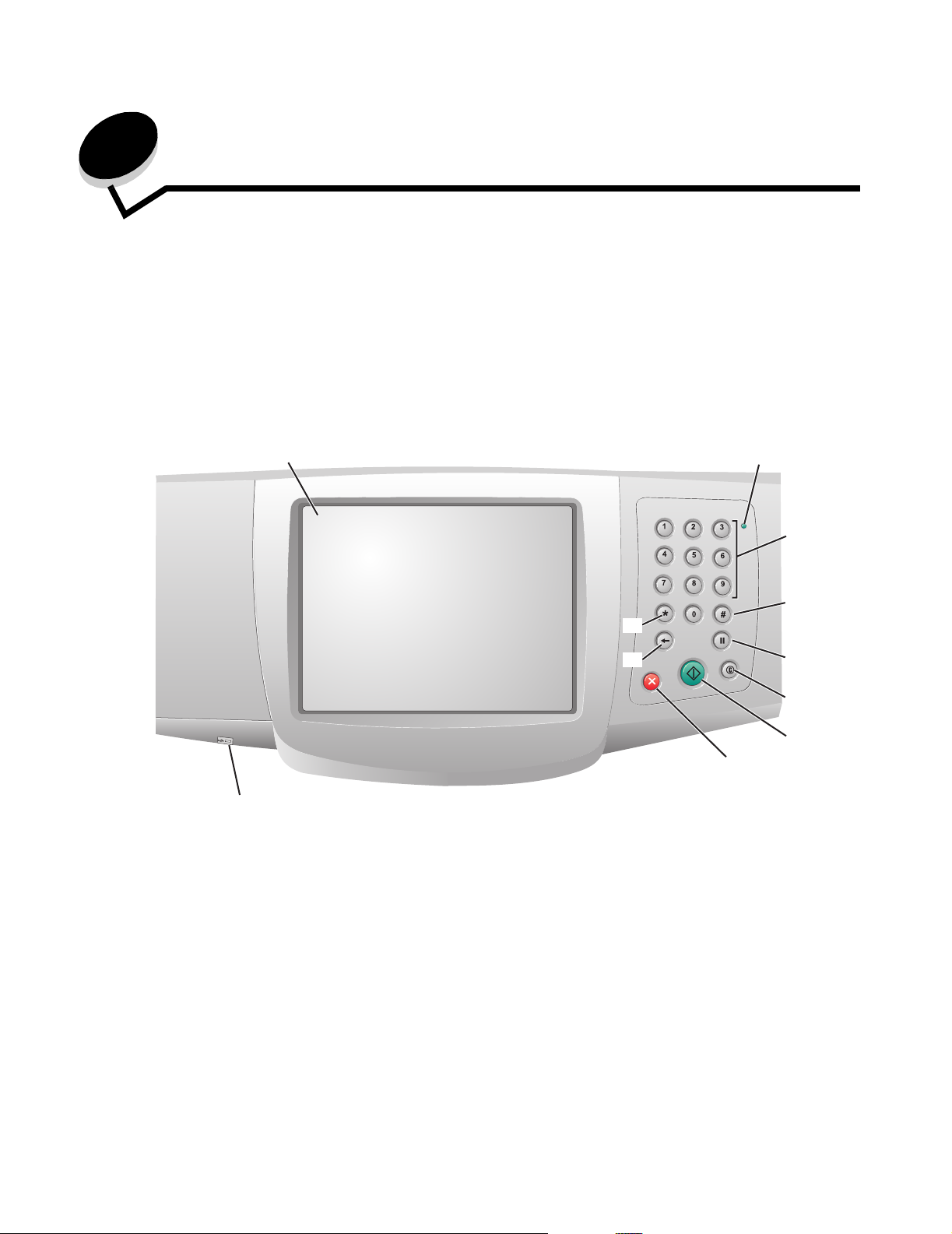
1
Bruke menyene på multifunksjonsmaskinen
Forstå kontrollpanelet på multifunksjonsmaskinen
De fleste utskriftsinnstillingene kan endres i programmet du bruker, eller i skriverdriveren. Innstillinger som er endret i
programmet eller skriverdriveren, gjelder bare for jobben som sendes til multifunksjonsmaskinen.
Endringer i skriverinnstillingene som gjøres i et program, overstyrer endringene som gjøres på kontrollpanelet.
Hvis en innstilling ikke kan endres i programmet, må du bruke kontrollpanelet på multifunksjonsmaskinen, MarkVision™
Professional eller EWS-sidene (Embedded Web Server). Hvis du endrer en innstilling et av disse stedene, angis
innstillingen som standardinnstilling.
Kontrollpanelet på multifunksjonsmaskinen består av:
12
ABC
10
DEF
GHI
JKL
MNO
PQRS
TUV
WXYZ
3
4
11
9
5
6
7
8
5
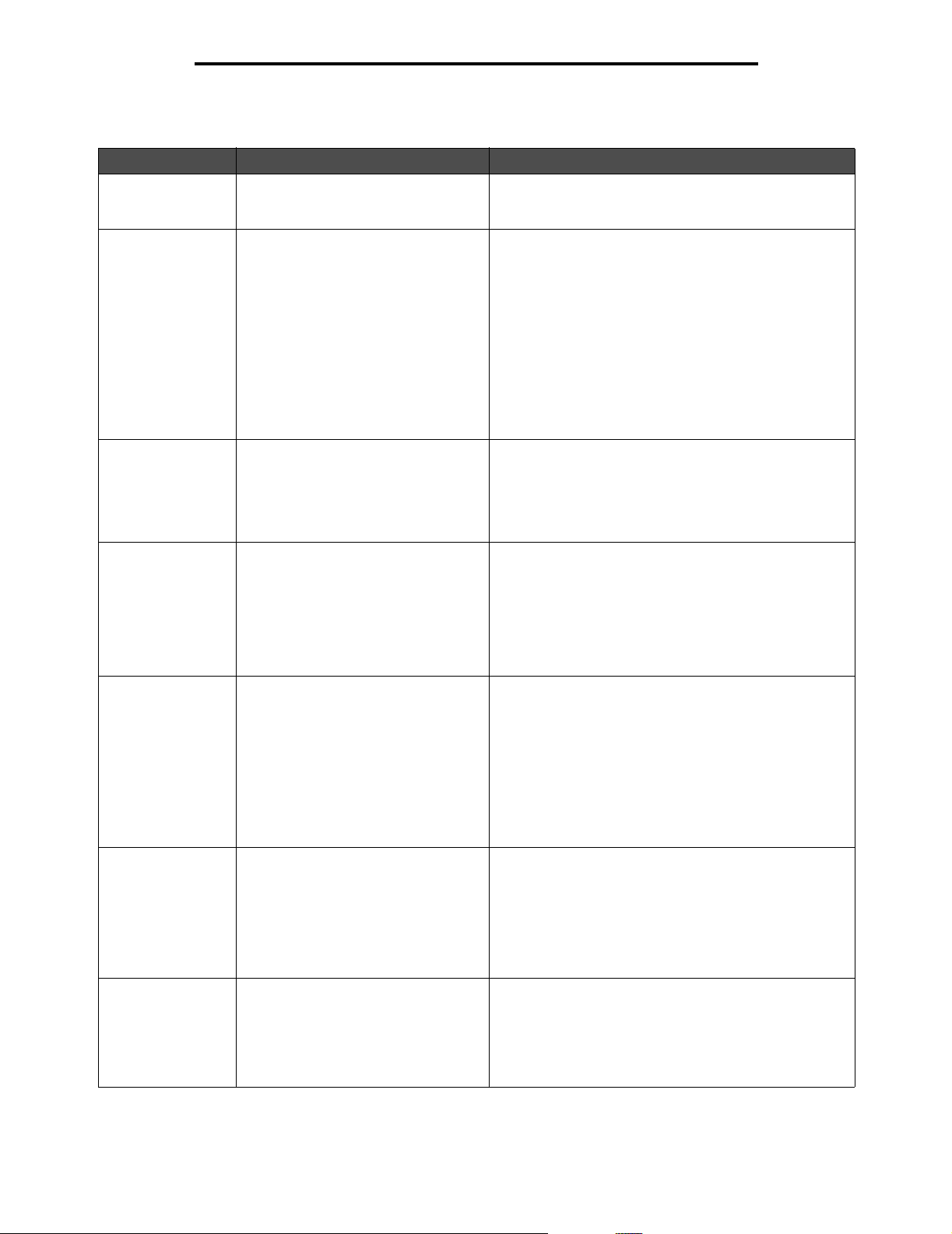
Forstå kontrollpanelet på multifunksjonsmaskinen
Nummer Element på kontrollpanelet Funksjon
1 LCD-skjerm En LCD-skjerm som viser knappene på startsiden,
menyer , men yelem enter og verdie r . Her kan du gjø re v alg
på menyene Kopi, Faks og så videre.
2 Indikatorlampe Gir informasjon om statusen til multifunksjonsmaskinen
3 0–9
Merk: Kalles det numeriske tastaturet.
4 # (firkant- eller nummertegn) Trykk på denne tasten
5 Pause i oppringing Trykk på denne tasten for å angi en pause på to eller tre
6 Fjern alle Når du er på funksjonsmenyene, som Kopi, Faks, E-post
7 Start Trykk på denne knappen for å starte den gjeldende
ved hjelp av fargene rød og grønn.
Status Angir følgende:
Av Multifunksjonsmaskinen er av.
Blinker grønt Multifunksjonsmaskinen varmer opp,
behandler data eller skriver ut en jobb.
Lyser grønt Multifunksjonsmaskinen er på, men
inaktiv.
Lyser rødt Skriveren trenger brukertilsyn.
Trykk på disse tastene for å angi tall når LCD-skjermen
har et felt der du kan angi tall. Du kan også bruke disse
tastene til å slå telefonnumre til faksmaskiner.
Merk: Hvis du trykker på et tall m ens du er på st artsiden,
uten å trykke på #-tasten først, åpnes Kopi-menyen og
verdien for antall kopier endres.
• for å få tilgang til et hurtignummer.
• i telefonnumre. Hvis du skal angi et faksnummer som
inneholder nummertegnet (#), ang ir du det to g anger –
##.
• når du er på startsiden, ved menyelementet Til for en
liste over faksmottakere eller e-postmottakere eller
Profiler-liste for å få tilgang til hurtignumre.
sekunder i et faksnummer. Tasten fungerer bare på Faksmenyen eller med faksfunksjonene.
Trykk på tasten fra startsiden for å slå faksnummeret på
nytt.
Hvis du trykker på tasten for pause i oppringing når du
ikke bruker Faks-menyen, faksfunksjonen eller
star tsiden, høres et pip.
Når du skal sende en faks, vises et komma (,) i Faks
til-feltet når du trykker på knappen for pause i oppringing.
og FTP, tilbakestilles alle innstillingene til
standardverdi ene, og m ultifunksj onsmask inen går tilba ke
til startsiden.
Når du er på andre menyer mens
multifunksjonsmaskinen er i Klar-modus, oppheves alle
endringer som ikke er sendt, og multifunksjonsmaskinen
går tilbake til startsiden.
jobben som er angitt på kontrollpanelet.
Trykk på denne knappen på startsiden for å starte en
kopieringsjobb med standardinnstillingene.
Hvis du trykker på denne knappen når en jobb kjøres
gjennom skanneren, har knappen ingen virkning.
6
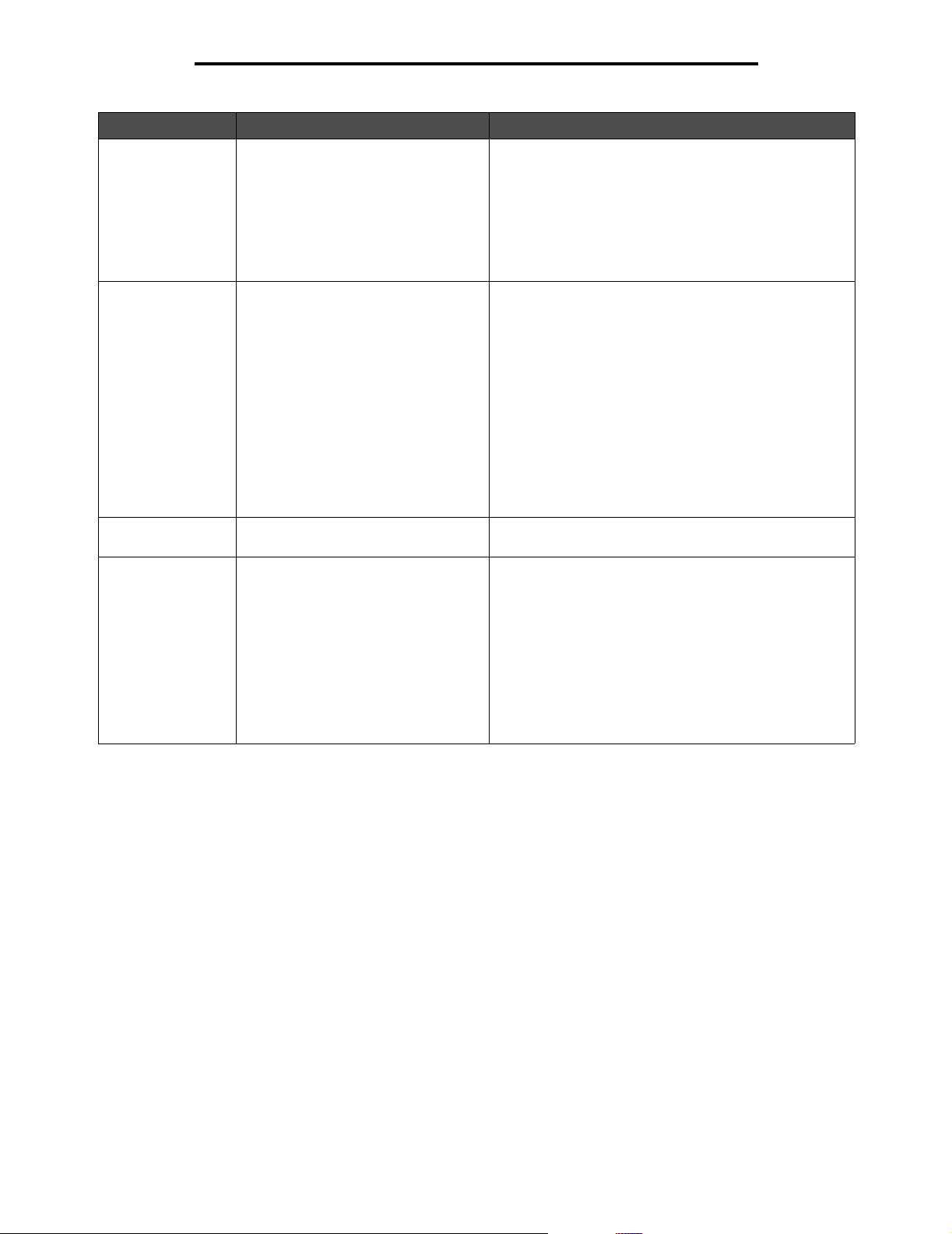
Forstå kontrollpanelet på multifunksjonsmaskinen
Nummer Element på kontrollpanelet Funksjon
8 Stopp Trykk på denne knappen for å stoppe en utskrifts- eller
9 Tilbake Trykk på Tilbake for å slette det siste sifferet i verdien for
10 Stjernetast (*) Stjernetegnet (*) brukes som en del av et faksnummer
11 USB Direct-enhet USB Direct-vertsenheten på kontrollpanelet brukes til å
skannejobb.
Under en skannejobb fullfører skanneren den gjeldende
siden, og så stopper den. Dette betyr at det kan være
papir igjen i den automatiske dokumentmateren.
Under en utskriftsjobb tømmes utskriftsmaterialets bane
før utskriften stopper.
Stopper vises på kontrollpanelet mens dette pågår.
antall kopier, hvis du er på Kopi-menyen. Du kan få
tilgang til denne menyen ved å trykke på Kopi-knappen.
Standardverdien 1 vises hvis du slette r hele tallet ved å
trykke på Tilbake flere ganger.
Hvis du er på fak smottakerlis ten, må du trykke på Tilbake
for å slette det siste s iff eret i et tall som er angitt manuelt .
Du kan også slette et hurtignummer fullstendig ved hjelp
av dette elementet. Når en hel linje er slettet, flyttes
markøre n en li nje op p hvis du trykk er på Tilbake en gang
til.
Når du er på e-postmottakerlisten, kan du trykke på
Tilbake for å slette tegnet til venstre for markøren. Hvis
oppføringen er i et hurtignummer, slettes hele
oppføringen.
eller som et alfanumerisk tegn.
koble til en USB-flash-minneenhet og skrive ut PDF-filer
(Portable Document Format) [*.pdf], JPEG-filer (Joint
Photographic Experts Group) [*.jpeg eller *.jpg], TIFFfiler (Tagged Image File Format) [*.tiff eller *.tif], GIF-filer
(Graphics Interchange Format) [*.gif], BMP-filer (Basic
Multilingual Plane) [*.bmp], PNG-filer (Portable Network
Graphics) [*.png], PCX (PiCtu re eXchang e) [*.pcx ] og PC
Paintbrush File Format-filer [*.dcx].
USB Direct-kontakten kan også brukes til å skanne et
dokument til en USB-flash-minneenhet i formatene PDF,
TIFF eller JPEG.
7
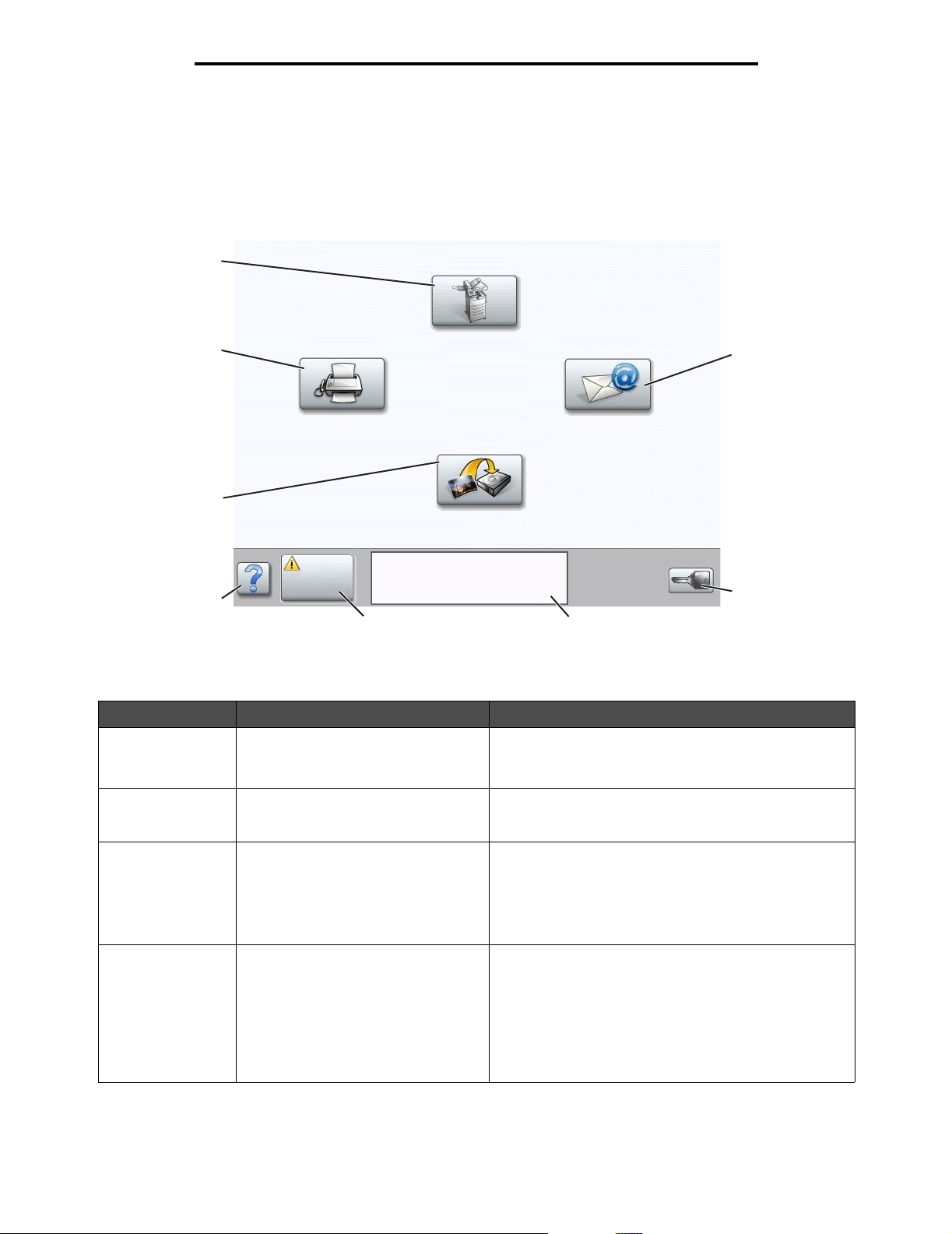
Forstå kontrollpanelet på multifunksjonsmaskinen
Startside
Når multifunksj onsma skin en er sl ått på og etter en k ort oppv armingsperiode , vi ser LC D-skje rmen følgende st andards kjerm
som kalles startsiden. Bruk knappene på startsiden på LCD-berøringsskjermen til å åpne en meny. Når du er på en meny,
må du bruke andre knapper til å bla gjennom en liste med menyelementer eller verdier, velge en verdi for å endre
standardinnstill ing en og svare på meldinger.
1
8
Faks
Kopi
FTP
Send
2
7
Status/
rekvisita
6
Klar. Lite toner igjen.
Trykk på en knapp for å
begynne.
5
4
Menyer
3
Nummer Knapp eller skjermelement Funksjon
1 Kopi Trykk på denne knappen f or å få tilgan g til Kopi-meny en e.
Hvis startsiden vises, må d u o gså trykk e på e t tall for å få
tilgang til Kopi-menyene.
2 E-post Trykk på denne knappen for å få tilgang til E-post-
3 Menyer (det vises en nøkkel på
knappen)
4 Statusmeldingslinje Viser gjeldende status for multifunksjonsmaskinen, for
menyene. Det er mulig å skanne et dokument direkte til
en e-postadresse.
Trykk på denne knappen for å få tilgang til menyene.
Disse menyene er bare tilgjengelige når
multifunksjonsmaskinen er i Klar-modus.
Menyer-knappen ligger på en grå linje kalt
navigeringslinje n. Denne linjen inn eholder andr e knapper
som er beskrevet nedenfor.
eksempel Klar eller Op ptatt.
Viser tilstander for m ultifun ksjonsmas kinen, f or eksem pel
Lite toner igjen.
Viser inngrepsmeldinger for å gi instruksjoner om hva
brukeren må gjøre slik at multifunksjonsmaskinen kan
fortsette å jobbe, for eksempel Lukk deksel eller
sett inn kassett.
8
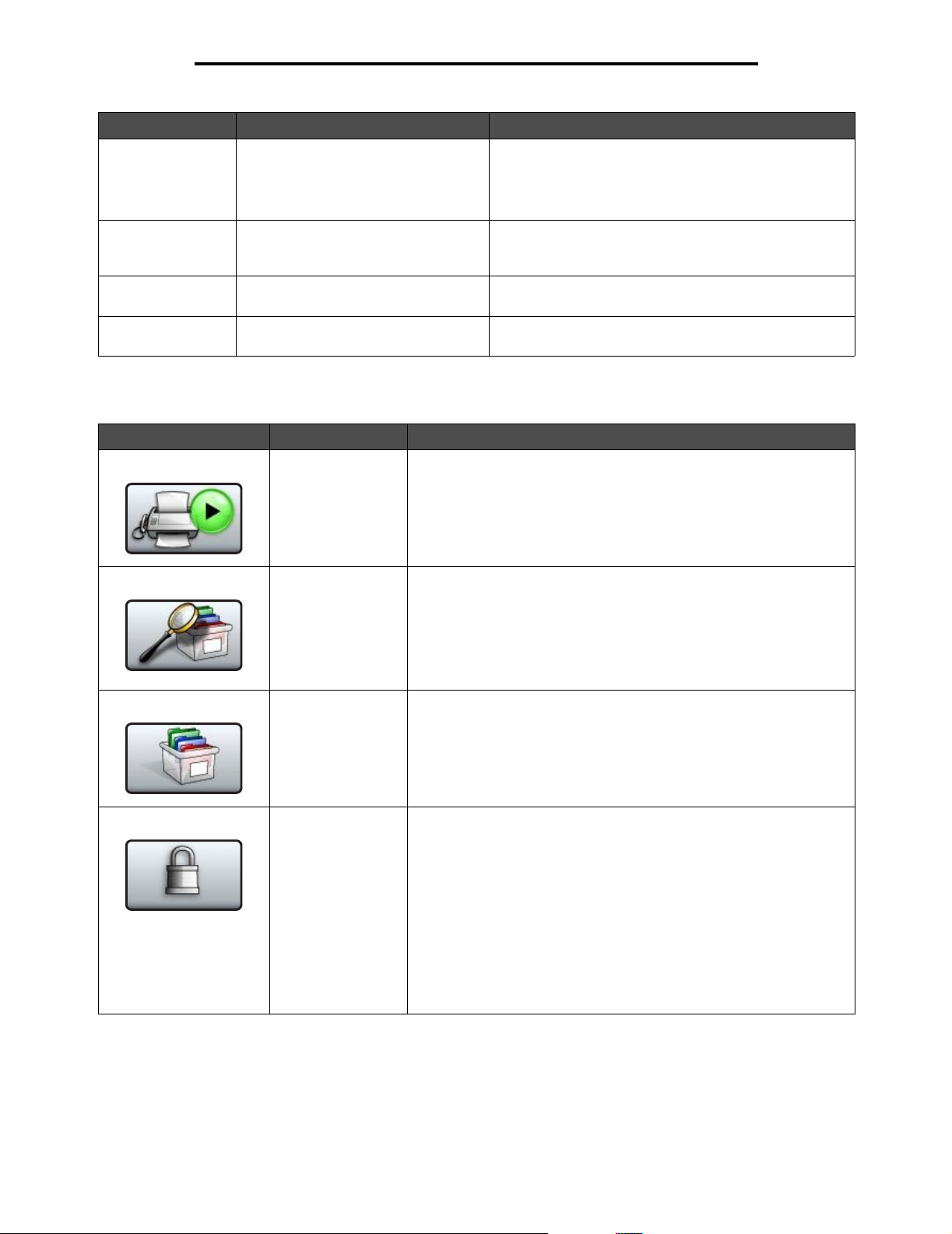
Forstå kontrollpanelet på multifunksjonsmaskinen
Nummer Knapp eller skjermelement Funksjon
5 Status/rekvisita Vises på LCD-skjermen når statusen for
6 ? (Tips) Alle menyer har en Tips-knapp. Tips er den
7 FTP Trykk på denne knappen for å få tilgan g til FTP-men y ene.
8 Faks Trykk på denne knappen for å få tilgang til Faks-
Andre knapper på LCD-berøringsskjermen kan vises på startsiden. Disse inkluderer:
Knapp Navn på knappen Funksjon
Frigi holdte fakser
(eller Holdte fakser
hvis maskinen er i
manuell modus )
Søk i Holdte jobber Hvis du vil søke på noen av følgende elementer og returnere
Det finnes holdte fakser med en definert tid for hvor lenge de skal
holdes, som er angitt tidligere. Hvis du vil gå til listen over holdte
fakser, må du trykke på denne knappen.
eventuelle treff:
• brukernavn for holdte eller konfidensielle utskriftsjobber
• jobbnavn for holde jobber, unntatt konfidensielle utskriftsjobber
•profilnavn
• bokmerkebeholder eller jobbnavn
• USB-beholder eller jobbnavn bare for støttede filtyper
multifunksjonsma sk inen viser en melding som kre ver
inngrep. Trykk på denne knappen for å få tilgang til
meldingsskjermen hvis du trenger mer informasjon om
meldingen, blant annet hvordan du kan fjerne den.
kontekstavhengige hjelpefunksjonen på LCDberøringsskjermene.
Et dokument kan skannes direkte til et FTP-område.
menyene.
Holdte jobber Bruk denne knappen hvis du vil åpne en skjerm som inneholder alle
Lås enhet Denne knappen vises på skjermen når multi fun ksjo nsmask inen er lå st
beholderne for holdte jobber.
opp og PIN-koden ikke er null eller tom.
Gjør sli k for å låse multifunks jon sm as ki nen :
1 Trykk på Lås enhet for å åpne en skjerm der du kan angi PIN-
koden.
2 Angi riktig PIN-kode for å låse kontrollpanelet. Da låses både
knappene på kontrollpanelet og på berøringsskjermen.
Når kontrollpanelet er låst, tømmes skjermen for PIN-kode, og Lås
enhet-knappen erstattes av knappen Lås opp enh.
Merk: Hvis du angir en ugyldig PIN-kode, vises Ugyldig PIN-kode.
Det vises en skjerm med Fortsett-knappen. Trykk på Fortsett.
Maskinen går tilbake til startsiden med Lås enhet-knappen.
9
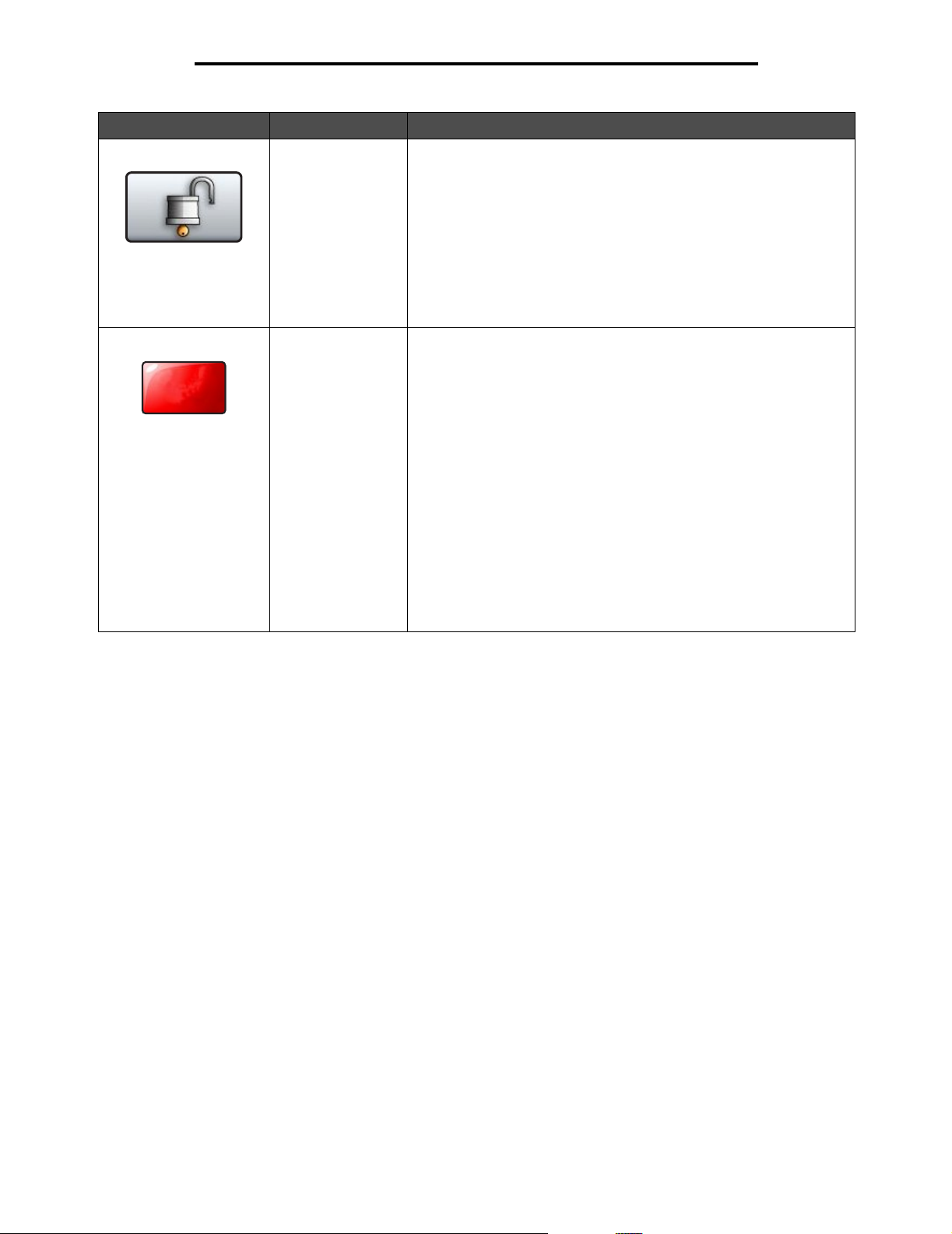
Forstå kontrollpanelet på multifunksjonsmaskinen
Knapp Navn på knappen Funksjon
Avbryt
jobber
Lås opp enh. Denne knappen vise s på skjermen når m ultifunks jonsmaskine n er låst.
Knappene og snarveiene på kontroll panelet kan ikk e brukes nå r denne
knappen vises, og ingen forhåndsdefinerte kopieringsjobber starter.
Gjør sli k for å låse opp multifunks jo nsm as k ine n:
1 Trykk på Lås opp enh. for å åpne en skjerm der du kan angi PIN-
koden.
2 Angi riktig PIN-kode for å låse opp det numeriske tastaturet (0–9) og
Tilbake-knappen på kontrollpanelet.
Merk: Hvis du angir en ugyldig PIN-kode, vises Ugyldig PIN-kode.
Det vises en skjerm med Fortsett-knappen. Trykk på Fortsett.
Maskinen går tilbake til startsiden med knappen Lås opp enh.
Avbryt jobber Åpne Avbryt jobber-skjermen. Avbryt jobber-skjermen viser ett av
elementene nedenf or un der tre o v erskrifter på skjermen: Skriv ut, F aks
og Nettverk:
• utskriftsjobb
• kopieringsjobb
•faks
•profil
• FTP
• send e-post
Hver overskrift har sin egen liste over jobber i en kolonne under
overskriften. Hver kolonne kan bare vise tre jobber per skjerm. Jobben
vises som en knapp. Hvis det finnes mer enn tre jobber i en kolonne,
vises pil ned-knappen nederst i kolonne. Hver gang du trykker på pil
ned, vises en jobb til på listen. N år det finne s mer enn tre jobbe r, vises
en pil opp-knapp øverst i kolonnen med en gang den fjerde jobben er
nådd. Du kan se illustrasjoner av pil opp- og pil ned-knappene under
Informasjon om knappene på LCD-berøringsskjermen på side 13.
Hvis du vil avbryte en jobb, kan du finne instruksjoner i
Brukerhåndbok.
10
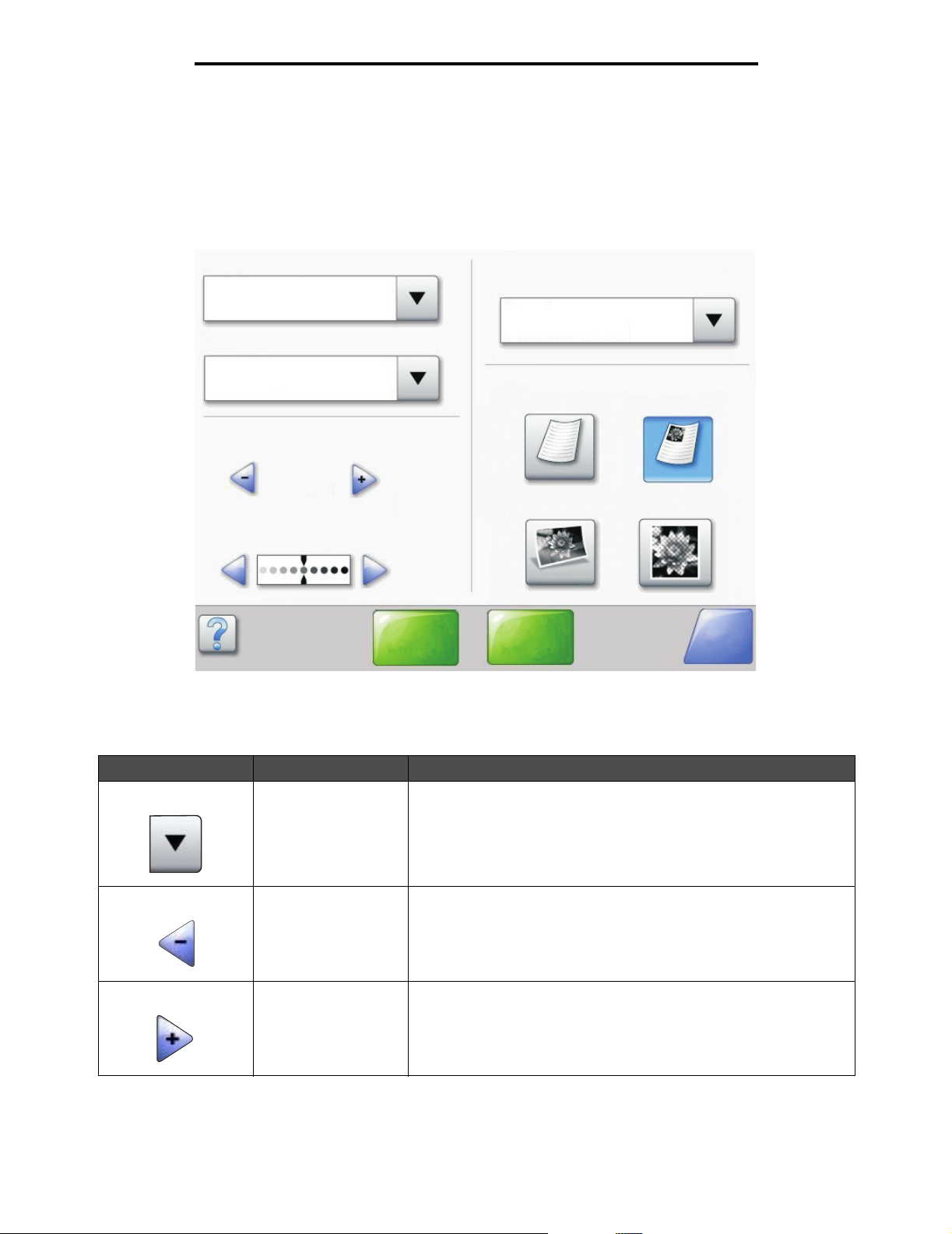
Bruke knappene på LCD-berøringsskjermen
Bruke knappene på LCD-berøringsskjermen
I denne delen kan du finne informasjon om navigering gjennom flere skjermer. Bare noen få er valgt for å demonstrere
bruken av knappene på berøringsskjermen.
Eksempelskjerm 1
Kopier fra
Letter (8,5 x 11 tommer)
Kopier til
Letter (8,5 x 11 tommer)
Vanlig papir
Skalering
Auto
(100 %)
Mørkhet
Skann fra
ADM
Sider (tosidig)
Stående
1 side til 1 side
Innhold
Tekst Tekst/foto
Foto
Skann fra
planskanner
Bilde som er
skrevet ut
Tilbake
Informasjon om knappene på LCD-berøringsskjermen
Knapp Navn på knappen Funksjon eller beskrivelse
V el g-k nap p Trykk på Velg-knappen for å få frem en annen skjerm med flere
Minusknapp Trykk på minusknappen for å bla til en annen verdi i synkende
Plussknapp Trykk på plussknappen for å bla til en annen verdi i stigende
elementer. På den første skjermen vises standardinnstillingen. Når du
har trykt på Velg-knappen og neste skjerm vises, endres
standardinnstillingen hvis du trykker på et annet element på skjermen.
rekkefølge.
rekkefølge.
11
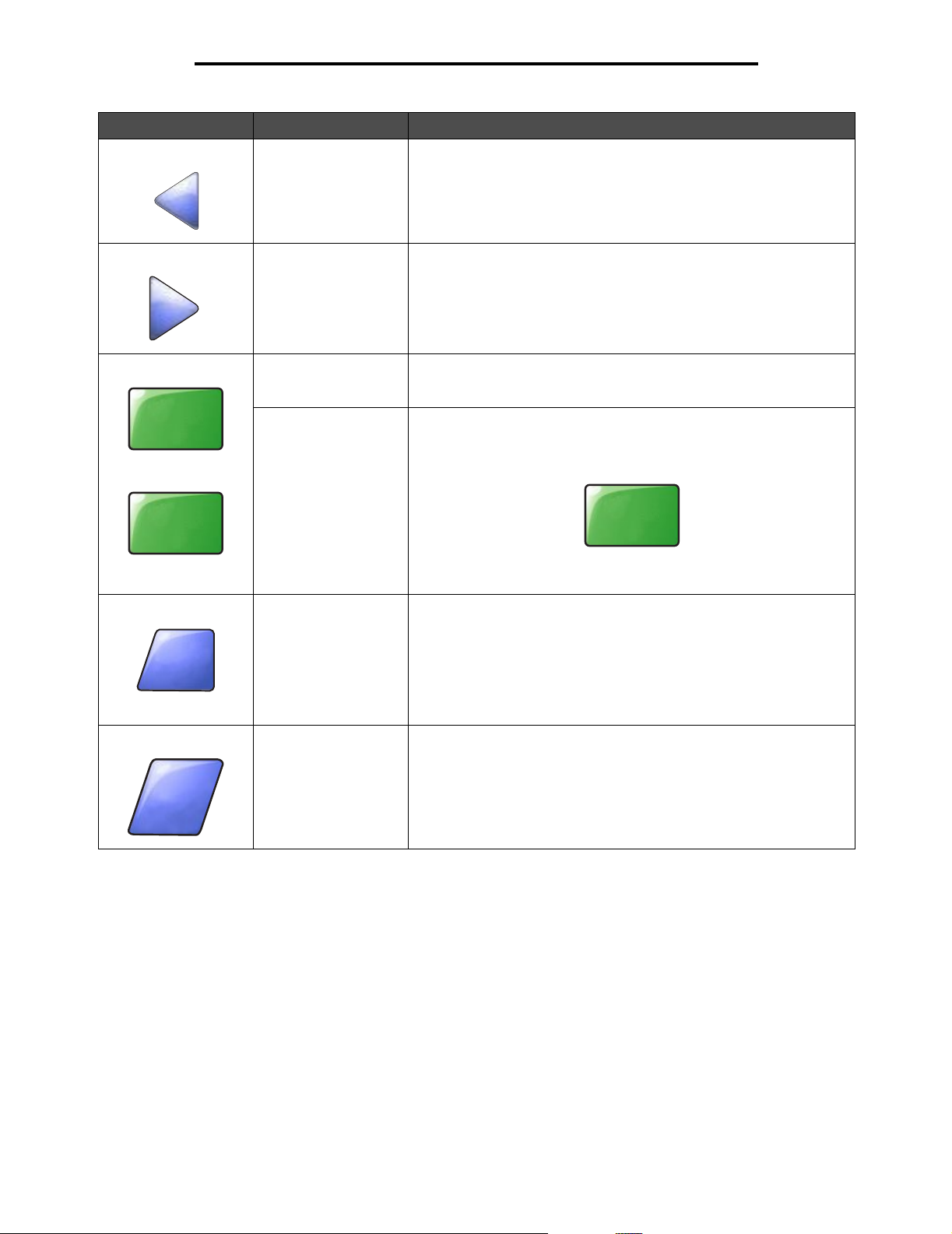
Bruke knappene på LCD-berøringsskjermen
Knapp Navn på knappen Funksjon eller beskrivelse
Pil venstre-knapp Trykk på pil venstre-knappen for å bla mot venstre for å
• nå en lavere verdi vist av en illustrasjon
• se venstre del av et tekstfelt
Pil høyre-knapp Trykk på pil høyre-knappen for å bla mot høyre for å
• nå en høyere verdi vist av en illustrasjon
• se høyre del av et tekstfelt
Skann fra
ADM
Skann fra
planskanner
Tilbake
Tilbake
Skann fra ADM
Skann fra planskanner
Send En grø nn knapp indikerer et valg. Hvis du trykker på en annen verdi i
Tilbake Når Tilbake-knappen har denne formen, kan du ikke gjøre annet på
Tilbake Når Tilbake-knapp en har denne f ormen, kan du na vigere både fr em og
På den grå navigeringslinjen indikerer disse to valgene at to typer
skanning er m ul ig. D u k an velge om du v il s ka nne fra den automati ske
dokumentmateren (ADMen) eller fra planskanneren.
et menyelement, må du lagre det for at det skal bli gjeldende
standardinnstilli ng. Hvis du vil la gre ve rdien som n y standardi nnstilling,
må du trykke på Send.
Send
Hvis du vil ha informasjon om standardinnstillinger, kan du se på
side 17.
denne skjermen enn å gå ti lb ake. Hvis du p r øver å velge noe annet på
navigeringslinj en, luk kes skjermen.
Alle valg for skanning er for eksempel gjort på Eksempelskjerm 1.
Du må trykke på en av de foregående grønne knappene. Den eneste
andre knappen som er tilgjengelig, er Tilbake. Trykk på Tilbake for å
gå tilbake til forrige skjerm, og alle innstillingene du gjorde for
skannejobben på eksempelskjerm 1, går tapt.
tilbake på denne skjermen. Du kan altså velge andre alternativer på
denne skjermen i tillegg til Tilbake.
12
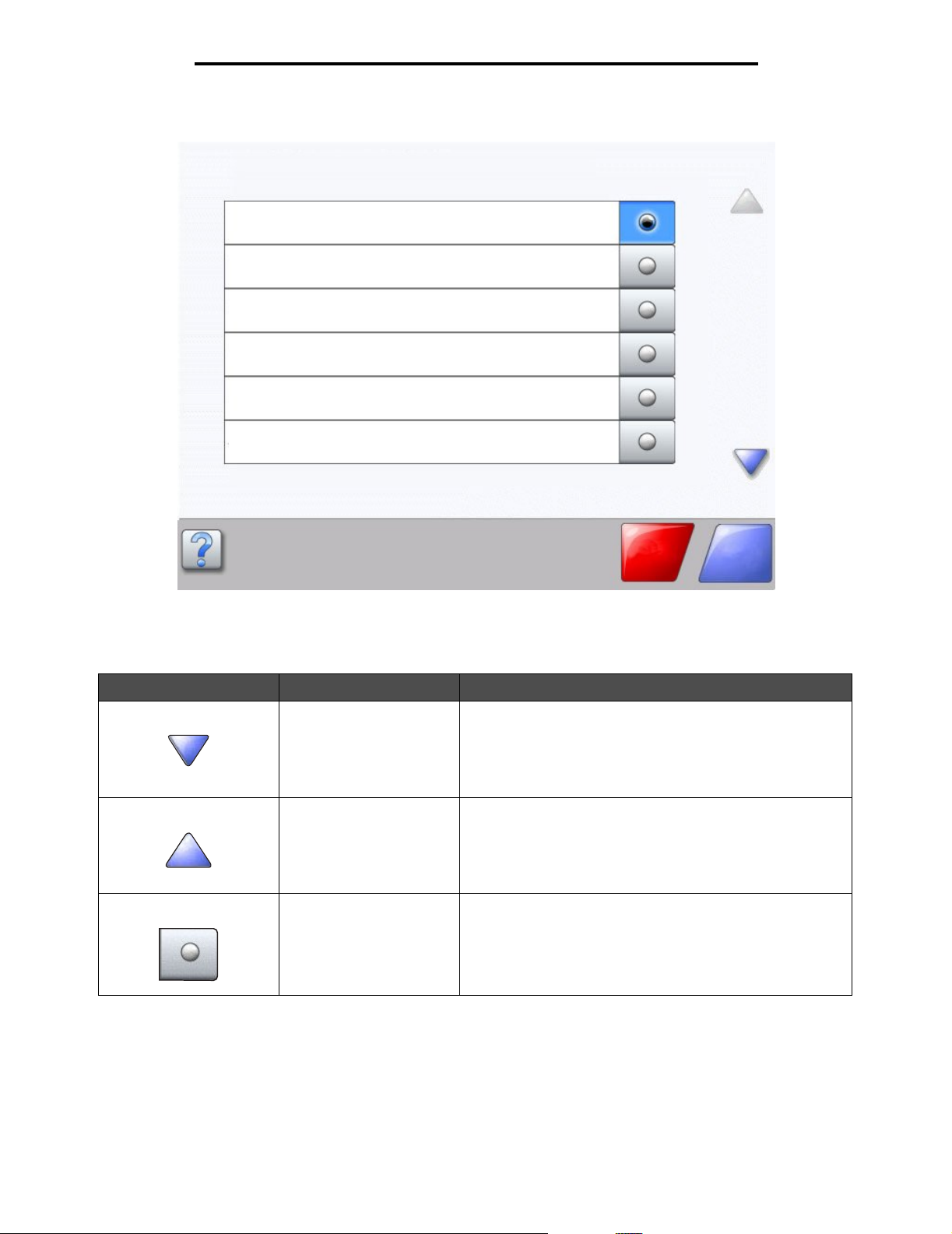
Eksempelskjerm 2
Ukjent papirstørrelse. Kopier fra:
Letter (8,5 x 11 tommer)
Legal (8,5 x 14 tommer)
Executive (7,25 x 10,5 tommer)
Folio (8,5 x 13 tommer)
Statement (5,5 x 8,5 tommer)
A4 (210 x 297 mm)
Bruke knappene på LCD-berøringsskjermen
Informasjon om knappene på LCD-berøringsskjermen
Knapp Navn på knappen Funksjon eller beskrivelse
Pil ned Trykk på pil ned for å gå ned til neste element på en liste, for
eksempel en liste over menyelementer eller verdier. Pil ned
vises ikk e på en sk jerm med en k o rt liste. Den vis es ba re hv is
hele listen ikke kan vises på én skjerm. På den siste
skjermen av listen er pil ned-knappen grå for å vise at den
ikke er aktiv siden slutten av listen vises på denne skjermen.
Pil opp Trykk på pil opp for å gå opp til neste element på en liste, for
eksempel en liste over menyelementer eller verdier. På den
første skjermen av en lang liste er pil opp-knappen grå for å
angi at den ikke er aktiv. På den andre skjermen som trengs
for å vise resten av elementene på listen, er pil opp-knappen
blå for å vise at den er aktiv.
Ikke valgt alternativknapp Denne knappen viser at et alternativ ikke er valgt.
Avbryt
jobb
Fortsett
13
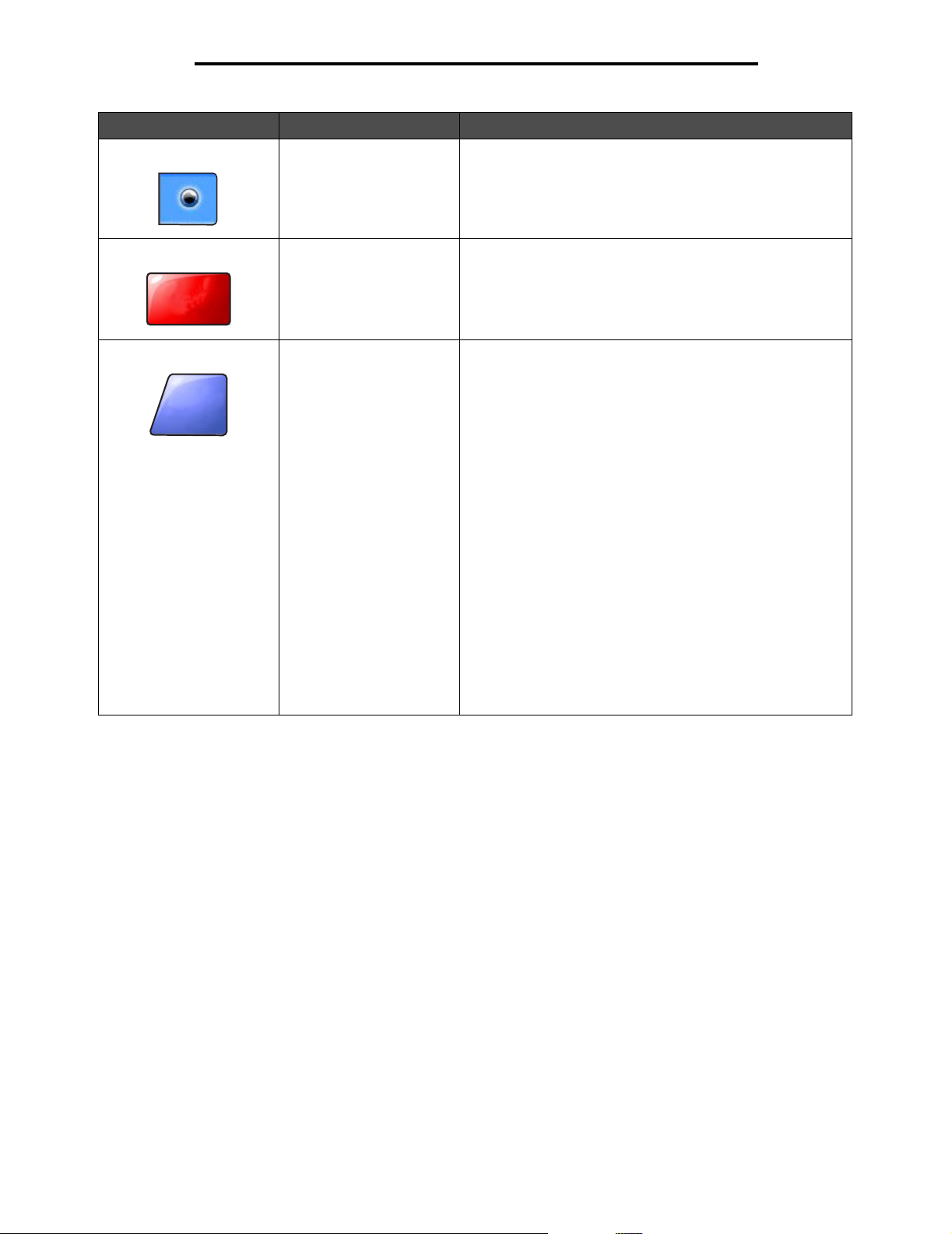
Bruke knappene på LCD-berøringsskjermen
Knapp Navn på knappen Funksjon eller beskrivelse
Avbryt
jobb
Fortsett
Valgt alternativknapp Denne knappen viser at et alternativ er valgt. Trykk på en
alterna t i vknapp for å velge den. Alternativknappen endrer
farge for å vise at den er valgt. På Eksempelskjerm 2 er
Letter den eneste papirstørrelsen som er valgt.
Avbryt jobb Se Avbryt jobber på side 10.
Fortsett Trykk på Fortsett når du har valgt et menyel ement elle r en
verdi på en skjerm, og du trenger å gjøre flere endringer for
en jobb på den opprinnelige skjermen. Når du trykker på
Fortsett, vises den opprinnelige skjermen.
Hvis du for eksempel trykte på Kopi på startsiden, vil Kopiskjermen se ut som Eksempelskjerm 1 på side 11.
Eksempelet nedenfor viser hva som skjer når du trykker på
Fortsett-knappen.
1 Trykk på Velg-knappen ved K opier til-boksen, og en ny
skjerm vises.
2 Trykk på FB-mater, og en ny skjerm vises .
3 Trykk på Legal, og en ny skjerm vises.
4 Trykk på Neste, og en ny skjer m vises.
5 Trykk på V anlig papir for typen uts krift sm ate riale so m sk al
brukes.
6 Trykk på Fortsett. Kopi-skjermen går tilbake slik at du kan
gjøre andre valg i tillegg til Kopier til. Andre innstillinger på
Kopi-skjermen er Tosidig, Skalering, Mørkhet, Sor ter og
Kopier.
Trykk på Fortsett for å gå tilbake til den opprinnelige
skjermen og gjøre andre innstillingsendringer for en
kopieringsjobb før du trykker på Kopier-knappen for å
starte jobben.
14
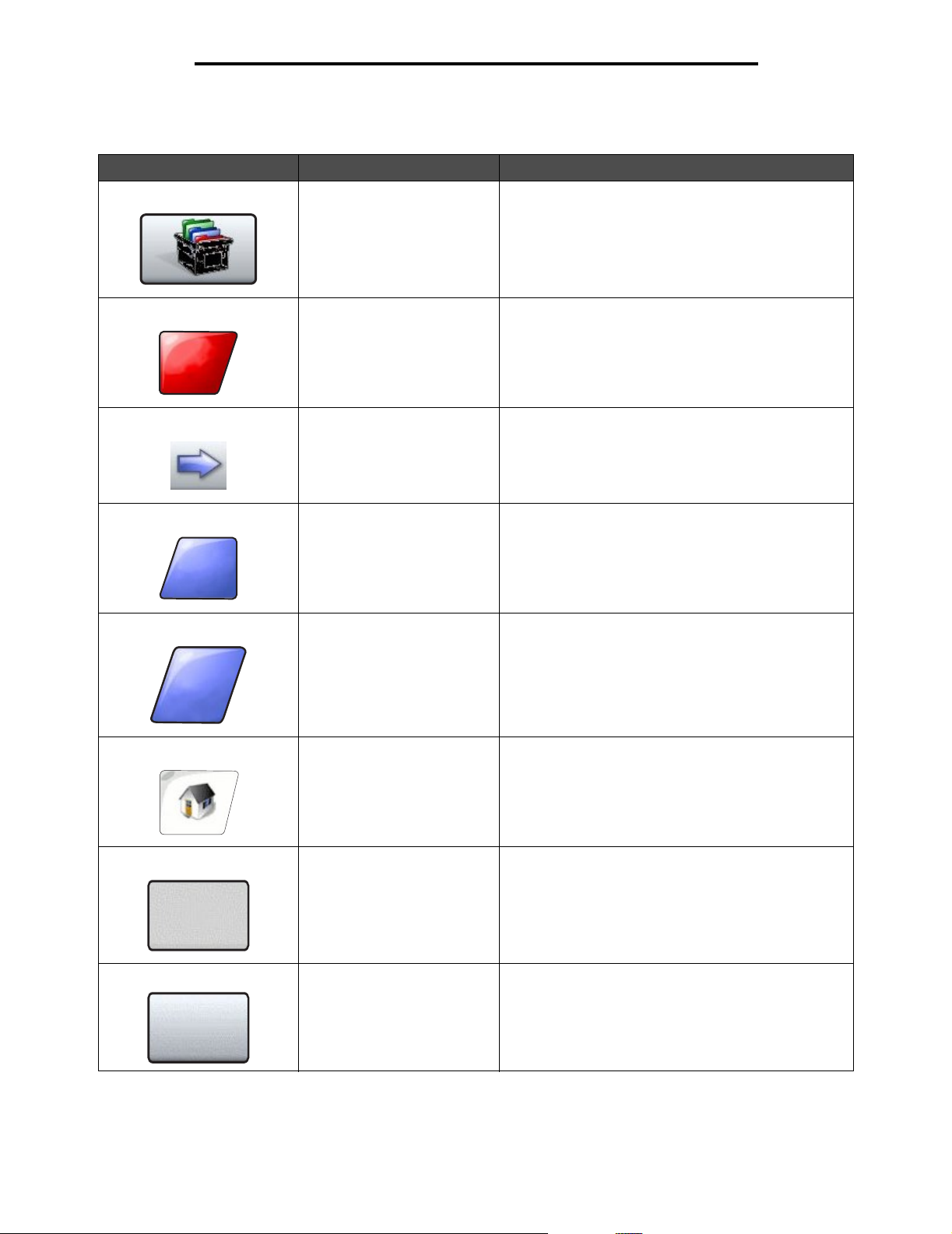
Bruke knappene på LCD-berøringsskjermen
Andre knapper på LCD-berøringsskjermen
Knapp Navn på knappen Funksjon eller beskrivelse
Avbryt
Ferdig
Tilbake
Egendefinert Denne kan du bruke til å lage en egendefinert knapp
basert på brukerens behov.
Avbryt Trykk på Avbryt for å avbryte en ha ndling el ler opphe v e
et valg.
Trykk for å lukke en skjerm og gå tilbake til den forrige
skjermen.
Velg Trykk på denne knappen for å velge en meny. Den
neste skjermen åpnes og viser menyelementer.
Trykk på denne knappen for å velge et menyelement.
Den neste skjermen åpnes og viser verdier.
Ferdig Trykk på denne for å angi at en jobb er fullført. Når du
for eksempel sk anner et origina ldok umen t, kan du an gi
at den siste siden er skannet, og så begynner
utskriftsjobben.
Tilbake Trykk på Tilbake-knappen for å gå tilbake til forrige
skjerm uten å lagre noen innstillinger på skjermen der
du trykte på den. Tilbake-knappen vises på hver
menyskjerm unntatt startsiden.
Startside Trykk på Startside-knappen for å gå tilbake til
Nedtonet knapp Når denne knappen vises, ser den nedtonet ut, og det
Grå knapp Trykk på denne knappen for å velge handlingen som
startsiden. Startside-knappen vises på hver skjerm
unntatt startsiden. Se Startside på side 8 for å få mer
informasjon.
vises et nedtonet ord p å den. Det betyr at knappen ik ke
er aktiv eller ikke er tilgjengelig på denne skjermen.
Den var sannsynligvis aktiv på den forrige skjermen,
men valg som ble gjort der, førte til at den er
utilgjengelig på den gjeldende skjermen.
Du kan se et eksempel på side 91.
vises på knappen.
Du kan se et eksempel på side 92.
15
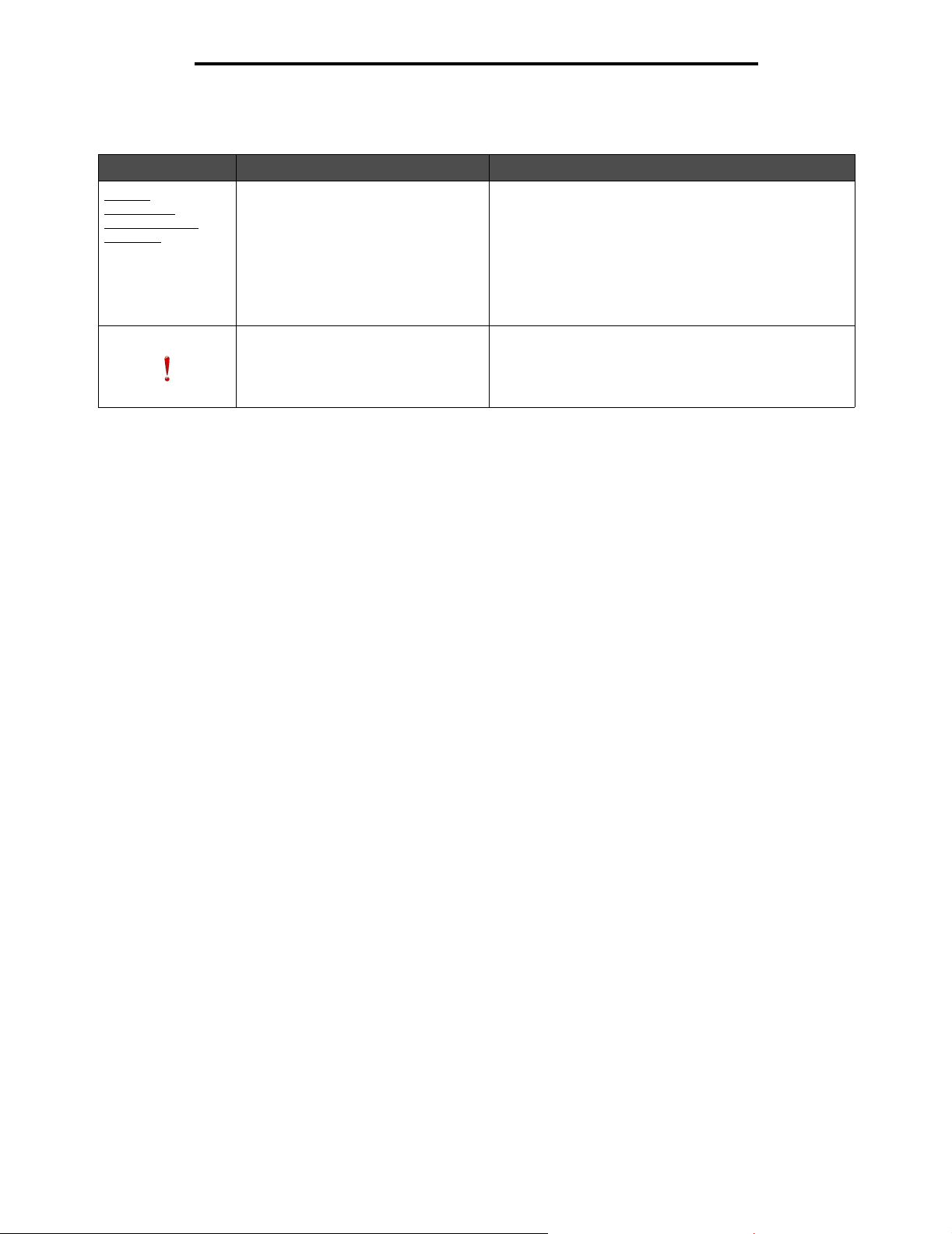
Bruke knappene på LCD-berøringsskjermen
Funksjoner
Funksjon Navn på funksjon Beskrivelse
Menyer
Æ
Innstillinger Æ
Innstillinger for
kopiering Æ Antall
kopier
Menysporlinje Det finnes en linje øverst på hver menyskjerm. Denne
funksjonen fungerer som et spor. Den angir nøyaktig
plasser ing i menyene. Trykk på ett av de underst rekede
ordene for å gå tilbake til den menyen eller det
menyelementet. Antall kopier er ikke understreket siden
det er den gjeldende skjermen.
Hvis du bruker denne funksjonen på skjermen Antall
kopier før du angir og lagrer Antall kopier, lagres ikke
valgene du har g jort, og de b lir ik k e sta ndardi nnstil linge n.
Varsel om betjeningsmelding Hvis det vises en betjeningsmelding som fører til at en
funksjon lukkes , for eksempel kopi ell er faks, vises et
blinkende rødt utropstegn over funksjonsknappen på
startsiden. Denne funksjonen angir at det finnes en
betjeningsmelding.
16
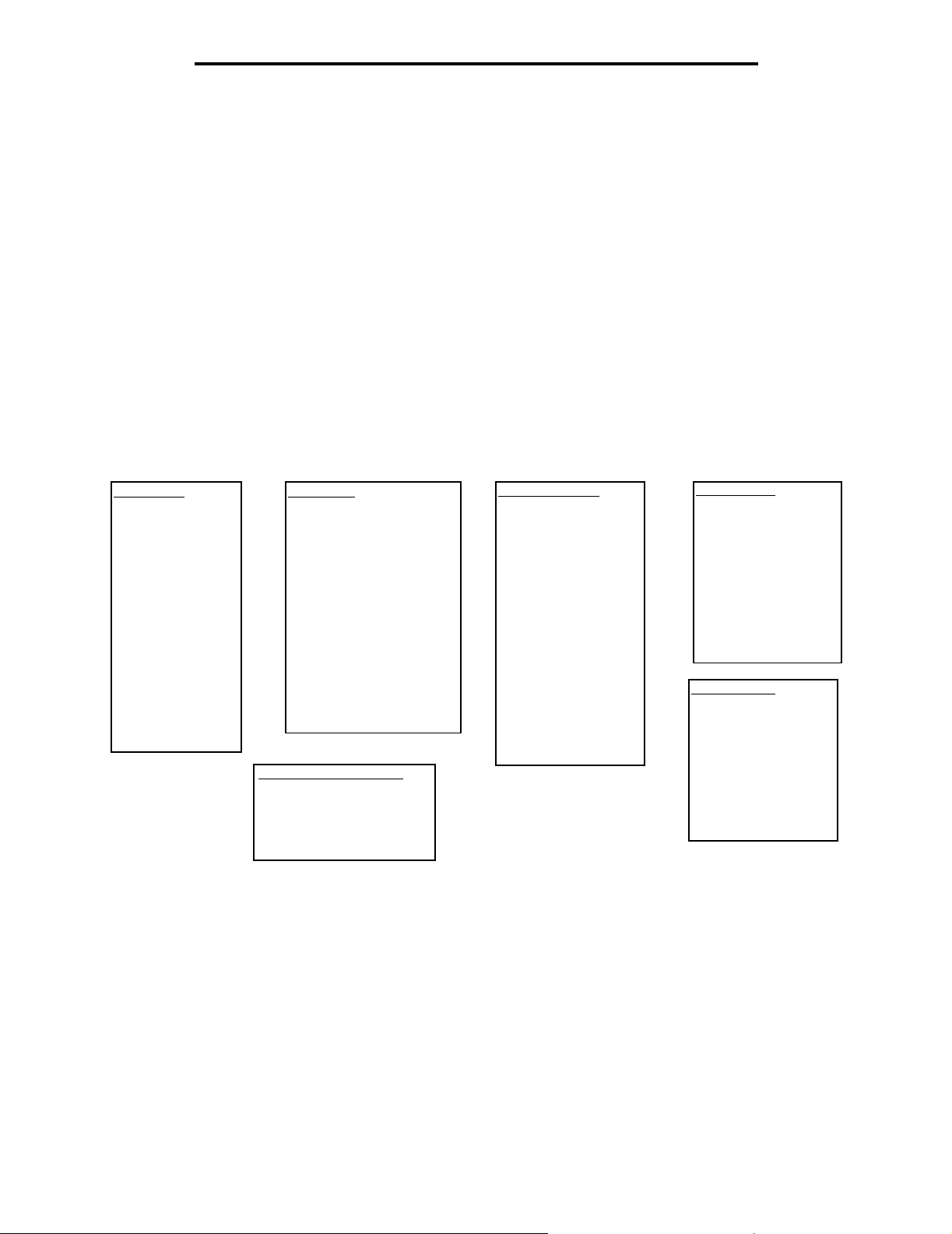
Menyer
Menyer
Fabrikkoppsett er funksjonsinnstillingene som gjelder første gang multifunksjonsmaskinen slås på. Disse gjelder til de
endres. Fabrikkoppsettet gjenopprettes hvis du velger Gjenopprett-verdien for menyelementet Fabrikkoppsett.
Når du velger en verdi eller innstilling og lagrer den for MFP-funksjoner, lagres den i minnet på multifunksjonsmaskinen
(MFP). Når disse innstillingene er lagret, er de aktive til du lagrer nye eller gjenoppretter fabrikkoppsettet. Disse
innstillingene kalles brukerdefinerte standardinnstillinger siden det er brukeren som velger og lagrer dem.
Merk: Innstillinger som er valgt for faksing, skanning, sending via e-post og kopiering, og innstillinger som
er valgt for utskrift fra programmet, kan overstyre de brukerdefinerte standardinnstillingene.
Menyoversikt
Menyov ers ikten nede nf or gir en o vers ikt o ver men y ene og men y elementene som er tilgj engelige fra k ontrollpa nelet. Velg en
meny eller et menyelement hvis du vil ha flere detaljer. Hvis du vil vite mer om verdier eller innstillinger for hvert
menyelement, kan du se på de individuelle beskrivelsene av menyelementene etter menyoversikten. Det kan være et
ekstra nivå i menyhierarkiet, slik at det er meny, menyelement, menyelement (som kan være mange flere me nyelementer
under et menyelement) og verdier.
Klikk på en av menyene eller menyelementene som er oppført nedenfor, hvis du vil ha mer informasjon.
Papirmeny
Standardkilde
Papirstørrelse/type
Konfigurer FBmater
Skift størrelse
Papirstruktur
Papirvekt
Papirilegging
Tilpassede typer
Tilpassede navn
Tilpassede
skuffnavn
Universaloppsett
Skuffinstallasjon
Rapporter
Menyinnstillingsside
Enhetsstatistikk
Nettverksoppsettside
Snarveiliste
Faksjobblogg
Faksanropslogg
E-postsnarveier
Fakssnarveier
FTP-snarveier
Profiler-liste
NetWare-oppsettside
Skriv ut skrifter
Skriv ut katalog
Administrer snarveier
Administrer fakssnarveier
Administrer e-postsnarveier
Administrer FTP-snarveier
Administrer profilsnarveier
Nettverk/porter
TCP/IP
IPv6
Oppsett av
e-postserver
Trådløs
Standard nettverk
Nettverk <x>
Standard USB
USB <x>
Std. parallell
Paralle ll <x>
Seriell <x>
NetWare
AppleTalk
LexLink
Innstillinger
Generelle innstillinger
Innstillinger for
kopiering
Faksinnstillinger
Innstillinger f or e-po st
FTP-innstillinger
Utskriftsinnstillinger
Sikkerhet
Angi dato/klokkes let t
Hjelpeemner
Skriv ut alle
Informasjon
Kopiering
E-post
Faks
FTP
Utskriftsfeil
Rekvisita
Merk: Fabrikkoppsettet indikeres med en stjerne (*) ved siden av verdien i tabellene nedenfor.
17
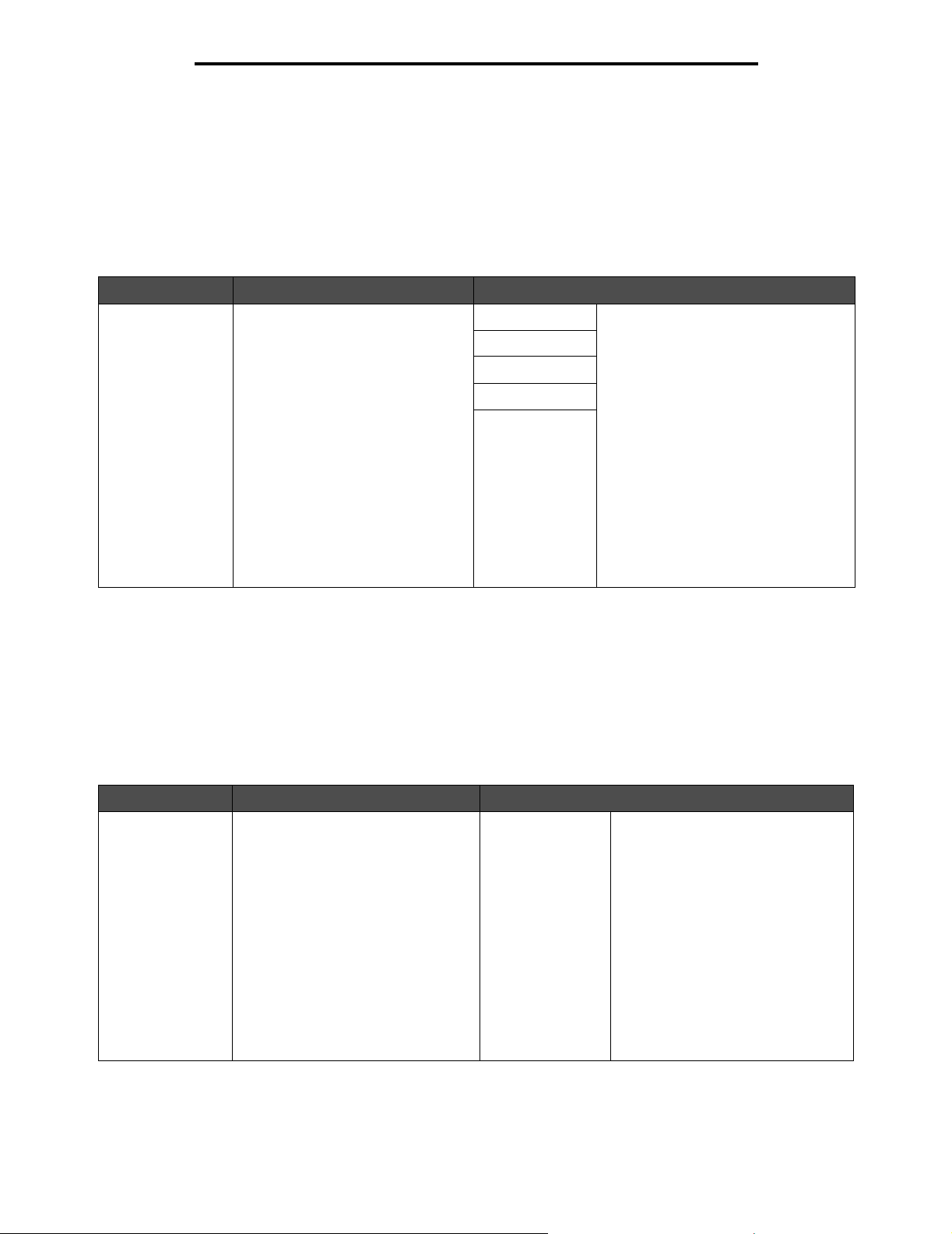
Papirmeny
Papirmeny
Bruk Papirmeny til å angi innstillingene som er knyttet til utskriftsmaterialet.
Standardkilde
Bruk dette menyelementet til å angi standardkilden for utskriftsmaterialet.
Menyelement Formål Verdier og beskrivelser
Standardkilde Identifisere standardkilden for
utskriftsmaterialet.
Skuff <x> Hvis du har lagt i utskriftsmateriale av
FB-mater
Konvoluttmater
Manuelt papir
Manuell konvolutt
samme størrelse og type i to kilder (og
Papirstørrelse og Papirtype er riktig
innstilt), sammenk o bles kildene
automatisk. Når én kilde går tom,
henter skriveren automatisk
utskriftsmateriale fra den neste
sammenkoblede kilden.
Skuff 1 er standardinnstillingen fra
fabrikken.
x representerer skuffnummeret, for
eksempel Skuff 1 for standardskuffen
og Skuff 2 for en ekstraskuff.
Merk: Verdien FB-mater, som står for
flerbruksmateren, vises bare når
Konfigurer FB-mater er satt til Vanlig
skuff. Se Konfigurer FB-mater for å få
mer informasjon.
Papirstørrelse/type
Merk: Bare installerte kilder for utskriftsmateriale vises for dette menyelementet.
Disse menyelementene brukes til å angi hvilken størrelse og type utskriftsmateriale som ligger i en kilde, for eksempel en
skuff, flerbruksmateren eller åpningen for manuell mating. Du angir størrelse og type i to trinn. I det første menyelementet
vises Størrelse i fet skrift. Når du har valgt størrelsen på utskriftsmaterialet, endrer skjermen seg, og Type vises i fet skrift.
Velge typen utskriftsmateriale.
Menyelement Formål Verdier og beskrivelser
Størrelse i skuff
<x>
Identifisere standardstørrelsen for
hver kilde.
Bare installerte kilder vises.
Merk: For skuffer med automatisk
registrering av størrelse vises bare
den størrelsen som gjenkjennes av
maskinvaren.
A4* (ikke USA)
A5
JIS B5
Letter* (USA)
Legal
Executive
JIS B4
A3
11 x 17
Folio
Statement
Universal
Hvis du har lagt i utskriftsmateriale a v
samme størrelse og type i to kilder
(og Papirstørrelse og Papirtype er
riktig innstilt), samm en kobles kildene
automatisk. Når én kilde går tom,
henter skriveren automatisk
utskriftsmateriale fra den neste
sammenkoblede kilden.
Se Type i skuff <x> for å få mer
informasjon.
18
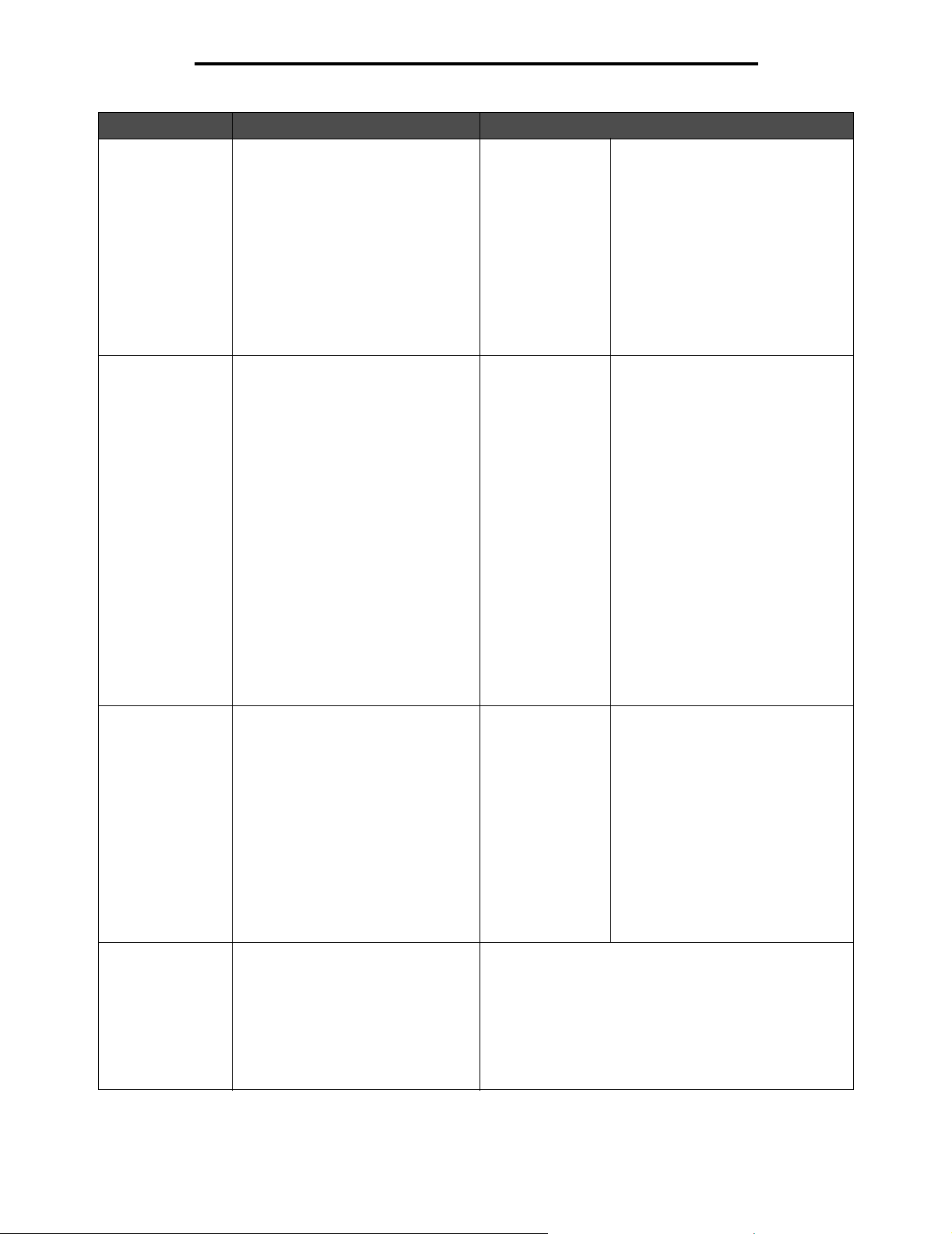
Papirmeny
Menyelement Formål Verdier og beskrivelser
Type i
skuff <x>
Størrelse i FBmater
Identifisere hvilken type
utskriftsmateriale som er lagt i hver
kilde.
Merk: Hvis et brukerdefinert navn er
tilgjengelig, vises det navnet i stedet
for Tilpasset type <x>. Hvis to
eller flere tilpassede typer h ar sam me
navn, vises navnet bare én gang på
listen over papirtyper.
Identifis ere størrelsen på
utskriftsmaterialet i flerbruksmateren.
Vanlig papir
Kartong
Transparenter
Etiketter
Bankpost
Fortrykt brevpapir
Fortrykt papir
Farget pap ir
Tilpasset type <x>
(der x
representerer 1–6)
A3
A4 (ikke USA)*
A5
JIS B4
JIS B5
Letter (USA)*
Legal
11 x 17
Executive
Folio
Statement
Universal
7 3/4-konvolutt
10-konvolutt
DL-konvolutt
C5-konvolutt
Andre konv o lutt er
Du kan bruke dette m eny elementet ti l
å gjøre følgende:
• optimalisere utskriftskv aliteten for
det spesifiserte utskriftsmaterialet
• velge kilder via programmet du
skriver ut fra, ved å velge type
• koble sammen kilder automatisk
Papirkilder som inneholder
utskriftsmateriale av samme type og
større lse, kob les automat isk sammen
av multifunksjonsmaskinen, forutsatt
at Papirstørrelse og Papirtype er
riktig innstilt.
Flerbruksmateren vises bare på
kontrollpanelet når Konfigurer FBmater er satt til Vanlig skuff.
Merk: Se Konfigurer FB-mater for å
få mer informasjon.
Type i FBmater
Størrelse i konv.mater
Identifisere typen utskriftsmateriale i
flerbruksmateren.
Merk: Hvis et brukerdefinert navn er
tilgjengelig, vises det navnet i stedet
for Tilpasset type <x>. Hvis to
eller flere tilpassede typer h ar sam me
navn, vises navnet bare én gang på
listen over papirtyper.
Identifisere stø rrel sen på kon vo lutten i
konvoluttmateren.
Dette menyelementet vises bare hvis
konvoluttmateren er installert som
tilleggsutstyr.
Vanlig papir*
Kartong
Transparenter
Etiketter
Bankpost
Konvolutt
Fortrykt brevpapir
Fortrykt papir
Farget pap ir
Tilpasset type <x>
(der x
representerer 1–6)
7 3/4-konvolutt
9-konvolutt
10-konvolutt* (USA)
DL-konv o lutt * (ikke USA)
C5-konvolutt
B5-konvolutt
Andre konv o lutt er
Flerbruksmateren vises bare på
kontrollpanelet når Konfigurer
FB-mater er satt til Vanlig skuff.
Tilpasset type 6 er fabrikkoppsettet
for Tilpassede typer.
Merk: Se Konfigurer FB-mater for å
få mer informasjon.
19

Papirmeny
Menyelement Formål Verdier og beskrivelser
Type i
konvoluttmater
Manuell
papirstørrelse
Manuell papirtype Identifisere typen utskriftsmateriale
Identifisere typen konvolutt i
konvoluttmateren.
Dette menyelementet vises bare hvis
konvoluttmateren er installert som
tilleggsutstyr.
Identifis ere størrelsen på
utskriftsmateriale som legges i
manuelt.
som legges i manuelt.
Konvolutt
Tilpasset type <x>
(der x
representerer 1–6)
A3
A4* (ikke USA)
A5
JIS B4
JIS B5
Letter* (USA)
Legal
11 x 17
Executive
Folio
Statement
Universal
Vanlig papir*
Kartong
Transparenter
Etiketter
Bankpost
Fortrykt brevpapir
Fortrykt papir
Farget pap ir
Tilpasset type <x> (der x representerer 1–6)
Merk: Hvis et brukerdefinert navn er
tilgjengelig, vises det navnet i stedet
for Tilpasset type <x>. Hvis to
eller flere tilpassede typer har
samme navn, vises navnet bare én
gang på listen Type i konvoluttmater.
Manuell
konvoluttstørrelse
Manuell
konvoluttype
Identifisere konvoluttstørrelsen som
legges i manuelt.
Identifisere k onv olut typen som leg ges
i manuelt.
7 3/4-konvolutt
10-konvolutt (USA)*
DL-konvolutt (ikke USA)*
C5-konvolutt
Andre konv o lutt er
Konvolutt*
Tilpasset type <x> (der x representerer 1–6)
20
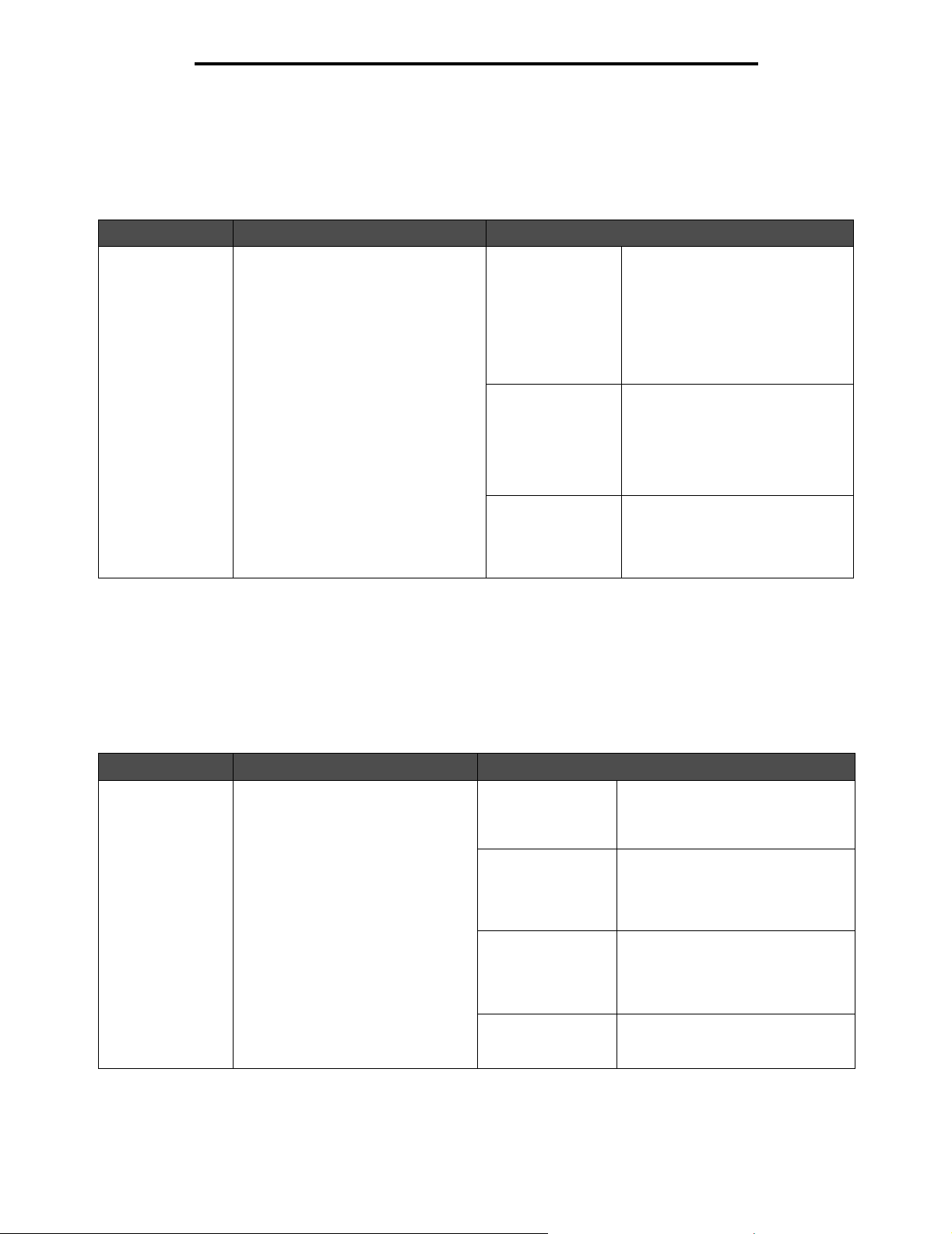
Papirmeny
Konfigurer FB-mater
Dette menyelementet brukes til å konfigurere flerbruksmateren som en annen papirkilde eller en manuell mater. Hvis
flerbruksmateren sammenkobles med en annen skuff, kan multifunksjonsmaskinen ta utskriftsmateriale fra
flerbruksmateren før den tar utskriftsmateriale fra en annen skuff.
Menyelement Formål Verdier og beskrivelser
Konfigurer
FB-mater
Avgjøre når multifunksjonsmaskinen
skal velge utskrif tsm at eriale f ra
flerbruksmateren.
Vanlig skuff* Multifunksjonsmaskinen behandler
flerbruksmateren på samme måte
som en hvilken som helst annen
skuff. Hvis en utskriftsjobb krever
en størrelse eller type som bare er
lagt i flerbruksmateren, trekker
multifunksjonsmaskinen inn
utskriftsmateriale fra
flerbruksmateren for jobben.
Manuell Multifunksjonsmaskinen behandler
flerbruksmateren på samme måte
som en skuff f or man uell mating , og
Fyll manuell mater med
\<størrelse\>
enkelt ark med utskriftsmateriale
må legges i materen.
Førs t Multifunksjonsmaskinen trekker inn
utskriftsmateriale fra
flerbruksmateren til den er tom,
uavhengig av hvilken kilde eller
størrelse som er angitt for jobben.
vises når ett
Skift størrelse
Dette menyelementet brukes til å avgjøre om multifunksjonsskriveren kan bruke en annen type utskriftsmateriale hvis det
ønskede utskriftsmaterialet ikke finnes i noen av multifunksjonsmaskinens papirkilder. Hvis Skift størrelse for eksempel er
satt til Letter/A4, og det ligger bare papir i Letter-format i multifunksjonsmaskinen når det kommer en forespørsel om å
skrive ut på A4-papir, bruker multifunksjonsmaskinen Letter i stedet for A4 og skriver ut jobben i stedet for å vise en
forespørsel om å bytte papir.
Menyelement Formål Verdier og beskrivelser
Skift størrelse Multifunksjonsmaskinen bruker
utskriftsmateriale med en annen
størrelse hvis den forespurte
størrelsen ikke er lagt i.
Av Multifunksjonsmask in en ber
brukeren om å legge i den
forespurte papirstørrelsen. Bytte av
størrelse er ikke tillatt.
Statement/A5 Skriver ut A5-jobber på Statement-
papir hvis det bare er Statementpapir i skriveren, og skriver ut
Statement-jobber på A5-papir hvis
det bare er A5-papir i skriveren.
Letter/A4 Skriver ut Letter-jobber på A4-papir
hvis det bare er A4-papir i skriveren,
og skriver ut A4-jobber på Letterpapir hvis det bare er Letter-papir i
skriveren.
Alle på listen* Bytter både Letter/A4 og Statement/
A5, noe som betyr at alle
tilgjengelige erstatninger er tillatt.
21
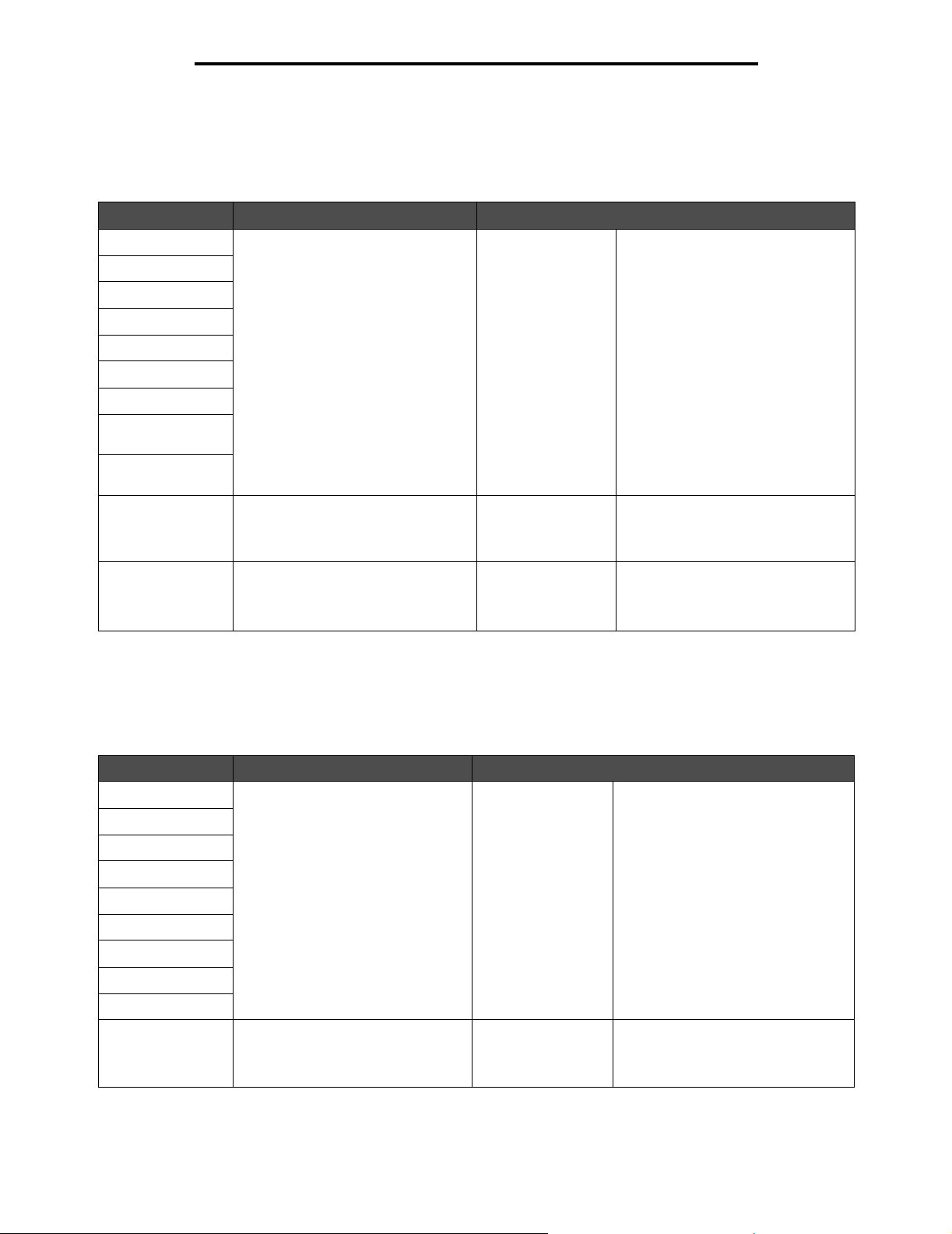
Papirmeny
Papirstruktur
Disse meny el em en tene bruk es til å angi strukturen på utskriftsmaterialet for hver a v de defi nerte typene utsk rif tsm ate riale .
Dette gjør at multifunksjonsmaskinen kan optimalisere utskriftskvaliteten til det angitte utskriftsmaterialet.
Menyelement Formål Verdier og beskrivelser
Vanlig struktur Identifisere strukturen til
Transparentstruktur
Glanset struktur
Etikettstruktur
Bankpoststruktur
Konvoluttstruktur
Brevpapirstruktur
Fortrykt papir-
struktur
Farget papir-
struktur
Kartongstruktur Identifisere strukturen til kartongen
Tilpasset <x>struktur
utskriftsmaterialet som er lagt i en
angitt papirkilde.
som er lagt i en angitt papirkilde.
Identifisere strukturen til det
tilpassede utskriftsmaterialet som er
lagt i en angitt papirkilde.
(x representerer 1–6.)
Papirvekt
Glatt
Vanlig*
Grov
Glatt
Vanlig*
Grov
Glatt
Vanlig*
Grov
Merk: Standardinnstillingen for
Bankpoststruktur er Grov.
Vises hvis kartong kan brukes i den
angitte papirkilden.
Vises hvis den tilpass ede typen kan
brukes i den angitte papirkilden.
Disse menyelementene brukes til å angi papirvekten for hver av de angitte typene utskriftsmateriale. Dette gjør at
multifunksjonsmaskinen kan optimalisere utskriftskvaliteten for vekten til utskriftsmaterialet.
Menyelement Formål Verdier og beskrivelser
Vekt, vanlig papir Identifisere flatevekten på
Kartongvekt
Transparentvekt
Etikettvekt
Bankpostvekt
Konvoluttvekt
Brevpapirvekt
Vekt, fortrykt papir
Vekt, farget papir
Vekt, tilpasset <x> Identifisere flatevekten til tilpasset
utskriftsmaterialet i en angitt
papirkilde og sikre at toneren fester
seg skikkelig til utskriftssiden.
papir lagt i en angitt papirkilde.
(x representerer 1–6.)
Lett
Vanlig*
Tungt
Lett
Vanlig*
Tungt
Merk: Kartong vises bare på
kontrollpan ele t hv is de n k an b ruk es i
en angitt papirkilde.
Vises hvis den tilpassede typen kan
brukes i den angitte papirkilden.
22
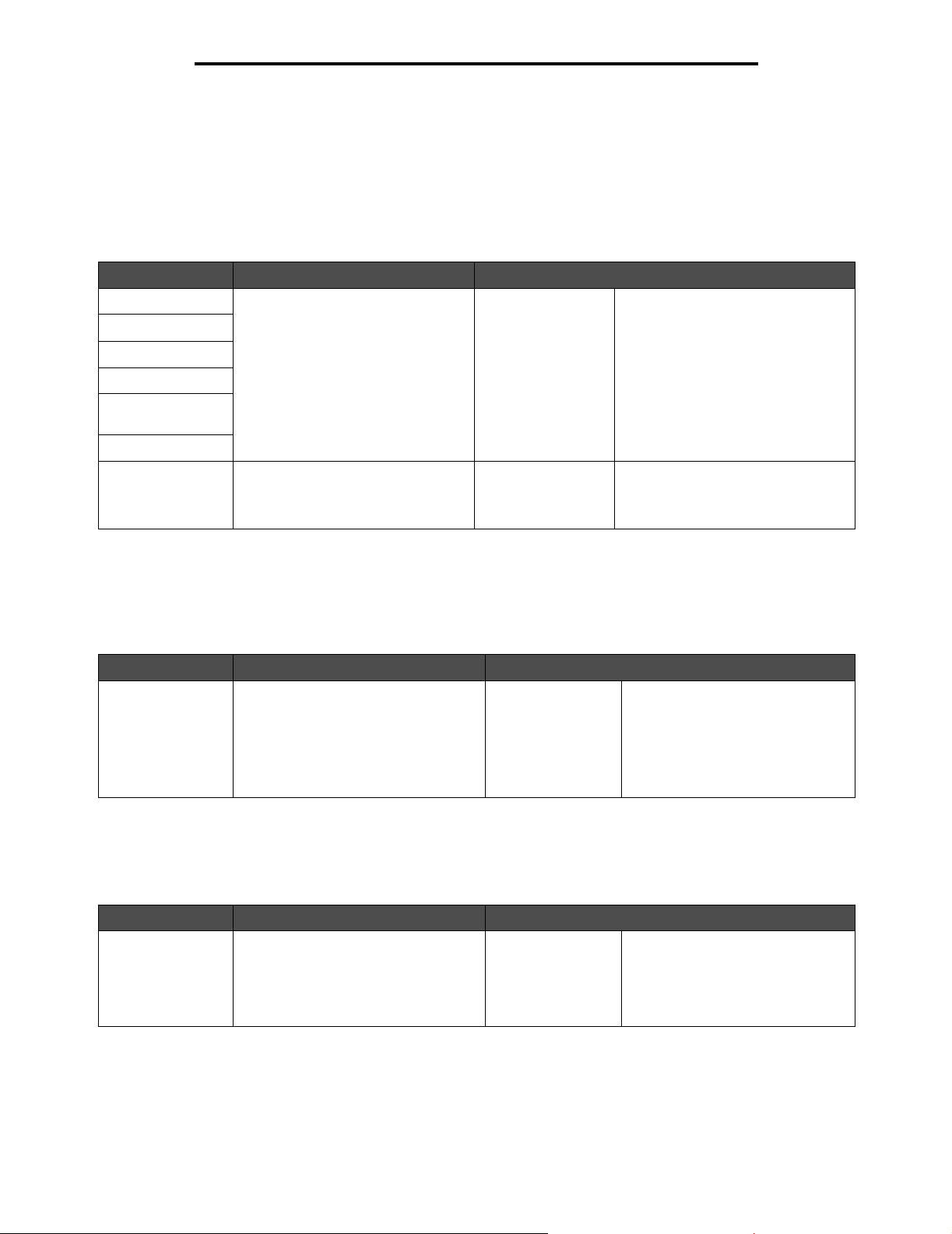
Papirmeny
Papirilegging
Disse meny e lem en tene bruk es til å angi ileggingsre tni nge n for hver type utsk rift sm ate riale . D u k an le gge fortrykt papir i en
papirkilde og så gi beskjed til multifunksjonsmaskinen om at utskriftsmaterialet er klart for tosidig utskrift (dupleksutskrift).
Angi enkeltsidig utskrift i programmet du skriver ut fra. Når du har valgt enkeltsidig utskrift, setter multifunksjonsmaskinen
automatisk inn blanke sider for å skrive ut den enkeltsidige jobben på riktig måte.
Papirilegging vises bare på kontrollpanelet hvis en dupleksenhet er installert.
Menyelement Formål Verdier og beskrivelser
Kartong mates Håndtere bestemt fortrykt
Etiketter mates
Bankpost mates
Brevpapir mates
Fortrykt papir
mates
Farget papir mates
Tilpasset <x>
mates
utskriftsmateriale på riktig måte
uansett om det er en tosidig eller
enkeltsidig utskriftsjobb.
Håndtere fortrykt tilpasset papir på
riktig måte uansett om det er en
tosidig eller enke ltsidig utskriftsjobb.
x representerer 1–6.
Tosidig
Av*
Tosidig
Av*
Tosidig er for utskrift på begge sider
av utskriftsmaterialet, og Av angir at
tosidig utskrift er slått av.
Vises hvis den tilpassede typen kan
brukes i den angitte papirkilden.
Tilpassede typer
Dette menyelementet brukes til å definere et navn for hver tilpasset papirtype. Du kan tilordne navn ved hjelp av verktøy
som MarkVision eller fra kontrollpanelet.
Menyelement Formål Verdier og beskrivelser
Tilpasset type <x> Angi typen utskriftsmateriale som er
knyttet til hver tilpassede type som er
tilgjengelig på Papirtype-menyen.
Papir*
Kartong
Transparenter
Bankpostetiketter
Konvolutt
Den tilpassede typen
utskriftsmateriale må kunne brukes
i papirkilden du angir, for at du skal
kunne tilordne et brukerdefinert
navn.
Når du har tildelt navnet, vises det i
stedet for Tilpasset type <x>.
Tilpassede navn
Dette menyelementet brukes til å definere et tilpasset navn for hver type utskriftsmateriale.
Menyelement Formål Verdier og beskrivelser
<brukerdefinert
tilpasset navn>
Angi navnet på utskriftsmaterialet som
er knyttet til hver Tilpasset <x> som er
tilgjengelig på P apirtype-meny en, der x
er 1–6.
[brukerdefinert
navn], for
eksempel:
Steins etiketter
Marias kartong
23
Den tilpassede typen
utskriftsmateriale må kunne brukes
i papirkilden du angir, for at du skal
kunne tilordne et brukerdefinert
navn.
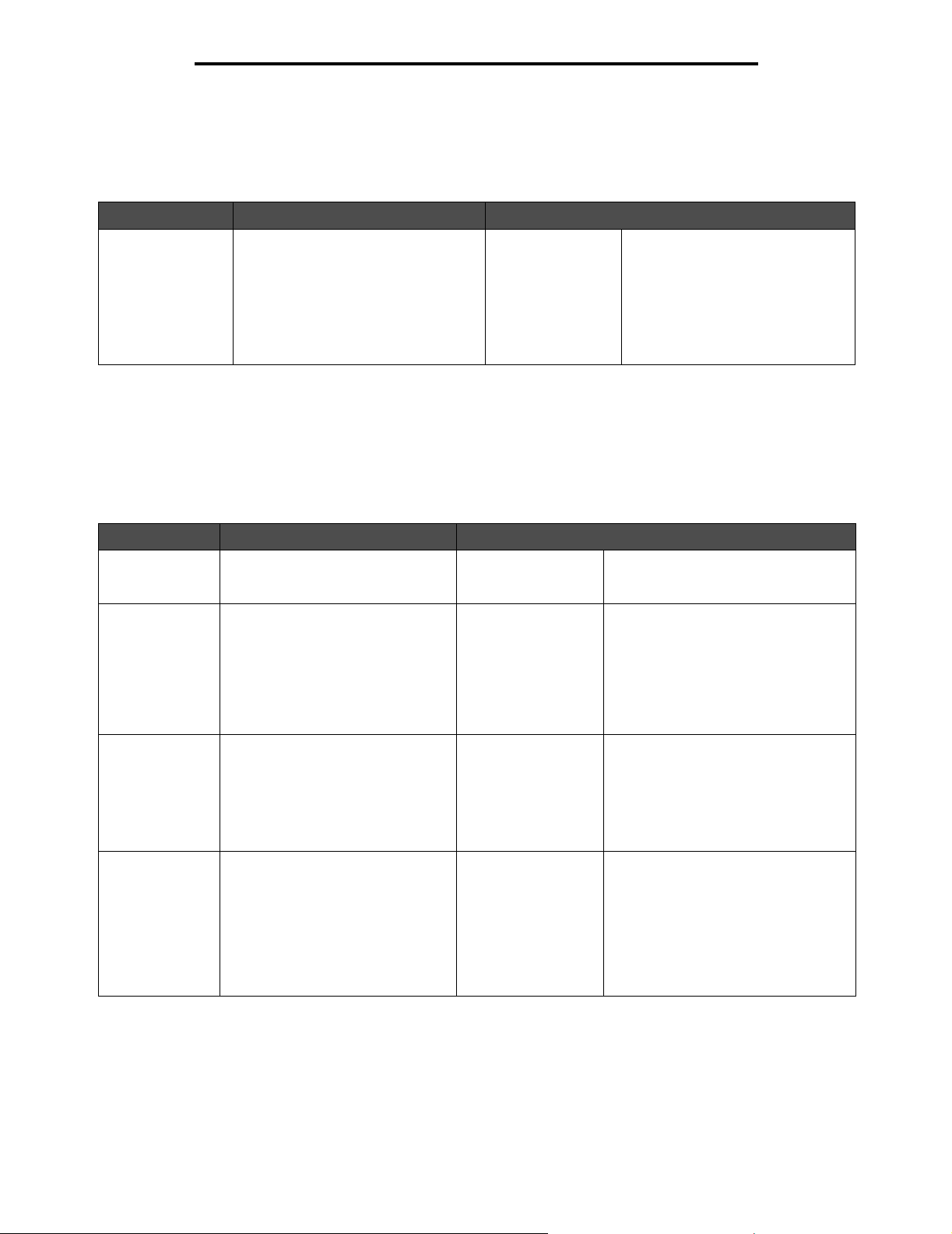
Papirmeny
Tilpassede skuffnavn
Dette menyelementet brukes t il å definere et tilpasset navn for hver utskuff basert på en person eller typen
utskriftsmateriale tilordnet til å komme ut i en bestemt utskuff.
Menyelement Formål Verdier og beskrivelser
<brukerdefinert
Tilpasset
utskuffnavn>
Angi det tilpassede navnet på
utskuffen <x> der x er 1–10 basert på
multifunksjonsmaskinen eller
ferdiggjøreren (tileggsutstyr), hvis en
er installe rt.
[brukerdefinert
navn], for
eksempel:
Firmaets utskuff
Advokatens utskuff
Maris utskuff
Bjørns utskuff
Den tilpassede ut skuffen må ku nne
håndtere typen utskriftsmateriale
som er tilordnet til å k omme ut i de n
angitte utskuffen, for å tilordne et
brukerdefinert navn.
Universaloppsett
Disse menyelementene brukes til å angi høyden og bredden på den universale papirstørrelsen. Når du angir høyde og
bredde for den univ ers ale papi rstørrelsen, bruk er m ultifu nksjonsma skinen univ ersalin nstilling en på samme m åte som an dre
papirstørrelser, blant annet støtte for tosidig utskrift og nedskalering. Se Flersid er s utsk ri ft hvis du vil vite mer om
nedskalering.
Menyelement Formål Verdier og beskrivelser
Måleenhet Angi måleenhet ene s om b ruk es til å
oppgi universal høyde og bredde.
Stående bredde Angi stående bredde for det
universale utskriftsmaterialet.
Merk: Hvis den angitte verdien
overskrider den maksimale
bredden, bruker
multifunksjons ma sk in en den
maksimale verdien som er tillatt, i
tommer eller millimeter.
Stående høyde Angi stående høyde for det
universale utskriftsmaterialet.
Merk: Hvis den angitte verdien
overskrider den maksimale høyden,
bruker multifunksjonsmaskinen den
maksimale verdien som er tillatt, i
tommer eller millimeter.
Materetning Angi materetningen for
universalpapiret.
Tommer
Millimeter
3 tommer til
17 tommer i trinn på
0,01 tommer
76 mm til 432 mm i
trinn på 1 mm
3 tommer til
17 tommer i trinn på
0,01 tommer
76 mm til 432 tommer
i trinn på 1 mm
Kortside*
Langside
Tommer er standardinnstillingen i
USA, mens millimeter er den
internasjonale standardin ns til lin gen .
Viser enten tommer eller mi lli me ter fr a
Måleenhet-innstillingen, der
11,69 tommer er standardinnstillingen
i USA og 297 mm er den
internasjonale standardin ns til lin gen .
Viser enten tommer eller mi lli me ter fr a
Måleenhet-innstillingen, der
17 tommer er standardinnstillingen i
USA og 432 millimeter er den
internasjonale standardin ns til lin gen .
Materetningen vises bare hvis
Langside-verdien er tilgjengelig.
Langsiden vises hv is den lengs te
siden er kortere enn den maksimale
fysiske bredden det er plass til i
skuffen.
Se Dupleksinnbinding på side 69
hvis du vil ha me r inf ormasjon om kortog langsider.
24
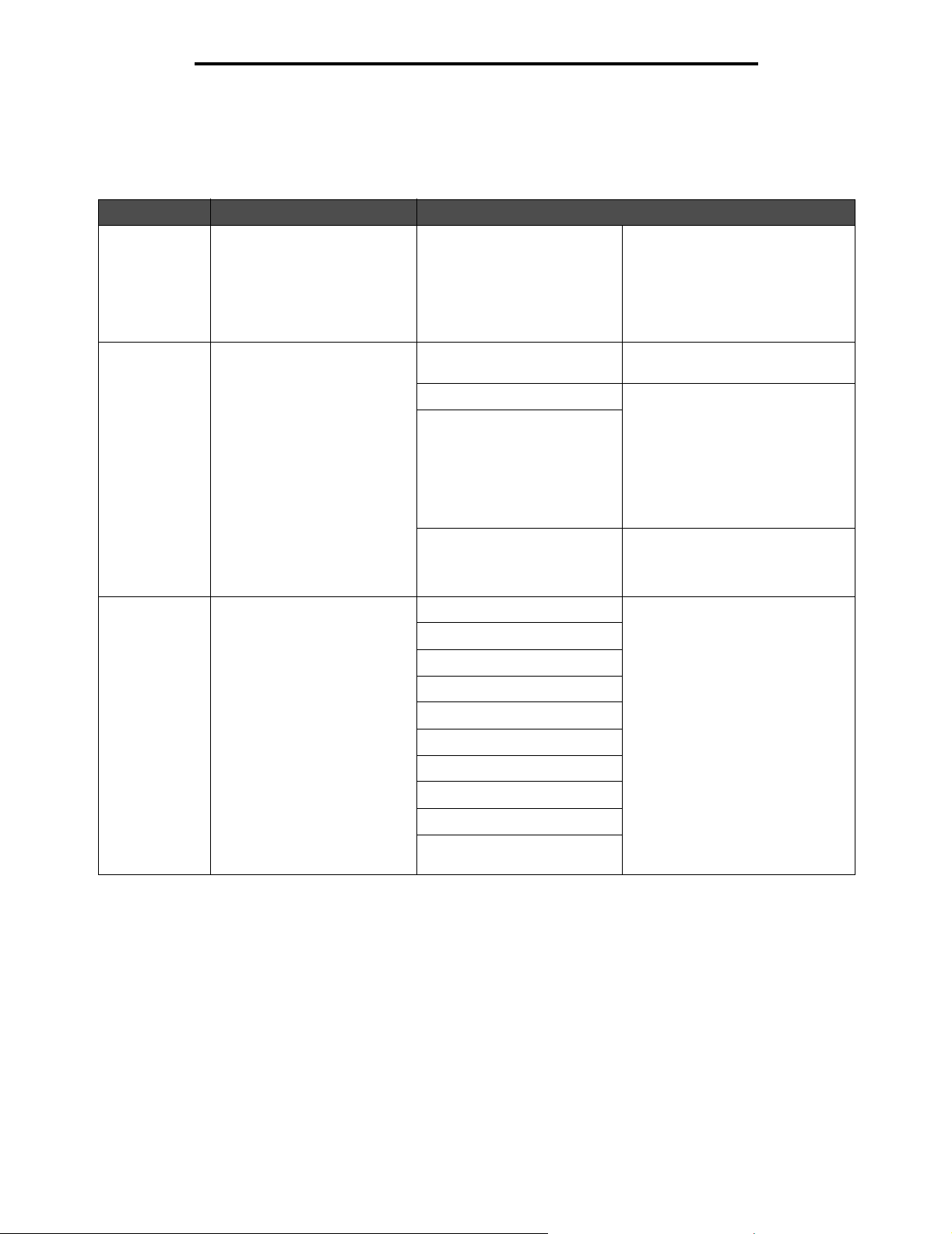
Papirmeny
Skuffinstallasjon
Dette meny elemente t brukes til å ang i utskuf fe n der utsk riftsmaterialet k ommer u t. Dette m eny element et vises bare hvis det
er installert minst én ekstra utskuff, og bare installer te utskuffer vises som verdier.
Menyelement Formål Verdier og beskrivelser
Utskuff Angi standard utskuff for
Konfigurer
utskuffer
utskriftsmateriale.
Bestemme hvilken utskuff
multifunksjonsmaskinen skal
bruke for en bestemt jobb.
Standard utskuff*
Utskuff 1
Utskuff 2
Postboks* Sender utskriftsjobber til utskuffen
Kobling Kobler to eller flere utskuffer
Koble tilleggsenhet
Hvis et brukerdefinert navn er
tilgjengelig for en utskuff, vises det
navnet i stedet.
Merk: Hvis flere utskuffer er
tilordnet det samme na vne t, vises
navnet bare én gang på verdilisten
for Utskuff.
som er tildelt den aktu elle bruk er en.
sammen som om de var én sto r
utskuff. Når en utskuff blir full,
fortsetter multifunksjonsmaskinen
med å fylle den neste
sammenkoblede utskuff en .
Merk: Verdien Koble tilleggsenhet
vises bare når minst to ekstra
utskuffer er installert.
Tildel papirty pe Sende utskriftsjobber til en
angitt utskuff basert på den
forespurte papirtypen.
Merk: Dette menyelementet
vises bare når Konf ig. utsku ffer
vises og er angitt til Postboks
eller Typetildeling.
Hvis et brukerdefinert navn er
tilgjengelig, vise s det navnet i
stedet for Tilpasset <x>-
utskuff. Hvis to eller flere
utskuffer har samme navn,
vises navnet bare én gang på
verdilisten for Tildel papirtype.
Typetildeling Koble r sam men al le til leggs enhete r
Vanlig utskuff Deaktivert*
Kartongutskuff
Transparentutskuff
Etikettutskuff
Bankpostskuff
Konvoluttutskuff
Brevpapirskuff
Fortrykt pap.-utskuff
Farget pap ir-u tskuff
Tilpasset <x>-utskuff
(<x> representerer 1–6)
som om de var én utskuff, og
behandler standardutskuffen som
en egen skuff.
Standard utskuff
Utskuff 1
Utskuff 2
Merk: Bare installer te utskuffer
vises. Hvis Konfigurer utskuffer er
angitt til Typetildeling, så er
standardinnstillingen Standard
utskuff.
25
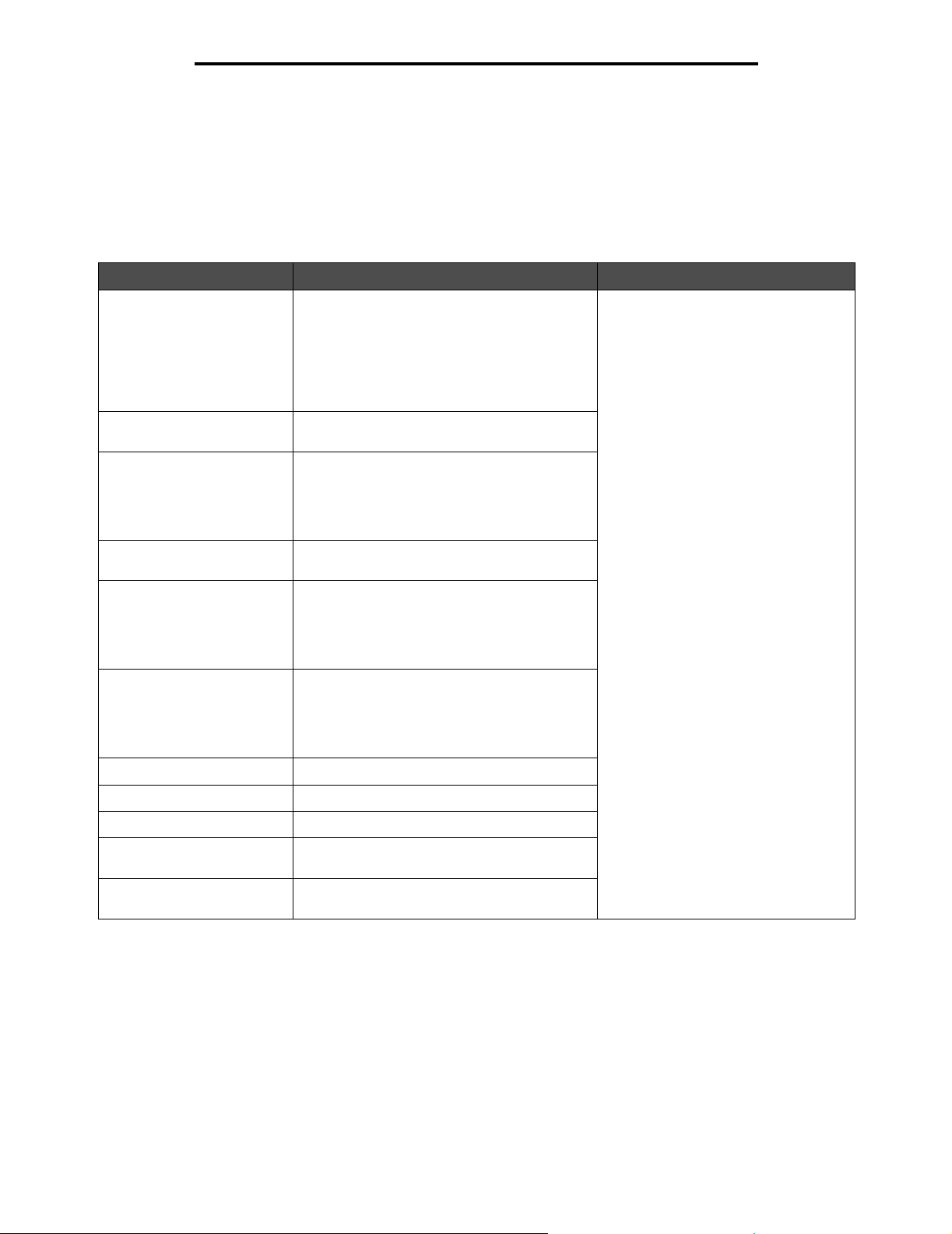
Rapporter
Rapporter
Merk: Når en rapport er skrevet ut, går multifunksjonsmaskinen tilbake til startsiden.
Hver rapport skrives ut med standard utskriftsverdier, for eksempel én kopi, utskriftsoppløsning på 600 punkter per tomme
(dots per inch = dpi), normalt utskriftsområde, ingen skilleark, tosidig utskrift er av, mørkhet er satt til åtte, stående retning
og kilden for utskriftsmaterialet er den brukerdefinerte standardinnstillingen.
Menyelement Formål Verdier og beskrivelser
Menyinnstillingsside Skrive ut informasjon som er knyttet til
• gjeldende innstillinger for hver av
menyeleme nte ne for alle menyene
• tonerkassettinformasjon
• en liste ov er tilleg gsutstyr og funksjo ner som
er installert
• tilgjengelig minne i multifu nksjonsmaskinen
Enhetsstatistikk Skrive ut informasjon om statistikken for
Nettverksoppsettside
Nettverk <x>oppsettside vises hvis det
er installert flere
nettverksenheter.
Snarveiliste Skrive ut en liste ov er s narveier som er de finert
Faksjobblogg Skrive ut en liste over ventende faksjobber
Faksanropslogg
E-postsnarveier Skrive ut en liste over e-postsnarveiene.
multifunksjonsmaskinen.
Skrive ut informasjon om nettverksinnstillinger
og kontrollere nettverkstilkoblingen.
Merk: Denne siden inneholder også
informasjon so m hjelpe r deg med å k onfigu rere
skriveren for nettverksutskrift.
tidligere.
sammen med de siste 200 f aksop pga ve ne som
er fullført.
Merk: Menyelementet vises bare når Aktiver
jobblogg er på.
Skrive ut en liste over de siste 100 faksanropene
som multifunksjonsmaskinen har utført eller
besvart.
Merk: Menyelementet vises bare når Aktiver
anropslogg er på.
Når du har valgt de tte alternativet,
skrives siden ut, og
multifunksjonsmaskinen går tilbake til
Klar
.
Fakssnarveier Skrive ut en liste over fakssnarveier.
FTP-snarveier Skrive ut en liste over FTP-snarveier.
Profiler-liste Skrive ut en liste over profiler som er lagret på
NetWare-oppsettside Skrive ut en side med en liste over NetWare-
multifunksjonsmaskinen.
protokollinnstillingene.
26
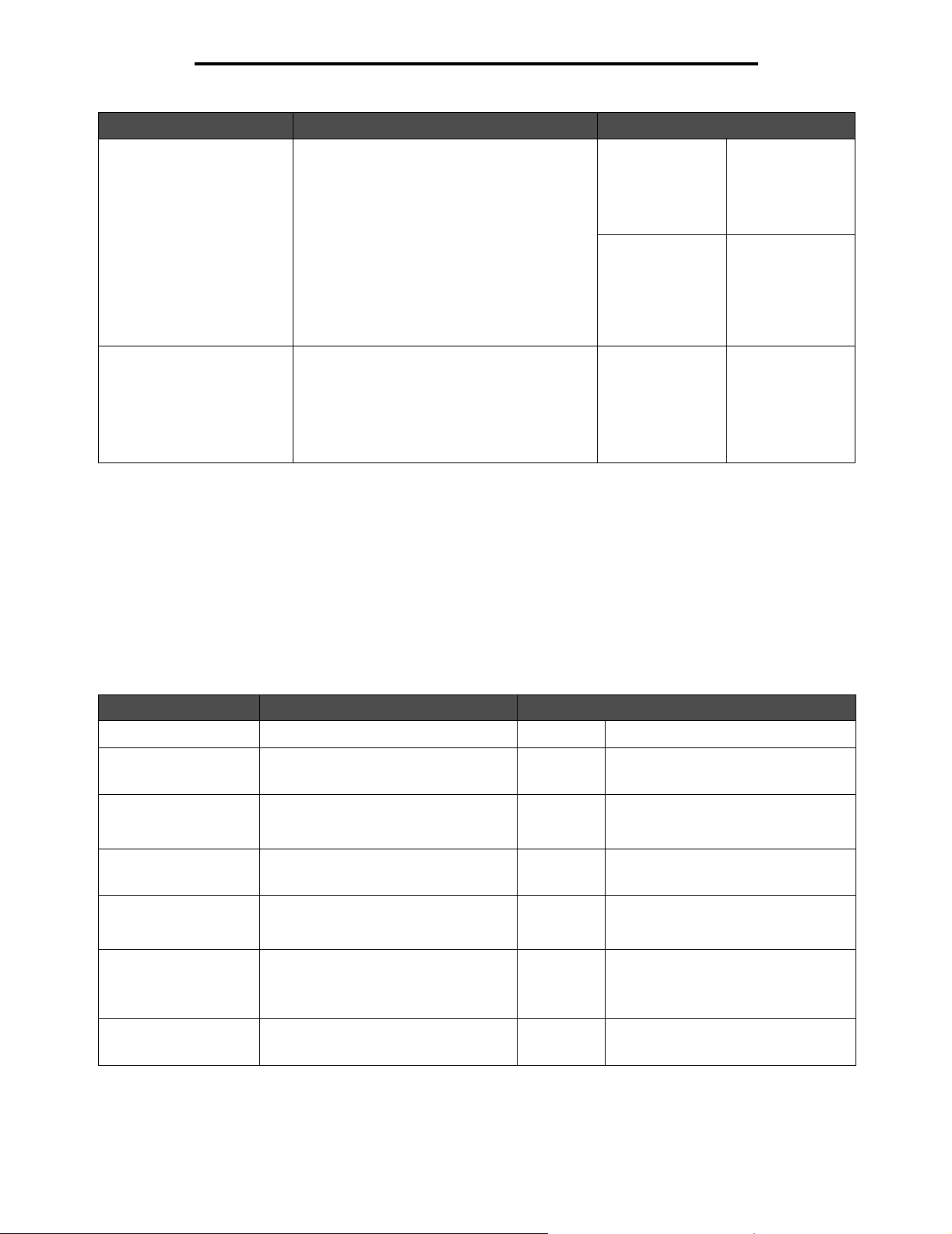
Nettverk/porter
Menyelement Formål Verdier og beskrivelser
Skriv ut skrifter Skrive ut prøver av alle tilgjengelige skrifter for
den valgte emule ringen.
Skriv ut katalog Skrive ut en liste over ressurser som er lagret
på flash-minnekortet (tilleggsutstyr) eller på
den interne harddisken.
Merk: Skriv ut katalog vises på kontrollpanelet
hvis et feilfritt flash-minnekort (tilleggsutstyr)
eller en standard harddisk er installert og
formatert.
PCL-skrifter Skriver ut prøver
av alle skrifter i
multifunksjonsmaskinen som er
tilgjengelige for
PCL-emulering.
PostScript-skrifter Skriver ut prøver
av alle skrifter i
multifunksjonsmaskinen som er
tilgjengelige for
PostScript
-emulering.
Når du har valgt
dette alternativet,
skrives siden ut,
og multifunksjonsmaskinen går tilbake til Klar .
Nettverk/porter
TCP/IP
Dette menyelementet brukes til å vise og endre innstillinger for TCP/IP (Transmission Control Protocol / Internet Protocol).
IP (Internet Protocol) angir pakkeformatet, også kalt datagrammer, og adressesystemet. De fleste nettverk kombinerer
IP med en protok o ll på h øyere nivå kalt Transmission Control Protocol (TCP). TC P gjør det mulig for to verter å opprett e e n
forbindelse og utveksle datastrømmer. TCP garanterer levering av data og garanterer også at pakker leveres i samme
rekkefølge som de ble sendt.
Menyelement Formål Verdier og beskrivelser
Angi vertsnavn
Adresse Definere en bestemt adresse i
nettverket som definerer en heten.
Nettmaske Definere informasjon som nettverket
bruker til å bestemme hvordan det skal
søke etter den bestemte IP-adressen.
Gateway Oppgi adressen til maskinen som styrer
kommunikasjonen for delnettverket.
Angi statisk IP-adresse kobling Kob le t il siden for å angi en statisk
Aktiver DHCP DHCP står for Dynamic Host
Configuration Protocol. Nettverket
tilordner automatisk et tall f o r
nettverksinformasjonen.
Aktiver RARP RARP står for Reverse Address
Resolution Protocol.
IP-adresse 4-felts IP-adresse
Bare visning
nettmaske 4- felts maske
Bare visning
gateway 4-felts IP-adresse
Bare visning
IP-adresse. Hvis du endrer IP-adressen,
settes DHCP, BOOTP og RARP til A v.
På*
Av
På*
Av
27
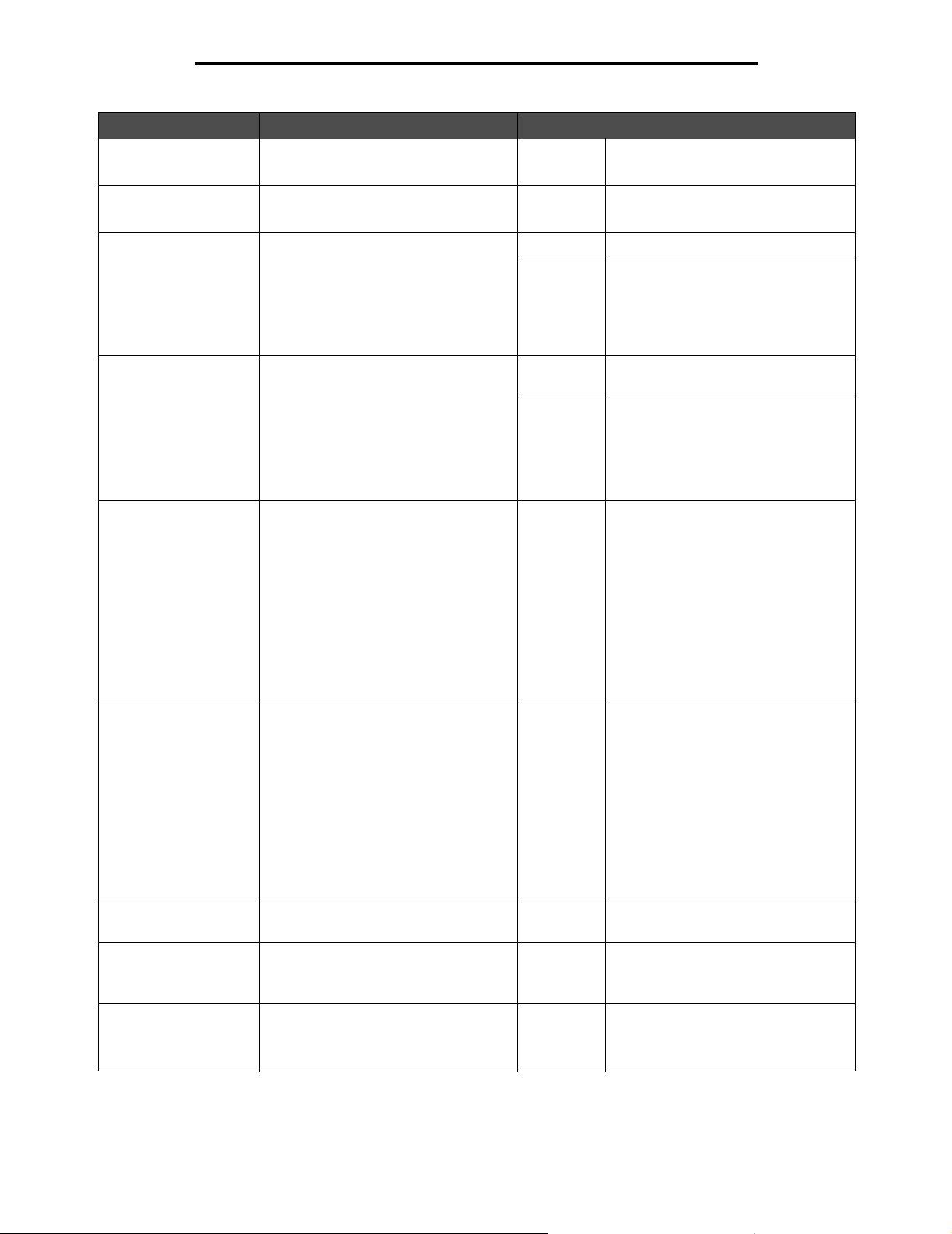
Nettverk/porter
Menyelement Formål Verdier og beskrivelser
Aktiver BOOTP BOOTP står for Bootstrap Protocol. På*
Av
AutoIP Oppgi automatisk IP. På*
Av
Aktiver FTP/TFTP Tillate at filer overføres til enheten.
FTP (File Transfer Protocol) er
protokollen som brukes på Internett for
utveksling a v filer . FT P bruker Int ernetts
TCP/IP-protokoller til datao verfø ring.
TFTP står for Trivial File Transfer
Protocol, som er en enkel form for FTP.
HTTP-server aktivert Angi om websider vises.
HTTP (HyperText Transf e r Protoco l) er
den underliggende protokollen som
brukes av World Wide Web (WWW).
HTTP definerer hvordan me ldi nge r
formateres og overføres, og hvilke
handlinger webservere og weblesere
skal utføre som svar på ulike
kommandoer.
WINS-serveradresse En server håndterer vertsnavn ved å
tilordne vertsnavn til IP-adresser.
Enheter har et vertsnavn registrert på
WINS-serveren.
WINS (Windows Internet Naming
Service) er et system som fastsetter
IP-adressen som er knyttet til en
bestemt nettverkstilkoblet datam as kin.
Dette kalles navneløsing. WINS støtter
nettverksklien ter og serv ermaski ner
som kjører Windows, og kan sørge for
navneløsing for andre datamaskiner
med spesialordninger.
På*
Av
På* Funksjonen er aktivert. Websider
vises.
Av Funksjonen er deaktivert.
4-felts IPadresse
DNS-serveradresse Registrere vertsnavnet på DNS-
Adresse til DNSreserveserver
Domenesøkerekkefølge Definere søkerekkefølgen på
Begrenset serverliste Definere et begrenset antall IP-
serveren. Gjør det mulig med
navnelø sing f or e-pos tserveren, FTP o g
andre vertsnavnoppf øringer.
Domain Name System (eller Domain
Name Service) [DNS] er en Internetttjeneste som konverterer domenenavn
til IP-adresser. Domenenavn er
alfabetiske og derfor lettere å huske.
Internett er faktisk basert på IPadresser . Hver gang et domenena vn
brukes, må en DN S-tjeneste k onv ertere
navnet til den tilsvarende IP-adressen.
Denne brukes hvis DNS-serveradresse
ikke er tilgjengelig.
domenene.
adresser.
4-felts IPadresse
4-felts IPadresse
tekstfelt Søkerekkefølgen vises på en
kommadelt liste, for eksempel:
minserver.com, mins kriver.com
tekst Dette er en k ommade lt lis te på op ptil ti
IP-adresser som kan opprette TCPtilkob linger . En null (0) kan brukes som
et jokertegn på listen.
28
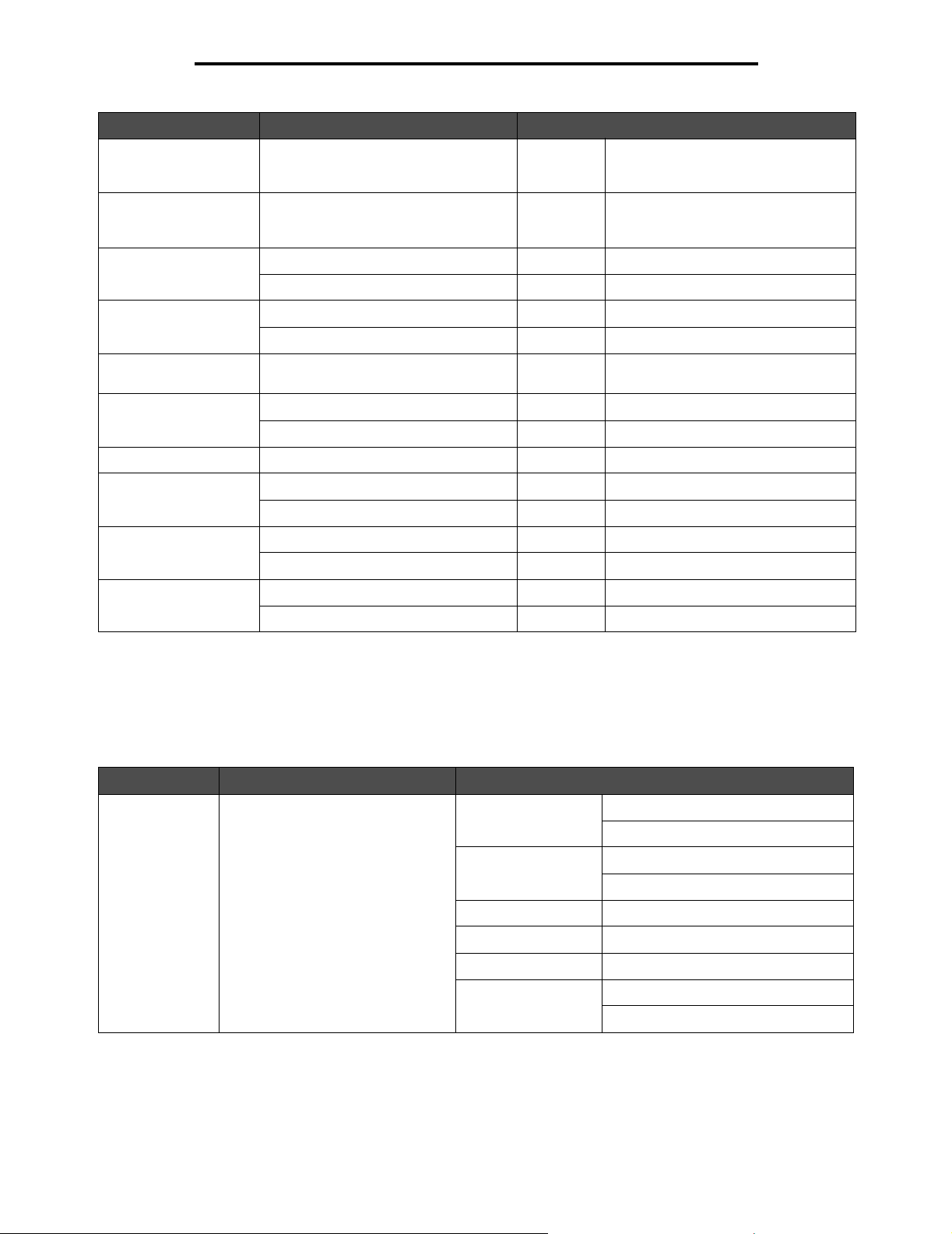
Nettverk/porter
Menyelement Formål Verdier og beskrivelser
MTU Definere verdiområdet til
kommunikasjonstypen.
Standard TTL* tall Angir verdiområdet i sekunder, for
DDNS På*
mDNS På*
Navn på
nullkonfigurasjon
SLP-kringkasting På*
LPD-tidsavbrudd tall Verdiområdet er 0–65535 sekunder.
LPD-bannerside På
LPD-sluttside På
LPDvognreturkonvertering
tall Dette er et verdiområde, for eksempel
256–1500 Ethernet, 256–4096 TokenRing.
eksempel verdiområde: 5–254
sekunder.
Av
Av
tekst Eksempel: Jons kontorskriver.
Av
Av*
Av*
På
Av*
IPv6
Bruk dette menyelementet til å vise eller endre innstillingene for Internet Protocol versjon 6 (IPv6).
Merk: Dette menyelementet vises ikke på modeller som ikke er tilknyttet et nettverk.
Menyelement Formål Verdier og beskrivelser
IPv6 Angi nettverket som IPv6 (Internet
Protocol versjon 6).
Aktiver IPv6 Ja*
Nei
Autom. konfigurering På*
Av
Vertsnavn tekstfelt
Adresse tekstfelt
Ruteradresse tekstfelt
Aktiver DHCPv6 Ja*
Nei
29
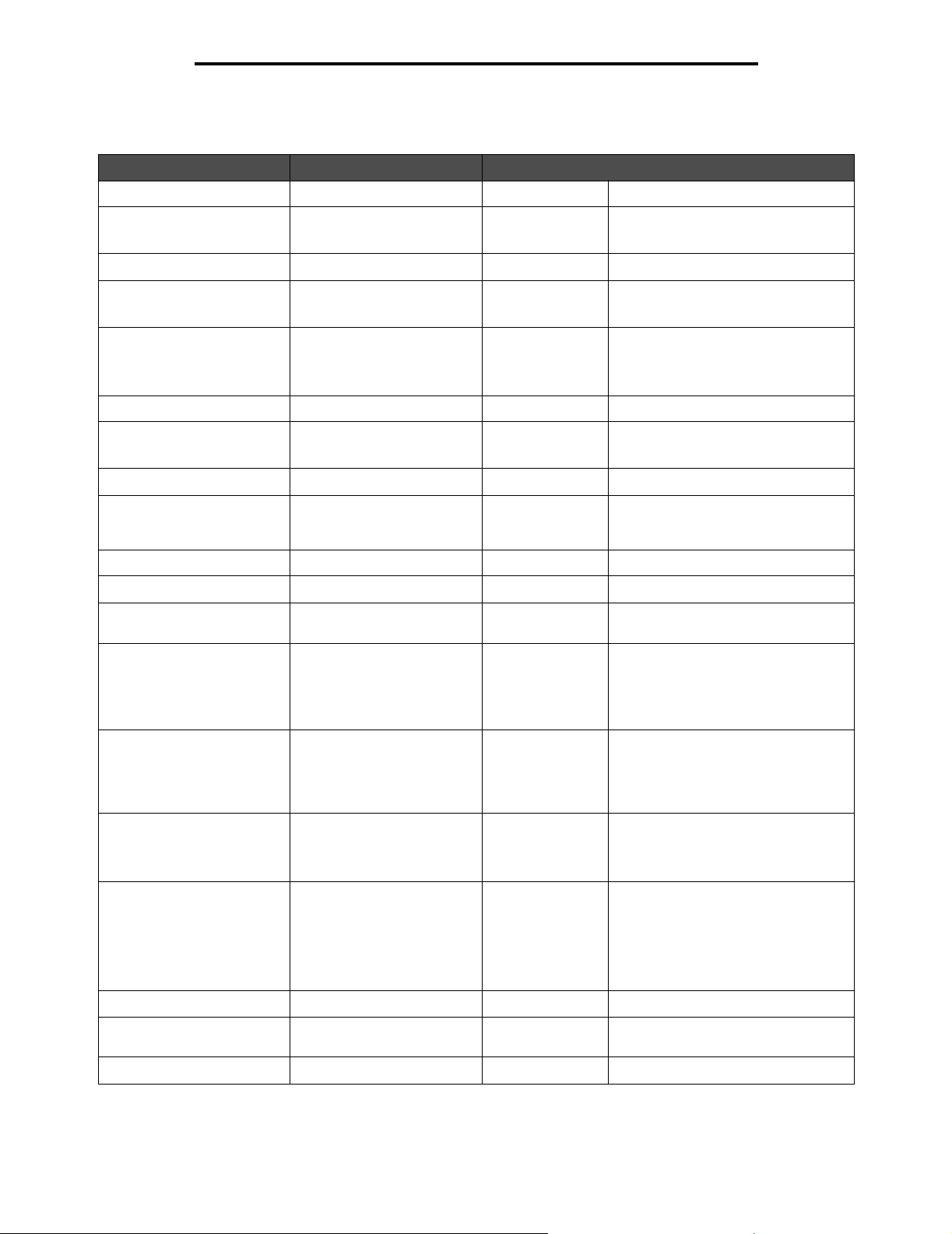
Nettverk/porter
Oppsett av e-postserver
Menyelement Formål Verdier og beskrivelser
Primær SMTP-gatewa y IP-adressefelt
Primær SMTP-gatewa yp ort tall
(25*)
Sekundær SMTP-gateway IP-adressefelt
Sekundær SMTP-
gatewayport
SMTP-tidsavbrudd tall
Godkjenning topptekst
Server krever godkjenning Ja
Bruker-ID tekst
Passord tekst, vanlig
Svaradresse tekst Dette er et obligatorisk element.
Emne tekst
Melding tekst Tekstfeltet kan bare inneholde
Send meg en kopi Sende en kopi av e-posten
tilbake til den som opprettet
den.
Maks. e-poststørrelse Angi maksimal
e-poststørrelse i kilobyte.
E-post som er stø rre enn den
angitte størrelsen, blir ikke
sendt.
tall
(25*)
Den numeriske oppføringen for
5–30 (30*)
Nei*
tekst? hvis ikke,
må bekrefte
Vises aldri*
På som standard
Av som standard
Alltid på
tall Angi 0 (null) hvis det ikke skal være
tidsavbrudd er et verdiområde på 5 til
30 sekunder med 30 sekunder som
standardverdi.
512 tegn.
Brukeren må godkjennes.
noen grense.
Størrelsesfeilmelding Sende en melding når en
e-post er større enn den
konfigurerte
størrelsesbegrensningen.
Begrens mål Sende en e-post bare når
adressen inneholder
domenenav net, for ek sempel
en bedrifts domenenavn.
E-post kan bare sendes til
det angitte domenet.
Oppsett for webkobling topptekst
Server Angi navnet på serveren . tekst For eksempel:
Pålogging tekst
tekst
@tekst Begrensningen er ett domene. @-
tegnet er permanent foran tekstfeltet.
Eksempel: @bedriftsdomene.com
E-postmeldinger send es for eks empel
bare når adressen slutter med
@bedriftsdomene.com.
server.min.com
30

Nettverk/porter
Menyelement Formål Verdier og beskrivelser
Passord passord, tekst
Bane Definere banenavnet. tekst For eksempel:
/katalog/bane
Følgende tegn kan ikke brukes i et
banenavn:
* – stjerne
: – kolon
? – spørsmålstegn
< – mindre enn-tegn
> – større enn-tegn
| – vertikalstrek
Basisfilnavn Angi basisfilnavnet.
Et tidsstempel legges til på
slutten av basisnavnet til
hver fil.
Webkobling tekst Eksempel:
tekst
bilde*
Standardverdien er følgende ord:
bilde
Merk: Basisfilnavnet kan ikke
inneholde mer enn 53 tegn. Følgende
tegn kan ikke brukes:
* – stjerne
: – kolon
? – spørsmålstegn
< – mindre enn-tegn
> – større enn-tegn
| – vertikalstrek
Et tidsstempel legges til på slutten av
basisnavnet til hver fil.
http://min.bedrift.com/katalog/bane
Trådløs
Menyelement Verdier
Modus Infrastruktur
Ad hoc
Nettverksna vn liste over tilgjengelige
nettverksnavn
printserver*
31

Nettverk/porter
Standard nettverk eller Nettverk <x>
Bruk disse menyelementene til å endre skriverinnstillinger som påvirker jobber som er sendt til multifunksjonsmaskinen
gjennom en nettverksport (enten Standard nettverk eller Nettverk <x>), der x representerer 1 eller 2.
Menyelement Formål Verdier og beskrivels er
PCL
SmartSwitch
PS SmartSwitch Konfigurere
NPA-modus Angi om multifunksjonsmaskinen
Konfigurere multifunksjonsmaskinen
slik at den automatisk skifter til PCLemulering når en utskriftsjobb som
mottas gjennom nettverksporten,
krever det, uansett hva som er
standard skriverspråk.
multifunksjons ma sk in en sli k at den
automatisk skifter til PostSc riptemulering når en utskriftsjob b so m
mottas gjennom nettverksporten,
krever det, uansett hva som er
standard skriverspråk.
skal utfø re den spesial behandlingen
som kreves for toveis
kommunikasjon, i henhold til
konvensjonene som er definert i
NPA-protokollen (Network Printing
Alliance).
Merk: Hvis du endrer dette
menyelementet, tilbakestille s
multifunksjons mask inen au tomati sk.
På* Multifunksjonsmaskinen undersøker
dataene i nettverksgrensesnittet og
velger PCL-emulering hvis dataene
indikerer at det er det aktuelle
skriverspråket.
Av Multifunksjonsmaskinen undersøker
ikke innkommende data. Skriveren
bruker PostScript-emulering til å
behandle jobben h vis PS SmartSwitch
er På, eller bruker standard
skriverspråk slik det er angitt på
Oppsettmeny , hvis PS SmartSwitch
er Av.
På* Multifunksjonsmaskinen undersøker
dataene i nettverksgrensesnittet og
velger PostScript-emulering
hvis dataene indikerer at det er det
aktuelle skriverspråket.
Av Multifunksjonsmaskinen undersøker
ikke innkommende data.
Skriveren bruker PCL-emulering til å
behandle jobben hvis PCL
SmartSwitch er På, eller bruker
standard skriversp råk s li k de t er ang itt
på Oppsettmeny, hvis PCL
SmartSwitch er Av.
Av Multifunksjonsmaskinen utfører ikke
NPA-behandling.
Auto* Multifunksjonsmaskinen undersøker
dataene for å fastsette formatet og
deretter behandle dem på riktig måte.
Nettverksbu ffer Konfigurere stø rrel sen på
nettverksbufferen.
Merk: Hvis du endrer innstillinge n
for nettverks b u fferen, tilbak est ill es
multifunksjonsmaskinen automatisk.
Eventuelle permanente ressurser,
for eksempel skrifter eller makroer,
går tapt.
Auto* Multifunksjonsmaskinen beregner
3000 til maksimal
tillatt størrelse (i trinn
på 1000)
størrelsen på nett verksbufferen
automatisk (anbefalt innstilling).
Brukeren angir størrelsen på
nettverksbufferen. Den maksimale
størrelsen som bufferen kan endres til,
er avhengig a v hvor my e minne det er i
multifunksjonsm askinen, størrelsen på
de andre bufferne og om innstillingen
Lagre ressurser er satt til På eller Av.
Hvis du vil ma ksimere størrelsen på
nettverksb ufferen, kan du deaktiv ere
eller redusere størrelsen på
parallellbufferen, seriellbufferen og
USB-bufferen.
32

Nettverk/porter
Menyelement Formål Verdier og beskrivels er
Jobbufring Lagre jobber midlertidig på
harddisken før de skrives ut. Dette
menyelementet vises bare når en
feilfri formatert harddisk er installert.
Merk: Hvis du endrer dette
menyelementet, tilbakestille s
multifunksjons mask inen au tomati sk.
Mac binær PS Konfigurere
multifunksjons ma sk in en sli k at den
kan behandle Macintosh binære
PostScript-utskriftsjobber.
Av* Mellomlagrer (bufrer) ikke
utskriftsjobber på harddisken.
På Mellomlagrer (bufrer) utskriftsjobber
på harddisken.
Automatisk Bufrer utskriftsjobber bare dersom
multifunksjonsmaskinen er opptatt
med å behandle data fra en annen
port.
På Multifunksjonsmaskinen behandler
ubehandlede binære PostScript-j obber
fra datamaskiner som bruker
Macintosh-operativsystemet.
Merk: Denne innstillingen fører ofte til
problemer med utskriftsjobber fra
Windows.
Av Multifunksjonsmaskinen filtrerer
PostScript-jobber ved hjelp av
standardprotokollen.
Auto* Multifunks jonsmask inen kan b ehandle
utskriftsjobber fra datamaskiner som
kjører enten Windows el ler Macintosh.
Standard USB eller USB <x>
Disse meny e ne v is es bare hvis e n U SB-po rt er tilgjengeli g. Bruk di ss e m en yelementene til å en dre s kriverinnstillinger som
påvirker en USB-port (USB <x>). x representerer 1 eller 2.
Menyelement Formål Verdier og beskrivels er
PCL
SmartSwitch
PS SmartSwitch Konfigurere multifunksjonsmaskinen
Konfigu rere multifunksjonsmaskine n
slik at den automatisk skift er tilPCLemulering når en utskriftsjob b so m
mottas gjennom U SB-porten, kre ver
det, uansett hva som er standard
skriverspråk.
slik at den automatisk skifter
til PostScript-emulering når en
utskriftsjobb som mottas gjennom
USB-porten, krever det, u anset t hv a
som er standard skriverspråk.
På* Multifunksjonsmaskinen undersøker
Av Multifunksjonsmaskinen undersøker
På* Multifunksjonsmaskinen undersøker
Av Multifunksjonsmaskinen undersøker
dataene i USB-grensesni ttet og velger
PCL-emulering hvis dataene indikerer
at det er det aktuelle skriverspråket.
ikke innkommende data.
Multifunksjonsmaskinen bruker
PostScript-emulering til å behandle
jobben hvis PS SmartSwitch er På,
eller bruker standard skriverspråk slik
det er angitt på Oppsettmeny, hvis PS
SmartSwitch er Av.
dataene i USB-grensesni ttet og velger
PCL-emulering hvis dataene indikerer
at det er det aktuelle skriverspråket.
ikke innkommende data.
Multifunksjonsmaskinen bruker PCLemulering til å behandle jobben hvis
PCL SmartSwitch er På, eller bruker
standard skriverspråk slik det er angitt
på Oppsettmeny, hvis PCL
SmartSwitch er Av.
33

Nettverk/porter
Menyelement Formål Verdier og beskrivels er
NPA-modus Angi om multifunksjonsmaskinen
skal utfø re den spes ialbehandli ngen
som kreves for toveis
kommunikasjon, i henhold til
konvensjonene som er definert i
NPA-protokollen (Network Printing
Alliance).
Merk: Hvis du endr er dette
menyelementet, tilbakestille s
multifunksjons ma sk in en automatisk
med en gang du går ut av men yen e.
Den tilbakestilles for å konfigurere
minnet, og eventuelle permanente
ressurser , f or ekse mpel sk rifter eller
makroer, går tapt.
USB-buffer Konfigurere størrel sen på
nettverksbufferen.
Merk: Hvis du endrer innstillingen
for USB-bufferen, tilbakestilles
multifunksjons maskinen automatisk.
Eventuelle permanente ressurser,
for eksempel skrifter eller makroer,
går tapt.
På Multifunksjonsmaskinen utfører NPA-
Av Multifunksjonsmaskinen utfører ikke
Auto* Multifunksjonsmaskinen undersøker
Deaktivert Jobbufring er deaktivert. Alle jobber
Auto* Multifunksjonsmaskinen beregner
3000 til maksimal
tillatt størrelse
(i trinn på 1000)
behandling. Hvis dataene ikke er i
NPA-format, avvises de som ugyldige
data.
NPA-behandling.
dataene for å fastsette formatet og
deretter behandle dem på riktig måte.
som allerede er mellomlagret (bufret)
på harddisken, skrives ut før den
vanlige behandlingen av
innkommend e jobber fort setter.
størrel sen på USB-buff eren automatis k
(anbefalt innsti ll ing ).
Brukeren angir størrelsen på USBbufferen. Den maksimale størrelsen
som bufferen kan endres til, er
avhengig av hvor mye minne det er i
multifunksjonsm askin en, s tørrelsen p å
de andre bufferne og om innstillingen
Lagre ressurser er satt til På eller Av.
Hvis du vil maksimere størrelsen på
USB-bufferen, kan du deaktivere eller
redusere størrelsen på
parallellbu fferen, seriellbufferen og
USB-bufferen.
Jobbufring Dette meny elemen tet vises b are når
det er installert en formatert
harddisk.
Lagre jobber midlertidig på
harddisken før de skrives ut.
Merk: Hvis du endrer innstillingen
for Jobbufring, tilbakestilles
multifunksjons maskinen automatisk.
Den tilbakestilles for å konfigurere
minnet, og eventuelle permanente
ressurser , f or ekse mpel sk rifter eller
makroer, går tapt.
Av* Mellomlagrer (bufrer) ikke
utskriftsjobber på harddisken.
På Mellomlagrer (bufrer) utskriftsjobber
på harddisken.
Auto Bufrer utskriftsjobber bare dersom
multifunksjonsm ask in en er oppta tt
med å behandle data fra en annen
port.
34

Nettverk/porter
Menyelement Formål Verdier og beskrivels er
Mac binær PS Konfigurere multifunksjonsmask ine n
slik at den kan behandle Macintosh
binære PostScript-utskriftsjobber.
ENA-adresse Angi ENA-adressen til USB-porten 4-felts IP-adresse
ENA-nettmaske Angi ENA-nettmasken til USB-
porten.
ENA-gateway Angi ENA-gatewayen til USB-
porten.
På Multifunksjonsmaskinen filtrerer
Av Multifunksjonsmaskinen behandler
Auto* Multifunksjonsm as ki nen k an b ehandle
(0.0.0.0*)
PostScript-jobber ved hjelp av
standardprotokollen.
ubehandlede binære PostScript-jo bber
fra datamaskiner som bruker
Macintosh-operativsystemet.
Merk: Denne innstillingen fører ofte til
problemer med utskriftsjobber fra
Windows.
utskriftsjobber fra datamaskiner som
kjører enten Windows eller Macintosh.
Vises bare hvis en ENA er tilkoblet via
USB-porten.
Std. parallell eller Parallell <x>
Bruk disse menyelementene til å endre skriverinnstillinger som påvirker jobber som sendes til multifunksjonsmaskinen
gjennom en parallellport (enten Std. parallell eller Parallell <x>).
Menyelement Formål Verdier og beskrivelser
PCL
SmartSwitch
PS SmartSwitch Konfigurere multifunksjonsmaskinen
Konfigure re multifunksjonsmaskinen
slik at den automatisk skift er til PCLemulering når en utskriftsjobb som
mottas gjennom parallellporten,
krever det, uansett hva som er
standard skriverspråk.
slik at den automatisk skifter
til PostScript-emulering når en
utskriftsjobb som mottas gjennom
parallellporten, krever det, uansett
hva som er standard skriverspråk.
På* Multifunksjonsmaskinen undersøker
Av Multifunksjonsmaskinen undersøker
På* Multifunksjonsmaskinen undersøker
Av Multifunksjonsmaskinen undersøker
dataene i parallellgrensesnittet og
velger PCL-emulering hvis dataene
indikerer at det er det aktuelle
skriverspråket.
ikke innkommende data.
Multifunksjonsmaskinen bruker
PostScript-emulering til å behandle
jobben hvis PS SmartSwitch er På,
eller br uker standard skriverspråk slik
det er angitt på Oppsettmeny, hvis PS
SmartSwitch er Av.
dataene i parallellgrensesnittet og
velger PCL-emulering hvis dataene
indikerer at det er det aktuelle
skriverspråket.
ikke innkommende data.
Multifunksjonsmaskinen bruker PCLemulering til å behandle jobben hvis
PCL SmartSwitch er På, eller bruker
standard skriverspråk slik det er angitt
på Oppsettmeny, hvis PCL
SmartSwitch er Av.
35

Nettverk/porter
Menyelement Formål Verdier og beskrivelser
NPA-modus Angi om multifunksjon sm as ki nen
skal utfø re den spesialbeh andlingen
som kreves for toveis
kommunikasjon, i henhold til
konvensjonene som er definert i
NPA-protokollen (Network Printing
Alliance).
Merk: Hvis du endrer dette
menyelementet, tilbakestilles
multifunksjo nsmaskinen automatisk.
Den tilbakestilles for å konfigurere
minnet, og eventuelle permanente
ressurser , for eksempel skrifter elle r
makroer, går tapt.
Parallellbuffer Konfigurere størrelsen på
parallellbufferen.
Merk: Hvis du endrer dette
menyelementet, tilbakestilles
multifunksjo nsmaskinen automatisk.
Den tilbakestilles for å konfigurere
minnet, og eventuelle permanente
ressurser , for eksempel skrifter elle r
makroer, går tapt.
På Multifunksjonsmaskinen utfører NPA-
Av Multifunksjonsmaskinen utfører ikke
Auto* Multifunksjonsmaskinen undersøker
Deaktivert Deaktiverer jobbufring. Alle jobber som
Auto* Multifunksjonsmaskinen beregner
3000 til maks imal
stø rrels e till att
(i trinn på 1000)
behandling. Hvis dataene ikke er i
NPA-format, avvises de som ugyldige
data.
NPA-behandling.
dataene, fastsetter formatet og
behandler deretter dataene på riktig
måte.
allerede er mellomlagret (bufret) på
harddisken, skrives ut før den vanlige
behandlingen a v innk o mmen de job ber
fortsetter.
størrelsen på parallellbufferen
automatisk (anbefalt innstilling).
Brukeren angir størrelsen på den
parallelle bufferen. Den maksimale
størrelsen som bufferen kan endres til,
er avhengig a v hv or m ye minne de t er i
multifunksjon smaskin en, størrelsen på
de andre buffe rne og om innstill ing en
Lagre ressurser er satt til På eller Av.
Hvis du vil maksimere størrelsen på
parallellbufferen, kan du deaktivere
eller redusere størrelsen på
seriellbufferen og USB-bufferen.
Jobbufring Dette m enye lementet vis es bare når
en formatert harddisk er installert .
Lagre jobber midlertidig på
harddisken før de skrives ut.
Merk: Hvis du endrer dette
menyelementet, tilbakestilles
multifunksjo nsmaskinen automatisk.
Den tilbakestilles for å konfigurere
minnet, og eventuelle permanente
ressurser , for eksempel skrifter elle r
makroer, går tapt.
Avansert status Muliggjøre toveis kommunikasjon
via parallellporten.
Protokoll Angi protokollen for det parallelle
grensesnittet.
Av* Mellomlagrer (bufrer) ikke
utskriftsjobber på harddisken.
På Mellomlagrer (bufrer) utskriftsjobber
på harddisken.
Automatisk Bufrer utskriftsjobber bare dersom
multifunksjonsmaskinen er opptatt
med å behandle data fra en annen
port.
Av Deaktiverer datautveksling via
parallellporten.
På* Muliggjør toveis kommunikasjon via
det parallelle grensesnittet.
Standard Kan bidr a ti l å løse problemer med det
parallelle grensesnittet.
Fast bytes* Kompatibel med de fleste eksisterende
varianter av parallelle grensesnitt
(anbefalt innstilling).
36

Nettverk/porter
Menyelement Formål Verdier og beskrivelser
Følge init Angi om multifunksjonsmaski nen
skal følge forespørsler om
maskinvareinitialisering fra
datamaskinen. Datamaskinen ber
om initialisering ved å aktivere INITsignalet på det parallelle
grensesnittet. Ma nge datam as ki ner
aktiverer INIT-signalet hver gang
datamaskinen slås av og på.
Paralle llm odus 2 Avgjøre om para llellportdataene
samples på den innledende eller
etterfølgende stroben.
Dette menyelementet vises bare når
den tilknyttede par allellporten stø tter
denne funksjonen.
Mac binær PS Konfigurere multifunksjonsm as ki nen
slik at den kan behandle Macintosh
binære PostScript-utskriftsjobber.
Av* Multifunksjonsmaskinen følger ikke
forespørsler om
maskinvareinitialisering fra
datamaskinen.
På Multifunksjonsmaskinen følger
forespørsler om
maskinvareinitialisering fra
datamaskinen.
På* Parallellportdataene samples på den
førende stroben.
Av Parallellportdataene samples på den
etterfølgende stroben.
På Multifunksjonsmaskinen behandler
ubehandlede binære Post Script-jobber
fra datamaskiner som bruker
Macintosh-operativsystemet.
Merk: Denne innstillingen fører ofte til
problemer med utskriftsjobber fra
Windows.
Av Multifunksjonsmaskinen filtrerer
PostScript-jobber ved hjelp av
standardprotokollen.
Auto* Multifunksjon smas kinen kan b ehand le
utskriftsjobber fra datamaskiner som
kjører enten Windows eller Macintosh.
37

Nettverk/porter
Seriell <x>
Bruk disse menyel ementene til å endre in nstillingen e på skriv eren f or job ber som er sen dt til mult ifunksjons maskine n via en
seriellport (tilleggsutstyr).
Menyelement Formål Verdier og beskrivels er
PCL
SmartSwitch
PS SmartSwitch Konfigurere
NPA-modus Angi om multifunksjonsmaskinen
Konfigurere
multifunksjons ma sk in en sli k at den
automatisk skifter tilPCL-emulering
når en utskriftsjobb som mot tas
gjennom den serielle porten, krever
det, uansett hva som er standard
skriverspråk.
multifunksjons ma sk in en sli k at den
automatisk skifter til PostSc riptemulering når en utskriftsjob b so m
mottas gjennom d en seri elle po rten,
krever det, uansett hva som er
standard skriverspråk.
skal utfø re den spesial behandlingen
som kreves for toveis
kommunikasjon, i henhold til
konvensjonene som er definert i
NPA-protokollen (Network Printing
Alliance).
Merk: Hvis du endrer dette
menyelementet, tilbakestille s
multifunksjonsmaskinen automatisk.
Den tilbakestilles for å konfigurere
minnet, og eventuelle permanente
ressurser, for eksempel skrifter eller
makroer, går tapt.
På*
Av
På*
Av
På Multifunksjonsmaskinen utfører NPA-
Av Multifunksjonsmaskinen utfører ikke
Auto* Multifunksjonsmaskinen undersøker
På – multifunksjonsmas ki ne n
undersøker dataene i det serielle
grensesnittet og velger PCL-em ulering
hvis dataene indikerer at det er det
aktuelle skriverspråket.
Av – multifunksjonsmaskinen
undersøker ikke innkommende data.
Multifunksjonsmaskinen bruker
PostScript-emulering til å behandle
jobben hvis PS SmartSwitch er På,
eller bruker standard skriverspråk slik
det er angitt på Oppsettmeny, hvis PS
SmartSwitch er Av.
På – multifunksjonsmas ki ne n
undersøker dataene i det serielle
grensesnittet og velger PostScriptemulering hvis dataene indikerer at
det er det aktuelle skriverspråket.
Av – multifunksjonsmaskinen
undersøker ikke innkommende data.
Multifunksjonsmaskinen bruker PCLemulering til å behandle jobben hvis
PCL SmartSwitch er På, eller bruker
standard skriversp råk s li k de t er ang itt
på Oppsettmeny, hvis PCL
SmartSwitch er Av.
behandling. Hvis dataene ikke er i
NPA-format, avvises de som ugyldige
data.
NPA-behandling.
dataene for å fastsette formatet og
deretter behandle dem på riktig måte.
38

Nettverk/porter
Menyelement Formål Verdier og beskrivels er
Seriell buffer Konfigurere størrelsen på
seriellbufferen.
Merk: Hvis du endrer innstillinge n
for den serielle bufferen,
tilbakestilles
multifunksjonsmaskinen automatisk.
Eventuelle permanente ressurser,
for eksempel skrifter eller makroer,
går tapt.
Jobbufring Dette me nyelemen tet vises bare når
en formatert harddisk er installert.
Lagre jobber midlertidig på
harddisken før de skrives ut.
Merk: Hvis du endrer innstillinge n
for Jobbufring, tilbakestilles
multifunksjonsmaskinen automatisk.
Den tilbakestilles for å konfigurere
minnet, og eventuelle permanente
ressurser, for eksempel skrifter eller
makroer, går tapt.
Deaktivert
Auto* Multifunksjonsmaskinen beregner
3000 til maksimal
størrelse tillatt
(i trinn på 1000)
Av* Mellomlagrer (bufrer) ikke
På Mellomlagrer (bufrer) utskriftsjobber
Auto Bufrer utskriftsjobber bare dersom
Multifunksjonsmaskinen deaktiverer
jobbufring. Alle jobber som allerede er
mellomlagret (bufret) på harddisken,
skrives ut før den vanlige behandlingen
av innkommende jobber fortsetter.
størrelsen på den serielle bufferen
automatisk (anbefalt innstilling).
Brukeren angir størrelsen på den
serielle bufferen. Den maksimale
størrelsen som bufferen kan endres til,
er avhengig av hvor mye minne det er i
multifunksjonsmaskinen, størrelsen på
de andre bufferne og om innstillingen
Lagre ressurser er satt til På eller Av.
Hvis du vil maksimere størrelsen på
seriellbufferen, kan du deaktivere eller
redusere størrelsen på parallellbufferen
og/eller USB-bufferen.
utskriftsjobber på harddisken.
på harddisken.
multifunksjonsmaskinen er opptatt
med å behandle data fra en annen
port.
Seriell protokoll Velge verdier for maskinvare- og
programvareinitialisering
(handshaking) for det serielle
grensenittet.
Robust XON Angi om multifunksjonsmaskinen
skal melde fra til datamaskinen når
den er tilgjengelig.
Denne innstillingen gjelder bare for
seriellporten hvis Seriell protok oll e r
satt til XON/XOFF.
DTR* Maskinvareinitialisering
DTR/DSR Maskinvareinitialisering
XON/XOFF Programvareinitialisering
XON/XOFF/DTR Kombinert maskinvare- og
programvareinitialisering
XONXOFF/DTRDSR Kombinert maskinvare- og
programvareinitialisering
Av* Multifunksjonsmaskinen venter på å
motta data fra datamaskinen.
På Multifunksjonsmaskinen sender en
kontinuerlig strøm av XON-signaler til
vertsmaskinen for å indikere at den
serielle porten er klar til å motta mer
data.
39

Nettverk/porter
Menyelement Formål Verdier og beskrivels er
Baud Angi hastigheten for overfør i ng av
data gjennom seriellporten.
Merk: Baudhastighetene 138200,
172800, 230400 og 345600 vises
på menyen Standard seriell. Disse
verdiene vises ikke på menyene
Seriellport 1, Seriellport 2 eller
Seriellport 3.
Databiter Angi antall databiter som sendes i
hver overføringsstruktur.
Paritet Velge paritet for serielle inn- og
utgående datastrukturer.
1200
2400
4800
9600*
19200
38400
57600
115200
138200
172800
230400
345600
7
8*
Lik
Ulik
Ingen*
Ignorer
Følge DSR Angi om multifunksjonsmaskinen
skal bruke DSR-signalet (Data Set
Ready). DSR er et av
initialiseringssignalene for de fleste
serielle grensesnittkabler.
Det serielle grenses nittet bru ker
DSR til å skille ut data som sendes
av datamaskinen, fra data som
genereres av elektrisk støy i den
serielle forbindelsen. Denne
elektriske støyen kan forårsake at
meningsløse ("tilfeldige") tegn
skrives ut. Velg På hvis du vil hindre
at slike tilfeldige tegn skrives ut.
Av* Alle data som mottas gjennom
På Bare data som mottas mens DSR-
NetWare
Bruk disse menyelementene til å vise eller endre skriverens NetWare-innstillinger.
Menyelement Formål Verdier og beskrivelser
Påloggingsnavn Vise feltet som brukes til å tilordne
NetWare-påloggingsnavnet.
Utskriftsmodus Tilordne NetWare-
utskriftsmodusen.
tekst
Oppgi påloggingsnavnet. Velg deretter Påloggingsnavn for å
vise NetWare-navnet på kontrollpanelet.
Pserver*
Rprinter
seriellporten, behandles som gyldige
data.
signalet er høyt, behandles som
gyldige.
40

Nettverk/porter
Menyelement Formål Verdier og beskrivelser
Nettverksnummer Vise feltet som brukes til å tilordne
nummeret for NetWare.
Aktiver Aktivere eller deaktivere NetWare-
funksjoner.
Ethernet 802.2 Sette Ethernet 802.2-verdien til På
eller Av.
Ethernet 802.3 Sette Ethernet 802.3-verdien til På
eller Av.
Ethernet Type II Sette Ethernet type II-verdien til På
eller Av.
Ethernet SNAP Sette Ethernet SNAP-verdien til På
eller Av.
Pakkeavbrudd Sett Pakkeavbrudd-verdien til På
eller Av.
NSQ/GSQ-modus Sett verdien for NSQ/GSQ-
modusen til På eller Av.
AppleTalk
tekst
Oppgi nummeret for NetWare. Velg deretter Vis
nettverksnummer for å vise nettverksnummeret for NetWare
på kontrollpanelet.
Av
På*
På*
Av
På*
Av
På*
Av
På*
Av
På
Av*
På
Av*
Av – deaktiverer funksjonen for
NetWare.
På – aktiverer f unk sj on en for NetWare.
IPX-rammetyper, som gjør det mulig
for adapteren å starte samtaler,
brukes.
Dette er kringkastingssø k emetoden på
websidene.
Bruk disse menyelementene til å vise eller endre skriverens AppleTalk-innstillinger.
Menyelement Formål Verdier og beskrivelser
Navn Vise det tilordnede navnet for
AppleTalk.
Adresse Vise den tilordnede adressen for
AppleTalk.
Aktiver Aktivere eller deaktivere AppleTalk-
funksjonen.
Angi sone Vise en liste over soner fra
nettverket.
Velg Navn for å vise AppleTalk-navnet på kontrollpanelet.
Velg Adresse for å vise AppleTalk-adressen på
kontrollpanelet.
Av
På*
*
liste over soner fra
nettverket
Av – deaktiverer AppleTalkfunksjonen.
På – aktiverer AppleTalk-funksjonen.
Standardinnstillingen er
standardsonen for nettverket. Hvis
nettverket ik ke har noen standards one,
er * standarden.
41

Innstillinger
LexLink
Bruk disse menyelem en tene til å vise LexLink-na v net dit t eller end re LexLink-aktiveringen.
Menyelement Formål Verdier og beskrivelser
Kallenavn Vise feltet som brukes til å tilordne
LexLink-kallenavnet.
Aktiver Aktivere eller deaktivere LexLink-
funksjonen.
tekst
Oppgi kallenavnet. Velg deretter Kallenavn for å vise LexLink-
kallenavnet på kontrollpanelet.
På*
Av
På – aktiverer LexLink-funksjonen.
Av – deaktiverer LexLink-funksjonen.
Innstillinger
Generelle innstillinger
Bruk disse menyelementene til å angi ulike innstillinger for multifunksjonsmaskinen.
Menyelement Formål Verdier og beskrivelser
Kontrollpa nel sp råk Vel ge språ k for teksten som
vises på skriverens
kontrollpanel.
English* (Engelsk)
Français (Fransk)
Deutsch (Tysk)
Italiano (Italiensk)
Español (Spansk)
Dansk (Dansk)
Norsk (Norsk)
Nederlands (Nederlandsk)
Svenska (Svensk)
Português (Portugisisk (Brasil))
Suomi (Finsk)
Русский (Russisk)
Polski (Polsk)
42

Innstillinger
Menyelement Formål Verdier og beskrivelser
Tastaturtype Angi typen virtuelt,
Generelle
standarder
alfanumerisk tastatur som
vises på kontrollpanelet.
Angi standardverdi ene basert
på geografisk plassering.
English* (Engelsk)
Français (Fransk)
Français Canadien (Fransk (Canada))
Deutsch (Tysk)
Italiano (Italiensk)
Español (Spansk)
Dansk (Dansk)
Norsk (Norsk)
Nederlands (Nederlandsk)
Svenska (Svensk)
Suomi (Finsk)
Português (Portugisisk (Brasil))
Русский (Russisk)
Polski (Polsk)
USA Hvis du setter menyelementet til én av
Utenfor USA
verdiene, påvirkes disse innstillingene:
• Skuff <x> (der x er nummeret på skuffen),
FB-mater og Manuelt papir (Letter/A4)
• Manuell konvolutt (10-kon v olutt, DL-k on v olutt)
• Størrelse i FB-mater
• Innstillinger for kopiering –
Originalstørrelse
• Innstillinger for fakssending –
Originalstørrelse
• Innstillinger for e-post – Originalstørrelse
• FTP-innstillinger – Originalstørrelse
• Universaloppsett – Måleenhet (mm/tommer)
• Datoformat / Klokkeslettformat
– MM_DD_ÅÅÅÅ for USA
– DD_MM_ÅÅÅÅ for land utenfor USA
Vis første
meldinger
Blandede
størrelser
Datoformat Angi formatet basert på
Klokkeslettformat Angi om formatet er for 12-
Lysstyrke på
skjermen
Angi at
multifunksjonsmaskinen skal
vise de første meldingene
etter at enheten er slått på,
slik at brukeren kan fullføre
installeringen.
Multifunksjonsmaskinen kan
ta blandede størrelser.
geografisk plassering.
eller 24-timersklokke.
Justere lysstyrken til LCD-
skjermen på kontrollpanelet.
Ja*
Nei
Letter/Legal (USA)
MM-DD-ÅÅÅÅ*
DD-MM-ÅÅÅÅ*
ÅÅÅÅ-MM-DD
12-timers a.m./p.m.
24-timersklokke
5–100
(100*)
43
Når multifunksjonsmaskinen slås på første
gangen, er standardverdien Ja. Når brukeren
har fullført installeringsveiviseren og velger
Ferdig på skjermen for valg av land, er
standardverdien Nei.
Måned, dag og år (USA)
Dag, måned og år (utenfor USA)
(* indikerer lands-/regionsspesifikk
fabrikkoppsett)
12 a.m.–12 p.m., 12:01 p.m.–11:59 p.m.
00:00–24:00

Innstillinger
Menyelement Formål Verdier og beskrivelser
Vis bokmerker Ja*
Nei
Tillat skanning av
tilpasset jobb
Gjenopprett ved
papirstopp i
skanner
Oppdateringsfrekvens på
webside
Kontaktperson tekstfelt
Sted tekstfelt
LAA Gjøre det mulig for en
Kontrollere vis- og
skjulfunksjonen for
innstillingen Tilpasset jobb og
innstillingene for Skanning av
tilpasset jobb for hver
funksjon. Innstillingene for
Skanning av tilpasset jobb
angir standardverdiene for
Tilpasset jobb for hver
funksjon. De vises ikke hvis
tilpassede jobber ikke er tillatt.
Denne funksjonen kalles
også bygd jobb.
Tilpasset jobb støttes ikke på
alle modeller.
Fastsette om
multifunksjonsmaskinen
gjenoppretter en hel
utskriftsjobb eller bare siden i
utskriftsjobben der det oppstår
papirstopp i skanneren.
systemansvarlig å endre
maskinvareadressen til
nettverksgrensesnittet, slik at
den blir en lokalt administrert
adresse (LAA).
Ja*
Nei
Jobbnivå* Tilpassede jobber kan ikke gjenopprettes på
Sidenivå Tilpassede jobber gjenopprettes alltid på
30–300
(120*)
NULL*
NULL*
tekstfelt
(000000000000*)
Når dette menyelementet er satt til Nei, vises
ikke bokmerkebeholderen i Holdte jobber.
Dette menyelementet kontrollerer vis- og
skjulfunksjonen for brukergrensesnittet for
innstillingen Tilpasset jobb og innstillingene
for Skanning av tilpasset jobb for hver
funksjon. Innstillingene for Skanning av
tilpasset jobb angir standardverdiene for
Tilpasset jobb for hver funksjon.
jobbnivå.
sidenivå.
Verdiområdet er i sekunder.
Bare tall er gyldige verdier i tekstfeltet.
Alarmer
Angi om multifunksjonsmaskinen skal varsle med
en lydalarm når enheten trenger brukertilsyn.
Alarminnstilling
Av
Enkelt*
Uavbrutt
Toneralarm
Av*
Enkelt
Uavbrutt
Stiftealarm
Av*
Enkelt
Uavbrutt
Hullemaskinalarm
Av*
Enkelt
Uavbrutt
44
Alarminnstilling angir funksjonen til hver alarm.
Av – multifunksjonsmaskinen bruker ikke
lydalarm.
Enkelt – multifunksjonsmaskinen avgir tre
raske pip.
Uavbrutt – multifunk sj ons ma sk inen gjentar
tre pip hvert tiende sekund.
To neralarmen aktiveres når det er lite toner
igjen i tonerkassetten.
Stiftealarmen aktiveres når det er få stifter
igjen i stiftekassetten.
Hullemaskinalarmen aktiveres når
hulleboksen nesten er full.
Merk: Stiftealarmen er bare tilgjengelig når en
ekstra ferdiggjører er installert.
Hullemaskinalarmen er bare tilgje nge lig når
en ekstra ferdiggjører og hullemaskin er
installert.

Innstillinger
Menyelement Formål Verdier og beskrivelser
Tidsavbrudd Angi hvor lenge
multifunksjonsmaskinen skal
vente med å gå tilbake til
startsiden, motta en melding
om en avsluttet jobb eller
motta flere byte med data fra
datamaskinen.
Merk: Tidsavbrudd v enting er
bare tilgjengelig når du bruk er
PostScript-emulering. Denne
innstillingen har ingen
virkning på utskriftsjobber
som bruker PCL-emulerin g.
Ventemodus
Deaktivert
1–240 (15*)
Strømsparingsmodus
Deaktivert
2–240 (60*)
Trykk på LCD-skjermen eller på en av
knappene på maskinen for å gå ut av (våkne
opp fra) denne modusen.
Deaktivert – deaktiverer ventemodus.
1–240 – angir hvor mange minutter
multifunksjonsm ask in en venter fø r den går
tilbake til startsiden.
Den angir antallet minutter som går etter at
multifunksjons m askinen har gått ut av
ventemodus før den går over i en tilstand som
krever mindre strøm, kalt
Strømsparingsmodus.
Hvis Ventemodus er deaktivert, som den er
ved innstillingen 0, er verdien for
Strømsparingsmodus antall minutter med
inaktivitet som oppstår før
multifunksjons m ask in en går o ver i
Strømsparingsmodus.
Skriv ut menyoppsettet hvis du vil finne ut
hvilken innstilling du har for Strømsparer.
Multifunksjonsmaskinen er klar til å motta
utskriftsjobber også når den er i
Strømsparingsmodus.
Deaktivert – deaktiverer
Strømsparingsmodus. Deaktivert er ikke
tilgjengelig hvis Energisparing er satt til På.
2–260 (60*) – angir hvor lenge
multifunksjonsm ask in en venter etter at den
har gått ut av ventemodu s , ell er etter at den
har fullført en utskriftsjobb, før den går over i
strømsparingsmodus.
Du kan for eksempel velge 15 for å sette
multifunksjons m ask in en i
strømsparingsmodus 15 minutter etter at den
har fullfø rt en utskriftsjobb. Da brukes det my e
mindre strøm, men multifunksjonsmaskinen
trenger lengre oppvarmingstid. Velg 15 hvis
multifunksjons maskinen deler s trø mkrets med
belysningen i rommet og du merker at lysene
blinker. Velg en høy verdi hvis
multifunksjonsmaskinen brukes mye. I de
fleste tilfeller vil det gjøre
multifunksjonsmaskinen klar til å skrive ut
med et minimum av oppvarmingstid. Velg en
verdi mellom 1 og 240 minutter hvis du ø nsker
en balanse mellom energiforbruk og en
kortere oppvarmingstid.
Merk: Når multifunksjonsmaskinen går over i
strømsparingsmodus, er Lysstyrke på
skjermen satt til 15 for hele perioden
maskinen er i denne modusen. Trykk på LCDskjermen eller på en av knappene på
maskinen f or å gå ut a v (vå kne opp fr a) denne
modusen.
Tidsavbrudd for
skjerm
15–300 (30*)
45
Deaktivert – deaktiverer tidsa vb rudd f or skjerm.
15–300 – angir hvor mange sekunder det går
før kontrollpanelet går tilbake til startsiden på
grunn av inaktivitet.

Innstillinger
Menyelement Formål Verdier og beskrivelser
Tidsavbrudd
(forts.)
Utskriftsgjenoppretting
Angi om
multifunksjonsmaskinen
fortsetter fra angitte
frakobl ede situasjoner , skriver
ut fastkjørte sider på nytt eller
venter til hele siden er
behandlet og er klar til å bli
skrevet ut.
Tidsavbrudd
utskrift
Deaktivert
1–255 (90*)
Tidsavbrudd
venting
Deaktivert
15...65535 (40*)
Fortsett automatisk
Deaktivert*
5–255
Gjenopprett v/
stopp
På
Av
Auto*
Deaktivert – deaktiverer tidsavbrudd for
utskrift.
1–255 – angir hvor lenge
multifunksjons m ask in en venter på melding
om en avsluttet jobb før den avbryter resten
av utskriftsjobben.
Merk: Når tiden har gått ut, blir alle delvis
formaterte sider som fortsatt er i
multifunksjonsmaskinen, skrevet ut, og andre
porter blir undersøkt for å se om det finnes
data.
Deaktivert – deaktiverer tidsavbrudd for
venting.
15...65535 – angir hvor lenge
multifunksjons m askinen venter på mer data
før den avbryter utskriftsjobben.
Lar multifunksjonsm ask in en fortsette
automatisk fra en frakoblet situasjon når
problemet ikke er løst innenfor det angitte
tidsrommet.
Deaktivert – deaktiverer Fortsett automatisk.
5–255 – angir hvor lenge (i sekunder)
multifunksjons m ask in en venter.
Angir om multifunksjonsmaskinen skriver ut
fastkjørte sider på nytt.
På – fastkjørte sider skrives ut på nytt.
Av – fastkjørte sider skrives ikke ut på nytt.
Auto – fastkjørte sider skrives ut på nytt
dersom ikke multifu nk sjons m ask in en tren ger
minnet som kreves for denne siden, til andre
oppgaver.
Sidebeskyttelse
Av*
På
Skriver ut en side som ellers ville gitt
feilmeldingen For komplisert side.
Av – skriver ut en del a v s ide n hvis det ikk e er
tilstrekkelig minne til å behandle hele siden.
På – sikrer at hele siden behandles før den
skrives ut.
Merk: Hvis du ikke kan skrive ut siden selv
om du har valgt På, må du kanskje også
redusere skriftstørrelsen og antall skrifter på
siden eller installere mer minne i skriveren.
Merk: Du kan skrive ut de fleste
utskriftsjobber uten å velge På. Når denne
innstillingen er På, kan det føre til redusert
utskriftshastighet.
46

Innstillinger
Menyelement Formål Verdier og beskrivelser
Skriverspråk Angi standard skriverspråk
for kommunikasjon av data
fra datamaskinen til
multifunksjonsmaskinen.
Merk: Dette menyelementet
er ikke tilgjengelig på
kontrollpanelet. Det er bare
tilgjengelig på Embedded
Web Server (EWS) for
multifunksjonsm askinen. Selv
om du angir et skriverspråk
som standard, kan
programmet sende
utskriftsjobber som bruk er det
andre skriverspråket.
Utskriftsområde Endre det logiske og fysiske
utskriftsområdet.
Merk: Dette menyelementet
er ikke tilgjengelig på
kontrollpanelet. Det er bare
tilgjengelig på Embedded
Web Server (EWS) for
multifunksjonsmaskinen.
Last ned til Angi hvor nedlastede
ressurser skal lagres.
Hvis du lagr er nedlastede
ressurser i flash-minnet eller
på en harddisk, lagres de
permanent i motsetning til
midlertidig lagring i RAM.
Ressursene blir værende i
flash-minnet eller p å
harddisken s elv om du sl år av
multifunksjonsmaskinen.
Merk: Dette menyelementet
er ikke tilgjengelig på
kontrollpanelet. Det er bare
tilgjengelig på Embedded
Web Server (EWS) for
multifunksjonsmaskinen.
PCL-emulering
PS-emulering*
Vanlig*
Hele siden
RAM* Alle nedlastede ressurser lagres automatisk i
Flash Alle nedlastede ressurser lagres automatisk i
Disk Alle nedlastede ressurser lagres automatisk
PCL-emulering – bruker PCL-emulering for
innkommende vertskommunikasjon.
PostScript-emulering – bruker PS-emulering
for innkommende vertskommunikasjon.
Merk: Innstillingen Hele siden påvirker bare
sider som skrives ut med PCL 5-emulering.
Denne innstillingen har ingen virkning på
sider som skrives ut med PCL XL- eller
PostScript-emulering. Hvis du forsøker å
skrive ut data uten f o r områd et som e r defin ert
som vanlig utskriftsområde, vil
multifunksjonsmaskinen klippe av bildet ved
ytterkantene av det vanlige utskriftsområdet.
skriverminnet (RAM).
flash-minnet.
Merk: Flash vises som et menyelement hvis
et formatert, feilfritt flash-minnekort
(tilleggsutstyr) uten skrive- eller lese-/
skrivebeskyttelse med passord er installert.
på harddisken.
Merk: Disk vises som et menyelement hvis en
formatert, feilfri harddisk uten skrive- eller
lese-/skrivebeskyttelse med passord er
installert.
Jobbstatist ik k Angi om statis ti kk for de siste
utskriftsjobbene skal lagres
på harddisken eller ikke.
Statistikken viser om job ben
skrives ut med eller uten feil,
tiden som går med til å skriv e
ut jobben, jobbens s tø rrelse (i
byte), ønsket størrelse og
type utskriftsmateriale, totalt
antall utskrevne sider og
ønsket antall kopier.
Merk: Dette menyelementet
er ikke tilgjengelig på
kontrollpanelet. Det er bare
tilgjengelig på Embedded
Web Server (EWS) for
multifunksjonsmaskinen.
Av* Multifunksjonsmaskinen lagrer ikke
jobbstatistikk på harddisken.
På Multifunksjonsmaskinen lagrer jobbstatistikk
for de siste utskriftsjobbene.
47

Innstillinger
Menyelement Formål Verdier og beskrivelser
Lagre ressurser Avgjøre hva
Bannerside
Fabrikkoppsett Tilbakestille oppsettet for
multifunksjonsmaskinen skal
gjøre med nedlastede
ressurser, for eksempel
skrifter og makroer som er
lagret i RAM, hvis den mottar
en jobb som krever mer
minne enn det som er
tilgjengelig.
Merk: Dette menyelementet
er ikke tilgjengelig på
kontrollpanelet. Det er bare
tilgjengelig på Embedded
Web Server (EWS) for
multifunksjonsmaskinen.
Angi om utskriftsjobben skal
skrives ut som en bannerside.
Merk: Dette menyelementet
er ikke tilgjengelig på
kontrollpanelet. Det er bare
tilgjengelig på Embedded
Web Server (EWS) for
multifunksjonsmaskinen.
multifunksjonsmaskinen til
standardverdiene fra
produsenten.
Av* Multifunksjonsmaskinen beholder bare
På Multifunksjonsmaskinen beholder alle
Av*
På
Gjenopprett nå De brukerdefinerte innstillingene endres ikke.
Ikke gjenopprett* • Alle menyoppsett tilbakestilles til
lagrede ressurser til det er behov for minnet.
Da slettes de ressursene som er knyttet til det
inaktive skriverspråket.
nedlastede ressurser for alle skriverspråk,
også når språket endres og
multifunksjons m ask in en til bakestilles. Hvis
multifunksjons mask inen går tom for minne,
vises meldingen 38 Minnet er fullt.
Hvis du vil sette dette menyelementet til Av,
må du fjerne merket i avmerkingsboksen.
Hvis du vil sette dette menyelementet til På,
må du merke av i avmerkingsboksen.
fabrikkoppsettet unntatt
– Kontrollpanelspråk
– alle innstillingene i menyelementene
Faksinns til lin ger, E-postinns til li nge r og
FTP-innstillinger, menyelementene Std.
parallell og Parallell <x>,
menyelementene Standard nettverk og
Nettverk <x> og menyelementene
Standard USB og USB <x>
• Alle nedlastede re ssurser (skrifter , makroer
og symbolsett) i skriverminnet (RAM)
slettes. (Ressurser i flash-minnet eller på
harddisken påvirkes ikke.)
Innstillinger for kopiering
Bruk disse menyelementene til å angi innstillinger for multifunksjonsmaskinen som er knyttet til kopiering.
Menyelement Formål Verdier og beskrivelser
Innhold Angi typen innhold i
kopieringsjobben.
Tekst Kopieringsjobben består hovedsakelig av tekst eller
Tekst/foto* Kopieringsjobben består av en blanding av tekst og
Foto Kopieringsjobben er et fotografi eller en blekkutskrift
Bilde som er
skrevet ut
strektegninger.
grafikk.
av høy kvalitet som hovedsakelig består av bilder.
Kopieringsjobben er et halvtoneobjekt, for eksempel
dokumenter som er sk re v et u t på en las erskriv er, eller
sider fra et magasin som hovedsakelig består av
bilder. En halvtone er en samling av sorte og hvite
punkter som er ordnet slik at de simulerer
lysstyrkeverdiene til gråtonebilder.
48

Innstillinger
Menyelement Formål Verdier og beskrivelser
Tosidig Angi om et originaldokument
er tosidig eller enkeltsidig når
kopiering er basert på om
arkene i originaldok umente t er
enkeltsidige ell er tosi dige.
Papirretningen for hvert ark er
stående som standard.
Standardverd ien for in nbinding
er Langside. Hvis du vil ha m er
informasjon om
langsideinnbinding, kan du se
Dupleksinnbinding på
side 69.
1 side til
1side*
1 side til
2sider
2 sider til
1side
Originalkladden som er lagt i den automatiske
arkmateren, har trykk på én side av arket. Den
forespurte kopien er ensidig, så hvert kopiert ark har
et bilde på én side av arket. Kopien er en nøyaktig
etterligning av originalen.
Originalkladden har trykk på én side av arket. Den
forespurte kopien er tosidig, så det plasseres et bilde
av originalsiden på hver side av kopiarket. Hvis for
eksempel originalen bes tår av ti ark, består kopien av
fem ark med trykk på begge sider.
Originalkladden har trykk på begge sider av arket.
Den forespurte kopien er ensidig, så hvert kopiert ark
har et bilde på én side av arket. Hvis for eksempel
originalkladden bes tår av f em ark med et bi lde på hv er
side av arket, vil kopien bestå av ti ark med bare ett
bilde på én side av hvert ark.
Papirsparer Angi hvor mange bilder av
sider fra en ut skriftsjobb som
skal plasseres på én
utskriftsside.
2 sider til
2sider
Av* Plasserer bildet av én side fra utskriftsjobben på én
2 på 1 stående Plasserer bildene av to sider fra utskriftsjobben på én
2 på 1
liggende
4 på 1 stående Plasserer bildene av fire sider fra utskriftsjobben på
4 på 1
liggende
Originalkladden som ligger i den automatiske
dokumentmateren har trykk på hver side av arket.
Den forespurte kopien er også tosidig. Kopien er en
nøyaktig etterligning av originalen.
utskre vet side.
utskriftsside med stående sideretning.
Plasserer bildene av to sider fra utskriftsjobben på én
utskriftsside med liggende sideretning.
én utskriftsside med stående sideretning.
Plasserer bildene av fire sider fra utskriftsjobben på
én utskriftsside med liggende sideretning.
49

Innstillinger
Menyelement Formål Verdier og beskrivelser
Skriv ut
siderammer
Sorter Legge sidene i en utskriftsjob b
Originalstørrelse
Kopier til kilde Oppgi en liste over muli ge
Angi om en sideramme skal
skrives ut langs kantene på
siden ved margene.
i riktig rekkeføl ge når det
skrives ut flere kopier av en
jobb.
Oppgi en liste ove r mu li ge
skannestø rrelser du kan velge ,
for å angi størrelsen på det
originale
kopieringsdokumentet.
kilder for utskriftsmateriale
som du kan sende
kopieringsjobbene til for
utskrift.
På* En sideramme skrives ut når Papirsparer er angi tt til 2
Av Det skrives ikke ut sideramme.
På* Kopierer hele jobben det antallet ganger som du har
Av Kopierer hver side av jobben det an tallet gang er som
Letter (8,5 x
11 tommer)*
Legal (8,5 x
14 tommer)
Executive
(7,25 x
10,5 tommer)
Tabloid (11 x
17 tommer)
Folio (8,5 x
13 tommer)
Statement
(5,5 x
8,5 tommer)
A3 (297 x
420 mm)
A4 (210 x
297 mm)*
A5 (148 x
210 mm)
JIS-B4 (257 x
364 mm)
JIS-B5 (182 x
257 mm)
Bokoriginal
Automatisk
størrelsesregistrering
Blandede
størrelser
Skuff 1*
FB-mater
Skuff 2
på 1 stående, 2 på 1 liggende, 4 på 1 stående eller 4
på 1 liggende.
angitt. Hvis du for eksempel angir Kopier til 2 og
sender en tresiders utskriftsjobb til skriveren, skriver
multifunksjonsmaskinen ut side 1, side 2, side 3,
side 1, side 2, side 3.
du har angitt. Hvis du for eksempel angir Kopier til 2
og sender en tresiders utskriftsjobb til skriveren,
skriver multifunksjonsmaskinen ut side 1, side 1,
side 2, side 2, side 3, side 3.
(* indikerer lands-/regionsspesifikk fabrikkoppsett)
Automatisk størrelsesregistrering bestemmer en
enkelt størrelse for en jobb. Hvis ikke
multifunksjonsmaskinen kan bestemme en størrelse,
vil brukeren bli bedt om å bestemme størrelsen på
skannevinduet. En standardstørrelse må være
forhåndsvalgt på LCD-skjermen.
Skuff 2 står ikke oppført som et valg i verdilisten med
mindre du har installert en tilleggsskuff.
En konvoluttmater kan ikke være en verdi selv om en
har blitt insta llert.
Skilleark for
transparenter
Plassere et skilleark mellom
transparenter.
På*
Av
Velg På hvis du vil at skilleark skal plasseres mellom
transparenter.
Velg Av hvis du ikke vil at skilleark skal plasseres
mellom transparenter.
50

Innstillinger
Menyelement Formål Verdier og beskrivelser
Skilleark Plassere et skillear k mellom
Skillearkkilde Oppgi en liste ov e r mu li ge
Mørkhet Angi mørkhetsnivået for
Utskuff Angi hvilken utskuff som tar
Antall kopier Angi antall kopier for
Mal Angi valget for maltekst som
sider, kopier eller jobber,
baser t på verdien du har valgt.
kilder for utskriftsmateriale
hvor maskinen kan finne
skilleark.
kopieringsjobben.
kopierings jobben som
kommer ut.
Merk: Dette menyelementet
vises bare hvis en ekstra
utskuff er installert.
kopieringsjobben.
skal skrives ut på hver side av
kopieringsjobben.
På en side ser malen
noenlunde slik ut:
t
l
e
i
s
n
e
d
i
f
n
o
K
Ingen*
Mellom kopier
Mellom jobber
Mellom sider
Skuff 1*
FB-mater
Skuff 2
1–9 (5*) En grafisk representasjon viser verdiene. Idet du
Skuff 2 står ikke oppført som et valg i verdilisten med
mindre du har installert en tilleggsskuff.
En konvoluttmater kan ikke være en verdi selv om en
har blitt insta llert.
berører den høyre eller den venstre rulleknappen,
flyttes stjernen frem og tilbake langs linjen. 1 er ved
siden av -, og 9 er ved siden av +. Som vist er 5 den
gjeldende verdien.
-+
Standard
utskuff*
Utskuff 1
Utskuff 2
1–999 (1*)
Konfidensielt
Kopi
Kladd
Haster
Egendefinert
Av*
Verdien Egendefinert vises ikke hvis ikke tekst er
tastet inn i tekstfeltet Tilpasset mal fra EWS-siden.
Teksten som brukes som mal, er den s om brukeren
brukte på EWS-siden, men Egendefinert må velges
på menyen for at teksten skal skrives ut som en mal
på hver side.
Tilpasset mal Angi en tilpas se t mal. tekstfelt Angi en tilpasset mal i te ks tfeltet. F e ltet har en grense
Tillat
prioriterte
kopier
Skanning av
tilpasset jobb
Tillate å avbryte en
utskriftsjobb fr a n ettv erk et, s lik
at multifunksj onsmaskinen kan
brukes til å kopiere en side
eller et dokument.
Angi om Skanning av tilpasset
jobb skal være På eller Av.
Dette kalles også bygd jobb.
Tilpasset jobb støttes ikke på
alle modeller.
På* Avbryter utskriftsjobben ved neste side.
Av Avbryter utskriftsjobben ved det nes te sk ill et mel lo m
På
Av*
på 64 tegn.
jobber, m.a.o. mellom innkommende enkeltstående
utskriftsjobber.
Hvis du vil sette dette menyelementet til På, må du
merke av i avmerkingsboksen.
Hvis du vil sette dette menyelementet til Av, må du
fjerne merket i avmerkingsboksen.
51

Innstillinger
Menyelement Formål Verdier og beskrivelser
Bakgrunnsfjerning
Kontrast Angi kontrasten som skal
Skyggedetalj Juster hvor mye skyggedetalj
Skann kant til
kant
Justere hvor mye bakgrunn
som skal være synlig på en
kopi.
brukes i kopieringsjobben.
Standardinnstillinge n som skal
brukes, avhenger av
menyelementet Innhold. Hvis
menyelementet Innhold
tilbakestilles fra
standardinnstillingen,
tilbakestilles også
standardinnstillingen for
Kontrast.
som skal være synlig på en
kopi.
Angi om originaldokume ntet
skal skannes kant til kant før
det tas kopier.
-4 til +4 (0*) -4 setter bakgrunnsfjerning til av.
+4 setter bakgrunnsfjerning til maksimalt.
0–5 Tekststandar d er 5.
Standard for an dre elementer enn tekst er 0.
-4 til +4 (0*) -4 gir minst skyggedetalj.
+4 gir mest skyggedetalj.
Av*
På
Faksinnstillinger
Bruk disse menyelementene til å angi faksrelaterte innstillinger for multifunksjonsmaskinen.
Menyelement Formål Verdier o g beskrivelser
Faksmodus Angi hvilken
faksmetode eller modus som skal
brukes.
Analog faksserver Hvis multifunksjonsmaskinen ikke har et modem,
vises ikke denne me n yen.
Oppsett av
analog faks
Faksserveroppsett
Sette koblingen til
oppsett av analog
faks. Med analog
faks er f aksmetoden
via en telefonlinje.
Sette koblingen til
faksserveroppsett.
Faksjobben sendes
til en faksserver for
overføring.
kobling Hvis multifunksjonsmaskinen ikke har et modem,
vises ikke koblingen til oppsett av faks.
kobling
52

Innstillinger
Oppsett av analog faks
Med analog faks er faks metoden via en telefonlinje. Bruk menyelementene nedenfor til å konfigurere analog faks.
Generelle faksinnstillinger
Menyelement Formål Verdier og beskrivelser
Stasjonsnavn Angi navnet på faksen i
multifunksjonsmaskinen. Det kan
være navnet på en person eller en
bedrift.
Stasjonsnummer Angi faksens telefonnummer. begrenset tekstfelt Tegnene som kan brukes i
Stasjons-ID Stasjonsnavn
Aktiver manuell faks Sette multifunksjonsmaskinen til
bare manuell faks, noe som krever
en linjesplitter og et håndsett for
telefon. Bruk en vanlig telefon til å
svare på innkommende faksjobber
og til å ringe et faksnummer.
Merk: Trykk på # 0 på det
numeriske tastaturet for å gå
direkte til funksjonen Manuell faks.
Minneforbruk Definere hvor mye
ikke-flyktig minne som skal brukes i
forbindels e med faks for en
faksjobb. Standardinnstillingen
deler minnet som brukes til å
sende og motta faksjobber, i to like
store deler. Hvis du angir en av
verdiene derimot, deles ikke
minnet likt.
tekstfelt Tekstfeltet er begrenset til åtte tegn.
Skriv inn navnet i feltet ved å bruke
den virtuelle, alfanume riske
tastaturskjermen. Se Virtuelt,
alfanumerisk tastatur på side 54.
tekstfeltet, er:
0–9, (, ), ., +, - og et mellomrom.
Stasjonsnummer
På
Av*
Bare mottak Alt minnet brukes til å motta
faksjobber.
Mest mottak Mesteparten av minnet brukes til å
motta faksjobber.
Likt* Dele minnet for å sende og motta
faksjobber i like sto re deler.
Mest sending Mesteparten av minnet brukes til å
sende faksjobber.
Bare sending Alt minnet brukes til å sende
faksjobber.
Avbryt fakser Sette multifunksjonsmaskinen til å
kunne avbryte fakser. Hvis dette
ikke er tillatt, er menyelementet
Avbryt fakser skjult og vises ikke
på kontrollpanelet.
Tillat* Tillat avbryting av fakser. Gjør at
fakskolonnen vises på skjermen
Avbryt jobber.
Ikke tillat Avbryting av jobber tillates ikke
siden menyelementet Avbryt fakser
ikke vises.
53

Virtuelt, alfanumerisk tastatur
Innstillinger
abc
q
s
a
Caps Lock
w
fdhg
xz
vcnb
Mellomrom
kj
Fjern
oytui
l
m
per
Tilbake
Søk
Tilbake Avbryt
54

Innstillinger
Innstillinger for fakssending
Menyelement Formål Verdier og beskrivelser
Opplø sning Definere kvaliteten i pun kter pr . tomme
(dots per inch = dpi). Høyere
oppløsning gir bedre utskriftskvalitet,
men det øker overføringstiden for
utgående fakser.
Originalstørrelse Oppgi en liste over mulige
skannestørrelser du kan velge, for å
angi størrelsen på det originale
kopieringsdokumentet.
Standard*
Fin
Superfin
Ultrafin
Letter
(8,5 x 11 tommer)*
Legal
(8,5 x 14 tommer)
Executive
(7,25 x 10,5 tommer)
Tabloid
(11 x 17 tommer)
Folio
(8,5 x 13 tommer)
Statement
(5,5 x 8,5 tommer)
A3 (297 x 420 mm)
A4 (210 x 297 mm)*
A5 (148 x 210 mm)
JIS-B4
(257 x 364 mm)
JIS-B5
(182 x 257 mm)
Bokoriginal
Automatisk
størrelsesregistrering
Blandede størrelser
(* indikerer lands-/re gio ns sp es ifik k
fabrikkoppsett)
8,5 tommer støtter Blandede
størrelser.
Tosidig Sette tosidig skanning
(dupleksskanning) til enten av eller på
for utgående f ak sj ob be r.
Innhold Angi typen innhold i faksjobben. Tekst* Faksjobben består hovedsakelig av
Av* Faksjobben er ikke satt til tosidig
utskrift.
Langside Arkets langside (venstre kant for
stående og toppkant for liggende
sideretning). Se
Dupleksinnbinding på side 69 for
å få mer informasjon.
Kortside Arkets kortside (toppkant for
stående og venstre kant for
liggende sideretning). Se
Dupleksinnbinding på side 69 for
å få mer informasjon.
tekst eller strektegninger.
Tekst/foto Faksjobben består av en blanding
av tekst og bilder.
Foto Faksjobben består av bare bilder.
55

Innstillinger
Menyelement Formål Verdier og beskrivelser
Mørkhet Angi mørkhetsnivået for faksjobben. 1–9 (5*) En grafisk representasjon viser
verdiene. Id et du berører den høyre
eller den venstre rulleknappen,
flyttes stjernen frem og tilbake la ngs
linjen. 1 er ved siden av -, og 9 er
ved siden av +. Som vist er 5 den
gjeldende verdien.
-+
Oppringingsprefiks Du kan taste inn tall i det numeriske
Ring på nytt
automatisk
Oppringingsfrekvens
Bak en PABX Aktivere eller deaktivere
feltet. Tallene som er tastet inn
tidligere, vises.
Oppringingsprefikset kan være en
landkode eller en kode som bedrifter
bruker til å få linje ut.
Angi hvor mange ganger
multifunksjonsmaskinen automatisk
skal forsøke å sende en faksjobb på
nytt ved å bruke Faks til-nummeret.
Velge hvor mange ganger et nummer
skal ringes opp på nytt i løpet av ett
minutt.
sentralbordoppringing uten ringetone.
Tallstreng Oppføringsfeltet er begrenset til
16 tegn. Tegnene som kan brukes i
tekstfeltet, er:
0–9, (, ), ., +, - og et mellomrom.
0–9 (5*)
1–200 (3*)
Ja Ikke vent på ringetone.
Nei* Vent på ringetone.
Aktiver IPv6 Aktivere feilopprettingsmodus for
Aktiver
faksskanninger
Driver til faks Tillate Driver til faks-jobber å sendes
Tillat lagring som
snarvei
Oppringingsmodus
Skanning av
tilpasset jobb
faksjobber, som gjør sending av faks
mer pålitelig.
Tillate sending av fakser ved skanning
i multifunksjonsmaskinen.
via multifunksjonsmaskinen.
Tillate lagring av faksnummer som
snarveier i multifunksjonsmaskinen.
Sette oppringingslyden til enten en
tone eller en puls.
Merk: Dette menyelementet er
kanskje ikke tilgj engelig i alle lan d eller
regioner.
Tillate skanning av tilpassede
faksjobber.
Dette kalles også bygd jobb.
Tilpasset jobb støttes ikke på alle
modeller.
Ja* Feilopprettingsmodus er aktivert.
Nei Feilopprettingsmodus er deaktivert.
På* Faksskanninger er aktivert.
Av Faksskanninger er deaktivert.
På* Driver til faks-jobber kan sendes.
Av Driver til faks-jobber kan ikke
Ja* En Lagre som snarvei-knapp vises
Nei En Lagre som snarvei-knapp vises
Tone* En tone høres for hvert tall som
Puls En pulserende lyd høres for hvert
På
Av*
sendes. Driver til faks-jobber
behandles som PostScript-jobber.
på skjer m en.
ikke på skjermen.
ringes.
tall som ringes.
Hvis du vil sette dette
menyelem entet ti l På, må du merk e
av i avmerkingsboksen.
Hvis du vil sette dette
menyelementet til Av, må du fjerne
merket i avmerkingsboksen.
56

Innstillinger
Menyelement Formål Verdier og beskrivelser
Bakgrunnsfjerning Justere hvor mye bakgrunn som skal
være synlig på en kopi.
Kontrast Spesifisere kontrasten som brukes i
skannejobben. Standardinnstillingen
som skal brukes, avhenger av
menyelementet Innhold. Hvis
menyelementet Innhold tilbakestilles
fra standardinnstillingen, tilbakestilles
også standardinnstillingen for
Kontrast.
Skyggedetalj Juster hv or my e skygged etalj som s kal
være synlig på en kopi.
Skann kant til kant Angi om originaldokumentet skal
skannes kant til kant før faksjobben
sendes.
-4 til +4 (0*) -4 setter bakgrunnsfjerning til av.
0–5 Tekststandard er 5.
-4 til +4 (0*) -4 gir minst skyggedetalj.
Av*
På
Innstillinger for faksmottak
Menyelement Formål Verdier og beskrivelser
Aktiver faksmottak Tillate at faksjobber kan mottas av
multifunksjonsmaskinen.
Ring før svar Multifunksjonsmaskinen ringer et
angitt antall ganger f or å varsle en
innkommende faksjobb.
Ja* Faksjobber kan mottas.
Nei Faksjobber kan ikke mottas.
1–25 (1*)
+4 setter bakgrunnsfjerning til
maksimalt.
Standard for andre elementer enn
tekst er 0.
+4 gir mest skyggedetalj.
Auto-reduksj on Skalere en innkommende faksj obb slik
at den passer størrelsen på
utskriftsmaterialet som ligger i den
angitte fakskilden. Hvis du vil ha mer
informasjon, kan du se Papirkilde
nedenfor.
Papirkilde Angi kilden for utskriftsmateriale som
er valgt til å forsyne
multifunksjo ns ma sk inen, slik at
maskinen kan skrive ut en
innkommende faks.
På* De innkommende faksene skaleres.
Av De innkommende faksene skaleres
Auto* Kilden for utskriftsm at eriale velges
Skuff <x> Skuff <x> eller st anda rdskuffen er den
FB-mater Flerbruksmateren er den angitte
Skuff <x>
(hvis en
tilleggsskuff er
installert)
ikke.
automatisk av
multifunksjonsmaskinen.
angitte kilden for utskriftsmateriale.
<x> er nummeret på skuffen.
kilden for utskriftsmateriale.
Skuff <x>, som kan være hvilken som
helst tilleggsskuff, er den angitte
kilden for utskriftsmateriale. <x> er
nummeret på skuffen.
57

Innstillinger
Menyelement Formål Verdier og beskrivelser
Tosidig Sette tosidig utskrift (duplek sutskrift) til
enten av eller på for innkommende
faksjobber.
Dette menyelementet vises hvis en
dupleksenhet (tilleggsutstyr) er
installert, eller hvis
multifunksjonsmaskinen har en intern
dupleksenhet.
Bunntekst på faks Skrive ut overføringsinformasjon på
bunnen a v h ver side a v en mottatt faks.
På Den innkommende faksen er en
Av* Den innkommende faksen er ikke en
På*
Av
tosidig jobb.
tosidig jobb.
Velg På hvis du vil skrive ut
bunnteksten.
Velg Av hvis du ikke vil skrive ut
bunnteksten.
Innstillinger for fakslogg
Menyelement Formål Verdier og beskrivelser
Overfø rings logg Velge om m ultifun ksjons maskine n skal
skrive ut en logg med detaljer om
faksjobben som ble sendt. Hvis
faksjobben ikke ble sendt, vil det stå
Faks ikke sendt i stedet for
Overføringslogg i toppteksten på
siden.
Skriv alltid ut* Multifunksjonsmaskinen skriver ut en
side med inf ormasjon om f a ksjo bben
som ble sendt, inkludert
faksnummeret og tidspunktet faksen
ble sendt.
Skriv aldri ut Multifunksjonsmaskinen skriver aldri
ut en logg.
Skriv ut ved feil Multifunksjonsmaskinen skriver ut en
informasj onsside hvis faksjobben
ikke ble sendt.
Motta feillogg Angi at multifunksjonsmaskinen skal
Skriv ut logger
automatisk
Logg papirkilde Angi kilden for ut skriftsmateriale som
Loggvisning Angi om en sendelogg skal vise
skrive ut en logg over mottatte
faksjobbe r for hver job b som had de en
feil da den ble mottatt.
Angi at en logg skrives ut når
maskinen har sendt eller mottatt 45
faksjobber.
er valgt til å forsyne
multifunksjo ns ma sk inen, slik at
maskinen kan skrive ut en logg over
alle sendte og mottatte fakser.
Konvolutter kan ikke brukes.
Merk: Dette menyelementet gjelder fo r
alle skannefunksjoner.
oppringt telefonnummer eller navn på
ekstern stasjon.
Skriv aldri ut* Multifunksjonsmaskinen skriver aldri
Skriv ut ved feil Multifunksjonsmaskinen skriver ut en
På* Multifunksjonsmaskinen skriv er ut en
Av Multifunksjonsmaskinen skriver ikke
Skuff 1* Skuff 1 eller standardskuffen er den
FB-mater Flerbruksmateren er den angitte
Skuff 2 (hvis en
tilleggsskuff er
installert)
Navn på ekstern
stasjon*
Oppringt
telefonnummer
ut en logg.
logg.
logg over sendte eller mottatte
faksjobber.
ut en logg over sendte eller mottatte
faksjobber.
angitte kilden for utskriftsmateriale.
kilden for utskriftsmateriale.
Skuff 2, som er en tilleggsskuff, er
den angitte kilden for
utskriftsmateriale.
Viser navnet på den eksterne
stasjonen til en faksjobb i loggen.
Viser navnet på telefonnummeret til
faksjobb en i logge n.
58

Innstillinger
Menyelement Formål Verdier og beskrivelser
Aktiver jobblogg Sette multifunksj ons mask in en til å
spore de mest nylige faksjobbene.
Aktiver anropslogg Sette multifunksj ons m ask in en til å
spore de mest nylige faksanropene.
Utskuff for logg Angi utskuffen som tar den utskrevne
faksloggen.
Dette menyelementet vises bare hvis
en ekstra utskuff er installert.
Ja* Multifunksjonsmaskinen sporer
Nei Multifunksjonsmaskinen sporer ikke
Ja* Multifunksjonsmaskinen sporer
Nei Multifunksjonsmaskinen sporer ikke
En liste over
tilgjengelige
utskuffer vises
som verdier, som
Utskuff 1, Utskuff
2 og så videre,
basert på antall
installerte
utskuffer.
Høyttalerinnstillinger
Menyelement Formål Verdier og beskrivelser
Høy ttalermodus Angi hvor lenge hø yttaleren s kal
være på.
Alltid av Høyttaleren er satt til av.
På til tilkoblet* Høyttaleren er på og lager lyd til
faksjobber.
faksjobber.
faksanropene.
faksanropene.
fakstilkoblingen er opprettet.
Alltid på Høyttaleren er satt til på.
Høyttalervolum Angi voluminnstillingen. Høyt* Høyttalervolumet er høyt.
Lav Høyttalervolumet er lavt.
Ringevolum Angi ringevolumet på
multifunksjonsmaskinens
fakshøyttaler.
Av Høyttalervolumet er av.
På* Høyttalervolumet er på.
Innstillinger for Egendefinert ringelyd
Menyelement Formål Verdier og beskrivelser
Ett ring Svarer anrop med ett ring. På* Ett ring er satt til på.
Av Ett ring er satt til av.
To ring Svarer anrop med to ring. På* To ring er satt til på.
Av To ring er satt til av.
Tre ring Svarer anrop med tre rin g. På* Tre ring er satt til på.
Av Tre ring er satt til av.
59

Innstillinger
Faksserveroppsett
Menyelement Formål Verdier og beskrivelser
Til-format tekstfelt Bruk [#] for faksnummeret. For eksempel:
[#]@fax.bedriften.com
Svaradresse tekstfelt Dette feltet er obligatorisk.
Emne tekstfelt
Melding tekstfelt Tekstfeltet er begrenset til 512 tegn.
Primær SMTP-
gateway
verdi i tekst Kobler til en primær SMTP-gateway i
Oppsett av e-postserver i Nettverk/porter.
Sekundær SMTP-
gateway
Bildeformat Angi formatet til filen som
skal fakses.
Innhold Angi typen innhold i
faksjobben.
Faksoppløsning Definere kvaliteten i
punkter pr. tomme (dots
per inch = dpi). Høyere
oppløsning gir bedre
utskriftskvalitet, men det
øker overføringstiden for
utgående fakser.
Mørkhet Angi mørkhetsnivået for
faksjobben.
verdi i tekst Kobler til en sekundær SMTP-gateway i
PDF*
TIFF
Tekst* Faksjobben består hovedsakelig av tekst
Tekst/foto Faksjobben består av en blanding av tekst
Foto Faksjobben består av bare bilder.
Standard
Fin
Superfin
Ultrafin
1–9 (5*) En grafisk representasjon viser verdiene.
Oppsett av e-postserver i Nettverk/porter.
Portable Document Format
Tagged Image File Format
eller strektegninger.
og bilder.
Standard passer for de fleste dokumenter.
Bruk Fin for dokumenter med liten skrift.
Bruk Superfin for dokumenter med fine
detaljer.
Bruk Ultrafin for dokumenter med grafikk
eller fotografier.
Idet du berø r er den høyre eller den venstre
rulleknappen, flyttes stjernen frem og
tilbake lang s linjen. 1 e r ved siden a v -, og 9
er ved siden av +. Som vist er 5 den
gjeldende verdien.
-+
Retning Bestemme tekst- og
grafikkretningen på siden
for faksjobben.
Stående* Tekst og grafikk er parallelt med kortsiden.
Hvis du vil ha m er i nformasjon om kortside,
kan du se Dupleksinnbinding på side 69.
Liggende Tekst og grafikk er parallelt med langsiden.
Hvis du vil ha me r inf ormasjon o m langsi de,
kan du se Dupleksinnbinding på side 69.
60

Innstillinger
Menyelement Formål Verdier og beskrivelser
Originalstø rrelse Oppgi en liste over m ulige
skannestørrelser du kan
velge, for å angi
større ls en på origina le
skannede dokume nter f or
faksing.
Bruk flersiders TIFF Indikere at jobbene er
flersiders TIFF-jobber
(Tagged Image File
Format).
Dette menyelementet
gjelder for alle
skannefunksjoner.
Letter
(8,5 x 11 tommer)*
Legal (8,5 x 14 tommer)
Executive
(7,25 x 10,5 tommer)
Ta bloid (11 x 17 tommer)
Folio (8,5 x 13 tommer)
Statement
(5,5 x 8,5 tommer)
A3 (297 x 420 mm)
A4 (210 x 297 mm)*
A5 (148 x 210 mm)
JIS-B4 (257 x 364 mm)
JIS-B5 (182 x 257 mm)
Bokoriginal
Automatisk
størrelsesregistrering
Blandede størrelser
Ja* Det opprettes flersiders TIFF-filer.
Nei Én enkelt TIFF-fil opprettes for hver side.
(* indikerer lands-/regionsspesifikk
fabrikkoppsett)
8,5 tommer støtter Blandede størrelser.
Merk av i avmerkingsboksen for å aktivere.
Fjern merket i avmerkingsboksen for å
deaktivere.
Innstillinger for e-post
Menyelement Formål Verdier og beskrivelser
Oppsett av
e-postserver
Format Angi formatet til filen som skal
skannes.
PDF-versjon Angi Adobe Acrobat
PDF-filversjonen som sendes.
Dette menyelementet gjelder for alle
skannefunksjoner.
Innhold Angi typen innhold i e-posten. Tekst E-postjobben består hovedsakelig
Se Oppsett av e-postserver på side 30.
PDF* Portable Document Format
JPEG Joint Photographic Experts Group
TIFF Tagged Image File Format
1.2
1.3
1.4
1.5
1.6
av tekst eller strektegninger.
Tekst/foto* E-postjobben bes tår av en blanding
av tekst og bilder.
Foto E-posten består av bare bilder
61

Innstillinger
Menyelement Formål Verdier og beskrivelser
Farge Angi om multifunksjonsmaskinen
skal gjenkjenne et fargebilde i
e-posten eller se fargebildet i
gråtoner.
Opplø sning Angi e-postens oppløsning i punkter
pr. tomme (dots per inch = dpi).
Oppløsningen er begrenset av
verdien som er angitt for
menyelementet Farge. Hvis Farge er
angitt og verdien for Oppløsning er
satt til 400 eller 600dpi, er
konfigurasjon tillatt, men dette ses
ikke ved normal arbeidsmengde, så
kombinasjonene er ugyldige.
Oppløsningen reduseres til 300 dpi.
Mørkhet Angi mørkhetsnivået for e-posten
som en grafisk representasj on av en
side som bruke r et f yllsmønster for å
indikere de forskjellige nivåene fra
lys (1) til mørk (9).
Grå* Sender ikke et fargebilde med
Farge Sender et fargebilde med
75 dpi
150 dpi
200 dpi
300 dpi
400 dpi
600 dpi
1–9 (5*) Angi mørkhetsnivået for
e-postjobben.
e-postjobben.
75–600 dpi er tilgjengelig for Grå.
75–300 er tilgjengelig for Farge.
Se Farge som er oppført tidligere.
e-postjobben.
En grafisk rep resentasjon viser
verdiene. Id et du berø re r de n hø y r e
eller den venstre rulleknappen,
flyttes stjernen frem og tilbak e langs
linjen. 1 er ved siden av -, og 9 er
ved siden av +. Som vist er 5 den
gjeldende verdien.
-+
Retning Angi standardretningen på
dokumentet som skal sendes i
skannejobben.
Stående*
Liggende Sender originaldokumentet med
Sender originaldokumentet med
stående sideretning for
skannejobben, noe som betyr at
tekst og grafikk er parallelt med
kortsiden. Hvis du vil ha mer
informasjon om kortside, kan du se
Dupleksinnbinding på side 69
liggende sideretning for
skannejobben, noe som bety r at
tekst og grafikk er parallelt med
langsiden. Hvis du vil ha mer
informasjon om la ngs id e, kan du se
Dupleksinnbinding på side 69.
.
62

Innstillinger
Menyelement Formål Verdier og beskrivelser
Originalstørrelse Oppgi en liste over mulige
skannestørrelser du kan vel ge, for å
angi størrelsen på
originaldokumentet som skal
skannes.
Tosidig Sette tosidig skanning
(dupleksskanning) til enten av eller
på for e-postmeldinge r.
Letter
(8,5 x 11 tommer)*
Legal
(8,5 x 14 tommer)
Executive
(7,25 x 10,5 tommer)
Tabloid
(11 x 17 tommer)
Folio
(8,5 x 13 tommer)
Statement
(5,5 x 8,5 tommer)
A3 (297 x 420 mm)
A4 (210 x 297 mm)*
A5 (148 x 210 mm)
JIS-B4 (257 x 364 mm)
JIS-B5
(182 x 257 mm)
Bokoriginal
Automatisk
størrelsesregistrering
Blandede størrelser
Av* Faksjobben er ikke satt til tosidig
Langside
(* indikerer lands-/regionsspesifikk
fabrikkoppsett)
utskrift.
Arkets langside (venstre kant for
stående og toppkant for liggende
sideretning). Se
på side 69
Dupleksinnbinding
for å få mer informasjon.
JPEG-fotokvalitet Angi kvaliteten på et JPEG-bilde
med fotografi i forhold til størrelsen
på filen og kvaliteten på bildet.
Dette menyelementet gjelder for alle
skannefunksjoner.
JPEG-kvalitet Angi kvaliteten på et JPEG-bilde
med tekst eller tekst/fotografi i
forhold til størrelsen på filen og
kvaliteten på bildet.
Dette menyelementet gjelder Tekst,
Tekst/foto og alle skannefunksjoner.
E-postbilder sendt
som
Kortside
5–90 (50 %*) En innstilling på 5 gir mindre
5–90 (75 %*) En innstilling på 5 gir mindre
Vedlegg*
Webkobling
Arkets kortside (toppkant for stående
og venstre kant for liggende
sideretning). Se
på side 69
filstørrelse, men kvaliteten på bildet
blir dårligere.
En innstilling på 90 gir den beste
bildekvalitete n, men fils tø rrels en blir
veldig stor.
filstørrelse, men kvaliteten på bildet
blir dårligere.
En innstilling på 90 gir den beste
bildekvalitete n, men fils tø rrels en blir
veldig stor.
Dupleksinnbinding
for å få mer informasjon.
63

Innstillinger
Menyelement Formål Verdier og beskrivelser
Bruk flersiders
TIFF
Overføringslogg Angi når overføringsloggen skal
Papirkilde for logg Velge kilden for utskriftsmateriale
Utskuff for logg Angi utskuffen som tar den
Bitdybde for e-post Sette Blandet-modusen til å ha
Oppgi et valg mellom enkeltsidige
TIFF-filer og flersiders TIFF-filer.
Hvis du skal skanne flere sider ti l en
e-postjobb, opprettes enten én
TIFF-fil med alle sidene eller flere
TIFF-filer med én fil for hv e r a v
sidene for jobben.
Dette menyelementet gjelder for alle
skannefunksjoner.
skrives ut.
Loggsiden er en bekreftelse på at
e-postene ble overført.
som er valgt til å forsyne
multifunksjonsmaskinen, slik at
maskinen kan skrive ut en logg over
alle sendte og mottatte
e-postmeldinger. Konvolutter kan
ikke brukes.
Merk: Dette menyelementet gjelder
for alle skannefunksjoner.
utskrevne e-postloggen.
Dette menyelementet vises bare
hvis en ekstra utskuff er installert.
mindre filstørrelser ved å bruke 1
biters bilder når Farge er satt til Av.
Ja* Det opprettes flersiders TIFF-filer.
Merk av i avmerkingsboksen for å
aktivere.
Nei Én enkelt TIFF-fil opprettes for hver
Skriv alltid ut* Overf øringsloggen for e-post skriv es
Skriv aldri ut Ov erføringslog gen for e-post skriv es
Skriv ut ved feil Overføringsloggen for e-post skrives
Skuff 1* Skuff 1 eller standardskuffen er den
FB-mater Flerbruksmateren er den angitte
Skuff 2 (hvis en
tilleggsskuff er
installert)
En liste over
tilgjengelige utskuffer
vises som v erdier , som
Utskuff 1, Utskuff 2 og
så videre, ba sert på
antall installerte
utskuffer.
1 bit*
8 biter
side.
Fjern merket i avmerkingsboksen
for å deaktivere.
alltid ut.
aldri ut.
bare ut når det har oppstått en feil.
angitte kilden for utskriftsmateriale.
kilden for utskriftsmateriale.
Skuff 2, som er en tilleggsskuff, er
den angitte kilden for
utskriftsmateriale.
Skanning av
tilpasset jobb
Tillat lagring som
snarvei
Bakgrunnsfjerning Justere hvor mye bakgrunn som
Kontrast Angi kontrasten som brukes for
Tillate skanning av tilpassede
e-postmeldinger.
Dette kalles også bygd jobb.
Tilpasset jobb støttes ikke på alle
modeller.
Tillate lagring av e-postadresser
som snarveier.
skal være synlig på en kopi.
e-post. Standardinnstillingen som
skal brukes, avhenger av
menyelemen tet Innhold. Hvis
menyelemen tet Innhold tilbak estilles
fra standardinnstilli ngen,
tilbakestilles også
standardinnstillingen for Kontrast.
På
Av*
Ja*
Nei
-4 til +4 (0*) -4 setter bakgrunnsfjerning til av.
0–5 Tekststandard er 5.
Hvis du vil sette dette
menyelementet til På, må du merke
av i avmerkingsboksen.
Hvis du vil sette dette
menyelementet til Av, må du fjerne
merket i avmerkings bok se n.
Når Lagre som snarvei-k nappen er
satt til Nei, vises den ikke på
skjermen for e-postmottakere.
+4 setter bakgrunnsfjerning til
maksimalt.
Standard for andre elementer enn
tekst er 0.
64

Innstillinger
Menyelement Formål Verdier og beskrivelser
Skyggedetalj Juster hvor mye skyggedetalj som
skal være synlig på en kopi.
Skann kant til kant Angi om originaldokumentet skal
skannes kant til kant før e-posten
sendes.
-4 til +4 (0*) -4 gir minst skyggedetalj.
+4 gir mest skyggedetalj.
Av*
På
FTP-innstillinger
Menyelement Formål Verdier og beskrivelser
Format PDF*
JPEG
TIFF
PDF-versjon Angi Adobe Acrobat PDF-
filversjonen som sendes.
Dette menyelem entet gjelder for
alle skannefunksjoner.
Innhold Angi typen innhold i FTP-jobben. Tekst E-postjobben består hovedsakelig av
1.2
1.3
1.4
1.5*
1.6
Tekst/foto* E-postjobben består av en blanding av
Foto E-posten består av bare bilder
Portable Do cu me nt Format
Joint Photographic Experts Group
Tagged Image File Format
tekst eller strektegninger.
tekst og bilder.
Farge Angi om multifunksjonsmaskinen
skal gjenkjenne et fargebilde i FTPjobben eller se far geb ildet i
gråtoner.
Oppløsning Angi FTP-jobbens oppløsning i
punkter pr. tomme (dots per
inch = dpi).
Oppløsningen er begrenset av
verdien som er angitt for
menyelementet Farge. Hvis Farge
er angitt og verdien for Oppløsning
er satt til 400 eller 600 dpi, er
konfigurasjon tillatt, me n dette ses
ikke ved no rmal arbeidsmen gde, så
kombinasjonene er ugyldige.
Oppløsningen reduseres til 300 dpi.
Mørkhet Angi mørkhets nivået for FTP en som
en grafisk representasjon av en
side som bruker et fyl lm ønster for å
indikere de forskjellige nivåene fra
lys (1) til mørk (9).
Grå* Sender ikke et fargebilde med FTP-
Farge Sender FTP-jobben med et fargebilde
75 dpi
150 dpi
200 dpi
300 dpi
400 dpi
600 dpi
1–9 (5*) Angi mørkhetsnivået for FTPen.
jobben.
vedlagt.
75–600 dpi er tilgjengelig for Grå.
75–300 er tilgjengelig for Farge.
Se Farge som er oppført tidligere.
En grafisk representasjon viser
verdiene. Idet du berører den høyre
eller den venstre rulleknappen, flyttes
stjernen frem og tilbake langs linjen. 1
er ved siden av -, og 9 er ved siden av
+. Som vist er 5 d en gje ldend e v erd ien.
-+
65

Innstillinger
Menyelement Formål Verdier og beskrivelser
Retning Angi standardretningen på
dokumentet som skal sendes i
FTP-jobben.
Originalstørrelse Oppgi en liste over mulige
skannestørrelser du kan velge,
for å angi størrelsen på
originaldokumentet som skal
skannes.
Stående* Sender originaldokumentet med
Liggende Sender originaldokumentet med
Letter
(8,5 x 11 tommer)*
Legal
(8,5 x 14 tommer)
Executive
(7,25 x 10,5 tommer)
Tabloid
(11 x 17 tommer)
Folio
(8,5 x 13 tommer)
Statement
(5,5 x 8,5 tommer)
A3 (297 x 420 mm)
A4 (210 x 297 mm)*
A5 (148 x 210 mm)
JIS-B4
(257 x 364 mm)
JIS-B5
(182 x 257 mm)
Bokoriginal
Automatisk
størrelsesregistrering
Blandede størrelser
stående sideretning for FTP-jobben,
noe som betyr at tekst og grafikk er
parallelt med kortsiden. Hvis du vil ha
mer informasjon om kortside, kan du se
Dupleksinnbinding på side 69.
liggende sideretning for FTP-jobben,
noe som betyr at tekst og grafikk er
parallelt med langsiden. Hvis du vil ha
mer informasjon om langside, kan du
se Dupleksinnbinding på side 69.
(* indikerer lands-/regionsspesifikk
fabrikkoppsett)
Tosidig Sette tosidig utskrift
(dupleksutskrift) til enten a v ell er på
for FTP-jobber.
Dette menyelem entet vises hvis en
dupleksenhet (tilleggsutstyr) er
installert, eller hvis
multifunksjonsmaskinen har en
intern dupleksenhet.
JPEG-fotokvalitet Angi kvaliteten på et JPEG-bilde
med fotografi i forhold til størrelsen
på filen og kvaliteten på bildet.
Dette menyelem entet gjelder for
alle skannefunksjoner.
Av* FTP-jobben er ikke satt til tosidig
utskrift.
Langside Arkets langside (venstre kant for
stående og toppkant for liggende
sideretning). Se Dupleksinnbinding
på side 69 for å få mer informasjon.
Kortside Arkets kortside (toppkant for stående
og venstre kant for liggende
sideretning). Se Dupleksinnbinding
på side 69 for å få mer informasjon.
5–90 (50 %*) En innstilling på 5 gir mindre
filstø rrel se, men kvali tete n på bil de t blir
dårligere.
En innstilling på 90 gir den beste
bildekvaliteten, men filstørrelsen blir
veldig stor.
66

Innstillinger
Menyelement Formål Verdier og beskrivelser
JPEG-kvalitet Angi kvaliteten på et JPEG-bilde
Bruk flersiders
TIFF
Overføringslogg Angi når overføringsloggen skal
Papirkilde for logg Velge kilden for utskriftsmateriale
med tekst eller tekst/fotografi i
forhold til størrelsen på filen og
kvaliteten på bildet.
Dette menyel emente t gjel der Tekst,
Tekst/foto og alle skannefunksj one r.
Oppgi et valg mellom enkeltsidige
TIFF-filer og flersiders TIFF-filer.
Hvis du skal skanne flere sid er til en
FTP-jobb, opprettes enten én TIFFfil med alle sidene eller flere TIFFfiler med én fil for hv er a v sidene f or
jobben.
Dette menyelem entet gjelder for
alle skannefunksjoner.
skrives ut.
Loggsiden er en bekreftelse på at
filene ble overført.
som er valgt til å forsyne
multifunksjonsmaskinen, slik at
maskinen kan s krive ut en logg ov er
alle sendte og mottatte FTPer.
Konvolutter kan ikke brukes.
Merk: Dette menyelementet gje lder
for alle skannefunksjoner.
5–90 (75 %*) En innstilling på 5 gir mindre
Ja* Det opprette s fler sid ers TIFF-fil er.
Nei Én enkelt TIFF-fil opprettes for hver
Skriv alltid ut* Overføringsloggen for FTP skrives
Skriv aldri ut Overføringsloggen for FTP skrives
Skriv ut ved feil Overføringsloggen for FTP skrives bare
Skuff 1* Skuff 1 eller standardskuffen er den
FB-mater Flerbruksmateren er den angitte kilden
Skuff 2 (hvis en
tilleggsskuff er
installert)
filstø rrel se, men kvali tete n på bil de t blir
dårligere.
En innstilling på 90 gir den beste
bildekvaliteten, men filstørrelsen blir
veldig stor.
Merk av i avmerkingsboksen for å
aktivere.
side.
Fjern merket i avmerkingsboksen for å
deaktivere.
alltid ut.
aldri ut.
ut når det har oppstått en feil.
angitte kilden for utskriftsmateriale.
for utskriftsmateriale.
Skuff 2, som er en tilleggsskuff, er den
angitte kilden for utskriftsmateriale.
Utskuff for logg Angi utskuffen som tar den
Bitdybde for
e-post
Basisfilnavn tekst Standardverdien er følgende ord:
utskrevne FTP-logg en.
Dette menyelem entet vises bare
hvis en ekstra utskuff er installert.
Sette Blandet-modusen til å ha
mindre filstørrelser ved å bruke 1
biters bilder når Farge er satt til Av.
En liste over
tilgjengelige utsk uffer
vises som ver di e r,
som Utskuff 1,
Utskuff 2 og så
videre, basert på
antall installerte
utskuffer.
1 bit*
8 biter
bilde
Merk: Basisfilnavnet kan ikke
inneholde mer enn 53 tegn. Følgende
tegn kan ikke brukes:
* – stjerne
: – kolon
? – spørsm åls teg n
< – mindre enn-tegn
> – større enn-tegn
| – vertikalstrek
Et tidsstempel legges til på slutten av
basisnavnet til hver fil.
67

Innstillinger
Menyelement Formål Verdier og beskrivelser
Skanning av
tilpasset jobb
Tillat lagring som
snarvei
Bakgrunnsfjerning
Kontrast
Skyggedetalj Juster hvor mye skyggedetalj som
Skann kant til kant Angi om originaldokumentet skal
Tillate skanning av tilpassede FTPjobber.
Dette kalles også bygd jobb.
Tilpasset jobb støttes ikke på alle
modeller.
Tillate lagring av FTP-adresser som
snarveier.
Justere hvor mye bakgrunn som
skal være synlig på en kopi.
Angi kontrasten som skal brukes i
FTP-jobben. Standardinnstillingen
som skal brukes, avhenger av
menyelementet Innhold. Hvis
menyelementet Innhold tilbakestilles
fra standardinnstillingen, tilbakestilles
også standardinnstillingen for
Kontrast.
skal være synlig på en kopi.
skannes kant til kant før FTPjobben sendes.
På
Av*
Ja*
Nei
-4 til +4 (0*) -4 setter bakgrunnsfjerning til av.
0–5 Te kststandard er 5.
-4 til +4 (0*) -4 gir minst skyggedetalj.
Av*
På
Hvis du vil sette dette menyelementet
til På, må du merke av i
avmerkingsboksen.
Hvis du vil sette dette menyelementet
til Av, må du fjerne merket i
avmerkingsboksen.
Når Lagre som snarvei-knappen er satt
til Nei, vises d en ikke på FTPmålskjermen.
+4 setter bakgrunnsfjerning til
maksimalt.
Standard for andre el ementer enn tekst
er 0.
+4 gir mest skyggedetalj.
Utskriftsinnstillinger
Utskriftsinnstillinger består av menyene nedenfor. Hvis du vil vite mer om menyene, kan du klikke på dem.
Ferdiggjørermeny PCL-emuleringsmeny
Kvalitetmeny PDF-meny
Verktøymeny HTML-meny
Oppsettmeny Bildemeny
PostScript-meny
Ferdiggjørermeny
Bruk disse menyenhetene til å angi standardinnstillingene for alle jobber. Hvis du skriver ut fra et program, kan dette
overstyre brukerens standardinnstillinger.
Menyelement Formål Verdier og beskrivelser
T os idig Angi dupleksutskrift (tosidig utskrift)
som standard for alle
utskriftsjobber.
Av* Skriver ut på én side av
utskriftsmaterialet.
På Skriver ut på begge sider av
utskriftsmaterialet.
68

Innstillinger
Menyelement Formål Verdier og beskrivelser
Dupleksinnbinding
Definere hvordan dupleksutskrifter
skal heftes, og hvordan utskriften
på baksiden av arket (partallssider)
er plassert i forhold til utskriften på
forsiden av arket (oddetallssider).
Langside*
Forutsetter hefting langs arkets langside (venstre kant for
stående og toppkant for liggende sideretning). Illustrasjonen
nedenfor viser langsideinnbinding fo r stående og liggende sider.
Innbinding
Baksiden
av ar ket
Stående
Kortside
Forutsetter hefting langs arkets kortside (toppkant for stående
og venstre kant for liggende sideretning). Illustrasjonen
nedenfor viser kortsideinnbinding for stående og liggende sider.
Baksiden
av ar ket
Forsiden
av neste
ark
Innbinding
Innbinding
Baksiden av
arket
Forsiden av
neste ark
Liggende
Innbinding
Kopier Angi hvor mange kopier du vil ha
som en standard brukerverdi for
multifunksjonsmaskinen.
Blanke sider Angi om skriveren skal generere
blanke sider som en del av
utskriftene.
Baksiden
av ar ket
Forsiden
av neste
ark
Liggende
Stående
1–999 (1*) Verdier som er valgt fra programmet
eller skriverdriveren, vil alltid overstyre
verdier som er valgt fra kon trollpane let.
Ikke skriv ut* Skriver ikke ut programgenererte
blanke sider som en del av
utskriftsjobben.
Utskrifter Skriver ut programgenererte blanke
sider som en del av utskriftsjobben.
Forsiden
av neste
ark
69

Innstillinger
Menyelement Formål Verdier og beskrivelser
Sortering Legge sidene i en utskriftsjobb i
riktig rekkefølge når det skrives ut
flere kopier av en jobb.
Skilleark Sette inn blanke skilleark mellom
jobber, mellom flere kopier av en
jobb eller mellom hver side i en jobb
(mellom arkene ved
dupleksutskrift).
Av* Skriver ut hver side av en jobb det
antallet ganger som er angitt gjennom
menyelementet Kopier. Hvis du for
eksempel sen der en tresiders
utskriftsjobb til skriveren og setter
Kopier til 2, sk riv e r skriveren ut side 1,
side 1, side 2, side 2, side 3, side 3.
På Skriver ut hele jobben det antallet
ganger som er angitt gjennom
menyelementet Kopier. Hvis du for
eksempel sen der en tresiders
utskriftsjobb til skriveren og setter
Kopier til 2, sk riv e r skriveren ut side 1,
side 2, side 3, side 1, side 2, side 3.
Ingen* Setter ikke inn skilleark.
Mellom kopier Setter inn et blankt ark mellom hver
kopi av en jobb. Hvis Sortering er Av,
blir et blankt ark satt inn mellom hvert
sett med utskrifter (alle side 1, alle
side 2 osv.). Hvis Sortering er På, blir
et blankt ark lagt inn mell om hver
sorterte kopi av jobben.
Mellom jobber Setter inn et blankt ark mellom hver
jobb.
Mellom sider Setter inn et blankt ark mellom hver
side i en jobb. Dette kan være nyttig
hvis du skriver ut på transparenter,
eller hvis du vil s ette in n b lank e ark i et
dokument for notater.
Skillearkkilde Angi hvilken kilde skillearkene skal
hentes fra.
Bare installerte kilder vises i listen
over verdier.
Flersiders utskrift Skrive ut bilder over flere sider på
én side av et ark. Dette kalles også
n sider/side eller Papirsparer.
Skuff <x> (Skuff 1*) Henter skilleark fra den angitte
skuffen.
FB-mater Henter skilleark fra flerbruksmateren.
Merk: Konfigurer FB-mater må være
satt til Vanlig skuff.
Konvoluttmater Henter en konvolutt som skilleark.
Av* Skriver ut 1 sidebilde pr. side.
2 sider/side Skriver ut 2 sidebil der pr. side.
3 sider/side Skriver ut 3 sidebil der pr. side.
4 sider/side Skriver ut 4 sidebil der pr. side.
6 sider/side Skriver ut 6 sidebil der pr. side.
9 sider/side Skriver ut 9 sidebil der pr. side.
12 sider/side Skriver ut 12 sidebilder pr. side.
16 sider/side Skriver ut 16 sidebilder pr. side.
70

Innstillinger
Menyelement Formål Verdier og beskrivelser
Nedskaleringsrekkeflg.
Flersideutskrift Angi retningen på et flersideark. Auto* Lar multifunksjonsmaskinen velge
Bestemme plasseringen av
sidebildene ved bruk av funksjonen
Flersiders utskrift. Se Flersiders
utskrift på side 70.
Plasseringen avhenger av antall
sidebilder på siden og om de har
stående eller liggende sideretning.
Hvis du for eksempel velger innstillingen 4 sider/side for flersiders utskrift og stående sideretning, vil
resultatet variere avhengig av hvilken verdi du velger for nedskaleringsrekkefølge:
Vannrett
rekkefølge
21
43
rekkefølge
Vannrett*
Loddrett
Omvendt vannrett
Omvendt loddrett
Loddrett
31
42
Langside Utsk riftsma teriale t s lan gs ide b lir
Omvendt
vannrett
Omvendt
loddrett
12
34
mellom stående og liggende
sideretning.
toppen av siden (liggende
sideretning). Se Dupleksinnbinding
på side 69 for å få mer informasjon.
13
24
Flersideramme Skrive ut en ramme rundt hver side
når du bruker flersiders utskrift
(nedskalering).
Stiftejobb Angi stifting som standard for alle
utskriftsjobber.
Merk: Dette menyelementet vises
når en ferdi ggjø re r (tillegg sutstyr) er
installert.
Hulling Lager hull langs kanten av
utskriftene.
Merk: Dette menyelementet vises
når en ferdi ggjø re r (tillegg sutstyr) er
installert.
Kortside Utskriftsmaterialets kortside blir
Ingen* Lager ikke en ramme rundt hvert
Heltrukket Lager en heltrukket ramme rundt hv ert
Av* Stifter ikke utskriftsjobber.
Auto
Front
Tilbake
Dobbel
På Lager hull i hver utskriftsjobb som
Av* Lager ikke hull i utskriftene.
toppen av sid en (stående si deretning ).
Se Dupleksinn binding på side 69 for
å få mer informasjon.
sidebilde.
sidebilde.
Stifter sammen hver utskriftsjobb som
sendes til skriveren.
Stifter hver utskriftsjobb basert på
informasjon som sendes fra
skriverdriveren eller programmet du
skriver ut fra.
sendes til skriveren.
71

Innstillinger
Menyelement Formål Verdier og beskrivelser
Hullemodus Lager hull langs kanten av
utskriftene.
Merk: Dette menyelementet vises
når en ferdi ggjø re r (tillegg sutstyr) er
installert.
Forskyv sider Forskyv e de utsk revne s idene i hv er
utskriftsjobb eller hver kopi av en
utskriftsjobb, slik at det blir enklere
å skille doku mentene so m er stab let
i skuffen for ferdiggjøreren.
Merk: Dette menyelementet vises
bare hvis en ferdiggjører
(tilleggsutstyr) er installert.
2
3*
2
4*
Ingen* Legger alle arkene rett oppå
Mellom kopier Forskyve r hver ko pi av en utskriftsjobb.
Mellom jobber Forskyver hver utskriftsjobb.
Vises bare når ferdiggjøreren med 3-
hullsfunksjon er ins tall ert.
Vises bare når ferdiggjøreren med 4-
hullsfunksjon er ins tall ert.
hverandre.
Kvalitetmeny
Bruk disse menyelementene til å endre innstillinger som påvirker utskriftskvalitet, og spare toner. Hvis du skriver ut fra et
program, kan dette overstyre brukerens standardinnstillinger.
Menyelement Formål Verdier og beskrivelser
Utskriftsoppløsning
Velge utskriftsoppløsning 600 dpi Gir utskrifter av høy kvalitet for
utskriftsjobber som hovedsakelig
består av tekst.
1200 dpi Gir utskrifter av hø yeste kvalitet for
jobber hvor utskriftshastighet ikke
er viktig og det finnes rikelig med
minne.
2400 bildekvali tet* Bruker linjerastrering for
utskriftsjobber som inneholder
punktgrafikkbilder, for eksempel
skannede fot og r afier.
Mørkhet Gjør utskriften lysere eller mørkere og
Lysstyrke Justere verdie n for grått på utskriftsbilde ne. -6 til +6 (0*) -6 er maksimal reduksjon.
Kontrast Justere kontrasten på utskriften. 0–5 (0*) 0 er maksimal reduksjon.
sparer toner.
En skala vises på LCD-skjermen på
kontrollpanelet som vist nedenfor.
En loddrett strek ( | ) viser fabrikkop psettet.
Et pilsymbol ( V ) viser brukerens
standardverdi, og
V-en beveger seg mot høyre eller venstre
på skalaen hvis d u trykker på kn appen e pil
venstre og pil høyre. Hvis du har valgt 8
som standardv erdi, dek k er V-symbolet den
loddrette streken slik:
-.......v..+
1–10 (8*) • Velg en lavere verdi for finere
linjebred de, lysere gråtonebilder
og lysere utskrifter.
• Velg en høyere verdi for fetere
linjebredde eller mørkere
gråtonebilder.
• Velg 10 for veldig fet tekst.
• V elg e n v erdi u nder 7 f o r å spare
toner.
+6 is maksimal økning.
5 er maksimal økning.
72

Innstillinger
Menyelement Formål Verdier og beskrivelser
Forb . fine linje r
Gråkorrigering Justere ko ntrastforbedringen som e r brukt i
Aktivere en foretrukket utskriftsmodus for
enkelte filer med fine linjedetaljer, for
eksempel arkitekttegninger, kart,
diagrammer for elektroniske kretsløp og
flytdiagrammer.
Merk:
Forb. fine linjer er ikke et meny element
som er tilgjengelig på kontrollpanelet. Denne
innstillingen er bare tilgjengelig på PCLemuleringsdriveren, PostScript-driveren eller
multifunksjonsmaskinens ESW (Embedded
Web Server).
bilder, automatisk.
På Merk av i avmerk ingsboksen i
driveren.
Av* Fjern merket i avmerkingsboksen i
driveren.
Automatisk Merk av i avmerkingsboksen i
driveren.
Av* Fjern merket i avmerkingsboksen i
driveren.
Verktøymeny
Bruk V e rktøymeny til å skrive ut en rekke lister relatert til tilgjengelige ressu rse r på m u lti funksjonsmaskinen, i nns ti lli nge r og
utskriftsjobber. Du kan også konfigurere multifunksjonsmaskinens fastvare og løse problemer ved hjelp av andre
menyelementer.
Menyelement Formål Verdier og beskrivelser
Fabrikkoppsett Tilbakestille innstillingene for
multifunksjonsmaskinen til
fakbrikkoppsettet.
Dette menyelementet er også
tilgjengelig i Oppsettmeny.
Gjenopprett nå • Alle menyoppsett
tilbakestilles til
fabrikkoppsettet unntatt
– Kontrollpanelspråk
– alle innstillingene i
menyelementene
Faksinnstillinger,
E-postinnstillinger og
FTP-innstillinger,
menyelementene Std.
parallell og Parallell <x>,
menyelementene Standa rd
nettv erk og N ettv erk <x> og
menyelementene Standa rd
USB og USB <x>
• Alle nedlastede ressurser
(skrifter, makroer og
symbolsett) i minnet til
multifunksjonsmaskinen
(RAM) slettes. (Ressurser i
flash-minnet påvirkes ikke.)
Ikke gjenopprett* De brukerdefinerte innstillingene
endres ikke.
Fjern holdte
jobber
Fjerne konfidensielle og holdte jobber
fra multifunksjonsmaskinens harddisk.
Menyelementet vises hvis det er
installert en harddisk som inneholder
holdte eller konfidensielle jobber.
Konfidensielt
Holdte
Ikke gjenopprettet
Alle
73
Når du velger en verdi, påv irk er
det bare jobber som er på
multifunksjonsmaskinen.
Bokmerker, jobber på
USB-flash-minneenheter og
andre typer holdte jobber
påvirkes ik ke.

Innstillinger
Menyelement Formål Verdier og beskrivelser
Formater flash Formatere flash-minnet.
Ikke slå av multifunksjonsmaskinen
mens flash-minnet formateres.
Merk: Dette menyelementet vises bare
hvis et feilfritt flash-minnekort
(tilleggsutstyr) som ikke har skriveeller lese-/skrivebeskyttelse, er
installert.
Defragmenter
flash
Formater disk Formatere multifu nk sj ons ma sk in ens
Jobbstatistikk Skrive ut en oversikt over all
Gjenvinne lagringsområd er som går
tapt når ressurser slettes fra flash minnet.
Advarsel: Ikke slå av
multifunksjonsmaskinen mens flash
defragmenteres.
Merk: Dette menyelementet vises bare
hvis et feilfritt flash-minnekort
(tilleggsutstyr) som ikke har skriveeller lese-/skrivebeskyttelse, er
installert.
harddisk.
Advarsel: Ikke slå av
multifunksjonsmaskinen mens
harddisken formateres.
Merk: Dette menyelementet vises bare
hvis harddisken ikke er skrive- eller
lese-/skrivebeskyttet med passord.
jobbstatistikken som er lagret på
harddisken, eller slette all statistikken
på disken.
Advarsel: Fjern vises bare som en
verdi hvis Jobbstatistikk ikke er satt til
MarkTrack™.
Merk: Dette menyelementet vises bare
hvis harddisken ikke er skrive- eller
lese-/skrivebeskyttet med passord.
Ja Sletter alle data i flash-minnet
og gjør flash-minnet klart til å
motta nye ressurser.
Nei* Avbryter forespørselen om å
formatere flash-m in net og la r d e
nåværende ressursene bli
værende i flash-minnet.
Ja Multifunksjonsmaskinen
overfører alle ressur ser f ra flashminnet til minnet på
multifunksjonsmaskinen og
formaterer flash-minnet på nytt.
Når formateringen er fullført,
lastes ressursene tilbake i flashminnet.
Nei* Multifunksjonsmaskinen
avbryter forespørselen om å
defragmentere flash-minnet.
Ja Sletter alle data på harddisken
og gjør enheten klar til å motta
nye ressurser.
Nei* Avbryter forespørselen om å
formatere harddisken og lar de
nåværende ressursene bli
værende på disken.
Utskrifter Skriver ut all tilgjengelig
statistik k for de siste
utskriftsjobbene.
Fjern Sletter all innsamlet
jobbstatistikk fra harddisken.
Når multifunksjons mask inen
sletter all lagret j obbstat istikk, vil
meldingen Sletter
jobbstatistikk vises mens
jobbene slettes .
Aktiver
heksadesimale
verdier
Dekningsberegning
Hjelpe til med å isolere årsaken til et
utskriftsproblem. Når heksadesimale
verdier er valgt, blir alle data som
sendes til multifunksjonsmaskinen,
skrevet ut som heksadesimale og
tegnbaserte representasjoner.
Kontrollkoder blir ikke utført.
Oppgi en beregning av
dekningsprosenten for cyan, magen ta,
gul og sort på en side. Beregningen
skrives ut på en skilleside.
T rykk på Aktiver heksadesimale
verdier for å gå inn i modusen
Heksadesimale verdier.
Hvis du vil avslutte
Heksadesimale verdier, kan du
slå av multifun ksjonsmaskinen,
vente 15 sekunder og slå
maskinen på igjen.
Av* Dekningsprosenten skrives ikke
ut.
På Skriver ut anslått
dekningsprosent for hver farge
på siden.
74

Innstillinger
Oppsettmeny
Bruk Oppsettmenyen til å konfigurere en rekke funksjoner for multifunksjonsmaskinen.
Menyelement Formål Verdier og beskrivelser
Skriverspråk Angi standard skriverspråk for
kommuni ka sj on a v data fra
datamaskinen til
multifunksjonsmaskinen.
Merk: Selv om du angir et skriverspråk
som standard, kan programmet sende
utskriftsjobber som bruker det andre
skriverspråket.
Lagre ressurser Avgjøre hva multifunksjonsmaskinen
skal gjøre med nedlastede ressurser,
for eksempel skrifter og makroer som
er lagret i RAM, hvis den mottar en
jobb som krever mer minne enn det
som er tilgjengelig.
Hvis du setter Lagre ressurser til På,
tilbakestilles multifunksjonsmaskinen,
og LCD-skjermen går tilbake til
startsiden.
Last ned til Angi hvor nedlastede ressurser skal
lagres.
Hvis du lagrer nedlastede ressurser i
flash-minnet eller på en harddisk,
lagres de permanent i motsetning t il
midlertidig lagring i RAM. Ressursene
blir værende i flash-minnet eller på
harddisken selv om du slår av
multifunksjonsmaskinen.
PCL-emulering*
PS-emulering
Av* Multifunksjonsmaskinen
På Multifunksjonsmaskinen
RAM* Alle nedlastede ressurser
Flash Alle nedlastede ressurser
PCL-emulering – bruker
PCL-emulering for
innkommende
vertskommunikasjon.
PostScript-emulering –
bruker PS-emulering for
innkommende
vertskommunikasjon.
beholder bare nedlastede
ressurser til det er behov
for minnet. Da slettes de
ressursene som er knyttet
til det inaktive
skriverspråket.
beholder alle nedlastede
ressurser for alle
skriverspråk mens språket
endres og
multifunksjonsmaskinen
tilbakestilles. Hvis
multifunksjonsmaskinen
går tom for minne, vises
meldingen 38 Minnet er
fullt.
lagres automatisk i
skriverminnet (RAM).
lagres automatisk i flashminnet.
Merk: Flash vises som et
menyelement hvis et
formatert, feilfritt flashminnekort (tilleggsutstyr)
uten skrive- eller lese-/
skrivebeskyttelse med
passord er installert.
Disk Alle nedlastede ressurser
lagres automatisk på
harddisken.
Merk: Disken vises som et
menyelement hvis
harddisken ikke er skriveeller lese-/skrivebeskyttet
med passord.
75

Innstillinger
Menyelement Formål Verdier og beskrivelser
Jobbstatistikk Angi om statistikk for de siste
utskriftsjobbe ne sk al lagres på
harddisken elle r ikk e. Statistik ken viser
om jobben skrive s ut med eller ut en
feil, tiden som går med til å skrive ut
jobben, jobbe ns størrelse (i byte),
ønsket størrelse og type
utskriftsmateriale, tota lt anta ll
utskrevne sider og ønsket antall kopier.
Merk: Jobbstatistikk vises bare hvis en
feilfri harddisk er installert.
Utskriftsområde Endre det logiske og fysiske
utskriftsområdet.
Fabrikkoppsett Tilbakestille oppsettet for skriveren til
standardverdiene fra produsenten.
Av* Multifunksjonsmaskinen
På Multifunksjonsmaskinen
Vanlig*
Sidestr. = ark
Hele siden
Gjenopprett nå • Alle menyoppsett
lagrer ikke job b st atis ti kk på
harddisken.
lagrer jobbst atistikk for de
siste utskriftsjobbene.
Merk: Innstillingen Hele
siden påvirker bare sider
som skrives ut med PCL 5emulering. Denne
innstillingen har ingen
virkning på sider som
skrives ut med PCL XLeller PostScript-emulering.
Hvis du forsøker å skrive ut
data utenfor området som
er definert som vanlig
utskriftsområde, vil
multifunksjonsmaskinen
klippe av bildet ved
ytterkantene av det vanlige
utskriftsområdet.
tilbakestilles til
fabrikkoppsettet unntatt
– Kontrollpanelspråk
– alle innstillingene i
menyelementene Std.
parallell og Parallell
<x>, menyelementene
Standard nettverk og
Nettverk <x> og
menyelementene
Standard USB og
USB <x>
• Alle nedlastede
ressurser (skrifter,
makroer og symbolsett) i
skriverminnet (RAM)
slettes. (Ressurser i
flash-minnet eller på
harddisken påvirkes
ikke.)
Ikke gjenopprett* De brukerdefinerte
innstillingene endres ikke.
76

Innstillinger
PostScript-meny
Bruk disse meny elem entene til å e ndre inn still inger p å skriv eren s om påvirk e r job ber som bruk er PostScript-skriverspråket.
Hvis du skriver ut fra et program, kan dette overstyre brukerens standardinnstillinger.
Menyelement Formål Verdier og beskrivelser
Skriv ut PS-feil Skrive ut en side som angir
PostSc ript-emuleringsf eilen når d et
oppstår en feil.
Skriftprioritet Angi søkerekkefølgen for skrifter.
Merk: Skriftprioritet vises bare når
en formatert flash eller harddisk
som ikke er def ekt e ller lese/s krive eller skrivebeskyttet, er installert,
og når Jobbufferstørrelse ikke er
satt til 100 %.
Av* Forkast er utskriftsjob ben uten
å skrive ut en feilmelding.
På Skriver ut en feilmelding før
jobben forkas tes.
Innebygget* Multif unksjonsmaskinen sø ker
etter den forespurte skriften i
skriverminnet før den søker i
flash-minnet eller på
harddisken.
Flash/disk Multifunksjonsmaskinen søker
etter den forespurte skriften
på harddisken og i flashminnet før den søker i
skriverminnet.
PCL-emuleringsmeny
Bruk disse menyelementene til å endre innstillinger på skriveren som påvirker jobber som bruker skriverspråket for PCLemulering. Hvis du skriver ut fra et program, kan dette overstyre brukerens standardinnstillinger.
Menyelement Formål Verdier og beskrivels er
Skriftkilde Angi hvilke skriftsett som vises i
menyelementet Skriftnavn.
Innebygget* Viser alle skriftene som ligger i
skriverens RAM når
multifunksjonsmaskinen leveres fra
fabrikken.
Skriftnavn Identifisere en bestemt skrift fra en
bestemt skriftkilde.
Disk Merk: Viser alle skriftene som er
lagret på multifunk sj ons maskinens
harddisk.
Flash Viser alle skriftene som er lagret i
flash-minnet.
Last ned Viser alle skriftene som er lastet ned
til skriverens RAM.
Alle Viser alle skriftene som er tilgjengelig
for multifunksjonsmaskinen fra alle
kilder.
R0 Courier* Skriftnavn og skrift-ID for alle
skriftene i den valgte skriftkilden
vises. Skriftkildeforkortelsene er R
for innebygd, F for flash, K for
harddisk og D for nedlastet.
77

Innstillinger
Menyelement Formål Verdier og beskrivels er
Symbolsett Angi et symbolsett for en bestemt
PCL-emuleringsinnstillinger
skrifttype.
Endre punktstørrelsen for
skalerbare typografiske skrifter.
Angi tegnbredden for sk ale rba re
skrifter med lik bredde for alle tegn.
Angi retningen for tekst og grafikk
på siden.
10U PC-8 (US)*
(lands-/
regionsspesifikke
fabrikkoppsett)
12U PC-850 (utenfor
USA)*
(lands-/
regionsspesifikke
fabrikkoppsett)
Punktstørrelse
1,00–1008,00 (12*)
Tegnbredde
0,08–100,00 (10*)
Retning
Stående*
Liggende
Et symbolsett er et sett av
alfabettegn og numeriske tegn,
tegnsetting og spesialsymboler som
brukes når du skriv er ut med en v alg t
skrift. Bare symbolsettene som
støtte s for det valgte skriftna vn et,
vises.
Punktstø rrelse refere rer til hø yden på
tegnene i skriften. Ett punkt er lik
omtrent 1/72 av en tomme. Du kan
velge punktstørrelser fra 1 til 1008 i
trinn på 0,25 punkt.
Merk: Punktstørrelse vises bare for
typografiske skrifter.
Tegnbredden angir antall tegn med
fast bredde pr. horisontale tomme.
Du kan velge en teg nbre dde fra 0,08
til 100 tegn pr. tomme i trinn på 0,01.
Tegnbredden vises for ikkeskalerbare skrifter med fast
tegnbredde, men den kan ikke
endres.
Merk: Tegnbredde vises bare for
skrifte r med fast (lik) tegnbredde.
Skriver ut stående tekst og grafikk
parallelt med papirets kortside.
Skriver ut liggende tekst og grafikk
parallelt med papirets langside.
Se Dupleksinnbinding på side 69
hvis du vil ha mer informasjon om
kort- og langsider.
Angi hvor mange linjer som skal
skrives ut på hver side.
V elge bredden på den logiske siden
for A4-papir .
Angi om multifunksjonsmaskinen
automatisk skal utføre en vognretu r
(CR) etter en linjeskiftkommando
(LF).
Angi om skriveren automatisk skal
utføre et linjeskift (LF) etter en
vognreturkommando (CR).
Linjer pr. side
1–255
60* (USA)
64* (utenfor USA)
A4-bredde
198 mm*
203 mm
Auto CR etter LF
Av*
På
Auto LF etter CR
Av*
På
Multifunksjonsmaskinen fastsetter
hvor stor avstanden skal være
mellom hver linje (loddrett
linjeavstand) basert på
menyelementene Linjer pr. side,
Papirstørrelse og Retning. Velg riktig
Papirstørrelse og Retning før du
endrer Linjer pr. side.
Merk: Innstillingen på 203 mm gjør
den logiske siden så bred at den får
plass til 80 tegn med en tegnbredde
på 10.
Av – multifunksjonsmaskinen legger
ikke inn vognretur etter linjeskift.
På – multifunksjonsmaskinen legger
inn vognretur etter linjeskift.
Av – multifunksjonsmaskinen legger
ikke inn linjeskift etter v o gnre t ur.
På – multifunksjonsmaskinen legger
inn linjeskift etter vognretur.
78

Innstillinger
Menyelement Formål Verdier og beskrivels er
Endre skuffnr. Konfigurere multifunksjonsmaskinen
slik at den kan bruk es sam men med
skriverdrivere eller p rogrammer som
bruker ulike kildetilordninger for
kildene: skuff er, flerbruks materen og
åpningen for man uel l mat ing .
Merk: Se Technical Reference hvis
du vil ha mer informasjon om
hvordan du skal tilordne kildenumre.
Angi FB-mater
Av*
Ingen
0–199
Angi skuff [x]
Av*
Ingen
0–199
Angi manuell mating
Av*
Ingen
0–199
Av – multifunksjonsmaskinen bruker
de fabrikkdefinerte
kildetilordningene.
Ingen – kilden ignorerer
kommandoen Velg papirkilde. Ingen
vises bare hvis dette er den
gjeldende standarden. Ingen må
velges ved PCL-emulering.
0–199 – velg en numerisk verdi for å
tilordne en egendefinert verdi til en
kilde.
Av – multifunksjonsmaskinen bruker
de fabrikkdefinerte
kildetilordningene.
Ingen – kilden ignorerer
kommandoen Velg papirkilde. Ingen
vises bare hvis dette er den
gjeldende standarden. Ingen må
velges ved PCL-emulering.
0–199 – velg en numerisk verdi for å
tilordne en egendefinert verdi til en
kilde.
Av – multifunksjonsmaskinen bruker
de fabrikkdefinerte
kildetilordningene.
Ingen – kilden ignorerer
kommandoen Velg papirkilde. Ingen
vises bare hvis dette er den
gjeldende standarden. Ingen må
velges ved PCL-emulering.
0–199 – velg en numerisk verdi for å
tilordne en egendefinert verdi til en
kilde.
Tildel til man. konvolutt
Av*
Ingen
0–199
Av – multifunksjonsmaskinen bruker
de fabrikkdefinerte
kildetilordningene.
Ingen – kilden ignorerer
kommandoen Velg papirkilde. Ingen
vises bare hvis dette er den
gjeldende standarden. Ingen må
velges ved PCL-emulering.
0–199 – velg en numerisk verdi for å
tilordne en egendefinert verdi til en
kilde.
79

Innstillinger
Menyelement Formål Verdier og beskrivels er
Endre skuffnr.
(forts.)
Vis fabrikkstandard Viser fabrikkoppsettet som er
Gjenopprett std.
Ja
Nei
tilordnet hver kilde. For eksempel:
FB-mater std.= 8
Skuff 1-standard = 1
Skuff 2-standard = 4
Skuff 3-standard = 5
Skuff 4-standard = 20
Skuff 5-standard = 21
Konv.standard = 6
Std. for man. pap. = 2
Man. konv. std. = 3
Menyelementet er bare
informerende. Ingen av elementene
på verdilisten kan velges.
Alle mulige alt ernativer vi ses selv o m
de ikke er installert.
Velg Ja hvis du vil gjenopprette
fabrikkoppsettet for alle
kildetilordninger.
PDF-meny
Bruk disse menyelementene til å endre innstillinger på skriveren som påvirker PDF-jobber.
Menyelement Formål Verdier og beskrivelser
Tilpass størrelse Tilpasse sidens innhold slik at det
passer til størrelsen på det valgte
utskriftsmaterialet.
Kommentarer Angi om kommentarene i PDF-filen
skal skrives ut.
Ja
Nei*
Ikke skriv ut*
Utskrifter
Ja – tilpasser siden slik at den passer
til det valgte utskriftsmaterialet.
Nei – tilpasser ikke siden. Tekst eller
grafikk som skrives ut, avkuttes hvis
de er større enn det valgte
utskriftsmaterialet.
Ikke skriv ut – skriver ikke ut
kommentarer i PDF-filen.
Skriv ut – skriver ut kommentarer i
PDF-filen.
80

Innstillinger
HTML-meny
Disse menyelementene brukes til å endre skriverens HTML-innstillinger.
Menyelement Formål Verdier og beskrivels er
Skriftnavn Angi standard skrift for HTML-
dokumenter.
Merk: Times-skrift brukes i HTML-
dokumenter der de t ikk e er a ngitt en
bestemt skrift.
Skriftstørrelse Angi standard skriftstørrelse for
HTML-dokumenter.
Skalering Skalere standard skrift for HTML-
dokumenter.
Retning Angi sideretningen for HTML-
dokumenter.
Margstørrelse Angi sidemargen for HTML-
dokumenter.
Albertus MT
Antique Olive
Apple Chancery
Arial MT
Avant Garde
Bodoni
Bookman
Chicago
Clarendon
Cooper Black
Copperplate
Coronet
Courier
Eurostile
Garamond
Geneva
Gill Sans
Goudy
Helvetica
Hoefler Text
1–255 pkt (12 pkt*) V elg punkt stø rrelser fr a 1 til 255 pun kt i
1–400 % (100 %*) Velg skaleringsstørrelser fra 1 til
Stående*
Liggende
8–255 mm (19 mm*) Sette margen fra 8 til 255mm i trinn på
Intl CG Times
Intl Courier
Intl Univers
Joanna MT
Letter Gothic
Lubalin Graph
Marigold
MonaLisa Recut
Monaco
New CenturySbk
New York
Optima
Oxford
Palatino
StempelGaramnd
Taffy
Times
TimesNewRoman
Univers
Zapf Chancery
trinn p å 1 punkt.
400 % i trinn på 1 %.
Stående – skriver ut tekst og grafikk
parallelt med papirets kortside.
Liggende – skriver ut tekst og grafikk
parallelt med papirets langside.
Se Dupleksinnbinding på side 69
hvis du vil ha m er inf ormasjon o m k ortog langsider .
1mm.
Bakgrunner Angi om bakgrunnen i HTML-
dokumenter skal skrives ut.
Skriv ut*
Ikke skriv ut
Skriv ut – skriver ut HTML-bakgrunner.
Ikke skriv ut – skriver ikke ut HTML-
bakgrunner.
Bildemeny
Disse menyelementene brukes til å endre størrelse eller retning på et bilde som skrives ut, eller til å invertere et bilde som
skrives ut.
Menyelement Formål Verdier og beskrivels er
Automatisk
tilpassing
Inverter Invertere bi-tonale sort/hvitt-bilder. På
Velge optimal størrelse på
utskriftsmateriale, skalering og
retning.
På*
Av
Av*
81
Merk: Når skriveren står på,
overstyrer denne innstillingen
innstillingen for skalering, og kan
overstyr e retningsinnst illingen f or noen
bilder.
Merk: Gjelder ikke for GIF- eller
JPEG-filer.

Innstillinger
Menyelement Formål Verdier og beskrivels er
Skalerer Skalere bildet slik at det passer til
størrelsen på utskriftsmaterialet.
Retning Angi bilderetningen. Stående*
Forankre topp
venstre
Som passer best*
Forankre på midten
Tilp. til høyde/bredde
Tilpass til høyde
Tilpass til bredde
Liggende
Merk: Når skriverens innstilling for
automatisk tilpassing er På, blir
Skalerer automatisk satt til Som
passer best.
Stående – skriver ut tekst og grafikk
parallelt med papirets kortside.
Liggende – skriver ut tekst og grafikk
parallelt med papirets langside.
Se Dupleksinnbinding på side 69
hvis du vil ha mer inf ormasjon om k ortog langsider.
Sikkerhet
Disse menyelementene brukes til å angi sikkerhetsnivå for enkeltstående utskriftsjobber som trenger en PIN-kode, og til å
sikre oppsettet.
Menyelement Formål Verdier og beskrivelser
Godkjenningsmetode
Godkjenning deaktivert*
Intern
NTLM
Kerberos 5
LDAP
LDAP + GSSAPI
Hvis du velger Godkjenning
deaktivert, ignoreres Tilgang til
funksjon-innstillingene som krever
bruker-ID eller pa ssord. Se Tilgang ti l
funksjon for å få mer informasjon.
Merk: Bruk multifunksjonsmaskinens
EWS-grenses nitt (Embedded Web
Server) for LDAP og LDAP + GSSAPI.
Automatisk
forsinkelse ved
avlogging
Skann til PCportområde
Angi en forsinkelse i
sekunder på s tartsiden før
en godkjent bruker
automatisk logges av.
Dette menyel em ent et
brukes av den
systemansvarlige som
har en portblokkerende
brannmur mellom
multifunksjonsmaskinen
og brukerne.
1–60 (3*)
tekst Gyldig tekst er to sett tallverdier som
er skilt med et kolon.
Et tomt tekstfelt er standard.
82

Innstillinger
Menyelement Formål Verdier og beskrivelser
Tilgang til funksjon Menyer
Aktivert*
Deaktivert
Kopieringstilgang
Ingen godkjenning
kreves*
Krever bare bruker-ID
Krever bruker-ID og
passord
Funksjonen er deaktivert
Fakstilgang
Ingen godkjenning
kreves*
Krever bare bruker-ID
Krever bruker-ID og
passord
Funksjonen er deaktivert
E-posttilgang
Ingen godkjenning
kreves*
Krever bare bruker-ID
Krever bruker-ID og
passord
Funksjonen er deaktivert
Hvis deaktivert er valgt og angitt som
standardinnstilling, deaktiveres all
tilgang fra Meny-knappen.
Hvis du har valgt Funksjonen er
deaktivert, vises ikke menyelementet
på LCD-skjermen.
Se Kortvarige meldinger om
deaktiverte funksjoner for å få mer
informasjon.
Hvis du har valgt Funksjonen er
deaktivert, vises ikke menyelementet
på LCD-skjermen.
Se Kortvarige meldinger om
deaktiverte funksjoner for å få mer
informasjon.
Hvis du har valgt Funksjonen er
deaktivert, vises ikke menyelementet
på LCD-skjermen.
Se Kortvarige meldinger om
deaktiverte funksjoner for å få mer
informasjon.
FTP-tilgang
Ingen godkjenning
kreves*
Krever bare bruker-ID
Krever bruker-ID og
passord
Funksjonen er deaktivert
Tilgang til holdte jobber
Ingen godkjenning
kreves*
Krever bare bruker-ID
Krever bruker-ID og
passord
Funksjonen er deaktivert
Lag skanneprofil
Ingen godkjenning
kreves*
Krever bare bruker-ID
Krever bruker-ID og
passord
Funksjonen er deaktivert
Dette menyele mentet og de tilhø ren de
verdiene kontrollerer tilgangen til
Skann til FTP-funksjonen.
Hvis du har valgt Funksjonen er
deaktivert, vises ikke menyelementet
på LCD-skjermen.
Se Kortvarige meldinger om
deaktiverte funksjoner for å få mer
informasjon.
Hvis du har valgt Funksjonen er
deaktivert, vises ikke menyelementet
på LCD-skjermen.
Se Kortvarige meldinger om
deaktiverte funksjoner for å få mer
informasjon.
Hvis du har valgt Funksjonen er
deaktivert, vises ikke menyelementet
på LCD-skjermen.
Se Kortvarige meldinger om
deaktiverte funksjoner for å få mer
informasjon.
83

Innstillinger
Menyelement Formål Verdier og beskrivelser
Tilgang til funksjon
(forts.)
Skann til flashstasjon
Ingen godkjenning
kreves*
Krever bare bruker-ID
Krever bruker-ID og
passord
Funksjonen er deaktivert
Skriv ut fra flashstasjon
Ingen godkjenning
kreves*
Krever bare bruker-ID
Krever bruker-ID og
passord
Funksjonen er deaktivert
Hvis du har valgt Funksjonen er
deaktivert, vises i kk e Skan n-kna ppen.
Hvis du har valgt Ingen godkjenning
kreves, kan alle brukerne utføre
skanningen.
Hvis du har valgt enten Krever bare
bruker-ID eller Krever bruker-ID og
passord når du har trykt på knappen
Skann til USB-stasjon, vises en
forespørsel om godkjenning. Den
samme forespørselen vises hvis du
trykker på en funksjonsknapp som
Skann eller E-post på startsiden.
Hvis du har valgt Funksjonen er
deaktivert, vises ikke menyelementet
på LCD-skjermen.
Se Kortvarige meldinger om
deaktiverte funksjoner for å få mer
informasjon.
Hvis du velger Funksjonen er
deaktivert, kan ikke noen filer på
flashstasjonen skrives ut. Når du har
valgt at filen skal skrives ut, vises en
skjerm om ukjente filer. Den eneste
muligheten er å slette filen.
Hvis du har har valgt enten Krever
bare bruker-ID eller Krever bruker-ID
og passord, vises
godkjenningss kj ermen når du trykker
på Skriv ut-knappen. Brukeren må
logge seg på før maskinen kan
skrive ut.
Hvis du har valgt Funksjonen er
deaktivert, vises ikke menyelementet
på LCD-skjermen.
Se Kortvarige meldinger om
deaktiverte funksjoner for å få mer
informasjon.
Konfidensiell utskrift Dette menyelementet
vises bare på websiden,
det vises ikke på LCDskjermen på
kontrollpanelet.
Tilgang til Lexmarks
Embedded Solutions
Ingen godkjenning
kreves*
Krever bare bruker-ID
Krever bruker-ID og
passord
Funksjonen er deaktivert
Maks. ugyldig PIN-kode
Av*
2–10
Jobb utløper
Av*
1 time
4 timer
24 timer
1 uke
84
Hvis du har valgt Funksjonen er
deaktivert, vises ikke menyelementet
på LCD-skjermen.
Se Kortvarige meldinger om
deaktiverte funksjoner for å få mer
informasjon.
Dette menyelementet vises bare når
en harddisk er installert. Det kan telle
antall ganger en ugyld ig PIN- kode for
et brukernavn kan tast es inn før alle
jobbene slettes.
Angi hvor lenge en konfidensiell jobb
lagres i minnet før den slettes.

Innstillinger
Menyelement Formål Verdier og beskrivelser
Beskytt menyer Disse menyelementene
for sikkerhet er alltid
passordbeskyttet når
enten et av ansert passord
eller et brukerpassord er
angitt. Hvis begge
passordene er angitt, er
det av ansert passord som
er gyldig.
Papirmeny
Ikke beskyttet
Godta bare avansert
passord*
Godta avansert passord
eller brukerpassord
Rapporter
Ikke beskyttet
Godta bare avansert
passord*
Godta avansert passord
eller brukerpassord
Innstillinger
Ikke beskyttet
Godta bare avansert
passord*
Godta avansert passord
eller brukerpassord
Nettverk/porter
Ikke beskyttet
Godta bare avansert
passord*
Godta avansert passord
eller brukerpassord
Det iverksettes ikke beskyttelse med
mindre passordet angis, noe som
betyr at passordfeltet ikke kan være
tomt.
Det iverksettes ikke beskyttelse med
mindre passordet angis, noe som
betyr at passordfeltet ikke kan være
tomt.
Det iverksettes ikke beskyttelse med
mindre et gyldig passord angis, noe
som betyr at passordfeltet i kke kan
være tomt. Passor det bes ky tte r
Generelle innstillinger, Innstillinger for
kopiering, Faksinnstillinger,
Innstillinger for e-post, FTPinnstillinger, Utskriftsinnstillinger og
Angi dato/klokkes le tt. Sikkerheten er
beskyttet når det angis et passord.
Hvis både avansert passord og
brukerpassord er angitt, er det bare
avansert passord som er gyldig for
sikkerhet.
Det iverksettes ikke beskyttelse med
mindre passordet angis, noe som
betyr at passordfeltet ikke kan være
tomt.
Opprett/endre
passord
Snarveier
Ikke beskyttet
Godta bare avansert
passord*
Godta avansert passord
eller brukerpassord
LES-konfigurasjon
Ikke beskyttet
Godta bare avansert
passord*
Godta avansert passord
eller brukerpassord
Se Opprette og endre passord på side 86.
Det iverksettes ikke beskyttelse med
mindre passordet angis, noe som
betyr at passordfeltet ikke kan være
tomt.
Det iverksettes ikke beskyttelse for
LES-konfigurasjon (Lexmark
Embedded Solutions) med mindre
passordet er angitt, noe som betyr at
passordfeltet ikke kan være tomt.
85

Innstillinger
Menyelement Formål Verdier og beskrivelser
Administrasjon av
interne konti
Oppsett av NTLMgodkjenning
Tillate at
multifunksjonsmaskinen
kan registreres på eller
avregistreres fra et NTdomene av en bruker
med rettigheter som
systemadministrator på
domenet.
Merk: Enten vises
Registrert eller Ikke
registrert på
statusmeldingslinjen.
Fortsett er meldingen
for å avregistrere.
Navn
tekst
Bruker-ID
tekst
på nytt
tekst
Angi passord på nytt
tekst
Send
tekst
Domenenavn
PDC-domenenavn
Domenenavn – Tast inn teksten for
domenenavnet. Fabrikkoppsettet for
variabelen domenenavn er
<domene>. Bruk det virtuelle,
alfanumeriske tastaturet til å taste inn
teksten.
PDC-domenenavn – Tast inn teksten
for PDC-domenenavnet.
Fabrikkoppsettet for variabelen PDCdomenenavn er en stjerne (*). Bruk
det virtuelle, alfanumeriske tastaturet
til å taste inn teksten.
Merk: Andre meldinger kan være:
• Avregistrering av enheten hindrer
bruk av NTLM -godkjenning til
enheten er registrert på nytt.
• Behold registrering.
• Avregistrer nå.
Opprette og endre passord
Opprette/endre avansert passord
Menyelement Verdier og beskrivelser Melding
Passord tekst Passordet kan inneholde 8–127 tegn.
Hvis et passord med mindre enn åtte tegn
tastes inn, vises en melding som forteller at
brukeren må taste inn et passord med minst
åtte tegn.
Angi passord på
nytt
tekst Denne teksten må være lik den i passordfeltet,
ellers vises en feilm eld ing.
Passordet må bestå av
minst 8 tegn.
Passordet og det
gjentatte passordet
samsvarer ikke.
86

Innstillinger
Opprett/endre brukerpassord
Menyelement Verdier og beskrivelser Melding
Passord tekst Passordet kan inneholde 8–127 tegn.
Hvis et passord med mindre enn åtte tegn
tastes inn, vises en melding som forteller at
brukeren må taste inn et passord med minst
åtte tegn.
Angi passord på
nytt
tekst Denne teksten må være lik den i passordfeltet,
ellers vises en feilmelding.
Passordet må bestå av
minst 8 tegn.
Passordet og det
gjentatte passordet
samsvarer ikke.
Opprett/end re PIN - kode for spe rr in g av enhe t
Menyelement Verdier og beskrivelser Melding
PIN-kode Firesifret tall Dette må være et firesifret tall. Gyldige verdier
er tallene 0–9. Hvis du har PIN-koden, kan du
låse multifunksjonsmaskinen for all aktivitet på
maskinen.
Hvis du taster inn et passord med færre enn fi re
tall eller andre tall enn 0–9, vises en melding,
og tallene forsvinner.
Dette menyelementet vises bare hvis en feilfri
harddisk er installert.
Angi PIN på nytt Firesifret tall Tallene du taster inn her, må være de samme
som du har tastet inn i PIN-feltet. Hvis ikke
vises en feilmeld ing, og tallene forsvinn er.
PIN-koden må bestå av
fire sifre.
PIN-koden og den
gjentatte PIN-koden
samsvarer ikke.
87

Innstillinger
Angi dato/klokkeslett
Menyelement Formål Verdier og beskrivelser
Tidssone Angi tidssone for
Aktuell dato/
klokkeslett
faksen.
Dette er et element
som bare vises.
Ikke angitt*
Hawaii
Alaska
Stillehavskysten (USA
og Canada)
Tijuana
Rocky Mountain s (USA
og Canada)
Midtvesten (USA og
Canada)
Østkysten (USA og
Canada)
Atlanterhavskysten
(Canada)
Newfoundland
Brasilia
Det sentrale
Atlanterhav
Azorene
Kapp Verde-øyene
GMT
Irland
London
Sentral-Europa
Amsterdam
Berlin
Bern
Brüssel
Lisboa
Madrid
Paris
ÅÅÅÅ-MM-DD TT:MM Det som vises, er gjeldende år, måned, dato,
Praha
Roma
Stockholm
Wien
Warszawa
Øst-Europa
Kairo
Helsinki
Aten
Istanbul
Israel
Sør-Afrika
Moskva
Teheran, Iran
Beijing, Kina
Urumqi
Vest-Australia
Sentral-Australia
Øst-Australia
Queensland
Tasmania
Northern Territory
New Zealand
Korea
time og minutter .
År Tillate å endre år
manuelt.
Måned Tillate å endre
måneden manuelt.
Dag Tillate å endre dato
manuelt.
2003–2028 År uttrykkes i trinn på ett år.
Januar
Februar
Mars
April
Mai
Juni
Juli
August
September
Oktober
November
Desember
1–31 Dato uttrykkes i trinn på én dag. Hvis datoen
settes til en dag som ikke finnes i måneden,
endres måneden, og den nye datoen
implementeres i denne måneden. Hvis du for
eksempel angir 31. juni, endres datoen til 1.
juli. Hvis du angir 32. ju ni, e ndre s da toe n til 2.
juli.
88

Hjelpeemner
Menyelement Formål Verdier og beskrivelser
Time Tillate å endre time
manuelt.
Minutt Tillate å endre minutt
manuelt.
DST-modus Tillate endring av DST-
modus (sommertid).
Sommertid Ja
Tidsserver IP
Navn på tidsserver tekstfelt
Tillat NTP-
kringkasting
0–23 Time uttrykkes i trinn på én time.
0–59 Minutt uttrykkes i trinn på ett minutt.
Automatisk* Tiden angis av tidsserveren.
Manuell Tiden angis manuelt.
Standardverdien avhenger av dato og
Nei
Ingen
Ja
Nei*
klokkeslett.
Merk: Hvis verdien endres, endres DTS-
modus til manuell.
Merk av i avmerkingsboksen Ja.
Merk av i avmerkingsboksen Nei.
Hjelpeemner
Disse menyelementene kan brukes hvis du vil skrive ut noen av Hjelp-sidene. Disse sidene inneholder informasjon om
multifunksjonsmaskinens innstillinger for kopi, faks, e-post, FTP og for hvordan du bestiller rekvisita.
Hvis kontrollpanelet er satt til et annet språk enn engelsk, portugisisk (Brasil), fransk, tysk, spansk eller italiensk, vil
dokumentet skrives ut på engelsk.
Hjelp-menyen kan skrives ut på følgende språk fra CDen Programvare og dokumentasjon:
Engelsk Spansk Nederlandsk Polsk
Portugisisk (Brasi l) Italiensk Finsk Russisk
Fransk Dansk Norsk Svensk
Tysk
89

Hjelpeemner
Menyelement Formål Verdier og beskrivelser
Skriv ut alle Skrive ut alle emnene på
Hjelp-menyen.
Informasjon Skrive ut Informasjon.
Når du har valgt dette menyelementet, skrives Hjelp-sidene ut,
og multifunksjonsmaskinen går tilbake til Klar .
Kopiering Skrive ut Kopiering, hvor du kan
finne informasjon om kopiering
og endring av innstillinger.
E-post Skrive ut E-post, hvor du kan
finne informasjon om sending a v
jobber til adresser, bruk av
snarveinummer og
adressebøker.
Faks Skrive ut Faks, hvo r du kan finn e
informasjon om faksnumre , bruk
av snarveinummer og faksing til
én eller flere mottakere.
FTP Skrive ut FTP, hvor du kan finne
informasjon om skanning av
elementer som skal sendes til et
FTP-område.
Utskriftsfeil Skrive ut Utskriftsfeil, hvor du
kan finne hjelp til å løse
problemer som gjentar seg for
kopiering og utskrift.
Rekvisita Skriver ut Rekvisita, hvor du
finner informasjon om hvordan
du bestiller rekvisita.
Når du har valgt dette menyelementet, skrives Hjelp-sidene ut,
og multifunksjonsmaskinen går tilbake til Klar .
90

Administrer snarveier
Administrer snarveier
Hvis du vil administrere snarveiene Faks, E-post, FTP og Profil, er det bare mulig å slette enten en oppføring eller en hel
liste. Hvis det er nok oppføringer på skjermen til at pil opp og pil ned vises, kan du bruke disse til å bla gjennom listen over
snarveielementer. I eksempelet nedenfor vises en skjerm for Profilsnarveier hvor ingen elementer på listen er valgt. Siden
det bare er oppført tre snarveier, som alle vises på én skjerm, vises ingen piler. Som statusmeldingslinjen viser, vises
oppføring 1 til 3 av totalt 3 oppføringer. Hvis det hadde vært flere oppføringer, ville det vært mulig å bla opp og ned med
pilene. Side n ing en op pføringer er valgt, er ikke Slett oppføring-knappen tilgjen gel ig fordi den ikke er aktiv. Det er bare Slett
liste-knappen som er tilgjengelig.
Menyer->Administrer snarveier->Administrer pr ofi lsna rveier
legal1/my_twain_net_scan
finance_report_scan
Slett
customfolder/personnel/roles_profiles
oppføring
Slett
liste
Viser 1–3 / 3
91

Administrer snarveier
Trykk på alternativknappen ved siden av oppføringen du vil ha. Dermed endres den til en valgt alternativknapp, slik det
vises med den blå fargen. Slett oppføring er nå aktiv. Trykk på Slett oppføring for å slette den v algte oppføringen, slik dette
vises på skjermen Profilsnarveier:
Menyer->Administrer snarveier->Administrer profilsnarveier
legal1/my_twain_net_scan
finance_report_scan
Slett
customfolder/personnel/roles_profiles
oppføring
Slett liste
Viser 1–3 / 3
Administrer snarveier-skjermene for faks, e-post og FTP fungerer på samme måte.
92

2
Forstå meldingene på multifunksjonsmaskinen
Meldingene som vises på multifunksjonsmaskinens kontrollpanel, beskriver maskinens nåværende status og angir mulige
problemer som må løses.
Statusmeldinger
Statusmeldingene gir informasjon om statusen til multifunksjonsmaskinen.
Melding Betydning Handling
[navn på
sammenkoblet
utskuffsett] full
[PJL RDYMSG] Dette er Klar-meldingen i PJL (Printer
ADM-deksel på
skanner åpent
Få stifter igj. /
mangler
Fotoled. snart
oppbr.
Heksadesimale
verdier
Klar Multifunksjonsmaskinen er klar til å
Lite papir skuff
[x]
Det sammenkoblede utskuffse ttet me d
et navn som er definert tidligere, er fullt.
Job Language).
Dekselet på den automatiske
dokumentmateren er åpen t.
Det er få stifter igjen i stiftekassetten i
ferdiggjøreren, stiftekassetten er ikke
satt inn, eller den er satt inn feil.
Meldingen vises også på
menyinnstillingssiden.
Fotolederen er nesten tom eller nærmer
seg slutten på levetiden.
Merk: På menyinnstillingssiden vises
det en måler som angir gjenværende
levetid.
Multifunksjonsmaskinen er i modusen
Heksadesimale verdier.
Heksadesimale verdier isolerer årsaken
til et utskriftsproblem. Når Heksadesimale
verdier er aktivert, blir alle data som
sendes til multifunksjonsmaskine n,
skrevet ut som heksadesimal
representasjon og tegnrepresentasjon.
motta og behandle jobber.
x er nummeret på skuffen med lite papir. Legg utskriftsmateriale i den angitte skuffen for å
Fjern utskriftsmateriale fra utskuffene. Melding en
forsvinner når utskriftsnivået i de sammenkoblede
utskuffene ikke lenger er fullt.
Lukk dekselet.
• Sett inn stiftekassetten riktig.
• Trykk på Fortsett for å fjerne meldingen og
fortsette utskriften uten stifting.
• Avbryt den aktuelle jobben.
• Meldingen fjernes automatisk når dekselet over
fotolederen åpnes, eller hvis
multifunksjonsmaskinen slås av og på.
• Skift fotolederen. Hvis den ikke skiftes, vises
meldingen igjen når dekse let lukkes.
Avslutt modusen Heksadesimale verdier for å skrive
ut jobber som normalt. Hvis du vil avslutte
Heksadesimale verdier, må du koble fra
multifunksjonsmaskinen.
Skriv ut, faks, skann, send e-post, kopier eller bruk
FTP.
fjerne meldingen.
Lite toner igjen Det er lite toner igjen i tonerkassetten.
Menyinnstillingssiden viser tonernivået.
Det er ikke angitt hvor lang tid
multifunksjonsmaskinen bruker på å
lese tonernivået. Maskinen viser ikke
meldingen før tonernivået er lest.
93
• Meldingen fjernes automatisk når dekselet over
tonerkassetten åpnes, eller hvis
multifunksjonsmaskinen slås av og på.
• Bytt tonerkassetten. Hvis tonerkassetten ikke
byttes, vises meldingen igjen når dekselet lukkes.

Statusmeldinger
Melding Betydning Handling
Nettverk
Nettverk [x]
Nettverk [x], [y]
Opptatt Multifunksjonsmaskinen er opptatt med
Parallell
Parallell [x]
Seriell [x] Et serielt grensesnitt er den aktive
Skift fotoleder Fotolederen er nesten tom eller nærmer
Skriver ut Multifunksjonsmaskinen skriver ut en
Et nettverksgrensesnitt er den aktive
kommunikasjonsforbindelsen.
å motta, behandle eller skrive ut data.
Et parallellgrens es nit t er den aktive
kommunikasjonsforbindelsen.
kommunikasjonsforbindelsen.
seg slutten på levetiden.
Merk: På menyinnstillingssiden vises
det en måler som angir gjenværende
levetid.
jobb.
Vent til meldingen forsvinner.
Merknader:
• Det aktuelle grenses ni ttet vises på
menyinnstil lingssiden. Hvis et grensesnitt vises
uten en x eller en y, betyr det at det aktive
vertsgrensesnittet er et standardgrensesnitt.
• x indikerer at det aktive grensesnittet er koblet til
multifunksjonsmaskinen gjennom PCI-kontakt x.
• x, y indikerer at det ak tive g renses nittet er ko blet ti l
multifunksjonsmaskinen gjennom kanal y på PCIkontakt x, eller at x er lik 0 på det standard
nettverksgrensesnittet.
Trykk på Stopp for å få tilgang til utskriftskøen.
Vent til meldingen forsvinner.
Merknader:
• Det aktuelle grenses ni ttet vises på
menyinnstil lingssiden. Hvis et grensesnitt vises
uten en x eller en y, betyr det at det aktive
vertsgrensesnittet er et standardgrensesnitt.
• x indikerer at det aktive grensesnittet er koblet til
multifunksjonsmaskinen gjennom PCI-kontakt x.
• x, y indikerer at det ak tive g renses nittet er ko blet ti l
multifunksjonsmaskinen gjennom kanal y på PCIkontakt x, eller at x er lik 0 på det standard
nettverksgrensesnittet.
• Meldingen fjernes automatisk når dekselet over
fotolederen åpnes, eller hvis
multifunksjonsmaskinen slås av og på.
• Skift fotolederen. Hvis den ikke skiftes når
meldingen fjernes, vises meldingen igjen.
Skriver ut
side [x]
Skriver ut side
[x], kopi [a]/[b]
Et ark kjøres gjennom
multifunksjonsmaskinen for å skrives ut.
x er nummeret på arket som skrives ut.
Selv om et dupleks ark har to si der , tel ler
det bare som ett ark.
Et ark kjøres gjennom
multifunksjonsmaskinen for å skrives ut.
x er nummeret på arket som skrives ut.
Selv om det skrives ut på to sider på et
dupleksark, teller det bare som ett ark.
Det er altså ikke s idene s om tell es , men
arkene som passerer gjennom
multifunksjonsmaskinen.
Det totale antallet ark i et sett er ikke
kjent, men antallet sett er kjent. En
bruker kan for eksempel ha bedt om tre
kopier a v u t s kriften. Dermed skrives det
ut tre sett med ark, men antallet ark er
ikke kjent.
94

Statusmeldinger
Melding Betydning Handling
Skriver ut
side [x]/[y],
kopi [a]/[b]
Skuff [x] mangler x er nummeret på skuff en som man gler i
Skuff [x] tom x er nummeret på skuffen. Det er ikke
Sletter buffer Multifunksjonsmaskinen s letter skadede
Standard utskuff
full
Utskuff [x] full
[navn på utskuff]
full
Et ark kjøres gjennom
multifunksjonsmaskinen for å skrives ut.
x er nummeret på arket som skrives ut.
Et ark regnes som for- og baksiden på
ett papir. En gruppe ark kalles et sett. y
representerer det totale antallet ark i et
sett.
a er nummeret på settet som skrives ut.
b er det totale antallet sett som skal
skrives ut. En bruker kan for eksempel
sende en 6-siders tosidig utskriftsjobb
og velge å skrive ut tre kopier. Tre ark
må altså skrives ut for hver jobb. Dette
utgjør ett sett. Tre sett må da skrives ut
før brukeren har hele jobben.
multifunksjonsmaskinen.
Meldingen vises også på
menyinnstillingssiden.
lagt utskriftsmateriale i skuffen.
data og forkaster den aktuelle
utskriftsjobben.
Standardutskuffen er full.
x angir nummeret på utskuffen som er
full.
[navn på utskuff] er et tidligere angitt
navn på utskuffen, for eksempel Maris
utskuff, og den er full.
Sett inn skuffen for å fjerne meldingen.
1 Ta ut skuffen. Meldingen forsvinner.
2 Legg utskriftsmateriale i skuffen slik det er
beskrevet i Brukerhåndbok.
3 Sett inn skuffen.
For å fjerne meldingen må du fjerne stabelen med
utskriftsmateriale fra standardutskuffen eller fra den
angitte utskuffen.
Strømsparer Multifunksjonsmaskinen er klar til å
Tom for stifter /
feilmatet
Toneren er
oppbrukt
motta og behandle data. Strømforbruket
reduseres når maskinen er inaktiv. Hvis
multifunksjonsmaskinen er inaktiv like
lenge som det som er angitt i
menyelementet Strømsparer
(60 minutter er fabrikkoppsettet), vil
meldingen Strømsparer erstatte Klar-
meldingen.
Stiftekassetten i ferdiggjøreren er tom,
eller stifter ble feilmatet under en jobb.
Meldingen vises også på
menyinnstillingssiden.
Tonerkassetten er tom.
Menyinnstillingssiden viser tonernivået.
Det er ikke angitt hvor lang tid
multifunksjonsmaskinen bruker på å
lese tonernivået. Maskinen viser ikke
meldingen før tonernivået er lest.
Send en jobb til utskrift.
Trykk på en knapp på kontrollpanel et.
• Meldingen vises til en ny stiftekassett settes inn i
ferdiggjøreren. Multifunksjonsmaskinen utfører
ikke stiftejobber mens denne meldingen vises.
• Kontroller om det har oppstått en stiftestopp i
stiftekassetten, og fjern eventuelle stifter som er
feilmatet.
• Sett inn en ny stiftekassett.
• Avbryt den aktuelle jobben.
• Meldingen fjernes automatisk når dekselet over
tonerkassetten åpnes, eller hvis
multifunksjonsmaskinen slås av og på.
• Bytt tonerkassetten. Hvis tonerkassetten ikke
byttes, vises meldingen igjen når dekselet lukkes.
95

Statusmeldinger
Melding Betydning Handling
USB
USB [x]
Utskuff [x] full x er nummeret på utskuffen som er full,
Vedlikehold Vedlikeholdstelleren har passert
Venter Multifunksjonsmaskinen har mottatt en
Multifunksjons maskin en behandler data
gjennom den angitte USB-porten.
når utskuffene er sammenkoblet.
grensen, så multifunksjonsmaskinen
trenger vedlikehold.
side med data som skal skrives ut, men
venter på en kommando for jobbslutt
eller fremmating, eller den venter på
mer data.
Vent til meldingen forsvinner.
Merknader:
• Det aktuelle grenses ni ttet vises på
menyinnstil lingssiden. Hvis et grensesnitt vises
uten en x eller en y, betyr det at det aktive
vertsgrensesnittet er et standardgrensesnitt.
• x indikerer at det aktive grensesnittet er koblet til
multifunksjonsmaskinen gjennom PCI-kontakt x.
• x, y indikerer at det ak tive g renses nittet er ko blet ti l
multifunksjonsmaskinen gjennom kanal y på PCIkontakt x, eller at x er lik 0 på det standard
nettverksgrensesnittet.
Fjern utskriftsmateriale fra utskuffene. Melding en
forsvinner når utskriftsnivået i de sammenkoblede
utskuffene ikke lenger er fullt.
Bytt vedlikeholdskomponentene. Nullstill om
nødvendig vedlikeholdstelleren.
Trykk på Stopp. Trykk på Fortsett for å skrive ut
innholdet i bufferen.
Avbryt den aktuelle jobben.
Vent til meldingen forsvinner.
96

Faksstatusmeldinger
Faksstatusmeldinger
Melding Betydning
Angi klokkeslett Sanntidsklokken er ikke stilt inn. Denne meldingen vises hvis ingen
Anrop fullført Et faksanrop er fullført.
Faks ikke sendt Sending av faks mislyktes.
Faks mottatt Multifunksjonsmaskinen har mottatt en hel faksjobb.
I kø for sending En faksjobb er ferdig skannet, men den er ikke sendt ennå fordi en
Ikke noe svar Et faksnummer ringes opp, men det opprettes ingen tilkobling.
Ingen summetone Multifunksjonsmaskinen har ingen summetone.
Jobben ble lagret for forsinket
overføring.
Koble til <x> bps Telefaksen er tilkoblet. <x> er baudhastighet pr. sekund.
Mottar side [n] Multifunksjonsmaskinen mottar side [n] av faksjobben, der n er
Opptatt Et faksnummer ringes opp, men fakslinjen er opptatt.
Ringer opp Ringer opp et faksnummer. Hvis nummeret er for langt til å vises på
Sender side [n] Multifunk s jonsmaskin en sender side [n] av faksjobben, der n er
andre faksstatusmeldinger vises. Den vises til klokkeslettet er angitt.
Angi klokkeslettet.
annen faks jo b b s en des el ler mottas. Når denne ene jobben v ente r på
tur, vises meldingen i tre sekunder.
Skanningen fullføres for en forsinket sending a v f aksjobb .
nummeret på siden som mottas.
skjermen, vises bare ordene Ringer opp.
nummeret på siden som sendes.
Svarer Multifunksjonsmaskinen svarer på et faksanrop.
Venter på å ringe på nytt Multifunksjonsmaskinen venter på å ringe opp faksnummeret på nytt.
Avbryt jobber-meldinger
Melding Betydning
Ingen jobber er valgt Du har trykt på Slett-knappen uten å ha valgt noen jobber.
Kan ikke slette jobb Du har trykt på en jobb i jobblisten, men den kan ikke avbrytes.
Sletter valgt(e) jobb(er) Du har trykt på Slett-knappen etter at du har valgt jobber.
Passord- og PIN-meldinger
Melding Betydning Handling
Ugyldig eller feil passord. Du har tastet inn feil passord. Trykk på Fortsett for å gå tilbake og taste inn
Ugyldig PIN-kode.
Du har tastet inn feil PIN-kode
(personlig identifikasjonsnummer).
riktig passord.
Trykk på Fortsett for å gå tilbake og taste inn
riktig PIN.
97

Meldinger for knappene Kopi, E-post, Faks, FTP og Skann
Meldinger for knappene Kopi, E-post, Faks, FTP og Skann
Melding Betydning Handling
Ikke nok ressurser. Prøv på nytt
når systemet er inaktivt.
Systemet er opptatt, forbereder
ressurser for jobb.
Systemet er opptatt, forbereder
ressurser for jobb. Sletter
holdt(e) jobb(er).
Det er ikke nok syste mressurser på det
nåværende tidspunktet.
Jobben krever noen ressurser som
ikke er tilgjengelige.
Jobben krever noen ressurser som
ikke er tilgjengelige. Noen holdte
jobber slettes for å frigjøre
systemminne.
Prøv igjen etter at den aktuelle
jobben er fullført.
Vent til meldingen forsvinner.
Vent til meldingen forsvinner.
Betjeningsmeldinger
Betjeningsmeldi nge r gj ør brukeren oppm erkso m på feil som m ul ige ns må rettes opp før han eller hun kan fortsette å skrive
ut, skanne, fakse, sende e-post eller bruke FTP.
Melding Betydning Handling
1565 Emuleringsfeil,
last inn
emuleringsalternativ
200.yy Papirstopp, [x]
sider stoppet. La papir
ligge i utskuff.
200.yy Papirstopp, sjekk
område [x]. La papir
ligge i utskuff.
Nedlastingsemulatoren på
fastvarekortet fungerer ikke med
fastvaren i multifunksjonsmaskinen.
Merk: Multifunksjonsmask inen fjerner
meldingen automatis k ette r 30
sekunder og deaktiverer deretter
nedlastingsemulatoren på
fastvarekortet.
Flere ark er fastkjørt på ett sted. x er
antall ark med utskriftsmateriale som
er fastkjørt.
Ett enkelt ark er fastkjørt i det
spesifiserte området som angis med x.
Hvis du vil ha hjelp til å laste ned riktig versjon
av nedlastingsemulatoren, kan du ta kontakt
med forhandleren av nedlastingsmaskinen.
1 Åpne deksel A.
2 Fjern arket, og lukk deksel A.
3 Trykk på Fortsett. Hvis alt utskriftsmateriale
er fjernet fra banen, fortsetter utskriftsjobb en.
1 Åpne deksel A.
2 Fjern arket, og lukk deksel A.
3 Trykk på Fortsett. Hvis alt utskriftsmateriale
er fjernet fra banen, fortsetter utskriftsjobb en.
201.yy Papirstopp, [x]
sider stoppet. La papir
ligge i utskuff.
201.yy Papirstopp, sjekk
område [x]. La papir
ligge i utskuff.
202.yy Papirstopp, [x]
sider stoppet. La papir
ligge i utskuff.
Flere ark er fa stk jørt på flere steder. x
er antall ark med utskriftsmateriale
som er fastkj ørt.
Ett enkelt ark er fastkjørt i det
spesifiserte området som angis
med x.
Flere ark er fa stk jørt på flere steder. x
er antall ark med utskriftsmateriale
som er fastkj ørt.
98
1 Åpne deksel A.
2 Fjern arket, og lukk deksel A.
3 Trykk på Fortsett. Hvis alt utskriftsmateriale
er fjernet fra banen, fortsetter utskriftsjobb en.
1 Åpne deksel A.
2 Fjern arket, og lukk deksel A.
3 Trykk på Fortsett. Hvis alt utskriftsmateriale
er fjernet fra banen, fortsetter utskriftsjobb en.
1 Åpne bakdeksel.
2 Fjern arkene, og lukk bakdekselet.
3 Trykk på Fortsett. Hvis alt utskriftsmateriale
er fjernet fra banen, fortsetter utskriftsjobb en.

Betjeningsmeldinger
Melding Betydning Handling
202.yy Papirstopp, sjekk
område [x]. La papir
ligge i utskuff.
203.yy Papirstopp, [x]
sider stoppet. La papir
ligge i utskuff.
203.yy Papirstopp, sjekk
[områdenavn]. La papir
ligge i utskuff.
230.yy Papirstopp, [x]
sider stoppet. La papir
ligge i utskuff.
230.yy Papirstopp, sjekk
[områdenavn]. La papir
ligge i utskuff.
Ett enkelt ark er fastkjørt i det
spesifiserte området som angis
med x.
Flere ark er fa stk jørt på flere steder. x
er antall ark med utskriftsmateriale
som er fastkj ørt.
Ett enkelt ark er fastkjørt i det
spesifiserte området som angis med
områdenavn. områdenavn er enten
deksel A eller E.
Flere ark er fa stk jørt på flere steder. x
er antall ark med utskriftsmateriale
som er fastkj ørt.
Ett enkelt ark er fastkjørt i det
spesifiserte området som angis med
områdenavn. områdenavn er enten
A, D eller E.
1 Åpne deksel A.
2 Fjern arket, og lukk deksel A.
3 Trykk på Fortsett. Hvis alt utskriftsmateriale
er fjernet fra banen, fortsetter utskriftsjobb en.
Merk: Deksel A må åpnes før deksel E åpnes.
1 Åpne deksel A. Hvis arket ikke vises, må du
åpne deksel E.
2 Fjern arket, og lukk dekslene.
3 Trykk på Fortsett. Hvis alt utskriftsmateriale
er fjernet fra banen, fortsetter utskriftsjobb en.
Merk: Deksel A må åpnes før deksel E åpnes.
1 Åpne deksel A. Hvis arket ikke vises, må du
åpne deksel E.
2 Fjern arket, og lukk dekslene.
3 Trykk på Fortsett. Hvis alt utskriftsmateriale
er fjernet fra banen, fortsetter utskriftsjobb en.
Merk: Deksel A må åpnes før deksel E åpnes.
1 Åpne deksel A, D eller E.
2 Fjern arket, og lukk deksel A, D eller E.
3 Trykk på Fortsett. Hvis alt utskriftsmateriale
er fjernet fra banen, fortsetter utskriftsjobb en.
Merk: Deksel A må åpnes før deksel E åpnes.
1 Åpne deksel A, D eller E.
2 Fjern arket, og lukk deksel A, D eller E.
3 Trykk på Fortsett. Hvis alt utskriftsmateriale
er fjernet fra banen, fortsetter utskriftsjobb en.
231.yy Papirstopp, sjekk
område [x]. La papir
ligge i utskuff.
24x.yy Papirstopp, [x]
sider stoppet. La papir
ligge i utskuff.
24x.yy Papirstopp, sjekk
[områdenavn]. La papir
ligge i utskuff.
250.yy Papirstopp, [x]
sider stoppet. La papir
ligge i utskuff.
250.yy Papirstopp, sjekk
[områdenavn]. La papir
ligge i utskuff.
280.yy Papirstopp, [x]
sider stoppet. Fjern
papir fra utskuffen.
Ett enkelt ark er fastkjørt i det
spesifiserte området som angis
med x.
Flere ark er fa stk jørt på flere steder. x
er antall ark med utskriftsmateriale
som er fastkj ørt.
Ett enkelt ark er fastkjørt i det
spesifiserte området som er angitt
med områdenavn. områdenavn er
nummeret på skuffen.
Flere ark er fastkjørt på flere steder i
flerbruksmateren. x er antall ark med
utskriftsmateriale som er fastkjørt.
Ett enkelt ark er fastkjørt i det
spesifiserte området som angis med
områdenavn. områdenavn er
flerbruksmateren.
Flere ark er fastkjørt på flere steder i
utskuffen. x er antall ark med
utskriftsmateriale som er fastkjørt.
Merk: Deksel A må åpnes før deksel E åpnes.
1 Åpne deksel A, D eller E.
2 Fjern arket, og lukk deksel A, D eller E.
3 Trykk på Fortsett. Hvis alt utskriftsmateriale
er fjernet fra banen, fortsetter utskriftsjobb en.
1 Fjern den angitte skuffen.
2 Fjern arkene, og sett inn skuffen.
3 Trykk på Fortsett. Hvis alt utskriftsmateriale
er fjernet fra banen, fortsetter utskriftsjobb en.
1 Fjern den angitte skuffen.
2 Fjern arket, og sett inn skuffen.
3 Trykk på Fortsett. Hvis alt utskriftsmateriale
er fjernet fra banen, fortsetter utskriftsjobb en.
1 Fjern arkene fra flerbruksmateren.
2 Trykk på Fortsett. Hvis alt utskriftsmateriale
er fjernet fra banen, fortsetter utskriftsjobb en.
1 Fjern arket fra flerbruksmateren.
2 Trykk på Fortsett. Hvis alt utskriftsmateriale
er fjernet fra banen, fortsetter utskriftsjobb en.
1 Fjern arkene fra utskuffen.
2 Trykk på Fortsett. Hvis alt utskriftsmateriale
er fjernet fra banen, fortsetter utskriftsjobb en.
99

Betjeningsmeldinger
Melding Betydning Handling
280.yy Papirstopp, sjekk
område [x]. Fjern papir
fra utskuffen.
281.yy Papirstopp, [x]
sider stoppet. Fjern
papir fra utskuffen.
281.yy Papirstopp, sjekk
område [x]. Fjern papir
fra utskuffen.
282 Papirstopp, [x]
sider stoppet. Fjern
papir fra utskuffen.
282 Papirstopp, sjekk
[områdenavn]. Fjern
papir fra utskuffen.
283 Papirstopp, [x]
sider stoppet. Fjern
papir fra utskuffen.
283 Papirstopp, sjekk
område [x]. Fjern papir
fra utskuffen.
284 Papirstopp, [x]
sider stoppet.
Ett enkelt ark er fastkjørt i det
spesifiserte området som angis med
x. x er nummeret på utskuffen.
Flere ark er fastkjørt på flere steder i
utskuffen. x er antall ark med
utskriftsmateriale som er fastkjørt.
Ett enkelt ark er fastkjørt i det
spesifiserte området som angis med
x. x er nummeret på utskuffen.
Flere ark er fa stk jørt på flere steder. x
er antall ark med utskriftsmateriale
som er fastkj ørt.
Ett enkelt ark er fastkjørt i det
spesifiserte området som angis med
områdenavn. områdenavn er
område F.
Flere ark er fastkjørt på flere steder i
utskuffen. x er antall ark med
utskriftsmateriale som er fastkjørt.
Ett enkelt ark er fastkjørt i det
spesifiserte området som angis med
x. x er nummeret på utskuffen, for
eksempel utskuff 1, utskuff 2 osv.
Flere ark er fa stk jørt på flere steder. x
er antall ark med utskriftsmateriale
som er fastkj ørt.
1 Fjern arket fra den angitte utskuffen.
2 Trykk på Fortsett. Hvis alt utskriftsmateriale
er fjernet fra banen, fortsetter utskriftsjobb en.
1 Fjern arkene fra utskuffen.
2 Trykk på Fortsett. Hvis alt utskriftsmateriale
er fjernet fra banen, fortsetter utskriftsjobb en.
1 Fjern arket fra den angitte utskuffen.
2 Trykk på Fortsett. Hvis alt utskriftsmateriale
er fjernet fra banen, fortsetter utskriftsjobb en.
1 Fjern arkene fra område F.
2 Trykk på Fortsett. Hvis alt utskriftsmateriale
er fjernet fra banen, fortsetter utskriftsjobb en.
Merk: Når meldingen forsvinner, skriver ikke
multifunksjonsmaskinen ut sider i
ferdiggjørerakkumulatoren på nytt for stifting.
1 Fjern arket fra område F.
2 Trykk på Fortsett. Hvis alt utskriftsmateriale
er fjernet fra banen, fortsetter utskriftsjobb en.
Merk: Når meldingen forsvinner, skriver ikke
multifunksjonsmaskinen ut sider i
ferdiggjørerakkumulatoren på nytt for stifting.
1 Fjern arkene fra utskuffen.
2 Trykk på Fortsett. Hvis alt utskriftsmateriale
er fjernet fra banen, fortsetter utskriftsjobb en.
1 Fjern arket fra den angitte utskuffen.
2 Trykk på Fortsett. Hvis alt utskriftsmateriale
er fjernet fra banen, fortsetter utskriftsjobb en.
1 Fjern de fastkjørte sidene fra områdene F, G
eller H.
2 Trykk på Fortsett. Hvis alt utskriftsmateriale
er fjernet fra banen, fortsetter utskriftsjobb en.
284 Papirstopp, sjekk
[områdenavn].
285 Papirstopp, [x]
sider stoppet.
285 Papirstopp, sjekk
[områdenavn].
286 Papirstopp, [x]
sider stoppet.
286 Papirstopp, sjekk
[områdenavn].
287 Papirstopp, [x]
sider stoppet.
Ett enkelt ark er fastkjørt i det
spesifiserte området som angis med
områdenavn. områdenavn kan være
områdene F, G eller H.
Flere ark er fastkjørt i det spesifiserte
området som er område H.
Ett enkelt ark er fastkjørt i det
spesifiserte området som er
område H.
Flere ark er fastkjørt i det spesifiserte
området som er område H.
Ett enkelt ark er fastkjørt i det
spesifiserte området som er
område H.
Flere ark er fastkjørt i omr ådene F
eller G. x er antall ark med
utskriftsmateriale som er fastkjørt.
100
1 Fjern arket fra det spesifiserte området.
2 Trykk på Fortsett. Hvis alt utskriftsmateriale
er fjernet fra banen, fortsetter utskriftsjobb en.
1 Fjern arkene fra område H.
2 Trykk på Fortsett. Hvis alt utskriftsmateriale
er fjernet fra banen, fortsetter utskriftsjobb en.
1 Fjern arket fra område H.
2 Trykk på Fortsett. Hvis alt utskriftsmateriale
er fjernet fra banen, fortsetter utskriftsjobb en.
1 Fjern arkene fra område H.
2 Trykk på Fortsett. Hvis alt utskriftsmateriale
er fjernet fra banen, fortsetter utskriftsjobb en.
1 Fjern arket fra område H.
2 Trykk på Fortsett. Hvis alt utskriftsmateriale
er fjernet fra banen, fortsetter utskriftsjobb en.
1 Fjern arkene fra områdene F eller G.
2 Trykk på Fortsett. Hvis alt utskriftsmateriale
er fjernet fra banen, fortsetter utskriftsjobb en.
 Loading...
Loading...