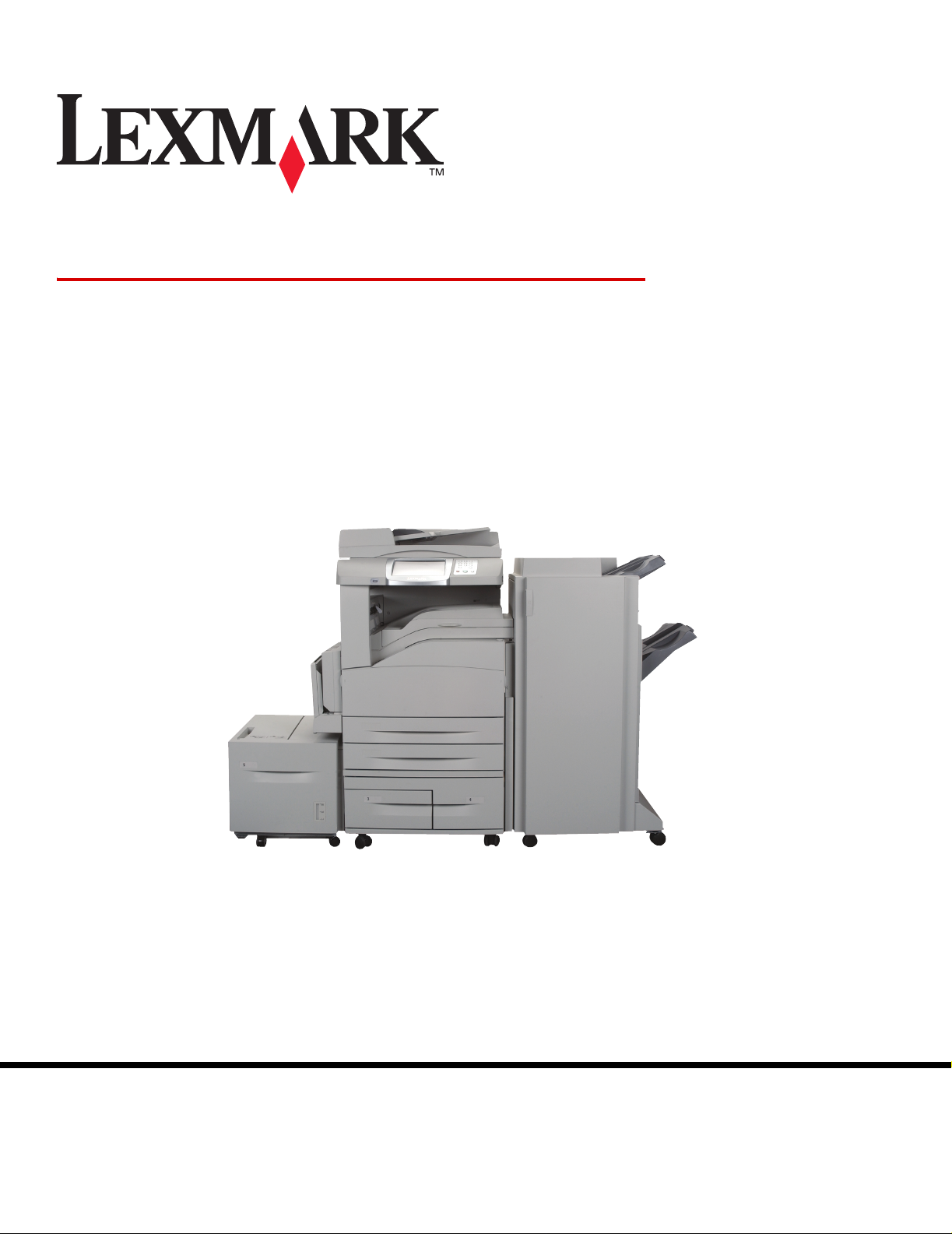
X
850e,
X
X
Guia de menus e mensagens
852e e
854e
Janeiro de 2006
Lexmark e Lexmark com desenho de losango são marcas registradas da Lexmark International, Inc.
nos Estados Unidos e/ou em outros países.
© 2006 Lexmark International, Inc.
Todos os direitos reservados.
740 West New Circle Road
Lexington, Kentucky 40550
www.lexmark.com
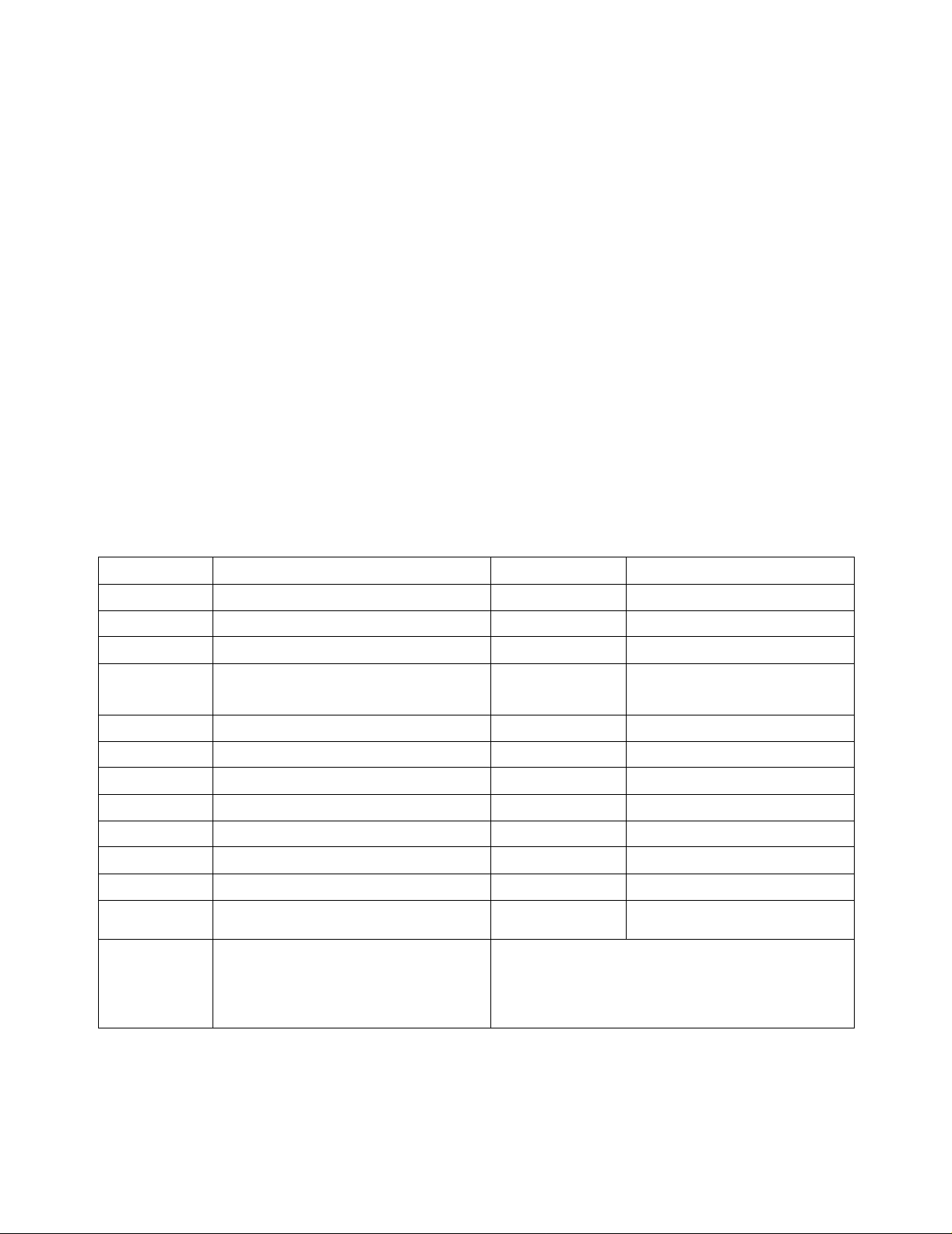
Edição: Janeiro de 2006
O parágrafo a seguir não se aplica a nenhum país onde tais medidas sejam incompatíveis com as leis locais: A LEXMARK
INTERNATIONAL, INC. FORNECE ESTA PUBLICAÇÃO “NA PRESENTE FORMA” SEM GARA N TIA DE QUALQUER ESPÉCIE,
EXPRESSA OU IMPLÍCITA, INCLUINDO, MAS NÃO ESTANDO LIMITADA ÀS GARANTIAS IMPLÍCITAS DE COMERCIABILIDADE OU
ADEQUAÇÃO A UM PROPÓSITO ESPECÍFICO. Alguns estados não permitem a isenção de responsabilidade de garantias expressas ou
implícitas em determinadas transações; portanto, esta declaração pode não se aplicar a você.
Esta publicação pode incluir imprecisões técnicas ou erros tipográficos. São feitas alterações periódicas nas informações aqui contidas;
tais alterações serão incorporadas em edições posteriores. Melhorias ou alterações nos produtos ou programas descritos podem ser
efetuadas a qualquer momento.
Comentários sobre esta publicação podem ser endereçados à Lexmark International, Inc., Department F95/032-2, 740 West New Circle
Road, Lexington, Kentucky 40550, U.S.A. No Reino Unido e na Irlanda, envie para Lexmark International Ltd., Marketing and Services
Department, Westhorpe House, Westhorpe, Marlow Bucks SL7 3RQ. A Lexmark pode utilizar ou distribuir quaisquer informações
fornecidas por você da forma que julgar apropriada, sem com isso incorrer em qualquer obrigação para com você. Você pode adquirir
cópias adicionais das publicações relacionadas a este produto ligando para 1-800-553-9727 (nos Estados Unidos). No Reino Unido e na
Irlanda, ligue para +440 (0)8704 440 044. Em outros países, entre em contato com o local de compra.
As referências encontradas nesta publicação a produtos, programas ou serviços não indicam que o fabricante pretende torná-los
disponíveis em todos os países em que opera. Nenhuma referência a um produto, programa ou serviço sugere que somente aquele
produto, programa ou serviço possa ser utilizado. Qualquer produto , programa ou serviço com funcionalidade equivalente que não infrinja
nenhum direito de propriedade intelectual existente pode ser utilizado em substituição. A avaliação e a verificação do funcionamento em
conjunto com outros produtos, programas ou serviços, exceto os que forem expressamente indicados pelo fabricante, são de
responsabilidade do usuário.
Lexmark e Lexmark com desenho de losango, MarkNet, MarkTrack e MarkVision são marcas registradas da Lexmark International, Inc.
nos Estados Unidos e/ou em outros países.
®
PCL
é marca registrada de indústria e comércio da Hewlett-Packard Company. PostScript ®é marca registrada de indústria e comércio da
Adobe Systems Incorporated.
Os termos a seguir são marcas registradas ou marcas registradas de indústria e comércio das seguintes empresas:
Albertus The Monotype Corporation plc ITC Lubalin Graph International Typeface Corporation
Antique Olive Monsieur Marcel OLIVE ITC Mona Lisa International Typeface Corporation
Apple-Chancery Apple Computer, Inc. ITC Zapf Chancery International Typeface Corporation
Arial The Monotype Corporation plc Joanna The Monotype Corporation plc
Baseado em Times New Roman s ob licença da
CG Times
Chicago Apple Computer, Inc. Monaco Apple Computer, Inc.
Clarendon Linotype-Hell AG e/ou suas subsidiárias New York Apple Computer, Inc.
Eurostile Nebiolo Oxford Arthur Baker
Geneva Apple Computer, Inc. Palatino Linotype-Hell AG e/ou suas subsidiárias
GillSans The Monotype Corporation plc Stempel Garamond Linotype-Hell AG e/ou suas subsidiárias
Helvetica Linotype-Hell AG e/ou suas subsidiárias Taffy Agfa Corporation
Hoefler Jonathan Hoefler Type Foundry Times New Roman The Monotype Corporation plc
ITC Avant Garde
Gothic International Typeface Corporation Univers Linotype-Hell AG e/ou suas subsidiárias
ITC Bookman International Typeface Corporation
Monotype Corporation plc, é um produto da Agfa
Corporation Marigold Arthur Baker
© 2006 Lexmark International, Inc.
Todos os direitos reservados.
UNITED STATES GOVERNMENT RIGHTS
This software and any accompanying documentation provided under this
agreement are commercial computer software and documentation
developed exclusively at private expense.
2
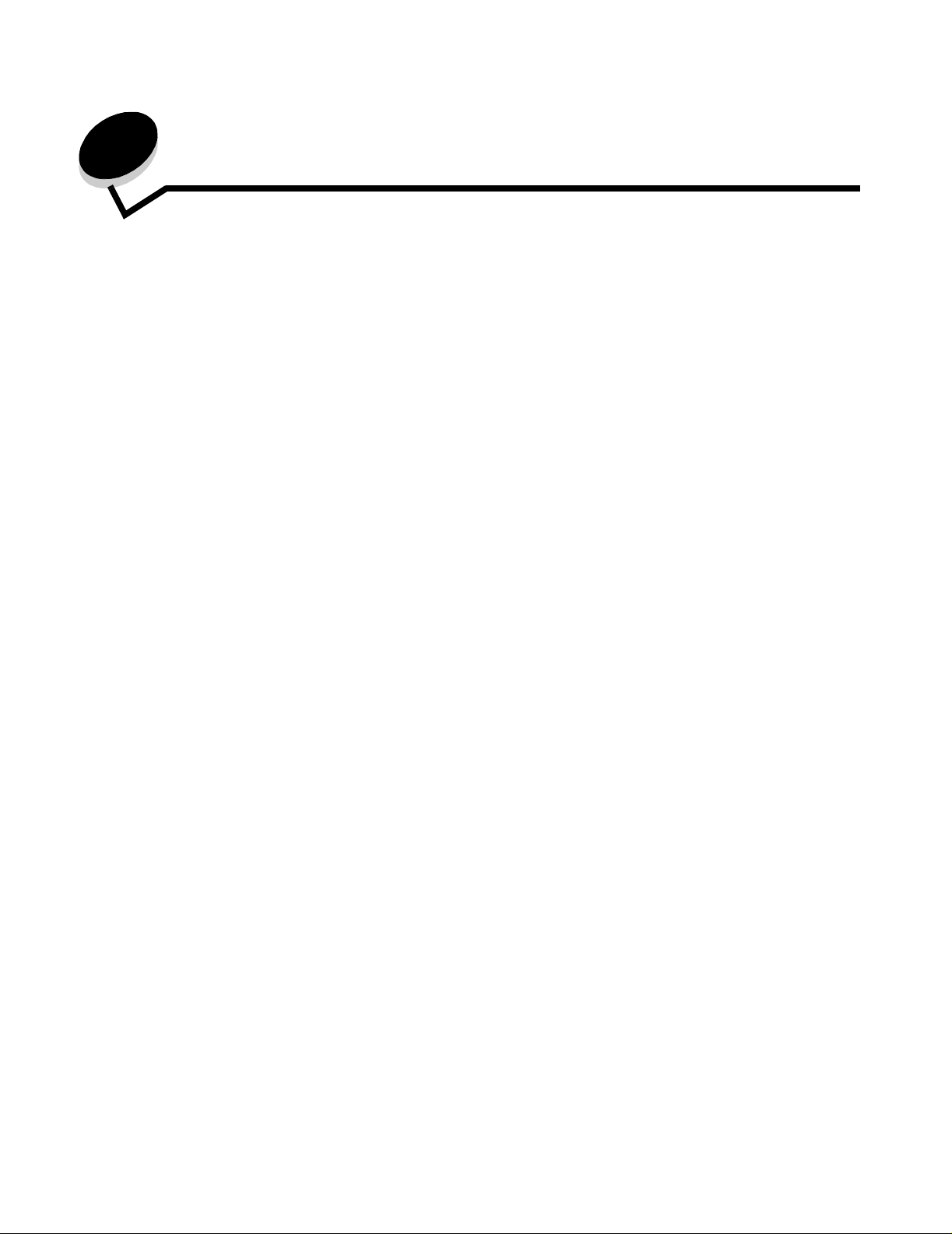
Conteúdo
Capítulo 1: Uso dos menus da MFP ........................................ ................................. .. ....... 5
Para entender o painel de controle da impressora multifunção (MFP) ............................................................5
Tela Início .................................................................................................................................................8
Uso dos botões da tela de toque do LCD ......................................................................................................10
Exemplo de tela um ................................................................................................................................11
Informações sobre os botões da tela de toque do LCD .........................................................................11
Exemplo de tela dois ..............................................................................................................................13
Informações sobre os botões da tela de toque do LCD .........................................................................13
Outros botões da tela de toque do LCD .................................................................................................15
Recursos ................................................................................................................................................16
Menus ............................................................................................................................................................17
Mapa de menus ......................................................................................................................................17
Menu papel ....................................................................................................................................................18
Origem padrão ........................................................................................................................................18
Tam./tipo do papel ..................................................................................................................................18
Configurar MF .........................................................................................................................................21
Trocar tamanho ......................................................................................................................................21
Peso do papel .........................................................................................................................................22
Carregamento de papel ..........................................................................................................................23
Tipos personalizados ..............................................................................................................................23
Nomes personalizados ...........................................................................................................................23
Nomes de bandeja personalizada ..........................................................................................................24
Configuração universal ...........................................................................................................................24
Configuração da bandeja .......................................................................................................................25
Relatórios .......................................................................................................................................................26
Rede/portas ...................................................................................................................................................27
TCP/IP ....................................................................................................................................................27
IPv6 ........................................................................................................................................................29
Configuração de servidor de e-mail ........................................................................................................30
Sem fio ...................................................................................................................................................32
Rede padrão ou Rede [x] .......................................................................................................................32
USB padrão ou USB <x> ........................................................................................................................33
Paralela padrão ou Paralela <x> ................................................ ..... ...... ...... ..... ...... ................................35
Serial <x> ...............................................................................................................................................38
NetWare .................................................................................................................................................40
AppleTalk ................................................................................................................................................41
LexLink ...................................................................................................................................................42
Configurações ................................................................................................................................................42
Configurações gerais ................................ ...... ..... ...... .................................................. ...... . ....................42
Configurações de cópia .................................. ..... ................................................... ..... ...........................50
Configurações de fax ...................................... ..... ................................................... ..... ...........................55
Configurações de e-mail ........................................................................................................................66
Configurações de FTP ......................................... ...... .................................................. ...... ... ..................70
Configurações de impressão ................................................................................................... . ..............74
Segurança ..............................................................................................................................................88
Definir data e hora ..................................................................................................................................95
3
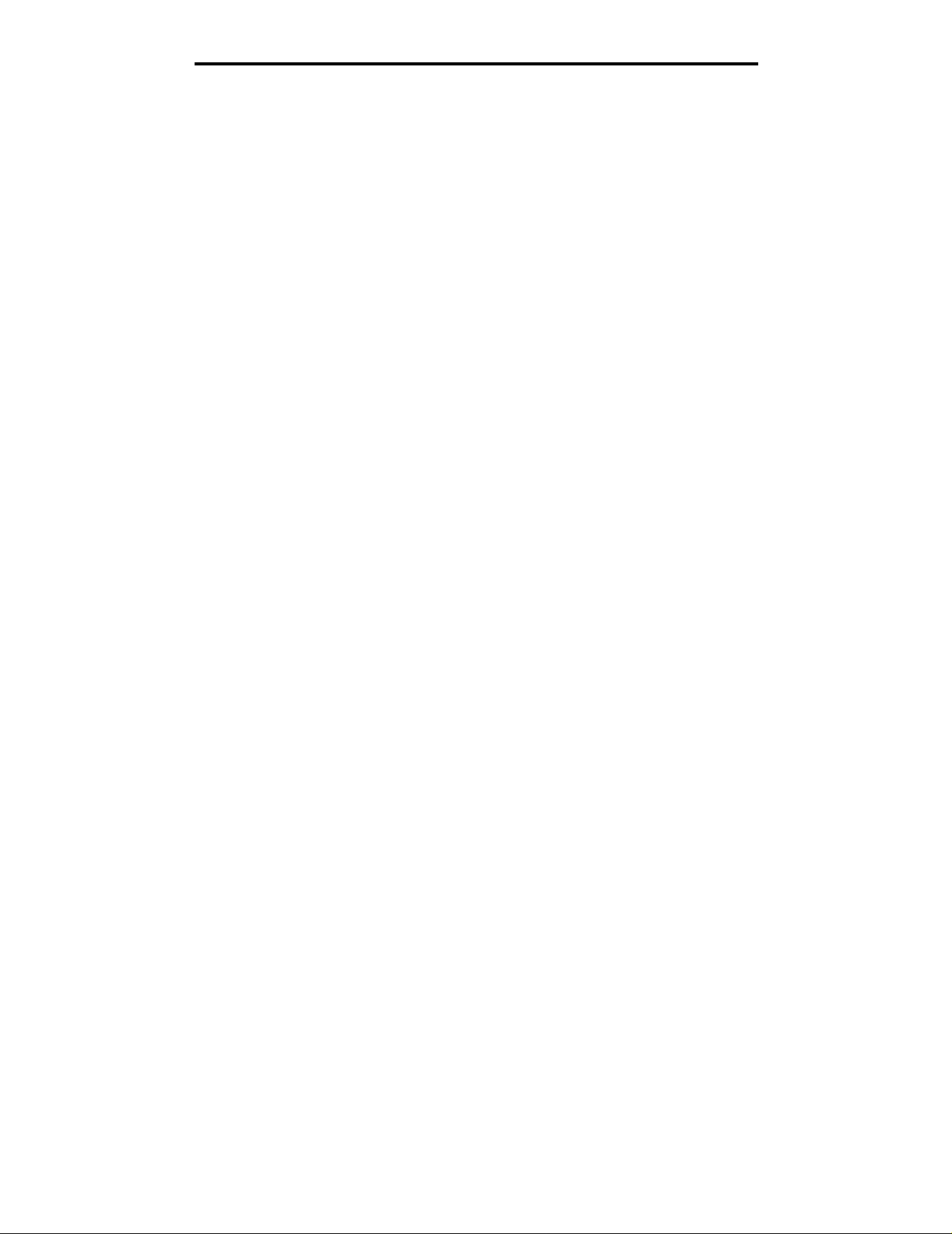
Conteúdo
Páginas da Ajuda ...........................................................................................................................................96
Gerenciar atalhos ................................. ..... ................................................... ...... ...........................................98
Capítulo 2: Para entender as mensagens da MFP ............................... ........................100
Mensagens de status ...................................................................................................................................100
Mensagens de status do fax ........................................................................................................................104
Mensagens de cancelamento de trabalho ...................................................................................................104
Mensagens de senha e PIN ........................................................................................................................105
Mensagens dos botões de cópia, e-mail, fax, FTP e digitalização ..............................................................105
Mensagens de serviço .................................................................................................................................106
Mensagens transitórias de funções desativadas .........................................................................................123
Índice .... .... ... .... .... ... .... .... ... .... .... ... .... ..... .. .... ..... .... .. ..... .... .. ..... .... .. ..... .... .. ..... .... .. ..... .......... 124
4
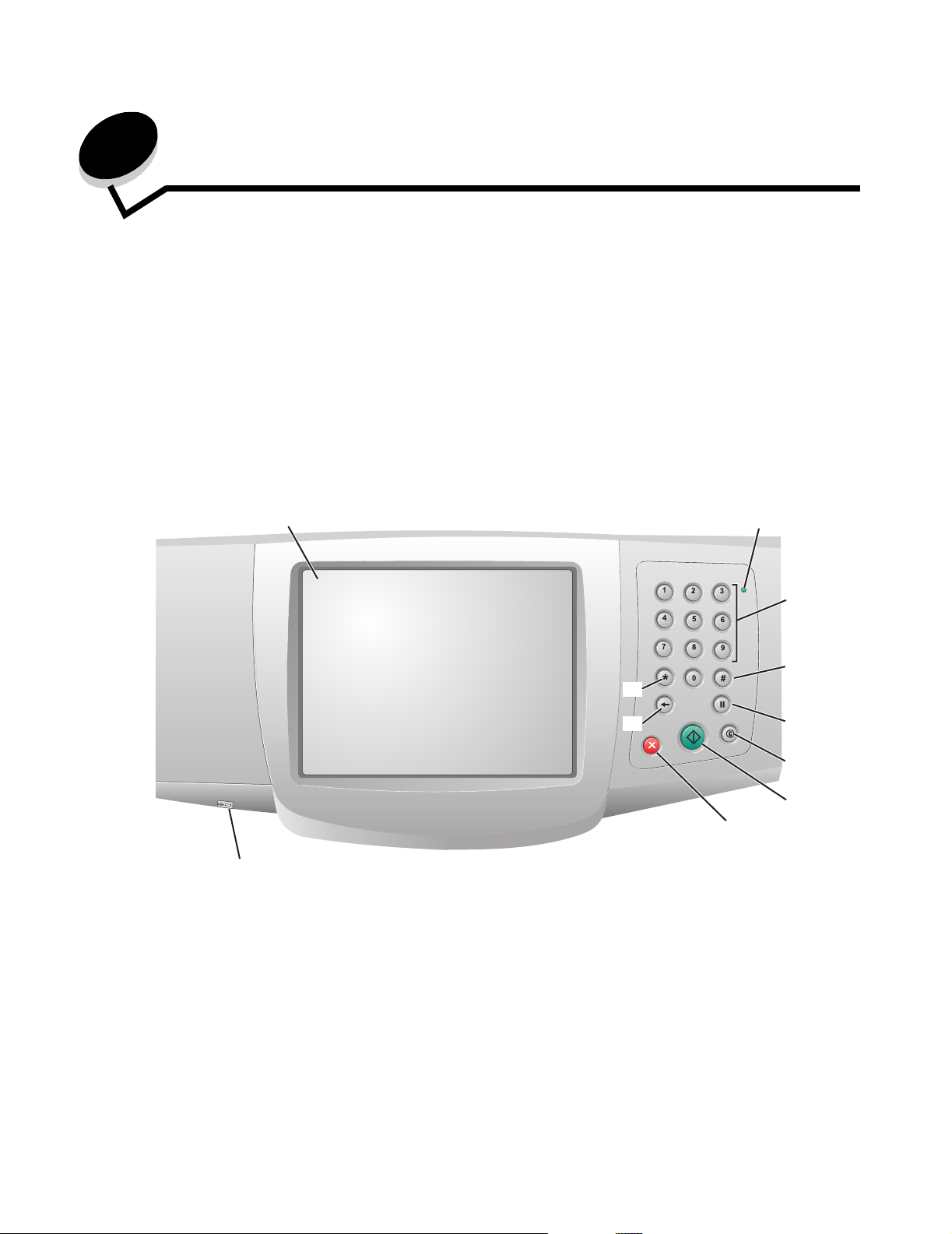
1
Uso dos menus da MFP
Para entender o painel de controle da impressora multifunção (MFP)
A maioria das configurações de impressão pode ser alterada a partir do aplicativo em uso ou do driver de impressão.
As configurações alteradas a partir do aplicativo ou do driver de impressão aplica m-se ap enas a o traba lho que está sen do
enviado para a MFP.
As alterações feitas nas configurações de impressão a partir de um aplicativo substituem aquelas feitas a partir do painel
de controle.
Se uma configuração não puder ser alterada a partir do aplicativo, use o painel de controle da MFP, o MarkVision™
Professional ou as páginas do Servidor da Web incorporado (EWS, Embedded Web Server). Alterar uma configuração a
partir de qualquer um desses locais torna a configuração o padrão do usuário.
O painel de controle da MFP consiste em:
12
ABC
DEF
GHI
JKL
MNO
3
11
10
PQRS
TUV
WXYZ
4
9
5
6
7
8
5
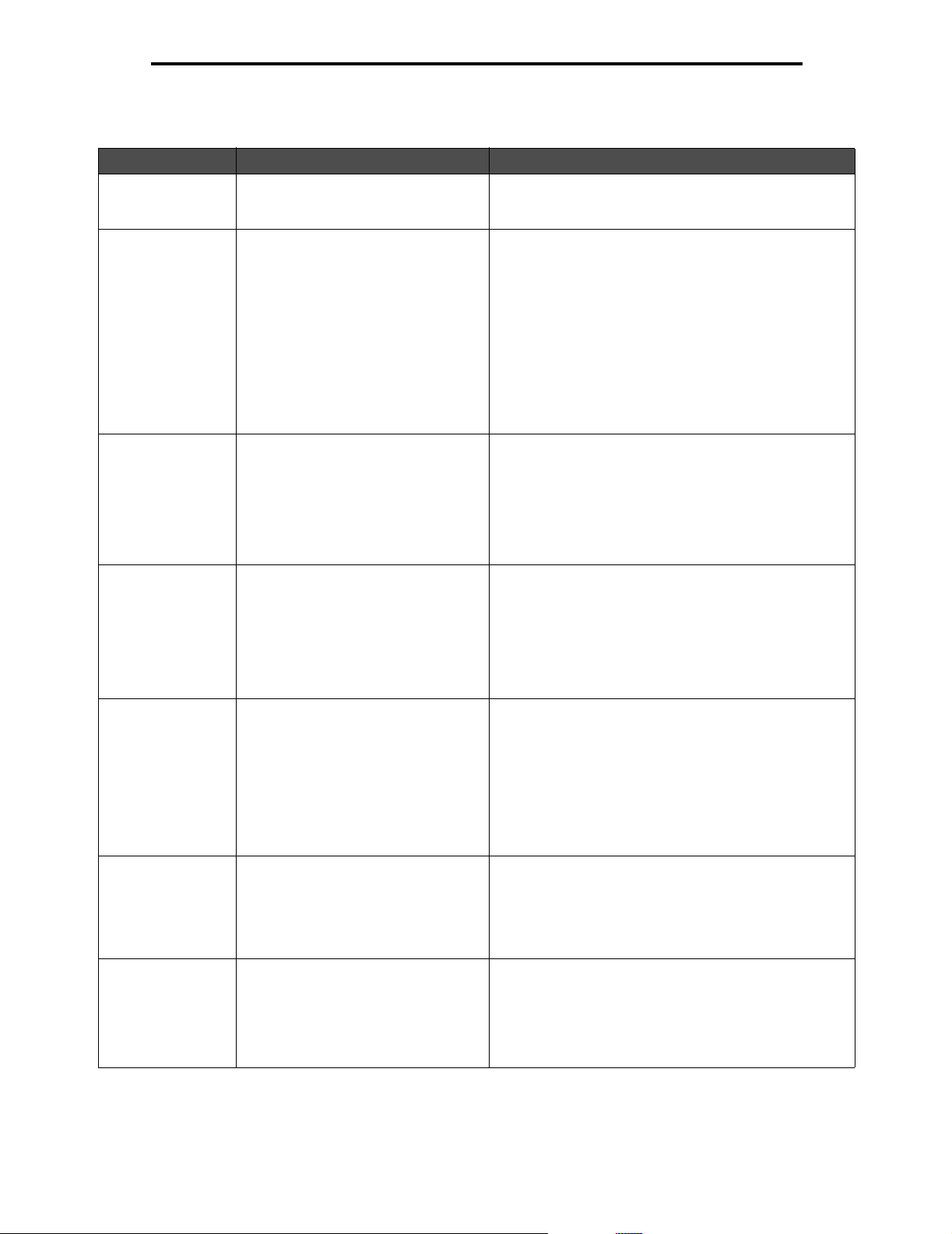
Para entender o painel de controle da impressora multifunção (MFP)
Legenda Item do painel de controle Função
1 LCD Um visor de cristal líquid o ( LCD ) que exibe os botões da
tela Início, os menus, os itens de menu e os valores.
Permite fazer seleções em Cópia, Fax, etc.
2 Luz indicadora Fornece informações sobre o status da MFP usando as
3 De 0 a 9
Observação: Chamado de teclado
numérico.
4 # (Sustenido ou caractere de número) Pressione esse botão:
cores vermelho e verde.
Status Indica
Desat. A MFP está desligada.
Verde
piscando
Verde sólido A MFP está ligada, porém ociosa.
Vermelho
sólido
Pressione esses botões para digitar números quando
a tela do LCD tiver um campo que aceite a entrada de
números. Us e-os também para discar n úmeros de
telefone para enviar fax.
Observação:Se você pressionar um número quando
estiver na tela Início sem pressionar o botão # primeiro,
o menu Cópia será aberto e alterará a quantidade de
cópias.
• Para um identificador de atalho.
• Dentro de números de telefone. Para um número
de Fax com um #, digite-o duas vezes — ##.
• A partir da tela Início, do item de menu Lista de
destinos de fax, do item de menu Lista de destinos
de e-mail ou do item de menu Lista de perfis para
acessar atalhos.
A MFP está aquecendo, processa ndo
dados ou imprimindo um trabalho.
É necessária intervenção do operador
5 Pausa na discagem Pressione para ger ar uma pa usa de d iscagem de dois o u
6 Limpar tudo Nos menus de funções, como Cópia, Fax, E-mail e FTP,
7 Iniciar Pressione para i nic ia r o tr abalho atual indicado no pa ine l
três segundos em um número de fax. O botão funciona
somente dentro do menu Fax ou com funções de fax.
Pressione a partir da tela Início para rediscar um nú mero
de fax.
Fora do menu Fax, da função de fax ou da tela Início,
pressionar Pausa na discagem gera um bipe de erro.
Ao enviar um fax, n o campo Fax para:, uma Pausa de
discagem será representada por uma vírgula (,).
retorna todas as configur ações pa ra seus va lores pad rão
e retorna a MFP à tela Início
Em qualquer outro menu, enquanto a MFP estiver no
estado Pronto , cancela todas as alterações que não
foram enviadas e retorna a MFP à tela In ício.
de controle.
Na tela Início , pressione par a iniciar um tr abalho de cópia
com as configurações padrão.
Se for pressionado durante um trabalho de digitalização,
o botão não produzirá nenhum efeito.
6
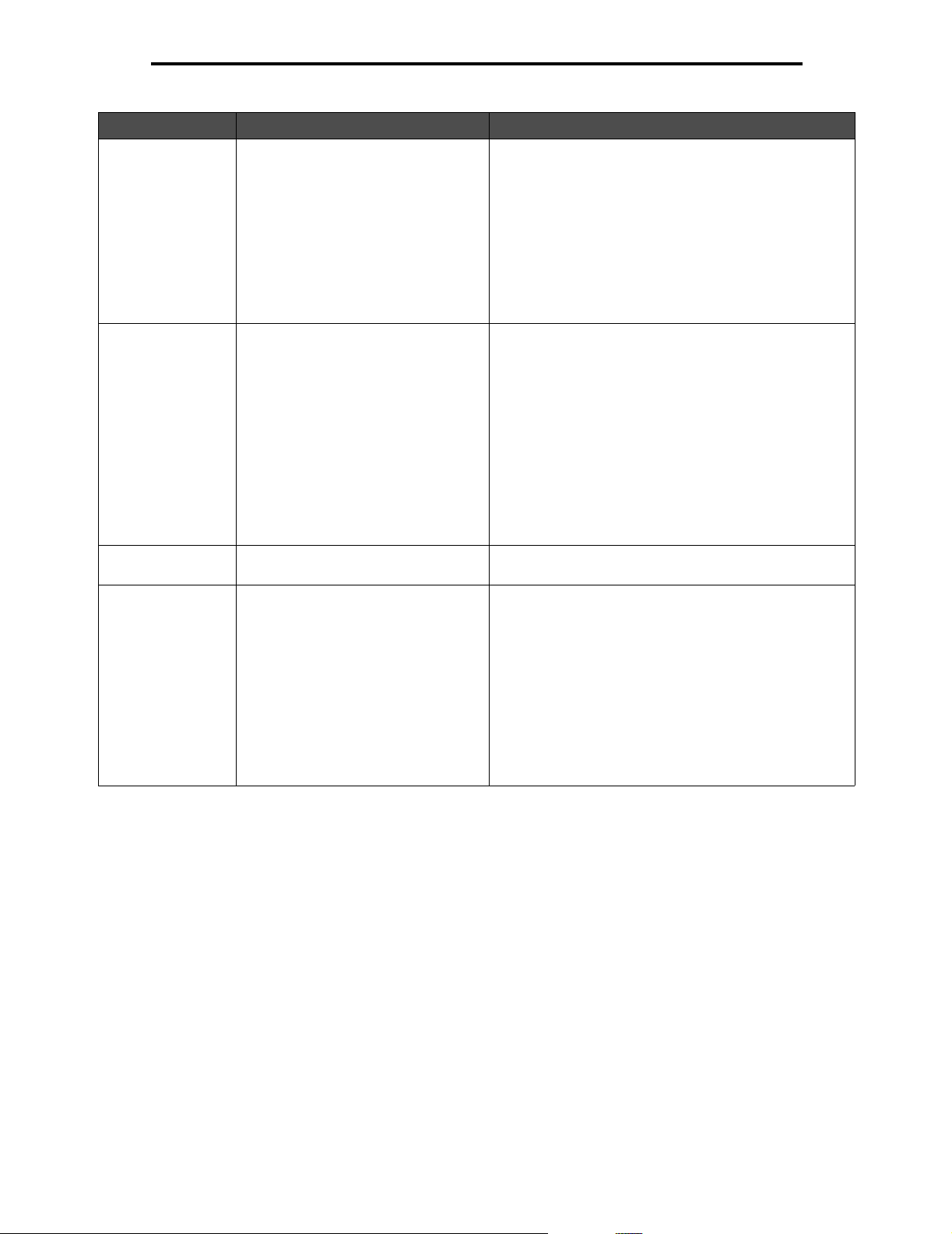
Para entender o painel de controle da impressora multifunção (MFP)
Legenda Item do painel de controle Função
8 Parar Pressione para fazer com que a impressão ou a
9 Backspace No menu Cópia, acessado tocando-se no botão Cópia,
10 Asterisco (*) O * é usado como parte de um número de fax ou como
11 Dispositivo de interface USB direta O dispositivo de interface U SB (Univ ers al Serial Bus)
digitalização pare.
Durante um traba lho de digitali zação , o scanne r conclui a
digitalização da página atu al e pára, o que sign ifica que o
papel pode permanecer no ADF (Alimentado r automático
de documentos).
Durante um trabalho de impressão, o caminho da mídia
de impressão é limpo antes que a impressão seja
interrompida.
Parando é exibido no painel de controle durante esse
processo.
pressione Bac kspace para excluir o dígito mais à direita
do valor de Número de cópias. O valor padrão de 1 é
exibido se todo o número for excluído pressionando-se
Backspace várias vezes.
Na Lista de destinos de fax, pressione Backspace para
excluir o dígito mais à direita de um número digitado
manualmente. Isso também exclui toda uma entrada de
atalho. Depois de excluir uma linha inteira, pressione
Backspace mais uma v ez para mo v er o cu rsor um a linh a
para cima.
Na Lista de destinos de e-mail, pressione Bac kspace
para exclu ir o c ar ac ter e à es qu erda do cursor. Se estiver
em um atalho, toda a entrada será excluída.
um caractere alfanumérico.
direta do painel de controle é usado para conectar um
dispositivo de memória flash USB e imprimir qualquer
arquivo PDF (Portable Document F ormat, arquiv o .pdf),
JPEG (Joint Photographic Experts Group, arquiv o .jpeg ou
.jpg), TIFF (Tagged Image File Format, arquivo .tiff ou .tif),
GIF (Graphics Interchange Format, arquivo .gif), BMP
(Basic Multilingual Plane, arquivo .bmp), PN G (Portable
Network Graphics, arquivo .png ), PCX (PiCture eXchange,
arquivo .pcx) e PC Paintbrush File Format (arquivos .dcx).
A interface USB direta também pode ser usada para
digitalizar um documento para um dispositivo USB de
memória flash nos formatos PDF, TIFF ou JPEG.
7
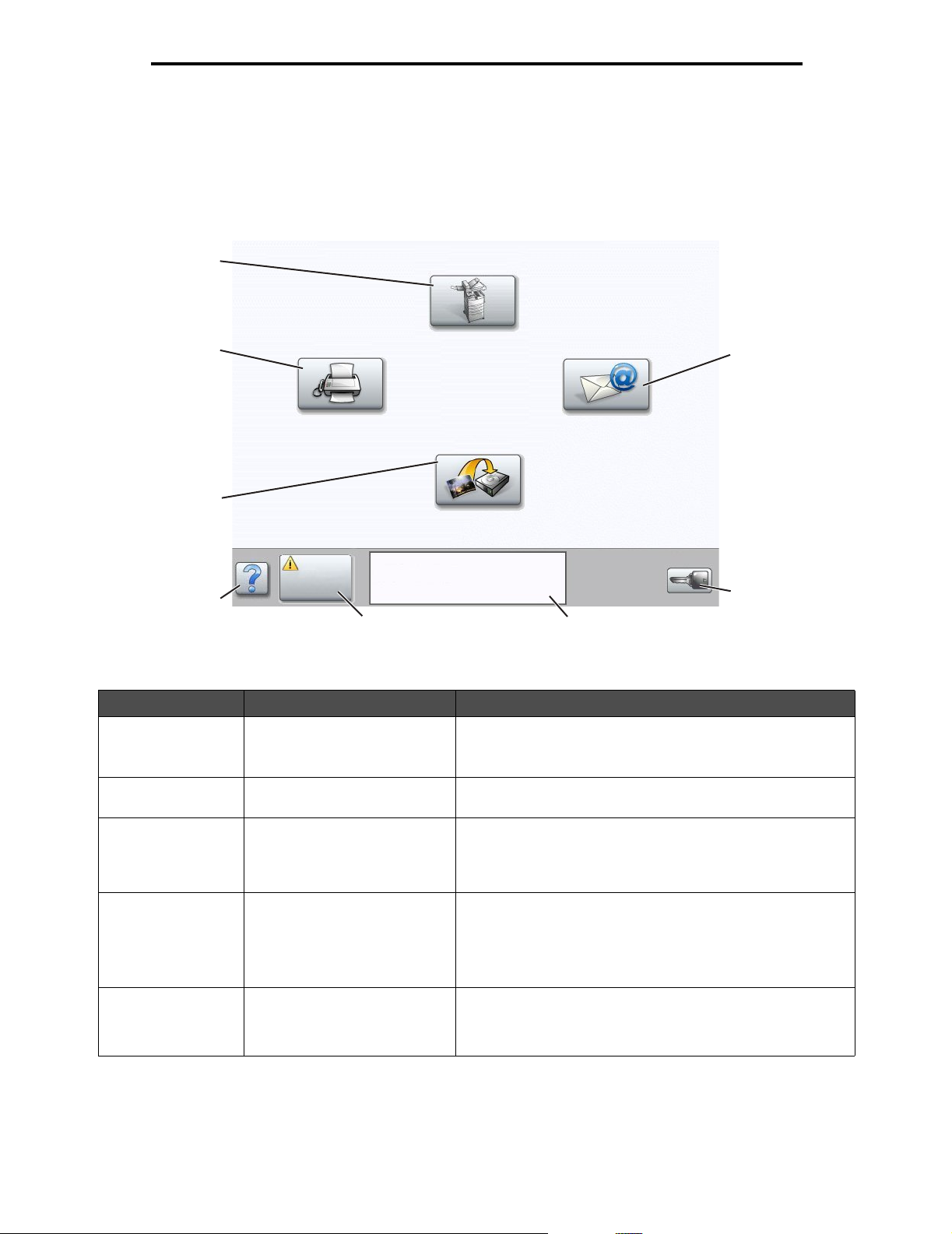
Para entender o painel de controle da impressora multifunção (MFP)
Tela Início
Depois que a MFP é lig ada e após u m curto período d e aque ci mento, o LCD exib e a se guinte tel a bás ica, conh ecida com o
tela Início. Use os botões da tela Início da tela de toque do LCD para abrir um menu. Ao entrar em um menu, use outros
botões para rolar por uma lista de itens de menu ou valores, selecionar um valor para alterar a configuração padrão do
usuário e responder mensagens.
1
8
Fax
Cópia
FTP
E-mail
2
7
Status/
suprimentos
6
Número da legenda Botão ou item da tela Função
1 Cópia Toque para acessar os menus de Cópia.
2 E-mail Toque para ace ssar os m en u s de E-m ai l. É p os sível digitalizar
Pronto. Pouco toner.
T o que em qual quer botão
para começar.
5
Se a tela Início f or e xibida, pre ssione um nú mero par a acessar
os menus de Cópia, também.
um documento diretamente para um endereço de e-mail.
4
Menus
3
3 Menus (Uma chave é exibida
no botão.)
4 Barra de mensagens de status Exibe o status atual da MFP, como Pronto ou Ocupada.
5 Status/suprimentos Exibido no LCD sempre que o status da MFP inclui uma
Toque para acessar os men us. Esses menus só ficam
disponíveis quando a MFP está no estado Pronto .
O botão Menu fica em uma barra cinza chamada de barra de
navegação . Essa barra contém outros botões, descritos a seguir.
Exibe condições da MFP, como Pouco toner.
Exibe mensagens de intervenção que fornecem instruções sobre
o que o usuário deve fazer para que a MFP possa continuar o
processamento, como
mensagem que exige intervenção. Toque para acessar a tela
de mensagens e obter mais informações sobre a mensagem,
inclusive como lim pá -la.
Fechar porta ou inserir cartucho
8
.
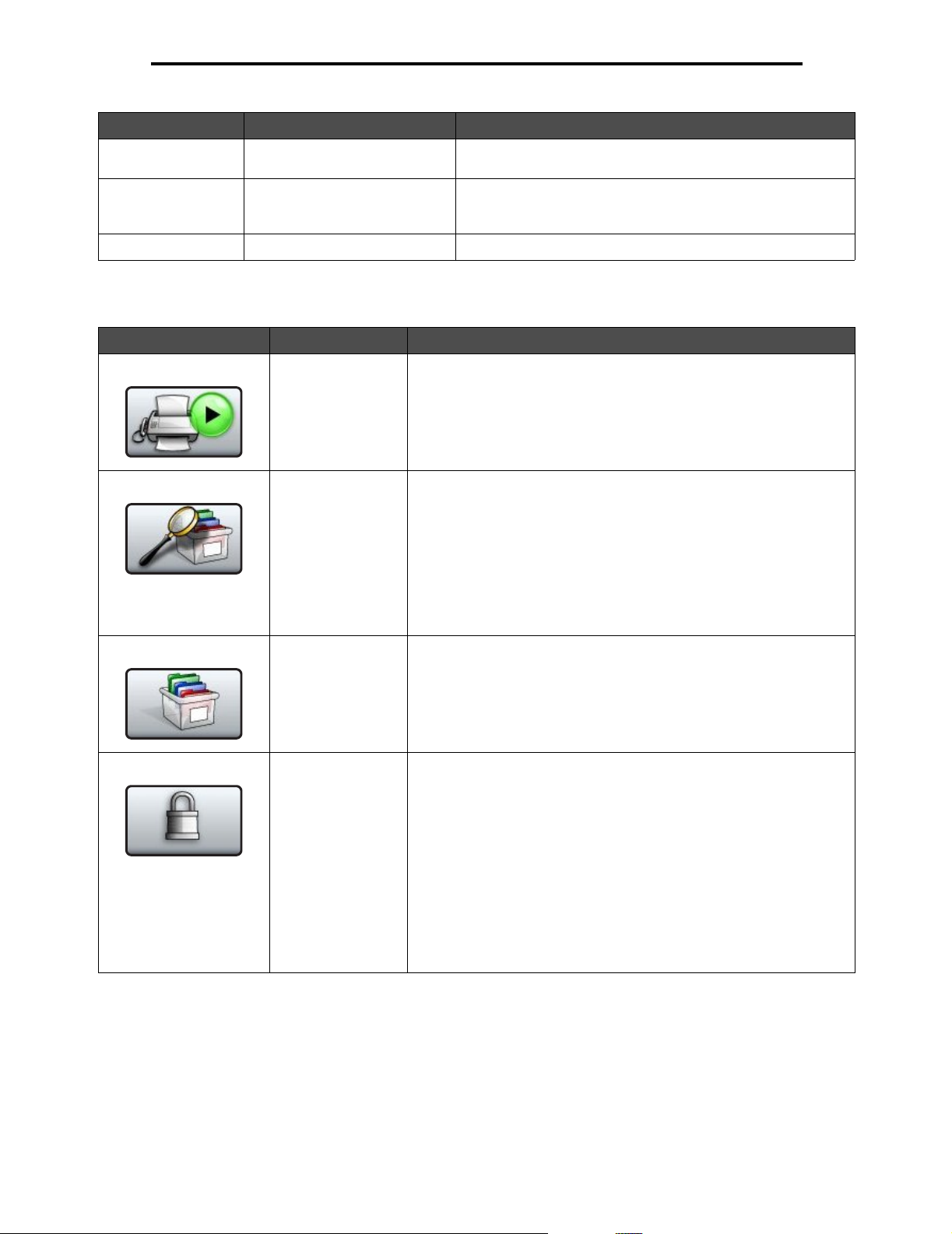
Para entender o painel de controle da impressora multifunção (MFP)
Número da legenda Botão ou item da tela Função
6? (Dicas)
7 FTP Toque para acessa r os menu s de FTP (Fi le Tran sfer Protocol).
8 Fax Toque para acessar os menus de Fax.
Outros botões da tela de toque do LCD podem aparecer na tela Início. São eles:
Botão Nome do botão Função
Liberar fax retidos
(ou Fax retidos, no
modo manual)
Pesquisar trabalhos
retidos
Existem fax retidos com um horário de retenção programado previamente
definido. Para acessar a lista de fax retidos, toque neste botão.
Pesquisar qualquer um dos itens a seguir e retornar
correspondências:
• Nomes de usuário para trabalhos de impressão retidos ou
• Nomes de trabalho para trabalhos retidos, com exceção de
• Nomes de perfis
• Nomes de trabalho ou recipientes de marcadores
• Nomes de trabalho ou recipientes USB apenas de extensões
Todos os menus têm um botão Dicas. As Dicas compõem o
recurso de Ajuda sensível a contexto das telas de toque do LCD.
Um documento pode ser digita lizad o direta mente par a um site
de FTP.
confidenciais
trabalhos confidenciais
suportadas
Trabalhos retidos Abrir uma tela contendo todos os recipientes de trabalhos retidos.
Bloquear disp Este botão é exibido na tela quando a MFP está desbloqueada e o
PIN (Pe rsonal Ident ification N umber , Número de identif icação pessoal)
de bloqueio do dispositivo não é nulo nem vazio.
Para bloquear a MFP:
1 Toque em Bloquear disp para abrir uma te la de entrada de PIN.
2 Insira o PIN correto para bloquear o painel de controle, o que
bloqueia tanto os botões do painel quanto os da tela de toque.
Uma vez bloqueado o painel de controle, a tela de entrada do PIN
é apagada e o botão Bloquear disp é substituído pelo botão
Desbloq disp.
Observação:
e também uma tela pop-up com o botão Contin ua r. Toque em
A tela Início retorna, com o botão Bloquear disp.
Se um PIN inválido f or inserido , será e xibido
PIN inválido.
Continuar
.
9
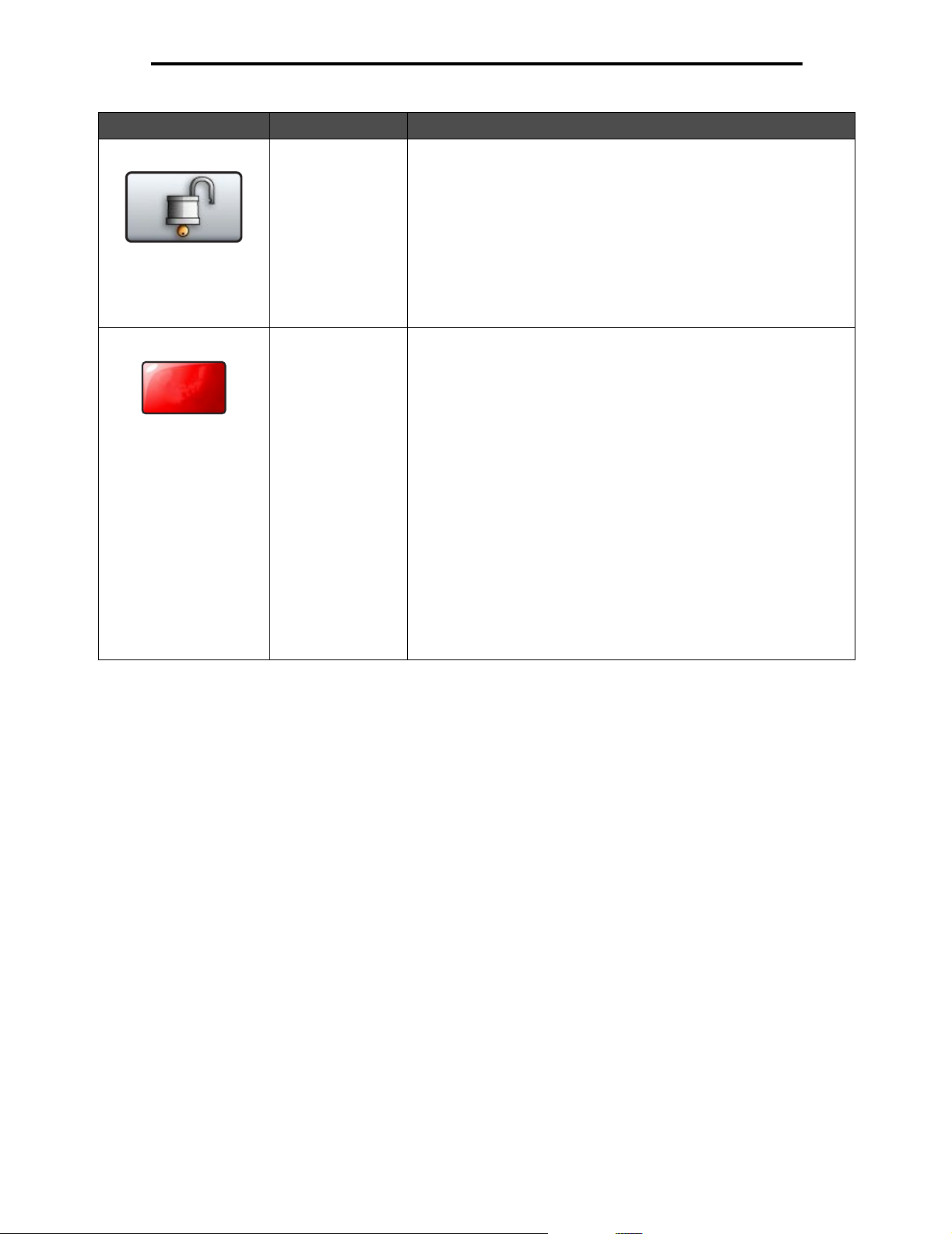
Uso dos botões da tela de toque do LCD
Botão Nome do botão Função
Cancelar
trabalhos
Desbloq disp Este botão é e xibi do na tel a quando a MFP e stá b loquead a. Os b otões
Cancelar trabalhos Abrir a tela Cancelar trabalhos. A tela Cancelar trabalhos exibe
e os atalhos do painel de controle não podem ser usados enquanto
este botão estiver sendo exibido, e nenhuma cópia padrão pode ser
executada.
Para desbloquear a MFP:
1 Toque em Desbloq disp para abrir uma tela de entrada de PIN.
2 Insira o PIN correto p ara d esb loq uear o te clado n umérico (de 0 a 9 )
e pressione Backspace no painel de controle.
Observação:
e também uma tela pop-up com o botão Contin ua r. Toque em
A tela Início retorna, com o botão Desbloq disp.
qualquer um dos itens a seguir abaixo de três cabeçalhos: Imprimir,
Fax e Rede:
• trabalho de impressão
• trabalho de cópia
•fax
•perfil
• FTP
• envio de e-mail
Cada cabeçalho possui sua própria lista de trabalhos, que é exibida
em uma coluna abaixo do cabeçalho. Cada coluna exibe apenas três
trabalhos por tela. O trabalho aparece sob a forma de um botão.
Se houver mais de três trabalhos em uma coluna, a seta para baixo
será exibida na parte inferior da coluna. Cada toque na seta para
baixo acessa um trabalho da lista. Quando houver mais de três
trabalhos e o quar to deles for atingido na lista, a seta para cima será
exibida na parte superior da coluna. Para ver ilustrações dos botões
de seta para cima e para baixo, consulte Informações sobre os
botões da tela de toque do LCD na página 13.
Para cancelar um trabalho, consul te o Guia do usuário para obter
instruções.
Se um PIN inválido f or inserido , será e xibido
PIN inválido.
Continuar
.
Uso dos botões da tela de toque do LCD
A seção a seguir fornece informações sobre como navegar pelas várias telas. Apenas algumas foram escolhidas para
demonstrar o uso dos botões da tela de toque.
10
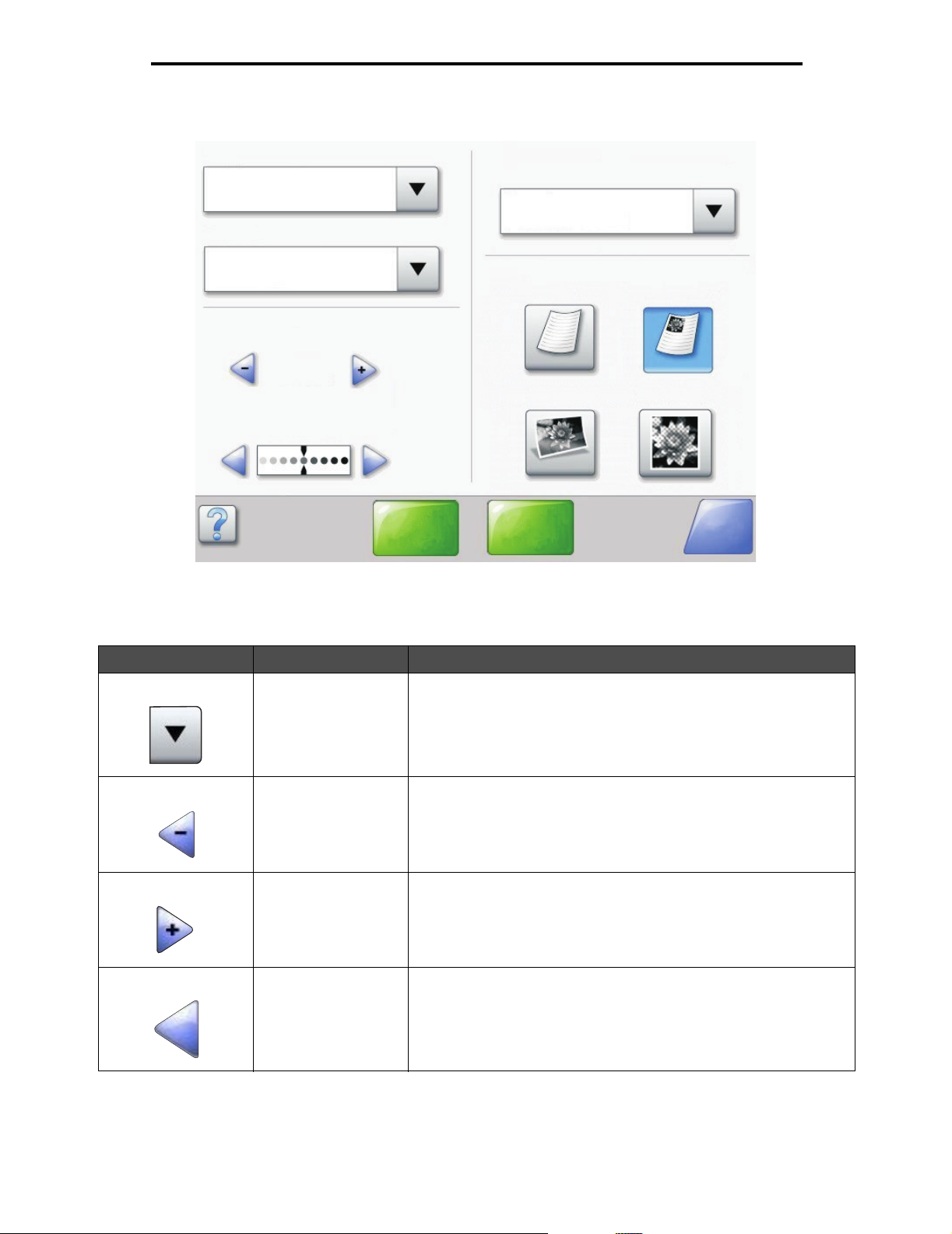
Exemplo de tela um
Uso dos botões da tela de toque do LCD
Copiar de
Carta (8,5 x 11 pol)
Copiar para
Carta (8,5 x 11 pol)
Papel comum
Ajustar
Automático
(100%)
Tonalidade
Digital. o
ADF
Lados (frente e verso)
Retrato
1 lado para 1 lado
Conteúdo
Texto Texto/Foto
Fotografia Imagem impressa
Digital. a
base de
cópia
Voltar
Informações sobre os botões da tela de toque do LCD
Botão Nome do botão Função ou descrição
Botão Selecionar Toque no botão Selecionar para fazer com que seja exibida outra tela
Botão de diminuição
de rolagem para a
esquerda
Botão de aumento de
rolagem para a direita
Botão de seta para
esquerda
com itens adicionais. Na primeira tela, são exibidas as configurações
padrão do usuário. Depois que o botão Selecionar é tocado e a tela
seguinte é exibida, tocar em outro item da tela altera a configuração
padrão do usuário.
Toque no botão de diminuição de rolagem para a esquerda para rolar
para outro valor em ordem decrescente.
Toque no botão de aumento de rolagem para a direita para rolar para
outro valor em ordem crescente.
Toque no botão de seta para a esquerda para rolar para a esqu erda a
fim de:
• Chegar a um valor menor mostrado por uma ilustração.
• Ver um campo de texto inte iro à esquerda.
11
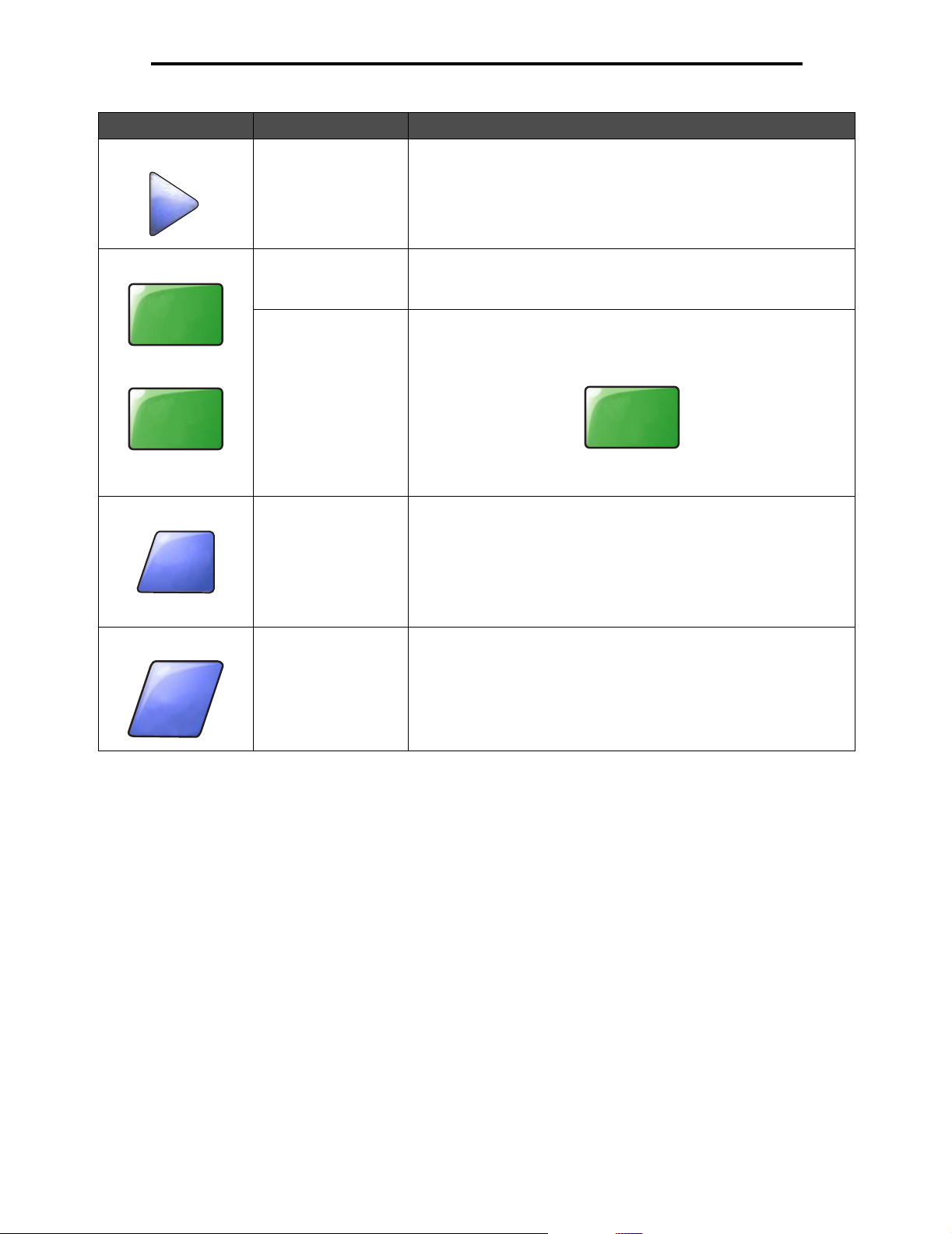
Uso dos botões da tela de toque do LCD
Botão Nome do botão Função ou descrição
Digital. o
ADF
Digital. a
base de
cópia
Voltar
Botão de seta para a
direita
Digital. o ADF
Digital. a base de
cópia
Enviar Um botão verde indica uma opção. Se um valor diferente de um item
Voltar Quando o botão Voltar tiver esta forma, nenhuma outra navegação
V ol t ar Quando o botão Voltar tiver esta forma, tanto a navegação par a f rent e
Toque no botão de seta para a direita para rolar para a direita a fim d e:
• Chegar a um valor mai or mostrado por uma ilustração.
• Ver um campo de texto inteiro à direit a.
Na barra de navegação cinza, essas duas opções indicam os dois
tipos de digitalização possíveis. É possível selecionar a digitalização
do ADF ou da base de cópia.
de menu for tocado, ele deverá ser salvo para que se torne a
configuração padrão do usuário. Para salvar o valor como a nova
configuração padrão do usuário, toque em Enviar.
Enviar
Para obter informações sobre as configurações padrão do usuário,
consulte a página 17.
será possível a partir desta tela, exceto voltar. Se alguma outra
escolha for feita na barra de navegação, a tela será fechada.
Por exemplo, no Exemplo de tela um, todas as seleções de
digitalização foram feitas. Um dos botões verdes anteriores deve ser
tocado. O único botão disponível restante é o botão Voltar. Toque em
Voltar para retornar à tela anterior, e todas as configurações para o
trabalho de digitalização feitas no Exemplo de tela um serão perdidas.
quanto para trás serão possíveis a partir desta tela, portanto, haverá
outras opções disponíveis na tela além de Voltar.
Voltar
12
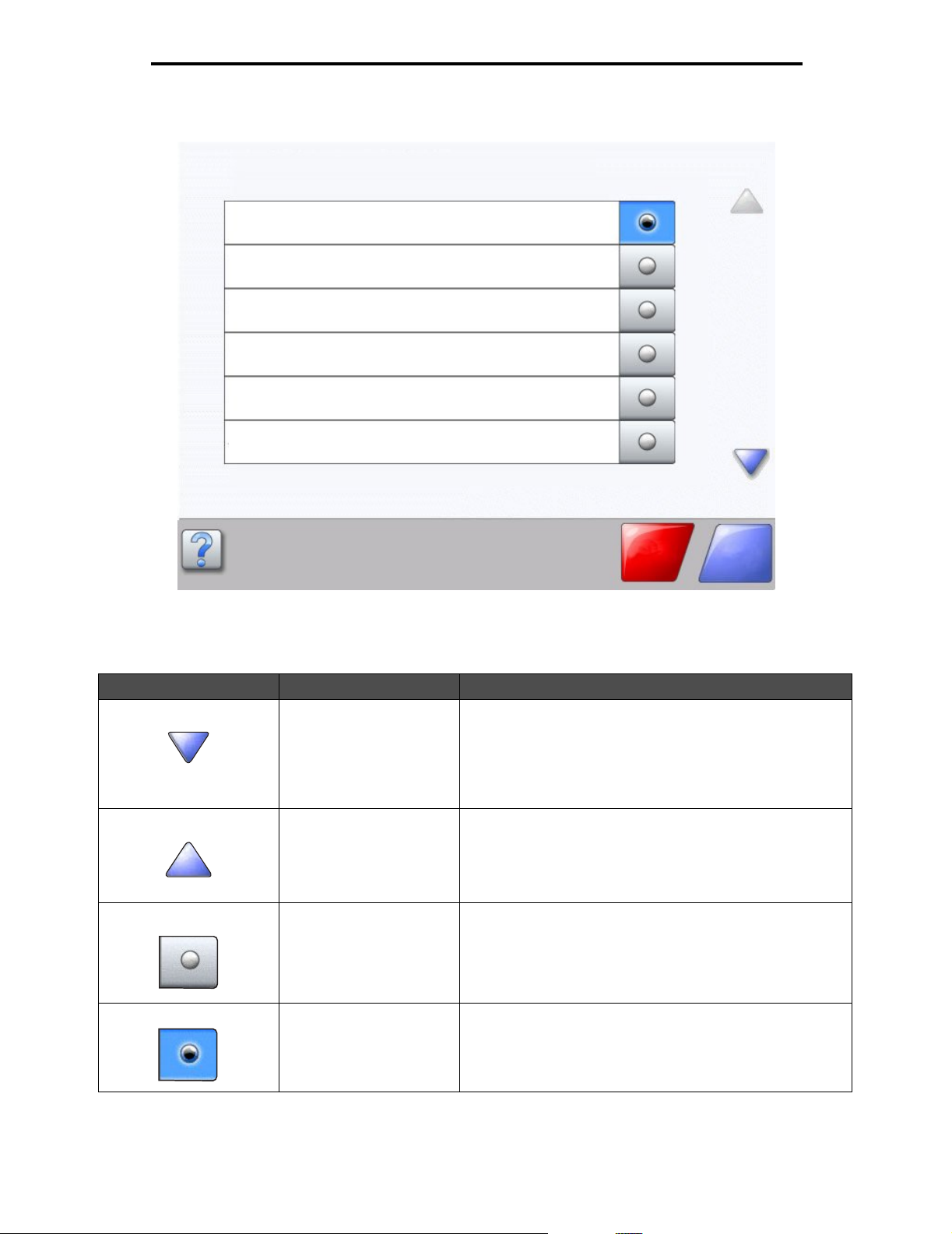
Exemplo de tela dois
Tamanho de papel desconhecido. Copiar de:
Carta (8,5 x 11 pol)
Ofício (8,5 x 14 pol)
Executivo (7,25 x 10,5 pol)
Ofício 2 (8,5 x 13 pol)
Statement (US) (5,5 x 8,5 pol)
A4 (210 x 297 mm)
Uso dos botões da tela de toque do LCD
Informações sobre os botões da tela de toque do LCD
Botão Nome do botão Função ou descrição
Seta para baixo Toque na seta para baixo para descer até o próximo item
Seta para cima Toque na seta para cima para subir até o próximo item de uma
Botão de opção não
selecionado
de uma lista, como em uma lista de itens de menu ou v alores.
A seta para baixo não é exibida em uma tela com uma lista
curta. Ela só é exibida se não f or po ss ível ver toda a lista em
uma tela. Na última tela da lista, a seta para baixo se torna
cinza para indicar que ela não est á ativ a, um a v ez que o final
da lista está sendo exibido na tela.
lista, como em uma lista de itens de men u ou v alores . Quando
a primeira tela de uma lista longa é atingida, a seta para cima
se torna cinza para indicar que não está ativ a. Na segunda tela
necessária para exibir o restante do item listado, a seta para
cima se torna azul para mostrar que está ativa.
Este é um botão de opção não selecionado.
Cancelar
trabalho
Continuar
Botão de opção
selecionado
Este é um botão de opção selecionado. Toque em um botão
de opção para selecioná-lo. O botão de opção m u da de cor
para mostrar que está selecionado . No Exemplo de tela dois,
o único tamanho de papel selecionado é o tamanho Carta.
13
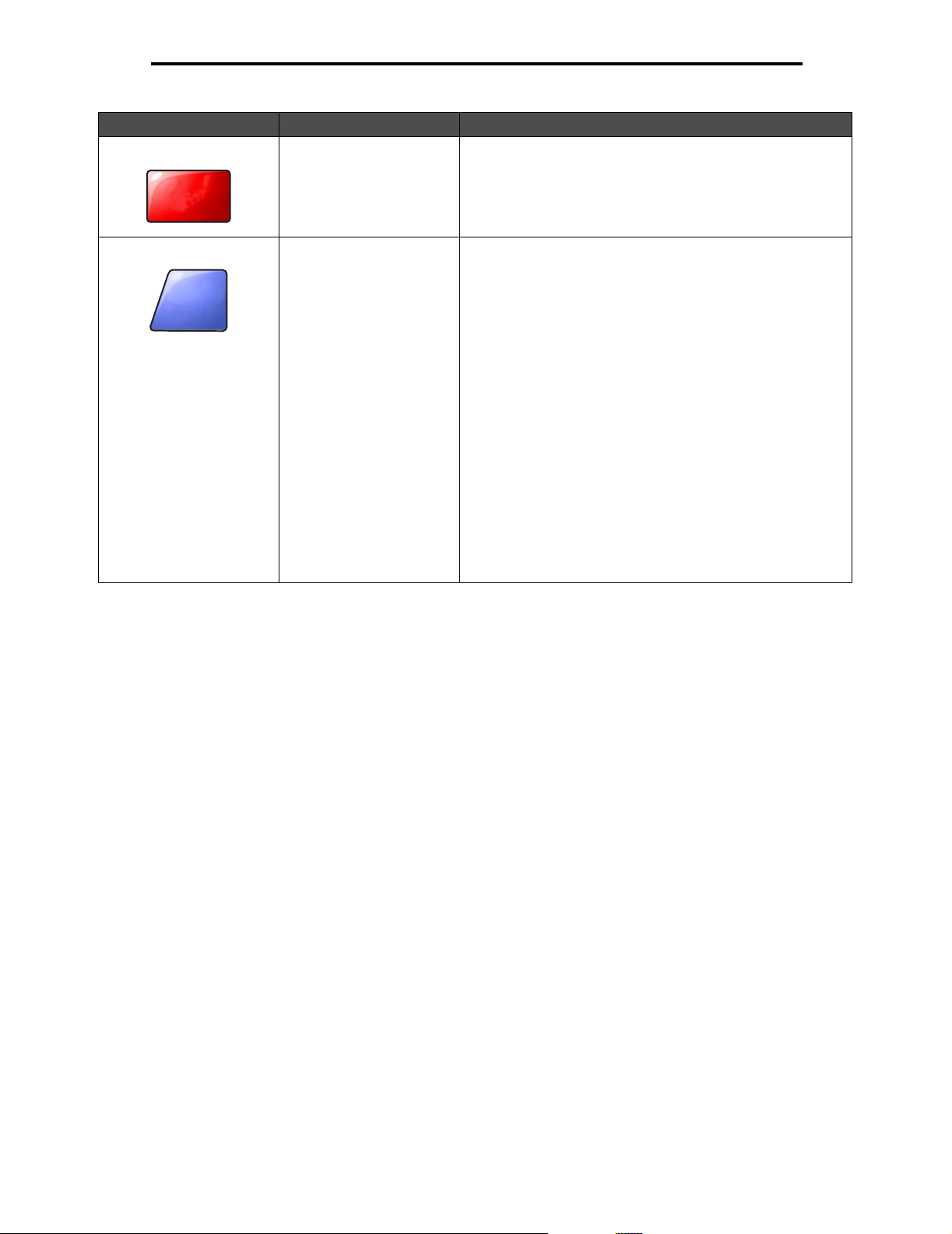
Uso dos botões da tela de toque do LCD
Botão Nome do botão Função ou descrição
Cancelar trabalho Consulte Cancelar trabalhos na página 10.
Cancelar
trabalho
Continuar
Continuar Toque em Continuar depois que um item de menu ou valor
de uma tela for selecionado e quando mais alterações forem
necessárias para um trabalho a partir da tela original. Após
tocar em Continuar, a tela original é exibida.
Por e xem plo, se v ocê tocar em
será exibida como no
O exemplo a seguir mostra como funciona o botão Continuar.
1 Toque no botão Selecionar ao lado da caixa Copiar para.
Uma nova tela é exibida.
2 Toque em Alimentador MF. Uma nova tela é exibida.
3 Toque em Ofício. Uma nova tela é exibida.
4 Toque em A vançar. Uma nova tela é exibida.
5 Toque em Papel comum como o tipo de mídia de
impressão necessário.
6 Toque em Continuar . A tela Cópia to rna a ser e xi bida p ara
permitir outras seleções, além de Copiar para. As outras
configurações disponíveis na tela Cópia são Frente e
verso, Ajustar, Tonalidade, Agrupar e Cópias.
Toque em Continuar para retornar à tela original e fazer
outras alterações de configuração em um trabalho de cópia
antes de tocar no botão Copiar para iniciar o trabalho.
Exemplo de tela um na página 11
Cópia
na tela Início, a tela Cópia
.
14
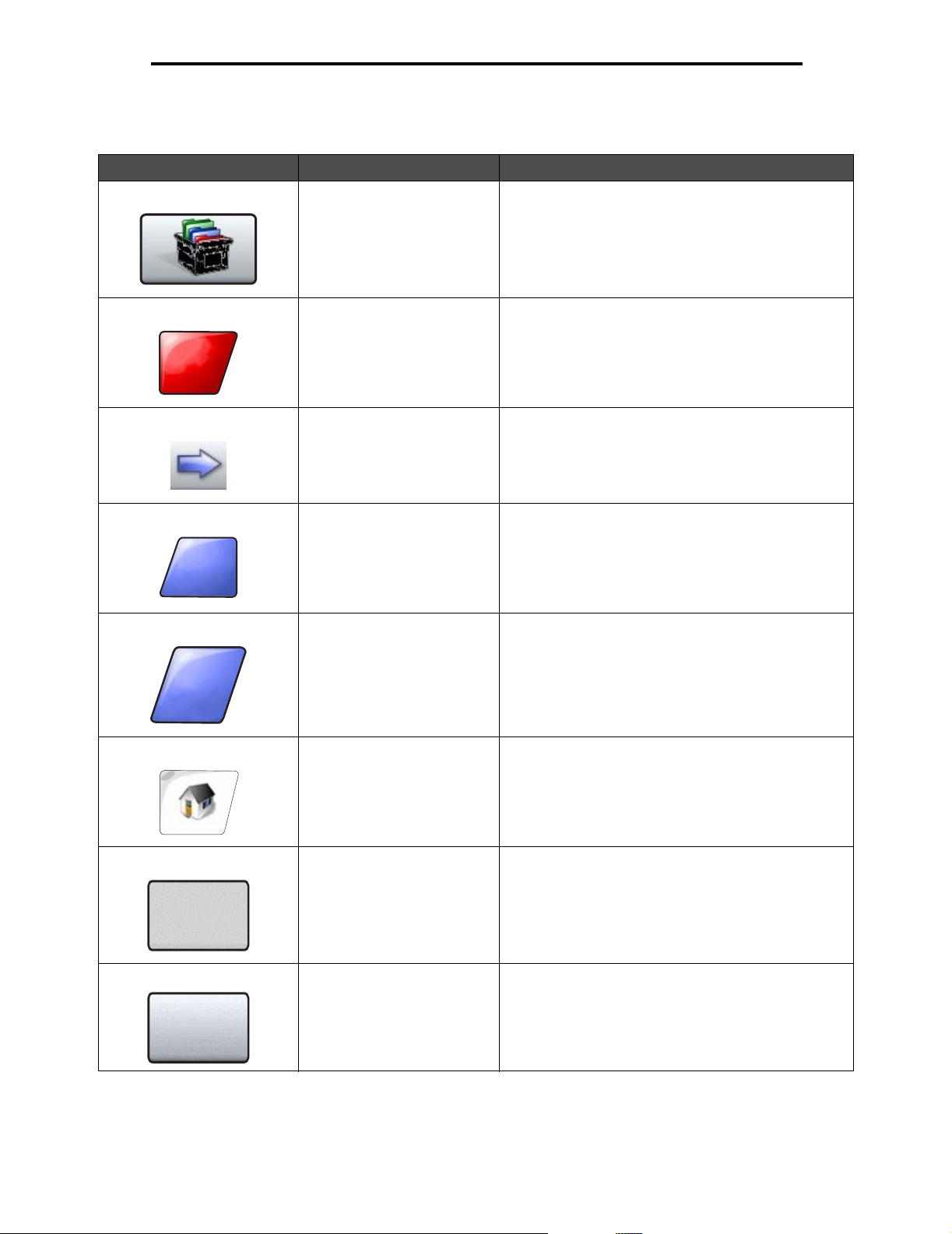
Uso dos botões da tela de toque do LCD
Outros botões da tela de toque do LCD
Botão Nome do botão Função ou descrição
Cancelar
Concluído
Voltar
Personalizado Permite a criação de um botão personalizado com
Cancelar
Selecionar Toque para selecionar um menu. A tela seguinte exibe
Concluído Permite especificar que um trabalho foi concluído.
V oltar Toque no botão Voltar para retornar à tela anterior sem
base nas necessidades dos usuários.
Toque em
Toque para cancelar uma tela e retornar à tela anterior.
itens de menu.
Toque para selecionar um item de menu. A tela
seguinte exibe valores.
Por exemplo, ao digitalizar um do cumen to original,
é possível indicar que a última página deve ser
digitalizada e que, em seguida, o trabalho de impressão
deve come çar.
salvar as configurações da tela atual. O botão Voltar é
exibido em todas as telas de menu, com exceção da
tela Início.
Cancelar
para cancelar uma ação ou seleção.
Início Toque no botão Início para retornar à tela Início.
Botão esmaecido Quando este botão é ex ibido , ele fica esma ecido e com
Botão cinza Toque neste botão para selec io nar a aç ão exibida nele.
O botão Início é exibido em todas as telas , com e xceção
da tela Início. Consulte a Tela Início na página 8 para
obter mais informações.
uma palavra esm aecida. Isso significa que o botão não
está ativo ou que não está disponível na tela atual.
Provavelmente, ele estava ativo na tela anterior, mas
as seleções feitas na tela anterior o tornaram
indisponív el na tela atual .
Para ver um exemplo, consulte a página 98.
Para ver um exemplo, consulte a página 99.
15
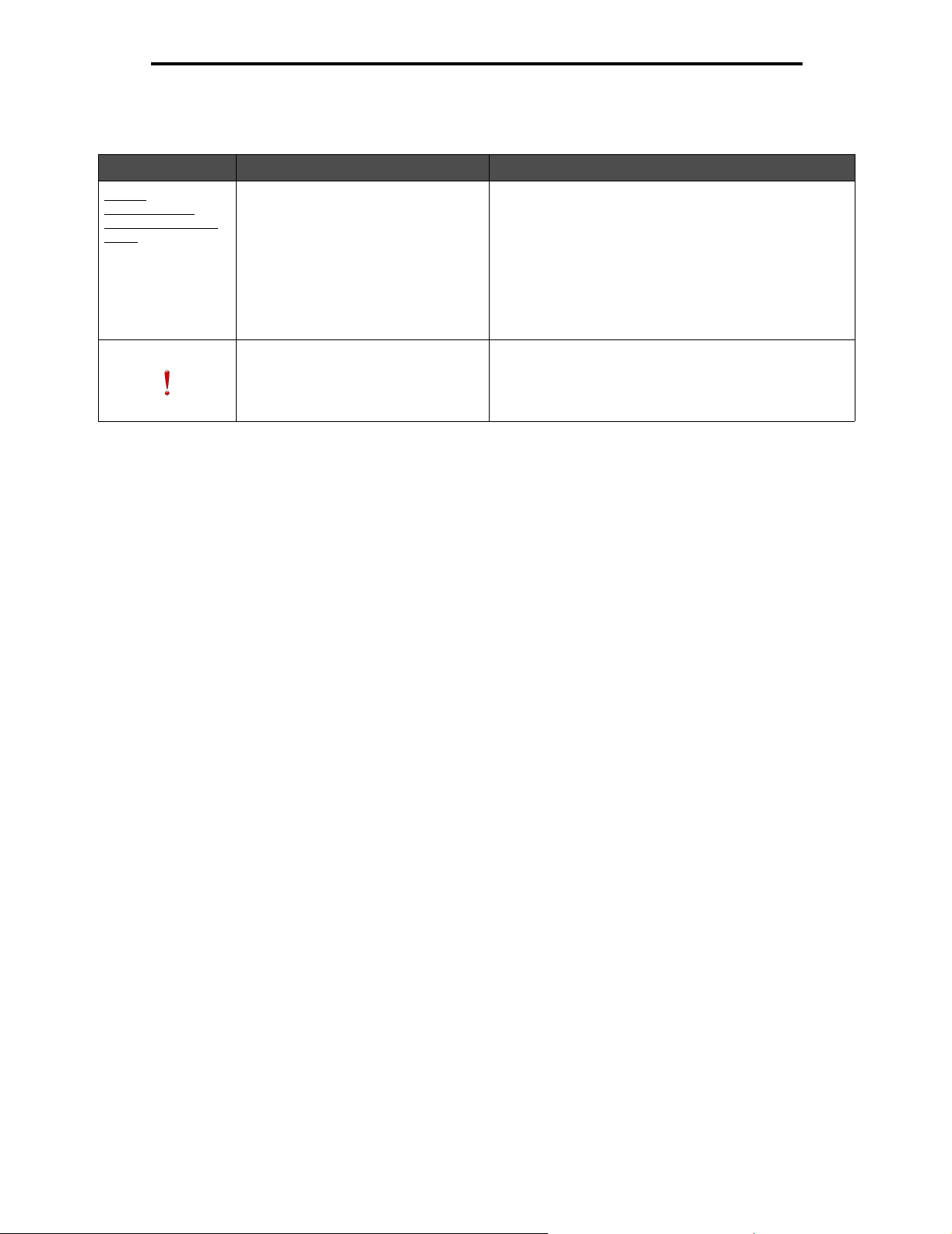
Uso dos botões da tela de toque do LCD
Recursos
Recurso Nome do recurso Descrição
Menus
Æ
Configurações Æ
Configurações de
cópia Æ Número de
cópias
Linha de caminho de menus Existe uma linha n a parte superior de ca da tela de menu.
Este recurso age como uma indicação de caminho e
fornece a localizaç ão e xata den tro dos m enus . Toque em
qualquer uma das pa lavras sublinh ada s par a retornar ao
menu ou item de menu relacionado. Número de cópias
não está sublinhado por ser a tela atual.
Se este recurso for usado na tela Número de cópias
antes que o número de cópias tenha sido definido e
salvo, a seleção não será salva e não se tornará a
configuração padrão do usuário.
Alerta de mensagem de serviço Se ocorrer uma mensagem de serviço que feche uma
função, como cópia ou fax, um ponto de exclamação
vermelho intermitente será exibido sobre o botão de
função na tela Início. Este recurso indica que existe uma
mensagem de serviço.
16
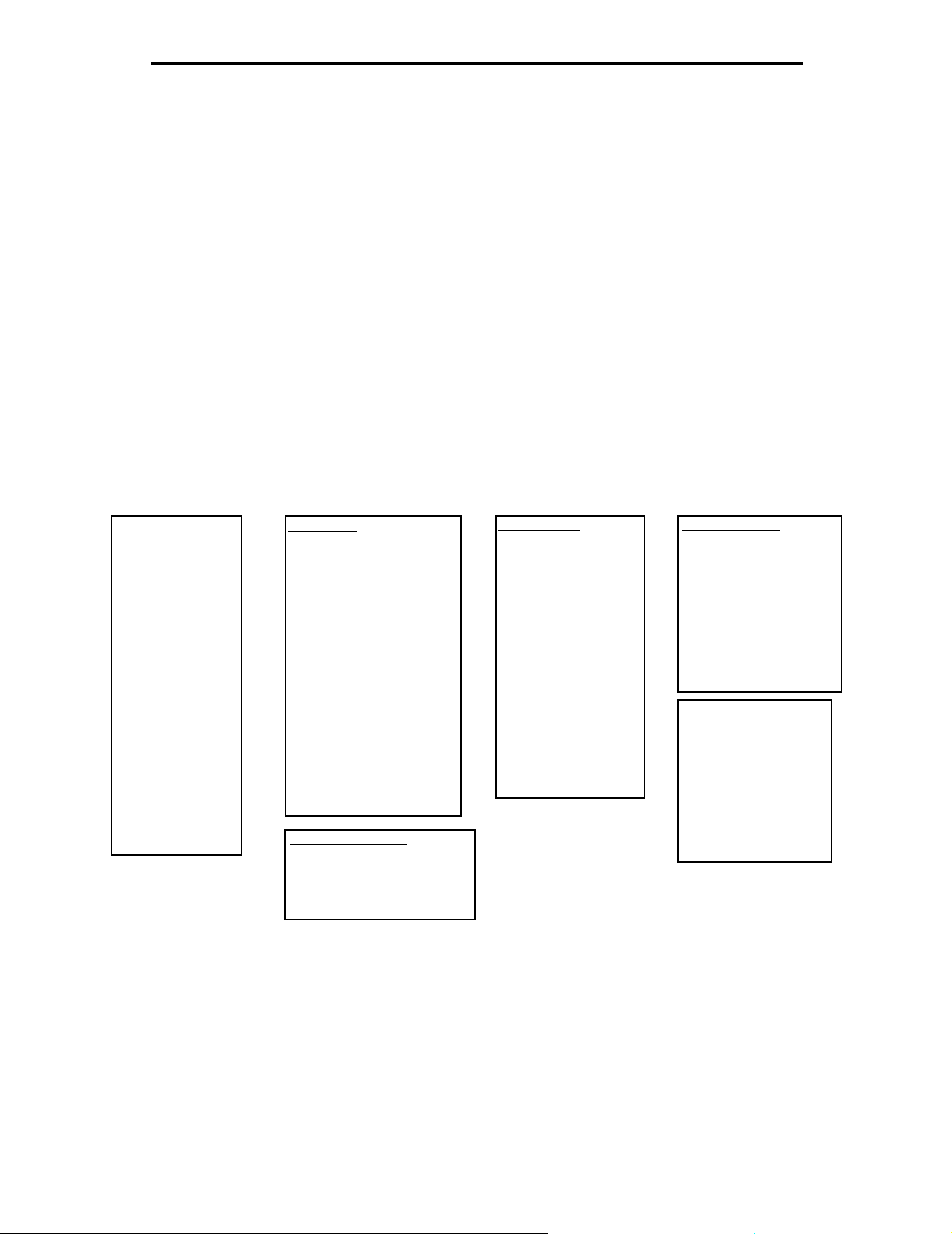
Menus
Menus
Padrões de fábrica são as configurações de funções em vigor desde a primeira vez em que a MFP foi ligada.
Elas permanecem em vigor até serem alteradas. Os padrões de fábrica são restaurados se o valor Restaurar do item de
menu Padrões de fábrica for selecionado.
Quando você seleciona e salva um valor ou uma configuração de função da MFP, ela é armazenada na memória da MFP.
Uma vez s alv as , essas con figur ações permane cem ativ as até que s ejam armazen ada s no v as conf igura ções ou at é q ue os
padrões de fábrica sej am restaur ados . Essas con figur ações sã o chamad as de conf iguraçõ es padrão d o usuário , já q ue é o
usuário quem as seleciona e salva.
Observação: As configurações escolhidas para funções de fax, digitalização, e-mail e cópia e as configurações
para impressão a partir do aplicativo podem substituir as configurações padrão do usuário.
Mapa de menus
O mapa de menus a seguir fornece uma visão geral dos menus e itens de menu disponíveis no painel de controle.
Selecione um menu ou item de menu para obter mais detalhes. Para saber os valores ou as configurações de cada item
de menu, consulte as descrições individuais dos itens de menu logo após o mapa. Pode haver um nível adicional na
hierarquia dos menus, gerando menu, item de menu, item de menu (que pode ter vários itens de menu adicionais sob
um item de menu) e valores.
Clique em qualquer um dos menus ou itens de menu listados a seguir para obter mais informações:
Menu papel
Origem padrão
Tam./tipo do papel
Configurar MF
Trocar tamanho
Textur a do pape l
Peso do papel
Carregamento de
papel
Tipos
personalizados
Nomes
personalizados
Nomes de bandeja
personalizada
Configuração
universal
Configuração da
bandeja
Relatórios
Página de configuraçõe s
de menu
Estatísticas do dispos it ivo
Página de configur ação de
rede
Lista de atalhos
Log de trabalhos de fax
Log de chamadas de fax
Atalhos de e-mail
Atalhos de fax
Atalhos de FTP
Lista de perfis
Página de configur ação do
NetWare
Imprimir fontes
Imprimir diretório
Gerenciar atalhos
Gerenciar atalhos de f ax
Gerenciar atalhos de e-mail
Gerenciar atalhos de FTP
Gerenciar atalhos de perfil
Rede/portas
TCP/IP
IPv6
Configuração de
servidor de e-mail
Sem fio
Rede padrão
Rede <x>
USB padrão
USB <x>
Paralela padrão
Paralela <x>
Serial <x>
NetWare
AppleTalk
LexLink
Configurações
Configurações gerais
Configurações de cópia
Configurações de fax
Configurações de e-mail
Configurações de FTP
Configurações de
impressão
Segurança
Definir data e hora
Páginas da Ajuda
Imprimir tudo
Guia informativo
Cópia
E-mail
Fax
FTP
Defeitos de impressão
Guia de suprimentos
Observação: O padrão de fábrica é indicado por um asterisco (*) ao lado do valor nas tabelas a seguir.
17
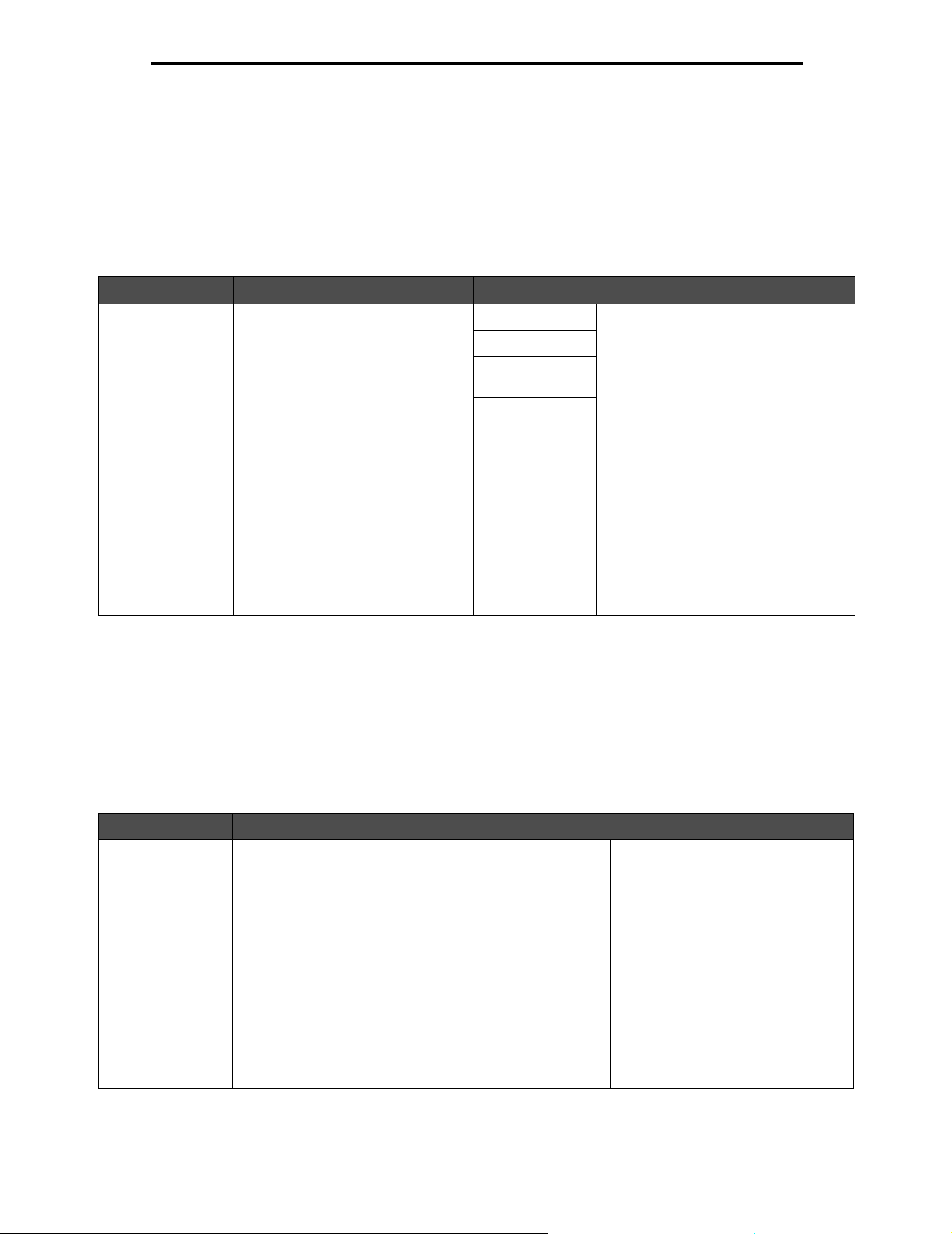
Menu papel
Menu papel
Use o Menu papel para definir configur a çõe s rela ci onadas à mídia de impressão.
Origem padrão
Use este item de menu para definir a origem padrão da mídia de impressão.
Item de menu Finalidade Valores e descrições
Origem padrão Identifica a origem padrão da mídia
de impressão.
Bandeja <x>
Alimentador MF
Alimentador de
env.
Papel manual
Env. manual
Se houver o mesmo tipo e tamanho de
mídia de impressão em duas origens
(e se os itens de menu Tamanho do
papel e Tipo de papel estiverem definidos
corretamente), as origens serão ligadas
automaticamente. Quando uma origem
estiver vazia, a mídia de impressão será
alimentada automaticamente a partir da
próxima origem ligada.
Bandeja 1 é a configuração padrão de
fábrica.
x representa o número da bandeja, como
Bandeja 1 para a bandeja padrão e
Bandeja 2 para uma bandeja opcional.
Observação: O valor Alimentador MF,
que se refere ao alimentad or
multifunção, é exibido apenas quando
Configurar MF está definido como
Cassete. Cons ulte Configurar MF para
obter mais informações.
Tam./tipo do papel
Observação: Apenas as origens de mídia de impressão instaladas são exibidas neste item de menu.
Estes itens de menu são usados para definir o tamanho e o tipo da mídia de impressão carregada em uma origem, como
uma bandeja, o alimenta dor mu ltif unção ou o sl ot de alim entaç ão man ual. A def iniçã o do tama nho e do tip o da mídia é um
processo em duas etapas. No primeiro item de menu, Tam. é exibido em negrito. Após selecionar o tamanho da mídia de
impressão, a tela é alterada e Tipo é exibido em negrito. Selecione o tipo da mídia de impressão.
Item de menu Finalidade Valores e descrições
Tamanho de
bandeja <x>
Identifica o tamanho padrão para
cada origem.
Apenas as origens instaladas são
exibidas.
Observação: Para as bandejas com
detecção automática de tamanho,
somente o valor detectado pelo
hardware será exibido.
A4* (não-US)
A5
JIS B5
Carta* (US)
Ofício
Executivo
JIS B4
A3
11x17
Ofício 2
Statement (US)
Universal
18
Se houver o mesmo tipo e tamanho
de mídia de impressão em duas
origens (e se os itens de menu
Tamanho do papel e Tipo de papel
estiverem defini dos corret am ente ),
as origens serão liga das
automaticamente. Quando uma
origem estiver vazia, a mídia de
impressão será alimentada
automaticamente a partir da próxima
origem ligada.
Consulte Tipo de bandeja <x> para
obter mais informaçõe s .
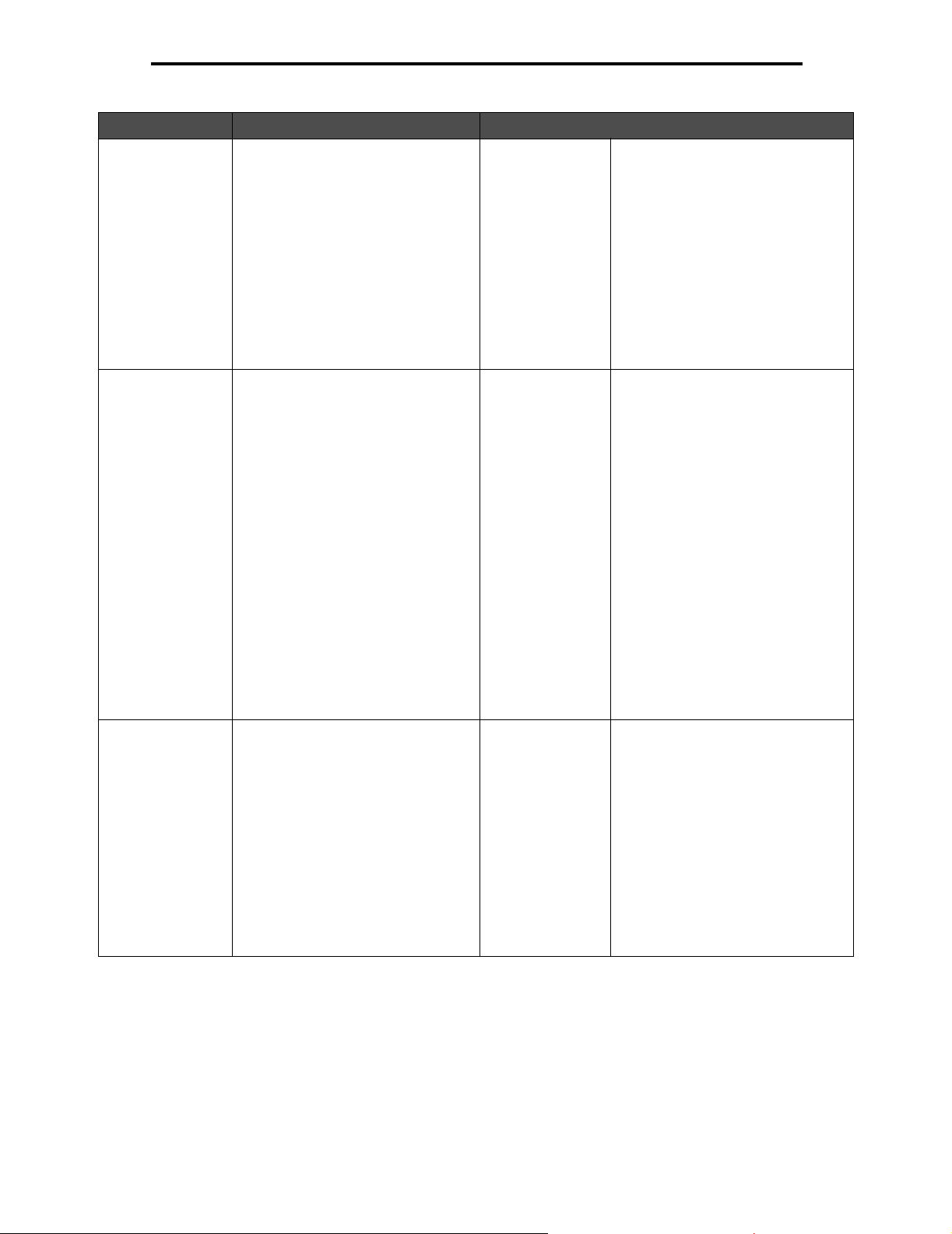
Menu papel
Item de menu Finalidade Valores e descrições
Tipo de
bandeja <x>
Tam. aliment.
MF
Identifica o tipo de mídia de
impressão carregado em cada
origem.
Observação: Se um nome definido
pelo usuário estiver dispo nível, ele
será exibido em v e z de Tipo
personalizado <x>. Se dois ou
mais tipos personalizados
compartilharem o mesmo nome,
ele será exibido somente uma vez
na lista Tipo de papel.
Identifica o tamanho da mídia de
impressão inserida no alimentador
multifunção.
Papel comum
Cartões
Transparência
Etiquetas
Encorpado
Timbrado
Pré-impr.
Papel colorido
Tipo
personalizado <x>
(onde x representa
de 1 a 6)
A3
A4 (não-US)*
A5
JIS B4
JIS B5
Carta (US)*
Ofício
11x17
Executivo
Ofício 2
Statement (US)
Universal
Envelope 7 3/4
Envelope 10
Envelope DL
Envelope C5
Outros envelopes
Use este item de menu para:
• Otimizar a qualidade de
impressão para a mídia de
impressão especificada.
• Selecionar as origens por meio do
aplicativo, escolhendo o tipo.
• Ligar origens automaticamente.
Todas as origens co ntendo o mesm o
tipo e tamanho de mídia de
impressão são ligadas
automaticamente pela MFP se
Tamanho do papel e Tipo de papel
estiverem definidos com os valores
corretos.
O alimentador multifunção só é
exibido no pai nel de con trole qua ndo
Configurar MF está definido como
Cassete.
Observação: Consulte Configurar
MF para obter mais informações.
Tipo aliment.
MF
Identifica o tipo da mídia de
impressão inserida no alimentador
multifunção.
Observação: Se um nome definido
pelo usuário estiver dispo nível, ele
será exibido em v e z de Tipo
personalizado <x>. Se dois ou
mais tipos personalizados
compartilharem o mesmo nome, ele
será exibid o somente uma v ez na lista
de valores Tipo de papel.
Papel comum*
Cartões
Transparência
Etiquetas
Encorpado
Envelope
Timbrado
Pré-impr.
Papel colorido
Tipo personalizado
<x> (onde x
representa de 1 a 6)
19
O alimentador multifunção só é
exibido no pai nel de con trole qua ndo
Configurar MF está definido como
Cassete.
Tipo personalizado 6 é o padrão de
fábrica para Tipos personali zados.
Observação: Consulte Configurar
MF para obter mais informações.
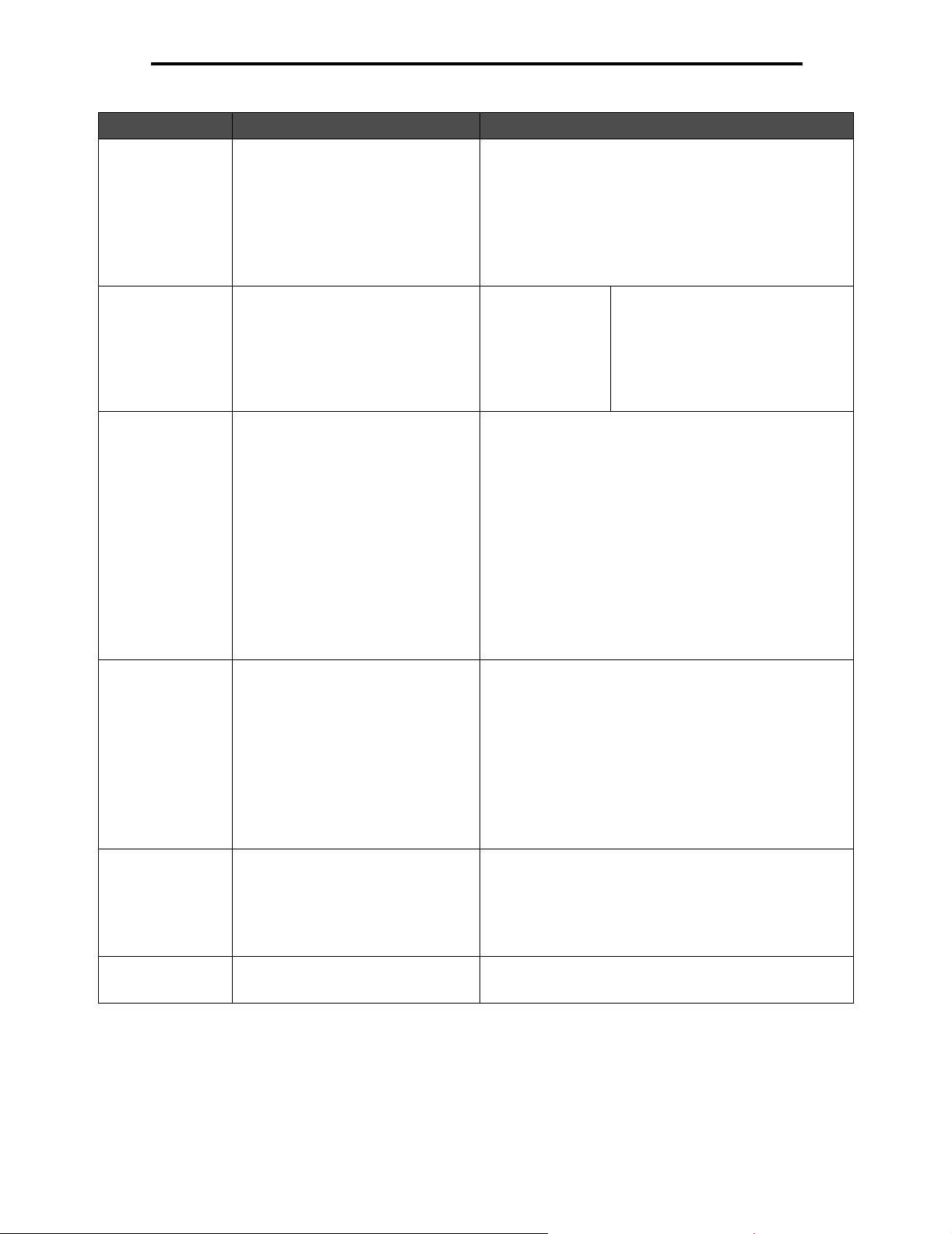
Menu papel
Item de menu Finalidade Valores e descrições
Tam. aliment. env. Identifica o tamanho de envelope
Tipo aliment. env. Identifica o tipo de envelope inserido
Tamanho de papel
manual
Tipo de papel
manual
inserido no alimentador multifunção.
Este item de menu é exibido apenas
se o alimentador de env el op es
opcional estiver instalado.
no alimentador multifunção.
Este item de menu é exibido apenas
se o alimentador de env el op es
opcional estiver instalado.
Identifica o tamanho da mídia de
impressão que está sendo carregada
manualmente.
Identifica o tipo da mídia de
impressão que está sendo carregada
manualmente.
Envelope 7 3/4
Envelope 9
Envelope 10* (US)
Envelope DL* (não-US)
Envelope C5
Envelope B5
Outros envelopes
Envelope
Tipo personalizado
<x> (onde x
representa de 1 a 6)
A3
A4* (não-US)
A5
JIS B4
JIS B5
Carta* (US)
Ofício
11x17
Executivo
Ofício 2
Statement (US)
Universal
Papel comum*
Cartões
Transparência
Etiquetas
Encorpado
Timbrado
Pré-impr.
Papel colorido
Tipo personalizado <x> (onde x representa de 1 a 6)
Observação: Se um nome definido
pelo usuário estiver disponível, ele
será exibido em vez de Tipo
personalizado <x>. Se dois ou
mais tipos personalizados
compartilharem o mesmo nome, ele
será exibido somente uma vez na
lista de valore s Tipo alime nt. env.
Tamanho de
envelope
manual
Tipo de envelope
manual
Identifica o tamanho do en v el ope que
está sendo carregado manualmente.
Identifica o tipo do envelope que está
sendo carregado manualmente.
Envelope 7 3/4
Envelope 10 (US)*
Envelope DL (não-US)*
Envelope C5
Outros envelopes
Envelope*
Tipo personalizado <x> (onde x representa de 1 a 6)
20
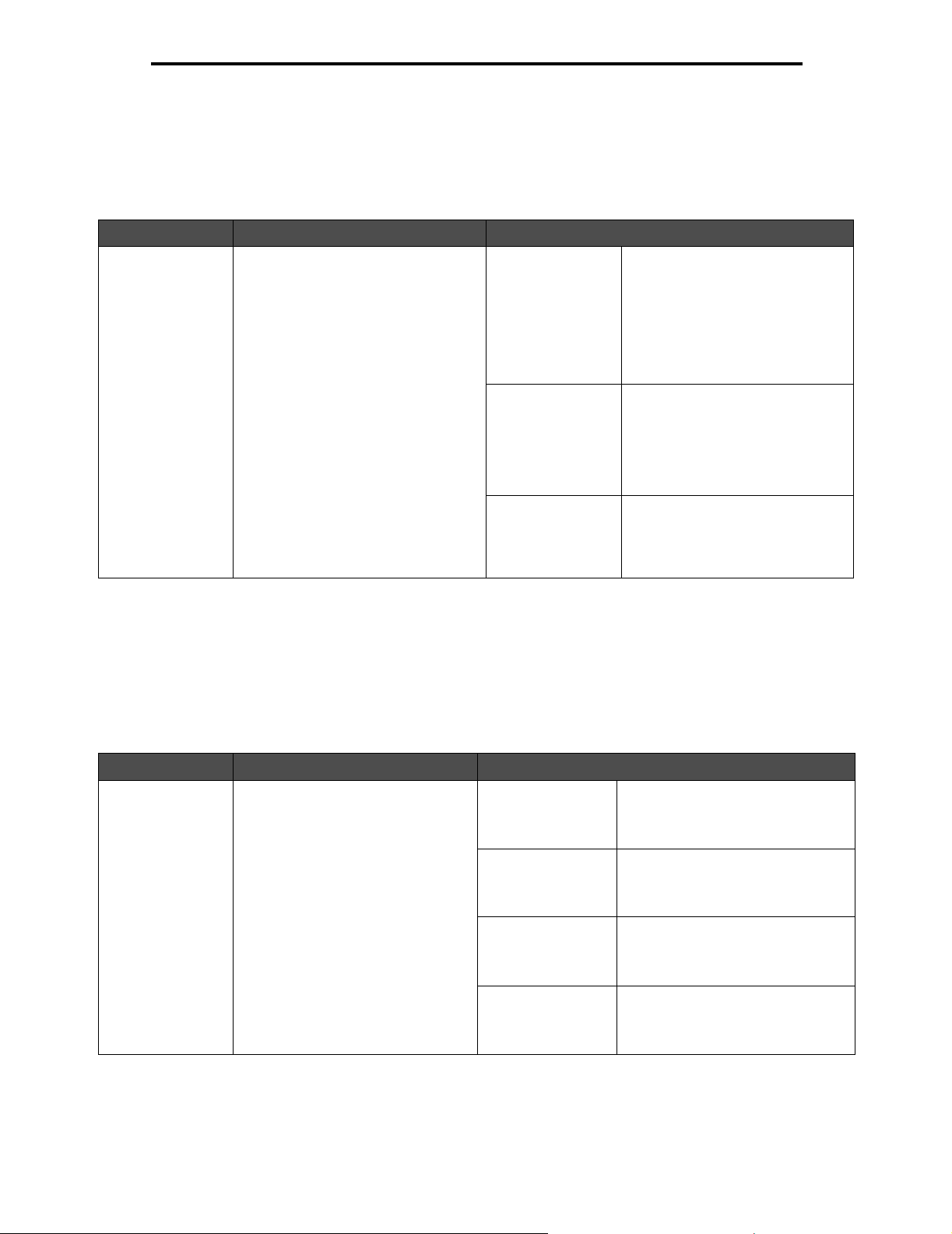
Menu papel
Configurar MF
Este item de menu é usad o para configurar o alimentador m u lti f un çã o co mo m ai s um a origem ou um ali me nta dor m an ua l.
Se o alimentador multifunção estiver ligado a outra bandeja, a MFP poderá selecionar a mídia de impressão a partir do
alimentador multifunção antes de selecioná-la de outra bandeja.
Item de menu Finalidade Valores e descrições
Configurar MF Determina quando a MFP seleciona a
mídia de impressão carregada no
alimentador multifunção.
Cassete* A MFP trata o alimentador
multifunção como qualquer outra
bandeja. Se um trabalho de
impressão solicitar um tam anho ou
tipo que esteja carregado apenas
no alimentador mult ifunção, a MFP
usará a mídia de impressão do
alimentador multifunção para o
trabalho.
Manual A MFP trata o alimentador
multifunção como uma bandeja
de alimentação manual, e
Carregar manual é exibido
quando uma única folha de mídia
de impressão precisar ser inserida
na impressora.
Primeiro A MFP usa a mídia de impressão do
alimentador multifunção até que ele
esteja vazio , independentemente da
origem ou do tamanho solicitado
para o trabalho.
Trocar tamanho
Este item de menu é usado para determinar se a MFP pode fazer a troca por outro tamanho de mídia de impressão, caso
o tamanho solicitado não esteja instalado em nenhuma das origens da MFP. Se, por exemplo, Trocar tamanho estiver
definido como Carta/A4 e houver somente papel de tamanho Carta instalado na MFP quando uma solicitação de
impressão em papel A4 for recebida, a MFP substituirá o tamanho Carta por A4 e imprimirá o trabalho em vez de exibir
uma solicitação de tr oca de papel.
Item de menu Finalidade Valores e descrições
Trocar tamanho A MFP troca o tamanho especificado
de mídia de impressão se o tamanho
solicitado não estiver disponível.
Desat. A MFP solicita que o usuário
Statement (US)/A5 Imprime os trabalhos de tamanho
Carta/A4 Imprime os trabalhos de tamanho
Tudo listado* Troca tanto Carta/A4 quanto
21
carregue o tamanho de papel
solicitado. Não são permitidas
trocas de tamanho.
A5 em papel de tamanho Stateme nt
(US) se houver apenas esse último
tamanho carregado e vice-versa.
A4 em papel de tamanho Carta se
houver apena s esse último tamanho
carregado e vice-versa.
Statement (US)/A5, o que significa
que todas as trocas disponíveis são
permitidas.
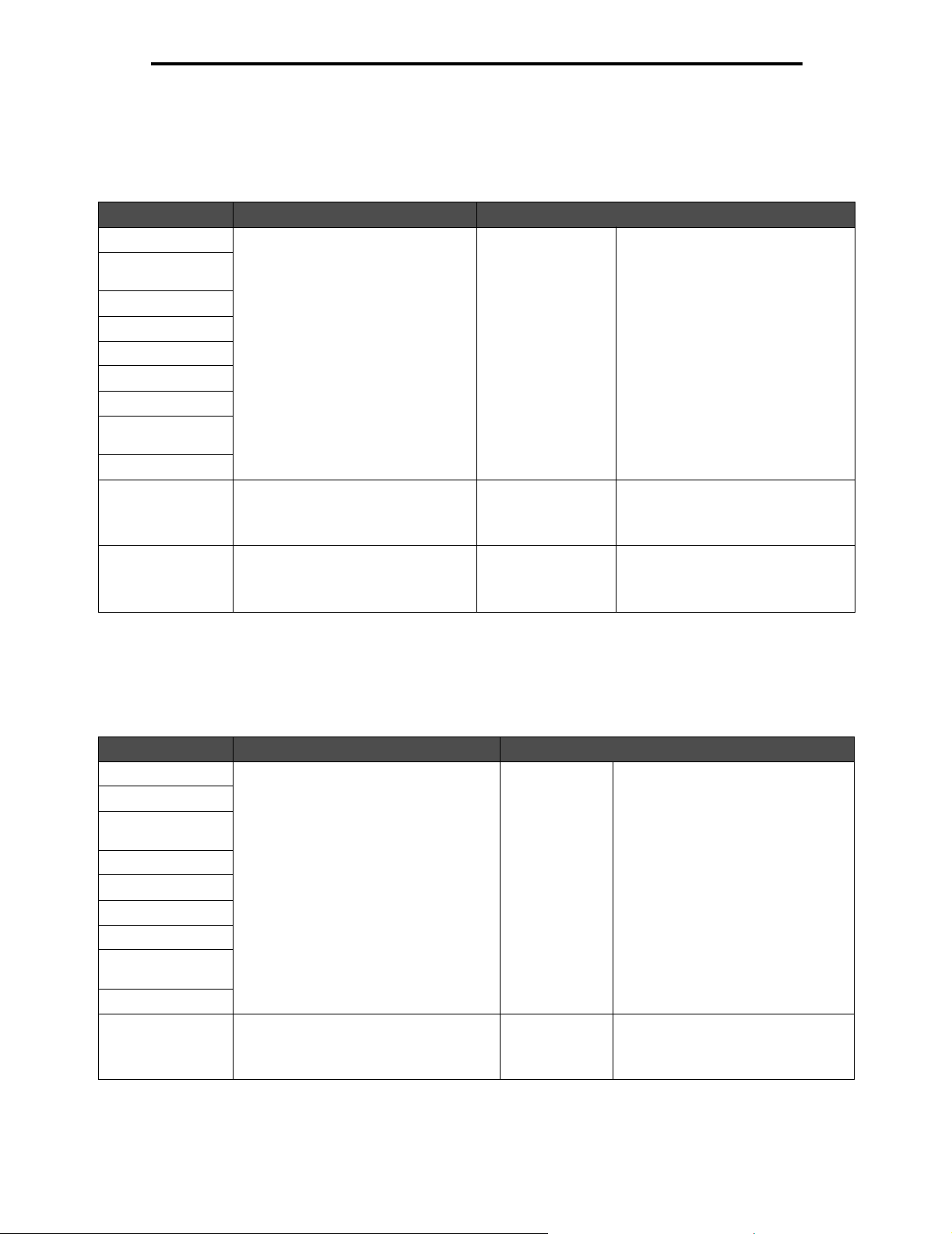
Menu papel
Textura do papel
Estes itens de menu são usados para definir a textura da mídia de impressão de cada tipo de mídia definido. Isso permite
que a MFP otimize a qualidade de impressão para a mídia especificada.
Item de menu Finalidade Valores e descrições
Textura normal Identifica a textura da mídia de
Textura
transparência
Textura brilhosa
Textura etiqueta
Textura encorpado
Textura envelope
Textura timbrado
Textura para
pré-impresso
Textura colorido
Textura cartões Identifica a textura dos cartões
Textura
person. <x>
impressão carreg ada em uma origem
específica.
carregados em uma origem
específica.
Identifica a textura da mídia de
impressão personalizada carregada
em uma origem específica.
(x representa de 1 a 6.)
Suave
Normal*
Áspero
Suave
Normal*
Áspero
Suave
Normal*
Áspero
Observação: Áspero é o padrão
para Textura encorpado.
Exibido se cartões forem suportados
na origem especificada.
Exibido se o tipo personalizado for
suportado na origem especificada.
Peso do papel
Estes itens de menu são usados para definir o peso do papel de cada tipo de mídia de impressão definido. Isso permite
que a MFP otimize a qualidade de impressão para o peso da mídia especificado.
Item de menu Finalidade Valores e descrições
Peso p/ comum Identifica o peso relativo da mídia de
Peso p/ cartões
Peso p/
transparência
Peso p/ etiquetas
Peso p/ encorpado
Peso p/ envelopes
Peso p/ timbrado
Peso para
pré-impresso
Peso p/ colorido
Peso p/
person. <x>
impressão carregada em uma origem
específica e garante a aderência
adequada do toner à página impressa.
Identifica o peso relativo do papel
personalizado carreg ado em uma origem
específica. (x representa de 1 a 6.)
Leve
Normal*
Pesado
Leve
Normal*
Pesado
Observação: Cartões é exibido no
painel de controle somente se for
suportado em uma origem
especificada.
Exibido se o tipo personalizado for
suportado na origem especificada.
22
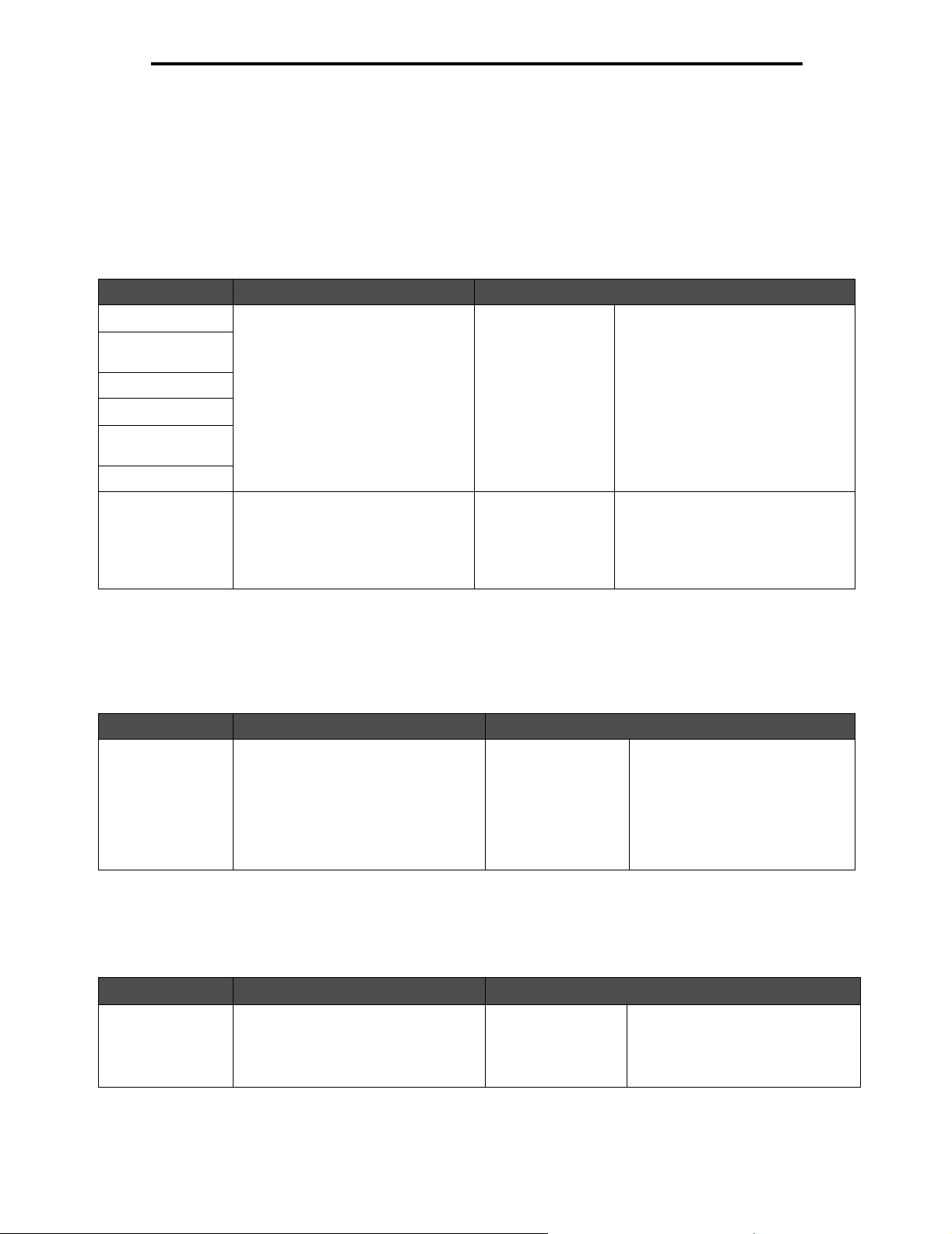
Menu papel
Carregamento de papel
Estes itens de menu são usados para definir a orientação de carregamento de cada tipo de mídia de impressão.
Uma origem é carregada com mídia de impress ão pré-impr essa e , então, a MFP pode ser notific ada sobre o carregamen to
de mídia para impressão frente e verso (nos dois lados do papel). Use o aplicativo para indicar impressão simples (de um
só lado do papel). Quando a impressão simples é selecionada, a MFP insere páginas em branco automaticamente para
imprimir corretamente o trabalho simples.
Carregamento de papel é exibido no painel de controle apenas se houver uma unidade duplex instalada.
Item de menu Finalidade Val or es e descriç ões
Carregar cartões Lida de forma adequada com a
Carreg. de
etiquetas
Carreg. encorpado
Carreg. timbrado
Carregamento de
pré-impresso
Carreg. colorido
Carreg.
person. <x>
mídia de impressão pré-impressa
específica se o trabalho for frente e
verso (impressão nos dois lados do
papel) ou simples (impre ss ão de um
só lado do papel).
Lida de forma adequada com o papel
personalizado pré-impresso se o
trabalho for frente e ve rso
(impressão nos dois lados do papel)
ou simples (impressão de um só l ado
do papel). x representa de 1 a 6.
Frente e verso
Desat.*
Frente e verso
Desat.*
Frente e verso ref ere-se à impressão
nos dois lados da mídia e Desat.
indica que a impressão frente e
verso está desativada.
Exibido se o tipo personalizado for
supor tado na origem especificada.
Tipos personalizados
Este item de menu é usado para definir um nome para cada tipo de papel personalizado. Os nomes são atribuídos por
meio de um utilitário como o MarkVision ou a partir do painel de controle.
Item de menu Finalidade Valores e descrições
Tipo
personalizado <x>
Especifica o tipo de mídia de
impressão associada a cada Tipo
personalizado disponí vel no menu
Tipo de papel.
Papel*
Cartões
Transparência
Etiquetas encorpado
Envelope
A mídia de impressão de tipo
personalizado deve ser suportada
na origem designada par a que um
nome definido pelo usuário possa
ser atribuído.
Uma vez atribuído, o nome será
exibido no lugar de Tipo
personalizado <x>.
Nomes personalizados
Este item de menu é usado para definir um nome personalizado para cada tipo de mídia de impressão.
Item de menu Finalidade Valores e descrições
<Nome
personalizado
definido pelo
usuário>
Especifica o nome da mídia de
impressão associada a cada Nome
personaliz <x> disponí vel no menu
Tipo de papel (x representa de 1 a 6).
[nome definido pelo
usuário], como:
Etiquetas de Stephen
Cartões de Mary
A mídia de impressão
personalizada deve ser suportada
na origem designada para que um
nome definido pelo usuário possa
ser atribuído.
23
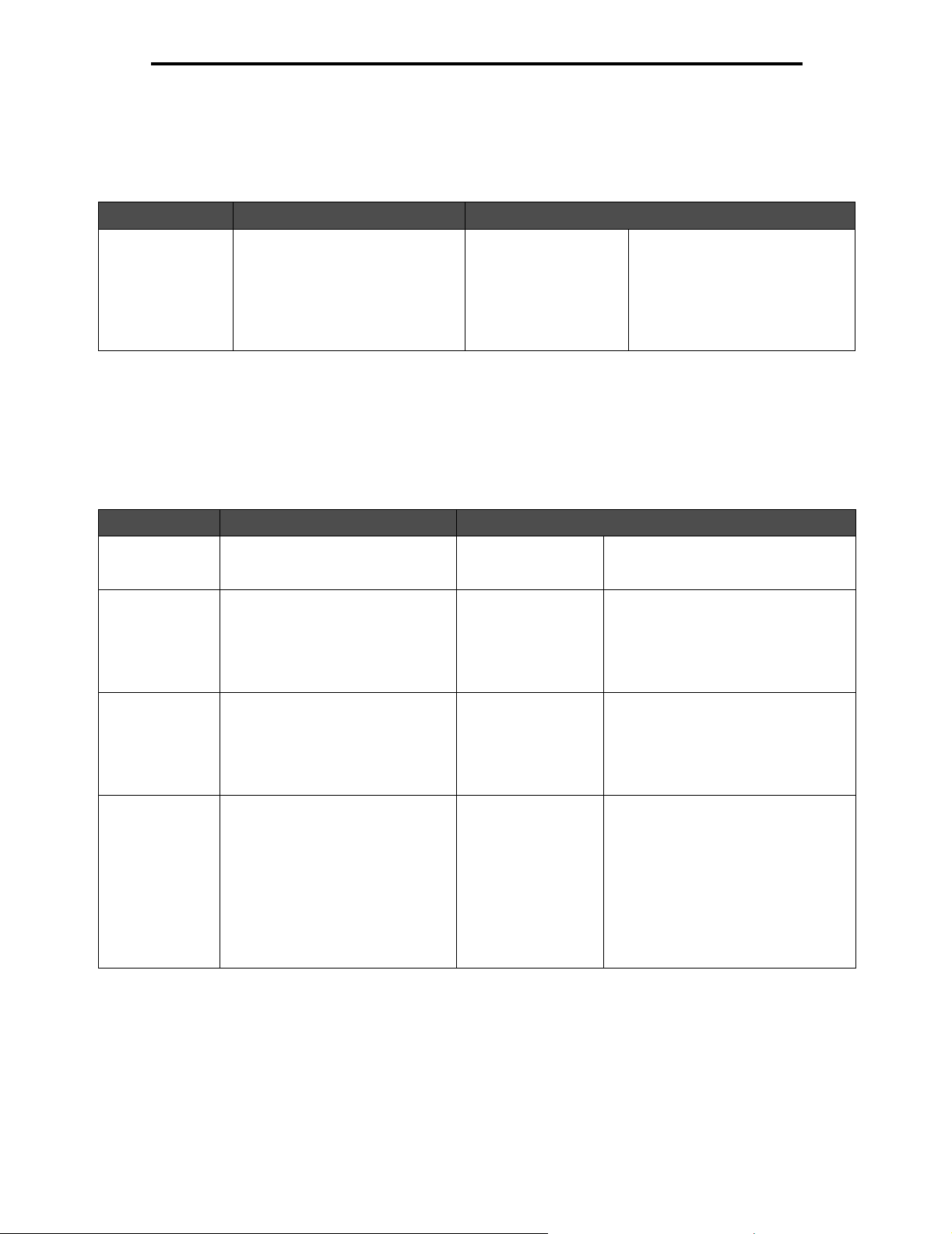
Menu papel
Nomes de bandeja personalizada
Este item de menu é usado para definir um nome personaliz ado para cada bandeja de saída co m ba se em um us uário ou
no tipo de mídia de impressão atribuído para saída em uma bandeja específica.
Item de menu Finalidade Valores e descrições
<Nome de bandeja
personalizada
definido pelo
usuário>
Especifica o nome personalizado
da bandeja de saída <x>, onde x
é um número de 1 a 10, com base
no modelo da MFP ou no
encadernador opcional, se houver
um conectado.
[nome definido pelo
usuário], como:
Bandeja da empresa
Bandeja do advogado
Bandeja de Mary
Bandeja de Stephen
A bandeja de saída personali zada
deve ser capaz de aceitar o tipo
de mídia de impr es são at ribuído à
bandeja definida para que seja
atribuído um nome definido pelo
usuário.
Configuração universal
Estes itens de men u s ão us ados par a es pecifica r a altur a e a largur a do Tamanho de papel universal. Com a esp ecificaç ão
da altura e da largura do Tamanho de papel universal, a impressora usará a configuração Universal exatamente como
outros tamanhos de papel, incluindo o suporte a impressão frente e verso e Número de págs./folha. Para obter mais
informações sobre Número de págs./folha, consulte Impressão múlt. pág..
Item de menu Finalidade Valores e descrições
Unidades de
medida
Largura retrato Define a largura retrato da mídia
Altura retrato Define a altura retrato da mídia
Direção de
aliment.
Determina a unidade de medida
usada para inserir a altura e a
largura da mídia Universal.
universal.
Observação:Se o valor definido
exceder a largura máxima, a MFP
usará o valor máximo permitido em
polegadas ou milímetros.
universal.
Observação:Se o valor definido
exceder a altura máxima, a MFP
usará o valor máximo permitido em
polegadas ou milímetros.
Especifica a direção de alim entação
do Tamanho de papel universal.
Polegadas
Milímetros
De 3 a 17 polegadas
em incrementos de
0,01 polegadas
De 76 mm a 432 mm
em incrementos de
1mm
De 3 a 17 polegadas
em incrementos de
0,01 polegadas
De 76 mm a 432 mm
em incrementos de
1mm
Borda curta*
Borda longa
O uso de polegadas é o padrão nos
EUA e o uso de milí metros é o padrão
internacional.
Mostra polegadas ou milímetros a
partir da configuração Unidades de
medida; 11, 69 polegadas é o padrão
dos EUA e 297 mm é o padrão
internacional.
Mostra polegadas ou milímetros a
partir da configuração Unidades de
medida; 17 polegadas é o padrão dos
EUA e 432milímetros é o padrão
internacional.
Direção de aliment. é exibido apenas
se o valor de Borda longa estiver
disponível. A opção Borda longa
estará disponível se a bord a mais
longa for mais curta do que a largura
física máxima que a bandeja pode
acomodar.
Consulte Encad. frente e verso na
página 75 para obter mais
informações sobre bordas curtas
e longas.
24
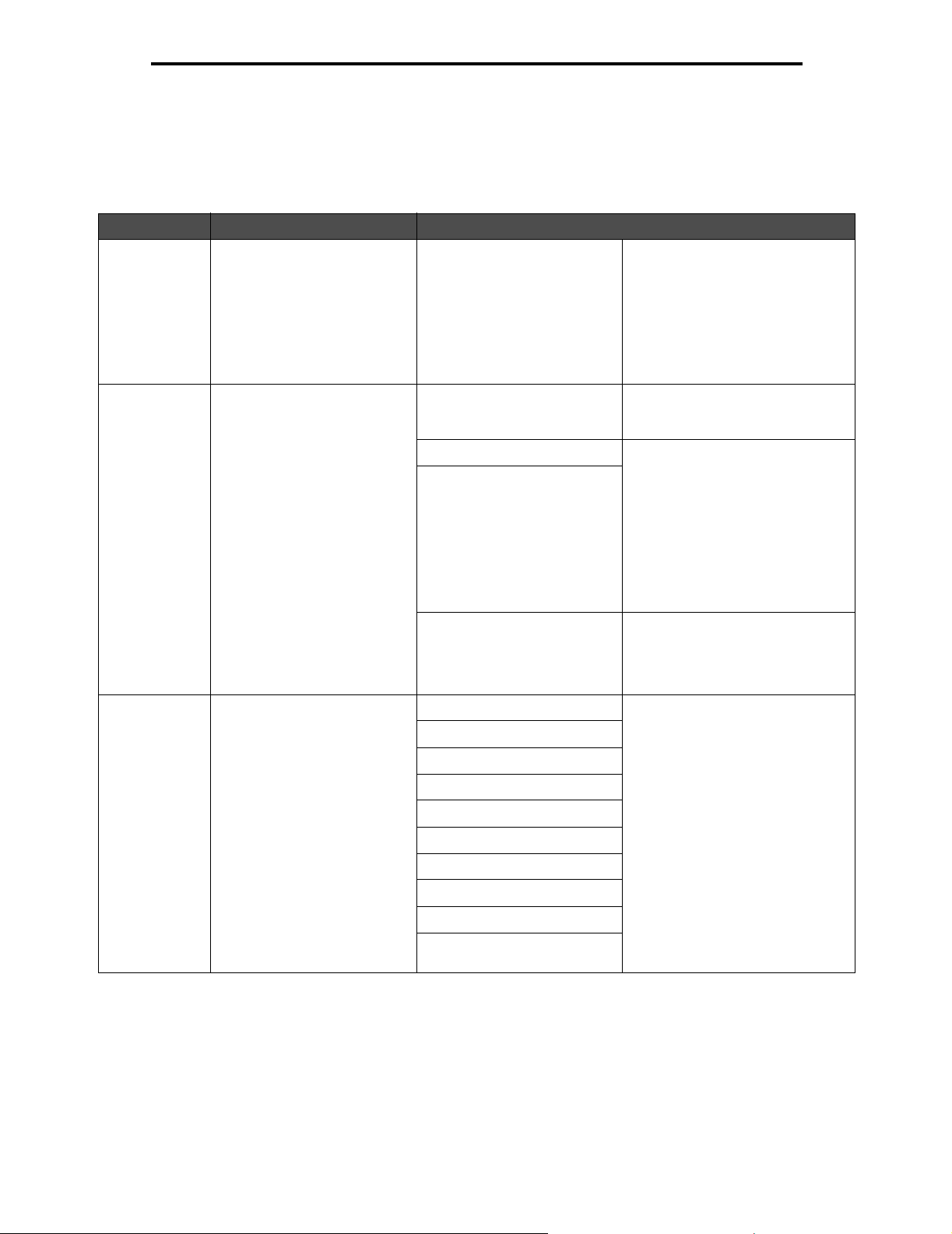
Menu papel
Configuração da bandeja
Este item de menu é usado para especificar a bandeja de saída na qual está a mídia de impressão. Ele só é exibido se
pelo menos uma bandej a de sa ída op ci ona l estiver instalada. Apenas as ba nde jas de saída instaladas são exibidas como
valores.
Item de menu Finalidade Valores e descrições
Bandeja de
saída
Configurar
bandejas
Especifica a bandeja padrão
para a mídia impressa.
Determina qual(is) bandeja(s)
de saída a MFP usa para um
determinado trabalho.
Bandeja padrão*
Bandeja 1
Bandeja 2
Caixa de correio* Envia trabalhos de impressão para
Se houver um nome definido pelo
usuário disponível para uma
bandeja de saída, esse será o
nome exibido.
Observação: Se várias bandejas
de saída tiverem o mesmo nome
atribuído , o nome só se rá exibido
uma vez na lista de valores de
Bandeja de saída.
a bandeja de saída des ignada pa ra
o usuário.
Atribuir tipo/
bandeja
Envia os trabalhos de
impressão para uma bandeja
de saída específica com bas e
no tipo de papel solicitado.
Observação: Este item de
menu é e xibido ape nas quando
Configurar bandejas é exibido
e está definido como Caixa de
correio ou Atribuição de tipo.
Se um nome definido pelo
usuário estiver disponível,
ele s erá exibido em vez de
Bandeja person. <x>.
Se duas ou mais bandejas
de saída compartilharem o
mesmo nome, ele s erá exibido
somente uma vez na lista de
valores Atribuir tipo/bandeja.
Ligar Liga duas ou mais bandejas de
Ligação opcional
Atribuição de tipo Liga todas as bandejas de saída
Band. papel comum Desativado*
Band. cartões
Band. transparências
Band. etiquetas
Band. encorpado
Band. envelop es
Band. timbrado
Band. pré-impresso
Band. colorido
Bandeja person. <x> (<x>
representa de 1 a 6)
saída como se fossem uma única
grande bandeja. Quando uma
bandeja de saída ligad a está cheia,
a MFP passa a encher a próxima
bandeja ligada e continua com
cada bandeja ligada adicional.
Observação: O valor Ligação
opcional é exibido apenas quando
existem pelo menos du as bandej as
de saída opcionais instaladas.
opcionais como se elas fossem
uma grande bandeja, mantendo
a bandeja de saída padrão
individualmente endereçável.
Bandeja padrão
Bandeja 1
Bandeja 2
Observação: Apenas as bandejas
de saída instaladas são exibidas.
Se Configurar bandejas estiver
definido como Atribuição de tipo,
o padrão será a Bandeja padrão.
25
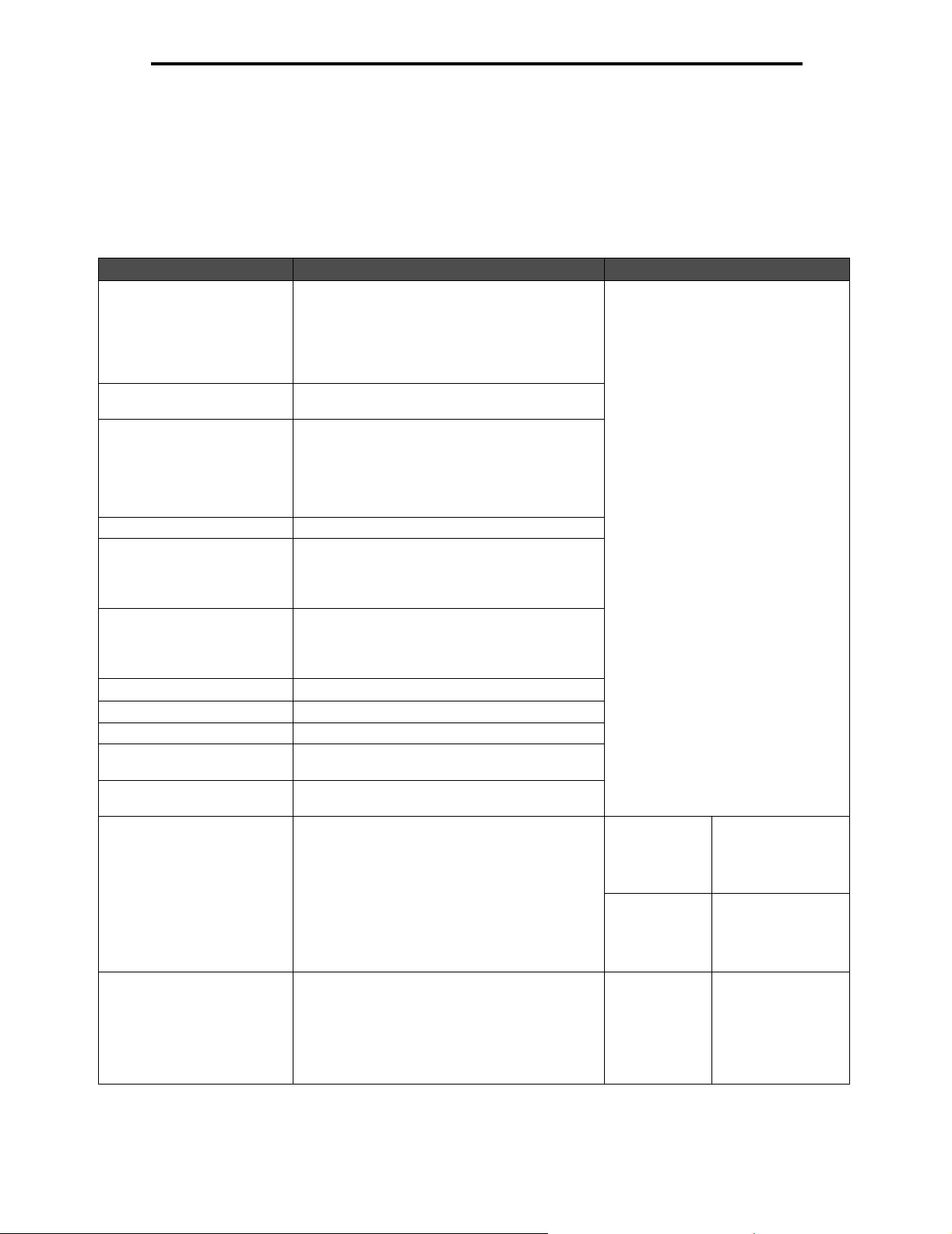
Relatórios
Relatórios
Observação: Após a impressão de um relatório, a MFP retorna à tela Início.
Cada relatório é impresso usando alguns valores padrão, como uma cópia, resolução de impressão de 600 pontos por polegada
(ppp), área de impressão normal, sem folhas separadoras, impressão frente e verso desativada, impressão de múltiplas páginas
desativada, tonalidade do toner definida como oito, orientação retrato e origem da mídia padrão do usuário.
Item de menu Finalidade Valores e descrições
Página de configurações de
menu
Estatísticas do dispositivo Imprime informações relacionadas às
Página de configuração de
rede
Pág config de rede <x>
será exibi do se houv er outr as
opções de rede instaladas.
Lista de atalhos
Log de trabalhos de fax Impr ime uma lista de trabalhos de fax pendentes,
Log de chamadas de fax Imprime uma lista das últimas 100 c hamadas de
Atalhos de e-mail Imprime uma lista dos atalhos de e-mail.
Atalhos de fax Imprime uma lista dos atalhos de fax.
Atalhos de FTP Imprime uma lista dos atalhos de FTP.
Lista de perfis Imprime uma lista dos perfis armazenados
Página de configuração do
NetWare
Imprimir fontes Imprime uma amostra de todas as fontes
Imprimir diretório Imprime uma lista dos recursos que estão
Imprime informações relacionadas a:
• Configurações atuais para cada um dos itens
de todos os menus
• Informações de cartucho
• Uma lista de opções e recursos instalados
• Memória disponível na MFP
estatísticas da MFP.
Imprime informações relacionadas às
configurações da rede e verifica a conexão da
rede.
Observação: Essa página fornece também
informações que ajudam a configurar a
impressão em rede.
Imprime uma lista de atalhos previamente definidos .
além das 200 últimas taref as de fax concluídas.
Observação:
quando Ativar log de tr abalhos está ativado.
fax feitas ou atendidas pela MFP.
Observação:
quando Ativar log de chamadas está ativado.
na MFP.
Imprime uma página que lista as configurações
de protocolo do NetWare.
disponíveis para a emulação selecionada.
armazenados na placa de memória flash
opcional ou no disco rígido interno.
Observação: Imprimir diretório estará disponível
no painel de controle se houver uma mem ória
flash opcional não danificada ou um disco rígido
padrão instalado e formatado.
O item de menu é exibido apenas
O item de menu é exibido apenas
Após a seleção deste item, a página
será impressa e a MFP retornará ao
estado Pronto .
Fontes PCL Imprime uma
Fontes
PostScript
Após a seleção
deste item, a
página será
impressa e a
MFP retornará
ao estado
Pronto.
amostra de todas
as fontes da MFP
disponíveis para
emulação PCL.
Imprime uma
amostra de todas as
fontes da MFP
disponíveis para
emulação PostScript.
26
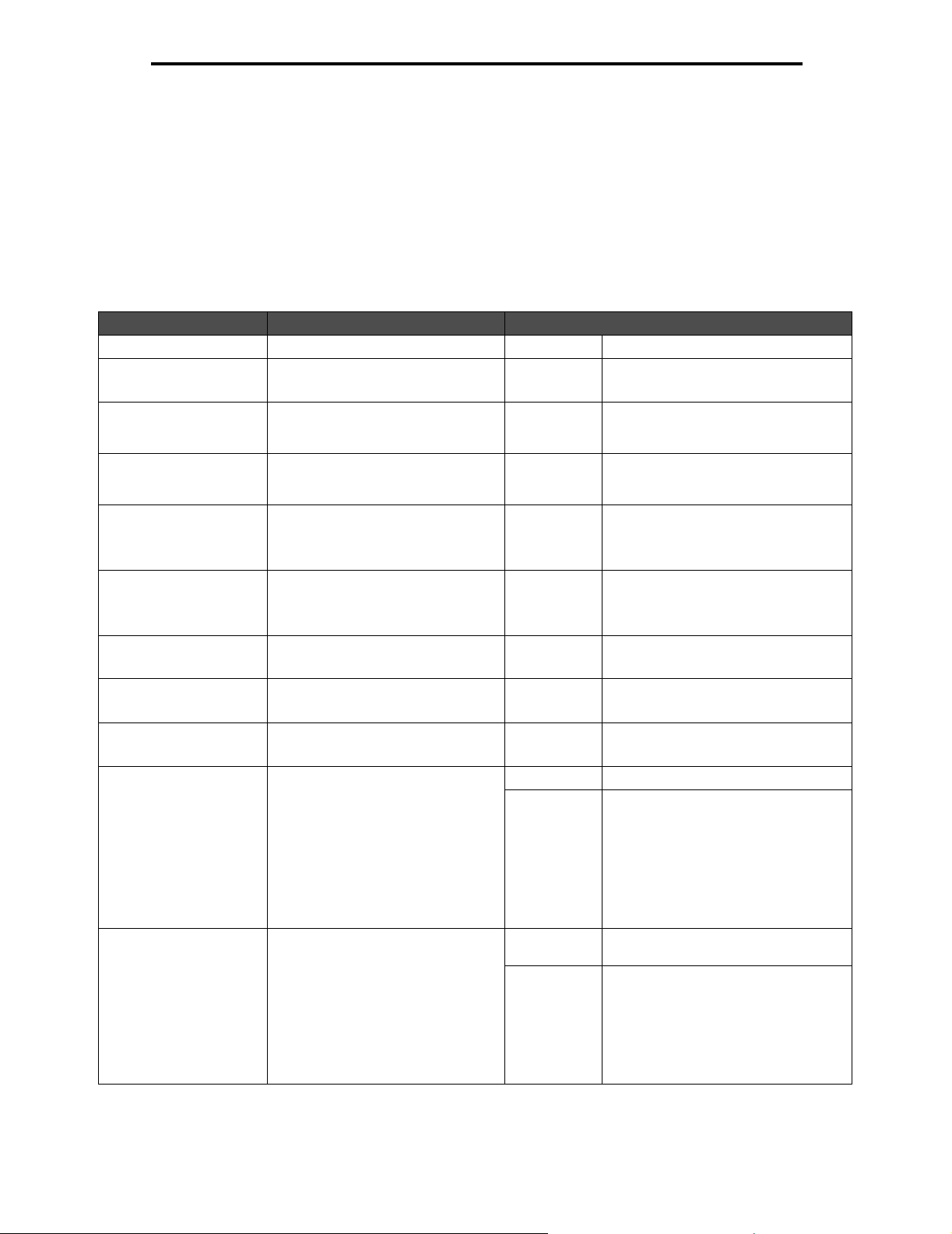
Rede/portas
Rede/portas
TCP/IP
Este item de menu é usado para exibir e alterar as configurações de TCP/IP (Transmission Control Protocol/Internet
Protocol). IP (Internet Protocol) especifica o formato dos pacotes, também chamados de datagramas, e o esquema de
endereçamento. A maioria das redes combina o IP com um protocolo de nível mais alto, chamado TCP (Transmission
Control Protocol). O TCP permite que dois hosts estabeleç am uma conexão e troquem fluxos de dados. O TCP garante a
entrega dos dados e também que os pacotes sejam entregues na mesma ordem em que foram enviados.
Item de menu Finalidade Valores e descrições
Definir nome de host
Endereço Define um endereço específico na
rede, o qual define o dispositivo.
Máscara de rede Define as informações usadas pela
rede para decidir como o endereço
IP específico deve ser pesquisado.
Gateway Fornece o endereço da máquina
que controla a comunicação para
a sub-rede.
Definir endereço IP
estático
Ativar DHCP DHCP significa Dynamic Host
Configuration Protocol. A rede
atribui automati camente um número
às informações da rede.
Ativar RARP RARP significa Reverse Address
Resolution Protocol.
Ativar BOOTP BOOTP significa Bootstr ap Proto col. Ativar*
IP automático Fornece o IP automático. Ativar*
Ativar FTP/TFTP Permite que arquivos sej am
transferidos para o dispositivo.
O FTP (File Transfer Protocol) é
o protocolo usado na Internet para
a troca de arquivos. O FTP usa os
protocolos TCP/IP da Internet para
permitir a transferência de dados.
TFTP significa Trivial File Transfer
Protocol, e é uma forma simples de
FTP.
Servidor HTTP ativado Especifica se as páginas da Web
podem ser visualizadas.
O HTTP (HyperText Transfer
Protocol) é o protocolo subjacente
da World Wide Web (WWW).
O HTTP define como as mensagens
são formatadas e transmitidas,
e quais ações os servidores d a Web
e navegadores devem executar em
resposta a vários comandos.
Endereço IP endereço IP com 4 campos
Apenas exibição
máscara de
rede
gateway endereço IP com 4 campos
link Link para a página de defi nição d e u m
Ativar*
Desat.
Ativar*
Desat.
Desat.
Desat.
Ativar*
Desat.
Ativar* A função é ativada. As páginas da
Desat. A função é desativada.
Máscara com 4 campos
Apenas exibição
Apenas exibição
endereço IP estático. A alteração do
endereço IP define DHCP, BOOTP e
RARP como Desat.
Web podem ser visualizadas.
27
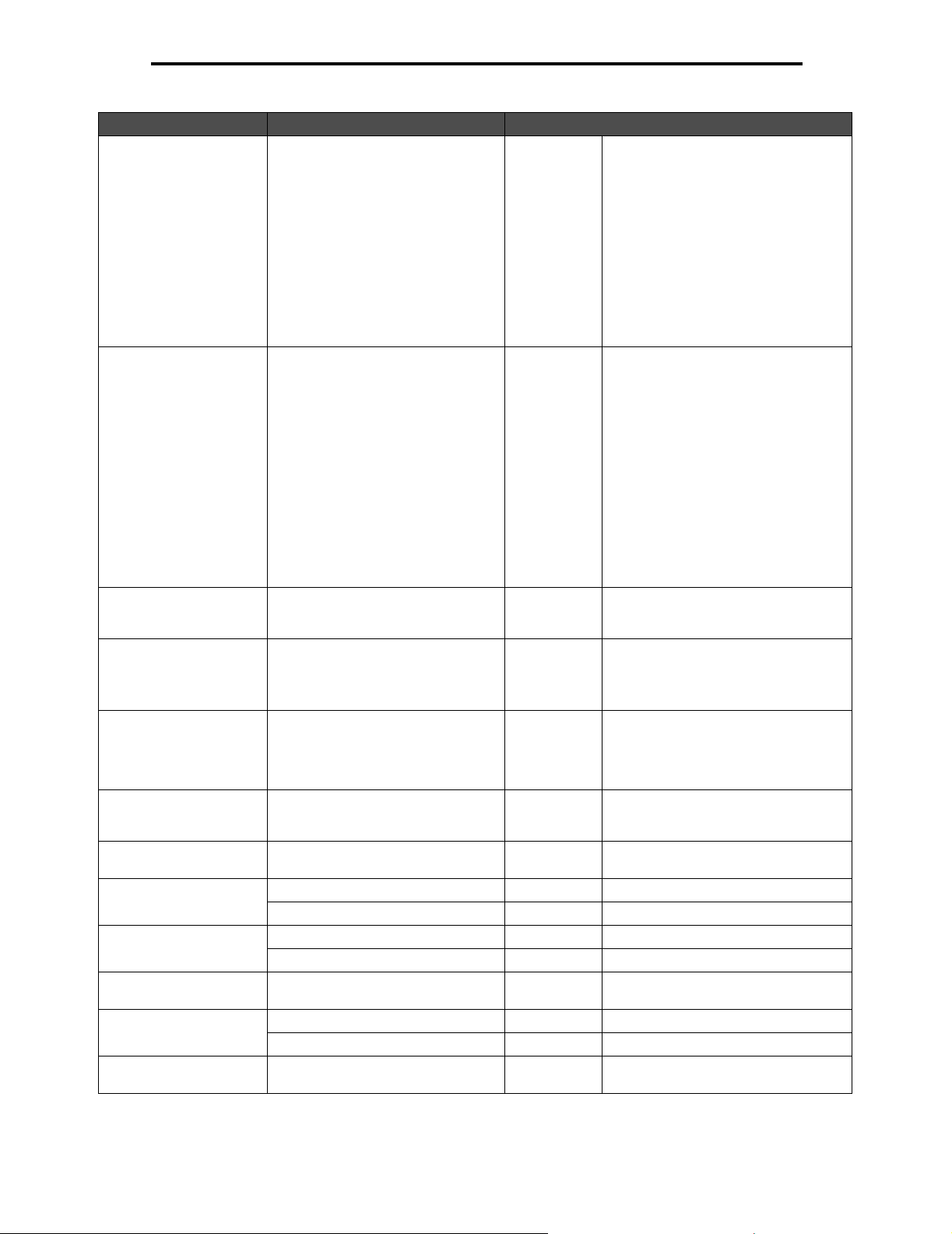
Rede/portas
Item de menu Finalidade Valores e descrições
Endereço do servidor
WINS
Endereço do servidor
DNS
Endereço do servidor
DNS de backup
Ordem de pesquisa de
domínio
Lista de servidores
restritos
MTU Define o intervalo do tipo de
TTL* padrão entrada
DDNS Ativar*
mDNS Ativar*
Nome da configuração
zero
Difusão SLP Ativar*
Tempo limit e LPD entrada
Um servidor lida com os nomes de
host atribuindo e ndereç os IP a el es .
Os dispositivos têm um nome de
host registrado no servidor WINS.
O WINS (Windows In ternet Nam ing
Service) é um sistema que determina
o endereço IP associado a um
computador da rede em particular.
Isso é conhecido como resolução
de nomes. O WINS suporta clientes
e servidores de rede que executam
o Windows e pode fornecer a
resolução de nomes a outros
computadores com ajustes especiais.
Registra o nome do host no servidor
DNS. Ativa a resolução de nomes
para o servidor de e-mail, o FTP e
outras entradas de nomes de host.
O DNS (Domain Name System,
ou Domain Name Service) é um
serviço da Internet que converte os
nomes de domínio em endereços IP .
Os nomes de domínio são
alfabéticos, portanto, são mais
fáceis de memorizar. A Internet, na
verdade, é baseada em endereços
IP. Cada vez que um nome de
domínio é usado, um serviço de
DNS precisa converter o nome no
endereço IP correspondente.
Usado se o Endereço do servidor
DNS não estiver disponível.
Define a ordem de pesquisa dos
domínios.
Define um número limitado de
endereços IP.
comunicação.
endereço IP
com 4
campos
endereço IP
com 4
campos
endereço IP
com 4
campos
campo de
entrada de
texto
entrada de
texto
entrada
numérica
numérica
Desat.
Desat.
entrada de
texto
Desat.
numérica
A ordem de pesquisa é fornecida em
uma lista delimitada por vírgulas, como:
meuservidor.com,
minhaimpressora.com.
Lista delimitada por vírgulas com até
10 endereços IP com permissão para
estabelecer conexões TCP. Um zero
(0) pode ser usado como curinga na
lista.
Um intervalo, como de 256 a 1500
para Ethernet e de 256 a 4096 para
Token-Ring.
Fornece o intervalo em segundos,
como Intervalo: de 5 a 254 segundos
Exemplo: Impressora do escritório de
John.
O intervalo é de 0 a 65535 segundos.
28
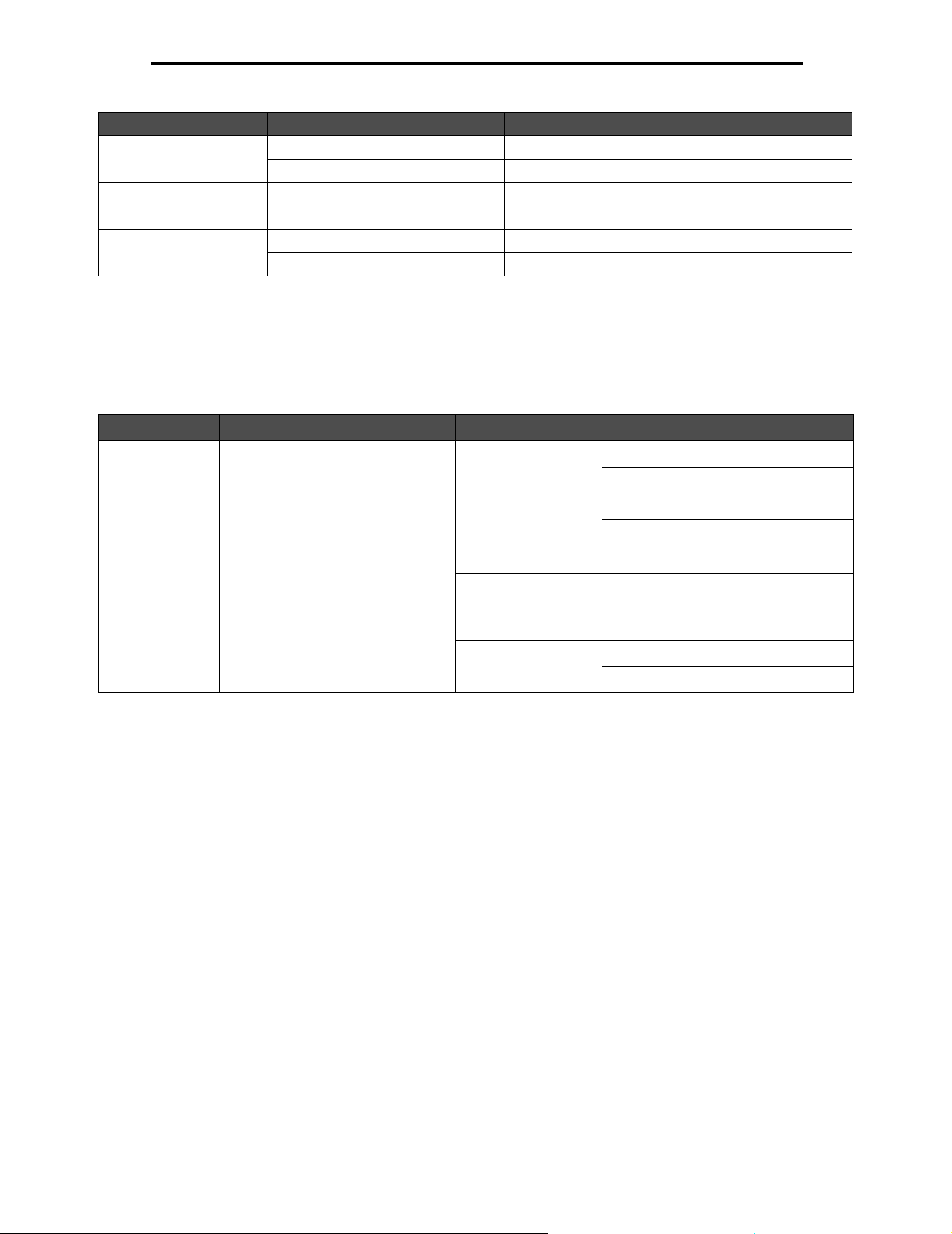
Rede/portas
Item de menu Finalidade Valores e descrições
Página de faixa LPD Ativar
Desat.*
Página marcadora LPD Ativar
Desat.*
Conversã o de reto rno de
carro LPD
Ativar
Desat.*
IPv6
Use este item de menu para exibir ou alterar configurações do IPv6 (Internet Protocol versão 6).
Observação: Este item de menu não é exibido para os modelos que não são de rede.
Item de menu Finalidade Valores e descrições
IPv6 Define a rede como IPv6 (Internet
Protocol versão 6).
Ativar IPv6 Sim*
Não
Config. automática Ativar*
Desat.
Nome do host campo de entrada de texto
Endereço campo de entrada de texto
Endereço do
roteador
Ativar DHCPv6 Sim*
campo de entrada de texto
Não
29
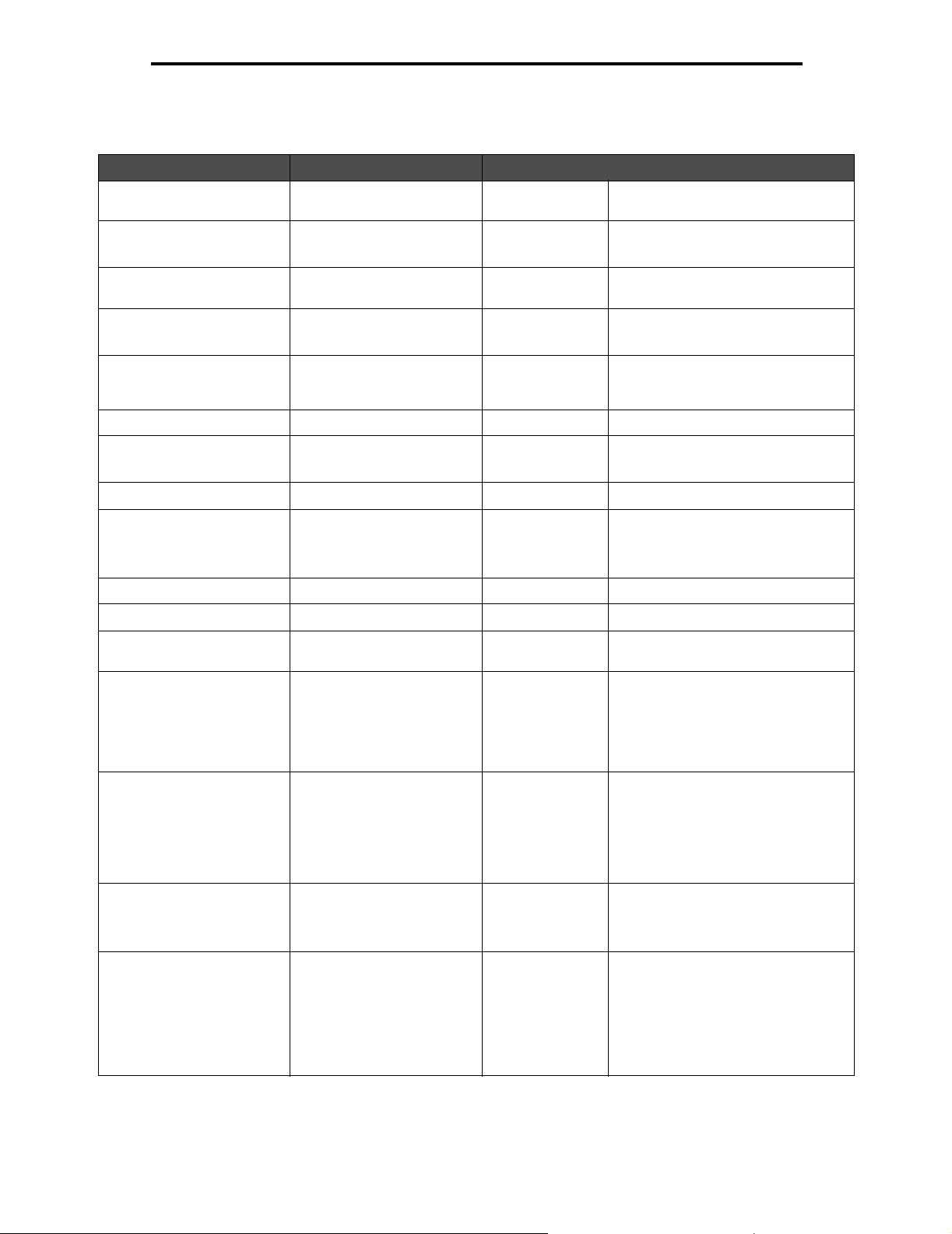
Rede/portas
Configuração de servidor de e-mail
Item de menu Finalidade Valor es e desc ri ções
Gateway SMTP primário campo de
Porta do gateway SMTP
primário
Gateway SMTP secundário campo de
Porta do gateway SMTP
secundário
Tempo limite SMTP entrada numérica
Autenticação cabeçalho
O servidor requer
autenticação
ID do usuário entrada de texto
Senha entrada de texto,
Endereço de resposta entrada de texto Item obrigatório.
Assunto entrada de texto
Mensagem entrada de texto O campo de entrada de texto tem
endereço IP
entrada numérica
(25*)
endereço IP
entrada numérica
(25*)
de 5 a 30 (30*)
Sim
Não*
texto sem
formatação? se
não, confirmar
A entrada numérica de tempo limite
é um intervalo de 5 a 30 segundos,
sendo 30 segundos o padrão.
uma limitação de 512 caracteres.
Enviar-me uma cópia Envia uma cópia de volta
Tamanho máximo do e-mail Especifica o tamanho
Mensagem de erro de
tamanho
Limitar destinos Envia um e-mail apenas
para o cria dor do e-mail.
máximo do e-mail em
kilobytes.
As mensagens de e-mail
acima do tamanho
especificado não são
enviadas.
Envia uma mensagem
quando um e-mail é maior
que o limite de tamanho
configurado.
quando o endereço contém
o nome de domínio, como
um nome de domínio de
empresa.
As mensagens de e-mail só
podem ser enviadas para o
domínio especificado.
Nunca aparece*
Ativar por padrão
Desativar por
padrão
Sempre ativado
entrada numérica Especifique 0 (zero) para remover o
entrada de texto
@entrada de
texto
O usuário precisa ser autenticado.
limite.
O limite é um domínio. O @ é
permanente antes do campo de texto .
Exemplo: @dominioempresa.com
Segundo esse exemplo, os e-mails
são enviados apenas quando o
endereço termina com
@dominioempresa.com.
30

Rede/portas
Item de menu Finalidade Valor es e desc ri ções
Configuração de link da Web cabeçalho
Servidor Especifica o nome do
servidor.
Login entrada de texto
entrada de texto Por exemplo:
servidor.meu.com
Senha entrada de texto
Caminho Define o nome do caminho. entrada de texto Por exemplo:
Nome do arquivo de base Especifica o nome do
arquivo de base.
Uma marca de data e hora é
adicionada ao final do nome
do arquivo de base.
Link da Web entrada de texto Exemplo:
de senha
entrada de texto
imagem*
/diretório/caminho
Os seguintes cara cte res ou sím bolos
são entradas in vál idas par a um nome
de caminho:
* – asterisco
: – dois-pontos
? – ponto de interrogação
< – símbolo menor que
> – símbolo maior que
| – barra vertical
O valor padrão é a seguinte palavra.
imagem
Observação: Há um limite de
53 caracteres para o nome do
arquivo de base. Os seguintes
caracteres ou símbolos são inválidos:
* – asterisco
: – dois-pontos
? – ponto de interrogação
< – símbolo menor que
> – símbolo maior que
| – barra vertical
Uma marca de data e hora é
adicionada ao final do nome do
arquivo de base.
http://minha.empresa.com/diretório/
caminho
31

Rede/portas
Sem fio
Item de menu Valores
Modo Infra-estrutura
Ad-hoc
Nome da rede lista de nomes de rede disponíveis
servidor de impressão*
Rede padrão ou Rede [x]
Use estes itens de menu para alterar as configurações da impressora que afetam os trabalhos enviados para a MFP por
meio de uma porta de rede (Rede padrão ou Rede <x>), onde x representa 1 ou 2.
Item de menu Finalidade Valores e descrições
PCL
SmartSwitch
Configura a MFP para que ela
alterne automaticamente para a
emulação PCL quando um trabalho
de impressão recebido pela porta de
rede exigir isso , independentemente
da linguagem padrão da impressora.
Ativar* A MFP examina os dados na interf ace
de rede e seleciona a emulação PCL
se os dados indicarem que essa é a
linguagem exigida da impressora.
Desat. A MFP não examina os dados
recebidos. A impressora usa a
emulação PostScript para processar o
trabalho se a opção PS SmartSwitch
estiver ativada ou usa a linguagem
padrão da impressora es pecifica da no
Menu configuração se a opção PS
SmartSwitch estiver desativada.
PS SmartSwitch Configura a MFP para que ela
alterne automaticamente para a
emulação PostScript quando um
trabalho de impressão recebido
pela porta de rede exigir isso,
independentemente da linguagem
padrão da impressora.
Modo NPA Especifica se a MFP realiza o
processamento es pecial necessá rio
para a comunicação bidirecional,
seguindo as convenções definidas
no Protocolo NPA (Network Printing
Alliance).
Observação:A alteração deste
item de menu faz com que a MFP
seja automaticamente redefinida.
Ativar* A MFP examina os dados na interf ace
de rede e seleciona a emulação
PostScript se os dados indicarem que
essa é a linguagem exigida da
impressora.
Desat. A MFP não examina os dados
recebidos. A impressora usa a
emulação PCL para processar o
trabalho se a opção PCL SmartSwitch
estiver ativada ou usa a linguagem
padrão da impressora especificada
no Menu configuração se a opção
PCL SmartSwitch estiver desativada.
Desat. A MFP não realiza o processamento
NPA.
Automático* A MFP examina os dados para
deter m inar o formato e, em seguida,
processa- os da forma apropriada.
32

Rede/portas
Item de menu Finalidade Valores e descrições
Buffer de rede Configura o tamanho do buffer de
Buffer de
trabalhos
PS binário Mac Configura a MFP para processar
entrada de rede.
Observação:A alteração do item
de menu Buffer de red e faz com que
a MFP seja automaticamente
redefinida. Quaisquer recursos
permanentes, como fontes ou
macros, são perdidos.
Armazena trabalhos temporariamente
no disco rígido da MFP ante s de
imprimir . Es te it em de men u é exibido
apenas quando há um disc o rí gido
formatado não danificado instalado.
Observação:A alteração deste
item de menu faz com que a MFP
seja automaticamente redefinida.
trabalhos de impressão PostScript
binários do Macintosh.
Automático* A MFP calcula automaticamente
de 3 K até o tamanho
máximo permitido (em
incrementos de 1 K)
Desat.* Os trabalhos não são armazenados
Ativar
Automático Os trabalhos de impressão são
Ativar A MFP processa os trabalhos de
o tamanho do Buffer de rede
(configuração recomendada).
O usuário especifica o tamanho do
Buffer de rede. O tamanho máximo
depende da quantidade de memória
da MFP, do tamanho dos demais
buffers de ligação e de a opção
Economia de recursos estar ou não
ativada. Para maximizar o in tervalo de
tamanho do Buffer de rede, desative
ou reduza o tamanho dos buffers
paralelo, serial e USB.
em buffer no disco rígido.
Os trabalhos de impressão são
armazenados em buffer no disco rígido.
armazenados em buffer apenas se
a MFP estiver ocupada com o
processamento de dados de outra
porta de entrada.
impressão PostScript binários brutos
de computadores que u sam o sistem a
operacional Macintosh.
Observação: Essa configuração
freqüentemente causa a falha de
trabalhos de impressão do Windows.
Desat. A MFP filtra os trabal hos de impressão
Automático* A MFP processa os trabalhos de
PostScript usando o protocolo padrão.
impressão de computadores que
usam os sistemas operacionais
Windows ou Macintosh.
USB padrão ou USB <x>
Estes menus são exibidos apenas se houver uma porta USB disponível. Use estes itens de menu para alterar as
configurações da impressora que afetam uma porta USB (USB <x>). x representa 1 ou 2.
Item de menu Finalidade Valores e descrições
PCL
SmartSwitch
Configura a MFP para que ela
alterne automaticamente para a
emulação PCL quando um trabalho
de impressão recebido pela porta
USB exigir i sso, inde pendentemente
da linguagem padrão da
impressora.
Ativar* A MFP examina os dados na interf ac e
USB e seleciona a emulação PCL se
os dados indicarem que essa é a
linguagem exigida da impressora.
Desat. A MFP não examina os dados
recebidos. A MFP usa a emulação
PostScript para processar o trabalho
se a opção PS SmartSwitch estiver
ativada ou usa a linguagem padrão
da impressora especificada no Menu
configuração se a opção PS
SmartSwitch estiver desativada.
33

Rede/portas
Item de menu Finalidade Valores e descrições
PS SmartSwitch Configura a MFP para que ela
alterne automaticamente para a
emulação PostScript quando um
trabalho de impressão recebido
pela porta USB exigir isso,
independentemente da linguagem
padrão da impressora.
Modo NPA Especifica se a MFP realiza o
processamento es pecial nece ssário
para a comunicação bidirecional,
seguindo as convenções definidas
no Protocolo NP A (Network Printing
Alliance).
Observação:A alteração deste
item de menu faz com que a MFP
seja automaticamente redefinida
após a saída dos menus. Ela é
redefinida para configurar a
memória, e quaisquer recursos
permanentes, como fontes ou
macros, são perdidos.
Buffer USB Configura o tamanho do buffer de
entrada USB.
Observação:A alteração do item
de menu Buffer USB faz com que a
MFP seja automaticament e
redefinida. Quaisquer recursos
permanentes, como fontes ou
macros, são perdidos.
Ativar*
Desat. A MFP não examina os dados
Ativar A MFP realiza o processamento NPA.
Desat. A MFP não realiza o processamento
Automático* A MFP examina os dados para
Desativado O buffer de trabalhos é desativado.
Automático* A MFP calcula automaticamente o
de 3 K até o tamanho
máximo permitido
(em incrementos
de 1 K)
A MFP examina os dados na interface
USB e seleciona a emulação PostScript
se os dados indicarem que essa é a
linguagem exigida da impressora.
recebidos. A MFP usa a
emulação PCL para processar o
trabalho se a opção PCL SmartSwitch
estiver ativada ou usa a linguagem
padrão da impressor a especif icada no
Menu configuração se a opção PCL
SmartSwitch estiver desativada.
Se os dados não estivere m no fo rmato
NPA, eles serão rejeitados e
considerados danificados.
NPA.
determinar o formato e, em seguida,
processa-os da forma apropriada.
Qualquer trabalho já armazenado em
buffer no disco rígido será impresso
antes que o processamento normal
dos trabalhos recebidos continue.
tamanho do Buffer USB (config uração
recomendada).
O usuário especifica o tamanho do
Buffer USB. O tamanho máximo
depende da quantidade de memória
da MFP, do tamanho dos demais
buffers de ligação e de a opção
Economia de recursos estar ou não
ativada. P ar a ma ximi zar o interva lo de
tamanho do Buffer USB, desative ou
reduza o tamanho dos buffers
paralelo, serial e de rede.
Buffer de
trabalhos
Este item de men u é e xibido apen as
quando há um disco rígido
formatad o instalado.
Armazena trabalhos
temporariamente no disco rígido da
MFP antes de imprimir .
Observação:A alteração do item
de menu Buffer de trabalhos faz
com que a MFP seja
automaticamente redefinida.
Ela é redefinida para configurar a
memória, e quaisquer recursos
permanentes, como fontes ou
macros, são perdidos.
Desat.* Os trabalhos de impressão não s ão
armazenados em buffer no disco rígido .
Ativar Os trabalhos de impressão são
armazenados em buffer no disco rígido .
Automático Os trabalhos de impressão são
armazenados em buffer apenas se
a MFP estiver ocupada com o
processamento de dados de outra
porta de entrada.
34

Rede/portas
Item de menu Finalidade Valores e descrições
PS binário Mac Configura a MFP para processar
Endereço ENA Define o Endereço ENA da porta
Máscara de rede
ENA
Gateway ENA Define o Gateway ENA da porta
trabalhos de impressão PostScript
binários do Macintosh.
USB.
Define a Máscara de rede ENA da
porta USB.
USB.
Ativar A MFP filtra os trabalho s de impr essão
Desat. A MFP processa os trabalhos de
Automático* A MFP processa os trabalhos de
endereço IP com 4
campos
(0.0.0.0*)
PostScript usando o protocolo padrão.
impressão PostScript binários brutos
de computadores que us am o sistem a
operacional Macintosh.
Observação: Essa configuração
freqüentemente causa a falha de
trabalhos de impressão do Windows.
impressão de computadores que
usam os sistemas operacionais
Windows ou Macintosh.
Exibido apenas se houver um ENA
conectado via porta USB.
Paralela padrão ou Paralela <x>
Use estes itens de menu para alterar as configurações da impressora que afetam os trabalhos enviados para a MFP
através de uma porta paralela (Paralela padrão ou Paralela <x>).
Item de menu Finalidade Val or es e descriç ões
PCL
SmartSwitch
PS SmartSwitch Configura a MFP para que ela
Configura a MFP para que ela
alterne automaticamente para a
emulação PCL quando um trabalho
de impressão recebido pela porta
paralela exigir isso,
independentemen te da lin gua gem
padrão da impressora.
alterne automaticamente para a
emulação PostScript quando um
trabalho de impressão recebido
pela porta paralela exigir isso,
independentemen te da lin gua gem
padrão da impressora.
Ativar* A MFP examina os dados na
Desat. A MFP não examina os dados
Ativar* A MFP examina os dados na
Desat. A MFP não examina os dados
interface par alela e seleciona a
emulação PCL se os dados
indicarem que essa é a linguagem
exigida da impressora.
recebidos. A MFP usa a emulação
PostScript pa r a pro ce ss ar o t ra balho
se a opção PS SmartSwitch estiver
ativada ou usa a linguagem padrão
da impressora especificada no Menu
configuração se a opção PS
SmartSwitch estiver desativada.
interface paralela e seleciona a
emulação PostScript se os dad os
indicarem que essa é a linguagem
exigida da impressora.
recebidos. A MFP usa a emulação
PCL para processar o trabalho se
a op ção PCL SmartSwitch estiver
ativada ou usa a linguagem padrão
da impressora especificada no
Menu configuração se a opção
PCL SmartSwitch estiver desativada.
35

Rede/portas
Item de menu Finalidade Val or es e descriç ões
Modo NPA Especifica se a MFP realiza o
processamento es pecial necess ário
para a comunicação bidirecional,
seguindo as convenções definidas
no Protocolo NPA (Network Printing
Alliance).
Observação: A alteração deste
item de menu faz com que a MFP
seja automa ticamente redefinida.
Ela é redefinida para configurar a
memória, e quaisquer recursos
permanentes, como fontes ou
macros, são perdidos.
Buffer paralelo Configura o tamanho do buffer de
entrada paralelo.
Observação: A alteração deste
item de menu faz com que a MFP
seja automa ticamente redefinida.
Ela é redefinida para configurar a
memória, e quaisquer recursos
permanentes, como fontes ou
macros, são perdidos.
Ativar A MFP realiza o processamento
Desat. A MFP não realiza o processa me nto
Automátic o* A MFP examina os dados , determina
Desativado Desativa o buffer de trabalhos.
Automático* A MFP calcula automaticamente o
de 3 K até o tamanho
máximo permitido
(em incrementos de 1 K)
NPA. Se os dados não estiverem no
formato NPA, el es serão rejeitados e
considerados danificados.
NPA.
o formato e, em seguida, processaos da forma apropriada.
Qualquer trabalho já armazenado
em buffer no disco rígido será
impresso antes que o
processamento n ormal dos trabalhos
recebidos continue.
tamanho do Buffer paralelo
(configuração recomendada).
O usuário especifica o tamanho do
Buffer paralelo. O tamanho máximo
depende da quantidade de memória
da MFP, do tamanho dos demais
buffers de ligação e de a opção
Economia de recursos estar ou não
ativada. Para maximizar o intervalo
de tamanho do Buffer paralelo,
desative ou reduza o tamanho dos
buffers serial e USB.
Buffer de
trabalhos
Status avançado Ativa a comunicação bidirecional
Protocolo Especifica o protocolo da interface
Este item de menu é e xibido apenas
quando há um disco rígido
formatado instalado.
Armazena trabalhos
temporariamente no disco rígido da
MFP antes de imprimir.
Observação: A alteração deste
item de menu faz com que a MFP
seja automa ticamente redefinida.
Ela é redefinida para configurar a
memória, e quaisquer recursos
permanentes, como fontes ou
macros, são perdidos.
pela porta paralela.
paralela.
Desat.* Os trabalhos de impressão não são
armazenados em buffer no disco
rígido.
Ativar Os trabalhos de impressão são
armazenados em buffer no disco
rígido.
Automático Os trabalhos de impressão são
armazenados em buffer apenas se
a MFP estiver ocupada com o
processamento de dados de outra
porta de entrada.
Desat. Desativa a negociação da porta
paralela.
Ativar* Ativa a comunicação bidirecional
pela interface paralela.
Padrão Pode resolver alguns problemas da
interface paralela.
Bytes rápidos* Fornece compatibilidade com a
maioria das implementações de
interface paralela existentes
(configuração recomendada).
36

Rede/portas
Item de menu Finalidade Val or es e descriç ões
Inicializar
privilégios
Modo paralelo 2 Determina se a amostragem dos
PS binário Mac Configura a MFP para processar
Determina se a MFP aceita
solicitações de inicialização de
hardware do comp utador. O
computador solicita a inicialização
ativando o sinal INIT na interface
paralela. Muitos computadores
pessoais ativam o sinal INIT sempre
que são ligados e desligados.
dados da porta paralela é feita na
seqüência ini cial ou fi nal d e sin al do
strobe.
Este item de menu é e xibido apenas
quando é suportado pela porta
paralela associada.
trabalhos de impressão PostScript
binários do Macintosh.
Desat.* A MFP não aceita as solicitações de
inicialização de hardware do
computador.
Ativar A MFP aceita solicitações de
inicialização de hardware do
computador.
Ativar* Real iza a amost rage m dos dados da
porta paralela na seqüência inicial
de sinal do strobe.
Desat. Realiza a amostr age m dos dados da
porta paralela na seqüência final de
sinal do strobe.
Ativar A MFP processa os trabalhos de
impressão P ostScript binários brutos
de computadores que usam o
sistema operacional Macintosh.
Observação: Essa configuração
freqüentemente causa a falha de
trabalhos de impressão do Windows.
Desat. A MFP filtra os trabalhos de
impressão PostScript usando o
protocolo padrão.
Automático* A MFP proces sa os trabalhos de
impressão de computadores que
usam os sistemas operacionais
Windows ou Maci ntosh.
37

Rede/portas
Serial <x>
Use estes itens de men u par a alter ar as c onfigu raçõ es da MFP que afetam os trabalhos env iados para a M FP por meio de
uma por ta serial opcional.
Item de menu Finalidade Valores e descrições
PCL
SmartSwitch
PS SmartSwitch Configura a MFP para que ela
Modo NPA Especifica se a MFP realiza o
Configura a MFP para que ela
alterne automaticamente para a
emulação PCL quando um trabalho
de impressão recebido pela porta
serial exigir isso,
independentemente da linguagem
padrão da impressora.
alterne automaticamente para a
emulação PostScript quando um
trabalho de impressão recebido
pela porta serial exigir isso,
independentemente da linguagem
padrão da impressora.
processamento es pecial necessá rio
para a comunicação bidirecional,
seguindo as convenções definidas
no Protocolo NPA (Network Printing
Alliance).
Observação:A alteração deste
item de menu faz com que a MFP
seja automaticamente redefinida.
Ela é redefinida para configurar a
memória, e quaisquer recursos
permanentes, como fontes ou
macros, são perdidos.
Ativar*
Desat.
Ativar*
Desat.
Ativar A MFP realiza o processamento
Desat. A MFP não realiza o
Automático* A MFP examina os dados para
Ativar — A MFP examina os dados
na interface serial e seleciona a
emulação PCL se os dados
indicarem que essa é a linguagem
exigida da impressora.
Desat. — A MFP não examina os
dados recebidos. A MFP usa a
emulação P ostScript para pro cessar
o trabalho se a opção PS
SmartSwitch estiver ativada ou usa
a linguagem padrão da impressora
especificada no Menu
configuração se a opção PS
SmartSwitch estiver desativada.
Ativar — A MFP examina os dados
na interface serial e seleciona a
emulação PostScript se os dados
indicarem que essa é a linguagem
exigida da impressora.
Desat. — A MFP não examina os
dados recebidos. A MFP usa a
emulação PCL para processar o
trabalho se a opção PCL
SmartSwitch estiver ativada ou usa
a linguagem padrão da impressora
especificada no Menu
configuração se a opção PCL
SmartSwitch estiver desativada.
NPA. Se os dados não estiv erem no
formato NPA, eles serão rejeitados
e considerados danificados.
processamento NPA.
determinar o formato e, em seguida,
processa- os da forma apropriada.
38

Rede/portas
Item de menu Finalidade Valores e descrições
Buffer serial Configura o tamanho do buffer de
Buffer de
trabalhos
entrada serial.
Observação:A alteração do item
de menu Buffer serial faz com que
a MFP seja automaticamente
redefinida. Quaisquer recursos
permanentes, como fontes ou
macros, são perdidos.
Este item de menu é e xibido apenas
quando há um disco rígido
formatad o instalado.
Armazena trabalhos temporariamente
no disco rígido da MFP antes de
imprimir.
Observação:A alteração do item
de menu Buffer de trabalhos faz
com que a MFP seja
automaticamente redefinida.
Ela é redefinida para configurar a
memória, e quaisquer recursos
permanentes, como fontes ou
macros, são perdidos.
Desativado A MFP desativa o buffer de
Automático* A MFP calcula automaticamente
de 3 K até o tamanho
máximo permitido
(em incrementos de 1 K)
Desat.* Os trabalhos de impressão não são
Ativar Os trabalhos de impressão são
Automático Os trabalhos de impressão são
trabalhos. Qualquer trabalho já
armazenado em buffer no disco
rígido será impresso antes que
o processamento normal dos
trabalhos re cebidos continue.
o tamanho do Buffer serial
(configuração recomendada).
O usuário especifica o tamanho do
Buffer serial. O tamanho máximo
depende da quantidade de memóri a
da MFP, do tamanho dos demais
buffers de ligação e de a opção
Economia de recursos es tar ou não
ativada. Para maximizar o intervalo
de tamanho do Buffer serial,
desative ou reduza o tamanho dos
buffers paralelo e USB.
armazenados em buffer no disco
rígido.
armazenados em buffer no disco
rígido.
armazenados em buffer apenas
se a MFP estiver ocupada com o
processamento de dados de outra
porta de entrada.
Protocolo serial Seleciona os valores de saudação
do hardware e do software para a
interface serial.
Robust XON Determina se a MFP comunica sua
disponibilidade para o computador.
Este item de menu se aplica à porta
serial apenas se o Protocolo serial
estiver definido como XON/XOFF.
DTR* Saudação de hardware.
DTR/DSR Saudação de hardware.
XON/XOFF Saudação de software.
XON/XOFF/DTR Saudação combinada de hardware
e software.
XONXOFF/DTRDSR Saudação comb ina da de hard ware
e software.
Desat.* A MFP aguarda par a receber dad os
do computador.
Ativar A MFP envia um fluxo contínuo de
XONs ao computador host para
indicar que a porta serial está
pronta para receber mais dados.
39

Rede/portas
Item de menu Finalidade Valores e descrições
Baud Especifica a taxa de recebimento
de dados pela porta serial.
Observação:As taxas de
transmissão (Baud) 138200,
172800, 230400 e 345600 são
exibidas no menu S erial padrão.
Esses valores nã o são exibidos nos
menus Opção serial 1, Opção serial
2 ou Opção serial 3.
Bits de dados Especifica o número de bits de
dados enviados em c ada quadro de
transmissão.
Paridade Define a paridade para os quadros
de dados de entrada e saída serial.
1200
2400
4800
9600*
19200
38400
57600
115200
138200
172800
230400
345600
7
8*
Par
Ímpar
Nenhuma*
Ignorar
Aceitar DSR Determina se a MFP usa o sinal
DSR (Data Set Ready). O DSR é
um dos sinais de saudação usado
pela maioria dos cabos de in terface
serial.
A interface serial usa o DSR para
distinguir os dados enviados pelo
computador daqueles criados por
ruído elétrico no cabo serial.
Esse ruído elétrico pode causar
a impressão de caracteres
separados. Selecione Ativar para
impedir que caracteres separados
sejam impressos.
Desat.* Todos os dados recebidos pela
porta serial são tratados como
dados válidos.
Ativar Somente os dados recebidos
quando o sinal DSR está alto são
tratados como válidos.
NetWare
Use estes it ens de menu para exibir ou alterar as configurações do NetWare da impressora.
Item de menu Finalidade Valores e descrições
Nome de login Exibe o c ampo usado para atribu ir o
Modo de
impressão
nome de login do NetWare.
Atribui o modo de impressão do
NetWare.
entrada de texto
Insira o Nome de login. Em seguida, selecione Nome de
login para exibir o nome do NetWare no painel de controle.
Pserver*
Rprinter
40

Rede/portas
Item de menu Finalidade Valores e descrições
Número de rede Exibe o campo usado para atribuir o
Ativar Ativa ou desativa o recurso do
Ethernet 802.2 Define o valor Ethernet 802.2 como
Ethernet 802.3 Define o valor Ethernet 802.3 como
Ethernet Type II Define o valor Ethernet Type II
Ethernet SNAP Define o valor Ethernet SNAP como
Lançamento de
pacotes
Modo NSQ/GSQ Define o valor do Modo NSQ/GSQ
número do NetWare.
NetWare.
Ativar ou Desat.
Ativar ou Desat.
como Ativar ou Desat.
Ativar ou Desat.
Define o valor de Lançamen to de
pacotes como Ativar ou Desat.
como Ativar ou Desat.
AppleTalk
entrada de texto
Insira o número do Netware. Em seguida, selecione Exibir
número de rede para exibir o número de rede do NetWare
no painel de controle.
Desat.
Ativar*
Ativar*
Desat.
Ativar*
Desat.
Ativar*
Desat.
Ativar*
Desat.
Ativar
Desat.*
Ativar
Desat.*
Desat. — Desativa o recurso do
NetWare.
Ativar — Ativa o recurso do NetWare.
Tipos de quadro IPX, que permitem
que o adaptador inicie conversações,
são usados.
Este é o método de pesquisa de
difusão das páginas da Web.
Use estes itens de menu para exibir ou alterar as configurações do AppleTalk da impressora.
Item de menu Finalidade Valores e descrições
Nome Exibe o nome do AppleTalk
atribuído.
Endereço Exibe o endereço do AppleTalk
atribuído.
Ativar Ativa ou desativa o recurso do
AppleTalk.
Definir zona Fornece uma lista das zonas da
rede.
Selecione Nome para exibir o nome do AppleTalk no painel de
controle.
Selecione Endereço para exibir o endereço do AppleTalk no
painel de controle.
Desat.
Ativar*
*
lista das zonas da
rede
Desat. — Desativa o recurso do
AppleTalk.
Ativar — Ativa o recurso do AppleTalk.
O padrão é a z ona pa drão da rede . Se
não houver u ma zona padrão na rede ,
o * será o padrão.
41

Configurações
LexLink
Use estes it ens de menu para exibir o nome do LexLink ou alterar a ativação do LexLink.
Item de menu Finalidade Valores e descrições
Apelido Exibe o campo usado para atribuir o
apelido do LexLink.
Ativar Ativa ou desativa o recurso do
LexLink.
entrada de texto
Insira o apelido. Em seguida, selecione Apelido para exibir o
apelido do LexLink no painel de controle.
Ativar*
Desat.
Ativar — Ativa o recurso do LexLink.
Desat. — Desativa o recurso do LexLink.
Configurações
Configurações gerais
Use estes itens de menu para definir várias configurações da MFP.
Item de menu Finalidade Valores e descrições
Idioma de exibição Determinar o idioma do texto
no LCD do painel de controle.
English* (Inglкs)
Français (Francês)
Deutsch (Alemão)
Italiano (Italiano)
Español (Espanhol)
Dansk (Dinamarquês)
Norsk (Norueguês)
Nederlands (Holandês)
Svenska (Suíço)
Português (Português - Brasil)
Suomi (Finlandês)
Русский (Russo)
Polski (Polonês)
42

Configurações
Item de menu Finalidade Valores e descrições
Tipo de teclado Especifica o tipo de teclado
alfanumé rico virtual exibid o no
painel de controle.
Padrões gerais Especifica os padrões com
base na localização
geográfica.
English* (Inglês)
Français (Francês)
Français Canadien (Francês - Canadá)
Deutsch (Alemão)
Italiano (Italiano)
Español (Espanhol)
Dansk (Dinamarquês)
Norsk (Norueguês)
Nederlands (Holandês)
Svenska (Suíço)
Suomi (Finlandês)
Português (Português - Brasil)
Русский (Russo)
Polski (Polonês)
EUA Definir o item de menu para um dos valores
Internacional
afeta estas configurações:
• Bandeja <x> (onde x é o número da
bandeja), Alimentador MF e Papel man u al
(Carta/A4)
• Envelope manual (Envelope 10,
Envelope DL)
• Tam. aliment. MF
• Configurações de có pia - Tamanho original
• Configurações de envio de fax Tamanho original
• Configurações de e-mail - Tamanho
original
• Configurações de FTP - Tamanho original
• Configuração universal - Unidades de
medida (mm/polegad as )
• Formato de data/Formato de hora
– MM_DD_AAAA para EUA
– DD_MM_AAAA para Internacional
Mostrar prompts
iniciais
Tamanhos mistos A MFP aceita tamanhos
Formato de data Especifica o formato com
Formato de hora Especifica se o formato é o de
Define a MFP para mostrar
prompts iniciais depois que o
dispositiv o for li gado , para qu e
o usuário possa concluir a
configuração.
mistos.
base na localização
geográfica.
um relógio de 12 ou 24 h o ras.
Sim*
Não
Carta/Ofício (US)
MM-DD-AAAA*
DD-MM-AAAA*
AAAA-MM-DD
12 horas AM/PM
24 horas
43
Quando a MFP é ligada pela primeira vez,
o padrão é Sim. Depois que o usuário co nclui
o assistente de configur aç ão e sele ci ona
Concluído na tela de seleção de país, o
padrão se torna Não.
Mês, dia e ano (EUA)
Dia, mês e ano (Internacional)
(*Indica um valor padrão de fábrica
específico de país/região)
de 12 AM a 12 PM, de 12:01 PM a 11:59 PM
de 00:00 a 24:00

Configurações
Item de menu Finalidade Valores e descrições
Brilho da tela Ajusta o brilho do LCD no
Mostrar
marcadores
Permitir
digitalização de
trabalhos
personalizados
Recuperação de
atolamento do
scanner
Taxa de
atualização da
página da Web
painel de controle.
Controla a função mostrar/
ocultar da configuração
Trabalho personalizado
e das configurações de
Digitalização de trab.
personalizado de cada função .
As configurações
de Digitalização de trab.
personalizado definem os
valores padrão de Trabalho
personalizado de cada função .
Elas não são exibidas se os
trabalhos personalizados não
forem permitidos.
Essa função também é
conhecida como Criação
de trabalho.
A opção Trabalho
personalizado não é
suportada em todos os
modelos.
Determina se a MFP recuper a
todo o trabalho de impressão
ou apenas a página atual do
trabalho no caso de um
atolamento do scanner.
de 5 a 100
(100*)
Sim*
Não
Sim*
Não
Nível do trabalho* Os trabalhos personalizados não podem ser
Nível da página Os trabalhos personalizados são sempre
de 30 a 300
(120*)
Quando definido como Não, o recipiente de
Marcadores não é exibido em Trabalhos
retidos.
Este item de menu controla a opção mostrar/
ocultar da configuração Trabalho
personalizado da interface do usuário, além
das configurações de Digitalização de trab.
personalizado de cada função.
As configurações de Digitalização de trab.
personalizado definem os valores padrão de
Trabalho personalizado de cada função.
recuperados no nível do trabalho.
recuperados no nível da página.
Intervalo em segundos.
Nome do contato campo de texto
NULO*
Local campo de texto
NULO*
LAA Permite que o responsável
pelo suporte do sistema altere
o endereço de hardware
da interface de rede para
que ele seja um endereço
administrado localmente (LAA,
locally administered address).
campo de texto
(000000000000*)
As entradas válidas para o campo de texto
devem ter apenas números.
44

Configurações
Item de menu Finalidade Valores e descrições
Alarmes
Controla se a MFP emite um alarme quando
necessitar da intervenção do operador.
Controle de alarme
Desat.
Uma vez*
Contínuo
Alarme do toner
Desat.*
Uma vez
Contínuo
Alarme de
grampos
Desat.*
Uma vez
Contínuo
Alarme de
perfuração
Desat.*
Uma vez
Contínuo
O Controle de alarme define a função de
cada alarme.
Desat. — A MFP não emite alarmes.
Uma vez — A MFP emite três bipes
rápidos.
Contínuo — A MFP repete três bips a
cada 10 segundos.
O Alarme do toner é ativado quando o nível
do cartucho de tinta ou de toner está baixo.
O Alarme de grampos é ativado quando o
nível do cartucho de grampos está baixo.
O Alarme de perfuração é ativado quando o
nível do recipien te de resíduos de perfura ção
está quase cheio.
Observação: Alarme de grampos é exibido
apenas quando há um encadernador
opcional instalado. Alarme de perfuração é
exibido ape na s qu and o há um en cadernador
opcional e um perfurador instalados.
45

Configurações
Item de menu Finalidade Valores e descrições
T empo s limite Especifica o tem po que a MFP
deve a gua rdar pa r a re tornar à
tela Início, receber uma
mensagem de fim do trabal ho
ou receber bytes de dados
adicionais do computador.
Observação: A opção Temp o
limite está disp onív el so mente
quando você usa a emulação
PostScript. Este v a lor de
menu não tem e feito sobre
trabalhos de impressão de
emulação PCL.
Modo de espera
Desativado
De 1 a 240 (15*)
Modo
economizador de
energia
Desativado
De 2 a 240 (60*)
Toque na tela do LCD ou pressione qualquer
um dos botões de hardware para sair deste
modo.
Desativado — Desativa o modo de espera.
De 1 a 240 — Especifica o tempo, em
minutos, que a MFP deve aguardar para
retornar à tela Início.
Define o número de m inutos decorridos en tre
a saída do Modo de espera e a entrada da
MFP no estado de consumo reduzido de
energia, conhecido como Modo
economizador de energia.
Se o Modo de esper a for desativado, o que é
considerado como configuração 0, o Modo
economizador de energia será o número de
minutos de inatividade decorr idos antes da
entrada no Modo economizador de energia.
Imprima a página de configurações de menu
para determinar a configuração atual do
Economizador de energia. Quando a MFP
estiver no modo Economizador de energia,
ela ainda estará pronta para receber
trabalhos de impressão.
Desativado — Desativ a o Modo economizador
de energia. A opção Desativado não estará
disponível se Economia de energia estiver
definido como Ativar.
De 2 a 240 (60*) — Especifica quanto temp o
depois de sair do Modo de espera ou de
concluir um trabalho de impressão a MFP
entra no Modo economizador de energia.
Por exemplo, selecione 15 para colocar a
MFP no Modo economizador de energia
15 minutos depois de concluir um trabalho
de impressão. Dessa forma, o consum o de
energia será muito menor, mas será
necessário mais tempo para o aquecimento
da MFP. Selecione 15 se a sua MFP
compartilhar um circuito elétrico com a
iluminação do ambiente e se você perceber
oscilação na iluminação. Selecione um valor
mais alto se a MFP estiv er em uso con stante.
Na maioria das circunstânc ias, isso mantém
a MFP pronta para imprimir com um tempo
mínimo de aquecimento. Selecione um valor
entre 1 e 240 minutos para balanc ea r o
consumo de energia e um curto período de
aquecimento.
Observação: Quando a MFP entrar no Modo
economizador de energia, e durante todo o
tempo em que ele estiv er a tiv ado, o Brilho da
tela será definido como 15. Toque na tela do
LCD ou pressione qualquer um dos botões
de hardware para sair deste modo.
Tempo limite da
tela
de 15 a 300
(30*)
46
Desativado — Desativa o Tempo limite da
tela.
De 15 a 300 — Especifica (em segundos)
depois de quanto tempo de inativ ida de o
painel de controle retorna à tela Início.

Configurações
Item de menu Finalidade Valores e descrições
Tempos limite
(continuação)
Recuperação da
impressão
Especifica se a MFP continua
após determinadas situações
de desligamento (estado offline), imprime novamente as
páginas atoladas ou aguarda
até que toda a página seja
processada e esteja pronta
para ser impressa.
Tempo espera
impr.
Desativado
de 1 a 255 (90*)
Tempo limite
Desativado
de 15 a 65535
(40*)
Continuar
automático
Desativado*
de 5 a 255
Recup. de
atolamento
Ativar
Desat.
Automático*
Desativado — Desativa o Tempo de espera
de impressão.
De 1 a 225 — Especific a o temp o que a MFP
aguarda por uma mensagem de fim do
trabalho antes de cancelar o restante do
trabalho de impressão.
Observação: Quando o tempo limite é
atingido, qualquer página parcialmente
formatada que ainda estiver na MFP é
impressa, e as outras portas de entrada são
examinadas quanto à existência de dados.
Desativado — Desativa o Tempo limite.
De 15 a 65535 — Especifica o tempo que a
MFP espera por dados adicionais antes de
cancelar o trabalho.
Permite que a MFP continue automaticamente
após determinadas situações de desligamento
(estado off-line) não resolvidas dentro do
período especificado.
Desativado — Desativa a opção Continuar
automático.
De 5 a 255 — Especifica o tempo, em
segundos, que a MFP aguarda.
Especifica se a MFP imprime novamente as
páginas atoladas.
Ativar — A impressora imprime novamente
as páginas atoladas.
Desat. — A impressora não imprime
novamente as páginas atoladas.
Automático — A impressora imprime novamente
uma página atolada, a não ser que a memória
necessária para manter a página seja exigida
para outras tarefas da MFP.
Proteção de
página
Desat.*
Ativar
Imprime com êxito uma página que poderia,
de outra forma, gerar erros de Página
complexa.
Desat. — Imprime uma página de dados
parcial se a memória for insuficiente para
processar toda a página.
Ativar — Garante que toda a página seja
processada antes de ser impressa.
Observação: Se, após selecionar Ativar, a
página ainda não puder ser impressa, reduza
o tamanho e o número de fontes na página
ou aumente a quantidade de memória
instalada na impresso ra .
Observação: Para a maioria dos trabalhos
de impressão, não é necessário selecionar
Ativar. Quando Ativar é selecionado, a
impressão pode ficar mais lenta.
47

Configurações
Item de menu Finalidade Valores e descrições
Linguagem impres Especifica a linguagem
Área de impressão Modifica a área de impressão
Destino do
download
padrão da impressora usada
para a comunica ção de dado s
do computador para a MFP.
Observação: Este item de
menu não está disponível no
painel de controle. Ele está
disponível apenas no Servidor
da Web inco rporado da MFP.A
definição de uma linguagem
da impressora como padrão
não impede que o aplicativo
envie trabalhos de impressão
que usem outras linguagens.
lógica e física.
Observação: Este item de
menu não está disponível no
painel de controle. Ele está
disponível apenas no Servidor
da Web incorporado da MFP.
Especifica o local de
armazenamento para os
recursos carregados.
O armazenamento de
recursos carregados na
memória flash ou em um
disco rígido é permanente , ao
contrário do armazenamento
temporário oferecido pela
RAM. Os recursos
permanecem na memória
flash ou no disco rígido
mesmo que a MFP seja
desligada.
Observação: Este item de
menu não está disponível no
painel de controle. Ele está
disponível apenas no Servidor
da Web incorporado da MFP.
Emulação PCL
Emulação PS*
Normal*
Página completa
RAM* Todos os recursos carregados são
Flash Todos os recursos carregados são
Disco Todos os recursos carregados são
Emulação PCL — Usa um interpretador PCL
para as comunicações recebidas do host.
Emulação PS — Usa um interpretador PS
para as comunicações recebidas do host.
Observação: A configuração Página
completa afeta somente as páginas
impressas com o uso do interpretador PCL 5.
Essa configuração não tem efeito sobre as
páginas impressas usando interpretadores
PCL XL ou PostScript. Se você tentar
imprimir algum dado na área não-imprimível
definida na Área de impressão normal, a
MFP cortará a imagem no limite definido pela
área imprimível definida como Nor mal.
armazenados automaticamente na memória
da impressora (RAM).
armazenados automaticamente na memória
flash.
Observação: Flash é exibido como item
de menu se houver uma placa opcional de
memória flash formatada e não danificada
e que não esteja protegida por senha de
gravação nem de leitura/gravação.
armazenados automaticamente no disco
rígido.
Observação: Disco é exibido como item de
menu se houver um disco rígido formatado
e não danificado e que não esteja protegido
por senha de gravação nem de leitura/
gravação.
48

Configurações
Item de menu Finalidade Valores e descrições
Contabilidade de
trabalho
Economia de
recursos
Especifica se as informações
estatísticas sobre os tr abalhos
de impressão mais recentes
serão armazenadas no disco
rígido. As estatísticas incluem
se o trabalho f oi impresso com
ou sem erros, o tempo de
impressão, o tamanho do
trabalho (em bytes), o
tamanho e o tipo de mídia
de impressão solicitados,
o número total de páginas
impressas e o número de
cópias solicitadas.
Observação: Este item de
menu não está disponível no
painel de controle. Ele está
disponível apenas no Servidor
da Web incorporado da MFP.
Especifica o que a MFP fará
com os recursos carregados ,
como fontes e macros
armazenadas na RAM, se ela
receber um trabalho que exija
mais memória do que a
disponível.
Observação: Este item de
menu não está disponível no
painel de controle. Ele está
disponível apenas no Servidor
da Web incorporado da MFP.
Desat.* A MFP não armazena as estatísticas de
trabalho no disco.
Ativar A MFP armazena as estatísticas dos
trabalhos de impressão mais recentes.
Desat.* A MFP mantém os recursos carregados
apenas até o momento em que mais
memória seja necessária. Nesse caso, ela
exclui os recursos associados à linguagem
de impressora inativa.
Ativar A MFP mantém todos os recursos
carregados para todas as lingu age ns
de impressora durante as alteraç ões de
linguagem e as redefinições da MFP.
Se a MFP ficar sem memória, a mensagem
38 Memória cheia será exibida.
Página de faixa Especifica se o trabalho deve
ser impresso como uma
Página de faixa.
Observação: Este item de
menu não está disponível no
painel de controle. Ele está
disponível apenas no Servidor
da Web incorporado da MFP.
Padrões de fábrica Retorna as configurações da
MFP para os valores padrão
de fábrica.
Desat.*
Ativar
Restaurar agora As configurações definidas pelo usuário
Não restaurar* • Todos os itens de menu retornam aos
Para definir como Desat., limpe a caixa
de seleção.
Para definir como Ativar, marque a caixa
de seleção.
permanecem.
valores padrão de fábrica, exceto:
– Idioma de exib ição.
– Todas as configurações dos itens de
menu de Configura ções de fax, e-m ail e
FTP, os itens de menu Paralela padrão
e Paralela <x>, os itens de menu Serial
padrão e Serial <x>, os itens de menu
Rede padrão e Rede <x> e os itens de
menu USB padrão e USB <x>.
• Todos os recursos carregados (fontes,
macros e conjuntos de símbolos) na
memória da impressora (RAM) são
excluídos. (Os recursos residentes na
memória flash ou no disco rígido não são
afetados.)
49

Configurações
Configurações de cópia
Use estes itens de menu para definir na MF P as configurações de cópia.
Item de menu Finalidade Valores e descrições
Conteúdo Especifica o tipo de conteúdo
do trabalho de cópia.
Texto O trabalho de cópia contém principalmente texto
e arte de linha.
Texto/Foto* O trabalho de cópia contém uma combi nação de
Fotografia O trabalho de cópia é uma fotografia ou impressão
Imagem
impressa
texto e gráficos.
de jato de tinta de alta qualidade composta
principalmente por imagens.
O trabalho de cópia é sombreado, como um
documento impresso em uma imp ressora a laser ou
páginas de uma revista compostas principalmente
por imagens. Um sombreado é uma coleção de
pontos em preto e branco dispostos de forma a
simular os val ores de brilho das imagens em escala
de cinza.
50

Configurações
Item de menu Finalidade Valores e descrições
Frente e verso Especificar se um documento
original é frente e verso
(impresso nos dois lados) ou
simples (impresso de um só
lado) ao fazer uma cópia com
base nas f olhas do docume nto
original serem simples ou
frente e verso.
A orientação de cada folha é
assumida como Retrato por
padrão. A encadernação é
assumida como borda longa
por padrão. Consulte Encad.
frente e verso na página75
para obter informaçõe s sobre
encadernação pela borda
longa.
1 lado para
1 lado*
1 lado para
2 lados
2 lados para
1lado
O material original colocado no ADF tem um lado
da folha impresso. A cópia solicitada tem um lado,
portanto, cada folha copiada possui apenas uma
imagem em um lado da folha. A cópia é uma
duplicação exata do original.
O material original tem um lado da folha impresso.
A cópia solicitada tem dois lados, portanto, será
inserida uma imagem de uma página original em
cada lado de uma folha copiada. Por exemplo, se
o original tiver dez folhas, a cópia terá cinco folhas
impressas dos dois lados.
O material original tem os dois lados da folha
impressos. A cópia solicitada tem um lado,
portanto, cada folha copiada possui apenas uma
imagem em um lado da folha. Por exemplo, se o
material original tiver cinco folhas com uma imagem
de cada lado, a cópia terá dez folhas com apenas
uma imagem de cada lado.
2 lados para
2 lados
51
O material original colocado no ADF tem os dois
lados da folha impressos. A cópia solicitada
também tem dois lados. A cópia é uma duplicação
exata do original.

Configurações
Item de menu Finalidade Valores e descrições
Economia de
papel
Imprimir
bordas da
página
Agrupar Manter as pági nas de um
Especifica quantas imagens
de páginas de um trabalho de
impressão devem ser
colocadas em uma página
impressa da mídia.
Especifica se uma borda é
impressa ao redor da página,
nas margens.
trabalho de impressã o
empilhadas em seqüê nc ia
ao im primir diversas cópias
do trabalho.
Desat.* Coloca a imagem de uma página do trabalho
2 em 1 retrato Coloca as imagens de duas páginas do trabalho
2 em
1 paisagem
4 em 1 retrato Coloca as imagens de quatro páginas do trabalho
4 em
1 paisagem
Ativar* É impressa u ma borda de página qua ndo Economia
Desat. Não é impressa uma borda de página.
Ativar* Copia todo o trabalho o número de vezes
Desat. Copia cada página de um trabalho o número de
de impressão em uma página impressa.
de impressão em uma página impressa com a
orientação retrato.
Coloca as imagens de duas páginas do trabalho
de impressão em uma página impressa com a
orientação paisagem.
de impressão em uma página impressa com a
orientação retrato.
Coloca as imagens de quatro páginas do trabalho
de impressão em uma página impressa com a
orientação paisagem.
de papel está definido como 2 em 1 retrato, 2 em
1 paisagem, 4 em 1 retrato ou 4 em 1 paisagem.
especificado. Por exemplo, se você definir Cópias
como 2 e tiver três páginas para copiar, a saída da
MFP será página 1, página 2, página 3, página 1,
página 2, página 3.
vezes especificado. Por exemplo, se você definir
Cópias como 2 e tiver três páginas para copiar, a
saída da MFP será página 1, página 1, página 2,
página 2, página 3, página 3.
52

Configurações
Item de menu Finalidade Valores e descrições
Tamanho
original
Fornece uma lista de
possíveis tamanhos de
scanner para especificar o
tamanho do documento
original a ser copiado .
Carta
(8,5 x 11 pol)*
Ofício
(8,5 x 14 pol)
Executivo
(7,25 x 10,5 pol)
Tablóide
(11 x 17 pol)
Ofício 2
(8,5 x 13 pol)
Statement (US)
(5,5 x 8,5 pol)
A3
(297 x 420 mm)
A4
(210 x 297 mm)*
A5
(148 x 210 mm)
JIS-B4
(257 x 364 mm)
JIS-B5
(182 x 257 mm)
Tamanho
original
Detecção
automática
de tamanho
Tamanhos
mistos
(*Indica um valor padrão de fábrica específico de
país/região)
A Detecção automática de tamanho determina um
único tamanho para um trabalho. Quando a MFP
não consegue determinar um tamanho, o usuário
é solicitado a determinar o tamanho da janela de
digitalização. Um tamanho padrão deve ser
pré-selecionado no LCD.
Copiar para
origem
Separadores
de
transparência
Folhas
separadoras
Origem do
separador
Fornece uma lista das
possíveis origens de mídia
de impressão para as quais
o trabalho de cópia pode ser
enviado.
Coloca uma folha de papel
entre as transparências.
Coloca uma folha de papel
entre páginas, cópias ou
trabalhos com base no valor
selecionado.
Fornece uma lista de
possíveis orige ns de míd ia de
impressão nas quais podem
ser acessadas as folhas
separadoras.
Bandeja 1*
Alimentador MF
Bandeja 2
Ativar*
Desat.
Nenhum*
Entre cópias
Entre trabalhos
Entre páginas
Bandeja 1*
Alimentador MF
Bandeja 2
A Bandeja 2 não aparece como uma seleção na
lista de valores a menos que haja uma gaveta
opcional instalada.
Um alimentador de envelopes não pode ser um
valor, mesmo que haja um instalado.
Selecione Ativar para que sejam colocadas folhas
entre as transparências.
Selecione Desat. para que não sejam colocadas
folhas entre as transparências.
A Bandeja 2 não aparece como uma seleção na
lista de valores a menos que haja uma gaveta
opcional instalada.
Um alimentador de envelopes não pode ser um
valor, mesmo que haja um instalado.
53

Configurações
Item de menu Finalidade Valores e descrições
Tonalidade Especifica a tonalidade do
Bandeja de
saída
Número de
cópias
Overlay E specifica a seleção do texto
trabalho de cópia.
Especifica qual bandeja de
saída aceita o trabalho de
cópia.
Observação: Este item menu
é exibido apenas se houver
uma bandeja de saída
opcional instalada .
Especifica o núme ro de cópias
do trabalho de cópia.
de overlay a ser impresso em
cada página do trabalho de
cópia.
O overlay é semelhante ao
seguinte em uma página:
l
a
i
c
n
e
d
i
f
n
o
C
de 1 a 9 (5*) Uma representação gráfica demons tra os valores.
Quando o botão de rolagem pa ra a dir eit a ou par a
a esquerda é tocado, o asterisco se move para
frente e para trás na linha. 1 vem depois sinal de
subtração (-) e 9 depois do sinal de adição (+).
Como mostrado, 5 é o valor atual.
-+
Bandeja padrão*
Bandeja 1
Bandeja 2
de 1 a 999 (1*)
Confidencial
Cópia
Rascunho
Urgente
Personalizado
Desat.*
O valor Personalizado não é exibido a menos que
o texto seja inserido no campo de texto Overlay
personalizado a partir da página do EWS. O texto
usado para o overlay é o que o usuário inseriu na
página do EWS, mas Personalizado deve ser
selecionado no menu para que o texto seja
impresso como um overlay em cada página.
Overlay
personalizado
Permitir
cópias
prioritárias
Digitalização
de trab.
personalizado
Especifica um overlay
personalizado.
Permite a interrupção de um
trabalho de impressã o em
rede, para que a MFP possa
ser usada como copiador a
para copiar um a página ou um
documento.
Especifica se a Digitalização
de trab. personalizado está
ativada ou desativada.
Isso também é conhecido
como Criação de trabalho.
A opção Trabalho
personalizado não é
suportada em todos os
modelos.
campo de
entrada de texto
Ativar* Interrompe o trabalho de impressão na próxima
Desat. Interrompe o trabalho de impressão no limite do
Ativar
Desat.*
Use o campo de entrada de texto para especificar
um overla y pers onalizado. O campo tem um lim ite
de 64 caracteres.
página.
próximo trabalho, ou seja, entre os trabalhos de
impressão individuais.
Para definir como Ativar, marque a caixa de
seleção.
Para definir como Desat., limpe a caixa de seleção.
54

Configurações
Item de menu Finalidade Valores e descrições
Remoção
plano de
fundo
Contraste Especifica o contraste usado
Detalhes de
sombra
Digital. borda
a borda
Ajusta a quantidade de plano
de fundo visível em uma
cópia.
para o trabalho de cópia.
O padrão é dependente do
item de menu Conteúdo.
Se o item de me nu Conteúdo
for redefinido a partir da
configuração p adrão, o padrão
para Contraste será re definido
também.
Ajusta a quantidade de
sombra visível em uma cópia.
Especifica se o documento
original será digitalizado de
borda a borda antes das
cópias.
de -4 a +4 (0*) -4 define Remoção plano de fundo como
de 0 a 5 O padrão para texto é 5.
de -4 a +4 (0*) -4 preserva a menor quantidade de detalhes
Desat.*
Ativar
Configurações de fax
Use estes itens de menu para definir na MFP as configurações de fax.
desativada.
+4 define Remoção pl ano de fundo c omo o máxi mo
permitido.
O padrão é 0 para os itens que não sejam texto.
de sombra.
+4 preserva a maior quantidade de detalhes
de sombra.
Item de
menu
Modo de fax Define qual
Configuração
de fax
analógico
Configuração
de servidor
de fax
Finalidade Valores e descrições
método ou modo
de fax é usado.
Especifica o
link para a
configuração
do fax analógico.
Com o fax
analógico , o
método de fax
usa uma linha
telefônica.
Especifica o
link para a
configuração do
servidor de fax.
O trabalho de fax
é enviado pa ra um
servidor de fax
para transmissão.
Servidor de fax analógico Se a MFP não tiver um modem, este item de menu
link Se a MFP não tiver um modem, o link não será
link
não será exibido.
exibido.
Configuração de fax analógico
Com o fa x a nal ógico, o método de fax usa uma linha telefônica. Use os itens de menu a seguir para configurar o
fax analógico.
55

Configurações
Configurações gerais do fax
Item de menu Finalidade Valores e descrições
Nome da estação Especifica o nome do fax na MFP.
O nome pode ser o de uma pe ssoa
ou empresa.
Número da estação Especifica o número de telefo ne do
fax.
ID da estação Nome da estação
Ativar fax manual Def ine a MFP para fax manual
apenas, o qu e requer um d erivador
de linha e um fone. Use um
telefone regular para atender uma
chamada de fax recebida e para
discar um número de fax.
Observação: Toque em # 0
no teclado numérico para ir
diretamente para a função de
Fax manual.
Uso de memória Define a quantidade de memória
não-volátil usada em relação ao
fax para um trabalho de fax.
A configuração padrão divide uma
quantidade igual de me mória entre
o envio e a recepção de trabalhos
de fax. N o entan to , qua ndo um dos
valores é definido, a memória não
é definida igualmente.
campo de entrada
de texto
campo de entrada
de texto limitado
Número da
estação
Ativar
Desat.*
Apenas receber Toda a memória é definida para
Receber
principalmente
Igual* Divide a memória entre o envio e o
Enviar
principalmente
O campo de entrada de texto é
limitado a oito caracteres.
Insira o nome no campo fornecido
usando a tela do teclado
alfanumérico virtual. Consulte
Teclado alfanumérico virtual na
página 57.
Os caracteres de entrada de texto
estão limitados a:
de 0 a 9, (, ), ., +, - e um espaço.
receber trabalhos de fax.
A maior parte da memória é definida
para receber trabalhos de fax.
recebimento de tr abal hos d e f ax em
quantidades iguais.
A maior parte da memória é definida
para enviar trabalhos de fax.
Cancelar fax Define a MFP para ter a opção de
cancelar trabalhos de fax. Se isso
não for permitido, o item de menu
Cancelar fax será ocultado e não
aparecerá no painel de controle.
Apenas enviar Toda a memória é definida para
enviar trabalhos de fax.
Permitir* Permite o cancelamento do trabalh o
de fax. Faz com que a coluna Fax
seja exibida na tela Cancelar
trabalhos.
Não permitir O cancelamento de trabal hos de f ax
não é permitido, já que o item de
menu Cancelar fax não aparece.
56

Tec lado alfanumérico virtual
Configurações
abc
q
s
a
Caps Lock
w
fdhg
xz
vcnb
Espaço
kj
Limpar
oytui
l
m
per
Voltar
Backspace
Pesquisar
Cancelar
57

Configurações
Configurações de envio de fax
Item de menu Finalidade Valores e desc ri ções
Resolução Definir a qualidade em pontos por
Tamanho
original
Frente e v ers o Ativa ou desativa a digitalização frente
polegada (ppp). Uma resolução mais
alta fornece maior qualid ade de
impressão, mas aumenta o tempo de
transmissão dos f a x enviados.
Fornece uma lista de possíveis
tamanhos de scanner para especificar
o tamanho do documen to original a ser
copiado.
e verso (dos dois lados do papel) nos
trabalhos de fax enviados.
Padrão*
Alta
Super alta
Ultra alta
Carta (8,5 x 11 pol)*
Ofício (8,5 x 14 pol)
Executivo
(7,25 x 10,5 pol)
Tablóide (11 x 17 pol)
Ofício 2 (8,5 x 13 pol)
Statemen t (US)
(5,5 x 8,5 pol)
A3 (297 x 420 mm)
A4 (210 x 297 mm)*
A5 (148 x 210 mm)
JIS-B4
(257 x 364 mm)
JIS-B5
(182 x 257 mm)
Tamanho original
Detecção automática
de tamanho
Tamanhos mistos
Desat.* O trabalho de fax não é definido para
Borda longa A borda longa da página (borda
(*Indica um valor padrão de fábrica
específico de país/região)
8,5 pol suporta Tamanhos mistos.
impressão frente e verso.
esquerda para orientação retrato
e borda superior para orientação
paisagem). Consulte Encad. frente e
verso na página 75 para obter mais
informações.
Conteúdo Especifica o tipo de conteúdo do
trabalho de fax.
Borda curta A borda curta da página (borda
superior para orientação retrato
e borda esquerda para orientação
paisagem). Consulte Encad. frente e
verso na página 75 para obter mais
informações.
Texto* O trabalho de fax contém
principalmente texto e arte de linha.
Texto/Foto O trabalho de fax contém uma
combinação de te x to e grá f icos.
Fotografia O trabalho de fax contém apenas
imagens.
58

Configurações
Item de menu Finalidade Valores e desc ri ções
Tonalidade Especifica a tonalidade do trabalho de
Prefixo de
discagem
Rediscagem
automática
Freqüênc ia de
rediscagem
Usar PABX Ativa ou d esativ a a dis cagem cega po r
Ativar ECM Ativa o Modo de correção de erros
fax.
Um campo de entrada numérica é
fornecido par a a inserç ão de núme ros .
Os números inseridos anteriormente
são exibidos.
O prefixo de discagem pode ser um
código de país ou um código usado
por uma empresa para discar uma
linha externa.
Especifica quantas vezes a MFP
tenta reenviar o trabalho de fax
automaticamente rediscando o
número Fax para.
Selecione um intervalo em min uto s
para o número de rediscagens nesse
período.
central telefônica sem um tom de
discagem.
para os trabalhos de fax, o que torna
a operação de fax mais confiável.
de 1 a 9 (5*) Uma representação gráfica demonstra
os valores. Quando o botão de
rolage m para a di rei ta ou para a
esquerda é tocado, o asterisco se
move para frente e para trás na linha.
1 vem depois sinal de subtração (-) e
9 depois do sinal de adição (+).
Como mostrado, 5 é o valor atual.
-+
seqüência de número O campo de entrada é limitado a 16
caracteres. Os caracteres de entrada
de texto estão limitados a:
de 0 a 9, (, ), ., +, - e um espaço.
de 0 a 9 (5*)
de 1 a 200 (3*)
Sim Não aguarda o tom de discagem.
Não* Aguarda o tom de discagem.
Sim* O ECM é ativado.
Não O ECM é desativado.
Ativar
digitalização
de fax
Driver para
fax
Permitir sa lvar
como atalho
Modo de
discagem
Permite o envio de fax por meio da
digitalização na MFP.
Permite que trabalhos de driver para
fax sejam enviados pela MFP.
Permite salvar números de fax como
atalhos na MFP.
Especifica o som de di scage m, tom o u
pulso.
Observação: Este item de menu
talvez não esteja disponível em todos
os países ou todas as regiões.
Ativar* A digitalização de fax é ativada.
Desat. A digitalização de fax é desativada.
Ativar* Os trab alh os de dri ve r pa ra fax podem
ser enviados.
Desat. Os trabalhos de driver para fax não
podem ser enviados. Os trabalhos de
driver para fax são tratados como os
trabalhos PostScript.
Sim* Um botão Salvar como atalho é
exibido na tela.
Não Um botão Salvar como atalho é
exibido na tela Destino de fax.
Tom* Para cada número discado, soa um
tom.
Pulso Para cada número discado, soa um
ruído de pulso.
59

Configurações
Item de menu Finalidade Valores e desc ri ções
Digitalização
de trab.
personalizado
Remoção
plano de
fundo
Contraste Especifica o contraste usado para
Detalhes de
sombra
Digital. borda
a borda
Permite a digitalização de trabalhos
de fax personalizados.
Isso também é conhecido como
Criação de trabalho.
A opção Trabalho personalizado não
é suportada em todos os modelos.
Ajusta a quantid ade de plan o de fu ndo
visível em uma cópia.
o trabalho de digitalização. O padrão
é dependente do item de menu
Conteúdo. Se o item de menu
Conteúdo for redefinido a partir da
configuração padrão, o padrão para
Contraste será redefinido também.
Ajusta a quantidade de sombra visível
em uma cópia.
Especifica se o documento original
será digitalizado de borda a borda
antes do envio do trabalho de fax.
Ativar
Desat.*
de -4 a +4 (0*) -4 define Remoção plano de fundo
de 0 a 5 O padrão para texto é 5.
de -4 a +4 (0*) -4 preserva a menor quantidade de
Desat.*
Ativar
Para definir como Ativar, marque
a caixa de seleção.
Para definir como Desat., limpe
a caixa de seleção.
como desativada.
+4 define Remoção plano de fundo
como o máximo permitido.
O padrão é 0 para os itens que não
sejam texto.
detalhes de sombra.
+4 preserva a maior quantidade de
detalhes de sombra.
60

Configurações
Configurações de recebi m en to de fax
Item de menu Finalidade Valores e descri ções
Ativar recebime nto
de fax
Toques para
responder
Redução
automática
Origem do papel Especifica que a origem da mídia de
Permite que trabalhos de fax sejam
recebidos pela MFP.
A MFP toca um determinado número
de vezes para indicar um trabalho de
fax recebido.
Dimensiona um trabalho de fax
recebido para que ele se ajuste ao
tamanho da mídia de impressão
carregada na origem de fax designada.
Consulte Origem do papel, a seguir,
para obter mais informações.
impressão selecionada forneça a
mídia para que a MFP imprima um
fax recebido.
Sim* Os trabalhos de fax podem ser
Não Os trabalhos de fax não podem ser
de 1 a 25 (1*)
Ativar* Ajusta o fax recebido .
Desat. Não ajusta o fax recebido.
Automático* A origem da mídia de impressão é
Bandeja <x> Bandeja <x> ou a bandeja padrão
Alimenta dor MF O alimentador multifunção é a origem
Bandeja <x>
(se houver uma
gaveta opcional
instalada)
recebidos.
recebidos.
selecionada automaticamente pela
MFP.
é a origem de mídia de impressão
especificada, onde <x> é o núm ero da
bandeja.
de mídia de impressão especificada.
A Bandeja <x>, que pode ser qualq uer
gaveta opcional, é a origem de mídia
de impressão especificada, onde <x>
é o número da bandeja na gaveta.
Frente e verso Ativa ou desativa a impressão frente
e verso (nos dois lados do papel)
nos trabalhos de fax recebidos.
Este item de menu é e x ibido se h ouv er
uma unidade dup lex opc ional instalad a
ou se o modelo da MFP tiver uma
unidade duplex interna.
Rodapé do fax Imprime as informações de
transmissão ao final de cada página
de um fax recebido.
Ativar O fax recebido é um trabalho frente
Desat.* O fax recebido não é um trabalho
Ativar*
Desat.
everso.
frente e verso.
Selecione Ativar para que o rodapé
seja impresso.
Selecione Desat. para que o rodapé
não seja impresso.
61

Configurações
Configurações de log de fax
Item de menu Finalidade Valores e descri ções
Log de transmissão Seleciona se a MFP imprime um log
Log de erros de
recebimento
Imprimir logs
automaticamente
Registrar origem do
papel
com os detalhes do trabalho de fax
enviado. Se houver falha no en vi o do
trabalho de f ax, o cabeçalh o na pá gina
conterá “Falha no fax” em vez de “Log
de transmissão”.
Define a MFP para imprimir um log de
cada trabalho de fax recebido que
apresentou um erro no momento do
recebimento.
Especifica que seja impresso um log
após o envio ou recebimento de 45
trabalhos de fax.
Especifica que a origem de mídia de
impressão selecionada forneça a
mídia de impressão para que a MFP
imprima um log de todos os fax
enviados e recebidos. Não se aplica a
envelopes.
Observação: Este item de menu se
aplica a todas as funções de
digitalização.
Sempre imprimir* A MFP imprime uma página que
Nunca imprimir A MFP nunca imprime o log.
Imprimir em caso
de erro
Nunca imprimir* A MFP nunca imprime um log.
Imprimir em caso
de erro
Ativar* A MFP imprime um log de trabalhos
Desat. A MFP não imprime um log de
Bandeja 1* A Bandeja 1 ou a bandeja padrão
Alimenta dor MF O alimentado r multifunção é a
Bandeja 2
(se houver uma
gaveta opcional
instalada)
fornece informações sobre o
trabalho de fax enviado, incluindo o
número do fax e a hora de envio.
A MFP imprime uma página que
informa se houve falha no envio do
trabalho de fax.
A MFP imprime um log.
de fax enviados ou recebidos.
trabalhos de fax enviados ou
recebidos.
é a origem de mídia de impressão
especificada.
origem de mídia de impressão
especificada.
A Bandeja 2, uma gaveta opcional,
é a origem de mídia de impressão
especificada.
Exibição de logs Especifica se um log de envio exibe
Ativar log de
trabalhos
Ativar log de
chamadas
Bandeja de saída
do log
um número de t ele fone discado ou um
nome de estação remota.
Define a MFP para controlar os
trabalhos de fax mais recentes.
Define a MFP para controlar as
chamadas de fax mais recentes.
Especifica a bandeja de saída que
aceita o log de fax impresso.
Este item menu é exibido apenas
quando há uma bandeja de saída
opcional instalad a.
Nome da estação
remota*
Número discado Exibe o número do telefone de um
Sim* A MFP controla os trabalhos de fax.
Não A MFP não controla os trabalhos de
Sim* A MFP controla as chamadas de fax.
Não A MFP não controla as chamadas
Uma lista das
bandejas de saída
disponíveis é
exibida sob a
forma de valores,
como Bandeja 1,
Bandeja 2 e assim
por diante, com
base no número
de bandejas
instaladas.
Exibe o nome da estação remota de
um trabalho de fax no log.
trabalho de fax no log.
fax.
de fax.
62

Configurações
Configurações de alto-falante
Item de menu Finalidade Valores e descrições
Modo de
alto-falante
Volume do
alto-falante
Volume da
campainha
Especifica por quanto tempo
o alto-falante fica ativado.
Especifica a configuração de
volume.
Define o volume da campainha
do alto-falante do fax da MFP.
Sempre desativado O alto-falante é desativado.
Ativado até a conexão* O alto-falante é ativado é emite um
Sempre ativado O alto-falante é ativado.
Alto* O volume do alto-falante é alto.
Baixo O volume do alto-falante é baixo.
Desat. O volume do alto-falante é
Ativar* O volume do alto-falante é ativado.
Configurações de toques distintos
Item de menu Finalidade Valores e descri ções
Toque único Atende as chamadas com um padrão
de toque único.
Toque duplo Atende as chamadas com um padrão
de toque duplo.
Toque triplo Atende as chamadas com um padrão
de toque triplo.
Ativar* O padrão de toque único é ativado.
Desat. O padrão de toque único é desativado.
Ativar* O padrão de toque duplo é ativado.
Desat. O padrão de toque duplo é desativado.
Ativar* O padrão de toque triplo é ativado.
Desat. O padrão de toque triplo é desativado.
ruído até que a conexão do fax seja
estabelecida.
desativado.
Configuração de servidor de fax
Item de menu Finalidade Valores e descrições
Formato de destino campo de entrada
Endereço de
resposta
Assunto campo de entrada
Mensagem campo de entrada
Gateway SMTP
primário
Gateway SMTP
secundário
de texto
campo de entrada
de texto
de texto
de texto
valor em texto Vincula-se a um Gateway SMTP primário
valor em texto Vincul a-se a um Gate wa y SMTP secund ário
Use [#] para o número do fax. Por exemplo:
[x]@fax.aempresa.com
Este campo é obrigatório.
O campo de entrada de texto é limitado a
512 caracteres.
em Configuração de servidor de e-mail, em
Rede/portas.
em Configuração de servidor de e-mail, em
Rede/portas.
63

Configurações
Item de menu Finalidade Valores e descrições
Formato da imagem Especifica o formato do
arquivo a ser envi ado por
fax.
Conteúdo Especifica o tipo de
conteúdo do trabalho
de fax.
Resolução do fax Define a qualidade em
pontos por polegada
(ppp). Uma resolução
mais alta fornece maior
qualidade de impressã o,
mas aumenta o tempo de
transmissão dos fax
enviados.
T onalida de Especifica a tonalidade do
trabalho de fax .
PDF*
TIFF
Texto* O trabalho de fax contém principalmente
Texto/Foto O trabalho de fax contém uma combinação
Fotografia O trabalho de fax contém apenas imagens.
Padrão
Alta
Super alta
Ultra alta
de 1 a 9 (5*) Uma representação gráfica demonstra os
Portable Document Format
Tagged Image File Format
texto e ar te de linha.
de texto e gráficos.
Padrão é adequado para a maioria dos
documentos. Use Alta para os documentos
com letras pequenas. Use Super alta para
documentos mais detalhados.
Use Ultra alta para documentos com
imagens ou fotografias.
valores. Qu and o o botã o de rolagem para a
direita ou para a esquerda é tocado, o
asterisco se mov e para fre nte e para trás na
linha. 1 vem depois sinal de subtração (-) e
9 depois do sinal de adição (+). Como
mostrado, 5 é o valor atual.
-+
Orientação Determina como o texto e
os gráficos são orientados
na página para o trabalho
de fax.
Retrato* O texto e os gráficos ficam paralelos à
borda curta. Consulte Encad. frente e
verso na página 75 para obter mais
informações sobre a borda curta.
Paisagem O texto e os gráficos ficam paralelos à
borda longa. Consulte Encad. frente e
verso na página 75 para obter mais
informações sobre a borda longa.
64

Configurações
Item de menu Finalidade Valores e descrições
Tamanho original Fornece uma lista de
Usar TIFF de várias
páginas
possíveis tamanhos de
scanner para especificar o
tamanho do documento
original digitalizado para
envio por fax.
Indica que os trabalhos
são do tipo TIFF (Tagged
Image File Format) de
várias pá ginas.
Este item de menu se
aplica a todas as funções
de digitalização.
Carta (8,5 x 11 pol)*
Ofício (8,5 x 14 pol)
Executivo
(7,25 x 10,5 pol)
Tablóide (11 x 17 pol)
Ofício 2 (8,5 x 13 pol)
Statement (US)
(5,5 x 8,5 pol)
A3 (297 x 420 mm)
A4 (210 x 297 mm)*
A5 (148 x 210 mm)
JIS-B4
(257 x 364 mm)
JIS-B5
(182 x 257 mm)
Tamanho original
Detecção automática
de tamanho
Tamanhos mistos
Sim*
Não É criado um arquivo TIFF para cada página.
(*Indica um valor padrão de fábrica
específico de país/região)
8,5 pol suporta Tamanhos mistos.
São criados arquivos TIFF de várias páginas.
Marque a caixa de seleção para ativar.
Desmarque a caixa de seleção para
desativar.
65

Configurações
Configurações de e-mail
Item de menu Finalidade Valor es e descrições
Configuração de
servidor de e-mail
Formatar Especifica o formato do arquivo a ser
digitalizado.
Versão em PDF Define a versão de um arquivo PDF do
Adobe Acrobat que será enviado.
Este item de menu se aplica a todas as
funções de digitalização.
Conteúdo Especifica o tipo de conteúdo do e-mail. Texto O trabalho de e-mail contém
Cor Especifica se a MFP reconhece uma
imagem colorida no e-mail ou se a
enxerga em tons de cinza.
Resolução Especifica a resolução do
e-mail em pontos por polegada (ppp).
A resolução é limitada pelo valor
definido no item de menu Cor. Se a
configuração atu al for Cor e a Reso lução
for definida como 400 ou 600 ppp, a
configuração será permitida, mas não
será vista no fluxo de trabalho normal.
Portanto, as combinações s ão i nválidas.
A resolução será reduzida para 300 ppp.
Consulte Configuração de servidor de e-mail na
página 30.
PDF* Portable Document Format
JPEG Joint Photographic Experts Group
TIFF Tagged Image File Format
1.2
1.3
1.4
1.5
1.6
principalmente texto e arte de
linha.
Texto/Foto* O trabalho de e-mail contém uma
Fotografia O trabalho de e-mail contém
Cinza* Não envia uma imagem colorida
Cor Envia o trabalho de e-mail com
75 ppp
150 ppp
200 ppp
300 ppp
400 ppp
600 ppp
combinação de texto e gráficos.
apenas imagens.
no trabalho de e-mail.
uma imagem colorida incluída.
Para C inza, de 75 a 600 ppp. Para
Cor, de 75 a 300 ppp. Consulte
Cor, apresentado anteriormente.
Tonalidade Especifica a tonalidade do e-mail como
uma representação gráf ica de uma
página que usa um padrão de
preenchimento para indicar os vários
níveis entre claro (1) e escuro (9).
66
de 1 a 9 (5*) Especifica a tonalidade do e-mail.
Uma representação gráfica
demonstra os valores. Quando o
botão de rolagem para a direita ou
para a esquerda é tocado, o
asterisco se move para frente e
para trás na linha. 1 vem depois
sinal de subtração (-) e 9 depois do
sinal de adição (+). Como
mostrado, 5 é o v a lor atual.
-+

Configurações
Item de menu Finalidade Valor es e descrições
Orientação Especificar a orientação padrão do
documento a ser enviado
no trabalho de digitalização.
Tamanho original Fornece uma lista de possíveis
tamanhos de scanner par a espec ific ar
o tamanho do documento original a ser
digitalizado.
Retrato* Envia o documento original como
Paisagem Envia o documento original como
Carta
(8,5 x 11 pol)*
Ofício
(8,5 x 14 pol)
Executivo
(7,25 x 10,5 pol)
Tablóide
(11 x 17 pol)
Ofício 2
(8,5 x 13 pol)
Statemen t (US)
(5,5 x 8,5 pol)
A3
(297 x 420 mm)
A4
(210 x 297 mm)*
A5
(148 x 210 mm)
JIS-B4
(257 x 364 mm)
JIS-B5
(182 x 257 mm)
Tamanho original
Detecção
automática de
tamanho
Tamanhos mist os
Retrato em todo o trabalho de
digitalização, o que signific a que o
texto e os gráficos ficam par alelos
à borda curta. Consulte Encad.
frente e verso na página 75 para
obter mais informações sobre a
borda curta.
Paisagem em todo o trabalho de
digitalização, o que signific a que o
texto e os gráficos ficam par alelos
à borda longa. Consulte Encad.
frente e verso na página 75 para
obter mais informações sobre a
borda longa.
(*Indica um valor padrão de
fábrica específico de país/região)
67

Configurações
Item de menu Finalidade Valor es e descrições
Frente e verso Ativa ou desativa a digitalização frente
Qualidade de
fotograf ia JPEG
Qualidade JPEG Define a qualidade de uma imagem de
e verso (dos dois lados do papel) nos
e-mails.
Define a qualidade de uma imagem de
fotogr afia JPEG em relação ao tamanh o
do arquivo e a qualidade da imagem.
Este item de menu se aplica a todas as
funções de digitalização.
texto ou texto/foto JPEG em relação ao
tamanho do arquivo e a qualidade da
imagem.
Este item de menu se aplica a Texto
e Texto/Foto e a todas as funçõe s de
digitalização.
Desat.* O trabalho de fax não é definido
para impressão frente e verso.
Borda longa A borda longa da página (borda
esquerda para orientação retrato
e borda superior para orientação
paisagem). Consulte Encad.
frente e verso na pági na 75 para
obter mais informações.
Borda curta A borda curta da página (borda
superior para orientação retrato
e borda esquerda para orientação
paisagem). Consulte Encad.
frente e verso na pági na 75 para
obter mais informações.
de 5 a 90 (50%*) Uma configuração igual a 5 fornece
um tamanho de arquivo menor,
mas a qualidade da imagem é
reduzida.
Uma configuração igual a 90 fornece
a qualidade máxima de imagem,
mas o arquivo fica muito grande.
de 5 a 90 (75%*) Uma configuração igual a 5 fornece
um tamanho de arquivo menor,
mas a qualidade da imagem é
reduzida.
Uma configuração igual a 90 fornece
a qualidade máxima de imagem,
mas o arquivo fica muito grande.
Imagens de e-mail
enviadas como
Usar TIFF de várias
páginas
Log de transmissão Especifica quando o log de transmissão
Fornece uma opção e ntre arqu iv os T IFF
de uma ou de várias páginas. Para uma
digitalização de várias páginas para um
trabalho de e-mail, é criado um arquivo
TIFF contendo todas as páginas ou
vários arquivos TIFF contendo cada
uma das páginas do trabalho.
Este item de menu se aplica a todas as
funções de digitalização.
é impresso.
A página de log é uma confirmação de
que os e-mails for a m tr a ns mi tido s com
êxito.
Anexo*
Link da Web
Sim* São criados arquivos TIFF de
Não É criado um arquivo TIFF para
Sempre imprimir* O log de transmissão de e-mail
Nunca imprimir O log de transmissão de e-mail
Imprimir em caso
de erro
várias páginas.
Marque a caixa de seleção para
ativar.
cada página.
Desmarque a caixa de seleção
para desativar.
sempre é impresso.
nunca é impresso.
O log de transmissão de e-mail é
impresso apenas quan do ocorr em
erros.
68

Configurações
Item de menu Finalidade Valor es e descrições
Registrar origem
do papel
Bandeja de saída
do log
Profundidade de bits
do e-mail
Digitalização de trab.
personalizado
Permitir salvar como
atalho
Selecionar que a origem de mídia de
impressão f orneça a mí dia de imp ressão
para que a MFP imprima um log de
todos os e-mails enviados e recebidos.
Não se aplica a envelopes.
Observação: Este item de menu se
aplica a todas as funções de
digitalização.
Especifica a bandeja de saída que
aceita o log de e-mail impresso.
Este item menu é exibido apenas
quando há uma bandeja de saída
opcional instalad a.
Ativa o modo Misto para ter tamanhos
de arquivo menores por meio do uso de
imagens de 1 bit quando Cor estiver
desativado.
Permite a digitalização de e-mails
personalizados.
Isso também é con hecid o como Criação
de trabalho.
A opção Trabalho personalizado não é
suportada em todos os modelos.
Permite salvar endereços de e-mail
como atalhos.
Bandeja 1* A Bandeja 1 ou a bandeja padrão
Alimentador MF O alimentador multifunção é a
Bandeja 2
(se houver uma
gaveta opcional
instalada)
Uma lista das
bandejas de
saída disponív eis
é exibida sob a
forma de valores,
como Bandeja 1,
Bandeja 2 e
assim por diante ,
com base no
número de
bandejas
instaladas.
1 bit*
8 bits
Ativar
Desat.*
Sim*
Não
é a origem de mídia de impressão
especificada.
origem de mídia de impressão
especificada.
A Bandeja 2, uma gaveta
opcional, é a origem de mídia
de impressão especificada.
Para definir como Ativar, marque
a caixa de seleção.
Para definir como Desat., limpe
a caixa de seleção.
Quando definido como Não, o
botão Salvar como atalho não é
exibido na tela Destino de e-mail.
Remoção plano de
fundo
Contraste Especifica o contraste usado para o
Detalhes de sombra Ajusta a quantidade de sombra visível
Digital. borda a borda Especifica se o documento original será
Ajusta a quantidade de plano de fundo
visível em uma cópia.
e-mail. O padrão é dependente do item
de menu Conteúdo. Se o item de menu
Conteúdo for redefinido a partir da
configuração padrão, o padrão para
Contraste será redefinido também.
em uma cópia.
digitalizado de borda a borda antes do
envio do e-mail.
69
de -4 a +4 (0*) -4 define Remoção pl ano de fundo
como desativada.
+4 define Remoção plano de
fundo como o máximo permitido.
de 0 a 5 O padrão para texto é 5.
O padrão é 0 para os itens que
não sejam texto.
de -4 a +4 (0*) -4 preserva a menor quantidade
de detalhes de sombra.
+4 preserva a maior quantidade
de detalhes de sombra.
Desat.*
Ativar

Configurações
Configurações de FTP
Item de menu Finalidade Valores e descrições
Formatar PDF*
JPEG
TIFF
V ers ão em PDF Define a versão de um arquivo PDF
do Adobe Acrobat que será en v iado.
Este item de menu se aplica a todas
as funções de digitalização.
Conteúdo Especifica o tipo de conteúdo do
trabalho de FTP.
Cor Especifica se a MFP reconhece
uma imagem colorida no trabalho
de FTP ou se a enxerga em tons de
cinza.
Resolução Especifica a resolução do trabalho
de FTP em pontos por polegada
(ppp).
A resolução é limitada pelo valor
definido no item de menu Cor.
Se a configuração atual for Cor e
a Resolução for definida como 400
ou 600 ppp, a configuração será
permitida, mas não será vista no
fluxo de trabalho normal. Portanto,
as combinações são inválidas.
A resolução será reduzida para
300 ppp.
Tonalidade Especifica a tonalidade do FTP
como uma representação gráfica de
uma página que usa um padrão de
preenchimento para indicar os vários
níveis entre claro (1) e escuro (9).
1.2
1.3
1.4
1.5*
1.6
Texto O trabalho de e-mail contém
Texto/Foto* O trabalho de e-mail contém uma
Fotografia O trabalho de e-mail contém apenas
Cinza* Não envia uma imagem colorida no
Cor Envia o trabalho de FTP com uma
75 ppp
150 ppp
200 ppp
300 ppp
400 ppp
600 ppp
de 1 a 9 (5*) Especifica a tonalidade do FTP.
Portable Document Format
Joint Photographic Experts Group
Tagged Image File Format
principalmente texto e arte de linha.
combinação de texto e gráficos.
imagens.
trabalho de FTP.
imagem colorida incluída.
Para Cin za, de 75 a 600 pp p. P ar a Cor , de
75 a 300 ppp. Cons ulte Cor, apresentado
anteriormente.
Uma representação grá fica dem onstr a os
valores. Quando o botão de rolagem para
a direita ou para a esquerda é tocado, o
asterisco se move para frente e para trás
na linha. 1 vem de poi s s ina l d e subtração
(-) e 9 depois do sinal de adição (+).
Como mostrado, 5 é o valor atual.
70
-+

Configurações
Item de menu Finalidade Valores e descrições
Orientação Especificar a orientação padrão do
documento a ser enviado no
trabalho de FTP.
Tamanho original Fornece uma lista de possíveis
tamanhos de scanner para
especificar o tamanho do
documento original a ser
digitalizado.
Retrato* Envia o documento origin al com o R etr ato
Paisagem Envia o documento original como
Carta
(8,5 x 11 pol)*
Ofício
(8,5 x 14 pol)
Executivo
(7,25 x 10,5 pol)
Tablóide
(11 x 17 pol)
Ofício 2
(8,5 x 13 pol)
Statemen t (US)
(5,5 x 8,5 pol)
A3
(297 x 420 mm)
A4
(210 x 297 mm)*
A5
(148 x 210 mm)
JIS-B4
(257 x 364 mm)
JIS-B5
(182 x 257 mm)
Tamanho original
Detecção
automática de
tamanho
Tamanhos mistos
em todo o trabal ho de FTP, o que significa
que o tex to e os gráfico s ficam paral elos à
borda curta. Consulte Encad. frente e
verso na página 75 para obter mais
informações sobre a borda curta.
Paisagem em todo o trabalho de FTP,
o que significa que o texto e os gráficos
ficam paralelos à borda longa. Consulte
Encad. frente e verso na página75 para
obter mais informações sobre a borda
longa.
(*Indica um valor padrão de fábrica
específico de país/região)
Frente e verso Ativa ou desativ a a impres são frente
e verso (nos dois lados do papel)
nos trabalh os de FTP recebidos.
Este item de menu é exibido se
houver uma unidade duplex
opcional instalada ou se o modelo
da MFP tiver uma unidade duplex
interna.
Desat.* O trabalho de FTP não é definido para
impressão frente e verso.
Borda longa A borda longa da página (bor da esquerda
para orientação retrato e borda superior
para orientação paisagem). Consulte
Encad. frente e verso na página75 para
obter mais informações.
Borda curta A borda curta da página (borda superior
para orientação retrato e borda esquerda
para orientação paisagem). Consulte
Encad. frente e verso na página75 para
obter mais informações.
71

Configurações
Item de menu Finalidade Valores e descrições
Qualidade de
fotograf ia JPEG
Qualidade JPEG Define a qualidade de uma imagem
Usar TIFF de
várias páginas
Log de
transmissão
Define a qualidade de uma imagem
de fotografia JPEG em relação ao
tamanho do arquivo e a qualidade
da imagem.
Este item de menu se aplica a todas
as funções de digitalização.
de texto ou texto/foto JPEG em
relação ao tamanho do arquivo
e a qualidade da imagem.
Este item de menu se aplica a Te xt o
e Texto/Foto e a todas as funções
de digitalização.
Fornece uma opção entre arquivos
TIFF de uma ou de várias páginas.
Para uma dig ita liz aç ão de várias
páginas para um trab al ho de FTP, é
criado um arquivo TIFF co ntendo
todas as páginas ou v ários arqui v os
TIFF contendo cada uma das
páginas do trabalho.
Este item de menu se aplica a todas
as funções de digitalização.
Especifica quando o log de
transmissão é impresso.
A página de log é uma confirmação
de que os arquivos foram
transmitidos com êxito.
de 5 a 90 (50%*) Uma configuração igual a 5 fornece um
de 5 a 90 (75%*) Uma configuração igual a 5 fornece um
Sim* São criados arquivos TIFF de várias
Não É criado um arquivo TIFF para cada
Sempre imprimir* O log de transmissão de FTP sempre
Nunca imprimir O log de transmissão de FTP nunca
Imprimir em caso
de erro
tamanho de arquivo menor, mas a
qualidade da imagem é reduzida.
Uma configuração igual a 90 fornece a
qualidade máxima de imagem, mas o
arquivo fica muito grande.
tamanho de arquivo menor, mas a
qualidade da imagem é reduzida.
Uma configuração igual a 90 fornece a
qualidade máxima de imagem, mas o
arquivo fica muito grande.
páginas.
Marque a caixa de seleção para ativar.
página.
Desmarque a caixa de seleção para
desativar.
éimpresso.
éimpresso.
O log de transmissão de FTP é impresso
apenas quando ocorrem erros.
Registrar origem
do papel
Bandeja de
saída do log
Profundidade de
bits do e-mail
Selecionar que a origem de mídia
de impressão forneça a mídia de
impressão para qu e a MFP imprima
um log de todos os FTPs enviados e
recebidos. Não se aplica a
envelopes.
Observação: Este item de menu se
aplica a todas as funções de
digitalização.
Especifica a bandeja de saída que
aceita o log de FTP impresso.
Este item menu é exibido apenas
quando há uma bandeja de saída
opcional instalada .
Ativa o modo Misto para ter
tamanhos de arquivo menores por
meio do uso de imagens de 1 bit
quando Cor estiver desati vado.
Bandeja 1* A Bandeja 1 ou a bandeja padrão
o tipo de papel O alimentador multifunção é a origem
Bandeja 2 (se
houver uma
gaveta opcional
instalada)
Uma lista das
bandejas de sa ída
disponíveis é
exibida sob a
forma de valores,
como Bandeja 1,
Bandeja 2 e assim
por diante, com
base no número
de bandejas
instaladas.
1 bit*
8 bits
é a origem de mídia de impressão
especificada.
de mídia de impressão especificada.
A Bandeja 2, uma gaveta opcional,
é a origem de mídia de impressão
especificada.
72

Configurações
Item de menu Finalidade Valores e descrições
Nome do arquiv o
de base
Digitalização de
trab.
personalizado
Permitir salvar
como atalho
Remoção plano
de fundo
Contraste Especific a o contraste usado para
Permite a digital iz aç ão de trab al hos
de FTP personalizados.
Isso também é conhecido como
Criação de trabalho.
A opção Trabalho personalizado
não é suportada em todos os
modelos.
Permite salvar endereços de FTP
como atalhos.
Ajusta a quantidade de plano de
fundo visível em uma cópia.
o trabalho de FTP. O padrão é
dependente do item de menu
Conteúdo. Se o item de menu
Conteúdo for redefinido a partir da
configuração p adrã o, o padrão para
Contraste será redefinido também.
entrada de texto O valor padrão é a seguinte palavra.
imagem
Observação:
para o nome do arquivo de base.
Os seguintes caracter es ou símbo lo s sã o
inválidos:
* – asterisco
: – dois-pontos
? – ponto de interrogação
< – símbolo menor que
> – símbolo maior que
| – barra vertical
Uma marca de data e hora é adicionada
ao final do nome do arquivo de base.
Ativar
Desat.*
Sim*
Não
de -4 a +4 (0*) -4 define Remoção plano de fundo como
de 0 a 5 O padrão para texto é 5.
Para definir como Ativar, marque a caixa
de seleção .
Para def inir com o Desat., limpe a caixa d e
seleção.
Quando definido como Não, o botão
Salvar como atalho não é e x ibi do na tela
Destino de FTP.
desativada.
+4 define Remoção plano de fundo como
o máximo permitido.
O padrão é 0 para o s itens qu e não sej am
texto.
Há um limite de 53 caracteres
Detalhes de
sombra
Digital. borda a
borda
Ajusta a quantidade de sombra
visível em uma cópia.
Especifica se o documento original
será digitalizado de bo rda a borda
antes do envio do trabalho de FTP.
de -4 a +4 (0*) -4 preserva a menor quantidade de
detalhes de sombra.
+4 preserva a maior quantidade de
detalhes de sombra.
Desat.*
Ativar
73

Configurações
Configurações de impressão
As Configurações de impressão consistem nos menus a seguir. Clique em qualquer um dos menus para obter mais
informações.
Menu acabamento Menu de emulação PCL
Menu qualidade Menu PDF
Menu utilitários Menu HTML
Menu configuração Menu imagem
Menu PostScript
Menu acabamento
Use estes itens d e m en u par a definir as configurações pad rão do usuário para todos os trab al hos. A impressão a partir de
um aplicativo pode substituir as configurações padrão do usuário.
Item de menu Finalidade Valores e descrições
Frente e verso Define a impressão frente e verso
(nos dois lados) como padrão para
todos os trabalhos de impres sã o.
Desat.* Imprime somente em um lado da
mídia de impressão.
Ativar Imprime nos dois lados da mídia de
impressão.
74

Configurações
Item de menu Finalidade Valores e descrições
Encad. frente e
verso
Define a forma como as páginas
impressas em modo frente e verso
são encadernadas e como a
impressão no verso da folha
(páginas com numeração par) é
orientada em relação à impressão
na parte da frente (páginas com
numeração ímpar).
Borda longa*
Assume a encadernação pel a bo rd a longa do pap el (bo rda
esquerda para orientaç ão r etr at o e borda sup erior para
orientação paisagem). A ilustração a seguir mostra a
encadernação pela bor da lo ng a par a pág in as retr at o e pais age m.
Encadernação
Verso da
folha
Retrato
Borda curta
Assume a encadernação pela borda curta do papel (borda
superior para orientação retrato e borda esquerda para
orientação paisagem). A ilustração a seguir mostra a
encadernação pela borda curta para páginas retrato e
paisagem.
Verso da
folha
Frente da
folha
seguinte
Encadernação
Encadernação
Verso da
folha
Frente da
folha seguinte
Paisagem
Encadernação
Cópias Define o número de cópias
Páginas em
branco
necessário como valor padrã o
da MFP.
Especifica se devem ser incluídas
páginas em branco gerad as pelo
aplicativo como parte da saída
impressa.
Verso da
folha
Frente da
folha
seguinte
Paisagem
Retrato
de 1 a 999 (1*) Os valores selecionados no aplicativo
ou no driver de impressora sempre
substituem os v alores sele cionados no
painel do operador.
Não imprimir* Não imprime páginas em branco
geradas pelo ap li cat ivo como parte do
trabalho de impressão.
Imprimir Imprime páginas em branco geradas
pelo aplicativ o como parte do trabalho
de impressão.
Frente
da folha
seguinte
75

Configurações
Item de menu Finalidade Valores e descrições
Agrupamento Mantém as páginas de um trabalho
Folhas
separadoras
de impressão empilhadas em
seqüência ao imprim ir diversas
cópias do trabalho.
Insere folhas separadoras em
branco entre trabal hos, entre várias
cópias de um trabalho ou entre
cada página de um trabalho.
Desat.* Imprime cada página de um trabalho o
número de vez es esp ecifica do no item
de menu Cópias. Por exemplo, se
Cópias for definido como 2 e três
páginas forem enviadas para
impressão, a impressora imprimirá
página 1, página 1, página 2,
página 2, página 3, página 3.
Ativar Imprime todo o trabalho o número de
vezes especificado no item de menu
Cópias. Por exemplo, se Cópias for
definido como 2 e três páginas forem
enviadas para impressão, a
impressora imprimirá página 1,
página 2, página 3, página 1,
página 2, página 3.
Nenhum* Não insere folhas separadoras.
Entre cópias Insere uma folha em branco entre
cada cópia de um trabalho.
Se a opção Agrupamento estiver
desativada, uma página em branco
será inserida entre cada conjunto de
páginas impressas (todas as páginas
1, todas as páginas 2 e assim por
diante). Se a opção Agrupamento
estiver ativ ada, uma página em branco
será inserida entre cada cópia
agrupada do trabalho.
Entre trabalhos Insere uma folha em branco entre os
trabalhos.
Origem do
separador
Impressão múlt.
pág.
Especifica a origem onde estão as
folhas separadoras.
Apenas as origens instaladas são
exibidas na lista de valores.
Imprime imagens de várias pág inas
em um lado de uma folha de papel.
Essa opção também é chamada de
Número de páginas por folha ou
Economia de papel.
Entre páginas Insere uma folha em branco entre
Bandeja <x>
(Bandeja 1*)
Alimentador MF Seleciona as folhas separadoras no
Alimentador de env. Seleciona um envelope como folha
Desat.* Imprime 1 imagem de página por lado.
2 pág/folha Imprime 2 imagens de página por lado.
3 pág/folha Imprime 3 imagens de página por lado.
4 pág/folha Imprime 4 imagens de página por lado.
6 pág/folha Imprime 6 imagens de página por lado.
9 pág/folha Imprime 9 imagens de página por lado.
12 pág/folha
16 pág/folha
cada página de um trabalho.
Isso é útil quando você está
imprimindo transparências ou se
desejar inserir páginas em branco
em um documento para anotações .
Seleciona as folhas separadoras na
bandeja especifica da.
alimentador multifunção.
Observação: Configurar MF deve
estar definido como Cassete.
separadora.
Imprime 12 imagens de página por lado.
Imprime 16 imagens de página por lado.
76

Configurações
Item de menu Finalidade Valores e descrições
Ordem
multipáginas
Exibição múlt.
pág.
Determina o posicionamento de
imagens de várias páginas ao usar
Impressão múlt. pág. Consulte
Impressão múlt. pág. na
página 76.
O posicionamento depende do
número de imagens e de as
imagens possuírem orientação
retrato ou paisagem.
Por exemplo, se você selecionar a impressão de múltiplas páginas como 4 pág/folha e a orientação
retrato, os resultados serão diferentes, dependendo do valor selecionado para Ordem multipáginas.
Ordem
horizontal
21
43
Determina a orientação de uma
folha com várias pág ina s .
Horizontal*
Vertical
Horizontal inversa
Vertical inversa
Ordem
vertical
31
42
Automático* Permite que a MFP escolha entre as
Borda longa Define a borda longa da mídia de
Ordem
horizontal
12
34
orientações retrato e paisagem.
impressão como a parte superior da
página (paisagem). Consulte Encad.
frente e verso na página 75 para
obter mais informações.
Ordem
vertical inversa
13
24
Borda
multipáginas
Trab. p/ grampear Define o grampeamento como o
Perfuração Perfura a borda do papel.
Imprime uma borda ao redor de
cada imagem de página ao usar
Impressão múlt. pág.
padrão para todos os trabalh os de
impressão.
Observação:Este item de menu é
exibido quando há um
encadernador opcional instalado.
Observação: Este item de menu é
exibido quando há um encadernador
opcional instalado.
Borda curta Define a borda curta da mídia de
Nenhum* Não imprime uma borda ao redor de
Sólido Imprime uma borda de linha sólida ao
Desat.* Não grampeia tr ab alhos de impres são.
Automático
Frente
Verso
Duplo
Ativar Perfura todos os traba lhos de
Desat.* Não perfura os traba lhos de im pressão.
impressão como a parte superior da
página (retrato). Consulte Encad.
frente e verso na página 75 para
obter mais informações.
cada imagem de página.
redor de cada imagem de página.
Grampeia todos os trabalhos de
impressão enviados para a impress ora.
Grampeia cada tr abalho de impress ão
com base nas informações enviadas
pelo driver de impressora ou pelo
aplicativo.
impressão enviados para a impress ora.
77

Configurações
Item de menu Finalidade Valores e descrições
Modo de
perfuração
Separar páginas Separa a saída de c ada tra balho de
Perfura a borda do papel.
Observação: Este item de menu é
exibido quando há um encadernador
opcional instalado.
impressão ou de cada cópia de um
trabalho de impressão, facilitando
a separação dos documentos
empilhados na bandeja de saída
do encadernador.
Observação:Este item de menu
é exibido apenas se houver um
encadernador opcional instalado.
2
3*
2
4*
Nenhum* Empilha diretamente todas as folhas.
Entre cópias Separa cada uma das cópias de um
Entre trabalhos Separa cada trabalho de impressão.
Exibido apenas quando o
encadernador de 3 furos está instalado .
Exibido apenas quando o
encadernador de 4 furos está instalado .
trabalho de impressão.
Menu qualidade
Use estes itens de menu para alterar configurações que afetam a qualidade de impressão e para economizar toner. A
impressão a partir de um aplicativo pode substituir as configurações padrão do usuário.
Item de menu Finalidade Valores e descrições
Resol. impressão Selecionar a resolução da saída
impressa.
600 ppp Produz uma saída de alta qualidade
para os trabalhos de imp res são
compostos principalmente por texto.
1200 ppp Produz uma saída com qualidade
máxima para os traba lho s nos quais
a velocidade de impressão não é
importante e quando há bastante
memória.
QI 2400* Usa o recurso de tela de linhas para
os trabalhos de im pressão que contêm
imagens de bitmap, como fotograf ias
digitalizadas.
Tonalidade do
toner
Brilho Ajusta o valor de cinza das im agens
Contraste Ajusta o contraste das imagens
Clareia ou escurece a saída
impressa e economiza toner.
É exibida uma escala no LCD do
painel de controle, como a seguir.
Uma barra vertical ( | ) indica o valor
padrão de fábrica. Um símbolo de
seta ( V ) indica um valor padrão do
usuário, e a V se move para a
esquerda ou para a direit a na escala
quando você toca nos botões de
seta para a esquerda ou seta para
adireita. Quando o padrão de 8 é
selecionado, a V cobre a barra
vertical, como
mostrado:
impressas.
impressas.
-.......v..+
de 1 a (8*) • Selecione um valor menor para
uma largura de linha mais fina e
imagens em tons de cinza m ais
claras e para clarear a saída
impressa.
• Selecione um valor maior para
uma largura de linha mais grossa
ou imagens em tons de cinza mais
escuras.
• Selecione 10 para um texto com
negrito mais forte.
• Selecione um v al or inferior a 7 para
economizar toner.
de -6 a +6 (0*) -6 é a redução máxima.
+6 é o aumento máximo.
de 0 a 5 (0*) 0 é a redução máxima.
5 é o aumento máximo.
78

Configurações
Item de menu Finalidade Valores e descrições
Melh linhas finas Ativa um modo de impressão
preferencial para determinados
arquivos que contêm detalhes com
linhas finas, como desenhos
arquitetônicos, mapas, diagramas
de circuitos elétricos e fluxogramas.
Observação: Melh linhas finas não
é um item de menu disponível no
painel de controle. Esta configuração
só está disponível no driver de
emulação PCL ou P ostScript ou no
Servidor da Web incorporado da
MFP.
Corr. de cinza Ajusta automaticamente o
aperfeiçoamento de contraste
aplicado às imagens.
Ativar No driver, desmarque a caixa de
seleção.
Desat.* No driver, marque a caixa de seleção.
Automático No driver, desmarque a caixa de
seleção.
Desat.* No driver, marque a caixa de seleção.
Menu utilitários
Use o Menu utilitários para imprimir uma variedade de listagens relacionadas a recursos disponíveis na MFP,
configurações e trabalhos de impressão. Outros itens de menu permitem configurar o hardware da MFP e solucionar
problemas.
Item de menu Finalidade Valores e desc ri ções
Padrões de
fábrica
Retornar as configurações da MFP
para os valores padrão de fábrica.
Este item de menu também está
disponível no Menu configuração.
Restaurar agora • Todos os itens de menu
retornam aos valores padrão
de fábrica, exceto:
– Idioma de exibi çã o.
– Todas as configurações
dos itens de menu de
Configurações de fax,
e-mail e FTP, os itens de
menu Paralela padrão e
Paralela <x>, os itens de
menu Serial padrão e
Serial <x>, os itens de
menu Rede padrão e Rede
<x> e os itens de menu
USB padrão e USB <x>.
• T odos os recursos carregados
(fontes, macros e conjuntos
de símbolos) na memória da
MFP (RAM) são excluídos.
(Os recursos residentes na
memória flash não são
afetados.)
Não restaurar* As configurações definidas pelo
usuário permanecem.
Remover trab.
retidos
Remove trabalhos confidenciais
e retidos do disco rígido da MFP.
O item de menu é exibido se houver
um disco rígido instalado contendo
trabalhos retidos ou confidenciais.
Confidencial
Retido
Não restaurado
Tudo
79
A seleção de um valor afeta
apenas os trabalhos res ide nte s
na MFP. Os marcadores, os
trabalhos em dispositivos de
memória flash USB e outros
tipos de trabalhos retidos não
são afetados.

Configurações
Item de menu Finalidade Valores e desc ri ções
Formatar flash Formatar a memória flash.
Não desligue a MFP durante a
formatação da memória flash.
Observação: Este item de menu é
exibido apenas se houver uma placa
de memória flash opcional não
danificada e que não esteja protegida
por senha de gravação nem de leitura/
gravação instalada.
Desfragmentar
flash
Formatar disco Formata o disco rígido da MFP.
Recuperar área de armazenamento
perdida durante a exclusão de
recursos da memória flash.
Aviso: Não desligue a MFP durante
a desfragmentação da memória flash.
Observação: Este item de menu é
exibido apenas se houver uma placa
de memória flash opcional não
danificada e que não esteja protegida
por senha de gravação nem de leitura/
gravação instalada.
Aviso: Não desligue a MFP durante a
formatação do disco rígido.
Observação: Este item de menu é
exibido apenas se o disco rígido não
estiver protegido por senha de
gravação ou de leitura/gravação.
Sim Exclui todos os dados
armazenados na memória flash
e prepara a memória flash para
receber novos recursos.
Não* Cancela a solicitação de
formatação da memória f lash
e man tém os recur sos atuais
armazenados na memória flash.
Sim A MFP transfere todos os
recursos armazenados na
memória flash para a memória
da MFP e, em seguida,
reformata a opção de memória
flash. Quando a operação de
formatação é concluída, os
recursos são carregados
novamente para a memória
flash.
Não* A MFP cancela a solicitação de
desfragmentação da memória
flash.
Sim Exclui todos os dados
armazenados no disco rígido
e prepara o dispositivo para
receber novos recursos.
Não* Cancela a solicitação de
formatação do disco rígido e
mantém os recursos atuais
armazenados no disco.
Estat. contab .
trabalho
Ativar
rastreamento hex
Estimador de
cobert.
Imprime uma listagem de todas as
estatísticas de trabalho armazenadas
no disco rígido ou limpa todas as
estatísticas do disco.
Aviso: Limpar é exibido como um
valor apenas se Contabilidade de
trabalho não estiver definido como
MarkTrack™.
Observação: Este item de menu é
exibido apenas se o disco rígido não
estiver protegido por senha de
gravação ou de leitura/gravação.
Ajuda a isolar a origem de um
problema de trabalho de impressão.
Com o Rastreamento he x seleci onado,
todos os dados enviados à MFP são
impressos em represen tação
hexadecimal e de caracteres.
Os códigos de controle não são
executados.
Fornece uma estimativa de
porcentagem de cobertura de ciano,
magenta, amarelo e preto em uma
página. A estimativa é impressa em
uma página separadora.
Imprimir Imprime todas as estatísticas
disponíveis dos trabalhos de
impressão mais recentes.
Limpar Exclui todas as estatísticas de
trabalho acumul ad as no dis co
rígido. Quando a MFP exclui
todas as estatísticas de trabalho
armazenadas, a mensagem
Apagando estatísticas
cont. de trab. é exibido
durante a exclusão.
Toque em Ativar rastreamento
hex para entrar no modo
Rastreamento hex.
Para sair do modo
Rastreamento hex, desligue
a MFP, aguarde 15 segundos
e ligue a MFP novamente.
Desat.* A porcentagem de cobertura
não é impressa.
Ativar Imprime a porcentagem
estimada de cobertura para
cada cor da página.
80

Configurações
Menu configuração
Use o Menu configuração para configurar diversos recursos da MFP.
Item de menu Finalidade Valores e descri ções
Linguagem impres Especifica a linguagem padrão da
Economia de
recursos
Destino do
download
impressora us ada para a comuni cação
de dados do computador para a MFP.
Observação: A definição de uma
linguagem da impressora como
padrão não impede que o aplicativo
envie trabalhos de impressão que
usem outras linguagens.
Especifica o que a MFP fará com os
recursos carregados, como fontes e
macros armazenadas na RAM, se ela
receber um trabalho que exija mais
memória do que a disponível.
Ativar a Economia de recursos faz com
que a MFP seja redefinida e retorn a o
LCD para a tela Início.
Especifica o local de armazenamento
para os recursos carregados.
O armazenamento de recursos
carregados na memória flash ou
em um disco rígido é permanente,
ao contrário do armazenamento
temporário oferecido pela RAM.
Os recursos permanecem na mem ória
flash ou no disco rígido mesmo que a
MFP seja desligada.
Emulação PCL*
Emulação PS
Desat.* A MFP mantém os
Ativar A MFP mantém todos os
RAM* Todos os recursos
Flash Todos os recursos
Emulação PCL — Usa um
interpretador PCL para as
comunicações recebidas
do host.
Emulação PS — Usa um
interpretador PS para as
comunicações recebidas
do host.
recursos carregados
apenas até o momento em
que mais memória seja
necessária. Nesse caso,
ela exclui os recursos
associados à linguagem
de impressora inativa.
recursos carregados para
todas as linguagens de
impressora durante as
alterações de linguagem e
as redefinições da MFP. Se
a MFP ficar sem memória,
a mensagem 38 Memória
cheia será exibida.
carregados são
armazenados
automaticamente na
memória da impressora
(RAM).
carregados são
armazenados
automaticamente na
memória flash.
Observação: Flash é
exibido co mo item de men u
se houver uma placa
opcional de memória flash
formatada e não danificad a
e que não esteja protegida
por senha de gravação
nem de leitura/gravação.
Disco Todos os recursos
carregados são
armazenados
automaticamente no
disco rígido.
Observação: Disco é
exibido como um item de
menu apenas se o disco
rígido não estive r protegido
por senha de gravação ou
de leitura/gr a vação.
81

Configurações
Item de menu Finalidade Valores e descri ções
Contabilidade de
trabalho
Área de impressão Modifica a área de impressão lógica e
Padrões de fábrica Retorna as configurações da
Especifica se as informações
estatísticas sobre os trabalhos de
impressão mais recentes serão
armazenadas no disco rígido. As
estatísticas incluem se o trabalho foi
impresso com ou sem erros, o tempo
de impressão, o tamanho do trab alho
(em bytes), o tamanho e o tipo de
mídia solicitados, o número total de
páginas impressas e o número de
cópias solicitadas.
Observação: Contabilidade de
trabalho é exibido apenas quando há
um disco rígido não danificado
instalado.
física.
impressora para os valores padrão de
fábrica.
Desat.* A MFP não armazena as
Ativar A MFP armazena as
Normal*
Ajustar à pág.
Página completa
Restaurar agora
estatísticas de trabalho no
disco.
estatísticas dos trabalhos
de impressão mais
recentes.
Observação: A
configuração Página
completa afeta somente
as páginas impressas com
o uso do interpretador
PCL 5. Essa configuração
não tem efeito sobre as
páginas impressas usand o
interpretadores PCL XL
ou PostScript. Se você
tentar imprimir algum dado
na área não-imprimível
definida na Área de
impressão normal, a MFP
cortará a imagem no limite
definido pela área
imprimível definida com o
Normal.
• Todos os itens de menu
retornam aos valores
padrão de fábrica, exceto:
– Idioma de exibição.
– Todas as
configurações dos
itens de menu
Paralela padrão e
Paralela <x>, os
itens de menu Serial
padrão e Serial <x>,
os itens de menu
Rede padrão e
Rede <x> e os itens
de menu USB padrão
e USB <x>.
• Todos os recursos
carregados (fontes,
macros e conjuntos de
símbolos) na memória
da impressora (RAM)
são excluídos.
(Os recursos residentes
na memória flash ou no
disco rígido não são
afetados.)
Não restaurar* As configurações definidas
pelo usuário permanecem.
82

Configurações
Menu PostScript
Use estes itens de menu para alterar as configurações da impressora que afetam os trabalhos que usam a linguagem
de impressora PostScript. A impressão a partir de um aplicativo pode substituir as configurações padrão do usuário.
Item de menu Finalidade Valores e descrições
Imprimir erro PS Imprime uma página que define o
erro de emulação PostScript,
quando ocorrer um erro .
Prioridade de fontes Estabelece a ordem de pesquisa
de fontes.
Observação: Prioridade de fontes
é exibido apenas quando há uma
memória flash ou um disco rígido
formatado instalado, e se nenhum
deles estiver danificado nem
protegido contra gravação ou
leitura/gravação e se Tam. buffer
trab. não estiver definido como
100%.
Desat.* Descarta o trabalho de
impressão sem imprimir
uma mensagem de erro.
Ativar Imprime uma mensagem
de erro antes de descartar
otrabalho.
Residente* A MFP pesquisa na memória
da impressora a fonte
solicitada antes de pesquisar
na memória flash ou no disco
rígido.
Flash/disco A MFP pesquisa no disco
rígido e na memória flash
a fonte solicitada antes de
pesquisar na memória da
impressora.
Menu de emulação PCL
Use estes itens de menu para alterar as configurações da impressora que afetam os trabalhos que usam a linguagem de
impressora de emulação PCL. A impressão a partir de um aplicativo pode substituir as configurações padrão do usuário.
Item de menu Finalidade Valores e descrições
Origem das
fontes
Determina o conjunto de fontes
exibido no item de menu Nome da
fonte.
Residente* Exibe todas as fontes residentes na
Disco
Flash Exibe todas as fontes armazenadas
RAM quando a MFP sai da fábrica.
Observação:
armazenadas no disco rígido da MFP.
na memóri a flash.
Exibe todas as fontes
Nome da fonte Identifica uma fonte específica a
Conjunto de
símbolos
partir da origem de fontes
especificada.
Determina o conjunto de símbolos
de um nome de fonte especificado.
Download Exibe todas as fontes carregadas
Tudo Exibe todas as fontes disponíveis na
R0 Courier*
10U PC-8 (US)*
(valores padrão de
fábrica específicos de
país/região)
12U PC-850 (não-US)*
(valores padrão de
fábrica específicos de
país/região)
para a RAM da impressora.
MFP a partir de todas as origens.
São exibidos o nom e e o ID de tod as as
fontes da origem de f ontes selecio nada.
As abreviações das o rigens de fontes
são R para residente, F p ar a flash, K
para disco rígido e D par a download.
Um conjunto de símbolos é um
conjunto de caracteres alfabéticos
e numéricos, de pontuação e de
símbolos especiais usados na
impressão com uma fonte
selecionada. São e xibidos apen as os
conjuntos de símbolos supo rtados
para o nome de fonte selecionado.
83

Configurações
Item de menu Finalidade Valores e descrições
Configurações
de emulação
PCL
Altera o tamanho em pontos de
fontes tipográficas escalonáveis.
Especifica o pitch das fontes
monoespaçadas escalonáveis.
Determina como o texto e os
gráficos são orientados na página.
Tamanho em pontos
de 1,00 a 1008,00
(12*)
Pitch
de 0,08 a 100,00
(10*)
Orientação
Retrato*
Paisagem
O tamanho em pontos refere-se
à altura dos caracteres da fonte.
Um ponto corresponde a
aproximadam ente 1/72 de polegada .
É possível selecionar tamanhos em
pontos de 1 a 1008 em incrementos
de 0,25 pontos.
Observação: O Ta manho em pontos
é exibido apenas para fontes
tipográficas.
Pitch refere-se ao número de
caracteres de espaçamento fixo em
uma polegada horizontal de tipos.
É possível selecionar um pitch de
0,08 até 100 caracteres por polegada
(cpp) em incrementos de 0,01 cpp.
Para f ontes m onoespaç adas
não-escalonáveis, o pitch é exibido,
mas não pode ser alterado.
Observação: O Pitch é exibido
apenas para fontes fixas, ou
monoespaçadas.
Retrato imprime o texto e os gráficos
paralelamente à borda curta do
papel.
Paisagem imprime o texto e os
gráficos paral elamente à borda l onga
do papel.
Consulte Encad. frente e verso na
página 75 para obter mais
informações sobre bordas curtas
e longas.
Determina o número de linhas
impressas em cada página.
Define a largura da página lógica
para o tamanho de papel A4.
Especifica se a MFP realiza
automaticamente um retorno de
carro (CR) após um comando de
controle de avanço de linha (LF).
Especifica se a impressora realiza
automaticamente um avanço de
linha após um co ma ndo de controle
de retorno de carro.
Linhas por página
de 1 a 255
60* (US)
64* (não-US)
Largura A4
198 mm*
203 mm
RC auto após AL
Desat.*
Ativar
AL auto após RC
Desat.*
Ativar
A MFP define a quantidade
de espaço entre cada linha
(espaçamento vertical) com base
nos itens de menu Linhas por
página, Tamanho do papel e
Orientação . Selecione o Taman ho do
papel e a Orientação corretos antes
de alterar Linhas por página.
Observação: A configuração
203 mm torna a página lógica larga
o bastante para imprimir oitenta
caracteres de pitch 10.
Desat. — A MFP não realiza um
retorno de carro após um comando
de controle de av an ço de lin ha.
Ativar — A MFP realiza um retorno
de carro após um comando de
controle de avanço de linha.
Desat. — A MFP não realiza um
avanço de linha após um comando
de controle de retorno de carro.
Ativar — A MFP realiza um avanço
de linha após um comando de
controle de retorno de carro.
84

Configurações
Item de menu Finalidade Valores e descrições
Renumeração de
bandeja
Configura a MFP para trabalhar
com drivers de impressora ou
aplicativos que usam atribuições
diferentes para as origens:
bandejas, alimentador multifunção
e o slot de alimentação manual.
Observação:Consulte o
documento Technical Reference
(apenas em inglês) para obter mais
informações sobre a atribuição de
números de origem.
Atribuir aliment. MF
Desat.*
Nenhum
de 0 a 199
Atribuir bandeja [x]
Desat.*
Nenhum
de 0 a 199
Atribuir papel manual
Desat.*
Nenhum
de 0 a 199
Desat. — A MFP usa as atribuições
de origem padrão de fábrica.
Nenhum — A origem ignora o
comando de seleção d e alimenta ção
do papel. Nenhum é exibido apenas
se este for o padrão atual. Nenhum
deve ser selecionado pelo
interpretador PCL.
De 0 a 199 — Selecione um valor
numérico para atribuir um valor
personalizado a uma origem.
Desat. — A MFP usa as atribuições
de origem padrão de fábrica.
Nenhum — A origem ignora o
comando de seleção d e alimenta ção
do papel. Nenhum é exibido apenas
se este for o padrão atual. Nenhum
deve ser selecionado pelo
interpretador PCL.
De 0 a 199 — Selecione um valor
numérico para atribuir um valor
personalizado a uma origem.
Desat. — A MFP usa as atribuições
de origem padrão de fábrica.
Nenhum — A origem ignora o
comando de seleção d e alimenta ção
do papel. Nenhum é exibido apenas
se este for o padrão atual. Nenhum
deve ser selecionado pelo
interpretador PCL.
De 0 a 199 — Selecione um valor
numérico para atribuir um valor
personalizado a uma origem.
Atribuir envelope
manual
Desat.*
Nenhum
de 0 a 199
Desat. — A MFP usa as atribuições
de origem padrão de fábrica.
Nenhum — A origem ignora o
comando de seleção d e alimenta ção
do papel. Nenhum é exibido apenas
se este for o padrão atual. Nenhum
deve ser selecionado pelo
interpretador PCL.
De 0 a 199 — Selecione um valor
numérico para atribuir um valor
personalizado a uma origem.
85

Configurações
Item de menu Finalidade Valores e descrições
Renumeração
de bandeja
(continuação)
Ver pad fábrica Exibe o valor padrão de fábrica
Restaurar padrões
Sim
Não
atribuído a cada origem.
Por exemplo:
Padrão MPF = 8
Padrão B1 = 1
Padrão B2 = 4
Padrão B3 = 5
Padrão B4 = 20
Padrão B5 = 21
Padrão env. = 6
Padrão papel man = 2
Padrão env. man. = 3
O item de menu tem fins apenas
informativos. Nenhum item pode
ser selecionado na lista de valores .
Todas as opções possíveis são
exibidas, mesmo que não estejam
instaladas.
Selecione Sim para retornar todas
as atribuições de orig em aos v alo res
padrão de fábrica.
Menu PDF
Use estes itens de menu para alterar as configurações da impressora que afetam os trabalhos do tipo PDF.
Item de menu Finalidade Valores e descrições
Ajustar para
caber
Anotações Especifica se as anotações d o PD F
Ajusta o conteúdo da página de
acordo com o tamanho de mídia
de impressão selecionado.
serão impressas.
Sim
Não*
Não imprimir*
Imprimir
Sim — Ajusta a p ágina de a cordo com
a mídia de impressão selecionada.
Não — Não ajusta a página; o tex to ou
os gráficos impresso s serão cortados
se forem maiores do que a mídia de
impressão selecionad a.
Não imprimir — Não imprime
anotações de PDF.
Imprimir — Imprime anotações de PDF.
86

Configurações
Menu HTML
Estes itens de menu são usados para alterar as configurações HTML da impressora.
Item de menu Finalidade Valores e descrições
Nome da fonte Define a fonte padrão para
Tamanho da
fonte
Ajustar Ajusta a fonte padrão para
Orientação Define a orientação da página para
Tamanho da
margem
documentos HTML.
Observação:A fonte Times será
usada nos documentos HTML que
não especificarem uma fonte.
Define o tamanho de fonte padrão
para documentos HTML.
documentos HTML.
documentos HTML.
Define a margem da página para
documentos HTML.
Albertus MT
Antique Olive
Apple Chancery
Arial MT
Avant Garde
Bodoni
Bookman
Chicago
Clarendon
Cooper Black
Copperplate
Coronet
Courier
Eurostile
Garamond
Geneva
Gill Sans
Goudy
Helvetica
Hoefler Text
de 1 pt a 255 pt
(12 pt*)
de 1% a 400%
(100%*)
Retrato*
Paisagem
de 8 mm a 255 mm
(19 mm*)
Intl CG Times
Intl Courier
Intl Univers
Joanna MT
Letter Gothic
Lubalin Graph
Marigold
MonaLisa Recut
Monaco
New CenturySbk
New York
Optima
Oxford
Palatino
StempelGaramnd
Taffy
Times
TimesNewRoman
Univers
Zapf Chancery
Selecione tamanhos de ponto de
1 a 255 em incrementos de 1 ponto.
Selecione tamanhos de ajuste de
1 a 400% em incrementos de 1%.
Retrato — Imprime o texto e os
gráficos paralelamente à borda curta
do papel.
Paisagem — Imprime o texto e os
gráficos paralelamente à borda l o nga
do papel.
Consulte Encad. frente e ver so na
página 75 para obter mais informações
sobre bordas curtas e longas.
Defina a margem de 8 a 255 mm
em incrementos de 1 mm.
Planos de fundo Especifica se os planos de fundo
serão impressos em documentos
HTML.
Imprimir*
Não imprimir
87
Imprimir — Impri m e os planos
de fundo de HTML.
Não imprimir — Não imprime
os planos de fundo de HTML.

Configurações
Menu imagem
Estes itens de menu são usados para alterar o tamanho ou a orientação de uma imagem impressa ou para inverter uma
imagem impressa.
Item de menu Finalidade Valores e descrições
Ajuste
automático
Inverter Inverte imagens monocromáticas
Dimensionamento
Orientação Define a orientação da imagem. Retrato*
Seleciona a melhor opção de
tamanho, ajuste e orientação da
mídia de impressão.
com dois tons.
Ajusta a imagem de acordo com o
tamanho da mídia de impressão.
Ativar*
Desat.
Ativar
Desat.*
Âncora sup.
esquerda
Mais aproximada*
Âncora central
Ajustar altura/largura
Ajustar altura
Ajustar largura
Paisagem
Observação: Quando definida como
Ativar, esta configur ação substit ui
a configuração de ajuste e pode
substituir a configuração de
orientação de algumas imagens.
Observação: Não se aplica a GIF ou
JPEG.
Observação: Quando a configuração
Ajuste automático está definida como
Ativar, a opção Dimensionamento é
definida automatica me nte com o Ma is
aproximada.
Retrato — Imprime o texto e os
gráficos paralelamente à borda curta
do papel.
Paisagem — Imprime o texto e os
gráficos paralelamente à borda longa
do papel.
Consulte
página 75
sobre bordas curtas e longas .
Encad. frente e v erso na
para obter mais informações
Segurança
Estes itens de menu são usados para definir níveis de segurança em trabalhos de impressão individuais que exigem um
PIN e configurações de segurança.
Item de menu Finalidade Valores e descrições
Método de
autenticação
Atraso de 'logout'
automático
Digitalizar p/ interv.
portas do PC
Define um atraso na tela Início,
em segundos, após o qual um
usuário autenticado será
desconectado automaticamente.
Este item de menu é usado
pelo responsável pelo suporte
do sistema quando há um
firewall de bloqueio de porta
entre a MFP e seus usuários.
Autenticação desativada*
Interna
NTLM
Kerberos 5
LDAP
LDAP + GSSAPI
de 1 a 60 (3*)
entrada de texto As entradas de texto válidas são dois
Se Autenticação desativada for
selecionado, as configurações de
Acesso a funções que e xigire m IDs ou
senhas de usuário serão ignoradas.
Consulte Acesso a funções para
obter mais informações.
Observação: Para LDAP e LDAP +
GSSAPI, use a interface do Servidor
da Web incorporado (EWS,
Embedded Web Server) da MFP.
conjuntos de valores numéricos
separados por dois-pontos.
O padrão é um campo de entrada
de texto vazio.
88

Configurações
Item de menu Finalidade Valores e descrições
Acesso a fun ções Menus
Ativado*
Desativado
Acesso a cóp ia
Nenhuma autenticaçã o
necessária*
Exigir apenas ID do
usuário
Exigir ID do usuário
e senha
Função desativada
Acesso a fax
Nenhuma autenticaçã o
necessária*
Exigir apenas ID do
usuário
Exigir ID do usuário
e senha
Função desativada
Acesso a e-mail
Nenhuma autenticaçã o
necessária*
Exigir apenas ID do
usuário
Exigir ID do usuário
e senha
Função desativada
Acesso a FTP
Nenhuma autenticaçã o
necessária*
Exigir apenas ID do
usuário
Exigir ID do usuário
e senha
Função desativada
Acesso a trabalhos
retidos
Nenhuma autenticaçã o
necessária*
Exigir apenas ID do
usuário
Exigir ID do usuário
e senha
Função desativada
Criar perfil de
digitalização
Nenhuma autenticaçã o
necessária*
Exigir apenas ID do
usuário
Exigir ID do usuário
e senha
Função desativada
Se Desativado for selecionado e
definido como o padrão do usuário,
o acesso a todos os itens do botão
Menu ficará desativado.
Se a opção Função desativada for
selecionada, o ite m de men u não será
exibido no LCD.
Consulte M ensagens transitór ias de
funções desativadas para obter mais
informações.
Se a opção Função desativada for
selecionada, o ite m de men u não será
exibido no LCD.
Consulte M ensagens transitór ias de
funções desativadas para obter mais
informações.
Se a opção Função desativada for
selecionada, o ite m de men u não será
exibido no LCD.
Consulte M ensagens transitór ias de
funções desativadas para obter mais
informações.
Este item de menu e seus valores
controlam o acesso à função
Digitalizar para FTP.
Se a opção Função desativada for
selecionada, o ite m de men u não será
exibido no LCD.
Consulte M ensagens transitór ias de
funções desativadas para obter mais
informações.
Se a opção Função desativada for
selecionada, o ite m de men u não será
exibido no LCD.
Consulte M ensagens transitór ias de
funções desativadas para obter mais
informações.
Se a opção Função desativada for
selecionada, o ite m de men u não será
exibido no LCD.
Consulte M ensagens transitór ias de
funções desativadas para obter mais
informações.
89

Configurações
Item de menu Finalidade Valores e descrições
Acesso a fun ções
(continuação)
Digitalização para a
unidade flash
Nenhuma autenticaçã o
necessária*
Exigir apenas ID do
usuário
Exigir ID do usuário
e senha
Função desativada
Impressão da unidade
flash
Nenhuma autenticaçã o
necessária*
Exigir apenas ID do
usuário
Exigir ID do usuário
e senha
Função desativada
Acesso a Lexmark
Embedded Solutions
Nenhuma autenticaçã o
necessária*
Exigir apenas ID
do usuário
Exigir ID do usuário
e senha
Função desativada
A seleção de Função desativada
impede a e xibição do botão Digitalizar .
A seleção de Nenhuma autenticação
necessária permite que qualquer
usuário execute a digitalização.
Se Exigir apenas ID do usuário ou
Exigir ID do usuário e senha for
selecionado, quando o botão Digitalizar
p/ unidade USB for tocado, será exibido
um prompt de autenticação. O mesmo
prompt será exibido se um botão de
função, como Digitalizar ou E-mail, for
tocado na tela Início.
Se a opção Função desativada for
selecionada, o ite m de men u não será
exibido no LCD.
Consulte M ensagens transitór ias de
funções desativadas para obter mais
informações.
A seleção de Função desativada to rna
qualquer arquivo da unidade flash
não-imprimível. Quando o arquivo for
selecionado para impressão, será
exibida uma tela de arquivo não
reconhecido. A única opção será
excluir o arquivo.
A seleção de Exigir apenas ID do
usuário ou Exigir ID do usuário e
senha faz com que a tela de
autenticação seja exibida quando o
botão Imprimir for tocado. O usuário
deve efetuar login antes de executar
aimpressão.
Se a opção Função desativada for
selecionada, o ite m de men u não será
exibido no LCD.
Consulte M ensagens transitór ias de
funções desativadas para obter mais
informações.
Se a opção Função desativada for
selecionada, o ite m de men u não será
exibido no LCD.
Consulte M ensagens transitór ias de
funções desativadas para obter mais
informações.
90

Configurações
Item de menu Finalidade Valores e descrições
Impressão
confidencial
Este item de menu é exibido
apenas na página da Web; ele
não aparece no LCD do painel
de controle.
Máximo de PINs inválidos
Desat.*
de 2 a 10
Trabalho expirado
Desat.*
1 hora
4 horas
24 horas
1 semana
Este item de menu é exibido apenas
quando há um disco rígido instalado.
Ele conta quantas vezes um PIN
inválido foi inserido para um nome de
usuário antes que todos os trabalhos
sejam excluídos.
Especifica por quanto tempo um
trabalho confidencial é mantido na
memória antes de ser excl uíd o.
91

Configurações
Item de menu Finalidade Valores e descrições
Proteger menus Estes itens de menu de
Criar/alterar
senhas
segurança são sempre
protegidos por senha quando
uma Senha avançada ou uma
Senha de usuário é definida.
Se ambas as senhas forem
definidas, apenas a Senha
avançada será válida.
Consulte Criar e alterar senhas na página 94.
Menu papel
Não protegido
Aceitar apenas senha
avançada*
Aceitar senhas
avança da ou de
usuário*
Relatórios
Não protegido
Aceitar apenas senha
avançada*
Aceitar senhas
avança da ou de
usuário*
Configurações
Não protegido
Aceitar apenas senha
avançada*
Aceitar senhas
avança da ou de
usuário*
Rede/portas
Não protegido
Aceitar apenas senha
avançada*
Aceitar senhas
avança da ou de
usuário*
Atalhos
Não protegido
Aceitar apenas senha
avançada*
Aceitar senhas
avança da ou de
usuário*
Configura ção do LES
Não protegido
Aceitar apenas senha
avançada*
Aceitar senhas
avança da ou de
usuário*
A proteção não é aplicada a menos
que a senha seja definida, o que
significa que o campo de senha não
pode ser nulo.
A proteção não é aplicada a menos
que a senha seja definida, o que
significa que o campo de senha não
pode ser nulo.
A proteção não é aplicada a menos
que uma senha válida seja definida,
o que significa que o campo de senha
não pode ser nulo. A senha protege
Configurações gerais, Configurações
de cópia, Configurações de fax,
Configurações de e-mail,
Configurações de FTP, Configurações
de impressão e Definir data e hora.
A segurança é sempre protegida
quando há uma senha definida.
Se as senha s avançada e de usuário
estiverem definidas, apenas a senha
avança da será válida para segurança.
A proteção não é aplicada a menos
que a senha seja definida, o que
significa que o campo de senha não
pode ser nulo.
A proteção não é aplicada a menos
que a senha seja definida, o que
significa que o campo de senha não
pode ser nulo.
A proteção não é aplicada à
configuração do Lexmark Embedded
Solutions (LES) a menos que a senha
seja definida, o que significa que o
campo de senha não pode ser nulo.
92

Configurações
Item de menu Finalidade Valores e descrições
Gerenciamento
interno de contas
Configuração da
autenticação
NTLM
Permite o registro ou a
remoção do registro da MFP
em um domínio do NT por um
usuário com privilégios de
administrador no domínio.
Observação: Na barra de
mensagens de status , é exibido
Registrado ou Não
registrado. Continuar é a
mensagem pop-up da rem oção
do registro.
Nome
entrada de texto
ID do usuário
entrada de texto
Senha
entrada de texto
Reinsira a senha
entrada de texto
E-mail
entrada de texto
Nome do domínio
Nome do PDC do domínio
Nome do domínio — Insira a entrada
de texto para o nome do domínio.
O padrão de fábrica para a variável
de nome de domínio é <domínio>.
Use o teclado alfanumérico virtual
para inserir o texto.
Nome do PDC do domínio — Insira a
entrada de te xto par a o nome do PDC
do domínio. O pad rão de fábrica para
a variável de Nome do PDC do
domínio é um asterisco (*). Use o
teclado alfanumérico virtual para
inserir o texto.
Observação: Outras mensagens
pop-up incluem:
• O cancelamento do registro deste
dispositivo impedirá o uso da
autenticação do NT até que o
dispositivo seja registrado
novamente.
• Manter registro
• Cancelar registro agora
93

Configurações
Criar e alterar senhas
Criar/alter ar senha avançada
Item de menu Valores e descrições Mensagem pop-up
Senha entrada de texto O intervalo para uma senha é de 8 a 127
caracteres.
Se uma senha com menos de oito caracteres
for inserida, será exibida uma mensagem
pop-up para instruir o usuário a inserir uma
senha com, no mínimo, oito caracteres.
Reinsira a senha entrada de texto Esta entrada deve corresponder ao campo
Senha, ou será ex ibida uma m ensag em pop-u p
de erro.
A senha deve ter no
mín. 8 carac.
Senha e senha
reinserida não
coincidem.
Criar/alterar senha do usuário
Item de menu Valores e descrições Mensagem pop-up
senha entrada de texto O intervalo para uma senha é de 8 a 127
caracteres.
Se uma senha com menos de oito caracteres
for inserida, será exibida uma mensagem popup para instruir o usuário a inserir uma senha
com, no mínimo, oito caracteres.
Reinsira a senha entrada de texto Esta entrada deve corresponder ao campo
Senha, ou será ex ibida u ma mensag em pop-u p
de erro.
A senha deve ter no
mín. 8 carac.
Senha e senha
reinserida não
coincidem.
Criar/alterar PIN de bloqueio do disp.
Item de menu Valores e descrições Mensagem pop-up
PIN entrada numérica
de 4 dígitos
Reinserir PIN entrada numérica
de 4 dígitos
Deve s er uma entrada de 4 dí gitos. As ent radas
válidas são numerais de 0 a 9. O PIN perm ite
que qualquer pessoa bloqueie a MFP para
todas as atividades.
Se for inserida uma senha com menos de
quatro dígitos ou quaisquer nu merais dif erentes
de 0 a 9, será ex ibida uma mensa gem pop-up e
o campo será limpo.
Este item de menu é exibido apenas quando há
um disco rígido não danificado instalado.
Esta entrada de ve corresponder a o campo PIN;
caso contrário, será exibida uma mensagem
pop-up e o campo será limpo.
O PIN deve ter 4
dígitos.
PIN e PIN reinserido
não coincidem.
94

Configurações
Definir data e hora
Item de menu Finalidade Valores e descrições
Fuso horário Define o fuso horário
para o fax.
Data e hora atuais Item somente de
exibição
Não definido*
Havaí
Alasca
Hora do pacífico
(E.U.A. e Canadá)
Tijuana
Hora das montanhas
(E.U.A. e Canadá)
Hora central
(E.U.A. e Canadá)
Hora do leste
(E.U.A. e Canadá)
Hora do Atlântico
(E.U.A. e Canadá)
Newfoundland
Brasília, Brasil
Meso-Atlântico
Açores
Ilhas Cabo Verde
GMT
Irlanda
Londres
Europa central
Amsterdã
Berlim
Berna
Bruxelas
Lisboa
Madrid
Paris
AAAA-MM-DD HH:MM O ano, o mês, o dia, a hora e os minutos
Praga
Roma
Estocolmo
Viena
Warsaw
Leste europeu
Cairo
Helsinque
Atenas
Istambul
Israel
África do Sul
Moscou
Teerã, Irã
Pequim, China
Urumqi
Austrália Ocidental
Austrália Central
Austrália Oriental
Queensland
Tasmânia
Northern Territory
Nova Zelândia
Coréia
atuais.
Ano Permite a alteração
manual do ano.
Mês Permite a alteração
manual do mês.
Dia Permite a alteração
manual do dia.
de 2003 a 2028 O ano é expresso em inc r em en tos de um a no.
Janeiro
Fevereiro
Março
Abril
Maio
Junho
Julho
Agosto
Setembro
Outubro
Novembro
Dezembro
de 1 a 31 O dia é expresso em incrementos de um dia.
Se o dia for definido como um dia que não
exista no mês, o mês mudará e o novo dia
será incrementado para esse mês. Por
exe mp lo, se 31 de junho for definido, ele se
tornará 1 de julho . Se 32 de ju nho f or defini do ,
ele se tornará 2 de julho.
95

Páginas da Ajuda
Item de menu Finalidade Valores e descrições
Hora Per mite a alteração
manual da h ora.
Minuto Permite a alteração
manual dos minutos.
Modo do DST Fornece métodos para
a alteração do modo
DST (Daylight Sa vi ngs
Time, horário de
verão).
Horário de verão Sim
Servidor de horário IP
Nome do servidor de
horário
Permitir difusão NTP Sim
Páginas da Ajuda
de 0 a 23 A hora é expressa em incrementos de uma
de 0 a 59 Os minutos são expressos em incrementos de
Automático* A hora é definida pelo servidor.
Manual A hora é definida manualmente.
Não
Nenhum
campo de texto
Não*
hora.
um minuto.
O valor padrão depende da data e da hora.
Observação: Uma vez alterado esse valor,
altere Modo do DST para Manual.
Marque a caixa de seleção para definir como
Sim.
Desmarque a caixa de seleção para definir
como Não.
Estes itens de menu s ão usados par a imprimir al gumas ou todas as Páginas da Ajuda residentes. Essas p áginas contê m
informações sobre as configurações da MFP para cópia, fax, e-mail e FTP e sobre o pedido de suprimentos.
Se o painel de controle estiv er def ini do com um idioma que não seja inglês, português (Brasil), francês, alemão, espan hol
ou italiano, o documento será impresso em inglês.
As páginas do menu Ajuda podem ser impressas nos seguintes idiomas a par tir do CD de Software e documentação.
Inglês Espanhol Holandês Polonês
Português (Brasil) Italiano Finlandês Russo
Francês Dinamarquês Norueguês Suíço
Alemão
96

Páginas da Ajuda
Item de menu Finalidade Valores e descrições
Imprimir tudo Imprime todos os tópicos de
menu das Páginas da Ajuda.
Guia informativo Imprime o Guia informativo.
Após a seleção deste item de menu, as Páginas da Ajuda são
impressas e a MFP retorna ao estado Pronto.
Cópia Imprime o Guia de cópia, com
E-mail Imprime o Guia de e-mail, com
Fax Imprime o Guia de fax, com
FTP Imprime o Guia de FTP, com
Defeitos de
impressão
Guia de
suprimentos
informações sobre como fazer
cópias e alterar configurações.
informações sobre como enviar
trabalhos para en dereços e usar
números de atalho e sobre
catálogos de endereços.
informações sobre como digitar
números de fax, usar números
de atalho e enviar fax a um ou
mais destinatários.
informações sob re com o
digitalizar itens para envio
aumsite de FTP.
Imprime o Guia de defeitos
de impressão, com dicas para
resolver defeitos repetitivos
de cópia ou impressão.
Imprime o Guia de suprimentos ,
com informações sobre como
pedir suprimentos.
Após a seleção deste item de menu, as Páginas da Ajuda são
impressas e a MFP retorna ao estado Pronto.
97

Gerenciar atalhos
Gerenciar atalhos
Para gerenciar atalhos de Fax, E-mail, FTP e Perfil, apenas as exclusões de uma entrada ou de uma lista completa são
possíveis. Use as setas para cima e para baixo para percorrer a lista de itens de atalho se houver entradas suficientes na
tela para que essas setas sejam exibidas. O exemplo a seguir mostra uma tela de Atalhos de perfil sem nenhum item
selecionado na lista. Ela não exibe as setas porque há apenas três atalhos listados, e todos aparecem na tela. Como
indicado pela barra de mensagens de status, a tela mostra as entradas de 1 a 3 de um total de 3 entradas. Se houvesse
mais entradas, seria possível rolar c om as s eta s para cima ou para baix o. Como nenhuma d as en tr ada s está selecionada,
Excluir entrada é um botão não disponível, uma vez que não está ativo. Apenas o botão Excluir lista está ativo.
Menus->Gerenciar atalhos->Gerenciar atalhos de perfil
legal1/minha_digit_rede_twain
digit_relat_financeiro
Excluir
pasta_person/func/perfis_cargos
entrada
Excluir
lista
Exibindo 1 - 3 / 3
98

Gerenciar atalhos
Toque no botão de opção ao lado de um item desejado na lista e ele se tornará um botão de opção selecionado, o que é
demonstrado pela c or azul. Excluir entrada agora está at iv o . Toq ue em Excluir entrada para e xcluir a entr ada selecion ada,
como mostrado na tela Atalhos de perfil:
Menus->Gerenciar atalhos->G eren cia r atalhos de perfil
legal1/minha_digit_rede_twain
digit_relat_financeiro
Excluir
pasta_person/func/perfis_cargos
entrada
Excluir
lista
Exibindo 1 - 3 / 3
As telas de gerenciamento de atalhos de Fax, E-mail e FTP funcionam da mesma maneira.
99

2
Para entender as mensagens da MFP
São exibidas mensagens no painel de controle da MFP que descrevem o estado atual da MFP e indicam possíveis
problemas que requerem intervenção.
Mensagens de status
As mensagens de status fornecem informações sobre o status da MFP.
Mensagem Significado Ação
[nome do conjunto de
bandejas ligadas]
cheia
Bandeja [x] ausente x representa o número da bandeja
Bandeja [x] cheia x representa o número da bandeja
Bandeja [x] vazia x representa o número da bandeja.
Bandeja padrão cheia
Bandeja [x] cheia
[nome da bandeja]
cheia
Economiz. de energia A MFP está pronta para receber e
O conjunto de bandeja s ligadas co m
um nome previamente definido está
cheio.
ausente na MFP.
A mensagem também é exibida na
Página de co nfigurações de menu.
de saída que está cheia quando as
bandejas da MFP são ligadas.
A bandeja não tem mídia de
impressão instalada.
A bandeja padrão está cheia.
x representa o número da bandeja
que está cheia.
[nome da bandeja] especifica um
nome previamente definido para
a bandeja, como Bandeja de Mary,
e a mensagem indica que ela está
cheia.
processar dado s. Ela e stá reduz indo
o consumo de energia elétrica
enquanto está ociosa. Se a MFP
continuar inativa pelo período
especificado no item de menu
Economiz. de energia (60 minutos
é o padrão de fábrica), a mensagem
Economiz. de energia substituirá
a mensagem Pronto .
Remova a mídia de impressão das bandejas.
A mensagem se apaga quando o nível de saída das
bandejas ligadas não está mais cheio.
Insira a bandeja para limpar a mensagem.
Remova a mídia de impressão das bandejas.
A mensagem se apaga quando o nível de saída das
bandejas ligadas não está mais cheio.
1 Remova a bandeja. A mensagem se apaga.
2 Instale a mídia de im pressão na ban deja de aco rdo
com as instruções do Guia do usuário.
3 Insira a bandeja.
Remova a pil ha de mí dia de imp ressão da b and eja d e
saída padrão ou da bandeja especificada para limpar
a mensagem.
Envie um trabalho para impressão.
Pressione qualquer botão do painel de controle.
Esperando A MFP recebeu uma página de
dados para impressã o, mas está
esperando por um comando de fim
do trabalho ou de alimentação de
formulário ou por dados adi ci ona is.
Pressione Parar. Toq ue em Continuar para imprimir
o con teúdo do buffer.
Cancele o trabalho atual.
Aguarde até que a mensagem se apague.
100
 Loading...
Loading...